Hp DESKJET 1000 J110A User Manual [cz]
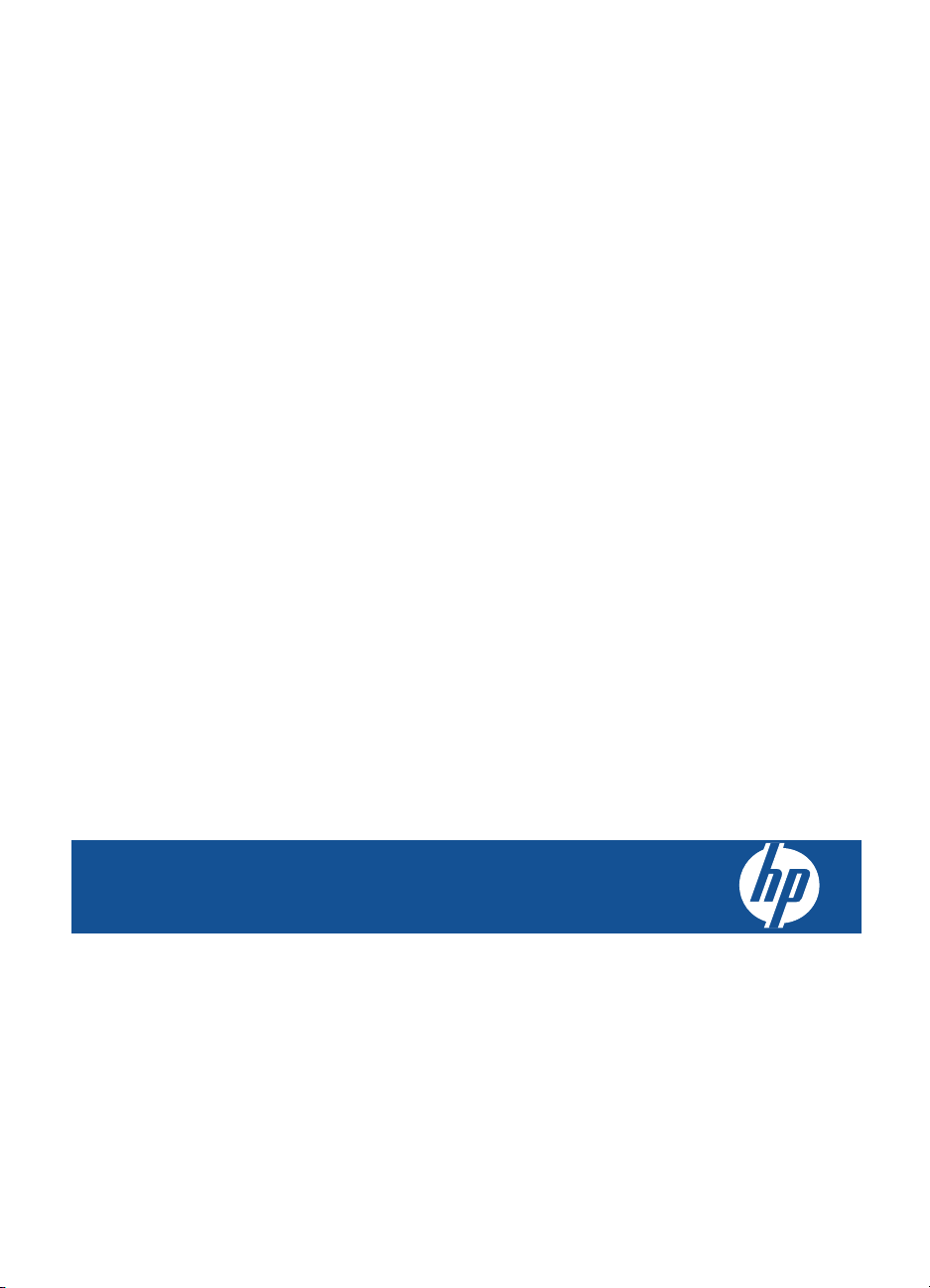
HP Deskjet 1000 J110 series
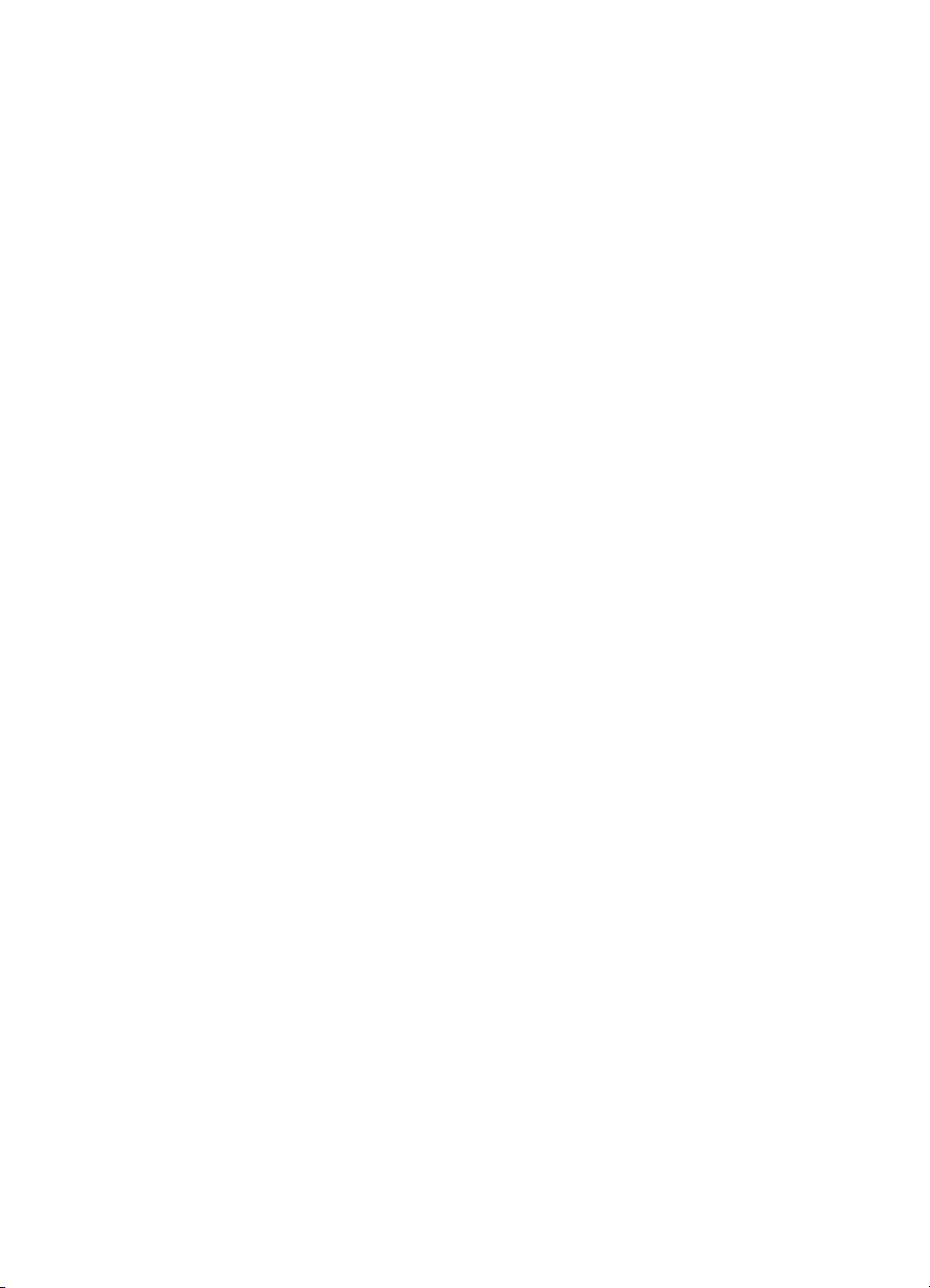
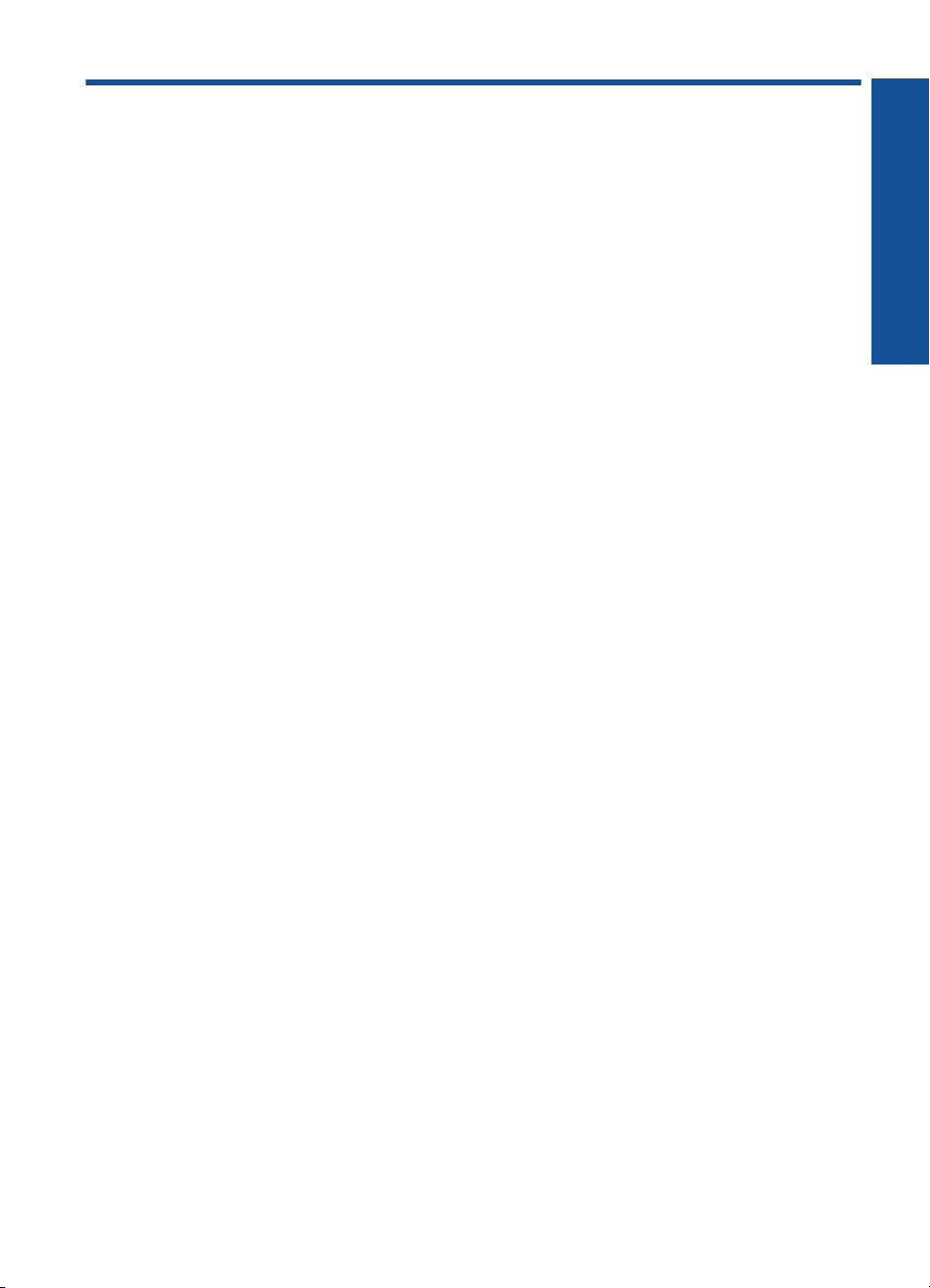
Obsah
1Postup........................................................................................................................................3
2 Poznejte Tiskárna HP
Části tiskárny..............................................................................................................................5
Tlačítko Napájení........................................................................................................................5
3Tisk
Tisk dokumentů..........................................................................................................................7
Tisk fotografií..............................................................................................................................8
Tisk obálek..................................................................................................................................9
Tipy pro úspěšný tisk................................................................................................................10
5 Manipulace s tiskovými kazetami
Kontrola odhadované hladiny inkoustu.....................................................................................21
Objednání tiskového spotřebního materiálu.............................................................................21
Výměna kazet...........................................................................................................................22
Použít režim s jednou tiskovou kazetou...................................................................................25
Informace k záruce tiskové kazety...........................................................................................25
6Vyřešit problém
Zlepšení kvality tisku.................................................................................................................27
Odstranění uvíznutého papíru..................................................................................................28
Nelze tisknout...........................................................................................................................30
Podpora společnosti HP...........................................................................................................34
7 Technické informace
Upozornění...............................................................................................................................37
Technické údaje.......................................................................................................................37
Program výrobků zohledňujících životní prostředí....................................................................39
Zákonná upozornění.................................................................................................................42
Rejstřík...........................................................................................................................................45
Obsah
1
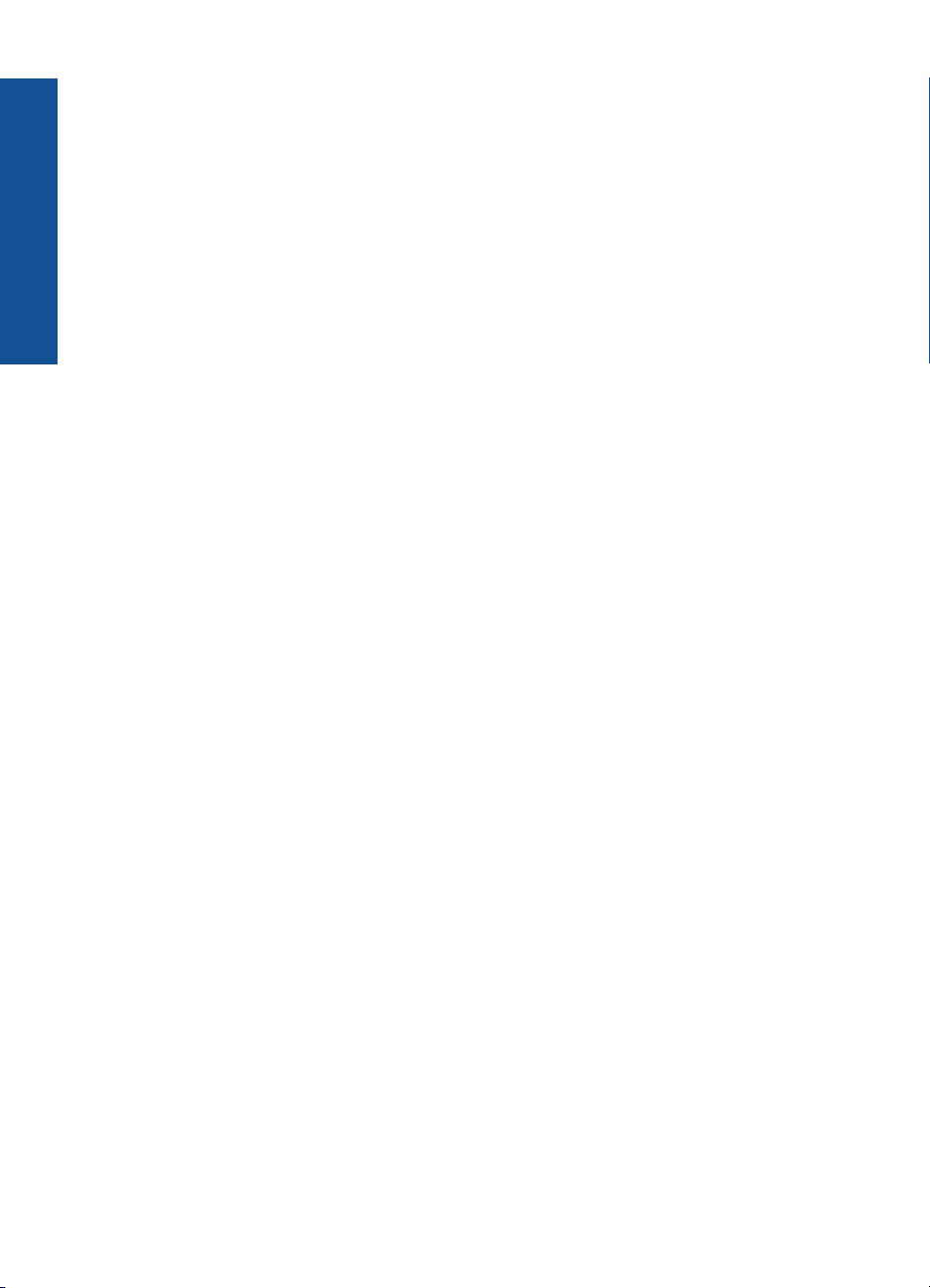
Obsah
2
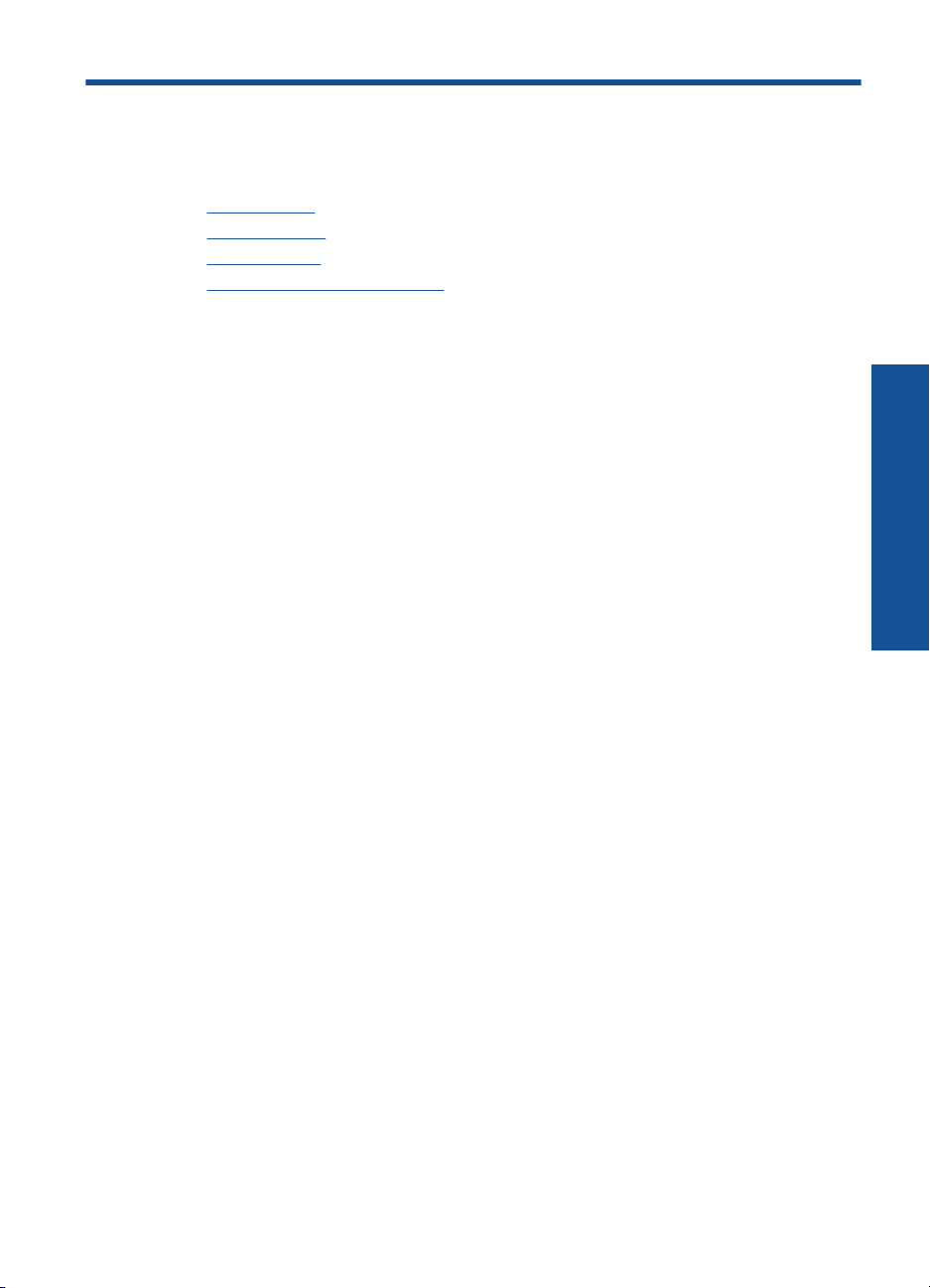
1Postup
Jak používat vaše zařízení Tiskárna HP
Části tiskárny“ na stránce 5
•„
Vkládání médií“ na stránce 15
•„
Výměna kazet“ na stránce 22
•„
Odstranění uvíznutého papíru“ na stránce 28
•„
Postup
Postup 3
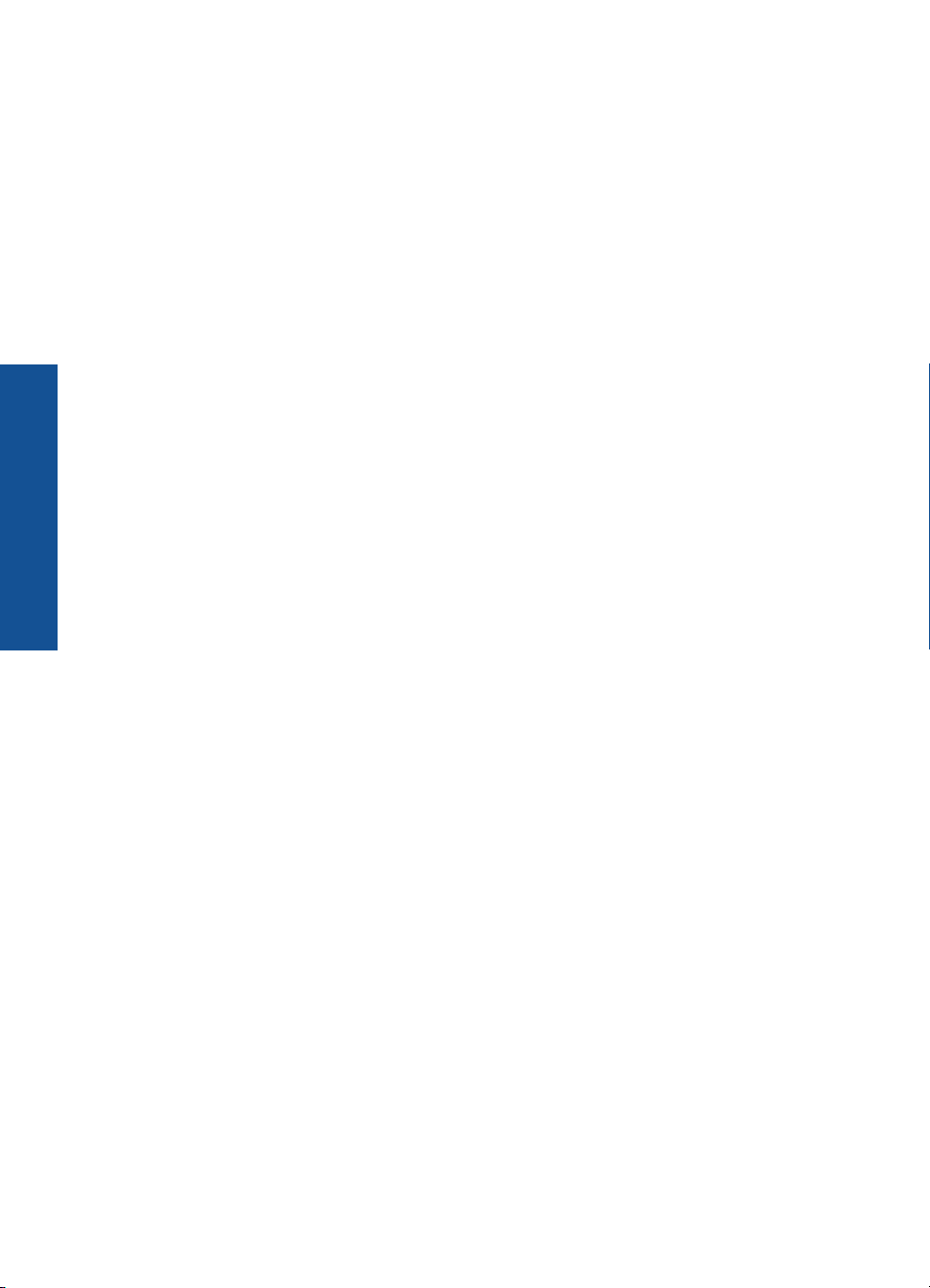
Postup
Kapitola 1
4Postup
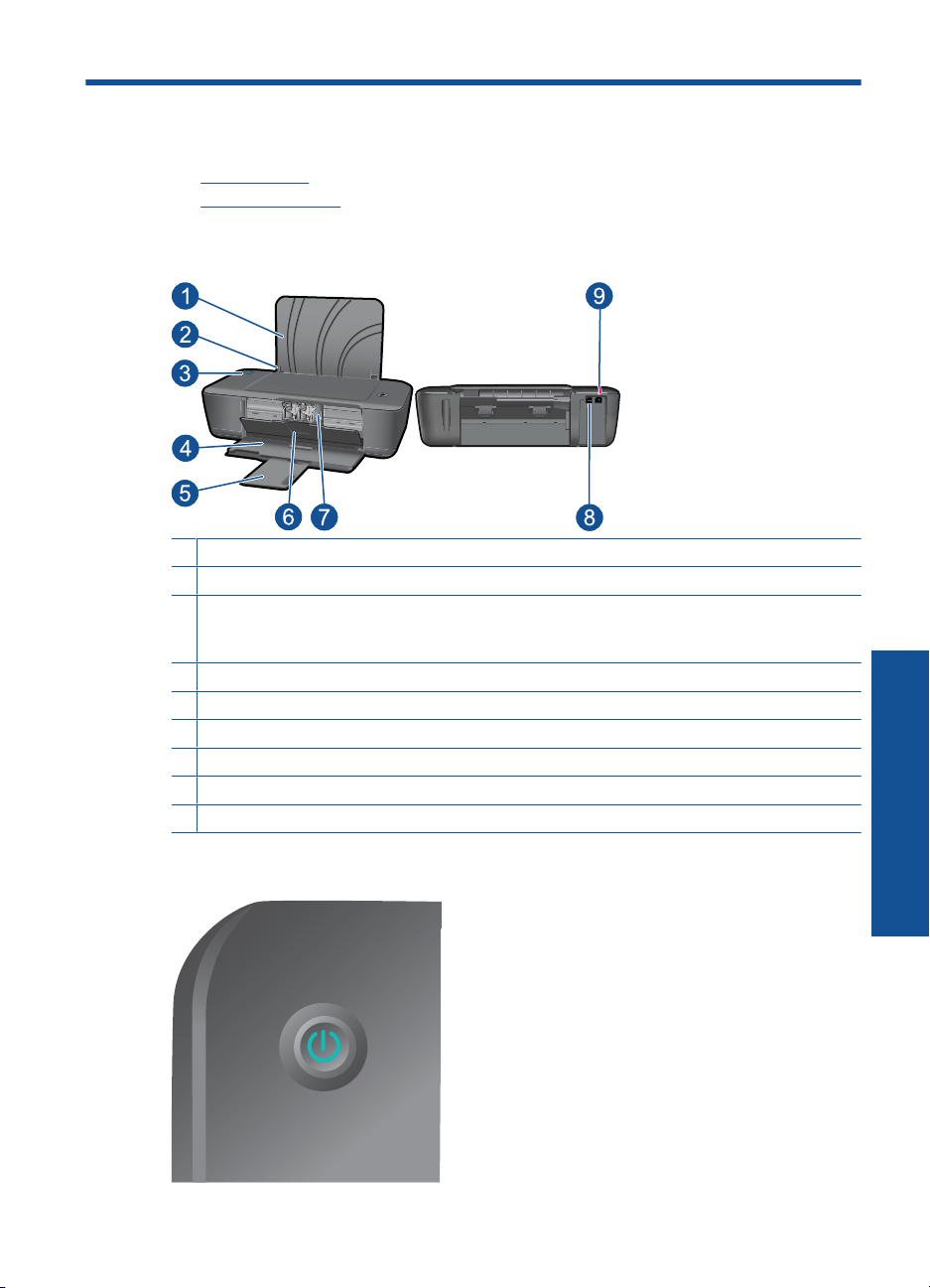
2 Poznejte Tiskárna HP
• Části tiskárny
•
Tlačítko Napájení
Části tiskárny
1 Vstupní zásobník
2 Vodítko šířky papíru
3 Tlačítko napájení: Slouží k zapnutí a vypnutí produktu. Je-li produkt vypnutý, je stále ještě
napájen minimálním proudem. Chcete-li zcela odpojit napájení, vypněte produkt a odpojte
napájecí kabel.
4 Výstupní zásobník
5 Nástavec výstupního zásobníku (také jen nástavec zásobníku)
6 Dvířka kazety
7 Tiskové kazety
8 port USB
9 Připojení ke zdroji: Používejte pouze s napájecím adaptérem dodaným společností HP
Tlačítko Napájení
Poznejte Tiskárna HP
Poznejte Tiskárna HP 5
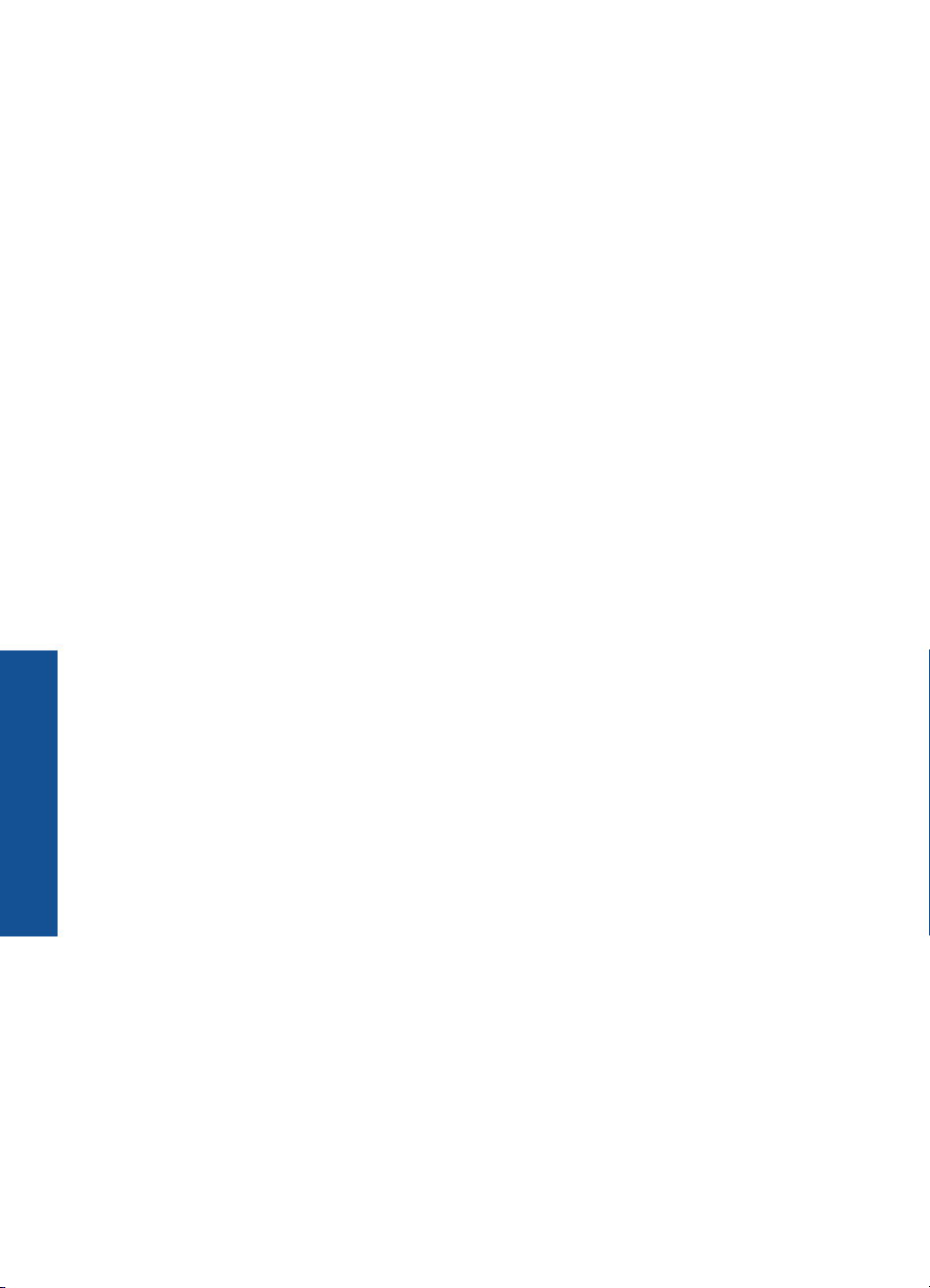
Kapitola 2
• Když je produkt zapnutý, kontrolka tlačítka Napájení bude svítit.
• Když produkt zpracovává úlohu, bude kontrolka tlačítka Napájení blikat.
• Pokud kontrolka tlačítka Napájení velmi rychle bliká, tiskárna je ve stavu chyby,
kterou lze vyřešit postupem podle pokynů zpráv na displeji. Pokud se na displeji
nezobrazují žádné zprávy, zkuste vytisknout dokument. Tato akce by měla vyvolat
zobrazení zprávy na displeji.
• Pokud jste odstranili uvíznutí papíru nebo tiskárně došel papír, je třeba pro
pokračování v tisku stisknout tlačítko Napájení.
Poznejte Tiskárna HP
6 Poznejte Tiskárna HP
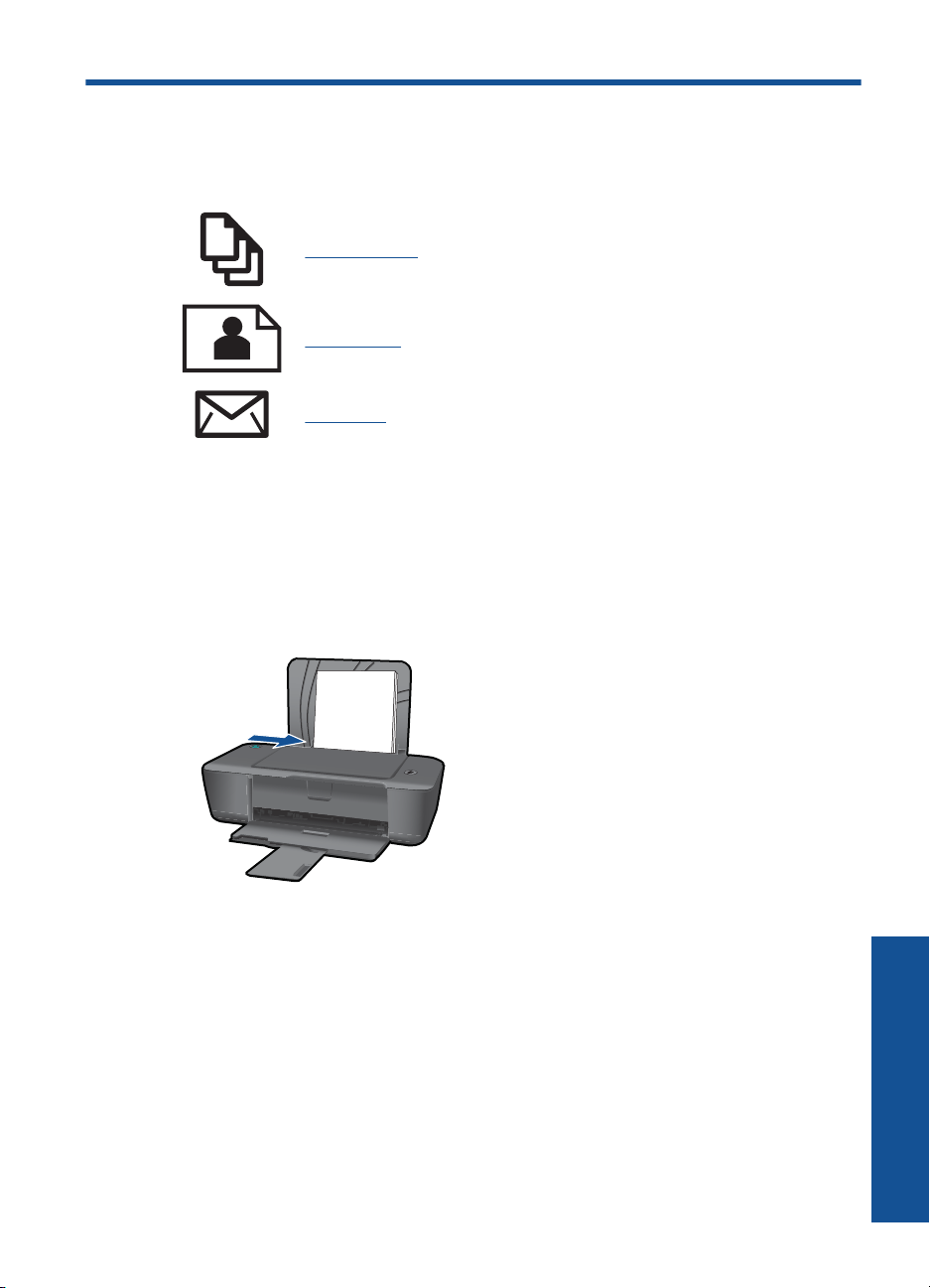
3Tisk
Pro pokračování vyberte tiskovou úlohu.
„Tisk dokumentů“ na stránce 7
„Tisk fotografií“ na stránce 8
„Tisk obálek“ na stránce 9
Tisk dokumentů
Tisk ze softwarové aplikace
1. Ujistěte se, že je výstupní zásobník otevřený.
2. Zkontrolujte, zda je ve vstupním zásobníku vložen papír.
3. Ze softwarové aplikace klepněte na tlačítko Tisk.
4. Zkontrolujte, zda je zvolena tiskárna.
5. Klepněte na tlačítko, kterým se otevře dialogové okno Vlastnosti.
V závislosti na softwarové aplikaci může být toto tlačítko označeno Vlastnosti,
Možnosti, Nastavení tiskárny, Tiskárna nebo Předvolby.
6. Vyberte příslušnou možnost.
•Na kartě Rozvržení vyberte orientaci Na výšku nebo Na šířku.
•Na kartě Papír/Kvalita vyberte příslušný typ papíru a kvalitu tisku z rozevíracího
seznamu Média.
•Klepněte na Rozšířené pro vybrání příslušného formátu papíru ze seznamu
Papír/Výstup.
Tisk 7
Tisk
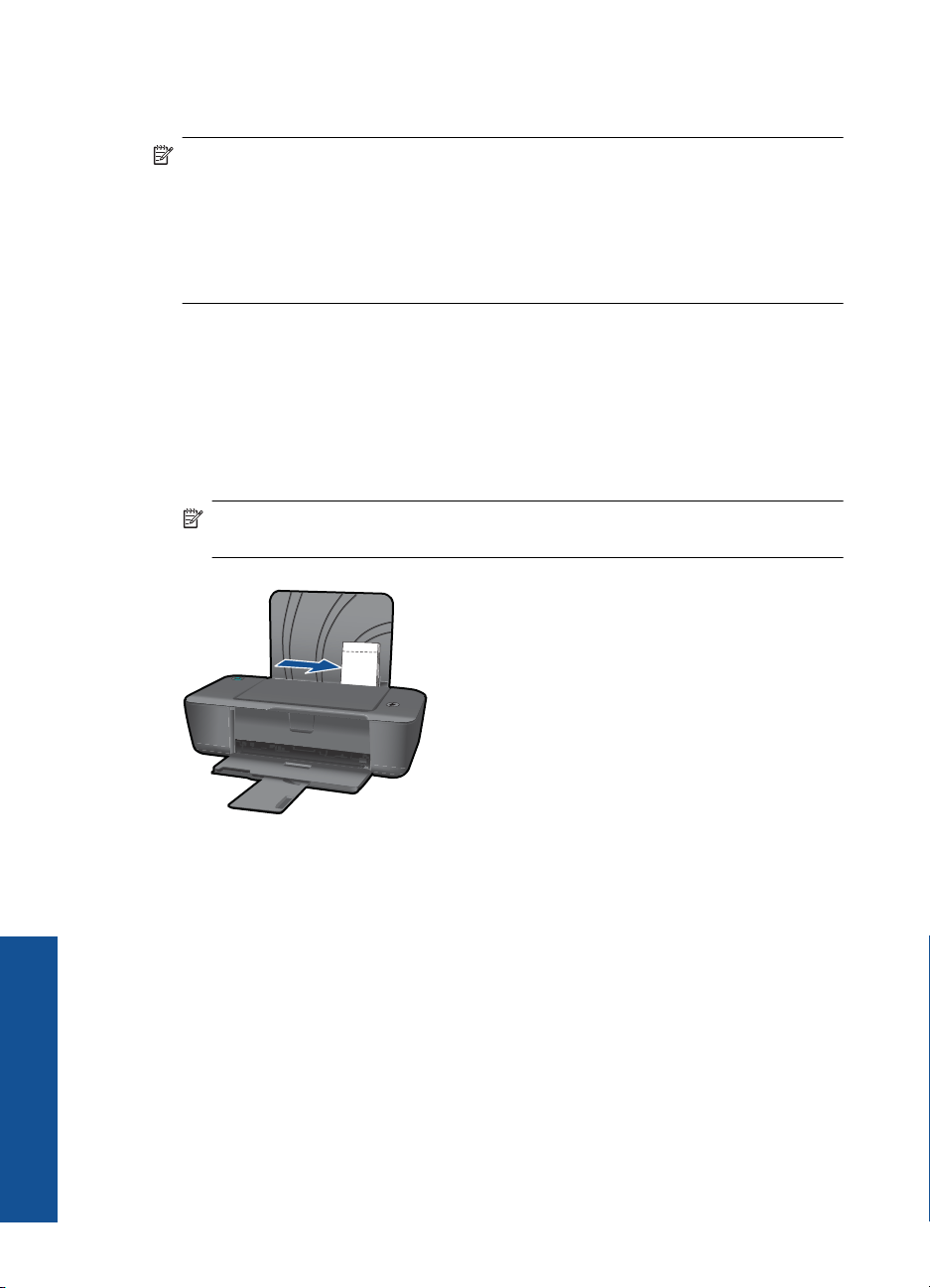
Kapitola 3
7. Klepnutím na tlačítko OK zavřete dialogové okno Vlastnosti.
8. Klepnutím na tlačítko Tisk nebo OK zahájíte tisk.
Poznámka Váš dokument můžete tisknout na obě strany papíru místo na jednu.
Klepněte na tlačítko Rozšířené na kartě Papír/Kvalita nebo Rozvržení. Z rozevírací
nabídky Stránky k vytisknutí vyberte Tisknout pouze liché stránky. Klepnutím na
tlačítko OK spustíte tisk. Po vytisknutí lichých stránek dokumentu vyjměte dokument
z výstupního zásobníku. Znovu vložte papír do vstupního zásobníku prázdnou
stranou nahoru. Vraťte se do rozevírací nabídky Stránky k vytisknutí a poté vyberte
Tisknout pouze sudé stránky. Klepnutím na tlačítko OK spustíte tisk.
Tisk fotografií
Tisk fotografie na fotografický papír
1. Ujistěte se, že je výstupní zásobník otevřený.
2. Vyjměte ze vstupního zásobníku veškerý papír a poté do něj vložte fotografický papír
tiskovou stranou směrem nahoru.
Poznámka Jestliže fotografický papír, který používáte, má perforované chlopně,
vložte jej tak, aby chlopně byly otočeny směrem nahoru.
Tisk
8Tisk
3. V používané aplikaci klepněte v nabídce Soubor na příkaz Tisk.
4. Zkontrolujte, zda je zvolena tiskárna.
5. Klepněte na tlačítko, kterým se otevře dialogové okno Vlastnosti.
V závislosti na softwarové aplikaci může být toto tlačítko označeno Vlastnosti,
Možnosti, Nastavení tiskárny, Tiskárna nebo Předvolby.
6. Klepněte na kartu Papír/Kvalita.
7. Vyberte příslušnou možnost.
•Na kartě Rozvržení vyberte orientaci Na výšku nebo Na šířku.
•Na kartě Papír/Kvalita vyberte příslušný typ papíru a kvalitu tisku z rozevíracího
seznamu Média.
• Klepněte na Rozšířené pro vybrání příslušného formátu papíru ze seznamu
Papír/Výstup.
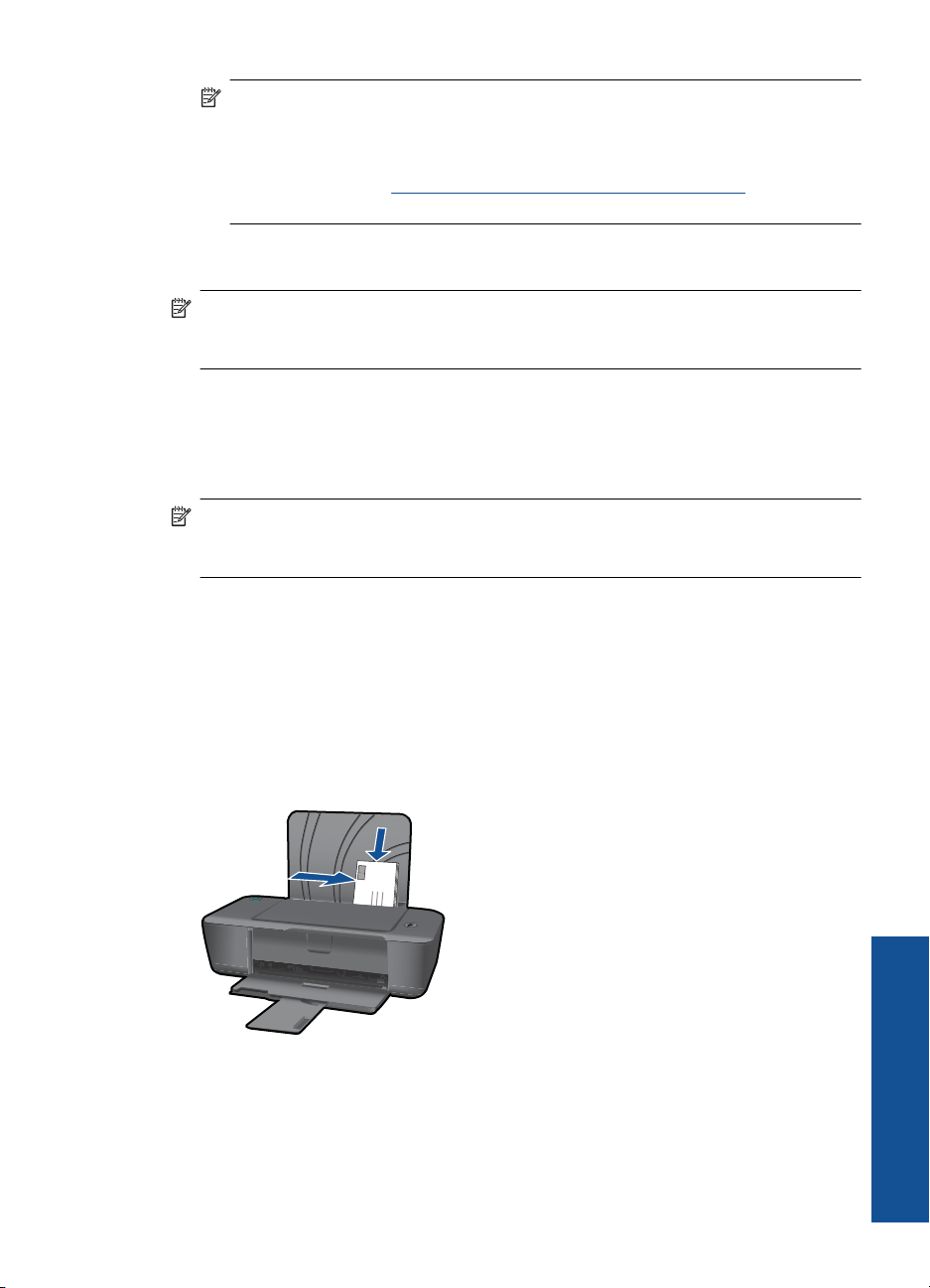
8. Klepnutím na tlačítko OK se vraťte do dialogového okna Vlastnosti.
9. Klepněte na tlačítko OK a potom na tlačítko Tisk nebo OK v dialogovém okně Tisk.
Poznámka Nepoužitý fotografický papír nenechávejte ve vstupním zásobníku.
Papír by se mohl zkroutit, což by mohlo snížit kvalitu výtisku. Fotografický papír by
měl být před zahájením tisku rovný.
Tisk obálek
Do vstupního zásobníku zařízení Tiskárna HP je možné vložit jednu nebo více obálek.
Nepoužívejte lesklé ani reliéfní obálky, ani obálky se sponami či průhlednými okénky.
Poznámka O zvláštnostech formátování textu, který má být vytištěn na obálky, si
přečtěte v nápovědě k používanému textovému editoru. Chcete-li dosáhnout
nejlepších výsledků, použijte jako zpáteční adresy štítky, které pak nalepíte na obálky.
Tisk obálek
1. Ujistěte se, že je výstupní zásobník otevřený.
2. Posuňte vodítko papíru zcela doleva.
3. Obálky umístěte na pravou stranu zásobníku. Strana k vytisknutí musí směřovat
nahoru. Chlopeň musí být na levé straně.
4. Zasuňte obálky co nejdále do tiskárny.
5. Posuňte vodítko papíru těsně k okraji obálek.
Poznámka Pro maximální rozlišení přejděte na kartu Papír/Kvalita a vyberte
Fotografický papír, nejlepší kvalita z rozevíracího seznamu Média. Ujistěte se,
že tisknete barevně. Poté přejděte na kartu Rozšířené a zvolte Ano z
rozevíracího seznamu Tisk s maximálním rozlišením. Další informace
naleznete v tématu „
na stránce 11.
Tisk s použitím možnosti Maximální rozlišení“
6. Klepněte na tlačítko, kterým se otevře dialogové okno Vlastnosti.
V závislosti na softwarové aplikaci může být toto tlačítko označeno Vlastnosti,
Možnosti, Nastavení tiskárny, Tiskárna nebo Předvolby.
Tisk obálek 9
Tisk
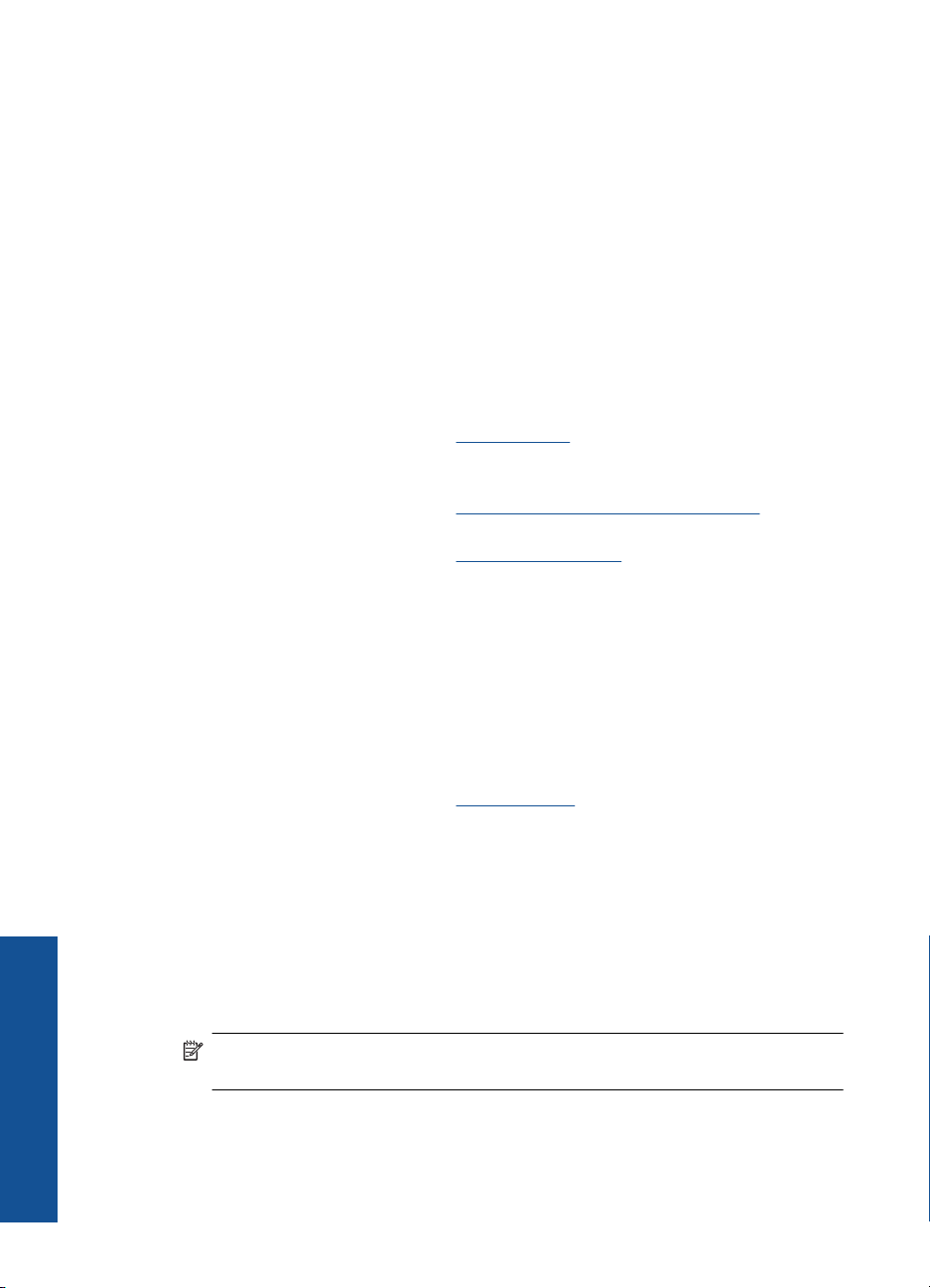
Kapitola 3
7. Vyberte příslušnou možnost.
•Na kartě Papír/Kvalita vyberte typ Běžný papír.
• Klepněte na tlačítko Rozšířené a poté vyberte příslušný formát obálky z
rozevírací nabídky Formát papíru.
8. Klepněte na tlačítko OK a potom na tlačítko Tisk nebo OK v dialogovém okně Tisk.
Tipy pro úspěšný tisk
Pro úspěšný tisk by měly fungovat tiskové kazety HP s dostatečným množstvím inkoustu,
papír by měl být správně vložen a produkt by měl být správně nastaven.
Tipy ohledně tiskové kazety
• Používejte originální inkoustové kazety HP.
• Správně instalujte černobílou i trojbarevnou tiskovou kazetu.
Další informace naleznete v části „
• Zkontrolujte odhadované hladiny inkoustu v tiskových kazetách, abyste se ujistili, že
je dostatek inkoustu.
Další informace naleznete v části „
na stránce 21.
• Další informace naleznete v části „
Rady pro vkládání papíru
• Vložte stoh papíru (ne pouze jednu stránku). Všechen papír by měl být stejného
formátu a typu, aby nedošlo k jeho uvíznutí.
• Papír vkládejte stranou pro tisk směrem nahoru.
• Ujistěte se, zda papír vložený do vstupního zásobníku leží rovně a jeho okraje nejsou
ohnuté ani potrhané.
• Posuňte vodítko šířky papíru, dokud se pevně neopře o všechen papír. Zkontrolujte,
zda vodítka šířky papíru papír vložený ve vstupním zásobníku neprohýbají.
• Další informace naleznete v části „
Výměna kazet“ na stránce 22.
Kontrola odhadované hladiny inkoustu“
Zlepšení kvality tisku“ na stránce 27.
Vkládání médií“ na stránce 15.
Tisk
10 Tisk
Tipy ohledně nastavení tiskárny
• Na kartě ovladače tiskárny Papír/Kvalita vyberte příslušný typ papíru a kvalitu tisku
z rozevírací nabídky Média.
• Klepněte na tlačítko Rozšířené a poté vyberte příslušný Formát papíru z rozevírací
nabídky Papír/Výstup.
• Klepněte na ikonu Tiskárna HP na ploše pro otevření Software tiskárny. V aplikaci
Software tiskárny klepněte na Činnosti tiskárny a poté na Nastavení předvoleb pro
zpřístupnění ovladače tisku.
Poznámka Software tiskárny zpřístupníte též klepnutím na Start > Programy >
HP > HP Deskjet 1000 J110 series > HP Deskjet 1000 J110 series
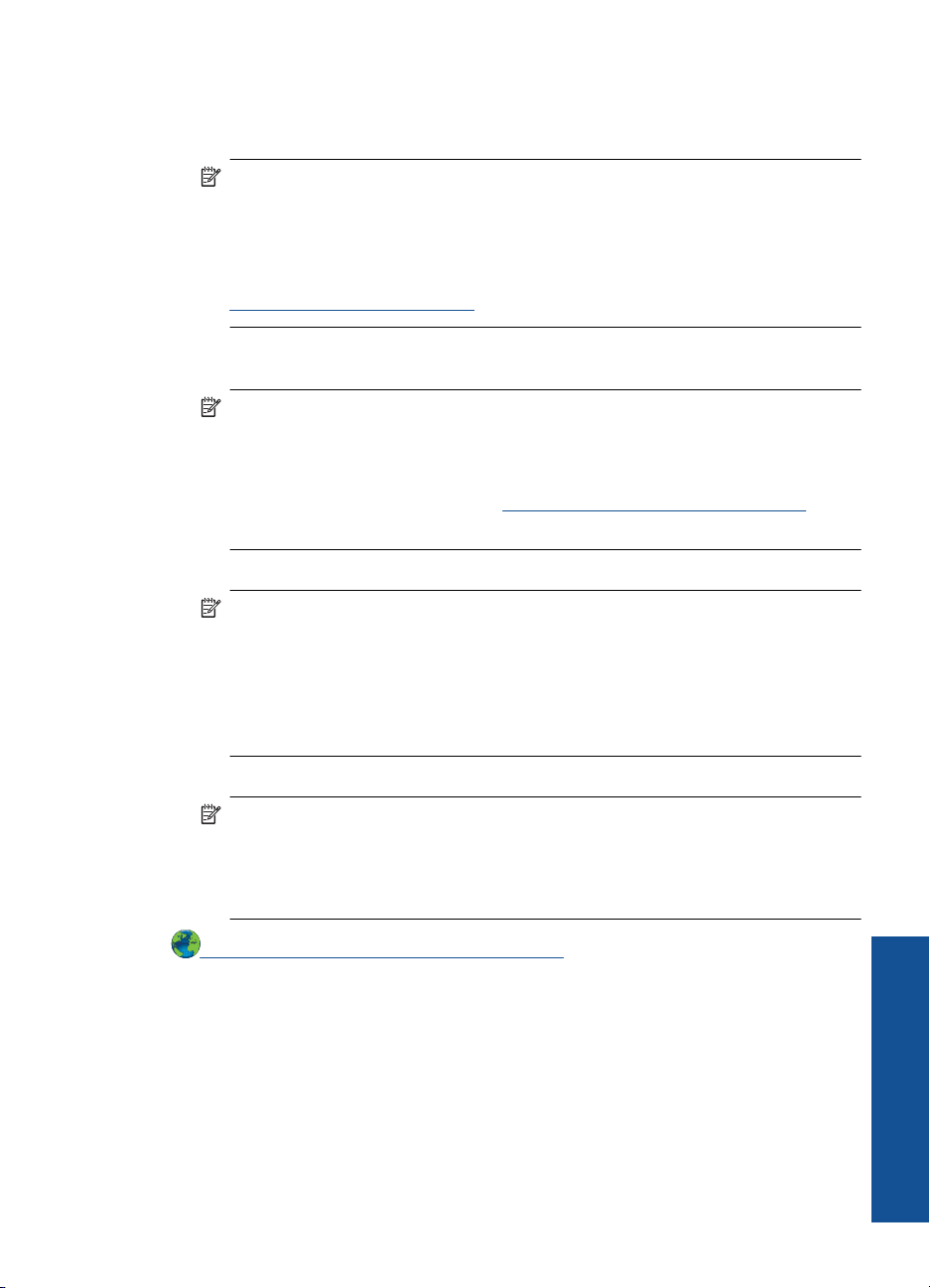
Poznámky
• Originální inkoustové kazety HP jsou určeny pro tiskárny a papíry HP a na nich také
testovány, aby byly zaručeny co možná nejlepší výsledky v každé chvíli.
Poznámka Společnost HP nemůže zaručit kvalitu a spolehlivost neoriginálního
spotřebního materiálu. Na opravy produktu po použití spotřebního materiálu od
jiného výrobce se nevztahuje záruka.
Pokud jste přesvědčeni, že jste zakoupili originální inkoustovou kazetu HP,
přejděte na adresu:
www.hp.com/go/anticounterfeit
• Varování a kontrolky množství inkoustu poskytují pouze přibližné údaje a slouží
pouze k plánování.
Poznámka Pokud se vám zobrazí varovná zpráva, že je v tiskárně málo
inkoustu, zvažte přípravu náhradní tiskové kazety, abyste se vyhnuli možným
zdržením tisku. Inkoustové kazety nemusíte měnit, dokud bude kvalita tisku
přijatelná.
Další informace naleznete v části „
na stránce 21.
• Váš dokument můžete tisknout na obě strany papíru místo na jednu.
Poznámka Klepněte na tlačítko Rozšířené na kartě Papír/Kvalita nebo
Rozvržení. Z rozevírací nabídky Stránky k vytisknutí vyberte Tisknout pouze
liché stránky. Klepnutím na tlačítko OK spustíte tisk. Po vytisknutí lichých
stránek dokumentu vyjměte dokument z výstupního zásobníku. Znovu vložte
papír do vstupního zásobníku prázdnou stranou nahoru. Vraťte se do rozevírací
nabídky Stránky k vytisknutí a poté vyberte Tisknout pouze sudé stránky.
Klepnutím na tlačítko OK spustíte tisk.
Kontrola odhadované hladiny inkoustu“
• Tisk s pouze černým inkoustem
Poznámka Pokud chcete vytisknout černobílý dokument pouze pomocí černého
inkoustu, klepněte na tlačítko Rozšířené. Z rozevírací nabídky Tisknout v
tónech šedé vyberte Pouze černý inkoust, poté klepněte na tlačítko OK. Pokud
vidíte Černobíle jako jednu z možností na kartě Papír/Kvalita nebo na kartě
Rozvržení, vyberte ji.
Klepnutím sem se připojíte pro více informací.
Tisk s použitím možnosti Maximální rozlišení
Pro tisk ostrých obrázků v nejvyšší kvalitě na fotografický papír použijte režim
maximálního rozlišení.
Pro tisk v maximálním rozlišení viz technické údaje.
Tisk v maximálním rozlišení trvá déle než tisk pomocí jiných nastavení a vyžaduje hodně
místa na disku.
Tisk s použitím možnosti Maximální rozlišení 11
Tisk
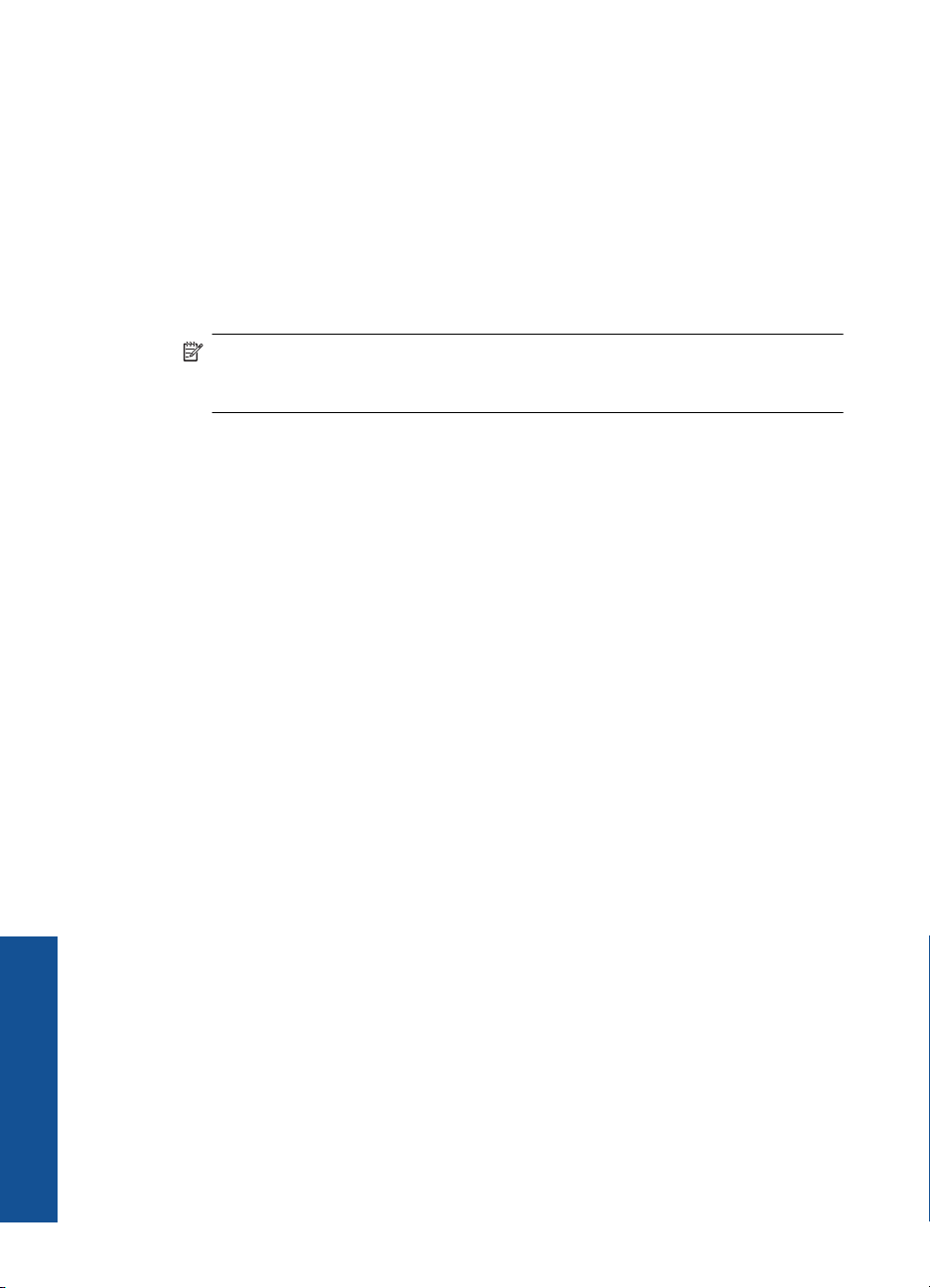
Kapitola 3
Tisk v režimu maximálního rozlišení
1. Zkontrolujte, zda je ve vstupním zásobníku vložen fotografický papír.
2. V používané aplikaci klepněte v nabídce Soubor na příkaz Tisk.
3. Zkontrolujte, zda je zvolena tiskárna.
4. Klepněte na tlačítko, kterým se otevře dialogové okno Vlastnosti.
V závislosti na softwarové aplikaci může být toto tlačítko označeno Vlastnosti,
Možnosti, Nastavení tiskárny, Tiskárna nebo Předvolby.
5. Klepněte na kartu Papír/Kvalita.
6. V rozevíracím seznamu Média klepněte na možnost Fotografický papír, nejlepší
kvalita.
Poznámka Aby byl možný tisk v maximálním rozlišení, musíte vybrat
Fotografický papír, nejlepší kvalita z rozevíracího seznamu Média na kartě
Papír/Kvalita.
7. Klepněte na tlačítko Upřesnit.
8. Ve Vlastnosti tiskárny zvolte Ano z rozevíracího seznamu Tisk s maximálním
rozlišením.
9. Vyberte Formát papíru z rozevíracího seznamu Papír/výstup.
10. Zavřete rozšířené možnosti klepnutím na OK.
11. Potvrďte Orientaci na kartě Rozvržení, poté klepněte na OK pro tisk.
Tisk
12 Tisk
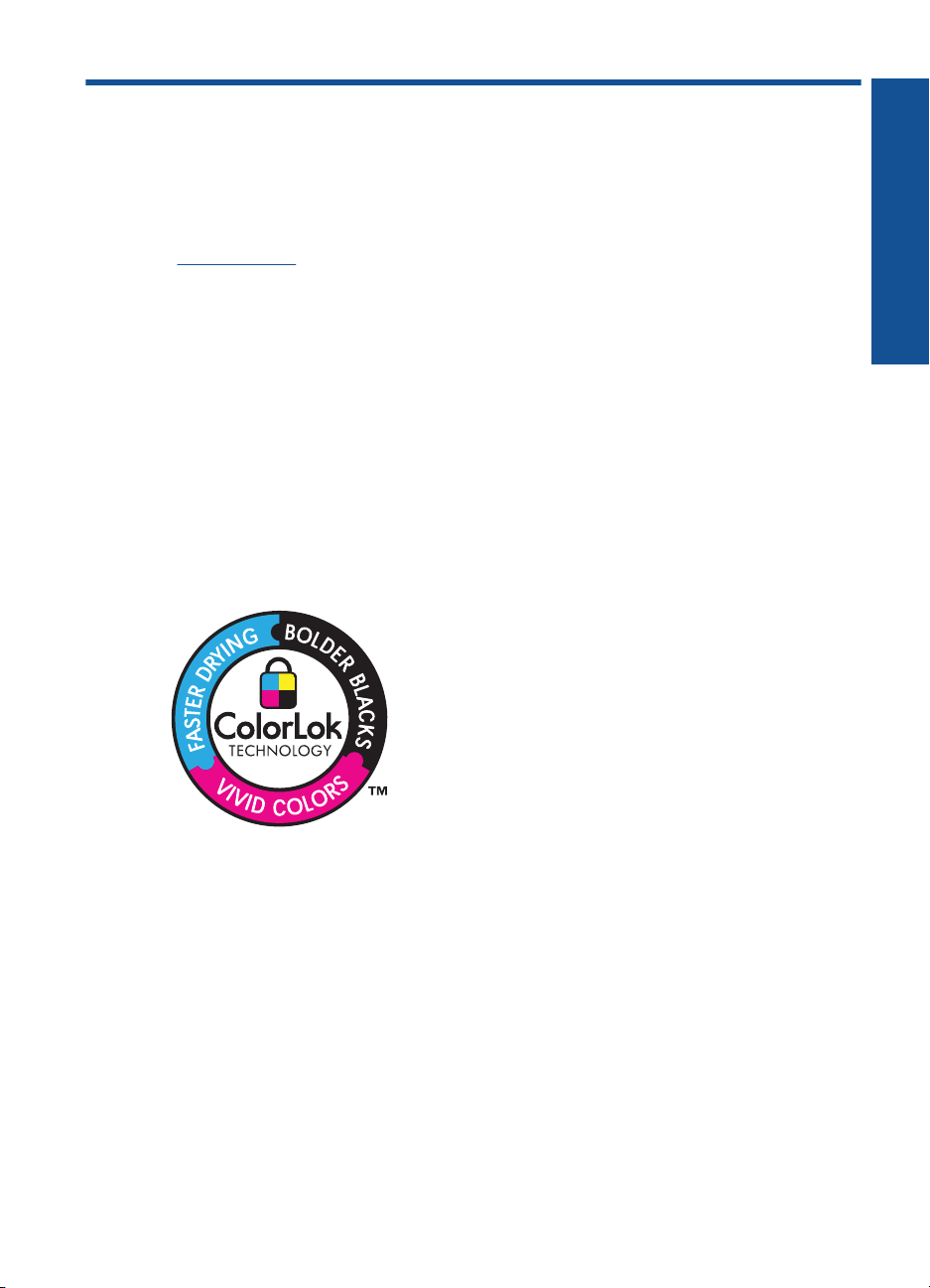
4 Základní informace o papíru
Do zařízení Tiskárna HP můžete vložit řadu typů papíru různých formátů, včetně formátu
Letter nebo A4, fotografických papírů, průhledných fólií a obálek.
Tato část obsahuje následující témata:
„
Vkládání médií“ na stránce 15
Doporučené papíry pro tisk
Chcete-li dosáhnout nejlepší kvality při tisku, HP doporučuje použití papírů HP, které jsou
přímo určeny pro typ projektu, který tisknete.
V závislosti na zemi/oblasti pravděpodobně nebudou některé z těchto papírů k dispozici.
ColorLok
Společnost HP doporučuje běžné papíry s logem ColorLok pro tisk a kopírování
každodenních dokumentů. Všechny papíry s logem ColorLok jsou nezávisle testovány,
aby splnily vysoké standardy spolehlivosti a kvality tisku a vytvořily dokumenty s ostrými,
živými barvami, sytou černou, které schnou rychleji než běžné papíry. Vyhledejte papíry
s logem ColorLok v mnoha gramážích a formátech u významných výrobců papíru.
Základní informace o papíru
HP Advanced Photo Paper
Silný fotografický papír s povrchem s okamžitým schnutím inkoustu ke snadné manipulaci
bez rozmazání. Odolává vodě, šmouhám, otiskům prstů a vlhkosti. Vzhled i struktura
vytištěných fotografií je srovnatelná s fotografiemi vyvolanými ve fotografických
laboratořích. Tyto papíry jsou k dispozici v několika formátech, včetně formátů A4, 8,5 ×
11 palců, 10 × 15 cm (s chlopněmi nebo bez chlopní) a 13 x 18 cm a se dvěma povrchy
- lesklé nebo jemně lesklé (saténově matné). Bez obsahu kyseliny pro větší stálost
dokumentů.
Fotografický papír HP Everyday Photo Paper
Tiskněte levně barevné každodenní fotografie na papír, který byl navržen pro běžný tisk
fotografií. Tento cenově dostupný fotografický papír rychle schne a umožňuje tak
okamžitou manipulaci. Při použití tohoto papíru v jakékoli inkoustové tiskárně získáte
ostré a jasné obrázky. Tyto papíry jsou k dispozici v několika formátech, včetně formátů
Základní informace o papíru 13
 Loading...
Loading...