Page 1
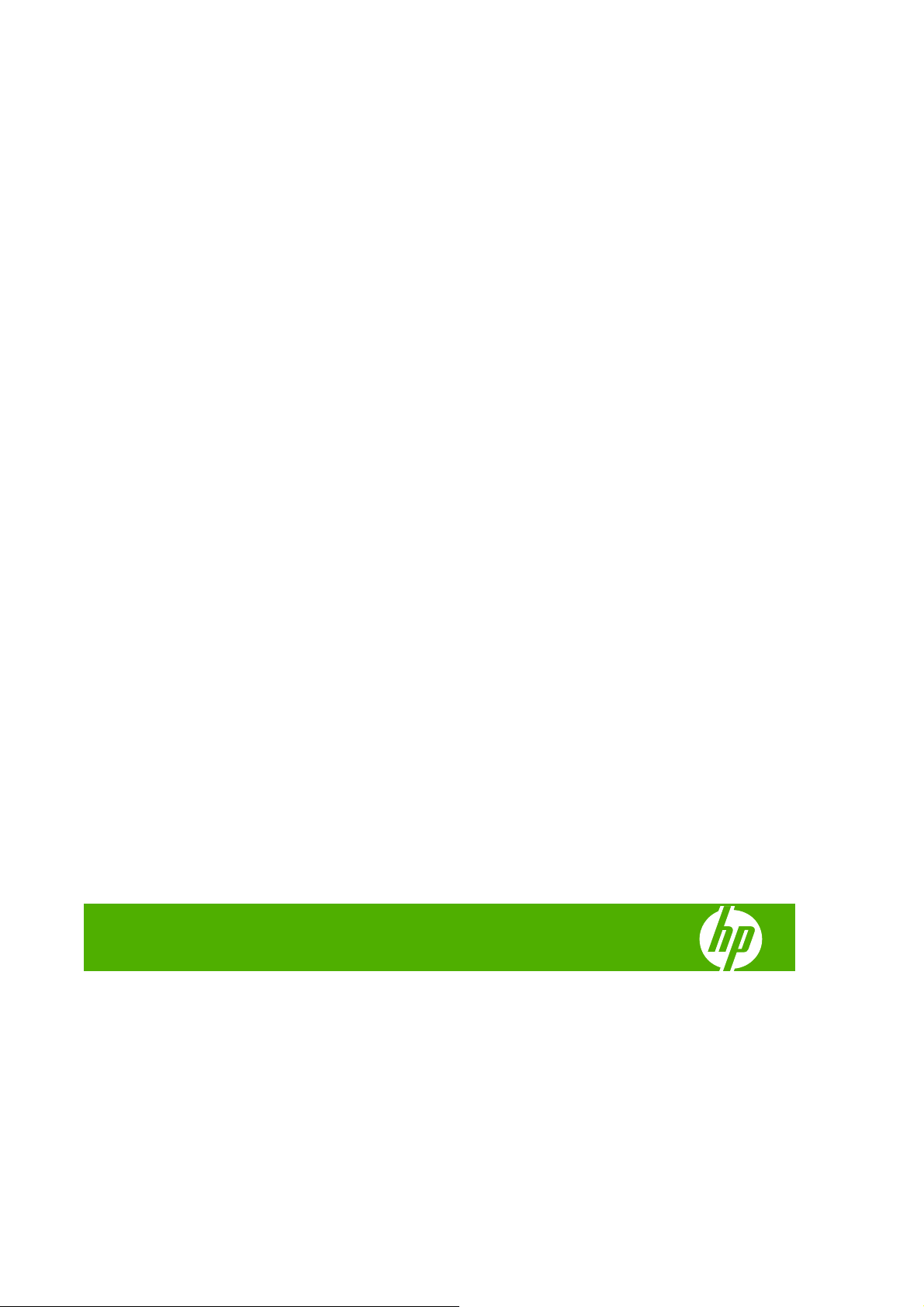
Принтер HP Designjet L65500
Руководство по обслуживанию и устранению
неполадок (второе издание)
Page 2
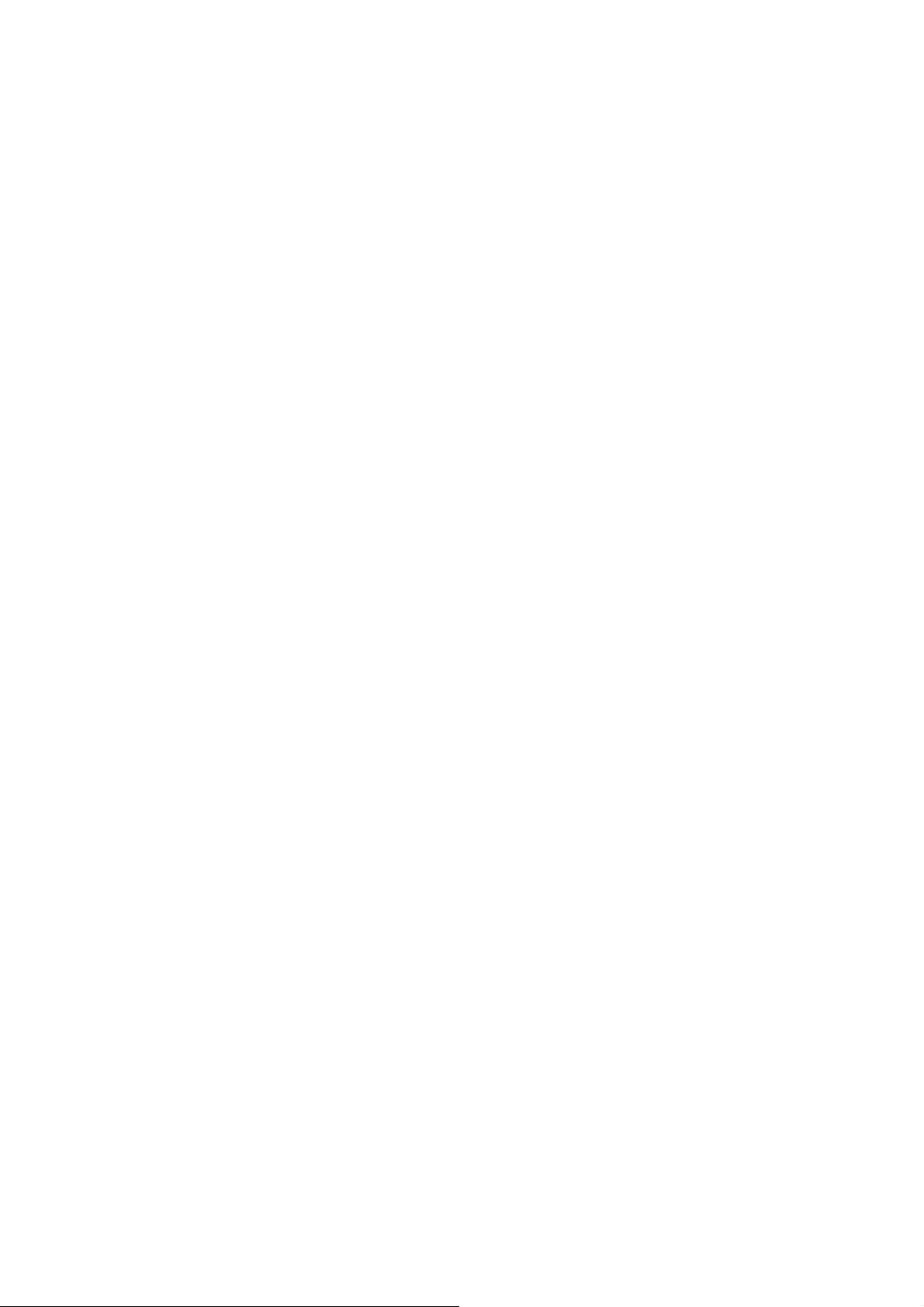
Юридические уведомления
Товарные знаки
© Hewlett-Packard Development Company,
L.P., 2009. Все права защищены.
В содержание данного документа могут
быть внесены изменения без
предварительного уведомления.
Условия гарантии на продукцию и услуги
HP определяются исключительно
гарантийными талонами,
предоставляемыми вместе с
соответствующими продуктами и
услугами. Никакая часть настоящего
документа не может рассматриваться в
качестве основания для дополнительных
гарантийных обязательств. Компания
HP не несет ответственности за
технические и грамматические
неточности, которые могут содержаться в
данном документе.
ошибки и
Microsoft® и Windows® являются
зарегистрированными в США товарными
знаками корпорации Майкрософт.
Page 3
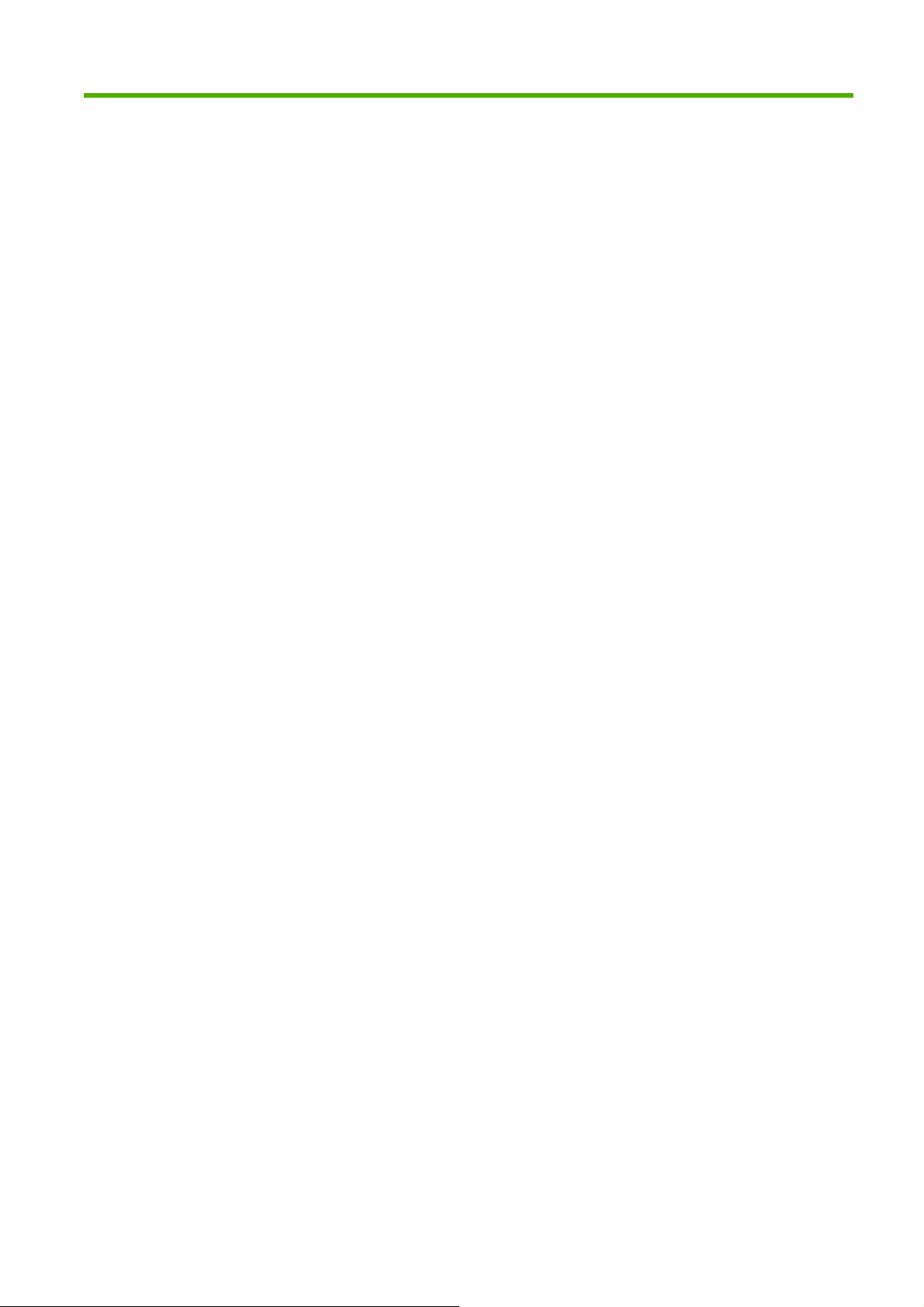
Содержание
1 Меры предосторожности
Общее руководство по безопасности ............................................................................................... 1
Предупреждения ................................................................................................................................ 2
Предупреждающие метки .................................................................................................................. 2
Кнопки аварийной остановки ............................................................................................................. 4
2 Состояние принтера
Проверка состояния принтера ........................................................................................................... 5
Уведомления принтера ...................................................................................................................... 5
3 Калибровка принтера
Выравнивание печатающих головок ................................................................................................. 6
Компенсация подачи носителя .......................................................................................................... 8
Калибровка цвета ............................................................................................................................... 9
Ограничение на количество чернил ............................................................................................... 11
Цветовые профили ........................................................................................................................... 11
4 Обслуживание
Обслуживание картриджей .............................................................................................................. 12
Обслуживание печатающих головок ............................................................................................... 12
Обслуживание носителей для печати ............................................................................................ 12
Проверка печатающих головок ....................................................................................................... 13
Очистка крышки
Очистка рельсов каретки ................................................................................................................. 14
Очистка наружных поверхностей принтера ................................................................................... 16
Очистка емкостей для чернил ......................................................................................................... 16
Очиска датчика с распределенным чувствительным элементом и аэрозольных впускных
отверстий .......................................................................................................................................... 17
Очистка основного рулона ............................................................................................................... 18
Очистка краевых держателей носителя ......................................................................................... 18
Очистка колесиков зажимов ............................................................................................................ 19
Очистка валика ................................................................................................................................. 19
Очистка печатающих головок .......................................................................................................... 19
Очистка датчика движения носителя для печати .......................................................................... 19
Очистка датчиков температуры ...................................................................................................... 20
Обслуживание заправляющих элементов печатающих
Замена масляных накладок каретки ............................................................................................... 22
каретки .................................................................................................................. 14
головок .................................................. 21
RUWW iii
Page 4
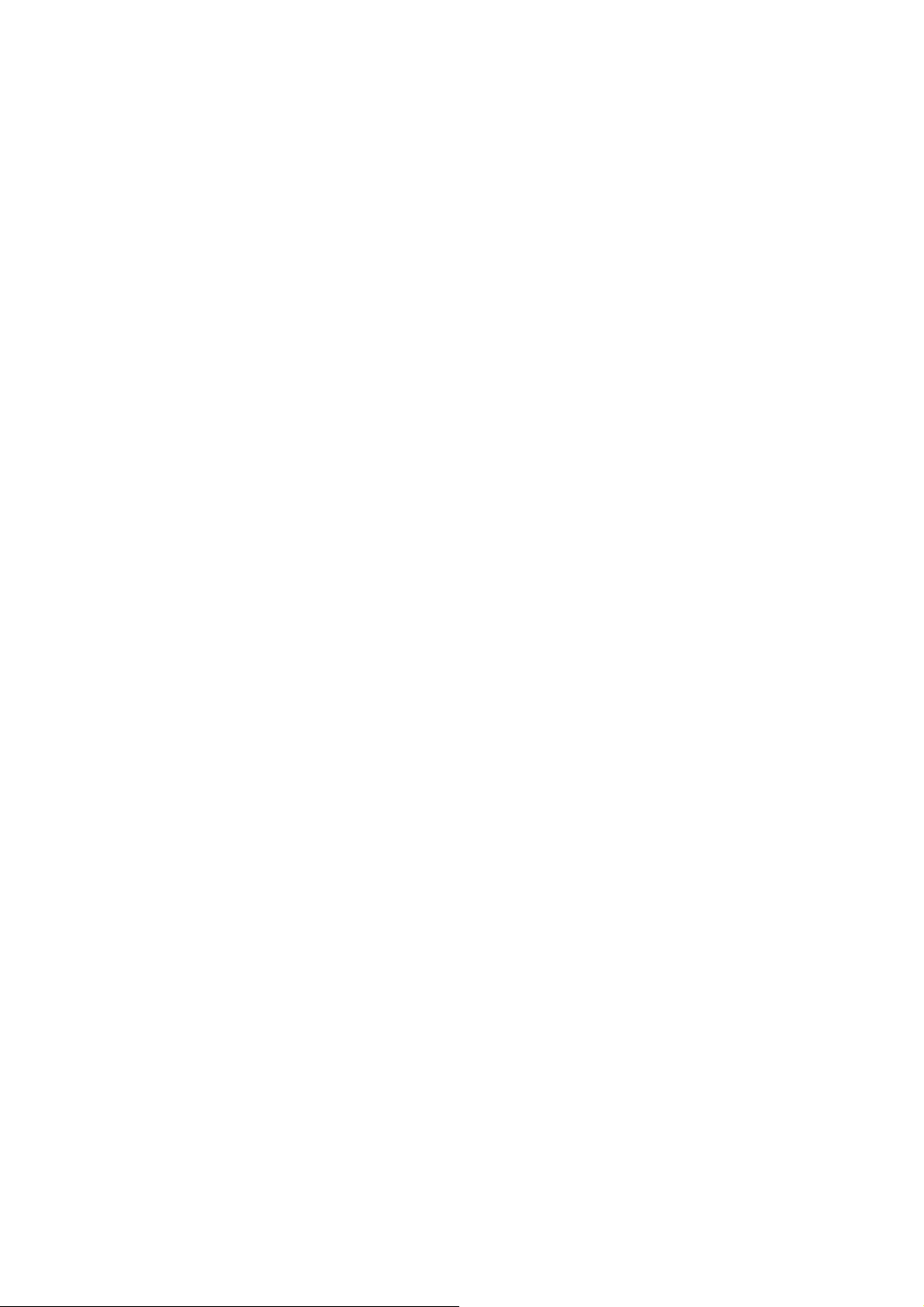
Замена блока датчика с распределенным чувствительным элементом ..................................... 24
Замена чистящего рулона печатающей головки и аэрозольных фильтров ................................ 25
Перемещение принтера ................................................................................................................... 29
Наборы обслуживания принтера .................................................................................................... 30
Чистящий комплект .......................................................................................................................... 30
5 Обслуживание ПО
Обслуживание HP Internal Print Server ........................................................................................... 31
Обновление микропрограммного обеспечения ............................................................................. 32
6 Устранение неполадок с носителями
Не удается правильно загрузить носитель .................................................................................... 33
Замятие носителя ............................................................................................................................. 33
Носитель не закреплен на основе входного вала ......................................................................... 34
Носитель прилипает к валику .......................................................................................................... 35
Чернила еще влажные при поступлении носителя ....................................................................... 35
Следы чернил на носителе ............................................................................................................. 35
7 Устранение недостатков качества печати
Общие рекомендации ...................................................................................................................... 36
Полосы .............................................................................................................................................. 36
Несовмещение цветов ..................................................................................................................... 38
Зернистые отпечатки ....................................................................................................................... 40
Смазанные отпечатки ...................................................................................................................... 40
Неровный носитель .......................................................................................................................... 41
Края объектов грубые или размытые ............................................................................................. 41
Бледные цвета .................................................................................................................................. 41
Неточная цветопередача ................................................................................................................. 42
8 Устранение неполадок картриджей с чернилами и печатающих головок
Не удается установить картридж .................................................................................................... 43
Не удается установить печатающую
На передней панели отображается рекомендация заменить или переустановить
чернильный картридж ...................................................................................................................... 43
На передней панели отображается рекомендация заменить или переустановить
печатающую головку ........................................................................................................................ 43
Перегрев печатающей головки ....................................................................................................... 44
Печатающая головка повредила носитель .................................................................................... 44
Сообщения об ошибках, связанных с чистящим рулоном печатающей головки ........................ 45
9 Устранение других неполадок
Принтер не печатает ........................................................................................................................ 46
Принтер печатает медленно ........................................................................................................... 46
HP Internal Print Server не может обнаружить принтер ................................................................. 46
Обновление
Файлы задания печати были некорректно удалены ...................................................................... 47
iv RUWW
HP Internal Print Server ............................................................................................... 47
головку ................................................................................ 43
Page 5
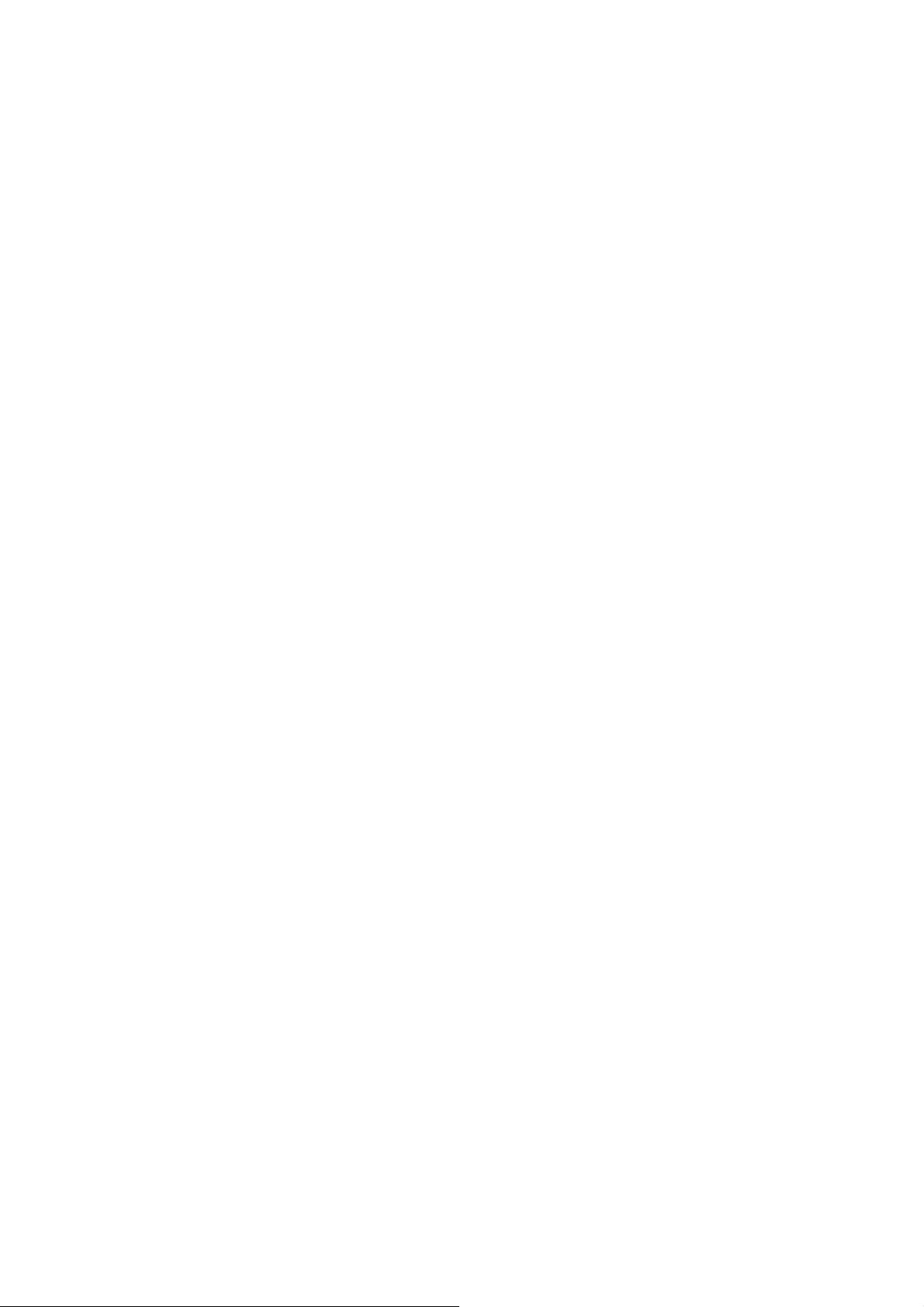
Ошибка калибровки цвета ............................................................................................................... 47
10 Сообщения об ошибках на передней панели
11 Когда вам требуется помощь
Документация ................................................................................................................................... 53
Служба профилактической поддержки HP Proactive Support ....................................................... 53
Служба HP Customer Care ............................................................................................................... 54
Служебная информация .................................................................................................................. 55
Приложение А Блок-схема создания профиля
Указатель .......................................................................................................................................................... 58
RUWW v
Page 6
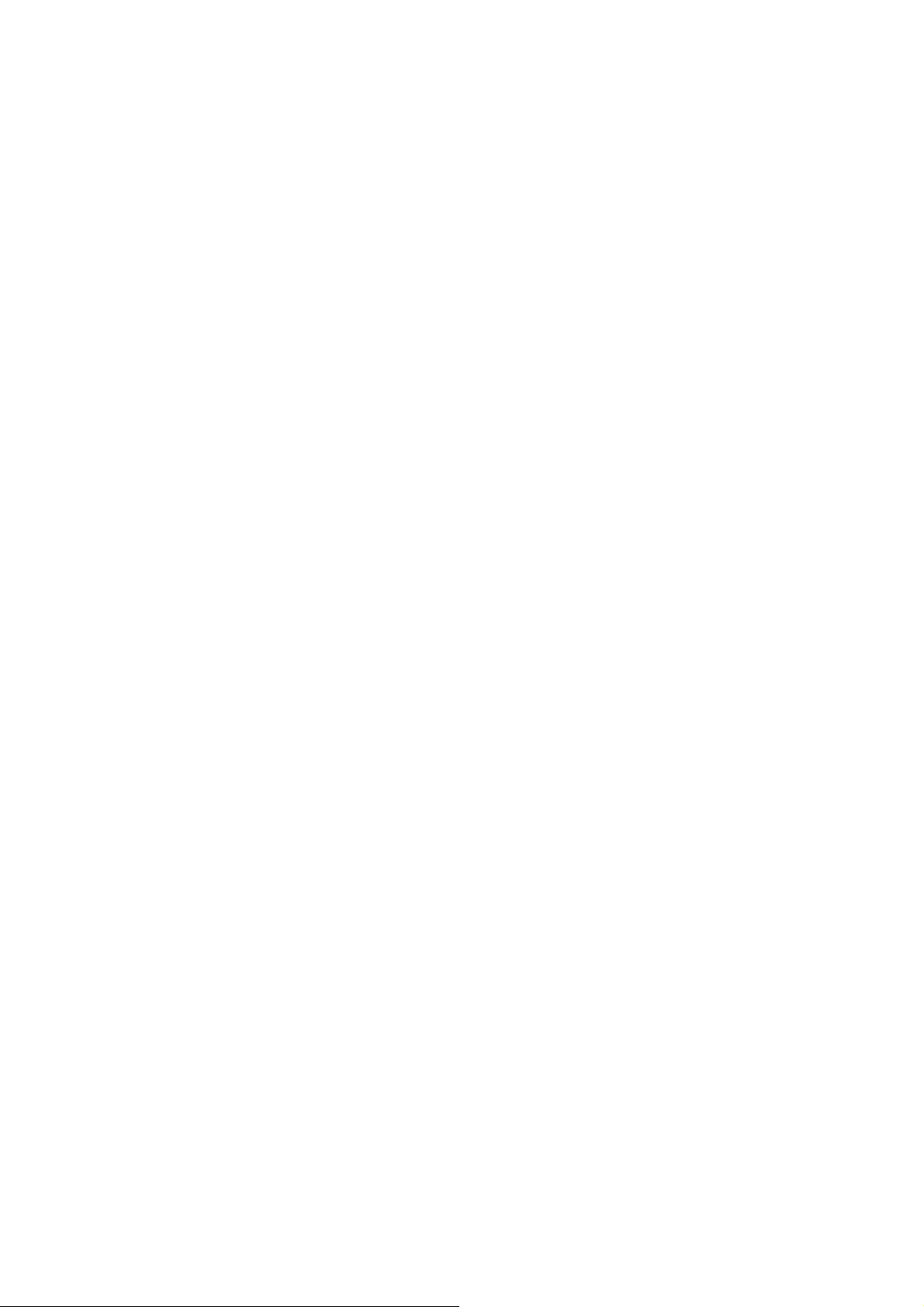
vi RUWW
Page 7
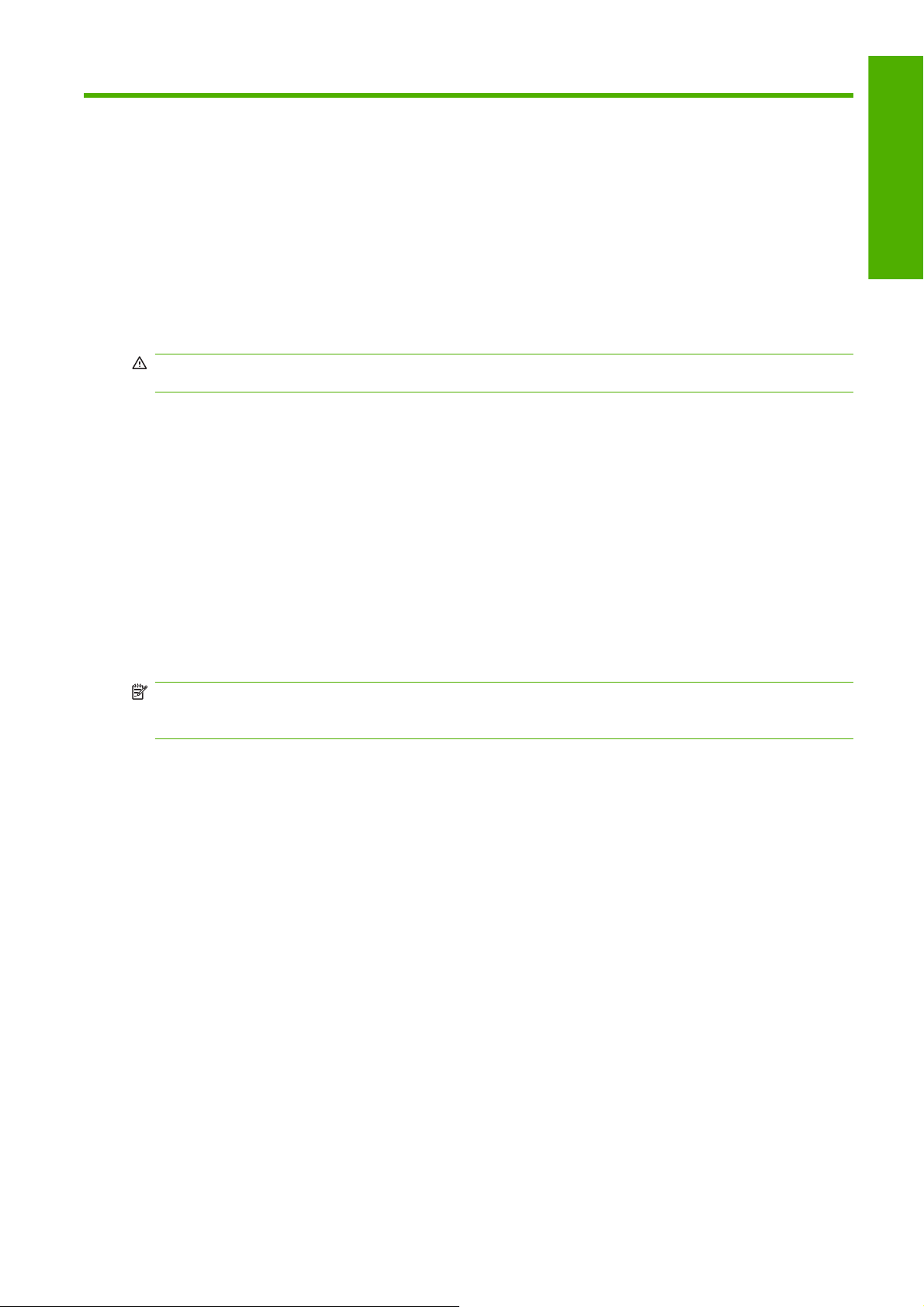
1 Меры предосторожности
Общее руководство по безопасности
ВНИМАНИЕ! Внутренние схемы используют опасное напряжение, которое может привести к
смерти или серьезной травме.
Внутри отсутствуют элементы, которые может обслуживать оператор. Для выполнения работ по
обслуживанию обратитесь к квалифицированному специалисту.
Устройствами отсоединения для обслуживания служат два прерывателя цепи отвода,
расположенных в блоке распределения питания (БРП) здания.
Опасность поражения электрическим током
По причине опасности поражения электрическимтоком не пытайтесь выполнить следующее:
Безопасность
Разбирать отсек управления электропитанием.
●
Разберите подсистемы сушки и закрепления принтера.
●
Удалять или открывать другие закрытые системные крышки и разъемы.
●
ПРИМЕЧАНИЕ. Предохранители, перегоревшие после их замены, могут указывать на
неисправность электрических цепей в системе. Вызовите для проверки системы
квалифицированного сотрудника и не пытайтесь снова заменить предохранитель.
Механическая опасность
В принтере имеются движущиеся части, которые могут вызвать травму. Чтобы избежать травм,
соблюдайте следующие меры предосторожности при работе вблизи принтера.
Не держите одежду и какие-либо части тела вблизи движущихся частей принтера.
●
Избегайте ношения ожерелий, браслетов и других свисающих предметов.
●
Если у вас длинные волосы, постарайтесь закрепить их, чтобы
●
Избегайте попадания рукавов и перчаток в движущиеся части принтера.
●
Избегайте нахождения вблизи вентиляторов – это может вызвать травму, а также влияет на
●
качество печати (нарушая движение воздуха).
они не попали в принтер.
Опасность перегрева
Подсистемы сушки и закрепления в принтере работают при высоких температурах и могут
привести к ожогам при прикосновении. Чтобы избежать травм, соблюдайте следующие меры
предосторожности:
Избегайте непосредственного контакта с областью сушки и закрепления в принтере.
●
Обращайте особое внимание при работе с направляющими для носителей для печати.
●
RUWW Общее руководство по безопасности 1
Page 8
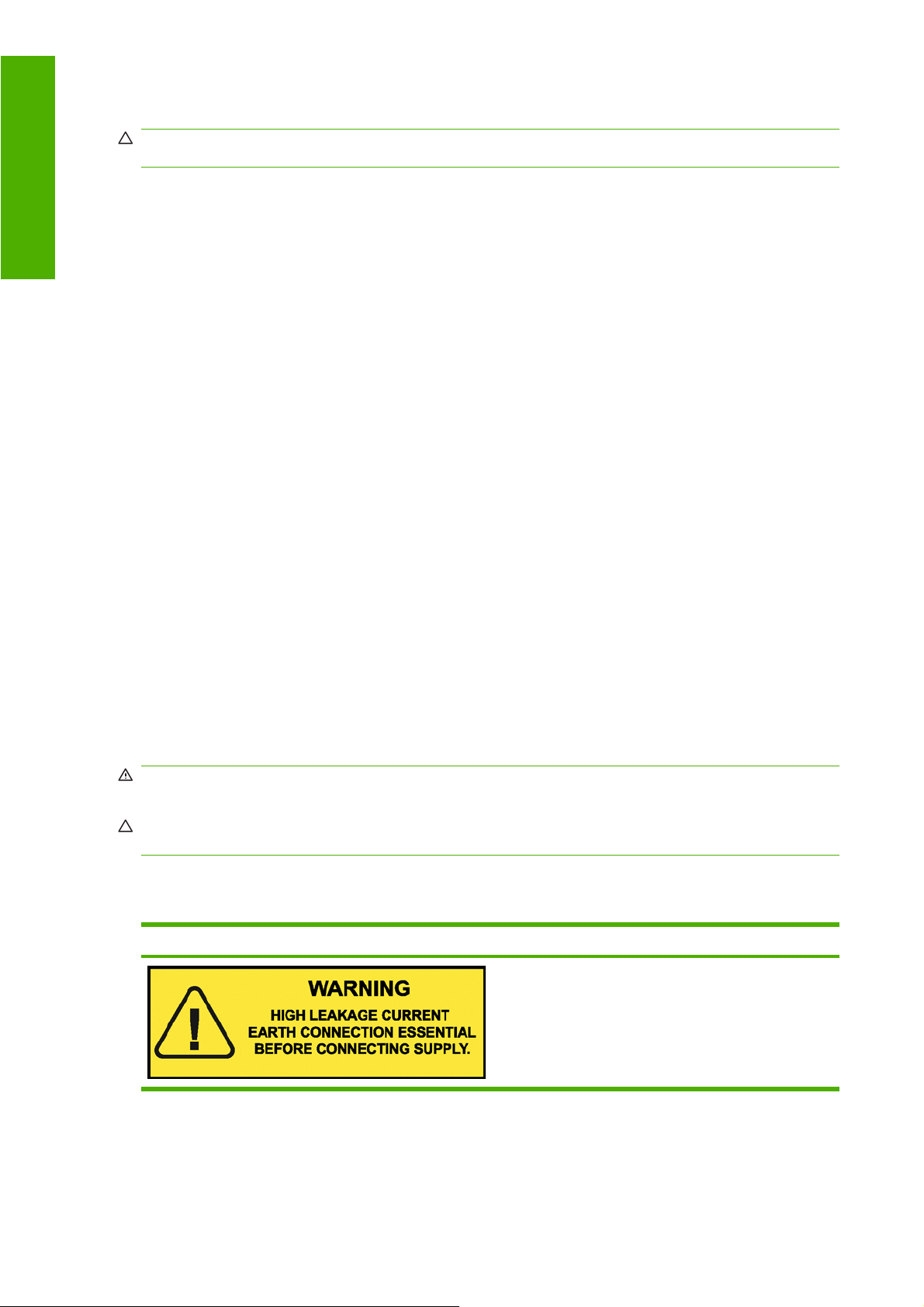
Безопасность
Опасность возгорания
ПРЕДУПРЕЖДЕНИЕ. Подсистемы сушки и закрепления принтера работают при высокой
температуре.
Чтобы избежать риска возгорания, при работе с принтером соблюдайте следующие меры
предосторожности:
Не прикасайтесь к нагревательным элементам.
●
Загружайте носители для печати, которые выдерживают температуру 125 °C.
●
Опасность, связанная с весом носителя для печати
Особые предосторожности следует соблюдать, чтобы избегать травм при работе с тяжелыми
носителями.
Для работы с тяжелыми рулонами носителей для печати всегда требуется не менее двух
●
человек. Следует быть осторожным, чтобы избежать растяжения мышц спины и травмы.
Всегда используйте автопогрузчик, тележку или другое оборудование для подъема
●
носителей.
Всегда носите защитное снаряжение, в
●
Работа с чернилами
Принтер не использует чернила на основе растворителей и не имеет проблем, обычно связанных
с ними. Тем не менее, компания HP рекомендует носить перчатки при работе с картриджами для
чернил и с рулонами для чистки печатающей головки.
Предупреждения
Ниже приведены символы, которые используются в данном руководстве с целью информировать
пользователя о правилах работы с принтером и предотвратить его повреждение. Следуйте
инструкциям, отмеченным этими символами.
ВНИМАНИЕ! Невыполнение отмеченных этими символами инструкций может стать причиной
серьезной травмы и даже смерти.
ПРЕДУПРЕЖДЕНИЕ. Невыполнение отмеченных этими символами инструкций может вызвать
незначительную травму или повреждение изделия.
Предупреждающие метки
Метка Описание
том числе ботинки и перчатки.
Утечка тока может превышать 3,5 мА.
2 Глава 1 Меры предосторожности RUWW
Page 9
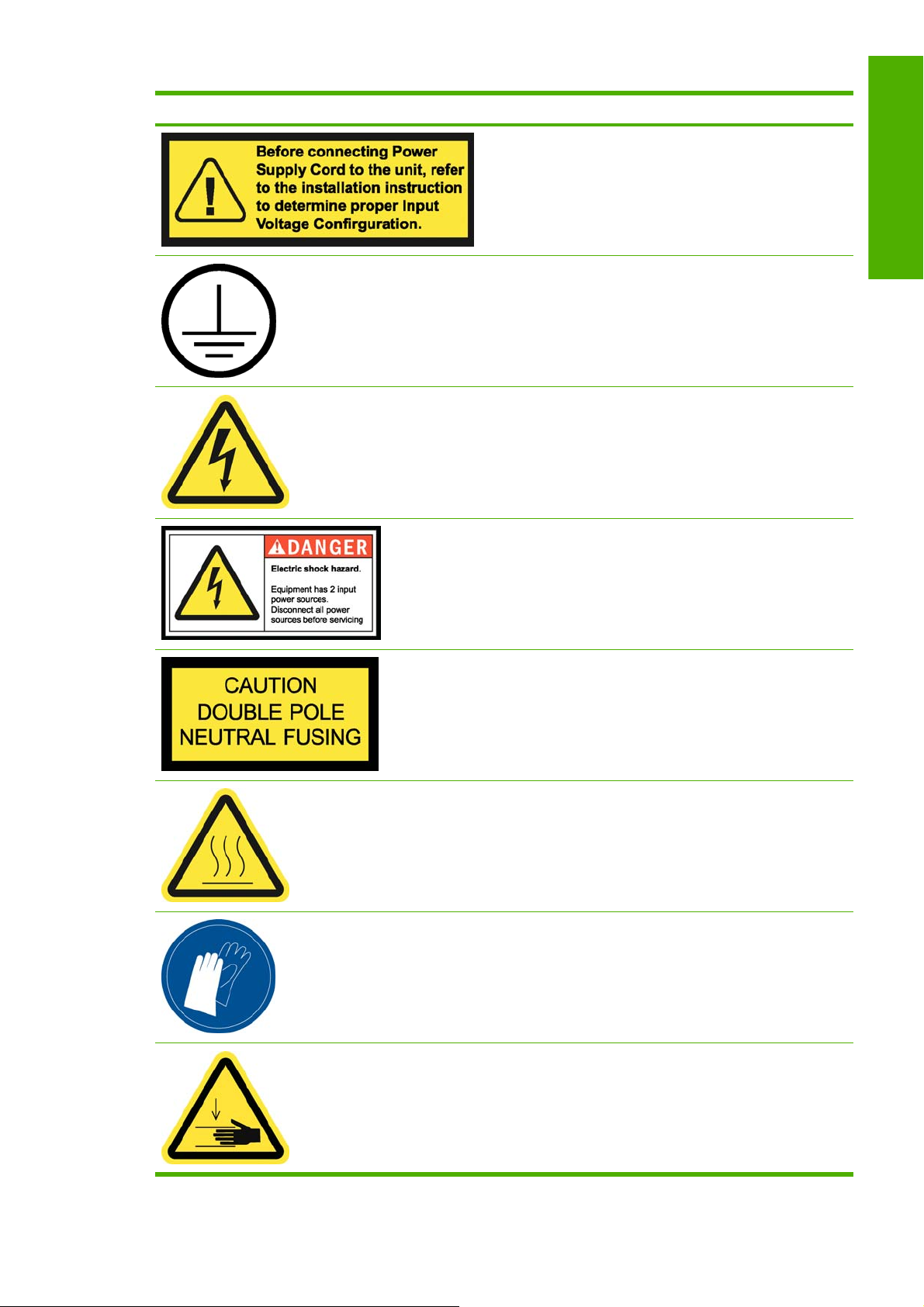
Метка Описание
Принтер может соединяться с источниками питания с
разным напряжением.
Идентифицирует главный контакт заземления
Опасность поражения электрическим током. Не
прикасаться.
Опасность поражения электрическим током. Не
прикасаться.
Безопасность
Опасность поражения электрическим током. Если
предохранитель исправен, части принтера, остающиеся
под током, могут представлять опасность при
обслуживании. Поэтому убедитесь, что принтер
полностью отключен от сети перед проведением
обслуживания.
Части принтера иногда могут быть горячими. Не
прикасаться.
Используйте защитные перчатки для работы с частями
принтера, расходными и использованными материалами.
При загрузке носителя для печати каретка опускается в
обычное положение и может вызвать перелом руки или
любого другого объекта, находящегося под кареткой.
RUWW Предупреждающие метки 3
Page 10

Безопасность
Метка Описание
Есть опасность, что ваши руки могут быть затянуты между
зубчатыми колесами.
При работе принтера каретка печатающей головки
перемещается по носителю для печати.
Будьте осторожны с этой движущейся частью.
Кнопки аварийной остановки
Имеется четыре кнопки аварийной остановки, распределенные по разным сторонам принтера.
В случае возникновения аварийной ситуации просто нажмите одну из этих кнопок, чтобы
остановить все процессы печати. На передней панели будет показано сообщение об ошибке, а
вентиляторы заработают на максимальной скорости. Убедитесь, что все четыре кнопки
аварийной остановки отпущены перед перезапуском принтера.
4 Глава 1 Меры предосторожности RUWW
Page 11

2 Состояние принтера
Проверка состояния принтера
Проверить текущее состояние принтера можно следующими способами:
HP Internal Print Server отображает сведения о состоянии принтера, загруженном носителе
●
и системе подачи чернил. Последние уведомления отображаются в нижней части основного
окна (см.
На передней панели по умолчанию отображаются уровни чернил; также уровни чернил
●
Уведомления принтера на стр. 5).
Состояние принтера
можно посмотреть, выбрав значок системы подачи чернил
текущих уведомлений наиболее важные из них отображаются на передней панели.
Уведомления принтера
Принтер может выдавать два типа уведомлений.
Сообщения об ошибках. Когда принтер не готов к печати.
●
Предупреждения. Когда принтер нуждается в действиях с вашей стороны для регулировки,
●
например выполнения калибровки, профилактического обслуживания или замены
картриджа.
Уведомления принтера появляются преимущественно в HP Internal Print Server, однако на
передней панели также может отображаться одно уведомление.
Компьютер HP Internal Print Server.
●
левой части основного окна. Для отображения более полного и подробного списка
выберите Информация > Уведомления.
Экран передней панели. На передней панели одновременно отображается только одно
●
уведомление, имеющее приоритет важности. Обычно пользователю следует нажать
клавишу OK для подтверждения, однако в случае предупреждений они сами исчезают с
экрана через
принтер бездействует, и не возникает никаких важных событий для уведомления.
некоторое время. Некоторые уведомления появляются повторно, когда
. Кроме того, при наличии
Общий список уведомлений отображаются в нижней
Следующие уведомления требуют вмешательства инженера.
Требуется профилактическое обслуживание #1
●
Требуется профилактическое обслуживание #2
●
Требуется профилактическое обслуживание #3
●
Требуется профилактическое обслуживание #4
●
RUWW Проверка состояния принтера 5
Page 12
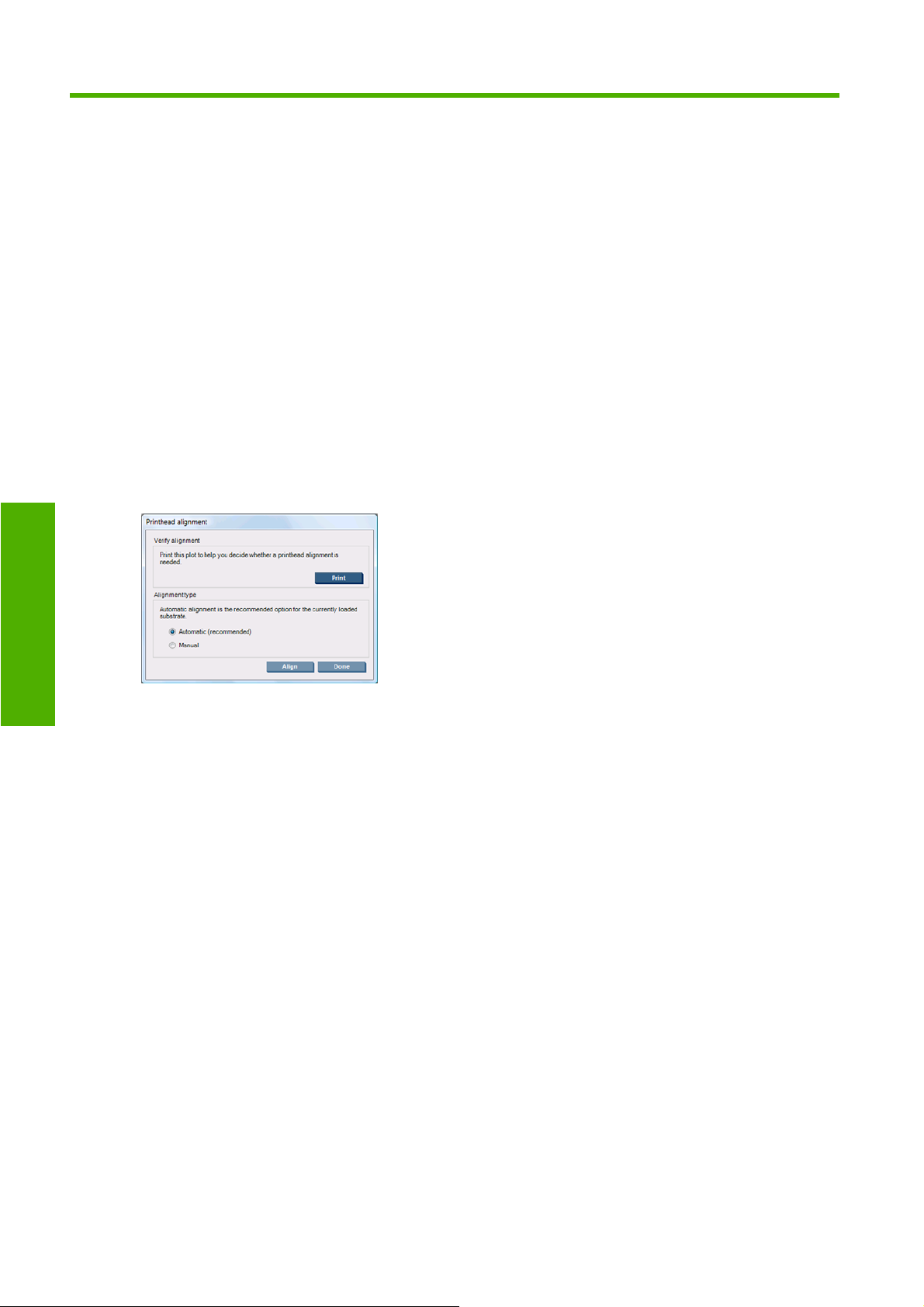
Калибровка принтера
3 Калибровка принтера
Выравнивание печатающих головок
Точное выравнивание печатающих головок имеет первостепенное значение для обеспечения
точности цветопередачи, плавности цветовых переходов и резкости очертаний графических
элементов.
Чтобы выровнять печатающие головки, войдите в HP Internal Print Server, выберите меню
Принтер, затем Выравнивание печатающих головок. Вы можете выбрать автоматическое или
ручное выравнивание; HP Internal Print Server порекомендует один или другой вариант, но вы
всегда можете выбрать один из них.
Автоматическое выравнивание является полностью автоматической процедурой,
●
обеспечивающей оптимальное качество печати в большинстве случаев. Принтер
распечатывает несколько образцов и сканирует их с помощью встроенного датчика с
распределенным чувствительным элементом. Это рекомендованный метод для любых
гладких высококачественных носителей (в том числе винила, плакатной бумаги и бумаги с
задней подсветкой). Если печатающие головки имеют множество
автоматическое выравнивание может не дать положительных результатов.
Эта процедура занимает 14 минут и требует 23 сантиметра носителя.
дефектных сопел,
6 Глава 3 Калибровка принтера RUWW
Page 13
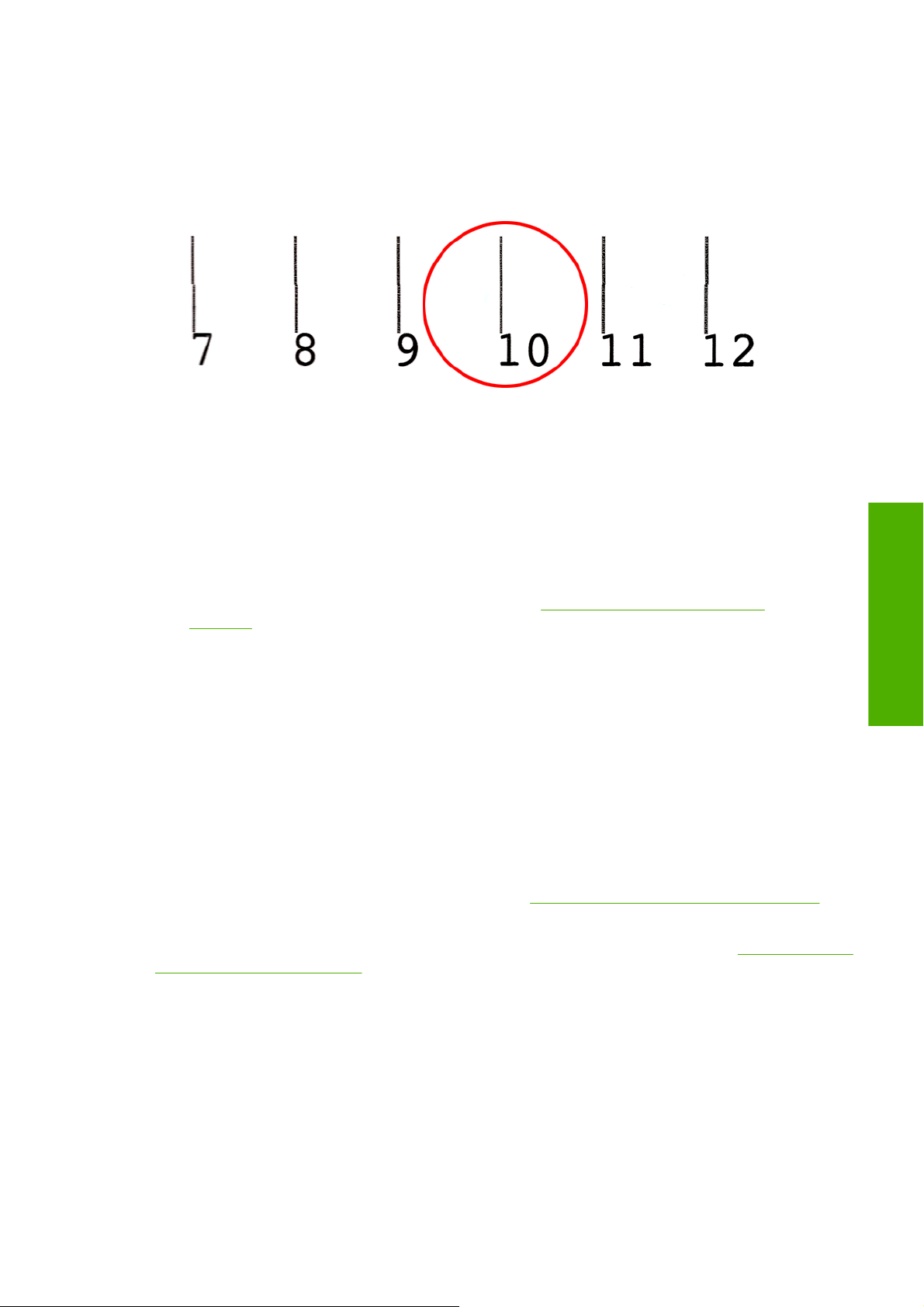
Ручное выравнивание обеспечивает приемлемое качество печати, когда автоматическое
●
выравнивание невозможно, обычно вследствие загрузки чрезмерно текстурированных или
цветных носителей (сеточных, перфорированных, некоторых типов тканей, прозрачных или
разноцветных носителей). Принтер распечатывает 8 серий образцов, из которых вам
следует выбрать наилучший результат в каждой из них (например, номер 10 на изображении
ниже).
Процедура занимает приблизительно 15 минут и требует 23 сантиметра носителя.
Устранение недостатков выравнивания печатающих головок
Иногда автоматическое выравнивание печатающих головок может быть неудачным. В некоторых
случаях вы можете увидеть на передней панели сообщение об ошибке «Автоматическое
выравнивание печатающих головок отменено по причине ошибок сканирования». В других
случаях сообщения об ошибках отсутствуют, однако качество печати неудовлетворительное.
Ниже перечислено несколько возможных причин.
Возникли проблемы с движением носителя (см.
●
на стр. 8). После устранения неполадки с движением носителя повторите автоматическое
выравнивание печатающих головок.
Вы используете глубоко текстурированный (некоторые виды плакатов), цветной или очень
●
отражающий (некоторые виды атласной офсетной бумаги) носитель. В таких случаях
следует применить ручное выравнивание печатающих головок.
На носителе образовались складки. Убедитесь, что носитель загружен правильно и его
●
натяжение одиниковое. При
носителя, такие как натяжение или температура высыхания и закрепления.
Носитель имеет недостаточную ширину. Повторите процедуру выравнивания, используя
●
рулон с носителем с шириной не менее 610 мм.
В ходе процедуры выравнивания печатающих головок крышка принтера была открыта.
●
Печатающие головки не очищены. См. раздел
●
Если неполадки устранить не удалось, попробуйте выполнить ручное выравнивание печатающих
головок либо обратитесь к местному представителю отдела обслуживания (см.
HP Customer Care на стр. 54).
необходимости попробуйте отрегулировать параметры
Компенсация подачи носителя
Очистка печатающих головок на стр. 19;
Диагностическая схема выравнивания печатающих головок
В принтере предусмотрена диагностическая схема выравнивания печатающих головок,
позволяющая оценить текущее состояние выравнивания. Чтобы напечатать ее, войдите в HP
Internal Print Server, выберите меню Принтер, затем Выравнивание печатающих головок и
Диагностическое содержимое.
Калибровка принтера
Центры службы
RUWW Выравнивание печатающих головок 7
Page 14
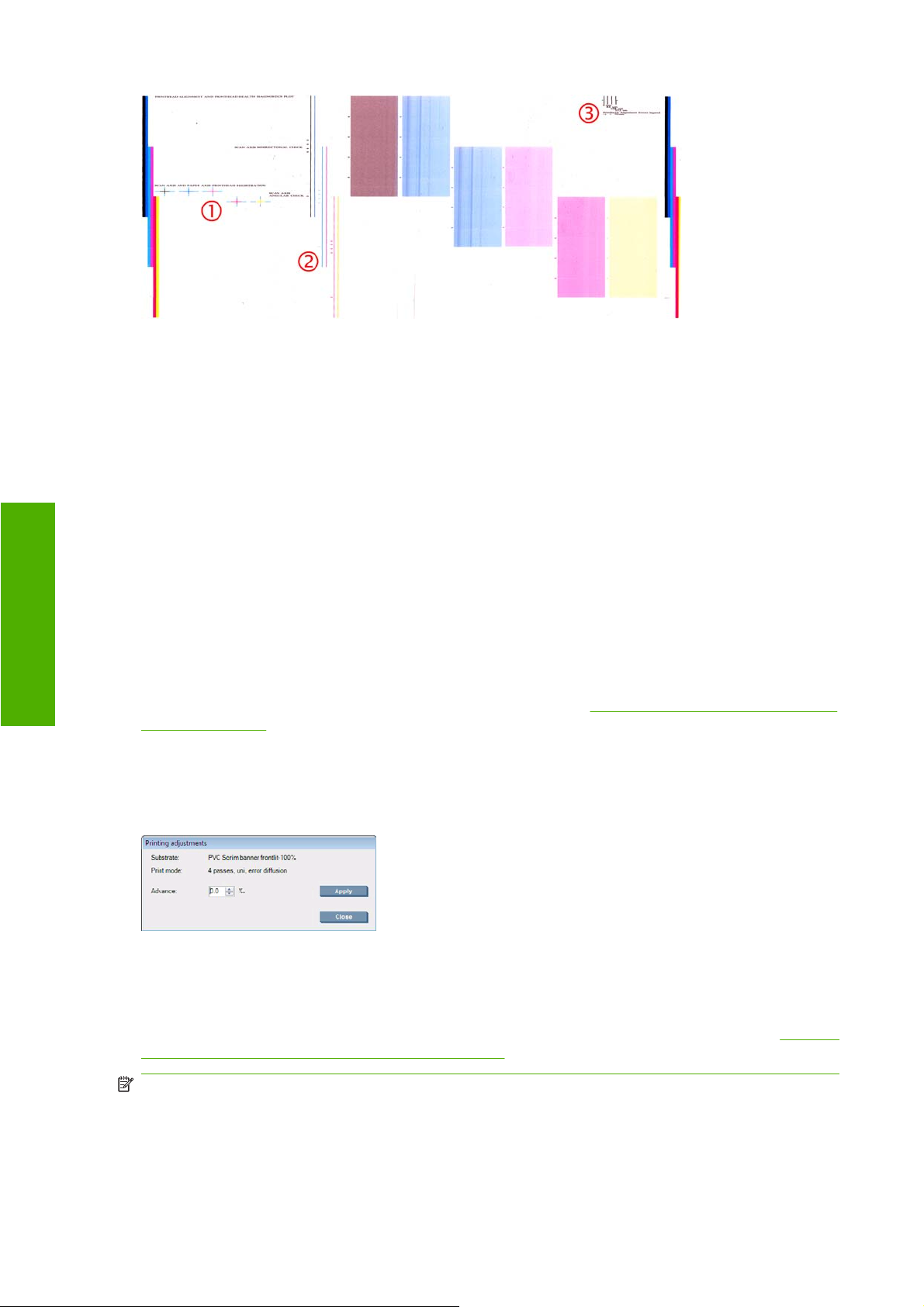
1. Разноцветные перекрестья в левой части схемы будут отображаться, указывая на
правильность выравнивания линий по отношению друг к другу.
2. Вертикальные линии левее середины должны быть ровными, без изгибов.
3. Из четырех вертикальных линии в самой правой части схемы две левые должны быть
ровными, без изгибов.
Калибровка принтера
Компенсация подачи носителя
Точность подачи носителя влияет на качество печати, поскольку в числе прочих факторов
определяет местоположение точек на носителе. Если носитель не продвигается на надлежащее
расстояние между проходами печатающих головок, на отпечатке появляются светлые или
темные полосы, и зернистость изображения может увеличиться.
Принтер оснащен датчиком движения носителя и калиброван для правильной подачи всех типов
носителей
регулируется скорость подачи носителя в принтер во время печати. Однако, если используется
специальный носитель либо калибровка по умолчанию не соответствует требованиям, вы
можете изменить компенсацию подачи носителя. См. раздел
печати на стр. 36, в котором описано, как определить, устранит ли компенсация подачи
носителя возникшие неполадки.
Вы можете в любое время изменить компенсацию загруженного носителя с помощью HP Internal
Print Server, выбрав задание для печати и нажав кнопку Настр. печати, либо же выбрав пункт
Принтер, а затем Настройки печати.
, отображенных на передней панели. При выборе типа загружаемого носителя
Устранение недостатков качества
Если вас устраивает качество печати после изменения значения в поле «Дополнительно»,
нажмите кнопку Применить, и после этого для данного типа носителя будет постоянно
использоваться указанное вами значение компенсации подачи носителя.
В случае загрязнения датчик подачи носителя может работать неправильно. См. раздел
датчика движения носителя для печати на стр. 19;
ПРИМЕЧАНИЕ. Некоторые типы носителей невидимы для датчика подачи носителя, поэтому
в таком случае датчик не будет работать, и его следует выключить. Его можно выключить с
помощью поля «Автомат. отслеж. (OMAS)» в окне «Загруженный носитель для печати» в HP
Internal Print Server. В случае необходимости вы можете прочитать уведомление.
8 Глава 3 Калибровка принтера RUWW
Очистка
Page 15
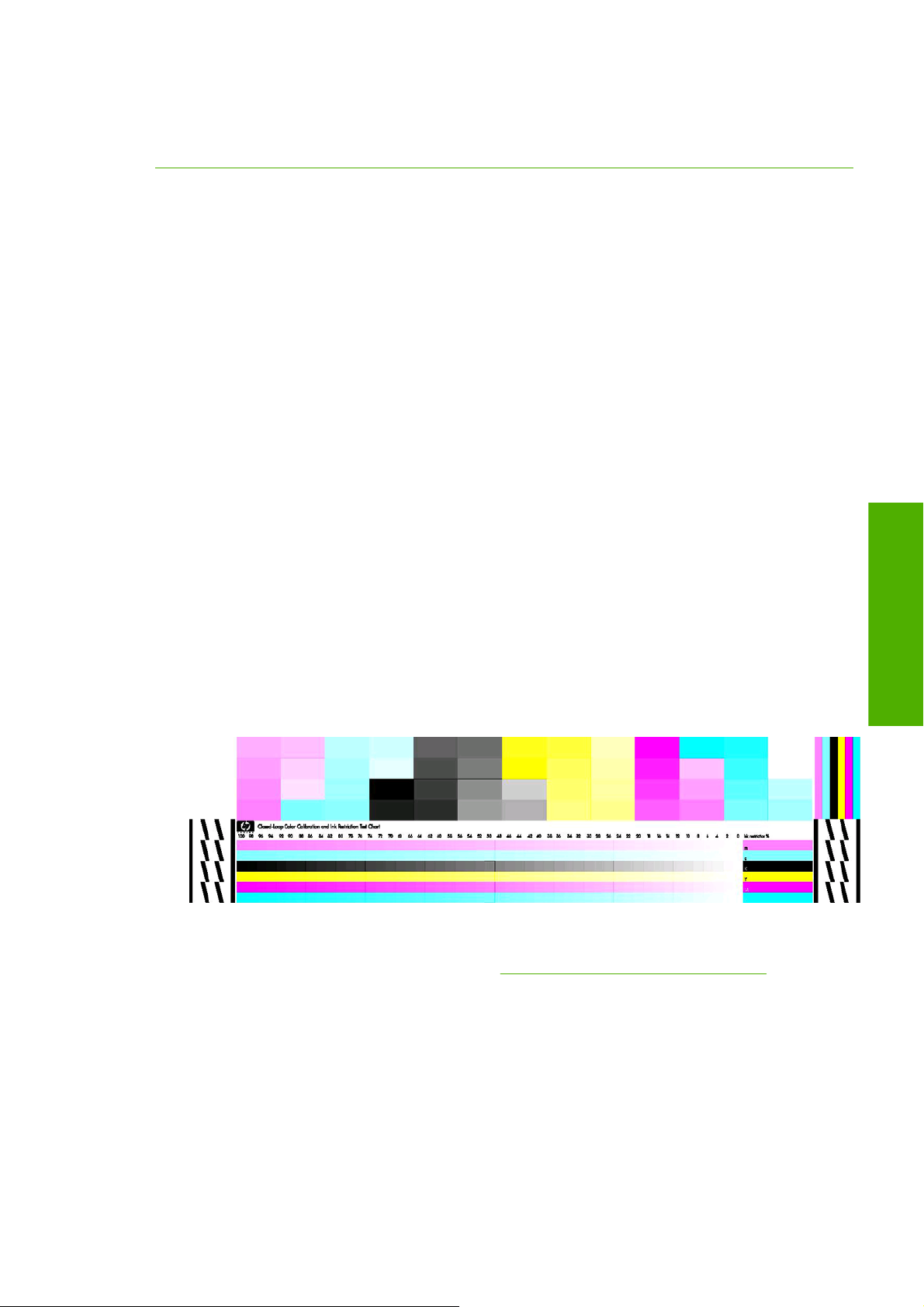
ПРИМЕЧАНИЕ. Датчик подачи носителя сканирует заднюю часть носителя, для чего носитель
должен быть сплошного цвета одного оттенка. Если на задней части было что-либо напечатано,
правильная работа датчика не гарантируется; в таком случае от принтера может не поступать
ни одного уведомления, однако датчик следует выключить.
Калибровка цвета
Калибровка цвета позволяет обеспечивать стабильную цветопередачу с конкретным типом
носителя, даже в случае замены печатающих головок, чернильных картриджей и условий
эксплуатации. После цветовой калибровки можно рассчитывать на получение отпечатков в
одинаковых цветах с любых двух различных принтеров, находящихся в разных географических
местоположениях.
Печать тестовой диаграммы калибровки цвета выполняется в следующем режиме, в
зависимости
Шесть проходов при 100 % плотности чернил
●
Восемь проходов при 150 % плотности чернил
●
Четырнадцать проходов при 250 % плотности чернил
●
По этой причине настоятельно рекомендуется точно настроить надлежащий режим печати перед
началом калибровки цвета. Чтобы правильно настроить профиль носителя для определенного
режима печати, см. Руководство пользователя.
от плотности чернил для используемого носителя печати.
Чтобы начать калибровку цвета
цвета, и после этого нажмите кнопку Калибровка.
Процесс калибровки является полностью автоматическим и может осуществляться без контроля
оператора после загрузки носителя того типа, который требуется откалибровать. Процесс
калибровки занимает 18 минут и состоит из следующих этапов.
1. Печатается тестовая диаграмма калибровки цвета и ограничения чернил, содержащая
шкалы пятен каждого
2. Тестовая диаграмма сканируется и измеряется при помощи HP Embedded
Spectrophotometer. Если сканирование не может быть успешно завершено, сообщение об
ошибке появится на передней панели; см.
3. По результатам измерений, выполненных фотоспектрометром, принтером автоматически
рассчитываются поправочные таблицы, применяемые к вашим задачам для печати и
необходимые для стабильной цветной печати на носителе данного типа.
в HP Internal Print Server выберите Носитель, затем Калибровка
типа чернил, загруженных в принтер.
Ошибка калибровки цвета на стр. 47.
Калибровка принтера
RUWW Калибровка цвета 9
Page 16
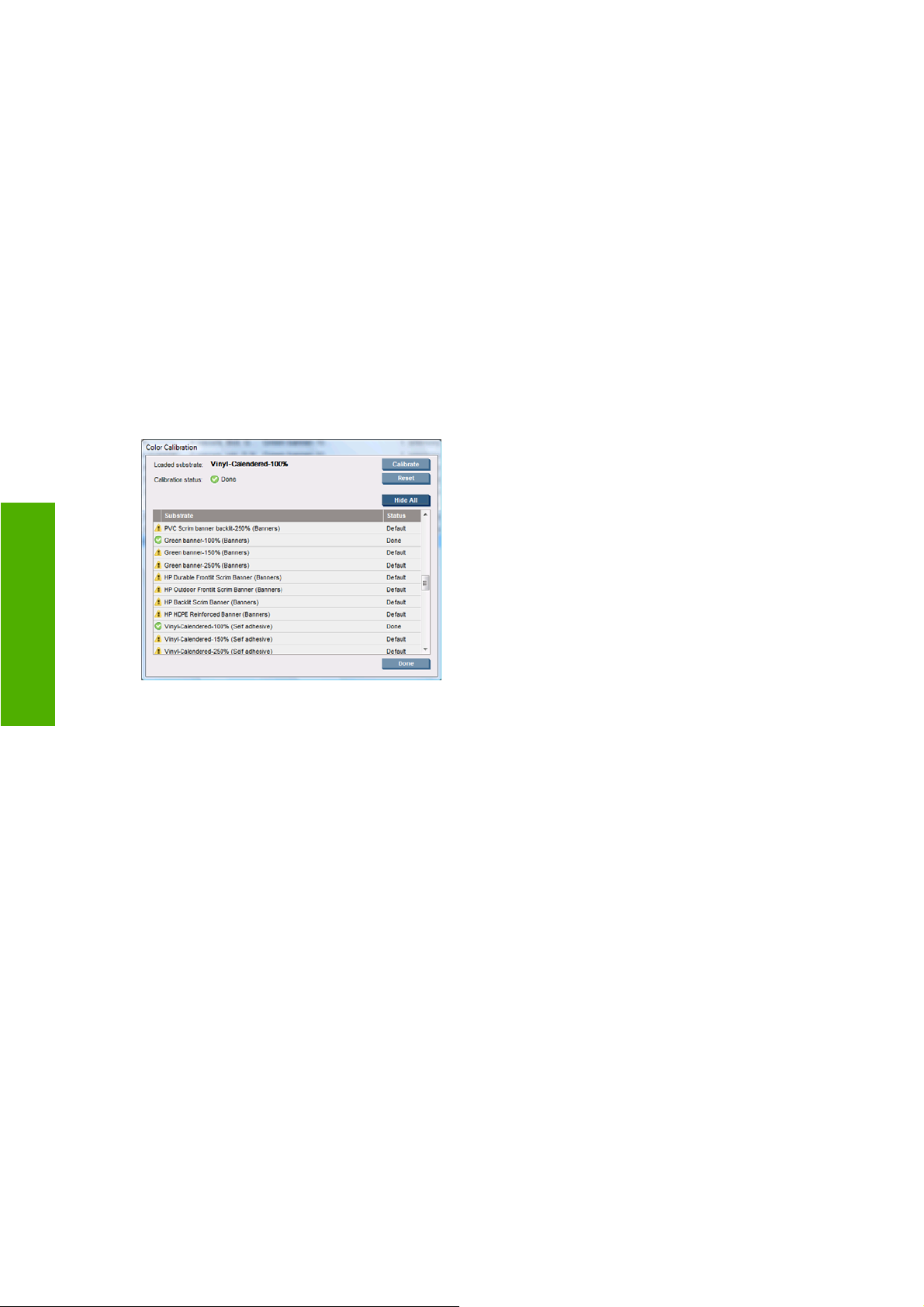
Калибровку следует выполнять в следующих случаях:
при замене печатающей головки;
●
при добавлении нового типа носителя, который еще не прошел калибровку с данным
●
набором печатающих головок;
в случае наблюдения существенных различий в цвете между отпечатками. Такие различия
●
в цвете могут быть вызваны старением и износом печатающих головок, различием
характеристик разных рулонов носителей
При замене печатающей головки уведомление принтера напомнит о необходимости выполнения
калибровки цвета, если получение уведомлений не было отключено. Если при этом необходимо
выполнить выравнивание печатающих головок и/или компенсацию подачи носителя, калибровку
цвета всегда следует выполнять в последнюю очередь.
, изменением условий эксплуатации и т.п.
Калибровка принтера
Состояние калибровки цвета носителей можно проверить в
передней панели. В HP Internal Print Server выберите Носитель, затем Калибровка цвета, и
после этого Показать все.
Состояние По умолчанию указывает, что носитель для печати никогда не был калиброван.
●
В таком случае для выполнения заданий печати будут применяться заводские цветовые
таблицы по умолчанию.
Состояние Готово указывает, что калибровка цвета проведена успешно на этом носителе
●
для печати.
HP Internal Print Server или на
Состояние Устарело указывает, что печатающая головка изменилась после последней
●
калибровки носителя, поэтому
Калибровка цвета основывается на измерении цвета напечатанных цветовых пятен при
помощи HP Embedded Spectrophotometer. Некоторые характеристики носителей, такие как
шероховатость или прозрачность, могут привести к тому, что измерение отражающих цветов
будет очень неточным. Калибровка цвета таких носителей не удастся или приведет к
неприемлемым результатам печати.
О пригодности определенного типа носителя для
поддерживаемых типов носителей, содержащейся в Руководстве пользователя. Можно
калибровать только носители шире 36 дюймов (914 мм).
Калибровку цвета можно восстановить из неудовлетворительного состояния, вернув заводские
настройки калибровки по умолчанию. В HP Internal Print Server выберите Носитель, затем
Калибровка цвета, и после этого Сброс.
Калибровку типа носителя следует производить перед созданием для него цветового
однако позднее можно произвести повторную калибровку без необходимости заново создавать
цветовой профиль.
10 Глава 3 Калибровка принтера RUWW
носитель следует повторно калибровать.
калибровки цвета можно узнать из таблицы
профиля,
Page 17
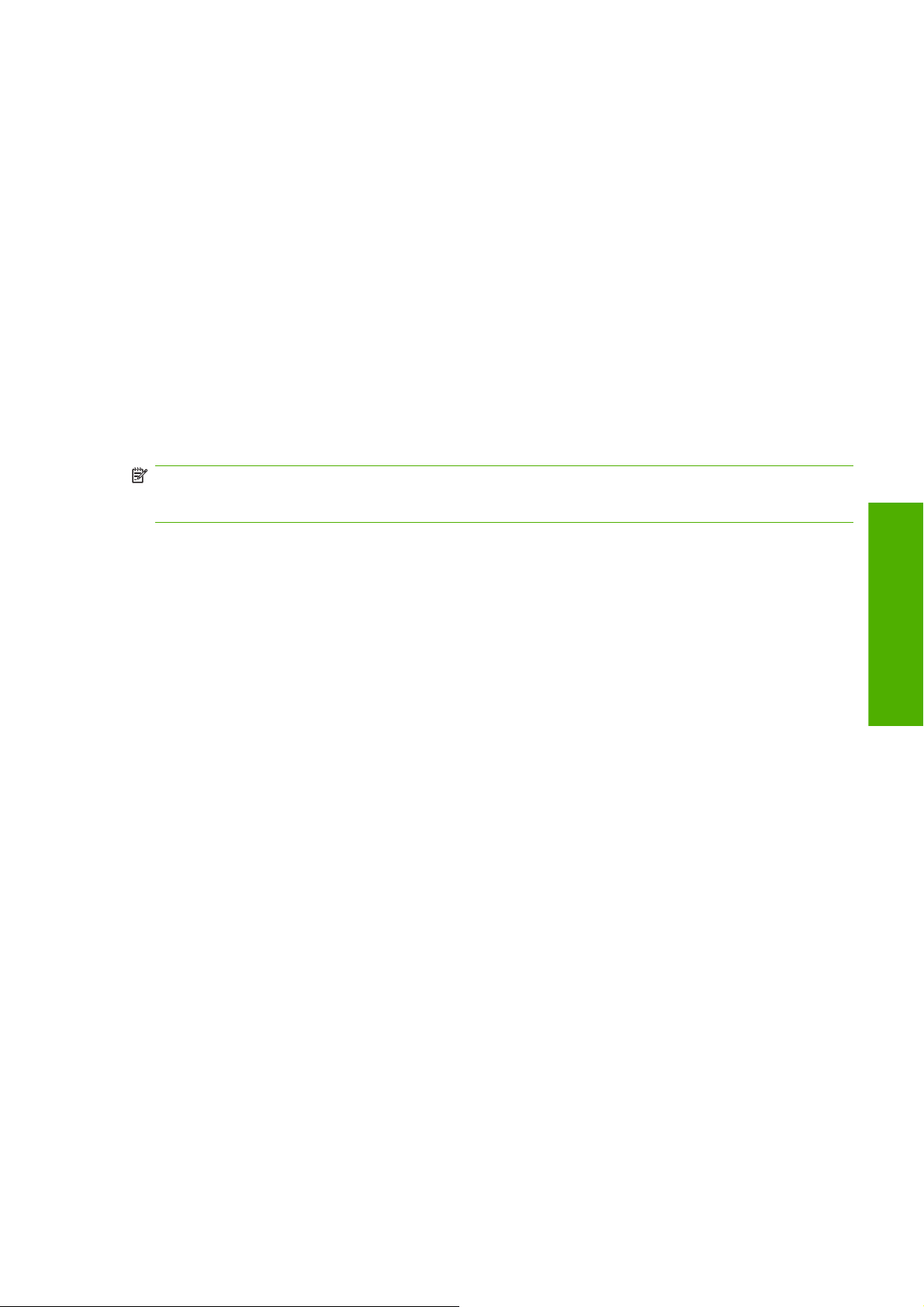
Ограничение на количество чернил
Ограничение на количество чернил позволяет установить максимальное количество каждого
типа основных чернил (голубого, пурпурного, желтого, черного, светло-голубого, светлопурпурного).
Для регулировки процентного ограничения чернил в HP Internal Print Server выберите
Носитель, затем Изменить, после чего выберите пункт Цвет.
Процентным ограничениям количества чернил могут быть присвоены значения от 50% до 100%
для всех типов чернил с помощью заполнения
рекоммендуется приблизительное значение 80 %.
Высокие процентные значения (приближающиеся к 100%) приводят к большему потреблению
чернил, поэтому могут расширить цветовую гамму ценой урезания полей для работы системы
калибровки цвета, что может привести к снижению стабильности цветопередачи.
При более низких процентных показателях потребляется меньше чернил, обеспечивается
меньшая цветовая гамма и повышенный уровень
стабильности цветопередачи.
ПРИМЕЧАНИЕ. Неправильно определенные значения ограничения количества чернил могут
привести к непредсказуемым результатам. Вы можете восстановить установки ограничений
чернил по умолчанию, выбрав Носитель, Изменить, Цвет, Сброс.
Тестовая диаграмма калибровки цвета и ограничения чернил содержит шкалы чернил с шагом
в 2% и может использоваться как руководство в выборе процентных значений ограничения
чернил.
соответствующих полей. Как правило,
компенсации для достижения наивысшей
Чтобы распечатать тестовую диаграмму калибровки цвета и ограничения чернил, выберите Нос.
для печ., Изменить, Цвет, а затем пункт Печ. содер.
Цветовые профили
Калибровка цвета обеспечивает стабильность цветопередачи, но стабильная цветопередача
необязательно является точной. Например, если принтер печатает все цвета как черный цвет,
такая цветопередача будет стабильной, но не точной.
Для точной передачи цветов при печати необходимо преобразовать все значения цветов в
файлах в те значения, которые обеспечат правильные цвета для данного принтера, чернил и
типа носителя. ICC-профиль (International Color Consortium — Международный консорциум по
цветам) представляет собой описание сочетания принтера, чернил и носителя, которое
содержит необходимые данные о преобразовании цветов при печати.
Такие преобразования цветов выполняются вашим процессором растровых изображений (Raster
Image Processor – RIP), но не принтером. Для получения более подробных сведений об
использовании ICC-профилей обратитесь к документации по программному обеспечению
приложения и процессора RIP.
Калибровка принтера
RUWW Ограничение на количество чернил 11
Page 18
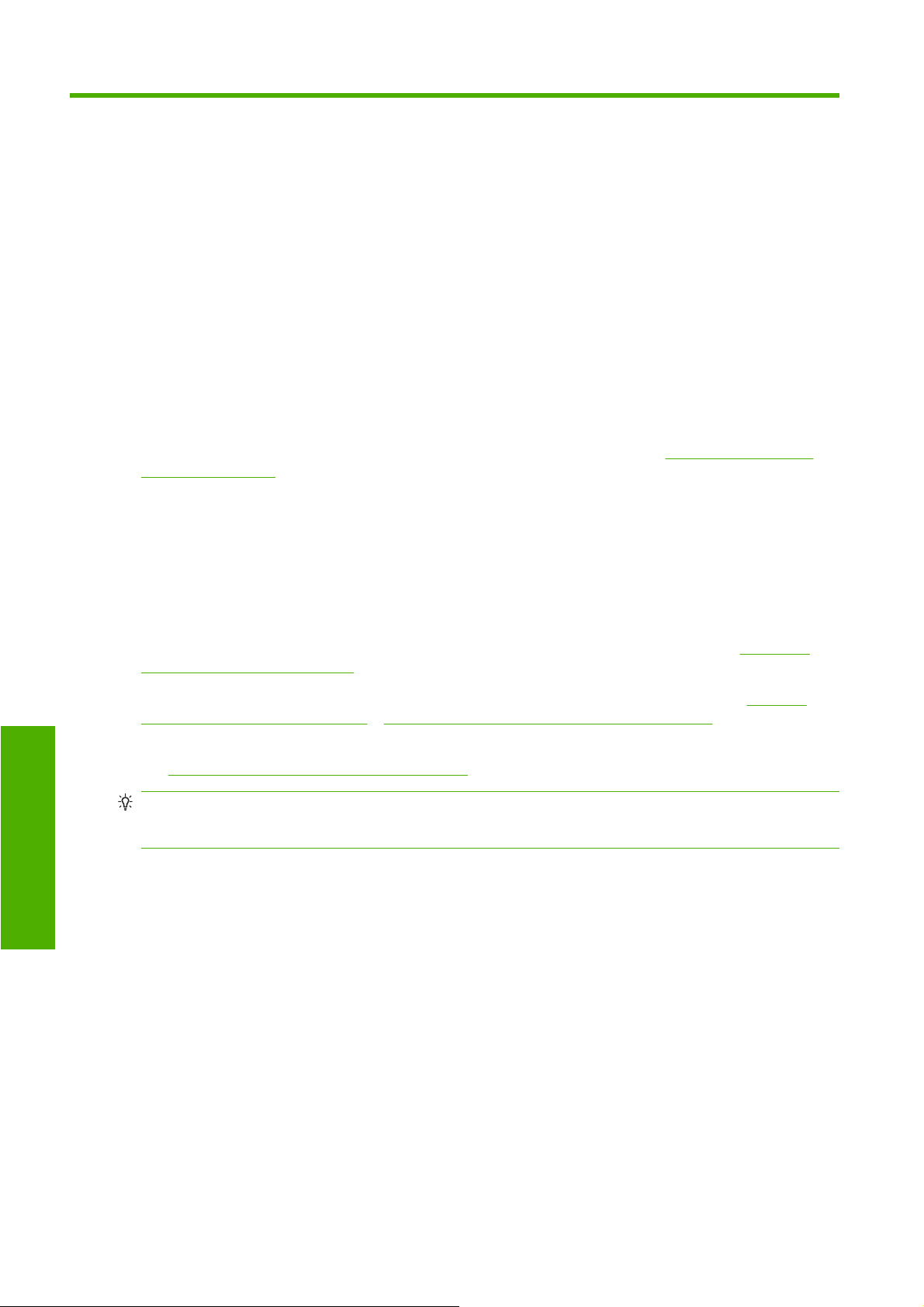
4 Обслуживание
Обслуживание картриджей
В течение срока службы картриджа никакого специального обслуживания не требуется. Однако
для поддержания наилучшего качества печати следует заменять картридж по истечении его
срока годности. Когда срок годности какого-либо картриджа истекает, появляется
соответствующее уведомление.
Кроме того, срок годности картриджа можно узнать в любое время. См.
принтера на стр. 5.
Проверка состояния
Обслуживание печатающих головок
В течение срока службы печатающей головки никакого регулярного обслуживания не требуется.
Однако для поддержания наилучшего качества печати следует заменять печатающую головку
по истечении ее срока годности. Когда срок годности какой-либо печатающей головки истекает,
появляется соответствующее уведомление.
Кроме того, срок годности печатающей головки можно узнать в любое время. См.
состояния принтера на стр. 5.
Время от времени может потребоваться чистка печатающих головок. См. разделы
печатающих головок на стр. 19 и Выравнивание печатающих головок на стр. 6;
Обслуживание
Чтобы узнать, как проверить печатающие головки на предмет наличия заблокированных сопел,
см.
Проверка печатающих головок на стр. 13.
СОВЕТ: Если извлечь из принтера печатающую головку, срок годности которой еще не истек,
чтобы использовать ее позже, лучший способ защитить ее — это установить защитные колпачки,
которые вы сняли, прежде чем вставить ее в принтер.
Проверка
Очистка
Обслуживание носителей для печати
Во время хранения содержите носители для печати в запечатанном виде, а рулоны храните в
вертикальном положении во избежание перемещения пластифицирующей добавки в некоторых
материалах.
Необходимо переносить носитель для печати в помещение, в котором будет производиться
печать, как минимум за 24 часа до использования, чтобы носитель адаптировался к температуре
и влажности помещения.
12 Глава 4 Обслуживание RUWW
Page 19
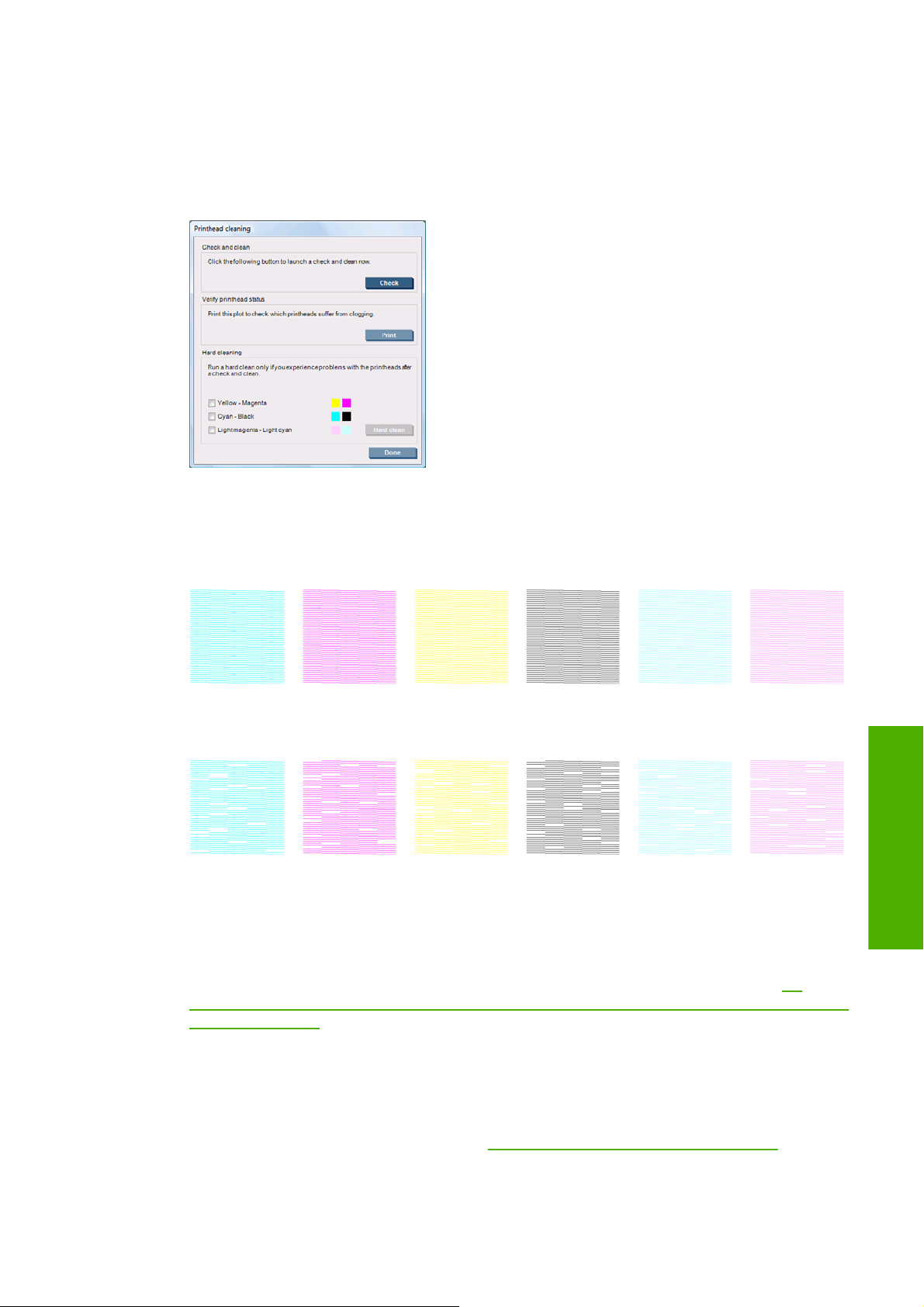
Проверка печатающих головок
Если вы считаете, что одна или несколько печатающих головок работает некачественно.
1. Войдите в HP Internal Print Server и выберите менюПринтер > Очистка печатающей
головки.
2. Нажмите кнопку Проверить, чтобы выполнить обычную чистку.
3. Если проблема не исчезла, нажмите кнопку Печать в том же окне, чтобы напечатать
следующее изображение. Каждый цвет напечатан отдельной печатающей головкой и
демонстрирует ее производительность.
Если значительное количество сопел печатающей головки заблокированы, будут видны
пропущенные линии на этом изображении, как показано ниже.
4. В том же окне выберите любую печатающую головку, у которой обнаружены пропущенные
линии, и нажмите кнопку Жест. очист.
5. После завершения жесткой очистки вновь нажмите кнопку Печать, чтобы проверить,
улучшилось ли качество печати печатающих головок.
6. Убедитесь, что электрические контакты печатающих головок чистые. См. раздел
передней панели отображается рекомендация заменить или переустановить печатающую
головку на стр. 43;
7. Если все еще видны пять или более пропущенных линий в любом цвете, рекомендуется
заменить соответствующую печатающую головку. Если пропущенных линий меньше,
принтер может печатать с хорошим качеством еще четыре или более прохода.
Если приведенная выше распечатка выглядит размытой или зернистой, может потребоваться
изменить компенсацию подачи носителя (см.
Компенсация подачи носителя на стр. 8).
На
Обслуживание
RUWW Проверка печатающих головок 13
Page 20
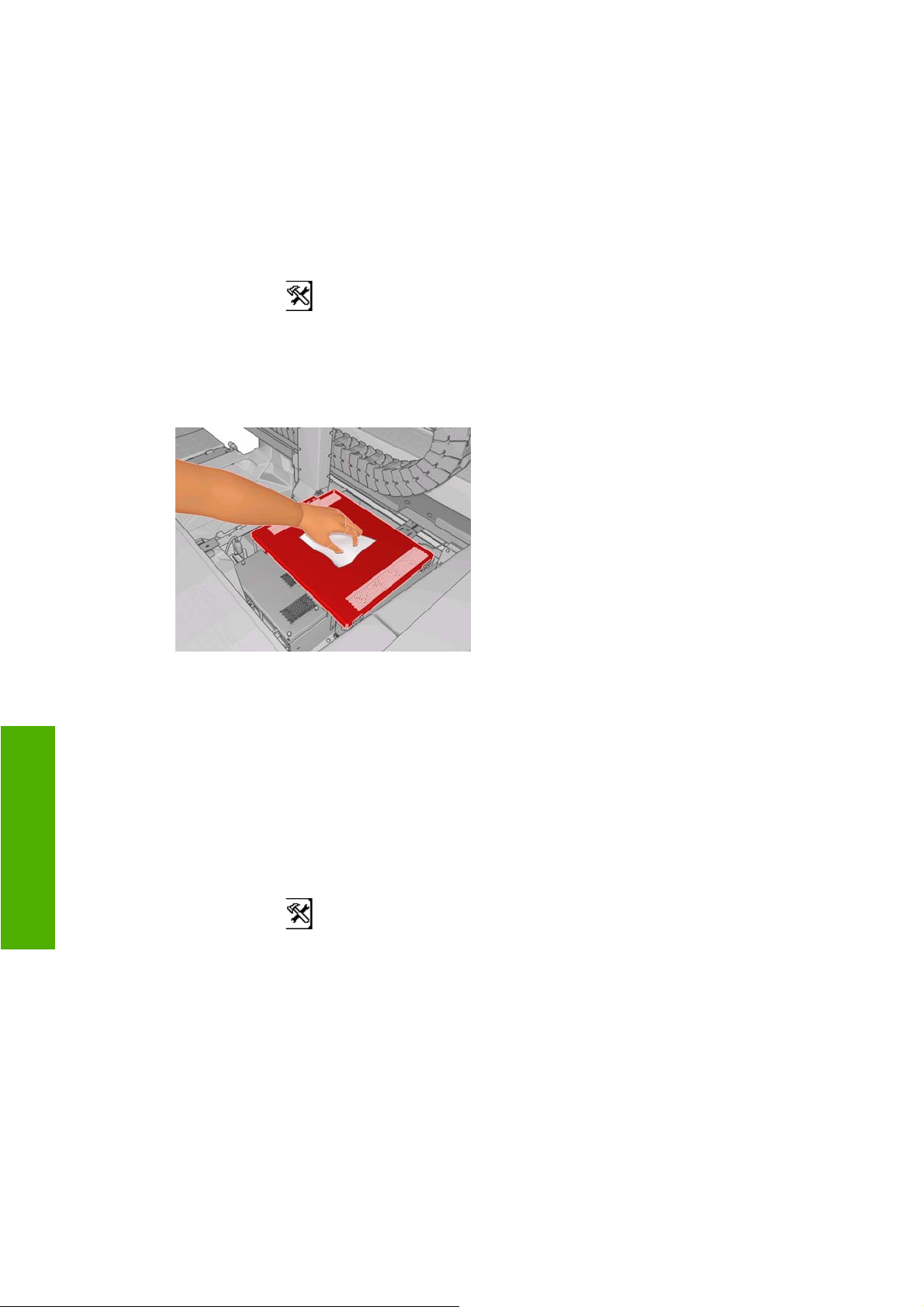
Очистка крышки каретки
Крышка каретки печатающей головки предназначена для отражения излучения сушильных ламп
с целью избегания перегрева печатающих головок. При загрязнении крышки она отражает
меньше тепла. Чтобы избежать возможного повреждения печатающих головок, крышка каретки
может нуждаться в очистке приблизительно один раз в два месяца, в зависимости от степени
использования принтера. При необходимости очистки крышки каретки отображается
соответствующее уведомление.
1. На передней панели выберите пункт Очистите крышку каретки в меню профилактического
обслуживания
2. Откройте дверцу для доступа к печатающим головкам.
3. Нажмите клавишу OK на передней панели.
4. Очистите крышку каретки с помощью безворсовой салфетки.
5. Если вы не можете удалить засохшие чернила сухой салфеткой, смочите салфетку
изопропиловым спиртом. После очистки дайте крышке высохнуть.
6. Закройте дверцу и нажмите клавишу OK на передней панели.
. При этом каретка передвинется в электрический отсек.
Обслуживание
Очистка рельсов каретки
Рельсы, по которым двигается каретка, могут нуждаться в очистке приблизительно один раз в
два года, в зависимости от степени использования принтера. При необходимости их очистки
отображается соответствующее уведомление.
1. На передней панели выберите пункт Очистите рельсы каретки в меню профилактического
обслуживания
2. Балка каретки автоматически поднимается, как при загрузке носителя.
3. После завершения поднятия балки каретки выключите принтер.
. Нажмите кнопку OK для продолжения.
14 Глава 4 Обслуживание RUWW
Page 21

4. Стоя спереди принтера, очистите передний рельс с помощью безворсовой салфетки,
смоченой изопропиловым спиртом. Достать до рельса можно сверху.
ПРИМЕЧАНИЕ. Если вы проживаете в Калифорнии, используйте вместо изопропилового
спирта очиститель, содержащий летучие органические вещества и надлежащим образом
разбавленный, например Simple Green ® All-Purpose Cleaner.
5. Подойдите к принтеру сзади и очистите задний рельс таким же образом. Достать до рельса
можно снизу через отверстие между валиком и зажимами.
6. Дайте рельсам высохнуть.
7. Передвиньте каретку вручную в электрический отсек.
8. Включите принтер.
Обслуживание
RUWW Очистка рельсов каретки 15
Page 22

9. Выберите Положение балки каретки > Перем. в пол. печ. (об.) в меню «Носитель для
печати» на передней панели
положение, ближе к носителю. Этот процесс занимает около 2 минут.
10. Замените масляные накладки каретки (см.
на стр. 22). При замене накладок также замените оба смазочных фитиля.
, чтобы опустить балку каретки в ее нормальное
Замена масляных накладок каретки
Очистка наружных поверхностей принтера
Наружную поверхность принтера и те его компоненты, к которым пользователь часто
прикасается при эксплуатации, следует очищать по мере необходимости. Используйте для этого
влажную губку или мягкую ткань и мягкое чистящее средство, например неабразивное жидкое
мыло.
ВНИМАНИЕ! Во избежание поражения электрическим током, прежде чем чистить принтер,
убедитесь, что он выключен, а кабель питания вынут из розетки. Не допускайте попадания воды
внутрь принтера.
ПРЕДУПРЕЖДЕНИЕ. Не используйте абразивные чистящие средства для чистки принтера.
Очистка емкостей для чернил
Для каждой печатающей головки существует три емкости для чернил. Они могут нуждаться в
очистке каждые три или четыре месяца, в зависимости от степени использования принтера. При
заполнении емкости на 85% отображается уведомление, а при полном заполнении оно
появляется еще раз, что свидетельствует о необходимости очистки емкости.
1. На передней панели выберите пункт Очист. емкости
профилактического обслуживания
2. Подождите, пока каретка печатающей головки остановится, и откройте дверцу доступа к
печатающей головке сбоку принтера.
.
для чернил в меню
Обслуживание
16 Глава 4 Обслуживание RUWW
Page 23

3. Очистите емкости для чернил изнутри с помощью ватной палочки или ткани, смоченной
дистиллированной водой. Если не удается удалить засохшие чернила таким способом,
попробуйте использовать изопропиловый спирт вместо дистиллированной воды.
4. Также очистите пространство вокруг емкостей для чернил; но не пытайтесь очистить
пространство возле головки.
5. Закройте дверцу для доступа к печатающим головкам.
Очиска датчика с распределенным чувствительным элементом и аэрозольных впускных отверстий
В процессе использования датчик с распределенным чувствительным элементом засоряется
небольшими частицами засохших чернил. При необходимости очистки датчика с
распределенным чувствительным элементом появляется соответствующее уведомление, что
может происходить приблизительно каждые два месяца, в зависимости от степени
использования принтера. При появлении такого уведомления выполните следующую процедуру
для очистки датчика.
1. На передней панели выберите Очист. датчик
профилактического обслуживания
2. Принтер поднимает балку каретки, открывая доступ к датчику.
3. Подождите, пока на передней панели появится сообщение о готовности датчика к очистке.
.
с чув. эл. и впускные отверстия в меню
Обслуживание
4. Смочите ватную палочку изопропиловым спиртом. Палочки поставляются в чистящем
комплекте.
RUWW Очиска датчика с распределенным чувствительным элементом и аэрозольных впускных
отверстий
17
Page 24

5. Получите доступ к датчику с распределенным чувствительным элементом снизу и очистите
его ватной палочкой, как показано на рисунке.
6. Используйте щеточку для удаления накопившейся пыли из аэрозольных впускных
отверстий. Не используйте щеточку для очистки других элементов.
7. Обратите внимание на образование конденсата под кареткой и при необходимости удалите
его чистой безворсовой салфеткой.
8. Нажмите клавишу OK на передней панели. Балка каретки опустится в обычное положение.
Обслуживание
ВНИМАНИЕ! Не вставляйте руки или другие части тела в принтер при опускании каретки.
Очистка основного рулона
Основной рулон следует очищать каждый раз при появлении видимого загрязнения либо при
обнаружении отсутствия гладкой и непрерывной подачи носителя.
Очистите основной рулон смоченной в воде тканью и дайте ему высохнуть перед выполнением
печати. Не используйте жидкости на нефтяной основе.
Очистка краевых держателей носителя
Если вы иногда печатаете с очень маленькими боковыми полями, чернила могут накапливаться
на краевых держателях носителя, что может привести к появлению пятен на отпечатках и
закупорке сопел печатающих головок.
Ежемесячно проверяйте краевые держатели носителя на наличие засохших чернил. При
необходимости очистите их безворсовой салфеткой, смоченой изопропиловым спиртом.
СОВЕТ: Обычно нет необходимости извлекать краевые держатели из принтера, так как это
может их повредить. Их можно просто отодвинуть в сторону, подальше от носителя.
18 Глава 4 Обслуживание RUWW
Page 25

Очистка колесиков зажимов
При загрязнении колесиков зажимов их следует очистить путем протягивания носителя (менее
метра). Очистка колесиков вручную может привести к их повреждению и не рекомендуется.
Очистка валика
Валик следует очищать каждый раз при появлении видимого загрязнения либо при обнаружении
знаков на обратной стороне носителя.
Перед очисткой валика найдите датчик движения носителя и проявляйте осторожность, чтобы
не повредить его (см.
Очистите валик смоченной в воде тканью и дайте ему высохнуть перед выполнением печати.
Очистка датчика движения носителя для печати на стр. 19).
Очистка печатающих головок
Периодическая очистка печатающих головок осуществляется автоматически, пока принтер
включен. Однако печатающие головки следует очищать в случае плохого качества печати,
которое невозможно устранить другими методами. Это позволяет гарантировать наличие свежих
чернил в соплах и помогает предотвратить их засорение.
Если схема статуса печатающей головки уже напечатана, то известно, каких цветов не хватает.
Очистите печатающие
печатающие головки нужно очистить, очистите все без исключения.
головки, которые работают неудовлетворительно. Если неясно, какие
Чтобы очистить печатающие головки, войдите в HP Internal Print Server, выберите меню
Принтер, затем Очистка печатающей головки. НР рекомендует использовать вариант
«Проверка и очистка».
Если вы решите применить жесткую очистку, вы можете выбрать, какие печатающие головки
следует очистить.
Очистка датчика движения носителя для печати
Для напоминания об очистке датчика движения носителя уведомлений не предусмотрено. Его
следует очищать периодически (не реже одного раза в три месяца, в зависимости от
интенсивности использования принтера и типа носителя — см. приведенное ниже примечание)
при очистке валика или случайной печати непосредственно на валике. См. раздел
валика на стр. 19;
Обслуживание
Очистка
RUWW Очистка колесиков зажимов 19
Page 26

ПРИМЕЧАНИЕ. Пористые носители или подкладки могут приводить к попаданию
незначительного количества чернил на валик или крышку датчика, вследствие чего чистый
датчик может загрязниться еще до окончания первого рулона. По этой причине лучше всего
выключать датчик при загрузке пористого носителя и очищать валик и датчик перед загрузкой
другого носителя.
Датчик находится между второй и третьей группой из трех зажимов, посередине валика.
СОВЕТ: Чтобы достать до датчика, может понадобиться лестница.
СОВЕТ: Очистку можно облегчить, выполняя ее через балку каретки, находящейся в нижней
позиции. Если вы попытаетесь сделать это, просунув руки под балку в ее высшей позиции,
достать до датчика и проверить, чист ли он, будет сложнее.
1. Извлеките носитель для печати.
2. Чтобы удалить засохшие чернила, протрите датчик ватной палочкой из чистящего
комплекта, слегка смоченной изопропиловым спиртом. Если крышка датчика сильно
загрязнена засохшими чернилами, возможно, протирая, следует слегка нажать, чтобы вата
лучше впитала чернила. Продолжайте чистку палочками, пока вата не останется чистой, и
крышка датчика не будет выглядеть чистой.
Обслуживание
При отражении рассеянного света чистый датчик дает голубой отраженный свет, который
должен быть одинаковым по всей поверхности. Чтобы увидеть этот отраженный свет,
следует вблизи посмотреть на датчик, слегка меняя угол зрения.
3. Прежде чем снова загрузить носитель, подождите 3-4 минуты, чтобы спирт полностью
испарился.
Очистка датчиков температуры
При необходимости очистки датчиков температуры появляется соответствующее уведомление,
что может происходить приблизительно каждые два месяца, в зависимости от степени
использования принтера. При появлении такого уведомления выполните следующую процедуру
для очистки датчиков.
1. На передней панели выберите пункт Очист. датчик температуры в меню
профилактического обслуживания
2. Извлеките носитель для печати.
3. После завершения извлечения носителя нажмите кнопку аварийной остановки, чтобы
выключить механические и сушильные компоненты принтера. Это рекомендуется в целях
вашей безопасности.
. Нажмите кнопку OK для продолжения.
20 Глава 4 Обслуживание RUWW
Page 27

4. Дайте сушильным компонентам остыть.
ПРЕДУПРЕЖДЕНИЕ. Во время последующей процедуры вам придется работать вблизи
поверхностей, нагревающихся во время работы принтера. Перед продолжением убедитесь,
что они остыли.
5. Смочите ватную палочку дистиллированной водой. Палочки поставляются в чистящем
комплекте.
6. Используйте палочки для чистки линз обоих датчиков температуры (сушения и
закрепления).
7. Убедитесь в чистоте линз, посмотрев на них под прямым углом снизу принтера.
В противном случае продолжайте чистку, пока вата не будет оставаться чистой после
очистки.
8. Нажмите клавишу OK на передней панели, давая указание принтеру на то, что датчики были
очищены.
9. Убедитесь, что все четыре кнопки аварийной остановки отпущены, перед перезапуском
принтера
.
Обслуживание заправляющих элементов печатающих головок
На проблему с заправляющими элементами печатающих головок указывает один из следующих
кодов ошибки.
Код 46.1:01 указывает на проблему с заправкой печатающей головки чернилами желтого
●
или пурпурного цвета.
Код 46.2:01 указывает на проблему с заправкой печатающей головки чернилами светло-
●
голубого или светло-пурпурного цвета.
Код 46.3:01 указывает на проблему с заправкой печатающей головки чернилами
●
или черного цвета.
Для устранения ошибки выполните следующие действия.
голубого
Обслуживание
1. На передней панели запустите процесс замены проблемной печатающей головки (см.
Руководство пользователя).
RUWW Обслуживание заправляющих элементов печатающих головок 21
Page 28

2. Подняв крышку печатающей головки, вы увидите два кольца «O», которые уплотняют стыки
между крышкой и печатающей головкой. Нанесите немного масла, смазки или воды на
кольца «О», чтобы улучшить их работу.
3. Закройте крышку печатающей головки, крышку каретки и дверцу печатающей головки.
4. Запустите жесткую очистку печатающей головки (см.
на стр. 13).
5. Если ошибка не устранена, свяжитесь со своим сервисным представителем .(см.
службы HP Customer Care на стр. 54).
Проверка печатающих головок
Центры
Замена масляных накладок каретки
Каретка печатающей головки оснащена двумя накладками из пеноматериала, пропитанными
маслом, которые непрерывно смазывают рельсы каретки. Они могут нуждаться в замене
примерно каждые два или три месяца, в зависимости от степени использования принтера.
Запасные накладки находятся в чистящем комплекте.
1. На передней панели выберите пункт Замените маслян. накладку в меню
профилактического обслуживания
отсек.
Обслуживание
2. Откройте дверцу для доступа к печатающим головкам.
. При этом каретка передвинется в электрический
22 Глава 4 Обслуживание RUWW
Page 29

3. Снимите крышку с левой масляной накладки.
4. Удалите старую накладку, наденьте новую и установите крышку на место.
5. Откройте крышку каретки, чтобы получить доступ к правой масляной накладке.
6. Снимите крышку с правой масляной накладки.
Обслуживание
RUWW Замена масляных накладок каретки 23
Page 30

7. Удалите старую накладку.
8. Извлеките винты и контейнер масляной накладки, замените накладку и установите
контейнер с винтами на место.
9. Закройте крышку каретки и дверцу печатающей головки.
10. После завершения процедуры нажмите кнопку OK.
Обслуживание
Замена блока датчика с распределенным чувствительным элементом
При необходимости замены блока датчика с распределенным чувствительным элементом
отображается соответствующее уведомление. Каретка переместится вправо, чтобы блок был
легко доступен, и отключится питание каретки. При появлении такого уведомления выполните
следующую процедуру для замены блока.
1. На передней панели выберите Выполните замену блока датчиков в меню
профилактического обслуживания
2. Каретка переместится из-под правой крышки.
.
24 Глава 4 Обслуживание RUWW
Page 31

3. Открутите три винта с блока датчика с распределенным чувствительным элементом и
отсоедините кабель.
4. Удалите блок датчика с распределенным чувствительным элементом.
5. Подключите кабель к новому блоку датчика с распределенным чувствительным элементом.
6. Установите новый блок в принтер и прикрепите его винтами. Не требуется никаких
специальных инструментов.
7. Нажмите кнопку OK на передней панели.
8. Принтер подаст питание на каретку и протестирует датчик.
Замена чистящего рулона печатающей головки и аэрозольных фильтров
Чистящий рулон печатающей головки используется для очистки печатающих головок между
проходами печати. Он периодически должен заменяться для поддержания качества печати.
Частота замены зависит от использования принтера: приблизительно ежемесячно при обычном
использовании.
При использовании рулона на 75% отображается уведомление, после чего оно повторяется при
использовании на 95%. Заменить рулон вы можете в любое время.
рулона недостаточно на начала выполнения задачи для печати, принтер отменяет задачу.
Если
При замене чистящего рулона печатающей головки следует также заменять и аэрозольные
фильтры. Рулон и аэрозольные фильтры поставляются вместе в одном пакете.
Обслуживание
СОВЕТ: Рекомендуется надевать перчатки для виполнения таких операций.
RUWW Замена чистящего рулона печатающей головки и аэрозольных фильтров 25
Page 32

Замена чистящего рулона печатающей головки
1. На передней панели выберите пункт Замена чистящего рулона в меню «Система чернил»
. Любая неиспользованная на данный момент часть рулона намотана на натяжной
валик. Если неиспользованная часть рулона превышает 5% целого рулона, отобразится
соответствующее уведомление.
СОВЕТ: Если вы забыли выбрать пункт Замена чистящего рулона в начале процедуры,
не пытайтесь выбрать его позже. Вместо этого, завершите процедуру замены чистящего
рулона и аэрозольных фильтров и потом выберите пункт Проверка чистящего рулона в
меню «Система чернил».
2. Чтобы заменить чистящий рулон печатающей головки, откройте дверцу в передней правой
части принтера.
3. Возьмитесь за ручку и вытяните весь блок чистящего рулона печатающей головки через
дверцу.
4. Снимите оба рулона со своих осей и распорядитесь рулоном с использованным чистящим
материалом в соответствии с инструкциями, предоставленными к новому рулону. Пустая
основа будет использоваться в качестве натяжной.
5. Надвиньте новый рулон на верхнюю ось. Она встанет на место со щелчком.
Обслуживание
6. Потяните за черную рукоятку в верхней левой части и отодвиньте
сторону.
7. Вставьте конец рулона над верхними валиками и проденьте чистящий материал между
валиками слева.
систему зажимов в
26 Глава 4 Обслуживание RUWW
Page 33
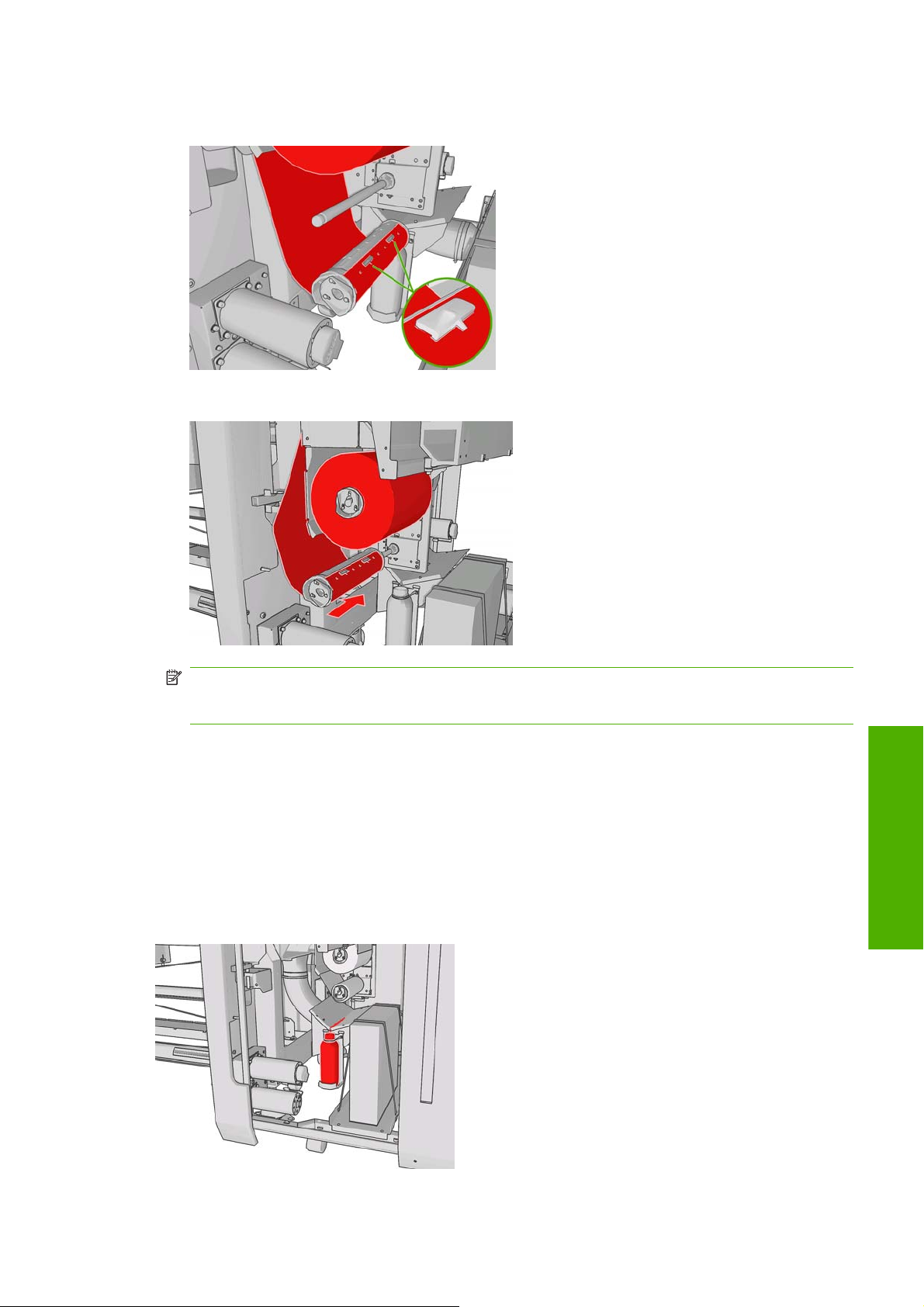
8. На переднем конце чистящего материала находится полоска полиэфирной пленки. Вставьте
ее в отверстие в натяжной основе, чтобы закрепить ее.
9. Надвиньте натяжную основу на нижнюю ось. Она встанет на место со щелчком.
ПРИМЕЧАНИЕ. При неправильной установке чистящего рулона вы можете увидеть
сообщение о смятии чистящего рулона. Вытяните весь блок, отмотайте рулон немного
вперед и вставьте его обратно. Принтер проверит рулон еще раз
10. Восстановите на место систему зажимов, подвинув обратно черную рукоятку. Если вы
ощущаете сопротивление из-за того, что чистящий рулон слишком плотный, слегка
поверните его против часовой стрелки.
11. Возьмитесь за ручку и задвиньте весь блок чистящего рулона печатающей головки внутрь
принтера.
12. Закройте дверцу.
Не опорожняйте заполненный контейнер: эта процедура выполняется инженером при
профилактическом обслуживании.
Обслуживание
RUWW Замена чистящего рулона печатающей головки и аэрозольных фильтров 27
Page 34

Замена аэрозольных фильтров
1. Откройте дверцу для доступа к печатающим головкам в боковой части принтера и поднимите
крышку каретки.
2. Аэрозольные фильтры расположены в ближней и дальней части печатающих головок.
3. Поднимите правую часть контейнера фильтра, и он подастся влево.
4. Вытяните старый фильтр со дна контейнера и распорядитесь им в соответствии с
Обслуживание
инструкциями, предоставленными к новому фильтру.
5. Распакуйте новые фильтры и убедитесь, что синие петли по краям каждого фильтра
находятся под правильным углом к фильтру.
6. Вставьте новый фильтр в контейнер.
7. Убедитесь, что синие петли на фильтрах правильно разместились в креплениях
контейнеров, в противном случае контейнеры могут не закрыться полностью.
8. Опустите контейнер в его положение.
28 Глава 4 Обслуживание RUWW
Page 35

9. Опустите крышку каретки и закройте дверцу. Нажмите клавишу OK на передней панели.
10. Если вы забыли выбрать пункт Замена чистящего рулона перед заменой чистящего рулона
печатающей головки, на передней панели следует выбрать Проверка чистящего рулона
в меню «Система чернил»
Перемещение принтера
Если вы желаете переместить принтер не незначительное расстояние в пределах одного
помещения по горизонтальному полу без ступеней и без наклонов более 5%, придерживайтесь
следующих инструкций. По вопросам более сложных операций по передвижению обращайтесь
к своему сервисному представителю (см.
ПРЕДУПРЕЖДЕНИЕ. Возвышения более 5% могут нанести серьезные повреждения принтеру.
1. Выключите принтер.
2. Отсоедините все шнуры питания и сетевые кабели от принтера.
3. Отсоедините все картриджи и извлеките их из принтера. Закрепите разъемы картриджей в
нужном положении с помощью липкой ленты.
4. Поднимите ножки таким образом, чтобы колесики (А) дотронулись пола. Чтобы поднять
ножку, выполните следующие действия.
а. С помощью гаечного ключа на
б. Руками вращайте гайку вниз по болту. Оставьте расстояние 2 см между гайкой и ножкой.
в. С помощью гаечного ключа на 15 мм вращайте ножку вверх. Используйте плоские грани
внизу болта для закрепления ключа.
.
Центры службы HP Customer Care на стр. 54).
30 мм разблокируйте гайку вверху ножки.
г. Поднимите ножку настолько, насколько это позволяет сделать болт.
д. С помощью гаечного ключа
ПРЕДУПРЕЖДЕНИЕ. Постарайтесь поднять ножки, насколько это возможно. Они могут
сломаться от прикосновения к полу при передвижении принтера.
5. Толкайте принтер от внешних углов верхних крышек.
После перемещения принтера в некоторых случаях вам понадобится помощь электрика для
переподключения шнуров питания. Также вам может понадобиться перенастроить сеть: на
передней панели, в HP Internal Print Server и на компьютере RIP. Для получения дополнительных
сведений см. Руководство по установке.
на 30 мм заблокируйте гайку.
Обслуживание
RUWW Перемещение принтера 29
Page 36

Наборы обслуживания принтера
Наборы обслуживания содержат компоненты, которые могут потребовать замены после долгого
использования. При необходимости в одном из них появляется уведомление в HP Internal Print
Server (например «Профилактическое обслуживание #2»).
При появлении этого сообщения следует обратиться к своему сервисному представителю (см.
Центры службы HP Customer Care на стр. 54) и заказать набор для обслуживания. Наборы
устанавливаются только инженерами.
Узнать, насколько скоро понадобится профилактическое обслуживание, можно, выбрав в HP
Internal Print Server Информация, а затем Обслуживание.
Чистящий комплект
Чистящий комплект поставляется с принтером и предназначен для обеспечения чистящими
материалами приблизительно на один год обычного использования. В него входит масло для
рельсов каретки, запасные масляные накладки, перчатки, губки и ватные палочки.
Обслуживание
30 Глава 4 Обслуживание RUWW
Page 37

5 Обслуживание ПО
Обслуживание HP Internal Print Server
HP Internal Print Server работает под управлением Microsoft Windows на компьютере,
поставляемом с принтером. В этой операционной среде можно производить множество проверок
для обеспечения максимальной производительности. Эти проверки можно выполнять после
перезагрузки компьютера и перед запуском HP Internal Print Server.
Учетная запись пользователя является стандартной учетной записью, а не учетной записью
●
администратора.
Не компьютере не должно быть установлено другого программного обеспечения
●
изначально предоставленного НР.
Установленная антивирусная программа не должна быть настроена на постоянную
●
проверку файловой системы.
На вкладке Производительность Диспетчера задач загрузка ЦП должна быть установлена
●
ниже 5% (предпочтительно ниже 3%).
Использование памяти должно быть меньше 1 Гб (предпочтительно менее 800 Мб).
●
На жестком диске должно быть, по крайней мере, 10 Гб.
●
На панели
●
план электропитания с высокой производительностью, а также отключен спящий режим.
Должна применяться пустая заставка.
●
Нажмите кнопку Пуск, а затем щелкните правой кнопкой Компьютер. Выберите поочередно
●
пункты Управление, затем Диспетчер устройств и Дисковые устройства. Щелкните
правой кнопкой жесткий диск и выберите пункт Свойства, а
что включены параметры Включить повышенную производительность, Разрешить
кэширование записи на диск и Включить повышенную производительность.
Убедитесь, что дефрагментация по расписанию включена. Нажмите кнопку Пуск, а затем
●
щелкните правой кнопкой Компьютер. Выберите Управление, а затем Управление
дисками. Щелкните правой кнопкой жесткий диск и выберите поочередно пункты
Свойства, Инструменты и затем
включен параметр Выполнять по расписанию.
управления, Оборудование и звук > Электропитание, должен быть выбран
затем Политики. Убедитесь,
Выполнить дефрагментацию, а также убедитесь, что
, кроме
На панели управления перейдите в раздел Система и выберите поочередно пункты
●
Дополнительные параметры системы, Дополнительно, Производительность,
Визуальные эффекты и Особые эффекты. Убедитесь, что все эффекты отключены, за
исключением Включение композиции рабочего стола, Включить эффект
прозрачности, Сглаживать неровности экранных шрифтов и Использование
отображения для окон и кнопок.
Откройте Internet Explorer и в меню Инструменты выберите пункты Свойства
●
обозревателя, Подключения и Настройка сети. При использовании прокси-сервера
RUWW Обслуживание HP Internal Print Server 31
стилей
Обслуживание ПО
Page 38

убедитесь, что включен параметр Не использовать прокси-сервер для локальных
адресов.
Проверьте подключение компьютера к Интернету и воспользуйтесь узлом Windows Update,
●
чтобы убедиться, что все доступные обновления (в том числе пакеты обновления Windows)
были успешно установлены.
Запустите HP Internal Print Server и в меню Файл выберите пункт Удалить задание, чтобы
●
удалить все задания, которые более не используются.
Обновление микропрограммного обеспечения
Различные функции принтера управляются встроенным в принтер программным обеспечением
(микропрограммой).
Время от времени компания Hewlett-Packard выпускает обновления микропрограммного
обеспечения. Обновление улучшает производительность принтера и его функциональные
возможности.
Обновления микропрограммного обеспечения можно загружать из Интернета и устанавливать в
принтере с помощью HP Internal Print Server: выберите пункт Обновление микропрограммного
обеспечения на вкладке Главное.
Обслуживание ПО
Для загрузки файла микропрограммного обеспечения и сохранения его на жестком диске
следуйте инструкциям на экране. После этого выберите загруженный файл и щелкните на
кнопке Обновить.
Микропрограмма включает набор наиболее часто используемых настроек носителей.
Дополнительные профили носителя можно загрузить отдельно; см. Руководство
пользователя.
32 Глава 5 Обслуживание ПО RUWW
Page 39

6 Устранение неполадок с носителями
Не удается правильно загрузить носитель
Пока все подсистемы принтера (например, система чернил) не будут находиться в
●
готовности, носитель загружать нельзя.
Если положение балки каретки неизвестно принтеру (после восстановления или
●
Носители
выключения), на передней панели выберите значок «Управление носителем»
поочередно Положение балки каретки и Восст. сист. каретки.
Убедитесь, что вал правильно накачан.
●
Используя переднюю панель, загрузите носитель для печати в принтер минимум на 10 футов
●
(3 м), затем верните его в исходное положение и попробуйте загрузить снова. Если загрузить
не удается, возможно, носитель не закреплен на входном валу: попробуйте
другой рулон.
Замятие носителя
Если принтер извещает о замятии носителя, выполните следующие действия.
1. Если картридж продолжает или предпринимает попытки перемещения, незамедлительно
нажмите кнопку аварийной остановки, чтобы свести повреждение печатающих головок к
минимальному.
Если принтер автоматически выключается до того, как вы успели нажать кнопку аварийной
остановки, выключите прерыватель цепи АСВ-1.
, а затем
использовать
2. Подождите около десяти минут пока остынет принтер.
RUWW Не удается правильно загрузить носитель 33
Page 40

Носители
3. Если возможно, вручную медленно и осторожно передвиньте каретку в сторону подальше
от носителя. Если это неосуществимо по причине серьезности замятости, поднимите балку
каретки на максимальную высоту.
4. Удалите весь носитель и его части из области печати, а также из других отделений принтера,
в которые они могли попасть. В частности, проверьте зону закрепления. Если вам не удается
удалить их полностью, обратитесь к представителю отдела обслуживания клиентов (см.
Центры службы HP Customer Care на стр. 54).
5. Перед перезапуском принтера и повторной загрузкой носителя убедитесь, что все
прерыватели цепи включены, а кнопки аварийной остановки отпущены.
Носитель не закреплен на основе входного вала
Если рулон не закреплен на основе вала, возможно, появятся полосы на отпечатках, или
появится сообщение об окончании рулона. Для устранения ошибки выполните следующие
действия.
1. Снимите рулон с входного вала и переместите его на выходной вал. Избегайте
телескопичности.
2. Поднимите зажимы и с помощью меню управления носителем на передней панели
поднимите балку каретки на
3. Снимите носитель с рулона и переместите его через принтер к входному валу. Прикрепите
носитель к пустой основе на входном валу, зафиксировав его с помощью липкой ленты.
Несколько раз обмотайте носитель вокруг основы входного вала. Поравняйте носитель с
выходным рулоном.
4. Опустите зажимы.
5. На передней панели выйдете из меню управления
о проверке носителя.
ПРИМЕЧАНИЕ. В случае сбоя проверки носителя верните рулон на входную сторону и
прикрепите его к пустой основе на выходной стороне. Поднимите зажимы и с помощью
менюуправления носителем на передней панели переместите весь носитель на выходную
основу.
максимальную высоту.
носителем, выбрав ответ «Да» на запрос
6. Выберите необходимый тип носителя для печати в HP Internal Print Server.
7. Нажмите клавишу Прогон листа на передней панели, затем клавишу Назад и подождите,
пока рулон намотается на входной вал.
8. Можно отменить перемотку, когда носитель будет откреплен от выходного рулона. Затем
прикрепите его к основе выходного вала, чтобы начать печать немедленно, или перемотайте
его полностью
34 Глава 6 Устранение неполадок с носителями RUWW
на основу входного вала, чтобы извлечь рулон.
Page 41

Носитель прилипает к валику
Когда носитель прилипает к валику, наиболее вероятными причинами являются чрезмерная
температура и образованный вакуум. Поэтому попробуйте уменьшить температуру сушки или
вакуумное давление.
Сведения о настройке параметров принтера содержатся в Руководстве пользователя.
Чернила еще влажные при поступлении носителя
1. Уменьшите ограничения количества чернил.
2. Увеличьте значения температуры для сушки и закрепления.
Сведения о настройке параметров принтера содержатся в Руководстве пользователя.
Следы чернил на носителе
Данная проблема может быть вызвана касанием каретки к носителю и размазыванием чернил.
1. Если следы чернил возникают по краям носителя, а не по середине, убедитесь, что краевые
держатели расположены правильно.
2. Проверьте правильность уровней вакуума и давления.
Носители
3. Если наблюдаются крупные пятна чернил, выполните очистку печатающих головок, чтобы
удалить с них все волокна.
Сведения о настройке параметров принтера содержатся в Руководстве пользователя.
RUWW Носитель прилипает к валику 35
Page 42

7 Устранение недостатков качества
печати
Качество печати
Общие рекомендации
При наличии любых недостатков качества печати выполните следующие действия.
Для достижения наилучших результатов используйте только подлинные расходные
●
материалы и принадлежности компании HP; их надежность и эксплуатационные качества
были тщательно проверены для обеспечения бесперебойной работы устройства и
наилучшего качества отпечатков. Подробные сведения о рекомендуемых типах носителей
см. в Руководстве пользователя.
●
●
●
●
●
●
●
●
Полосы
Полосы означают, что на отпечатанном изображении появляются горизонтальные линии, как
показано на рисунке (цвет линий может отличаться).
Убедитесь, что выбранный в
носителя, загруженного в принтер.
ПРЕДУПРЕЖДЕНИЕ. Несоответствие типов носителя может привести к низкому качеству
печати, неправильной цветопередаче и повредить печатающие головки.
Убедитесь, что данный ваш носитель откалиброван по цвету.
Убедитесь, что вы используете правильный ICC профиль для используемого носителя и
режима печати.
Убедитесь, что используются параметры печати, которые лучше всего подходят для
необходимого задания печати (см. Руководство пользователя).
Проверьте, что условия эксплуатации (температура, влажность) находятся в
рекомендуемом диапазоне (см. Руководство пользователя).
Убедитесь
Проверьте наличие каких-либо важных уведомлений принтера.
Избегайте прикосновений к носителю во время печати.
, что печатающие головки выровнены.
HP Internal Print Server тип носителя совпадает с типом
36 Глава 7 Устранение недостатков качества печати RUWW
Page 43
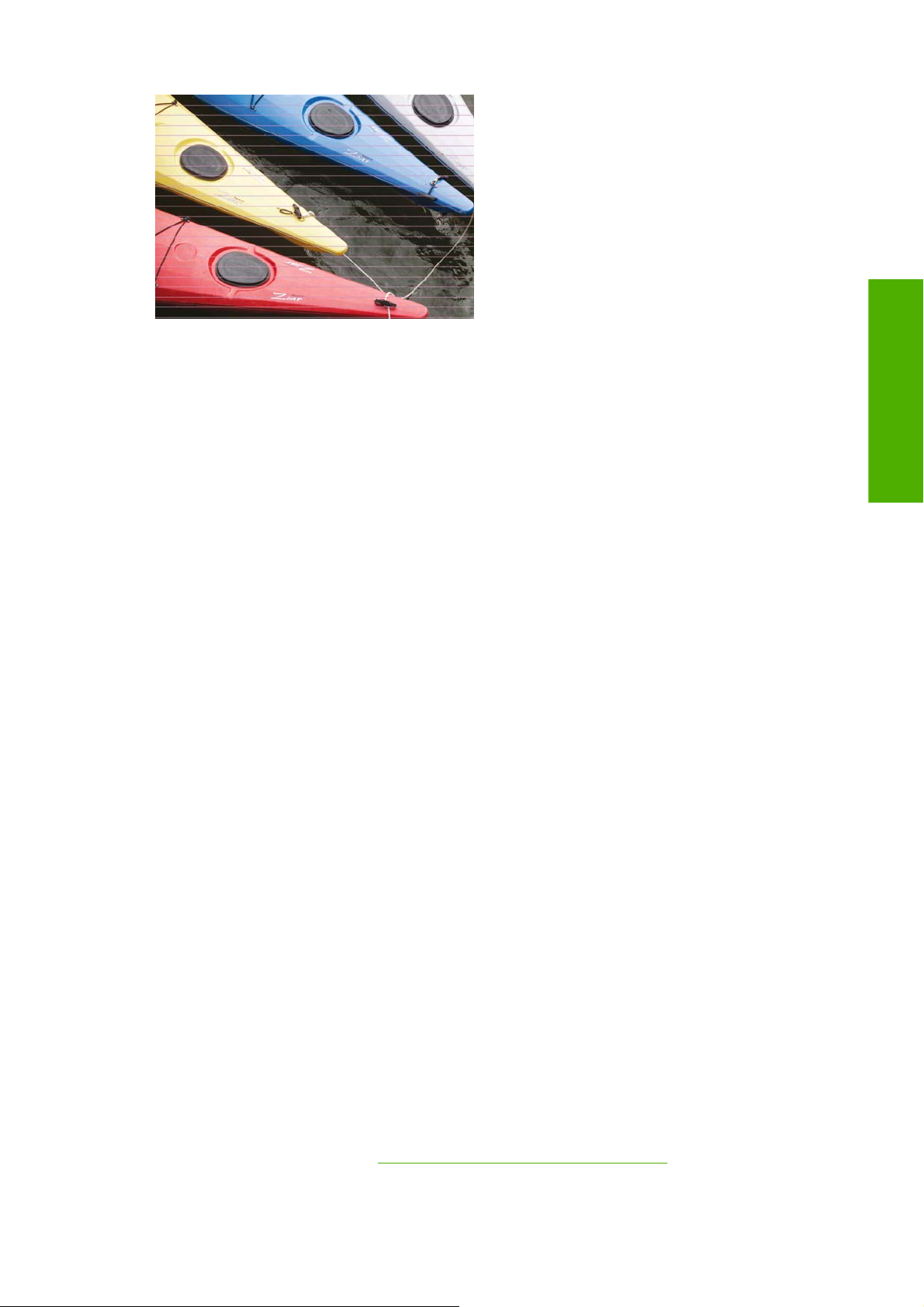
При появлении тонких белых линий, печатаемых горизонтально по ширине носителя, выполните
следующие действия.
1. С помощью HP Internal Print Server очистите и проверьте печатающие головки, а также
проверьте наличие заблокированных сопел.
В случае их наличия увеличьте количество проходов.
●
При возникновении проблемы с движением носителя уменьшите значение подачи
●
носителя.
Качество печати
2. Если проблему решить не удалось, увеличьте количество
При появлении тонких темных линий, печатаемых горизонтально по ширине носителя:
1. Увеличьте значение подачи носителя в HP Internal Print Server.
2. Если линии видны только на темных или насыщенных цветах, попробуйте принять
следующие меры:
а. Увеличьте количество проходов.
б. Уменьшите уровень чернил для выбранного режима печати.
в. Увеличьте температуру высыхания.
Если после регулировки значения подачи
распределенные равномерно на том же отпечатке:
1. Проверьте статус подачи носителя в HP Internal Print Server. При появлении сообщения об
ошибке:
а. Извлеките носитель и выполните очистку датчика движения носителя для печати.
б. Загрузите носитель еще раз и проверьте его обычным образом.
в. Если сообщение об ошибке появляется
датчика движения, и вам следует выключить датчик ( в окне «Загруженный носитель для
печати» в HP Internal Print Server) и отрегулировать подачу носителя вручную.
носителя все еще появляются белые и темные линии,
снова, возможно, тип носителя не виден для
проходов.
2. Если проблему решить не удалось, увеличьте количество проходов.
3. Если проблему решить не удалось, создайте профиль носителя для печати заново.
При появлении одной или нескольких
цвет.
1. Запросите жесткую очистку печатающей головки, которая, вероятнее всего, работает
неправильно. См. раздел
RUWW Полосы 37
Очистка печатающих головок на стр. 19;
жирных линий по ширине носителя, где пропущен один
Page 44

2. Откройте дверцу в передней правой части принтера и вытяните блок чистящего рулона
печатающей головки.
Качество печати
3. Вы можете увидеть чернила на верхней горизонтальной части рулона, а также на
вертикальной части. Если вы не обнаружили чернил на вертикальной части рулона,
вероятно, ошибка произошла в заливочном насосе. В таком случае обратитесь к сервисному
представителю (см.
Если обратная сторона носителя различается по цвету или оттенкам (например, если на ней чтото напечатано), полосы на отпечатках могут объясняться тем, что датчик подачи носителя
сбился. В таком случае выключите датчик (в окне «Загруженный носитель для печати» в HP
Internal Print Server) и отрегулируйте подачу носителя вручную.
Центры службы HP Customer Care на стр. 54).
При появлении полос на самоклеющемся носителе
кнопку Изменить в окне «Свойства задания» и попробуйте изменить метод растрирования на
G.N.
Сведения о настройке параметров принтера содержатся в Руководстве пользователя.
Несовмещение цветов
У этой неполадки может быть несколько слегка различающихся внешних признаков.
после четырех или пяти проходов, нажмите
38 Глава 7 Устранение недостатков качества печати RUWW
Page 45

Несовмещение цветов по вертикали
Если пурпурный цвет на носителе печатается выше остальных цветов, увеличьте значение
●
подачи носителя в HP Internal Print Server.
Если пурпурный цвет на носителе печатается ниже остальных цветов, уменьшите значение
●
подачи носителя в HP Internal Print Server.
Качество печати
Если несовмещение проявляется в случайном порядке, попробуйте выполнить действия,
●
рекомендованные при появлении полос (см.
Несовмещение цветов по горизонтали
1. Убедитесь, что носитель не перекошен. Если обнаружено перекашивание, загрузите
носитель повторно, чтобы исправить это.
2. Проверьте положение балки каретки. Если она расположена высоко, а тип носителя не
требует такого положения, опустите ее.
3. Если неполадку не удалось устранить, выполните выравнивание печатающих головок.
Полосы на стр. 36).
RUWW Несовмещение цветов 39
Page 46

4. Если неполадки устранить не удалось, несмотря на выполнение автоматического
выравнивания, попробуйте выполнить ручное выравнивание печатающих головок.
5. Если несовмещение цветов наблюдается по краям носителя, а не посередине, значит
проблема заключается в растяжении носителя.
Если вы используете пластиковый носитель, создайте заново профиль носителя,
●
максимально уменьшив температуру закрепления и высыхания.
Если вы используете
●
носителя, максимально увеличив температуру высыхания.
Некоторые типы носителей (в особенности, бумажных) могут растягиваться в
Качество печати
●
зависимости от окружающей температуры и влажности. Попробуйте использовать
носитель более высокого качества, менее чувствительный к температуре и влажности.
При возникновении недостатков печати черного текста проверьте в своем приложении
●
или в процессоре
содержал других цветов.
пористый бумажный носитель, создайте заново профиль
растровых изображений, чтобы цвет текста был черным и не
Зернистые отпечатки
1. Убедитесь, что печать производится на предназначенной для этого стороне носителя.
2. Выполните диагностическую печать и отрегулируйте значение подачи носителя.
3. Если неполадку не удалось устранить, выполните выравнивание печатающих головок.
4. Если зернистость в большей степени проявляется на темных или насыщенных цветах
(коалесценция):
а. Увеличьте количество проходов.
б. Увеличьте температуру высыхания.
в. Уменьшите
Сведения о настройке параметров принтера содержатся в Руководстве пользователя.
ограничение чернил.
Смазанные отпечатки
Это говорит о том, что чернила недостаточно сухие. Возможно, были изменены характеристики
носителя. Создайте профиль носителя заново.
40 Глава 7 Устранение недостатков качества печати RUWW
Page 47

Неровный носитель
Если носитель лежит неровно при выходе из принтера и на нем имеются мелкие складки, скорее
всего, на печатном изображении будут видны такие дефекты, как вертикальные полосы. Это
может произойти в случае использования тонкого носителя, который пропитывается чернилами.
1. Убедитесь, что загружен именно тот тип носителя, который выбран на передней панели и в
приложении.
2. Попробуйте выбрать более толстый тип носителя.
Края объектов грубые или размытые
1. Убедитесь, что положение балки каретки не высокое. Если положение высокое, печатающие
головки следует выровнять вручную.
2. Выровняйте печатающие головки.
3. Создайте профиль носителя заново.
Сведения о настройке параметров принтера содержатся в Руководстве пользователя.
Бледные цвета
1. В случае использования менее четырех проходов увеличьте количество проходов.
2. Увеличьте плотность чернил.
3. Убедитесь, что вы используете правильный ICC профиль для используемого носителя и
режима печати.
Качество печати
Сведения о настройке параметров принтера содержатся в Руководстве пользователя.
RUWW Неровный носитель 41
Page 48

Неточная цветопередача
Качество печати
1. Убедитесь, что носитель был загружен правильно.
2. Убедитесь, что загруженный носитель совпадает с выбранным в HP Internal Print Server.
3. Убедитесь, что ICC профиль, используемый RIP, является правильным для загруженного
носителя.
42 Глава 7 Устранение недостатков качества печати RUWW
Page 49

8 Устранение неполадок картриджей с
чернилами и печатающих головок
Не удается установить картридж
1. Выполните правильную процедуру замены чернильного картриджа с помощью передней
панели. См. Руководство пользователя.
2. Убедитесь, что в разъеме картриджа отсутствуют помехи.
3. Убедитесь, что картридж содержит чернила нужного цвета. Разъемы картриджей не
соединятся с картриджем неверного цвета.
4. Убедитесь, что картридж правильно сориентирован (сравните с остальными картриджами).
Не удается установить печатающую головку
1. Выполните правильную процедуру замены печатающих головок с помощью передней
панели. См. Руководство пользователя.
2. Убедитесь, что в разъеме печатающей головки отсутствуют помехи.
3. Убедитесь, что печатающая головка правильно сориентирована (сравните с остальными
головками).
4. Убедитесь, что крышка печатающей головки закрыта и плотно прилегает.
На передней панели отображается рекомендация заменить или переустановить чернильный картридж
1. Отсоедините картридж.
2. Присоедините картридж и прочтите сообщение на передней панели.
3. Если неполадку не удалось устранить, установите новый картридж.
4. Если неполадка не устранена, обратитесь к сервисному представителю (см.
службы HP Customer Care на стр. 54).
Центры
Подача чернил
На передней панели отображается рекомендация заменить или переустановить печатающую головку
1. Извлеките печатающую головку.
2. Снова вставьте печатающую головку в каретку и прочтите сообщение на передней панели.
RUWW Не удается установить картридж 43
Page 50

3. Если неполадку не удалось устранить, извлеките печатающую головку снова. Подсветите
разъем печатающей головки в каретке и проверьте, чисты ли электрические контакты. Если
они загрязнены, очистите их следующим способом.
а. Выключите принтер.
б. Положите лист бумаги под каретку, чтобы собрать всю поступающую грязь.
Подача чернил
в. С помощью щеточки из чистящего комплекта тщательно и
электрические контакты.
г. Используйте пневмотический воздушный пистолет (предназначеный для накачивания
валов), чтобы удалить оставшуюся грязь. Можно использовать бумагу или ткань, чтобы
избежать загрязнения.
д. Удалите бумагу или ткань, которые вы использовали, чтобы избежать загрязнения.
е. Снова подсветите электрические контакты и убедитесь, что они чисты и неповреждены.
4. Снова вставьте печатающую головку в каретку и
прочтите сообщение на передней панели.
осторожно очистите
5. Если неполадку не удалось устранить, установите новую печатающую головку.
6. Если неполадка не устранена, обратитесь к сервисному представителю (см.
службы HP Customer Care на стр. 54).
Перегрев печатающей головки
Печатающая головка может перегреваться по нескольким причинам.
Слишком высокая температура в помещении.
●
Печатающая головка перегревается вследствие работы с заблокированными соплами. Эту
●
проблему можно решить путем очистки печатающих головок (см.
головок на стр. 19).
В печатающей головке, возможно, присутствует внутренняя поломка, в случае чего ее
●
следует заменить.
Печатающая головка повредила носитель
Когда печатающая головка касается носителя и повреждает его, наиболее вероятной причиной
является чрезмерная температура. Поэтому попробуйте уменьшить температуру сушки.
Сведения о настройке параметров принтера содержатся в Руководстве пользователя.
Центры
Очистка печатающих
44 Глава 8 Устранение неполадок картриджей с чернилами и печатающих головок RUWW
Page 51

Сообщения об ошибках, связанных с чистящим рулоном печатающей головки
Вам не следует прикасаться к чистящему рулону печатающей головки кроме тех случаев, когда
требуется его замена. Любое вмешательство в работу рулона может помешать принтеру
отслеживать его использование. В этом случае вы можете увидеть ложные сообщения об
ошибках, и задание на печать может быть прервано без необходимости.
Подача чернил
RUWW Сообщения об ошибках, связанных с чистящим
рулоном печатающей головки 45
Page 52

9 Устранение других неполадок
Принтер не печатает
Несмотря на то что носитель загружен, все компоненты системы подачи чернил установлены и
в файлах нет ошибок, печать отправленного с компьютера файла может начаться не так, как
ожидалось, по следующим причинам.
Возможно, отсутствует электропитание. Если принтер не выполняет никаких действий, а
●
передняя панель не отвечает, убедитесь, что шнуры питания правильно подключены, а
источнике есть напряжение.
Если имеют место необычные электромагнитные явления, такие как сильные
●
электромагнитные поля или значительные скачки напряжения, принтер может
функционировать неправильно или совсем перестать работать. В таком случае выключите
принтер, подождите, пока электромагнитная обстановка нормализуется, и снова включите
его. Если неполадка не устранена, обратитесь к сервисному представителю (см.
службы HP Customer Care на стр. 54).
в
Центры
Общие неполадки
Принтер печатает медленно
При некоторых обстоятельствах принтер будет умышленно печатать более медленно, чем
обычно, чтобы предотвратить перегрев печатающих головок. Печатающие головки могут начать
перегреваться по нескольким причинам.
Слишком высокая температура в помещении.
●
Печатающая головка перегревается вследствие работы с заблокированными соплами
●
(см.
Очистка печатающих головок на стр. 19).
Печатающая головка неисправна, и ее следует заменить.
●
HP Internal Print Server не может обнаружить принтер
Если HP Internal Print Server не может обнаружить принтер, вероятно, принтер или HP Internal
Print Server неправильно настроены.
1. Проверьте сетевую конфигурацию компьютера HP Internal Print Server (см. Руководство по
установке).
2. Подключите принтер к сети, которая в других целях точно работает. Либо же подключите
принтер только к HP Internal Print Server.
3.
На передней панели выберите значок меню «Настройка»
подключения, Дополнительно и Восст. заводские настройки.
, затем Сетевые
4. Выключите принтер и компьютер HP Internal Print Server, а затем включите их снова.
46 Глава 9 Устранение других неполадок RUWW
Page 53
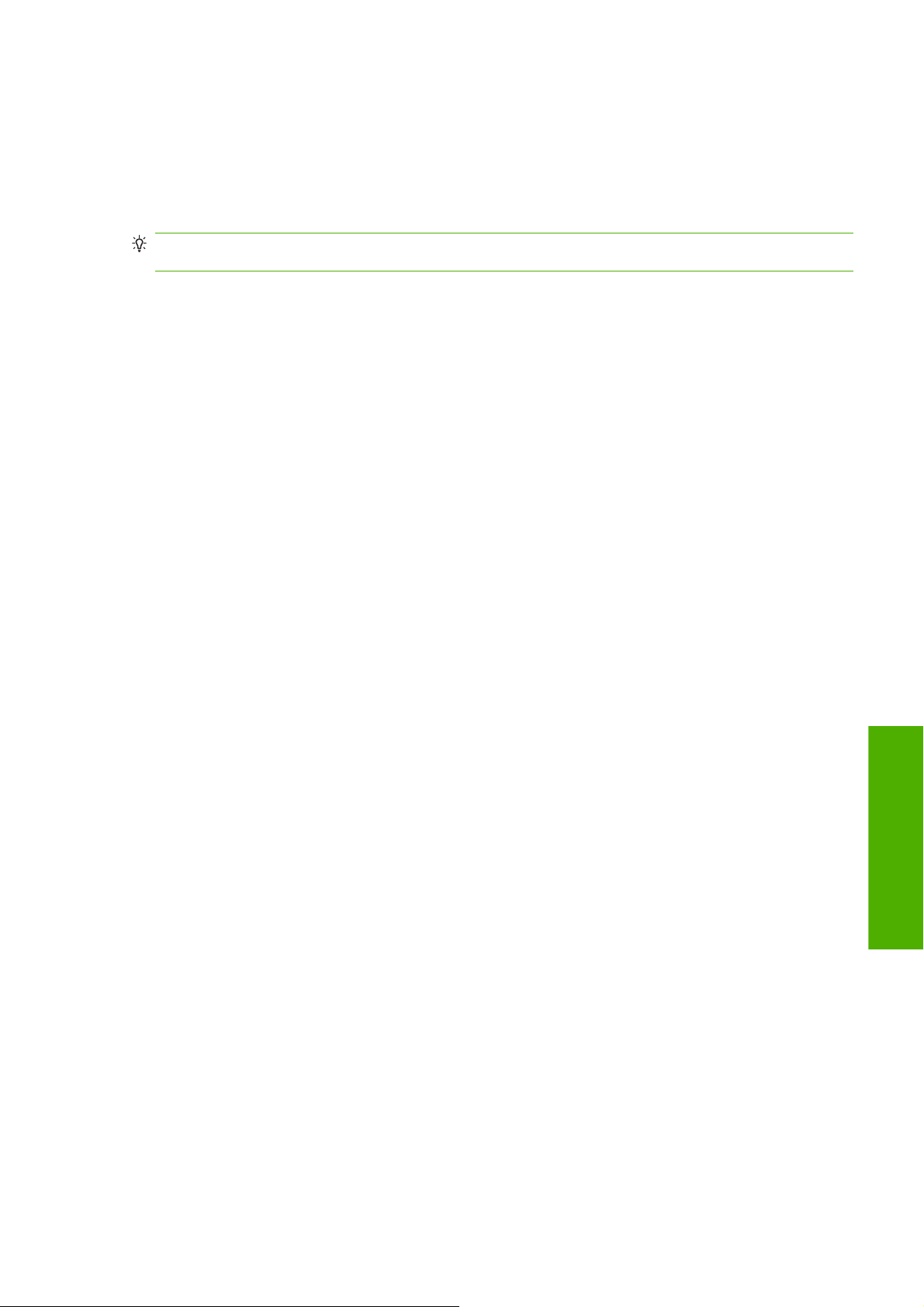
5. Подождите, пока на передней панели отобразится IP-адрес.
6. Проверьте сетевую конфигурацию принтера на компьютере HP Internal Print Server (см.
Руководство по установке).
Обновление HP Internal Print Server
СОВЕТ: При необходимости обновить микропрограммное обеспечение и HP Internal Print
Server сначала обновите микропрограммное обеспечение, а затем — HP Internal Print Server.
Для обновления HP Internal Print Server выполните следующие действия.
1. На панели управления удалите существующую версию. Это приведет к удалению текущего
задания, но не файлов процессора растровых изображений.
2. Извлеките файлы из архива .ZIP 2 (содержащего два файла: HPIPS.msi и setup.exe) и
сохраните их на жестком диске (не на рабочем столе).
3. Запустите программу setup.exe новой версии HP Internal Print Server.
4. После установки откройте HP Internal Print Server и выберите
затем введите IP-адрес принтера.
меню Сервис > Настройки,
Файлы задания печати были некорректно удалены
Чтобы узнать, как удалить задание печати без возможности восстановления, см. Руководство
пользователя.
Ошибка калибровки цвета
Иногда не удается автоматически выполнить калибровку цвета. На передней панели может
появиться следующее сообщение об ошибке Калибровка цвета отменена из-за ошибок
сканирования, которая может быть вызвана разными неполадками.
Измерение отражающих цветов печатаемого объекта не может быть правильно выполнено
●
на текущем носителе. Измерение отражающих цветов может быть неверным или
невозможным на небелых,
или на носителях с очень грубой или перфорированной поверхностью. Для таких носителей
автоматическая калибровка цвета с помощью HP Embedded Spectrophotometer, возможно,
не удастся выполнить; см. таблицу поддерживаемых типов носителей в Руководстве
пользователя. Регулировку ограничения количества чернил можно выполнить с помощью
HP Internal Print Server.
Некоторые параметры измерения цветов тестовой диаграммы калибровки цвета и
●
ограничения чернил дефектны, или не удалось сканировать проверочные маркеры
прозрачных или полупрозрачных, очень блестящих носителях
Общие неполадки
RUWW Обновление HP Internal Print Server 47
Page 54

(большие черные маркеры |\\|). Данные проблемы могут быть вызваны следующими
факторами.
Нежелательные пятна или маркеры повреждения печатающей головки на носителе,
◦
которые можно легко заметить при просмотре напечатанной диаграммы. Убедитесь,
что на носителе отсутствуют пятна перед проведением калибровки цвета. Появление
маркеров повреждения печатающей головки может быть вызвано складками на
носителе. Попробуйте устранить
параметров носителя, таких как натяжение или температура высыхания либо
закрепления. См. разделы
чернил на носителе на стр. 35;
Наличие складок или пузырьков на носителе при отсутствии повреждений печатающей
◦
головки.
Печатающая головка повредила носитель на стр. 44 и Следы
данную неполадку с помощью регулировки
Общие неполадки
Общее низкое качество печати (например, полосы). См. раздел
◦
недостатков качества печати на стр. 36;
HP Embedded Spectrophotometer или датчик с распределенным чувствительным элементом
●
работают некорректно. См.
и аэрозольных впускных отверстий на стр. 17. Если неполадку не удалось устранить,
обратитесь к представителю отдела обслуживания клиентов (см.
Customer Care на стр. 54).
Очиска датчика с распределенным чувствительным элементом
Устранение
Центры службы HP
48 Глава 9 Устранение других неполадок RUWW
Page 55

10 Сообщения об ошибках на передней
панели
Время от времени на экране передней панели может появляться одно из перечисленных ниже
сообщений. В этом случае следуйте инструкциям в столбце «Рекомендации».
Если отображается сообщение об ошибке, не указанное здесь, и неясно, как на него реагировать,
или если после выполнения рекомендаций проблема не исчезла, обратитесь к своему
сервисному представителю. См.
Таблица 10-1 Текстовые сообщения
Сообщение Рекомендации
Центры службы HP Customer Care на стр. 54.
{Цвет} картридж изменен Рекомендуется сменить картридж для чернил. См.
{Цвет} картридж: мало чернил Будьте готовы к скорой замене картриджа с чернилами.
{Цвет} картридж отсутствует Установите правильный картридж с чернилами. См.
{Цвет} картридж пустой Замените картридж для чернил. См. Руководство
Картридж {цвет}: срок истек Рекомендуется сменить картридж для чернил. См.
{Цвет} ПГ отсутствует Установите соответствующую печатающую головку. См.
Выравнивание: ожид. выполнения Рекомендуется выполнить выравнивание печатающих
Обнаружена неправильная печатающая головка Проверьте, были ли установлены правильная
Ошибка обнаружения печатающей головки Выньте печатающую головку, очистите электрические
Очистите контейнер капельного детектора для сбора
излишков чернил
Руководство пользователя.
Руководство пользователя.
пользователя.
Руководство .
Руководство пользователя.
головок. См.
на стр. 6.
печатающая головка и последняя версия
микропрограммного обеспечения.
разъемы печатающей головки ото всех следов чернил (не
пытайтесь очистить сопла) и повторно вставьте
печатающую головку. См. Руководство пользователя.
Рекомендуется очистить емкости для чернил. См.
раздел
Выравнивание печатающих головок
Очистка емкостей для чернил на стр. 16;
Замятие чистящего рулона. Проверьте модуль чистящего
рулона.
Калибровка цвета отменена из-за ошибок сканирования Диаграмма калибровки цвета не может быть успешно
На передней панели выберите меню «Система чернил», а
затем Проверка чистящего рулона. Вытяните блок
чистящего рулона печатающей головки, приподнимите
колесики зажимов, руками промотайте рулон вперед,
затем опустите колесики зажимов и вставьте блок обратно
в принтер.
отсканирована с текущим носителем для печати. См.
раздел
Ошибка калибровки цвета на стр. 47;
RUWW 49
Ошибки панели
Page 56

Таблица 10-1 Текстовые сообщения (продолжение)
Сообщение Рекомендации
Отключено Проверьте подключение к принтеру.
Система подачи чернил не готова к печати Подождите некоторое время. Если принтер не возобновил
Задание отменено: не хватает данных IPS Если проблема не исчезла, проверьте конфигурацию
Ошибка кал. дат. с рас. чув. эл.: Нос. печ. слишком
маленький
Мало чистящего рулона Будьте готовы к скорой замене чистящего рулона
Опустите рычаг Опустите ручки регулировки давления носителя для
Рекомендуется процедура обслуживания #N Обратитесь
в HP
Отсутствует загруженный носитель для печати Загрузите носитель для печати.
Закончился чистящий рулон Замените чистящий рулон печатающей головки. См.
Принтер не может продолжать печать Проверьте, работает ли трехфазный источник питания и
нормальную работу, перезапустите его.
компьютера HP Internal Print Server.
Загрузите более крупный носитель для печати.
печатающей головки.
печати. См. Руководство пользователя.
Рекомендуется обратиться к представителю отдела
обслуживания клиентов. См.
Care на стр. 54.
раздел
Замена чистящего рулона печатающей головки и
аэрозольных фильтров на стр. 25;
находится ли окружающая температура в нормальном
диапазоне. Данная проблема также может быть вызвана
отверстиями в носителе, отражающими или прозрачными
носителями или загрязнением или неисправностью
датчика температуры.
Центры службы HP Customer
Ошибки панели
Принтер не может охладиться Если окружающая температура находится в нормальном
Принтер не может разогреться Проверьте, работает ли трехфазный источник питания.
Принтер ожидает переоснащения. Нажмите клавишу
питания
Извлеките {цвет} печатающую головку Извлеките печатающую головку. См. Руководство
Замените {цвет} картридж Замените картридж для чернил. См. раздел На передней
Замените {цвет} ПГ Замените печатающую головку. См. раздел На передней
Замените аэрозольный фильтр Рекомендуется заменить оба аэрозольных фильтра. См.
Переустановите {цвет} картридж Переустановите картридж для чернил. См. раздел На
диапазоне, эта проблема может быть вызвана слишком
быстрым извлечением носителя после печати.
Попробуйте не доставать носитель из принтера, пока
температура не нормализуется после печати.
Данная проблема также может быть вызвана отверстиями
в носителе, отражающими или прозрачными носителями
или загрязнением или неисправностью датчика
температуры.
Нажмите клавишу Включить питание в нижней левой части
принтера. См. Руководство пользователя.
пользователя.
панели отображается рекомендация заменить или
переустановить чернильный картридж на стр. 43;
панели отображается рекомендация заменить или
переустановить печатающую головку на стр. 43;
раздел
Замена чистящего рулона печатающей головки и
аэрозольных фильтров на стр. 25;
передней панели отображается рекомендация заменить
или переустановить чернильный картридж на стр. 43;
50 Глава 10 Сообщения об ошибках на передней панели RUWW
Page 57

Таблица 10-1 Текстовые сообщения (продолжение)
Сообщение Рекомендации
Переустановите {цвет} ПГ Переустановите печатающую головку. См. раздел На
передней панели отображается рекомендация заменить
или переустановить печатающую головку на стр. 43.
Выберите имя носителя в IPS Выберите имя загруженного носителя для печати в HP
Internal Print Server.
Невозможно авт. отслеж. подачи нос. для печ. Датчик подачи носителя не может отслеживать носитель,
поэтому его следует выключить. См. раздел
подачи носителя на стр. 8;
Замятие носителя для печати: удалите носитель См. раздел Замятие носителя на стр. 33;
Слишком мало чист. рулона Будьте готовы к очень скорой замене чистящего рулона
печатающей головки.
Компенсация
Таблица 10-2 Числовые коды ошибок
Код ошибки Рекомендации
14.2 Трехфазный источник питания неожиданно выключился. Обратитесь к своему
14.3 Трехфазное напряжение не установлено. Установите его на передней панели.
14.5:12 Перезапустите принтер.
14.8 Нажата кнопка аварийной остановки. Отпустите все четыре кнопки аварийной остановки.
14.9 Ошибка предохранителя. Выключите принтер (см. Руководство пользователя).
15.1 Принтер не может разогреться до рабочей температуры. Проверьте, работает ли
сервисному представителю и подготовьте ответы о показаниях индикаторов и
индикаторах. См.
Выключите, а затем снова включите прерыватель цепи ACB-1.
Откройте зажимы предохранителей FH11 и проверьте предохранители. При
необходимости замените нужные предохранители.
трехфазный источник питания. Данная проблема также может быть вызвана
отверстиями в носителе, отражающими или прозрачными носителями или загрязнением
или неисправностью инфракрасного датчика.
Центры службы HP Customer Care на стр. 54.
15.2 Принтер не может охладиться до рабочей температуры. Свяжитесь со своим сервисным
16.1 Принтер не может разогреться до рабочей температуры. Проверьте, работает ли
16.2 Принтер не может охладиться до рабочей температуры. Если окружающая температура
41.1:03, 41.3:10, 41.4:03 Перезапустите принтер.
44.1:03 Возможное замятие носителя для печати. Если действительно произошло замятие
44.2:10, 44.3:10, 44.4:03 Перезапустите принтер.
45.1:03 Возможное замятие носителя для печати. Если действительно произошло замятие
45.2:10, 45.3:10, 45.4:03 Перезапустите принтер.
46.1:01 Проблема с заправкой печатающей головки чернилами желтого или пурпурного цвета.
представителем. См.
трехфазный источник питания.
находится в нормальном диапазоне, эта проблема может быть вызвана слишком
быстрым извлечением носителя после печати. Попробуйте не доставать носитель из
принтера, пока температура не нормализуется после печати.
носителя, см. раздел
принтер.
носителя, см. раздел
принтер.
См. раздел
Обслуживание заправляющих элементов печатающих головок на стр. 21;
Центры службы HP Customer Care на стр. 54.
Замятие носителя на стр. 33. В противном случае перезапустите
Замятие носителя на стр. 33. В противном случае перезапустите
Ошибки панели
RUWW 51
Page 58
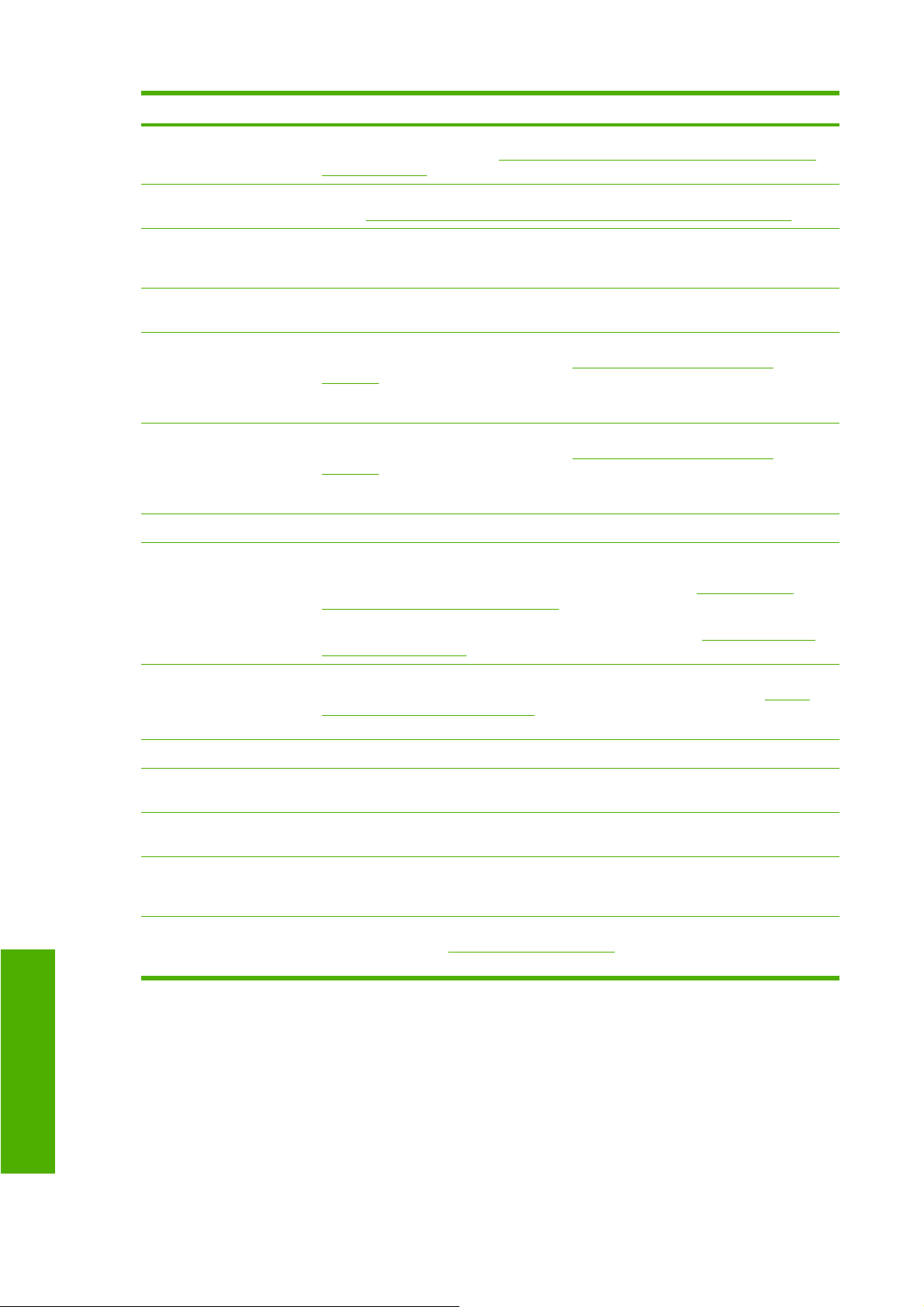
Таблица 10-2 Числовые коды ошибок (продолжение)
Код ошибки Рекомендации
46.2:01 Проблема с заправкой печатающей головки чернилами светло-голубого или светлопурпурного цвета. См. раздел
головок на стр. 21;
46.3:01 Проблема с заправкой печатающей головки чернилами голубого или черного цвета. См.
раздел
Обслуживание заправляющих элементов печатающих головок на стр. 21;
Обслуживание заправляющих элементов печатающих
47.1:03 Устройству очистки печатающей головки не удалось запустить ожидаемую операцию
48.1.1 Ошибка балки каретки. Перезапустите принтер, на передней панели выберите значок
48.1.3 Ошибка балки каретки. Перезапустите принтер. Если ошибка не устранена, свяжитесь
48.1.4 Ошибка балки каретки. Перезапустите принтер. Если ошибка не устранена, свяжитесь
48.1.5 Ошибка балки каретки. Перезапустите принтер.
50:01 Датчик подачи носителя не может отслеживать носитель, либо вследствие загрязнения
50:03, 50.1:10, 50.2:10 Датчик движения носителя для печати не работает. Перезапустите принтер. Если
очистки. Зажимный механизм недостаточно плотно закрыт или застряла бумага, валик
не может перемещать носитель для печати.
«Управление носителем», а затем Положение балки каретки и Восст. сист. каретки.
со своим сервисным представителем .(см.
на стр. 54). Если сообщений об ошибке не поступало, а проблемы с движением
носителя продолжают присутствовать, на передней панели выберите значок
«Управление носителем», а затем Положение балки каретки и Восст. сист. каретки.
со своим сервисным представителем .(см.
на стр. 54). Если сообщений об ошибке не поступало, а проблемы с движением
носителя продолжают присутствовать, на передней панели выберите значок
«Управление носителем», а затем Положение балки каретки и Восст. сист. каретки.
или неисправности датчика, либо по причине несовместимости типа носителя с
датчиком. Очистите датчик движения носителя для печати. (см.
движения носителя для печати на стр. 19). Если ошибка не устранена, выключите датчик
подачи носителя для текущего типа носителя. Если ошибка повторяется для всех типов
носителей, свяжитесь со своим сервисным представителем. См.
Customer Care на стр. 54.
ошибка не устранена, свяжитесь со своим сервисным представителем. См.
службы HP Customer Care на стр. 54. Печать может производиться и без датчика
движения носителя, однако качество печати при этом может пострадать.
Центры службы HP Customer Care
Центры службы HP Customer Care
Очистка датчика
Центры службы HP
Центры
Ошибки панели
65.04 Перезапустите принтер.
68 Это сообщение предупреждает о том, что внутренние счетчики принтера работают
78.1:04 Профиль носителя поврежден или отсутствует. Импортируйте или создайте новый
78.2:01 Носитель для печати, возможно, не зафиксирован на заднем валу, или основа
81:01 Возможное замятие носителя для печати. Если действительно произошло замятие
неправильно. Рекомендуется перезапустить принтер в ближайшем будущем.
профиль для загруженного носителя. См. Руководство пользователя.
соскальзывает на вал. Это может означать, что закончился рулон, или что вал
неправильно накачан. Носитель для печати будет извлечен.
носителя, см. раздел
принтер.
Замятие носителя на стр. 33. В противном случае перезапустите
52 Глава 10 Сообщения об ошибках на передней панели RUWW
Page 59

11 Когда вам требуется помощь
Документация
С вашим принтером поставляется следующая документация, которая также может быть
загружена со страницы http://www.hp.com/go/L65500/manuals/.
Руководство по подготовке места расположения.
●
Список требований к месту расположения.
●
Руководство пользователя.
●
Руководство по обслуживанию и устранению неполадок.
●
Информация юридического характера.
●
Справка
Служба профилактической поддержки HP Proactive
Support
Служба профилактической поддержки HP Proactive Support помогает выявить, диагностировать
и устранить неполадки, тем самым уменьшая время простоя и предупреждая связанный с ним
возможный ущерб. Средство HP Proactive Support призвано помочь компаниям любого размера
сократить расходы на поддержку и максимально повысить производительность всего лишь
одним щелчком мыши.
HP Proactive Support является компонентом комплекта служб работы с изображениями и печати
НР. Он позволяет управлять
максимальное повышение отдачи от затраченных средств, увеличение времени эксплуатации
принтера и сокращение затрат на управление и обслуживание.
Корпорация НР рекомендует немедленно подключить службу Proactive Support, чтобы экономить
время и предотвращать неполадки до их появления, сократив тем самым убыточный простой
оборудования. Proactive Support выполняет диагностику устройства и проверяет наличие
обновлений
Активировать службу Proactive Support можно в программе HP Internal Print Server, выбрав
пункты Инструментыи Proactive Support, при этом можно указать периодичность установки
соединений между вашим компьютером и Web-сервером корпорации НР, а также проведения
диагностики. Диагностику устройства можно также запускать в любое время.
При обнаружении возможной неполадки служба Proactive Support уведомит о ней владельца
принтера сообщением, в
устранению. В некоторых случаях необходимые меры принимаются автоматически, в других
пользователю предлагается выполнить определенную процедуру.
для программного обеспечения и микропрограмм.
средой выполнения заданий печати с четким акцентом на
котором объясняется суть неполадки и приводятся рекомендации по ее
RUWW Документация 53
Page 60

Справка
Служба HP Customer Care
Служба поддержки HP Customer Care обеспечивает поддержку высочайшего уровня,
позволяющую полностью использовать возможности принтера HP Designjet, обладает
проверенной временем компетенцией в области поддержки и предлагает новые технологии
уникальной сквозной поддержки. Техническое обслуживание включает установку и настройку,
средства устранения неполадок, обновление гарантии, ремонт и обмен оборудования,
консультации по телефону и через Интернет, обновление программного обеспечения и средства
самообслуживания.
посетите Web-узел:
http://www.hp.com/go/graphic-arts/
Для получения дополнительных сведений о службе HP Customer Care
или позвоните по телефону (см.
гарантии посетите Web-узел:
http://register.hp.com/
Центры службы HP Customer Care на стр. 54). Для регистрации
Центры службы HP Customer Care
Для получения консультаций можно позвонить по телефону. Перед звонком в службу
технической поддержки выполните следующие действия.
Просмотрите рекомендации по устранению неполадок, представленные в данном
●
руководстве.
Просмотрите вашу соответствующую документацию RIP.
●
Сохраняйте доступными следующие сведения.
●
Используемый принтер: номер модели и серийный номер, указанные на наклейке на
◦
дверце или в электронном отсеке;
код
◦
◦
◦
ошибки, если он появляется на передней панели (запишите его); см. Сообщения об
ошибках на передней панели на стр. 49;
Код обслуживания принтера (Service ID)
Используемый RIP и номер его версии.
Используемое программное обеспечение и его версия.
◦
Текст, отображаемый компьютером HP Internal Print Server после выбора Справка и О
◦
программе
Северная Америка:
Тел: 800 925 0563
Факс: 952 943 3695
Электронная почта: cs.custsup@hp.com
Европа, Ближний Восток и Африка
Тел: +32 2 7283444
Факс: +31 207157536
Электронная почта: LF.MV.Support@hp.com
54 Глава 11 Когда вам требуется помощь RUWW
Page 61

Азия и Тихоокеанский регион
Тел: +852 8103 2666
Тел: 00 801 85 5945 (только Тайвань, бесплатный)
Факс: +852 2187 2218
Электронная почта: hsap.carecenter@hp.com
Латинская Америка
Наберите Вариант 2/Вариант 6 в меню выбора.
Аргентина: 5411 470 816 00
Бразилия: 52 55 5258-9922
Чили: 562 436-2610 / 800 360 999
Колумбия: 571 602 9191 / 01 8000 51 4746 8368
Коста-Рика: 0 800 011 0524
Доминиканская Республика: 1 800 711 2884
Гватемала: 1 800 999 5105
Гондурас: 800 0 123 / 1 800 711 2884
Мексика: 52 55 5258-9922
Никарагуа: 1 800 0164 / 800 711 2884
Справка
Панама: 001 800 711 2884
Перу: 511 411 2443 / 0 800 10111
Эль Сальвадор: 800 6160
Венесуэла: 58 212 278 8666 / 0 800 474 68368
Ливия, тел: (5255) 1088 0884; ID 52*20115*51
Ливия, электронная почта: carecenter.ipglf.lar@hp.com
Ливия, факс: +52 55 5258 6377
Служебная информация
Принтер может производить по запросу список различных аспектов своего текущего состояния,
некоторые из которых могут оказаться полезными для инженера, устраняющего проблему. Есть
два разных способа запросить такой список:
В HP Internal Print Server выберите Информация, затем Служебная информация.
●
На любом компьютере с доступом в Интернет введите URL-адрес вашего принтера в Web-
●
браузере и добавьте к
Например, если URL-адрес вашего принтера http://123.123.123.123, введите http://
123.123.123.123/hp/device/webAccess/allServicePlot.htm.
нему текст /hp/device/webAccess/allServicePlot.htm.
Вы можете запросить весь список, создание которого займет значительное время, либо
отдельные его части. Если вы сомневаетесь, какие из них вам необходимы, рекомендуется
заказать весь список (выберите пункт Все страницы).
RUWW Служебная информация 55
Page 62

Если вам нужно отправить список по электронной почте, можно сохранить страницу как файл из
Справка
вашего Web-браузера и после этого отправить файл. Другим способом является отправка
страницы непосредственно из Internet Explorer: выберите меню Файл, потом Отправить и
Страницу по электронной почте.
56 Глава 11 Когда вам требуется помощь RUWW
Page 63

АБлок-схема создания профиля
профиля
Блок-схема создания
RUWW 57
Page 64

Указатель
А
автоматическое
отслеживание 8
аэрозольные фильтры
обслуживание 25
Б
блок датчика с распределенным
чувствительным элементом
замена 24
В
валик
очистка 19
возникновение полос 8
Г
гроза 46
Д
датчик движения носителя для
печати
очистка 19
датчик с распределенным
чувствительным элементом
очистка 17
датчики температуры
очистка 20
документация 53
Е
емкости для чернил
обслуживание 16
З
загрузка носителя для печати
не удается загрузить 33
зернистость 40
К
калибровка
цвет 9
калибровка цвета 9
картридж
не удается установить 43
обслуживание
кнопки аварийной остановки 4
колесики зажимов
очистка 19
краевые держатели носителя
очистка 18
крышка каретки, очистка 14
М
масляные накладки каретки,
замена 22
медленная печать 46
меры предосторожности 1, 2
метки для безопасности 2
метки, предупреждение 2
Н
наборы обслуживания 30
недостатки качества печати
горизонтальные линии 36
зернистость 40
края грубые или
размытые 41
неровный носитель 41
несовмещение цветов 38
неточная цветопередача 42
общие 36
полосы 36
смазанные отпечатки 40
цвета бледные 41
неточная
носитель
влажные чернила 35
замятие 33
не закреплен на основе 34
неровный 41
прилипает к валику 35
следы чернил 35
носитель для печати
компенсация подачи 8
цветопередача 42
12
не удается загрузить 33
обслуживание 12
О
обновление микропрограммного
обеспечения 32
обслуживание заправляющих
элементов 21
ограничение на количество
чернил 11
основной рулон
очистка 18
отмена калибровки цвета 47
очистка принтера 16
П
перемещение принтера 29
печатающая головка
выравнивание 6
не удается установить 43
обслуживание 12
очистка 19
перегрелась 44
переустановка 43
повреждение 44
проверка 13
печатающая головка
перегрелась 44
печать служебной
информации 55
печатющая головка
поврежденный носитель 44
предупреждающие метки 2
предупреждение 2
принтер не обнаружен 46
принтер не печатает 46
профилактика 53
Р
рельсы каретки, очистка 14
С
служба Customer Care 54
служба HP Customer Care 54
58 Указатель RUWW
Page 65

службы поддержки
служба HP Customer
Care 54
смазанные отпечатки 40
сообщения об ошибках
передняя панель 49
состояние принтера 5
Т
телефонная поддержка 54
У
уведомления
ошибки 5
уведомления,
предупреждения 5
услуги по поддержке
HP Proactive Support 53
Ф
файлы некорректно
удалены 47
Ц
цвета бледные 41
цветовые профили 11
Ч
чернильный картридж
переустановить 43
чистящий комплект 30
чистящий рулон печатающей
головки
обслуживание 25
сообщения об ошибках 45
Э
электрические контакты
печатающей головки
очистка 44
электромагнитные помехи 46
H
HP Internal Print Server
обновление 47
обслуживание 31
HP Proactive Support 53
RUWW Указатель 59
 Loading...
Loading...