Page 1

Page 2

Page 3

HP Color LaserJet CP2020 Series
User Guide
Page 4

Copyright and License
© 2008 Copyright Hewlett-Packard
Development Company, L.P.
Reproduction, adaptation, or translation
without prior written permission is prohibited,
except as allowed under the copyright laws.
Trademark Credits
®
, Acrobat®, and PostScript® are
Adobe
trademarks of Adobe Systems Incorporated.
ENERGY STAR
®
logo
are U.S. registered marks of the United
®
and the ENERGY STAR
States Environmental Protection Agency.
The information contained herein is subject
to change without notice.
The only warranties for HP products and
services are set forth in the express warranty
statements accompanying such products
and services. Nothing herein should be
construed as constituting an additional
warranty. HP shall not be liable for technical
or editorial errors or omissions contained
herein.
Edition 2, 09/2008
Part number: CB493-90908
Corel® is a trademark or registered
trademark of Corel Corporation or Corel
Corporation Limited.
Microsoft®, Windows®, and Windows®XP
are U.S. registered trademarks of Microsoft
Corporation.
Windows Vista™ is either a registered
trademark or trademark of Microsoft
Corporation in the United States and/or other
countries.
Page 5

Table of contents
1 Product basics
Product comparison ............................................................................................................................. 2
Product features ................................................................................................................................... 2
Walkaround .......................................................................................................................................... 4
Front and side view .............................................................................................................. 4
Back view ............................................................................................................................. 4
Model and serial numbers ................................................................................................... 5
2 Control panel
Control-panel walkaround .................................................................................................................... 8
Control-panel menus ............................................................................................................................ 9
Use the menus ..................................................................................................................... 9
Reports menu .................................................................................................................... 10
System setup menu ........................................................................................................... 11
Service menu ..................................................................................................................... 14
Network config. menu ........................................................................................................ 15
3 Software for Windows
Supported operating systems for Windows ........................................................................................ 18
Supported printer drivers for Windows ............................................................................................... 19
HP Universal Print Driver (UPD) ........................................................................................................ 20
UPD installation modes ..................................................................................................... 20
Select the correct printer driver for Windows ..................................................................................... 21
Priority for print settings ...................................................................................................................... 22
Change printer-driver settings for Windows ....................................................................................... 23
Install the Windows software .............................................................................................................. 24
Software installation types for Windows ............................................................................ 24
Remove software for Windows .......................................................................................... 24
Supported utilities ............................................................................................................................... 25
HP Web Jetadmin .............................................................................................................. 25
Embedded Web server ...................................................................................................... 25
HP ToolboxFX ................................................................................................................... 26
Other Windows components and utilities ........................................................................... 26
ENWW iii
Page 6

4 Use the product with Macintosh
Software for Macintosh ....................................................................................................................... 28
Supported operating systems for Macintosh ..................................................................... 28
Supported printer drivers for Macintosh ............................................................................. 28
Priority for print settings for Macintosh .............................................................................. 28
Change printer-driver settings for Macintosh ..................................................................... 28
Supported utilities for Macintosh ........................................................................................ 29
View embedded Web server using a Macintosh ............................................... 29
Use features in the Macintosh printer driver ....................................................................................... 30
Create and use printing presets in Macintosh ................................................................... 30
Resize documents or print on a custom paper size ........................................................... 30
Print a cover page .............................................................................................................. 30
Use watermarks ................................................................................................................. 31
Print multiple pages on one sheet of paper in Macintosh .................................................. 31
Print on both sides of the page (duplex printing) ............................................................... 31
Set the color options .......................................................................................................... 32
Use the Services menu ...................................................................................................... 32
5 Connectivity
Supported network operating systems ............................................................................................... 34
Printer sharing disclaimer .................................................................................................. 34
USB connection .................................................................................................................................. 35
Supported network protocols .............................................................................................................. 36
Configure the product on the network ................................................................................................ 38
Set up the product on the network ..................................................................................... 38
View settings ..................................................................................................... 38
IP address .......................................................................................................................... 39
Manual configuration ......................................................................................... 39
Automatic configuration ..................................................................................... 39
Show or hide the IP address on the control panel ............................................ 40
Set automatic crossover .................................................................................... 40
Set network services ......................................................................................... 40
Restore defaults (network settings) ................................................................... 41
TCP/IP ............................................................................................................................... 41
IP address ......................................................................................................... 41
Configure IP parameters ................................................................................... 41
Subnets ............................................................................................................. 42
Gateways .......................................................................................................... 42
Network configuration page .............................................................. 38
Configuration page ........................................................................... 38
Dynamic Host Configuration Protocol (DHCP) ................................. 41
BOOTP ............................................................................................. 41
Subnet mask ..................................................................................... 42
iv ENWW
Page 7

6 Paper and print media
Understand paper and print media use .............................................................................................. 44
Supported paper and print media sizes .............................................................................................. 45
Supported paper types and tray capacity ........................................................................................... 47
Special paper or print media guidelines ............................................................................................. 49
Load paper and print media ............................................................................................................... 50
7 Print tasks
Cancel a print job ............................................................................................................................... 54
Cancel the current print job at the product control panel ................................................... 54
Cancel the current print job from the software program .................................................... 54
Use features in the Windows printer driver ........................................................................................ 55
Open the printer driver ....................................................................................................... 55
Use printing shortcuts ........................................................................................................ 55
Set paper and quality options ............................................................................................ 55
Set document effects ......................................................................................................... 55
Set document finishing options .......................................................................................... 56
Obtain support and product-status information .................................................................. 56
Set advanced printing options ........................................................................................... 56
Default gateway ................................................................................ 42
8 Color for Windows
Manage color ...................................................................................................................................... 60
Automatic ........................................................................................................................... 60
Print in Grayscale .............................................................................................................. 60
Manual color adjustment .................................................................................................... 60
Color themes ..................................................................................................................... 61
Match colors ....................................................................................................................................... 62
Match colors using the Microsoft Office Basic Colors palette ............................................ 62
Match colors using the HP Basic Color Match tool ............................................................ 62
Match colors using View Custom Colors ........................................................................... 63
Advanced color use ............................................................................................................................ 64
HP ColorSphere toner ....................................................................................................... 64
HP ImageREt 3600 ............................................................................................................ 64
Media selection .................................................................................................................. 64
Color options ...................................................................................................................... 64
Standard red-green-blue (sRGB) ....................................................................................... 64
9 Manage and maintain
Information pages ............................................................................................................................... 68
HP ToolboxFX .................................................................................................................................... 69
Manual color options ......................................................................................... 60
ENWW v
Page 8

Open HP ToolboxFX .......................................................................................................... 69
Status ................................................................................................................................. 70
Event log ........................................................................................................... 70
Alerts .................................................................................................................................. 71
Set up Status Alerts .......................................................................................... 71
Set up E-mail Alerts .......................................................................................... 71
Product information ............................................................................................................ 71
Set password ..................................................................................................................... 71
Help ................................................................................................................................... 72
Device Settings .................................................................................................................. 73
Device Information ............................................................................................ 73
Paper Handling ................................................................................................. 74
Printing .............................................................................................................. 74
PCL5c ............................................................................................................... 74
PostScript .......................................................................................................... 74
Print Quality ....................................................................................................... 75
Print Density ...................................................................................................... 75
Paper Types ...................................................................................................... 75
System Setup .................................................................................................... 75
Save/Restore Settings ...................................................................................... 75
Password .......................................................................................................... 75
Service .............................................................................................................. 76
Network Settings ................................................................................................................ 76
Shop for Supplies .............................................................................................................. 76
Other Links ........................................................................................................................ 76
Embedded Web server ....................................................................................................................... 77
View the HP embedded Web server .................................................................................. 77
Embedded Web server sections ........................................................................................ 78
Manage supplies ................................................................................................................................ 80
Supplies life ....................................................................................................................... 80
Print-cartridge storage ....................................................................................................... 80
HP policy on non-HP print cartridges ................................................................................. 80
HP fraud hotline and Web site ........................................................................................... 80
Print when cartridge has reached estimated end of life ..................................................... 81
Replace print cartridges ..................................................................................................................... 82
Memory and font DIMMs .................................................................................................................... 86
Product memory ................................................................................................................ 86
Install memory and font DIMMs ......................................................................................... 86
Enable memory .................................................................................................................. 90
Enable memory for Windows ............................................................................ 90
Check DIMM installation .................................................................................................... 90
Clean the product ............................................................................................................................... 90
Firmware updates ............................................................................................................................... 91
vi ENWW
Page 9

10 Solve problems
Basic troubleshooting checklist .......................................................................................................... 94
Control-panel and status-alert messages ........................................................................................... 95
Clear jams ........................................................................................................................................ 101
Solve image-quality problems .......................................................................................................... 110
Performance problems ..................................................................................................................... 119
Product software problems ............................................................................................................... 120
Solve Macintosh problems ............................................................................................................... 121
Factors that affect product performance ............................................................................ 94
Common causes of jams ................................................................................................. 101
Jam locations ................................................................................................................... 102
Change Jam Recovery setting ......................................................................................... 102
Clear jams in tray 1 .......................................................................................................... 102
Clear jams in tray 2 .......................................................................................................... 103
Clear jams in tray 3 .......................................................................................................... 104
Clear jams in fuser area ................................................................................................... 105
Clear jams in output bin ................................................................................................... 107
Clear jams in duplexer (duplexing models only) .............................................................. 107
Identify and correct print defects ...................................................................................... 110
Print-quality checklist ...................................................................................... 110
General print quality issues ............................................................................. 111
Solve issues with color documents ................................................................. 115
Use HP ToolboxFX to troubleshoot print-quality problems ............................ 117
Optimize and improve print quality .................................................................. 118
Calibrate the product ....................................................................................... 118
Solve problems with Mac OS X ....................................................................................... 121
Appendix A Supplies and accessories
Order supplies and accessories ....................................................................................................... 125
Appendix B Service and support
Hewlett-Packard limited warranty statement .................................................................................... 128
Print cartridge limited warranty statement ........................................................................................ 129
End User License Agreement .......................................................................................................... 130
Customer support ............................................................................................................................. 132
Repack the product .......................................................................................................................... 133
Service information form .................................................................................................................. 134
Appendix C Specifications
Physical specifications ..................................................................................................................... 136
Electrical specifications .................................................................................................................... 137
Acoustic emissions ........................................................................................................................... 138
Environmental specifications ............................................................................................................ 138
ENWW vii
Page 10

Appendix D Regulatory information
FCC regulations ............................................................................................................................... 140
Environmental product stewardship program ................................................................................... 141
Protecting the environment .............................................................................................. 141
Ozone production ............................................................................................................ 141
Power consumption ......................................................................................................... 141
Paper use ........................................................................................................................ 141
Plastics ............................................................................................................................ 141
HP LaserJet print supplies ............................................................................................... 141
Return and recycling instructions ..................................................................................... 142
United States and Puerto Rico ........................................................................ 142
Non-US returns ............................................................................................... 142
Paper ............................................................................................................................... 142
Material restrictions .......................................................................................................... 142
Disposal of waste equipment by users in private households in the European
Union ............................................................................................................................... 143
Material Safety Data Sheet (MSDS) ................................................................................ 143
For more information ....................................................................................................... 143
Declaration of conformity .................................................................................................................. 144
Country/region specific statements .................................................................................................. 145
Laser safety ..................................................................................................................... 145
Canadian DOC regulations .............................................................................................. 145
VCCI statement (Japan) .................................................................................................. 145
Power cord statement (Japan) ......................................................................................... 145
EMI statement (Korea) ..................................................................................................... 145
Laser statement for Finland ............................................................................................. 146
Substances Table (China) ............................................................................................... 147
Multiple returns (two to eight cartridges) ........................................ 142
Single returns ................................................................................. 142
Shipping .......................................................................................... 142
Index ................................................................................................................................................................. 149
viii ENWW
Page 11

1 Product basics
Product comparison
●
Product features
●
Walkaround
●
ENWW 1
Page 12

Product comparison
HP Color LaserJet CP2020 Series Printer
Prints up to 21 pages per minute (ppm) on letter-size media.
●
50-sheet multipurpose tray (tray 1) and 250-sheet input tray (tray 2)
●
Optional 250-sheet input tray (tray 3) (standard on HP Color LaserJet CP2020x)
●
Hi-Speed universal serial bus (USB) 2.0 port
●
Built-in networking to connect to 10Base-T/100Base-TX networks (HP Color LaserJet CP2020n,
●
HP Color LaserJet CP2020dn, and HP Color LaserJet CP2020x)
Automatic duplexer (HP Color LaserJet CP2020dn and HP Color LaserJet CP2020x)
●
Product features
Print
Memory
Supported operating
systems
Paper handling
Prints up to 21 pages per minute (ppm) on letter-size media.
●
Prints at 600 dots per inch (dpi).
●
Includes adjustable settings to optimize print quality.
●
The print cartridges use HP ColorSphere toner. For information about the number of pages
●
the cartridges can print, see
use.
Offers automatic duplexing (HP Color LaserJet CP2020dn and HP Color LaserJet
●
CP2020x only).
Includes 128-megabyte (MB) random-access memory (RAM).
●
Windows 2000
●
Windows XP Home/Professional
●
Windows Server 2003 (32-bit only)
●
Windows Vista
●
Mac OS X V10.28 and later
●
Tray 1 (multipurpose tray) holds up to 50 sheets of print media or 10 envelopes.
●
Tray 2 holds up to 250 sheets of print media.
●
Optional Tray 3 holds up to 250 sheets of print media.
●
www.hp.com/go/pageyield. Actual yield depends on specific
Output bin holds up to 125 sheets of print media.
●
Printer driver features
Interface connections
Environmental features
ImageREt 3600 produces 3600 dpi print quality for fast, high-quality printing of business
●
text and graphics.
Includes a Hi-Speed USB 2.0 port
●
Built-in networking to connect to 10Base-T/100Base-TX networks.
●
To determine the ENERGY STAR® qualification status for this product see the Product
●
Data Sheet or Specifications Sheet.
2 Chapter 1 Product basics ENWW
Page 13

Economical printing
Provides N-up printing (printing more than one page on a sheet).
●
The printer driver provides the option to manually print on both sides.
●
Supplies
Accessibility
Uses print cartridges with HP ColorSphere toner.
●
Online user guide is compatible with text screen-readers.
●
Print cartridges can be installed and removed by using one hand.
●
All doors and covers can be opened by using one hand.
●
ENWW Product features 3
Page 14

Walkaround
Front and side view
1 Output bin (holds 125 sheets of standard paper)
2 Legal-output extension
3 Front door (provides access to the print cartridges)
4 Tray 1 (multipurpose tray)
5 Tray 2 (holds 250 sheets of standard paper and provides jam access)
6 Optional tray 3 (holds 250 sheets of standard paper)
7 Power switch
8 Control panel
9 DIMM door (for adding additional memory)
Back view
1 Hi-Speed USB 2.0 port and network port. (Network port present on HP Color LaserJet CP2020n, HP Color LaserJet
CP2020dn, and HP Color LaserJet CP2020x models only.)
4 Chapter 1 Product basics ENWW
Page 15

2 Power connection
3 Rear door (for jam access)
Model and serial numbers
The model number and serial number are listed on an identification label located inside the front door.
The label contains information about the country/region of origin and the revision level, manufacturing
date, production code, and production number of the product. The label also contains power rating and
regulatory information.
P
r
C
o
N
H
C
d
B
N
u
E
1
R
B
c
1
2
W
R
B
t
1
3
2
S
2
N
L
O
1
1
U
3
er
2
1
E
o
4
I
C
S
3
S
7
.
ial No
T
4
C
C
N
A
Q
E
7
T
H
N
B
-
,
3
Product of J
P
I
I
9
B
R
N
D
P
A
.
4
R
2
D
rodui
A
C
CNBB
8
1
2
E
H
M
K
1
2
N
O
A
2
3
t du
R
B
3
4
8
D
1234
L
4
7
3
apan
J
V
7
22
7
apo
D
1
50/60
0- 240V ~AC
4
.
56
n
Manuf
J
H
an
z, 2.5A
uar
actured
y 3,
(2,5A
2007
)
N
u
R
mero
egu
é
T
la
h
R
reg
is d
tory
u
é
c
o
le
in
n
e
le
s
M
d
v
te
in
.
m
O
ice
i
tio
m
r
ter
f
o
entaire du
e
p
a
c
del N
n
re
er
f
y
e
s
o
T
ca
re
:
a
n
m
his
(1
r
tio
ce
a
n
p
u
C
d
ce
um
)
p
, a
n is
li
se
ia
F
T
e
ro
rec
s
R
tio
h
n
u
be
w
su
is
m
d
d
c
nd
n
(2)
uc
d
ith
eive
h
r B
p
ode
b
a
e
e
t c
je
e
P
pte
s
v
OIS
T
rf
é
ir
ice
c
d
o
a
or
h
le
a
t to
,
n
r
r 1
is d
b
t 1
in
m
f
m
o
le
B-04
th
,
c
r
a
5
o
a
m
ludin
e
s
nc
of the
y
e
u
v
p
s
n
ic
b-c
e
w
e
f
05
o
o
e
r
s
g
a
llo
ith
t ca
mu
h
ta
-0
in
tion
a
w
C
F
n
pte
0
te
in
u
da
s
C
.
D
s
t a
rf
g
C
e
r J
R
rd
e
tw
h
c
re
H
2
.
c
a
o
n
e
1
r
ce
p
m
t a
f
t
ul
h
n
at
y
SITE:BO
I
>PET<
ENWW Walkaround 5
Page 16

6 Chapter 1 Product basics ENWW
Page 17

2 Control panel
Control-panel walkaround
●
Control-panel menus
●
ENWW 7
Page 18

Control-panel walkaround
The product has the following items on the control panel.
!
1 Control-panel display: The display provides information about the product. Use the menus on the display to establish
product settings.
2
Back arrow ( ) button: Use this button for the following actions:
Exit the control-panel menus.
●
Scroll back to a previous menu in a submenu list.
●
Scroll back to a previous menu item in a submenu list (without saving changes to the menu item).
●
3
Left arrow ( ) button: Use this button to navigate through the menus or to decrease a value that appears on the display.
4 OK button: Press the OK button for the following actions:
Open the control-panel menus.
●
Open a submenu displayed on the control-panel display.
●
Select a menu item.
●
Clear some errors.
●
Begin a print job in response to a control-panel prompt (for example, when the message [OK] to print appears on
●
the control-panel display).
5
Right arrow ( ) button: Use this button to navigate through the menus or to increase a value that appears on the display.
6 Cancel Job (X) button: Press this button to cancel a print job whenever the attention light is blinking or to exit the control-
panel menus.
7 Ready light (green): The Ready light is on when the product is ready to print. It blinks when the product is receiving print
data.
8 Attention light (amber): The Attention light blinks when the product requires user attention.
8 Chapter 2 Control panel ENWW
Page 19

Control-panel menus
Use the menus
1. Press OK to open the menus.
2. Press the Left arrow (
3. Press OK to select the appropriate option. An asterisk (*) appears next to the active selection.
4. Press the Back arrow (
5. Press X to exit the menu without saving any changes.
The sections that follow describe the options for each of the main menus:
Reports menu on page 10
●
System setup menu on page 11
●
Network config. menu on page 15
●
Service menu on page 14
●
) or Right arrow ( ) button to navigate through the listings.
) button to scroll back through the submenus.
ENWW Control-panel menus 9
Page 20

Reports menu
Use the Reports menu to print reports that provide information about the product.
Menu item Description
Demo page Prints a color page that demonstrates print quality.
Menu structure Prints a map of the control-panel-menu layout.
Config report Prints a list of all the product settings. Includes network information when the product
Supplies status Prints the status for each print cartridge, including the following information:
Network report Prints a list of all product network settings
Usage page Prints a page that lists PCL pages, PCL 6 pages, HP postscript level 3 emulation
PCL font list Prints a list of all the PCL fonts that are installed.
PS font list Prints a list of all the PostScript (PS) fonts that are installed
PCL6 font list Prints a list of all the PCL6 fonts that are installed
Color usage log Prints a report that shows the user name, application name, and color usage
Service page Prints the service report
Diagnostics page Prints the calibration and color diagnostics pages
is connected to a network.
Approximate pages remaining
●
Approximate percentage of cartridge life remaining for each color
●
Part number
●
Number of pages printed
●
pages, pages that were jammed or mispicked in the product, monochrome (black
and white) or color pages; and reports the page count
information on a job-by-job basis
10 Chapter 2 Control panel ENWW
Page 21

System setup menu
Use this menu to establish basic product settings. The System setup menu has several sub-menus.
Each is described in the following table.
Menu item Sub-menu item Sub-menu item Description
Language Select the language for the control-panel
display messages and the product
reports.
Paper setup Def. paper size Letter
A4
Legal
Def. paper type A list of available media
types appears.
Tray 1 Paper size
Paper type
Tray 2 Paper size
Paper type
Tray 3 Paper size
Paper type
Paper out action Wait forever
Override
Cancel
Select the size for printing internal
reports or any print job that does not
specify a size.
Select the media type for printing internal
reports or any print job that does not
specify a type.
Select the default size and type for tray 1
from the list of available sizes and types.
Select the default size and type for tray 2
from the list of available sizes and types.
If optional tray 3 is installed, select the
default size and type for tray 3 from the
list of available sizes and types.
Select how the product should react
when a print job requires a size or type
that is not available or when a specified
tray is empty.
Select Wait forever to make the product
wait until you load the correct media and
press OK. This is the default setting.
Select Override to print on a different
size or type after a specified delay.
Select Cancel to automatically cancel
the print job after a specified delay.
If you select either Override or Cancel,
the control panel prompts you to specify
the number of seconds to delay. Press
Print quality Restrict color Enable color
Disable color
the Right arrow (
the time, up to 3600 seconds. Press the
Left arrow (
time.
Select Enable color to allow the job to
print in monochrome (black and white) or
color depending on the job. This is the
default setting.
Select Disable color to disable color
printing. All jobs will print in monochrome
(black and white). Some internal pages
will still print in color.
) button to increase
) button to decrease the
ENWW Control-panel menus 11
Page 22

Menu item Sub-menu item Sub-menu item Description
Calibrate color After power on
Calibrate now
Cartridge low (1-20) The percentage threshold determines
Replace supplies Override out
Stop at out
After power on: Select how soon the
product should calibrate after you turn it
on. The default setting is 15 minutes.
Calibrate now: Makes the product
perform a calibration immediately. If a job
is processing, the product calibrates after
the job is complete. If an error message
is displayed, you must clear the error
first.
when the product begins reporting low
toner. The message is either reported on
the control-panel display or using the
toner LED, if it exists.
Override out: If the product determines
that a print cartridge has reached the end
of its estimated life, select this setting to
continue printing. Using this option will
eventually result in unacceptable print
quality. Consider having a replacement
cartridge available for when the print
quality becomes unacceptable.
Stop at out: If the product determines
that a print cartridge has reached the end
of its estimated life, select this setting to
stop printing. This is the default setting.
Printing beyond this point is possible
using Override out. The supply does not
need to be replaced now unless the print
quality is no longer acceptable.
Information about the remaining toner is
not available when printing in Override
out mode.
Once an HP supply has reached the end
of its estimated life, HP's Premium
Protection Warranty on that supply has
ended. For Warranty information, see
Print cartridge limited warranty
statement on page 129.
Color Supply Out Stop Printing (default)
Continue Black
Adjust Alignment Print Test Page
Adjust Tray <X>
Display contrast Lightest Select the level of contrast for the
Stop Printing: If the product determines
that a color cartridge has reached its
estimated end of life, it stops printing.
This is the default setting.
Continue Black: If the product
determines that a color cartridge has
reached the end of its estimated life,
continue printing using black only.
Print Test Page: Print a test page that
tests printer alignment.
Adjust Tray <X>: Adjust the alignment
of the specified tray.
display. The default setting is Medium.
12 Chapter 2 Control panel ENWW
Page 23

Menu item Sub-menu item Sub-menu item Description
Lighter
Medium
Darker
Darkest
ENWW Control-panel menus 13
Page 24

Service menu
Use this menu to restore default settings, clean the product, and activate special modes that affect print
output.
Menu item Sub-menu item Description
Cleaning mode Use this option to clean the product if you see toner specks or
PowerSave Sets how long the product remains idle before it enters
other marks on the printed output. The cleaning process
removes dust and excess toner from the paper path.
When you select this item, the product prompts you to load
plain paper in tray 1 and then press OK to start the cleaning
process. Wait until the process is complete. Discard the page
that prints.
PowerSave mode. The product automatically exits
PowerSave mode when you send a print job or press a control-
panel button.
The default setting is 15 minutes.
USB speed High
Full
Less paper curl Off
On
Archive print Off
On
Restore defaults Yes
No
Sets the USB speed to High or Full. For the product to actually
operate at high speed, it must have high speed enabled and
be connected to an EHCI host controller that is also operating
at high speed. This menu item also does not reflect the current
operating speed of the product.
The default setting is High.
If printed pages are consistently curled, use this option to set
the product to a mode that reduces curl.
The default setting is Off.
If you are printing pages that will be stored for a long time, use
this option to set the product to a mode that reduces toner
smearing and dusting.
The default setting is Off.
Sets all customized settings to the factory default values.
14 Chapter 2 Control panel ENWW
Page 25

Network config. menu
Use this menu to establish network configuration settings.
Menu item Sub-menu item Description
TCP/IP config Automatic
Manual
Auto crossover On
Off
Network services IPv4
IPv6
DHCPv6
Show IP address No
Yes
Select Automatic to automatically configure all the
TCP/IP settings.
Select Manual to manually configure the IP address,
subnet mask, and default gateway.
The default setting is Automatic.
This item is used when you are connecting the
product directly to a personal computer using an
Ethernet cable (you might have to set this to On or
Off depending on the computer being used).
The default setting is On.
This item is used by the network administrator to limit
the network services available on this product.
On
Off
The default setting for all items is On.
No: The product IP address will not appear on the
control-panel display.
Yes: The product IP address will appear on the
control-panel display, alternating between supplies
information and the IP address of the device. The IP
address will not be displayed if an error condition
exits.
The default setting is No.
Link speed Automatic (default)
10T Full
10T Half
100TX Full
100TX Half
Restore defaults Press OK to restore the network configuration
Sets the link speed manually if needed.
After setting the link speed, the product automatically
restarts.
settings to the default values.
ENWW Control-panel menus 15
Page 26

16 Chapter 2 Control panel ENWW
Page 27

3 Software for Windows
Supported operating systems for Windows
●
Supported printer drivers for Windows
●
HP Universal Print Driver (UPD)
●
Select the correct printer driver for Windows
●
Priority for print settings
●
Change printer-driver settings for Windows
●
Install the Windows software
●
Supported utilities
●
ENWW 17
Page 28

Supported operating systems for Windows
The product supports the following Windows operating systems:
Windows XP (32-bit and 64-bit)
●
Windows Server 2003 (32-bit and 64-bit)
●
Windows 2000
●
Windows Vista
●
18 Chapter 3 Software for Windows ENWW
Page 29

Supported printer drivers for Windows
PCL 6
●
HP postscript level 3 emulation
●
The printer drivers include online Help that has instructions for common printing tasks and also describes
the buttons, checkboxes, and drop-down lists that are in the printer driver.
NOTE: The Postscript driver that supports this product is the Postscript version of the HP Universal
Print Driver (UPD) for Windows. It installs and operates in the same manner as previous versions of
Postscript drivers, and it does not require any special configuration. For more information about the
UPD, see
www.hp.com/go/upd.
ENWW Supported printer drivers for Windows 19
Page 30

HP Universal Print Driver (UPD)
The HP Universal Print Driver (UPD) for Windows is a single driver that gives you instant access to
virtually any HP LaserJet product, from any location, without downloading separate drivers. It is built on
proven HP print driver technology and has been tested thoroughly and used with many software
programs. It is a powerful solution that performs consistently over time.
The HP UPD communicates directly with each HP product, gathers configuration information, and then
customizes the user interface to show the product’s unique, available features. It automatically enables
features that are available for the product, such as two-sided printing and stapling, so you do not need
to enable them manually.
For more information, go to
UPD installation modes
Traditional mode
Dynamic mode
www.hp.com/go/upd.
Use this mode if you are installing the driver from a CD for a single computer.
●
When installed with this mode, UPD operates like traditional printer drivers.
●
If you use this mode, you must install UPD separately for each computer.
●
Use this mode if you are installing the driver for a mobile computer, so you can
●
discover and print to HP products in any location.
Use this mode if you are installing UPD for a workgroup.
●
To use this mode, download UPD from the Internet. See
●
upd.
www.hp.com/go/
20 Chapter 3 Software for Windows ENWW
Page 31
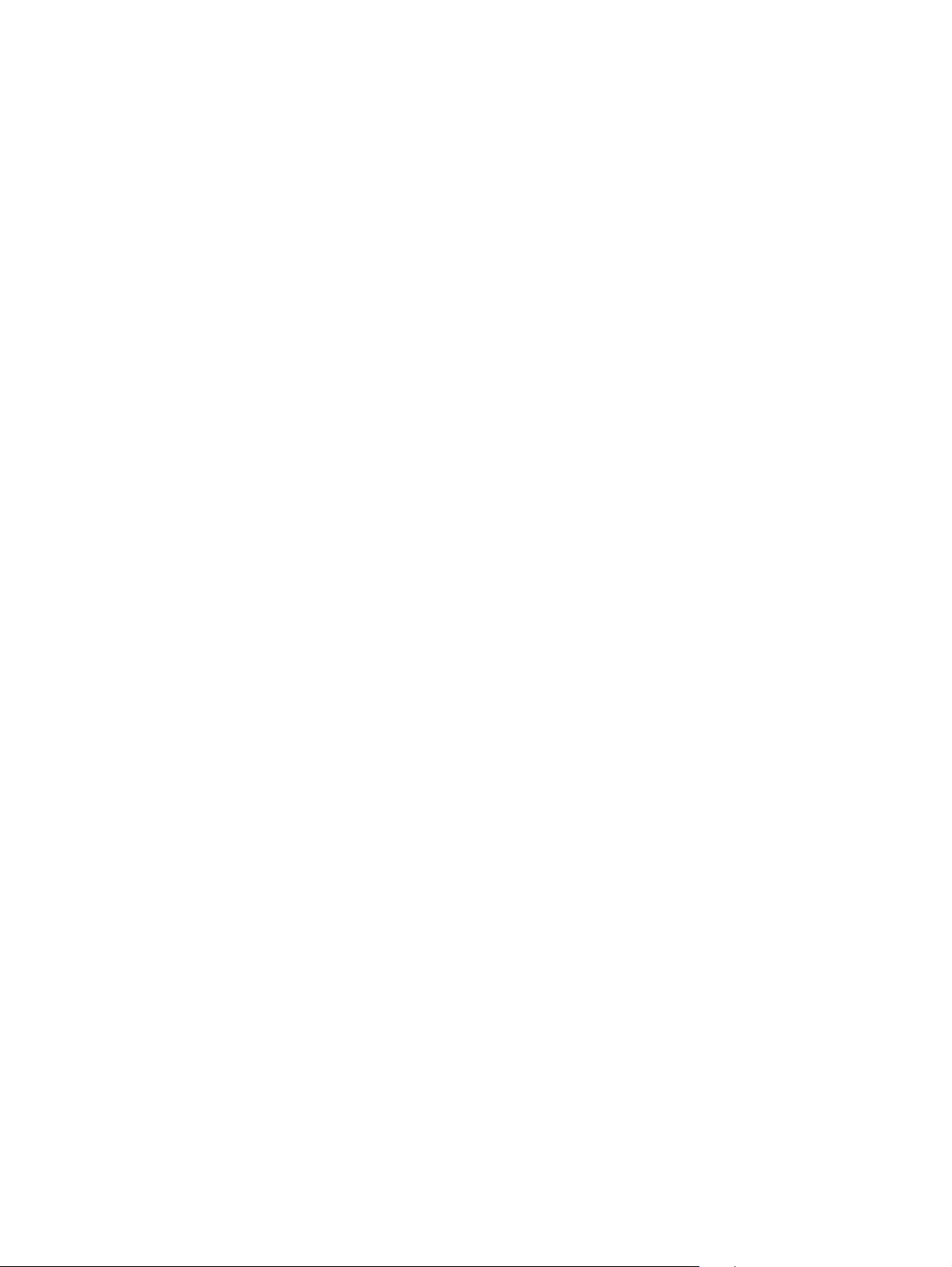
Select the correct printer driver for Windows
Printer drivers provide access to the product features and allow the computer to communicate with the
product (using a printer language). Check the installation notes and readme files on the device CD for
additional software and languages.
HP PCL 6 driver description
Recommended for printing in all Windows environments
●
Provides the overall best speed, print quality, and product-feature support for most users
●
Developed to align with the Windows Graphic Device Interface (GDI) for the best speed in Windows
●
environments
Might not be fully compatible with third-party and custom software programs that are based on
●
PCL 5
HP Universal Print Driver for Windows - Postscript description
®
Recommended for printing with Adobe
●
software programs
Provides support for printing from Postscript needs
●
Performs slightly faster than the PCL 6 driver when using Adobe software programs
●
software programs or with other highly graphics-intensive
ENWW Select the correct printer driver for Windows 21
Page 32

Priority for print settings
Changes to print settings are prioritized depending on where the changes are made:
NOTE: The names of commands and dialog boxes might vary depending on your software program.
Page Setup dialog box: Click Page Setup or a similar command on the File menu of the program
●
you are working in to open this dialog box. Settings changed here override settings changed
anywhere else.
Print dialog box: Click Print, Print Setup, or a similar command on the File menu of the program
●
you are working in to open this dialog box. Settings changed in the Print dialog box have a lower
priority and do not override changes made in the Page Setup dialog box.
Printer Properties dialog box (printer driver): Click Properties in the Print dialog box to open
●
the printer driver. Settings changed in the Printer Properties dialog box do not override settings
anywhere else in the printing software.
Default printer driver settings: The default printer driver settings determine the settings used in
●
all print jobs, unless settings are changed in the Page Setup, Print, or Printer Properties dialog
boxes.
Printer control panel settings: Settings changed at the printer control panel have a lower priority
●
than changes made anywhere else.
22 Chapter 3 Software for Windows ENWW
Page 33

Change printer-driver settings for Windows
Change the settings for all print jobs
until the software program is closed
1. On the File menu in the software
program, click Print.
2. Select the driver, and then click
Properties or Preferences.
The steps can vary; this procedure is
most common.
Change the default settings for all
print jobs
1. Windows XP and Windows
Server 2003 (using the default
Start menu view): Click Start, and
then click Printers and Faxes.
-or-
Windows 2000, Windows XP, and
Windows Server 2003 (using the
Classic Start menu view): Click
Start, click Settings, and then click
Printers.
-or-
Windows Vista: Click Start, click
Control Panel, and then in the
category for Hardware and
Sound click Printer.
2. Right-click the driver icon, and then
select Printing Preferences.
Change the product configuration
settings
1. Windows XP and Windows
Server 2003 (using the default
Start menu view): Click Start, and
then click Printers and Faxes.
-or-
Windows 2000, Windows XP, and
Windows Server 2003 (using the
Classic Start menu view): Click
Start, click Settings, and then click
Printers.
-or-
Windows Vista: Click Start, click
Control Panel, and then in the
category for Hardware and
Sound click Printer.
2. Right-click the driver icon, and then
select Properties.
3. Click the Device Settings tab.
ENWW Change printer-driver settings for Windows 23
Page 34

Install the Windows software
Software installation types for Windows
You can choose from the following types of software installations:
Recommended. Installs all of the software for the product, including the user guide. This can be
●
selected for either direct connect (USB) or network installations.
Express USB Install. Installs the minimum software for a product that uses a direct USB
●
connection. Selecting this install method indicates your acceptance of HP's Software License
terms.
Express Network Install. Installs the minimum software for a product that is connected to a
●
network. Selecting this install method indicates your acceptance of HP's Software License terms.
Remove software for Windows
1. Click Start, and then click All Programs.
2. Click HP, and then click HP Color LaserJet CP2020 Series Printer.
3. Click Uninstall HP Color LaserJet CP2020 Series Printer, and then follow the onscreen
instructions to remove the software.
24 Chapter 3 Software for Windows ENWW
Page 35

Supported utilities
HP Web Jetadmin
HP Web Jetadmin is a browser-based management tool for HP Jetdirect-connected printers within your
intranet, and it should be installed only on the network administrator’s computer.
To download a current version of HP Web Jetadmin and for the latest list of supported host systems,
www.hp.com/go/webjetadmin.
visit
When installed on a host server, a Windows client can gain access to HP Web Jetadmin by using a
supported Web browser (such as Microsoft® Internet Explorer 4.x or Netscape Navigator 4.x or later)
by navigating to the HP Web Jetadmin host.
Embedded Web server
The device is equipped with an embedded Web server, which provides access to information about
device and network activities. This information appears in a Web browser, such as Microsoft Internet
Explorer, Netscape Navigator, Apple Safari, or Firefox.
The embedded Web server resides on the device. It is not loaded on a network server.
The embedded Web server provides an interface to the device that anyone who has a networkconnected computer and a standard Web browser can use. No special software is installed or
configured, but you must have a supported Web browser on your computer. To gain access to the
embedded Web server, type the IP address for the device in the address line of the browser. (To find
the IP address, print a configuration page. For more information about printing a configuration page,
Information pages on page 68.)
see
For a complete explanation of the features and functionality of the embedded Web server, see
Embedded Web server on page 77.
ENWW Supported utilities 25
Page 36

HP ToolboxFX
HP ToolboxFX software is a program that you can use for the following tasks:
Check the product status
●
Check the supplies status and shop online for supplies
●
Set up alerts
●
View product usage reports
●
View product documentation
●
Gain access to troubleshooting and maintenance tools
●
HP ToolboxFX is supported for direct USB and network installations. You do not have to have Internet
access to open and use HP ToolboxFX. HP ToolboxFX is only available following a Recommended
install.
NOTE: HP ToolboxFX is not supported for Windows 2000, Windows Server 2003, or Macintosh
operating systems. To use HP ToolboxFX, you must have TCP/IP protocol installed on your computer.
Supported operating systems
For more information about using HP ToolboxFX software, see Open HP ToolboxFX on page 69.
Other Windows components and utilities
Software installer — automates the printing system installation
●
Online Web registration
●
Print Quality Optimizer Video
●
HP Basic Color Match
●
HP Easy Printer Care
●
Web Printsmart
●
HP Sure Supply
●
HP Marketing Resource software
●
Microsoft Windows XP, Service Pack 2 (Home and
●
Professional editions)
Microsoft Windows Vista™
●
26 Chapter 3 Software for Windows ENWW
Page 37

4 Use the product with Macintosh
Software for Macintosh
●
Use features in the Macintosh printer driver
●
ENWW 27
Page 38

Software for Macintosh
Supported operating systems for Macintosh
The device supports the following Macintosh operating systems:
Mac OS X V10.2.8, V10.3, V10.4 and later
●
NOTE: For Mac OS V10.4 and later, PPC and Intel Core Processor Macs are supported.
Supported printer drivers for Macintosh
The HP installer provides PostScript® Printer Description (PPD) files and Printer Dialog Extensions
(PDEs) for use with Macintosh computers.
The PPDs, in combination with the Apple PostScript printer drivers, provide access to device features.
Use the Apple PostScript printer driver that comes with the computer.
Priority for print settings for Macintosh
Changes to print settings are prioritized depending on where the changes are made:
NOTE: The names of commands and dialog boxes might vary depending on your software program.
Page Setup dialog box: Click Page Setup or a similar command on the File menu of the program
●
you are working in to open this dialog box. Settings changed here might override settings changed
anywhere else.
Print dialog box: Click Print, Print Setup, or a similar command on the File menu of the program
●
you are working in to open this dialog box. Settings changed in the Print dialog box have a lower
priority and do not override changes made in the Page Setup dialog box.
Default printer driver settings: The default printer driver settings determine the settings used in
●
all print jobs, unless settings are changed in the Page Setup, Print, or Printer Properties dialog
boxes.
Printer control panel settings: Settings changed at the printer control panel have a lower priority
●
than changes made anywhere else.
Change printer-driver settings for Macintosh
Change the settings for all print jobs
until the software program is closed
1. On the File menu, click Print.
2. Change the settings that you want
on the various menus.
Change the default settings for all
print jobs
1. On the File menu, click Print.
2. Change the settings that you want
on the various menus.
3. On the Presets menu, click Save
as and type a name for the preset.
These settings are saved in the
Presets menu. To use the new settings,
you must select the saved preset option
every time you open a program and print.
Change the product configuration
settings
Mac OS X V10.2.8
1. In the Finder, on the Go menu, click
Applications.
2. Open Utilities, and then open Print
Center.
3. Click on the print queue.
28 Chapter 4 Use the product with Macintosh ENWW
Page 39

Change the settings for all print jobs
until the software program is closed
Change the default settings for all
print jobs
Change the product configuration
settings
4. On the Printers menu, click
Configure.
5. Click the Installable Options
menu.
NOTE: Configuration settings might
not be available in Classic mode.
Mac OS X V10.3 or Mac OS X V10.4
1. From the Apple menu, click System
Preferences and then Print &
Fax.
2. Click Printer Setup.
3. Click the Installable Options
menu.
Mac OS X V10.5
1. From the Apple menu, click System
Preferences and then Print &
Fax.
2. Click Options & Supplies.
Supported utilities for Macintosh
View embedded Web server using a Macintosh
The HP embedded Web server (EWS) is accessed by clicking the Utility button when viewing the print
queue. This opens a Web browser, such as Safari, which allows the user to access the EWS. The EWS
can also be accessed directly by typing the network IP address or DNS name of the product into the
Web browser.
HP USB EWS Gateway software, which is automatically installed, also allows a Web browser to access
the product if the product is connected using a USB cable. Click the Utility button when using a USB
connection to access the EWS though the Web browser.
Use the EWS to perform the following tasks:
View the device status and change device settings.
●
View and change network settings for the device.
●
Print information pages for the device.
●
3. Click the Driver menu.
4. Select the driver from the list, and
configure the installed options.
View the device event log.
●
ENWW Software for Macintosh 29
Page 40

Use features in the Macintosh printer driver
Create and use printing presets in Macintosh
Use printing presets to save the current printer driver settings for reuse.
Create a printing preset
1. On the File menu, click Print.
2. Select the driver.
3. Select the print settings.
4. In the Presets box, click Save As..., and type a name for the preset.
5. Click OK.
Use printing presets
1. On the File menu, click Print.
2. Select the driver.
3. In the Presets box, select the printing preset that you want to use.
NOTE: To use printer-driver default settings, select Standard.
Resize documents or print on a custom paper size
You can scale a document to fit on a different size of paper.
1. On the File menu, click Print.
2. Open the Paper Handling menu.
3. In the area for Destination Paper Size, select Scale to fit paper size, and then select the size
from the drop-down list.
4. If you want to use only paper that is smaller than the document, select Scale down only.
Print a cover page
You can print a separate cover page for your document that includes a message (such as “Confidential”).
1. On the File menu, click Print.
2. Select the driver.
3. Open the Cover Page menu, and then select whether to print the cover page Before Document
or After Document.
4. In the Cover Page Type menu, select the message that you want to print on the cover page.
NOTE: To print a blank cover page, select Standard as the Cover Page Type.
30 Chapter 4 Use the product with Macintosh ENWW
Page 41

Use watermarks
A watermark is a notice, such as “Confidential,” that is printed in the background of each page of a
document.
1. On the File menu, click Print.
2. Open the Watermarks menu.
3. Next to Mode, select the type of watermark to use. Select Watermark to print a semi-transparent
message. Select Overlay to print a message that is not transparent.
4. Next to Pages, select whether to print the watermark on all pages or on the first page only.
5. Next to Text, select one of the standard messages, or select Custom and type a new message in
the box.
6. Select options for the remaining settings.
Print multiple pages on one sheet of paper in Macintosh
You can print more than one page on a single sheet of paper. This feature provides a cost-effective way
to print draft pages.
1. On the File menu, click Print.
2. Select the driver.
3. Open the Layout menu.
4. Next to Pages per Sheet, select the number of pages that you want to print on each sheet (1, 2,
4, 6, 9, or 16).
5. Next to Layout Direction, select the order and placement of the pages on the sheet.
6. Next to Borders, select the type of border to print around each page on the sheet.
Print on both sides of the page (duplex printing)
CAUTION: To avoid jams, do not load paper that is heavier than 105 g/m2 (28-lb bond).
ENWW Use features in the Macintosh printer driver 31
Page 42
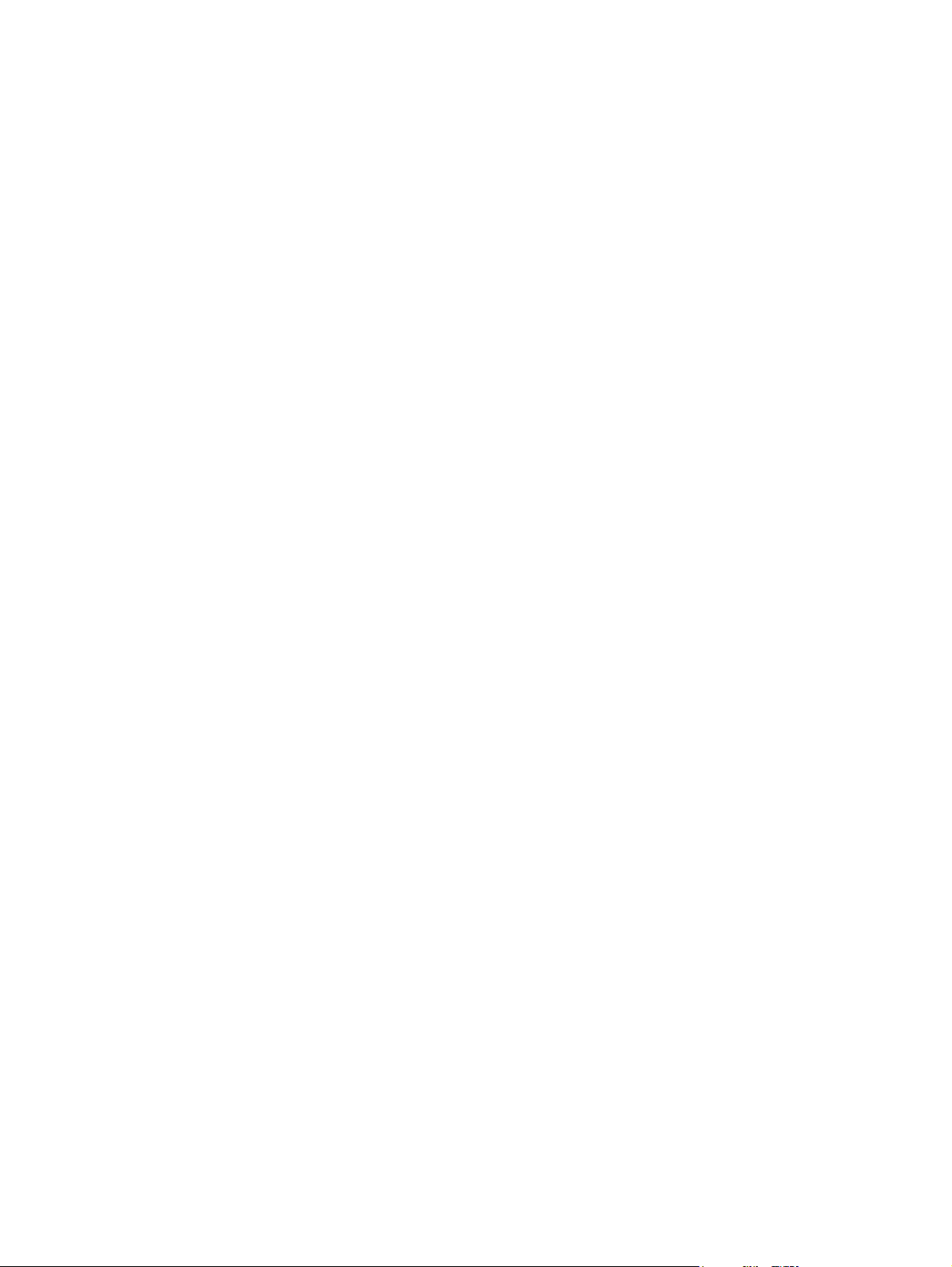
Use automatic duplex printing
1. Insert enough paper into one of the trays to accommodate the print job. If you are loading special
paper such as letterhead, load it in one of the following ways:
For tray 1, load the letterhead paper face-up with the bottom edge feeding into the printer first.
●
For all other trays, load the letterhead paper face-down with the top edge at the back of the
●
tray.
2. On the File menu, click Print.
3. Open the Layout menu.
4. Next to Two-Sided, select either Long-Edge Binding or Short-Edge Binding.
5. Click Print.
Print on both sides manually
1. Insert enough paper into one of the trays to accommodate the print job. If you are loading special
paper such as letterhead, load it in one of the following ways:
For tray 1, load the letterhead paper face-up with the bottom edge feeding into the printer first.
●
For all other trays, load the letterhead paper face-down with the top edge at the back of the
●
tray.
2. On the File menu, click Print.
3. On the Finishing menu, select Manually Print on 2nd Side.
4. Click Print. Follow the instructions in the pop-up window that appears on the computer screen
before replacing the output stack in tray 1 for printing the second half.
5. Go to the printer, and remove any blank paper that is in tray 1.
6. Insert the printed stack face-up with the bottom edge feeding into the printer first in tray 1. You
must print the second side from tray 1.
7. If prompted, press the appropriate control-panel button to continue.
Set the color options
Use the Color Options pop-up menu to control how colors are interpreted and printed from software
programs.
1. Click Show Advanced Options.
2. Adjust the individual settings for text, graphics, and photographs.
Use the Services menu
If the product is connected to a network, use the Services menu to obtain product and supply-status
information.
1. On the File menu, click Print.
2. Open the Services menu.
32 Chapter 4 Use the product with Macintosh ENWW
Page 43
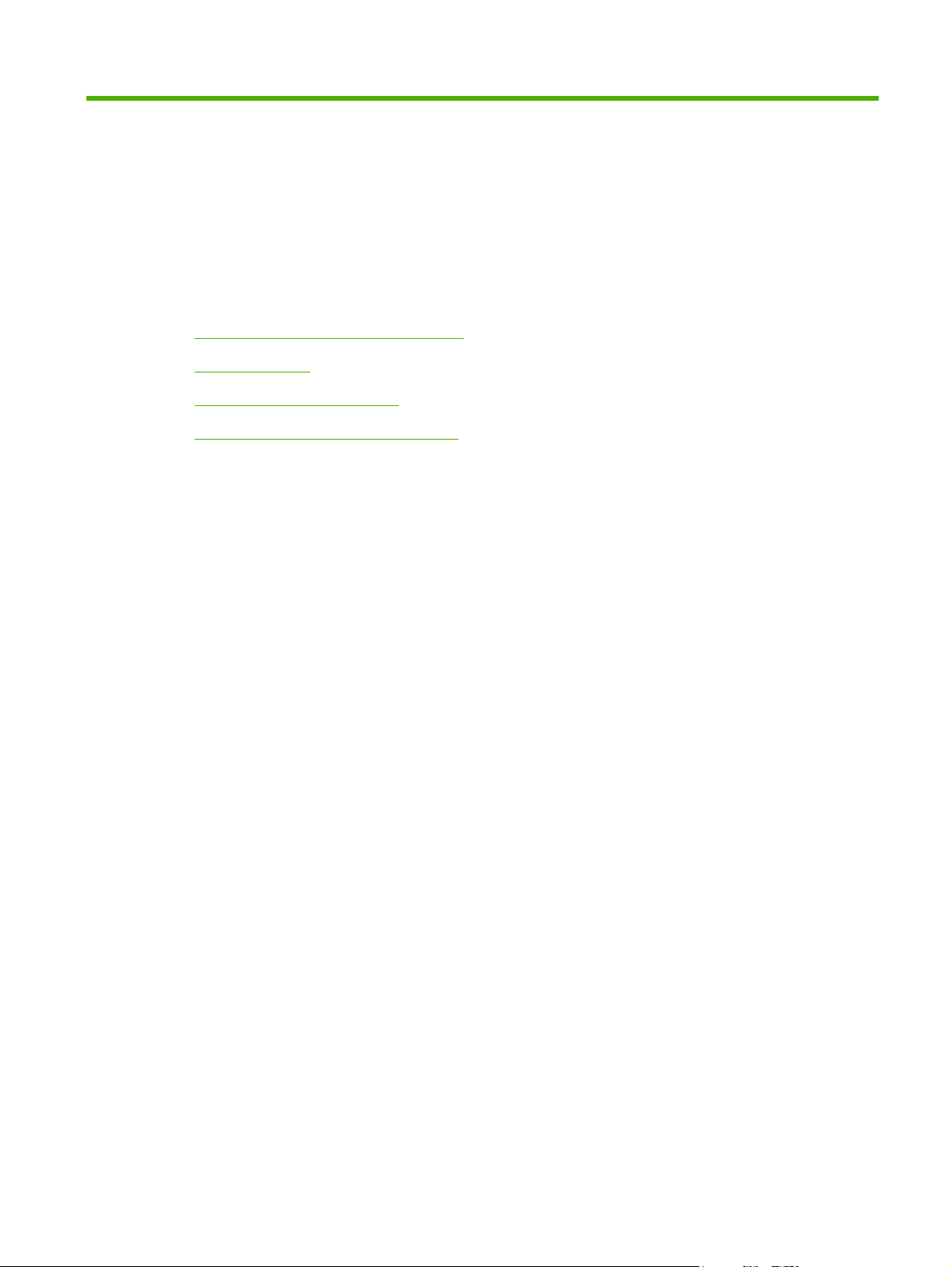
5 Connectivity
Supported network operating systems
●
USB connection
●
Supported network protocols
●
Configure the product on the network
●
ENWW 33
Page 44

Supported network operating systems
The following operating systems support network printing:
Full software installation
Windows 2003 Server (64-bit)
●
Windows XP (32-bit and 64-bit)
●
Windows Vista (32-bit and 64-bit)
●
Mac OS X V10.2.8, V10.3, V10.4 and later
●
Printer sharing disclaimer
HP does not support peer-to-peer networking, as the feature is a function of Microsoft operating systems
and not of the HP printer drivers. Go to Microsoft at
Printer driver only
Windows 2000
●
Windows 2003 Server (32-bit)
●
Linux (Web only)
●
UNIX model scripts (Web only)
●
www.microsoft.com.
34 Chapter 5 Connectivity ENWW
Page 45
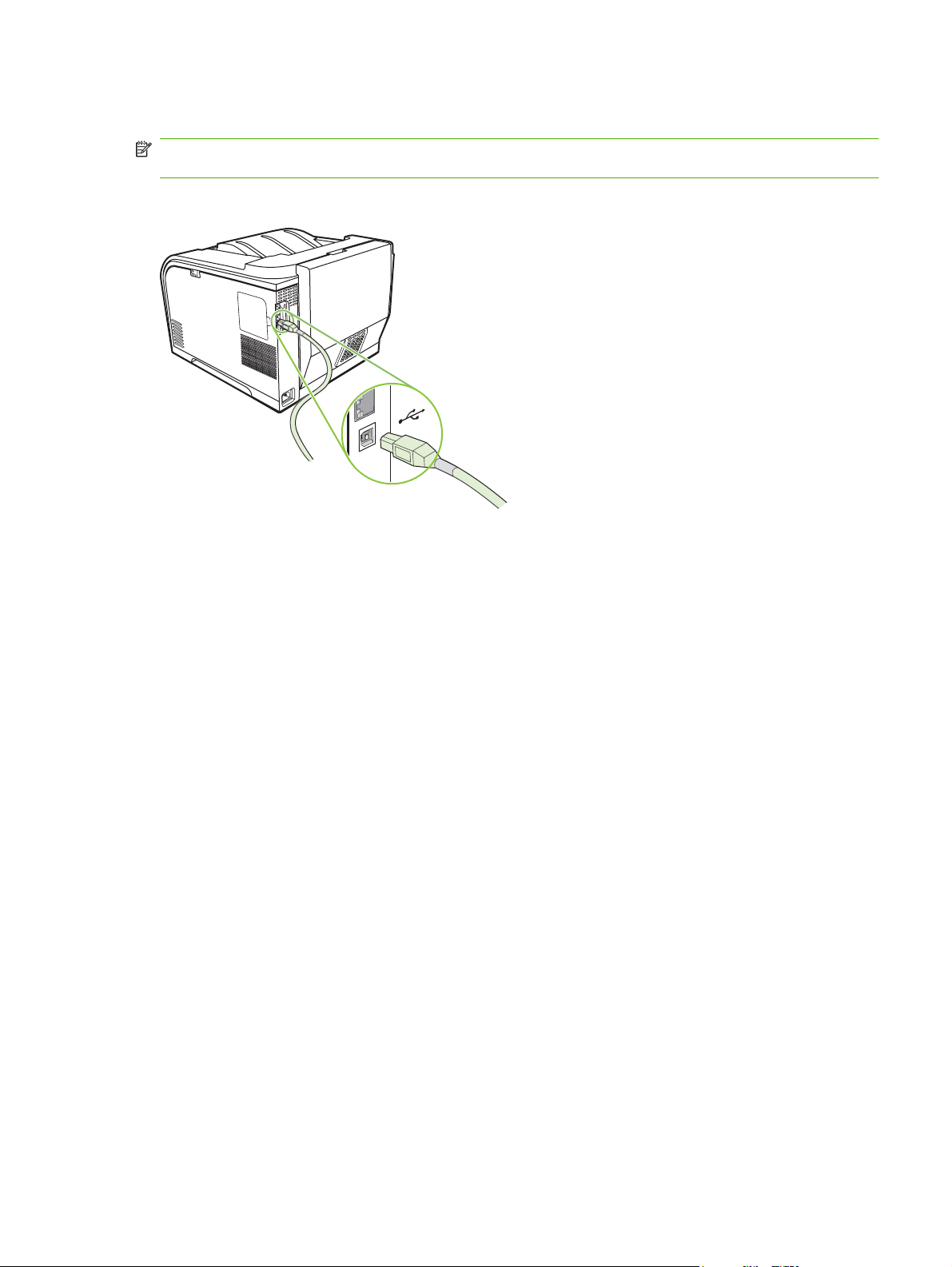
USB connection
NOTE: Do not connect the USB cable before installing the software. The installation program will notify
you when the USB cable should be connected.
This product supports a USB 2.0 connection. You must use an A-to-B type USB cable for printing.
ENWW USB connection 35
Page 46
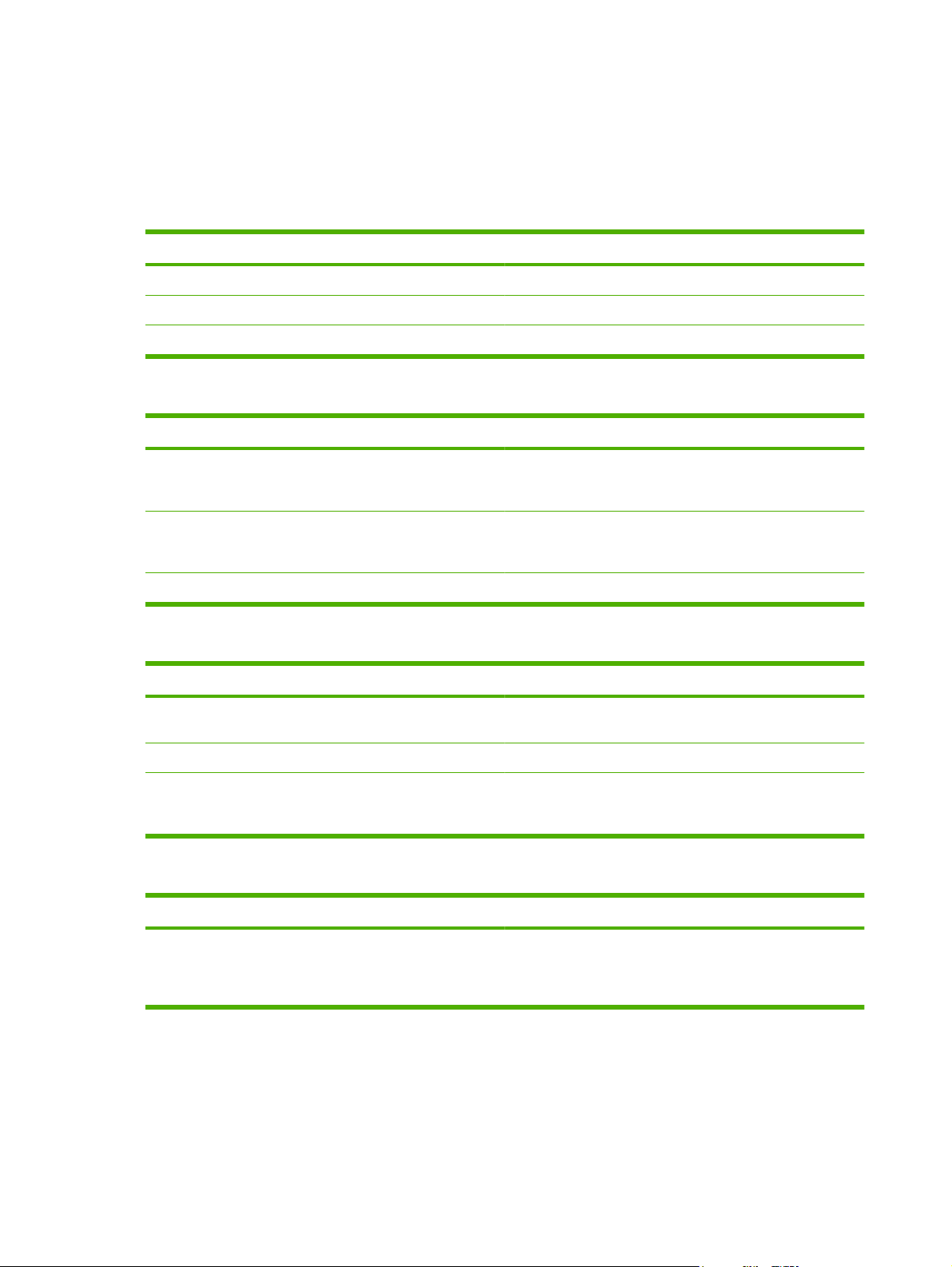
Supported network protocols
The product supports the TCP/IP network protocol. It is the most widely used and accepted networking
protocol. Many networking services utilize this protocol. This product also supports IPv4 and IPv6. The
following tables list the networking services/protocols that are supported on the product.
Table 5-1 Printing
Service name Description
port9100 (Direct Mode) Printing service
Line printer daemon (LPD) Printing service
ws-print Microsoft plug-and-play printing solution
Table 5-2 Network product discovery
Service name Description
SLP (Service Location Protocol) Device Discovery Protocol, used to help find and configure
network devices. Used primarily by Microsoft-based software
programs.
mDNS (multicast Domain Name Service - also known as
“Rendezvous” or “Bonjour”)
ws-discover Used by Microsoft-based software programs
Device Discovery Protocol, used to help find and configure
network devices. Used primarily by Apple Macintosh-based
software programs.
Table 5-3 Messaging and management
Service name Description
HTTP (hypertext transfer protocol) Allows Web browsers to communicate with embedded Web
server.
EWS (embedded Web server) Allows a user to manage the product through a Web browser.
SNMP (simple network management protocol) Used by network programs for product management. SNMP
V1 and standard MIB-II (Management Information Base)
objects are supported.
Table 5-4 IP addressing
Service name Description
DHCP (dynamic host configuration protocol), IPv4, and IPv6 For Automatic IP address assignment. DHCP server provides
the product with an IP address. Generally requires no user
intervention for product to obtain IP address from a DHCP
server.
36 Chapter 5 Connectivity ENWW
Page 47
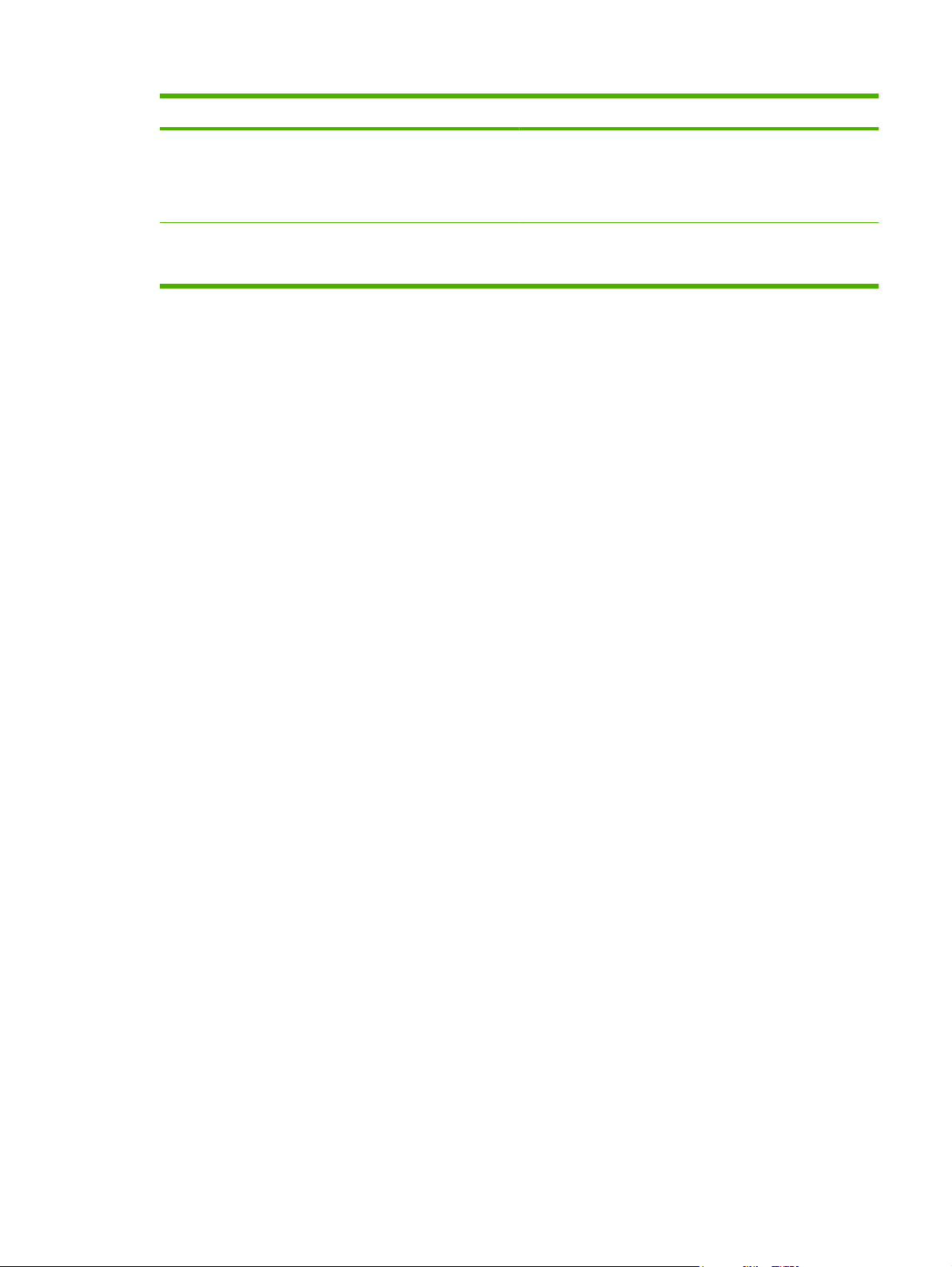
Table 5-4 IP addressing (continued)
Service name Description
BOOTP (bootstrap protocol) For Automatic IP address assignment. BOOTP server
provides the product with an IP address. Requires
administrator to input the product MAC hardware address on
BOOTP server in order for product to obtain an IP address from
that server.
Auto IP For Automatic IP address assignment. If neither a DHCP
server nor a BOOTP server is present, this service allows the
product to generate a unique IP address.
ENWW Supported network protocols 37
Page 48

Configure the product on the network
To configure network parameters on the product, use the product control panel, or the embedded Web
server. For Windows operating systems, use the HP ToolboxFX software. For Mac OS X, use the
Utility button.
Set up the product on the network
Hewlett-Packard recommends that you use the HP software installer on the product CD-ROM to set up
printer drivers for networks.
NOTE: You must connect the printer to your network prior to starting the software installation.
This product supports a 10/100 network connection. Plug the network cable into the product and your
network connection.
View settings
Network configuration page
The network configuration page lists the current settings and properties of the product network card. To
print the network configuration page from the product, complete the following steps.
1. On the control panel, press OK.
2. Use the arrow buttons to select Reports, and then press OK.
3. Use the arrow buttons to select Network report, and then press OK.
Configuration page
The configuration page lists the current settings and properties of the product. To print the configuration
page from the product, complete the following steps.
1. On the control panel, press OK.
2. Use the arrow buttons to select Reports, and then press OK.
3. Use the arrow buttons to select Config report, and then press OK.
38 Chapter 5 Connectivity ENWW
Page 49

IP address
You can configure the IP address manually or automatically via DHCP, BootP, or AutoP.
Manual configuration
1. On the control-panel menu, press OK.
2. Use the Left arrow (
OK.
3. Use the Left arrow (
OK.
4. Use the Left arrow (
5. Press the Right arrow (
the Left arrow (
process for the other three sections of the IP address.
6. If the address is correct, use the Left arrow (
then press OK. Repeat step 5 for the subnet mask and default gateway settings.
-or-
If the IP address is incorrect, use the Left arrow (
and then press OK. Repeat step 5 to establish the correct IP address, and then repeat step 5 for
the subnet mask and default gateway settings.
Automatic configuration
NOTE: Automatic is the default Network config. TCP/IP config setting.
1. On the control-panel menu, press OK.
) or the Right arrow ( ) button to select Network config., and then press
) or the Right arrow ( ) button to select TCP/IP config, and then press
) or the Right arrow ( ) button to select Manual, and then press OK.
) button to increase the value for the first section of the IP address. Press
) button to decrease the value. When the value is correct, press OK. Repeat this
) or the Right arrow ( ) button to select Yes, and
) or the Right arrow ( ) button to select No,
2. Use the Left arrow (
OK.
3. Use the Left arrow (
OK.
4. Use the Left arrow (
It might take several minutes before the automatic IP address is ready for use.
NOTE: To disable or enable specific automatic IP modes (such as BOOTP, DHCP, or AutoIP), use
the embedded Web server or HP ToolboxFX.
) or the Right arrow ( ) button to select Network config., and then press
) or the Right arrow ( ) button to select TCP/IP config, and then press
) or the Right arrow ( ) button to select Automatic, and then press OK.
ENWW Configure the product on the network 39
Page 50

Show or hide the IP address on the control panel
NOTE: When Show IP address is On, the IP address will alternately appear on the control-panel
display with the print-cartridge-status gauges.
1. On the control-panel menu, press OK.
2. Use the Left arrow (
OK.
3. Use the Left arrow (
OK.
4. Use the Left arrow (
Set automatic crossover
1. On the control-panel menu, press OK.
2. Use the Left arrow (
OK.
3. Use the Left arrow (
press OK.
4. Use the Left arrow (
Set network services
1. On the control-panel menu, press OK.
2. Use the Left arrow (
OK.
) or the Right arrow ( ) button to select Network config., and then press
) or the Right arrow ( ) button to select Show IP address, and then press
) or the Right arrow ( ) button to select Yes or No, and then press OK.
) or the Right arrow ( ) button to select Network config., and then press
) or the Right arrow ( ) button to select Automatic crossover, and then
) or the Right arrow ( ) button to select On or Off, and then press OK.
) or the Right arrow ( ) button to select Network config., and then press
3. Use the Left arrow (
OK.
4. Use the Left arrow (
5. Use the Left arrow (
) or the Right arrow ( ) button to select Network services, and then press
) or the Right arrow ( ) button to select IPv4 or IPv6, and then press OK.
) or the Right arrow ( ) button to select On or Off, and then press OK.
40 Chapter 5 Connectivity ENWW
Page 51

Restore defaults (network settings)
1. On the control-panel menu, press OK.
2. Use the Left arrow (
3. Use the Left arrow (
4. Press OK to restore the factory network default settings. Press X to exit the menu without restoring
TCP/IP
Similar to a common language that people use to communicate with each other, TCP/IP (Transmission
Control Protocol/Internet Protocol) is a suite of protocols designed to define the way computers and
other devices communicate with each other over a network.
IP address
Every host (workstation or node) on an IP network requires a unique IP address for each network
interface. This address is a software address that is used to identify both the network and specific hosts
that are located on that network. It is possible for a host to query a server for a dynamic IP address each
time the device boots up (for example, using DHCP and BOOTP).
An IPv4 address contains four bytes of information, divided into sections that each contain one byte.
The IP address has the following format:
xxx.xxx.xxx.xxx
) or the Right arrow ( ) button to select Network config., and then press
OK.
) or the Right arrow ( ) button to select Restore defaults, and then press
OK.
the factory network default settings.
NOTE: When assigning IP addresses, always consult the IP address administrator. Setting the wrong
address can disable other equipment operating on the network or interfere with communications.
Configure IP parameters
IP configuration parameters can be configured manually, or they can be automatically downloaded by
using DHCP or BOOTP each time the product is turned on.
When turned on, a new product that is unable to retrieve a valid IP address from the network
automatically assigns itself a default IP address. On a small private network, a unique IP address in the
range of 169.254.1.0 to 169.254.254.255 is assigned. The IP address for the product is listed on the
product Configuration page and the Network report. See
Dynamic Host Configuration Protocol (DHCP)
DHCP allows a group of devices to use a set of IP addresses that are maintained by a DHCP server.
The device sends a request to the server, and if an IP address is available, the server assigns it to that
device.
BOOTP
BOOTP is a bootstrap protocol used to download configuration parameters and host information from
a network server.
The client broadcasts a boot request packet that contains the product hardware address. The server
answers with a boot reply packet that contains the information that the device needs for configuration.
Control-panel menus on page 9.
ENWW Configure the product on the network 41
Page 52

Subnets
When an IP network address for a particular network class is assigned to an organization, no provision
is made for more than one network being present at that location. Local network administrators use
subnets to partition a network into several different subnetworks. Splitting a network into subnets can
result in better performance and improved use of limited network address space.
Subnet mask
The subnet mask is a mechanism used to divide a single IP network into several different subnetworks.
For a given network class, a portion of an IP address that would normally be used to identify a node is
used, instead, to identify a subnetwork. A subnet mask is applied to each IP address to specify the
portion used for subnetworks, and the portion used to identify the node.
Gateways
Gateways (routers) are used to connect networks together. Gateways are devices that act as translators
between systems that do not use the same communication protocols, data formatting, structures,
languages, or architectures. Gateways repackage the data packets and change the syntax to match
that of the destination system. When networks are divided into subnets, gateways are required to
connect one subnet to another.
Default gateway
The default gateway is the IP address of the gateway or router that moves packets between networks.
If multiple gateways or routers exist, then the default gateway is typically the address of the first, or
nearest, gateway or router. If no gateways or routers exist, then the default gateway will typically assume
the IP address of the network node (such as the workstation or product).
42 Chapter 5 Connectivity ENWW
Page 53

6 Paper and print media
Understand paper and print media use
●
Supported paper and print media sizes
●
Supported paper types and tray capacity
●
Special paper or print media guidelines
●
Load paper and print media
●
ENWW 43
Page 54

Understand paper and print media use
This product supports a variety of paper and other print media in accordance with the guidelines in this
user guide. Paper or print media that does not meet these guidelines might cause the following problems:
Poor print quality
●
Increased jams
●
Premature wear on the product, requiring repair
●
For best results, use only HP-brand paper and print media designed for laser printers or multiuse. Do
not use paper or print media made for inkjet printers. Hewlett-Packard Company cannot recommend
the use of other brands of media because HP cannot control their quality.
It is possible for paper to meet all of the guidelines in this user guide and still not produce satisfactory
results. This might be the result of improper handling, unacceptable temperature and/or humidity levels,
or other variables over which Hewlett-Packard has no control.
CAUTION: Using paper or print media that does not meet Hewlett-Packard's specifications might
cause problems for the product, requiring repair. This repair is not covered by the Hewlett-Packard
warranty or service agreements.
44 Chapter 6 Paper and print media ENWW
Page 55

Supported paper and print media sizes
This product supports a number of paper sizes, and it adapts to various media.
NOTE: To obtain best print results, select the appropriate paper size and type in your print driver before
printing.
Table 6-1 Supported paper and print media sizes
Size Dimensions Tray 1 Tray 2 or optional tray
Letter 216 x 279 mm (8.5 x 11 inches)
Legal 216 x 356 mm (8.5 x 14 inches)
A4 210 x 297 mm (8.27 x 11.69 inches)
Executive 184 x 267 mm (7.24 x 10.51 inches)
A3 297 x 420 mm (11.69 x 16.54 inches)
A5 148 x 210 mm (5.83 x 8.27 inches)
A6 105 x 148 mm (4.13 x 5.83 inches)
B4 (JIS) 257 x 364 mm (10.12 x 14.33 inches)
3
B5 (JIS) 182 x 257 mm (7.17 x 10.12 inches)
B5 (ISO) 176 x 250 mm (6.93 x 9.84 inches)
B6 (ISO) 125 x 176 mm (4.92 x 6.93 inches)
16k 184 x 260 mm (7.24 x 10.23 inches)
195 x 270 mm (7.68 x 10.62 inches)
197 x 273 mm (7.75 x 10.75 inches)
8.5 x 13 216 x 330 mm (8.5 x 13 inches)
4 x 6 107 x 152 mm (4 x 6 inches)
5 x 8 127 x 203 mm (5 x 8 inches)
10 x 15 cm 100 x 150 mm (3.9 x 5.9 inches)
Custom (76 - 216) x (127 - 356) mm ((3 - 8.5) x (5 - 14) inches)
Custom (102 - 216) x (153 - 356) mm ((4 - 8.5) x (6 - 14)
inches)
Table 6-2 Supported envelopes and postcards
Size Dimensions Tray 1 Tray 2
Envelope #10 105 x 241 mm (4.13 x 9.49 inches)
ENWW Supported paper and print media sizes 45
Page 56

Table 6-2 Supported envelopes and postcards (continued)
Size Dimensions Tray 1 Tray 2
Envelope DL 110 x 220 mm (4.33 x 8.66 inches)
Envelope C5 162 x 229 mm (6.93 x 9.84 inches)
Envelope B5 176 x 250 mm (6.7 x 9.8 inches)
Envelope
Monarch
Postcard 100 x 148 mm (3.94 x 5.83 inches)
Double postcard 148 x 200 mm (5.83 x 7.87 inches)
98 x 191 mm (3.9 x 7.5 inches)
46 Chapter 6 Paper and print media ENWW
Page 57

Supported paper types and tray capacity
Table 6-3 Tray 1
Media type Weight Capacity
1
Paper orientation
Every day:
Plain
●
Light
●
Bond
●
Recycled
●
Presentation:
Matte paper, mid-weight to
●
heavy
Glossy paper, mid-weight to
●
heavy
Brochure:
Matte paper, mid-weight to
●
heavy
Glossy paper, mid-weight to
●
heavy
Photo/cover
Matte cover paper
●
Glossy cover paper
●
60 to 90 g/m2 (16 to 24 lb)
Up to 176 g/m2 (47 lb)
Up to 176 g/m2 (47 lb)
Up to 176 g/m2 (47 lb)
2
2
2
Up to 50 sheets Side to be printed on face-up,
with the top edge at the back of
the tray
Up to 5 mm (0.2 inches) stack
height
Side to be printed on face-up,
with the top edge at the back of
the tray
Up to 5 mm (0.2 inches) stack
height
Side to be printed on face-up,
with the top edge at the back of
the tray
Up to 5 mm (0.2 inches) stack
height
Side to be printed on face-up,
with the top edge at the back of
the tray
Matte photo paper
●
Glossy photo paper
●
Cardstock
●
Other:
Color laser transparency
●
Labels
●
Letterhead, envelope
●
Heavy envelope
●
Preprinted
●
Prepunched
●
Colored
●
Rough
●
Tough
●
1
Capacity can vary depending on media weight and thickness, and environmental conditions.
2
The device supports up to 220 g/m2 (59 lb) for glossy and glossy photo paper.
Up to 50 sheets, or 10 envelopes Side to be printed on face-up,
with the top edge at the back of
the tray or the stamp-end at the
back of the tray
ENWW Supported paper types and tray capacity 47
Page 58
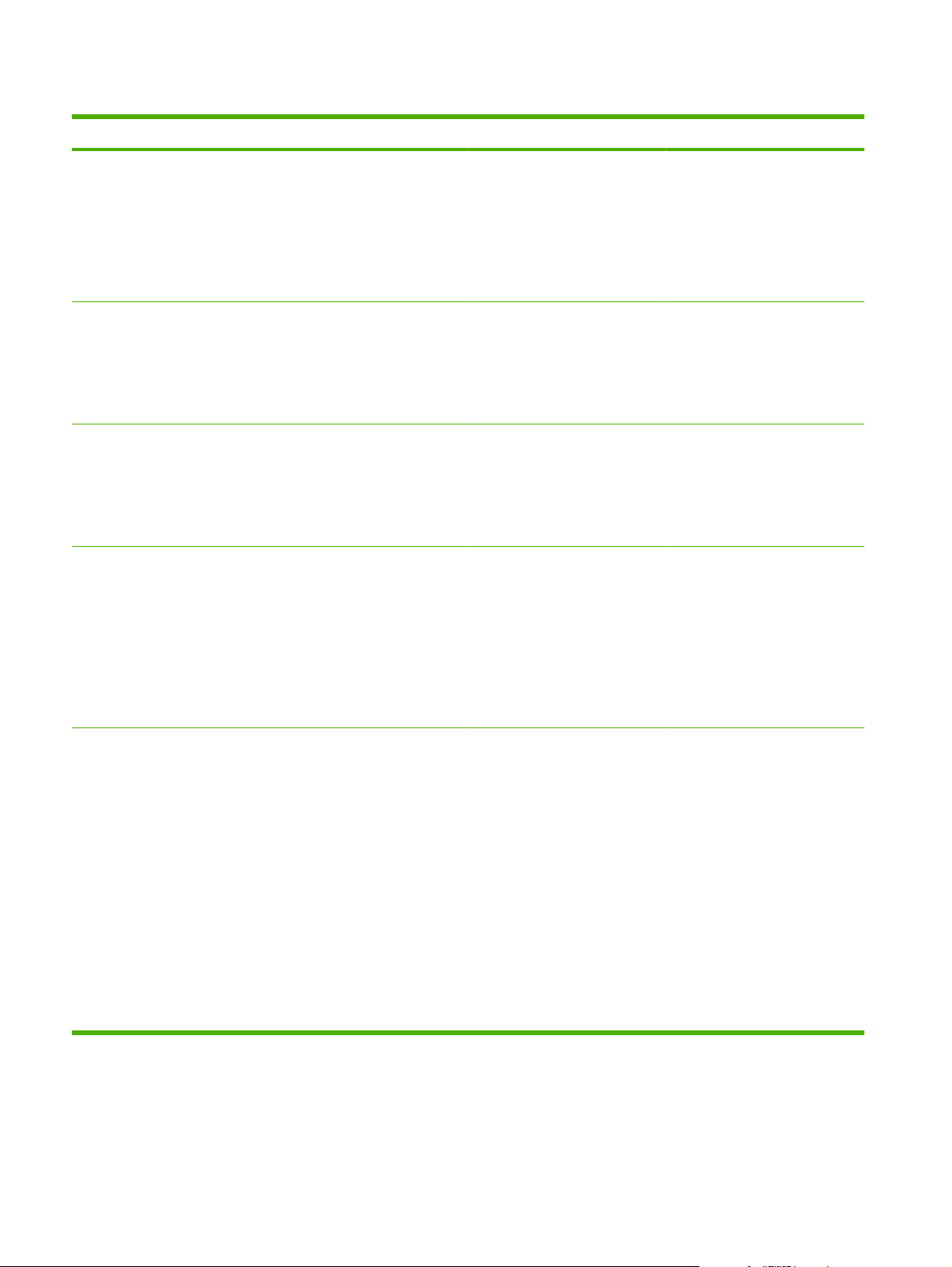
Table 6-4 Tray 2 and Tray 3
Media type Weight Capacity
1
Paper orientation
Every day:
Plain
●
Light
●
Bond
●
Recycled
●
Presentation:
Matte paper, mid-weight to
●
heavy
Glossy paper, mid-weight to
●
heavy
Brochure:
Matte paper, mid-weight to
●
heavy
Glossy paper, mid-weight to
●
heavy
Photo/cover
Matte cover paper
●
Glossy cover paper
●
60 to 90 g/m2 (16 to 24 lb)
Up to 176 g/m2 (47 lb)
Up to 176 g/m2 (47 lb)
Up to 176 g/m2 (47 lb)
2
2
2
Up to 250 sheets Side to be printed on face-up,
with the top edge at the back of
the tray
Up to 12.5 mm (0.5 inches) stack
height
Side to be printed on face-up,
with the top edge at the back of
the tray
Up to 12.5 mm (0.5 inches) stack
height
Side to be printed on face-up,
with the top edge at the back of
the tray
Up to 12.5 mm (0.5 inches) stack
height
Side to be printed on face-up,
with the top edge at the back of
the tray
Matte photo paper
●
Glossy photo paper
●
Cardstock
●
Other:
Color laser transparency
●
Labels
●
Letterhead, envelope
●
Heavy envelope
●
Preprinted
●
Prepunched
●
Colored
●
Rough
●
Tough
●
1
Capacity can vary depending on media weight and thickness, and environmental conditions.
2
The device supports up to 220 g/m2 (59 lb) for glossy and glossy photo paper.
Up to 50 sheets, or 10 envelopes Side to be printed on face-up,
with the top edge at the back of
the tray or the stamp-end at the
back of the tray
48 Chapter 6 Paper and print media ENWW
Page 59
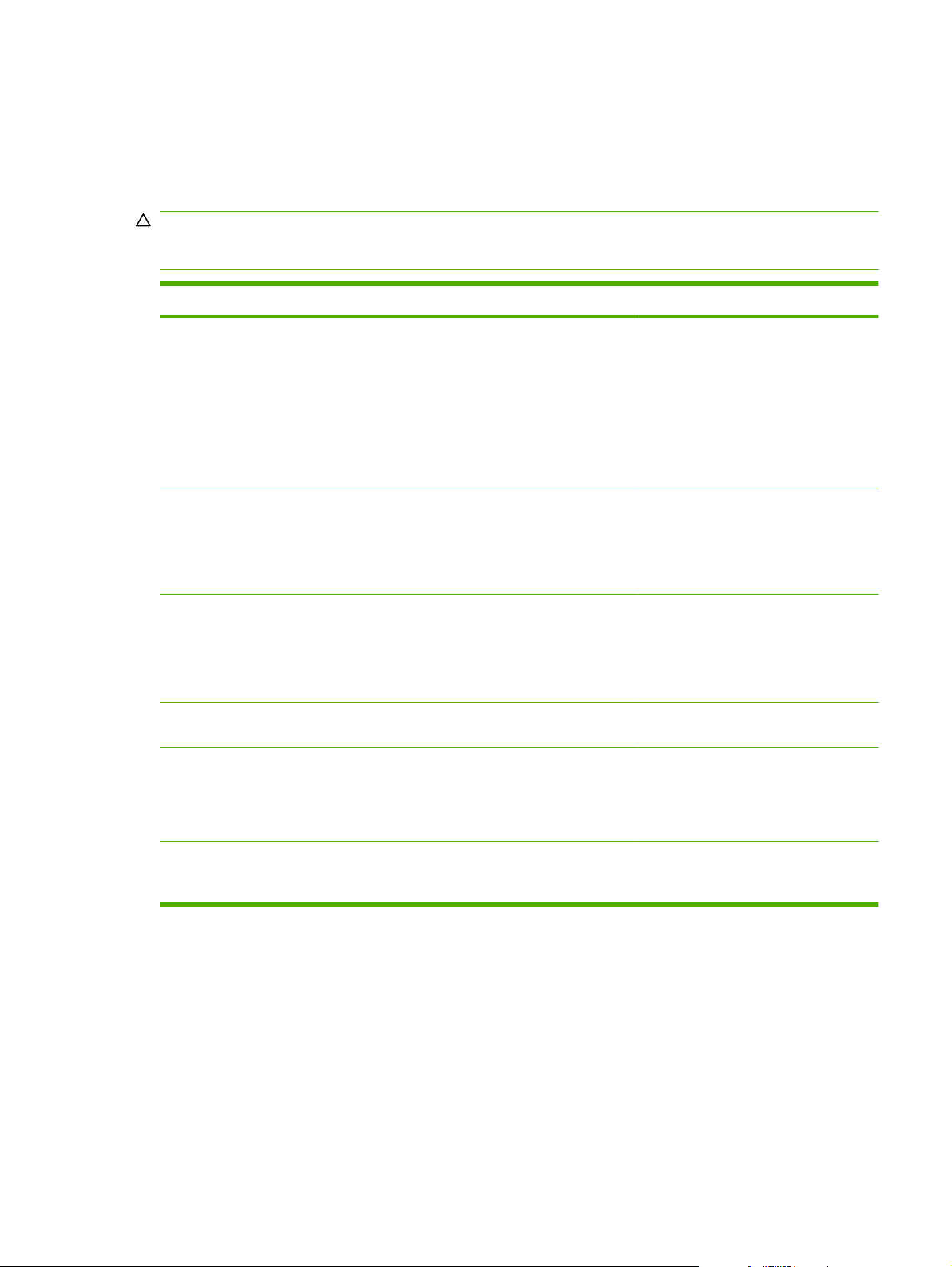
Special paper or print media guidelines
This product supports printing on special media. Use the following guidelines to obtain satisfactory
results. When using special paper or print media, be sure to set the type and size in your print driver to
obtain the best print results.
CAUTION: HP LaserJet printers use fusers to bond dry toner particles to the paper in very precise
dots. HP laser paper is designed to withstand this extreme heat. Using inkjet paper not designed for this
technology could damage your printer.
Media type Do Do not
Envelopes
Labels
Transparencies
Letterhead or preprinted forms
Heavy paper
Store envelopes flat.
●
Use envelopes where the seam
●
extends all the way to the corner of
the envelope.
Use peel-off adhesive strips that
●
are approved for use in laser
printers.
Use only labels that have no
●
exposed backing between them.
Use Labels that lie flat.
●
Use only full sheets of labels.
●
Use only transparencies that are
●
approved for use in laser printers.
Place transparencies on a flat
●
surface after removing them from
the product.
Use only letterhead or forms
●
approved for use in laser printers.
Use only heavy paper that is
●
approved for use in laser printers
and meets the weight specifications
for this product.
Do not use envelopes that are
●
wrinkled, nicked, stuck together, or
otherwise damaged.
Do not use envelopes that have
●
clasps, snaps, windows, or coated
linings.
Do not use self-stick adhesives or
●
other synthetic materials.
Do not use labels that have wrinkles
●
or bubbles, or are damaged.
Do not print partial sheets of labels.
●
Do not use transparent print media
●
not approved for laser printers.
Do not use raised or metallic
●
letterhead.
Do not use paper that is heavier
●
than the recommended media
specification for this product unless
it is HP paper that has been
approved for use in this product.
Glossy or coated paper
Use only glossy or coated paper
●
that is approved for use in laser
printers.
Do not use glossy or coated paper
●
designed for use in inkjet products.
ENWW Special paper or print media guidelines 49
Page 60
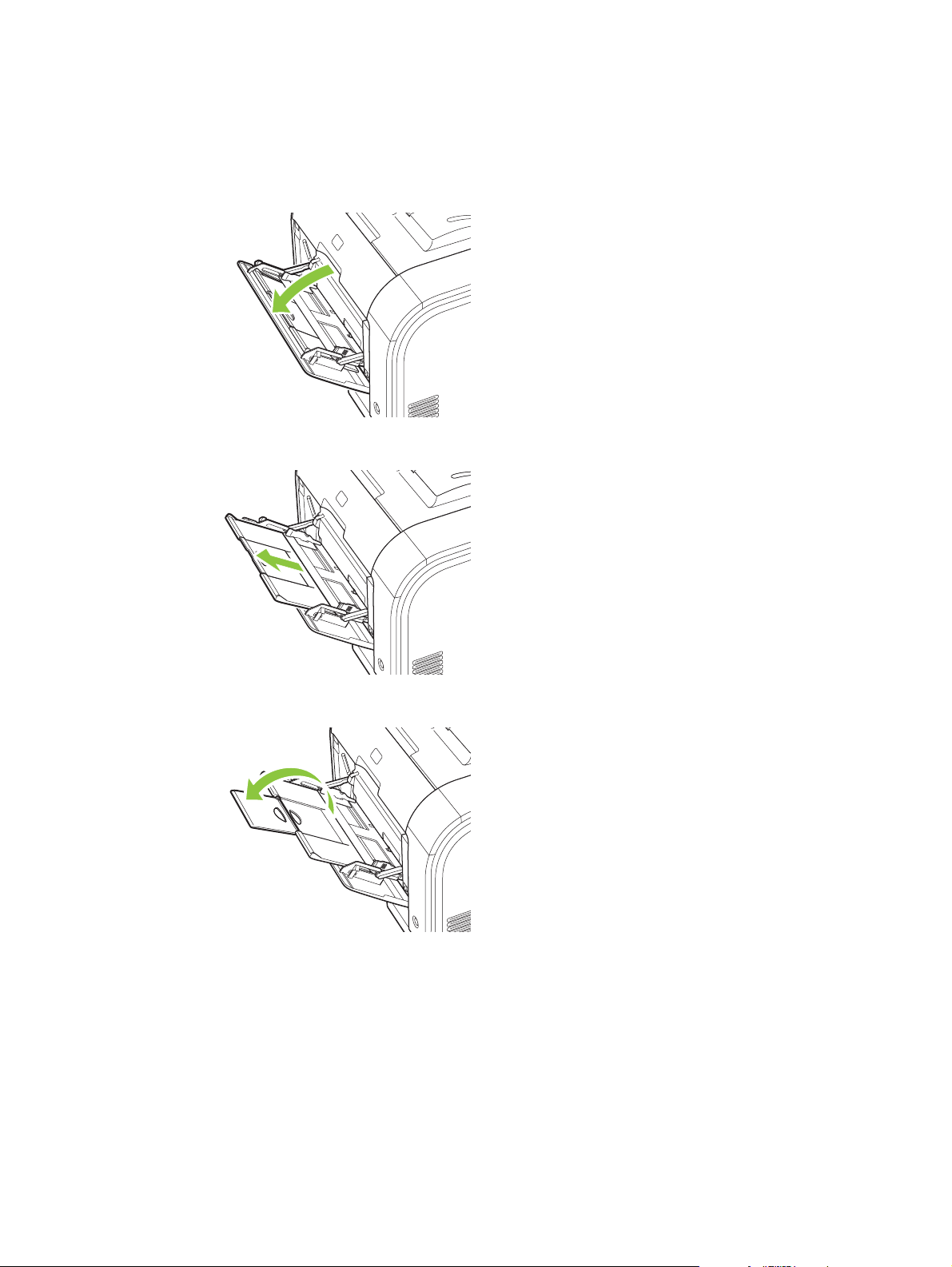
Load paper and print media
Load tray 1
1. Open tray 1.
2. If loading long sheets of media, pull out the extension tray.
3. If necessary, flip out the extension.
50 Chapter 6 Paper and print media ENWW
Page 61
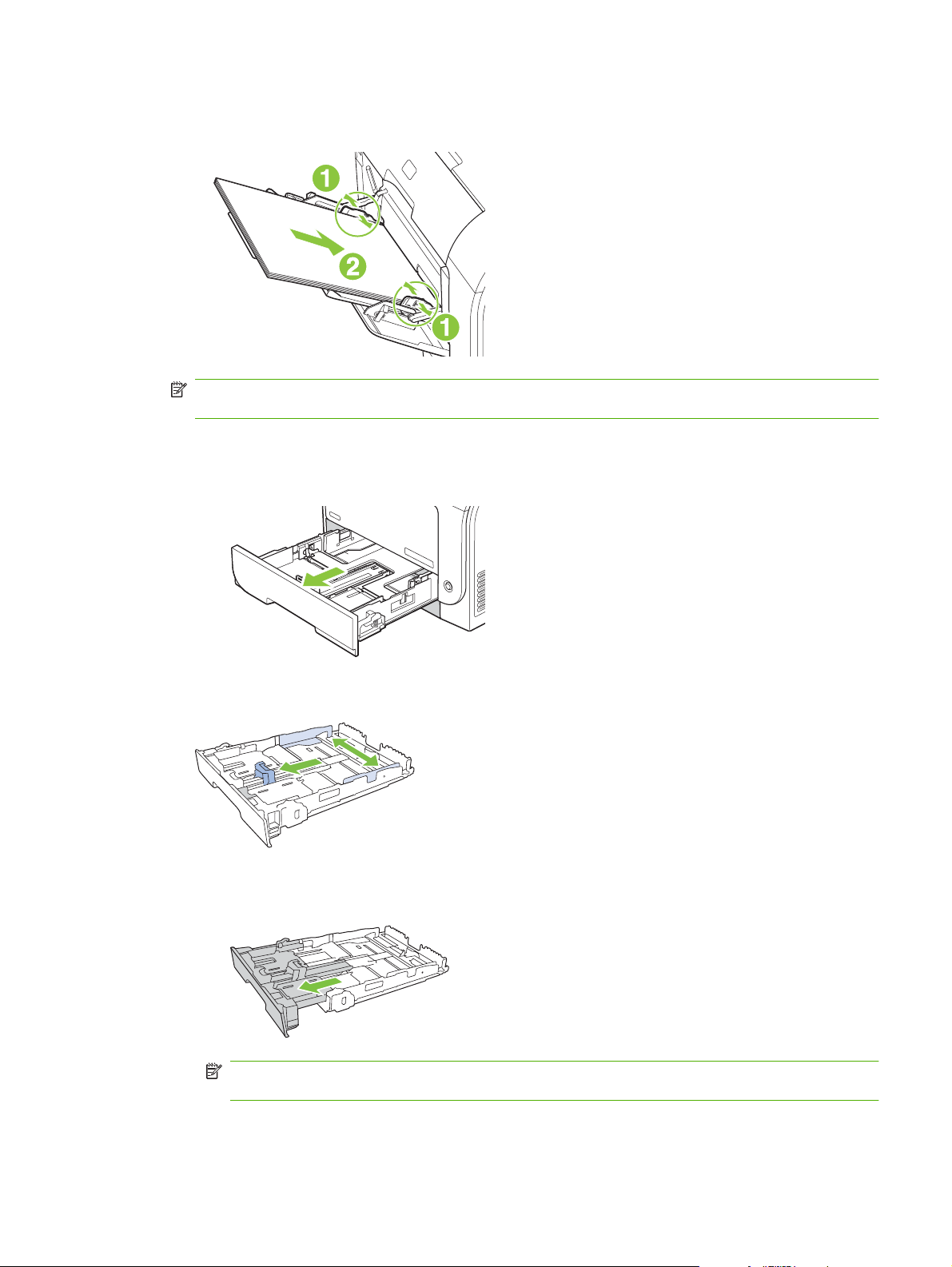
4. Extend the paper guides fully (callout 1) and then load the media stack into tray 1 (callout 2). Adjust
Load tray 2 or 3
1. Pull the tray out of the product.
the paper guides to the size of the paper.
NOTE: Place the media into tray 1 with the side to be printed on face-up and the top toward the
product.
2. Slide open the paper length and width guides.
To load Legal-size paper, extend the tray by pressing and holding the extension tab while
●
pulling the front of the tray toward you.
NOTE: When it is loaded with Legal-size paper, the tray extends from the front of the product
approximately 64 mm (2.5 inches).
ENWW Load paper and print media 51
Page 62
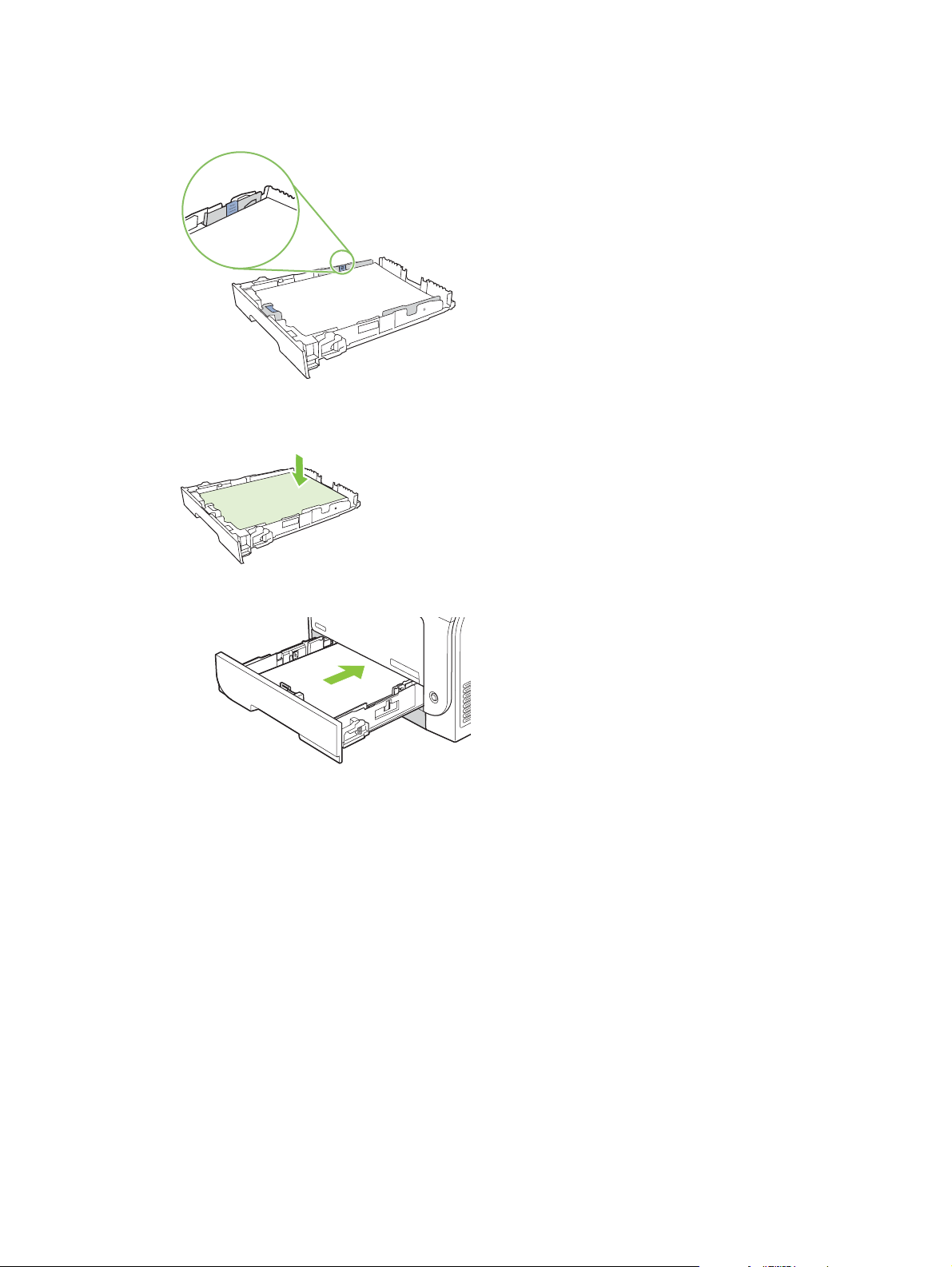
3. Place the paper in the tray and make sure that it is flat at all four corners. Slide the paper length
and width guides so that they are against the stack of paper.
4. Push down on the paper to make sure that the paper stack is below the paper limit tabs on the side
of the tray.
5. Slide the tray into the product.
52 Chapter 6 Paper and print media ENWW
Page 63
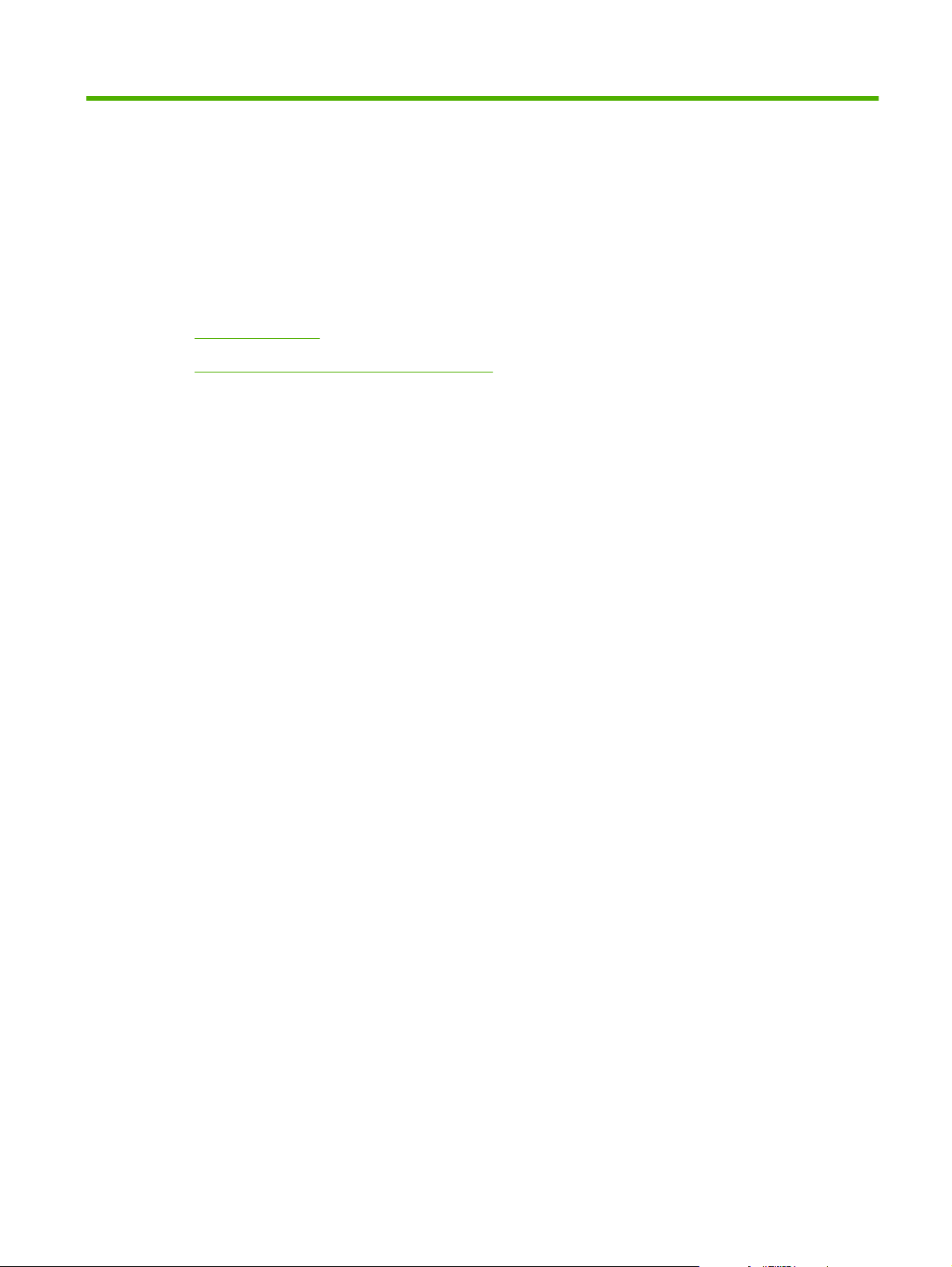
7Print tasks
Cancel a print job
●
Use features in the Windows printer driver
●
ENWW 53
Page 64

Cancel a print job
You can stop a print request by using the product control panel or using your software program. For
instructions on how to stop a print request from a computer on a network, see the online Help for the
specific network software.
NOTE: It can take some time for all printing to clear after you have canceled a print job.
Cancel the current print job at the product control panel
Press the Cancel Job (X) button on the control panel.
NOTE: If the print job has proceeded too far, you might not have the option to cancel it.
Cancel the current print job from the software program
A dialog box might appear briefly on the screen, giving you the option to cancel the print job.
If several requests have been sent to the product through your software, they might be waiting in a print
queue (for example, in Windows Print Manager). See the software documentation for specific
instructions about canceling a print request from the computer.
If a print job is waiting in a print queue (computer memory) or print spooler (Windows 2000, XP, or Vista),
delete the print job there.
For Windows 2000, Windows XP, or Windows Vista, click Start and then click Printers and Faxes; or
click Start, click Control Panel, and then click Printers and Faxes. Double-click the printer icon to open
the print spooler. Select the print job that you want to cancel, and then press Cancel or Delete under
the Document menu. If the print job is not canceled, you might need to shut down and restart the
computer.
54 Chapter 7 Print tasks ENWW
Page 65

Use features in the Windows printer driver
Open the printer driver
How do I Steps to perform
Open the printer driver On the File menu in the software program, click Print. Select
the printer, and then click Properties or Preferences.
Get help for any printing option Click the ? symbol in the upper-right corner of the printer driver,
and then click any item in the printer driver. A pop-up message
displays that provides information about the item. Or, click
Help to open the online Help.
Use printing shortcuts
To perform the following tasks, open the printer driver and click the Printing Shortcuts tab.
NOTE: In previous HP printer drivers, this feature was called Quick Sets.
How do I Steps to perform
Use a printing shortcut Select one of the shortcuts, and then click OK to print the job
with the predefined settings.
Create a custom printing shortcut a) Select an existing shortcut as a base. b) Select the print
Set paper and quality options
To perform the following tasks, open the printer driver and click the Paper/Quality tab.
How do I Steps to perform
Select a page size Select a size from the Paper size drop-down list.
Select a custom page size a) Click Custom. The Custom Paper Size dialog box opens.
Select a paper source Select a tray from the Paper source drop-down list.
Select a paper type Select a type from the Paper type drop-down list.
Print covers on different paper
Print the first or last page on different paper
options for the new shortcut. c) Click Save As, type a name for
the shortcut, and click OK.
b) Type a name for the custom size, specify the dimensions,
and click OK.
a) In the Special pages area, click Covers or Print pages on
different paper, and then click Settings. b) Select an option
to print a blank or preprinted front cover, back cover, or both.
Or, select an option to print the first or last page on different
paper. c) Select options from the Paper source and Paper
type drop-down lists, and then click Add. d) Click OK.
Set document effects
To perform the following tasks, open the printer driver and click the Effects tab.
ENWW Use features in the Windows printer driver 55
Page 66

How do I Steps to perform
Scale a page to fit on a selected paper size Click Print document on, and then select a size from the drop-
down list.
Scale a page to be a percent of the actual size Click % of actual size, and then type the percent or adjust the
Print a watermark a) Select a watermark from the Watermarks drop-down list.
Add or edit watermarks
NOTE: The printer driver must be stored on your computer
for this to work.
Set document finishing options
To perform the following tasks, open the printer driver and click the Finishing tab.
How do I Steps to perform
Print on both sides (Duplex) Click Print on both sides. If you will bind the document along
Print a booklet a) Click Print on both sides. b) In the Booklet layout drop-
Print multiple pages per sheet a) Select the number of pages per sheet from the Pages per
slider bar.
b) To print the watermark on the first page only, click First page
only. Otherwise, the watermark is printed on each page.
a) In the Watermarks area, click Edit. The Watermark
Details dialog box opens. b) Specify the settings for the
watermark, and then click OK.
the top edge, click Flip pages up.
down list, click Left binding or Right binding. The Pages per
sheet option automatically changes to 2 pages per sheet.
sheet drop-down list. b) Select the correct options for Print
page borders, Page order, and Orientation.
Select page orientation a) In the Orientation area, click Portrait or Landscape. b) To
print the page image upside down, click Rotate by 180
degrees.
Obtain support and product-status information
To perform the following tasks, open the printer driver and click the Services tab.
How do I Steps to perform
Obtain support information for the product and order supplies
online
Check the status of the product, including the level of supplies Click the Device and Supplies Status icon. The Device
In the Internet Services drop-down list, select a support
option, and click Go!
Status page of the HP embedded Web server opens.
Set advanced printing options
To perform the following tasks, open the printer driver and click the Advanced tab.
56 Chapter 7 Print tasks ENWW
Page 67

How do I Steps to perform
Select advanced printing options In any of the sections, click a current setting to activate a drop-
down list so you can change the setting.
Change the number of copies that are printed
NOTE: If the software program that you are using does not
provide a way to print a particular number of copies, you can
change the number of copies in the driver.
Changing this setting affects the number of copies for all print
jobs. After your job has printed, restore this setting to the
original value.
Print colored text as black rather than as shades of gray a) Open the Document Options section, and then open the
Load letterhead or preprinted paper the same way for every
job, whether printing on one or both sides of the page
Change the order in which pages are printed a) Open the Document Options section, and then open the
Open the Paper/Output section, and then enter the number of
copies to print. If you select 2 or more copies, you can select
the option to collate the pages.
Printer Features section. b) In the Print All Text as Black
drop-down list, select Enabled.
a) Open the Document Options section, and then open the
Printer Features section. b) In the Alternative Letterhead
Mode drop-down list, select On. c) At the product, load the
paper the same way you would for printing on both sides.
Layout Options section. b) In the Page Order drop-down list,
select Front to Back to print the pages in the same order as
they are in the document, or select Back to Front to print the
pages in the reverse order.
ENWW Use features in the Windows printer driver 57
Page 68

58 Chapter 7 Print tasks ENWW
Page 69

8 Color for Windows
Manage color
●
Match colors
●
Advanced color use
●
ENWW 59
Page 70

Manage color
Manage color by changing the settings on the Color tab in the printer driver.
Automatic
Setting color options to Automatic typically produces the best possible print quality for color documents.
The Automatic color adjustment option optimizes the neutral-gray color treatment, halftones, and edge
enhancements for each element in a document. For more information, see your printer driver online
Help.
NOTE: Automatic is the default setting and is recommended for printing all color documents.
Print in Grayscale
Select the Print in Grayscale option from the printer driver to print a color document in black and white.
This option is useful for printing color documents that will be photocopied or faxed.
When Print in Grayscale is selected, the product uses the monochrome mode, which reduces use of
the color cartridges.
Manual color adjustment
Use the Manual color adjustment option to adjust the neutral-gray color treatment, halftones, and edge
enhancements for text, graphics, and photographs. To gain access to the manual color options, from
the Color tab, select Manual, and then select Settings.
Manual color options
Use manual color options to adjust the Neutral Grays, Halftone, and Edge Control options for text,
graphics, and photographs.
Table 8-1 Manual color options
Setting description Setting options
Halftone
Halftone options affect the color output resolution
and clarity.
Smooth provides better results for large, solid-filled print areas
●
and enhances photographs by smoothing color gradations. Select
this option when uniform and smooth area fills are the top priority.
Detail is useful for text and graphics that require sharp distinctions
●
among lines or colors, or images that contain a pattern or a high
level of detail. Select this option when sharp edges and details are
the top priority.
60 Chapter 8 Color for Windows ENWW
Page 71

Table 8-1 Manual color options (continued)
Setting description Setting options
Neutral Grays
The Neutral Grays setting determines the method for
creating gray colors used in text, graphics, and
photographs.
Edge Control
The Edge Control setting determines how edges are
rendered. Edge control has two components:
adaptive halftoning and trapping. Adaptive halftoning
increases edge sharpness. Trapping reduces the
effect of color-plane misregistration by overlapping
the edges of adjacent objects slightly.
Color themes
Use color themes to adjust the RGB Color options for the entire page.
Setting description Setting options
RGB Color
Black Only generates neutral colors (grays and black) by using
●
only black toner. This guarantees neutral colors without a color
cast. This setting is best for documents and grayscale viewgraphs.
4-Color generates neutral colors (grays and black) by combining
●
all four toner colors. This method produces smoother gradients
and transitions to other colors, and it produces the darkest black.
Maximum is the most aggressive trapping setting. Adaptive
●
halftoning is on.
Normal sets trapping at a medium level. Adaptive halftoning is on.
●
Light sets trapping at a minimal level, Adaptive halftoning is on.
●
Off turns off both trapping and adaptive halftoning.
●
Default (sRGB) instructs the product to interpret RGB color as
●
sRGB. The sRGB standard is the accepted standard of Microsoft
and the World Wide Web Consortium (
http://www.w3.org).
Vivid instructs the product to increase the color saturation in the
●
midtones. Less colorful objects are rendered more colorfully. This
setting is recommended for printing business graphics.
Photo interprets RGB color as if it were printed as a photograph
●
using a digital mini-lab. It renders deeper, more saturated colors
differently than Default (sRGB) mode. Use this setting for printing
photos.
Photo (AdobeRGB 1998) is for digital photos that use the
●
AdobeRGB color space rather than sRGB. When printing from a
professional software program that uses AdobeRGB, it is
important to turn off the color management in the software program
and allow the product to manage the color space.
None sets the printer to print RGB data in raw device mode. To
●
render photographs correctly when this option is selected, you
must manage color in the program in which you are working or in
the operating system.
ENWW Manage color 61
Page 72

Match colors
For most users, the best method for matching colors is to print sRGB colors.
The process of matching printer output color to your computer screen is complex, because printers and
computer monitors use different methods of producing color. Monitors display colors by using light pixels
that use an RGB (red, green, blue) color process, but printers print colors by using a CMYK (cyan,
magenta, yellow, and black) process.
Several factors can influence your ability to match printed colors to those on your monitor:
Print media
●
Printer colorants (inks or toners, for example)
●
Printing process (inkjet, press, or laser technology, for example)
●
Overhead lighting
●
Personal differences in perception of color
●
Software programs
●
Printer drivers
●
Computer operating systems
●
Monitors
●
Video cards and drivers
●
Operating environment (humidity, for example)
●
Keep these factors in mind when colors on your screen do not perfectly match your printed colors.
Match colors using the Microsoft Office Basic Colors palette
You can use HP ToolboxFX to print a palette of the Microsoft Office Basic Colors. Use this palette to
select the colors that you want to use in printed documents. It shows the actual colors that print when
you select these basic colors in a Microsoft Office program.
1. In HP ToolboxFX, select the Help folder.
2. In the Color Printing Tools section, select Print Basic Colors.
3. Adjust color in your document to match the color selection on the printed color palette.
Match colors using the HP Basic Color Match tool
The HP Basic Color Match tool allows you to adjust spot color in your printed output. For example, you
can match the color of your company logo on your printed output. You can save and use the new color
schemes for specific documents or all printed documents, or you can create multiple color schemes that
you can choose from later.
This software tool is available to all users of this product. Before you can use the tool, you must download
it from the Web through HP ToolboxFX or the software CD that came with your product.
62 Chapter 8 Color for Windows ENWW
Page 73

Use the following procedure to download the HP Basic Color Match tool through the software CD.
1. Insert the CD into your CD-ROM drive. The CD autoruns.
2. Select Install more software.
3. Select HP Basic Color Match. The tool downloads and installs itself. A desktop icon is also
created.
Use the following procedure to download the HP Basic Color Match tool through HP ToolboxFX.
1. Open HP ToolboxFX.
2. Select the Help folder.
3. In the Color Printing Tools section, select Basic Color Match. The tool downloads and installs
itself. A desktop icon is also created.
After the HP Basic Color Match tool is downloaded and installed, it can be run from the desktop icon or
from HP ToolboxFX (click the Help folder, and then Color Printing Tools, and then Basic Color
Match). The tool guides you through selecting colors. All color matches selected are saved as a color
theme and can be accessed in the future.
Match colors using View Custom Colors
You can use HP ToolboxFX to print a palette of custom colors. In the Toolbox Color Printing Tools
section, click View Custom Colors. Tab to the color page desired and print the current page. In your
document, type the red, green, and blue values in the software's custom color menu to change them to
match the color on the palette.
ENWW Match colors 63
Page 74
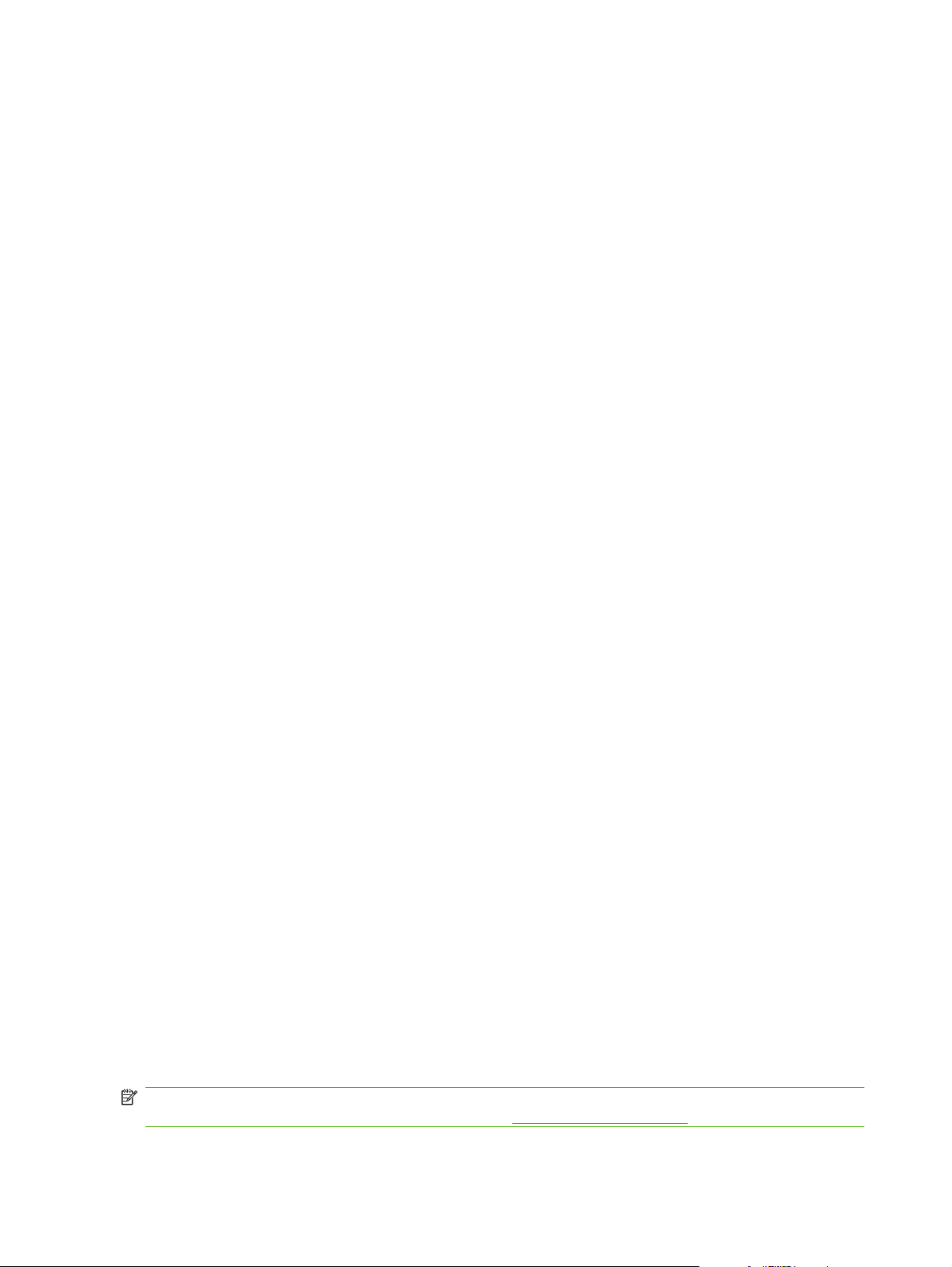
Advanced color use
The product provides automatic color features that generate excellent color results. Carefully designed
and tested color tables provide smooth, accurate color rendition of all printable colors.
The product also provides sophisticated tools for the experienced professional.
HP ColorSphere toner
HP designs the print system (printer, print cartridges, toner, and paper) to work together to optimize print
quality, product reliability, and user productivity. Original HP print cartridges contain HP ColorSphere
toner that is specifically matched to your printer so that it will produce a wide range of brilliant colors.
This helps you create professional looking documents that contain sharp, clear text and graphics and
realistic printed photos.
HP ColorSphere toner produces print-quality consistency and intensity you can depend on across a
wide range of papers That means you can produce documents that help you make the right impression.
Plus, HP professional-quality everyday and specialty papers (including a wide variety of HP media types
and weights) are designed for the way you work.
HP ImageREt 3600
ImageREt 3600 provides 3600 dots-per-inch (dpi) color laser-class quality through a multi-level printing
process. This process precisely controls color by combining up to four colors within a single dot and by
varying the amount of toner in a given area. ImageREt 3600 has been improved for this product. The
improvements offer trapping technologies, greater control over dot placement, and more precise control
of toner quality in a dot. These new technologies, coupled with HP's multi-level printing process, result
in a 600 x 600 dpi printer that provides 3600-dpi color laser-class quality with millions of smooth colors.
Media selection
For the best color and image quality, select the appropriate media type from the software printer menu
or from the printer driver.
Color options
Color options automatically provide optimal color output. These options use object tagging, which
provides optimal color and halftone settings for different objects (text, graphics, and photos) on a page.
The printer driver determines which objects appear on a page and uses halftone and color settings that
provide the best print quality for each object.
In the Windows environment, the Automatic and Manual color options are on the Color tab in the printer
driver.
Standard red-green-blue (sRGB)
Standard red-green-blue (sRGB) is a worldwide color standard that HP and Microsoft developed as a
common color language for monitors, input devices (scanners and digital cameras), and output devices
(printers and plotters). It is the default color space used for HP products, Microsoft operating systems,
the World Wide Web, and most office software. The sRGB standard represents the typical Windows
monitor and is the convergence standard for high-definition television.
NOTE: Factors such as the type of monitor you use and the room lighting can affect the appearance
of colors on your screen. For more information, see
Match colors on page 62.
64 Chapter 8 Color for Windows ENWW
Page 75
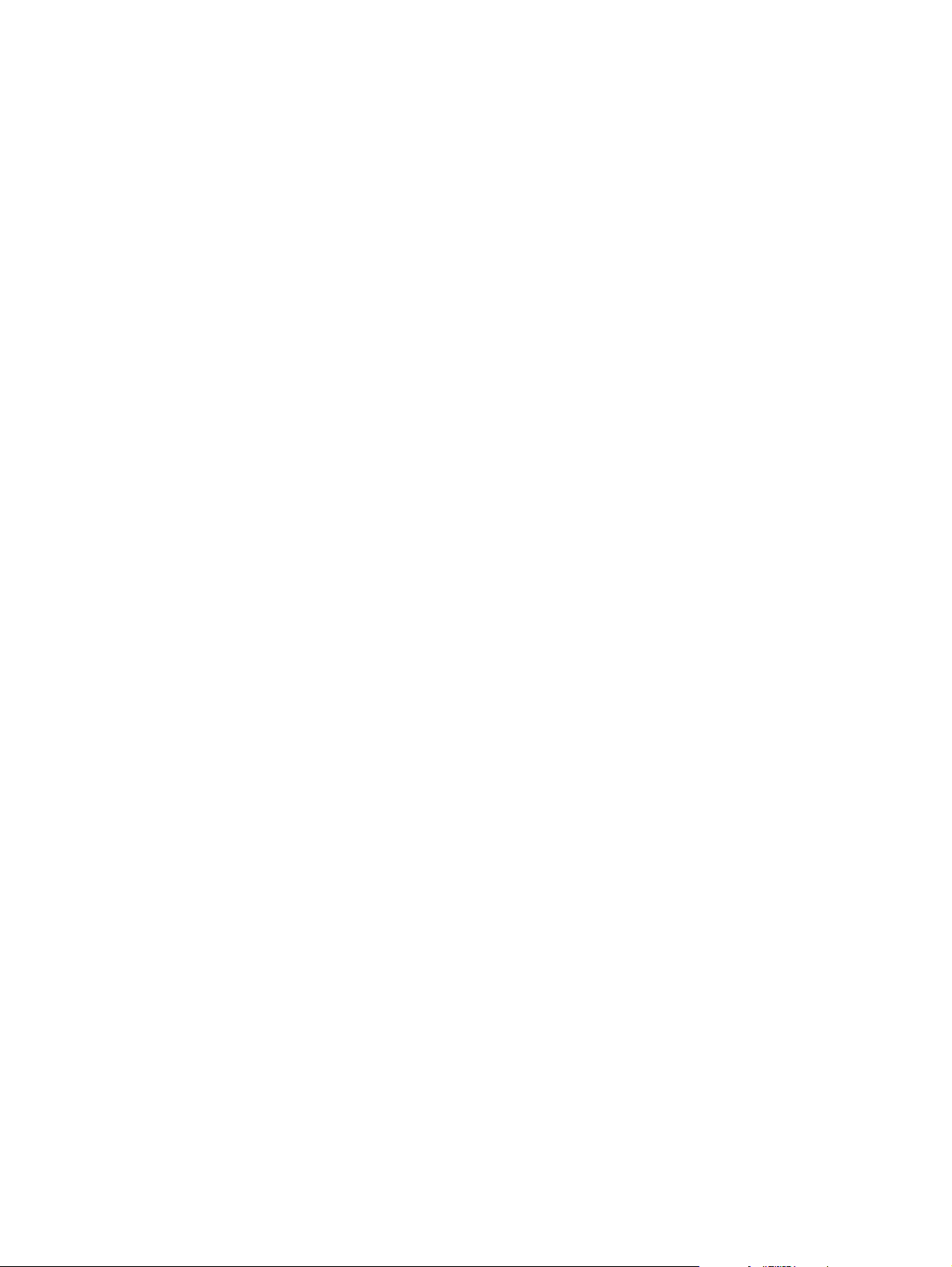
The latest versions of Adobe PhotoShop®, CorelDRAW®, Microsoft Office, and many other programs
use sRGB to communicate color. Because it is the default color space in Microsoft operating systems,
sRGB has been adopted broadly. When programs and devices use sRGB to exchange color information,
typical users experience greatly improved color matching.
The sRGB standard improves your ability to match colors between the product, the computer monitor,
and other input devices automatically, and eliminates the need to become a color expert.
ENWW Advanced color use 65
Page 76
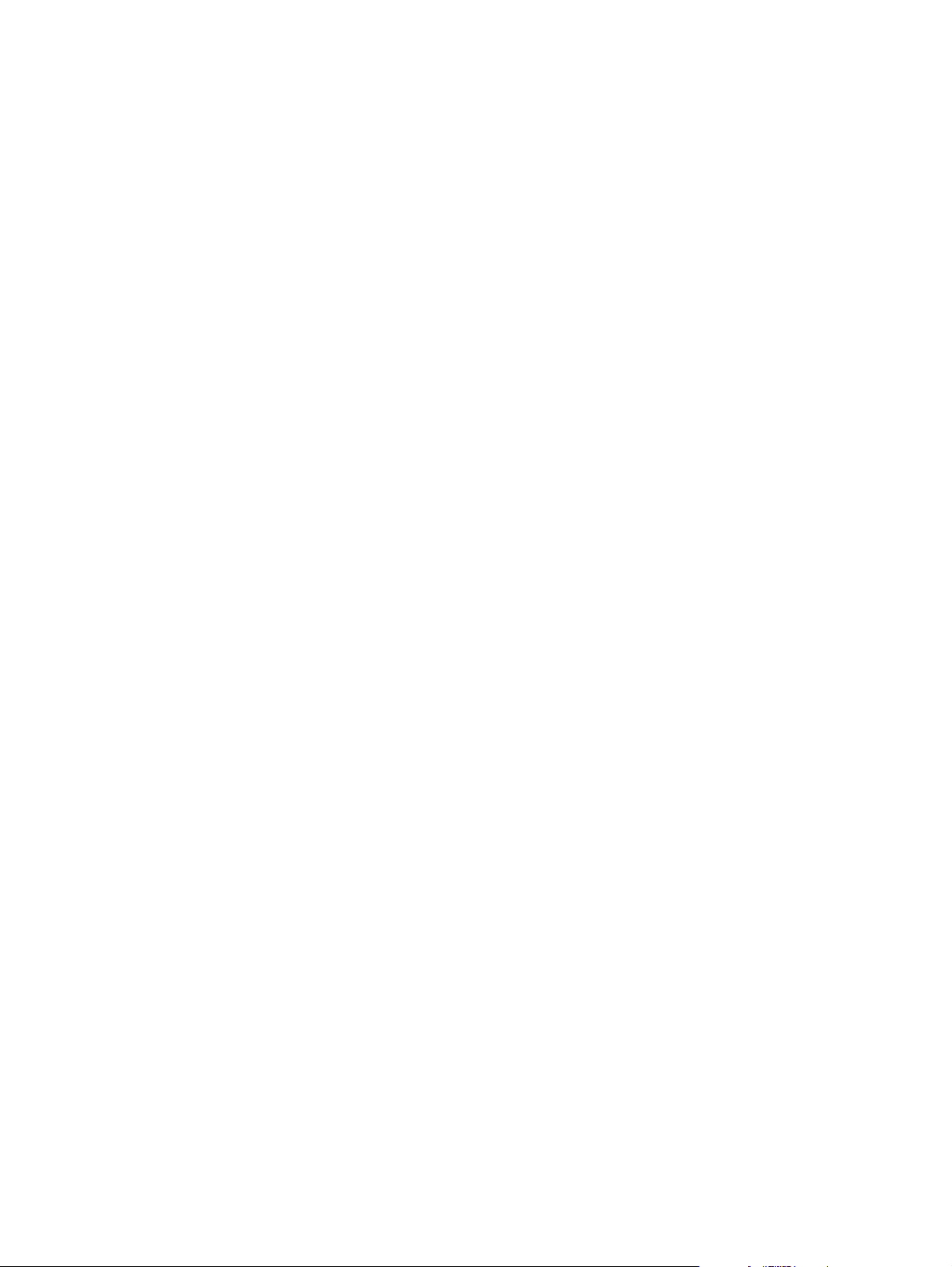
66 Chapter 8 Color for Windows ENWW
Page 77
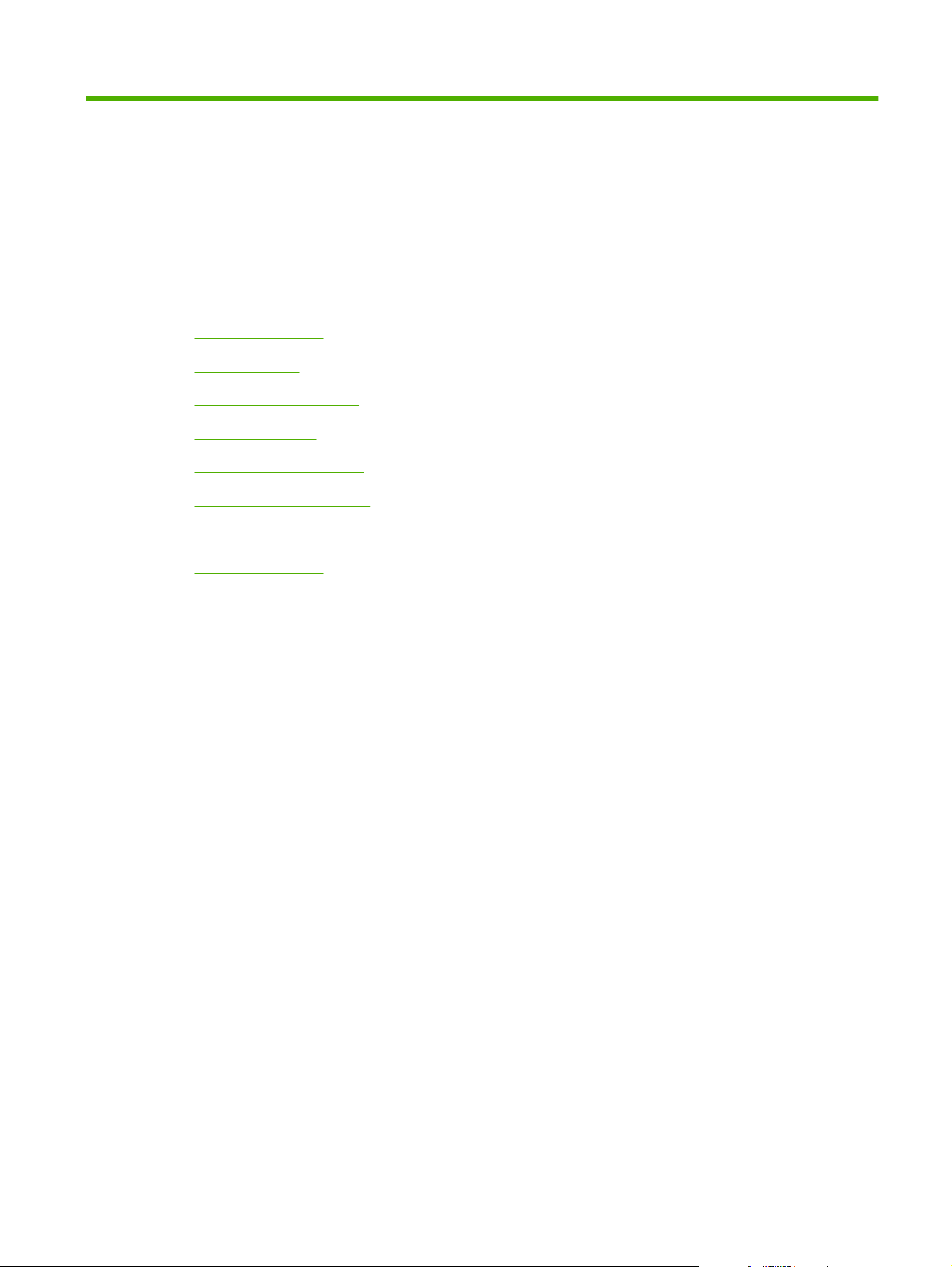
9 Manage and maintain
Information pages
●
HP ToolboxFX
●
Embedded Web server
●
Manage supplies
●
Replace print cartridges
●
Memory and font DIMMs
●
Clean the product
●
Firmware updates
●
ENWW 67
Page 78
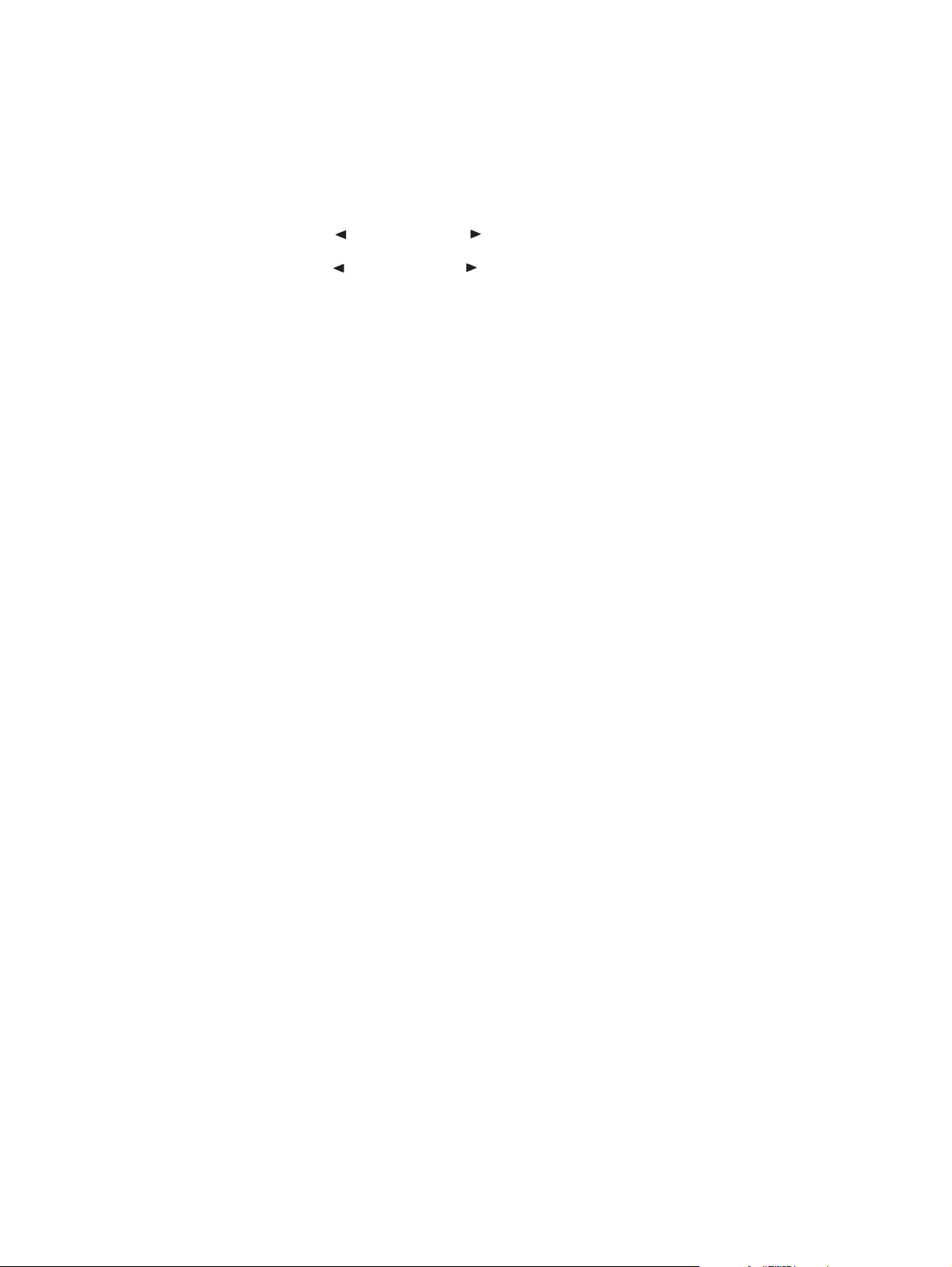
Information pages
Use the control panel to print information pages that give details about the product and its current
settings.
1. Press OK to open the menus.
2. Press the Left arrow (
3. Press the Left arrow (
OK to print a report.
4. Press X to exit the menus.
The following information pages are available:
Demo page
●
Menu structure
●
Configuration page
●
Supplies status page
●
Network configuration page
●
Usage report
●
PCL font list
●
PS font list
●
PCL6 font list
●
Color usage report
●
) or Right arrow ( ) button to navigate to Reports, and then press OK.
) or Right arrow ( ) button to navigate through the reports, and then press
Service report
●
Diagnostics report
●
68 Chapter 9 Manage and maintain ENWW
Page 79
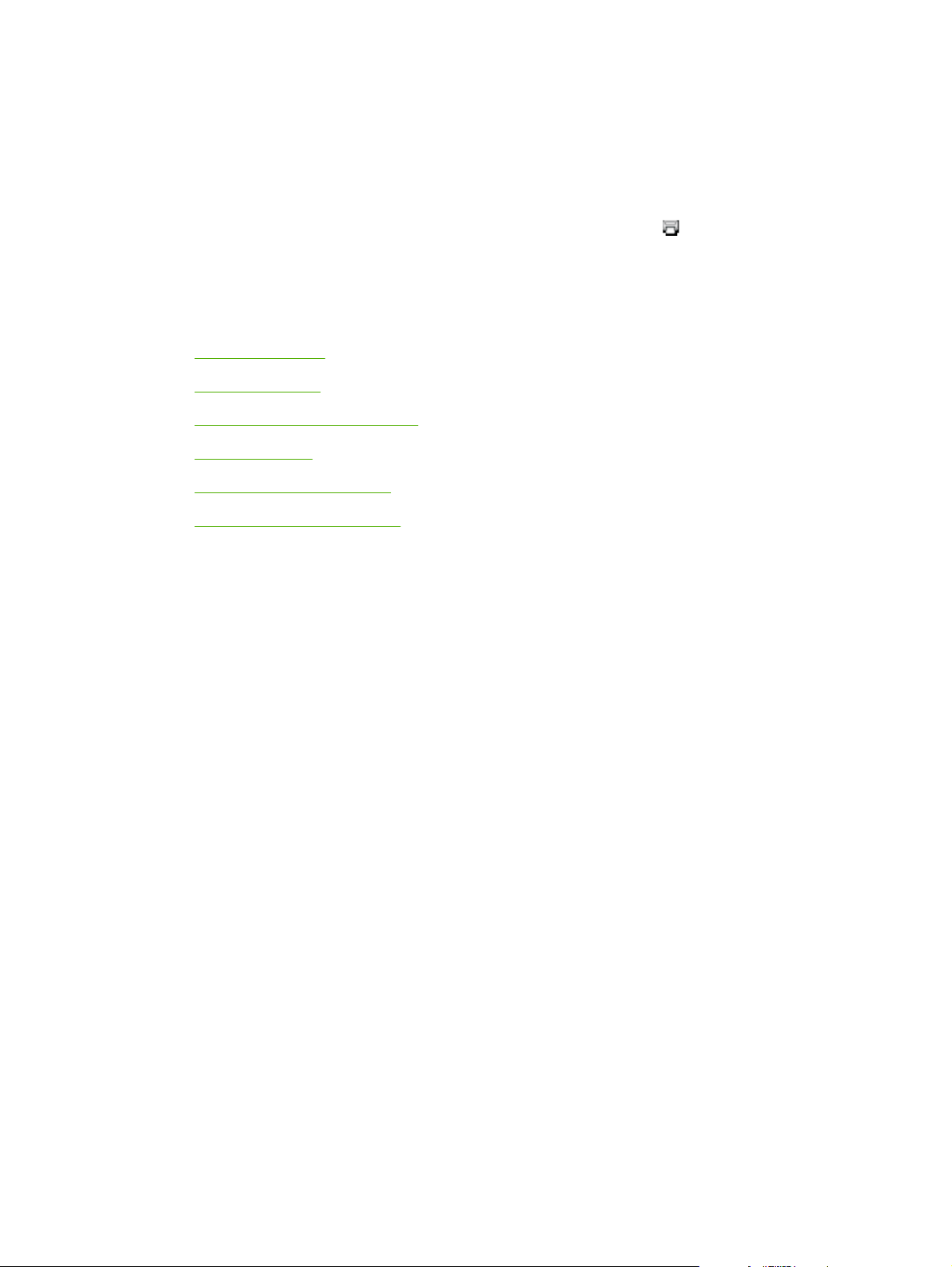
HP ToolboxFX
Open HP ToolboxFX
Open HP ToolboxFX in one of these ways:
●
In the Windows system tray, double-click the HP ToolboxFX icon (
On the Windows Start menu, click Programs (or All Programs in Windows XP and Vista), click
●
HP, click HP Color LaserJet CP2020 Series, and then click HP ToolboxFX.
HP ToolboxFX contains the following folders:
Status on page 70
●
Alerts on page 71
●
Product information on page 71
●
Help on page 72
●
Device Settings on page 73
●
Network Settings on page 76
●
).
ENWW HP ToolboxFX 69
Page 80

Status
Event log
The Status folder contains links to the following main pages:
Device status. This page indicates product conditions such as a jam or an empty tray. After you
●
correct a problem, click Refresh status to update the product status.
Supplies status. View details such as the approximate percent of toner remaining in the print
●
cartridge and the number of pages that have been printed with the current print cartridge. This page
also has links for ordering supplies and for finding recycling information.
Device configuration. View a detailed description of the current product configuration, including
●
the amount of memory installed and whether optional trays are installed.
Network summary. View a detailed description of the current network configuration, including the
●
IP address and network status.
Print info pages. Print the Configuration page and other information pages, such as the Supplies
●
status page. See
Color usage job log. View color usage information for recently printed documents.
●
Event log. View a history of product events. The most recent event is listed first.
●
The Event log is a table that contains codes corresponding to error messages that have appeared on
the product control-panel display, a brief description of each error, and the number of pages that printed
when each error occurred. For more information about error messages, see
alert messages on page 95.
Information pages on page 68.
Control-panel and status-
70 Chapter 9 Manage and maintain ENWW
Page 81

Alerts
The Alerts folder contains links to the following main pages:
Set up Status Alerts. Set up the product to send you pop-up alerts for certain events, such as low
●
levels of cartridge life.
Set up E-mail Alerts. Set up the product to send you e-mail alerts for certain events, such as low
●
levels of cartridge life.
Set up Status Alerts
Use this to set up the product so that it sends alerts to your computer when jams, low levels of toner in
HP print cartridges, a non-HP print cartridge in use, empty input trays, and specific error messages
occur.
Select to receive a pop-up, a system tray icon, a desktop alert, or any combination of these. The popup and desktop alerts only appear when the product is printing from the computer on which you set up
the alerts. Desktop alerts are only visible momentarily, and disappear automatically.
Change the Cartridge low threshold setting, which sets the toner level that causes a low toner alert,
on the System setup page.
NOTE: You must click Apply before your changes take effect.
Set up E-mail Alerts
Use this to configure up to two e-mail addresses to receive alerts when certain events occur. You can
specify different events for each e-mail address. Use the information for the e-mail server that will send
out the e-mail alert messages for the product.
NOTE: You can only configure e-mail alerts to be sent from a server that does not require user
authentication. If your e-mail server requires you to log in with a username and password, you cannot
enable e-mail alerts.
NOTE: You must click Apply before your changes take effect.
Product information
The Product information folder contains links to the following page:
Demonstration Pages. Print pages that show the color print quality potential and overall print
●
characteristics of the product.
Set password
Use HP ToolboxFX or the embedded Web server to set a system password.
1. In the embedded Web server, click the Settings tab.
In HP ToolboxFX, click the Device Settings tab.
NOTE: If a password has already been set, you are prompted for it. Type the password, and then
click Apply.
2. Click Password.
ENWW HP ToolboxFX 71
Page 82

Help
3. In the Password box, type the password that you want to set, and then in the Confirm
password box, type the same password again to confirm your choice.
4. Click Apply to save the password.
The Help folder contains links to the following main pages:
Troubleshooting. View troubleshooting help topics, print troubleshooting pages, clean the
●
product, and open Microsoft Office Basic Colors. For more information about Microsoft Office Basic
Colors, see
Paper and Print Media. Print information about how to obtain optimal results from your product
●
using various types of paper and print media.
Color Printing Tools. Open Microsoft Office Basic Colors or the full palette of color with associated
●
RGB values. For more information about Microsoft Office Basic Colors, see
on page 62. Use the HP Basic Color Match to adjust spot colors in your printed output.
Animated Demonstrations. View animations that demonstrate how to perform common tasks on
●
your device, such as how to get the best print quality, how to remove paper jams, and how to
replace a print cartridge.
User Guide. View information about the product usage, warranty, specifications, and support. The
●
User Guide is available in both HTML and PDF format.
Match colors on page 62.
Match colors
72 Chapter 9 Manage and maintain ENWW
Page 83

Device Settings
The Device Settings folder contains links to the following main pages:
Device Information. View information such as the product description and a contact person.
●
Paper Handling. Configure trays or change the product paper-handling settings, such as default
●
paper size and default paper type.
Printing. Change the default product print settings, such as number of copies and paper
●
orientation.
PCL5c. Change the PCL settings.
●
PostScript. Change the PS settings.
●
Print Quality. Change the print-quality settings.
●
Print Density. Change the print-density settings, such as contrast, highlights, midtones, and
●
shadows.
Paper Types. Change the mode settings for each media type, such as letterhead, prepunched, or
●
glossy paper.
System Setup. Change the system settings, such as jam recovery and auto-continue. Change the
●
Cartridge low threshold setting, which sets the toner level that causes a low toner alert.
Save/Restore Settings. Save the current settings for the product to a file on your computer. Use
●
this file to load the same settings onto another product or to restore these settings to this product
at a later time.
Password. Set a password to protect the device settings. Once a password is set, users will be
●
prompted to enter the password before being allowed to change device settings. This password is
the same as the embedded Web server password.
Device Information
The Device Information page stores data about your product for future reference. The information that
you type in the fields on this page appears on the Configuration page. You can type any character in
each of these fields.
NOTE: You must click Apply before your changes take effect.
ENWW HP ToolboxFX 73
Page 84

Paper Handling
Use these options to configure your default settings. These are the same options that are available on
the control-panel menus on the control panel. For more information, see
on page 9.
The following options are available for handling print jobs when the product is out of media:
Select Wait for paper to be loaded.
●
Select Cancel from the Paper out action drop-down list to cancel the print job.
●
Select Override from the Paper out time drop-down list to send the print job to another paper tray.
●
The Paper out time field specifies how long the product waits before acting on your selections. You
can specify from 0 to 3600 seconds.
NOTE: You must click Apply before your changes take effect.
Printing
Use these options to configure the settings for all print functions. These are the same options that are
available on the control panel. For more information, see
NOTE: You must click Apply before your changes take effect.
Control-panel menus
Control-panel menus on page 9.
PCL5c
Use these options to configure the settings when you are using the PCL print personality.
NOTE: You must click Apply before your changes take effect.
PostScript
Use this option when you are using the PostScript print personality. When the Print PostScript error
option is turned on, the PostScript error page automatically prints when PostScript errors occur.
NOTE: You must click Apply before your changes take effect.
74 Chapter 9 Manage and maintain ENWW
Page 85

Print Quality
Use these options to improve the appearance of your print jobs. These are the same options that are
available on the control panel menus. For more information, see
Color Calibration
Power On Calibration. Specify whether the product should calibrate when you turn it on.
●
Calibration Timing. Specify how frequently the product should calibrate.
●
Calibrate Now. Set the product to calibrate immediately.
●
NOTE: You must click Apply before your changes take effect.
Print Density
Use these settings to make fine adjustments in the amount of each color of toner that is used for your
printed documents.
Contrasts. Contrast is the range of difference between light (highlight) and dark (shadow) colors.
●
To increase the overall range between light and dark colors, increase the Contrasts setting.
Highlights. Highlights are colors that are nearly white. To darken highlight colors, increase the
●
Highlights setting. This adjustment does not affect midtone or shadow colors.
Midtones. Midtones are colors that are halfway between white and solid density. To darken
●
midtone colors, increase the Midtones setting. This adjustment does not affect highlight or shadow
colors.
Control-panel menus on page 9.
Shadows. Shadows are colors that are nearly solid density. To darken shadow colors, increase
●
the Shadows setting. This adjustment does not affect highlight or midtone colors.
Paper Types
Use these options to configure print modes that correspond to the various media types. To reset all
modes to factory default settings, select Restore modes.
NOTE: You must click Apply before your changes take effect.
System Setup
Use these system settings to configure miscellaneous print settings. These settings are not available
on the control panel.
NOTE: You must click Apply before your changes take effect.
Save/Restore Settings
Save the current settings for the product to a file on your computer. Use this file to load the same settings
onto another product or to restore these settings to this product at a later time.
Password
Set a password to protect the device settings. After a password is set, users will be prompted to enter
the password before they can access any of the HP ToolboxFX pages that read or write data from the
device. This password is the same as the embedded Web server password.
ENWW HP ToolboxFX 75
Page 86
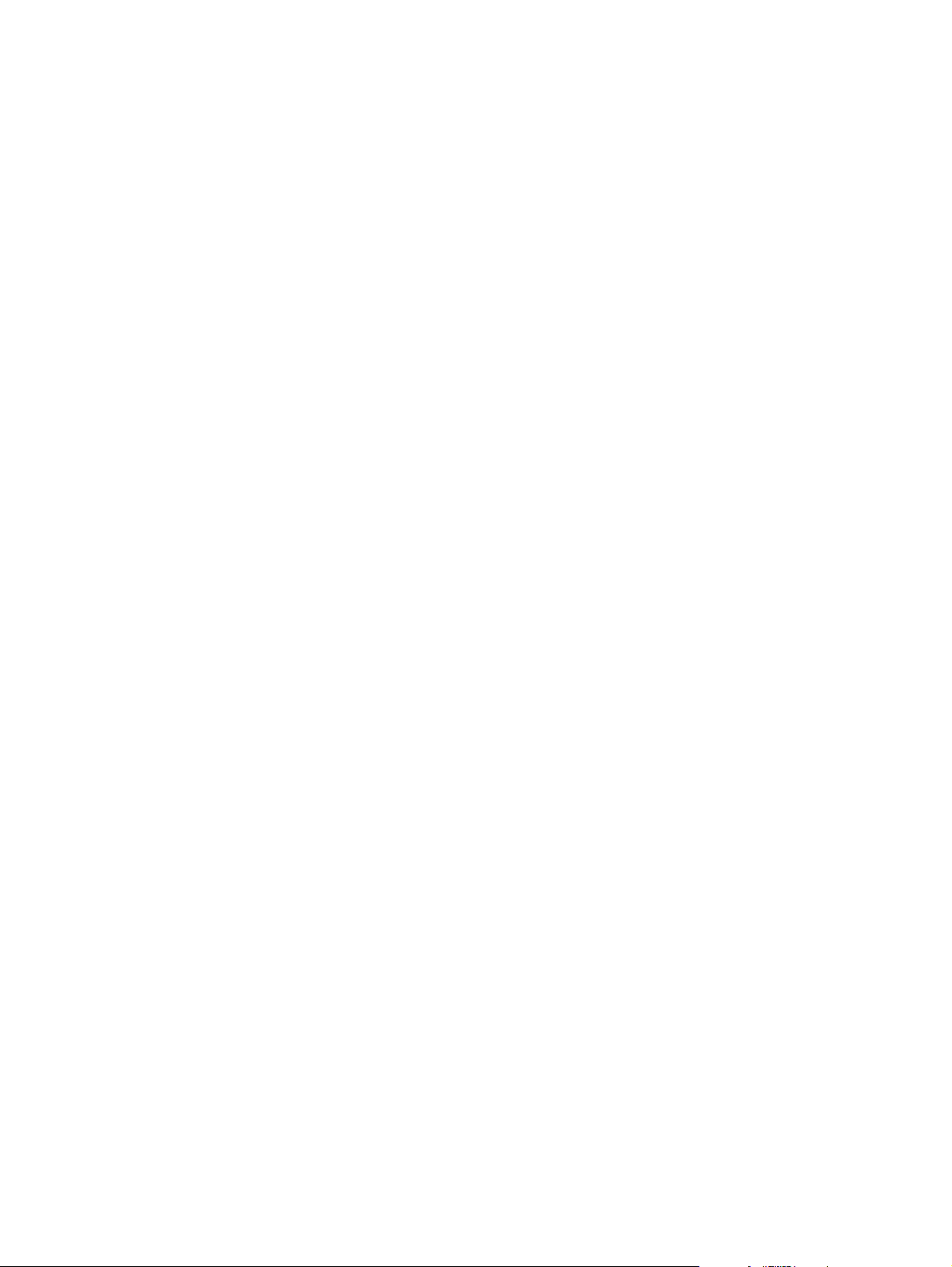
Service
During the printing process, paper, toner, and dust particles can accumulate inside the product. Over
time, this buildup can cause print-quality problems such as toner specks or smearing. HP ToolboxFX
provides an easy method for cleaning the paper path.
Network Settings
The network administrator can use this tab to control the network-related settings for the product when
it is connected to an IP-based network.
Shop for Supplies
This button, at the top of each page, links to a Web site where you can order replacement supplies. You
must have Internet access to use this feature.
Other Links
This section contains links that connect you to the Internet. You must have Internet access in order to
use any of these links. If you use a dial-up connection and did not connect when you first opened
HP ToolboxFX, you must connect before you can visit these Web sites. Connecting might require that
you close HP ToolboxFX and reopen it.
HP Instant Support. Connects to the HP Instant Support Web site.
●
Support and Troubleshooting. Connects to the support site for the product where you can search
●
for help with a specific problem.
Product Registration. Connects to the HP product registration Web site.
●
76 Chapter 9 Manage and maintain ENWW
Page 87
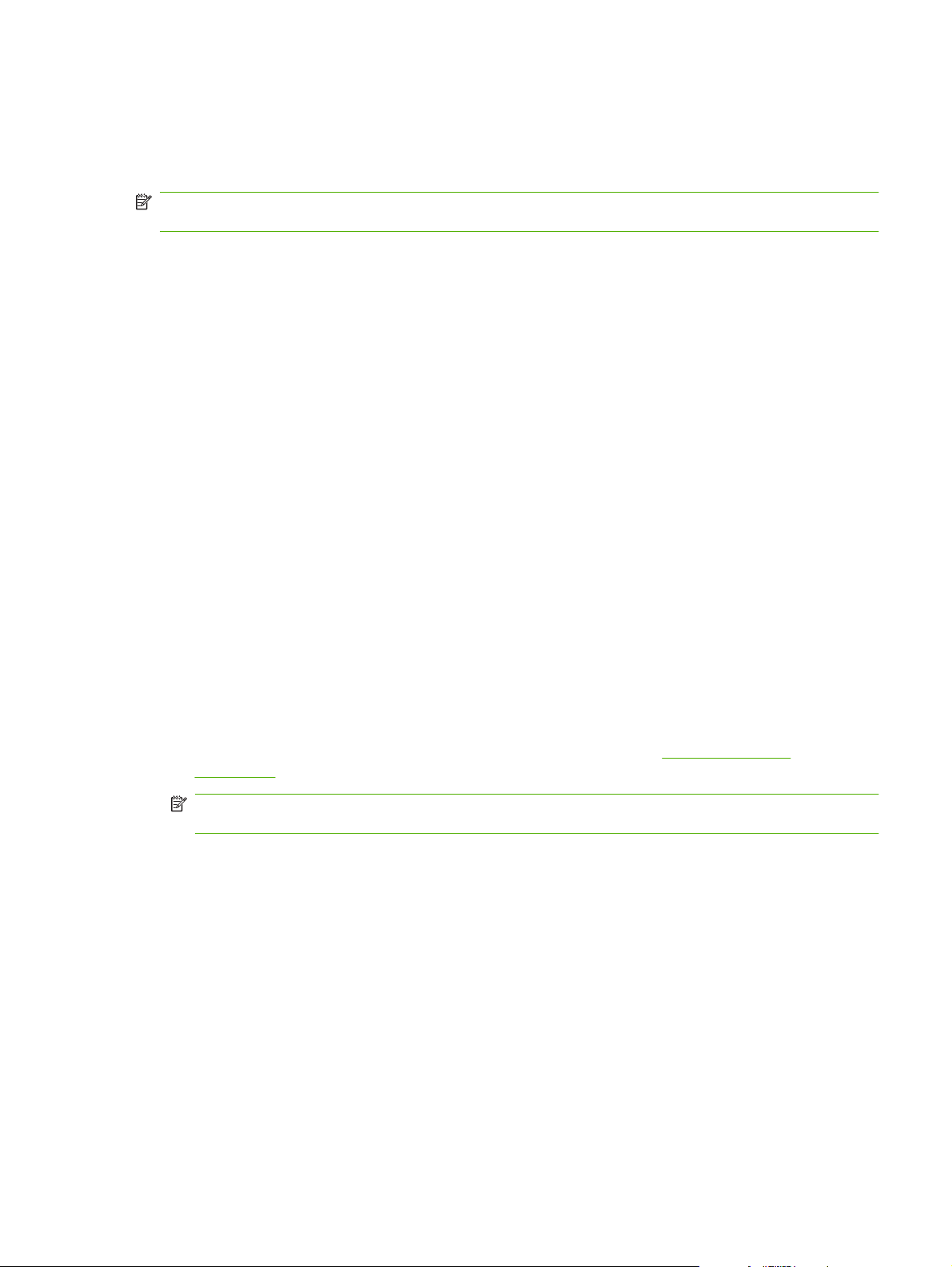
Embedded Web server
When the product is connected to the network, the embedded Web server is automatically available.
The embedded web server can be accessed through a standard web browser
NOTE: When the product is directly connected to a computer, use the HP ToolboxFX to view the
product status.
Use the embedded Web server to view product and network status and to manage printing functions
from your computer instead of from the product control panel.
View product control status information.
●
Set the type of paper loaded in each tray.
●
Determine the remaining life of all supplies and order new ones.
●
View and change tray configurations.
●
View and change the product settings.
●
View and change network configuration.
●
View support content that is specific to the current state of the product.
●
Restrict access to color-printing features.
●
To use the embedded Web server, you must have Microsoft Internet Explorer 6 or later, Netscape
Navigator 7 or later, Safari 1.2 or later, Konqueror 3.2 or later, Firefox 1.0 or later, Mozilla 1.6 or later,
or Opera 7 or later. The embedded Web server works when the product is connected to an IP-based
network. The embedded Web server does not support IPX-based or AppleTalk printer connections. You
do not need Internet access to open and use the embedded Web server.
View the HP embedded Web server
1. In a supported Web browser on your computer, type the IP address for the product in the address/
URL field. (To find the IP address, print a configuration page. See
on page 68.)
NOTE: After you open the URL, you can bookmark it so that you can return to it quickly in the
future.
2. The embedded Web server has three tabs that contain settings and information about the product:
the Status tab, the Settings tab, and the Networking tab. Click the tab that you want to view.
See the following section for more information about each tab.
Information pages
ENWW Embedded Web server 77
Page 88
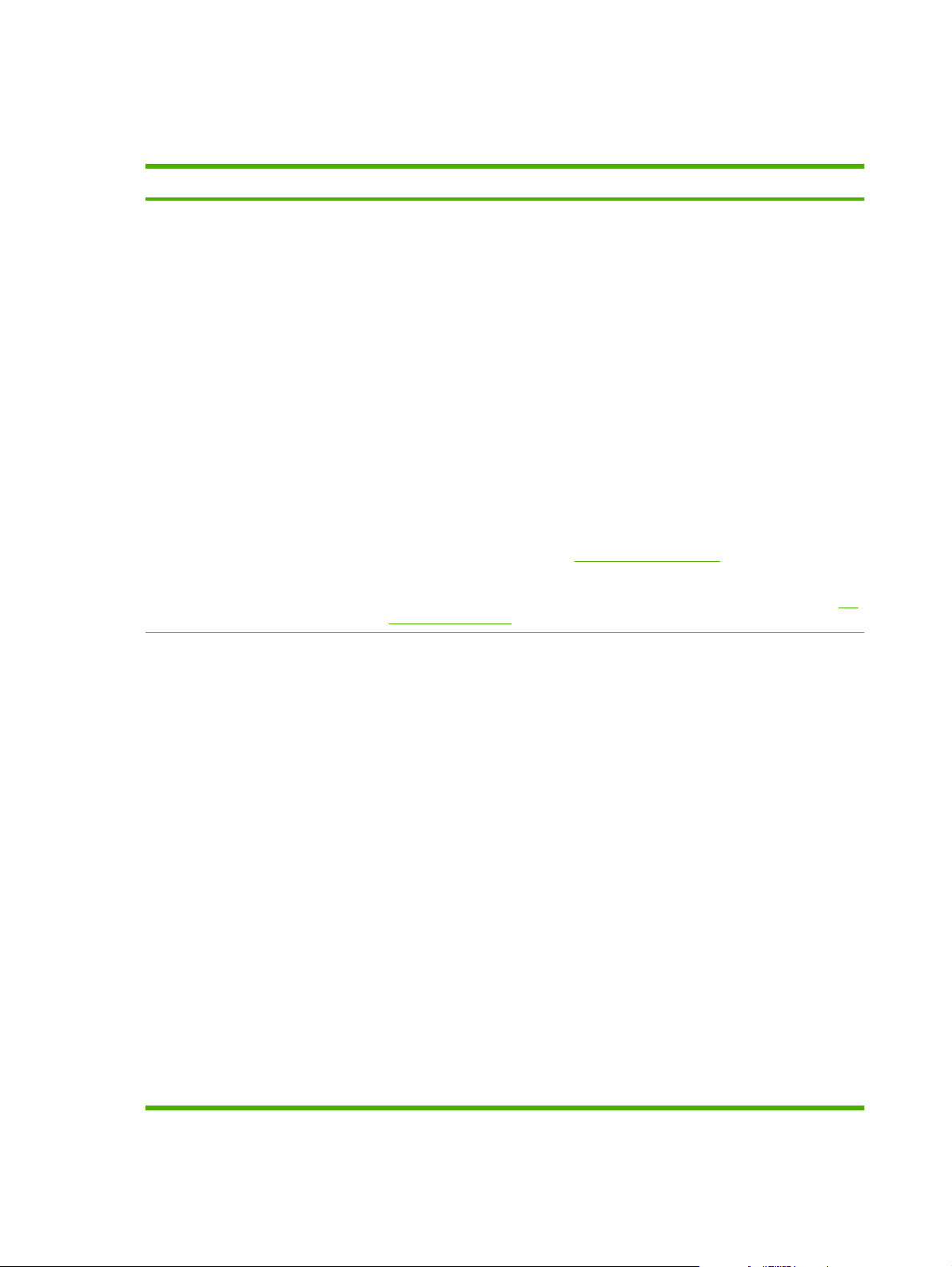
Embedded Web server sections
The table below describes the basic screens of the embedded Web server.
Tab or section Description
Status tab
Provides product, status, and
configuration information.
Settings tab
Provides the ability to configure the
product from your computer.
Device Status: Shows the product status and shows the life remaining of
●
HP supplies, with 0% indicating that a supply has reached the end of its estimated
life.
Supplies Status: Shows the approximate life remaining of HP supplies, with 0
●
percent indicating that a supply has reached the end of its estimated life. This page
also provides supplies part numbers.
Device Configuration: Shows the information found on the product Configuration
●
page.
Network Summary: Shows the information found on the product Network
●
Configuration page.
Print Info Pages: Allows you to print the PCL, PCL6, PS Font Lists, and the supplies
●
status page that the product generates.
Color Usage Job Log: Shows user color print jobs on a job-by-job basis.
●
Event Log: Shows a list of all product events and errors.
●
Support button: Provides a link to the product support page. The Support button
●
can be password-protected; see
Shop for Supplies button: Provides a link to a page where you can order supplies
●
for the product. The Shop for Supplies button can be password-protected; see Set
password on page 71
Device Information: Allows you to name the product and assign an asset number
●
to it. Enter the name for the primary contact who will receive information about the
product.
Paper Handling: Allows you to change the paper-handling defaults for the product.
●
Set password on page 71
Printing: Allows you to change the printing defaults for the product.
●
PCL 5c: Allows you to change the PCL 5c defaults for the product.
●
PostScript: Allows you to change the PostScript defaults for the product.
●
Print Quality: Allows you to change the print quality defaults for the product,
●
including calibration settings.
Print Density: Allows you to change the contrasts, highlights, midtones, and
●
shadows values for each supply.
Paper Types: Allows you to configure print modes that correspond to the media
●
types that the product accepts.
System Setup: Allows you to change the system defaults for the product.
●
Service: Allows you to start the cleaning procedure on the product.
●
Support button: Provides a link to the product support page. The Support button
●
can be password-protected.
Shop for Supplies button: Provides a link to a page where you can order supplies
●
for the product. The Shop for Supplies button can be password-protected.
78 Chapter 9 Manage and maintain ENWW
Page 89

Tab or section Description
NOTE: The Settings tab can be password-protected; see Set password on page 71. If
this product is on a network, always consult with the printer administrator before changing
settings on this tab.
Networking tab
Provides the ability to change
network settings from your
computer.
Network administrators can use this tab to control network-related settings for the product
when it is connected to an IP-based network.
NOTE: The Networking tab can be password-protected; see
on page 71.
Set password
ENWW Embedded Web server 79
Page 90
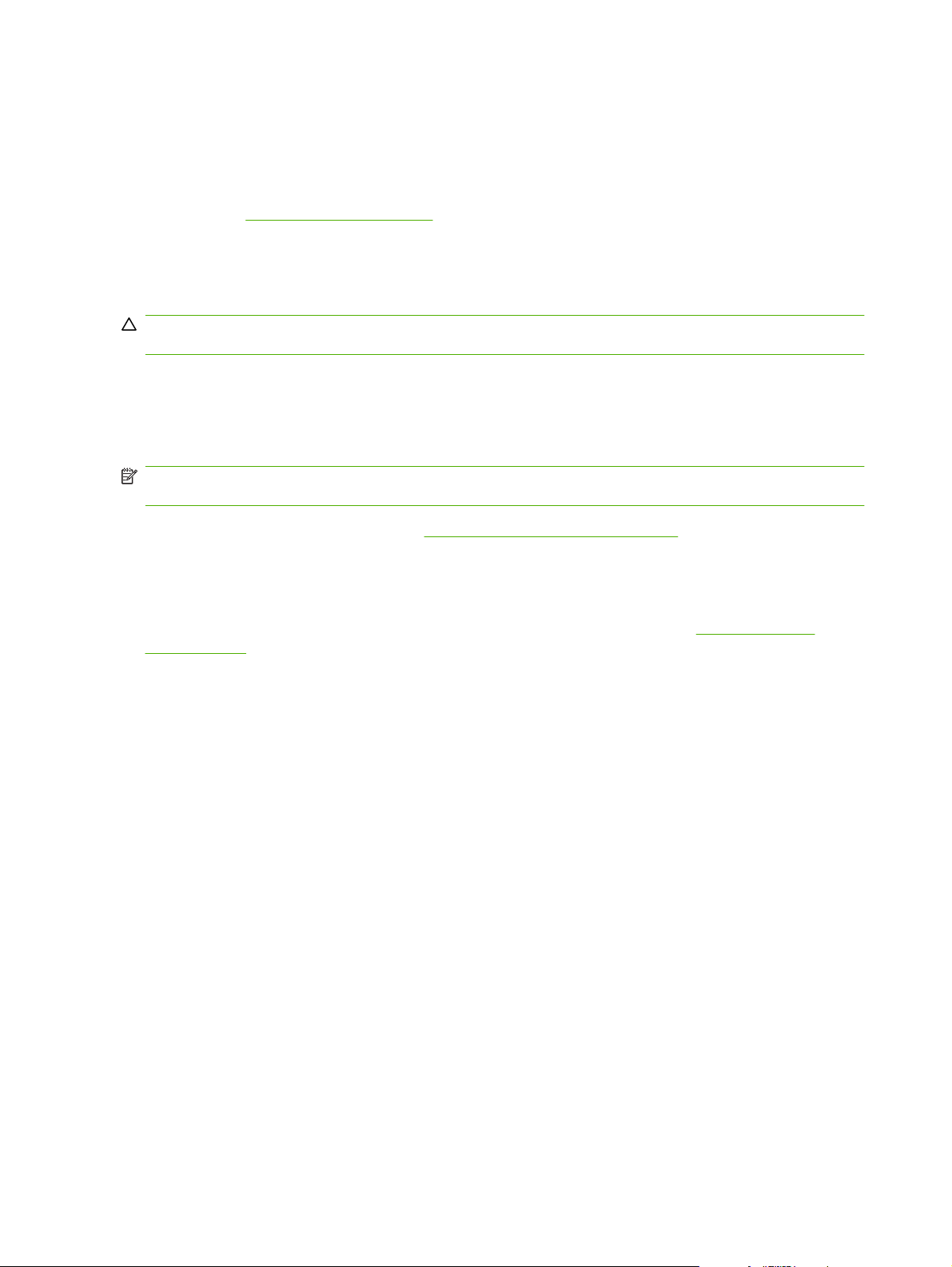
Manage supplies
Supplies life
The print cartridge use HP ColorSphere toner. For information about the number of pages the cartridges
can print, see
Print-cartridge storage
Do not remove the print cartridge from its package until you are ready to use it.
CAUTION: To prevent damage to the print cartridge, do not expose it to light for more than a few
minutes.
HP policy on non-HP print cartridges
Hewlett-Packard Company cannot recommend the use of non-HP print cartridges, either new or
remanufactured.
NOTE: Any damage caused by a non-HP print cartridge is not covered under the HP warranty and
service agreements.
To install a new HP print cartridge, see Replace print cartridges on page 82. To recycle the used
cartridge, follow the instructions included with the new cartridge.
www.hp.com/go/pageyield. Actual yield depends on specific use.
HP fraud hotline and Web site
Call the HP fraud hotline (1-877-219-3183, toll-free in North America) or go to www.hp.com/go/
anticounterfeit when you install an HP print cartridge and the control-panel message says the cartridge
is non-HP. HP will help determine if the cartridge is genuine and take steps to resolve the problem.
Your print cartridge might not be a genuine HP print cartridge if you notice the following:
You are experiencing a high number of problems with the print cartridge.
●
The cartridge does not look like it usually does (for example, the orange pull tab is missing, or the
●
packaging differs from HP packaging).
80 Chapter 9 Manage and maintain ENWW
Page 91

Print when cartridge has reached estimated end of life
An Order Supplies message appears when a print cartridge is nearing the end of its life. A Replace
supplies message appears when the print cartridge has reached its estimated end of life. To ensure
optimal print quality, HP recommends replacing a print cartridge when the Replace supplies message
appears. Print-quality problems can occur when using a cartridge that has reached its estimated end of
life, resulting in waste of print media and toner from other cartridges. Replacing a print cartridge when
the Replace supplies message appears can prevent this waste.
The Auto continue feature in HP ToolboxFX allows the product to continue using a print cartridge that
has reached the recommended replacement point.
WARNING! Using the Auto continue feature can result in unsatisfactory print quality.
WARNING! All print defects or supply failures incurred when an HP supply is used in cartridge-out-
override mode will not be considered to be defects in materials or workmanship in the supply under the
HP Print Cartridge Warranty Statement. For warranty information, see
statement on page 129.
You can enable or disable the Auto continue feature at any time, and you do not have to re-enable it
when you install a new print cartridge. When the Auto continue feature is turned on, the product
automatically continues printing when a print cartridge reaches the recommended replacement level. A
Replace Supplies Override In Use message appears while a print cartridge is being used in override
mode. When you replace the print cartridge with a new supply, the product deactivates the override
mode until another print cartridge reaches the recommended replacement level.
Print cartridge limited warranty
Enable or disable the Cartridge out override feature
1. Open HP ToolboxFX.
2. Click the Device Settings folder, and then click System Setup.
3. Next to Auto continue select On to enable the feature. Select Off to disable it.
Enable or disable the Cartridge out override feature from the control panel
1. On the control-panel menu, press OK.
2. Use the Left arrow (
OK.
3. Use the Left arrow (
4. Use the Left arrow (
OK.
5. Select Override out to enable the feature. Select Stop at out to disable it.
) or the Right arrow ( ) button to select System setup, and then press
) or the Right arrow ( ) button to select Print quality, and then press OK.
) or the Right arrow ( ) button to select Replace supplies, and then press
ENWW Manage supplies 81
Page 92
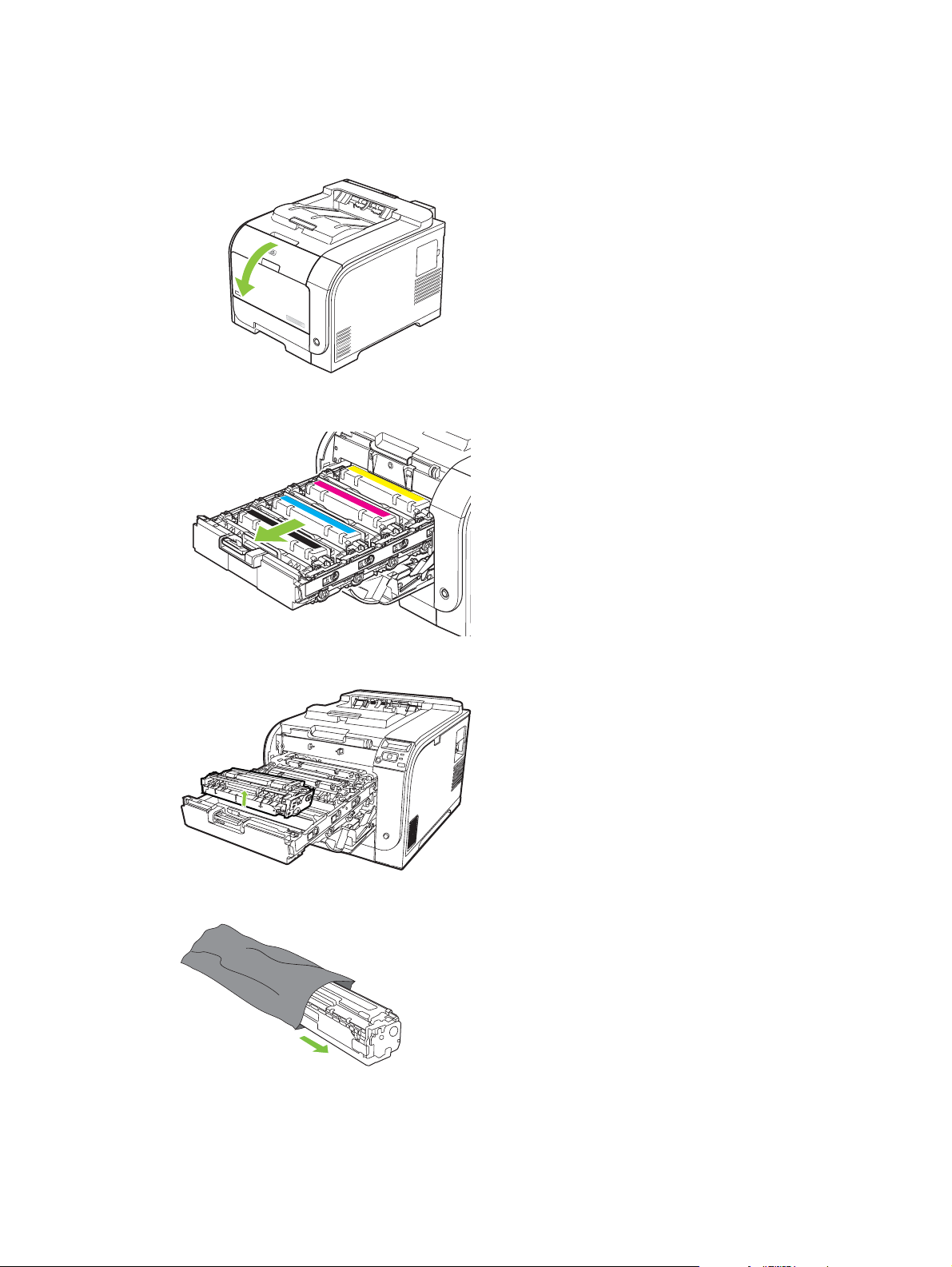
Replace print cartridges
1. Open the front door.
2. Pull out the print-cartridge drawer.
3. Grasp the handle on the old print cartridge and then pull the cartridge straight up to remove it.
4. Remove the new print cartridge from the packaging.
82 Chapter 9 Manage and maintain ENWW
Page 93
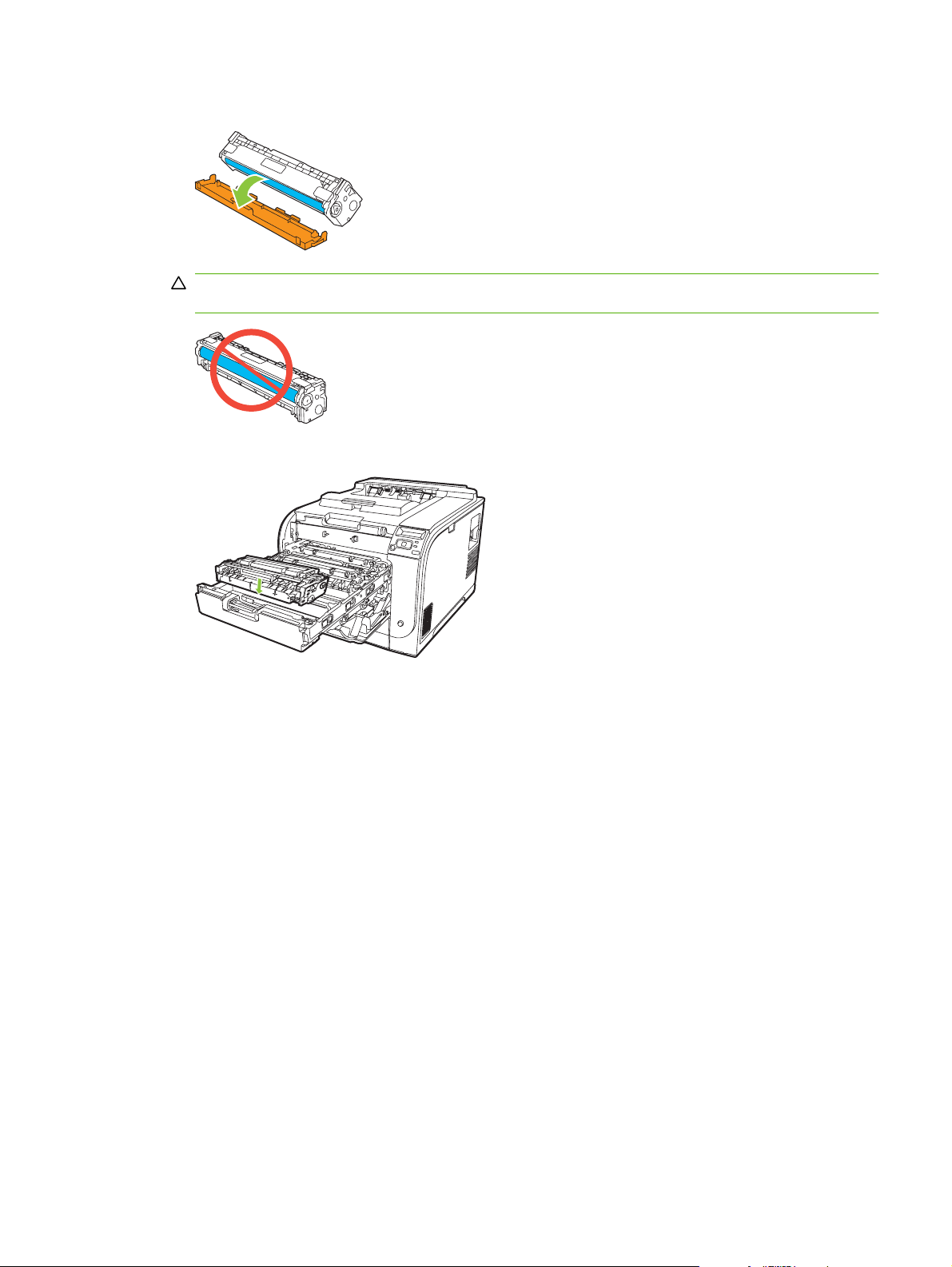
5. Remove the orange, plastic shield from the bottom of the new print cartridge.
CAUTION: Do not touch the imaging drum on the bottom of the print cartridge. Fingerprints on
the imaging drum can cause print-quality problems.
6. Insert the new print cartridge into the product.
ENWW Replace print cartridges 83
Page 94
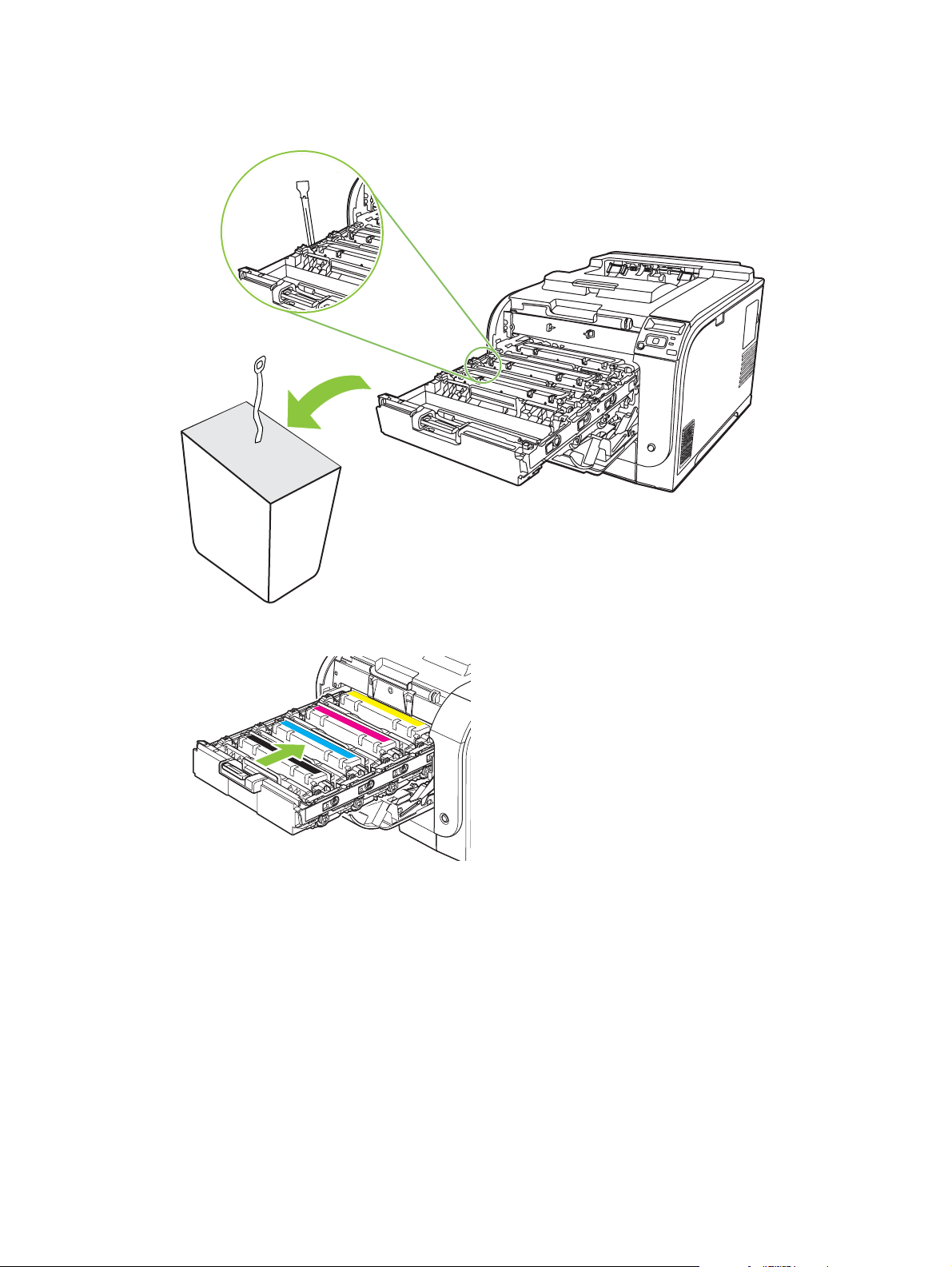
7. Pull the tab on the left side of the print cartridge straight up to completely remove the sealing tape.
Discard the sealing tape.
8. Close the print-cartridge drawer.
84 Chapter 9 Manage and maintain ENWW
Page 95
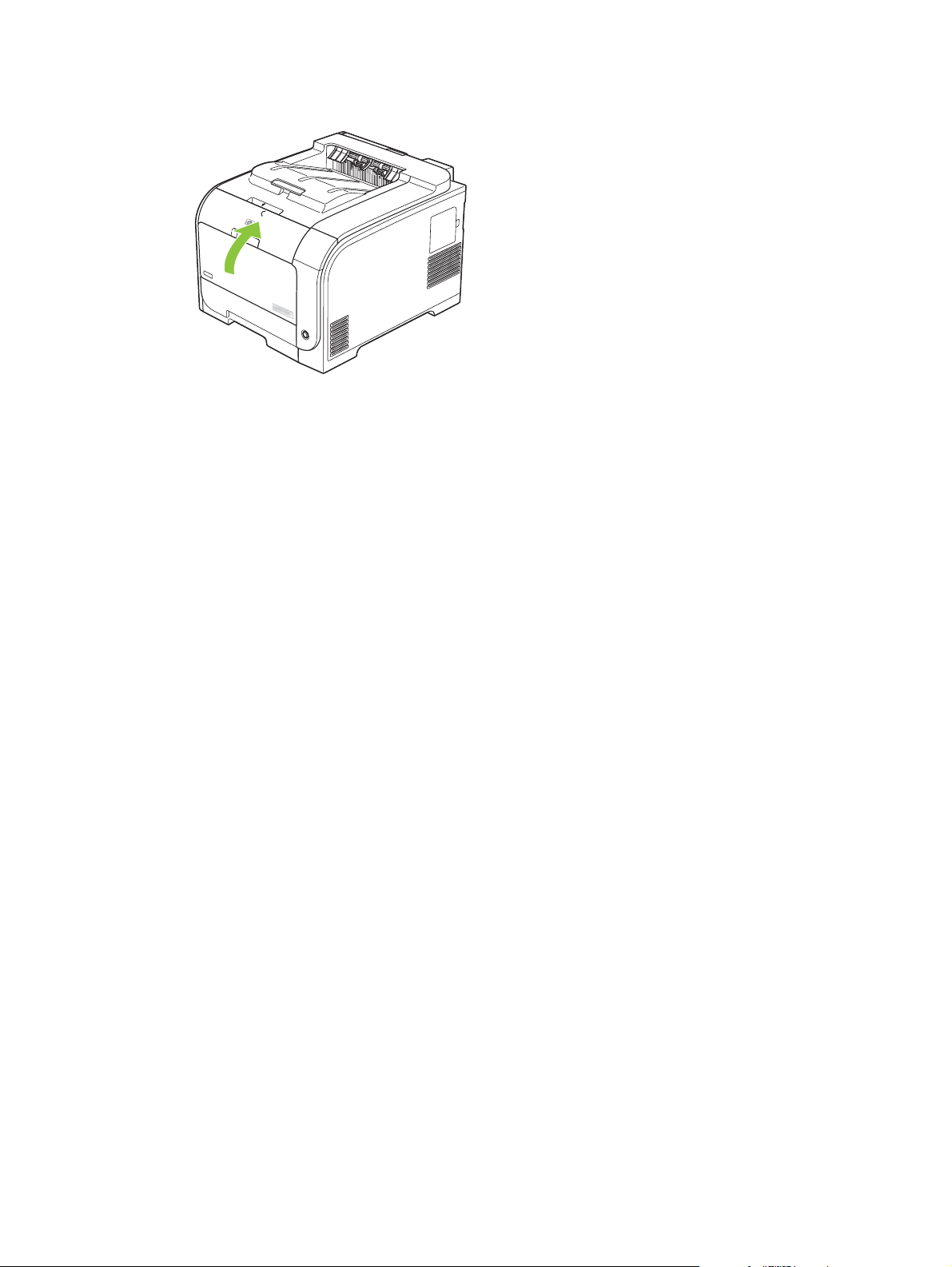
9. Close the front door.
10. Place the old print cartridge in the box for the new print cartridge. Follow the recycling instructions
that are included in the box.
ENWW Replace print cartridges 85
Page 96

Memory and font DIMMs
Product memory
The product has one dual inline memory module (DIMM) slot. Use the DIMM slot to upgrade the product
with the following items:
More product memory (DIMMs are available in 64, 128, and 256 MB)
●
Other DIMM-based printer languages and product options
●
Support-language character sets (for example, Chinese characters or Cyrillic alphabet characters).
●
NOTE: To order DIMMs, see Supplies and accessories on page 125.
You might want to increase product memory if you often print complex graphics or HP postscript level 3
emulation documents, or if you use many downloaded fonts. Additional memory also enables multiple
collated copies to print at the maximum speed.
Before ordering additional memory, see how much memory is currently installed by printing a
Configuration page. See
CAUTION: Static electricity can damage electronic parts. When installing DIMMs, either wear an
antistatic wrist strap, or frequently touch the surface of the DIMM antistatic package and then touch bare
metal.
Information pages on page 68.
Install memory and font DIMMs
1. Turn the product off, and then disconnect all power and interface cables.
2. On the right side of the product, open the DIMM access door.
86 Chapter 9 Manage and maintain ENWW
Page 97
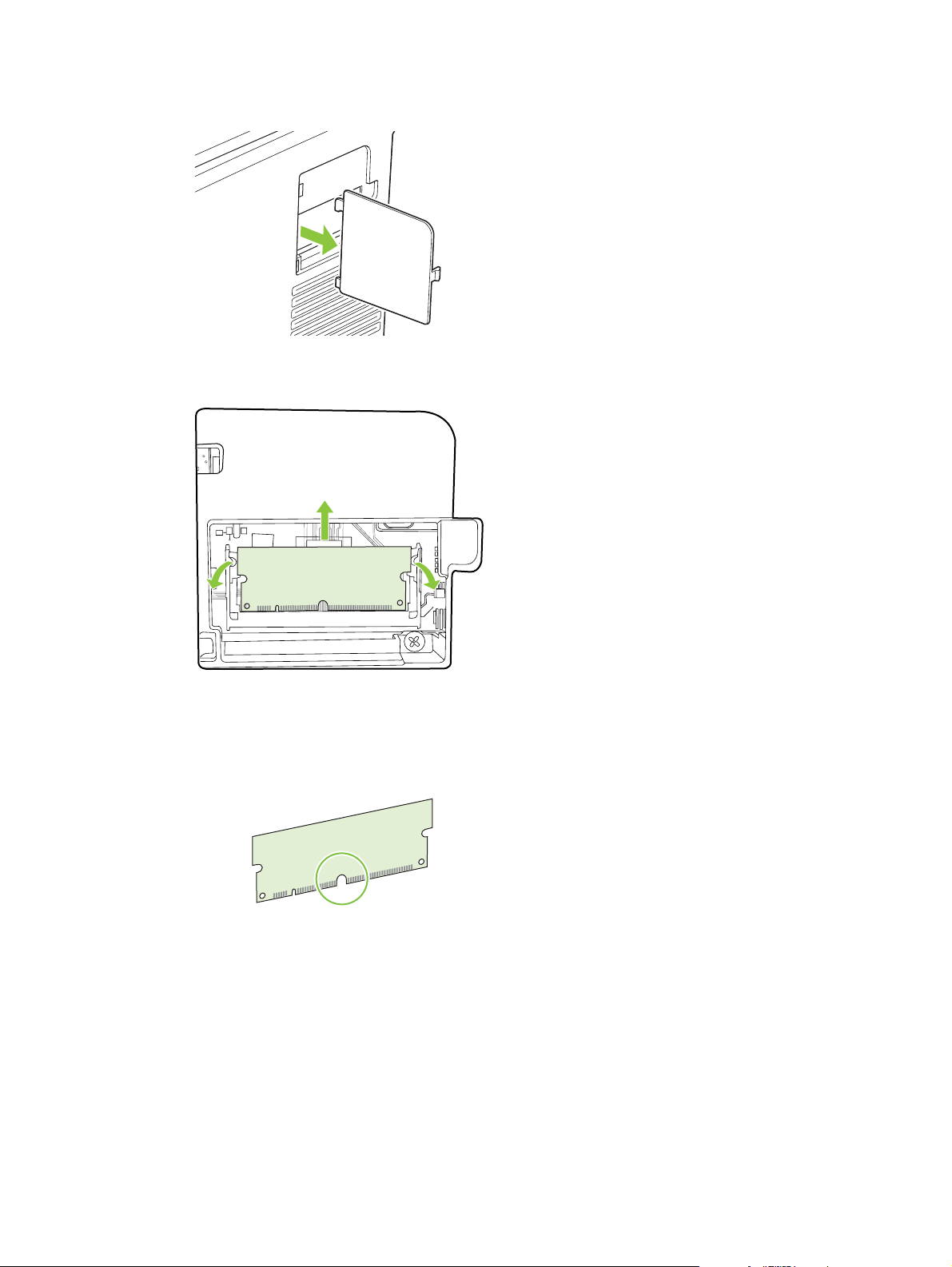
3. Remove the DIMM access door.
4. To replace a DIMM that is currently installed, spread the latches apart on each side of the DIMM
slot, lift the DIMM up at an angle, and pull it out.
5. Remove the new DIMM from the antistatic package, and then locate the alignment notch on the
bottom edge of the DIMM.
ENWW Memory and font DIMMs 87
Page 98

6. Holding the DIMM by the edges, align the notch on the DIMM with the bar in the DIMM slot at an
angle.
7. Push down on the DIMM until both latches engage the DIMM. When the installation is correct, the
metal contacts are not visible.
NOTE: If you have difficulty inserting the DIMM, make sure that the notch on the bottom of the
DIMM is aligned with the bar in the slot. If the DIMM still does not go in, make sure that you are
using the correct DIMM type.
8. Reinsert the DIMM access door.
88 Chapter 9 Manage and maintain ENWW
Page 99

9. Close the DIMM access door.
10. Reconnect the power cable and USB or network cable, and then turn on the product.
11. After installing a memory DIMM, see
Enable memory on page 90.
ENWW Memory and font DIMMs 89
Page 100

Enable memory
If you installed a memory DIMM, set the printer driver to recognize the newly added memory.
Enable memory for Windows
1. On the Start menu, point to Settings, and click Printers or Printers and Faxes.
2. Select this product and select Properties.
3. On the Configure tab, click More.
4. In the Total Memory field, type or select the total amount of memory that is now installed.
5. Click OK.
Check DIMM installation
Turn the product on. Check that the product is in the Ready state after it has gone through the startup
sequence. If an error message appears, do the following:
1. Print a Configuration page. See
2. Check the Installed Personalities and Options section on the Configuration page and compare it
with the Configuration page that you printed before the DIMM installation.
3. The DIMM might not be installed correctly. Repeat the installation procedure.
-or-
The DIMM may be defective. Try a new DIMM.
Clean the product
During the printing process, paper, toner, and dust particles can accumulate inside the product. Over
time, this buildup can cause print-quality problems such as toner specks or smearing. This product has
a cleaning mode that can correct and prevent these problems.
Clean the product using HP ToolboxFX
1. Open HP ToolboxFX. See
2. Click the Device Settings folder, and then click the Service page.
3. In the area for Cleaning Mode, click Start to begin the cleaning process.
The product processes a single page, and then returns to the Ready state when the cleaning
process is complete.
Information pages on page 68.
Open HP ToolboxFX on page 69.
Clean the product using the control panel
1. Press OK to open the menus.
2. Press the Left arrow (
3. Press OK. An asterisk (*) appears next to the active selection.
90 Chapter 9 Manage and maintain ENWW
) or Right arrow ( ) button to highlight Service.
 Loading...
Loading...