HP Color LaserJet 9500n Reference Guide

user reference
hp color LaserJet 9500n
hp color LaserJet 9500hdn
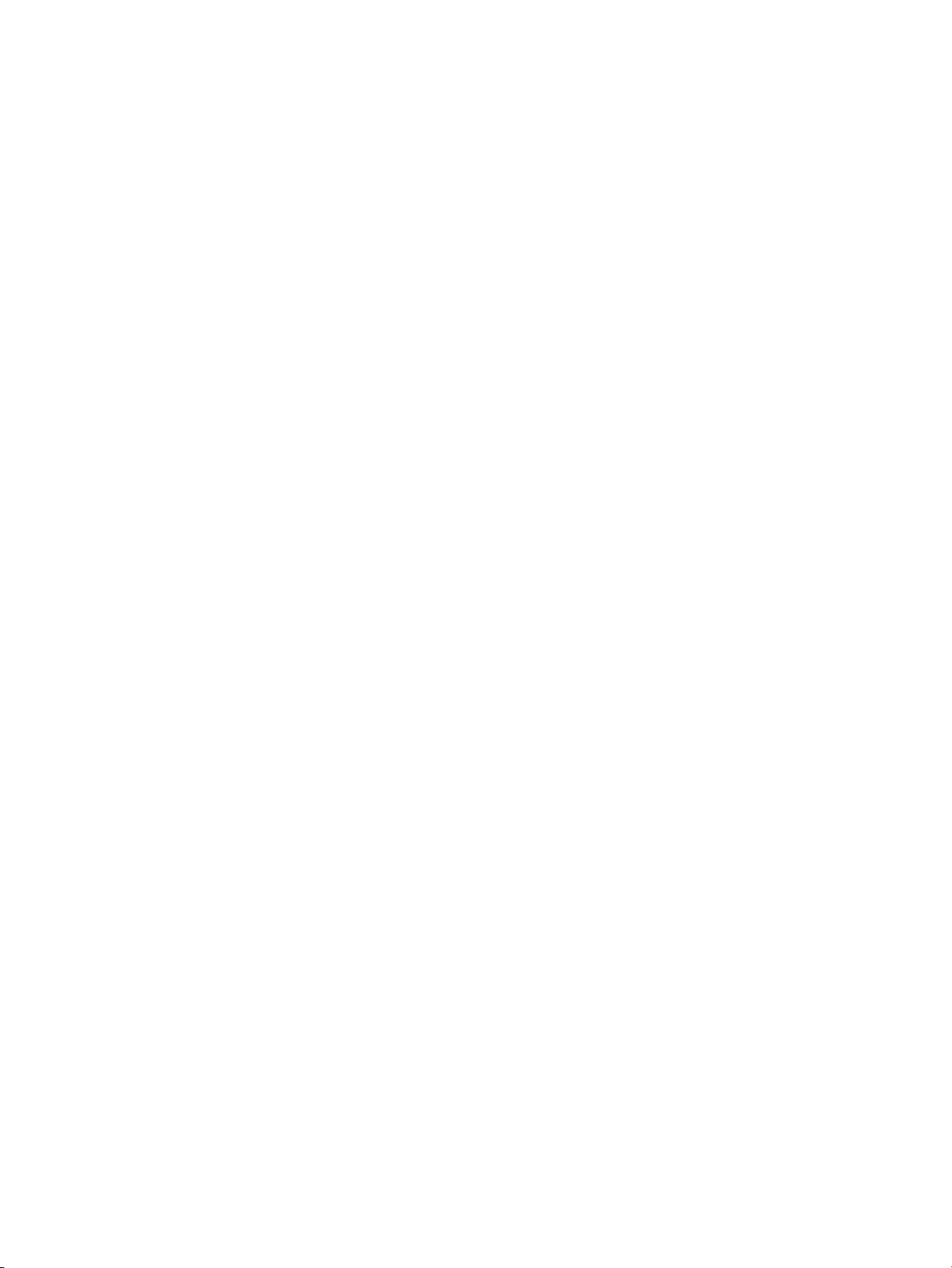
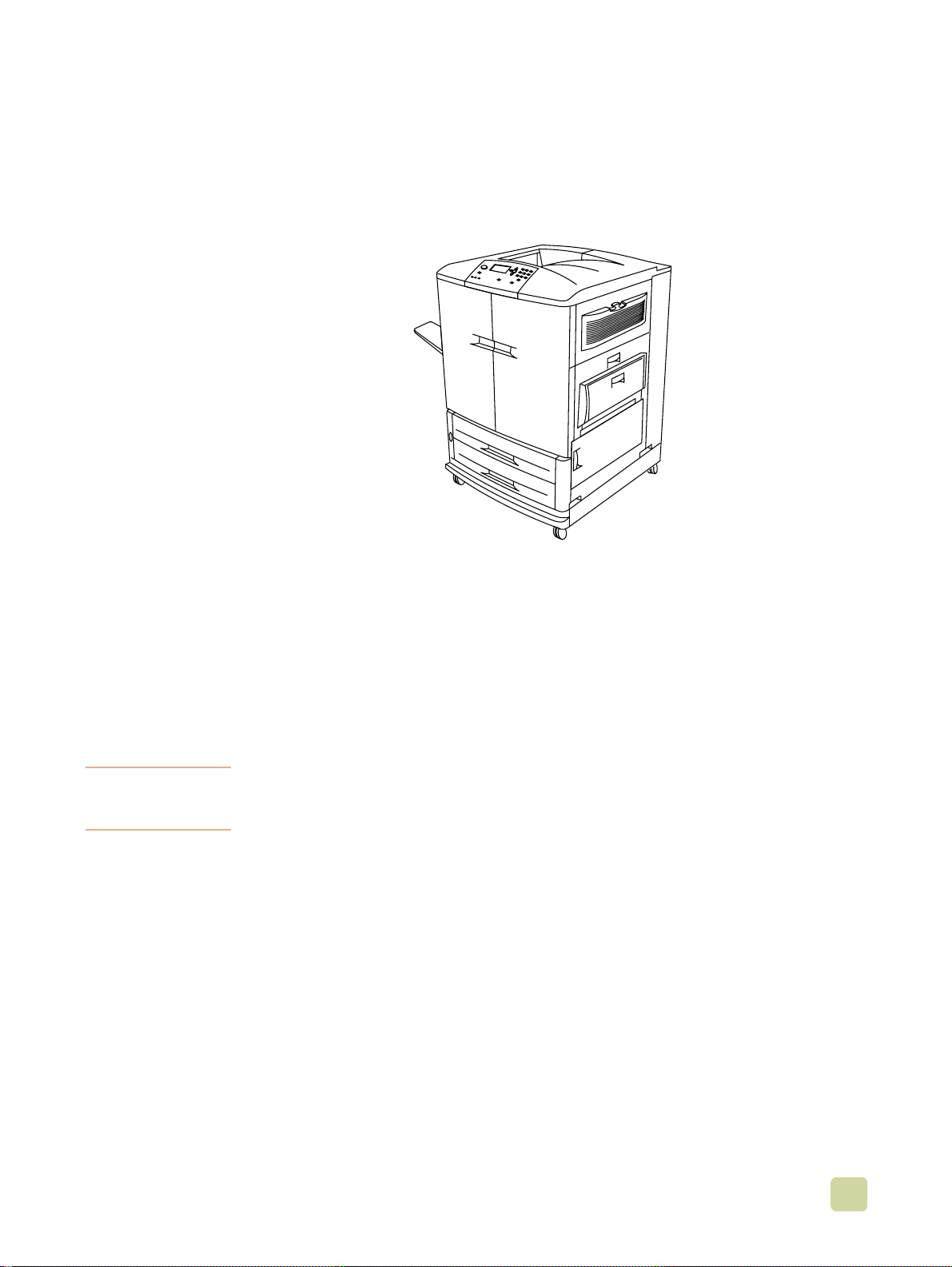
hp color LaserJet 9500n,
hp color LaserJet 9500hdn
Note To take full advantage of this user reference guide, view and print it in color.
Keep this user reference guide near the printer for quick reference.
1
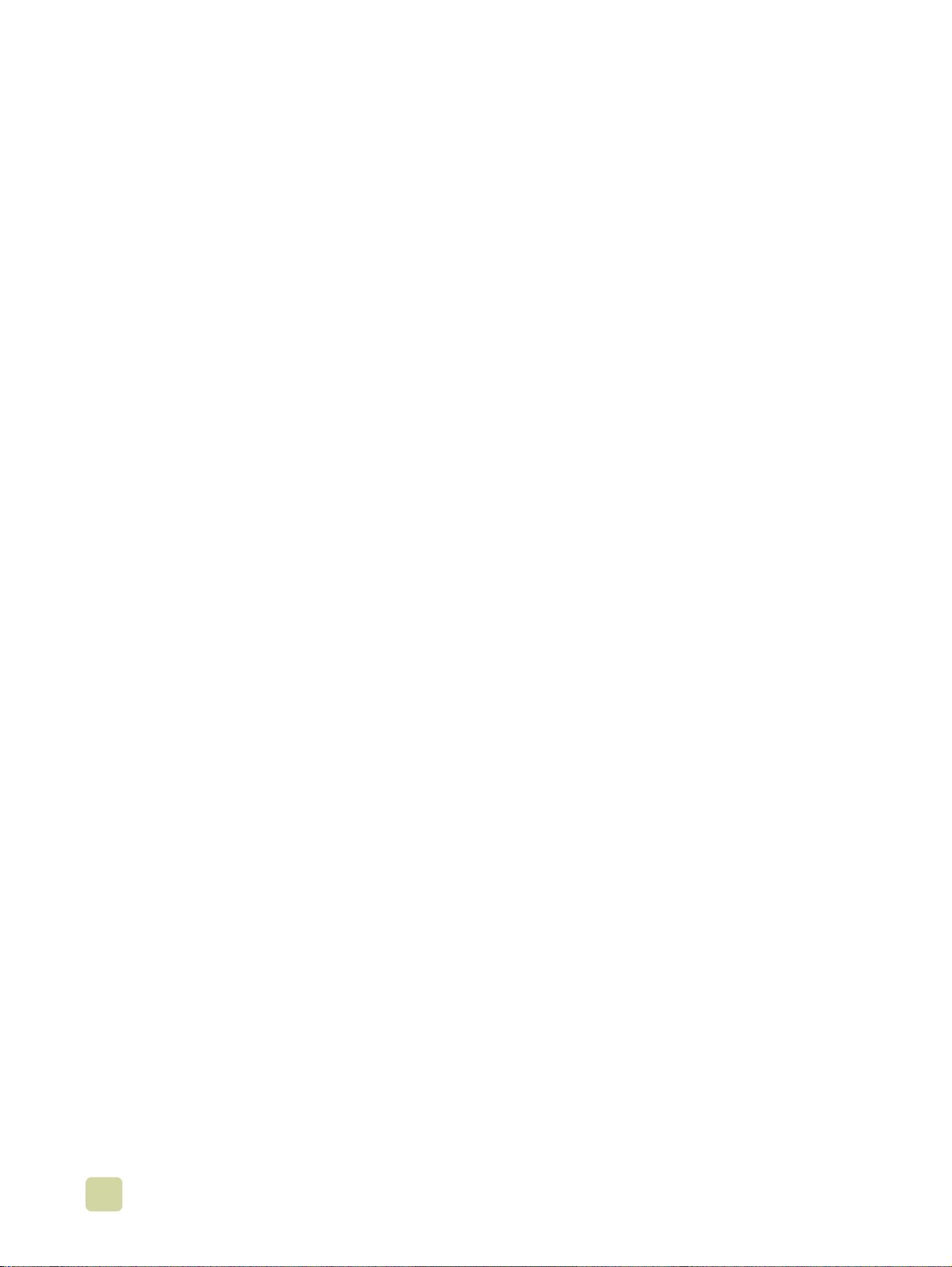
User Reference Guide
Use of this electronic document indicates that you accept the Copyright and
License terms. Copyright® 2003 Hewlett-Packard Company.
Copyright and License
Copyright Hewlett-Packard Company® 2003
All Rights Reserved. Except as allowed by copyright laws or herein, reproduction,
adaptation, or translation without prior written permission is prohib ited .
A user of the Hewlett-Packard printer associated with this user reference guide is granted
a license to: a) print hard copies of this online reference guide for PERSONAL,
INTERNAL, or COMPANY use subject to the restriction not to sell, resell, or otherwise
distribute the hard copies; and b) place an electronic copy of this online reference guide on
a network server, provided access to the electronic copy is limited to PERSONAL,
INTERNAL, and COMPANY users of the Hewlett-Packard printer associated with this
online reference guide.
The information contained in this document is subject to change without notice.
Edition 2, 06/2003
For full warranty and regulatory information, see the HP color LaserJet 9500 series user
guide.
2 ENWW
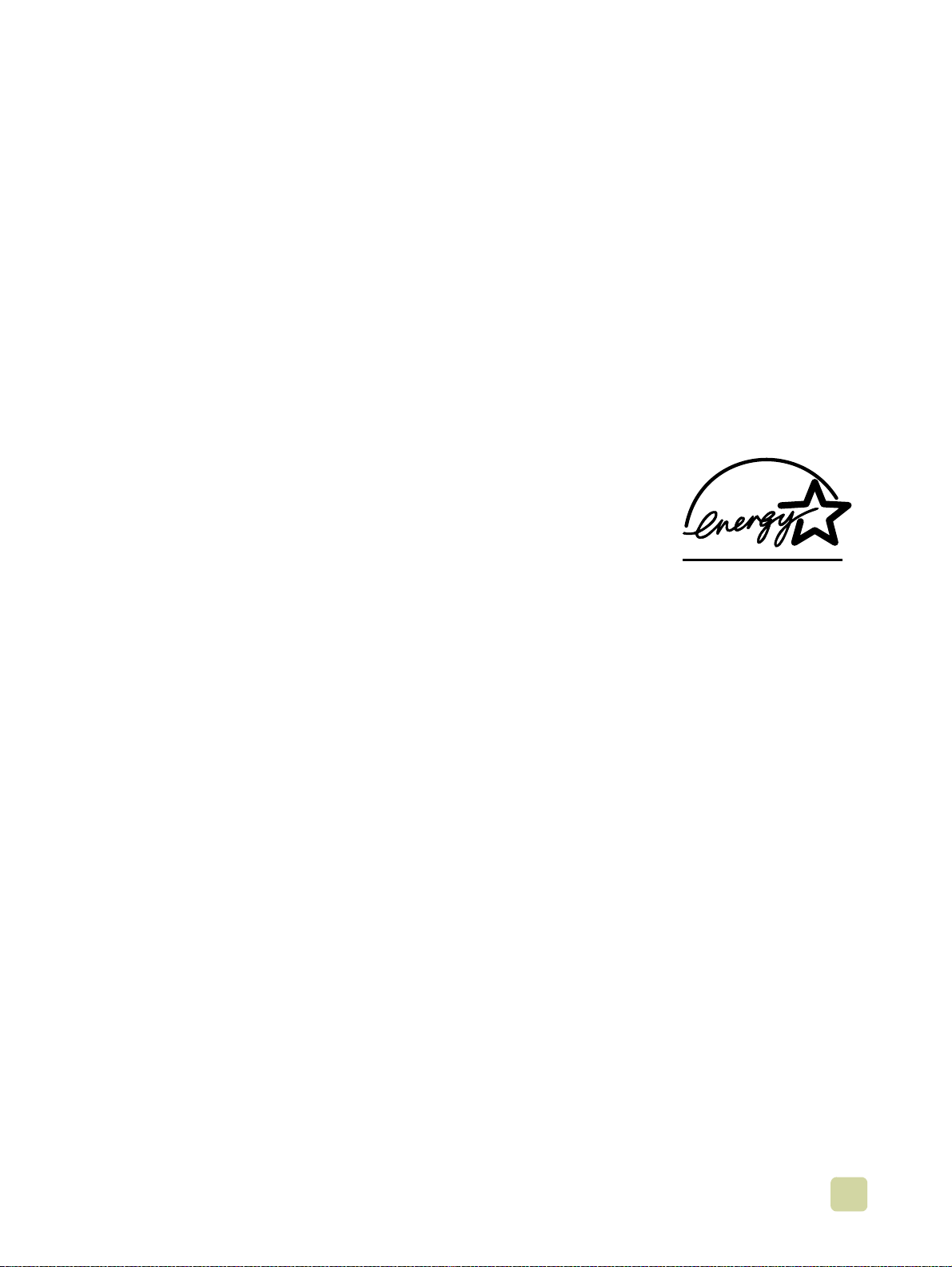
Trademark Credits
Acrobat®, Adobe®, Adobe Photoshop®, and PostScript® are trademarks of Adobe
Systems Incorporated.
CorelDRAW™ is a trademark of Corel Corporation Limited
HP-UX® Release 10.20 and later and HP-UX Release 11.00 and later (in both 32- and
64-bit configurations) on all HP 9000 computers are Open Group UNIX 95 branded
products.
Microsoft®, MS-DOS®, Windows®, and Windows NT® are U.S. registered trademarks of
Microsoft Corporation.
PANTONE®* is Pantone, Inc.’s check-standard trademark for color.
TrueType™ is a U.S. trademark of Apple Computer , Inc.
UNIX® is a registered trademark of The Open Group.
E
NERGY STAR® is a U.S. registered service mark of the U.S. Environmental Protection
Agency.
3
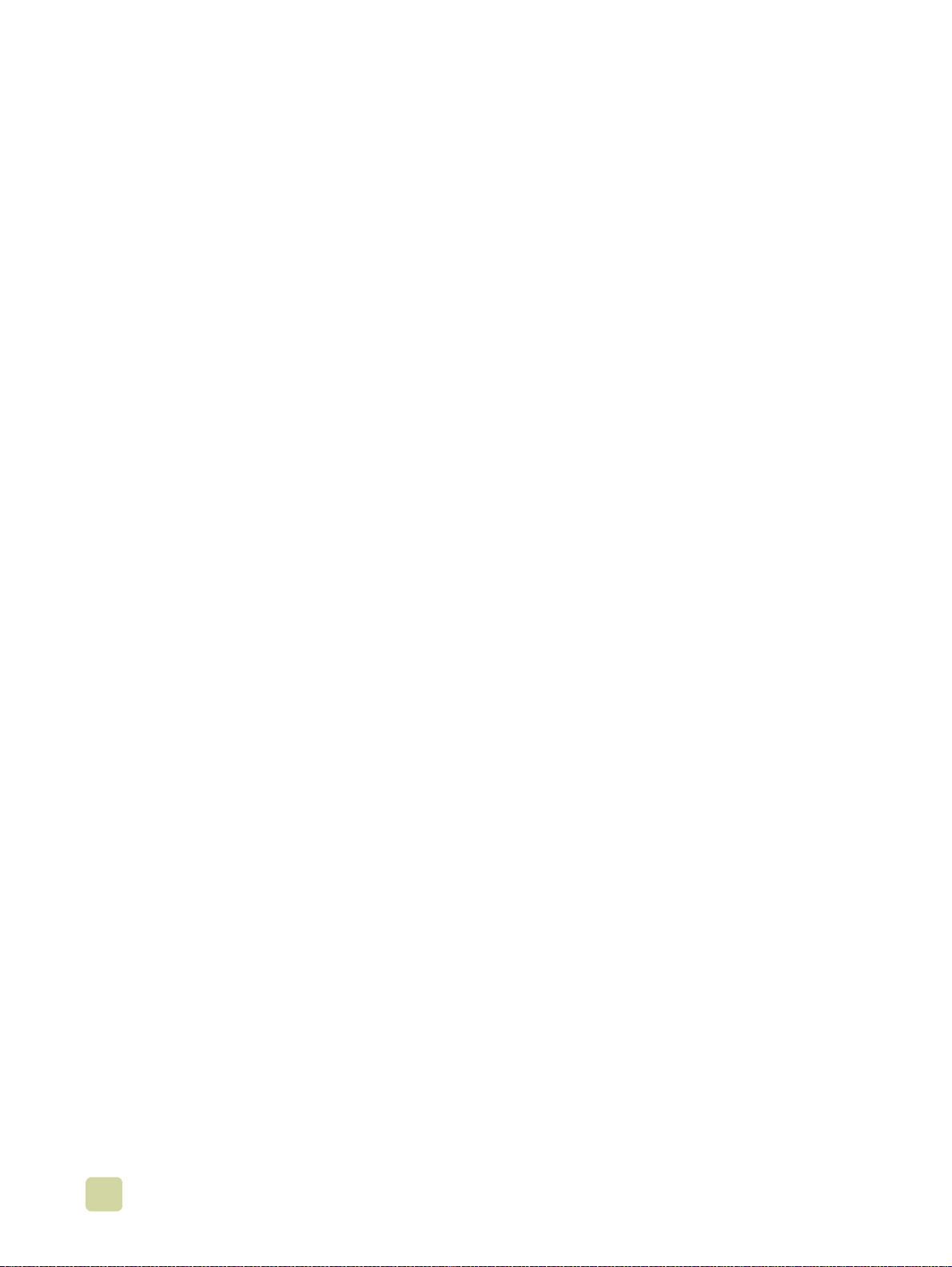
4 ENWW 5
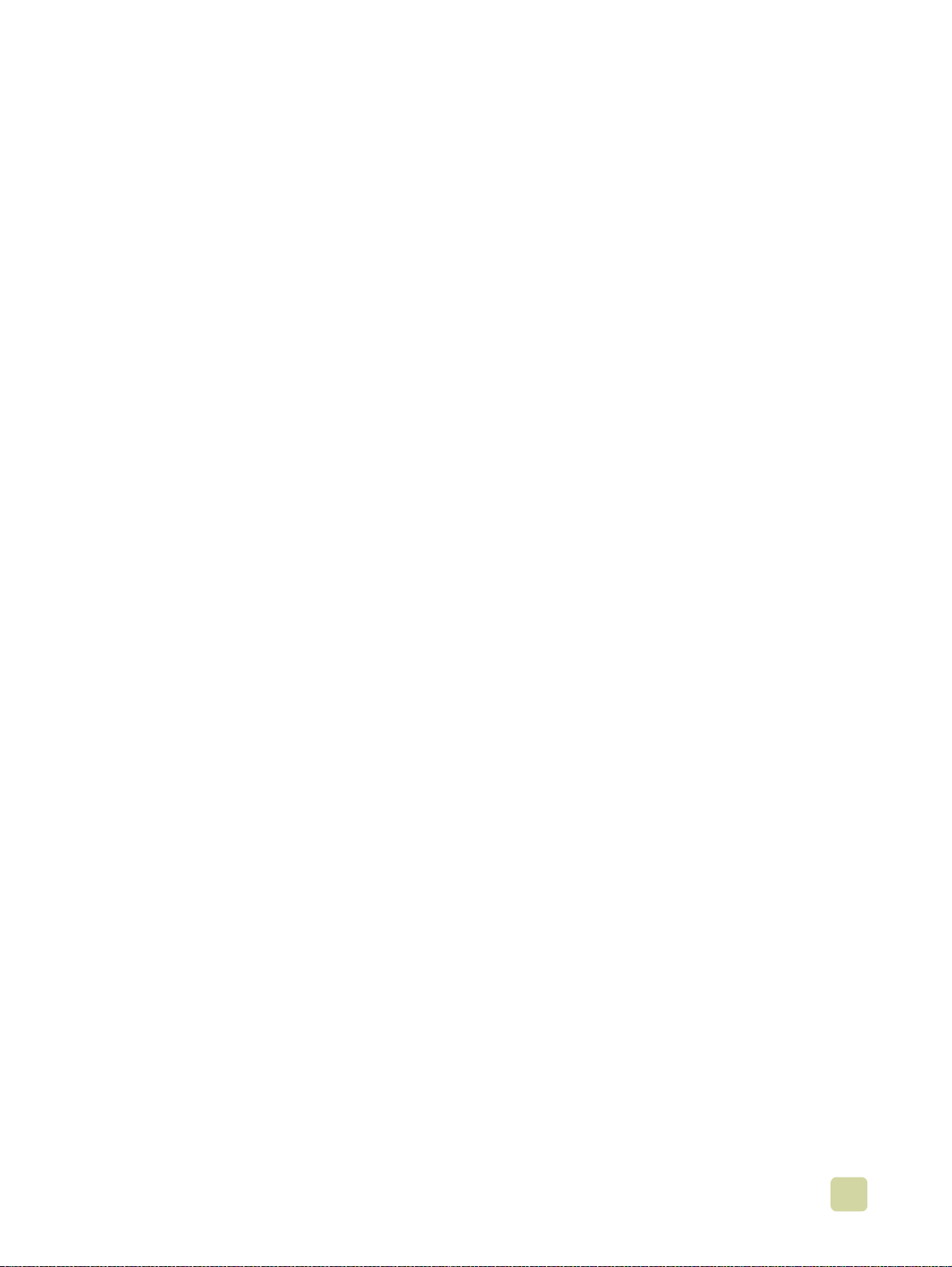
Contents
1 Printer setup
Introduction . . . . . . . . . . . . . . . . . . . . . . . . . . . . . . . . . . . . . . . . . . . . . . . . . . . . . . . . . . .11
Step 1. Remove the printer from its packaging . . . . . . . . . . . . . . . . . . . . . . . . . . . . . . . .12
Step 2. Remove the packing materials . . . . . . . . . . . . . . . . . . . . . . . . . . . . . . . . . . . . . . 13
Step 3. Check the contents of the box . . . . . . . . . . . . . . . . . . . . . . . . . . . . . . . . . . . . . . .14
Step 4. Prepare the location . . . . . . . . . . . . . . . . . . . . . . . . . . . . . . . . . . . . . . . . . . . . . . 15
Step 5. Install the left bin . . . . . . . . . . . . . . . . . . . . . . . . . . . . . . . . . . . . . . . . . . . . . . . . . 18
Step 6. Identify the printer parts. . . . . . . . . . . . . . . . . . . . . . . . . . . . . . . . . . . . . . . . . . . .19
Step 7. Install the HP Paper Sample Guide (optional) . . . . . . . . . . . . . . . . . . . . . . . . . .20
Step 8. Install accessories. . . . . . . . . . . . . . . . . . . . . . . . . . . . . . . . . . . . . . . . . . . . . . . . 21
Step 9. Install the four print cartridges . . . . . . . . . . . . . . . . . . . . . . . . . . . . . . . . . . . . . . . 24
Step 10. Install the transfer cleaner . . . . . . . . . . . . . . . . . . . . . . . . . . . . . . . . . . . . . . . . . 25
Step 11. Install the toner collection bottle . . . . . . . . . . . . . . . . . . . . . . . . . . . . . . . . . . . .26
Step 12. Install the four image drums . . . . . . . . . . . . . . . . . . . . . . . . . . . . . . . . . . . . . . . 27
Step 13. Load media in the input trays. . . . . . . . . . . . . . . . . . . . . . . . . . . . . . . . . . . . . . .29
Step 14. Change the control panel overlay (optional) . . . . . . . . . . . . . . . . . . . . . . . . . . .34
Step 15. Understand the printer control panel . . . . . . . . . . . . . . . . . . . . . . . . . . . . . . . . . 35
Control panel. . . . . . . . . . . . . . . . . . . . . . . . . . . . . . . . . . . . . . . . . . . . . . . . . . . . . . 35
Understand the supplies-status indicators . . . . . . . . . . . . . . . . . . . . . . . . . . . . . . .36
Step 16. Connect the power cable and turn on the printer. . . . . . . . . . . . . . . . . . . . . . . . 37
Configure the control panel display language . . . . . . . . . . . . . . . . . . . . . . . . . . . . .38
Configure the input trays . . . . . . . . . . . . . . . . . . . . . . . . . . . . . . . . . . . . . . . . . . . . .39
Step 17. Print a demo page to verify that the printer is working . . . . . . . . . . . . . . . . . . .43
Step 18. Connect the printer interface cable . . . . . . . . . . . . . . . . . . . . . . . . . . . . . . . . . . 44
Step 19. Print a configuration page to verify that the setup is correct . . . . . . . . . . . . . . .46
Step 20. Install the printer software . . . . . . . . . . . . . . . . . . . . . . . . . . . . . . . . . . . . . . . . .47
Installing Windows® printing system software for networks . . . . . . . . . . . . . . . . . . 47
Installing Windows printing system software for direct connections . . . . . . . . . . . .48
Installing the software after the parallel cable has been connected . . . . . . . . . . . . 49
Installing the Macintosh printing system software for networks. . . . . . . . . . . . . . . .50
Uninstalling the software . . . . . . . . . . . . . . . . . . . . . . . . . . . . . . . . . . . . . . . . . . . . .52
Step 21. Print a test page to verify the installation of the driver. . . . . . . . . . . . . . . . . . . .53
Step 22. Configure the printer and the default settings . . . . . . . . . . . . . . . . . . . . . . . . . .54
Configuring the printer. . . . . . . . . . . . . . . . . . . . . . . . . . . . . . . . . . . . . . . . . . . . . . .54
Setting the printer’s defaults . . . . . . . . . . . . . . . . . . . . . . . . . . . . . . . . . . . . . . . . . .55
Relocating the printer. . . . . . . . . . . . . . . . . . . . . . . . . . . . . . . . . . . . . . . . . . . . . . . . . . . .56
Before you move the printer . . . . . . . . . . . . . . . . . . . . . . . . . . . . . . . . . . . . . . . . . .56
After the printer is in its new location. . . . . . . . . . . . . . . . . . . . . . . . . . . . . . . . . . . .56
2 Printer basics
Features and benefits of the printer. . . . . . . . . . . . . . . . . . . . . . . . . . . . . . . . . . . . . . . . .57
Control panel . . . . . . . . . . . . . . . . . . . . . . . . . . . . . . . . . . . . . . . . . . . . . . . . . . . . . . . . . .60
Interpreting indicator lights . . . . . . . . . . . . . . . . . . . . . . . . . . . . . . . . . . . . . . . . . . .62
Using control panel menus . . . . . . . . . . . . . . . . . . . . . . . . . . . . . . . . . . . . . . . . . . . 62
Interpreting the lights on the accessories . . . . . . . . . . . . . . . . . . . . . . . . . . . . . . . .66
Using the supplies status indicators . . . . . . . . . . . . . . . . . . . . . . . . . . . . . . . . . . . .67
Using the control panel help . . . . . . . . . . . . . . . . . . . . . . . . . . . . . . . . . . . . . . . . . .68
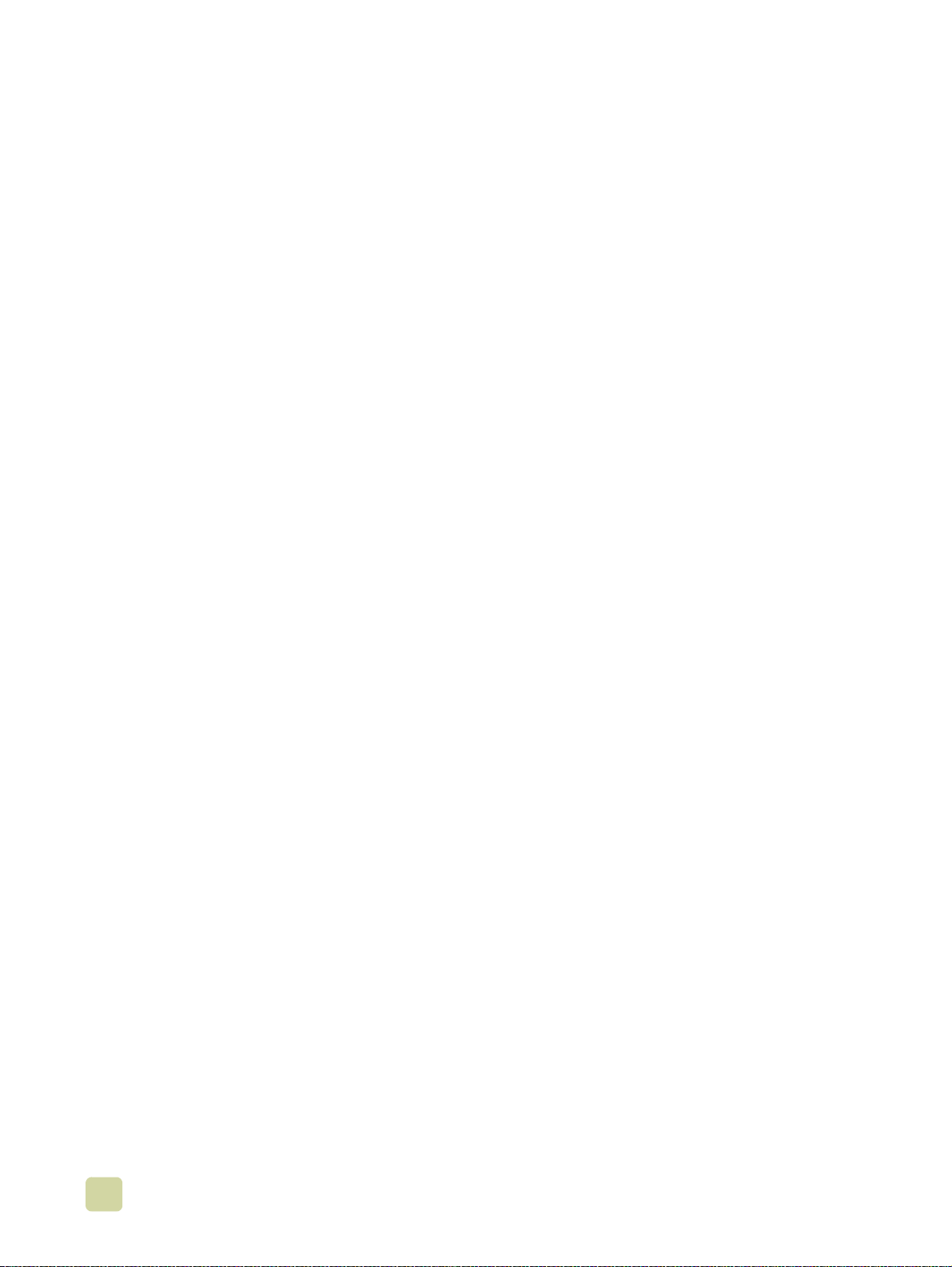
Output devices. . . . . . . . . . . . . . . . . . . . . . . . . . . . . . . . . . . . . . . . . . . . . . . . . . . . . . . . .69
Multifunction finisher . . . . . . . . . . . . . . . . . . . . . . . . . . . . . . . . . . . . . . . . . . . . . . . .69
3,000-sheet stapler/stacker . . . . . . . . . . . . . . . . . . . . . . . . . . . . . . . . . . . . . . . . . . . 71
3,000-sheet stacker. . . . . . . . . . . . . . . . . . . . . . . . . . . . . . . . . . . . . . . . . . . . . . . . .72
Printer drivers and software . . . . . . . . . . . . . . . . . . . . . . . . . . . . . . . . . . . . . . . . . . . . . . .73
Printer drivers and software for Windows . . . . . . . . . . . . . . . . . . . . . . . . . . . . . . . .73
Printer drivers and software for Macintosh computers . . . . . . . . . . . . . . . . . . . . . .74
Additional printer drivers . . . . . . . . . . . . . . . . . . . . . . . . . . . . . . . . . . . . . . . . . . . . .76
3 Selecting and using media
Selecting high-quality media . . . . . . . . . . . . . . . . . . . . . . . . . . . . . . . . . . . . . . . . . . . . . .77
Ordering supported media . . . . . . . . . . . . . . . . . . . . . . . . . . . . . . . . . . . . . . . . . . .78
Setting media type and size. . . . . . . . . . . . . . . . . . . . . . . . . . . . . . . . . . . . . . . . . . . . . . .79
Media type . . . . . . . . . . . . . . . . . . . . . . . . . . . . . . . . . . . . . . . . . . . . . . . . . . . . . . .79
Standard media size . . . . . . . . . . . . . . . . . . . . . . . . . . . . . . . . . . . . . . . . . . . . . . . .80
Custom media size . . . . . . . . . . . . . . . . . . . . . . . . . . . . . . . . . . . . . . . . . . . . . . . . .81
Orienting media. . . . . . . . . . . . . . . . . . . . . . . . . . . . . . . . . . . . . . . . . . . . . . . . . . . . 83
Supported types of media . . . . . . . . . . . . . . . . . . . . . . . . . . . . . . . . . . . . . . . . . . . . . . . .88
Recommended media . . . . . . . . . . . . . . . . . . . . . . . . . . . . . . . . . . . . . . . . . . . . . . .89
Selecting media for your document . . . . . . . . . . . . . . . . . . . . . . . . . . . . . . . . . . . . . . . . .92
Determining media type . . . . . . . . . . . . . . . . . . . . . . . . . . . . . . . . . . . . . . . . . . . . .96
Supported media sizes for input and output . . . . . . . . . . . . . . . . . . . . . . . . . . . . . .97
Paper-weight equivalence . . . . . . . . . . . . . . . . . . . . . . . . . . . . . . . . . . . . . . . . . . . 100
Envelopes . . . . . . . . . . . . . . . . . . . . . . . . . . . . . . . . . . . . . . . . . . . . . . . . . . . . . . .101
Label construction . . . . . . . . . . . . . . . . . . . . . . . . . . . . . . . . . . . . . . . . . . . . . . . . .102
Card stock construction. . . . . . . . . . . . . . . . . . . . . . . . . . . . . . . . . . . . . . . . . . . . . 102
Printing on letterhead, prepunched paper, or preprinted paper (single-sided) . . .102
Printing on labels. . . . . . . . . . . . . . . . . . . . . . . . . . . . . . . . . . . . . . . . . . . . . . . . . .103
Printing on transparencies. . . . . . . . . . . . . . . . . . . . . . . . . . . . . . . . . . . . . . . . . . .103
Printing on heavy paper and card stock . . . . . . . . . . . . . . . . . . . . . . . . . . . . . . . .104
Glossy media. . . . . . . . . . . . . . . . . . . . . . . . . . . . . . . . . . . . . . . . . . . . . . . . . . . . .105
Printing by type and size of media . . . . . . . . . . . . . . . . . . . . . . . . . . . . . . . . . . . . . . . .106
Benefits of printing by type and size of media. . . . . . . . . . . . . . . . . . . . . . . . . . . . 106
Custom versus Any Custom . . . . . . . . . . . . . . . . . . . . . . . . . . . . . . . . . . . . . . . . . 107
Advanced settings . . . . . . . . . . . . . . . . . . . . . . . . . . . . . . . . . . . . . . . . . . . . . . . . . . . . . 108
Print modes . . . . . . . . . . . . . . . . . . . . . . . . . . . . . . . . . . . . . . . . . . . . . . . . . . . . . .108
Optimize . . . . . . . . . . . . . . . . . . . . . . . . . . . . . . . . . . . . . . . . . . . . . . . . . . . . . . . .111
Storing media. . . . . . . . . . . . . . . . . . . . . . . . . . . . . . . . . . . . . . . . . . . . . . . . . . . . . . . . .113
Media-related print-quality issues . . . . . . . . . . . . . . . . . . . . . . . . . . . . . . . . . . . . . . . . . 114
4 Printing
Using the printer driver. . . . . . . . . . . . . . . . . . . . . . . . . . . . . . . . . . . . . . . . . . . . . . . . . . 119
Opening the printer driver . . . . . . . . . . . . . . . . . . . . . . . . . . . . . . . . . . . . . . . . . . . . . . . 120
Changing the settings for a print job . . . . . . . . . . . . . . . . . . . . . . . . . . . . . . . . . . .120
Changing default settings . . . . . . . . . . . . . . . . . . . . . . . . . . . . . . . . . . . . . . . . . . . 120
Selecting the output bin . . . . . . . . . . . . . . . . . . . . . . . . . . . . . . . . . . . . . . . . . . . . . . . . . 122
Selecting an output bin . . . . . . . . . . . . . . . . . . . . . . . . . . . . . . . . . . . . . . . . . . . . .123
Using the optional finisher or stapler/stacker . . . . . . . . . . . . . . . . . . . . . . . . . . . . . . . .124
Selecting the stapler . . . . . . . . . . . . . . . . . . . . . . . . . . . . . . . . . . . . . . . . . . . . . . .124
Printing on both sides of paper (duplexing) . . . . . . . . . . . . . . . . . . . . . . . . . . . . . . . . . . 126
Printing on envelopes. . . . . . . . . . . . . . . . . . . . . . . . . . . . . . . . . . . . . . . . . . . . . . . . . . .128
6 ENWW
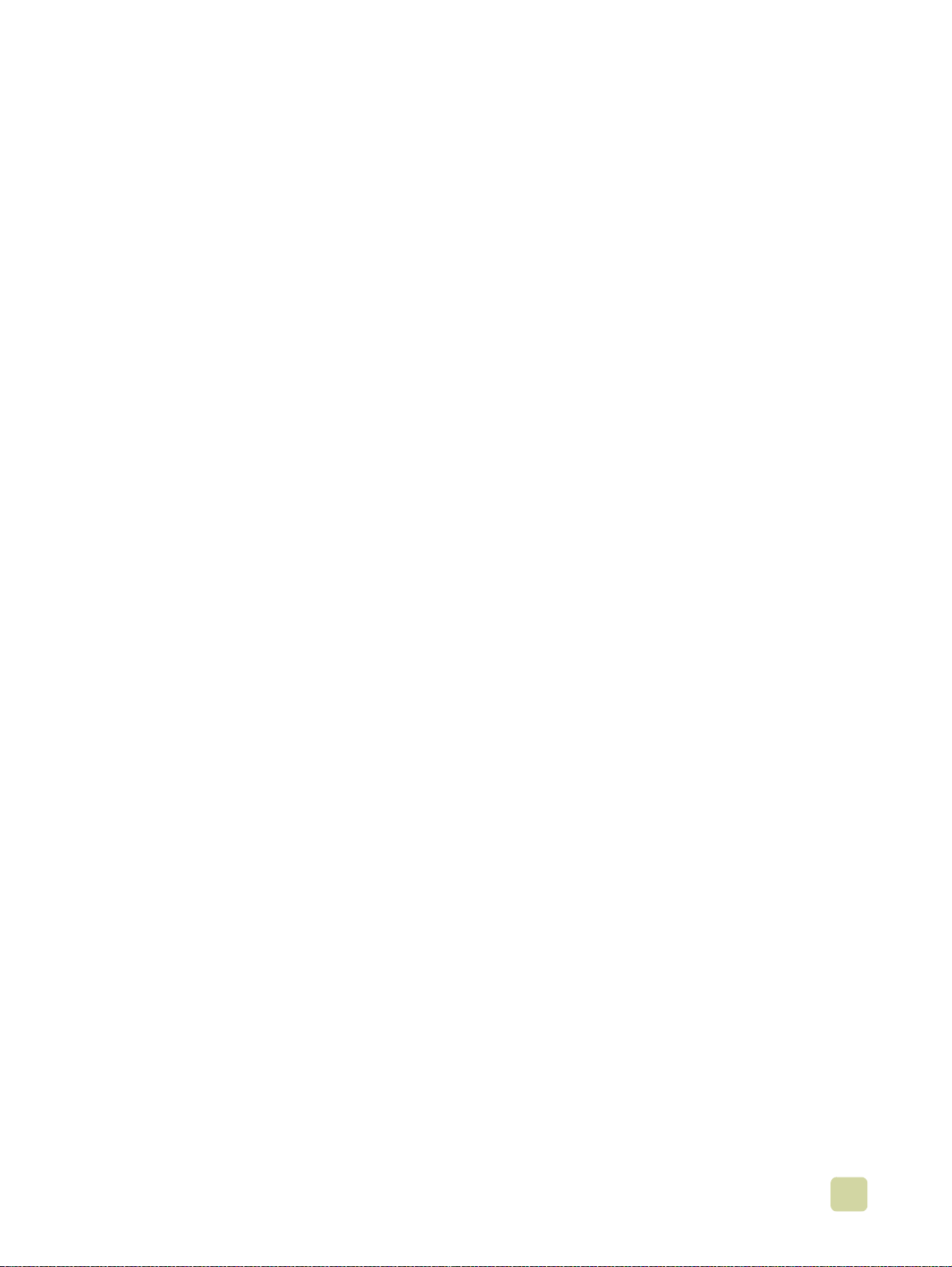
Printing on special media. . . . . . . . . . . . . . . . . . . . . . . . . . . . . . . . . . . . . . . . . . . . . . . .130
Printing on letterhead, prepunched paper, or preprinted paper (single-sided) . . .130
Printing on labels. . . . . . . . . . . . . . . . . . . . . . . . . . . . . . . . . . . . . . . . . . . . . . . . . .130
Printing on transparencies. . . . . . . . . . . . . . . . . . . . . . . . . . . . . . . . . . . . . . . . . . .131
Printing on heavy paper and card stock . . . . . . . . . . . . . . . . . . . . . . . . . . . . . . . .131
Creating the effect of a full-bleed image . . . . . . . . . . . . . . . . . . . . . . . . . . . . . . . .133
Printing watermarks. . . . . . . . . . . . . . . . . . . . . . . . . . . . . . . . . . . . . . . . . . . . . . . . . . . . 134
Printing a cover or a different first page . . . . . . . . . . . . . . . . . . . . . . . . . . . . . . . . . . . . .135
Add a blank page (job separator page) or back cover to the end of a print job . . . . . . .136
Add a blank page to the beginning of all print jobs (job separator page) . . . . . . .136
Printing multiple pages on one side of a sheet of paper . . . . . . . . . . . . . . . . . . . . . . . . 138
Customizing the operation of tray 1 . . . . . . . . . . . . . . . . . . . . . . . . . . . . . . . . . . . . . . . . 139
Printing from tray 1 when the loaded paper is requested . . . . . . . . . . . . . . . . . . . 139
Manually feeding paper from tray 1. . . . . . . . . . . . . . . . . . . . . . . . . . . . . . . . . . . . 139
Job storage features . . . . . . . . . . . . . . . . . . . . . . . . . . . . . . . . . . . . . . . . . . . . . . . . . . . 140
Private jobs . . . . . . . . . . . . . . . . . . . . . . . . . . . . . . . . . . . . . . . . . . . . . . . . . . . . . .141
Stored jobs . . . . . . . . . . . . . . . . . . . . . . . . . . . . . . . . . . . . . . . . . . . . . . . . . . . . . .143
QuickCopy jobs . . . . . . . . . . . . . . . . . . . . . . . . . . . . . . . . . . . . . . . . . . . . . . . . . .145
Proof and hold jobs . . . . . . . . . . . . . . . . . . . . . . . . . . . . . . . . . . . . . . . . . . . . . . .147
Printing with the optional HP Fast InfraRed Receiver . . . . . . . . . . . . . . . . . . . . . . . . . . 149
Setting up to print with Windows (all versions) . . . . . . . . . . . . . . . . . . . . . . . . . . . 149
Setting up to print with Macintosh computers . . . . . . . . . . . . . . . . . . . . . . . . . . . .149
Printing a job . . . . . . . . . . . . . . . . . . . . . . . . . . . . . . . . . . . . . . . . . . . . . . . . . . . . .150
Interrupting and resuming printing. . . . . . . . . . . . . . . . . . . . . . . . . . . . . . . . . . . . .150
Printing a booklet . . . . . . . . . . . . . . . . . . . . . . . . . . . . . . . . . . . . . . . . . . . . . . . . . . . . . . 151
Setting registration . . . . . . . . . . . . . . . . . . . . . . . . . . . . . . . . . . . . . . . . . . . . . . . . . . . .153
5 Using color and fonts
Using color. . . . . . . . . . . . . . . . . . . . . . . . . . . . . . . . . . . . . . . . . . . . . . . . . . . . . . . . . . .155
HP ImageREt 4800 . . . . . . . . . . . . . . . . . . . . . . . . . . . . . . . . . . . . . . . . . . . . . . . .156
Managing color . . . . . . . . . . . . . . . . . . . . . . . . . . . . . . . . . . . . . . . . . . . . . . . . . . .157
Matching colors . . . . . . . . . . . . . . . . . . . . . . . . . . . . . . . . . . . . . . . . . . . . . . . . . . .159
Four-color printing (CMYK) . . . . . . . . . . . . . . . . . . . . . . . . . . . . . . . . . . . . . . . . . .160
Using fonts. . . . . . . . . . . . . . . . . . . . . . . . . . . . . . . . . . . . . . . . . . . . . . . . . . . . . . . . . . .161
Installing fonts . . . . . . . . . . . . . . . . . . . . . . . . . . . . . . . . . . . . . . . . . . . . . . . . . . . .161
Understanding the printer font defaults . . . . . . . . . . . . . . . . . . . . . . . . . . . . . . . . .161
Selecting fonts. . . . . . . . . . . . . . . . . . . . . . . . . . . . . . . . . . . . . . . . . . . . . . . . . . . .162
Selecting PCL fonts at the printer control panel . . . . . . . . . . . . . . . . . . . . . . . . . .162
Printing a list of available printer fonts. . . . . . . . . . . . . . . . . . . . . . . . . . . . . . . . . .162
Using PostScript fonts. . . . . . . . . . . . . . . . . . . . . . . . . . . . . . . . . . . . . . . . . . . . . . 163
Using fonts on a network. . . . . . . . . . . . . . . . . . . . . . . . . . . . . . . . . . . . . . . . . . . . 163
Adding support for fonts to an optional printer hard disk or flash DIMM . . . . . . . . 163
Using special effects with typefaces (Windows only) . . . . . . . . . . . . . . . . . . . . . .164
6 Managing the printer
Embedded Web server . . . . . . . . . . . . . . . . . . . . . . . . . . . . . . . . . . . . . . . . . . . . . . . . . 165
Using Printer Status and Alerts . . . . . . . . . . . . . . . . . . . . . . . . . . . . . . . . . . . . . . . . . . .168
Managing and configuring printer drivers. . . . . . . . . . . . . . . . . . . . . . . . . . . . . . . . . . . . 170
HP Web Jetadmin software plug-in . . . . . . . . . . . . . . . . . . . . . . . . . . . . . . . . . . . . 170
Customization utility . . . . . . . . . . . . . . . . . . . . . . . . . . . . . . . . . . . . . . . . . . . . . . .171
Checking supplies levels . . . . . . . . . . . . . . . . . . . . . . . . . . . . . . . . . . . . . . . . . . . . . . . . 172
Using level indicators. . . . . . . . . . . . . . . . . . . . . . . . . . . . . . . . . . . . . . . . . . . . . . .172
Interpreting control panel messages . . . . . . . . . . . . . . . . . . . . . . . . . . . . . . . . . . .173
Life-expectancy of supplies. . . . . . . . . . . . . . . . . . . . . . . . . . . . . . . . . . . . . . . . . . 174
7
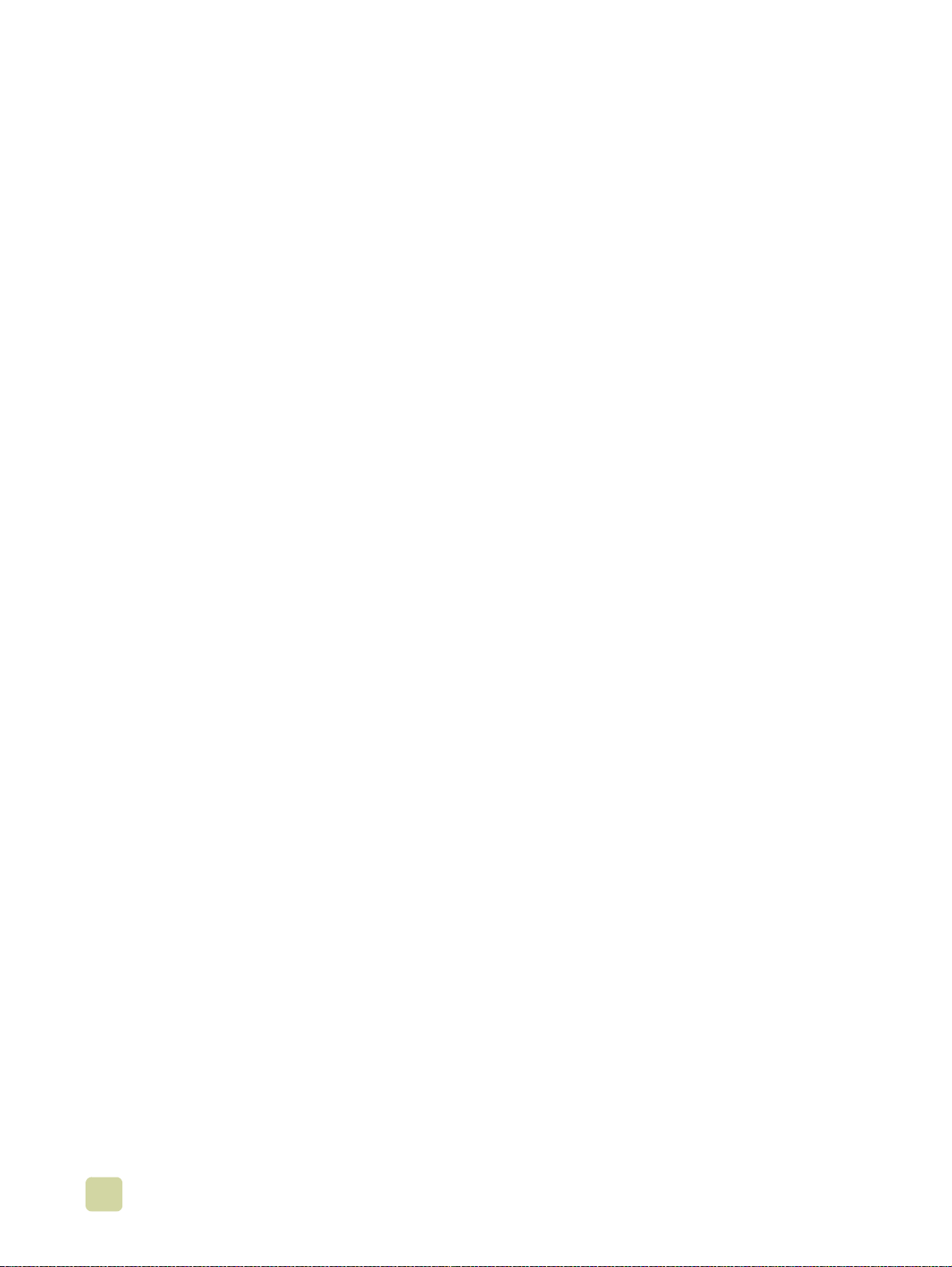
Ordering supplies. . . . . . . . . . . . . . . . . . . . . . . . . . . . . . . . . . . . . . . . . . . . . . . . . . . . . .175
Ordering directly through the embedded Web server . . . . . . . . . . . . . . . . . . . . . . 176
Ordering through the Internet-Enabled Supplies Ordering Feature . . . . . . . . . . .176
Print cartridges. . . . . . . . . . . . . . . . . . . . . . . . . . . . . . . . . . . . . . . . . . . . . . . . . . . . . . . .177
Image drums . . . . . . . . . . . . . . . . . . . . . . . . . . . . . . . . . . . . . . . . . . . . . . . . . . . . . . . . .181
Image transfer kit . . . . . . . . . . . . . . . . . . . . . . . . . . . . . . . . . . . . . . . . . . . . . . . . . . . . . .185
Image cleaning kit . . . . . . . . . . . . . . . . . . . . . . . . . . . . . . . . . . . . . . . . . . . . . . . . . . . . .192
Image fuser kit . . . . . . . . . . . . . . . . . . . . . . . . . . . . . . . . . . . . . . . . . . . . . . . . . . . . . . . . 197
Cleaning procedures . . . . . . . . . . . . . . . . . . . . . . . . . . . . . . . . . . . . . . . . . . . . . . . . . . .201
Cleaning the image transfer belt . . . . . . . . . . . . . . . . . . . . . . . . . . . . . . . . . . . . . .201
Cleaning the post charger . . . . . . . . . . . . . . . . . . . . . . . . . . . . . . . . . . . . . . . . . . .205
Printer memory and expansion . . . . . . . . . . . . . . . . . . . . . . . . . . . . . . . . . . . . . . . . . . . 206
Printer memory . . . . . . . . . . . . . . . . . . . . . . . . . . . . . . . . . . . . . . . . . . . . . . . . . . .206
EIO cards and mass storage. . . . . . . . . . . . . . . . . . . . . . . . . . . . . . . . . . . . . . . . . 211
7 Problem solving
Overview . . . . . . . . . . . . . . . . . . . . . . . . . . . . . . . . . . . . . . . . . . . . . . . . . . . . . . . . . . . .213
Clearing jams. . . . . . . . . . . . . . . . . . . . . . . . . . . . . . . . . . . . . . . . . . . . . . . . . . . . . . . . .214
Solving repeated media jams . . . . . . . . . . . . . . . . . . . . . . . . . . . . . . . . . . . . . . . .240
Understanding printer messages. . . . . . . . . . . . . . . . . . . . . . . . . . . . . . . . . . . . . . . . . .241
Interpreting control panel messages . . . . . . . . . . . . . . . . . . . . . . . . . . . . . . . . . . .242
Solving print-quality problems . . . . . . . . . . . . . . . . . . . . . . . . . . . . . . . . . . . . . . . . . . . .256
Print-quality procedures . . . . . . . . . . . . . . . . . . . . . . . . . . . . . . . . . . . . . . . . . . . .257
Solving persistent print-quality problems. . . . . . . . . . . . . . . . . . . . . . . . . . . . . . . .258
Print Quality Troubleshooting Pages . . . . . . . . . . . . . . . . . . . . . . . . . . . . . . . . . . .271
Printer calibration . . . . . . . . . . . . . . . . . . . . . . . . . . . . . . . . . . . . . . . . . . . . . . . . .272
Solving printer problems . . . . . . . . . . . . . . . . . . . . . . . . . . . . . . . . . . . . . . . . . . . .275
Selecting an alternate PPD (Macintosh only) . . . . . . . . . . . . . . . . . . . . . . . . . . . . . . . .288
Communicating with an HP Jetdirect print server . . . . . . . . . . . . . . . . . . . . . . . . . . . . . 289
Checking the printer configuration . . . . . . . . . . . . . . . . . . . . . . . . . . . . . . . . . . . . . . . . 290
Menu map . . . . . . . . . . . . . . . . . . . . . . . . . . . . . . . . . . . . . . . . . . . . . . . . . . . . . . .290
Configuration page . . . . . . . . . . . . . . . . . . . . . . . . . . . . . . . . . . . . . . . . . . . . . . . . 291
Jetdirect page . . . . . . . . . . . . . . . . . . . . . . . . . . . . . . . . . . . . . . . . . . . . . . . . . . . .292
Supplies status pages . . . . . . . . . . . . . . . . . . . . . . . . . . . . . . . . . . . . . . . . . . . . . .293
Usage page. . . . . . . . . . . . . . . . . . . . . . . . . . . . . . . . . . . . . . . . . . . . . . . . . . . . . . 295
PCL or PS font list. . . . . . . . . . . . . . . . . . . . . . . . . . . . . . . . . . . . . . . . . . . . . . . . .296
File directory page. . . . . . . . . . . . . . . . . . . . . . . . . . . . . . . . . . . . . . . . . . . . . . . . .297
Event log page. . . . . . . . . . . . . . . . . . . . . . . . . . . . . . . . . . . . . . . . . . . . . . . . . . . . 298
Printing a paper-path test. . . . . . . . . . . . . . . . . . . . . . . . . . . . . . . . . . . . . . . . . . . . . . . . 299
Firmware updates . . . . . . . . . . . . . . . . . . . . . . . . . . . . . . . . . . . . . . . . . . . . . . . . . . . . . 300
Appendix A Specifications
Printer specifications . . . . . . . . . . . . . . . . . . . . . . . . . . . . . . . . . . . . . . . . . . . . . . . . . . .301
Physical specifications. . . . . . . . . . . . . . . . . . . . . . . . . . . . . . . . . . . . . . . . . . . . . .301
Power requirements and circuit capacity. . . . . . . . . . . . . . . . . . . . . . . . . . . . . . . .301
Power consumption . . . . . . . . . . . . . . . . . . . . . . . . . . . . . . . . . . . . . . . . . . . . . . . .302
Acoustical specifications . . . . . . . . . . . . . . . . . . . . . . . . . . . . . . . . . . . . . . . . . . . .303
Operating and storage environment . . . . . . . . . . . . . . . . . . . . . . . . . . . . . . . . . . . 303
Appendix B Control panel menus
Retrieve Job menu. . . . . . . . . . . . . . . . . . . . . . . . . . . . . . . . . . . . . . . . . . . . . . . . . . . . .307
Information menu. . . . . . . . . . . . . . . . . . . . . . . . . . . . . . . . . . . . . . . . . . . . . . . . . . . . . .308
Paper Handling menu . . . . . . . . . . . . . . . . . . . . . . . . . . . . . . . . . . . . . . . . . . . . . . . . . . 309
8 ENWW
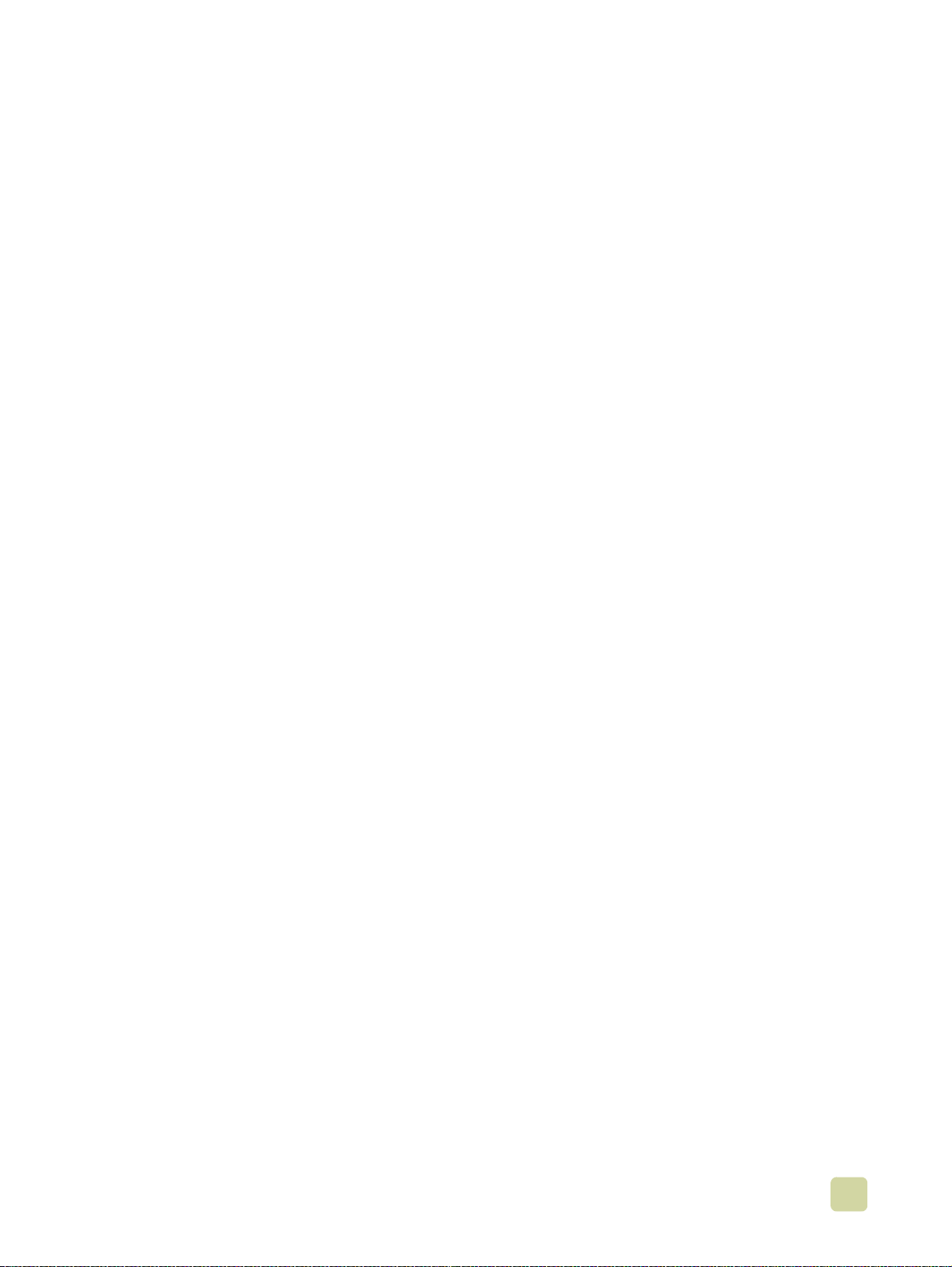
Configure Device menu . . . . . . . . . . . . . . . . . . . . . . . . . . . . . . . . . . . . . . . . . . . . . . . . .311
Printing submenu . . . . . . . . . . . . . . . . . . . . . . . . . . . . . . . . . . . . . . . . . . . . . . . . .311
Print Quality submenu. . . . . . . . . . . . . . . . . . . . . . . . . . . . . . . . . . . . . . . . . . . . . .315
System Setup submenu . . . . . . . . . . . . . . . . . . . . . . . . . . . . . . . . . . . . . . . . . . . .316
Output Setup submenu . . . . . . . . . . . . . . . . . . . . . . . . . . . . . . . . . . . . . . . . . . . . .319
I/O submenu . . . . . . . . . . . . . . . . . . . . . . . . . . . . . . . . . . . . . . . . . . . . . . . . . . . . .319
Resets submenu . . . . . . . . . . . . . . . . . . . . . . . . . . . . . . . . . . . . . . . . . . . . . . . . . .322
Diagnostics menu. . . . . . . . . . . . . . . . . . . . . . . . . . . . . . . . . . . . . . . . . . . . . . . . . . . . . .323
Appendix C Support information
Customer support options worldwide. . . . . . . . . . . . . . . . . . . . . . . . . . . . . . . . . . . . . . .325
Information from the printer. . . . . . . . . . . . . . . . . . . . . . . . . . . . . . . . . . . . . . . . . . 325
Customer support and printer repair assistance . . . . . . . . . . . . . . . . . . . . . . . . . . 326
Warranties and license. . . . . . . . . . . . . . . . . . . . . . . . . . . . . . . . . . . . . . . . . . . . . . . . . .327
Extended warranty. . . . . . . . . . . . . . . . . . . . . . . . . . . . . . . . . . . . . . . . . . . . . . . . . 327
Color print cartridge/image drum warranty . . . . . . . . . . . . . . . . . . . . . . . . . . . . . . 327
HP software license terms. . . . . . . . . . . . . . . . . . . . . . . . . . . . . . . . . . . . . . . . . . .328
Environmental product stewardship program. . . . . . . . . . . . . . . . . . . . . . . . . . . . . . . . . 330
Protecting the environment . . . . . . . . . . . . . . . . . . . . . . . . . . . . . . . . . . . . . . . . . . 330
Index
9
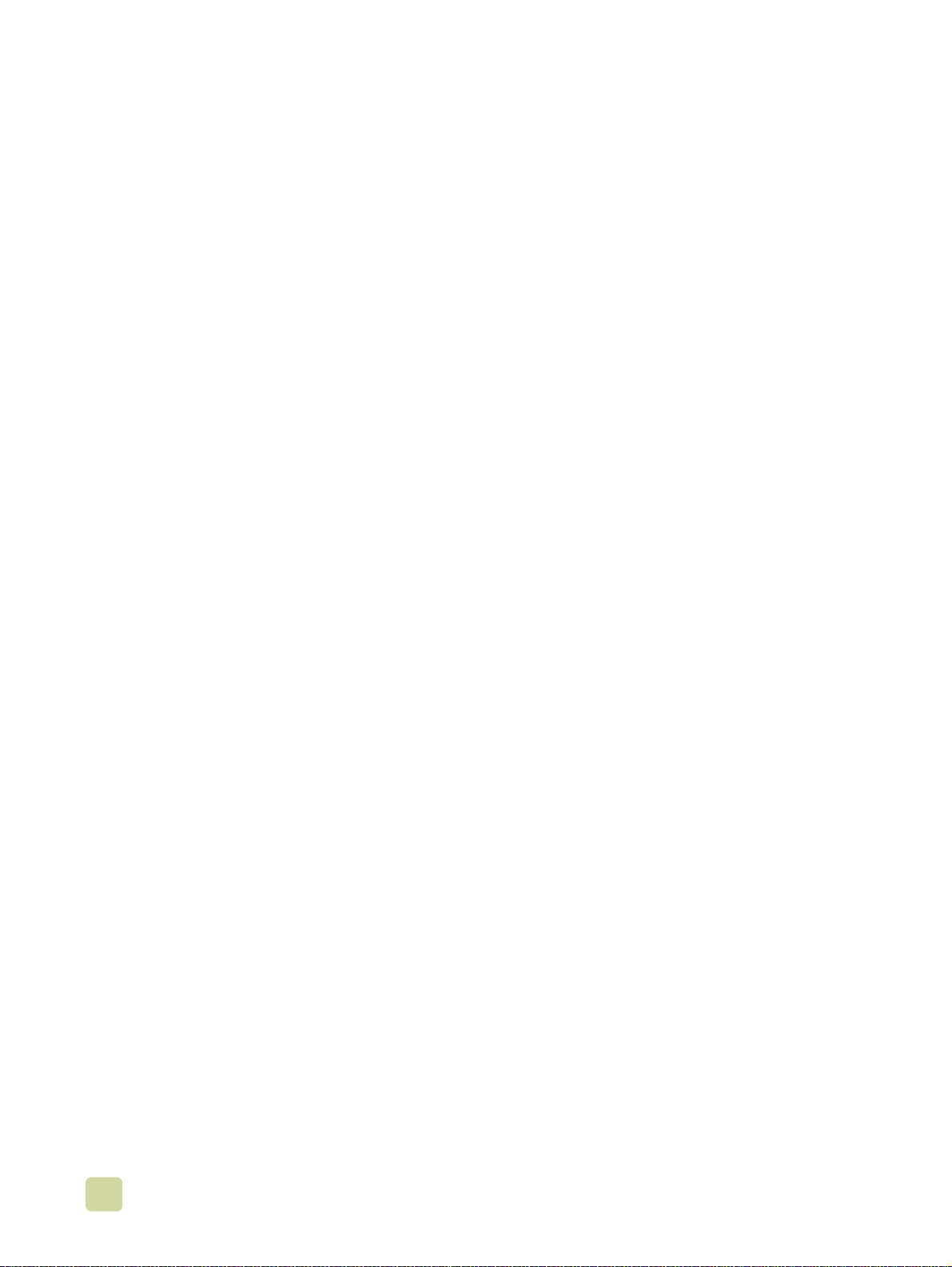
10 ENWW
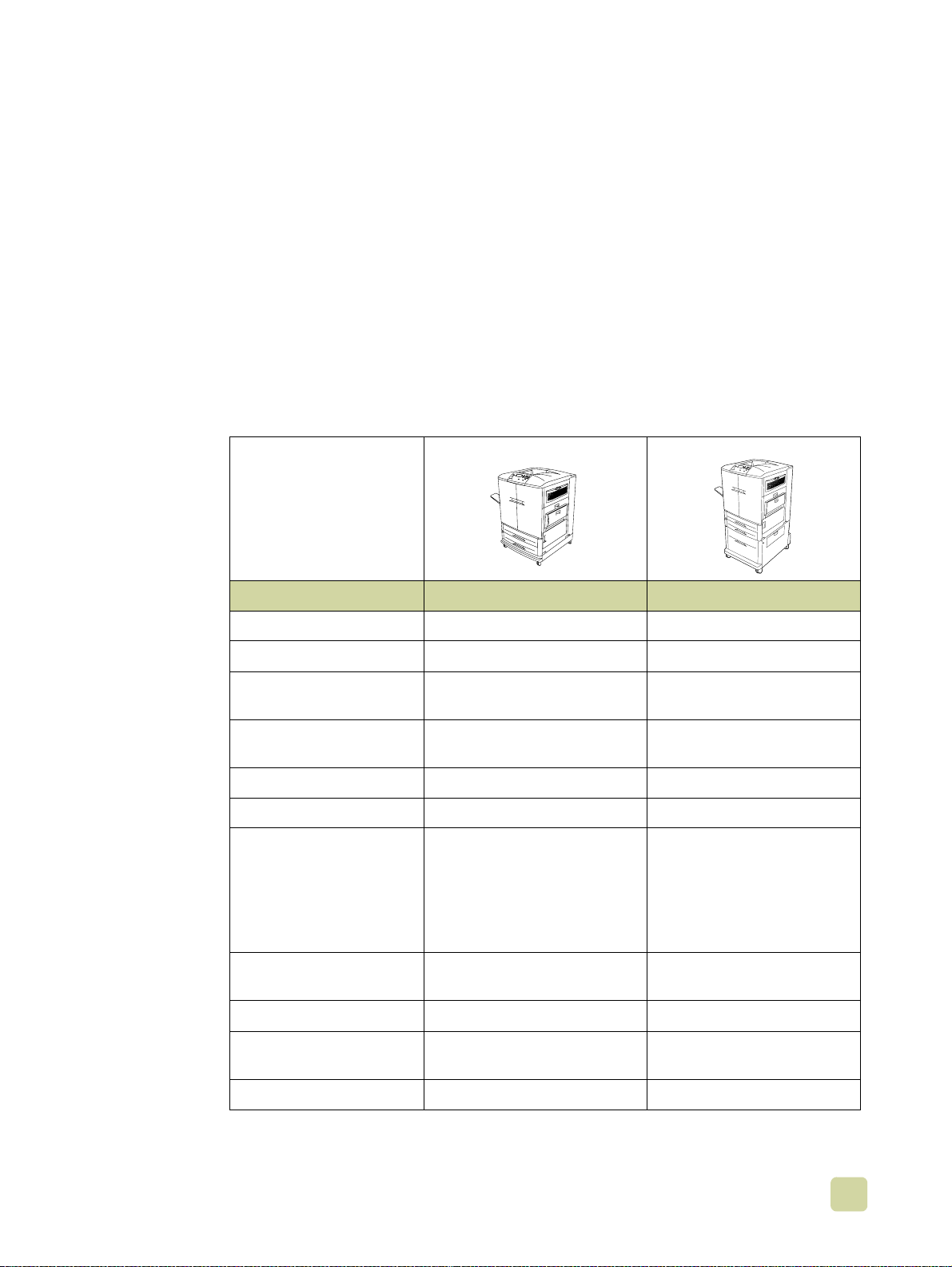
1
Printer setup
Introduction
Thank you for purchasing the HP color LaserJet 9500 series printer. This document
contains user information for the HP color LaserJet 9500n and HP color LaserJet
9500hdn.
HP color LaserJet 9500 configurations
HP color LaserJet 9500n HP color LaserJet 9500hdn
Product number C8546A C8547A
Wide-format printing ability yes yes
Internal prin t server HP Jetdirect
10/100Base-TX
Random-access memory
(RAM)
Onboard memory 96 MB 96 MB
Processor 500 megahertz (MHz) 500 MHz
Trays
Internal duplex er
(duplex printing accessory)
EIO hard disk available accessory 20 gigabytes (GB)
Job- and Print-cost
accounting
128 megabytes (MB),
expandable to 416 MB
two 500-sheet trays
●
(tray 2 and tray 3)
one 100-sheet multipurpose
●
tray (tray 1)
availab le accessory yes
available only when optional hard
disk is installed
HP Jetdirect
10/100Base-TX
256 MB, expandable to 416 MB
two 500-sheet trays
●
(tray 2 and tray 3)
one 100-sheet
●
multipurpose tray (tray 1)
one 2,000-sheet input tray
●
(tray 4)
yes
Output devices not available available accessories
1 Printer setup
11
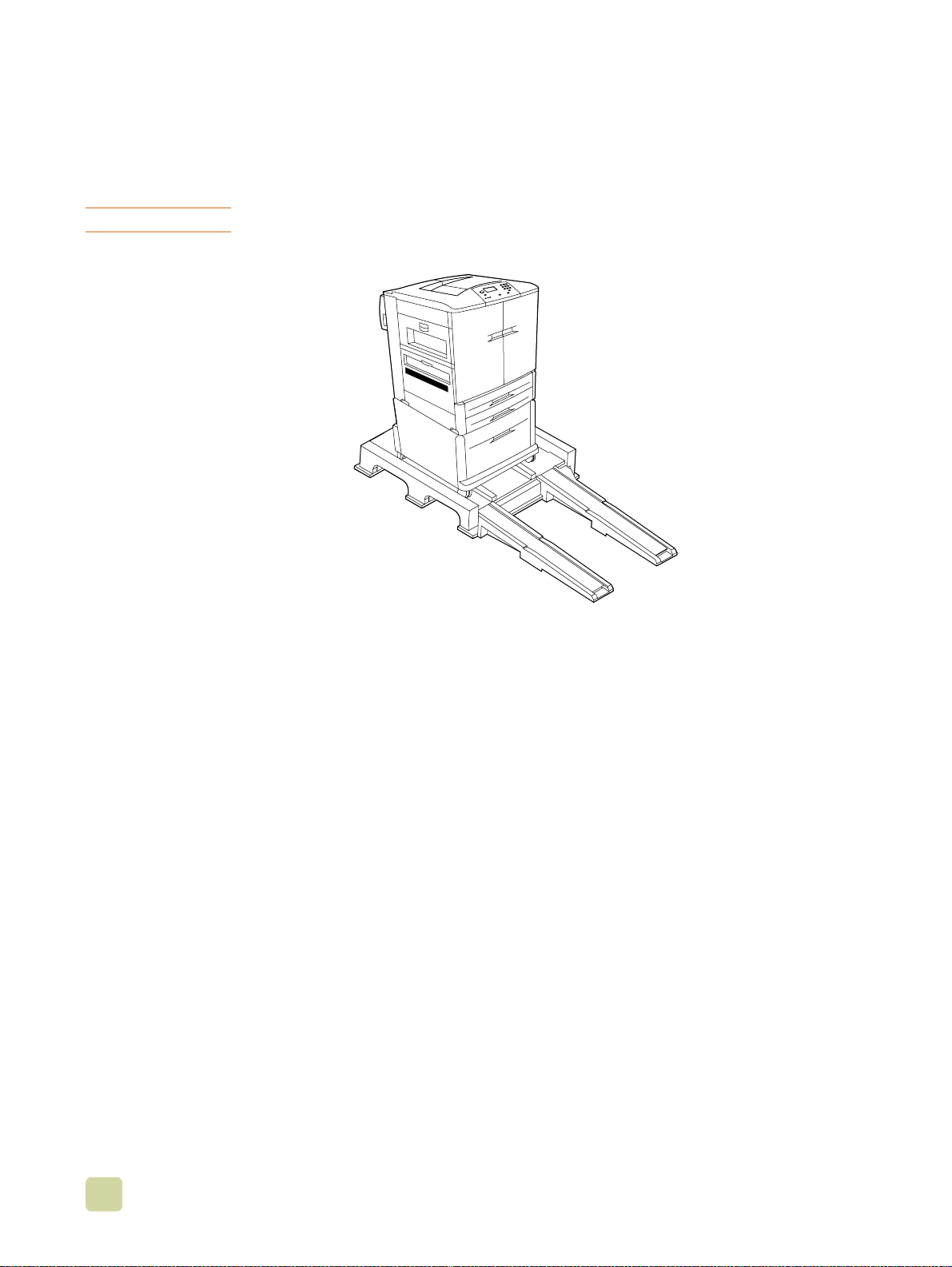
Step 1. Remove the printer from its packaging
See the illustrations on the box lid for information about removing the printer from its
packaging.
WARNING! The printer is heavy. Two people are required to roll the printer off of the pallet safely.
The HP color LaserJet 9500 series printer on its packing pallet
12 Introduction ENWW
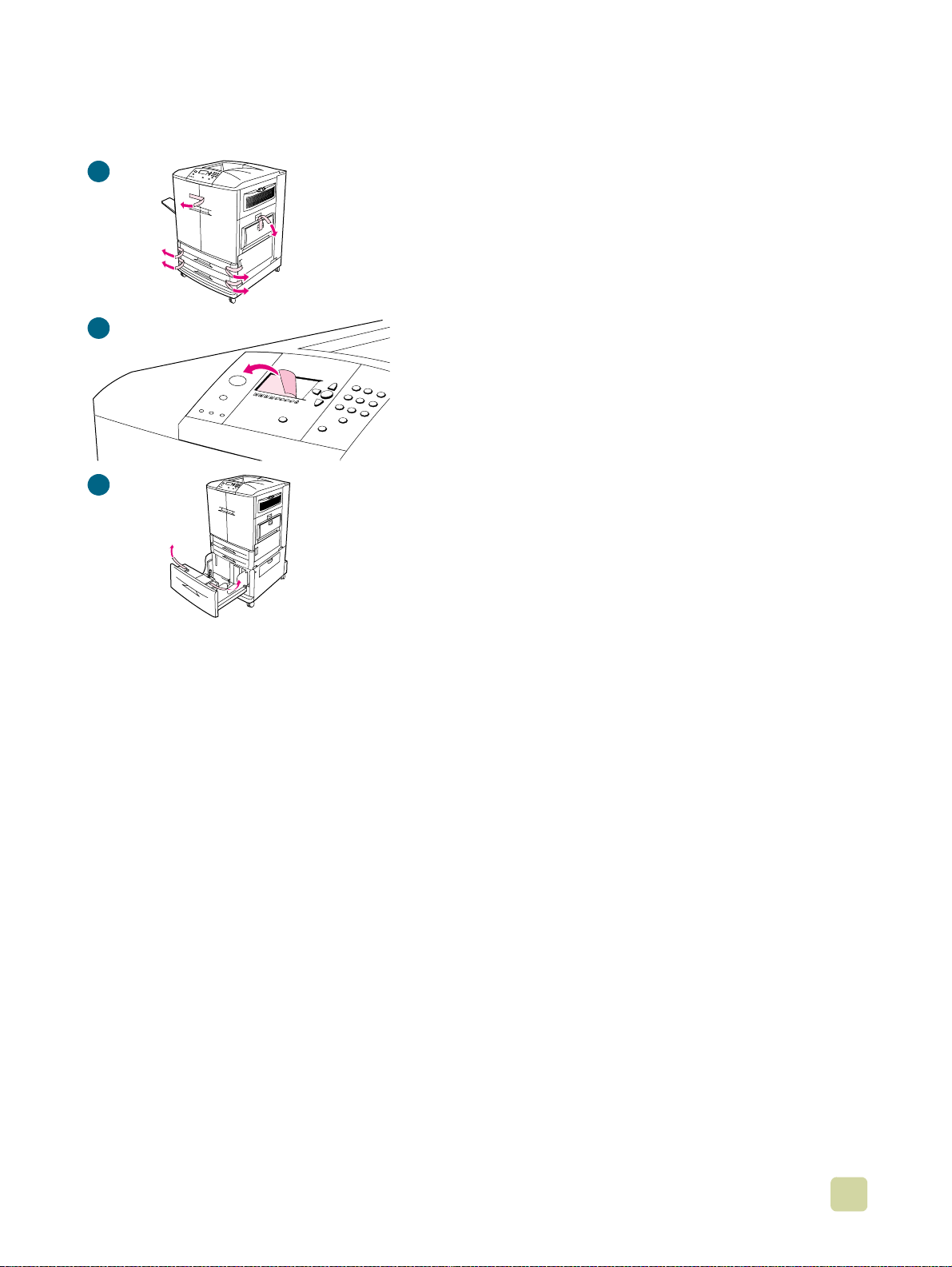
Step 2. Remove the packing materials
1
Remove all of the packaging from the printer.
To remove the packaging
1 Remove the orange tape from the outside of the front doors
and from tray 1 on the right side of the printer.
2 Remove the protective film from the printer control panel.
3 Open each tray and remove the orange tape from the top,
2
3
inside edge of the tray, and also remove the orange plastic
spacers inside the tray.
1 Printer setup
13
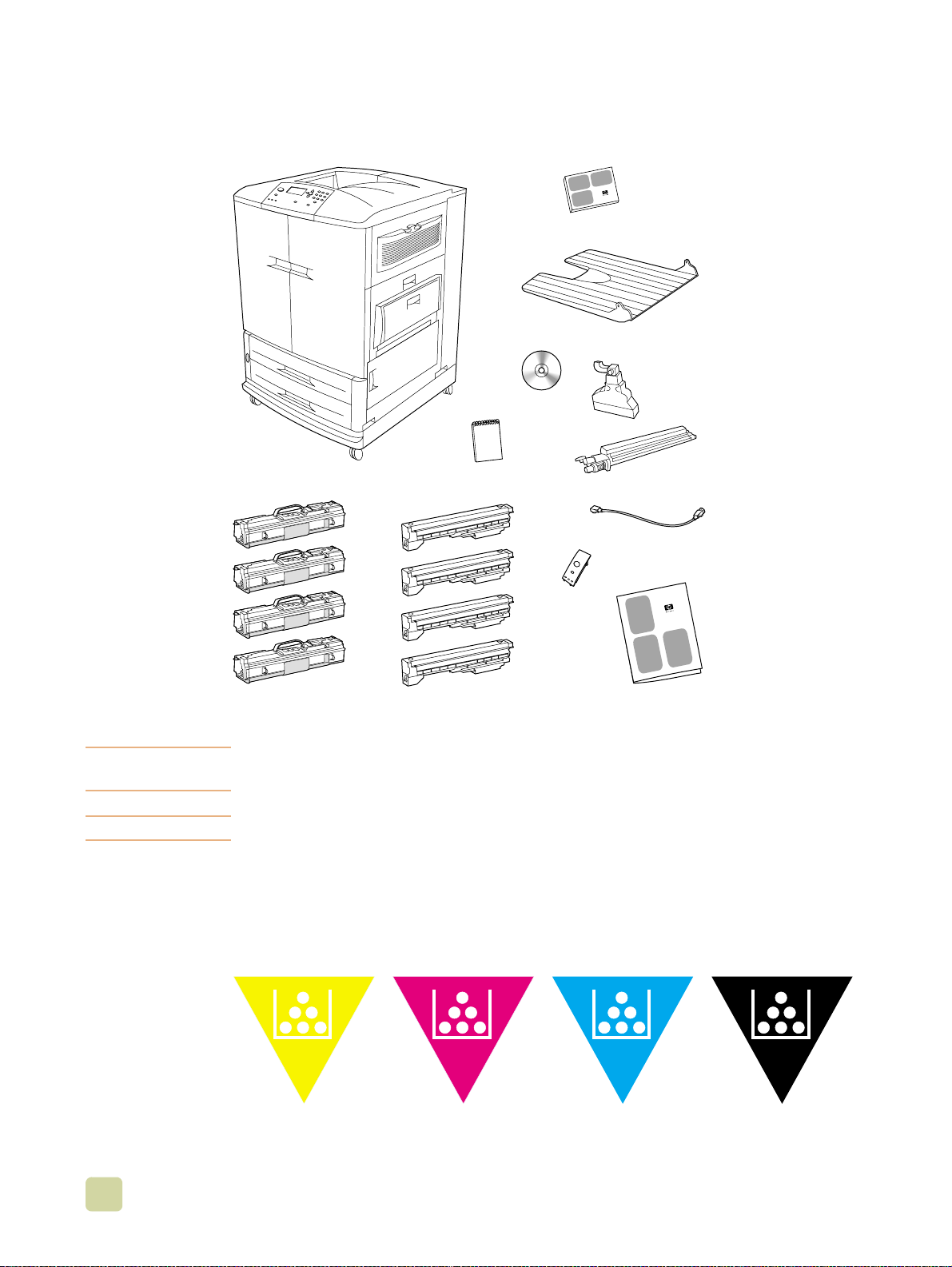
Step 3. Check the contents of the box
image drums
the
printer
print cartridges
the software CD-ROM
(including this user reference guide)
HP Paper
Sample
Guide
the user guide
the left bin
the toner collection bottle
the image transfer
cleaner
the power cord
the control panel overlay
(this part might be already installed)
the start guide
Package contents
Note The HP Jetdirect 10/100Base-TX print server is installed on all models. If you ordered a
different print server, it is shipped in a separate box.
Note A parallel cable and a network cable are not included.
Each of the four print cartridges contains toner in one of four colors: cyan, magenta,
yellow, and black. Each print cartridge works with a matching image drum that contains the
corresponding color. The following table identifies the colors.
Colors used in the print cartridges and image drums
yellow (Y) magenta (M) cyan (C) black (K)
14 Introduction ENWW
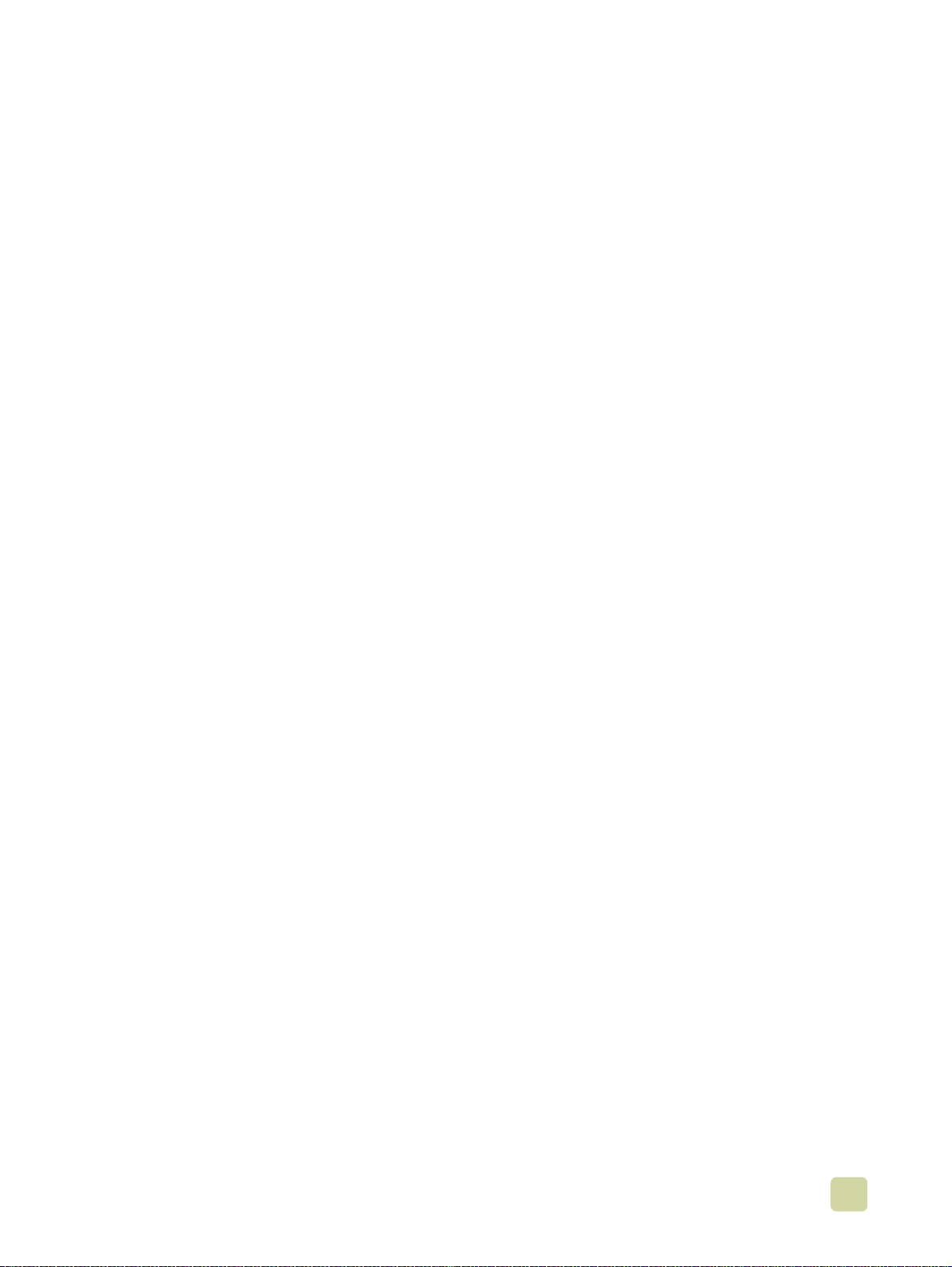
Step 4. Prepare the location
Operation and location requirements
Place the printer on a sturdy, level surf ace. Allow space around the printer so that the air
vents on the left side, right side, and back of the printer are not blo cked. Include a space
allowance around the printer for opening doors and clearing jams
Regulate the environment
The location you choose for your printer should have the following characteristics:
●
a well-ventilated area
● no exposure to chemicals, including ammonia, or direct sunlight
● a stable environment within the following ranges:
• recommended room temperature: 20° Celsius (C ) to 26° C (68°Fahrenheit [F] to
79° F)
• recommended relative humidity: 20 percent to 50 percent
• allowab le room temperature: 15° C to 30° C (59° F to 86° F)
• allowabl e relative humidity: 10 percent to 80 percent
Make sure that the location has an adequate power source
Determine the correct voltage for your printer by ch ec king the voltage rating (shown on the
label on the back of the printer). The printer requires one of the following:
● 15-amp, 110- to 127-volt circuit
●
10-amp, 220- to 240-volt circuit
●
a stable environment—no abrupt temperature or humidity changes
Printer weight (without print cartridges or image drums)
●
HP color LaserJet 9500n printer: 100 kg (221 lb)
● HP color LaserJet 9500hdn printer: 130 kg (287 lb)
1 Printer setup
15
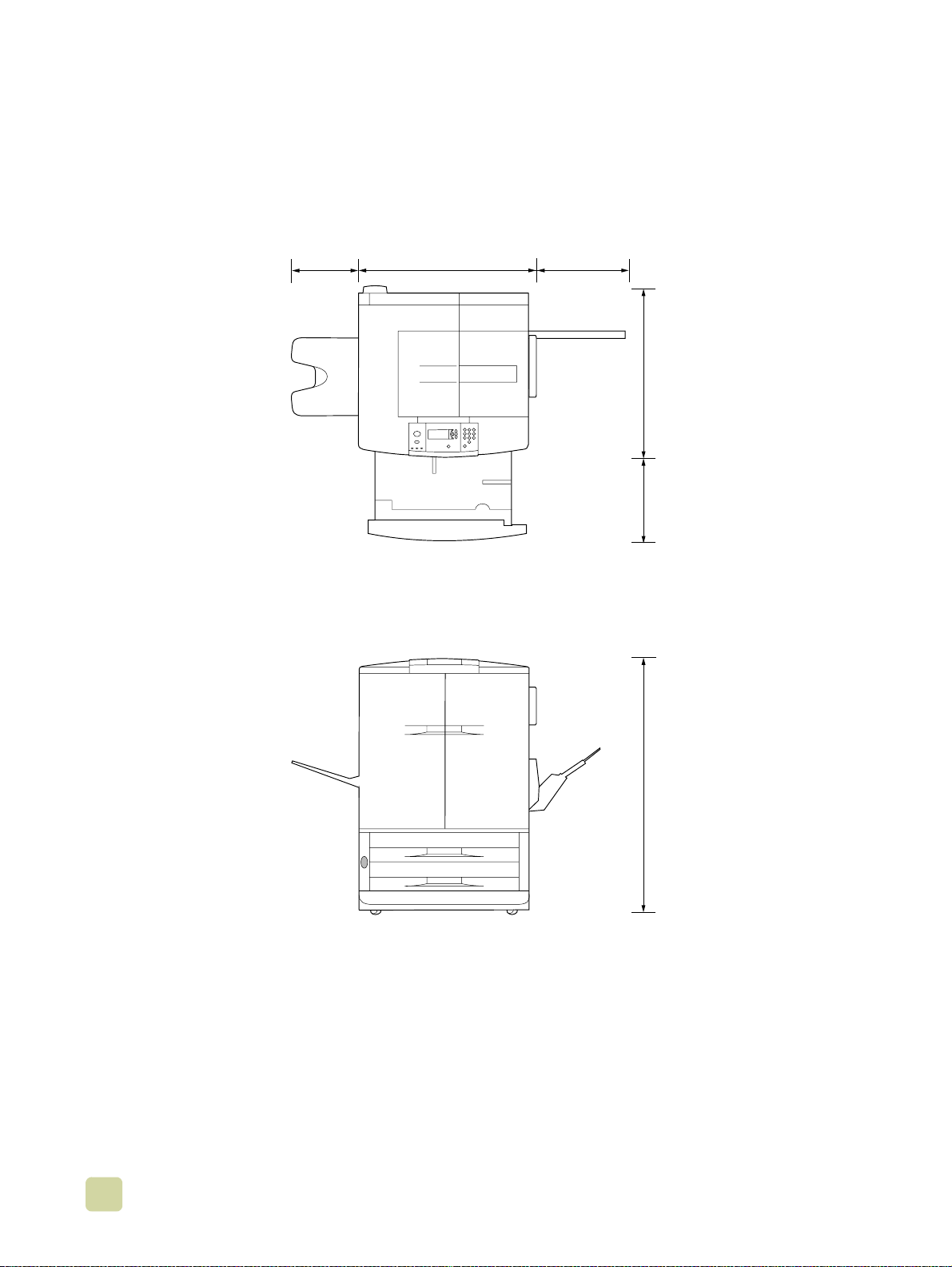
Physical requirements
Prepare a location f or the printer that allows for these physical requirements.
358 mm
(14.1 inches)
682 mm (26.9 inches)
465 mm
(18.3 inches)
767 mm (30.2 inches)
(17.9 inches)
455 mm
887 mm (34.9 inches)
HP color LaserJet 9500n printer dimensions (top and front views)
16 Introduction ENWW
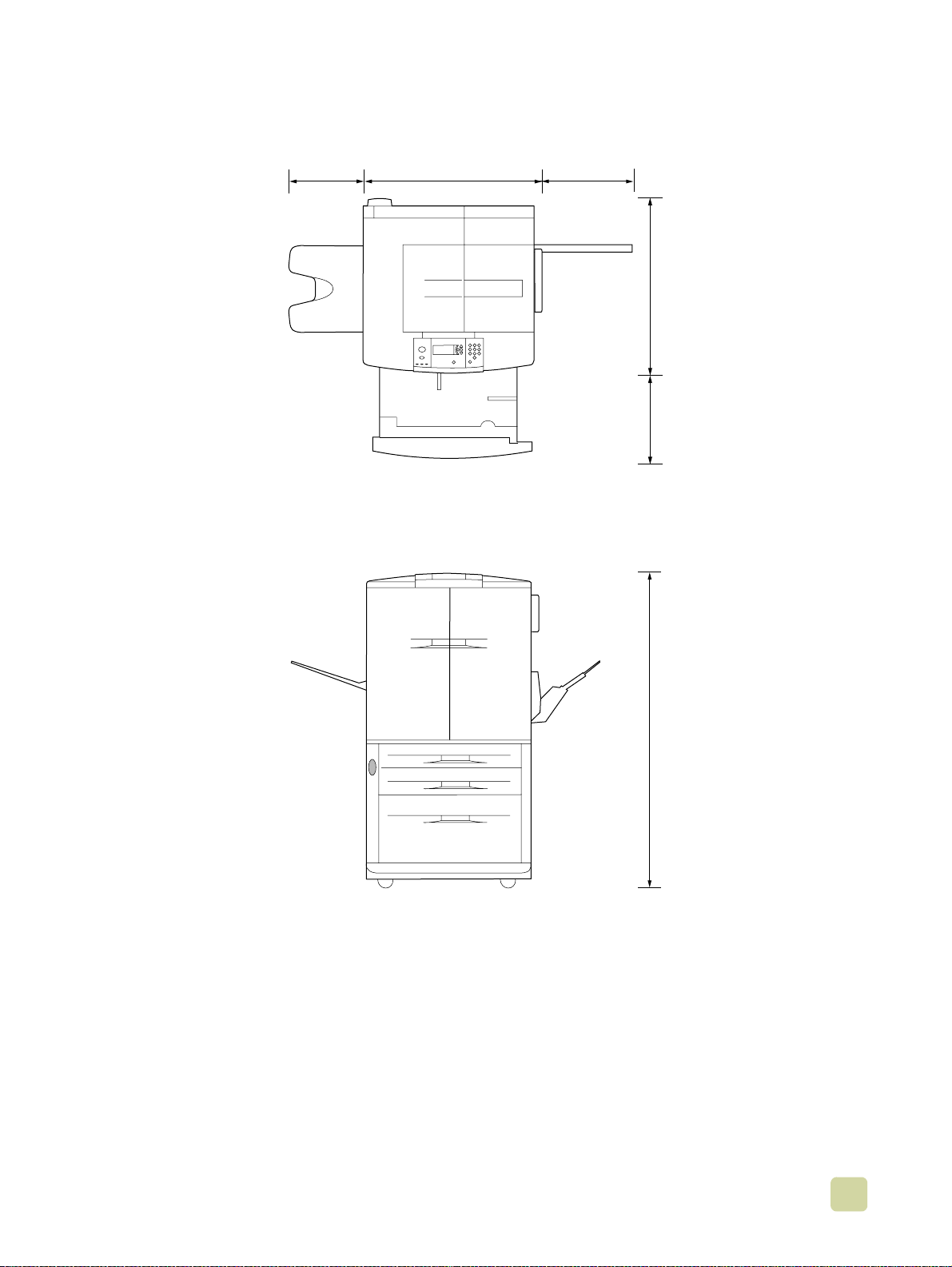
358 mm
(14.1 inches)
682 mm (26.9 inches)
465 mm
(18.3 inches)
767 mm (30.2 inches)
455 mm
(17.9 inches)
1212 mm (47.8 inches)
HP color LaserJet 9500hdn dimensions (top and front views)
1 Printer setup
17
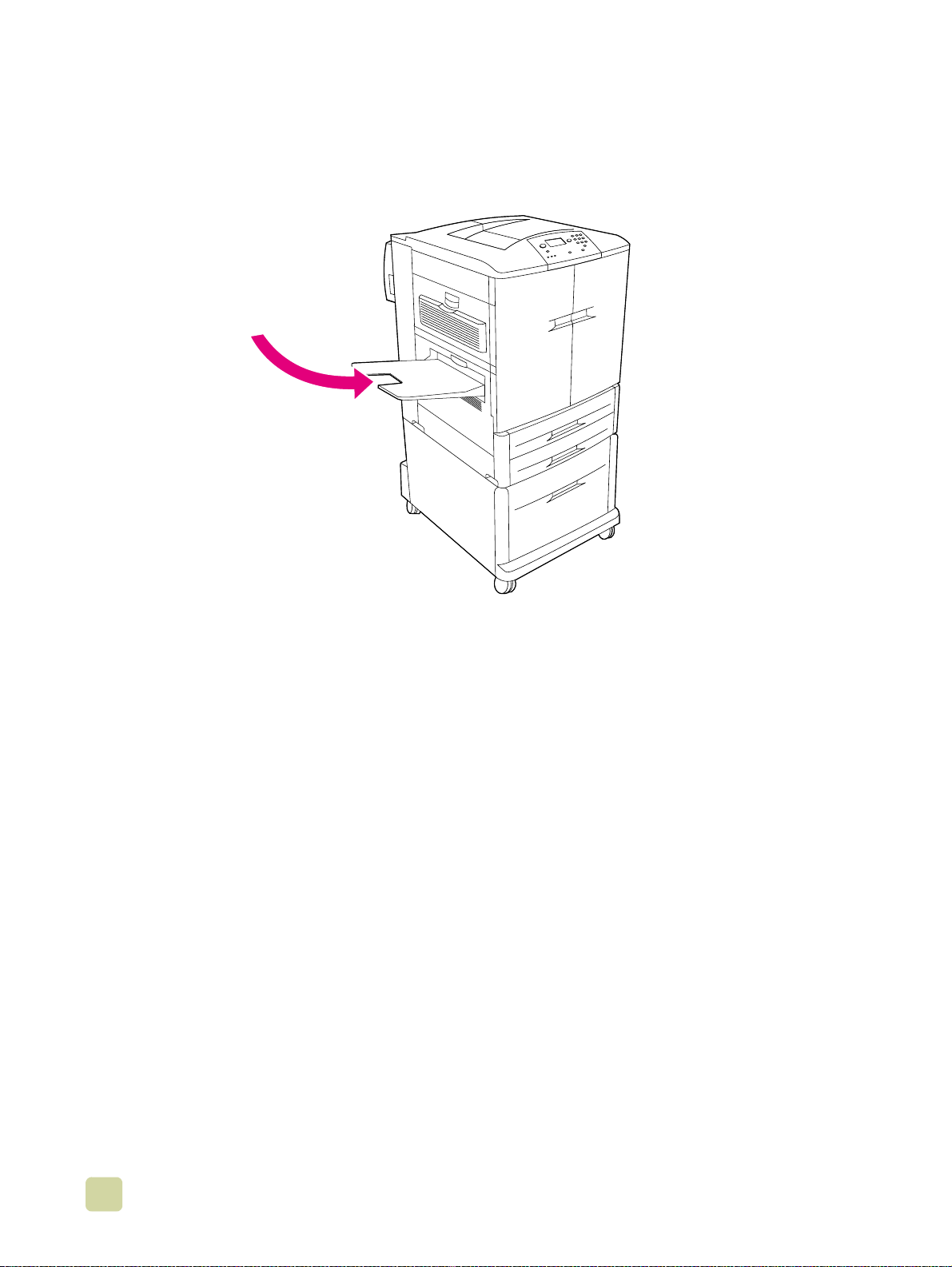
Step 5. Install the left bin
Remove the left bin from its packaging. Insert the left bin in the slot on the left side of the
printer. Snap the bin into place.
The left (face-up) output bin
18 Introduction ENWW
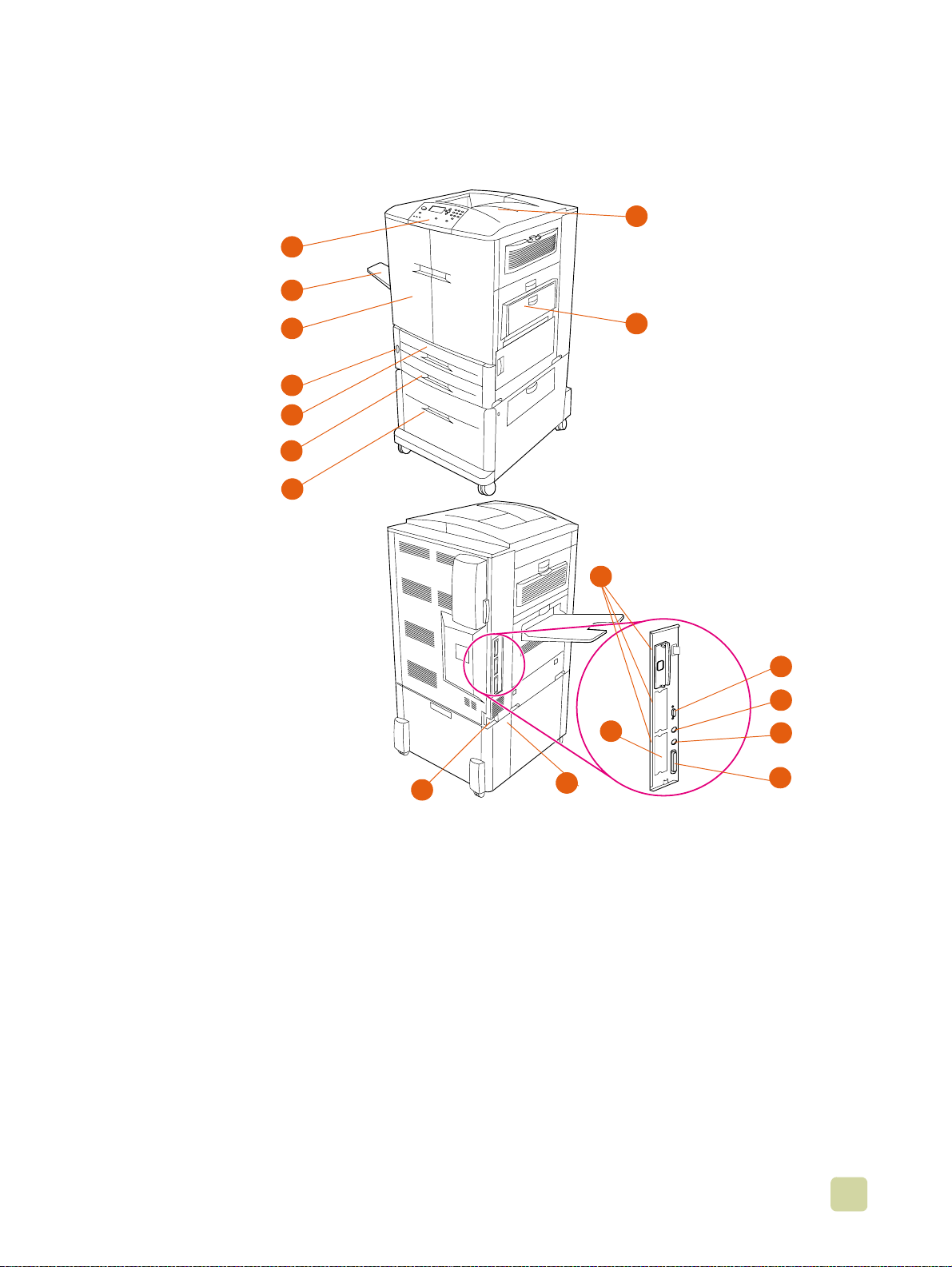
Step 6. Identify the printer parts
The following illustrations show the locations and names of the important printer parts.
.
1
2
8
3
4
5
6
7
17
Printer parts (front and rear views)
16
10
11
9
12
13
14
15
1 the control panel
2 the left bin
3 the front doors
4 the power switch
5 tray 2
6 tray 3
7 high-capacity tray 4
(included with HP color
LaserJet 9500hdn)
*Products labeled “IEEE” meet the standards established by the Institute of Electrical and Electronic Engineers.
8 the top bin
9 tray 1
10 three enhanced input/
output (EIO) slots
11 the HP Jetdirect print
server RJ-45 connector
12 the HP Jet-Link
connector
13 the HP Fast InfraRed
(FIR) connector
14 the foreign interface
harness (FIH) (access for
third-party products and
services)
15 the parallel cable
connector (IEEE-1284c)*
16 the accessory power
connector
17 the power-cord connector
1 Printer setup
19
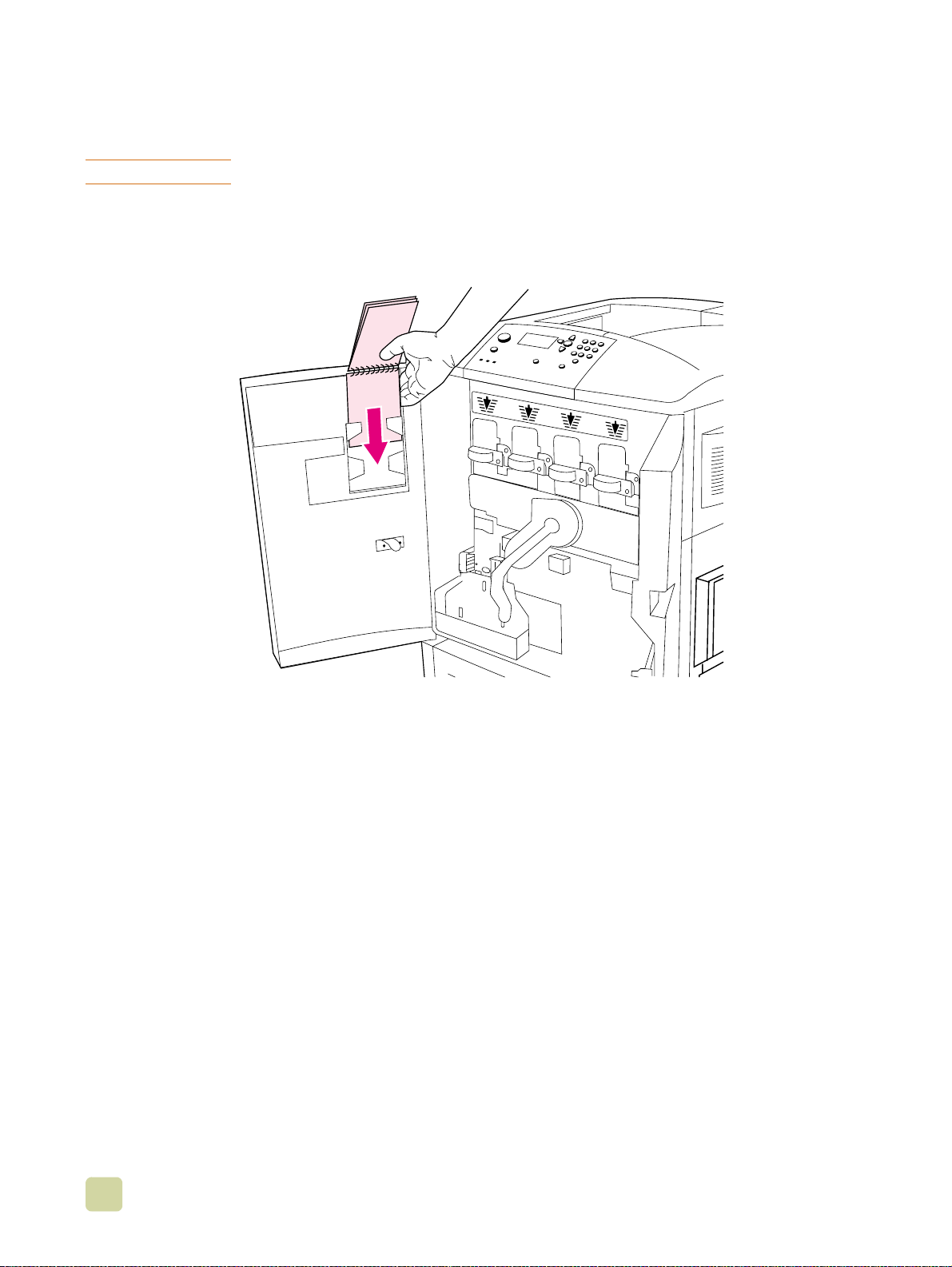
Step 7. Install the HP Paper Sample Guide (optional)
Note This guide might already be installed on your printer.
Remove the HP Paper Sample Guide from its packaging. Open the left-front door of the
printer. Slide the back cover of the paper sample guide int o the slot on the doo r. Close the
printer door.
HP Paper Sample Guide
The
20 Introduction ENWW
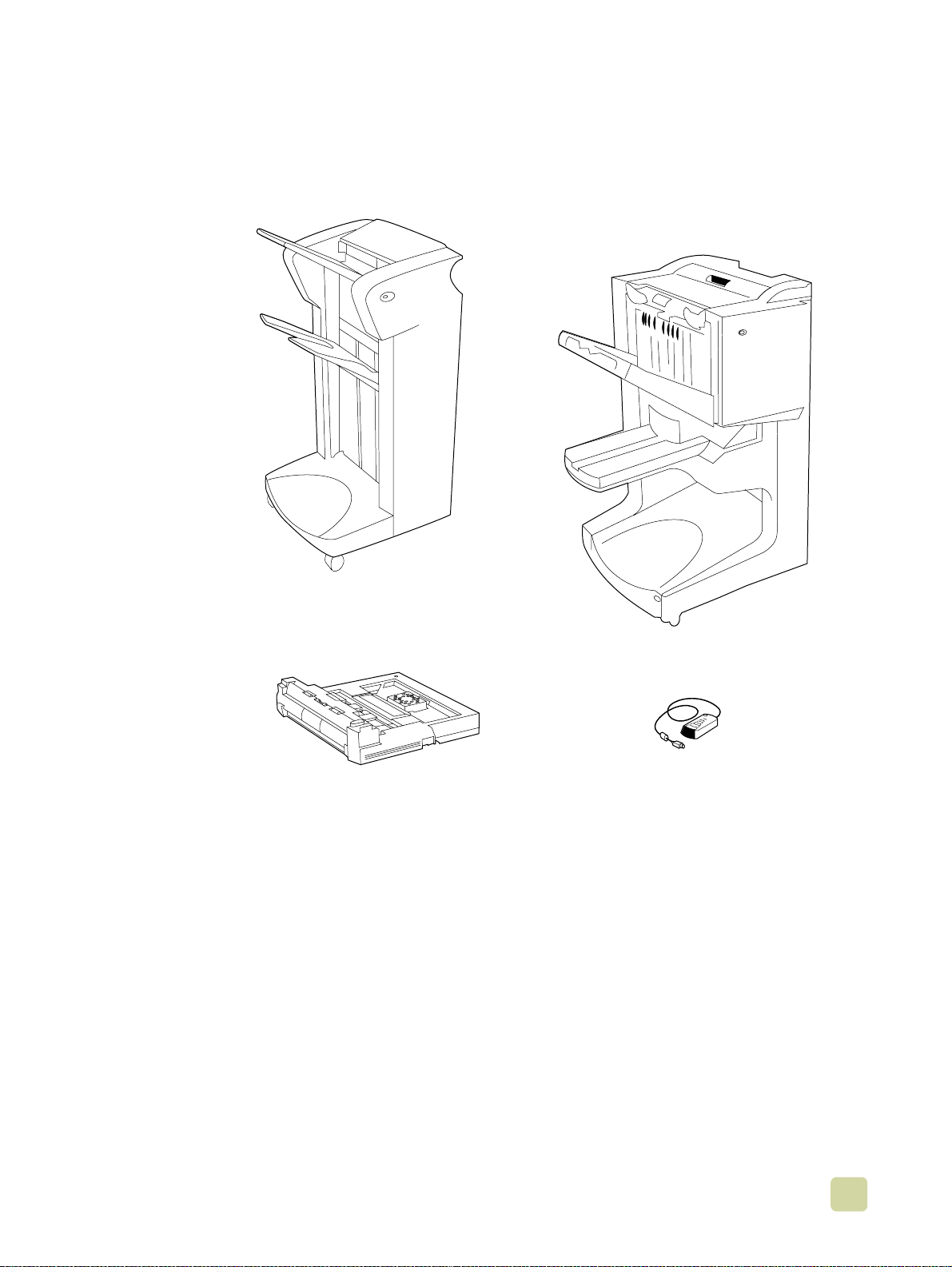
Step 8. Install accessories
If you purchased paper-handling accessories, install them now using the instructions that
are included with the accessories.
3,000-sheet stacker
(C8084A)
3,000-sheet stapler/stacker
(C8085A)
multifunction finisher
(C8088A)
Optional accessories
duplex printing accessory
(C9674A)
HP Fast InfraRed
receiver (FIR)
1 Printer setup
21
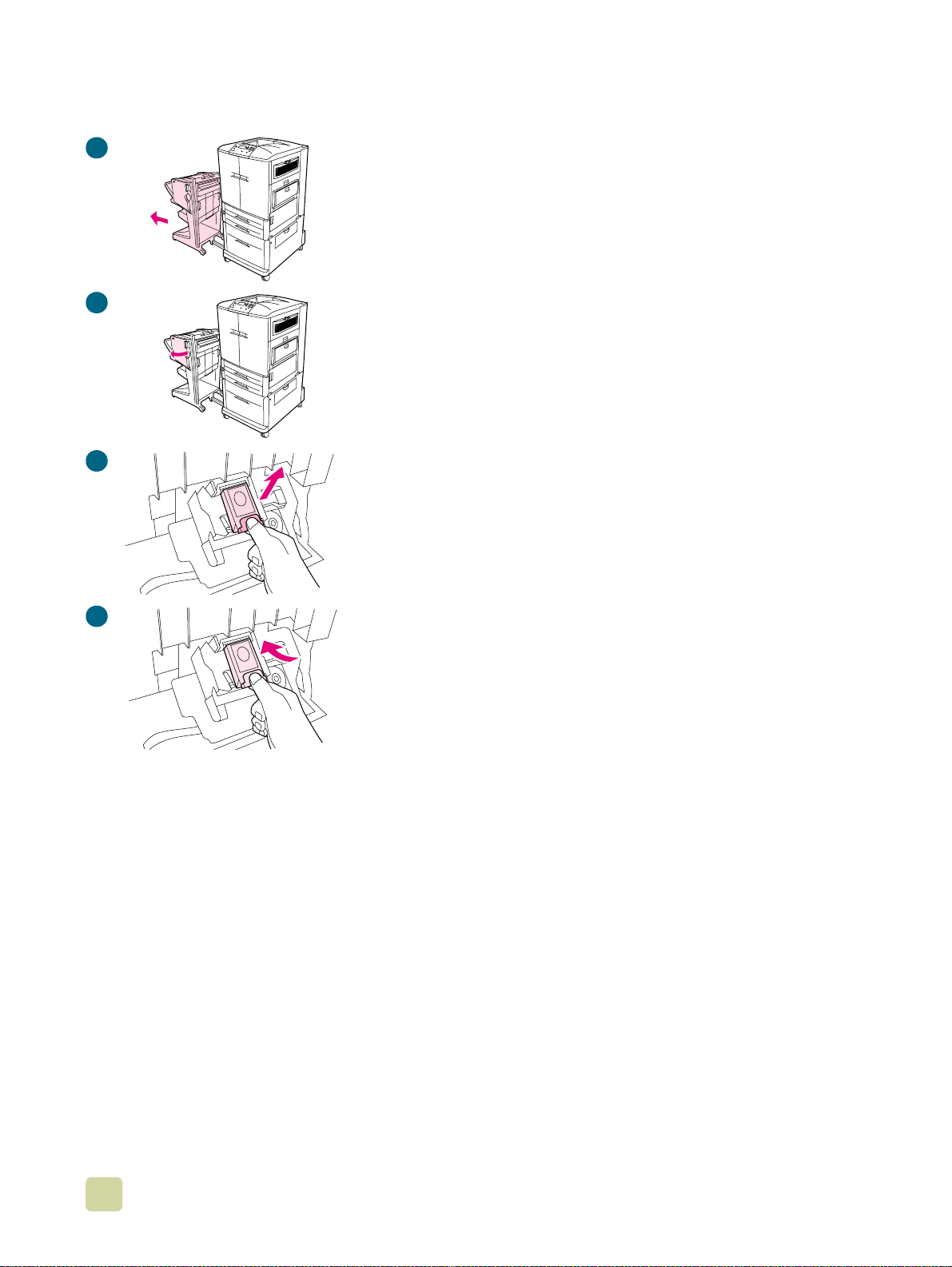
Load staples
1
If you have purchased a stapler/stack er or multifunction finisher,
use this procedure to load staples in the stapler/stacker or
multifunction finisher. (In this example, the multifunct ion finisher is
shown.)
To load staples
1 Move the stapler/stacker or multifunction finisher away from
the printer.
2
3
2 Open the stapler-unit door.
3 On the empty staple cartridge, squeeze the tabs together and
pull the empty cartridge out.
4 Insert the new staple cartridge so that it snaps into place.
continued on the next page
4
22 Introduction ENWW
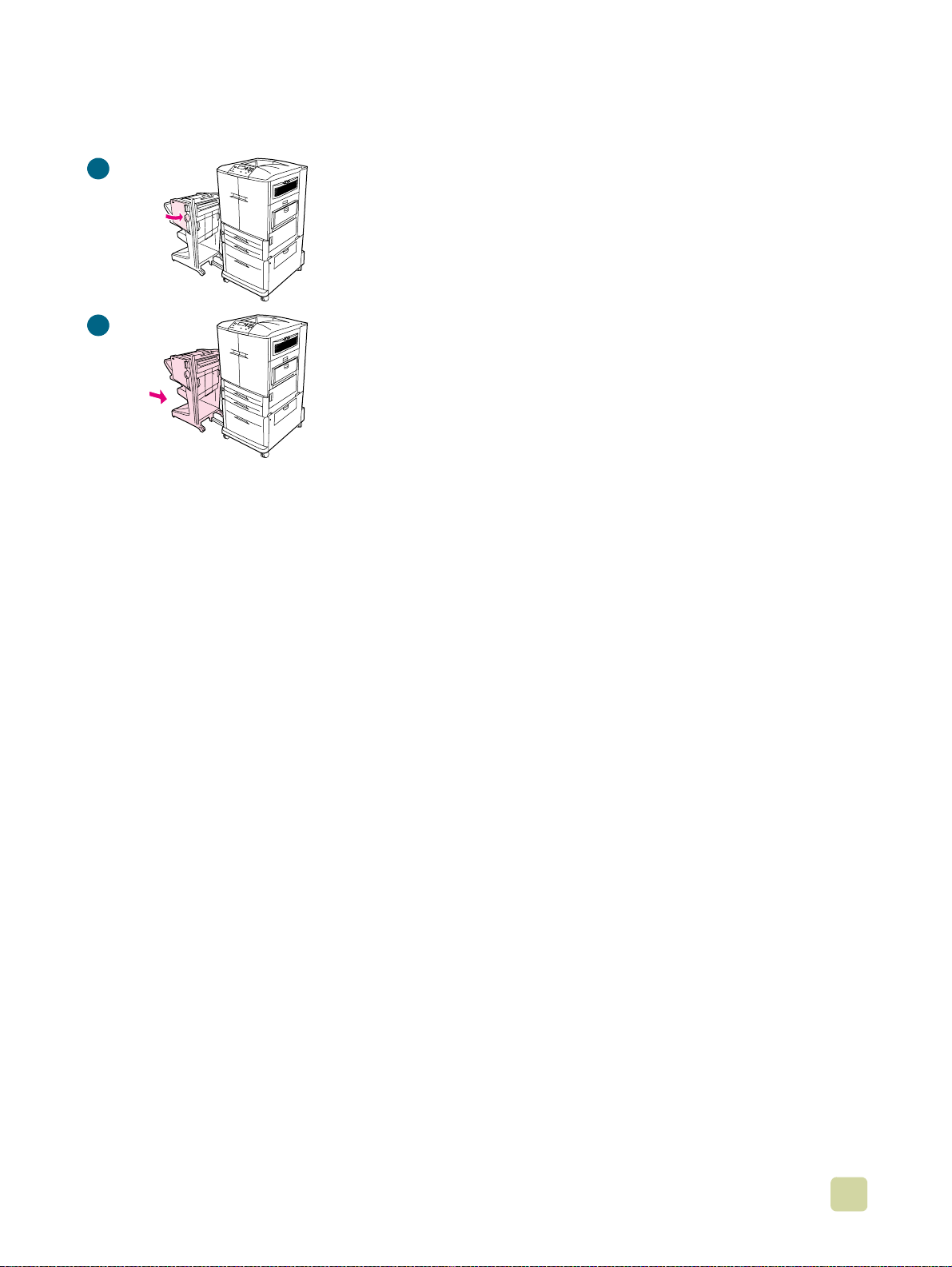
5
5 Close the stapler-unit door.
6 Reattach the stapler/stacker or multifunction finisher to the
printer.
6
1 Printer setup
23
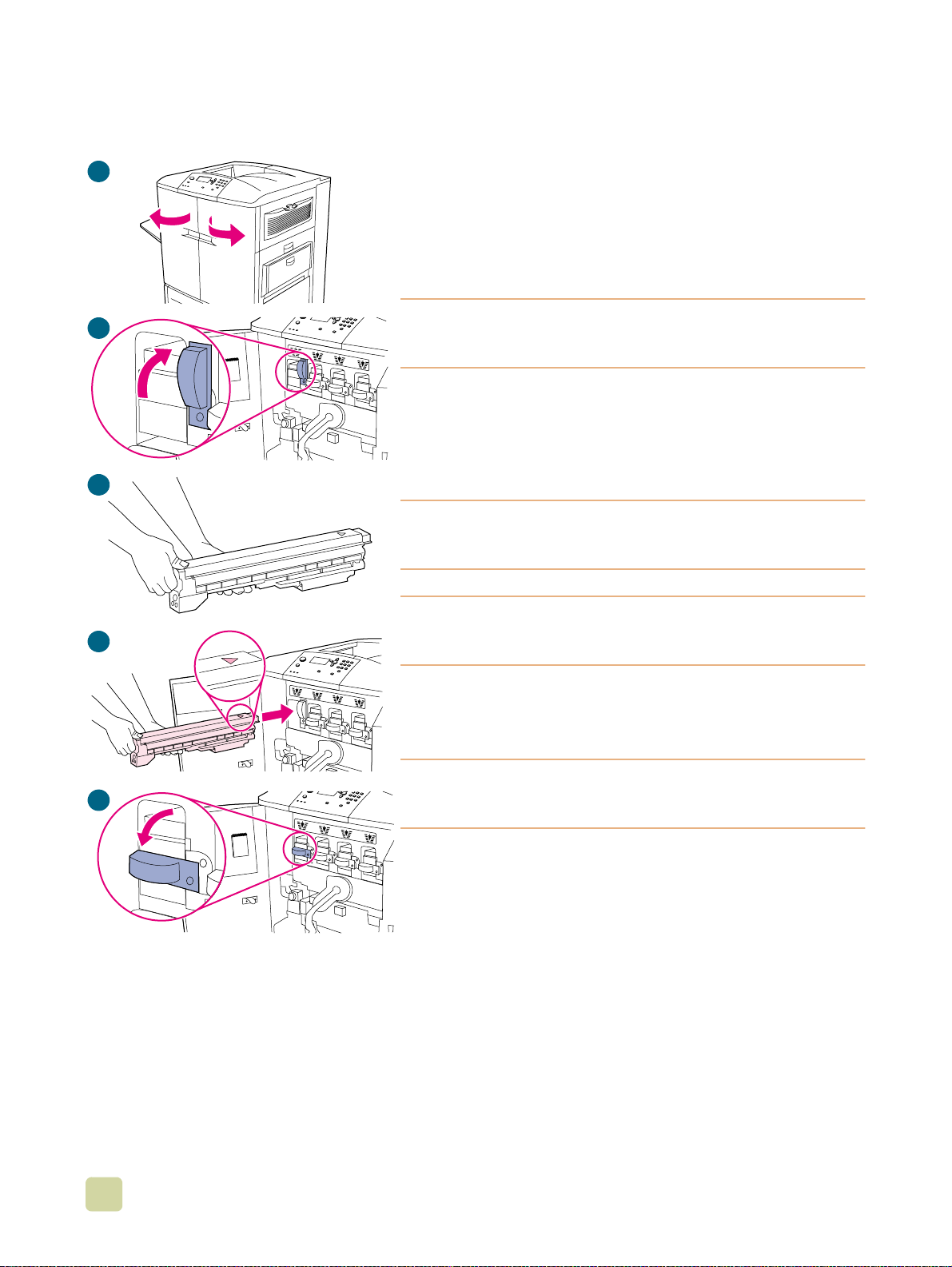
Step 9. Install the four print cartridges
1
The printer uses four print cartridges: yellow, magenta, cyan, and
black. Use the following procedure to install the print cartridges.
In this example, the yellow cartridge is being installed. The
cartridges can be installed in any sequence, but each cartridge
must be installed in the correct slot for that color.
To install the print cartridges
2
3
4
Note
Before you begin, you might want to remove your jewelry, which
can snag on parts inside the printer.
1 Open the front doors of the printer.
2 Look for the blue lever that corresponds to the yellow print
cartridge, and turn the lever to the right.
3 Remove the yellow cartridge from its packaging.
CAUTION
If toner gets on your clothes o r hands, wash them with cold water.
Hot water causes toner to adhere to fabric.
Note
Shaking the cartridge is not necessary, and no seals need to be
to removed from the cartridge.
4 Align the arrow label on the top of the cartridge with the arrow
label above the emp ty slot. Slide the cartridge into the slot
until it clicks.
Note
5
If the cartridge does not fit, make sure that you are installing the
correct color cartridge in the correct slot.
5 Turn the blue lever to the left until it clicks into place.
6 Repeat this process to install the other three print cartridges.
24 Introduction ENWW
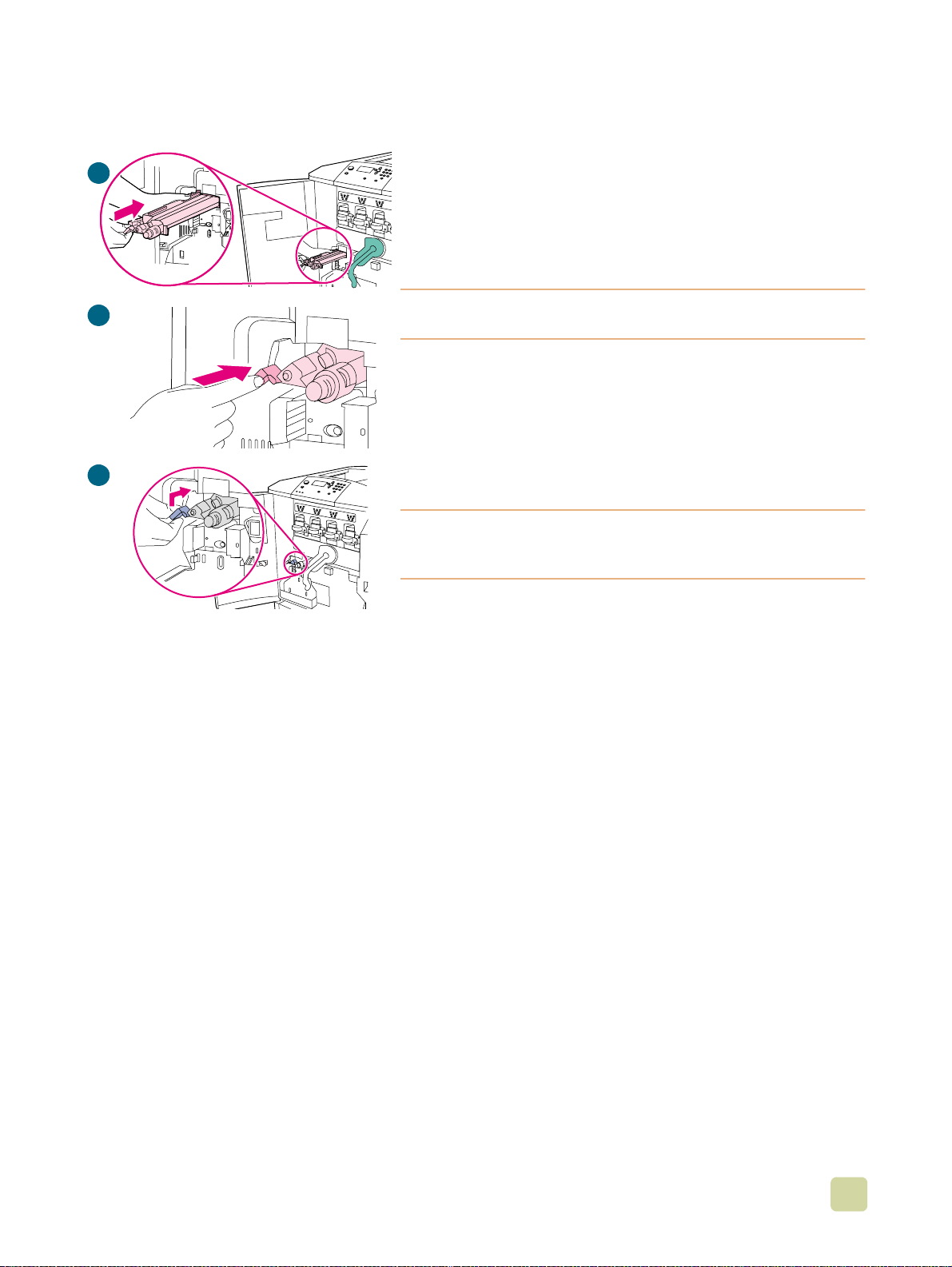
Step 10.Install the transfer cleaner
2
The printer uses an transfer cleaner that must be installed when
the printer is set up for the first time. Follow these instructions to
install the image transfer cleaner.
To install the transfer cleaner
1 Remove the transfer cleaner from its packaging.
3
4
Note
Make sure that the large, green lever is in the upright position.
2 Align the guide on the top of the transfer cleaner with the
notch in the printer.
3 Using the blue handle, firmly insert the transfer cleaner into
the printer until it clicks to a stop.
4 Rotate the blue transfer cleaner handle up and firmly push it
to the right until it snaps into place.
Note
If the handle does not snap into pl ace, mak e sure that the transfer
cleaner is pushed all the way in.
1 Printer setup
25
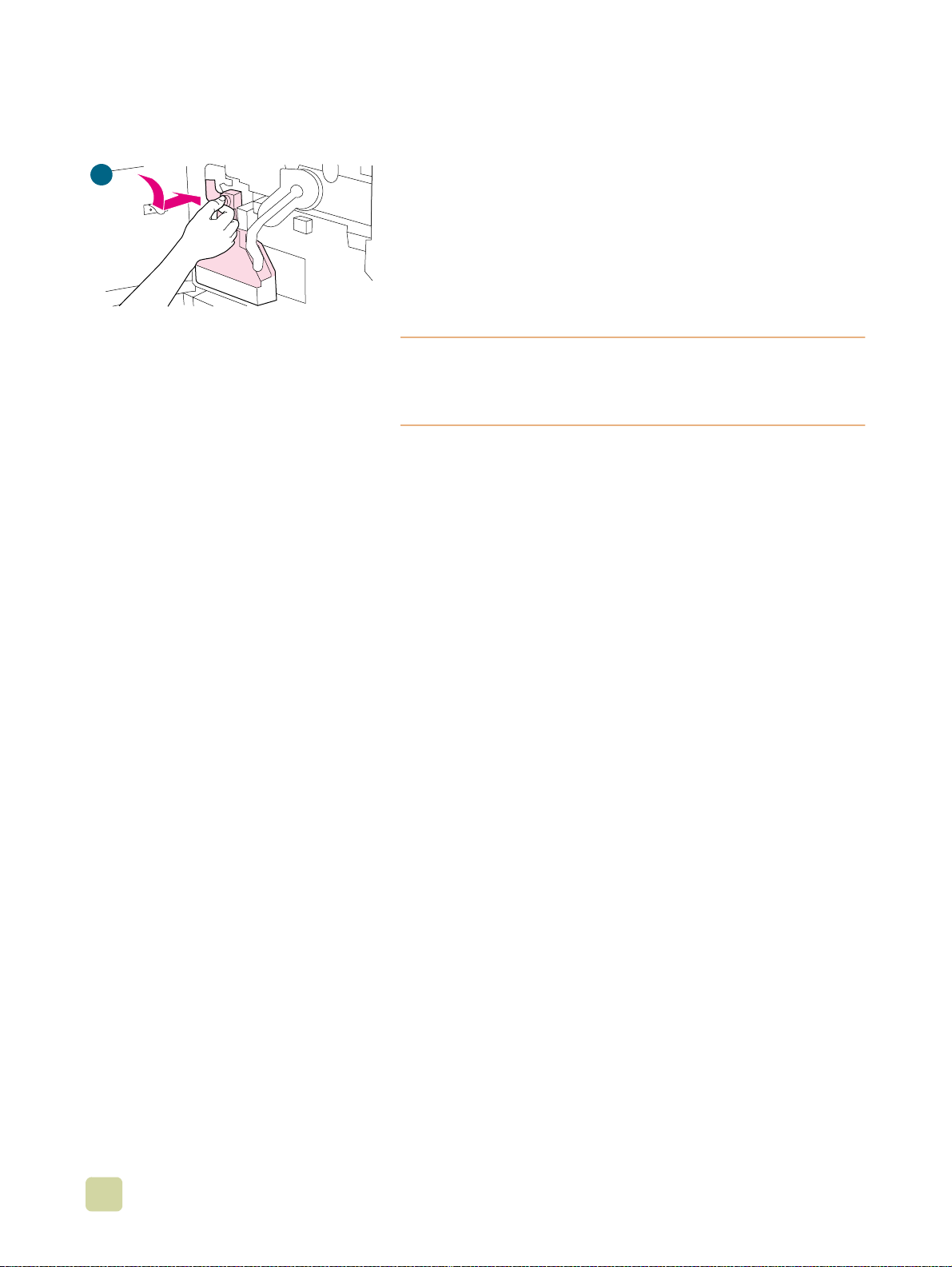
Step 11.Install the toner collection bottle
2
The printer uses a toner collection bottle that must be installed
when the printer is set up for the first time. Follow these
instructions to install the toner collection bottle.
To install the toner collection bottle
1 Remove the toner collection bottle from its packaging.
2 Slide the toner collection bottle down and snap it into place
against the printer.
Note
If the bottle does not snap into place, make sure that the blue
transfer cleaner handle and the green lever are in the upright
position.
26 Introduction ENWW
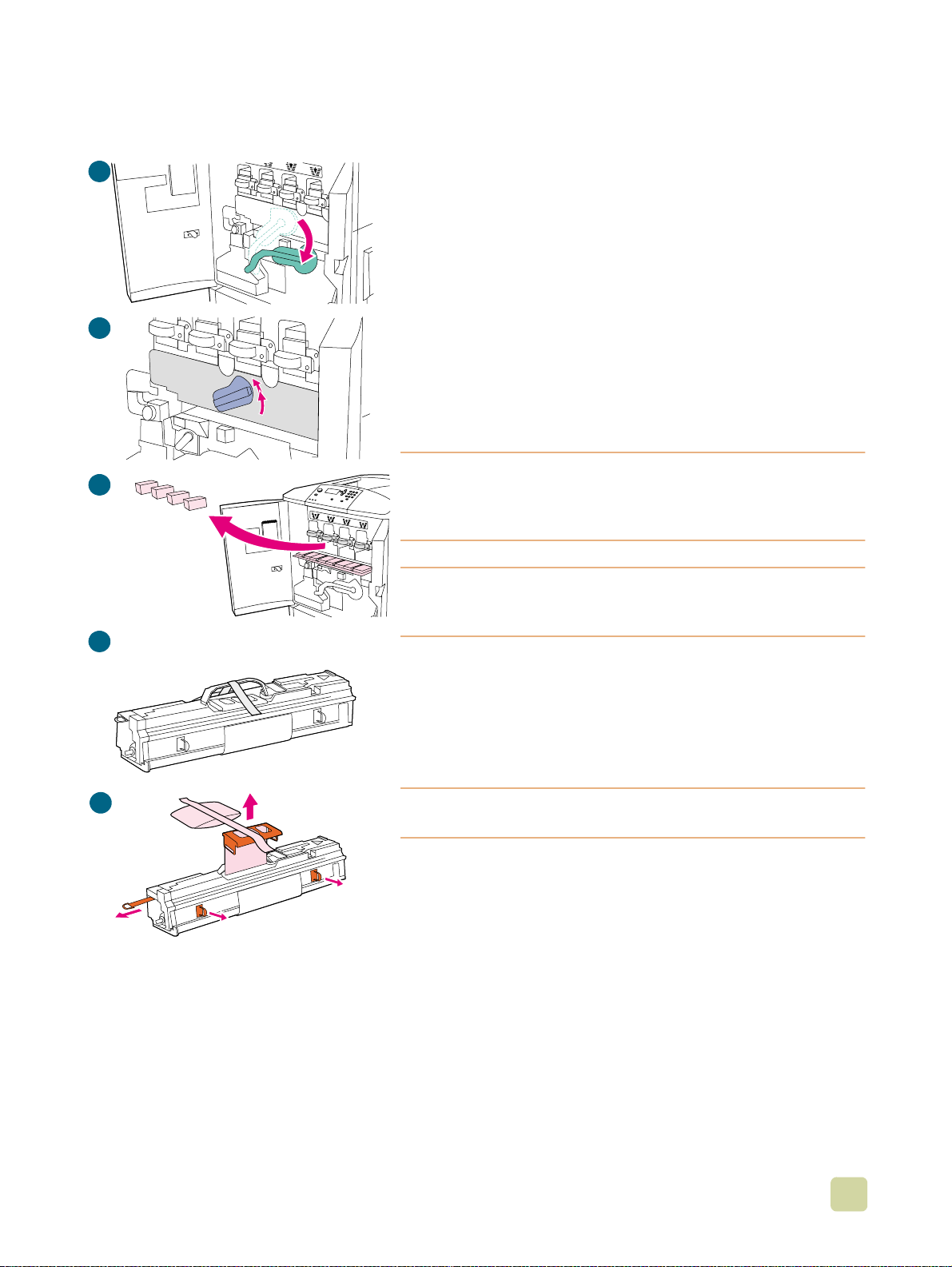
Step 12.Install the four image drums
1
The printer uses four image drums: y ellow, magenta, cyan, and
black. Use the following procedure to install the image drums. In
this example, the yellow drum is being installed. The drums can
be installed in any sequence, but each drum must be installed in
the correct slot for that color.
To install the image drums
1 Swing the large, green lever down.
2
3
4
2 Rotate the blue dial up until it clicks and the image drum door
unlatches.
3 Open the image drum door completely. Remove any
styrofoam packing material that you find inside.
4 Remove the yellow drum from its packaging.
CAUTION
Do not remo ve the protective cover on the underside of the drum
until step 7. Do not touch the green component inside the drum
cartridge.
CAUTION
If toner gets on your clothes or hands, wash them in cold water.
Hot water causes toner to adhere to fabric.
5 Place the drum on a level surf ace. Pull the orange ring on the
end of the drum all the way out to remov e the se al from inside
the drum. Pull the orange handle on the top of the drum to
remove the protective sheet, the silica gel pack, and the
orange tape and discard them. Pull the two orange rings on
the side of the drum to remove them.
5
Note
Do not shake the drum.
1 Printer setup
27
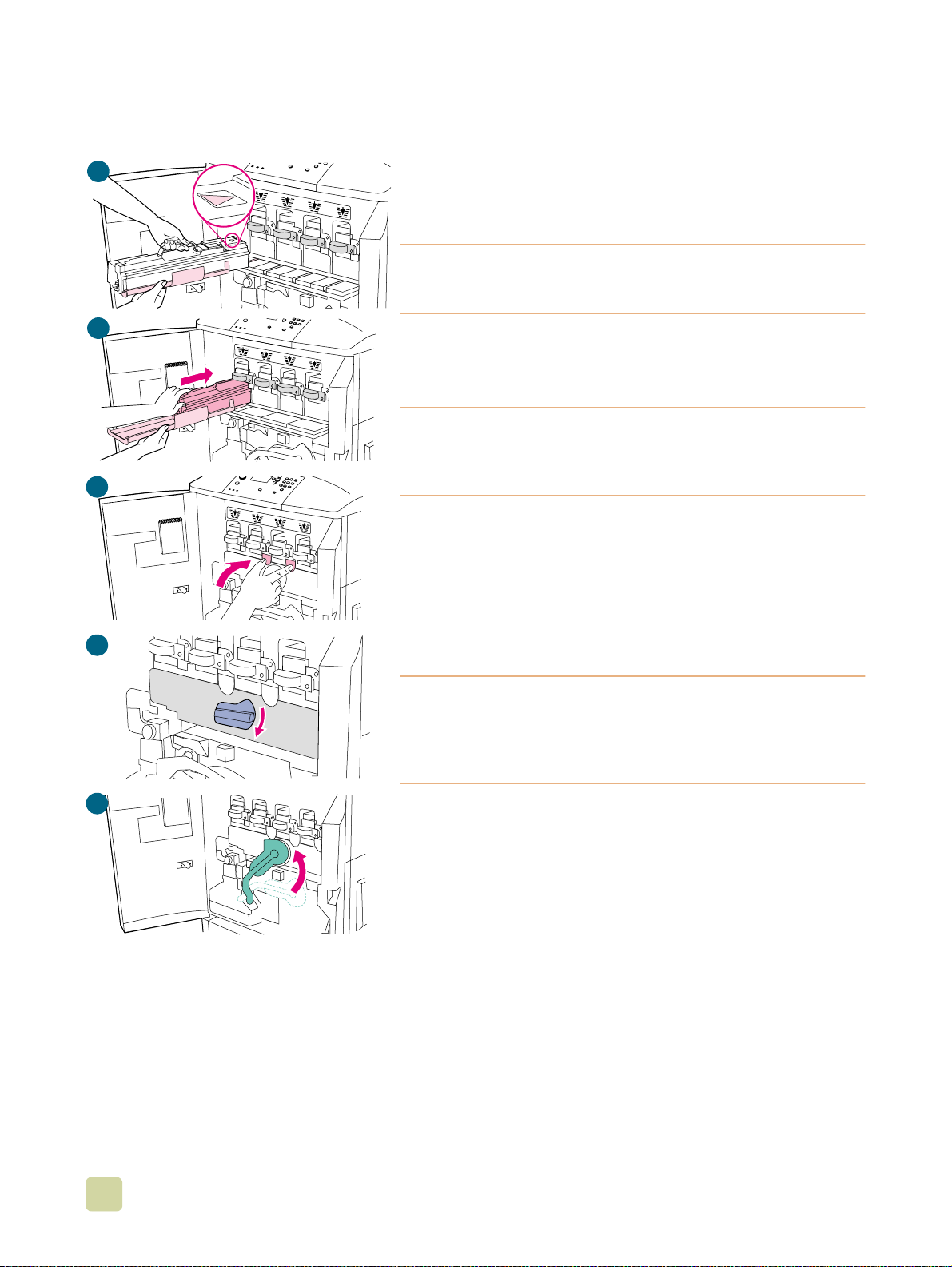
6
7
9
10
6 Make sure that the four blue levers above the image-drum
door are in the horizontal position. Align the yellow drum with
the correct slot, arrow-en d first. Rest the end of the drum flat
on the image-drum door.
Note
The four blue levers must be in the horizontal position so that the
image drums can be installed.
7 Hold the gray protectiv e cover in place with one hand and use
the palm of your other hand to slide the drum firmly and
completely into the printer.
Note
If the drum does not fit into the slot, make sure that you are
installing the correct color drum in the correct slot, and that you
have the drum aligned correctly.
8 Repeat this process to install the remaining three image
drums.
9 Close the image-d rum door, pressing the tabs at the top of
the door until they click into place.
10 Rotate the blue dial downward until it stops.
11 Swing the large, green lever up. Close the front doors.
11
Note
If you cannot rotate the green lever up, make sure that the image
drums are completely inserted into the printer, that the image
drum door is closed securely, and that the image transfer cleaner
is completely in place.
28 Introduction ENWW
 Loading...
Loading...