Hp COLOR LASERJET 9500MFP, LASERJET 4345MFP, COLOR LASERJET CM4730 MFP, COLOR LASERJET 4730 MFP, LASERJET 9040 User Manual [pt]
...Page 1
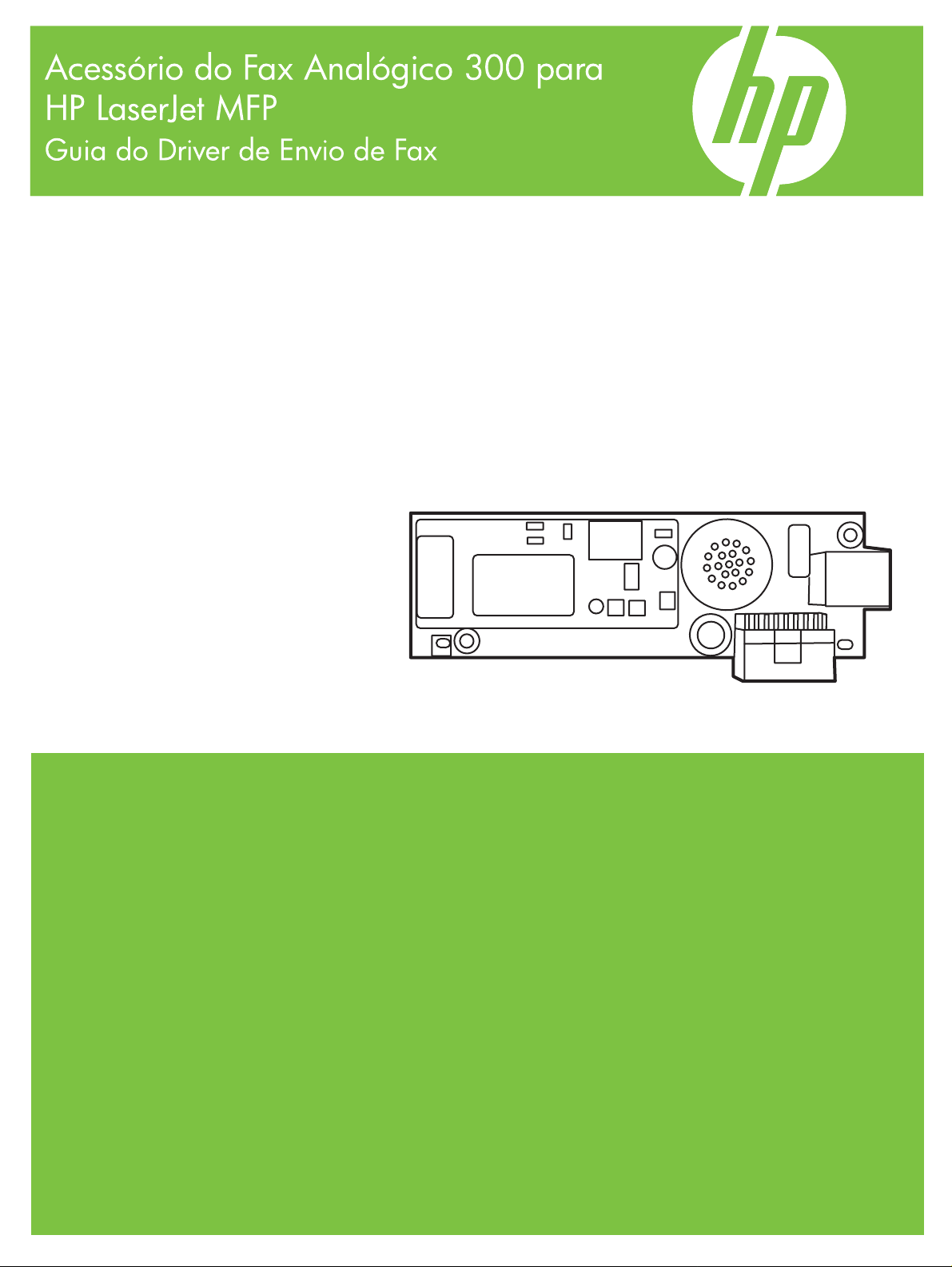
Page 2
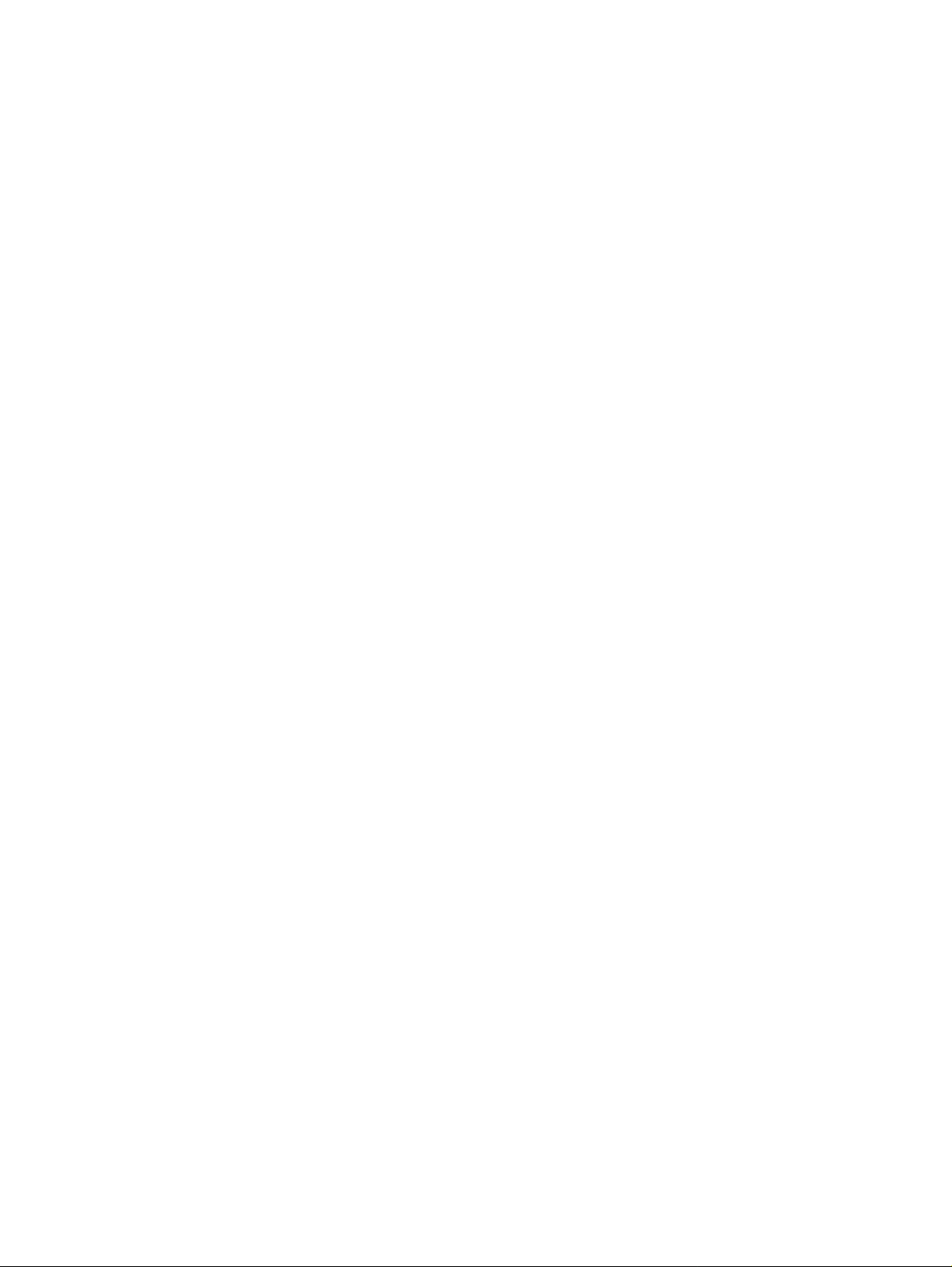
Page 3
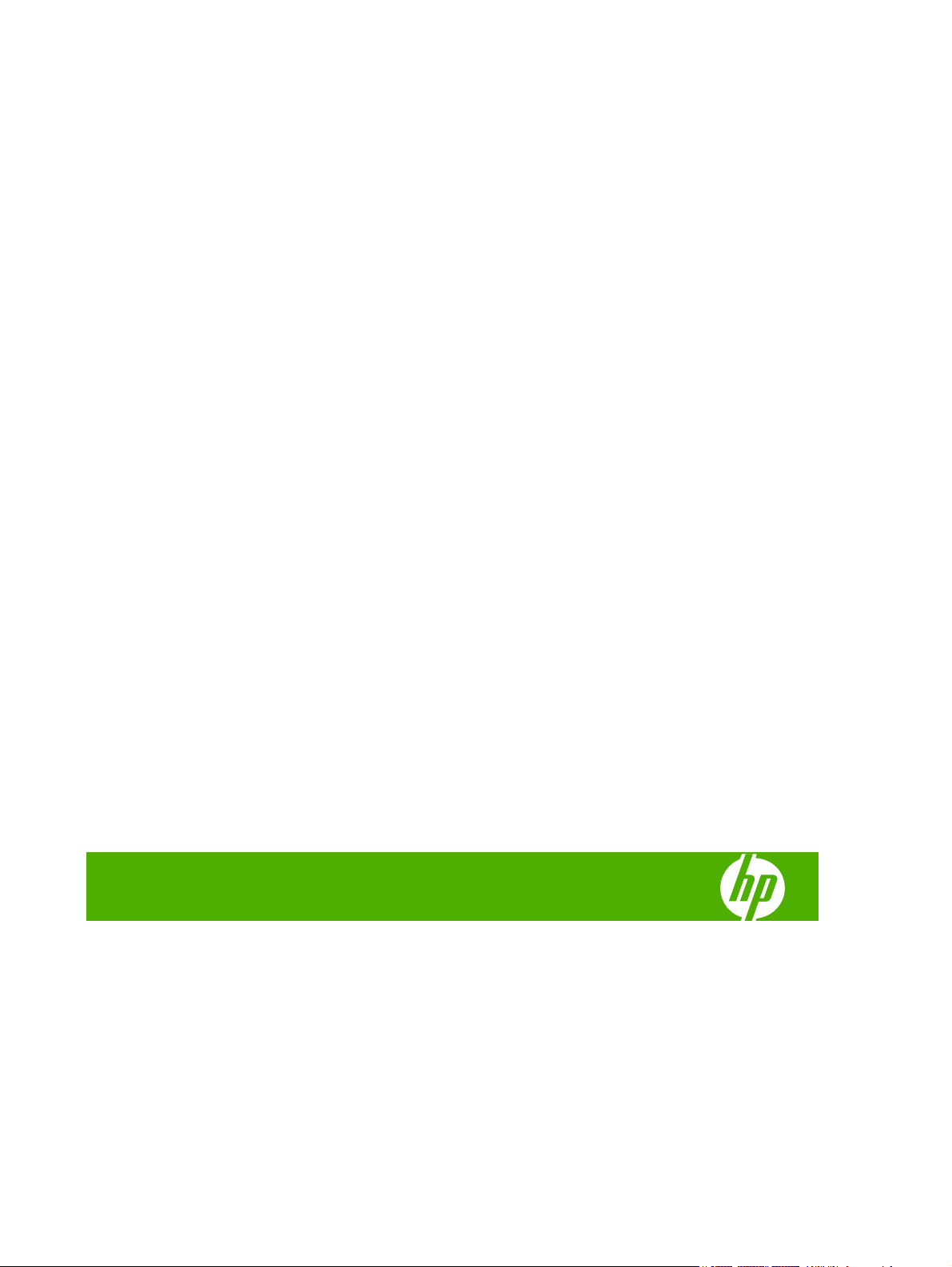
Acessório do Fax Analógico 300 para
HP LaserJet MFP
Guia do Driver de Envio de Fax
Page 4
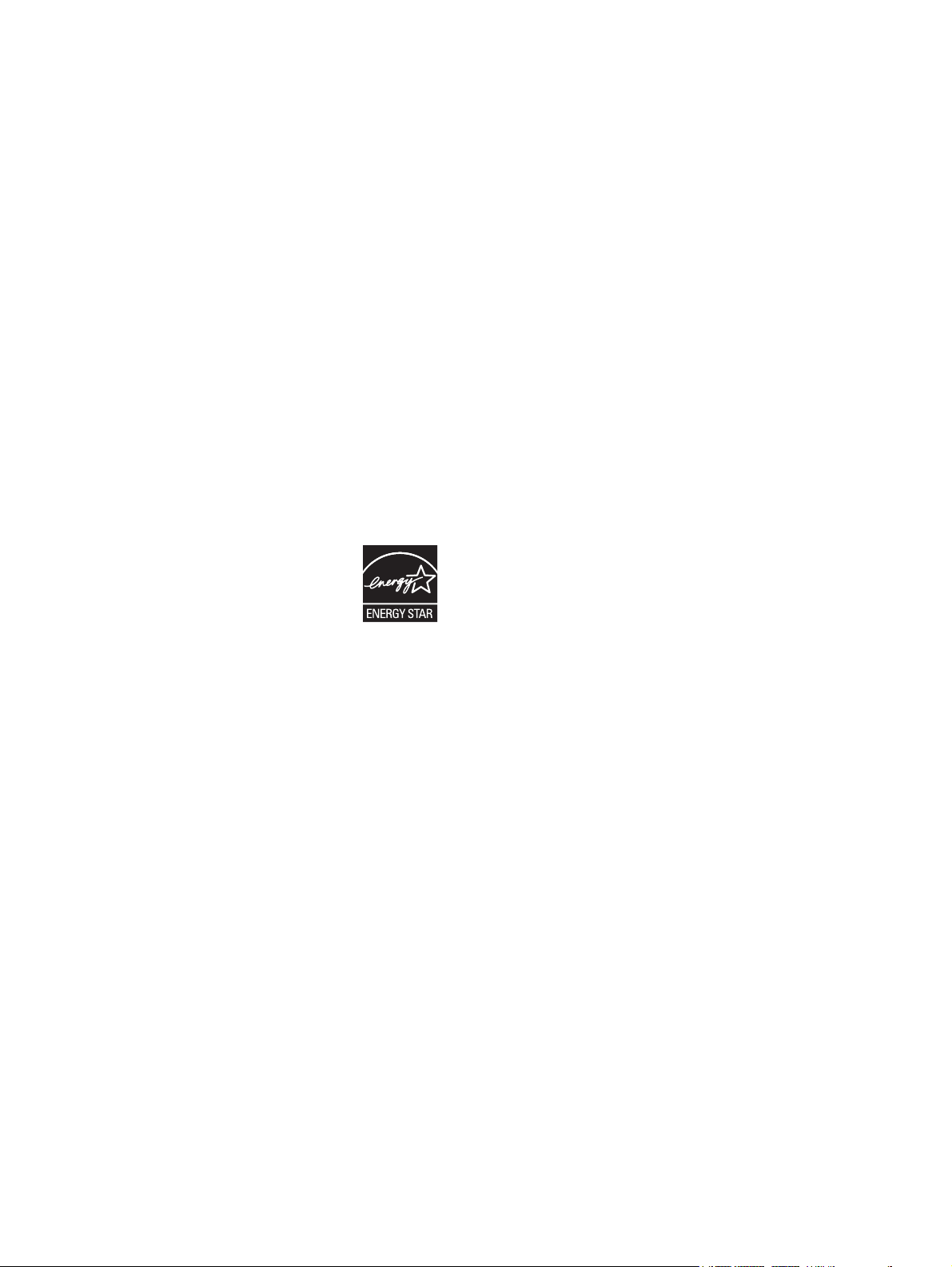
Copyright e licença
Créditos de marca comercial
© 2008 Copyright Hewlett-Packard
Development Company, L.P.
A reprodução, a adaptação ou a tradução
sem permissão prévia por escrito é proibida,
exceto quando permitido de acordo com as
leis de copyright.
As informações contidas neste documento
estão sujeitas a mudanças sem notificação.
As únicas garantias para produtos e serviços
HP estão descritas nas declarações de
garantia expressa que acompanham tais
produtos e serviços. Nenhuma informação
contida aqui deve ser interpretada como
parte de uma garantia adicional. A HP não
se responsabiliza por erros ou omissões
técnicas ou editoriais aqui contidas.
Edition 1, 04/2008
Windows® e Windows® XP são marcas
comerciais registradas da Microsoft
Corporation.
Windows Vista é uma marca registrada ou
comercial da Microsoft Corporation nos
Estados Unidos e/ou em outros países.
Todos os produtos mencionados neste
documento podem ser marcas comerciais de
suas respectivas empresas.
As leis locais do país/região podem proibir o
uso deste produto fora dos países/regiões
especificados. Na maioria dos países/
regiões é estritamente proibida por lei a
conexão de equipamentos de
telecomunicação não aprovados (máquinas
de fax) a redes públicas de telefone.
ENERGY STAR® e o logotipo da ENERGY
STAR® são marcas registradas norteamericanas da U.S. Environmental
Protection Agency (Agência de Proteção
Ambiental dos EUA).
Page 5
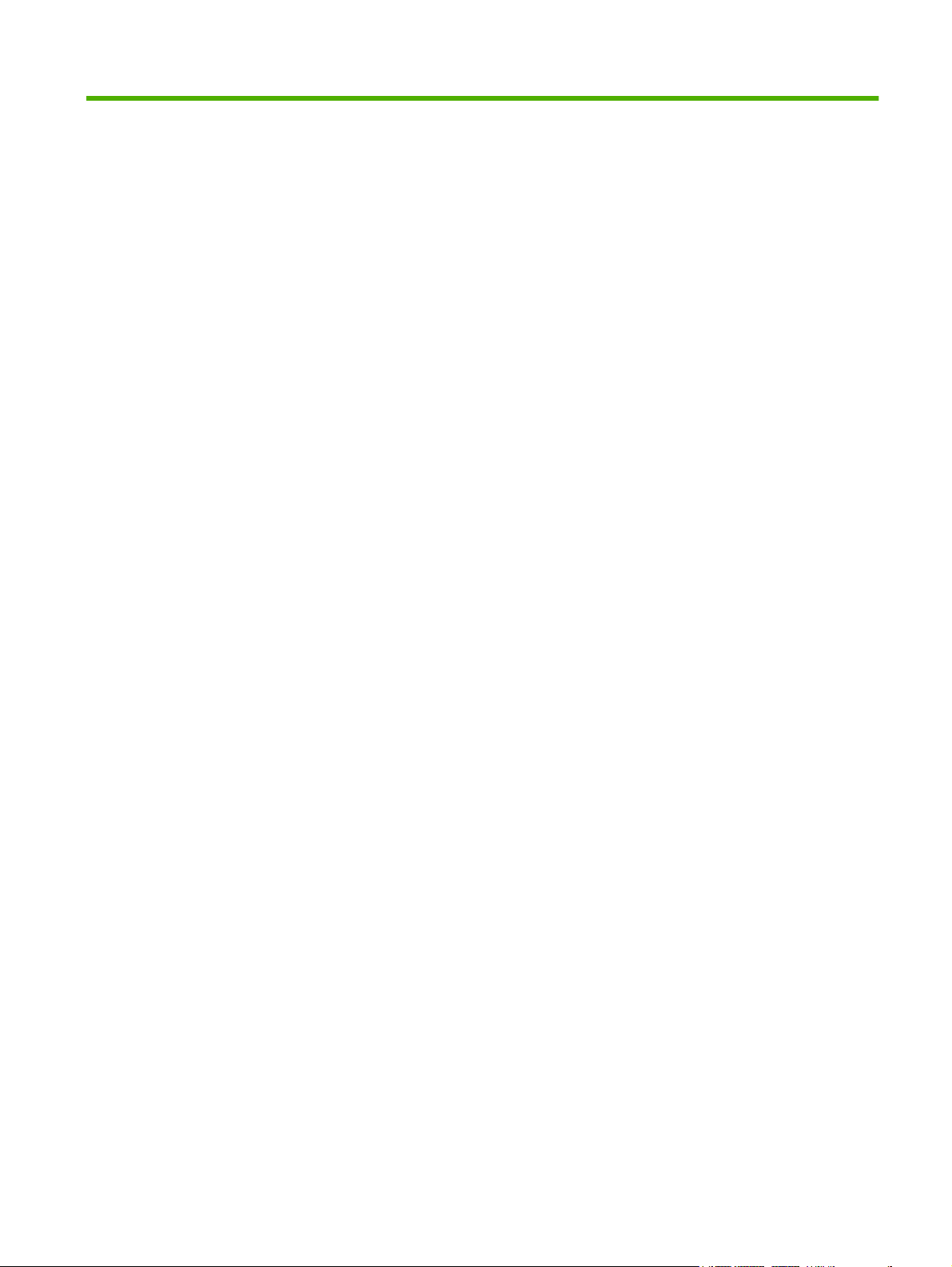
Conteúdo
1 Instalação
Requisitos do sistema .......................................................................................................................... 2
Sistema operacional ............................................................................................................ 2
Monitores ............................................................................................................................. 2
Impressora ........................................................................................................................... 2
Hardware ............................................................................................................................. 2
Rede .................................................................................................................................... 3
Instalação do driver de envio de fax do MFP ...................................................................................... 4
Determinação se o MFP suporta o driver de envio de fax do MFP ..................................... 4
Atualização do firmware do MFP e download do driver ...................................................... 5
Verificação da configuração do recurso de e-mail do MFP (opcional) ................................ 8
Configuração do recurso de código de faturamento (opcional) ........................................... 8
Instalação do driver ............................................................................................................. 9
Desinstalação do driver de envio de fax do MFP da HP .................................................................... 31
2 Envio e recebimento de fax
Envio de fax para um único destinatário ............................................................................................ 34
Envio de fax para vários destinatários ............................................................................................... 38
Envio de fax utilizando o catálogo telefônico ..................................................................................... 42
Cancelamento de um trabalho de fax ................................................................................................ 46
Inserção de caracteres especiais no número do fax .......................................................................... 47
Edição do catálogo telefônico ............................................................................................................ 48
Adição de nomes ao catálogo telefônico ........................................................................... 48
Adição de grupos ao catálogo telefônico ........................................................................... 51
Remoção de nomes do catálogo telefônico ....................................................................... 51
Edição de nomes no catálogo telefônico ........................................................................... 54
Exportação de entradas do catálogo telefônico para um arquivo formatado com valores separados
por vírgula (CVS) ................................................................................................................................ 58
Importação de entradas do catálogo telefônico de um arquivo formatado com valores separados
por vírgula (CVS) ................................................................................................................................ 59
Chamadas de voz e novas tentativas ................................................................................................ 60
Relatório de chamadas do fax ........................................................................................... 60
Log de atividades do fax .................................................................................................... 60
Relat. T.30 ......................................................................................................................... 60
PTWW iii
Page 6
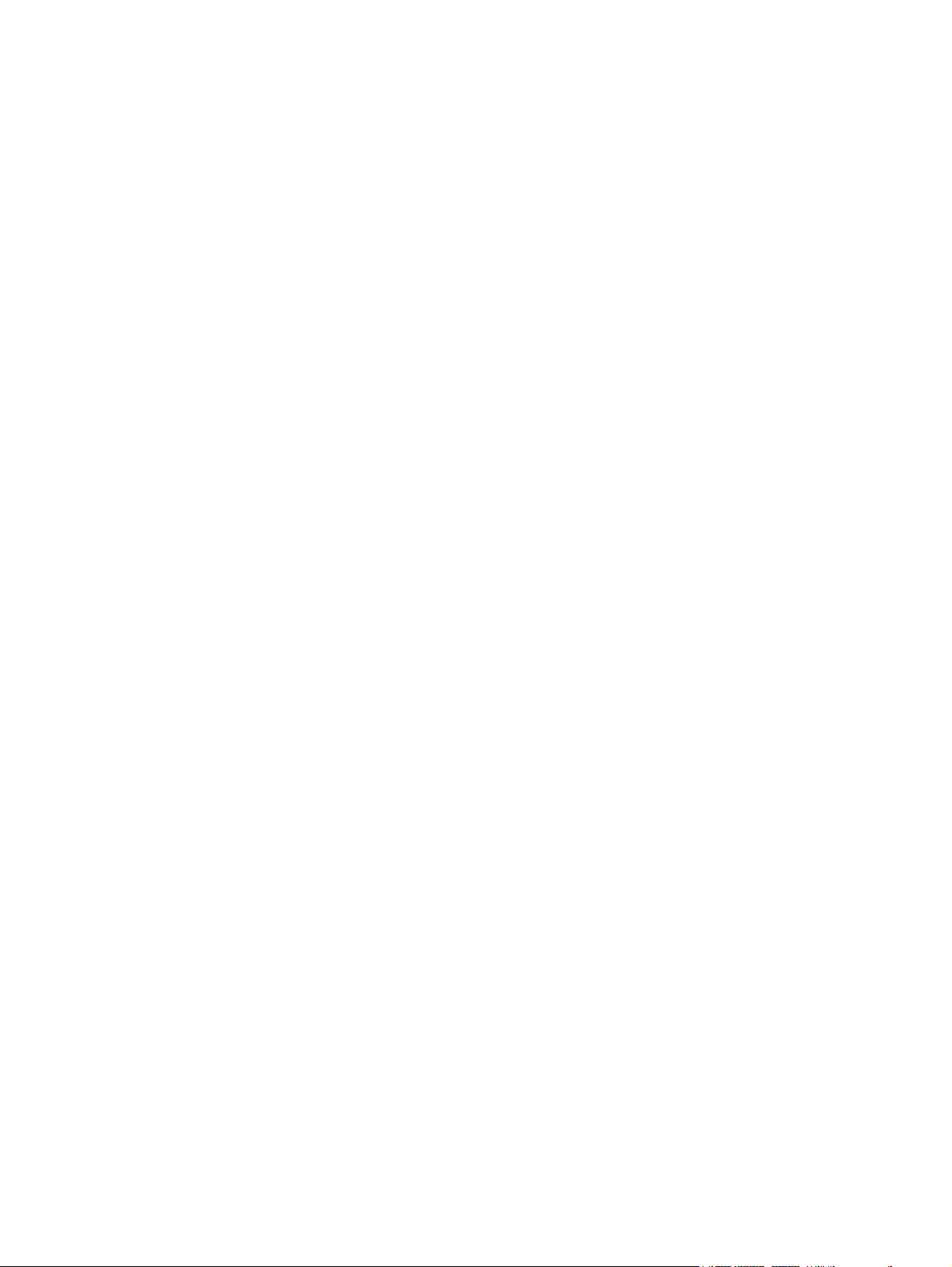
3 Configuração
Configuração das informações do remetente .................................................................................... 62
Configuração da qualidade do fax ...................................................................................................... 64
Definição das configurações de notificação ....................................................................................... 65
Configuração das informações da página de rosto ............................................................................ 67
Configuração da preferência de visualização .................................................................................... 69
Configuração das preferências da impressora do driver do fax ......................................................... 70
Definição da configuração do código de faturamento ........................................................................ 72
4 Solução de problemas
Erros de funcionamento ..................................................................................................................... 74
A página de teste não imprime .......................................................................................... 74
A notificação por e-mail está desativada ........................................................................... 74
Não é recebida uma confirmação de e-mail ...................................................................... 76
A opção PC FAX SEND ou PC Fax Send não aparece no painel de controle do
MFP ................................................................................................................................... 76
O bitmap não aparece ou não é impresso na página de rosto .......................................... 77
A visualização não aparece ............................................................................................... 77
O código de faturamento é solicitado após a desativação do recurso .............................. 77
A caixa de texto do código de faturamento não aparece .................................................. 78
Os campos padrão não são atualizados ........................................................................... 79
As configurações alteradas não têm efeito ........................................................................ 79
As configurações alteradas não têm efeito em uma instalação Apontar e imprimir .......... 80
Mensagens de aviso .......................................................................................................................... 81
Aviso PC fax feature may be disabled at the MFP (O recurso de envio de fax do PC
está desativado no MFP) ................................................................................................... 81
Mensagens de erro ............................................................................................................................ 82
iv PTWW
Page 7
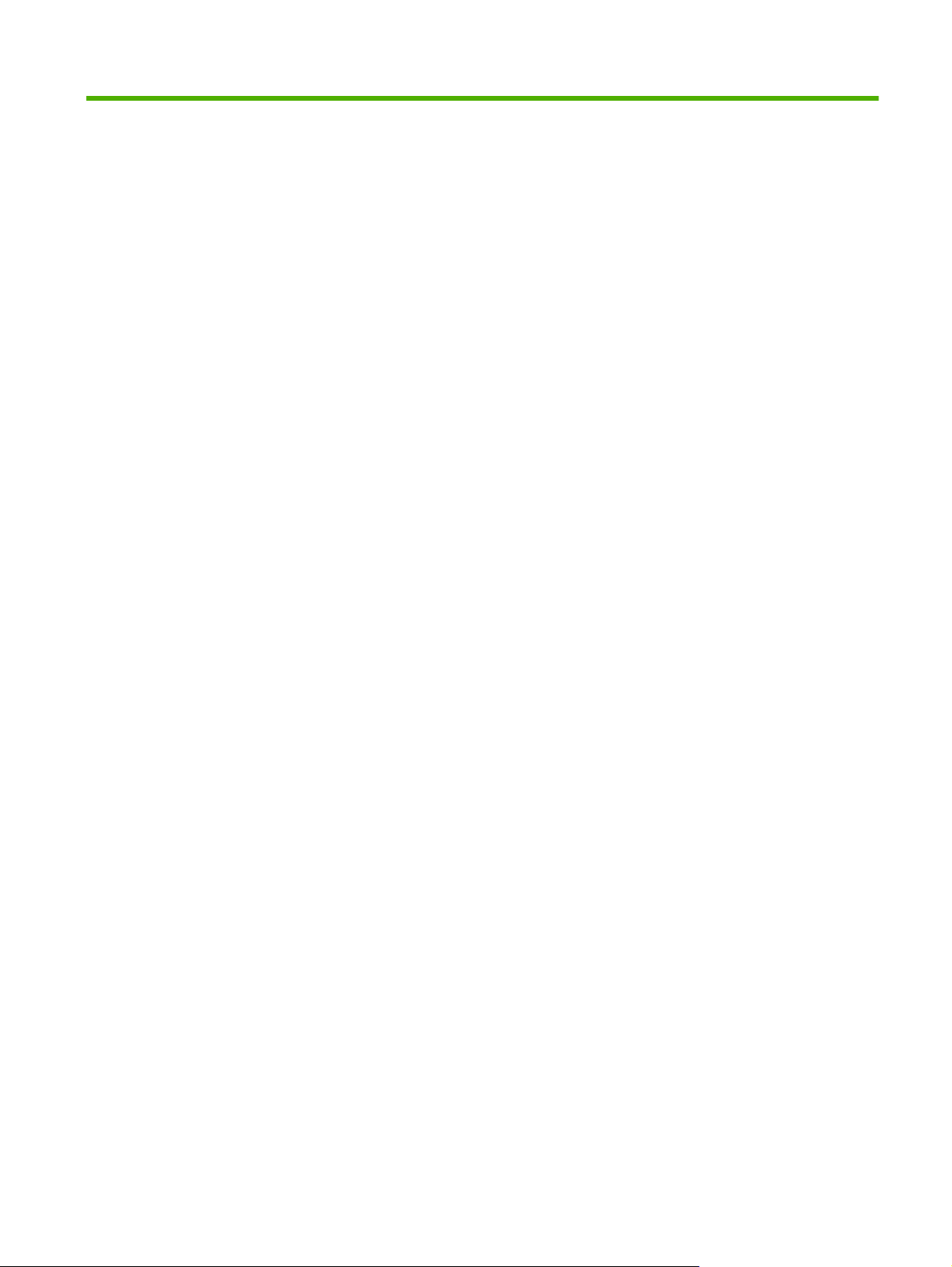
1 Instalação
É possível utilizar o driver de envio de fax do MFP da HP LaserJet para enviar faxes de seu computador
para um ou mais periféricos multifuncionais (MFP) da HP. Após ser instalado, o driver pode ser
acessado pela impressão do driver de envio de fax do MFP.
Este guia descreve as funções de fax incluídas no driver de envio de fax do MFP e fornece instruções
sobre as seguintes tarefas:
Instalação do driver do fax
●
Envio de fax
●
Definição das configurações do fax
●
Solução de problemas
●
PTWW 1
Page 8
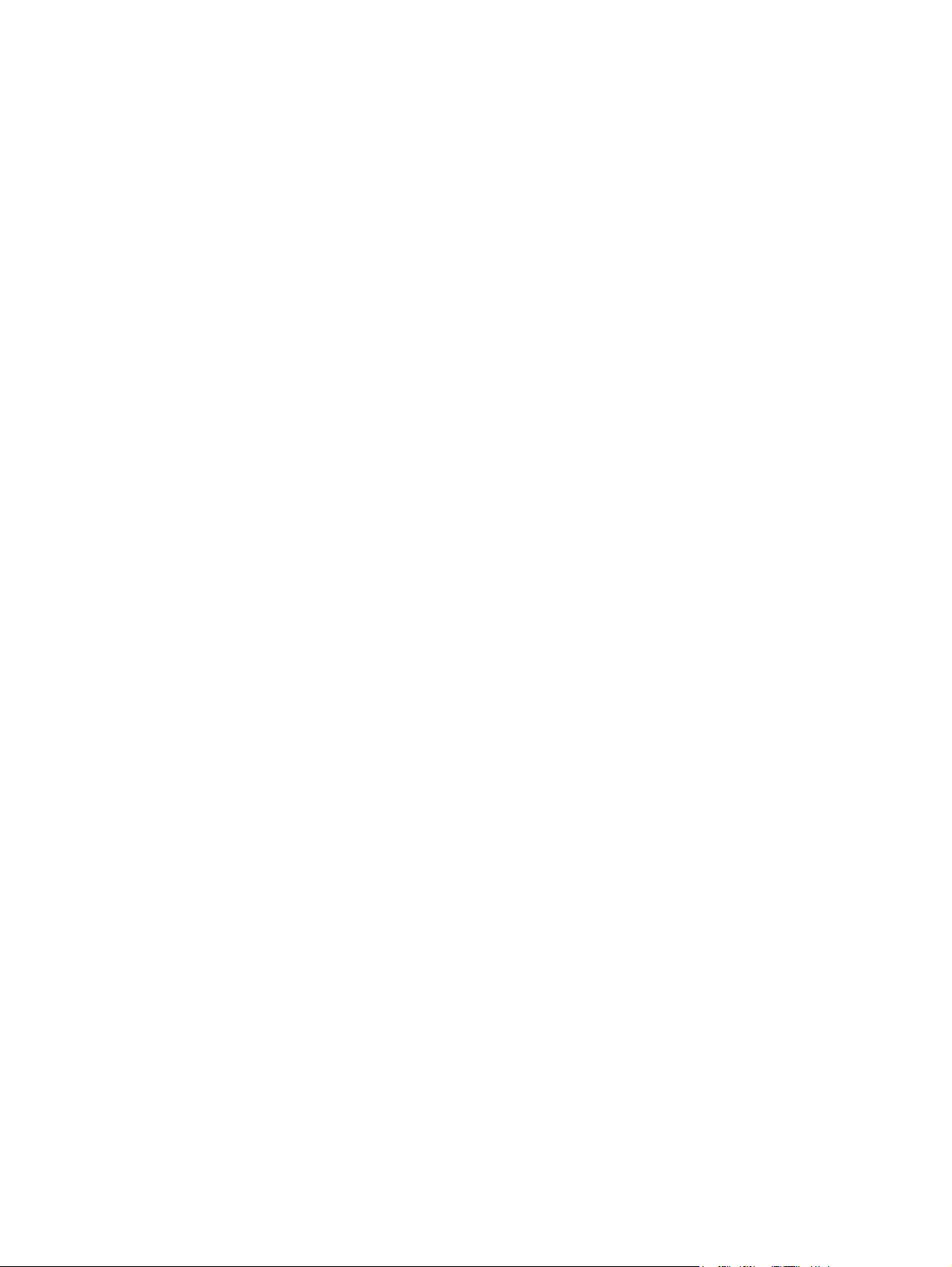
Requisitos do sistema
Sistema operacional
O driver de envio de fax do MFP é compatível com os seguintes sistemas operacionais:
Windows® 2000
●
Windows® XP
●
Windows® XP Professional x64
●
Windows® Server 2003
●
Windows® Server 2003 x64
●
Windows® Vista
●
Monitores
O módulo de envio de fax do MFP é compatível com tipos de monitor SVGA (super video graphics
adapter) com resolução de 800 x 600 pixels ou maior.
Impressora
Os seguintes produtos são compatíveis com o driver de envio de fax do MFP:
●
●
●
●
●
●
●
●
●
●
●
●
Hardware
O Acessório de fax analógico 300 do HP LaserJet MFP deve ser instalado no MFP antes da instalação
do driver de envio de fax do MFP. Consulte o Guia do fax do acessório de fax analógico 300 do HP
LaserJet MPF para obter mais informações sobre a instalação deste hardware.
HP LaserJet M3035MFP
HP LaserJet M3027MFP
HP LaserJet 4345mfp
HP LaserJet M4345MFP
HP Color LaserJet 4730mfp
HP Color LaserJet CM6040 MFP
HP LaserJet M5025MFP
HP Color LaserJet 5035mfp
HP LaserJet M5035MFP
HP LaserJet 9040mfp
HP LaserJet 9050mfp
HP Color LaserJet 9500mfp
2 Capítulo 1 Instalação PTWW
Page 9
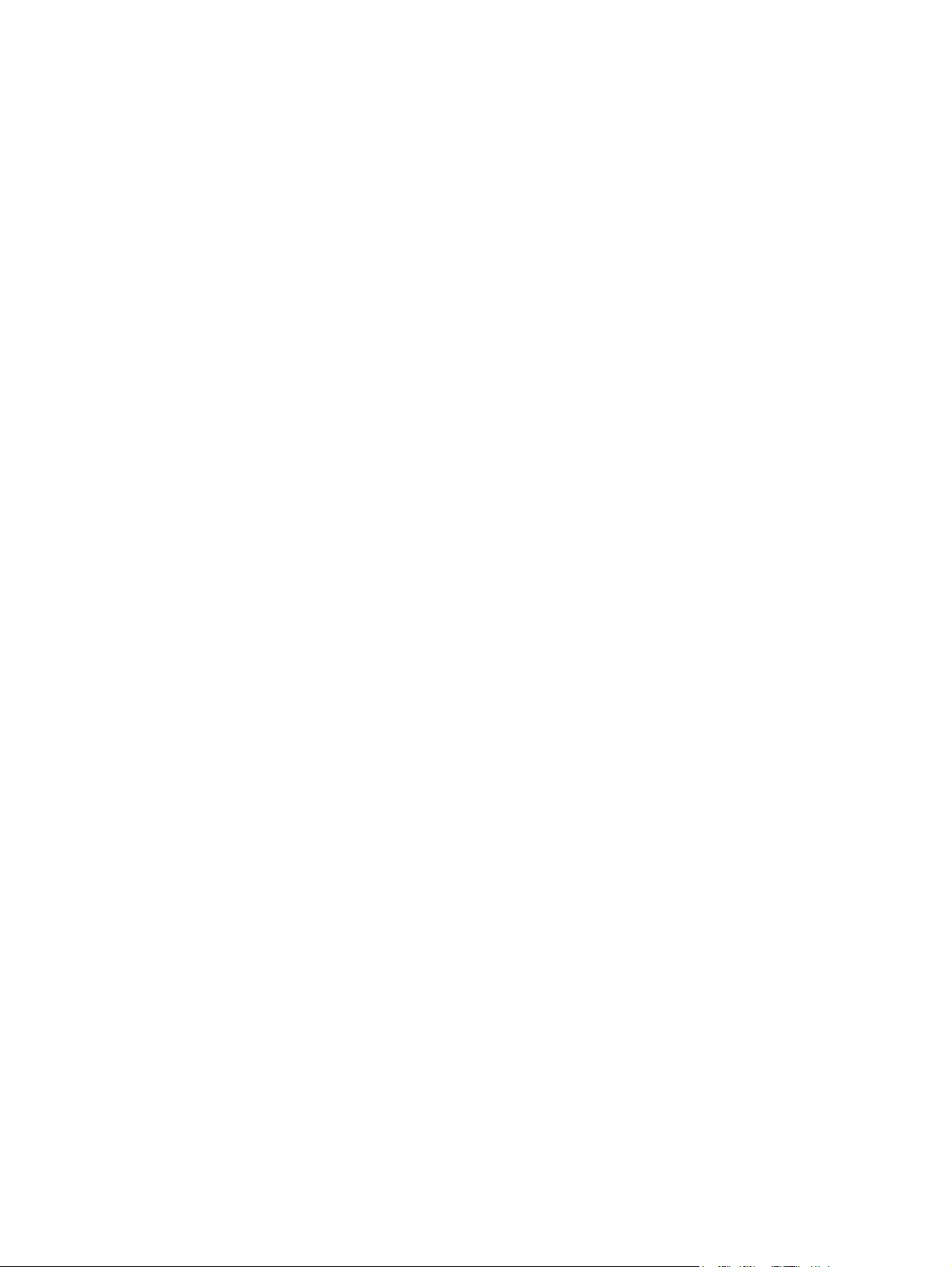
Rede
O driver de envio de fax do MFP deve ser utilizado em uma impressora de rede. O driver não pode ser
instalado em uma impressora local, USB e conexões paralela ou serial.
PTWW Requisitos do sistema 3
Page 10
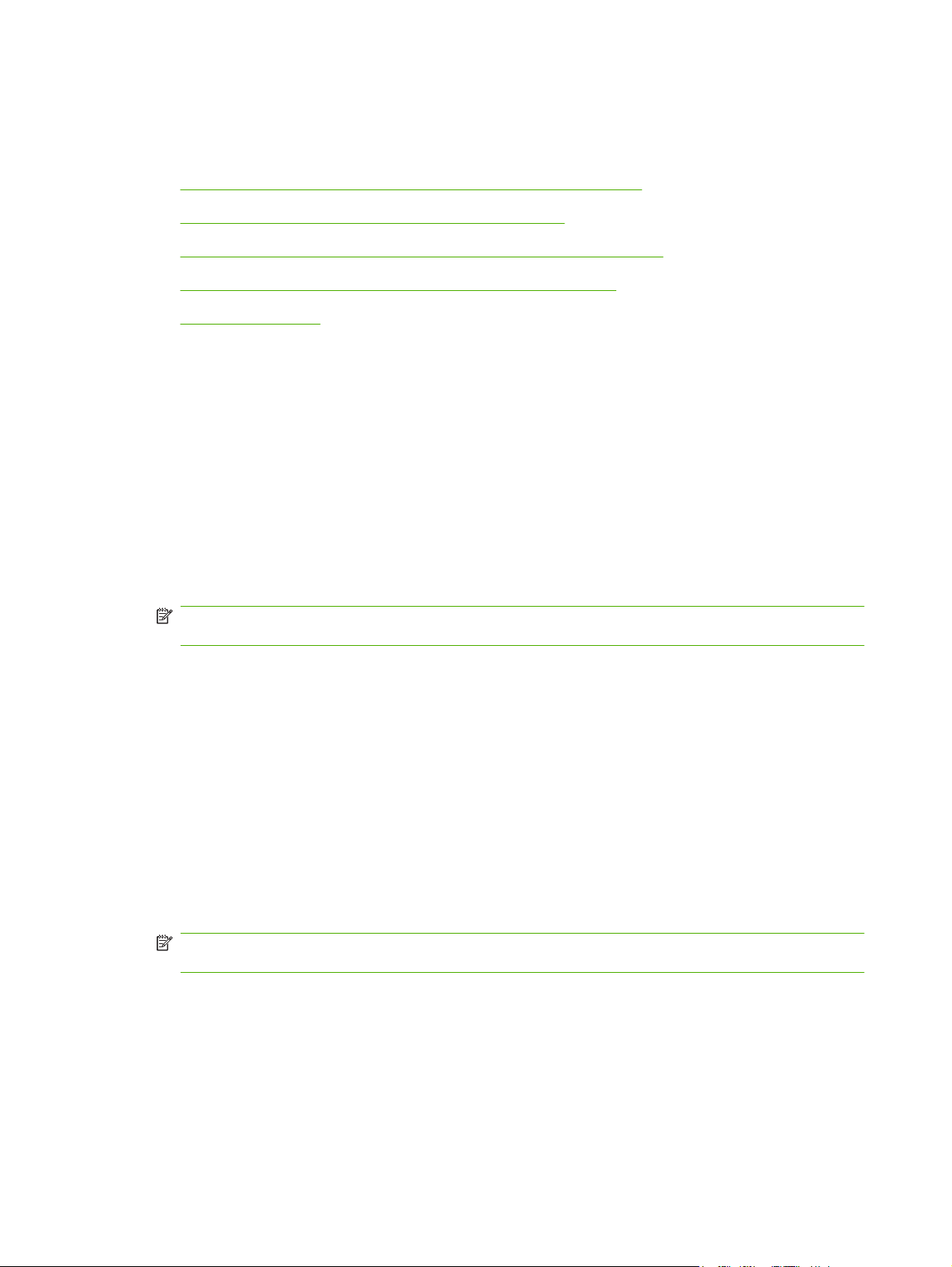
Instalação do driver de envio de fax do MFP
Esta seção fornece instruções sobre as seguintes tarefas:
Determinação se o MFP suporta o driver de envio de fax do MFP
●
Atualização do firmware do MFP e download do driver
●
Verificação da configuração do recurso de e-mail do MFP (opcional)
●
Configuração do recurso de código de faturamento (opcional)
●
Instalação do driver
●
Determinação se o MFP suporta o driver de envio de fax do MFP
As versões mais atuais do firmware do MFP são compatíveis com o driver de envio de fax do MFP .
Determine se o firmware do MFP suporta o driver de envio de fax do MFP nas HP LaserJet 4345mfp
e 9040/9050mfp e nas HP Color LaserJet 4730mfp e 9500mfp
1. No painel de controle do MFP, pressione Menu.
2. Role até FAX e toque nessa opção.
3. Role até FAX SEND (Envio de fax) e toque nessa opção.
4. Role até PC FAX SEND (Envio de fax do PC) e toque nessa opção.
NOTA: Se a opção PC FAX SEND (Envio de fax do PC) não aparecer no menu do MFP, atualize
o firmware.
5. Toque em ENABLED (Ativado).
6. Toque em EXIT (Sair).
Determine se o seu firmware MFP é compatível com o driver de envio do fax da MFP na HP LaserJet
M3035MFP, M3027MFP, M4345MFP, M5025MFP, M5035 MFP, e na HP Color LaserJet CM4730 MFP
e CM6040 MFP
1. No painel de controle do MFP, toque em Administration (Administração).
2. Role até Initial Setup (Configuração inicial) e toque nessa opção.
3. Role até Fax Setup (Configuração de fax) e toque nessa opção.
4. Role até PC Fax Send (Envio de fax do PC) e toque nessa opção.
NOTA: Se a opção PC Fax Send (Envio de fax do PC) não aparecer no menu do MFP, atualize
o firmware.
5. Toque em Enabled (Ativado).
6. Toque em Save (Salvar).
4 Capítulo 1 Instalação PTWW
Page 11
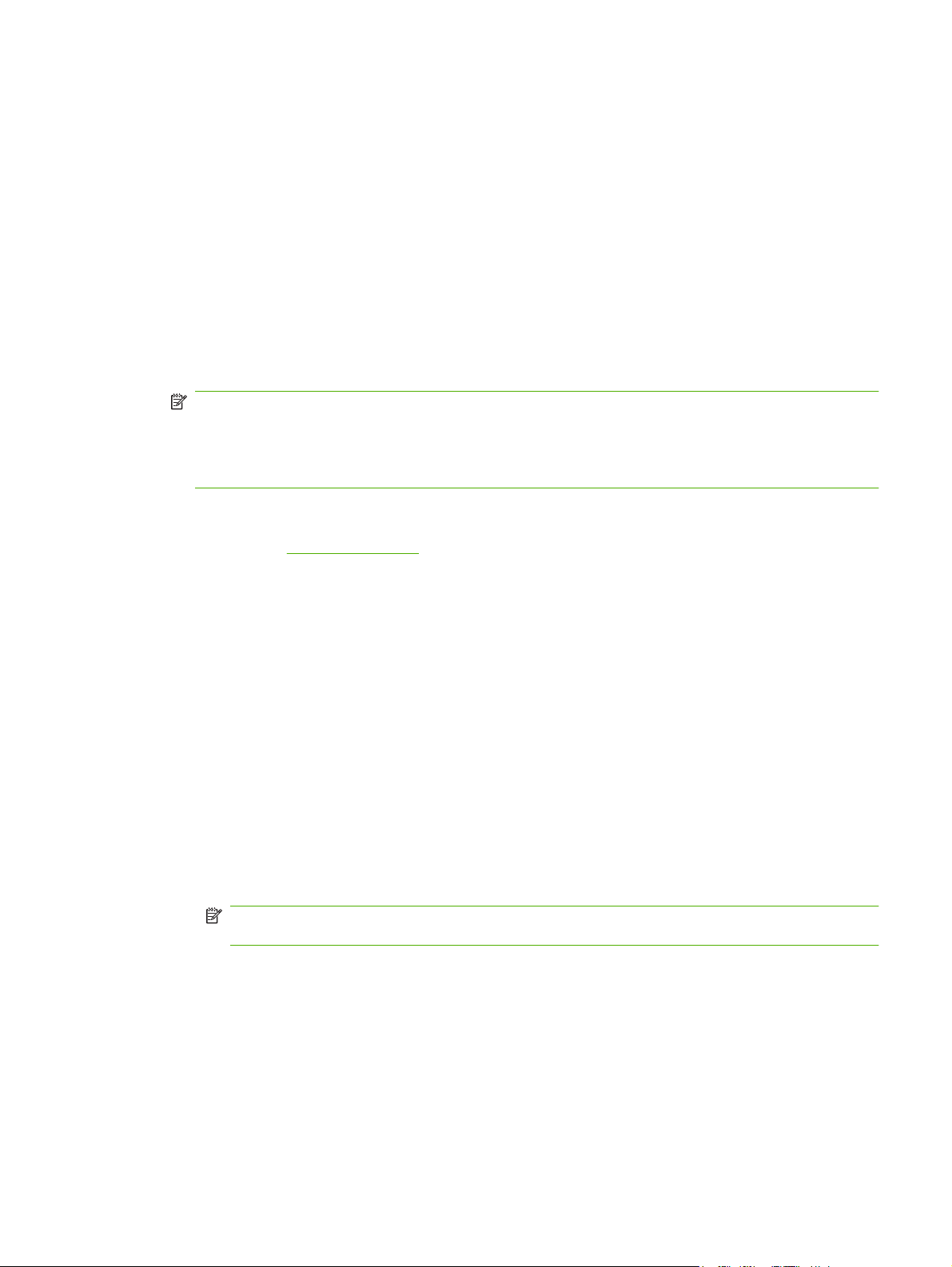
Atualização do firmware do MFP e download do driver
Para atualizar o firmware do MFP e fazer download do driver de envio de fax do MFP nas HP LaserJet
4345mfp e 9040/9050mfp e nas HP Color LaserJet 4730mfp e 9500mfp
1. Visualize as informações sobre configuração no painel de controle do MFP para determinar a
versão atual do firmware.
a. No painel de controle do MFP, pressione Menu.
b. Toque em INFORMATION (Informações).
c. Toque em PRINT CONFIGURATION (Configuração de impressão). A página de
configurações é impressa.
d. O código de data do firmware está listado na seção chamada Informações do dispositivo.
NOTA: O código de data do firmware está no seguinte formato: YYYYMMDD XX.XXX.X (AAA/
MM/DD - XX.XXX.X ) A primeira seqüência de números é a data, onde AAAA representa o ano,
MM representa o mês e DD o dia. Por exemplo, um código de data que começa com 20040225
representa 25 de fevereiro de 2004. A segunda seqüência de números representa o número de
revisão do firmware.
2. Vá para Software & driver downloads (Download de driver de software) para o seu MFP.
a. Acesse
b. Digite o número do modelo do MFP na caixa de texto Search (Pesquisar) e pressione
Enter.
c. No painel Select a product (Selecionar um produto) na janela Search results (Resultados
da pesquisa), selecione o número do modelo do MFP específico onde o firmware será
instalado.
d. No painel Product Quick Links (Links rápidos de produto), clique em Software & driver
downloads (Download de driver de software).
3. Faça o download do firmware mais recente.
a. No painel Select operating system (Selecionar sistema operacional), clique em Cross
operating system (BIOS, Firmware, Diagnostics, etc.) – Cruzar sistema operacional
(BIOS, Firmware , Diagnóstico etc).
b. Se a data listada na tabela firmware for mais recente do que o código de data impresso na
página de configuração do MFP, clique em Download próximo ao arquivo adequado.
NOTA: Arquivos de firmware diferentes estão disponíveis para os vários sistemas
operacionais.
c. Na caixa de diálogo File Download (Download do arquivo) aberta, clique em Save
(Salvar).
http://www.hp.com.
d. Na caixa de texto File Name (Nome do arquivo) da janela Save As (Salvar como) aberta,
digite o local do computador onde deseja salvar o arquivo de atualização do firmware.
e. Clique em Save (Salvar).
f. Após ter feito o download do arquivo, feche a caixa File Download (Download do
arquivo), se necessário.
PTWW Instalação do driver de envio de fax do MFP 5
Page 12

4. Se o CD que acompanha o MFP ou o acessório de fax não estiver disponível, faça o download
do driver de envio de fax do MFP.
a. Clique em Back (Retornar) para retornar ao painel Select operating system (Selecionar
sistema operacional).
NOTA: Se não retornar ao painel Select operating system (Selecionar sistema
operacional) após clicar em Back (Retornar), consulte a etapa 2 para obter instruções sobre
como navegar para o painel.
b. No painel Select operating system (Selecionar sistema operacional), clique no sistema
adequado.
NOTA: O driver de envio de fax do MFP é compatível com Windows 2000, Windows XP,
Windows XP Professional x64, Windows Server 2003, Windows Server 2003 x64 e
Windows Vista.
c. Na tabela Driver exibida, clique em Download próximo ao driver de envio de fax do PC da
HP.
d. Na caixa de diálogo File Download (Download do arquivo) aberta, clique em Save
(Salvar).
e. Na caixa de texto File Name (Nome do arquivo) da janela Save As (Salvar como) aberta,
digite o local do computador onde deseja salvar o arquivo do driver de envio de fax do MFP.
f. Clique em Save (Salvar).
g. Após ter feito o download do arquivo, feche a caixa File Download (Download do
arquivo), se necessário.
5. Instale o arquivo de firmware baixado. Consulte o guia do usuário do MFP adequado para obter
instruções sobre a instalação da atualização remota do firmware (RFU):
Guia do usuário das séries HP LaserJet 4345mfp
●
Guia do usuário da HP Color LaserJet
●
Guia do usuário da HP LaserJet 9040mfp/9050mfp
●
Guia do usuário da HP Color LaserJet
●
Para atualizar o firmware do MFP e fazer download do driver de envio de fax do MFP nas HP LaserJet
M3035MFP, M3027MFP, M4345MFP, M5025MFP, M5035 MFP, e HP Color LaserJet CM4730 MFP e
CM6040 MFP, siga o procedimento abaixo:
1. Visualize as informações sobre configuração no painel de controle do MFP para determinar a
versão atual do firmware.
a. No painel de controle do MFP, toque em Administration (Administração).
b. Role até Information (Informações) e toque nessa opção.
c. Role até Configuration/Status Pages (Páginas de status/configuração) e toque nessa opção.
d. Role até Configuration Page (Página de configuração) e toque nessa opção para imprimir a
página de configuração.
e. O código de data do firmware está listado na seção chamada Informações do dispositivo.
6 Capítulo 1 Instalação PTWW
Page 13
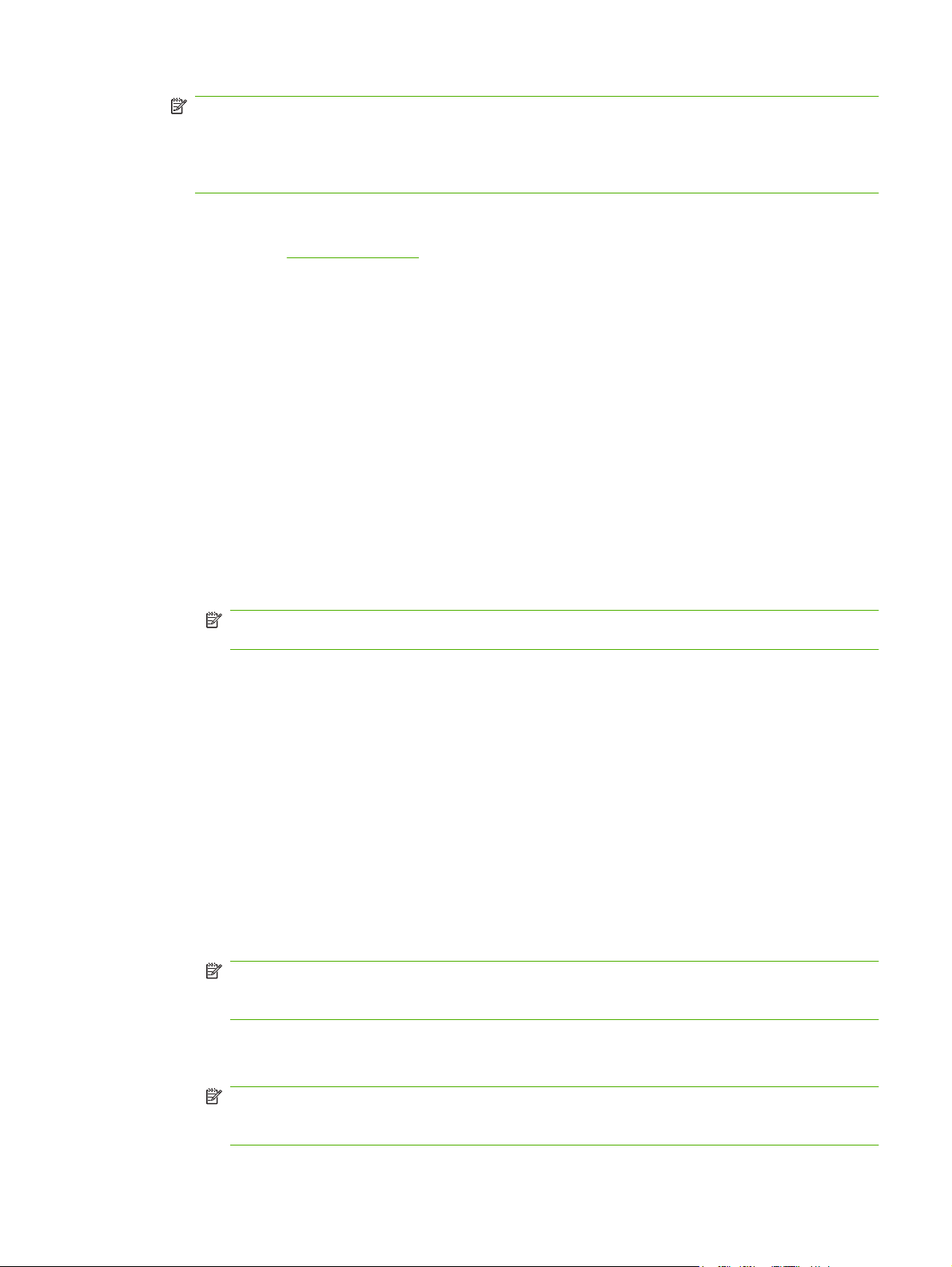
NOTA: O código de data do firmware está no seguinte formato: YYYYMMDD XX.XXX.X (AAA/
MM/DD - XX.XXX.X ) A primeira seqüência de números é a data, onde AAAA representa o ano,
MM representa o mês e DD o dia. Por exemplo, um código de data que começa com 20040225
representa 25 de fevereiro de 2004. A segunda seqüência de números representa o número de
revisão do firmware.
2. Vá para Software & driver downloads (Download do driver do software) para o seu MFP.
a. Acesse
b. Digite o número do modelo do MFP na caixa de texto Search (Pesquisar) e pressione
Enter.
c. No painel Select a product (Selecionar um produto) na janela Search results (Resultados
da pesquisa), selecione o número do modelo do MFP específico onde o firmware será
instalado.
d. No painel Product Quick Links (Links rápidos de produto), clique em Software & driver
downloads (Download do driver do software).
3. Faça o download do firmware mais recente.
a. No painel Select operating system (Selecionar sistema operacional), clique em Cross
operating system (BIOS, Firmware, Diagnostics, etc.) – Cruzar sistema operacional
(BIOS, Firmware, Diagnóstico etc).
b. Se a data listada na tabela firmware for mais recente do que o código de data impresso na
página de configuração do MFP, clique em Download próximo ao arquivo adequado.
NOTA: Arquivos de firmware diferentes estão disponíveis para os vários sistemas
operacionais.
c. Na caixa de diálogo File Download (Download do arquivo) aberta, clique em Save
(Salvar).
http://www.hp.com.
d. Na caixa de texto File Name da janela Save As (Salvar como) aberta, digite o local do
computador onde deseja salvar o arquivo de atualização do firmware.
e. Clique em Save (Salvar).
f. Após ter feito o download do arquivo, feche a caixa File Download (Download do
arquivo), se necessário.
4. Se o CD que acompanha o MFP ou o acessório de fax não estiver disponível, faça o download
do driver de envio de fax do MFP.
a. Clique em Back (Retornar) para retornar ao painel Select operating system (Selecionar
sistema operacional).
NOTA: Se não retornar ao painel Select operating system (Selecionar sistema
operacional) após clicar em Back (Retornar), consulte a etapa 2 para obter instruções sobre
como navegar para o painel.
b. No painel Select operating system (Selecionar sistema operacional), clique no sistema
adequado.
NOTA: O driver de envio de fax do MFP é compatível com Windows 2000, Windows XP,
Windows XP Professional x64, Windows Server 2003, Windows Server 2003 x64 e
Windows Vista.
PTWW Instalação do driver de envio de fax do MFP 7
Page 14
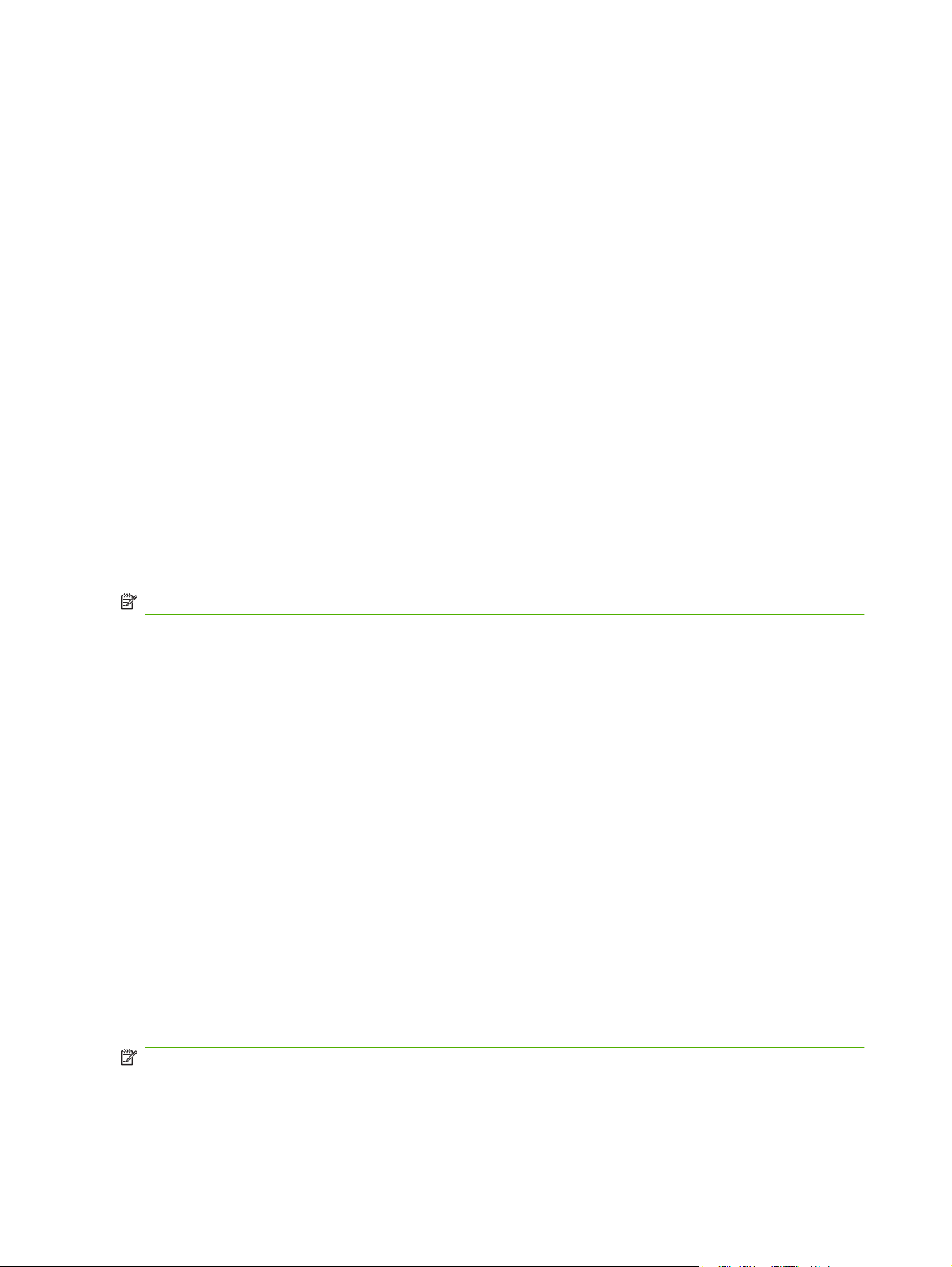
c. Na tabela Driver exibida, clique em Download próximo ao driver de envio de fax do MFP da
HP.
d. Na caixa de diálogo File Download (Download do arquivo) aberta, clique em Save
(Salvar).
e. Na caixa de texto File Name (Nome do arquivo) da janela Save As (Salvar como) aberta,
digite o local do computador onde deseja salvar o arquivo do driver de envio de fax do MFP.
f. Clique em Save (Salvar).
g. Após ter feito o download do arquivo, feche a caixa File Download (Download do
arquivo), se necessário.
5. Instale o arquivo de firmware baixado. Consulte o guia do usuário do MFP adequado para obter
instruções sobre a instalação da atualização remota do firmware (RFU):
Guia do usuário das séries M3035MFP e M3037MFP
●
Guia do usuário da HP LaserJet M4345MFP
●
Guia do usuário das HP LaserJet M5025MFP e M5035MFP
●
Verificação da configuração do recurso de e-mail do MFP (opcional)
Configure a função de e-mail do MFP para receber uma notificação por e-mail quando um fax for
enviado utilizando o driver de envio de fax do MFP.
NOTA: O recurso de notificação por e-mail é opcional.
Consulte o guia do usuário do MFP adequado para obter instruções sobre a configuração da função
de e-mail:
Guia do usuário das séries HP LaserJet 4345mfp
●
Guia do usuário da HP Color LaserJet 4730mfp
●
Guia do usuário da HP LaserJet 9040mfp/9050mfp
●
Guia do usuário da HP Color LaserJet 9500mfp
●
Guia do usuário das séries M3035MFP e M3037MFP
●
Guia do usuário da HP LaserJet M3037MFP
●
Guia do usuário da HP LaserJet M4345MFP
●
Guia do usuário das HP LaserJet M5025MFP e M5035MFP
●
Configuração do recurso de código de faturamento (opcional)
O driver de envio de fax do MFP da HP admite o uso de códigos de faturamento durante o envio de
faxes.
NOTA: O recurso de código de faturamento é opcional.
8 Capítulo 1 Instalação PTWW
Page 15
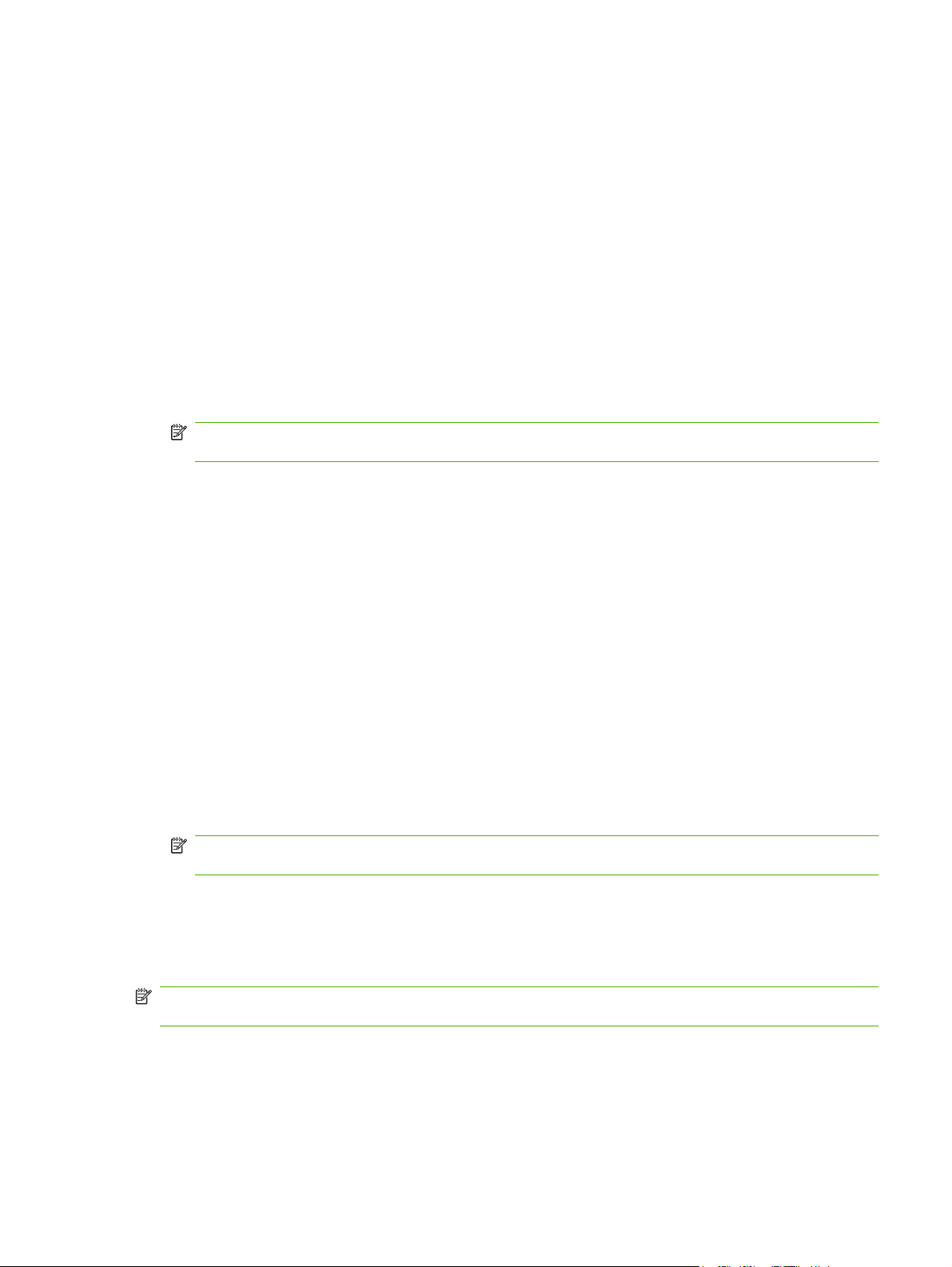
Ative o recurso de código de faturamento nas HP LaserJet 4345mfp e 9040/9050mfp e nas HP Color
LaserJet 4730mfp e 9500mfp:
1. No painel de controle do MFP, pressione Menu.
2. Role até FAX e toque nessa opção.
3. Role até FAX SEND (Envio de fax) e toque nessa opção.
4. Role até BILLING CODE (Código de faturamento) e toque nessa opção.
5. Toque em CUSTOM (Personalizar) para abrir a tela do código de faturamento.
6. Utilize as setas para cima e para baixo para selecionar o número mínimo de dígitos do código de
faturamento.
7. Toque em OK para ativar o código de faturamento ou em OFF (Desativar) para desativar esse
recurso.
NOTA: Se o recurso de código de faturamento estiver ativado no MFP, será necessário digitar
uma entrada de código para os trabalhos de fax ocasionais enviados a partir do MFP.
Ative o código de faturamento nas HP LaserJet M3035MFP, M3027MFP, M4345MFP, M5025MFP,
M5035 MFP, e HP Color LaserJet CM4730 MFP e CM6040 MFP:
1. No painel de controle do MFP, toque em Administration (Administração).
2. Role até Initial Setup (Configuração inicial) e toque nessa opção.
3. Scroll to and touch Fax Setup.
4. Role até Fax Send (Envio de fax) e toque nessa opção.
5. Role até Billing Codes (Códigos de faturamento) e toque nessa opção.
6. Toque em Custom (Personalizar) para abrir a tela do código de faturamento.
7. Utilize as setas para cima e para baixo para selecionar o número mínimo de dígitos do código de
faturamento.
8. Toque em OK para ativar o código de faturamento ou em Off (Desativar) para desativar esse
recurso.
NOTA: Se o recurso de código de faturamento estiver ativado no MFP, será necessário digitar
uma entrada de código para os trabalhos de fax ocasionais enviados a partir do MFP.
Instalação do driver
Para instalar o driver de envio de fax do MFP utilizando o assistente para Adicionar uma impressora
no Windows, proceda do seguinte modo:
NOTA: Se utilizar o CD do software de sistema fornecido com o MFP, será possível instalar o driver
de envio de fax selecionando o caminho “CUSTOM”.
PTWW Instalação do driver de envio de fax do MFP 9
Page 16
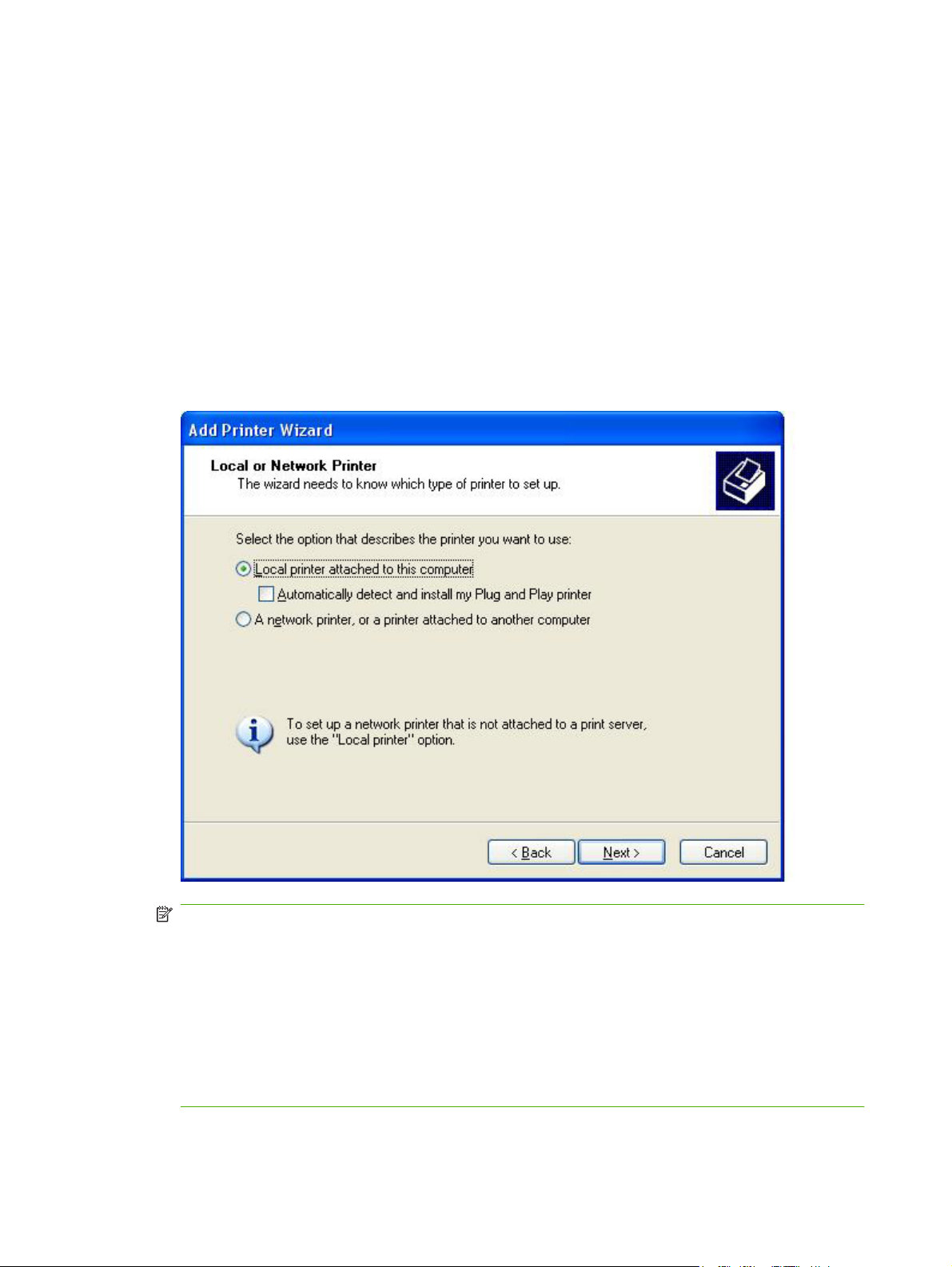
Para instalar o driver no Windows XP
1. No Windows Explorer, clique duas vezes no arquivo executável do driver de envio de fax do MFP
baixado para extrair os arquivos do driver.
2. Clique em Start (Iniciar), Settings (Configurações) e em Printers and Faxes (Impressoras e
fax).
3. No painel Printer Tasks (Tarefas da impressora) da janela Printers and Faxes (Impressoras
e fax), clique em Add a printer (Adicionar uma impressora).
4. Na caixa de diálogo de boas-vindas do Add Printer Wizard (Assistente para adicionar
impressora), clique em Next (Avançar).
5. Em Local or Network Printer (Impressora de rede ou local), selecione Local printer attached
to this computer (Impressora local conectada a este computador). Clique em Next
(Avançar).
NOTA: Selecione Local printer attached to this computer (Impressora local conectada a
este computador) para instalar o driver de envio de fax do MFP em uma impressora de rede. O
nome da impressora é HP MFP Send Fax quando o driver está instalado em uma impressora local.
Se selecionar A network printer, or a printer attached to another computer (Impressora de
rede ou impressora conectada a outro computador), será necessário informar o endereço IP
do computador. Alguns recursos, como o recurso para visualização do fax, não estarão disponíveis
se o driver for instalado utilizando a instalação da impressora de rede (Apontar e imprimir).
O driver de envio de fax do MFP não pode ser instalado em uma impressora que esteja conectada
ao computador por uma porta serial ou paralela. Ela deve estar em uma rede.
10 Capítulo 1 Instalação PTWW
Page 17
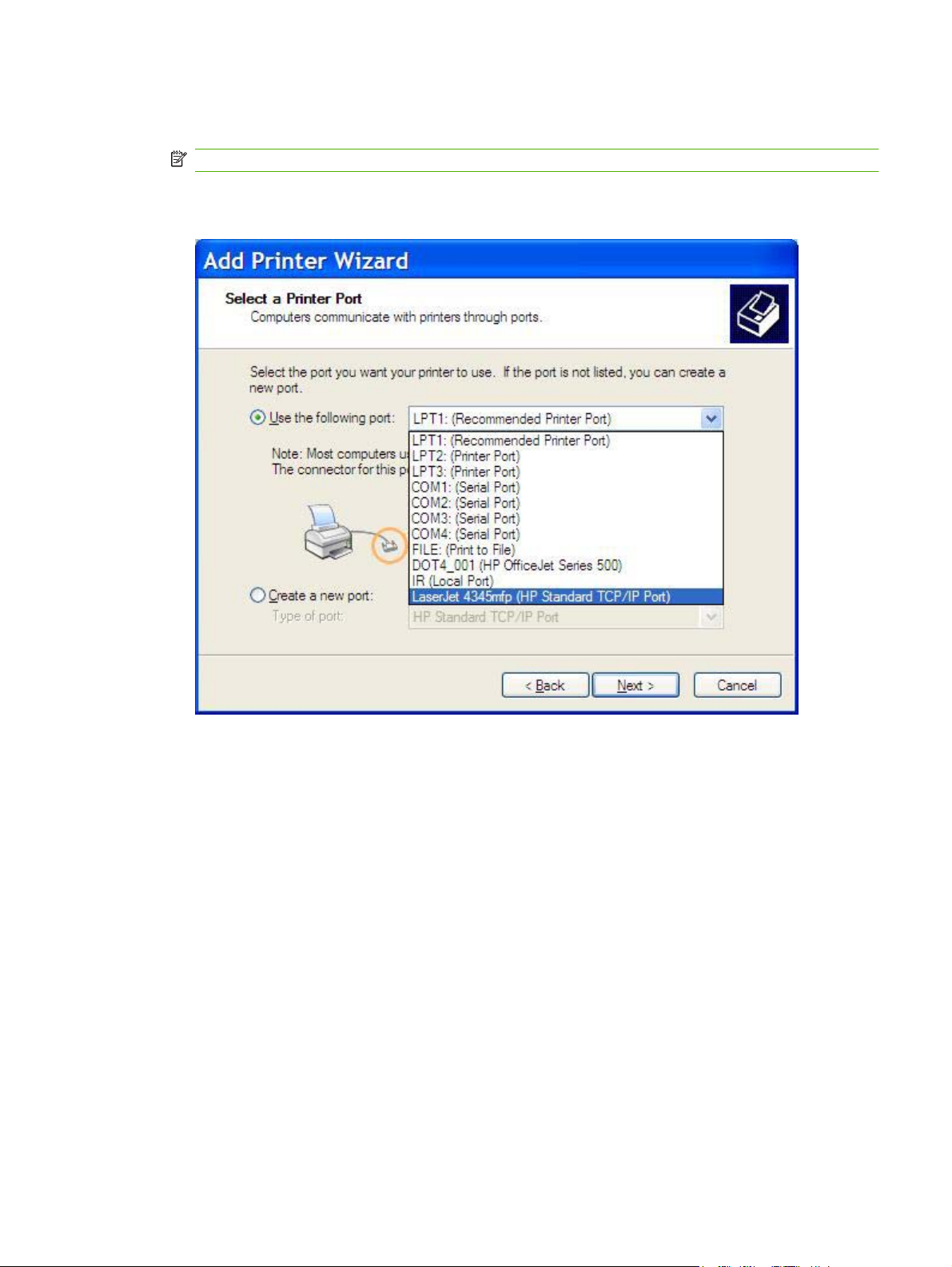
6. Se o computador já estiver conectado ao MFP, em Select a Printer Port (Selecionar uma porta
da impressora), selecione Use the following port (Utilizar a seguinte porta).
NOTA: Se o computador não estiver conectado ao MFP, vá para a etapa 8.
7. No menu suspenso Use the following port (Utilizar a seguinte porta), selecione o nome ou
endereço IP do MFP. Clique em Next (Avançar) e vá para a etapa 13.
PTWW Instalação do driver de envio de fax do MFP 11
Page 18
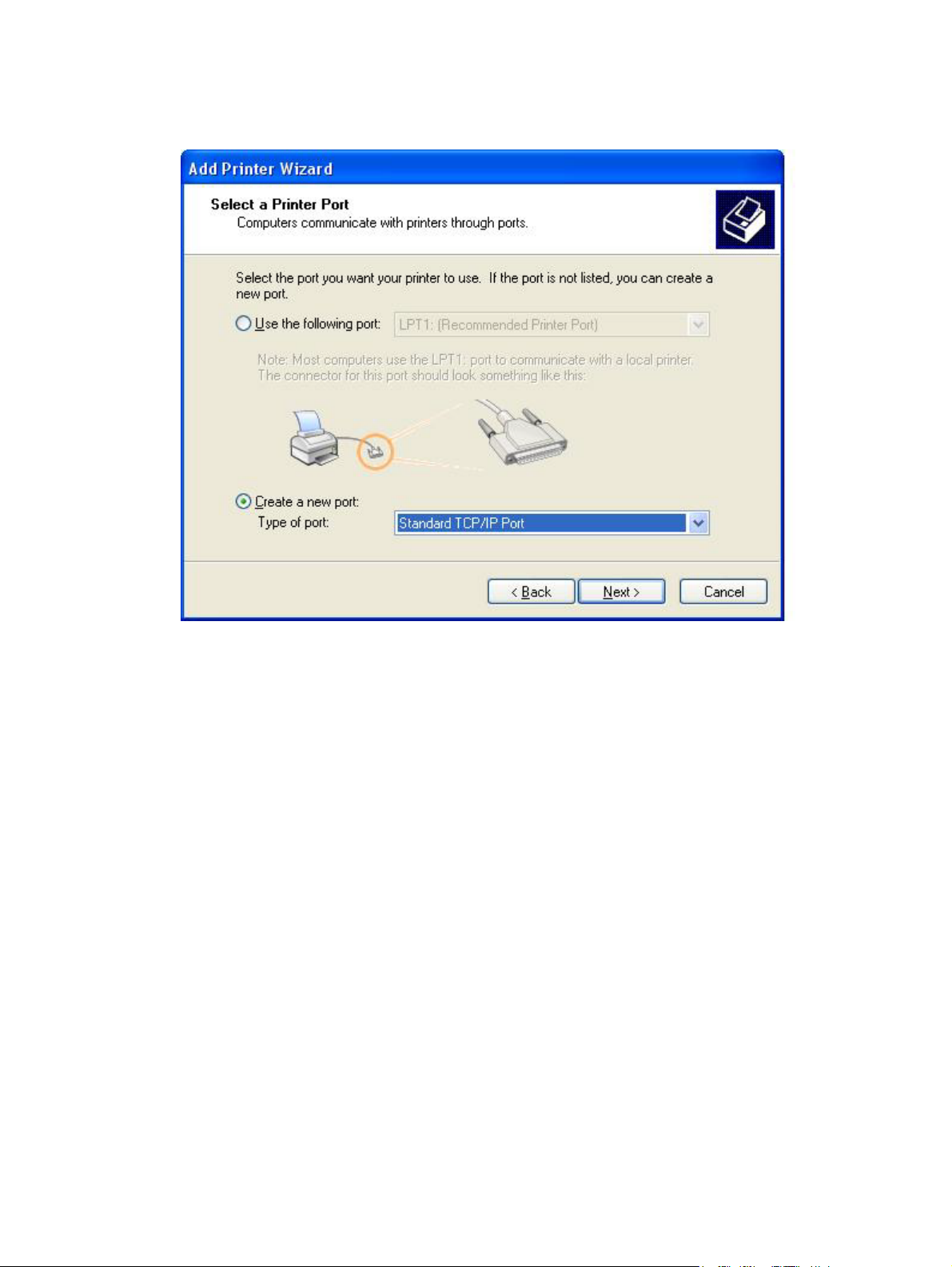
8. Se o computador não estiver conectado ao MFP, selecione Create a new port (Criar nova
porta) em Select a Printer Port (Selecionar uma porta da impressora).
9. No menu suspenso Type of port (Tipo de porta), selecione Standard TCP/IP Port (Porta TCP/
IP padrão). Clique em Next (Avançar).
12 Capítulo 1 Instalação PTWW
Page 19
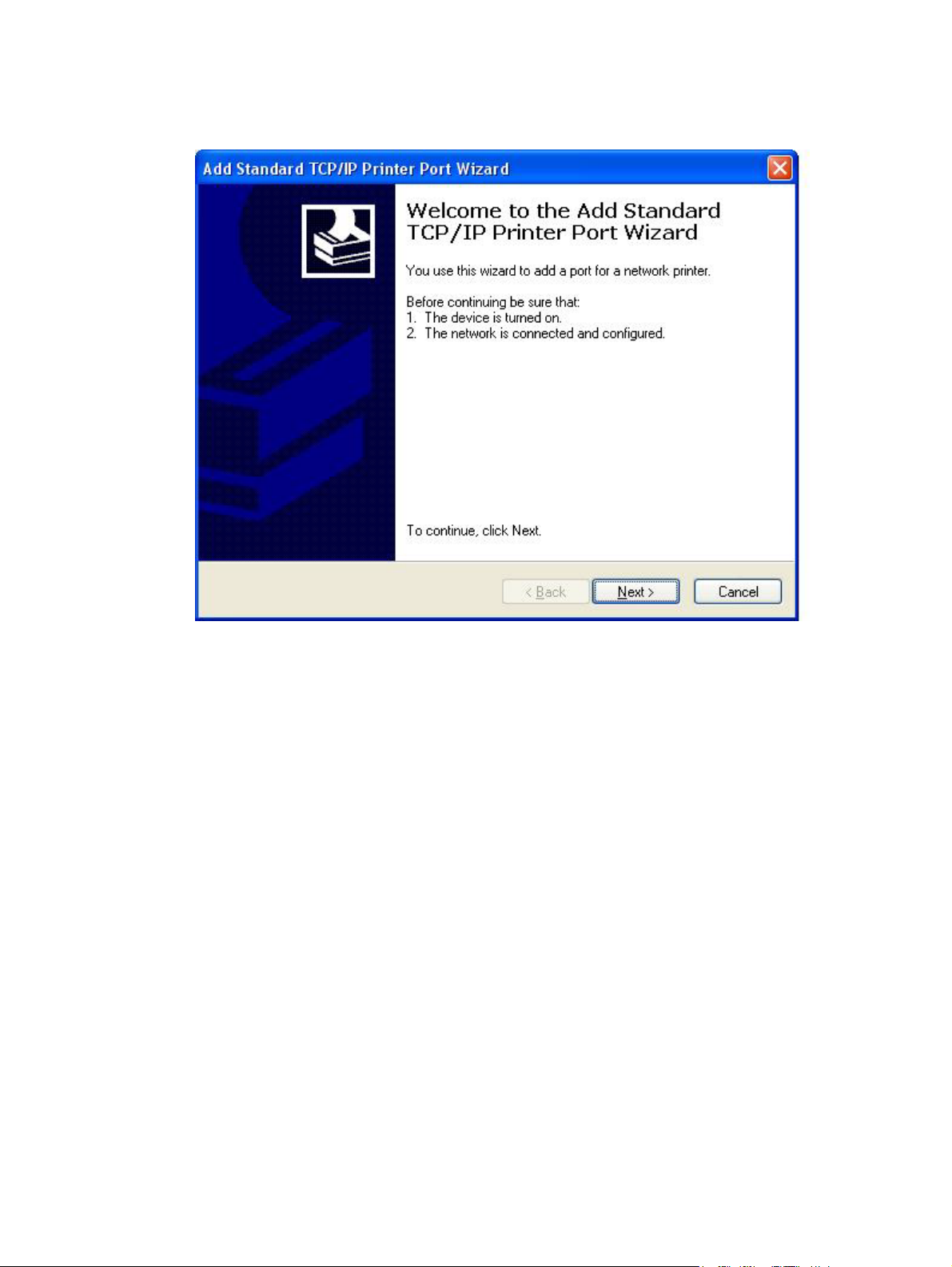
10. Na caixa de diálogo Add Standard TCP/IP Printer Port Wizard (Assistente para adicionar porta
da impressora TCP/IP padrão), clique em Next (Avançar).
PTWW Instalação do driver de envio de fax do MFP 13
Page 20
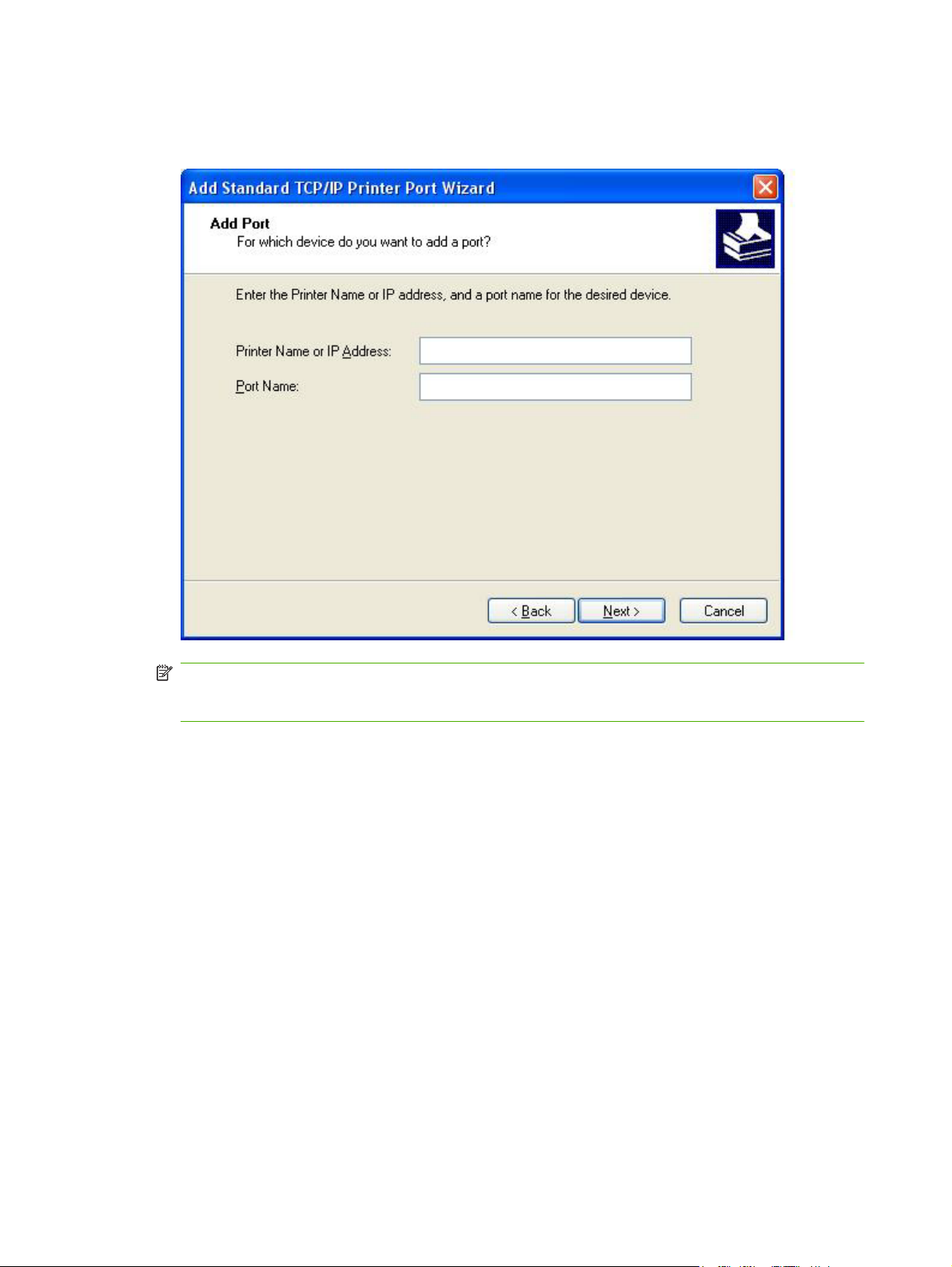
11. Em Add Port (Adicionar porta), digite o nome da impressora MFP ou o endereço IP na caixa de
texto Printer Name or IP Address (Nome da impressora ou endereço IP) e clique em Next
(Avançar).
NOTA: O nome da porta padrão é o nome digitado na caixa de texto Printer Name or IP Address
(Nome da impressora ou endereço IP). É possível alterar esse nome digitando um novo nome
na caixa de texto Port Name (Nome da porta).
12. Clique em Finish (Concluir).
14 Capítulo 1 Instalação PTWW
Page 21
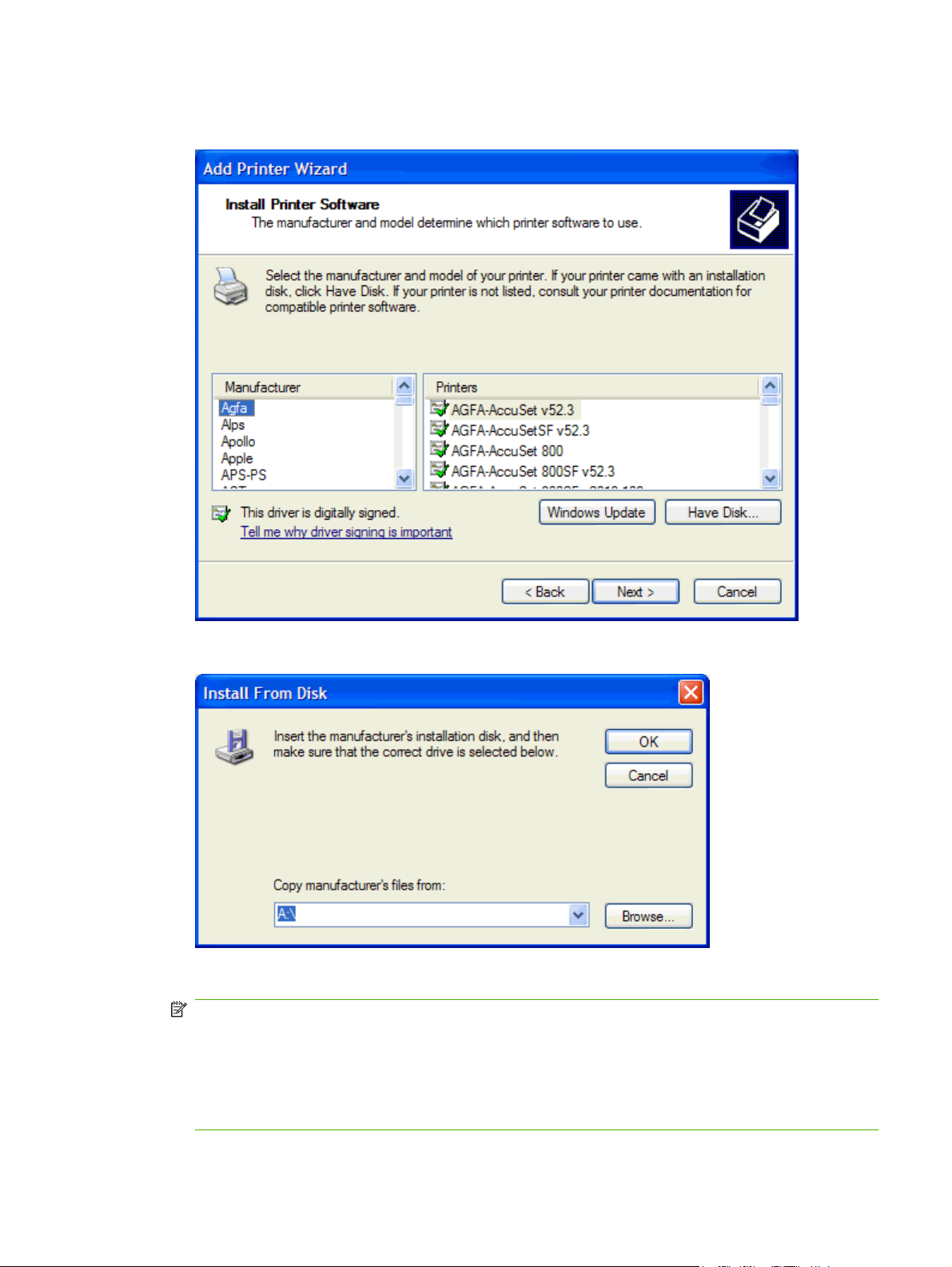
13. Em Install Printer Software (Instalar software da impressora), clique em Have Disk (Disco
rígido).
14. Na caixa de diálogo Install From Disk (Instalar do disco), clique em Browse (Navegar).
15. Procure e selecione o arquivo .INF do driver de envio de fax do MFP extraído na etapa 1.
NOTA: Duas versões do arquivo .INF estão disponíveis: uma versão de 32 bits para Windows
2000, Windows XP e Windows Server 2003 e Windows Vista, e uma versão de 64 bits para
Windows XP Professional x64, Windows Server 2003 e Windows Vista.
A mensagem a seguir será exibida se a versão errada do arquivo for selecionada: The specified
location does not contain information about your printer (O local específico não contém
informações sobre sua impressora).
PTWW Instalação do driver de envio de fax do MFP 15
Page 22
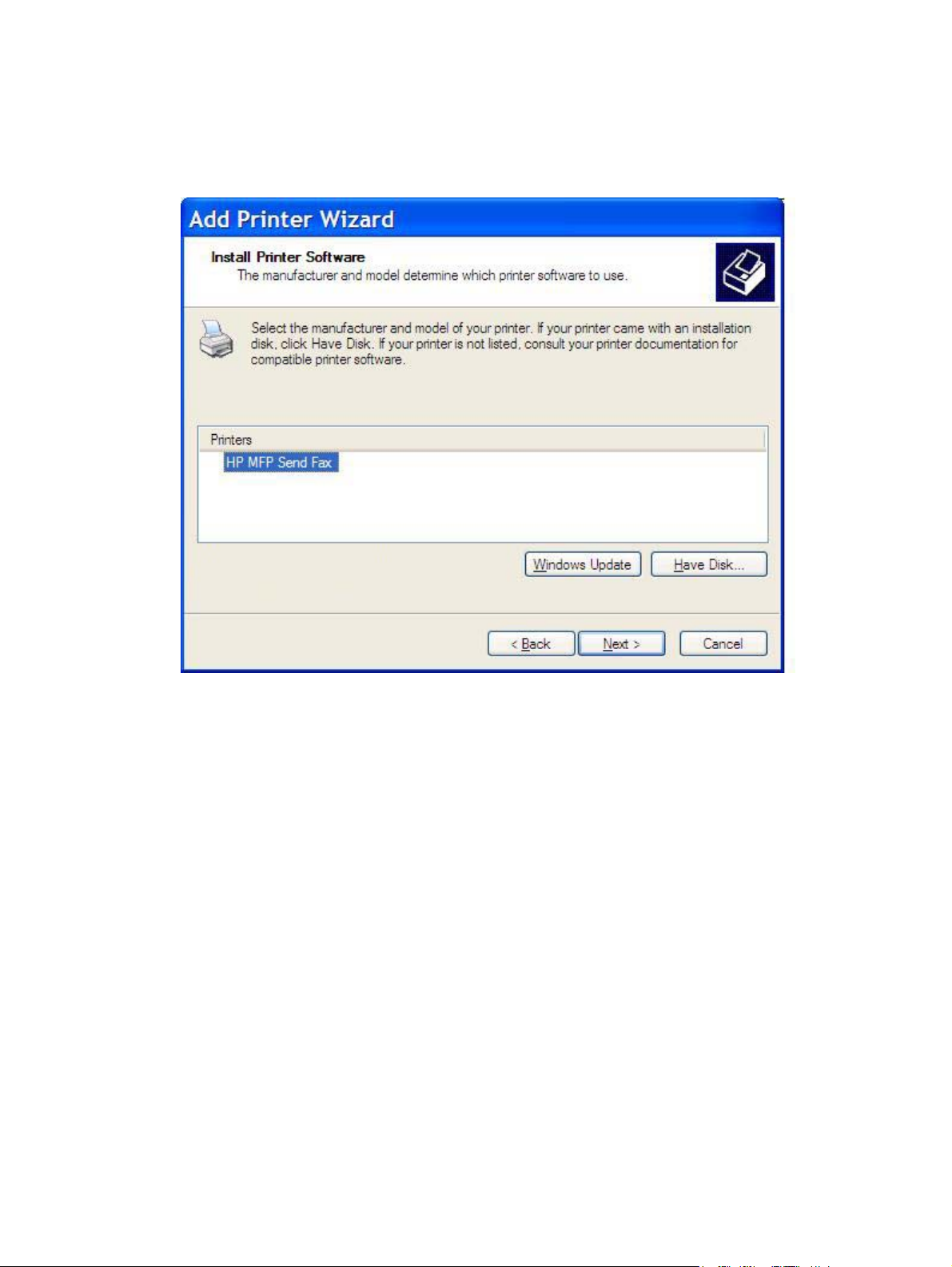
16. Clique em Open (Abrir) .
17. Clique em OK.
18. Em Install Printer Software (Instalar software da impressora), clique em Next (Avançar).
16 Capítulo 1 Instalação PTWW
Page 23
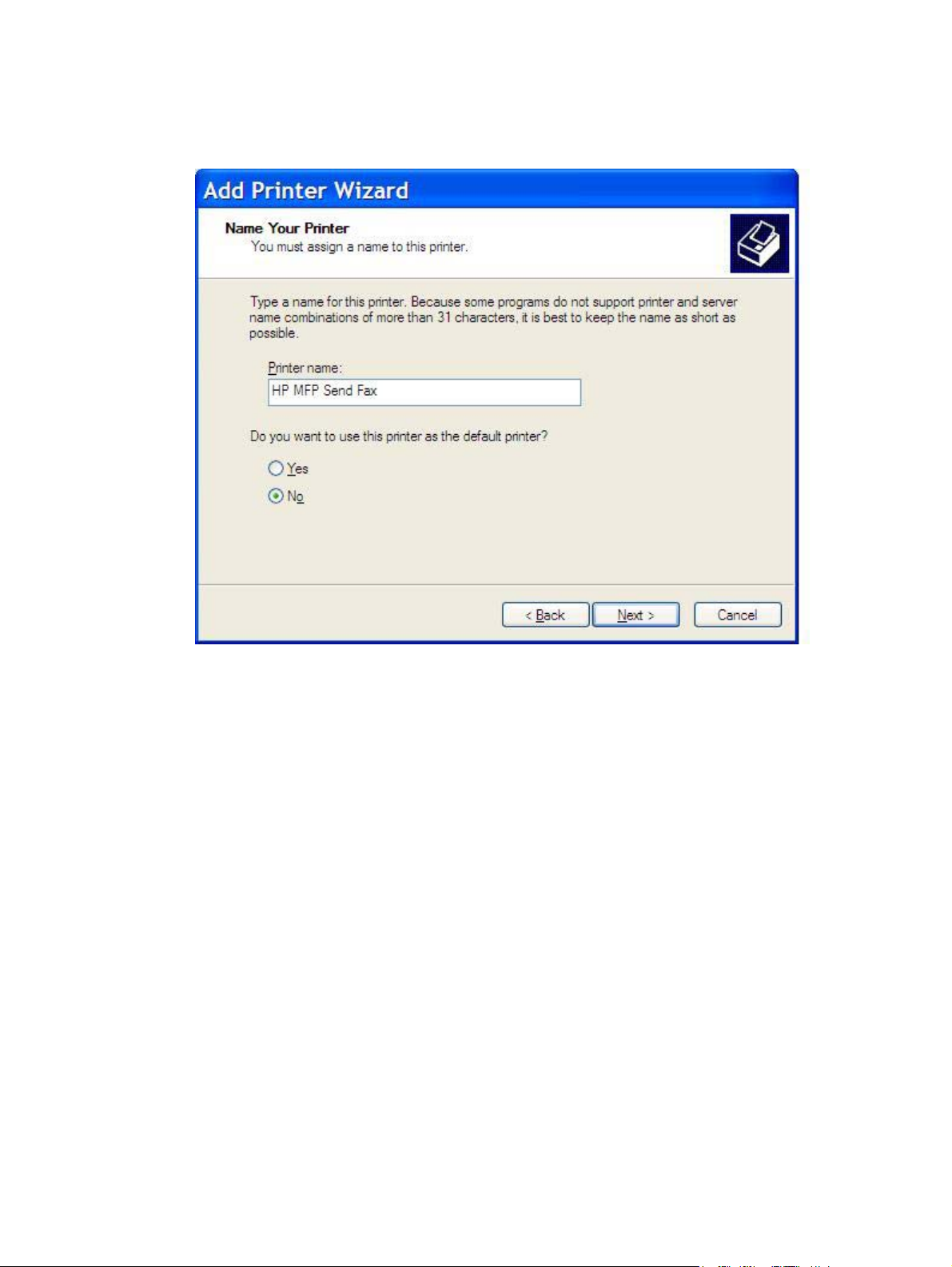
19. Na caixa de texto Printer name (Nome da impressora) em Name Your Printer (Nome da sua
impressora), digite um nome para a impressora. O nome padrão da impressora é HP MFP Send
Fax.
20. Clique em Next (Avançar).
PTWW Instalação do driver de envio de fax do MFP 17
Page 24
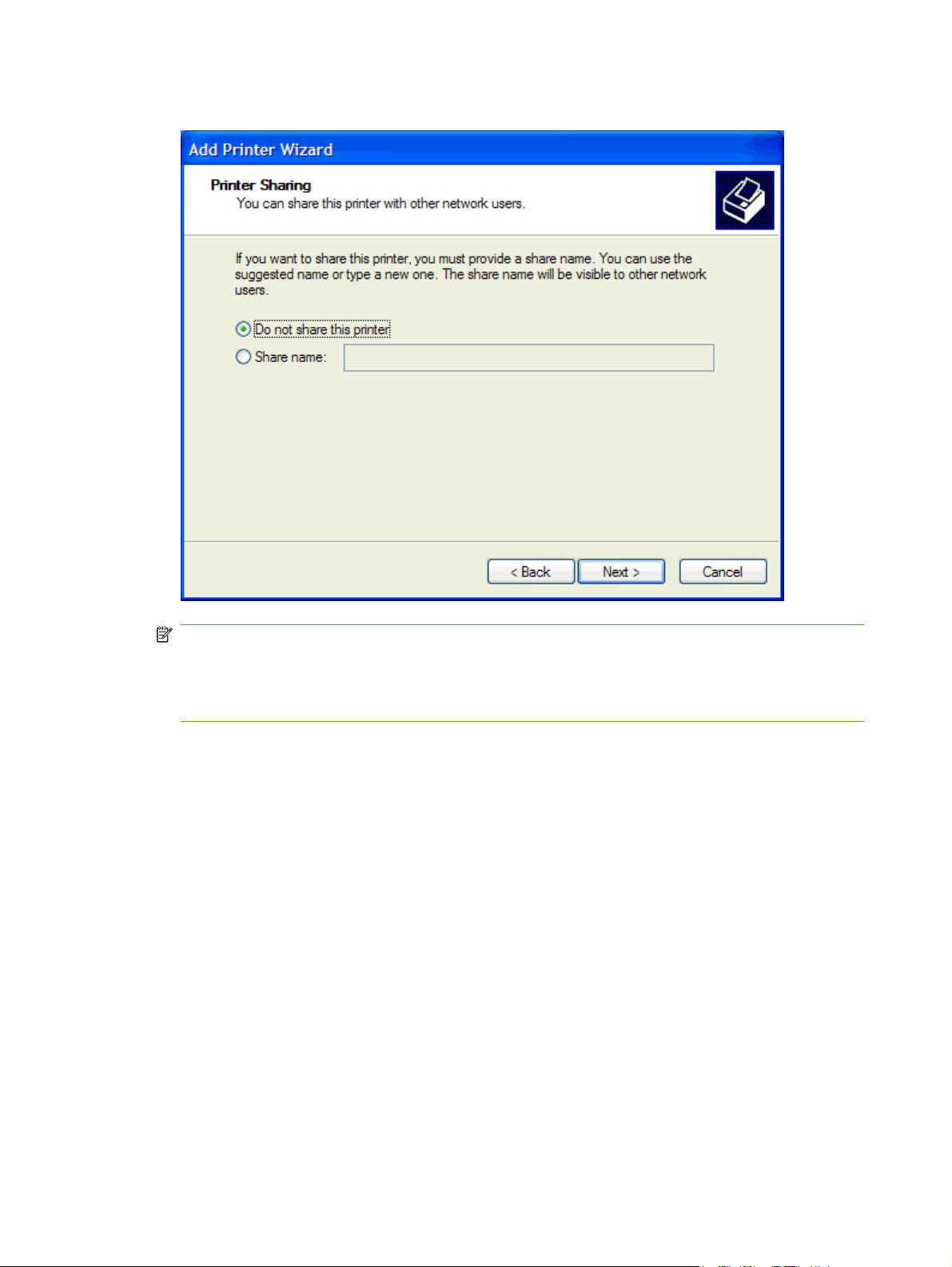
21. Em Printer Sharing (Compartilhamento de impressora), clique em Next (Avançar).
NOTA: É possível compartilhar a impressora selecionando Share name (Nome do
compartilhamento) na janela Printer Sharing (Compartilhamento de impressora). O driver de
envio de fax do MFP está disponível para uma conexão Apontar e imprimir. Alguns recursos, como
o recurso para visualização do fax, não estão disponíveis se o driver for acessado por meio de
uma conexão Apontar e imprimir.
22. Em Print Test Page (Imprimir página de teste), selecione Yes (Sim) para imprimir uma página
de teste e clique em Next (Avançar).
18 Capítulo 1 Instalação PTWW
Page 25
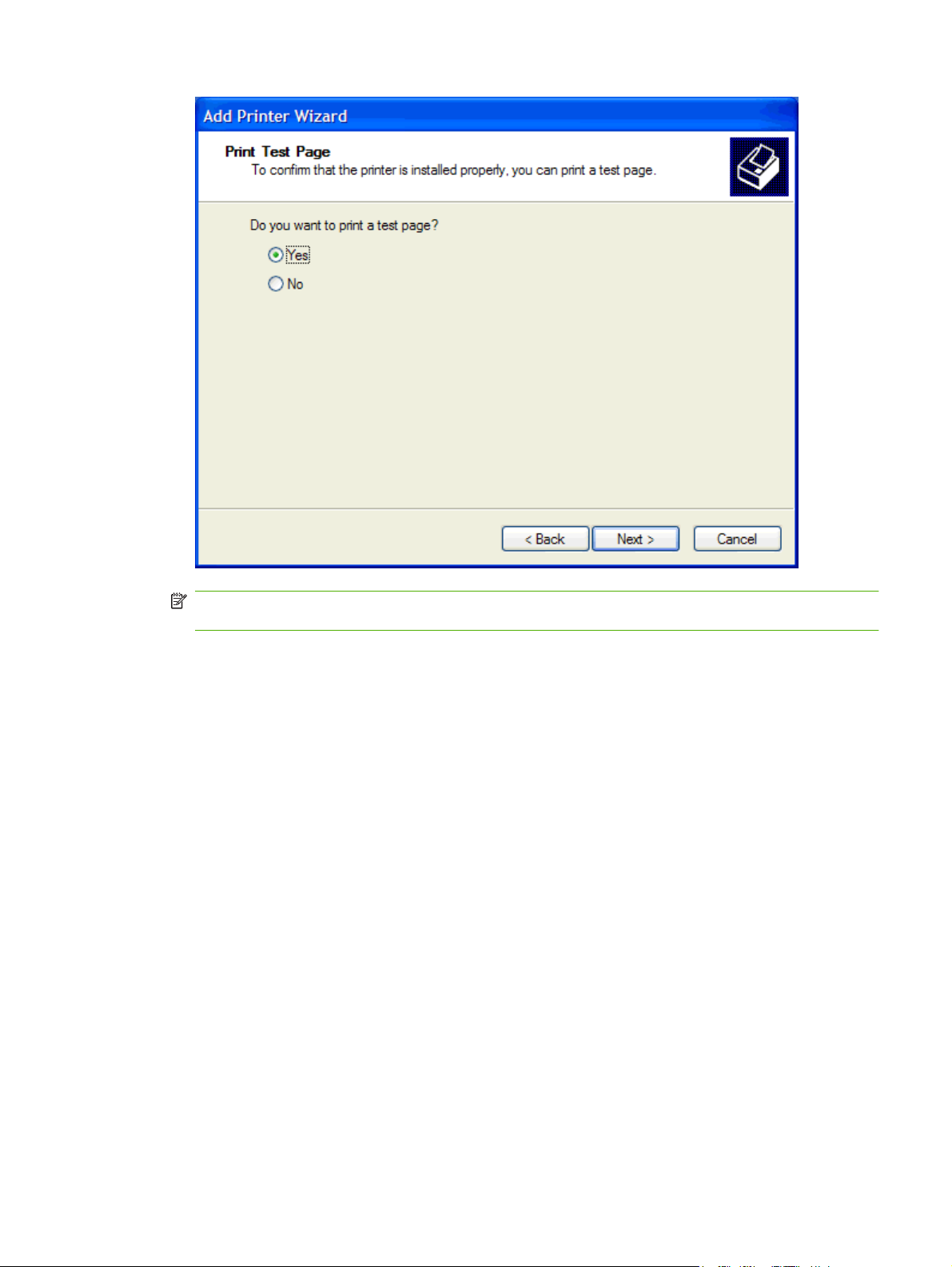
NOTA: Ao selecionar Yes (Sim) para imprimir uma página de teste, um fax será enviado.
Nenhuma página é impressa.
a. Na caixa de diálogo Completing the Add Printer Wizard (Concluir assistente para
adicionar impressora), clique em Finish (Concluir) para concluir o assistente e continuar
enviando um fax de teste.
PTWW Instalação do driver de envio de fax do MFP 19
Page 26
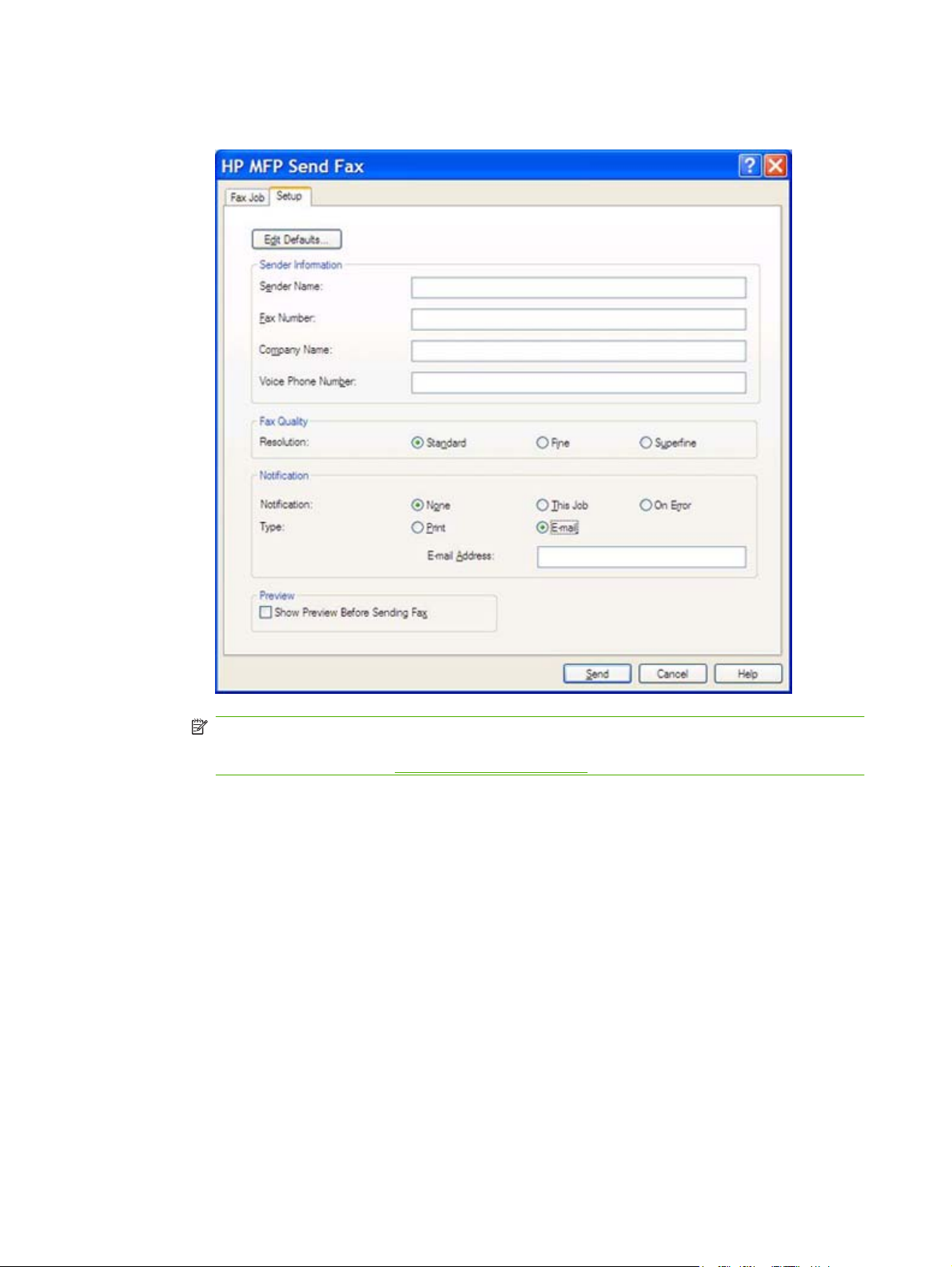
b. Na caixa de diálogo HP MFP Send Fax (Envio de fax do MFP da HP), clique na guia Fax
Job (Trabalho do fax).
NOTA: As informações sobre Setup (Configuração) não são necessárias para enviar uma
página de teste. Para definir as informações do remetente padrão e as configurações de fax
para todo o fax, consulte
Configuração na página 61.
20 Capítulo 1 Instalação PTWW
Page 27
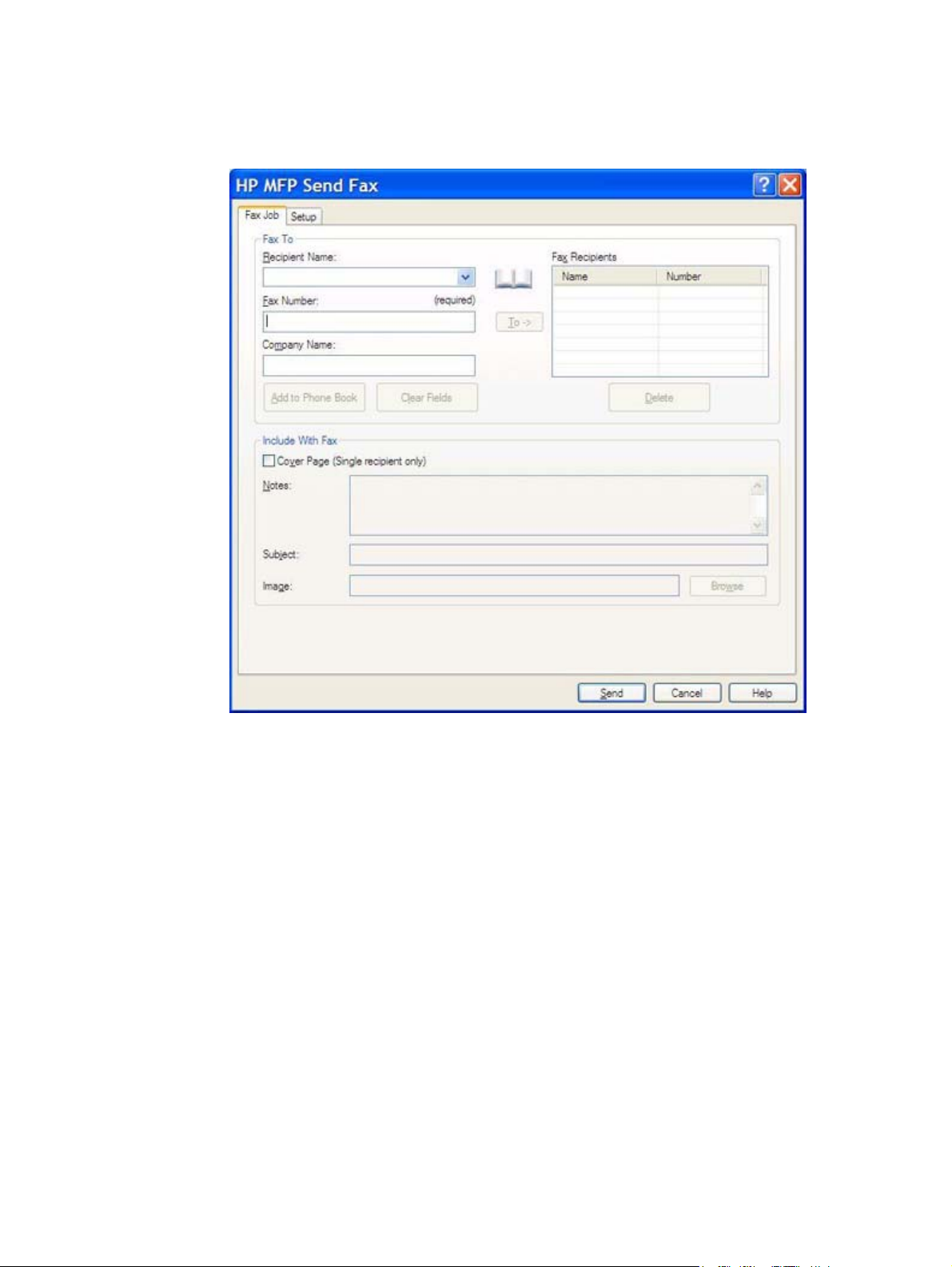
c. Na caixa de texto Fax Number (Número do fax) em Fax To (Enviar fax para), digite o
número do fax para o qual a página de teste será enviada e clique em To (Para) para inserir
o número na lista Fax Recipients (Destinatários do fax).
d. Clique em Send (Enviar).
PTWW Instalação do driver de envio de fax do MFP 21
Page 28
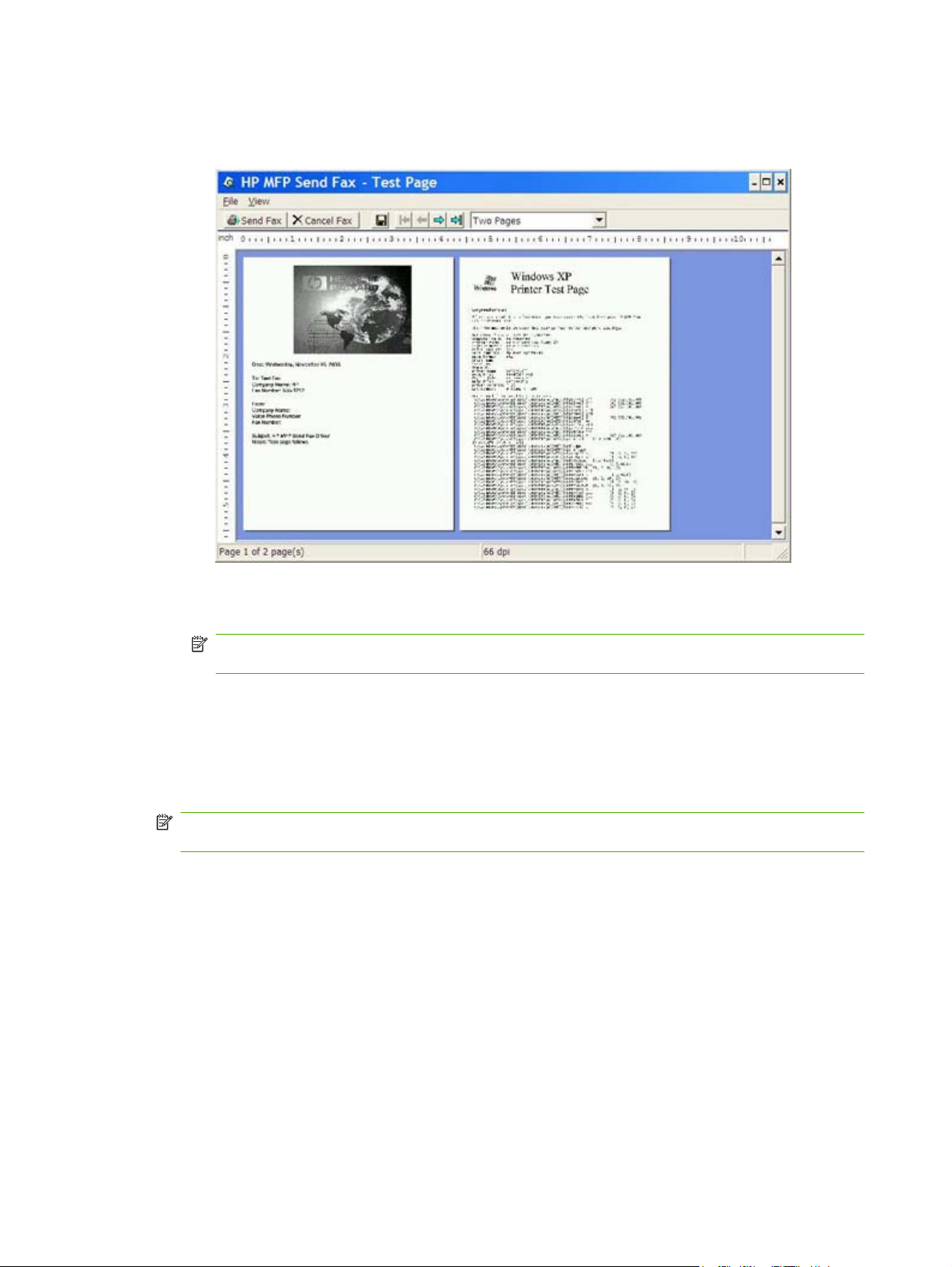
e. A janela de visualização é aberta se selecionar Show Preview Before Sending Fax (Exibir
visualização antes do envio do fax) na guia Setup (Configuração). Na barra de
ferramentas, clique em Send Fax (Enviar fax).
f. Uma mensagem é exibida perguntando se a página de teste foi impressa. Verifique se a
página de teste foi impressa na máquina de fax de recebimento e clique em OK.
NOTA: A página de teste é enviada para o número do fax digitado na caixa de texto Fax
Number (Número do fax) na guia Fax Job (Trabalho do fax).
Para instalar o driver no Windows Vista
1. No Windows Explorer, clique duas vezes no arquivo executável do driver de envio de fax do MFP
baixado para extrair os arquivos do driver.
2. Clique em Start (Iniciar), Control Panel (Painel de Controle) e em Printer (Impressoras).
NOTA: O menu Printer (Impressora) está localizado sob o cabeçalho Hardware and Sound
(Hardware e Som).
3. Na janela Printer (Impressora), clique no botão Add a printer (Adicionar impressora) na barra
de menu na parte superior.
4. Na caixa de diálogo de boas-vindas Add printer (Adicionar impressora), clique em Next
(Avançar).
22 Capítulo 1 Instalação PTWW
Page 29

5. Em Choose a local or network printer (Escolher impressora local ou de rede), clique no botão
Add a local printer (Adicionar impressora local).
NOTA: Selecione Choose a local or network printer (Escolher impressora local ou de
rede) para instalar o driver de envio de fax do MFP em uma impressora de rede. O nome da
impressora é HP MFP Send Fax quando o driver está instalado em uma impressora local.
Se você selecionar Add a network, wireless or Bluetooth printer (Adicionar impressora de
rede, sem fio ou Bluetooth), será necessário informar o endereço IP do computador. Alguns
recursos, como o recurso para visualização do fax, não estarão disponíveis se o driver for instalado
utilizando a instalação da impressora de rede (Apontar e imprimir).
O driver de envio de fax do MFP não pode ser instalado em uma impressora que esteja conectada
ao computador por uma porta serial, paralela ou USB. Ela deve estar em uma rede.
6. Se o computador já estiver conectado ao MFP, em Choose a printer port (Selecionar porta da
impressora), selecione Use an existing port (Utilizar porta existente).
NOTA: Se o computador não estiver conectado ao MFP, vá para a etapa 8.
PTWW Instalação do driver de envio de fax do MFP 23
Page 30

7. No menu suspenso Use an existing port (Utilizar porta existente), selecione o nome ou
endereço IP do MFP. Clique em Next (Avançar) e vá para a etapa 12.
24 Capítulo 1 Instalação PTWW
Page 31

8. Se o computador não estiver conectado ao MFP, selecione Create a new port (Criar nova
porta) em Choose a printer port (Selecionar uma porta da impressora).
9. No menu suspenso Type of port (Tipo de porta), selecione Standard TCP/IP Port (Porta TCP/
IP padrão). Clique em Next (Avançar).
PTWW Instalação do driver de envio de fax do MFP 25
Page 32

10. Em Type a printer hostname or IP address (Digite um nome de host ou endereço IP de
impressora), digite o nome ou o endereço IP da impressora MFP na caixa de texto Hostname or
IP address (Nome de host ou endereço IP) e clique em Next (Avançar).
NOTA: O nome da porta padrão é o nome digitado na caixa de texto Hostname or IP address
(Nome de host ou endereço IP). É possível alterar esse nome digitando um novo nome na caixa
de texto Port name (Nome da porta).
26 Capítulo 1 Instalação PTWW
Page 33

11. Em Install the print driver (Instalar driver de impressão), clique em Have Disk (Disco
rígido).
12. Na caixa de diálogo Install From Disk (Instalar do disco), clique em Browse (Navegar).
13. Procure e selecione o arquivo .INF do driver de envio de fax do MFP extraído na etapa 1.
NOTA: Duas versões do arquivo .INF estão disponíveis: uma versão de 32 bits para Windows
2000, Windows XP, Windows Server 2003 e Windows Vista, e uma versão de 64 bits para Windows
XP Professional x64, Windows Server 2003 x64 e Windows Vista x64
A mensagem a seguir será exibida se a versão errada do arquivo for selecionada: The specified
location does not contain information about your printer (O local específico não contém
informações sobre sua impressora).
PTWW Instalação do driver de envio de fax do MFP 27
Page 34

14. Clique em Open (Abrir) .
15. Clique em OK.
16. Em Install the printer driver (Instalar driver de impressora), clique em Next (Avançar).
28 Capítulo 1 Instalação PTWW
Page 35

17. Na caixa de texto Printer name (Nome da impressora), é exibido o nome padrão HP MFP Send
Fax. É possível alterar esse nome digitando um novo nome na caixa de texto.
18. Clique em Next (Avançar).
PTWW Instalação do driver de envio de fax do MFP 29
Page 36

19. É exibida uma tela com uma opção de página de teste. Para enviar um fax de teste para outra
máquina, clique em Print a test page (Imprimir página de teste)
NOTA: Embora o botão de opção exiba Print a test page (Imprimir página de teste), nenhuma
página local é impressa.
20. Clique em Finish (Concluir).
30 Capítulo 1 Instalação PTWW
Page 37

Desinstalação do driver de envio de fax do MFP da HP
Para desinstalar o driver de envio de fax do MFP, proceda do seguinte modo:
Para desinstalar o driver de envio de fax do MFP no Windows XP
1. Clique em Start (Iniciar), Settings (Configurações) e em Printers and Faxes (Impressoras e
fax).
2. Na janela Printers and Faxes (Impressoras e fax), clique com o botão direito na impressora MFP
onde driver de envio de fax do MFP está instalado e clique em Delete (Excluir).
3. Clique em Start (Iniciar), Settings (Configurações) e em Printers and Faxes (Impressoras e
fax).
4. Clique com o botão direito na janela Printers and Faxes (Impressoras e fax) e clique em Server
Properties (Propriedades do servidor).
5. Na caixa de diálogo Server Properties (Propriedades do servidor), clique em Drivers.
6. Selecione o driver de envio de fax do MFP e clique em Remove (Remover).
7. Clique em OK.
Para desinstalar o driver de envio de fax do MFP no Windows Vista
1. Clique em Start (Iniciar), Control Panel (Painel de Controle) e em Printer (Impressoras).
2. Na janela Printers (Impressoras), clique com o botão direito na impressora MFP onde driver de
envio de fax do MFP está instalado e clique em Delete (Excluir).
3. Clique com o botão direito na janela Printers (Impressoras) e clique em Server Properties
(Propriedades do servidor).
4. Na caixa de diálogo Server Properties (Propriedades do servidor), clique na guia Drivers.
5. Selecione o driver de envio de fax do MFP e clique em Remove (Remover).
6. Clique em OK.
PTWW Desinstalação do driver de envio de fax do MFP da HP 31
Page 38

32 Capítulo 1 Instalação PTWW
Page 39

2 Envio e recebimento de fax
Este capítulo fornece informações sobre o envio de fax e o uso do catálogo telefônico de envio de fax
do MFP:
Envio de fax para um único destinatário
●
Envio de fax para vários destinatários
●
Envio de fax utilizando o catálogo telefônico
●
Cancelamento de um trabalho de fax
●
Inserção de caracteres especiais no número do fax
●
Edição do catálogo telefônico
●
Exportação de entradas do catálogo telefônico para um arquivo formatado com valores separados
●
por vírgula (CVS)
Importação de entradas do catálogo telefônico de um arquivo formatado com valores separados
●
por vírgula (CVS)
Chamadas de voz e novas tentativas
●
PTWW 33
Page 40

Envio de fax para um único destinatário
Para enviar um fax para um único destinatário, proceda do seguinte modo:
1. Abra o documento que será enviado no programa de software no qual ele foi criado.
2. Clique em File (Arquivo) e Print (Imprimir).
3. Selecione o driver de envio de fax do MFP da HP na lista de impressoras.
4. Clique em OK ou Print (Imprimir).
NOTA: Clique no botão que envia o documento para a impressora. Este botão pode não estar
rotulado da mesma maneira em todos os programas.
34 Capítulo 2 Envio e recebimento de fax PTWW
Page 41

5. Em Fax To (Enviar fax para), na caixa de diálogo HP MFP Send Fax (Envio de fax do MFP da
HP), digite o nome do destinatário, o nome da empresa e o número do fax, que é a única
informação necessária.
A caixa suspensa do nome do destinatário inclui destinatários individuais e nomes de grupos. Se
a caixa de texto estiver vazia e a lista suspensa for selecionada, essa lista conterá os 20 nomes
usados mais recentemente organizados em ordem alfabética. Se o texto contiver a lista suspensa
quando o menu suspenso for aberto, a lista mostrará todas as entradas correspondentes. A lista
suspensa Recipient Name (Nome do destinatário) pode conter no máximo 20 entradas. Depois
que o limite é alcançado, uma nova entrada substitui a mais antiga da lista.
NOTA: Consulte Inserção de caracteres especiais no número do fax na página 47 para obter
uma lista dos caracteres especiais que podem ser usados no campo de texto Fax Number
(Número do fax).
6. Clique em Add to Phone Book (Adicionar ao catálogo telefônico) para adicionar as
informações do destinatário ao catálogo telefônico do driver de envio de fax do MFP da HP. Essa
etapa é opcional.
NOTA: Clique em Clear Fields (Limpar campos) para remover todos os valores das caixas de
texto Recipient Name (Nome do destinatário), Fax Number (Número do fax) e Company Name
(Nome da empresa).
7. As informações da página de rosto padrão aparecem em Include With Fax (Incluir com fax) na
caixa de diálogo HP MFP Send Fax (Envio de faz do MFP da HP). Essas informações podem
ser alteradas para qualquer trabalho de fax individual.
PTWW Envio de fax para um único destinatário 35
Page 42

NOTA: Para definir as configurações da página de rosto padrão para todo fax, consulte
Configuração na página 61.
8. Se o recurso de código de faturamento estiver ativado, digite o código em Billing Information
(Informações de faturamento) na caixa de diálogo do HP MFP Send Fax (Envio de fax do MFP
da HP). O código de faturamento pode ser alterado para qualquer trabalho de fax individual.
9. Para enviar o fax com o remetente, qualidade de fax, informações de notificação e preferências
de visualização padrão, clique em Send (Enviar).
NOTA: Clique na guia Setup (Configuração) na caixa de diálogo HP MFP Send Fax (Envio de
fax do MFP da HP) para visualizar o remetente, a qualidade de fax, a notificação e as
configurações de visualização. Essas informações podem ser alteradas para qualquer trabalho
de fax individual. Clique em Send (Enviar) para enviar o fax.
36 Capítulo 2 Envio e recebimento de fax PTWW
Page 43

10. Se a opção Show Preview Before Sending Fax (Exibir visualização antes do envio do fax)
na guia Setup (Configuração) estiver selecionada, a visualização do trabalho de fax é exibida.
Verifique se o fax está correto.
NOTA: A função de visualização não está disponível quando o recurso Apontar e imprimir é
utilizado. Apontar e imprimir é um recurso do Windows que pode ser utilizado para conectar,
imprimir ou enviar fax para uma impressora remota sem utilizar discos de instalação. Os arquivos
e as informações de configuração são automaticamente transferidos do servidor de impressão
para o cliente.
11. Clique em View (Visualizar) ou utilize o menu suspenso de zoom para alterar o tamanho da
visualização do documento.
12. Clique nos botões de seta para navegar pelo documento.
13. Clique em Send Fax (Enviar fax) para enviar o fax ou clique em Cancel Fax (Cancelar fax) para
fechar o driver de envio de fax.
PTWW Envio de fax para um único destinatário 37
Page 44

Envio de fax para vários destinatários
Para enviar um fax para vários destinatários, proceda do seguinte modo:
1. Abra o documento que será enviado no programa de software no qual ele foi criado.
2. Clique em File (Arquivo) e em Print (Imprimir).
3. Selecione o driver de envio de fax do MFP da HP na lista de impressoras.
4. Clique em OK ou Print (Imprimir).
NOTA: Clique no botão que envia o documento para a impressora. Este botão pode não estar
rotulado da mesma maneira em todos os programas.
38 Capítulo 2 Envio e recebimento de fax PTWW
Page 45

5. Em Fax To (Enviar fax para) na caixa de diálogo HP MFP Send Fax (Envio de fax do MFP da
HP), digite o nome do destinatário, o número do fax e o nome da empresa.
A caixa suspensa do nome do destinatário inclui destinatários individuais e nomes de grupos. Se
a caixa de texto estiver vazia e a lista suspensa for selecionada, essa lista conterá os 20 nomes
usados mais recentemente organizados em ordem alfabética. Se o texto contiver a lista suspensa
quando o menu suspenso for aberto, a lista mostrará todas as entradas correspondentes. A lista
suspensa Recipient Name (Nome do destinatário) pode conter no máximo 20 entradas. Depois
que o limite é alcançado, uma nova entrada substitui a mais antiga da lista.
NOTA: O número do fax é a única informação exigida. Inserção de caracteres especiais no
número do fax na página 47 para obter uma lista dos caracteres especiais que podem ser usados
no campo de texto Fax Number (Número do fax).
6. Clique em Add to Phone Book (Adicionar ao catálogo telefônico) para adicionar as
informações do destinatário ao catálogo telefônico do driver de envio de fax do MFP da HP. Essa
etapa é opcional.
NOTA: Clique em Clear Fields (Limpar campos) para remover todos os valores das caixas de
texto Recipient Name (Nome do destinatário), Fax Number (Número do fax) e Company Name
(Nome da empresa).
7. Clique em To ->(Para) para adicionar as informações do destinatário ao campo Fax Recipients
(Destinatários do fax).
PTWW Envio de fax para vários destinatários 39
Page 46

8. Repita as etapas 5 a 7 para cada destinatário do fax. O fax é enviado para todos os nomes que
aparecem no campo FaxRecipients (Destinatários do fax).
9. Se o recurso de código de faturamento estiver ativado, digite o código em Billing Information
(Informações de faturamento) na caixa de diálogo HP MFP Send Fax (Envio de fax do MFP
da HP). O código de faturamento pode ser alterado para qualquer trabalho de fax individual.
10. Para enviar o fax com o remetente, qualidade de fax, informações de notificação e preferências
de visualização padrão, clique em Send (Enviar).
NOTA: Clique na guia Setup (Configuração) na caixa de diálogo HP MFP Send Fax (Envio de
fax do MFP da HP) para visualizar o remetente, a qualidade de fax, a notificação e as
configurações de visualização. Essas informações podem ser alteradas para qualquer trabalho
de fax individual. Clique em Send (Enviar) para enviar o fax.
40 Capítulo 2 Envio e recebimento de fax PTWW
Page 47

11. Se tiver selecionado Show Preview Before Sending Fax (Exibir visualização antes do envio
do fax) na guia Setup (Configuração), a visualização do trabalho de fax é exibida. Verifique se
o fax está correto.
NOTA: A função de visualização não está disponível quando o recurso Apontar e imprimir é
utilizado. Apontar e imprimir é um recurso do Windows que pode ser utilizado para conectar,
imprimir ou enviar fax para uma impressora remota sem utilizar discos de instalação. Os arquivos
e as informações de configuração são automaticamente transferidos do servidor de impressão
para o cliente.
12. Clique em View (Visualizar) ou utilize o menu suspenso de zoom para alterar o tamanho da
visualização do documento.
13. Clique nos botões de seta para navegar pelo documento.
14. Clique em Send Fax (Enviar fax) para enviar o fax ou clique em Cancel Fax (Cancelar fax) para
fechar o driver de envio de fax.
PTWW Envio de fax para vários destinatários 41
Page 48

Envio de fax utilizando o catálogo telefônico
Para enviar um fax utilizando o catálogo telefônico, proceda do seguinte modo:
1. Abra o documento que será enviado no programa de software no qual ele foi criado.
2. Clique em File (Arquivo) e em Print (Imprimir).
3. Selecione o driver de envio de fax do MFP da HP na lista de impressoras.
4. Clique em OK ou Print (Imprimir).
NOTA: Clique no botão que envia o documento para a impressora. Este botão pode não estar
rotulado da mesma maneira em todos os programas.
5. Em Fax To (Enviar fax para) na caixa de diálogo HP MFP Send Fax (Envio de fax do MFP da
HP), clique no ícone do catálogo.
42 Capítulo 2 Envio e recebimento de fax PTWW
Page 49

6. Na caixa de diálogo Add Recipients From Phone Book (Adicionar destinatários ao catálogo
telefônico), selecione o nome de cada destinatário e clique em To ->(Para) para preencher o
campo Fax Recipients (Destinatários do fax).
7. Após ter adicionado todos os destinatários ao campo Fax Recipients (Destinatários do fax),
clique em OK.
NOTA: O número máximo de destinatários do fax é 100.
8. As informações da página de rosto padrão aparecem em Include With Fax (Incluir com fax) na
caixa de diálogo HP MFP Send Fax (Envio de fax do MFP da HP). Essas informações podem
ser alteradas para qualquer trabalho de fax individual.
NOTA: Para definir as configurações da página de rosto padrão para todo fax, consulte
Configuração na página 61.
NOTA: Quando a página de rosto for utilizada por diversos destinatários, a visualização a exibirá
somente para o primeiro destinatário. Porém, a página de rosto será enviada separadamente a
cada destinatário. Somente o nome de um destinatário é exibido em cada página de rosto.
PTWW Envio de fax utilizando o catálogo telefônico 43
Page 50

9. Se o recurso de código de faturamento estiver ativado, digite o código em Billing Information
(Informações de faturamento) na caixa de diálogo HP MFP Send Fax (Envio de fax do MFP
da HP). O código de faturamento pode ser alterado para qualquer trabalho de fax individual.
10. Para enviar o fax para todos os destinatários com o remetente, qualidade de fax, informações de
notificação e preferências de visualização padrão, clique em Send (Enviar).
NOTA: Clique na guia Setup (Configuração) na caixa de diálogo HP MFP Send Fax (Envio de
fax do MFP da HP) para visualizar o remetente, a qualidade de fax, a notificação e as
configurações de visualização. Essas informações podem ser alteradas para qualquer trabalho
de fax individual. Clique em Send (Enviar) para enviar o fax.
44 Capítulo 2 Envio e recebimento de fax PTWW
Page 51

11. Se tiver selecionado Show Preview Before Sending Fax (Exibir visualização antes do envio
do fax) na guia Setup (Configuração), a visualização do trabalho de fax é exibida. Verifique se
o fax está correto.
NOTA: A função de visualização não está disponível quando o recurso Apontar e imprimir é
utilizado. Apontar e imprimir é um recurso do Windows que pode ser utilizado para conectar,
imprimir ou enviar fax para uma impressora remota sem utilizar discos de instalação. Os arquivos
e as informações de configuração são automaticamente transferidos do servidor de impressão
para o cliente.
12. Clique em View (Exibir) ou utilize o menu suspenso de zoom para alterar o tamanho da
visualização do documento.
13. Clique nos botões de seta para navegar pelo documento.
14. Clique em Send Fax (Enviar fax) para enviar o fax ou clique em Cancel Fax (Cancelar fax) para
fechar o driver de envio de fax.
PTWW Envio de fax utilizando o catálogo telefônico 45
Page 52

Cancelamento de um trabalho de fax
Há três métodos disponíveis para cancelar um trabalho de fax nas HP LaserJet 4345mfp e
9040/9050mfp e nas HP Color LaserJet 4730mfp e 9500mfp:
1. Clique em Cancel Fax (Cancelar fax) na janela de visualização.
2. No painel de controle do MFP, pressione o ícone do fax e o botão vermelho Stop/Cancel
(Interromper/Cancelar).
NOTA: A mensagem de status Cancelling job (Cancelando trabalho) é exibida no MFP
quando o botão vermelho Stop/Cancel (Interromper/Cancelar) for pressionado para cancelar o fax.
3. No painel de controle do MFP, cancele o fax utilizando os menus.
a. No painel de controle do MFP, pressione Menu.
b. Role até FAX e toque nessa opção.
c. Role até CANCEL CURRENT TRANSMISSION (Cancelar transmissão atual) e toque nessa
opção.
NOTA: Role até CANCEL ALL PENDING TRANSMISSIONS (Cancelar todas as
transmissões pendentes) e toque nessa opção para cancelar todas as transmissões de fax
pendentes.
d. Toque em EXIT (Sair).
Existe um método para cancelar um trabalho de fax nas HP LaserJet M3035MFP, M3027MFP,
M4345MFP, M5025MFP, M5035 MFP, e HP Color LaserJet CM4730 MFP e CM6040 MFP:
1. No painel de controle do MFP, pressione o botão vermelho Stop (Interromper).
NOTA: Um menu é exibido listando os trabalhos ativos que podem ser cancelados.
2. Selecione o item que deseja cancelar e toque em OK.
46 Capítulo 2 Envio e recebimento de fax PTWW
Page 53

Inserção de caracteres especiais no número do fax
O campo de texto Fax Number (Número do fax) aceita caracteres especiais além dos números de 0
a 9.
Tabela 2-1 Caracteres especiais
Caractere especial Função
- Utilize um hífen para facilitar a leitura do número do fax.
( ) Utilize os parênteses para facilitar a leitura do número do fax.
[ ] Utilize colchetes para ocultar uma parte do número do fax para
* O asterisco é transmitido como discagem por tom.
# O símbolo de número é transmitido como discagem por tom.
, A vírgula representa uma pausa de 2 segundos quando o
que esta não seja impressa na folha de rosto do fax, nos
relatórios de chamada ou nas confirmações de e-mail. Por
exemplo, o número do fax pode incluir um código de acesso
de cartão. Digite os colchetes ao redor do código de acesso
do cartão no número do fax para evitar que essas informações
sejam exibidas.
número do fax é discado. Utilize várias vírgulas para fazer
pausas mais longas durante a discagem.
PTWW Inserção de caracteres especiais no número do fax 47
Page 54

Edição do catálogo telefônico
O catálogo telefônico pode ser utilizado para armazenar as informações de contato que aparecem em
Fax To (enviar fax para) na caixa de diálogo HP MFP Send Fax (Envio de fax do MFP da HP). É
possível adicionar e remover nomes do catálogo.
O catálogo telefônico do driver de envio de fax do MFP pode ser importado e exportado.
Adição de nomes ao catálogo telefônico
NOTA: É possível adicionar nomes ao catálogo telefônico na guia Fax Job (Trabalho do fax),
clicando no ícone do catálogo ou na guia Setup (Configuração) clicando em Edit Phone Book (Editar
catálogo telefônico).
48 Capítulo 2 Envio e recebimento de fax PTWW
Page 55

Para preencher o catálogo telefônico, proceda do seguinte modo:
1. Em Fax Job (Trabalho do fax), embaixo de Fax To (Enviar fax para) na caixa de diálogo HP MFP
Send Fax (Envio de fax do MFP da HP), clique no ícone do catálogo. A caixa de diálogo Add
Recipients from Phone Book (Adicionar destinatários ao catálogo telefônico) é exibida.
PTWW Edição do catálogo telefônico 49
Page 56

2. Na caixa de diálogo Add Recipients from Phone Book (Adicionar destinatários ao catálogo
telefônico), clique em Edit Phone Book (Editar catálogo telefônico); a caixa de diálogo Edit
Phone Book (Editar catálogo telefônico) é exibida. Na caixa de diálogo Edit Phone Book
(Editar catálogo telefônico), clique em Add Entry (Adicionar entrada) para abrir a caixa de
diálogo Add Entry to Phone Book (Adicionar entrada ao catálogo telefônico). Digite o nome
do destinatário, o número do fax e o nome da empresa e clique em OK.
3. Clique em Edit Phone Book (Editar catálogo telefônico).
4. Na caixa de diálogo Add to Phone Book (Adicionar ao catálogo telefônico), digite o nome do
destinatário, o número do fax e o nome da empresa nas caixas de texto.
5. Clique em OK.
50 Capítulo 2 Envio e recebimento de fax PTWW
Page 57

6. Na caixa de diálogo Edit Phone Book (Editar catálogo telefônico), clique em Add Entry
(Adicionar entrada) para adicionar mais nomes.
7. Clique em OK quando concluir a adição de nomes ao catálogo telefônico.
Adição de grupos ao catálogo telefônico
NOTA: É possível adicionar grupos ao catálogo telefônico na guia Fax Job (Trabalho do fax),
clicando no ícone do catálogo ou na guia Setup (Configuração) clicando em Edit Phone Book (Editar
catálogo telefônico). Se adicionar um grupo a partir da guia Setup (Configuração), vá para a etapa
3 deste procedimento
Para adicionar um grupo ao catálogo telefônico, proceda do seguinte modo:
1. Em Fax Job (Trabalho do fax) embaixo de Fax To (Enviar fax para) na caixa de diálogo HP MFP
Send Fax (Envio de fax do MFP da HP), clique no ícone do catálogo. A caixa de diálogo Add
Recipients from Phone Book (Adicionar destinatários ao catálogo telefônico) é exibida.
2. Na caixa de diálogo Add Recipients from Phone Book, realce um nome da lista e clique em Edit
Phone Book.
3. Na caixa de diálogo Edit Phone Book (Editar catálogo telefônico), clique em Add Group
(Adicionar grupo); a caixa de diálogo Add Group to Phone Book (Adicionar grupo ao catálogo
telefônico) é exibida. Digite o nome do grupo na caixa de texto Group Name (Nome do
grupo), em seguida, digite um nome ou selecione da lista, no lado esquerdo da caixa de diálogo.
Clique em Add (Adicionar) para copiar o nome selecione na caixa Members (Membros). Quando
concluir a adição de um grupo, clique em OK.
NOTA: É possível verificar as informações de contato antes de adicionar informações a um
grupo, clicando em Details (Detalhes); a caixa de diálogo Details é exibida. Verifique as
informações e clique em OK ou em Cancel (Cancelar). É possível editar as informações nessa
caixa de diálogo.
Remoção de nomes do catálogo telefônico
NOTA: É possível remover nomes do catálogo telefônico na guia Fax Job (Trabalho do fax), clicando
no ícone do catálogo ou na guia Setup (Configuração) clicando em Edit Phone Book (Editar catálogo
telefônico). Se remover nomes a partir da guia Setup (Configuração), vá para a etapa 3 deste
procedimento
PTWW Edição do catálogo telefônico 51
Page 58

Para remover nomes do catálogo telefônico, proceda do seguinte modo:
1. Em Fax Job (Trabalho do fax) embaixo de Fax To (Enviar fax para) na caixa de diálogo HP MFP
Send Fax (Envio de fax do MFP da HP), clique no ícone do catálogo. A caixa de diálogo Add
Recipients from Phone Book (Adicionar destinatários ao catálogo telefônico) é exibida.
52 Capítulo 2 Envio e recebimento de fax PTWW
Page 59

2. Na caixa de diálogo Add Recipients from Phone Book (Adicionar destinatários ao catálogo
telefônico), realce um nome da lista e clique em Edit Phone Book (Editar catálogo
telefônico).
PTWW Edição do catálogo telefônico 53
Page 60

3. Na caixa de diálogo Edit Phone Book (Editar catálogo telefônico), selecione o nome que deseja
excluir e clique em Delete (Excluir). Verifique a remoção na caixa de diálogo CONFIRM
(Confirmar). Clicar em Yes (Sim), remove permanentemente essa entrada do catálogo telefônico.
Edição de nomes no catálogo telefônico
NOTA: É possível editar nomes do catálogo telefônico na guia Fax Job (Trabalho do fax), clicando
no ícone do catálogo ou na guia Setup (Configuração) clicando em Edit Phone Book (Editar catálogo
telefônico). Se editar nomes a partir da guia Setup (Configuração), vá para a etapa 3 deste
procedimento
54 Capítulo 2 Envio e recebimento de fax PTWW
Page 61

Para editar nomes no catálogo telefônico, proceda do seguinte modo:
1. Em Fax Job (Trabalho do fax) embaixo de Fax To (Enviar fax para) na caixa de diálogo HP MFP
Send Fax (Envio de fax do MFP da HP), clique no ícone do catálogo.
PTWW Edição do catálogo telefônico 55
Page 62

2. Na caixa de diálogo Add Recipients From Phone Book (Adicionar destinatários ao catálogo
telefônico), selecione o nome que deseja editar e clique em Edit Phone Book (Editar catálogo
telefônico); a caixa de diálogo Edit Phone Book é exibida.
56 Capítulo 2 Envio e recebimento de fax PTWW
Page 63

3. Na caixa de diálogo Edit Phone Book (Editar catálogo telefônico), realce um nome existente e
clique em Edit (Editar); a caixa de diálogo Edit Phone Book Entry (Editar entrada do catálogo
telefônico) abre e exibe as informações de contato atual. Edite o nome do destinatário, o número
do fax e o nome da empresa conforme a necessidade e clique em OK. Essa ação retorna à caixa
de Edit Phone Book (Editar catálogo telefônico).
NOTA: Para revisar as informações de contato antes de enviar o fax, selecione um nome da
caixa de diálogo Edit Phone Book (Editar catálogo telefônico) e clique Details (Detalhes); a
caixa de diálogo Details é exibida Verifique as informações e clique em OK ou em Cancel
(Cancelar). Não é possível editar as informações dessa caixa de diálogo.
4. Clique em OK quando concluir a edição.
PTWW Edição do catálogo telefônico 57
Page 64

Exportação de entradas do catálogo telefônico para um
arquivo formatado com valores separados por vírgula
(CVS)
É possível exportar as informações de contato do catálogo telefônico para um arquivo CSV.
1. É possível exportar nomes do catálogo telefônico da guia Fax Job (Trabalho do fax) ouSetup
(Configuração).
Guia Fax Job (Trabalho do fax): Na no ícone do catálogo e em Edit Phone Book (Editar
●
catálogo telefônico) na caixa de diálogo Add Recipients from Phone Book (Adicionar
destinatários ao catálogo telefônico).
Guia Setup (Configuração): Clique em Edit Phone Book (Editar catálogo telefônico).
●
2. Na caixa de diálogo Edit Phone Book (Editar catálogo telefônico), clique em Export...
(Exportar) para abrir a caixa de diálogo File Save As (Salvar arquivo como). Digite o caminho
e o nome do arquivo do CVS exportado e clique em OK. Todas as entradas salvas do catálogo
telefônico são escritas no arquivo. Se o caminho e o nome já existirem, o arquivo CVS existente
é sobrescrito com os conteúdos do catálogo telefônico.
58 Capítulo 2 Envio e recebimento de fax PTWW
Page 65

Importação de entradas do catálogo telefônico de um
arquivo formatado com valores separados por vírgula
(CVS)
É possível importar as informações de contato para o catálogo telefônico de um arquivo CSV formatado
corretamente. Ao importar de um arquivo CSV, o software pressupõe que o primeiro registro do arquivo
é de cabeçalho, dessa forma, os conteúdos do primeiro não são importados. Se a entrada do arquivo
CSV não estiver corretamente formatada, o programa apaga o registro inteiro.
1. É possível importar nomes para o catálogo telefônico na guia Fax Job (Trabalho do fax) ou Setup
(Configuração).
Guia Fax Job (Trabalho do fax): Na no ícone do catálogo e em Edit Phone Book (Editar
●
catálogo telefônico) na caixa de diálogo Add Recipients from Phone Book (Adicionar
destinatários ao catálogo telefônico).
Guia Setup (Configuração): Clique em Edit Phone Book (Editar catálogo telefônico).
●
2. Na caixa de diálogo Edit Phone Book (Editar catálogo telefônico), clique em Import...
(Importar) para abrir a caixa de diálogo File Open (Abrir arquivo). Realce o arquivo que deseja
importar e clique em OK.
3. Depois que o arquivo realçado é validado, a caixa de diálogo Map Fields (Campos de
mapeamento) é exibida. Realce uma entrada na coluna From (De) e, em seguida, um campo da
coluna To (Para). Clique em Map (Mapear). Selecione os mapeamentos para os campos do nome
de número do telefone. É opcional especificar um mapeamento para o campo do nome da
empresa. As seleções de mapeamento feitas aqui aplicam-se a todos os registros no arquivo CSV.
PTWW Importação de entradas do catálogo telefônico de um arquivo formatado com valores separados
por vírgula (CVS)
59
Page 66

Chamadas de voz e novas tentativas
As chamadas de voz não estão incluídas no log de Atividades de fax e não geram um relatório T.30.
As seções a seguir fornecem informações sobre novas tentativas de um trabalho de fax.
Relatório de chamadas do fax
Quando todas as tentativas de fax tiverem sido esgotadas, será impresso um relatório de chamadas
do fax para um envio de fax. Ele mostrará o ID do log do trabalho de fax. O resultado da tentativa final
será impresso no relatório de chamadas do fax.
Um Relatório de chamadas do fax não será impresso para chamadas de voz.
NOTA: Um Relatório de chamadas do fax gera somente números de trabalho para tentativas finais.
Se um desses relatórios for impresso manualmente a partir do menu e a última chamada não tiver sido
uma tentativa final nem uma chamada de voz o número do trabalho será zero.
Log de atividades do fax
Por padrão, as chamadas de voz não estão incluídas no log de Atividades de fax. Somente a tentativa
final será exibida no log de Atividades de fax.
Relat. T.30
As chamadas de voz não imprimirão um relatório T.30. Todas as novas tentativas não imprimirão um
relatório T.30.
60 Capítulo 2 Envio e recebimento de fax PTWW
Page 67

3 Configuração
Este capítulo fornece informações sobre a definição das configurações padrão do driver de envio de
fax do MFP utilizando o botão Edit Defaults (Editar padrão) da guia Setup (Configuração):
Configuração das informações do remetente
●
Configuração da qualidade do fax
●
Definição das configurações de notificação
●
Configuração das informações da página de rosto
●
Configuração da preferência de visualização
●
Configuração das preferências da impressora do driver do fax
●
Definição da configuração do código de faturamento
●
NOTA: As configurações padrão podem ter sido definidas durante o processo de instalação.
PTWW 61
Page 68

Configuração das informações do remetente
As informações padrão de envio são incluídas em todo o fax enviado por meio do driver de envio de
fax do MFP, incluindo as páginas de rosto. Essas informações podem ser alteradas para fax individual
utilizando os campos de texto da guia Setup (Configuração).
NOTA: Para aplicar qualquer alteração somente ao trabalho atual, selecione a caixa de seleção
Apply Defaults to this job (Aplicar padrão para este trabalho) antes da caixa de diálogo existente
Default Settings (Configurações padrão).
Para definir as informações padrão do remetente, proceda do seguinte modo:
1. Na guia Setup (Configuração), clique em Edit Defaults (Editar padrão).
62 Capítulo 3 Configuração PTWW
Page 69

2. Em Sender Information (Informações do remetente), na caixa de diálogo Default Settings
(Configurações padrão), digite o nome do remetente padrão, o nome da empresa, o número do
fax e o número do telefone de voz.
NOTA: As informações dos campos de informações do remetente da guia Setup
(Configuração) são atualizadas na primeira vez que são digitadas nos campos correspondentes
da caixa de diálogo Default Settings (Configurações padrão). Se as informações do remetente
padrão forem alteradas posteriormente, os campos correspondentes da guia Setup
(Configuração) não serão atualizados. As alterações são salvas, mas as informações não
aparecem na caixa de diálogo. Para exibir as novas informações, saia do driver de envio de fax
do MFP e, em seguida, reinicie-o.
3. Clique em OK.
NOTA: Para configurar todas as informações padrão ao mesmo tempo, selecione a qualidade,
a notificação, a página de rosto e as configurações de visualização do fax, em seguida, clique em
OK.
PTWW Configuração das informações do remetente 63
Page 70

Configuração da qualidade do fax
A configuração da qualidade do fax define a resolução utilizada pelo MFP para enviar o fax. Estão
disponíveis as seguintes configurações de qualidade:
Standard (Padrão): 200 x 100 pontos por polegada (dpi)
●
Fine (Fina): 200 x 200 dpi
●
Superfine (Superfina): 300 x 300 dpi
●
Para definir a qualidade do fax, proceda do seguinte modo:
1. Na guia Setup (Configuração), clique em Edit Defaults (Editar padrão).
2. Em Fax Quality (Qualidade do fax) na caixa de diálogo Default Settings (Configurações
padrão), selecione a qualidade padrão para envio de fax.
3. Clique em OK.
NOTA: Para configurar todas as informações padrão ao mesmo tempo, selecione as
informações sobre remetente, notificação, página de rosto e configurações de visualização, em
seguida, clique em OK.
64 Capítulo 3 Configuração PTWW
Page 71

Definição das configurações de notificação
As configurações de notificação determinam quando e como a notificação do status de um fax enviado
é emitida.
Para alterar as configurações de notificação, proceda do seguinte modo:
1. Na guia Setup (Configuração), clique em Edit Defaults (Editar padrão).
2. Em Notification (Notificação) na caixa de diálogo Default Settings (Configurações padrão),
selecione quando deseja receber as notificações:
None (Nenhuma): não é enviada notificação.
●
This Job (Neste trabalho): é enviada notificação quando o fax é enviado.
●
On Error (Em caso de erro): é enviada notificação quando ocorre um erro.
●
3. Selecione o tipo de notificação a ser enviada:
Print (Imprimir): a notificação é impressa na impressora padrão.
●
E-mail: a notificação é enviada em uma mensagem de e-mail. Digite o endereço de e-mail
●
na caixa de texto E-mail Address (Endereço de e-mail).
PTWW Definição das configurações de notificação 65
Page 72

NOTA: A função de e-mail deve ser configurada no MFP para receber uma notificação por e-mail.
4. Clique em OK.
NOTA: Para configurar todas as informações padrão ao mesmo tempo, selecione as
informações sobre remetente, qualidade do fax, página de rosto e as configurações de
visualização, em seguida, em OK.
66 Capítulo 3 Configuração PTWW
Page 73

Configuração das informações da página de rosto
Padronize o aspecto visual da página de rosto do fax utilizando uma página padrão. Ficam disponíveis
campos para observações, linha de assunto e logotipo da empresa ou outra imagem. As configurações
da página de rosto podem ser modificadas na guia Fax Job (Trabalho do fax) para trabalhos de fax
individuais.
Para alterar as informações da página de rosto, proceda do seguinte modo:
1. Na guia Setup (Configuração), clique em Edit Defaults (Editar padrão).
2. Em Include With Fax (Incluir com fax), na caixa de diálogo Default Settings (Configurações
padrão), selecione a opção Cover Page (Single recipient only) – Página de rosto (somente
destinatário único).
3. Na caixa de texto Notes (Observações), digite as observações padrão.
4. Na caixa de texto Subject (Assunto), digite o assunto padrão.
5. Clique em Overlay (Sobrepor) para incluir uma imagem na página de rosto.
6. Procure e selecione um arquivo de imagem bitmap, como o logotipo de uma empresa.
PTWW Configuração das informações da página de rosto 67
Page 74

NOTA: A imagem de bitmap é convertida para escala de cinza na folha de rosto e posicionada
na terça parte superior da página.
7. Clique em OK.
NOTA: Para configurar todas as informações padrão ao mesmo tempo, selecione as
informações sobre remetente, qualidade do fax, notificação e as configurações de visualização,
em seguida, clique em OK.
NOTA: Quando a página de rosto for utilizada por diversos destinatários, a visualização a exibirá
somente para o primeiro destinatário. Porém, a página de rosto será enviada separadamente a cada
destinatário. Somente o nome de um destinatário é exibido em cada página de rosto.
68 Capítulo 3 Configuração PTWW
Page 75

Configuração da preferência de visualização
A preferência de visualização pode ser configurada para visualizar automaticamente todos os trabalhos
de fax antes do envio.
Para visualizar todos os trabalhos de fax antes do envio, proceda do seguinte modo:
1. Na guia Setup (Configuração), clique em Edit Defaults (Editar padrão).
2. Em Preview (Visualização), na caixa de diálogo Default Settings (Configurações padrão),
selecione Show Preview Before Sending Fax (Exibir visualização antes do envio de fax) para
visualizar automaticamente todo fax antes do envio. Quando a opção Show Preview Before
Sending Fax (Exibir visualização antes do envio de fax) é selecionada, o botão Send
(Enviar) é alterado para Preview and Send (Visualizar e enviar).
3. Clique em OK.
NOTA: Para configurar todas as informações padrão ao mesmo tempo, selecione as
informações do remetente, qualidade do fax, notificação e as configurações da página de rosto e
clique em OK.
PTWW Configuração da preferência de visualização 69
Page 76

Configuração das preferências da impressora do driver do fax
Para definir as opções básicas de impressão do driver de envio de fax do MFP por meio do Windows,
proceda do seguinte modo:
1. Clique em Start (Iniciar), Settings (Configurações) e em Printers and Faxes (Impressoras e
fax).
2. Na janela Printers and Faxes (Impressoras e fax), clique com o botão direito em HP MFP Send
Fax (Envio de fax do MFP da HP) e em Printing Preferences (Preferências de impressão).
3. Na caixa de diálogo HP MFP Send Fax Document Properties (Propriedades do documento
de envio de fax do MFP da HP), clique em Paper/Quality (Papel/qualidade) para configurar as
propriedades padrão do papel e da qualidade. Para salvar as configurações e fechar a caixa de
diálogo, clique em OK.
NOTA: A guia Advanced (Avançado) da caixa de diálogo HP MFP Send Fax Document
Properties (Propriedades do documento de envio de fax do MFP da HP) não contém nenhuma
informação que afete o driver de envio de fax do MFP. Essa é uma guia padrão do Windows e
não pode ser removida deste driver.
70 Capítulo 3 Configuração PTWW
Page 77

4. Clique na guia Services (Serviços) para verificar o status da impressora e dos suprimentos ou
para iniciar o servidor da Web incorporado. As opções da guia Services (Serviços) aparecem
somente se o driver de envio de fax do MFP estiver conectado a uma porta TCP/IP válida.
NOTA: Consulte o guia adequado do usuário do MFP para obter mais informações sobre o
servidor da Web incorporado.
5. Para salvar as alterações das configurações padrão e fechar a caixa de diálogo, clique em OK.
PTWW Configuração das preferências da impressora do driver do fax 71
Page 78

Definição da configuração do código de faturamento
O driver de envio de fax do MFP da HP admite o uso de códigos de faturamento durante o envio de
fax.
Para ativar ou desativar o recurso de código de faturamento nas HP LaserJet 4345mfp e 9040/9050mfp
e nas HP Color LaserJet 4730mfp e 9500mfp por meio do painel de controle do MFP depois de instalar
o driver de envio de fax do MFP, proceda do seguinte modo:
1. No painel de controle do MFP, pressione Menu.
2. Role até FAX e toque nessa opção.
3. Role até FAX SEND (Envio de fax) e toque nessa opção.
4. Role até BILLING CODE (Código de faturamento) e toque nessa opção.
5. Toque em CUSTOM (Personalizar) para abrir a tela do código de faturamento.
6. Utilize as setas para cima e para baixo para selecionar o número mínimo de dígitos do código de
faturamento.
7. Toque em OK para ativar o código de faturamento ou em OFF (Desativar) para desativar esse
recurso.
NOTA: Se o recurso de código de faturamento estiver ativado no MFP, será necessário digitar
uma entrada de código para os trabalhos de fax ocasionais enviados a partir do MFP.
Para ativar ou desativar o recurso de código de faturamento nas HP LaserJet M3035MFP, M3027MFP,
M4345MFP, M5025MFP, M5035 MFP, e HP Color LaserJet CM4730 MFP e CM6040 MFP, por meio
do painel de controle do MFP depois de instalar o driver de envio de fax do MFP, proceda do seguinte
modo:
1. No painel de controle do MFP, toque em Administration (Administração).
2. Role até Initial Setup (Configuração inicial) e toque nessa opção.
3. Role até Fax Setup (Configuração de fax) e toque nessa opção.
4. Role até Fax Send (Envio de fax) e toque nessa opção.
5. Role até Billing Codes (Códigos de faturamento) e toque nessa opção.
6. Toque em Custom (Personalizar) para abrir a tela do código de faturamento.
7. Utilize as setas para cima e para baixo para selecionar o número mínimo de dígitos do código de
faturamento.
8. Toque em OK para ativar o código de faturamento ou em Off (Desativar) para desativar esse
recurso.
NOTA: Se o recurso de código de faturamento estiver ativado no MFP, será necessário digitar
uma entrada de código para os trabalhos de fax ocasionais enviados a partir do MFP.
72 Capítulo 3 Configuração PTWW
Page 79

4 Solução de problemas
Utilize as informações deste capítulo para solucionar problemas gerais de fax:
Erros de funcionamento
●
Mensagens de aviso
●
Mensagens de erro
●
PTWW 73
Page 80

Erros de funcionamento
As seções a seguir descrevem os problemas que podem ocorrer durante a utilização do driver de envio
de fax do MFP da HP.
A página de teste não imprime
Consulte as informações de configuração do driver de envio de fax do MFP no painel de controle do
MFP para determinar se a instalação do driver foi bem-sucedida e se o recurso PC Fax Send (Envio
de fax do PC) está ativado.
Para visualizar as informações de configuração das HP LaserJet 4345mfp e 9040/9050mfp e das HP
Color LaserJet 4730mfp e 9500mfp, proceda do seguinte modo:
1. No painel de controle do MFP, pressione Menu.
2. Role até FAX e toque nessa opção.
3. Role até FAX SEND (Envio de fax) e toque nessa opção.
4. Role até PC FAX SEND (Envio de fax do PC) e toque nessa opção.
5. Toque em ENABLED (Ativado).
6. Toque em EXIT (Sair).
Se a opção PC Fax Send não estiver no menu, vá até
aparece no painel de controle do MFP na página 76
Para exibir informações de configuração sobre as impressoras HP LaserJet M3035MFP, M3027MFP,
M4345MFP, M5025MFP, M5035 MFP, e HP Color LaserJet CM4730 MFP e CM6040 MFP, siga o
procedimento abaixo:
1. No painel de controle do MFP, toque em Administration (Administração).
2. Role até Initial Setup (Configuração inicial) e toque nessa opção.
3. Role até Fax Setup (Configuração de fax) e toque nessa opção.
4. Role até PC Fax Send (Envio de fax do PC) e toque nessa opção.
5. Toque em Enabled (Ativado).
6. Toque em Save (Salvar).
Se a opção PC Fax Send não estiver no menu, vá até
aparece no painel de controle do MFP na página 76
A notificação por e-mail está desativada
O tipo de notificação por e-mail está desativado em Notification (Notificação) na guia Setup
(Configuração) na caixa de diálogo HP MFP Send Fax (Envio de fax do MFP da HP) porque a função
de e-mails não está ativada no MFP.
A opção PC FAX SEND ou PC Fax Send não
A opção PC FAX SEND ou PC Fax Send não
Consulte o guia adequado do usuário para obter instruções sobre a configuração da função de e-mails:
Guia do usuário das séries HP LaserJet 4345mfp
●
Guia do usuário da HP Color LaserJet 4730mfp
●
74 Capítulo 4 Solução de problemas PTWW
Page 81

Guia do usuário da HP LaserJet 9040mfp/9050mfp
●
Guia do usuário da HP Color LaserJet 9500mfp
●
Para atualizar as configurações do HP MFP Send Fax após ativar o recurso de e-mail no MFP, proceda
do seguinte modo:
1. Clique em Start (Iniciar), Settings (Configurações) e em Printers and Faxes (Impressoras e
fax).
2. Em Printer Tasks (Tarefas da impressora) na janela Printers and Faxes (Impressoras e
fax), clique com o botão direito no nome do MFP, em seguida, em Properties (Propriedades).
3. Na caixa de diálogo HP MFP Send Fax Properties (Propriedades de envio de fax do MFP da
HP), clique em Device Settings (Configurações do dispositivo).
4. No menu suspenso Automatic Configuration (Configuração automática), selecione Update
Now (Atualizar agora).
5. Clique em OK.
PTWW Erros de funcionamento 75
Page 82

Não é recebida uma confirmação de e-mail
Nenhuma confirmação de e-mail é enviada se a máquina de fax de destino não responde, está ocupada
ou se o número de rediscagens configurado no MFP não for alcançado. Após o MFP alcançar o número
de rediscagens configurado, uma notificação de confirmação é enviada.
A opção PC FAX SEND ou PC Fax Send não aparece no painel de controle do MFP
A opção PC FAX SEND ou PC Fax Send não aparece no painel de controle do MFP após a instalação
do driver de envio de fax do MFP.
O firmware está agrupado em pacotes chamados atualizações remotas do firmware (RFUs). Esses
pacotes contêm as atualizações do firmware do MFP e diferentes sub-sistemas localizados no MFP.
Quando o pacote RFU é enviado ao MFP, este envia as atualizações de firmware individuais aos seus
outros subsistemas. Às vezes, nem todas as atualizações ocorrem ao mesmo tempo.
Conclua as atualizações do firmware das HP LaserJet 4345mfp e 9040/9050mfp e das HP Color
LaserJet 4730mfp e 9500mfp:
1. Verifique se o firmware do MFP foi atualizado para a versão mais recente disponível. Se o firmware
não foi atualizado, consulte
2. Desligue o MFP e ligue-o novamente.
3. No painel de controle do MFP, pressione Menu.
Atualização do firmware do MFP e download do driver na página 5
4. Role até FAX e toque nessa opção.
5. Role até FAX SEND (Envio de fax) e toque nessa opção.
6. Role até PC FAX SEND (Envio de fax do PC) e toque nessa opção.
7. Toque em ENABLED (Ativado).
8. Toque em EXIT (Sair).
Conclua a atualização do firmware nas HP LaserJet M3035MFP, M3027MFP, M4345MFP, M5025MFP,
M5035 MFP, e HP Color LaserJet CM4730 MFP e CM6040 MFP:
1. Verifique se o firmware do MFP foi atualizado para a versão mais recente disponível. Se o firmware
não foi atualizado, consulte
2. Desligue o MFP e ligue-o novamente.
3. Na tela principal, toque em Administration (Administração).
4. Role até Initial Setup (Configuração inicial) e toque nessa opção.
5. Role até Fax Setup (Configuração inicial) e toque nessa opção.
6. Role até PC Fax Send (Envio de fax do PC) e toque nessa opção.
7. Toque em Enabled (Ativado).
Atualização do firmware do MFP e download do driver na página 5
8. Toque em Save (Salvar).
76 Capítulo 4 Solução de problemas PTWW
Page 83

Se a opção PC FAX SEND ou PC Fax Send não aparecer no painel de controle do MFP, consulte o
Guia do fax do acessório de fax analógico 300 do HP LaserJet MPF para assegurar que o acessório
de fax analógico está configurado corretamente.
Se o acessório de fax analógico estiver corretamente configurado e a opção PC FAX SEND ou PC Fax
Send ainda não aparecer no painel de controle do MFP, entre em contato com o Atendimento ao cliente
HP.
O bitmap não aparece ou não é impresso na página de rosto
O arquivo de bitmap não aparecerá ou será impresso na página de rosto se for muito grande. O
processo de renderização da imagem do fax irá ignorar a renderização da imagem da página de rosto
se o desempenho do computador for consideravelmente reduzido. Reduza o tamanho do bitmap para
incluí-lo na página de rosto.
A visualização não aparece
Para visualizar o trabalho de fax, selecione Show Preview Before Sending Fax (Exibir visualização
antes do envio do fax) na guia Setup (Configuração).
O código de faturamento é solicitado após a desativação do recurso
Um código de faturamento é solicitado na caixa de texto Billing Code (Código de faturamento) da
guia Fax Job (Trabalho do fax) após a desativação desse recurso no MFP.
Para atualizar o driver de modo que a caixa de texto Billing Code (Código de faturamento) não
apareça na guia Fax Job (Trabalho do fax), proceda do seguinte modo:
1. Clique em Start (Iniciar), Settings (Configurações) e em Printers and Faxes (Impressoras e
fax).
2. Em Printer Tasks (Tarefas da impressora) na janela Printers and Faxes (Impressoras e
fax), clique com o botão direito no MFP, em seguida, em Properties (Propriedades).
3. Na caixa de diálogo HP MFP Send Fax Properties (Propriedades de envio de fax do MFP da
HP), clique em Device Settings (Configurações do dispositivo).
PTWW Erros de funcionamento 77
Page 84

4. No menu suspenso Automatic Configuration: (Configuração automática), selecione Update
Now (Atualizar agora).
5. Clique em OK.
A caixa de texto do código de faturamento não aparece
Se o recurso de código de faturamento estava desativado no MFP quando o driver do driver de envio
de fax do MFP foi instalado, a caixa de texto Billing Code (Código de faturamento) não aparece na
guia Fax Job (Trabalho do fax).
Ative os códigos de faturamento e selecione a caixa de texto Billing code (Código de faturamento)
disponível na guia Fax Job nas HP LaserJet 4345mfp e 9040/9050mfp e nas HP Color LaserJet
4730mfp e 9500mfp.
1. No painel de controle do MFP, pressione Menu.
2. Role até FAX e toque nessa opção.
3. Role até FAX SEND (Envio de fax) e toque nessa opção.
4. Role até BILLING CODE (Código de faturamento) e toque nessa opção.
5. Toque em CUSTOM (Personalizar) para abrir a tela do código de faturamento.
78 Capítulo 4 Solução de problemas PTWW
Page 85

6. Utilize as setas para cima e para baixo para selecionar o número mínimo de dígitos do código de
faturamento.
7. Toque em OK para ativar os códigos de faturamento.
Ative os códigos de faturamento e selecione a caixa de texto do código de faturamento disponível na
guia Trabalho de fax nas HP LaserJet M3035MFP, M3027MFP, M4345MFP, M5025MFP, M5035 MFP,
e HP Color LaserJet CM4730 MFP e CM6040 MFP.
1. Toque em Administration (Administração).
2. Role até Initial Setup (Configuração inicial) e toque nessa opção.
3. Role até Fax Setup (Configuração de fax) e toque nessa opção.
4. Role até Fax Send (Envio de fax) e toque nessa opção.
5. Role até Billing Codes (Códigos de faturamento) e toque nessa opção.
6. Toque em Custom (Personalizar) para abrir a tela do código de faturamento.
7. Utilize as setas para cima e para baixo para selecionar o número mínimo de dígitos do código de
faturamento.
8. Toque em OK para ativar os códigos de faturamento.
Os campos padrão não são atualizados
As informações dos campos de informações do remetente da guia Setup (Configuração) são
atualizadas na primeira vez que são inseridas nos campos correspondentes da caixa de diálogo Default
Settings (Configurações padrão). Se as informações do remetente padrão forem alteradas
posteriormente, os campos correspondentes da guia Setup (Configuração) não serão atualizados. As
alterações são salvas, mas as informações não aparecem na caixa de diálogo. Para exibir as novas
informações, saia do driver de envio de fax do MFP e, em seguida, reinicie-o.
As configurações alteradas não têm efeito
O driver de envio de fax do MFP captura as informações da configuração do fax do MFP durante a
instalação. Se as configurações do MFP forem alteradas após a instalação do driver, atualize
manualmente utilizando o recurso Update Now (Atualizar agora) para sincronizar o driver com as
configurações do MFP. Geralmente, fechar e reabrir o driver fará esse procedimento ser concluído
automaticamente.
Para sincronizar o driver com as configurações do MFP utilizando o recurso Update Now (Atualizar
agora), proceda do seguinte modo:
1. Clique em Start (Iniciar), Settings (Configurações) e em Printers and Faxes (Impressoras e
fax).
2. Em Printer Tasks (Tarefas da impressora) na janela Printers and Faxes (Impressoras e
fax), clique com o botão direito no nome do MFP, em seguida, em Properties (Propriedades).
3. Na caixa de diálogo HP MFP Send Fax Properties (Propriedades de envio de fax do MFP da
HP), clique em Device Settings (Configurações do dispositivo).
PTWW Erros de funcionamento 79
Page 86

4. No menu suspenso Automatic Configuration: (Configuração automática), selecione Update
Now (Atualizar agora).
5. Clique em OK.
As configurações alteradas não têm efeito em uma instalação Apontar e imprimir
Se você estiver utilizando uma instalação do tipo Apontar e imprimir, a notificação, o código de
faturamento, a extensão do código de faturamento e os recursos ativados pelo fax não poderão ser
atualizados pelo recurso Update Now (Atualizar agora). Para fazer com que as alterações nessas
configurações tenham efeito em uma instalação do tipo Apontar e imprimir, exclua a impressora de
envio de fax e reinstale-a.
NOTA: A função de visualização do fax não está disponível quando você utiliza esse tipo de
instalação.
80 Capítulo 4 Solução de problemas PTWW
Page 87

Mensagens de aviso
As seguintes mensagens de aviso podem aparecer quando o driver de envio de fax do MFP da HP for
utilizado.
Aviso PC fax feature may be disabled at the MFP (O recurso de envio de fax
do PC está desativado no MFP)
O aviso PC fax feature may be disabled at the MFP (O recurso de fax do PC pode estar desativado
no MFP) aparece se a porta do driver for alterada.
Para atualizar as definições de configuração, proceda do seguinte modo:
1. Na caixa de mensagens MFP Send Fax Warning (Aviso de envio de fax do MFP) clique em
OK.
2. Verifique se o firmware do MFP foi atualizado para a versão mais recente disponível. Determinação
se o MFP suporta o driver de envio de fax do MFP na página 4
3. Verifique se o recurso PC FAX SEND ou PC Fax Send está ativado no MFP.
driver de envio de fax do MFP da HP na página 31
Desinstalação do
PTWW Mensagens de aviso 81
Page 88

Mensagens de erro
Se ocorrer um problema com o fax que impeça ou interrompa o envio ou o recebimento de um fax, será
gerada uma mensagem de erro que ajudará a determinar a causa do problema. Segue uma lista de
mensagens de erro e suas causas/soluções.
Tabela 4-1 Mensagens de erro
At least one fax number is required (É necessário fornecer pelo menos um número de fax)
Motivo
O número do fax não foi digitado na caixa de texto Fax
Number (Número do fax) na guia Fax Job (Trabalho do
fax).
Missing required information: Billing Code (Faltam informações necessárias: código de faturamento)
Motivo
O código de faturamento não foi digitado na caixa de texto
Billing Code (Código de faturamento) na guia Fax Job
(Trabalho do fax). Esse erro ocorre somente quando o
recurso de código de faturamento está ativado.
The billing code must be at least “n” digits (O código de faturamento deve conter pelo menos “n” dígitos)
Motivo
O código de faturamento foi configurado no MFP para conter
um número específico de dígitos. Esse erro ocorre quando o
recurso de código de faturamento está ativado e o código na
caixa de texto Billing Code (Código de faturamento) da guia
Fax Job (Trabalho do fax) não contém o número de dígitos
correto.
Solução
Digite o número do fax na caixa de texto Fax Number
(Número do fax) na guia Fax Job (Trabalho do fax) .
Solução
Digite um código de faturamento na caixa de texto Billing
Code (Código de faturamento) na guia Fax Job (Trabalho
do fax) .
Solução
Verifique o código de faturamento digitado na caixa de texto
Billing Code (Código de faturamento) na guia Fax Job
(Trabalho do fax). Digite um código de faturamento que
contenha o número de dígitos especificado.
Missing required information: E-mail address (Faltam informações necessárias: endereço de e-mail )
Motivo
Um endereço de e-mail não foi digitado na caixa de texto
E-mail address (Endereço de e-mail) na guia Setup
(Configuração) quando a opção E-mail notification
(Notificação por e-mail) foi selecionada.
The file cannot be found (Não é possível encontrar o arquivo)
Motivo
Um fax foi enviado com um caminho inválido especificado na
caixa de texto Image (Imagem) na guia Fax Job (Trabalho
do fax) ou na guia Setup (Configuração).
Solução
Digite um endereço de e-mail na caixa de texto E-mail
address (Endereço de e-mail) na guia Setup
(Configuração).
Solução
Digite um caminho válido para a imagem na caixa de texto
Image (Imagem) na guia Fax Job (Trabalho do fax) ou na
guia Setup (Configuração).
82 Capítulo 4 Solução de problemas PTWW
Page 89

Tabela 4-1 Mensagens de erro (continuação)
The file cannot be found (Não é possível encontrar o arquivo)
Motivo
Um fax foi enviado com um caminho para um arquivo de
imagem ausente especificado na caixa de texto Image
(Imagem) na guia Fax Job (Trabalho do fax) ou na guia
Setup (Configuração).
Um fax foi enviado com um caminho para um tipo de arquivo
inválido especificado na caixa de texto Image (Imagem) na
guia Fax Job (Trabalho do fax) ou na guia Setup
(Configuração).
The e-mail address is not in a recognized format. Do you still want to use it? (O endereço de e-mail não está em um
formato reconhecido. Deseja utilizá-lo mesmo assim?)
Motivo
O endereço de e-mail da caixa de texto E-mail address
(Endereço de e-mail) na guia Setup (Configuração) é
inválido.
Reached maximum number of entries (Número máximo de entradas alcançado)
Solução
Digite um caminho válido para a imagem na caixa de texto
Image (Imagem) na guia Fax Job (Trabalho do fax) ou na
guia Setup (Configuração).
Digite um caminho válido para uma imagem de bitmap na
caixa de texto Image (Imagem) na guia Fax Job (Trabalho
do fax) ou na guia Setup (Configuração).
Solução
Clique em Yes (Sim) para enviar o e-mail para o endereço
especificado.
Clique em No (Não) para voltar à guia Setup
(Configuração) e alterar o endereço de e-mail.
Motivo
A lista Fax Recipients (Destinatários do fax) contém o
número máximo de destinatários do fax.
A lista Fax Recipients (Destinatários do fax) está limitada a
100 entradas.
The phone book contains the maximum number of entries. (O
catálogo telefônico contém o número máximo de entradas.)
O catálogo telefônico está limitado a 10.000 entradas.
Reached maximum number of entries in a group (Número máximo de entradas alcançado em um grupo)
Motivo
O número máximo de entradas do grupo foi excedido. Remova entradas do grupo.
Reached maximum number of group entries (Número máximo de entradas do grupo alcançado)
Motivo
The group contains the maximum number of entries. (O grupo
contém o número máximo de entradas.)
Solução
O número máximo de números de fax foi atingido. Envie o fax
para qualquer destinatário restante utilizando um trabalho de
fax separado.
Remova as entradas do catálogo telefônico.
Solução
Solução
Remova as entradas do grupo.
PTWW Mensagens de erro 83
Page 90

Tabela 4-1 Mensagens de erro (continuação)
Data not valid (Dados inválidos)
Motivo
O tipo de arquivo ou formato está incorreto. O arquivo deve ser CSV.
Mapping for minimum required fields not specified (Mapeamento para campos mínimos obrigatórios não especificado)
Motivo
O mapeamento entre os campos do nome e número do
telefone (mínimo) não está mapeado para o arquivo CSV.
Duplicate group name specified (Nome do duplo especificado duplicado)
Motivo
Um nome idêntico do grupo já existe. Digite um novo nome do grupo exclusivo.
Export error (Erro ao exportar)
Motivo
Solução
Solução
Importe o arquivo novamente. Na caixa de diálogo Mapping
(Mapeamento), selecione o mapeamento correto para os
campos que não estão mapeados corretamente.
Solução
Solução
O catálogo telefônico não pôde ser exportado como resultado
de um erro de escrita no arquivo ou espaço insuficiente no
disco.
Import error (Erro ao importar)
Motivo
O catálogo telefônico não pôde ser importado porque não
foram encontradas entradas válidas para todos ou há entradas
duplicadas.
Certifique-se de que o local onde o catálogo telefônico será
salvo não é protegido e que há espaço disponível no disco.
Solução
Certifique-se de que o arquivo CSV não está corrompido e
esteja organizado corretamente. Elimine as entradas
duplicadas antes de importar.
84 Capítulo 4 Solução de problemas PTWW
Page 91

Page 92

 Loading...
Loading...