HP COLOR LASERJET 9500MFP, LASERJET 9040/9050, LASERJET M9040, LASERJET 9040/9050MFP, COLOR LASERJET 9500 User Manual
...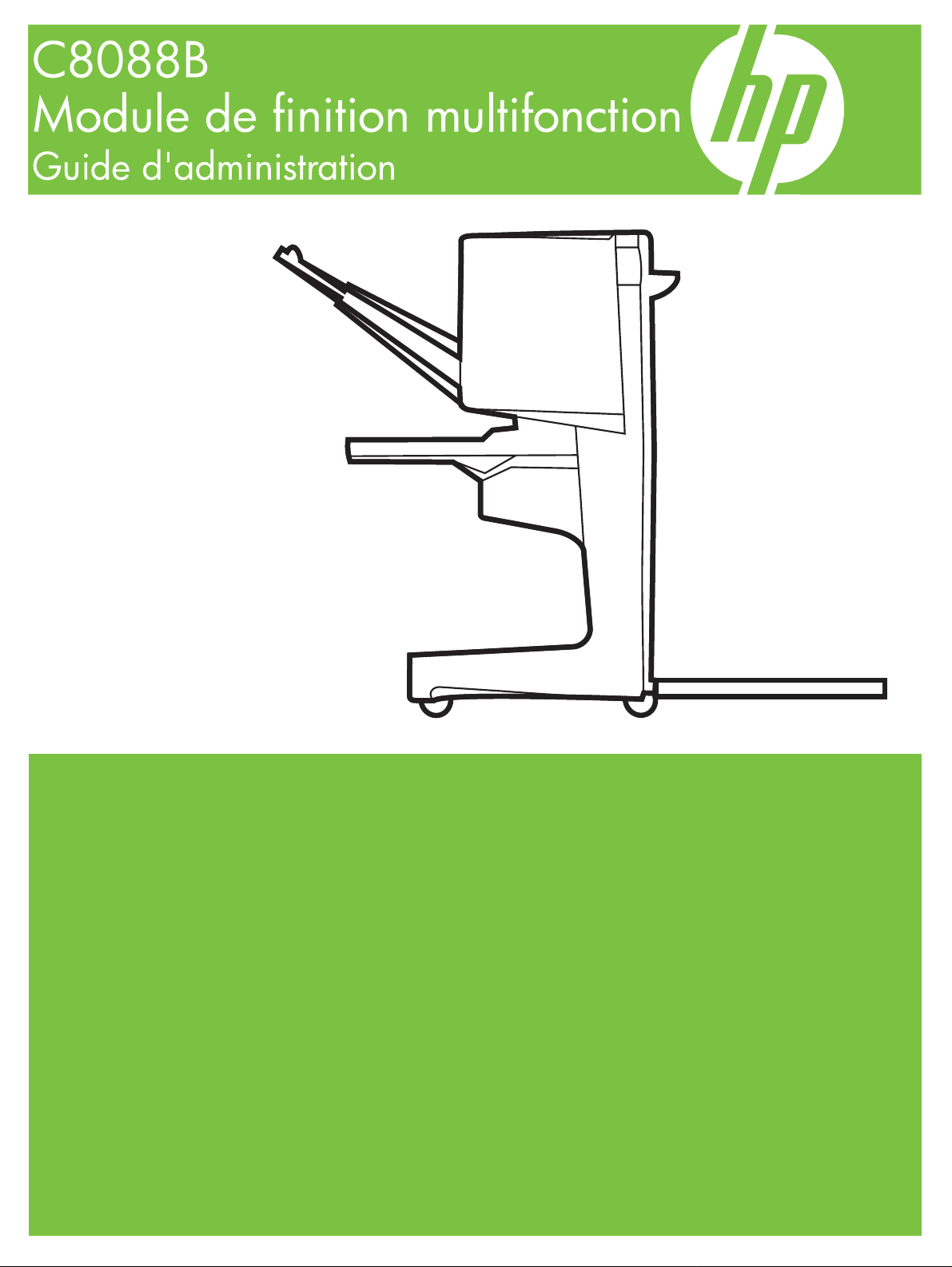
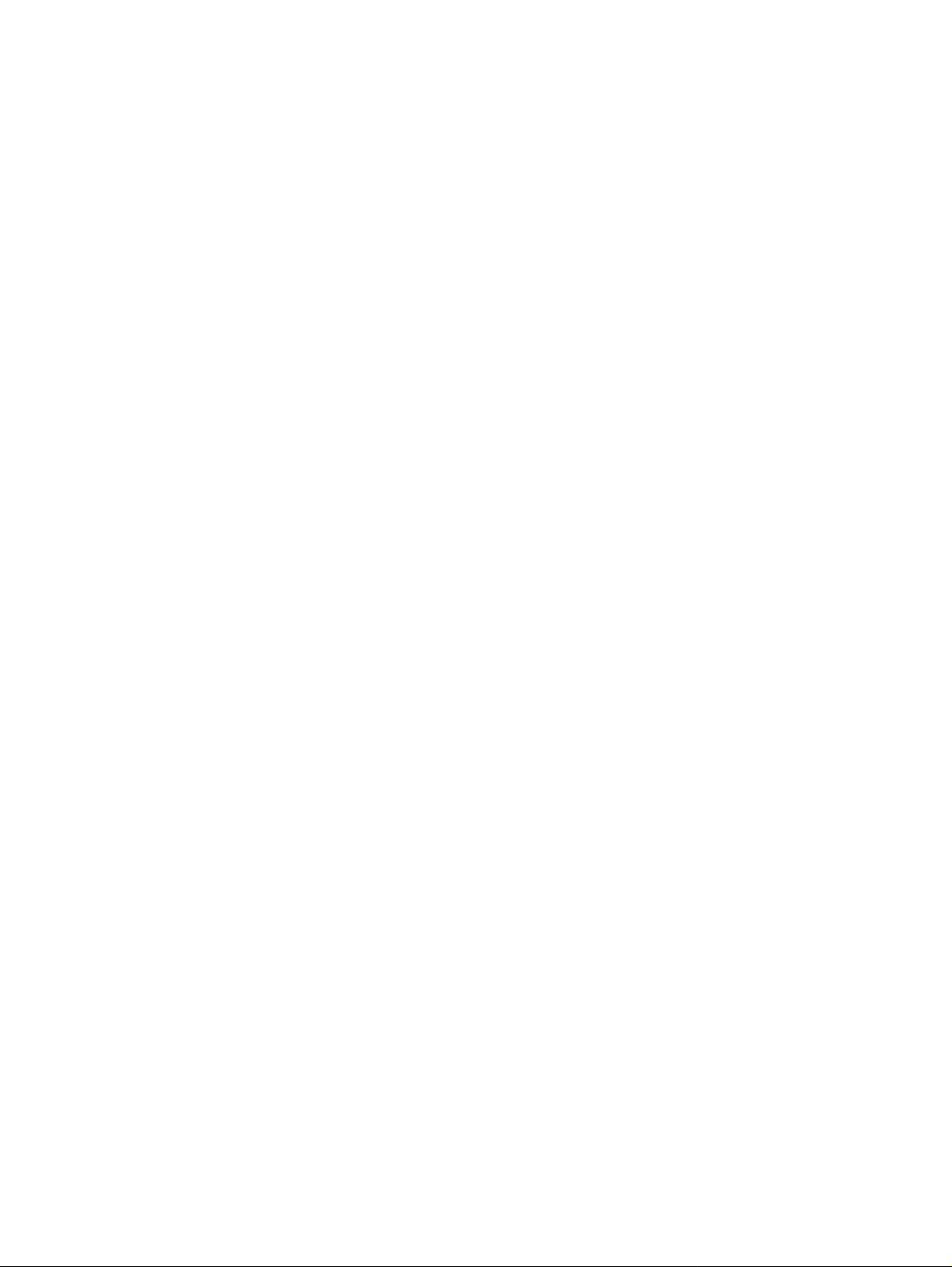
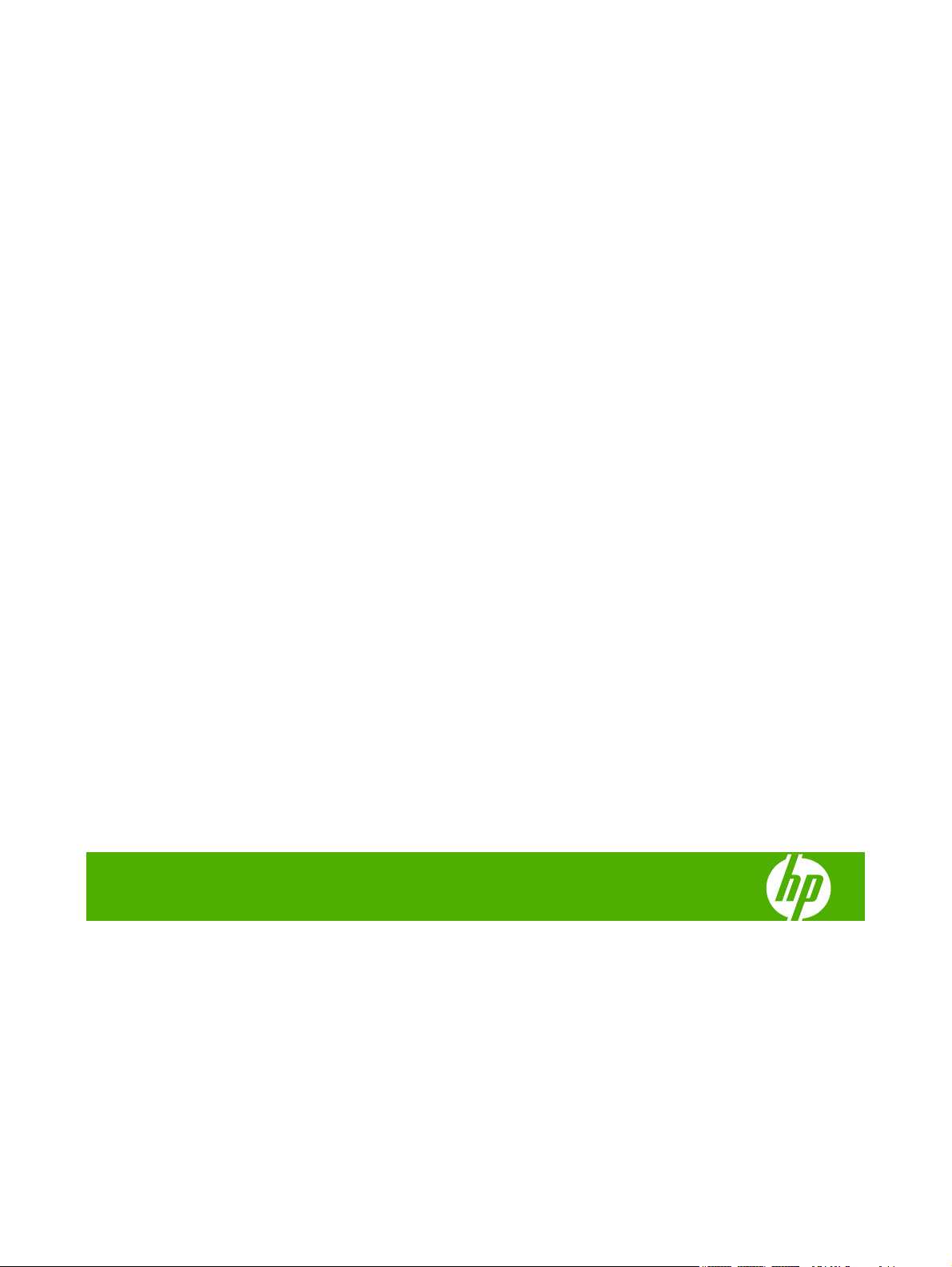
Module de finition multifonction
Guide d'administration
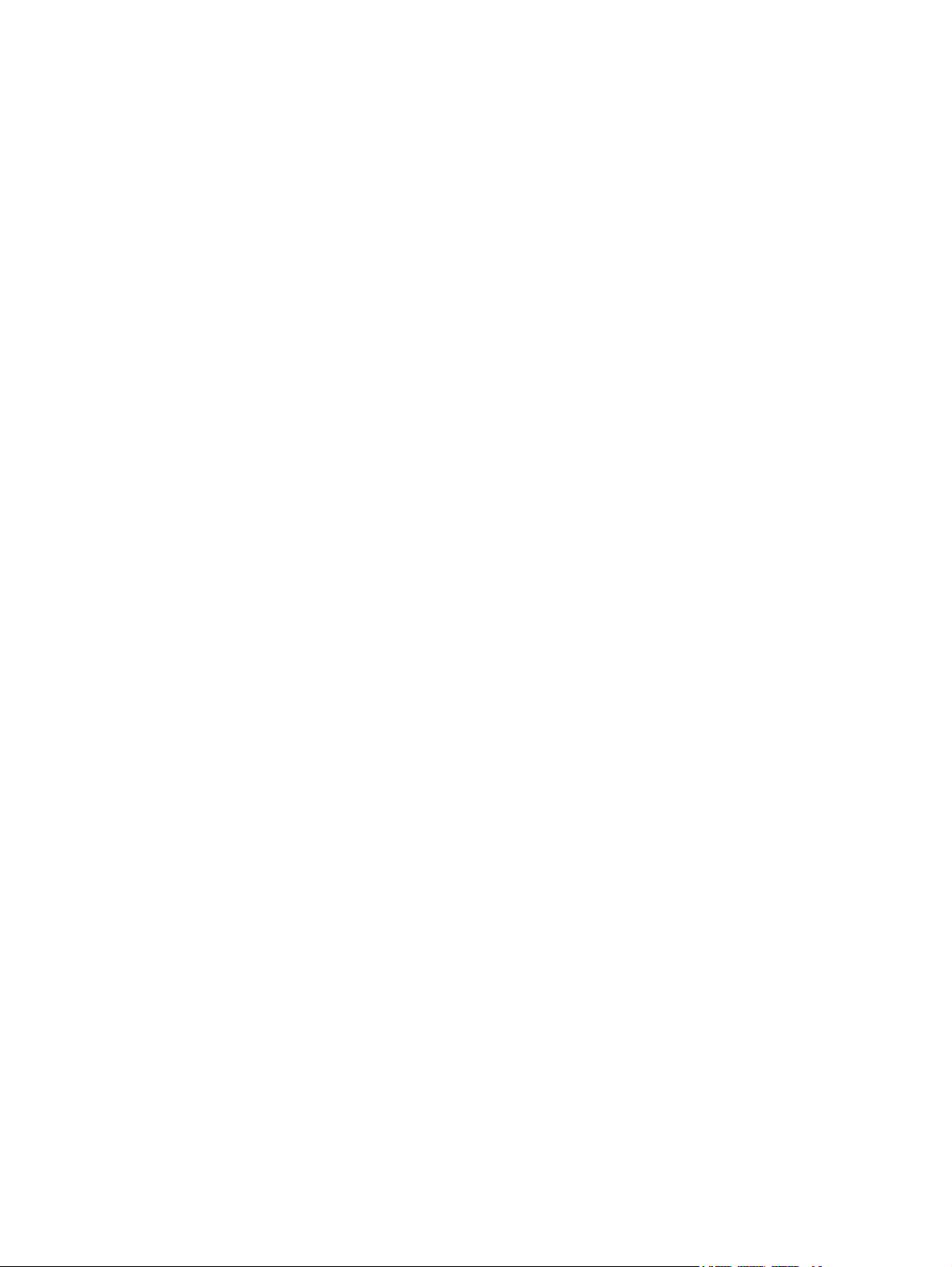
Copyright et licence
© 2007 Copyright Hewlett-Packard
Development Company, L.P.
La reproduction, l'adaptation ou la traduction
de ce guide sans autorisation écrite
préalable est interdite, sauf dans les cas
autorisés par les lois sur le copyright.
Les informations contenues dans ce
document sont sujettes à modification sans
préavis.
Les seules garanties pour les produits et
services HP sont exposées dans la garantie
expresse qui accompagne lesdits produits et
services. Aucun élément de ce document ne
peut être considéré comme représentant
une garantie supplémentaire. HP ne peut
être tenu responsable d'aucune erreur
technique, erreur de rédaction ou omission
dans le présent document.
Numéro de référence : C8088-90909
Edition 1, 10/2007
Marques
Microsoft
Windows
®
, Windows®, Windows® XP et
™
Vista sont des marques
déposées de Microsoft Corporation aux
Etats-Unis.
PostScript
®
est une marque déposée
d'Adobe Systems Incorporated.
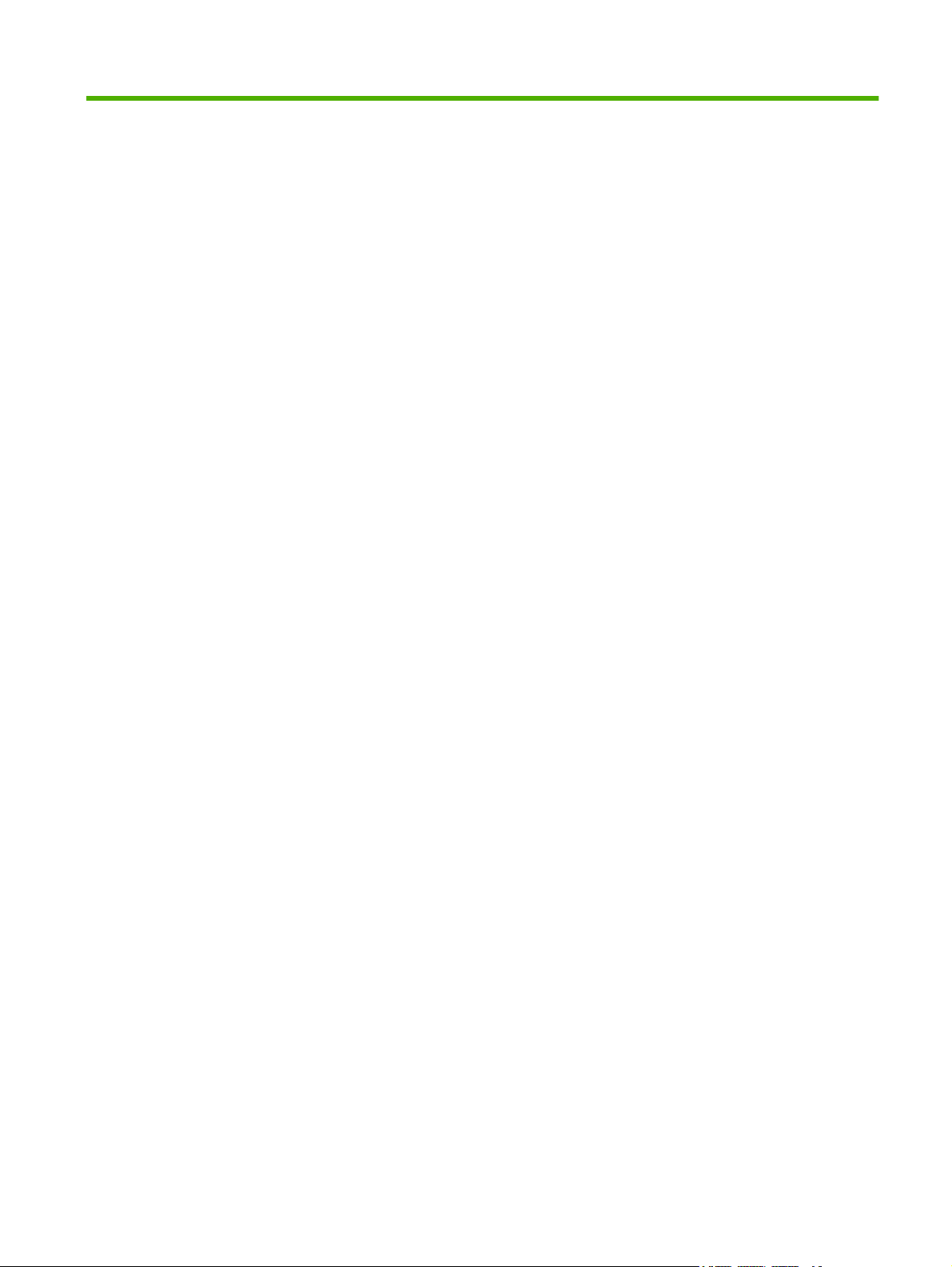
Sommaire
1 Généralités sur le produit
Fonctionnalités et avantages ................................................................................................................ 2
Identification des éléments du module de finition multifonction HP ..................................................... 3
Signification des voyants ...................................................................................................................... 4
Compatibilité avec les produits HP LaserJet série 9000 ...................................................................... 5
Fixation du module de finition multifonction HP ................................................................................... 6
2 Tâches de finition
Configuration des paramètres par défaut du panneau de commande ................................................. 8
Configuration du pilote d'impression afin qu'il reconnaisse le module de finition
multifonction HP ................................................................................................................................. 11
Impression de brochures à l'aide du module de finition multifonction HP .......................................... 12
A propos de l'impression de brochures ............................................................................. 12
Impression de livrets sur un ordinateur équipé de Windows 2000, Windows XP,
Windows Server 2003 ou Windows Vista .......................................................................... 12
Impression de livrets sur un ordinateur Macintosh ............................................................ 13
Options de mise en page pour l'impression recto verso .................................................... 14
Modification des paramètres par défaut sur un ordinateur Windows ................................. 15
Sélection d'une couverture de livret à l'aide de Microsoft Windows .................................. 15
Agrafage en continu d'une brochure à l'aide de Microsoft Windows ................................. 16
Agrafage en continu d'une brochure à l'aide de Macintosh ............................................... 16
Utilisation de l'agrafeuse .................................................................................................................... 17
Sélection de l'agrafeuse ..................................................................................................... 17
Agrafage de documents ..................................................................................................... 18
Chargement de la cartouche d'agrafes .............................................................................. 18
Sélection du bac de sortie .................................................................................................................. 21
Identification des bacs de sortie ........................................................................................ 21
Sélection de l'emplacement de sortie ................................................................................ 21
3 Résolution des problèmes
Résolution des problèmes courants ................................................................................................... 24
Messages du panneau de commande ............................................................................................... 26
Suppression des bourrages ............................................................................................................... 28
Annexe A Spécifications
Spécifications physiques .................................................................................................................... 38
Spécifications environnementales ...................................................................................................... 39
Consommation électrique .................................................................................................. 39
FRWW iii
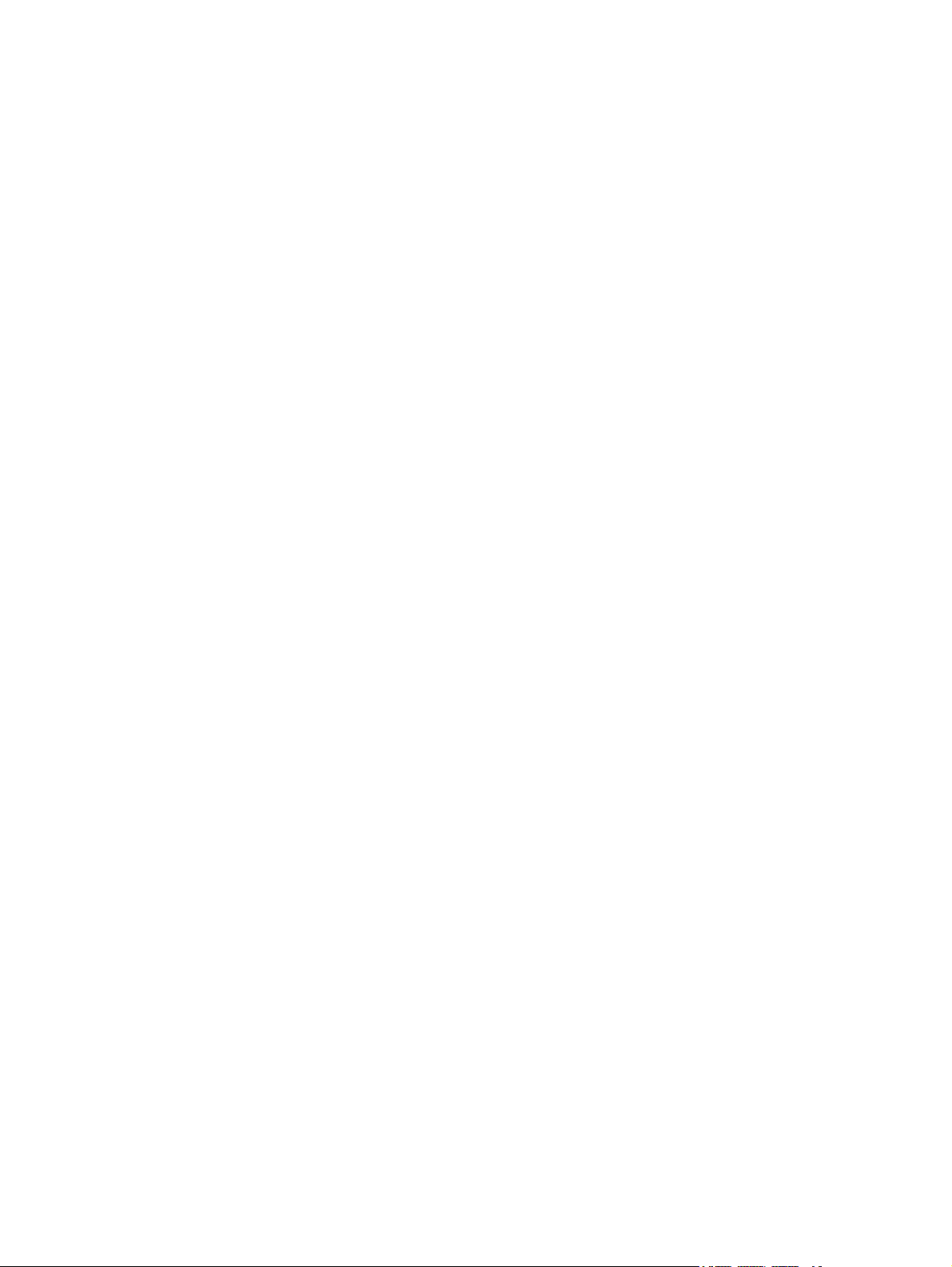
Exigences en matière d'alimentation ................................................................................. 39
Capacité circuit .................................................................................................................. 39
Environnement de fonctionnement .................................................................................... 39
Protection de l'environnement ........................................................................................... 40
Rejet d'équipement usagé par les utilisateurs des ménages privés dans l'Union
Européenne ....................................................................................................................... 40
Types de support pris en charge ....................................................................................... 40
Supports pris en charge ..................................................................................................... 41
Annexe B Informations réglementaires
Déclaration de conformité .................................................................................................................. 44
Réglementations de la FCC ............................................................................................................... 45
Réglementations DOC canadiennes .................................................................................................. 46
Déclaration VCCI (Japon) .................................................................................................................. 46
Déclaration EMI (Corée) ..................................................................................................................... 46
Déclaration EMI (Taiwan) ................................................................................................................... 46
Annexe C Service et assistance technique
Web .................................................................................................................................................... 47
Informations de garantie ..................................................................................................................... 47
Index ................................................................................................................................................................... 49
iv FRWW
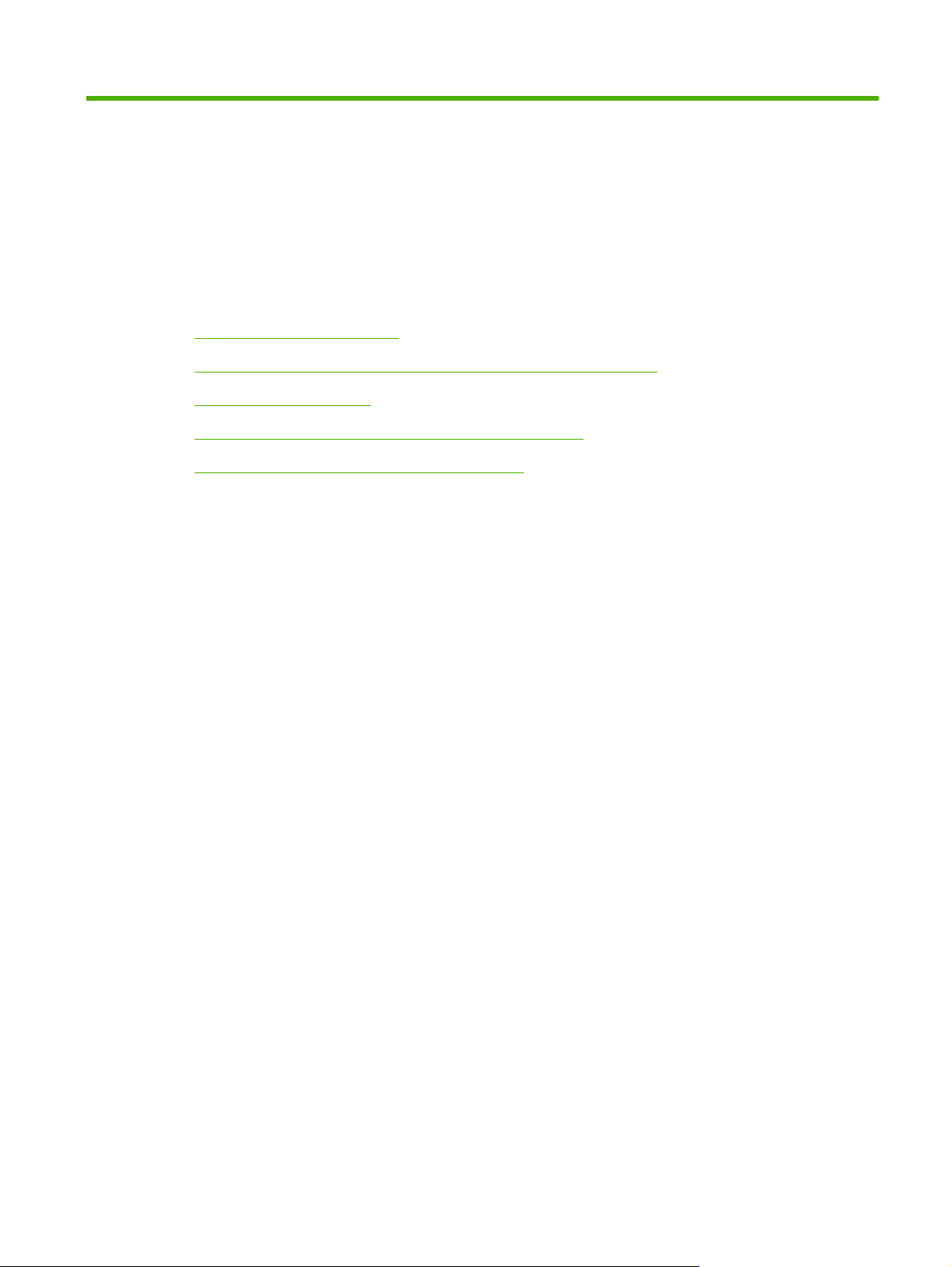
1 Généralités sur le produit
Fonctionnalités et avantages
●
Identification des éléments du module de finition multifonction HP
●
Signification des voyants
●
Compatibilité avec les produits HP LaserJet série 9000
●
Fixation du module de finition multifonction HP
●
FRWW 1
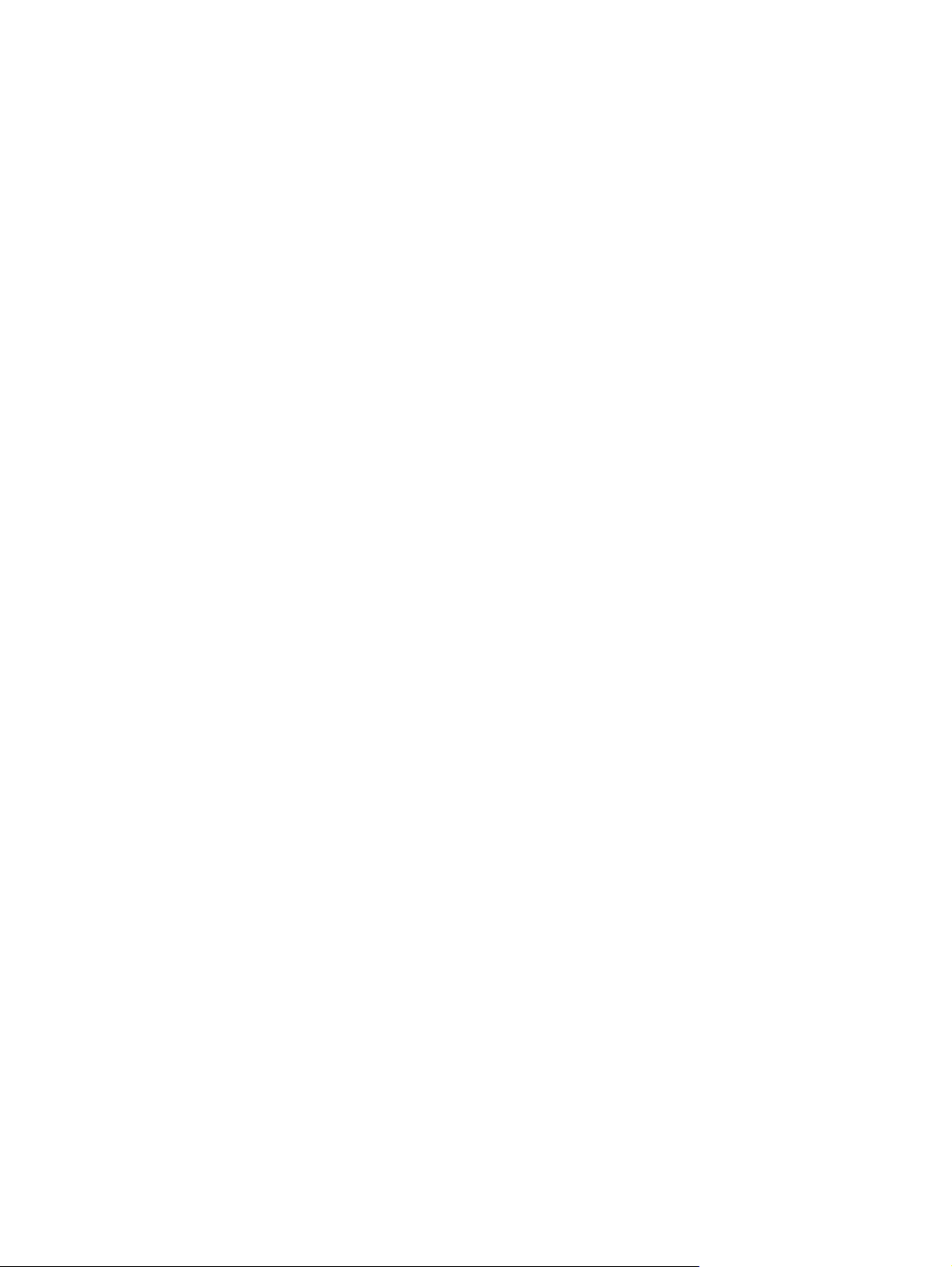
Fonctionnalités et avantages
Périphérique très simple à utiliser, le module de finition multifonction HP offre de nombreuses options
de finition personnalisée. En une seule étape, vous créez des documents complets de qualité
professionnelle en interne tout en économisant le temps et les coûts engagés par l'envoi de documents
à des services de finition professionnels.
Vous pouvez utiliser le périphérique pour empiler, agrafer, agrafer en continu et plier de nombreux
documents à la demande. Le module de finition multifonction HP possède les fonctionnalités suivantes :
Il prend en charge jusqu'à 50 pages par minute (ppm).
●
Il permet de choisir la position des agrafes :
●
Une ou deux agrafes (en haut à gauche, pour les orientations portrait et paysage)
◦
Deux agrafes sur le côté (sur le bord introduit en dernier du support d'impression)
◦
Il agrafe jusqu'à 50 feuilles de format A4 ou Lettre par document.
●
Il agrafe jusqu'à 25 feuilles de format A3 ou Ledger par document.
●
Il permet de plier une seule page.
●
Il agrafe en continu et plie des brochures composées de 10 feuilles de papier maximum (40 pages).
●
Il fournit un empilement haute capacité (jusqu'à 1 000 feuilles de format A4 ou Lettre, ou jusqu'à
●
500 feuilles de format A3 ou Ledger).
Il permet d'empiler des transparents, des enveloppes, des étiquettes, ainsi que du papier perforé
●
et feuille à feuille.
Il peut empiler jusqu'à 40 brochures composées de 5 feuilles maximum (document final de
●
20 pages) de format A3 ou Ledger.
2
Il permet d'utiliser du papier cartonné d'un grammage allant jusqu'à 199 g/m
●
Il organise les documents grâce à une fonction de décalage qui permet de gagner du temps.
●
.
2 Chapitre 1 Généralités sur le produit FRWW
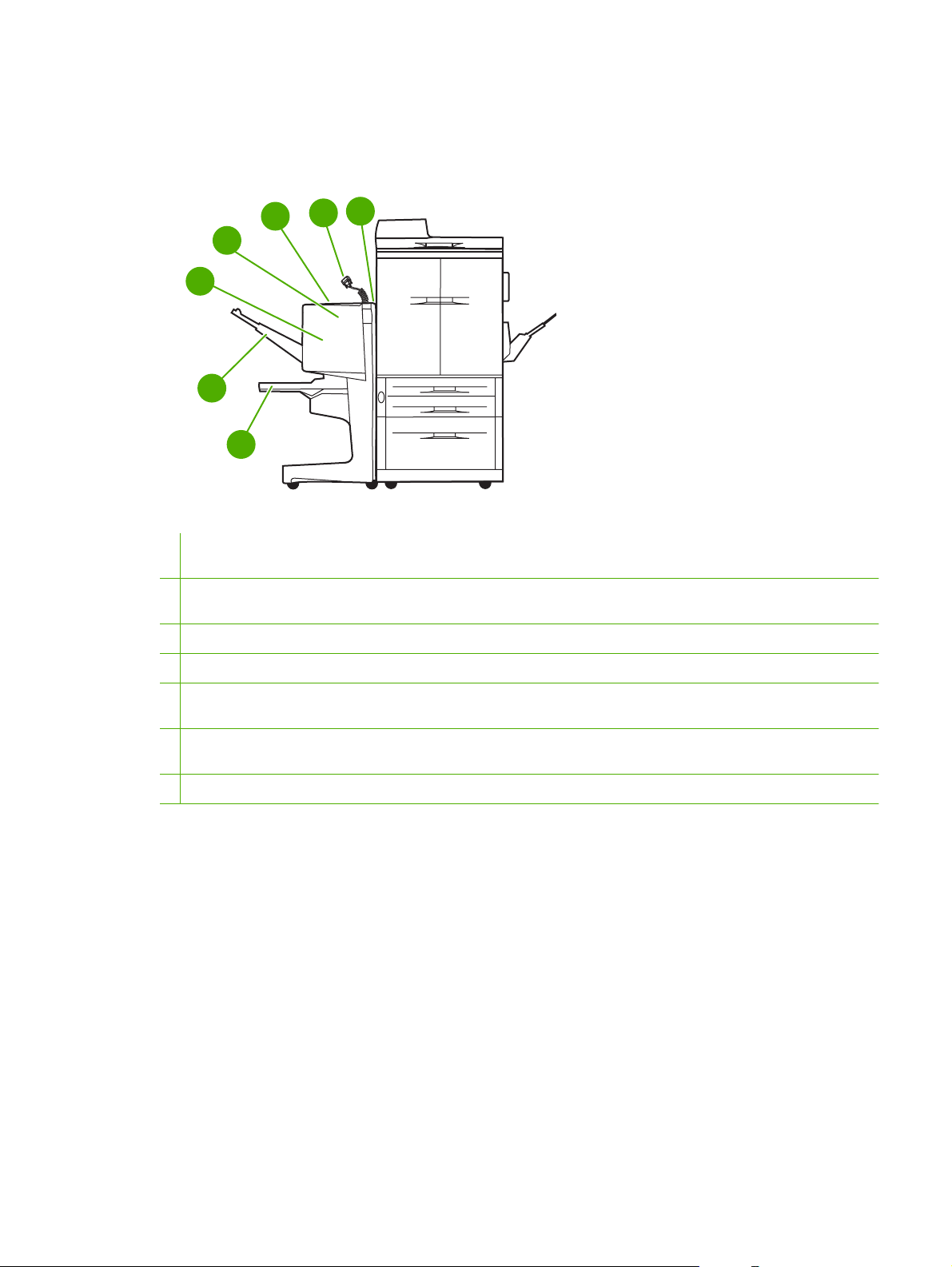
Identification des éléments du module de finition multifonction HP
7
5
4
3
2
1
1 Bac pour livrets : ce bac peut empiler jusqu'à 40 livrets composés de 5 feuilles maximum (document final de 20 pages)
de format A3 ou Ledger.
6
2 Bac réceptacle : ce bac peut contenir jusqu'à 1 000 feuilles de format A4 ou Lettre, ou jusqu'à 500 feuilles de format A3
ou Ledger.
3 Zone de pliage : zone où les tâches sont pliées.
4 Agrafeuse : zone où les tâches sont agrafées.
5 Circuit papier : zone qui reçoit le papier de l’imprimante. La plupart des bourrages papier peuvent être supprimés depuis
cette zone.
6 Connecteur Jet-Link : ce connecteur assure la communication entre l'imprimante ou le MFP et le module de finition
multifonction HP.
7 Zone de retournement : zone qui reçoit le papier de l’imprimante.
FRWW Identification des éléments du module de finition multifonction HP 3
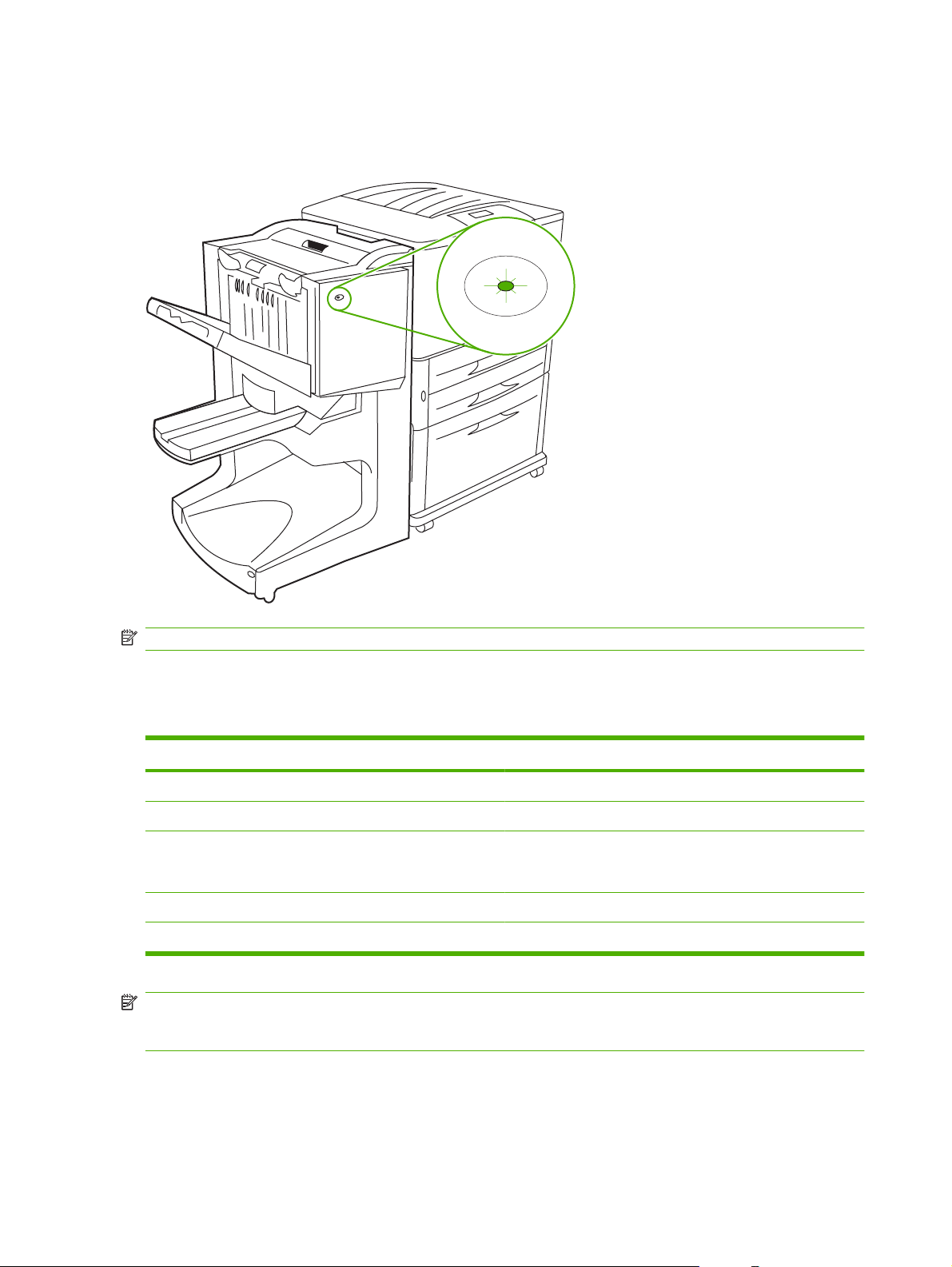
Signification des voyants
Figure 1-1 Emplacement du voyant
REMARQUE : Votre imprimante ou MFP peut être d'un autre modèle que celui illustré.
Le voyant utilisateur, situé sur le devant du périphérique, indique un état d'erreur général. Utilisez le
tableau suivant pour interpréter l'état du périphérique en fonction du voyant.
Tableau 1-1 Etats du voyant utilisateur
Etat du voyant Interprétation
Vert fixe Le périphérique fonctionne normalement.
Vert clignotant Le périphérique est en mode de maintenance.
Orange clignotant Le périphérique subit un bourrage papier, un bourrage
d'agrafes ou une erreur de fonctionnement. Le périphérique
peut également ne pas être fixé à l'imprimante.
Orange fixe Le périphérique connaît un dysfonctionnement.
Désactivé Le périphérique est hors tension.
REMARQUE : Situés à l'arrière du périphérique, les voyants de maintenance donnent des
informations sur les erreurs destinées à l'assistance technique et aux agents de maintenance. Si le
voyant rouge de maintenance est allumé, consultez un technicien expérimenté.
4 Chapitre 1 Généralités sur le produit FRWW
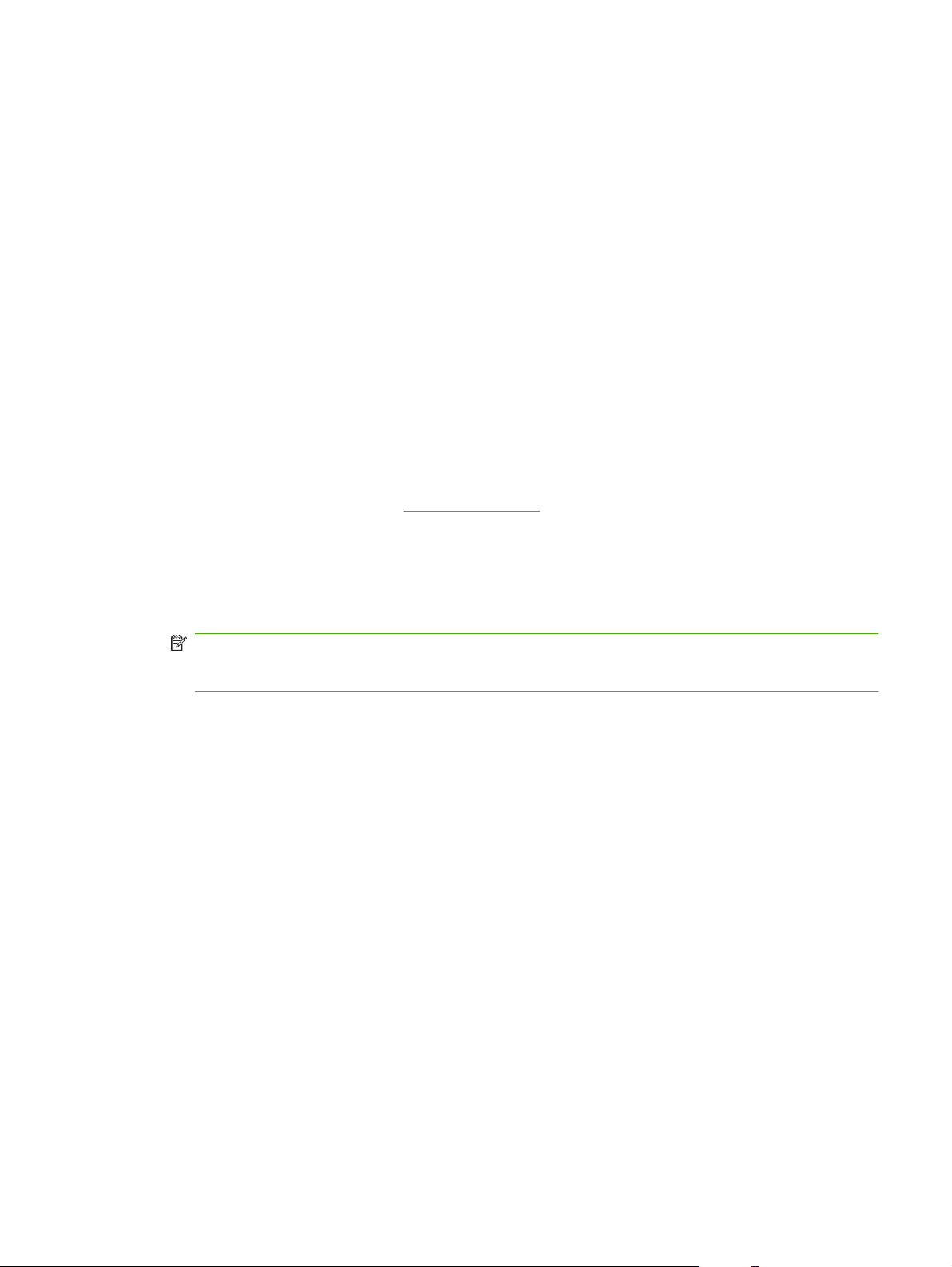
Compatibilité avec les produits HP LaserJet série 9000
Le module de finition multifonction HP est compatible avec les périphériques suivants :
HP LaserJet 9040
●
HP LaserJet 9050
●
HP LaserJet 9040mfp
●
HP LaserJet 9050mfp
●
HP Color LaserJet 9500
●
Produits HP Color LaserJet série 9500mfp
●
MFP HP LaserJet M9040
●
MFP HP LaserJet M9050
●
Pour que le module de finition multifonction HP fonctionne correctement avec les imprimantes HP
LaserJet séries 9000 et 9000mfp, procédez comme suit afin de mettre à jour le micrologiciel :
1. Rendez-vous sur le site Web
micrologiciel de votre imprimante. Les versions de micrologiciel les plus récentes sont les
suivantes :
Imprimante HP LaserJet 9000 : 02.516.0A ou version supérieure
●
HP LaserJet 9000Lmfp et 9000mfp : 03.801.1 ou version supérieure
●
REMARQUE : Ces versions installent le micrologiciel version 031010 du module de finition
multifonction HP lors de la procédure de mise à jour afin que le module de finition multifonction
fonctionne correctement avec les imprimantes HP LaserJet séries 9000 et 9000mfp.
2. Ouvrez HP Printer Utility.
3. Dans la liste Configuration Settings (Paramètres de configuration), sélectionnez Firmware
update (Mise à jour du micrologiciel).
4. Cliquez sur Choose (Choisir), sélectionnez le fichier de micrologiciel à télécharger et cliquez sur
OK.
5. Cliquez sur Upload (Télécharger) pour mettre à jour les fichiers de micrologiciel.
http://www.hp.com/ pour télécharger les fichiers relatifs au
FRWW Compatibilité avec les produits HP LaserJet série 9000 5
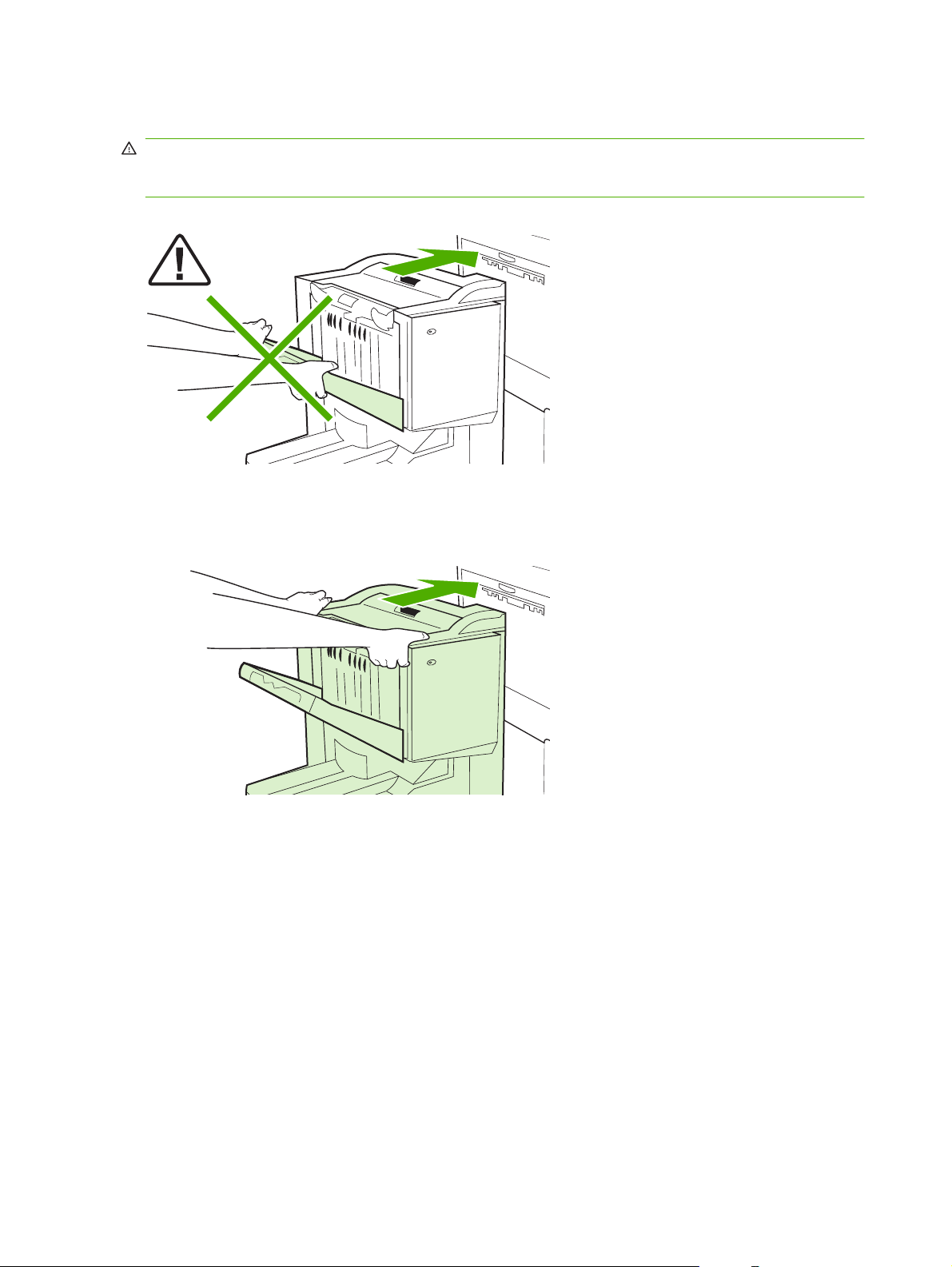
Fixation du module de finition multifonction HP
AVERTISSEMENT ! Pour éviter tout dysfonctionnement, ne fixez pas le module de finition
multifonction HP en appuyant sur le réceptacle. Si le périphérique n'est pas correctement fixé, il se peut
que le message d'erreur 66.12.36 apparaisse.
Figure 1-2 Fixation du module de finition multifonction HP – Mauvaise méthode
Pour fixer le module de finition multifonction HP, maintenez le périphérique de chaque côté du capot
latéral et poussez le périphérique en direction de l'imprimante.
Figure 1-3 Fixation du module de finition multifonction HP – Méthode correcte
6 Chapitre 1 Généralités sur le produit FRWW
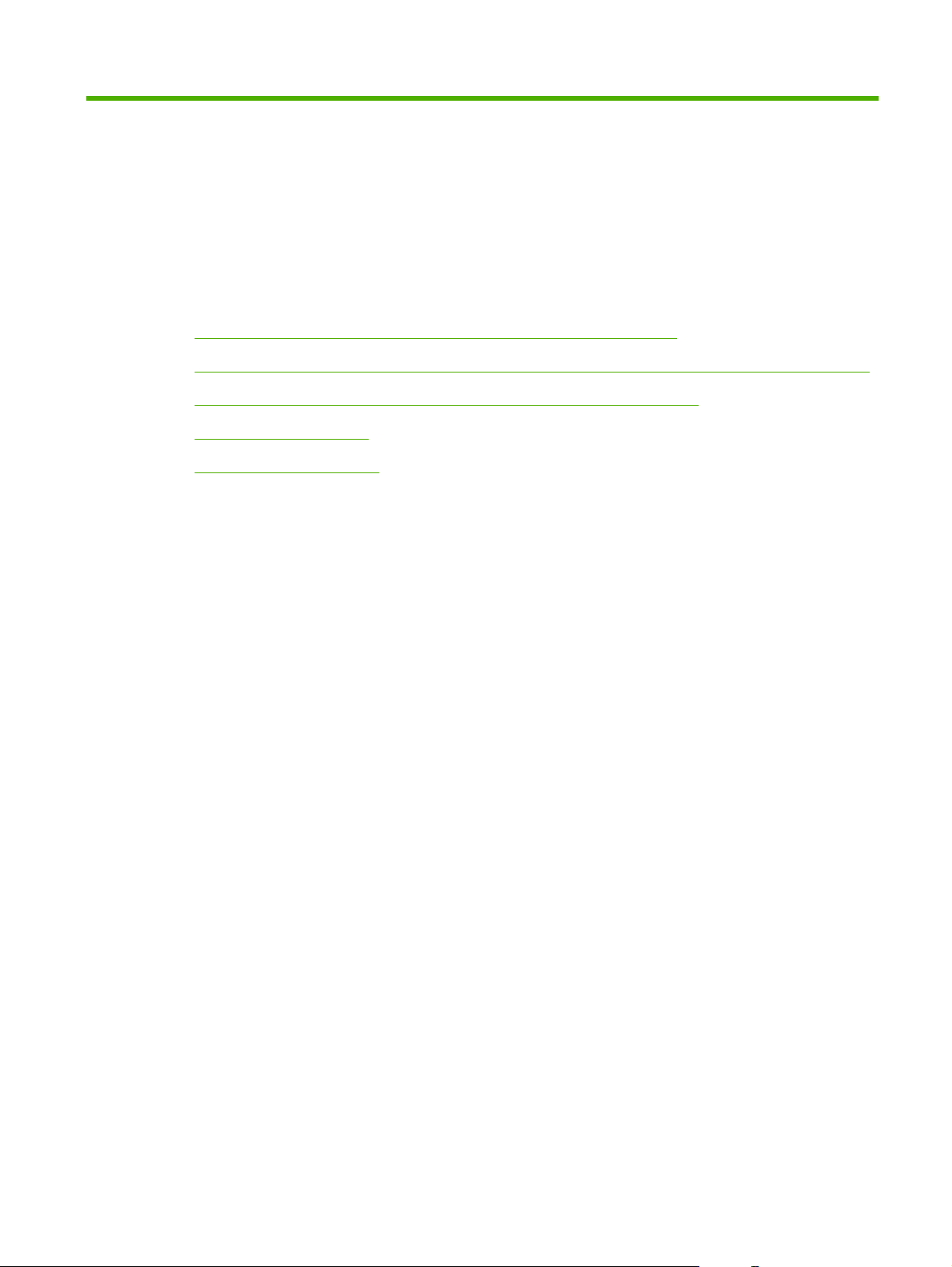
2 Tâches de finition
Configuration des paramètres par défaut du panneau de commande
●
Configuration du pilote d'impression afin qu'il reconnaisse le module de finition multifonction HP
●
Impression de brochures à l'aide du module de finition multifonction HP
●
Utilisation de l'agrafeuse
●
Sélection du bac de sortie
●
FRWW 7
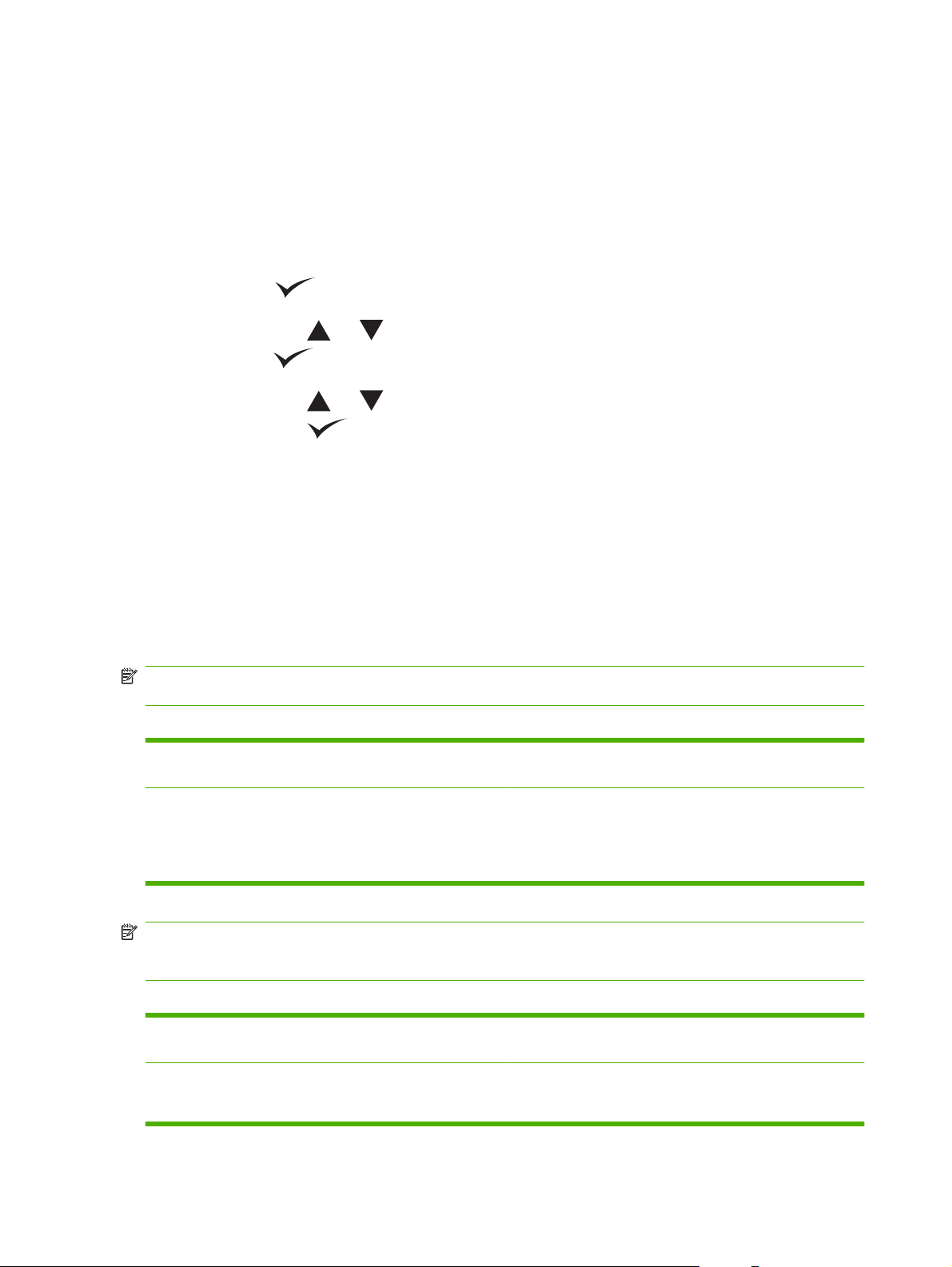
Configuration des paramètres par défaut du panneau de commande
Modifiez les actions par défaut de décalage des tâches et de l'agrafeuse, ainsi que les réglages par
défaut de la ligne de pliure au moyen du panneau de commande.
Configuration des paramètres du panneau de commande des périphériques HP LaserJet 9050, HP
LaserJet 9040mfp, HP LaserJet 9050mfp, HP Color LaserJet 9500 et HP Color LaserJet série 9500mfp
1.
Appuyez sur
2.
Utilisez la touche
appuyez sur
3.
Utilisez la touche
puis appuyez sur
pour accéder aux menus.
ou pour accéder à l'option CONFIGURATION PERIPHERIQUE, puis
.
ou pour accéder à l'option MODULE DE FINITION MULTIFONCTION,
.
Configuration des paramètres du panneau de commande des MFP HP LaserJet M9040 et HP LaserJet
M9050
1. Faites défiler les options pour sélectionner Administration.
2. Faites défiler les options pour sélectionner Fonctionnement du périphérique.
3. Faites défiler les options et appuyez sur Module de finition multifonction.
Les tableaux ci-dessous décrivent les paramètres du panneau de commande du module de finition
multifonction HP.
REMARQUE : L'administrateur système peut limiter l'accès aux actions par défaut de décalage des
tâches et de l'agrafeuse.
Tableau 2-1 OFFSET (DECALAGE)
Non Lorsque le mode DECALAGE est désactivé, toutes les tâches
sont empilées sans séparation.
Oui Lorsque le mode DECALAGE est activé, le périphérique
sépare automatiquement les tâches ou les assemblages
(mopy) terminés (impression de plusieurs originaux d'une
seule tâche). Les tâches ou assemblages (mopy) sont séparés
les uns des autres (pour les tâches sans agrafe).
REMARQUE : La fonction de décalage est disponible uniquement dans le bac du réceptacle (bac 1)
et pour les tâches sans agrafe. Vous pouvez sélectionner l'action d'agrafeuse disponible via le pilote
d'impression (par exemple, utilisation d'une ou de deux agrafes).
Tableau 2-2 AGRAFES
AUCUN Si l'action par défaut est définie sur AUCUN, la tâche n'est pas
UNE Si l'action par défaut est définie sur UNE, l'agrafe est placée
agrafée.
dans l'angle supérieur gauche du document. Si vous imprimez
au format Paysage, un ajustement est automatiquement
8 Chapitre 2 Tâches de finition FRWW
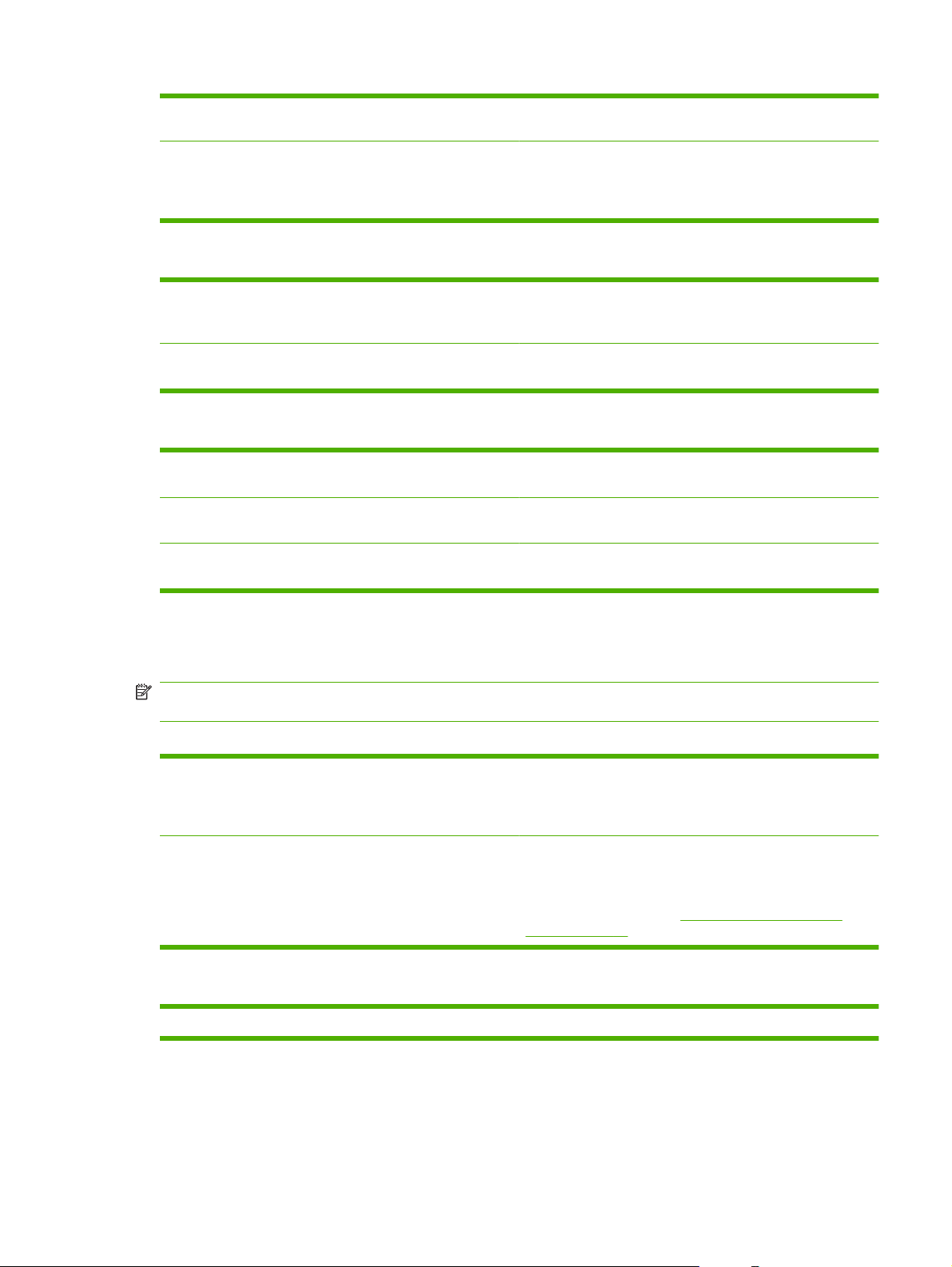
Tableau 2-2 AGRAFES (suite)
effectué pour que l'agrafe soit placée dans l'angle supérieur
gauche du document.
DEUX Si l'action par défaut est définie sur DEUX, deux agrafes sont
utilisées pour une tâche ou des assemblages (mopy). Les
deux agrafes sont placées parallèlement au bord le plus
proche de l'imprimante (le bord introduit en dernier).
Tableau 2-3 OPTION DU RECEPTACLE
Face haut Si l'action par défaut est définie sur FACE VERS LE HAUT,
toutes les tâches d'impression sont empilées recto vers le
haut.
Face bas Si l'action par défaut est définie sur FACE VERS LE BAS,
toutes les tâches d'impression sont empilées recto vers le bas.
Tableau 2-4 REGLAGE LIGNE PLIAGE
REGLAGE LIGNE PLIAGE LTR-P & A4-P Sélectionnez LTR-P & A4-P pour régler la ligne de pliure des
feuilles de format 216 x 279 mm ou 210 x 279 mm.
REGLAGE LIGNE PLIAGE LEGAL & JISB4 Sélectionnez LEGAL & JISB4 pour régler la ligne de pliure des
feuilles de format 216 x 356 mm ou JIS B4.
REGLAGE LIGNE PLIAGE 11x17 et A3 Sélectionnez 11x17 & A3 pour régler la ligne de pliure des
feuilles de format 279 x 431 mm ou A3.
Réglez la position de la ligne de pliure en fonction du format de la feuille. Vous pouvez modifier les
réglages par incréments de +/- 0,15 mm, avec un maximum de +/- 2,1 mm.
REMARQUE : Si la ligne de pliure et l'emplacement de l'agrafage en continu ne correspondent pas,
appelez l'assistance technique.
Tableau 2-5 AGRAFE VIDE
Continuer Si l'action par défaut est définie sur CONTINUER, le module
de finition multifonction continue à traiter les tâches envoyées
par l'imprimante et nécessitant un agrafage, même si la
cartouche d'agrafes est vide.
Arrêter Si l'action par défaut est définie sur ARRETER, le module de
finition multifonction se met hors ligne jusqu'à ce qu'une
nouvelle cartouche d'agrafes soit chargée, si les tâches
envoyées par l'imprimante nécessitent un agrafage.
Reportez-vous à la section
d'agrafes page 18.
Tableau 2-6 AGRAF. CONTINU
REMARQUE : Cette option est disponible uniquement pour les imprimantes ou MFP couleur.
Chargement de la cartouche
FRWW Configuration des paramètres par défaut du panneau de commande 9
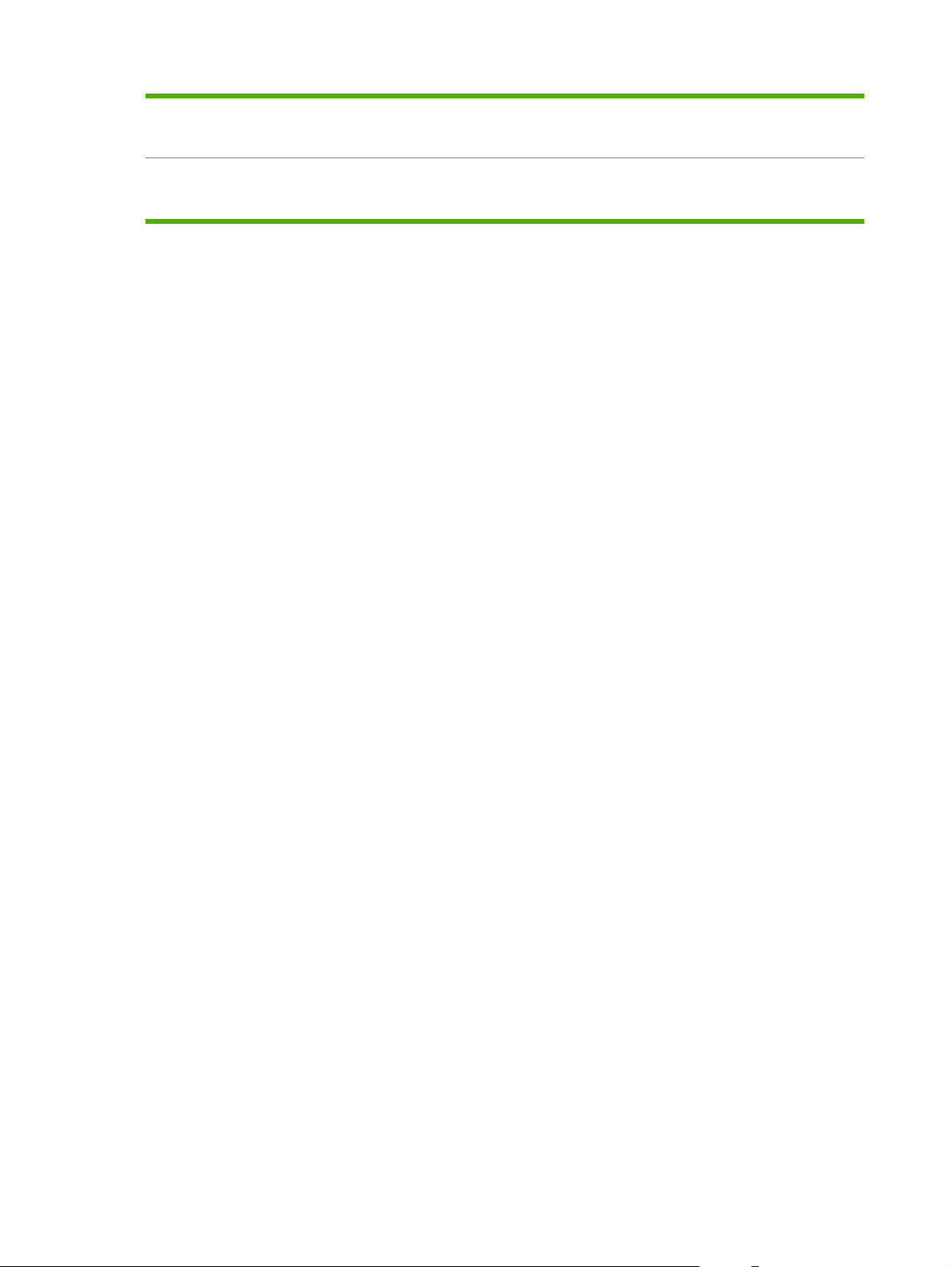
Tableau 2-6 AGRAF. CONTINU (suite)
Deux agrafes Si l'action par défaut est définie sur DEUX AGRAFES, toutes
les tâches envoyées vers le bac 2 sont agrafées en continu à
l'aide de deux agrafes.
Quatre agrafes Si l'action par défaut est définie sur QUATRE AGRAFES,
toutes les tâches envoyées vers le bac 2 sont agrafées en
continu à l'aide de quatre agrafes.
10 Chapitre 2 Tâches de finition FRWW
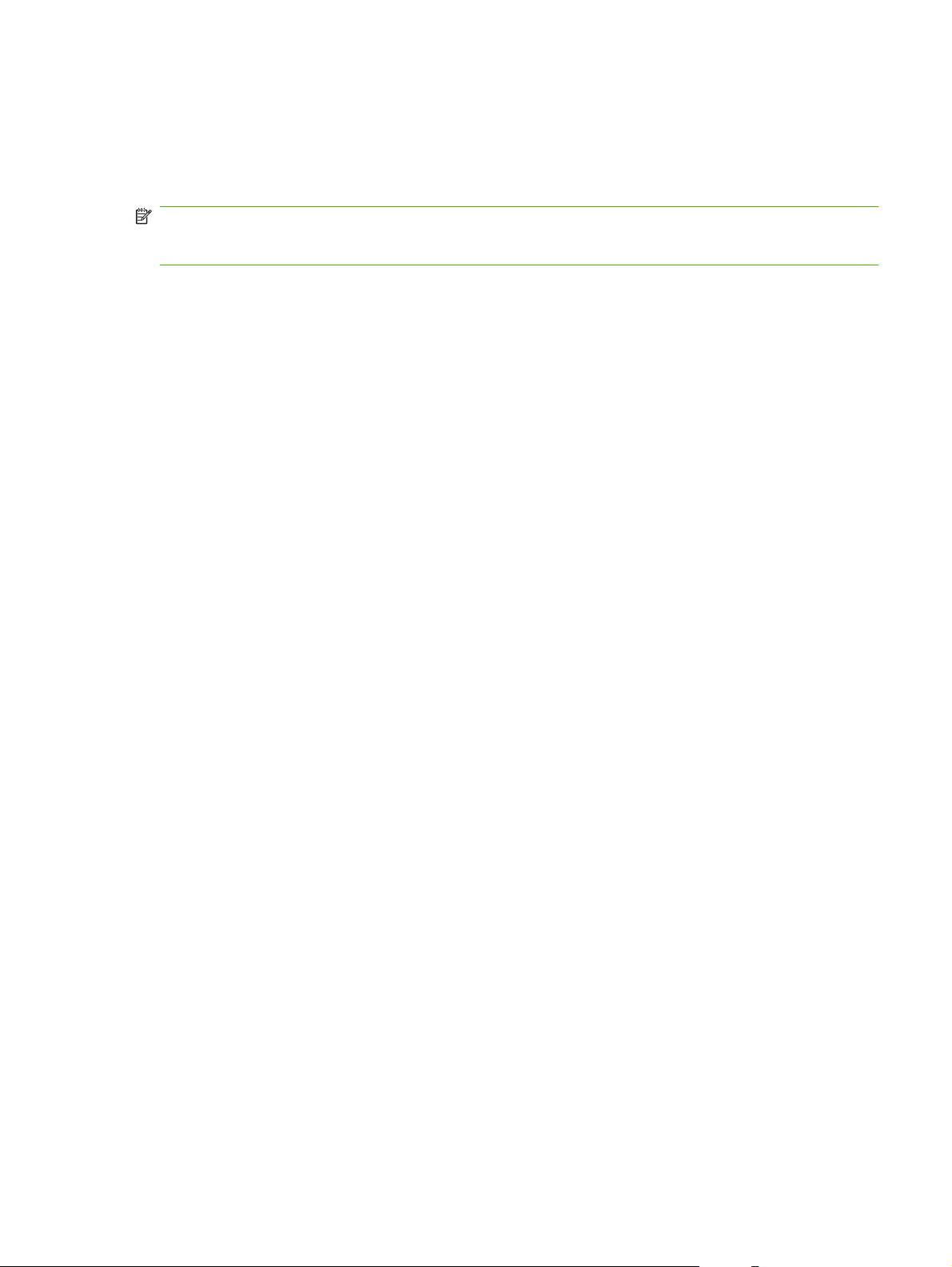
Configuration du pilote d'impression afin qu'il reconnaisse le module de finition multifonction HP
Windows
REMARQUE : Pour tirer pleinement parti des fonctionnalités de manipulation de papier de
l'imprimante/MFP, définissez le mode de fonctionnement pour chaque utilisateur dans le pilote
d'impression.
1. Sur les ordinateurs Windows 2000, Windows XP, Windows Server 2003 et Windows Vista en mode
d'affichage classique, cliquez sur le bouton Démarrer, pointez sur Paramètres, puis cliquez sur
Imprimantes.
Sur les ordinateurs Windows XP et Windows Server 2003 en mode d'affichage par défaut, cliquez
sur le bouton Démarrer, puis sur Imprimantes et télécopieurs.
Sur les ordinateurs Windows Vista en mode d'affichage par défaut, cliquez sur le bouton
Démarrer, sur Panneau de configuration, puis sur Imprimante dans la catégorie Matériel et
audio.
2. Sélectionnez le modèle de l'imprimante.
3. Cliquez sur Fichier, puis sur Propriétés.
4. Cliquez sur l'onglet Paramètres du périphérique.
Macintosh
5. Sélectionnez le module de finition multifonction HP en utilisant l'une des méthodes suivantes :
Faites défiler la liste jusqu'à Automatic Configuration (Configuration automatique),
●
sélectionnez Update Now (Mettre à jour maintenant) et cliquez sur Appliquer.
Faites défiler la liste jusqu'à Accessory Output Bin (Bac de sortie accessoire), sélectionnez
●
HP Multifunction Finisher (Module de finition multifonction HP) et cliquez sur Appliquer.
1. Ouvrez l'utilitaire Centre d'impression.
2. Sélectionnez le modèle de l'imprimante.
3. Cliquez sur Fichier, puis sur Afficher les informations (X + I).
4. Cliquez sur l'onglet Options disponibles.
5. Faites défiler la liste jusqu'à Accessory Output Bins (Bacs de sortie accessoires) et sélectionnez
HP Multifunction finisher (Module de finition multifonction HP).
6. Cliquez sur Apply Changes (Appliquer les modifications).
FRWW Configuration du pilote d'impression afin qu'il reconnaisse le module de finition multifonction HP 11
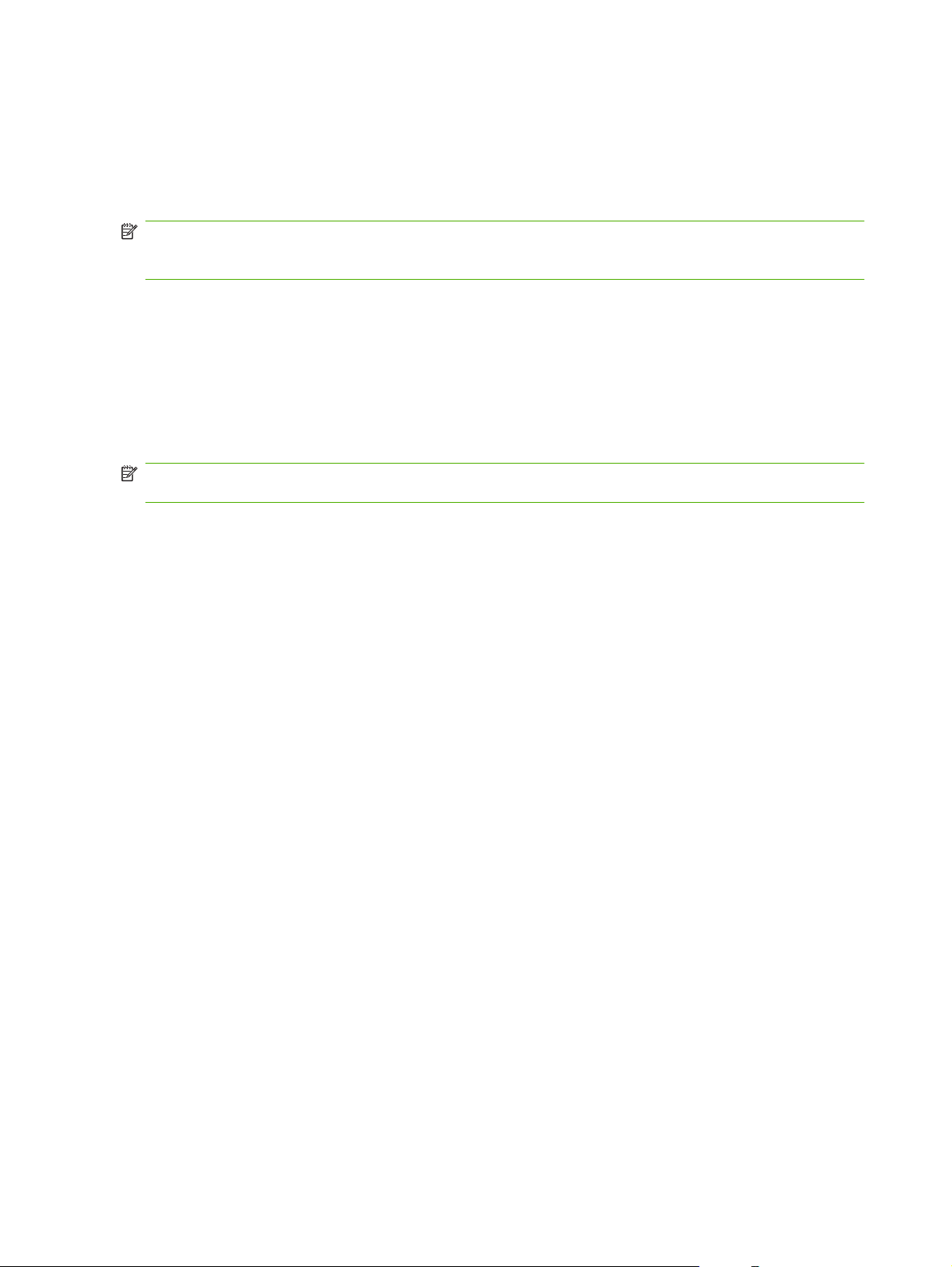
Impression de brochures à l'aide du module de finition multifonction HP
Cette section présente les différentes étapes de création d'un livret dans le pilote d'impression pour les
ordinateurs équipés de Windows
REMARQUE : Le pliage et l'agrafage automatiques des brochures sont réalisés par le module de
finition multifonction HP. Si l'imprimante n'en est pas équipée, elle ne peut pas imprimer les pages dans
le bon ordre. Les pages doivent alors être pliées et agrafées ou assemblées manuellement.
®
ou Macintosh.
A propos de l'impression de brochures
Il est possible d'accéder à la fonction automatique d'impression de brochures depuis certains
programmes, tels que les applications de PAO. Pour en savoir plus sur la réalisation de brochures,
reportez-vous à la documentation fournie avec le programme.
Si vous utilisez un programme ne prenant pas en charge la création de livrets, vous pouvez en créer
en utilisant les pilotes d'impression HP.
REMARQUE : HP vous conseille d'utiliser votre programme pour la préparation et la prévisualisation
du document à imprimer, puis le pilote d'impression pour l'impression et l'agrafage en continu du livret.
La création de brochures dans le pilote d'impression comporte les étapes suivantes :
Préparation du livret : Organisez les pages sur une feuille (imposition du livret) pour créer un
●
livret. Organisez le document dans le programme ou utilisez la fonction d'impression de livrets du
pilote d'impression HP.
Ajout d'une couverture : Pour ajouter une couverture à votre livret, sélectionnez une première
●
page différente utilisant un autre type de papier. Il est également tout fait possible d'utiliser le même
type de papier. Le format de la couverture de la brochure doit être identique à celui des autres
feuilles, mais le type de papier, lui, peut être différent.
Agrafage en continu : Le support doit être inséré dans l'imprimante bord court d'abord. Le module
●
de finition agrafe le centre de la brochure (agrafage en continu), puis procède au pliage. Si votre
brochure comporte une seule feuille de papier, le module de finition plie la feuille, mais ne l'agrafe
pas. Si le livret comprend plusieurs feuilles de papier, le module de finition agrafe et plie un
maximum de 10 feuilles.
Utilisez la fonction de livrets du module de finition multifonction HP pour agrafer en continu et plier les
livrets contenant les formats de support suivants :
A3
●
A4 (marqué A4-P)
●
Lettre (marqué Lettre-P)
●
Légal
●
11x17 (Ledger)
●
Impression de livrets sur un ordinateur équipé de Windows 2000,
Windows XP, Windows Server 2003 ou Windows Vista
Procédez comme suit pour imprimer votre livret depuis un programme installé sur un ordinateur
Windows.
12 Chapitre 2 Tâches de finition FRWW
 Loading...
Loading...