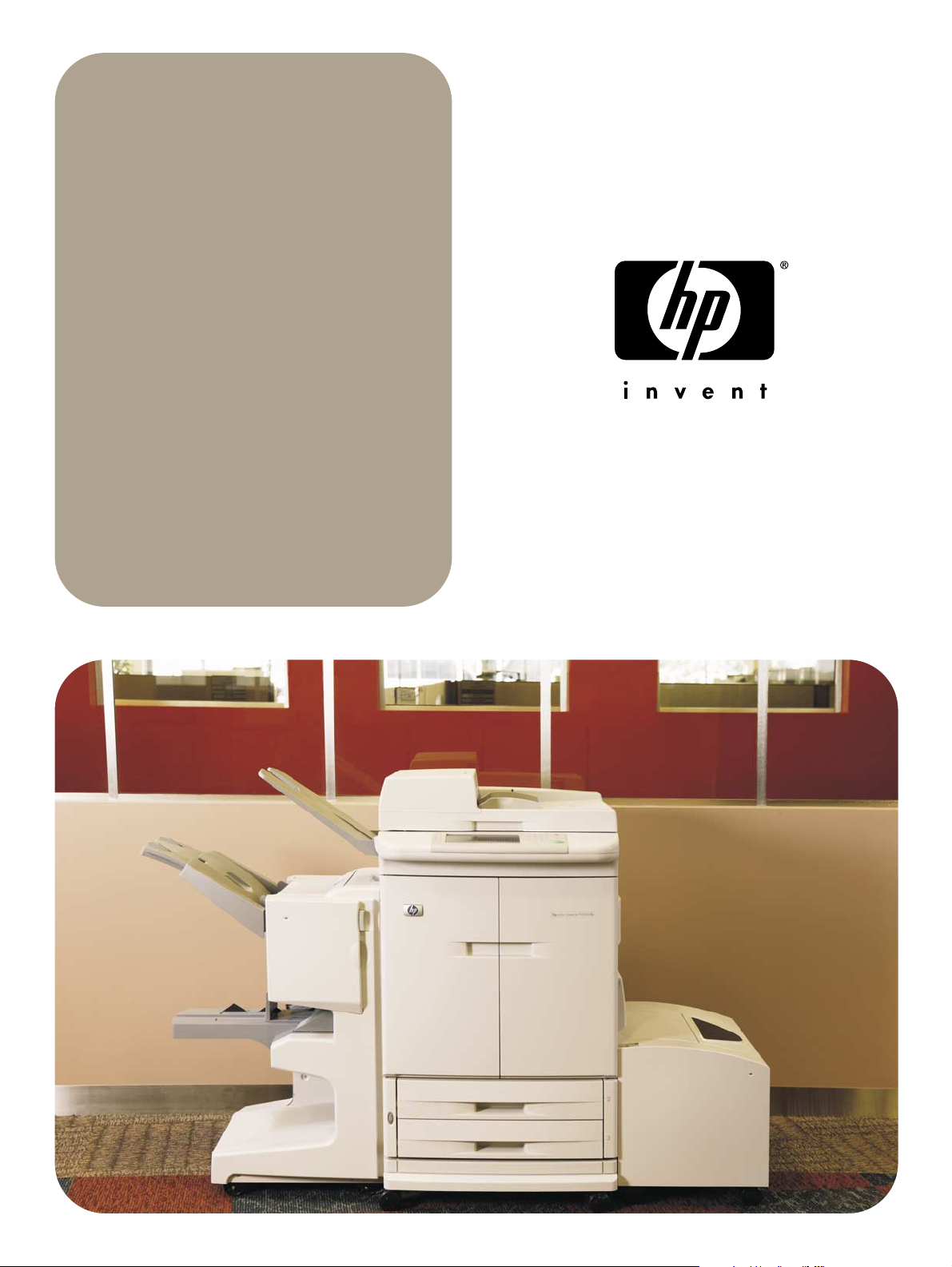
référence utilisateur
hp color LaserJet 9500mfp
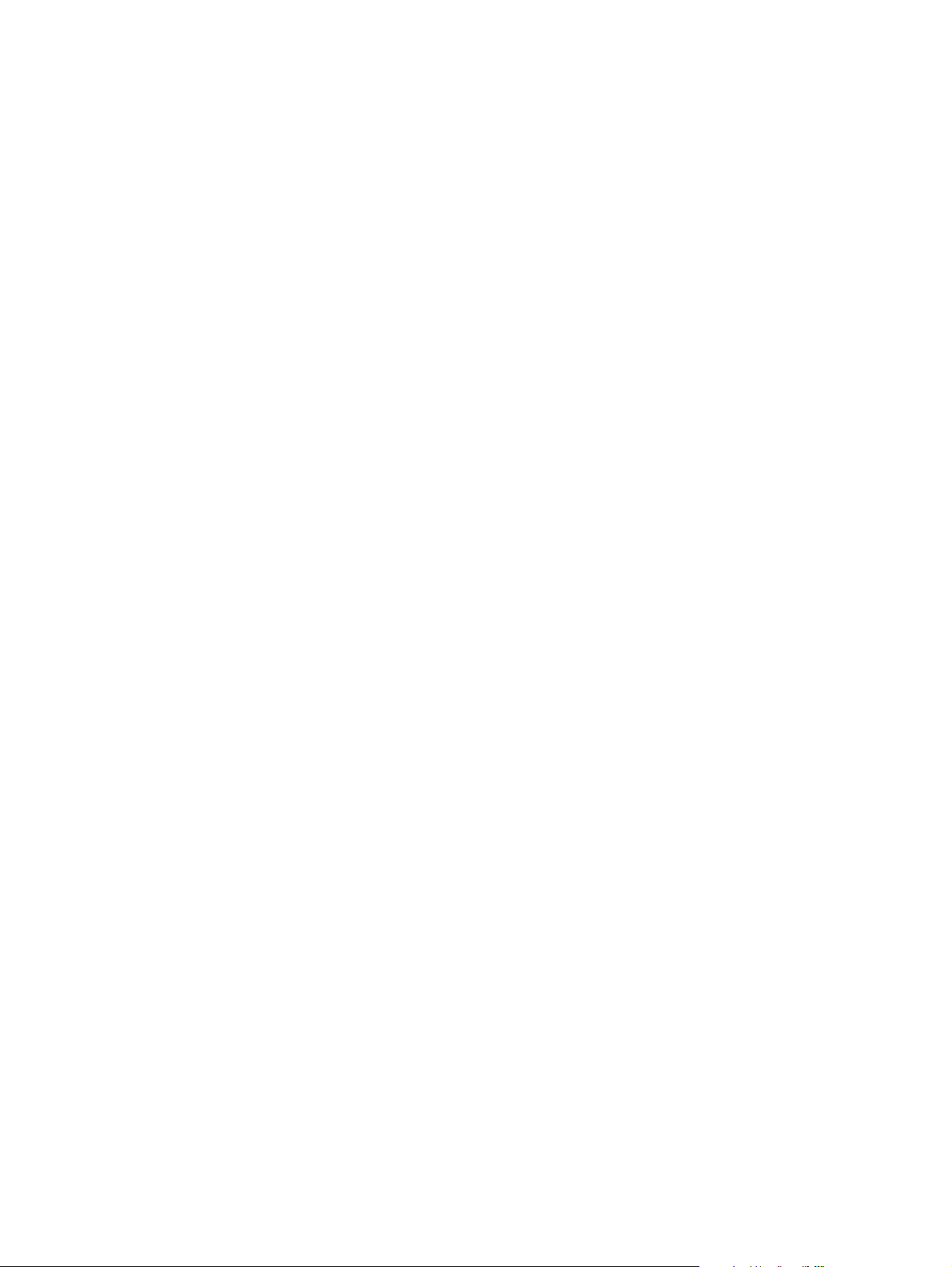
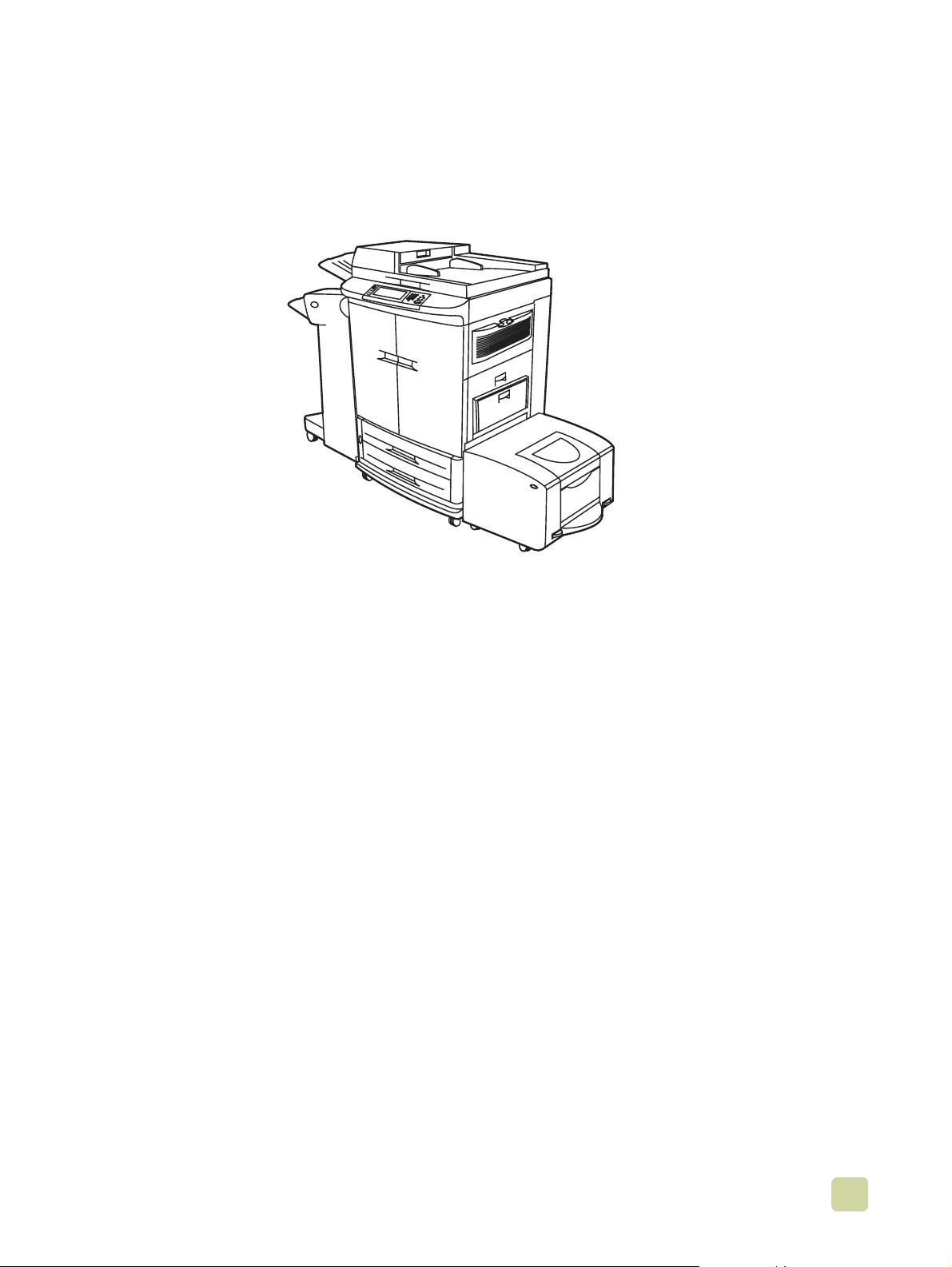
HP Color LaserJet 9500mfp
Guide de référence utilisateur
i
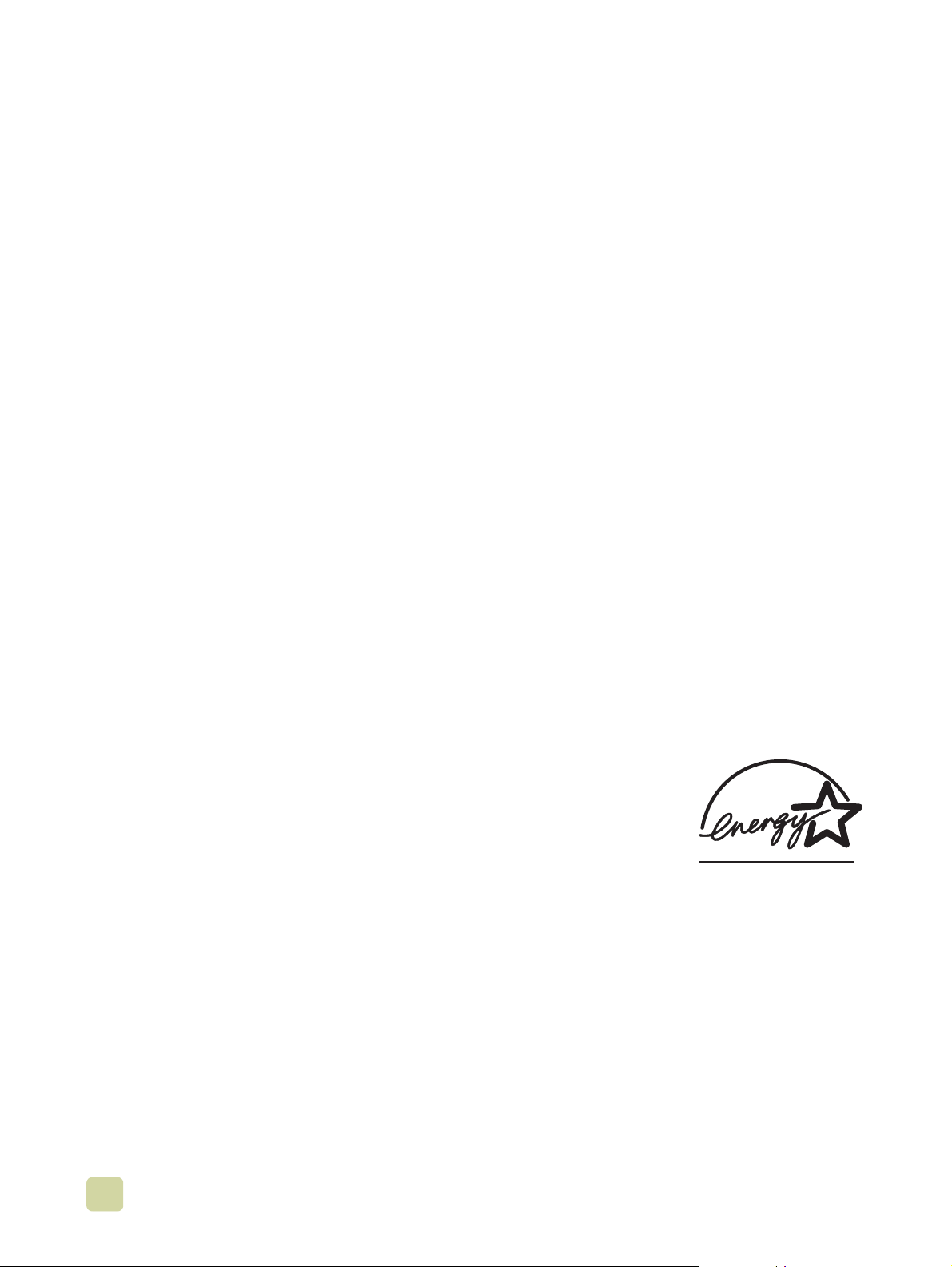
Droits d’auteur et licence d’utilisation
© 2004 Copyright Hewlett-Packard Development Company, LP
Il est interdit de reproduire, adapter ou traduire ce manuel sans autorisation expresse par
écrit, sauf dans les cas permis par les lois régissant les droits d'auteur.
Edition 2, 10/2004
Les informations contenues dans ce document sont sujettes à modification sans préavis.
Les seules garanties concernant les produits et services HP sont énoncées dans la
garantie qui accompagne ces produits et services. Rien en ceci ne devra être interprété
comme constituant une garantie supplémentaire. HP ne pourra être tenue pour
responsable des erreurs techniques et rédactionnelles ou des omissions présentes dans
ce document.
Marques
Acrobat®, Adobe®, Adobe Photoshop® et PostScript® sont des marques
d'Adobe Systems Incorporated.
Corel® est une marque commerciale déposée ou non de Corel Corporation et Corel
Corporation Limited.
HP-UX® versions 10.20 et ultérieures, et HP-UX versions 11.00 et ultérieures (dans les
configurations 32 et 64 bits) sur tous les ordina teurs HP 9000 sont des prod uits de marque
Open Group UNIX 95.
Linux est une marque déposée de Linus Torvalds.
Microsoft®, Windows® et Windows NT® sont des marques déposées de Microsoft
Corporation aux Etats-Unis.
PANTONE®* est la marque de Pantone, Inc., désignant une norme de vérification des
couleurs.
UNIX® est une marque déposée de The Open Group.
E
NERGY STAR® est une marque de service déposée aux Etats-Unis de l'agence
américaine pour la protection de l'environnement (EPA).
ii FRWW
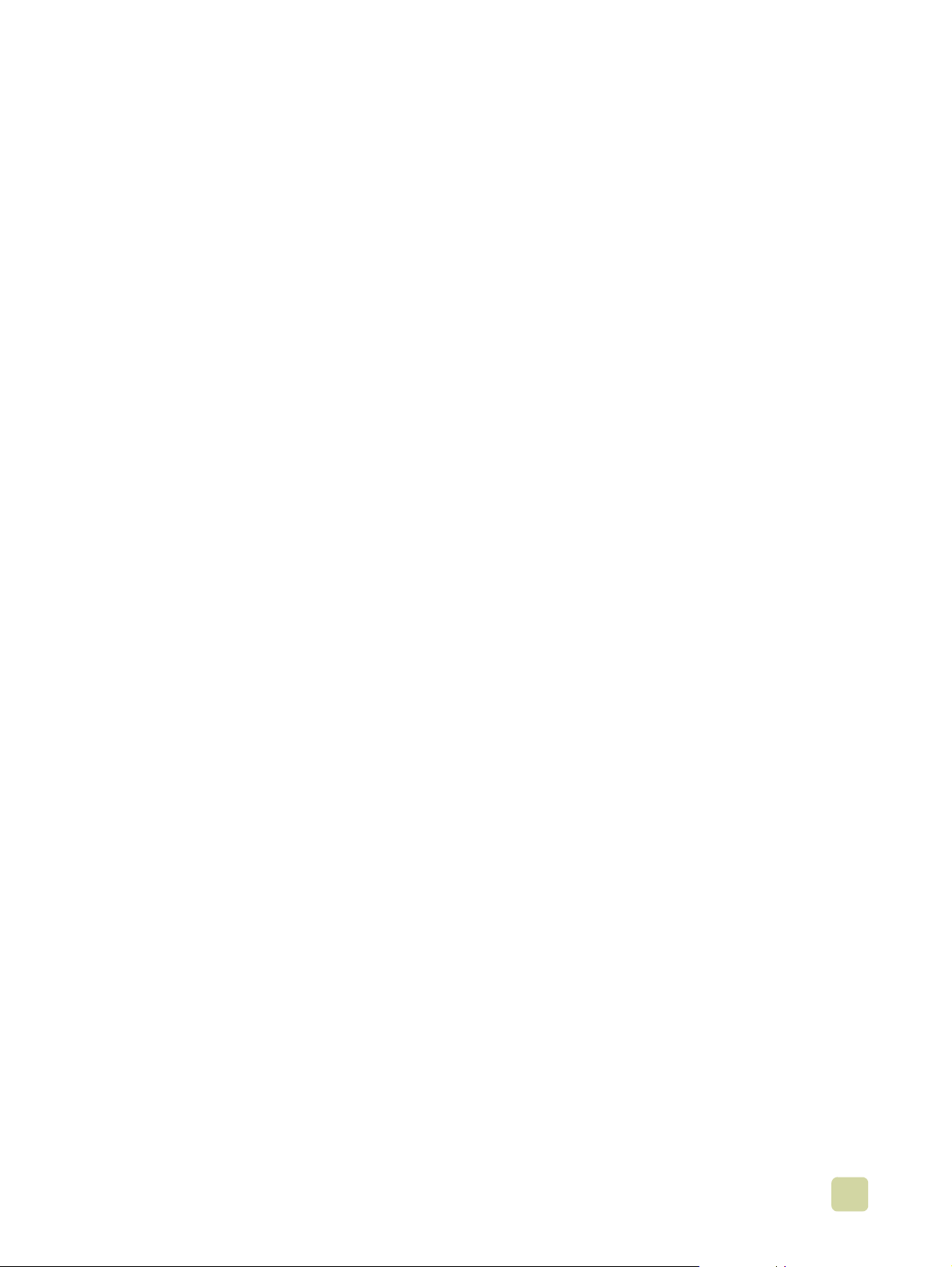
Table des matières
1 Notions élémentaires du MFP
Composants du MFP. . . . . . . . . . . . . . . . . . . . . . . . . . . . . . . . . . . . . . . . . . . . . . . . . . . . . 2
Panneau de commande . . . . . . . . . . . . . . . . . . . . . . . . . . . . . . . . . . . . . . . . . . . . . . 4
Fonctionnalités et avantages. . . . . . . . . . . . . . . . . . . . . . . . . . . . . . . . . . . . . . . . . . . . . . . 6
Copie. . . . . . . . . . . . . . . . . . . . . . . . . . . . . . . . . . . . . . . . . . . . . . . . . . . . . . . . . . . . . 6
Messagerie électronique. . . . . . . . . . . . . . . . . . . . . . . . . . . . . . . . . . . . . . . . . . . . . . 6
Télécopie . . . . . . . . . . . . . . . . . . . . . . . . . . . . . . . . . . . . . . . . . . . . . . . . . . . . . . . . . 6
Impression . . . . . . . . . . . . . . . . . . . . . . . . . . . . . . . . . . . . . . . . . . . . . . . . . . . . . . . . 6
Support . . . . . . . . . . . . . . . . . . . . . . . . . . . . . . . . . . . . . . . . . . . . . . . . . . . . . . . . . . . 7
Cartouches d'impression et tambours images . . . . . . . . . . . . . . . . . . . . . . . . . . . . . 8
Connectivité . . . . . . . . . . . . . . . . . . . . . . . . . . . . . . . . . . . . . . . . . . . . . . . . . . . . . . . 9
Configuration des valeurs par défaut du MFP . . . . . . . . . . . . . . . . . . . . . . . . . . . . . . . . . 10
Configuration des paramètres par défaut du MFP . . . . . . . . . . . . . . . . . . . . . . . . . 10
Configuration des paramètres par défaut du pilote du MFP . . . . . . . . . . . . . . . . . . 11
Pilotes d'imprimante et logiciels. . . . . . . . . . . . . . . . . . . . . . . . . . . . . . . . . . . . . . . . . . . . 13
Pilotes d'imprimante et logiciels pour Windows . . . . . . . . . . . . . . . . . . . . . . . . . . . 13
Pilotes d'imprimante et logiciels pour ordinateurs Macintosh . . . . . . . . . . . . . . . . . 14
Autres pilotes d'imprimante. . . . . . . . . . . . . . . . . . . . . . . . . . . . . . . . . . . . . . . . . . . 17
Système d'aide . . . . . . . . . . . . . . . . . . . . . . . . . . . . . . . . . . . . . . . . . . . . . . . . . . . . . . . . 18
Aide Qu'est-ce que c'est ? . . . . . . . . . . . . . . . . . . . . . . . . . . . . . . . . . . . . . . . . . . . 18
Aide Comment faire ? . . . . . . . . . . . . . . . . . . . . . . . . . . . . . . . . . . . . . . . . . . . . . . . 18
Aide « Erreur » . . . . . . . . . . . . . . . . . . . . . . . . . . . . . . . . . . . . . . . . . . . . . . . . . . . . 18
Informations supplémentaires. . . . . . . . . . . . . . . . . . . . . . . . . . . . . . . . . . . . . . . . . 19
Chargement des bacs d'alimentation . . . . . . . . . . . . . . . . . . . . . . . . . . . . . . . . . . . . . . . 20
Chargement des bacs 2 et 3. . . . . . . . . . . . . . . . . . . . . . . . . . . . . . . . . . . . . . . . . . 24
Modification et configuration du format et du type de support d'un bac . . . . . . . . . 31
Chargement de la cartouche d'agrafes (module de finition multifonction). . . . . . . . . . . . 33
Chargement de la car t ou ch e d'a grafes (bac d'empilement/agrafeuse
de 3 000 feuilles) . . . . . . . . . . . . . . . . . . . . . . . . . . . . . . . . . . . . . . . . . . . . . . . . . . . . . . . 35
2 Copie
Disposition de l'écran de copie . . . . . . . . . . . . . . . . . . . . . . . . . . . . . . . . . . . . . . . . . . . . 38
Instructions de copie . . . . . . . . . . . . . . . . . . . . . . . . . . . . . . . . . . . . . . . . . . . . . . . . . . . . 39
Copie en utilisant les paramètres par défaut. . . . . . . . . . . . . . . . . . . . . . . . . . . . . . 39
Copie en utilisant les paramètres définis par l'utilisateur . . . . . . . . . . . . . . . . . . . . 41
Copie à partir de la vitre du scanner. . . . . . . . . . . . . . . . . . . . . . . . . . . . . . . . . . . . 43
Copie à partir du bac d'alimentation automatique (BAA) . . . . . . . . . . . . . . . . . . . . 43
Utilisation du mode Tâche . . . . . . . . . . . . . . . . . . . . . . . . . . . . . . . . . . . . . . . . . . . 43
Copie de livres . . . . . . . . . . . . . . . . . . . . . . . . . . . . . . . . . . . . . . . . . . . . . . . . . . . . 44
Création d'une tâche à copier ultérieurement . . . . . . . . . . . . . . . . . . . . . . . . . . . . . 44
Paramètres de copie . . . . . . . . . . . . . . . . . . . . . . . . . . . . . . . . . . . . . . . . . . . . . . . . . . . . 46
Copies en couleurs ou en noir et blanc. . . . . . . . . . . . . . . . . . . . . . . . . . . . . . . . . . 46
Réduction ou agrandissement . . . . . . . . . . . . . . . . . . . . . . . . . . . . . . . . . . . . . . . . 46
Réglage de la luminosité (clair/sombre) . . . . . . . . . . . . . . . . . . . . . . . . . . . . . . . . . 46
Amélioration du document . . . . . . . . . . . . . . . . . . . . . . . . . . . . . . . . . . . . . . . . . . . 46
Copie d'originaux aux formats divers. . . . . . . . . . . . . . . . . . . . . . . . . . . . . . . . . . . . . . . . 47
Configuration des paramètres de copie par défaut . . . . . . . . . . . . . . . . . . . . . . . . . . . . . 47
iii
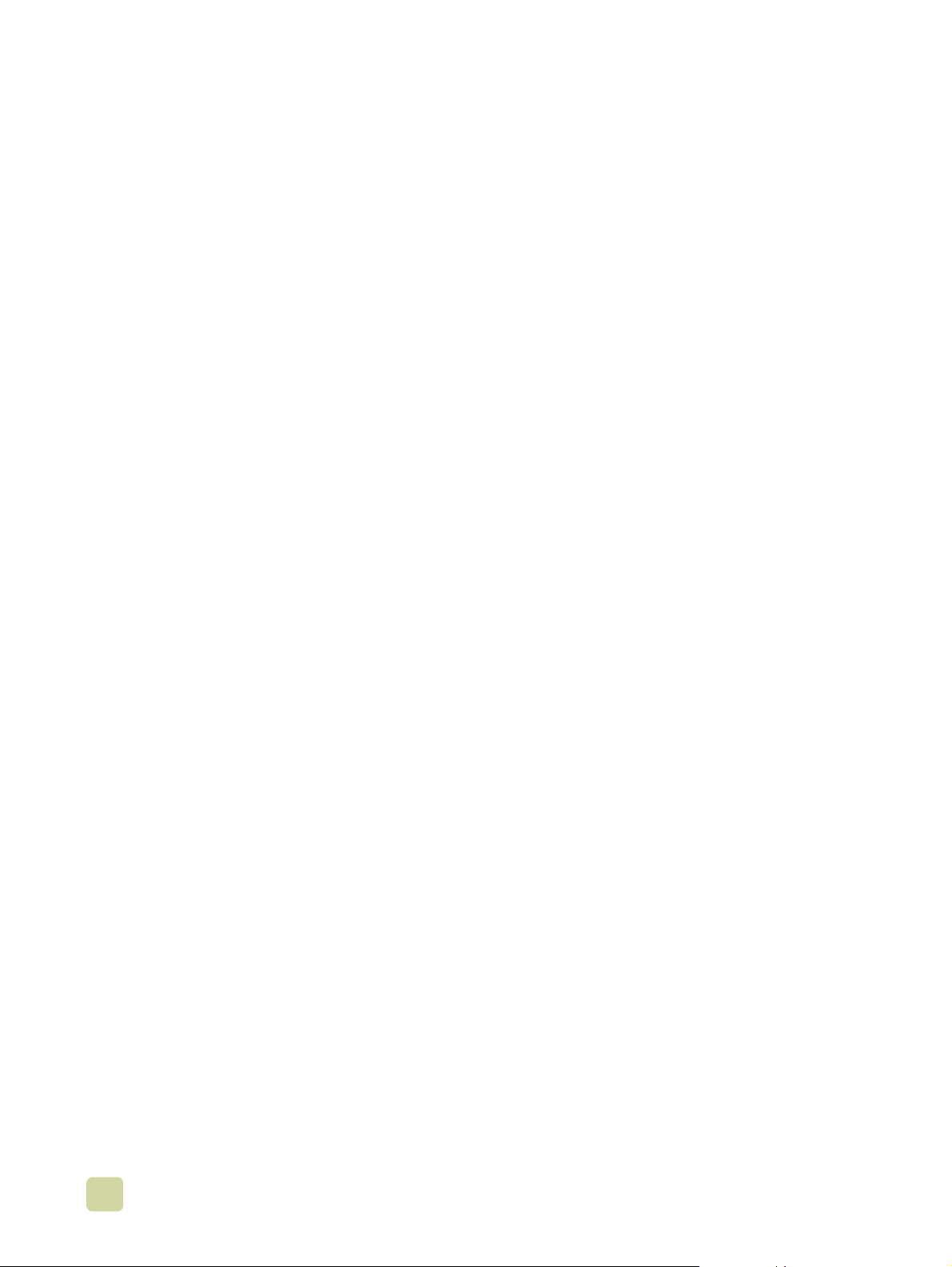
3 Messagerie électronique
Envoi de documents . . . . . . . . . . . . . . . . . . . . . . . . . . . . . . . . . . . . . . . . . . . . . . . . . . . . 51
Procédure d'envoi . . . . . . . . . . . . . . . . . . . . . . . . . . . . . . . . . . . . . . . . . . . . . . . . . . 51
Paramètres de numérisation . . . . . . . . . . . . . . . . . . . . . . . . . . . . . . . . . . . . . . . . . . . . . . 52
Authentification . . . . . . . . . . . . . . . . . . . . . . . . . . . . . . . . . . . . . . . . . . . . . . . . . . . . . . . .53
Utilisation de la fonction d'insertion automatique des données . . . . . . . . . . . . . . . 53
Utilisation du carnet d'adresses. . . . . . . . . . . . . . . . . . . . . . . . . . . . . . . . . . . . . . . . . . . . 54
Création d'une liste de destinataires. . . . . . . . . . . . . . . . . . . . . . . . . . . . . . . . . . . . 54
4 Télécopie
Connexion du télécopieur à une ligne téléphonique . . . . . . . . . . . . . . . . . . . . . . . . . . . . 59
Vérification du fonctionnement de la télécopie . . . . . . . . . . . . . . . . . . . . . . . . . . . . . . . . 59
Définition des paramètres de télécopie requis. . . . . . . . . . . . . . . . . . . . . . . . . . . . . . . . . 60
Utilisation du menu Paramètres de télécopie . . . . . . . . . . . . . . . . . . . . . . . . . . . . . 60
Configuration ou vérification de la date et de l'heure . . . . . . . . . . . . . . . . . . . . . . . 61
Configuration ou vérification de l'emplacement . . . . . . . . . . . . . . . . . . . . . . . . . . . 61
Configuration ou vérification de l'en-tête de télécopie . . . . . . . . . . . . . . . . . . . . . . 61
Ecran des fonctions de télécopie. . . . . . . . . . . . . . . . . . . . . . . . . . . . . . . . . . . . . . . . . . . 62
Barre de message d'état . . . . . . . . . . . . . . . . . . . . . . . . . . . . . . . . . . . . . . . . . . . . . . . . . 62
Envoi de télécopies . . . . . . . . . . . . . . . . . . . . . . . . . . . . . . . . . . . . . . . . . . . . . . . . . . . . . 63
Envoi d'une télécopie en tapant le numéro manuellement . . . . . . . . . . . . . . . . . . . 63
Envoi d'une télécopie en utilisant la numérotation rapide. . . . . . . . . . . . . . . . . . . . 64
Envoi d'une télécopie en utilisant les numéros de l'annuaire téléphonique . . . . . . 65
Annulation d'une télécopie. . . . . . . . . . . . . . . . . . . . . . . . . . . . . . . . . . . . . . . . . . . . . . . . 66
Annulation de la transmission en cours de la télécopie . . . . . . . . . . . . . . . . . . . . . 66
Annulation de toutes les télécopies en attente . . . . . . . . . . . . . . . . . . . . . . . . . . . . 66
Modification du paramètre de notification . . . . . . . . . . . . . . . . . . . . . . . . . . . . . . . . . . . . 66
Numérotation rapide . . . . . . . . . . . . . . . . . . . . . . . . . . . . . . . . . . . . . . . . . . . . . . . . . . . . 67
Modification du paramètre de netteté . . . . . . . . . . . . . . . . . . . . . . . . . . . . . . . . . . . . . . . 68
Modification du paramètre d'arrière-plan. . . . . . . . . . . . . . . . . . . . . . . . . . . . . . . . . . . . . 68
Modification du paramètre clair/sombre. . . . . . . . . . . . . . . . . . . . . . . . . . . . . . . . . . . . . . 68
Réception des télécopies . . . . . . . . . . . . . . . . . . . . . . . . . . . . . . . . . . . . . . . . . . . . . . . . 69
Configuration de la télécopie à distance . . . . . . . . . . . . . . . . . . . . . . . . . . . . . . . . . . . . . 69
Navigateur Web . . . . . . . . . . . . . . . . . . . . . . . . . . . . . . . . . . . . . . . . . . . . . . . . . . . 70
HP Web Jetadmin. . . . . . . . . . . . . . . . . . . . . . . . . . . . . . . . . . . . . . . . . . . . . . . . . . 70
Utilitaire de configuration du HP MFP Digital Sending Software. . . . . . . . . . . . . . . 71
Définition des paramètres de télécopie facultatifs. . . . . . . . . . . . . . . . . . . . . . . . . . . . . . 71
Réglage du volume du modem . . . . . . . . . . . . . . . . . . . . . . . . . . . . . . . . . . . . . . . . 71
Réglage du volume de la sonnerie . . . . . . . . . . . . . . . . . . . . . . . . . . . . . . . . . . . . . 72
Configuration du mode de correction d'erreurs. . . . . . . . . . . . . . . . . . . . . . . . . . . . 72
Configuration du mode de compression JBIG . . . . . . . . . . . . . . . . . . . . . . . . . . . . 73
Configuration de la résolution de la télécopie en sortie . . . . . . . . . . . . . . . . . . . . . 73
Configuration de l'en-tête de superposition . . . . . . . . . . . . . . . . . . . . . . . . . . . . . . 74
Configuration du mode de numérotation. . . . . . . . . . . . . . . . . . . . . . . . . . . . . . . . . 74
Configuration des options de numérotation et de détection . . . . . . . . . . . . . . . . . . . . . . 75
Configuration du préfixe de numérotation. . . . . . . . . . . . . . . . . . . . . . . . . . . . . . . . 75
Configuration de la fonction de renumérotation si réception d'une to nalité
d'occupation . . . . . . . . . . . . . . . . . . . . . . . . . . . . . . . . . . . . . . . . . . . . . . . . . . . . . . 75
Configuration de la renumérotation si appel sans réponse. . . . . . . . . . . . . . . . . . . 76
Configuration des intervalles de renumérotation. . . . . . . . . . . . . . . . . . . . . . . . . . . 76
Configuration de la détection de la tonalité. . . . . . . . . . . . . . . . . . . . . . . . . . . . . . . 76
Configuration des codes de facturation . . . . . . . . . . . . . . . . . . . . . . . . . . . . . . . . . . . . . . 77
Configuration des sonneries avant réponse . . . . . . . . . . . . . . . . . . . . . . . . . . . . . . . . . . 77
Tampon sur les télécopies reçues . . . . . . . . . . . . . . . . . . . . . . . . . . . . . . . . . . . . . . . . . . 78
iv FRWW
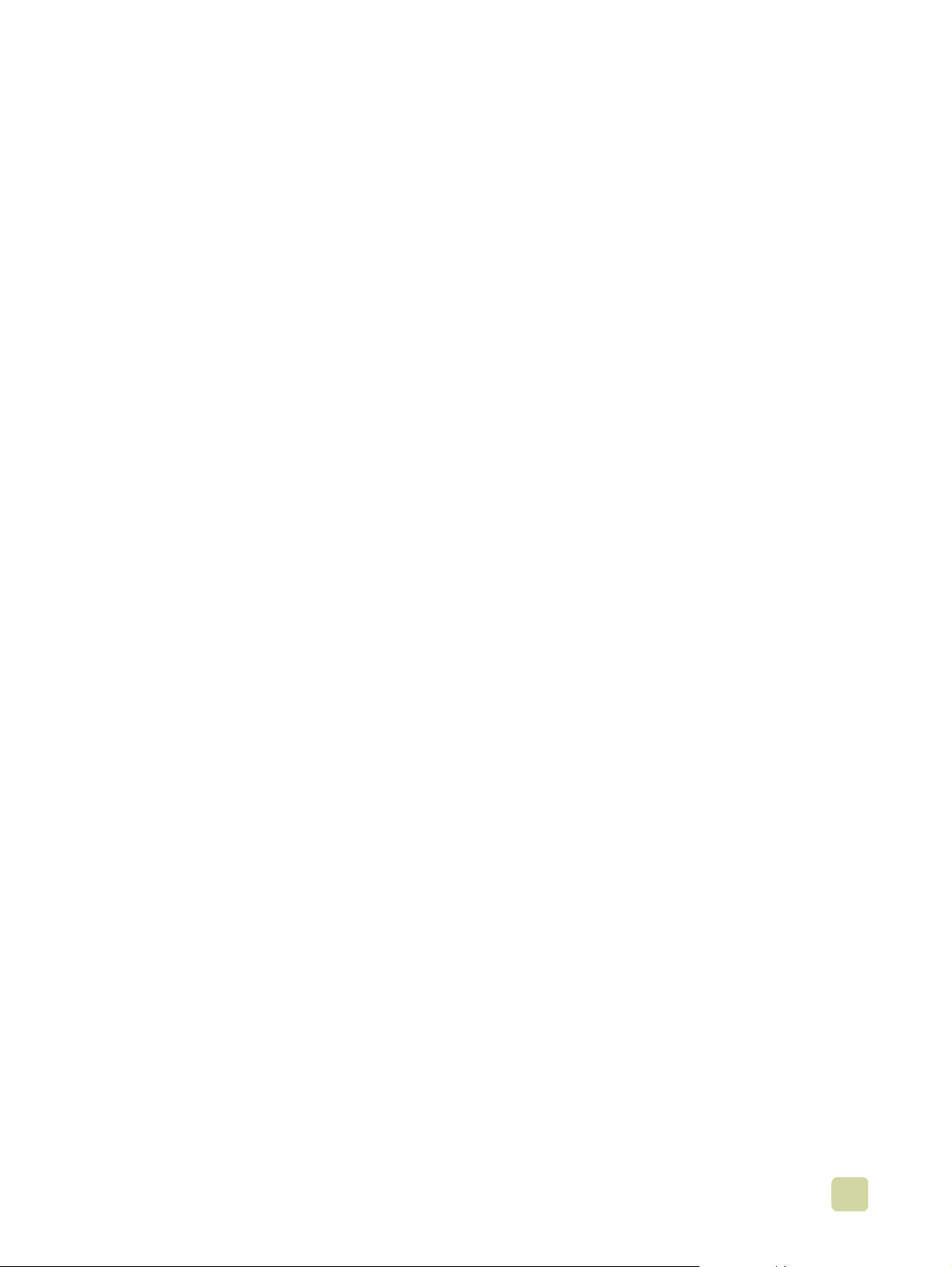
Configuration de l'option d'ajustement à la page. . . . . . . . . . . . . . . . . . . . . . . . . . . . . . . 78
Paramétrage du bac papier . . . . . . . . . . . . . . . . . . . . . . . . . . . . . . . . . . . . . . . . . . . . . . . 79
Paramétrage du bac de sortie . . . . . . . . . . . . . . . . . . . . . . . . . . . . . . . . . . . . . . . . . . . . . 79
Blocage des télécopies entrantes . . . . . . . . . . . . . . . . . . . . . . . . . . . . . . . . . . . . . . . . . . 79
Paramètres de sécurité . . . . . . . . . . . . . . . . . . . . . . . . . . . . . . . . . . . . . . . . . . . . . . . . . . 81
Modification du NIP. . . . . . . . . . . . . . . . . . . . . . . . . . . . . . . . . . . . . . . . . . . . . . . . . 81
Configuration du transfert de télécopies . . . . . . . . . . . . . . . . . . . . . . . . . . . . . . . . . . . . . 82
Programmation de l'impression de télécopies. . . . . . . . . . . . . . . . . . . . . . . . . . . . . . . . . 82
Initialisation de l’interrogation du télécopieur à distance . . . . . . . . . . . . . . . . . . . . . . . . . 84
Impression du rapport d'appels de télécopie. . . . . . . . . . . . . . . . . . . . . . . . . . . . . . . . . . 84
Programmation de l'impression du rapport d'appels de télécopie. . . . . . . . . . . . . . . . . . 85
Impression du journal d'activités de télécopie . . . . . . . . . . . . . . . . . . . . . . . . . . . . . . . . . 85
Impression du rapport des codes de facturation . . . . . . . . . . . . . . . . . . . . . . . . . . . . . . . 86
Suppression du journal d'activités de télécopie et du rapport des codes
de facturation. . . . . . . . . . . . . . . . . . . . . . . . . . . . . . . . . . . . . . . . . . . . . . . . . . . . . . . . . .87
Impression du rapport de la liste des télécopies bloquées . . . . . . . . . . . . . . . . . . . . . . . 87
Impression du rapport de la liste des numérotations rapides . . . . . . . . . . . . . . . . . . . . . 87
Votre télécopieur est-il correctement configuré ? . . . . . . . . . . . . . . . . . . . . . . . . . . . . . . 88
Quel type de ligne téléphonique utilisez-vous ? . . . . . . . . . . . . . . . . . . . . . . . . . . . 88
Avez-vous recours à un séparateur de ligne téléphonique ? . . . . . . . . . . . . . . . . . 88
Utilisez-vous un parasurtenseur ? . . . . . . . . . . . . . . . . . . . . . . . . . . . . . . . . . . . . . 88
Utilisez-vous un service de messagerie vocale d'un opérateur ou
un répondeur téléphonique ? . . . . . . . . . . . . . . . . . . . . . . . . . . . . . . . . . . . . . . . . . 89
Vérification de l'état des télécopies . . . . . . . . . . . . . . . . . . . . . . . . . . . . . . . . . . . . . . . . . 89
La télécopie ne fonctionne pas . . . . . . . . . . . . . . . . . . . . . . . . . . . . . . . . . . . . . . . . . . . . 90
Problèmes généraux de télécopie . . . . . . . . . . . . . . . . . . . . . . . . . . . . . . . . . . . . . . . . . . 91
Problèmes de réception de télécopies. . . . . . . . . . . . . . . . . . . . . . . . . . . . . . . . . . . . . . . 93
Problèmes d'envoi de télécopies. . . . . . . . . . . . . . . . . . . . . . . . . . . . . . . . . . . . . . . . . . . 95
Codes d'erreur. . . . . . . . . . . . . . . . . . . . . . . . . . . . . . . . . . . . . . . . . . . . . . . . . . . . . . . . . 97
Paramètres de service. . . . . . . . . . . . . . . . . . . . . . . . . . . . . . . . . . . . . . . . . . . . . . . . . . . 98
Assistance clientèle. . . . . . . . . . . . . . . . . . . . . . . . . . . . . . . . . . . . . . . . . . . . . . . . . . . . . 98
Web. . . . . . . . . . . . . . . . . . . . . . . . . . . . . . . . . . . . . . . . . . . . . . . . . . . . . . . . . . . . . 98
Mess elec . . . . . . . . . . . . . . . . . . . . . . . . . . . . . . . . . . . . . . . . . . . . . . . . . . . . . . . . 98
Spécifications du télécopieur. . . . . . . . . . . . . . . . . . . . . . . . . . . . . . . . . . . . . . . . . . . . . . 99
Pièces de rechange et accessoires. . . . . . . . . . . . . . . . . . . . . . . . . . . . . . . . . . . . . . . . . 99
Réglementations et garanties . . . . . . . . . . . . . . . . . . . . . . . . . . . . . . . . . . . . . . . . . . . . . 99
5 Impression
Utilisation du pilote d'imprimante. . . . . . . . . . . . . . . . . . . . . . . . . . . . . . . . . . . . . . . . . . 102
Ouverture du pilote d'imprimante. . . . . . . . . . . . . . . . . . . . . . . . . . . . . . . . . . . . . . . . . . 102
Modification des paramètres d'une tâche d'impression à partir
d'un ordinateur . . . . . . . . . . . . . . . . . . . . . . . . . . . . . . . . . . . . . . . . . . . . . . . . . . . 102
Modification des paramètres par défaut . . . . . . . . . . . . . . . . . . . . . . . . . . . . . . . . 102
Impression sur les deux côtés du papier (recto verso) . . . . . . . . . . . . . . . . . . . . . . . . . 104
Impression sur des supports spéciaux . . . . . . . . . . . . . . . . . . . . . . . . . . . . . . . . . . . . . 105
Sélection et impression sur des enveloppes. . . . . . . . . . . . . . . . . . . . . . . . . . . . . 105
Impression sur des enveloppes . . . . . . . . . . . . . . . . . . . . . . . . . . . . . . . . . . . . . . 106
Impression sur du papier à en-tête, perforé ou préimprimé (recto). . . . . . . . . . . . 107
Impression sur des étiquettes . . . . . . . . . . . . . . . . . . . . . . . . . . . . . . . . . . . . . . . . 107
Impression sur des transparents. . . . . . . . . . . . . . . . . . . . . . . . . . . . . . . . . . . . . . 107
Impression sur du papier cartonné et à fort grammage . . . . . . . . . . . . . . . . . . . . 108
Création d'un effet d'image à fond totalement perdu . . . . . . . . . . . . . . . . . . . . . . 109
Impression de filigranes. . . . . . . . . . . . . . . . . . . . . . . . . . . . . . . . . . . . . . . . . . . . . . . . . 109
Impression d'une couverture ou d'une première page différente . . . . . . . . . . . . . . . . . 111
v
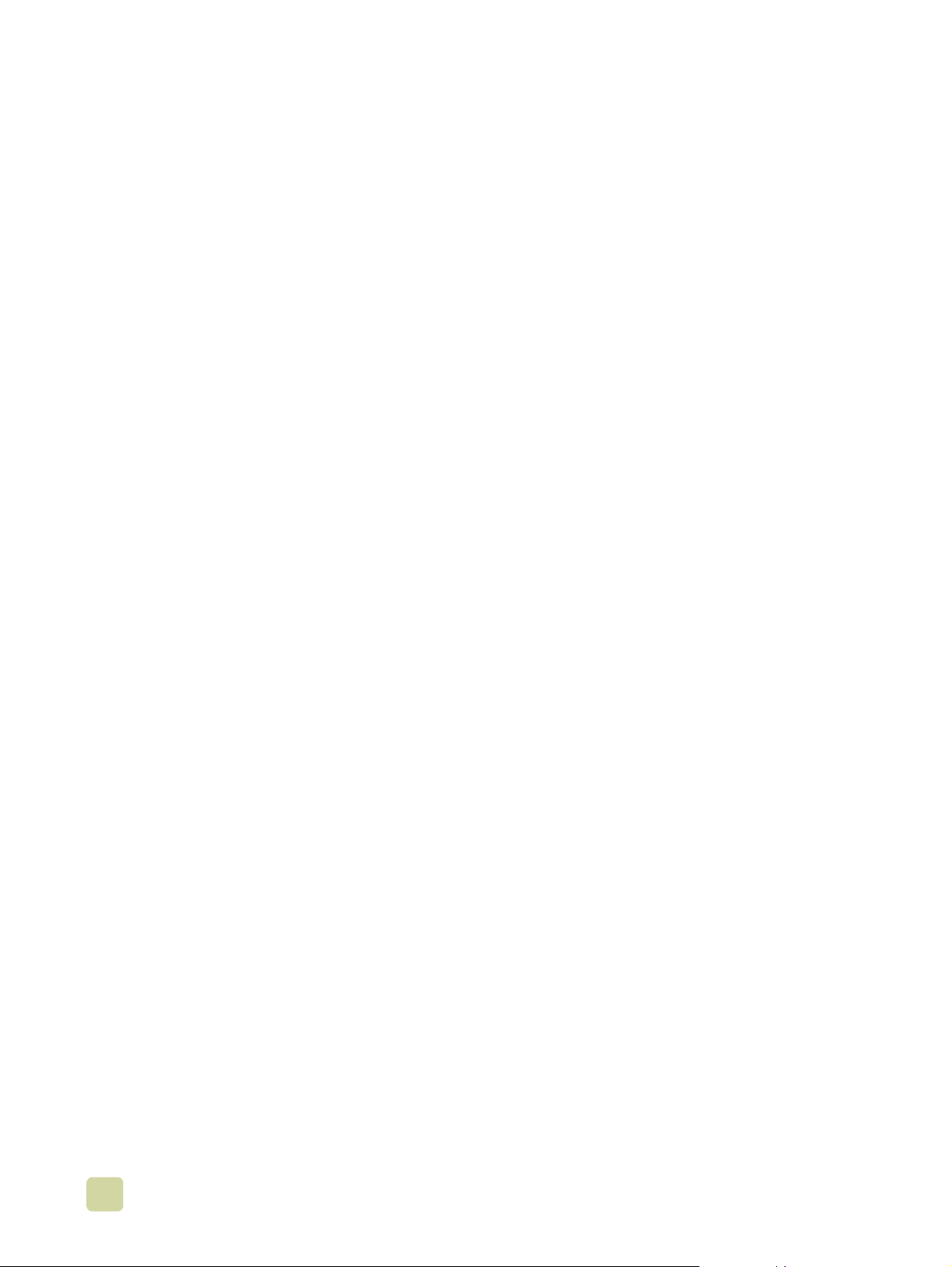
Ajout d'une page blanche (page de séparation de tâches) ou d'un revers
à la fin d'une tâche d'impression (ordinateur uniquement) . . . . . . . . . . . . . . . . . . . . . . 113
Ajout d'une page blanche au début de toutes les tâches d'impression
(page de séparation de tâches) . . . . . . . . . . . . . . . . . . . . . . . . . . . . . . . . . . . . . . 113
Impression de plusieurs pages d'images sur une feuille de papier . . . . . . . . . . . . . . . . 115
Personnalisation du bac 1 . . . . . . . . . . . . . . . . . . . . . . . . . . . . . . . . . . . . . . . . . . . . . . . 116
Impression à partir du bac 1 lorsque le papier chargé est demandé . . . . . . . . . . 116
Alimentation manuelle du papier à partir du bac 1 . . . . . . . . . . . . . . . . . . . . . . . . 116
Utilisation des fonctions de stockage des tâches . . . . . . . . . . . . . . . . . . . . . . . . . . . . . 117
Tâches personnelles. . . . . . . . . . . . . . . . . . . . . . . . . . . . . . . . . . . . . . . . . . . . . . . 117
Tâches en mémoire . . . . . . . . . . . . . . . . . . . . . . . . . . . . . . . . . . . . . . . . . . . . . . . 118
Copie rapide, tâches. . . . . . . . . . . . . . . . . . . . . . . . . . . . . . . . . . . . . . . . . . . . . . . 120
Tâches d'épreuve et d'impression. . . . . . . . . . . . . . . . . . . . . . . . . . . . . . . . . . . . . 121
Impression d'un livret. . . . . . . . . . . . . . . . . . . . . . . . . . . . . . . . . . . . . . . . . . . . . . . . . . . 123
Sélection d'un bac de sortie pour les tâches d'impression . . . . . . . . . . . . . . . . . . . . . . 125
Bac d'empilement de 3 000 feuilles et bac d'empilement/agrafeuse
de 3 000 feuilles . . . . . . . . . . . . . . . . . . . . . . . . . . . . . . . . . . . . . . . . . . . . . . . . . . 126
Module de finition multifonction. . . . . . . . . . . . . . . . . . . . . . . . . . . . . . . . . . . . . . . 127
Trieuse à 8 bacs . . . . . . . . . . . . . . . . . . . . . . . . . . . . . . . . . . . . . . . . . . . . . . . . . . 128
Sélection d'un emplacement de sortie à partir du panneau de commande . . . . . 128
Sélection de l'agrafeuse pour une tâche d'impression . . . . . . . . . . . . . . . . . . . . . . . . . 129
Sélection de l'agrafeuse . . . . . . . . . . . . . . . . . . . . . . . . . . . . . . . . . . . . . . . . . . . . 129
Configuration de base de l'impression en réseau . . . . . . . . . . . . . . . . . . . . . . . . . . . . . 130
6 Menus du panneau de commande
Menu Récupérer tâche . . . . . . . . . . . . . . . . . . . . . . . . . . . . . . . . . . . . . . . . . . . . . . . . . 136
Menu Informations. . . . . . . . . . . . . . . . . . . . . . . . . . . . . . . . . . . . . . . . . . . . . . . . . . . . . 137
Menu Gestion du papier . . . . . . . . . . . . . . . . . . . . . . . . . . . . . . . . . . . . . . . . . . . . . . . . 138
Menu Configuration périphérique . . . . . . . . . . . . . . . . . . . . . . . . . . . . . . . . . . . . . . . . . 140
Sous-menu Originaux . . . . . . . . . . . . . . . . . . . . . . . . . . . . . . . . . . . . . . . . . . . . . . 140
Sous-menu Copie . . . . . . . . . . . . . . . . . . . . . . . . . . . . . . . . . . . . . . . . . . . . . . . . . 141
Sous-menu Améliorations. . . . . . . . . . . . . . . . . . . . . . . . . . . . . . . . . . . . . . . . . . . 143
Sous-menu Envoi . . . . . . . . . . . . . . . . . . . . . . . . . . . . . . . . . . . . . . . . . . . . . . . . . 143
Sous-menu Impression. . . . . . . . . . . . . . . . . . . . . . . . . . . . . . . . . . . . . . . . . . . . . 145
Sous-menu PCL . . . . . . . . . . . . . . . . . . . . . . . . . . . . . . . . . . . . . . . . . . . . . . . . . . 147
Sous-menu QUALITE IMPRESSION . . . . . . . . . . . . . . . . . . . . . . . . . . . . . . . . . . 150
Sous-menu CONFIGURATION SYSTEME. . . . . . . . . . . . . . . . . . . . . . . . . . . . . . 152
Sous-menu E/S. . . . . . . . . . . . . . . . . . . . . . . . . . . . . . . . . . . . . . . . . . . . . . . . . . . 158
Sous-menu Réinitialisation . . . . . . . . . . . . . . . . . . . . . . . . . . . . . . . . . . . . . . . . . . 162
Menu Diagnostics . . . . . . . . . . . . . . . . . . . . . . . . . . . . . . . . . . . . . . . . . . . . . . . . . . . . . 163
7 Utilisation des couleurs et des polices
HP ImageREt 4800. . . . . . . . . . . . . . . . . . . . . . . . . . . . . . . . . . . . . . . . . . . . . . . . 167
Gestion des couleurs . . . . . . . . . . . . . . . . . . . . . . . . . . . . . . . . . . . . . . . . . . . . . . 169
Concordance des couleurs . . . . . . . . . . . . . . . . . . . . . . . . . . . . . . . . . . . . . . . . . . 172
Nuancier . . . . . . . . . . . . . . . . . . . . . . . . . . . . . . . . . . . . . . . . . . . . . . . . . . . . . . . . 173
Impression des échantillons de couleurs . . . . . . . . . . . . . . . . . . . . . . . . . . . . . . . 173
Impression en quadrichromie (CMJN) . . . . . . . . . . . . . . . . . . . . . . . . . . . . . . . . . 173
Utilisation des polices . . . . . . . . . . . . . . . . . . . . . . . . . . . . . . . . . . . . . . . . . . . . . . . . . . 175
Installation des polices . . . . . . . . . . . . . . . . . . . . . . . . . . . . . . . . . . . . . . . . . . . . . 175
Présentation des valeurs par défaut des polices du MFP. . . . . . . . . . . . . . . . . . . 175
Sélection des polices . . . . . . . . . . . . . . . . . . . . . . . . . . . . . . . . . . . . . . . . . . . . . . 176
Sélection des polices PCL sur le panneau de commande du MFP . . . . . . . . . . . 176
Impression de la liste des polices du MFP disponibles. . . . . . . . . . . . . . . . . . . . . 177
vi FRWW
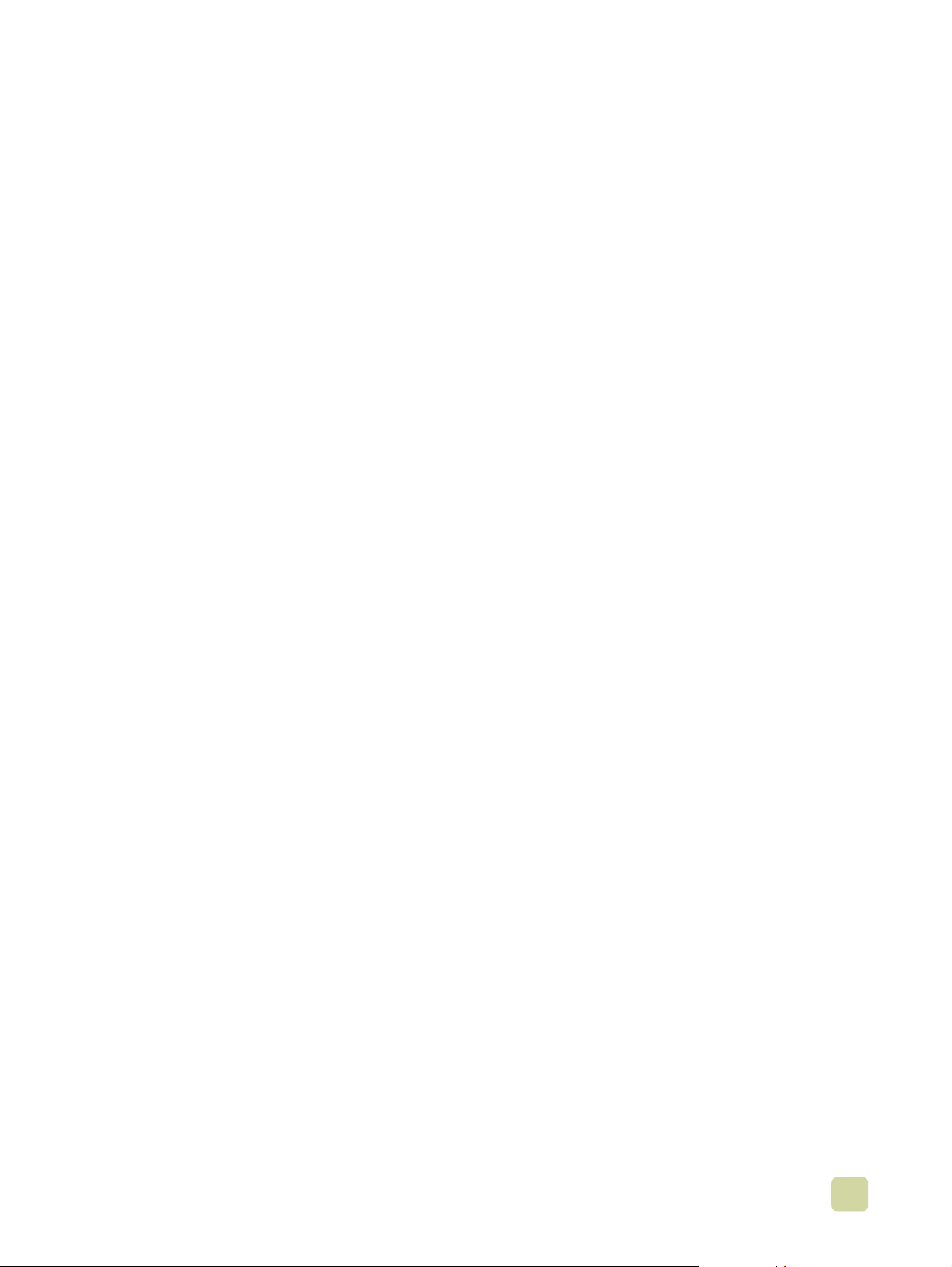
Utilisation des polices PostScript . . . . . . . . . . . . . . . . . . . . . . . . . . . . . . . . . . . . . 177
Utilisation des polices sur un réseau . . . . . . . . . . . . . . . . . . . . . . . . . . . . . . . . . . 177
Prise en charge supplémentaire des polices sur un disque dur ou
une carte de mémoire Flash. . . . . . . . . . . . . . . . . . . . . . . . . . . . . . . . . . . . . . . . . 178
Utilisation d'effets spéciaux avec les types de caractères
(Windows uniquement) . . . . . . . . . . . . . . . . . . . . . . . . . . . . . . . . . . . . . . . . . . . . . 179
8 Sélection et utilisation du support d'impression
Sélection d'un support de haute qualité . . . . . . . . . . . . . . . . . . . . . . . . . . . . . . . . 181
Utilisation de supports de marque non-HP. . . . . . . . . . . . . . . . . . . . . . . . . . . . . . 182
Commande de supports pris en charge . . . . . . . . . . . . . . . . . . . . . . . . . . . . . . . . 182
Paramétrage du type et du format de support . . . . . . . . . . . . . . . . . . . . . . . . . . . 182
Types de support pris en charge. . . . . . . . . . . . . . . . . . . . . . . . . . . . . . . . . . . . . . 191
Sélection du support pour votre document . . . . . . . . . . . . . . . . . . . . . . . . . . . . . . 194
Impression par type et par format de support. . . . . . . . . . . . . . . . . . . . . . . . . . . . 207
Paramètres avancés . . . . . . . . . . . . . . . . . . . . . . . . . . . . . . . . . . . . . . . . . . . . . . . . . . . 208
Modes d'impression . . . . . . . . . . . . . . . . . . . . . . . . . . . . . . . . . . . . . . . . . . . . . . . 208
Stockage de support. . . . . . . . . . . . . . . . . . . . . . . . . . . . . . . . . . . . . . . . . . . . . . . 214
Problèmes de qualité de copie et d'impression liés au support . . . . . . . . . . . . . . 216
9 Gestion et maintenance
Utilisation de la mémoire du MFP . . . . . . . . . . . . . . . . . . . . . . . . . . . . . . . . . . . . . . . . . 220
Utilisation de la Boîte à outils HP . . . . . . . . . . . . . . . . . . . . . . . . . . . . . . . . . . . . . . . . . 224
Systèmes d'exploitation pris en charge. . . . . . . . . . . . . . . . . . . . . . . . . . . . . . . . . 224
Navigateurs pris en charge . . . . . . . . . . . . . . . . . . . . . . . . . . . . . . . . . . . . . . . . . . 224
Pour accéder à la Boîte à outils HP . . . . . . . . . . . . . . . . . . . . . . . . . . . . . . . . . . . 224
Sections de la Boîte à outils HP . . . . . . . . . . . . . . . . . . . . . . . . . . . . . . . . . . . . . . 225
Autres liens . . . . . . . . . . . . . . . . . . . . . . . . . . . . . . . . . . . . . . . . . . . . . . . . . . . . . . 225
Onglet Etat . . . . . . . . . . . . . . . . . . . . . . . . . . . . . . . . . . . . . . . . . . . . . . . . . . . . . . 225
Onglet Alertes. . . . . . . . . . . . . . . . . . . . . . . . . . . . . . . . . . . . . . . . . . . . . . . . . . . . 225
Bouton Paramètres du périphérique. . . . . . . . . . . . . . . . . . . . . . . . . . . . . . . . . . . 226
Liens de l'interface de la Boîte à outils HP . . . . . . . . . . . . . . . . . . . . . . . . . . . . . . 226
Utilisation du serveur Web intégré. . . . . . . . . . . . . . . . . . . . . . . . . . . . . . . . . . . . . . . . . 227
Gestion des consommables . . . . . . . . . . . . . . . . . . . . . . . . . . . . . . . . . . . . . . . . . . . . . 230
Vérification du niveau des consommables . . . . . . . . . . . . . . . . . . . . . . . . . . . . . . 230
Commande de consommables . . . . . . . . . . . . . . . . . . . . . . . . . . . . . . . . . . . . . . . 233
Stockage des consommables . . . . . . . . . . . . . . . . . . . . . . . . . . . . . . . . . . . . . . . . 234
Remplacement et recyclage des consommables . . . . . . . . . . . . . . . . . . . . . . . . . 234
Utilisation des tambours images. . . . . . . . . . . . . . . . . . . . . . . . . . . . . . . . . . . . . . 238
Kit de remplacement du système de transfert . . . . . . . . . . . . . . . . . . . . . . . . . . . 242
Kit de nettoyage d'image. . . . . . . . . . . . . . . . . . . . . . . . . . . . . . . . . . . . . . . . . . . . 248
Kit de fusion d'image. . . . . . . . . . . . . . . . . . . . . . . . . . . . . . . . . . . . . . . . . . . . . . . 252
Procédures de nettoyage. . . . . . . . . . . . . . . . . . . . . . . . . . . . . . . . . . . . . . . . . . . . . . . . 255
Nettoyage du BAA (bac d'alimentation automatique) . . . . . . . . . . . . . . . . . . . . . . 255
Nettoyage du post-chargeur . . . . . . . . . . . . . . . . . . . . . . . . . . . . . . . . . . . . . . . . . 259
Nettoyage de l'entrée de la station de fusion . . . . . . . . . . . . . . . . . . . . . . . . . . . . 261
Installation des mises à jour du micrologiciel. . . . . . . . . . . . . . . . . . . . . . . . . . . . . . . . . 263
Téléchargement du nouveau micrologiciel dans le MFP . . . . . . . . . . . . . . . . . . . 263
Mise à jour à distance du micrologiciel via un port Windows local . . . . . . . . . . . . 264
Mise à jour à distance du micrologiciel sur un réseau Windows. . . . . . . . . . . . . . 265
Mise à jour à distance du micrologiciel pour les systèmes UNIX . . . . . . . . . . . . . 266
Mise à jour à distance du micrologiciel via le protocole FTP
sur une connexion réseau directe. . . . . . . . . . . . . . . . . . . . . . . . . . . . . . . . . . . . . 266
vii
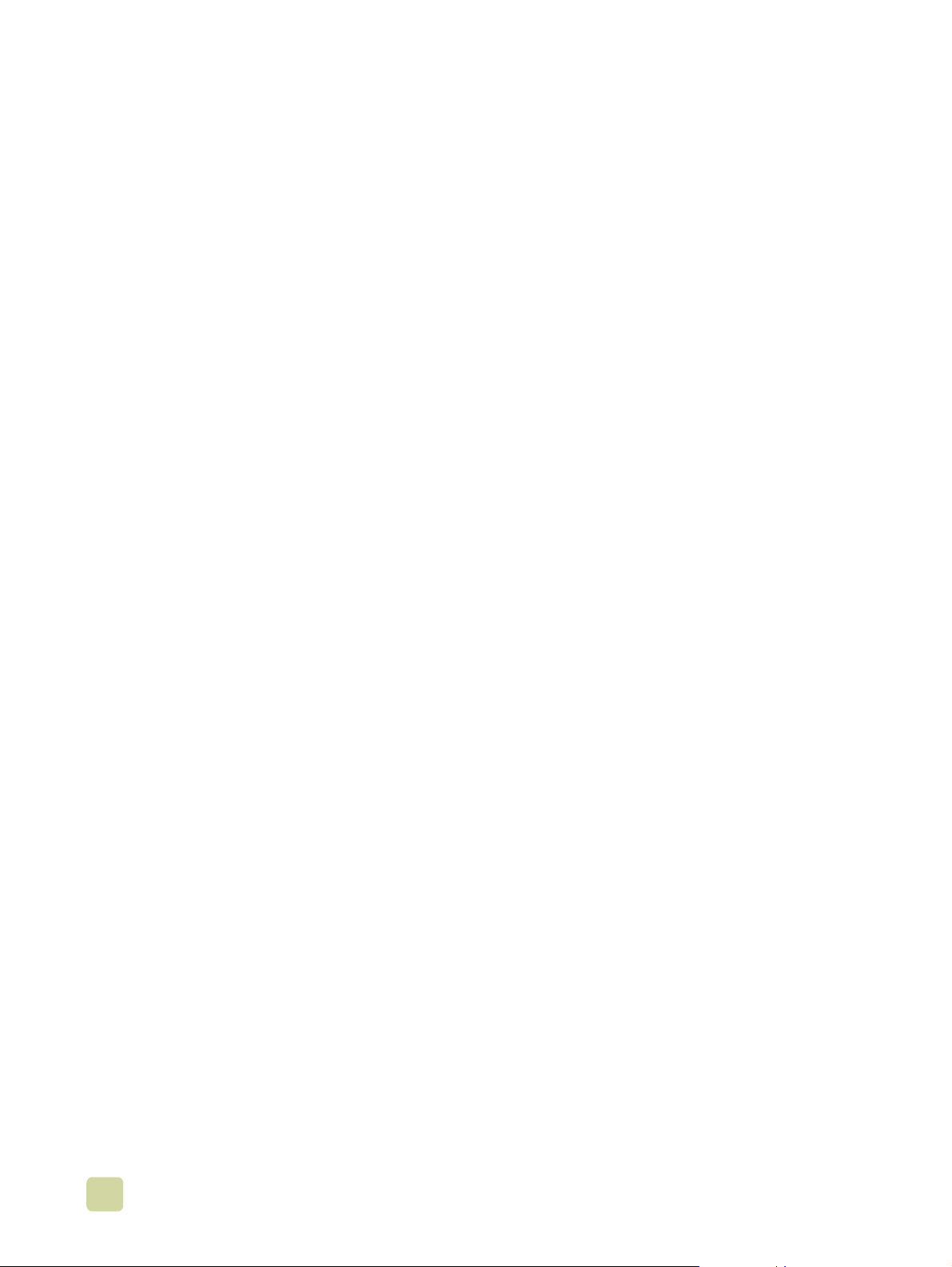
Mise à jour à distance du micrologiciel dans un na vigateur via
la commande FTP. . . . . . . . . . . . . . . . . . . . . . . . . . . . . . . . . . . . . . . . . . . . . . . . . 268
Mise à jour à distance du micrologiciel à l'aide de l'utilitaire
HP LaserJet (Mac OS 8.6 et 9.x uniquement) . . . . . . . . . . . . . . . . . . . . . . . . . . . 268
Mise à niveau à distance du micrologiciel à l'aide de la commande LPR. . . . . . . 269
Utilisation de HP Web Jetadmin pour télécharger le micrologiciel sur le MFP . . . 270
Messages du MFP affichés au cours de la mise à jour du micrologiciel. . . . . . . . 271
Dépannage d'un problème lié à la mise à jour du micrologiciel . . . . . . . . . . . . . . 271
Gestion et configuration des pilotes d'imprimante. . . . . . . . . . . . . . . . . . . . . . . . . . . . . 273
Utilisation du module d'extension du logiciel HP Web Jetadmin. . . . . . . . . . . . . . 274
Utilisation de l'utilitaire de personnalisation . . . . . . . . . . . . . . . . . . . . . . . . . . . . . 274
Déplacement du MFP . . . . . . . . . . . . . . . . . . . . . . . . . . . . . . . . . . . . . . . . . . . . . . . . . . 275
Avant de déplacer le MFP. . . . . . . . . . . . . . . . . . . . . . . . . . . . . . . . . . . . . . . . . . . 275
Une fois que le MFP se trouve à son nouvel emplacement . . . . . . . . . . . . . . . . . 277
10 Résolution des problèmes
Suppression des bourrages. . . . . . . . . . . . . . . . . . . . . . . . . . . . . . . . . . . . . . . . . . . . . . 281
Emplacements des bourrages . . . . . . . . . . . . . . . . . . . . . . . . . . . . . . . . . . . . . . . 282
Suppression des bourrages survenus dans les bacs d'alimentation . . . . . . . . . . 284
Suppression des bourrages survenus dans l'unité d'impression recto verso . . . . 294
Suppression des bourrages survenus dans les zones de sortie. . . . . . . . . . . . . . 296
Suppression des bourrages répétés. . . . . . . . . . . . . . . . . . . . . . . . . . . . . . . . . . . 315
Présentation des messages MFP . . . . . . . . . . . . . . . . . . . . . . . . . . . . . . . . . . . . . . . . . 316
Utilisation du système d'aide du MFP. . . . . . . . . . . . . . . . . . . . . . . . . . . . . . . . . . 316
Apparition récurrente du message . . . . . . . . . . . . . . . . . . . . . . . . . . . . . . . . . . . . 316
Interprétation des messages du panneau de commande. . . . . . . . . . . . . . . . . . . 317
Résolution des problèmes qualité de copie et d'impression . . . . . . . . . . . . . . . . . . . . . 347
Procédures de résolution des problèmes de qualité de copie et d'impression. . . 348
Pages de résolution des problèmes de qualité d'impression . . . . . . . . . . . . . . . . 348
Résolution des problèmes de qualité de copie et d'impression persistants . . . . . 349
Résolution des problèmes du MFP . . . . . . . . . . . . . . . . . . . . . . . . . . . . . . . . . . . . . . . . 365
Problèmes matériels du MFP . . . . . . . . . . . . . . . . . . . . . . . . . . . . . . . . . . . . . . . . 365
Problèmes liés au panneau de commande du MFP. . . . . . . . . . . . . . . . . . . . . . . 367
Problèmes liés à la manipulation des supports. . . . . . . . . . . . . . . . . . . . . . . . . . . 368
Problèmes de qualité de copie et d'impression du MFP. . . . . . . . . . . . . . . . . . . . 371
Problèmes PostScript . . . . . . . . . . . . . . . . . . . . . . . . . . . . . . . . . . . . . . . . . . . . . . 375
Problèmes logiciels. . . . . . . . . . . . . . . . . . . . . . . . . . . . . . . . . . . . . . . . . . . . . . . . 375
Problèmes de communication. . . . . . . . . . . . . . . . . . . . . . . . . . . . . . . . . . . . . . . . 376
Problèmes liés à l'unité d'impression recto verso . . . . . . . . . . . . . . . . . . . . . . . . . 379
Sélection d'un autre fichier PPD (Macintosh uniquement) . . . . . . . . . . . . . . . . . . . . . . 380
Communication avec un serveur d'impression HP Jetdirect . . . . . . . . . . . . . . . . . . . . . 381
Vérification de la configuration du MFP. . . . . . . . . . . . . . . . . . . . . . . . . . . . . . . . . . . . . 383
Structure des menus. . . . . . . . . . . . . . . . . . . . . . . . . . . . . . . . . . . . . . . . . . . . . . . 384
Page de configuration. . . . . . . . . . . . . . . . . . . . . . . . . . . . . . . . . . . . . . . . . . . . . . 385
Page Jetdirect. . . . . . . . . . . . . . . . . . . . . . . . . . . . . . . . . . . . . . . . . . . . . . . . . . . . 387
Pages d'état des consommables . . . . . . . . . . . . . . . . . . . . . . . . . . . . . . . . . . . . . 388
Page d'utilisation. . . . . . . . . . . . . . . . . . . . . . . . . . . . . . . . . . . . . . . . . . . . . . . . . . 391
Liste des polices PCL ou PS. . . . . . . . . . . . . . . . . . . . . . . . . . . . . . . . . . . . . . . . . 392
IMPRIMER PAGE DEMO . . . . . . . . . . . . . . . . . . . . . . . . . . . . . . . . . . . . . . . . . . . 393
IMPRIMER ECHANT. RVB . . . . . . . . . . . . . . . . . . . . . . . . . . . . . . . . . . . . . . . . . . 394
IMPRIMER ECHANT. CMJN. . . . . . . . . . . . . . . . . . . . . . . . . . . . . . . . . . . . . . . . . 395
Page du répertoire de fichiers. . . . . . . . . . . . . . . . . . . . . . . . . . . . . . . . . . . . . . . . 396
Page du journal des événements . . . . . . . . . . . . . . . . . . . . . . . . . . . . . . . . . . . . . 397
viii FRWW
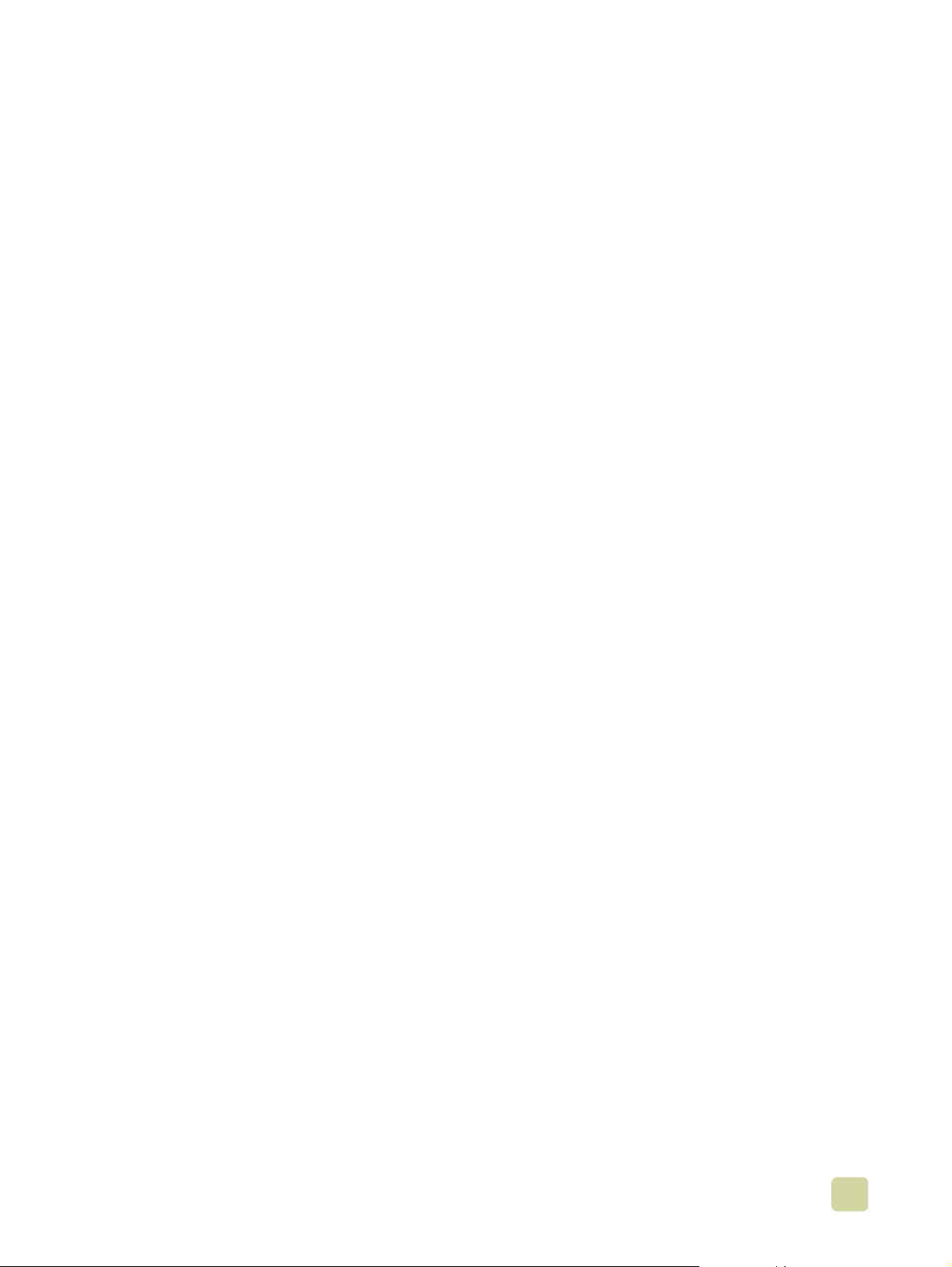
Impression d'un test du circuit papier . . . . . . . . . . . . . . . . . . . . . . . . . . . . . . . . . . . . . . 398
Paramétrage de la concordance . . . . . . . . . . . . . . . . . . . . . . . . . . . . . . . . . . . . . . . . . . 398
A Spécifications
Spécifications physiques . . . . . . . . . . . . . . . . . . . . . . . . . . . . . . . . . . . . . . . . . . . . . . . . 399
Exigences relatives à l'alimentation électrique et capacité du circuit . . . . . . . . . . . . . . 400
Consommation électrique . . . . . . . . . . . . . . . . . . . . . . . . . . . . . . . . . . . . . . . . . . . . . . . 400
Spécifications acoustiques¹ . . . . . . . . . . . . . . . . . . . . . . . . . . . . . . . . . . . . . . . . . . . . . . 401
Environnement de fonctionnement et de stockage . . . . . . . . . . . . . . . . . . . . . . . . . . . . 401
B Informations sur l'assistance
Informations sur le MFP . . . . . . . . . . . . . . . . . . . . . . . . . . . . . . . . . . . . . . . . . . . . 403
Assistance clientèle et service de réparation du MFP . . . . . . . . . . . . . . . . . . . . . 404
Garanties et licence. . . . . . . . . . . . . . . . . . . . . . . . . . . . . . . . . . . . . . . . . . . . . . . . . . . . 404
Garantie prolongée . . . . . . . . . . . . . . . . . . . . . . . . . . . . . . . . . . . . . . . . . . . . . . . . 404
Garantie des cartouches d'impression couleur et des tambours images . . . . . . . 404
Termes de la licence d'utilisation du logiciel HP . . . . . . . . . . . . . . . . . . . . . . . . . . 405
C Réglementation
Programme de gestion écologique des produits . . . . . . . . . . . . . . . . . . . . . . . . . . . . . . 407
Protection de l'environnement. . . . . . . . . . . . . . . . . . . . . . . . . . . . . . . . . . . . . . . . 407
Déclaration FCC . . . . . . . . . . . . . . . . . . . . . . . . . . . . . . . . . . . . . . . . . . . . . . . . . . . . . . 409
Réglementations . . . . . . . . . . . . . . . . . . . . . . . . . . . . . . . . . . . . . . . . . . . . . . . . . . . . . . 410
Déclaration de conformité. . . . . . . . . . . . . . . . . . . . . . . . . . . . . . . . . . . . . . . . . . . 410
Directive de l'UE sur les télécommunications . . . . . . . . . . . . . . . . . . . . . . . . . . . . 411
Réglementations pour la déclaration de conformité (Canada) . . . . . . . . . . . . . . . 411
Déclaration VCCI (Japon) . . . . . . . . . . . . . . . . . . . . . . . . . . . . . . . . . . . . . . . . . . . 411
Déclaration EMI (Corée) . . . . . . . . . . . . . . . . . . . . . . . . . . . . . . . . . . . . . . . . . . . . 412
Déclaration relative au laser (Finlande) . . . . . . . . . . . . . . . . . . . . . . . . . . . . . . . . 412
Déclaration relative au produit de classe A (Taïwan) . . . . . . . . . . . . . . . . . . . . . . 413
Déclaration relative aux batteries (Taïwan). . . . . . . . . . . . . . . . . . . . . . . . . . . . . . 413
Fiche technique du produit . . . . . . . . . . . . . . . . . . . . . . . . . . . . . . . . . . . . . . . . . . 413
D Configuration du MFP
Préparation de l'emplacement du MFP. . . . . . . . . . . . . . . . . . . . . . . . . . . . . . . . . 416
Déballage et configuration du MFP. . . . . . . . . . . . . . . . . . . . . . . . . . . . . . . . . . . . 417
Retrait et chargement des consommables . . . . . . . . . . . . . . . . . . . . . . . . . . . . . . 422
Installation de l'unité de finition . . . . . . . . . . . . . . . . . . . . . . . . . . . . . . . . . . . . . . . 425
Déballage et installation du bac d'alimentation latéral de 2 000 feuilles (bac 4). . 426
Configuration par défaut de la langue du MFP . . . . . . . . . . . . . . . . . . . . . . . . . . . 428
Chargement des supports dans les bacs 2 et 3 . . . . . . . . . . . . . . . . . . . . . . . . . . 430
Chargement du bac d'alimentation latéral de 2 000 feuilles (bac 4) . . . . . . . . . . . 431
Utilisation du panneau de commande. . . . . . . . . . . . . . . . . . . . . . . . . . . . . . . . . . 432
Configuration de la messagerie électronique . . . . . . . . . . . . . . . . . . . . . . . . . . . . 433
Installation du logiciel d'impression. . . . . . . . . . . . . . . . . . . . . . . . . . . . . . . . . . . . 434
Index
ix
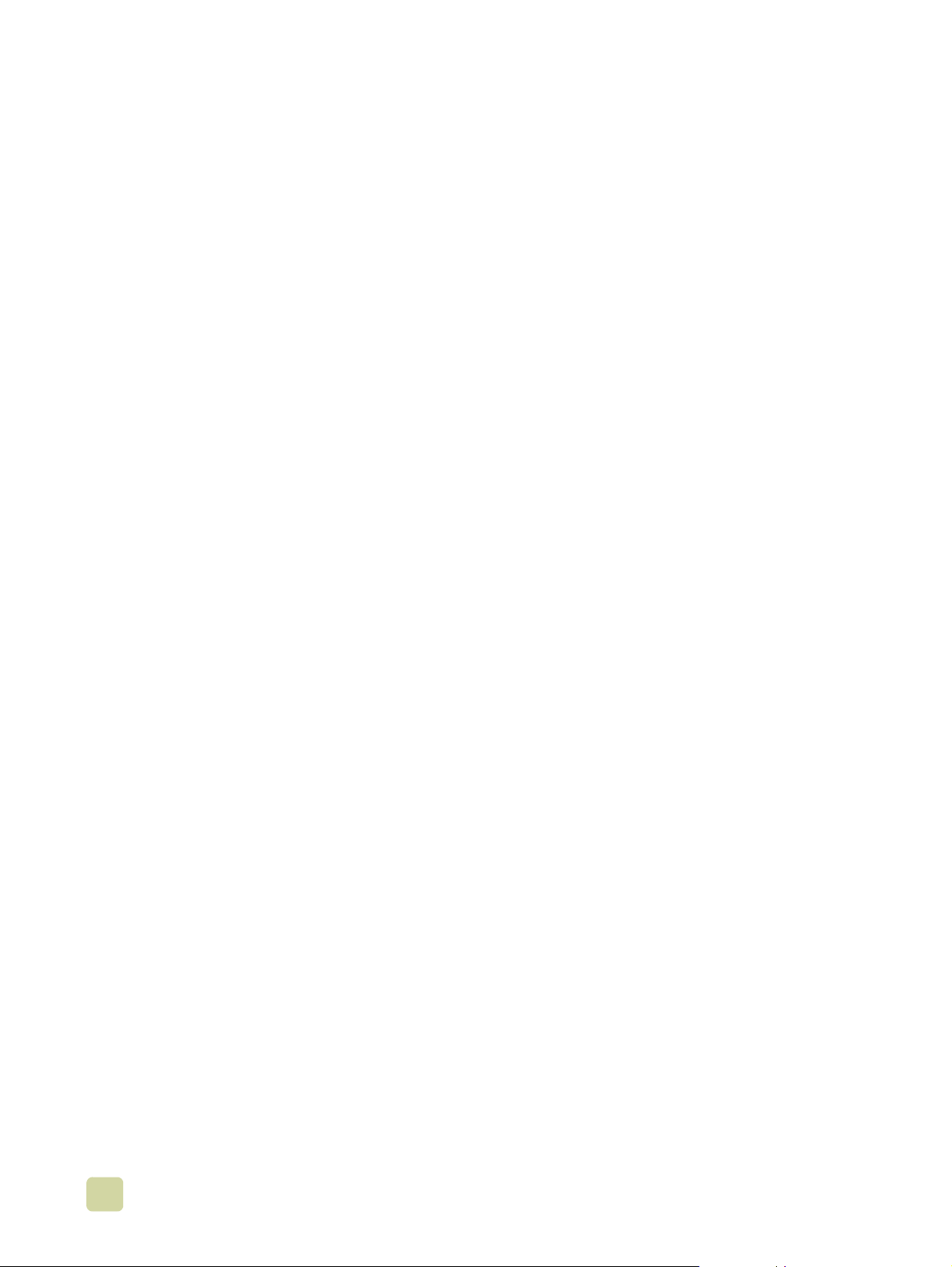
x FRWW
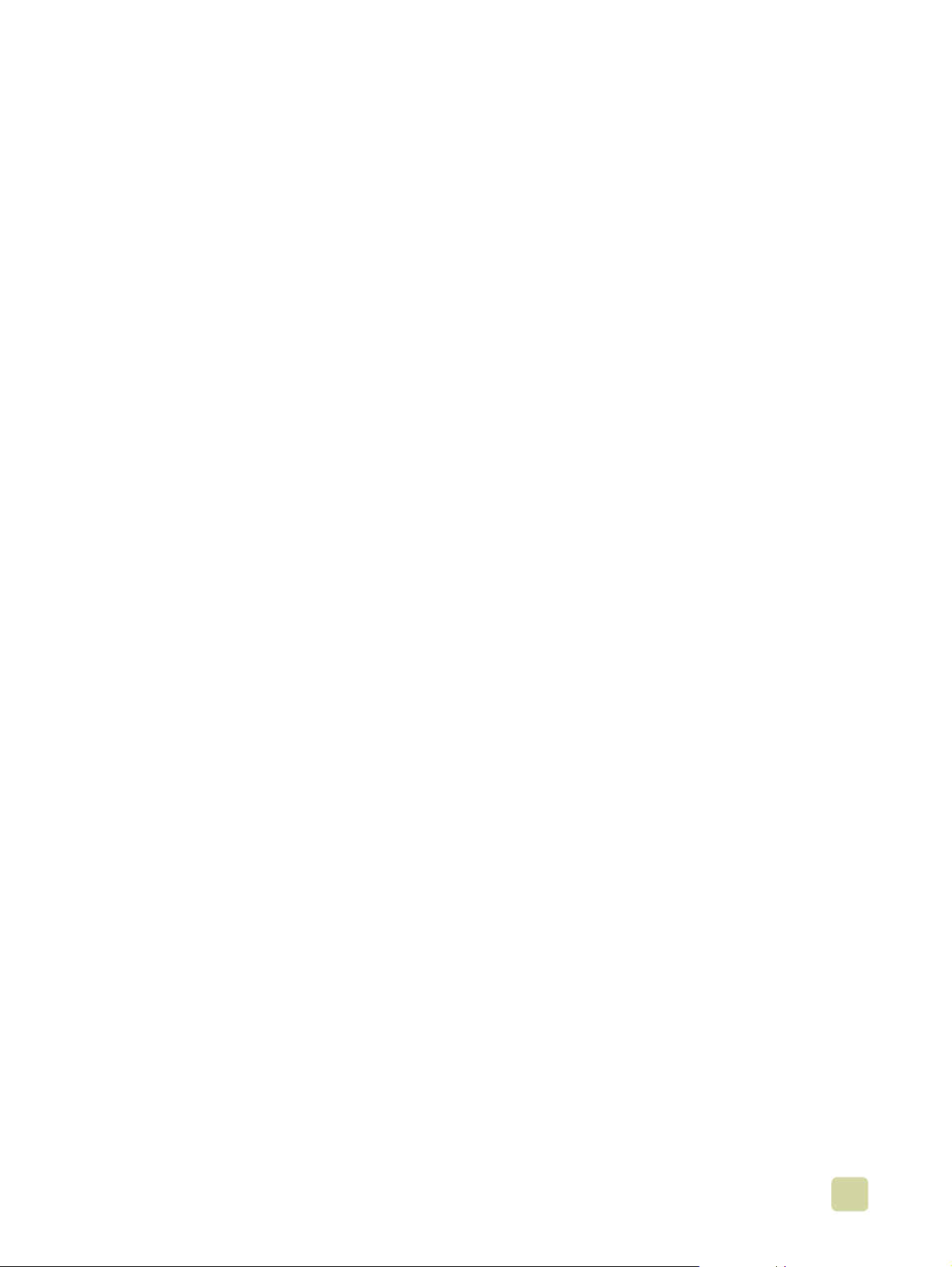
1
Notions élémentaires du MFP
Une fois le MFP (périphérique multif onction) co nfiguré, prenez le temps de p aramétrer v os
valeurs par défaut et de vous familiariser avec l'imprimante. Ce chapitre aborde les sujets
suivants :
● Composants du MFP
● Fonctionnalités et avantages
● Configuration des valeurs par défaut du MFP
● Pilotes d'imprimante et logiciels
● Système d'aide
● Chargement des bacs d'alimentation
● Chargement de la car t ou ch e d'a grafes (module de finition multifonction)
● Chargement de la cartouche d'agrafes (bac d'empilement/agrafeuse de 3 000 feuilles)
FRWW 1 Notions élémentaires du MFP 1
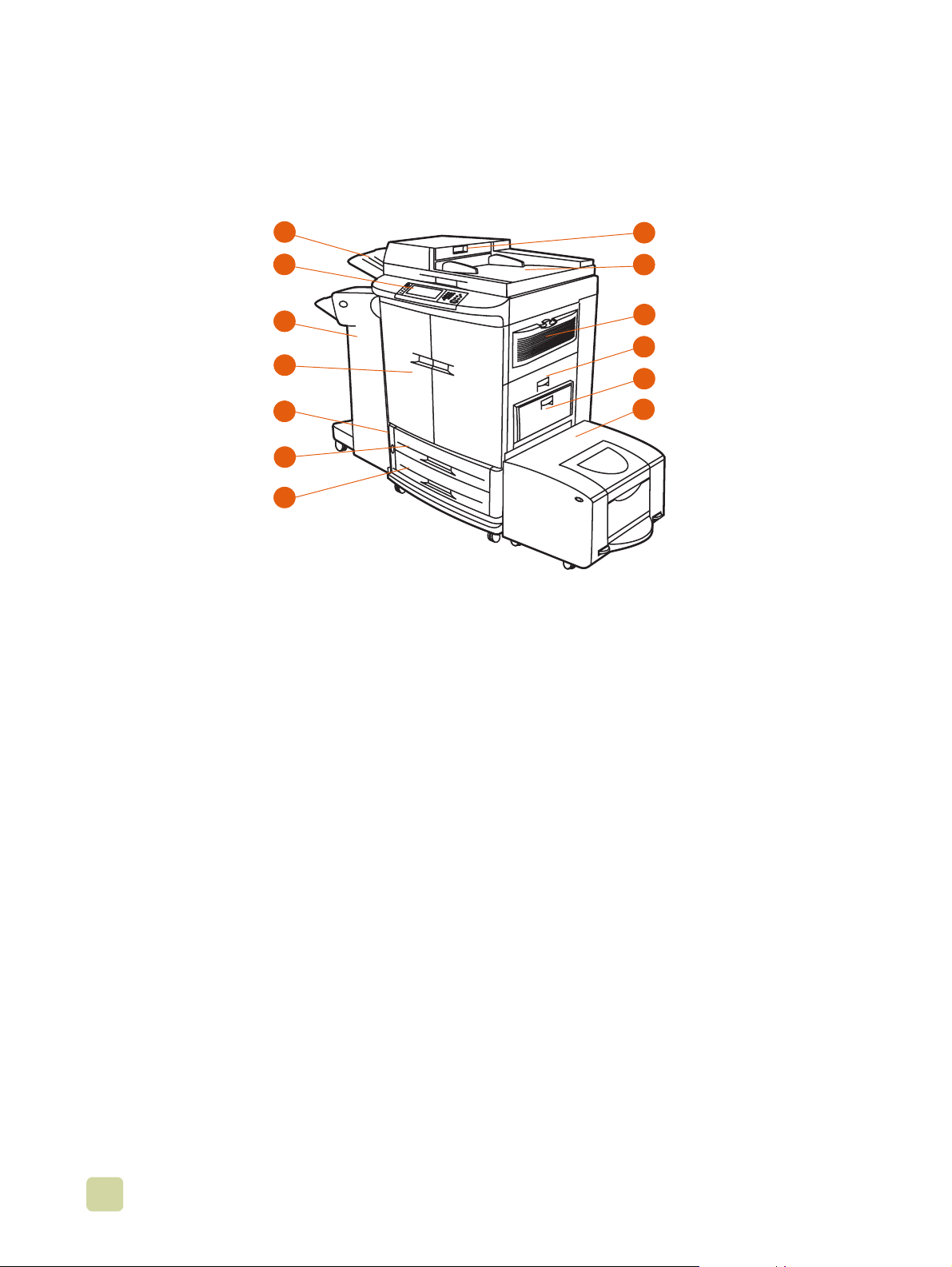
Composants du MFP
Les figures suivantes illustrent les composants du HP Color LaserJet 9500mfp.
1
2
3
4
5
6
7
Figure 1 : Composants du MFP (vue avant)
1 Bac de sortie BAA (bac
d'alimentation automatique)
2 Panneau de commande (avec
notamment l'affichage
graphique tactile)
4 Portes avant
5 Interrupteur marche/a rr ê t
6 Bac 2
7 Bac 3
8
9
10
11
12
13
9 BAA
10 Ventilateur et filtre d'ozone
11 Porte droite
12 Bac 1
3 Unité de finition
(bac d'empilement/agraf euse de
3 000 feuilles, bac d'empilement
de 3 000 feuilles, module de
finition multifon ction ou trieuse à
8 bacs)
2 Composants du MFP FRWW
8 Chargeur du BAA
13 Bac d'alimentation latéral
de 2 000 feuilles (bac 4)
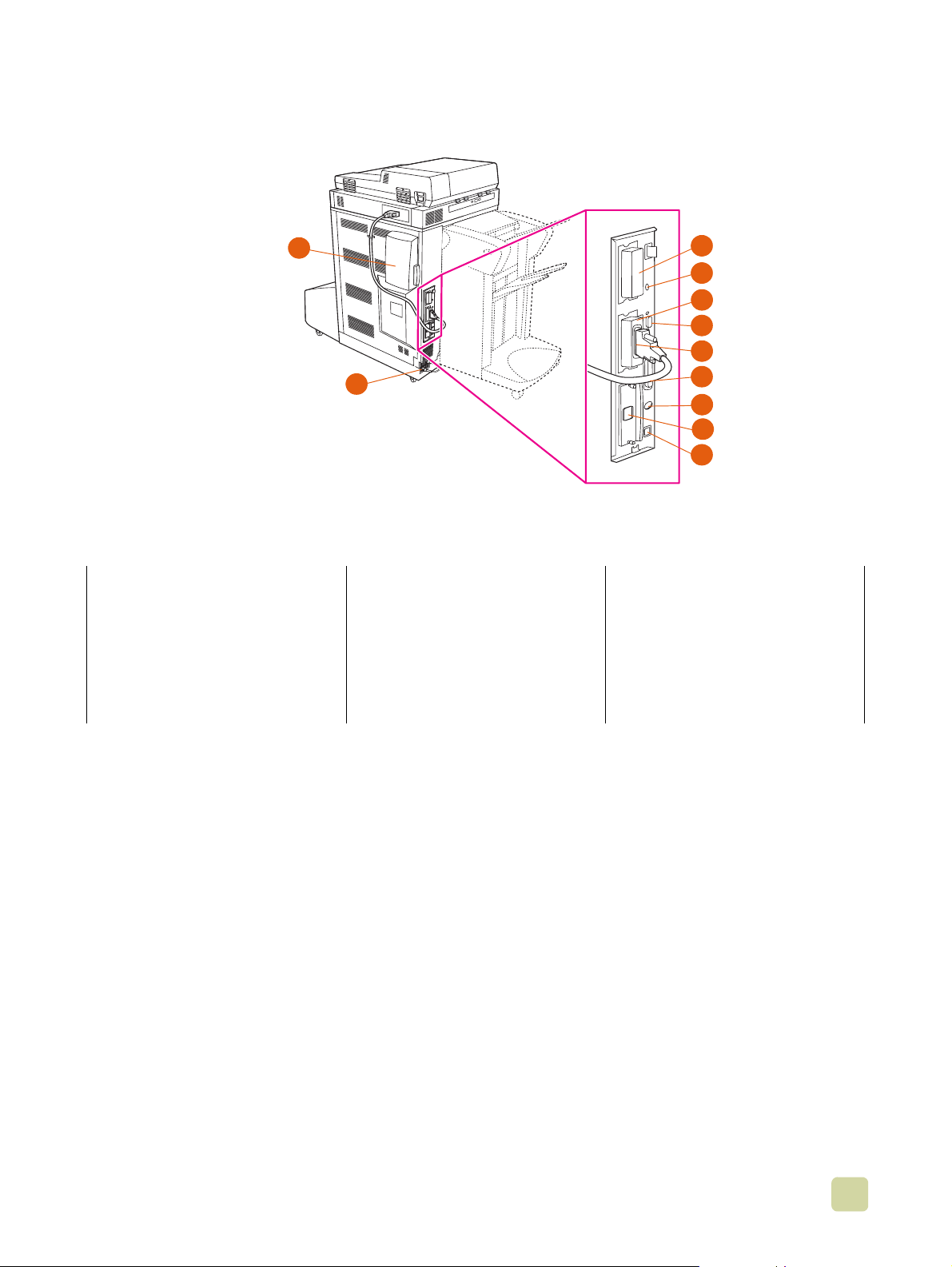
1
2
Figure 2 : Composants du MFP (vue arrière)
3
4
5
6
7
8
9
10
11
1 Filtre à air
2 Connecteur du cordon
d'alimentation
3 Disque dur (EIO)
4 Encoche de verrouillage du
disque dur
5 Connecteur RJ11 (pour
télécopieur externe)
6 Connecteur HP JetLink
7 Carte de connexion de copie
(EIO [enhanced input/output])
8 Port parallèle
9 Connecteur de périphérique
externe FIH (Foreign Interface
Harness)
10 Carte réseau Ethernet (EIO)
11 Port USB
FRWW 1 Notions élémentaires du MFP 3
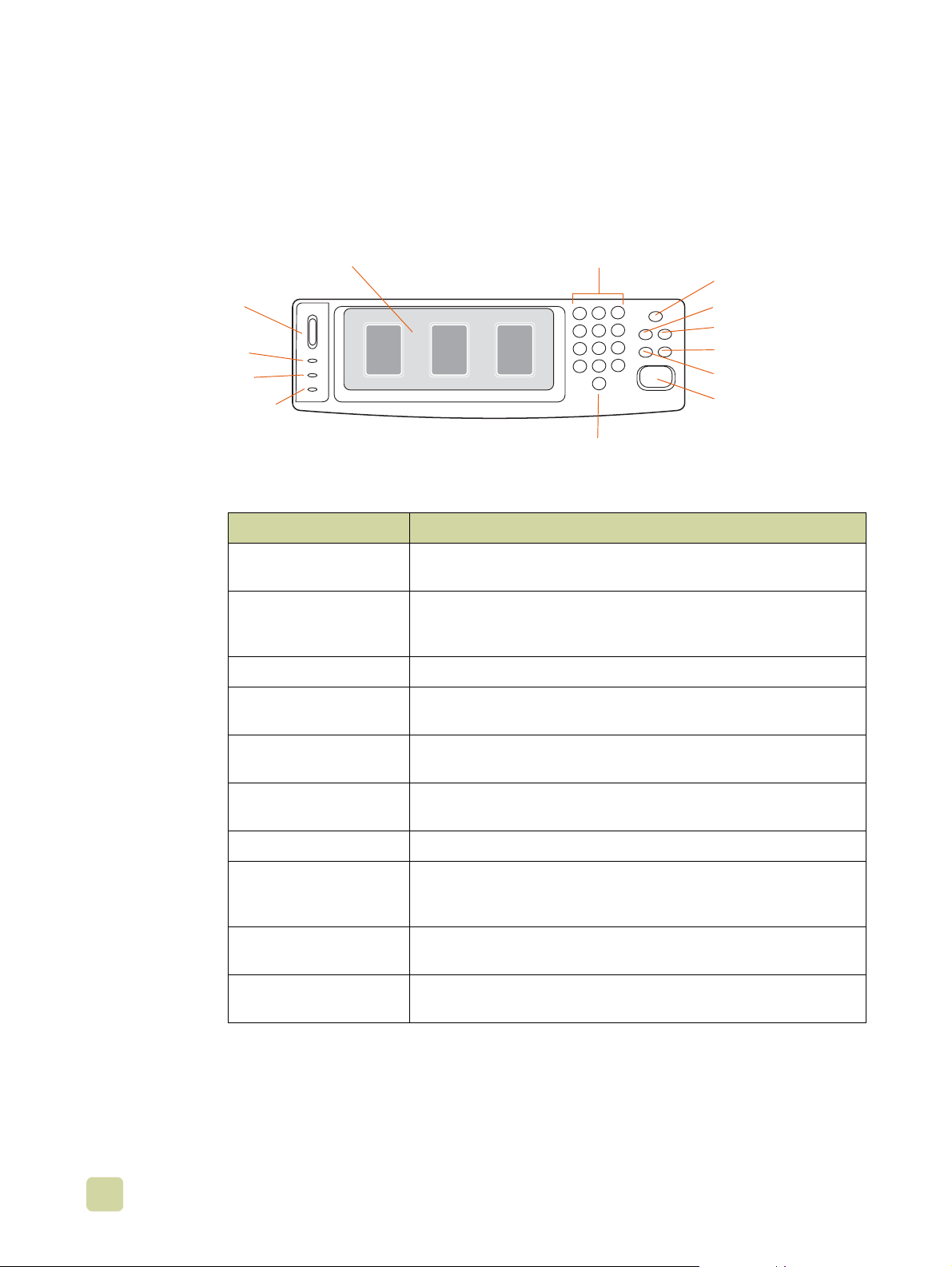
Panneau de commande
Le panneau de commande se compose d'un affichage graphique tactile, de troi s boutons
de contrôle de tâches, d'un clavier numérique et de trois voyants.
Pour plus d'informations sur les menus du panneau de commande, reportez-vous à la
section « Menus du panneau de commande », page 133.
Réglage du
contraste
d'affichage
Voyant Prêt (vert)
Voyant Données (vert)
Voyant Attention (orange)
Options et boutons Fonction
Affichage
écran tactile
Clavier numérique
Bouton VEILLE
Bouton MENU
Bouton ETAT
Bouton ARRETER
Bouton REINITIALISER
Bouton DEMARRER
Bouton EFFACER
EGLAGE DU CONTRASTE
R
DE L'AFFICHAGE
FFICHAGE GRAPHIQUE
A
TACTILE
VEILLE Ce bouton permet de placer l'imprimante en mode Veille.
ENU Ce bouton permet d'accéder entre autres aux menus Informations et
M
TAT Ce bouton affiche les tâches en cours et leur progression, ainsi que
E
OUTON REINITIALISER Ce bouton permet de réinitialiser les paramètres par défaut d'une
B
RRETER Ce bouton permet d'annuler la tâche active.
A
D
EMARRER Ce bouton permet de démarrer une tâche de copie, d'envoyer des
C Il s'agit du bouton Effacer qui permet de réinitialiser le nombre de
C
LAVIER NUMERIQUE Il permet d'indiquer le nombre de copies nécessaires et de spécifier
Cette option permet de régler le niveau de contraste de l'affichage du
panneau de commande.
Ecran tactile fournissant à l'utilisateur des informations graphiques et
textuelles sur la configuration et l'état du MFP. Cet écran tactile permet
de gérer les options et les fonctions du MFP.
Configuration.
l'état des bacs et des consommables.
tâche définis par l'utilisateur.
données numériques, de transmettre une télécopie ou de reprendre
une tâche interrompue.
copies sur la valeur 1.
d'autres valeurs numériques.
4 Composants du MFP FRWW
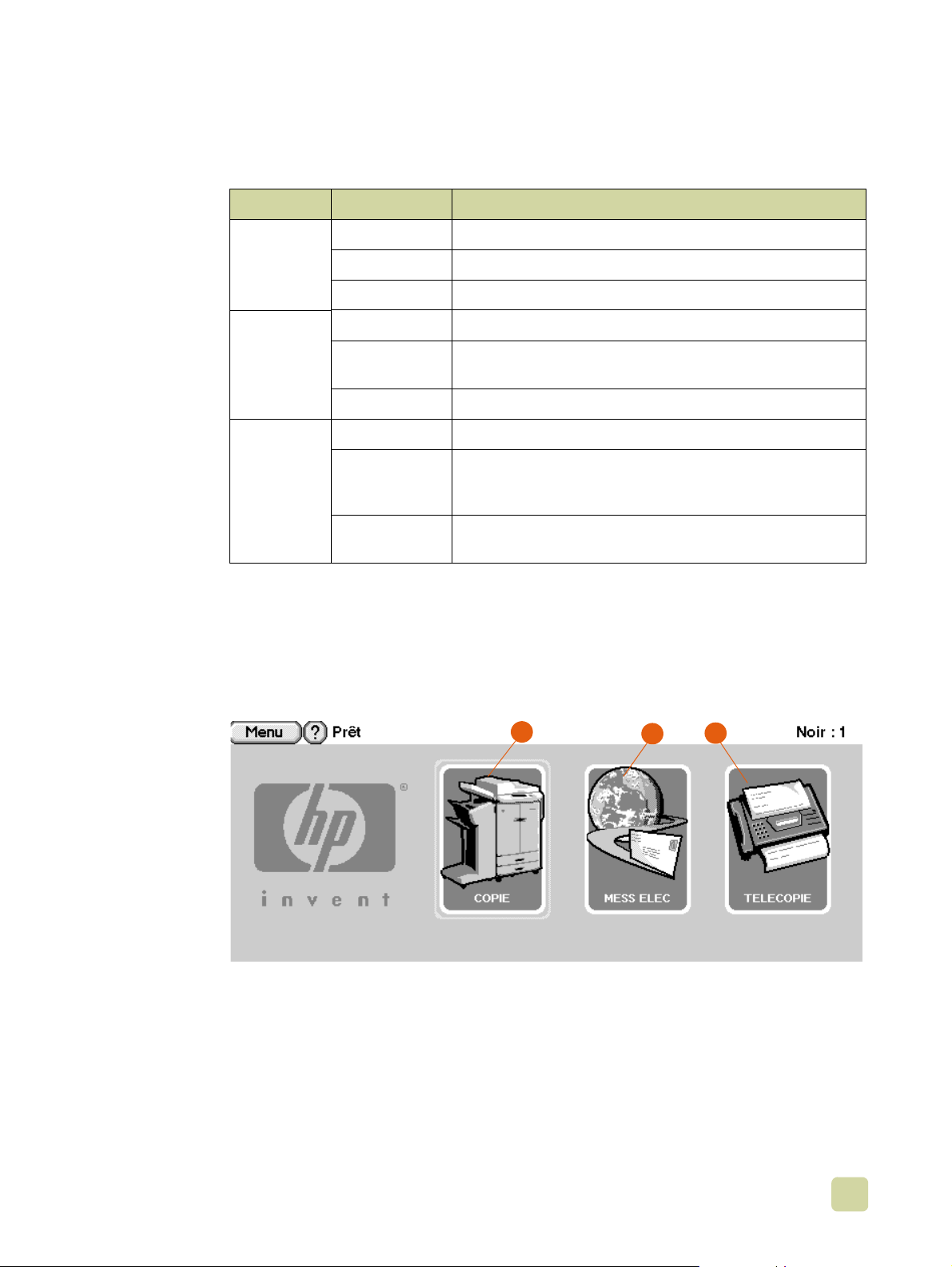
Interprétation des voyants du panneau de commande
Reportez-vous au tableau suivant pour connaître la signification des voyants du panneau
de commande.
Voyant Etat Signification
Prêt (vert) Eteint Le MFP est éteint ou hors ligne, ou une erreur s'est produite.
Allumé Le MFP est prêt à imprimer.
Clignotant Le MFP est mis hors ligne.
Données
(vert)
Attention
(orange)
Eteint Aucune donnée n'est à imprimer.
Allumé Des données doivent être imprimées, mais l'imprimante n'est
pas prête ou est hors ligne.
Clignotant Le MFP traite ou imprime les données.
Eteint Le MFP fonctionne correctement.
Allumé Une erreur fatale s'est produite. Relevez le message d'erreur.
Ensuite, mettez l'imprimante hors tension, puis de nouveau
sous tension.
Clignotant Une intervention est requise. Consultez l'affichage du panneau
de commande.
Ecran d'accueil du panneau de commande
L'écran d'accueil, ou menu principal, affiche les trois fonctions de base du MFP. Appuyez
sur l'icône correspondante pour copier, envoyer un message électronique ou une
télécopie. Si d'autres fonctions fournies en option sont installées (par exemple l'envoi en
réseau), ces icônes s'affichent sur l'écran d'accueil.
1
2
3
1 Appuyez sur cette icône pour utiliser l'écran de copie.
2 Appuyez sur cette icône pour utiliser l'écran de messagerie électronique.
3 Appuyez sur cette icône pour utiliser l'écran de télécopie.
FRWW 1 Notions élémentaires du MFP 5
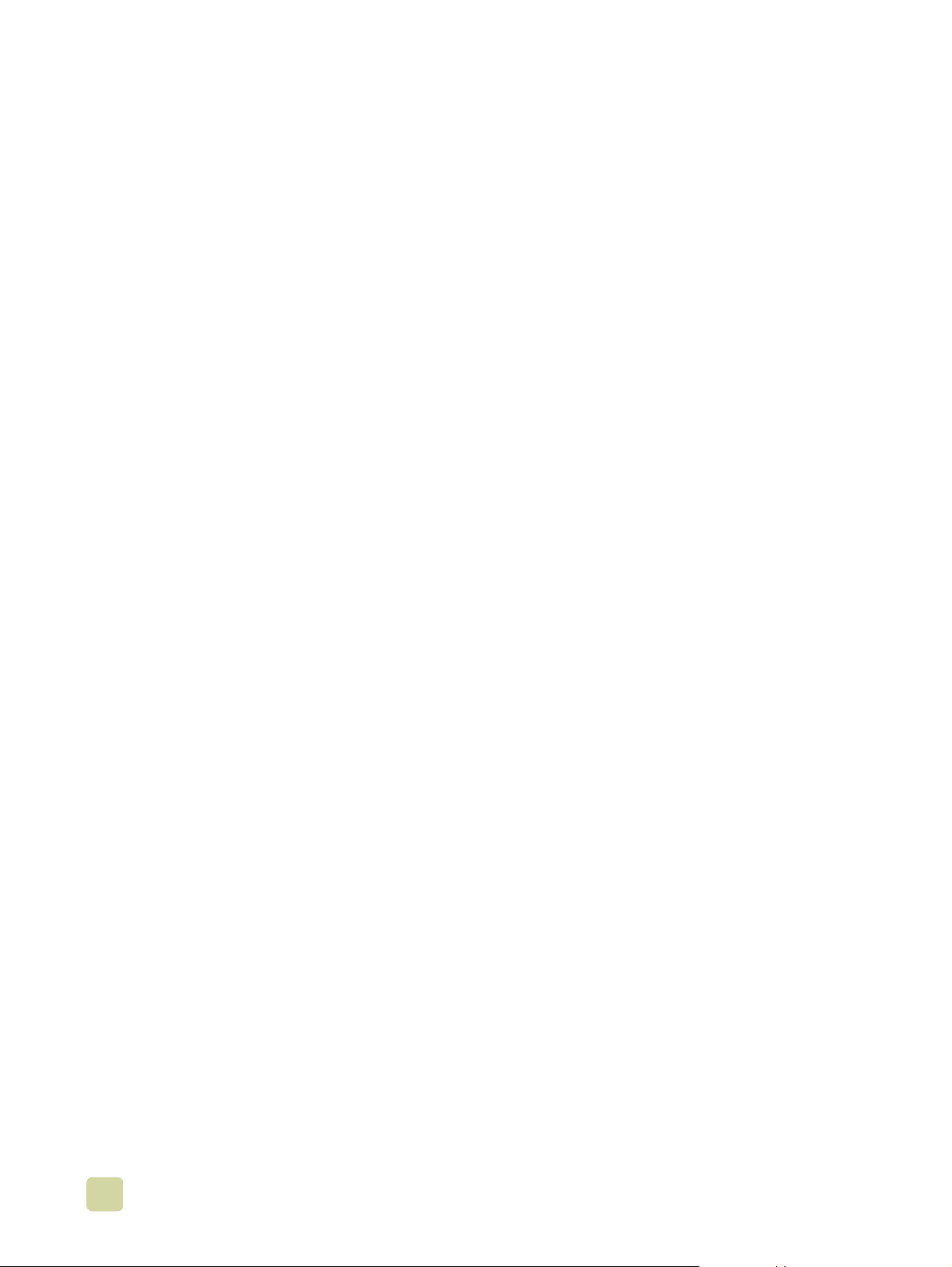
Fonctionnalités et avantages
L’imprimante HP Color LaserJet 9500mfp (C8549A) est conçue pour être partagée par un
groupe de travail et peut être utilisée pour copier, envoyer des données numériques,
imprimer et transmettre par télécopie des documents en noir et blanc ou en couleurs. Le
MFP peut fonctionn er en mode autonome sans être connecté à un ordi nateur. A
l'exception de l’impression en réseau, vous pouv ez sélectionner toutes les fonctions sur le
panneau de commande.
Copie
● En couleurs ou en noir et blanc
● Modes pour le texte, les photos, les photos sur papier brillant et les originaux mixtes
● Fonction d'interruption de tâche (entre chaque copie)
● Plusieurs pages par feuille (disposition de n pages)
● Animations avec interve ntion de l'opérateur (par exemple, récupération après un
bourrage)
● Fonction d'auto-configuration qui permet de faire concorder la sortie avec les
paramètres du MFP
● Possibilité de photocopier des livres
● Fonction de veille qui permet de réaliser des économies d'énergie
● Numérisation recto verso en un seul passage
● Supports originaux à fort grammage
Messagerie électronique
● Compatibilité de la messagerie électronique
● Carnet d'adresses
Télécopie
● HP LaserJet MFP Analog Fax Accessory 300 (fourni en standard dans certains pays/
régions)
● Numérotation rapide
● Répertoire téléphonique (lorsque l'utilitaire HP MFP Digital Sending Configuration
Utility est configuré)
● Configuration de la télécopie à distance
Impression
● Impression couleurs : jusqu'à 24 pages par minute (ppm).
● Processeur 533 MHz
● Impression recto verso automatique
6 Fonctionnalités et avantages FRWW
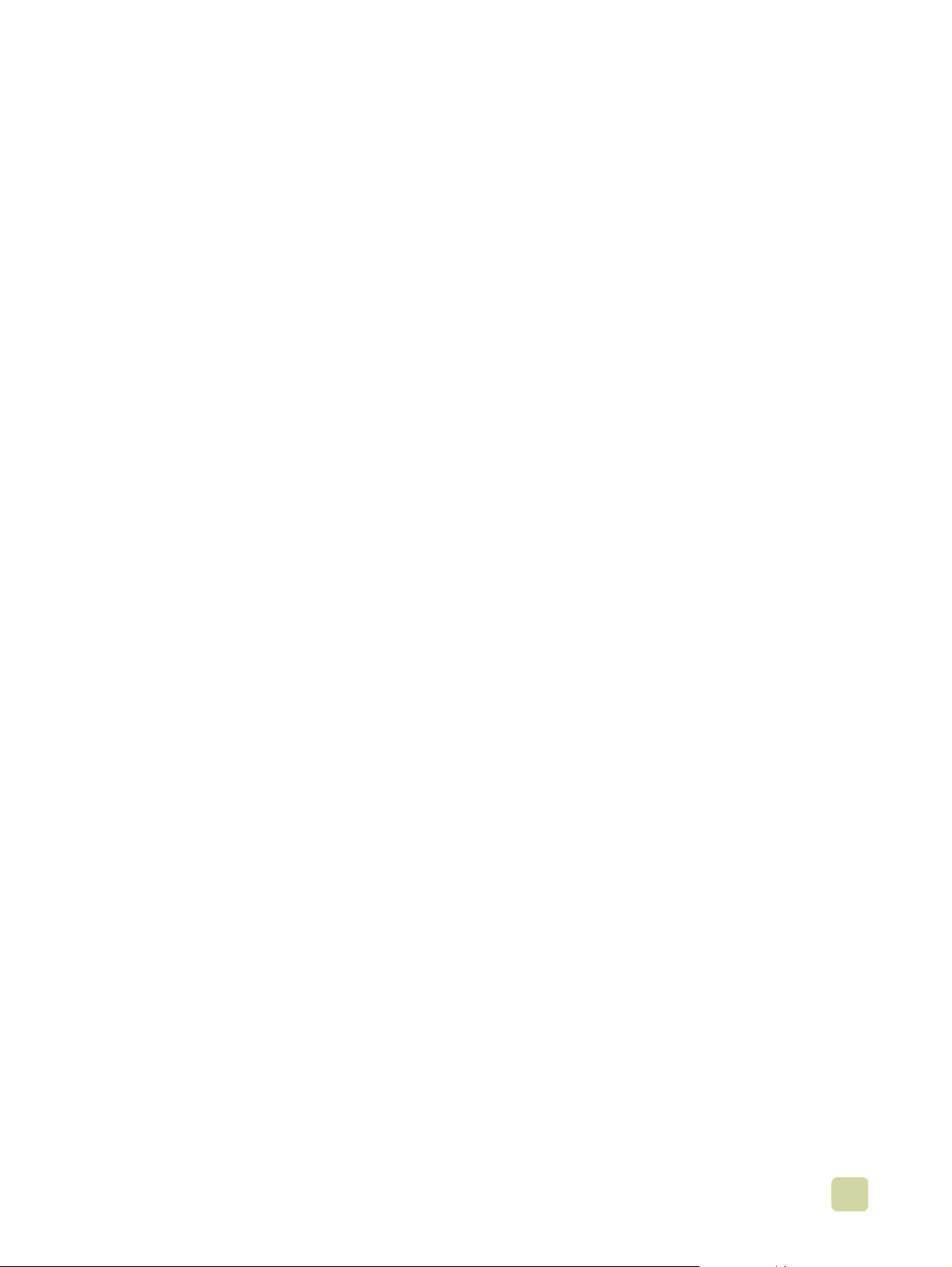
Support
● Formats de support pris en charge :
•Lettre
• Lettre R
• Légal
•Executive
•Relevé
•8,5x13
•11x17
•12x18
•A3
•A4
•A4-R
•A5
•RA3
•B5
•Executive
• Carte postale
•8K
•16K
• Enveloppe n° 10
• Enveloppe Monarch (bac 1 uniquement)
• Enveloppe C5 (bac1 uniquement)
• Enveloppe DL (bac1 uniquement)
• Enveloppe B5 (bac1 uniquement)
•Perso
● Grammage pris en charge compris entre 64 g/m² et 220 g/m²
● Entrée
• Bac 1 (bac multifonction de 100 feuilles) : Ce bac multifonction peut accueillir du
papier, des transparents, des étiquettes et des enveloppes. Le bac 1 peut contenir
jusqu'à 100 feuilles de 75 g/m
également contenir du papier épais, ainsi que des supports de très grand ou de
très petit format pris en charge par le MFP.
• Bacs 2 et 3 (bacs d'alimentation de 500 feuilles) : Ces bacs détectent
automatiquement plusieurs f ormats de papier standard, jusqu'au f ormat Ledger/A3,
et permettent d'imprimer sur du papier au format personnalisé et sur des
transparents.
• Bac d'alimentation latéral de 2 0 0 0 feuilles (bac 4) : Ce bac détecte
automatiquement les formats de support standard. Ce bac est réservé au format
Lettre/A4 uniquement.
• Impression recto verso (unité d'impression recto verso) : L'unité d'impression
recto verso permet d'imprimer sur les deux face s de tous les types de papier pris en
charge.
• BAA : Ce bac peut contenir jusqu'à 50 feuilles au format A3/Ledger ou jusqu'à
100 feuilles au format A4/Lettre.
2
, 20 transparents ou 10 enveloppes. Il peut
FRWW 1 Notions élémentaires du MFP 7
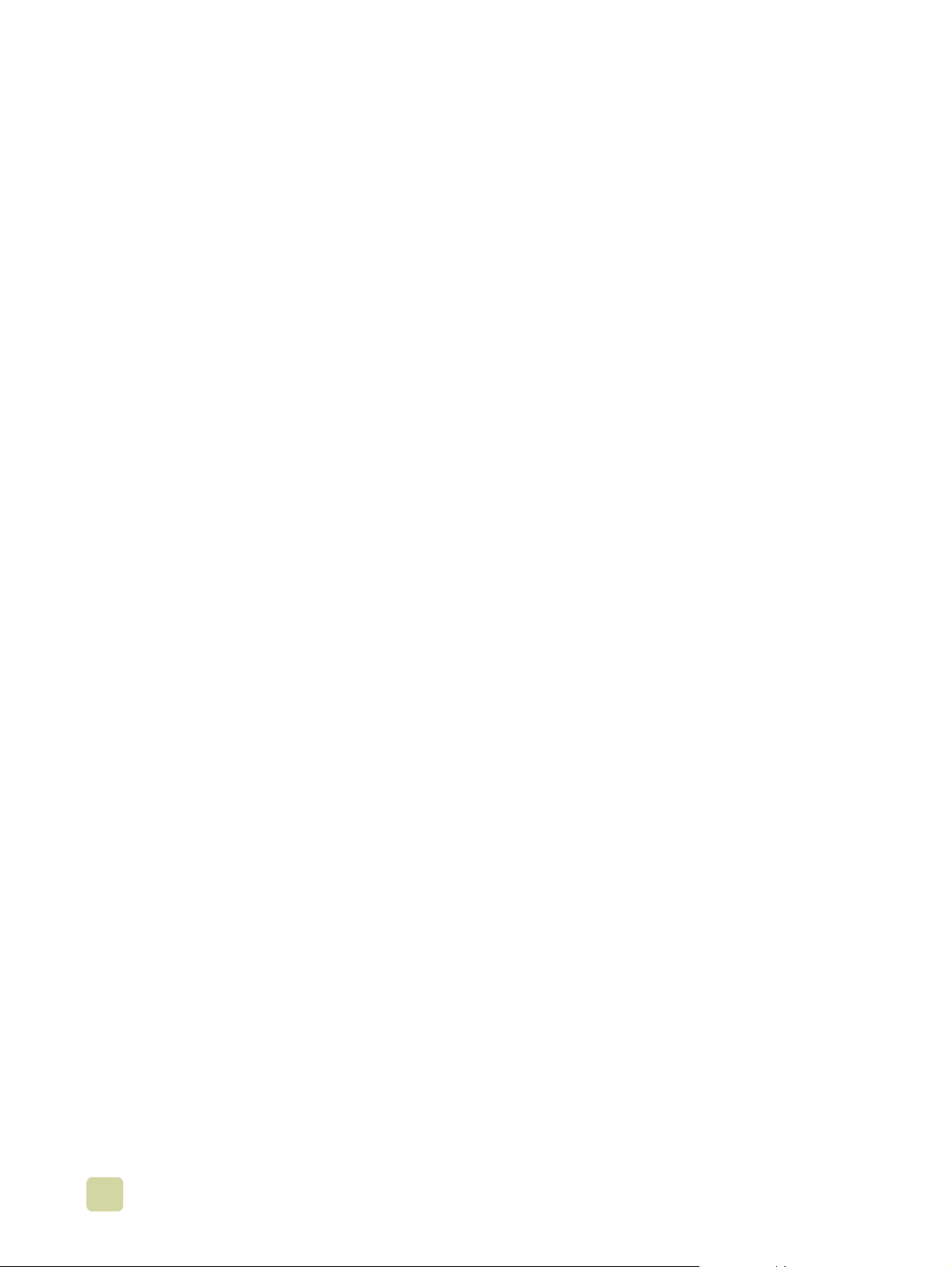
● Sortie
• Bac de sortie BAA : Peut contenir jusqu'à 100 feuilles.
• L'une des unités de finition suivant es est requise avec l'imprimante HP Color
LaserJet 9500mfp :
• Bac d'empilement de 3 000 feuilles : Cette unité de finition peut contenir 3 000 feuilles de papier
empilées dans l'ordre de leur impression. Le bac 1 (sortie recto) contient jusqu'à 125 feuilles de
papier et le bac 2 (sortie verso) 3 000 feuilles de papier.
• Bac d'empilement/agrafeuse de 3 000 feuilles : Cette unité fait fonction de bac d'empilement, mais
également d'agrafeuse multiposition pour jusqu'à 50 feuilles de 75 g/m2 par agrafe ou pour une
épaisseur équivalente à 5,5 mm. Le bac 1 (sortie recto) contient jusqu'à 125 feuilles de papier et le
bac 2 (sortie verso) 3 000 feuilles de papier.
• Module de finition multifonction : Cette unité de finition permet de créer des livrets de qualité
professionnelle grâce à des options de finition, telles que l'agrafage multiposition, l'empilage ou la
séparation des tâches. Possède une capacité d'empilage de 1 000 feuilles (bac d'empilement),
agrafage de 50 feuilles de papier par document, et pliage et piquage (piqûre à cheval) de livrets
contenant jusqu'à 10 feuilles de papier. Le bac à livrets contient jusqu'à 50 livrets.
• Trieuse à 8 bacs : Cette unité de finition offre une sortie à haute contenance qui porte la capacité de
sortie du MFP à 2 000 feuilles standard. Chacun des 8 bacs contient jusqu'à 250 feuilles. La trieuse à
8 bacs offre également un ensemble d'options complet pour quatre modes de fonctionnement
différents : tri, empilement, séparation des tâches et tri/classement (séparation des copies).
Cartouches d'impression et tambours images
● La séparation des cartouches d'impression et des tambours images permet de réduire
le coût par page.
● Le panneau de commande comprend des voyants d'état des consommables.
● Une page d'état des consommable s (imprimée à partir du panneau de commande)
indique le niveau d'encre et le nombre total de pages, et fournit des informations sur
les formats de papier utilisés.
● Le système de mélange automatique simplifie l'installation et le remplacement de la
cartouche.
● Le MFP authentifie les cartouches d'impression HP et les tambours images.
Chacune des quatre cartouches d'impression contient de l'encre de l'une des quatre
couleurs suivantes : cyan, magenta, jaune et noir. Chaque cartouche d'impression
fonctionne avec un tambour images qui contient la couleur correspondante.
8 Fonctionnalités et avantages FRWW
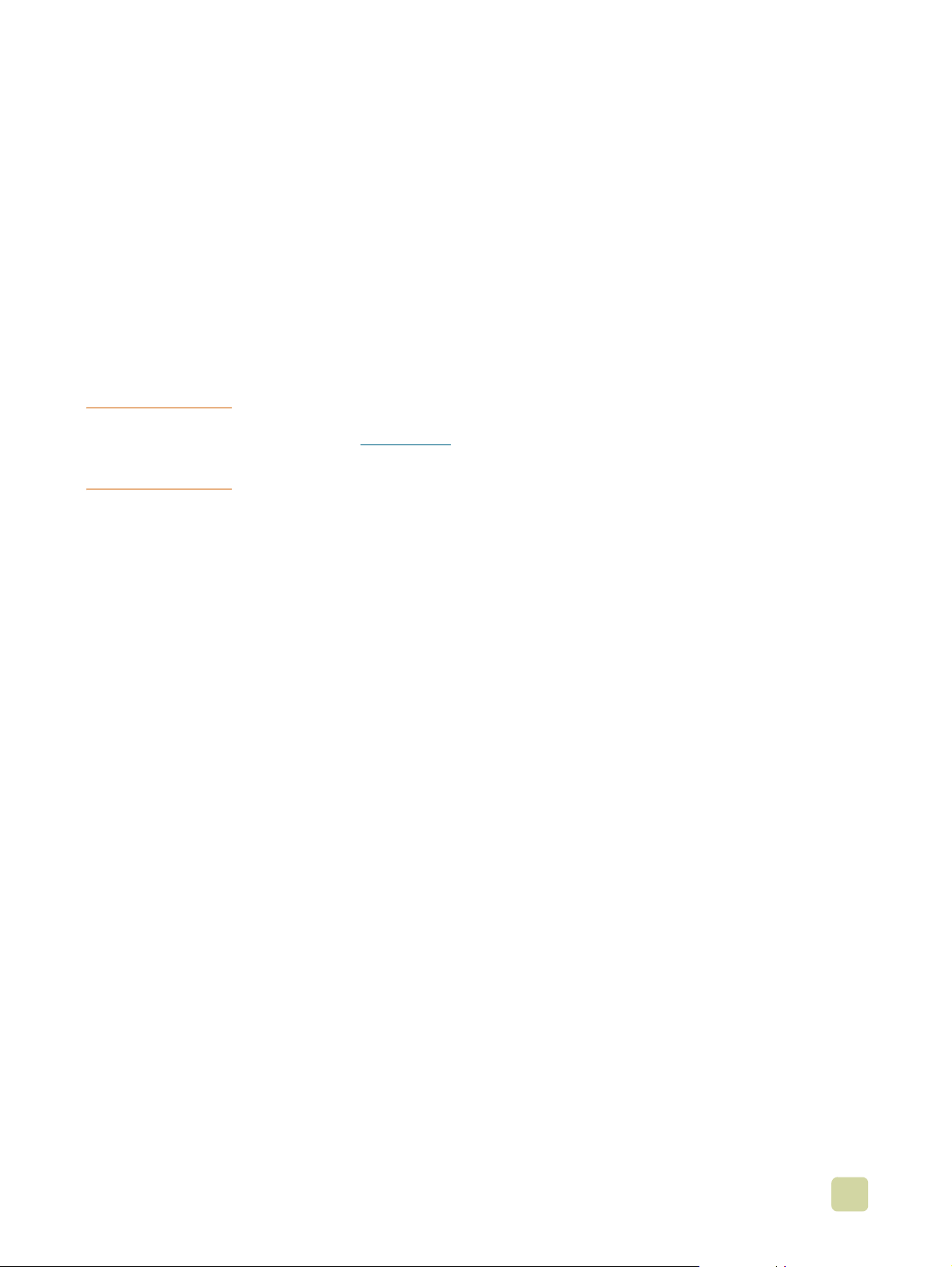
Connectivité
● Les cartes suivantes prennent en charge trois logements EIO (interface entrée/sortie
étendue) :
• Cartes EIO HP Jetdirect (Fast Ethernet 10/100TX, LocalTalk, sans fil et autres)
• Carte de connexion de copie
• Disque dur (20 gigaoctets [Go])
● Connexion parallèle IEEE 1284 de type C
● Connexion de périphériques externes
● Carte de connexion de copie
● HP Jet-Link (pour les périphériques de traitement papier)
● Télécopieur
● USB (Universal Serial Bus)
Remarque V ous pouvez v ous procurer d'autres cartes EIO, notamment USB et IEEE 1394, auprès de
Hewlett-Packard (www.hp.com
l'installation et la connexion des cartes EIO, reportez-vous à la documentation qui les
accompagne.
) ou d'autres fournisseurs. P our obtenir des inf ormations sur
FRWW 1 Notions élémentaires du MFP 9
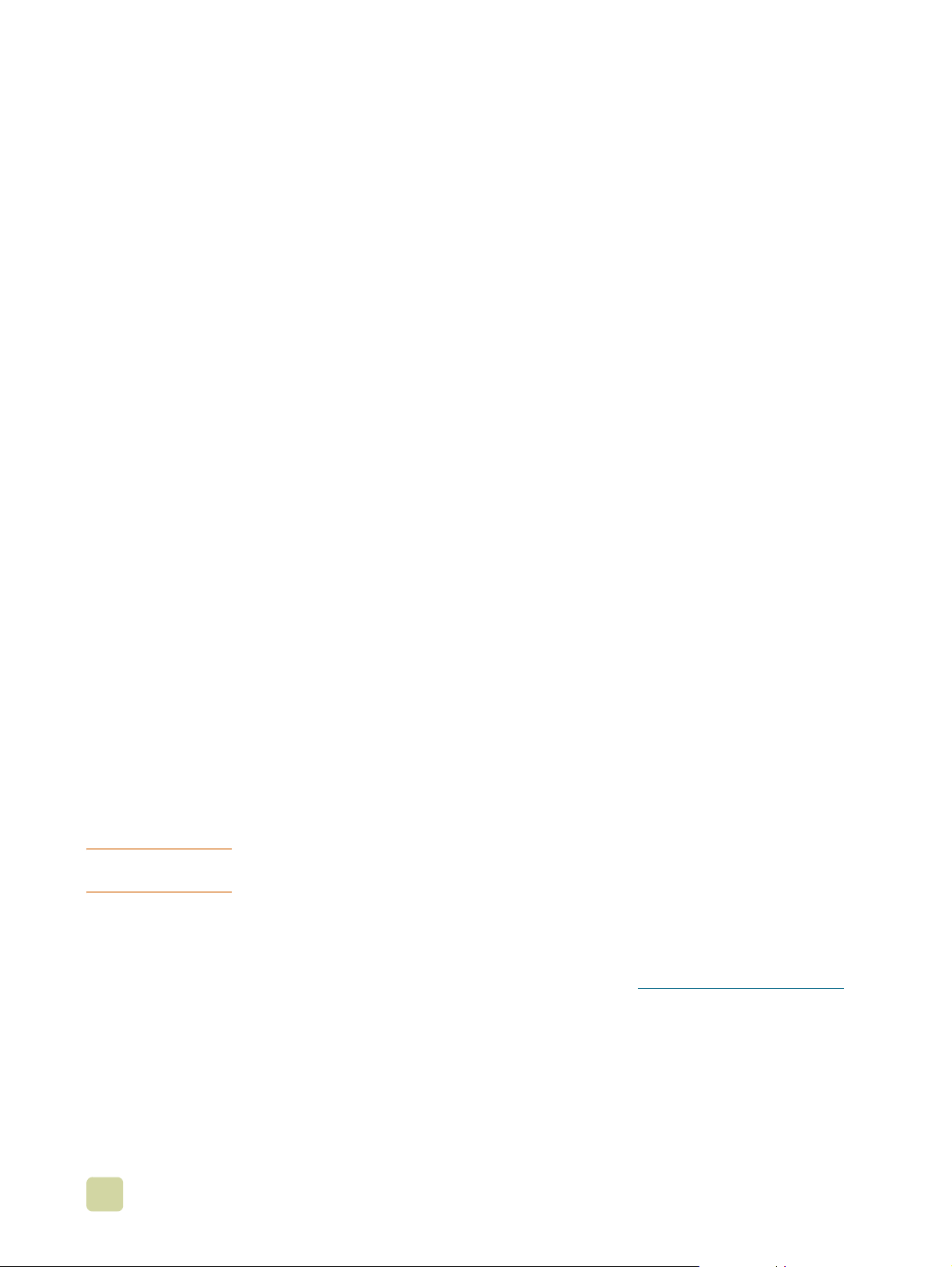
Configuration des valeurs par défaut du MFP
Certaines fonctions de l'imprim a nt e et certains éléments mat ériels (comme l'unité
d'impression recto verso ou l'unité de finition) doivent être configurés via le logiciel du
système d'impression.
Configuration des paramètres par défaut du MFP
Vous pouvez configurer le MFP avec des paramètres par défaut pour l'impression, la
copie, la télécopie, la messagerie électronique et les fonctions de réseau.
Pour configurer les paramètres par défaut de l'imprimante sur le
panneau de commande
1 Appuyez sur le bouton MENU.
2 Faites défiler les options pour accéder au menu C
3 Sélectionnez au choix une option de configuration. Les opti ons disponibles sont les
suivantes :
● copie
● amélioration
● envoi
● impression
● configuration système
ONFIGURATION PERIPHERIQUE.
Pour configurer les paramètres par défaut du périphérique à l'aide de
l'outil eToolbox (Windows uniquement)
1 Cliquez sur Démarrer.
2 Cliquez sur Programmes.
3 Cliquez sur HP Color LaserJet 9500mfp.
4 Cliquez sur HP LaserJet Toolbox.
5 Cliquez sur une option de configuration.
Remarque Vous ne pouvez configurer que l'état et les alertes. Appuyez sur l'onglet Alertes pour
exécuter cette fonction.
Pour configurer le périphérique par défaut à l'aide de
HP Web Jetadmin
1 Téléchargez HP Web Jetadmin à l'adresse suivante : www.hp.com/go/webjetadmin.
2 Installez HP Web Jetadmin et suivez les instructions permettant de configurer le MFP
à l'aide de HP Web Jetadmin.
3 Pour plus d'informations, reportez-vous au guide de l'administrateur HP Jetdirect.
10 Configura tion des valeurs par défaut du MFP FRWW
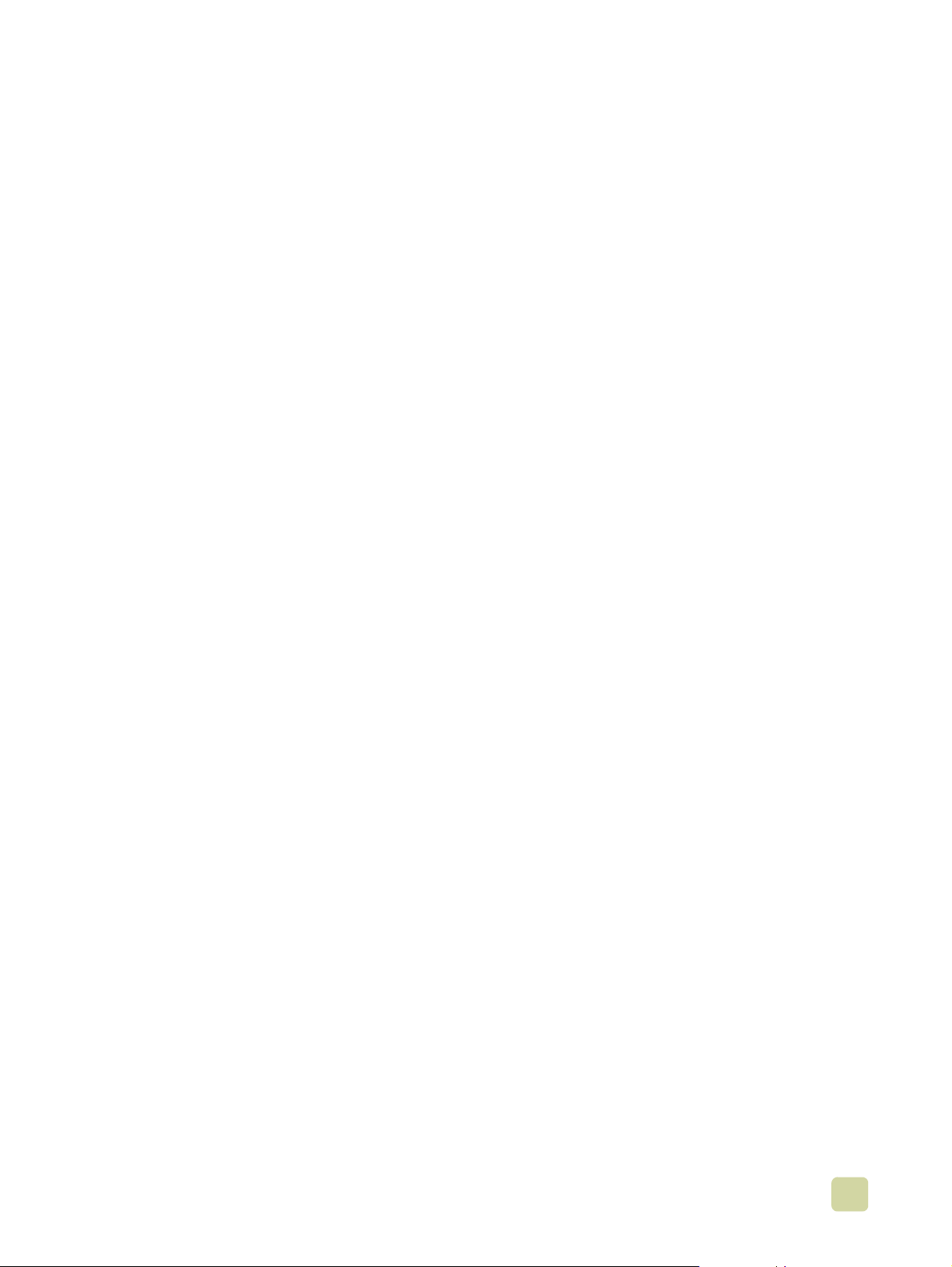
Configuration des paramètres par défaut du pilote du MFP
Vous pouvez configurer le MFP afin qu'il utilise les paramètres par défaut du pilote.
Pour définir les paramètres par défaut du pilote dans Microsoft®
Windows 98, Windows Millennium Edition (Me), Windows NT® 4.0 et
Windows 2000
1 Cliquez sur Démarrer, pointez sur Paramètres, puis cliquez sur Imprimantes.
2 Cliquez avec le bouton droit de la souris sur l'icône HP Color LaserJet 9500mfp , puis
cliquez sur Propriétés.
3 Dans l'onglet Paramètres du périphérique ou Configurer, sélectionnez votre
modèle MFP et assurez-vous que sa configuration est correcte.
4 Cliquez sur Autres pour afficher et modifier les autres options de configuration.
5 Cliquez sur OK pour revenir à l'onglet Configurer.
6 Cliquez sur OK pour enregistrer votre configuration et fermer le pilote d'imprimante .
Pour configurer les paramètres par défaut sous Windows 98 et
Windows Me
1 Cliquez sur Démarrer, pointez sur Paramètres, puis cliquez sur Imprimantes.
2 Cliquez avec le bouton droit de la souris sur l'icône HP Color LaserJet 9500mfp , puis
cliquez sur Propriétés.
3 Modifiez les paramètres de votre choix dans les onglets Finition, Effets, Papier,
Destination, Bases et Couleur (le pilote PostScript (PS) comprend également un
onglet PS). Ces paramètres sont désormais les paramètres par défaut du MFP.
4 Cliquez sur OK pour enregistrer les paramètres et po ur fermer le pilote d'imprimante.
Pour configurer les paramètres par défaut du pilote sous
Windows NT 4.0
1 Cliquez sur Démarrer, pointez sur Paramètres, puis cliquez sur Imprimantes et
télécopieurs.
2 Cliquez avec le bouton droit de la souris sur l'icône HP Color LaserJet 9500mfp , puis
cliquez sur Valeurs par défaut du document.
3 Modifiez n'importe quel paramètre des onglets Finition, Effets, Papier, Sortie,
Bases, Stockage des tâches, Couleur, Configurer et Formulaires NT (le pilote
PostScript [PS] comprend également les onglets PS et Etat). Ces paramètres sont
désormais les paramètres par défaut du MFP.
4 Cliquez sur OK pour enregistrer les paramètres et la configuration, et pour fermer le
pilote d'imprimante.
Pour configurer les paramètres par défaut du pilote sous
Windows 2000 et Windows XP
1 Cliquez sur Démarrer, pointez sur Paramètres, puis cliquez sur Imprimantes
(Windows 2000) ou sur Imprimantes et télécopieurs (Windows XP).
2 Cliquez avec le bouton droit de la souris sur l'icône HP Color LaserJet 9500mfp , puis
cliquez sur Options d'impression.
FRWW 1 Notions élémentaires du MFP 11
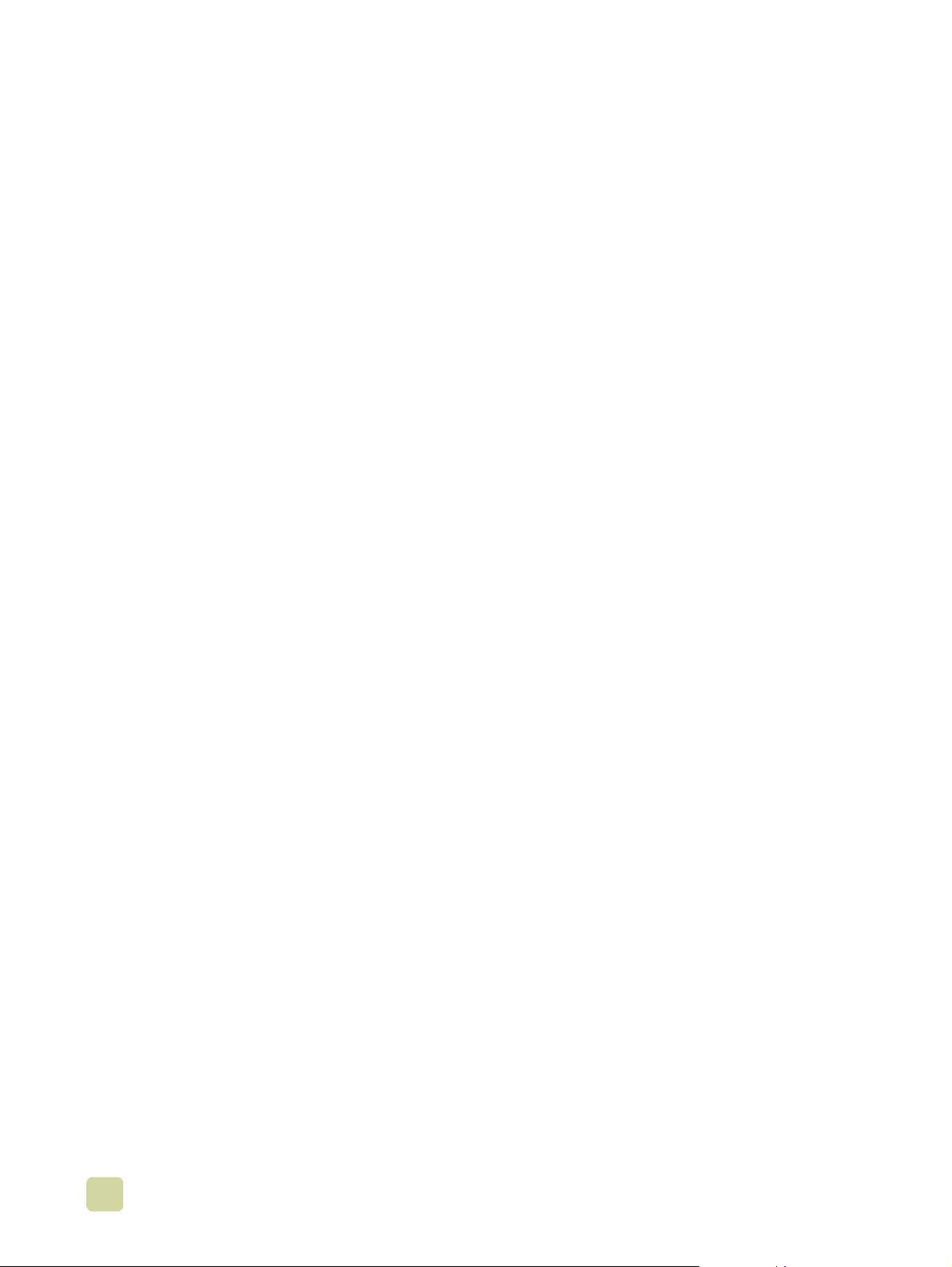
3 Modifiez n'importe quel paramètre des onglets Avancées, Papier/Qualité, Effets,
Finition, Sortie, Stockage des tâches et Couleur. Ces paramètres sont désormais
les paramètres par défaut du MFP.
4 Cliquez sur OK pour enregistrer les paramètres et po ur fermer le pilote d'imprimante.
Pour définir les paramètres par défaut du pilote sur Macintosh (OS 9.2
à 9.2.x)
1 Dans le menu Fichier, cliquez sur Imprimer.
2 Modifiez les paramètres dans les différents menus contextuels.
3 Cliquez sur ou sélectionnez Enregistrer les réglages dans l'angle inférieur gauche.
Pour définir les paramètres par défaut du pilote sur Macintosh
(OS 10.1 et version ultérieure)
1 Dans le menu Fichier, cliquez sur Imprimer.
2 Modifiez les paramètres dans les différents menus contextuels.
3 Sélectionnez l'onglet déroulant Présélections, puis sélectionnez Enregistrer sous.
12 Configura tion des valeurs par défaut du MFP FRWW
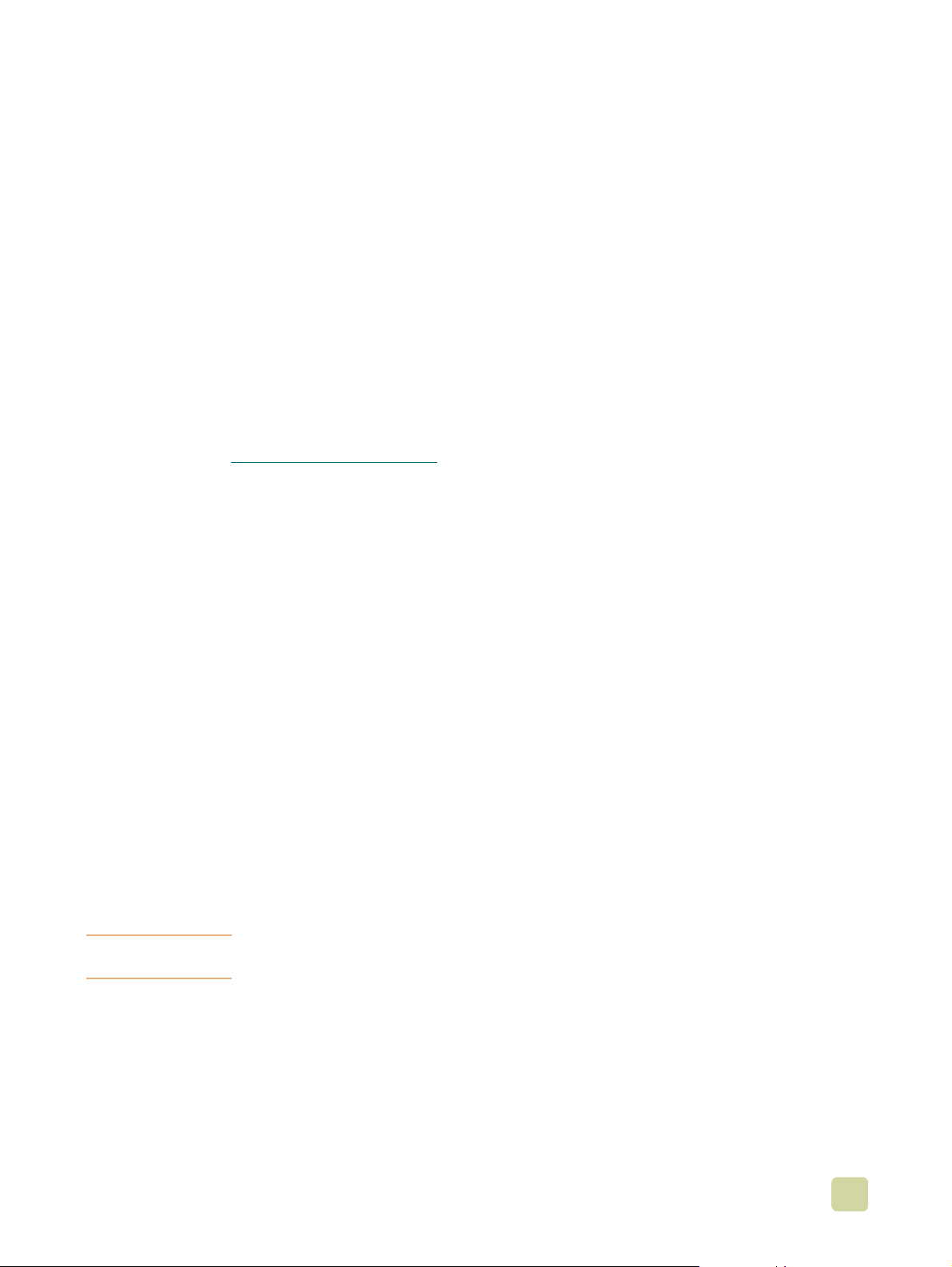
Pilotes d'imprimante et logiciels
Vous devez installer les pilotes d'imprimante du CD-ROM pour e xploiter au mieux les
fonctionnalités de l'imprimante. Les autres applications logicielles du CD-ROM sont
recommandées, mais ne sont pas nécessaires au fonctionnement de l'imprimante. Pour
plus d'informations, reportez-vous au fichier LisezMoi du CD-ROM.
Le CD-ROM comprend un logiciel conçu po ur les utilisateurs et les ad ministrateurs rése au
qui utilisent les systèmes d'exploitation suivants :
● Windows NT 4.0, Windows 95, Windows 98 et Windows Me
● Windows 2000 et Windows XP
● Mac OS 7.5 ou version ultérieure
● Mac OS 8.6 à 9.x
● Mac OS X 10.1 ou version ultérieure
Le logiciel le plus récent du système d'impression et d'autres utilitaires logiciels sont
disponibles sur Internet. Pour plus d'informations, visitez le site Web à l'adresse
www.hp.com/go/webjetadmin
Pilotes d'imprimante et logiciels pour Windows
Cette section contient des informations sur les pilotes d'imprimante HP et logiciels
disponibles pour les MFP exécutant les systèmes d'exploitation Windows.
.
Pilotes d'imprimante disponibles
● PCL 5c
● PCL 6
● PS
Choix d'un pilote d'imprimante adapté à vos besoins
● Utilisez le pilote d'imprimante PCL 6 pour exploiter au mieux toutes les fonctionnalités
de l'imprimante. Le pilote PCL 6 est recommandé, sauf si une compatibilité en amont
est nécessaire avec le s précédents pilotes d'imprimante PCL ou des imprimantes plus
anciennes.
● Pour une compatibilité avec l'émulation HP PostScript niveau 3 ou pour la prise en
charge DIMM des polices PS, utilisez le pilote d'imprimante PS.
● Utilisez le pilote PCL 5c pour que les impressions soient semblables à celles
effectuées sur des imprimantes plus anciennes.
Remarque L'imprimante bascule automatiquement entre les l angages PS (P ostScript) et PCL (Printer
Control Language).
Aide du pilote d'imprimante
Chaque pilote dispose d'écrans d'aide conte xtue ls accessibles à partir du bouton Aide, de
la touche F1 ou du point d'interrogation situé dans l'angle supérieur droit de l'écran du
pilote (selon le système d'exploitation Windows utilisé). Ces écrans d'aide f ournissent des
informations détaillées sur le pilote d'imprimante utilisé et sur la tâche en cours. L'aide du
pilote d'imprimante est indépendante de celle du logiciel.
FRWW 1 Notions élémentaires du MFP 13
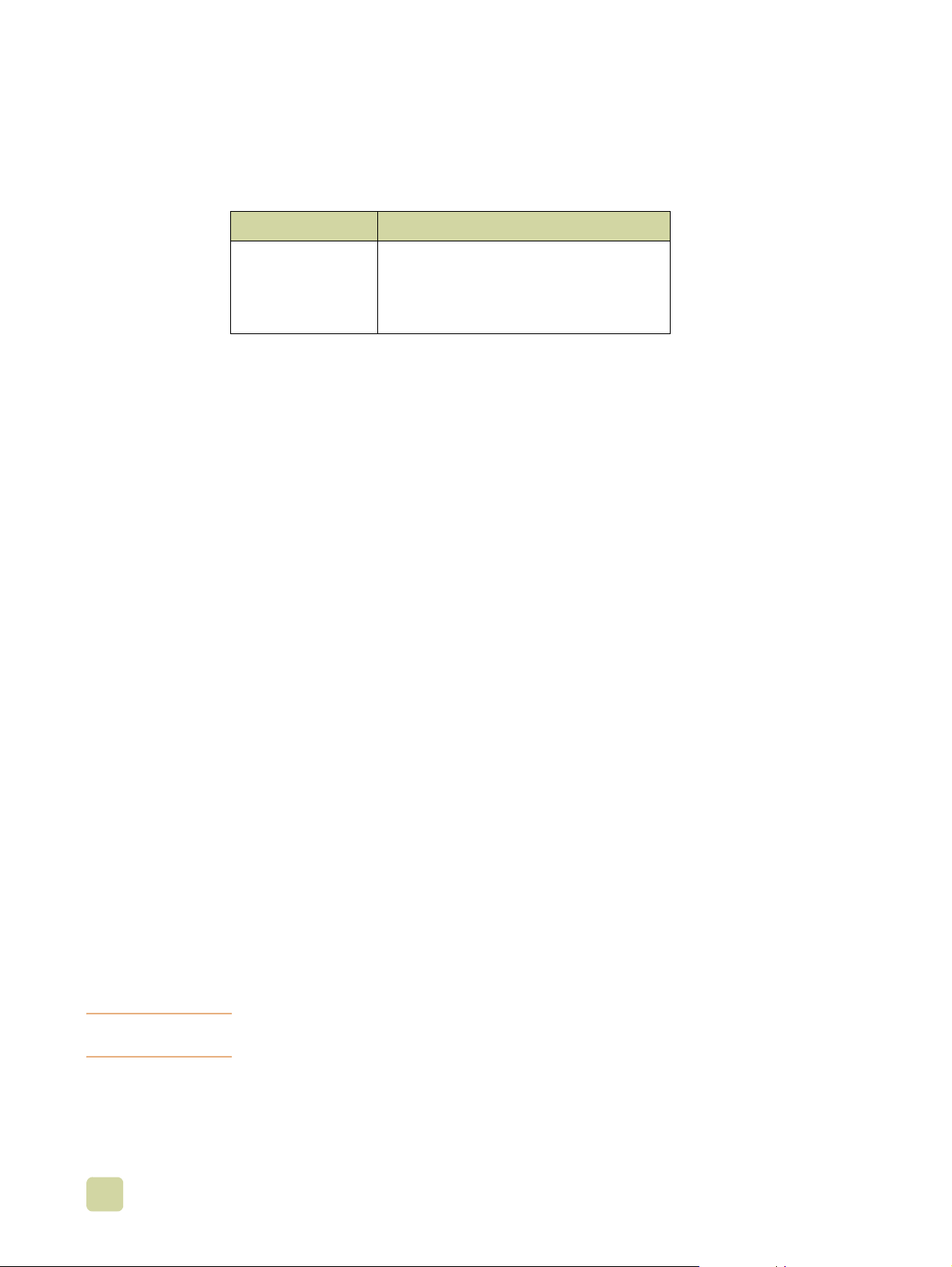
Pilotes d'imprimante et logiciels pour ordinateurs Macintosh
Cette section contient des informations sur les pilotes d'imprimante HP et logiciels
disponibles pour les MFP exécutant les systèmes d'exploitation Macintosh.
Pilote d'imprimante Logiciel client
● PS ● PPD PS et PDE
● Utilitaire* HP LaserJet (8.6 à 9.2)
● Polices*
● Fichiers d'aide (en anglais uniquement)
* Ces produits ne sont pas pris en charge en chinois traditionnel, en chinois simplifié, en coréen, en
japonais, en tchèque, en russe et en turc.
Composants logiciels du système d'impression
Les pilotes d'imprimante donnent accès aux fonctions de l'imprimante et permettent à
l'ordinateur de communiquer avec cette dernière (à l'aide d'un langage d'imprimante).
Utilisez le pilote d'imprimante PS LaserWriter 8.6 ou version ultérieure. Le pilote
d'imprimante LaserWriter 8.6 est fourni avec Mac OS. Vous pouvez également vous le
procurer directement auprès d'Apple. Seuls sont fournis les fichiers PPD PS.
Les fichiers PPD PS pour Mac OS 9 et antérieur, associés au pilote d'imprimante
LaserWriter 8.6, permettent à l'ordinateur de communiquer av ec l'imprimante et d'ex ploiter
les fonctions de celle-ci. Utilisez le pilote d'imprimante Apple LaserWriter 8.6 fourni avec
l'ordinateur. Un programme d'installation des fichiers PPD et d'autres logiciels est fourni
sur le CD.
Utilisez les PDE et PPD pour Mac OS X.
Pour installer les pilotes d'imprimante à partir de Mac OS 8.6 à 9.2
1 Connectez le câble réseau au serveur d'impression HP Jetdirect et à un port réseau.
2 Insérez le CD-ROM dans le lecteur. Le menu du CD-ROM est exécuté
automatiquement. Si ce n'est pas le cas, do uble- cliquez sur l'icône du CD- ROM située
sur le bureau, puis sur l'icône d'installation. Cette icône se trouve dans le dossier
Installer/<langue> du CD-ROM d'installat ion (<langue> corre spond à v otre préf érence
de langue). (Par exemple, le dossier Installer/Fren ch contient l'icône Installation qui
correspond au logiciel d'impression français.)
3 Suivez les instructions qui apparaissent à l'écran.
4 Cliquez sur Sélecteur dans le menu Pomme (angle supérieur gauche).
5 Cliquez sur LaserWriter 8.
6 Cliquez dans la zone appropriée si nécessaire.
7 Cliquez sur le nom de l'imprimante, puis sélectionnez Créer ou Configuration.
Remarque L'icône placée sur le bureau est générique. Tous les panneaux d'impression apparaîtront
à l'impression.
14 Pilotes d'imprimante et logiciels FRWW
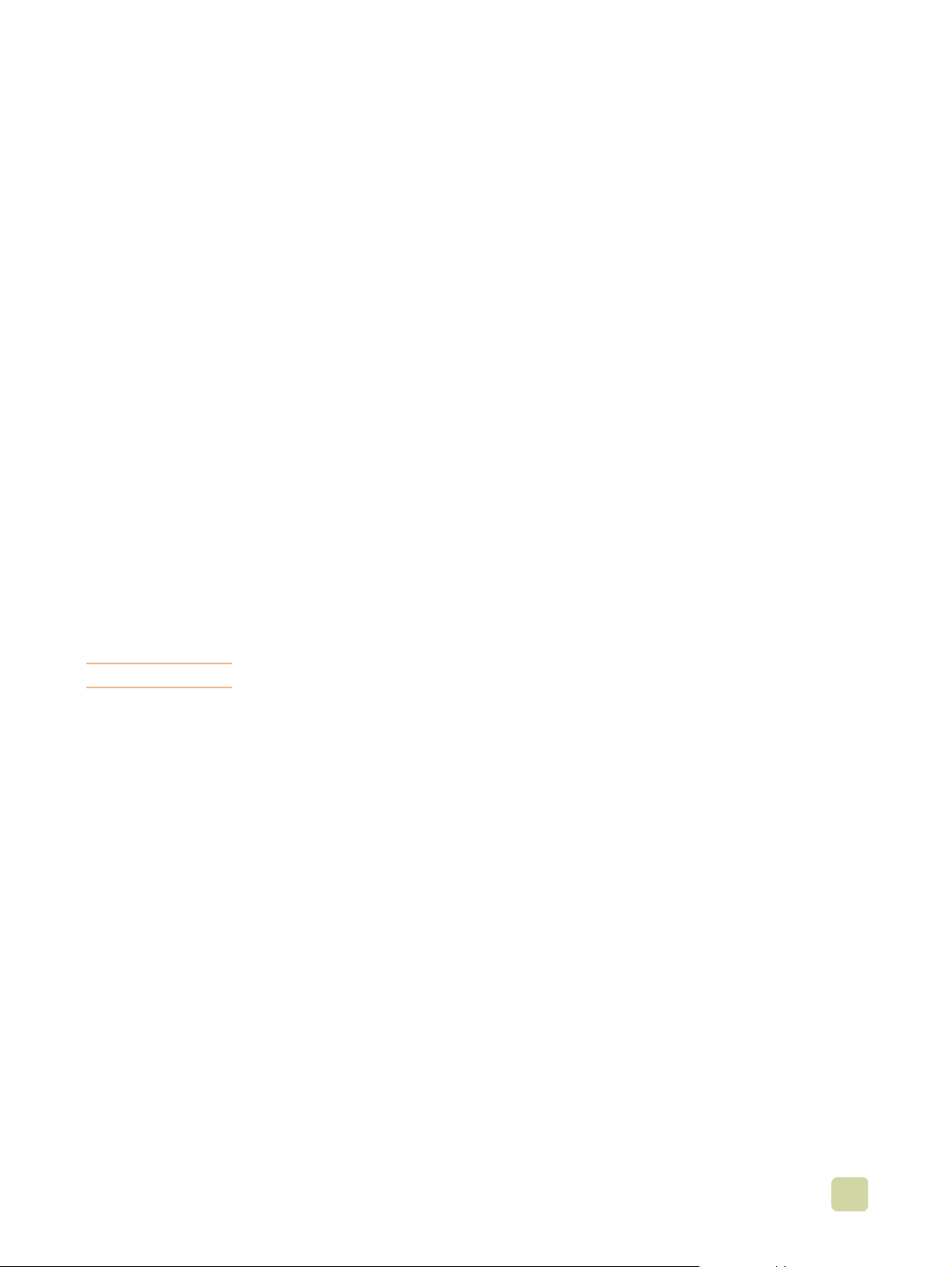
Pour installer les pilotes d'imprimante à partir de Mac OS 10.1 et version ultérieure
1 Connectez le câble réseau au serveur d'impression HP Jetdirect et à un port réseau.
2 Insérez le CD-ROM dans le lecteur. Le menu du CD-ROM est exécuté
automatiquement. Si ce n'est pas le cas, do uble- cliquez sur l'icône du CD- ROM située
sur le bureau, puis sur l'icône d'installation. Cette icône se trouve dans le dossier
Installer/<langue> du CD-ROM d'installat ion (<langue> corre spond à v otre préf érence
de langue). (Par exemple, le dossier Installer/Fren ch contient l'icône Installation qui
correspond au logiciel d'impression français.)
3 Double-cliquez sur le dossier des programmes d'installation HP HP LaserJet.
4 Suivez les instructions qui apparaissent à l'écran.
5 Double-cliquez sur l'icône d'installation correspondant à la langue de votre choix.
6 A partir du disque dur de votre ordinateur, double-cliquez sur Applications, puis sur
Utilitaires et sur Print Center.
7 Cliquez sur Ajouter imprimante.
8 Sélectionnez le réseau approprié.
9 Sélectionnez le nom de l'imprimante.
10 Cliquez sur Ajouter imprimante.
11 Fermez l'utilitaire Print Center (10.1 et 10.2) ou l'utilitaire de configuration de
l'imprimante (10.3) en cliquant sur le bouton de f ermeture situé dans l'angle supérieur
gauche.
Installation du logiciel du système d'impression Macintosh pour des
connexions directes (USB)
Remarque Les ordinateurs Macintosh ne prennent pas en charge le s conne xions via le port parallèle.
Cette section décrit l'installation du logiciel du système d'impression pour Mac OS 8.6,
Mac OS 9.x et Mac OS 10.1 et version ultérieure.
Le pilote Apple LaserWriter doit être installé pour utiliser les fichiers PPD avec Mac OS 8.6
à 9.x. Utilisez le pilote Apple LaserWriter 8 fourni avec votre ordinateur Macintosh.
Pour installer le logiciel du système d'impression
1 Branchez un câble USB au port USB de l'imprimante et au port USB de l'ordinateur.
Utilisez un câble USB standard d'une longueur de 2 mètres.
2 Fermez toutes les applications ouvertes ou en cours d'exécution.
3 Insérez le CD-ROM de l'imprimante dans le lecteur et exécutez le programme
d'installation.
Le menu du CD-ROM est exécuté automatiquement. Si ce n'est pas le cas,
double-cliquez sur l'icône du CD-ROM située sur le bureau, puis sur l'icône
d'installation. Cette icône se trouve dans le dossier Installer/<langue> du CD-ROM
d'installation (<langue> correspond à votre préférence de langue).
4 Suivez les instructions qui apparaissent à l'écran.
5 Redémarrez l'ordinateur.
FRWW 1 Notions élémentaires du MFP 15
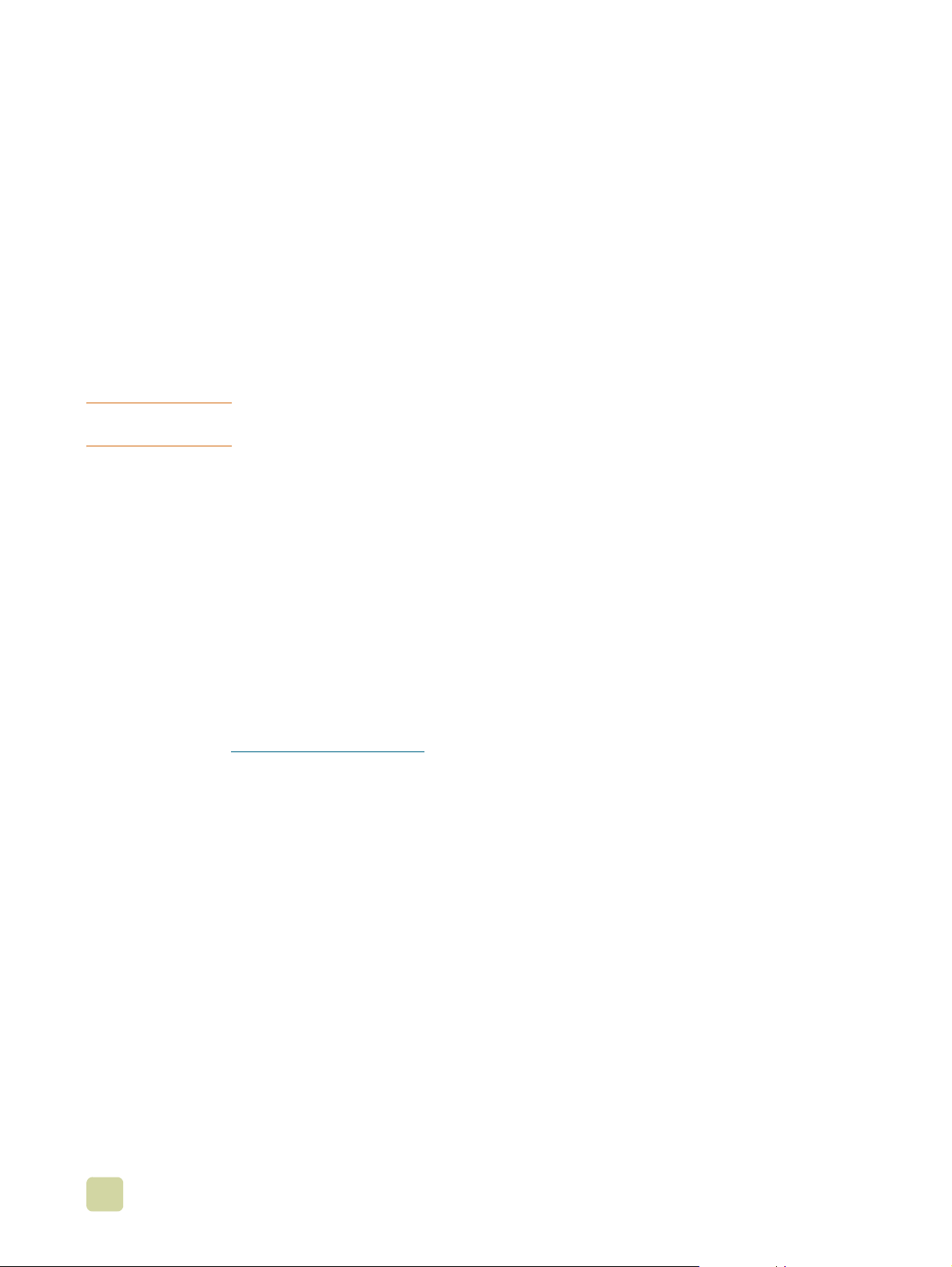
6 Pour Mac OS 8.6 à 9.x
• A partir de Disque dur/Applications/Utilitaires, ouvrez l'utilitaire d'imprimante de
bureau Apple.
• Double-cliquez sur Imprimante (USB), puis cliquez sur OK.
• Cliquez sur Changer situé en regard de l'option Sélection imprimante USB.
• Sélectionnez l'imprimante, puis cliquez sur OK.
• En regard de l'option Fichier PPD (Description d'imprimante PostScript®),
cliquez sur Réglage auto., puis sélectionnez Créer.
• Enregistrez la configuration de l'imprimante.
• Cliquez sur l'icône d'imprimante de bureau que vous venez de créer.
•Dans le menu Impression, cliquez sur Imprimante par défaut.
Pour Mac OS X
Remarque Si OS X et 9x (Classic) sont installés sur le même ordinateur , le pr ogramme d'installation
affiche à la fois les options d'installation de Classic et d'OS X.
• A partir de Disque dur/Applications/Utilitaires/P rint Center ou de l'utilitaire de
configuration de l'imprimante, démarrez Print Center.
• Si l'imprimante figure dans la liste, supprimez-la.
• Cliquez sur Ajouter.
• Dans le menu déroulant situé dans la partie supérieure, sélectionnez USB.
• Dans la liste des modèles, sélectionnez HP.
•Sous Modèle, sélectionnez HP Color Laserjet 9500mfp, puis cliquez sur Ajouter.
7 Imprimez une page de test ou une page à partir d'un programme afin de vous assurer
que le logiciel est correctement installé.
Si l'installation échoue, exécutez-la de nouveau. Si le problème persiste, reportez-vous
aux notes d'installation ou aux fichiers LisezMoi du CD-ROM de l'imprimante ou à la
brochure fournie avec l'imprimante. Vous pouvez également vous rendre sur le site
www.hp.com/go/clj9500mfp
L'icône placée sur le bureau est générique. Tous les panneaux d'impression s'affichent
dans la boîte de dialogue d'impression des applications.
pour obtenir de l'aide ou des informations supplémentaires.
Aide du pilote d'imprimante
Pour accéder à l'aide du pilote d'imprimante, procédez comme suit :
1 Ouvrez le menu Aide.
2 Sélectionnez Centre d'aide.
3 Cliquez sur HP LaserJet Printer Help (Aide de l'imprimante HP LaserJet).
Ces écrans d'aide fournissent des informations détaillées sur l'utilisation de l'imprimante.
L'aide du pilote d'imprimante est indépendante de celle du logiciel.
16 Pilotes d'imprimante et logiciels FRWW
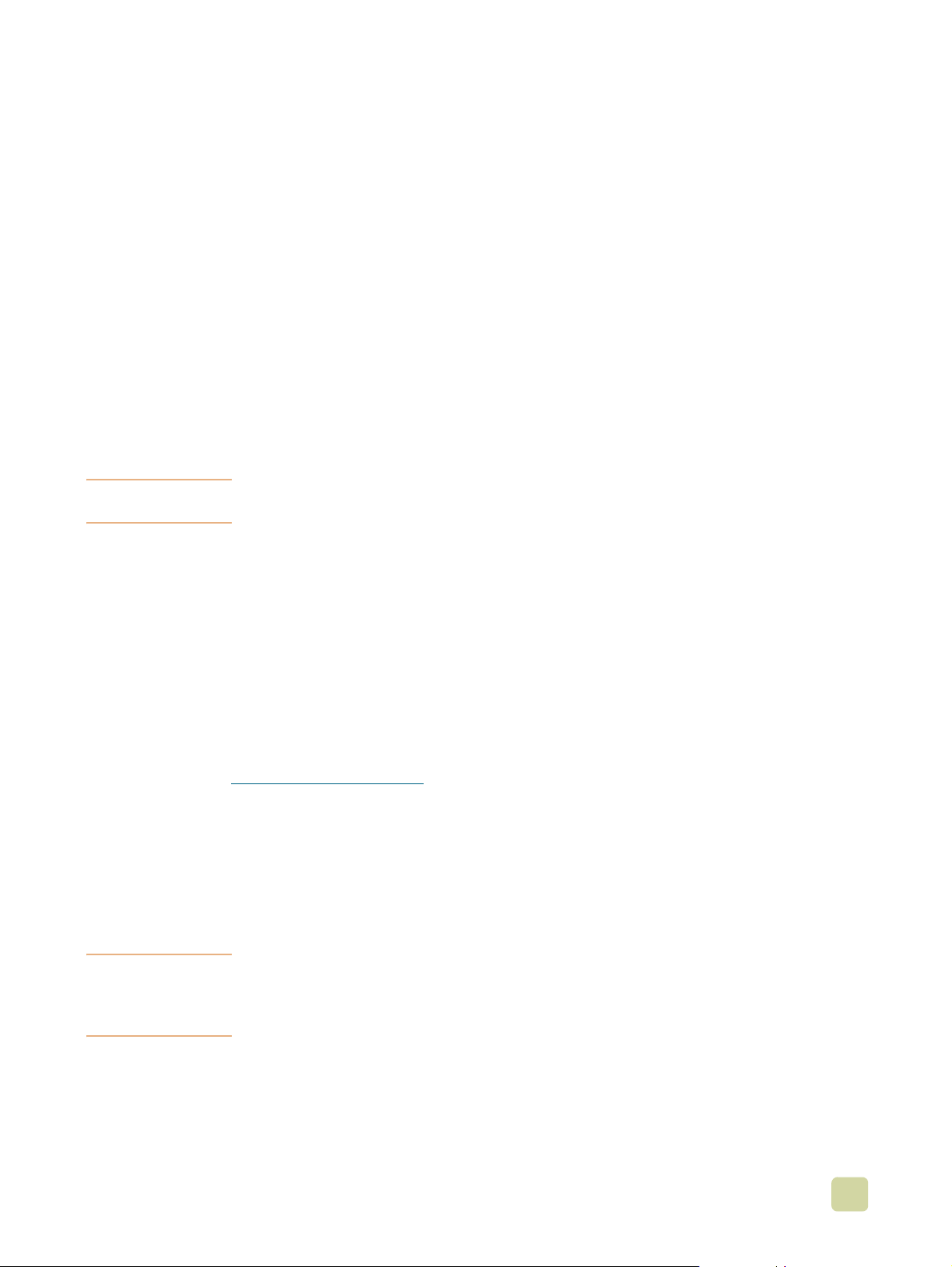
Utilitaire HP LaserJet (OS 8.6 à 9.x uniquement)
L'utilitaire HP LaserJet permet d'accéder aux fonctions qui ne sont pas disponibles dans le
pilote d'imprimante. Les écrans simplifient la sélection des fonctions de l'imprimante.
Employez l'utilitaire HP LaserJet pour effectuer les tâches suivantes :
● Personnal iser les messages du panneau de commande de l'imprimante.
● Donner un nom à l'imprimante, l'attribuer à une zone du réseau, télécharger des
fichiers et des polices, et modifier la majorité des paramètres de l'imprimante.
● Définir un mot de passe pour l'imprimante.
● A partir de l'ordinateur, verrouiller certaines fonctions du panneau de commande de
l'imprimante afin d'éviter des accès non autorisés. (Reportez-vous à l'aide du pilote
d'imprimante.)
● Configurer l'imprimante pour l'impression IP (Internet Protocol) ou AppleTalk.
● Initialiser le disque dur ou la mémoire flash (non disponible sur le pilote
d'imprimante PS).
● Gérer les polices dans la mémoire vive, le disque dur ou la mémoire flash.
● Gérer les fonctions de mise en attente des tâches.
Remarque L'utilitaire HP LaserJet n'est pas disponible en coréen, en japonais, en chinois simplifié et
en chinois traditionnel.
Pour plus d'informations, consultez l'aide de l'utilitaire HP LaserJet sur votre ordinateur.
Polices
Les quatre-vingts polices d'écran installées correspondent aux polices PS qui se trouvent
sur l'imprimante. Le module DIMM d'Adobe® comporte 136 polices supplémentaires.
Autres pilotes d'imprimante
Vous pouvez obtenir les pilotes d'imprimante supplémentaires suivants en les
téléchargeant depuis Internet, ou en les demandant à un bureau de service ou
d'assistance agréé HP. Pour plus d'informations, visitez le site Web à l'adresse
www.hp.com/go/clj9500mfp
● Pilotes d'imprimante OS/2 PCL 5c et PCL 6
● Pilote d'imprimante OS/2 PS2
● Linux*
● UNIX®*
* L'installation de l'imprimante réseau pour UNIX et d'autres systèmes d'exploitation réseau est
possible à partir d'Internet ou par l'intermédiaire d'un distributeur agréé HP.
Remarque Si le CD-ROM ne comprend pas le pilote d'imprimante souhaité ou si celui-ci n'est pas
répertorié dans le présent document, consultez les fichier LisezMoi pour savoir s'il est
disponible. S'il n'est pas disponible, commandez-le auprès du fabricant ou du revendeur
du système d'exploitation.
.
FRWW 1 Notions élémentaires du MFP 17
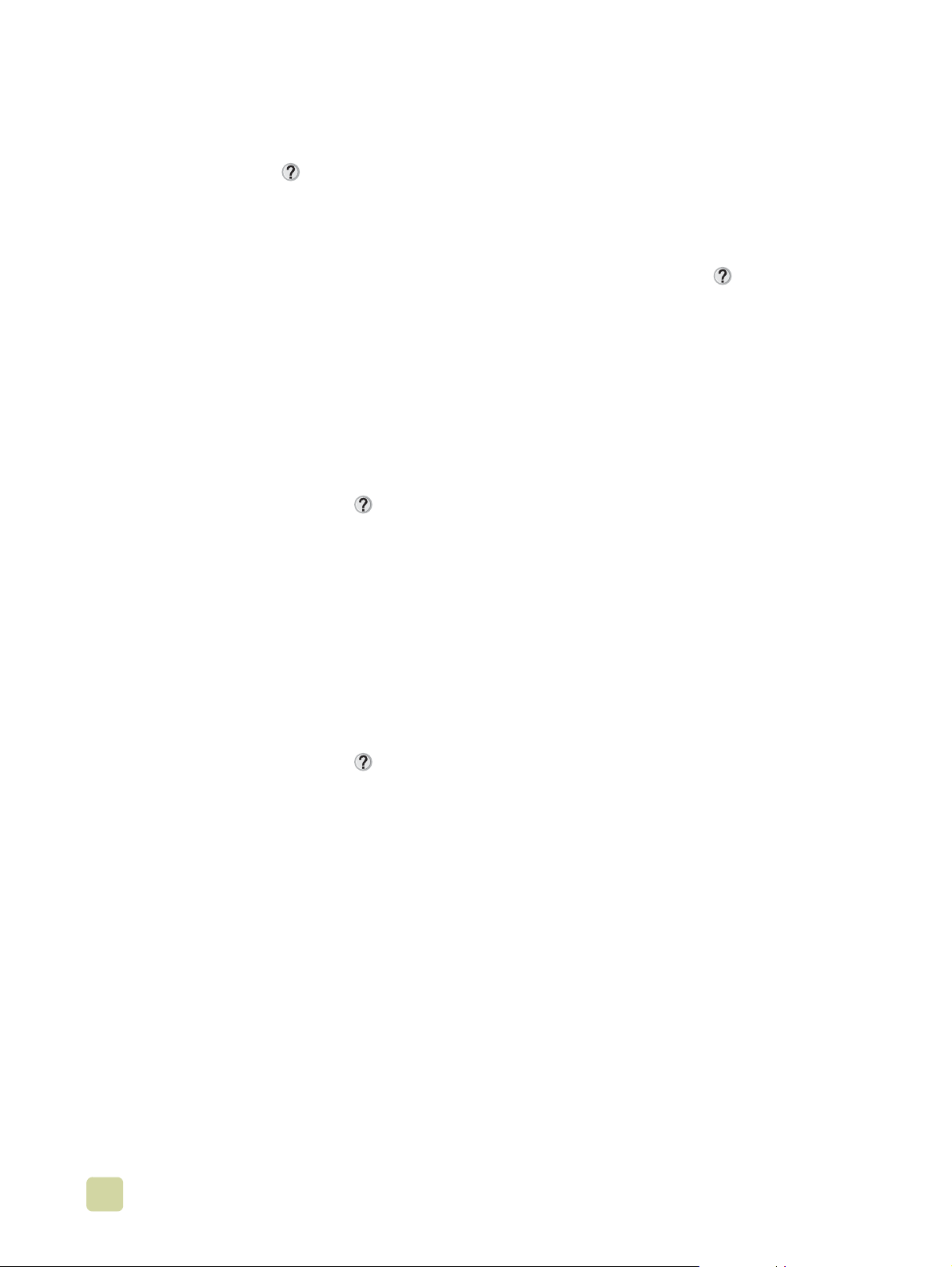
Système d'aide
Vous pouvez à tout moment accéder au système d'aide via l'écran tactile en appuyant sur
l'icône située dans l'angle supérieur gauche ou droit de chaque écran.
Aide Qu'est-ce que c'est ?
Le MFP fournit des informations sur les rubriques de l'écran tactile de l'affichage
graphique. Dans la partie supérieure de l'écran, appuyez sur l'icône , puis sur Qu'est-
ce que c'est ?. Une fois que vous avez appu yé sur Qu'est-ce que c'est ?, une boîte de
dialogue contextuelle v ous invite à sélectionn er sur lequel vous souhait ez obtenir de l'aide.
Lorsque vous sélectionnez un élément, une autre boîte de dialogue contextuelle affiche
des informations sur l'élément sélectionné. Après avoir pris connaissance de ces
informations, appuyez sur une espace vide de l'écran pour refermer la boîte de dialogue
contextuelle Qu'est-ce que c'est ?.
Aide Comment faire ?
Grâce à l'aide Comment faire ?, le MFP vous montre comment utiliser ses fonctionnalités.
1 Appuyez sur .
2 Appuyez sur C
Comment faire - Index en vous servant de la barre de défilement pour afficher et
appuyer sur la rubrique de votre choix.
Comment faire ? s'affiche également dans la boîte de dialogue contextuelle Qu'est-ce
que c'est ? si l'élément que vous avez sélectionné est une fonction qui comprend des
instructions.
OMMENT FAIRE ?. Vous pouvez choisir une rubrique dans l'écran
Imprimer cette rubrique
Pour imprimer les instructions Comment faire ?, appuyez sur le bouton Imprimer cette
rubrique situé dans la partie supérieure de l'écran Comment faire ?
1 Appuyez sur .
1 Appuyez sur C
2 Parcourez les rubriques disponibles et sélectionnez celle que vous souhaitez
imprimer.
OMMENT FAIRE ?.
Aide « Erreur »
Certains messages d'erreur fournissent une aide supplémentaire. Ils peuv ent se présent er
sous la forme de graphiques destinés à vous aider à résoudre les problèmes.
18 Système d'aide FRWW
 Loading...
Loading...