HP 1100D, 1100DTN User Manual [fr]
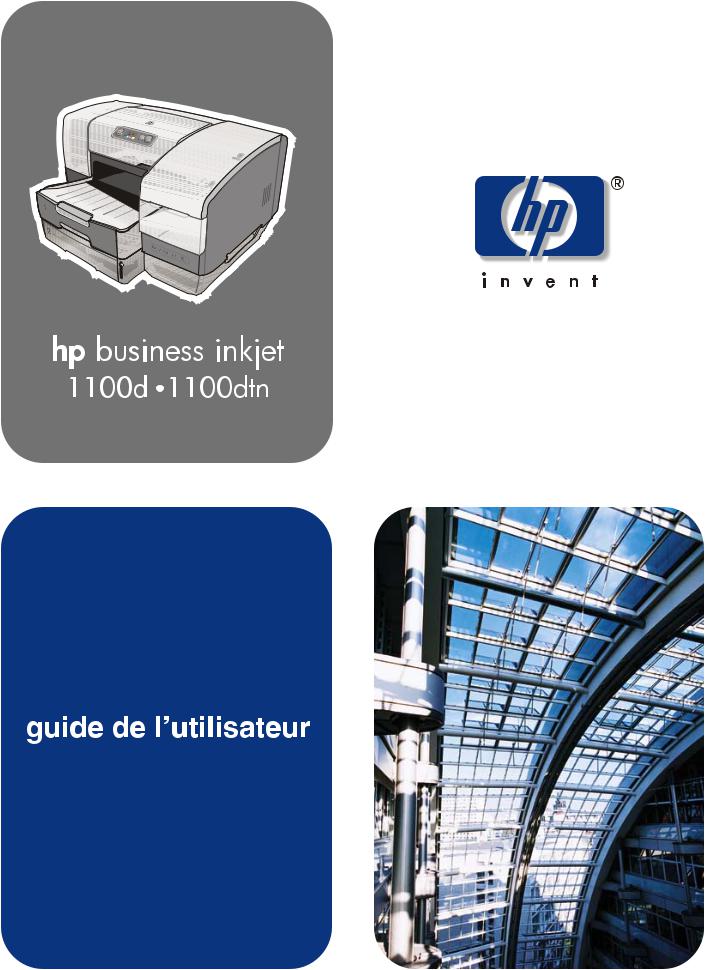
Imprimante hp business inkjet 1100 series
Guide de l’utilisateur

Informations sur le copyright
© 2003 Hewlett-Packard CompanyTous droits réservésEdition 1, 9/2003
Avertissement
Les informations contenues dans ce document peuvent faire l'objet de modifications sans préavis.
Hewlett-Packard n'offre aucune garantie, quelle qu'elle soit, concernant ces informations. EN PARTICULIER, HEWLETT-PACKARD N'OFFRE AUCUNE GARANTIE TACITE DE COMMERCIALISATION ET D'ADAPTATION A UN USAGE PARTICULIER.
La société Hewlett-Packard ne pourra être tenue pour responsable des dommages directs ou indirects, consécutifs ou autres liés à la fourniture ou à l'utilisation de ces informations.
Toute reproduction, photocopie ou traduction dans une autre langue des informations contenues dans ce document est strictement interdite sans l'accord préalable écrit de la société Hewlett-Packard.
Marques
Microsoft® , Windows® , Windows NT® , et MS-DOS® sont des marques déposées de Microsoft Corporation aux États-Unis.
UNIX® est une marque déposée de Open Group.
Novell® et NetWare® sont des marques déposées de Novell Corporation.
Pentium® est une marque déposée de Intel Corporation.
Adobe® et Acrobat® sont des marques déposées de Adobe Systems Incorporate.
Consignes de sécurité
Respectez toujours les précautions de sécurité élémentaires quand vous utilisez ce produit afin de réduire les risques de blessures dues au feu ou à un choc électrique.
1Lisez et comprenez toutes les instructions contenues dans la documentation livrée avec l'imprimante.
2Utilisez toujours une prise de courant avec mise à la terre lors du branchement de ce produit à une source d'alimentation. Si vous ne savez pas si une prise de courant est mise à la terre, consultez un électricien qualifié.
3Suivez tous les avertissements et toutes les instructions indiqués sur le produit.
4Débranchez cet appareil des prises murales avant de procéder à un nettoyage.
5N'installez jamais cet appareil près d'une source d'eau, ni si vous êtes mouillé.
6Installez l'appareil en toute sécurité sur une surface stable.
7Installez l'appareil en un lieu protégé où personne ne puisse marcher sur le cordon ou trébucher sur celui-ci, et où le cordon ne puisse pas être endommagé.
8Si l'appareil ne fonctionne pas normalement, reportez-vous à “Entretien et dépannage”.
9L'appareil ne contient aucune pièce dont l'entretien doive être réalisé par l'utilisateur. Confiez l'entretien à du personnel qualifié.
Sommaire
Pour commencer
Trouver d'autres ressources pour des informations concernant le produit . . . . . . . . . . . . . . . . . . . . . . . . . |
. . .1-1 |
Apprendre à configurer l'imprimante. . . . . . . . . . . . . . . . . . . . . . . . . . . . . . . . . . . . . . . . . . . . . . . . . . . . . . . |
. .1-2 |
Comprendre les fonctions et les éléments de l'imprimante. . . . . . . . . . . . . . . . . . . . . . . . . . . . . . . . . . . .. . . . |
.1-3 |
Connexion de l'imprimante . . . . . . . . . . . . . . . . . . . . . . . . . . . . . . . . . . . . . . . . . . . . . . . . . . . . . . . . . . . . . . . |
.1-5 |
Connexion directe par un câble USB ou un câble parallèle (Windows) . . . . . . . . . . . . . . . . . . . . . . . . . . . |
.1-6 |
Partager l'imprimante sur un réseau local (Windows) . . . . . . . . . . . . . . . . . . . . . . . . . . . . . . . . . . . . . .. . |
.1-8 |
Connexion directe par un câble USB (Mac OS) . . . . . . . . . . . . . . . . . . . . . . . . . . . . . . . . . . . . . . . . . . . . . |
.1-9 |
Partage d’une imprimante USB via un réseau Ethernet (Mac OS). . . . . . . . . . . . . . . . . . . . . . . . . . . . . . . |
1-11 |
Connexion à un réseau. . . . . . . . . . . . . . . . . . . . . . . . . . . . . . . . . . . . . . . . . . . . . . . . . . . . . . . . . . . . . . . . |
1-12 |
Installation du logiciel d’une imprimante réseau sur un Macintosh. . . . . . . . . . . . . . . . . . . . . . . . . . . . . . . |
1-14 |
Désinstallation du logiciel du système d’impression . . . . . . . . . . . . . . . . . . . . . . . . . . . . . . . . . . . . . . . . . . . . . |
1-15 |
Désinstallation du logiciel sous Windows (toutes versions confondues) . . . . . . . . . . . . . . . . . . . . . . . . . . |
1-15 |
Désinstallation du logiciel sous Macintosh (toutes versions confondues) . . . . . . . . . . . . . . . . . . . . . . . . . |
1-16 |
Utilisation du serveur Web intégré . . . . . . . . . . . . . . . . . . . . . . . . . . . . . . . . . . . . . . . . . . . . . . . . . . . . . . . . . . |
1-16 |
Copier le logiciel . . . . . . . . . . . . . . . . . . . . . . . . . . . . . . . . . . . . . . . . . . . . . . . . . . . . . . . . . . . . . . . . . . . . . . . . |
1-17 |
Installation d'autres logiciels . . . . . . . . . . . . . . . . . . . . . . . . . . . . . . . . . . . . . . . . . . . . . . . . . . . . . . . . . . . . . . |
1-17 |
Utilisation de l'imprimante
Sélection du support d'impression . . . . . . . . . . . . . . . . . . . . . . . . . . . . . . . . . . . . . . . . . . . . . . . . . . . . . . . . . .2-1 Comprendre les spécifications des supports pris en charge . . . . . . . . . . . . . . . . . . . . . . . . . . . . . . . . . . . .2-2 Réglage des marges minimales . . . . . . . . . . . . . . . . . . . . . . . . . . . . . . . . . . . . . . . . . . . . . . . . . . . . . . . . . .2-4 Chargement du support. . . . . . . . . . . . . . . . . . . . . . . . . . . . . . . . . . . . . . . . . . . . . . . . . . . . . . . . . . . . . . . . . . . .2-4 Configuration des bacs . . . . . . . . . . . . . . . . . . . . . . . . . . . . . . . . . . . . . . . . . . . . . . . . . . . . . . . . . . . . . . . . . . . .2-7 Utilisation du verrouillage des bacs . . . . . . . . . . . . . . . . . . . . . . . . . . . . . . . . . . . . . . . . . . . . . . . . . . . . . . .2-7 Sélection d'un bac par défaut . . . . . . . . . . . . . . . . . . . . . . . . . . . . . . . . . . . . . . . . . . . . . . . . .. . . . . . . . . . .2-8 Comprendre le comportement des bacs par défaut pour Mac OS . . . . . . . . . . . . . . . . . . . . . . . . . . . . . . . .2-8 Impression avec le pilote d'imprimante PCL 3 . . . . . . . . . . . . . . . . . . . . . . . . . . . . . . . . . . . . . . . . . . . . . . . . .2-9 Modification des paramètres de l'imprimante . . . . . . . . . . . . . . . . . . . . . . . . . . . . . . . . . . . . . . . . . . . . . . . . . .2-9 Modification des paramètres sous Windows . . . . . . . . . . . . . . . . . . . . . . . . . . . . . . . . . . . . . . . . . . . . . . . .2-9 Modifier les paramètres sous Mac OS . . . . . . . . . . . . . . . . . . . . . . . . . . . . . . . . . . . . . . . . . . . . . . . . . . . .2-11 Exécution de tâches d'impression. . . . . . . . . . . . . . . . . . . . . . . . . . . . . . . . . . . . . . . . . . . . . . . .. . . . . . . . . . .2-12 Annulation d'une tâche d'impression . . . . . . . . . . . . . . . . . . . . . . . . . . . . . . . . . . . . . . . . . . . . .. .. . . . . .2-12 Impression en recto-verso (duplex) . . . . . . . . . . . . . . . . . . . . . . . . . . . . . . . . . . . . . . . . . . . . . . . . . . . . . .2-12 Impression recto-verso automatique . . . . . . . . . . . . . . . . . . . . . . . . . . . . . . . . . . . . . . . . . . . . . . . . . . . . .2-13 Impression en recto-verso manuelle. . . . . . . . . . . . . . . . . . . . . . . . . . . . . . . . . . . . . . . . . . . . . . . . . . . . . .2-14 Impression de photos . . . . . . . . . . . . . . . . . . . . . . . . . . . . . . . . . . . . . . . . . . . . . . . . . . . . . . . . . . . . . . . . .2-15 Impression sur des supports spéciaux . . . . . . . . . . . . . . . . . . . . . . . . . . . . . . . . . . . . . . . . . . . . . . . . . . . . . . .2-16 Impression sur des enveloppes et des cartes . . . . . . . . . . . . . . . . . . . . . . . . . . . . . . . . . . . . . . . . . . . . . .2-16 Impression sur films transparents. . . . . . . . . . . . . . . . . . . . . . . . . . . . . . . . . . . . . . . . . . . . . . . . . . . . . . . .2-18 Impression sur des supports de taille personnalisée . . . . . . . . . . . . . . . . . . . . . . . . . . . . . . . . . . . . . . . . .2-20
Utilisation des outils de diagnostic
Utilisation de la Boîte à outils . . . . . . . . . . . . . . . . . . . . . . . . . . . . . . . . . . . . . . . . . . . . . . . . . . . . . . . . . . . . . . .3-1 onglet État de l'imprimante . . . . . . . . . . . . . . . . . . . . . . . . . . . . . . . . . . . . . . . . . . . . . . . . . .. . . . . . . . . . .3-1 Onglet Information . . . . . . . . . . . . . . . . . . . . . . . . . . . . . . . . . . . . . . . . . . . . . . . . . . . . . . . . . . . . . . . . . . . .3-2 onglet Services de l'imprimante . . . . . . . . . . . . . . . . . . . . . . . . . . . . . . . . . . . . . . . . . . . . . . . . . . . . . . . . .3-2 Utiliser hp instant support . . . . . . . . . . . . . . . . . . . . . . . . . . . . . . . . . . . . . . . . . . . . . . . . . . . . . . . . . . . . . . . . . .3-3 Utilisation de myPrintMileage . . . . . . . . . . . . . . . . . . . . . . . . . . . . . . . . . . . . . . . . . . . . . . . . . . . . . . . . . . . .3-4 Utiliser HP Inkjet Utility . . . . . . . . . . . . . . . . . . . . . . . . . . . . . . . . . . . . . . . . . . . . . . . . . . . . . . . . . . . . . . . . . . . .3-4 Utiliser HP Web Jetadmin . . . . . . . . . . . . . . . . . . . . . . . . . . . . . . . . . . . . . . . . . . . . . . . . . . . . . . . . . . . . . . . . . .3-5
FRWW |
T-1 |
Utilisation du deskjet control panel (DJCP) . . . . . . . . . . . . . . . . . . . . . . . . . . . . . . . . . . . . . . . . . . . . . . . . . . . . .3-6
Entretien et dépannage
Entretien des cartouches d'encre et des têtes d'impression . . . . . . . . . . . . . . . . . . . . . . . . . . . . . . . . . .. . . . .4-1 Remplacement des cartouches d'encre . . . . . . . . . . . . . . . . . . . . . . . . . . . . . . . . . . . . . . . . . . . . . . . . . . .4-1 Contrôle des têtes d'impression . . . . . . . . . . . . . . . . . . . . . . . . . . . . . . . . . . . . . . . . . . . . . . . .. . . . . . . . . .4-3 Nettoyage des têtes d'impression. . . . . . . . . . . . . . . . . . . . . . . . . . . . . . . . . . . . . . . . . . . . . . . . . . . . . . . .4-3 Nettoyage des contacts des têtes d'impression . . . . . . . . . . . . . . . . . . . . . . . . . . . . . . . . . . . . . . . . . . . . .4-5 Alignement des têtes d'impression . . . . . . . . . . . . . . . . . . . . . . . . . . . . . . . . . . . . . . . . . . . . . . . . . . . . . .4-7 Remplacement des têtes d'impression . . . . . . . . . . . . . . . . . . . . . . . . . . . . . . . . . . . . . . . . . . . . . . . . . . . .4-8
Étalonner les couleurs. . . . . . . . . . . . . . . . . . . . . . . . . . . . . . . . . . . . . . . . . . . . . . . . . . . . . . . . . . . . . . . . . . . .4-10 Élimination d'un bourrage . . . . . . . . . . . . . . . . . . . . . . . . . . . . . . . . . . . . . . . . . . . . . . . . . . .. . . . . . . . . . . . . .4-11 Dépannage de base . . . . . . . . . . . . . . . . . . . . . . . . . . . . . . . . . . . . . . . . . . . . . . . . . . . . . . . . . . . . . . . . . . . . .4-13 Impression d'une page de configuration . . . . . . . . . . . . . . . . . . . . . . . . . . . . . . . . . . . . . . . . . . . . . . . . . . . . .4-14 Résolution des problèmes d'impression . . . . . . . . . . . . . . . . . . . . . . . . . . . . . . . . . . . . . . . . . . . . .. . . . . . . . .4-15
L'imprimante s'arrête inopinément . . . . . . . . . . . . . . . . . . . . . . . . . . . . . . . . . . . . . . . . . . . . . .. .. . . . . . .4-15 Aucune page ne sort de l'imprimante . . . . . . . . . . . . . . . . . . . . . . . . . . . . . . . . . . . . . . . . . . . . . . . . . . . .4-15 Tous les voyants sont allumés . . . . . . . . . . . . . . . . . . . . . . . . . . . . . . . . . . . . . . . . . . . . . . . . . . . . . . . . . .4-16 L'imprimante a besoin de beaucoup de temps pour imprimer . . . . . . . . . . . . . . . . . . . . . . . . . . . . . . . . . .4-16 Résolution des problèmes d'impression . . . . . . . . . . . . . . . . . . . . . . . . . . . . . . . . . . . . . . . . . . . . .. . . . . . . . .4-17 Impression d'une page vierge. . . . . . . . . . . . . . . . . . . . . . . . . . . . . . . . . . . . . . . . . . . . . . . . . . . . . . . . . .4-17 Quelque chose manque sur la page ou est incorrect . . . . . . . . . . . . . . . . . . . . . . . . . . . . . . . . . . . . . . . . .4-17 La disposition des graphiques ou du texte sur la page est erronée . . . . . . . . . . . . . . . . . . . . . . . . . . . . . .4-18 Faible qualité d'impression . . . . . . . . . . . . . . . . . . . . . . . . . . . . . . . . . . . . . . . . . . . . . . . . . . . . . . . . . . .4-18
Résolution des problèmes d'alimentation de papier . . . . . . . . . . . . . . . . . . . . . . . . . . . . . . . . . . . . . . .. . . . . .4-22 Un bac ne peut pas être mis en place . . . . . . . . . . . . . . . . . . . . . . . . . . . . . . . . . . . . . . . . . . . . . . . . . . . .4-22 Un autre problème d'alimentation de papier se produit . . . . . . . . . . . . . . . . . . . . . . . . . . . . . . . . . . . . .4-22
Dépannage des problèmes d'installation . . . . . . . . . . . . . . . . . . . . . . . . . . . . . . . . . . . . . . . . . . . .. . . . . . . . .4-23
Signification des voyants de l'imprimante
Consommables et accessoires HP
Commander des consommables directement à partir de la Boîte à outils . . . . . . . . . . . . . . . . . . . . . . . . . . . . A-1 Trouver les numéros de référence des accessoires . . . . . . . . . . . . . . . . . . . . . . . . . . . . . . . . . . . . . . . . . . . . . A-1 Trouver les numéros de référence des accessoires . . . . . . . . . . . . . . . . . . . . . . . . . . . . . . . . . . . . . . . . . . . . . A-2
Assistance technique et garantie
Boîte à outils . . . . . . . . . . . . . . . . . . . . . . . . . . . . . . . . . . . . . . . . . . . . . . . . . . . . . . . . . . . . . . . . . . . . . . . . . . . B-1 hp instant support . . . . . . . . . . . . . . . . . . . . . . . . . . . . . . . . . . . . . . . . . . . . . . . . . . . . . . . . . . . . . . . . . . . . . . . B-1 Web . . . . . . . . . . . . . . . . . . . . . . . . . . . . . . . . . . . . . . . . . . . . . . . . . . . . . . . . . . . . . . . . . . . . . . . . . . . . . . . . . . B-1 Assistance téléphonique HP . . . . . . . . . . . . . . . . . . . . . . . . . . . . . . . . . . . . . . . . . . . . . . . . . . . . . . . . . . . . . . . B-2 Garantie limitée Hewlett-Packard . . . . . . . . . . . . . . . . . . . . . . . . . . . . . . . . . . . . . . . . . . . . . . . . . . . . . . . . . . . B-3
Caractéristiques de l'imprimante
Réglementations
FCC statement . . . . . . . . . . . . . . . . . . . . . . . . . . . . . . . . . . . . . . . . . . . . . . . . . . . . . . . . . . . . . . . . . . . . . . . . . D-1 Déclaration EMI (Corée) . . . . . . . . . . . . . . . . . . . . . . . . . . . . . . . . . . . . . . . . . . . . . . . . . . . . . . . . . . . . . . . . . . D-2 Numéro réglementaire. . . . . . . . . . . . . . . . . . . . . . . . . . . . . . . . . . . . . . . . . . . . . . . . . . . . . . . . . . . . . . . . . . . . D-2 Déclaration sur le cordon d’alimentation . . . . . . . . . . . . . . . . . . . . . . . . . . . . . . . . . . . . . . . . . . . . . . . . . . . . . . D-2 Classification des diodes électroluminescentes (DEL) . . . . . . . . . . . . . . . . . . . . . . . . . . . . . . . . . . . . . . . . . . . D-2 Consommation d’énergie . . . . . . . . . . . . . . . . . . . . . . . . . . . . . . . . . . . . . . . . . . . . . . . . . . . . . . . . . . . . . . . . . D-2 Declaration of Conformity . . . . . . . . . . . . . . . . . . . . . . . . . . . . . . . . . . . . . . . . . . . . . . . . . . . . . . . . . . . . . . . . . D-3
Glossaire
Index
T-2 |
FRWW |
1 Pour commencer
Merci d'avoir acheté cette imprimante. Ce guide vous fournira des détails concernant l'installation de votre ordinateur, la réalisation des tâches simples d'impression, et la résolution des problèmes que vous pourriez rencontrer.
Trouver d'autres ressources pour des informations concernant le produit
Vous pouvez obtenir des informations concernant ce produit, qui ne sont pas incluses dans ce guide, en consultant les ressources suivantes :
Poster d'installation.Fournit des informations illustrées d'installation. Une version imprimée de ce document est fournie avec l'imprimante. En outre, une version électronique est disponible sous forme d'un fichier Adobe® Acrobat® Portable Document Format (PDF), sur le CD de démarrage.
Guide de démarrage. Contient des informations sur l'installation de l'imprimante et de ses logiciels. Vous avez vraisemblablement utilisé ce guide lors de l'installation du produit.
Aide en ligne. Contient des informations générales à propos des logiciels de l'imprimante, ainsi que des procédures associées.
CD de démarrage. Contient les pilotes d'imprimante, la Boîte à outils, l'utilitaire de personnalisation (Installer Customization), une copie électronique de ce guide de l'utilisateur, des notes de révision et des informations de commandes.
Boîte à outils. Contient des instructions de dépannage et d'utilisation, ainsi que des informations relatives à la bonne utilisation des têtes d'impression. Si vous choisissez d'installer la Boîte à outils, une icône de la Boîte à outils apparaît dans la barre des tâches lorsque la Boîte à outils est en cours d'exécution. La Boîte à outils est uniquement disponible pour les utilisateur Microsoft® Windows®.
hp instant support. Outil Web fournissant des services spécifiques à votre imprimante, des conseils de dépannage et des informations sur l'encreet les supports utilisés par cette dernière. Ce service en ligne accessible à partir de la Boîte à outils hp instant support n’est disponible que pour les utilisateurs Windows.
HP Inkjet Utility. Le logiciel HP Inkjet Utility contient des utilitaires pour calibrer l'imprimante, nettoyer les têtes d'impression, imprimer unepage de test, verrouiller un bac et trouver des informations d'asistance sur le site Web. Le logiciel HP Inkjet Utility n'est accessible que sous Mac OS 8.6, 9.x, et OS X.
World Wide Web. Les sites Web ci-après fournissent des informations sur l'imprimante :http://www.hp.com/support/businessinkjet1100
http://www.hp.com
FRWW |
1-1 |

zGuide de l'administrateur du serveur d'impression HP JetdirectInclus. sur le CD de démarrage, il fournit les informations détaillées sur l'installation et l'utilisation de votre serveur d'impression HP Jetdirect. Il fournit également des informations relatives aux thèmes suivants :
•Messages de dépannage et de la page de configuration HP Jetdirect
•Solutions logicielles HP pour les serveurs d'impression HP Jetdirect
•configuration TCP/IP
•Utiliser les services LPD (Line Printer Daemon) du serveur d'impression HP Jetdirect
•Impression FTP (file transfer protocol)
zManuel d'installation HP Jetdirect.Ce manuel est fourni avec le serveur d'impression HP Jetdirect. Il décrit l'installation et la configuration de votre serveur d'impression
HP Jetdirect. Le manuel d'installation HP Jetdirect n'est pas livré avec l'imprimante.
zManuels du système d'exploitation réseau(NOS) et du système d'exploitation (OS).
Ces manuels vous ont été fournis avec votre ordinateur ou votre système d'exploitation réseau. Ils décrivent les opérations de base d'impression en réseau communes à toutes les imprimantes réseau.
Apprendre à configurer l'imprimante.
Cette imprimante est une imprimante à jet d'encre Inkjet à quatre couleurs capable d'imprimer jusqu'à 23 pages par minute (ppm) en monochrome (noir et blanc) et 6 ppm en couleurs en mode Rapide. La vitesse en qualité laser est de 4,5 ppm pour du texte momochrome et 3 ppm pour un mélange texte et couleur. (La vitesse en qualité laser est celle qui peut être atteinte par comparaison à la vitesse en page par minute des imprimantes laser.)
HP Business Inkjet 1100d
L'imprimante offre les fonctionnalités suivantes :
Manipulation du papier. Ce modèle inclut un bac d'entrée standard (Bac 1) qui peut contenir jusqu'à 150 feuilles. Il est également équipé d'une unité auto-duplex permettant d'imprimer des documents en recto-verso, pour économiser de l'argent et du papier.
Vous pouvez ajouter les accessoires optionnels suivants à votre imprimante :
zAjouter un second bac à papier optionnel (Bac 2), qui contient 250 feuilles, pour augmenter la flexibilité de types et de quantité de supp orts que vous pouvez charger.
zAjouter un serveur d'impression optionnel pour permettre à deux ou trois utilisateurs de partager facilement l'imprimante à travers un réseau. Cependant, l'imprimante ne peut recevoir que le connecteur parallèle ou le serveur d'impression.
1-2 |
FRWW |
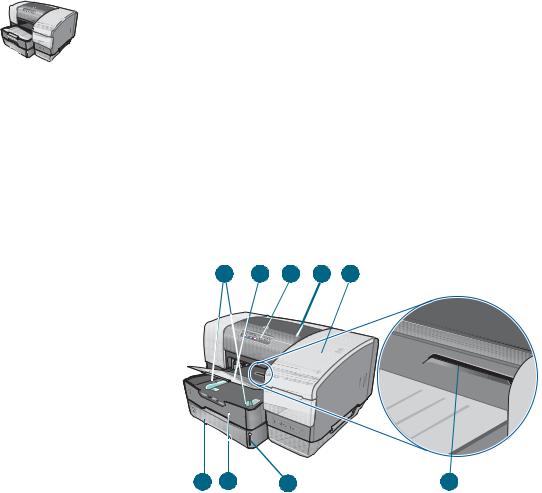
HP Business Inkjet 1100dtn
L'imprimante offre les fonctionnalités suivantes :
z Manipulation du papier. Ce modèle inclut un bac d'entrée standard (Bac 1), qui contient jusqu'à 150 feuilles, et un bac 2, qui contient jusqu'à 250 feuilles, pour une capacité totale de 400 feuilles. Il est également équipé d'une unité auto-duplex, qui permet d'économiser de l'argent et du papier.
zConnectivité. Ce modèle contient un serveur d'impression HP Jetdirect permettant à plusieurs utilisateurs de partager facilement cette imprimante à travers le réseau.
Comprendre les fonctions et les éléments de l'imprimante
Vue de face
|
1 |
2 |
3 |
4 |
5 |
|
|
|
|
|
|
|
|
|
|
|
|
|
|
|
|
|
|
|
|
|
|
|
|
|
|
|
|
|
6 |
7 |
8 |
9 |
1Guides du papier.
2Bac de sortie.
3Panneau de commande. Reportez-vous à la section “Élément du panneau de commande”.
4Capot supérieur.
5Capot des composants d'impression.Reportez-vous à la section “Zone des composants d'impression”.
6Bac 2. Ce bac d'une capacitéde 250 faillites est livré avec le modèle HP Business Inkjet 1100dtn; il est disponible comme accessoire pour l'imprimante HP Business Inkjet 1100d.
7Bac 1. Ce bac contient 150 feuilles.
8Niveau de la pile de papier.
9Fente pour enveloppe. Utilisez cette fente pour alimenter une enveloppe à la fois.
FRWW |
1-3 |
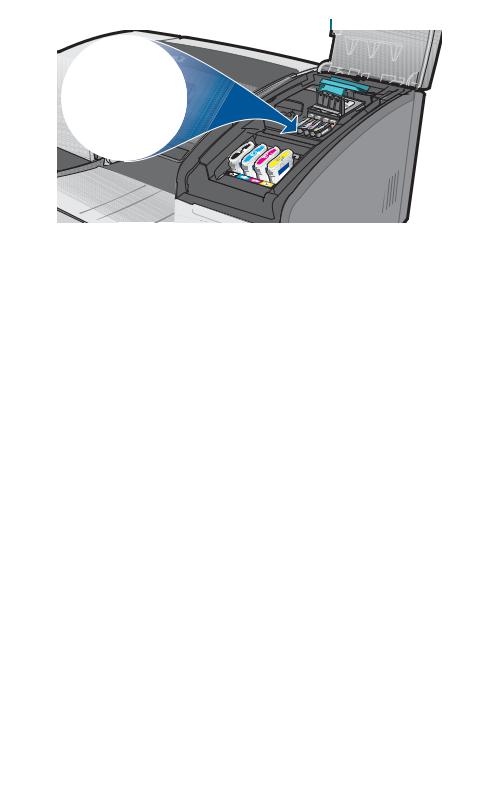
Zone des composants d'impression
1
2
3
4
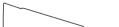
1Verrou des têtes d'impression.Le verrou des têtes d'impression s'ouvre pour permettre d'installer ou de retirer les têtes d'impression de leurs emplacements respectifs.
2Têtes d'impression.Chaque tête d'impression doit être placée dans son emplacement, repéré par sa couleur.
3Cartouches d'encre.Chaque cartouche d'encre doit être placée dans son emplacement, repéré par sa couleur.
4Barre métallique de maintien. La barre métallique de maintien fixe le crochet et assure la fermeture du verrou des têtes d'impression.
Élément du panneau de commande
1 |
2 |
3 |
4 |
5 |
a b
6
c
1 (bouton d’alimentation).
(bouton d’alimentation).
2Voyant d'alimentation (vert).
3Voyants des composants d'impression.Indique l'état des cartouches d'encre et des têtes d'impression :a) Voyant de tête d'impressionb) Voyant de cartouche d'encre
c) Voyants des indicateurs de couleur. Reportez-vous à la section “Signification des voyants de l'imprimante”.
4 (bouton d'annulation).Annule la tâche d'impression en cours.
(bouton d'annulation).Annule la tâche d'impression en cours.
5 (bouton de reprise).
(bouton de reprise).
6Voyant de reprise. Ce voyant clignote dans les situations suivantes :
• en cas de bourrage de papier
• si l'imprimante ne contient plus de papier
1-4 |
FRWW |

•lorsqu'une page imprimée est en cours de séchage
•lorsque l'imprimante traite une tâche duplex manuelle et attend que le papier soit retourné
Si une page imprimée est en cours de séchage, attendez que l'imprimante ait terminé, et que le voyant s'éteigne. Sinon, résolvez leproblème, puis appuyez sur le  (bouton de reprise) si le voyant ne s'éteint pas.
(bouton de reprise) si le voyant ne s'éteint pas.
Vue de l'arrière
1
2
3
4
1Connecteur USB.
2Emplacement de connexion. Cet emplacement peut recevoir un serveur d'impression HP Jetdirect pour l'impression en réseau (fourni avec l'imprimante HP Business Inkjet 1100dtn) ou un connecteur parallèle.
3Entrée d'alimentation.
4Unité auto-duplex . Cette unité permet l'impression automatique sur les deux faces d'une feuille de papier.
Connexion de l'imprimante
Votre imprimante est utilisable en tant qu'imprimante localeet réseau. Pour l'impression locale, vous pouvez raccorder votre imprimante par un câble USB, ou par un câble parallèle, si un connecteur parallèle est installé. (les câ bles USB et les câble parallèles sont vendus séparément. Pour les commander, reportez-vous à la section “Consommables et accessoires HP”.)
Vous pouvez partager votre imprimante de différentes manières :
Vous pouvez utiliser une forme de mise en réseau simple, appelée partage par réseau local, si vous avez utilisé un câble parallèle ou un câ ble USB pour connecter votre imprimante à un ordinateur fonctionnant sous Windows. De cette manière, vous pouvez
FRWW |
1-5 |

partager l'imprimante avecd'autres utilisateurs de Windows.Reportez-vous aux sections “Connexion directe par un câble USB ou un câble parallèle (Windows)”et “Partager l'imprimante sur un réseau local (Windows)”.
Vous pouvez également partager localement votre imprimante en réseau si vous avez utilisé un câble USB pour connecter l'imprimante à un ordinateur fonctionnant sous
Mac OS. De cette manière, vous pouvez partager l'imprimante avecd'autres utilisateurs de Mac OS. Reportez-vous à la section “Connexion directe par un câble USB (Mac OS)”.
Pour une véritable impression en réseau, vous pouvez connecter l'imprimante par un serveur d'impression HP optionnel. (Le serveur d'impression HP Jetdirect 200m est fourni avec l'imprimante HP BusinessInkjet 1100dtn.) Cette méthode permet aux utilisateurs de Windows et de Mac OS d'imprimer à travers le réseau. Reportez-vous à la section “Connexion à un réseau”.
|
Connexion directe par un câble USB ou un câble parallèle |
|
(Windows) |
|
Vous pouvez connecter votre imprimante directement par un câble USB ou un câble parallèle, |
|
dans l'environnement Windows. |
|
|
Remarque |
Ne branchez pas simultanément un câble USB et un câble parallèle à l’imprimante.Pour relier |
|
l’imprimante à un ordinateur sous Mac OS à l’aide d’un câbl e USB, reportez-vous à la section |
|
“Connexion directe par un câble USB (Mac OS)”. |
|
Connexion USBSous Windows, vous pouvez utiliser un câble USB pour connecter |
|
|
|
l'imprimante à l'ordinateur, si ce dernier dispose d’un port USB et travaille sous Windows |
|
98, Windows Millennium Edition (Me), Windows 2000 ou Windows XP. (Windows NT |
|
ne prend pas en charge le bus USB). Si votre ordinateur ne correspond pas à ces |
|
préconisations, raccordez votre imprimante à votre ordinateur à l'aide d'un connecteur |
|
parallèle ou d'un serveur d'impression (si votre imprimante est équipée d'un de ces |
|
accessoires). |
|
Dans la plupart des cas, après avoir installé le logiciel d'impression et connecté une |
|
imprimante à l'ordinateur, vous pouvez installer d'autres imprimantes à l'aide de câbles |
|
USB, sans avoir à réinstaller le logiciel d'impression. |
|
Connexion parallèle Vous pouvez connecter votre imprimante au port parallèle, si elle en |
|
est équipée. Votre ordinateur doit également disposer d'un port parallèle et doit |
|
fonctionner sous Windows. |
1-6 |
FRWW |

Nous vous recommandons d'installer d'abord le logiciel. Reportez-vous à la section“Installer en commençant par le logiciel (recommandé)” . Ne procédez à une installation commençant par le matériel que si vous avez déjà connecté le câble et démarrér le logiciel. Reportez-vous à la section “Installer en commençant par le matériel”.
Ordinateur connecté par le port USB
Ordinateur connecté par le port parallèle
Installer en commençant par le logiciel (recommandé)
Réalisez l'installation en suivant ces instructionssi vous n'avez pas encore installé un câble USB ou un câble parallèle (non fournis). Cette méthode est recommandée.
Pour réaliser une in stallation en commençant par le logiciel
1 Fermez toutes les applications en cours d'exécution.
aAppuyez simultanément sur les touches CTRL+ALT+SUPPR du clavier de votre ordinateur, puis cliquez sur Gestionnaire des tâches .
bRefermez toute application en cours d'exécution. (Ne fermezpas Systray ou Explorer.)
cLorsque cette opération est terminée, cliquez sur le X dans le coin supérieur droit du Gestionnaire des tâches, pour le refermer.
2Introduisez le CD de démarrage dans le lecteur de CD-ROM. Le menu du CD démarre automatiquement.
Si le menu du CD ne démarre pas automatiquement, cliquez sur Démarrer , puis sur Exécuter et, dans la zone de la ligne de commande, tapez la lettre du lecteur de CD-ROM de l'ordinateur suivie de:\SETUP (par exemple, tapez D:\SETUP).
3Cliquez sur Installer les pilotes de l'imprimantedans le menu du CD.
4Choisissez la langue voulue, puis cliquez sur OK.
5Suivez les instructions qui apparaissent à l'écran.
6Lorsque vous y êtes invité, cliquez sur Connected directly to this computer (Connecté directement à cet ordinateur) , puis sur Suivant.
7Choisissez l'une des méthodes suivantes :
FRWW |
1-7 |

Remarque
Remarque
•Pour une connexion USB : Cliquez sur Câble USB , puis sur Suivant.
•Pour une connexion parallèle : Cliquez sur Câble parallèle , puis utilisez le menu déroulant pour sélectionner le port parallèle auquel votre imprimante est connectée (généralement LPTs). Si le programme d'installation a détecté que votre imprimante est déjà connectée à l'ordinateur par un câble parallèle, vous pouvez installer l'imprimante en utilisantle même port. En outre, si la case à cocher Express Install est sélectionnée, le programme d'installation utilise les paramètres par défaut.
8Suivez les instructions qui apparaissent à l'écran pour terminer l'installation.
9Lorsque vous y êtes invité, connectez le câble USB ou le câble parallèle à l'ordinateur et à l'imprimante. L'Assistant Nouveau matériel détecté apparaît et l'icône de l'imprimante est créée dans le dossier Imprimantes.
10Pour partager l'imprimante, reportez-vous à la section“Partager l'imprimante sur un réseau local (Windows)” .
Installer en commençant par le matériel
Réalisez l'installation en suivant ces instructionssi vous avez déjà installé un câble parallèle ou USB (non fournis) et que vous démarrez ensuite le logiciel. L'Assistant Nouveau matériel détecté apparaît à l'écran.
Réalisation d'une installation en commençant par le matériel
Avant de pouvoir installer le logiciel de l'imprimante sur un ordinateur fonctionnant sous Windows XP 64 bits, vous devez téléchar ger ce logiciel à partir de l'adressehttp://www.hp.com/ support/businessinkjet1100.
1Cliquez sur Suivant dans l'Assistant Nouveau matériel détecté.
2Cliquez sur Rechercher le meilleur pilote pour votre périphérique (Recommandé), puis sur Suivant.
3Introduisez le CD de démarrage dans le lecteur de CD-ROM.
4Si le menu du CD apparaît, cliquez deux fois sur Quitter pour le fermer.
5Sélectionnez Définir un emplacement.
6Cliquez sur Parcourir pour atteindre le dossier racine du CD de démarrage, puis cliquez sur OK.
7Cliquez sur Suivant, puis suivez les instructions qui apparaissent à l'écran.
8Cliquez sur Suivant, puis sur Terminer.
99 Pour partager l'imprimante, reportez-vous à la section"Partage de l'imprimante sur un réseau local (Windows)".
À l'issue du processus d'installation préalable dumatériel, l'assistant Nouveau matériel détecté lance automatiquement le programme d'installation. Cette disposition vous permet d'installer des composants autres que les pilotes, en particulier la Boîte à outils.
Partager l'imprimante surun réseau local (Windows)
Dans le cas d'un réseau local, l'imprimante est connectée directement au connecteur USB ou parallèle d'un ordinateur choisi (appelé serveur), pour être partagé par d'autres ordinateurs (clients). N'utilisez cette configuration que pour de petits groupes, et si l'utilisation est réduite. En effet, l'ordinateur connectéà l'imprimante est ralenti lorsque plusieurs l'utilisateurs se servent de l'imprimante partagée.
1-8 |
FRWW |

Vous pouvez partager l'imprimante sur un réseau local si :
L'ordinateur connecté à l'imprimante fonctionne sous Windows.
L'imprimante est partagée avecd'autres utilisateurs de Windows. (Vous ne pouvez pas partager l'imprimante avecdes utilisateurs sous Mac OS).
Partager une imprimante connectée à votre ordi nateur (serveur)
1Ouvrez le dossier Imprimantes à partir du menu Démarrer . (l'accès dépend du système d'exploitation Windows. Selon le cas, il s'agit deParamètres ou Panneau de configuration, ou directement Imprimantes et télécopieurs .)
2Dans le dossier Imprimantes, cliquez avec le bouton droit de la souris sur l'imprimante, puis cliquez sur Propriétés.
3Passez sur l'ongletPartage, sélectionnez l'option “Partager cette imprimante”, puis donnez un nom de partage à celle-ci.
4Option Si vous partagez l'imprimante avec des utilisateurs utilisant d'autres versions, vous pouvez cliquer sur Pilotes supplémentaires pour installer les pilotes qui leur permettront de se connecter facilement. Vous devrez insérer le CD de démarrage dans votre lecteur de CD-ROM pour réaliser cette opération.
Remarque |
Si vous partagez une imprimante localement, utilisez comme serveur l'ordinateur équipé du |
|
système d'exploitation le plus récent. En effet, un serveur sous Windows 98 ne reconnaîtra |
|
pas un client sous Windows 2000. |
|
5 Cliquez sur OK. |
|
Utiliser une imprimante connectée à un autre ordinateur (clients)
Les clients peuvent se connecter à l'imprimante de trois manières différentes :
Installez le logiciel d'impression à partir du CD de démarrage. Lorsque vous y êtes invité, sélectionnez l'optionConnected via the network (connécté à travers le réseau), puis sélectionnez l'optionClient Setup for client-server printing (installation du client pour une impression client-serveur).
Parcourez le réseau pour trouver l'imprimante,puis faites-la glisser dans votre dossier Imprimantes.
Ajoutez l'imprimante et installez le logiciel à partir du fichier INF enregistré à un emplacement de votre réseau. Demandez à l'administrateur réseau l'emplacement du fichier INF.
Les fichiers INF sont enregistrés sur le CD de démarrage dans des dossiers utilisant le format suivant : <CD>:\Setup\Drivers\PCL3\<système d'exploitation>\<langue>.
Par exemple, si votre lecteur CD porte la lettre D:, le dossier D:\Setup\Drivers\PCL3\Win2k_XP\English contient le fichier INF Windows 2000 PCL 3 en anglais.
Connexion directe par un câble USB (Mac OS)
Installez d'abord le logiciel, puis raccordez l'imprimante à l'ordinateur. Si vous le souhaitez, vous pourrez partager ensuite l'imprimante avec d'autres utilisateurs Mac OS.
Pour connecter un câble USB
1Introduisez le CD de démarrage dans le lecteur de CD-ROM. Le menu du CD démarre automatiquement.
Si le menu du CD ne démarre pas automatiquement, double-cliquez sur l'icône du CD sur le Bureau, puis sur l'icôneSetup.
FRWW |
1-9 |
2Cliquez sur Install Driver (Installer le pilote).
3Suivez les instructions qui apparaissent à l'écran.
4Branchez le câble sur les connecteurs de l'ordinateur et de l'imprimante.
5Terminez l'installation de l'une des manières suivantes :
•Mac OS 8.6 à Mac OS 9.x : Consultez la section “Terminer l'installation sous Mac OS 8.6 à Mac OS 9.x” ci-après.
•Mac OS X ou suivants : Consultez la section “Terminer l'installation sous Mac OS X et suivants” ci-après.
Terminer l'installation sous Mac OS 8.6 à Mac OS 9.x
1Lorsque vous y êtes invité, redémarrez l'ordinateur.
2Sélectionnez Sélecteur dans le menu Apple.
3Sélectionnez hp deskjet xx dans le volet supérieur gauche du Sélecteur, xx représentant la version du pilote d'impression courant.
4Sélectionnez hp business inkjet 1100 idans la fenêtre de droite de l'écran du Sélecteur.
5Fermez le Sélecteur.
6Pour partager l'imprimante, reportez-vous à la section“Partage d’une imprimante USB via un réseau Ethernet (Mac OS)” .
Terminer l'installation sous Mac OS X et suivants
1Ouvrez le Centre d'impression (Print Center), qui se trouve dans le dossier Applications\Utilitaires.
2Cliquez sur Add (Ajouter).
3Sélectionnez USB dans le menu.
4Sélectionnez hp business inkjet 1100 sur la liste des imprimantes et cliquez sur Add (Ajouter). Le point qui apparaît à côté du nom de l’imprimante indique qu'il s'agit à présent de l'imprimante par défaut.
5Fermez le Centre d'impression.
6Pour partager l'imprimante, reportez-vous à la section“Partage d’une imprimante USB via un réseau Ethernet (Mac OS)” .
1-10 |
FRWW |

Partage d’une imprimante USB via un réseau Ethernet (Mac OS)
Les exigences minimum de partage d'imprimante dans un environnement Macintosh comprennent ce qui suit :
Les ordinateurs Macintosh doivent utiliser le protocole TCP/IP pour communiquer sur le réseau et les ordinateurs Macintosh doivent disposer d’adresses IP. (AppleTalk n’est pas géré.)
L'imprimante partagée doit être connectée à un port USB intégré à l’ordinateur hôte Macintosh.
Le logiciel de partage d’imprimante doit avoir été installé sur l’ordinateur hôte et l’ordinateur client qui utilisent l’imprimante partagée, le pilote d’imprimante ou le PPD de l’imprimante doit aussi avoir été installé . (Vous pouvez exécuter le programme d’installation pour installer le logiciel de partage d’imprimante et les fichiers d’aide associés.)
Les pilotes d'imprimante HP correspondants doivent avoir été installés sur les ordinateurs clients.
Les ordinateurs clients doivent être des ordinateurs PowerMac.
Pour utiliser une imprimante USB PostScript partagée, les ordinateurs clients doivent disposer d'un port USB.
Pour plus d'informations sur le partage d'une imprimante USB, reportez-vous aux informations d'assistance disponibles sur le site Web d'Apple (http://www.apple.com) ou dans l’aide Mac de l’ordinateur.
Partage d’imprimante entre des ordinateurs Mac travaillant sous un même système d'exploitation
Pour activer le partage d’imprimante sur l’ordinateur branché à l’impr imante (l’hôte).
Mac OS 8.6 à Mac OS 9.x : Cliquez sur Control Panels, puis sur USB Printer Sharing.
Mac OS X : Cliquez sur System Preferences, puis sur Sharing, et sur Services. Ensuite, cochez la case Printer Sharing (Mac OS X version 10.2.4).
Pour imprimer à partir d'autres ordinateurs Macintosh (les clients) en réseau, préselectionnez l’imprimante dans USB Printer Sharing (Mac OS 8.6 à Mac OS 9x) ou dans Sharing
(Mac OS X). Choisissez ensuite le voisinage dans lequel l'imprimante est partagée, puis sélectionnez l'imprimante.
Partage entre ordinateurs Macintosh travaillant sous des systèmes d’exploitation différents
Suivez les étapes ci-dessous pour partager une imprimante entre des ordinateurs sous Mac OS 8.6 à 9.x lorsque l'ordinateur hôte travaille sous Mac OS X.
Remarque |
Un partage d'imprimante entre des ordinateurs sous Mac OS 9 et sous Mac OS X n’est possible |
|
|
|
qu’avec un environnement Mac OS X classique. |
|
|
|
1 |
Sur l’ordinateur hôte sous Max OS X, ouvrez System Preferences et assurez-vous que le |
|
|
|
partage d’imprimante a été désactivé, puis quittez les System Preferences. |
2 |
Localisez le dossier système Mac OS 9, ouvrez Control Panel, puis USB Printer |
|
|
|
Sharing. (Si l’environnement classique n’est pas déjà en cours d'exécution, il démarre.) |
3 |
Cliquez sur l’onglet Start/Stop, puis sur Start. |
|
4 |
Lorsque “USB Printer Sharing On” apparaît, cliquez sur l’ongletMy Printers. |
|
5 |
Activez la case à cocher de l'imprimante à partager. |
|
FRWW |
1-11 |

6 Fermez le panneau de configuration.
Connexion à un réseau
Vous pouvez partager cette imprimante à travers un réseau en la connectant directement à un serveur d'impression optionnel HP Jetdirect. (un serveur d'impression est fourni avec l'imprimante HP Business Inkjet 1100dtn). Cette configuration offre de meilleures performances que l'impression à travers un ordinateur, une grande souplesse dans l'emplacement choisi pour l'imprimante, et la possibilité de partager l'imprimante avec des utilisateurs sous Windows et sous Mac OS.
Quel que soit le système d'exploitation, commencez par installer la carte de serveur d'imprimante. Pour cela, reportez-vous à la section“Installation de la carte de serveur d'impression interne HP Jetdirect”.
Installation de la carte de serveur d'impression interne HP Jetdirect
L'imprimante HP Business Inkjet 1100dtn est fournie avec un serveur d'impression
HP Jetdirect print server 200m. Pour commander un serveur d'impression interne HP Jetdirect pour l'imprimante HP Business Inkjet 1100d, reportez-vous à la section“Interfaces réseau”.
Le serveur d'impression est livré avec les paramètres d'usine par défaut. Si vous avez besoin de configurer le serveur d'impression après avoir installé le logiciel d'imprimante, reportez-vous à la section Guide de l'administrateur du serveur d'impression HP Jetdirect.
Ce guide est disponible sur le CD de démarrage. Vous pouvez également le télécharger à partir du site Web HP, à l'adressehttp://www.hp.com.
Installation du serveur d'impression HP Jetdirect
1 Retirez le capot de l'emplacement situé à l'arrière de l'imprimante.
1-12 |
FRWW |

2 Insérez le serveur d'imprimante jusqu'à son enclenchement.
3Raccordez le câble réseau sur le serveur d'impression et le réseau.
4Appuyez sur le bouton TEST du serveur d'impression. L'imprimante imprime une page de configuration du serveur d'impression. Conservez cette page, car elle contient des informations dont vous pourriez avoir besoin.
5Reportez-vous à l'une de ces sections pour installer le logiciel sur l'ordinateur utilisé comme serveur.
•Si vous voulez utiliser l'imprimante dans un environnement comportant des utilisateurs Windows ou Windows et Mac OS users, reportez-vous à la section “Installation du pilote d'imprimante sur le serveur (Windows)”.
•Si vous utilisez l'imprimante dans un environnement exclusif Mac OS, reportez-vous à la section “Installation du logiciel d’une imprimante réseau sur un Macintosh”.
Installation du pilote d'imprimante sur le serveur (Windows)
Après avoir installé la carte de serveur d'impression dans l'imprimante, vous devez installer le pilote d'imprimante sur l'ordinateur qui sera utilisé comme serveur.
Installation du pilote d'imprimante sur le serveur
1 Fermez toutes les applications en cours d'exécution.
aAppuyez simultanément sur les touches CTRL+ALT+SUPPR du clavier de votre ordinateur, puis cliquez sur Gestionnaire des tâches .
bRefermez toute application en cours d'exécution. (Ne fermezpas Systray ou Explorer.)
cLorsque cette opération est terminée, cliquez sur le X dans le coin supérieur droit du Gestionnaire des tâches, pour le refermer.
2Introduisez le CD de démarrage dans le lecteur de CD-ROM. Le menu du CD démarre automatiquement.Si ce n'est pas le cas, cliquez sur Démarrer puis sur Exécuter. Dans la ligne de commandes, tapez la lettre du lecteur de CD-ROM de votre ordinateur, suivie par :\SETUP (par exemple, tapez D:\SETUP).
3Cliquez sur Installer les pilotes de l'imprimante dans le menu du CD.
4Choisissez la langue voulue, puis cliquez sur OK.
5Suivez les instructions qui apparaissent à l'écran.
6Lorsque le programme vous demande le type de connexion, sélectionnez l'option Connected via the network (connexion à travers le réseau), puis cliquez sur Suivant. Cliquez ensuite sur Installation réseau pour un PC ou un serveur (recommandé), puis sur Suivant.
7Lorsque vous y êtes invité, sélectionnez l'option de partage de l'imprimante, puis sélectionnez l'option d'installation des pilotes d'imprimante pour les clients Windows.
FRWW |
1-13 |
Un programme installe le pilote d'imprimante pour le serveur et copie les pilotes des clients sur un emplacement du serveur, pour qu'ils soient accessibles aux utilisateurs (clients).
8Suivez les instructions qui apparaissent à l'écran pour terminer l'installation.
9Pour permettre aux utilisateurs de Windows de partager cette imprimante, reportez-vous
àla section “Installation du logiciel pour une imprimante réseau sur un client Windows”. Pour permettre aux utilisateurs de Mac OS de partager cette imprimante, reportez-vous
àla section “Installation du logiciel d’une imprimante réseau sur un Macintosh”.
Installation du logiciel pour une imprimante réseau sur un client Windows
Dès que vous avez connecté l'imprimante au réseau et installé le pilote d'imprimante sur l'ordinateur du réseau utilisé comme serveur, vous pouvez partager l'imprimante. Les utilisateurs Windows, appelés clients, peuvent se connecter à l'imprimante selon les méthodes suivantes :
Dans le dossier Imprimantes, double-cliquez sur l'icôneAjouter une imprimante, puis suivez les instructions d'installation d'une imprimante réseau.
Installez le logiciel d'impression à partir du CD de démarrage. Lorsque vous y êtes invité, sélectionnez l'optionConnected via the network (connecté à travers le réseau), puis sélectionnez l'optionClient Setup for client-server printing (installation du client pour une impression client-serveur).
Parcourez le réseau pour trouver l'imprimante, et faites-la glisser dans votre dossier Imprimantes.
Ajoutez l'imprimante et installez le logiciel à partir du fichier INF enregistré à un emplacement de votre réseau. Demandez à l'administrateur réseau l'emplacement du fichier INF.
Les fichiers INF sont enregistrés sur le CD de démarrage dans des dossiers utilisant le format suivant : <CD>:\Windows\PCL3\<système d'exploitation>\<langue>.
Par exemple, si votre lecteur CD porte la lettre D:, le dossier D:\Windows\PCL3\Win2k_XP\English contient le fichier INF Windows 2000 PCL 3 en anglais.
Installation du logiciel d’une imprimante réseau sur un Macintosh
Si l'imprimante est connectée à un réseau sous Mac OS, vérifiez que le serveur d'impression HP Jetdirect est installé dans l'imprimante avantd'installer le logicield'impression. Tous les utilisateurs Mac OS qui veulent utiliser l'imprimante doivent installer le logiciel d'impression comme indiqué ci-après.
Installation du logiciel pour une imprimante réseau sur un Macintosh
1Introduisez le CD de démarrage dans le lecteur de CD-ROM. Le menu du CD démarre automatiquement.
Si le menu du CD ne démarre pas automatiquement, double-cliquez sur l'icône du CD sur le Bureau, puis sur l'icôneSetup.
2Cliquez sur Install Driver (Installer le pilote).
3Suivez les instructions qui apparaissent à l'écran.
4Terminez l'installation de l'une des manières suivantes :
•Mac OS 8.6 à Mac OS 9.2.2 : Consultez la section “Terminer l'installation réseau sous Mac OS 8.6 à Mac OS 9.2.2” ci-après.
1-14 |
FRWW |

•Mac OS X ou suivants : Consultez la section “Terminer l'installation réseau sous Mac OS X ou suivants” ci-après.
Terminer l'installation réseau sous Mac OS 8.6 à Mac OS 9.2.2
1Lorsque vous y êtes invité, redémarrez l'ordinateur.
2Sélectionnez Sélecteur dans le menu Apple.
3Sélectionnez hp deskjet xx dans le volet supérieur gauche du Sélecteur, xx représentant la version du pilote d'impression courant.
4Sélectionnez hp business inkjet 1100 idans la fenêtre de droite de l'écran du Sélecteur.
5Fermez le Sélecteur.
Terminer l'installation réseau sous Mac OS X ou suivants
1Ouvrez le Centre d'impression (Print Center), qui se trouve dans le dossier Applications\Utilitaires.
2Cliquez sur Ajouter.
3Choisissez l'une des méthodes suivantes :
•Si vous utilisez un réseau AppleTalk, sélect ionnez AppleTalk dans le menu déroulant.
•Si vous utilisez un réseau IP, sélectionnez IP Printer dans le menu déroulant, puis tapez l'adresse IP de l'imprimante.
4Le cas échéant, sélectionnez la zone.
5Sélectionnez hp business inkjet 1100 sur la liste des imprimantes et cliquez sur Ajouter. Le point qui apparaît à côté du nom de l’imprimante indique qu'il s'agit à présent de l'imprimante par défaut.
6Fermez le Centre d'impression.
Désinstallation du logiciel du système d’impression
Suivez les étapes ci-dessous pour désinstaller le logiciel du système d’impression.
Désinstallation du logiciel sous Windows (toutes versions confondues)
1Fermez toutes les applications en cours d'exécution.
2Ouvrez le dossier Panneau de configuration à partir du menu Démarrer .
3Double-cliquez sur Ajout/Suppression de programmes.
4Sélectionnez le logiciel d’impression à désinstaller.
5Cliquez sur le bouton permettant d'ajouterou de supprimer des logiciels.
6Suivre les instructions apparaissant à l'écranpour terminer la désinstallation du logiciel d'imprimante.
Remarque |
Vous devez disposer de droits d’administrateur pour désinstaller le logiciel de l’imprimante |
|
sous Windows NT 4.0, Windows 2000 et Windows XP.Si la désinstallation a échoué ou que |
|
le programme de désinstallation est introuvable, vous pouvez recourir à l'utilitaire de |
|
suppression qui se trouve sur le CD de démarrage. Voir les étapes ci-après. |
|
|
FRWW |
1-15 |

Exécution de l’utilitaire de suppression
1Débranchez l’imprimante de l’ordinateur.
2Redémarrez Windows sur votre ordinateur.
3Introduisez le CD de démarrage dans le lecteur de CD-ROM.
4Localisez l’utilitaire de suppression sur le CD de démarrage et exécutez-le.
•Sous Windows 98 et Windows Me, utilisez le fichier scrub9x.exe disponible dans le répertoire Utils\Scrubber\Win9x_Me.
•Sous Windows 2000 et Windows XP, utilisez le fichier crub2k.exe du répertoire Utils\Scrubber\Win2k_XP.
Désinstallation du logiciel s ous Macintosh (toutes versions confondues)
1 |
Relancez l'ordinateur. |
|
|
|
|
Remarque |
Si vous ne relancez pas l'ordinateur avant de désinstaller le logiciel, certains fichiers ne seront |
|
|
|
pas supprimés lorsque vous utiliserez l'option de désinstallation. |
|
|
|
2Introduisez le CD de démarrage dans le lecteur de CD-ROM.
3Double-cliquez sur l'icône du lecteur de CD sur le bureau.
4Double-cliquez sur l'icône d'installation, puissuivez les instructions qui apparaissent à l'écran.
5Lorsque la boîte de dialogue Installation principale apparaît, sélectionnezDésinstaller dans la liste déroulante située dans son coin supérieur gauche.
6Suivez les instructions qui apparaissent à l'écran pour supprimer le logiciel de l’imprimante.
Utilisation du serveur Web intégré
Si une carte de serveur d'impression HP Jetdirect est installée dans votre imprimante, elle est dotée d'un serveur Web intégré. A 'aide d'un navigateur Web standard, cet outil d'administration à distance permet de réaliser les tâches suivantes :
Configuration des paramètres des protocoles réseau
Configuration des paramètres de sécurité réseau
Pour pouvoir utiliser le serveur Web intégré, vous devez disposer d'un navigateur Web et l'imprimante doit être connectée à un réseau IP. (les réseaux IPX/SPX ne sont pas pris en charge.) Vous ne pouvez pas utiliser le serveur Web intégré si l'imprimante est connectée directement à un ordinateur.
Accéder au serveu r Web intégré
L'accès au serveur Web intégré est possible à partir de n'importe quel navigateur Web pris en charge. Tapez l'adresse IP affectée à l'imprimante dans le serveur Web. Par exemple, si l'adresse IP de l'imprimante est 123.123.123.123, vous devez taperhttp:// 123.123.123.123 dans votre navigateur Web.
Si vous ne connaissez pas l'adresse IP de votre imprimante, celle-ci est imprimée sur la page de configuration HP Jetdirect. Pour imprimer cette page, appuyez sur le bouton TEST de la carte de serveur d'impression.
1-16 |
FRWW |

Pages du serveur Web intégré
Le serveur Web intégré, qui contient des informations sur la carte de serveur d'impression, comporte les onglets suivants :
Home
Networking
Home
L'ongletHome fournit des informations à propos de l'imprimante, en particulier et son emplacement physique, l'adresse et le nom de l'hôte IP, le numéro de produit du serveur d'impression HP Jetdirect, ainsi que le temps depuis lequel le serveur d'impression HP Jetdirect a pour la dernière fois été éteint puis rallumé. Vous p ouvez également utiliser l'onglet Home pour accéder aux paramètres de configuration, de sécurité et de diagnostic du réseau.
Networking
Les pages réseau du serveur Web intégré permettent à l'administrateur réseau de configurer la carte HP Jetdirect de l'imprimante. Consultez l'aide en ligne et Guidele de l'administrateur du serveur d'impression HP Jetdirect pour obtenir des informations complémentaires.
Ce guide se trouve sur le CD de démarrage.
Copier le logiciel
Le CD de démarrage contient un utilitaire qui permet de copier le logiciel d'imprimante sur disquettes, ou de créer des installations personnalisées. Cette tâche est généralement réalisée par les administrateurs système. Lors de l'exécution du programme d’installation, sélectionnez Customization Utility (utilitaire de personnalisation) pour copier le logiciel sur disquettes.
Vous pouvez également utiliser ce module pour copier le logiciel d'imprimante sur votre disque dur ou sur un lecteur réseau. Après que tous les fichiers sont copiés à l'autre emplacement, vous pouvez installer le logiciel d'impression à partir de celui-ci.
Installation d'autres logiciels
Les pilotes et les logiciels optionnels suivants peuvent également être installés sur l'imprimante.
HP Web Jetadmin. Il s'agit d'un outil Web d'administration d'imprimante réseau. Un lien vers le site Web HP Web Jetadmin est inclus sur le CD de démarrage. Reportez-vous à la section “Utiliser HP Web Jetadmin”pour trouver des informations complémentaires sur cet utilitaire.
Pilotes Linux. Disponibles à l'adressehttp://www.hp.com/support/businessinkjet1100. Pour obtenir des informations complémentaires sur l'utilisation de Linux avec des imprimantes HP, consultez le site http://hp.sourceforge.net.
Logiciel d'installation d'imprimante pour réseaux UNIX® (HP-UX, Sun Solaris).
Ce logiciel peut être téléchargé à l'adressehttp://www.hp.com/support/net_printing.
Informations concernant l'utilisation du pilote d'émulation d'imprimante IBM PostScript 3 pour IBM OS/2. Consultez le site http://www.hp.com/support/ businessinkjet1100.
Si vous utilisez Windows NT 4.0, Windows 2000, ou Windows XP, vous devez disposer des privilèges d'administrateur pour installer un pilote d'imprimante.
FRWW |
1-17 |
1-18 |
FRWW |

2 Utilisation de l'imprimante
Dans cette section, vous apprendrez à utiliser le pilote d'imprimante pour modifier les paramètres d'impression et à réaliser des tâches d'impression basiques. Vous apprendrez également quels sont les supports spéciaux qu e vous pourrez utiliser avec votre imprimante, et comment procéder pour imprimer sur ces supports.
Sélection du support d'impression
|
Avant de vous servir de votre imprimante, prenez le temps de vous familiariser avec les |
|
différents types de supports que vous pouvez utiliser. |
|
Cette imprimante est conçue pour utiliser dans de bonnes conditions la plupart des types de |
|
papiers courants, ainsi que du papier à 25 % de coton. Il est recommandé de faire des essais |
|
avec toute une gamme de supports avant d'enacheter en grandes quantités. Choisissez de |
|
préférence un support qui donne de bons résultats et que vous pouvez vous procurer |
|
facilement. |
|
|
Remarque |
Utilisez des supports HP pour obtenir une qualité d'impression optimale. Ces types de supports |
|
ont été spécialement conçus pour votre imprimante. Pour obtenir des informations de |
|
commandes et les numéros de référence, reportez-vous à la section “Consommables et |
|
accessoires HP”. |
|
|
Conseils de sélection et d'utilisation des supports d'impression
Suivez les conseils ci-après pour obtenir les meilleurs résultats :
Utilisez toujours du papier conforme aux spécifications de l'imprimante. Vous trouverez une liste des supports pris en charge aux sections “Comprendre les dimensions prises en charge” et “Comprendre les types de supports et les grammages pris en charge”.
Ne chargez qu'un seul type de papier à la fois dans un bac.
Dans le bac 1 et le bac 2, chargez les supports d'impression en plaçant la face à imprimer au-dessous, et en alignant le bord droit du support contre le bord droit et le guide avant du bac. Reportez-vous à la section “Chargement du support”.
Ne chargez pas plus de 150 feuilles de support dans le bac 1. Si le bac 2 est installé, n'y chargez pas plus de 250 feuilles de papier standard.
N'utilisez pas de supports endommagés, ondulés ou froissés. N'utilisez pas de papier présentant des perforations ou des découpes, ni de papier à gros grains ou gaufré. Ce type de support provoque couramment des bourrages et d'autres problèmes.
N'utilisez pas de papier trop fin ou qui sedéforme facilement. Ces types de papiers sont difficiles à charger, et provoquent couramment des bourrages. Reportez-vous à la section “Comprendre les spécifications des supports pris en charge”.
N'utilisez pas de liasses de apier en plusieurs exemplaires.
Les papiers dont la texture est trop marquée ou qui n'absorbent pas bien l'encre peuvent produire des résultats décevants lors de l'impression de textes ou d'aplats graphiques.
FRWW |
2-1 |

Comprendre les spécifications des supports pris en charge
Cette section apporte des informations concernant la taille, le type et le grammage des supports que l'imprimante peut traiter. Elle fournit également des informations concernant la capacité de chaque bac et de la fente pour enveloppes.
Comprendre les dimensions prises en charge
Le tableau ci-après fournit des informations dét aillées concernant les dimensions et les types de supports que vous pouvez utiliser pour chaque circuit d'alimentation. Pour obtenir des informations concernant les types de supports que vous pouvez utiliser dans chaque support d'alimentation, reportez-vous à la section“Chargement du support”.
Formats des supports |
Bac 1 |
Bac 2 |
Fente pour |
Unité |
|
|
|
enveloppe |
auto-duplex |
U.S. Letter (8,5 x 11 pouces ; 216 x 279 mm)
U.S. Legal (8,5 x 14 pouces ; 216 x 356 mm)
A4 (8,3 x 11,7 pouces ; 210 x 297 mm)
Executive (7,3 x 10,5 pouces ; 184 x 267 mm)
ISO B5 (6,9 x 9,9 pouces ; 176 x 250 mm)
A5 (5,8 x 8,3 pouces ; 148 x 210 mm)
Enveloppe U.S. #10 (4,12 x 9,5 pouces ; 105 x 241 mm)
Enveloppe DL (8,66 x 4,33 pouces ; 200 x 110 mm)
Enveloppe C6 (4,49 x 6,38 pouces ; 114 x 162 mm)
A2 (4,37 x 7,75 pouces ; 111 x 146 mm)
Cartes (3 x 5 pouces ; 76,2 x 127 mm)
Fiches (4 x 6 pouces ; 102 x 152 mm)
Fiches (5 x 8 pouces ; 127 x 203 mm)
Carte ISO A6 (4,13 x 5,83 pouces ; 105 x 149 mm)
Papier pour banderoles (jusqu'à 8,5 pouces de largeur et 234 pouces de longueur ; jusqu'à 216 mm de largeur et 594,4 cm de longueur)
Format personnalisé entre 3 et 8,5 pouces de largeur et 5 à 14 pouces de longueur (76,2 à 216 mm de largeur et 127 à 356 mm de longueur)
2-2 |
FRWW |

Comprendre les types de supports et les grammages pris en charge
Ce tableau fournit des informations concernant le type et le grammage des supports que chaque circuit d'alimentation peut prendre en charge, ainsi que la capacité maximale de chacun de ces circuits.
Bac |
Type |
Poids |
Capacité |
|
|
|
|
|
|
Bac 1 |
Papier |
16 à 24 lb(60 à 90 g/ |
Jusqu'à 150 feuilles ou 0,58 |
|
|
|
m2) |
pouces(15 mm) d'épaisseur |
|
|
Films transparents ou |
|
Jusqu'à 30 (ou 8 mm d'épaisseur) |
|
|
étiquettes |
|
|
|
|
|
|
|
|
|
Enveloppes |
20 à 24 lb(75 à 90 g/ |
Jusqu'à 22 (ou 15 mm |
|
|
|
m2) |
d'épaisseur) |
|
|
Cartes |
Jusqu'à 110 lb |
Jusqu'à 60 (ou 15 mm |
|
|
|
index(200 g/m2) |
d'épaisseur) |
|
Bac 2 |
Papier (courant |
16 à 24 lb(60 à 90 g/ |
Jusqu'à 250 feuilles ou 0,98 |
|
|
seulement) |
m2) |
pouces (25 mm) d'épaisseur |
|
Alimentation |
Enveloppes |
20 à 24 lb(75 à 90 g/ |
1 à la fois |
|
pour enveloppe |
|
m2) |
|
|
Unité |
Papier |
16 à 24 lb(60 à 90 g/ |
1 à la fois |
|
auto-duplex |
|
m2) |
|
|
|
Cartes |
Jusqu'à un index 90 |
1 à la fois |
|
|
|
lb(160 g/m2) |
|
|
FRWW |
2-3 |

Réglage des marges minimales
Les marges du document doivent être égales ou supérieures aux paramètres des marges minimales en orientation portrait. L'illustration ci-dessous présente le côté des feuilles et des enveloppes correspondant à chaque marge.
|
Haut |
Haut |
|
Bas |
|
Gauche |
Droite |
|
|
|
Bas |
|
Gauc |
Droite |
|
|
Support |
Marge de |
Marge de |
Marge du haut |
Marge du bas |
|
|
|
gauche |
droite |
|
|
|
|
|
|
|
|
|
|
|
Letter, legal, executive, |
0,25 pouces(6,4 |
0,25 pouces(6,4 |
0,12 pouces(3,0 |
0,50 pouces(12,7 |
|
|
banderole (letter) |
mm) |
mm) |
mm) |
mm) |
|
|
|
|
|
|
|
|
|
A4, A5, ISO B5, cartes, |
0,13 pouces(3,4 |
0,13 pouces(3,4 |
0,12 pouces(3,0 |
0,50 pouces(12,7 |
|
|
banderoles (A4) |
mm) |
mm) |
mm) |
mm) |
|
|
|
|
|
|
|
|
|
Enveloppes pour cartes de |
0,12 pouces(3,0 |
0,13 pouces(3,4 |
0,50 pouces(12,7 |
0,50 pouces(12,7 |
|
|
vœux HP |
mm) |
mm) |
mm) |
mm) |
|
|
|
|
|
|
|
|
|
Toutes autres tailles |
0,13 pouces(3,4 |
0,13 pouces(3,4 |
0,50 pouces(12,7 |
0,50 pouces(12,7 |
|
|
d'enveloppes |
mm) |
mm) |
mm) |
mm) |
|
|
|
|
|
|
|
|
|
Support personnalisé |
0,12 pouces(3,0 |
0,12 pouces(3,0 |
0,12 pouces(3,0 |
0,50 pouces(12,7 |
|
|
|
mm) |
mm) |
mm) |
mm) |
|
|
|
|
|
|
|
|
|
Photo (4 x 6 pouces, ou |
0,13 pouces(3,4 |
0,13 pouces(3,4 |
0,12 pouces(3,0 |
0,12 pouces(3,0 |
|
|
101,6 x 152,4 mm) avec |
mm) |
mm) |
mm) |
mm) |
|
|
onglet détachable |
|
|
|
|
|
|
|
||||
|
|
|
|
|
|
|
Remarque |
|
Si vous utilisez l'unité auto-duplex, les marges minimales en haut et en bas doivent être égales |
||||
|
|
ou supérieures à 0,46 pouces ou 11,7 mm. |
|
|
||
|
|
|
|
|
|
|
Chargement du support
Cette section concernant des instructions relatives au chargement des supports dans le bac 1 ou le bac 2. Pour charger une carte ou une enveloppe isolée dans la fente pour enveloppe, reportez-vous à la section “Impression sur des enveloppes et des cartes”.
2-4 |
FRWW |

Charger le bac 1 ou le bac 2
1 Retirez le bac de l'imprimante.
2 Pour charger du papier dans le bac 1, relevez et retirez le bac de sortie.
3Déplacez la butée du bac vers la droite et abaissez l'avant du bac pour charger du papier de longueur comprise entre 11 et 14 pouces (279 mm et 356 mm). (Vous n'avez pas besoin d'abaisser l'avant du bac pour charger du papier de formats Letter ou A4)
4Réglez les guides de longueur et de largeur sur les marques de format du support que vous chargez, puis insérez le papier.
(Letter/A4) |
Legal |
FRWW |
2-5 |

5 Pour charger le bac 1, replacez le bac de sortie.
6 Replacez le bac dans l'imprimante.
ATTENTION Si vous avez chargé du papier au format legal ou plus long, ne relevez pas l'avant du bac. Vous risquez de détériorer le papier ou l'imprimante si vous relevez l'avant du bac lorsqu'il est chargé avec du papier plus long.
7 Tirez les extensions du bac de sortie.
8Choisissez dans votre application ou dans le pilote d'imprimante l'option correspondant au type de support que vous utilisez.
Par défaut, l'imprimante prend le papier dans le bac 2, si celui-ci est installé. Si le bac 2 est vide, l'imprimante prend le papier du bac 1, sauf si vous avez sélectionné la fonctionnalité “Verrouillage” dans laBoîte à outils. Reportez-vous à la section “Utilisation duverrouillage des bacs”.
2-6 |
FRWW |
 Loading...
Loading...