Page 1

GPSMAP® 400/500-serien
brukerveiledning
Page 2
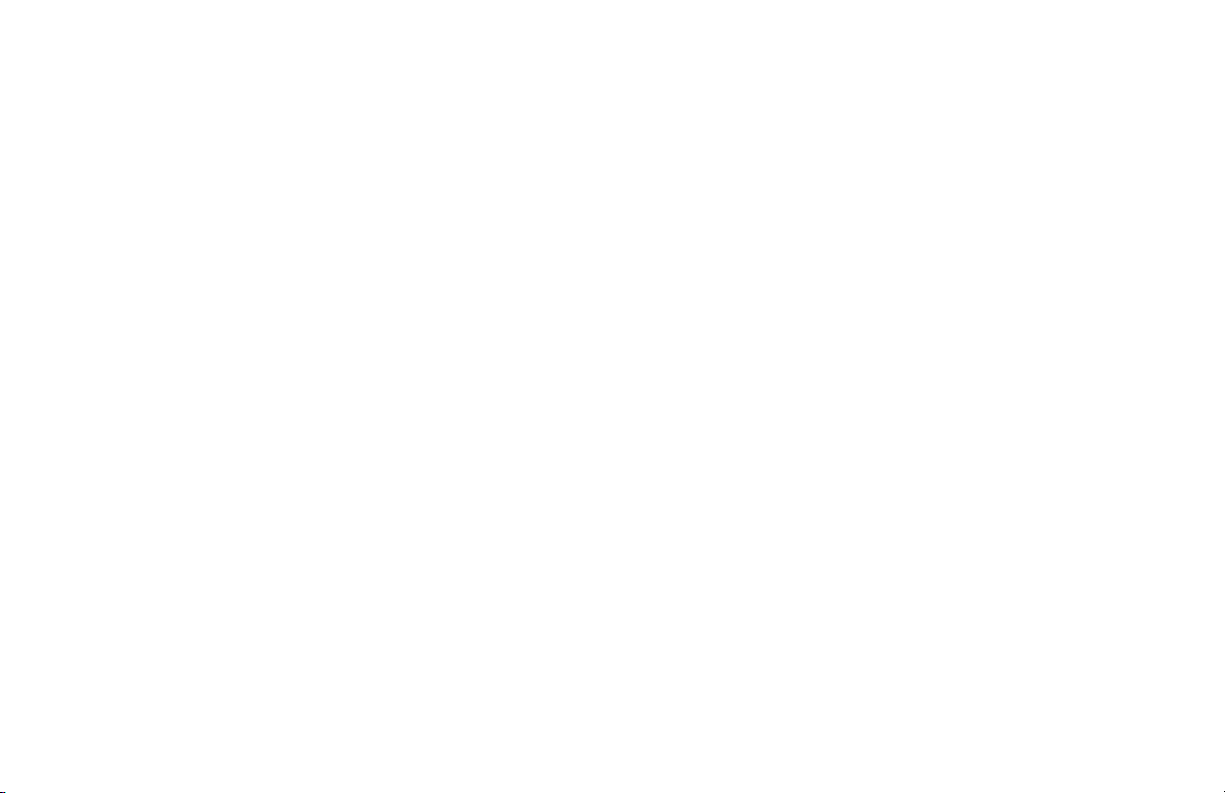
© 2009 Garmin Ltd. eller dets datterselskaper
Garmin International, Inc.
1200 East 151st Street,
Olathe, Kansas 66062, USA
Tlf. (913) 39 78 200 eller (800) 80 01 020
Faks (913) 39 78 282
Garmin (Europe) Ltd.
Liberty House
Hounsdown Business Park,
Southampton, Hampshire, SO40 9LR Storbritannia
Tlf. +44 (0) 87 08 501241 (til Storbritannia)
Garmin Corporation
No. 68, Jangshu 2nd Road,
Shijr, Taipei County, Taiwan
Tlf. 886/2.2642.9199
Faks 886/2.2642.9099
0808 2380000 (i Storbritannia)
Faks +44 (0) 87 08 501251
Med enerett. Med mindre noe annet er uttrykkelig angitt her, må ingen deler av denne brukerveiledningen reproduseres, kopieres, overføres, distribueres, nedlastes eller
lagres på noe medium, uansett formål, uten at det på forhånd er innhentet skriftlig samtykke fra Garmin. Garmin gir med dette tillatelse til å laste ned én kopi av denne
brukerveiledningen til en harddisk eller et annet elektronisk lagringsmedium for visning, og til å skrive ut én kopi av denne brukerveiledningen eller tillegg til denne. Dette
forutsetter at en slik elektronisk eller trykt kopi av denne brukerveiledningen inneholder hele merknaden om opphavsrett, og det forutsettes videre at uautorisert, kommersiell
distribusjon av denne brukerveiledningen eller reviderte versjoner er strengt forbudt.
Informasjonen i dette dokumentet kan endres uten varsel. Garmin forbeholder seg retten til å endre eller forbedre produktene sine og gjøre endringer i innholdet uten plikt
til å varsle noen personer eller organisasjoner om slike endringer eller forbedringer. Besøk Garmins webområde (www.garmin.com) for å nne aktuelle oppdateringer og
tilleggsinformasjon om bruk og drift av dette og andre Garmin-produkter.
Garmin®, Garmin-logoen, GPSMAP®, AutoLocate®, BlueChart®, g2 Vision® og MapSource® er varemerker for Garmin Ltd. eller dets datterselskaper, registrert i USA
og andre land. Ultrascroll™, myGarmin og GFS er varemerker for Garmin Ltd. eller datterselskapene. Disse varemerkene kan ikke brukes uten uttrykkelig tillatelse fra
Garmin. NMEA 2000
®
og NMEA 2000-logoen er registrerte varemerker for National Maritime Electronics Association. Windows® er et registrert varemerke for Microsoft
Corporation i USA og andre land.
Juni 2009 Delenummer 190-01074-38 Rev. A Trykt i Taiwan
Page 3
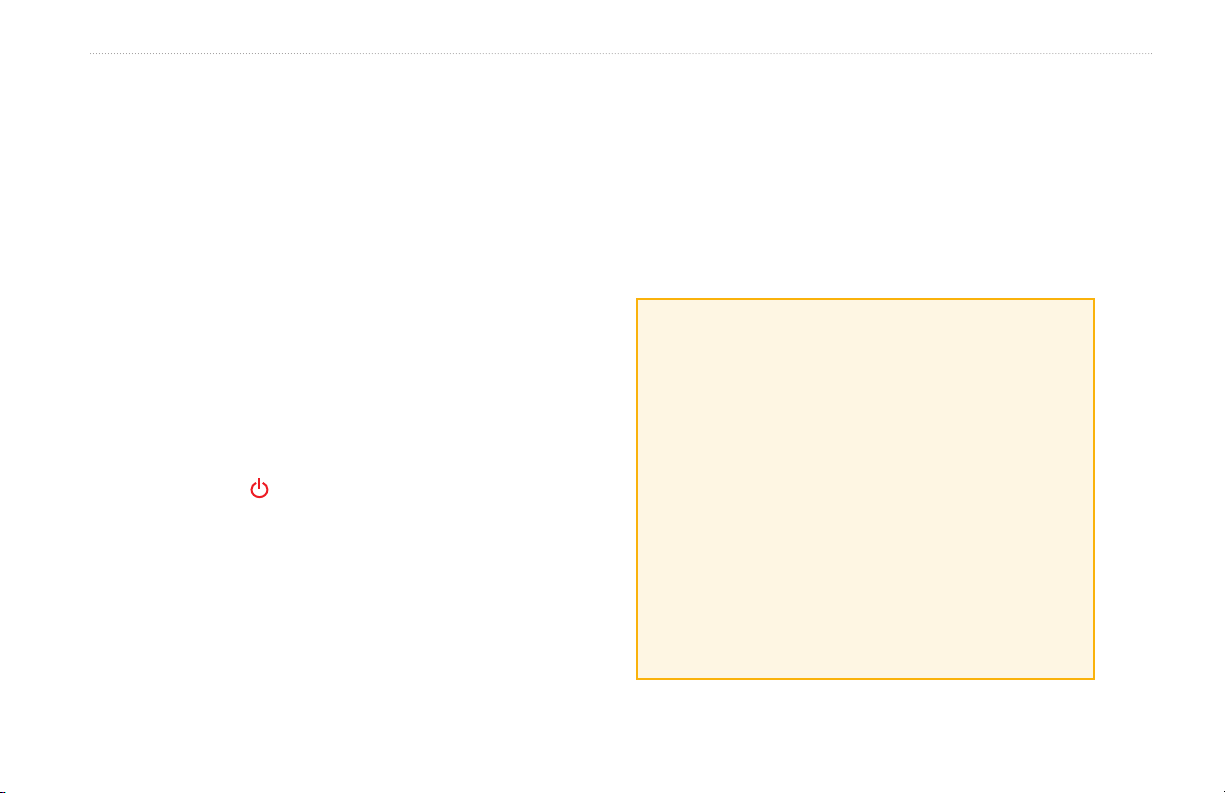
Innledning
Innledning
Denne brukerveiledningen inneholder informasjon om følgende
produkter:
GPSMAP® 420/420s GPSMAP 450/450s
GPSMAP 421/421s GPSMAP 451/451s
GPSMAP 520/520s GPSMAP 525/525s
GPSMAP 521/521s GPSMAP 526/526s
GPSMAP 550/550s GPSMAP 555/555s
GPSMAP 551/551s GPSMAP 556/556s
Standarder i brukerveiledningen
Der instruksjonene i brukerveiledningen ber deg om velge et
element, vises det små piler (>) i teksten. De angir at du må merke
ere elementer i skjermbildet ved hjelp av vippebryteren og trykke
på SELECT-knappen etter hvert element. Hvis du for eksempel
ser velg Kart > Navigasjonskart, merker du Kart, og trykker på
SELECT. Merk deretter Navigasjonskart, og trykk på SELECT
på nytt.
Tips og snarveier
Trykk på HOME fra et hvilket som helst skjermbilde for å gå
•
tilbake til skjermbildet Hjem.
Trykk på MENU fra et av hovedskjermbildene for å få tilgang til
•
avanserte innstillinger.
Trykk på og slipp av/på-knappen for å justere
•
visningsinnstillingene.
Hurtigkoblinger
Slå enheten av eller på: side 3.
•
Innhente GPS-satellittsignaler: side 5.
•
Sette inn og ta ut SD-kort: side 6.
•
Gjenopprette fabrikkinnstillinger: side 6.
•
Bruke navigasjonskartet: side 8.
•
Endre kartinnstillingene: side 12.
•
Navigere til et bestemmelsessted: side 22.
•
Opprette og bruke veipunkter: side 24.
•
Kongurere systeminnstillinger: side 37.
•
Bruke ekkolodd: side 44.
•
Alarmer og meldinger: side 55.
•
Brukerveiledning for GPSMAP 400/500-serien i
Page 4
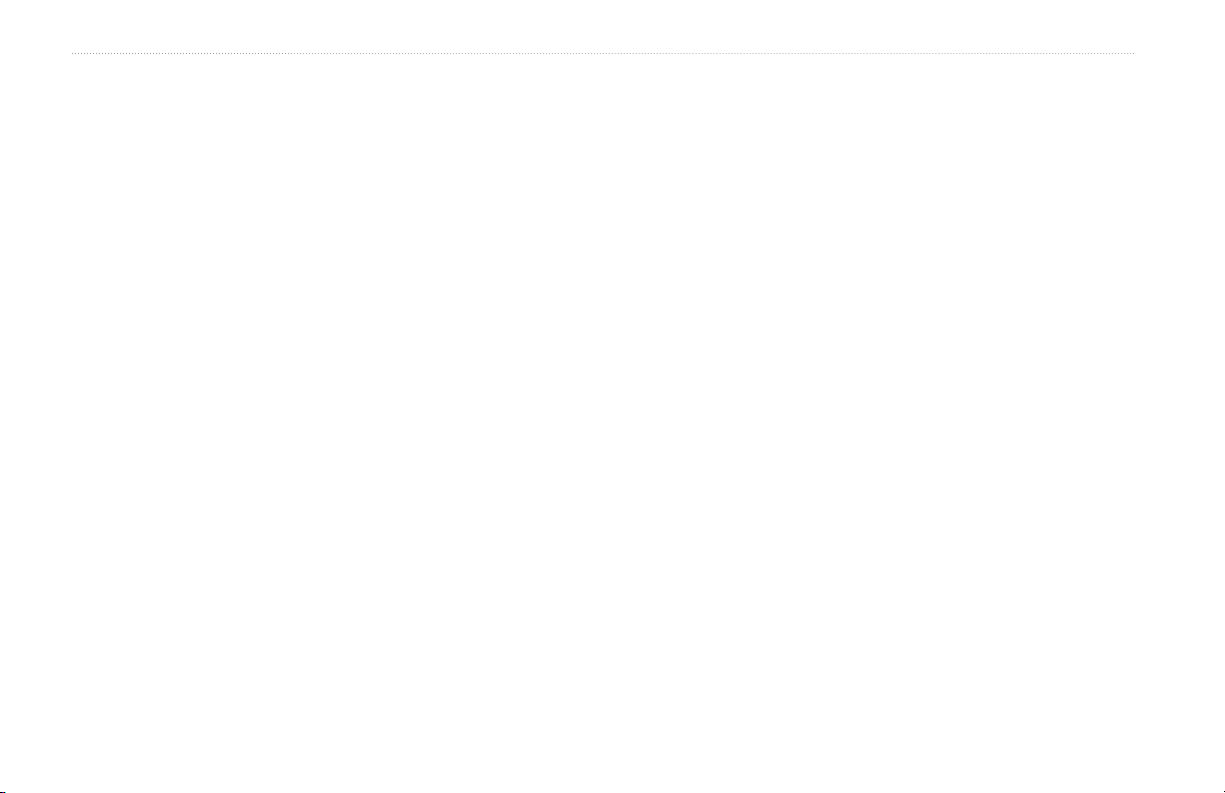
Innledning
Innholdsfortegnelse
Innledning .............................................................................i
Tips og snarveier........................................................................... i
Standarder i brukerveiledningen ................................................... i
Hurtigkoblinger .............................................................................. i
Samsvarserklæring ......................................................................iv
Produktregistrering .......................................................................iv
Kontakte Garmin ..........................................................................iv
Komme i gang ......................................................................1
Oversikt over enheten .................................................................. 1
Slå enheten av eller på ................................................................ 3
Initialisere enhetsinnstillinger ....................................................... 3
Justere baklyset ........................................................................... 4
Bruke tastaturet ............................................................................ 5
Innhente GPS-satellittsignaler ..................................................... 5
Bruke simulatormodus ................................................................. 6
Vise systeminformasjon ............................................................... 6
Gjenopprette de opprinnelige fabrikkinnstillingene ...................... 6
Sette inn og ta ut SD-kort ............................................................. 6
Forstå skjermbildet Hjem ............................................................. 7
Bruke kartet..........................................................................8
Bruke navigasjonskartet ............................................................... 8
Endre innstillingene for navigasjonskartet ................................. 12
Bruke det delte navigasjonskartet .............................................. 14
Bruke 3D-perspektiv .................................................................. 15
Bruke Mariner’s Eye 3D ............................................................. 16
Bruke Fish Eye 3D ..................................................................... 17
Bruke skekart ........................................................................... 18
Aktivere satellittbilder med høy oppløsning ............................... 19
Vise luftfotoer ............................................................................. 20
Vise strømstasjonsinformasjon .................................................. 20
Detaljerte data om veier og punkter av interesse (POI) ............. 21
Bruke Autoveiledning ................................................................. 21
Bruke skjermbildet Kart/ekkolodd .............................................. 21
Hvor skal du? .....................................................................22
Navigere til et bestemmelsessted .............................................. 22
Opprette og bruke veipunkter .................................................... 24
Opprette og bruke ruter .............................................................. 25
Bruke spor .................................................................................. 26
Bruke BlueChart g2 Vision ......................................................... 28
Navigere med en Garmin-autopilot ............................................ 29
Vise informasjon ................................................................30
Vise et kompass ......................................................................... 30
Vise numre ................................................................................. 30
Vise tripinformasjon ................................................................... 31
Vise drivstoffmåleinstrumenter ................................................... 31
Vise informasjon om tidevannsstasjon ....................................... 32
Vise strømningsinformasjon ....................................................... 32
Vise brukerdata .......................................................................... 33
Vise andre fartøy ........................................................................ 35
ii Brukerveiledning for GPSMAP 400/500-serien
Page 5
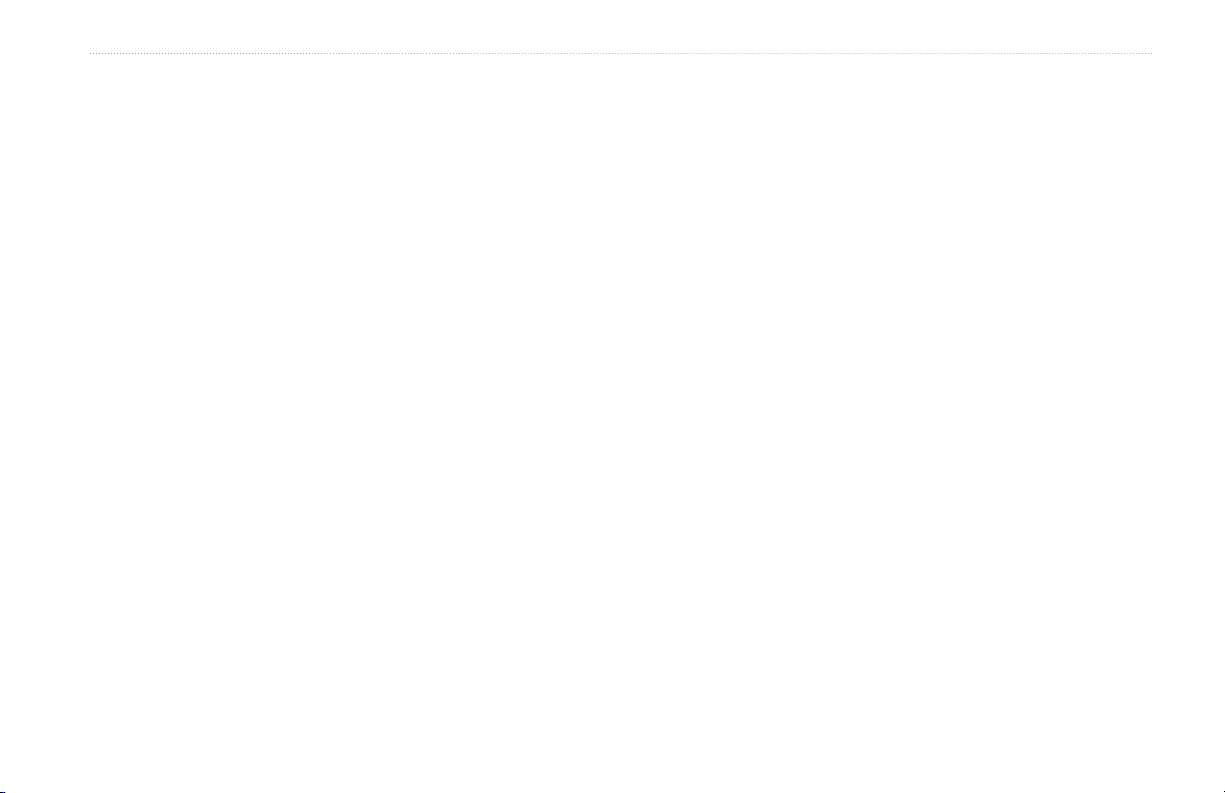
Innledning
Kongurere kartplotteren .................................................37
Kongurere systeminnstillinger .................................................. 37
Kongurere måleenheter ........................................................... 37
Endre systemspråk .................................................................... 38
Kongurere navigasjonspreferanser .......................................... 38
Kongurere kommunikasjonsinnstillinger ................................... 39
Stille inn alarmer ........................................................................ 40
Stille inn alarm for total drivstoffmengde om bord ...................... 41
Kongurere Min båt .................................................................... 42
Kongurere andre fartøy ............................................................ 43
Bruke ekkoloddet ..............................................................44
Forstå Full skjerm ...................................................................... 44
Forstå skjermbildet Splitt frekvens ............................................. 44
Forstå skjermbildet Splitt zoom .................................................. 45
Forstå skjermbildet Temp.logg ................................................... 45
Oppsett av ekkoloddet ............................................................... 46
Avanserte ekkoloddinnstillinger ................................................. 47
Digital Selective Calling (DSC) .........................................49
Bruke kartplotter med en VHF-radio .......................................... 49
Legge til en DSC-kontakt ........................................................... 50
Vise DSC-listen .......................................................................... 50
Motta nødanrop .......................................................................... 50
Mann over bord-nødanrop startet fra en VHF-radio ................... 51
Mann over bord-nødanrop startet fra kartplotteren .................... 51
Posisjonssporing ........................................................................ 51
Foreta et individuelt rutineanrop ................................................ 52
Anrope et AIS-mål ...................................................................... 53
Tillegg .................................................................................54
Spesikasjoner ........................................................................... 54
Alarmer og meldinger ................................................................. 55
Ta skjermdumper ....................................................................... 58
Ta vare på enheten .................................................................... 59
Lisensavtale for programvare .................................................... 60
Indeks .................................................................................61
Brukerveiledning for GPSMAP 400/500-serien iii
Page 6
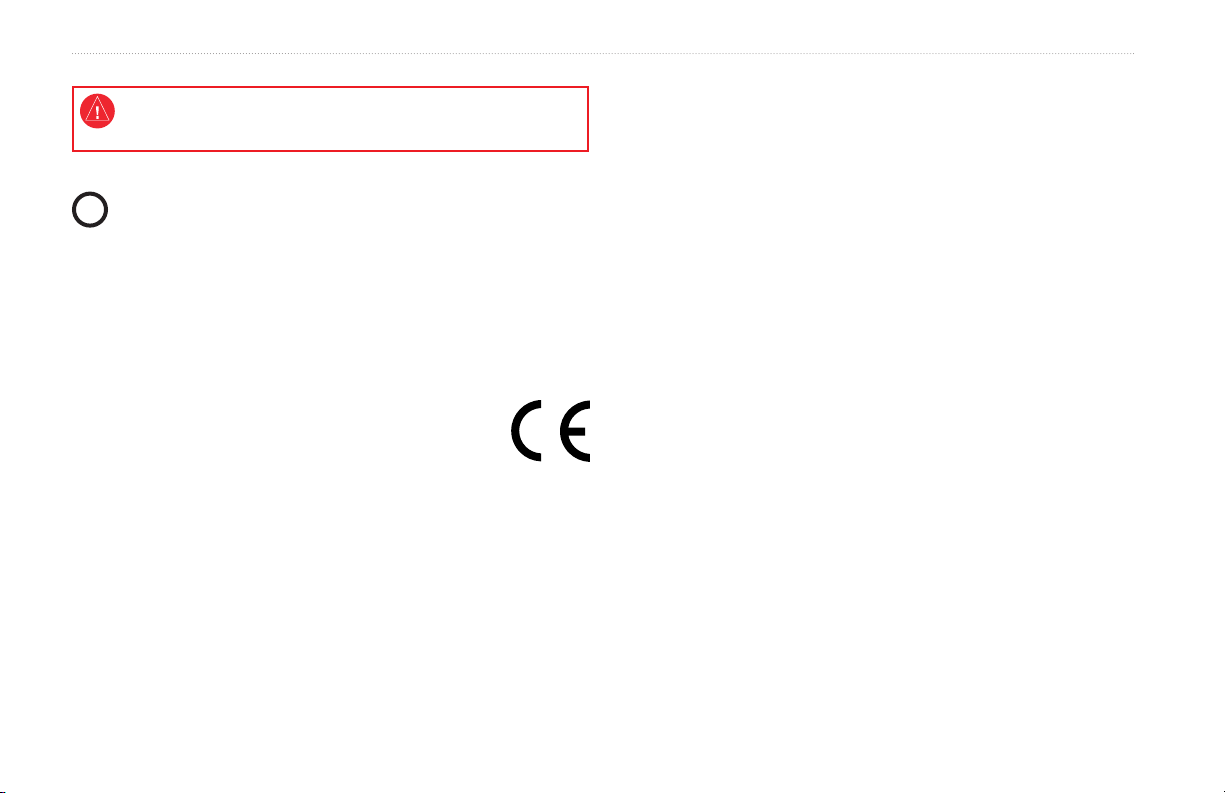
Innledning
Se veiledningen Viktig sikkerhets- og produktinformasjon i produktesken
for å lese advarsler angående produktet og annen viktig informasjon.
Hg
– LAMPENE I DETTE PRODUKTET KAN INNEHOLDE
KVIKKSØLV OG MÅ RESIRKULERES ELLER KASSERES I
HENHOLD TIL LOKALE, REGIONALE ELLER STATLIGE
LOVER.
Du nner mer informasjon på:
www.garmin.com/aboutGarmin/environment/disposal.jsp.
Samsvarserklæring
Garmin erklærer herved at GPSMAP 400-serien og
GPSMAP 500-serien samsvarer med hovedkravene og
andre relevante bestemmelser i direktivet 1999/5/EF.
Hvis du vil lese den fullstendige samsvarserklæringen, kan du gå til
Garmins webområde for Garmin-produktet ditt: www.garmin.com.
Produktregistrering
Gjør det enklere for oss å hjelpe deg. Registrer deg på Internett
i dag. Gå til http://my.garmin.com. Oppbevar den originale
kvitteringen, eller en kopi av den, på et trygt sted.
Kontakte Garmin
Kontakt Garmin Product Support hvis det er noe du lurer på når du
bruker enheten. USA: Gå til www.garmin.com/support, eller kontakt
Garmin USA på telefon (913) 397 8200 eller (800) 800 1020.
Storbritannia: Ta kontakt med Garmin (Europe) Ltd. på telefon
0808 2380000.
Europa: Gå til www.garmin.com/support, og klikk på Contact
Support (Kontakt support) for innenlandsk supportinformasjon,
eller kontakt Garmin (Europe) Ltd. på telefon +44 (0) 87 08 501241.
iv Brukerveiledning for GPSMAP 400/500-serien
Page 7

Oversikt over enheten
Komme i gang
Komme i gang
Av/på/
BAKGRUNNSBELYSNING
SKALA (-/+)
VIPPEBRYTER
MARK
SELECT
MENU
HOME
Strøm/data
GPSMAP 520/525/550/555
Brukerveiledning for GPSMAP 400/500-serien 1
Ekstern GPS-antenne
SD-kortspor
GPSMAP 526 vises
Page 8

Komme i gang
Ekstern
GPS-antenne
Strøm/data
GPSMAP 420/450
NMEA 2000
®
Ekstern
GPS-antenne
Strøm/data
GPSMAP 526/556
GPSMAP 421/451 521/551
2 Brukerveiledning for GPSMAP 400/500-serien
Page 9
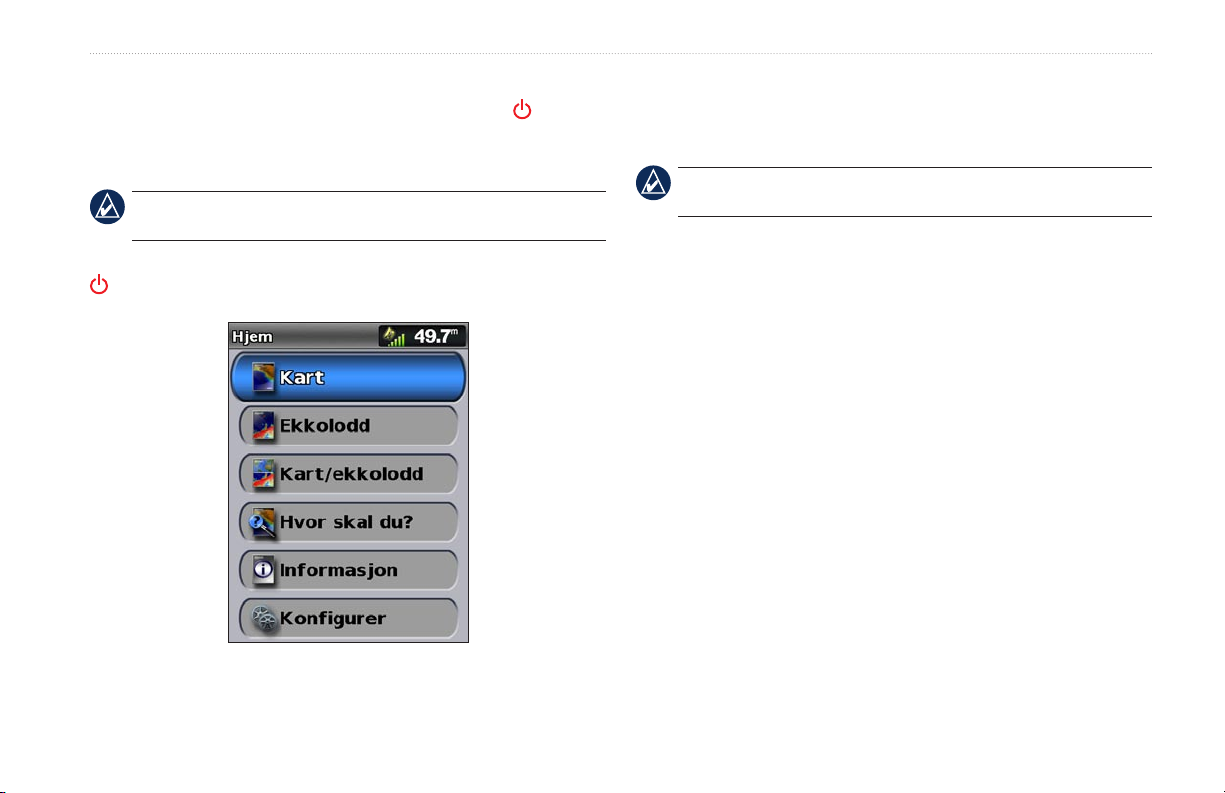
Komme i gang
Slå enheten av eller på
Hvis du vil slå på enheten, trykker du på og holder nede av/påknappen. Når varselskjermbildet vises, velger du OK for å vise
skjermbildet Hjem.
MERK: Første gang du slår på enheten, må du kongurere
førstegangsinnstillingene. Se “Initialisere enhetsinnstillinger.”
Hvis du vil slå av enheten, trykker du på og holder nede
av/på-knappen.
Skjermbildet Hjem
Initialisere enhetsinnstillinger
Første gang du slår på enheten, må du kongurere
førstegangsinnstillingene.
MERK: Du kan endre disse innstillingene senere i skjermbildet
Kongurer (side 6).
Språk – velg skjermspråk.
Velkommen
Butikkdemonstrasjon – velg Nei. (Dette alternativet er bare
tilgjengelig første gangen du slår på enheten.
NMEA-enheter
seriell port, må du angi hvilke porter som er tilkoblet.
AIS-mottaker
NMEA-enheter
seriell port, er en AIS-mottaker (Automatic Identication System).
Posisjonsformat
posisjonsavlesninger.
Tidsformat – angi om tiden skal vises i 12-timers-, 24-timers- eller
UTC-format (Universal Time Code).
Systemenheter – angi enheter for målinger på skjermen, enten
Engelsk måleenhet, Metrisk eller Nautisk.
– velg OK.
– hvis du har NMEA 0183-enheter koblet til en
(er ikke tilgjengelig hvis du velger Ingen for
) – Velg Ja hvis én av enhetene som er koblet til en
– angi koordinatsystemet som skal brukes for
Brukerveiledning for GPSMAP 400/500-serien 3
Page 10
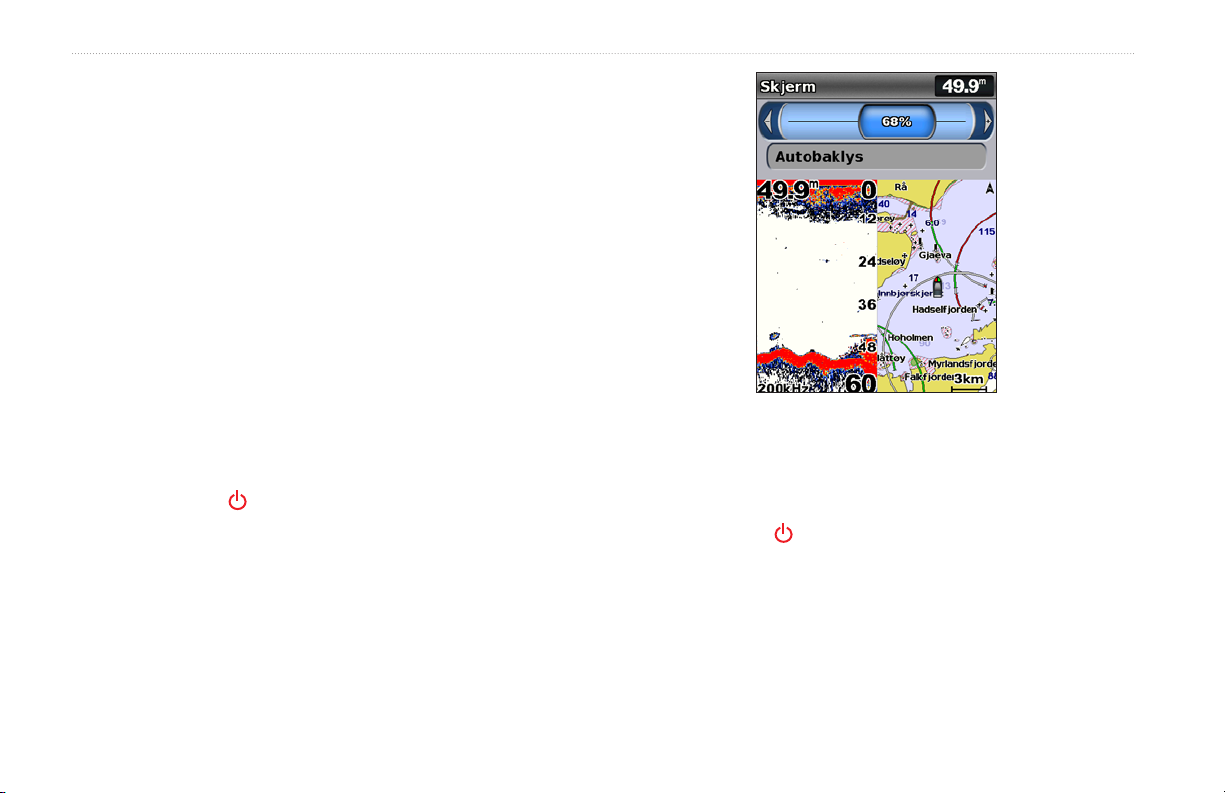
Komme i gang
Minimum sikker dybde – velg den minste dybden som er sikker for
båten. Se spesikasjonene for båten hvis du vil ha mer informasjon.
Alarm for grunt vann
– bare tilgjengelig hvis du mottar dybdedata
for NMEA-ekkolodd. Velg Ja eller Nei.
Minimum høydeklaring – velg minste klaring over båten. Se
spesikasjonene for båten hvis du vil ha mer informasjon.
AIS-alarmområde
– velg avstanden som en alarm vil varsle, hvis et
AIS-fartøy nærmer seg båten din (side 43).
AIS-alarmtid til
– velg tiden som en alarm vil varsle innen, hvis
et AIS-fartøy er på vei til å krysse sikkerhetssonen rundt båten din
(side 43).
Hvis det oppdages et vannhastighetshjul, vises det en melding om du
vil kalibrere det nå. Velg Ja eller Nei.
Hvis du vil at enheten automatisk skal justere baklyset ut fra
lysforholdene rundt den, velger du Autobaklys (automatisk baklys
Justere baklyset
1. Trykk på og slipp av/på-knappen.
2. Velg Baklys.
er bare tilgjengelig på GPSMAP 525, 526, 555 og 556).
Slik bytter du mellom dag- og nattmodus:
1. Trykk på og slipp av/på-knappen.
2. Velg Fargemodus.
3. Trykk vippebryteren mot venstre eller høyre for å veksle mellom
modiene.
4 Brukerveiledning for GPSMAP 400/500-serien
Page 11
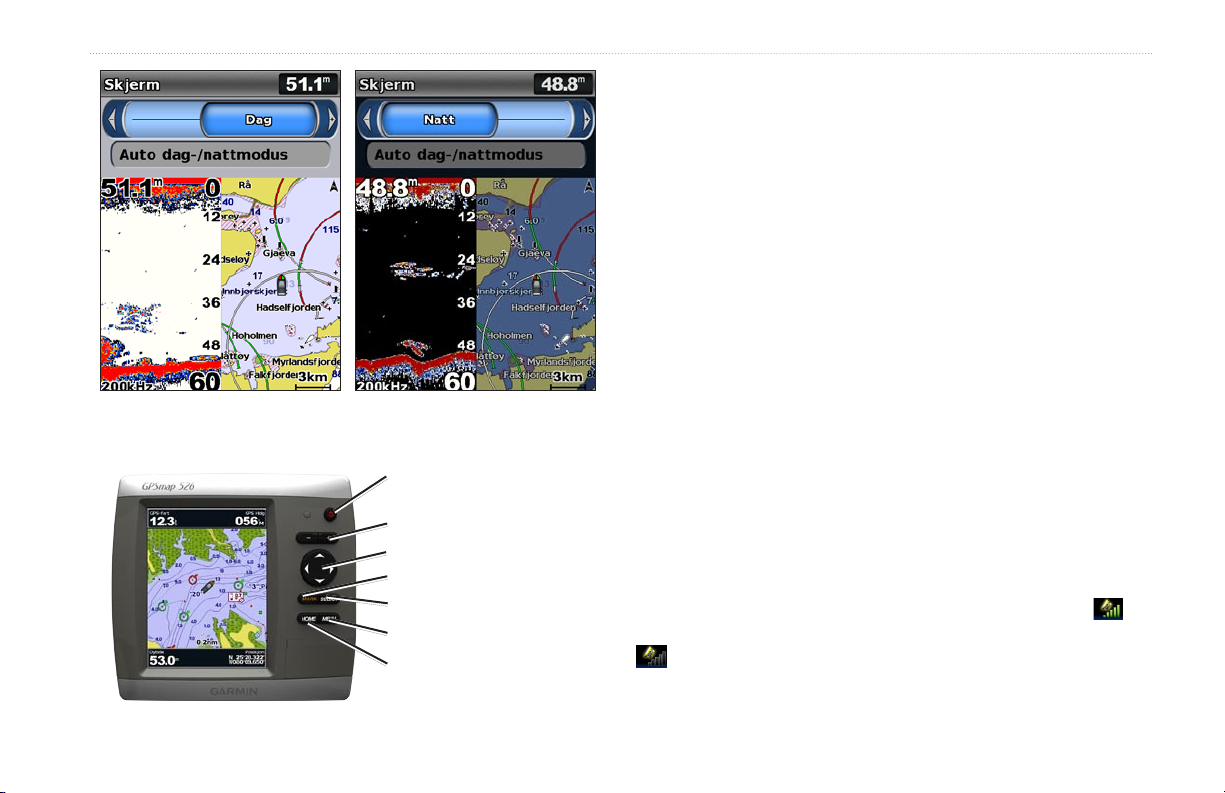
Komme i gang
Av/på/BAKGRUNNSBELYSNING – trykk på knappen og hold
den nede for å slå enheten av eller på. Trykk på knappen og slipp for
å justere bakgrunnsbelysningen og modiene dag og natt.
SKALA (-/+)
– trykk på knappen for å justere ekkoloddets skala.
Trykk for å zoome inn eller ut på et kart. Trykk for å bla side opp og
side ned i lister.
VIPPEBRYTER
– trykk opp, ned, venstre eller høyre for å
manøvrere i menyene, merke felt og angi data.
– trykk på knappen for å markere et veipunkt.
MARK
SELECT – trykk på knappen for å velge merkede elementer.
HOME – trykk på knappen for å komme tilbake til skjermbildet
Hjem.
Bruke tastaturet
MENU – trykk på knappen for å åpne tilleggsinnstillinger og
alternativer for kongurasjon. Trykk på knappen for å gå tilbake til
Av/på/
BAKGRUNNSBELYSNING
SKALA (-/+)
VIPPEBRYTER
MARK
SELECT
MENU
HOME
det forrige skjermbildet når dette indikeres.
Innhente GPS-satellittsignaler
Når du slår på enheten, må GPS-mottakeren innhente satellittdata og
fastsette gjeldende posisjon. Når enheten innhenter satellittsignaler,
er linjene for signalstyrke øverst i skjermbildet Hjem grønne .
Når enheten mister satellittsignaler, forsvinner de grønne linjene
, og posisjonsikonet viser et blinkende spørsmålstegn.
Du nner mer informasjon om GPS på Garmins webområde
www.garmin.com/aboutGPS.
Brukerveiledning for GPSMAP 400/500-serien 5
Page 12
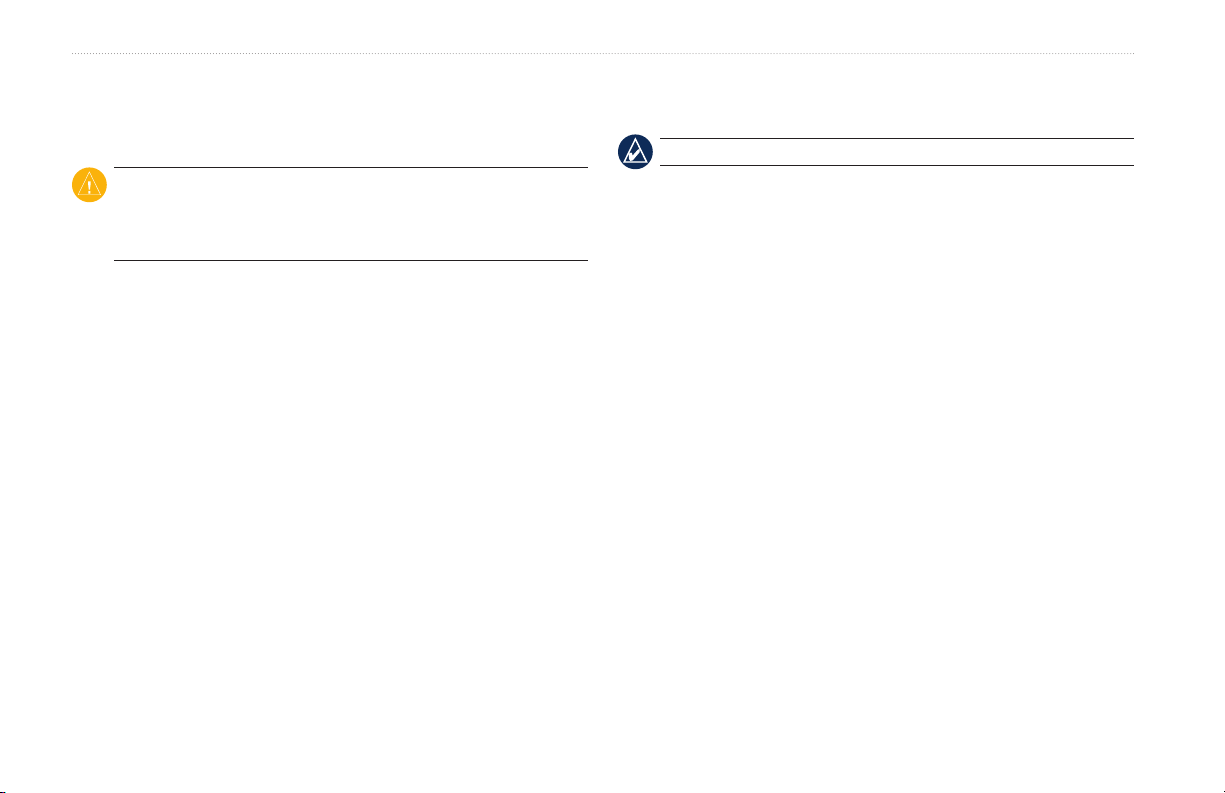
Komme i gang
Bruke simulatormodus
I simulatormodus slås GPS-mottakeren av for innendørsbruk eller
Gjenopprette de opprinnelige fabrikkinnstillingene
opplæring. Enheten sporer ikke satellitter i simulatormodus.
FORSIKTIG: Siden GPS-mottakeren er slått av i simulatormodus,
må du ikke bruke simulatormodus når du navigerer. Strekene for
satellittsignalstyrke er bare simuleringer og sier ikke noe om den
faktiske signalstyrken.
Slik aktiverer du simulatormodus:
1. Velg Kongurer > System > Simulator i skjermbildet Hjem.
2. Velg Oppsett for å angi fart, sporkontroll og posisjon.
Vise systeminformasjon
Du kan vise programvareversjonen, basiskartversjonen og enhetsID-nummeret for kartplotteren. Du trenger denne informasjonen
hvis du skal oppdatere systemprogramvaren eller kjøpe ekstra
kartdatainformasjon.
Velg Kongurer > System > Systeminformasjon i skjermbildet
Hjem.
1. Velg Kongurer > System > Systeminformasjon >
2. Velg Ja for å gjenopprette alle fabrikkinnstillingene, eller velg Nei
Sette inn og ta ut SD-kort
Enheten støtter Secure Digital-kort (SD-kort). Sett inn
SD-kort (valgfritt tilbehør) for BlueChart
vise satellittbilder og luftfotoer av havner, havneområder,
båthavner og andre punkter av interesse. Sett inn tomme SD-kort
for å overføre data, for eksempel veipunkter, ruter og spor, til en
annen kompatibel Garmin-enhet eller en datamaskin (side 34).
SD-kortsporet er plassert i hjørnet nederst til høyre på enheten.
For å sette inn SD-kortet åpner du dekslet foran sporet og trykker
kortet inn til det klikker på plass. Trykk kortet inn på nytt og slipp
det for å løse det ut fra kartplotteren.
MERK: Denne prosedyren sletter all informasjon du har lagt inn.
Fabrikkinnstillinger i skjermbildet Hjem.
for å avbryte. Enheten starter på nytt og ber deg om å justere
enhetsinnstillingene (side 3).
®
g2 Vision® for å
6 Brukerveiledning for GPSMAP 400/500-serien
Page 13
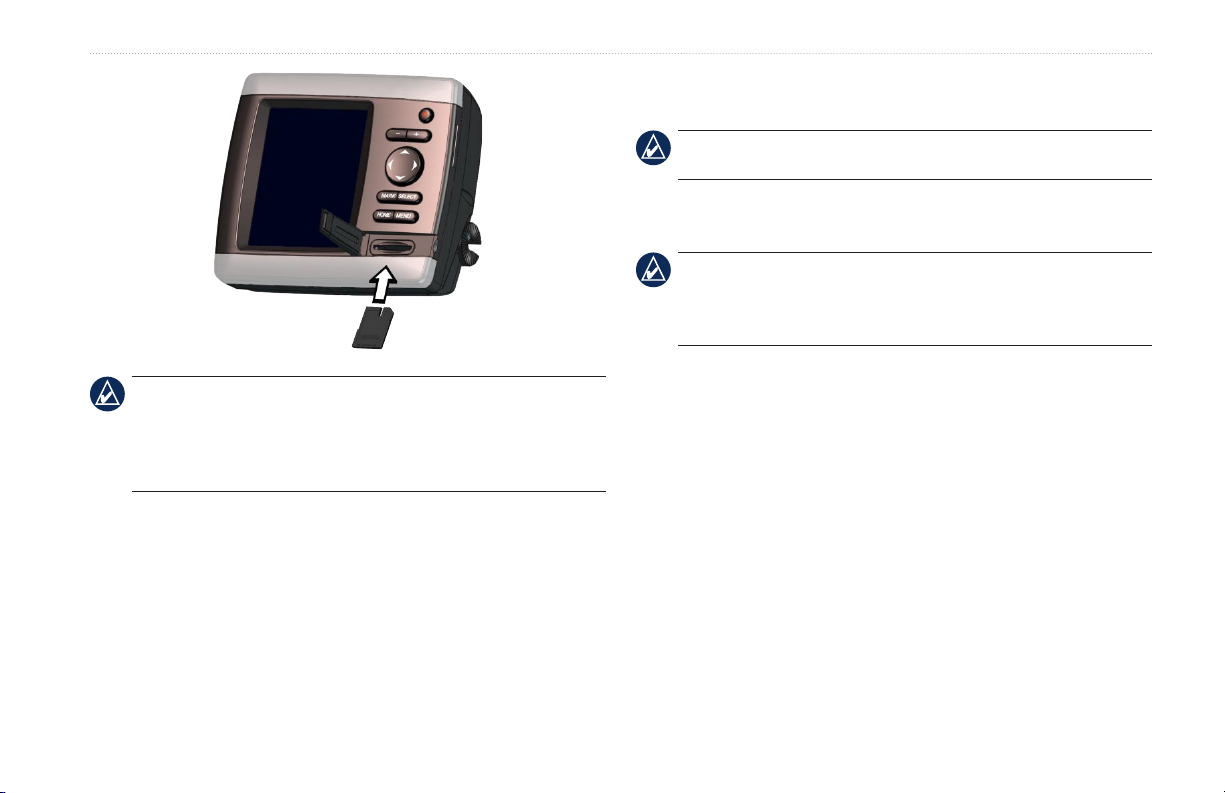
MERK: Hvis du bruker et SD-kort til å overføre veipunkter
fra MapSource®, kan du oppdatere til den nyeste versjonen
av MapSource ved å klikke på Hjelp > Søk etter
programvareoppdateringer, eller sjekke webområdet
til Garmin på www.garmin.com.
Forstå skjermbildet Hjem
Bruk skjermbildet Hjem for å få tilgang til alle andre skjermbilder.
Trykk på HOME fra et hvilket som helst skjermbilde for å gå
tilbake til skjermbildet Hjem.
Komme i gang
Kart – velger kart for navigasjon, ske, 3D-perspektiv, Mariner’s
•
Eye 3D, Fish Eye 3D og delt navigasjon.
MERK: Mariner’s Eye 3D, Fish Eye 3D og Fiskekart er bare
tilgjengelige hvis du bruker et SD-kort for BlueChart g2 Vision.
Ekkolodd – still inn og få tilgang til ekkoloddinformasjon
•
(side 44).
MERK: Dette alternativet er bare tilgjengelig hvis du har en enhet
med et innebygd ekkolodd (modellnumre som slutter med en s, for
eksempel GPSMAP 526s), eller hvis du har en svinger som er koblet
til et eksternt ekkolodd, for eksempel Garmin GSD 20/21/22.
Kart/ekkolodd – still inn skjermen for å vise et kart og et
•
ekkolodd i et delt skjermbilde (side 21).
Hvor skal du? – få tilgang til navigasjonsfunksjoner (side 22).
•
•
Informasjon
– vis informasjon, inkludert dashbordalternativer,
tidevann, strømninger, stjernedata, brukerdata og informasjon om
andre fartøy (side 30).
Kongurer – få tilgang til enhets- og systeminnstillinger
•
(side 37).
Brukerveiledning for GPSMAP 400/500-serien 7
Page 14
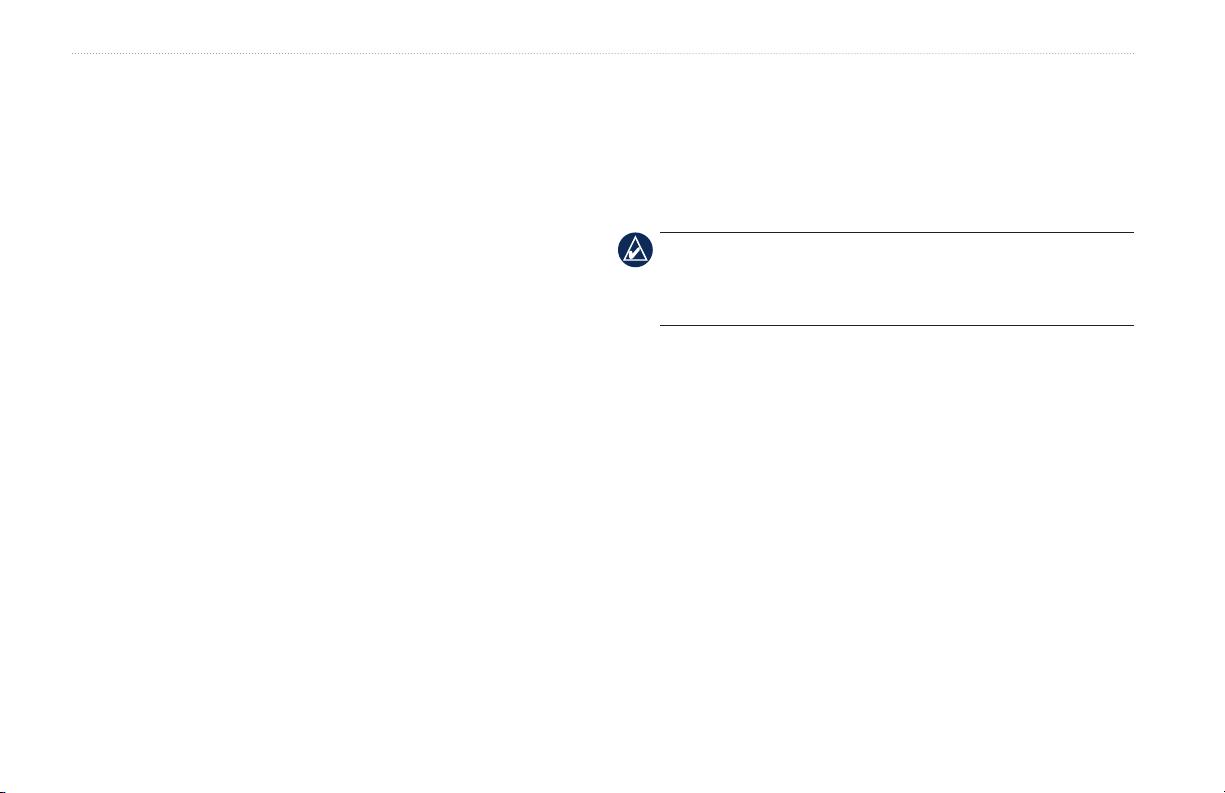
Bruke kartet
Fish Eye 3D – gir en tredimensjonal undervannsvisning som
Bruke kartet
Kartplotteren har et kart over hele verden og et innebygd detaljert
kart over innsjøer i USA, eller BlueChart g2-kartogra for
strandlinjen i USA eller et bestemt land.
Navigasjonskart – viser alle relevante navigasjonsdata som er
•
tilgjengelige i de forhåndsinstallerte kartene, blant annet bøyer,
fyr, kabler, dybdeloddskudd, båthavner og tidevannsstasjoner i en
•
fremstiller sjøbunnen visuelt i henhold til kartinformasjonen.
•
Mariner’s Eye 3D
er et tredimensjonalt navigasjonshjelpemiddel. BlueChart g2
Vision Mariner’s Eye 3D er mer detaljert enn de forhåndslastede
dataene.
MERK: Hvis du bruker en GPSMAP 420/421/520/521/525/526
oversiktsvisning.
•
3D-perspektiv
– viser båten sett ovenfra eller bakfra (avhengig
av kursen), og er et visuelt navigasjonshjelpemiddel.
•
Delt navigasjonskart
navigasjonskartet samtidig.
Fiskekartvisninger og Fish Eye 3D-visninger er tilgjengelige når du
bruker valgfrie forhåndsprogrammerte SD-kort for BlueChart g2
Vision.
Fiskekart – gir en visning av kartet med tydeligere
•
– viser to forskjellige zoomnivåer for
Bruke navigasjonskartet
Bruk navigasjonskartet til å stake ut kursen, til å vise
kartinformasjon og som navigeringshjelp.
Du får tilgang til navigasjonskartet ved å velge Kart >
Navigasjonskart i skjermbildet Hjem.
bunnkonturer uten navigasjonsdata. Dette kartet fungerer
godt ved dyphavsske.
– viser båten sett ovenfra og bakfra, og
(inkludert s-modeller), må du sette inn et valgfritt
forhåndsprogrammert SD-kort for BlueChart g2 Vision
for å vise detaljerte navigasjons- og Mariner’s Eye-kart.
8 Brukerveiledning for GPSMAP 400/500-serien
Page 15
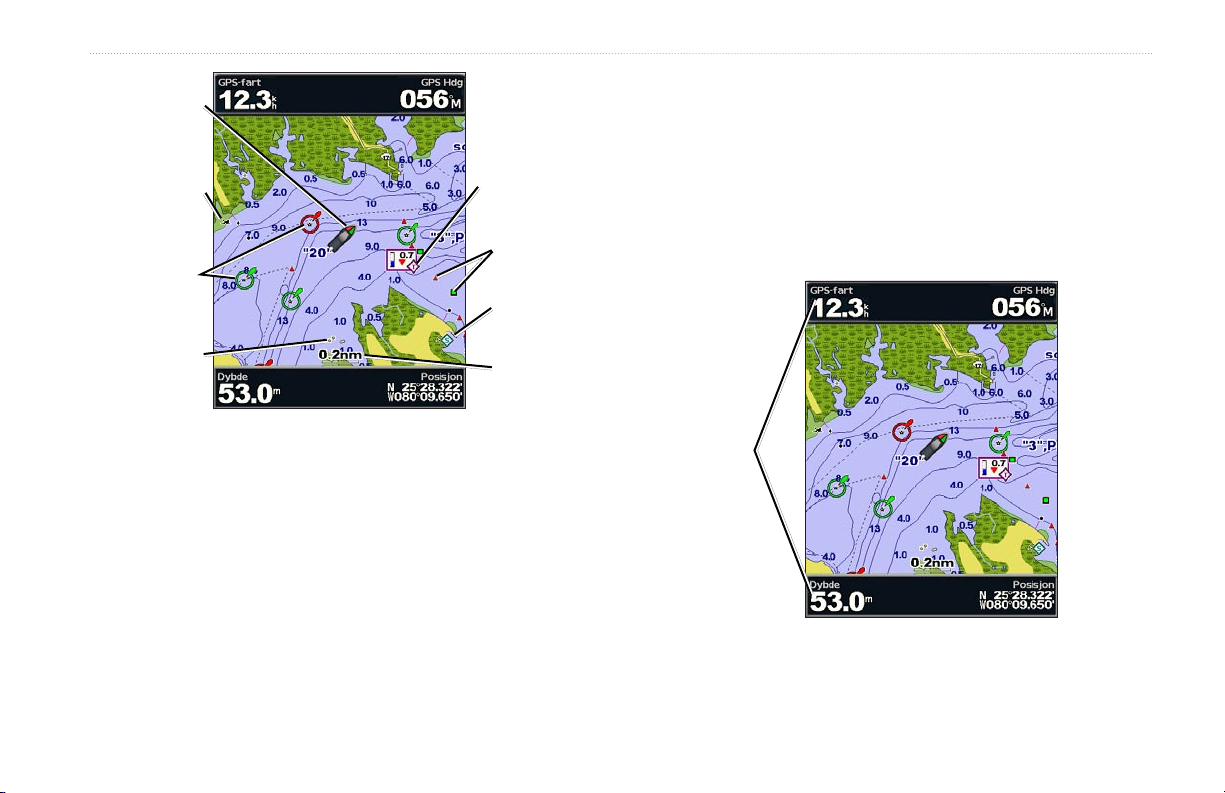
Bruke kartet
Båten
Synlig
vrak
Fyr
Synlig
skjær
Navigasjonskart med g2 Vision
Tidevannsstasjon
Sjømerke
Marinatjenester
Zoomskala
Navigasjonskartmeny
Trykk på MENU hvis du vil ha tilgang til ere innstillinger eller
alternativer for navigasjonskartet.
Fullskjermskart – vis navigasjons- eller skekartet i
fullskjermmodus, uten tall.
Veipunkter og spor
(side 24) og spor (side 26).
– vis, legg til og kongurer veipunkter
Andre fartøy
– vis informasjon om andre fartøy hvis kartplotteren
er koblet til en ekstern AIS- (Automatic Identication System) eller
DSC-enhet (Digital Selective Calling) (side 49).
Stopp navigasjon – stopp navigeringen til bestemmelsesstedet
(bare tilgjengelig ved navigasjon).
Datalinjer
– vis eller skjul tall for cruise, navigasjon, sking,
drivstoff eller seiling.
Datalinjer
Brukerveiledning for GPSMAP 400/500-serien 9
Page 16
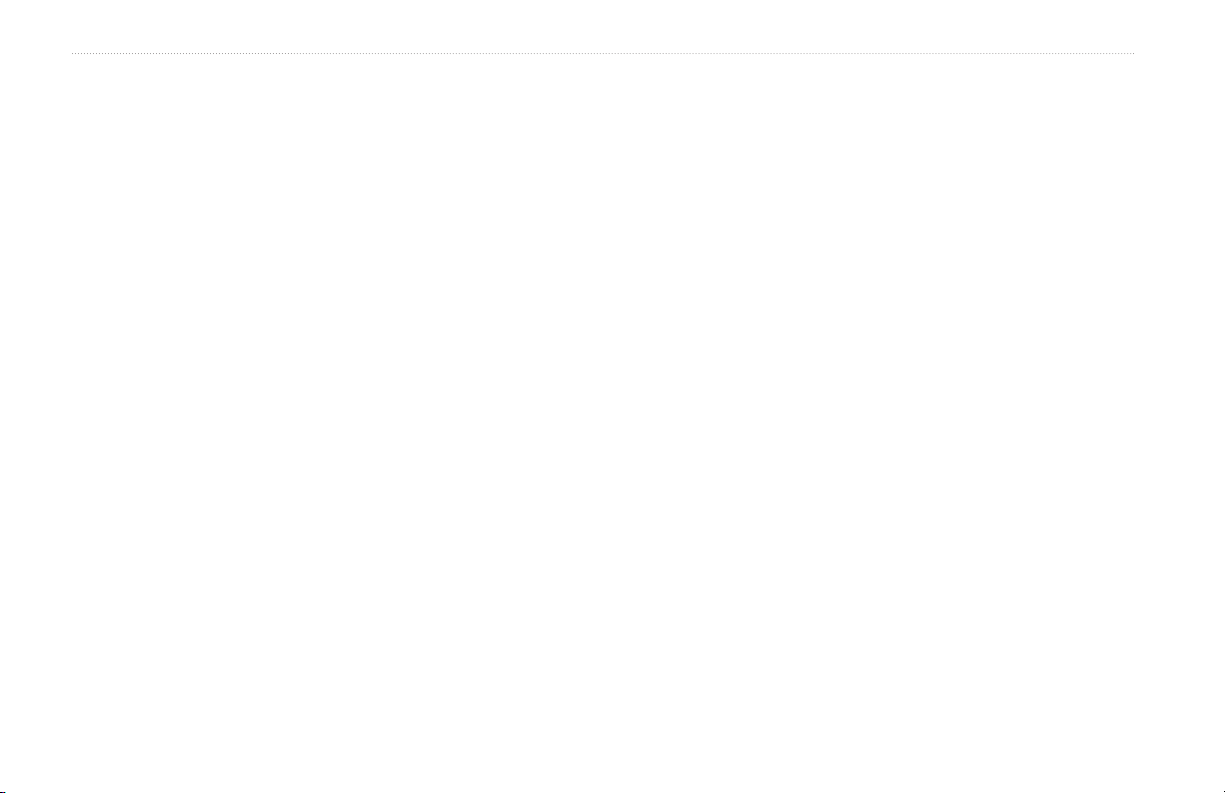
Bruke kartet
Cruise – slå GPS-hastighet, GPS-styrekurs, dybde og GPS-
•
posisjon av eller på. Velg Datalinjeoppsett for å kongurere
posisjonen til dataene på skjermen.
Navigasjon – slå Avstand til bestemmelsessted, Ankomst,
•
Ute av kurs og Peiling av eller på. Velg Auto for å slå på
navigasjonsdatalinjen når du navigerer til et bestemmelsessted.
Velg Datalinjeoppsett for å kongurere alternativene
Ruteetappe, Neste sving og Bestemmelsessted.
Fisking – slå datalinjene Dybde, Vanntemperatur og
•
Vannhastighet av eller på.
•
Drivstoff
– slå datalinjene Drivstoffmengde, Gjenværende
drivstoff, Område og Drivstofføkonomi av eller på.
Seiling – slå datalinjene Vannhastighet, Vindhastighet,
•
Veipunkt-VMG vises under disse forholdene:
Datalinjen Ruteetappe viser veipunkt-VMG når du navigerer
•
etter en rute eller en linje for automatisk veiledning.
Datalinjen Seiling viser veipunkt-VMG når du navigerer etter en
•
rute eller en linje for automatisk veiledning og slår av datalinjen
Ruteetappe.
Vind-VMG vises under disse forholdene:
Datalinjen Seiling viser vind-VMG når du ikke navigerer etter en
•
rute eller en linje for automatisk veiledning.
Datalinjen Seiling viser vind-VMG når datalinjen Ruteetappe
•
er på.
Kartoppsett – tilpass innstillingene for navigasjonskartet (side 12).
Vindvinkel og vind-VMG (vindens snittfart mot mål)
av eller på. Velg Vind for å veksle mellom faktisk og
merkbar vindhastighet og vindvinkel.
Forstå kartdata
BlueChart g2- og BlueChart g2 Vision-kart bruker graske symboler
for å angi kartfunksjoner. Symbolene er i henhold til standardene for
Forstå hvordan vind-VMG og veipunkt-VMG vises
på datalinjene
Kartplotteren skifter automatisk mellom å vise vind-VMG (vindens
snittfart mot mål) og veipunkt-VMG på datalinjene.
amerikanske og internasjonale kart.
Andre vanlige kartfunksjoner er dybdekonturlinjer (dypt vann vises
i hvitt), tidevannssoner, loddskudd (som vist på originalutgaven av
kartet i papirformat), navigasjonshjelp og -symboler og hindringer
og kabelområder.
10 Brukerveiledning for GPSMAP 400/500-serien
Page 17
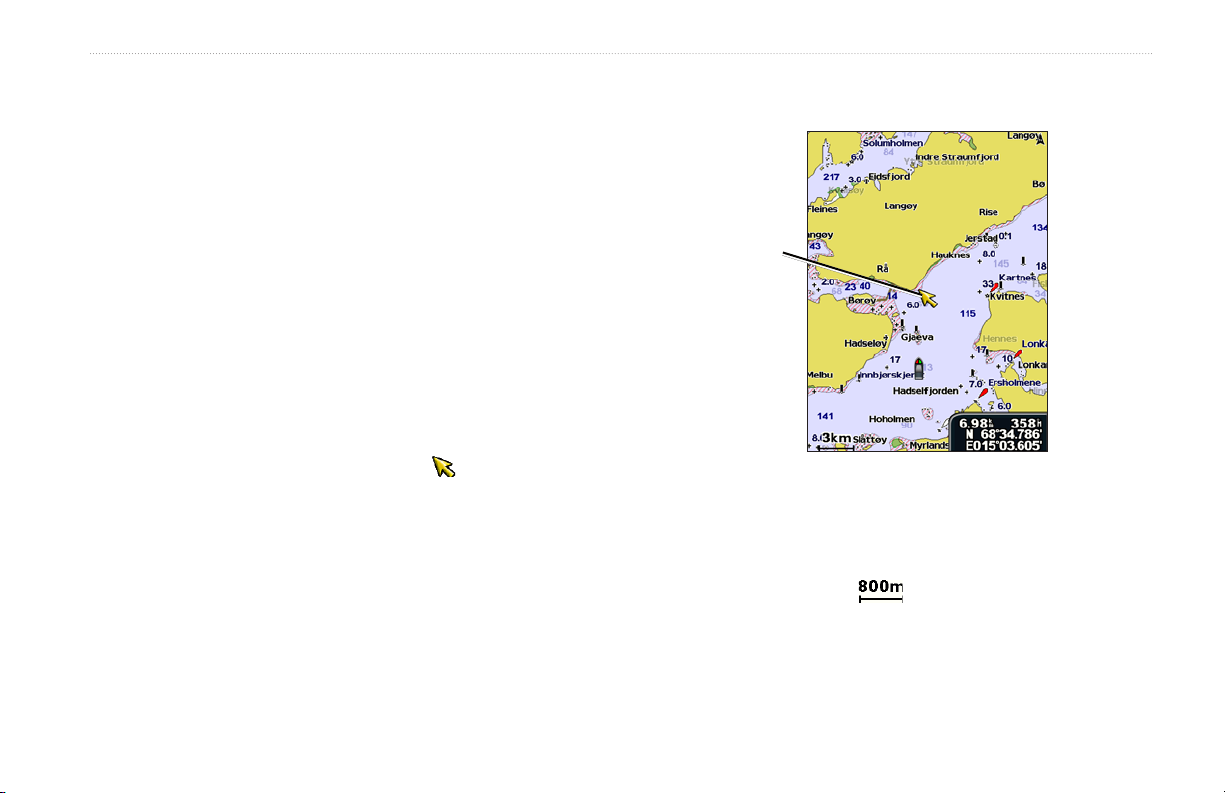
Bruke kartet
Navigere til et punkt på kartet
1. Fra skjermbildet Hjem velger du Kart.
2. Velg Navigasjonskart, Fiskekart eller Delt navigasjonskart.
3. Bruk vippebryteren til å velge punktet på kartet som du vil
navigere til.
4. Trykk på SELECT.
5. Velg Naviger til.
6. Velg Gå til (eller Guide til, som er tilgjengelig når du bruker et
forhåndsprogrammert BlueChart g2 Vision-kort til automatisk
veiledning).
7. Følg den fargede linjen på skjermen til bestemmelsesstedet.
Hvis du vil panorere kartet, trykker du på opp, ned, høyre eller
På side 25 kan du se hvordan du oppretter en rute til et punkt på
kartet.
Panorere i navigasjonskartet
Bruk vippebryteren for å ytte kartpekeren ( ) fra din gjeldende
posisjon og rulle til andre områder på navigasjonskartet. Når du
panorerer utenfor kanten av den gjeldende kartvisningen, rulles
skjermbildet fremover for å gi en fortløpende kartdekning.
Når du ytter kartpekeren, kan du vise avstanden og retningen fra
den gjeldende posisjonen og kartpekerens posisjonskoordinater
nederst i høyre hjørne på kartet.
Hvis du vil avslutte panoreringen, trykker du på MENU, og
Zoome inn og ut på kartet
Knappene Skala (-/+) kontrollerer zoomnivået som vises av skalaen
nederst på navigasjonskartet ( ). Linjen under tallet gjengir
avstanden på kartet.
venstre på vippebryteren.
Kartpeker
deretter velger du Stopp panorering.
Brukerveiledning for GPSMAP 400/500-serien 11
Page 18
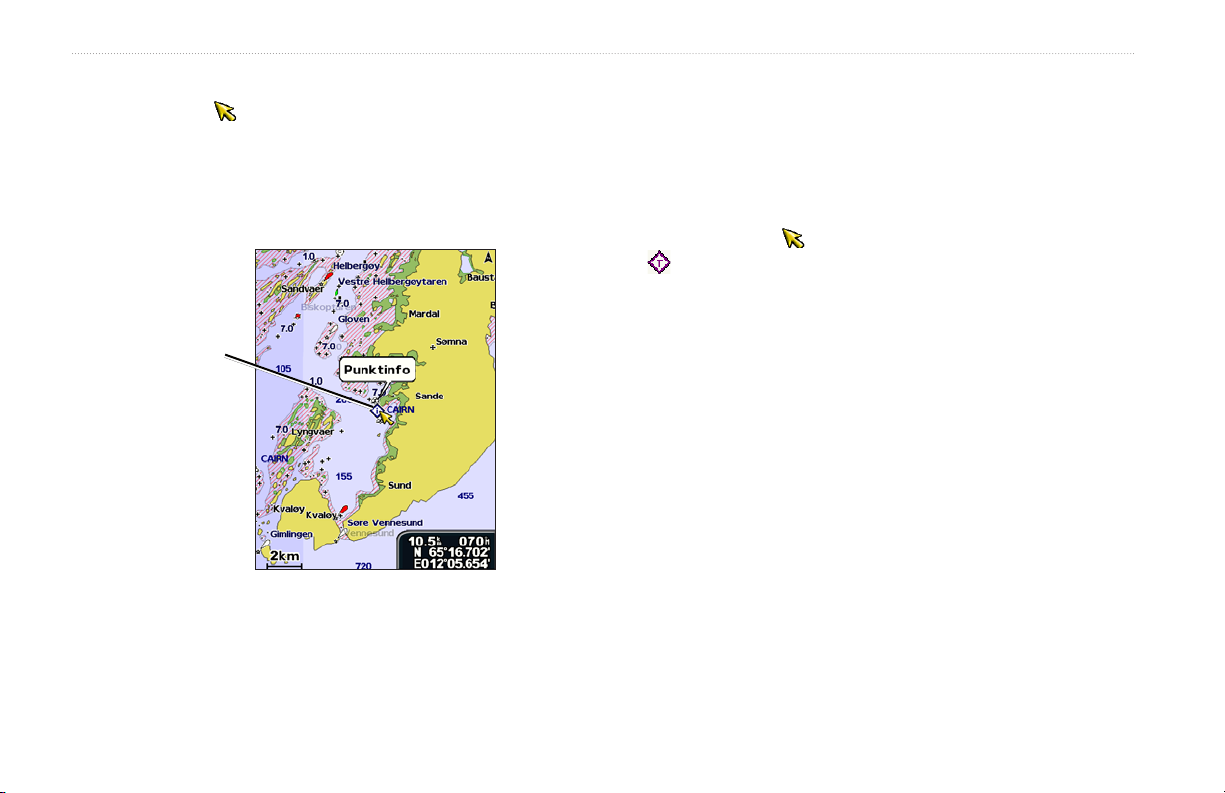
Bruke kartet
Få tilgang til ekstra objektinformasjon
Bruk kartpekeren ( ) til å vise informasjon om kartdetaljer,
veipunkter og kart på skjermen.
Slik får du tilgang til ekstra objektinformasjon:
1. Merk et element med kartpekeren på navigasjonskartet, og trykk
på SELECT.
Vise informasjon om tidevannsstasjon
Kartet inneholder informasjon om tidevannsstasjoner, og
informasjonen er angitt med et detaljert ikon som viser det
aktuelle tidevannsnivået. Ved hjelp av en detaljert graf for en
tidevannsstasjon kan du beregne tidevannsnivået på ulike tider
av døgnet eller på ulike dager.
Bruk kartpekeren ( ) til å utheve et ikon for tidevannsstasjon
( ), og trykk på SELECT.
Hvis du vil ha mer informasjon om tidevann, kan du se side 32.
Valgt
element
Endre innstillingene for navigasjonskartet
Hvis du vil endre kartinnstillingene i skjermbildet Hjem, velger du
Kart > Navigasjonskart > MENU > Kartoppsett.
Bilder – setter satellittbildene med høy oppløsning til Av, Bare land
eller På. Satellittbilder med høy oppløsning er bare tilgjengelige når
du bruker et BlueChart g2 Vision-SD-kort.
Tidevann/str. – slår tidevann og strømninger av og på (side 32).
Servicepnkter – slår maritime servicepunkter av eller på.
Roser
2. Velg elementet. Hvis det er mer enn ett element i området, velger
du Se på, og deretter velger du elementet.
kompassretningen. Faktisk vind eller merkbar vindretning
vises hvis enheten er koblet til en kompatibel, maritim vindsensor.
– viser en kompassrose rundt båten som angir
12 Brukerveiledning for GPSMAP 400/500-serien
Page 19
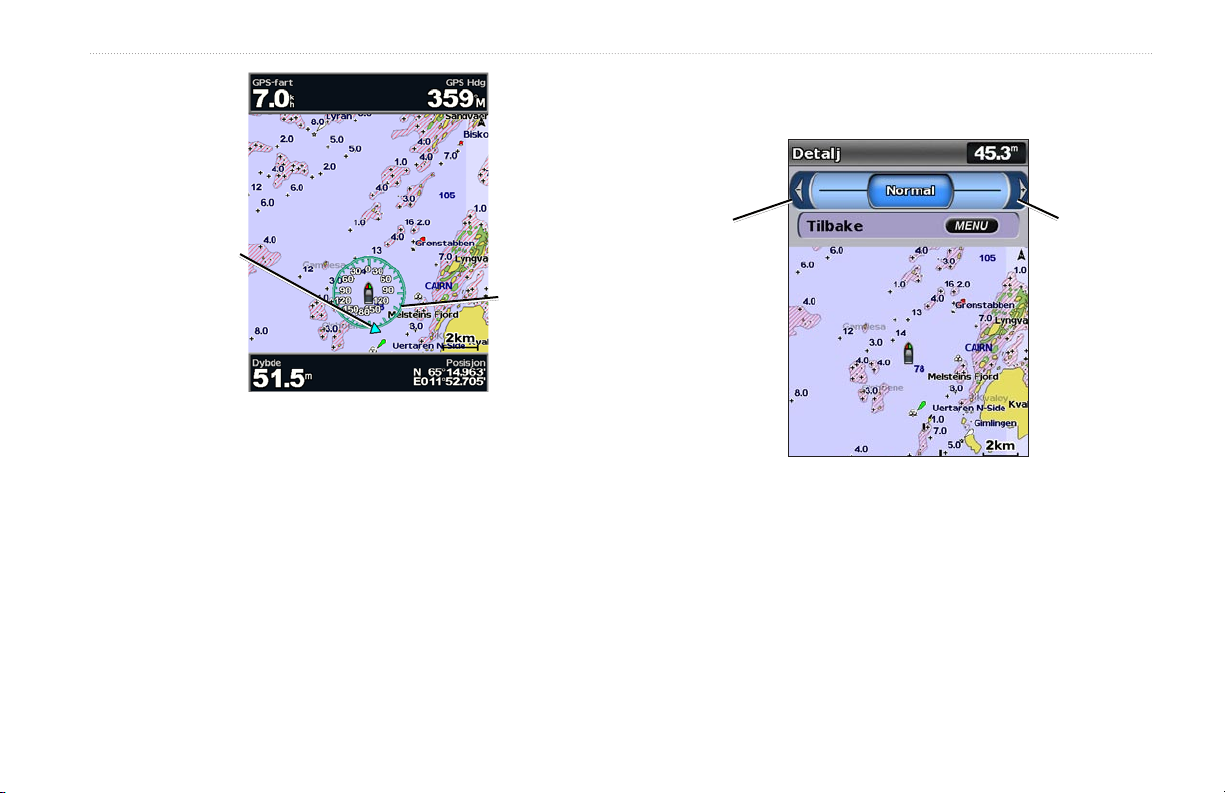
Bruke kartet
Detalj – justerer hvor detaljert kartet skal vises på forskjellige
zoomnivåer.
Trykk
vippebryteren
mot høyre
for å se ere
kartdetaljer.
Vindretningsindikator
Kompassrose
Trykk
vippebryteren
mot venstre
for å se færre
kartdetaljer.
Endre utseendet på kartet
Velg Kart > Navigasjonskart > MENU > Kartoppsett >
Kartutseende i skjermbildet Hjem.
Retning – endrer perspektivet på kartvisningen.
Nord opp – nord vises øverst i kartvisningen.
•
Styrekurs opp – den gjeldende sporingen vises i kartvisningen.
•
Kurs opp – stiller kartet slik at navigasjonsretningen alltid er
•
opp. Styrekurspilen vises vertikalt på skjermen (hvis den vises).
Brukerveiledning for GPSMAP 400/500-serien 13
Styrekurspil – viser en tegnet linje i kursretningen fra baugen av
båten.
– deaktiverer styrekurspilen.
•
Av
•
Avstand
Tid – angir hvor lang tid det tar å nå enden av styrekurspilen.
•
Verdenskart
– angir avstanden til enden av styrekurspilen.
– viser et grunnleggende verdenskart eller
satellittbilder (hvis Fullt verdenskart er valgt).
Page 20
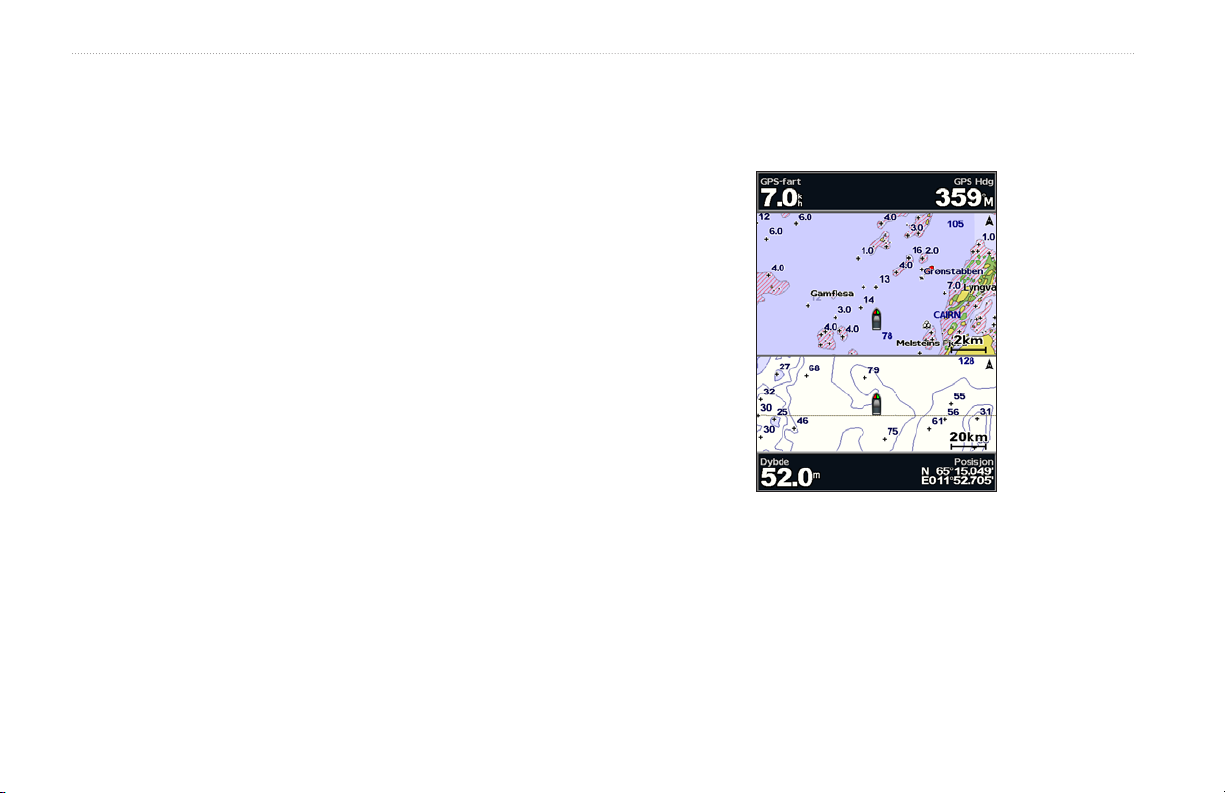
Bruke kartet
Loddskudd – aktiverer eller deaktiverer loddskudd, og angir en
verdi for farlig dybde.
Sikkerhetsskyggelegging – identiserer en valgt dybde. Områder
Bruke det delte navigasjonskartet
Bruk det delte navigasjonskartet til å vise to ulike zoomnivåer på
navigasjonskartet samtidig.
med dybder som er mindre enn den angitte verdien, er skyggelagt
med blått, mens områder med dybder som er større enn den angitte
verdien, er skyggelagt med hvitt. Skyggeleggingen tegnes alltid ved
den valgte dybden eller dypere.
Symboler – endrer symbolpreferanser.
Bøyestørrelse – justerer størrelsen på bøyesymbolene som vises
•
på kartet.
Bøyetype – velger symbolsettet for navigasjonshjelp (NOAA
•
eller IALA).
•
POIer på land
– slår av eller på visningen av POIer på land
(punkter av interesse).
Fyrsektorer – slår av eller på sektoren der et navigeringsfyr
•
vises. Hvis du velger På, blir fyrsektorer ltrert ut, avhengig av
zoomnivået.
Kartgrenser – aktiverer kartgrenser når du bruker et SD-kort
•
for BlueChart g2 Vision og ønsker å se hvilket område kartene
dekker.
Bildepunkter – slår av eller på kameraikoner (side 20) når du
•
bruker et SD-kort for BlueChart g2 Vision.
Den øverste halvdelen av skjermbildet er zoomet inn 10 ganger
nærmere enn den nederste halvdelen av skjermbildet. Knappene
Skala (-/+) kontrollerer zoomnivået.
Trykk på MENU for å vise ere innstillinger (side 9).
Delt Navigasjonskart
(med et BlueChart g2 Vision-kort)
14 Brukerveiledning for GPSMAP 400/500-serien
Page 21
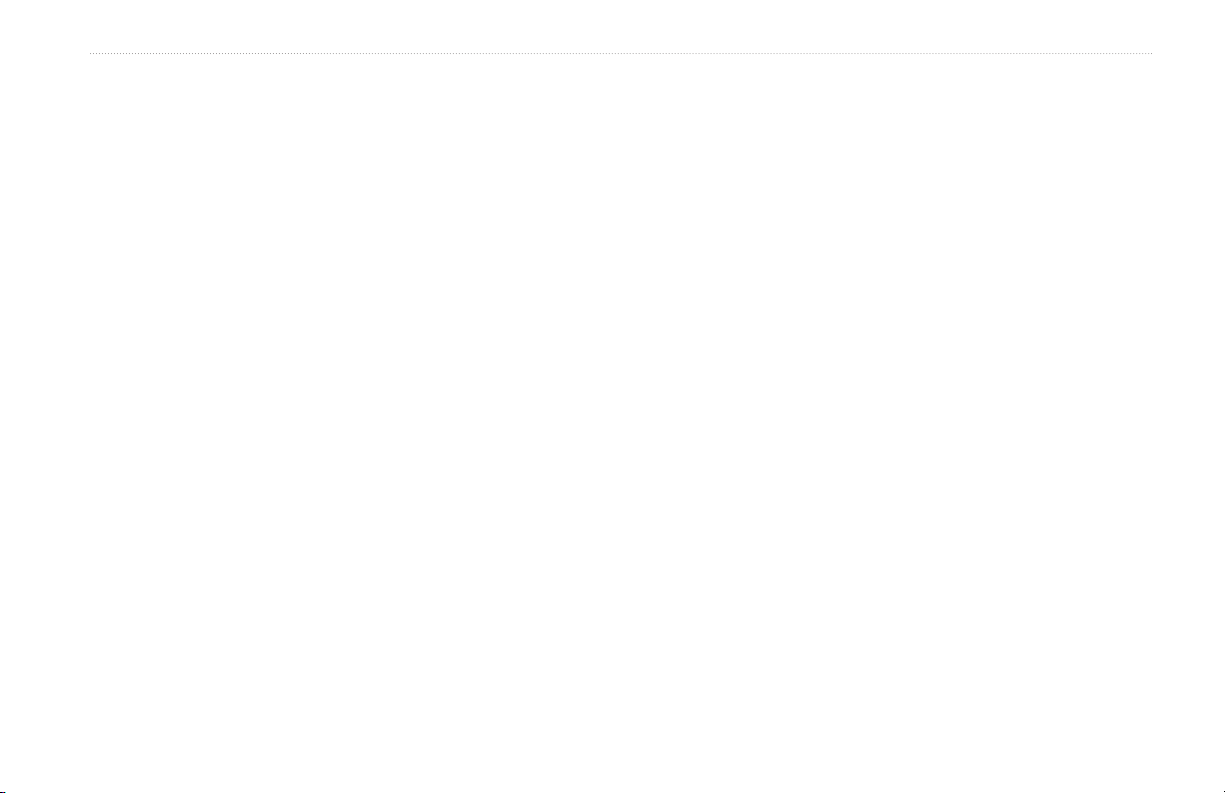
Spor – slå sporene av eller på (side 26).
Bruke 3D-perspektiv
3D-perspektiv viser båten sett ovenfra eller bakfra (avhengig av
kursen) og er et visuelt navigasjonshjelpemiddel. Denne visningen
er nyttig når du må ta hensyn til grunt farvann, rev, broer eller
kanaler når du navigerer, og hjelper deg med å nne ruter inn og ut
av ukjente havneområder eller ankringsplasser.
Hvis du vil ha tilgang til skjermbildet 3D-perspektiv, velger du
Kart > 3D-perspektiv i skjermbildet Hjem.
Trykk på knappen Skala (+) for å ytte visningen nærmere båten
din og nærmere vannet. Trykk på knappen Skala (-) for å ytte
visningen bort fra båten.
•
•
Veipunkter
opprett nye veipunkter.
Nytt veipunkt – rediger, slett eller opprett et nytt veipunkt.
•
•
Aktive spor
Lagrede spor – vis en liste over spor som er lagret.
•
Andre fartøy
informasjon om andre fartøy, må enheten være tilkoblet en ekstern
AIS-enhet (Automatic Identication System) eller DSC-enhet
(Digital Selective Calling).
Datalinjer
Slik kan du vise detaljer om bøyer, f.eks. merker, fyr og
hindringer:
1. Bruk vippebryteren til å peke på bøyen. Når markøren er over
bøyen, utheves bøyen.
2. Trykk på SELECT for å vise detaljer om bøyen.
Innstillinger for 3D-perspektiv
Velg MENU hvis du vil ha tilgang til ere innstillinger eller
alternativer i skjermbildet 3D-perspektiv.
Veipunkter og spor
– vis, legg til og kongurer veipunkter og spor.
sking, drivstoff, seiling eller kompasstape. Når det er aktivert, vises
kompasstape øverst i skjermbildet 3D-perspektiv for å gi en grask
visning av styrekursen.
Kartutseende – tilpass kartet for 3D-perspektiv.
Skalaringer – veksler mellom å slå av eller på skalaringene for å
•
angi avstandsmåling.
Feltbredde – justerer bredden på kurslinjen som tegnes opp
•
under navigering. Denne innstillingen påvirker også rutene
(Rute til)
Bruke kartet
– vis, sorter eller ltrer eksisterende veipunkter, eller
– håndter spor (side 26).
– vis informasjon om andre fartøy. Hvis du vil vise
(side 9) – vis eller skjul tall for cruise, navigasjon,
, men påvirker ikke automatisk veiledning (Guide til).
Brukerveiledning for GPSMAP 400/500-serien 15
Page 22
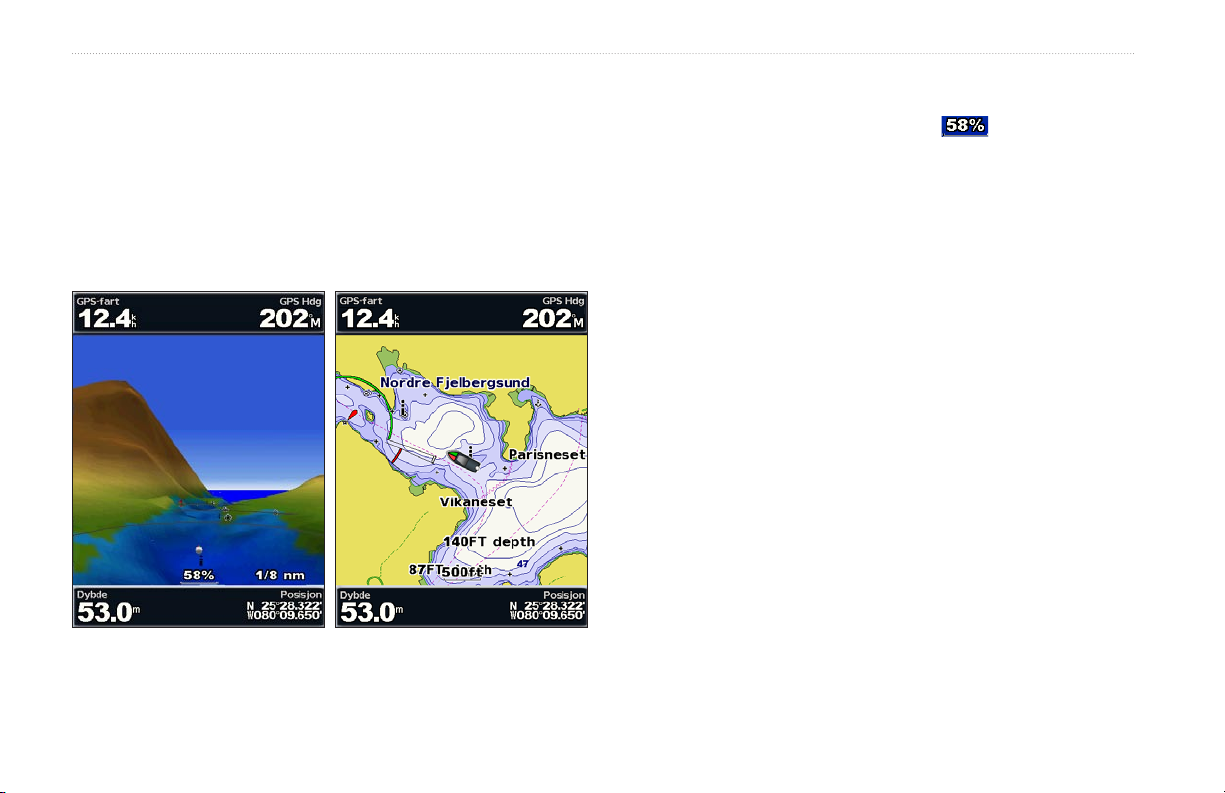
Bruke kartet
Bruke Mariner’s Eye 3D
Trykk på knappen Skala (+) for å ytte visningen nærmere
Med et SD-kort for BlueChart g2 Vision kan du bruke funksjonen
Mariner’s Eye 3D, som gir deg en detaljert, tredimensjonal visning
av båten ovenfra og bakfra (i forhold til kursen din). Det er også
et visuelt navigasjonshjelpemiddel. Denne visningen er nyttig når
du må ta hensyn til grunt farvann, rev, broer eller kanaler når du
navigerer, og den hjelper deg med å nne ruter inn og ut av ukjente
Slik kan du vise detaljer om bøyer, f.eks. merker, fyr og
hindringer:
1. Bruk vippebryteren til å peke på bøyen. Når markøren er over
havneområder eller ankringsplasser.
2. Trykk på SELECT for å vise detaljer om bøyen.
Innstillinger for Mariner’s Eye 3D
Trykk på MENU hvis du vil ha tilgang til ere innstillinger eller
alternativer fra skjermbildet Mariner’s Eye 3D.
Hvis du ønsker informasjon om Veipunkter og spor, Andre fartøy og
Datalinjer, kan du se Navigasjonskartmeny på side 9.
Velg MENU > Kartutseende for å tilpasse utseendet til
Stil – velger hvordan kartdata skal vises i 3D-terreng.
•
•
•
Mariner’s Eye 3D Navigasjonskart
båten din og nærmere vannet. Trykk på knappen Skala (-) for å
ytte visningen bort fra båten. Skalaen ( ) vises midlertidig
nederst i skjermbildet.
bøyen, utheves bøyen.
skjermbildet Mariner’s Eye 3D.
Klassisk – bruker fargevalg for å angi 3D-terreng.
Kart – gir kartinformasjon i 3D-visning.
Bilder – viser satellittbilder i tillegg til kartinformasjon.
16 Brukerveiledning for GPSMAP 400/500-serien
Page 23

Bruke kartet
Farefarger – slår av eller på farefargene. Med innstillingen Av
vises landområdet slik det ser ut fra vannet. Med innstillingen På
vises grunt vann og landområder med en fargeskala. Blått viser dypt
Feltbredde – justerer bredden på kurslinjen som tegnes opp under
navigering. Denne innstillingen påvirker også rutene (Rute til), men
påvirker ikke automatisk veiledning (Guide til).
farvann, gult viser grunt farvann, og rødt viser svært grunt farvann.
Bruke Fish Eye 3D
Fish Eye 3D bruker dybdekonturlinjene til BlueChart g2 Vision-
kartograen for å gi en undervannsvisning av hav- eller sjøbunnen.
Bruk skalaknappene til å justere visningen.
Innstillinger for Fish Eye 3D
Trykk på MENU hvis du vil ha tilgang til ere innstillinger eller
alternativer for skjermbildet Fish Eye 3D.
– velger en skeperspektivvisning av baug, akterende, babord
Vis
eller styrbord.
Mariner’s Eye 3D
(vannfarefarger)
Skalaringer – veksler mellom å slå av eller på skalaringene for å
angi avstandsmåling.
Sikker dybde – justerer dybden for når rødt skal angi farlig dybde.
Ekkol. kjegle (bare tilgjengelig hvis det nnes ekkolodd) – slår en
kjegle som viser området som er dekket av svingeren, av eller på.
Fiskesymbol (bare tilgjengelig hvis det nnes ekkolodd) – viser
objekter (for eksempel sk). Objekter angis av røde, grønne og gule
kuler. De største objektene vises i rødt, og de minste objektene vises
i grønt.
MERK: Du må ha en s-serieenhet (for eksempel en GPSMAP 420s)
og en svinger som er koblet til et maritimt nettverk for å motta
ekkoloddinformasjon.
Brukerveiledning for GPSMAP 400/500-serien 17
Page 24

Bruke kartet
Objekter
Fish Eye 3D
Spor – aktiverer eller deaktiverer sporloggen.
Fiskekartet bruker detaljerte batymetriske data fra et
forhåndsprogrammert BlueChart g2 Vision-SD-kort
og fungerer best ved dyphavsske.
I skjermbildet Hjem velger du Kart > Fiskekart.
Datalinjer
– vis tall som angir cruisefart, navigasjon, ske, drivstoff
eller seiling (side 9).
Trykk på MENU hvis du vil ha tilgang til ere innstillinger eller
Bruke skekart
Bruk skekartet hvis du vil se en detaljert visning av bunnkonturene
uten hindringer på kartet.
18 Brukerveiledning for GPSMAP 400/500-serien
alternativer fra skekartet.
Bøyer – viser navigasjonshjelpemidler som sjømerker, lys og
hindringer.
Page 25

Bruke kartet
Hvis du ønsker informasjon om Fullskjermskart, Veipunkter og
spor, Andre fartøy og Datalinjer, kan du se Navigasjonskartmeny
på side 9.
Hvis du vil tilpasse Fiskekart-skjermbildet, velger du MENU >
Kartoppsett (side 12).
Aktivere satellittbilder med høy oppløsning
Du kan legge satellittbilder over deler av navigasjonskartet
for land- eller sjøområder eller begge deler når du bruker et
forhåndsprogrammert BlueChart g2 Vision SD-kort.
Slik aktiverer du satellittbilder:
1. Trykk på MENU mens du viser navigasjonskartet.
2. Velg Kartoppsett > Bilder.
3. Velg ett av følgende:
Av – kartet viser standard kartinformasjon.
•
Bare land – kartet viser standard kartinformasjon på
•
vannområdet med overliggende bilder av landområdet.
På – kartet over både vann- og landområdet har overliggende
•
bilder med en denert verdi for gjennomsiktighet. Jo høyere
prosentsats du angir, jo mer dekker satellittbildene av både
land- og vannområder.
MERK: Når dette alternativet aktiveres, vises satellittbildene med
høy oppløsning bare ved lave zoomnivåer. Hvis du ikke ser bildene
med høy oppløsning i BlueChart g2 Vision-området, kan du enten
zoome inn mer med knappen Skala (+) eller sette detaljnivået høyere
(side 13).
Uten overleggsbilde Overleggsbilde
med bare land
Overleggsbilde med
50 % gj.siktighet
Brukerveiledning for GPSMAP 400/500-serien 19
Overleggsbilde med
100 % gj.siktighet
Page 26

Bruke kartet
Ikon for
strømstasjon
Vise luftfotoer
Forhåndsprogrammerte BlueChart g2 Vision-SD-kort inneholder
luftfoto av en rekke landemerker, båthavner og havneområder. Bruk
disse bildene til å orientere deg om omgivelsene eller gjøre deg kjent
med en båthavn eller et havneområde før ankomst.
Luftfoto
MERK: Bruk skalaknappene (-/+) til å zoome inn og ut mens du
ser på luftfotoet på full skjerm.
Slik får du tilgang til luftfoto fra navigasjonskartet:
Bruk vippebryteren til å merke et kameraikon med pekeren,
og velg Luftfotogra eller Se på.
Perspektiv
Høyde
Vise strømstasjonsinformasjon
Hvis strømstasjonene er tilgjengelige i BlueChart
g2 Vision-området, vises de som markerte piler på
navigasjonskartet. Disse detaljerte ikonene viser
strømfart og -retning. Velg Se på eller navnet på
stasjonen for å vise en strømgraf.
20 Brukerveiledning for GPSMAP 400/500-serien
Page 27

Bruke kartet
Detaljerte data om veier og punkter av interesse (POI)
BlueChart g2 Vision inneholder detaljerte data om veier og punkter
Slik viser du et delt kart/ekkolodd-skjermbilde:
1. Velg Kart/ekkolodd i skjermbildet Hjem.
2. Velg karttypen i det delte skjermbildet.
av interesse (POI), blant annet svært detaljerte data om kystveier
og POIer, for eksempel restauranter, overnattingssteder, lokale
attraksjoner og så videre. Du nner informasjon om hvordan du
søker etter og navigerer til slike punkter av interesse i avsnittet Hvor
skal du? (side 22).
Bruke Autoveiledning
Autoveiledning oppretter og foreslår automatisk ruter som er basert
på informasjonen som er tilgjengelig i BlueChart g2 Vision-kartet.
Se side 38 hvis du vil ha instruksjoner om oppsett av autoveiledning
for båten. Du nner mer informasjon om hvordan du bruker
Skjermbildet
Ekkolodd
autoveiledning i avsnittet Hvor skal du? på side 22.
Bruke skjermbildet Kart/ekkolodd
MERK: Skjermbildet Kart/ekkolodd, som skjermbildet Ekkolodd,
er bare tilgjengelig når du bruker en ekkoloddenhet som har koblet
til en svinger.
Bruk skjermbildet Kart/ekkolodd til å vise Navigasjonskart,
Fiskekart, Mariner’s Eye 3D eller Fish Eye 3D og ekkolodd
samtidig.
Hvis du vil ha tilgang til ere innstillinger eller alternativer for
skjermbildet Kart/ekkolodd, trykker du på MENU.
Skjermbildet
Navigasjonskart
Kombinasjon av navigasjon/ekkolodd
Brukerveiledning for GPSMAP 400/500-serien 21
Page 28

Hvor skal du?
Hvor skal du?
Bruk alternativet Hvor skal du? i skjermbildet Hjem der du kan
søke etter og navigere til veipunkter, ruter, spor og tjenester, for
eksempel nærliggende bensinstasjoner, service og ramper.
MERK: Du må opprette veipunkter og ruter før du kan navigere
til dem.
Du kan navigere til et bestemmelsessted på tre måter: Gå til, Rute
til eller Guide til.
•
•
•
– du navigerer direkte til bestemmelsesstedet.
Gå til
Rute til
– det opprettes en rute fra din nåværende posisjon til
bestemmelsesstedet, og du kan legge til avstikkere fra ruten.
Guide til
– søker gjennom BlueChart g2 Vision-kartdata for å
foreslå den beste veien til bestemmelsesstedet. Du må bruke et
BlueChart g2 Vision-SD-kort for å få frem dette alternativet.
FORSIKTIG: Hvis du velger Guide til, tas det ikke hensyn til
hindringer og bunndybde. Av sikkerhetsgrunner må du alltid nne
ut av forskjeller eller spørsmål du har, før du fortsetter å navigere.
Navigere til et bestemmelsessted
Du kan søke etter og navigere til veipunkter, ruter, spor og tjenester,
for eksempel nærliggende bensinstasjoner, service og ramper.
Slik begynner du navigeringen:
1. Fra skjermbildet Hjem velger du Hvor skal du?.
2. Velg kategorien som du vil navigere til.
3. Velg et bestemmelsessted.
22 Brukerveiledning for GPSMAP 400/500-serien
Page 29

Hvor skal du?
MERK: Trykk på den høyre eller venstre pilen for å vise
tilleggsinformasjon eller posisjonen på et kart.
4. Velg Naviger til.
5. Velg Gå til.
ELLER
Velg Guide til når du bruker et forhåndsprogrammert BlueChart
g2 Vision-kort og vil bruke autoveiledning.
6. Følg den fargede linjen på skjermen til bestemmelsesstedet.
Slik stopper du navigeringen:
Trykk på MENU, og velg Stopp navigasjon.
Slik søker du etter et bestemmelsessted etter navn:
1. Velg Hvor skal du? i skjermbildet Hjem. > Søk etter navn.
2. Bruk vippebryteren til å velge tegn og stave en del av navnet på
bestemmelsesstedet.
3. Trykk på Ferdig for å vise de 50 nærmeste
bestemmelsesstedene som oppfyller søkekriteriene dine.
4. Velg posisjonen > Naviger til > Gå til eller Rute til (eller Guide
til når du bruker et forhåndsprogrammert BlueChart g2 Vision-
kort).
Brukerveiledning for GPSMAP 400/500-serien 23
Page 30

Hvor skal du?
Opprette og bruke veipunkter
Du kan lagre opptil 1 500 veipunkter (3 000 veipunkter for
modellene GPSMAP 421/451/521/551/526/556, inkludert
s-modeller) med brukerdenert navn, symbol, dybde,
vanntemperatur og kommentar for hvert veipunkt.
Slik oppretter du et nytt veipunkt:
1. Fra skjermbildet Hjem velger du Kart > Navigasjonskart.
2. Bruk kartpekeren ( ) til å velge posisjonen du vil angi som et
veipunkt.
3. Trykk på SELECT.
4. Velg Opprett veipunkt.
Slik merker du din gjeldende posisjon som et veipunkt:
Trykk på MARK-knappen i et hvilket som helst skjermbilde.
Rediger veipunkt – angi navn, symbol, vanndybde eller
•
vanntemperatur.
Slett – sletter veipunktet.
•
Mann over bord – angir din gjeldende posisjon som en Mann
•
over bord-posisjon.
Høyre eller venstre pil – veksler mellom veipunktinformasjon
•
og navigasjonskartet.
MERK: Det er bare din gjeldende posisjon som opprettes som et
veipunkt når du velger MARK.
Slik redigerer du et eksisterende veipunkt:
1. Bruk kartpekeren ( ) på navigasjonskartet til å merke
veipunktet på navigasjonskartet.
ELLER
Velg Informasjon > Brukerdata > Veipunkter i skjermbildet
Hjem.
2. Velg veipunktet du vil redigere.
3. Velg Rediger veipunkt.
4. Velg veipunktattributtet du vil endre (Navn, Symbol, Dybde,
Vanntemp., Kommentar eller Posisjon).
Slik ytter du veipunktet på navigasjonskartet:
1. Velg veipunktet på navigasjonskartet.
2. Velg Se på. (Knappen Se på er bare synlig når det er ere enn
ett veipunkt i nærheten.)
3. Trykk på knappen for veipunktet du vil redigere.
4. Velg Flytt.
5. Trykk på SELECT for å lagre den nye posisjonen, eller trykk på
MENU for å avbryte yttingen.
Slik viser du en liste over alle veipunktene:
Velg Informasjon > Brukerdata > Veipunkter i skjermbildet
Hjem.
24 Brukerveiledning for GPSMAP 400/500-serien
Page 31

Slik sletter du et veipunkt eller en MOB:
1. Bruk kartpekeren ( ) på navigasjonskartet til å merke
veipunktet eller MOBen på navigasjonskartet.
ELLER
Velg Informasjon > Brukerdata > Veipunkter i skjermbildet
Hjem.
2. Velg veipunktet eller MOBen du vil slette.
3. Velg Se på > Slett (knappen Se på vises bare når det er mer enn
ett veipunkt i nærheten).
Opprette og bruke ruter
Du kan opprette og lagre opptil 20 ruter (100 ruter for modellene
GPSMAP 421/451/521/551/526/556, inkludert s-modeller), med
opptil 250 veipunkter hver.
Slik oppretter du en rute fra din gjeldende posisjon:
1. Bruk kartpekeren på navigasjonskartet ( ) til å velge
bestemmelsesstedet.
2. Velg Naviger til > Rute til.
3. Bruk kartpekeren ( ) til å velge posisjonen der du vil ta siste
sving mot bestemmelsesstedet.
4. Trykk på SELECT. Gjenta dette trinnet hvis du vil legge til ere
svinger.
Hvor skal du?
5. Trykk på MENU for å avbryte, angre den siste svingen eller
begynne navigeringen av ruten.
Slik oppretter du en rute med en annen posisjon:
1. Velg Informasjon > Brukerdata > Ruter > Ny rute i skjermbildet
Hjem.
2. Velg Bruk kart eller Bruk veipunktliste.
3. Hvis du velger Bruk kart, bruker du kartpekeren ( ) til å velge
posisjonen der du vil starte den nye ruten. Hvis du velger Bruk
veipunktliste, velger du det første veipunktet på ruten.
4. Angi posisjonen for den første svingen, og trykk på SELECT.
Gjenta dette til ruten er fullført.
Brukerveiledning for GPSMAP 400/500-serien 25
Page 32

Hvor skal du?
5. Velg MENU for å lagre ruten.
6. Velg ruten for å redigere ruten, slette ruten eller navigere til ruten.
Slik kan du opprette en rute med automatisk veiledning
(hvis du bruker et forhåndsprogrammert kort for BlueChart
g2 Vision):
1. Fra navigasjonskartet velger du bestemmelsesstedet.
2. Velg Naviger til > Guide til. Ruten beregnes.
Slik kjører du utenom et veipunkt på en rute:
1. Opprett et veipunkt som beskrevet tidligere.
2. Velg veipunktet som kommer etter veipunktet du skal kjøre
utenom.
3. Velg Naviger til > Gå til (eller Rute til).
Bruke spor
Et spor er en registrering av banen du følger. Sporet som registreres
MERK: Du kan endre den automatiske veiledningsveien til en rute
ved å velge enden på veien og velge Naviger til > Rute til. Den
automatiske veiledningsveien blir værende på skjermen, slik at du
kan følge den mens du oppretter ruten.
Slik redigerer du en rute:
1. Velg Informasjon > Brukerdata > Ruter i skjermbildet Hjem.
2. Velg ruten du vil redigere.
3. Velg Rediger rute. Du kan redigere rutenavnet eller bruke kartet
eller manøverlisten til å redigere rutemanøverne.
Slik sletter du en rute:
1. Velg Informasjon > Brukerdata > Ruter i skjermbildet Hjem.
2. Velg ruten du vil slette.
3. Velg Slett > OK.
for øyeblikket, er det aktive sporet. Et aktivt spor kan lagres.
Slik aktiverer du sporloggen:
Velg MENU > Veipunkter og spor > Spor > På på kartet for
navigasjon eller 3D-perspektiv. Sporet ditt tegnes opp i form av
en sporlinje.
26 Brukerveiledning for GPSMAP 400/500-serien
Page 33

Slik sletter du det aktive sporet:
Velg MENU > Veipunkter og spor > Aktive spor > Slett aktivt
spor på kartet for navigasjon eller 3D-perspektiv. Sporminnet
tømmes, og registreringen av det gjeldende sporet fortsetter.
Slik følger du det aktive sporet på nytt:
1. Velg MENU > Veipunkter og spor > Aktive spor > Følg aktivt
spor på kartet for navigasjon eller 3D-perspektiv.
2. Velg enten tiden da det gjeldende sporet ble påbegynt eller Hele
loggen.
3. Følg den fargede linjen på skjermen.
Slik redigerer eller sletter du et lagret spor:
1. Velg MENU > Veipunkter og spor > Lagrede spor på kartet for
navigasjon eller 3D-perspektiv.
Slik lagrer du det aktive sporet:
1. Velg MENU > Veipunkter og spor > Aktive spor > Lagre aktivt
spor på kartet for navigasjon eller 3D-perspektiv.
2. Velg enten tidspunktet da det gjeldende sporet ble påbegynt
(eller Midnatt, hvis det vises) eller Hele loggen.
3. Hvis du vil navngi sporet, endre fargen på sporet eller lagre det
som en rute, velger du Rediger spor.
2. Velg sporet du ønsker å redigere eller slette.
3. Velg Rediger spor for å endre navnet eller fargen på sporet, eller
velg Slett for å slette sporet.
Slik angir du alternativer for aktivt spor:
Velg MENU > Veipunkter og spor > Aktive spor > Alternativ
for akt. spor på kartet for navigasjon eller 3D-perspektiv.
Registreringsmodus – velg Av, Fyll eller Overskriv.
•
Av
Fyll – registrerer en sporlogg til sporminnet er fullt.
•
Hvor skal du?
– registrerer ikke en sporlogg.
Brukerveiledning for GPSMAP 400/500-serien 27
Page 34

Hvor skal du?
Overskriv – registrerer sporloggen uavbrutt, og overskriver de
•
eldste spordataene med nye data.
Registreringsintervall
– denerer hvor ofte sporplottingen
registreres. En hyppigere plottregistrering er mer nøyaktig, men
fyller sporloggen raskere.
•
Intervall
– angir om intervallet skal bestemmes av avstand, tid
eller oppløsning. (Velg Endre for å angi verdien.)
•
Avstand
Tid – registrerer sporet ut fra et tidsintervall.
•
Oppløsning – registrerer sporplottet ut fra avvik fra kursen.
•
– registrerer sporet ut fra avstanden mellom punkter.
Denne innstillingen anbefales for å bruke minnet mest mulig
effektivt. Avstandsverdien (Endre) angir den maksimale, tillatte
avviksverdien fra den opprinnelige kursen før det registreres et
sporpunkt.
Endre – stiller inn verdien for intervallet.
•
Sporfarge – stiller inn fargen på sporplottet.
Bruke BlueChart g2 Vision
Mariner’s Eye 3D – viser båten sett ovenfra og bakfra og er et
•
tredimensjonalt navigasjonshjelpemiddel. BlueChart g2 Vision
Mariner’s Eye 3D er mer detaljert enn de forhåndslastede dataene
(side 16).
•
Fish Eye 3D
fremstiller sjøbunnen visuelt i henhold til kartinformasjonen.
Fiskekart – gir en visning av kartet med tydeligere bunnkonturer
•
uten navigasjonsdata. Dette kartet fungerer godt ved
dyphavsske.
Satellittbilder med høy oppløsning – gir en realistisk visning av
•
land- og vannområder på navigasjonskartet.
Luftfotoer – gir en visning av båthavner og andre viktige
•
navigeringspunkter, slik at du bedre kan danne deg et bilde av
omgivelsene.
•
Detaljerte data om veier og punkter av interesse (POI)
en visning av veier, restauranter og andre punkter som kan være
av interesse, langs kystlinjen.
Strømdata – gir en visning av strømstasjonsinformasjonen
•
(side 32).
Med forhåndsprogrammerte BlueChart g2 Vision-SD-kort (tilbehør)
får du størst mulig utbytte av enheten. I tillegg til detaljerte maritime
kart inneholder BlueChart g2 Vision følgende funksjoner:
– gir en tredimensjonal undervannsvisning som
– gir
28 Brukerveiledning for GPSMAP 400/500-serien
Page 35

Autoveiledning – bruker den angitte sikre dybden for
•
båten sammen med kartdata til å nne den beste kursen til
bestemmelsesstedet ditt (side 38).
MERK: Du kan ikke overføre BlueChart g2 Vision-data fra
SD-kortet til datamaskinen for sikkerhetskopiering eller visning.
SD-kortet kan bare brukes på BlueChart g2 Vision-kompatible
GPS-enheter fra Garmin.
Navigere med en Garmin-autopilot
Når du starter all slags navigering (Gå til, Rute til, Guide til eller
Følg spor), og hvis du er koblet til en kompatibel Garmin-autopilot,
blir du bedt om å aktivere autopiloten.
Hvor skal du?
Brukerveiledning for GPSMAP 400/500-serien 29
Page 36

Vise informasjon
Vise informasjon
Bruk skjermbildet Informasjon til å få informasjon om dashbordmåleinstrumenter, tidevann, strømninger, brukerdata og andre fartøy.
Vise et kompass
Velg Informasjon > Dashbord > Kompass i skjermbildet Hjem.
Vise numre
Du kan vise og tilpasse numeriske data, inkludert dybde, GPSinformasjon og navigasjonsinformasjon. Du kan tilpasse antall felt
som vises, og typen informasjon som vises i hvert felt. Du kan vise
opptil seks felt med numerisk informasjon.
Hvis du vil vise skjermbildet Numre, velger du Informasjon >
Slik tilpasser du skjermbildet Numre:
1. Velg Informasjon > Dashbord > Numre i skjermbildet Hjem.
2. Trykk på MENU, og velg Kongurer.
Dashbord > Numre i skjermbildet Hjem.
30 Brukerveiledning for GPSMAP 400/500-serien
Page 37

3. Velg antall felt som skal vises (3, 4, 5 eller 6).
4. Velg informasjon som skal vises i hvert felt.
Vise tripinformasjon
Velg Informasjon > Dashbord > Trip i skjermbildet Hjem.
Vise informasjon
Hvis du vil tilbakestille tripinformasjon, maksimumshastighet,
kilometerteller eller alle verdier, trykker du på MENU mens du
viser turinformasjonen.
Vise drivstoffmåleinstrumenter
Hvis du vil vise drivstoffmåleinstrumentene i skjermbildet Hjem,
velger du Informasjon > Dashbord > Drivstoff. Det vises
informasjon om drivstoffnivå i hver tank, gjenværende drivstoff
samlet sett, cruiseområde, drivstoffstrøm for hver motor,
total drivstoffstrøm, drivstofføkonomi for hver tank og samlet
drivstofføkonomi.
MERK: Enheten må være koblet til en ekstern drivstoffsensor, for
eksempel Garmin GFS™ 10, for å kunne vise drivstofnformasjon.
Brukerveiledning for GPSMAP 400/500-serien 31
Page 38

Vise informasjon
Slik synkroniserer du drivstoffmåleinstrumentene med
drivstoffet ditt:
Velg Informasjon > Dashbord > Drivstoff > MENU i
skjermbildet Hjem.
Fyll opp alle tanker – velg når tanken er full. Det vises et
•
anslag over den samlede drivstoffmengden. Juster mengden
om nødvendig.
Fyll drivstoff på båten – velg dette når du har fylt mindre
•
enn full tank. Det vises et anslag over den samlede
drivstoffmengden. Juster mengden om nødvendig.
Angi totalt drivstoffnivå ombord – velg dette for å angi total
•
drivstoffmengde i tankene.
Drivstofføkonomi – velg enten GPS-hastighet eller
•
Vannhastighet (med data fra et fartsmålerhjul) for beregning
av drivstofføkonomi.
Vise informasjon om tidevannsstasjon
MERK: Du må bruke et BlueChart g2 Vision-kort for å vise
informasjon om tidevannsstasjon.
1. Velg Informasjon > Tidevann og strømninger > Tidevann.
2. Velg en tidevannsstasjon. Det vises informasjon om
tidevannsstasjonen.
32 Brukerveiledning for GPSMAP 400/500-serien
Velg Endre dato > Manuell for å se tidevannsinformasjon for en
annen dato.
Velg Vis rapport for å vise tidevannsrapporten for den valgte
stasjonen.
Vise strømningsinformasjon
Hvis du vil vise strømningsinformasjon, går du til skjermbildet
Strømningsinformasjon.
MERK: Du må bruke et BlueChart g2 Vision-kort for å vise
strømstasjonsinformasjon.
1. Velg Informasjon > Tidevann og strømninger > Strømninger.
2. Velg en strømstasjon. Det vises informasjon om strømstasjonen.
Page 39

Vise informasjon
Vise brukerdata
Hvis du vil vise brukerdata i skjermbildet Hjem, velger du
Informasjon > Brukerdata.
Veipunkter – vis en liste over alle lagrede veipunkter (side 15).
– vis en liste over lagrede ruter (side 25).
Ruter
Spor – vis en liste over lagrede spor (side 26).
Dataoverføring
– overfør veipunkter, ruter og spor til og fra et
SD-kort eller nettverk.
Slett brukerdata – slett alle brukerveipunkter, -ruter og -spor
Slik kopierer du MapSource-data til eller integrerer du dem
med kartplotteren din:
Velg Endre dato > Manuell for å vise strømstasjonsinformasjon
for en annen dato.
Velg Vis rapport for å vise strømningsrapporten for den valgte
stasjonen.
MERK: Du kan velge både informasjon om tidevannsstasjon og
strømstasjon direkte fra navigasjonskartet.
Brukerveiledning for GPSMAP 400/500-serien 33
1. Sett inn et SD-kort i kartplotteren, slik at den kan plassere
en l på SD-kortet. Denne len inneholder informasjon som
MapSource trenger for å formatere dataene. Dette trenger bare
å gjøres den første gangen du kopierer MapSource-data til eller
integrerer dem med kartplotteren fra et bestemt SD-kort.
2. Kontroller hvilken versjon av MapSource du har på
datamaskinen, ved å klikke på Hjelp > Om MapSource.
Hvis versjonen er eldre enn 6.12.2, kan du oppdatere til
den nyeste versjonen ved å klikke på Hjelp > Søk etter
programvareoppdateringer, eller sjekke webområdet til
Garmin på www.garmin.com.
3. Sett SD-kortet inn i en SD-kortleser som er tilkoblet
datamaskinen.
Page 40

Vise informasjon
4. Fra menyen i MapSource klikker du på Overføring > Send til
enhet.
5. Fra vinduet Send til enhet velger du stasjonen for SD-kortleseren
og angir hvilke typer data du vil kopiere til kartplotteren.
6. Klikk på Send.
7. Sett inn SD-kortet i kartplotteren.
8. I skjermbildet Hjem på kartplotteren din velger du Informasjon >
Brukerdata > Dataoverføring.
4. Velg Ja for å lagre veipunkter, ruter og spor på SD-kortet.
Filnavnet lagres med ltypen ADM.
Slik overfører du data (veipunkter, ruter, spor) fra et SD-kort:overfører du data (veipunkter, ruter, spor) fra et SD-kort:
1. Sett et SD-kort i SD-kortsporet foran på enheten.
2. I skjermbildet Hjem velger du Informasjon > Brukerdata >
Dataoverføring.
3. Gjør ett av følgende:
•
9. Gjør ett av følgende:
Velg Integrer fra kort hvis du vil overføre data fra SD-kortet
•
til kartplotteren og slå dem sammen med eksisterende
•
brukerdata.
Velg Erstatt fra kort hvis du vil overskrive dataene på
•
kartplotteren.
10. Velg lnavnet fra listen. Dataene overføres fra SD-kortet til
kartplotteren.
Slik overfører du data (veipunkter, ruter, spor) til et SD-kort:
1. Sett et SD-kort i SD-kortsporet foran på enheten.
2. I skjermbildet Hjem velger du Informasjon > Brukerdata >
Dataoverføring > Lagre på kort.
3. Gjør ett av følgende:
Velg lnavnet fra listen.
•
Velg Legg til ny l for å opprette en ny l. Angi lnavnet med
•
4. Velg lnavnet fra listen. Dataene overføres fra SD-kortet til
kartplotteren.
Slik kopierer du de innebygde kartene til et SD-kort:
1. Sett inn et SD-kort (minst 4 GB) i SD-kortsporet foran på
enheten.
2. I skjermbildet Hjem velger du Informasjon > Brukerdata >
Dataoverføring > Kopier innebygd kart for å kopiere kartene
som er lastet inn i kartplotteren, til SD-kortet.
Slik overfører du data til eller fra et NMEA 2000-nettverk:
1. Koble enheten til et NMEA 2000-nettverk.
(Se installasjonsinstruksjonene for GPSMAP 4000/5000.)
vippebryteren, og velg Ferdig.
Velg Integrer fra kort hvis du vil overføre data fra SD-kortet
til kartplotteren og slå dem sammen med eksisterende
brukerdata.
Velg Erstatt fra kort hvis du vil overskrive elementer på
kartplotteren.
34 Brukerveiledning for GPSMAP 400/500-serien
Page 41

Vise informasjon
MERK: Det er bare de følgende enhetene som er NMEA 2000-
kompatible:
GPSMAP 451/451s GPSMAP 526/526s
GPSMAP 551/551s GPSMAP 556/556s
2. Fra skjermbildet Hjem velger du Informasjon > Brukerdata >
Dataoverføring > Nettverk.
3. Gjør ett av følgende:
Velg Klon brukerdata for å overføre veipunkter, ruter og spor
•
til andre kartplottere som er koblet til nettverket. Eksisterende
data overskrives i disse kartplotterne.
Velg Slå sammen brukerdata for å overføre data mellom alle
•
kartplotterne som er koblet til nettverket. Unike data blir slått
sammen med eksisterende data på hver kartplotter.
Slik sikkerhetskopierer du data til en datamaskin:
1. Sett et SD-kort i SD-kortsporet foran på enheten.
2. I skjermbildet Hjem velger du Informasjon > Brukerdata >
Dataoverføring > Lagre på kort.
3. Gjør ett av følgende:
Velg lnavnet fra listen.
•
Velg Legg til ny l for å opprette en ny l. Angi lnavnet med
•
vippebryteren, og trykk på Select.
4. Ta ut SD-kortet fra enheten, og sett det inn i en SD-kortleser som
er koblet til en datamaskin.
5. Fra Windows® Utforsker åpner du Garmin\UserData-mappen på
SD-kortet.
6. Kopier den aktuelle ADM-len på kortet, og lim den inn hvor som
helst på datamaskinen.
Slik gjenoppretter du sikkerhetskopiert data til
kartplotteren:
1. Kopier den aktuelle ADM-len fra datamaskinen til et SD-kort i
mappen Garmin\UserData.
2. Sett inn SD-kortet i kartplotteren.
3. I skjermbildet Hjem på kartplotteren velger du Informasjon >
Brukerdata > Dataoverføring > Erstatt fra kort.
Slik sletter du alle veipunkter, ruter og spor:
1. Fra skjermbildet Hjem på kartplotteren din velger du
Informasjon > Brukerdata > Slett brukerdata.
2. Velg Veipunkter, Ruter, Lagrede spor eller Alle.
3. Velg OK for å slette dataene.
Vise andre fartøy
Hvis du vil vise informasjon om andre båter i skjermbildet Hjem,
velger du Informasjon > Andre fartøy.
MERK: Hvis du vil vise informasjon om andre båter, må enheten
være tilkoblet en ekstern AIS-enhet (Automatic Identication
System) eller DSC-enhet (Digital Selective Calling). Se side 49
hvis du vil ha mer informasjon.
Brukerveiledning for GPSMAP 400/500-serien 35
Page 42

Vise informasjon
AIS-liste – vis informasjon om alle båtene enheten overvåker.
AIS-listen viser MMSI-numrene eller (hvis båten kringkaster det)
navnene på AIS-båtene, og de sorteres etter rekkevidde. Båten som
er nærmest deg, vises øverst på listen.
DSC-liste – vis de 100 siste anropene. DSC-listen viser det siste
anropet fra en båt. Hvis det er mottatt to anrop fra samme båt,
overskriver det siste anropet det første anropet på listen.
Velg Alternativer for å sortere anrop etter navn, type, MMSI,
avstand fra båten eller tidspunktet når anropet ble mottatt.
Velg Alternativer > Slett alle for å slette alle anropene fra listen.
Slik legger du til en DSC-kontakt:
1. Velg Legg til kontakt.
2. Bruk vippebryteren til å angi MMSI-nummeret på fartøyet.
3. Bruk vippebryteren til å angi navnet på fartøyet.
36 Brukerveiledning for GPSMAP 400/500-serien
Page 43

Kongurere kartplotteren
Hastighetslter – velg Av, På eller Auto. Fartslteret angir
Kongurere kartplotteren
Bruk skjermbildet Kongurer til å kongurere enhetsinnstillingene.
Kongurere systeminnstillinger
Hvis du vil endre generelle systeminnstillinger, velger du
Kongurer > System i skjermbildet Hjem.
Simulator – slå simulatormodus av eller på. Velg Oppsett for å angi
simulatoralternativer, for eksempel simulert posisjon, hastighet og
retning.
Piper/display
Visning > Baklys for å øke eller redusere baklyset. Velg Visning >
Fargemodus for å bytte mellom dag- og nattmodus (side 4).
Automatisk på
s-modeller) – slå Automatisk på Av eller På. Når På er valgt, slår
kartplotteren seg automatisk på så lenge den har strømtilførsel,
unntatt når kartplotteren slås av ved hjelp av av/på-knappen før
strømtilførselen opphører.
– vis GPS-satellitter.
GPS
Himmmelvisning – vis GPS-satellittkonstellasjonen.
•
•
WAAS/EGNOS
eller EGNOS (i Europa) av og på. WAAS/EGNOS kan gi mer
nøyaktig informasjon om GPS-posisjoner. Når du bruker WAAS
eller EGNOS, bruker enheten imidlertid lenger tid på å innhente
satellitter.
Brukerveiledning for GPSMAP 400/500-serien 37
– velg Piper for å angi når enheten skal avgi lyd. Velg
(GPSMAP 421/451/521/551/526/556, inkludert
– bytt mellom å slå WAAS (i Nord-Amerika)
•
gjennomsnittsfarten til båten over en kort periode, slik at du får
jevnere fartsverdier.
Systeminformasjon – vis systeminformasjon og tilbakestill
fabrikkinnstillinger. Knappen Lagre på kort følger med som et
feilsøkingsverktøy. En representant fra Garmins produktsupport
kan be deg om å bruke denne funksjonen for å hente data om
kartplotteren.
Hendelseslogg – viser en liste over systemhendelser. Velg en
hendelse for å vise ekstra informasjon.
Kongurere måleenheter
Hvis du vil endre måleenheter, velger du Kongurer >
Preferanser > Enheter i skjermbildet Hjem.
Systemenheter – global innstilling som denerer individuelle
måleenheter samtidig: Engelsk måleenhet (mt, fot, ºF), Metrisk
(km/t, m, ºC), Nautisk (kt, fot, ºF) eller Egendenert. Velg
Egendef. hvis du vil denere måleenheter for dybde, temperatur,
avstand, fart, høyde, volum og trykk enkeltvis.
MERK: Du må motta dybdedata for NMEA-ekkolodd eller bruke en
Garmin-ekkoloddmodul for å kunne vise informasjon om dybde og
temperatur.
Page 44

Kongurere kartplotteren
Styrer mot – angir referansen som brukes ved beregning av
kursinformasjon.
•
Auto. magnetisk
– setter automatisk den magnetiske
misvisningen for posisjonen din.
Sann – angir geogrask nord som styrekursreferanse.
•
•
Rutenett
Brukerdef. mag. variasjon – gjør det mulig å angi den
•
– angir rutenett nord som styrekursreferanse (000º).
magnetiske variasjonen.
Posisjonsformat
– endre koordinatsystemet som en gitt
posisjonsavlesning vises i. Endre posisjonen bare hvis kartet
eller diagrammet du bruker, angir en annen posisjon.
Kartdatum – endre koordinatsystemet som kartet er ordnet etter.
Du kan bare endre kartdatumet hvis kartet eller diagrammet du
bruker, angir et annet kartdatum.
Tid – still inn tidsalternativene.
Tidsformat – velg mellom 12-timers, 24-timers eller
•
UTC-tidsformat.
Tidssone – angi tidssonen som skal vises for tidsavlesninger.
•
(Daylight Saving Time) – velg Av, På eller Auto. Auto-
•
DST
innstillingen slår automatisk sommertid av og på i henhold til
årstiden.
Endre systemspråk
Hvis du vil endre systemspråk i skjermbildet Hjem, velger du
Kongurer > Preferanser > Språk og deretter språket.
Kongurere navigasjonspreferanser
Du kan endre navigasjonspreferanser i skjermbildet Hjem, hvis
du velger Kongurer > Preferanser > Navigasjon.
Rutemerker – for lagrede ruter blir det angitt om rutesvingene
indikeres av tall (sving 1, sving 2 osv.) eller veipunktnavn, eller om
beskrivelsen av svinger er skjult.
Svingovergang – still inn hvor lenge før / hvor langt før en sving i
en rute du går over til neste etappe.
Hastighetskilder – spesiser sensoren som brukes for vindverdier
og drivstofføkonomi. Trykk på Vind eller Drivstofføkonomi for å
veksle mellom vann (fra en sensor for fart i vann) og GPS (fra den
beregnede GPS-hastigheten).
Autoveiledning
Sikker dybde – angi tillatt minimumsdybde (kartdybdedatum)
•
ved beregning av en rute for automatisk veiledning. En sikker
dybde på mindre enn én meter er ikke tillatt ved bruk av
automatisk veiledning.
– angi parameterne for autoveiledning:
38 Brukerveiledning for GPSMAP 400/500-serien
Page 45

Sikker høyde – angi minimumshøyden (kartdybdedatum) for
•
broer for å sikre båten god klaring.
•
Avst. til strandlinje
– angi sikker avstand fra strandlinjen for
båten: Nærmest, Nærme, Normal, Langt borte eller Lengst
borte.
NMEA-standard – støtter inn- eller utdata for standard NMEA
•
0183-data, DSC og inndatastøtte for NMEA-ekkolodd for DPT-,
MTW- og VHW-setninger.
•
NMEA høy hastighet
data for de este AIS-mottakere.
Oppsett NMEA 0183
Kongurere kommunikasjonsinnstillinger
Hvis du vil endre kommunikasjonsinnstillingene, velger du
Kongurer > Kommunikasjon i skjermbildet Hjem.
Seriell port 1 – kongurerer inngangs-/utgangsformatet som den
serielle porten 1 skal bruke, når du kobler kartplotteren til eksterne
NMEA-enheter, en datamaskin eller andre Garmin-enheter.
Seriell port 2 (hvis den støttes) – kongurerer inngangs-/
utgangsformatet som den serielle porten 2 skal bruke, når du kobler
kartplotteren til eksterne NMEA-enheter, en datamaskin eller andre
Garmin-enheter.
utdatasetninger for ekkolodd, rute, system og Garmin NMEAinnstillinger.
Slik aktiverer eller deaktiverer du NMEA
0183-utdatasetninger:
1. Velg Kongurer > Kommunikasjon > Oppsett NMEA 0183 i
skjermbildet Hjem.
2. Velg en innstilling (Ekkolodd, Rute, System eller Garmin).
3. Velg NMEA 0183-utdatasetningen for å slå utdata av og på.
Pos. presisjon – juster antall sifre (To sifre, Tre sifre eller Fire
•
sifre) til høyre for desimaltegnet for overføring av NMEA-utdata.
•
Garmin-dataoverføring
beskyttede data for kommunikasjon med Garmin-programvare.
•
Ekstern overføring av Garmin-ekkolodd
– støtter inn- eller utdata for Garmin-
(GPSMAP
•
Veipunkt-IDer
veipunktidentikatorer (Navn eller Tall).
420/450/520/550/525/555) – støtter inn- eller utdata for Garminbeskyttede ekkoloddata for kommunikasjon med Garminprogramvare.
Kongurere kartplotteren
– støtter inn- og utdata for standard 0183-
– aktiver eller deaktiver NMEA 0183-
– velg hvordan enheten angir
Brukerveiledning for GPSMAP 400/500-serien 39
Page 46

Kongurere kartplotteren
NMEA 2000-enheter – gir en oversikt over NMEA
2000-enhetene i nettverket ditt. Hvis NMEA 2000-enheten
har kongurasjonsalternativer eller -innstillinger, velger du
enheten for å få en liste med alternativer.
MERK: Det er bare de følgende enhetene som er
NMEA 2000-kompatible:
GPSMAP 451/451s GPSMAP 526/526s
GPSMAP 551/551s GPSMAP 556/556s
CANet-enheter
– gir en oversikt over CANet-enhetene i nettverket
ditt. Hvis CANet-enheten har kongurasjonsalternativer eller
-innstillinger, velger du enheten for å få en liste med alternativer.
MERK: Det er bare GPSMAP 420/450/520/550/525/555 (inkludert
s-modeller) som er CANet-kompatible:
Stille inn navigasjonsalarmer
Hvis du vil stille inn en navigasjonsalarm, velger du Kongurer >
Alarmer > Navigasjon i skjermbildet Hjem.
Ankomst – still inn en alarm som varsler deg når du er innenfor
den angitte avstanden eller tiden fra en sving eller veipunktet til et
bestemmelsessted.
Type – velg om ankomstalarmene bare skal varsle når du nærmer
•
deg bestemmelsessteder, eller når du nærmer deg svinger eller
bestemmelsessteder. Velg Av for å deaktivere ankomstalarmer.
•
Aktivering
bestemmelsessted” eller “avstand til bestemmelsessted”.
•
Endre tid / endre avstand
velger du Endre tid for å angi hvor mange minutter før ankomst
alarmen skal ringe. Hvis aktiveringen er satt til avstand, velger
– velg om ankomstalarmen skal utløses for “tid til
– hvis aktiveringen er satt til tid,
du Endre avstand for å angi avstanden før ankomst der alarmen
Stille inn alarmer
Du kan stille inn enheten slik at den avgir en hørbar alarm når
bestemte forhold inntreffer. Som standard er alle alarmer slått av.
Slik stiller du inn en alarm:
1. Velg Kongurer > Alarmer i skjermbildet Hjem.
2. Velg en alarmkategori.
3. Velg en alarm.
4. Velg På for å slå på alarmen.
5. Angi alarminformasjon.
40 Brukerveiledning for GPSMAP 400/500-serien
skal ringe. Bruk vippebryteren til å endre tiden eller avstanden.
Ankervakt
– still inn en alarm som varsler deg når du overskrider
en angitt avdriftsavstand.
Ute av kurs – still inn en alarm som varsler deg om at du er ute av
kurs, med en angitt avstand.
Page 47

Kongurere kartplotteren
Stille inn systemalarmer
Hvis du vil stille inn en systemalarm, velger du Kongurer >
Alarmer > System i skjermbildet Hjem.
Fisk – still inn en alarm som varsler når enheten oppdager objekter
etter angitte symboler.
Klokke – still inn en alarm ved hjelp av systemklokken. Enheten må
være aktivert for at klokkealarmen skal fungere.
Batteri – still inn en alarm som går av når batteriet når et angitt lavt
spenningsnivå.
GPS-nøyaktighet
nøyaktigheten til GPS-posisjonen kommer utenfor den angitte
verdien.
– still inn en alarm som varsler deg når
Stille inn alarm for total drivstoffmengde om bord
Du kan kongurere kartplotteren til å varsle med en alarm når den
Stille inn ekkoloddalarmer
Hvis du vil stille inn en ekkoloddalarm, velger du Kongurer >
Alarmer > Ekkolodd i skjermbildet Hjem.
MERK: Du må motta dybdedata for NMEA-ekkolodd eller bruke en
Garmin-ekkoloddmodul for å kongurere ekkoloddalarmer.
Grunt vann – still inn en alarm som varsler når dybden er mindre
enn den angitte verdien.
Dypt vann
den angitte verdien.
Vanntemp.
– still inn en alarm som varsler når dybden er større enn
– still inn en alarm som varsler deg når svingeren
totale gjenværende drivstoffmengden om bord når det angitte nivået.
MERK: Enheten må være koblet til en ekstern drivstoffsensor, for
Slik kan du aktivere alarmen for total drivstoffmengde om
bord og angi drivstoffalarmnivået:
1. Velg Kongurer > Alarmer > Drivstoff > Totalt om bord > På
(eller AV) i skjermbildet Hjem.
2. Hvis du velger På, bruker du vippebryteren for å angi
drivstoffnivået der alarmen skal varsle.
rapporterer en temperatur som er 1,1 °C (2 °F) over eller under den
angitte verdien for temperatur.
– aktiverer en alarm for alle skestørrelser.
– aktiverer en alarm for sk av middels eller stor
størrelse.
– aktiverer en alarm for stor sk.
eksempel Garmin GFS 10, for å kunne motta drivstofnformasjon.
Brukerveiledning for GPSMAP 400/500-serien 41
Page 48

Kongurere kartplotteren
Kongurere Min båt
Hvis du vil kongurere innstillingene for båten, velger du
Kongurer > Min båt i skjermbildet Hjem.
Svinger på overaten
Et positivt tall (+) viser dybde
Kjølkalibrer. – kalibrer overateavlesningen for dybden på kjølen,
slik at du kan måle dybden fra bunnen av kjølen i stedet for fra
svingerplasseringen. Angi et positivt tall for å kalibrere for kjølen.
Angi et negativt tall for å kompensere for et stort fartøy som ligger
dypt i vannet.
Slik justerer du kjølkalibreringen:
1. Velg Kongurer > Min båt > Kjølkalibr. i skjermbildet Hjem.
2. Bruk vippebryteren til å angi den målte avstanden fra
svingerplasseringen til vannlinjen eller til kjølen på båten.
Hvis du måler ned til kjølen (svingeren som er installert ved
•
vannlinjen), angir du et (+) positivt tall. Dette viser dybden ved
bunnen av kjølen.
Hvis du måler opp til vannlinjen (svingeren som er installert
•
ved bunnen av kjølen), angir du et (-) negativt tall. Dette viser
dybden ved overaten.
3. Velg Ferdig for å godta tallet.
Temperaturforskyv. – angi temperaturforskyvningen for
temperatursensoren på svingeren.
Kalibrere fart i vann – bruk denne menyen for å kalibrere en
fartsmåler. Følg instruksjonene på skjermen for å kalibrere. Hvis du
ikke har en fartsmåler, vises ikke denne menyen.
ved bunnen av kjølen.
Svinger ved
bunnen av kjølen
Et negativt tall (-) viser
dybde ved overaten.
MERK: Hvis båten ikke kjører raskt nok eller hvis fartsmåleren ikke
registrerer en hastighet, vises det en melding om at hastigheten er
for lav. Velg OK, og øk båtens hastighet på en sikker måte. Hvis den
samme meldingen vises igjen, stopper du båten og sjekker at hjulet
på fartsmåleren ikke sitter fast. Hvis hjulet spinner fritt, sjekker du
ledningsforbindelsene. Hvis den samme meldingen vises fremdeles,
bør du kontakte Garmins produktsupport.
Drivstoffkapasitet – angi båtens totale drivstoffkapasitet.
42 Brukerveiledning for GPSMAP 400/500-serien
Page 49

Kongurere andre fartøy
Hvis du vil kongurere innstillingene for andre båter enn din
egen, velger du Kongurer > Andre fartøy i skjermbildet Hjem.
MERK: Hvis du vil kongurere AIS- eller DSC-informasjon
for andre båter, må enheten være tilkoblet en ekstern AIS- eller
DSC-enhet.
AIS – aktiver eller deaktiver AIS (Automatic Identication System).
AIS varsler deg om trakk i området ved å oppgi båt-IDer, posisjon,
kurs og hastighet for båter med transpondere innenfor rekkevidde.
– aktiver eller deaktiver DSC (Digital Selective Calling).
DSC
Kongurere kartplotteren
AIS-alarm
– aktiver eller deaktiver en sikkerhetssone rundt båten.
Denne innstillingen brukes for å unngå kollisjoner, og sonen kan
tilpasses.
Slik tilpasser du innstillingene for sikker sone:
Velg Kongurer > Andre fartøy > AIS-alarm i skjermbildet
Hjem.
Skala – endre den målte radiusen for sikkerhetssoneringen
•
til en angitt avstand fra 150 m til 3,0 km (eller fra 500 fot til
2,0 nm, eller fra 500 fot til 2,0 mi).
Tid til (sikker sone) – det går av en alarm hvis AIS
•
eller MARPA registrerer at et mål kommer til å krysse
sikkerhetssonen innen det denerte tidsintervallet
(fra 1 til 24 minutter).
Brukerveiledning for GPSMAP 400/500-serien 43
Page 50

Bruke ekkoloddet
Bruke ekkoloddet
Når du er koblet til en svinger, kan følgende kartplottere bli brukt
som shnder:
GPSMAP 420s GPSMAP 450s
GPSMAP 421s GPSMAP 451s
GPSMAP 520s GPSMAP 525s
GPSMAP 521s GPSMAP 526s
GPSMAP 550s GPSMAP 555s
GPSMAP 551s GPSMAP 556s
Forstå Full skjerm
Velg alternativet Full skjerm hvis du vil vise en graf over svingerens
ekkoloddavlesninger på full skjerm.
Velg Ekkolodd > Full skjerm i skjermbildet Hjem.
Svingerfrekvens
eller strålebredde
Forstå skjermbildet Splitt frekvens
Bruk skjermbildet Splitt frekvens (bare dobbelfrekvenssvinger) for
å vise både frekvensen 50 kHz og frekvensen 200 kHz i samme
skjermbilde. Det vises en graf for 50 kHz-frekvensen til venstre og
en graf for 200 kHz-frekvensen til høyre.
Velg Ekkolodd > Splitt Frekvens i skjermbildet hjem.
Dybde
Temperatur
Hastighet
Objekter
Skala
Full skjerm
44 Brukerveiledning for GPSMAP 400/500-serien
Page 51

Bruke ekkoloddet
Dybde, temperatur og hastighet
Frekvenser
Splitt frekvens
Skala
Zoomet
dybdeskala
Zoomnivå
Dybde, temperatur og hastighet
Zoomvindu
Skala
Svingerfrekvens eller
strålebredde
Splitt Zoom
Forstå skjermbildet Splitt zoom
Bruk skjermbildet Splitt zoom til å vise alle ekkoloddata fra grafen
i tillegg til å zoome inn på en del av dette skjermbildet.
Velg Ekkolodd > Splitt zoom i skjermbildet Hjem.
Brukerveiledning for GPSMAP 400/500-serien 45
Forstå skjermbildet Temp.logg
Hvis du bruker en svinger som kan måle temperatur,
fører skjermbildet Temp.logg en grask logg som viser
temperaturavlesningene over tid. Den gjeldende temperaturen
og dybden vises i hjørnet øverst til venstre.
Velg Ekkolodd > Temp.logg i skjermbildet Hjem.
Page 52

Bruke ekkoloddet
Trykk på MENU for å angi varigheten og skalaen for loggen.
Temp
og
dybde
Temperatur
Tid
medgått
Temp logg
skala
Temperaturen vises på høyre side av skjermen, og medgått tid vises
nederst. Grafen skyves mot venstre etter hvert som det kommer inn
informasjon.
Fiskesymboler – angi hvordan ekkoloddet skal tolke objekter.
Scroll-hastighet – tilpass hastigheten ekkoloddet skal sondere fra
høyre til venstre med (Ultrascroll™, Hurtig, Middels eller Sakte).
Hvis du bruker en svinger med hastighetsmåler, kan du velge Auto
for å tilpasse scroll-hastigheten til båtens hastighet automatisk.
Oppsett av ekkoloddet
Bruk skjermbildet Ekkoloddoppsett til å denere og justere generelle
innstillinger for alle ekkoloddskjermbildene.
Velg Ekkolodd > Ekkoloddoppsett i skjermbildet Hjem.
Enheten tolker ikke ekkoloddets retursignaldata (standard).
Objekter vises som symboler. Ekkoloddinformasjon om
bakgrunnen vises, noe som gjør det lettere å skille mellom
sk og bunn.
Objekter vises som symboler. Bakgrunnsinformasjonen
vises også. Dybden for hvert symbol vises også.
Objekter vises som symboler. Det vises ingen
bakgrunnsinformasjon.
Objekter vises som symboler. Bakgrunnsinformasjonen
vises ikke. Dybden for hvert symbol vises.
46 Brukerveiledning for GPSMAP 400/500-serien
Page 53

Bruke ekkoloddet
Hvitlinje – velger det sterkeste signalet fra bunnen for å hjelpe til
med å identisere om det er hardbunn eller bløtbunn.
(standard) – slår av hvitlinje.
•
Av
Høy – den mest følsomme innstillingen. Nesten alle sterke
•
Avanserte ekkoloddinnstillinger
Hvis du vil justere avanserte ekkoloddinnstillinger, trykker du på
MENU fra et ekkoloddskjermbilde.
Stopp ekkolodd – stopper rullingen av ekkoloddskjermbildet.
retursignaler er markert med hvitt.
Med – en rekke sterke retursignaler er markert i hvitt.
•
Lav – den minst følsomme innstillingen. Bare de sterkeste
•
retursignalene er markert i hvitt.
Slik markerer du et veipunkt ved en valgt dybde:
1. Når du viser et ekkoloddskjermbilde, trykker du på MENU >
2. Bruk vippebryteren til å plassere pekeren over sken eller
Fargevalg – velg hvit eller blå. Dette endrer bakgrunnen på alle
ekkoloddskjermbildene, men det endrer ikke skjermbildet Temp
logg.
3. Trykk på SELECT.
Trykk på MENU > Fortsett i skjermbildet som er stoppet, for å
Overatestøy – vis eller skjul retursignaler til ekkoloddet nær
overaten. Skjul overatestøy for å redusere forstyrrelsen.
Datalinjer
– vis eller skjul batterispenning, vanntemperatur, fart
i vannet (hvis svingeren har disse funksjonene), cruisefart og
navigasjon.
Skala – dybdeskalaen på høyre side av skjermen (Auto eller, for å
justere manuelt, Høyre eller Venstre).
Forsterk. – kontrollerer følsomheten til ekkoloddmottakeren (Auto
eller, for å justere manuelt, Høyre eller Venstre). Øk forsterkningen
for å se ere detaljer. Hvis skjermbildet er rotete, kan du redusere
MERK: Hvis du vil vise vanntemperatur eller fart i vannet, må den
tilkoblede svingeren kunne måle vanntemperaturen, fart i vannet eller
begge deler. Velg Auto for å vise verdiene.
forsterkningen.
Frekvens – hvis du bruker en dobbelfrekvenssvinger, må du angi
hvordan frekvensene skal vises på skjermen (200 kHz, 50 kHz,
Dobbel
Stopp ekkolodd.
strukturen du vil markere.
fortsette rullingen.
eller Automatisk).
Brukerveiledning for GPSMAP 400/500-serien 47
Page 54

Bruke ekkoloddet
Zoom – zoom inn en del av full skjerm. Zoom er som standard av
eller satt til Ingen zoom. Det er re mulige alternativer:
•
Ingen zoom
2x zoom – dobbel forstørrelse.
•
4x zoom – re ganger forstørrelse.
•
Bunnlås – låser zoomvinduet til bunnen.
•
Splitt zoom – viser skjermbildet Splitt zoom (side 45).
•
Dybdelinje
– slår av zoomingen.
– få en rask dybdereferanse (Vis eller Skjul). Hvis du
vil angi dybden til referanselinjen, velger du Vis, og deretter trykker
du opp eller ned på vippebryteren.
48 Brukerveiledning for GPSMAP 400/500-serien
Page 55

Digital Selective Calling
Digital Selective Calling (DSC)
Bruke kartplotter med en VHF-radio
Følgende tabell angir funksjonene som er tilgjengelige når du kobler kartplotteren til en VHF-radio via et NMEA 0183-nettverk eller et
NMEA 2000-nettverk.
Funksjon NMEA 0183
VHF-radio
Kartplotteren kan overføre GPS-posisjonen til
radioen din. Hvis radioen har disse funksjonene,
overføres informasjon om GPS-posisjonen med
DSC-anropene.
Kartplotteren kan motta DSC-nødinformasjon og
posisjonsinformasjon fra radioen.
Kartplotteren kan spore posisjonene til fartøyer
som sender posisjonsrapporter.
Sett raskt opp og send detaljer om individuelle
rutineanrop til Garmin VHF-radioen.
Når du starter et nødanrop for mann over bord fra
radioen, viser kartplotteren skjermbildet for mann
over bord og ber deg om å navigere til punktet for
mann over bord.
Når du starter et nødanrop for mann over bord fra
kartplotteren, viser radioen siden for nødanrop for
å aktivere et nødanrop for mann over bord.
Brukerveiledning for GPSMAP 400/500-serien 49
X X X X
X X X X
X X X X
NMEA 2000
VHF-radio
Garmin NMEA
0183 VHF-radio
Garmin NMEA
2000 VHF-radio
X
X
X
Page 56

Digital Selective Calling
Slik slår du DSC av eller på:
1. Velg Kongurer > Andre fartøyer.
2. Velg DSC for å slå den av eller på.
Motta nødanrop
Hvis Garmin-kartplotteren og VHF-radioen er tilkoblet via NMEA
0183 eller NMEA 2000, varsler kartplotteren deg når VHF-radioen
mottar et DSC-nødanrop. Hvis posisjonsinformasjonen ble sendt
Legge til en DSC-kontakt
Du kan anrope en DSC-kontakt fra kartplotteren. Se side 52 hvis du
vil ha informasjon om hvordan du foretar et individuelt rutineanrop.
1. Mens du viser et kart, trykker du på MENU > Andre fartøy >
DSC > DSC-liste > Legg til kontakt.
2. Bruk vippebryteren til å angi MMSI-nummeret (Maritime Mobile
Service Identity) til fartøyet, og trykk på SELECT.
3. Bruk tastaturet på skjermen for å angi navnet på fartøyet, og velg
Ferdig.
med nødanropet, er informasjonen også tilgjengelig og registrert
med anropet.
-symbolet angir et nødanrop i DSC-listen, og angir posisjonen
til et fartøy på navigasjonskartet samtidig som DSC-nødanropet ble
sendt.
Når du mottar et DSC-nødanrop, gjør du følgende:
1. Velg Se på for å vise detaljer om anropet.
2. Gjør ett av følgende:
•
Vise DSC-listen
DSC-listen er en logg med de nyeste DSC-anropene og andre
DSC-kontakter som er angitt. DSC-listen kan inneholde opptil
100 oppføringer. DSC-listen viser det siste anropet fra en båt. Hvis
det er mottatt to anrop fra samme båt, overskriver det siste anropet
det første anropet i anropslisten.
I et kartskjermbilde velger du MENU > Andre fartøy > DSC >
DSC-liste.
•
Velg Anrop med radioen for å sette opp et individuelt
rutineanrop med radioen for å anrope fartøyet som er i nød
(side 52). Dette alternativet er bare tilgjengelig hvis du bruker
en Garmin NMEA 2000-kompatibel VHF-radio.
Velg Rediger for å redigere fartøynavnet og legge til en
kommentar. Hvis radioen sporer posisjonen til fartøyet, velger
du Sti for å vise eller skjule stilinjen for fartøyet, og velger
Stilinje for å endre linjefargen. Velg Slett rapport for å
slette anropsrapporten. Velg Opprett veipunkt for å angi et
veipunkt på posisjonen som sendes med nødanropet.
50 Brukerveiledning for GPSMAP 400/500-serien
Page 57

Digital Selective Calling
Mann over bord-nødanrop startet fra en VHF-radio
Hvis Garmin-kartplotteren er koblet til en Garmin NMEA 2000kompatibel radio og du starter et DSC-nødanrop for mann over bord
fra radioen, viser Garmin-kartplotteren skjermbildet for mann over
bord og ber deg om å navigere til punktet for mann over bord. Hvis
du har et Garmin-autopilotsystem som er koblet til nettverket, ber
kartplotteren deg om å starte en Williamson-sving til punktet for
Posisjonssporing
Hvis du kobler Garmin-kartplotteren til en VHF-radio ved hjelp av
NMEA 0183, kan du spore fartøyer som sender posisjonsrapporter.
Denne funksjonen er også tilgjengelig med NMEA 2000 og sørger
for at fartøyet sender riktige PGN-data (PGN 129808, DSC Call
Information).
Hver posisjonsrapport som er mottatt, er logget i DSC-listen
(side 36).
mann over bord.
Hvis du avbryter nødanropet for mann over bord på radioen, vises
ikke skjermbildet for mann over bord lenger.
Mann over bord-nødanrop startet fra
Slik viser du en liste over posisjonsrapporter:
1. I skjermbildet Hjem velger du Informasjon > Andre fartøy >
DSC-liste.
2. Velg blant følgende alternativer:
•
kartplotteren
Hvis Garmin-kartplotteren er koblet til en Garmin NMEA 2000kompatibel radio og du aktiverer navigasjonen til en posisjon
for mann over bord, viser radioen siden Nødanrop for å starte et
nødanrop for mann over bord. Trykk på og hold nede NØDANROPknappen på radioen i minst tre sekunder for å sende nødanropet.
Du nner informasjon om å foreta nødanrop fra Garmin-radioen i
brukerveiledningen for Garmin VHF-radio. Du nner informasjon
om å aktivere navigeringen til en posisjon for mann over bord på
side 24.
•
•
Velg Anrop med radioen for å sette opp et individuelt
rutineanrop med radioen for å anrope fartøyet som sendte
posisjonsrapporten. Dette alternativet er bare tilgjengelig hvis
du bruker en Garmin NMEA 2000-kompatibel VHF-radio.
Velg Rediger for å redigere fartøynavnet og fartøysymbolet,
og legg til en kommentar. Hvis radioen sporer posisjonen
til fartøyet, velger du Sti for å vise eller skjule stilinjen for
fartøyet, og velger Stilinje for å endre linjefargen. Velg Slett
rapport for å slette anropsrapporten. Velg Opprett veipunkt
for å angi et veipunkt på posisjonen som sendes med
nødanropet.
Velg Slett rapport for å slette anropsrapporten.
Brukerveiledning for GPSMAP 400/500-serien 51
Page 58

Digital Selective Calling
Velg Naviger til for å gå til eller følge rute til posisjonen som
•
sendes med posisjonsrapporten (side 11).
Kongurere fartøyspor på navigasjonskartet
Hvis kartplotteren er kongurert til å vise spor, viser
navigasjonskartet et svart punkt for hver posisjon som er rapportert,
dvs. en svart linje som angir banen til fartøyet og et blått agg-
symbol som angir den siste posisjonen som er rapportert.
Slik kan du angi varigheten for sporpunkter som vises:
1. I et kartskjermbilde trykker du på MENU > Andre fartøy > DSC >
DSC-spor.
2. Velg antall timer som sporede fartøy skal vises på
navigasjonskartet. Hvis du f.eks. velger 4 timer, vises alle
sporpunktene (under re timer gamle) for sporede fartøyer.
Slik kan du deaktivere sporlinjer for sporede fartøyer:
1. I et kartskjermbilde trykker du på MENU > Andre fartøy > DSC >
DSC-spor.
2. Velg Av for å deaktivere spor for hvert fartøy.
Slik kan du vise eller skjule sporlinjen til et spesikt fartøy
som sender posisjonsrapporter:
1. I skjermbildet Hjem velger du Informasjon > Andre fartøy >
DSC > DSC-liste.
2. Velg fartøyet i listen > Rediger.
3. Velg Sti.
Slik kan du endre symbolet og fargen på sporlinjen til et
fartøy:
1. I skjermbildet Hjem velger du Informasjon > Andre fartøy >
DSC-liste.
2. Velg fartøyet i listen > Rediger.
3. Velg et alternativ:
•
•
Foreta et individuelt rutineanrop
Når du kobler Garmin-kartplotteren til en Garmin VHF NMEA
2000-kompatibel radio, kan du bruke kartplottergrensesnittet til å
sette opp et individuelt rutineanrop. Når du setter opp et individuelt
rutineanrop fra kartplotteren, kan du velge én av følgende kanaler
som du ønsker å kommunisere med. Radioen overfører denne
forespørselen med ditt anrop.
Valget av en DSC-kanal begrenses til de kanalene som er
tilgjengelige for alle frekvensbånd: 6, 8, 9, 10, 13, 15, 16,
17, 67, 68, 69, 71, 72, 73 eller 77.
MERK: Standardkanalen er 72. Velg Kanal for å velge en annen
Velg Symbol for å redigere symbolet.
Velg Stilinje for å redigere linjefargen.
kanal fra listen. Hvis du velger en annen kanal, bruker kartplotteren
den kanalen for etterfølgende anrop til du anroper via en annen kanal.
52 Brukerveiledning for GPSMAP 400/500-serien
Page 59

Slik foretar du et individuelt rutineanrop:
1. Mens du viser et kart, trykker du på MENU > Andre fartøy >
DSC > DSC-liste.
2. Velg stasjonen som skal anropes fra listen.
3. Velg Se på > Anrop med radio.
4. Velg Send for å sende informasjonen om anropet til radioen.
5. Velg Anrop på Garmin VHF-radioen.
Anrope et AIS-mål
Når du kobler Garmin-kartplotteren til en Garmin VHF NMEA
2000-kompatibel radio, kan du bruke kartplottergrensesnittet til å
sette opp et individuelt rutineanrop til et AIS-mål. Hvis du vil ha
mer informasjon om å velge andre kanaler enn standardkanalen
(kanal 72), kan du se (side 52).
Slik foretar du et individuelt rutineanrop til et AIS-mål:
1. Mens du viser et kart, bruker du vippebryteren til å velge
et AIS-mål .
2. Velg AIS-fartøy > Anrop med radio.
3. Velg Send for å sende informasjonen om anropet til radioen.
4. Velg Anrop på Garmin VHF-radioen.
Digital Selective Calling
Brukerveiledning for GPSMAP 400/500-serien 53
Page 60

Tillegg
Tillegg
Spesikasjoner
Fysiske spesikasjoner
Størrelse:
400-serien: B × H × D: 14,5 cm × 12,7 cm × 7,6 cm
(5,7 tommer × 5,0 tommer × 3,0 tommer)
500-serien: B × H × D: 15 cm × 16,3 cm × 7,4 cm
(5,9 tommer × 6,4 tommer × 2,9 tommer)
400-serien: 560 g. (1,30 lb)
Vekt:
500-serien: 800 g. (1,75 lb)
Skjerm:
GPSMAP 420/421/450/451: 10,6 cm diagonalt (4,0 tommer),
QVGA-skjerm med justerbar lysstyrke, 320 × 234 piksler.
GPSMAP 520/521/550/551: 12,7 cm diagonalt (5,0 tommer),
QVGA- skjerm med justerbar lysstyrke, 320 × 240 piksler.
GPSMAP 525/526/555/556: 12,7 cm diagonalt (5,0 tommer),
full VGA-skjerm med justerbar lysstyrke, 640 × 480 piksler,
kan vise 4096 farger.
Bæreveske: Fullstendig tett, støtsikker plastlegering, vanntett i
henhold til IEC 529 IPX7-standarder.
Temperatur- område: fra -15 °C til 55 °C (fra 5 °F til 131° F)
Sikkerhetsavstand for kompass: 95 cm (38 tommer)
Ytelse
Mottaker: Differensialklar WAAS-kompatibel
12-parallellkanalsmottaker
Innhentingstid:
GPSMAP 420/420s GPSMAP 450/450s
GPSMAP 520/520s GPSMAP 525/525s
GPSMAP 526/526s GPSMAP 556/556s
GPSMAP 550/550s GPSMAP 555/555s
Varm: ca. 15 sekunder
Kald: ca. 45 sekunder
AutoLocate® (tilbakestilling til fabrikkinnstillinger):
ca. to minutter
GPSMAP 421/421s GPSMAP 451/451s
GPSMAP 521/521s GPSMAP 551/551s
Varm: ca. ett sekund
Kald: ca. 38 sekunder
AutoLocate (tilbakestilling til fabrikkinnstillinger):
ca. 45 sekunder
*Gjennomsnittlig innhentingstid for en stillestående mottaker
med fri sikt mot himmelen.
Oppdateringsfrekvens: 1/sekund, fortløpende
GPS-nøyaktighet:
Posisjon: < 15 m (49 fot), 95 % sannsynlighet
Hastighet: 0,05 m/sek (0,164 fot/sek) i stabil tilstand
*
54 Brukerveiledning for GPSMAP 400/500-serien
Page 61

Tillegg
WAAS-nøyaktighet:
Posisjon: < 3 m (10 fot), 95 % sannsynlighet*
Hastighet: 0,05 m/sek i stabil tilstand
Dynamikk: 6 g
Av/på
Strømkilde: 10–32 VDC
GPSMAP 421/421s GPSMAP 451/451s
GPSMAP 521/521s GPSMAP 526/526s
GPSMAP 551/551s GPSMAP 556/556s
Strømkilde: 10–35 VDC
GPSMAP 420/420s GPSMAP 450/450s
GPSMAP 520/520s GPSMAP 525/525s
GPSMAP 550/550s GPSMAP 555/555s
Forbruk: 15 W maks. ved 13,8 VDC
Sikring: AGC/3AG – 3,0 A
Ekkolodd
Strøm: 1 kW svinger, 1000 W (RMS),
8000 W (spiss-til-spiss)*,
dobbelfrekvens, 500 W (RMS), 4000 W (spiss-til-spiss),
to-stråle, 400 W (RMS), 3200 W (spiss-til-spiss)
Frekvens: 50/200 kHz (dobbelfrekvens og 1 kW),
80/200 kHz (to-stråle)
Dybde: 762 m (2 500 fot) (1 kW), 457 m (1 500 fot)
(dobbelfrekvens), 274 m (900 fot) (to-stråle)**
*1 kW svinger støttes bare av enhetene
GPSMAP 525s/526s/555s/556s.
**Dybdekapasiteten er avhengig av vannets saltinnhold,
bunntypen og andre vannforhold.
Alarmer og meldinger
Enheten bruker et meldingssystem som viser meldinger på skjermen
for å varsle deg om enhetens driftskjennetegn. Når det vises en
melding, trykker du på MENU for å bekrefte meldingen.
Advarsel: Start- og sluttpunkt i rute i autoveil. er yttet pga.
innstilling av sikker dybde. – ruten for automatisk veiledning
ble beregnet, men start- og sluttpunktene ble yttet på grunn av
innstillingene for sikker dybde.
AIS: Farlig mål
til det farlige målet.
Alarm for grunt vann
Alarmklokke
Ankervaktalarm
avstandsområdet.
– viser MMSI (Maritime Mobile Service Identity)
– dybden for alarm for grunt vann er nådd.
– klokkealarmen har pepet.
– du har drevet utenfor det angitte
Brukerveiledning for GPSMAP 400/500-serien 55
Page 62

Tillegg
Ankommer [veipunktnavn] – du ankom veipunktet til
bestemmelsesstedet. Du kan stoppe navigasjonen når denne
meldingen vises.
Antenneinngang avkortet
Avviksalarm
– GPS-nøyaktigheten er utenfor den brukerdenerte
– en del av antennen kontakter chassiset.
verdien.
Batterialarm – batterispenningen er under verdien som er angitt i
Batterialarmoppsett.
Batterispenning for høy – den inngående spenningen er for høy.
Enheten slås av om ti sekunder. Reduser den inngående spenningen
til 35 VDC eller mindre.
Båten går for sakte for kalibrering – båten kjører ikke raskt nok til
at hjulet på fartsmåleren kan angi en gyldig fart.
Databasefeil
– internt problem med enheten. Kontakt forhandleren
eller Garmins produktsupport for å få enheten reparert.
DSC-posisjonsrapport mottatt fra
– viser MMSI eller navnet som
er knyttet til en MMSI.
Dypvannsalarm
– dybden for dypvannsalarmen er nådd.
Ekkoloddtjenesten er inkompatibel – den eksterne
ekkoloddtjenesten du er tilkoblet, trenger en
programvareoppdatering.
Finner ikke brukerkortet. Sett inn kortet – prøvde å overføre
brukerdata uten at det var et SD-kort med brukerdata i SDkortsporet.
Finner ingen veipunkter/spor/brukerveipunkter – prøvde å
overføre brukerdata fra et SD-kort som ikke inneholder de angitte
dataene. Kontroller at det er data å overføre på SD-kortet.
Fiskealarm – det høres en pipetone (hvis aktivert) når det oppdages
en sk. Denne alarmen har ikke meldingsfelt.
Fullt veipunktminne – du har brukt alle de 1 500 veipunktene som
er tilgjengelige. Slett uønskede veipunkter for å gjøre plass for nye
oppføringer.
Går inn i sikkert område
som denert av kongurasjonsinnstillingene.
Går inn i usikkert område
som denert av kongurasjonsinnstillingene.
Kan ikke lagre på kortet. Kortet er skrivebeskyttet – SD-kortet i
enheten inneholder datakopieringsbeskyttelse.
Kan ikke lagre på kortet. Kortet kan være fullt – feil ved lesing
av kort. Fjern det, og sett det inn på nytt. Kontakt forhandleren eller
Garmins produktsupport hvis problemet vedvarer.
Kan ikke lese kortet – feil ved lesing av kort, fjern og sett inn
på nytt. Kontakt forhandleren eller Garmins produktsupport hvis
problemet vedvarer.
– båten nærmer seg et sikkert område
– båten nærmer seg et usikkert område
56 Brukerveiledning for GPSMAP 400/500-serien
Page 63

Tillegg
Kan ikke lese så høye spenninger. Begrenset oppad –
spenningsverdien i Batterialarmoppsett er høyere enn enheten
kan lese.
Kan ikke lese så lave spenninger. Begrenset nedad –
spenningsverdien i Batterialarmoppsett er lavere enn
spenningsnivået der enheten automatisk slås av.
Kan ikke låse opp kart – dataene på datakortet er ikke låst opp for
enheten. Kontakt forhandleren eller Garmins produktsupport.
Katalogminnet er fullt. Kan ikke lagre ny oppføring – DSCkatalogen har nådd det maksimale antallet på 100 kontakter. Slett
unødvendige kontakter for å legge til nye.
Katalogoppføring med denne MMSIen eksisterer allerede
–
MMSI-nummeret er allerede i DSC-katalogen. Bruk et annet
nummer.
Kort nødvendig – det må være satt inn et SD-kort i SD-kortsporet
for å utføre funksjonen du forespurte.
Minne for ruteveipunkter fullt – det kan ikke lagres ere
ruteveipunkter.
Mistet kontakt med ekkolodd – det eksterne ekkoloddet du var
koblet til, er enten frakoblet, eller så har enheten av en eller annen
grunn mistet kontakten med ekkoloddet.
Mistet satellittmottak – enheten har mistet satellittsignaler.
Kontroller antennetilkoblingene, eller prøv å ytte til en posisjon
med fri sikt mot himmelen.
Måleren for fart gjennom vann virker ikke – nner ikke
fartsmåleren. Kontroller tilkoblingene.
NMEA-dybde er under svinger
kjølkalibrering for svingeren (side 42).
Nødanrop mottatt fra – det er mottatt et DSC-nødanrop. Iverksett
aktuelt tiltak.
Overføring fullført – enheten er ferdig med å laste opp eller ned
informasjon til den tilkoblede enheten.
Rute avbrutt
250 veipunkter og ble trunkert for å passe.
Ruten er full – du prøvde å legge til mer enn 250 punkter i en rute.
Reduser antall punkter, eller opprett en rute til.
Ruten nnes fra før – du angav et rutenavn som allerede nnes i
minnet. Endre rutenavnet, eller slett det forrige rutenavnet.
Setter inn (forlater) ønsket vanntemperatur – ønsket
vanntemperatur er 1,1 °C over eller under temperaturen som er
angitt av vanntemperaturalarmen. Disse meldingene vises når du
kommer inn i eller forlater denne sonen.
– du må angi en riktig
– en opplastet rute fra en annen enhet har mer enn
Brukerveiledning for GPSMAP 400/500-serien 57
Page 64

Tillegg
Spor avkortet – det er ikke plass i minnet til et spor som er
fullstendig lastet opp. De eldste sporloggpunktene ble slettet
for å gi plass til de nyeste dataene.
Sporet nnes allerede [spornavn] – du angav et spornavn
som allerede nnes i minnet. Endre spornavnet, eller slett det
eksisterende sporet.
Sporlogg er full – sporloggen er full, og sporregistrering er slått av.
Hvis du vil registrere ere sporpunkter, må du slette sporloggen og
slå sporregistrering på. Dette vises bare når sporregistrering er satt
Ugyldig MMSI
Ute av kurs-alarm – du er ute av kurs med avstanden som er angitt
i Ute av kurs-alarmen.
Vanntemperaturalarm
som er over, under, innenfor eller utenfor de angitte verdiene.
Veipunktet nnes allerede – du har angitt et veipunktnavn som
allerede nnes i minnet. Endre veipunktnavnet, eller slett det
eksisterende veipunktet.
til Stopp når det er fullt.
Ta skjermdumper
Sporminnet er fullt, kan ikke opprette spor – sporloggminnet er
fullt. Det kan ikke lagres ere sporloggdata uten å slette gamle data
for å opprette plass i minnet.
Svinger koblet fra, ekkolodd slått av – det er ikke koblet til
noen svinger, en ledning eller svingeren kan være ødelagt, eller
svingerledningen kan være frakoblet. Hvis svingerledningen kobles
fra mens enheten er slått på, må du koble den til igjen og slå på
strømmen.
Tidsavbrudd for ekkolodd – det er et internt problem med enheten.
Kontakt forhandleren eller Garmins produktsupport for å få enheten
reparert.
Du kan ta en skjermdump av et hvilket som helst skjermbilde som
vises på enheten som en punktgrakkl (BMP), og overføre den til
datamaskinen.
Slik tar du skjermdumper:
1. Sett et SD-kort i SD-kortsporet foran på enheten.
2. Velg Kongurer > System > Piper/visning.
3. Velg Opptak av skjermdump for å slå På opptak av
skjermdump.
– angi en gyldig MMSI.
– ekkoloddet har rapportert en temperatur
58 Brukerveiledning for GPSMAP 400/500-serien
Page 65

Tillegg
4. Når du er i et skjermbilde du vil ta en skjermdump av, trykker du
på og holder nede HOME-knappen i minst seks sekunder.
5. Velg OK når vinduet som angir at skjermdumpen er tatt, vises.
Slik kopierer du skjermdumpene til datamaskinen:
1. Ta ut SD-kortet fra kartplotteren, og sett det inn i en SD-kortleser
som er koblet til en datamaskin.
2. Fra Windows Utforsker åpner du Garmin\scrn-mappen på
SD-kortet.
3. Kopier den aktuelle BMP-len på kortet, og lim den inn hvor som
helst på datamaskinen.
Ta vare på enheten
Enhetens utside er laget av materialer med høy kvalitet og krever
ikke annet vedlikehold fra brukerens side enn rengjøring.
Rengjøre skjermen
Linsen på skjermen er belagt med et spesielt belegg som ikke
gir gjenskinn, og som er følsomt overfor hudfett, voks og
rengjøringsmidler med slipeeffekt. Rengjøringsmidler som
inneholder ammoniakk, alkohol, virkestoffer med slipeeffekt eller
fettløselige midler vil skade belegget mot gjenskinn. Det er viktig
å rengjøre linsen med et rengjøringsmiddel for briller (som er
spesisert som trygt for belegg mot gjenskinn) og en ren, lofri klut.
NMEA 2000
Følgende kartplottere i GPSMAP 400- og 500-serien er NMEA
2000-sertisert og kan motta data fra et NMEA 2000-nettverk som
er installert på båten.
GPSMAP 451/451s GPSMAP 526/526s
GPSMAP 551/551s GPSMAP 556/556s
Rengjøre enhetens utside
Rengjør enhetens utside (ikke skjermen) med en klut fuktet med et
mildt vaskemiddel, og tørk av. Unngå kjemiske rengjøringsmidler og
løsemidler som kan skade plastdeler.
Hvis du vil koble en av disse kartplotterne til et eksisterende
NMEA 2000-nettverk og se en liste over NMEA 2000 PGN-numre
som støttes, kan du se installeringsinstruksjonene for GPSMAP
400/500-serien.
Brukerveiledning for GPSMAP 400/500-serien 59
Page 66

Tillegg
Lisensavtale for programvare
VED Å BRUKE ENHETEN GODTAR DU AT DU ER BUNDET AV FØLGENDE
VILKÅR OG BETINGELSER I LISENSAVTALEN FOR PROGRAMVAREN.
LES DENNE AVTALEN NØYE.
Garmin gir deg en begrenset lisens til bruk av programvaren som følger med denne
enheten (“Programvaren”), i en binær kjørbar form ved normal bruk av produktet.
Eiendomsrett og immaterielle rettigheter i og til Programvaren forblir hos Garmin.
Du er innforstått med at Programvaren eies av Garmin og er beskyttet i henhold
til USAs opphavsrettslover og internasjonale avtaler om opphavsrett. Du er
videre innforstått med at strukturen, organiseringen og kodingen i Programvaren
er verdifulle forretningshemmeligheter tilhørende Garmin, og at Programvaren i
kildekodeform forblir en verdifull forretningshemmelighet som tilhører Garmin.
Du samtykker i at du ikke skal dekompilere, demontere, endre, foreta en omvendt
utvikling av eller redusere Programvaren eller deler av den til lesbar form, eller
lage avledede produkter basert på Programvaren. Du samtykker i at du ikke skal
eksportere eller reeksportere Programvaren til et annet land i strid med USAs
eksportlover.
60 Brukerveiledning for GPSMAP 400/500-serien
Page 67

Indeks
Indeks
Symboler
3D-perspektiv 15
A
AIS 36, 43, 53
AIS-alarm 43
alarmer 40, 55–58
AIS 43
batteri 41
drivstoff 41
dypt vann 41
ekkolodd 41
sk 41
GPS-nøyaktighet 41
grunt vann 41
klokke 41
kollisjon 43
navigasjon 40
sikker sone 43
vanntemperatur 41
Andre fartøy 43
ankomstalarmer 40
Auto. magnetisk 38
autopilot 29
Autoveiledning 21, 38
B
baklys
justere 4
BlueChart g2 Vision
bruke 28–32
Bøyetype 14
brukerdata
overføre 34
sikkerhetskopiere 34
slette 33
vise 33
bunnlås 48
D
Dashbord 30
data
overføre 34
Datalinjer
ekkolodd 47
sh eye 3D-kart 18
kart for 3D-perspektiv 15
Navigasjonskart 9
Dataoverføring 33
detaljer 13
Drivstoffkapasitet 42
drivstoffmåleinstrumenter 31
DSC 43, 49
kontakt 50
liste 50
dybdelinje 48
E
EGNOS 37
ekkolodd
avanserte innstillinger 47
full skjerm 44
kjegle 17
oppsett av 46–47
scroll-hastighet 46
spesikasjoner 55
splitt frekvens 44
splitt zoom 45
temperaturlogg 45
Ekkoloddoppsett 46
endre
kartinnstillinger 12
enhets-ID-nummer 6
F
fabrikkinnstillinger
gjenopprette 6
Farefarger 17
farger, fare 17
Fargevalg 47
Feltbredde 15, 17
sh eye 3D 17
innstillinger 17
skekart 18
Fiskesymboler 17, 46
ytte et veipunkt 24
forsterkning 47
fotoer 12
frekvens 47
full skjerm, ekkolodd 44
fysiske spesikasjoner 54
G
Garmin-dataoverføring 39
gå til 22
Geogrask nord 38
gjenopprette fabrikkinnstillinger 6
GPS 5, 37, 54
guide til 22
H
Hastighetslter 37
Hastighetskilder 38
Himmelvisning 37
HOME-knapp 5
Hurtigkoblinger i
Hvitlinje 47
Hvor skal du? 22
I
ID-nummer 6
Ingen zoom 48
innstillinger
alarmer 40
sh eye 3D 17
initialisere 3
kart 12
Brukerveiledning for GPSMAP 400/500-serien 61
Page 68

Indeks
kommunikasjon 39
måleenheter 37
navigasjonspreferanser 38
språk 38
system 37
innstillinger for sikker sone 43
K
Kalibrere fart i vann 42
kart
detaljer 13
sh eye 3D 17
ske 18
innstillinger 12
mariner’s eye 3D 16
navigasjon 8
kartdata 10
kartdatum 38
kilometerteller 31
kjølkalibrering 42
knapper 5
Knapp for av/på/bakgrunnsbelysning 5
kollisjonsalarm 43
Kommunikasjon 39
Kompass 30
kompassrose 12
kompasstape 15
kontaktinformasjon, Garmin iv
kurs 38
kurs opp 13
L
Lagre på kort 34, 35, 37
loddskudd 14
luftfotoer 20
M
mål
drivstoff 31
måleenheter 37
Mann over bord 24, 51
MapSource-data 33
mariner’s eye 3D
farger 17
markere gjeldende posisjon 24
meldinger 55
MENU-knapp 5
Min båt 42
N
Navigasjonsalarmer 40
navigasjonskart 8
navigasjonspreferanser 38
Naviger til 11, 23, 25, 26, 52
NMEA-standard 39
NMEA 0183-oppsett 39
NMEA 2000-oppsett 40
NMEA høy hastighet 39
Nødoppringninger 50
nord
faktisk 38
magnetisk 38
rutenett 38
nord opp 13
Nytt veipunkt 15
O
objektinformasjon
få tilgang til 12
Oppsett av seriell port 39
Overatestøy 47
overføre data 33, 34
P
Piper/display 37
Posisjons- presisjon 39
Posisjonsformat 38
posisjonssporing 51
produktregistrering iv
programvarelisensavtale 60
programvareversjon 37
Punkter av interesse (POI) 14, 21, 28
R
radio 49
redigere eksisterende veipunkt 24
redigere en rute 26
registrere produktet iv
Roser 12
Rutenett (nord) 38
ruter
etiketter 38
opprette 25
redigere 26
slette 26
vise 33
rute til 22
S
Samsvarserklæring iv
satellittbilder
aktivere 19
scroll-hastighet 46
SD-kort
sette inn 6
ta ut 6
SELECT-knapp 5
Servicepunkter 12
Sikker dybde 17, 38
sikkerhetskopiering av data 35
Sikkerhetsskyggelegging 14
Sikker høyde 39
sikring 55
simulator 37
modus 6
Skala (ekkolodd) 47
Skalaknapper 5
Skalaringer 15, 17
62 Brukerveiledning for GPSMAP 400/500-serien
Page 69

Indeks
Skjermbildet Kart/ekkolodd
bruke 21
skjermdumper 58
slå av enheten 3
Slett brukerdata 33
slette et veipunkt 25
spesikasjoner 54
Splitt frekvens 44
Splitt zoom 45
spor 18, 26
Språk 38
Stopp ekkolodd 47
Strandlinjedistanse 39
strømkilde 55
strømningsstasjoner 32
Styrekurs opp 13
Styrekurspil 13
svinger
dobbelfrekvens 47
Svingovergang 38
symboler 14
Systemalarmer 41
Systeminformasjon 37
vise 6
systeminnstillinger 37
T
tall
endre 30
overlay-tall 10
vise 30
tastatur 5
Temp.logg 45
Temperaturforskyv. 42
Tid (alternativer) 38
Tidevann/strømninger 12
tidevannsstasjoner 32
vise informasjon 12
Tripteller 31
V
vanntemperatur 57
Veipunkt-IDer 39
veipunktdybde 47
veipunkter 15
dybde 47
ytte 24
markere gjeldende posisjon 24
opprette 24
redigere eksisterende 15, 24
slette 24, 25
vise 33
versjon (programvare) 37
VHF-radio 49
Vippebryter-knapp 5
vise
andre båter 35
brukerdata 33
strømninger 32
tidevannsstasjoner 32
Visning 37
W
WAAS 37
Z
zoom 48
2x 48
4x 48
splitt 48
Brukerveiledning for GPSMAP 400/500-serien 63
Page 70

Page 71

Page 72

De nyeste gratis programvareoppdateringene (ikke kartdata) for
Garmin-produktene på Garmins webområde på www.garmin.com.
© 2009 Garmin Ltd. eller dets datterselskaper
Garmin International, Inc.
1200 East 151st Street, Olathe, Kansas 66062, USA
Garmin (Europe) Ltd.
Liberty House, Hounsdown Business Park, Southampton, Hampshire, SO40 9LR Storbritannia
Garmin Corporation
No. 68, Jangshu 2nd Road, Shijr, Taipei County, Taiwan
www.garmin.com
Juni 2009 Delenummer 190-01074-38 Rev. A Trykt i Taiwan
 Loading...
Loading...