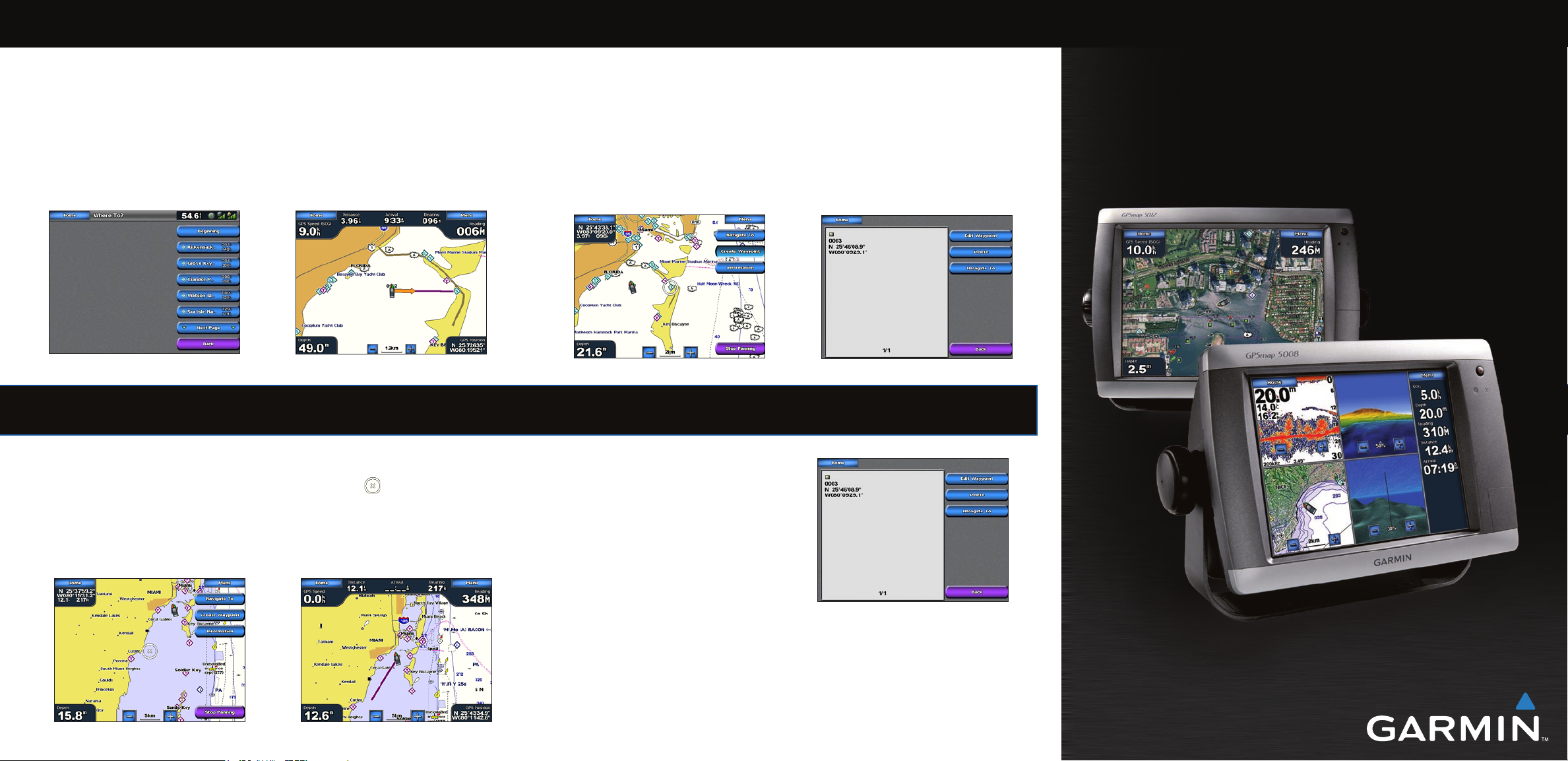
Finding a Marine Service and Navigating to It
Marking a Waypoint
To nd a marine service from your current location:
1. From the Home screen, touch Where To?.
2. Touch the marine service category to which you want to navigate. The unit shows the
list of the 50 nearest locations and the distance to each.
3. Touch the marine service item to which you want to navigate. A screen containing
information about the selected marine service appears.
4. Touch Navigate To > Go To.
5. Follow the line on the screen to the destination.
List of Marine Service Items
Go to Destination
Navigating to a Destination on the Chart
To mark your current location as a waypoint:
1. From the Home screen, touch Mark.
2. Touch Edit Waypoint to designate a specic name, symbol, water depth, water
temperature, or position. Touch Back or Home to return to the Home screen.
To create a new waypoint:
1. From the Home screen, touch Charts > Navigation Chart.
2. Touch the location you want to designate as a waypoint.
3. Touch Create Waypoint.
Navigation Chart
Create Waypoint Screen
Editing or Deleting a Waypoint
GPSMAP® 5000 Series
quick reference guide
To navigate to a destination on the chart:
1. From the Home screen, touch Charts > Navigation Chart.
2. Touch the point on the chart you want to navigate to. A pointer ( ) marks the point.
3. Touch Navigate To.
4. Touch Go To to navigate directly to the location, or touch Route To to create a specic
route to the location.
5. Follow the magenta line created on the Navigation Chart.
Navigation Chart
Follow the Route
To edit a waypoint:
1. Touch the waypoint on the navigation chart.
2. Touch the button for the waypoint you want to
edit.
3. Touch Edit Waypoint.
4. Touch the waypoint attribute you want to
change (Name, Symbol, Depth, Water Temp,
or Position).
To delete a waypoint:
1. From the Home screen, touch Information > User Data > Waypoints.
2. Touch the waypoint you want to delete.
3. Touch Delete.
Please visit www.garmin.com for additional documentation and information.
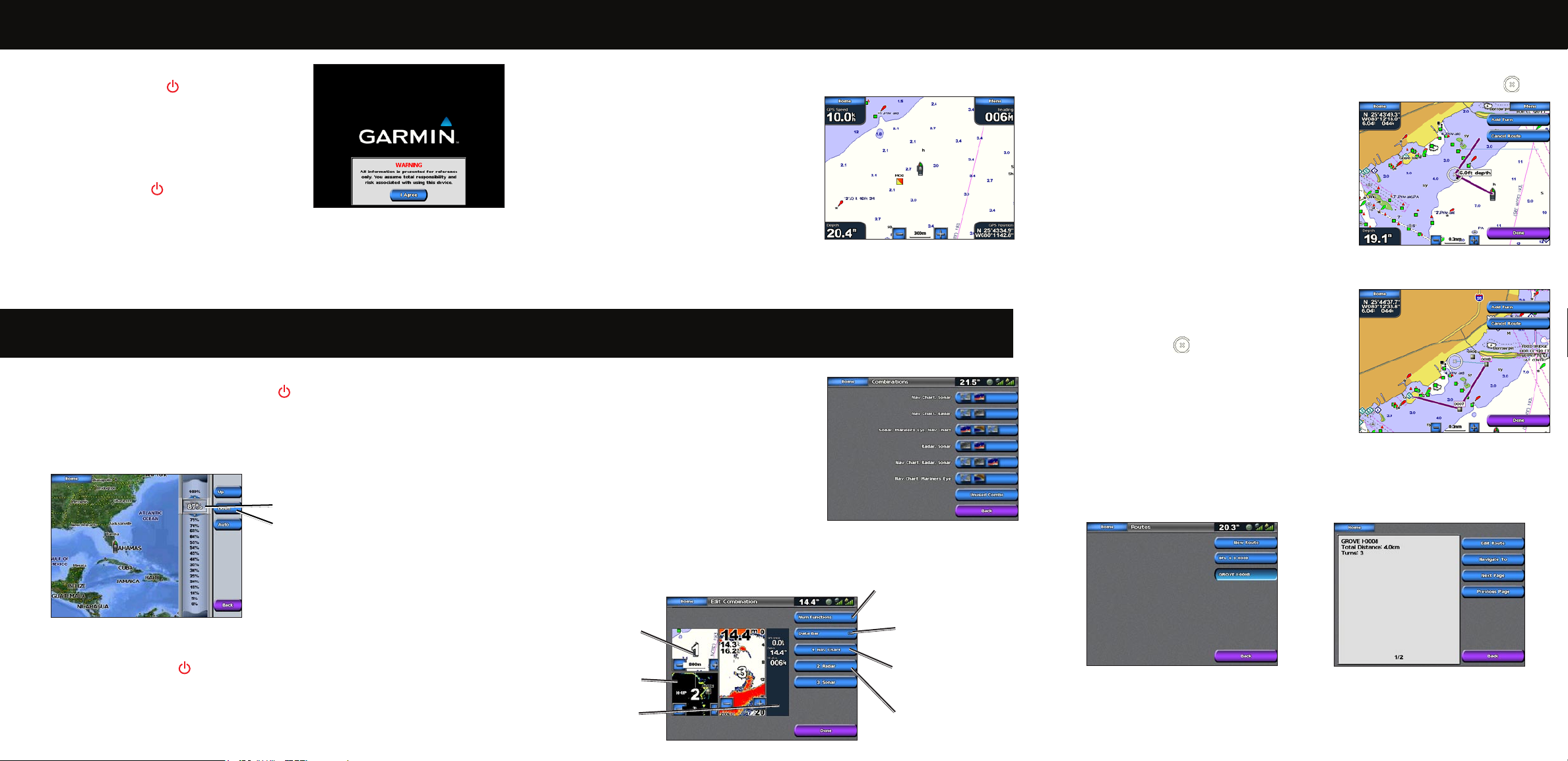
Turning the Unit On and Off Creating and Editing Routes
Using the MOB (Man OverBoard) Feature
To turn the unit on:
1. Press and release the Power key.
2. When the warning screen appears, press I Agree
to acknowledge the warning and open the Home
screen.
To turn the unit off:
1. Press and hold the Power key.
If one chartplotter is connected, the unit shuts
down. If multiple chartplotters are connected, a prompt appears Do you want to turn off
the entire system.
2. Select Yes to turn off the entire network, or select No to put the unit in sleep mode.
Adjusting the Backlight and Color Mode
To adjust the backlight level:
1. While the unit is on, press and release the Power key.
2. Touch Backlight.
3. To allow the unit to automatically adjust the backlight based on ambient light, touch
Auto.
To manually adjust the backlight, either
touch and drag the brightness bar or
touch and hold
Up or Down.
To mark a Man Overboard location:
1. From the Home screen touch Man Overboard. A message appears asking if you
want to begin navigation to the MOB.
2. Touch Yes to begin navigating to the MOB
location.
OR
From the Home screen, touch Mark > Man
Overboard.
To delete an MOB:
1. From the Home screen, touch Information >
User Data > Waypoints.
2. Touch the MOB you want to delete.
3. Touch Delete.
Man OverBoard
Using Combination Screens
To access and change screen combinations:
1. From the Home screen, touch Combinations >
Unused Combo (if one is open).
OR
While viewing a combinations screen, touch Menu
> Change Combination.
2. Touch Num Functions to change the number of
combination screens (1-4). Touch Data Bar to
toggle the data bar on or off. Touch a combination
screen button to select the screens to view. (When you select the combination screens to
view, you will only be able to choose from the options available to your unit.)
3. Touch Done.
Select the number of
combination screens
To create a route from your present location:
1. From the Navigation Chart, touch your destination. The destination is indicated by .
2. Touch Navigate To > Route To.
3. To dene the route, touch Add Turn.
4. Touch the location where you want to make the
rst turn.
5. To add additional turns, touch Add Turn and touch
the location of the next turn.
6. Touch Done to nish the route or touch Cancel
Route to delete the route.
To create a route in another location:
1. From the Home screen, touch Information > User
Data > Routes > New Route.
2. Touch the route’s starting point. The starting point
is indicated by .
3. Touch Add Turn.
4. Touch the location of the rst turn. Repeat until the
route is complete.
To edit a route
1. From the Home screen, touch Information > User Data > Routes.
2. Touch the route to edit.
3. Touch Edit Route. You can edit the route name, turns, or delete the route.
To adjust the color mode:
1. Press and release the Power key.
2. Touch Color Mode.
3. Touch Day, Night, or Auto.
Combination
screen 1
Combination
screen 2
Data bar
Toggle the
data bar
Change
combination
screen 1
Change
combination
screen 2
Routes Screen Route Information
190-00803-01 Rev. A © Copyright 2007 Garmin Ltd. or its subsidiaries Printed in Taiwan
 Loading...
Loading...