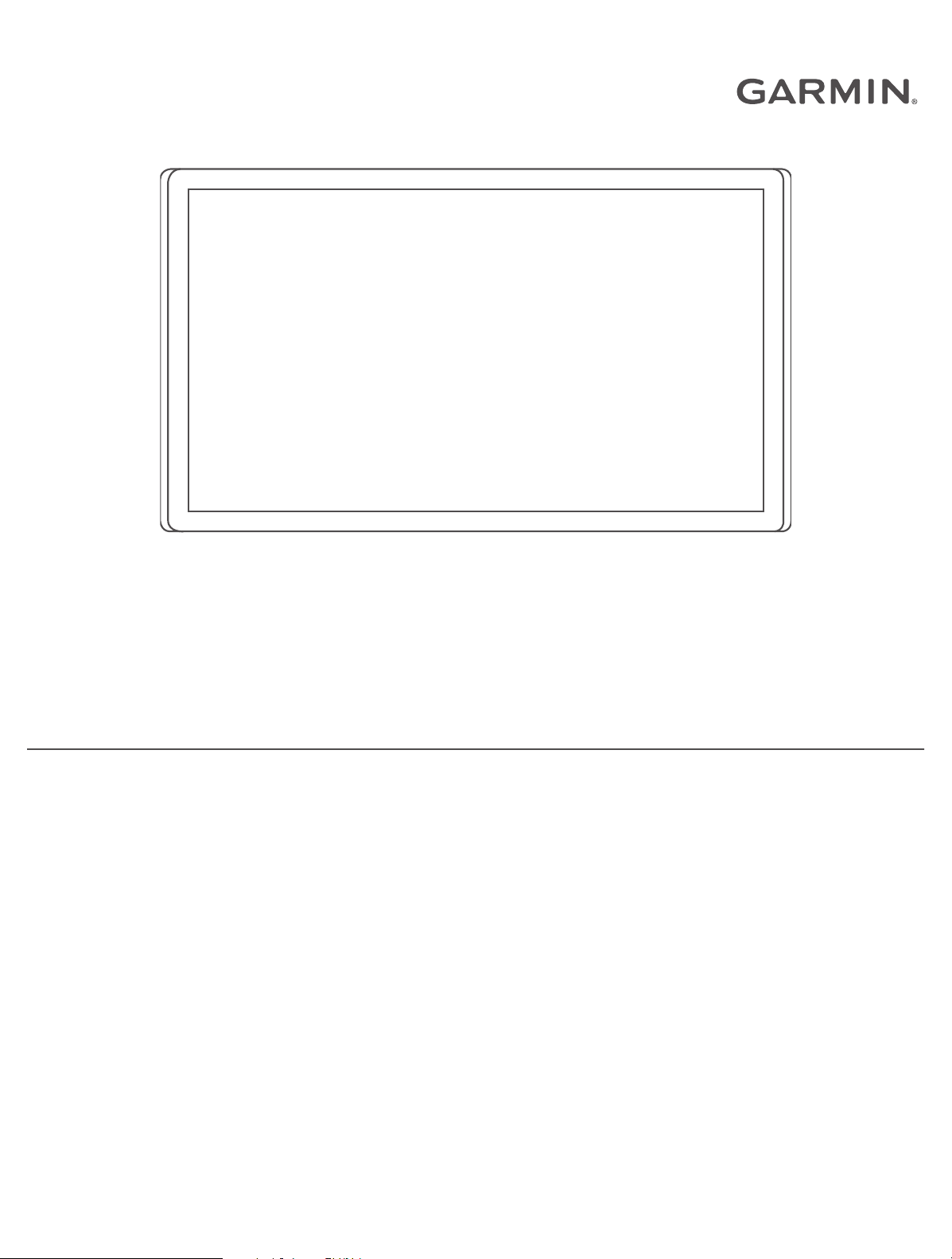
GARMIN DRIVESMART™ 66/76/86
Benutzerhandbuch
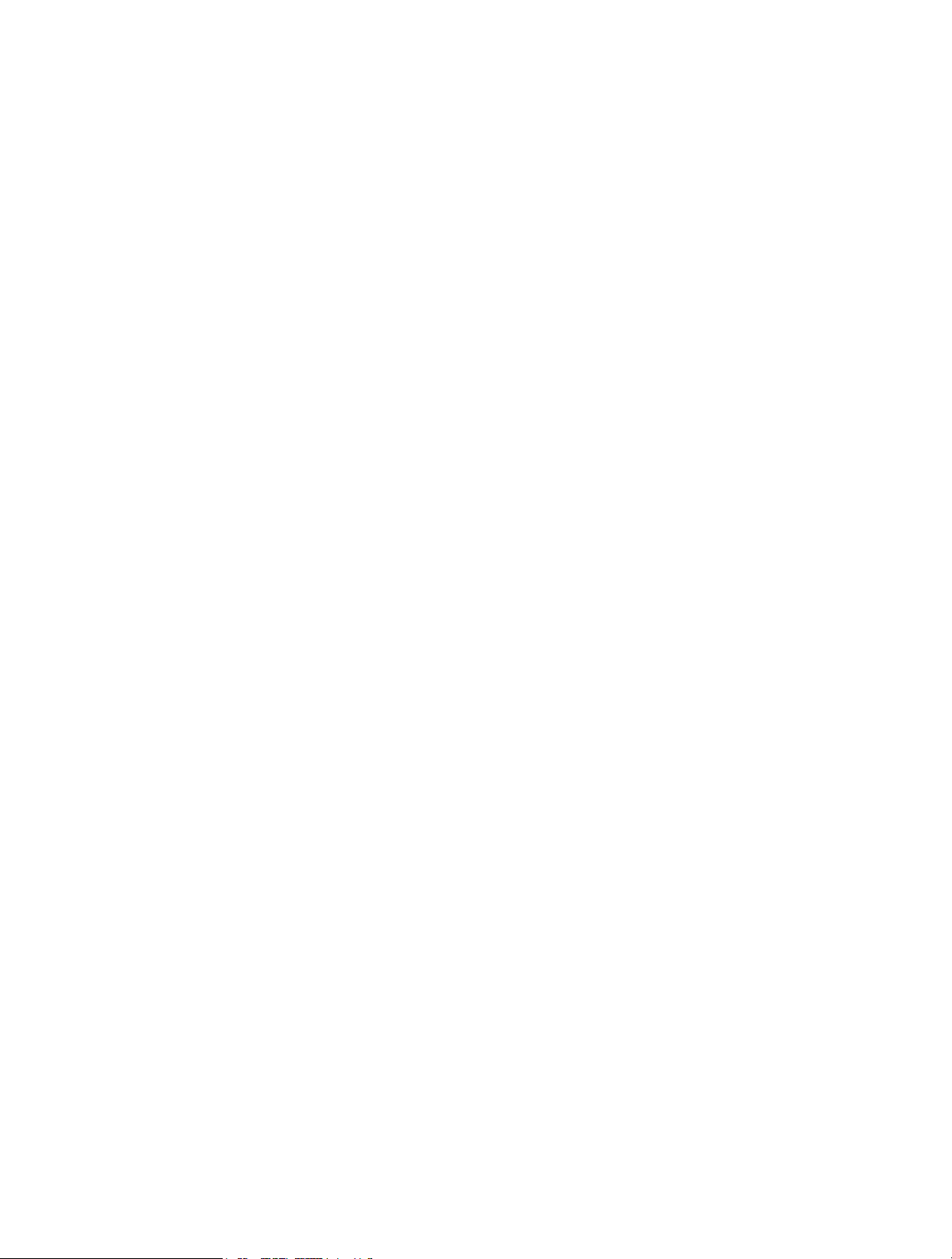
© 2021 Garmin Ltd. oder deren Tochtergesellschaften
Alle Rechte vorbehalten. Gemäß Urheberrechten darf dieses Handbuch ohne die schriftliche Genehmigung von Garmin weder ganz noch teilweise kopiert werden. Garmin behält sich
das Recht vor, Änderungen und Verbesserungen an seinen Produkten vorzunehmen und den Inhalt dieses Handbuchs zu ändern, ohne Personen oder Organisationen über solche
Änderungen oder Verbesserungen informieren zu müssen. Unter www.garmin.com finden Sie aktuelle Updates sowie zusätzliche Informationen zur Verwendung dieses Produkts.
Garmin® und das Garmin Logo sind Marken von Garmin Ltd. oder deren Tochtergesellschaften und sind in den USA und anderen Ländern eingetragen. Diese Marken dürfen nur mit
ausdrücklicher Genehmigung von Garmin verwendet werden.
Garmin Drive™, Garmin DriveSmart™, Garmin Express™ und myTrends™ sind Marken von Garmin Ltd. oder deren Tochtergesellschaften. Diese Marken dürfen nur mit ausdrücklicher
Genehmigung von Garmin verwendet werden.
Amazon, Alexa und alle zugehörigen Logos und animierten Marken sind Marken von Amazon.com, Inc. oder seinen verbundenen Unternehmen.Android™ ist eine Marke von Google
LLC. Apple®, iPhone® und Mac® sind Marken von Apple Inc. und sind in den USA und anderen Ländern eingetragen. Die Wortmarke Bluetooth® und die Logos sind Eigentum von
Bluetooth SIG, Inc. und werden von Garmin ausschließlich unter Lizenz verwendet. Foursquare® ist in den USA und anderen Ländern eine Marke von Foursquare Labs, Inc.
HISTORY® und das H-Logo sind Marken von A+E Television Networks, LLC und sind in den USA und anderen Ländern geschützt. Alle Rechte vorbehalten. Verwendet mit Erlaubnis.
microSD® und das microSDHC Logo sind Marken von SD-3C, LLC. Tripadvisor® ist eine eingetragene Marke von Tripadvisor LLC. Windows® ist eine in den USA und anderen Ländern
eingetragene Marke der Microsoft Corporation.
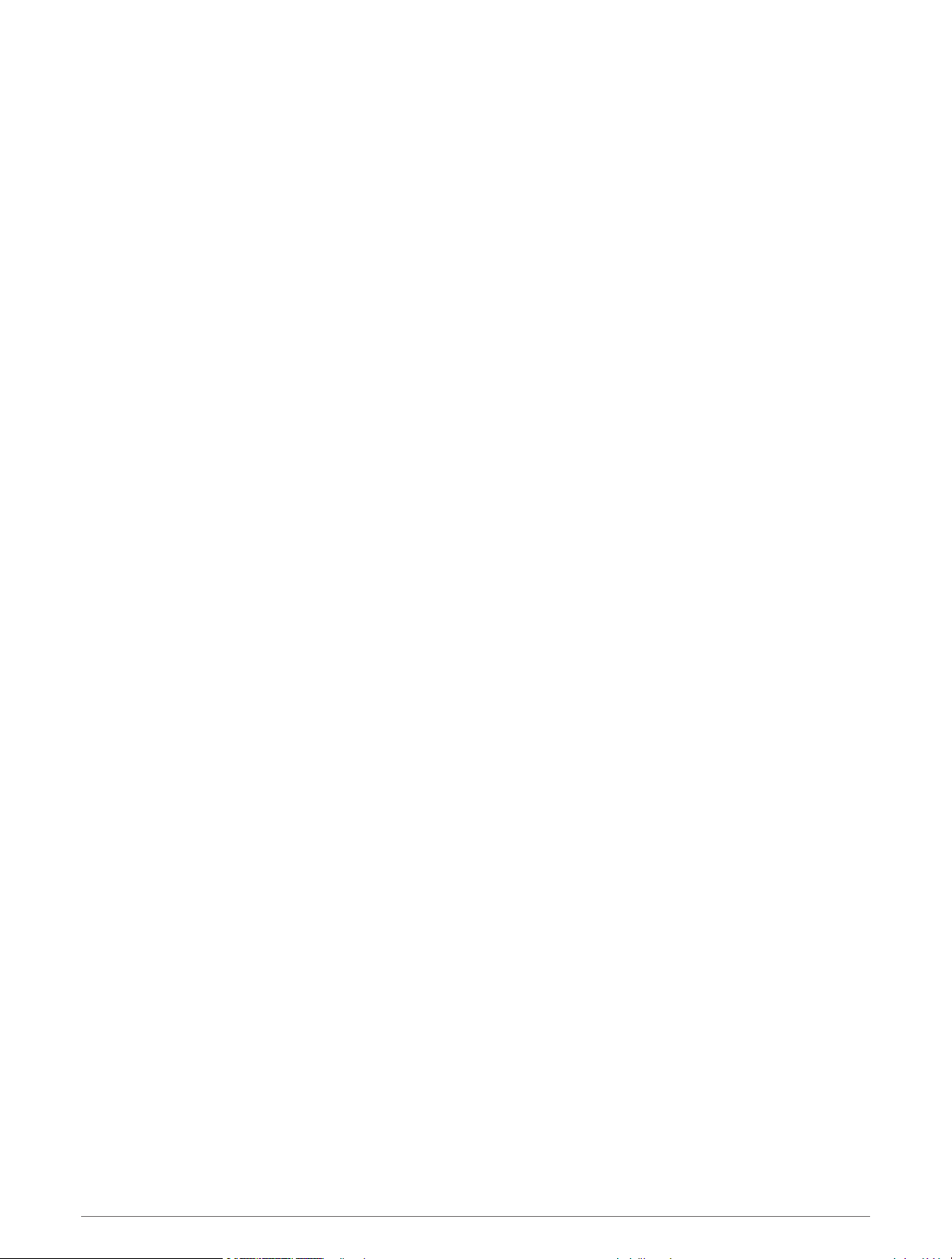
Inhaltsverzeichnis
Erste Schritte................................... 1
Übersicht über das Gerät........................ 1
Übersicht über den KFZ-Adapter........ 2
Hinweise zur Montage............................ 2
Montieren des Garmin DriveSmart
66/76 Geräts im Fahrzeug und
Herstellen der Stromversorgung........ 3
Montieren des Garmin DriveSmart 86
Geräts im Fahrzeug und Herstellen der
Stromversorgung................................. 5
Koppeln mit dem Smartphone............... 6
Herstellen einer Verbindung mit dem
Autoradio................................................. 7
Verbinden des Radios über eine
Bluetooth Verbindung......................... 7
Verbinden des Radios über ein AUX-
Audiokabel........................................... 9
Ein- und Ausschalten des Geräts......... 10
Empfangen von GPS-Signalen..............10
Icons der Statusleiste........................... 11
Verwenden der
Bildschirmschaltflächen....................... 11
Anpassen der Lautstärke......................11
Verwenden des Audiomischpults.... 12
Aktivieren oder Deaktivieren von
Tönen und Audioquellen................... 12
Einstellen der Bildschirmhelligkeit....... 12
Sprachfunktionen........................... 13
Tipps zum Sprechen mit dem Gerät.... 13
Starten der Garmin Sprachsteuerung.. 13
Starten von Routen............................ 14
Tätigen von Anrufen unter Verwendung
von Sprachbefehlen.............................. 15
Ändern von Geräteeinstellungen per
Sprachbefehl......................................... 15
AmazonAlexa Skills und Funktionen... 15
Erhalten der Wettervorhersage.........15
Aktivieren von Skills.......................... 15
Wiedergeben von Musik und Medien...16
Music Player...................................... 16
Steuern der Medienwiedergabe per
Sprachbefehl......................................17
Hinzufügen von Musikkonten........... 17
Stummschalten der Mikrofone............ 17
Fahrerassistenzfunktionen und
Alarme........................................... 18
Aktivieren oder Deaktivieren von
Informationen für Fahrer...................... 18
Ampelblitzer und Radarkontrollen....... 19
Suchen und Speichern von
Positionen...................................... 19
Suchen von Positionen mit der
Suchleiste.............................................. 20
Suchen von Adressen........................... 20
Positionssuchergebnisse..................... 21
Ändern des Suchgebiets.......................22
Points of Interest...................................22
Suchen von Positionen..................... 22
Suchen nach Nationalparks..............23
Suchen nach HISTORY POIs (Points of
Interest)..............................................23
Foursquare.........................................23
Tripadvisor......................................... 24
Navigieren zu Points of Interest an
einem Standort.................................. 24
Suchfunktionen..................................... 25
Suchen von Kreuzungen................... 25
Suchen von Positionen anhand von
Koordinaten....................................... 25
Suchen von günstigen Tankstellen.. 25
Parken.................................................... 25
Suchen von Parkplätzen in der Nähe
der aktuellen Position....................... 25
Suchen von Parkplätzen in der Nähe
einer bestimmten Position............... 26
Informationen zu Farben und
Symbolen für Parkplätze...................26
Anzeigen kürzlich gefundener
Positionen..............................................26
Löschen der Liste kürzlich gefundener
Orte..................................................... 26
Anzeigen von Informationen zur
aktuellen Position..................................26
Suchen nach schneller Hilfe und
Tankstellen........................................ 26
Abrufen einer Wegbeschreibung zur
aktuellen Position.............................. 27
Hinzufügen von Kurzbefehlen.............. 27
Entfernen von Kurzbefehlen............. 27
Speichern von Positionen..................... 27
Inhaltsverzeichnis i
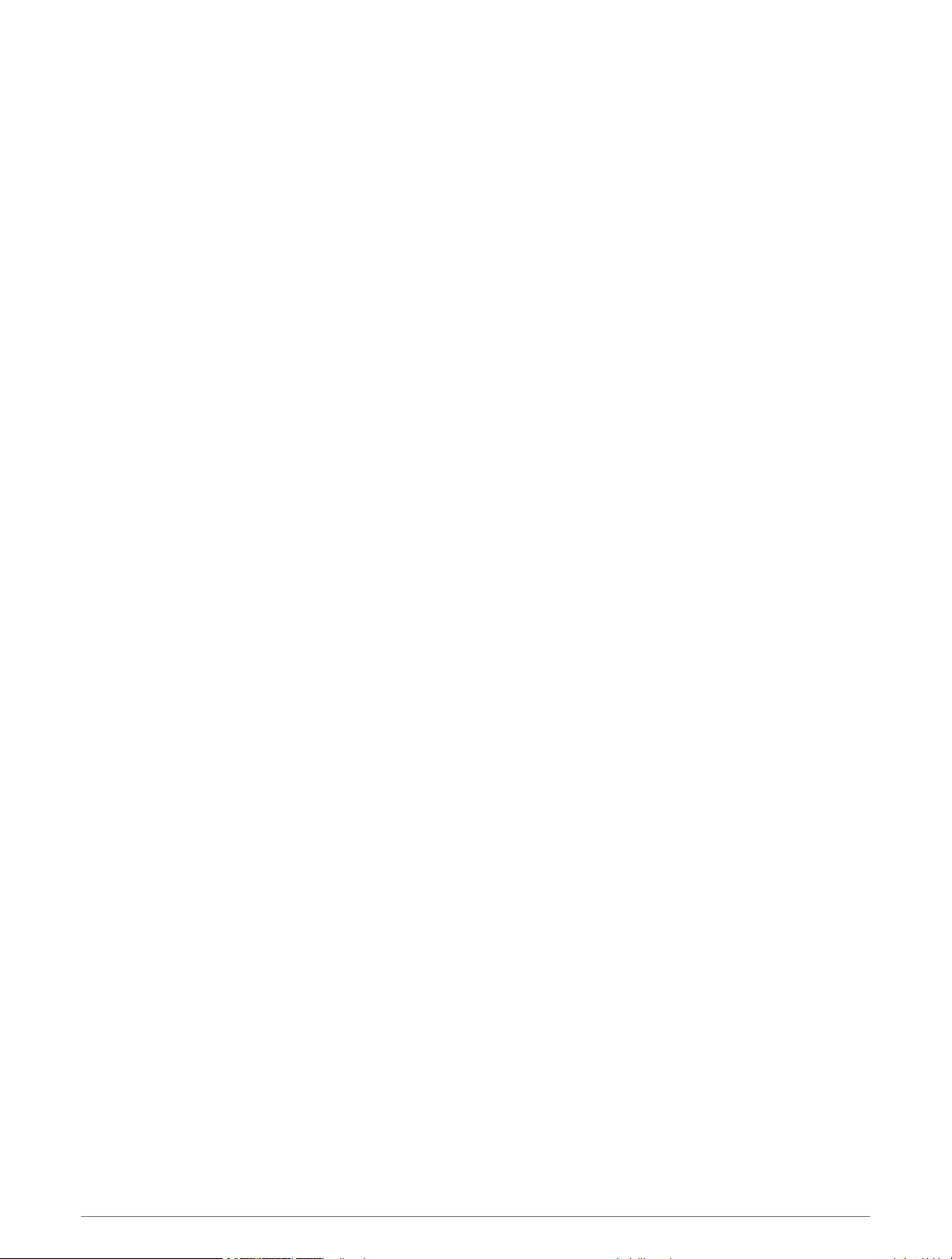
Speichern einer Position................... 27
Speichern der aktuellen Position......27
Bearbeiten von Favoriten.................. 27
Favoriten Kategorien zuweisen........ 28
Löschen von Favoriten...................... 28
Verfolgen von Routen..................... 28
Routen.................................................... 28
Starten von Routen............................... 28
Starten einer Route unter Verwendung
der Karte............................................ 29
Aufsuchen der „Zu Hause“-
Position.............................................. 29
Anzeige der Route auf der Karte.......... 30
Aktiver Fahrspurassistent................. 31
Anzeigen von Abbiegungen und
Fahranweisungen.............................. 31
Anzeigen der gesamten Route auf der
Karte................................................... 31
Ankunft am Ziel..................................... 31
Parken in der Nähe des Ziels............ 32
Ändern der aktiven Route..................... 32
Hinzufügen eines Zwischenziels zur
Route.................................................. 32
Ändern der Route...............................33
Wählen einer Umleitung.................... 33
Ändern von Routenpräferenzen........33
Vermeiden von Umweltzonen auf der
aktuellen Route.................................. 33
Anhalten der Route............................... 33
Verwenden von vorgeschlagenen
Routen.................................................... 34
Vermeiden von Verzögerungen,
Mautstraßen und Gebieten................... 34
Vermeiden von
Verkehrsbehinderungen auf der
aktuellen Route.................................. 34
Vermeiden von Mautstraßen............ 34
Vermeiden von
Straßenmerkmalen............................34
Vermeiden von Umweltzonen...........34
Eigene Vermeidungen....................... 34
Verwenden der Karte...................... 35
Kartenextras.......................................... 36
Anzeigen von Kartenextras...............36
POI entlang Route................................. 36
Anzeigen der nächsten POIs............ 37
Anpassen der Kategorien für POIs
entlang der Route.............................. 37
Nächste Städte......................................37
Anzeigen der nächsten Städte und
Autobahn-POIs.................................. 37
Reiseinformationen...............................37
Anzeigen von Reisedaten auf der
Karte................................................... 37
Anzeigen der
Reiseinformationsseite..................... 38
Anzeigen der Reiseaufzeichnung..... 38
Zurücksetzen von
Reiseinformationen........................... 38
Anzeigen von nächsten
Verkehrsereignissen............................. 38
Anzeigen von Verkehrsbehinderungen
auf der Karte...................................... 38
Suchen nach Verkehrsereignissen... 38
Anpassen der Karte...............................38
Anpassen der Kartenebenen............ 38
Ändern des Kartendatenfelds........... 39
Ändern der Kartenansicht................. 39
Live-Dienste, Verkehrsfunk und
Smartphone-Funktionen................. 39
Ein- oder Ausblenden von App-
Benachrichtigungen (Android™)........... 39
Ein- oder Ausblenden von
Benachrichtigungskategorien
(iPhone®).............................................. 40
Smart Notifications............................... 40
Empfangen von
Benachrichtigungen.......................... 40
Anzeigen der Liste mit
Benachrichtigungen.......................... 41
Freisprechfunktion................................ 41
Anrufen.............................................. 41
Annehmen von Anrufen.................... 42
Verwenden der Anrufliste................. 42
Verwenden von Optionen während
eines Telefonats................................ 42
Speichern einer Telefonnummer für
Zuhause............................................. 42
Trennen von Bluetooth Geräten........... 43
Löschen eines gekoppelten Telefons.. 43
Verkehr.......................................... 43
ii Inhaltsverzeichnis
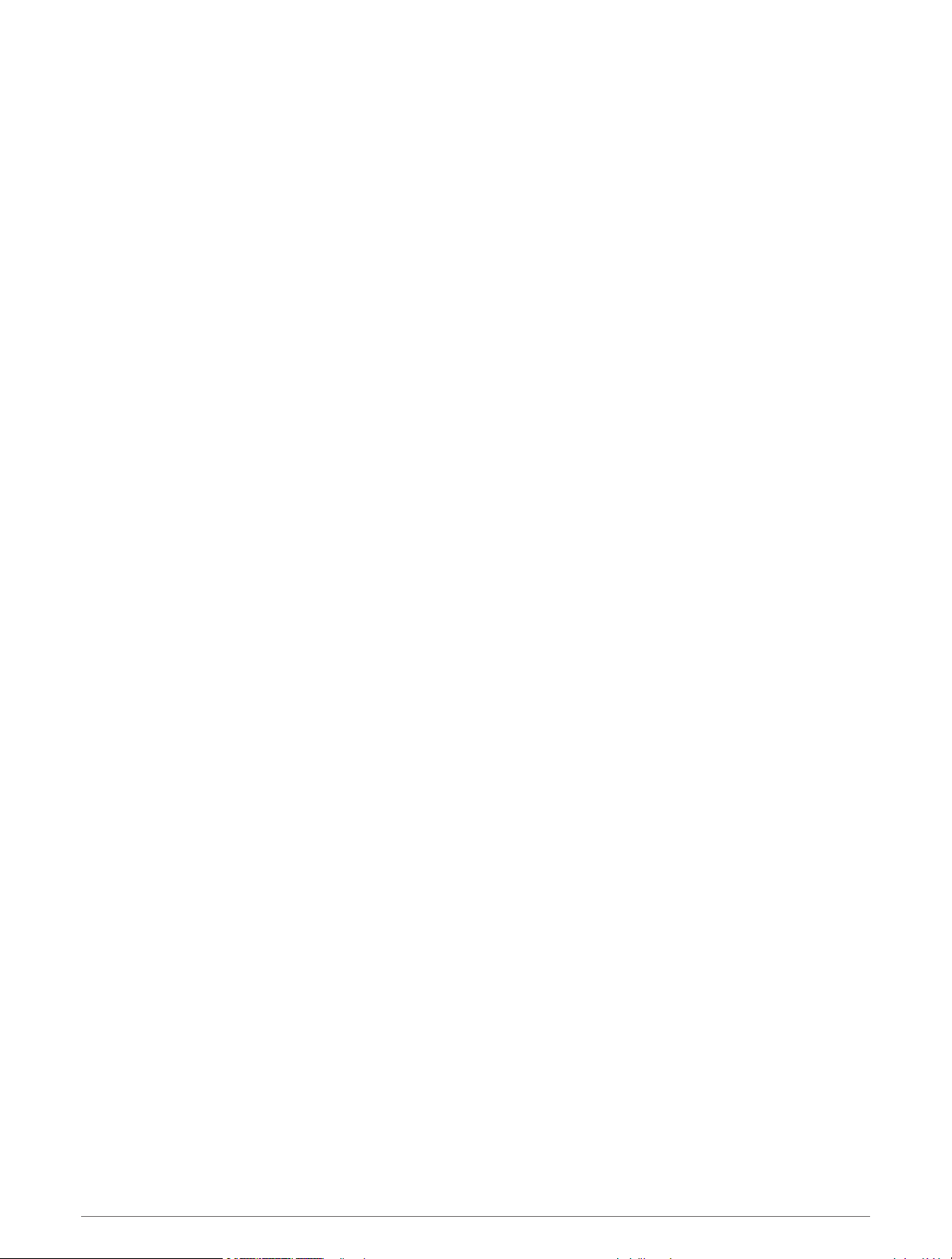
Empfangen von Verkehrsdaten über das
Smartphone........................................... 43
Aktivieren des Verkehrsfunks...............43
Anzeigen von Verkehrsbehinderungen
auf der Karte.......................................... 44
Suchen nach Verkehrsereignissen... 44
Verwenden der Apps...................... 44
Anzeigen des Benutzerhandbuchs auf
dem Gerät.............................................. 44
Anzeigen der Wettervorhersage...........44
Anzeigen von Wetterinformationen für
eine andere Stadt.............................. 44
Anzeigen von Wetterradar................ 44
Anzeigen von Wetterwarnungen...... 45
Prüfen von Straßenbedingungen......45
Routenplaner......................................... 45
Planen einer Route............................ 45
Bearbeitung und Neuanordnung von
Positionen einer Route...................... 46
Ändern von Routingoptionen für eine
Route.................................................. 46
Navigieren mit einer gespeicherten
Route.................................................. 46
Bearbeiten und Speichern der aktiven
Route.................................................. 46
photoLive Verkehrskameras................ 46
Anzeigen und Speichern von
photoLive Verkehrskameras.............47
Anzeigen von photoLive
Verkehrskameras auf der Karte....... 47
Speichern von Verkehrskameras..... 47
Drahtlose Kameras............................... 47
Koppeln der Kamera mit einem
Garmin Navigationsgerät.................. 48
Anzeigen der drahtlosen Kamera..... 48
Anzeigen vorheriger Routen und
Ziele....................................................... 49
Einstellungen..................................50
Karten- und Fahrzeugeinstellungen..... 50
Aktivieren von Karten........................ 50
Navigationseinstellungen..................... 50
Routenpräferenz-Einstellungen........ 50
Festlegen einer simulierten
Position.............................................. 50
Hinzufügen eines Fahrzeugprofils für
Umweltzonen..................................... 51
Drahtlose Netzwerkeinstellungen........ 51
Fahrerassistenzeinstellungen.............. 51
Einstellungen für
Annäherungsalarme.......................... 51
Rückfahrkamera-Einstellungen............ 52
Anzeigeeinstellungen............................52
Verkehrsfunkeinstellungen...................52
Einstellungen für Einheiten und
Uhrzeit.................................................... 52
Einstellen der Uhrzeit........................ 52
Sprach- und Tastatureinstellungen...... 53
Geräte- und
Datenschutzeinstellungen.................... 53
Zurücksetzen von Daten und
Einstellungen..................................... 53
Geräteinformationen...................... 53
Anzeigen aufsichtsrechtlicher E-Label-
und Compliance-Informationen........... 53
Technische Daten................................. 54
Aufladen des Geräts............................. 54
Gerätewartung................................54
Garmin Support-Center......................... 54
Karten- und Software-Updates............. 55
Herstellen einer Verbindung mit einem
Wi‑Fi Netzwerk...................................55
Aktualisieren von Karten und Software
über ein Wi‑Fi Netzwerk.................... 56
Aktualisieren von Karten und Software
mit Garmin Express........................... 57
Pflege des Geräts..................................58
Reinigen des Gehäuses.....................58
Reinigen des Touchscreens............. 58
Verhindern von Diebstahl..................58
Neustarten des Geräts.......................... 58
Entfernen von Gerät, Halterung und
Saugnapfhalterung................................59
Entnehmen des Geräts aus der
Halterung........................................... 59
Entfernen der Halterung aus der
Saugnapfhalterung............................ 59
Entfernen der Saugnapfhalterung von
der Windschutzscheibe.....................59
Fehlerbehebung..............................60
Ich kann keinen Ton von meinem Gerät
hören...................................................... 60
Inhaltsverzeichnis iii

Ich kann die Displayhelligkeit meines
Geräts nicht anpassen.......................... 60
Wann hört das Garmin DriveSmart Gerät
zu?.......................................................... 61
Ein Skill, den ich verwenden möchte, ist
nicht verfügbar...................................... 61
Die Saugnapfhalterung bleibt nicht an
der Windschutzscheibe haften.............61
Das Gerät erfasst keine
Satellitensignale.................................... 61
Mein Akku entlädt sich zu schnell....... 61
Mein Gerät stellt keine Verbindung mit
meinem Telefon her.............................. 61
Anhang...........................................62
Einlegen einer Speicherkarte für Karten
und Daten.............................................. 62
Datenverwaltung................................... 62
Informationen zu Speicherkarten..... 62
Verbinden des Geräts mit dem
Computer........................................... 62
Übertragen von Daten vom
Computer........................................... 62
Entfernen des USB-Kabels................ 63
Anzeigen des GPS-Signalstatus........... 63
Erwerben weiterer Karten..................... 63
Erwerben von Zubehör.......................... 63
Europäische Emissionsstandards....... 63
Index.............................................. 64
iv Inhaltsverzeichnis
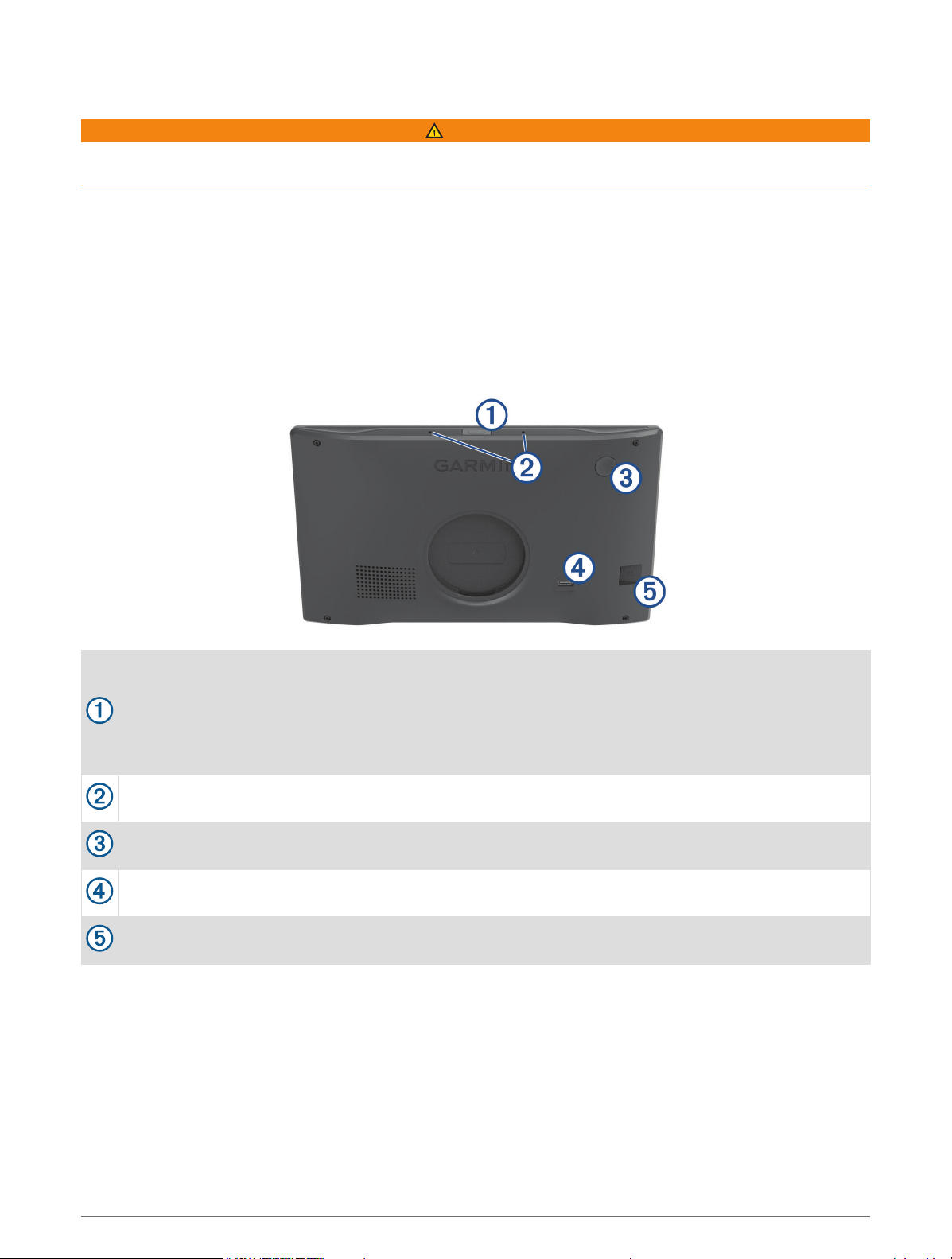
Erste Schritte
WARNUNG
Lesen Sie alle Produktwarnungen und sonstigen wichtigen Informationen der Anleitung "Wichtige Sicherheitsund Produktinformationen", die dem Produkt beiliegt.
• Aktualisieren Sie die Karten und die Software des Geräts (Karten- und Software-Updates, Seite 55).
• Bringen Sie das Gerät im Fahrzeug an, und schließen Sie es an die Stromversorgung an (Hinweise zur
Montage, Seite 2).
• Erfassen Sie GPS-Signale (Empfangen von GPS-Signalen, Seite 10).
• Passen Sie die Lautstärke (Anpassen der Lautstärke, Seite 11) und die Helligkeit des Displays an (Einstellen
der Bildschirmhelligkeit, Seite 12).
• Navigieren Sie zum Ziel (Starten von Routen, Seite 28).
Übersicht über das Gerät
Sprachtaste. Drücken Sie die Taste, um die Amazon Alexa Sprachfunktion zu aktivieren.
TIPP: Sie können auch Alexa sagen, um die Amazon Alexa Sprachfunktion zu aktivieren.
Halten Sie die Taste zwei Sekunden lang gedrückt, um die Mikrofone für die Sprachfunktionen stumm zu
schalten.
HINWEIS: Diese Funktion ist nicht auf allen Produktmodellen verfügbar.
Mikrofone für Sprachfunktionen und Freisprechfunktion.
Einschalttaste. Drücken Sie die Taste, um das Gerät ein- oder auszuschalten.
USB-Anschluss für Stromversorgung und Daten.
Steckplatz für Speicherkarten mit Kartenmaterial und Daten.
Erste Schritte 1
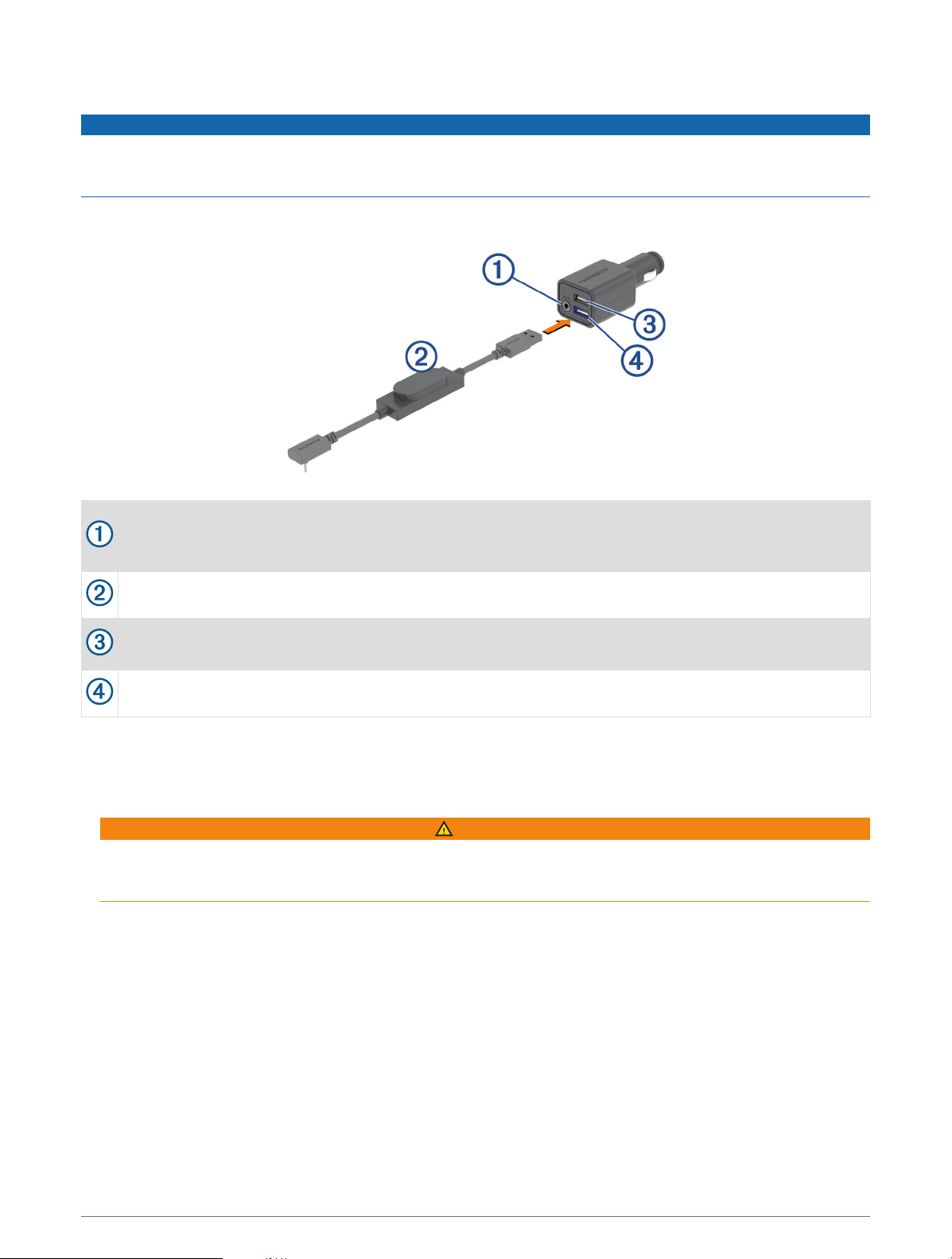
Übersicht über den KFZ-Adapter
HINWEIS
Der KFZ-Adapter ist im Lieferumfang des Garmin DriveSmart 66/76/86 Geräts enthalten und ist nicht mit
anderen Garmin® Geräten kompatibel. Wenn Sie diesen KFZ-Adapter mit einem anderen Gerät verbinden, könnte
das Gerät beschädigt werden.
HINWEIS: Einige Funktionen sind nicht auf allen Produktmodellen verfügbar.
3,5-mm-Stereo-Audioausgang. Wird unter Verwendung eines 3,5-mm-Audiokabels (nicht im Lieferumfang
enthalten) mit dem AUX-Eingang des Autoradios verbunden. Wird nur verwendet, wenn die Bluetooth
Technologie nicht für den Ton aktiviert ist.
Netzkabel. Wird mit dem USB-Netzanschluss auf der Rückseite des Navigationsgeräts verbunden.
USB-Ladeanschluss mit 2,4 A. Zum Aufladen eines verbundenen Telefons, tragbaren Mediengeräts oder
kompatiblen Zubehörgeräts.
USB-Ladeanschluss mit 2,4 A. Zum Aufladen des Garmin DriveSmart Geräts.
Hinweise zur Montage
• Montieren Sie das Gerät nicht an einem Ort, der die Sicht des Fahrers auf die Straße beeinträchtigt.
• Wählen Sie einen Ort, an dem Sie das Netzkabel sicher verlegen können.
WARNUNG
Wenn Sie das Gerät in einem Fahrzeug montieren, installieren Sie das Gerät und das Netzkabel sicher, sodass
sie nicht die Bedienelemente des Fahrzeugs behindern. Eine Behinderung der Bedienelemente des Fahrzeugs
könnte zu Unfällen mit schweren oder tödlichen Verletzungen führen.
• Wählen Sie einen Ort, an dem das Gerät Ihre Stimme gut hören kann.
Platzieren Sie das Gerät nicht in der Nähe von Lautsprechern oder Lüftungen, die Geräusche verursachen
können, die sich auf die Mikrofone auswirken.
• Wählen Sie einen Ort, der leicht zugänglich ist.
• Reinigen Sie die Windschutzscheibe gründlich vor der Befestigung der Halterung.
®
2 Erste Schritte

Montieren des Garmin DriveSmart 66/76 Geräts im Fahrzeug und Herstellen der Stromversorgung
WARNUNG
Dieses Produkt ist mit einem Lithium-Ionen-Akku ausgestattet. Vermeiden Sie Verletzungen oder Schäden
infolge einer Überhitzung des Akkus, indem Sie das Gerät so lagern, dass es vor direkter Sonneneinstrahlung
geschützt ist.
Laden Sie das Gerät auf, bevor Sie es im Akkubetrieb nutzen.
1 Setzen Sie die Saugnapfhalterung auf die Windschutzscheibe, und klappen Sie den Hebel in Richtung der
Windschutzscheibe ein.
2 Drücken Sie die Halterung in die Saugnapfhalterung , bis sie einrastet.
3 Schließen Sie das KFZ-Anschlusskabel an den USB-Anschluss für Stromversorgung und Daten des Geräts
an.
4 Stecken Sie das andere Ende des KFZ-Anschlusskabels in den KFZ-Adapter .
5 Schließen Sie den KFZ-Adapter an eine Stromquelle im Fahrzeug an.
6 Setzen Sie die Lasche oben an der Halterung in die Kerbe an der Rückseite des Geräts ein, und drücken Sie
die Unterseite der Halterung in das Gerät ein, bis sie einrastet.
Erste Schritte 3

4 Erste Schritte

Montieren des Garmin DriveSmart 86 Geräts im Fahrzeug und Herstellen der Stromversorgung
WARNUNG
Dieses Produkt ist mit einem Lithium-Ionen-Akku ausgestattet. Vermeiden Sie Verletzungen oder Schäden
infolge einer Überhitzung des Akkus, indem Sie das Gerät so lagern, dass es vor direkter Sonneneinstrahlung
geschützt ist.
Laden Sie das Gerät auf, bevor Sie es im Akkubetrieb nutzen.
1 Setzen Sie die Saugnapfhalterung auf die Windschutzscheibe, und klappen Sie den Hebel in Richtung der
Windschutzscheibe ein.
2 Lösen Sie bei Bedarf die Mutter an der Kugelhalterung , und passen Sie die Halterung an, um sie für die
Anzeige und den Betrieb zu optimieren.
3 Schließen Sie das KFZ-Anschlusskabel an den USB-Anschluss für Stromversorgung und Daten des Geräts
an.
4 Stecken Sie das andere Ende des KFZ-Anschlusskabels in den KFZ-Adapter .
5 Schließen Sie den KFZ-Adapter an eine Stromquelle im Fahrzeug an.
6 Setzen Sie die Lasche oben an der Halterung in die Kerbe an der Rückseite des Geräts ein, und drücken Sie
die Unterseite der Halterung in das Gerät ein, bis sie einrastet.
Erste Schritte 5

Koppeln mit dem Smartphone
Sie können das Garmin DriveSmart Gerät mit dem Smartphone und der Garmin Drive™ App koppeln, um
zusätzliche Funktionen zu aktivieren und auf Livedaten zuzugreifen (Live-Dienste, Verkehrsfunk und Smartphone-
Funktionen, Seite 39) . Die Garmin Drive App aktiviert außerdem die erweiterte Garmin Sprachsteuerung sowie
Amazon Alexa Skills und Funktionen.
1 Installieren Sie über den App-Shop des Smartphones die Garmin Drive App.
2 Schalten Sie das Garmin DriveSmart Gerät ein, und achten Sie darauf, dass das Gerät und das Smartphone
nicht weiter als 3 m (10 Fuß) voneinander entfernt sind.
3 Öffnen Sie auf dem Telefon die Garmin Drive App.
4 Folgen Sie den Anweisungen auf dem Display, um sich bei einem Garmin Konto anzumelden und die
Kopplung und Einrichtung abzuschließen.
Das App-Hauptdashboard wird angezeigt. Nachdem die Geräte gekoppelt wurden, stellen sie automatisch eine
Verbindung her, wenn sie eingeschaltet und in Reichweite sind.
6 Erste Schritte

Herstellen einer Verbindung mit dem Autoradio
Verbinden des Radios über eine Bluetooth Verbindung
Wenn Sie über ein kompatibles Autoradio verfügen, können Sie den Ton des Garmin DriveSmart Geräts über
eine drahtlose Bluetooth Verbindung an das Autoradio senden. Auf diese Art erhalten Sie eine hochwertige
Audioausgabe für Navigationsmeldungen, Medien und Telefonanrufe über die Lautsprecher des Fahrzeugs,
ohne dass eine kabelgebundene Verbindung erforderlich ist.
HINWEIS: Falls das Radio die Bluetooth Technologie nicht unterstützt, können Sie den Ton über ein AUXAudiokabel an das Radio senden (Verbinden des Radios über ein AUX-Audiokabel, Seite 9).
1 Wählen Sie eine Option:
• Wählen Sie während der anfänglichen Kopplung mit der Garmin Drive App die Option Ja, wenn Sie von der
App gefragt werden, ob Sie das Smartphone derzeit über die Bluetooth Technologie mit dem Fahrzeug
verbunden haben.
• Wählen Sie nach der anfänglichen Kopplung auf dem Garmin DriveSmart Gerät die Option Lautstärke >
Bluetooth-Audioeinstellungen, und vergewissern Sie sich, dass für jeden Audiotyp, der über eine
Bluetooth Verbindung an das Radio gesendet werden soll, die Option Fahrzeug ausgewählt ist.
Audiotypen, für die die Option Garmin-Gerät ausgewählt ist, werden über den Lautsprecher des Garmin
DriveSmart Geräts wiedergegeben.
2 Legen Sie als Audioquelle für das Autoradio die Bluetooth Eingabe fest.
HINWEIS: Standardmäßig wird der Ton vom Gerät über den Bluetooth Medienmodus an das Radio gesendet.
Hierfür muss auf dem Radio die Bluetooth Quelle ausgewählt sein. Sie können die Bluetooth
Moduseinstellungen ändern, damit ein Teil des Tons oder der gesamte Ton stattdessen über den Bluetooth
Modus für die Freisprechfunktion gesendet wird (Bluetooth Audio-Modi, Seite 8).
Bluetooth Audioeinstellungen
Wenn das Gerät über eine Bluetooth Verbindung mit dem Autoradio verbunden ist, können Sie wählen, wie jeder
Audiotyp auf dem Gerät wiedergegeben wird. Für jeden Audiotyp können Sie die Option Fahrzeug wählen, damit
der jeweilige Audiotyp über die Bluetooth Verbindung auf dem Radio wiedergegeben wird, oder Sie können die
Option Garmin-Gerät wählen, damit der Audiotyp über den Lautsprecher des Geräts oder über ein AUX-Kabel
wiedergegeben wird.
Wählen Sie Lautstärke > Bluetooth-Audioeinstellungen.
Hilfe: Bietet Anweisungen auf dem Display, damit Sie die besten Bluetooth Audioeinstellungen für Ihr Fahrzeug
und Radio auswählen können.
Navigation und "OK Garmin": Ermöglicht es Ihnen zu wählen, wie Navigationssprachansagen wiedergegeben
werden, z. B. für die nächsten Abbiegungen und für den Fahrspurassistenten.
Alexa und Medien: Ermöglicht es Ihnen zu wählen, wie Antworten von Amazon Alexa, Musik, Hörbücher und
andere Medien wiedergegeben werden.
Telefonanrufe: Ermöglicht es Ihnen zu wählen, wie der Ton von Telefonanrufen wiedergegeben wird.
Bluetooth-Audioeinstellungen: Ermöglicht es Ihnen, den Bluetooth Modus zu wählen, mit dem Ton an das
Autoradio gesendet wird.
Erste Schritte 7
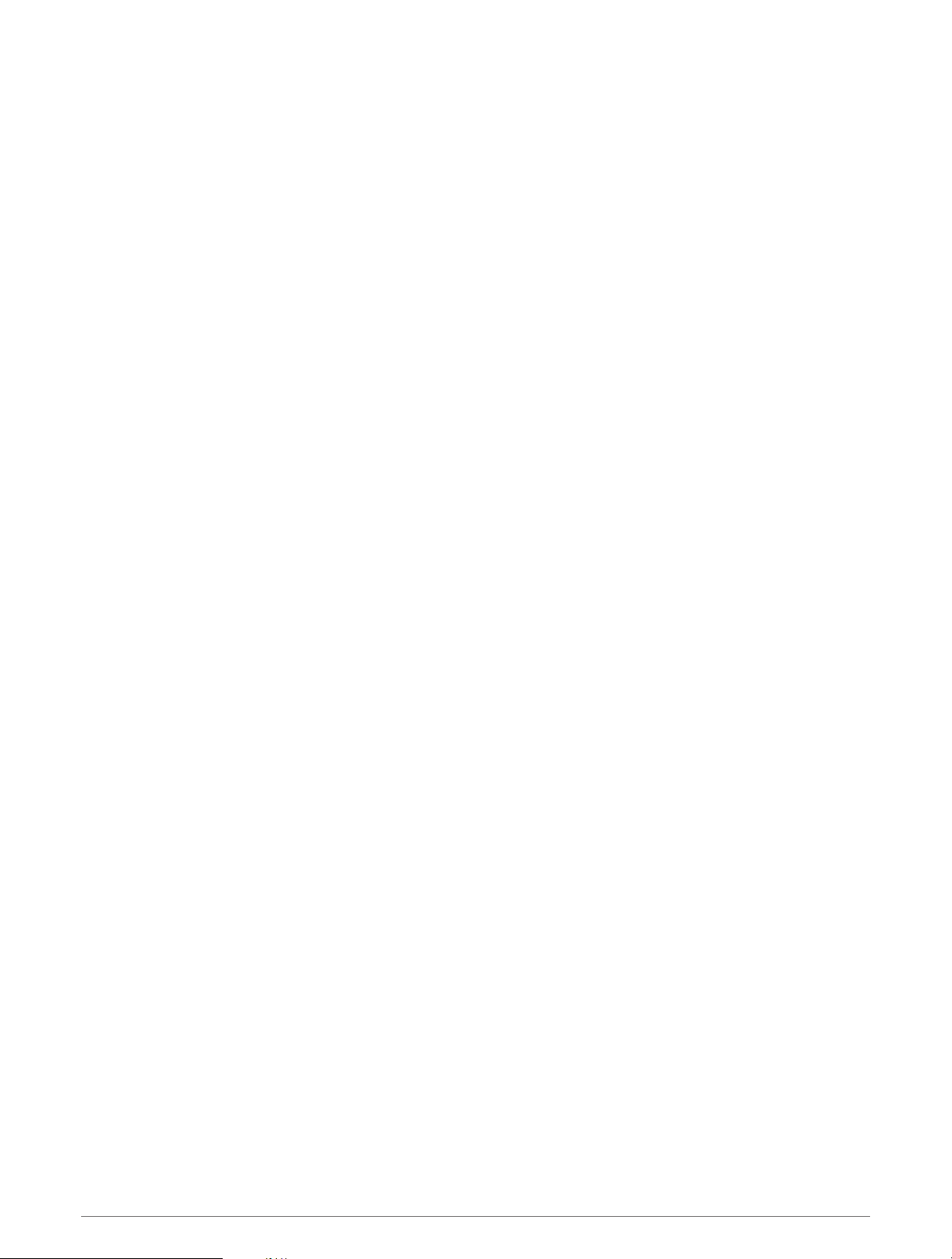
Bluetooth Audio-Modi
Das Gerät kann die Tonausgabe, z. B. Navigationsmeldungen, Antworten von Amazon Alexa und Musik, über
zwei Bluetooth Modi an das Radio senden.
HINWEIS: Telefonanrufe werden immer über den Bluetooth Modus für die Freisprechfunktion an das Radio
gesendet.
Wählen Sie Lautstärke > Bluetooth-Audioeinstellungen > Bluetooth-Audioeinstellungen.
Als Medien wiedergeben: Legt fest, dass das Gerät Ton im Bluetooth Medienmodus über das A2DP-
Audioprotokoll sendet. Bei den meisten Fahrzeugen bietet diese Option die beste Tonqualität. Damit Sie den
im Bluetooth Medienmodus gesendeten Ton hören können, muss auf dem Radio Bluetooth als Eingabequelle
ausgewählt sein.
Als Anruf wiedergeben: Legt fest, dass das Gerät den Ton über Bluetooth als Anruf mit Freisprechfunktion
sendet. Bei dieser Option wird die Bluetooth Freisprechfunktion des Radios verwendet, um den Ton
wiederzugeben. Auf diese Weise können Sie Navigationsmeldungen und Antworten von Amazon über das
Autoradio hören und sich gleichzeitig andere Audioquellen anhören, z. B. das Radio. Diese Option kann sich
auch dann anbieten, wenn das Autoradio nicht über einen Bluetooth Medieneingang verfügt oder wenn die
Bluetooth Medieneingabe eine geringere Tonqualität liefert. Bei der Verwendung dieses Modus werden mit
dem gesamten Bluetooth Ton vom Gerät alle Quellen des Radios unterbrochen. Außerdem ist es bei den
meisten Radios nicht möglich, bei aktiver Bluetooth Freisprechfunktion zu einer anderen Quelle zu wechseln.
Das Gerät sendet automatisch kein weiteres Bluetooth Freisprechsignal mehr, wenn die Wiedergabe eines
Audioelements abgeschlossen ist, und das Radio wechselt zurück zu der Audioquelle, die zuvor aktiv war.
Kompatibilitätsmodus
HINWEIS: Diese Option ist nur verfügbar, während das Navigationsgerät mit einem Apple® Gerät gekoppelt
ist.
Legt fest, dass das Gerät den Ton über eine Kombination von Bluetooth Medien und Bluetooth
Freisprechsignalen sendet. Musik, Hörbücher und andere Medien werden im Bluetooth Medienmodus über
das A2DP-Audioprotokoll an das Radio gesendet. Navigationsmeldungen und Antworten von Amazon Alexa
werden über die Bluetooth Freisprechfunktion an das Radio gesendet. In diesem Modus werden bei
Navigationsmeldungen und Antworten von Amazon Alexa alle Quellen des Radios unterbrochen. Damit Sie
jedoch die Medienwiedergabe vom Gerät hören, muss auf dem Radio Bluetooth als Eingabequelle ausgewählt
sein. Dieser Modus ist nützlich, wenn Sie zwischen Medienquellen des Geräts und anderen Medienquellen
wechseln, jedoch immer Navigationsmeldungen und Antworten von Amazon Alexa hören möchten.
8 Erste Schritte

Verbinden des Radios über ein AUX-Audiokabel
Wenn das Garmin DriveSmart Gerät nicht über eine Bluetooth Verbindung mit dem Autoradio verbunden ist,
können Sie den Ton des Geräts über ein 3,5-mm-Stereo-AUX-Audiokabel an das Autoradio senden.
HINWEIS: Diese Funktion ist nicht auf allen Produktmodellen verfügbar.
1 Verbinden Sie ein Ende des Audiokabels mit dem 3,5-mm-Ausgang am Stecker des Garmin DriveSmart
Netzkabels.
2 Verbinden Sie das andere Ende des Audiokabels mit dem AUX-Eingang des Autoradios.
Der Anschluss weist evtl. die Beschriftung „AUX“ oder „Line In“ auf. Weitere Informationen finden Sie im
Benutzerhandbuch des Fahrzeugs.
3 Legen Sie als Audioquelle für das Autoradio den AUX-Eingang fest.
4 Wählen Sie eine Option:
• Wählen Sie während der anfänglichen Kopplung mit der Garmin Drive App die Option Nein, wenn Sie von
der App gefragt werden, ob Sie das Smartphone derzeit über die Bluetooth Technologie mit dem Fahrzeug
verbunden haben.
• Wählen Sie nach der anfänglichen Kopplung auf dem Garmin DriveSmart Gerät die Option Lautstärke >
Bluetooth-Audioeinstellungen, und vergewissern Sie sich, dass für jeden Audiotyp die Option GarminGerät ausgewählt ist.
Erste Schritte 9
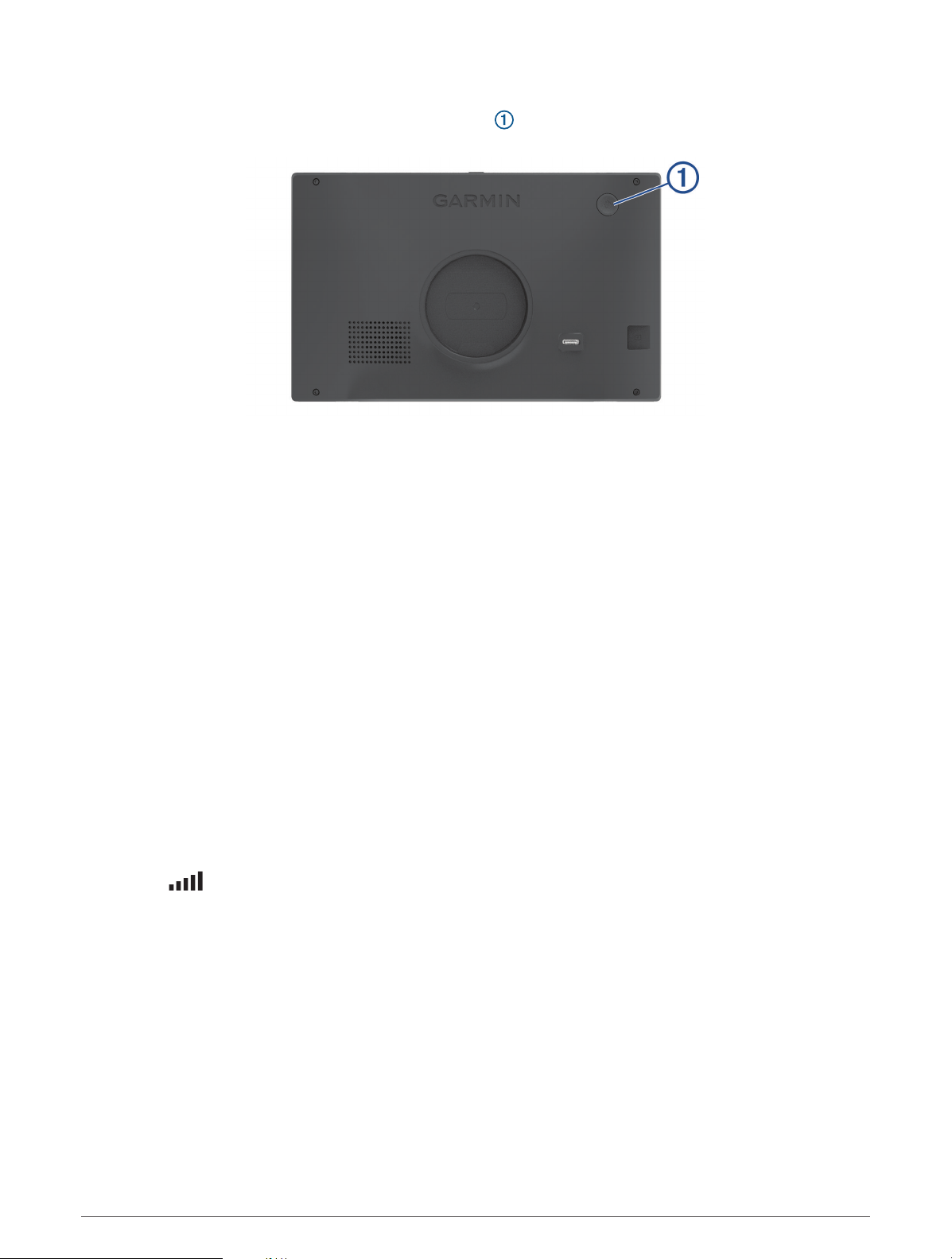
Ein- und Ausschalten des Geräts
• Schalten Sie das Gerät ein, indem Sie die Einschalttaste drücken oder das Gerät mit der Stromversorgung
verbinden.
• Aktivieren Sie den Energiesparmodus des Geräts, indem Sie die Einschalttaste drücken, während das Gerät
eingeschaltet ist.
Im Energiesparmodus ist das Display ausgeschaltet und das Gerät verwendet sehr wenig Strom, ist jedoch
sofort wieder betriebsfähig.
TIPP: Der Aufladevorgang läuft schneller ab, wenn Sie das Gerät während des Aufladens in den
Energiesparmodus versetzen.
• Schalten Sie das Gerät vollständig aus, indem Sie die Einschalttaste so lange gedrückt halten, bis auf dem
Display eine Meldung angezeigt wird. Wählen Sie die Option Aus.
Die Meldung wird nach fünf Sekunden angezeigt. Wenn Sie die Einschalttaste loslassen, bevor die Meldung
angezeigt wurde, wechselt das Gerät in den Energiesparmodus.
Empfangen von GPS-Signalen
Beim Einschalten des Navigationsgeräts muss der GPS-Empfänger Satellitendaten erfassen und die aktuelle
Position bestimmen. Die zum Erfassen der Satellitensignale erfasste Zeit ist von verschiedenen Faktoren
abhängig, u. a. davon, wie weit Sie sich von der Position entfernt haben, an der Sie das Navigationsgerät zuletzt
verwendet haben, ob Sie eine ungehinderte Sicht zum Himmel haben und wie viel Zeit seit der letzten
Verwendung des Navigationsgeräts vergangen ist. Wenn Sie das Navigationsgerät zum ersten Mal einschalten,
kann die Satellitenerfassung mehrere Minuten dauern.
1 Schalten Sie das Gerät ein.
2 Warten Sie, während das Gerät Satelliten erfasst.
3 Begeben Sie sich bei Bedarf an eine Stelle, an der weder hohe Gebäude noch Bäume den Empfang stören.
Das Symbol in der Statusleiste zeigt die Stärke des Satellitensignals an. Wenn mindestens die Hälfte der
Balken ausgefüllt angezeigt wird, ist das Gerät navigationsbereit.
10 Erste Schritte
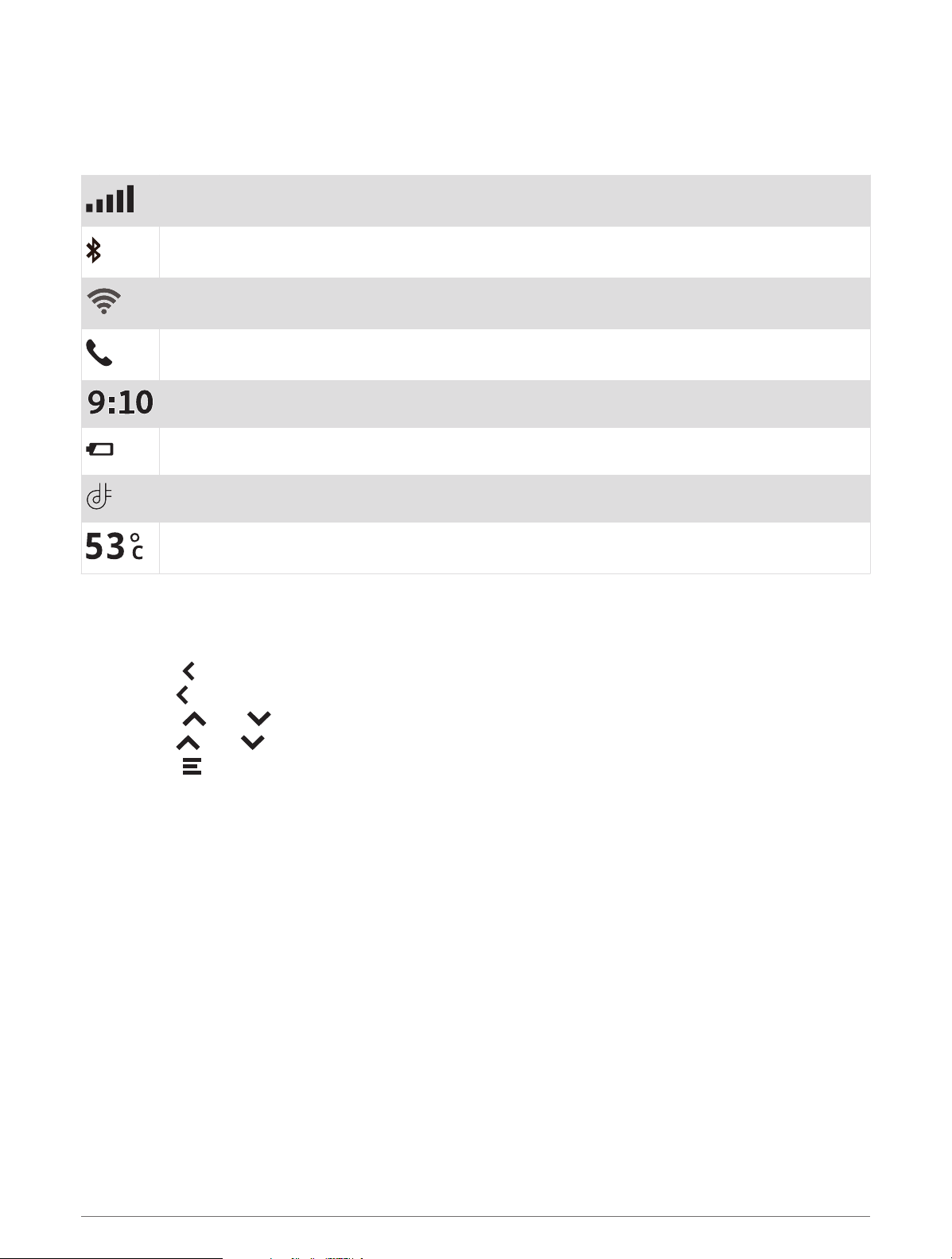
Icons der Statusleiste
Die Statusleiste befindet sich oben im Hauptmenü. Die Icons der Statusleiste zeigen Informationen zu
Funktionen des Geräts an. Sie können einige Icons auswählen, um Einstellungen zu ändern oder zusätzliche
Informationen einzublenden.
Status des GPS-Signals. Halten Sie die Option gedrückt, um die GPS-Genauigkeit und erfasste Satel
liteninformationen anzuzeigen (Anzeigen des GPS-Signalstatus, Seite 63).
Bluetooth Technologie-Status. Wählen Sie diese Option, um die Bluetooth Einstellungen anzuzeigen
(Drahtlose Netzwerkeinstellungen, Seite 51).
WLAN-Signalstärke. Wählen Sie diese Option, um die WLAN-Einstellungen zu ändern (Drahtlose
Netzwerkeinstellungen, Seite 51).
Mit Freisprechfunktion verbunden. Wählen Sie diese Option, um einen Telefonanruf zu tätigen (Frei
sprechfunktion, Seite 41).
Aktuelle Zeit Wählen Sie diese Option, um die Zeit einzustellen (Einstellen der Uhrzeit, Seite 52).
Ladezustand des Akkus.
Verbindungsstatus der Garmin Drive App (Koppeln mit dem Smartphone, Seite 6).
Temperatur. Wählen Sie die Option, um die Wettervorhersage anzuzeigen (Anzeigen der Wettervor
hersage, Seite 44).
Verwenden der Bildschirmschalflächen
Mithilfe der Bildschirmschaltflächen können Sie auf dem Gerät durch Seiten, Menüs und Menüoptionen
navigieren.
• Wählen Sie , um zum vorherigen Menübildschirm zurückzukehren.
• Halten Sie gedrückt, um schnell zum Hauptmenü zurückzukehren.
• Wählen Sie bzw. , um Listen oder Menüs zu durchblättern.
• Halten Sie bzw. gedrückt, um den Bildlauf zu beschleunigen.
• Wählen Sie , um ein Kontextmenü mit Optionen für die aktuelle Seite anzuzeigen.
Anpassen der Lautstärke
1 Wählen Sie Lautstärke.
2 Wählen Sie eine Option:
• Wenn das Gerät nicht mit einem Smartphone verbunden ist, verwenden Sie den Schieberegler
Hauptlautstärke, um die Lautstärke des Geräts anzupassen.
• Wenn das Gerät mit einem Smartphone verbunden ist, verwenden Sie die zwei Schieberegler, um die
Lautstärke für die unterschiedlichen Audiotypen anzupassen.
Die Bezeichnungen über den einzelnen Schiebereglern geben an, welcher Audiotyp über den Schieberegler
angepasst wird. Diese Bezeichnungen ändern sich basierend auf den Audioeinstellungen (Bluetooth
Audioeinstellungen, Seite 7).
• Stellen Sie die Lautstärkeregler auf 0 ein, um das Gerät stumm zu schalten.
• Wählen Sie Audiomischpult, um die relative Lautstärke für verschiedene Audioquellen anzupassen.
Erste Schritte 11
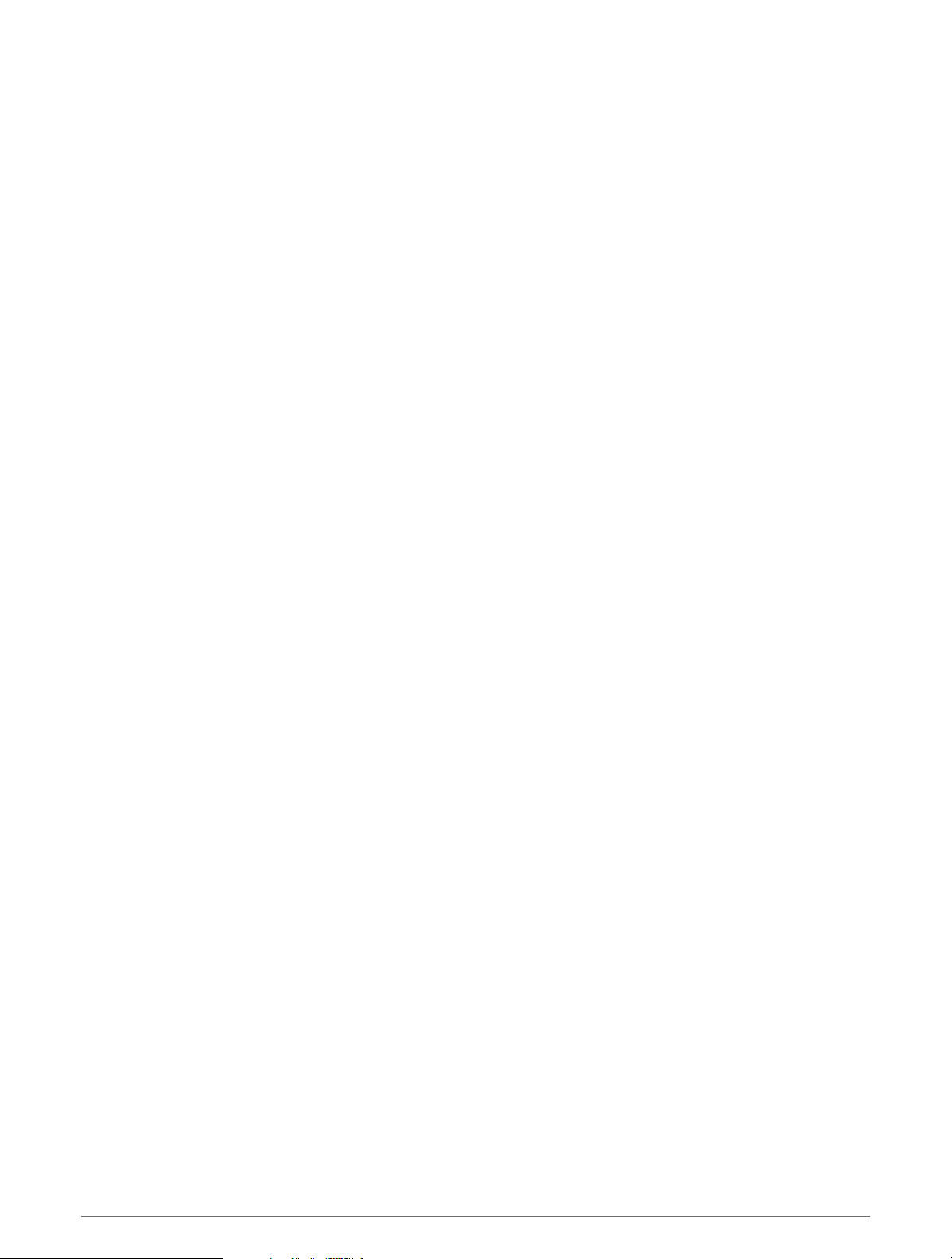
Verwenden des Audiomischpults
Verwenden Sie das Audiomischpult, um die relative Lautstärke für verschiedene Audioquellen einzurichten,
beispielsweise Navigationsmeldungen, Sprachantworten oder Alarme. Die Lautstärke für die einzelnen
Audiotypen ist ein Prozentwert der Hauptlautstärke.
1 Wählen Sie Lautstärke > Audiomischpult.
2 Passen Sie mit den Schiebereglern die relative Lautstärke für jede Audioquelle an.
Wenn sich ein Schieberegler beispielsweise ganz rechts befindet, wird für die Audioquelle die
Hauptlautstärke verwendet. Wenn ein Schieberegler mittig eingestellt ist, wird die entsprechende Quelle mit
halber Hauptlautstärke wiedergegeben.
Aktivieren oder Deaktivieren von Tönen und Audioquellen
Sie können bestimmte Audioquellen und Systemtöne ein- oder ausschalten, ohne dass andere Audioquellen
davon betroffen sind.
1 Wählen Sie Lautstärke.
2 Wählen Sie im Bereich Töne eine Option:
• Aktivieren Sie das Kontrollkästchen Navigationsansagen, damit das Gerät Navigationsmeldungen und
Wegbeschreibungen ansagt.
• Aktivieren Sie das Kontrollkästchen Verkehrsmeldungsansagen, damit das Gerät Verkehrsansagen und meldungen ansagt.
• Aktivieren Sie das Kontrollkästchen Alarme und Töne, damit das Gerät einen Ton ausgibt, wenn eine
Fahrerassistenzwarnung ausgelöst wird.
• Aktivieren Sie das Kontrollkästchen Tastenbetätigung, damit das Gerät einen Ton ausgibt, wenn Sie auf
eine der Bildschirmschaltflächen tippen.
• Aktivieren Sie das Kontrollkästchen Ton, wenn Gerät zuhört, damit das Gerät einen Ton ausgibt, wenn es
auf einen Sprachbefehl wartet.
Wenn Sie die Sprachtaste drücken oder OK, Garmin bzw. Alexa sagen, gibt das Gerät einen Ton aus, um
darauf hinzuweisen, dass es auf den Sprachbefehl wartet.
• Aktivieren Sie das Kontrollkästchen Ton, wenn Gerät nicht mehr zuhört, damit das Gerät einen Ton
ausgibt, wenn es auf einen Sprachbefehl wartet.
Das Gerät gibt einen Ton aus, wenn es erkennt, dass Sie nicht mehr sprechen, und beginnt mit der
Verarbeitung des Sprachbefehls.
Einstellen der Bildschirmhelligkeit
1 Wählen Sie Einstellungen > Anzeige > Helligkeit.
2 Passen Sie die Helligkeit mithilfe des Schiebereglers an.
12 Erste Schritte
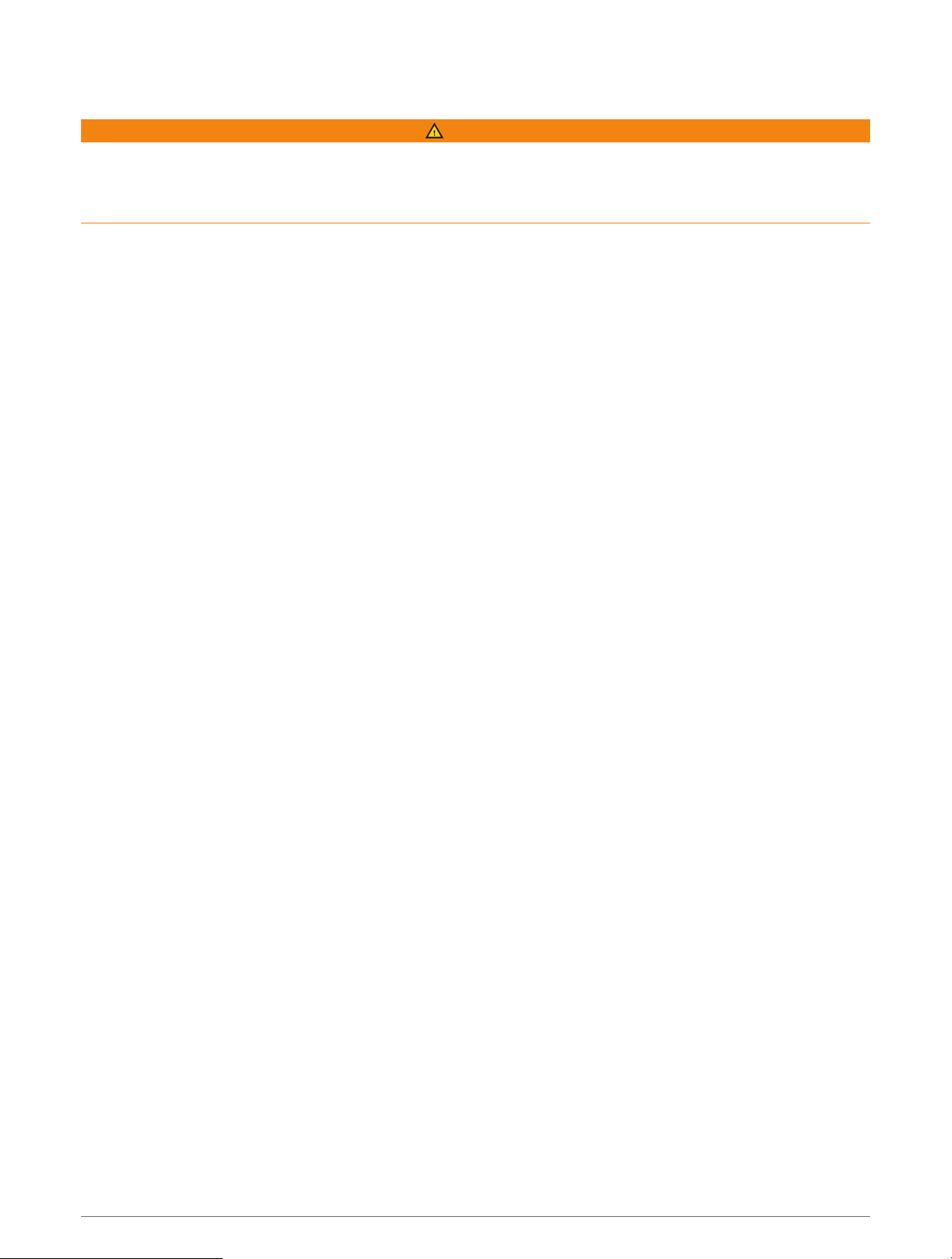
Sprachfunktionen
WARNUNG
Wenn Sie diese Funktion verwenden, sollten Sie sich auf die Fahrzeugführung konzentrieren und diese Funktion
nur verwenden, wenn dies gefahrlos möglich ist. Die Garmin Drive App muss auf dem kompatiblen Smartphone
geöffnet sein und ausgeführt werden, damit Alexa Funktionen verwendet und auf Live-Dienste zugegriffen
werden kann.
Zum Verwenden von Amazon Alexa Funktionen müssen Sie sich in der Garmin Drive App bei Ihrem Amazon
Konto anmelden.
Das Garmin DriveSmart Gerät nutzt die natürliche Sprachverarbeitung (Natural Language Processing, NLP), um
die Absicht der gesprochenen Anweisungen zu verstehen. Sie können mit natürlicher Sprache und vollständigen
Sätzen Fragen stellen oder Befehle sprechen. Im Handbuch sind viele Beispielausdrücke enthalten, jedoch
können Sie experimentieren und mit dem Gerät so sprechen, wie es am angenehmsten für Sie ist.
Das Gerät umfasst die Garmin Sprachsteuerung sowie Amazon Alexa Skills und Funktionen.
Die Garmin Sprachsteuerung ermöglicht es Ihnen, nach Positionen und Adressen zu suchen, Routen mit
Abbiegehinweisen zu starten, per Freisprechfunktion Telefonanrufe zu tätigen usw. Starten Sie die Garmin
Sprachsteuerung, indem Sie OK, Garmin und anschließend einen Sprachbefehl sagen.
Dank der Integration von Alexa können Sie per Sprachbefehl Musik wiedergeben, Hörbücher oder die
Nachrichten anhören u. v. m. Dabei bleiben beide Hände am Lenkrad, und Sie müssen Ihre Augen nicht von der
Straße nehmen.
HINWEIS: Diese Funktion ist nicht auf allen Produktmodellen oder für alle Sprachen verfügbar.
Tipps zum Sprechen mit dem Gerät
• Sprechen Sie mit klarer Stimme in Richtung des Geräts.
• Beginnen Sie jede Anfrage mit einer der folgenden Optionen:
◦ Sagen Sie OK, Garmin.
◦ Sagen Sie Alexa.
◦ Drücken Sie die Sprachtaste.
• Reduzieren Sie Hintergrundgeräusche, z. B. Stimmen oder das Radio, damit das Gerät Ihre Befehle genauer
interpretieren kann.
• Falls Sie keine nützliche Antwort erhalten, versuchen Sie, die Anfrage neu zu formulieren.
• Falls das Gerät nicht auf Ihre Anfragen reagiert, versuchen Sie es mit einer oder mehrerer dieser Optionen:
◦ Vergewissern Sie sich, dass das Gerät nicht in der Nähe von Lautsprechern oder Lüftungen platziert ist, die
Geräusche verursachen können, die sich auf die Mikrofone auswirken.
◦ Vergewissern Sie sich, dass die Mikrofone nicht stumm geschaltet sind (Stummschalten der Mikrofone,
Seite 17).
Starten der Garmin Sprachsteuerung
Die Garmin Sprachsteuerung ermöglicht es Ihnen, mittels Sprachbefehlen in einfacher Sprache nach Positionen
und Adressen zu suchen, Routen mit Abbiegehinweisen zu starten, per Freisprechfunktion Telefonanrufe zu
tätigen usw.
• Sagen Sie OK, Garmin, und sagen Sie einen Sprachbefehl.
Beispielsweise können Sie folgende Befehle verwenden:
◦ OK, Garmin, bring mich nach Hause.
◦ OK, Garmin, wo ist die Bibliothek?
Sprachfunktionen 13
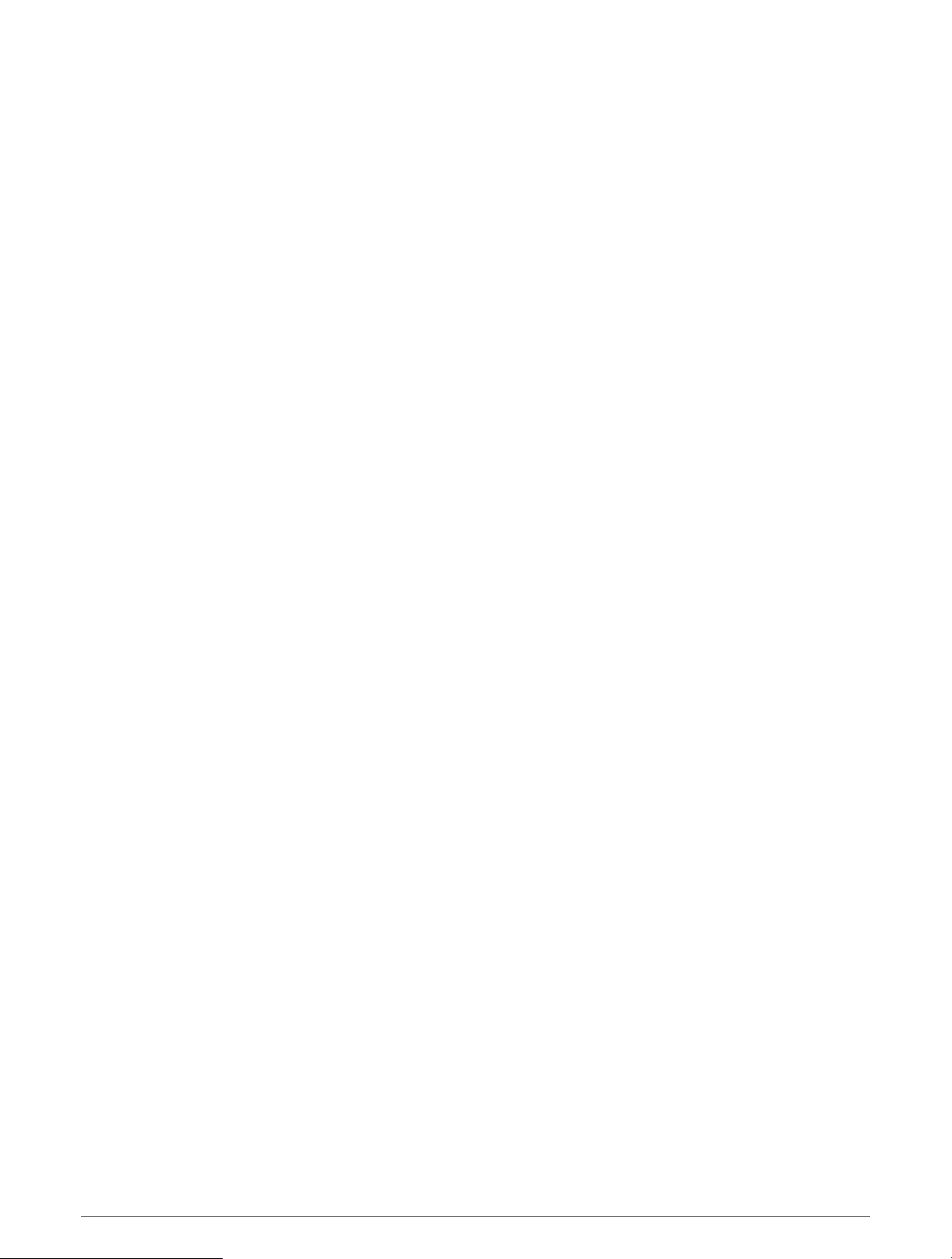
Starten von Routen
Navigation zu Favoriten per Sprachbefehl
Es ist nützlich, auf dem Garmin DriveSmart Gerät eine Route zu starten, wenn Sie zu einem Favoriten navigieren,
obwohl Sie die Strecke evtl. bereits kennen. Das Gerät kann Ihnen dabei helfen, gemeldete
Verkehrsbehinderungen und Baustellen zu vermeiden, die die Route u. U. beeinträchtigen.
Sie können u. a. folgende Befehle verwenden, um eine Route zu Favoriten zu starten (Speichern von Positionen,
Seite 27).
• OK, Garmin, bring mich nach Hause.
• OK, Garmin, bring mich zur Arbeit.
• OK, Garmin, starte eine Route zur Schule.
Navigation zu Adressen per Sprachbefehl
Sie können u. a. folgende Befehle verwenden, um eine Route zu einer Adresse in der Nähe oder zu einer Adresse
in einer bestimmten Stadt zu starten.
• OK, Garmin, bring mich zu One Garmin Way.
• OK, Garmin, starte eine Route zu Eins Zwei Null Null East 151st Street in Olathe, Kansas.
Navigation zu Geschäfen oder Positionen mit Name per Sprachbefehl
Sie können u. a. folgende Befehle verwenden, um nach Name oder Kategorie nach Geschäften oder Positionen
zu suchen und dorthin zu navigieren.
Nahegelegene Positionen
• OK, Garmin, suche ein Café.
• OK, Garmin, wo ist die Bibliothek?
• OK, Garmin, bring mich zu McDonald's.
Positionen bei einer anderen Stadt
• OK, Garmin, suche ein deutsches Restaurant in der Nähe von München.
• OK, Garmin, suche das Pergamonmuseum in Berlin.
• OK, Garmin, suche das Hofbräuhaus in München.
Positionen in der Nähe einer Kreuzung
• OK, Garmin, suche in der Nähe von Frauenplatz und Liebfrauenstraße nach einem Restaurant.
• OK, Garmin, suche in der Nähe von Frauenplatz und Liebfrauenstraße nach dem Augustiner Klosterwirt.
Navigation zu einer Stadt oder Kreuzung per Sprachbefehl
Sie können u. a. folgende Befehle verwenden, um nach Städten oder Kreuzungen zu suchen und dorthin zu
navigieren.
• OK, Garmin, suche Regensburg.
• OK, Garmin, suche Kurfürstendamm und Leibnizstraße.
Abrufen der Ankunfszeit
Wenn eine Route aktiv ist, können Sie fragen, was die voraussichtliche Ankunftszeit am Ziel ist.
Sagen Sie OK, Garmin, wann kommen wir an?.
Stoppen einer Route per Sprachbefehl
Sie können u. a. folgende Befehle verwenden, um die Navigation einer Route zu beenden.
• OK, Garmin, stoppe die Route.
• OK, Garmin, beende die Navigation.
14 Sprachfunktionen

Tätigen von Anrufen unter Verwendung von Sprachbefehlen
Verwenden Sie einen Sprachbefehl, um einen Kontakt aus dem Telefonbuch des gekoppelten Smartphones
anzurufen.
Sagen Sie OK, Garmin, ruf [Name] an, wobei „[Name]“ für den Namen des Kontakts steht.
Beispielsweise können Sie sagen: OK Garmin, ruf Mama an..
Ändern von Geräteeinstellungen per Sprachbefehl
Verwenden Sie u. a. folgende Befehle, um Geräteeinstellungen auf einen Wert zwischen 0 und 10 einzustellen.
• OK, Garmin, erhöhe die Lautstärke.
• OK, Garmin, stelle die Lautstärke auf 0 ein.
• OK, Garmin, stelle die Lautstärke auf 9 ein.
• OK, Garmin, verringere die Helligkeit.
• OK, Garmin, stelle die Helligkeit auf 5 ein.
AmazonAlexa Skills und Funktionen
Zusätzlich zu den Navigationsfunktionen der Garmin Sprachsteuerung bietet das Garmin DriveSmart Gerät
außerdem Zugriff auf viele Amazon Alexa Funktionen. Beispielsweise können Sie Musik wiedergeben, das
Wetter abrufen oder sich die Nachrichten anhören. Sie können mit der Amazon Alexa App auch Funktionen
anpassen, Konten für Streaming-Musik hinzufügen und Tausende von Skills im Alexa Skills-Shop entdecken.
Zum Hinzufügen von Skills ist eine Verknüpfung mit dem Amazon Konto erforderlich.
HINWEIS: Einige Amazon Alexa Skills sind evtl. nicht mit dem Garmin DriveSmart Gerät kompatibel. Die
Kompatibilität der Skills wird vom Entwickler des Skills und von Amazon bestimmt.
HINWEIS: Diese Funktion ist nicht auf allen Produktmodellen verfügbar.
Erhalten der Wettervorhersage
Verwenden Sie u. a. folgende Befehle, um eine Vorhersage für das Wetter in Ihrer Nähe oder an einem anderen
Ort zu erhalten. Das Gerät sagt die angeforderten Wetterinformationen an und zeigt sie auch auf dem Display
an.
Wetter von heute
• Alexa, wie ist das Wetter?
• Alexa, wie ist heute die Temperatur?
Zukünftiges Wetter
• Alexa, regnet es morgen?
• Alexa, wie ist das Wetter am Wochenende?
Wetter an einem anderen Ort
• Alexa, wie ist das Wetter in Hamburg?
• Alexa, schneit es am Wochenende in Berlin?
Aktivieren von Skills
Aktivieren Sie zusätzliche Skills, indem Sie mit dem Garmin DriveSmart Gerät sprechen oder die Amazon Alexa
App verwenden.
• Wenn Sie einen Skill per Sprachbefehl aktivieren möchten, sagen Sie Befehle wie Alexa, aktiviere den Deezer-
Skill..
• Wenn Sie Skills in der Amazon Alexa App durchsuchen und aktivieren möchten, wählen Sie im Menü der
Amazon Alexa App die Option Alexa Skills.
Sprachfunktionen 15
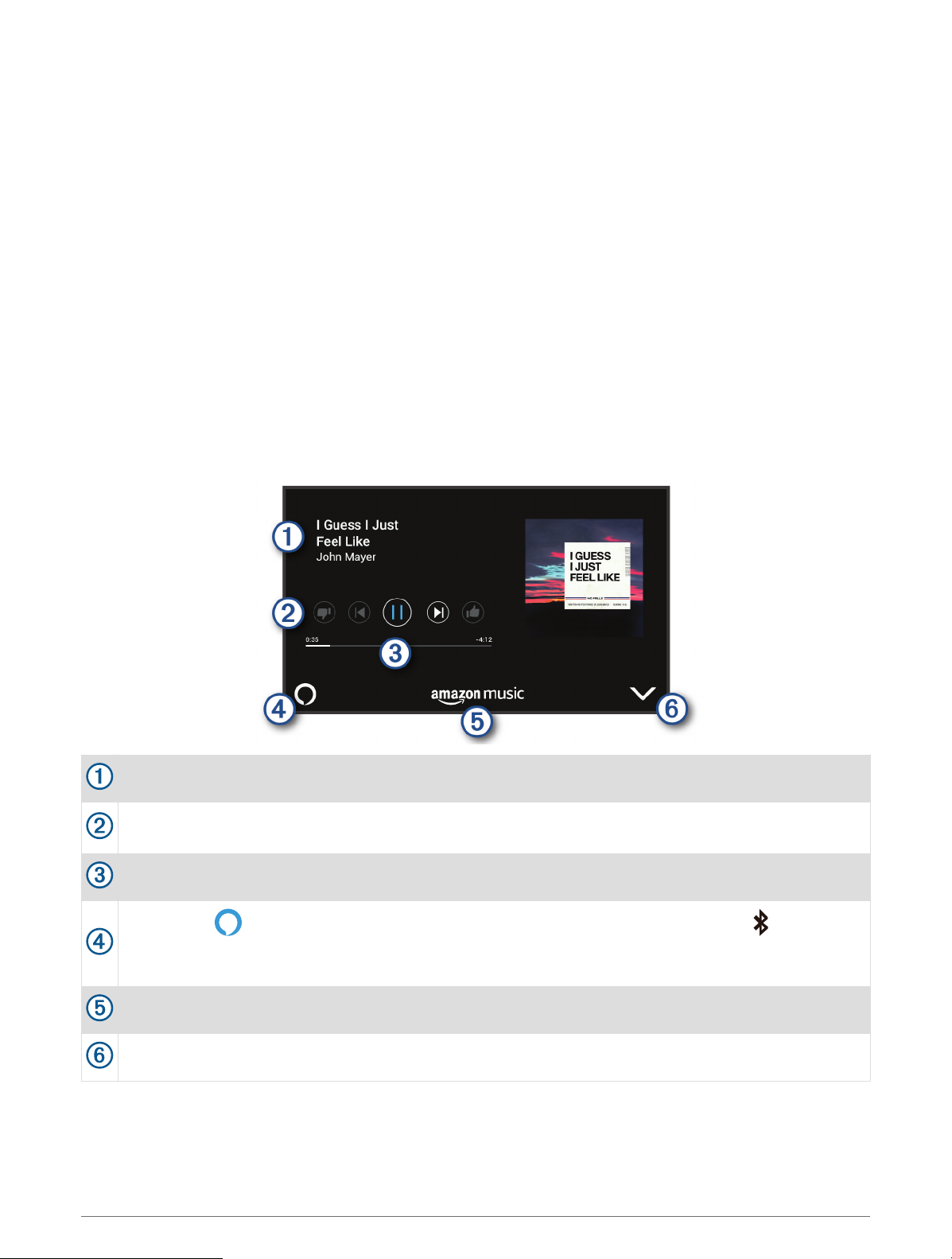
Wiedergeben von Musik und Medien
Verwenden Sie Sprachbefehle, um Musik, Podcasts oder Hörbücher aus Ihrem Amazon Music Konto und über
andere kompatible Alexa Skills und Services zu streamen. Stellen Sie über die Alexa App eine Verbindung mit
den Konten für Musik-Streaming her. Sie können die Medienwiedergabe auch manuell über eine andere App auf
dem Telefon starten. In diesem Fall wird die Wiedergabe vom Gerät über eine Bluetooth Medienverbindung
gesteuert.
Verwenden Sie u. a. folgende Befehle, um Musik basierend auf Genre, Künstler, Titel, Album, Neuerscheinungen
und mehr wiederzugeben.
• Alexa, spiel Musik.
• Alexa, spiel beliebte neue Rockmusik.
• Alexa, spiel meine Autofahrmusik bei Deezer.
Music Player
Der Media Player ermöglicht es dem Gerät, die derzeit auf dem Telefon wiedergegebenen Medien zu steuern.
Dies gilt unabhängig davon, ob Sie die Wiedergabe über einen Alexa Sprachbefehl oder über eine andere
Medienapp auf dem Telefon gestartet haben. Sie können den Media Player jederzeit öffnen, indem Sie im
Hauptmenü die Option Medien wählen.
HINWEIS: Diese Funktion ist nicht auf allen Produktmodellen verfügbar.
Informationen zu den derzeit wiedergegebenen Medien, z. B. Titel, Künstler, Album, Sender oder Kanal.
Wiedergabesteuerungen. Die Steuerungen sind vom Service abhängig, der von den jeweiligen Medien
bereitgestellt wird.
Fortschritt des aktuellen Medienelements.
Audioquelle. zeigt an, dass die Medien über einen Alexa Skill wiedergegeben werden. zeigt an,
dass die Medien von einer anderen Medienapp auf dem Telefon wiedergegeben und über eine Bluetooth
Medienverbindung an das Gerät gesendet werden.
Medienservice. Zeigt den Service oder Anbieter an, über den Sie Medien streamen.
Blendet den Media Player aus oder minimiert ihn.
16 Sprachfunktionen
 Loading...
Loading...