Garmin Forerunner 15 Owners Manual
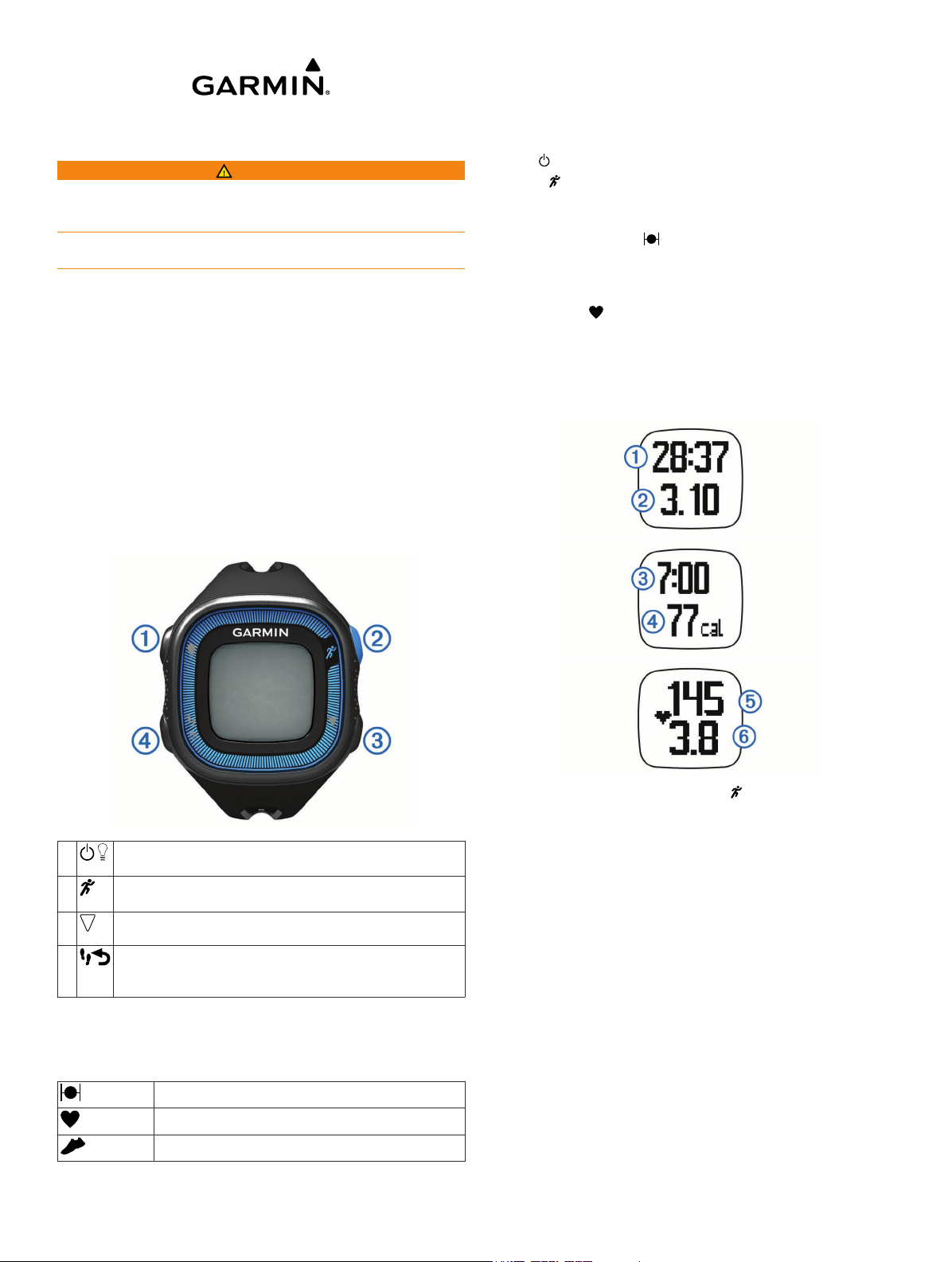
Forerunner® 15 Owner's Manual
WARNING
See the Important Safety and Product Information guide in the
product box for product warnings and other important
information.
Always consult your physician before you begin or modify any
exercise program.
Getting Started
When using your device for the first time, you should complete
these tasks to set up the device and learn about the basic
features.
Charge the device (Charging the Device).
1
Turn on activity tracking (Turning On Activity Tracking).
2
Put on the optional heart rate monitor (Putting On the Heart
3
Rate Monitor).
Go for a run (Going For a Run).
4
Upload your run to the Garmin Connect™ site (Using Garmin
5
Connect).
Get more information (Getting More Information).
6
Going For a Run
The device comes partially charged. You may need to charge
the device (Charging the Device) before going for a run.
Put on the optional heart rate monitor (Putting On the Heart
1
Rate Monitor).
Hold to turn on the device.
2
Select .
3
Go outside, and wait while the device locates satellites.
4
It may take a few minutes to locate satellite signals. When
satellites are located, displays solid.
When using a heart rate monitor, wait while the device
5
connects to the sensor.
When the device detects the heart rate monitor, a message
appears and displays solid.
Select Start to start the timer.
6
Go for a run.
7
Time À, distance Á, pace Â, calories burned Ã, beats per
minute Ä, and heart rate zone Å are recorded while the
timer is running.
Keys
À
Á
Â
Ã
Status Icons
A flashing icon means the device is searching for a signal. A
solid icon means the signal was found or the sensor is
connected.
Select to turn the backlight on and off.
Hold to turn the device on and off.
Select to start and stop the timer.
Select to choose the highlighted menu item.
Select to scroll through the data screens, options, and
settings.
Select to scroll through activity tracking data.
Select to mark a new lap.
Select to return to the previous screen.
GPS status
Heart rate status
Foot pod status
After you complete your run, select to stop the timer.
8
Select an option:
9
• Select Resume to restart the timer.
NOTE: After a few seconds, a summary appears.
• Select Save to save the run and reset the timer. A
summary appears.
NOTE: You can now upload your run to Garmin Connect
(Using Garmin Connect).
• Select Discard to delete the run.
Garmin Connect
You can connect with your friends on Garmin Connect. Garmin
Connect gives you the tools to track, analyze, share, and
encourage each other. Record the events of your active lifestyle
including runs, walks, rides, swims, hikes, triathlons, and more.
To sign up for a free account, go to www.garminconnect.com
/start.
Store your activities: After you complete and save an activity
with your device, you can upload that activity to Garmin
Connect and keep it as long as you want.
Analyze your data: You can view more detailed information
about your activity, including time, distance, heart rate,
September 2014
Printed in Taiwan 190-01727-00_0C
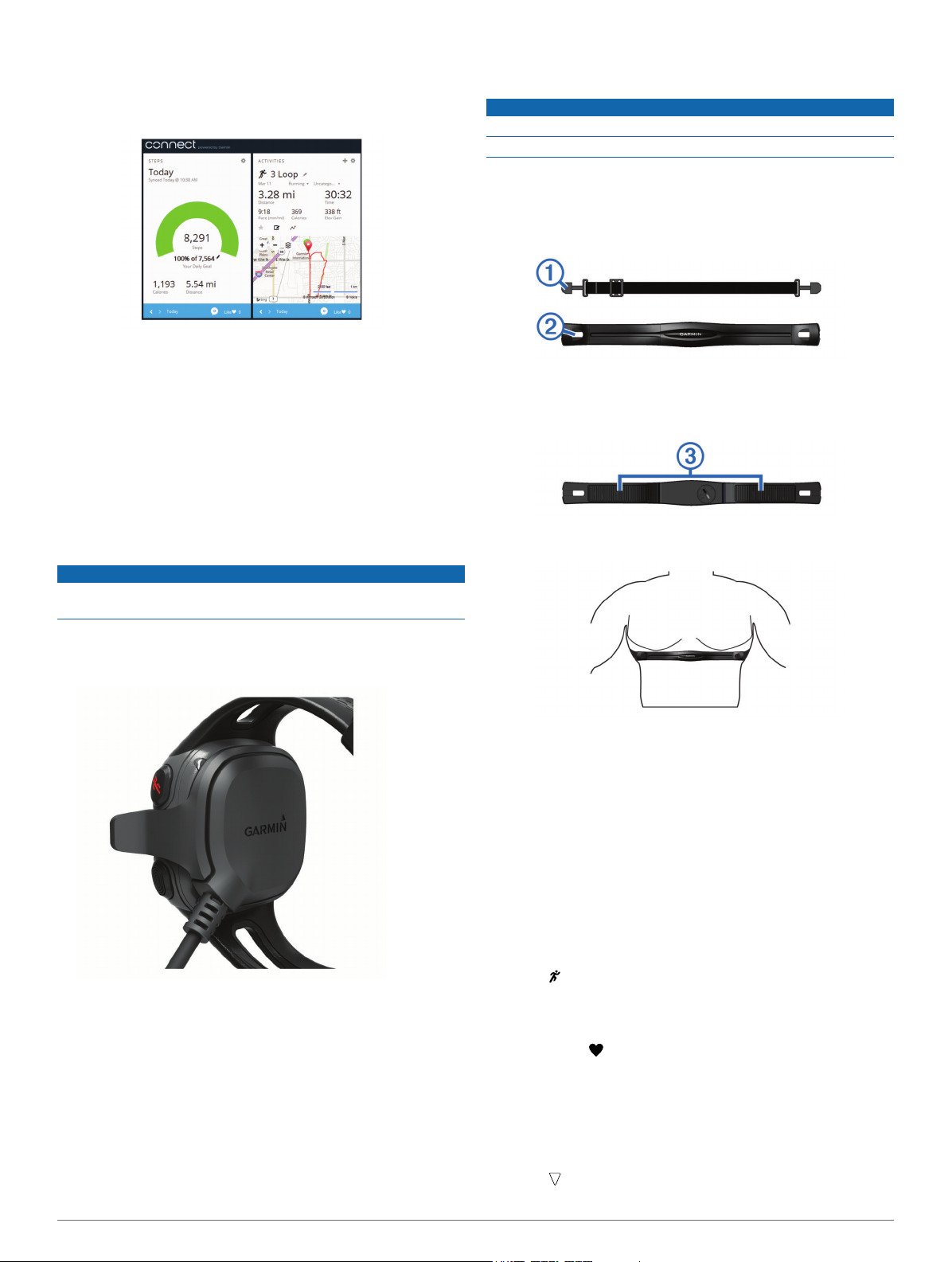
calories burned, cadence, an overhead map view, pace and
speed charts, and customizable reports.
NOTE: Some data requires an optional accessory such as a
heart rate monitor.
Track your progress: You can track your daily steps, join a
friendly competition with your connections, and meet your
goals.
Share your activities: You can connect with friends to follow
each other's activities or post links to your activities on your
favorite social networking sites.
Using Garmin Connect
Connect the device to your computer using the USB cable.
1
Go to www.garminconnect.com/start.
2
Follow the on-screen instructions.
3
Charging the Device
NOTICE
To prevent corrosion, thoroughly dry the contacts and the
surrounding area before charging or connecting to a computer.
lubricant or gel to the center of the module where it contacts
your skin.
NOTICE
Do not apply anti-friction gel or lubricant on the electrodes.
Do not use gels or lubricants that contain sunscreen.
You should wear the heart rate monitor directly on your skin,
just below your sternum. It should be snug enough to stay in
place during your activity.
Push one tab À of the strap through the slot Á in the heart
1
rate monitor module.
Press the tab down.
2
Wet the electrodes  on the back of the module to create a
3
strong connection between your chest and the heart rate
monitor module.
Wrap the strap around your chest and attach it to the other
4
side of the heart rate monitor module.
Plug the USB cable into a USB port on your computer.
1
Align the charger posts with the contacts on the back of the
2
device, and press the charger until it clicks.
Charge the device completely.
3
ANT+® Sensors
Your device can be used with wireless ANT+ sensors. For more
information about compatibility and purchasing optional
sensors, go to http://buy.garmin.com.
Putting On the Heart Rate Monitor
NOTE: If you do not have a heart rate monitor, you can skip this
task.
NOTE: The device may cause chafing when used for long
periods of time. To alleviate this issue, apply an anti-friction
The Garmin® logo should be right-side up.
Bring the device within 3 m (10 ft.) of the heart rate monitor.
5
After you put on the heart rate monitor, it is active and sending
data.
Pairing ANT+ Sensors
The first time you connect an ANT+ sensor to your device, you
must pair the device and sensor. After the initial pairing, the
device automatically connects to the sensor when you go for a
run and the sensor is active and within range.
NOTE: If your device was packaged with a heart rate monitor,
the device and sensor are already paired.
Put on the heart rate monitor (Putting On the Heart Rate
1
Monitor).
Select .
2
Bring the device within 1 cm of the center of the heart rate
3
monitor, and wait while the device connects to the sensor.
When the device detects the heart rate monitor, a message
appears and displays solid.
Setting Your Maximum Heart Rate
The device uses your user profile information from the initial
setup to estimate your maximum heart rate and determine your
default heart rate zones. For the most accurate calorie data
during your activity, you should set your maximum heart rate (if
known).
Select > Settings > User Profile > Max. HR.
1
2
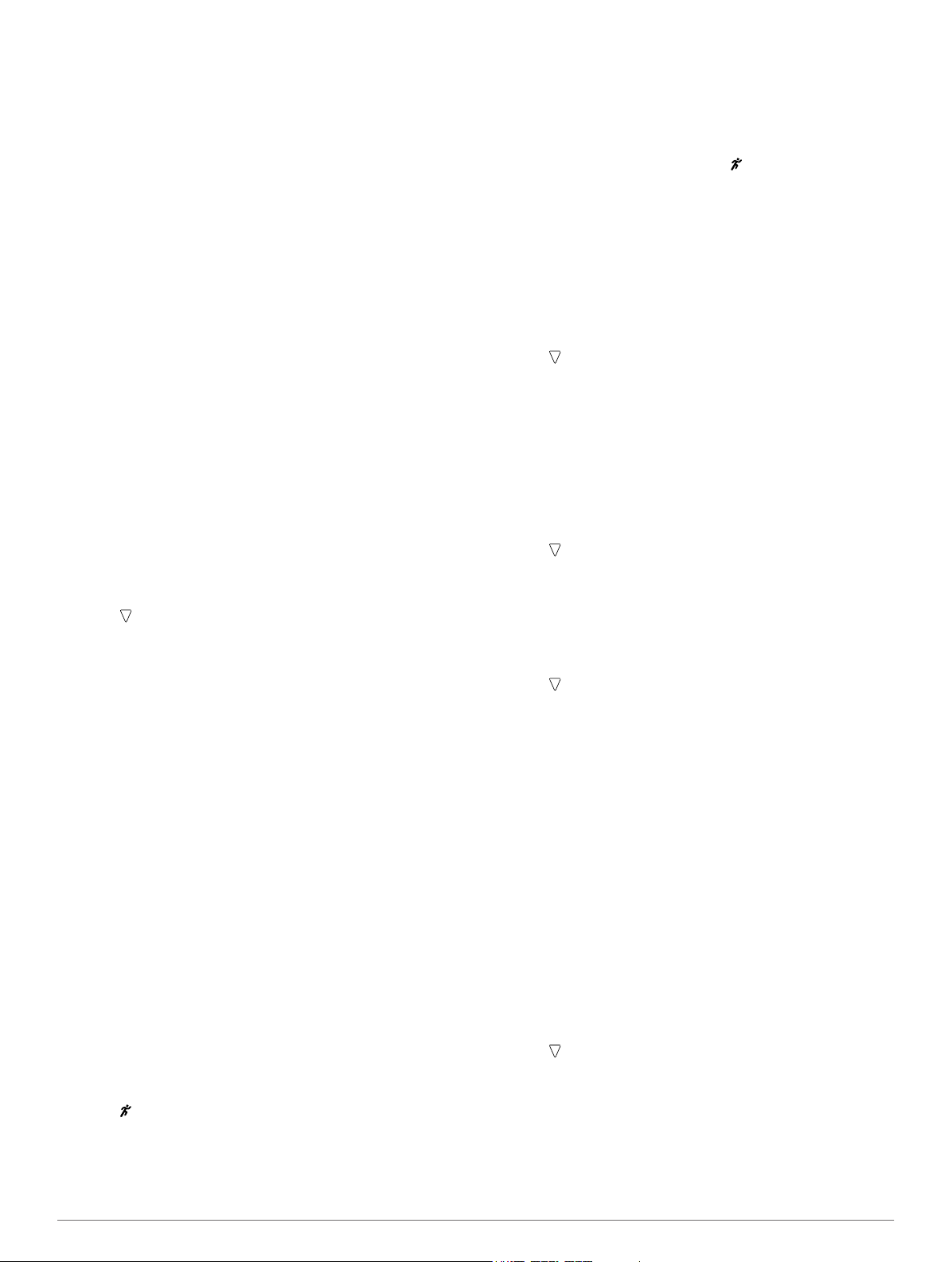
Enter your maximum heart rate.
2
About Heart Rate Zones
Many athletes use heart rate zones to measure and increase
their cardiovascular strength and improve their level of fitness. A
heart rate zone is a set range of heartbeats per minute. The five
commonly accepted heart rate zones are numbered from 1 to 5
according to increasing intensity. Generally, heart rate zones
are calculated based on percentages of your maximum heart
rate.
Fitness Goals
Knowing your heart rate zones can help you measure and
improve your fitness by understanding and applying these
principles.
• Your heart rate is a good measure of exercise intensity.
• Training in certain heart rate zones can help you improve
cardiovascular capacity and strength.
• Knowing your heart rate zones can prevent you from
overtraining and can decrease your risk of injury.
If you know your maximum heart rate, you can use the table
(Heart Rate Zone Calculations) to determine the best heart rate
zone for your fitness objectives.
If you do not know your maximum heart rate, use one of the
calculators available on the Internet. Some gyms and health
centers can provide a test that measures maximum heart rate.
The default maximum heart rate is 220 minus your age.
Setting Heart Rate Alerts
If you have an optional heart rate monitor, you can set the
device to alert you when your heart rate is above or below a
target zone or a custom range. For example, you can set the
device to alert you when your heart rate is below 150 beats per
minute (bpm).
Select > Run Options > HR Alert.
1
Select Turn On or Edit Alert to set the alert.
2
Select an option:
3
• To use the range of an existing heart rate zone, select a
heart rate zone.
• To customize the maximum value, select Custom > High
> Turn On, and enter a value.
• To customize the minimum value, select Custom > Low
> Turn On, and enter a value.
Each time you exceed or drop below the specified range or
custom value, a message appears. The device also beeps if
audible tones are turned on (Settings).
Foot Pod
Your device is compatible with the foot pod. You can use the
foot pod to record pace and distance instead of using GPS
when you are training indoors or when your GPS signal is weak.
The foot pod is on standby and ready to send data (like the
heart rate monitor).
After 30 minutes of inactivity, the foot pod powers off to
conserve the battery. When the battery is low, a message
appears on your device. Approximately five hours of battery life
remain.
Going for a Run Using a Foot Pod
You can run indoors using a foot pod to record pace, distance,
and cadence. You can also run outdoors using a foot pod to
record cadence data with your GPS pace and distance.
Install your foot pod according to the accessory instructions.
1
Select .
2
If necessary, turn off GPS (Training Indoors).
3
While using a foot pod, bring the device close to the sensor,
4
and wait while the device connects to the sensor.
TIP: If your foot pod is installed under your insole, you may
need to bring the device close to the sole of your shoe.
When the device detects the foot pod, a message appears.
Select Start to start the timer.
5
Go for a run.
6
After you complete your run, select to stop the timer.
7
Foot Pod Calibration
The foot pod is self-calibrating. The accuracy of the speed and
distance data improves after a few outdoor runs using GPS.
Training
Using Run and Walk Intervals
NOTE: You must set up the run/walk feature before starting a
run. After you start the run timer, you cannot change the
settings.
Select > Run Options > Run/Walk > Turn On.
1
Set the run time for each interval.
2
Set the walk time for each interval.
3
Go for a run.
4
After you turn on the run/walk feature, it is used every time you
go for a run unless you turn it off or enable Virtual Pacer™
(Virtual Pacer).
Changing Data Fields
You can change the data field combinations for the pages that
appear while the timer is running.
Select > Run Options > Data Fields.
1
Select the data field combination to display on the first page.
2
Select the data field combination to display on the second
3
page.
Displaying Pace or Speed
You can change the type of pace and speed information that
appears in the pace or speed data field.
Select > Run Options > Pace/Speed.
1
Select an option:
2
• Select Pace to display your current pace.
• Select Lap Pace to display the average pace for the
current lap.
• Select Avg. Pace to display the average pace for the
current activity.
• Select Speed to display your current speed.
• Select Lap Speed to display the average speed for the
current lap.
• Select Avg. Speed to display the average speed for the
current activity.
Virtual Pacer
Virtual Pacer is a training tool designed to help you improve
your performance by encouraging you to run at the pace you
set.
Running With Virtual Pacer
NOTE: You must set up Virtual Pacer before starting a run.
After you start the run timer, you cannot change the settings.
Select > Run Options > Virtual Pacer.
1
Select Turn On or Edit Pace to set the pace.
2
Enter your pace.
3
After you turn on Virtual Pacer, it is used every time you go for a
run unless you turn it off or enable run/walk (Using Run and
Walk Intervals).
3
 Loading...
Loading...