Page 1
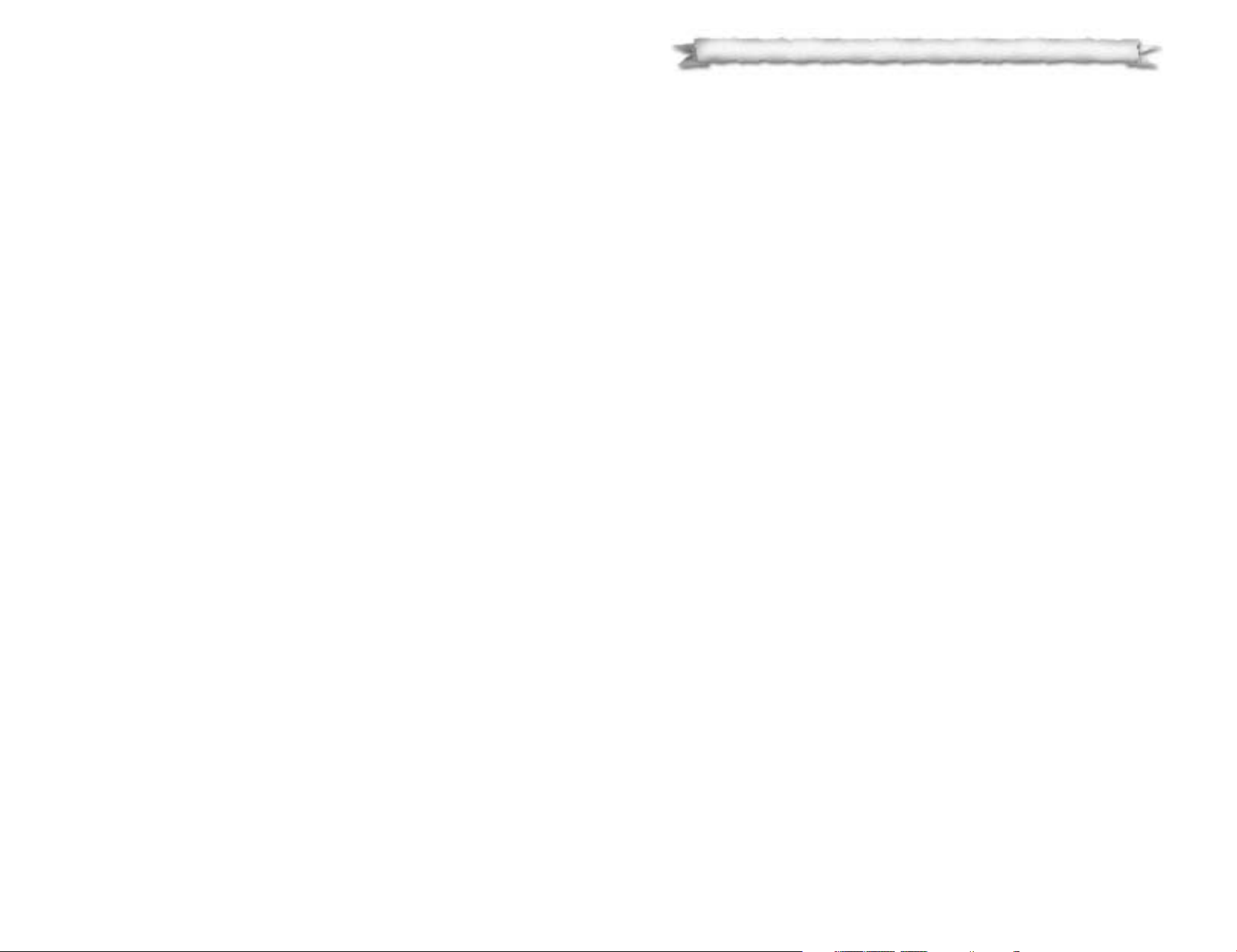
TABLE OF CONTENTS
Introduction .............................................. 2
What Comes with this Game? ............ 2
Quick Start .............................................. 2
Getting Started ........................................ 3
System Requirements ............................ 3
Installing the Game................................ 3
Electronic Documentation .................... 4
Starting the Game .................................. 4
The Main Menu
...................................... 5
Playing the Campaign .......................... 6
Selecting a Hero
...................................... 6
The Campaign Screen
............................ 7
Starting a Skirmish ................................ 8
Setting Up a Game ................................ 8
Victory Conditions.................................. 10
Multiplayer Battles ................................ 11
Hosting a Multiplayer Game................ 12
Joining a Multiplayer Game ................ 12
Additional Multiplayer Information
.... 12
Mplayer.com
............................................ 13
Setup Options .......................................... 15
The Game Screen .................................... 17
The Game Map ...................................... 18
The Control Panel .................................. 19
The Diplomacy Window ...................... 24
The Game Menu .................................... 25
The Results Screens and the
Retinue Screen
........................................ 25
Armies ........................................................ 26
Producing Armies
.................................... 26
Armies and Medals
................................ 27
Generals and Allies ................................ 27
Researching Skills .................................. 28
Heroes ........................................................ 28
Statistics and Skills ................................ 28
Casting Skill ............................................ 30
Heroes and Levels .................................. 30
Command Radius .................................. 34
Retinue...................................................... 34
Additional Gameplay Information.... 36
Resources ................................................ 36
Animals .................................................... 37
Items.......................................................... 37
Quests ...................................................... 38
Spells ........................................................ 39
Spell Effects and Weather .................... 46
Tips For Beginners.................................. 47
Building Descriptions ............................ 47
Keeps ........................................................ 48
Production & Upgrade Buildings ........ 49
Walls, Towers and Other
Defensive Structures
.............................. 53
Spell Structures
...................................... 54
Race and Army ........................................ 55
Humans .................................................... 55
Dwarves
.................................................... 57
Undead .................................................... 59
Barbarians................................................ 61
Minotaurs ................................................ 63
Orcs .......................................................... 64
High Elves................................................ 66
Wood Elves.............................................. 68
Dark Elves................................................ 70
All Elves.................................................... 72
Siege Weapons
........................................ 73
Ships.......................................................... 74
Flying Units ............................................ 75
Allies.......................................................... 77
Troubleshooting ...................................... 79
Sound and Video Cards
........................ 79
Copy Protection
...................................... 79
DirectX 7 Setup
...................................... 79
Contacting Technical Support
.............. 80
Appendix .................................................... 82
Melee Combat ........................................ 82
Missile Combat ...................................... 82
Armor ........................................................ 83
Training .................................................... 83
Hero & Army Levels .............................. 83
Hero-Side Race Bonuses ...................... 84
Morale
...................................................... 84
Magery
...................................................... 84
Casting ...................................................... 85
Conversion .............................................. 85
Merchant .................................................. 86
Command ................................................ 86
Hot Keys & Shortcuts............................ 87
General Commands .............................. 87
Buildings .................................................. 88
Army Selection ........................................ 88
Control Panel .......................................... 88
Hero Commands .................................... 89
Spellbook.................................................. 89
System ...................................................... 90
Chat .......................................................... 90
Credits ........................................................ 91
Page 2
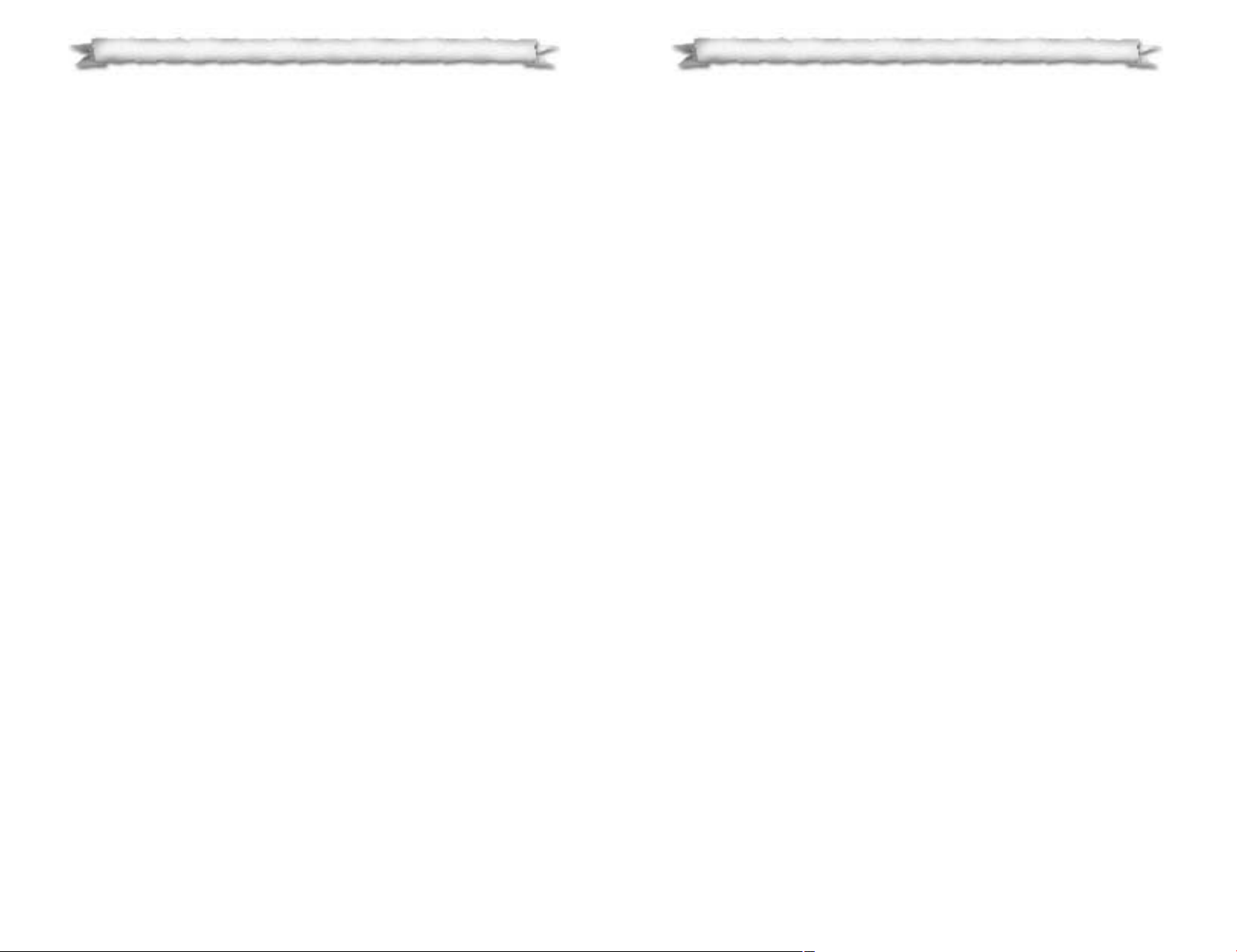
INTRODUCTION
WARLORDS BATTLECRY
is a fantasy strategy game of combat, heroes, and magic.
It provides a unique blend of role-playing and strategy, where you improve your
hero, produce armies, cast spells, go on quests, battle other races and build
an empire.
W
ARLORDS BATTLECRY
has many exciting new features, including:
• Heroes: Eight different races to play
• Army Races: Nine different sides to play
• Armies: Ninety unique units, including heroes, archers, mages, siege weapons,
and ships
• Buildings: Over forty unique buildings
• Skills: Numerous skills to upgrade your armies and buildings
• Spells: Over eighty spells with spectacular special effects
• Formations: Eight different formations to control your troops
• Victory Conditions: Thirteen different conditions from which to choose
• Quests: Hundreds of different quests for your hero to complete
• Editor: The ability to create your own fully customizable scenarios
What Comes with this Game?
Your game box should contain this user manual, a Quick Reference card, and a
W
ARLORDS
BATTLECRY
CD. This user manual explains how to play, and contains
important information on menus, armies, spells, etc. The reference card has
detailed information on unit dependencies.
Quick Start
You can install WARLORDS BATTLECRY by inserting the game disc in your CD-ROM
drive, and following the on-screen instructions. If you encounter difficulty
installing the game, or for more detailed instructions, see the section Getting
Started, immediately following. Once the game is installed, double-click on the
W
ARLORDS BATTLECRY icon to begin. (You can also start the game from the Programs
menu.) When the introductory movie ends, the Main Menu screen appears.
Proceed to the in-game tutorials, by selecting Tutorials from the Main Menu. They
provide step-by-step instructions on the basic features of W
ARLORDS BATTLECRY,
and hints on the tactics to use when playing certain races.
In addition, hot text is available throughout the game. Hot text is a brief
description of game interface that is activated by placing the mouse cursor over
a screen element.
GETTING STARTED
This section provides detailed information on installing and running W
ARLORDS
BATTLECRY
on your computer. If you encounter technical difficulties during
installation or gameplay, consult the “Troubleshooting” section beginning on
page 79.
System Requirements
Before playing WARLORDS BATTLECRY, be sure your system meets the following
requirements:
• Pentium 233 MHz IBM PC or compatible
• 64 MB of RAM
• Windows® 95 or 98 - NOTE: This is a Windows 95/98 game and cannot be played
on Windows® NT systems. Multitasking is not recommended when playing
W
ARLORDS
B
ATTLECRY
• An Uncompressed hard drive with 455MB free for the “Regular” install or 620MB for the
“Full” Install
• 8 X CD-ROM drive or faster
• A DirectX 7.0 compatible video adapter with 4MB of memory and a Color SVGA Monitor
• A Windows 95 or 98 compatible mouse
In addition to the basic system requirements, the game requires that DirectX
7.0 or higher be installed on your hard drive. The option to install DirectX 7.0
appears during the game installation. At the end of installation, you are
prompted to register W
ARLORDS
BATTLECRY electronically. For LAN play, you need
a DirectPlay compatible network adapter. For internet or head-to-head modem
play, you need a DirectPlay compatible modem.
Installing the Game
You must install WARLORDS BATTLECRY game files to your hard drive and have
the W
ARLORDS BATTLECRY CD in your CD-ROM drive to play this game.
Note: Only one player in a multiplayer game needs to have the game CD in
their CD-ROM drive.
Insert the CD into the CD-ROM drive. When the pop-up window appears, click
on the Install option. If you have disabled the Windows Autorun, or if it does not
function, explore the CD and double-click on the Setup icon. Follow all onscreen prompts to complete the installation.
Electronic Registration
If you did not register your copy of WARLORDS BATTLECRY after installation and wish to do so later: From your desktop select the Start button, click
on Programs, click on the folder that contains W
ARLORDS BATTLECRY and click on
Register for Free Stuff. Follow all on screen prompts.
Note: If you register electronically, or via the registration card, you will be provided with a code to unlock an additional scenario.
GETTING STARTED: System Requirements
3
INTRODUCTION: Quick Start
2
Page 3
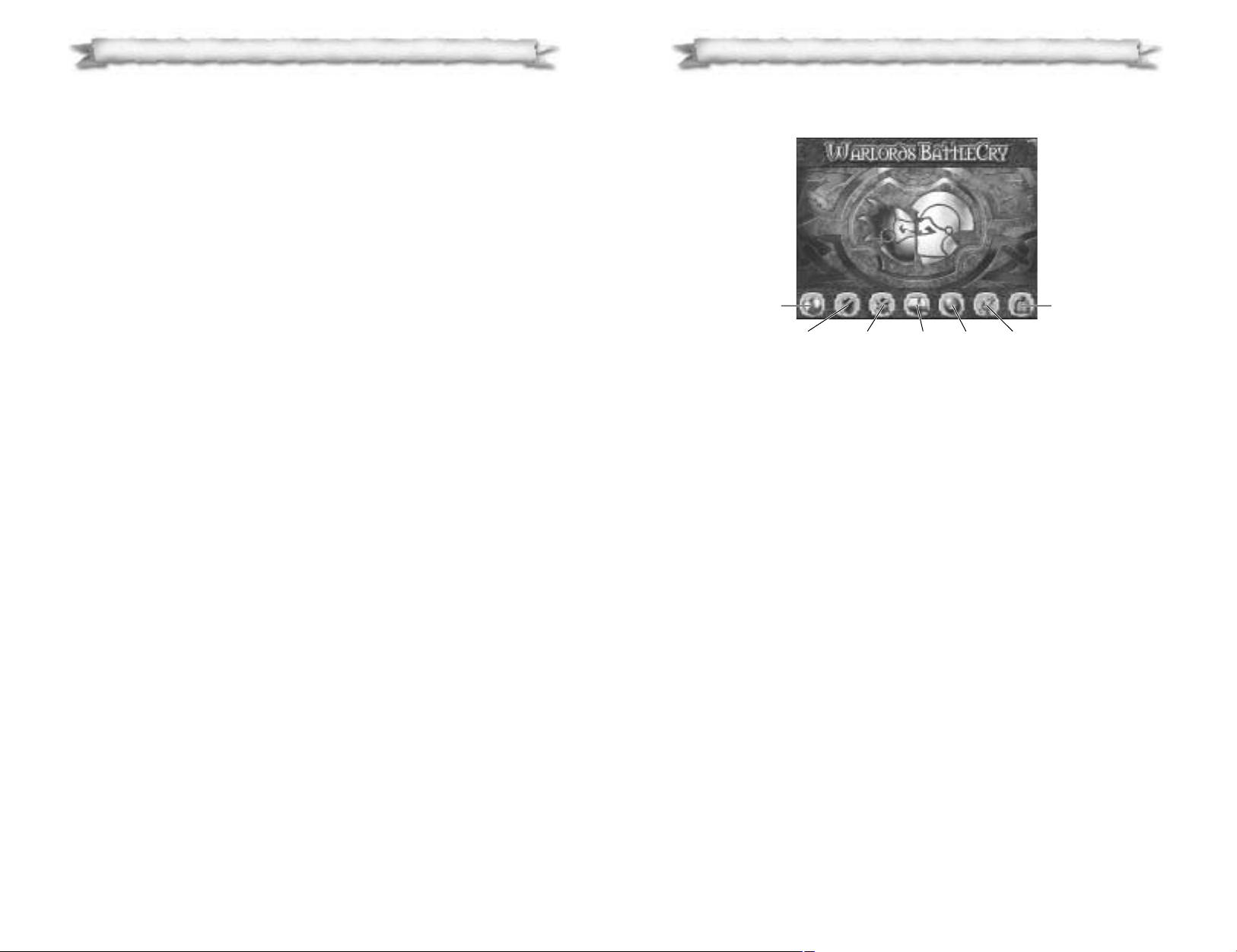
Uninstalling the Game
Select the Uninstall option from the Autorun menu, or choose Settings from the
Windows Start menu, and select Control Panel. In the Control Panel, select
Add/Remove Programs, left-click on W
ARLORDS BATTLECRY
, and click on the Add/Remove
button. The game and all of its components are then removed from your hard
drive, except for your saved games or edited scenarios.
Electronic Documentation
The editor manual is provided on the game CD in the form of an Adobe Acrobat
PDF file. If you do not already have the Adobe Acrobat Reader, you can install
the software following these instructions:
Insert the game CD in your CD-ROM drive, explore the CD, and double-click
on the Acrowin folder, located in the root directory. Double-click on the file entitled Acroread.exe and follow the on-screen prompts.
Once Acrobat Reader is installed on your system, you can read the document
by opening the folder on your hard drive in which you installed the Adobe
Acrobat readme, and double-clicking on the file Acroread.exe. From the File menu
of Adobe Acrobat, you may open Editor.pdf, located in the root directory of your
game CD.
Starting the Game
Every time the CD-ROM drive is closed with the CD in place, the W
ARLORDS
BATTLECRY Autorun program displays a menu with the options to play the game
(including the Editor), install DirectX, view the Readme.txt file, play on Mplayer,
or exit . W
ARLORDS BATTLECRY can also be started by opening the Start menu,
selecting Programs, choosing the folder where the game was installed and clicking
on the W
ARLORDS BATTLECRY program item.
For complete and specific “how to play” information, please refer to the
appropriate sections of the manual. Some changes were made too late to
include in this manual. Please read the Readme.txt file in your game directory
for more information.
Note: Screen saver utilities should be turned off before starting to play W
ARLORDS
BATTLECRY.
Saving Games
W
ARLORDS B
ATTLECRY requires space on your hard drive for Saved Games
and temporary files. Each saved game can take up to 4MB of hard
drive space.
The Main Menu
The Main Menu appears after the opening movie has played. Press the Escape
key to skip the movie. There are seven options in the W
ARLORDS BATTLECRY
Main Menu.
The Tears of Dawn: Play the hero in the W
ARLORDS BATTLECRY
campaign, following either the Path of Light, or the Path of Darkness. For details, see
“Playing the Campaign” starting on page 6.
Skirmish: Play a single player game versus up to five computer AI players,
on either a standard or random map. For details on “Starting a Skirmish”,
see page 8.
Multiplayer: Play other human warlords via IPX, TCP/IP, or modem. For
details on “Multiplayer Battles,” see page 11.
Tutorials: There are seven tutorials included in W
ARLORDS BATTLECRY, which
teach you all the basics of game play, including how to move armies, attack,
build buildings, and cast spells. The other nine tutorials demonstrate different
tactics for each of the nine races.
Editor: The editor in W
ARLORDS BATTLECRY allows you to create your own excit-
ing new scenarios, to play by yourself against the computer, or with your
friends. All existing scenarios are fully customizable. Every aspect of the scenario, including terrain, buildings, armies, events, sides, and game options is
available to be edited. For full instructions on how to use the editor, see the
Editor.pdf file on the W
ARLORDS BATTLECRY CD.
Options: Allows you to control game options for sound, settings, and graphics.
You can also view the introduction video and the credits. For details on all the
“Setup Options,” see page 15.
Exit: Exit to Windows.
GETTING STARTED: The Main Menu
5
GETTING STARTED: Starting the Game
4
Campaign
Skirmish Multiplayer Tutorials
Editor Game Options
Exit
Page 4
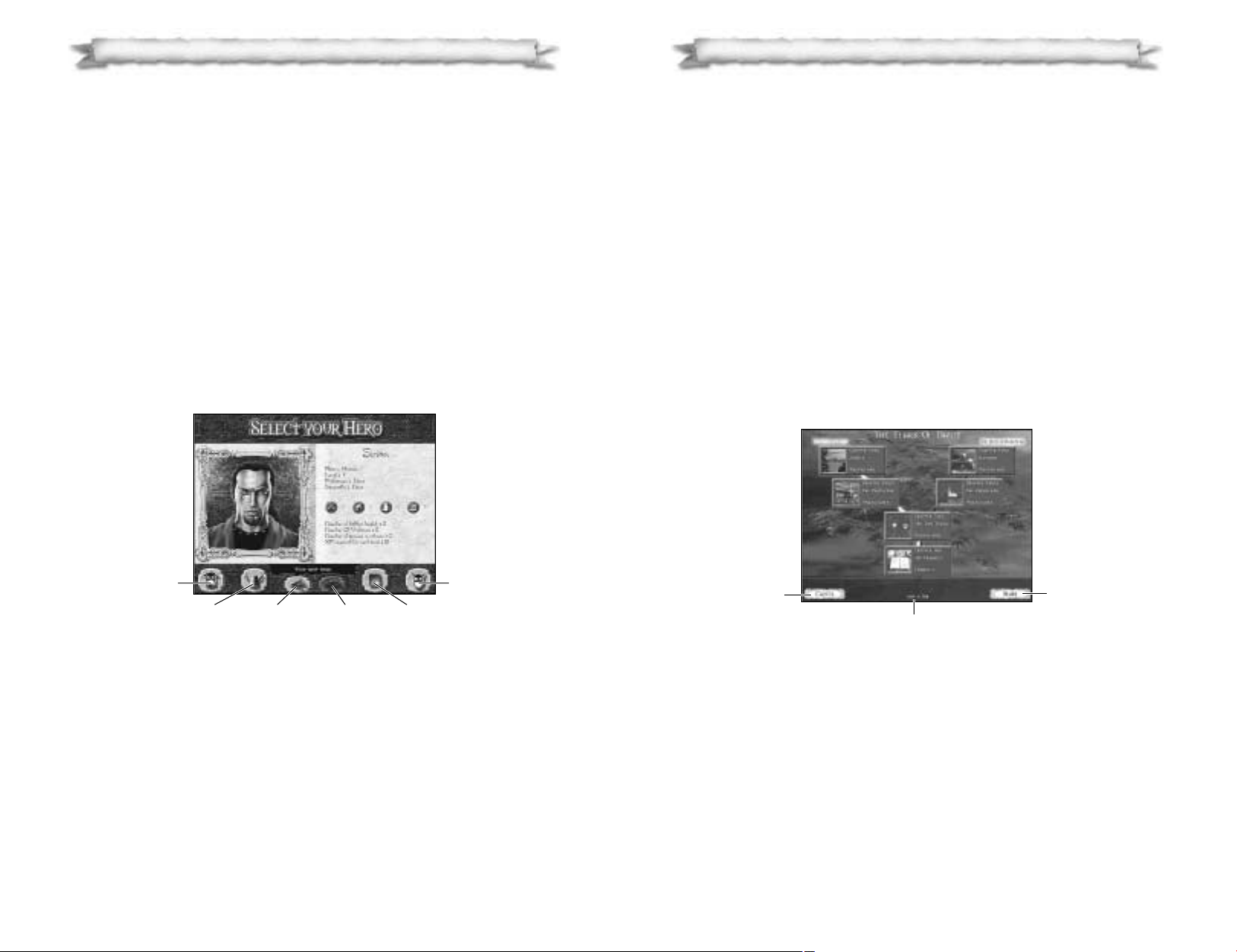
From this screen you can also load a previously saved game, simply click on Load
a Saved Game (the picture of the floppy disk). When you are prompted with a list of
names, select the one you want to play, and the game automatically starts.
To begin a new campaign game, you must create a new hero to lead your
armies into battle.
Creating a New Hero
Click on Create a New Hero, the gold helmet icon, then choose a race for your hero.
A brief description of each of the eight races, and the general statistics for
strength, intelligence, dexterity, and charisma are included on the screen.
After you have chosen a race, you go to the Create Identity Screen. On this
screen you need to select a Portrait, and type in a name for your hero. You can
also enter a password for your hero at this time, ensuring that nobody can use
your hero without knowing the password. Clicking on Create Hero again accepts
the new hero, and takes you to the Campaign Screen.
The Campaign Screen
This screen charts your progress in your current campaign game. Each chapter
is composed of several linked episodes. Each must be solved in turn to unlock
the next. Click on a chapter, then select an episode and select Start to begin a
scenario. For detailed gameplay information, see the sections, beginning on
page 17.
From this screen you can toggle the in-game screen resolution between 1024x768
and 800x600. You can also exit to the Main Menu by selecting Cancel.
Once you have successfully completed a mission, you are returned to this
screen and the next episode becomes available.
STARTING A SKIRMISH: The Campaign Screen
7
PLAYING THE CAMPAIGN
The WARLORDS B
ATTLECRY campaign follows the story of the Tears of Dawn, of
their appearance in the lands of Etheria, and of the ultimate struggle for possession of their unearthly powers. The campaign is only available in single player
mode, and its epic story is told over thirty-six episodes.
After the first two chapters, halfway through the campaign, you are presented
with a choice. You may either continue the story down the Path of Light, the
noble virtuous path, or you may be swayed to the dark side, and continue your
quest down the Path of Darkness.
Each episode is its own individual scenario, with its own goals and victory conditions, and only your hero and his or her retinue are carried on from mission
to mission. You can find detailed information about “Heroes” in that section,
starting on page 28.
Selecting A Hero
To play the campaign, choose Tears of Dawn from the Main
Menu. The Book of Heroes Screen appears.
This screen lets you flip through the “Book of Heroes.” If you have already
started a campaign game, use View Previous and View Next to view all the heroes
currently available. Click on the desired hero, then click on Select this Hero on the
far right of the screen to resume the campaign where you left off.
If at any time you wish to delete a hero from the “Book of Heroes,” open
the book at the selected hero, and press the Delete key. A confirmation
message appears.
PLAYING THE GAME: Selecting a Hero
6
Return to
Main Menu
Create a
New Hero
View
Previous
View
Next
Load a
Saved Game
Select this
Hero
Return to Main Menu
Screen Resolution
Begin Selected Episode
Page 5
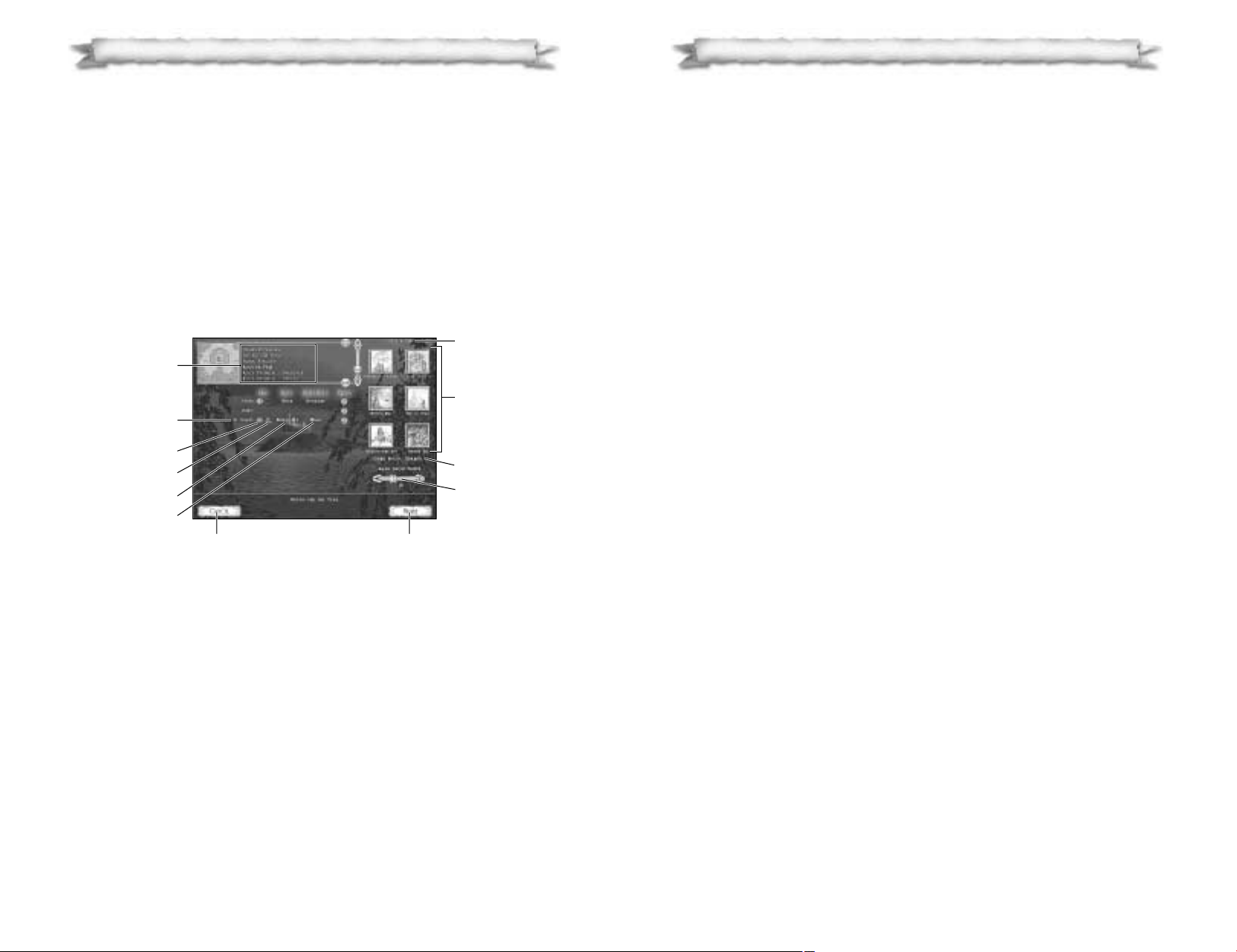
Map Options
At the top of the screen is the Scenario List. Click to highlight the scenario you
want to play. Two buttons on the right side allow you to sort the scenario list by
map size and allowed number of players. On the left are the controls for the
Random Map, explained below:
Map Size: Choose the size of your map from Small to X-Large.
Terrain Type: The general landscape of the map. You can choose between
Plains, Orclands, Highlands, Tablelands, Desert, Badlands, Savannah and Outlands.
Landmass: Varies the number of islands or land masses that appear on the
game map. The number available ranges between 1 and 3 depending on the size
of the map. The more islands there are on a map, the smaller each individual
island tends to be. Choose No Islands to create a map with no ocean.
Number of Animals: Controls the population of sheep, geese and cows on the
map, creatures that can be used as ammunition and in some cases, for healing.
The numbers range from No Animals to Lots of Animals!
Resources: Cycles the amount of resources between Low, Medium and High.
Side Options
In the center of the screen are the Side Selectors. There are several options for
each side:
Player: Choose who will control each side. You can control one side, then you
must assign slots to the AI playing at one of four difficulty levels (Knight, Lord,
Warlord and Grand Warlord). If you are setting up a multiplayer game, you can leave
some slots Open for other human players. In a single player game, any open slots
are not loaded when play begins.
Color: Click on the gem to change the side’s color. More than one side can
have the same color, but keep in mind this may be confusing during play.
Team: Click to the right of the gem if you want to set up alliances with other
sides. Sides with matching symbols are allies. There can be up to four teams.
Race: Choose one of the nine races for your army. The Races are described
starting on page 55.
Resources: Choose the level of resources that you start with in the scenario,
from Very Low to Very High.
Ready: The Ready button is only active for multiplayer games. Select when you
are set to begin the game.
Scenario Options
On the far right of the screen are several scenario options.
Screen Resolution: Choose between 1024x768 and 800x600 in-game screen
resolutions. Depending on the resolution you have chosen, the control panels
on the game screen are slightly different.
STARTING A SKIRMISH: Setting Up a Game
9
STARTING A SKIRMISH
Select Skirmish from the Main Menu to jump into single-handed battle against up
to five AI opponents!
You are taken to the Book of Heroes Screen, where you can select either an
existing hero, or create a new hero to take into the scenario. See the “Select a
Hero” section on page 6 for details on the screens. When you have the hero
that you would like to be your champion in the upcoming battle, simply click
on Select this Hero on the far right to take you to the Side Selection Screen.
Setting Up a Game
From the Side Selection Screen you configure your scenario options and start
the game. For a quick start, all you need to do is:
• Choose a scenario by clicking on a scenario name, or random map, in the list box. This
highlights it, and causes the information about the sides and options to change.
• Choose a side by clicking on the Player space, next to one of the sides to select it for
your hero.
• Choose the opponents by clicking on one or more Players from the other sides, changing them to Computer A. Note: There must be at least one Computer AI
• Click on Start to begin play.
However, there are a multitude of settings for creating precisely the kind of
scenario you feel like playing. The following sections explain those options in
greater detail. Specifics on gameplay can be found in the “Game Screen”
section, starting on page 17 and the sections following it.
STARTING A SKIRMISH: Setting Up a Game
8
Side Name
List Scenario
Color
Allies
Race
Resources
Cancel
Start Game
Resolution
Scenario Options
Game Speed
Army Setup Points
Page 6
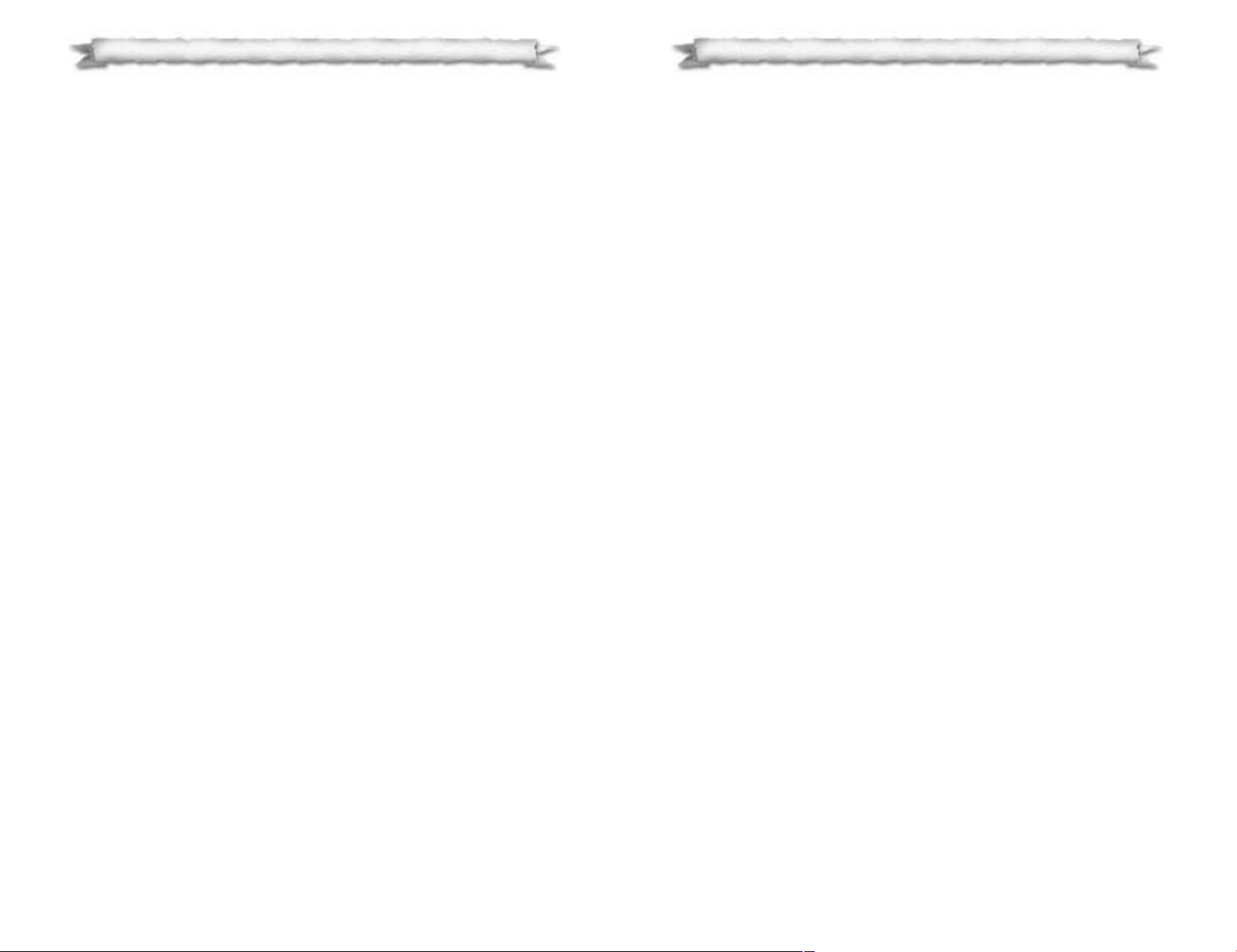
Raze Fest: The goal is to destroy as many enemy buildings as possible within a
time limit.
Slug Fest: The goal is to destroy as many enemy armies as possible within a
time limit.
Fortress: The goal is to defend your Keep. As soon as your Keep is destroyed,
you lose the game.
King Of The Castle: The goal is to be the first player to build a level 5 Keep.
Merchants: The goal is to be the first player to accumulate 2500 gold.
Against The Horde: The goal is the same as for standard victory, but
the sides are set up differently. Side one is “The Horde” with a lot of armies,
and all other sides are allied. You can play either “The Horde”, or one of the
allied sides.
Battle Of Titans: The goal is the same as for standard victory, but all AI heroes
are at level 20.
Pitched Battle: The goal is the same as for standard victory, but all sides start
the game with 50 army setup points, and no building is allowed.
Capture The Flag: The goal is to convert and own all the flags on the map.
Only available in multiplayer.
MULTIPLAYER BATTLES
Nothing can match the excitement of going head to head with another human
being. To play with or against other human players select Multiplayer from the
Main Menu. Up to six players can connect to a game across a network, up to
four players on the Internet, or two players across a modem.
First you need to choose a champion. For more details on “Selecting a Hero,”
see page 6. Once you’ve selected your hero you need to choose a connection method:
Modem: Allows you to play two-player multi-player games. The joining player
must have the host’s phone number, each player’s modem must be properly
configured for Windows and both players must have their modems set to the
same connection speed.
IPX Network: Allows you to play up to six-player multi-player games over an
IPX Local Area Network. Each player must be connected to the same network.
Every network is different, and something in your network’s structure may effect
game play or prevent you from connecting. If you encounter difficulties consult
your Network Administrator.
MULTIPLAYER BATTLES: Hosting a Multiplayer Game
11
Victory Conditions: Choose one of the 13 victory conditions. For details,
see below.
Keeps: Set the maximum Keep level for all players between 1 and 5, or No Keep
at all. This option adds some variety to the game, but usually scenarios played
with the default of Keep Level 5, so all buildings, armies and skills are available.
Map: Choose between an Exposed (all visible) map, or a Hidden (all blacked out
at the start) map that must be explored first.
Vision: Fog of War is the term for the way the game map only shows changes
when one of your units is close enough to see them. For example, if Fog of War is
in effect, and an enemy tower is built in an area you have already explored,
you will not see the tower on the map until one of your units passes through
the area again. Select No Fog of War to eliminate it for the game, and show all
changes and unit movements in any area you have explored (the entire map if
you choose Exposed above). Select Line of Sight to only clear the Fog in the direction each of your units is facing.
Handicapping: If you are battling against a higher level hero, and
Handicapping is On, you receive a bonus number of army setup points. Only
available in multiplayer.
Quests: Toggle quests On and Off for your heroes. For details about “Quests,”
see page 38.
Game Speed: Set the overall pace of play between Very Slow and Very Fast.
Army Setup Points: Set the number of points (0-50) available to spend on
armies to take into battle. If you set this number to greater than 0, a version
of the Retinue Screen appears, allowing you to assemble an initial army from
members of your retinue and basic units of your race. See “Retinue” on
page 34 for more details.
Victory Conditions
Victory conditions are the circumstances you must fulfill in order to win a certain scenario. W
ARLORDS BATTLECRY has thirteen different victory conditions for
you to choose from, playable with any scenario. The conditions are located on
the right of the Side Selection Screen, with the scenario options. Click to scroll
through all thirteen conditions, which are described below:
Standard Victory: The goal is to eliminate all significant enemy armies and
buildings on the map.
Raze All Buildings: The goal is to eliminate all enemy buildings on the map.
Kill All Armies: The goal is to eliminate all enemy armies on the map.
Assassination: The goal is to be the last hero left alive. As soon as your hero is
slain, you lose the game.
STARTING A SKIRMISH: Victory Conditions
10
Page 7
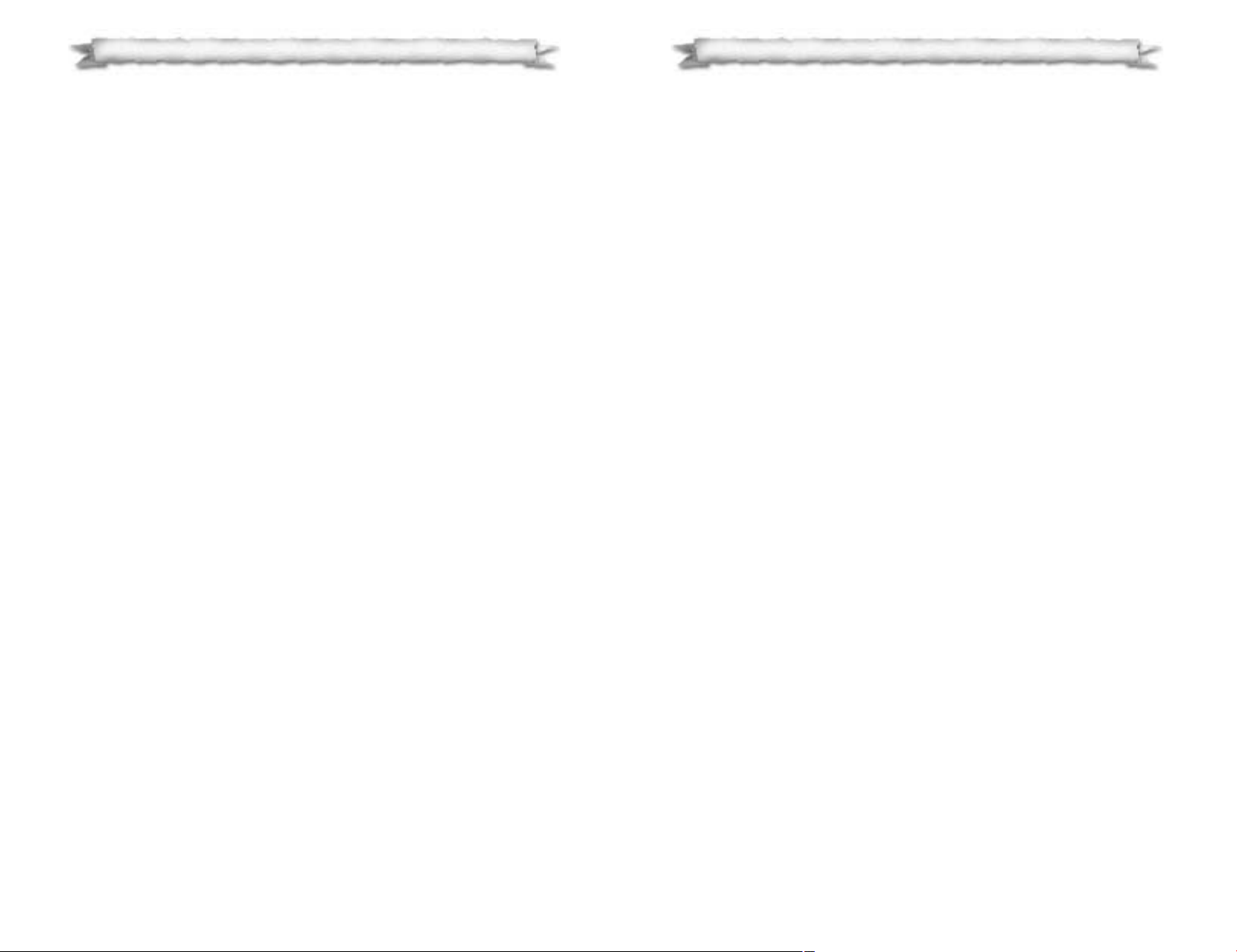
Losing Your Connection
If you lose your connection after a skirmish has begun you will usually be
ejected completely from the game. You will not be able to rejoin the current battle. Inside the game, the armies and buildings of a disconnected player are
taken over by the computer.
If you deliberately exit or resign from the game, you are taken to the Defeat Screen.
Hints for Multiplayer Games
• Resources are vital. Destroy enemy resources whenever possible, secure your own
resources quickly, and protect them well.
• Take advantage of building queues. Stacking up several armies to be built in order
saves time, allowing you to concentrate on more important matters.
• Build multiple production buildings as soon as you can, to keep your war machine
running smoothly.
• High level Keeps need to be protected at all costs.
• Avoid using your hero as a combat unit whenever possible.
• Protect your hero carefully during the beginning of a game, until you produce a unit
that can convert resource structures. If you lose your hero early, it is extremely difficult
to pick up the speed of production later in the game.
Mplayer.com
In addition to other multiplayer connection options, WARLORDS BATTLECRY can
be played over the Internet game service, mplayer.com.
What Is Mplayer.com?
Mplayer.com is the #1 multiplayer game service on the Internet. Playing
W
ARLORDS BATTLECRY on mplayer.com means that a player in a remote location
can challenge other players in remote locations, and they’ll play in real time—
like they’re all sitting in the same room. Mplayer.com offers hundreds of
innovative features, including real-time voice—chat that lets you verbally taunt
your opponents and praise your teammates. When you sign up for mplayer.com
you’re joining a friendly online community where you can participate in regular
tournaments, contests, and special events.
Pricing
Mplayer.com is FREE—there are no charges or monthly fees to play WARLORDS
BATTLECRY on mplayer.com.
So How Do I Get Started?
Installing mplayer.com is simple. Just follow these easy steps and you’re on
your way to the excitement of online multiplayer gaming!
MULTIPLAYER BATTLES: Mplayer.Com
13
TCP/IP or Internet: Allows you to play up to four-player multi-player games
over the Internet. Alternatively you may also select this for TCP/IP games over
some networks. In order to play a TCP/IP game each player must know the
host’s IP address. IP address is given to the host when a game is created.
After selecting your connection method, you have the option of hosting or
joining a game.
Hosting a Multiplayer Game
To host a game, after choosing a connection type, click Create, and when
prompted, type in the name of the game. Click Create again, and it takes you to
the Side Selection Screen where you can set up your multiplayer game. For
details, see “Setting Up a Game” in the section “Starting a Skirmish” on page 8.
The host is the only player able to change the scenario map, options, and army
setup points. If you select a map that other players do not have, for example,
one you created yourself, a Send button appears below the scenario map. Click
on Send to automatically transfer the map data to all other players.
The host is also able to close sides permanently, but only if they are not already
selected by other players. You can kick other players out of the game by clicking on their side name; a confirmation message appears. By right-clicking on a
human player’s name, you can view the details of their chosen hero.
All players, including the host, must click Ready before the host can start the game.
If you change your mind before the game starts, click Ready again. When all players’ Ready buttons are highlighted, the host can click Start to begin the game.
Joining a Multiplayer Game
To join a game, after choosing a connection type, click Connect, and when
prompted, select the name of the game you wish to join. Click Connect again,
and you go to the Side Selection Screen. All that you are able to change here is
the screen resolution, and the details of the side you choose to play (color,
allies, race, and resources). When you are finished, click Ready.
Additional Multiplayer Information
In most aspects of the game, multiplayer skirmishes are very much like single
player games. However, there are some differences.
Chatting During a Game
To chat with other players during the game:
• Press Enter to activate the chat prompt and type in your message.
• To send the message to every player in the game, press Enter again.
• To send the message only to your allies, press Ctrl + Enter.
• To send the message only to your enemies, press Shift + Enter.
MULTIPLAYER BATTLES: Joining a Multiplayer Game
12
Page 8
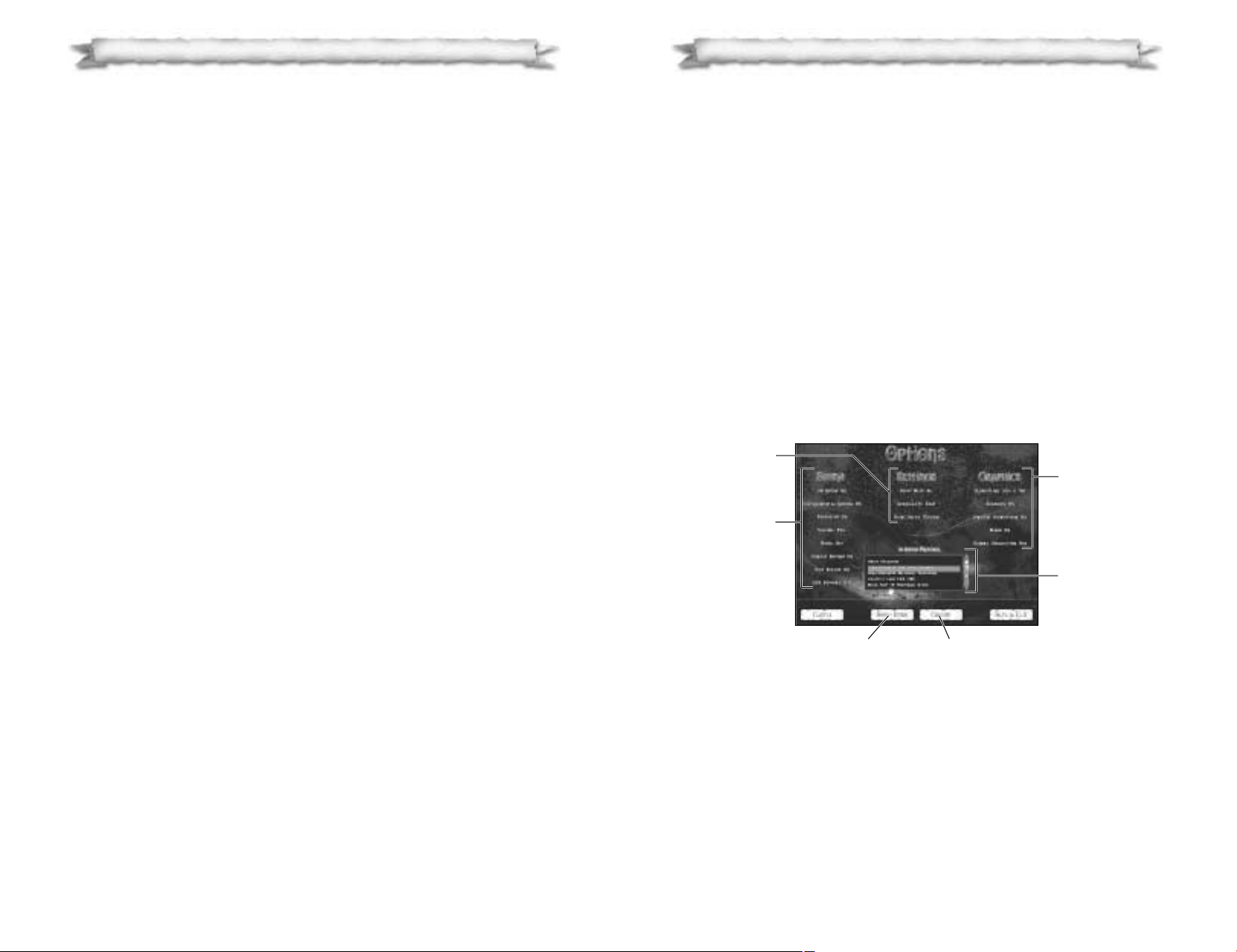
Technical Info
You need the following PC configuration to install our software and play games
on mplayer.com:
System Requirements:
• Windows 95
• Pentium processor
• 8 MB RAM (16 MB recommended)
• 14.4 KBPS or faster modem (28.8 KBPS or higher recommended)
• Internet access*
• Web browser
*AOL, CompuServe, and Prodigy do not yet support adequate TCP/IP connections for FAST gameplay. Low latency games, including turn-based or role
playing games, however, can be played.
SETUP OPTIONS
Setup options in three categories allow you to customize the game environment
to match your personal preferences. Simply select Options from the Main Menu
to proceed to the Options Screen. When you have finished making changes,
select Save & Exit to return to the Main Menu with your new settings, or Cancel to
exit without making changes. You can also view the Credits and Show the Intro from
this screen.
SETUP OPTIONS: Sound Options
15
There are several ways to install mplayer.com from W
ARLORDS BATTLECRY
:
• From the game CD-ROM Autorun Menu select the option to Play on mplayer.com
• From the Windows Start Menu select W
ARLORDS
BATTLECRY
and then the
option to Play on mplayer.com
• From the W
ARLORDS BATTLECRY Program folder click on the icon to Play on
mplayer.com
This will start the mplayer.com installer which will:
Check for mplayer.com — if you don’t have it, we’ll install everything you need!
Just follow the easy install instructions at the prompts. During the process,
you’ll set up a mplayer.com account and select your mplayer.com member
name and password.
After installing mplayer.com, your Web browser will launch and connect
you to the mplayer.com game page:
• Make sure your game CD-ROM is in the disk drive.
• Now click on ‘Play Now’ to log onto mplayer.com and head to the Lobby of
your game.
• Before entering the game’s Lobby, we’ll automatically download any additional files you might need to make the game playable on mplayer.com.
Now you are in your game’s Lobby on mplayer.com:
• Chat with other players by typing your message and pressing Enter.
• To enter a Game Room, double-click on a green Room icon.
• If you want to create a new Game Room, click on the Create Room button.
Almost there!
• If you enter an existing Game Room, Click on the ‘Ready to Play?’ button, or,
• If you create a Room, wait for players, then click on the ‘Launch Game’
button.
Have fun playing on mplayer.com!
Customer Support
Mplayer.com has a staff of highly trained Technical Support representatives
waiting to answer any questions or solve any problems you can throw at ‘em.
If you’re having trouble installing mplayer.com, contact a Technical Support
representative by emailing support@mplayer.com or by calling (650) 429-3100
between the hours of 3 p.m. and 10 p.m. (PST), seven days a week.
For more information about mplayer.com visit our Web site at
www.mplayer.com.
MULTIPLAYER BATTLES: Mplayer.Com
14
Sound Options
See Opening Movie View Credits
Graphics Options
Sound Provider
Lists
Gameplay Settings
Page 9
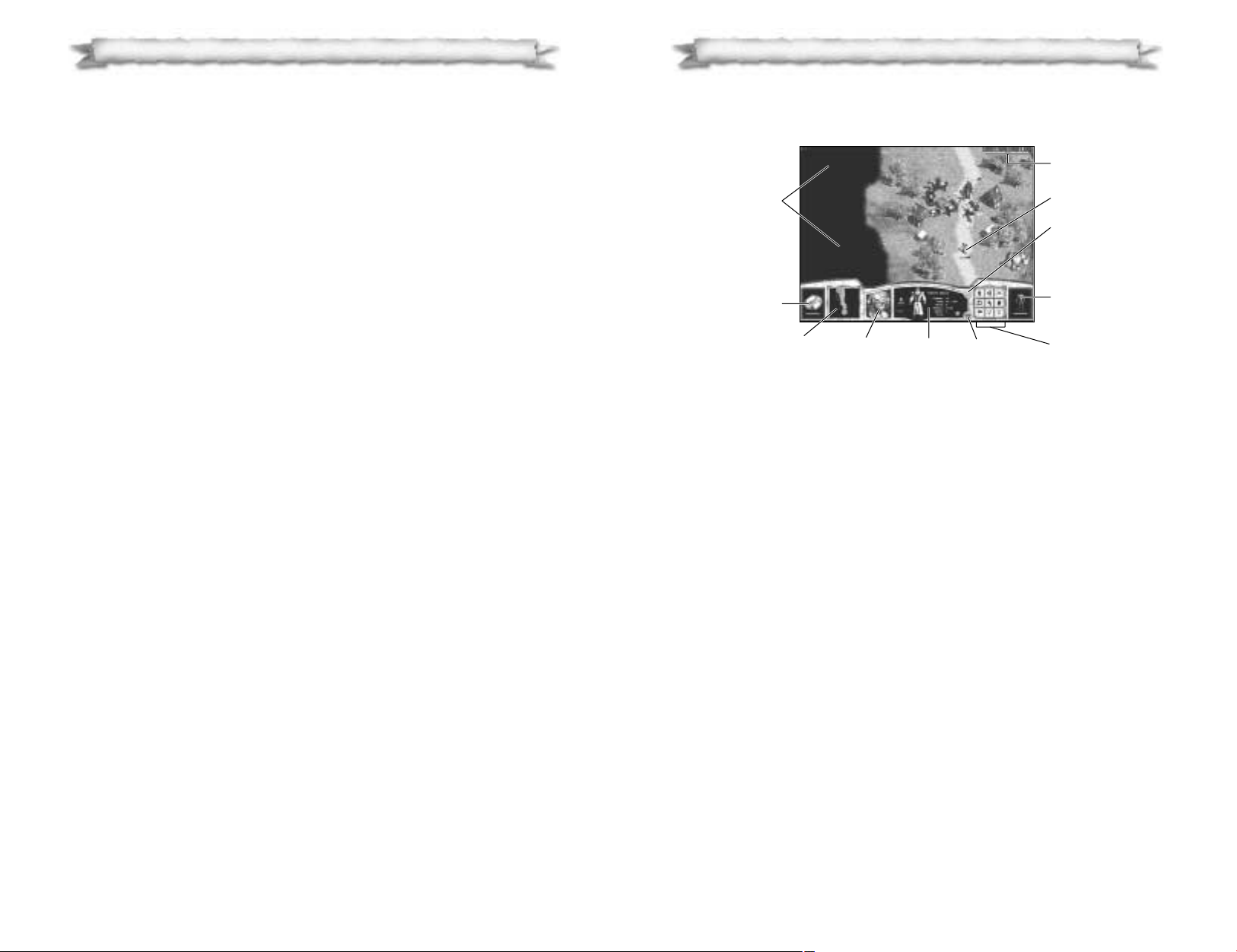
THE GAME SCREEN
When you start a campaign episode, skirmish or multiplayer game, the Game
Screen appears. From this screen you control your armies as they explore,
attack, defend and conquer the battlefields.
The most important of the Game Screen features are:
Game Map: The playing area, described in further detail below.
Control Panel: Nine changing buttons that command your armies and build-
ings. Detailed explanation of the buttons starts on page 19.
Display Area: Where a picture of and details on the selected unit or building
are displayed. For example, you can check the progress of a construction project by selecting the building unit; a percentage of completion appears in the
Display Area along with the unit’s statistics.
Mini Map: A small scale version of the entire game map. Rough terrain features are shown on the Mini Map, along with tiny squares representing
buildings. Resource squares are made up of two triangles, the lower colored to
show the type of resource it is, the upper triangle changing with the owner’s
color. Neutral mines are shown as half gray, half the color of the mine.
Hero Portrait: A picture of your hero. Click on the Portrait to select your hero
and double click to center the map on him or her.
Resource Indicators: In the upper right corner of your screen are four symbols
and numbers, indicating the amount of each type of resource you currently possess. From left to right, these are gold, ore, stone and crystal. See “Resources”
on page 36 for more information.
THE GAME SCREEN: The Game Map
17
Sound Options
3D Sound: Toggles 3D sound On and Off. When this option is On, you can
choose a 3D Sound Provider from the list.
Environmental Sounds: Toggles background noises On and Off.
Footsteps: Toggles the sounds of your units moving On and Off.
SFX: Adjusts the overall volume of the sound in the game between Off and Full.
Music: Toggles the game music On and Off.
Combat Sounds: Toggles the sounds of battle On and Off.
Unit Speech: Toggles your units’ voices On and Off.
EAX Support: If your sound card supports EAX, this toggles it On and Off.
Otherwise it reads N/A for Not Available.
Settings
Popup Help: Adjusts the amount of in-game help that appears between All and None.
Scroll Rate: Adjusts the rate at which the view scrolls when you move the cur-
sor to the edge of the screen between Very Slow and Very Fast.
Game Speed: Sets the overall pace of play between Very Slow and Very Fast. To
alter the game speed while playing the game, press the + (plus) key to increase
the speed, and the – (minus) key to slow it down. This option does nto work in
Multiplay games
Group Movement: Toggles between having all units in a group move at the
pace of the Slowest Army of having each unit move as Fast as Possible.
Graphics Options
Resolution: Toggles between 1024x768 and 800x600 in-game screen resolutions.
Depending on the resolution you have chosen, the control panels on the game
screen are slightly different (see below). In the default 1024x768 mode, an extra
box on the right displays the army or building currently under the cursor on the
game map, along with its hit point bar. An extra box on the left is the current
“locked in” army or building. Click on its picture at any time to select it. You
can lock in a new army or building by moving the cursor to the unit and pressing Ctrl + L. At 800x600 resolution, these boxes are not available.
Shadows: Toggles shadows On and Off, which can affect game performance.
Ambient Animations: Toggles animations other than unit movement On
and Off.
Blood: Toggles the display of blood in the game On and Off.
Gamma Correction: Switches between five levels of correction for brightness.
THE GAME SCREEN: Settings
16
Curently
Selected Unit
Resource Counter
Diplomacy Panel
Object Under Cursor
Control PanelDisplay Area Game MenuHero PortraitMini Map
Locked Down
Object
Unexplored
Territory
Page 10
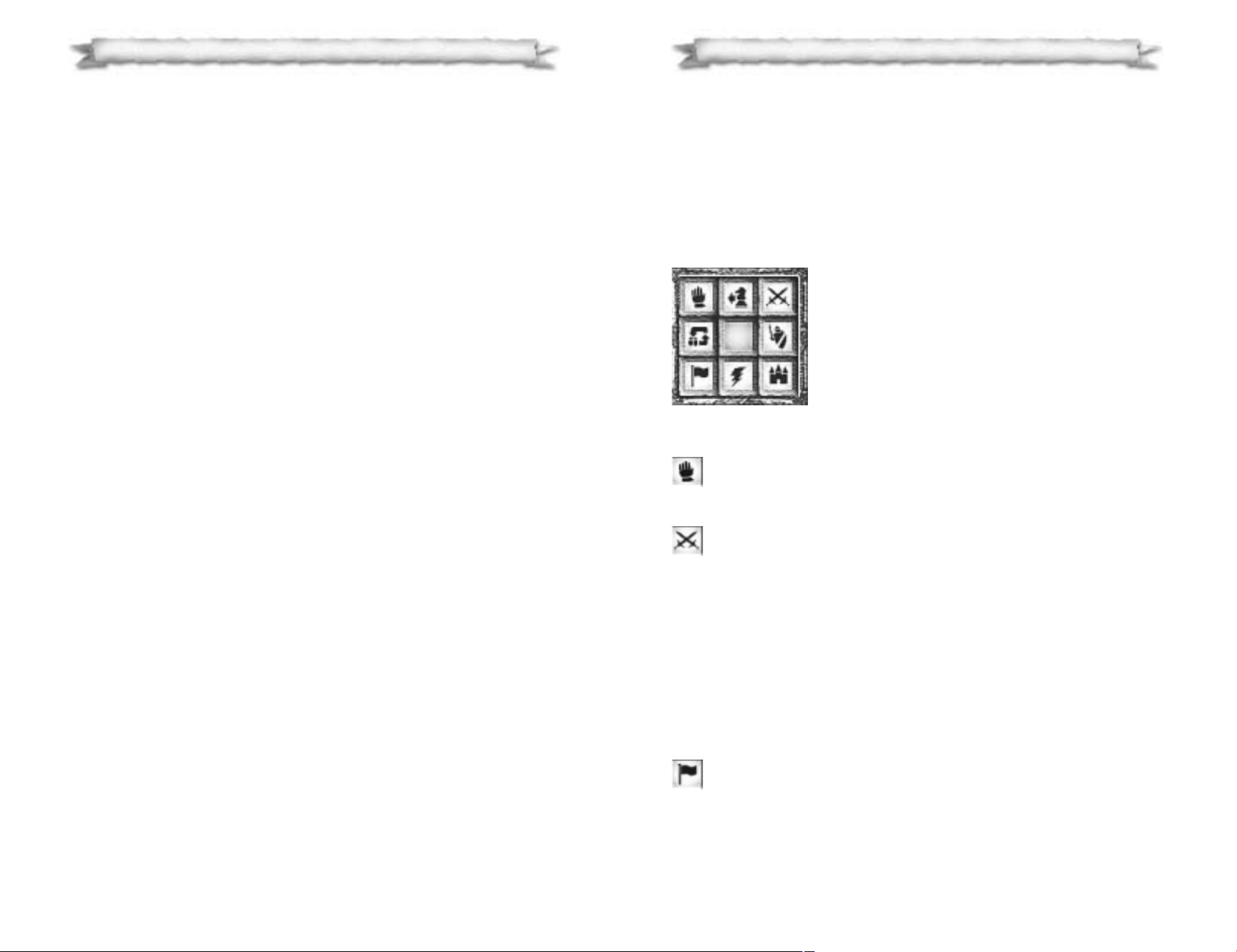
Unit Formations
There are eight different ways you can choose to arrange your armies on the
battlefield. All have various strengths and weaknesses. The default arrangement
is “Block.” If you have two or more armies selected, the Formations button
becomes active. Clicking on this button displays the actual formations to
choose. You can also bring up the formation options by pressing Shift + F.
“Formations” in the “Control Panel” section on page 22 has more information.
The Control Panel
The Control Panel allows you to command and control
your heroes, armies and buildings. When you select a
unit or structure, the available commands appear as
buttons on the Panel. Move the cursor over a button
to read the function, and see the keyboard shortcut for
that command. These buttons change, but here are the
most common.
General Controls: Stop
Ceases whatever action the unit or building is engaged in, be it moving,
attacking or building. The unit or building then waits for new orders.
General Controls: Attack
Heroes, armies and towers can attack. To order a tower, army or group to
attack, select them, then right-click on the enemy army or building you
wish to attack, or click on the Attack button in the control panel and click
on the enemy. Note the cursor changes into crossed swords to indicate battle.
Your armies automatically move into battle.
To improve a group’s efficiency when attacking a large enemy group, have them
selected, press A, then right-click on the ground beyond the enemy army or
building you wish to attack. Your armies will individually select enemy targets,
instead of you having to select targets one at a time.
Keep an eye on your units during combat. If their health bar turns red, they are
close to death and need to be ordered out of the line of fire.
General Controls: Convert
Heroes, Generals, and the Phoenix are the only units that can convert
neutral or enemy buildings to your side. This is a particularly useful way
to obtain resources.
THE GAME SCREEN: The Control Panel
19
Lock-In Box: This box, not available at 800x600 resolution, shows the
current “locked in” army or building. Click on its picture at any time to select
it. You can lock in a new army or building by selecting a different unit and
pressing Ctrl + L.
Cursor Box: This box, not available at 800x600 resolution, displays the army
or building currently under the cursor on the game map, along with its hit
point bar.
The Game Map
The bulk of the main game screen is taken up by the Game Map. On the
map units move, buildings are built, battles are fought, etc. To learn how to
select and move armies, and attack with them, play the tutorials “Moving &
Fighting”, and “Advanced Movement.” You can also read the instructions
below, and under “Move” and “Attack” in the “Control Panel” section on pages
20 and 19 for basic information.
Selecting Units, Buildings and Multiple Objects
To select a single army, simply left-click on it. A selection circle appears
around it, with a green bar below to indicate the army’s hit points, and a blue
bar for the hero’s mana points.
To select a group of armies, you can do any of the following:
• Left-click and drag a box out over multiple armies.
• Double-click on an army to select all armies of the same type that are visible on
the screen.
• Hold down Shift, and left-click on individual armies.
• Press Ctrl + S to select all armies currently on the screen.
You can always select your hero by clicking on their Portrait at the bottom of
the screen. Double-clicking selects the hero and centers the Map on them.
Creating Groups
To create a group:
Select the armies that you want to group.
Hold down Ctrl, and press any number (0-9) that you want to assign to
that group.
Once a group has been assigned a number, you can press that number at any
time to select it. If you press that number twice, the group is selected, and the
screen centers on the group’s leader.
To remove an army from a group, right-click on it in the Display Area, or Shift
left-click on it on the map.
THE GAME SCREEN: The Control Panel
18
Page 11
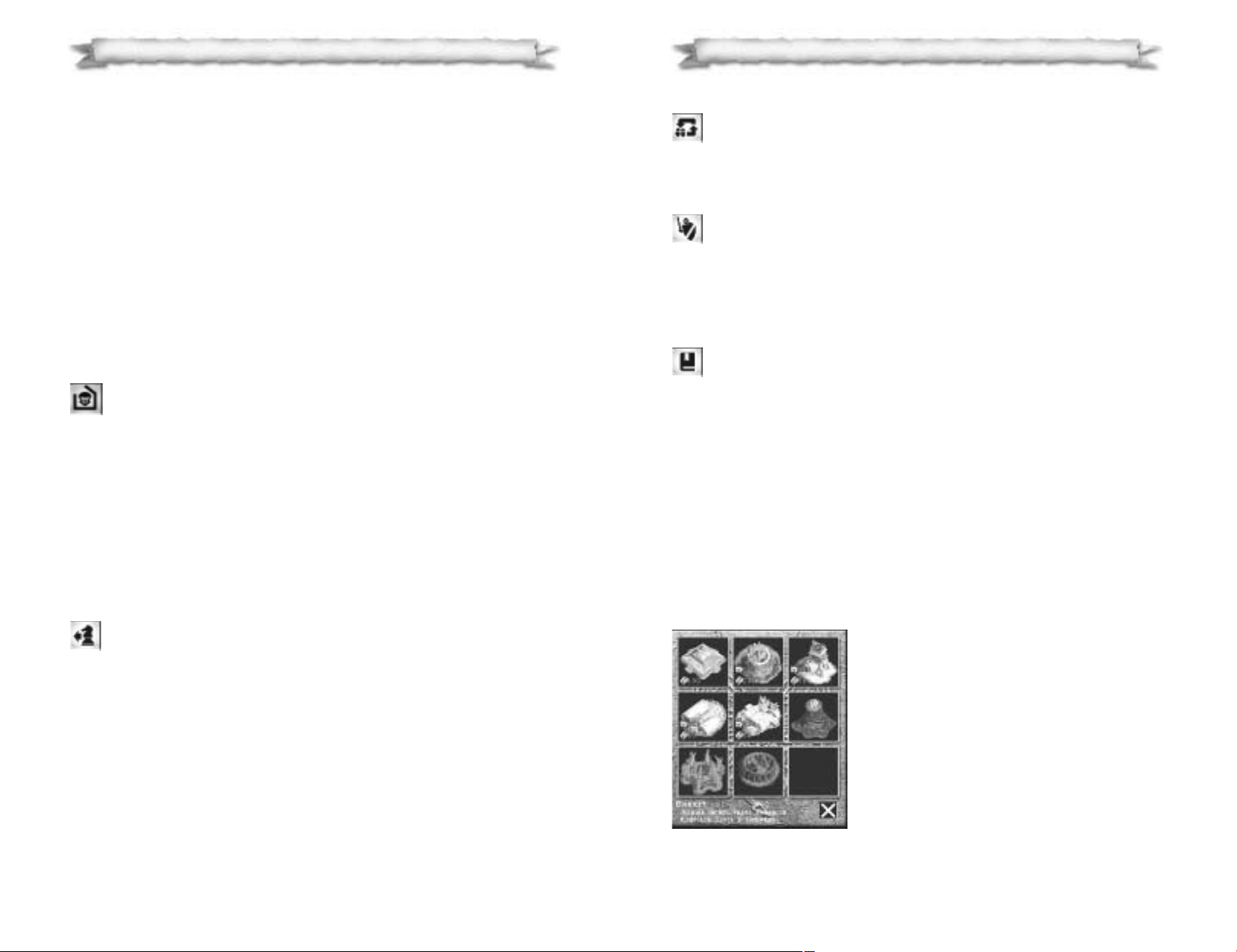
Unit Controls: Patrol
To assign an army to patrol in a certain area, select the unit, choose Patrol
from the Control Panel, and click on the area to be patrolled. A series of
waypoints is automatically generated. You can view and change this
path using the method described above.
Unit Controls: Guard
This control allows you to designate an army or building for the selected
unit to guard. Select the unit, choose Guard from the Control Panel, and
click on a target. The guarding unit will move to its designated assignment, or as close to it as the unit can get. It will then devote itself to protecting
its assigned target, moving with a mobile unit if necessary and possible. Select
the guarding unit and choose Stop to countermand the order to guard.
Unit Controls: Attitude
Attitude affects the way an army or hero reacts to the enemy, and is
defaulted appropriately for each type of army. The current attitude status
is shown on the right of the Display Area when the unit is selected.
Simply click on a new attitude to change the setting. The five states that you
can set are:
Cowardly: Runs from all enemies.
Guardian: Fights any enemies within range, but doesn’t move towards or away
from them.
Defensive: Moves to attack any nearby enemies, and follows them over a short
distance before returning to his initial position.
Aggressive: Moves to attack any nearby enemies, and follows them to the death.
Rampant: Moves randomly around the map, looking for enemies to attack.
Unit Controls: Build Buildings and Build Walls and Towers
Constructing buildings allows you to produce
armies and upgrade skills. Constructing walls
and towers helps you defend your land. Only
builder units and heroes are able to build.
Building costs one or more resources, depending
on your race and the type of building. For a full
list of the building costs, see the W
ARLORDS
BATTLECRY Quick Reference Card.
THE GAME SCREEN: The Control Panel
21
All levels of Keeps can also convert buildings in a wide area around themselves.
This is a slow process, but is useful for getting resource points at the start of a
game. It also allows you to still convert buildings if your hero has been killed
early in the battle.
To convert a building with an army, move the unit next to the desired building,
then select Convert in the Control Panel. Your army stays there until the building
is converted. If you are using your Keep to convert, all the buildings in the area
that are being converted will be highlighted with a red circle, and your Keep
can do nothing else until the process is finished.
You can check on the progress of the conversion, by selecting your army or
Keep. The percentage counter is shown in the Display Area. A sound, and a
gold sparkle over the building alert you to a successful conversion.
To learn more about converting buildings, you can also play the tutorial
“Resources & Conversion.”
General Controls: Unload
Ships and towers can hold armies inside of them. When units are inside,
the Unload button activates on the Control Panel.
To load selected armies or groups onto a ship, just right-click on the ship. To
unload a ship, select it and click Unload, then right-click on the shoreline. Ships
are built at the Shipyard, but can be boarded or unloaded from any shoreline.
To put selected armies or groups into a tower, just right-click on the tower. The
cursor changes into a hand, and the armies disappear into the tower. Only four
small or medium sized infantry, which increase accuracy and firing speed, or
archer units, which increase damage and range, can be put into each tower.
To get units out of a tower, select the tower, and click on the small picture of
the units in the control panel, or click Unload.
Unit Controls: Move
To move a selected unit, you can simply right-click where you want the
unit to move on the map, or select Move in the control panel, then click
where you want the unit to go. To move a group, do the same as for a
single unit. The group moves at the speed of the slowest unit by default. If you
want each unit to move as fast as possible, hold down Ctrl while you click. You
can change the default in the “Setup Options” described on page 16.
To move selected armies or groups using waypoints, hold down Shift and right-
click points along the path. Waypoints are orders that you can queue up for
your armies, and can include moving, attacking, converting or building. To
insert a waypoint at the beginning of a path, hold down Alt and right-click on a
new point.
THE GAME SCREEN: The Control Panel
20
Page 12
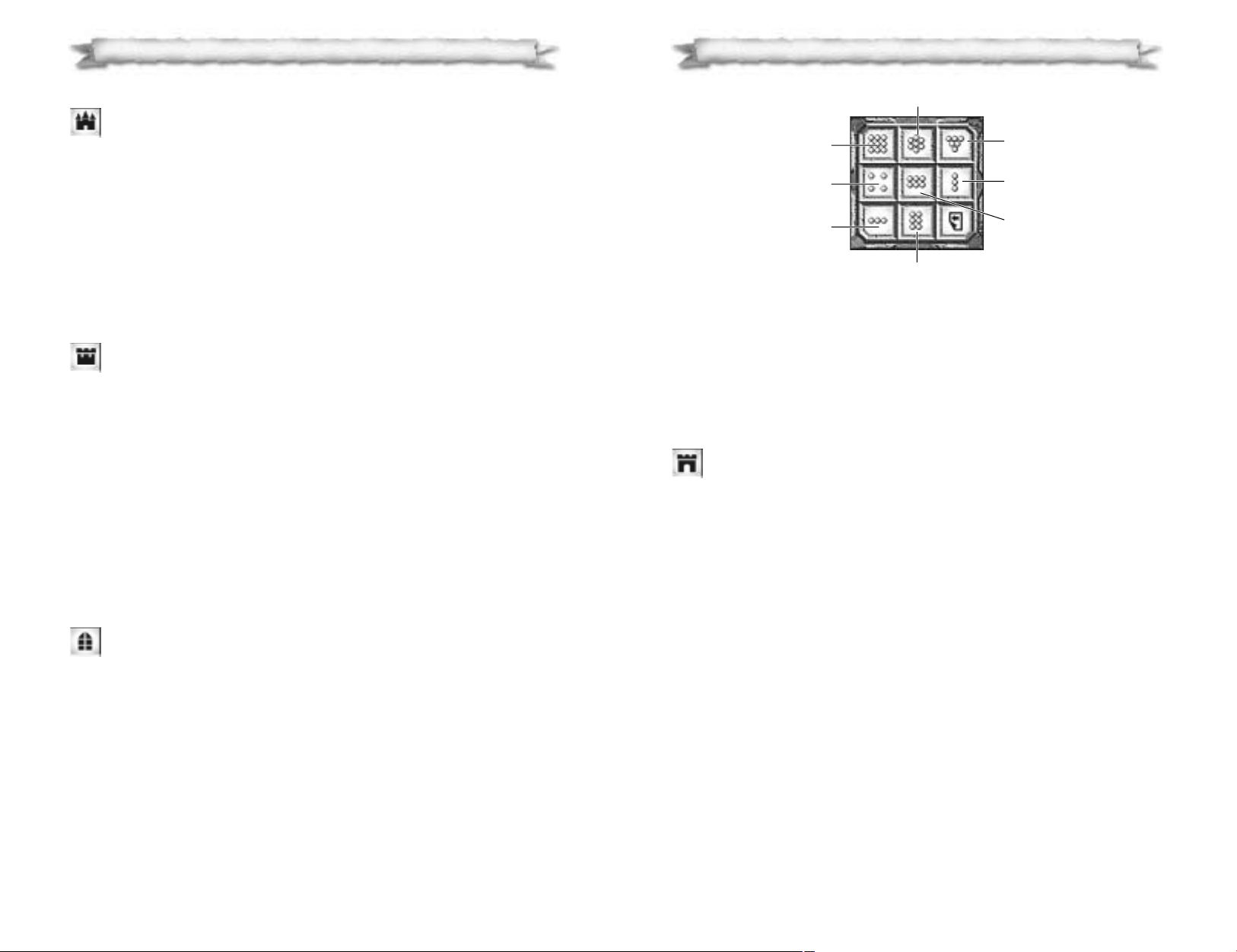
Your armies automatically assemble in formation in the direction of movement,
in other words, if they are moving west, the point of a Wedge formation will be
facing west. This can result in an illogical position once they reach their target,
for example, you want to defend a bridge, but because of their movement order,
the missile units are at the edge of the bridge, instead of the melee units. Click
on the Rotate buttons to rotate the orientation of the formation clockwise or
counter-clockwise and solve this problem.
Building Controls: Buy Armies & Skills
In addition to what its name suggests, producing armies and researching
skills, this button also controls upgrading buildings.
When this button is selected, a window appears with pictures of all the armies
you are able to produce, skills you are able to research, and available upgrades
for the building itself.
•If a picture appears in color with the cost, you are able to produce / research / upgrade
that right now
•If it appears grayed out with the cost, you do not have enough resources to produce /
research /upgrade that now
•If it appears grayed out with no cost, you have not met the requirements to produce /
research / upgrade that yet
Producing an Army
Click on an available army to start producing it. You can watch the progress on
the percentage counter in the Display Area. After completion, the army produced appears near the building, and moves to the rally point if one exists.
To produce multiple armies, click on any available army more than once, or a
combination of different armies. A queue appears in the Display Area, along
with the progress percentage counter. The queue only displays the first five
armies being produced, but you can queue as many as you’d like. The army
cost is deducted from your resources at the time an army is added to the queue.
To remove an army from the queue, click on it in the queue. To stop production, click Stop in the control panel.
THE GAME SCREEN: The Diplomacy Window
23
Constructing a Building
Select your unit and select Build Building in the control panel. A window
pops up with pictures of all the buildings you are able to construct.
• If a building appears in color with the cost, you are able to build it right now
• If it appears grayed out
with the cost, you do not have enough resources build
it now
• If it appears grayed out with no cost, you have not met the requirements to
build it yet
Click on an available building, and place it on the desired location on the map.
Your unit disappears while building, then reappears and announces when the
job is finished. To check the progress of a building, select the building in
progress, and look at the percentage counter in the building display area.
Constructing a Wall or Tower
This is the same as constructing a building, however you select the Build
Wall or Tower button from the control panel. Once you have built a tower,
you can send armies inside of it to add to its defensive capabilities.
Simply select the desired armies and right-click on the tower. The cursor changes
into a hand, and the armies disappear into the tower. Only four small or medium
sized infantry, which increase accuracy and firing speed, or archer armies, which
increase damage and range, can be put into each tower. To get the armies out
again, select the tower and click on Unload from the Control Panel.
To stop building or reselect your builder army at any time, just select the
building in progress, and press Stop, or Select Builder on the control panel (see
“Control Panels” on page 19). If you stop the building partway through, it eventually falls to ruins. Selecting the builder does not stop the building, and is used
for queuing up orders (waypoints) to be carried out when finished building.
To learn how to construct buildings, you can also play the tutorial “Buildings.”
Unit Controls: Formation
There are eight different ways you can choose to arrange your armies on
the battlefield. The default arrangement is “Block.” If you have two or
more armies selected, the Formations button (shown on page 23) becomes
active. Clicking on this button displays the actual formations to choose from.
An army in formation starts with the orientation shown on the button, with
missile units kept in the back and melee units defending in front.
THE GAME SCREEN: The Control Panel
22
Block
Wedge
Single File
Wide Line
Skirmish
Line
Column
Defensive Circle
Page 13
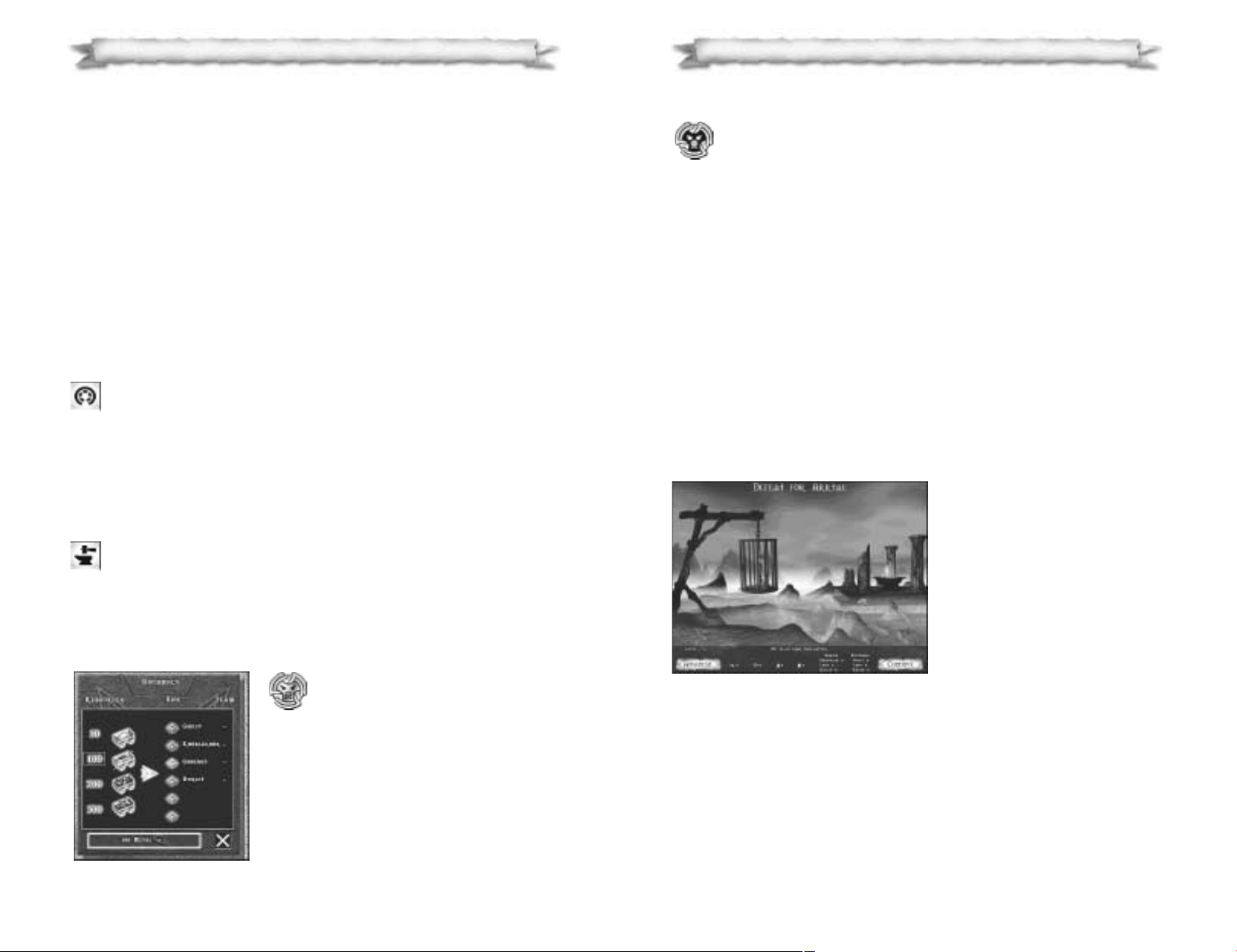
The Game Menu
To bring up the Game Menu for WARLORDS B
ATTLECRY, click on the
black skull in the control panel.
Load: Select this, then choose the game you wish to load, and click
on Load.
Save: Select this, then choose the game you want to overwrite from the Save
List, or type in a new name, and click on Save.
Pause: Select this to pause the game. A message appears. To restart the game,
click Pause Game again. You can also press F12 to pause the game.
Options: Select this to alter the sound, settings and graphics to suit your preferences. See “Setup Options” on page 15 for details.
Victory Condition: Select to review the victory condition for this scenario.
“Victory Conditions” are described on page 10.
Resign: Resign from this scenario without saving and return to the Main Menu.
Quit: Quit the game without saving and exit W
ARLORDS BATTLECRY
entirely.
The Results Screens and the Retinue Screen
At the end of a scenario, either
because of victory, defeat or resignation, the Results Screens appear,
replacing the Game Screen. The
Results Screens can be either the
Victory or Defeat Screen, depending on what is appropriate, but
both function the same way. At the
bottom of the screen is the Details
Box, where information about your
hero, and the status of your hero’s
forces after the battle can be found.
The number of armies and buildings you produced during the scenario, along
with the number lost to enemy attack and the number of enemy that you
destroyed are given, along with resource totals. Your hero’s level and current
number of experience, including the amount gained in the battle are shown
along the top of the Details Box.
THE GAME SCREEN: The Game Menu
25
Researching a Skill
Most buildings have skills available to upgrade armies or improve a hero’s abilities. The skills available at the building depend on your race. For a full list of
the skills available, see the W
ARLORDS BATTLECRY
Quick Reference card.
Select an available skill to start producing it. Progress can be monitored on the
percentage counter in the Display Area. A system message alerts you when
your research is complete. If the skill is to upgrade or improve a certain type of
army, the research affects all armies of that type currently in existence, as well
as any new armies that are produced.
Upgrading a Building
Select the upgrade picture. It has a circled number on it, indicating level, and
becomes available when resource and other requirements have been met. You
can check on the progress of the upgrade on the percentage counter in the
Display Area. A system message alerts you to a successful upgrade.
Building Controls: Set Rally Point
To set a rally point (a point where your produced armies gather), select a
production building, then right-click where you want the armies to
appear on the map. Alternatively, you can click Set Rally Point in the con-
trol panel, then click on a location on the map. To move a rally point, simply
set a new one.
To display a rally point for a building, select it and hold down Shift or Alt.
A dotted line leading to the rally point marker appears.
Building Controls: Repair
To repair a damaged structure, select it and click Repair in the control
panel. There are two options – fast or slow repairs. Fast repairs cost
twice the resources, but are twice the speed of slow repairs. Select one to
repair your building. Progress is shown on the percentage counter in the building display area.
The Diplomacy Window
Diplomacy is used to trade resources
between sides. It is mainly used
for multiplayer games, when you want
to give resources to your ally. The “Diplomacy”
screen, reached by clicking on Diplomacy (the
blue skull) in the control panel, allows you to
give resources to other sides. Alliances have to
be set up on the “Side Selection” screen before
the scenario starts; they cannot be formed once
in the scenario. For details on how to set
alliances, see “Side Options” on page 9.
THE GAME SCREEN: The Diplomacy Window
24
Page 14
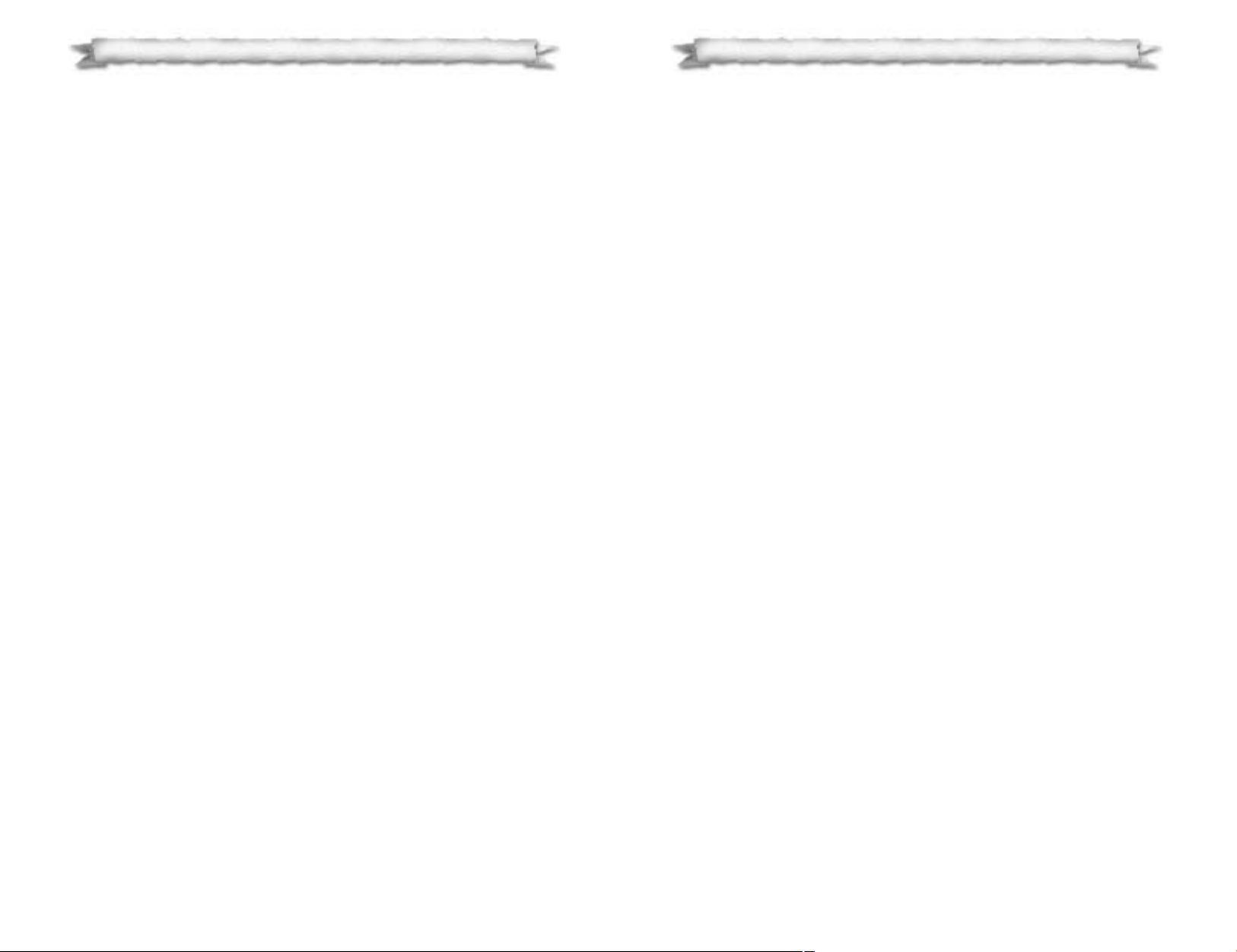
You can eliminate your own armies or buildings at any time, by selecting them
and pressing Ctrl-D. You may wish to do this if you have exceeded your army
limit with too many peasants, and need to produce better fighting armies instead.
If you eliminate armies or buildings, no resources are returned to your total.
If you Ctrl-D your mines, resources are added to your total.
Armies and Medals
All armies, except heroes, receive experience points during a scenario, for
destroying enemy armies or buildings. Experience points are calculated as
below, and when they reach certain numbers, a medal, representing a level is
awarded. Each medal an army receives increases its attack ability, combat
speed, building skill and / or has some other beneficial effect. For details on the
levels, see the table “Hero & Army Levels” in the “Appendix” on page 83.
• 1 point for each enemy army killed.
• 3 points for each enemy building destroyed.
• 1 point extra for each enemy building destroyed that is able to shoot missiles.
• 5 points, or points equal to the enemy hero’s level if higher than five, for each enemy
hero killed.
Special Note: Wraiths and Shadows have the Energy Drain skill. This allows
them to steal the XP of any unit they kill. Thus, if they kill an enemy unit with
14XP, they get 14XP + 1XP for killing the unit. This also applies to heroes.
When a unit has reached third level it can be saved to your hero’s retinue if it
lives to the end of a scenario. Special armies, such as Generals and Allies, can
be saved to the retinue at any level of experience.
Generals and Allies
Generals are a powerful army, similar to heroes in that they have a command
radius, and the ability to convert buildings. They differ in that they cannot cast
spells, carry items, or receive quests. Generals can be produced once you own a
level 5 Keep (Humans can produce them with a level 4 Keep), or they may offer
to join you after your hero completes a quest. They can be carried over in your
retinue to other scenarios. Generals do not have to be of the same race as
either your hero or your army, but commonly are.
The generals for each race are:
• Humans: White Mage, Red Mage and Black Mage, page 57
• Dwarves: Dwarf Lord, page 59
• Undead: Vampire, page 61
• Barbarians: Reaver, page 62
• Minotaurs: Minotaur King, page 63
• Orcs: Giant, page 66
• High Elves: Moonguard, page 68
• Wood Elves: Dryad, page 70
• Dark Elves: Blackguard, page 72
ARMIES: Armies & Medals
27
You can choose to view an Advanced version of the results, which brings up a
screen with details about both you and your opponent(s) in four categories,
Hero, Resources, Armies and Buildings. Select Okay when you are done.
When you have finished viewing the results, click on Continue. After you exit the
Results Screen, the Retinue Screen usually appears. Here you can add to your
retinue high level armies and Allies that you acquired during the game, and
sometimes other random units drawn to your banner by your heroic deeds. For
details on this screen, see “Retinue” starting on page 34.
ARMIES
Your armies are the bulk of your forces. They are your foot soldiers, and if you
nurture them carefully, they can also be your leaders. Each race has different
types of armies that it can produce or ally with. See “Race and Army
Descriptions” starting on page 55 for the specifics of each race.
Producing Armies
To produce an army, select a building that is able to produce armies, and click
Buy Armies & Skills in the control panel. Click on an available army to start producing it (see page 23 for more information). When the percentage counter
reaches 100%, the army appears near the building, and moves to the rally
point, if one has been assigned. You can set a rally point by selecting the building, then right-clicking where you want your armies to congregate. To see the
rally point for a particular building, select it and hold down the Shift key.
Army Limit
There is a limit on the number of armies you can have in a game at one time.
The limit is displayed in the top left of the game screen, and is calculated
as below:
• Five armies for each level of Keep from level one to four.
• Ten armies for a level five Keep.
• Two additional armies for every other building you own (not including walls, or
resources buildings).
• An additional number of armies equal to half your hero’s
Command skill
(rounded down).
For example, if you own a level three Palace, four other buildings, one Gold
Mine, and have a hero with a command skill of 11, your army limit is 28.
Note that if you own multiple Keeps, the army limits for Keeps apply to only
one Keep – the one with the highest level.
ARMIES: Producing Armies
26
Page 15
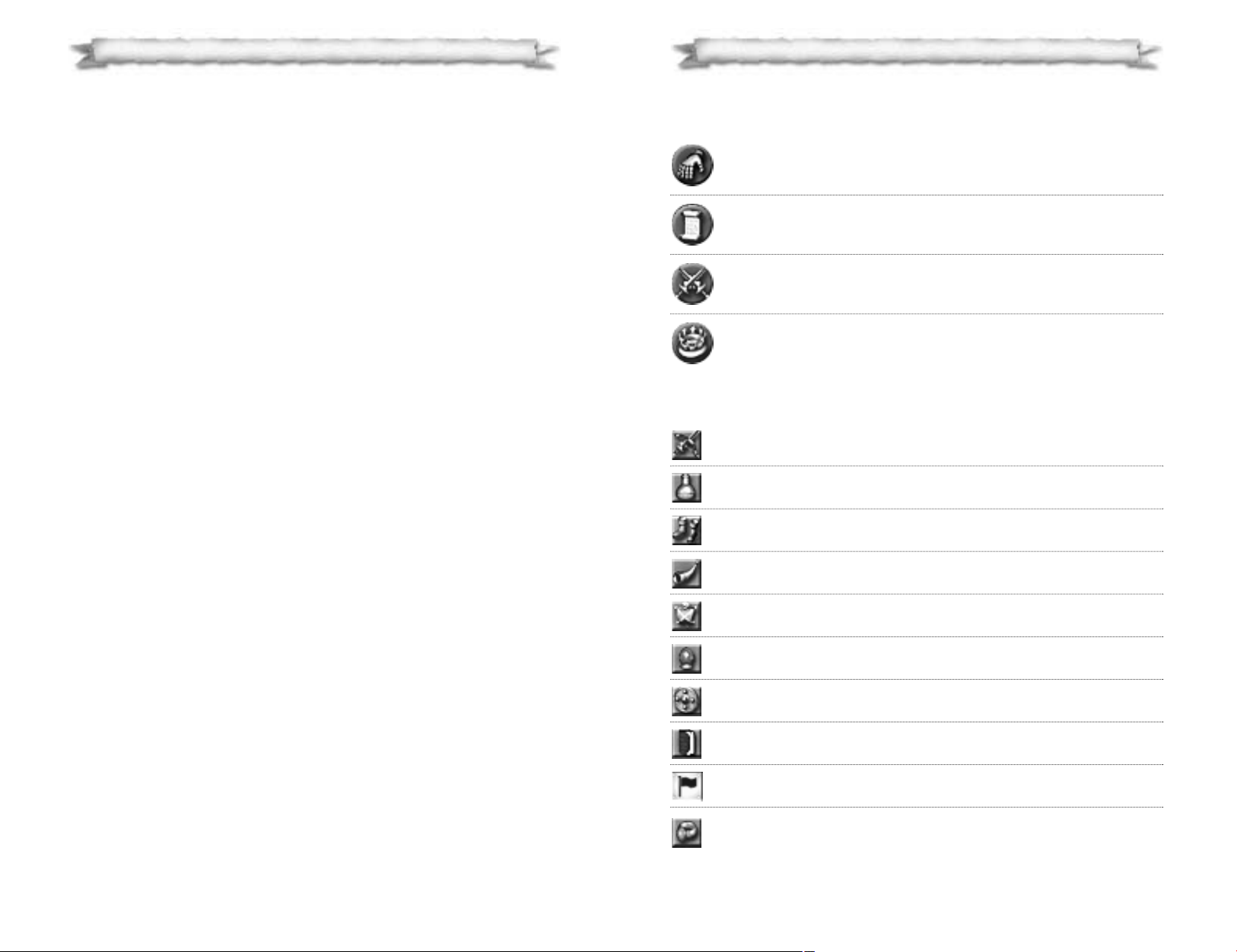
Statistics
Strength (ST) Physical prowess and health.
Intelligence (IQ) Knowledge and ability to
learn magic.
Dexterity (DX) Speed and agility.
Charisma (CH) Personality and leadership skills.
Skills
Combat (ST+ST) Melee combat skill.
Health (ST+DX) Hit points and regeneration.
Speed (DX+DX) Movement speed.
Command (IQ+CH) Number of armies and
command radius.
Morale (DX+CH) Increase strength and
speed of armies.
Magery (IQ+IQ) Spell casting and mana.
Resistance (IQ+DX) Resist psychological effects.
Training (ST+IQ) Ability points gained and army
experience.
Conversion (ST+CH) Convert buildings.
Merchant (CH+CH) Discounts on purchases.
HEROES: Statistics and Skills
29
Allies are very tough armies that offer to join you as a reward for completing a
quest, or as a result of a summoning spell. Allies cannot be produced like regular armies. They can be carried over in your retinue to other scenarios.
Descriptions of the abilities of the six “Allies” can be found starting on page 77.
Researching Skills
Most buildings have skills available to upgrade armies. The skills available at
the building depend on your race. For a full list of the skills available, see the
W
ARLORDS BATTLECRY Quick Reference Card.
To research a skill, select a building and click Buy Armies & Skills in the Control
Panel. Click on an available skill to start researching it (see page 24 for more
information). A message alerts you when your research is complete.
If the skill is to upgrade or improve a certain type of army, the research affects
all armies of that type currently in existence, as well as any new armies that
are produced.
HEROES
Heroes are very powerful armies, who are able to carry items, convert buildings,
cast spells, and receive quests. Heroes cannot be produced like regular armies,
nor do they offer to join your army later. Heroes do not have to be of the same
race as the army they lead into battle, but gain bonuses if they are. For details
on the bonuses and penalties, see the table “Hero-Side Race Bonuses” in the
“Appendix” on page 84.
A hero cannot be killed permanently. That is, he or she may be incapacitated in
one scenario, but always makes a full recovery in time for the next battle.
Statistics and Skills
A hero has four statistics: strength, intelligence, dexterity, and charisma. These
statistics are used to calculate the hero’s ten skills. Initially these statistics and
skills are determined by the hero’s race. To see a hero’s statistics from within
the game, right-click once on the hero picture in the bottom control panel.
To see a hero’s skills, right-click twice on the hero picture.
When a hero reaches levels 2 and 3, statistics and skills increase depending on
which profession and speciality is chosen. At level 4 or higher, a hero can
choose to spend their ability points on increasing one or more of these statistics
or skills. For example, Sirian the Human reaches level 2, and chooses to be a
Warrior. His strength increases by 1, from 5 to 6. When he reaches level 3, he
chooses to be a Ranger, and his intelligence increases by 1, from 5 to 6 also.
For the hero’s racial statistics, and stat bonuses for profession and specialty see
the W
ARLORDS BATTLECRY Quick Reference Card.
HEROES: Statistics and Skills
28
Page 16

When heroes reach level 4, they begin to gain ability points. They can choose
to spend their ability points either on special abilities, statistics, skills, or spells.
The special abilities available depend upon the hero’s race and speciality. Each
ability has an associated cost in ability points, as listed in the following tables:
Race Ability Cost Description
Human Jack of All Trades 5 -25% to cost of all skills
Research 5 +5 to Alchemy casting skill
Knight Commander 6 Half price Knights
Dwarf Rune Lore 5 +5 to Runemagic
casting skill
Dwarven Armor 3 Base armor type of 4
(instead of 3)
Dwarven Hammer 4 +5 to all hero’s Damage rolls
Undead Wraithmaster 5 +5 to Necromancy casting skill
Dark Summons 5 +5 to Summoning casting skill
Skull Lord 6 Half price Skeletons
Minotaur Fire Priest 5 +5 Pyromancy casting skill
Gore 4 +5 to all hero’s Damage rolls
Charge 3 +3 to hero’s Speed skill
Race Ability Cost Description
Orc Hordemaster 5 -25% to cost of all Orcish armies
Orc Lord 5 +4 to Command skill
Chanting 5 +5 to Summoning casting skill
High Elf Elcor’s Path 5 +5 Healing casting skill
Golden General 8 +5 to Command skill
Golden Host 3 Half price ‘Rune of Animos’
Wood Elf Druidic Magic 5 +5 to Druidic casting skill
Scouting 3 Increased range for viewing
(hero only)
Skylord 3 Half price ‘Rune of Cielos’
Dark Elf Dark Blade 6 +2 Assassin skill
Dark Rituals 5 +5 Summoning casting skill
Sorcery 3 Half price ‘Rune of Manos’
HEROES: Heroes and Levels
31
Casting Skill
If a hero is a spellcaster, generally only a wizard or priest, they have a casting
skill in one or more of the nine spheres of magic. To see a hero’s casting skills
from within the game, right-click three times on the Hero Portrait in the bottom
control panel. For more information on the spheres of magic, and details on
how to cast spells see “Spells” on page 39.
Heroes and Levels
Heroes are awarded experience points at the end of every scenario, be it campaign, skirmish, or multiplayer, which allow them to gain levels. Heroes do not
have to win the scenario to be awarded experience points, but the number of
points is higher if they do claim victory. Heroes are awarded experience points
based on the map size, victory, and hero status. For details on how the points
are calculated, see below:
• 4 points for a very large map
• 3 points for a large map
• 2 points for a medium map
• 1 point for a small map
• 10 points for a total victory
• 7 points for an allied victory
• 3 points for a marginal loss
• 1 point for a total loss
• 1 point for each enemy hero killed
• 50% of the normal amount of points if your hero is killed during the skirmish
Heroes do not get medals like other armies, but are awarded ability points
when they gain levels. For details on the number of experience points needed,
and ability points awarded, see the table “Hero & Army Levels” in the
“Appendix” on page 83.
When heroes reach level 2, they can choose one of four professions. When
they reach level 3, they can choose one of sixteen different specialties:
Profession Speciality
Warrior .................... Barbarian, Fighter, Ranger
Wizard .................... Alchemist, Archmage, Illusionist, Necromancer,
Pyromancer, Summoner
Rogue ...................... Assassin, Bard, Thief
Priest........................ Druid, Healer, Paladin, Runemaster
HEROES: Casting Skill
30
Page 17

Specialty Ability Cost Description
Pyromancer Flamewalk 6 Permanent immunity
to fire damage
Firestarter 6 Have a chance of setting the
target ablaze
Spell Mastery 8 All spells have a stronger effect
Spell Grandmastery 15 All spells have a much stronger
effect
Summoner Fires of Hades 5 +5 Pyromancy casting skill
Daemonlord 6 +4 Combat for Daemons
Spell Mastery 8 All spells have a stronger effect
Spell Grandmastery 15 All spells have a much stronger
effect
Specialty Ability Cost Description
Assassin Assassinate 5 +4 Assassin skill
Poison 5 +4 Assassin skill
Killing Blow 5 +4 Assassin skill
Garroting 5 +4 Assassin skill
Bard Song of Heroes 4 +6 Morale skill
Song of Battle 5 +5 Command skill
Song of Charming 4 +5 Conversion skill
Song of Stone 5 +10 Resistance
Thief Banditry 3 Permanent extra income
of +2 gold
Haggling 4 +5 Merchant skill
Disguise 5 +6 Illusion casting skill
Conjuration 3 Conjuration skill is half price
(at Library)
Specialty Ability Cost Description
Druid Animal Training 6 All cavalry armies are half price
Treemaster 4 Treants are half price
Spell Mastery 8 All spells have a stronger effect
Spell 15 All spells have a much stronger
Grandmastery effect
HEROES: Heroes and Levels
33
Specialty Ability Cost Description
Barbarian Scouting 3 Increase viewing range for hero
Riding 4 Cavalry produce in half the time
Running 5 +6 Speed skill
Shaman 5 +5 Druidic casting skill
Fighter Weaponsmaster 6 +6 to Training skill
Arms Lore 6 +6 to Combat skill
Weapons Lore 5 +15 to Damage rolls
General 5 +5 Command skill
Ranger Herbalism 5 +5 Healing casting skill
Forest Lord 4 Unicorns are half price
Taming 5 Flying monsters produced
in half the time
Spell Mastery 8
All spells have a much stronger
effect
Specialty Ability Cost Description
Alchemist Herbalism 5 +5 Healing casting skill
Healing Potion 5 +4 Health skill
Spell Mastery 8
All spells have a stronger effect
Spell Grandmastery 15
All spells have a much stronger
effect
Archmage Spell Immunity 6 Permanent immunity to
magical damage
Arcane Lore 5 +4 Magery skill
Spell Mastery 8
All spells have a stronger effect
Spell Grandmastery 15
All spells have a much stronger
effect
Illusionist Shadowcall 5 +4 Necromancy casting skill
Magic Voice 5 +4 Command skill
Spell Mastery 8 All spells have a stronger effect
Spell Grandmastery 15 All spells have a much stronger
effect
Necromancer Vampirism 8 Permanent Vampirism +1 effect
Gates of Hell 5 +5 Summoning casting skill
Spell Mastery 8 All spells have a stronger effect
Spell Grandmastery 15 All spells have a much stronger
effect
HEROES: Heroes and Levels
32
Page 18

On the Retinue Screen you are given the option to include one or more new
armies in your retinue. Any regular armies who have two or more medals, any
Generals you have built, and any Allies that have attached themselves to your
force, are eligible to join. Sometimes Allies will appear randomly at the end of a
skirmish, having been drawn to join your hero after hearing of his or her latest
deeds. The available recruits appear on the right side of the screen, while
armies already in your retinue are on the left.
To add an army to your retinue, left-click on it, then drag the army over to an
empty square in your retinue. If there are no empty squares, you can click on
an army in your retinue and replace it with the new one.
Any army from your retinue that is killed in battle is placed in the graveyard.
You can visit the graveyard from the “Retinue” screen via the Graveyard button.
The strongest army who has fought in your retinue is displayed prominently in
a position of honor.
You can give an individual army in your retinue a specific name, simply leftclick on them and type over their current name. To name the retinue itself,
left-click and type over the current title.
HEROES: Retinue
35
Specialty Ability Cost Description
Healer Elcor’s Aura 4 Army regeneration rates are at 150%
Touch of Purity 5 +20 to the effects of all Healing spells
Spell Mastery 8 All spells have a stronger effect
Spell 15 All spells have a much stronger
Grandmastery effect
Paladin Conversion 5 +5 to Conversion skill
Meditation 5 Doubles the rate of
mana regeneration
Spell Mastery 8 All spells have a stronger effect
Spell 15 All spells have a much stronger
Grandmastery effect
Runemaster Artifice 5 +5 Alchemy casting skill
Book of Wisdom 5 +5 Magery skill
Spell Mastery 8 All spells have a stronger effect
Spell 15 All spells have a much stronger
Grandmastery effect
Command Radius
A command radius is an area of effect around heroes, which gives bonuses to
friendly armies. Some spell effects are limited to the hero’s command radius, so
attacking spells only cause harm to enemy armies within this radius. The actual
size of the ring can be viewed on the screen by pressing the R key. The size and
effect of the command radius depends on the hero’s Command skill. For details
on the effects, see the table “Command” in the “Appendix” on page 86.
Retinue
Your retinue consists of Generals, Allies, and high-level armies that can be carried over to another scenario. The number of armies you are able to have in
your retinue depends on the command skill of your hero. For the exact retinue
limits, see the table “Command” in the “Appendix” on page 86. If a scenario
you play allows the players to start with armies (see “Army Setup Points” under
“Scenario Options” on page 10), a version of the Retinue Screen appears before
the game begins. From this screen you can select members of your retinue and
basic armies for your race to start the skirmish with.
At the completion of a scenario, after the Results Screen, the Retinue Screen
always appears, provided that your hero can have a retinue, and that armies
remain alive to fill spaces in it.
HEROES: Command Radius
34
Current
Retinue
Available
Armies
Exit Screen
Page 19

Resource Mines
The Crystal Mines, Gold Mines, Ore Mines and Quarries can be owned by all
races, and produce the resources crystal, gold, ore and stone. They can be
found at set locations on the map, and can be converted, but not built. They
exist at levels 1-3.
Animals
Cows, sheep and geese can be present on any game map. While they are harmless creatures, they have their uses. For example, cows can be hurtled by
Catapults, and cause greater damage than usual ammunition. Sheep can be
thrown by Trolls, also wreaking a large amount of havoc. In addition, Minotaurs
feed on them to obtain healing, often raising them in Corrals for this purpose.
Items
Items can be found at various locations on the map, or given as a reward for
completing a quest. Resource items look like carts, with either gold, ore, stone
or crystal inside. Special items appear in treasure chests.
To pick up a resource item, simply move your hero next to the cart, and the
resource is automatically added to your total.
ADDITIONAL GAMEPLAY INFORMATION: Animals
37
ADDITIONAL GAMEPLAY INFORMATION
This section assembles some odds and ends about gameplay in WARLORDS
BATTLECRY
Resources
There are four resources in the game: gold, ore, stone, and crystal, which are
needed for building and army production. These resources are produced at
resource structures like the gold mine, which are found at set locations on the
map. Resources can also be given as a reward for completing a quest.
You cannot build any more resource buildings during the game, only convert
them. Resource collection is automatic once you own a resource building. You
do not need to send armies out to collect resources, but you can boost your
resource collection by placing basic builder armies in your mines. You can also
gain a one time boost in resources by locating resource carts, described under
Items on page 37.
Putting Units to Work
You can increase the productivity of your mines by stocking them with workers.
For every builder unit you place into a mine, you get +1 to that resource every
five seconds. Up to eight units can be put into each mine, but only certain
armies are eligible (see below).
To place a builder army into a mine, select the army, and move the cursor over
a mine. The cursor changes into a hand; right-click on the mine, and the army
disappears into it. In the control panel, to the left of the building display area,
there is an army counter. Once an army is sent to work in a mine, you cannot
free it again, and it is eliminated if the mine is converted or destroyed.
The units that can be put to work in a mine are:
• Peasants, page 56 • Kobolds, page 64
• Zombies, page 60 • Thralls, page 62
• Dwarf Smiths, page 58
Stockpiling Resources
In order to build some of the rarer buildings and armies, and to research high
level spells, you will need a sizeable number of resources. Your resource totals
are displayed in the upper right corner of the Game Screen, showing, from left
to right: gold, ore, stone and crystal stockpiles. As you receive more resources
and spend them you will see these values increase and decrease.
The maximum number of resources you can stockpile is 500 of each resource
plus 500 for each level of the highest level Keep you own. For example, if you
own a level four Keep, you can have 2,500 of each of the four resources.
ADDITIONAL GAMEPLAY INFORMATION: Resources
36
Item Chest
Close Panel
Items in
Chest
Item Slots
Item Storage
Item Name & Effects
Page 20

If you want to check the requirements for the quest, click on the grail, or press
the Q key.
To learn more about quests, you can also play the tutorial “Quests & Items.”
Mausoleum
The Mausoleum is a place for your hero to receive quests. It
can be found at set locations on the map, but cannot be built.
Many of the quests received at the Mausoleum involve
Undead and Daemons, and are of a more sinister nature.
Pyramid
The Pyramid is a place for your hero to receive quests. It can
be found at set locations on the map, but cannot be built.
Many of the quests received at the Pyramid involve riddles
and treasures, and are generally more neutral in nature.
Shrine
The Shrine is a place for your hero to receive quests. It can be
found at set locations on the map, but cannot be built. Many
of the quests received at the Shrine involve good and magical
creatures, and are of a more virtuous nature.
Spells
In W
ARLORDS BATTLECRY
, heroes, and some armies, have the ability to
cast spells. Only heroes have a spellbook and the ability to learn new
spells. A hero’s mana points are indicated in the control panel, below the
small blue orb on the right of the hero picture. Left-clicking on this orb, clicking
on the Spellbook button in the Control Panel, or pressing the S key, brings up the
spellbook.
Run the cursor over a spell to see a description of its effects on the right side of
your spellbook. To cast a spell, simply click on it.
Each spell has a casting cost associated with it. This is deducted from the
caster’s mana points each time the spell is cast, no matter if the outcome is a
success or failure. If the caster does not have enough mana points, the spell
cannot be cast. Mana points regenerate over time, at a speed that depends
upon the caster’s Magery skill level. Spells you cannot cast because you don’t
have enough mana are grayed out in the spellbook.
To learn more about casting spells, you can also play the tutorial “Spellcasting.”
ADDITIONAL GAMEPLAY INFORMATION: Spells
39
To pick up a special item, move your hero next to the chest, and the hero’s
inventory screen appears automatically. The name of the item, along with its
effects when in use are displayed in the bottom left of the inventory screen.
Click on an item in the chest, then click on any green highlighted square on
your hero’s outline to equip it, or place it in your backpack. Note that while you
can carry several similar items, such as two helmets and a crown, your hero
can only have one equipped at a time. Your hero does not get the benefits of an
item unless it is equipped.
At any time in the game, you can view your hero’s inventory by clicking on the
pouch on the left of the hero picture, or pressing the I key.
Quests
Quests are special missions performed by heroes in order to gain Allies and
other rewards. Only heroes can receive quests from the special buildings – the
Mausoleum, Pyramid, and Shrine.
To receive a quest, select your hero, and move the cursor over one of the
special buildings until it changes into a key. Right-click on the building, and
when the hero reaches it, a dialogue screen with the quest appears automatically. You have the choice to accept or decline the quest. If you decline this
quest, another quest does not become available to you at this building for
about five minutes.
If you accept this quest, a grail (cup) appears on your Hero Portrait. You generally have five minutes (300 seconds) to complete the quest and return to the
building to receive the reward. The exact time remaining to complete an
accepted quest is shown, in seconds, as a counter, next to the grail in the center
of the Hero Portrait. When this counter reaches zero, the quest expires.
ADDITIONAL GAMEPLAY INFORMATION: Quests
38
Shrine
Mission Panel
Quest Marker
(Grail)
Page 21

Common Spells
Lvl Spell Mana Mod Description
- Shield 4 - Increases the armor rating of
nearby armies.
- Silver 10 - Allows the caster to fire
Arrow magical, silver arrows.
- Heroism 10 - Increases the caster’s
command radius.
Healing Spells
Lvl Spell Mana Mod Description
1 Heal Self 8 +1 Heals a few points of damage
on the caster.
1 Cure 8 - Cures disease and poison on
nearby armies.
1 Blessing 8 - Increases the caster’s
morale skill.
1 White 6 - Protects armies from
Ward psychological effects.
2 Heal 15 - Heals some points of
Group damage on nearby armies.
2 Invigorate 14 -2 Increases the speed of some
nearby armies.
2 Sunshine 10 - Stops the rain, and makes
it daytime.
3 Major 40 -2 Heals all damage on
Healing all armies.
3 Life Ward 40 -1 Protects a hero against
death in battle.
4 Resurrection 60 -4 Raises an army from the dead.
Necromancy Spells
Lvl Spell Mana Mod Description
1 Raise Skeleton 8 - Raises skeletons to
serve the caster.
1 Raise Zombie 8 - Raises zombies to
serve the caster.
ADDITIONAL GAMEPLAY INFORMATION: Spells
41
Spheres of Magic
There are eight spheres of magic that can be studied, each of which has ten
spells. There are four level 1 spells, three level 2 spells, two level 3 spells, and
one very rare level 4 spell. The spells must be learnt in level order. There are
also three common spells, which are automatically known by every spellcaster.
Most spellcasters specialize in one or two spheres.
A level 1 hero generally cannot cast spells. When a hero reaches level 2, and
chooses a profession of either wizard or priest, they automatically learn the
three common spells. At level 3, the hero chooses a specialty, and automatically
learns the first level 1 spell from that sphere of magic. Any further spells must
be bought with ability points when the hero reaches level 4 and above.
Sphere of Magic Description
Common Detection, divination
Healing Healing, resurrection, protection from poison/disease
Necromancy Raise undead, drain hit points, cause curses
Pyromancy Fire spells – damage, protection, traps
Nature Lightning, animal control
Alchemy Create items and potions, engineering
Summoning Summon extra-planar creatures, teleport
Illusion Invisibility, make armies appear different
Runes Enhance weapons, armor, and armies
ADDITIONAL GAMEPLAY INFORMATION: Spells
40
Page 22

Nature Spells
Lvl Spell Mana Mod Description
1 Summon Sprite 10 -1 Summons a sprite to
serve the caster.
1 Gemberry 12 - Heals the caster, and
maybe some armies.
1 Entangle 8 - Slows down enemies
near the caster.
1 Shillelagh 4 - Summons a magical club
for the caster to use.
2 Summon 16 -2 Summons a unicorn
Unicorn to serve the caster.
2 Wall of 4 - Creates a wall of brambles.
Thorns
2 Call 18 -1 Calls lightning down on
Lightning nearby enemies (including
buildings
3 Summon 40 -4 Summons a treant to
Treant serve the caster.
3 Change 30 - Allows the caster to affect
Weather night/day, fine/rain.
4 Elementalism 60 -6 Summons one elemental to
serve the caster.
Alchemy Spells
Lvl Spell Mana Mod Description
1 Lesser Item 12 - Creates a lesser item for the
caster to use.
1 Transmute 8 - Exchanges one type of
resource for another.
1 Charm 6 - Increases the merchant
skill of the caster.
1 Clay Golem 14 -1 Summons a clay golem
to act as a guardian.
2 Minor Item 20 -1 Creates a minor item for
the caster to use.
2 Acquire 30 - Instantly converts all
buildings near the caster.
2 Stone Golem 24 -1 Summons a stone golem
to act as a guardian.
ADDITIONAL GAMEPLAY INFORMATION: Spells
43
Lvl Spell Mana Mod Description
1 Poison Cloud 8 - Poisons all enemies within
command radius.
1 Black Portal 5 +2 Summons a black portal
to aid raising undead.
2 Raise Wight 15 - Raises wights to serve
the caster.
2 Vampirism 10 - Affected armies drain hit
points in combat.
2 Darkstorm 18 -1 Starts the rain, and
makes it night.
3 Call the Dead 30 -1 Brings piles of bones back
to life as Undead.
3 Ring of Ice 30 -2 Caster is surrounded by
a hail of damaging ice.
4 Raise Champion 60 -5 Raises a powerful Undead
army from it’s grave.
Pyromancy Spells
Lvl Spell Mana Mod Description
1 Hand of 10 - Strikes enemies in command
Flame radius with fireballs.
1 Soul Flame 6 - Increases the XP of near
by armies.
1 Cauterize 8 - Heals all armies within
command radius.
1 Resist Fire 7 - Makes nearby armies immune
to fire attacks.
2 Ring of Fire 15 -2 Summons a small, but very
hot ring of fire.
2 Firebreath 18 -2 Gives nearby armies
the ability to breathe fire.
2 Berserker 12 -1 Sets fire to friendly armies
to improve fighting.
3 Pillar of Fire 35 -4 Calls a pillar of fire onto
a single enemy army.
3 Fire Elemental 30 -5 Summons a fire elemental
to serve the caster.
4 Armageddon 60 -10 Damages armies and
buildings in a wide area.
ADDITIONAL GAMEPLAY INFORMATION: Spells
42
Page 23

Lvl Spell Mana Mod Description
1 Light/Darkness 5 -1 Changes day to night,
and night to day.
1 Awe 10 -1 All enemies seeing the
caster are in awe.
2 Spectral 20 -2 Creates a group of
Horde illusionary armies.
2 Dragonfear 25 -4 Creates an illusionary
dragon which casts terror.
2 Invisibility 30 -4 Nearby armies are invisible
until they attack.
3 Call Shadow 32 -4 Summons a shadow to
serve the caster.
3 Mutate 40 -2 Changes enemy armies
into harmless animals.
4 Transform 60 -8 Changes an army into
a stronger army.
Rune Spells
Lvl Spell Mana Mod Description
1 Stoneskin 8 - Increases the caster’s armor
to maximum.
1 Gem of Wisdom 4 - Increases the chance of
casting the next spell.
1 Dig 8 - Decreases the building time
for all buildings.
1 Earthpower 12 - Repairs all friendly buildings.
2 Resist Magic 20 -2 Makes the caster immune
to magical damage.
2 Doomstones 20 - Creates large rocks that
strike nearby enemies.
2 Stone Golem 24 -4 Summons a stone golem to
act as a guardian.
3 Resist Missile 28 -3 Makes the caster immune
to all missiles.
3 Rune Item 40 -2 Creates an item in the
caster’s inventory.
4 Stonecall 60 -6 Summons a mighty earth
elemental.
ADDITIONAL GAMEPLAY INFORMATION: Spells
45
Lvl Spell Mana Mod Description
3 Major Item 36 -4 Creates a major item for
the caster to use.
3 Iron Golem 36 -4 Summons an iron golem
to act as a guardian.
4 Create Artifact 60 -5 Creates a powerful item
for the caster to use.
Summoning Spells
Lvl Spell Mana Mod Description
1 Summon 8 - Summons a sprite to
Sprite serve the caster.
1 Circle of 4 +1 Summons a.circle of power
Power to aid in summoning.
1 Phantom 5 - Changes cavalry armies
Steed into phantoms.
1 Blink 3 - The caster appears in a
random place nearby.
2 Summon Imp 12 - Summons an imp to serve
the caster.
2 Eye of Oros 15 - Creates a floating eyeball
useful for scouting.
2 Home Portal 20 - Sends the caster back to
his start location.
3 Windcall 40 -4 Summons an air elemental
to serve the caster.
3 Banish 32 -4 Banishes any extra-planar
creatures nearby.
4 Daemon 60 -8 Summons a Daemon to
serve the caster.
Illusion Spells
Lvl Spell Mana Mod Description
1 Shadowform 8 - Changes the caster into
an ethereal being.
1 Scare 6 - All enemies seeing the
caster are afraid.
ADDITIONAL GAMEPLAY INFORMATION: Spells
44
Page 24

Tips For Beginners
These are some tips for beginners playing with standard victory conditions on
either a random or a set map.
• Build a Keep with either your hero or a builder army. A Keep for the civilized races
is a Palace, for the primitive races it is a Ziggurat, and for the magical races it is a
Mystic Tower.
• To collect resources, convert all the mines you can find with either your hero or
your Keep.
• Produce builder armies (generally from your Keep), and use them to build more
buildings, or put them into mines to increase resource collection.
• Build one production building, or a few if you have the resources, and produce lots
of armies. A production building for the civilized races is a Barracks or a Tomb, for
the primitive races it is an Arena, and for the magical races it is a Tree of Life.
• Build an Eyrie to produce flying armies, and upgrade it to allow production of
better armies.
• Buy skills at various buildings to upgrade your armies.
• Upgrade your Keep to increase your army limit and to make more armies and
skills available.
• Build Towers near your base for both air and ground defense. Put infantry and archers
into Towers to increase their damage, speed, speed range and combat. Only builder
armies can build Towers, not heroes.
BUILDING DESCRIPTIONS
Buildings allows you to produce armies and upgrade skills. For a full list of the
building costs, see the W
ARLORDS BATTLECRY Quick Reference Card, and for more
details on the buildings, see the sections following.
Constructing a Building
Only builder armies and heroes are able to build. Building costs one or more
resources, depending on your race and the type of building. To construct a
building, select a unit that is able to build, and click Build Buildings or Build Wall or
Tower in the control panel, depending on the type of building. Click on an available building, and place it on the desired location on the map to start
construction (see page 21 for more information). Your army disappears while
building, then reappears and announces when the job is finished.
Upgrading a Building
To upgrade a building select it, and click Buy Armies & Skills in the control panel
(see page 23 for more information). One of the pictures that appears is for
upgrading to the next level. Select it, and check the progress by looking at
the percentage counter in the building display area. A sound alerts you to a
successful upgrade.
BUILDING DESCRIPTIONS: Keeps
47
Spell Effects and Weather
From time to time your armies may be negatively affected by other armies. The
weather also can have a negative or positive effect on your armies’ combat ability.
Psychological Effects, Poison & Disease
These effects are caused naturally by some armies, or by heroes casting spells.
For example, Slayer Knights cause Chaos. There are six effects, as described
below. For details on each race’s vulnerability and resistance to these effects,
see the W
ARLORDS BATTLECRY Quick Reference Card.
Effect Effect on Enemy Armies Duration
Awe: Half speed & loss of any ranged attack 30 sec.
Fear: Half damage & -4 to speed 45 sec.
Terror: Run away from enemies, & -2 to speed 15 sec.
Chaos: No positive bonuses apply, & armor is reduced 30 sec.
to zero
Poison: Hit points degenerate to one-eighth of maximum Until Cured
Disease: No hit point regeneration, combat and speed Until Cured
degenerate to one
Weather Effects
Changes in weather conditions affect an army’s combat skill. The table below
details the bonuses and penalties to each race’s combat skill in each of the four
weather conditions. After looking at the table, if you are Human, you really do
not want to fight the Undead on a stormy night!
Race Day Night Fine Rain
Humans: --1 --
Dwarves: -- --1
Undead: -+1-+1
Barbarians: --1 --
Minotaurs: -- --
Orcs: -+1--
High Elves: +1 - - -
Wood Elves: -- +1-
Dark Elves: -+1--
By default, the weather conditions are fine/daytime. These conditions can
be altered by spells cast by heroes, some armies, or particular buildings. The
effects of the spell only last a certain time, then the weather changes back
to fine/daytime.
ADDITIONAL GAMEPLAY INFORMATION: Spell Effects
46
Page 25

Production & Upgrade Buildings
These structures allow you to build more advanced armies, or give you skills to
upgrade your armies and heroes.
Altar
The Altar is a magical place that can only be built by the Undead,
Barbarians, Minotaurs and Dark Elves. The Altar has the Mana
Regeneration skill, but the other skills available depend on which
race owns it. For example, it gives Undead the ability to morph
Wraiths into Shadows.
Archery Range
The Archery Range allows the Humans and Dwarves and Elves
to produce archers, and provides skill upgrades for them, as well
as the Elves. The Archery Range has skills to increase missile
damage and range, and has the Flaming Arrow skill (Dwarves do
not get this skill).
Arena
The Arena produces most of the armies for the Barbarians,
Minotaurs and Orcs, and provides skill upgrades for them.
Barracks
The Barracks produces infantry armies for the Humans and
Dwarves.
Barrow
The Barrow can only be built by the Undead. It gives them the
ability to morph Skeletons into Wraiths, and provides skill
upgrades for them.
Cathedral
The Cathedral can only be built by the Humans and High Elves.
It allows the Humans to produce Knights, and provides skill
upgrades for them. The Cathedral itself can cause damage to evil
creatures with the Holy Word skill. The Holy Relic skill allows
double speed conversions.
BUILDING DESCRIPTION: Production & Upgrade Buildings
49
Repairing a Building
Repairing a damaged building does not require a builder army, simply select
that building, and click Repair in the control panel. There are two options – fast
or slow repairs. Fast repairs cost twice the resources, but are twice the speed of
slow repairs. Select one to repair your building.
Converting a Building
To convert a neutral or enemy building to your side, simply move a unit that
can convert next to the desired building, then select Convert in the control panel
(see page 19 for more information). Your army stays there until the building is
converted; you are informed when the conversion is successful.
All levels of Keeps can also convert buildings in a wide area around themselves.
This is a slow process, but is useful for getting resource points at the start of a
game. It also allows you to still convert buildings if your hero has been killed
early in the battle.
Keeps
Keeps are your race’s most important building. They are usually the first structure built and upgraded. Among other uses, Keeps dictate the maximum
number of resources you can stockpile: 500 of each resource for each level of
the highest level Keep you own.
Palace
The Palace is the Keep for the civilized races – Humans, Dwarves
and Undead. It is used to convert buildings, produce armies, and
upgrade their skills. The Palace can be upgraded to level 5, and
the level helps determine how many armies you may have on the
map, as well as which buildings you may build.
Ziggurat
The Ziggurat is the Keep for the primitive races – Orcs, Barbarians
and Minotaurs. It is used to convert buildings, produce armies,
and upgrade their skills. The Ziggurat can be upgraded to level 5,
and the level helps determine how many armies you may have on
the map, as well as which buildings you may build.
Mystic Tower
The Mystic Tower is the Keep for the magical races – High Elves,
Wood Elves and Dark Elves. It is used to convert buildings, produce armies, and upgrade their skills. It allows you to buy runes,
in order to produce armies. The Mystic Tower can be upgraded to
level 5, and the level helps determine how many armies you may
have on the map, as well as which buildings you may build.
BUILDING DESCRIPTION: Keeps
48
Page 26

Healer
The Healer can only be built by the High Elves and Wood Elves.
It provides healing with the Elcor’s Balm skill, and with the healing skills, increases the regeneration rate of armies.
Henge
The Henge can only be built by the Barbarians, Minotaurs and
Orcs. It produces Minotaur Kings and Goblin Shaman for the
Minotaurs, Goblin Shaman for the Orcs, and allows Barbarians
to produce Minotaurs.
Inn
The Inn provides the Morale skill, improving a hero’s morale. The
Inn allows the Dwarves to produce Berserkers, provides both the
Dwarves and Minotaurs with Dwarven Brew, and provides the
Wood Elves with the Trade skill.
Library
The Library is a place where the Humans and Undead research
spells. It produces Mages, and allows production of Catapults for
the Humans. The Library also allows the Dwarves to produce a
wide array of siege weapons, and the Undead to produce Liches.
Magic Pool
The Magic Pool can improve the casting skill of any hero leading
an Elven side. It also produces Imps, and provides a skill to
improve the High Elf Unicorn’s combat.
Market
The Market can be built by the Humans, Dwarves, Barbarians
and High Elves to provide resource trading skills. It also provides
an extra income skill for resource buildings.
BUILDING DESCRIPTION: Production & Upgrade Buildings
51
Cave
The Cave can only be built by the Orcs. It produces Wolfriders
and Basilisks, and provides skill upgrades for them.
Corral
The Corral can only be built by the Barbarians and Minotaurs. It
allows Barbarians to produce Riders, and provides skill upgrades
for them. For Minotaurs, the Corral produces Basilisks, and
sheep that they can eat to obtain healing and curing.
Dragon Shrine
The Dragon Shrine can only be built by the High Elves. It
provides skill upgrades for their cavalry, the Dragon Knights,
allowing them to do double, triple, or quadruple damage
versus Dragons.
Dungeon
The Dungeon produces Trolls for the Orcs, allows the Undead to
produce Slayer Knights, and provides skill upgrades for the Dark
Elven Assassin. It also has the Slavehorde skill, which allows you
to summon Thralls.
Eyrie
The Eyrie produces flying armies for all races, and provides
upgrade skills for some. The Eyrie can be upgraded to level 3. All
races can produce a Dragon at a level 3 Eyrie, but it is very slow
and very expensive.
Gravestone
The Gravestone produces Skeletons, and can only be built by the
Undead and Dark Elves. Both sides need the Burial skill from the
Tomb first. The Gravestone can not only produce Skeletons like
the Tomb, but can instantly be converted into a Skeleton when
needed.
BUILDING DESCRIPTION: Production & Upgrade Buildings
50
Page 27

White Tree
The White Tree produces Pixies and Sprites for the Wood Elves.
It also provides skill upgrades for the Treant.
Walls, Towers and Other Defensive Structures
These structures aid you in defending your buildings and units from enemy
attack. They are built using the Build Wall or Tower button on the Control Panel.
Towers can hold other armies inside of them, adding to their defensive strength.
These units can leave when they are needed elsewhere (see page 20 for more
information on loading and unloading towers).
Rampart
The Rampart is a basic wall section that can be hastily built by
all races to delay enemy armies.
Totem
The Totem is a defense tower that can only be built by the Orcs.
It shoots bolts of magic at enemy armies, and requires the
Shaman skill from the Henge.
Tower
The Tower, be it civilized, primitive or magical, is a defense structure that can be built by all races. It shoots either arrows, bolts of
magic, or rocks at enemy armies. It can be built as part of a wall
to provide greater defense.
Wall of Thorns
The Wall of Thorns is a basic wall section that can only be summoned by druids, rangers, and Treants. It is slightly stronger than
the Rampart, but vulnerable to fire attacks.
BUILDING DESCRIPTION: Wall, Towers & Def. Structures
53
Orc Hut
The Orc Hut can only be built by Orcs, and is used to quickly
increase their army limit.
Scout Tower
The Scout Tower is the basic air defense building for the
Barbarians, Minotaurs, Orcs and Wood Elves. It also provides
the Eagle Eye skill to improve view range. The Scout Tower pro-
duces Goblins for the Orcs. Despite its name, the Scout Tower is
not like other towers, and cannot hold units inside it.
Shipyard
The Shipyard produces ships, and can be owned by all races. It
is found at set locations on the map, and can be converted, but
not built.
Smithy
The Smithy produces siege weapons for the Humans, Dwarves
and Minotaurs, and Smiths for the Dwarves. It also provides
upgrade skills for these races and the Undead, and allows the
Undead to produce Wights.
Stable
Only Humans can build the Stable. It produces Mercenaries and
Knights, and provides a skill upgrade for them.
Tomb
The Tomb produces Skeletons and Zombies for the Undead, and
provides the Burial skill to both the Undead and Dark Elves to
allow them to build Gravestones.
Tree of Life
The Tree of Life produces all armies, except the Pixie and the
Sprite, for the magical races – High Elves, Wood Elves and
Dark Elves.
BUILDING DESCRIPTION: Production & Upgrade Buildings
52
Page 28

RACE AND ARMY DESCRIPTIONS
Each race has its own strengths and weaknesses, as do the armies they can
construct. Following are general descriptions of each race’s armies and their statistics, as well as siege weapons, ships and Allies. If an army can be produced
by more than one race, it is listed under its primary builder. For specific information on how to build a particular army, see the Quick Reference Card.
Humans
Humans are a good all around side. They produce their
armies, who mostly have average combat and speed, at
an average rate. A peculiarity of the Human side is that
they have three generals – a Red Mage, a White Mage,
and a Black Mage. The race has no specific weakness,
but no outstanding strength either. Humans require
lots of gold and ore for army production, and stone
for buildings, but do not have much need for crys-
tal.
Tips for playing this race:
• Pikemen are particularly good at fighting cavalry.
• Upgrade your Pikemen with the
Palace Guard skill
from a level 3 Palace.
• Upgrade the missile damage of your Squires with the
Flaming Arrow skill from the Archery Range.
• Upgrade your Knights with extra damage skills from
the Cathedral.
• Humans can produce a White Mage general with a level 4 Palace, instead of level 5.
• You need to build a Library to allow you to produce Catapults and Mages.
• You need lots of ore for army production, so be sure to convert Ore Mines.
• The Market has a
Trade skill, which allows you to convert one type of resource
into another.
In addition to the armies described following, Humans can also potentially
build these units:
• Catapult, page 73 • Ferry, page 74
• Eagle, page 76 • Scoutship, page 74
• Pegasus, page 76 • Warship, page 74
• Dragon, page77 • Destroyer, page 75
RACE DESCRIPTION AND ARMY ABILITIES: Humans
55
Walls
Walls are a defense structure that can be built by all races. They
can be used to protect your base from enemy armies.
Watchtower
The Watchtower is a useful defense tower that can only be built
by the Dwarves. It is quick to build, and Dwarves often use it to
guard their resources.
Spell Structures
These structures are created by the effects of a spell.
Black Portal
The Black Portal is summoned by necromancers to aid in many
necromantic spells, such as the summoning of Undead.
Circle of Power
The Circle of Power is created by summoners to aid in many of
their spells, such as the summoning of creatures.
Clay, Stone and Iron Golems
Golems are defensive structures that
shoot bolts of magic at enemy
armies. They are similar to towers in
that they cannot move once placed,
and defend territory and other units.
However, they cannot hold other units inside of them. Golems cannot be built,
only summoned by alchemists. The Clay Golem is the least powerful, the Iron
Golem is the most.
BUILDING DESCRIPTION: Spell Structures
54
Page 29

Black Mage
Combat: Very good (10) Missile Range: Average (6)
Damage: Magic (15) Speed: Average (8)
Hit Points: Good (100) View Range: Average (10)
Armor: Average, but excellent against magic
Special Ability: Casts Poison Cloud and Drain Mana spells,
Converts buildings
Red Mage
Combat: Very good (10) Missile Range: Long (8)
Damage: Fire (15) Speed: Average (9)
Hit Points: Good (100) View Range: Average (10)
Armor: Average, but excellent against magic and fire
Special Ability: Casts Ring of Fire and Resist Fire spells,
Converts buildings
White Mage
Combat: Very good (10) Missile Range: Average (6)
Damage: Magic (10) Speed: Average (8)
Hit Points: Good (100) View Range: Average (10)
Armor: Good, but excellent against magic
Special Ability: Casts Cure and Heal Group spells,
Converts buildings
Dwarves
Dwarves are a tough and hardy race, with plenty of hit
points. They have high resistance skills against magic.
They are slow, not having any cavalry, but are very
good at building. The defensive structures of the
Dwarves are the best available, as are the siege
weapons. Dwarves require lots of gold and ore for
army production, and stone for buildings.
Tips for playing this race:
• Upgrade your Runners with the Royal Messenger
skill from a level 3 Palace. Runners are needed to
chase down speedy enemies.
• Upgrade the damage and armor of your Infantry
with skills from the Smithy.
• Upgrade the missile damage of your Crossbows with the Fletcher skill from the
Archery Range.
• The Engineering skill from the Library allows faster and stronger building.
• Build Watchtowers for excellent defense, particularly near resources.
RACE DESCRIPTION AND ARMY ABILITIES: Dwarves
57
Peasant
Combat: Poor (1) Missile Range: N/A
Damage: Piercing (5) Speed: Average (8)
Hit Points: Poor (10) View Range: Average (10)
Armor: Average
Special Ability: Building skill (10), Can be put into mines
Pikeman
Combat: Average (4) Missile Range: N/A
Damage: Piercing (10) Speed: Average (8)
Hit Points: Average (40) View Range: Average (10)
Armor: Good
Special Ability: Does double damage to cavalry
Squire
Combat: Poor (2) Missile Range: Average (6)
Damage: Piercing (8) Speed: Good (10)
Hit Points: Average (30) View Range: Average (10)
Armor: Average
Special Ability: None
Mercenary
Combat: Good (6) Missile Range: N/A
Damage: Slashing (15) Speed: Very good (14)
Hit Points: Good (100) View Range: Long (13)
Armor: Good
Special Ability: None
Knight
Combat: Very good (10) Missile Range: N/A
Damage: Slashing (30) Speed: Very good (15)
Hit Points: Very good (150) View Range: Short (7)
Armor: Very good, except good against magic
Special Ability: None
RACE DESCRIPTION AND ARMY ABILITIES: Dwarves
56
Page 30

Dwarf Berserker
Combat: Very good (10) Missile Range: N/A
Damage: Slashing (30) Speed: Poor (5)
Hit Points: Excellent (200) View Range: Short (7)
Armor: Excellent, except average against fire
Special Ability: None
Dwarf Lord
Combat: Excellent (16) Missile Range: N/A
Damage: Slashing (60) Speed: Poor (6)
Hit Points: Excellent (280) View Range: Average (10)
Armor: Very good
Special Ability: Resistant to missiles, Does double damage to
buildings, Converts buildings
Undead
Undead are a unique race in that they cannot produce
many armies from buildings in the normal way. Most of
their stronger armies are created by transforming lesser
armies. Undead are slow, not having any cavalry, but
strong, and are immune to all psychological effects.
They are quite resistant to most forms of attack, but
are vulnerable to crushing weapons. Undead primarily require ore and crystal.
Tips for playing this race:
• The cheapest army for defense against air attacks is
the Wraith.
• Shadows gain combat bonuses at night.
• If you are fighting Humans or Barbarians, upgrade your
Slayer Knights’ damage at the Dungeon.
• If you have extra resources, build lots of Gravestones. These can be instantly
converted into Skeletons when needed.
• If Undead armies are injured, they do not regenerate hit points naturally, and
require healing.
In addition to the armies described following, Undead can also potentially build
these units:
• Bat, page 75 • Ferry, page 74 • Dragon, page 77
• Harpy, page 76 • Elven Galleon, page 74
RACE DESCRIPTION AND ARMY ABILITIES: Undead
59
• If you put a Smith into a mine, he counts for two armies instead of one.
• To create havoc, get your Dwarves drunk at the Inn with the
Dwarven Brew skill.
In addition to the armies described following, Dwarves can also potentially
build these units:
• Ballista, page 75 • Griffon, page 76
• Catapult, page73 • Dragon, page 77
• Battering Ram, page 73 • Ferry, page 74
• Eagle, page 76 • Destroyer, page 75
Dwarf Infantry
Combat: Average (5) Missile Range: N/A
Damage: Slashing (10) Speed: Poor (6)
Hit Points: Good (80) View Range: Short (7)
Armor: Good, but excellent against magic
Special Ability: None
Dwarf Runner
Combat: Average (3) Missile Range: N/A
Damage: Crushing (8) Speed: Good (10)
Hit Points: Average (50) View Range: Long (13)
Armor: Average, but excellent against magic
Special Ability: Resistant to missiles
Dwarf Crossbow
Combat: Poor (2) Missile Range: Very long (10)
Damage: Piercing (15) Speed: Poor (6)
Hit Points: Average (60) View Range: Average (10)
Armor: Average, but excellent against magic
Special Ability: None
Dwarf Smith
Combat: Average (3) Missile Range: N/A
Damage: Crushing (5) Speed: Poor (6)
Hit Points: Average (50) View Range: Short (7)
Armor: Average, but excellent against magic
Special Ability: Building skill (13), Counts for 2 men when
put into mines
RACE DESCRIPTION AND ARMY ABILITIES: Humans
58
Page 31

Shadow
Combat: Very good (10) Missile Range: N/A
Damage: Magic (20) Speed: Good (10)
Hit Points: Good (110) View Range: Very long (16)
Armor: Very good
Special Ability: Drains enemy XP, Gets +5 to combat at night,
Can attack flyers
Slayer Knight
Combat: Very good (10) Missile Range: N/A
Damage: Slashing (25) Speed: Poor (5)
Hit Points: Very good (150) View Range: Short (7)
Armor: Very good
Special Ability: Causes Chaos
Vampire
Combat: Very good (13) Missile Range: N/A
Damage: Slashing (20) Speed: Average (8)
Hit Points: Very good (150) View Range: Long (13)
Armor: Very good
Special Ability: Drains enemy hits, Converts buildings
Barbarians
Barbarians are a fierce, but limited, warrior race. They
have a poor selection of armies, although they are quick
to produce, and quite upgradeable. Their armies are very
fast, with fairly high combat skills, but with next to no
armor. Barbarians require ore for army production and
stone for buildings.
Tips for playing this race:
• Build multiple Arenas to increase army production.
• Upgrade your Barbarians with the Spear of Ank skill
from a level 4 Ziggurat.
• Upgrade your Riders with speed and combat skills
from the Corral.
• Your army production times can be cut by 25% with the
Jihad skill from the Altar.
RACE DESCRIPTION AND ARMY ABILITIES: Barbarians
61
Skeleton
Combat: Poor (2) Missile Range: N/A
Damage: Slashing (10) Speed: Good (10)
Hit Points: Poor (20) View Range: Average (10)
Armor: Good, except poor against crushing
Special Ability: Resistant to missiles, Can morph to
Wight or Wraith
Zombie
Combat: Average (3) Missile Range: N/A
Damage: Crushing (10) Speed: Poor (4)
Hit Points: Average (40) View Range: Average (10)
Armor: Good, except poor against fire
Special Ability: Building skill (8), Can be put into mines,
Causes Disease
Wight
Combat: Good (6) Missile Range: N/A
Damage: Slashing (15) Speed: Poor (6)
Hit Points: Good (80) View Range: Average (10)
Armor: Very good
Special Ability: Can morph to Liche or Slayer Knight
Wraith
Combat: Good (6) Missile Range: N/A
Damage: Magic (15) Speed: Average (9)
Hit Points: Good (80) View Range: Long (13)
Armor: Very good
Special Ability: Can morph to Shadow, Drains enemy XP,
Can attack flyers
Liche
Combat: Very good (10) Missile Range: Average (6)
Damage: Fire (20) Speed: Average (8)
Hit Points: Good (120) View Range: Long (13)
Armor: Very good, except average against crushing
Special Ability: None
RACE DESCRIPTION AND ARMY ABILITIES: Undead
60
Page 32

Minotaurs
Minotaurs have the worst selection of armies of any race,
but also the most upgradeable. The few armies that they
do have are very strong, can cause a lot of damage, and
have a lot of hit points. Minotaurs require ore for army
production and stone for buildings.
Tips for playing this race:
• Upgrade the combat skill of your Minotaurs with the
Hand of Sartek skill from a level 1 Ziggurat.
• The cheapest air defense army is to upgrade your
Minotaurs to missile armies with the Star of Sartek
skill from a level 2 Ziggurat.
• Upgrade the speed of your Minotaurs with the Hoof
of Sartek skill from a level 3 Ziggurat.
• Produce a Minotaur King at the Henge when you have a level 5 Ziggurat.
• To cure your Minotaurs of disease or poison, or heal damage done to them,
feed them sheep that can be produced at the Corral. Sheep count toward your
army point total.
In addition to the armies described following, Minotaurs can also potentially
build these units:
• Thrall, page 62 • Goblin Shaman, page 65 • Ferry, page 74
• Basilisk, page 65 • Bat, page 75 • Cruiser, page 74
• Catapult, page 73 • Griffon, page 76 • Warship, page 74
• Battering Ram, page 73 • Dragon, page 77 • Destroyer, page 75
Minotaur
Combat: Good (7) Missile Range: N/A
Damage: Crushing (12) Speed: Average (9)
Hit Points: Good (80) View Range: Average (10)
Armor: Average
Special Ability: None
Minotaur King
Combat: Excellent (20) Missile Range: N/A
Damage: Slashing (50) Speed: Good (12)
Hit Points: Excellent (250) View Range: Average (10)
Armor: Good, but excellent against magic
Special Ability: Ignores enemy armor, Converts buildings,
Causes Fear, Can attack flyers
RACE DESCRIPTION AND ARMY ABILITIES: Minotaurs
63
In addition to the armies described following, Barbarians can also potentially
build these units:
• Minotaur, page 63 • Ferry, page 74
• Eagle, page 76 • Cruiser, page 74
• Pegasus, page 76 • Scoutship, page 74
• Dragon, page 77
Thrall
Combat: Poor (1) Missile Range: N/A
Damage: Crushing (5) Speed: Poor (6)
Hit Points: Poor (10) View Range: Average (10)
Armor: Poor
Special Ability: Building skill (8), Can be put into mines
Barbarian
Combat: Poor (2) Missile Range: Average (6)
Damage: Piercing (10) Speed: Good (10)
Hit Points: Average (45) View Range: Average (10)
Armor: Average
Special Ability: Spears do carry-through damage
Rider
Combat: Good (6) Missile Range: N/A
Damage: Piercing (15) Speed: Very good (15)
Hit Points: Good (105) View Range: Average (10)
Armor: Average
Special Ability: None
Reaver
Combat: Excellent (18) Missile Range: N/A
Damage: Slashing (40) Speed: Very good (13)
Hit Points: Excellent (200) View Range: Long (13)
Armor: Average, but very good against magic
Special Ability: Does double damage to large creatures,
Converts buildings
RACE DESCRIPTION AND ARMY ABILITIES: Barbarians
62
Page 33

Goblin
Combat: Poor (2) Missile Range: N/A
Damage: Crushing (10) Speed: Very good (14)
Hit Points: Poor (25) View Range: Very long (10)
Armor: Good
Special Ability: Causes Disease
Wolfrider
Combat: Very good (10) Missile Range: N/A
Damage: Slashing (20) Speed: Very good (15)
Hit Points: Good (120) View Range: Average (10)
Armor: Good, except average against magic
Special Ability: None
Basilisk
Combat: Average (5) Missile Range: Average (6)
Damage: Magic (20) Speed: Poor (4)
Hit Points: Good (70) View Range: Average (10)
Armor: Excellent
Special Ability: Turns enemy armies to stone
Ogre
Combat: Very good (12) Missile Range: N/A
Damage: Crushing (25) Speed: Average (8)
Hit Points: Very good (175) View Range: Average (10)
Armor: Good, but excellent against fire
Special Ability: Can attack flyers
Goblin Shaman
Combat: Very good (10) Missile Range: Average (6)
Damage: Magic (25) Speed: Good (12)
Hit Points: Good (80) View Range: Long (13)
Armor: Good, but excellent against magic
Special Ability: Casts Lightning, Berserker, Light/Darkness spells
RACE DESCRIPTION AND ARMY ABILITIES: Orcs
65
Orcs
Orcs have a wide variety of armies, half of which are
disease and poison carriers. They are quite fast to pro-
duce, and reasonably strong early in the game. Orcs
do not have many upgrades. They have poor
defense against attacks from the air. Orcs primarily
require stone, and a little ore.
Tips for playing this race:
• Build multiple Arenas to increase army production.
• The cheapest army to produce is a Goblin from
the Scout Tower.
• Upgrade your Orcs to be resistant to missiles with
the No Pain skill from the Arena.
• Have your Trolls pick up some sheep, then watch
them fling the sheep into battle next time you attack.
• Make sure you defend your buildings, because Orcs do not have any
repair skill.
In addition to the armies described following, Orcs can also potentially build
these units:
• Giant Bat, page 75 • Ferry, page 74
• Harpy, page 76 • Cruiser, page 74
• Dragon, page 77 • Warship, page 74
Orc
Combat: Average (4) Missile Range: N/A
Damage: Slashing (15) Speed: Average (9)
Hit Points: Average (60) View Range: Short (7)
Armor: Good, except average against magic
Special Ability: None
Kobold
Combat: Poor (1) Missile Range: N/A
Damage: Slashing (5) Speed: Average (8)
Hit Points: Poor (20) View Range: Average (10)
Armor: Average, but very good against crushing
Special Ability: Building skill (9), Can be put into mines,
Causes Poison
RACE DESCRIPTION AND ARMY ABILITIES: Orcs
64
Page 34

In addition to the armies described following, High Elves can also potentially
build these units:
• Wisp, page 72 • Scoutship, page 74
• Ancient Wisp, page 73 • Cruiser, page 74
• Phoenix, page 76 • Warship, page 74
• Pegasus, page 76 • Elven Galleon, page 74
• Dragon, page 77 • Destroyer, page 75
• Ferry, page 74
Iceguard
Combat: Good (8) Missile Range: N/A
Damage: Piercing (15) Speed: Average (9)
Hit Points: Average (30) View Range: Long (13)
Armor: Good Special Ability: None
Longbow
Combat: Average (4) Missile Range: Long (8)
Damage: Piercing (8) Speed: Good (11)
Hit Points: Average (30) View Range: Long (13)
Armor: Good Special Ability: None
Dragon Knight
Combat: Very good (14) Missile Range: N/A
Damage: Slashing (25) Speed: Very good (15)
Hit Points: Good (100) View Range: Average (10)
Armor: Very good Special Ability: Can attack flyers
Mystic
Combat: Good (8) Missile Range: Average (6)
Damage: Magic (15) Speed: Good (10)
Hit Points: Average (50) View Range: Average (10)
Armor: Good, but very good against magic
Special Ability: Casts White Ward and Ring of Ice spells
RACE DESCRIPTION AND ARMY ABILITIES: High Elves
67
Troll
Combat: Very good (11) Missile Range: Average (6)
Damage: Crushing (20) Speed: Poor (6)
Hit Points: Very good (150) View Range: Long (13)
Armor: Good, except poor against fire
Special Ability: Fast regeneration of hits, Can pick up
and throw sheep
Giant
Combat: Excellent (15) Missile Range: Average (6)
Damage: Crushing (30) Speed: Good (10)
Hit Points: Excellent (250) View Range: Very long (16)
Armor: Very good
Special Ability: Converts buildings, Causes Fear
High Elves
High Elves are a proud and noble race. They are very fast,
have good scouting abilities, and high combat skills, but
not many hit points. Their cavalry are the best in the
game. High Elves require ore and crystal.
Tips for playing this race:
• If you are fighting Dragons, make sure you upgrade
your Dragon Knights with skills from the Dragon Shrine.
• Once you have four Wisps, you can produce an Ancient
Wisp with the Ancient Wisp skill from the level 2
Mystic Tower.
• Upgrade the missile damage of your Elven Longbows
with the Flaming Arrow skill from the Archery Range.
•If you are fighting Undead, Orcs, or Dark Elves, build a Cathedral and use
the Holy Word skill.
• Increase the regeneration rate of your armies with the Healing skills from
the Healer.
• Although Wisps and Ancient Wisps are builders, they cannot be put
into mines.
RACE DESCRIPTION AND ARMY ABILITIES: High Elves
66
Page 35

In addition to the armies described following, Wood Elves can also potentially
build these units:
• Wisp, page 72 • Ferry, page 74
• Ancient Wisp, page 73 • Elven Galleon, page 74
• Sprite, page 75 • Scoutship, page 74
• Imp, page 75 • Scoutship, page 74
• Phoenix, page 76 • Cruiser, page 74
• Griffon, page 76 • Warship, page 74
• Dragon, page 76
Forestguard
Combat: Average (4) Missile Range: N/A
Damage: Piercing (10) Speed: Average (9)
Hit Points: Poor (25) View Range: Very long (16)
Armor: Good Special Ability: None
Gladewarden
Combat: Average (3) Missile Range: Long (8)
Damage: Piercing (10) Speed: Average (8)
Hit Points: Poor (15) View Range: Long (13)
Armor: Average, but very good against magic
Special Ability: None
Woodrider
Combat: Good (9) Missile Range: N/A
Damage: Slashing (15) Speed: Very good (15)
Hit Points: Good (90) View Range: Average (10)
Armor: Good Special Ability: None
Druid
Combat: Good (7) Missile Range: Average (6)
Damage: Magic (15) Speed: Good (11)
Hit Points: Average (60) View Range: Extreme (19)
Armor: Average, but excellent against magic
Special Ability: Casts Lightning and Light/Darkness spells
RACE DESCRIPTION AND ARMY ABILITIES: Wood Elves
69
Unicorn
Combat: Very good (14) Missile Range: N/A
Damage: Piercing (25) Speed: Excellent (16)
Hit Points: Good (100) View Range: Long (13)
Armor: Average, but excellent against magic
Special Ability: Causes Awe
Moonguard
Combat: Excellent (15) Missile Range: Long (8)
Damage: Piercing (20) Speed: Good (12)
Hit Points: Very good (140) View Range: Average (10)
Armor: Excellent
Special Ability: Can fire multiple arrows, Converts buildings
Wood Elves
Wood Elves are nature lovers. They are very fast,
have good scouting abilities, but not many hit points.
They are extremely weak in melee combat, but
their archers are the best missile armies in the
game. Wood Elves require gold and crystal.
Tips for playing this race:
• Once you have four Wisps, you can produce an
Ancient Wisp with the Ancient Wisp skill from the
level 2 Mystic Tower.
• Increase the regeneration rate of your armies with
the Healing skills from the Healer.
• Upgrade the missile damage of your Gladewardens
with the Flaming Arrow skill from the Archery Range.
• Increase the damage of your Treant with the Thorns skill from the White Tree.
• Although Wisps, Ancient Wisps, and Treants are builders, they cannot be put
into mines.
RACE DESCRIPTION AND ARMY ABILITIES: Wood Elves
68
Page 36

• You can produce Skeletons from the Gravestone with the Burial skill from
the Tomb.
• Upgrade your Sorcerers with the Mana skills from the Altar.
• Although Wisps and Ancient Wisps are builders, they cannot be put
into mines.
In addition to the armies described following, Dark Elves can also potentially
build these units:
• Wisp, page 72 • Dragon, page 77
• Ancient Wisp, page 73 • Ferry, page 74
• Skeleton, page 60 • Scoutship, page74
• Imp, page 75 • Cruiser, page 74
• Demon, page 78 • Warship, page 74
• Phoenix, page 76 • Elven Galleon, page 74
• Harpy, page 76
Dark Infantry
Combat: Average (5) Missile Range: N/A
Damage: Piercing (10) Speed: Average (9)
Hit Points: Average (30) View Range: Long (13)
Armor: Good, but excellent against magic
Special Ability: None
Dark Archer
Combat: Average (3) Missile Range: Long (8)
Damage: Piercing (8) Speed: Good (11)
Hit Points: Poor (25) View Range: Long (13)
Armor: Good, but excellent against magic
Special Ability: None
Dark Rider
Combat: Good (8) Missile Range: N/A
Damage: Slashing (25) Speed: Very good (14)
Hit Points: Good (100) View Range: Average (10)
Armor: Good
Special Ability: None
RACE DESCRIPTION AND ARMY ABILITIES: Dark Elves
71
Treant
Combat: Excellent (16) Missile Range: N/A
Damage: Crushing (25) Speed: Poor (4)
Hit Points: Excellent (200) View Range: Average (10)
Armor: Very good, except poor against fire
Special Ability: Causes Fear, Casts Entangle spell,
Building skill (15)
Pixie
Combat: Average (3) Missile Range: Average (6)
Damage: Magic (10) Speed: Excellent (20)
Hit Points: Poor (25) View Range: Average (10)
Armor: Average, but excellent against magic
Special Ability: None
Dryad
Combat: Very good (10) Missile Range: N/A
Damage: Magic (40) Speed: Excellent (16)
Hit Points: Good (80) View Range: Very long (10)
Armor: Average, but excellent against magic
Special Ability: Converts buildings (25% faster)
Dark Elves
Dark Elves are an evil and sinister race. They are very
fast, have good scouting abilities, and fairly high combat
skills, but not many hit points. They have very powerful
mages, who have many upgrades. Dark Elves require
stone and crystal.
Tips for playing this race:
• Upgrade the missile damage of your Dark Archers
with the Flaming Arrow skill from the Archery Range.
• Once you have four Wisps, you can produce an
Ancient Wisp with the Ancient Wisp skill from the
Mystic Tower.
• If you produce lots of Infantry or Thralls, you can try
to summon a Daemon with the Sacrifice skill from
the Altar.
RACE DESCRIPTION AND ARMY ABILITIES: Dark Elves
70
Page 37

Ancient Wisp
Combat: Good (8) Missile Range: Long (8)
Damage: Magic (25) Speed: Average (8)
Hit Points: Good (120) View Range: Average (10)
Armor: Good, but excellent against magic and fire
Special Ability: Building skill (10), Generates crystal equal to a
level 1 Crystal Mine
Siege Weapons
Catapult
Combat: Good (8) Missile Range: Extreme (20)
Damage: Crushing (50) Speed: Poor (2)
Hit Points: Average (50) View Range: Long (13)
Armor: Good, except poor against fire
Special Ability: Causes splash damage, Can pick up and
throw cows
Battering Ram
Combat: Very good (10) Missile Range: N/A
Damage: Crushing (70) Speed: Poor (2)
Hit Points: Good (100) View Range: Average (10)
Armor: Very good, except poor against fire and magic
Special Ability: Does quadruple damage to buildings
Ballista
Combat: Good (8) Missile Range: Extreme (20)
Damage: Piercing (30) Speed: Poor (1)
Hit Points: Average (40) View Range: Average (10)
Armor: Good, except poor against fire
Special Ability: Does carry-through damage
RACE DESCRIPTION & ARMY ABILITIES: Siege Weapons
73
Sorcerer
Combat: Good (9) Missile Range: Long (8)
Damage: Magic (20) Speed: Good (12)
Hit Points: Good (90) View Range: Long (13)
Armor: Average, but very good against magic and fire
Special Ability: Casts Summon Zombie, Darkstorm,
and Pillar of Fire spells
Assassin
Combat: Excellent (15) Missile Range: N/A
Damage: Slashing (10) Speed: Excellent (16)
Hit Points: Average (50) View Range: Average (10)
Armor: Good
Special Ability: Causes Poison, Can assassinate
enemies (4% chance)
Blackguard
Combat: Excellent (15) Missile Range: N/A
Damage: Slashing (25) Speed: Average (9)
Hit Points: Good (120) View Range: Average (10)
Armor: Excellent
Special Ability: Casts Invisibility spell, Converts buildings
All Elves
The following two armies can be built by all the elven races.
Wisp
Combat: Poor (1) Missile Range: Short (4)
Damage: Magic (5) Speed: Good (12)
Hit Points: Poor (10) View Range: Average (10)
Armor: Average, but excellent against magic and fire
Special Ability: Building skill (11), Can merge 4 of them to make
Ancient Wisp
RACE DESCRIPTION & ARMY ABILITIES: All Elves
72
Page 38

Destroyer
Combat: Excellent (16) Missile Range: Long (8)
Damage: Crushing (40) Speed: Poor (2)
Hit Points: Excellent (200) View Range: Long (13)
Armor: Excellent, except good against fire
Special Ability: Cannot attack flyers.
Flying Units
Flying units are special types of armies. Which particular types of flying unit
you can build is determined by your race, but all flying units have the advantage of only being able to be attacked by other flying units, and by select
ground units. Armies that can attack flying units have that notation under their
special abilities.
Giant Bat
Combat: Poor (2) Missile Range: N/A
Damage: Piercing (10) Speed: Very good (14)
Hit Points: Poor (20) View Range: Very long (16)
Armor: Average
Special Ability: Can only attack flyers
Sprite
Combat: Poor (2) Missile Range: Average (6)
Damage: Piercing (10) Speed: Very good (14)
Hit Points: Poor (25) View Range: Very long (16)
Armor: Average, but poor against crushing
Special Ability: None
Imp
Combat: Poor (2) Missile Range: Short (4)
Damage: Magic (10) Speed: Excellent (20)
Hit Points: Poor (25) View Range: Average (10)
Armor: Poor, but excellent against fire and magic
Special Ability: None
RACE DESCRIPTION & ARMY ABILITIES: Flying Units
75
Ships
Ferry
Combat: Poor (2) Missile Range: N/A
Damage: Piercing (30) Speed: Average (8)
Hit Points: Good (100) View Range: Long (13)
Armor: Good, except poor against fire
Special Ability: Can transport up to 8 points of armies
Scoutship
Combat: Good (6) Missile Range: Long (8)
Damage: Piercing (30) Speed: Very good (14)
Hit Points: Good (70) View Range: Extreme (19)
Armor: Good, except average against fire
Special Ability: Can only attack flyers
Cruiser
Combat: Good (8) Missile Range: Very long (10)
Damage: Piercing (10) Speed: Good (12)
Hit Points: Good (100) View Range: Very long (16)
Armor: Very good Special Ability: None
Elven Galleon
Combat: Good (8) Missile Range: Average (6)
Damage: Magic (10) Speed: Average (8)
Hit Points: Good (100) View Range: Long (13)
Armor: Very good, except average against fire
Special Ability: Can turn invisible.
Warship
Combat: Very good (10) Missile Range: Long (8)
Damage: Piercing (20) Speed: Poor (4)
Hit Points: Very good (150) View Range: Long (13)
Armor: Very good, except average against fire
Special Ability: None
RACE DESCRIPTION & ARMY ABILITIES: Ships
74
Page 39

Dragon
Combat: Excellent (20) Missile Range: Very short (2)
Damage: Fire (40) Speed: Very good (14)
Hit Points: Excellent (300) View Range: Very long (16)
Armor: Very good
Special Ability: Causes Terror, does splash damage
Allies
Allies are very tough armies that offer to join you as a reward for completing
a quest, or as a result of a summoning spell. Allies cannot be produced like
regular armies. They can be carried over in your retinue to other scenarios.
Air Elemental
Combat: Very good (13) Missile Range: N/A
Damage: Crushing (25) Speed: Excellent (16)
Hit Points: Very good (150) View Range: Average (10)
Armor: Very good
Special Ability: Causes Fear
Fire Elemental
Combat: Very good (10) Missile Range: Long (8)
Damage: Fire (20) Speed: Good (10)
Hit Points: Good (120) View Range: Short (7)
Armor: Good, but excellent against fire and magic
Special Ability: Causes Fear
Water Elemental
Combat: Very good (10) Missile Range: N/A
Damage: Crushing (40) Speed: Very good (15)
Hit Points: Very good (150) View Range: Average (10)
Armor: Excellent, but average against fire and magic
Special Ability: Causes Fear
RACE DESCRIPTION & ARMY ABILITIES: Allies
77
Eagle
Combat: Good (7) Missile Range: N/A
Damage: Slashing (10) Speed: Good (12)
Hit Points: Good (60) View Range: Extreme (19)
Armor: Average
Special Ability: Building skill (9), Can only attack flyers
Griffon
Combat: Very good (10) Missile Range: N/A
Damage: Slashing (25) Speed: Very good (14)
Hit Points: Good (120) View Range: Very long (16)
Armor: Good
Special Ability: None
Pegasus
Combat: Good (9) Missile Range: N/A
Damage: Crushing (25) Speed: Excellent (16)
Hit Points: Good (100) View Range: Average (10)
Armor: Average
Special Ability: None
Harpy
Combat: Good (8) Missile Range: N/A
Damage: Slashing (20) Speed: Average (9)
Hit Points: Average (55) View Range: Average (10)
Armor: Good
Special Ability: Causes Poison, Casts Drain Mana spell,
Cannot attack flyers
Phoenix
Combat: Average (3) Missile Range: Average (6)
Damage: Fire (10) Speed: Good (12)
Hit Points: Average (35) View Range: Very long (16)
Armor: Average, but excellent against fire
Special Ability: Converts buildings
RACE DESCRIPTION & ARMY ABILITIES: Flying Units
76
Page 40

TROUBLESHOOTING
This section provides information that should help you solve some common
technical problems.
Sound and Video Cards
WARLORDS BATTLECRY
requires sound and video cards which are supported by
Microsoft’s DirectX. Some sound and/or video cards are not supported by
Windows and DirectX. If you do not have a Sound or Video card which is
DirectX compatible, the game may not work.
Copy Protection
In order to play W
ARLORDS BATTLECRY
, the original game CD must be in the
CD-ROM drive.
DirectX 7 Setup
This game requires DirectX 7.0 or higher. If you do not have DirectX 7.0 or
higher, then it can be installed or reinstalled from the CD. Installing DirectX 7.0
is an option when installing the game. It can also be installed by exploring the
game CD, and opening the DirectX folder. Double click on Dxsetup.exe to start the
DirectX 7 install.
Using either the Install DirectX 7 button from the Autorun menu or Dxsetup.exe, you
can install DirectX 7, reinstall DirectX 7, test your drivers certification, or reinstate your previous audio and video driver as described following.
DirectX Disclaimer and License
WARLORDS BATTLECRY utilizes Microsoft’s DirectX sound and video drivers.
DirectX is a programming tool created by Microsoft, and the installation of
DirectX may cause video problems and system anomalies with computers using
video drivers that aren’t DirectX compliant. DirectX is a Microsoft product, and
as such, SSI cannot be responsible for changes that might occur to your computer system due to its installation. For DirectX related problems that cannot be
fixed by updating to your video card’s latest Windows driver set, you must contact either Microsoft or the manufacturer of your video card for further technical
support or service.
Microsoft retains all intellectual property rights to DirectX. The user has been
granted a limited license to use DirectX with Microsoft operating system products.
Verifying DirectX Video/Sound Card Drivers
To verify that your sound and video drivers are DirectX 7 certified, follow the
steps below.
TROUBLESHOOTING: Sound & Video Cards
79
Earth Elemental
Combat: Excellent (18) Missile Range: N/A
Damage: Crushing (50) Speed: Poor (1)
Hit Points: Very good (160) View Range: Average (10)
Armor: Excellent
Special Ability: Causes Fear
Archon
Combat: Excellent (16) Missile Range: N/A
Damage: Fire (40) Speed: Very good (14)
Hit Points: Very good (150) View Range: Long (13)
Armor: Good, but excellent against fire and magic
Special Ability: Causes Awe
Daemon
Combat: Very good (14) Missile Range: N/A
Damage: Slashing (50) Speed: Good (12)
Hit Points: Very good (180) View Range: Very long (16)
Armor: Good, but excellent against fire
Special Ability: Causes Chaos
RACE DESCRIPTION & ARMY ABILITIES: Allies
78
Page 41

APPENDIX
This section contains tables with additional gameplay information.
Melee Combat
The percentage chance of success depends on the difference between the
attacker’s and defendant’s combat skills.
DIFF DEATH CRIT GOOD MARG DIFF DEATH CRITIC GOOD MARG
0 2% 5% 25% 50% -1 2% 4% 25% 49%
+1 2% 5% 27% 55% -2 2% 4% 24% 48%
+2 3% 6% 30% 60% -3 2% 4% 24% 47%
+3 3% 6% 32% 65% -4 1% 4% 23% 46%
+4 3% 7% 35% 70% -5 1% 4% 23% 45%
+5 3% 7% 37% 75% -6 1% 3% 22% 44%
+6 3% 7% 39% 78% -7 1% 3% 22% 43%
+7 4% 8% 40% 81% -8 1% 3% 21% 42%
+8 4% 8% 42% 84% -9 1% 3% 21% 41%
+9 4% 8% 43% 87% -10 1% 3% 20% 40%
+10 4% 9% 45% 90% -11 1% 2% 20% 39%
+11 4% 9% 46% 92% -12 1% 2% 19% 38%
+12 4% 9% 47% 94% -13 1% 2% 19% 37%
+13 4% 9% 47% 95% -14 1% 2% 18% 36%
+14 4% 9% 48% 96% -15 1% 2% 18% 35%
+15 4% 9% 48% 97% -16 1% 2% 17% 34%
+16 4% 9% 49% 98% -17 1% 2% 17% 33%
+17 4% 9% 49% 99% -18 1% 2% 16% 32%
+18 5% 10% 50% 99% -19 1% 2% 16% 31%
+19 6% 11% 51% 99% -20 1% 2% 15% 30%
+20 7% 12% 52% 99%
Diff: Difference between attacker’s and defender’s combat skill stat
Death: Death Blow, Quadruple Damage
Crit: Critical Hit, Double Damage
Good: Good Hit, Normal Damage
Marg: Marginal Hit, Half Damage
Miss: 1 Point of Damage
Missile Combat
The percentage chance of success depends on the attacker’s combat skill.
ATT. HIT ATT. HIT ATT. HIT
1 10% 11 65% 21 95%
2 20% 12 70% 22 96%
3 25% 13 75% 23 97%
4 30% 14 78% 24 98%
5 35% 15 81% 25+ 99%
6 40% 16 84%
7 45% 17 87%
8 50% 18 90%
9 55% 19 92%
10 60% 20 94%
TROUBLESHOOTING: Contacting Tech Support
81
Click on the Windows Start button (usually found in the lower-left corner of your
screen). Click on Run. In the open field type the command: C:\program =
files\directx\setup\dxinfo.exe then click on OK. Make sure all drivers say Certified next to them.
If any of your drivers are not DirectX certified you should contact the hardware
manufacturer and see if they have certified DirectX 7 drivers.
Reinstalling Windows 95 Video Drivers
If you find that there is a problem with your display after you have installed DirectX
7 you can reinstall your old video drivers by following the instructions below.
Click on the Windows Start button and click on Run. In the open field type the
command: C:\program files\directx\setup\dxsetup.exe then click on OK.
Click on the Restore Display Drivers button. This may require that you have the disk
containing your original drivers.
Contacting Technical Support
Ubi Technical Support
Technical support: 0870 800 6160 (local rate call)
Hints and tips hotline service: 0960 466 5200 (premium rate call)
On-line Support Options
Ubi Soft offers several on-line support options for their software products. One
of these is our website at http://www.ubisoft.co.uk/support/
If you have a specific problem that is not addressed on our site, you can send
your question to us via e-mail at: techsupport@ubisoft.co.uk Please be as specific as you can be about the problem you are experiencing. Also include in the
body of your e-mail: the name of the manufacturer of your computer system;
the brand and speed of the processor; how much RAM you have, the version
number of Windows you are using (if you aren't sure, right-click on the My
Computer icon on your desktop and select 'Properties'), and the manufacturer
name and model number of your video card, modem, and sound card.
Other Support Options
You can also contact Ubi Soft Customer Support by phone and fax. When you
call, please have all of the above mentioned information ready.
UBI SOFT ENTERTAINMENT Ltd.
Chantry Court
Minorca Road
Weybridge
Surrey KT13 8DU
Tel: +44 (0) 870 800 6160
Fax: +44 (0) 1932 838 274
In Nederland: Telefoonnummer: 0900 202 6766 (50 cpm) Tijden: maandag
tot en met vrijdag van 09:30 tot 18:00 uur E-mail: techsupport@ubisoft.nl
In Belgie: Telefoonnummer: 02 73.25.57.7 E-mail: hotmail@ubisoft.be
Scandinavia: Ubi Soft Nordic Support
Ubi Soft Nordic offers different possibilities to obtain support. On our website:
http://www.ubisoft.dk If you have a question, which is not described on our website,
please e-mail us at: suppor
t@ubisoft.dk
Other ways of reaching us: By telephone or fax, please call:
Telephone: (0045) 38 32 02 50 Fax: (0045) 38 33 34 49
TROUBLESHOOTING: Contacting Tech Support
80
Page 42

Hero-Side Race Bonuses
This is how the race of the hero affects each particular race’s army combat skill.
HERO HUMAN HIGH ELF WOOD ELF DARK ELF UNDEAD DWARF ORC MINOTAUR
Army
Human +1 +1 -1
High Elf +1 +1 +1 -1
Wood Elf +1 +1 -1
Dark Elf -1 +1 +1
Undead +1 +1 -1
Dwarf +1 -1 +1
Orcs -1 +1 +1
Barbarian +1 -1 +1
Minotaur -1 +1 +1
Morale
This is how the hero’s morale skill affects the combat and speed of armies
within and outside the command radius.
MORALE WITHIN OUTSIDE MORALE WITHIN OUTSIDE
1 - - 16 +4 C, +2 S +2 C
2 +1 C - 17 +4 C, +3 S +2 C, +1 S
3 +1 C - 18 +5 C, +3 S +2 C, +1 S
4 +1 C - 19 +5 C, +4 S +3 C, +1 S
5 +2 C - 20 +5 C, +4 S +3 C, +2 S
6 +2 C - 21 +6 C, +4 S +3 C, +2 S
7 +2 C - 22 +6 C, +5 S +3 C, +2 S
8 +2 C - 23 +6 C, +5 S +4 C, +2 S
9 +2 C, +1 S - 24 +7 C, +5 S +4 C, +2 S
10 +2 C, +1 S - 25 +7 C, +6 S +4 C, +2 S
11 +3 C, +1 S - 26 +7 C, +6 S +4 C, +3 S
12 +3 C, +1 S - 27 +8 C, +6 S +4 C, +3 S
13 +3 C, +1 S +1 C 28 +8 C, +7 S +4 C, +3 S
14 +3 C, +2 S +1 C 29 +8 C, +7 S +5 C, +3 S
15 +3 C, +2 S +2 C 30+ +9 C, +7 S +5 C, +3 S
Magery
This describes the effects of a hero’s magery skill on maximum mana points,
regeneration rate, and casting bonus.
MAGERY MAX. MANA MANA REGENERATION CASTING BONUS
1 2 1 pt / 45 sec -4
2 4 1 pt / 37 sec -3
3 6 1 pt / 30 sec -2
4 8 1 pt / 25 sec -2
5 10 1 pt / 20 sec -2
6 12 1 pt / 16 sec -1
7 14 1 pt / 14 sec -1
8 16 1 pt / 12 sec -1
9 18 1 pt / 11 sec 10 20 1 pt / 10 sec 11 25 1 pt / 9 sec 12 30 1 pt / 8 sec +1
APPENDIX: Armor
83
Armor
This shows the percentage of damage taken from a successful hit, depending on
the defender’s armor rating.
Armor 0 1 2 3 4 5 6 7 8 9
Damage 150% 120% 100% 80% 60% 50% 40% 30% 20% 0%
Training
This is how the hero’s training skill affects experience points – both his own
and armies.
TRAINING XP AP ARMIES TRAINING XP AP ARMIES
1 -30% - - 16 +50% +3 +8 XP
2 -25% - - 17 +55% +4 +9 XP
3 -15% - - 18 +60% +4 +10 XP
4 -10% - - 19 +65% +5 +11 XP
5 -5% - - 20 +70% +6 +12 XP
6 - - - 21 +75% +7 +14 XP
7 +5% - - 22 +80% +8 +16 XP
8 +10% +1 - 23 +85% +9 +18 XP
9 +15% +1 +1 XP 24 +90% +10 +20 XP
10 +20% +1 +2 XP 25 +95% +11 +22 XP
11 +25% +2 +3 XP 26 +100% +12 +24 XP
12 +30% +2 +4 XP 27 +110% +13 +26 XP
13 +35% +2 +5 XP 28 +120% +14 +28 XP
14 +40% +3 +6 XP 29 +130% +15 +30 XP
15 +45% +3 +7 XP 30+ +150% +16 +35 XP
Hero & Army Levels
This is how many experience points both heroes and armies need to gain levels.
Hero Level XP AP Army Level XP Title
1 ................0 ..............0 1 ......................0 ..............Novice
2 ................20 ..............2 2 ......................5 ..............Expert
3 ................40 ..............3 3......................10 ............Veteran
4 ................80 ..............3 4......................20 ..........Champion
5 ..............120 ............4 5......................40 ............Master
6 ..............200 ............5 6......................80 ..............Elite
7 ..............300 ............5 7 ....................160 ........Super-Elite
8 ..............400 ............6 8 ....................320 ..........Godlike
9 ..............600 ............7 ............................................
10 ..............800 ............7 ............................................
11 ............1000............8
XP:Experience Points ..
12 ............1200............9
AP: Ability Points ..........
13 ............1500............9 ............................................
14 ............1800 ..........10 ............................................
15 ............2100 ..........10 ............................................
16 ............2400 ..........11
17 ............2700 ..........12 ............................................
18 ............3000 ..........13 ............................................
19 ............3500 ..........14 ............................................
20+ ............4000 ..........15
..............................
APPENDIX: Melee Combat
82
Page 43

Merchant
The cost of buildings, armies, and skills depends on the hero’s merchant skill.
MERCHANT COST MERCHANT COST
1 140% 16 79%
2 135% 17 76%
3 130% 18 73%
4 125% 19 70%
5 120% 20 68%
6 115% 21 66%
7 110% 22 64%
8 105% 23 62%
9 100% 24 60%
10 97% 25 59%
11 94% 26 58%
12 91% 27 57%
13 88% 28 56%
14 85% 29 55%
15 82% 30 54%
Command
The number of armies you can have in your army limit, retinue, and groups
depends on the hero’s command skill. It also affects the time the hero’s morale
effect lasts after an army has left the command radius.
COMMAND BONUS ARMIES ARMIES IN RETINUE GROUP LIMIT MORALE EFFECT TIME
1 or less - 1 7 1 sec
2 1 2 8 2 sec
3 1 2 9 2 sec
4 2 2 10 3 sec
5 2 3 10 3 sec
6 3 3 10 3 sec
7 3 3 10 4 sec
8 4 4 11 4 sec
9 4 4 11 4 sec
10 5 4 11 5 sec
11 5 5 11 6 sec
12 6 5 12 7 sec
13 6 5 12 8 sec
14 7 6 12 9 sec
15 7 6 12 10 sec
16 8 6 13 11 sec
17 8 7 13 12 sec
18 9 7 13 13 sec
19 9 7 13 14 sec
20 10 8 14 15 sec
21 10 8 14 16 sec
22 11 8 14 17 sec
23 11 8 14 18 sec
24 12 8 14 19 sec
25 12 8 14 20 sec
26 13 8 14 21 sec
27 13 8 14 22 sec
28 14 8 14 23 sec
29 14 8 14 24 sec
30+ 15 8 14 25 sec
APPENDIX: Casting
85
MAGERY MAX. MANA MANA REGENERATION CASTING BONUS
13 35 1 pt / 7 sec +1
14 40 1 pt / 6 sec +1
15 50 1 pt / 5.5 sec +2
16 60 1 pt / 5 sec +2
17 70 1 pt / 4.5 sec +3
18 80 1 pt / 4 sec +4
19 90 1 pt / 3.5 sec +5
20 100 1 pt / 3 sec +7
21 110 1 pt / 2.9 sec +5
22 120 1 pt / 2.8 sec +7
23 130 1 pt / 2.7 sec +5
24 140 1 pt / 2.6 sec +7
25 150 1 pt / 2.5 sec +5
26 160 1 pt / 2.4 sec +7
27 170 1 pt / 2.3 sec +5
28 180 1 pt / 2.2 sec +7
29 190 1 pt / 2.1 sec +5
30+ 200 1 pt / 2 sec +7
Casting
The percentage chance of success depends on the hero’s casting skill.
CASTING CHANCE CASTING CHANCE CASTING CHANCE
1 or less 2% 11 50% 21 91%
2 5% 12 55% 22 92%
3 10% 13 60% 23 93%
4 15% 14 65% 24 94%
5 20% 15 75% 25 95%
6 25% 16 80% 26 96%
7 30% 17 85% 27 97%
8 35% 18 87% 28 98%
9 40% 19 89% 29 99%
10 45% 20 90% 30+ 100%
Conversion
The speed of building conversion depends on the hero’s conversion skill.
CONV. TIME CONV. TIME CONV. TIME CONV TIME
1 70 sec 8 39 sec 15 22 sec 22 9 sec
2 60 sec 9 36 sec 16 20 sec 23 8 sec
3 56 sec 10 33 sec 17 18 sec 24 7 sec
4 51 sec 11 30 sec 18 16 sec 25 6 sec
5 48 sec 12 28 sec 19 14 sec 26 5 sec
6 45 sec 13 26 sec 20 12 sec 27 5 sec
7 42 sec 14 24 sec 21 10 sec 28+ 5 sec
APPENDIX: Hero-Side Race Bonuses
84
Page 44

Buildings
FUNCTION KEY
Cycle to ne
xt production point (skills AND armies) ...................... Tab
Cycle to previous production point (skills AND armies).................... Shift + Tab
Cycle to next production point (armies only) .................................... Ctrl +Tab
Cycle to previous production point (armies only) .............................. Ctrl + Shift +Tab
Define a building as a group .............................................................. Ctrl 0-9
Select a building defined as a group .................................................. 0-9
Center on the previously selected building ........................................ 0-9 again
Army Selection
Function Key
Define a set of armies as a group ...................................................... Ctrl 0-9
Select a set of armies .......................................................................... 0-9
Center on the previously selected armies .......................................... 0-9 again
Select all armies of a given type on the screen .................................. Double-Click
Center on current group leader .......................................................... \
Select as many armies as possible, closest to the screen .................. Ctrl A
Select all armies of a given type
(as many as possible, closest to the screen) ...................................... Ctrl Z
Select all armies on the screen .......................................................... Ctrl S
Select all armies on the screen of a given type .................................. Ctrl T
Control Panel
FUNCTION KEY
Select that army........................................................ Left-Click on army in a group
Remove that army from the group .......................... Right-Click on army in a group
Select all armies in the group of that type .............. Ctrl-Click on army in a group
Remove that item from the queue............................ Click on an item in a production queue
Lock the currently selected army into the viewing
area on the bottom left (1024x768 mode only) ...... Ctrl-L
Unlock an army from the viewing area
(1024x768 mode only) ............................................ Ctrl U
Select the currently locked army
(1024x768 mode only) ............................................ Left-click on Viewing Area
Select and center on the currently locked army
(1024x768 mode only) ............................................ Double-click on Viewing Area
HOT KEYS & SHORTCUTS: General Commands
87
HOT KEYS & SHORTCUTS
General Commands
Function Key
Stop current task OR
Close a currently-open dialog ............................................................ Esc
Perform corresponding tasks from the 3x3 button panel
Or select corresponding item in a production dialog.......................... Keypad 1-9
Attack .................................................................................................. A
Build Buildings.................................................................................... B
Build Walls & Towers.......................................................................... W
Repair. Followed by: F=Repair Fast, S=Repair Slow .......................... E (F,S)
Go to site of last message. Repeatedly pressing
Space cycles you back through earlier messages .............................. Space
Toggle Hero Command Radius display .............................................. H
Toggle Current Army’s Command Radius display .............................. C
Toggle all Command & Psych Radii display ...................................... R
Formations panel ................................................................................ F
Rotate formation anti-clockwise ........................................................ Left Arrow
Rotate formation clockwise ................................................................ Right Arrow
Center on your starting location ........................................................ Home
Set attitude to COWARDLY ................................................................ Shift C
Set attitude to GUARDIAN ................................................................ Shift G
Set attitude to DEFENSIVE................................................................ Shift D
Set attitude to AGGRESSIVE.............................................................. Shift A
Set attitude to RAMPANT .................................................................. Shift R
Convert................................................................................................ Ctrl C
Follow & Guard an army .................................................................... G
Patrol .................................................................................................. P
Destroy an army or building (does NOT work on the hero) .............. Ctrl D
Lock View to the current army............................................................ Ctrl V
Hold down Shift to queue up commands
Also displays the list of currently queued commands........................ Shift
Hold down Alt to issue a PRIORITY order
Also displays the list of currently queued commands........................ Alt
APPENDIX: Merchant
86
Page 45

System
FUNCTION KEY
Game Menu ........................................................................................ Alt G
Save Screen ........................................................................................ Alt S
Load Screen ........................................................................................ Alt L
Resign.................................................................................................. Alt R
Quit .................................................................................................... Alt Q
Help Popups Toggle (None, Some or All) .......................................... Alt H
Screen capture to Screen.bmp in War4 directory .............................. F9
Increase Game Speed ........................................................................ +, =
Decrease Game Speed ........................................................................ - (minus)
Options Screen.................................................................................... Alt O
Quick Save .......................................................................................... F12
Chat
FUNCTION KEY
Message to all .................................................................................... Enter
Message to allies ................................................................................ Ctrl + Enter
Message to enemies ............................................................................ Shift + Enter
HOT KEYS & SHORTCUTS: Hero Commands
89
FUNCTION KEY
Add/Remove currently locked army from
a group (1024x768 mode only) .................................. Shift-click on Viewing Area
Display more information about that item.................. Right Click on single current item
Hero Commands
FUNCTION KEY
Select the hero ............................................................ Ctrl H
Add/Remove the hero from a group ............................ Shift H
Open the spellbook .................................................... S
Display the current quest............................................ Q
Open up the inventory screen .................................... I
Delete a hero from the Book of Heroes ...................... Delete
Select the Hero............................................................ Left-Click on Hero Portrait
Select and center on the Hero .................................... Double-Click on Hero Portrait
Add/Remove the hero from a group ............................ Shift-Click the Hero Portrait
Display more info about the hero’s skills.................... Right-Click on Hero Portrait
Spellbook
FUNCTION KEY
Open Spellbook ............................................................................
S
Go to Common Spells....................................................................
C
Go to Healing Spells......................................................................
H
Go to Necromantic Spells..............................................................
N
Go to Pyromantic Spells................................................................
P
Go to Druidic/Nature Spells ..........................................................
D
Go to Illusion Spells ......................................................................
I
Go to Rune Spells..........................................................................
R
Go to Alchemy Spells ....................................................................
A
Go to Summoning Spells ..............................................................
S
Cast the corresponding spell (1-10) from the list..........................
1-10
While in the spellbook sets up a shortcut to the
spell which is currently under the mouse ....................................
F1-F8 (book)
While in the game, automatically casts a spell
(set up as above) ..........................................................................
F1-F8 (game)
For example, pressing S C 2 would cast the
Second Common Spell (Silver Arrow)
HOT KEYS & SHORTCUTS: Control Panel
88
Page 46

SSI
VP of Product Development: ..................Bret Berry
Executive Producer: ................................Dexter Chow
Producer: ................................................Garrett Graham
Production Assistant:..............................Alex Marcelo
Testers:....................................................Erik Andreassen, Matt Garman, Carl Grande,
Jason Hall, Dustin Hendricks, Troy Lewis,
Tony Lima, John Mahall, Charlie Nishi,
Mike Purvis, Adam Rosen, Tim Saluzzo,
Rick Santana and Nick Van Fossen
Test Manager: ........................................David Costa
Assistant Test Manager:..........................Rich Fielder
Supervisor of Audio/Media: ....................Steve Lam
Media Engineer:......................................Mario Alves
Localization Manager: ............................Judith Lucero
Localization: ..........................................Hiromi Okamoto, Joerg Becker
Manual Editor:........................................Anathea Lopez
Executive VP of Entertainment:..............Carl Norman
Sr. VP of Sales & Marketing:..................Caryn Mical
Marketing Director: ................................Todd Sitrin
Associate Marketing Manager: ..............Ray Brock
Director of Public Relations: ..................Karen “KC” Conroe
Associate Public Relations Manager:......Michael Shelling
Public Relations Coordinator: ................Sharon O’Donnel
Assistant Online Marketing Manager: ....Jim Seaman
Special Thanks: Don Laabs, Chuck Kroegel, Mark Hamel
CREDITS: SSG
91
Credits
SSG
Lead Design: ..........................Steve Fawkner
Additional Design: ..................Mick Robertson, Dean Farmer, Roger Keating
Programming: ........................Steve Fawkner, Mick Robertson, Dean Farmer
Producer: ................................Gregor Whiley
Art Direction: ..........................Alister Lockhart, Steve Fawkner, Janeen Fawkner
3D Artists: ..............................Grant Arthur, Toby Charlton, Janeen Fawkner, Fiona Kerr,
Wayne Osborne, Alex Voliani (Microforte Pty Ltd),
Michael Lynne (Microforte Pty Ltd)
Additional 3D Artwork: ..........Shamus Baker, Jay Kyburz, Alex Whitlam, David King
(Microforte Pty Ltd)
Concept Artists: ......................Alister Lockhart, Rodrigo Perez, Chris Shepherd,
Steve J. Scholtz
Video Sequences:....................Janeen Fawkner, Paul Mitchell (C4 Pty Ltd), Simon Ryan
(C4 Pty Ltd), Fiona Kerr
Video Playback Code: ............Bink by RAD Software
Voice Acting: ..........................Alistair Duncan, Genevieve Hegney, Toby Schmitz,
Mark Priestley, Rory Williamson, Damon Gameau,
Nathaniel Dean, Alister Lockhart, Steve Ford
Scenario Design: ....................Steve Fawkner, Mick Robertson, Miriam Robertson,
Dean Farmer, Janeen Fawkner, Mark J. J. Hill
Manual: ..................................Janeen Fawkner
Music: ....................................Steve Fawkner
Sound Editing: ........................Mick Robertson, Steve Fawkner
Sound Code: ..........................Miles Sound System by RAD Software
Game Testing: ........................Ian Trout, Tom Trout, Jackson Trout, Janeen Fawkner,
Miriam Robertson, Stephen Thomas, Mark J. J. Hill,
Karl-Peter Baum, Tim Wakeman, Gregor Whiley,
Gabriella Lowgren, Andrew Taubman, Andrew McLaren,
Roger Keating, Rowan Keating, Shelley Keating,
Conor Keane, Gary Makin, Steve Hand, Steve Ford,
Fiona Kerr, Alister Lockhart
Special Thanks to: Martin Fitzpatrick of Stellar Sound, Sarah Aubrey, Mitch Soule &
Jeff Roberts of RAD Software, Lady Maya, Katana Man, All the folks at Warlords Central &
The Dancing Thief, Darren Bowles
HOT KEYS & SHORTCUTS: System
90
Page 47

CREDITS: SSI
92
© 2001 Strategic Studies Group. All rights reserved. Warlords, Warlords Battlecry are trademarks of
Strategic Studies Group. © 1999 Ubi Soft Entertainment. All rights reserved. Windows is a registered
trademark or trademark of Microsoft Corporation in the United States and/or other countries. All other
trademarks and registered trademarks are the property of their respective holders.
In the interest of product improvement, information and specifications
represented here are subject to change without notice.
 Loading...
Loading...