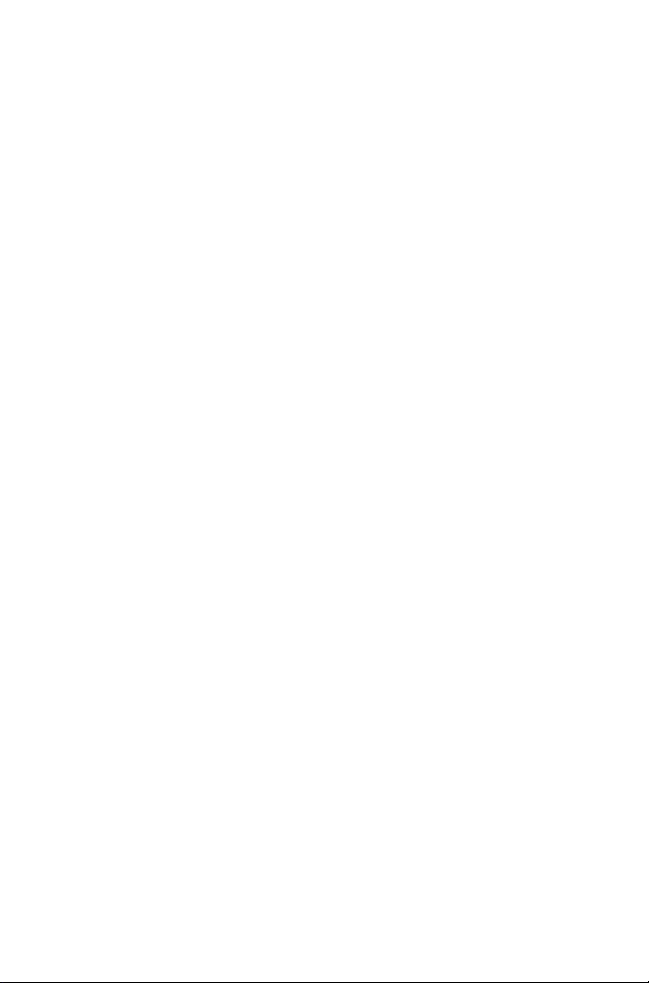
1
TABLE OF CONTENTS
System Requirements ......................2
Installation ......................................2
Game Objective ................................4
Quick Start ......................................4
Keyboard Commands ........................5
Menus: Quick Reference ..................6
Menus: Full Description ....................8
Weapons ........................................20
Other Items ..................................25
Team Commands/Taunts ..................30
Game Tips ......................................31
Advanced Techniques......................32
ChaosUT ........................................33
Rocket Arena ................................37
Credits ..........................................39
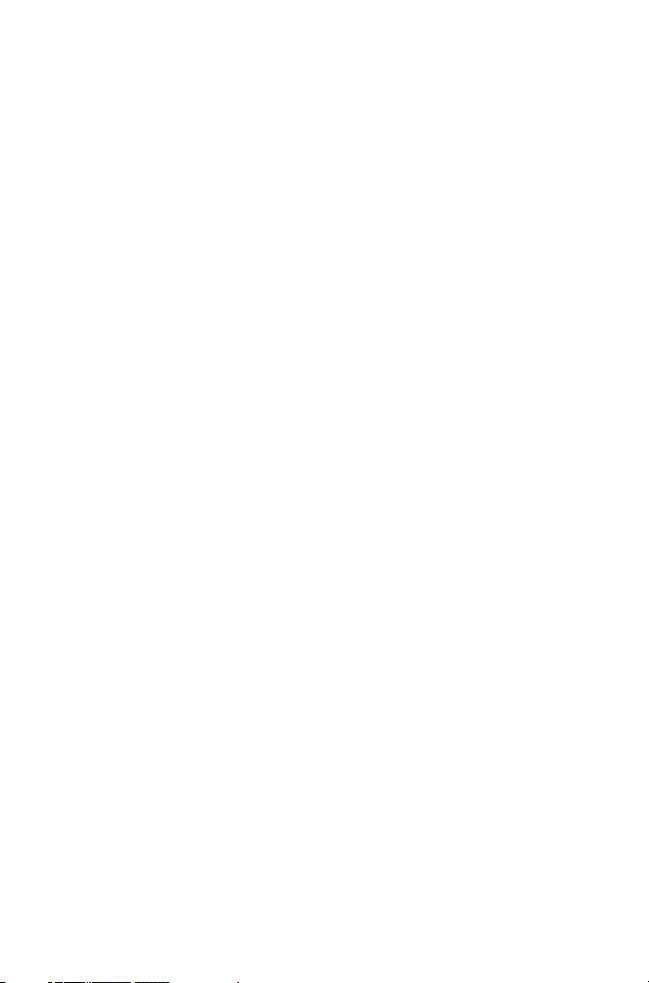
SYSTEM
REQUIREMENTS
CPU: Intel Pentium™ 200MHz or AMD K6 200MHz or better processor
Memory: 32MB RAM (64MB recommended)
Available HD Space: 300MB (605 recommended)
CD-ROM Drive: 4x or faster CD-ROM or 4x or faster DVD-ROM Drive
Audio System: DirectX™ 7.0 Compatible Sound Card
Video System: PCI Local Bus Video Card (8M 3D accelerator recommended)
O/S: Windows
®
95/ 98/2000/Windows® NT 4.0
A downloadable Linux version* is available at;
http://www.unrealtournament.com
*Not supported by Infogrames Technical Support.
Network and Internet Play: via TCP/IP (28.8K minimum speed)
INSTALLATION UNDER
WINDOWS® 95, 98 OR 2000
1. Quit all other applications and insert the Unreal Tournament
Game CD into your CD-ROM drive.
2. If Windows
®
is set up to use the CD AutoPlay feature, Unreal
Tournament will automatically display its installation screen,
shortly after you insert the CD. If AutoPlay is disabled, you will
need to start the installation manually. To do this, double click on
the My Computer icon, then double click on the Unreal
Tournament icon, then find the icon called Setup and double click
it. This will open the first installation window.
3. Follow the instructions in the installation windows to install
Unreal Tournament on your computer.
The following steps describe each installation window.
4. The first window shows you what languages Unreal Tournament
can use, as well as links to some informative web sites (you do
not need to use the web sites to complete the installation). Select
your preferred language and click Next.
5. Next you'll see a Licensing Agreement window, which basically
warns you that Unreal Tournament contains violence. After
reading the window's message, click the appropriate button
(Agree, Back, or Cancel).
2
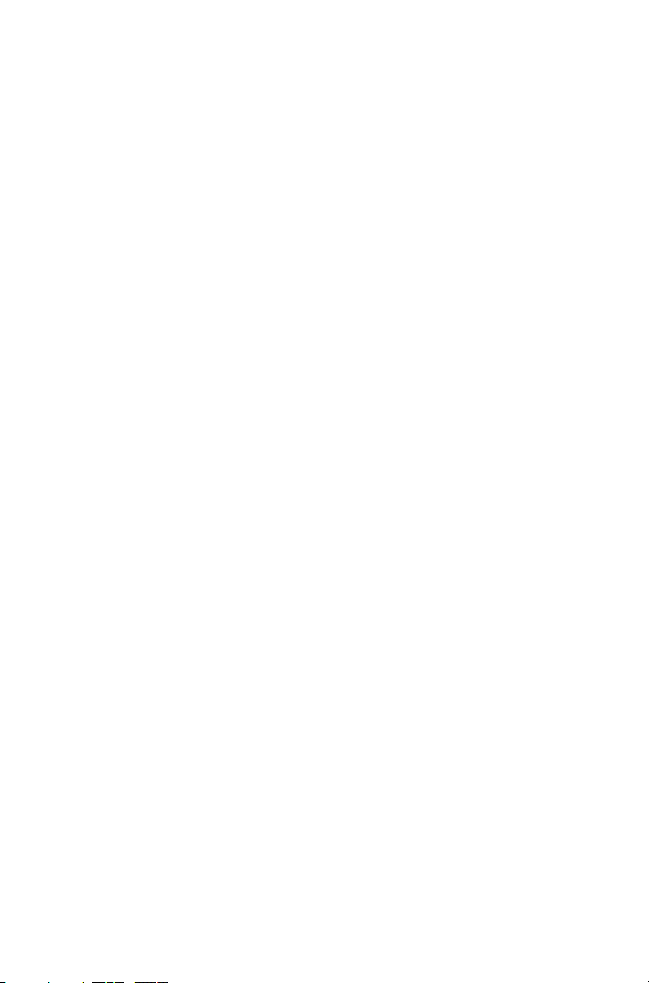
3
6. The next window asks you where on your computer you’d like
to install Unreal Tournament. The window suggests a default
directory (or folder), usually C:\Unreal Tournament.
If you want to install to a different hard drive and directory,
simply delete the default hard drive and directory and type in
the new location. Click Reset at any time to return to the default
hard drive and directory.
The amount of free space available on the chosen directory’s
hard drive is displayed at the bottom of the window. You need
300 megabytes of space available for a minimum install, and
605 megabytes for full install.
Click Next when you have decided on a hard drive and directory.
7. The next screen presents you with a list of Unreal Tournament
components which may be installed.
You may choose from the following items:
• Unreal Tournament Game: The Unreal Tournament
game engine; installation is required.
• Game Content: Select this component to install all game
content onto your hard drive, which requires 450 megabytes
of free space. Select this for optimal performance. If you deselect this option, the game content will be loaded from CD
each time you play, degrading performance.
• NetGames USA Stat Utils: This component will track your
game statistics and let you compare your stats to Unreal
Tournament players all over the world using your internet browser.
• DirectX: Installs Microsoft’s DirectX drivers for optimal
rendering performance, audio support and joystick support.
This component is optional, but highly recommended if you
do not already have it installed.
Click Next when you have decided which components to install.
8. The next screen lets you review your chosen install directory. Click
Install when you are ready, or click Back to change your choices.
9.
After the game has been installed, the Unreal Tournament Options
window will appear. It is highly recommended that you select and
read the Release Notes for important information about Unreal
Tournament. After reading the release notes, select Play.
You may
be asked to restart your computer. If so, just run Unreal
Tournament after restarting and follow steps 10-12.
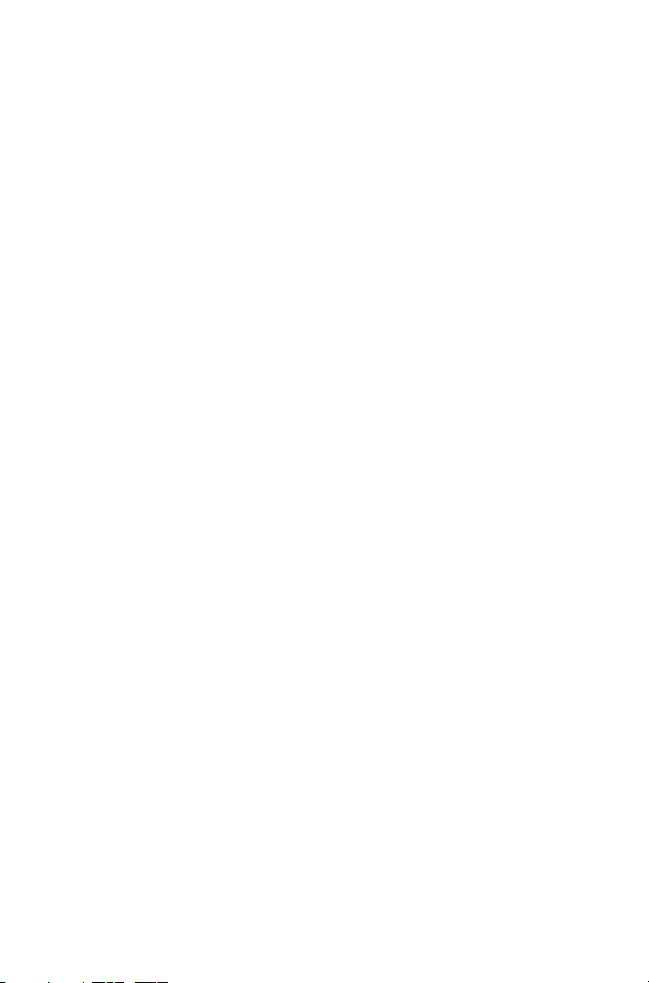
10. After you select Play, Unreal Tournament’s installation program
will automatically detect any 3D video devices installed in your
computer. A list of compatible 3D video devices will appear,
with the optimal device highlighted. Click Next unless you are
an advanced user and want to use a different 3D video device.
11. The following window shows you what detail options the
installation program has selected to optimize game
performance. Once Unreal Tournament is installed, you can
change these options in the Preferences menu if you wish.
Click Next to continue.
12. Click Run to start Unreal Tournament!
Unreal Tournament includes a second CD that contains three new
game play modes (Rocket Arena, Tactical Operations, and
ChaosUT), the UT Level Editor, and as high resolution textures for
cards that support s3 texture compression. However it's not
required to play the game.
GAME OBJECTIVE
The object of the single player game is to defeat all competitors in
every arena, and ultimately achieve the title of Grand Champion.
QUICK START
NOTE: Make sure there is a checkmark next to Context Help in the
Help menu. When the Context Help option is enabled, you’ll see
useful descriptions in the lower left corner of your screen whenever
you point your cursor at a menu option.
To Start a New Single
Player Game
1. During the introduction movie, press the Esc key.
2. In the upper left corner of the screen, click "Game".
3. From the menu that drops down, click "Start Unreal Tournament."
4. Click the red right arrow (in the lower left corner of your screen)
three times.
5. Follow the spoken instructions (make sure your volume is turned up).
4
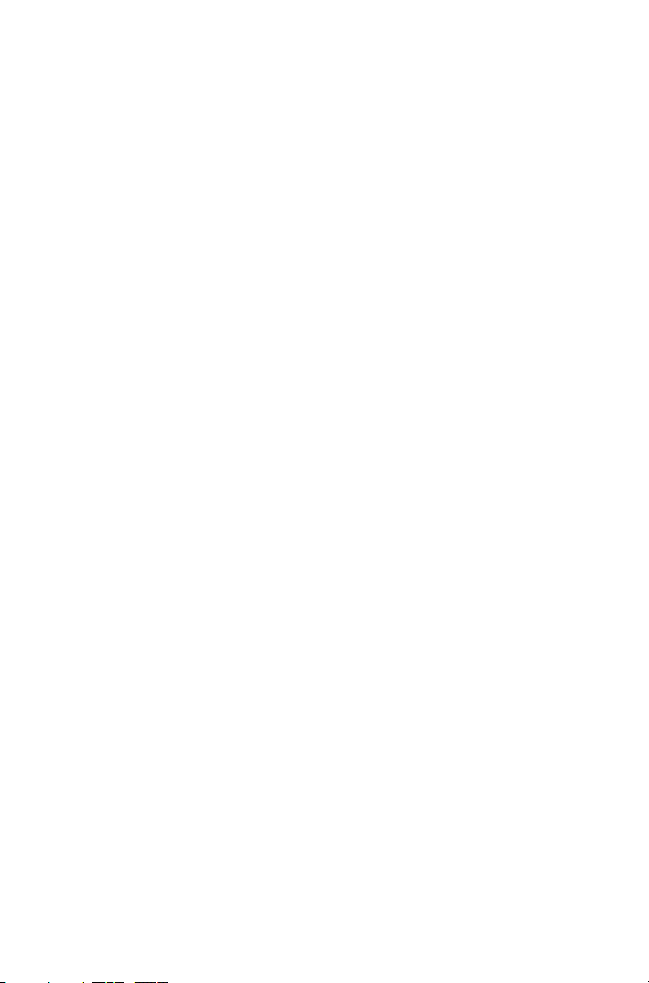
5
To Join a Multiplayer Game
On the Internet
1. Make sure you are connected to your Internet Service Provider.
2. During the introduction movie, press the Esc key.
3. Click Multiplayer.
4. Select Find Internet Games.
5. Click the Populated Servers tab. A list of servers will appear. Each
server represents an Unreal Tournament game. The server name
appears in the left column; the ping rate appears in the next column;
the name of the map in which the game is taking place is listed next,
and finally the number of players/maximum players possible
appears in the right column.
6. Select a server with a low ping rate and double click on that server
to enter the game. Be sure to notice the "Ping" time; the lower the
"Ping", the more smoothly your internet game will run.
KEYBOARD COMMANDS
Below is a list of the default controls. To change any of these, go to
Options, Preferences, Controls. Click the box next to the function you
want to change, then press the key you want to assign it to.
Basic Controls
Fire ............................................................Left Mouse
Alternate Fire ............................................Right Mouse
Move Forward ..........................................Up
Move Backward ........................................Down
Strafe Left ..................................................Left
Strafe Right ................................................Right
Jump/Up ..................................................Ctrl
Crouch/Down ............................................C
Mouse Look................................................M
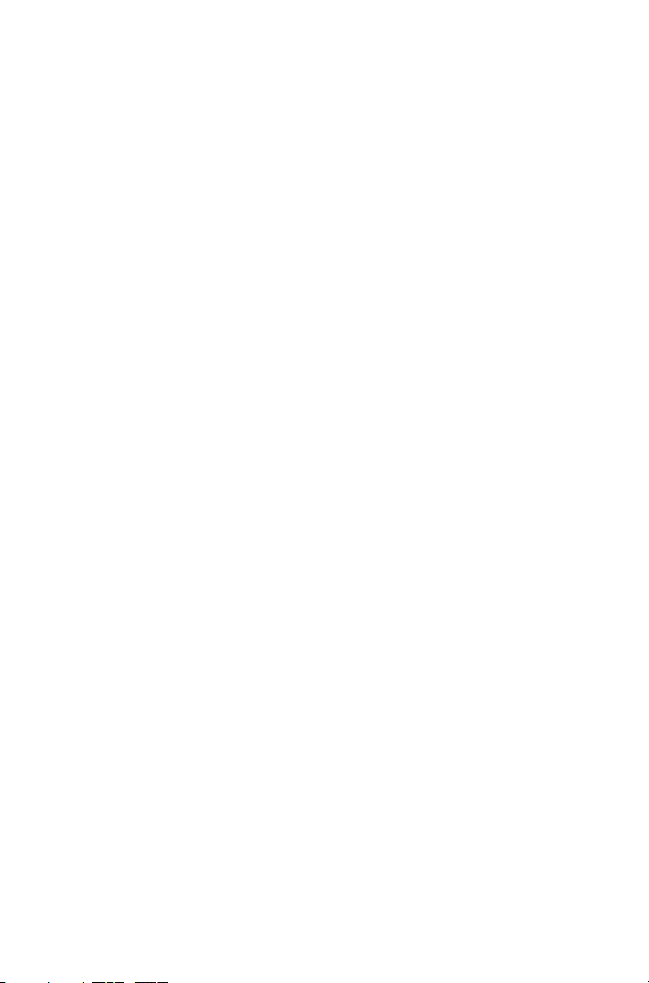
Look Up ....................................................Delete
Look Down ................................................Page Down
Center View ..............................................End
Walk..........................................................Shift
Strafe ........................................................Z
Feign Death................................................F
Taunts / Chat
Say............................................................T
Team Say ..................................................R
Show Voice Menu ......................................V
Thrust ........................................................H
Wave ........................................................L
Victory1 ....................................................J
Victory2 ....................................................K
Weapons
Next Weapon ............................................NumPad Plus
Previous Weapon ......................................NumPad Minus
HUD Size
Increase HUD Size ......................................Equals
Decrease HUD Size ....................................Minus
MENUS: QUICK
REFERENCE
The following section describes all the menus and options available
in Unreal Tournament. These menus are available from the "Unreal
Tournament" desktop. The "Unreal Tournament" desktop will
appear each time you launch Unreal Tournament. You can also
access the “Unreal Tournament” desktop at any time during the
game by pressing the Esc key.
Below is a list of the main menus that appear at the top of the
"Unreal Tournament" desktop, with summaries of what each menu
does. The menus are described in more detail in the next section.
6
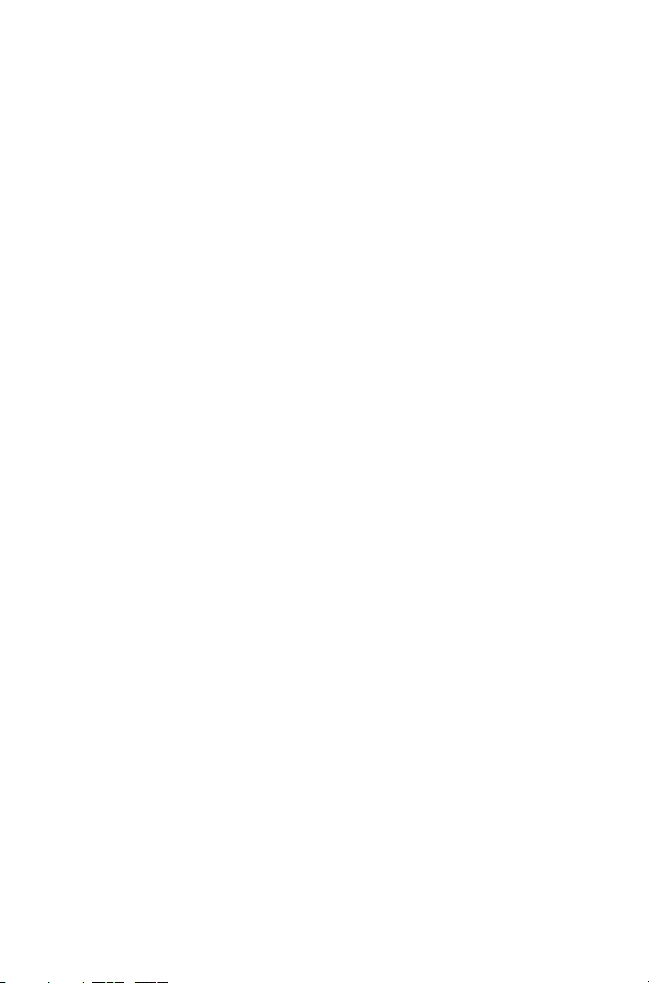
7
Game
Go to this menu to start a new single player game. Select Start
Unreal Tournament to enter the Tournament and to start working
your way up the tournament ladder. Select Practice Session to get
the hang of the game and familiarize yourself with any of the maps.
You can also Resume Saved Tournament here (your progress in the
Tournament is saved automatically each time you quit the game).
Multiplayer
This menu lets you join or create a multiplayer game, either on the
internet or on a LAN (Local Area Network, where the computers are
connected with Network Interface Cards instead of a modem). You’ll
need to be connected to the internet through your Internet Service
Provider to play multiplayer games on the internet.
Options
Set up your player here (choose a name, race, body, clothes
and face). Also assign your movement and control keys in this
menu, adjust the audio, video and internet connection qualities,
and prioritize your weapons.
Stats
Unreal Tournament keeps track of every player’s statistics, for
both online and single player games. Manage your statistical
information, change your password or get help with
ngWorldStats here.
Tools
You can access the system console here. The system console is a
command prompt where you can enter game codes (like cheats)
and view player dialogue history. You can also turn the TimeDemo
feature on or off here. The TimeDemo feature tells you how many
frames per second the game is running at.
Help
This menu lets you turn Context Help on or off. It’s recommended that
you leave it on, since it is very helpful. When Context Help is turned
on, whenever you point the cursor at a menu option, you’ll see a
brief description of the option in the lower left corner of the Unreal
desktop. You can also visit the Epic website from here, to learn more
about the people who created Unreal Tournament.
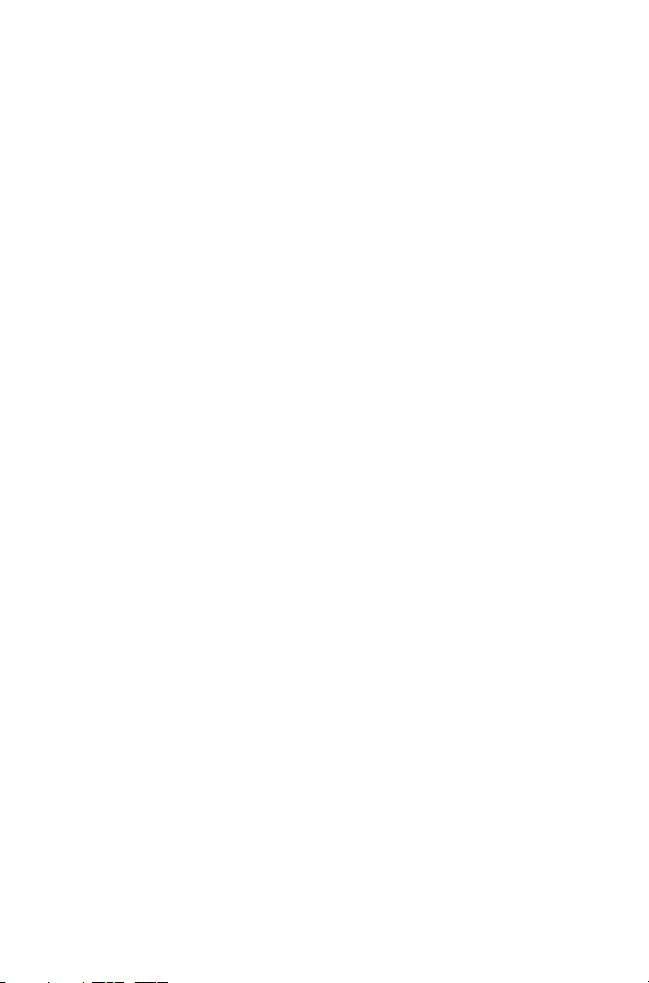
8
MENUS: FULL
DESCRIPTION
Game
Start Unreal Tournament
Selecting this option enters you into the Tournament and begins
your trip up the Tournament ladder. (This is a single player game
that is played on your computer, not on the internet.)
Use the right red arrow at the bottom left corner of your screen to
move through the screens. The first screen lets you modify your
character (gender, face, team, etc.). The next screen lets you select
a game "mode". Initially you’ll only be able to play the Deathmatch
mode, but as you progress, other modes will become available.
All the modes are described below:
DeathMatch: Kill as many competitors as possible and try to
avoid being killed by them. The player who reaches the frag limit
first (or has the most frags when the time limit is reached) is the
winner. Winners advance to the next arena in the ladder.
Domination: Two teams (Red and Blue) fight for possession of
several control points scattered throughout the map. To take a
control point, simply touch it. When a team owns a control point,
their score increases steadily until the other team touches the
control point.
Capture the Flag: The players are divided into two teams,
blue and red. Each team has a base with a flag that they must
defend. Points are scored for a team when a team member captures
the opposing team’s flag, by bringing it back to the team’s base
while their own flag is safely contained in the home base.
Assault: Players are divided into two teams, attackers and
defenders. The attackers are attempting to destroy or take over an
objective, such as blowing up a computer terminal, or escaping a
castle. The defenders’ job is to prevent them from doing this. The
way to win assault is to conquer the base in less time than your
opponents’ team. If the first attacking team completes the objective
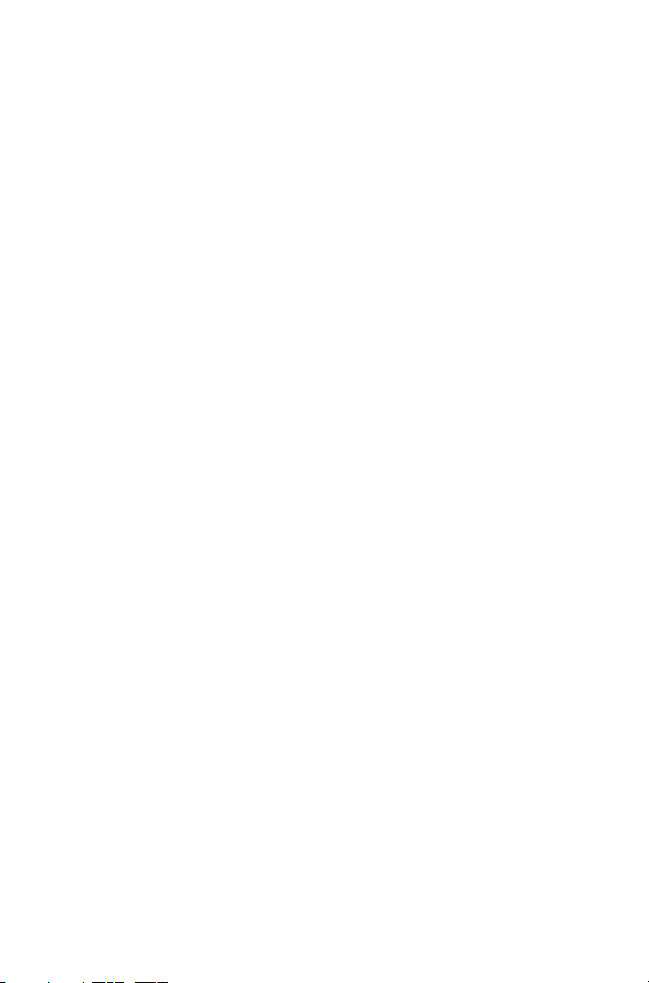
9
in three minutes, then the sides switch and the team that was
defending is now attacking and has three minutes to take the base.
If they fail, they lose.
Challenge: The challenge ladder is a free-for-all Deathmatch
against the hardest enemies in the tournament in the most exquisite
environments, from a low gravity rooftop bloodbath to a one-onone against the Tournament champion as you zip through space.
This is the final challenge!
After selecting a mode, you’ll see the arenas available for you
to compete in. The screen after that gives you a look at your
competition, complete with names and profiles.
You’ll play in several different arenas as you progress up the
ladder; the first "rung" is a tutorial arena. If you’ve never played
Unreal or are unfamiliar with this type of game, play the tutorial
first. Otherwise, choose the arena above the Tutorial.
Start Practice Session
A Practice Session is identical to playing in the Tournament, but you
don’t progress up the ladder when you win. You can also choose
and configure your enemies (the computer-controlled "bots"), and
play in any arena you like.
There are four tabs (sub-menus) in the Start Practice Session menu.
They are:
Match: Select and modify your game type and arena here. You
can choose from Tournament Deathmatch, Domination, Capture the
Flag and Assault modes, which are identical to those described
above, plus the following modes:
Tournament Team Game: Identical to Tournament
DeathMatch, except players join one of up to four teams and
attack only enemy team members.
Last Man Standing: Similar to DeathMatch, except each
player gets a predetermined number of lives per game. This
number can be changed by entering a different frag limit.
Once they’ve been killed that number of times, they are out of
the game until a new game begins and must watch the other
players as they take each other out.
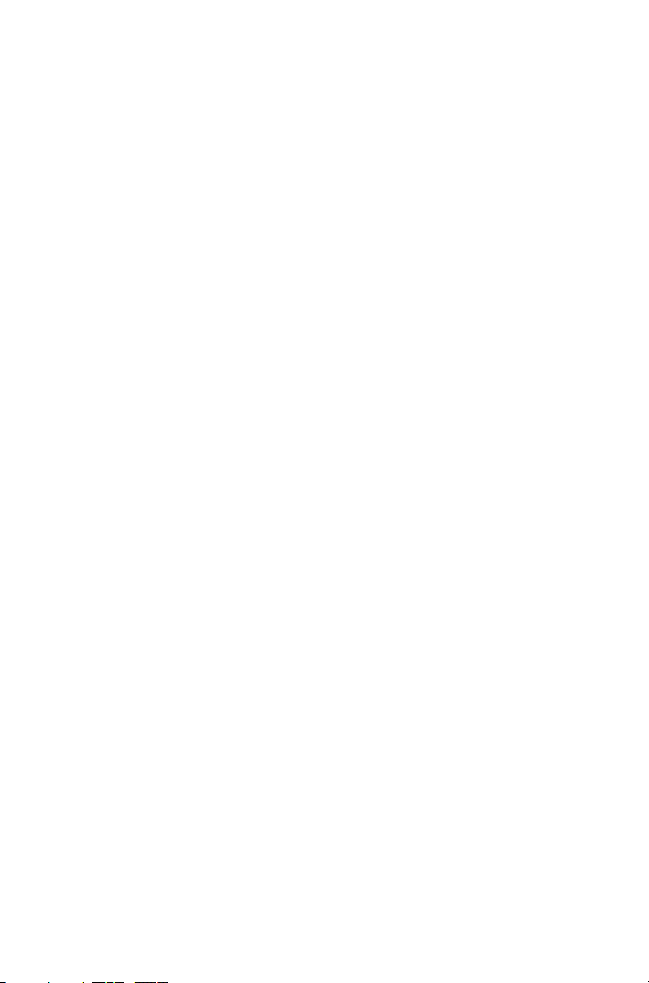
10
The "Map List" button lets you choose which maps you would like
to cycle through as you play your practice session. Just click and
drag the desired map to either the "Maps Not Cycled" or "Maps
Cycled" list. The "Use Map List" pull-down menu at the top of the
window lets you select a custom list, the default maps, or just the
small, medium or large maps.
You can change several gameplay features by clicking the
"Mutators" button on the Match menu. A list of available
modifications appears on the left; just click and drag the desired
modifications over to the right side.
Each option is self-explanatory, with the exception of:
Fatboy: When you get killed a lot, you get very, very skinny.
When you kill a lot, you get very, very fat.
Instagib: A special ultra-deadly shock rifle is the only weapon
available. One shot, one kill.
Stealth: Everybody's invisible.
JumpMatch: All players jump as if they are wearing inexhaustible
Anti Grav Boots.
Checking the "Auto Change Levels" option will advance you to
another arena after completing each deathmatch; de-selecting it
will keep you in the same arena.
Rules: Determine frag limit, time limit, and if the match is
Tournament style (players register before match commences), and
whether or not weapons disappear temporarily when picked up
(Weapons Stay).
Settings: Here you can select from the following options:
Gamestyle: The choices are Normal, Hardcore (weapons
do more damage and game speed is increased), and Turbo
(game plays at an extremely high rate of speed–for
advanced players).
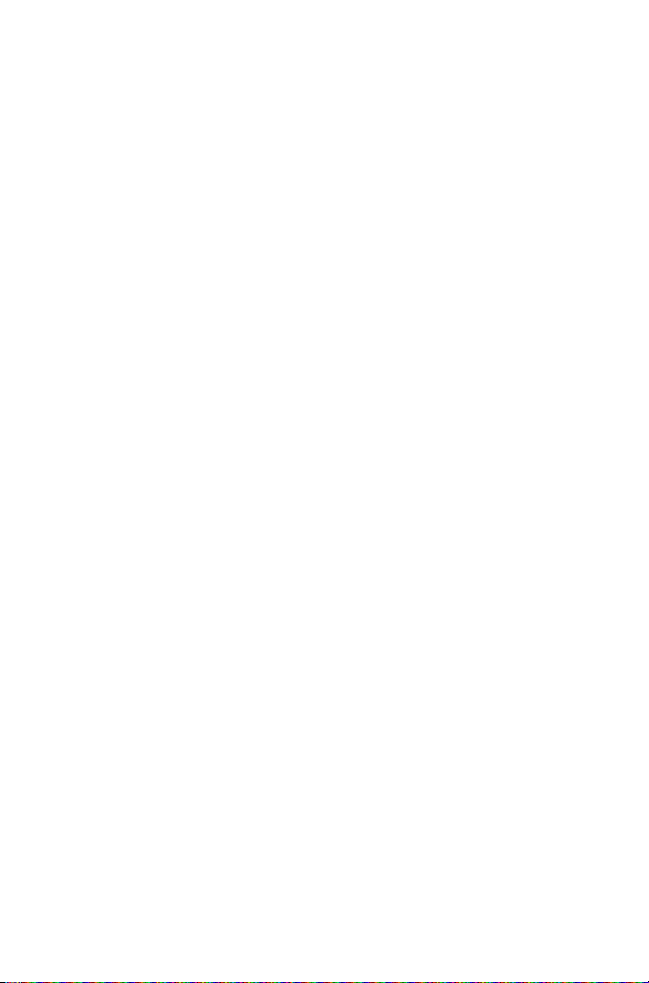
11
Translocator: Determines if players have translocators (see
the translocator’s description on page 24).
Game Speed: This slide bar lets you set the game speed
anywhere from 50% to 200% of the normal speed.
Air Control: This percentage determines the amount of
maneuverability you possess in the air while jumping.
Bots: Manage your computer-controlled opponents here. Select
from the following factors:
Base Skill: Set the Bots’ skill level anywhere from Novice to
Godlike. Novice is good for beginners, Godlike is good for
players who like to respawn a lot.
Number of Bots: Populate the level with any number of
bots from 1 to 16.
Auto Adjust Skill: Select this option to cause the bots’
skill level to decrease if they’re mopping the floor with you,
and increase if you’re destroying them at will.
Random Order: Spawns random bots in a practice session.
Configure: Tweak various details of each individual bot
here. For example, you can change their names, faces, and
fighting styles.
Resume Saved Tournament
Takes you to the "Saved Game" screen, where up to five players’
Tournament games are automatically saved each time one of them
wins a match and advances up the Tournament ladder. To load a
game, click the triangular button next to the player’s name. To clear
a save slot, click the X button next to the name you want to delete.
Once a save slot is cleared, that player’s game is erased.
Return to Current Game
Returns you to the game.
Quit
Quits Unreal Tournament.
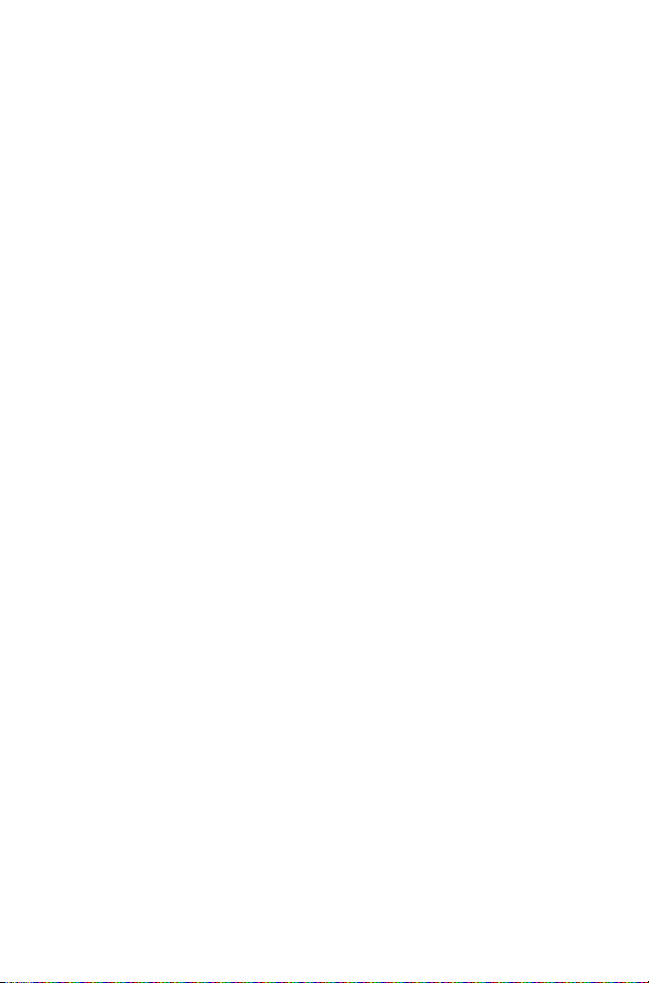
12
Multiplayer
Find Internet Games
If you’re connected to the Internet, this option will show you a list
of servers you can connect to and play Unreal Tournament online.
The list shows each server’s name, ping rate, the name of the map
currently in play, the number of players in the game and the total
number of players possible in that game. Right click any server for
a handy local menu.
Several tabs appear at the top of the list. Select a tab to see a list
of servers limited to those described by the tab.
NOTE: You can hit the F5 key while the Unreal Tournament Server
Browser is open to update the server information (ping, number of
players, current level, etc.).
Start New Internet Game
The Start New Internet Game window is identical to the Start
Practice Session window (see page 9), but with a few exceptions.
The Rules tab lets you set the maximum number of players possible
(Max Connections), and the maximum number of spectators possible
(Max Spectators). Selecting the Force Respawn option causes players on your server to respawn immediately after death, without
having to press the fire button. The Server tab opens a list of
options which allow you to configure your server.
Find LAN Games
Select this option to search for network games on your Local Area
Network (instead of the internet).
Open Location
After choosing this option, you can enter a server’s IP address and
access it directly.
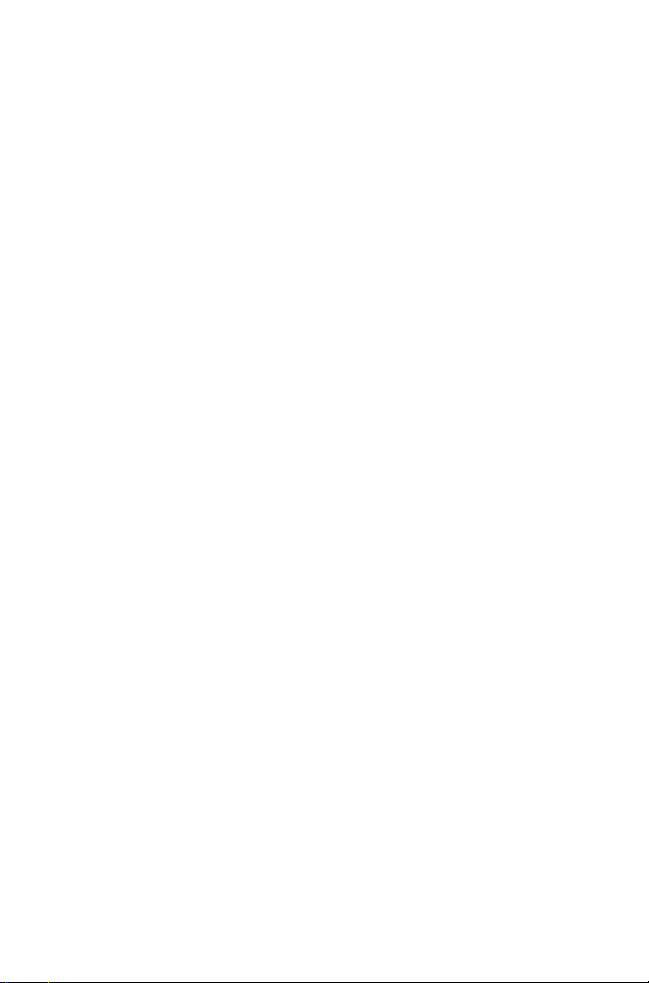
13
Disconnect From Server
Closes your connection to the server you're currently on.
Reconnect To Server
Re-establishes connection to the last server you were on.
Download Latest Update
Select this option while you're connected to the internet to get the
latest updates or information for Unreal Tournament.
Free Internet Play on MPlayer.com
Select this option to connect to MPlayer.com.
Free Internet Play on HEAT
Select this option to connect to Heat.net.
Options
Preferences
Lets you customize game factors in the following categories:
Game
Weapon Hand: Select where your weapon appears on the
screen (left, right, center, or hidden).
Gore Level: Select from Normal, Reduced and Ultralow.
View Bob: This slide bar determines how much the screen bobs
to simulate running.
Game Speed: Adjust the Game Speed from 50% to 200%
normal speed. (non Hardcore or Turbo Modes)
Dodging: Determines whether or not double-tapping a direction
key will cause you to leap quickly in that direction.
Weapon Flash: Determines if the screen flashes when you fire
or get hit by certain weapons.
ngStat Local Logging: Select this to log your Single Player
and Botmatch games for statistics compilation.

14
HUD (Heads Up Display)
Determine whether or not to display the entire HUD, or your
Weapon Display, Player Status, Ammo Count, Team Info, Number
of Frags, Chat Area and Team Colors. There are also slide bars to
customize your HUD color, adjust HUD Transparency, HUD Size,
Weapon Icon Size, Status Size, and change Crosshair Style. Click the
Defaults button to return all these factors to their original settings.
Input
Turn the following controller options on or off:
Joystick: Enables use of a joystick
Direct Input: On Windows 95 and 98 machines, Direct Input
will improve mouse smoothness. You must restart the game for this
option to take effect.
Invert Mouse: When turned on, moving the mouse down
causes you to look up, and moving the mouse up causes you
to look down.
MouseLook: When this option is enabled, you can use your
mouse to look around without pressing a MouseLook key.
Mouse Smoothing: This option makes your player
movement more smooth when you mouselook.
Auto Aim: Enable this option if your aim needs a little help.
LookSpring: When this option is enabled, your view will
automatically return to straight ahead whenever you let go of
he MouseLook key.
Auto Slope: When enabled, this option causes your view to
automatically adjust to look up and down slopes and stairs when
you are not MouseLooking.
Mouse Sensitivity: This determines how sensitive the game’s
mouse controls are to the movement of your mouse. The higher
the sensitivity, the less you have to move the mouse to produce a
given motion in the game.

15
Instant Rocket Fire: This option makes the Rocket
Launcher fire only one rocket at a time. However, you can still
load multiple grenades.
Speech Binder: This button opens a menu where you can
assign single keys to up to 16 voice commands and taunts.
Controls
Here you can assign keys to different game functions like
movement, weapons and taunts. For example, you can reassign
the "Next Weapon" function to your mouse wheel. Click on the
box next to the function you want to change, then hit the key
you want to assign to that function.
Audio
Modify the game's sound configuration here. You can turn Automatic
Taunts and the message beep on or off, select Low or High sound
quality, and adjust the music and sound effects volumes. You can
also block some or all voice messages (from the Play Voice
Messages pull-down menu), adjust the announcer's volume, and
activate 3D audio hardware and Surround Sound features.
Video
Configure the look of the game here. Choose your Video Driver,
Screen Resolution, Color Depth, World Texture and Skin Detail, and
adjust the Brightness, GUI Mouse Speed, Font Size and GUI Skin.
You can also set your minimum desired frame rate (to balance
gameplay speed with gameplay smoothness) and choose whether
or not to show decals and use dynamic lighting.
Network
Adjust net play elements here.
Internet Connection: Set this to match your connection’s
capability (Modem, ISDN or LAN/Cable/xDSL).
Player Setup: Choose your player's name, face, class, skin
and voice here. Also choose to enter the game as an invisible,
nonparticipating spectator, and determine a password to protect
your online ngWorldStats.

16
Weapons
Use this option to prioritize your weapons. For example, the
Minigun is a higher priority than the Enforcer, the Minigun will
automatically replace the Enforcer as the active weapon when you
pick the Minigun up. You’ll see a list of all the weapons available in
Unreal Tournament. Click on a weapon in the list, then drag it up or
down to reposition it in the switching order. The higher a weapon is
on the list, the greater its priority in the switching order.
Show Desktop
This option hides or displays the "Unreal Tournament" desktop.
Stats
View Local ngStats
See the game statistics for all players in the single-player game.
View Global ngWorldStats
See the game statistics for all players in the online multiplayer game.
Help with ngStats
Learn more about ngStats here.
Help with ngWorldStats
Learn more about your online game statistics here.
Tools
System Console
This brings up the Unreal Tournament command console, where you
can enter advanced commands and cheat codes.
TimeDemo Statistics
This option enables the TimeDemo statistic, which measures your
frame rate.

17
Show Log
This will display a list of commands issued by the Unreal
Tournament software. For advanced users only.
Help
Context Help
Point your cursor to a menu selection when this option is checked,
and you’ll see a brief description of the selection at the bottom of
the “Unreal Tournament” desktop.
Technical Support
This option takes you to a helpful website.
About Epic Games
Takes you to the Epic website.
UT Credits
Shows you the names of the people who created Unreal Tournament.

18
HEADS UP DISPLAY
During the game, a variety of on-screen indicators, status meters,
icons and messages will keep you abreast of important information
and situations. Together, these informational aids comprise your
Heads Up Display (HUD). Keep an eye on your HUD to stay in touch
with the small details that may end up saving your life. Remember,
an aware player is a living player.
Default HUD shown

19
1. Message Window
Messages from your enemies and teammates will appear here.
2. Armor Level
This number indicates how much armor you have.
3. Health Level
This number indicates how much health you have.
4. Armor Status Icon
This outline of your player’s body provides a variety of important
information. First, it shows you what armor you’re wearing. For
example, when you pick up the Body Armor, the vest on the icon
lights up. The when the armor on the icon fades when the vest is
damaged, and becomes clear again the armor is completely
gone. Also, the boots on the icon light up when you have the
Anti Grav Boots, and the entire icon is outlined in gold when you
have the Shield Belt. Finally, red lights indicate what parts of
your body are taking damage when you’re hit.
5. Rank/Spread
The first number after "Rank" indicates what position you hold
in the current competition; the second number tells you how
many players are participating. The number after "Spread"
tells you how many places behind the leader you currently are,
or (if you're in first place) how many frags ahead of second
place you are.
6. Frag Count
This number shows how many kills you’ve made.
7. Weapon Icons
These icons represent the weapons you’re carrying. The yellow
bars show how much ammo each weapon currently contains.
8. Ammo Indicator
This icon shows how much ammo the active weapon contains.

20
WEAPONS
Impact Hammer
Primary Fire: Just hold the fire button; it will
automatically release when you touch someone.
Secondary Fire: Rapid impact; can deflect shots
if your timing is good enough.
Originally used as a miner’s tunneling tool, the Impact Hammer
is a pneumatic crushing device that now pulverizes opponents as
effectively as it once shattered rock. Use it to demolish your enemies
in one of two ways: hit them with quick repeated strikes, or charge
it up and let loose with a single, more powerful attack.
Enforcer
Primary Fire: Normal firing rate.
Secondary Fire: Rapid firing rate.
This lightweight yet high-powered handgun is an accurate and
potent killer at close or medium range. So easy to handle you can
wield one in each hand, the Enforcer’s already-quick action can be
increased by utilizing the slightly less accurate (but equally deadly)
sideways-carriage firing technique.
Shock Rifle
Primary Fire: Instant energy beam.
Secondary Fire: Slower energy projectile.
Combo Attack: Hit the secondary fire projectile
with the primary fire for a more powerful explosion.
Emitting searing bursts of pure energy, the devastating Shockrifle is
an ideal weapon for medium or long range attacks. The primary
fire delivers an instant concussion with pinpoint
precision; the secondary fire launches a slower energy projectile.

21
Ripper
Primary Fire: Ricocheting blades.
Secondary Fire: Exploding blades.
A descendant of the Razor Jack, the Ripper features larger
blades than its predecessor. The laser-sharp blades ricochet off
solid surfaces, making around-the-corner kills not only possible,
but easy. The secondary fire causes the blades to explode upon
impact, generating a considerable splash radius of damage.
Rocket Launcher
Primary Fire: Launches rocket-propelled
grenades that explode on impact.
Secondary Fire: Throws non-rocket-propelled
grenades that explode after a few seconds.
Arguably the most popular devastation tool in the Tournament,
the rocket launcher is an extremely versatile medium- to
long-range weapon. Hold and release the primary fire to
launch one to six rocket-propelled grenades in a spread
formation; the grenades will explode on impact. Press and
hold the primary fire, then hit the secondary fire to launch a
tight circular formation. Use the secondary fire alone to kick
out one to six unpropelled grenades that will detonate a few
seconds after deployment. Skilled users can take advantage of
the Rocket Launcher’s heat seeking feature. To use it, keep your
crosshair on your opponent until it changes into a red X, then
unleash your missiles and watch them home in on their prey.
Note that your ammo supply is clearly marked on the top of
the weapon.

22
Flak Cannon
Primary Fire: Fires chunks of hot
jagged shrapnel.
Secondary Fire: Lobs a shrapnel grenade that
explodes on impact.
This portable enemy blender can deliver instant death at any range.
While the rate of fire is slow, the Flak Cannon’s destructive power is
formidable. The primary fire discharges a concentrated explosion
containing several pounds of jagged metal shrapnel. At point-blank
range, the result is usually lethal. The secondary fire launches a
shrapnel grenade that explodes on impact. Few opponents survive
a direct hit from a Flak Cannon grenade.
BioRifle
Primary Fire: Fires clumps of toxic sludge.
Secondary Fire: Hold and release to fire a
larger clump of toxic sludge that bursts into multiple
clumps upon impact.
This unconventional close- to medium-range weapon is more
deadly than it appears at first glance. The primary fire spews
clumps of toxic sludge that glom onto solid surfaces, and float in
water. They explode after a few seconds (or when touched by
another object or passerby), causing considerable damage. Some
competitors cover the floors, walls and ceilings of narrow hallways
with the stuff while running backward to trap unwary pursuers.
Press and hold the secondary fire to load up and fire an enormous
blob that will literally splash apart when it hits a surface, spreading
smaller hunks of the dangerous substance across a wide radius.

23
Sniper Rifle
Primary Fire: Normal rifle shot.
Secondary Fire: Zoom in on target.
The fact that its basic design has remained virtually unchanged
for decades testifies to the Sniper Rifle’s timeless and universal
functionality. The primary fire deals out an extremely robust
rifle round capable of abruptly ending a competitor’s quest for
the title of Grand Champion. The secondary fire zooms in on
your target, allowing you to save time, effort and ammunition
by terminating them with a single shot to the head.
Press and hold the secondary fire to zoom; press secondary
fire again to return to normal view.
Minigun
Primary Fire: Normal firing rate;
more accurate.
Secondary Fire: Faster firing rate;
less accurate.
As simple as it is dangerous, the Minigun features a rotating
barrel assembly and an unmatched rate of fire. If the primary
fire isn’t fast enough for you, try the much faster (and less
accurate) secondary fire. Good aim is the key to mastering
the Minigun. With a little practice you’ll be reducing your
opponents to helpless bullet catchers at every opportunity.
The ammo supply is displayed on the top of the weapon.
Redeemer
Primary Fire: Launch miniature
nuclear warhead.
Secondary Fire: Launch and guide
miniature nuclear warhead.

24
The first time you witness this miniature nuclear device in action,
you’ll agree it is the most powerful weapon in the Tournament.
Launch a slow-moving but utterly devastating missile with the
primary fire; but make sure you’re out of the Redeemer’s
impressive blast radius before it impacts. The secondary fire
allows you to guide the nuke yourself with a rocket’s-eye view.
Keep in mind, however, that you are vulnerable to attack when
steering the Redeemer’s projectile. Due to the extreme bulkiness
of its ammo, the Redeemer is exhausted after a single shot.
Pulse Blaster
Primary Fire: Rapid fire plasma bursts.
Secondary Fire: Steady stream of plasma.
Powerful rounds of burning plasma, a high rate of fire and a
vicious secondary attack make the Pulse Blaster a very popular
mid-range weapon. The primary fire riddles targets with glowing
bursts of plasma; the secondary fire emits a steady stream of
the incandescent yellow substance. The pulse blaster uses clips
containing 50 rounds, which must be replaced after they are
emptied. The number of rounds remaining in the current clip is
displayed on the weapon.
Chainsaw
Primary Fire: Forward thrust.
Secondary Fire: Side-to-side sweep.
Based on an antique wood-cutting tool, the chainsaw is a
devastating melee weapon capable of instantly inflicting massive
damage. The primary fire employs a thrust maneuver, while the
secondary fire sweeps the blade from side to side (an ideal move
for decapitations).

25
OTHER ITEMS
Translocator
The Translocator is a portable teleporter. It
functions as a weapon, a defensive device and
a mode of movement.
The Translocator consists of two parts, a source
module and a destination module. Throw the
destination module with the primary fire button; then press the
secondary fire button to instantly teleport to the spot where the
destination module landed.
If you throw the destination module close enough to an enemy
and then teleport there, you can "telefrag" your opponent, killing
him and getting his weapon. This requires some skill to accomplish
but it is extremely gratifying to pull off and results in an instant kill.
In Capture the Flag games, translocating while holding the flag will
cause you to drop the flag.
Health Pack
Replenishes 20 points of health, up to a
maximum of 100.
Keg O' Health
The Keg O' Health gives you 100 health points,
up to a maximum of 199.

26
Health Vial
Each health vial gives you 5 health points,
to a maximum of 199.
Thigh Pads
These lightweight accessories provide
50 armor points.
Body Armor
This vest protects you with 100 armor points.
Shield Belt
The Shield Belt provides 150 armor points.
This handy accoutrement not only holds your pants
up, it's also the most powerful defensive device in
the Tournament.
Damage Amplifier
Dramatically increases the power of all
weapons. The Damage Amplifier’s effects last
for thirty seconds and cause the user's weapon
to glow purple.

27
Invisibility
Makes you virtually invisible for a short time.
Anti Grav Boots
Picking up the boots enables you to jump much
higher than normal. While in the air you have
limited control over your flight trajectory. Once
picked up, the boots last for 3 jumps, so take
advantage of them while you can.
Scuba Gear
Gives you the ability to breathe while underwater.
ngSTAT LOGGING
Unreal Tournament includes free software, ngStats™, and built in
support for a freely available service, ngWorldStats™, from
NetGames USA™ that allows you the ability to track and display
scoring and game play statistical analysis for both local and on-line
Internet games. To use either of these systems you will need a web
browser, either Netscape Navigator™ 4.0x or later or Internet
Explorer™ 4.0x or later, installed on your computer.
ngStats
ngStats’ purpose is to organize and track the scoring and statistical
game play information from your local single or multi-player Unreal
Tournament games, including games with AI computer opponents
(Bots). In addition, ngStats maintains a running "Career Totals"
database that keeps track of a totals summary of all statistics from
every game logged. ngStats is included for free with Unreal
Tournament. Here is how it works:

28
By default Unreal Tournament logs all play information to a file for
each game played. It then runs ngStats which takes these logs and
turns them into detailed html based scoring, game play statistics,
and High Scores information for your viewing. You have two
options at your disposal to view your ngStats.
• While using Unreal Tournament you can view your ngStats
anytime by choosing to view them from the "Stats" pull down
menu from within the game. Select "View Local ngStats" to
view your ngStats. You may optionally select "View Global
ngWorldStats" to view your ngWorldStats from Internet games
you have played.
• You can also choose to run ngStats at anytime by selecting
"Local UT Stats [ngStats]" in the Unreal Tournament section of
your Windows Start Menu. ngStats will then run and open
your default web browser to view your ngStats. This method is
handy if you just want to view your ngStats without having to
run Unreal Tournament.
Be sure to read the "Help Using ngStats Section" selectable from
the left margin of all ngStats pages for complete documentation.
Additionally the latest information and any new versions are
always available at:
http://www.NetGamesUSA.com/ngStats/UT/
ngWorldStats
ngWorldStats™ is the online version of ngStats™ and default
support for it is built right into Unreal Tournament. It is a freely
available service where you can get complete and total statistics
from your game play on every participating Unreal Tournament
game server while playing online.
Your every kill, your every death, and even your every Med Box
use will be remotely logged to NetGames USA for analysis and
post game presentation. You will then be able to visit the Unreal
Tournament ngWorldStats site at:
http://UT.ngWorldStats.com/
to see a detailed breakdown of up to the last week's worth of
games you played while online.

29
Plus all of your stats will also be accumulated into a permanent
career totals database just for you, keeping track of exactly how
many frags, deaths and much more that you have ever
accumulated while playing online.
Best of all, ngWorldStats is freely available, requires no preregistration to participate, and extensive measures for player
uniqueness and security have been accounted for. All you need to
do is use the provided ngWorldStats password in the "Stats" "Change ngWorldStats Password" section from within Unreal
Tournament in the pull down menu system. You may also pick your
own password if you like, as it will be easier for you to remember.
Keep your password to yourself and don't lose it as no one at
NetGames USA or Epic Games knows it. Your online ngWorldStats
are only as safe as you are with your password.
The first time the ngWorldStats system "sees" you, you will be
assigned a ngUID (ng User ID). You will then be able to give your
ngUID to friend for them to easily find your ngWorldStats. The key
is to stick with the same Nick Name and password since anytime
you change either, ngWorldStats will assign you a new ngUID, and
your stats cannot be combined across multiple ngUID's. All of the
latest information on ngWorldStats can always be found in the Help
Using ngWorldStats/FAQ section at the Unreal Tournament
ngWorldStats site:
http://UT.ngWorldStats.com/FAQ/
ngWorldStats logging must turned on by checking it as an option
when setting up an Internet Server. When looking for games that
have ngWorldStats checked on use the built-in game browser in
Unreal Tournament. It will tell you if ngWorldStats is enabled. Also,
practice matches and single player games are not able to use
ngWorldStats, rather they must use ngStats.

30
TEAM
COMMANDS/TAUNTS
During the game, you can select from a menu of messages which
you can say during the game. Simply press "V" while playing to
open the messages menu, then click on the category you want to
choose from. When you see the message you wish to say, just click
on it. Note that different characters have different taunts available
to them.
The following is a list of the categories and their respective
messages:
Acknowledgements
Got it!
Roger!
On my way!
Friendly Fire
Hey! Same team!
On your team!
Orders
Defend.
Hold this position.
Attack.
Cover me.
Freelance.
Taunts
Eat that!
You like that?
Sucker!
Boom!
You suck!
Die, bitch!
Loser!

31
Other Messages
Base is uncovered
Get our flag!
Got the flag.
Got your back.
I’m hit!
Man down!
Under attack!
You get point.
Taunts
Basic taunt.
Pelvic thrust
Victory dance
Wave
GAME TIPS
Be sure to learn how to command your teammates around by using
the orders menu. ("V") Telling some of your buddies to attack while
some defend or cover you proves invaluable in the Tournament.
At the start of a match, you are in spectator mode. You are free to
fly around the map and explore to your heart’s content. Make sure
you note the locations of the big guns, pickups, and health, so
you’re not going into battle blind!
The moment a match starts, you are equipped with your impact
hammer and enforcer. These are good guns to start with, but there
are much more effective weapons strategically placed throughout
the battle arenas! Go and grab one before your foes do!
Remember to keep moving, because a moving target is harder to hit
than a stationary one. Strafing is a great way to avoid getting shot
(the left and right arrow keys will make you strafe side to side)
while keeping your crosshair on your enemy. Use it or lose it!
Some weapons such as the Rocket Launcher cause an explosion that
creates "splash damage." Use splash damage to hurt your enemies

32
by aiming near them or on the ground in front of them. A couple good
splashes will take out your opponent in no time.
Many weapons are great for close combat, while others are better suited
for long distance play. For instance, the Flak Cannon is great in close
quarters while the zoom of the sniper rifle makes it the
ultimate long-range gun.
Many of the weapons that explode and cause splash damage will damage you if they explode too close to you. Be careful where you shoot, or
you could lose points!
ADVANCED TECHNIQUES
Sprees
If you manage to kill 5 or more opponents without dying yourself, you will
be on a Killing Spree. You’ll get a verbal notice and your enemies will
receive a warning telling them that you’re doing well.
If you kill 10 or more foes you are on a Rampage. There are many Spree
levels, see how high you can get!
Multi Kills
When you take someone out, you have 3 seconds to take someone else
out to score a Multi kill. The various levels of Multi Kills are:
Double Kill
Multi Kill
Ultra Kill
Monster Kill
HeadShots
If you take someone out by taking their head off, you’ll get a
message letting you know you nailed a headshot!
Dodging
In Unreal Tournament, you can dodge by tapping a movement
key twice in any direction. Turn this feature on in the Options,
Preferences, Game menu. If you do not like this feature you can turn it
off, but be advised, many great players who learn this
technique become Unreal masters.

CHAOS UT
ChaosUT is a mutator that you can activate on any of your Unreal
Tournament maps. This mod adds a bunch of cool weapons and some
other cool effects. There’s no theme behind ChaosUT, other than massive
mayhem and fun! To use this mod, activate the ChaosUT Mutator from
your list of mutators. Here’s a brief rundown on what’s in the mod.
You’ll want to mess around with it though, to find out all of the details
for yourself.
The Weapons:
Each weapon uses one of the weapon slots on your numbered keys and
may share it with another weapon of the same approximate type. You
can switch between the various weapins by pressing the appropriate
number key multiple times to cycle through them.
Bastard Sword:
Weapon Slot: 2
Primary Fire: Attack
Alternate Fire: Defense
The Bastard Sword is very deadly, but for obvious reasons, you close
with your enemy to score hits. Don’t just constantly keep the fire button
pressed; time your attacks to make them more effective! Some practice
time with the bots should help you get a feel for this weapon. Block by
pressing the alternate fire button. This is very effective against most
types of attacks, such as the sniper rifle. You must be facing the attack
for the defense to be effective. A good player will defend himself as he
approaches and wait to time his. (Hint: with a bit of luck and some practice, most types of projectiles can be blocked... try it!)
Crossbow:
Weapon Slot: 4
Primary Fire: Shoot
Alternate Fire: Sniper Scope
This crossbow has spikes that project about two feet in front of the
weapon and cause extra damage if your target is up close and personal. There will be three types of bolts for the crossbow:
Normal Bolts: These are a quiet attack with no flash to reveal your
position. They make an excellent round for sniping. These bolts have
33

a high rate of fire and hit hard.
Explosive Bolts: These rounds are also silent… until they explode!
Explosive bolts are very deadly. These bolts fly a lot faster than rockets
do, so you don't have to lead your target quite as much.
Poisonous Bolts: These are the ultimate disabler! Pop someone
with one of these and he will be unable to pay attention to you for a
while. Players who have been poisoned may occasionally hurl a nasty
green glob at or anyone unfortunate enough to be in their way. The
glob does a good deal of damage, so try to avoid it.
Proximity Mines (The Proxy):
Weapon Slot: 8
Primary Fire: Active Proxy
Alternate Fire: Passive Proxy
Use your primary fire button to throw out an active and aggressive
Proxy. The Proxy will hop around laughing and roaring as it hunts for a
victim. There are some weapons that can hurt a hunting Proxy, but you’ll
need to experiment to find out which ones they are.
The alternate fire button will launch Proxy in a more passive mode. The
Proxy will stick to the surface you shoot it at. It will lower its face shield
to hide and then wait for its victim to approach. If someone moves within range, Proxy will become active and leap out at them. Pretty smart little guys, huh?
The Claw:
Weapon Slot: 1 (Melee Attack); 8 (Ranged Attack)
Primary Fire: Main Attack
Alternate Fire: Push target back/Proxy
The Claw is a multi-purpose projectile launcher fitted to
fire flak ammo and proxy mines. It also (with alternate fire), shoot out a
Eggshell-encased Proxy at a very high velocity. If this strikes a player, it
will push him back (and cause a little damage.) Then the Proxy will
become active, targeting whoever is in range. A nasty one-two!
Chaos Sniper V2:
Weapon Slot: 0
Primary Fire: Fire
Alternate Fire: Use Scope
The Chaos Sniper is a deadly weapon. If you pop your target in the
head, it’s lights out. But since the rounds from this rifle ricochet, you can
set up some nasty killing shots using the walls to bounce your bullets
34

into your target. There are two different types of ammo for this weapon,
the normal sniper ammo (with the ricochet feature) and the RPBs (RocketPropelled Bullets) that travel at an extreme velocity. These things can
penetrate multiple unarmored targets, but leave a smoke trail pointing
back at you. Alternate fire will activate your scope. Press alternate fire
multiple times to choose zoom depth, then last alternate fire for normal
sight.
The Vortex:
Weapon Slot: 0
Primary Fire: Activate
This is one of those "Ancient Weapons With Mystical And Unimaginable
Powers." The three rings look kind of unspectacular but… let me put it
this way: throw it and run! Two seconds after hitting the ground, this
devil starts to suck in and compress its surroundings into one point… So
stay out of that area for the next fifteen seconds if you value your life.
The Vortex will suck in every intelligent lifeform in a 100 foot radius.
Sentry Turrets:
Weapon Slot: 0
This weapon is actually a locator beacon. When you
place it, a Sentry Turret is beamed onto that spot after a
two second delay. Make sure you are well-clear of the area before that
happens, so you don’t get crushed! The beacon must be placed on a flat
surface, with enough space around it to hold the turret. The turret will
blaze away at whatever comes within range. You can reload an empty
turret manually (using the normal reloads for an energy weapons and
the rocket launcher) by touching the turret. The turret will operate for
whomever reloads it. Protect this powerful weapon – you don’t want to
be staring down the barrel of your own arsenal!
Other Features:
Spawn Protection: Chaos is a very dangerous place; you could
spawn in the middle of a dozen proxies for example. To try and balance
this, we have made the player invulnerable for the first five seconds of
his Chaotic life. This gives you a much better chance to escape, or better
yet, it gives you some time to grab a weapon and fight back! As long as
the spawn protection is active you will see a pulsating wave-like
shield around your player-icon on the HUD.
35

36
RealLife Sounds: It’s the little things that can kill you. Sometimes
you just have to sneeze. Sometimes you just have to sneeze right as
you’re sneaking up to ambush an enemy. The RealLife sounds "simulate"
these kinds of nice happenings.
Heartbeat: If you come close to the "point of no return" of zero
health, you will be able to hear your heartbeat louder and faster... and
also the nearby enemy can.... a nice reminder that you should keep
your eyes open for some extra health!
Special ChaosUT Commands:
[ = Hook
] = HookUp
o = Mutate Kick
i = Change Turret Weapon
u = Kamikaze
You can set the keys for the special ChaosUT commands in the
“Controls” section of the GUI. Above are the default settings.
Additional Mutators:
Use these mutators, along with the ChaosUT Beta Mutator, to add even
more excitement to your game:
SwordMelee: Everyone's melee weapon is a ChaosUT Bastard
Sword
SwordArena: All weapons on the map are converted to a ChaosUT
Bastard Sword, ammo is removed.
NoHealth: Removes all Med Boxes, Health Vials, and the Keg O'
Health
ChaosUT is compatible with the Bonus Pack relics. If you are using relics,
check the "Using Relics" checkbox in the Game Settings tab of the Mod
Menu.
SERVER ADMINS PLEASE NOTE: You should add
"ServerPackages=ChaosUTRHUD" to your ServerPackages list, if you
plan to run the Bonus Pack relics with ChaosUT on a server.
For news about future updates & new features, bug fixes, discussion
board and everything else you want to know about ChaoticDreams
don’t forget to check out our Unreal Tournament site at
http://www.planetunreal.com/chaotic

37
ROCKET ARENA
RocketArena is a fight of pure skill. You have all the weapons, you
have all the ammo, you have all the health, you have all the armor,
you have no excuses. When you and your opponent(s) enter battle,
you are on equal ground. With the same inventory (health, armor,
weapons, ammo, etc), the winner is determined by who utilizes
their inventory the best. RocketArena pits you against bots (and if
you're online, the much more challenging human intellect) in oneon-one or two-on-two best-of-three rounds. The winner stays on to
fight the next challenger. The best analogy is to think about the
fighting arcade games, where the winner gets to keep his token
and continue playing, while various people come up to challenge
him or her in a best-of-three match.
RocketArena maps are divided up into five to seven arenas, each of
which acts like a mini-map. A separate mini-game make take place
in each arena, and each arena has its own personality and design,
distinct from the others. Within each arena, there is a line waiting to
play. The first two teams will play two to three rounds to determine
the winner of the match. The winner stays on, while the loser drops
to the end of the line to wait for his or her next turn. Each round
consists of a countdown to get ready, select weapon, and position
yourself. The round begins when the announcer yells, "Fight!" and
then you must do what you do best. After the round is over (either
your team or the opponent's team died), you can see the health of
the other team to see just how close you were to winning, or how
well you defeated them. The countdown begins for the next round
soon after, and repeats until one team has won the best-of-three
match. The line rotates, letting the next team in line duel against the
reigning champs. Note that in local botmatch games, only one bot
team will be added by default, so that you never sit around waiting
while the bots have a duel. This ensures that you will always have a
chance to play. Also note that the bot AI designed for UT works
very well when they control the map, grabbing inventory, and gen-

38
erally being healthier and stronger than you might expect. When RA:UT
puts them on the same level as you, they are much easier than you'd
expect. You may compensate by upping the level of the bots, or going
online to play against the human population who is much more challenging than the artifical intelligence.
Starting A Game
Start a practice session and select "Rocket Arena" from the gametypes
menu. Choose a map you'd like to play, and optionally set any of the
conditions for the game in the various tabs. Click "Start" to start the
game. A menu will appear, offering you the option to join this arena
(Enter Arena), or rotate through the arenas to one of the other arenas
available (Next Arena). Choose whatever arena you'd like to play in,
and hit "Enter Arena." The match will begin in a few seconds. To get
back to the menu once it disappears, you can go to the "RA:UT" menu
which appears on the right of your menu bar when you hit “ESC”, and
select whichever option you'd like.
Key Bindings
For your convenience, you may go to the Options menu, Preferences,
Controls, and scroll to the bottom. There will you see the Option to bind
your custom keys to navigate the RocketArena arenas and game.
Configuration
In addition, there are many ways to configure RA:UT, some of which are
more intuitive than others. Some options are per-arena, and some are
per-game. Per-game options apply to all arenas, while per-arena
options apply to one particular arena. Per-game options are available
when you start the Practice Session, and per-arena options are available
in the Configuration window on the RA:UT menu. RocketArena was
designed to improve your online deathmatch skills by letting you battle
in raw skill.

CHAOSUT CREDITS
Core team: Frederico aka Fred Peeler - chaotic coder and wizard of beta servers
SPA aka Stefan Spatz - models & animations, skins & sounds, weird
ideas & more...
Mapping team: Jezz aka Jeremy Wright
SnowDog aka Eric M. Ettes
EvilAtje aka Arjan Vroegop
BadKarma aka Patrick Fitzsimons
Claymore aka Peter Nederlof
Special thanks to: HolyMoo aka Susan K. Toro for tons of textures, the great Proxy-waves and moral
support in general :) , Syborg aka “the voice of the annoyed turret commander, Beelzebubba for last
minute emergency manual writing, Spank for his great publicity work everyday, Major for helping inn
the beginning of ChaosUT to make the Proxies jumping into the right directions ;) , our lovely bunch of
testers (R. Flagg, JB, Syborg, LoQtUS, Dachmo & Holymoo) who helped us with uncountable bugs, all
people at Infogrames and Epic who believed in the Chaos and helped us to make this thing happen,
especially Tim Hess, Steve Allison, Steve Polge and “CliffyB” and many greetings to all the rest of the
ChaoticDreams team (which you can find at http://www.chaoticdreams.org/team.html) !!!
ROCKET ARENA CREDITS
Programmers: Brandon “Green Marine” Reinhart
Mike “Mongo” Lambert
Eavy
Mappers: Rich “Akuma” Eastwood - RA-Akuma
Sidney “Clawfist” Rauchberger - RA-Clawfist
Cliff “CliffyB” Bleszinski - RA-CliffyB
Erik “Ebolt” Boltjes - RA-Ebolt
Cedric “Inoxx” Fiorentino - RA-Inoxx
Warren Marshall - RA-Warren
Heiko Dreyer - RA-Heiko
Pete Simpson - RA-GE][
Cooper “BigBird” Faust - RA-Outworld
Heikki “Shinigami” Laube-Pohto - RA-Shinigami
David Munnich - RA-DavidM, RA-DavidM2
39

40
EPIC/DE CREDITS
Programming Erik de Neve
Steve Polge
Jack Porter
Brandon Reinhart
Tim Sweeney
Carlo Vogelsang
Art & Models Dave Carter
Shane Caudle
Pancho Eekels
Steve Garofolo
Mike Leatham
Everton Richards
Dan Sarkar
James Schmalz
Level Design Cliff Bleszinski
Elliot Cannon
Shane Caudle
Pancho Eekels
Dave Ewing
Cedric Fiorentino
Alan Willard
Music & Sound Alexander Brandon
Sascha Dikiciyan
Dave Ewing
Lani Minella
Shannon Newans
Michiel Van De Bos
Biz Mark Rein
Jay Wilbur
INFOGRAMES
Producer Matt Powers
Associate Producer Timothy Hess
Director of
Studio Operations Michael Gilmartin
QA Manager Thomas MacDevitt
QA Supervisors Donny Clay
Jeff Loney
Ezekiel ‘Chuck’ Nunez
QA Test Lead Tomasi Akimeta, Jr.
QA Assistant Lead Christopher R. Plep
Testers Jared Jackson
Ted Tomasko
Mike Tetz
Donny Clay
Compatibility Supervisor Dave Strang
Compatibility Lead Chris McQuinn
Compatibility Analysts Tim Moore
Cuong Vu
Randy Jones
Adam Stokke
Blair Reynolds
Director of Marketing Barbara Gleason
Product Marketing
Manager Melissa Farmer
Manager of
Creative Services Sheryl Knowles
Creative Services
Coordinator Chris Curtis
Graphic Artists Masanori Shimozato
Bill Fitts
Moye Daniel
Documentation Manager W.D. Robinson
Documentation Bruce Harlick
Rick Fish
Special Thanks Dave Dissinger
Colortech

Technical Support (U.S. & Canada)
Assistance Via World Wide Web
Get up-to-the-minute technical information at the Infogrames Entertainment S.A. web-site, at: http://www.us.infogrames.com, website, twenty-four hours a day, seven days a week. Through this site you’ll have access to our FAQ documents (Frequently Asked
Questions), which contain our latest troubleshooting information. You’ll have access to our FTP (File Transfer Protocol) area where
you can download patches and new enhancements as soon as they become available, and an E-Mail area where you can leave us
your tech support problems and questions if you do not find your answers within the FAQ.
Help Via Telephone/Fax Or Mail In The
United States & Canada
For phone assistance, call Infogrames Entertainment S.A.Tech Support at 425-951-7106. We have an Interactive Voice Response
and Faxback system that is available twenty-four hours a day, seven days a week. If you should need live support, we are available
Monday through Friday, 8:00 AM until 6:00 PM (PST). Please note that live Tech Support may be closed on major holidays. We ask
that you do the following when calling: be at your system; have your system information ready for our technicians. It will expedite
your handling significantly. You may also fax in your Technical Support questions or problems to: (425) 806-0480, or write in to
the address below.
Product Return Procedures In The United States &
Canada
In the event our technicians at 425-951-7106. determine that you will need to forward materials directly to us, please include a
brief letter explaining what is enclosed and why. Make sure you include the Return Merchandise Authorization Number (RMA#) supplied to you by the technician and your telephone number in case we need to call you. Any materials not containing this RMA# will
be returned to you unprocessed. Your mail should be sent to the following address:
Infogrames Entertainment S.A.
13110 NE 177th Place
Suite # B101, Box180
Woodinville, WA 98072-9965
Attn: Technical Support
RMA#: (include your RMA# here)
Warranty Policy In The United States & Canada
If our technicians determine that the product storage medium is found to be defective within ninety (90) days of original purchase,
(unless otherwise provided by applicable law), Infogrames Entertainment S.A.will replace the item free of charge, to the original
purchaser, if the item is accompanied by the original dated receipt and packaging. If you do not have the original receipt, or if the
warranty period has expired, Infogrames Entertainment S.A.will replace the product storage medium for a nominal fee.
Other
Please do not make unauthorized copies. The program you’ve purchased was produced through the efforts of many people who
earn their livelihood from its lawful use. Don’t make copies for others who have not paid for the right to use it. To report copyright
violations to the Software Publishers Association, call 1-800-388-PIR8 or write:
Software Publishers Association
1101 Connecticut Ave., Suite 901
NW Washington, DC 20036
This program is protected by United States federal and international copyright laws.
All trademarks mentioned in this manual are the property of their respective
 Loading...
Loading...