Page 1
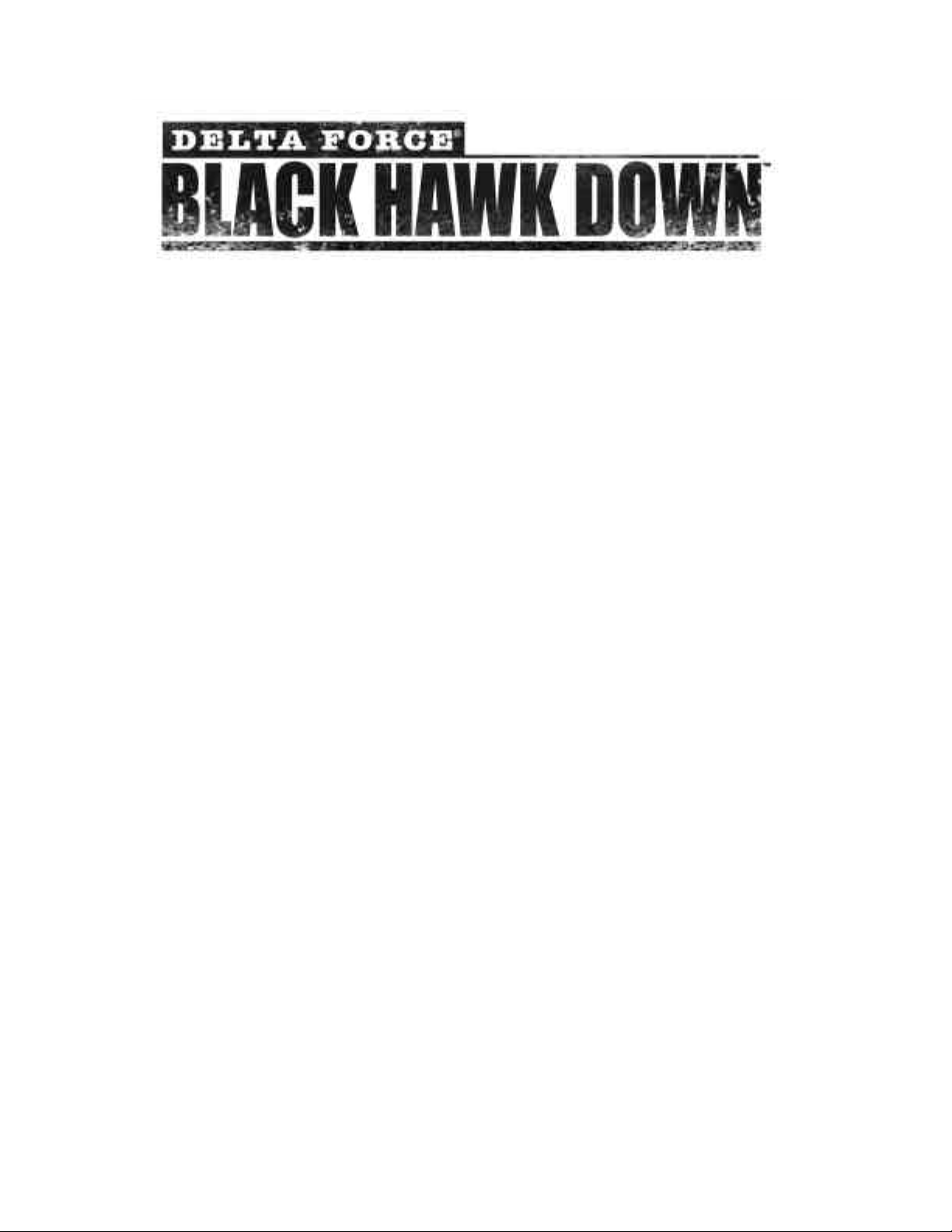
Mission Editor Manual
Consumer Version
This Mission Editor tool is a proprietary tool designed specifically to create missions for
NovaLogic’s action games. Since each game has different requirements and variables, the
Mission Editor is constantly undergoing changes to best fit the current project. This manual
covers the mission editor for Delta Force - Black Hawk Down. We will walk you through the
process of setting up a mission, populating it with objects and enemies, and setting complex
trigger statements.
It is highly recommended that you walk through this manual in the order that it is written. Many
functions will work only if the proper groundwork has been properly laid.
The Mission Editor Tool requires a minimum screen resolution of 800x600. For best results, we
recommend that you set your resolution to at least 1024x768. It is also recommended that you
have at least 160 Megs of memory free when using the tool.
DISCLAIMER: This Mission Editor Tool is provided to the consumer “AS IS”. NovaLogic
technical support will not be able to answer any questions about this product or any issues related
to its use.
Delta Force – Black Hawk Down Mission Editor Manual – Copyright Novalogic 2003
1 of 40
Page 2
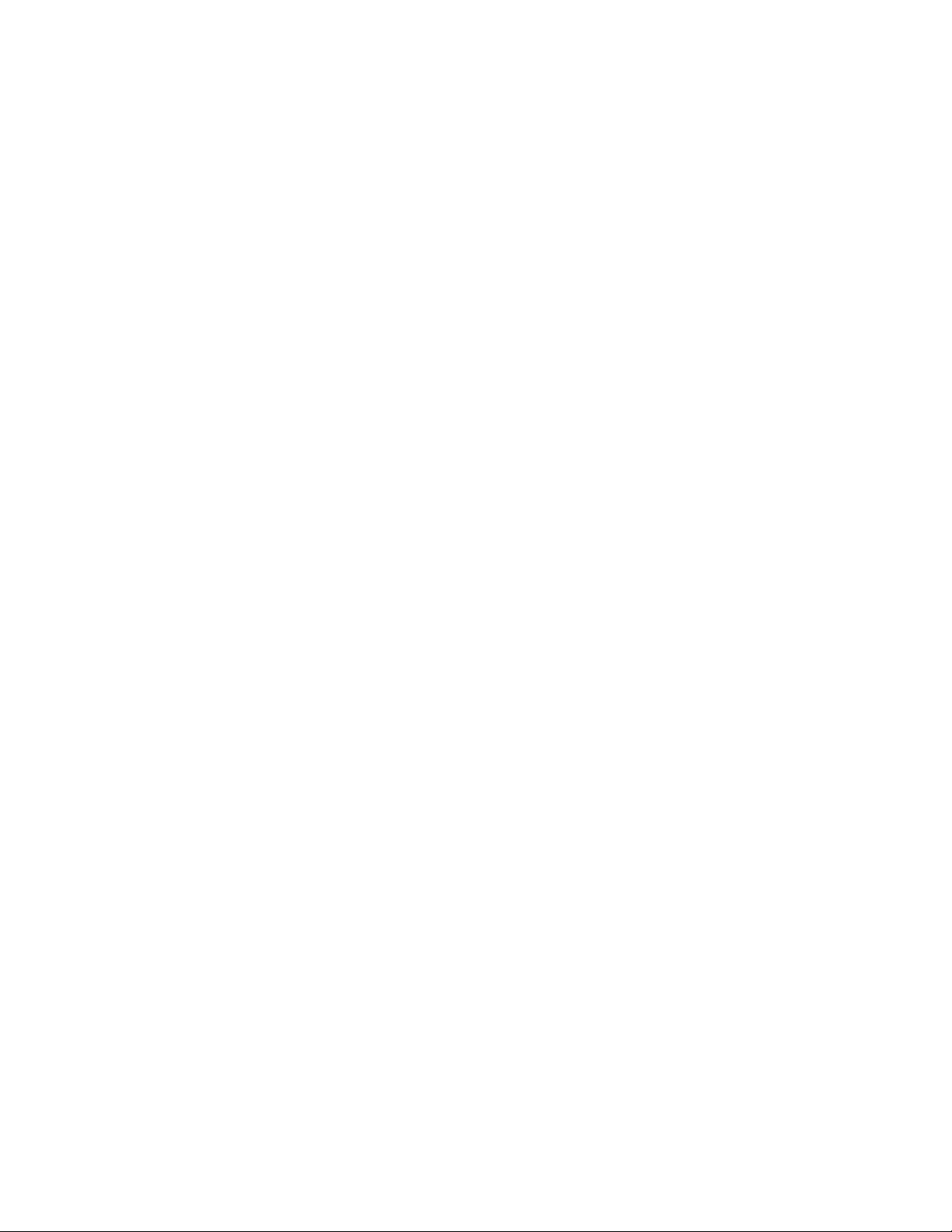
Table of Contents
Section 1: Navigating the Tool........................................................................................... 3
Section 2: Creating a New Mission .................................................................................... 7
Section 3: Editing General Information and Weapon Loadouts......................................... 9
Section 4: Groups and Layers........................................................................................... 12
Section 5: Inserting Items and Tiles.................................................................................. 13
Section 6: Waypoints........................................................................................................ 18
Section 7: Events and Area Triggers ................................................................................ 20
Section 8: Exporting and Playing Missions...................................................................... 24
Section 9: 3D Wireframe View......................................................................................... 25
Section 10: Sound............................................................................................................. 27
Section 10: Design Guidelines..........................................................................................28
Appendix A: Terrain Types.............................................................................................. 31
Appendix B: Trigger List..................................................................................................32
Appendix C: Additional Key Commands......................................................................... 36
Appendix D: Sample Mission........................................................................................... 39
Delta Force – Black Hawk Down Mission Editor Manual – Copyright Novalogic 2003
2 of 40
Page 3

Section 1: Navigating the Tool
There are a number of keyboard controls and toolbar buttons that will help you work more
efficiently. Many functions are mirrored in the pull down menus, but learning the key commands
will prove to be more useful.
If you want to try out some of these commands, open the sample mission by clicking File then
Open and select “Sample.mis”. This will bring up a sample map and some objects.
Mouse Commands:
Left Mouse – Selects or unselects an item in Select Mode or inserts a new item when in Insert
Mode. You can left click on the Unselect All button or you can hit the U key to unselect
everything. You can select more than one item at a time by moving the mouse near another target
and clicking on it. Items turn yellow when selected.
Delta Force – Black Hawk Down Mission Editor Manual – Copyright Novalogic 2003
3 of 40
Page 4
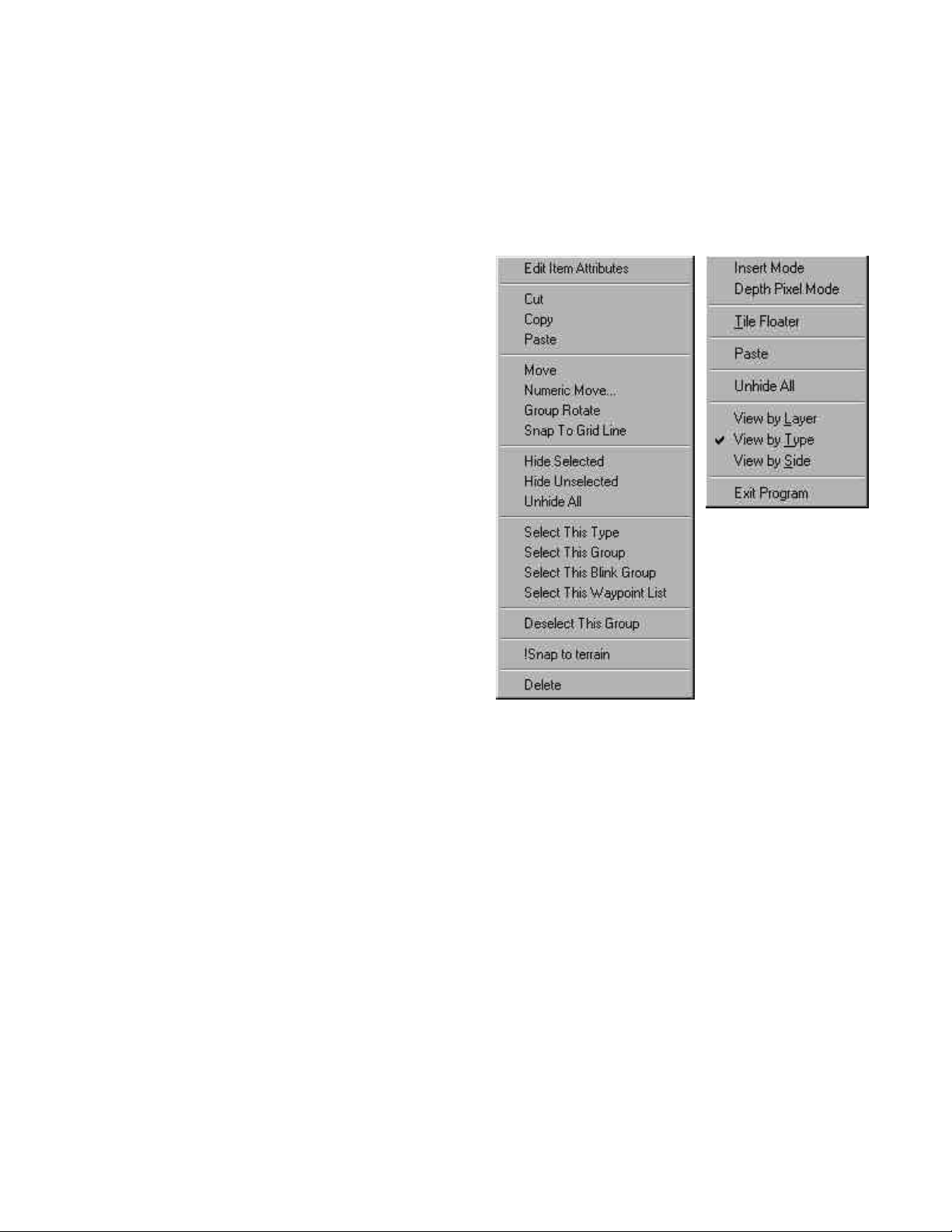
The attributes of the most recently selected item will appear in the window in the lower
Menu A
Menu B
left side of the screen. While an item is selected you can left click on the Selected Information
Box in the left corner to pull up the Item Attributes window. Clicking on the Thumbnail tab will
bring up a window showing an image of the selected item.
Left Mouse with SHIFT held down – Selects everything within the box you create.
Left Mouse with CONTROL held down – Unselects everything within the box you create.
Right Mouse – If you have one or more
objects selected, you will get menu A. If you
have no objects selected, you will get Menu B.
Menu A:
• Edit Item Attributes – Brings up the
window where you can adjust all of the
item variables.
• Move – Any items selected can be
dragged to another location onscreen.
• Numeric Move/Copy – Allows you to
move or copy the selected items to a
specific coordinate on the map.
• Group Rotate – Selected items can be
rotated around a central point by
inputting the angle (0 is north)
• Snap To Grid Line – Any selected
objects will immediately move to the
nearest grid intersection.
• Hide Functions – These three
selections allow you to quickly hide
objects that are selected, or to hide
everything except the selected objects.
• Select Functions – Use these choices
to select all objects that share the
currently selected object’s type, group,
Blink Group or Waypoint list.
• Deselect This Group – Use this choice to deselect only the currently selected group.
• Snap To Terrain – If you move an object and it no longer properly rests on the ground,
you can choose this option to automatically bring its center point to ground level. NOTE:
Some objects have a center point that should normally be ABOVE ground level, so some
additional Z-axis adjustments may have to be made.
• Delete – Removes the currently selected objects from the map.
Menu B:
• Insert Mode – When you enter Insert Mode, and click on the map, you will bring up the
Insert Item window. The object you select here will be placed when you press the OK
button.
• Tile Floater – Brings up a moveable toolbar window containing your chosen tile set. It
works the same as the Tiler tab in the Item Attributes window.
• Paste – If you have an item copied, you can paste multiple copies of it into the map.
• View By Layer – Makes all items that are on a layer their own color. Actually, we only
have 17 colors to choose from, so layers 17-32 will all appear as orange.
• View By Type – Makes all items of the same type the same color. e.g. People will be
green, vehicles red, decorations gray, etc.
Delta Force – Black Hawk Down Mission Editor Manual – Copyright Novalogic 2003
4 of 40
Page 5
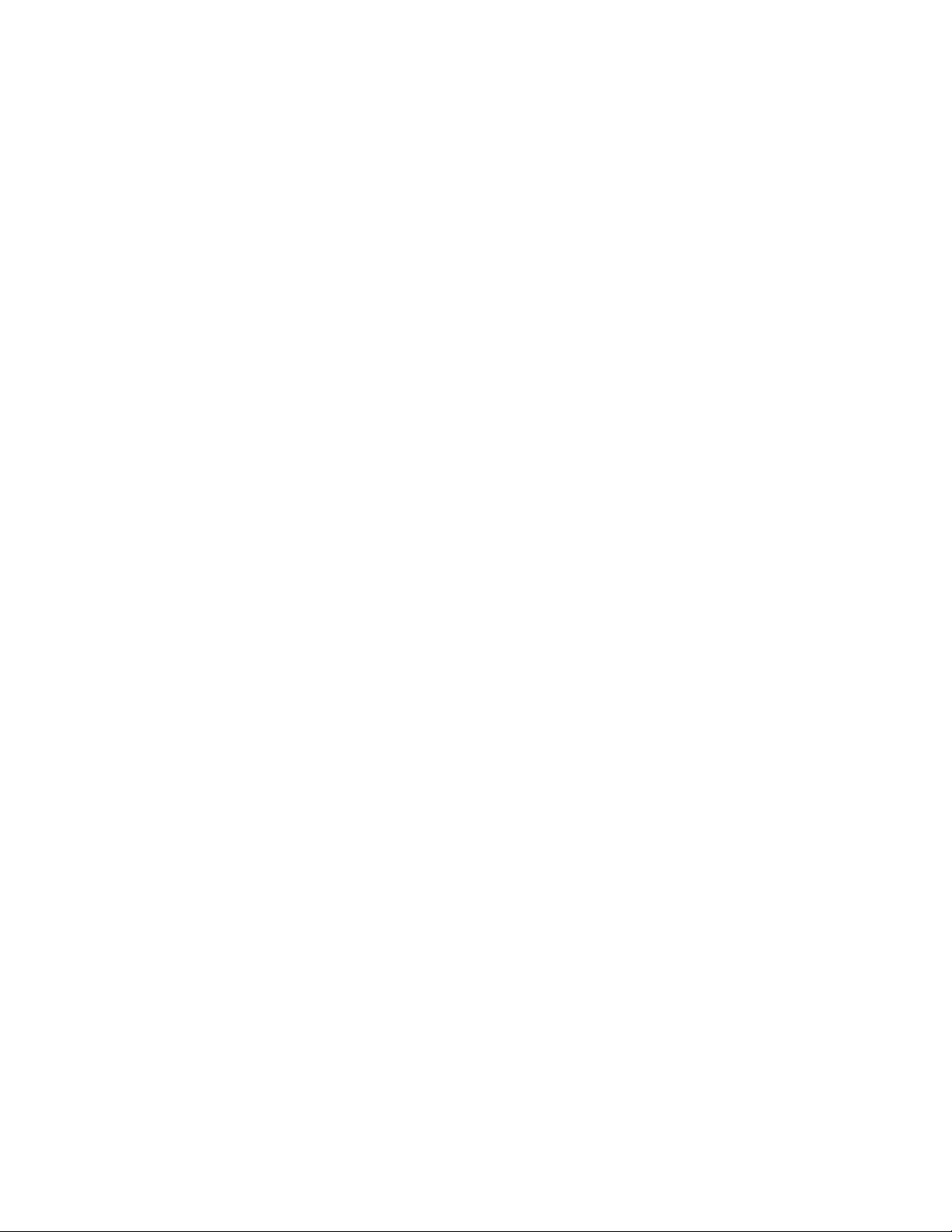
• View By Side – Turns all objects the color of their respective blue, red or green (neutral)
teams.
Right Mouse with SHIFT held down – Quickly zooms in and out of the map. Click and hold the
mouse button then move the mouse right or left to quickly zoom in and out of the map.
Right Mouse with CONTROL held down – Centers the map on the point you click.
Keyboard Commands:
• Keypad 2,4,6,8 (With Number Lock ON)- Scrolls map down, left, right and up
respectively.
• Page Up, Keypad 9, or Keypad Plus - Zooms map in.
• Page Down, Keypad 3, or Keypad Minus - Zooms map out.
• INSERT - Toggles between Insert Mode and Select Mode.
• DELETE - Deletes selected items.
• ALT – Hold to use hotkey listed in the toolbar menu. For example, pressing ALT + E
pulls down the Edit Menu. After that, pressing ALT + I will open the General
Information window.
• ARROW KEYS or NUMPAD DIRECTIONAL KEYS (when Number Lock is OFF) -
Moves the objects you currently have selected in 1 meter increments.
• ARROW KEYS with CONTROL or NUMPAD DIRECTIONAL KEYS (when
Number Lock is OFF) with CONTROL - Moves objects in much smaller increments.
• ARROW KEYS with SHIFT or NUMPAD DIRECTIONAL KEYS (when Number
Lock is OFF) with SHIFT– Rotates the selected object 1 degree. If you have more than
one object selected, they will rotate around a point most centered from all selected
objects.
• ARROW KEYS with SHIFT and CONTROL or NUMPAD DIRECTIONAL KEYS
(when Number Lock is OFF) with SHIFT and CONTROL – Rotates the selected object
90 degrees. If you have more than one object selected, they will rotate around a point
most centered from all selected objects.
• U - Unselects all selected items
Delta Force – Black Hawk Down Mission Editor Manual – Copyright Novalogic 2003
5 of 40
Page 6
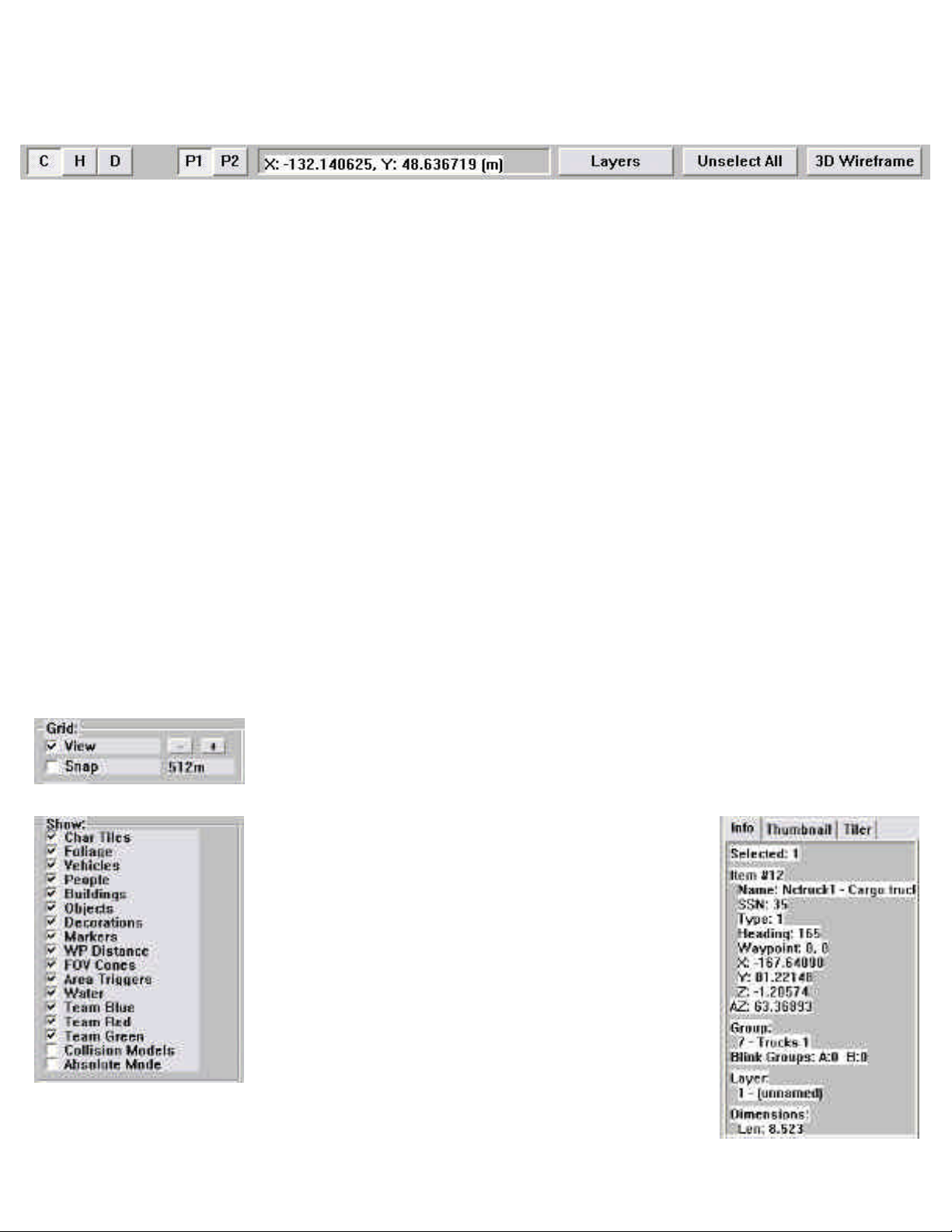
Screen Buttons:
C – Character Map – Press this button or the F1 key to show a full color representation of the
terrain.
H – Height Map – This button or the F2 key will bring up a topographical view of the terrain.
The lighter the color on the map, the higher that part of the terrain. Solid dark areas are usually
low, flat spots, which are good for bases or airfields.
D – Depth Map – This view simply shows the contour map of the terrain. The closer the lines are
to each other, the steeper the grade. Solid black represents perfectly flat areas. You can also use
the F3 key to see this map.
P1 – Page 1 – The mission editor allows you to have two different missions open simultaneously.
This feature is good for comparing missions or for copying/pasting elements out of one mission
into another.
P2 – Page 2 – Press this button to display the second mission that you opened. You must be on
this page when you open the second mission or it will replace your page 1 mission.
XY Coordinates – This gives you the grid location measured from the center of your screen.
Click on this to type in new coordinates and the screen will center on them. The units are in
meters.
Layers – This option brings up a box that allows you to select which layers you would like to see
and which ones are hidden. See Section 4 for more information on Layers.
Unselect All – This button (or the U key) will automatically unselect all items.
3D Wireframe – This function is described in detail in its own section of the manual.
Grid – The View box will toggle the grid overlay on and off. Items that you
insert into the grid while the Snap box is checked will move to the nearest grid
intersection. This is particularly useful when you want to line items up precisely.
Use the Plus and Minus symbols to increase and decrease the grid size.
Show – By checking the appropriate boxes you can choose
which items you currently see and which are hidden from view.
This is useful for finding specific things in a map filled with
multiple kinds of items.
Selection Information Box – When you select an item, its most
important statistics appear in the lower left corner of the screen.
Click anywhere in this area to bring up the Item Attributes
window. Once you learn how to insert items, this box will
become more useful. Clicking on the Thumbnail tab will show
you an image of the current item. The Tiler tab brings up a
selection of terrain tiles.
Delta Force – Black Hawk Down Mission Editor Manual – Copyright Novalogic 2003
6 of 40
Page 7
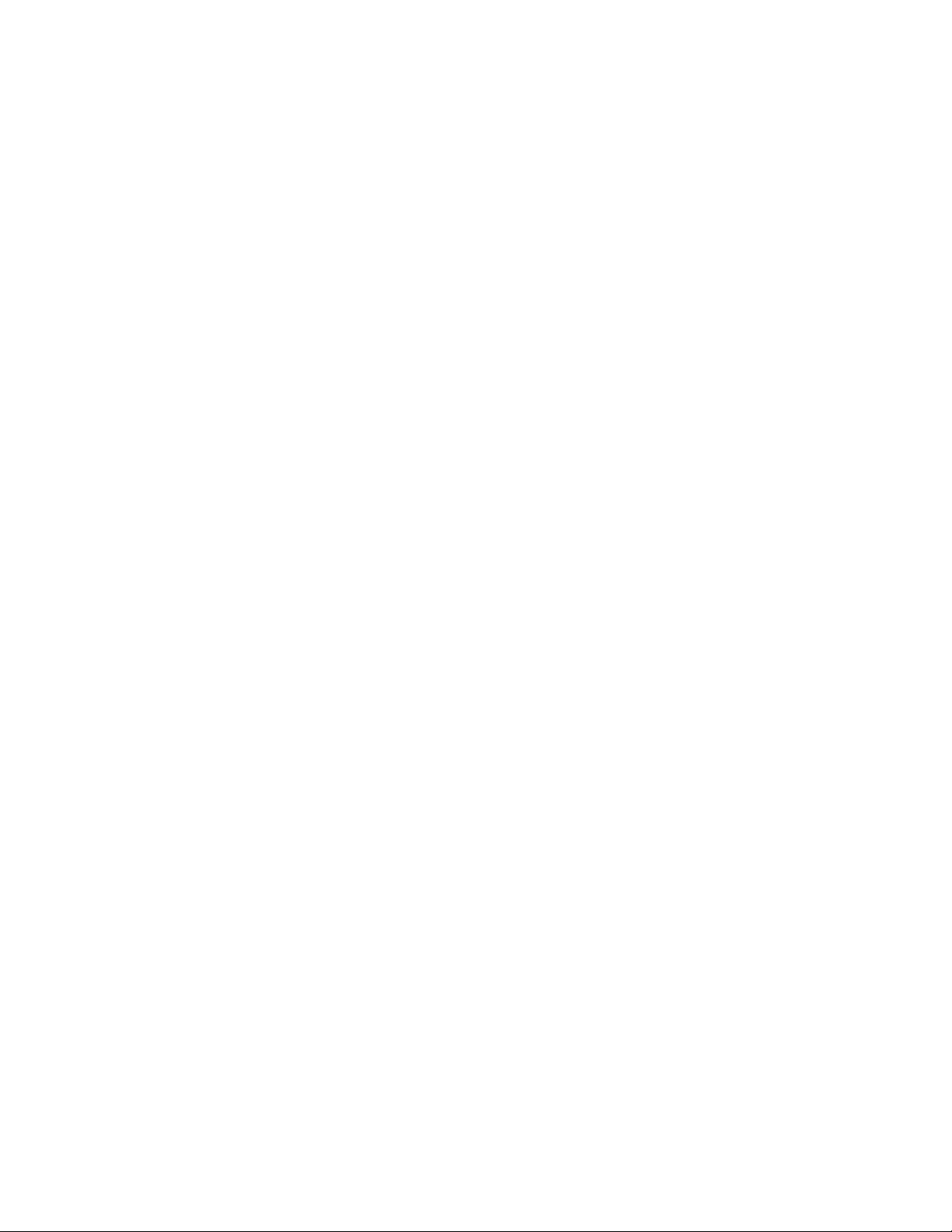
Section 2: Creating a New Mission
This section outlines the basic steps required to start making a mission. The following pages
detail the more advanced instructions, but for now we will go through the initial steps to
familiarize you with the process since some of the later steps are dependent on the previous ones
being set up correctly. Refer to Appendix D to see an example of a simple mission.
Step 1: Start the DFBHDMed.exe program. If you already have the program running and have
opened a mission, please press Clear located under the File menu to start a new map from
scratch.
Step 2: Select General Information from the Edit menu at the top of the screen.
Step 3: Enter a mission name and your own name into the appropriate fields. The mission name
will appear in the mission select screen once the mission is exported.
Step 4: Select a Mission Terrain, Mission Tile Set and Map Type from the list. If you are
making a single player game, you do not have to make a selection. Now click “OK” to close the
window and load the new terrain. It may take a while for the new terrain to load.
Step 5: Select Edit from the menu bar and then choose Briefing. When the window opens, enter
a brief description of the map. When the mission is exported, this briefing will appear in the
mission select screen and when you press the “G” key during play.
Step 6: You should now see a pulled back view of your map with a grid on it as well as a green
and red box. These boxes simply frame the “center” of the map (X=0, y=0). While you can place
objects anywhere, you should keep the focus of your map towards the center.
Step 7: In the Grid window, click the – button until the grid size is 32m. Now use the PAGE UP
or Numpad + key to zoom into the map until you see only four grid squares.
Step 8: Press the Insert key to enter Insert Mode, decide on a location for the player to start and
left click the mouse to bring up the Insert Item window.
Step 9: In the Insert Item window, select “Markers” in the left hand column, then “Start, Player”
in the right hand column, then click OK. This sets the point where the player will start the game.
If you don’t place this marker, you won’t be able to get into the mission!
Step 10: Press the INSERT key again to change back to Select Mode and use the left mouse
button to select the icon that you just placed. The icon will turn yellow. Now click anywhere in
the Selection Information Box on the lower left of the screen. This will bring up the Item
Attributes window for that object.
Step 11: Change the Team to “Good (Blue)” and the Group to “1” then click OK. This sets the
team (good/bad/neutral) that the item belongs to as well as the group. The player start marker in
Single Player games must be set to “Good (Blue)” and Group 1 for the game to work properly.
Step 12: Go to the File menu and select Save to save your mission. When you go to play a
mission, the name that appears in the General Information screen’s Mission Name slot will
appear.
Step 13: Although you could export and play your mission at this point, it probably wouldn’t be
very interesting. You are now ready to begin placing enemies, setting mission events and
determining mission goals. As you place them, refer to the appropriate section of this manual for
more details.
Delta Force – Black Hawk Down Mission Editor Manual – Copyright Novalogic 2003
7 of 40
Page 8
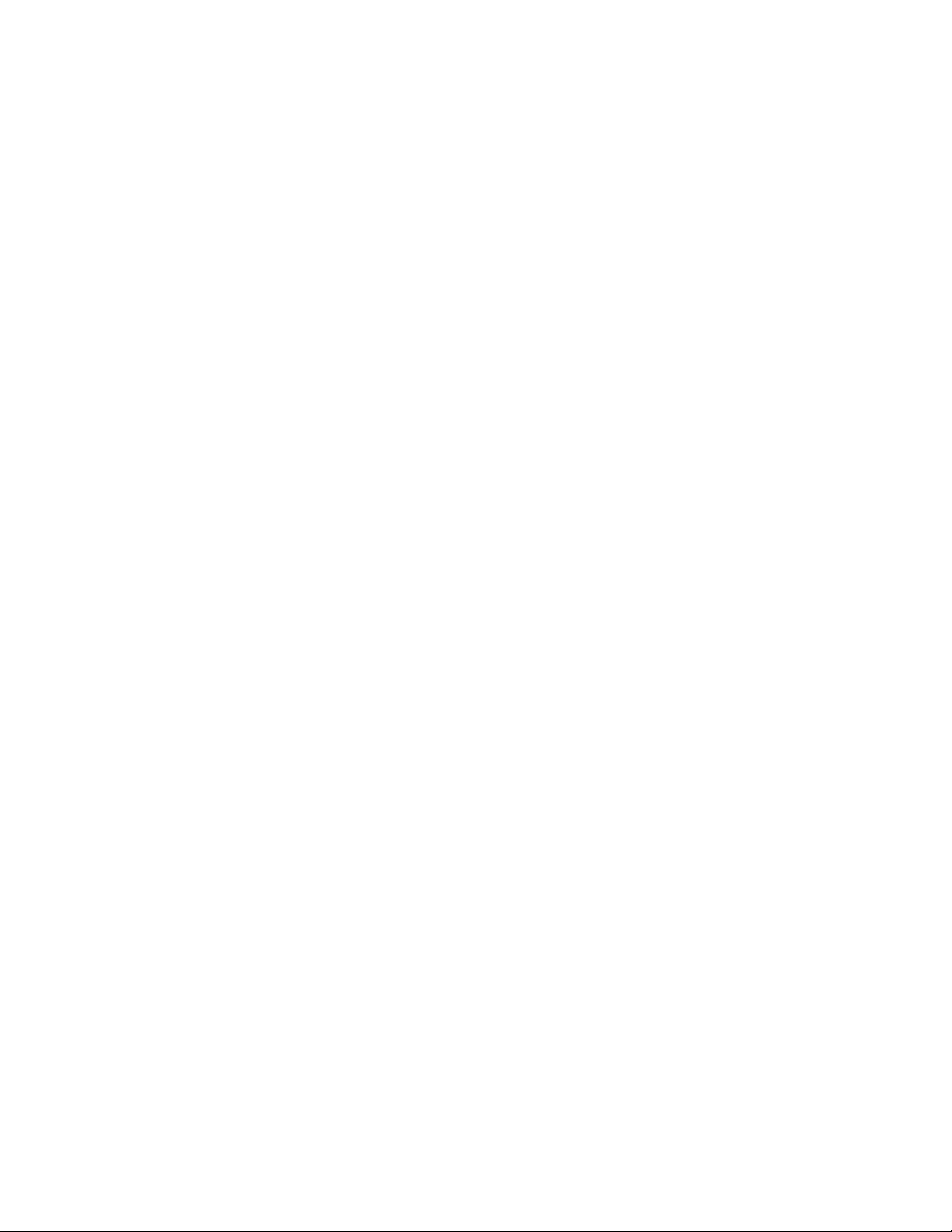
Don’t forget to save your work often. Mission Designers will typically keep several back-ups
of the files just in case they make mistakes on their current file.
Delta Force – Black Hawk Down Mission Editor Manual – Copyright Novalogic 2003
8 of 40
Page 9
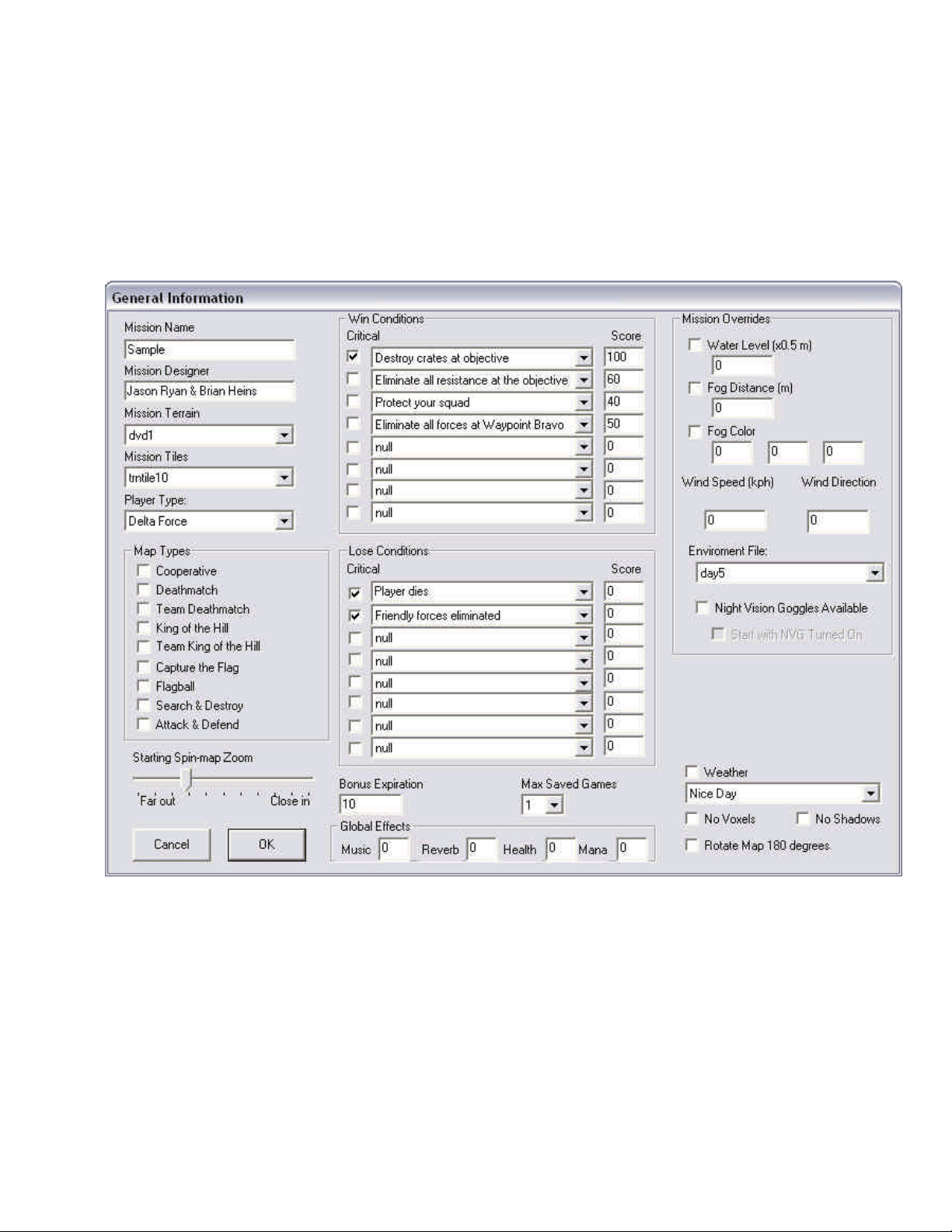
Section 3: Editing General Information and
Weapon Loadouts
Under Edit in the Tool Bar, select General Information to set the basic mission details. You will
see the General Information window. This window contains selections for the terrain and game
types along with other critical mission information.
Mission Name – The name entered here will appear in the mission select screen once it is
exported.
Mission Designer – Put your name here.
Mission Terrain – This pull down menu contains all of the terrains you can use to build a
mission. Consult Appendix A for a list of all available terrains and select the one that best fits the
location of your mission.
Mission Tiles: Mission tiles are specific sets of roads and other environmental art assets that are
usually designed for a specific environment or mission. You can see the tile set by clicking on the
“Tiler” tab in the Selected Information Screen. Changing this selection after laying down
Delta Force – Black Hawk Down Mission Editor Manual – Copyright Novalogic 2003
9 of 40
Page 10
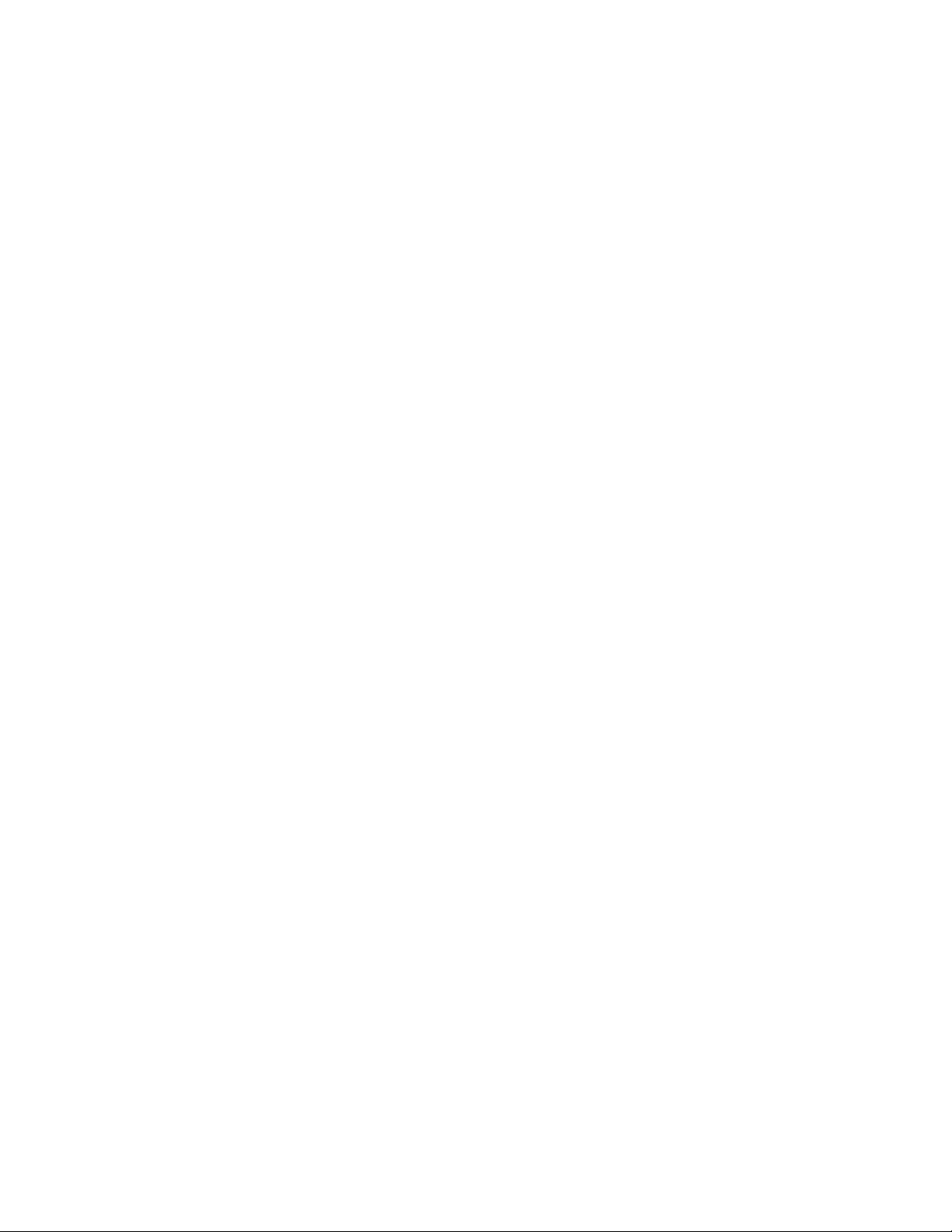
objects can result in your roads being turned into bomb craters! When the mission is exported,
these objects and their positioning are exported as a separate .til file.
Player Type – Select the character type that you want for this mission, 10th Mtn, Ranger or Delta
Force.
Map Types – Select what type of mission you are making. For single player missions do not
select anything.
Starting Spin Map Zoom: You can choose the default spin map distance by sliding the bar.
Win and Lose Conditions – You can set up to eight win and eight lose mission goals in this
area. The win and lose conditions are for goal information text only. The actual win and lose
conditions are set up through the Event Triggers (described later in this manual). NOTE: If you
have a “NULL” condition, no conditions following that one will display.
• Critical: When the game displays goals on-screen (G key), it will display them in the
order they are listed on this screen. If you check one as Critical, it will be pushed to the
top of the list.
• Score - When a win or lose condition is met, the player will be awarded however many
points you enter into this box. Win scores are added to the total and Lose points are
subtracted (don’t put a negative number)
Bonus Expiration: The player receives a bonus for getting through a map in a timely fashion.
This number represents the number of minutes from the mission start to where their bonus finally
counts down to zero. If you leave this set to 0, the default is 15.
Max Saved Games: Limits the number of allowed saves during your mission.
Mission Overrides:
Water Level - You can raise and lower the water level in your mission (measured in 1/2
meters) to drastically alter the terrain. We recommend that you do not go over 130 for most maps
or the entire mission may take place underwater.
Fog Distance - If you want fog in the mission, select its level here. The fog-value
represents the distance (in meters) you are able to see before the fog completely thickens and
blocks all vision. For example, a fog value of 200 will allow the player to see 200m, but not any
further. Valid ranges are from 0-2000. 0 means disable (no fog). A fog value of 1 will produce
the most fog (player will see only fog). Most mission fog-values are from 200-500m.
Fog Color - You can alter the color of the fog by manually setting the Red, Green and
Blue settings. Fog is best when Gray (50,50,50).
Other examples of fog colors:
Bright Red = 255,0,0
Yellow = 0,100,100
Medium Green = 0,120,0
Black = 0,0,0
Dark Blue = 0,0,25
White = 255,255,255
NOTE: Be sure to click the box next to each selection to enable it.
Delta Force – Black Hawk Down Mission Editor Manual – Copyright Novalogic 2003
10 of 40
Page 11
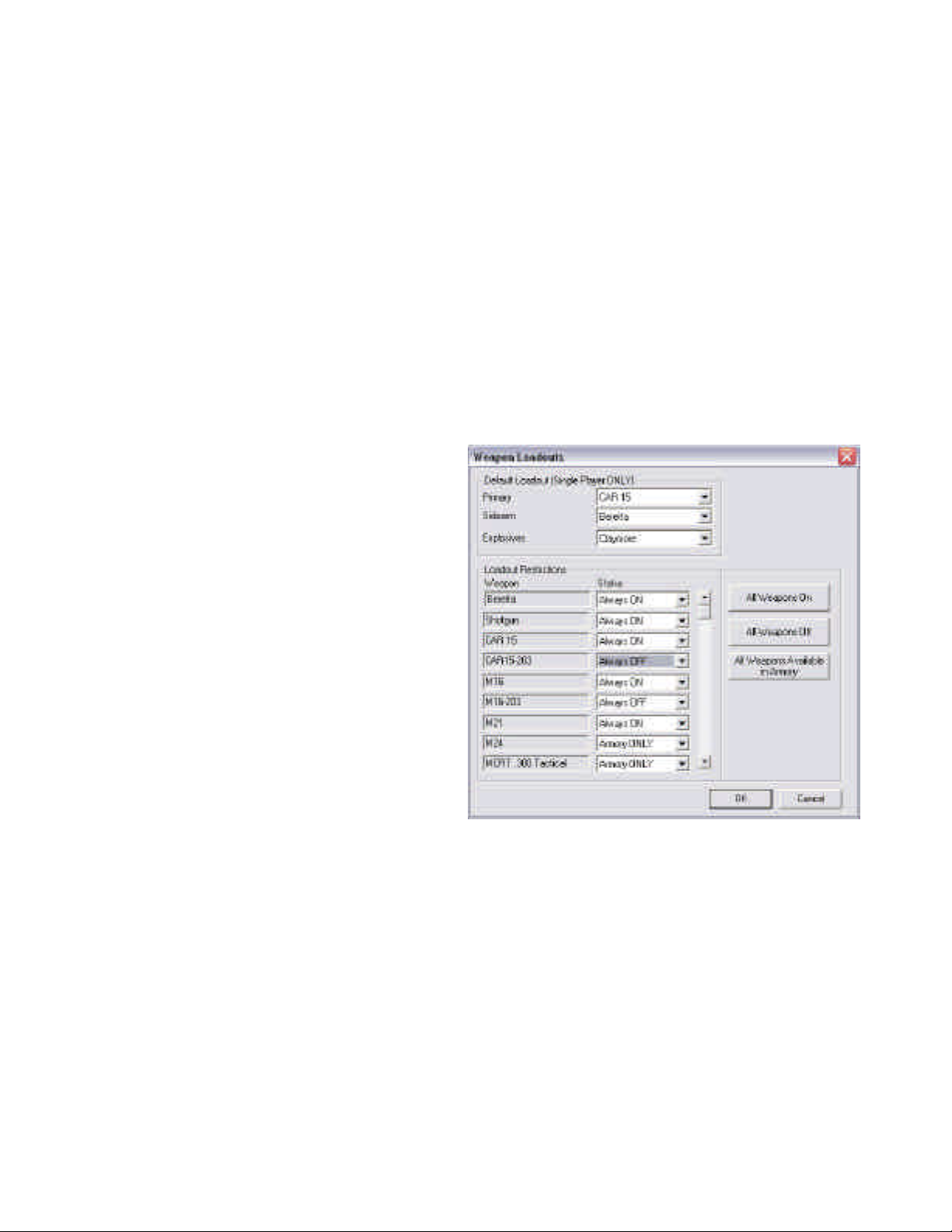
Wind Settings –This is primarily to affect smoky particle effects by setting the wind speed and
direction. Direction is from 0 to 359, 0 being north. Some wind speeds are: Light Wind = 25 kph,
Heavy Wind = 50 kph, Hurricane Wind = 90 kph
Environment File – Choose one of these settings to alter the time of day in your mission. Be
sure to check the Night box when selecting a night file, as this will properly adjust certain art
elements.
Night Vision Goggles Available: Check this if you want the player to be able to use NVG during
the mission. Below that is another checkbox to indicate if you want the goggles to automatically
be turned on when the mission starts.
Weapon Loadouts:
By accessing the Weapon Loadouts screen from the Edit pull-down menu, you can choose which
weapons the player will carry by default upon entering a Single Player mission. These options do
not work for Multiplayer maps, but the multiplayer host has them available in the host screen.
Any weapon marked as “Always ON” will be
selectable from the Loadout Screen in the
game menus or from an armory.
You can disallow a weapon by selecting
“Always Off” or pick “Armory Only” to
allow that weapon to be selectable during a
game only from an armory.
Delta Force – Black Hawk Down Mission Editor Manual – Copyright Novalogic 2003
11 of 40
Page 12
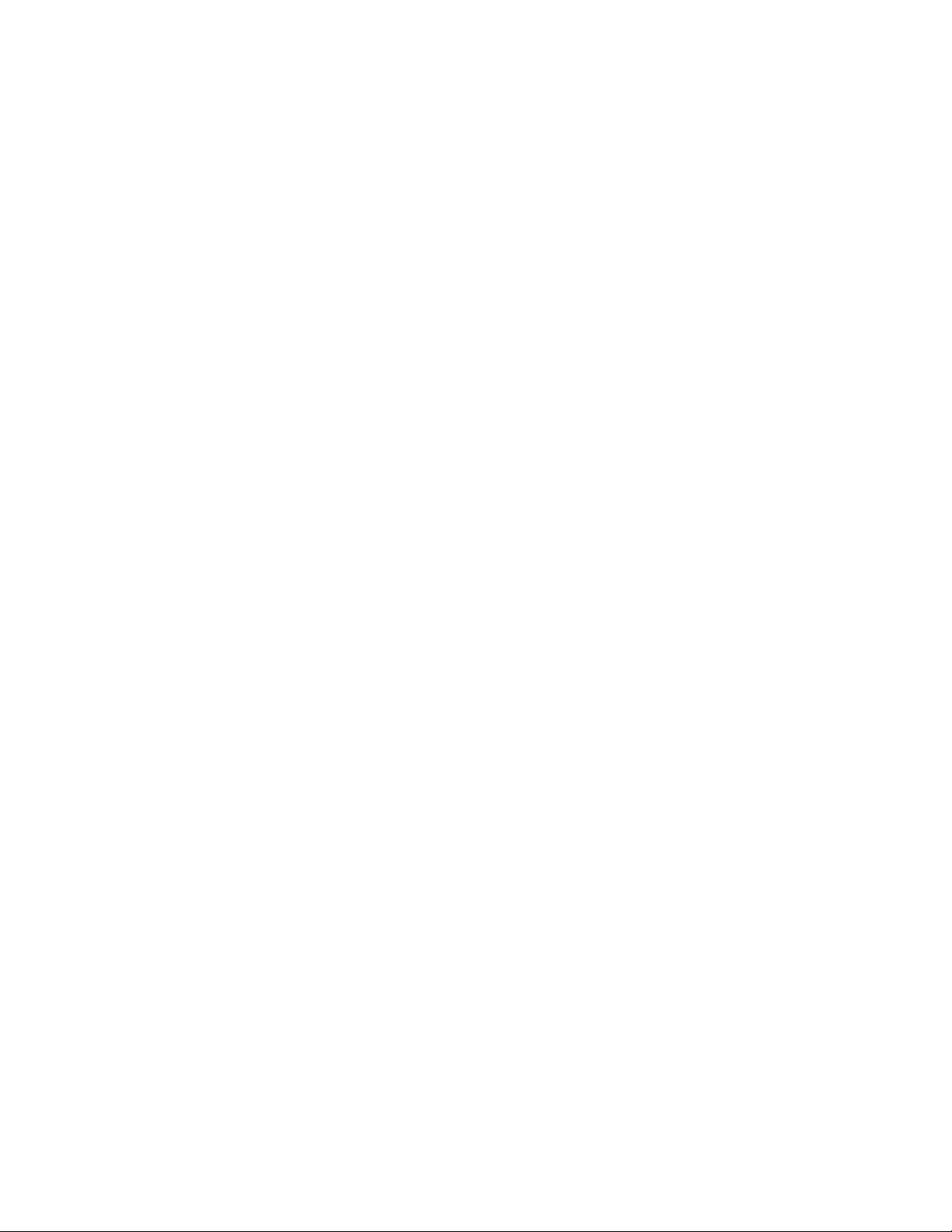
Section 4: Groups and Layers
The most important part of building a good mission is organization. Planning your groups and
layers is a major part of that organization. You can quickly get lost in a sea of meaningless
numbers and objects unless you take the time to properly label everything. A little work in the
beginning saves a lot of headaches later on.
Groups
Groups are used to classify related items, such as a squad of enemy soldiers, and set an identity
for Events and Waypoints (explained later). By assigning multiple units to a single group, you
can give them group commands or have a single event tied to the fate of every unit in that group.
Group names are specified by clicking Edit then Group. This brings up the groups window.
Highlight a slot and in the description area, type the name of the group such as “Player”, “Enemy
buildings”, or “Enemy Reinforcements”. Keep your names simple and understandable. Once you
have twenty or thirty groups, you may forget what a term was supposed to mean.
NOTE: The player always defaults to the first group. When you place the “Start, Player” marker,
it MUST be designated to group “1” (or none) and have its team set to “Blue, good” to properly
set off area triggers.
The more groups you have, the more detailed the triggering can be. It is often better to give each
unit its own group, and therefore its own orders, so that it doesn’t interfere with other units.
However, placing multiple units in a group will save you time when setting up the mission. You
can automatically select all units within a group from the Group window by pressing the Select
Members button.
You are able to save and print your Groups list as a text file. Click Save As to save the list to a
text file. Print out this file for easy reference. You’ll be glad you did.
Layers
A layer is simply a user assigned collection of groups and items that can be easily hidden from
view. It is much like using the “show” field. By assigning similar elements to a layer, such as
“foliage” or “vehicles”, you can quickly find exactly what you are looking for (or hide the things
you aren’t seeking. You can create up to 32 individual layers for this purpose and assign an
unlimited number of objects to a layer.
If you choose to View By Layer, the first 16 layers will be assigned a different color. Any objects
assigned to this layer will appear as this color. Items attached to layers 17-32 will all appear as
orange.
Under the Edit menu, you can change the Layer Names to whatever has meaning to you. Some
examples of names are “Enemy Base”, “Friendly Waypoints”, and “Buildings”. When you just
want to see a certain layer of items, hit the Layers button on the main screen and check the ones
you want to see.
Delta Force – Black Hawk Down Mission Editor Manual – Copyright Novalogic 2003
12 of 40
Page 13

Section 5: Inserting Items and Tiles
Items represent everything that exists on the map from enemy vehicles and buildings to
waypoints and event triggers to scenery such as trees and water towers.
To add an item press the INSERT key to enter Insert Mode, left click to set a new object down.
This will bring up the Insert Item window where you can select the type and sub-type of item
that you want to place. Note that the Markers selection includes Player/team start positions,
waypoints, and King of the Hill (KOTH) multiplayer areas.
For now, place a soldier. Click the radio button next to People and then select
“ESomal01” “Enemy Somali Soldier w/ AK47” and press OK. After placing the soldier, or any
item, you can left click to insert another item. For now we will focus on our soldier.
Switch back to Select Mode by pressing the INSERT key and left click on the green
semi-circle that represents the soldier and his field of view. The symbol will turn yellow and its
basic statistics will come up in the Info box to the left. Click on this area to open up the Item
Attributes window. While in the Item Attributes window you can only alter attributes that
pertain to the unit(s) selected. You will not necessarily need to fill in every field available. Some
fields will be grayed out, indicating that that option is not available for the current item. Note that
any attribute you modify will be changed for all items currently selected (where possible).
You can add multiple objects to an area by holding down CONTROL and LEFT MOUSE and
forming a box. The box will have an oval inside it. When the Insert Item opens, there will be a
“Drop Count” option. Enter the number of duplicate items you want to place and click whether
you want them to drop inside the oval or box that you formed. When you select an item and press
OK, that number of items will be randomly placed inside the area your specified.
Item Attributes Window
Delta Force – Black Hawk Down Mission Editor Manual – Copyright Novalogic 2003
13 of 40
Page 14

Item Attribute Definitions
Social Security Number (SSN): The tool automatically sets this number when an item is placed.
It represents the item number of the unit. Every unit gets a SSN. The SSN can also be used to
trigger an event that happens to, or because of, a specific unit. NOTE: Though the “Start, Player”
marker will have its own SSN, the player’s character in the game has a special SSN of 10000,
though in most cases the word “Player” has replaced the number. The player is also its own group
called “Blue Player”.
Graphic Name: This is the actual file name for the chosen asset.
Layer: All units belong to a layer. Selecting an appropriate layer will help you to better organize
the mission. See Section 4 for more information on Layers.
Position: These are the precise coordinates of where you placed the unit on the map. East = -X,
West = X, North = Y, South = -Y, Above Ground/Sea Level = Z, Below Ground/Sea Level = -Z
Be sure to properly set the Height (Z value) if you want to put objects on top of other objects (like
soldiers in towers). You will likely need to adjust the second Z number to precisely place objects
on tables and crates as well.
Absolute Height: With Absolute Height on, the Z value indicates height above sea level. With
Absolute Height off, the Z value indicates height above or below the actual terrain at that spot.
Lock: This function will lock an item’s Z value regardless of the terrain you try to set it upon.
Facing: This is used to change the direction an item is facing. It can be set from 0 to 360 degrees,
with 0 representing north, 90 representing east, 180 representing south and 270 representing west.
Pitch is the degree the object is pitched forward or backwards; something pitched at 90 will be
pointed straight up rather than forward.
Remove if: This is used to remove units from the game in multiplayer co-op missions. For
example: If a 4 is placed in the Remove If Less Than… field, that particular unit would only
appear in that mission if more than four player were in the multiplayer game. This helps adjust
difficulty.
Spin Map Color Override: If you wish to alter the color a unit appears on the spin map, or make
it invisible on the map, choose the color here. This is often used when you set enemy units
temporarily to a different team, but don’t want the player to notice.
AI Textfile - Chooses how the item will act. Each object should have an AI file designed and
named for it. Make sure your Sub-type and AI text files match or they may not act properly.
Group: You can name groups whatever you want by clicking on Edit in the top left corner of the
tool and then clicking on Group. Units in the same group will follow the same waypoints, follow
the same orders, and be considered multiple part of one entity.
Team: This designates good guys, bad guys and the neutrals. Red will target/attack blue and
vice-versa whether marked as goals or not.
Alert State - Selects the item’s initial alert status. This status can be changed through the use of
events and area triggers.
Weapon Accuracy 1 and 2: This number represents how well the unit shoots on their first
couple of shots and then on subsequent shots. Lousy shots are 10 and under, good shots are
around 30, great shots are anything over 50. However, anyone will hit fairly quickly at close
range. Also, the longer someone continuously fires at a target, the more accurate they will get.
Fire Timer: This number determines how many seconds the unit will spend firing at a target
before attempting another action such as changing targets or running.
Spawns (WP Pause): This has a dual purpose. When applied to a character, this is the number of
times they will respawn at their original start point after being killed. When applied to a
waypoint, this is how long units will pause at that spot before moving on.
Max Attack Distance: determines how close an enemy must approach before the selected item
will begin the shoot at an enemy.
Delta Force – Black Hawk Down Mission Editor Manual – Copyright Novalogic 2003
14 of 40
Page 15

Max Engagement Distance: An AI will not approach any enemy unit that is further away than
this number in meters.
Min Engagement Distance: An enemy items must be at least this close before the AI will attack
it.
Mission Critical - An item such as a building that is marked as mission critical will get a
different symbol on the tactical map.
Sub-type: This designates what the object is. If you change the sub-type to a different object, the
attributes you set for the initial object sub-type will be retained.
Waypoints: This is where you assign groups to waypoints. You can name and organize waypoint
lists the same as groups (Left click on Edit and Waypoints). The number field is used to number
waypoints. For King of the Hill areas adjust the Distance to increase the size of the hot zone.
Choosing a name for the waypoint will display that name to the player when tracking that
waypoint.
Advancement Event: When used with a Waypoint, the waypoints will not advance in the Spin
Map, even if the player is within the waypoint, until the selected Event occurs.
AI Attributes: Check the appropriate boxes to enable the following functions:
• Coward: When the player gets within a short distance, this unit will cower and surrender.
• Hovering: Used for helicopters to put them into the air at the beginning of the mission.
• Berserk: When the player or an AI unit is labeled as berserk, they become an enemy to
everyone. Their friends will shoot at them and AI’s will shoot their friends. This is most
often used to turn blue NPC’s against the player who does too much friendly fire.
• Blind: Won’t see his friends getting shot even if they are next to each other and they
won’t see enemies. Blind AI’s are good for keeping hostages from running away from
firefights or keeping a Blackhawk from engaging enemies as it flies overhead.
• Special State: This engages special animations attached to certain characters. Most often
it is used to attach Delta units to Humvees and MH-6 Little Bird side seats.
• Indestructible: Check this to make the unit unable to be killed. (Certain objects are
hardcoded to be invulnerable.
Black Hawk Insertions:
If you wish to start the mission with the player inside an airborne Black Hawk, you must set the
helicopter to “Hover” and give it a Z rating at the beginning of the mission. Now place the “start,
player” at the same spot and set their starting Z altitude to a number just slightly higher than the
floor of the helicopter. The player falls a short distance when the mission starts and will pass
through the floor if their altitudes are a precise match.
Little Bird and Humvee Insertions:
If you want the player or AI teammates to start the mission riding on the side seats of a MH-6
Little Bird, position each over one of the seats. Ai must be initially set to “Special State” and the
player must have their start marker set to “Red (evil)”. Don’t worry; the game will automatically
switch the player back to the Blue team one the mission starts.
Inserting Tunnels:
MED has a number of special structures that are used to create tunnels and corridors. In DF-BHD,
the pieces are labeled “R_Tunx” or R_Entx”. You can also use “Adbsmnt” which is a building
that leads to underground tunnels. These are the only pieces that can be placed underground.
Placing these pieces them can be tricky, and if they are not matched up exactly, the player may
warp through a crack and end up on the surface, or stuck in a wall.
Delta Force – Black Hawk Down Mission Editor Manual – Copyright Novalogic 2003
15 of 40
Page 16

In the past there was a selection called “Blink Groups” that was used when placing tunnels
underground. This function is now automatic.
Underground things to look out for:
Can’t get into tunnels - If you suddenly pop to the surface, you may not have lined the pieces
close enough. If you can’t get though an entrance tunnel, you may have placed it on ground that is
too uneven, or it is set too high or too low to the surface. This disrupts the piece’s blink box that
allows the player to pass through the ground and into the tunnels. Try adjusting the piece in _ or _
meter Z increments until it works properly.
Depth – Tunnels cannot be placed below the absolute Z depth of 0.
Underwater Tunnels - Tunnels cannot be placed below the waterline. If you do, the player will
shift to swimming mode, but the water will be invisible due to the blink boxes.
Group rotation – If you rotate a number of structures at once, you may have to realign them.
Z axis – Be sure to check your Z axis often, especially after physically moving a tunnel.
Inserting Squibs:
Squibs is an old movie term for a fake bullet impact. In the game, squibs are small explosives that
you can trigger to go off on command. They are implemented by inserting two squib markers in
3D space to create a line.
The first marker, “Squib Start .50 Cal” for example, determines the type of bullet impact, the
second, “Squib End” determines the direction of travel and end point for the squibs. To trigger the
squibs, you must create a “Kill SSN” event and input the SSN of the “Start Squib” marker. You
can link two or more squibs by inputting the second “Start Squib” SSN into the “Next SSN” box
in the upper right hand corner of the “Squib End” Item Attributes Screen.
On the screen you will see a red line link the two markers. If you linked two squibs, you’ll see a
blue line linking the end of one squib line to the beginning of the next one. When triggered, the
selected squib bullets will emanate from that red line. If the pitch remains 0, the bullets will shoot
straight down. 90 degrees will shoot forward, 180 straight up and 270 straight back. If there is
nothing for the bullet to hit within 100 meters, no detonation will occur.
Delta Force – Black Hawk Down Mission Editor Manual – Copyright Novalogic 2003
16 of 40
Page 17
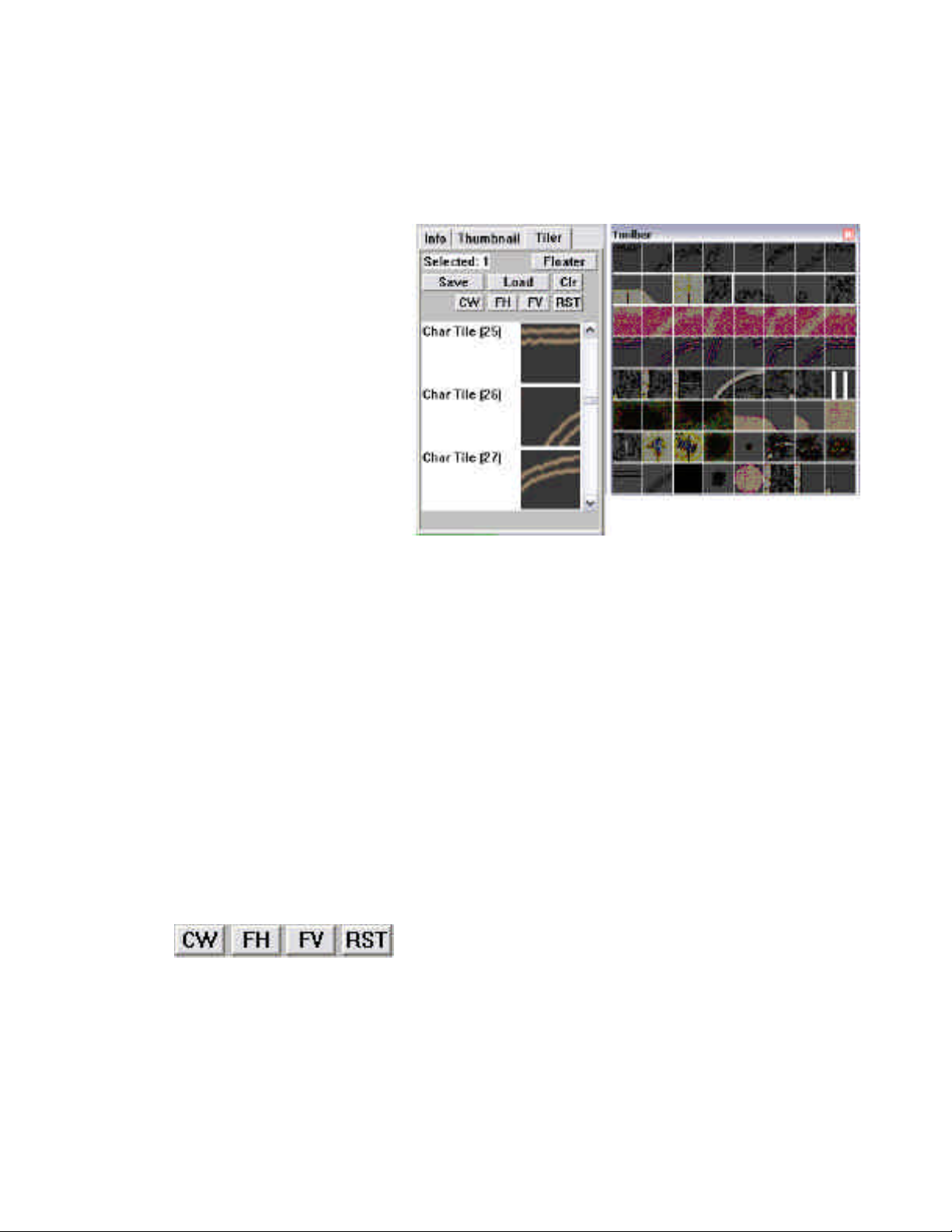
Inserting Tiles
Tiles are specific, 2D art assets that can be placed in the mission to help decorate a location. Tiles
are usually roads, tire tracks, craters, etc and are placed into the mission a bit differently from
other assets. You can only use one set of tiles in a mission. If you change this selection after
laying down tiles you may turn your roads into bomb craters!
After selecting a tile set in the
General Information window click
on the “Tiler” tab in the lower left
corner of your screen. Clicking on
the Floater tab will bring up a small
window with the tiles in it.
In either window, simply click on the
icon you want. When you bring your
mouse over the map, a yellow
placement box will appear. Click to
place it. It may help to set your map
grid to 16m and turn on the snap
setting. This will make lining up the
tiles much easier since they are 16m
x 16m in size. Some tiles show a
dark gray or pink background. This background is actually transparent when placed on the map.
After unselecting a tile, you may see a black box around it. This is just an artifact and will
disappear when you zoom in or out. When you are in the Tile Mode, you will not be able to select
other objects and vice versa.
Save / Load: When a mission is exported the tiles are automatically saved in their own file with
an extension labeled “.til”. This file contains the placement, orientation, and tile set for that
mission. The MED has automated the saving and exporting of the tiles, but the buttons to do so
manually are still usable. If you save your tiles, make sure you save it with the same name as your
mission. Saving files can be helpful if you want to try a couple different layouts for your tiles.
Clear: Will remove ALL tiles from the mission. You will only be able to recover them if you had
them previously saved in a .til file, so be careful with this button.
Tile Rotate Keys: The tiler window has a few buttons on it that rotate and flip the selected tiles
to any orientation. From left to right, they are:
Rotate tile counter-clockwise
Flip horizontally
Flip vertically
Reset to original orientation
Delta Force – Black Hawk Down Mission Editor Manual – Copyright Novalogic 2003
17 of 40
Page 18

Section 6: Waypoints
Waypoints are markers within the game that direct vehicles, characters and players to specific
points within the map. Waypoints for the player are visible on the spin map, but waypoints for
vehicles and computer-controlled units are invisible to the player. You can even assign a number
of units to a single waypoint path.
Before you can assign a unit to a set of waypoints, you have to name them. Choose Waypoints
under the Edit menu to bring up the waypoint window. You can name a waypoint group with
whatever name you chose, but it should be self-explanatory, or it becomes very easy to lose track
of which waypoints belong to which units.
The “Waypoint Size” shows how
many individual waypoints are part
of a waypoint group. If you check
the “Waypoint does not loop”
checkbox, then the unit will come to
a stop at its last waypoint. Otherwise,
units reaching their last waypoint
will attempt to head directly back to
their first waypoint and repeat the
path. Be sure to check the
appropriate red or blue team box.
When you are done click OK.
To print out a list of your waypoint
group names, click Save As to save
the list to a text file then print that
file.
While waypoints are there to guide the players, they aren’t required to follow them. So don’t use
“group 1 has reach waypoint…” as an event trigger (triggers are explained later in this manual,
just keep it in mind when you get there). Instead create a large Area Trigger (detailed under
events) which covers anywhere the player could be when you want the event to happen and use
the “group 1 in area…” trigger.
Special Waypoints:
125 – Go To SSN – If you set a unit to this, they will go directly to the specified SSN (chosen
from the Event Triggers).
126 – Go To Group – If you set a unit to go to this waypoint, they will follow the one unit in their
current group who should be set to follow a normal waypoint path.
127 – Go To Player – Anyone set to go to this waypoint will track the player and follow. If it is a
teammate, they will use group tactics. If an enemy, they will engage.
Placing Waypoints
Waypoints are placed the same way as any other objects. In Insert Mode, select Markers from
the list and choose Waypoint.
Delta Force – Black Hawk Down Mission Editor Manual – Copyright Novalogic 2003
18 of 40
Page 19

In the Item Attributes screen a waypoint is designated by a two number code such as 1-1 or 2-5.
The number before the dash indicates its Waypoint List number. The number after the dash
indicates its position in that list. Waypoints are numbered from 0 up, not 1 up. So, to the game
engine and its AI units, the second waypoint in a list is “1” no matter what they numbered the
object as.
Setting up waypoints:
1. Go to Edit in the menu and then select Waypoints
2. Select the second slot. Click in the Description box and type “Enemy’s Waypoints”
3. Below that is a box that determines a color for the lines connecting the waypoints. Select a
color if you feel like it. Choosing different colors helps differentiate visually between groups
when you have many waypoints in a small area.
4. Below the color box is a small check box. This determines whether or not your waypoints will
loop. We don’t want our first waypoint list to loop. Click on it so that it is checked, then click
OK.
5. Go to Insert Mode by pressing the INSERT key.
6. Click on the map somewhere near the soldier that you placed earlier to add the first waypoint.
7. In the Insert Item window, click on Markers then select waypoint. The waypoint will now
appear on the map.
8. Click somewhere else on the map to place your next waypoint.
9. Notice that Markers and waypoint are already selected in the window that opens. Just click on
OK.
10. Repeat steps 8 and 9 a couple more times.
11. Get out of Insert Mode by pressing the Insert key.
12. Select all of the waypoints you just placed and then click on the Selection Information Box
to bring up the Item Attributes window.
13. Change the Waypoint List box to “2 – Enemy’s Waypoints”. Click OK to have the computer
automatically number the waypoints.
14. You should now see a series of connected lines. This is your waypoint list.
15. The waypoints should all be attached to the same waypoint name, be numbered correctly, and
connected by a line. If the line is incorrect make sure your waypoints are numbered in the proper
order from 0 on up. Incorrect numbering can also occur if you add waypoints to an already
existing list. If this occurs simply edit the number of each point manually.
16. To get the enemy unit to follow this new path, select the enemy unit and bring up the Item
Attributes Window. Under the Waypoints section, Select List “2 - Enemy’s Waypoints” just as
you did for the waypoints in Step 13. Click OK. Now that soldier will begin to follow this path at
the start of the mission. Remember that units may not be able to traverse all types of terrain.
Choose your path with that in mind.
17. Altering the distance of the waypoint alters its effective size. Setting the distance to zero
means that any AI trying to reach that waypoint will hit the point exactly, even if it means lining
up in a column to do it. A larger distance gives more leeway, especially for the player who may
not follow your waypoint course exactly.
18. If you have multiple groups, you may assign them to the same waypoint path. If the path is
not looping, they will eventually meet up at the end.
Delta Force – Black Hawk Down Mission Editor Manual – Copyright Novalogic 2003
19 of 40
Page 20

Section 7: Events and Area Triggers
Events
One of the most complex and powerful parts of mission editing is creating events. With this tool,
you will be able to set up a series of actions that only occur when certain conditions are triggered.
Each event is set up as an IF-THEN statement. In other words, IF one or more conditions are met
by the game (are considered “true”), THEN the event (or multiple events) takes place. An
explanation of the various trigger and event If-Then statements can be found in Appendix B.
You can have multiple If and Then statements for one event by using the “And”, “Or”, and “XOr” buttons. Whichever you click will affect the next action you create for that event. By using
“And”, you can require that multiple units be killed, that the player is within a certain area, and
no neutrals have been killed in order to win the game. Using “Or” let’s you use just one of a set of
actions to trigger an event. If one or all the actions in an “Or” event occur, the trigger will still
execute. “X-Or” will trigger an event if only one of the actions listed is true. If both are true,
nothing will happen.
It is important to remember that when you set up triggers for events the trigger logic goes from
top to bottom. When you look at an event with multiple triggers, the order of And /Or triggers
becomes very important.
Delta Force – Black Hawk Down Mission Editor Manual – Copyright Novalogic 2003
20 of 40
Page 21

Sample Event
Here is an example of how to set up a win condition for a game. Say you wanted the player (who
must be set to group one, remember) to win the game if they destroy a certain vehicle, you would
do the following:
1. While in Insert Mode, place a vehicle on the map (make sure it is not indestructible).
2. Return to Select Mode and select the vehicle.
3. Right click the vehicle with the mouse and click on Edit Item Attributes. Select a unique
Group under AI Variables.
4. Open the Events window under Edit. You will see three large areas. The one on the left is
where you choose events by name. The other two are the “If” and “Then” fields. Double click on
<< New Trigger >> in the “If” field to open the Event Triggers window.
5. Select Group for the Trigger Type.
6. Select All Destroyed for Trigger Condition.
7. Under Trigger Variables select the group # of the building that you just placed then hit OK.
8. Now double click on << New Action >> in the “Then” field to open the Event Actions
window.
9. Select Blue Win for the Action Type.
10. Finally, for ease of identifying it, give the event a unique name at the top of the window such
as “Win by destroying vehicle”.
You have just created your first event! Now, when the player destroys the vehicle specified, the
mission will end and a win message will appear!
Other Event Commands
Up/down: You may reorder the positioning of your events by highlighting one and moving it up
or down through the column. This has no effect on the triggering of events, it’s simply to help
keep things organized.
Reset after (seconds): Once this event has been triggered, the mission can be set to automatically
reset the trigger after a specified number of seconds has elapsed.
Delay (seconds): This is how many seconds must pass before the actions will execute. A zero
delay means that the actions will be carried out as soon as the trigger conditions are met. Please
note that the delay may not work the way you intend it to if you are using events to trigger other
events.
Pre-Mission Event: Not used
Post-Mission Event: Not used
Triggering Win and Lose Conditions / Sub-goals
In the General Information window you will find the Win and Lose sub-goal pull down
windows. These windows represent specific sub-goals and are triggered as “then” statements.
Sub-goals can be used to display information text on screen and to update the Goals list. You can
also use a sub-goal being triggered as an “If” statement to trigger other events. (I.e. if sub-goal 1,
“Destroy all Technicals”, is triggered then Blue wins).
During the mission you may want to display the various goals as the player triggers events. To do
this you must first select your goals from the General Information screen. The order you select
here will be the order they are displayed on screen. However, if you mark one as “Critical”, that
objective will be at the top of the list.
Behind the scenes, there are the following types of text:
Delta Force – Black Hawk Down Mission Editor Manual – Copyright Novalogic 2003
21 of 40
Page 22

Win Conditions: This is the text that appears in the Med’s Win/Lose pull down windows and in
the Goals window in-game.
Win Directives: This text appears in the lower left corner of the screen and is a more descriptive
version of your assigned task.
Win Messages: This is a past tense bit of text that appears on screen when you trigger a “Win
Subgoal x” in the event’s window. Not every subgoal will have one of these (no need to
congratulate the player for successfully following orders to get on the Humvee.)
Lose Conditions: This text is what appears in the MED. It does not appear in the Goals window.
Lose Directives: This text appears in the lower left corner of the screen and can tell the player
what NOT to do. I.e. “Don’t shoot friendly units”.
Lose Messages: This text automatically appears in the lower left if you trigger one of the “Lose
Subgoal x” events.
When your mission starts you should have a Pre-mission event that has no trigger, but has Then
actions that hide each of your Win and Lose Subgoals. (i.e. “Hide Win Subgoal x”). If you don’t
do this, all of the Subgoals will appear on screen at once.
To show a directive and make the condition appear in the Goals list, you will need to create an
event that triggers a “Show Win Subgoal x”. When that event is triggered the Goals list will
update and the directive will appear on screen.
Once an objective is completed, trigger an event for “Win Subgoal x”. The Past-tense,
congratulatory text will automatically appear on screen.
Lose Subgoals work the same way, but they will not appear in the Goals list.
Area Triggers
1. An Area Trigger is used to set off an event when the player, or any unit, enters a specified
area.
2. To set an Area Trigger go to Edit and then Area Triggers.
3. Give a name to a trigger and click OK.
4. Enter Insert Mode and place two Area Trigger icons. They can be found under the
Markers category.
5. Exit Insert Mode and select only the two points you just placed.
6. Now double-click on the info panel to open the Item Attributes screen. Under waypoints
enter the number of the Area Trigger that you just renamed (you will not see the name)
and click OK. A box will now appear using your two icons as corners.
7. You may now set events by choosing Group Area Trigger as your trigger condition then
selecting the appropriate area in the pull down menu of the “If” statement window. When
the unit you select enters that area trigger, the specified event will take place.
3D Area Triggers
A typical area trigger will trigger no matter how far above or below it the player is. If you want to
limit the 3D space of an area trigger (i.e. a trigger on the second floor of a building, but not the
floor below it) you can do so by altering the height of your second Area Trigger marker.
Delta Force – Black Hawk Down Mission Editor Manual – Copyright Novalogic 2003
22 of 40
Page 23

When placing the points, make sure the marker with the higher SSN is the one with the higher
altitude. When you are finished, you can see the area by selecting those two markers and opening
up the 3D Wireframe view.
Designated Mission Areas
There is a checkbox on the Area Trigger screen for you to select one or more area triggers as a
Designated Mission Area. Once checked, you can set up a player driven event based on the player
being outside the mission area.
Delta Force – Black Hawk Down Mission Editor Manual – Copyright Novalogic 2003
23 of 40
Page 24

Section 8: Exporting and Playing Missions
You will not be able to play or test your mission until you convert it into a file that the game can
recognize. When you are at a point where you would like to test your mission, save your current
file normally. This saves the editable .mis file.
Next select Export Binary Mission under the File menu to export and save. Your custom
mission will have the extension of “.bms” and must be located in the same directory as your game
executable for it to be seen by the program. If you have selected tiles in your mission, the export
will also create a .til file. The .til stores your tile information and must be kept in the same folder
as the game as well.
NOTE:
This will export ONLY the map and its items.
To play your custom mission, start your game normally. In the Single Player Missions or
Multiplayer Hosting Screen (depending on the type of mission you created) and select your
mission from the list of games.
Number of Items Error
Each mission will only support a set number of items. When you export, the tool will indicate if
you have too many different items.
The following Warnings can show up when exporting the file:
• The total number of Decorations and Buildings (X) exceeds the maximum (1200)
• The total number of Vehicles and Objects (X) exceeds the maximum (1200)
• The total number of Markers (X) exceeds the maximum (768)
• The total number of People (X) exceeds the maximum (768)
If you exceed any of these amounts, the file will still export, but any items exceeding the
maximum number will not be exported. The number of objects should be reduced to the limit or
unpredictable things could happen as a result of the excess items not being exported.
Delta Force – Black Hawk Down Mission Editor Manual – Copyright Novalogic 2003
24 of 40
Page 25

Section 9: 3D Wireframe View
This mode will render the selected items in a 3D view so designers can accurately line-up objects
in 3D space (fences, train-tracks, etc.). It is actually very difficult to precisely line up various
objects without it. If you are placing objects inside tunnels, or on the upper levels of buildings,
the wireframe will be indispensable for accurate placement.
The 3D mode has it’s own set of key commands to accommodate the wireframe process. Since
the wireframe view is slightly complicated, we will walk through the process of lining up two
pieces. The key commands to alter your view and the placement of objects is confusing at first
because they move in relation to the X, Y, Z axis, not your current view.
Here’s a quick walkthrough:
1. First, place two cargo
containers, a player start and a
barrel near, but not touching,
each other on a map. Use
Cargo04, Cargo06 and Barl01
found in the decorations section
of the Insert Item window.
Highlight all four items and press
the 3D Wireframe button. The
map section will turn black and
you should see wireframes of
your selected items (only
selected items will appear)
The grids represent the terrain
directly under the selected pieces.
The grid will normally render in
brown unless the view is from
the underside, in which case the
map will render in Green. An
object will turn RED if it collides
with the surface and turn CYAN if it is entirely underground
You’ll notice that when you move a piece that the contour of the grid changes to reflect the new
terrain underneath. Remember that the wireframe will only show the pieces that you selected in
2d mode.
You can shift your view of the wire frame by pressing Control - Right Mouse to rotate
the view or Control - Left Mouse to move straight forwards and back as well as sideways.
Remember, this shifts your view of the pieces; it doesn’t actually move them (though it may look
as though it does).
2. Press [ or ] until one of the cargo containers turns yellow. Press the T button to go to a top
down view. You may already be in this view, but press it anyway. Now zoom out (SHIFT +
RIGHT MOUSE or use the keypad MINUS key) until you can see both cargo containers. If the
screen is too messy, press the G key to turn the grid off.
3. The next step is to bring the two pieces on top of each other. Zoom in or out (keypad – or +
key) until both pieces are clearly visible. Use the four arrow keys to bring the selected piece over
Delta Force – Black Hawk Down Mission Editor Manual – Copyright Novalogic 2003
25 of 40
Page 26

the other. You should get them to line up fairly close. Zoom in on one edge and use CTRL + the
Arrow Keys to move the pieces in small increments until the pieces are squared up.
4. If you need to re-center the spot you are trying to line up, press Control-Shift-Left Mouse and
then re-zoom.
5. Now that the pieces are lined up, you will need to adjust their height so one is on top of the
other. Each piece has a Z and an AZ number in the Info window. These are vertical coordinates.
AZ is absolute height over the map’s 0 point. Z is the height over that spot of terrain. Use the [ or
] keys to switch selections and check their Z number. Press Shift and the Up and Down arrows to
change the altitude in meter increments. Once the two numbers are close, press Shift – Control
and the arrow keys to move the piece in smaller increments. Zoom in on a small section where
the top and bottom of the two containers are to merge and adjust the height until they are
perfectly lined up. The end result should be about 3 meters difference.
6. Since the cargo container ladders aren’t meant to be stacked, you should rotate the top piece a
few degrees to create a small
ledge. Do this by pressing the T
key to get a top-down view and
then pressing SHIFT + RIGHT
or LEFT MOUSE until it rotates
about fifteen degrees.
7. Now move the barrel on top of
the stacked containers. Press [ or ]
until it’s highlighted and use all the
previous functions to place it on
top of the both containers.
Once everything is in place, save
and export your mission. Load the
mission and see how you did.
See Appendix C for a complete
list of key commands.
Delta Force – Black Hawk Down Mission Editor Manual – Copyright Novalogic 2003
26 of 40
Page 27

Section 10: Sound
One of the most important aspects of any game is sound. Environmental sounds help set the mood
and locale and keep the game from feeling “empty” when there is no shooting or explosions
going on. Some sounds in the game are inherent to the objects to which they are attached, such as
vehicle sounds, and others are placed as invisible objects that have sound loops, such as running
water or birds.
Placing Markers
Sound markers can be found in the Insert Items window under the Markers heading. They will
all be prefaced with the prefix of “SND:”.
Some will have a suffix of “Loop”. Loop sounds will trigger when the player is close enough to
hear them and will continue over and over. If the player is within range of a sound, it will be
heard. Other sounds (those without the “Loop” suffix) play at pre-assigned, slightly randomized,
intervals, but are also triggered by the player coming close enough to hear them.
Fall Off Distance
Every sound in the game fades as you move away from it. This fading is part of a pre-configured
“fall off distance”. The fall off distance is the range between the sound marker and the point
where it can no longer be heard. Many (though by no means most or all of them) have a fall off
distance of 200 meters. The sound will slowly get quieter until, at 200 meters, it is completely
silent.
You will typically want to keep different sounds markers from overlapping, and keep similar ones
close enough so there are no dead zones. Test out the distances and set them accordingly.
Delta Force – Black Hawk Down Mission Editor Manual – Copyright Novalogic 2003
27 of 40
Page 28

Section 10: Design Guidelines
Now that you know the mechanics of making a mission, you must consider how to put the pieces
together in a way that will be fun for the player and fit with the style and design of the existing
missions.
Difficulty
Any mission you create will be difficult for other people. No matter how easily you can complete
your mission, believe anyone that tells you they have trouble. There are a number of ways you
can adjust the difficulty with good mission design.
Good ways to reduce mission difficulty:
1. Lower enemy accuracy
2. Reduce the number of enemies that can see the player at one time
3. Set fewer enemies to prone and more to standing.
4. Set some enemies as cowards, or trigger them to run away from the player.
Bad ways to reduce mission difficulty:
1. Blind or deafen the enemy
2. Don’t give the enemy any weapons
Pacing
Missions need to have a certain flow to them. The opening view of the mission should be
pleasant, and the first few moments of the mission should allow the player to get used to the
terrain. The player should not be in immediate danger, and should have a good vantage point to
figure out what they’ll be doing. Once the player begins moving in, they should encounter patrols,
sentries, or points of interest (like small villages). After this, they should come upon the main
objective and be given opportunity to look it over before attacking it. Completing the primary
objectives should be the height of action in the mission. If the mission requires extraction, there
should be one more encounter on the way there.
Listed below are some general guidelines. Not all missions will run like this, but they are good
guides.
A. Opening
1. Pleasant opening view
2. No immediate threats
3. Chance to survey area
B. Approach
1. Minor action or scenery to keep player interested
2. Chance to survey target
C. Target
1. Action should ramp up and get more intense
a. A trickle of enemies is better than a flood; don’t have the player get hit by
everything at once.
2. Avoid having to “hunt down the last guy”, make necessary enemies come to the
player or exclude far-flung enemies from the win conditions.
D. Withdrawal
1. Minor action or scenery to keep the player interested
Delta Force – Black Hawk Down Mission Editor Manual – Copyright Novalogic 2003
28 of 40
Page 29

2. Extraction area should be obvious (landmarks are good)
3. Don’t try to kill the player at this point, the last fight can be thrilling, but
shouldn’t be deadly
E. Finish
1. The player should feel accomplishment and not wonder “Why’d I win?”
Details
Don’t get wrapped up in triggering small details or events. Often times, you can spend too much
time on one scene than should be spent. People won’t sit and watch the AI move around for long.
They’re more likely to just shoot whomever they spot. So it’s not as much a matter of what the
AI is doing, as where the AI is.
Waypoints
1. Use the “move timer” in waypoints to have enemies pause during their patrols.
This is a simple way to give them a little more character.
2. Set up large patrol loops and you can put multiple enemies on them.
3. Remember to use area triggers instead of waypoint triggers to set off events when
the player reaches a destination.
AI attributes
1. Set higher minimum engagement distances on some enemies. This makes them
more likely to fire than approach.
2. Vary the weapons the enemy uses, don’t just give everyone the same gun, give
some pistols, some rifles, some sub machineguns, etc. And change their accuracy
to reflect the gun they use.
Triggering
1. Trickle bad guys out of hiding by triggering one to run out if a buddy of his dies
outside
2. Replace sentries, like guards in towers, by using events to have someone run up
and replace them if they die.
3. Send out “search parties” of 1 to 3 enemies if the player fires from an area or
kills a sentry looking over the area.
4. Redirect some enemies to run to cover when they go red alert.
Other Hints and Tips
Plan out your mission before trying to create it in the Mission Editor. Having a good idea of what
you want your mission to contain will make your work go much more efficiently.
1. For your first mission, open the Sample.mis file and begin tweaking aspects of it.
This mission was created to give you a head start on creating a mission. Looking
at how a mission designer lays things out may help you understand specific
portions of a working mission.
2. For ease of viewing units, use the Height Map view (F2 key). The items will
stand out more against this background, especially on snowy terrain.
3. Using the layering functions can help save a lot of time when fine tuning
missions. Putting items in Layers may seem like a hassle for smaller missions
but when more and more items are added, you will really wish that you had done
it.
Delta Force – Black Hawk Down Mission Editor Manual – Copyright Novalogic 2003
29 of 40
Page 30

4. When you right click the mouse with no items selected, you can choose to View
by Side; this will turn all of the bad guy’s items red, all of the good guy’s items
blue and all of the neutral items green for ease of game balancing.
5. When placing buildings, use the F3 view to find a good flat spot.
6. In Capture the Flag missions, it’s a good idea to drop a “null” marker on top of
any flag you put down, then set the null marker to the team color of the flag. This
allows you to see your flags from a zoomed out perspective, where they’d
normally be hard to see.
7. A good rule of thumb for placing objects is whenever you want to place an object
which has others like it already in the mission, it’s simpler to copy and paste it,
then modify the new one (rather than switch to insert mode and create a new
one).
8. When moving vehicles, remember to set up an event with both “change group
velocity” and “redirect group to waypoint”.
9. You can rotate several objects at the same time by selecting them, right clicking
and selecting “Group Rotate” from the list.
Start Markers
All types of maps need a player start marker. Multiplayer maps have different markers than the
single player game and should have enough markers for simultaneous spawns of all players.
1. In Single player games, this will be the “Start, Player” marker. Non-team
multiplayer games will use the “Start, dm” marker.
2. Team games will use “Start, (red/blue) team” markers.
3. To determine a specific order players are loaded in multiplayer games, you may
set a number for each start position in it’s attributes under Waypoints in the
Number field.
Save, export and test your mission often!
Delta Force – Black Hawk Down Mission Editor Manual – Copyright Novalogic 2003
30 of 40
Page 31

Appendix A: Terrain Types
There is a pull down menu for your mission terrain in the General information window. Each
image on this page is a snapshot of the various terrains you are able to choose from that menu. If
you change terrains after laying down items, you may have to manually readjust the item’s z-axis
number or it may end up underground or floating in the air.
DVD 1 DVD 2 DVD 3
DVD 4 DVDG 1 DVDG 2
DVG 1 DVT 1
Delta Force – Black Hawk Down Mission Editor Manual – Copyright Novalogic 2003
31 of 40
Page 32

Appendix B: Trigger List
The following event “If” and “Then” statements describe a situation that must take place to
trigger an event. When you select one of these trigger types in the events window, more options
will open to allow you to specify what you want to have happen in order to trigger an event.
For example, if you select “Group” as an “If” trigger, then you select “All Destroyed” from the
newly visible Trigger Condition, you can set an event to occur when every unit in that group has
been destroyed.
Using this system can be daunting, but is very powerful once you start to link multiple events to
each other.
“IF” Statements
Trigger Types
The trigger type that you select will determine what objects, action or character will trigger an
event.
Null: Nothing. Can be used as a temporary placeholder.
2ndTime: True if this is the even numbered time the mission is played.
Event: Allows you to trigger events off of another event.
Group: Allows actions taken by, or against, a specific group to trigger an event.
Mission Variable: A mission variable is a number that can be added to or decremented by any
other event. Using variables to trigger events let’s you create flexible missions where any number
of events can lead to a single outcome.
Player: Allows events to be triggered based on certain player based actions.
SSN: Allows actions taken by, or against, a specific SSN to trigger an event.
Teammates: Events with this heading are triggered from specific teammate actions.
Group Trigger Condition
These options can be selected if you set your Trigger Type to “Group”.
Null: Nothing. Can be used as a temporary placeholder.
All Destroyed: True if all members of the Group are killed/destroyed.
All Intact: True if every unit in this group is not destroyed.
Any Alive: True if any members of the Group are still alive. This will trigger immediately unless
other conditions are set.
Area Trigger: True if Group is within the Area Trigger.
Condition Red: True if Group has spotted and is engaging the enemy. AKA Red Alert
Condition Yellow: True if Group has been alerted (sound, death of friend, etc) but does not see
the enemy. AKA Yellow Alert.
Has X Units: True if Group has X or more members alive.
Holds Item: True if Group is holding the specified item.
Lost X Units: True if X number of units in Group have been killed.
Reached Waypoint: True if anyone from the specified group reaches waypoint. Only valid
waypoints will be listed.
Saw Group: True if the AI has seen the specified group, but has not targeted them yet.
Delta Force – Black Hawk Down Mission Editor Manual – Copyright Novalogic 2003
32 of 40
Page 33

Saw SSN: True if the Group has seen the unit (specified by unique SSN), but has not targeted
them yet.
Shot Group: True if Group X shot at and hit Group Y.
Shot SSN: True if Group X shot at and hit Unit Y (specified by unique SSN).
Targeted Group: Before an AI can shoot they must target a group. This is true when that occurs.
Targeted SSN: Before an AI can shoot they must target an SSN. This is true when that occurs.
Reached Waypoint: Triggers an event as soon as a group reaches a specified waypoint. Only
valid waypoints will be listed.
Player Trigger Condition
Berserk: If an event causes the player to go berserk, you can trigger other events off of that
action.
Dialog Finished: Not used in consumer version.
Dialog Playing: Not used in consumer version.
Player Outside Mission Area: If the player leaves the “Designated Mission Area” specified in
the Area Triggers window for the specified amount of time, you can trigger an event. If they
player returns to the Mission Area, the timer resets. If the player is inside just one of multiple
mission areas, the timer will not count.
Placed Satchel: Will trigger is the player places a satchel charge within the specified area
trigger.
1st, 2nd and 3rd person views: Not used.
“THEN” Statements
A “then” statement is an action that occurs when one of the previously mentioned triggers is
found to be true.
Action Types
Null: Always False. Can be used as a temporary placeholder.
Attach SSN to Emplaced Weapon: If an AI is within range of an emplaced weapon, you can tell
them to attach to and use it.
Change AI in Area, Blue: Allows you to alter an AI Variable such as alert state, skill level or
engagement range, for every blue team unit with a specified Area Trigger zone.
Change AI in Area, Red: Allows you to alter an AI Variable such as alert state, skill level or
engagement range, for every red team unit with a specified Area Trigger zone
Change AI, Group: Allows you to alter an AI Variable such as alert state, skill level or
engagement range, for an entire group of AI.
Change AI, Single: Allows you to alter an AI Variable such as alert state, skill level or
engagement range, for a specific unit.
Change Group, Group: Allows you to change every unit is a specified group to a different
group.
Change Group, SSN: Allows you to change a single unit to a different group.
Change Mission Variable: A mission variable is a number that can be added to or decremented
by any other event. Using variables to trigger events let’s you create flexible missions where any
number of events can lead to a single outcome. Use these options to add or subtract numbers to a
variable.
Change Team, Group: Allows you to change every unit is a specified group to a different team.
Change Team, SSN: Allows you to change a single unit to a different team.
Create Particle Effect: Allows you to trigger a particle effect assigned to a numbered teleport
target.
Kill Group: Immediately kill all members of Group.
Delta Force – Black Hawk Down Mission Editor Manual – Copyright Novalogic 2003
33 of 40
Page 34

Kill SSN: Immediately kill a specific SSN.
Lose Subgoal: When triggered,
Output Text: No longer used. Replaced by “Show Win/Lose Subgoal”
Play Dialog: Used to trigger pre-scripted dialog trees. This is not available in the current
consumer build.
Redirect Group: Make Group go to Waypoint X-X or to the nearest waypoint.
Redirect SSN: Make specific SSN go to Waypoint X-X or to the nearest waypoint.
Reset Event: Once an event has triggered, you can reset it so that it will occur again.
Reset Has Visited Flags, Group: When a unit in a group reaches a waypoint, they are “flagged”
as having been there. You can reset the flag.
Reset Has Visited Flags, SSN: When a unit reaches a waypoint, they are “flagged” as having
been there. You can reset the flag.
Show Lose Subgoal: When you trigger a win or lose Subgoal, you must separately trigger the
game to display the accompanying text. This allows you to track subgoals with showing the
player during the game.
Show Waypoints: Setting this to 0 will hide all waypoints. 1 will enable them.
Show Win Subgoal: When you trigger a win or lose Subgoal, you must separately trigger the
game to display the accompanying text. This allows you to track subgoals with showing the
player during the game.
Target Group(a) by Group(b), Exclusive: Will make a Group(b) target a designated Group(a)
and will ignore all other targets.
Target Group(a) by Group(b), Priority: Will cause a group(b) to target the designated
group(a), if visible, but it will also target other viable enemies. Priority is weighted by distance and
other hardcoded factors.
Target Group by SSN, Exclusive: Will make an SSN target a designated Group and will ignore
all other targets.
Target Group by SSN, Priority: Will make an SSN target a designated Group, if visible, but it
will also target other viable enemies. Priority is weighted by distance and other hardcoded factors.
Target SSN by Group, Exclusive: Will make an SSN target a designated Group and will ignore
all other targets.
Target SSN by Group, Priority: Will cause a SSN to target the designated group, if visible, but
it will also target other viable enemies. Priority is weighted by distance and other hardcoded
factors.
Target SSN(a) by SSN(b), Exclusive: Will make an SSN(b) target a designated SSN(a) and will
ignore all other targets.
Target SSN(a) by SSN(b), Priority: Will make an SSN(b) target a designated SSN(a), if visible,
but will also target other viable enemies. Priority is weighted by distance and other hardcoded
factors.
Teammates: This option opens up options to create an evac for a wounded character.
Teleport Group: Will send all units in a group to the specified teleport target.
Teleport SSN: Will send a single unit to the specified teleport target.
Turn Lights On/Off: Turns light group 0 on or off. These lights are usually hardcoded into
certain buildings. 1 is on, 0 is off.
Vaporize Group: Removes the Group from the game.
Vaporize SSN: Removes a single SSN from the game.
Velocity, Group: Allows you to change the current speed of a whole group up or down.
Velocity, SSN: Allows you to change the current speed of a single unit up or down.
Win Subgoal: Triggers a subgoal to be marked as “won”.
Win, Blue: Triggers a “game win” for the Blue team and ends the mission.
Win, Green (Neutral): The neutral team wins...hardly ever used.
Win, Red: Triggers a “game win” for the Red team and ends the mission
Delta Force – Black Hawk Down Mission Editor Manual – Copyright Novalogic 2003
34 of 40
Page 35

Action Subtype: AI
These actions can be chosen when you set the Action Type to any of the various “Change AI”
options.
Null: Nothing. Can be used as a temporary placeholder.
AI State: All helo command.
Formation: Not Used
Return To Base: Not Used
Pretty: Not used
Land: Stop forward motion and settles to ground. Rotors spin down and stop.
Follow Waypoint: Not Used
Attack Distance: Changes the distance in which an AI will attack an enemy.
Berserk: When the player or an AI unit is labeled as berserk, they become an enemy to everyone.
Their friends will shoot at them and AI’s will shoot their friends. This is most often used to turn
blue NPC’s against the player who does too much friendly fire.
Blind: Doesn’t see anything, even right in front of them.
Climber: An NPC that is tagged as a climber will move up ladders to follow a target.
Combat Speed: When a unit enters combat, they enter a new state. You can select their new
attack speed here.
Coward: Set san AI to cower and not shoot at friendlies.
Driver’s Skill Level: Changes an AI vehicles driving speed and turning radius.
Engagement Range: Changes the distance at which an AI will begin to pursue. This is typically
set further than Attack Distance.
Find and Use SSN: Sets an AI to find an attach to special objects with user points (Fast Ropes on
Black Hawks)
Green Alert: Changes AI status to the lowest level of attentiveness. “Everything’s fine”.
Special State: This engages special animations attached to certain characters. Most often it is
used to attach Delta units to Humvees and MH-6 Little Bird side seats. It can also be used to
trigger special characters who surrender or throw rocks.
Gunner’s Skill Level: Changes the shooting ability of an AI to Poor, Good, Average, Ace.
Indestructible: Set to 1 to make the unit unable to be killed. 0 to disengage. (Certain objects are
hardcoded to be invulnerable.
Patrol Speed: When an AI has not seen an enemy they will patrol at certain speeds. Change that
speed here.
Play Part Animation: Allows you to trigger a specific animation (such as surrender). You will
need a list of animations to make this work.
Red Alert: Set’s an AI to the highest alert state. They will be ready to shoot as soon as an enemy
is seen.
Stop Using Waypoint Z: The Z waypoint is used with flying vehicles to keep them at a specific
height. To let the flying unit break from that according to their attack AI, select 1.
Target SSN:
Use Waypoint Z: The Z waypoint is used with flying vehicles to keep them at a specific height.
If you’ve let a flying vehicle break from that height, select 1 here to bring them back to the
default height.
Yellow Alert: Set’s AI to a medium alert state. They will be wary, but not trigger happy.
Delta Force – Black Hawk Down Mission Editor Manual – Copyright Novalogic 2003
35 of 40
Page 36

Appendix C: Additional Key Commands
These keys are in addition to the commands listed in Section 1.
MED Key
Chart
Mode Keyboard Mouse Effect
TILER
2D/3D
SHFT+LEFT Rotate selected tiles 90deg Counter-clockwise
SHFT+RIGH
T
SHFT+CTRL+LEFT Flip selected tiles Vertically
SHFT+CTRL+RIGHT Flip selected tiles Horizontally
CTRL+X Cut
CTRL+C Copy
CTRL+V Paste
CTRL+Z Undo (move, rotate, delete)
CTRL+Y Redo (move, rotate, delete)
Rotate selected tiles 90deg Clockwise
D 3D Mode Toggle
M Move
U Unselect
R Reset View/Camera
CTRL+R Reset View/Camera (no scale)
Z Reset Zoom
ENTER Edit Item Attributes
L-click "info"
box"
LEFT Move Items Left 1 meter
RIGHT Move Items Right 1 meter
UP Move Items Forward 1 meter
DOWN Move Items Backward 1 meter
SHFT+UP Move Items Up 1 meter
SHFT+DOW
N
CTRL+LEFT Move Items Left 1/256 meter
CTRL+RIGH
T
CTRL+UP Move Items Forward 1/256 meter
CTRL+DOW
N
Edit Item Attributes
Move Items Down 1 meter
Move Items Right 1/256 meter
Move Items Backwards 1/256 meter
Delta Force – Black Hawk Down Mission Editor Manual – Copyright Novalogic 2003
36 of 40
Page 37

SHFT+CTRL+UP Move Items Up 1/256 meter
SHFT+CTRL+DOWN Move Items Down 1/256 meter
SHFT+CTRL+LEFT Rotate Items Left 90deg
SHFT+CTRL+RIGHT Rotate Items Right 90deg
SHFT+LEFT Rotate Items Left 1deg
SHFT+RIGH
T
Rotate Items Right 1deg
3D only
ESC Back to 2D Mode
G Ground View Toggle
C Ground Collision Toggle
X Axis View Toggle (X is RED, Y is BLUE)
P Perspective Toggle
E Effect Box View Toggle
A Select All Items
], CTRL+N Select Next Item
[, CTRL+P Select Previous Item
S Side Camera View (looking north)
CTRL+S Side Camera View (keep current orientation)
T Top Camera View (North at top of screen)
CTRL+T Top Camera View (keep current orientation)
SHFT+CTRL+L Click Center on point (same as 2D 'CTRL+L Click')
CTRL+ L Drag
Horizontal
CTRL+ L Drag Vertical Move Camera Up/Down
CTRL+ R Drag
Horizontal
CTRL+ R Drag Vertical Rotate Camera Over/Under
Move Camera Left/Right
Rotate Camera Left/Right
INSERT/DELETE Rotate Camera Left/Right
HOME/END Rotate Camera Over/Under
SHIFT + R Drag
Horizontal
PAGEUP/DOWN Zoom Camera In/Out
Numpad + / - Zoom Camera In/Out
Delta Force – Black Hawk Down Mission Editor Manual – Copyright Novalogic 2003
Zoom Camera In/Out
37 of 40
Page 38

Numpad Keys, multiple views
(numlock
on)
(numlock
on)
(numlock
on)
(numlock
on)
(numlock
on)
(numlock
off)
(numlock
off)
(numlock
off)
(numlock
off)
(numlock
off)
(numlock
off)
(numlock
off)
(numlock
off)
CTRL+NUMPAD LEFT Rotate Camera 90deg Left
CTRL+NUMPAD RIGHT Rotate Camera 90deg Right
NUMPAD LEFT/RIGHT Move Camera Left/Right
NUMPAD UP/DOWN Move Camera Up/Down
CTRL+ Numpad UP Auto center selected object
NUMPAD RIGHT Move Object East
NUMPAD LEFT Move Object West
NUMPAD
UP
NUMPAD DOWN Move Object South
CTRL+NUMPAD LEFT Move Object west in small increments
CTRL+NUMPAD RIGHT Move Object east in small increments
CTRL+NUMPAD RIGHT Move Object north in small increments
CTRL+ Numpad DOWN Move Objects south in small increments.
Move Object North
Delta Force – Black Hawk Down Mission Editor Manual – Copyright Novalogic 2003
38 of 40
Page 39

Appendix D: Sample Mission
We’ve put together a sample mission to give you an idea of how items are laid out and how to
trigger multiple events. With the Mission Editor open, select File, then Open, then select the
“Sample.mis” file.
6
4,5
3
2
In this map the player starts off behind a storage container. They have two objectives so far,
“Protect your team” and “Eliminate enemy at Waypoint Bravo”. As they proceed forward a little
bird takes care of the sentry guards at Bravo. Once they reach bravo, a new objective is added to
destroy the crates at the final objective. The player reaches the crates and throws down satchels,
but not before three enemy guards attack. A new objective is added to eliminate these guards.
Once the guards and crates are destroyed, the mission end in a success!
So, how do we get it to work? Assuming you’ve read the manual and know how to lay down area
triggers, objects, people and waypoints, it’s all in the triggers. Remember that the names of the
events (but not the sub goals) and waypoints are created by the mission designer just for this
mission.
Delta Force – Black Hawk Down Mission Editor Manual – Copyright Novalogic 2003
39 of 40
Page 40

1. First we set up an event that hides all the mission subgoals except the “Protect the team”
and “Eliminate guards at Bravo”.
2. Next we created the “Player Path” Waypoint 1-0 and tied it (in the Item Attributes
screen) to the “Sentries Dead” Advancement event. This will ensure that the next
waypoint will not trigger until the sentries are dead. We also add a “Call Little Bird” area
trigger just past the shipping containers. This will ensure the player gets a good view of
the strafing run. When the player enters the area trigger it triggers Event 1
Event 1: Call Little Bird
Triggers:
Group 1 is within area 3 (i.e. Player is inside the “Call Little Bird Area Trigger)
Actions:
Redirect group 4 to waypoint 4 – 0 (Send Little Bird to it’s WP path)
Change Group 4 AI : Red Alert (Changes Helo to attack speed)
3. When the Little Bird crosses over Area Trigger 2 (Strafing Trigger) events are triggered
that change the Helo attack speed to 15 and sets off the squib line by used the “Kill SSN”
command. The bad guys are unfortunately in the way of the strafe and get killed. You’ll
see a truck blow up, but you may notice that this is a bit of a shortcut. The strafing bullets
are not strong enough to kill the truck, so when the second Sentry dies, the truck is
destroyed using the “Kill SSN” function. If you shoot that sentry, the truck will blow up
as well. Not the best layout, but it works for now.
4. Now that the Sentries are dead, the “Sentries Dead” Event occurs. This releases the
waypoints to advance and sets off the “Win Subgoal” event.
5. Once the player advances to Waypoint Bravo we trigger the “Show Win Sub Goal” to let
them know that they need to “Destroy crates at objective”.
6. At the final waypoint, we trigger the “Enemy Reinforcements” to redirect to a waypoint
path that will lead them right to the player. When the player kills the reinforcements it
triggers a “Win Sub Goal” event and the same happens when the crates are destroyed.
7. We add an event to check on whether the player’s teammate is killed. If so, the mission
ends. We then create another event to see if they are inside the designated mission area
trigger. If not, Red team wins.
Overall there are 11 events, three area triggers, three waypoint paths, one squib line and four
mission goals.
Delta Force – Black Hawk Down Mission Editor Manual – Copyright Novalogic 2003
40 of 40
 Loading...
Loading...