Fujitsu C740 User Manual
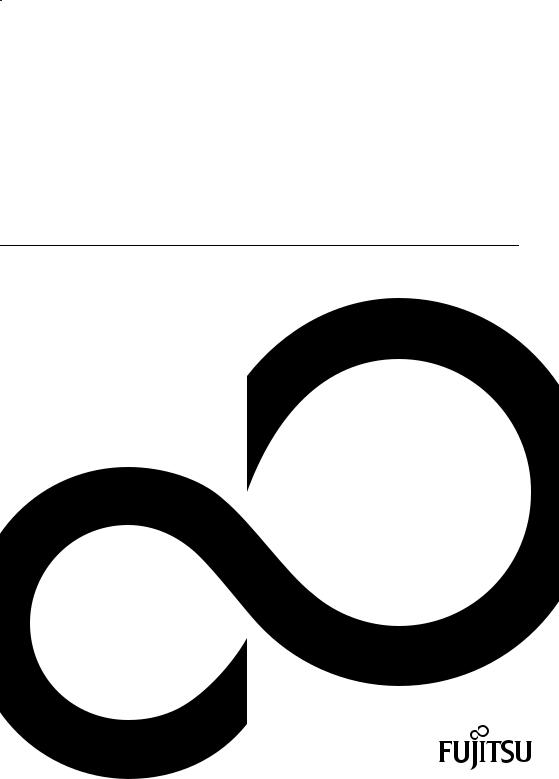
Operating Manual |
System |
FUJITSU Workstation CELSIUS C740

Thank you for buying an innovative product from Fujitsu.
The latest information on our products as well as tips, updates, etc., can be found on our website at: http://www.fujitsu.com/fts
You can find driver updates at: http://support.ts.fujitsu.com/download
Should you have any technical questions, please contact
●our Hotline/Service Desk (see the Service Desk list or visit: http://support.ts.fujitsu.com/contact/servicedesk)
●Your authorised distributor
●Your sales office
We hope you enjoy working with your new Fujitsu system!

Published by / Contact address in the EU
Fujitsu Technology Solutions GmbH Mies-van-der-Rohe-Straße 8 80807 München, Germany
http://www.fujitsu.com/fts
Copyright
© Fujitsu Technology Solutions 2015. All rights reserved.
Publish date
03/2015
Bestell-Nr: A26361-K1448-Z320-1-7619, Edition 1

FUJITSU Workstation
CELSIUS C740
Operating Manual
Your FUJITSU Workstation CELSIUS C740... |
7 |
Ports and operating elements |
9 |
Important notes |
10 |
Function overview |
16 |
Preparation for initial startup |
18 |
Rack mounting and dismounting |
20 |
Connecting external devices |
23 |
Connecting the device to the mains voltage |
26 |
Switching the device on |
27 |
Shutting down the device |
28 |
Performing system configuration |
29 |
Operation |
31 |
Settings in BIOS Setup |
36 |
Property and data protection |
37 |
Troubleshooting and tips |
39 |
System expansions |
44 |
Technical data |
94 |
Index |
95 |

Remarks
Notes on the product description are consistent with the design specifications from Fujitsu and are made available for comparison purposes. The actual results may differ due to several factors. Technical data is subject to change without notification. Fujitsu does not accept any responsibility for technical or editorial errors or
Trademarks
Fujitsu, the Fujitsu logo and CELSIUS are registered trademarks of Fujitsu Limited or its subsidiaries in the United States of America and other countries.
Pentium is a registered trademark of Intel Corporation, USA.
Kensington and MicroSaver are registered trademarks of ACCO Brands.
Microsoft and Windows are trademarks or registered trademarks of Microsoft Corporation in the United States and/or other countries.
All other trademarks mentioned here are the property of their particular owner.
Copyright
No part of this publication may be copied, reproduced or translated without prior written permission from Fujitsu.
No part of this publication may be stored or transmitted in any electronic manner without written permission from Fujitsu.

|
Contents |
Contents |
|
Your FUJITSU Workstation CELSIUS C740... .................................................................................. |
7 |
Further information ............................................................................................................................... |
7 |
Validity of the Reference Manual.......................................................................................................... |
7 |
Notational conventions ......................................................................................................................... |
8 |
Ports and operating elements ........................................................................................................... |
9 |
Front view ............................................................................................................................................. |
9 |
Rear view.............................................................................................................................................. |
9 |
Important notes ................................................................................................................................ |
10 |
Safety notes........................................................................................................................................ |
10 |
Before initial startup............................................................................................................................ |
10 |
Initial startup and operation ................................................................................................................ |
11 |
Cleaning the device............................................................................................................................ |
13 |
Energy saving, disposal and recycling ............................................................................................... |
13 |
CE mark.............................................................................................................................................. |
14 |
EMC standard EN 55022 class A....................................................................................................... |
14 |
FCC Compliance Statement............................................................................................................... |
15 |
FCC Class A Compliance Statement ......................................................................................... |
15 |
Function overview ............................................................................................................................ |
16 |
Mainboard........................................................................................................................................... |
16 |
Hard disk drives.................................................................................................................................. |
16 |
Accessible drives/components ........................................................................................................... |
16 |
iRMC S4 with integrated management LAN port ............................................................................... |
17 |
Preparation for initial startup .......................................................................................................... |
18 |
Installation steps................................................................................................................................. |
19 |
Rack mounting and dismounting.................................................................................................... |
20 |
Inserting a device in the rack or removing from the rack.................................................................... |
20 |
Fujitsu rack systems................................................................................................................... |
20 |
3rd party racks............................................................................................................................ |
21 |
Using the cable strain relief clip.......................................................................................................... |
22 |
Connecting external devices ...................................................................................................... |
23 |
Ports on the device............................................................................................................................. |
24 |
Connecting a monitor ......................................................................................................................... |
24 |
Connecting external devices to the USB ports................................................................................... |
25 |
Connecting the device to the mains voltage ................................................................................. |
26 |
Switching the device on................................................................................................................... |
27 |
Shutting down the device ................................................................................................................ |
28 |
Forced shut down............................................................................................................................... |
28 |
Performing system configuration................................................................................................... |
29 |
Configuring the onboard SATA controller........................................................................................... |
29 |
Configuring the SAS/SATA Controller................................................................................................ |
29 |
Systems without a pre-installed operating system ............................................................................. |
30 |
Installing the operating system................................................................................................... |
30 |
Systems with a pre-installed operating system .................................................................................. |
30 |
Fujitsu |
3 |

Contents
Operation ........................................................................................................................................... |
31 |
Buttons on the device ......................................................................................................................... |
31 |
Indicators on the device ...................................................................................................................... |
32 |
LAN indicators............................................................................................................................. |
33 |
Optical drive ........................................................................................................................................ |
34 |
Settings in BIOS Setup..................................................................................................................... |
36 |
Property and data protection........................................................................................................... |
37 |
Mechanical casing lock (optional) ....................................................................................................... |
37 |
Locking the casing ...................................................................................................................... |
37 |
Releasing the casing................................................................................................................... |
37 |
BIOS Setup security functions ............................................................................................................ |
38 |
Troubleshooting and tips................................................................................................................. |
39 |
Help if problems occur ........................................................................................................................ |
39 |
Identifying defective devices....................................................................................................... |
39 |
Troubleshooting .................................................................................................................................. |
40 |
Power-on indicator fails to light after switching on...................................................................... |
40 |
The device cannot be switched off with the ON/OFF switch. ..................................................... |
40 |
Monitor stays blank ..................................................................................................................... |
41 |
No mouse pointer displayed on the monitor ............................................................................... |
42 |
Time and/or date incorrect .......................................................................................................... |
42 |
Error message on the monitor .................................................................................................... |
42 |
Installing new software........................................................................................................................ |
42 |
Restoring hard disk contents .............................................................................................................. |
42 |
Tips 43 |
|
System expansions .......................................................................................................................... |
44 |
Information about boards ............................................................................................................ |
45 |
Opening the device ............................................................................................................................. |
46 |
Closing the device............................................................................................................................... |
47 |
Overview of the installation openings and drives in your device......................................................... |
48 |
Removing and installing an accessible 5¼ inch drive (optical drive, ODD) ........................................ |
48 |
Removing an accessible 5¼ inch drive....................................................................................... |
48 |
Installing an accessible 5¼ inch drive......................................................................................... |
51 |
Removing and installing non-accessible drives (hard disks, HDD/SSD) ............................................ |
52 |
Removing and installing non-accessible 2½ inch drives (hard disks, HDD/SSD) ...................... |
53 |
Installing and removing fan modules .......................................................................................... |
58 |
Removing a defective fan module............................................................................................... |
59 |
Installing a new fan module ........................................................................................................ |
61 |
Expansion cards ................................................................................................................................. |
63 |
Occupancy of the PCI slots......................................................................................................... |
64 |
Installing an expansion card in the riser module (high profile).................................................... |
65 |
Installing an expansion card in the display adapter carrier......................................................... |
69 |
Installing a backup unit (FBU) (only in conjunction with a RAID Controller) ....................................... |
75 |
Installing the FBU into the FBU carrier ....................................................................................... |
75 |
Installing the backup unit with the FBU carrier............................................................................ |
77 |
Connecting the FBU cable to the RAID Controller...................................................................... |
80 |
Laying the FBU cable.................................................................................................................. |
80 |
Final steps................................................................................................................................... |
81 |
Removing and installing the processor heat sink................................................................................ |
81 |
Removing the hood..................................................................................................................... |
81 |
Removing the heat sink .............................................................................................................. |
83 |
Installing the heat sink ................................................................................................................ |
84 |
Installing the hood....................................................................................................................... |
85 |
4 |
Fujitsu |

|
Contents |
Mainboard expansions ....................................................................................................................... |
88 |
Upgrading main memory ............................................................................................................ |
88 |
Changing the processor ............................................................................................................. |
88 |
Changing the front panel module ....................................................................................................... |
89 |
Removing the front panel module .............................................................................................. |
89 |
Installing a new front panel module............................................................................................ |
91 |
Replacing the Lithium battery..................................................................................................... |
93 |
Technical data................................................................................................................................... |
94 |
CELSIUS C740................................................................................................................................... |
94 |
Index .................................................................................................................................................. |
95 |
Fujitsu |
5 |

Contents
6 |
Fujitsu |

Your FUJITSU Workstation CELSIUS C740...
Your FUJITSU Workstation CELSIUS
C740...
... is available with various configuration levels, which differ in terms of hardware and software equipment.
This manual tells you how to start using your device and how to operate it in daily use. This manual applies to all configuration levels. Depending on the chosen configuration level, some of the hardware components described may not be available on your device. Please also read the notes about your operating system.
Depending on the selected configuration, the operating system is preinstalled on your hard disk (e. B. Microsoft Windows).
Your device has a number of security features to ensure that no unauthorized persons can access your data. The security functions in the BIOS Setup also allow you to protect access to your data, e.g. by assigning password protection.
With certain operating systems, DeskUpdate offers a quick and simple of installing the latest drivers and operating system upgrades with just a few mouse clicks. DeskUpdate is included on the "Drivers & Utilities" DVD.
Further information
You can find further information about this device:
●in the "Quick Start Guide" booklet
●in the "Safety/regulations" manual
●in the "Warranty" manual
●in the "ServerView QuickStart Instructions" manual
●in the manual for the monitor
●in the manual for the mainboard
●in the documentation for your operating system (E.g. *.PDF, *.HTML, *.DOC, *.CHM, *.TXT,
*.HLP)
i |
Electronic versions of some of the manuals mentioned can be found on the |
"Drivers & Utilities" DVD or on our website at http://www.fujitsu.com/fts/support. |
|
|
You can access and view the required information using the Acrobat Reader program, |
|
which is also included on the DVD. If necessary, you can also print out the manuals. |
Validity of the Reference Manual
This Reference Manual is valid for the following systems:
●FUJITSU Workstation CELSIUS C740
Fujitsu |
7 |

Your FUJITSU Workstation CELSIUS C740...
Notational conventions
The meanings of the symbols and fonts used in this manual are as follows:
!or for preventing damage to property.
This symbol indicates instructions affixed to the device. Failure to observe these instructions endangers your health or could lead to physical damage.This symbol indicates information that is important for protecting your health
i
►
This font
This font
"Quotation marks"
This symbol indicates important information and tips that are required to use the system properly.
Indicates a step that must be performed.
indicates display output.
indicates programme names, commands, or menu items.
indicate names of chapters, names of data carriers and terms that are being emphasised.
8 |
Fujitsu |

Ports and operating elements
Ports and operating elements
This section presents the individual hardware components of your device. This will provide you with an overview of the ports and operating elements on the device. Please familiarise yourself with these components before you start to work with the device.
Front view
1= |
Optical drive |
3= |
Buttons (see "Buttons on the device") |
2= |
4 non-accessible 2½ inch drives |
4= |
Indicators (see "Indicators on the |
|
|
|
device") |
|
|
5= |
USB ports 2.0 |
Rear view
1= |
Power supply fan |
5= |
LAN ports |
2= |
Power connection |
6= |
USB ports 3.0 |
3= |
ID indicator, blue |
7= |
Expansions on expansion cards |
4= |
VGA monitor port |
|
(optional) |
|
|
Fujitsu |
9 |

Important notes
Important notes
Please store this Operating Manual and any other documentation close to the device. If you pass on the device to third parties, you should also pass on the whole documentation.
Safety notes
Please observe the safety precautions in the "Safety/Regulations" manual and the following safety notes.
This device complies with the relevant safety regulations for data processing equipment. If you have any questions regarding whether or not you can set up the device in the intended environment, please contact your sales outlet or our customer service centre.
! |
● |
The activities described in this manual must only be performed by qualified |
|
engineers. Qualified engineers are persons who have received appropriate training – |
|
|
in the installation of th–e device – including hardware and software. |
|
|
|
|
|
● |
Any equipment repairs must be performed by service personnel. Unauthorised |
|
|
intervention in the system will result in a loss of warranty and liability exclusion. |
|
● |
Disregarding the instructions in this manual and making improper repairs can |
|
|
endanger the user (electric shock, energy hazard, fire risk) or damage the device. |
|
● |
Before installing or uninstalling internal options in the device, switch off the device, all |
|
|
peripheral devices and all other connected devices. Remove all mains plugs from the |
|
|
power sockets. Otherwise there is a risk of electric shock. |
Before initial startup
! |
● |
During installation and before operating the device, observe any instructions on |
|
|
environmental conditions for your device (see "Technical data"). |
||
● |
If the device is brought into the installation site from a cold environment, |
||
|
|||
|
|
condensation can form both inside the casing and on the outside of the casing. |
|
|
● |
Before operating the device, wait until it is absolutely dry and has reached |
|
|
|
approximately the same temperature as the room in which it will be used. Failure to |
|
|
|
observe these guidelines can lead to material damage of the device. |
|
|
● |
Transport the device only in its original packaging or other corresponding packaging |
|
|
|
to protect it from knocks and jolts. |
10 |
Fujitsu |

Important notes
Initial startup and operation
! |
● |
The device must only be operated at an ambient temperature in accordance with the |
|
|
technical data (see "Technical data"). |
||
● |
If the device is integrated in an installation supplied with power by an industrial |
||
|
|||
|
|
supply network with a Type IEC 309 connection plug, the fusing of the power supply |
|
|
|
network must meet the requirements for non-industrial power supply networks for |
|
|
|
plug type A. |
|
|
● |
The device automatically sets itself to the correct voltage within the range from 100 V |
|
|
|
to 240 V. Make sure that the local mains voltage is neither higher nor lower than this |
|
|
|
limit value. |
|
|
● |
This device must only be connected to properly grounded mains outlets or non- |
|
|
|
heating sockets of the rack-internal power supply using safety-tested mains cables. |
|
|
● |
Ensure that the device is connected to a properly grounded mains outlet and that the |
|
|
|
device is close to the socket. |
|
|
● |
Ensure that the sockets on the device or the properly grounded mains outlets are |
|
|
|
freely accessible. |
|
|
● |
The ON/OFF switch and the main switch (if available) do not disconnect the device |
|
|
|
from the mains voltage. To completely disconnect from the mains voltage, remove all |
|
|
|
mains plugs from the properly grounded mains outlets. |
|
|
● |
Always connect the device and the attached peripherals to the same circuit. |
|
|
|
Otherwise you risk losing data, e. Otherwise you risk losing data, e. if the device |
|
|
|
continues to run during a power failure, but the peripheral device (e.g. a memory |
|
|
|
sub-system) has failed. |
|
|
● |
Data cables must offer sufficient shielding. |
|
|
● |
The Ethernet cabling must meet standards EN 50173 and EN 50174-1/2 or standard |
|
|
|
ISO/IEC 11801. As a minimum requirement, a category 5 shielded cable must be |
|
|
|
used for 10/100 Ethernet or a category 5e cable for Gigabit Ethernet. |
|
|
● |
Lay all cables so that nobody can stand on them or trip over them. Refer to the |
|
|
|
relevant notes in the operating manual when connecting the device. |
|
|
● |
No data transfer cables should be connected or disconnected during a thunderstorm |
|
|
|
(lightning hazard). |
|
|
● |
Ensure that no objects (e.g. jewellery, paper clips, etc.) or liquids are allowed to get |
|
|
|
into the inside of the device (electric shock, short circuit). |
|
|
● |
In emergencies (e.g. damaged casing, operating elements or cables, penetration of |
|
|
|
liquids or foreign matter), switch off the device immediately, disconnect all mains |
|
|
|
plugs from the grounded mains outlets, and contact the service team. |
|
|
● |
Disconnect all mains plugs from the properly grounded mains outlets before |
|
|
|
removing the air hood (rotating fans). |
Fujitsu |
11 |

Important notes
! |
● |
EN 60950-1/2) is only guaranteed with a completely fitted casing and built-in rear slot |
|
cover plates for installation openings (electric shock, cooling, protection against fire, |
|
|
radio interference suppression). |
|
|
|
|
|
● |
Install only system expansions that satisfy the requirements and rules governing |
|
|
safety and electromagnetic compatibility and relating to telecommunications terminal |
|
|
equipment. If you install other expansions, you may damage the system or violate |
|
|
the safety regulations and regulations governing RFI suppression. Information on |
|
|
which system expansions are suitable can be obtained from the customer service |
|
|
centre or your sales outlet. |
|
● |
Components identified with a warning sign (e.g. a lightning bolt) may only be opened, |
|
|
removed or exchanged by authorised specialists. |
|
● |
The warranty is invalidated if the device is damaged during the installation or |
|
|
replacement of system expansions. |
|
● |
You may set only those resolutions and refresh rates specified in the Operating |
|
|
Manual for the monitor. Otherwise you may damage the monitor. If you are in any |
|
|
doubt, contact your sales outlet or customer service centre. |
|
● |
Before installing or uninstalling internal options in the device, switch off the device, all |
|
|
peripheral devices and all other connected devices. Remove all mains plugs from the |
|
|
power sockets. Otherwise there is a risk of electric shock. |
|
● |
Internal cables or devices must not be damaged or altered. This could lead to |
|
|
damage to the device, make a fire break out or cause an electric shock. |
|
● |
Some modules inside the device also remain hot after shut down. Wait some time |
|
|
after shutting down the device before beginning to install or remove internal options. |
|
|
The printed circuit boards and soldered components of the internal options are |
|
|
unprotected and could be damaged by static electricity. Before handling, first touch a |
|
|
metal part of the device to discharge any static electricity from the body. |
|
● |
Circuitry on boards or soldered components must not be touched. Hold the printed |
|
|
circuit boards by their edges or metallic areas. |
|
● |
Tighten the screws that you removed during installation or removal of the internal |
|
|
options into the original device or original positions again. Using different screws will |
|
|
damage the device. |
|
● |
We reserve the right to announce changes to the possible options for the installation |
|
|
process described in this document. |
12 |
Fujitsu |

Important notes
Cleaning the device
! |
● |
Switch off the device and all equipment connected to it and remove the mains plug |
|
|
from the power socket. |
||
● |
Do not clean any interior parts yourself, leave this job to a service technician. |
||
|
|||
|
● |
Do not use any cleaning agents that contain abrasives or may attack plastic. |
|
|
● |
Ensure that no liquid enters the inside of the device. |
|
|
● |
Ensure that the ventilation slots on the device and on the monitor are not covered. |
|
|
● |
Do not use any cleaning sprays (especially not any flammable substances). Damage |
|
|
|
to the device or a fire risk could occur. |
The surfaces may be cleaned with a dry cloth. If particularly dirty, use a cloth that has been moistened in mild domestic detergent and then carefully wrung out. You can use disinfectant wipes to clean the outside surfaces of the keyboard and the mouse.
Energy saving, disposal and recycling
i |
You can find information on these subjects on the "Drivers & Utilities" DVD or on our |
website ( http://www.fujitsu.com/fts/about/fts/environment-care/). |
The device must not be disposed of with household rubbish. This device is labelled in accordance with European Directive 2002/96/EC concerning waste electrical and electronic equipment (WEEE).
The Directive lays down the framework for the return and recycling of used electrical and electronic equipment throughout the EU. To return your used device, please use the return and collection systems available to you. For more information on this, go to http://www.fujitsu.com/fts/about/fts/environment-care/.
Fujitsu |
13 |

Important notes
CE mark
The shipped version of this device complies with the requirements of EC Directives 2004/108/EC "Electromagnetic compatibility", 2014/30/EU "Low voltage directive", 2011/65/EU "RoHS directive" and 2009/125/EC "Ecodesign directive".
CE mark for devices with a radio component
The shipped version of this device meets the requirements of Directive 1999/5/EC of the European Parliament and of the Council, dated 9
CE nnnn (!) ; nnnn: For digits and exclamation mark (!), see label on the product.
You can find more information and declarations of conformity on the Internet at: http://globalsp.ts.fujitsu.com/sites/certificates.
This equipment may be used in the following countries:
Belgium |
Bulgaria |
Denmark |
Germany |
Estonia |
Finland |
France |
Greece |
UK |
Ireland |
Iceland |
Italy |
Croatia |
Latvia |
Liechtenstein |
Lithuania |
Luxembourg |
Malta |
The Netherlands |
Norway |
Austria |
Poland |
Portugal |
Romania |
Sweden |
Switzerland |
Slovakia |
Slovenia |
Spain |
Turkey |
Czech Republic |
Hungary |
Cyprus |
|
|
|
Contact the appropriate government office in the particular country for current information on possible operating restrictions. If your country is not included in the list, please contact the appropriate supervisory authority to establish whether the use of this product is permitted in your country.
EMC standard EN 55022 class A
! |
This is a Class A device. This device may cause radio interference in residential areas. In |
|
this case, the operator can be requested to take appropriate measures. |
||
|
14 |
Fujitsu |

Important notes
FCC Compliance Statement
If the device complies with the FCC regulations, the FCC sign can be found on the type rating plate.
FCC Class A Compliance Statement
The following statement applies to the products covered in this manual, unless otherwise specified herein. The statement for other products will appear in the accompanying documentation.
NOTE:
This equipment has been tested and found to comply with the limits for a Class A digital device, pursuant to Part 15 of the FCC Rules and meets all requirements of the Canadian InterferenceCausing Equipment Standard ICES-003 for digital apparatus. These limits are designed to provide reasonable protection against harmful interference in a residential installation. This equipment generates, uses, and can radiate radio frequency energy and, if not installed and used in accordance with the instructions, may cause harmful interference to radio communications. However, there is no guarantee that interference will not occur in a particular installation. If this equipment does cause harmful interference to radio or television reception, which can be determined by turning the equipment off and on, the user is encouraged to try to correct the interference by one or more of the following measures:
●Reorient or relocate the receiving antenna.
●Increase the separation between the equipment and receiver.
●Connect the equipment into an outlet on a circuit different from that to which the receiver is connected.
●Consult the dealer or an experienced radio/T.V. technician for help.
Fujitsu Technology Solutions GmbH is not responsible for any radio television interference caused by unauthorized modifications of this equipment or the substitution or attachment of connecting cables and equipment other than those specified by Fujitsu Technology Solutions GmbH. The correction of interference caused by such unauthorized modification, substitution or attachment will be the responsibility of the user.
The use of shielded I/O cables is required when connecting this equipment to any and all optional peripheral or host devices. Failure to do so may violate FCC and ICES rules.
WARNING:
This is a class A device. This equipment may cause interference in a residential installation. In this case the user is encouraged to perform appropriate measures to correct the interference.
Fujitsu |
15 |

Function overview
Function overview
This section contains information about the functions of the device.
Mainboard
For the features of the mainboard, please refer to the technical manual for the D3288 mainboard for hardware and to the BIOS Setup manual for firmware.
Hard disk drives
The device is supplied with the following drive cage: For up to four 2.5 inch SAS/SATA hard disk drives:
Up to four 2.5 inch SAS/SATA hard disk modules can be inserted into the drive cage. Each HDD module can accept a SAS/SATA hard disk drive in 2.5 inch format. Connection of the modules to the SAS/SATA backplane is wire-free. This means the hard disk modules can be simply plugged in or pulled out. Mixed configurations of SAS and SATA hard disk modules in one drive cage are not supported.
! |
The hard disks cannot be changed during operation. Always shut down the device |
|
beforehand. Please refer to section "Shutting down the device". |
||
|
Accessible drives/components
The following location is available: one location for an Ultra-Slim DVD drive (option)
The accessible drives/components installed here cannot be changed while the computer is running.
16 |
Fujitsu |

Function overview
iRMC S4 with integrated management LAN port
The iRMC S4 (integrated Remote Management Controller) is a Baseboard Management Controller (BMC) with integrated management LAN port and extended functionality. The iRMC S4 therefore allows comprehensive control of your workstation independently of the system status, in particular, therefore, control of your workstation when it is in "out of band" system status.
Among others, the iRMC S4 supports the following important functions:
●Browser access via the iRMC S4 own web server
●Secure communication (SSH, SSL)
●Power management for the managed device (independent of its system status)
●Power Consumption Management
●Connection of virtual drives as Remote Storage
●Text console redirection and graphical console redirection (Advanced Video Redirection)
●Provision of remote storage media (Remote Storage)
●Command Line Interface (CLI)
●Easy interactive or script-based configuration of the iRMC S4
●Own iRMC-S4 user management
●Global cross-processor iRMC S4 user administration using an LDAP directory service
●Automatic network configuration via DNS / DHCP
●Power supply of the iRMC S4 via the system's standby supply
●Comprehensive alarm management
●System Event Log (SEL) readout and editing
●IPMI support
●CIM / WS-MAN support
●Internal Event Log for checking the user login/logout
For more information on iRMC, see the "iRMC S4 – integrated Remote Manage–ment Controller" manual (on the Fujitsu Manual Server under x86 Servers - Software - ServerView Suite - Out-Of-Band Management).
Fujitsu |
17 |

Preparation for initial startup
Preparation for initial startup
!When setting up your device, please read the recommendations and safety notes in the "Safety/regulations" manual.
The device should only be set up in the intended orientation, i.e. in a horizontal position.
We recommend that you install the system in a rack. In view of the multitude of different finishes and varnishes used on furniture, it is possible that the underside of the device will mark the surface it stands on.
Do not expose the device to extreme environmental conditions (see "Technical data"). Protect the device from dust, humidity, and heat.
Make sure that the device is adequately ventilated.
Do not stack several devices on top of each other.Please follow the safety instructions in the "Important notes" section.
Before putting it into operation, allow sufficient time for the device to acclimatise to the operating environment:
Temperature difference (°C) (operating |
Acclimatisation time (hours) |
environment/outside) |
|
5 |
3 |
10 |
5 |
15 |
7 |
20 |
8 |
25 |
9 |
30 |
10 |
18 |
Fujitsu |

Preparation for initial startup
Installation steps
This section contains an overview of the steps to be taken for installation of your device.
●As the very first step, please familiarise yourself with the safety instructions in section "Important notes" .
●Make sure that you have all the necessary manuals available (see section "Further information"), and perhaps print out the PDF files.
●Transport the device to the desired set up location (see section "Before initial startup").
●Unpack all the components, check the contents for any visible transportation damage and check whether the delivery agrees with the information on the delivery note.
●Should you discover that the delivery does not correspond to the delivery note, notify your local sales outlet immediately.
●Install the device in a rack (see section "Rack mounting and dismounting").
●Connect the cables to the device. In doing so, please take note of section "Connecting external devices".
●Connect the device to the mains power (see "Connecting the device to the mains voltage").
●Familiarise yourself with the operating elements and indicators on the front and rear of the device (see section "Ports and operating elements").
●Switch on the device (see section "Switching the device on").
●Configure the device and, if necessary, install the desired operating system and the desired applications (see section "Performing system configuration").
Fujitsu |
19 |

Rack mounting and dismounting
Rack mounting and dismounting
!device in a rack, for safety reasons.
Do NOT use the QRLs (Quick Release Levers) on the front panel to lift the device into the rack.
When connecting and disconnecting the cables, also follow the instructions in the "Important Information" chapter of the Operating Manual for the particular rack. The Operating Manual is supplied together with the rack when it is delivered.
When installing the rack, make sure that the anti-tilt bracket is properly fitted.
A maximum of one unit at a time may be removed from the rack, even if the anti-tilt bracket is mounted. If several units are pulled out of the rack simultaneously, there is a danger of the rack tipping over. Please observe the safety notes for the rack and the corresponding warning label.
For EMEA only: The mains connection of the rack must be carried out by an authorised professional (electrician).
If the device is integrated in an installation supplied with power by an industrial supply
network with a Type IEC 309 connection plug, the fusing of the power supply network must meet the requirements for non-industrial power supply networks for plug type A.Due to its weight and external dimensions, at least two persons are required to install the
Inserting a device in the rack or removing from the rack
!notes" and section "Rack mounting and dismounting"
At least two persons are required to install the device in a rack and to remove the device from a rack.
A maximum of one unit at a time may be removed from the rack, even if the anti-tilt
bracket is mounted. If several units are pulled out of the rack simultaneously, there is a danger of the rack tipping over.Please observe the safety notes and the notes on rack installation in section "Important
Fujitsu rack systems
The Fujitsu rack systems support the installation of PRIMERGY servers or
●PRIMECENTER Rack
●PRIMECENTER M1 Rack
●DataCenter Rack
●19 inch standard rack
●19 inch Slimline Rack (for Japan)
20 |
Fujitsu |

Rack mounting and dismounting
For information on how to mount the device in the rack, see the mounting instructions
i provided with the rack installation kit. Additional information is contained in the manual for the rack system.
Online documentation on rack installation can be found at:
http://manuals.ts.fujitsu.com/index.php?id=5406-5605-5606
In order to satisfy the ventilation concept and provide sufficient air to the devices, all the unoccupied areas in the rack must be closed off with dummy covers.
The mains connection is made using the existing power strips in the particular rack (for EMEA). Fujitsu rack systems have the following characteristics:
●Rail systems that can be mounted without tools
●Mounting systems with the facility for length adjustment, which guarantees alignment to various rack depths.
Asymmetric PRIMECENTER and DataCenter racks offer enhanced cable management in the side area of the rack.
3rd party racks
Installation in most current rack systems from other manufacturers (3rd party racks) is supported. For more information, contact your responsible sales person.
Fujitsu |
21 |
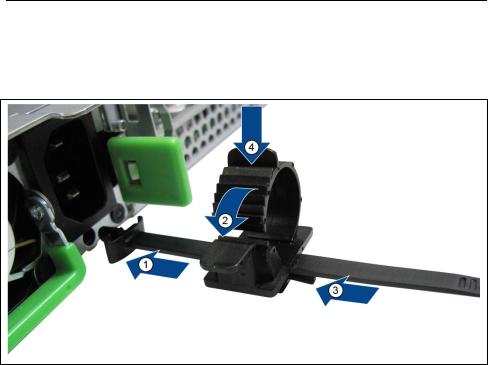
Rack mounting and dismounting
Using the cable strain relief clip
You can secure the mains cable in a cable strain relief clip to ensure that the non-heating connectors cannot be accidentally disconnected from the device.
►Connect the cable strain relief clip at the power supply (1).
►Open the cable strain relief clip by pushing the lock in direction (2)
►Connect the mains cable to the power supply (3).
►Press the cable strain relief clip closed until it clicks into place, in order to secure the cable (4).
22 |
Fujitsu |

Rack mounting and dismounting
Connecting external devices
!With the exception of USB and FireWire devices, always disconnect all mains plugs before connecting external devices!
Do not connect or disconnect cables during a thunderstorm.
Always take hold of the actual plug when disconnecting a cable. Never pull the cable!Read the documentation for the external device before connecting it.
Connecting cables
●Switch off all the devices concerned.
●For all the devices concerned, remove the power plugs from the power sockets.
●Connect the cables at the device and peripheral equipment. In every case, follow the safety instructions given in the "Important notes" section and in the "Safety/regulations" manual.
●Plug the data communication cables into the data/telephone network sockets.
●Insert the mains plugs into grounded mains outlets.
Disconnecting cables
●Switch off all the devices concerned.
●For all the devices concerned, remove the power plugs from the power sockets.
●Unplug the data communication connectors from the data/ telephone network sockets.
●Unplug all cables from the device and peripheral equipment.
i |
USB and FireWire devices are hot-pluggable. This means you can connect and |
disconnect the cables of USB devices while the operating system is running. |
|
|
Additional information can be found in the "Connecting external devices" section and in |
|
the documentation for the USB devices. |
Fujitsu |
23 |

Rack mounting and dismounting
Ports on the device
The ports are located on the front and rear of the device. The ports available on your device depend on the configuration level you have selected. The standard ports are marked with the symbols shown below (or similar).
VGA monitor port
USB 2.0 - Universal Serial Bus, black
USB 3.0 - Universal Serial Bus, blue
LAN
LAN port
i |
For some of the connected devices, you must install and set up special software |
(e .g. drivers) (see documentation for the connected device and for the operating system). |
Connecting a monitor
►Follow the instructions provided in the monitor manual to prepare the monitor for operation (e. g. connecting cables).
►Plug the data cable into a suitable monitor port on the device.
24 |
Fujitsu |

Rack mounting and dismounting
Connecting external devices to the USB ports
A number of external devices can be connected to the USB ports (e .g. printers, scanners, modems or keyboards).
i |
USB devices are hot-pluggable. This means you can connect and disconnect the cables of |
USB devices while the operating system is running. |
|
|
Additional information can be found in the documentation for the USB devices. |
►Connect the data cable to the external device.
►Connect the data cable to a USB port.
►Read the documentation for the USB device to obtain full information about the installation of the device.
Device drivers
The devices you connect to the USB ports usually require no driver of their own, as the i required software is already included in the operating system. If the device requires
separate software, please note the information in the manufacturer's manual.
To guarantee USB 2.0, only a max. 3 m long cab le may be used from the front USB port to the USB peripheral device.
Simultaneous connection of components with a high current draw (e.g. external USB hard disk drives) can cause the USB ports to shut down.
Fujitsu |
25 |

Connecting the device to the mains voltage
Connecting the device to the mains voltage
In its basic configuration, the device has a non-redundant hot-plug power supply.
! |
The device automatically adjusts itself to a mains voltage of 100 V - 240 V. You may only |
operate the device if the rated voltage range of the device matches the local mains |
|
|
voltage. |
► Connect the connector of the mains cable to the power supply of the device (see section "Using the cable strain relief clip").
► Plug the mains plug into a non-heating appliance socket on the power strip of the rack. For more details, please refer to the technical manual for the rack.
26 |
Fujitsu |
 Loading...
Loading...