FUJITSU C-1020 User Manual [fr]

|
LIFEBOOK |
.com |
EasyGuide |
Série C
F r a n ç a i s
Avez-vous des questions?
Pour toute question au technique adressez-vous à:
à votre partenaire responsable
à votre revendeur
Vous trouverez de plus amples informations dans le manuel "Safety and Warranty".
Vous trouverez des informations actualisées sur nos produits, des conseils, des mises à jour, etc. sur notre site Internet : http ://www.fujitsu-siemens.com

Dieses Handbuch wurde auf Recycling-Papier gedruckt.
This manual has been printed on recycled paper.
Ce manuel est imprimé sur du papier recyclé.
Este manual ha sido impreso sobre papel reciclado.
Questo manuale è stato stampato su carta da riciclaggio.
Denna handbok är tryckt på recyclingpapper.
Dit handboek werd op recycling-papier gedrukt.
Publié par
Fujitsu Siemens Computers GmbH
No de référence : A26391-K110-Z120-1-7719
Printed in the Federal Republic of Germany
AG 1201 12/01
A26391-K110-Z120-1-7719

LIFEBOOK Série C
Manuel d'utilisation
Edition décembre 2001
Introduction
Index
Remarques importantes
Mise en service du notebook
Travailler avec le notebook
Fonctions de sécurité
Connecter des périphériques
Configuration système dans le Setup du BIOS
Analyse des problèmes et conseils
Extension mémoire
Caractéristiques techniques
DPMS et VESA sont des marques déposées de Vi deo Electronics Association.
Intel est une marque déposée, Pentium et Celeron sont des marques commerciales de Intel Corporation, USA
Linux est une marque déposée de Linus Torvalds.
Macrovision est une marque commerciale de Macrovision Corporation, USA.
Microsoft, MS, MS-DOS, Windows et Windows NT sont des marques déposées de Microsoft Corporation.
OS/2 et PS/2 sont des marques déposées de International Business Machines, Inc.
Zip est une marque commerciale de Iomega Corporation.
Toutes les autres marques commerciales citées sont des marques commerciales ou des marques déposées par leurs propriétaires respectifs et sont protégées comme tel.
Copyright Fujitsu Siemens Computers GmbH 2001
Tous droits réservés, y compris celui de la traduction, de la reproduction, de la duplication (même partielles) par photocopie ou procédé analogue.
Tout manquement à cette règle expose son auteur au versement de dommages et intérêts.
Tous droits réservés, y compris en cas d'octroi de brevet ou d'enregistrement comme modèle d'utilité.
Sous réserve de disponibilité et de modifications techniques.

Sommaire |
|
Introduction ..................................................................................................................................... |
1 |
Symboles........................................................................................................................................... |
2 |
Remarques importantes.................................................................................................................. |
3 |
Consignes de sécurité .......................................................................................................... ............. |
3 |
Remarques pour la manipulation des cartes et des éléments .................................................... |
4 |
Remarques du constructeur............................................................................................................... |
5 |
Technologie protégée par copyright........................................................................................... |
5 |
Economie d'énergie ................................................................................................................... |
5 |
Elimination et recyclage............................................................................................................. |
6 |
Marquage "CE".................................................................................................................................. |
6 |
Stockage d'un ccumulateur.............................................................................................................. |
6 |
Emporter son notebook ..................................................................................................................... |
7 |
Avant de partir en voyage .......................................................................................................... |
7 |
Transporter le notebook............................................................................................................. |
7 |
Nettoyer le notebook.......................................................................................................................... |
8 |
Mise en service du notebook.......................................................................................................... |
9 |
Déballage et contrôle du contenu de la livraison................................................................................ |
9 |
Choix d'un emplacement ................................................................................................................. |
9 |
Branchement de l'adaptateur d'alimentation .................................................................................... |
10 |
Première mise sous tension du notebook ........................................................................................ |
12 |
Travailler avec le notebook........................................................................................................... |
15 |
Mettre le notebook sous tension ...................................................................................................... |
15 |
Mettre le notebook hors tension....................................................................................................... |
16 |
Mettre le notebook hors tension par le système d'exploitation ................................................. |
16 |
Voyants ........................................................................................................................................... |
17 |
Clavier ............................................................................................................................................. |
19 |
Combinaison de touches ......................................................................................................... |
21 |
Surface tactile et touches ................................................................................................................ |
22 |
Réglages de l’écran ......................................................................................................................... |
24 |
Accumulateur .................................................................................................................................. |
24 |
Exécuter le cycle d'apprentissage pour accumulateur ............................................................. |
25 |
Charger un accumulateur ........................................................................................................ |
25 |
Surveiller l’état de charge ........................................................................................................ |
25 |
Monter et démonter un accumulateur ...................................................................................... |
26 |
Utilisation des fonctions d'économied'énergi................................................................................. |
27 |
Modes d’économie d’ énergie du notebook............................................................................... |
28 |
Disque dur ....................................................................................................................................... |
31 |
Lecteur optique................................................................................................................................ |
31 |
Voyant du lecteur optique ........................................................................................................ |
32 |
Introduire ou ôter un CD/DVD .................................................................................................. |
32 |
Lecteur de disquettes ...................................................................................................................... |
34 |
Utilisation des disquettes ......................................................................................................... |
35 |
Modem 56K intégré ......................................................................................................................... |
36 |
Brancher le modem du notebook sur la prise téléphoni que...................................................... |
36 |
Cartes PC Card ............................................................................................................................... |
37 |
Insérer une carte PC Card ....................................................................................................... |
37 |
Retirer une carte PC Card ....................................................................................................... |
38 |
Micro et haut-parleurs...................................................................................................................... |
39 |
Fonctions de sécuri té.......................................................................................................... .......... |
41 |
A26391-K110-Z120-3-7719 |
|

Sommaire
Aperçu de toutes les fonctions de sécurité..................................................................................... . |
41 |
Kensington Lock...................................................................................................................... |
41 |
Panneau de sécurité (seulem ent sous Windows) .................................................................... |
41 |
Protection du BIOS par mot de passe ..................................................................................... |
41 |
Lecteur de SmartCard (seulement sous Windows).................................................................. |
42 |
Bref aperçu des fonctions de sécurité ............................................................................................. |
43 |
Utiliser le Kensington Lock .............................................................................................................. |
44 |
Installer et utiliser le panneau de sécurité ................................................................................... .... |
44 |
Installation du panneau de sécurité ......................................................................................... |
45 |
Utilisation du panneau de sécurité........................................................................................... |
46 |
Installer une protection par mot de passe dans le Setup du BIOS................................................... |
47 |
Protection du Setup du BIOS (mots de passe administrateur et utilisateur)............................. |
47 |
Protection par mot de passe du système d’exploitation........................................................... |
48 |
Protection par mot de passe du disque dur ............................................................................. |
49 |
Installer et utiliser le lecteur SmartCard........................................................................................... |
50 |
Insertion et retrait du porte-carte SmartCard ........................................................................... |
50 |
Installation des pilotes............................................................................................................. |
50 |
SmartCards............................................................................................................................. |
51 |
Exemples d’applications.......................................................................................................... |
52 |
Résolution des problèmes....................................................................................................... ........ |
54 |
Panneau de sécurité ............................................................................................................... |
54 |
Mots de passe du BIOS .......................................................................................................... |
54 |
Lecteur de SmartCard ............................................................................................................. |
54 |
Connecter des périphéri ques....................................................................................................... |
55 |
Ports ............................................................................................................................................... |
55 |
Connecter un moniteur externe ....................................................................................................... |
57 |
Connecter un clavier externe .......................................................................................................... |
58 |
Connecter une souris PS/2 externe................................................................................................. |
58 |
Connecter une imprimante au port parallèle .................................................................................... |
58 |
Etablir une connexion infrarouge..................................................................................................... |
58 |
Connecter des périphériques USB .................................................................................................. |
59 |
Utiliser le notebook avec un appareil Docking ................................................................................. |
59 |
Ports pour périphériques externes su r le duplicateur de ports II-L........................................... |
59 |
Voyants sur le duplicateur de ports II-L ................................................................................... |
61 |
Installer la plate-forme............................................................................................................. |
61 |
Retirer la plate-forme............................................................................................................... |
61 |
Fixer le notebook..................................................................................................................... |
62 |
Enlever le notebook ................................................................................................................ |
63 |
Configuration système dans le Setup du BIOS .......................................................................... |
65 |
Démarrer le Setup du BIOS ............................................................................................................ |
65 |
Utiliser le Setup du BIOS ................................................................................................................ |
65 |
Quitter le Setup du BIOS................................................................................................................. |
66 |
Analyse des problèmes et conseils ............................................................................................. |
67 |
Installation de nouveaux logiciels ............................................................................................ |
67 |
Sauvegarder et restaurer des fichiers système ....................................................................... |
67 |
Restaurer le contenu du disque dur sous Windows ................................................................. |
67 |
L'heure ou la date du notebook ne correspondent pas ............................................................ |
68 |
Le voyant accumulateur ne s’allume pas................................................................................. |
68 |
L'écran LCD du notebookne s'éclaire pas .............................................................................. |
68 |
L'affichage sur l'écran LCD du notebook n'estpas très lisible ................................................. |
68 |
Le moniteur externe reste sombre........................................................................................... |
69 |
L'affichage sur le moniteurexterne n'apparaît pas ou défile (seulement sous Windows)......... |
69 |
Après la mise sous tension, le notebook ne démarre pas........................................................ |
70 |
A26391-K110-Z120-3-7719

|
Sommaire |
Le notebook s'est arrêté de fonctionner ................................................................................... |
70 |
La souris ne fonctionne pas ..................................................................................................... |
71 |
Impossible d'écrireune disquette............................................................................................. |
71 |
L'imprimante n'imprime pas ..................................................................................................... |
71 |
Messages d'erreur sonores...................................................................................................... |
72 |
Messages d'erreurà l'écran..................................................................................................... |
72 |
Extension mémoire .............................................................................................................. |
.........75 |
Monter et démonter des extensions mémoire .......................................................................... |
75 |
Caractéristiqu es techniques ......................................................................................................... |
79 |
Notebook ......................................................................................................................................... |
79 |
Accumulateur .................................................................................................................................. |
81 |
Adaptateur d'alimentation ................................................................................................................ |
81 |
Index............................................................................................................................................... |
83 |
A26391-K110-Z120-3-7719

Introduction
Votre LIFEBOOK C-Serie est un notebook polyvalent et ergonomique. Grâce à une technologie novatrice et à son design ergonomique, votre notebook est un auxiliaire fiable et confortable lors de tous vos déplacements.
Afin de vous simplifier la première mise en service de votre notebook, un ou deux systèmes d’exploitation sont préinstallés sur le disque dur (double installation). Si deux systèmes d’exploitation sont préinstallés, vous pouvez choisir lors de la première mise en service celui que vous souhaitez installer.
Le processeur à économie d'énergie et des fonctions d'économie d'énergie paramétrables assurent une exploitation optimale de l'autonomie de l'accumulateur de votre notebook.
En fonction de sa configuration, votre notebook est équipé d'une mémoire vive de 64 à 256 Moctets. Le lecteur de disque dur permet de stocker les données. Votre notebook est par ailleurs équipé d’un lecteur de disquettes 3 1/2 pouces. Selon le modèle, votre notebook est livré avec un lecteur de CDRom, un lecteur CD-RW ou un lecteur DVD. Un logement pour carte PC Card (CardBus ou PCMCIA) permet d'utiliser deux cartes PC Cardde type I / II ou une carte PC Card de type III. Selon le modèle, votre notebook peut être équipé d’un mini-modem PCI interne.
Votre notebook est doté de ports pour périphériques externes tels qu'un moniteur externe, une imprimante et une souris. L’interface parallèle compatible ECP permet le transfert rapide de données dans les deux sens. Grâce aux deux ports USB, vous pouvez connecter des périphériques comme, p. ex., un scanner, des haut-parleurs, des manettes de jeu, un clavier ou une souris. Le notebook dispose également d’une prise TV-out sur laquelle vous pouvez brancher un téléviseur.
Pour piloter la souris, votre notebook est doté d’une surface tactile avec touches.
La fonctionnalité audio dans votre notebook est réalisée par un contrôleur audio, deux haut-parleurs internes et un microphone incorporé. Vous pouvez aussi intégrer la parole, des effets sonores et de la musique dans votre notebook. En plus vous pouvez brancher un microphone externe et un hautparleur externe.
Vous pouvez procéder à la configuration système de votre notebook grâce au Setup du BIOS très simple à utiliser. Tout en travaillant avec votre notebook, vous pouvez modifier certains réglages système (l'affichage, les fonctions d'économie d'énergie, par exemple) à l'aide de combinaisons de touches.
Afin qu'aucune personne non autorisée ne puisse accéder à vos données, votre notebook vous propose une série de mesures de protection. Vous pouvez protéger vos données contre tout accès non autorisé au moyen, par exemple, des fonctions de sécurité proposées par le Setup du BIOS ou du panneau de sécurité. Les fonctions de sécurité du Setup du BIOS vous permettent de protéger l'accès à vos données, par exemple en attribuant des mots de passe.
Ce manuel d'utilisation ousv montre, entre autres, comment mettre en service et utiliser votre notebook.
Vous trouverez d’autres informations sur votre notebook dans les documents suivants :
dans le Manuel "Safety and Warranty"
dans le manuel "Premier Pas"
dans la documentation du système d'exploitation
dans les fichiers d'informations (par exemple :*.TXT, *.DOC, *.WRI, *.HLP)
A26391-K110-Z120-3-7719 |
1 |

Introduction |
Symboles |
Symboles
Vous rencontrerez dans ce manuel les symboles suivants :
!
i
Ê
Ce police
Ce police
"Entre guillemets"
signale des remarques à respecter impérativement pour votre propre sécurité, celle de votre appareil et celle de vos données. La garantie s’éteint dès l’instant où vous endommagez le notebook en ne respectant pas ces consignes.
signale des informations importantes pour la bonne utilisation du système.
signale une opération que vous devez exécuter.
correspond à des affichages écran.
symbolisent des noms des programmes, des commandes ou des options de menu.
sert à identifier des titres de chapitres, des noms de supports de données et différents concepts à mettre en évidence.
2 |
A26391-K110-Z120-3-7719 |

Remarques importantes
Ce chapitre contient des consignes de sécurité que vous devez absolument observer en utilisant votre notebook. Les consignes du fabricant vous fournissent des informations utiles concernant votre notebook.
Consignes de sécurité
!Warranty".
Lisez attentivement les sections du manuel identifiées par le symbole ci-contre.
Lors du branchement et du débranchement des câbles, respectez les consignes figurant dans le présent manuel d’utilisation.
N'utilisez que des accumulateurs conçus pour ce notebook.
Ne conservez pas les accumulateurs dans le notebook pendant une longue période.
Ne laissez pas tomber les accumulateurs et veillez à ne pas endommager leur boîtiers (risque d'inflammation).
Si les accumulateurs sont défectueux vous ne devez plus les utiliser. Ne touchez pas les contacts électriques des accumulateurs.
Les pôles négatif et positif d'un accumulateur ne doivent pas être reliés l'un à l'autre. Les accumulateurs doivent être éliminés selon les dispositions locales en matière de déchets spéciaux.
Si votre notebook possède une pile lithium (pile bouton) pour la sauvegarde d'horloge :
La pile lithium doit être remplacée seulement par du personnel qualifié. Un échange incorrect risque de provoquer une explosion.
La pile de remplacement doit être absolument identique au module remplacé ou d'un type recommandé par le fabricant.
Toutes les piles qui contiennent des substances nocives sont marquées de l'un des deux symboles ci-dessous (poubelle marquée d'une croix).Respectez également les instructions de sécurité figurant dans le manuel "Safety and
Elles portent également le symbole chimique du métal lourd qui détermine son classement dans la catégorie des produits renfermant des substances nocives.
Cd Cadmium
Hg Mercure
Pb Plomb
A26391-K110-Z120-3-7719 |
3 |

Remarques importantes |
Consignes de sécurité |
Lors du placement et de la mise en service de l'appareil, respectez les consignes relatives aux conditions ambiantes dans le chapitre "Caractéristiques techniques" et le chapitre "Mise en service du notebook".
Pour le nettoyage, tenez compte des indications reprises dans le paragraphe "Nettoyer le notebook".
Cet notebook satisfait aux dispositions en matière de sécurité valables pour les équipements informatiques. En cas de doute sur l'utilisation de l'appareil dans un environnement donné, veuillez vous adresser à votre revendeur ou à notre Hotline/groupe d'assistance (Help Desk).
Remarques pour la manipulation des cartes et des éléments
!Les interventions non conformes ou l'ouverture non autorisée du boîtier présentent des risques pour l'utilisateur (électrocution, risque d'incendie).Toute réparation de l'appareil doit être exécutée exclusivement par du personnel qualifié.
Les cartes constituées d'éléments à risque électrostatique (ESD = Electrostatic Sensitive Devices) sont signalées par l'étiquette ci-contre :
Lors de la manipulation de cartes ESD, respectez les consignes suivantes :
Vous devez vous décharger de l'électricité statique (en touchant un objet relié à la terre, par exemple) avant de manipuler les cartes.
Les outils et les machines utilisés doivent être dépourvues d'électricité statique.
Débranchez les câbles avant de connecter ou de déconnecter les cartes.
Manipulez les cartes en les tenant uniquement par leurs bords.
Evitez de toucher les broches ou les circuits d'une carte.
4 |
A26391-K110-Z120-3-7719 |

Remarques du constructeur |
Remarques importantes |
Remarques du constructeur
Emportez ce manuel d'utilisationavec l'appareil. Si vous cédez cet appareil à une autre personne, donnez-lui aussi le manuel d'utilisation.
Technologie protégée par copyright
Ce produit renferme une technologie protégée par un copyright et par des droits de procédure inhérents à certains brevets américains et à d’autres droits de propriété intellectuelle détenus par Macrovision Corporation et d’autres détenteurs de brevets. L’application de cette technologie protégée par copyright doit faire l'objet d'une autorisation par Macrovision Corporation ; elle est exclusivement réservée à un usage privé et à d'autres usages limités pour autant que Macrovision Corporation n'autorise expressément une autre utilisation. La rétro-technique ou le désassemblage sont interdits.
Economie d'énergie
Si vous n'utilisez pas votre notebook, débranchez-le.
Exploitez les fonctions d'économied'énergie mises à votre disposition (voir chapitre "Travailler avec le notebook"). Si vous utilisez les fonctions d'économie d'énergie proposées par le notebook, il consommera moins d'énergie. Le notebook bénéficiera par conséquent d'une plus grande autonomie et son accumulateur devra être rechargé moins souvent.
Economie d’énergi e sous Windows
Si vous avez raccordé à votre notebook un moniteur disposant de fonctions d’économie d’énergie, vous pouvez les régler dans l’onglet Ecran de veille. Pour ce faire, choisissez dans le menu de démarrage les options Paramètres - Panneau de configuration - Affichage - Propriétés pour affichage - Ecran de veille - Fonctions pour l’économie d’énergie du moniteur . Vous pouvez régler d’autres fonctions d’économie d’énergie dans le menu de démarrage sous Paramètres - Panneau de configuration - Energie - Avancé.
Energy Star
Le notebook de Fujitsu Siemens Computers dispose d'une fonction d'économie d'énergie qui permet de ramener la puissance absorbée à moins de 8 W en mode standby/suspend et la réduit à moins de 3 W en mode OFF. Le notebook satisfait par conséquent les exigences de l'agence américaine pour la protection de l'environnement (Environmental Protection Agency) EPA.
L'EPA estime queles équipements informatiques absorbent quelque 5 % de l'électricité consommée dans les bureaux, une proportion qui va croissante. Si l'ensemble des PC de bureau et des périphériques étaient dotés d'une fonction d'économie d'énergie, il serait possible de faire, chaque année, des économies d'énergie d'environ 2 milliardsde dollars US. Et partant, de réduire de 20 millions de tonnes la quantité de dioxyde de carbone rejetée dans l'atmosphère – ce qui équivaut aux émissions de 5 millions de voitures.
En tant que partenaire d'Energy Star, Fujitsu Siemens Computers GmbH a constaté que ce produit était conforme aux directives d'Energy Star en matière d'économie d'énergie.
A26391-K110-Z120-3-7719 |
5 |

Remarques importantes |
Marquage "CE" |
Elimination et recyclage
Cet appareil a été presqu'entièrement fabriqué à partir de matériaux dont l'élimination est respectueuse de l'environnement et dont le recyclage peut être assuré de manière appropriée. Après utilisation, l'appareil est repris par le constructeur qui le recyclera ou en récupérera les matières premières, pour autant qu’il soit retourné dans un état conforme à une utilisation appropriée. Les composants non récupérables sont éliminés en bonne et due forme.
Ne jetez pas les piles et les accumulateurs aux ordures ménagères. Les piles doivent être éliminées conformément à la réglementation relative aux déchets spéciaux.
Si vous avez des questions à ce sujet, adressez-les à votre revendeur, à notre Hotline/groupe d'assistance (Help Desk) ou directement à :
Fujitsu Siemens Computers GmbH
Recyclingcenter
D-3310 Paderborn
Tél. : +49 5251 81 80 10
Télécopie : +49 5251 81 80 15
Marquage "CE"
Tel qu’il est livré, cet appareil est conforme aux directives CE 89/336/CEE "Compatibilité électromagnétique" et 73/23/CEE "Basse tension".
Stockage d'un accumulateur
Si vous n'utilisez pas les accumulateurs pendant une longue période, retirez-les du i notebook. Ne gardez pas d'accumulateurs dans l’appareil !
Stockez l’accumulateur en autonomie de charge. L’accumulateur doit être stocké dans un endroit sec et par des températures comprises entre 0°C et +30°C. Plus la température de stockage est basse, moins l’accumulateur se déchargera de lui-même.
Lorsqu’il sont stockés pendant une longue période (plus de deux mois), les accumulateurs doivent être maintenus dans un état de charge d’environ 100%.
Afin de pouvoir exploiter la capacité de charge optimale de l’accumulateur, nous vous conseillons de travailler en mode accumulateur jusqu’à ce que l’accumulateur se décharge complètement puis de le recharger.
6 |
A26391-K110-Z120-3-7719 |
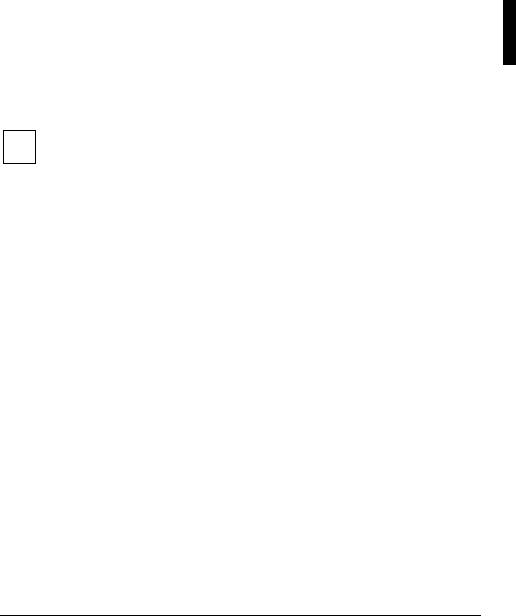
Emporter son notebook |
Remarques importantes |
Emporter son notebook
Respectez les consignes qui suivent lorsque vous emportez votre notebook.
Avant de partir en voyage
Copiez sur disquette les fichiers importants du disque dur.
Si vous avez l'intention d'utiliser trevo notebook pendant un vol en avion, demandez à la compagnie aérienne si elle l'autorise.
Lorsque vous voyagez à l'étranger, assurez-vous que l'adaptateur d'alimentation peut fonctionner sur la tension de secteur disponible sur place. Si ce n'est pas le cas, procurez-vous l'adaptateur d'alimentation correspondant pour votre notebook.
N'utilisez aucun autre transformateur !
Si vous voyagez dans un autre pays, vérifiez si la tension de réseau locale et les
i spécifications techniques du câble secteur sont compatibles. Si cela ne devait pas être le cas, achetez un câble d’alimentation qui réponde aux conditions locales. N’utilisez pas d’adaptateur pour appareils électriques pour y connecter le notebook.
Si vous utilisez un modem, elle peut provoquer des incompatibilités avec le système local de télécommunication.
Transporter le notebook
Retirez tous les supports de données (par exemple disquette, CD) des lecteurs.
Mettez le notebook hors tension.
Retirez des prises de courant à terre de protection les fiches de l’adaptateur d’alimentation et de tous les périphériques.
Déconnectez le câble de l’adaptateur d’alimentation et les câbles de données de tous les périphériques.
Rabattez l’écran LCD sur la partie inférieure du notebook de manière à l’entendre s’encastrer.
Pour le renvoyer, utilisez l'emballage d'origine ou un autre emballage adéquat qui protégera l'appareil contre les chocs.
Utilisez pour le transport du notebook un sac approprié pour le protéger de la poussière et des chocs.
Protégez le notebook contre les fortes secousses et les températures excessives (le rayonnement direct du soleil dans la voiture, par exemple).
A26391-K110-Z120-3-7719 |
7 |

Remarques importantes |
Nettoyer le notebook |
Nettoyer le notebook
ÊMettez le notebook hors tension.
ÊDébranchez le câble secteur de l'adaptateur d'alimentation de la prise de courant.
ÊDémontez l'accumulateur.
Vous trouverez la description du démontage de l'accumulateur dans la section "Monter et démonter un accumulateur".
!autorisés.
N'utilisez pas de poudre abrasive ni de solvant attaquant les matières plastiques. Evitez toute pénétration de liquide dans l'intérieur du notebook.Le nettoyage de l'intérieur du boîtier ne doit être effectué que par les techniciens
Vous pouvez nettoyer la surface du boîtier avec un chiffon sec.
S'il est très sale, vous pouvez utiliser unchiffon humide trempé préalablement dans de l'eau mélangée avec un détergent doux pour vaisselle et bien essoré.
Pour nettoyer le clavier et la surface tactile, utilisez des chiffons désinfectants.
Vous pouvez nettoyer l’écran LCD avec un chiffon doux, humide trempé préalablement dans de l'eau.
8 |
A26391-K110-Z120-3-7719 |

Mise en service du notebook
!Respectez les instructions données dans le chapitre "Remarques importantes".
Avant de pouvoir travailler avec le notebook, vous devez installer et configurer le logiciel fourni. Le système d’exploitation et les pilotes nécessaires sont déjà préinstallés.
Lors de la livraison, l'accumulateur se trouve dans le logement pour accumulateur et n'est pas chargé. Vous devez charger l’accumulateur pour pouvoir utiliser votre notebook en mode accumulateur.
Lorsque vous utilisez le notebook en mode stationnaire, il est conseillé de le brancher sur la tension de secteur via l’adaptateur d’alimentation.
Déballage et contrôle du contenu de la livraison
ÊDéballez les différents éléments.
ÊVérifiez si le contenu de l'emballage présente des dommages apparents dus au transport.
ÊVérifiez si la livraison correspond aux données reprises sur le bon de livraison.
Si vous constatez des dommages dus au transport ou des divergences entre le contenu
i de l'emballage et le bon de livraison, nous vous prions d'informer immédiatement le point de vente compétent.
Nous vous conseillons de ne pas jeter l'emballage d'origine des appareils. Conservez l'emballage d'origine, il pourra vous servir lors d'un transport ultérieur.
Choix d'un emplacement
Avant de mettre votre notebook en place, choisissez un emplacement adéquat. Suivez pour cela les conseils suivants:
Ne posez jamais votre notebook sur une surface non rigide (une moquette ou des meubles rembourrés, par exemple). L'espace entre les pieds du notebook doit rester libre.
Posez le notebook sur une surface plane et stable. Certains vernis et revêtements de surface utilisés sur les meubles pourraient être endommagés par les pieds en caoutchouc du notebook.
Ne posez jamais l'adaptateur d'alimentation sur une surface sensible à la chaleur.
La distance entre le notebook et l'adaptateur d'alimentation doit être d'au moins 200 mm.
L'espace libre autour du notebook et de l'adaptateur d'alimentation doit être d'au moins 100 mm pour permettre une ventilation suffisante.
N'obturez jamais les ouïes de ventilation du notebook et de l'adaptateur d'alimentation.
Evitez d'exposer votre notebook à des conditions d'environnement extrêmes.
Protégez le notebook contre la poussière, l'humidité et la chaleur.
Pour assurer le transfert de données sans fil, vous devez diriger l’interface IrDA du notebook sur l’interface IrDA de l’autre appareil (un PC, par exemple). La distance qui sépare les deux appareils ne peut pas dépasser 1 m.
A26391-K110-Z120-3-7719 |
9 |

Mise en service du notebook |
Branchement de l'adaptateur d'alimentation |
|
|
|
|
Branchement de l'adaptateur d'alimentation
!Le câble secteur livré avec l'appareil répond aux exigences du pays dans lequel vous avez acheté le notebook. Assurez-vous que ce câble est autorisé dans le pays dans lequel vous l'utilisez.
Ne branchez pas l'adaptateur d'alimentation sur une prise de courant avant d'avoir connecté le notebook à l'adaptateur d'alimentation.
Lors de la livraison, l'accumulateur se trouve dans le logement pour accumulateur. N'utilisez pas l'adaptateuralimentationd' pour d'autresnotebooks ou d'autres appareils.
N'utilisez pas d'adaptateur d'alimentation qui ne soit pas spécifiquement prévu pour ce notebook .Respectez les instructions données dans le chapitre "Choix d'un emplacement".
2
1 
ÊPoussez le déverrouillage vers la droite (1) et relevez l'écran LCD (2).
10 |
A26391-K110-Z120-3-7719 |
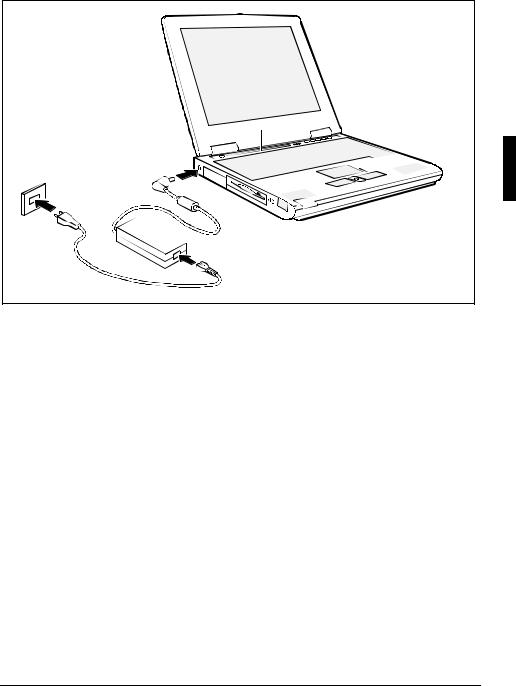
Branchement de l'adaptateur d'alimentation |
Mise en service du notebook |
a |
1 |
3 |
2 |
ÊRaccordez le câble de l'adaptateur d'alimentation à la prise de tension continue (DC IN) du notebook (1).
ÊRaccordez le câble secteur à l'adaptateur d'alimentation (2).
ÊBranchez le câble secteur sur la prise avec terre de protection (3).
Le voyant secteur 

 du notebook apparaît dans la zone d’affichage (a). L'accumulateur intégré se charge.
du notebook apparaît dans la zone d’affichage (a). L'accumulateur intégré se charge.
A26391-K110-Z120-3-7719 |
11 |

Mise en service du notebook |
Première mise sous tension du notebook |
Première mise sous tension du notebook
Lorsque vous mettez le notebook sous tension pour la première fois, le logiciel fourni est installé et configuré. Prévoyez un certain temps pour cette opération car elle ne doit pas être interrompue.
Afin de vous simplifier la première mise en service de votre notebook, un ou deux systèmes d’exploitation sont préinstallés sur le disque dur (double installation). Si deux systèmes d’exploitation sont préinstallés, vous pouvez choisir lors de la première mise en service celui que vous souhaitez installer.
i |
Le choix du système d’exploitation est définitif et irréversible ! |
|
a |
Ê Appuyez sur la touche Suspend/Resume pour mettre le notebook sous tension (1).
Le voyant Marche  du notebook apparaît dans la zone d’affichage (a).
du notebook apparaît dans la zone d’affichage (a).
!Power On Self Test). Ne mettez jamais le notebook hors tension pendant le déroulement de l’auto-test.
Pendant cette première installation, ne débranchez pas l’adaptateur d’alimentation externe de votre notebook.
Dès que l'installation commence, vous ne pouvez plus mettre le notebook hors tension !
Pendant l’installation, vous pouvez uniquement redémarrer le notebook si le système vous y invite !
ÊSuivez les indications données à l'écran pendant l'installation.Après la mise sous tension, le système effectue automati quement un auto-test (POST,
12 |
A26391-K110-Z120-3-7719 |

Première mise sous tension du notebook |
Mise en service du notebook |
En cas de doute sur les données que le système vous demande d’introduire, lisez le manuel du système d’exploitation.
i |
Si un votre notebook est équipé d’un système d’exploitation Windows, le CD |
|
"Drivers & Utilities" est fourni. Sur le CD "Drivers & Utilities" fourni, vous trouverez |
|
|
|
d'autres informations sur le système ainsique des pilotes, des programmes d'aide, des |
|
|
mises à jour, des manuels, etc. |
|
|
Si votre notebook est équipé du système d’exploitation Linux, vous trouverez d’autres |
|
|
informations, pilotes etc. sur le site Internet www.fujitsu-siemens/Linux. |
|
|
|
|
|
|
|
A26391-K110-Z120-3-7719 |
13 |

Travailler avec le notebook
Ce chapitre décrit l’utilisation de base de votre notebook.
La connexion des périphériques externes (une imprimante, une souris par exemple) est expliquée dans le chapitre "Connecter des périphériques".
!Respectez les instructions données dans le chapitre "Remarques importantes".
Mettre le notebook sous tension
a |
2 |
1 |
ÊPoussez le déverrouillage vers la droite (1) et relevez l'écran LCD (2).
ÊAppuyez sur la touche Suspend/Resume pour mettre le notebook sous tension (3).
Le voyant Marche  du notebook apparaît dans la zone d’affichage (a).
du notebook apparaît dans la zone d’affichage (a).
i |
Vous pouvez configurer la touche Suspend/Resume sous Démarrer - Paramètres -Panneau |
de configuration - Énergie (Power Options) . |
Si vous avez attribué un mot de passe, vous devez l'entrer lorsque lesystème vous y invite afin de lancer le système d'exploitation.
A26391-K110-Z120-3-7719 |
15 |

Travailler avec le notebook |
Mettre le notebook hors tension |
Mettre le notebook hors tension
ÊQuittez le système d'exploitation correctement.
Si le notebook ne s’éteint pas de lui-même, appuyez sur la touche Suspend/Resume (1).
ÊRabattez l'écran LCD sur la partie inférieure du notebook (2) et exercez une pression jusqu'à l'entendre s'enclencher.
Mettre le notebook hors tension par le système d'exploitation
Ce sont les réglages des fonctions d'économie d'énergie qui vont déterminer de quelle manière vous pourrez mettre votre notebook hors tension par le système d'exploitation. Pour de plus amples informations, voir la section "Utilisation des fonctions d'économie d'énergie" dans ce chapitre.
Avant de basculer le notebook en mode Standby, sauvegardez tous les fichiers ouverts i afin d’éviter toute perte de données si le notebook reste hors tension pendant une plus
longue période.
16 |
A26391-K110-Z120-3-7719 |
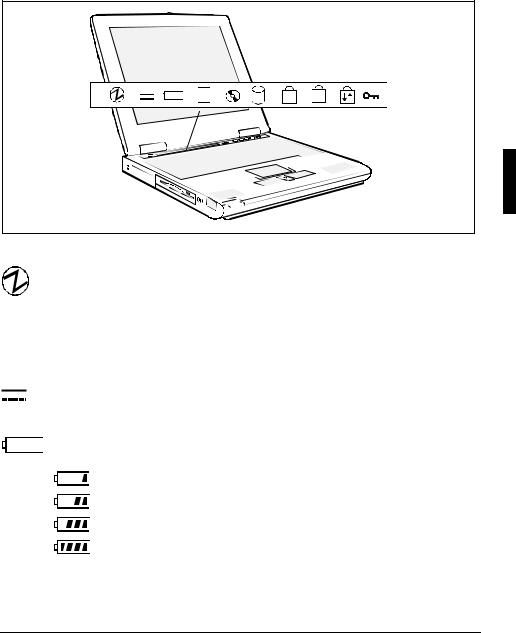
Voyants |
Travailler avec le notebook |
Voyants
Les symboles suivants apparaissent dans la zone d’affichage de votre notebook :
1 |
A |
Vous trouverez ci-après l'explication des symboles differentes.
Voyant Marche
Le voyant s'allume :
Le notebook est sous tension.
Le voyant clignote (allumé pendant 1 seconde / éteint pendant 1 seconde) : Le notebook est en mode d'économie d'énergie.
Le voyant est sombre :
Le notebook est hors tension.
Voyant secteur
Le notebook est alimenté par l'intermédiaire de l'adaptateur d'alimentation.
Voyant accumulateur
La zone d’affichage vous indique le niveau de charge de l’accumulateur.
signifie que la charge de l'accumulateur est de 0% à 25%.
signifie que la charge de l'accumulateur est de 25% à 50%.
signifie que la charge de l'accumulateur est de 50% à 75%.
signifie que la charge de l'accumulateur est de 75% à 100%.
A26391-K110-Z120-3-7719 |
17 |

Travailler avec le notebook |
Voyants |
Voyant du lecteur de disquettes
Le voyant s'allume pendant les accès à la disquette du lecteur.
Lorsque le voyant est allumé, vous ne pouvez pas retirer la disquette du lecteur.
Voyant du lecteur optique
Le voyant s’allume lorsque le système accède au CD/DVD placé dans le lecteur optique. Lorsque le voyant clignote, vous ne pouvez pas retirer le CD/DVD du lecteur.
Voyant Disque dur
Le voyant s’allume lorsque le système accède au lecteur de disque dur.
Voyant NumLK (Num Lock)
1La combinaison de touches [Fn] + [Verr Num] a été actionnée. Les caractères bleus imprimés dans la partie inférieure gauche des touches du pavé numérique sont actifs.
Voyant CapsLK (Caps Lock)
ALa touche Ï a été actionnée. Toutes les lettres sont représentées en majuscules. Lorsque la touche est légendée plusieurs fois, c'est le caractère imprimé dans la partie supérieure gauche de la touche qui sera affiché.
|
Voyant Arrêt défil (Scroll Lock) |
|
|
|
La touche [Scr] a été actionnée. Sa signification varie selon le programme d'application. |
|
Voyant panneau de sécurité |
|
|
|
Ce voyant s’allume lorsque le panneau de sécurité est activé ; c'est-à-dire, le mot de |
|
passe administrateur et le mot de passe utilisateur sont définis. |
i |
Vous trouverez des informations sur les voyants du panneau de sécurité au chapitre |
"Fonctions de sécurité". |
18 |
A26391-K110-Z120-3-7719 |

Clavier |
Travailler avec le notebook |
Clavier
La description des touches ci-dessous s'applique ausystème d'exploitation Windows. Les autres fonctions des touches sont décrites dans le manuel qui accompagne votre programme d'application.
La figure suivante montre comment utiliser les touches légendées plusieurs fois pour afficher un caractère. L'exemple n'est valable que si le voyant CapsLK ne s'allume pas.
7 è `
7 è `
77
|
è ` |
7 |
|
Fn |
7 |
|
|
|
|
|
|
|
|||
|
|
|
|
|
|
||
7 |
|
|
|
Fn Fn |
è ` |
7 |
|
|
|
|
|||||
|
|
|
|
+ |
|
||
7
Alt Gr
è ` 7
Touche de retour arrière (Backspace)
La touche de retour arrière efface le caractère placé à gauche du curseur.
Touche de tabulation
La touche de tabulation déplace le curseur sur la tabulation suivante.
Touche Entrée (Return, Enter, Sa ut de ligne, Retour chariot)
La touche Entrée clôture une ligne de commande. Si vous actionnez la touche Entrée, la commande sera exécutée.
Touche de verrouillage majuscules (Caps Lock)
La touche de verrouillage majuscules active le mode majuscules (le voyant CapsLK s'allume). En mode majuscules, toutes les lettres sont représentées en majuscules. Lorsque la touche est légendée plusieurs fois, c'est le caractère imprimé dans la partie supérieure gauche de la touche qui sera affiché.
Pour désactiver le mode majuscules, il vous suffit d'actionner la touche majuscules.
Touche majuscules (Shift)
La touche majuscules permet d'afficher les majuscules et le caractère en haut à gauche des touches légendées plusieurs fois.
Touche Alt Gr
Alt Gr |
La touche [Alt Gr] permet d'afficher le caractère en bas au milieu (par exemple ` |
|
|
|
dans le cas de la touche [7]). |
A26391-K110-Z120-3-7719 |
19 |

|
Travailler avec le notebook |
|
|
|
|
|
Clavier |
||||
|
Fn |
|
Touche Fn |
|
|
|
|
|
|
|
|
|
|
La touche [Fn] permet d'activer les fonctions spéciales affichées sur une touche |
|||||||||
|
|
|
légendée plusieurs fois (voir "Combinaison de touches"). |
|
|
|
|||||
|
|
|
Le clavier externe ne possède pas de touche [Fn] vous devez remplacer cette |
||||||||
|
|
|
touche en actionnant simultanément les touches [Ctrl] et [Alt Gr] ou la touche [Alt] |
||||||||
|
|
|
de droite. |
|
|
|
|
|
|
|
|
|
|
|
Touches fléchées |
|
|
|
|
|
|
||
|
|
|
Les touches fléchées permettent de déplacer le curseur dans la direction indiquée |
||||||||
|
|
|
par la flèche, c.-à-d. vers le haut, vers le bas, vers la gauche ou vers la droite. |
||||||||
|
Attn |
|
Touche Pause |
|
|
|
|
|
|
||
|
Pause |
|
La touche [Pause] interrompt l'affichage à l'écran. Actionnez une touche |
|
|||||||
|
|
|
quelconque pour rétablir l'affichage. |
|
|
|
|
|
|||
|
|
|
Touche Démarrage (sous Windows) |
|
|
|
|
|
|||
|
|
|
Touche Démarrage appelle le menu de démarrage de Windows. |
|
|
||||||
|
|
|
Touche Menu (sous Windows) |
|
|
|
|
|
|||
|
|
|
La touche Menu appelle le menu de l’objet marqué. |
|
|
|
|
||||
|
Pavé numérique |
|
|
|
|
|
|
|
|
||
|
|
|
|
|
|
|
|
|
|
|
|
|
|
7 |
8 |
9 |
0 |
|
|
|
|
|
|
|
|
è ` |
_ \ |
ç ^ |
à @ |
7 |
8 |
|
9 |
/ |
|
|
|
|
|
|
|
|
|
||||
|
|
U |
I |
O |
P |
|
|
|
|
|
|
|
|
|
|
|
|
|
4 |
5 |
6 |
* |
|
|
1 |
J |
K |
L |
M |
2 |
|
|
|
|
|
|
|
|
|
|
|
|
1 |
2 |
3 |
- |
|
|
|
|
? |
. |
/ |
§ |
|
|
|
|
|
|
|
|
, |
; |
: |
! |
|
0 |
|
, |
+ |
|
|
|
|
|
|
|
|
|
|
|
|
1 = Caractères valides lorsque le voyant NumLK n'est pas allumé (voir "Voyants"). 2 = Caractères valides lorsque le voyant NumLK est allumé (voir "Voyants").
Lorsque le pavé numérique est activé (le voyant Verr Num s'allume), maintenez la touche[Fn] enfoncée pour taper les caractères bleus imprimés dans les touches.
20 |
A26391-K110-Z120-3-7719 |
 Loading...
Loading...