ETC Unison Mosaic Designer User Manual
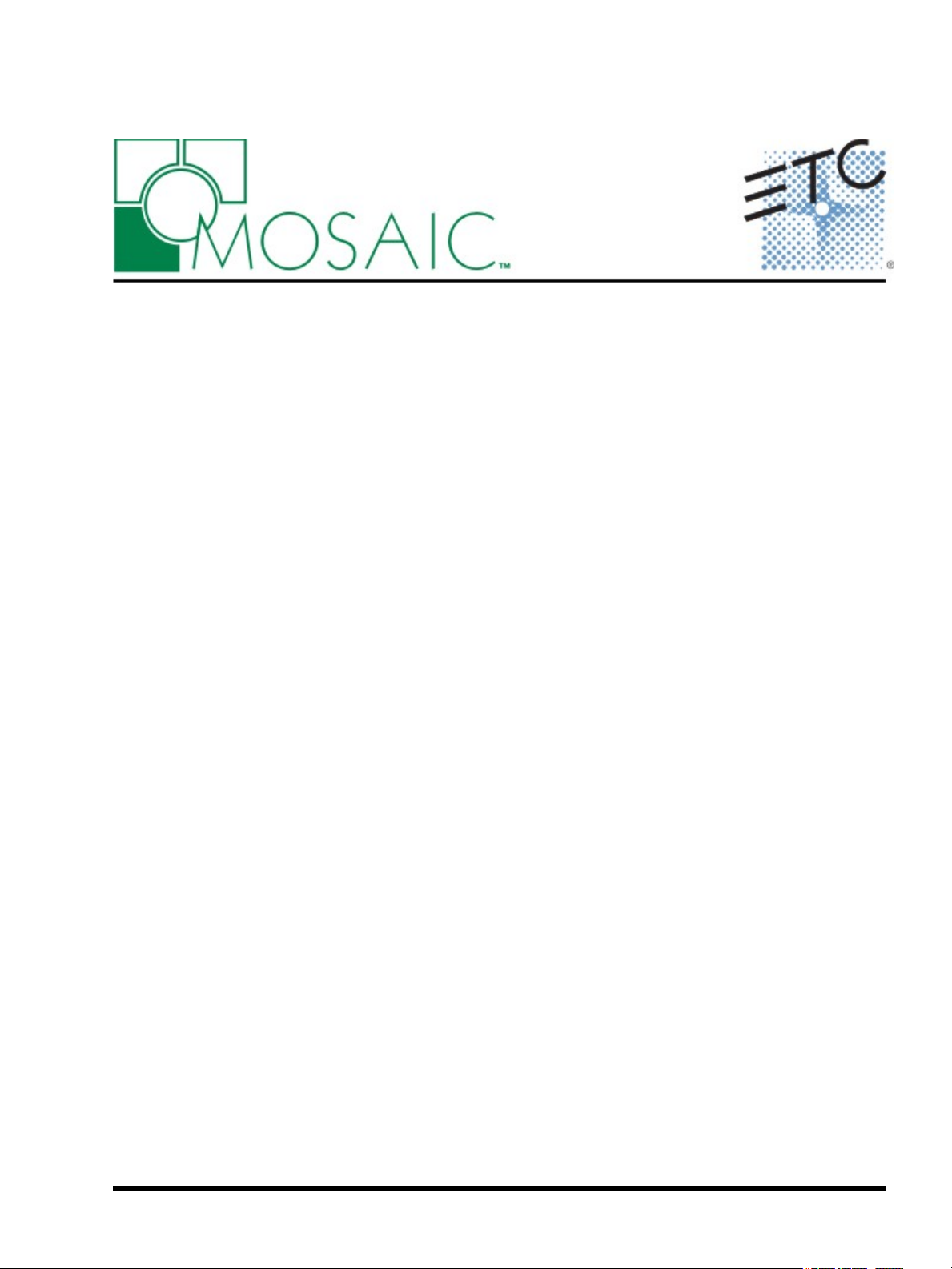
Unison Mosaic Designer
User Manual
v1.11
Copyright © 2009-2013 Electronic Theatre Controls, Inc..
All rights reserved.
Production information and specifications subject to change.
Part Number: 7180M1240-1.11 Rev A.
Released 2013-12.
v1.11 11-12-2013 Custom
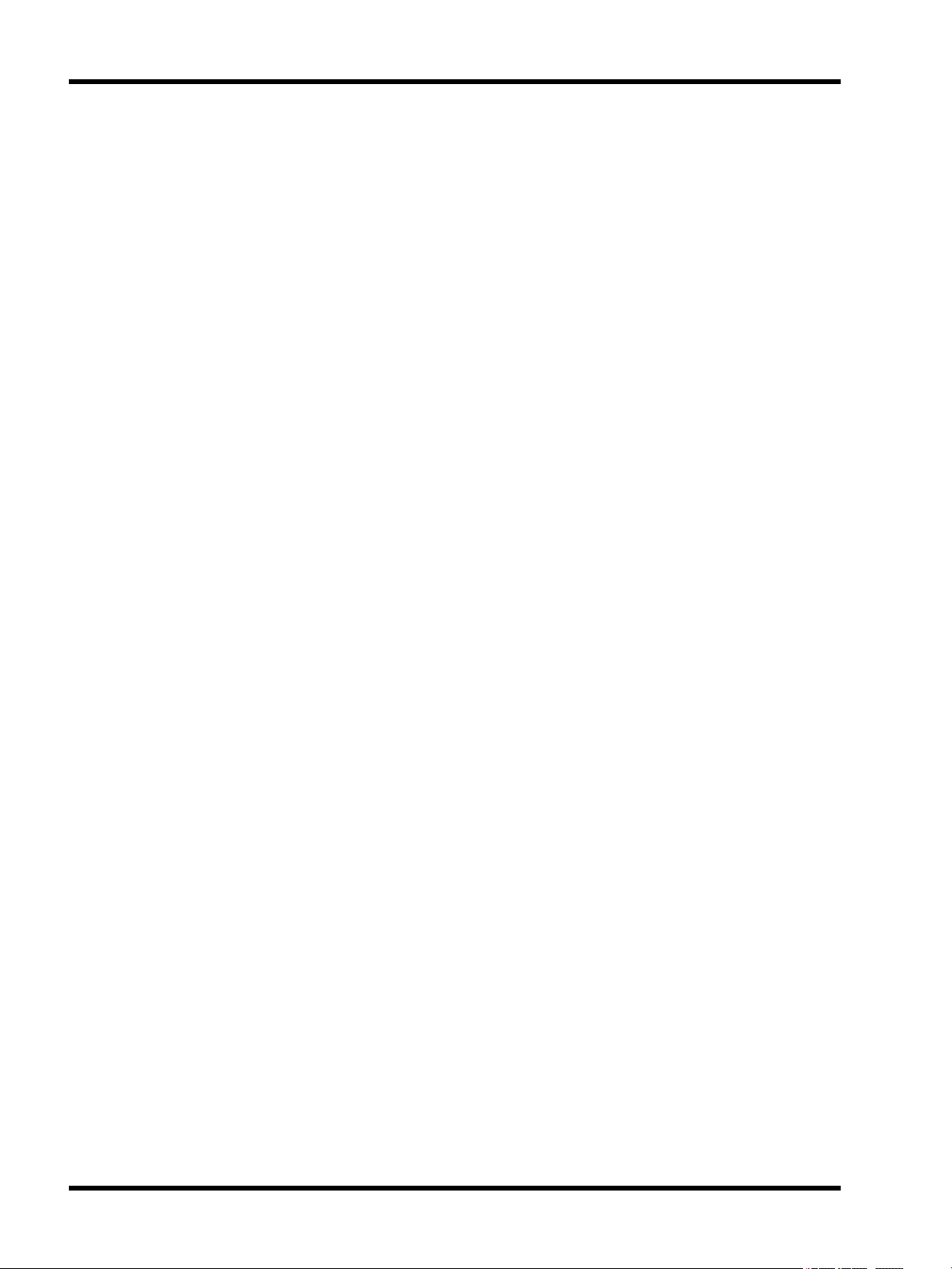
Unison Mosaic Designer User Manual
ETC permits the reproduction of materials in this manual only for non-commercial purposes. All other rights are
reserved by ETC.
- 2 -
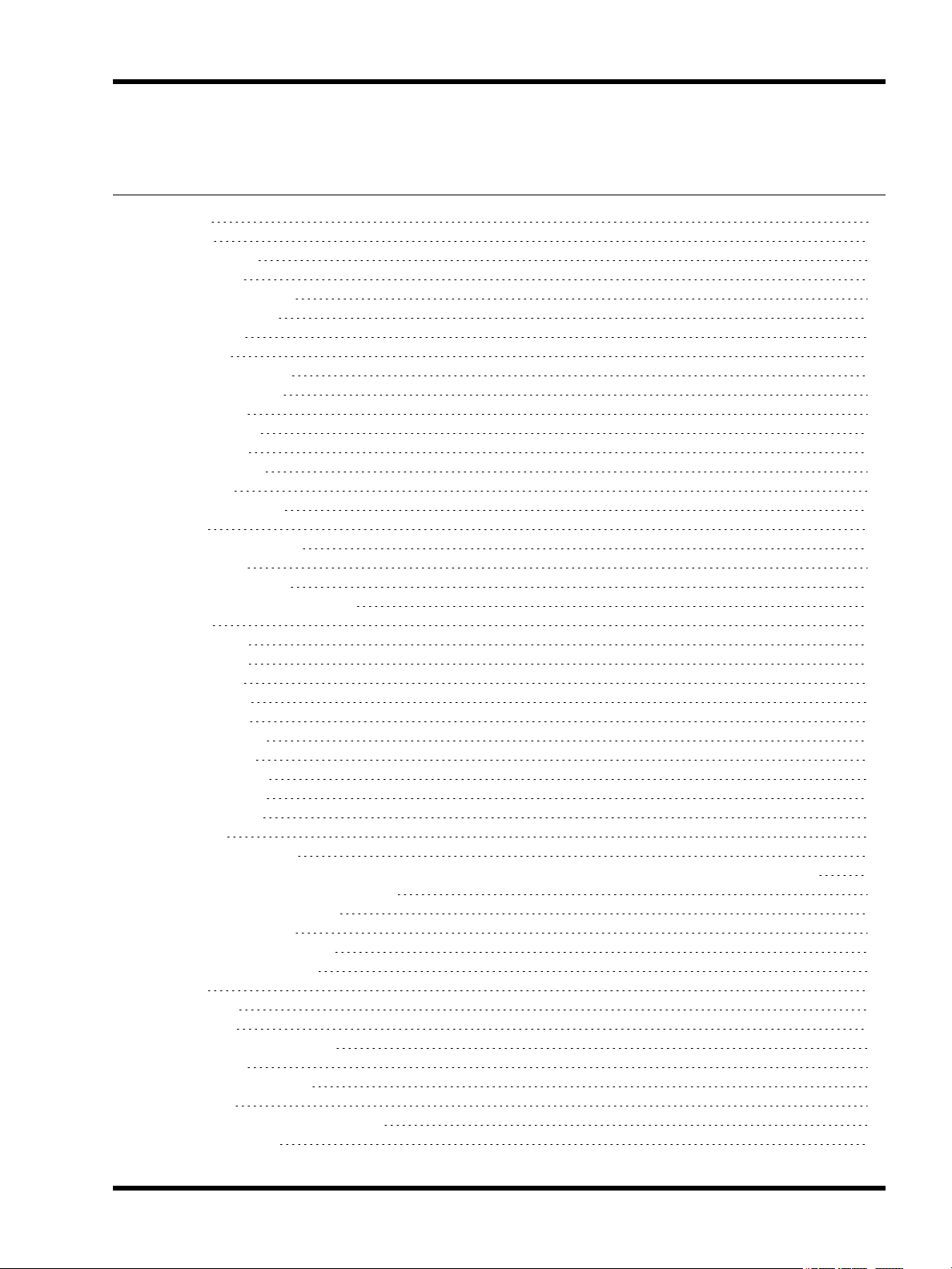
Contents
Contents
Contents 3
Welcome 20
Introduction 20
Platforms 20
Apple QuickTime 20
Help Overview 20
Help Help 20
Support 20
What's new in v1.11 21
Controllers 21
User Interface 22
Main toolbar 22
Mode tabs 22
Mode toolbar 22
Browser 22
Browser toolbar 23
Plan 23
Configuration area 23
Status bar 23
Keyboard shortcuts 24
Notes for Mac OS X users 25
Overview 26
Setup (F1) 26
Patch (F2) 26
DALI (F3) 26
Mover (F4) 26
Media (F5) 26
Program (F6) 26
Trigger (F7) 26
Simulate (F8) 27
Network (F9) 27
Report (F10) 27
Quick Start 28
Creating a project 28
Getting started: Adding Conventionals, LEDs and Moving Lights to the plan and patching them 28
Creating Media & Mover presets 28
Programming Timelines 29
Creating Triggers 29
Setup - Project properties 30
Project Identification 30
Plan 30
Size 30
Grid 30
Background image 31
Scale 31
Colour scheme 31
Location 31
City or Latitude/Longitude 31
Time zone 31
- 3 -

Unison Mosaic Designer User Manual
Daylight Saving Time 31
Fixture Library 32
Fixture icons & scale 32
Populating the plan 33
To add a fixture: 33
To duplicate a fixture (create an array): 33
To copy a fixture or fixture selection: 34
To delete a fixture or fixture selection: 34
To see where a fixture is patched: 34
To highlight a fixture: 34
DALI fixtures 34
Audio visual (AV) fixtures 35
Import fixture plan 35
Export fixture plan 35
Fixture Identification 35
Name & number 35
Locked 35
Comments 35
Fixture Position 36
Grid 36
Nudge 36
Alignment 36
Fixture Configuration 36
Intensity 36
DALI 36
Moving lights 37
Gel colour 37
Reset to Defaults 37
Highlight Patched Status 37
Selecting fixtures 38
Browser 38
Plan 38
Select next/previous fixture 38
Select all fixtures 38
Groups 38
To create a group: 39
Setup - Fixture editor 40
Preferences 41
General 41
Intensity model 41
Colour model 41
Number of backups 41
Autosave interval 42
Show Launch dialog 42
Close Upload Dialog after successful Upload All 42
Saving Projects from Old Version 42
Patch 42
Channels per row 43
Timeline 43
New timeline properties 44
New preset properties 44
Background Colour 44
Triggers 44
- 4 -
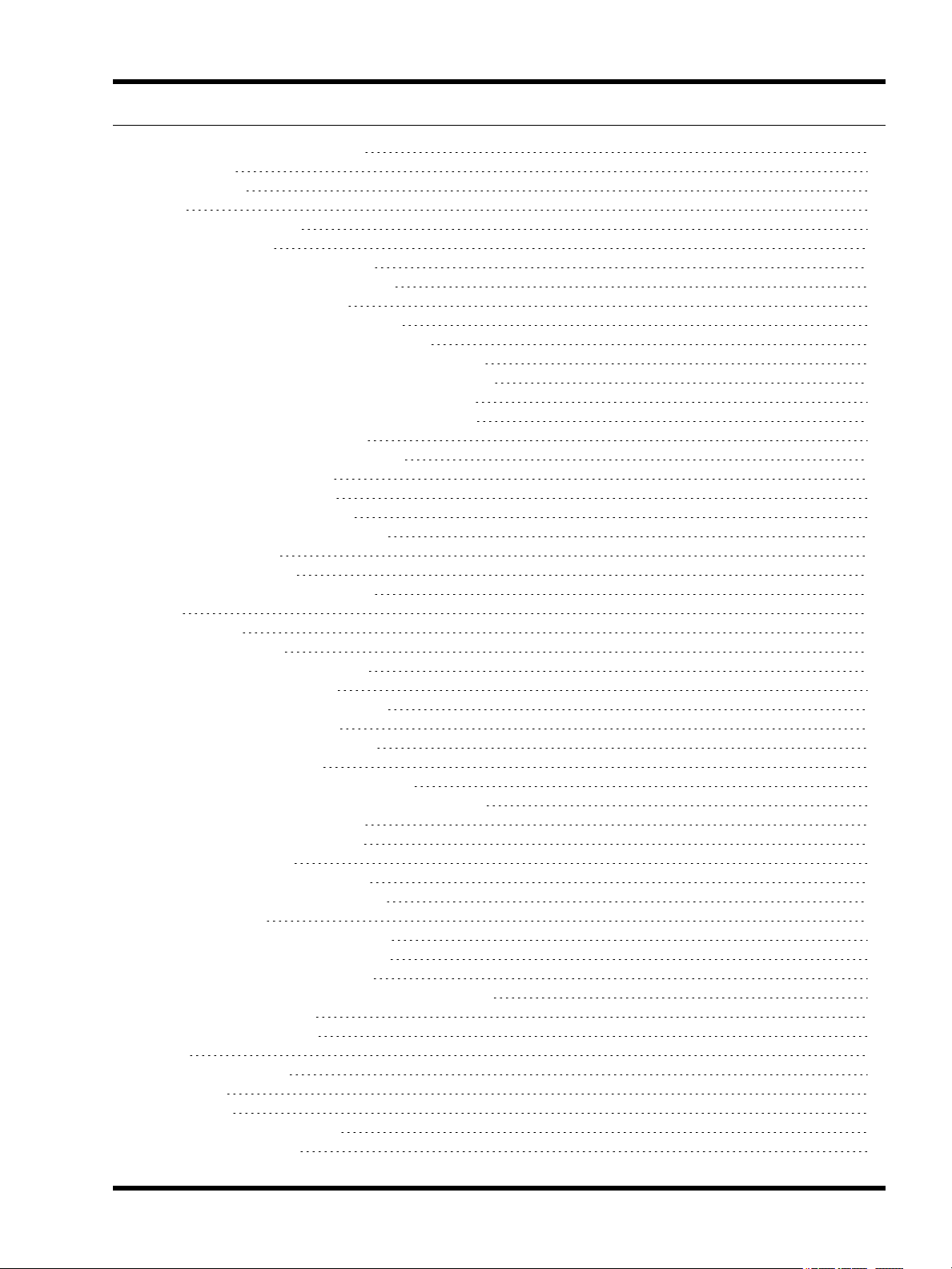
Contents
Short MIDI data format 45
Network 46
Advanced 47
Patch 48
Patch terminology 48
Patch window 49
Patch toolbar & protocol tabs 49
Patching DMX & eDMX fixtures 49
To patch a fixture: 49
To patch multiple fixtures: 50
To change a fixture's address: 50
To patch a multiple patch point fixture: 50
To unpatch a fixture or multiple fixtures: 50
To clear all patching from a universe: 50
To clone a universe (copy the patch): 51
To highlight a fixture: 51
To hide unused universes: 51
RDMdevice discovery 51
KiNet device discovery 52
Patching fixtures to a RIO 52
Patching DVI fixtures (MSC X) 53
Used channels 53
eDMX Pass-Thru 53
Art-Net output customisation 53
DALI 54
Overview 54
DALI interfaces 54
DALI addressing & grouping 54
Device commands 55
Find addressed ballasts 55
Address ballasts 55
Readdress all ballasts 55
Resolve clash 56
Identify emergency ballasts 56
To manually readdress a DALI ballast: 56
To highlight a ballast 56
Patching DALI fixtures 56
DALI groups 56
To add a DALI group: 56
To delete a DALI group: 57
DALI scenes 57
To create a DALI scene: 58
To delete a DALI scene: 58
To edit a DALI scene: 58
To remove a DALI fixture from a scene: 58
Emergency Ballasts 58
Upload configuration 59
Mover 60
Parameter kinds 60
Effects 61
Position 61
Creating a mover preset 61
Using Output Live 61
- 5 -

Unison Mosaic Designer User Manual
Editing a mover preset 61
Deleting and copying a mover preset 62
Media 63
Pixel Matrices 63
To create Pixel Matrices automatically from the plan (recommended): 63
To create a Pixel Matrix manually: 63
Crop render window 64
Import pixel matrix 64
Media Presets 64
Media Slots 65
AVC Presets 65
Custom Presets 65
Program - Timeline Properties 67
Name 67
Number 67
Length 67
Priority 67
Time source 68
Working with timecode 68
Time Offset 68
Format 68
Auto release at end 68
Timecode Buses 68
Working with audio 69
Band 69
Audio Buses 69
Changing the timeline & preset defaults 70
Program - Preset types & properties 71
Group Presets 71
Fixed colour 71
Colour fan 72
Random colour 72
Rainbow effect 72
Strobe 72
Sparkle 73
Colour chase 73
Colour on colour 73
Intensity 74
Flicker 74
Hue Fade 74
Matrix Presets 75
Text 75
2D rainbow 75
Spiral rainbow 76
Gradient 76
Starfield 77
2D colour on colour 77
Live video 78
Perlin noise 78
Dynamic text 78
Media Presets 80
Preset (user named) 80
Media Slot Presets 80
- 6 -
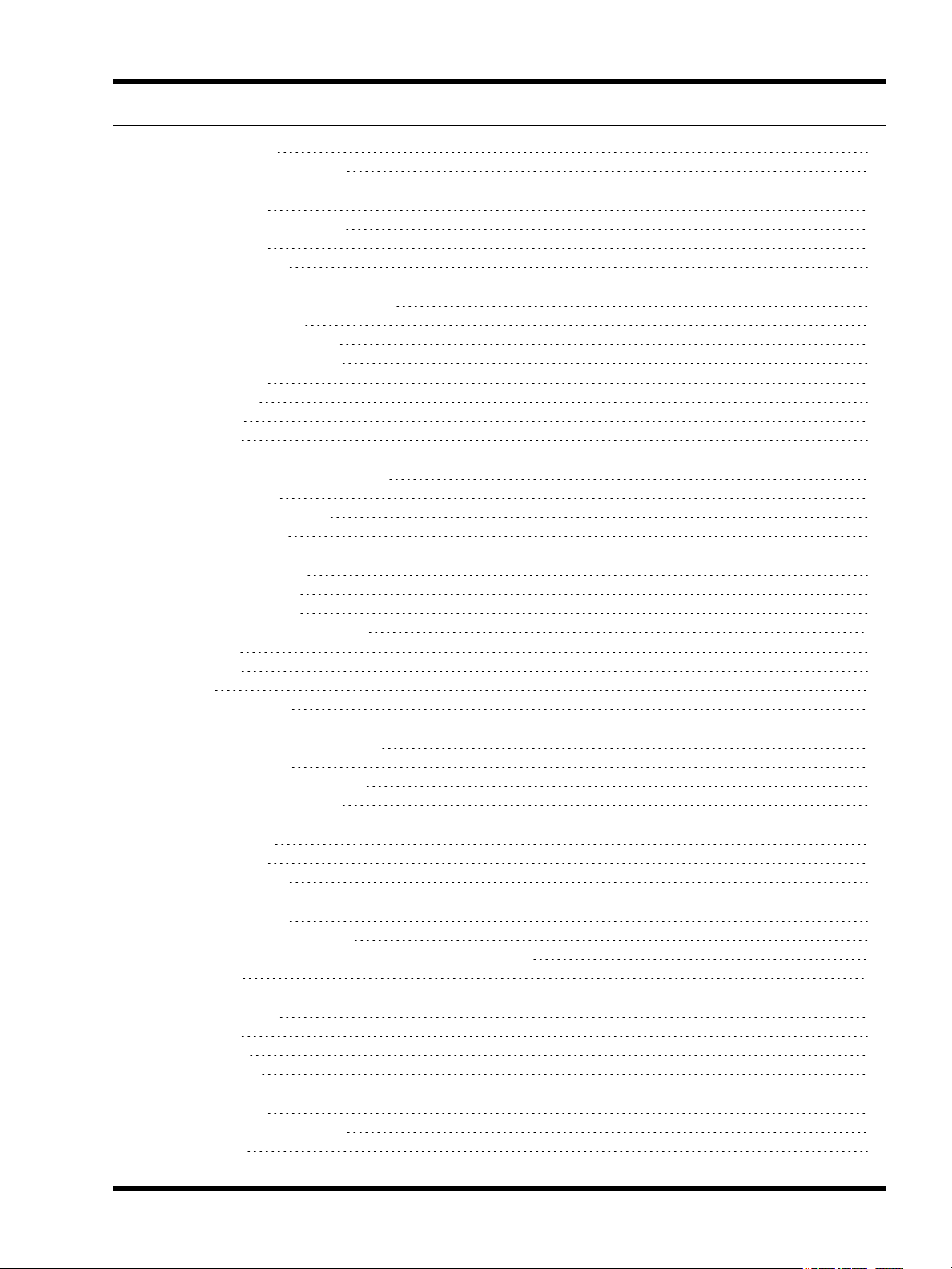
Contents
Mover Presets 80
Preset (user named) 80
DALI Presets 80
Set level 80
Scene (user named) 81
AVC Presets 81
Custom Presets 81
Preset (user named) 81
Program - Working with timelines 82
Creating a timeline 82
Timeline row categories 82
Groups and fixtures 82
Matrices 83
Movers 83
DALI 83
AVC 83
Timeline row priorities 83
Browser controls and feedback 83
Expand all 83
Expand all groups 84
Collapse all 84
Hide unused 84
Selecting timelines 84
Copying timelines 84
Deleting timelines 84
Maintaining indefinite output 84
Hold 84
Loop 84
Flags 85
Learn timing 85
Locking timelines 85
Program - Working with presets 86
Applying presets 86
Colour picker & user palette 86
Warm/Cold fixtures 87
Transparency 87
Mover presets 87
DALI presets 88
Copying presets 88
Linking presets 88
Deleting presets 88
Selecting multiple presets 88
Program - Working with the Audio Visual Controller 89
Overview 89
Schematic of AV routing 89
Timeline Rows 90
Main 90
Effect 90
Overlay 90
Audio Mixer 90
AVC Presets 90
Preset (user named) 90
Block 91
- 7 -
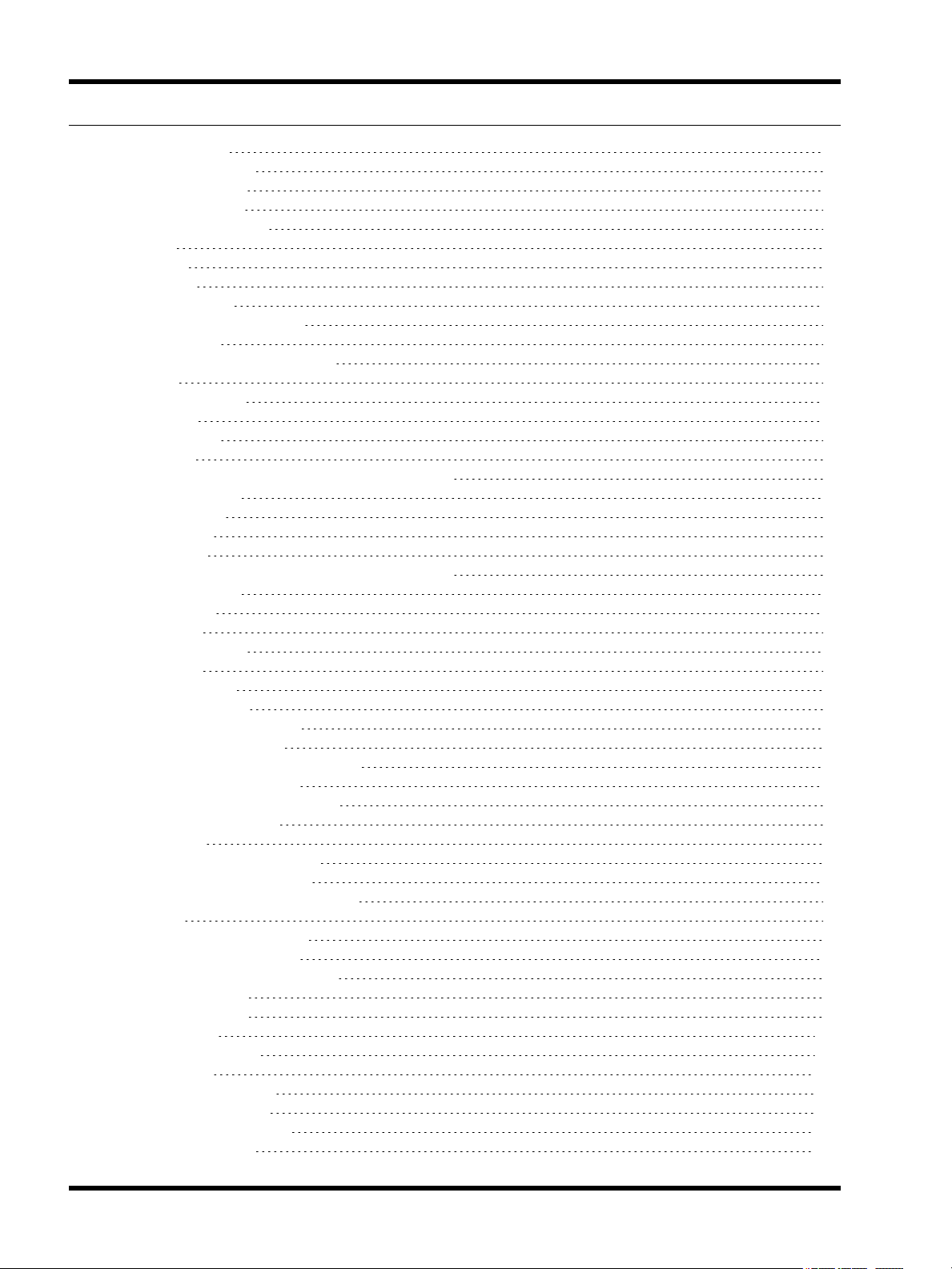
Unison Mosaic Designer User Manual
Live input 91
Dynamic text 91
Fixed colour 92
Audio mixer 92
Timing & transitions 92
In 92
Out 92
Playback 92
Precedent 92
Players & limitations 93
Data storage 93
Timing, transitions & precedent 94
Timing 94
Transition timing 94
Fade 94
Release 94
Path 94
Transition skews - Group & Mover presets (1D) 94
Skew Type 94
Direction 95
Repeat 95
Buddy 95
Transition skews - Matrix & Media presets (2D) 95
Skew Type 95
% Fade 95
Angle 95
Specifying times 95
Precedent 96
Trigger - Overview 97
Creating a trigger 97
Configuring a trigger 97
Inhibiting a trigger 98
Incompletely defined triggers 98
Trigger order & matching 98
Changing the trigger order 98
Absorb on match 98
Conditions 98
Configuring a condition 98
Removing a condition 99
Changing the condition order 99
Actions 99
Configuring an action 99
Removing an action 99
Changing the action order 99
Copying a trigger 99
Deleting a trigger 99
Triggers - Basic 100
Basic trigger types 100
Startup 100
Timeline Started 100
Timeline Ended 100
Timeline Released 100
Timeline Flag 100
- 8 -
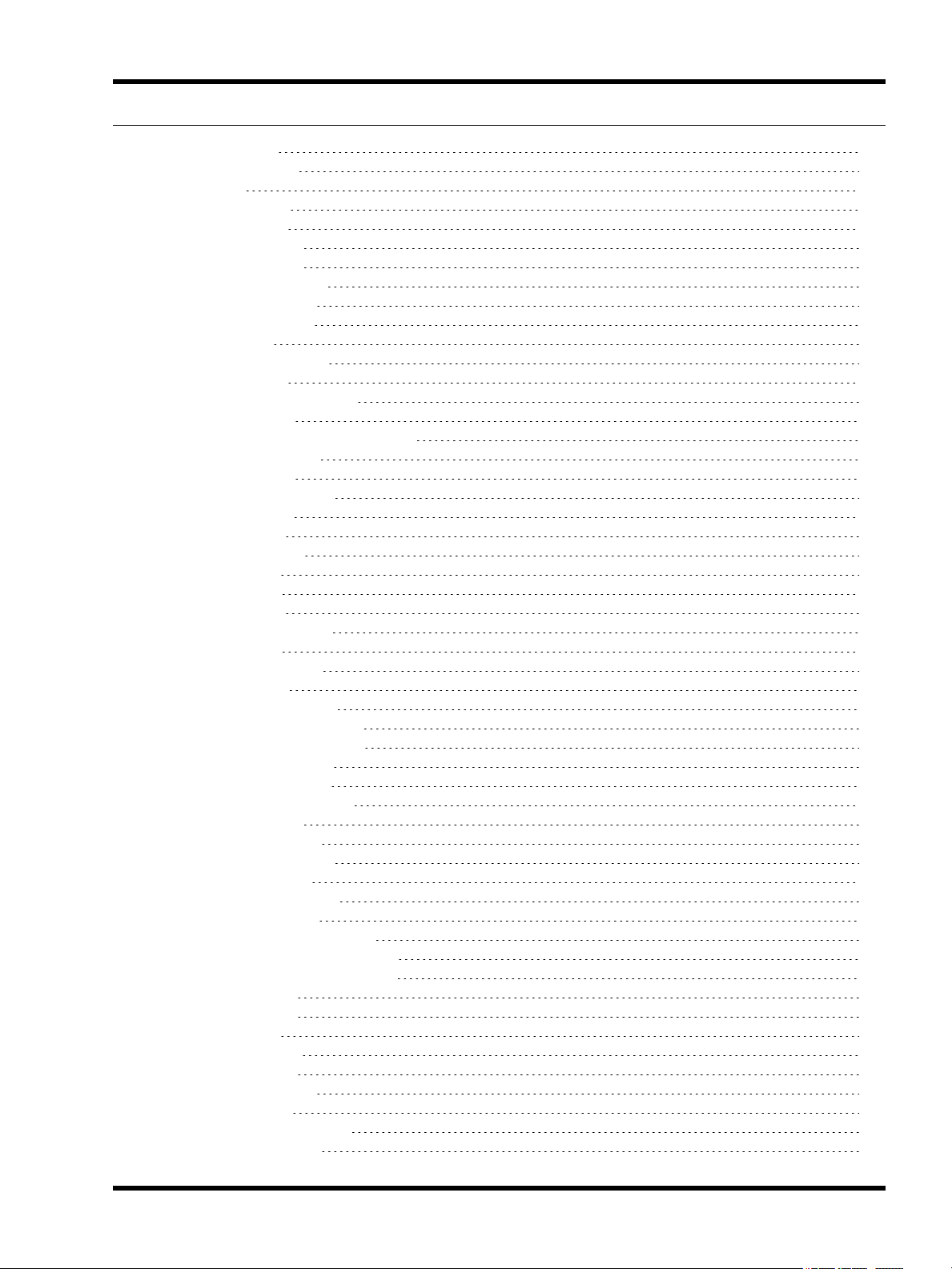
Contents
Real Time 100
Astronomical 101
Lunar 102
Digital Input 102
Soft Trigger 102
Basic action types 102
Start Timeline 102
Release Timeline 102
Toggle Timeline 102
Pause Timeline 102
Pause All 103
Resume Timeline 103
Resume All 103
Release All Timelines 103
Set Intensity 103
Increase & Decrease Intensity 103
Set AVCMaster 104
Triggers - Advanced 105
Advanced trigger types 105
Analog Input 105
Serial Input 105
Ethernet Input 106
MIDI Input 106
DMX Input 107
Audio Input 107
DALI Ballast Error 108
DALI Input 108
DALI Bus Power 108
BPS Button 109
Paradigm Indicator 109
Remote Device Online 109
Remote Device Offline 109
Advanced action types 109
Set Timeline Rate 109
Set Timeline Position 109
Set Timecode 110
Set Fixture RGB 110
Clear Fixture RGB 110
Set DALI Level 110
Recall DALI Scene 110
DALICommand 110
Mark DALI Ballast Fixed 110
DALI Start Emergency Test 110
DALI Stop Emergency Test 110
Set Text Slot 111
Inject Trigger 111
Run Script 111
Digital Output 111
Serial Output 111
Ethernet Output 112
MIDI Output 112
Set BPS Button LED 113
Paradigm Action 113
- 9 -
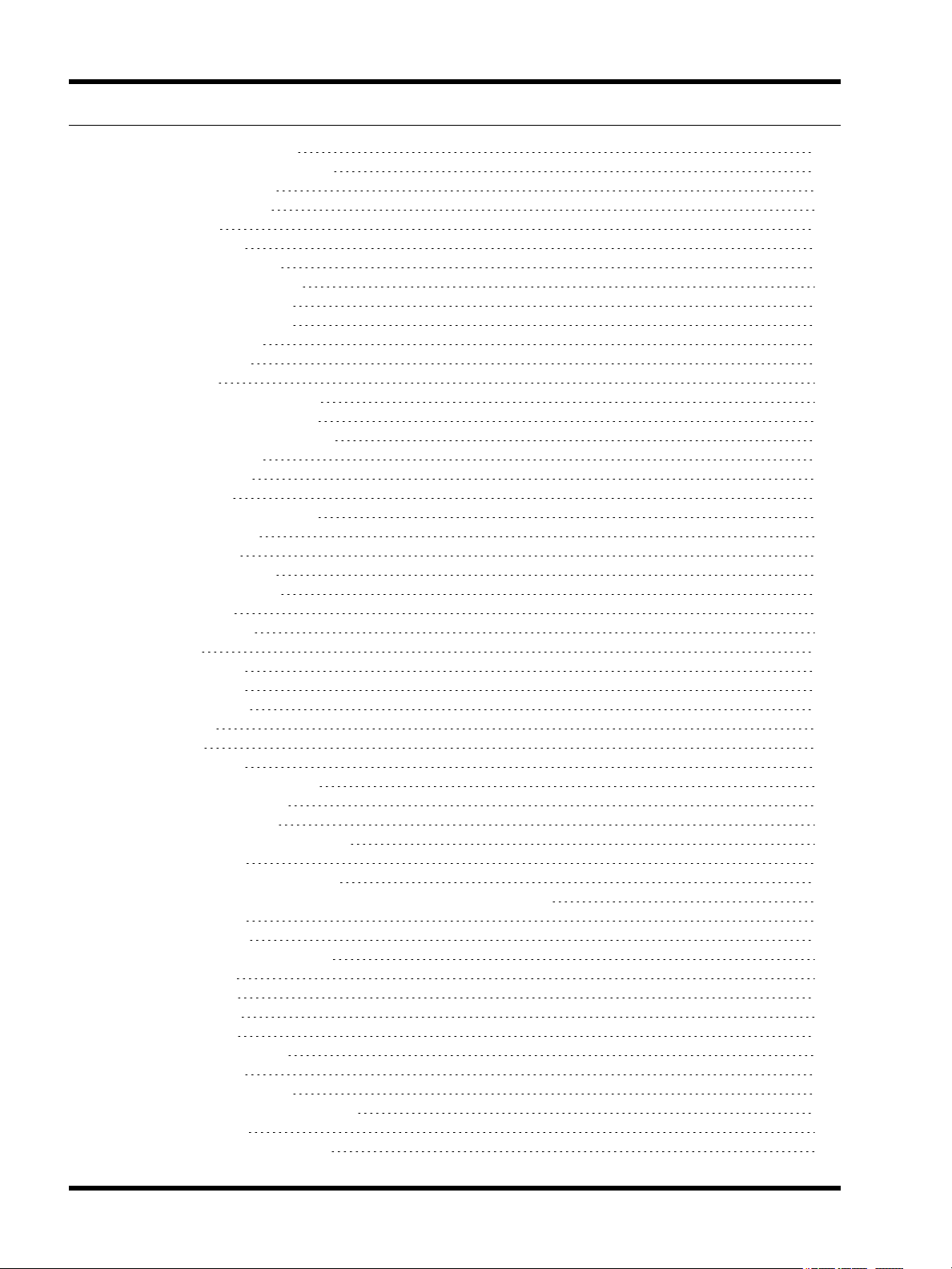
Unison Mosaic Designer User Manual
Disable Audio Input 113
Toggle eDMX Pass-Thru 113
Hardware Reset 113
Triggers - TPC triggers 114
TPC triggers 114
TPC Button 114
TPC Slider Move 114
TPC Colour Change 114
TPC Keypad Code 115
TPC Page Change 115
TPC Inactivity 115
Temperature 115
TPC actions 116
Set TPC Control Value 116
Set TPC Control State 116
Set TPC Control Caption 116
Set TPC Page 116
Disable TPC 117
Lock TPC 117
Set Screen Brightness 117
Triggers - Conditions 118
Condition types 118
Timeline running 118
Timeline onstage 118
Real Time 118
Astronomical 120
Lunar 120
Digital input 120
Digital word 120
Analog Input 121
DMX In 121
Script 121
BPS Button 121
Remote Device Online 121
DALI Ballast Error 122
DALI Bus Power 122
eDMX Pass-Thru Detected 122
Triggers - Variables 123
Triggers that capture variables 123
Timeline Started, Timeline Ended and Timeline Released 123
Digital Input 123
Analog Input 123
Serial and Ethernet Input 123
MIDI Input 124
DMX Input 124
Audio Input 124
DALI Input 125
DALI Ballast Error 125
BPS Button 125
Paradigm Indicator 125
Conditions that capture variables 125
Digital Word 125
Conditions that use variables 125
- 10 -
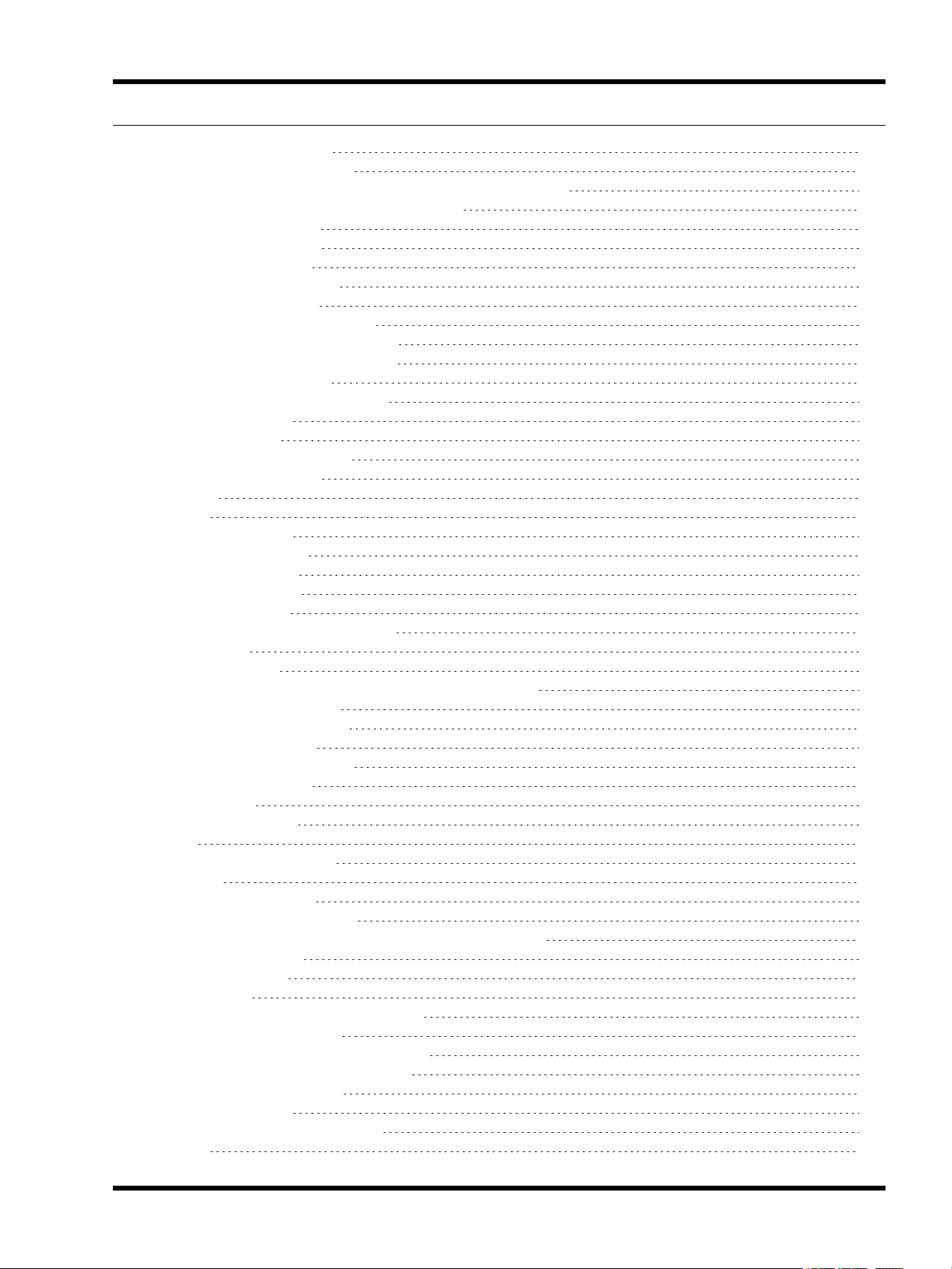
Contents
DALI Ballast Error 125
Actions that use variables 125
Start, Release, Toggle, Resume and Pause Timeline 125
Set, Increase and Decrease Intensity 126
Set AVCMaster 126
Set Fixture RGB 126
Set DALI Level 126
Recall DALI Scene 126
DALI Command 126
Mark DALI Ballast Fixed 126
DALI Start Emergency Test 126
DALI Stop Emergency Test 127
Set Timeline Rate 127
Serial and Ethernet Output 127
MIDI Output 127
Run Script 128
Set BPS Button LED 128
Paradigm Action 128
Notes 128
Simulate 129
Simulator modes 129
Timeline mode 129
Project mode 129
Simulator controls 129
Start/Pause 129
Skip backwards & forwards 130
Reset 130
Rate fader 130
Program window play head (Timeline mode only) 130
Testing trigger variables 130
Testing trigger conditions 130
Simulating timecode 130
Simulating with audio 131
Simulating the AVC 131
Output Live 131
Tear-off simulator 131
Upload 133
Upload to the AVC 133
Issues 134
Restore after upload 134
What's actually uploaded? 134
Can the project file be retrieved from the Controller(s)? 134
Archiving a project 134
Network - Overview 135
Controllers 135
Tessera Panel Controller (TPC) 135
TPC with TPC-RIO 135
Mosaic Show Controllers (MSC) 135
Audio Visual Controller (AVC) 135
Expansion Modules 135
Remote Devices 136
Network - Controller connection 137
USB 137
- 11 -

Unison Mosaic Designer User Manual
Connecting the Controller via USB 137
Ethernet 137
DHCP (default) 137
Link local (DHCP error) 137
Static IP (optional) 137
Multicast 137
Default gateway 138
Managed switches and firewalls 138
eDMX considerations 138
Network window 138
Controller firmware 139
To update a Controller's firmware: 139
Network - Controller association 141
Project vs real Controllers 141
Managing project TPCs and MSCs 141
To add and set the type of a project TPC or MSC: 142
To delete a project TPC or MSC: 142
Managing project AVCs 142
Associating project Controllers with real Controllers 142
To associate a Controller: 142
To identify a Controller (beacon): 142
Time Server 143
To change the Time Server: 143
Web interface tools 143
To view a Controller's web interface: 143
To create files for uploading via the web interface: 143
File transfer 143
To transfer files to and from a Controller's memory card: 143
Mac OS X users: 144
Controller status 144
Disabling Output Live 144
Network - Controller configuration 145
Network 145
Logging 145
Watchdog 146
Remote Logging via Syslog 146
NTP Server 146
Network Ports 146
Admin Password 146
To change the Controller configuration settings: 146
Date and Time 147
To change manually the Time Server's date and time: 147
To synchronize the Time Server's date and time to Designer: 147
Memory Card 147
Storing configuration settings on the memory card (optional) 147
Network - Controller properties 149
Identification 149
Screen 149
Playback Refresh Rate (TPC and MSC only) 150
Real Time 150
Network - Controller protocols 151
Network 2 (Protocol) 151
TPC, revised MSC 1, 2 & 4 151
- 12 -
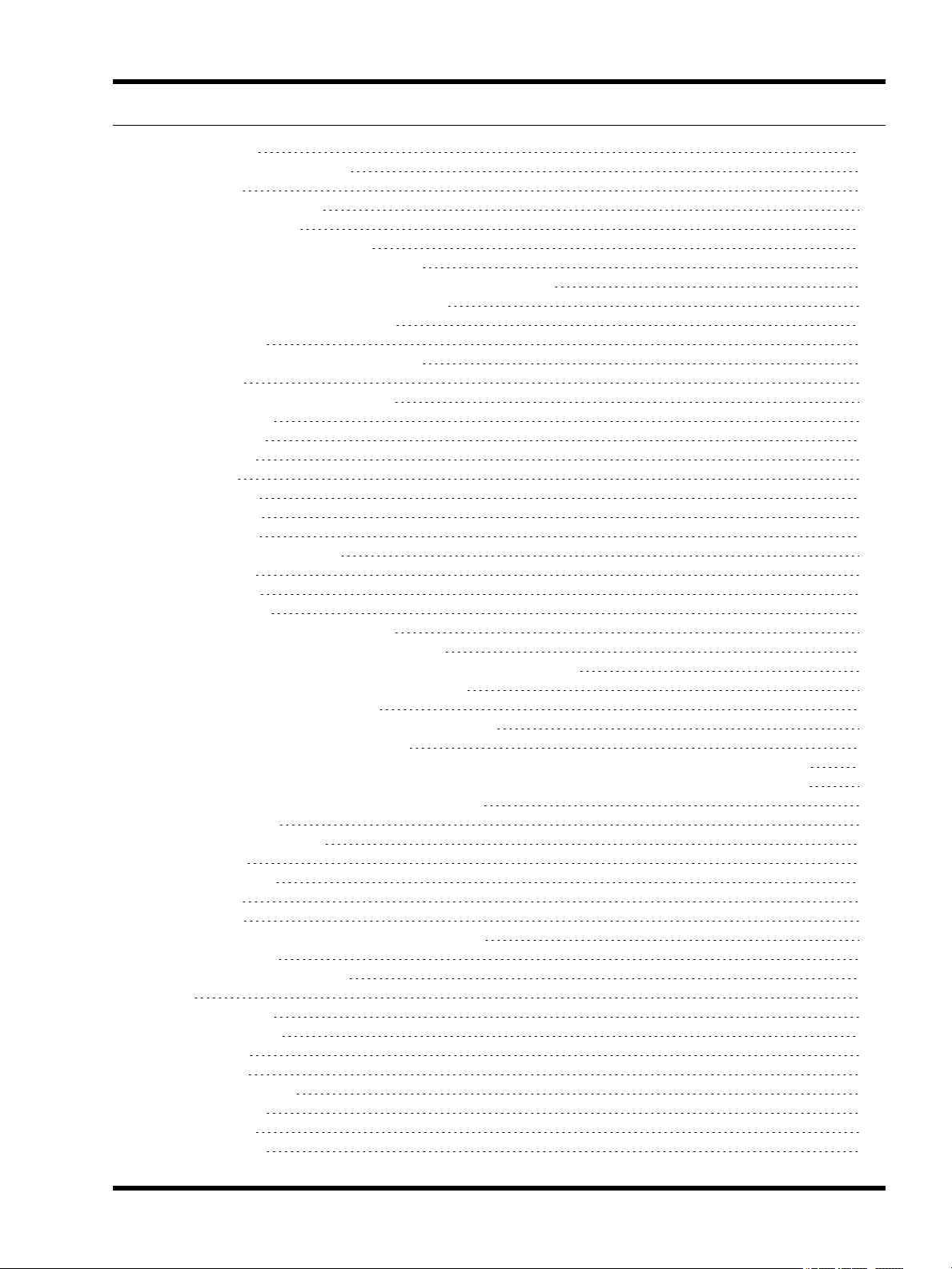
Contents
MSC X 151
DMX Proxy (MSC 1 only) 152
ETCNet2 152
KiNet power supplies 152
DVI (MSC X only) 152
Network - Controller Interfaces 154
Configure TPC-RIO (TPC only) 154
Inputs (MSC 1, 2 & 4 and TPC with TPC-RIO only) 154
Serial Port(s) (not standalone TPC) 155
MIDI In (MSC 1, 2 & 4 only) 155
Ethernet 155
DMX-In (MSC X and TPC only) 155
DALI 155
MSC 1 & 2: Expansion Modules 156
Paradigm 156
DMX-IN 156
RS485 156
LTC 156
AUDIO 157
DALI-M 157
DALI-S 158
Network - Remote Devices 159
Connection 159
TCP/IP 159
Multicast 159
Project vs real Remote Devices 160
Managing project Remote Devices 160
To add and set the type of a project Remote Device: 160
To delete a project Remote Device: 161
Remote Device firmware 161
To update a Remote Device's firmware: 161
Associating Remote Devices 161
To associate a project Remote Device with a real device (automatic addresses 1>15): 161
To associate a project Remote Device with a real device (manual addresses 16>100): 161
Remote Input Output (RIO) device properties 162
Serial Port 162
I/O Configuration 162
Audio 162
Timecode 162
MIDI 163
DALI 163
Button Panel Station (BPS) device properties 163
Properties 163
Button Configuration 163
Report 164
Report toolbar 164
Equipment 164
Group 164
Patch 164
All Timelines 164
Timeline 165
Trigger 165
Network 165
- 13 -
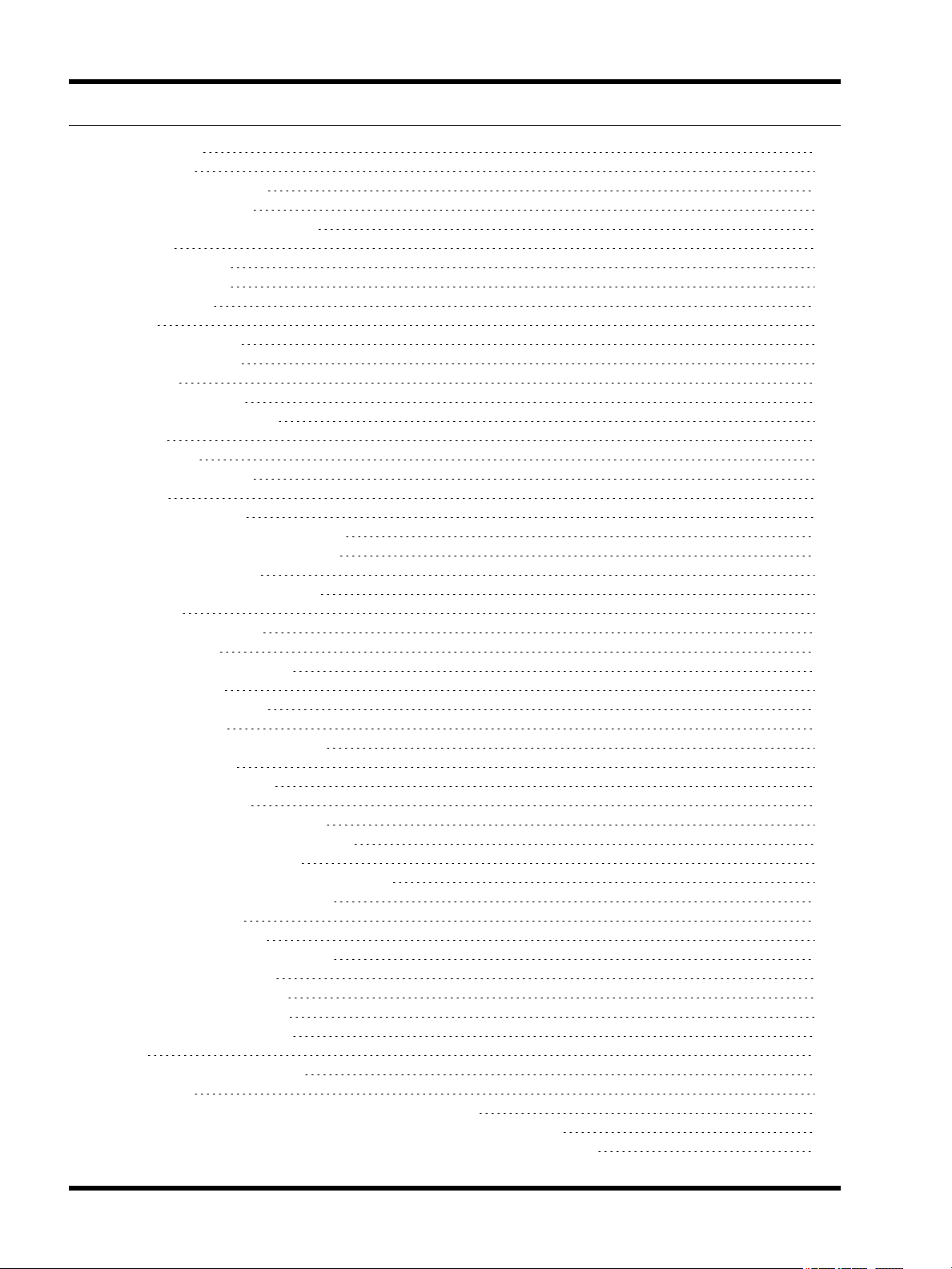
Unison Mosaic Designer User Manual
KiNet 165
Font 165
Report spreadsheet 165
Exporting a report 165
Web interface - Default pages 166
Home 166
Project Status 167
Timelines 167
Groups 167
Log 168
General log 168
System log 168
Output 169
View output 169
Park and Unpark 169
Input 170
DMX 170
Digital inputs 170
DALI 170
CSV Export 170
Emergency Test Schedule 171
Emergency Ballast Errors 171
Ballast Status 171
Recent Power Failures 171
Control 172
Command line 172
Triggers 172
Dynamic text slots 172
Configuration 172
Remote upload 173
Custom Page 173
Web interface - Command line 174
Selections 174
Setting intensity 174
Setting RGB 174
Clearing fixture settings 175
Clearing all fixtures settings 175
Multiple Commands 175
Interaction with timeline playback 175
Web interface - Custom page(s) 176
Adding files 176
Removing files 176
Defining the default page 176
Defining triggers 176
Injecting variables 177
Testing conditions 177
Dynamic feedback 177
Issues 178
Frequently asked questions 183
Software 183
Is the free software a cut-down demo version? 183
Does the Designer software support the Apple Macintosh? 183
What are the PC minimum requirements for Designer software? 183
- 14 -
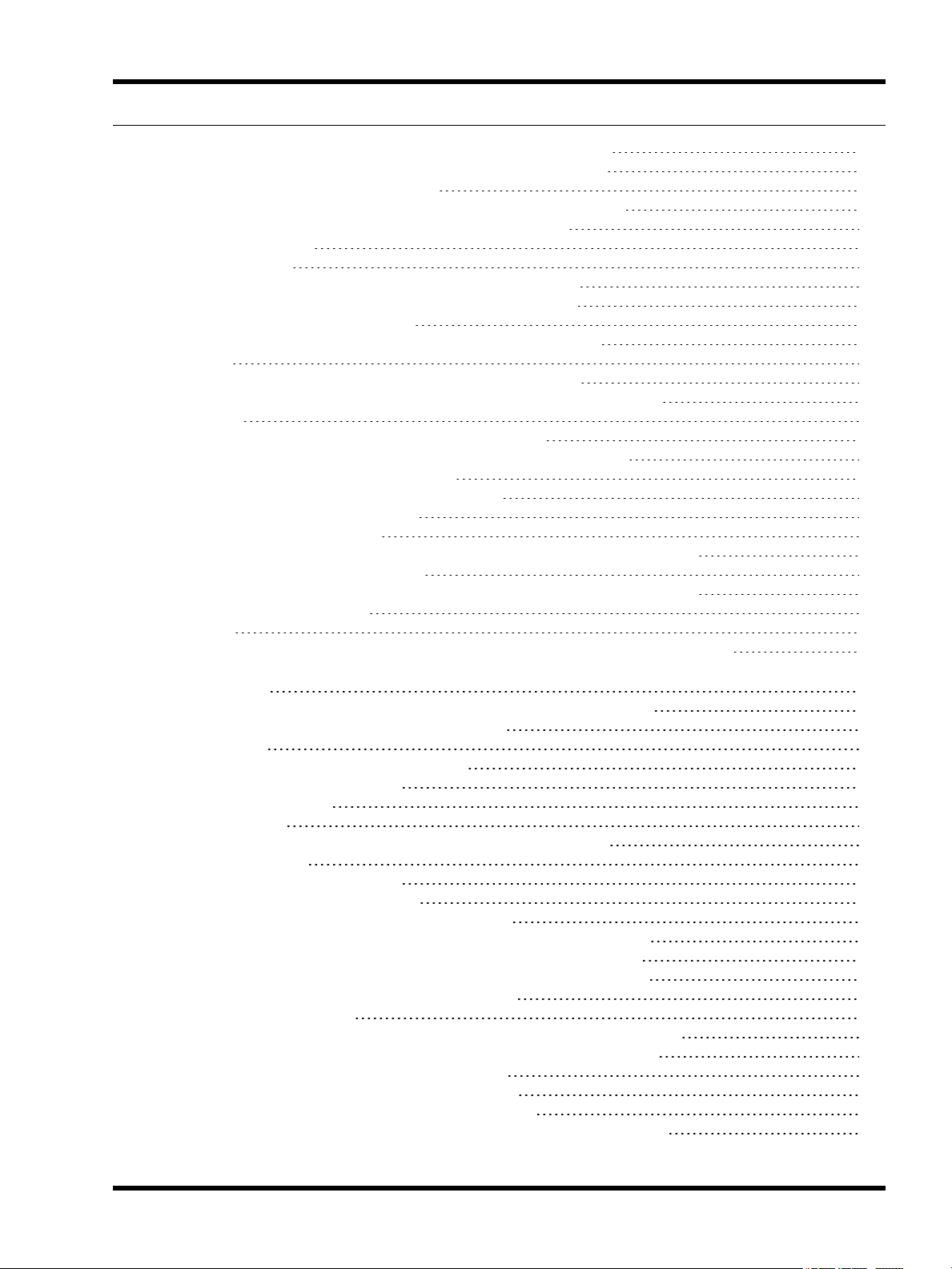
Contents
Are project files compatible across versions and platforms? 183
Can I have multiple versions of Designer on my computer? 183
What documentation is available? 183
How many timelines can I program? How many fixtures, etc? 183
How can I tell what DMX levels are being generated? 184
Where's Undo? 184
Backing up? 184
What are the Unison Mosaic Designer file extensions? 184
Can the project file be retrieved from the Controller(s)? 184
How best to archive a project? 184
How do I programme RS232, RS485 or Ethernet triggers? 185
Fixtures 185
What happens if I need a fixture that isn't in the library? 185
I have a fixture with lots of DMX modes, which mode should I use? 185
Hardware 186
Which revision of MSC 1 & 2 hardware do Ihave? 186
What show control interfaces does the MSC 1, 2 & 4 support? 186
Is Unison Mosaic RDM compatible? 186
Will I need more memory on the Controller? 186
Are there any diagnostic tools? 187
When should I use reset? 187
Should I keep Controllers in the field up-to-date with the latest firmware? 187
What warranty does ETC offer? 187
What user serviceable parts are there in a Controller or Remote Device? 187
Standards compliance? 187
Network 187
What are the differences between connecting to a PC via USB and Ethernet? 187
How do the Unison Mosaic products cope with sharing a network with other, non-lighting
devices? 188
What about remote focus units, portable control stations, IR, etc? 188
Is there a way to call up channels for focus? 188
Troubleshooting 189
What are the Controller's LEDs telling me? 189
MSC and AVC Status LEDs 189
TPC Status LEDs 189
Error codes 189
Why can't I see the Controller in the Designer network window? 189
USB problems 189
Ethernet problems (network) 190
Ethernet problems (one-to-one) 190
Incorrect Ethernet cable (CAT5/5E/6) pairing 190
I can see the Controller in the network window but it is shown in grey? 190
I can see the Controller in the network window but it is shown in red? 190
Simulation looks fine but when I upload to the MSC nothing happens? 191
Trigger conditions do not work in simulation, why? 191
Output Live does nothing? 191
Why do I see a delay between the simulation and the MSC in Output Live? 191
The Controller's playback performance is deteriorating over time, why? 191
Uploading was working ok but now always fails? 191
When I try to Upload I see a list of issues instead? 191
Is there a way of seeing what the Controller is doing? 191
I get a "Magic number does not match" error when opening a project file? 192
- 15 -
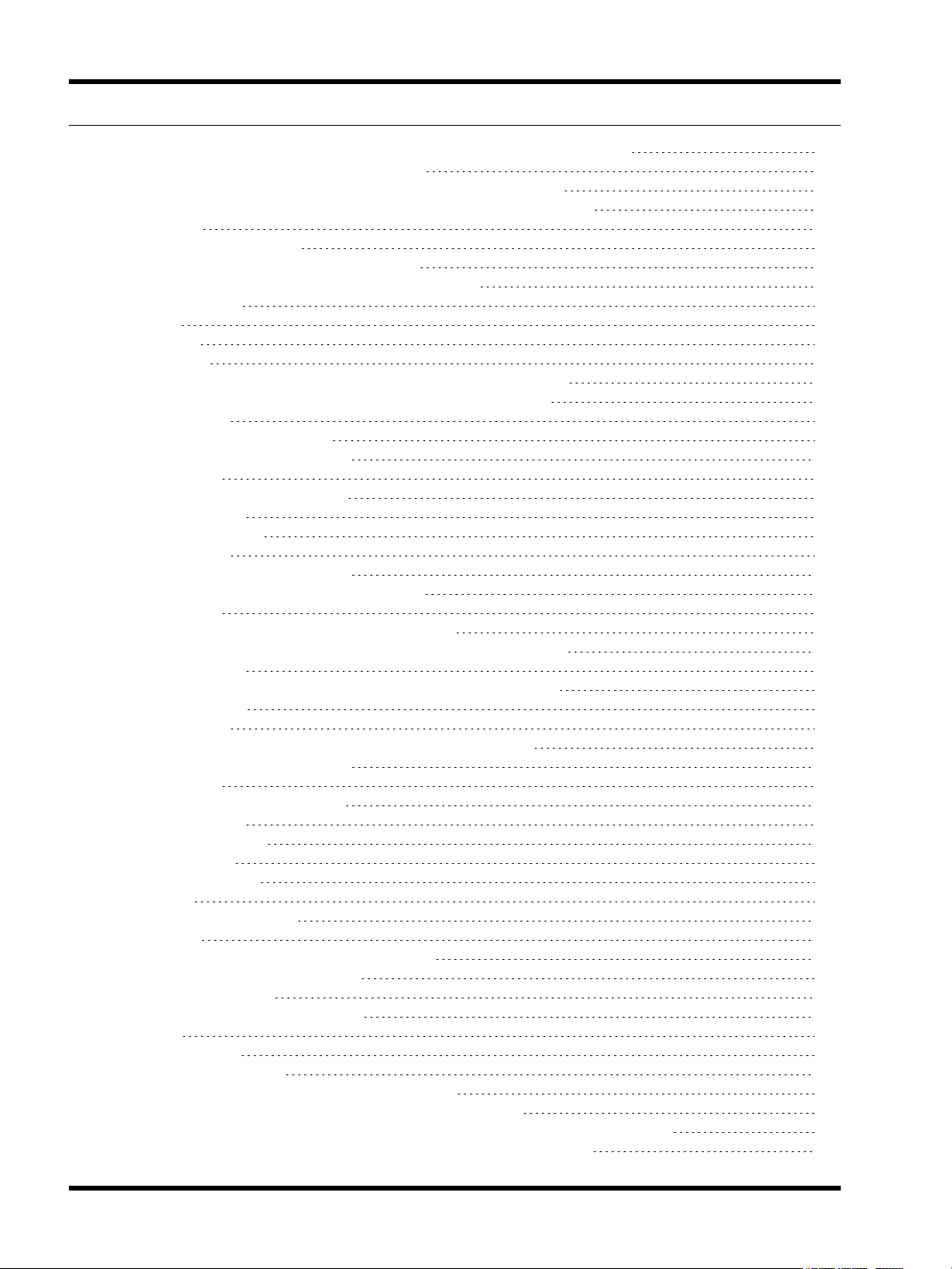
Unison Mosaic Designer User Manual
I get loads of warnings about custom fixtures when opening a project file? 192
I have forgotten the Controller's password? 192
I have checked the FAQ and troubleshooting but I'm still stuck? 192
When using DMX In on a MSC or AVC, is my DMX line terminated? 192
Output viewer 193
Unpatched universe 193
Patched, simulator not running (reset) 193
Patched, simulator running (playing or paused) 193
Output Live 194
Log viewer 195
TPC recovery 196
MSC Recovery 197
Revised MSC 1/2/4 Hardware (serial numbers 006xxx onwards) 197
Original MSC 1/2 Hardware (serial numbers 001xxx - 005xxx) 197
When to use it 198
To update the bootloader 198
To recover corrupt firmware 198
How to use it 198
Connect the MSC via USB 198
Run the tool 198
MSC X Recovery Tool 199
When to use it 199
To recover corrupt firmware 199
To install a new or larger capacity card 199
How to use it 199
Remove the MSC X's Compact Flash card 199
Plug the Compact Flash card into a CF card reader on a PC 199
Run the tool 200
Reinsert the Compact Flash card into the MSC X & reboot 201
AVC Recovery Tool 202
When to use it 202
To update the firmware for both processors in the AVC 202
To recover corrupt firmware 202
How to use it 203
Connect the AVC via USB 203
Run the tool 203
Software release notes 204
Release Notes 204
Software Licences 204
GPL 204
System limits & capacities 205
Best Practices 205
Triggering and playback expectations 206
Looping and holding at end 206
Transparency 206
AVC Timeline Restrictions 206
Lua scripts 207
Lua script editor 207
Debugging Lua scripts 207
Unison Mosaic language extensions for triggers 208
Accessing the realtime clock (local to this Controller) 208
Accessing the calculated sunrise and sunset times (local to this Controller) 208
Accessing the calculated twilight times (local to this Controller) 208
- 16 -
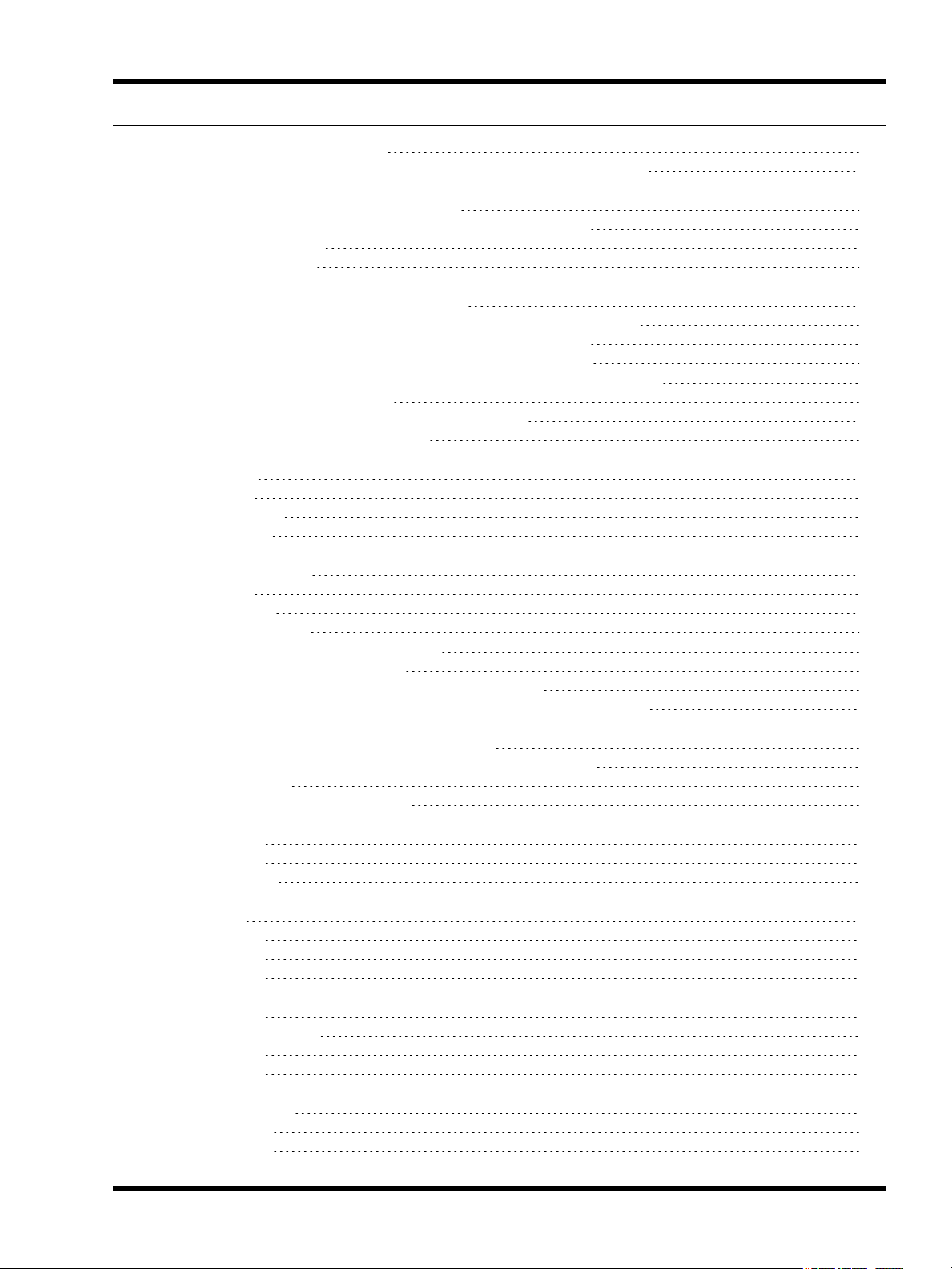
Contents
TPC user interface control 209
Accessing the current state of the digital inputs on this Controller 209
Accessing the values of DMX inputs on the local Controller 209
Checking the local Controller number 209
Checking the status of timelines (local to this Controller) 209
Injecting a trigger 210
Timeline control 210
Timecode control (local to this Controller) 210
Fixture control (local to this Controller) 210
Accessing the values of DMX channels (local to this Controller) 211
Park and Unpark DMX channels (local to this Controller) 211
Accessing the current state of the digital inputs on a RIO 211
Accessing the current state of BPS buttons and setting BPS LEDs 212
Accessing trigger variables 212
Writing messages to the Controller's status log 212
Storing data on the memory card 212
Trigger Programming Guide 214
Introduction 214
The Basics 214
Comments 215
Variables 215
Arithmetic 215
Flow of Control 215
Tables 216
Functions 217
Practical Examples 218
Cycling through different timelines 218
Make a timeline loop N times 219
Track motion sensor activity over a period of time 221
Inverting a DMX input before it is used with a Set Intensity action 222
Interpreting data from a wind direction sensor 222
Using a table of times for high and low tide 224
Implementing an interactive game for a Science Museum 225
More information 225
Custom Preset Programming Guide 227
Basics 227
Listing 1 227
Listing 2 227
A real example 227
Listing 3 227
Animation 228
Listing 4 228
Listing 5 229
Listing 6 229
More colours than just red 230
Listing 7 230
Working with colours 231
Listing 8 231
Listing 9 232
Listing 10 232
A simple gradient 233
Listing 11 233
Listing 12 233
- 17 -
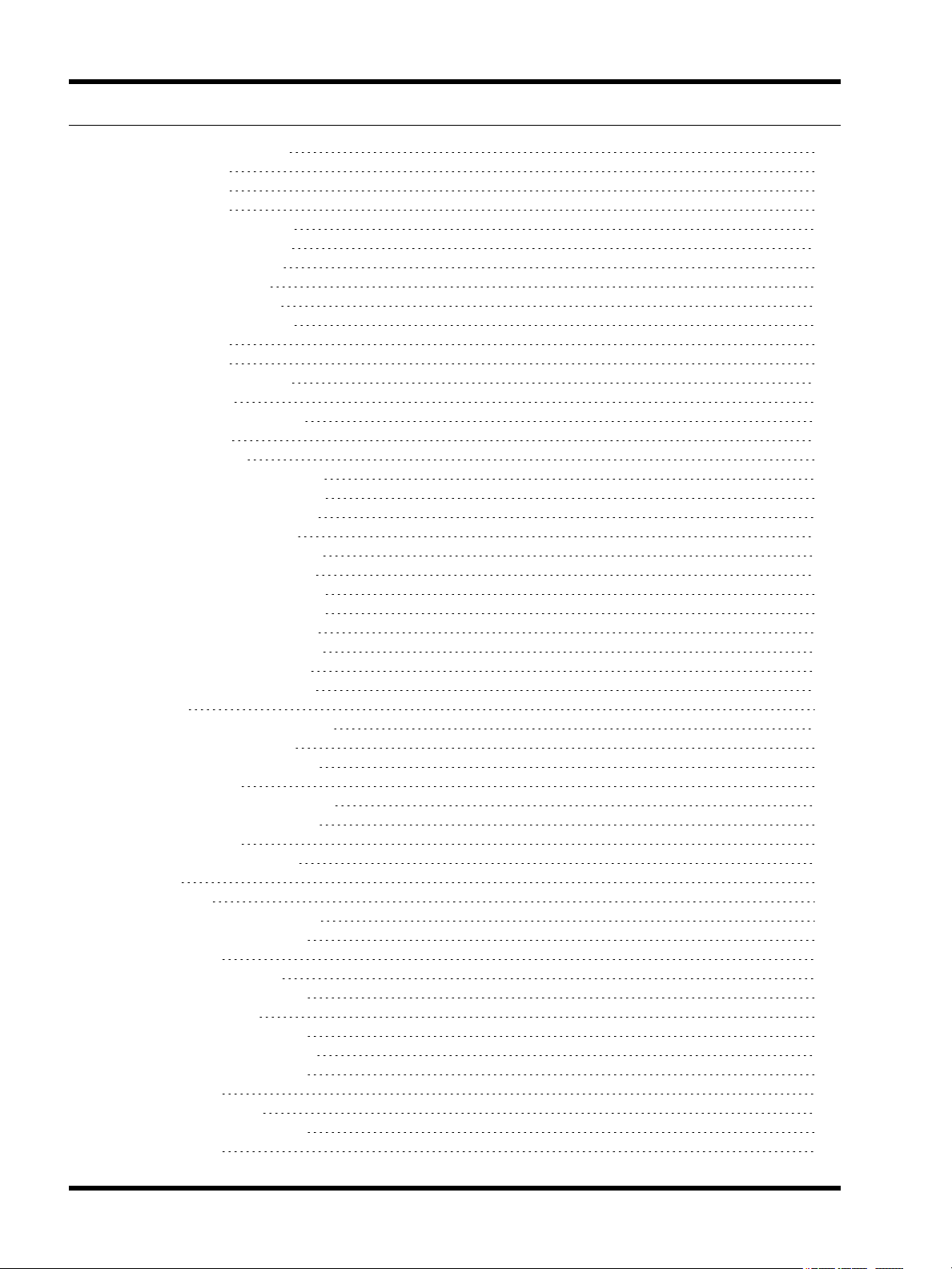
Unison Mosaic Designer User Manual
Working with gradients 233
Listing 13 234
Listing 14 234
Listing 15 234
Working with properties 235
Boolean properties 236
Integer properties 236
Float properties 236
Colour properties 236
Gradient properties 236
Listing 16 237
Listing 17 237
Colour library summary 238
Properties 238
Gradient library summary 239
Functions 239
Built-in functions 239
TPC learning infrared receiver 240
To enter Learn Mode: 240
To learn an IR code: 240
To test an IR slot 240
To erase an IR code: 240
To exit Learn Mode: 240
BPS learning infrared receiver 241
To enter Learn Mode: 241
To learn an IR code: 241
To erase an IR code: 241
To test an IR code: 241
To exit Learn Mode: 242
File formats 243
Fixture plan file format (*.csv) 243
Fixture type syntax 243
Fixture position syntax 243
Example 243
Pixel matrix file format (*.csv) 244
Fixture position syntax 244
Example 244
Web server query interface 245
Syntax 245
Commands 245
Get Controller Settings 245
Sample Response 245
Notes 246
Get Current Time 246
Sample Response 246
Get Timelines 246
Sample Response 246
Get Timeline Statuses 247
Sample Response 247
Notes 247
Get Text Slots 247
Sample Response 247
Notes 248
- 18 -
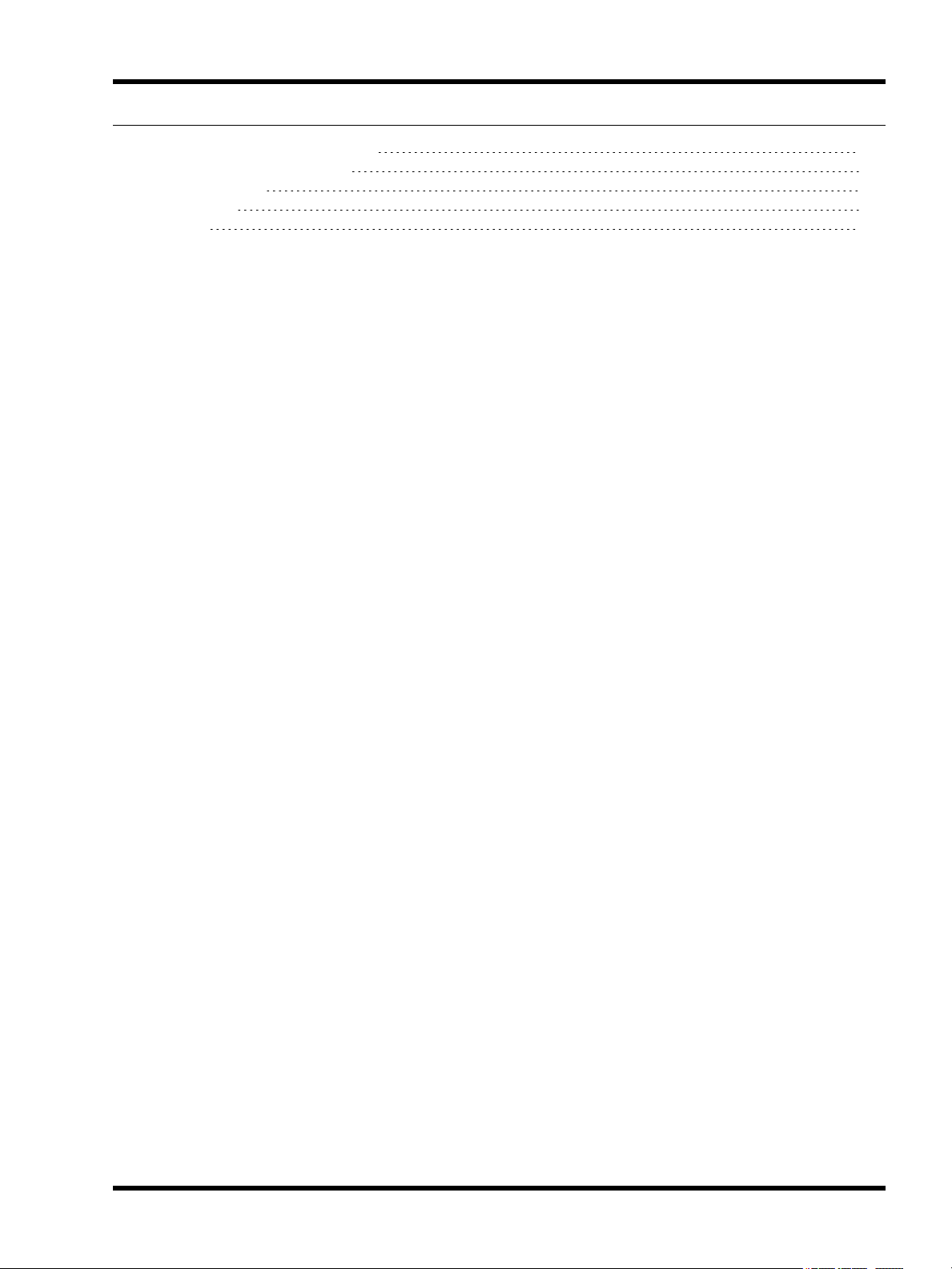
Contents
Get Global Lua Variables 248
Sample Response 248
Notes 248
Example 248
Glossary 249
- 19 -

Unison Mosaic Designer User Manual
Welcome
Introduction
Welcome and thank you for using version v1.11 of the Unison Mosaic Designer software. This release offers
some significant improvements and additional functionality over earlier versions, see what's new for details.
WARNING: Projects saved with v1.11 can not be opened with earlier versions so please make sure to back up
your programming prior to installation.
Platforms
Unison Mosaic Designer is designed to run on a Microsoft Windows 7, Vista or XP (SP2+) or Apple Mac OS X
(10.4.x or later - Intel or PowerPC) personal computer. As the application is of a highly graphical nature a large
monitor is recommended (1024x768 minimum) and the extensive use of OpenGL graphics routines will benefit
from a high performance graphics card. USB or Ethernet support will be required to connect to the Unison Mosaic
hardware.
Apple QuickTime
Apple QuickTime (6.5 or later) must be installed to run Designer and QuickTime 7 is supplied on the Unison
Mosaic Designer installation CD. QuickTime is also available for download at Apple - QuickTime Player.
Help Overview
The Help is split into four major sections: Quick Start, Reference, Troubleshooting, and Appendices.
Those of you experimenting with the software for the first time should work through the Quick Start guide to familiarise yourself with the basics of the software. The Reference section then gives detailed descriptions of every
aspect of the software as well as the configuration of the Unison Mosaic Controllers and their accessories. The
Troubleshooting section provides help to resolve any problems while the Appendices provide additional useful
resources.
If you have a Controller that you wish to connect to and program now then please read the Network section for
instructions although this is not required when working through the Quick Start guide.
Help Help
This is the PDF version of the on-line Help and it is available in various formats for printing. The on-line version,
which has the advantage of being fully searchable and includes animated tutorials, can be opened from within
Designer using Help > Contents on the main toolbar.
Support
As with all successful control products, support is crucial and the team at ETC will do everything possible to
ensure that your project is a success. Please do not hesitate to contact us with your questions, bug reports and
suggestions at:
T: (800) 688-4116
E: service@etcconnect.com
Please also visit our website to keep up to date with the latest product news and software releases: www.etccon-
nect.com.
- 20 -
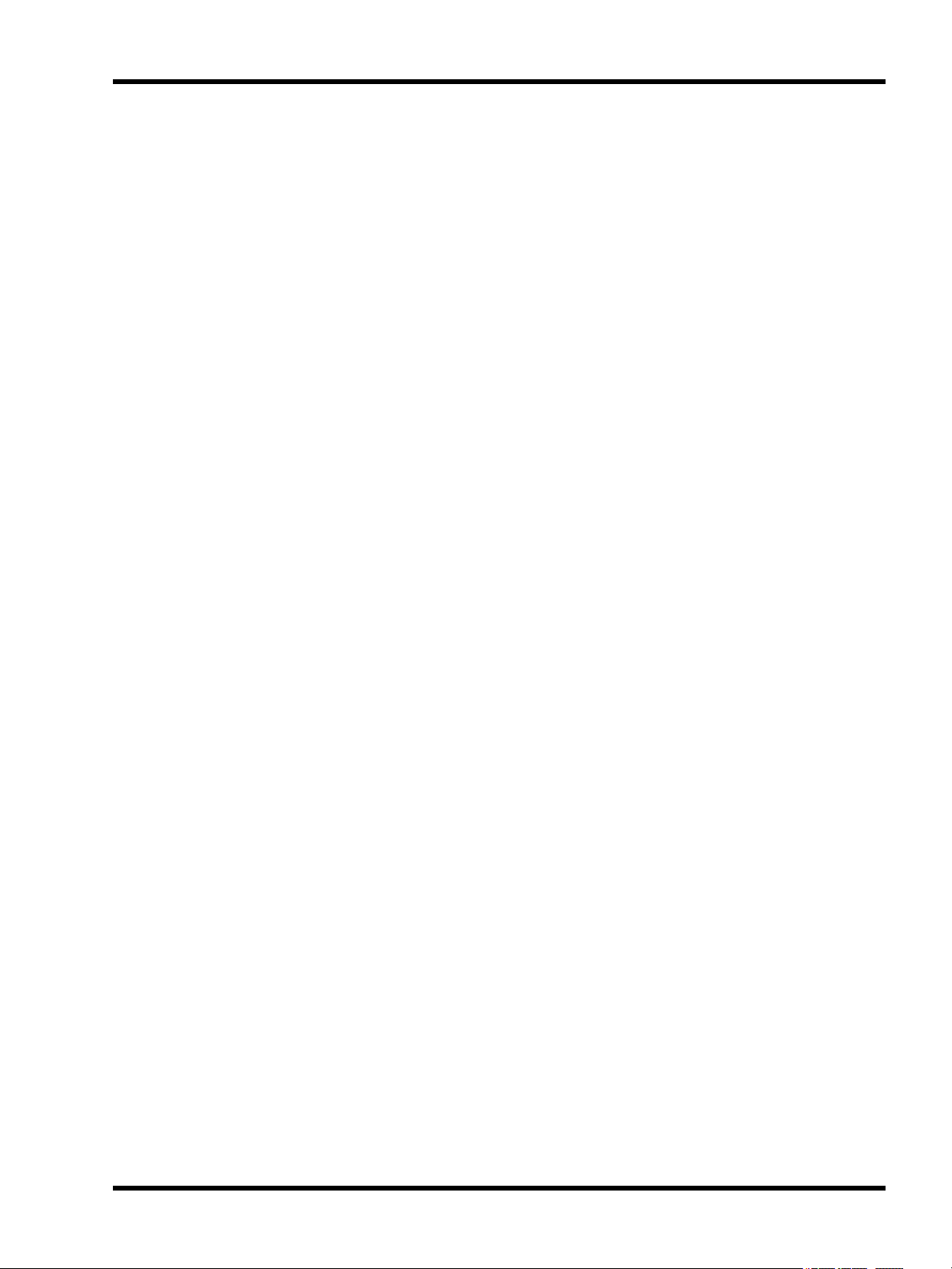
What's new in v1.11
Controllers
l Support for TPC-RIO
What's new in v1.11
- 21 -
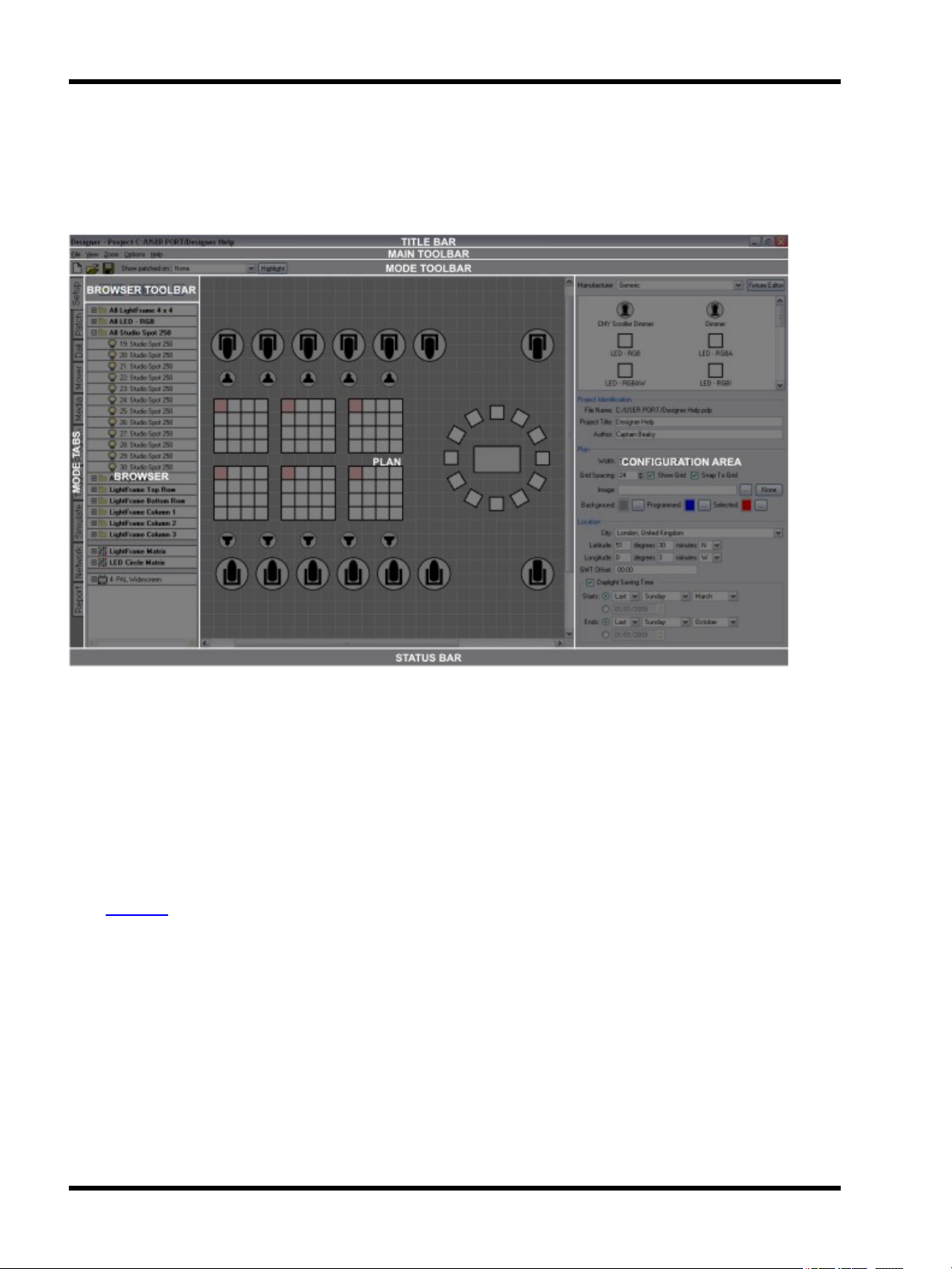
Unison Mosaic Designer User Manual
User Interface
The software has been designed to present a consistent graphical user interface and so it is worth familiarising
yourself with the layout of a typical window before proceeding further:
Main toolbar
The main toolbar contains the File menu to create New projects as well as Open and Save existing projects. The
View menu accesses various optional,typically diagnostic, windows and the Zoom menu allows you quickly to
manipulate the plan or timeline scale and position. The Options menu allows you to configure various applicationwide options and the Help menu gains access to this help, software build details and the means to check for any
software upgrades.
Mode tabs
The application is divided into ten modes which can be selected by clicking on the appropriate tab. See the Quick
Start overview for a brief description of each mode and then the Reference section for more details.
Mode toolbar
The left hand end of this toolbar always carries the New, Open and Save project buttons. The remainder is populated with tools as appropriate to the selected mode.
Browser
The browser is common to most modes and provides the primary interface for selecting, expanding and grouping
fixtures in the project. The rows of the browser provide the seeds for Designer's timeline programming interface.
Some modes (Simulate, Network & Reports) have no browser since fixture selection is not relevant. Scroll bars
will appear as required and the browser can be made wider by dragging the right hand border.
- 22 -

User Interface
Browser toolbar
The Browser toolbar provides controls for expanding and collapsing groups and compound fixtures as well as for
creating groups and Pixel Matrices.
Plan
A graphical representation of the installation that provides an interface for selecting fixtures and simulating the results of your programming. This plan simulation is one of Designer's most powerful features as it allows you to program and visually test your programming when off site. Indeed, this feature can be useful in presenting your ideas
when bidding for a contract.
Configuration area
Depending on the mode and items selected, context-sensitive configuration or control pane(s) will appear here for
fast and convenient editing.
Status bar
Context-sensitive status and progress is displayed in this area.
- 23 -
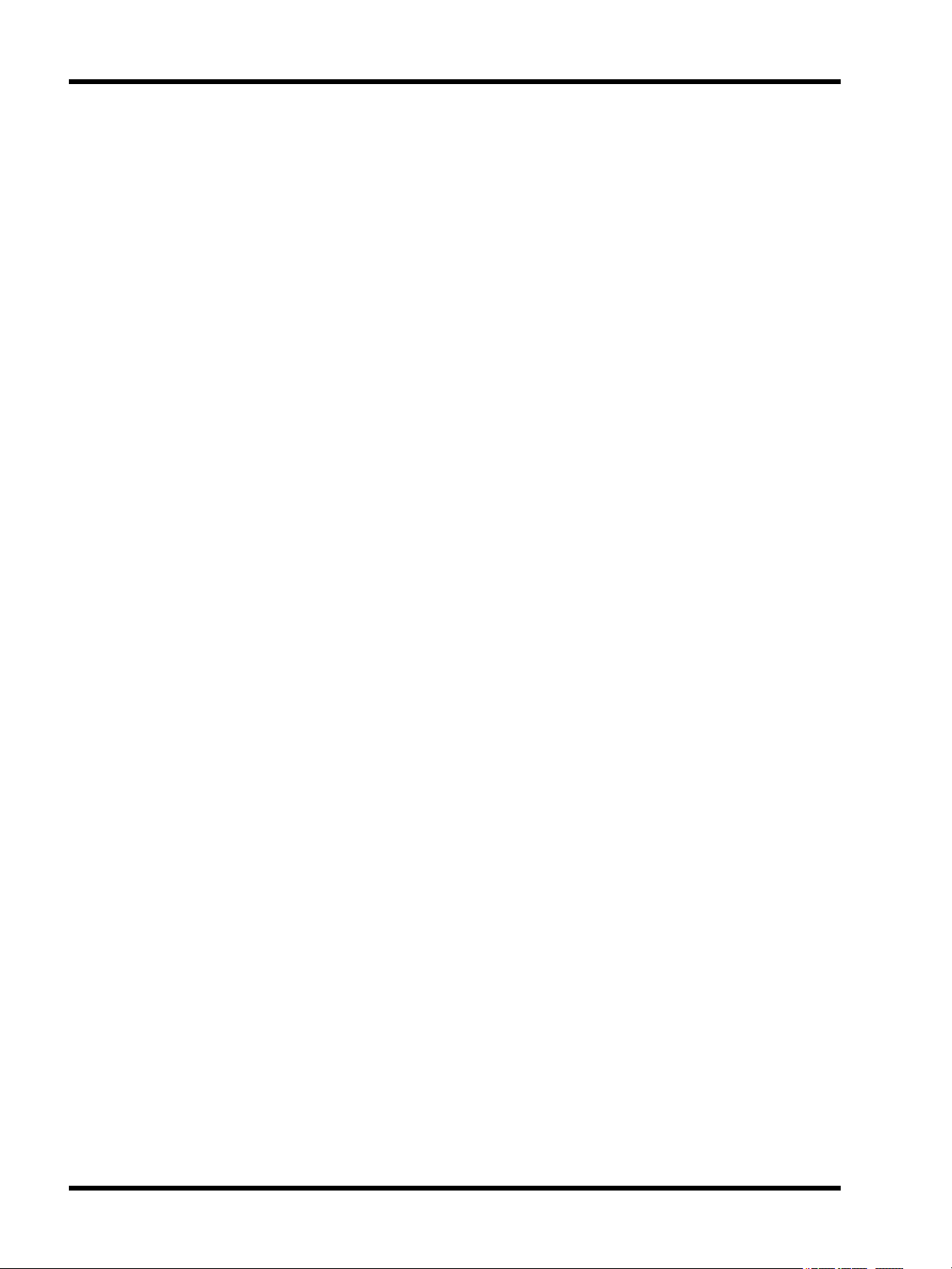
Unison Mosaic Designer User Manual
Keyboard shortcuts
For ease and speed of use various keyboard keys map to application commands, particularly with regards window navigation:
● Function keys
● Ctrl + F8 Press to open or close the Tear-off Simulator.
● Delete / Backspace
● Esc
● Cursor keys
● Shift + cursor key Use to super-nudge a fixture selection (Setup).
● Page Up / Down Use Page Up and Page Down to zoom in and out of a plan, matrix or timeline.
● Tab
● Shift + tab
Press a function key (F1 thru F10) to change the application’s mode, akin to selecting a
mode tab on the left hand side.
Press Delete or Backspace to delete the selected fixtures or groups of fixtures, a confirm dialog will appear if this will cause fixtures to be totally removed from the project
with subsequent loss of programming. Press Delete or Backspace to delete the selected presets from a timeline.
Press Esc to clear the fixture selection. Press Esc to abort a fixture move or timeline
drag operation (preset move/resize).
Use the cursor keys to nudge a fixture selection (Setup) or scroll a matrix or timeline
(Media, Program).
Use to select the next fixture (with a single fixture selected in Setup, DALI & Mover) or
next editable cell (on a properties tab for example).
Use to select the previous fixture (with a single fixture selected in Setup, DALI &
Mover).
● Ctrl + tab Use to select the next timeline for editing (Program).
● Shift + Ctrl + tab Use to select the previous timeline for editing (Program).
● Ctrl + F Use to fit the plan or timeline to the screen.
● Ctrl + T Use to display the plan at actual size (1:1 pixel mapping).
● Ctrl + click
● Shift + click Hold Shift while clicking to select ranges of fixtures (Setup, DALI & Mover).
● Ctrl + drag
● Shift + drag
● Ctrl + A Select all fixtures (Setup, DALI & Mover) or presets (Program).
● Ctrl + N New project.
Hold Ctrl while clicking to select multiple fixtures (Setup, DALI & Mover) or presets
(Program).
Hold Ctrl while dragging a preset on a timeline to snap to the start/end of other placed
presets (Program) or while dragging a fixture selection to copy the selection using the
same relative layout (Setup).
Hold Shift while dragging a preset on a timeline for finer resolution (Program) or while
dragging a fixture selection to invert the Snap To Grid behaviour (Setup).
- 24 -
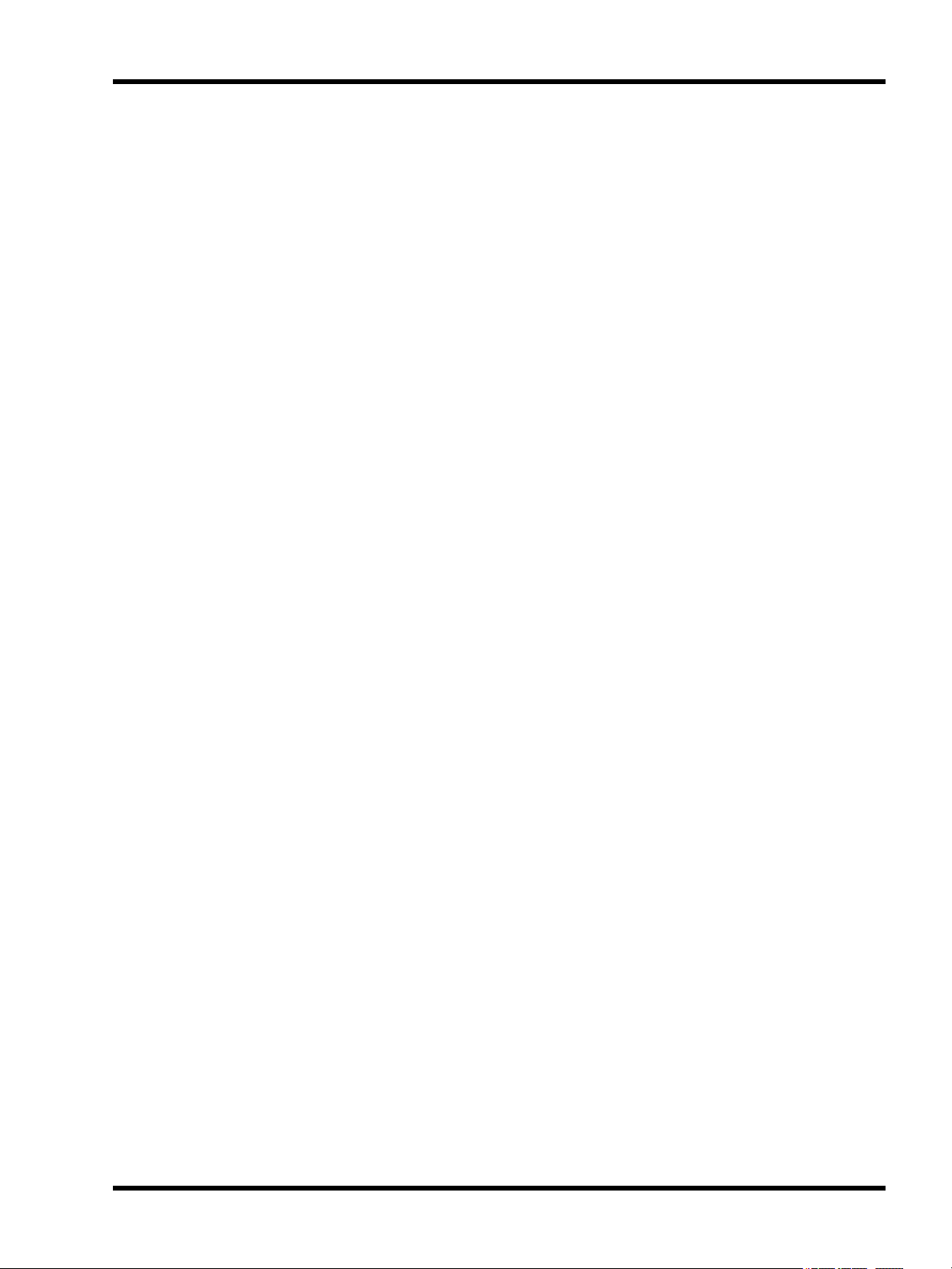
● Ctrl + O Open project.
● Ctrl + S Save project.
Keyboard shortcuts
● Ctrl + E
● Ctrl + U Upload to the Controller(s).
● Ctrl + shift + U Save Snapshots.
● Ctrl + Q Quit the Designer application.
● Spacebar Start or pause the simulator.
● F Drops a flag in learn timing mode
Export project (exports the project including media & plan background image for transfer or backup purposes).
Notes for Mac OS X users
Unison Mosaic Designer makes a good deal of use of the two button mouse with right-click being used to invoke
context-sensitive dialogs. As the majority of Mac users have only a single button mouse they must hold Ctrl while
clicking to get this functionality. In most cases Macs use the Apple key instead of the Ctrl key except for moving
between timelines in the Program tab where Ctrl is used due to an OS Xkeyboard shortcut change. Shift and Alt
work as described for Windows.
- 25 -
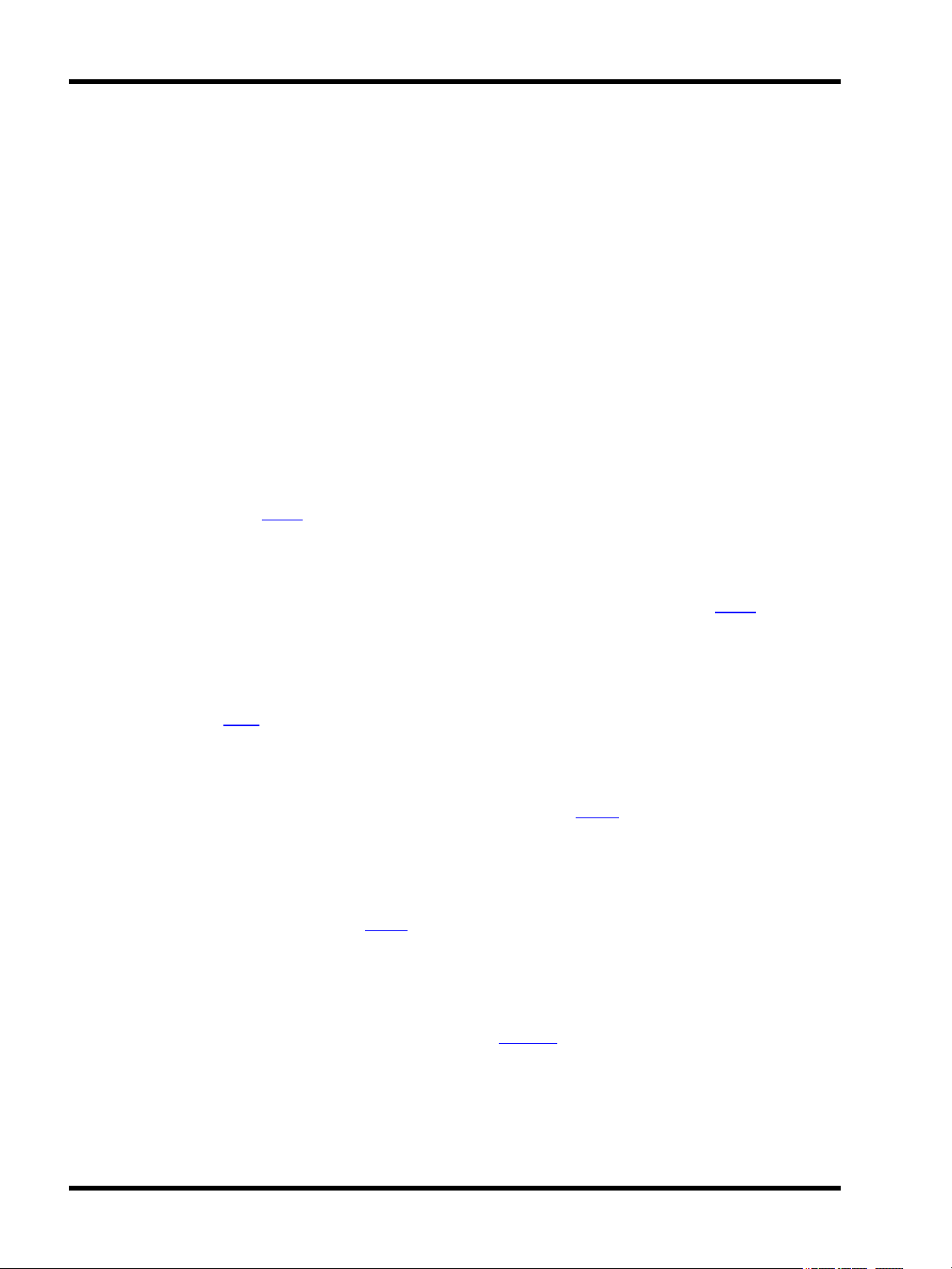
Unison Mosaic Designer User Manual
Overview
The Designer software is the tool provided to configure and program the Unison Mosaic Controllers and Remote
Devices. The Controllers have been designed specifically for the architectural and installation markets and, as
opposed to DMX frame store solutions, offer genuine lighting, audiovisual and show control functionality.
Lighting & video is programmed on timelines, with a particular timeline having control data for one, some or all the
lighting fixtures being controlled. Multiple timelines are supported and so a single unit can control multiple distinct
zones, or more complex presentations can be programmed with external triggers coming from multiple systems.
The software offers powerful functionality with a simple and intuitive graphical user interface. Most operations
can be performed with mouse clicks (typically left-click for selection and right-click for context sensitive options
& commands) and drag-and-drop. Creating a project is broken down into ten sections, use the mode tabs down
the left hand side of the application or the function keys (in brackets) to toggle between them:
Setup (F1)
In Setup you add your fixtures to the plan, arrange them in groups or customize their behaviour. Use the Properties pane to import a bitmap for the plan, set the plan’s size and grid spacing and specify the geographic location of the installation. See Setup reference.
Patch (F2)
In Patch the fixtures are assigned to the connected Controllers (see Network) and given DMX universes and
addresses. This step can be skipped during design and only completed during installation. See Patch reference.
DALI (F3)
In DALI you patch and define DALI groups & scenes for any DALI ballasts in the project. Unlike DMX fixtures,
these definitions are stored in the DALI ballasts themselves and so the configuration must be uploaded separately from here. See DALI reference.
Mover (F4)
In Mover you program presets for any automated lights with position or beam manipulation controls. These presets can then be placed onto timelines along with other programming. See Mover reference.
Media (F5)
Media allows you to create virtual video screens and map fixtures to pixels of the screen. Here you also import
and manage the media files (either static images or video) which can then be played back on these screens and
any audio visual fixtures in the project. See Media reference.
Program (F6)
Program is where you create and edit the timelines that make up your presentation. Each fixture or group of fixtures is a row of the timeline and you can drag-and-drop from an extensive range of built-in intensity and colour
effects, as well as placing mover presets and media clips. See Program reference.
Trigger (F7)
In Triggers you connect your programming with the real world. At its most basic you can define which timeline to
begin on startup but for more complex environments with external triggers you can define a detailed script, even
- 26 -
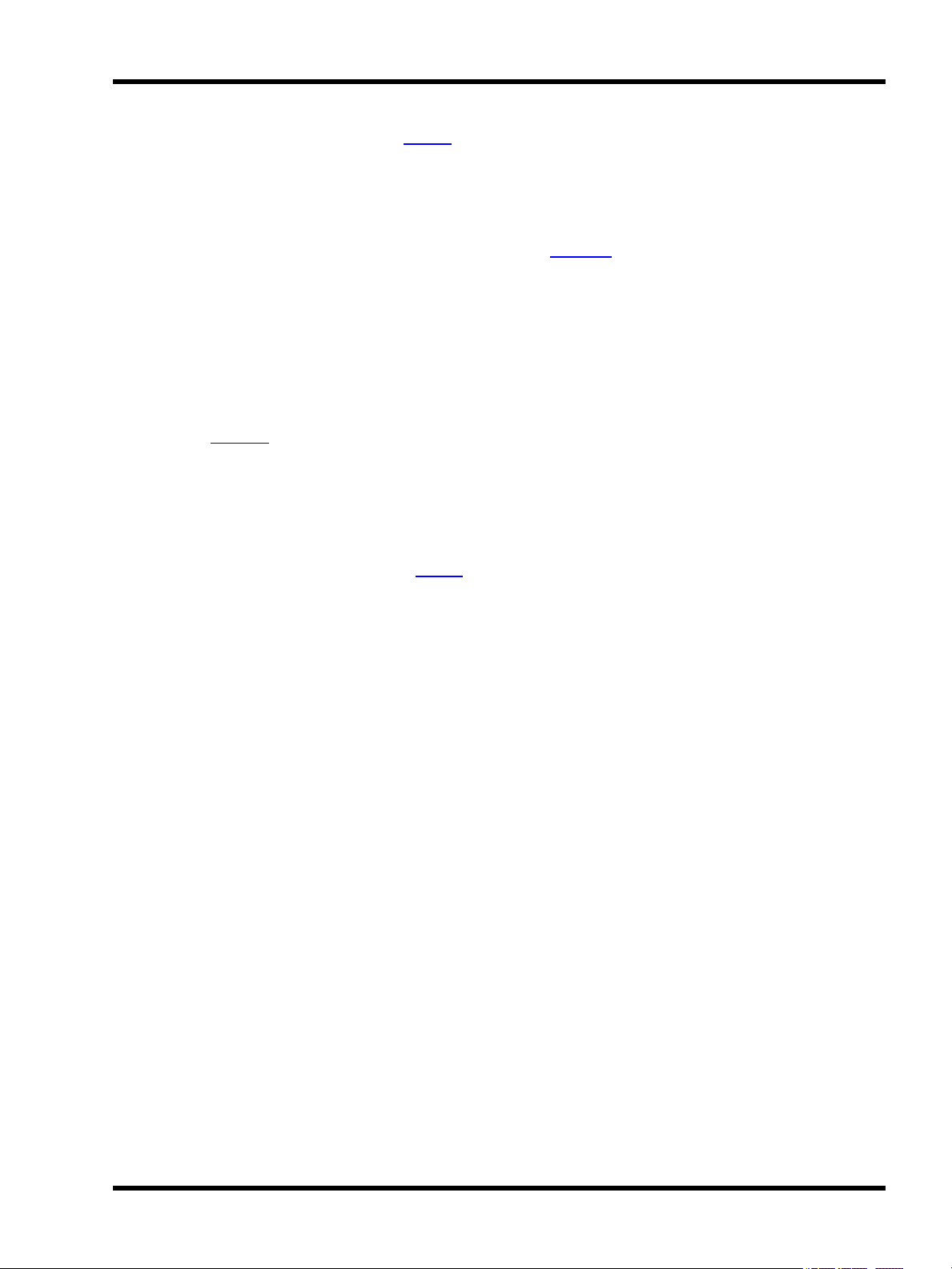
Overview
incorporating conditions if necessary. See Trigger reference.
Simulate (F8)
Simulate allows you to view a representation of your project in plan format. You can play individual timelines to
check your programming then run the whole project including triggers. A set of buttons allow you to simulate
external triggers in order to test your programming properly. See Simulate reference.
The Simulator can also be opened in its own window so that it is permanently available, typically on a second
monitor. Tear off (click and then drag to the right) the Simulate mode tab or press Ctrl (Apple) + F8 to open this
window.
Network (F9)
This is where you manage your Unison Mosaic hardware, assigning connected Controllers to the Controllers in
your project, configuring their input/output interfaces and any attached Expansion Modules or connected Remote
Devices. See Network reference.
Report (F10)
Here you can view and organise spreadsheet-style reports listing the elements within the project for example fixture schedule, patch, triggers. This is useful in providing documentation about the installation for future reference
and to aid maintenance. Reports can be exported as *.tsv files (Tab Separated Values) for importing into an Excel
spreadsheet for formatting and printing. See Report reference.
- 27 -
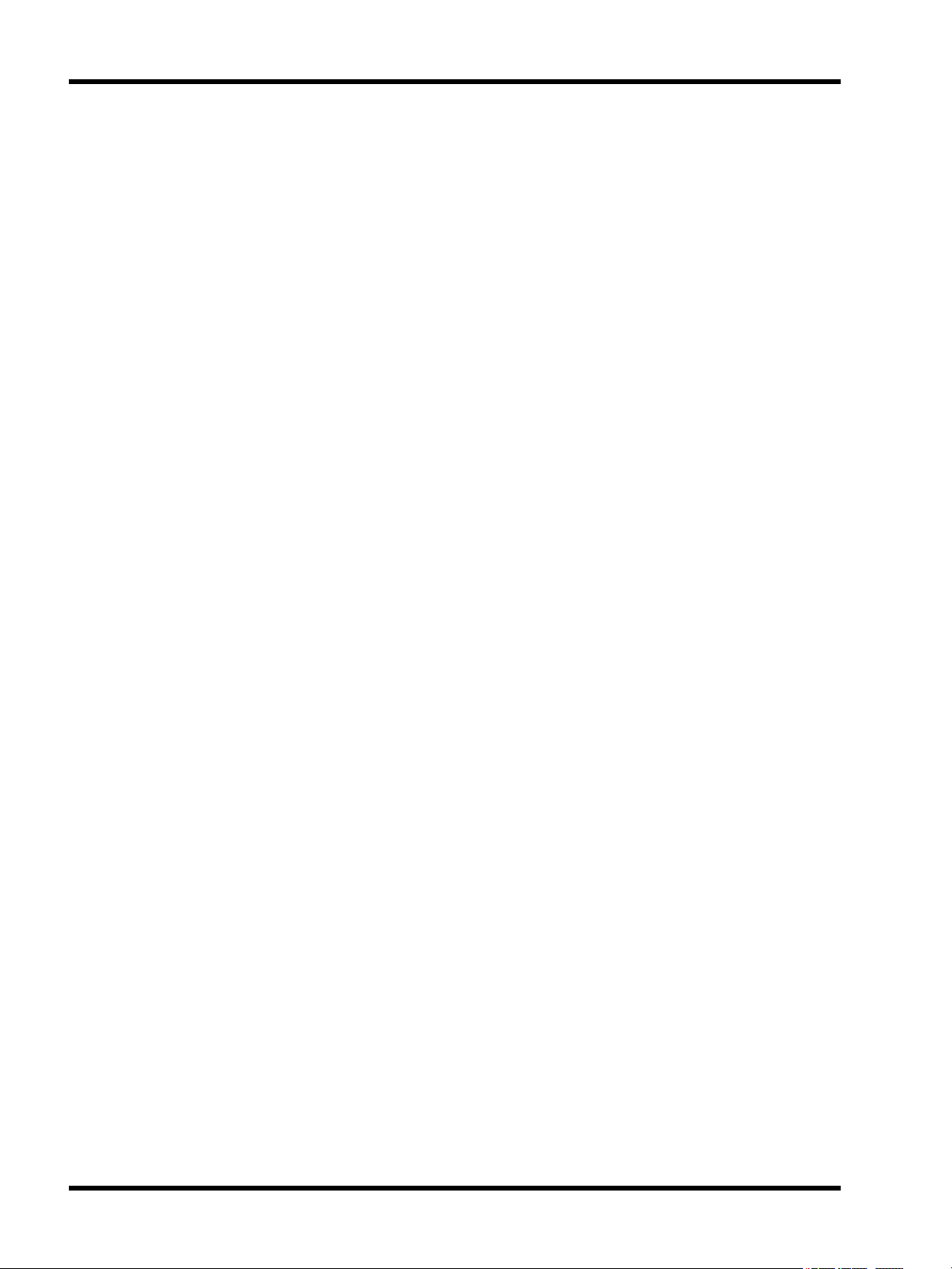
Unison Mosaic Designer User Manual
Quick Start
Creating a project
Having installed QuickTime and Designer, launch the application and select New Project from the Launch Project
dialog, choose a location for the file to be stored and give it a memorable name. A blank project will then be created and the application will enter the Setup window ready for you to configure your plan, place your fixtures and
start programming.
To create a simple Unison Mosaic Designer project we will consider these four stages:
1. Setting up your plan, fixtures and patch
2. Creating Media and Mover presets ready to use when programming
3. Programming your timelines
4. Creating the triggers that will operate your show
Getting started: Adding Conventionals, LEDs and Moving Lights to the
plan and patching them
1. From the Fixture Library pane, select Conventional from the Generic manufacturer and drag to the plan.
2. Right click (Ctrl Click for Mac users) on the inserted fixture, click on Duplicate Fixture, edit Width to 6 and
click Ok.
3. Return to the Generic Library, select LED-RGB and drag to the plan. Duplicate an 8x8 array.
4. From the library, use the drop down menu to select Robe, ColorSpot 1200, drag to plan and duplicate fixture again, this time 6 in a circle.
5. Notice the fixture browser on the left has populated each fixture in groups based on fixture type. The
middle three tree buttons above the browser allow you to expand and collapse the items. Collapse all for
now.
6. Next we will generate Pixel Matrices for applying 2-dimensional colour effects and media presets.
7. Drag a box around the LED array to select all fixtures. Click on the New Pixel Matrix button above the
browser to create a new matrix. Rename it "LED Matrix".
8. Repeat with the moving lights to create another matrix and name it all "ML Matrix".
9. Click on the Patch tab on the far left hand side of the screen to change to the Patch window.
10. Drag each group on to the blank universe to patch all fixtures. (This step is not essential to program and
simulate).
Creating Media & Mover presets
1. Click on the Mover tab at the left to change to the Mover view.
2. In the Mover Preset window click on Create New, and select the moving lights by dragging a box around
them on the plan, or click on their group in the browser.
3. In the parameter window click on the Position, Colour and Beam tabs and choose values for these attributes.
4. To create a further presets, simply leave your current programming and click Create New.
5. Click on the Media tab at the left to change to the Media view.
6. Select your LED matrix. You can move the pixels in relation to each other and resize the array window if
desired.
7. To import media click on Create New in the Media Preset window. The Designer installer provides sample
media which is located in the Designer installation directory: \resources\media_samples.
- 28 -
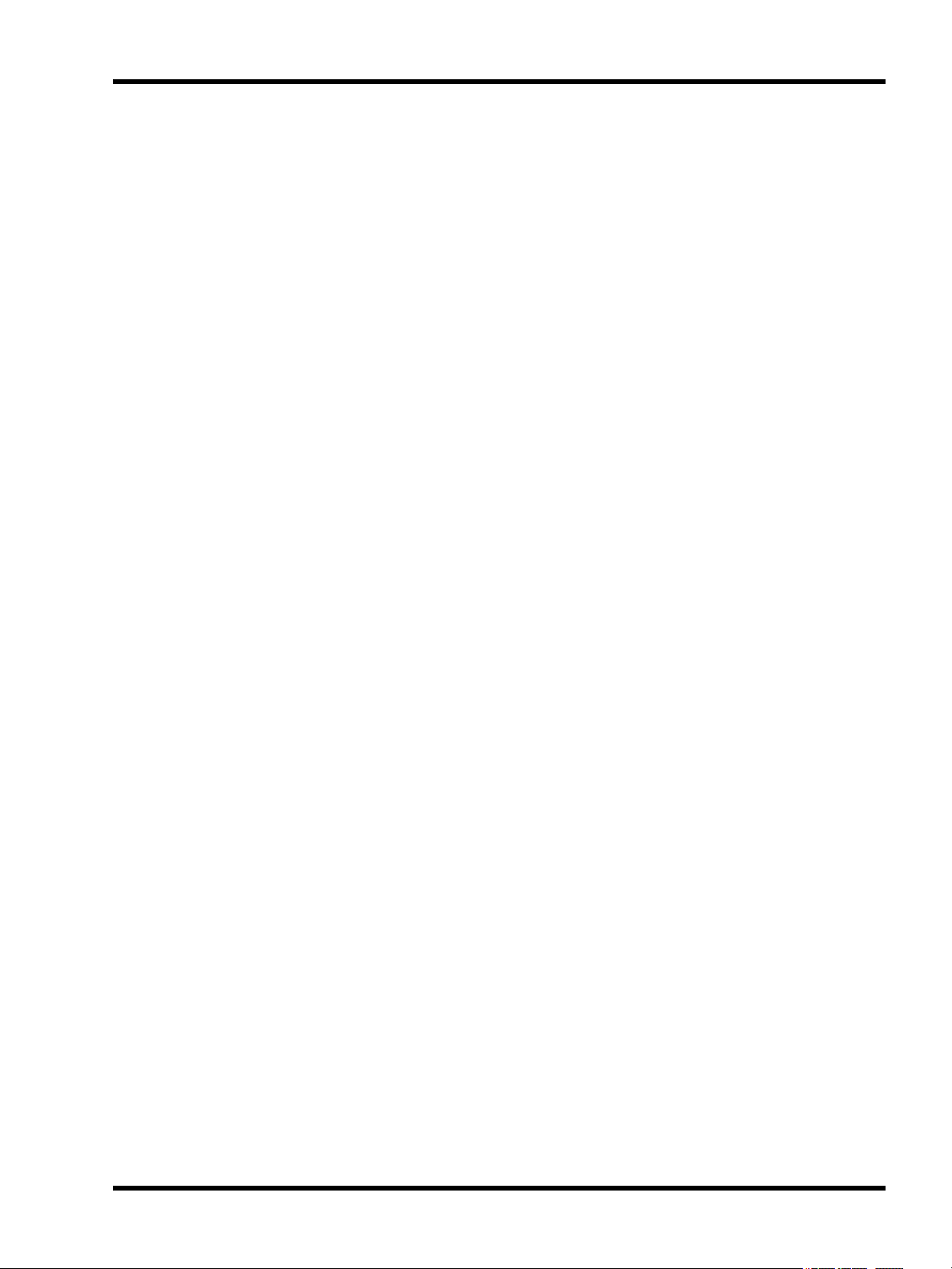
Quick Start
Programming Timelines
1. Click on the Program tab at the left to change to the Program view.
2. Note the fixture browser now has timeline rows associated with each fixture, group, or matrix, and two
Mover rows have been created. Note also the preset directories on the lower right-hand side of the window: the Group directory includes built-in presets that can be applied to Group and Fixture rows, the Matrix
directory includes built-in presets that can be applied to Pixel Matrices, the Media directory has been populated with any media you imported, and the Mover directory has been populated with the Mover presets
you created.
3. Click on the Group directory tab. Select and drag the Fixed Colour preset to your All LED group, and drop
at the start of the row. You can adjust the position and length of the effect on the row by dragging it on the
timeline and selecting the handles at the end of the preset. The preset properties (in this case just colour)
can be edited in the Properties pane. Fade times and characteristics can be edited in the Transitions
pane.
4. Choose other presets from the Group directory, such as Rainbow and Sparkle, experiment with dropping
them on your groups, or open up the group and apply to individual fixtures and edit parameters.
5. To view your timeline, drag the Simulate tab at the left onto the Program view to open the Simulate window
on top of the Program window. Click on the play button to run the timeline.
6. Click on the Matrix directory. Drag these presets onto your LED Matrix row. Experiment with parameters
and simulation.
7. Click on the Media directory. Drag your media clip onto your one of your Matrix rows. Experiment with
parameters and simulation. (To experiment with the matrix size, e.g. to modify the resolution or the viewable area of the media, return to the Media window and adjust the dimensions of the matrix, the position of
the pixels, etc.).
8. Click on the Mover directory. Drag your Mover presets to one of the Mover rows. Click on the Group directory and drag intensity to the fixture / group row to apply intensity. For CMY fixtures, apply colour
effects.
9. Use the intensity preset to program the Conventional fixtures.
10. Create additional timelines by clicking on New Timeline. Name as appropriate and program.
Creating Triggers
1. Click on the Trigger tab at the left to change to the Trigger view.
2. Note that Trigger, Condition and Action directories are to the left of the worksheet area, to the right are
properties panes for editing parameters, selecting components, etc.
3. To create a Startup trigger, click Start up in the Trigger directory and drag into the main worksheet area.
Give it a descriptive comment. Drag Start Timeline from the Actions directory to the new Startup trigger
row on the worksheet, and under Action Data in the Actions pane select a timeline from the dropdown
menu.
4. Repeat, experimenting with different Triggers and different Actions. Note Change button for Real Time
parameters, and Edit for the MIDI message builder. Question marks (???) on the worksheet will indicate
where parameters or values need to be set
5. To create a conditional trigger, create a Digital Input trigger. Set it to input 1, drag a Start Timeline Action
and select a timeline to play. Copy and paste the trigger (right click / Mac Ctrl+click). On the earlier trigger
drag an Astronomical condition which will default to After Sunset. Set Action to play a different timeline.
This achieves a condition option and a catch-all option if the condition does not apply.
6. Return to Simulate. Select Project above the control area. All the triggers you have created appear below.
Clicking Play will activate the Startup trigger. Run your project, utilizing the triggers to mimic contact closures, real time triggers, serial messages, etc.
- 29 -

Unison Mosaic Designer User Manual
Setup - Project properties
With no fixtures selected, the Project Properties pane is displayed:
Project Identification
The project filename (*.mdp) and path is displayed for reference.
Underneath are two fields for optionally entering a project title and the project's author, these fields are displayed
on the Controller's web interface home page and are useful for reference once the installation completed.
If the title field is left blank the web interface will instead display the project's filename which may be useful for
tracking iterative versions.
Plan
Size
The plan size can be set via the Width and Height fields (in pixels) and a solid background colour selected by
clicking the Background browse button. The maximum plan size is 8192x8192 pixels.
Grid
The spacing of the working grid can be specified (again in pixels) and there are options to show this grid and
whether fixtures should snap to it. This grid is useful in accurately and easily placing fixtures.
- 30 -
 Loading...
Loading...