ETC Eos Family User Manual

E T C ® S u p p l e m e n t
Eos Family v1.9 Supplement to Operations Manual
The following information is new for version 1.9. This document is supplemental to information in the Eos v1.7 Operations Manual, Ion v1.7 Operations Manual, and Element v1.6 User Manual and should be used in conjunction with it.
Console and Features Available
Eos
Save As on page 2
{Manual} Flexichannel on page 2
Playback Status Display Changes on page 2 Update Library on page 2
Scroller Fan Curves on page 2 LED Virtual Intensity on page 2 [Select Active] on page 2
New Palette and Preset Options on page 2 Update Changes on page 4
Discrete Timing on page 5
Multiple Intensity HTP Effects on page 5 About Channel on page 6
Releasing Intensity Master Submasters on page 6 Creating a Mirror Mode Macro on page 6
Mac Client on page 6 Scroll Lock on page 6
Remote Software Installation on page 6 Remote Power On/Off on page 7 Fader Wing Paging on page 7 Softkeys on page 8
Ion
Changes to Ion on page 8 Save As on page 2
{Manual} Flexichannel on page 2
Playback Status Display Changes on page 2 Update Library on page 2
Scroller Fan Curves on page 2 LED Virtual Intensity on page 2 [Select Active] on page 2
New Palette and Preset Options on page 2 Update Changes on page 4
Discrete Timing on page 5
Multiple Intensity HTP Effects on page 5
About Channel on page 6
Releasing Intensity Master Submasters on page 6 Creating a Mirror Mode Macro on page 6
Mac Client on page 6 Scroll Lock on page 6
Remote Software Installation on page 6 Remote Power On/Off on page 7 Fader Wing Paging on page 7 Sneaking Channel Faders on page 7 Softkeys on page 8
Element
Save As on page 2
{Manual} Flexichannel on page 2 Update Library on page 2 Scroller Fan Curves on page 2 LED Virtual Intensity on page 2
Multiple Intensity HTP Effects on page 5 About Channel on page 6
Releasing Intensity Master Submasters on page 6
Mac Client on page 6 Scroll Lock on page 6
Remote Software Installation on page 6 Remote Power On/Off on page 7 Sneaking Channel Faders on page 7 Softkeys on page 8
Corporate Headquarters 3031 Pleasant View Road, P.O. Box 620979, Middleton, Wisconsin 53562-0979 USA |
Tel +608 831 4116 |
Fax +608 836 1736 |
||||||||||||
London, UK |
Unit 26-28, Victoria Industrial Estate, Victoria Road, London W3 6UU, UK |
Tel +44 |
(0)20 8896 1000 Fax +44 (0)20 8896 2000 |
|
||||||||||
Rome, IT |
Via Ennio Quirino Visconti, 11, 00193 Rome, Italy |
Tel +39 (06) 32 111 683 |
Fax +39 |
(06) 32 656 990 |
|
|
|
|
||||||
Holzkirchen, DE |
Ohmstrasse 3, 83607 Holzkirchen, Germany |
Tel +49 (80 24) 47 00-0 |
Fax +49 (80 24) 47 00-3 00 |
Tel +852 2799 1220 |
Fax +852 2799 9325 |
|||||||||
Hong Kong |
Rm 1801, 18/F, Tower 1 Phase 1, Enterprise Square, 9 Sheung Yuet Road, Kowloon Bay, Kowloon, Hong Kong |
|||||||||||||
Service: |
(Americas) service@etcconnect.com |
(UK) service@etceurope.com |
(DE) techserv-hoki@etcetcconnect.com.com |
(Asia) service@etcasia.com |
||||||||||
Web: www.etcconnect.com |
Copyright © 2010 ETC. All Rights Reserved. |
Product information and specifications subject to change. |
|
|
||||||||||
4250M1211-1.9.0 |
Rev A |
Released 2010-04 |
ETC intends this document to be provided in its entirety. |
|
|
|
|
|||||||
Eos Fami ly v 1.9 Ope rations Manual Supplement |
|
Page 1 |
|
|
|
Electron ic Theatre Controls , Inc . |
||||||||

E T C S u p p l e m e n t
Eos Family v1.9
Save As
Pressing [Label] or [Delete] on the console, or DELETE on an alphanumeric keyboard will remove the default show label when doing a Save As.
{Manual} Flexichannel
A {Manual} softkey has been added to [Flexi]. This view shows the selected channels and any channels with manual data.
Playback Status Display Changes
Paging in the Playback Status Display
When focus is on the Playback Status Display, you can now use the paging keys to navigate in this display.
Moves Column in the Playback Status Display
A ‘MV’ column to indicate moves has been added to the Playback Status Display.
A ‘D’ will be used to indicate a dark move. A dark move is a non-intensity move of a channel that is at an intensity level of 0 in the associated cue. An ‘L’ will be used to indicate a live move. A live move is a non-intensity move of a channel that is also moving to an active intensity level.
Update Library
When a new library is installed on Eos Family consoles (for example, included in a software update), changes in library data will not automatically update your show files. This is to prevent library changes from affecting a functional show file.
Using the {Fixtures} softkey in patch will open up the list of fixtures used in the current show file. In this view, you will be able to tell which fixtures in the currently loaded show file differ from the console’s fixture library. For fixtures that have a library update, the {Update Lib} softkey will display in white, and for fixtures that don’t have an update, the {Update Lib} softkey will be greyed out.
Scroller Fan Curves
Curves can now be applied to the scroller fan parameter allowing for the output of the fan to be controlled by the intensity of the channel. The curves available for this are the same used for intensity parameters and cues.
To set a curve to a scroller fan, go to Displays>Patch>Attributes>Fan Curve for each scroller.
LED Virtual Intensity
All LED fixtures now have a virtual intensity channel that will act as a master for all LED parameters. LED parameters will default to full when controlled by the virtual intensity channel.
[Select Active]
On Eos, pressing [Select Active] once will capture all active levels. Pressing [Select Active] twice will capture all active manual levels and those from playbacks except for submasters. Select NonSub Active will post to the command line.
On Ion, press and hold [Select Last] to display the {Select Active} softkey. Pressing {Select Active} once will capture all active levels. Pressing {Select Active} twice will capture all active manual levels and those from playbacks except for submasters. Select NonSub Active will post to the command line.
New Palette and Preset Options
When recording palettes and presets, three new softkey options are available. Columns have been added to the palette and preset lists to indicate when these options have been applied.
Eos Family v1 .9 Operations Manual Supplement |
Page 2 |
Electronic Theatre Controls, Inc. |

E T C S u p p l e m e n t
Eos Family v1.9
{By Type} Palettes
By Type palettes are created with 'default' channels which contain values that can be assigned to any other channel within the same fixture type. By Type palettes can also contain discrete channel values.
By Type palettes will display a ‘T’ in the lower corner of the direct selects. A ‘+’ will display after the ‘T’ if there are channels stored with discrete data.
{Absolute} Palettes and Presets
Absolute palettes/presets are palettes/presets that when recalled the data is displayed and treated like absolute data applied to a channel. The data is never referenced.
An absolute palette/preset will display with an ‘A’ in the lower corner of the direct selects.
{Locked} Palettes and Presets
Locked palettes/presets are palettes/presets that are protected from being accidentally changed in Live.
A locked palette/preset will display a “L” in the lower corner of the direct selects.
Locked palettes/presets can be updated by specifically calling the channels and the record target,
[channel list] [Update] [record target] [Enter]. Using [Update] [Color Palette] [1] [Enter] would not work in Live for a locked palette. However locked palettes and presets are not protected in Blind.
Storing a By Type Palette
If {By Type} is used when recording, the lowest number channel of each fixture type will be the default channel. Generally, when storing by type palettes, you will want only one channel of each fixture type in use. Any additional channels in that fixture type will be recorded with discrete data.
•[1] [Thru] [5] [Record] [Int Palette] [1] {By Type} [Enter] - Channels 1 through 5 are saved to Intensity Palette 1. Channels 1 through 5 are of the same fixture type. Channel 1 will be the default channel and channels 2 through 5 will be saved with discrete data.
•[1] [Thru] [5] [Record] {Intensity Palette 1} [Enter]- If a by type palette is recorded without using the {By Type} softkey and the default channel is included in the record, the default channel’s level will change and all other changes will be discrete.
•[1] [Thru] [5] [Record] {Intensity Palette 1} {Discrete} [Enter] - If a default channel is included in a record where {Discrete} is used and another channel is tracking it, the default channel will be changed to having discrete data and the lowest numbered tracking channel will become the new default channel. All other channels in the record will also have discrete data.
Editing By Type Palettes in Blind
In Blind, the default channel’s levels will display in blue, discrete data for the other channels will display in white, and any channels that are using the default channel value will display in magenta.
New softkeys available for editing palettes in blind are {By Type}, {Discrete}, and {Cleanup}.
•[3] {By Type} [Enter] - makes channel 3 the new default channel for that device type. If another channel for that type was the default channel, its data will now be discrete.
•[1] [0] [Thru] [2] [0] {Discrete} [Enter] - changes the levels for channels 10 through 20 to discrete. If any of those channels are default, the lowest numbered tracking channel will become the new default channel.
•[5] [Thru] [8] [At] [Enter] - removes the discrete data for channels 5 through 8. They will now use the default channel’s values.
•[Color Palette] [2] {Discrete} [Enter] - changes all tracking and default channels to discrete.
•[Intensity Palette] [5] {By Type} [Enter] - makes the first channel of each device type a
Eos Family v1 .9 Operations Manual Supplement |
Page 3 |
Electronic Theatre Controls, Inc. |

E T C S u p p l e m e n t
Eos Family v1.9
default channel.
•[Beam Palette] [3] {Cleanup} [Enter] - converts palettes created in earlier versions of Eos Family software to by type palettes. This command will use the first channel of each type as the default, and allow other channels of the same type to use that value upon recall.
Updating By Type Palettes
Pressing {By Type} after an [Update] command, with a channel tracking but no default channel included in the update, will cause the lowest numbered tracking channel's level to be updated into the default channel. The tracking channel will remain tracking. This means that when updating a default value in a by type palette, you don’t need to know the default channel number.
When a default channel is included in an [Update] command without using {By Type} and another channel is tracking it, the default channel’s data will be changed to discrete. The lowest numbered tracking channel will then become the new default channel. Any other updated channels will be made discrete.
Update Changes
The Update Dialogue Box has been modified in version 1.9. Now the dialogue box displays the target of the update, any labels associated with it, and the channels impacted by the update. By clicking on a target, it is possible to deselect it from the update. If you accidently deselect a target, pressing {Reset} in the Update Dialogue Box will put the target back into the list.
.
Update Dialogue Box
Two new options have been added to the Update Dialogue Box. These options are {Last Ref} and
{Ref Only}. {Update All} has been renamed to {All}.
Update Styles and Modifiers
Update styles and modifiers for those styles have been divided in the Update Dialogue Box.
Update Styles
•{All} - this button will update the background cue and all references stored to that cue (nested and otherwise).
•{Make Absolute} - this button will update the background cue and convert all levels to absolute values, thereby removing any references.
•{Ref Only} - this button will only update the palettes or presets used in the cue, but will not update the cue itself. If a manual reference was used before using {Ref Only}, the last manual reference will be updated.
Update Modifiers
• {Last Ref} - this button will update using the last reference that was applied.
Eos Family v1 .9 Operations Manual Supplement |
Page 4 |
Electronic Theatre Controls, Inc. |
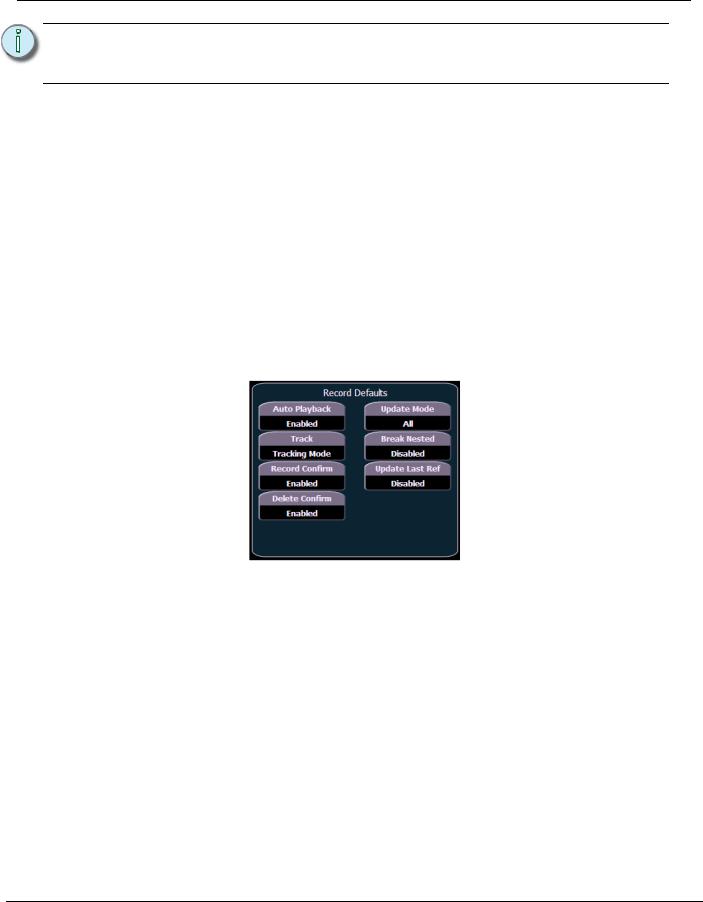
E T C S u p p l e m e n t
Eos Family v1.9
N o t e : |
The major difference between {Last Ref} |
|
original reference stored in the cue, while |
|
applied to the channel parameter. |
and {All} is that {All} will update the {Last Ref} updates the last reference
•{Break Nested} - this button now has a toggle state that does not change the update mode allowing it to be used with {Last Ref} or {All} as needed. This button will update a background cue’s preset, but breaks the reference to any palettes stored in that preset. For example, if cue 1 channel 1 references preset 3, and preset 3 was built using color palette 5. When updated with this option, preset 3 would be updated, color palette 5 would not, and the reference to CP5 would be broken in preset 3.
•{Reset} - this button will clear any commands after the [Update] command to quickly undo changes before [Enter] is pressed.
In 1.9, it is also possible to update palettes and presets that were set manually and then modified manually, by using [Update] {Last Ref} [Enter]. It is also now possible to update all references of a specific type, without updating cues or other references without specifying the target number, for example, [Update] [Color Palette] [Enter].
In addition to these changes, it is now possible to select a default Update Mode in Setup. The new Update Setup option is under Browser>Setup>Desk Settings>Record Defaults. Eos/Ion will default to {All}.
Default Update Setup Options
Discrete Timing
The [+] and [-] hardkeys can be used to increase or decrease discrete timing values.
•[channel list] [Time] [+] [3] [Enter] - increases the discrete timing values by 3 seconds.
•[channel list] [Delay] [-] [1] [Enter] - decreases the discrete delay value by 1 second.
Multiple Intensity HTP Effects
Multiple intensity HTP effects are either step or absolute effects running on HTP submasters or cue lists. For multiple intensity HTP effects to run correctly, they must be recorded and played back from different sources.
For example, you create three separate step effects. Each effect impacts the same channels. For the three separate effects to run correctly you need to record them to three separate effect submasters or cues in separate cue lists. Either method will allow for each effect to run together according to the rules of HTP. But, for example, if you were to have three separate effects running on three separate effects submasters and you try to record that into one cue, the cue will only run the effects that were currently at the highest level at the moment of the record.
Eos Family v1 .9 Operations Manual Supplement |
Page 5 |
Electronic Theatre Controls, Inc. |
 Loading...
Loading...