ETC ColorSource 40 Users Manual

ColorSource Console
User Manual
Version2.6.0
PartNumber: 7225M1200-2.6.0Rev: A
Released: 2019-04
Toviewa listoftrademarks andpatents, goto etcconnect.com/ip.
All othertrademarks, bothmarkedandnotmarked, are the property oftheirrespective owners. ETC intends this document, whetherprintedorelectronic, tobe providedinits entirety.
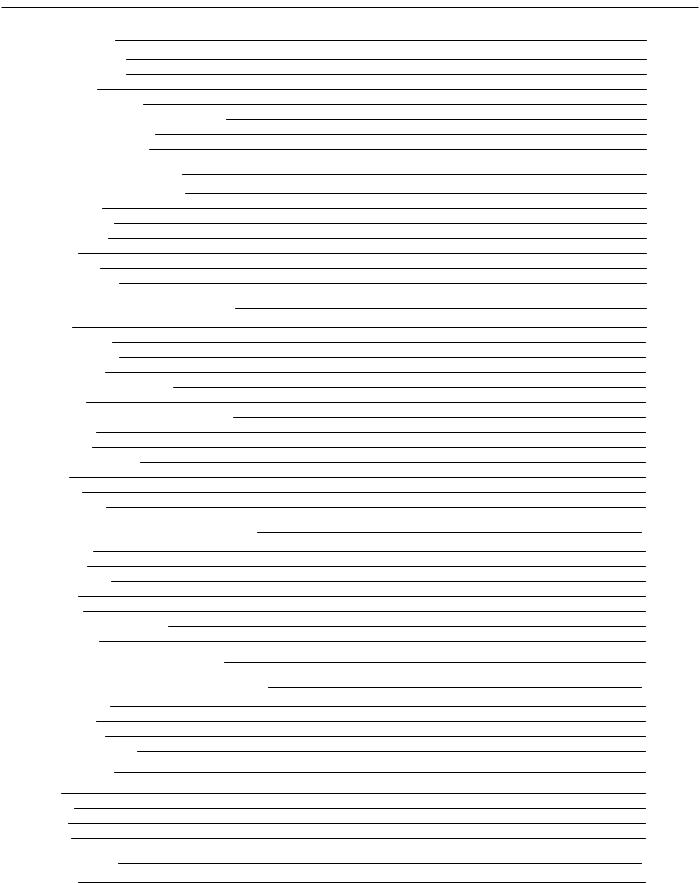
Table of Contents
Introduction |
1 |
ColorSource 20 |
1 |
ColorSource 40 |
1 |
Shutdown |
1 |
UsingThis Manual |
1 |
Helpfrom ETC Technical Services |
2 |
RegisterYourDevice |
3 |
Online UserForums |
3 |
ColorSource Overview |
5 |
TouchscreenPerformance |
5 |
Stage Map |
5 |
LayoutMode |
6 |
FaderMode |
7 |
Bumps |
7 |
Crossfader |
7 |
MasterFaders |
7 |
Getting Started With Patching |
9 |
Patch |
9 |
AddDimmer |
10 |
Duplicate Cell |
10 |
AddDevice |
11 |
Loadinga Fixture Profile |
12 |
Remove |
12 |
ShowUniverses / ShowStage Map |
12 |
InvertPan |
13 |
InvertTilt |
13 |
SwapPanandTilt |
13 |
RDM |
14 |
Identify |
14 |
AboutRDM |
14 |
Controlling Your Lighting System |
17 |
Channels |
17 |
Controls |
18 |
Quick Select |
18 |
Wheel |
19 |
Keypad |
19 |
ControllingParameters |
20 |
Parameter |
20 |
HowtoProgram a ColorChip. |
25 |
Recording Your Looks For Playback |
29 |
Record/ Edit |
29 |
Playbacks |
30 |
RecordCue |
32 |
RecordSequence |
37 |
Operation |
39 |
GO |
41 |
Pause |
41 |
Back |
42 |
Undo |
42 |
Using Effects |
43 |
Effects |
43 |

Effect, Color |
44 |
Effect, Shape |
44 |
Effect, Intensity |
45 |
Effect, Parameter |
46 |
AddEffect |
47 |
Remove Effect |
48 |
Turning Lights Off |
49 |
Clear |
49 |
Blackout |
50 |
Special Functions |
51 |
Independent |
51 |
Playback Toy |
51 |
System Settings and Setup |
57 |
Setup |
57 |
Settings |
57 |
Settings: General |
57 |
Settings: Times |
58 |
Settings: Independents |
58 |
Settings: Console |
59 |
Settings: Erase |
59 |
Showfile Management |
61 |
Files |
61 |
Files, Advanced |
64 |
EULA |
66 |

Introduction
Welcome tothe ColorSource Console UserManual.
ColorSource 20
ColorSource 40
The topics foundinthis usermanual canalsobe foundonyourconsole by pressingthe  button. Tutorial videos are alsoavailable onyourconsole.
button. Tutorial videos are alsoavailable onyourconsole.
Shutdown
Holdthe Stage Map button(left-mostbuttonbelowthe screen) forthree seconds toselectthe Shutdown screen.
Shutdownsends the console intohibernationmode andturns offthe screenandindicators.
Toawakenthe console, press the nowblue Stage Mapbuttonagain.
Note: Wheninhibernationmode, the console andits external powersupply unitstill consume some power. Toensure zeropowerconsumption, the external powersupply shouldbe disconnected from the AC mains supply.
Caution: All data is storedinternally innon-volatile memory. Donotswitchoffthe poweruntil any pending save operationis completed, oryoumay lose data. Itis strongly advisedthatyoumake periodic backups ofimportantdata toanexternal memory stick usingthe export function.
Itis recommendedtopowerthe unitonandoffonthe AC side ofthe external powersupply.
Using This Manual
This manual is foruse withColorSource Console.
Introduction |
1 |

Inordertobe specific aboutwhere features andcommands are found, the followingnamingandtextconventions will be used:
 Buttons, Browsermenus, andcommands are indicatedin bold text. Forexample: Inthe File menu, click Open.
Buttons, Browsermenus, andcommands are indicatedin bold text. Forexample: Inthe File menu, click Open.
 Alphanumeric keyboardbuttons are indicatedinall CAPS. Forexample, ALT orCTRL.
Alphanumeric keyboardbuttons are indicatedinall CAPS. Forexample, ALT orCTRL.
 References tootherparts ofthe manual are indicatedinunderlinedblue (forexample, Patch). When viewingthis manual electronically, click onthe reference tojumptothatsectionofthe manual.
References tootherparts ofthe manual are indicatedinunderlinedblue (forexample, Patch). When viewingthis manual electronically, click onthe reference tojumptothatsectionofthe manual.
Note: Notes are helpful hints andinformationthatis supplemental tothe maintext.
Caution: A Cautionstatementindicates situations where there may be undefinedorunwanted consequences ofanaction, potential fordata loss oranequipmentproblem.
 Warning: A Warningstatementindicates situations where damage may occur, people may be harmed, orthere are serious ordangerous consequences ofanaction.
Warning: A Warningstatementindicates situations where damage may occur, people may be harmed, orthere are serious ordangerous consequences ofanaction.
Please email comments aboutthis manual to:TechComm@etcconnect.com
Help from ETC Technical Services
Ifyouare havingdifficulties, yourmostconvenientresources are the references giveninthis usermanual. To searchmore widely, try the ETC website at etcconnect.com. Ifnone ofthese resources is sufficient, contact ETC Technical Services directly atone ofthe offices identifiedbelow. Emergency service is available from all ETC offices outside ofnormal business hours.
Whencallingforassistance, please have the followinginformationhandy:
 Model andserial number(locatedonback panel)
Model andserial number(locatedonback panel)
 Facility name
Facility name
 Othercomponents inyoursystem ( othercontrol devices, LED fixture types, etc.)
Othercomponents inyoursystem ( othercontrol devices, LED fixture types, etc.)
Americas |
UnitedKingdom |
ETC,Inc. |
Electronic TheatreControlsLtd. |
TechnicalServicesDepartment |
TechnicalServicesDepartment |
3031Pleasant ViewRoad |
26-28VictoriaIndustrialEstate |
Middleton,WI53562 |
VictoriaRoad, |
800-775-4382(USA,toll-free) |
LondonW36UUEngland |
+1-608831-4116 |
+44(0)2088961000 |
service@etcconnect.com |
techservltd@etcconnect.com |
Asia |
Germany |
Electronic TheatreControlsAsia,Ltd. |
Electronic TheatreControlsGmbH |
TechnicalServicesDepartment |
TechnicalServicesDepartment |
Room1801,18/F |
Ohmstrasse3 |
Tower 1,Phase1EnterpriseSquare |
83607Holzkirchen,Germany |
9SheungYuet Road |
+49(8024)4700-0 |
KowloonBay,Kowloon,HongKong |
techserv-hoki@etcconnect.com |
+85227991220 |
|
service@etcasia.com |
|
2 |
Introduction |
Register Your Device
Registeringyourdevice withETC ensures thatyouwill be notifiedofsoftware andlibrary updates, as well as any productadvisories.
Toregisteryourdevice, youwill needtoenroll in“My ETC,”a personalizedETC website thatprovides a more directpathofcommunicationbetweenyouandETC.
Registernowat http://www.etcconnect.com/product.registration.aspx.
Online User Forums
Youare encouragedtovisitandparticipate inthe ETC UserForum, accessible from the ETC website (etcconnect.com). This gives youaccess toanonline community ofusers where youcanreadaboutotherusers’ experiences, suggestions, andquestions regardingthe productas well as submityourown.
Toregisterforthe ETC UserForum:
1.GotoETC’s community website (community.etcconnect.com).
2.Youmay registerforthe forum by clickingthe “join”link inthe upperrightcornerofthe page.
3.Followthe registrationinstructions providedby the community page.
Introduction |
3 |
4 |
Introduction |
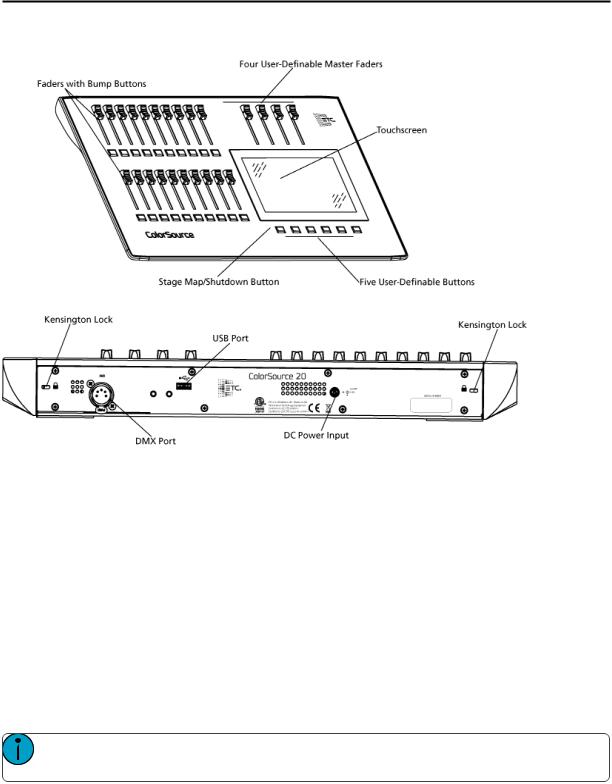
ColorSource Overview
The ColorSource console is made upoffourdifferentphysical areas; the touchscreen(stage map), the faders andbumps, the crossfader, andthe masterfaders. Itis importanttofamiliarize yourselfwiththese different areas as youlearntouse yourconsole.
Touchscreen Performance
The ColorSource console touchscreenrequires thatthe powersupply is grounded(witha three-pinconnector) foroptimal performance. Lack ofa groundedconnectioncancause the touchscreentooperate erratically or notatall. This mightbe seenas unwantedoperations orinability toprecisely selectanitem.
Ifnoearthed/ groundedoutletis available, orifthe console is beingrunfrom anindependentpowersource, includingfrom a vehicle orbattery, itis possible thatthe touchscreenwill notoperate correctly. Inthese situations itis advisedtodirectly connectyourbody tothe console chassis. This may be achievedwitha conductive wriststrap, ofthe kindusedinelectronics manufacturingorhospitals toeliminate static charge build-up. The cable ofthe strapshouldbe attachedtoa metallic partofthe console, forexample a screworconnectoronthe rearpanel. Ifthis is notpractical, thenyoushouldatleastensure thatyoutouchthe console enclosure, the metallic partofit, withyourwristoryourotherhand.
Stage Map
The Stage Map button(left-mostbuttonbelowthe screen) displays a topographical mapof channels fullscreen atmaximum size. Youmay selectchannels onthe topographical stage mapforcontrol.
Note: The Stage Map buttonwill toggle betweendisplayingthe Stage Maporthe previously selecteddisplay.
ColorSourceOverview |
5 |

Available Controls
 Pinchtwofingers tozoom the display inorout, oruse the Zoom buttonlocatedby Clear. Zoom into see intensity levels withinthe channel cells.
Pinchtwofingers tozoom the display inorout, oruse the Zoom buttonlocatedby Clear. Zoom into see intensity levels withinthe channel cells.
 Dragwithtwofingers topanthe display.
Dragwithtwofingers topanthe display.
 Single click ona deselectedlighttoselectit.
Single click ona deselectedlighttoselectit.
 Single click ona selectedlighttodeselectit.
Single click ona selectedlighttodeselectit.
 Double click ona lighttoselectthatlightalone andde-selectall others.
Double click ona lighttoselectthatlightalone andde-selectall others.
 Use LayoutMode forstage mapcustomization.
Use LayoutMode forstage mapcustomization.  Selectedlights are indicatedsurroundedby a greenbox.
Selectedlights are indicatedsurroundedby a greenbox.
The vertical striptothe rightofthe mainarea displays special contentthatis playing:
 Effects: press anicontoStoporEditthe effect from playback. Press the icontoplace the effectonthe wheel controllertoincrease orreduce the effect.
Effects: press anicontoStoporEditthe effect from playback. Press the icontoplace the effectonthe wheel controllertoincrease orreduce the effect.
Note: The Effects iconwill only display ifthattype ofcontentis playing.
Layout Mode
Press andholda cell onthe stage map, orgoto Setup >Layout Mode toopenthe layoutscreen.
Wheninlayoutmode, the screendisplays as a grid. Press anddraglights tomove them toanotherpositionon the grid.
Press the Stage Map button(left-mostbuttonbelowthe screen) toexitthe layoutmode.
6 |
ColorSourceOverview |

Fader Mode
The faders tothe leftofthe display may be settooperate individual channels or playbacks.
Twopages ofchannels are providedandtenpages ofplaybacks.
Note: See channels forinformationonfaders andcapturedchannels.
Bumps
The buttons belowthe faders are bumpbuttons.
Theiroperationchanges basedonthe fadermode.
 Whenthe faders are in channel mode, the bumps canbe usedtoselectordeselectchannels.
Whenthe faders are in channel mode, the bumps canbe usedtoselectordeselectchannels.  Whenthe faders are in playback mode, theirbehavioris setbasedonthe selected buttonmode.
Whenthe faders are in playback mode, theirbehavioris setbasedonthe selected buttonmode.
Crossfader
The Crossfadercanbe assignedtoone ofthe fourfaders above the touchscreen. Itis assignedinthe Console tab inSettings.
The Crossfaderprovides manual control overthe fades between cues. Youcansee the progress ofthe crossfade andwhichcues are affectedinthe cue viewer.
Master Faders
Masterfaders canbe usedtocontrol the outputofcertainfunctions. Masterfaders are assignedtothe topfour faders. They are assignedinthe Console tab inSettings.
Note: Whenthe Playbacks orCues faders are fully downnooutputwill be producedby those sections.
Masterfaders defaulttothese functions:
 Bumps: controls the outputwhena bump buttonis pressed.
Bumps: controls the outputwhena bump buttonis pressed.
 Playbacks: controls the outputofthe playbacks and sequences.
Playbacks: controls the outputofthe playbacks and sequences.
 Cues: controls the outputofthe cue list.
Cues: controls the outputofthe cue list.
 Crossfader: Crossfades the cue listfrom the Live tothe Next step.
Crossfader: Crossfades the cue listfrom the Live tothe Next step.
In Simple Mode
 Memory1- 4: The playback memories are the fourfaders above the touchscreen. Youmay record the outputandstore itonone ofthe fourmasters tobe re-usedlater.
Memory1- 4: The playback memories are the fourfaders above the touchscreen. Youmay record the outputandstore itonone ofthe fourmasters tobe re-usedlater.
ColorSourceOverview |
7 |
8 |
ColorSourceOverview |

Getting Started With Patching
Tobe able tocontrol the lightingfixtures inyoursystem youneedtoassigneachfixture (ora groupofdimmers) toa channel fader. The channel fadercanthenbe usedtosetintensity ofa fixture. The channel alsobecomes a way toselectthatfixture forothertypes ofcontrol like colorchanges, oradjustmentofotherparameters (in the case ofa movinglight, forexample). The fixtures inyourlightingsystem are controlledusingthe DMX, streamingACN, orArtNetprotocols, andeachdimmerorfixture uses a DMX address (orsetofaddresses) to communicate withthe console.
The Patch is usedtoassociate a channel withDMX addresses anddevice types. Once a channel is patchedto anaddress oraddresses, andthe outputis connectedtoa device (forexample a dimmer, movinglight, or accessory), the channel will thencontrol thatdevice.
Toaccess the Patchfunctions, press Setup >Patch.
Note: Ifyourpatchstays the same betweenshows, youcansave time by savinga defaultshow, whichwill loadyourpatchautomatically foryou.
Patch
Displays the patchingscreenandcontrols.
Patchingassociates a console channel numberwithanaddress orblock ofaddresses onthe DMX output. You mustensure thatthe address onthe light, dimmer, ordevice matches the address thatyousetupinPatch. To patcha basic device, press AddDimmer.
Complex devices withseveral parameters, suchas motion, color, orbeam controls, are describedby a personality. Selectthe make andtype ofdevice tomatchthe actual connecteddevice. Some devices have modes thatmustalsomatchonthe device andinthe patchlist. Lightingdevices with RDM available andenabledare foundautomatically andaddedtothe listofdevices. Youmuststill assignthem toconsole channel numbers though. Topatcha complex device thatis notautomatically foundby RDM, press AddDevice.
 Note: Custom fixture profiles canbe loaded. Please see Loadinga Fixture Profile forinstructions.
Note: Custom fixture profiles canbe loaded. Please see Loadinga Fixture Profile forinstructions.
Duringpatchingyoumay addtags toeachlight, dimmer, ordevice toaidinconvenientgroupingonthe quick select screen.
The lowersection ofthe screenmay be settodisplay the channel stage map ora viewofthe DMX universes output.
The settings andpatchforthe independents are onthe Ind. Tab in Settings.
GettingStartedWithPatching |
9 |

Add Dimmer
Dimmers are single-address devices thatcontrol intensity only. Forpatchingmultiple-address devices, see Add Device.
Note: Dimmerpatchingcanalsobe usedtoconnectothersimple devices thatonly require one DMX address.
Patching a Dimmer or Single-address Device
1.Press Add dimmer.This will openthe PatchWizarddisplay.
2.Selectchannel toenterthe number.
3.Select Count toenterinthe numberofsimilardevices youare patching. Ifthe quantity is more than one, eachdimmerwill occupy one DMX address, startingfrom the address youspecify.
4.Select DMX toenterthe DMX address (1through512).
5.Select Accept topatch, or Cancel toexit.
ForExample:
Ifyousetthe countto12andthe DMX address to20, the devices will occupy DMX addresses 20through31.
Patchingplaces the items ina listinthe upperpartofthe patch screenandonthe topographical stage map in the lowerpartofthe screeninrisingorderstartinginthe topleftcorner. Youmay selectone channel ata time inthe listoronthe stage map.
Eachchannel may be editedinthe boxes atthe topofthe screenforchannel number, DMX Universe and DMX address. Youmay alsoadd tags toeachitem sothatthey may be conveniently groupedonthe quick select screen.
Duplicate Cell
Duplicate cell lets youplace twodimmers onthe Stage Mapindifferentplaces patchedtothe same channel.
Note: Duplicate cell adds dimmers only andnotdevices. Devices mustbe patchedandplacedindividually. See AddDevice.
Pick a channel inthe patchlistandselectthe + buttonandthenthe Duplicate cell buttontomake a copy.
A newcell is addedandis patchedtothe next-highestfree DMX address. Youmay change the address anduniverse andsettags in Patch.
10 |
GettingStartedWithPatching |

Whena duplicate cell is selectedoroperated, eachofthe duplicate cells onthe Stage Mapwill respond together. Eachcell ofa duplicate channel may be movedseparately onthe Stage Map.
Note: Youcanalsoadddimmers toa channel withoutshowingthem as separate cells onthe Stage Map. Use AddDimmer andthensetthe channel numbertobe the same as the channel youwantto addthe dimmerto. Dimmers addedinthis way donotconsume space onthe Stage Map, for instance youmay needone channel tocontrol a range ofdimmers forhouse lights withoutwishing them tobe eachplacedandindicatedseparately.
Add Device
Devices are multiple-address lights witha numberofcontrollable parameters, suchas position, color, beam, andintensity. Devices have theirown personality, whichdefines whateachparameterdoes andwhichcontrols are needed.
Note: Lightingdevices with RDM available andenabledwill be foundautomatically andaddedto the listofdevices inthe patch. However, youmustassignthem toconsole channel numbers.
Patching a Device
1.Press Add Device. This will openthe PatchWizarddisplay.
2.Selectthe correctpersonality from the listprovided. Selectthe make andtype ofdevice tomatchthe actual connecteddevice. Some devices have modes thatmustalsomatchonthe device andinthe patchlist.
3.Selectchannel toenterthe number.
4.Select Count toenterinthe numberofsimilardevices youare patching. Ifthe quantity is more than one, eachdevice will occupy the numberofDMX addresses usedby its footprint, startingfrom the address youspecify.
5.Select DMX toenterthe startingDMX address.
6.Enterthe desired Spacing.
7.Select Accept topatch, or Cancel toexit.
ForExample:
Ifyoupatch12devices witha footprintof6DMX addresses eachtoaddress 20, they will occupy DMX addresses 20through91.
Topatchdevices witha gapbetweenthem, adjustthe Spacingvalue toa largernumber.
Note: Donotadjustthis toa smallernumberas thatwill cause overlaps andunexpectedbehavior from yourdevices.
GettingStartedWithPatching |
11 |

ForExample:
Yourdevices use 17channels, butyouwouldprefertomanually address them atlogical startingnumbers like 1, 21, 41andsoon. Use the Spacingcell tochange the footprintto20sothatthose devices will automatically patchat1, 21, 41...
Patchingplaces the items ina listinthe upperpartofthe patchscreenandonthe topographical stage map in the lowerpartofthe screeninrisingorderstartinginthe topleftcorner. Youmay selectone channel ata time inthe listoronthe stage map.
Eachchannel may be editedinthe boxes atthe topofthe screenforchannel number, DMX Universe and DMX address. Youmay alsoadd tags toeachitem sothatthey may be conveniently groupedonthe quick select screen.
Note: Custom fixture profiles canbe loaded. Please see Loadinga Fixture Profile forinstructions.
Loading a Fixture Profile
Ifyouhave devices inyourlightingsystem thatcannotbe discoveredby RDM andare notincludedinthe onboarddevice library, youcancreate yourownpersonality forthatdevice andimportitintoyourshowfile. There is a device editorapplicationforWindows PCs calledColorSource Personality Edit, whichis available for downloadatwww.etcconnect.com.
Torequesta fixture personality from ETC, please sendyourrequestalongwiththe usermanual, the required mode(s) andyourneedby date toColorSourceConsole@etcconnect.com.
Note: Forthe device torecognize the profile, the file name has tobe userlib.jlib.
1.Youwill needtosave the file ontothe rootdirectory ofa USBdrive tobe able toreaditfrom the device.
2.Withthe USBdrive pluggedintothe device, goto Setup>Patch>Add Device.
3.From the Source dropdown, selectUserLibrary. A newlibrary will display withyourfixture listedby its manufacturer’s name.
Note: Custom device libraries are notstoredonthe device itself. Please store these custom files on yourUSBdrive oronanothercomputerforsafe keeping.
Remove
Selecta device ordimmer, andpress Remove toremove from the patch. Ifyouaccidentally remove a device ordimmer, youcanuse the Undo functiontorestore it.
The removeditem will nolongerdisplay onthe stage map.
Note: Ifyouhave recordeda device into playbacks or cues, andthenremove itfrom the patch, all the recordedvalues will remaininthe playback orcue, butthey will nolongerbe connectedtoa device.
Show Universes / Show Stage Map
The lowersectionofthe Patch screenmay be settodisplay the topographical Stage Map ora chartofthe DMX addresses.
The DMX address chartis view-only andmay notbe edited. Scroll upanddowntoviewall the addresses inthe selectedUniverse.
12 |
GettingStartedWithPatching |

 Eachcell shows the DMX address, the value inthe range 0-255andthe name ofthe parameterfora device patchedwitha personality.
Eachcell shows the DMX address, the value inthe range 0-255andthe name ofthe parameterfora device patchedwitha personality.
 Cells coloredin lightblue indicate the base address ofthe item, whichis the address enteredinthe PatchscreenDMX box. The followingcells in dark blue showthe followingDMX addresses usedby the device accordingtothe size ofits footprint.
Cells coloredin lightblue indicate the base address ofthe item, whichis the address enteredinthe PatchscreenDMX box. The followingcells in dark blue showthe followingDMX addresses usedby the device accordingtothe size ofits footprint.
 Cells coloredin green indicate single dimmers.
Cells coloredin green indicate single dimmers.
 Cells coloredin red indicate patchingoverlap, where more thanone dimmerordevice is patchedtothe same DMX address. Insome cases itmay be desirable topatchwithoverlaps butusually itis a badidea tobe avoidedifpossible.
Cells coloredin red indicate patchingoverlap, where more thanone dimmerordevice is patchedtothe same DMX address. Insome cases itmay be desirable topatchwithoverlaps butusually itis a badidea tobe avoidedifpossible.
 A yellowbargraphindicates the approximate value beingoutput.
A yellowbargraphindicates the approximate value beingoutput.
 Cells in black are unoccupiedandnotpatched.
Cells in black are unoccupiedandnotpatched.
Invert Pan
Switches the pancontrol toruninthe opposite direction. Click onthe + buttoninpatchforthe device youwant toinvertpan.
Note: Use this ifyouhave riggeda lightupside-downorback-to-frontcomparedtoothersimilar lights sothatifthey are all selectedtogethertheirmovements will be insimilardirections.
Invert Tilt
Switches the tiltcontrol toruninthe opposite direction. Click onthe + buttoninpatchforthe device youwant toinverttilt.
Note: Use this ifyouhave riggeda lightupside-downorback-to-frontcomparedtoothersimilar lights sothatifthey are all selectedtogethertheirmovements will be insimilardirections.
Swap Pan and Tilt
Exchanges panandtiltsothatpanonthe controls tiltonthe device andvice-versa. Click onthe + buttonin patchforthe device youwanttoswappanandtilt.
GettingStartedWithPatching |
13 |
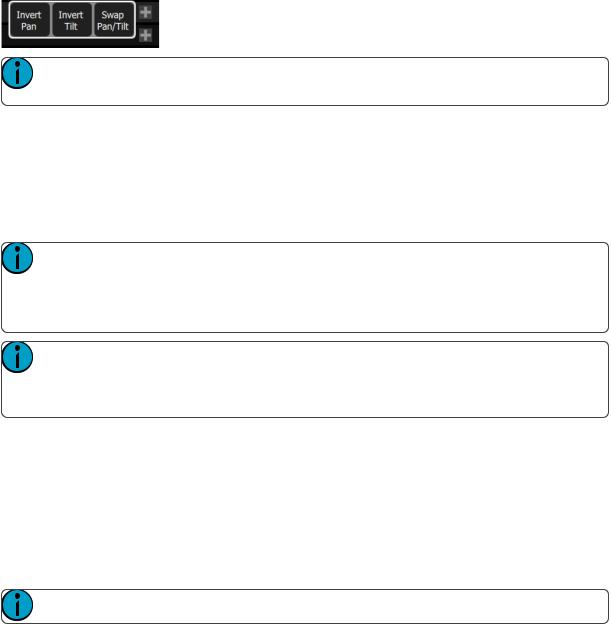
Note: Anexample ofwhentouse this functionwouldbe ifa fixture is hungsideways ora moving mirrorfixture is rotated90or270degrees from otherfixtures.
RDM
RDM is a two-way communications methodbuilt-intoordinary DMX512forlightingcontrol. See AboutRDM formore information.
The RDM buttonenables ordisables RDM onthe local DMX port. Whenenabled, the RDM buttonwill be green. Ifyouhave problems withlights ordimmers connectedtothe local portonthe console thatflickerorsufferinterference whenyouopenthe patchscreentry turningoffthe RDM button.
Note: Whenyouexitthe patchscreen, all RDM messages are suppressedandonly ordinary DMX512is senttoyourlightingrigonthe local ports. The RDM buttonallows youtoturnoffRDM whenonthe patchscreen. Doingsowill preventthe patchscreenfrom findingandpatchingRDM lights. Youshouldonly suppress ifnecessary topreventflickerorerrors onthe local port(s) while you are inthe patchscreen.
Note: Youmay alsochoose toturnoffRDM whenyouhave patchedall the lights ina rigthatyou wishtouse. Ifthe rigcontains lights thatyoudonotwishtopatch, they will keepappearinginthe patchlist, awaitinga number, andyoucanpreventthis from beinganannoyance by turningoffthe RDM button.
Identify
Identifyfinds the RDM-capable lights duringpatchingsoitis easy toknowwhichdevice is whichwhenassigningthem tochannels.
WhenRDM discovers a light, the lightis placedatthe topofthe patchlistwiththe channel shownas zero. When Identifyis settoOn, eachlightselectedinthe patchlistwill identify itselfexclusively, usually a lightwill blink onandoff. Devices thatdonotproduce light, forexample a scrollerorpan/tiltyoke, may shuffle ormove. The actionthata device does whentoldtoIdentify is determinedby its manufacturer.
Youwill needtochoose a channel topatchthe device.
Note: Identify does notwork withnon-RDM devices ordimmers.
Turnoff Identifytostopall RDM Identification. Turnon Identifytosee the currently selectedRDM device.
See Also: RDM
About RDM
RDM is a two-way communications methodbuilt-intoordinary DMX512forlightingcontrol. By usingRDM, youcanfindlights, findoutaboutthem andtheirstatus, patchthem, andsettheiroperatingmode without needingtogotothe lightitself. Forlights riggedindifficultlocations, RDM is very useful forremote setup.
Discovery
RDM automatically discovers RDM-capable lights. Discovery runs continuously any time the Patchscreenis openandthe RDM button is enabled, andwill repeatedly searchfordevices. As devices are addedorremoved from a system, they will be updatedinthe patchlist.
14 |
GettingStartedWithPatching |

Note: Discovery takes place duringshortperiods ofrestofnormal DMX transmissionandis a lengthy process tocomplete. Youshouldexpectatleastseveral seconds ofdelay todiscovera light ona small system andmuchlongerdelays ona very large system.
Addressing and Mode
RDM allows youtosetthe DMX address andthe operatingmode ofa lightremotely.
Settingthe operatingmode may change the footprint, whichis the numberofDMX addresses occupiedby the device. Ifyouchange the mode ofa device adjacenttosome otherdevice ordimmers inpatch, the newmode couldbe largerthanthe available space andoverlapalready usedDMX addresses. Whenthis happens, the affectedones are indicatedinthe patchlistinred, andyouwill needtotake corrective actionandre-patch.
The Patchsystem knows howtomatchthe chosenmode withthe correctpersonality.
Universe
Youcannotchange the Universe partofthe DMX patchfora Device foundby RDM. RDM canonly operate on the one universe itis connectedto. Tochange the universe a lightis patchedto, youmustphysically re-plugthe lighttoanotherDMX cable.
GettingStartedWithPatching |
15 |
16 |
GettingStartedWithPatching |
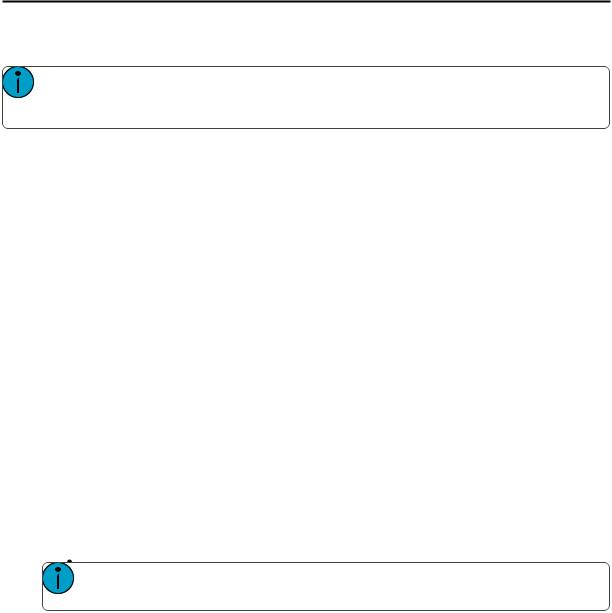
Controlling Your Lighting System
Afteryouhave completedyour patch, youare nowready tostartcontrollingyourlightingsystem. Your ColorSource console gives youmany options forcontrol ofyourlights.
This sectiondiscusses howtocontrol yourchannels, andhowtosetthe parameters.
Note: Dependingonthe types oflights youhave patched, youmay have additional parameters thatyoucancontrol. Those parameters may include color, position (focus), beam, and lampcom- mands.
Channels
A channel is the control usedby the console tooperate a dimmer, a groupofdimmers, a dimmeranda device, ora complete movinglightfixture.
Channels needtobe associatedwithanaddress in patch forthere tobe output.
Channel Counts
 The ColorSource 20cancontrol upto20channels insimple mode, and40incomplete.
The ColorSource 20cancontrol upto20channels insimple mode, and40incomplete.  The ColorSource 40cancontrol upto40channels insimple mode, and80incomplete.
The ColorSource 40cancontrol upto40channels insimple mode, and80incomplete.
Setting the Operating Mode
 Choose Simple or Complete mode onthe Setup>Settings>General screen.
Choose Simple or Complete mode onthe Setup>Settings>General screen.
Fader Pages
 Simple Mode offers one page offaders tocontrol the first20or40channels, dependingonthe model.
Simple Mode offers one page offaders tocontrol the first20or40channels, dependingonthe model.
 Complete Mode offers twopages offaders tocontrol all the available channels, 40or80dependingon the model.
Complete Mode offers twopages offaders tocontrol all the available channels, 40or80dependingon the model.
Working with Dimmers / Intensity
Channels canbe controlledinseveral differentways:
 The faders, whenin channel mode, canbe usedtocontrol a channel's intensity. Dependingonthe chosenoperatingmode: Complete or Simple, there are one ortwopages ofchannels thatthe faders cancontrol. In Complete Mode toggle the Channel buttontoaccess eachofthe pages.
The faders, whenin channel mode, canbe usedtocontrol a channel's intensity. Dependingonthe chosenoperatingmode: Complete or Simple, there are one ortwopages ofchannels thatthe faders cancontrol. In Complete Mode toggle the Channel buttontoaccess eachofthe pages.
Note: The secondpage ofchannels is only available whenchannels have beenpatchedon thatpage (above 21or41, dependingonthe console model).
 Youcanuse the touchscreenandselectchannels directly onthe stage map. The wheel canthenbe usedtoassignanintensity level.
Youcanuse the touchscreenandselectchannels directly onthe stage map. The wheel canthenbe usedtoassignanintensity level.
 Incomplete mode, youcanuse the keypad toselecta channel andassignanintensity level.
Incomplete mode, youcanuse the keypad toselecta channel andassignanintensity level.
 Incomplete mode, channels canalsobe controlledby the playbacks, sequences, and cues. Insimple mode, channels canbe controlledby fourplaybacks.
Incomplete mode, channels canalsobe controlledby the playbacks, sequences, and cues. Insimple mode, channels canbe controlledby fourplaybacks.
Selected Channels
Tomake changes tochannel values, a channel mustbe selected. Selectionis indicatedby a thick greenborder aroundthe channel cell onthe Stage Mapanda litLED beneaththe channel fader. Selectioncanhappenina numberofways:
ControllingYour LightingSystem |
17 |

 Move a fadertoselecta channel. Ifthe channel is already ondue toplayback, move the faderuntil it matches the channel's currentoutput. Move the faderback tothe bottom "zero"positiontodeselectit (andtake its intensity tozero.)
Move a fadertoselecta channel. Ifthe channel is already ondue toplayback, move the faderuntil it matches the channel's currentoutput. Move the faderback tothe bottom "zero"positiontodeselectit (andtake its intensity tozero.)
 Touchthe channel cell onthe Stage Map. Touchthe cell againtodeselectit.
Touchthe channel cell onthe Stage Map. Touchthe cell againtodeselectit.
 Use the Keypadtotype inthe channel numbers andsetlevels.
Use the Keypadtotype inthe channel numbers andsetlevels.  Todeselectall selectedchannels, use Clear>Selection.
Todeselectall selectedchannels, use Clear>Selection.
Captured Channels
Selectedchannels thathave a manually setintensity level are considered"captured."This means thatthe selectedchannels' levels will be helduntil the channels are deselectedorthe manual intensity values are cleared.
If Clear>Channels is used, clearedmanual intensity values will returntothe levels comingfrom active playback sources immediately.
Ifmanually setchannels are simply deselected, manually setlevels will remainonstage until those channels geta newmove instructionfrom a playback source.
Note: A channel fadermovedback tothe bottom (or"zero") positionwill deselectthatchannel. Youcannotholda channel atzerointensity usinga channel fader. Anotherselectionmethodmustbe used.
Controls
Controls containall the functions forcontrollinglights andcues, andsettingcolorandotherparameters:
Stage Map: The 'home' viewofthe full topographical stage map.
Param: Parametercontrol formovingorautomatedlights.
Cue List: The cue display.
Playback Toy: A screentolaunchlightinglooks andplay, orbusk, live.
Keypad: Classic level control by typingnumbers.
Quick Select: Selectionofchannels inuseful blocks orsets.
Effects: Lightingeffects forcolor, intensity, andmovement.
Note: Param is only available ifyouhave patchedlights withthose capabilities.
Quick Select
Inthe quick selectdisplay, youcanpick groups ofchannels accordingtotheirpositiononthe topographical stage map orby choosingthe tags setupduringpatching.
18 |
ControllingYour LightingSystem |

Groups display inthe uppersection, andthe lowersectionofthe screendisplays the channel stage map. Available groups are displayedingreenboxes. Double click ona grouptoselectonly the lights inthatgroup, click onothergroups toaddorsubtractchannels from the selection.
While inthe quick selectdisplay, the wheel operates the level ofthe selectedchannels proportionally. The groupbuttons are alsovariable cells thatmay be wipedupanddowntoalterthe value.
Whenyouexitthe quick selectdisplay, the channels will remainselectedandcolors orotherparameters may be appliedtothem.
Wheel
Tothe rightofthe stage map is the wheel. The wheel canbe usedtocontrol channel levels by movingthe wheel uptoincrease the level ordowntodecrease.
The wheel canalsobe usedtocontrol depthof effects and sequence rate.
In Simple mode
Tothe rightofthe stage map is the wheel. The wheel canbe usedtocontrol channel levels by movingthe wheel uptoincrease the level ordowntodecrease.
Keypad
The keypadis openedby goingto Controls>Keypad. This provides classic lightingcontrol ofchannels and levels via a numeric keypadentry.
Note: Effects and Parameter settings mustbe controlledontheirrespective screens.
Available Buttons
 + (Plus)
+ (Plus)
 - (Minus)
- (Minus)
 Thru
Thru
 Full
Full
 @ (At)
@ (At)
 ..<<..(Backspace)
..<<..(Backspace)
 Enter
Enter
ControllingYour LightingSystem |
19 |
 Loading...
Loading...