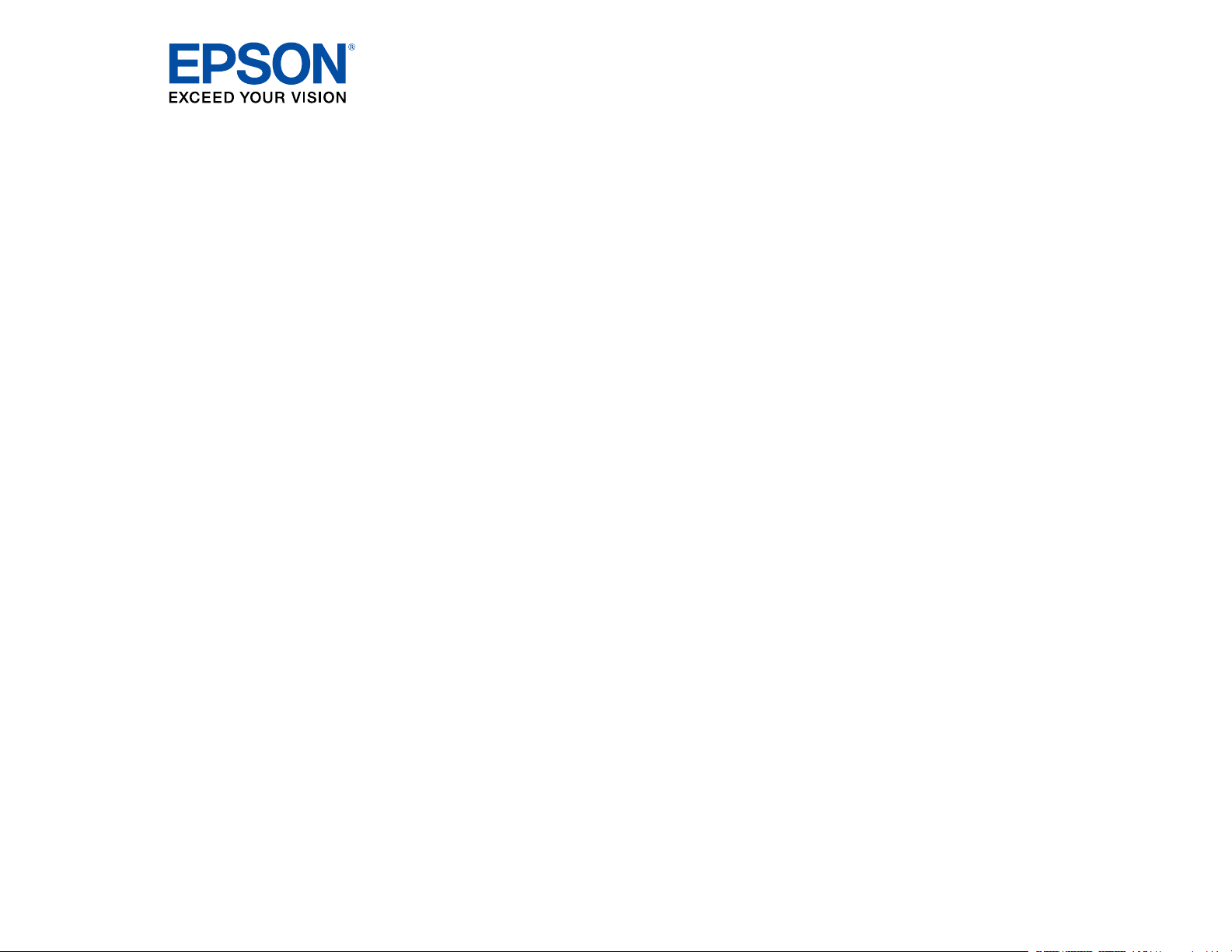
Guide de l'utilisateur XP-15000
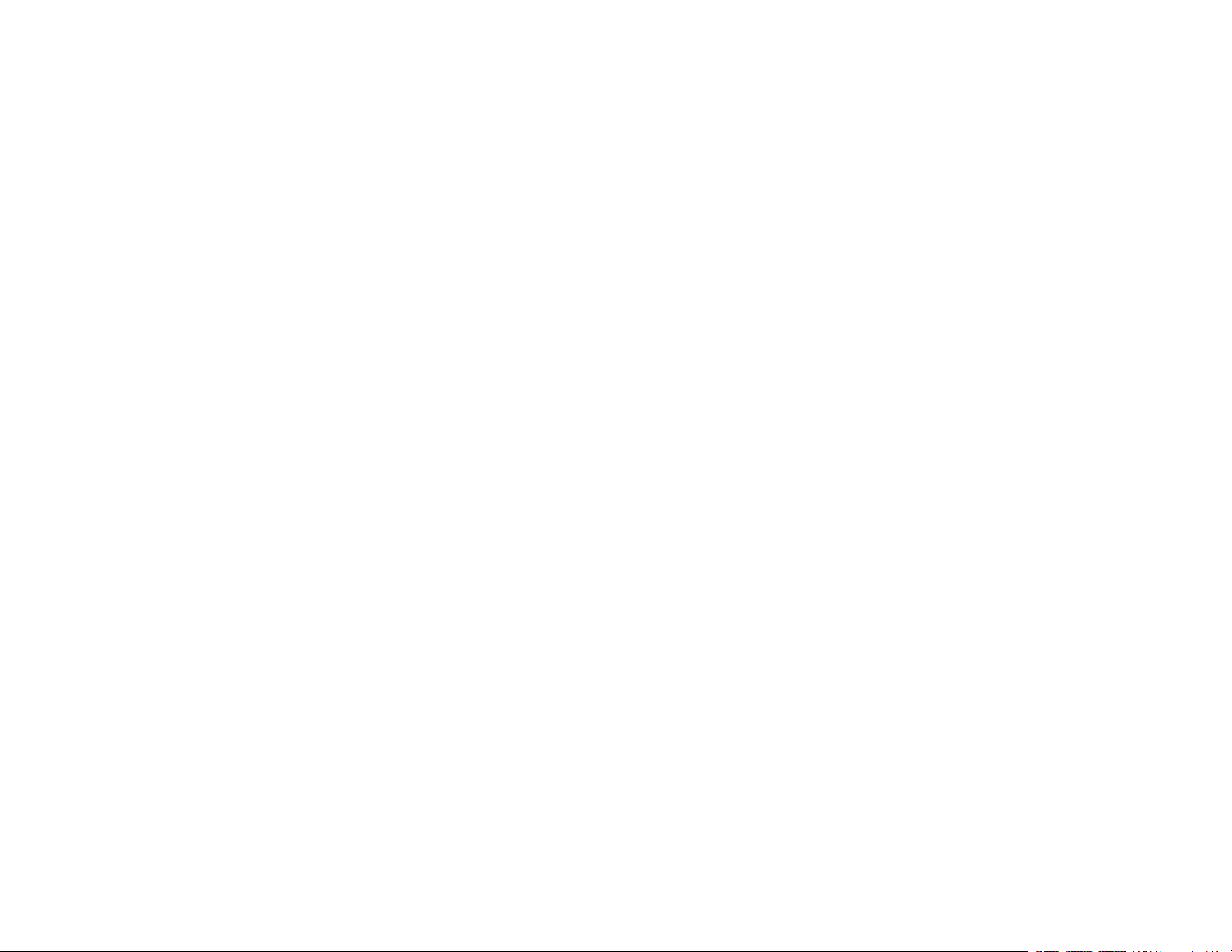
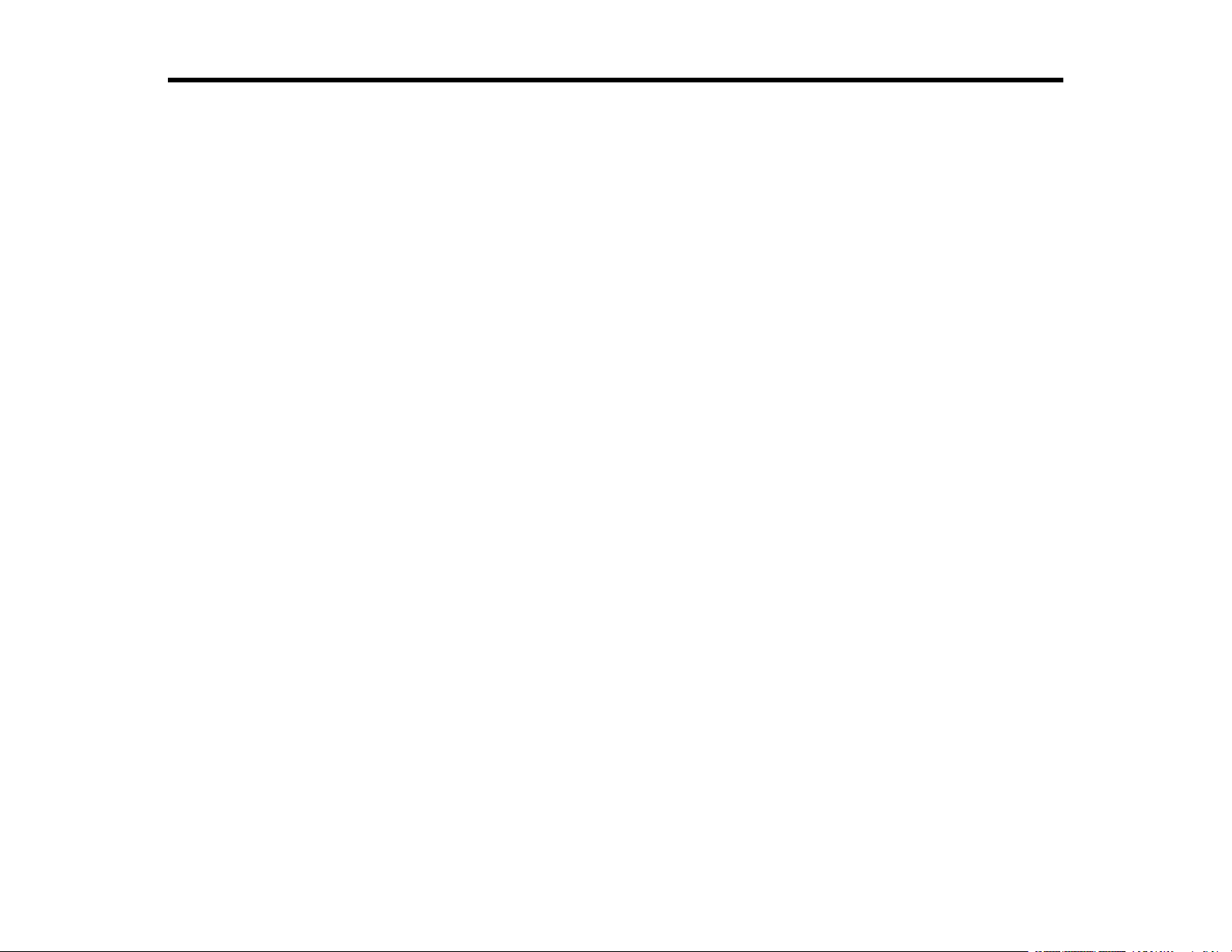
Table des matières
Guide de l'utilisateur XP-15000 ................................................................................................................ 11
Notions de base concernant le produit ................................................................................................... 12
Utilisation du panneau de commande ................................................................................................ 12
Boutons et témoins du panneau de commande............................................................................. 13
Informations sur les icônes d'état.............................................................................................. 13
Entrée de caractères à l'écran ACL ............................................................................................... 14
Modification de la langue d'affichage de l'écran ACL..................................................................... 15
Ajustement de la luminosité de l'écran........................................................................................... 16
Emplacement des pièces du produit .................................................................................................. 16
Pièces du produit - Dessus............................................................................................................ 17
Pièces du produit - Avant............................................................................................................... 18
Pièces du produit - Intérieur........................................................................................................... 19
Pièces du produit - Arrière ............................................................................................................. 19
Vérification des mises à jour du logiciel d'imprimante......................................................................... 20
Réglage des paramètres de consommation d'énergie ....................................................................... 21
Modification des paramètres de minuterie veille............................................................................ 21
Modification des paramètres d'économie d'énergie....................................................................... 22
Solutions Epson Connect pour téléphones intelligents, tablettes et plus............................................ 22
Configuration des services Epson Connect................................................................................... 23
Utilisation de l'utilitaire Epson Email Print ..................................................................................... 24
Utilisation de l'application mobile Epson iPrint............................................................................... 25
Utilisation d'Epson Remote Print .................................................................................................. 25
Utilisation d'AirPrint ........................................................................................................................... 26
Utilisation de Google Cloud Print........................................................................................................ 27
Paramétrage de Google Cloud Print sur un Chromebook ............................................................. 28
Impression Android avec Epson Print Enabler .................................................................................. 29
Impression avec Fire OS ................................................................................................................... 29
Impression mobile avec Windows 10 ................................................................................................ 30
Utilisation du service d'impression Mopria ......................................................................................... 30
3
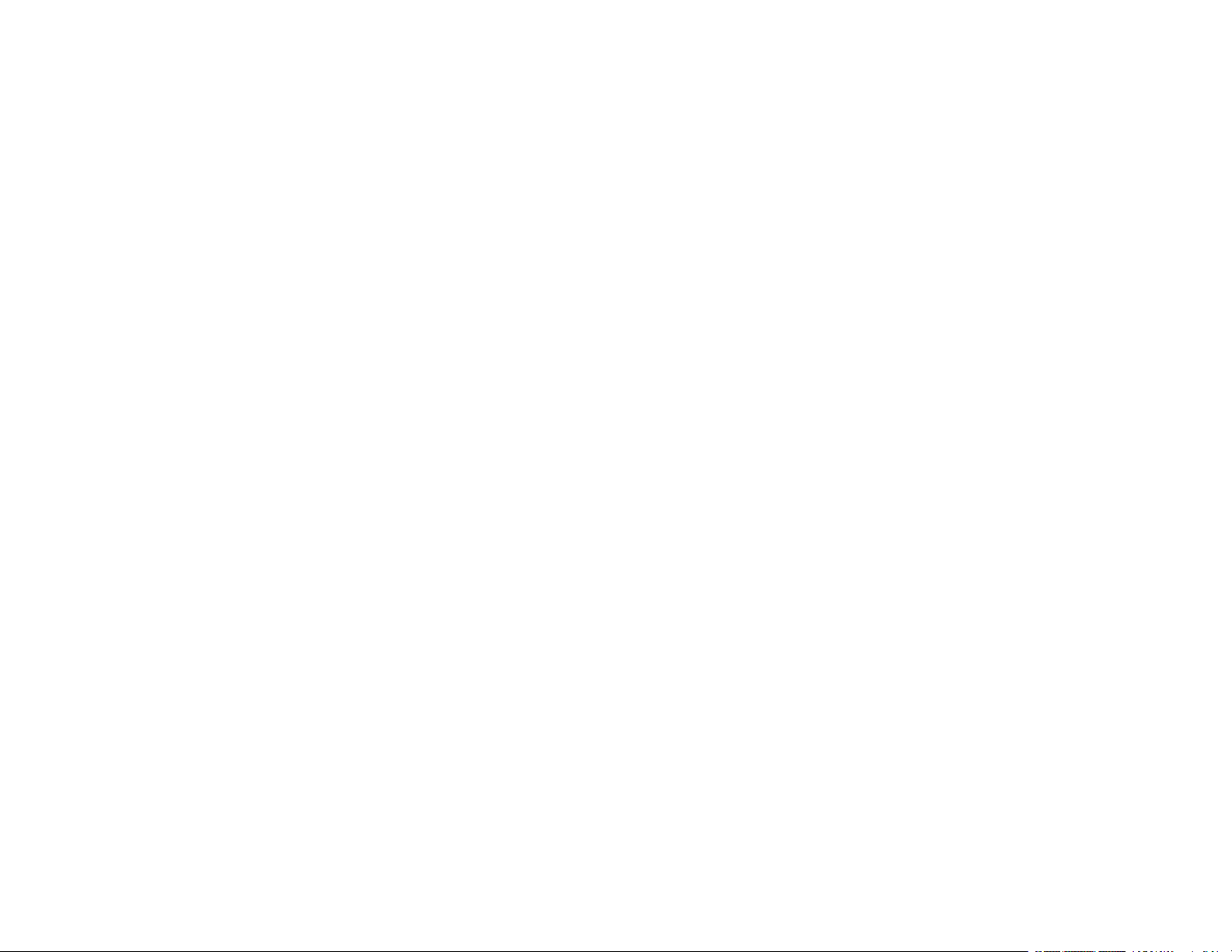
Réseau Wi-Fi ou câblé .............................................................................................................................. 32
Recommandations pour la sécurité réseau ........................................................................................ 32
Configuration du mode d'infrastructure Wi-Fi ..................................................................................... 33
Sélection des paramètres de réseau sans fil à partir du panneau de commande.......................... 34
Configuration du mode Wi-Fi Direct ................................................................................................... 36
Activation du mode Wi-Fi Direct .................................................................................................... 37
Configuration de la fonction Wi-Fi Protected Setup (WPS) ................................................................ 39
Utilisation de la fonction WPS pour établir une connexion à un réseau ......................................... 39
Impression d'une feuille d'état réseau ................................................................................................ 40
Modification ou mise à jour des connexions réseau ........................................................................... 41
Passage d'une connexion Wi-Fi à une connexion au réseau câblé............................................... 41
Passage d'une connexion USB à une connexion Wi-Fi................................................................. 41
Connexion à un nouveau routeur Wi-Fi ......................................................................................... 42
Désactivation des fonctionnalités Wi-Fi......................................................................................... 42
Chargement du papier .............................................................................................................................. 44
Chargement du papier dans le bac papier.......................................................................................... 44
Chargement de papier dans la fente d'alimentation de papier arrière ................................................ 49
Sélection des paramètres papier pour chaque source - Panneau de commande .............................. 53
Désactivation de l'alerte de configuration papier ................................................................................ 54
Capacité de chargement du papier .................................................................................................... 55
Capacité d'impression recto verso ..................................................................................................... 57
Papiers Epson disponibles................................................................................................................. 57
Compatibilité des types de papier sans marges ................................................................................. 60
Paramètres de type papier ou support - Panneau de commande ...................................................... 61
Paramètres de type de papier ou de média - Logiciel d'impression.................................................... 61
Impression depuis un ordinateur............................................................................................................. 63
Impression sous Windows.................................................................................................................. 63
Sélection des paramètres d'impression de base - Windows.......................................................... 64
Options de source papier - Windows ........................................................................................ 66
Options de qualité d'impression - Windows............................................................................... 66
Options d'impression multi-pages - Windows ........................................................................... 67
Sélection des paramètres d'impression recto verso - Windows..................................................... 67
Options d'impression recto verso - Windows ............................................................................ 70
4
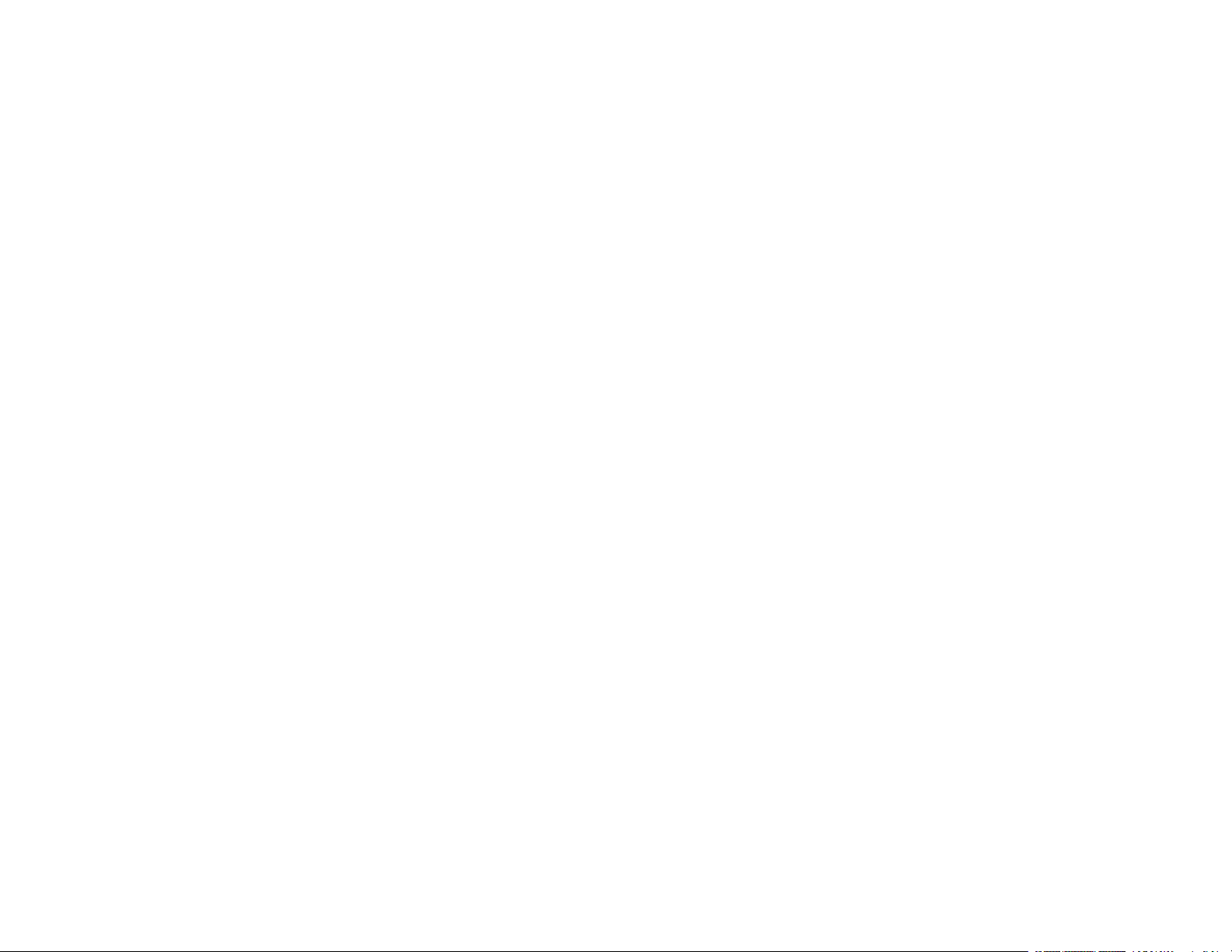
Ajustement de la densité d'impression - Windows .................................................................... 70
Sélection des options additionnelles de mise en page et d'impression - Windows ........................ 71
Options de correction des couleurs personnalisées - Windows ................................................ 73
Options d'image et paramètres additionnels - Windows ........................................................... 74
Paramètres d'en-tête et de bas de page - Windows.................................................................. 75
Réglage des présélections d'impression - Windows...................................................................... 76
Sélection des paramètres étendus - Windows............................................................................... 78
Paramètres étendus - Windows................................................................................................ 79
Impression de documents ou de photos - Windows ...................................................................... 80
Vérification de l'état de l'impression - Windows......................................................................... 82
Modification des paramètres d'impression par défaut - Windows.................................................. 82
Modification de la langue d'affichage des écrans du logiciel d'impression ................................ 83
Modification des options de mises à jour automatiques................................................................. 85
Impression avec le pilote Epson intégré - Windows 10 S ................................................................... 86
Sélection des paramètres d'impression de base - Windows 10 S.................................................. 86
Impression sur un Mac ....................................................................................................................... 90
Sélection des paramètres d'impression de base - Mac.................................................................. 91
Options de source papier - Mac ................................................................................................ 95
Paramètres couleurs - Mac....................................................................................................... 95
Paramètres de qualité d'impression - Mac ................................................................................ 96
Sélection des paramètres du format d'impression - Mac ............................................................... 97
Sélection des options de mise en page - Mac................................................................................ 98
Sélection des paramètres d'impression recto verso - Mac............................................................. 99
Options et ajustements d'impression recto verso - Mac.......................................................... 100
Gestion des couleurs - Mac ......................................................................................................... 101
Concordance des couleurs - Mac ........................................................................................... 101
Sélection des préférences d'impression - Mac ............................................................................ 102
Préférences d'impression - Mac.............................................................................................. 102
Impression de documents ou de photos - Mac ............................................................................ 103
Vérification de l'état de l'impression - Mac .............................................................................. 104
Annulation de l'impression en utilisant un bouton du produit............................................................ 105
Impression depuis un appareil photo.................................................................................................... 106
Sélection des paramètres d'impression et réglages photo ............................................................... 106
5
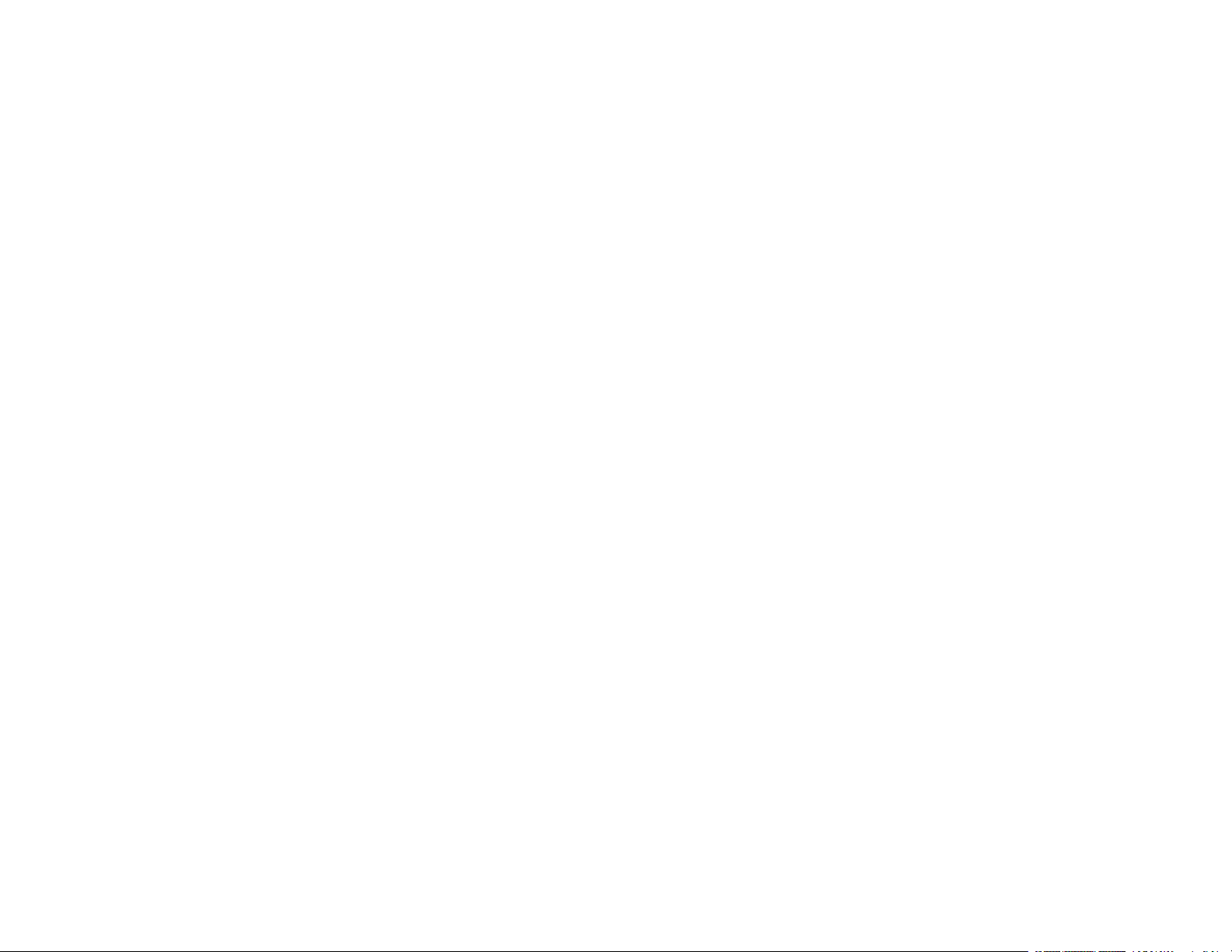
Paramètres d'impression - Appareil photo................................................................................... 108
Réglages photo - Appareil photo ................................................................................................. 109
Impression sans fil à partir d'un appareil photo ................................................................................ 111
Impression sur CD/DVD.......................................................................................................................... 112
Chargement d'un CD/DVD ............................................................................................................... 112
Retrait d'un CD/DVD imprimé........................................................................................................... 115
Impression de CD/DVD depuis un ordinateur................................................................................... 116
Lancement d'Epson Print CD - Windows..................................................................................... 117
Impression de votre étiquette pour CD/DVD - Windows .............................................................. 118
Lancement d'Epson Print CD - Mac ............................................................................................ 119
Impression de votre design CD/DVD - Mac ................................................................................ 120
Remplacement des cartouches d'encre et des boîtes de maintenance ............................................. 122
Vérification de l'état des cartouches et de la boîte de maintenance ................................................. 122
Vérification de l'état des cartouches et de la boîte de maintenance sur l'écran ACL ................... 122
Vérification de l'état des cartouches et de la boîte de maintenance sous Windows..................... 123
Vérification de l'état des cartouches et de la boîte de maintenance - Mac................................... 126
Achat de cartouches d'encre et de boîtes de maintenance Epson ................................................... 128
Numéros de pièce des cartouches d'encre.................................................................................. 128
Retrait et installation de cartouches d'encre..................................................................................... 129
Impression avec de l'encre noire et des cartouches d'encre couleur épuisées ................................ 134
Impression avec des cartouches d'encre couleur épuisées - Windows ....................................... 134
Impression avec des cartouches d'encre couleur épuisées - Mac............................................... 135
Préservation de l'encre noire sous Windows.................................................................................... 137
Remplacement de la boîte de maintenance ..................................................................................... 138
Réglage de la qualité d'impression........................................................................................................ 142
Entretien de la tête d'impression ...................................................................................................... 142
Vérification des buses de la tête d'impression ............................................................................. 143
Vérification des buses avec le panneau de commande .......................................................... 143
Vérification des buses à l'aide d'un utilitaire de votre ordinateur ............................................. 145
Nettoyage de la tête d'impression................................................................................................ 147
Nettoyage de la tête d'impression en utilisant le panneau de commande............................... 148
Nettoyage de la tête d'impression en utilisant un utilitaire de l'ordinateur ............................... 149
Alignement de la tête d'impression en utilisant le panneau de commande....................................... 152
6
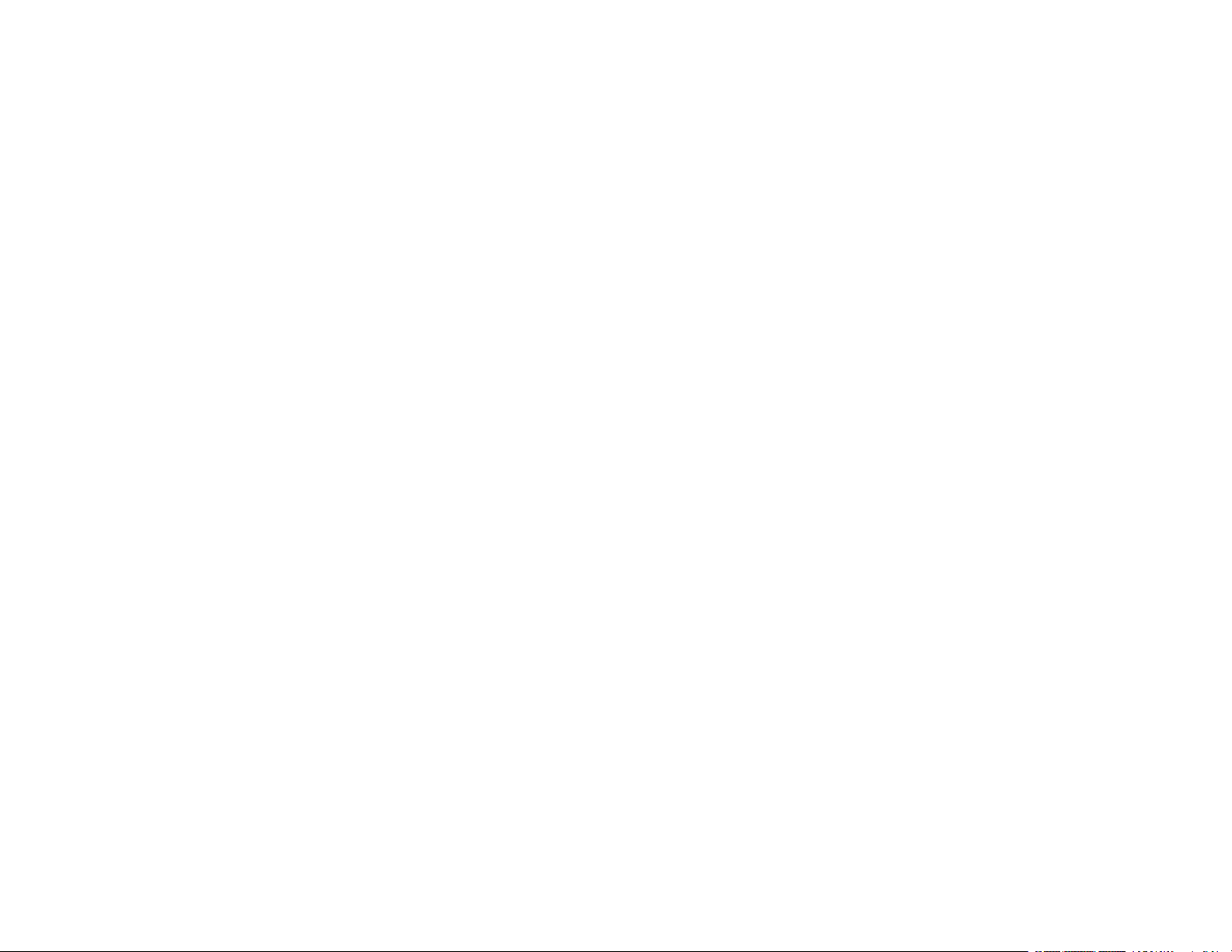
Nettoyage du guide-papier............................................................................................................... 154
Nettoyage et transport de votre produit ................................................................................................ 155
Nettoyage de votre produit ............................................................................................................... 155
Nettoyage des rouleaux de guidage du papier ................................................................................. 155
Nettoyage du circuit de la tête d'impression ..................................................................................... 157
Transport de votre produit ................................................................................................................ 159
Résolution des problèmes...................................................................................................................... 164
Messages d'état du produit .............................................................................................................. 164
Exécution d'une vérification du produit............................................................................................. 166
Réinitialisation des paramètres par défaut du panneau de commande............................................ 168
Résolution des problèmes de configuration ..................................................................................... 169
Le produit ne s'allume ou ne s'éteint pas ..................................................................................... 170
Le produit fait entendre des bruits après l'installation de l'encre.................................................. 170
Problèmes d'installation des logiciels .......................................................................................... 170
Résolution des problèmes de réseau............................................................................................... 171
Le produit ne peut se connecter à un routeur sans fil ou un point d'accès................................... 171
Le logiciel réseau ne peut trouver le produit sur un réseau.......................................................... 173
Le produit n'apparaît pas dans la fenêtre d'imprimantes Mac...................................................... 174
Impossible d'imprimer via un réseau ........................................................................................... 174
Résolution des problèmes de papier................................................................................................ 176
Problèmes d'alimentation du papier ............................................................................................ 176
Problèmes de bourrage papier dans le produit............................................................................ 177
Problèmes de bourrage papier dans le bac papier ...................................................................... 179
Problèmes de bourrage papier dans le capot arrière................................................................... 180
Problèmes d'éjection du papier ................................................................................................... 182
Résolution des problèmes d'impression à partir d'un ordinateur ...................................................... 182
Rien ne s'imprime........................................................................................................................ 183
L'icône d'imprimante n'apparaît pas dans la barre des tâches Windows ..................................... 183
Impression lente .......................................................................................................................... 184
Résolution des problèmes de mise en page et de contenu .............................................................. 186
Image inversée............................................................................................................................ 186
Impression d'un trop grand nombre de copies............................................................................. 187
Impression de pages vides.......................................................................................................... 187
7
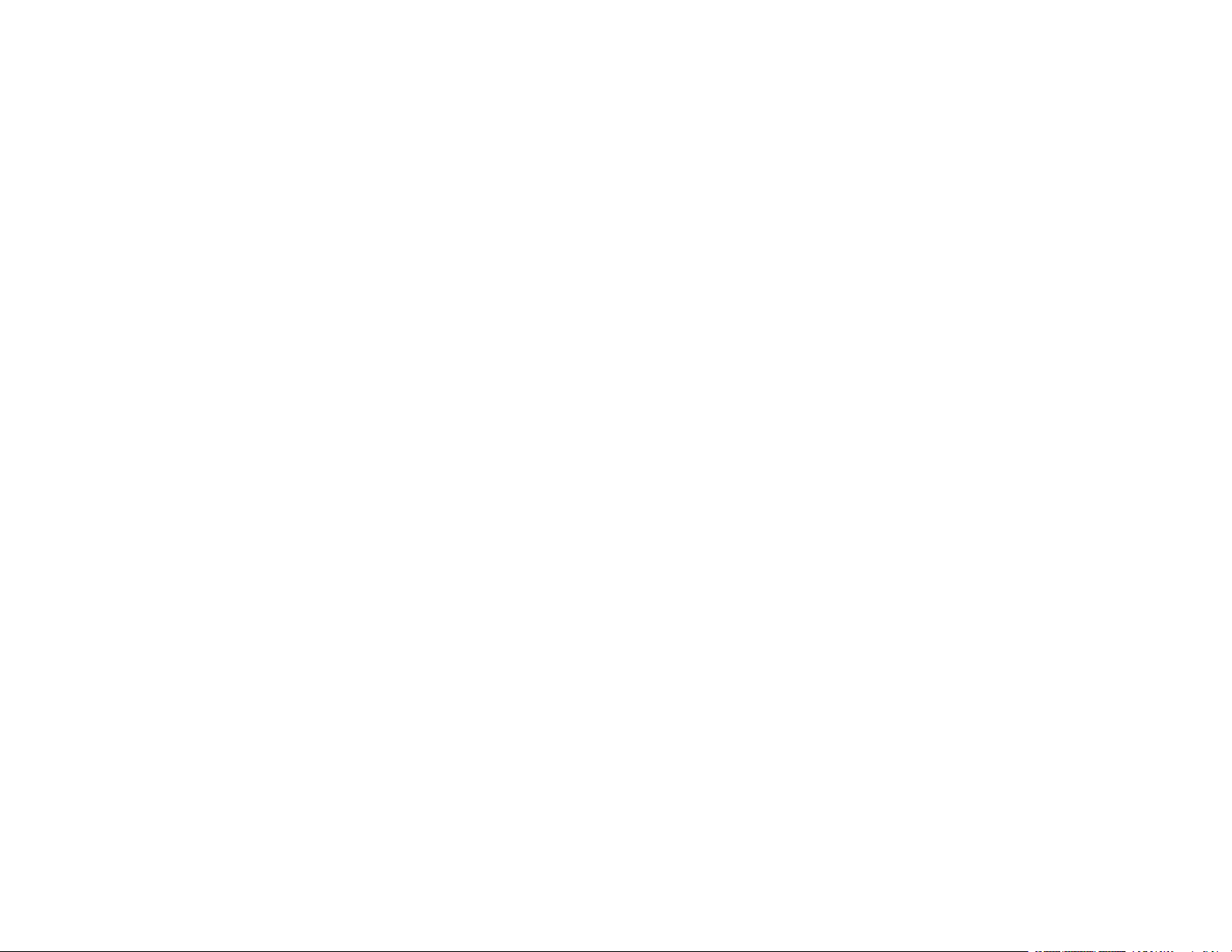
Les marges sont incorrectes sur les tirages................................................................................. 188
Une bordure blanche apparaît sur vos tirages sans marges........................................................ 188
Impression de caractères erronés ............................................................................................... 189
Taille ou position de l'image incorrecte........................................................................................ 189
Tirage incliné ............................................................................................................................... 190
Résolution des problèmes de qualité d'impression .......................................................................... 190
Tirage présentant des lignes claires ou foncées.......................................................................... 191
Tirage flou ou maculé .................................................................................................................. 192
Tirage estompé ou comportant des vides.................................................................................... 193
Tirage granuleux.......................................................................................................................... 194
Les couleurs du tirage sont incorrectes ....................................................................................... 195
Résolution de problèmes CD/DVD................................................................................................... 196
Problèmes de bourrage CD/DVD ................................................................................................ 196
L'image n'est pas centrée sur le CD/DVD.................................................................................... 196
Des taches d'encre apparaissent sur le CD/DVD ........................................................................ 197
L'image est pâle sur le CD/DVD .................................................................................................. 197
Désinstallation des logiciels du produit............................................................................................. 197
Désinstallation et réinstallation des logiciels d'impression - Windows ......................................... 198
Désinstallation des logiciels du produit - Mac .............................................................................. 199
Comment obtenir de l'aide................................................................................................................ 199
Caractéristiques techniques .................................................................................................................. 201
Exigences système - Windows......................................................................................................... 201
Exigences système - Mac................................................................................................................. 202
Caractéristiques du papier ............................................................................................................... 202
Caractéristiques de la zone d'impression......................................................................................... 204
Caractéristiques des cartouches d'encre ......................................................................................... 206
Caractéristiques des dimensions ..................................................................................................... 207
Caractéristiques électriques............................................................................................................. 208
Caractéristiques environnementales................................................................................................ 208
Caractéristiques de l'interface .......................................................................................................... 208
Caractéristiques de l'interface réseau .............................................................................................. 209
Caractéristiques de normes et de conformité................................................................................... 210
8
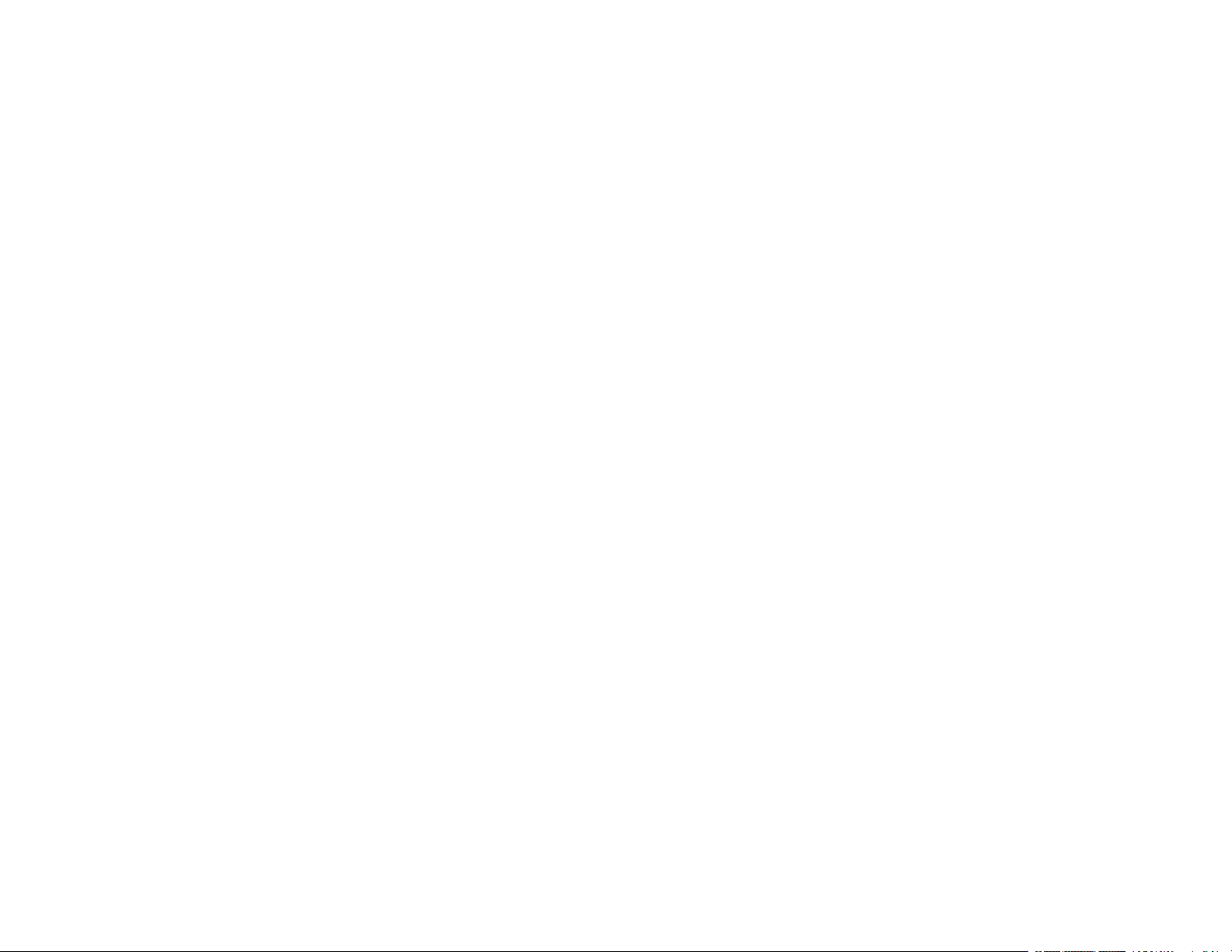
Avis........................................................................................................................................................... 211
Consignes de sécurité importantes .................................................................................................. 211
Consignes de sécurité générales de l'imprimante ....................................................................... 211
Consignes de sécurité concernant les cartouches d'encre.......................................................... 213
Consignes de sécurité concernant la connexion sans fil ............................................................. 214
Consignes de sécurité pour l'écran ACL...................................................................................... 214
Avis important sur la confidentialité (numéro de série de l'imprimante)............................................ 215
Déclaration de conformité avec la FCC............................................................................................ 215
Arbitrage exécutoire et recours collectifs.......................................................................................... 216
Marques de commerce..................................................................................................................... 220
Avis sur les droits d'auteur................................................................................................................ 220
Note concernant l'utilisation responsable du matériel protégé par les lois sur les droits d'auteur 221
Délai par défaut avant l'activation du mode d'économie d'énergie des produits Epson ............... 221
Attribution des droits réservés ..................................................................................................... 221
9
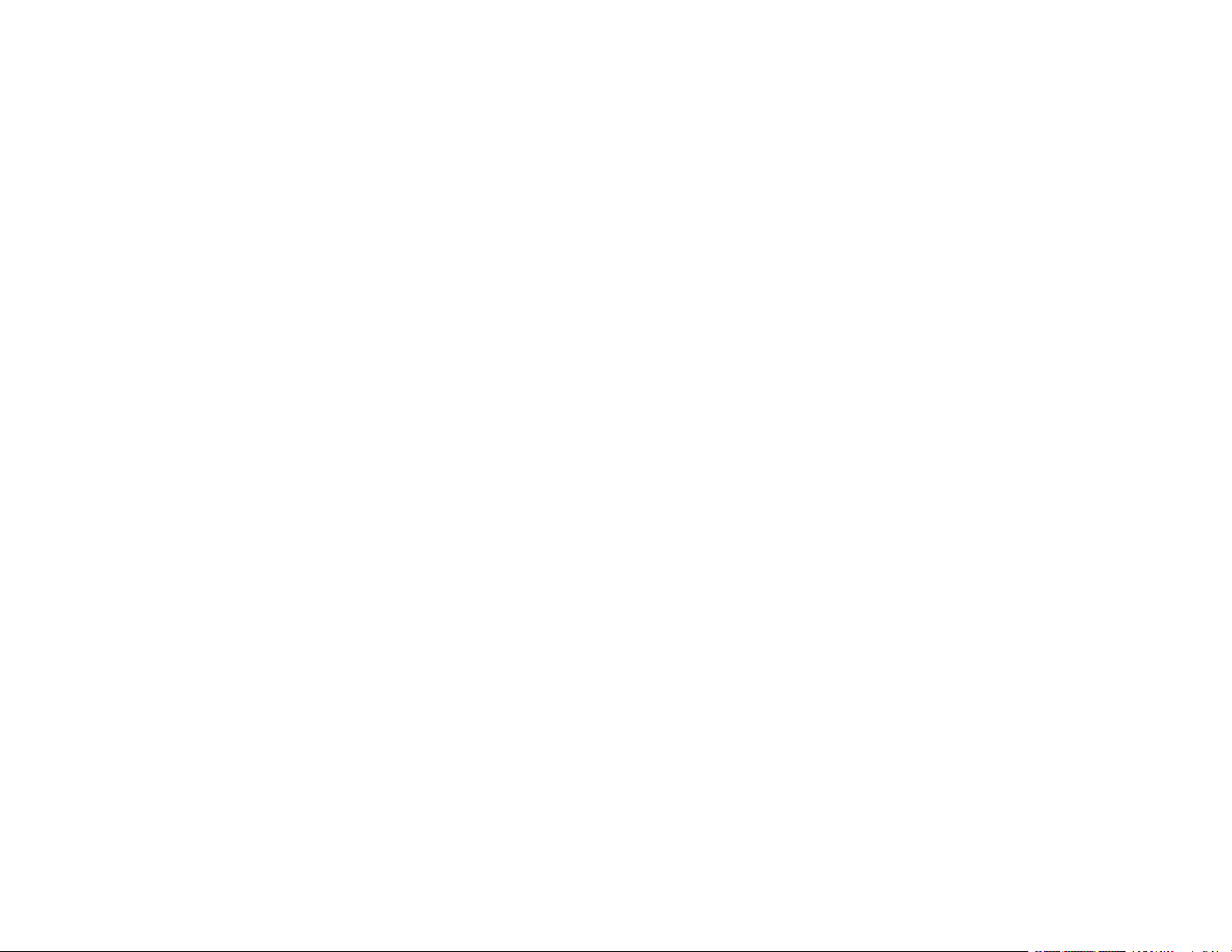
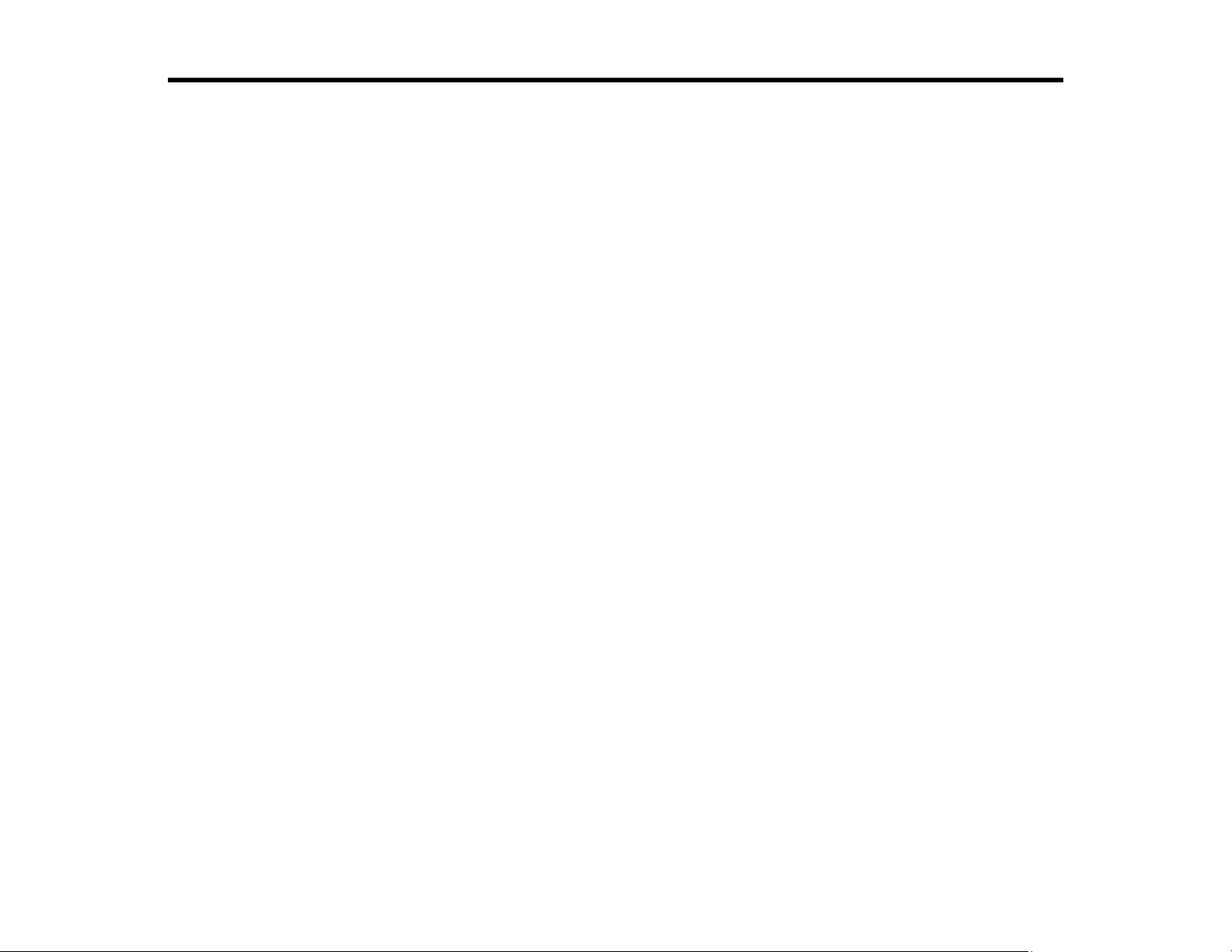
Guide de l'utilisateur XP-15000
Bienvenue au Guide de l'utilisateur de l'appareil XP-15000.
Pour une version PDF imprimable de ce guide, cliquez ici.
11
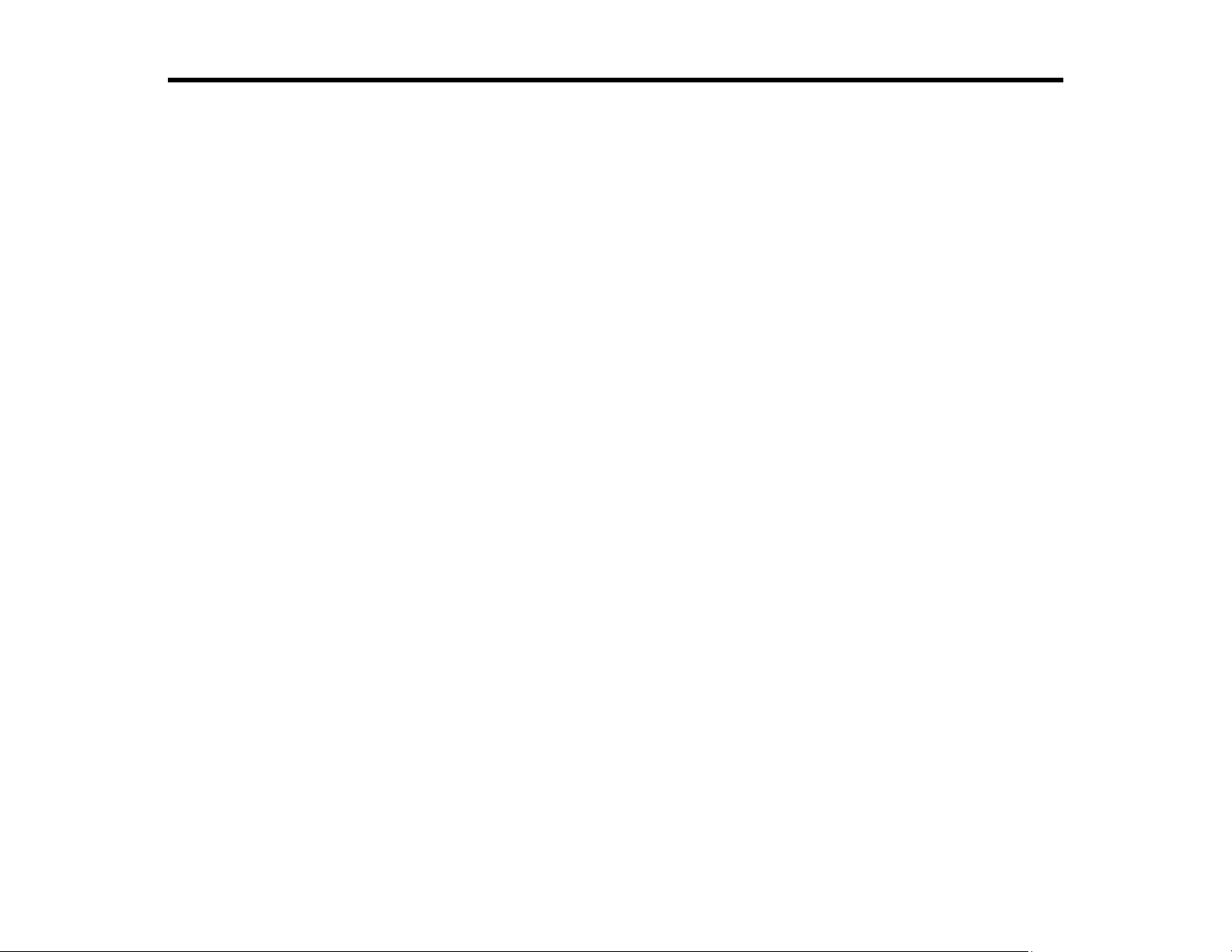
Notions de base concernant le produit
Consultez ces sections pour en savoir plus sur les fonctionnalités de base de votre produit.
Utilisation du panneau de commande
Emplacement des pièces du produit
Vérification des mises à jour du logiciel d'imprimante
Réglage des paramètres de consommation d'énergie
Solutions Epson Connect pour téléphones intelligents, tablettes et plus
Utilisation d'AirPrint
Utilisation de Google Cloud Print
Impression Android avec Epson Print Enabler
Impression avec Fire OS
Impression mobile avec Windows 10
Utilisation du service d'impression Mopria
Utilisation du panneau de commande
Consultez ces sections pour en savoir plus sur la façon d'utiliser le panneau de commande et de
configurer ses paramètres.
Boutons et témoins du panneau de commande
Entrée de caractères à l'écran ACL
Modification de la langue d'affichage de l'écran ACL
Ajustement de la luminosité de l'écran
Sujet parent: Notions de base concernant le produit
12
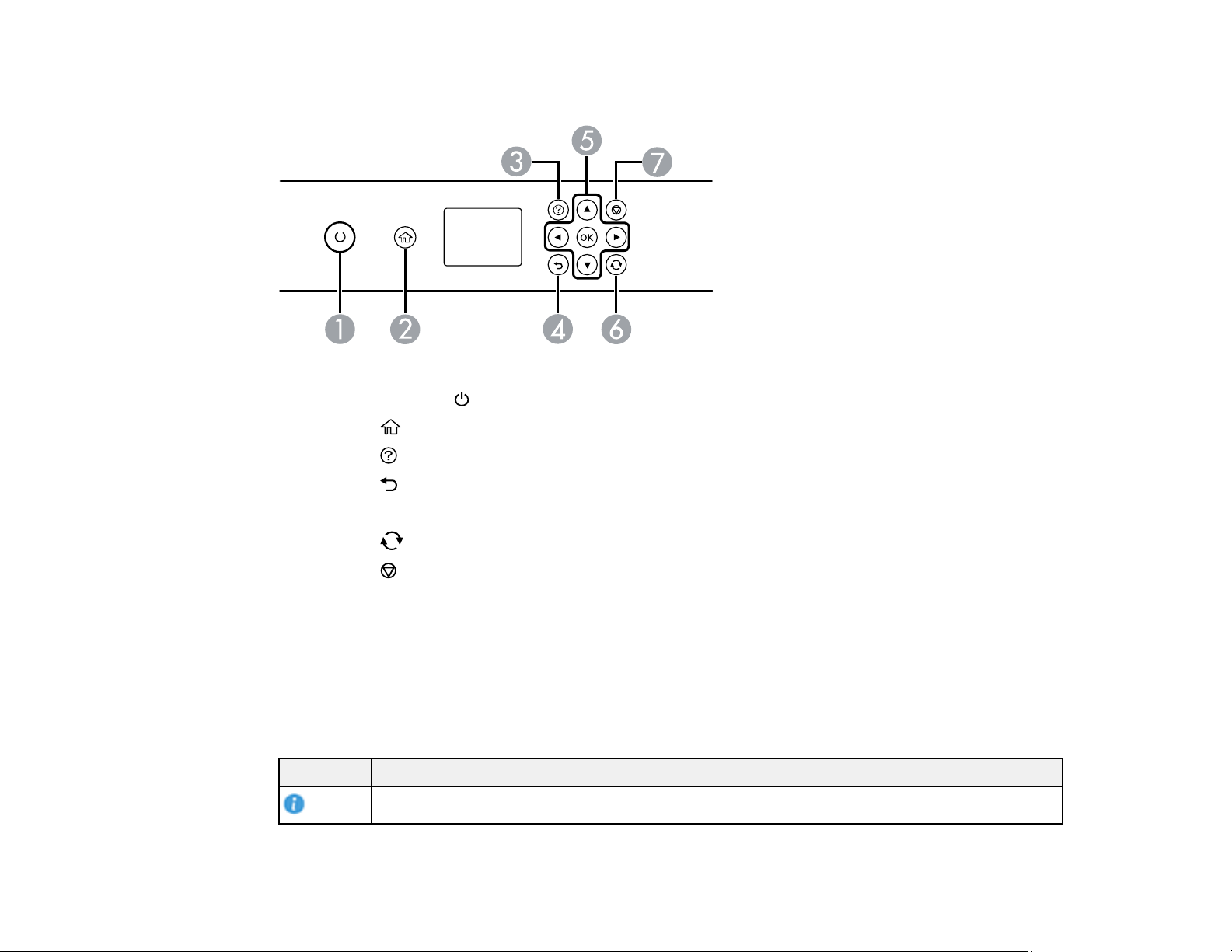
Boutons et témoins du panneau de commande
1
Bouton et témoin d'alimentation
2
Bouton d'accueil
3
Bouton d'aide
4 Bouton de retour
5 Boutons fléchés et bouton OK
6
Bouton de réinitialisation
7
Bouton d'arrêt
Informations sur les icônes d'état
Sujet parent: Utilisation du panneau de commande
Informations sur les icônes d'état
Votre produit affiche des icônes à l'écran ACL pour indiquer certains états. À l'écran d'accueil, appuyez
sur le bouton fléché de droite pour sélectionner Wi-Fi et appuyez sur le bouton OK pour voir ou modifier
les paramètres de réseau actuels.
Icônes Description
Affiche des instructions ou des informations additionnelles.
13
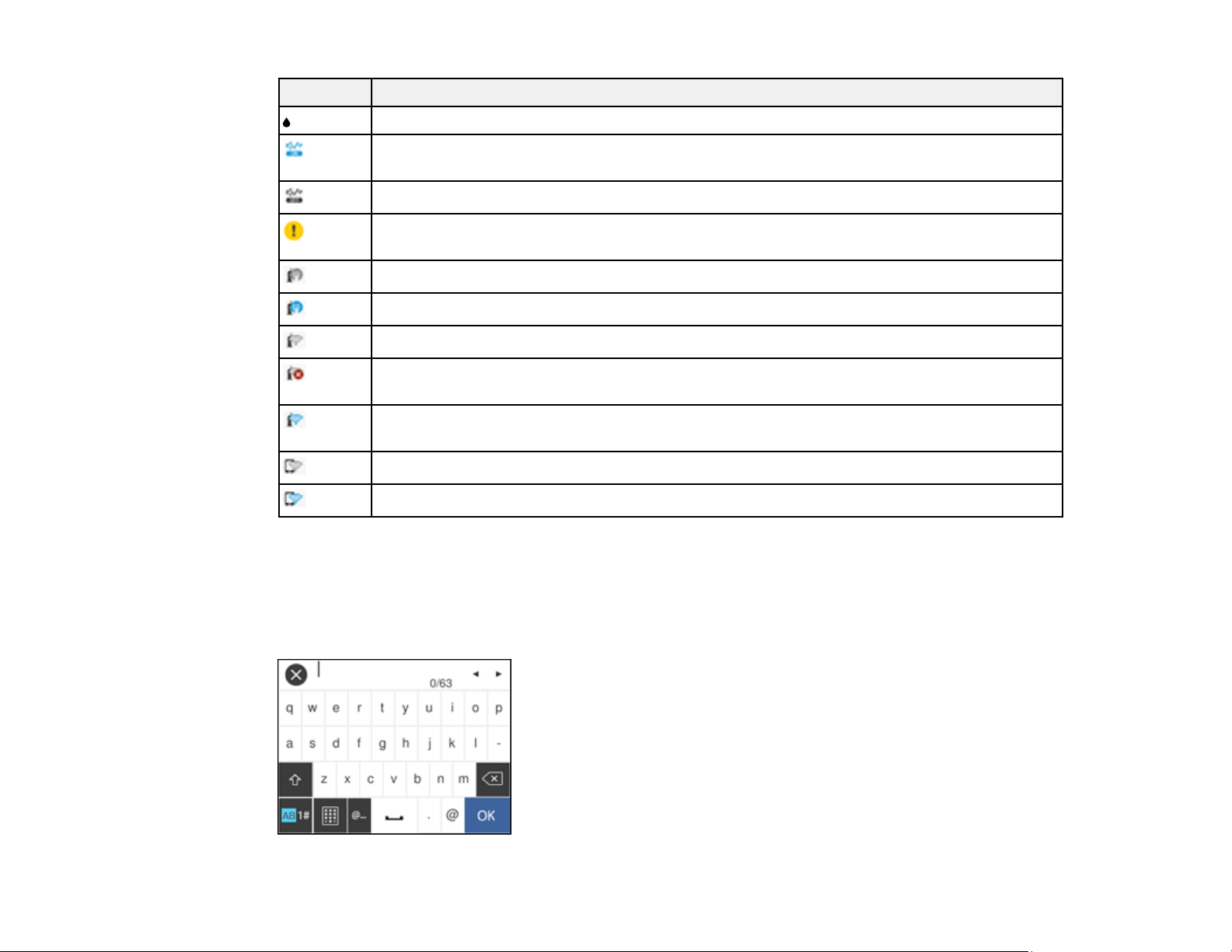
Icônes Description
Affiche l'écran indiquant l'état des consommables.
Le Mode silencieux est activé. Le bruit est réduit durant l'impression, mais il se peut que la
vitesse d'impression le soit aussi. Appuyez sur cette icône pour modifier les paramètres.
Le Mode silencieux est désactivé. Appuyez sur cette icône pour modifier les paramètres.
Il y a un problème avec le paramètre indiqué. Sélectionnez l'icône pour résoudre le
problème.
Aucune connexion Ethernet.
Une connexion Ethernet est établie.
Aucune connexion Wi-Fi.
Une erreur s'est produite au niveau du réseau Wi-Fi ou une recherche de connexion est en
cours.
Une connexion Wi-Fi est établie. Le nombre de barres indique la puissance du signal de la
connexion.
Aucune connexion Wi-Fi Direct.
Une connexion Wi-Fi Direct est établie.
Sujet parent: Boutons et témoins du panneau de commande
Entrée de caractères à l'écran ACL
Suivez ces directives (en utilisant les boutons du panneau de commande) pour entrer les caractères des
mots de passe et autres paramètres.
14
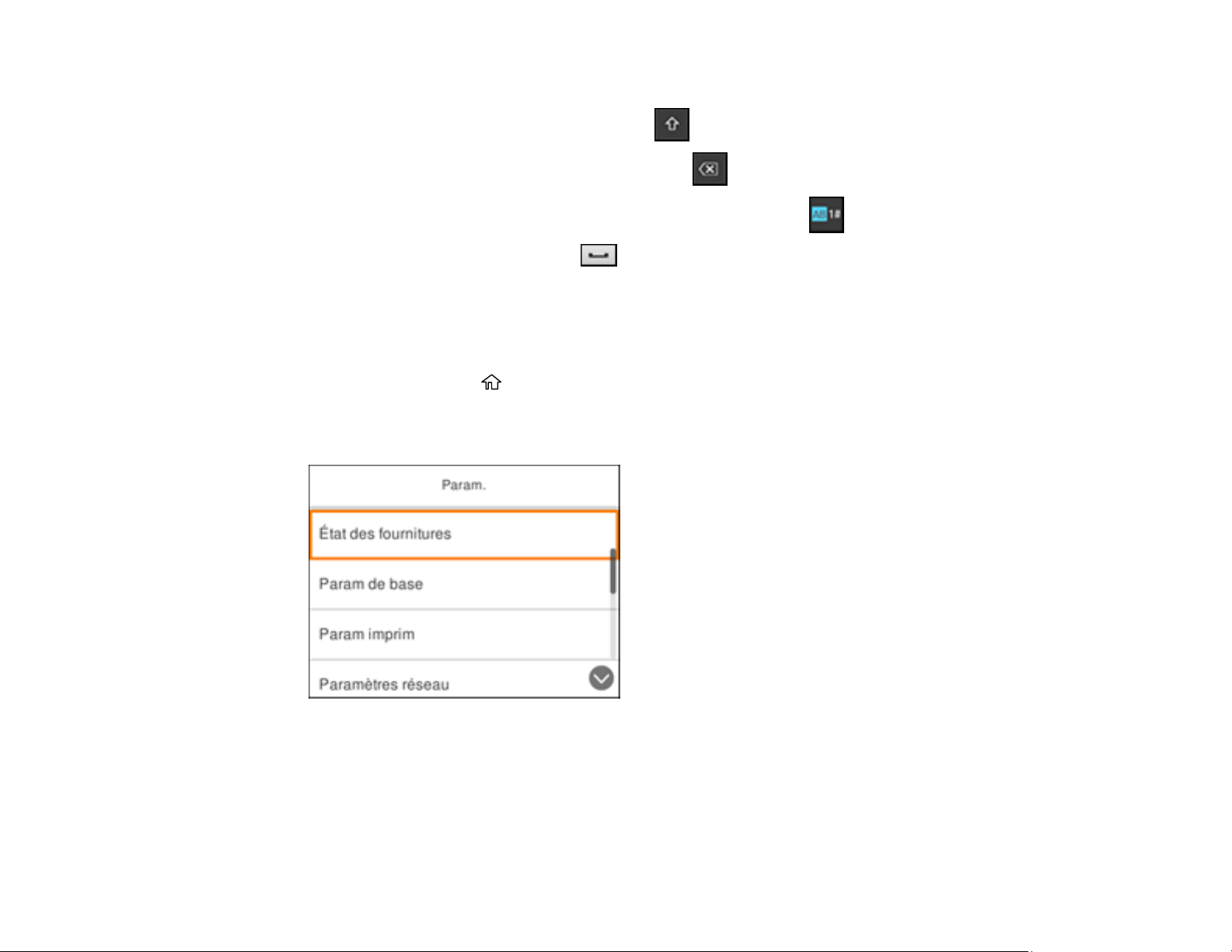
• Sélectionnez les flèches de gauche ou de droite pour déplacer le curseur.
• Pour changer la casse des lettres, sélectionnez .
• Pour supprimer le caractère précédent, sélectionnez .
• Pour basculer entre les lettres et les chiffres/symboles, sélectionnez .
• Pour entrer une espace, sélectionnez .
Sujet parent: Utilisation du panneau de commande
Modification de la langue d'affichage de l'écran ACL
Vous pouvez modifier la langue d'affichage utilisée sur l'écran ACL.
1. Appuyez sur le bouton d'accueil, si nécessaire.
2. Appuyez sur le bouton fléché de droite pour sélectionner Param. et appuyez sur le bouton OK.
Un écran comme celui-ci s'affiche :
3. Appuyez sur le bouton fléché du bas pour sélectionner Param de base et appuyez sur le bouton
OK.
4. Appuyez sur le bouton fléché du bas pour sélectionner Langue/Language et appuyez sur le bouton
OK.
5. Utilisez les boutons fléchés pour sélectionner une langue et appuyez sur le bouton OK.
15
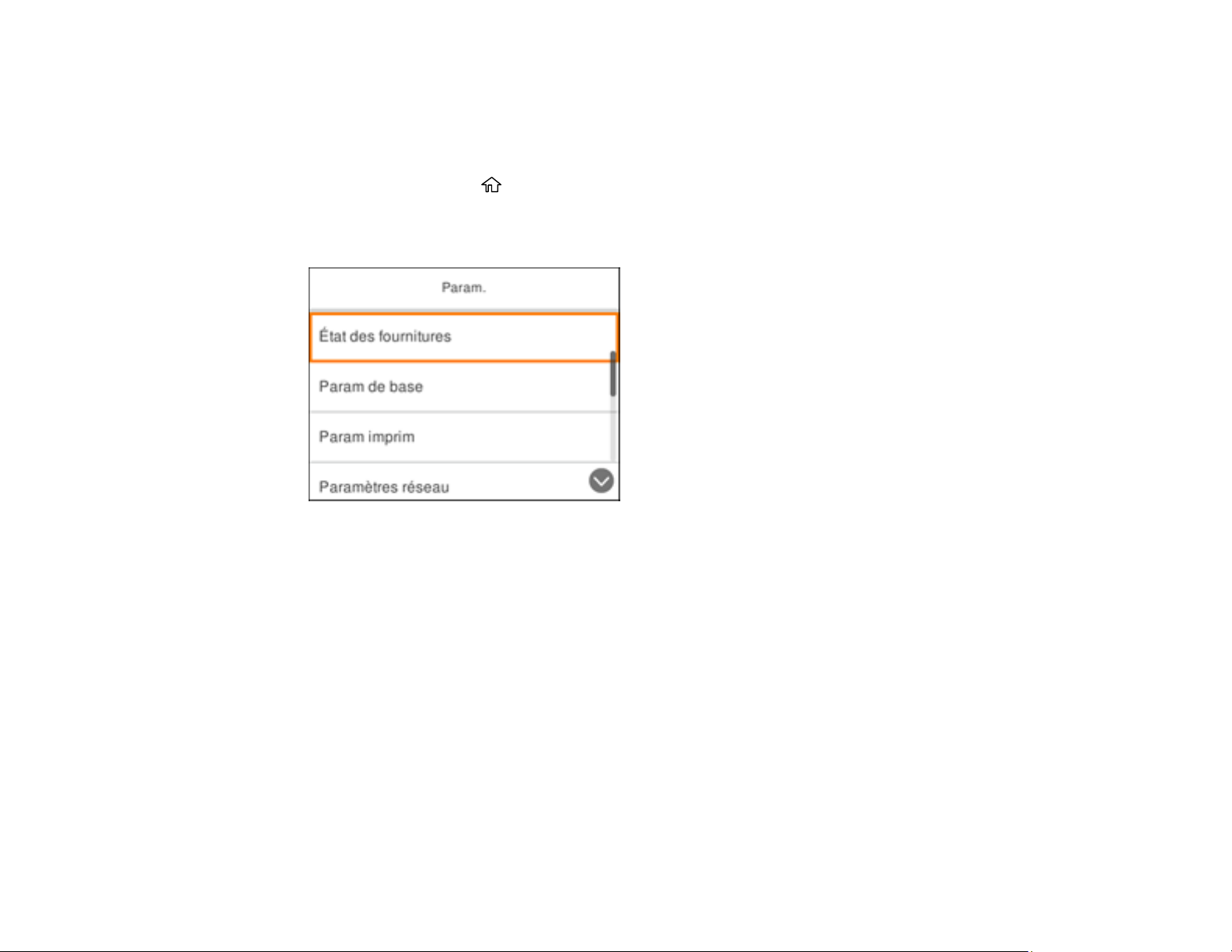
Sujet parent: Utilisation du panneau de commande
Ajustement de la luminosité de l'écran
Vous pouvez ajuster la luminosité de l'écran ACL.
1. Appuyez sur le bouton d'accueil, si nécessaire.
2. Appuyez sur le bouton fléché de droite pour sélectionner Param. et appuyez sur le bouton OK.
Un écran comme celui-ci s'affiche :
3. Appuyez sur le bouton fléché du bas pour sélectionner Param de base et appuyez sur le bouton
OK.
4. Appuyez sur le bouton OK pour sélectionner Luminosité LCD.
5. Appuyez sur le bouton fléché de gauche ou de droite pour réduire ou augmenter la luminosité.
6. Appuyez sur le bouton fléché du haut pour sélectionner OK.
7. Appuyez sur le bouton OK pour quitter.
Sujet parent: Utilisation du panneau de commande
Emplacement des pièces du produit
Consultez ces sections afin d'identifier les pièces de votre produit.
Pièces du produit - Dessus
Pièces du produit - Avant
16
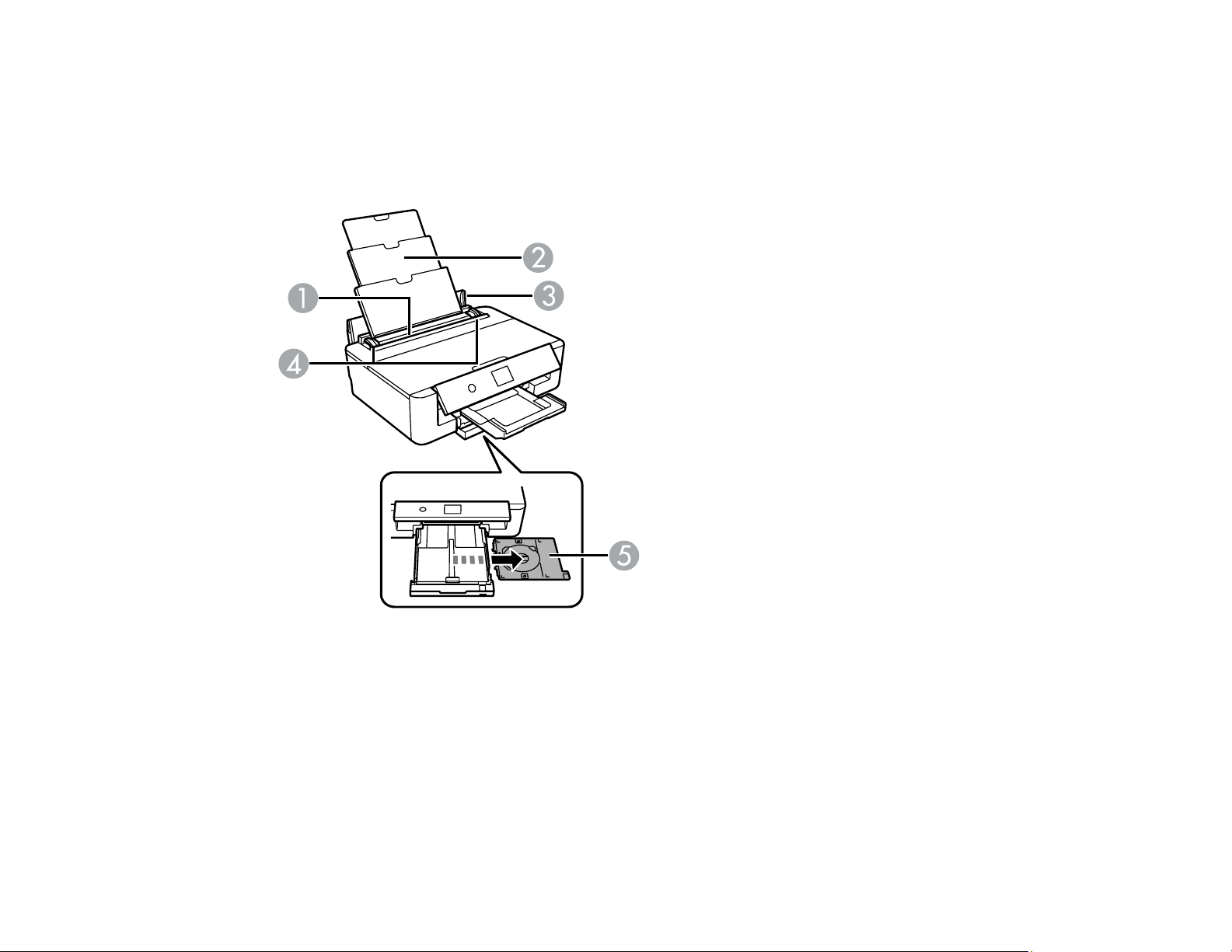
Pièces du produit - Intérieur
Pièces du produit - Arrière
Sujet parent: Notions de base concernant le produit
Pièces du produit - Dessus
1 Fente d'alimentation de papier arrière
2 Support à papier
3 Couvercle de la fente d'alimentation de papier arrière
4 Guides latéraux
5 Plateau CD/DVD
Sujet parent: Emplacement des pièces du produit
17
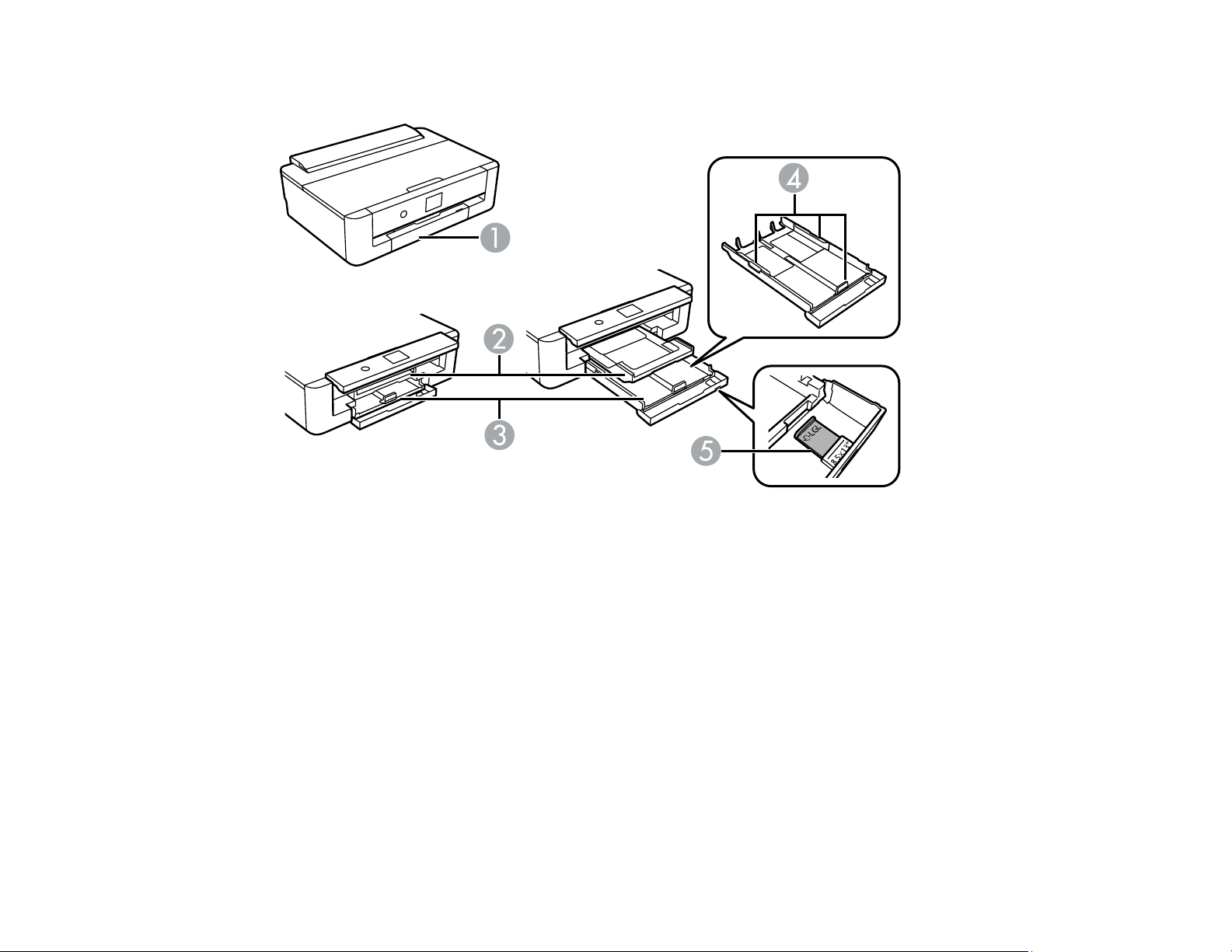
Pièces du produit - Avant
1 Capot avant
2 Plateau de sortie
3 Bac papier
4 Guides latéraux
5 Guide pour papier légal
Sujet parent: Emplacement des pièces du produit
18
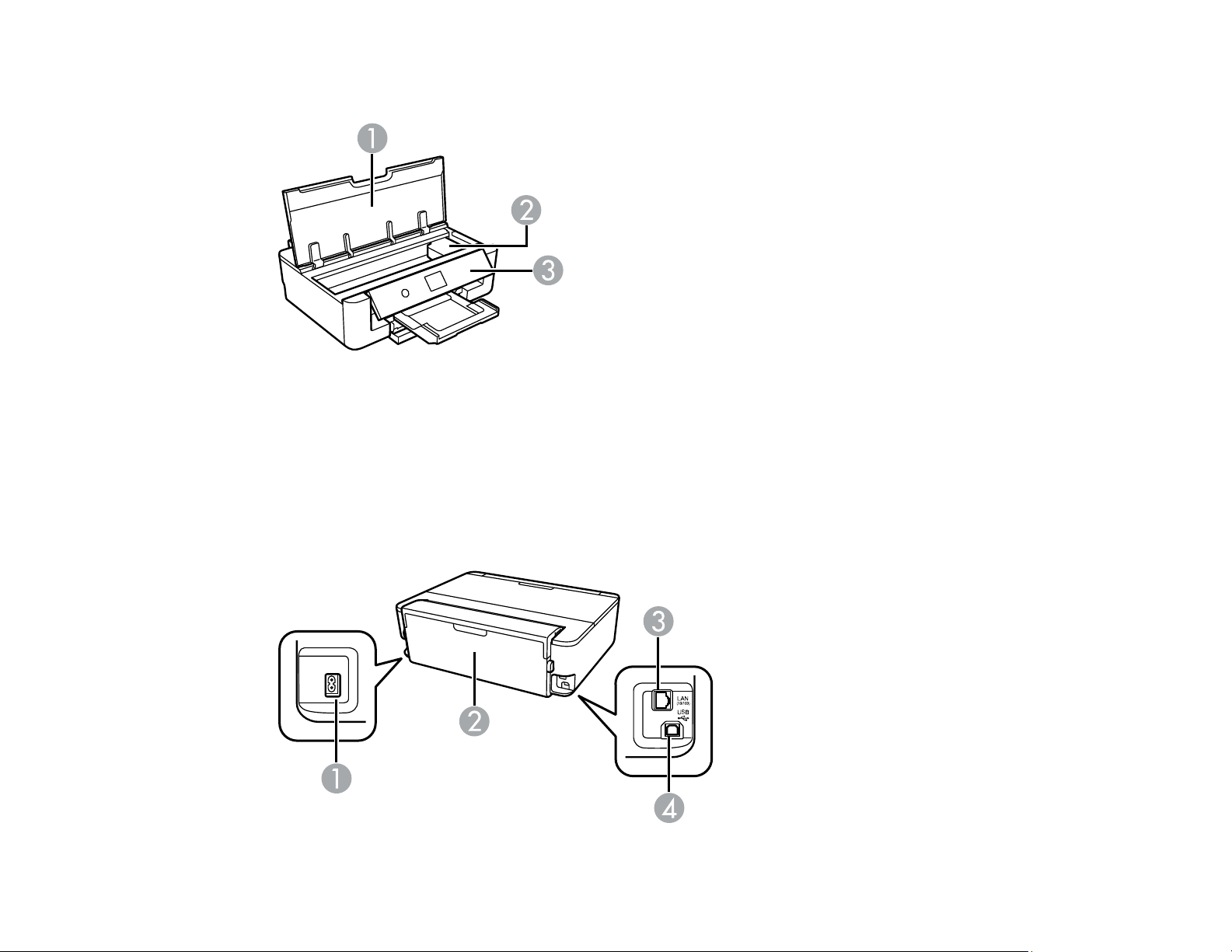
Pièces du produit - Intérieur
1 Couvercle de l'imprimante
2 Logement des cartouches d'encre
3 Panneau de commande
Sujet parent: Emplacement des pièces du produit
Pièces du produit - Arrière
19
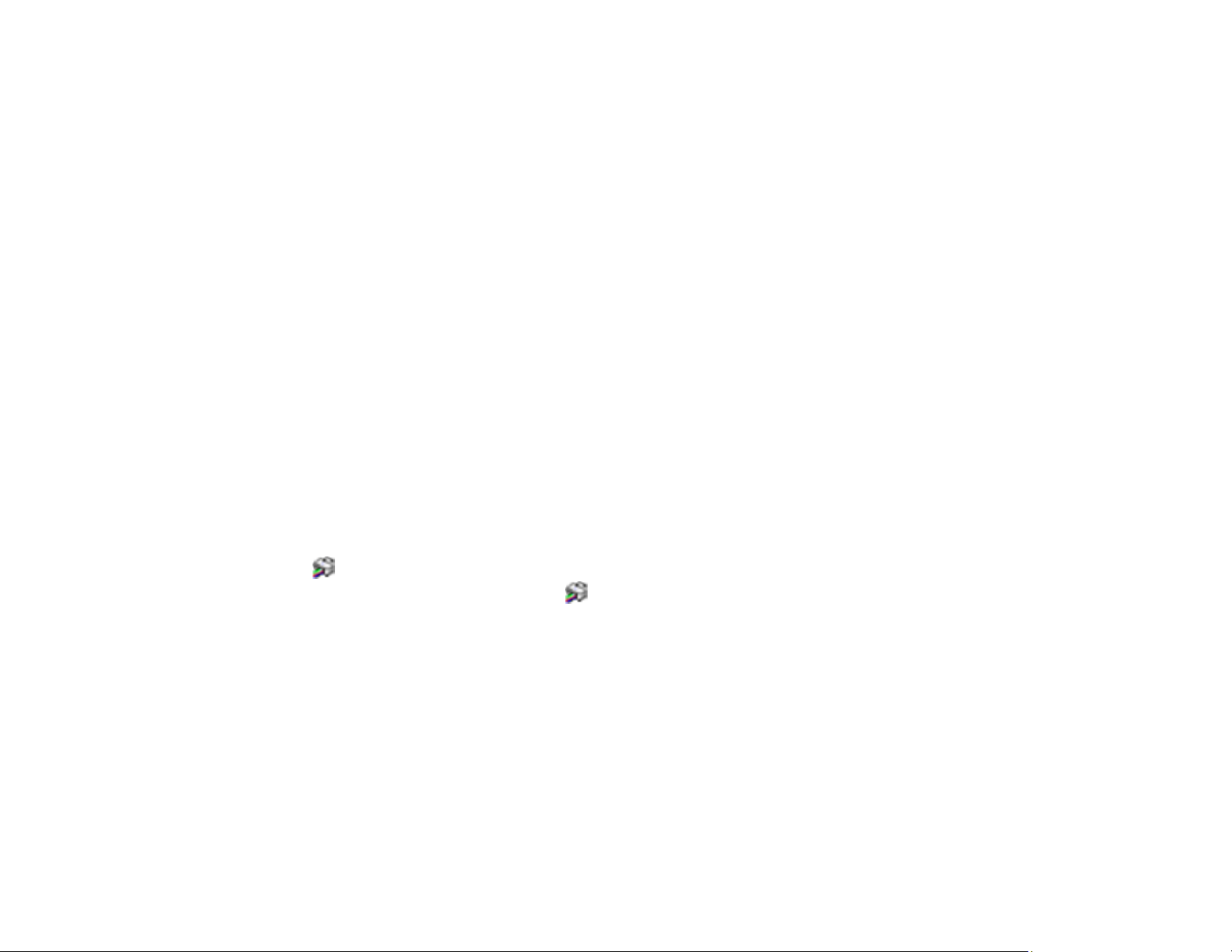
1 Entrée CA
2 Capot arrière (unité recto verso)
3 Port LAN
4 Port USB
Sujet parent: Emplacement des pièces du produit
Vérification des mises à jour du logiciel d'imprimante
Nous vous recommandons de visiter périodiquement le site Web de soutien d'Epson pour voir s'il existe
des mises à jour gratuites du logiciel d’impression pour votre produit. Visitez le site Web
epson.ca/support et effectuez une recherche pour votre produit.
Remarque: Epson fournit périodiquement des mises à jour de micrologiciel afin de résoudre des
problèmes de sécurité ou de performance, des bogues mineurs et pour s’assurer que votre produit
fonctionne tel que prévu. Votre produit a été conçu pour fonctionner seulement avec des cartouches
d'encre de marque Epson authentiques. Certaines mises à jour pourraient affecter le fonctionnement de
l'encre de tiers.
• Windows : Votre imprimante vérifie automatiquement si des mises à jour sont disponibles. Vous
pouvez effectuer une mise à jour manuelle du logiciel d'imprimante en sélectionnant Mise à jour du
logiciel de l'une des façons suivantes :
• En accédant au Bureau de Windows et en cliquant avec le bouton de droite de la souris sur l'icône
pour votre produit dans le coin droit de la barre des tâches Windows, ou en cliquant sur la flèche
du haut et en cliquant ensuite sur avec le bouton de droite de la souris.
• En accédant à l'onglet Utilitaire dans la fenêtre des paramètres de l'imprimante.
Vous pouvez aussi mettre le logiciel à jour en sélectionnant EPSON Software Updater dans le
groupe de programmes EPSON ou EPSON Software, accessible à partir du bouton Démarrer ou des
écrans Accueil ou Applications, selon votre version de Windows.
• OS X : Vous pouvez mettre le logiciel à jour manuellement en ouvrant le dossier Applications >
Epson Software et en sélectionnant EPSON Software Updater.
• macOS 10.12.x ou 10.13.x : Vous pouvez mettre le logiciel à jour manuellement en ouvrant l'App
Store, en sélectionnant Mises à jour, en cherchant une option de mise à jour pour Epson Software et
en sélectionnant Mettre à jour.
Sujet parent: Notions de base concernant le produit
20
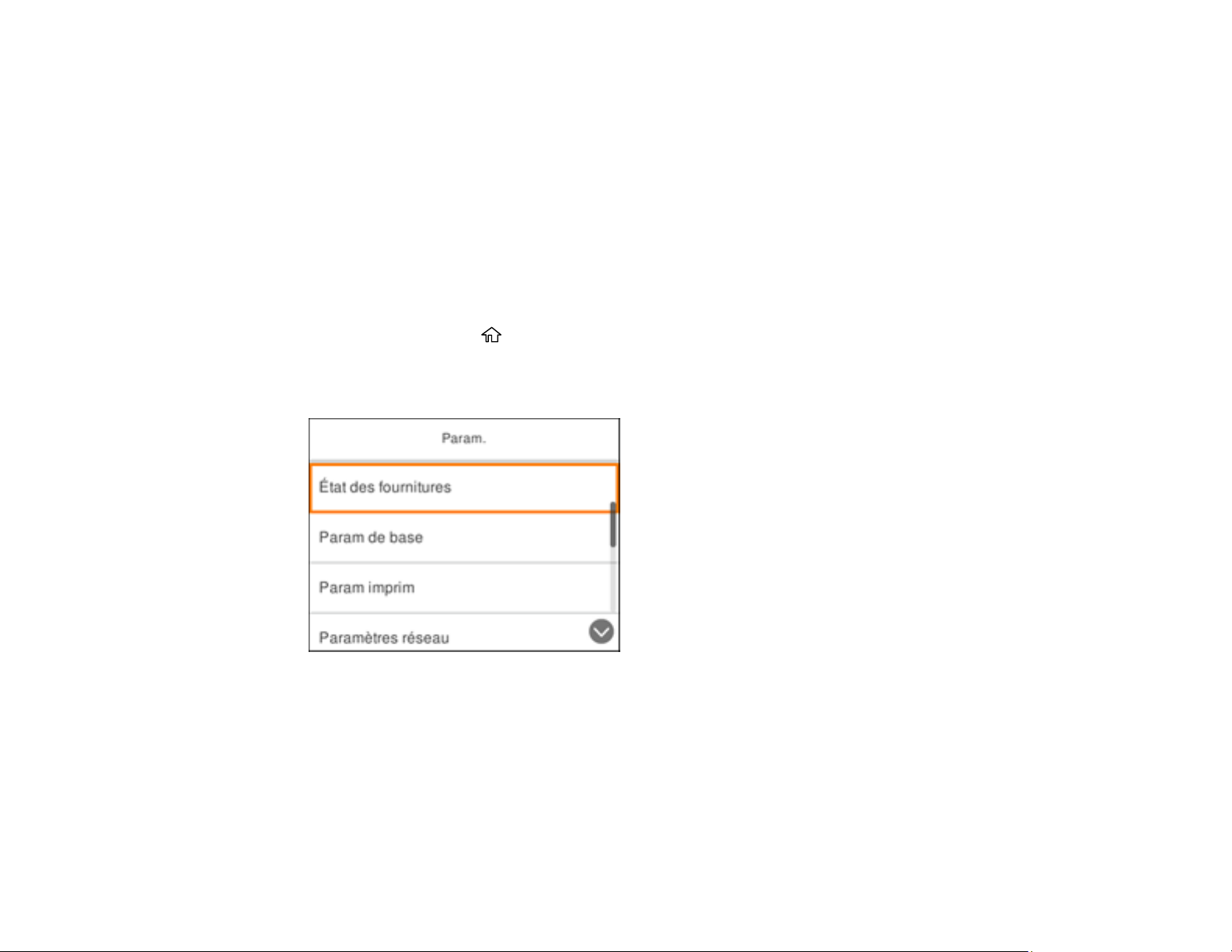
Réglage des paramètres de consommation d'énergie
Le produit passe automatiquement en mode de mise en veille et l'écran ACL s'éteint s'il n'est pas utilisé
pendant une certaine période de temps. Vous pouvez réduire la période de temps et sélectionner
d'autres options pour économiser de l'énergie et des fournitures.
Modification des paramètres de minuterie veille
Modification des paramètres d'économie d'énergie
Sujet parent: Notions de base concernant le produit
Modification des paramètres de minuterie veille
Vous pouvez ajuster le délai avant que le produit n'entre en mode veille et n'éteigne l'écran ACL.
1. Appuyez sur le bouton d'accueil, si nécessaire.
2. Appuyez sur le bouton fléché de droite pour sélectionner Param. et appuyez sur le bouton OK.
Un écran comme celui-ci s'affiche :
3. Appuyez sur le bouton fléché du bas pour sélectionner Param de base et appuyez sur le bouton
OK.
4. Appuyez sur le bouton fléché du bas pour sélectionner Minut. veille et appuyez sur le bouton OK.
5. Appuyez sur les boutons fléchés du bas et du haut pour sélectionner un délai entre 3 minutes et 15
minutes, et appuyez sur le bouton OK.
Sujet parent: Réglage des paramètres de consommation d'énergie
21
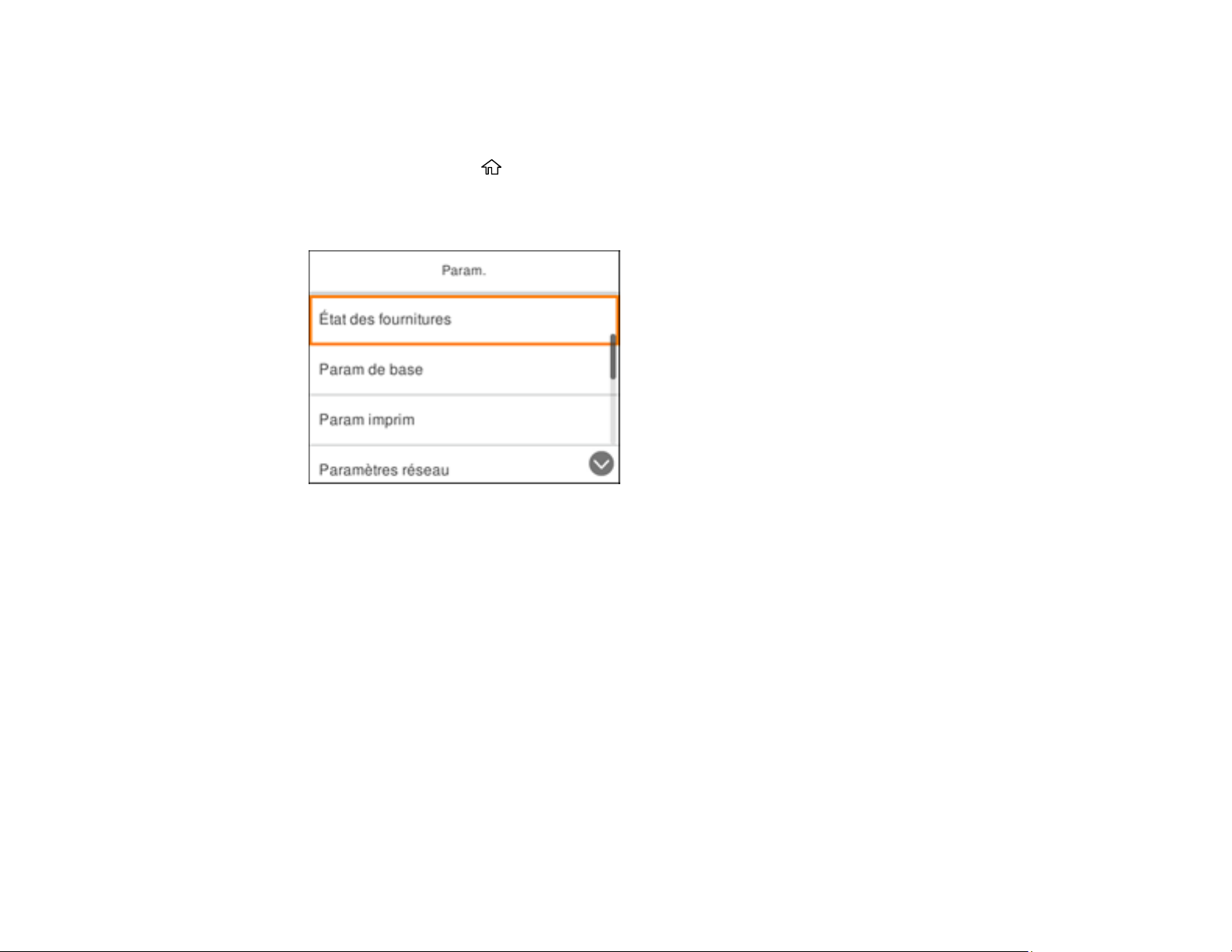
Modification des paramètres d'économie d'énergie
Vous pouvez faire en sorte que le produit s'éteigne automatiquement s'il n'est pas utilisé pendant une
certaine période de temps.
1. Appuyez sur le bouton d'accueil, si nécessaire.
2. Appuyez sur le bouton fléché de droite pour sélectionner Param. et appuyez sur le bouton OK.
Un écran comme celui-ci s'affiche :
3. Appuyez sur le bouton fléché du bas pour sélectionner Param de base et appuyez sur le bouton
OK.
4. Appuyez sur le bouton fléché du bas pour sélectionner Temporisation arrêt et appuyez sur le
bouton OK.
5. Appuyez sur les boutons fléchés du bas et du haut pour sélectionner un délai entre 30 minutes et
12h (12 heures), et appuyez sur le bouton OK.
Sujet parent: Réglage des paramètres de consommation d'énergie
Solutions Epson Connect pour téléphones intelligents, tablettes et plus
Utilisez votre téléphone intelligent, votre tablette ou votre ordinateur pour imprimer des documents, des
photos, des courriels et des pages Web depuis votre domicile, votre bureau ou à travers le monde
entier.
Remarque: Si vous utilisez votre produit Epson avec le système d'exploitation Windows 10 S, vous ne
pouvez pas utiliser le logiciel décrit dans cette section. En outre, vous ne pouvez pas télécharger et
22
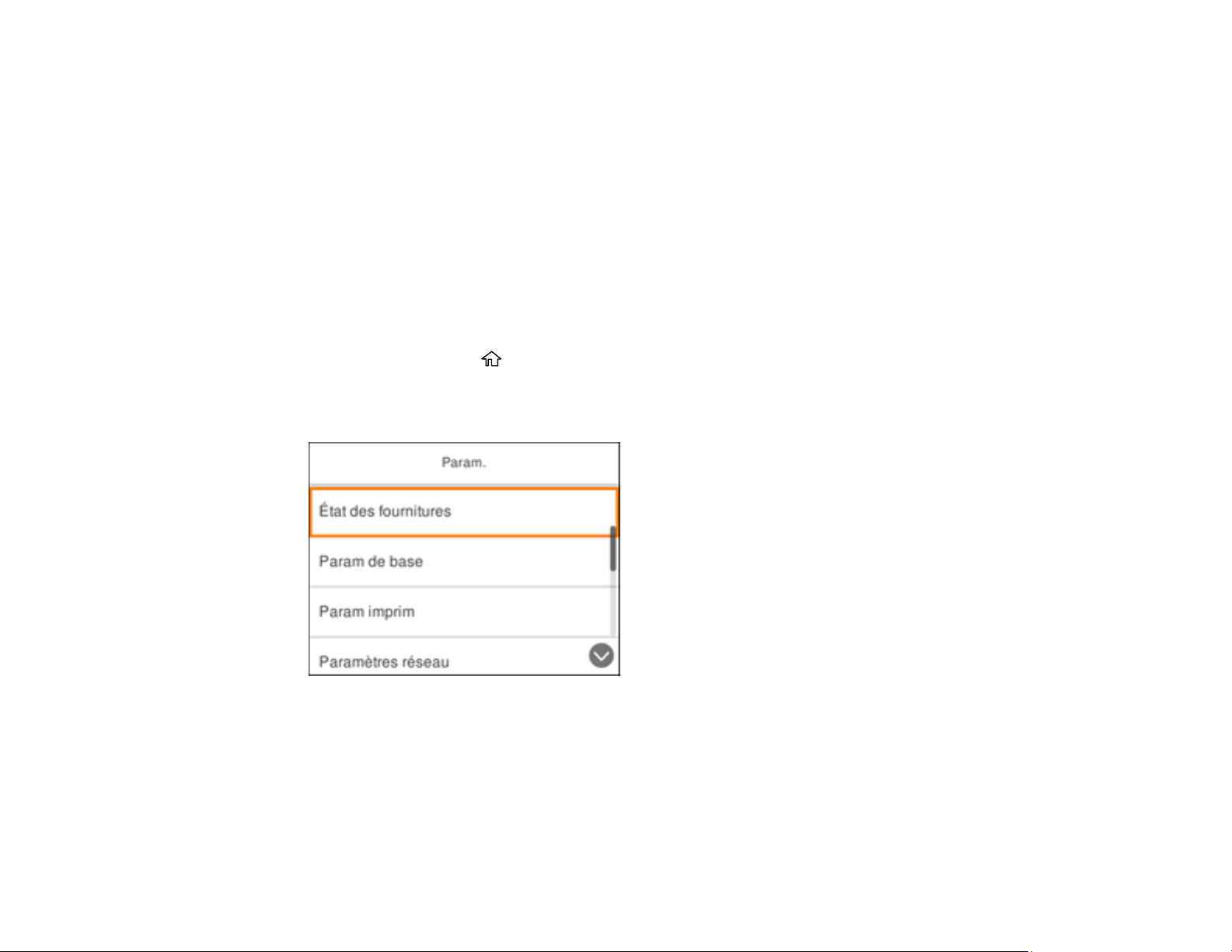
installer les logiciels Epson depuis le site Web d'Epson si vous utilisez Windows 10 S; vous devez
absolument les obtenir dans le Magasin Windows.
Configuration des services Epson Connect
Utilisation de l'utilitaire Epson Email Print
Utilisation de l'application mobile Epson iPrint
Utilisation d'Epson Remote Print
Sujet parent: Notions de base concernant le produit
Configuration des services Epson Connect
Si l'adresse courriel de votre produit n'a pas été activée lors de la configuration de votre produit afin que
vous puissiez l'utiliser avec Epson Connect, vous pouvez l'activer à partir du panneau de commande.
1. Appuyez sur le bouton d'accueil, si nécessaire.
2. Appuyez sur le bouton fléché de droite pour sélectionner Param. et appuyez sur le bouton OK.
Un écran comme celui-ci s'affiche :
3. Appuyez sur le bouton fléché du bas pour sélectionner Paramètres du service Web et appuyez sur
le bouton OK.
4. Appuyez sur le bouton OK pour sélectionner Services Epson Connect.
23
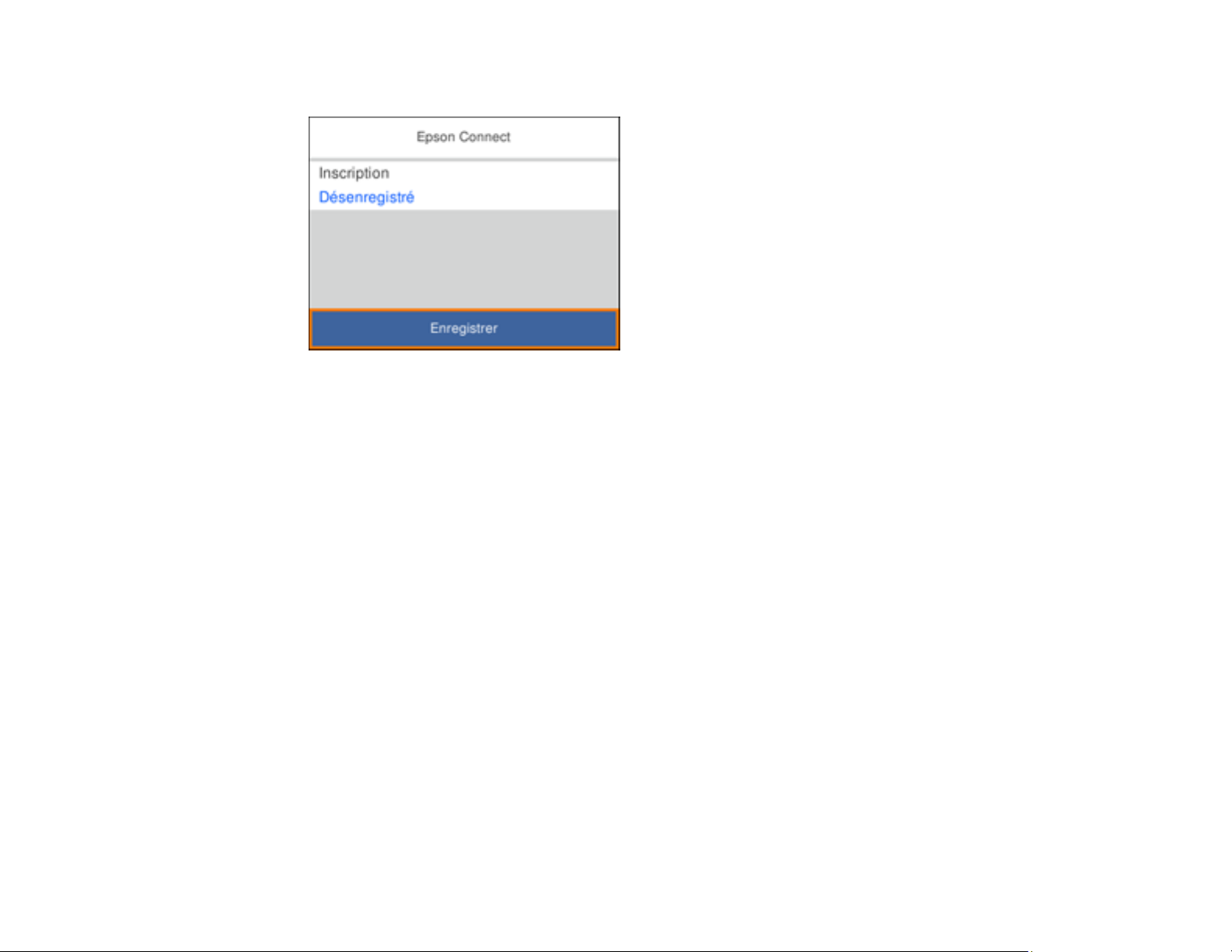
Un écran comme celui-ci s'affiche :
5. Appuyez sur le bouton OK pour sélectionner Enregistrer.
6. Appuyez sur le bouton OK pour sélectionner Démarrer la configuration.
7. Suivez les instructions à l'écran afin d'activer l'adresse courriel de votre produit.
Sujet parent: Solutions Epson Connect pour téléphones intelligents, tablettes et plus
Sujets reliés
Réseau Wi-Fi ou câblé
Utilisation de l'utilitaire Epson Email Print
Avec l'utilitaire Epson Email Print, vous pouvez imprimer à partir de n'importe quel dispositif pouvant
envoyer un courriel, tel qu'un téléphone intelligent, une tablette ou un ordinateur portable. Vous n'avez
qu'à activer l'adresse courriel unique de votre produit. Lorsque vous souhaitez imprimer, joignez un
fichier PDF, un document Microsoft Office ou une photo à un courriel et envoyez-le à votre produit. Le
courriel et les pièces jointes s'imprimeront automatiquement.
1. Connectez votre produit à votre réseau. Consultez le lien ci-après.
2. Si vous n'avez pas déjà configuré Email Print lors de l'installation des logiciels du produit, consultez
le lien ci-dessous pour utiliser le panneau de commande afin d'activer votre adresse courriel unique.
Visitez epson.ca/connect pour en apprendre davantage sur Email Print, pour créer un compte Epson
Connect et pour enregistrer votre produit sur le service Epson Connect.
3. Vous êtes prêt à envoyer et imprimer des courriels avec l'adresse Email Print de votre produit.
24
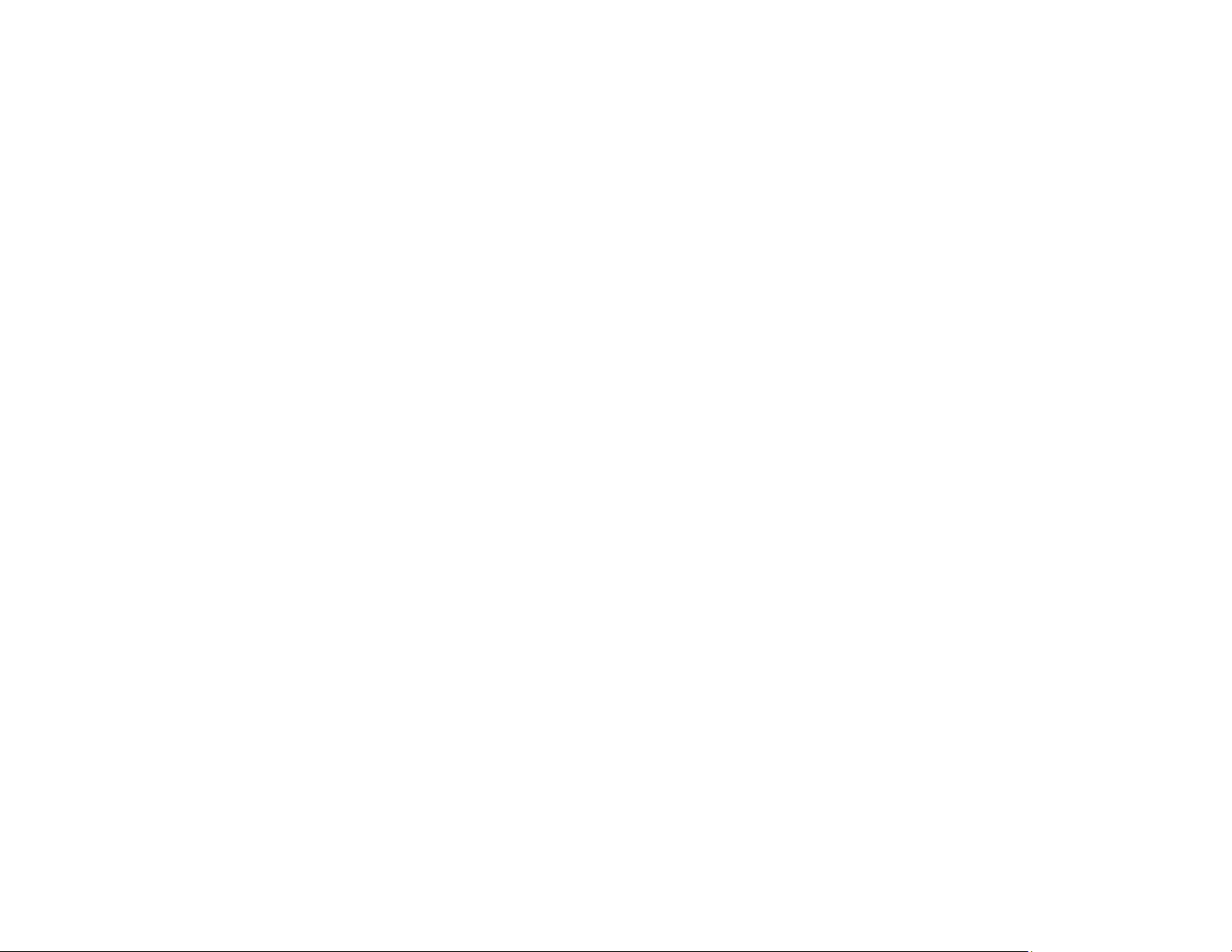
Remarque: Visitez le site Web epsonconnect.com et accédez à votre compte Epson Connect afin de
personnaliser le courriel de votre produit, de régler les paramètres d'impression et de configurer d'autres
services Epson Connect.
Sujet parent: Solutions Epson Connect pour téléphones intelligents, tablettes et plus
Sujets reliés
Réseau Wi-Fi ou câblé
Utilisation de l'application mobile Epson iPrint
Utilisez cette application Apple et Android gratuite pour imprimer avec des produits Epson qui sont
connectés à un réseau. Epson iPrint vous permet d'imprimer des fichiers PDF, des documents Microsoft
Office, des photos et des pages Web à partir de votre appareil ou un service en nuage tel que Box,
Dropbox, Evernote, Google Drive ou Microsoft OneDrive.
1. Connectez votre produit à votre réseau sans fil. Consultez le lien ci-après.
2. Visitez epson.ca/connect pour en apprendre davantage sur Epson iPrint et pour vérifier la
compatibilité de votre appareil mobile.
3. Téléchargez Epson iPrint dans l'App Store d'Apple ou sur Google Play.
4. Connectez votre dispositif mobile au même réseau sans fil que votre produit.
5. Ouvrez l'application Epson iPrint et sélectionnez votre produit Epson.
Vous êtes prêt à imprimer avec votre appareil mobile et votre produit Epson.
Sujet parent: Solutions Epson Connect pour téléphones intelligents, tablettes et plus
Sujets reliés
Réseau Wi-Fi ou câblé
Utilisation d'Epson Remote Print
Lorsque le logiciel Epson Remote Print est installé sur votre ordinateur de bureau ou votre ordinateur
portable, vous pouvez imprimer à l'aide d'un produit ayant une adresse courriel Epson peu importe où il
se trouve dans le monde.
1. Connectez votre produit Epson à votre réseau sans fil. Consultez le lien ci-après.
2. Si vous n'avez pas déjà configuré un compte Epson Connect lors de l'installation des logiciels de
votre produit, visitez epsonconnect.com afin de créer votre compte et d'enregistrer votre produit sur
le service Epson Connect.
Remarque: Notez l'adresse courriel de votre produit.
25
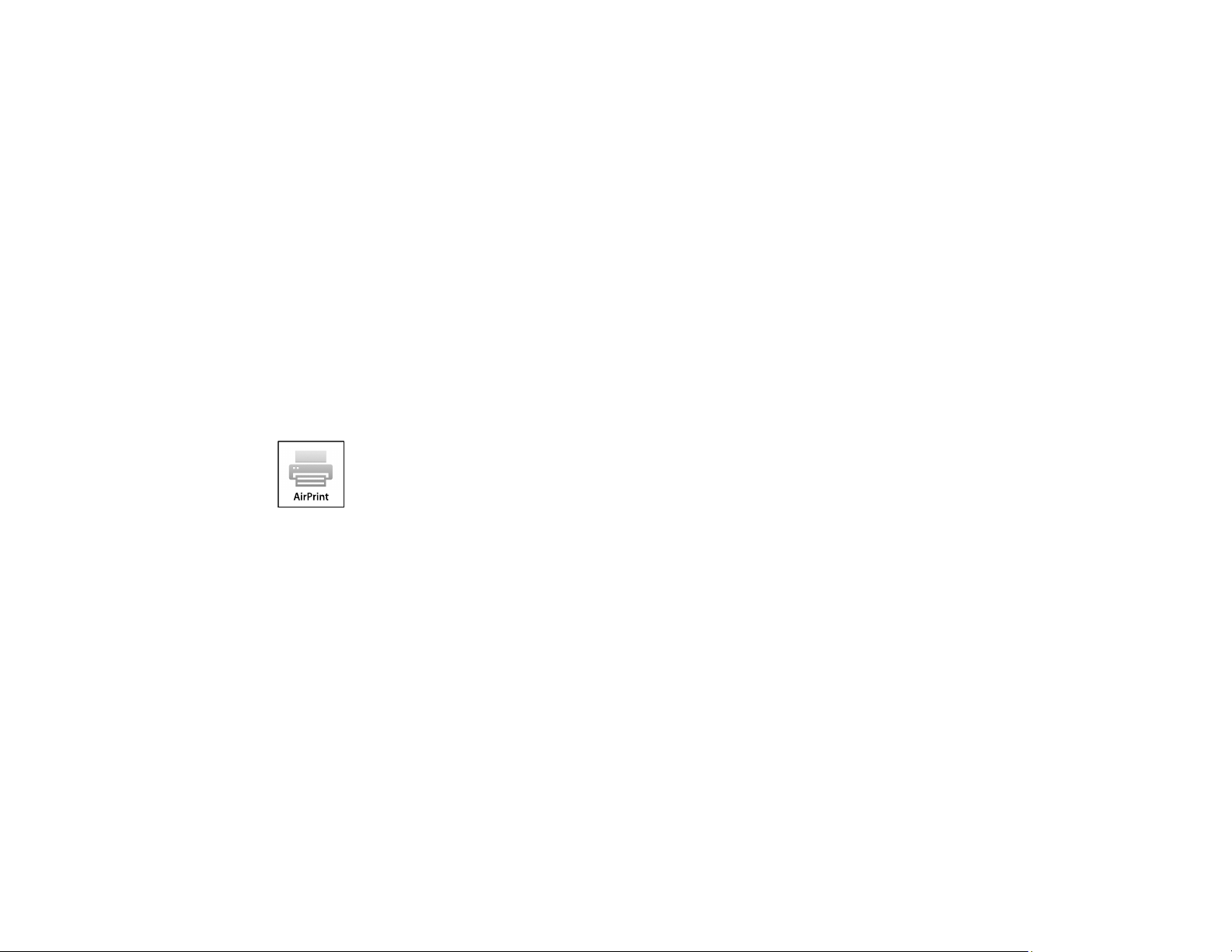
3. Visitez le site Web epsonconnect.com pour en apprendre davantage sur Remote Print et pour les
instructions de téléchargement du logiciel.
4. Téléchargez et installez le logiciel Remote Print.
5. Saisissez l'adresse courriel et la clé d'accès optionnelle du produit Epson pendant la configuration
de Remote Print.
6. Vous êtes prêt à imprimer à distance. Sélectionnez la commande d'impression dans l'application sur
votre ordinateur de bureau ou votre ordinateur portable et choisissez l'option Remote Print pour
votre produit Epson.
Sujet parent: Solutions Epson Connect pour téléphones intelligents, tablettes et plus
Sujets reliés
Réseau Wi-Fi ou câblé
Utilisation d'AirPrint
AirPrint permet l'impression sans fil instantanée depuis un iPhone, iPad ou iPod touch possédant la plus
récente version d'iOS, ou depuis un Mac possédant la plus récente version d'OS X ou de macOS.
Remarque: Si vous avez désactivé les messages de configuration de papier sur le panneau de
commande de votre produit, vous ne pouvez pas utiliser AirPrint. Consultez le lien ci-après pour activer
les messages, au besoin.
1. Chargez du papier dans votre produit.
2. Configurez votre produit pour l'impression sans fil. Consultez le lien ci-après.
3. Connectez votre dispositif Apple au même réseau sans fil que votre produit.
4. Imprimez depuis votre dispositif avec votre produit.
Remarque: Pour obtenir plus de détails, consultez la page d'AirPrint sur le site Web d'Apple.
Sujet parent: Notions de base concernant le produit
26
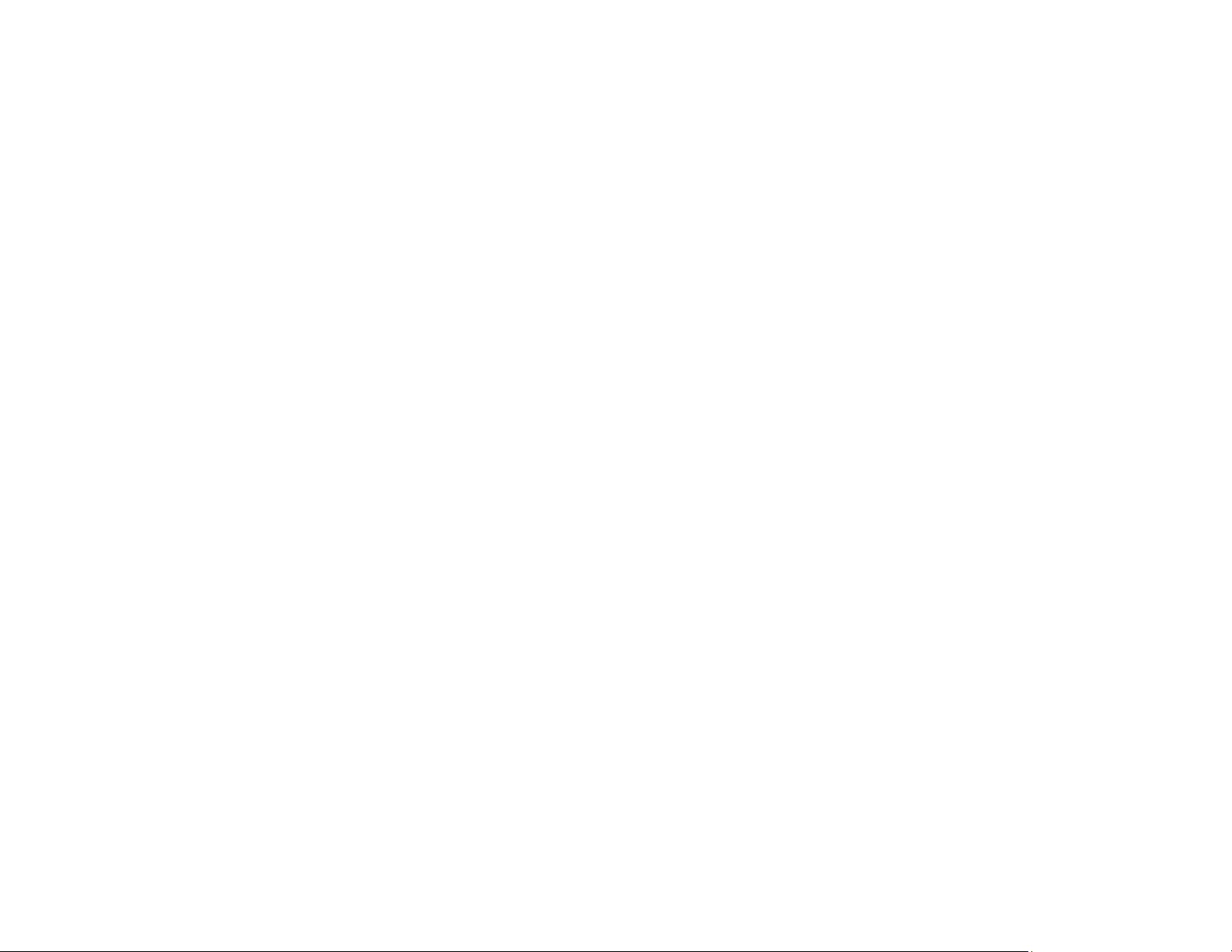
Tâches associées
Désactivation de l'alerte de configuration papier
Sujets reliés
Réseau Wi-Fi ou câblé
Utilisation de Google Cloud Print
Si vous avez un compte Google, vous pouvez imprimer avec un produit Epson depuis votre appareil
Apple ou Android. Vous pouvez également imprimer depuis un Chromebook et le navigateur Google
Chrome sans avoir besoin de pilote ou de câble.
1. Connectez votre produit Epson à votre réseau sans fil. Consultez le lien ci-après.
2. Notez l'adresse IP de votre produit en vérifiant l'état du réseau. Consultez le lien ci-après.
3. Connectez votre ordinateur ou votre appareil Apple ou Android au même réseau sans fil que votre
produit Epson.
4. Entrez l'adresse IP de votre produit dans la barre d'adresse d'un navigateur Web.
5. Sélectionnez l'option Services Google Cloud Print.
Remarque: Si vous ne voyez pas l'option Services Google Cloud Print, éteignez votre produit,
puis rallumez-le. Si l'option n'apparaît toujours pas, sélectionnez l'option Mise à jour du
micrologiciel et suivez les instructions à l'écran pour mettre à jour votre produit.
6. Cliquez sur Enregistrer.
7. Cochez la case pour accepter les conditions d'utilisation et cliquez sur Suivant.
8. Cliquez sur OK pour accéder à la page d'ouverture d'une session.
Une nouvelle fenêtre de votre navigateur s'ouvrira.
9. Entrez le nom d'utilisateur et le mot de passe de votre compte Google et cliquez sur Connexion, ou,
si vous n'avez pas de compte, cliquez sur Créer un compte et suivez les instructions à l'écran.
10. Cliquez sur Terminer l'enregistrement de l'imprimante pour terminer la configuration et imprimer
une page de test.
Votre produit est maintenant lié à votre compte Google et vous pouvez y accéder depuis un
Chromebook, un ordinateur, un appareil Apple ou un appareil Android avec un accès Internet. Visitez le
site de soutien Epson pour Google Cloud Print (Canada) pour plus de détails sur la façon d'utiliser
Google Cloud Print, ou le site Web de Google Cloud Print pour une liste des applications compatibles
(site Web disponible en anglais seulement).
27
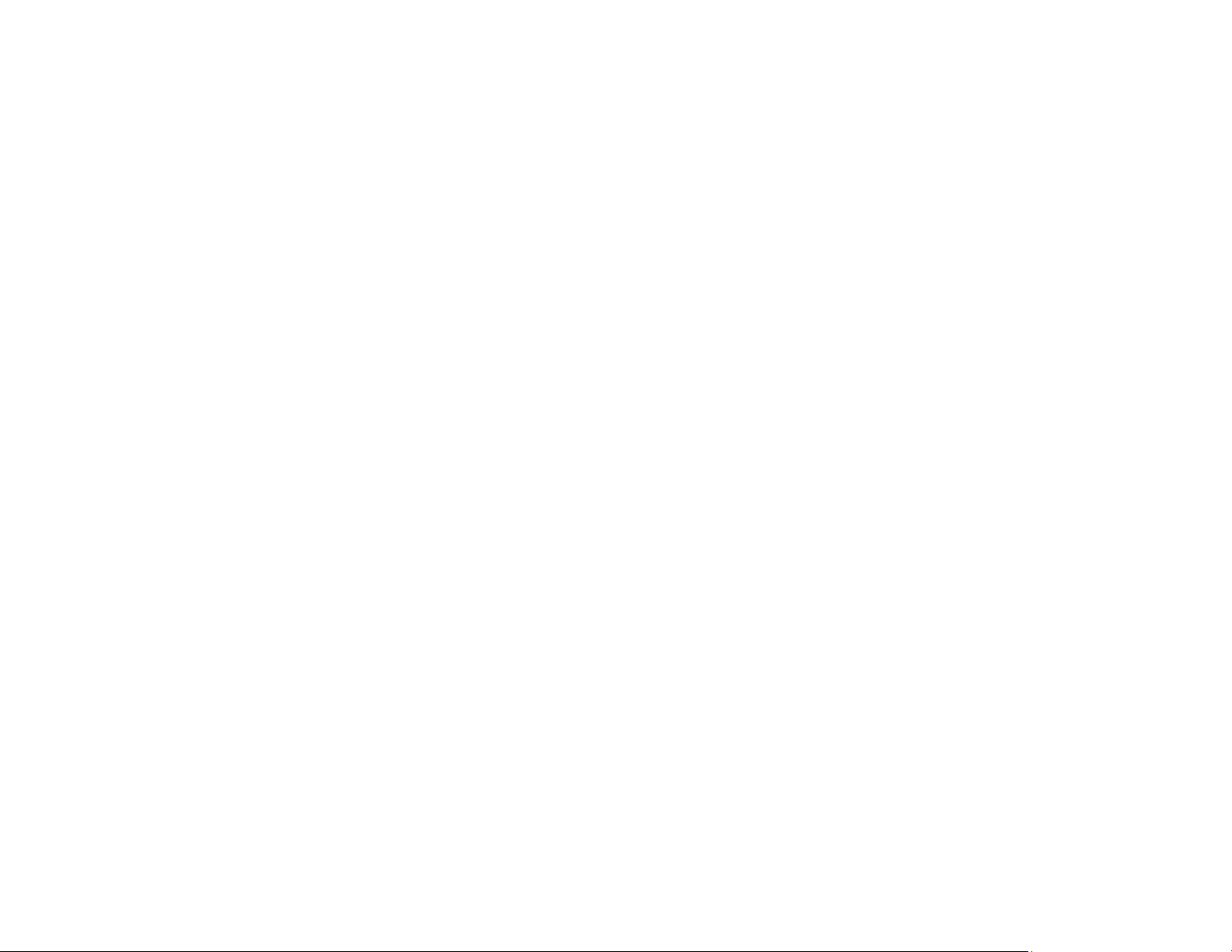
Paramétrage de Google Cloud Print sur un Chromebook
Sujet parent: Notions de base concernant le produit
Sujets reliés
Réseau Wi-Fi ou câblé
Paramétrage de Google Cloud Print sur un Chromebook
À l'aide d'un compte Google, vous pouvez imprimer à partir d'un Chromebook sans pilote ou câble.
1. Connectez votre produit Epson à votre réseau sans fil. Consultez le lien ci-après.
2. Allumez votre Chromebook et connectez-le au même réseau sans fil que votre produit.
Remarque: Consultez la documentation de votre Chromebook pour obtenir plus de détails sur la
connexion à un réseau.
3. Effectuez l'une des étapes suivantes :
• Cliquez sur Ajouter à Google Cloud Print à l'écran de notification qui s'affiche dans le coin de
l'écran de votre Chromebook.
Remarque: Si vous n'apercevez pas de notification, vérifiez si un chiffre s'affiche dans la zone
d'état dans le coin inférieur droit de votre écran. Cliquez sur ce chiffre pour ouvrir le menu des
notifications, puis cliquez sur Ajouter à Google Cloud Print.
• Ouvrez un navigateur Web et saisissez chrome://devices dans la barre d'adresse. Passez à
l'étape 5.
• Si un écran d'enregistrement s'affiche, cliquez sur Enregistrer.
4. Cliquez sur Ajouter un périphérique.
5. Cliquez sur le bouton S'inscrire qui s'affiche à côté de votre produit.
6. Cliquez sur S'inscrire à l'écran de confirmation. L'écran ACL de votre produit affiche un message de
confirmation.
7. Sélectionnez OK ou appuyez sur le bouton OK de votre produit pour confirmer la connexion à
Google Cloud Print et imprimer une page de test.
Votre produit est maintenant lié à votre compte Google et vous pouvez y accéder depuis un
Chromebook, un iPhone ou un téléphone Android avec un accès Internet. Visitez le site de soutien
Epson pour Google Cloud Print (Canada) pour plus de détails sur la façon d'utiliser Google Cloud Print,
28
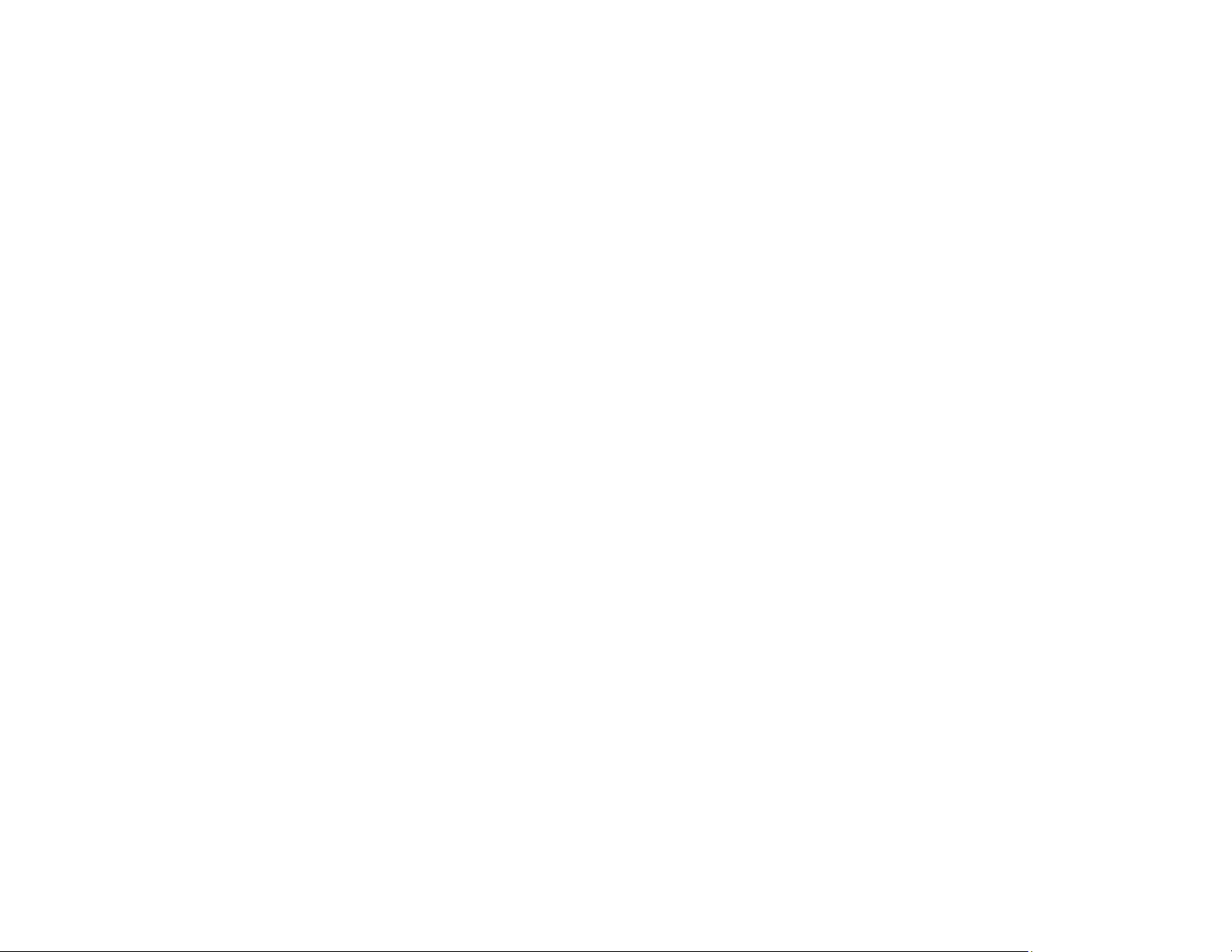
ou le site Web de Google Cloud Print pour une liste des applications compatibles (site Web disponible
en anglais seulement).
Sujet parent: Utilisation de Google Cloud Print
Sujets reliés
Réseau Wi-Fi ou câblé
Impression Android avec Epson Print Enabler
Vous pouvez imprimer sans fil des documents, des courriels et des pages Web directement de votre
tablette ou votre téléphone Android (Android version 4.4 ou ultérieure). En quelques étapes seulement,
votre appareil Android détectera le produit Epson à proximité et imprimera.
1. Connectez votre produit Epson à votre réseau sans fil. Consultez le lien ci-après.
2. Téléchargez le plugiciel Epson Print Enabler depuis Google Play sur votre appareil Android.
3. Accédez aux Paramètres de votre appareil Android, sélectionnez Impression et activez le plugiciel
Epson.
4. Connectez votre appareil Android au même réseau sans fil que votre produit.
5. Vous êtes prêt à imprimer. À partir d'une application Android comme Chrome ou Gmail, appuyez sur
l'icône de menu et imprimez ce qui se trouve à l'écran.
Remarque: Si vous ne voyez pas votre produit, appuyez sur Toutes les imprimantes et
sélectionnez votre produit.
Sujet parent: Notions de base concernant le produit
Sujets reliés
Réseau Wi-Fi ou câblé
Impression avec Fire OS
Vous pouvez imprimer sans fil depuis les tablettes et les téléphones Amazon Fire vers votre produit
Epson connecté à un réseau. Vous n'avez pas besoin d'installer un logiciel, de télécharger des pilotes
ou de brancher des câbles. Vous pouvez envoyer ce qui se trouve à l'écran vers un produit Epson en
quelques étapes seulement sous Courriel, Contacts et WPS Office.
1. Connectez votre produit Epson à votre réseau sans fil. Consultez le lien ci-après.
2. Connectez votre appareil Amazon au même réseau sans fil que votre produit.
29
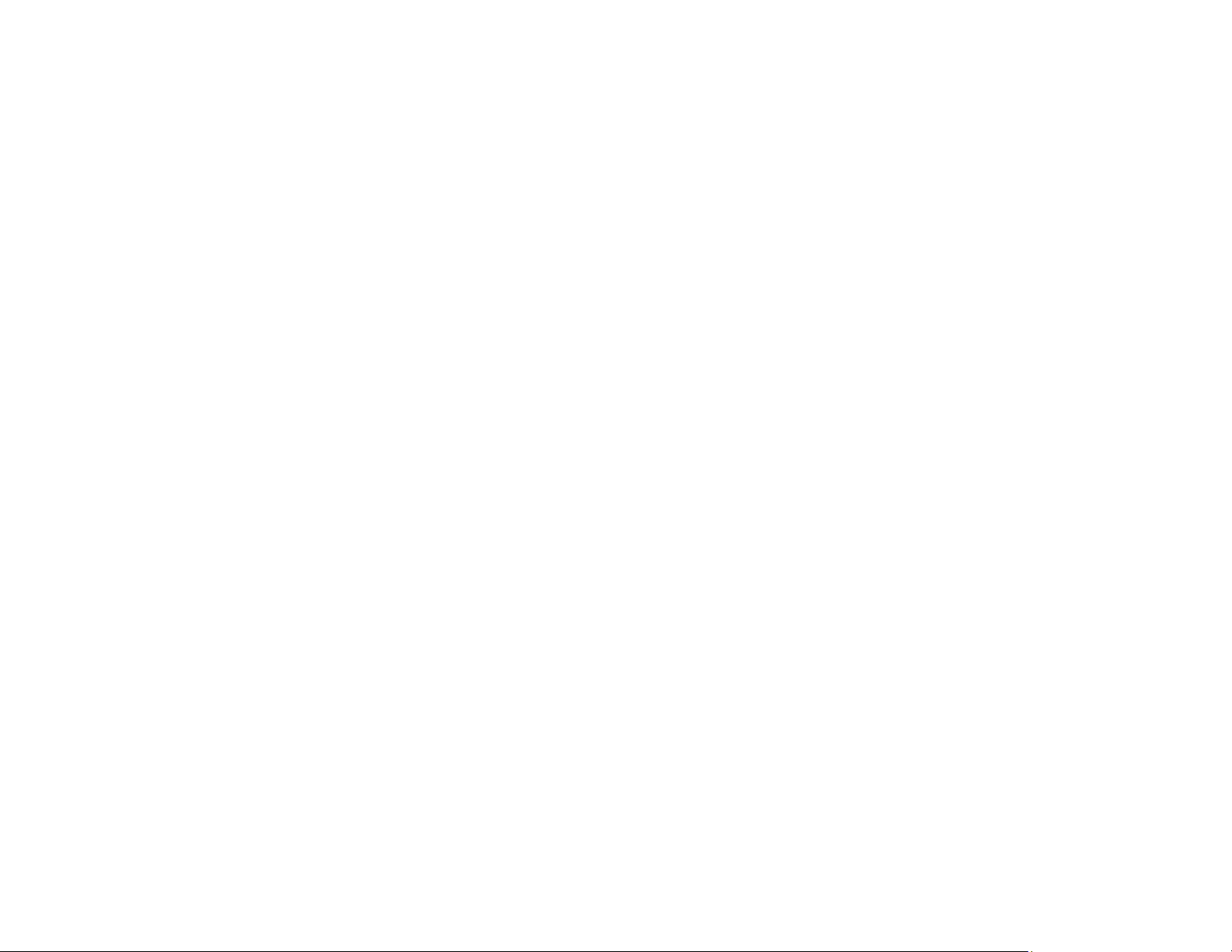
3. Vous êtes prêt à imprimer. Depuis votre application Amazon, appuyez sur l'option d'impression et
sélectionnez votre produit afin d'imprimer ce qui se trouve à l'écran.
Remarque: Si un message s'affiche indiquant qu'un plugiciel est nécessaire, appuyez sur OK, puis
sur Télécharger. Si votre produit Amazon Fire utilise Fire OS 5 ou une version plus récente, votre
appareil utilise automatiquement l'application du service d'impression Mopria intégrée pour
imprimer.
Visitez epson.ca/connect pour en apprendre davantage sur l'impression avec Fire OS (une des
nombreuses solutions Epson Connect de nos partenaires) et pour vérifier la compatibilité de votre
appareil mobile.
Sujet parent: Notions de base concernant le produit
Sujets reliés
Réseau Wi-Fi ou câblé
Impression mobile avec Windows 10
Vous pouvez imprimer sans fil depuis les tablettes et les téléphones Windows 10 vers votre produit
Epson situé à proximité et connecté à un réseau. Vous n'avez pas besoin d'installer un logiciel, de
télécharger des pilotes ou de brancher des câbles. Repérez l'option d'impression dans votre application
Windows 10 afin d'envoyer ce qui se trouve à l'écran vers un produit Epson.
1. Connectez votre produit Epson à votre réseau sans fil. Consultez le lien ci-après.
2. Connectez votre appareil mobile Windows 10 au même réseau sans fil que votre produit.
3. Vous êtes prêt à imprimer. Depuis votre application Windows 10, appuyez sur l'option d'impression
et sélectionnez votre produit afin d'imprimer ce qui se trouve à l'écran.
Visitez epson.ca/connect pour en apprendre davantage sur l'impression avec Windows 10 Mobile (une
des nombreuses solutions Epson Connect de nos partenaires) et pour vérifier la compatibilité de votre
appareil mobile.
Sujet parent: Notions de base concernant le produit
Sujets reliés
Réseau Wi-Fi ou câblé
Utilisation du service d'impression Mopria
Vous pouvez utiliser le service d'impression Mopria afin d'imprimer depuis votre tablette ou téléphone
Android (version 4.4 ou ultérieure) vers votre produit Epson ou tout produit certifié pour l'utilisation avec
30

Mopria provenant d'un autre fabricant. Vous pouvez télécharger le service d'impression Mopria depuis
Google Play.
Remarque: Pour obtenir plus de détails concernant le service d'impression Mopria, cliquez ici (É.-U.) ou
cliquez ici (Canada).
1. Connectez votre produit Epson à votre réseau sans fil. Consultez le lien ci-après.
2. Téléchargez le service d'impression Mopria depuis Google Play avec votre appareil Android.
Remarque: Mopria pourrait être préinstallé sur certains appareils Samsung Galaxy.
3. Accédez aux Paramètres sur votre appareil Android, sélectionnez Impression et activez le service
d'impression Mopria.
4. Connectez votre appareil Android au même réseau sans fil que votre produit.
5. Vous êtes prêt à imprimer. À partir d'une application Android comme Chrome ou Gmail, appuyez sur
l'icône de menu et sélectionnez Imprimer. Puis, sélectionnez Toutes les imprimantes,
sélectionnez votre produit Epson, réglez les paramètres d'impression et imprimez.
Sujet parent: Notions de base concernant le produit
Sujets reliés
Réseau Wi-Fi ou câblé
31

Réseau Wi-Fi ou câblé
Consultez ces sections pour utiliser votre produit sur un réseau Wi-Fi ou câblé.
Recommandations pour la sécurité réseau
Configuration du mode d'infrastructure Wi-Fi
Configuration du mode Wi-Fi Direct
Configuration de la fonction Wi-Fi Protected Setup (WPS)
Impression d'une feuille d'état réseau
Modification ou mise à jour des connexions réseau
Recommandations pour la sécurité réseau
Pour aider à prévenir l'accès non autorisé à votre produit sur un réseau, vous devriez protéger votre
environnement réseau en prenant les mesures de sécurité appropriées.
Les mesures de sécurité énumérées ci-dessous peuvent aider à diminuer les risques d'intrusion tels que
la perte de données, l'utilisation des lignes téléphoniques et de télécopie et autres :
• Activez la sécurité sur le LAN sans fil
Activez la sécurité appropriée sur le LAN sans fil que vous planifiez utiliser avec votre produit. La
sécurité réseau telle qu'un mot de passe réseau peut prévenir l'interception de trafic via le LAN sans
fil. Il est possible que votre fournisseur de service Internet ait déjà activé un mot de passe pour votre
routeur. Consultez votre fournisseur de service Internet et la documentation du routeur pour obtenir
des instructions sur la façon de changer le mot de passe et de sécuriser votre réseau.
• Connectez le produit seulement à un réseau protégé par un pare-feu
Votre produit pourrait être exposé à des menaces en matière de sécurité s'il est connecté directement
à Internet. Connectez-le plutôt à un routeur ou via une connexion réseau protégée par un pare-feu.
Votre fournisseur de service Internet pourrait avoir installé un pare-feu sur le routeur; vérifiez auprès
du fournisseur pour obtenir une confirmation. Pour des résultats optimaux, configurez et utilisez une
adresse IP privée pour votre connexion réseau.
• Modifiez le mot de passe administrateur par défaut de votre produit
Si votre produit est doté d'une option de réglage d'un mot de passe administrateur, modifiez le mot de
passe administrateur par défaut pour empêcher l'accès à des données personnelles stockées sur le
produit (telles que les identifiants, les mots de passe et les listes de contacts) par des utilisateurs non
autorisés.
Sujet parent: Réseau Wi-Fi ou câblé
32

Configuration du mode d'infrastructure Wi-Fi
Vous pouvez configurer votre produit afin qu'il communique avec votre ordinateur en utilisant un routeur
ou un point d'accès sans fil. Le routeur ou le point d'accès sans fil peuvent être connectés à votre
ordinateur via un réseau câblé ou sans fil.
1 Produit Epson
2 Routeur ou point d'accès sans fil
3 Ordinateur avec une interface sans fil
4 Ordinateur
5 Internet
6 Câble Ethernet (utilisé seulement pour une connexion câbl ée au routeur ou au point d'accès sans
fil)
Sélection des paramètres de réseau sans fil à partir du panneau de commande
Sujet parent: Réseau Wi-Fi ou câblé
33

Sélection des paramètres de réseau sans fil à partir du panneau de commande
Vous pouvez sélectionner ou modifier les paramètres de réseau sans fil en utilisant le panneau de
commande du produit.
Pour connecter votre produit à un réseau sans fil, suivez les instructions sur l'affiche Point de départ et
installez les logiciels nécessaires en les téléchargeant sur le site d'Epson. Le programme d'installation
vous guidera à travers la configuration réseau.
Remarque: Le bris ou la réparation de ce produit peut causer la perte des données de réseau et des
paramètres. Epson n’est pas responsable de la copie de sauvegarde ni de la restauration des
paramètres et des données au cours de la période de garantie ni après. Nous vous recommandons de
faire votre propre copie de sauvegarde de vos paramètres et données réseau ou de les imprimer.
1. Appuyez sur le bouton d'accueil, si nécessaire.
2. Sélectionnez Wi-Fi.
Un écran comme celui-ci s'affiche :
3. Sélectionnez Wi-Fi (Recommandé) (sélectionnez ensuite Commencer la configuration ou
Changer les paramètres).
4. Sélectionnez Assistant de configuration Wi-Fi.
5. Sélectionnez le nom de votre réseau sans fil parmi la liste ou sélectionnez Saisissez manuel. pour
saisir le nom manuellement. Utilisez le clavier affiché pour saisir le nom du réseau.
34

6. Sélectionnez le champ Saisissez Mot de passe, puis saisissez le mot de passe sans fil en utilisant
le clavier affiché.
Remarque: Le nom du réseau et le mot de passe sont sensibles à la casse. Assurez-vous de saisir
correctement les lettres majuscules, les lettres minuscules et les caractères numériques ou
spéciaux.
• Sélectionnez les flèches de gauche ou de droite pour déplacer le curseur.
• Pour changer la casse des lettres, sélectionnez .
• Pour supprimer le caractère précédent, sélectionnez .
• Pour entrer des chiffres et des symboles, sélectionnez .
• Pour entrer une espace, sélectionnez .
7. Sélectionnez OK lorsque vous avez terminé de saisir le mot de passe.
8. Confirmez les paramètres de réseau affichés et sélectionnez Démarrer la configuration pour
sauvegarder.
9. Si vous voulez imprimer un rapport de configuration réseau, sélectionnez Imprimer rapport de
vérification. (Sinon, sélectionnez Omettre.)
10. Appuyez sur le bouton d'accueil pour quitter.
L'icône s'affichera sur l'écran ACL et vous devriez être en mesure de vous connecter
directement au produit à partir de votre ordinateur ou votre dispositif, puis d'imprimer. Si vous
35

imprimez depuis un ordinateur, assurez-vous que vous avez installé les logiciels réseau tel que
décrit sur l'affiche Point de départ.
Remarque: Si vous ne voyez pas l'icône , il est possible que vous ayez sélectionné un nom de
réseau incorrect ou saisi un mot de passe incorrect. Répétez ces étapes pour essayer de nouveau.
Sujet parent: Configuration du mode d'infrastructure Wi-Fi
Références associées
Informations sur les icônes d'état
Tâches associées
Entrée de caractères à l'écran ACL
Configuration du mode Wi-Fi Direct
Vous pouvez configurer votre produit afin qu'il communique directement avec votre ordinateur ou un
autre dispositif sans qu'un routeur ou qu'un point d'accès sans fil ne soit requis. En mode Wi-Fi Direct, le
produit agit lui-même comme point d'accès réseau pour un maximum de 4 dispositifs.
1 Produit Epson
2 Ordinateur avec une interface sans fil
3 Autre dispositif sans fil
Activation du mode Wi-Fi Direct
36

Sujet parent: Réseau Wi-Fi ou câblé
Références associées
Informations sur les icônes d'état
Activation du mode Wi-Fi Direct
Vous pouvez activer le mode Wi-Fi Direct pour permettre la communication entre votre produit et votre
ordinateur ou d'autres dispositifs sans qu'un routeur ou un point d'accès sans fil ne soit requis.
1. Appuyez sur le bouton d'accueil, si nécessaire.
2. Sélectionnez Wi-Fi.
Un écran comme celui-ci s'affiche :
3. Sélectionnez Wi-Fi Direct.
4. Sélectionnez Commencer la configuration.
5. Sélectionnez Démarrer la configuration.
37

Un écran comme celui-ci s'affiche :
6. Utilisez votre ordinateur ou votre dispositif sans fil pour sélectionner le nom du réseau Wi-Fi (SSID)
affiché à l'écran ACL, puis saisissez le mot de passe affiché.
7. Appuyez sur le bouton d'accueil pour quitter.
L'icône s'affichera sur l'écran ACL et vous devriez être en mesure de vous connecter
directement au produit à partir de votre ordinateur ou votre dispositif, puis d'imprimer. Si vous
imprimez depuis un ordinateur, assurez-vous que vous avez installé les logiciels réseau tel que
décrit sur l'affiche Point de départ.
Remarque: Si vous ne voyez pas l'icône à l'écran ACL, il est possible que vous ayez
sélectionné un nom de réseau incorrect ou saisi un mot de passe incorrect. Répétez ces étapes
pour essayer de nouveau.
Sujet parent: Configuration du mode Wi-Fi Direct
Références associées
Informations sur les icônes d'état
Tâches associées
Entrée de caractères à l'écran ACL
38

Configuration de la fonction Wi-Fi Protected Setup (WPS)
Si votre réseau utilise un point d'accès ou un routeur sans fil compatible avec la fonction WPS, vous
pouvez rapidement connecter votre produit au réseau en utilisant la technologie Wi-Fi Protected Setup
(WPS).
Remarque: Pour vérifier si votre routeur est compatible avec la fonction WPS, essayez de trouver un
bouton WPS sur votre routeur ou point d'accès. S'il n'y a pas de bouton tangible, il est possible qu'il y ait
un bouton WPS virtuel dans le logiciel de votre dispositif. Vérifiez la documentation de votre produit de
réseau pour obtenir plus de détails.
Utilisation de la fonction WPS pour établir une connexion à un réseau
Sujet parent: Réseau Wi-Fi ou câblé
Utilisation de la fonction WPS pour établir une connexion à un réseau
Si vous avez un point d'accès ou un routeur sans fil compatible avec la fonction WPS, vous pouvez
utiliser la technologie Wi-Fi Protected Setup (WPS) pour connecter votre produit au réseau.
1. Appuyez sur le bouton d'accueil, si nécessaire.
2. Sélectionnez Wi-Fi.
Un écran comme celui-ci s'affiche :
3. Sélectionnez Wi-Fi (Recommandé) (sélectionnez ensuite Commencer la configuration ou
Changer les paramètres).
39

4. Sélectionnez Config. boutons poussoirs (WPS).
5. Suivez les instructions sur l'écran ACL pour compléter la configuration WPS.
6. Appuyez sur le bouton d'accueil pour quitter.
L'icône s'affichera sur l'écran ACL et vous devriez être en mesure de vous connecter
directement au produit à partir de votre ordinateur ou votre dispositif, puis d'imprimer. Si vous
imprimez depuis un ordinateur, assurez-vous que vous avez installé les logiciels réseau tel que
décrit sur l'affiche Point de départ.
Remarque: Si vous ne voyez pas l'icône , répétez ces étapes pour réessayer.
Sujet parent: Configuration de la fonction Wi-Fi Protected Setup (WPS)
Impression d'une feuille d'état réseau
Vous pouvez imprimer une feuille d'état réseau pour vous aider à déterminer les causes des problèmes
qui peuvent survenir lors de l'utilisation de votre produit sur un réseau.
1. Appuyez sur le bouton d'accueil, si nécessaire.
2. Sélectionnez Param.
Un écran comme celui-ci s'affiche :
3. Sélectionnez Paramètres réseau > État réseau > feuille état > Impression.
4. Appuyez sur le bouton OK.
40

Examinez les paramètres apparaissant sur la feuille d'état réseau afin de diagnostiquer tout problème.
Sujet parent: Réseau Wi-Fi ou câblé
Modification ou mise à jour des connexions réseau
Consultez les sections suivantes pour modifier ou mettre à jour la façon dont votre produit se connecte à
un réseau.
Passage d'une connexion Wi-Fi à une connexion au réseau câblé
Passage d'une connexion USB à une connexion Wi-Fi
Connexion à un nouveau routeur Wi-Fi
Désactivation des fonctionnalités Wi-Fi
Sujet parent: Réseau Wi-Fi ou câblé
Passage d'une connexion Wi-Fi à une connexion au réseau câblé
Si vous avez déjà établi une connexion sans fil entre le produit et votre ordinateur, vous pouvez passer à
une connexion au réseau câblé au besoin.
1. Branchez une des extrémités d'un câble réseau Ethernet au port LAN du produit.
2. Branchez l'autre extrémité dans un port LAN disponible de votre routeur ou point d'accès.
3. Désinstallez les logiciels de votre produit.
4. Téléchargez et installez les logiciels de votre produit à partir du site Web d'Epson.
5. Suivez les instructions à l'écran pour installer les logiciels.
6. Lorsque l'écran de sélection de la connexion s'affiche, sélectionnez Connexion à un réseau câblé.
7. Si un écran de sélection de la configuration apparaît, sélectionnez Configuration de l'imprimante
pour la première fois.
8. Continuez de suivre les instructions à l'écran.
Sujet parent: Modification ou mise à jour des connexions réseau
Concepts associés
Désinstallation des logiciels du produit
Passage d'une connexion USB à une connexion Wi-Fi
Si vous avez connecté le produit à votre ordinateur en utilisant une connexion USB, vous pouvez passer
à une connexion Wi-Fi.
41

1. Débranchez le câble USB de votre produit.
2. Désinstallez les logiciels de votre produit.
3. Téléchargez et installez les logiciels de votre produit à partir du site Web d'Epson en utilisant les
instructions de la feuille Point de départ.
Sujet parent: Modification ou mise à jour des connexions réseau
Concepts associés
Désinstallation des logiciels du produit
Connexion à un nouveau routeur Wi-Fi
Si vous changez le routeur sans fil que vous utilisiez sur le réseau, vous devez mettre à jour la
connexion Wi-Fi de votre produit au nouveau routeur.
Remarque: Si vous passez à un routeur sans fil 5 GHz, réglez-le de façon à ce qu'il fonctionne en mode
bibande (2,4 GHz et 5 GHz). Consultez la documentation de votre routeur pour les instructions.
1. Effectuez l'une des étapes suivantes :
• Windows : Désinstallez les logiciels de votre produit.
• Mac : Passez à l'étape suivante.
2. Téléchargez et installez les logiciels de votre produit à partir du site Web d'Epson en utilisant les
instructions de la feuille Point de départ.
Sujet parent: Modification ou mise à jour des connexions réseau
Concepts associés
Désinstallation des logiciels du produit
Désactivation des fonctionnalités Wi-Fi
Il est possible que vous deviez désactiver les fonctionnalités Wi-Fi de votre produit si vous modifiez le
type de connexion réseau ou si vous devez résoudre un problème avec votre connexion réseau.
Remarque: Avant de désactiver les fonctionnalités Wi-Fi, assurez-vous de noter le SSID (nom de
réseau) et le mot de passe de votre produit ainsi que tous les paramètres réseau sélectionnés pour les
services Epson Connect que vous utilisez.
1. Appuyez sur le bouton d'accueil, si nécessaire.
2. Sélectionnez Wi-Fi.
42

Un écran comme celui-ci s'affiche :
3. Sélectionnez Wi-Fi (Recommandé).
4. Sélectionnez Changer les paramètres.
5. Sélectionnez Autres.
6. Sélectionnez Désactiver le Wi-Fi.
7. Sélectionnez Démarrer la configuration pour désactiver le Wi-Fi.
Sujet parent: Modification ou mise à jour des connexions réseau
43

Chargement du papier
Avant d'imprimer, chargez le papier qui convient à votre travail d'impression.
Chargement du papier dans le bac papier
Chargement de papier dans la fente d'alimentation de papier arrière
Sélection des paramètres papier pour chaque source - Panneau de commande
Désactivation de l'alerte de configuration papier
Capacité de chargement du papier
Capacité d'impression recto verso
Papiers Epson disponibles
Compatibilité des types de papier sans marges
Paramètres de type papier ou support - Panneau de commande
Paramètres de type de papier ou de média - Logiciel d'impression
Chargement du papier dans le bac papier
Vous pouvez charger du papier allant jusqu'à cette taille dans le bac papier : Légal (8,5 × 14 po
[216 × 356 mm]).
Remarque: Ne retirez pas ou n'insérez pas le bac papier pendant l'impression.
1. Appuyez sur le bouton de réinitialisation pour fermer le plateau de sortie, au besoin.
2. Ouvrez le couvercle jusqu'à ce qu'il s'enclenche.
44

3. Tirez le capot avant pour sortir le bac papier.
4. Faites glisser les guide-papier vers les côtés.
45

5. Choisissez l'une des options suivantes :
• Insérez le papier avec la face d'impression ou le côté glacé vers le bas.
• Insérez jusqu'à 10 enveloppes, face d'impression vers le bas et rabat vers la gauche, tel
qu'illustré.
• Pour le papier de format légal, faites glisser les guide-papier vers les côtés, puis levez et abaissez
le guide-papier avant.
46

Déplacez le guide-papier pour format légal jusqu'à ce qu'il s'enclenche. Chargez le papier avec la
face d'impression ou le côté glacé vers le bas. Ne poussez pas le papier s'il dépasse l'extrémité
du bac.
6. Faites glisser les guide-papier contre le papier, sans trop serrer. Assurez-vous que le papier est
sous la flèche pour votre type de papier.
47

Remarque: Assurez-vous que le papier est sous les languettes des guide-papier.
7. Maintenez le bac à plat lorsque vous l'insérez dans votre produit.
Remarque: Laissez suffisamment d'espace à l'avant du produit pour permettre la sortie complète du
papier. Ne retirez pas ou n'insérez pas le bac papier pendant le fonctionnement de l'imprimante.
8. À l'écran ACL du produit, sélectionnez la taille et le type de papier que vous avez chargé.
Le plateau de sortie se déploie automatiquement lorsque vous imprimez.
Suivez toujours ces directives de chargement du papier :
• Ne chargez que le nombre de feuilles recommandé.
48

• Chargez le papier côté court en premier et face d'impression vers le bas.
• Chargez du papier du même type et format dans le bac papier.
• Assurez-vous que le papier est sous les languettes des guide-papier.
• Pour le papier de format A4 ou plus court, assurez-vous qu'il ne dépasse pas l'extrémité du bac
papier.
• Si vous avez de la difficulté à charger une pile d'enveloppes, pressez chaque enveloppe afin de la
rendre lisse avant de la charger ou chargez une seule enveloppe à la fois.
• Si la qualité d'impression diminue lors de l'impression de plusieurs enveloppes, essayez de charger
une seule enveloppe à la fois.
• Consultez l’emballage du papier pour des directives de chargement supplémentaires.
Sujet parent: Chargement du papier
Références associées
Capacité de chargement du papier
Capacité d'impression recto verso
Paramètres de type papier ou support - Panneau de commande
Tâches associées
Chargement de papier dans la fente d'alimentation de papier arrière
Chargement de papier dans la fente d'alimentation de papier arri ère
Vous pouvez imprimer des documents et des photos sur une variété de types et de formats de papier
différents chargés dans la fente d'alimentation de papier arrière.
49

1. Ouvrez le couvercle de la fente d'alimentation de papier arrière et allongez le support papier, puis
inclinez-le vers l'arrière.
2. Faites glisser les guide-papier vers les côtés.
50

3. Choisissez l'une des options suivantes :
• Insérez une feuille de papier, face d'impression ou brillante vers le haut et côté court en premier,
dans le centre de la fente d'alimentation de papier arrière.
• Chargez les enveloppes face d’impression vers le haut et rabat vers la gauche.
• Chargez une feuille mobile ou un autre type de papier avec perforations tel qu'illustré.
51

4. Faites glisser les guide-papier contre le papier, sans trop serrer.
5. Si un message vous y invite à l'écran ACL, sélectionnez la taille et le type de papier que vous avez
chargé dans le produit.
Le plateau de sortie se déploie automatiquement lorsque vous imprimez.
Suivez toujours ces directives de chargement du papier :
• Ne chargez que le nombre de feuilles recommandé.
• Chargez le papier côté court en premier, peu importe l’orientation de votre document.
• Chargez le papier à en-tête ou préimprimé bord supérieur en premier.
• Si vous avez de la difficulté à charger une pile d'enveloppes, pressez chaque enveloppe afin de la
rendre lisse avant de la charger ou chargez une seule enveloppe à la fois.
• Ne chargez pas d'enveloppes courbées, pliées ou trop minces, ou des enveloppes à fenêtre en
plastique.
• Ne chargez pas d'enveloppes qui ont des surfaces adhésives.
• Consultez l’emballage du papier pour des directives de chargement supplémentaires.
• Si vous utilisez du papier perforé, ne chargez qu'une seule feuille à la fois.
Sujet parent: Chargement du papier
Références associées
Capacité de chargement du papier
52

Capacité d'impression recto verso
Paramètres de type papier ou support - Panneau de commande
Tâches associées
Chargement du papier dans le bac papier
Sélection des paramètres papier pour chaque source - Panneau de commande
Vous pouvez changer la taille du papier et le type de papier par défaut pour chaque source à l'aide du
panneau de commande situé sur le produit.
1. Appuyez sur le bouton d'accueil, si nécessaire.
2. Sélectionnez Param.
Un écran comme celui-ci s'affiche :
3. Sélectionnez Param imprim.
4. Sélectionnez Config. source papier.
Remarque: Pour désactiver l'affichage automatique de l'écran de sélection des paramètres de
papier lorsque vous chargez du papier dans le bac, réglez le paramètre Configuration papier à
Arrêt. Si vous effectuez ce changement, vous ne pourrez pas utiliser AirPrint.
5. Sélectionnez Configuration papier.
53

6. Sélectionnez la source papier que vous souhaitez modifier.
7. Sélectionnez Taille du papier.
8. Sélectionnez la taille du papier que vous avez chargé.
9. Sélectionnez Type de papier.
10. Sélectionnez le type de papier que vous avez chargé.
11. Appuyez sur le bouton de retour pour sélectionner une autre source de papier à modifier ou
appuyez sur le bouton d'accueil pour quitter.
Sujet parent: Chargement du papier
Désactivation de l'alerte de configuration papier
L'alerte de configuration papier vous avertit lorsque les paramètres de papier ne correspondent pas au
papier chargé. Vous pouvez désactiver cette fonctionnalité à partir du panneau de commande du
produit.
1. Appuyez sur le bouton d'accueil, si nécessaire.
2. Sélectionnez Param.
3. Sélectionnez Fonctions Guide.
L'écran suivant s'affiche :
4. Sélectionnez Discordance de papier.
54

5. Appuyez sur le bouton OK pour modifier le paramètre Discordance de papier à Arrêt. Appuyez de
nouveau sur le bouton pour sélectionner Act.
6. Sélectionnez Fermer pour quitter.
Sujet parent: Chargement du papier
Capacité de chargement du papier
Consultez ce tableau pour connaître la capacité de chargement du bac papier et d'alimentation de
papier arrière.
Type de papier Nombre maximal de feuilles
Bac papier Alimentation papier arrière
Papier ordinaire Format Lettre (8,5 × 11 po
[216 × 279 mm]), A4 (8,3 × 11,7 po
[210 × 297 mm]), Demi-lettre
(5,5 × 8,5 po [140 × 216 mm]), A6
(4,1 × 5,8 po [105 × 148 mm]) :
200 feuilles
Format Légal (8,5 × 14 po
[216 × 356 mm]) et Folio (8,5 × 13
po [216 × 330 mm]) : 50 feuilles
Format 11 × 17 po
(279 × 432 mm), A3 (11,7 × 16,5
po [297 × 420 mm]), 13 × 19 po
(330 × 483 mm) : Non pris en
charge
Taille personnalisée : 1 feuille 1 feuille
Papier blanc brillant Epson 160 feuilles 40 feuilles
Papier pour présentation – Mat
Epson
Papier pour présentation haute
qualité – Mat Epson
80 feuilles 20 feuilles
20 feuilles 20 feuilles
50 feuilles
50 feuilles
50 feuilles
55

Type de papier Nombre maximal de feuilles
Bac papier Alimentation papier arrière
Papier photo – Glacé Epson
50 feuilles 20 feuilles
Papier photo haute qualité – Glacé
Epson
Papier photo ultra haute qualité –
Glacé Epson
Papier photo haute qualité – Semi-
glacé Epson
Papier photo ultra haute qualité –
20 feuilles 1 feuille
Lustré Epson
Feuilles autocollantes de qualité
1 feuille 1 feuille
photo Epson
Papier décalque au fer chaud
Epson
Epson Velvet Fine Art Paper
Papier pour présentation haute
qualité – Mat Recto verso Epson
Enveloppes 10 enveloppes 10 enveloppes
Sujet parent: Chargement du papier
Références associées
Capacité d'impression recto verso
56

Capacité d'impression recto verso
Type de papier Dimensions Automatique Manuel
Papier ordinaire Lettre (8,5 × 11 po
[216 × 279 mm]) et A4
(8,3 × 11,7 po [210 × 297 mm])
Légal (8,5 × 14 po
[216 × 356 mm]),11 × 17 po
(279 × 432 mm), A3
(11,7 × 16,5 po
[297 × 420 mm]), 13 × 19 po
(330 × 483 mm), A6 (4,1 × 5,8
po [105 × 148 mm]) et Demilettre (5,5 × 8,5 po [140 ×
216 mm])
Personnalisé — 1 feuille
Papier blanc
brillant Epson
Vous ne pouvez pas imprimer recto verso sur d'autres types de papier.
Sujet parent: Chargement du papier
Références associées
Capacité de chargement du papier
Lettre (8,5 × 11 po
[216 × 279 mm])
200 feuilles (bac papier)
50 feuilles (alimentation
papier arrière)
— 20 feuilles (alimentation
160 feuilles (bac papier)
40 feuilles (alimentation
papier arrière)
20 feuilles (alimentation
papier arrière)
papier arrière)
20 feuilles (alimentation
papier arrière)
Papiers Epson disponibles
Vous pouvez acheter de l'encre et du papier d'origine Epson à l'adresse epson.com (États-Unis),
epson.ca (Canada) ou epson.com.jm (Caraïbes). Vous pouvez également vous procurer d’autres
fournitures auprès d’un revendeur Epson autorisé. Pour trouver le revendeur le plus près de chez vous,
composez le 1 800 807-7766.
57

Type de support Dimensions Numéro du
produit
Nombre de
feuilles
Papier blanc brillant Epson Lettre (8,5 × 11 po
S041586 500
[216 × 279 mm])
Papier photo – Glacé Epson 4 × 6 po (102 × 152 mm) S041809
S042038
Lettre (8,5 × 11 po
[216 × 279 mm])
S041141
S041649
S041271
A4 (8,3 × 11,7 po
S041140 20
[210 × 297 mm])
13 × 19 po (330 × 483 mm) S041143 20
11 × 17 po (279 × 432 mm) S041156 20
Papier photo haute qualité – Glacé
Epson
4 × 6 po (102 × 152 mm) S041727 100
5 × 7 po (127 × 178 mm) S041464 20
Rapport 16:9 (4 × 7,1 po
S042109 20
[102 × 181 mm])
8 × 10 po (203 × 254 mm) S041465 20
Lettre (8,5 × 11 po
[216 × 279 mm])
S042183
S041667
50
100
20
50
100
25
50
Papier photo ultra haute qualité –
Glacé Epson
11 × 14 po (279 × 356 mm) S041466 20
11 × 17 po (279 × 432 mm) S041290 20
A3 (11,7 × 16,5 po
S041288 20
[297 × 420 mm])
13 × 19 po (330 × 483 mm) S041289 20
5 × 7 po (127 × 178 mm) S041945 20
8 × 10 po (203 × 254 mm) S041946 20
Lettre (8,5 × 11 po
[216 × 279 mm])
58
S042182
S042175
25
50

Type de support Dimensions Numéro du
produit
Nombre de
feuilles
Papier photo ultra haute qualité –
Lustré Epson
Papier photo haute qualité – Semiglacé Epson
Papier pour présentation – Mat
Epson
Papier pour présentation haute
qualité – Mat Epson
Lettre (8,5 × 11 po
[216 × 279 mm])
A4 (8,3 × 11,7 po
S041405
S041913
50
250
S041602 250
[210 × 297 mm])
A3 (11,7 × 16,5 po
S041406 50
[297 × 420 mm])
13 × 19 po (330 × 483 mm) S041407
S041604
50
100
4 × 6 po (102 × 152 mm) S041982 40
Lettre (8,5 × 11 po
S041331 20
[216 × 279 mm])
13 × 19 po (330 × 483 mm) S041327 20
Lettre (8,5 × 11 po
S041062 100
[216 × 279 mm])
11 × 17 po (279 × 432 mm) S041070 100
8 × 10 po (203 × 254 mm) S041467 50
Lettre (8,5 × 11 po
[216 × 279 mm])
S041257
S042180
50
100
Papier pour présentation haute
qualité – Mat Recto verso Epson
Lettre (8,5 × 11 po
[216 × 279 mm])
Epson Velvet Fine Art Paper Lettre (8,5 × 11 po
[216 × 279 mm])
13 × 19 po (330 × 483 mm) S041637 20
Feuilles autocollantes de qualité
photo Epson
Papier décalque au fer chaud
Epson
A4 (8,3 × 11,7 po
[210 × 297 mm])
Lettre (8,5 × 11 po
[216 × 279 mm])
Sujet parent: Chargement du papier
59
S041568 50
S041636 20
S041106 10
S041153 10

Compatibilité des types de papier sans marges
Vous pouvez imprimer des photos sans marges sur ces types et formats de papier compatibles :
Types de papier sans marges
• Papier blanc brillant Epson
• Papier photo – Glacé Epson
• Papier photo haute qualité – Glacé Epson
• Papier photo ultra haute qualité – Glacé Epson
• Papier photo haute qualité – Semi-glacé Epson
• Papier photo ultra haute qualité – Lustré Epson
• Papier pour présentation – Mat Epson
• Papier pour présentation haute qualité – Mat Epson
• Papier pour présentation haute qualité – Mat Recto verso Epson
• Epson Velvet Fine Art Paper
Formats de papier sans marges
• 3,5 × 5 po (89 × 127 mm)
• 4 × 6 po (102 × 152 mm)
• Rapport 16:9 (4 × 7,1 po [102 × 181 mm])
• 5 × 7 po (127 × 178 mm)
• 8 × 10 po (203 × 254 mm)
• Lettre (8,5 × 11 po [216 × 279 mm])
• A4 (8,3 × 11,7 po [210 × 297 mm])
• 11 × 14 po (279 × 356 mm)
• 11 × 17 po (279 × 432 mm)
• A3 (11,7 × 16,5 po [297 × 420 mm])
• 13 × 19 po (330 × 483 mm)
Sujet parent: Chargement du papier
60

Paramètres de type papier ou support - Panneau de commande
Pour ce papier Sélectionnez ce paramètre Type de papier
Papier ordinaire
Papier blanc brillant Epson
Papier décalque au fer chaud Epson
Feuilles autocollantes de qualité photo Epson
Papier photo ultra haute qualité – Glacé Epson Ultra Glacé
Papier photo haute qualité – Glacé Epson Prem. Glacé
Papier photo – Glacé Epson Glacé
Papier pour présentation – Mat Epson Présentation mat
Papier photo haute qualité – Semi-glacé Epson Premium Semi-Glacé
Papier photo ultra haute qualité – Lustré Epson Ultra prem. photo lustré
Papier pour présentation haute qualité – Mat
Epson
Papier pour présentation haute qualité – Mat
Recto verso Epson
Epson Velvet Fine Art Paper Pap. B-Arts velouté
Enveloppes Enveloppe
Sujet parent: Chargement du papier
Papier ordinaire
Prem. Mat
Paramètres de type de papier ou de média - Logiciel d'impression
Pour ce papier Sélectionnez ce paramètre Type ou Support
Papier ordinaire
Papier blanc brillant Epson
Papier décalque au fer chaud Epson
Feuilles autocollantes de qualité photo Epson
Papier photo ultra haute qualité – Glacé Epson Papier photo ultra haute qualité Glacé
61
Papier ordinaire/Papier blanc brillant

Pour ce papier Sélectionnez ce paramètre Type ou Support
Papier photo haute qualité – Glacé Epson Papier photo haute qualité Glacé
Papier photo – Glacé Epson Papier photo Glacé
Papier pour présentation – Mat Epson Papier pour présentation Mat
Papier photo haute qualité – Semi-glacé Epson Papier photo haute qualité Semi-glacé
Papier photo ultra haute qualité – Lustré Epson Papier photo ultra haute qualité Lustré
Papier pour présentation haute qualité – Mat
Papier pour présentation haute qualité Mat
Epson
Papier pour présentation haute qualité – Mat
Recto verso Epson
Epson Velvet Fine Art Paper Papier beaux-arts velouté
Enveloppes Enveloppe
Sujet parent: Chargement du papier
62

Impression depuis un ordinateur
Avant d’imprimer depuis votre ordinateur, assurez-vous que vous avez configuré votre produit et installé
les logiciels tel que décrit sur l'affiche Point de départ.
Remarque: Si vous avez une connexion Internet, nous vous recommandons de visiter régulièrement le
site Web de soutien d’Epson pour voir s’il existe des mises à jour du logiciel d’impression pour votre
produit. Si un écran de mise à jour du logiciel apparaît, cliquez sur Activer la vérification automatique
et cliquez sur OK. La mise à jour parcourra votre ordinateur pour s'assurer que vous possédez la version
la plus récente du logiciel. Suivez les instructions à l'écran.
Impression sous Windows
Impression avec le pilote Epson intégré - Windows 10 S
Impression sur un Mac
Annulation de l'impression en utilisant un bouton du produit
Impression sous Windows
Vous pouvez imprimer avec votre produit au moyen de n’importe quelle application Windows, tel que
décrit dans les sections qui suivent.
Remarque: Si vous utilisez votre produit Epson avec le système d'exploitation Windows 10 S, vous ne
pouvez pas utiliser le logiciel décrit dans cette section. En outre, vous ne pouvez pas télécharger et
installer les logiciels Epson depuis le site Web d'Epson si vous utilisez Windows 10 S; vous devez
absolument les obtenir dans le Magasin Windows.
Sélection des paramètres d'impression de base - Windows
Sélection des paramètres d'impression recto verso - Windows
Sélection des options additionnelles de mise en page et d'impression - Windows
Réglage des présélections d'impression - Windows
Sélection des paramètres étendus - Windows
Impression de documents ou de photos - Windows
Modification des paramètres d'impression par défaut - Windows
Modification des options de mises à jour automatiques
Sujet parent: Impression depuis un ordinateur
63

Sélection des paramètres d'impression de base - Windows
Sélectionnez les paramètres de base pour le document ou la photo que vous souhaitez imprimer.
1. Ouvrez une photo ou un document pour l'impression.
2. Sélectionnez la commande d'impression dans votre application.
Remarque: Vous devrez peut-être sélectionner une icône sur votre écran, l'option Imprimer du
menu Fichier, ou une autre commande. Consultez l'utilitaire d'aide de votre application pour plus de
détails.
3. Au besoin, sélectionnez le nom de votre produit comme imprimante que vous souhaitez utiliser.
Remarque: Vous pourriez aussi devoir sélectionner Propriétés ou Préférences pour voir les
paramètres d'impression.
L'onglet Principal de la fenêtre des paramètres d'impression s'affiche :
64

4. Pour le paramètre Source, sélectionnez où vous avez chargé le papier sur lequel vous désirez
imprimer.
5. Sélectionnez la taille du papier que vous avez chargé pour le paramètre Format document.
6. Si vous imprimez une photo sans marges, sélectionnez Sans marges. Vous pouvez cliquer sur
Configuration pour accéder à des options additionnelles de l'impression sans marges.
Remarque: Vous devez sélectionner un type et une taille de papier sans marges compatibles avec
l'impression sans marges. Consultez la liste de compatibilité des papiers sans marges pour obtenir
plus de détails.
7. Sélectionnez l'orientation de votre document.
Remarque: Pour l'impression sur une enveloppe, sélectionnez Paysage.
8. Au paramètre Type de papier, indiquez le type de papier que vous avez chargé.
Remarque: Le nom du paramètre pourrait ne pas correspondre exactement au nom du papier.
Vérifiez la liste des paramètres de type de papier pour plus de détails.
9. Sélectionnez le paramètre Qualité qui correspond à la qualité d'impression que vous souhaitez
utiliser.
10. Sélectionnez une option de couleur :
• Pour imprimer un document ou une photo couleur, sélectionnez le paramètre Couleur.
• Pour imprimer du texte et des graphiques en noir ou en nuances de gris, sélectionnez le
paramètre Noir/Niveaux de gris.
11. Pour imprimer sur les deux côtés du papier, sélectionnez une option d'Impression recto verso.
12. Pour imprimer plusieurs pages sur une seule feuille ou une seule image sur plusieurs feuilles,
sélectionnez l'un des paramètres du menu Multi-Pages et sélectionnez les options souhaitées pour
votre travail d'impression.
13. Pour imprimer plusieurs copies et déterminer l’ordre d’impression, sélectionnez les options
correspondantes dans le menu Copies.
14. Pour réduire le bruit lors de l'impression lorsque vous sélectionnez Papier ordinaire/Papier blanc
brillant, activez Mode silencieux (l'impression sera plus lente).
15. Pour prévisualiser votre travail avant d'imprimer, sélectionnez Aperçu avant impression.
65

16. Pour enregistrer votre travail d'impression en tant que projet qui peut être modifié et combiné à
d'autres travaux d'impression, sélectionnez Arrangeur d'impressions simple.
Options de source papier - Windows
Options de qualité d'impression - Windows
Options d'impression multi-pages - Windows
Sujet parent: Impression sous Windows
Références associées
Compatibilité des types de papier sans marges
Paramètres de type de papier ou de média - Logiciel d'impression
Tâches associées
Sélection des paramètres d'impression recto verso - Windows
Impression de documents ou de photos - Windows
Options de source papier - Windows
Vous pouvez sélectionner l'une des options disponibles au paramètre Source pour imprimer sur le
papier chargé dans cette source.
Automatique
Sélectionne automatiquement la source de papier selon la taille de papier sélectionnée.
Bac
Sélectionne le papier dans le bac 1 comme source de papier.
Fente d'alim. man. arr.
Sélectionne le papier dans la fente d'alimentation de papier arrière comme source de papier.
Plateau CD/DVD
Sélectionne le CD ou le DVD chargé dans le plateau CD/DVD.
Sujet parent: Sélection des paramètres d'impression de base - Windows
Options de qualité d'impression - Windows
Vous pouvez sélectionner l'une des options de qualité d'impression disponibles pour affiner la qualité de
votre impression. Certains paramètres peuvent ne pas être disponibles, selon les paramètres de type de
papier et de marges que vous avez choisis.
Brouillon
Pour l'impression d'un brouillon sur papier ordinaire.
Standard
Pour l'impression normale de texte et d'images.
66

Haute
Pour l'impression de photos et de graphiques avec une qualité d'impression élevée.
Qualité optimale
Pour la meilleure qualité d'impression, mais la vitesse d'impression la plus lente.
Plus d'options
Ouvre une fenêtre qui permet de choisir parmi plusieurs niveaux de vitesse et de qualité.
Sujet parent: Sélection des paramètres d'impression de base - Windows
Options d'impression multi-pages - Windows
Vous pouvez sélectionner l'une des options disponibles au paramètre Multi-Pages pour configurer votre
travail d'impression multi-pages.
2 en 1 et 4 en 1
Imprime 2 ou 4 pages sur une feuille de papier. Cliquez sur le bouton Ordre page pour sélectionner
la mise en page et les options de reliure.
Poster 2 × 1, Poster 2 × 2, Poster 3 × 3, Poster 4 × 4
Imprime une image sur plusieurs feuilles de papier pour créer un grand poster. Cliquez sur le bouton
Configuration pour sélectionner la mise en page de l'image et les options directrices.
Sujet parent: Sélection des paramètres d'impression de base - Windows
Sélection des paramètres d'impression recto verso - Windows
Vous pouvez imprimer sur les deux faces du papier en sélectionnant l'une des options pour le paramètre
Impression recto verso de l'onglet Principal.
Remarque: Certaines options peuvent être présélectionnées ou peuvent ne pas être disponibles selon
les autres paramètres que vous avez choisis ou si vous accédez au produit par réseau.
1. Sélectionnez une des options suivantes pour le paramètre Impression recto verso :
• Auto (Bord long de reliure) pour imprimer votre travail d'impression recto verso en orientant
automatiquement le papier sur le bord long.
67

• Auto (Bord court de reliure) pour imprimer votre travail d'impression recto verso en orientant
automatiquement le papier sur le bord court.
2. Cliquez sur le bouton Configuration.
Cette fenêtre s'affiche :
68

3. Sélectionnez les options d'impression recto verso que vous voulez utiliser.
4. Cliquez sur OK pour retourner à l'onglet Principal.
5. Cliquez sur le bouton Densité d'impression.
Cette fenêtre s'affiche :
6. Sélectionnez le type de document que vous imprimez pour le paramètre Sélectionner le type de
document. Le logiciel règle automatiquement les options du paramètre Réglages en fonction du
type de document.
7. Au besoin, sélectionnez les options Réglages que vous souhaitez utiliser.
8. Cliquez sur OK pour retourner à l'onglet Principal.
9. Imprimez une copie d'essai de votre document recto verso pour tester les paramètres sélectionnés.
10. Suivez les instructions pouvant s'afficher à l'écran pendant l'impression.
Options d'impression recto verso - Windows
Ajustement de la densité d'impression - Windows
Sujet parent: Impression sous Windows
Tâches associées
Sélection des paramètres d'impression de base - Windows
69

Options d'impression recto verso - Windows
Vous pouvez sélectionner n'importe laquelle des options disponibles dans la fenêtre Configuration
marge de reliure pour configurer les impressions recto verso.
Options Bord de reliure
Sélectionnez un paramètre pour orienter la reliure de l'impression recto verso dans la direction
souhaitée.
Marge de reliure
Sélectionnez des options pour définir une marge plus large afin de permettre la reliure.
Page de début
Choisissez si l'impression débute sur le recto ou le verso de la page.
Options Créer un livret plié
Cochez la case Livret et une option de reliure pour imprimer les pages recto verso sous forme de
livret.
Sujet parent: Sélection des paramètres d'impression recto verso - Windows
Ajustement de la densité d'impression - Windows
Vous pouvez choisir n'importe laquelle des options disponibles dans la fenêtre Réglage de la densité
d'impression pour ajuster la qualité d'impression recto verso.
Densité d'impression
Définit le niveau de couverture d'encre pour l'impression recto verso.
Augmentation du temps de séchage de l'encre
Définit le temps requis pour le séchage de l'encre après l'impression sur un côté du papier avant
l'impression de l'autre côté lors de l'impression recto verso pour empêcher l'encre de s'estomper.
Sujet parent: Sélection des paramètres d'impression recto verso - Windows
70

Sélection des options additionnelles de mise en page et d'impression - Windows
Vous pouvez choisir parmi plusieurs options additionnelles de mise en page et d'impression pour votre
document ou votre photo sous l'onglet Plus d'options.
1. Pour redimensionner le document ou la photo à l’impression, cochez la case Réduire/Agrandir le
document et sélectionnez l'un de ces paramètres de taille :
• Sélectionnez l'option Ajuster à la page pour ajuster la taille de votre image en fonction du papier
chargé. Sélectionnez la taille du document ou de la photo pour le paramètre Format document,
et la taille de votre papier pour le paramètre Sortie papier. Si vous voulez centrer votre image sur
le papier, choisissez l'option Centre.
• Sélectionnez l'option Zoom pour réduire ou agrandir le document ou la photo d'un pourcentage
spécifique. Sélectionnez le pourcentage dans la case %.
2. Sélectionnez l'une des options de Correction des couleurs suivantes :
• Sélectionnez Automatique pour ajuster automatiquement la netteté, la luminosité, le contraste et
la saturation des couleurs de votre image.
71

• Sélectionnez Perso. et cliquez sur le bouton Plus d'options pour ajuster manuellement les
paramètres de correction des couleurs ou pour désactiver la gestion des couleurs dans le logiciel
de votre imprimante.
• Sélectionnez Options image pour accéder aux paramètres additionnels permettant d'améliorer
les images imprimées.
3. Pour ajouter les fonctions suivantes, cliquez sur le bouton Options filigrane :
• Filigrane : Ajoute un filigrane visible sur votre tirage.
• En-tête/Bas de page : Ajoute des informations telles que la date et l'heure dans le haut ou le bas
de votre tirage.
Remarque: Cliquez sur le bouton Configuration pour personnaliser le texte et l'endroit où
s'affichera l'en-tête ou le bas de page.
4. Sélectionnez au besoin des paramètres additionnels pour personnaliser votre impression.
Options de correction des couleurs personnalisées - Windows
Options d'image et paramètres additionnels - Windows
Paramètres d'en-tête et de bas de page - Windows
Sujet parent: Impression sous Windows
72

Options de correction des couleurs personnalisées - Windows
Vous pouvez sélectionner l'une des options disponibles dans la fenêtre Correction des couleurs pour
personnaliser les couleurs de l'image de votre travail d'impression.
Calibration EPSON
Permet de sélectionner un paramètre Mode couleur, des paramètres individuels de Luminosité,
Contraste, Saturation et Densité et des tonalités de couleur individuelles. Selon le Mode couleur
sélectionné, vous pouvez aussi régler la densité des demi-tons en utilisant le paramètre Gamma.
Corriger photo
Améliore la couleur, le contraste et la netteté des photos avec défauts.
Remarque: La fonction Corriger photo utilise une technologie de reconnaissance des visages
avancée afin d’optimiser les photos comportant des visages. Pour que le réglage fonctionne, les deux
yeux et le nez de la personne doivent être visibles. Si votre photo comprend un visage avec une
dominante de couleur intentionnelle, comme une statue, il convient de désactiver l’option Corriger
photo pour que les effets de couleur spéciaux soient conservés.
73

ICM
Permet de gérer les couleurs à l'aide des profils de couleur installés.
Pas de calibration couleur
Désactive les réglages couleur effectués par le logiciel d’impression afin que vous puissiez n’utiliser
que les réglages couleur de votre application.
Sujet parent: Sélection des options additionnelles de mise en page et d'impression - Windows
Options d'image et paramètres additionnels - Windows
Vous pouvez sélectionner des options d'image et des paramètres additionnels pour personnaliser votre
impression. Certaines options peuvent être présélectionnées ou peuvent ne pas être disponibles selon
les autres paramètres que vous avez choisis.
Options image
Souligner le texte
Ajuste la densité du texte imprimé pour augmenter la lisibilité.
Souligner les lignes fines
Ajuste la densité des lignes imprimées pour augmenter la lisibilité.
Contour lissé
Adoucit les bords irréguliers dans les images à basse résolution telles que les saisies d'écran ou les
images provenant du Web.
Corriger yeux rouges
Réduit ou supprime les yeux rouges des photos.
Imprimer le texte en noir
Imprime le texte de couleur en noir.
Pour le texte en couleur
Imprime le texte de couleur sur un arrière-plan à motif ou souligné.
Pour les graphiques et les images en couleur
Imprime les graphiques et les images de couleur avec des motifs superposés.
Pour le texte, les graphiques et les images en couleur
Imprime le texte, les graphiques et les images de couleur avec des motifs superposés.
Options d'amélioration
Définit les paramètres d'amélioration pour l'impression universelle en couleur pour le texte, les
graphiques et les images.
74

Options de paramètres additionnels
Rotation 180º
Imprime l'image avec une rotation de 180º par rapport à son orientation d'origine.
Vitesse rapide
Accélère l'impression, mais peut réduire la qualité d'impression.
Image miroir
Inverse l'image imprimée de gauche à droite.
Sujet parent: Sélection des options additionnelles de mise en page et d'impression - Windows
Paramètres d'en-tête et de bas de page - Windows
Vous pouvez sélectionner tout paramètre d'en-tête/de bas de page pour ajouter des en-têtes ou des bas
de page lorsque vous imprimez. Ils peuvent être imprimés dans le haut ou le bas de vos pages, soit à
gauche, à droite ou dans le centre de la page.
Remarque: Ces paramètres ne sont pas enregistrés avec votre document.
Vous pouvez choisir d'imprimer les informations suivantes :
• Nom de l'utilisateur
• Nom de l'ordinateur
• Date
• Date/Heure
• Nombre assemblées (numéro de copie)
Remarque: Le nom de l'utilisateur, le nom de l'ordinateur, la date et l'heure proviennent du panneau de
commande Windows de votre ordinateur.
75

Sujet parent: Sélection des options additionnelles de mise en page et d'impression - Windows
Réglage des présélections d'impression - Windows
Pour un accès rapide aux réglages d'impression les plus courants, vous pouvez choisir une présélection
d'impression depuis l'onglet Principal ou l'onglet Plus d'options.
Remarque: Vous pouvez créer votre propre élément prédéfini en cliquant sur le bouton
Ajouter/supprimer les éléments prédéfinis.
1. Cliquez sur l'onglet Principal ou sur l'onglet Plus d'options.
76

Les options Présélections impression disponibles s'affichent à gauche :
2. Placez votre curseur sur l'une des options Présélections impression pour afficher la liste de ses
paramètres.
3. Cliquez sur une présélection que vous souhaitez modifier, ou utilisez l'une des options disponibles à
l'écran pour contrôler vos présélections d'impression.
4. Pour choisir une présélection d'impression, sélectionnez-la.
77

5. Cliquez sur OK.
Sujet parent: Impression sous Windows
Sélection des paramètres étendus - Windows
Vous pouvez choisir parmi plusieurs paramètres additionnels qui s’appliquent à tous les travaux
d’impression que vous envoyez à votre produit.
1. Accédez au Bureau de Windows et cliquez avec le bouton de droite de la souris sur l'icône
correspondant à votre produit dans le coin droit de la barre des tâches Windows, ou cliquez sur la
flèche du haut et cliquez sur avec le bouton de droite de la souris.
2. Sélectionnez Paramètres imprimante.
3. Cliquez sur l'onglet Utilitaire.
Les options de maintenance s'affichent :
4. Cliquez sur le bouton Paramètres étendus.
78

Cette fenêtre s'affiche :
5. Sélectionnez l'un des paramètres étendus pour personnaliser votre impression.
6. Cliquez sur OK pour fermer la fenêtre des Paramètres étendus.
7. Cliquez sur OK pour fermer la fenêtre du logiciel d'impression.
Paramètres étendus - Windows
Sujet parent: Impression sous Windows
Paramètres étendus - Windows
Vous pouvez choisir parmi ces réglages dans la fenêtre Paramètres étendus.
Montrer la barre de progression
Affiche le progrès des travaux d'impression au fur et à mesure qu'ils sont imprimés.
Activer EPSON Status Monitor 3
Permet au produit de faire le suivi de l'encre et du papier, ainsi que d'autres problèmes.
Vérifier la largeur du papier avant impression
Permet d'éviter l'impression au-delà des marges du papier si le paramètre de taille papier est
incorrect, mais peut réduire la vitesse d'impression.
Papier épais et enveloppes
Empêche le maculage lorsque vous imprimez sur des enveloppes ou tout autre papier épais.
79

Page de séparation
Avant chaque document, imprime une page de séparation affichant le titre, l'utilisateur, la date et
l'heure.
Toujours spouler les données en format RAW
Augmente la vitesse d'impression et pourrait résoudre d'autres problèmes d'impression.
Mode rendu de page
Augmente la vitesse d'impression lorsqu'elle est extrêmement lente ou lorsque la tête d'impression
s'arrête durant l'impression.
Imprimer au format bitmap
Augmente la vitesse d'impression lorsqu'elle est extrêmement lente ou lorsque la tête d'impression
s'arrête durant l'impression et que l'ajustement d'autres paramètres ne règle pas le problème.
Sauter les pages blanches
Permet de configurer le produit afin qu'il n'imprime pas les pages sans texte ou image.
Modifier la résolution standard
Réduit la résolution des données d'impression pour corriger des problèmes d'impression.
Affiner le motif de tramage
Imprime des graphiques avec un motif de trame plus fin.
Permettre aux applications d'exécuter une correspondance des couleurs ICM
Permet aux applications d'effectuer la correspondance des couleurs ICM.
Toujours utiliser le paramètre Source du pilote
Imprime en utilisant le paramètre de source papier du pilote d'imprimante, plutôt que celui de votre
application.
Sujet parent: Sélection des paramètres étendus - Windows
Impression de documents ou de photos - Windows
Une fois que vous avez sélectionné vos paramètres d'impression, vous êtes prêt à sauvegarder vos
paramètres et à imprimer.
1. Cliquez sur OK pour sauvegarder vos paramètres.
80

Une fenêtre d'impression de l'application semblable à celle-ci s'affiche :
2. Cliquez sur OK ou Imprimer pour lancer l'impression.
Vérification de l'état de l'impression - Windows
Sujet parent: Impression sous Windows
81

Vérification de l'état de l'impression - Windows
Pendant l’impression, la fenêtre suivante s’affiche pour indiquer la progression du travail. Cette fenêtre
permet de contrôler l’impression et de vérifier les niveaux d’encre.
• Pour annuler l'impression, cliquez sur Annuler.
• Pour voir la file d'attente des travaux d’impression, cliquez sur File d'attente.
• Pour vérifier les niveaux d'encre, cliquez sur État des consommables.
Sujet parent: Impression de documents ou de photos - Windows
Modification des paramètres d'impression par défaut - Windows
Lorsque vous modifiez vos paramètres d'impression dans un programme, les modifications s'appliquent
uniquement lorsque vous imprimez durant cette session. Si vous souhaitez modifier les paramètres
d'impression que vous utilisez dans tous les programmes Windows, vous pouvez sélectionner de
nouveaux paramètres d'impression par défaut.
1. Accédez au Bureau de Windows et cliquez avec le bouton de droite de la souris sur l'icône
correspondant à votre produit dans le coin droit de la barre des tâches Windows, ou cliquez sur la
flèche du haut et cliquez sur avec le bouton de droite de la souris.
2. Sélectionnez Paramètres imprimante.
82

La fenêtre des paramètres de l'imprimante s'affiche :
3. Sélectionnez les options d'impression que vous souhaitez utiliser comme paramètres par défaut
dans tous vos programmes Windows.
4. Cliquez sur OK.
Ces paramètres sont désormais les valeurs par défaut sélectionnées pour l'impression. Vous pourrez les
modifier au besoin lors d'une session d'impression dans un programme.
Modification de la langue d'affichage des écrans du logiciel d'impression
Sujet parent: Impression sous Windows
Modification de la langue d'affichage des écrans du logiciel d'impression
Vous pouvez modifier la langue d'affichage utilisée pour les écrans du logiciel d'impression sous
Windows.
83

1. Accédez au Bureau de Windows et cliquez avec le bouton de droite de la souris sur l'icône
correspondant à votre produit dans le coin droit de la barre des tâches Windows, ou cliquez sur la
flèche du haut et cliquez sur avec le bouton de droite de la souris.
2. Sélectionnez Paramètres imprimante.
La fenêtre des paramètres de l'imprimante s'affiche.
3. Cliquez sur l'onglet Utilitaire.
Les options de maintenance s'affichent :
4. Sélectionnez la langue que vous souhaitez utiliser au paramètre Langue.
5. Cliquez sur OK pour fermer la fenêtre du logiciel d'impression.
Les écrans du logiciel d'impression s'afficheront dans la langue que vous avez choisie la prochaine fois
que vous accéderez au logiciel d’impression.
Sujet parent: Modification des paramètres d'impression par défaut - Windows
84

Modification des options de mises à jour automatiques
Le logiciel d’impression de Windows vérifie automatiquement si des mises à jour sont disponibles pour
les logiciels du produit. Vous pouvez modifier la fréquence à laquelle le logiciel vérifie si des mises à jour
sont disponibles. Vous pouvez également désactiver cette fonction.
1. Accédez au Bureau de Windows et cliquez avec le bouton de droite de la souris sur l'icône
correspondant à votre produit dans le coin droit de la barre des tâches Windows, ou cliquez sur la
flèche du haut et cliquez sur avec le bouton de droite de la souris.
2. Sélectionnez Configuration de la mise à jour des logiciels.
Cette fenêtre s'affiche :
3. Effectuez l'une des étapes suivantes :
• Pour modifier la fréquence à laquelle le logiciel doit vérifier si des mises à jour sont disponibles,
sélectionnez un paramètre dans le menu Fréquence de vérification.
• Pour désactiver la fonction des mises à jour automatiques, sélectionnez l'option Jamais.
4. Cliquez sur OK pour quitter.
Remarque: Si vous choisissez de désactiver la fonction des mises à jour automatiques, vous pouvez
tout de même vérifier manuellement si des mises à jour sont disponibles.
Sujet parent: Impression sous Windows
85

Tâches associées
Vérification des mises à jour du logiciel d'imprimante
Impression avec le pilote Epson intégr é - Windows 10 S
Vous pouvez imprimer avec le pilote d'imprimante Epson intégré au moyen de n’importe quelle
application d’impression sous Windows 10 S, tel que décrit dans les sections qui suivent.
Remarque: Sous Windows 10 S, le pilote Epson intégré n'inclut pas tous les paramètres d'impression
disponibles pour votre produit. Pour imprimer à l'aide de paramètres additionnels, téléchargez et
installez l'utilitaire Epson Print and Scan depuis le Magasin Windows. Vous ne pouvez pas télécharger
et installer les logiciels Epson depuis le site Web d'Epson si vous utilisez Windows 10 S; vous devez
absolument les obtenir dans le Magasin Windows.
Sélection des paramètres d'impression de base - Windows 10 S
Sujet parent: Impression depuis un ordinateur
Sélection des paramètres d'impression de base - Windows 10 S
Sélectionnez les paramètres pour votre travail d'impression dans votre application Windows 10 S.
1. Ouvrez une photo ou un document pour l'impression.
2. Sélectionnez la commande d'impression dans votre application.
Remarque: Vous devrez peut-être sélectionner une icône sur votre écran, l'option Imprimer du
menu Fichier, ou une autre commande. Consultez l'utilitaire d'aide de votre application pour plus de
détails.
3. Au besoin, sélectionnez le nom de votre produit comme imprimante que vous souhaitez utiliser.
Remarque: Vous pourriez aussi devoir sélectionner Propriétés ou Préférences pour voir les
paramètres d'impression.
86

Une fenêtre comme celle-ci s'affiche :
4. Sélectionnez le type de papier que vous avez chargé pour le paramètre Support.
Remarque: Le nom du paramètre pourrait ne pas correspondre exactement au nom du papier.
Vérifiez la liste des paramètres de type ou de support pour plus de détails.
5. Cliquez sur le bouton Avancé.
87

Une fenêtre comme celle-ci s'affiche :
6. Au paramètre Format de papier, indiquez la taille du papier que vous avez chargé.
7. Pour imprimer plusieurs copies, sélectionnez ou entrez le nombre désiré au paramètre Nombre de
copies.
8. Pour imprimer plusieurs copies de documents multi-pages en groupes de documents, cochez la
case Assemblées.
9. Cliquez sur OK.
Vous retournez à la fenêtre des préférences d'impression.
88

10. Sélectionnez l'onglet Disposition.
11. Sélectionnez l'orientation de votre document au paramètre Orientation.
89

12. Pour imprimer recto verso, sélectionnez l'une des options Imprimer en recto verso selon
l'orientation de la page désirée. L'icône accompagnant chaque option illustre son orientation.
13. Cliquez sur OK pour sauvegarder vos paramètres.
La fenêtre Imprimer de votre application s'affiche.
14. Cliquez sur OK ou Imprimer pour lancer l'impression.
Sujet parent: Impression avec le pilote Epson intégré - Windows 10 S
Impression sur un Mac
Vous pouvez imprimer avec votre produit au moyen de n’importe quelle application d’impression Mac, tel
que décrit dans les sections qui suivent.
Remarque: Si vous avez une connexion Internet, nous vous recommandons de visiter régulièrement le
site Web de soutien d’Epson pour voir s’il existe des mises à jour du logiciel d’impression pour votre
produit.
90

Sélection des paramètres d'impression de base - Mac
Sélection des paramètres du format d'impression - Mac
Sélection des options de mise en page - Mac
Sélection des paramètres d'impression recto verso - Mac
Gestion des couleurs - Mac
Sélection des préférences d'impression - Mac
Impression de documents ou de photos - Mac
Sujet parent: Impression depuis un ordinateur
Sélection des paramètres d'impression de base - Mac
Sélectionnez les paramètres de base pour le document ou la photo que vous souhaitez imprimer.
1. Ouvrez une photo ou un document pour l'impression.
2. Sélectionnez la commande d'impression dans votre application.
Remarque: Vous devrez peut-être sélectionner une icône d'impression à l'écran, l'option Imprimer
dans le menu Fichier ou une autre commande. Consultez l'utilitaire d'aide de votre application pour
plus de détails.
3. Sélectionnez votre produit pour le paramètre Imprimante.
4. Au besoin, cliquez sur la flèche à côté du paramètre Imprimante ou sur le bouton Afficher les
détails afin d'agrandir la fenêtre d'impression.
91

La fenêtre agrandie des paramètres d'impression pour votre produit s'affiche :
Remarque: La fenêtre d'impression peut être différente selon votre version du système
d'exploitation Mac et l'application que vous utilisez.
5. Réglez les paramètres Copies et Pages au besoin.
Remarque: Si vous ne voyez pas ces paramètres dans la fenêtre d'impression, vérifiez s'ils
apparaissent dans votre application avant d'imprimer.
92

6. Sélectionnez les options de mise en page Taille du papier et Orientation.
Remarque: Si vous ne voyez pas ces paramètres dans la fenêtre d'impression, vérifiez s'ils
apparaissent dans votre application avant d'imprimer. Ils peuvent être accessibles en sélectionnant
Format d'impression à partir du menu Fichier.
7. Sélectionnez les paramètres propres à l'application qui apparaissent à l'écran tels que ceux illustrés
dans l'image précédente pour l'application Aperçu.
8. Sélectionnez Configuration imprimante à partir du menu contextuel.
93

Ces paramètres s'affichent :
9. Sélectionnez la Source papier à partir de laquelle vous souhaitez imprimer.
10. Sélectionnez le type de papier que vous avez chargé pour le paramètre Support.
Remarque: Le nom du paramètre pourrait ne pas correspondre exactement au nom du papier.
Vérifiez la liste des paramètres de type ou de support pour plus de détails.
11. Sélectionnez le paramètre Couleur que vous souhaitez utiliser.
12. Sélectionnez l'option Paramètres couleurs que vous souhaitez utiliser.
13. Sélectionnez le paramètre Qualité que vous souhaitez utiliser.
14. Sélectionnez Image miroir pour inverser l'image imprimée horizontalement.
Options de source papier - Mac
Paramètres couleurs - Mac
Paramètres de qualité d'impression - Mac
Sujet parent: Impression sur un Mac
94

Références associées
Paramètres de type de papier ou de média - Logiciel d'impression
Tâches associées
Sélection des paramètres du format d'impression - Mac
Options de source papier - Mac
Vous pouvez sélectionner l'une des options disponibles dans le menu Source papier pour imprimer sur
le papier chargé dans cette source.
Sélection automatique
Sélectionne automatiquement la source de papier selon la taille de papier sélectionnée.
Bac papier
Sélectionne le papier dans le bac comme source de papier.
Alim. manuelle arrière
Sélectionne le papier dans la fente d'alimentation de papier arrière comme source de papier.
Sujet parent: Sélection des paramètres d'impression de base - Mac
Paramètres couleurs - Mac
Vous pouvez choisir à partir des paramètres du menu contextuel Couleur.
Paramètres couleurs
Paramètres manuels
Permet de sélectionner des réglages de couleur manuels. Sélectionnez le mode couleurs Couleurs
vives EPSON, EPSON Standard ou Adobe RGB pour l'impression de photos et de graphiques.
Cliquez sur Paramètres couleur avancés pour sélectionner Luminosité, Contraste, Saturation et
les tons de couleur individuels. Sélectionnez Corriger yeux rouges pour réduire ou supprimer les
yeux rouges dans les photos. Selon le Mode couleur sélectionné, vous pouvez aussi régler la densité
des demi-tons en utilisant le paramètre Gamma.
Corriger photo
Améliore la couleur, le contraste et la netteté des photos avec défauts. Cliquez sur la flèche près de
Plus d'options et sélectionnez le paramètre Corriger yeux rouges pour réduire ou supprimer les
yeux rouges dans les photos.
Remarque: La fonction Corriger photo utilise une technologie de reconnaissance des visages
avancée afin d’optimiser les photos comportant des visages. Pour que le réglage fonctionne, les deux
yeux et le nez de la personne doivent être visibles. Si votre photo comprend un visage avec une
dominante de couleur intentionnelle, comme une statue, il convient de désactiver l’option Corriger
photo pour que les effets de couleur spéciaux soient conservés.
95

Désactivé (pas de calibrage couleur)
Désactive les réglages couleur effectués par le logiciel d’impression afin que vous puissiez n’utiliser
que les réglages couleur de votre application.
Remarque: Un profil ICC est nécessaire si les réglages couleur sont désactivés.
Sujet parent: Sélection des paramètres d'impression de base - Mac
Paramètres de qualité d'impression - Mac
Vous pouvez sélectionner l'une des options de Qualité d'impression pour affiner la qualité de votre
impression. Certains paramètres peuvent ne pas être disponibles, selon les paramètres de type de
papier et de marges que vous avez choisis.
Brouillon
Pour l'impression d'un brouillon sur papier photo.
Économie rapide
Pour l'impression la plus rapide avec une qualité brouillon.
Économie
Pour l'impression rapide avec une qualité réduite.
Normal
Pour l'impression normale de texte et d'images.
Fin
Pour l'impression de texte et de graphiques avec une bonne qualité et vitesse d'impression.
Qualité
Pour l'impression de photos et de graphiques avec une bonne qualité et vitesse d'impression.
Qualité supérieure
Pour l'impression de photos et de graphiques avec une qualité d'impression élevée.
Qualité optimale
Pour la meilleure qualité d'impression, mais la vitesse d'impression la plus lente.
Sujet parent: Sélection des paramètres d'impression de base - Mac
96

Sélection des paramètres du format d'impression - Mac
Selon l'application que vous utilisez, il est possible que vous puissiez sélectionner les paramètres de
taille et d'orientation du papier à partir de la fenêtre d'impression.
Remarque: Si vous ne voyez pas ces paramètres dans la fenêtre d'impression, vérifiez s'ils
apparaissent dans votre application avant d'imprimer. Ils peuvent être accessibles en sélectionnant
Format d'impression à partir du menu Fichier.
1. Sélectionnez la taille du papier que vous avez chargé pour le paramètre Taille du papier. Si vous
imprimez une photo sans marges, sélectionnez une taille de papier avec une option (Sans marges).
Remarque: Vous devez sélectionner un type et une taille de papier sans marges compatibles avec
l'impression sans marges. Consultez la liste de compatibilité des papiers sans marges pour obtenir
plus de détails.
2. Sélectionnez l'orientation de votre document ou photo comme indiqué dans la fenêtre d'impression.
Remarque: Pour l'impression sur une enveloppe, sélectionnez l'icône .
Remarque: Vous pouvez régler l'impression près des bordures en sélectionnant Agrandissement
depuis le menu déroulant et en sélectionnant un paramètre d'agrandissement d'image. Si vous
sélectionnez l'option Min. pour le paramètre Agrandissement, il est possible que des bordures blanches
apparaissent sur votre photo.
Remarque: Vous pouvez réduire ou agrandir la taille de l'image imprimée en sélectionnant Gestion du
papier dans le menu déroulant et en sélectionnant une option de report à l'échelle.
Sujet parent: Impression sur un Mac
Références associées
Compatibilité des types de papier sans marges
97

Sélection des options de mise en page - Mac
Vous pouvez choisir parmi différentes options de mise en page pour votre document ou photo en
sélectionnant Mise en page à partir du menu contextuel de la fenêtre d'impression.
• Pour imprimer plusieurs pages sur une seule feuille de papier, sélectionnez le nombre de pages dans
le menu contextuel Pages par feuille. Déterminez l’ordre dans lequel les pages sont imprimées en
réglant le paramètre Orientation.
• Pour imprimer une bordure autour de chaque page, sélectionnez l’un des paramètres de ligne dans le
menu contextuel Bordure.
• Pour imprimer sur les deux côtés de chaque page, sélectionnez une des options du menu contextuel
Recto verso.
• Vous pouvez inverser ou faire pivoter l’image en sélectionnant Inverser l’orientation de la page ou
Retournement horizontal.
Sujet parent: Impression sur un Mac
98

Sélection des paramètres d'impression recto verso - Mac
Vous pouvez imprimer sur les deux faces du papier en sélectionnant Impression recto verso à partir du
menu déroulant de la fenêtre d'impression.
Remarque: Certaines options peuvent être présélectionnées ou peuvent ne pas être disponibles selon
les autres paramètres que vous avez choisis ou si vous accédez au produit par réseau. Cet écran peut
varier selon la version de Mac OS que vous utilisez.
1. Sélectionnez une des options du paramètre Impression recto verso.
99

2. Sélectionnez le type de document que vous imprimez pour le paramètre Type de document. Le
logiciel règle automatiquement les options Ajustements en fonction du type de document.
3. Si nécessaire, personnalisez les paramètres Ajustements en suivant les instructions à l'écran.
4. Imprimez une copie d'essai de votre document recto verso pour tester les paramètres sélectionnés.
5. Suivez les instructions pouvant s'afficher à l'écran pendant l'impression.
Options et ajustements d'impression recto verso - Mac
Sujet parent: Impression sur un Mac
Options et ajustements d'impression recto verso - Mac
Vous pouvez sélectionner n'importe laquelle des options disponibles dans le menu déroulant
Impression recto verso ou Paramètres de sortie pour configurer les impressions recto verso.
Options d'impression recto verso
Bord long de reliure
Oriente les pages imprimées recto verso afin qu'elles soient reliées par le bord long du papier.
100
 Loading...
Loading...