Epson S17, X17, W17, X21 User Manual
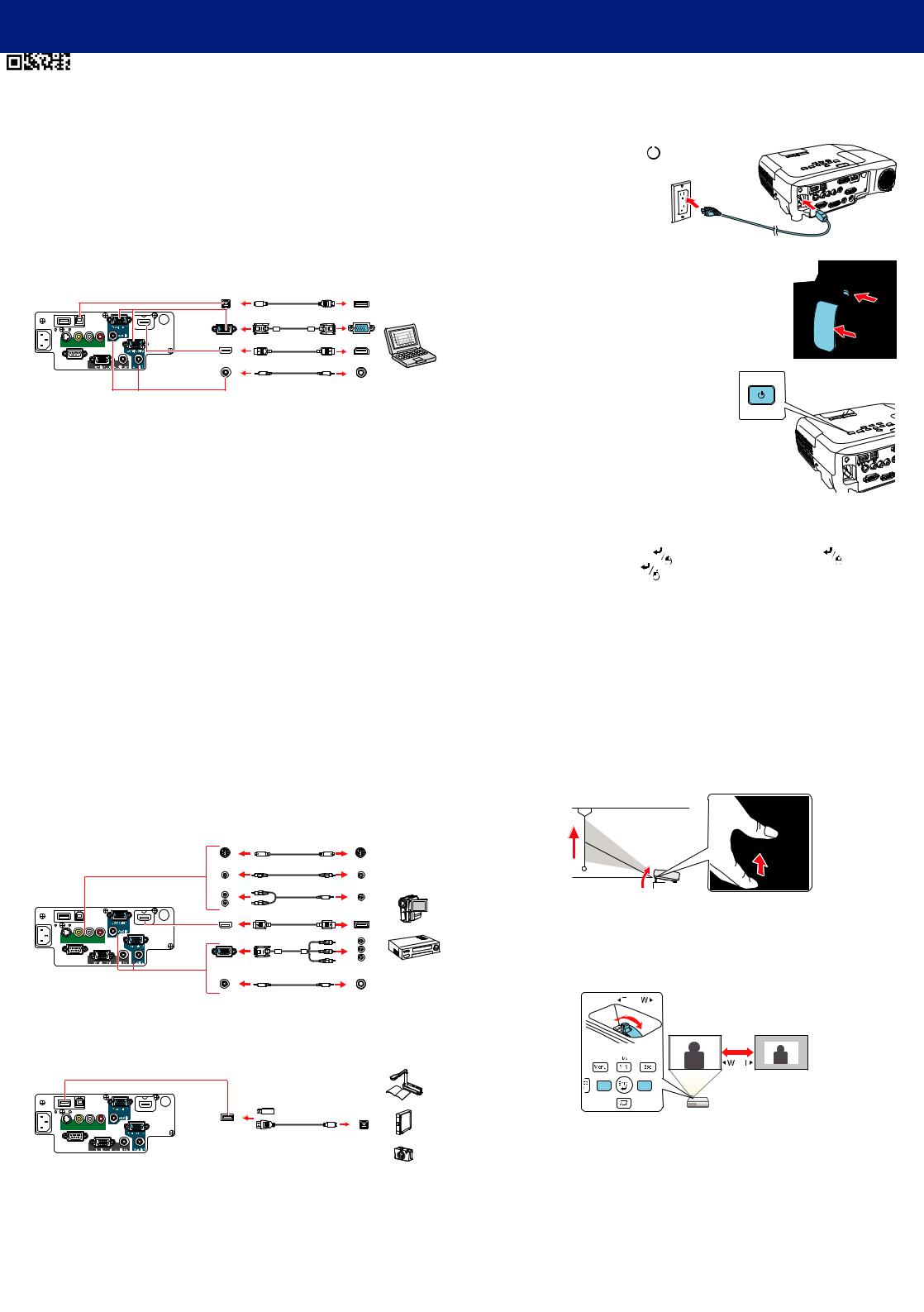
PowerLite® S17/X17/X21/W17
Quick Setup
Before using the projector, make sure you read the safety instructions in the online User’s Guide.
Connect the projector
Choose from the following connections. See the sections below or the online
User’s Guide for details.
Computer
|
|
USB cable |
|
|
VGA cable |
S-Video Video |
L |
R |
|
|
HDMI cable |
|
|
Audio cable |
USB port
Connect the square end of a USB cable to the projector’s USB-B (square) port. Connect the flat end of the cable to any USB port on your computer.
Windows® XP or later: After turning on the projector, follow the on-screen instructions to install the Epson® USB Display software (EMP_UDSE.EXE; only on first connection). If the software screen does not display automatically, open
My Computer or Computer, then double-click EPSON_PJ_UD.
Mac OS X 10.5.1 or higher: After turning on the projector, the setup folder for USB Display appears in the Finder. Double-click USB Display Installer and follow the on-screen instructions to install the Epson USB Display software (only on first connection).
Computer port
Connect one end of a VGA cable to the projector’s Computer1 or Computer2 port, and the other end to your computer’s  monitor port. If you are using a laptop, switch it to external display (see “Troubleshooting”). You can also connect an audio cable.
monitor port. If you are using a laptop, switch it to external display (see “Troubleshooting”). You can also connect an audio cable.
HDMI port
Connect one end of an HDMI cable to the projector’s HDMI port and the other end to an HDMI port on your computer.
Video device
Connect up to 5 video devices and press the Source Search button on the projector or remote control to switch between them.
S-Video cable
RCA video cable
Audio cable
HDMI cable
S-Video Video L |
R |
Component video to VGA cable
Audio cable
Camera, USB device, or Epson DC-06 document camera
Connect a digital camera, USB flash drive, USB storage device, or Epson DC-06 document camera to the projector’s USB-A (flat) port.
S-Video Video L R |
USB cable |
|
If you connect a digital camera, USB flash drive, or USB storage device, you can use the projector’s PC Free feature. See the online User’s Guide for details.
*412540100*
Turn on your equipment
1 |
Turn on your computer or video source. |
|||
2 |
|
|
||
Plug in the projector. The |
|
|
power light |
|
|
||||
|
on the projector turns blue. |
|
||
3 Open the A/V Mute slide all the way.
4 Press the  power button on the projector or remote control. The projector beeps, and the Status light flashes blue and then stays on.
power button on the projector or remote control. The projector beeps, and the Status light flashes blue and then stays on.
Note: To shut down the projector, press the  power button twice, then
power button twice, then
unplug it. You don’t have to wait for the projector to cool down.
5 The default language of the menu system is English. To select another language, press the Menu button on the projector or remote control.
Select Extended and press |
. Select Language and press |
. Select |
your language and press |
. Press the Menu button to exit the menu |
|
system. |
|
|
Adjust the image
1 If you don’t see an image, press the Source Search button on the projector or remote control to select the image source.
Note: If you still see a blank screen or have other display problems, see the troubleshooting tips on the right.
2 To raise the image, press the foot release button and lift the front of the projector. Release the button to lock the foot in position.
3 PowerLite X17/X21/W17: To enlarge or reduce the image, turn the zoom ring.
PowerLite S17: To enlarge or reduce the image, press the Wide (enlarge) or Tele (reduce) button on the projector.
PowerLite
X17/X21/W17
PowerLite S17
Wide Tele
*412540100*
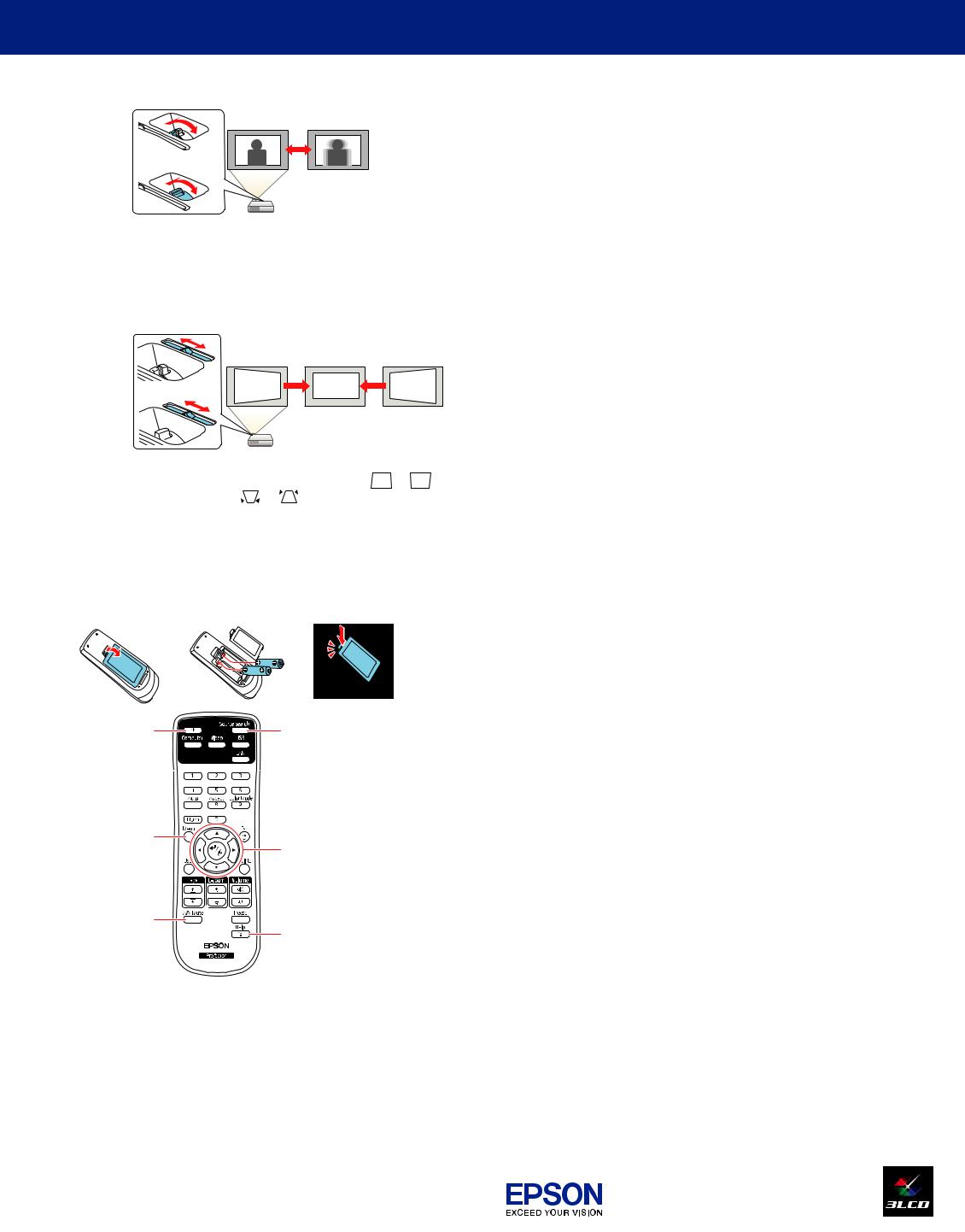
4 |
Turn the focus ring to sharpen the image. |
PowerLite
X17/X21/W17
PowerLite S17
5 If your image looks like  or
or , you may have placed the projector off to one side of the screen at an angle. Place the projector directly
, you may have placed the projector off to one side of the screen at an angle. Place the projector directly
in front of the center of the screen, facing the screen squarely. If you can’t move the projector, use the horizontal keystone slider to correct the image.
PowerLite
X17/X21/W17
PowerLite S17
6 Your projector automatically adjusts images that look like |
or |
, |
||
but if necessary you can press the |
or |
button on the projector to |
||
correct it.
Using the remote control
Make sure the batteries are installed as shown (two AA batteries).
Turn projector on |
Choose which |
and off |
source to display |
Access projector |
|
menus |
Navigate projector |
|
menus |
Turn off projector |
|
display |
Get solutions to common |
|
|
|
problems |
For more information on using the remote control, see the online
User’s Guide.
Wireless projection
You can project wirelessly if you have the optional wireless LAN module (part number V12H418P12). For more information, see the online User’s Guide and
EasyMP® Network Projection Operation Guide.
With the optional wireless module, you can also project from an iOS or Android™ device using the free Epson iProjection™ app. Visit www.epson.com/projectorapp (U.S.) or www.epson.ca/projectorapp (Canada) for more information.
Troubleshooting
If you see a blank screen or the No signal message after turning on your computer or video device, check the following:
•Make sure the Status light on the projector is blue and not flashing, and the A/V Mute slide is open.
•Press the Source Search button on the projector or the remote control to switch to the correct image source, if necessary.
•If you’re using a Windows laptop, press the function key on your keyboard that lets you display on an external monitor. It may be labeled
CRT/LCD or have an icon such as  . You may have to hold down the Fn key while pressing it (such as Fn + F7). Wait a moment for the display to appear.
. You may have to hold down the Fn key while pressing it (such as Fn + F7). Wait a moment for the display to appear.
•If you’re using a Mac laptop, open System Preferences and select Displays. Select the Display or Color LCD option if necessary, then click the Arrange or Arrangement tab, and select the Mirror Displays checkbox.
Where to get help
Manuals
For more information about using the projector, click the icons on your desktop to access the online manuals (requires an Internet connection). If you don’t have icons for the manuals, you can install them from the projector CD or go to the Epson website, as described below.
Telephone support services
To use the Epson PrivateLine® Support service, call (800) 637-7661. This service is available for the duration of your warranty period. You may also speak with a support specialist by calling (562) 276-4394 (U.S.) or (905) 709-3839 (Canada).
Support hours are 6 AM to 8 PM, Pacific Time, Monday through Friday
and 7 AM to 4 PM, Pacific Time, Saturday. Days and hours of support are subject to change without notice. Toll or long distance charges may apply.
Internet support
Visit www.epson.com/support (U.S.) or www.epson.ca/support
(Canada) for solutions to common problems. You can download utilities and documentation, get FAQs and troubleshooting advice, or e-mail Epson.
Registration
Register today to get product updates and exclusive offers. You can use the CD included with your projector, or register online at www.epson.com/webreg.
EPSON, Easy MP, and PowerLite are registered trademarks, Epson iProjection is a trademark, and EPSON Exceed Your Vision is a registered logomark of Seiko Epson Corporation. PrivateLine is a registered trademark of Epson America, Inc.
Mac and Mac OS are trademarks of Apple Inc., registered in the U.S. and other countries.
General Notice: Other product names used herein are for identification purposes only and may be trademarks of their respective owners. Epson disclaims any and all rights in those marks.
This information is subject to change without notice. |
|
© 2013 Epson America, Inc. 6/13 |
|
Printed in XXXXXX |
CPD-39728 |
 Loading...
Loading...