Dxo OPTICS PRO V4.2 Operation Manual [de]
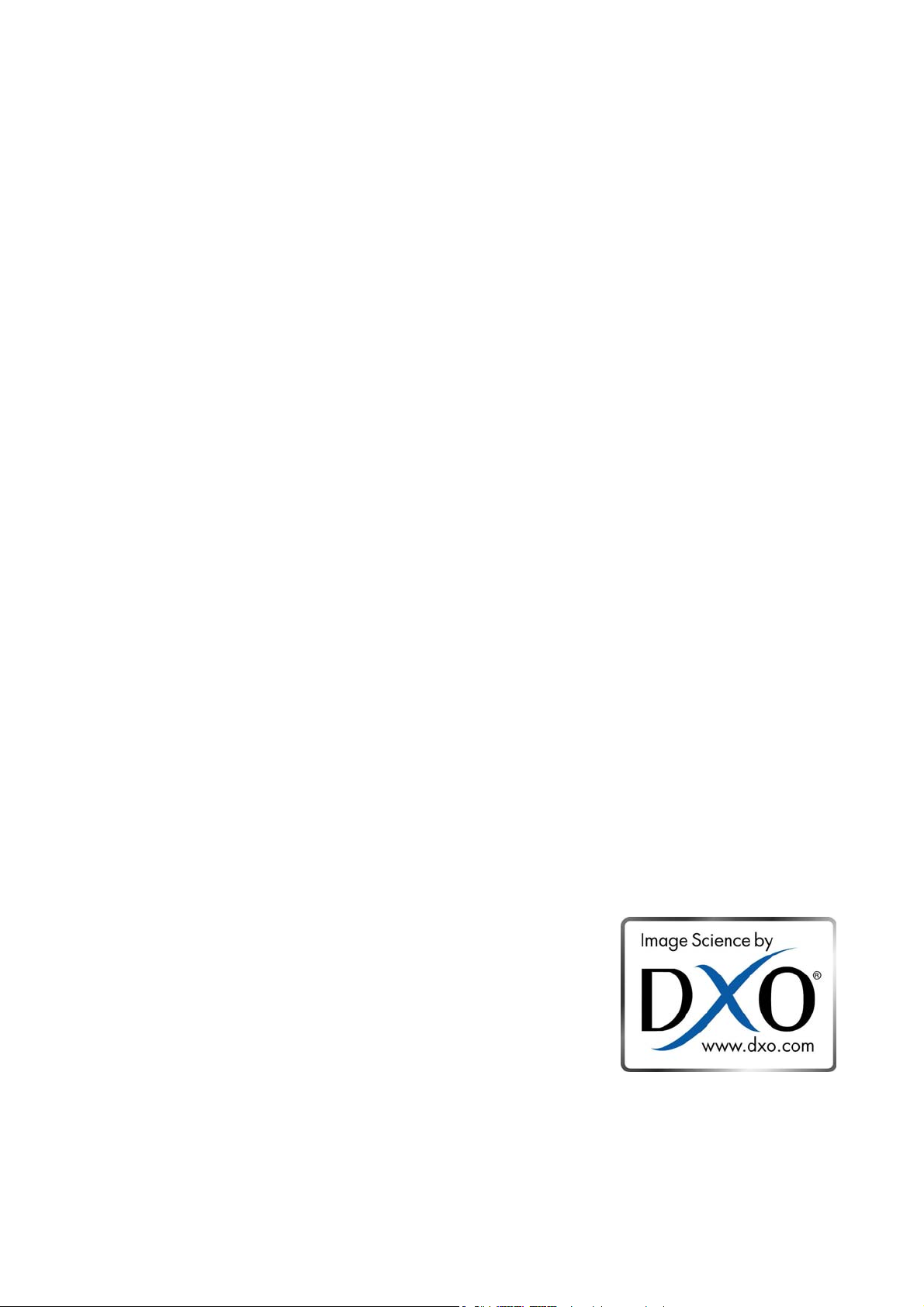
DxO Optics Pro V4.2 Bedienungsanleitung
DxO
Optics Pro V4.2
Bedienungsanleitung
©DxO Labs 2007 - 1 - All rights reserved

DxO Optics Pro V4.2 Bedienungsanleitung
Einleitung 4 DxO Optics PRO V4
Kapitel 1 6 Ein typischer Bildverbeserungsablauf
von A bis Z
Kapitel 2 9 Wählen Sie Ihre Fotos aus verschiedenen
Quellen aus
Kapitel 3 12 Organisieren Sie Ihre Bilder auf einem
elektronischen Leuchttisch
Kapitel 4 14 Verbessern Sie Ihre Bilder mithilfe
der DxO Optics Pro Tools
Kapitel 5 18 Verarbeiten Sie so viele Bilder wie Sie
wollen – mit einem einzigen Mausklick
Kapitel 6 20 Ansehen der Ergebnisse Ihrer Arbeit
(mit ein wenig Hilfe von DxO)
Kapitel 7 21 Für Fortgescrittene...
©DxO Labs 2007 - 2 - All rights reserved
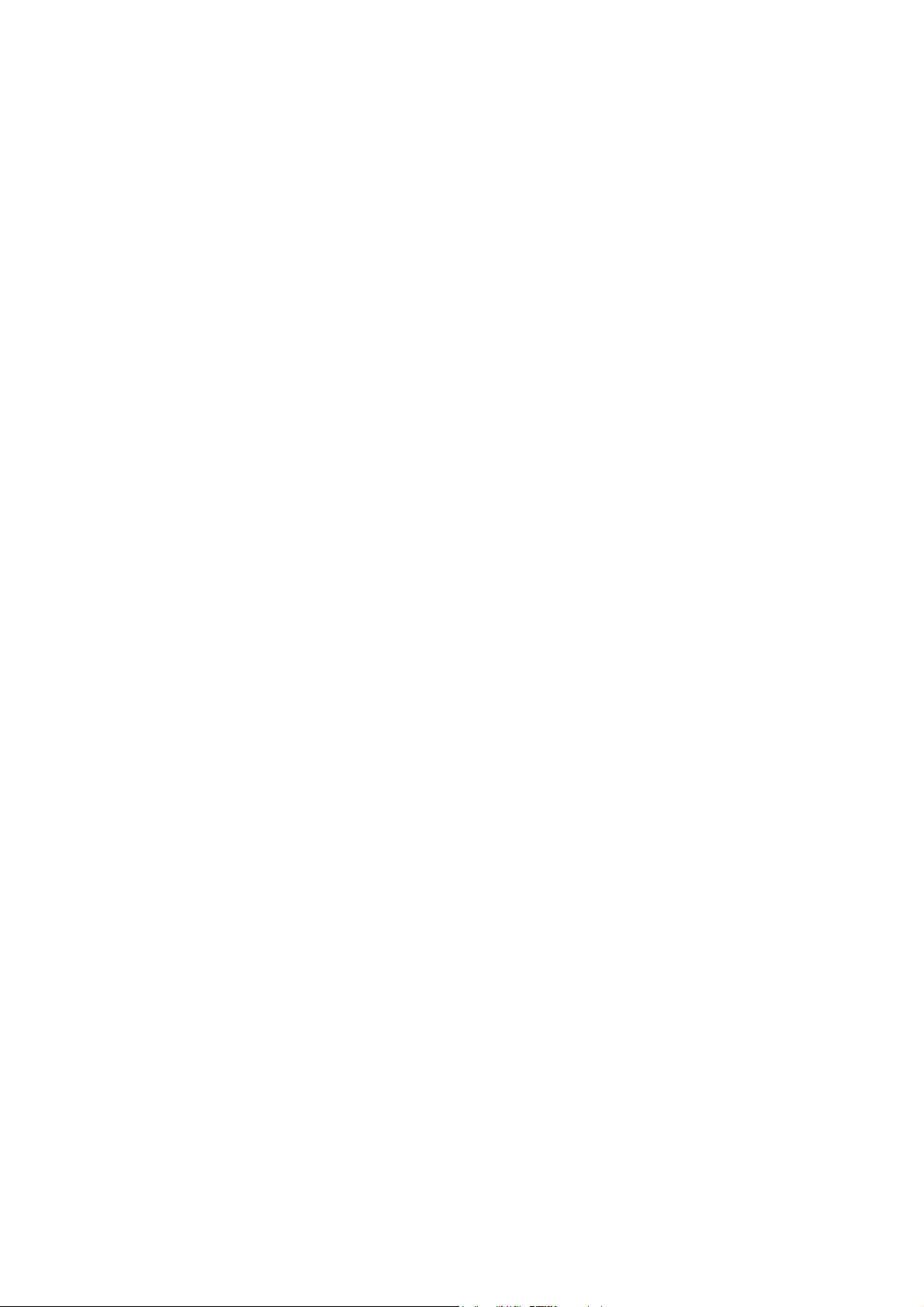
DxO Optics Pro V4.2 Bedienungsanleitung
Kapitel 8 22 Menüs
Kapitel 9 29 Die Modi „Automatisch“, „Mit
Benutzerführung“ und „Für Experten“
verwenden
Kapitel 10 32 Allgemeine Werkzeuge
Kapitel 11 35 Werkzeuge in DxO Optics
Kapitel 12 41 Schärfewerkzeug
Kapitel 13 44 Werkzeuge für DxO Noise
Kapitel 14 47 Weißabgleich und Belichtung
Kapitel 15 52 Werkzeuge in DxO Color
Kapitel 16 59 Werkzeuge in DxO Lighting
Kapitel 17 62 Geometriewerkzeuge
Kapitel 18 67 Stapel, Einstufung, Ausgabeformate
Kapitel 19 72 Plug-in DxO Optics Pro für Photoshop
Copyrights und Warenzeichen sind Eigentum ihrer entsprechenden Unternehmen und können
unter anderem Nikon, Kodak, Canon, Fuji, Sony und andere einschließen. Alle Rechte vorbehalten.
©DxO Labs 2007 - 3 - All rights reserved
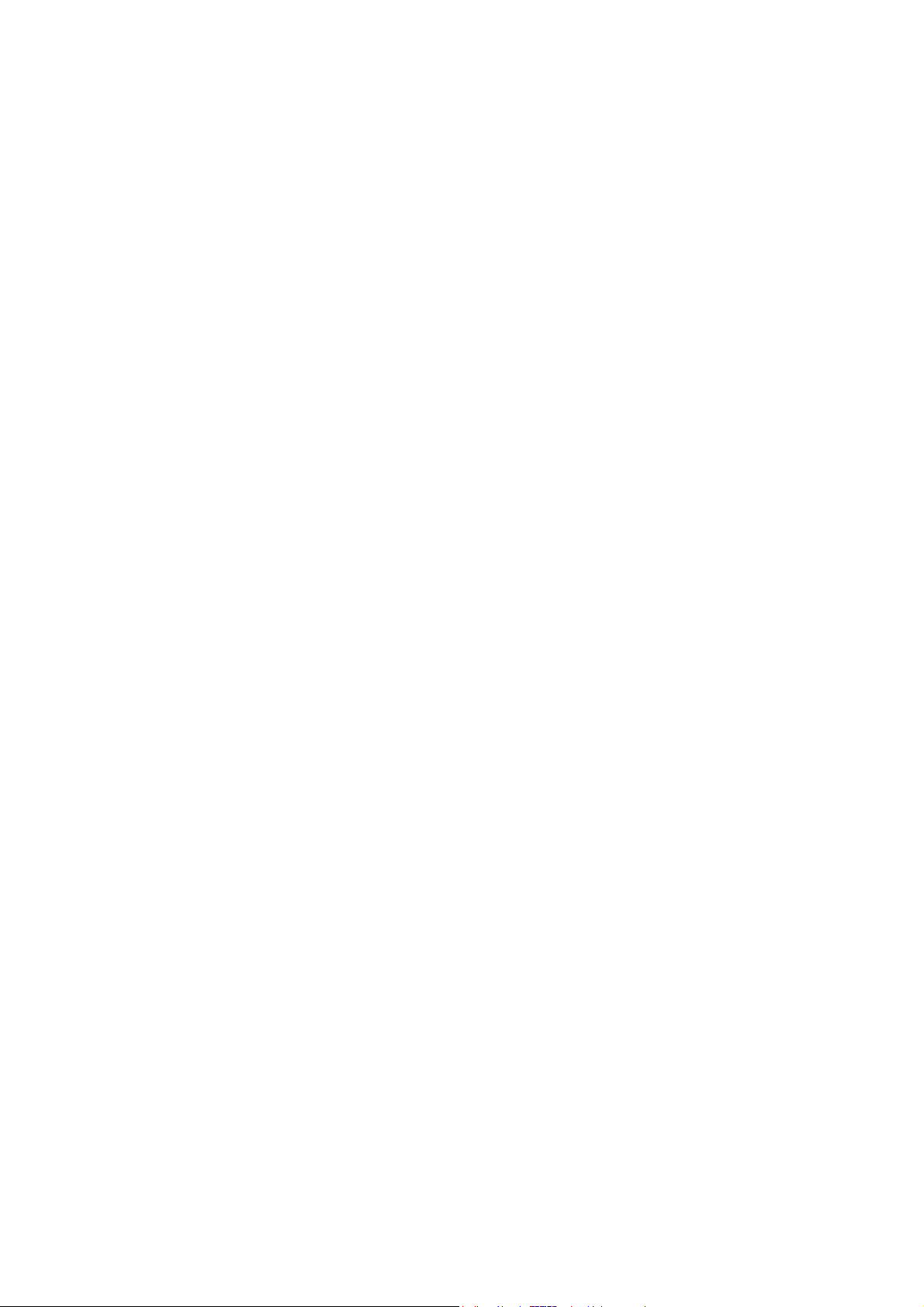
DxO Optics Pro V4.2 Bedienungsanleitung
Einleitung
Willkommen in der aufregenden Welt der digitalen Bildverbesserung mit DxO
Optics Pro!
Diese starke bahnbrechende Software wird die Qualität Ihrer digitalen Bilder
auf eine Weise verbessern, wie sie es nie für möglich gehalten hätten.
Die präzisen, kalibrierten Korrekturen von DxO Optics Pro basieren auf einem
einzigartigen Algorithmus, der aus aktuellen Maßen an echten
Kameragehäusen und -objektiven abgeleitet wurde. Tausende Testmessungen
werden an jeder Gehäuse-Objektiv-Kombination vorgenommen, mit jeder
Permutation von Aufnahmeparametern. Deshalb arbeitet das gesamte DxO
Optics Pro System mithilfe von sogenannten „Correction Modules“
(Korrekturmodulen), von denen jedes einzigartig und auf eine ganz bestimmte
Kameragehäuse-/Objektiv-Kombination zugeschnitten ist. Und deshalb
müssen Sie sichergehen, dass Sie das/die richtige(n) Modul(e) für die Gehäuse
und/oder Objektive haben, die Sie verwenden. All dies bedeutet, dass DxO
Optics Pro extrem genaue Korrekturen gemessener Phänomene vornimmt und
nicht einfach nur subjektive (und oft unmöglich zeitaufwendige) manuelle
Annäherungen.
Außerdem beinhaltet diese neue Version 4 der Software auch eine Anzahl
Korrekturen, die nicht Kamera-spezifisch sind, sodass Sie auch aus anderen
Bildern das Beste herausholen können, und dass einige Anpassungen über eine
reine Korrektur hinausgehen, die Sie manuell vornehmen können, um kreative
Effekte zu schaffen.
Ein einfacher Arbeitsfluss
Die Art und Weise, wie der Arbeitsfluss von DxO Optics Pro organisiert ist, ist
vielleicht eine kurze Erklärung wert. Sie beginnen, indem Sie ein neues
„Projekt“ erstellen, das Sie benennen und speichern können, und in dem Sie
die Bilder anordnen, die Sie zu diesem Zeitpunkt verarbeiten wollen. Sie
können die Taste „Process Now“ (Jetzt verarbeiten) anklicken, um mit der
Verarbeitung von Bildern mit automatischen DxO-Einstellungen zu beginnen.
Alternativ hierzu können Sie auch auf Bildvorschauen klicken, um Ihre eigenen
Korrekturen oder Anpassungen zu definieren.
Und an dieser Stelle sollte betont werden, dass Ihre Original-Bilddateien
unberührt bleiben, sie werden auf keinerlei Weise gelöscht oder überschrieben,
Ihre schönen Originale sind zu jeder Zeit 100%ig sicher!
©DxO Labs 2007 - 4 - All rights reserved
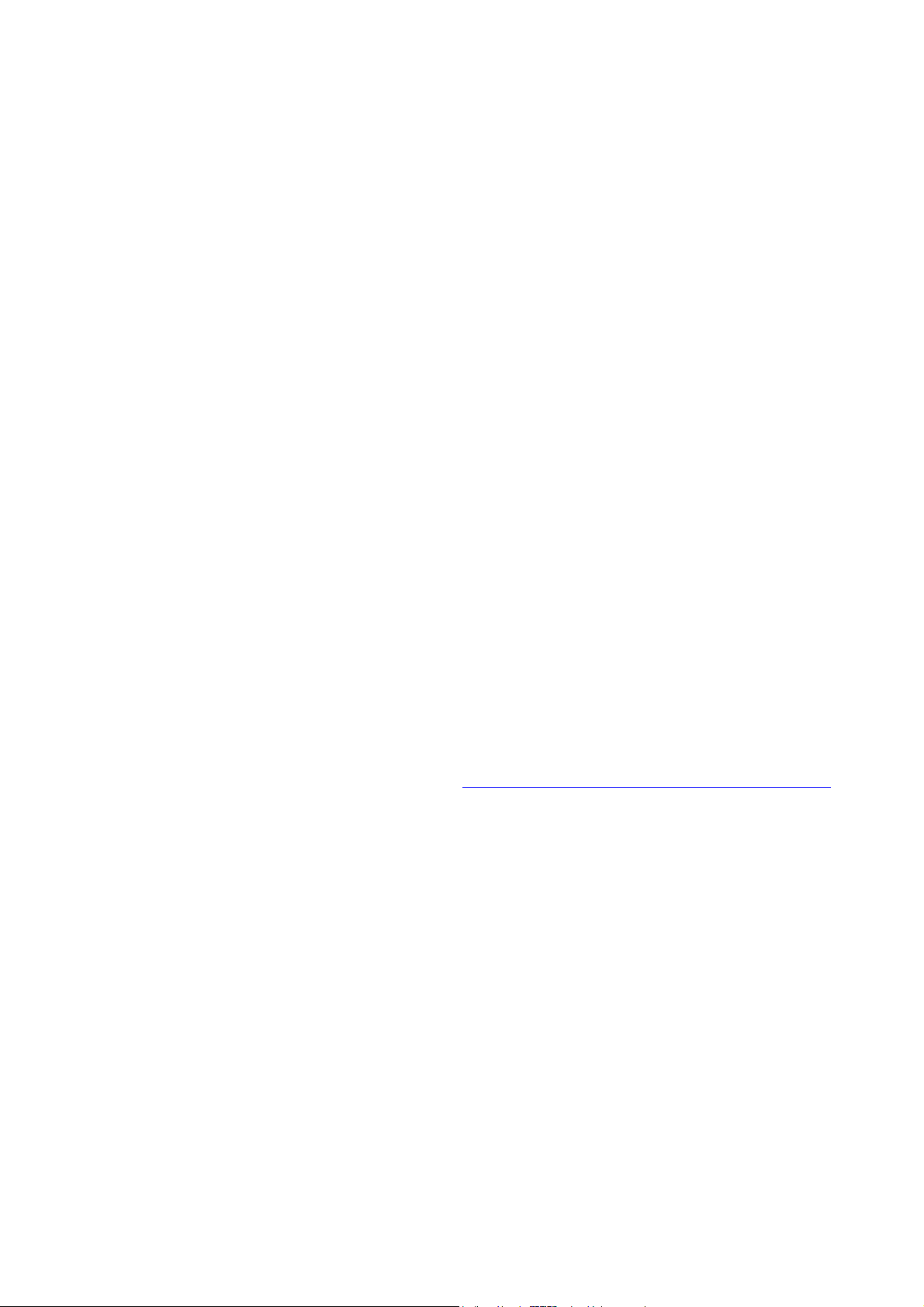
DxO Optics Pro V4.2 Bedienungsanleitung
Um DxO Optics Pro noch stärker und ergonomischer zu machen, können einige
der Ihrer gewählten Einstellungen als eine oder mehrere „Voreinstellungen“
(Presets) gespeichert werden, die auf eine ganze Reihe von Bildern angewandt
werden können – wobei Ihnen aber immer noch die Möglichkeit bleibt, weitere
Anpassungen manuell vorzunehmen! Selbst ohne die Verwendung
irgendwelcher manueller Einstellungen kann DxO Optics Pro Ihre Bilder
vollautomatisch verarbeiten und verbessert sie damit garantiert jedes Mal.
Drei verschiedene Betriebsmodi stehen Ihnen zur Verfügung:
- Der Modus "Vollautomatisch" ist der schnellste Weg, da nur die
automatischen Voreinstellungen von DxO Optics Pro verwendet werden.
- Im Modus "mit Benutzerführung" können Sie in vier
Haupkorrekturgruppen (Optik, Schärfe, Farbe und Beleuchtung)
zusätzlich zur Standardeinstellung aus einer Liste jegliche
Standardeinstellungen auswählen (Portrait, Landschaft, usw.).
- Der Modus "für Experten" bigt Ihnen Zugriff auf die komplette Auswahl
an Korrekturen und Einstellungen, die von DxO Optics Pro eingesetzt
werden.
Zwischen diesen Modi können Sie nach Belieben umschalten
(Programmeinstellungen, im Menü Bearbeiten).
Voran mit Ihrem Arbeitsfluss!
DxO Optics Pro wurde so entwickelt, dass es ganz am Beginn des
Arbeitsflusses ansetzt, nämlich zu dem Zeitpunkt, an dem die Bilder vom
Kartenleser oder von der Kamera kopiert werden – um die Bilder direkt aus
Ihrer Kamera heraus zu korrigieren. Bitte beachten Sie: Falls Ihr Bild zuvor
mithilfe von anderer Software bearbeitet wurde oder die EXIF-Daten fehlen,
sind bestimmte DxO-Korrekturen nicht verfügbar.
Bitte lesen Sie in den Online-FAQ unter http://www.dxo.com/de/photo/support
die neusten Aktualisierungen bezüglich dieser Anforderung nach.
DxO Optics Pro ist so ausgerichtet, dass möglichst viele der Metadaten (EXIF,
MakerNote, IPTC, XMP) unberührt bleiben. Das bedeutet, dass Sie in der Lage
sein sollten, Ihre andere Bildverarbeitungs-Software anzuwenden, selbst
nachdem die Bilder von DxO Optics Pro verarbeitet worden sind.
DxO Optics Pro dreht die Bilder automatisch, wenn Sie die automatische
Drehfunktion Ihrer Kamera verwenden. Für diesen Schritt ist keine zusätzliche
Software erforderlich.
©DxO Labs 2007 - 5 - All rights reserved
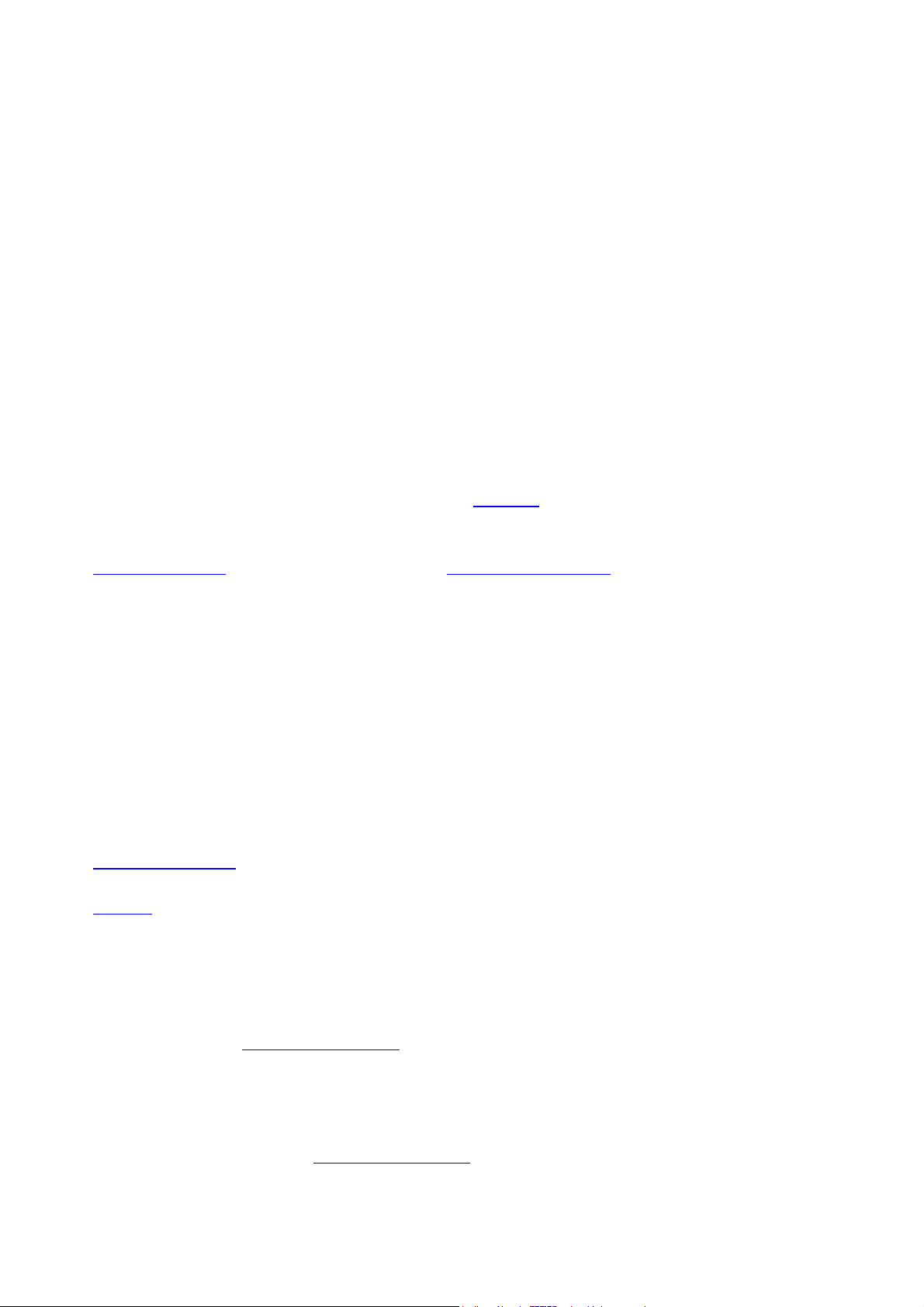
DxO Optics Pro V4.2 Bedienungsanleitung
Kapitel 1 – Ein typischer Bildverbeserungsablauf,
von A bis Z
Das gesamte DxO Optics Pro System wurde so entwickelt, dass es hinsichtlich
des Arbeitsflusses leicht zu verwenden ist, was zum Teil für vielbeschäftigte
Fotografen, die eine Menge Bilder zu verarbeiten haben, besonders wichtig ist.
All dies werden wir erklären, indem wir etwas später einen typischen
Fotokorrekturprozess nachvollziehen, jetzt wollen wir uns jedoch auf einige
wenige Grundideen konzentrieren.
Bilder auswählen, um ein Projekt zu erstellen
Um die Verarbeitung großer Zahlen von Bildern zu erleichtern, ist DxO Optics
Pro rund um die Idee eines „Projektes“ entwickelt worden – sodass die erste
Idee, die man verstehen muss, die ist, dass alles mit dem Heraufladen eines
Stapels von Bildern beginnt, die verarbeitet werden sollen– so viele oder so
wenige Sie wünschen. Dadurch wird ein ‘Projekt’ erstellt, dass Sie je nach
Bedarf speichern, verwalten und später erneut öffnen können, mehr oder
weniger wie jede gewöhnliche Arbeitsdatei. Sie tun dies, indem Sie der
‘Projektansicht’ Ihres Arbeitsbereichs ‘Bilder hinzufügen’ - und natürlich
können Sie mit der Zeit immer mehr Bilder hinzufügen oder solche entfernen,
die Sie nicht mehr in Ihrem Projekt haben wollen. Wenn Sie ‘Bilder
hinzufügen’, speichern Sie keine zusätzlichen Kopien Ihrer Bilder, sondern
lediglich Verweise auf sie in einer Datei, die alle Details Ihrer Projektes
nachvollzieht.
Ihr Projekt organisieren
Wenn Sie erst einmal ein ‘Projekt’ mit einem oder mehreren zu verarbeitenden
Bildern erstellt haben, können Sie diese Bilder sortieren und organisieren, und,
falls erforderlich, die Prioritäten für die Reihenfolge, in der sie verarbeitet
werden, festlegen (dies kann bei großen Bildstapeln wichtig sein!). Eine
‘Vorschauebene’ dient als eine Art ‘Leuchttisch’, wo Sie Ihre Bilder vergleichen
können, um das Beste herauszusuchen oder die Bilder auf entsprechende
‘Stapel’ aufzuteilen.
So werden die Bilder in Ihrem Projekt verbessert
Wenn die einfachen jedoch wichtigen Vorbereitungen abgeschlossen sind,
können Sie mit dem echten Prozess der Bildkorrektur fortfahren! Oft reicht es
aus einfach auf ‘Jetzt verarbeiten’ (Process Now) zu klicken und DxO Optics Pro
die weitere Verarbeitung automatisch und problemlos zu überlassen - dies ist
der schnellste und leichteste Weg, um mit der Verbesserung Ihrer Bilder zu
beginnen! Fortgeschrittenere Benutzer werden jedoch sicher gern einige oder
alle anspruchsvollen Bildbearbeitungsmöglichkeiten von DxO Optics Pro und /
oder die zeitsparenden ‘
Voreinstellungen’ nutzen wollen.
©DxO Labs 2007 - 6 - All rights reserved
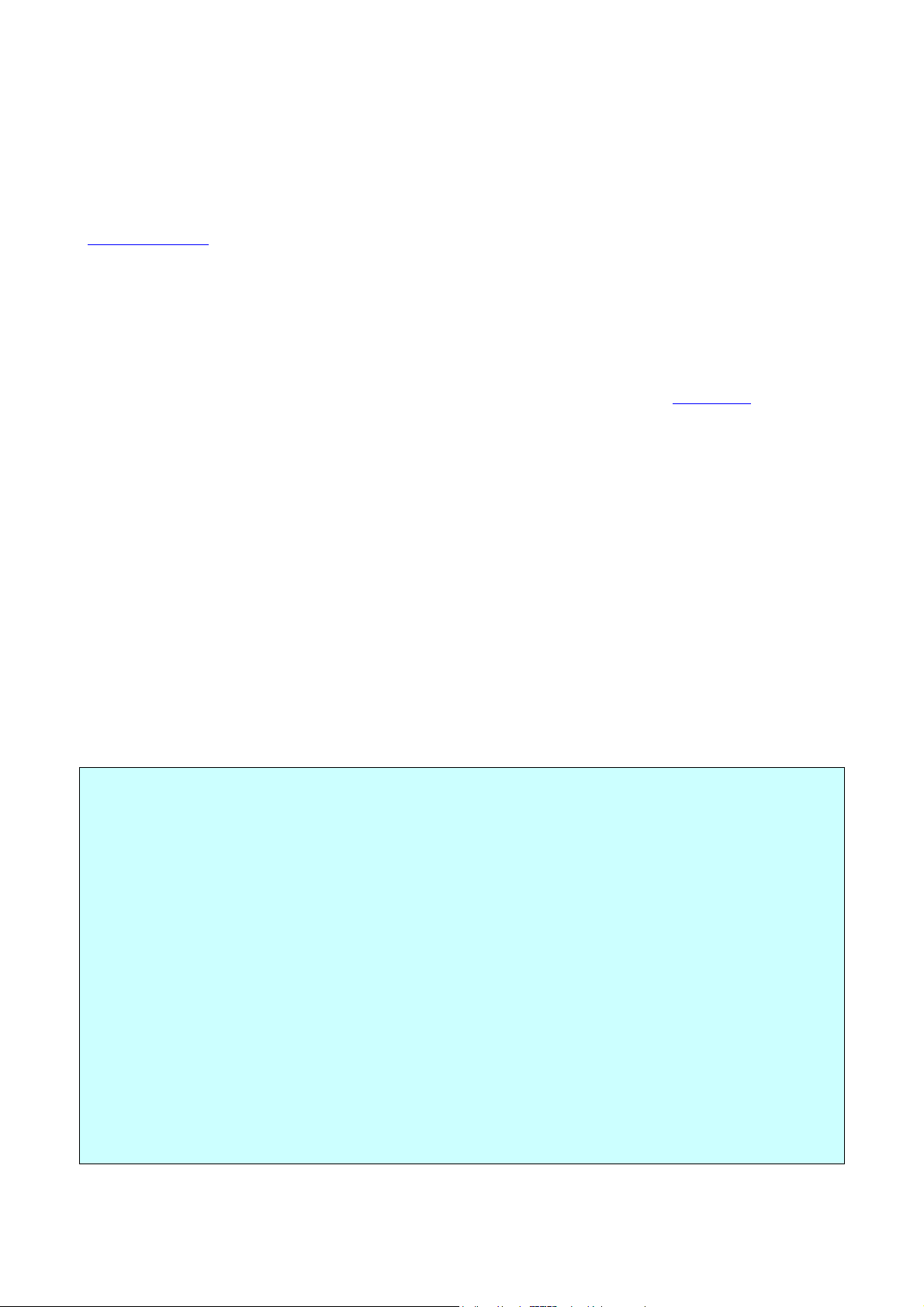
DxO Optics Pro V4.2 Bedienungsanleitung
Verarbeiten eines Bildstapels
Sobald Sie mit den Voreinstellungen und den Einstellungen, die Sie für Ihre
ausgewählten Bilder vorgenommen haben, zufrieden sind, können Sie mit ihrer
Verarbeitung fortfahren, Sie erhalten ein rückversicherndes Feedback von der
Anwendung, damit Sie immer über den aktuellen Stand der Verarbeitung
informiert sind. Wenn dies im Gang ist, ist dieses Verarbeitungsstadium an sich
schon die Freigabe.
Betrachten der Ergebnisse!
Nach erfolgter Verarbeitung möchten Sie vielleicht Ihre Bilder ansehen, und die
leicht zu verwendende Betrachtungsfunktion ermöglicht Ihnen den Vergleich
Ihrer Bilder vor und nach der Korrektur. Wenn Sie natürlich denken, Sie
könnten es noch besser machen, dann gibt es nichts, was Sie davon abhalten
könnte, ein oder mehr Bilder nachzubearbeiten, indem sie die Einstellungen
etwas verändern usw.
Wir haben einen logischen linearen Arbeitsablauf für einen typischen
Bildverbesserungsvorgang beschrieben, aber natürlich wurde die Software so
entwickelt, dass Sie die Schritte in der Praxis je nach Ihrem Gutdünken in
jeder beliebigen Reihenfolge neu anordnen können - so könnte es zum Beispiel
in der Einstellungsstufe sein, dass Sie zurückgehen und weitere Bilder
hinzufügen wollen (Sie können in jeder beliebigen Stufe Bilder verwerfen),
oder es könnte sein, dass Sie die Verarbeitung unterbrechen wollen, um noch
einmal zurückzugehen und einige Veränderungen an Ihren Einstellungen
vorzunehmen.
Übereinstimmungen
Es gibt einige Handlungen, die bei vielen Funktionen innerhalb der Anwendung
übereinstimmen, wir werden diese hier beschreiben.
Viele Einstellungen verwenden zwei verschiedene Wege, um manuelle
Einstellungen vorzunehmen: Es gibt einen Schieber, den Sie mit Ihrer Maus
ziehen können. Ein Klicken auf eine der Seiten eines Schiebers bewegt diesen
in großen Schritten in diese Richtung, und ein Klicken auf die Schaltflächen +
und – auf jeder Seite des Schiebers erhöhen oder senken den Wert um
einzelne Schritte. Alternativ gibt es ein Dateneingabefeld, in das Sie einen
geeigneten Wert eingeben können - um dies zu tun, müssen Sie den
Standardwert markieren, der bereits in diesem Feld steht, ihn löschen, Ihren
neuen Wert eingeben und anschließend die „Eingabetaste“ drücken, um die
Änderung zu bestätigen.
©DxO Labs 2007 - 7 - All rights reserved
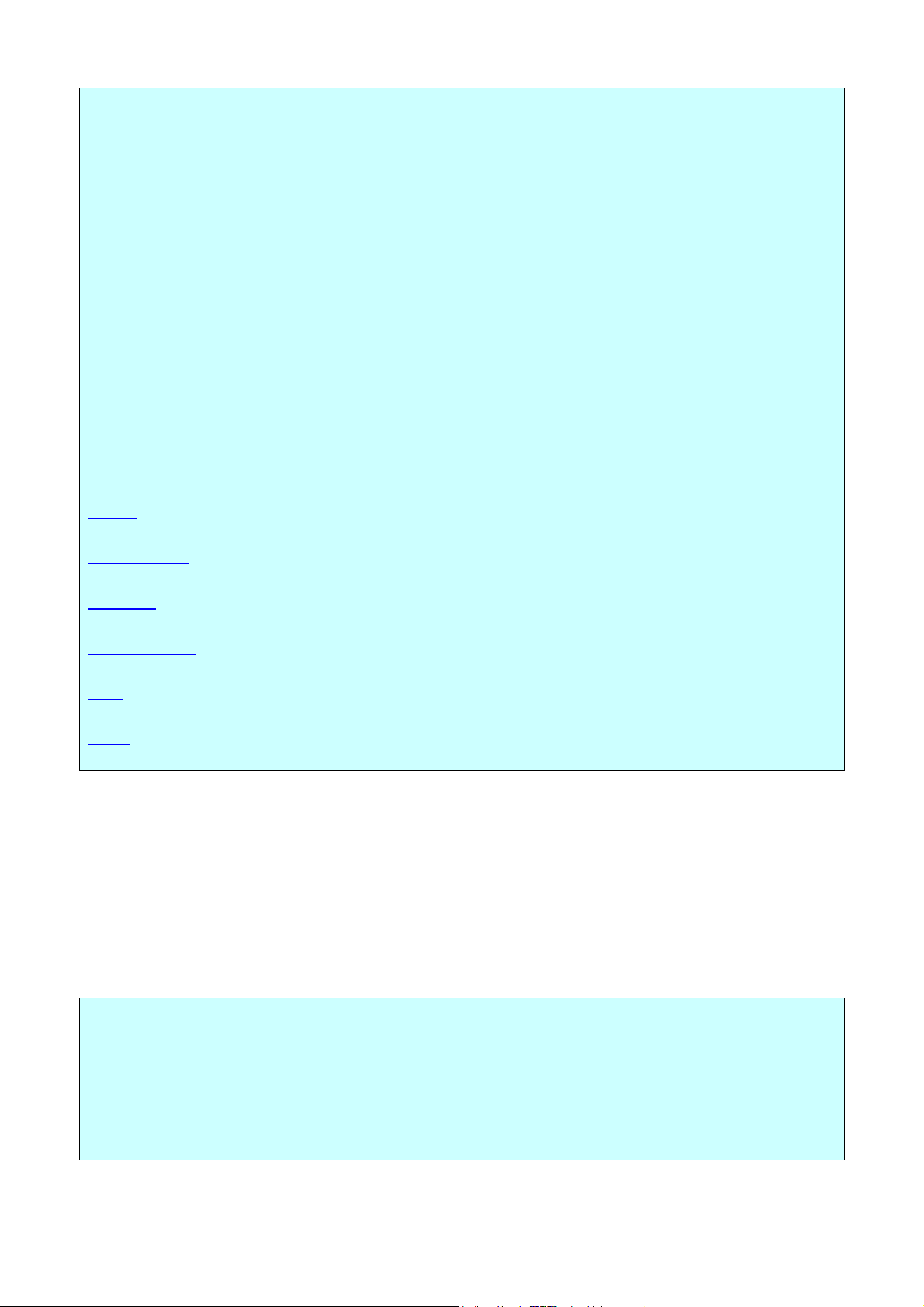
DxO Optics Pro V4.2 Bedienungsanleitung
An verschiedenen Stellen gibt es Register, die Sie zwischen den verschiedenen
Bildschirmen der Benutzerschnittstelle führen, und Sie finden außerdem eine
Anzahl Drop-Down-Menüs, mit deren Hilfe Sie Optionen aus Optionslisten
wählen können.
Für die meisten Befehle gibt es einen erklärenden Hinweis (auch Tooltip
genannt), den Sie lesen können, wenn Sie mit der Maus über den
entsprechenden Befehl fahren.
Wenn immer ein Bild in einem größeren Format als das verfügbare Fenster
angezeigt wird, können Sie das Bild innerhalb dieses Fensters verschieben,
indem Sie es mit dem „Hand“-Tool greifen, das von den ArbeitsbereichsSchaltflächen aus oder durch einfaches Herunterdrücken der Leertaste beim
Ziehen des Bildes aufgerufen werden kann.
Am oberen Rand Ihres Bildschirms befinden sich Dropdown-Menüs, die in der
gesamten Anwendung gleich sind, obwohl in Abhängigkeit davon, was Sie
gerade tun, einige Befehle verfügbar sind und einige nicht. Hier sind die sechs
Menüs, und Sie können auf jede dieser Verknüpfungen klicken, um eine
detaillierte Beschreibung der Befehle unter diesem Menü zu erhalten:
Datei (File) (Befehle, mit denen Sie Ihren Vorgang, der hier als “Projekt”
bezeichnet wird, speichern und verwalten können)
Bearbeiten (Edit) (die üblichen Bearbeitungsbefehle, plus die Auswahl von DxO
Optics Pro Voreinstellungen und Sprache)
Ansicht (View) (Befehle für die Anzeige der Benutzerschnittstelle und
Dateifilterung)
Arbeitsfluss (Workflow) (alternativer Zugriff auf die fünf wichtigsten
Arbeitsschritte, plus Verarbeitung beginnen)
Bild (Image) (Optionen für die Anzeige, Rangfolge und das Aufstapeln zurzeit
ausgewählter Bilder)
Hilfe (Help) (lokale und Online-Hifedatei, Aktualisieren, Informationen über
DxO Optics Pro und Module)
Schauen wir uns all dies jetzt etwas genauer an. Wir werden jetzt demselben
linearen Weg folgen, den wir oben beschrieben haben, und durch Klicken auf
irgendeinen der Links im Text können Sie detailliertere Informationen über
jeden beliebigen Schritt erhalten. In den nächsten fünf Abschnitten werden wir
einem logischen Weg folgen, um das Fenster zu beschreiben, das über die fünf
Hauptregister zu erreichen ist, die am oberen Rand Ihres Arbeitsfensters
erscheint – bitte beachten Sie, dass nur “Auswählen“ (Select) hervorgehoben
(d.h. aktiv) ist, bis sich wenigstens ein Bild in Ihrem Projekt befindet.
Hinweis für Benutzer früherer Versionen
Benutzer früherer Versionen von DxO Optics Pro werden feststellen, dass
dieser logische, schrittweise Herangehensweise eine fundamentale
Veränderung an der Präsentation Ihres Arbeitsflusses darstellt und zu einer
noch ergonomischeren und flexibleren Benutzerschnittstelle geführt hat,
obgleich sich das zugrunde liegende Korrekturprinzip nicht verändert hat.
©DxO Labs 2007 - 8 - All rights reserved
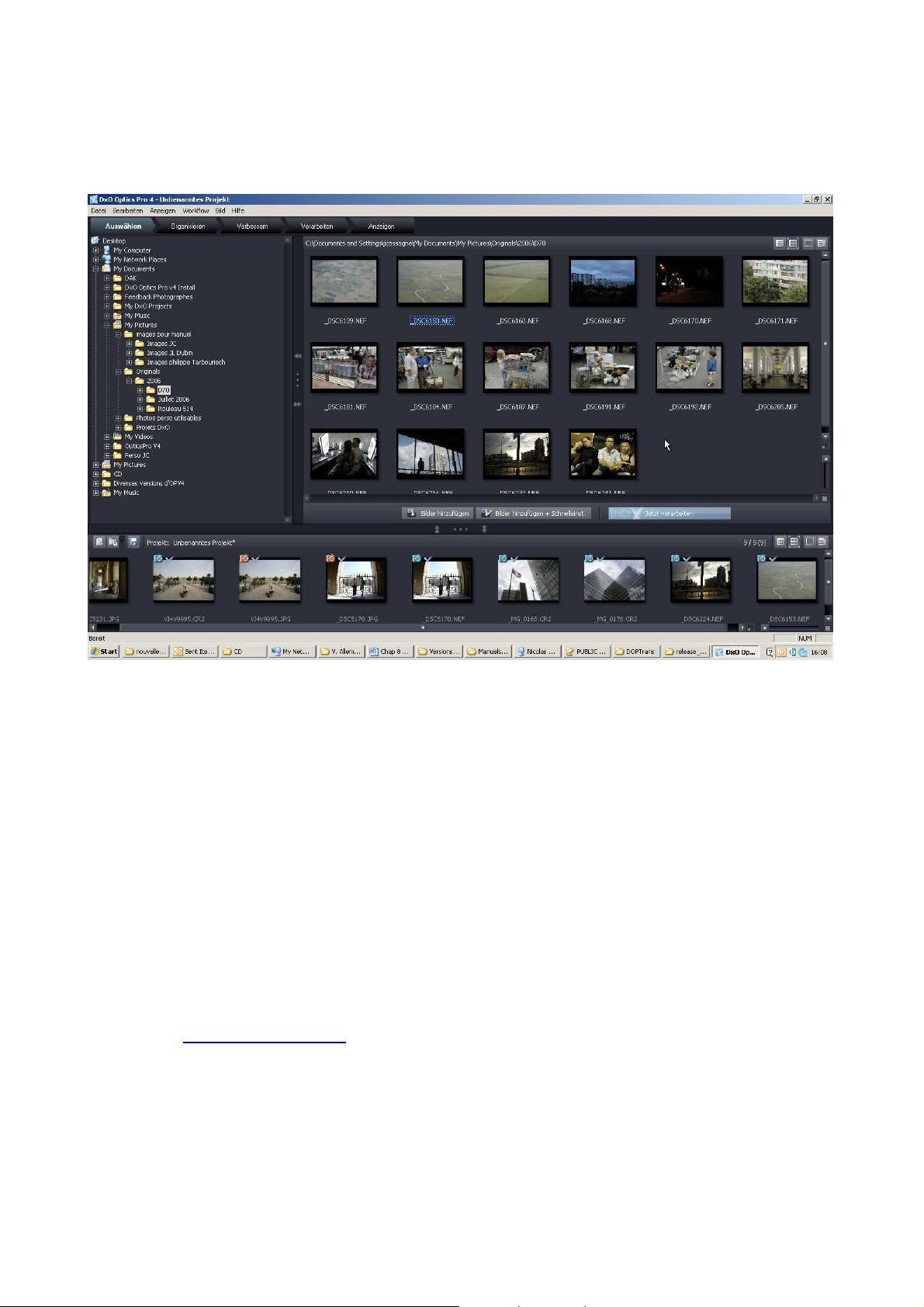
DxO Optics Pro V4.2 Bedienungsanleitung
Kapitel 2 –Wählen Sie Ihre Fotos
aus verschiedenen Quellen aus
Wenn Sie die Anwendung zum ersten Mal starten, ist das Register “Auswählen”
(Select) das einzige aktive (hervorgehobene) Register, und Ihr Arbeitsbereich
zeigt einen vertrauten Browser im Stil des Windows Explorer, in dem Ihnen die
beiden wichtigsten (größenverstellbaren) Ebenen die Navigation innerhalb der
Dateien auf Ihrem Medium ermöglichen. Wie gewöhnlich können Sie in der
rechten Dateiebene auf eine Spaltenüberschrift klicken, um die Dateien nach
diesem jeweiligen Kriterium zu organisieren, und die obere Leiste der aktiven
Überschrift verfügt über einen
oder
Pfeil zur Auswahl der auf- oder
absteigenden Sortierreihenfolge.
Bilder hinzufügen
Diese “Auswahl”-Stufe zu Beginn schließt das Hinzufügen der Fotos, die Sie
bearbeiten wollen, zur Projektebene ein, die während aller fünf Stufen (vom
Auswählen bis zum Ansehen) im unteren Bereich des Fensters verbleiben wird.
Wenn Sie Bilder hinzufügen, werden diese als Indexbilder auf der unteren
Ebene angezeigt, deren Größe Sie verändern können, falls dies erforderlich ist,
um eine größere Anzahl Bilder einzufügen. Neben der Verwendung der Maus,
um die Teiler zur Größenänderung dieser Ebenen zu ziehen, verfügen beide
Ebenen über eher unauffällige und Schaltflächen, um eine Ebene
vollständig zu öffnen oder zu schließen, und eine Schaltfläche, um die
Kontrolle über die Maus zurückzuerhalten.
©DxO Labs 2007 - 9 - All rights reserved
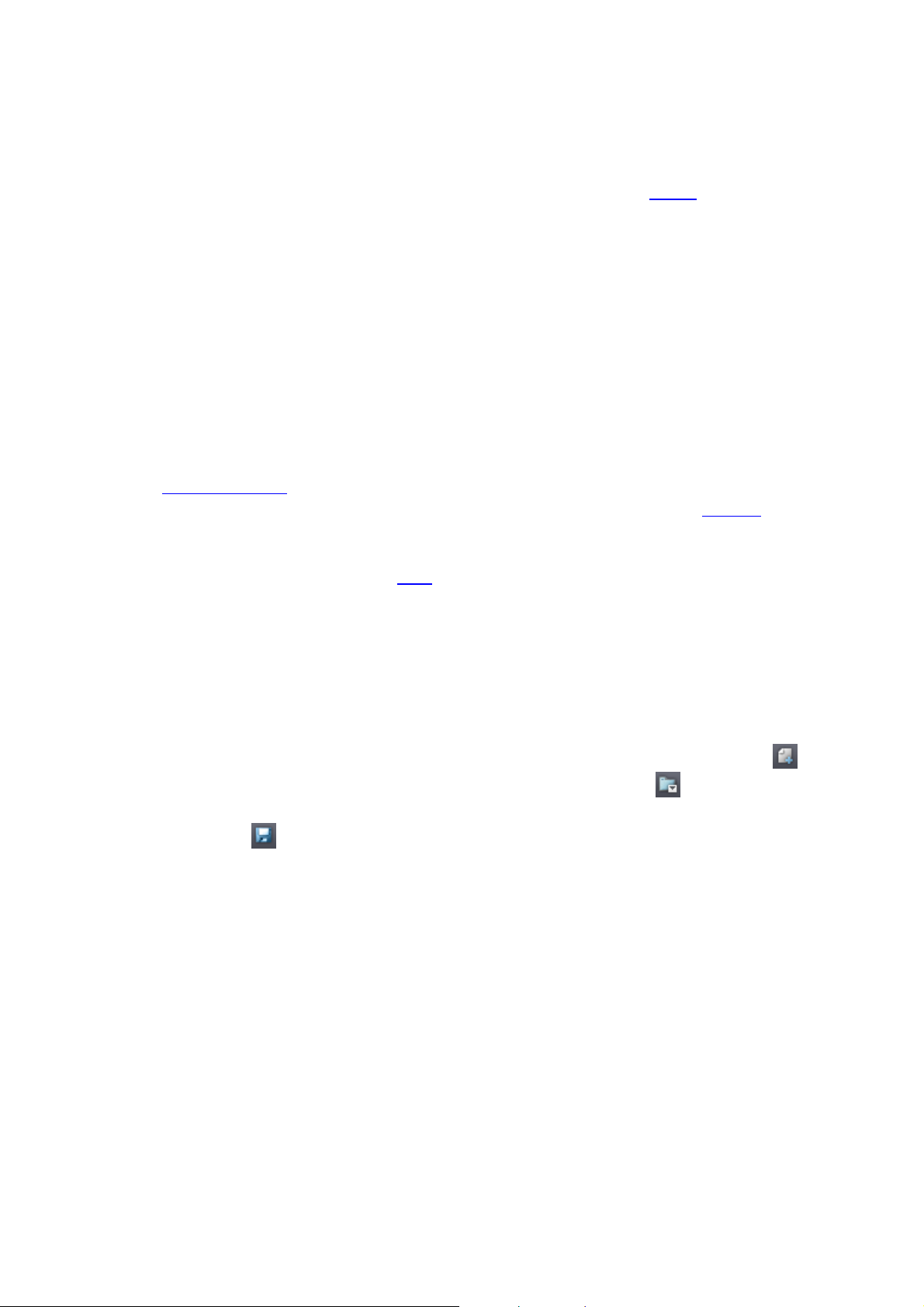
DxO Optics Pro V4.2 Bedienungsanleitung
Der Überschriftsstreifen für die Projektebene unten auf dem Bildschirm verfügt
außen rechts über vier Schaltflächen. Mithilfe der beiden ersten können Sie
zwischen der Ansicht als Indexbilder oder als klassische “Detail”-Dateiliste
wechseln; mit den beiden letzten können Sie entsprechend Filter auswählen,
die Sie verwenden können, um Ihre Indexbildanzeige zu organisieren, und Sie
können außerdem auswählen, welche Parameter im “Listen“-Modus angezeigt
werden. Dieselben Schaltflächen erscheinen oben links in der rechten “Datei”Ebene, wo sie dieselben Funktionen ausführen.
Stars...
Ebenfalls auf der Projektebene befindet sich unten rechts ein kleiner Schieber
mit einer Schaltfläche auf jeder Seite. Wenn Sie diese nach rechts ziehen oder
die Schaltfläche auf der rechten Seite klicken, wird das angezeigte Indexbild
vergrößert, wenn Sie es nach links ziehen oder die linke Schaltfläche klicken,
wird die Größe wieder standardmäßig verkleinert. Sie können Ihre Bilder auch
in eine ‘Rangordnung’ bringen, um die Priorität für ihre Verarbeitung
festzulegen, und um Stördaten zu vermeiden, können Sie einen “Stapel“ von
zusammen gehörigen Bildern oder solchen Bildern anlegen, auf welche
dieselben Korrekturen angewandt werden sollen. Auf diese beiden Befehle
können Sie im Dropdown-Menü "Bild" (Image) zugreifen. Außerdem können
Sie, um Ihre Bilder hinsichtlich der Verarbeitungspriorität in eine Rangordnung
zu bringen, einfach auf die betreffende Zahl von Sternchen über jedem
Indexbild klicken (dies funktioniert in jedem Arbeitsbereich, außer natürlich im
Arbeitsbereich “Ansicht“ (View)).
Auf der linken Seite der Projektebenen-Überschriftsleiste befinden sich drei
weitere Schaltflächen, mit deren Hilfe Sie Ihr Projekt verwalten können; Ihr
Projektname wird direkt rechts daneben angezeigt. Mit der Schaltfläche
können Sie ein neues Projekt erstellen, mit der Schaltfläche können Sie ein
vorhandenes Projekt öffnen (vorausgesetzt natürlich, es existiert eins), und mit
der Schaltfläche können Sie ein Projekt speichern und / oder umbenennen.
Unten auf der rechten “Datei”-Ebene befinden sich drei wichtige Schaltflächen
– “Bilder hinzufügen” (Add images), “Bilder hinzufügen und
Schnelleinstellungen" (Add images ans Quick settings) und “Jetzt verarbeiten”
(Process now). Bitte beachten Sie, dass diese Schaltflächen so lange
abgeblendet oder inaktiv erscheinen, bis Sie (im Fall der ersten beiden)
zumindest ein Bild oder (im Fall des letzten) zumindest ein Bild in Ihrem
Projekt ausgewählt haben.
Mit “Bilder hinzufügen” fügen Sie ein oder mehrere in der Dateiebene
ausgewählte Bilder hinzu – für die Auswahl gelten die üblichen
Tastenkombinationen: Umschalttaste + Klick, um eine ganze Reihe für Ihr
Projekt auszuwählen, und Strg + Klick für die Mehrfachauswahl.
©DxO Labs 2007 - 10 - All rights reserved
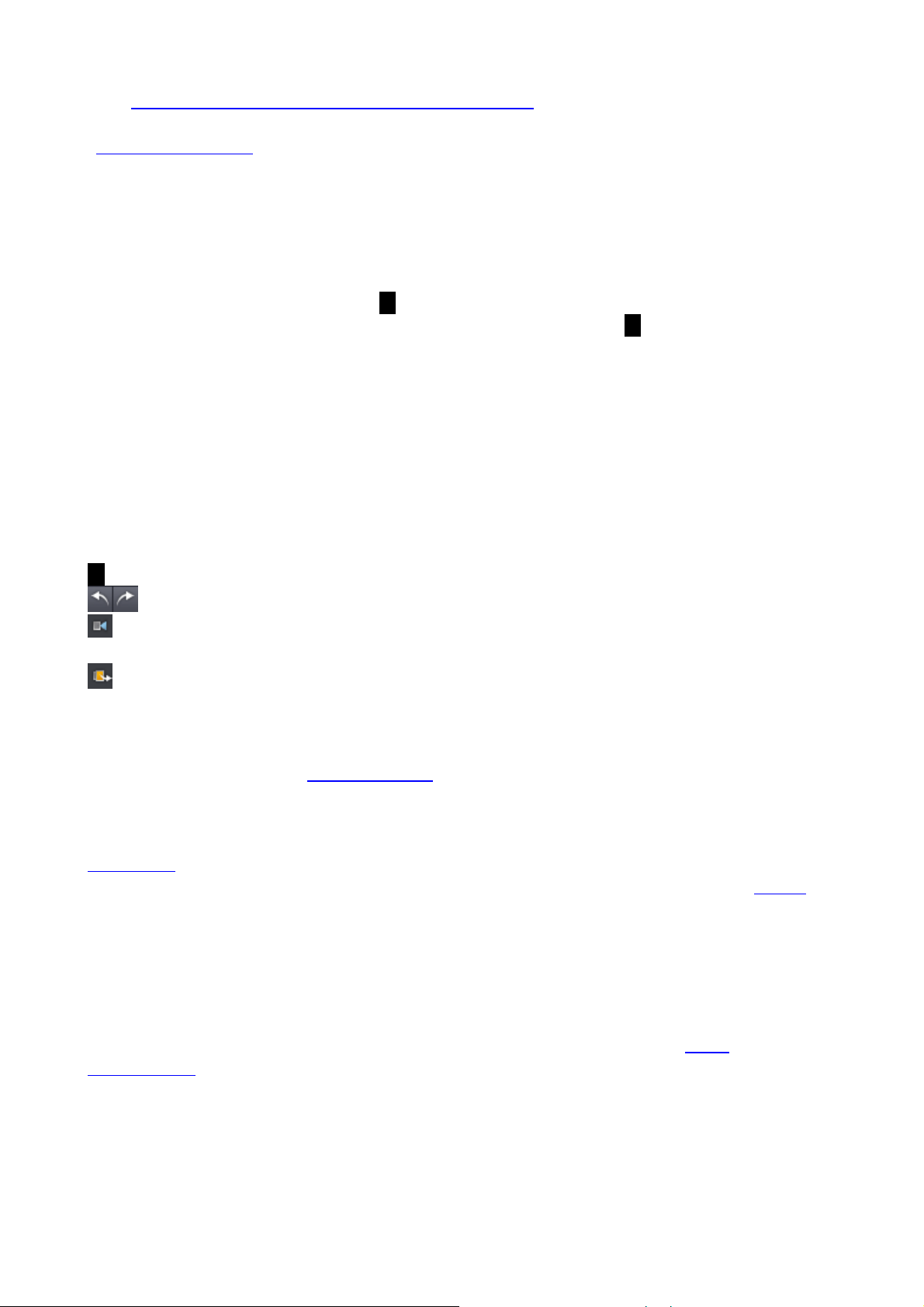
DxO Optics Pro V4.2 Bedienungsanleitung
Mit “Bilder hinzufügen und Schnelleinstellungen” können Sie dasselbe tun,
außerdem ermöglicht Ihnen diese Schaltfläche die Auswahl von
“Voreinstellungen“ für bestimmte Bilder.
Der einfachste Weg um Bilder hinzuzufügen ist, sie mit der Maus aus der
Dateiebene auf die Projektebene zu ziehen. Dies funktioniert natürlich nicht,
wenn Sie eine Voreinstellung mit dem Bild verbinden wollen.
Um ein oder mehrere Bilder aus Ihrem Projekt zu entfernen, klicken Sie
einfach auf das orangefarbene Symbol in der Mitte unter jedem Indexbild.
Falls mehrere Bilder ausgewählt werden, können Sie mit die gesamte
Auswahl in einem einzigen Schritt löschen. Sie können eine Gruppe
nebeneinander liegender Bilder durch Ziehen eines Auswahlrahmens mit der
Maus um diese Bilder herum auswählen, oder indem Sie die Umschalttaste
gedrückt halten und auf das erste und letzte Bild einer Reihe von Bildern
klicken. Mehrere Bilder, die nicht nebeneinander liegen, können durch
Herunterdrücken der Strg-Taste und Klicken auf die einzelnen Bilder
ausgewählt werden.
Die mit jedem Indexbild verbundenen Schaltflächen bieten folgende
Funktionen:
das Bild aus dem aktuellen Projekt herauszunehmen
das Bild zu drehen, um eine korrekte Betrachtungsorientierung zu haben
einen Stapel anzulegen, (aktiv auf dem zuletzt ausgewählten Bild einer
Mehrfachauswahl)
löst einen Stapel von Bildern auf (aktiv, wenn ein Stapel ausgewählt wird)
Über jedem Bild befindet sich eine Reihe von Sternchen (die zu Beginn
abgeblendet sind), die nur sichtbar sind, wenn man mit der Maus darüber
fährt, um die gewählte Rangordnung dieses Bildes für die Verarbeitung
anzuzeigen – Sie können diese Sternchen jederzeit ein- oder ausklicken.
Zusätzlich zu diesen Schaltflächen können über jedem Indexbild bestimmte
Symbole erscheinen – klicken Sie auf den Link, um zu erfahren, was diese
bedeuten, da sie wichtige Informationen zu jedem Bild vermitteln. Die Farbe
des Rahmens, der das Indexbild umgibt, hat ebenfalls eine Bedeutung.
Vollautomatischer Betrieb
Wenn Sie Ihr Projekt ausgewählt und alle Bilder hinzugefügt haben, die Sie
verarbeiten wollen, können Sie, wenn kein Bedarf an irgendwelchen manuellen
Einstellungen Ihrer Bilder besteht, einfach auf die Schaltfläche ‘Jetzt
verarbeiten’ (Process now) klicken, und die Verarbeitung findet automatisch
statt. Sie werden nur gebeten, manuell einzugreifen, um bestimmte Daten
einzugeben, wenn bestimmte Korrekturen erforderlich sind, wo DxO nicht über
ausreichend Informationen verfügt, um diese korrekt zu verarbeiten.
©DxO Labs 2007 - 11 - All rights reserved
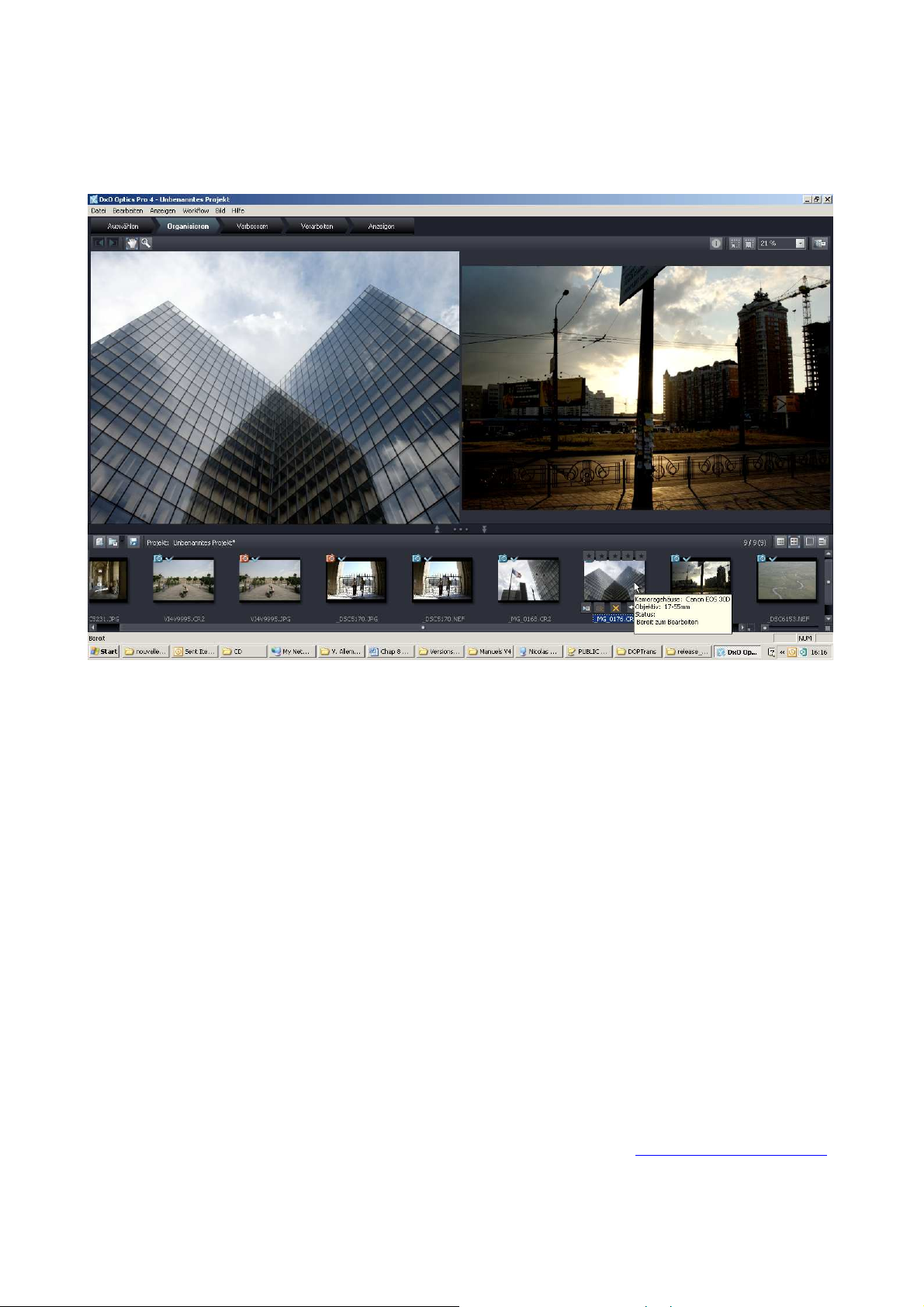
DxO Optics Pro V4.2 Bedienungsanleitung
Kapitel 3 – Organisieren Sie Ihre Bilder auf einem
elektronischen Leuchttisch
Wenn Sie ein Projekt (entweder durch Neuöffnen eines vorhandenen oder
durch Erstellen eines neuen) eingerichtet haben, können Sie den
Arbeitsbereich “Organisieren” nutzen, um Ihre Bilder und deren anschließende
Verarbeitung zu organisieren. Wenn Sie nur ein paar Bilder zu verarbeiten
haben, können Sie diese Stufe möglicherweise völlig weglassen, sie ist jedoch
äußerst hilfreich, wo Ihr Arbeitsfluss eine sehr viel größere Anzahl von Bildern
betrifft.
Im Arbeitsbereich “Organisieren” steht die obere Hälfte des Bildschirms als
eine Art “Leuchttisch” zur Verfügung, um ein oder mehr Bilder anzuzeigen, die
zur Vorschau ausgewählt wurden. Sie können jedes beliebige Bild in das
Vorschau-Fenster verschieben, indem Sie einfach mit der linken Maustaste
einmal auf das betreffende Indexbild klicken. In Abhängigkeit von der
Geschwindigkeit Ihres Computers kann es ein paar Minuten dauern, bis das
Bild erscheint. Sie können mehrere Bilder zur gleichzeitigen Vorschau
auswählen, und wenn Sie den Vorschau-Bildschirm aus irgendeinem Grund
leeren wollen, brauchen Sie nur auf einen leeren Bereich der Indexbild-Ebene
zu drücken.
Sobald Sie ein Bild in der Vorschau haben, erscheinen die
die ursprünglich mit diesem Indexbild verbunden waren, unten rechts im
Symbolschaltflächen,
©DxO Labs 2007 - 12 - All rights reserved
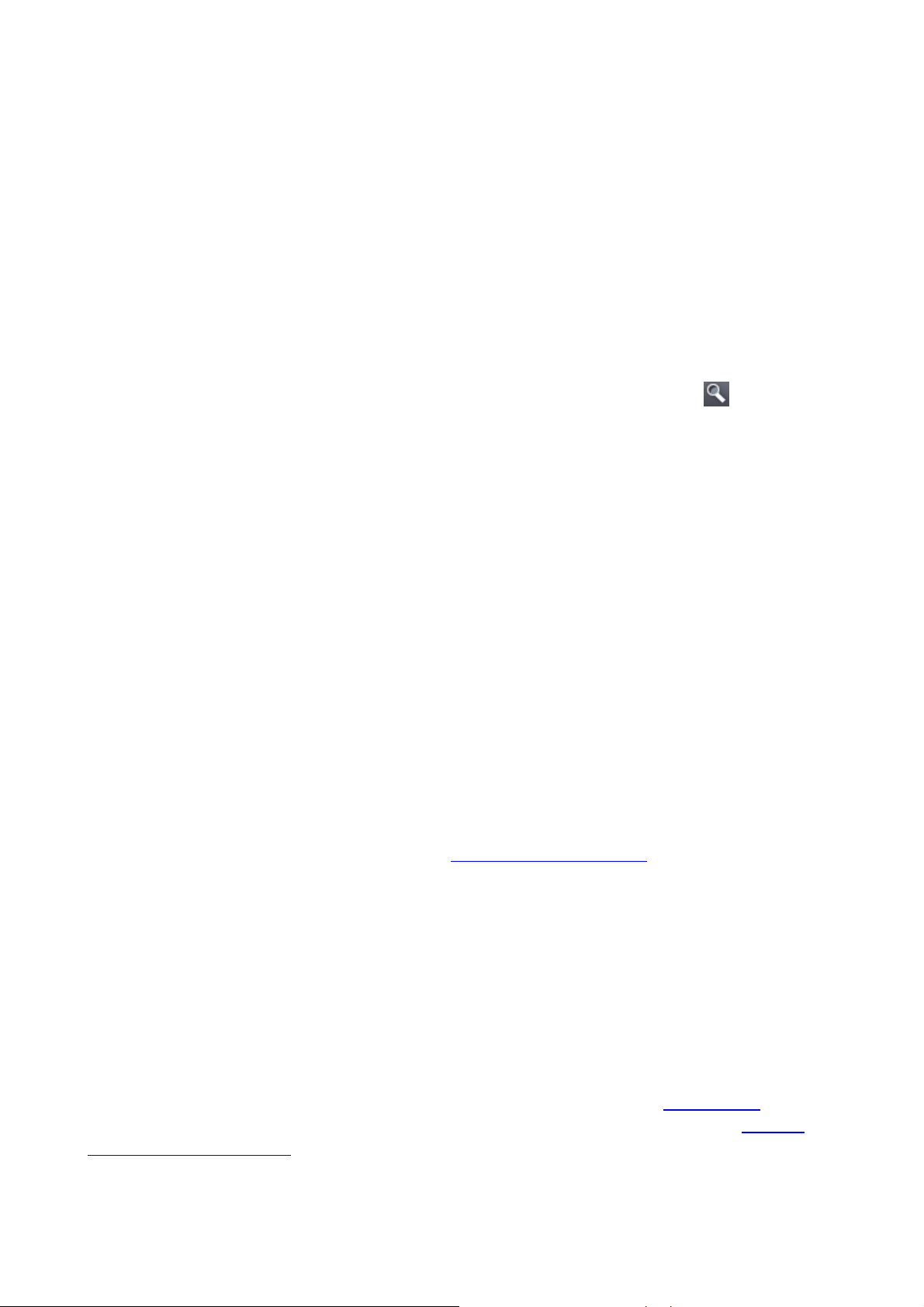
DxO Optics Pro V4.2 Bedienungsanleitung
Arbeitsbereich, zusammen mit dem aktuellen Dateinamen auf der linken Seite.
Auf der linken Seite befindet sich eine "Reißnagel“-Schaltfläche, die das
Vorschau-Bild “festhält“. Das bedeutet, dass Sie die Indexbilder in Ihrer
Projektebene herumschieben können, ohne die Vorschau-Ebene ständig
aktualisieren zu müssen.
Oben im Arbeitsbereich befindet sich eine Überschriftsleiste. Auf der linken
Seite dieser Leiste befinden sich zwei Schaltflächen: ein “Hand”-Tool, mit dem
Sie ein herangeholtes Vorschaubild greifen und ziehen können, um jeden
einzelnen Teil davon zu untersuchen; funktioniert im "Zoom-to-fit"-Modus
nicht. Daneben befindet sich ein [+Vergrößerungsglas] – Tool, mit dem Sie
jeden beliebigen Teil des Bildes heranholen (vergrößern) können, indem Sie
nacheinander darauf klicken. Wenn Sie die Umschalttaste beim Klicken
heruntergedrückt halten, wird diese zu einem Vergrößerungsglas –Tool zum
Wegrücken (Verkleinern) des Bildes. In allen Fällen ist die minimale
Zoomgröße “Zoom to fit“ (Größenänderung bis zur Passform - bestimmt durch
die Größe, zu der Sie Ihre Vorschauebene eingestellt haben), und die
maximale Zoomgröße ist 200%.
Alternaiv befindet sich auf der rechten Seite eine Dropdown-Liste, mit der Sie
das Vergrößerungs-/Verkleinerungsverhältnis des Vorschaubildes auswählen
können – „Zoom-to-fit“ zeigt Ihnen das gesamte Bild, dass dem Bildformat und
dem verfügbaren Bildschirmplatz entsprechend vergrößert/verkleinert wird,
während es Ihnen die verschiedenen anderen Verhältnisse ermöglichen, einen
Teil des Bildes detaillierter zu untersuchen. Alternativ zur Auswahl aus dem
Dropdown-Menü können Sie die Schaltflächen “Vergrößern“ (Zoom in) und
“Verkleinern“ (Zoom out) verwenden.
Außerdem gibt es eine -Schaltfläche, mit der Sie die Anzeige von EXIFBilddaten auf der linken Seite des Vorschau-Bildschirms ein- oder ausblenden
können.
Ebenfalls auf der rechten Seite befindet sich ein kleines Symbol, das Sie
anklicken können, um einen Schieber ‘Hintergrundhelligkeit’ zu aktivieren, der
es Ihnen ermöglicht den rings um das Bild sichtbaren Hintergrund an jeder
beliebigen Stelle zwischen Schwarz und Weiß einstellen können (zu Beginn ist
die Standardhelligkeit 18% grau) Dies ist als neutrale Referenz hilfreich, wenn
Sie den Farbabgleich Ihrer Bilder bewerten und einstellen wollen.
Wenn Sie eine größere Anzahl Bilder zu verarbeiten haben, werden Sie den
Arbeitsbereich “Organisieren” (Organize) sehr hilfreich finden, weil er es Ihnen
ermöglicht, Ihre Bilder auf diese Weise zu untersuchen und zu organisieren,
und mithilfe des größeren “Leuchttisches” eine zweite, feinere Auswahl aus
denjenigen zu treffen, die Sie geladen haben. Vielleicht wollen Sie bestimmte
Bilder zurückweisen und aus Ihrem Projekt ausschließen, sie aufstapeln
und/oder eine Verarbeitungspriorität zuweisen, indem Sie Ihre Bilder in eine
Rangordnung bringen — später werden Sie in der Lage sein auszuwählen,
welches gerade verarbeitet werden soll oder nicht.
©DxO Labs 2007 - 13 - All rights reserved
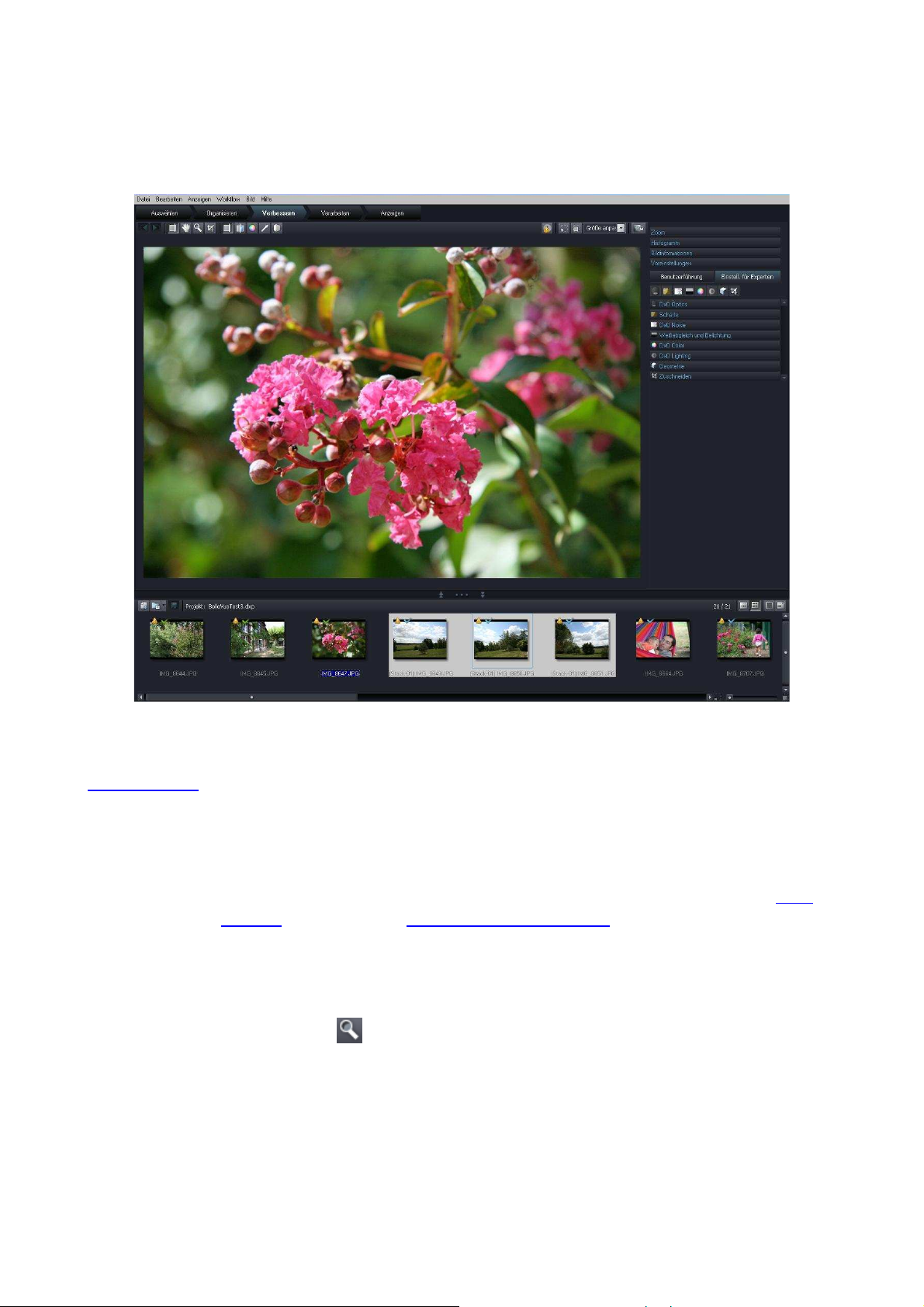
DxO Optics Pro V4.2 Bedienungsanleitung
Kapitel 4 – Verbessern Sie Ihre Bilder
mithilfe der DxO Optics Pro Tools
Im Arbeitsbereich “Verbessern” werden Sie sofort feststellen, dass sich einige
Dinge verändern. Zu Beginn erscheint auf der rechten Seite des Bildschirms ein
Palettenfeld, in dem Sie alle Korrektur- und Einstellungstools finden. Wir
kehren gleich hierher zurück, um uns diese etwas genauer anzusehen. Zuerst
wollen wir jedoch eine kurze Tour durch die anderen neuen Einzelheiten dieses
Arbeitsbereichs unternehmen.
Die Überschriftsleiste trägt auf der rechten Seite dieselben Schaltflächen Info
(Information) Zoom (Zoom), und Hintergrundhelligkeit (Background
brightness) wie im Arbeitsbereich “Organisieren“ (Organize) , und auf der
linken Seite das “Hand“-Tool, mit dem Sie ein „herangeholtes“
(=vergrößertes) Vorschaubild greifen und ziehen können, um jeden einzelnen
Teil davon zu untersuchen; dies funktioniert im „Zoom-to-fit“-Modus nicht.
Daneben befindet sich ein Tool, mit dem Sie jeden beliebigen Teil des Bildes
heranholen (=vergrößern) können, indem Sie nacheinander darauf klicken.
Wenn Sie die Umschalttaste beim Klicken heruntergedrückt halten, wird diese
zu einem [-Vergrößerungsglas]–Tool zum Wegrücken (=Verkleinern) des
Bildes. In allen Fällen ist die minimale Zoomgröße “Zoom to fit“
(Größenänderung bis auf Passform - bestimmt durch die Größe, zu der Sie Ihre
Vorschauebene eingestellt haben), und die maximale Zoomgröße ist 200%.
©DxO Labs 2007 - 14 - All rights reserved

DxO Optics Pro V4.2 Bedienungsanleitung
Bitte beachten Sie, dass manche Korrekturen nur bei einer Zoomgröße von
75% oder sogar 100% im Vorschaubild sichtbar werden:
DxO Verschwommenheitskorrektur und Unscharfmaskierung, DxO lila
Farbränder und (Rand)abschattung, DxO Noise.
Zwei Schaltflächen bestimmen, wie das Vorschaubild dargestellt wird:
sowohl das “Vorher“- als auch das “Nachher“-Bild im
Vorschaufenster anzeigen
nur das “Nachher“-Bild im Vorschaufenster anzeigen; durch Klicken
auf das Bild wird dann das “Vorher“-Bild solange angezeigt, wie Sie auf die
linke Maustaste drücken.
Werkezeugpalette
Sehen wir uns nun die Korrekturen und Einstellungen etwas näher an, auf die
Sie über die Palette auf der rechten Seite zugreifen können. Vergessen Sie
nicht, in der folgenden Beschreibung können Sie genau so wie an jeder
anderen Stelle dieser Anleitung auf die entsprechenden Links klicken, um
weitere Details über ein bestimmtes Thema zu erfahren. Bei allen Tools dieser
Palette können Sie auf die Titelleiste klicken, um jedes Register beliebig zu
vergrößern oder zu verkleinern. Der Titel geöffneter Register erscheint im
Fettdruck, um Ihnen die Orientierung zu erleichtern.
Oben erscheint die Werkezeugpalette mit vier grundlegenden Registern:
Zoom (Größe ändern) verfügt über ein kleines Fenster, das den sichtbaren
Teil des Bildes mit einem grünen Kästchen anzeigt, das die zugeordnete Größe
des Vorschau-Bereichs darstellt. Wie erwartet erscheint das grüne Kästchen
umso kleiner, je näher Sie das Bild heranholen (Sie betrachten einen kleineren
Teil des Bildes näher). Sie können das Kästchen mit der Maus fassen und auf
dem Bildschirm herumschieben, um bestimmte Teile eines Bildes zu
untersuchen. Mit der Schaltfläche auf der linken Seite der Überschriftsleiste
können Sie das Haupt-Vorschaubild greifen, um es herumzuschieben, wenn es
“herangeholt“ ist. Es gibt denselben Vergrößerungs-/Verkleinerungsschieber
wie zuvor, zusammen mit kleinen Schaltflächen zum Vergrößern/Verkleinern
auf jeder Seite. Die maximale Vergrößerung ist in jedem Fall 200%, während
die maximale Verkleinerung von der Größe abhängt, auf die Sie die Vorschau-
Ebene eingestellt haben. Die Vergrößerungsglas in der Überschriftsleiste ist
eine andere Möglichkeit zum Vergrößern/Verkleinern des Bildes.
Histogramm bietet eine grafische Darstellung der Verteilung der relativen
Helligkeitsstufen im Bild über den roten, grünen und blauen Farbkanal
Bildinformationen öffnet eine Anzeige mit zwei Textfelder, wo Sie spezifische
Daten über Author und Copyright des Bildes eingeben können. Diese Daten
werden im EXIF-Header des Bildes gespeichert.
Voreinstellungen (Presets) öffnet ein kleines Fenster mit einer Liste
verfügbarer Voreinstellungen, die Sie auf Ihr Bild anwenden können - Sie
können alle Einstellungen aus einer einmal gewählten Voreinstellung anwenden
©DxO Labs 2007 - 15 - All rights reserved
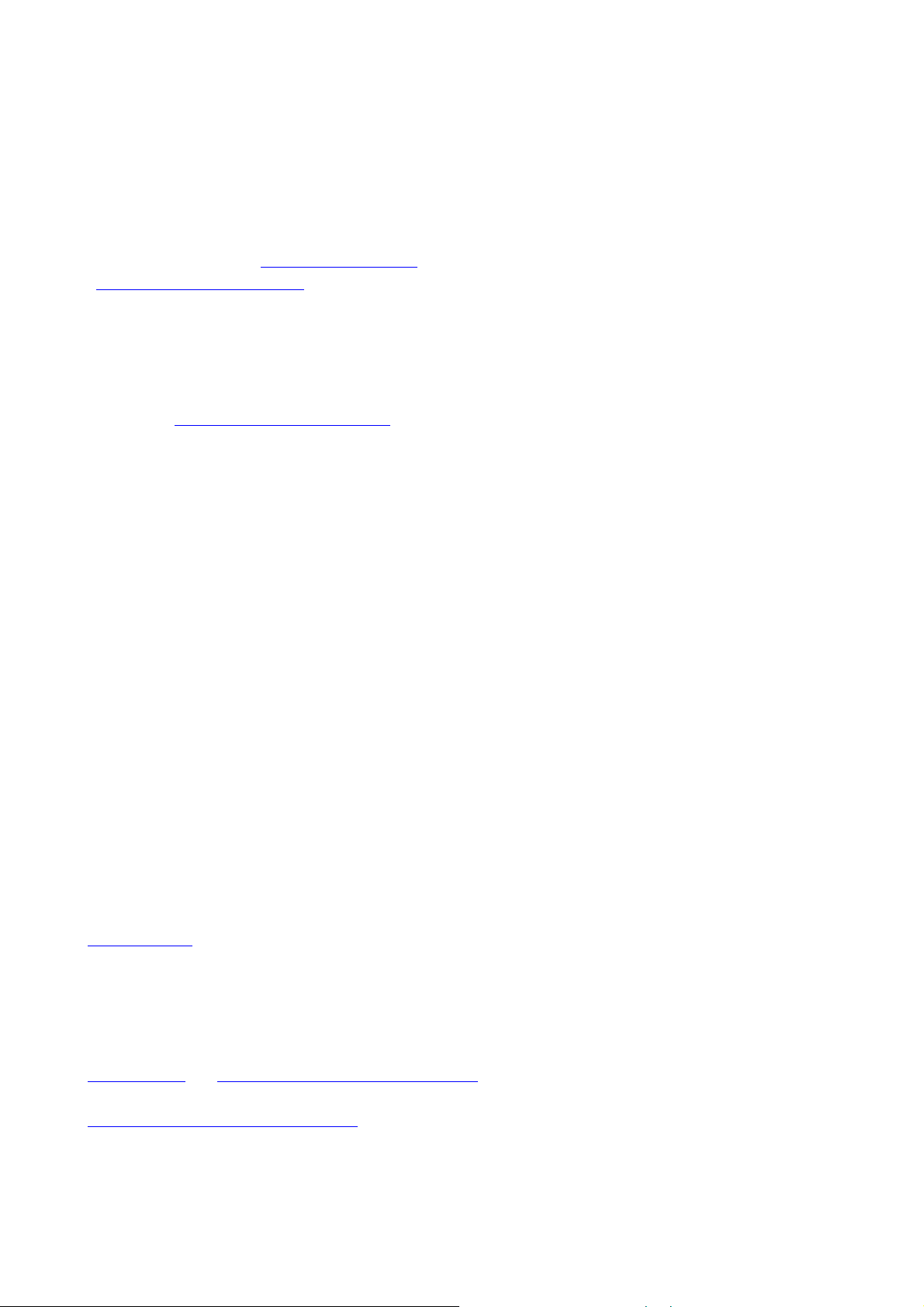
DxO Optics Pro V4.2 Bedienungsanleitung
oder auswählen, welche Korrekturen sie anwenden wollen. Natürlich gibt es
nichts, was Sie von einer späteren manuellen Einstellung derselben Parameter
abhalten kann. In diesem Fall werden die voreingestellten Werte einfach für
dieses spezielle Bild außer Acht gelassen. Hier können Sie auch elementare
Voreinstellungen vornehmen.
Direkt unter diesen vier Werkzeugregistern befinden sich zwei große
Schaltflächen für “Benutzerführung“ (Guided settings) und
“Experteneinstellungen“ (Expert settings).
“Benutzerfürhung” ersetzt die vollständige Korrekturpalette durch vier
Hauptkorrekturgruppen: Optik, Schärfe, Farbe und Beleuchtung. Neben jeder
dieser Gruppen befindet sich ein Dropdown-Menü, in dem Sie zusätzlich zur
Standardeinstellung “wie aufgenommen“ (also „automatisch“) aus einer Liste
jeglicher Standardeinstellungen auswählen können, die Sie vielleicht
gespeichert haben. Auf diese Weise können Sie zum Beispiel die in einer
Voreinstellung gespeicherten Beleuchtungskorrekturen und die in einer
anderen gespeicherten Farbkorrekturen anwenden.
“Experteneinstellungen” öffnet eine “Palette” mit Zugriff auf die komplette
Auswahl an Korrekturen und Einstellungen, wie unten detailliert beschrieben.
Zuerst kommt ein Streifen mit acht Schaltflächen, welche die unten
abgebildeten acht Korrekturebenen öffnen. Wenn das Register, das Sie öffnen
wollen, wegen anderer offener Tabellen im Bildschirm verborgen ist, sind diese
Schaltflächen nützlich, weil sie es Ihnen ermöglichen, direkt zu der Tafel zu
gehen, die Sie wünschen, indem alle anderen geöffneten Tafeln geschlossen
werden. Sie können außerdem jede Tafel durch ein einfaches Klicken auf ihr
Titelleistenregister öffnen und schließen.
Dann kommen die acht Hauptregister für die Hauptgruppen von Korrekturen.
Bitte beachten Sie, dass in Abhängigkeit von den Bildern und
Korrekturmodulen, die Sie geladen haben, möglicherweise bestimmte
Korrekturen nicht verfügbar sind - der Titel der verfügbaren Korrekturen wird
weiß in Fettdruck angezeigt, während die deaktivierten Korrekturen
abgeblendet und nicht fett dargestellt werden.
DxO Optics — die Korrekturen bei geometrischer Verzerrung, Farbfehler, lila
Farbränder und (Rand)abschattung
Schärfen — DxO Verschwommenheitskorrektur, um gemessene Eigenschaften
von Objektiven zu korrigieren, und Unscharfmaskierung, um Bildern insgesamt
eine intelligente Schärfung zu verleihen, für die kein Objektiv-spezifisches
Modul verfügbar ist.
DxO Noise — Reduktion von Bildrauschen, wobei sowohl allgemeines als auch
Impulsrauschen minimiert werden.
Weißabgleich und Belichtung — Weißabgleich gibt Ihnen die Möglichkeit den
allgemeinen Farbabgleich Ihrer Bilder einzustellen, um entweder Beleuchtung
und Farben abzugleichen oder beispielsweise, um einen speziellen Effekt zu
schaffen. Belichtungskontrolle mit Spitzlichtkorrektur (Highlight recovery)
©DxO Labs 2007 - 16 - All rights reserved
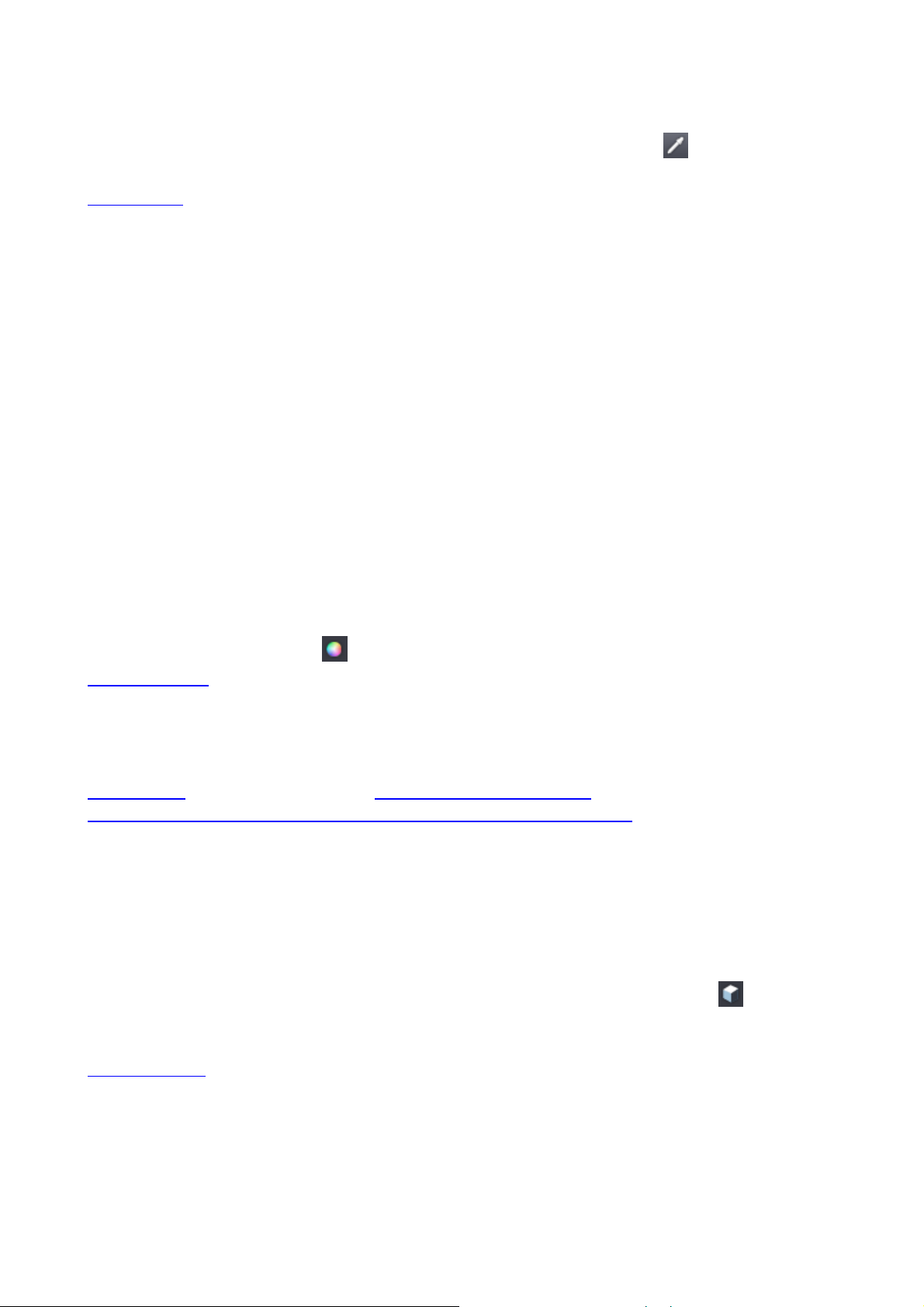
DxO Optics Pro V4.2 Bedienungsanleitung
ermöglicht eine Nachbelichtungseinstellung und bietet außerdem die
Möglichkeit, offensichtlich "verlorene" Spitzlicht-Details wiederherzustellen (nur
im RAW-Format). Die Schaltfläche „Weißabgleich-Werkzeug“ am oberen
Rand der Arbeitsfläche aktiviert das Pipettenwerkzeug.
DxO Color — ermöglicht Ihnen die Einstellung Ihrer Farben mit den
Farbkoordinaten Hue (Farbe) / Saturation (Sättigung) / Lightness (Helligkeit),
was, obgleich dies nicht immer leicht und intuitiv zu verwenden ist, den Vorteil
bietet, dass Sie ganz leicht numerische (und somit wiederholbare) Werte
eingeben können. Hier haben Sie auch Zugriff auf eine starke
Tonkurvenmanipulationsfunktion, mit deren Hilfe Sie für eine maximale
Flexibilität sowohl die Haupttonkurve als auch die einzelnen Farbkanalkurven
einstellen können.
Zwei brandneue Funktionen sind Farbwiedergabe und Farbabstimmung. Mit der
ersteren können Sie Ihren Bildern einen speziellen “Look“ verleihen, beginnend
vom “Look“ bestimmter Kameragehäuse, gemeinsam mit voreingestellten
Kontrast- und Farbsättigungsoptionen, und einigen speziellen
Voreinstellungen: Hoch- und Querformat, zusammen mit Schwarzweiß- und
Sepiaeffekten.
Farbabstimmung ist eine raffinierte Möglichkeit, um zwischen den Aufnahmen
eine exakte Farbübereinstimmung zu erreichen, selbst da, wo eine neutrale
Farbreferenz fehlt. Das System ermöglicht Ihnen bis zu vier Farben
herauszunehmen und die Farbe einzustellen, die jeweils dargestellt werden
soll. Dann nimmt DxO Optics Pro eine Kompromissberechnung vor, um den
Farbabgleich des gesamte Bildes einzustellen. Die Schaltfläche „Mehrpunkt-
Farbabgleich-Werkzeug“ befindet sich am oberen Rand der Arbeitsfläche.
DxO Lighting — korrigiert Bildkontrast auf eine intelligente, adaptive Weise,
indem es globale und lokale Kontrasteinstellungen verwendet, um Schatten,
Mittelwerte oder Details hervorzuheben, die ansonsten verloren gehen können.
Eine Schaltfläche “Feineinstellungen” innerhalb dieser Tafel ermöglicht den
Zugriff auf noch präzisere Einstellungen.
Geometrie — Korrekturen für Anamorphosekorrektur und
Trapezverzerrungskorrekturen / Horizontale Einstellungen.
Anamorphosekorrektur ist eine Objektiv-abhängige Korrektur, die mit
geometrischer Verzeichnung im Zusammenhang steht.
Die übrigen Korrekturen bieten Verbesserungen in Bezug auf Trapezverzerrung
in der vertikalen und in der horizontalen Ebene, Bilddrehung
(Horizontkorrektur), Skalierung (Bildgrößeneinstellung) und H/V Verhältnis
(Strecken / Stauchen der horizontalen / vertikalen Proportionen). Diese
Einstellungen hängen ganz deutlich vom Bild ab und müssen manuell
eingestellt werden. Die Schaltfläche „Trapezverzerrung - Horizont“ am
oberen Rand der Arbeitsfläche ermöglicht Ihnen durch das Ziehen von Linien
direkt auf dem Bild eine einfache Einstellung dieser Korrekturen.
Zuschneiden — hier können Sie schließlich die Komposition Ihres Bildes
bearbeiten, mit der Option, die Proportionen auf die der ursprünglichen
Aufnahme oder auf bestimmte voreingestellte Formate zu beschränken, oder
ein uneingeschränktes Zuschneiden auf Standardformate zu ermöglichen.
Benutzen Sie dafür die Schaltfläche „Zuschneidewerkzeug“ am oberen Rand
der Arbeitsfläche.
©DxO Labs 2007 - 17 - All rights reserved
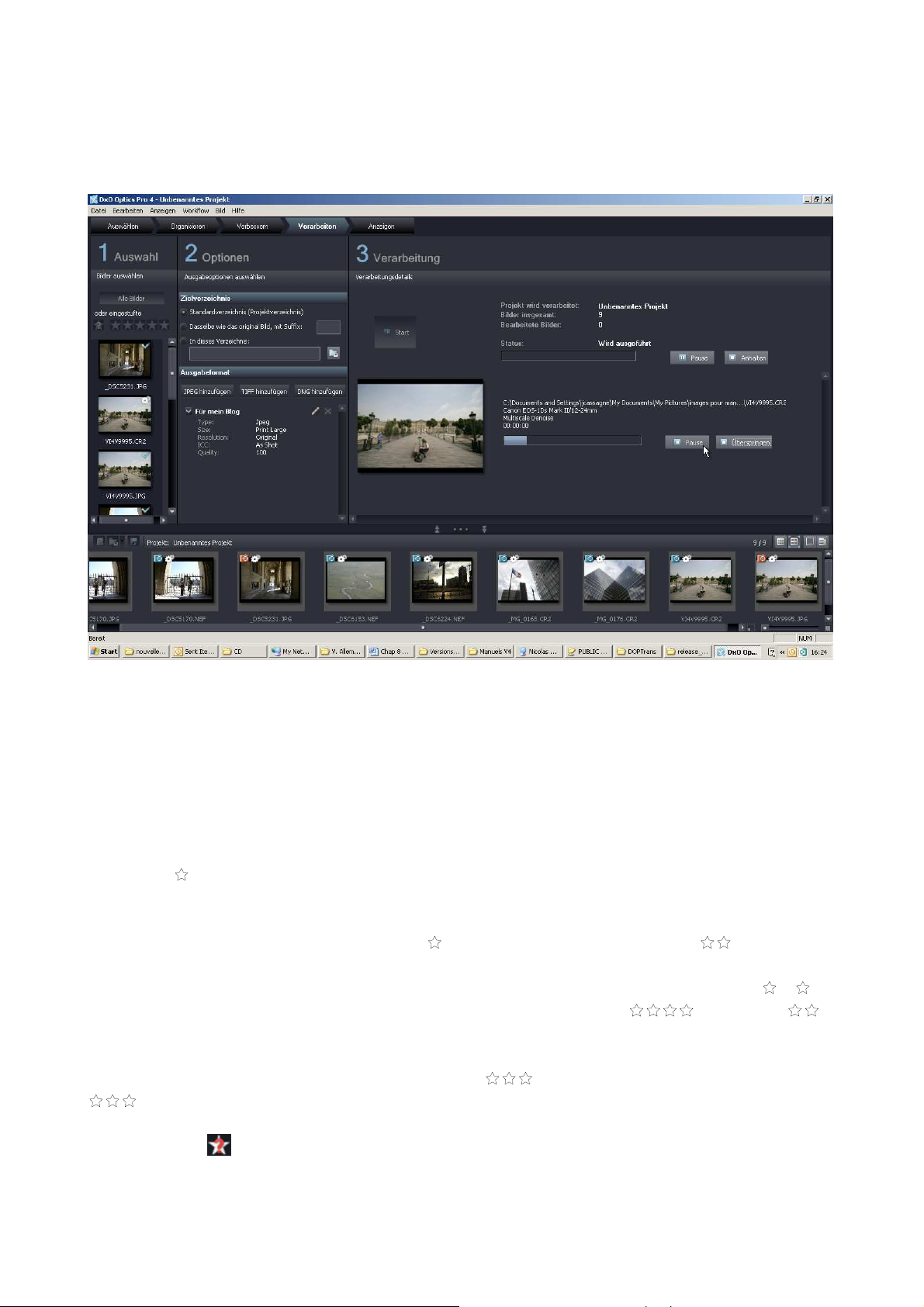
DxO Optics Pro V4.2 Bedienungsanleitung
Kapitel 5 – Verarbeiten Sie so viele Bilder wie Sie wollen – mit
einem einzigen Mausklick
Der obere Teil des Arbeitsbereichs “Verarbeiten” (Process) ist in drei Bereiche
untergliedert, und zusätzlich befindet sich im unteren Teil die bekannte
Projektebene.
Im linken Bereich “1 AUSWAHL” können Sie die “Sternchenbewertung“
anwenden, die Sie zuvor festgelegt haben (und in diesem Arbeitsbereich immer
noch vornehmen können, da die Indexbilder immer noch verfügbar sind). Hier
wählen Sie aus, in welcher Reihenfolge die Bilder verarbeitet werden. Es gibt
eine Schaltfläche für "Alle" (All), oder Sie können nochmals klicken, um 1, 2, 3,
4 oder 5 (einzeln oder in Kombination) zu aktivieren.
Sie können einen höher bewertenden einzelnen Stern auswählen, um
niedrigere Ränge auszuschließen; wird also nur die mit
bewerteten Bilder verarbeiten. Sie können außerdem eine Mehrfachauswahl
treffen, indem Sie einfach auf die entsprechenden Sternchen klicken;
verarbeitet somit nur diejenigen Bilder, die entweder mit oder mit
bewertet sind.
Um alle Bilder mit einer Bewertung bis zu zu bewerten, müssen Sie
auswählen. Mini-Indexbilder der ausgewählten Bilder erscheinen in
der Spalte unten. Neben den Sternchen-Schaltflächen gibt es eine weitere
Schaltfläche
Verarbeitung auszuwählen.
, die es Ihnen ermöglicht nur unbewertete Bilder zur
©DxO Labs 2007 - 18 - All rights reserved
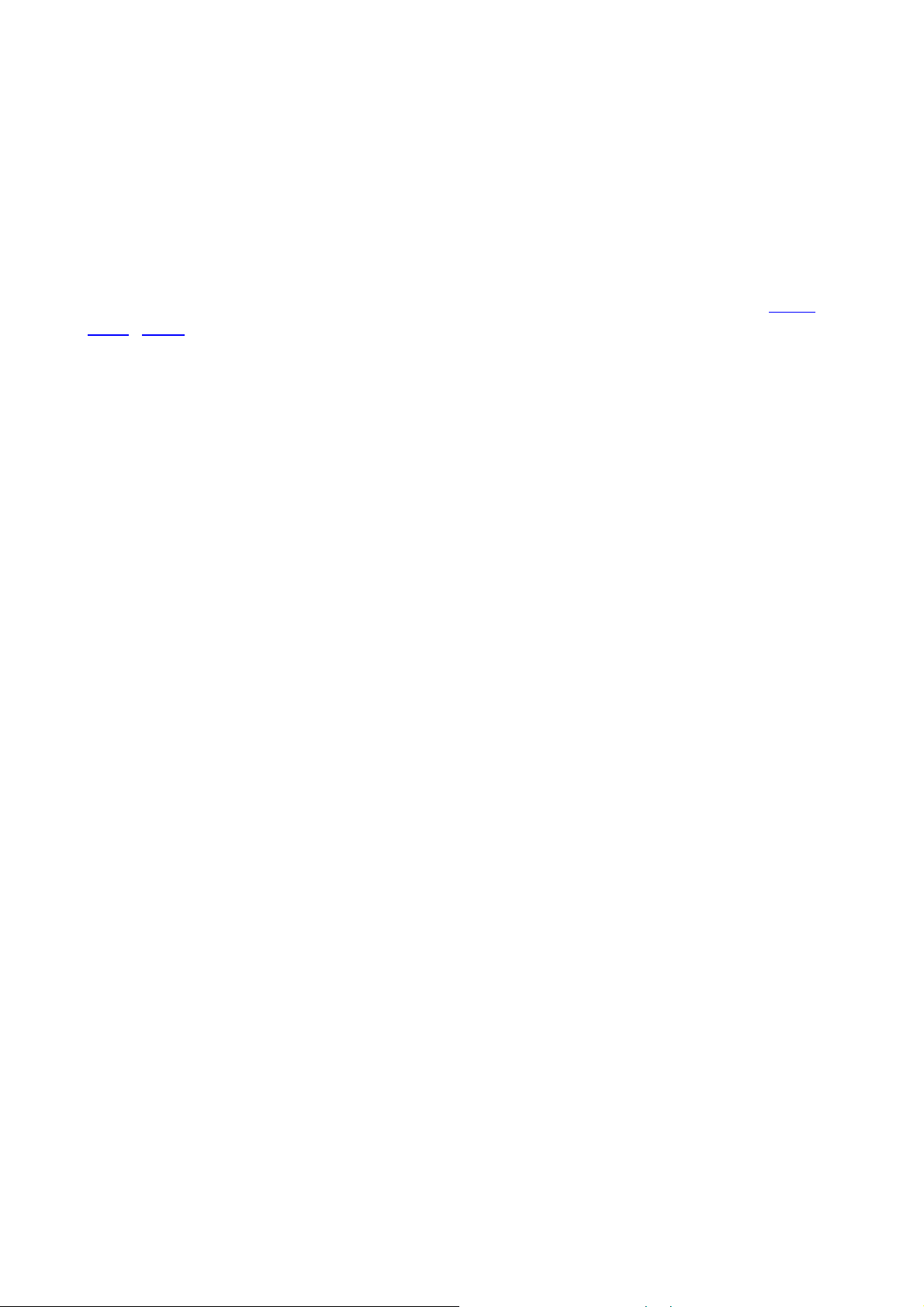
DxO Optics Pro V4.2 Bedienungsanleitung
Der zentrale Bereich "2 Optionen" unter "Zielverzeichnis" hat runde
Optionsschaltflächen, mit denen Sie sich entweder für das StandardProjektverzeichnis oder für ein bestimmtes Verzeichnis entscheiden können die Schaltfläche Blättern auf der rechten Seite öffnet ein Browserfenster, in
dem Sie ein vorhandenes Verzeichnis auswählen oder ein neues anlegen
können.
Darunter befinden sich drei Schaltflächen zum Hinzufügen und / oder
Auswählen eines oder mehrerer Ausgabebildformate. Jede Schaltfläche (JPEG,
TIFF, DNG) öffnet ein Dialogfeld mit für dieses Format geeigneten
Einstellungen. Eine Zusammenfassung der verfügbaren Formate wird
angezeigt, und Sie können auf oder klicken, um sie für diesen Stapel zu
aktivieren oder zu deaktivieren. Sie müssen mindestens ein Ausgabeformat
aktiviert haben, um die Verarbeitung abzuschließen, ansonsten werden Sie
eine Fehlermeldung sehen, wenn Sie auf "Start" drücken.
Der rechte Bereich “3 VERARBEITUNG” hat eine große Start-Schaltfläche und
gibt Statusinformationen über den Fortschritt Ihres Projekts, zusammen mit
Steuerungen, um die Verarbeitung entweder zu “pausieren“ (pause) oder zu
“stoppen“ (Stopp) (d.h. abzubrechen).
Sobald Sie auf “Start” klicken, werden Sie, wenn Sie Ihr Projekt nicht bereits
nach den letzten Veränderungen gespeichert haben, aufgefordert, dieses vor
der Verarbeitung zu speichern.
Durch zwei Fortschrittsleisten, von denen die obere den Gesamtfortschritt des
Projekts im Ganzen und die untere den Fortschritt beim aktuellen Bild zeigt,
bleiben Sie über den Fortgang der Verarbeitung Ihres Projekts informiert.
Während der Verarbeitung ermöglichen die oberen Schaltflächen “Pause“ und
“Stopp“ es Ihnen, die Verarbeitung temporär anzuhalten oder insgesamt
abzubrechen. Die unteren Schaltflächen gestatten es Ihnen gleichermaßen, die
Verarbeitung des aktuellen Bildes zu “Pausieren“ (Pause) oder zu
“Überspringen“ (Skip).
Während die Verarbeitung läuft, tragen die Indexbilder aller in die
Verarbeitung einbezogenen Bilder ein Symbol [zwei Zahnräder]. Nach
abgeschlossener Verarbeitung verändern sich diese zu einem , um
anzuzeigen, dass die Verarbeitung erfolgreich war.
©DxO Labs 2007 - 19 - All rights reserved
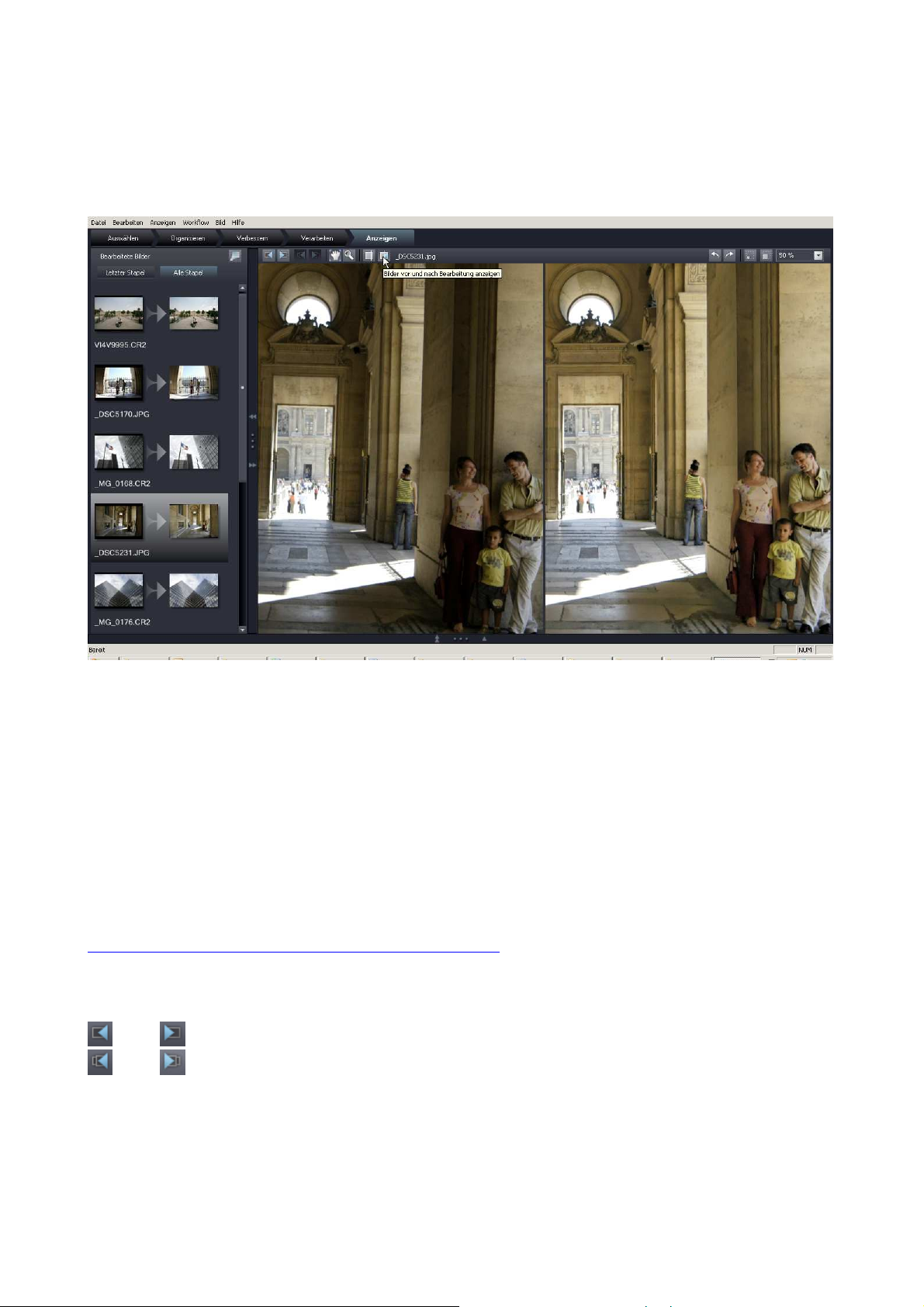
DxO Optics Pro V4.2 Bedienungsanleitung
Kapitel 6 – Ansehen der Ergebnisse Ihrer Arbeit (mit ein wenig
Hilfe von DxO)
Der Arbeitsbereich “Ansehen” verfügt über die drei bekannten
größenverstellbaren Ebenen. Die Ebene oben links zeigt die Indexbilder
vorher/nachher all Ihrer verarbeiteten Bilder, mit Schaltflächen zum
Überspringen zum "Letzten Stapel" und "Alle Stapel“. Bei dem Bildpaar, da
gerade betrachtet wird, ist der Hintergrund hervorgehoben.
Die Überschriftsleiste in diesem Arbeitsbereich hat auf der linken Seite eine
Schaltfläche [Projektor], die den Zugriff auf die Optionen für eine Diaschau der
verarbeiteten Bilder ermöglicht. Auf der rechten Seite dieser erscheint der
(ursprüngliche) Dateiname des angezeigten Bildes. Auf der rechten Seite der
Überschriftsleiste befinden sich neun Schaltflächen plus die übliche Gruppe von
Vergrößerungs-/Verkleinerungssteuerungen.
Und das kann man mit diesen Steuerungen tun:
und zeigen das vorige / nächste Bild an
und zeigen das nächste / vorige Ausgabebild an – wenn Sie mehr als
eine Ausgabe ausgewählt haben Format für ein bestimmtes Bild, damit können
Sie die JPEG / TIFF /DNG-Bilder der Reihe nach betrachten.
©DxO Labs 2007 - 20 - All rights reserved
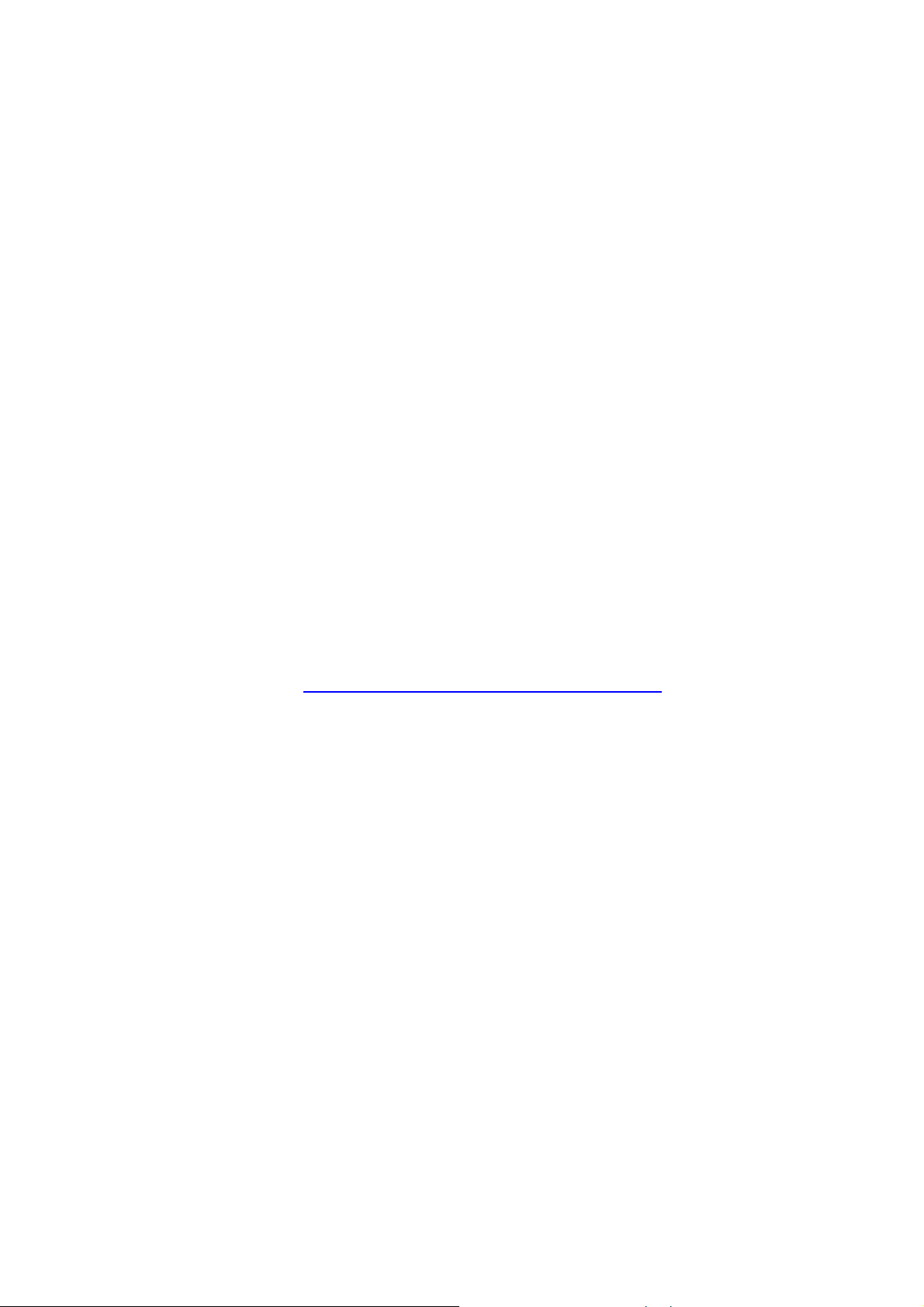
DxO Optics Pro V4.2 Bedienungsanleitung
Kapitel 7 – Für Fortgescrittene...
Nachdem Sie nun eine vollständige typische Sitzung durchlaufen haben,
möchten Sie vielleicht gern weitere Optionen kennen lernen. Die starken neuen
Tools von DxO bieten Ihnen viele Funktionen, deren Feineinstellung Sie nach
Wunsch vornehmen können. In den folgenden Kapiteln (die Sie nur in der
elektronischen Version dieser Bedienungsanleitung finden warden), können Sie
die verschiedenen Einstellungen entdecken, die Sie auf Ihre Fotos anwenden
können; und Sie können erfahren, wie Sie die entsprechenden Paletten
handhaben können. Denken Sie daran, dass Ihr Originalbild nicht verändert
wird: Sie können jedes Mal ein neues Projekt mit anderen Einstellungen für
dasselbe Bild oder dieselbe Gruppe von Bildern erstellen.
http://www.dxo.com/de/photo/support
©DxO Labs 2007 - 21 - All rights reserved

DxO Optics Pro V4.2 Bedienungsanleitung
Kapitel 8 Menüs
Die Menüs Datei / Bearbeiten / Anzeigen / Workflow / Bild
Das Menü Datei enthält Befehle für folgende Vorgänge:
Neues Projekt erstellen [Strg + N]
Ein vorhandenes gespeichertes Projekt öffnen [Strg + O]
Aktuelles Projekt speichern [Strg + S]
Aktuelles Projekt unter einem anderen Dateinamen speichern
Zusammen mit einer Liste der zuletzt verwendeten Projekte
Außerdem gibt es in diesem Menü noch den Befehl „Beenden“ [Alt + F4].
Beachten Sie bitte, dass in einem „Projekt“ alle aktuellen Einstellungen Ihrer
Benutzeroberfläche sowie die Liste der ausgewählten Bilder und die
Ausgabeformateinstellungen abgelegt werden. Es werden jedoch keine Kopien
dieser Bilder gespeichert. Dadurch lässt sich ein Projekt schnell speichern und
belegt nicht all zu viel Speicherplatz. Es ist sehr praktisch, denn Sie können
alle Ihre Speicherungen beibehalten und das Projekt zu einem späteren
Zeitpunkt weiter bearbeiten.
Der Befehl « Bild für ICC Profil exportieren » erlaubt Ihnen, von einem ausgewählten
Bild eine Version zu erzeugen, die sich dazu eignet, mit einer 3rd-Party Software
ICC Profile zu erstellen. Dabei gibt es zwei Optionen: „Export in ein lineares RAW“
berücksichtigt nur die Informationen, die vom Sensor kommen, ohne die Farben
weiter zu interpretieren. Lediglich der Weißabgleich wird berücksichtigt. So kann für
diese Kamera und diese Aufnahme ein individuelles Profil erstellt werden. „Export in
DxO Natural“ hingegen konvertiert die Farben unabhängig von der Wiedergabe
durch die Kamera: das Profil kann auf alle Bilder angewandt werden, egal mit
welchem Kameragehäuse sie aufgenommen wurden. Um diese Profile
anzuwenden, müssen Sie sie nur im Arbeitsschritt „Anpassen“ unter der Palette
„DxO Color“ importieren.
©DxO Labs 2007 - 22 - All rights reserved
 Loading...
Loading...