Dxo OPTICS PRO 6 User Manual [ja]
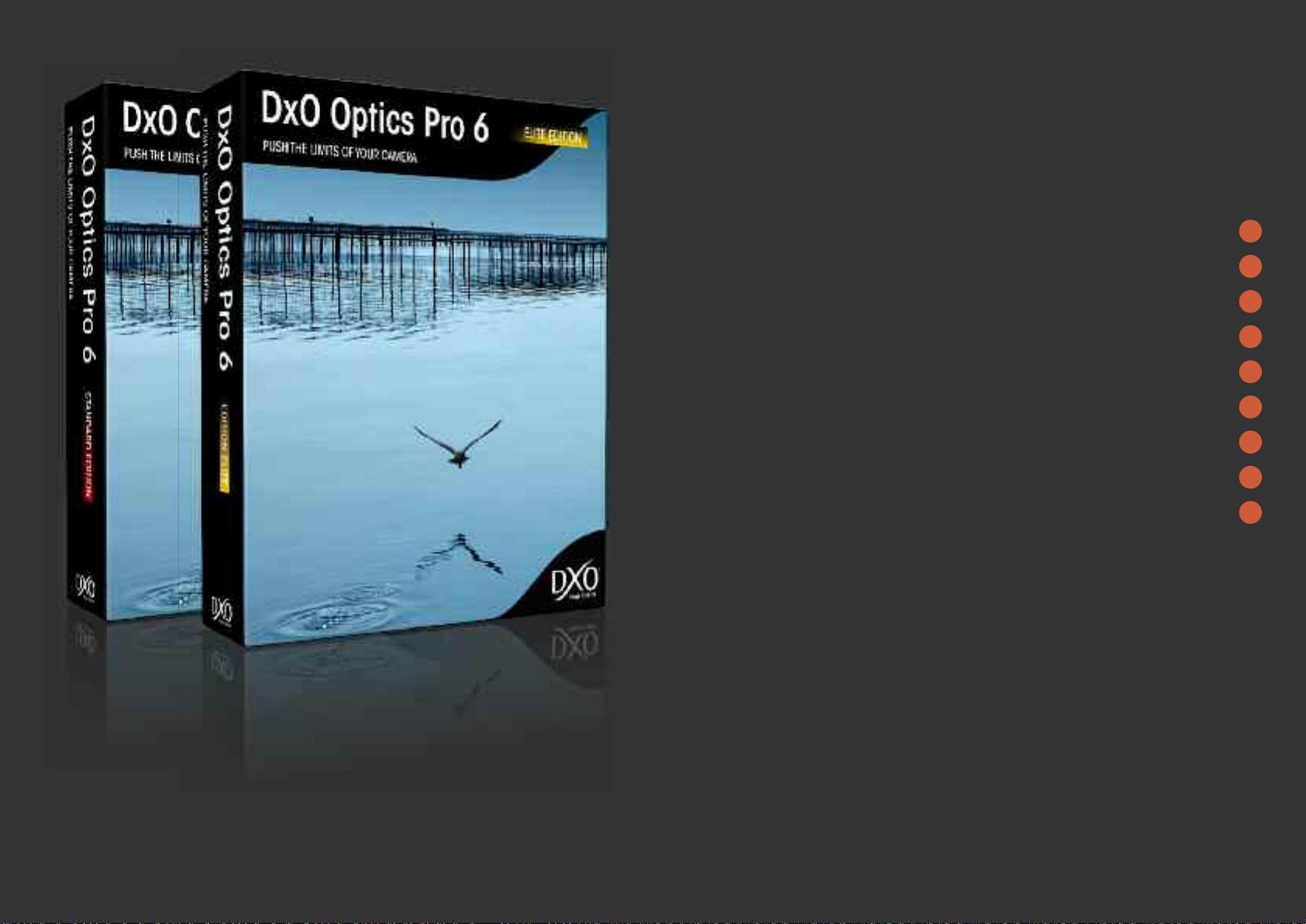
目次
目
DxO Optics Pro 6
ユーザーズガイド
DxO Optics Pro 6について
典型的な処理のステップ
〔選択〕タブ
〔設定〕タブ
〔処理〕タブ
〔確認〕タブ
DxO Optics Proメニューとプレファレンス
キーボードショートカット
1
2
3
4
5
6
7
追加
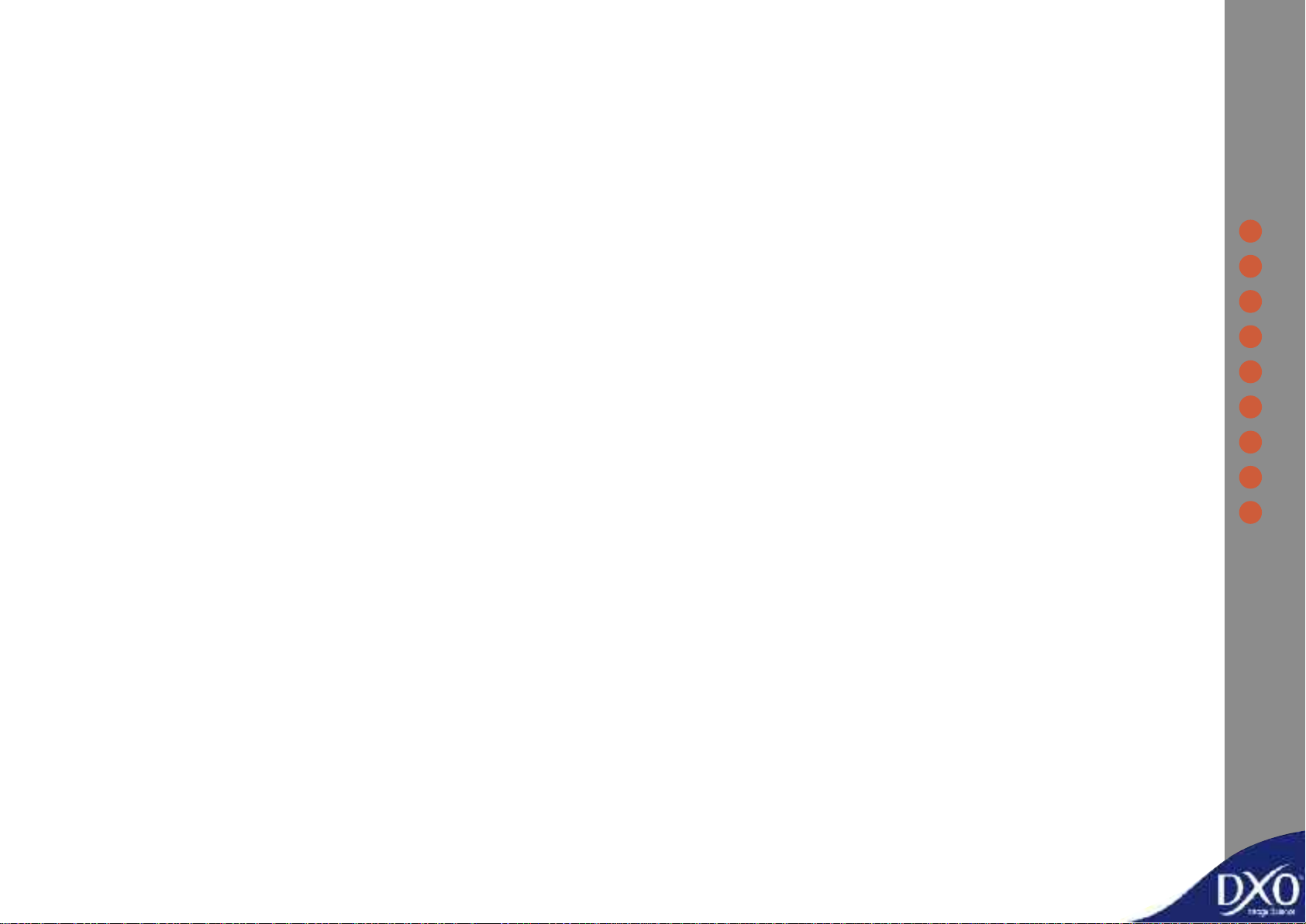
目次
第1章04DxO Optics Pro 6について
041.1基本コンセプト:自動補正
051.2画像処理プロセスの概要
061.3ワークフローの最初に使用する
第2章07典型的な処理のステップ
072.1ステップ1:画像を選択する
082.2ステップ2:補正設定を行う
092.3ステップ3:処理を実行する
092.4ステップ4:結果の確認と再調整
第3章10〔選択〕タブ
103.1プロジェクトを作成する
113.1.1ハードディスク内から画像を選択する
123.1.2既存のプロジェクトから画像を選択する
123.1.3Lightroomのカタログから画像を選択する
123.1.4さまざまな場所から画像を選択する
123.2〔プロジェクト〕ウィンドウ
133.2.1アイコンバー
13ヒント画像のソートとフィルタについて
143.2.2サムネイルに付属するアイコン
143.2.2.1デフォルトアイコン
153.2.2.2追加のアイコン
153.2.3右クリックで利用できるコマンド
163.2.4スタック管理
第4章17〔設定〕タブ
174.1〔画像〕ウィンドウ
184.2設定の各ツール
194.3バーチャルコピー
204.4ワークスペース
204.4.1〔DxO- 初級者向け〕ワークスペース
214.4.2〔DxO- 中級者向け〕ワークスペース
214.4.3〔DxO- 上級者向け〕ワークスペース
214.4.4自分のワークスペースを作成する
224.5設定の詳細情報
234.5.1画像をチェックするパレット
234.5.1.1〔移動/ズーム〕パレット
234.5.1.2〔ヒストグラム〕パレット
244.5.1.3〔EXIF〕パレット
254.5.2補正パレット
254.5.2.1〔ライト〕パレット
294.5.2.2〔カラー〕パレット
324.5.2.3〔ジオメトリ〕パレット
354.5.2.4〔ディテール〕パレット
394.5.2.5〔ツール〕パレット
394.5.3マイパレット
404.6プリセット
404.6.1プリセットとは?
404.6.2あらかじめ用意されているプリセット
404.6.2.1第一階層にあるプリセット
404.6.2.1フォルダ内のプリセット
414.6.3プリセットの適用
424.6.4プリセットの作成
424.6.5〔プリセットエディタ〕パレット
424.6.5.1新規プリセットを作成
434.6.5.2プリセットの編集
434.6.5.3プリセットを適用する
434.6.5.4プリセットの適用の解除
434.6.5.5プリセットエディタパレットのコマンド詳細
第5章45〔画像処理〕タブ
455.1〔画像処理〕タブのコマンド
465.2JPEG出力形式
465.2.1品質
2
目
1
2
3
4
5
6
7
追加
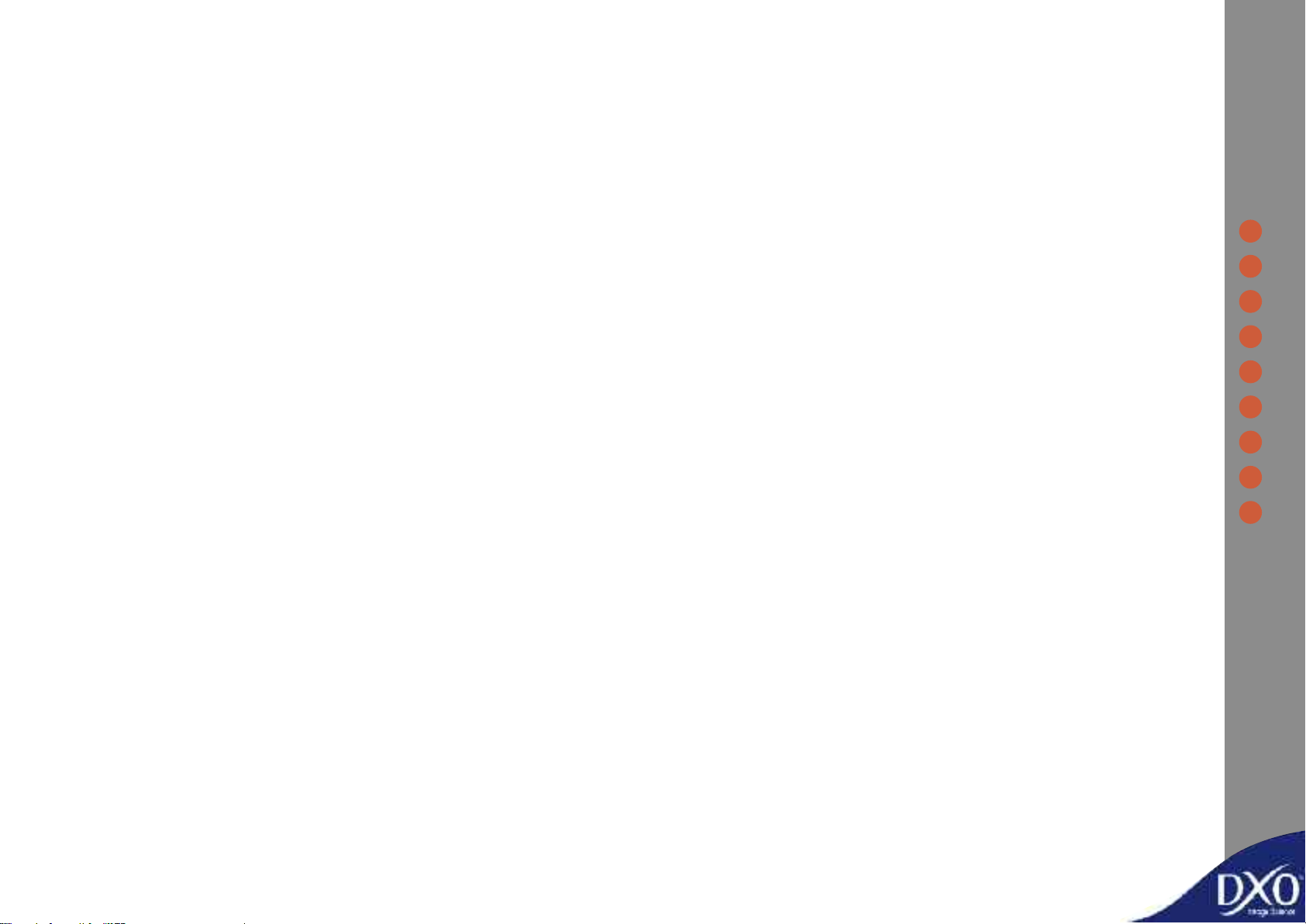
465.2.2出力先ディレクトリ
475.2.3ファイル名の接尾辞
475.2.4サイズ
475.2.5補間法
475.2.6解像度
475.2.7ICCプロファイル
475.3TIFF出力形式
475.3.1品質
485.3.2出力先ディレクトリ
485.3.3接尾辞
485.3.4サイズ
485.3.5補間法
485.3.6解像度
485.3.7ICCプロファイル
485.4DNG出力形式
485.5処理を開始する
第6章50〔確認〕タブ
506.1〔確認〕タブのコマンド
516.2次のステップに行く
516.2.1特定の画像の補正を編集する
516.2.2LightroomやFlickrに画像を書き出す
516.2.3他のアプリケーションで処理した画像を開く
516.2.4処理していない画像を処理する
516.2.5新しいプロジェクトに移る
516.2.6DxO Optics Proを終了する
第7章52DxO Optics Proメニューとプレファレンス
527.1〔ファイル〕メニュー
537.2〔編集〕メニュー
537.3〔プロジェクト〕メニュー
547.4〔表示〕メニュー
547.5〔画像〕メニュー
557.6〔DxO光学モジュール〕メニュー
557.7〔ヘルプ〕メニュー
557.8プロジェクトウィンドウ内のサムネイルで右クリックする
567.9〔プリファレンス...〕
:DxOOptics Proのインターフェイスをカスタマイズする
567.9.1全般
567.9.2処理
577.9.3表示
577.9.3.1DxO光学モジュールの自動ダウンロードを有効にする
577.9.3.2〔補正〕タブ
577.9.3.3〔プロジェクト〕セクション
追加59キーボードショートカット
The pictures of this manual are from Jean-Marie Sépulchre.
3
目
1
2
3
4
5
6
7
追加
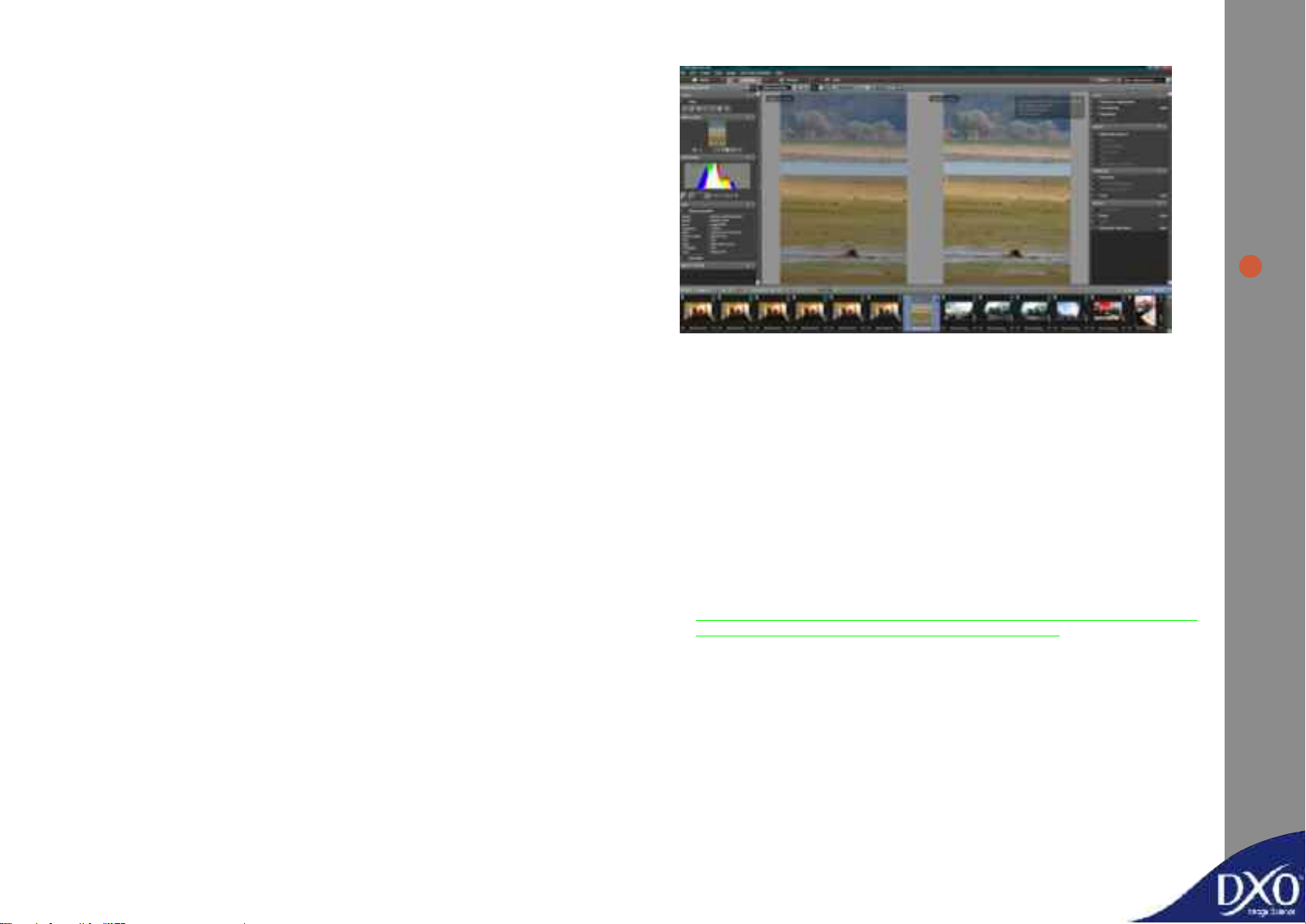
第1章 DxO Optics Pro 6について
4
1
DxO Optics Proはわずか数クリックで、パワフルなアルゴリズムを利用して自動で最高の画像品質
に仕上げます。2,000種類以上に及ぶカメラとレンズの組み合わせの光学情報とセンサー情報を持ち、
画像ごとに自動で認識し、最適な補正を実行します。
DxO Labsが供給しているモジュールリストに、お使いのカメラとレンズの組み合わせが無い場合は、
手動で調整することで同様の光学補正の機能を利用することができます。
基本的な自動補正だけでなく、自動補正と細かい手動調整を組み合わせることによって、個人的な
好みを反映させた微妙な編集も可能です。光学モジュールによる自動補正と、手動によるお好みの
作品の追い込みで、単なる現像を超えた絵作りを可能にします。
このソフトウェアでは全体や部分のハイライトとシャドウ、明るさ補正、ホワイトバランス、カラー、
シャープネス、水平垂直、歪み補正、ヴィネット、パープルフリンジを含む色収差の補正が可能です。
※DxO Optics Pro 5をお使いの場合の注意:version 5の機能の多くはversion 6の初期設定で表示され
ない設定になっています。この設定は〔プリファレンス...〕で変更できます。
1.1 基本コンセプト:自動補正
経験豊富なフォトグラファーは、「まったく同じ画像」というものは一切存在しないことを熟知して
います。どんなに似た画像も、撮影条件による何らかの違いがあるものです。そして、撮影を行う
際に考慮しなくてはならない条件が数え切れないほど存在します。これらの条件には、カメラとレ
ンズの機種や種類、画像の内容、天候やライティングのコンディションの変化、手動・自動による
撮影設定、撮影者の嗜好、撮影する画像の使用目的など様々なものが含まれます。
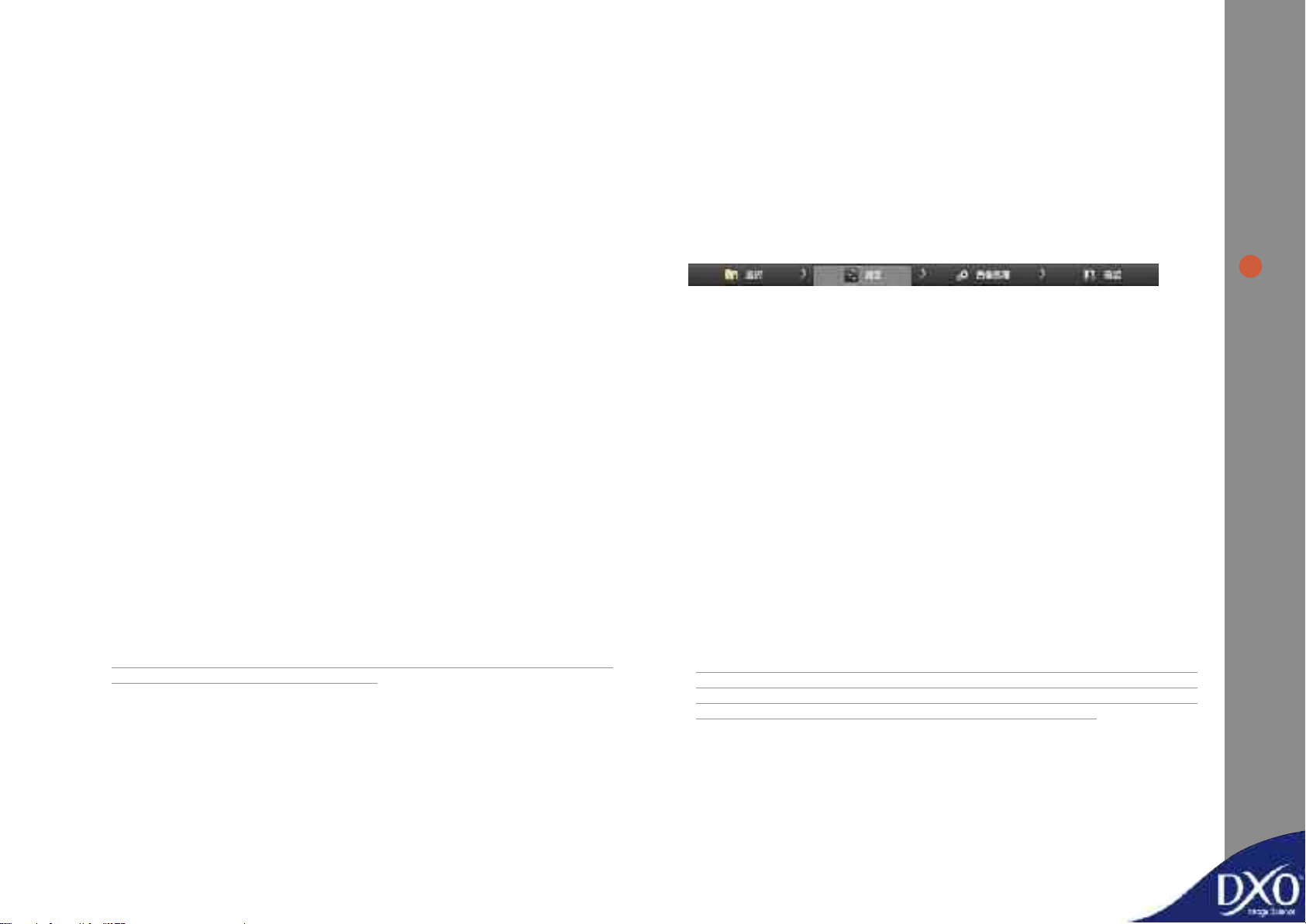
従来の銀塩フィルムフォトグラフィーでは、暗室などの現像設備や機材を自前で用意しない限り、
撮影したフィルムの現像や専門の業者に依頼するのが通常でした。しかしデジタルフォトグラフィー
時代の到来により、撮影から最終出力までの全行程をフォトグラファーが自分で行うことが可能に
なりました。DxO Optics Proが持つ機能や仕組みをしっかりと理解することで、その豊富な画質補
正・調整ツールをフルに活用し、より大きな画像処理ワークフローの一部として組み込めるように
なります。
まず、DxO Optics Proは他の画像編集プログラムとは大きく異なる仕組みを持ちます。それぞれの
画像の画質パラメータを手動で細かく調整して画質補正を行うのではなく、DxO Optics Proはプロ
ジェクトに追加された各画像に対して最適な補正パラメータ設定を自動的に計算してくれます。
DxO Labsでは、70を超えるカメラ本体、2,000以上のカメラとレンズの組み合わせで補正データ
を解析しています。それぞれのカメラとレンズの組み合わせの解析結果はDxO光学モジュールの中
に納められており、これを使って自動で適切な補正を実行します。カメラとレンズの組み合わせを
補正する多くのDxO光学モジュールが用意されています。
写真撮影に利用したカメラ本体がDxO Optics Proで対応していれば、DxO Optics Proでは以下の
ことが実行できます:
・RAW画像(CR2、NEF、RAF等)の変換とノイズ低減
・JPEG画像のノイズ低減
お使いのカメラとレンズの組み合わせのDxO光学モジュールが用意されている場合には、DxO
Optics Proの自動光学補正を含む全補正機能を利用することができます。もしDxO光学モジュール
が用意されていない場合には、全ての機能を利用することはできますが、光学補正は手動で補正
(ユーザーの任意の調整で)することになります。
写真撮影に利用したカメラ本体がDxO Optics Proで対応していない場合は、DxO Optics Proでは
RAWファイルを読み込むことができません。JPEGファイルの補正と、手動による光学補正は実行
可能です。
※注意:ワークフロー上で、他のソフトウェアも利用する場合には、DxO Optics Proを最初に利用する
必要があります。詳しくは第1.3章を参照してください。
プロジェクトは、処理を実行したい画像の論理的なグループです。まず最初のステップはこのプロ
ジェクトに画像を追加することから始まります。画像を追加すると、各画像に関連し自動で補正が
実行される補正設定(プリセット)が一緒に適用されます。その後の処理はそれぞれ用意されてい
る4つのタブで行います:
・選択
・設定
・画像
・確認
このうち、2つのステップは必ず行う必要があります。〔選択〕タブで画像をプロジェクトに追加す
るステップと、そして〔処理〕タブでプロジェクト内の全ての画像を自動処理させるステップです。
〔プロジェクト〕ウィンドウ内のサムネイル上で右クリックして、処理を開始することもできます
(第3章を参照)。
さらに途中に〔設定〕タブが用意されています。このタブでは補正結果をプレビューして処理後の
効果を見ることができます。また各画像で手動の調整を行うことができます。設定された内容は各
画像に保存され、〔処理〕タブで画像が処理される際に補正項目が適用されます。さらに設定項目は
プリセットとしても保存できるので、他の画像に同様の設定を適用したい場合に利用することがで
きます。もし画像を処理する前にDxO Optics Proを終了する場合には、プロジェクトを保存してお
くことで、次にDxO Optics Proを起動したときに同じ設定を開くことができます。最後は〔確認〕
タブで補正した画像を確認します。
画像が読み込まれると、DxO Optics Proは画像のEXIFデータに含まれるカメラ、レンズ情報を確認
します。読み込んだカメラ、レンズ情報からDxO Optics Proはその補正モジュールを自動的に選択
し、光学補正処理を画像に対して適用します。一般的な利用の場合は、これ以上の設定を必要とせ
ずに画像処理に進むことができます。
重要:DxO Optics Proが読み込む画像情報は、撮影したカメラによって埋め込まれたものであり、手動
で書き換えることはできません。ボリューム歪像補正やディストーション補正、レンズブラー補正などの
高度な補正ツールがグレー表示(無効化)されている場合、必要な補正モジュールがシステムに読み込ま
れていないか、もしくはEXIFデータが改変または破損していることが考えられます。
5
1
1.2 画像処理プロセスの概要
DxO Optics Proのワークフローは、非常にシンプルで分かりやすいものです。DxO Optics Proで
は、従来の画像編集ソフトウェアとは異なり、画像ファイルに対して直接ではなく「プロジェクト」
に対して作業を行います。
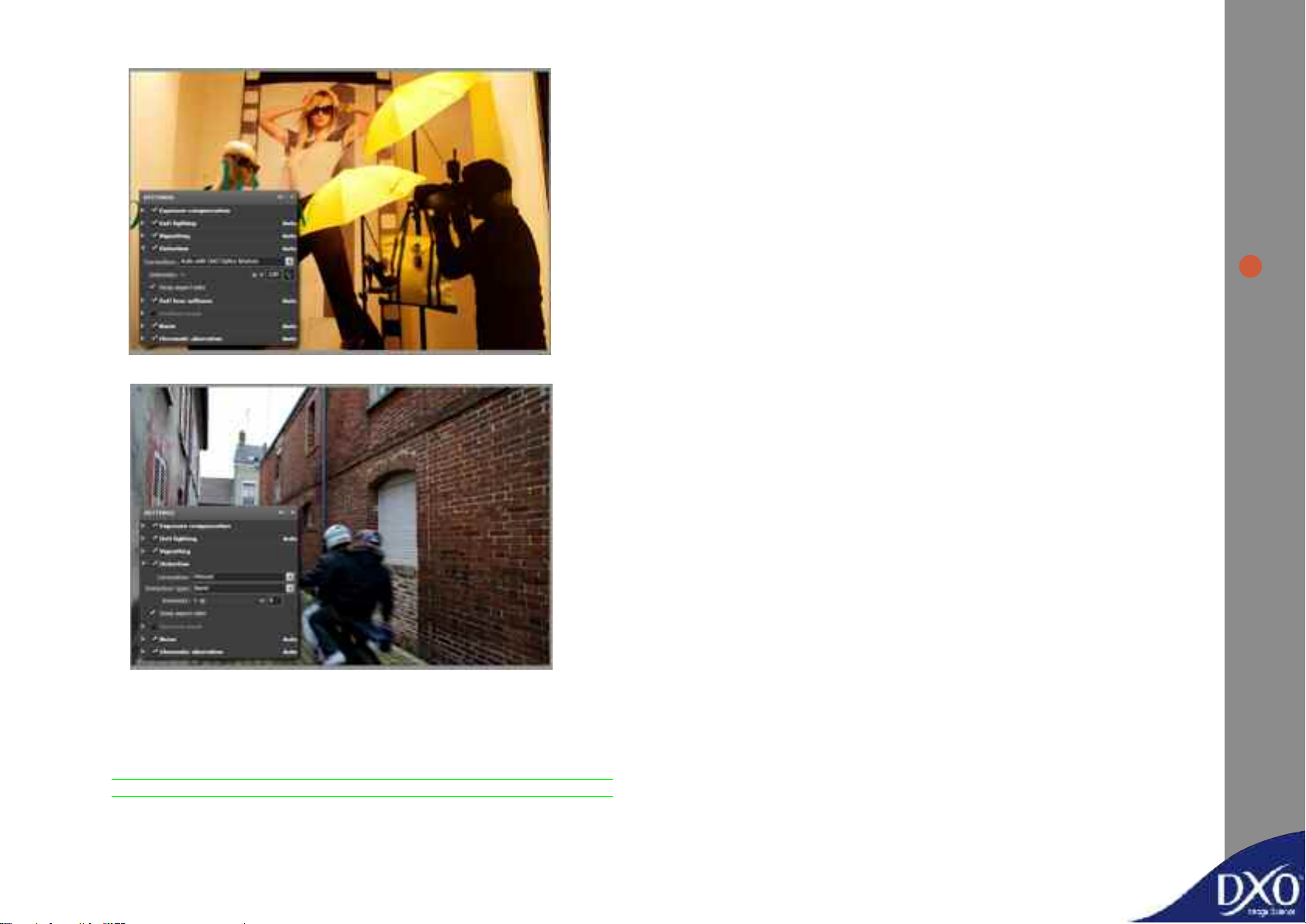
広角レンズでの撮影:DxO光学モジュールあり(上)・なし(下)
DxO Optics Proでは、オリジナルのファイルを変更しません。〔処理〕タブで処理が開始されると、
DxO Optics Proはオリジナル画像とは別の新しい画像を作成し、設定項目はプロジェクトデータベー
スと(ユーザーの設定により)「サイドカー」ファイルと呼ばれる小さなファイルに個別に保存され
ます。
ソフトウェアの初期設定では、JPEGファイルが生成される様に設定されていますが、全部で3種類
のファイルフォーマットを選択することができます。また同時に複数の異なるファイルフォーマッ
ト(ファイル形式、圧縮、画像サイズ等)のファイルを生成することも可能です。このユーザーガ
イドの第5章で詳しく説明しています。
1.3 ワークフローの最初に使用する
DxO Optics Proは、画像内のEXIF情報を読み取り、DxO光学モジュールを自動的に選択します。画
像内には例えば撮影日、カメラの種類、焦点距離、露出、シャッタースピードなどの幅広い情報が
含まれています。画像のデータベースソフトウェアや編集ソフトウェアの中には、このEXIFデータ
を変更したり消してしまう物もあり、これらのソフトウェアによって処理済みの場合には、DxO
Optics ProでDxO光学モジュールが特定できなくなり、自動補正が行えなくなります。
DxO Optics Proの機能を活用するためには、他のソフトウェアを利用する場合でも、写編集作業の
最初にDxO Optics Proを使う必要があります:
1. カメラやカードから、カメラに同梱されているソフトウェアやデータ読み込みのソフト
ウェアは利用しないで、コンピュータのOSの機能を使ってデータをコピーする。
2. DxO Optics Proで処理を実行し、新たに画像を作成する。
3. その後、部分的なレタッチやプリントが必要であれば、Adobe Photoshopなどの画像編
集ソフトウェアを使って処理を行う。
6
1
一部の画像に対しさらに追加で補正を行いたい場合は、〔設定〕タブ内にDxO Optics Proのすべて
の補正ツールにアクセスすることができる様々なワークスペースが用意されています。使い慣れて
くると、複雑な補正も実行できる様になってくるでしょう。
ヒント:変更した設定を最初の状態に戻したい場合は、ツールの入力ウィンドウ、またはス
ライダの右側にある自動モードボックス(〔マジックワンド〕アイコン)をクリックするか、
プリセット、DxO新デフォルトv2を使って元の設定にリセットすることができます。
重要なポイントですが、もしAdobe PhotoshopやAdobe Lightroomを利用してRAWファイルを開
き、TIFFやJPEGに変換した場合には、DxO Optics Proでの光学補正機能(ヴィネット、レンズブ
ラー、歪み、色収差)は利用することができません。これらの変換はファイルのメタデータを変更
してしまうからです。Nikon Captureの最新バージョンを除いては、他のRAW現像ソフトウェアで
も同様です。
もし画像データベースソフトウェアで写真を管理する場合には、オリジナルのRAWファイルや
JPEGファイルを管理しないで、DxO Optics Proで処理済みの画像を管理すると良いでしょう。
Adobe Lightroomを使う場合は、DxO Optics Proを外部エディタとして利用することができます。
RAWファイルを開く際のデフォルトプログラムをDxO Optics Proにすることによって自動補正を
実行することができます。
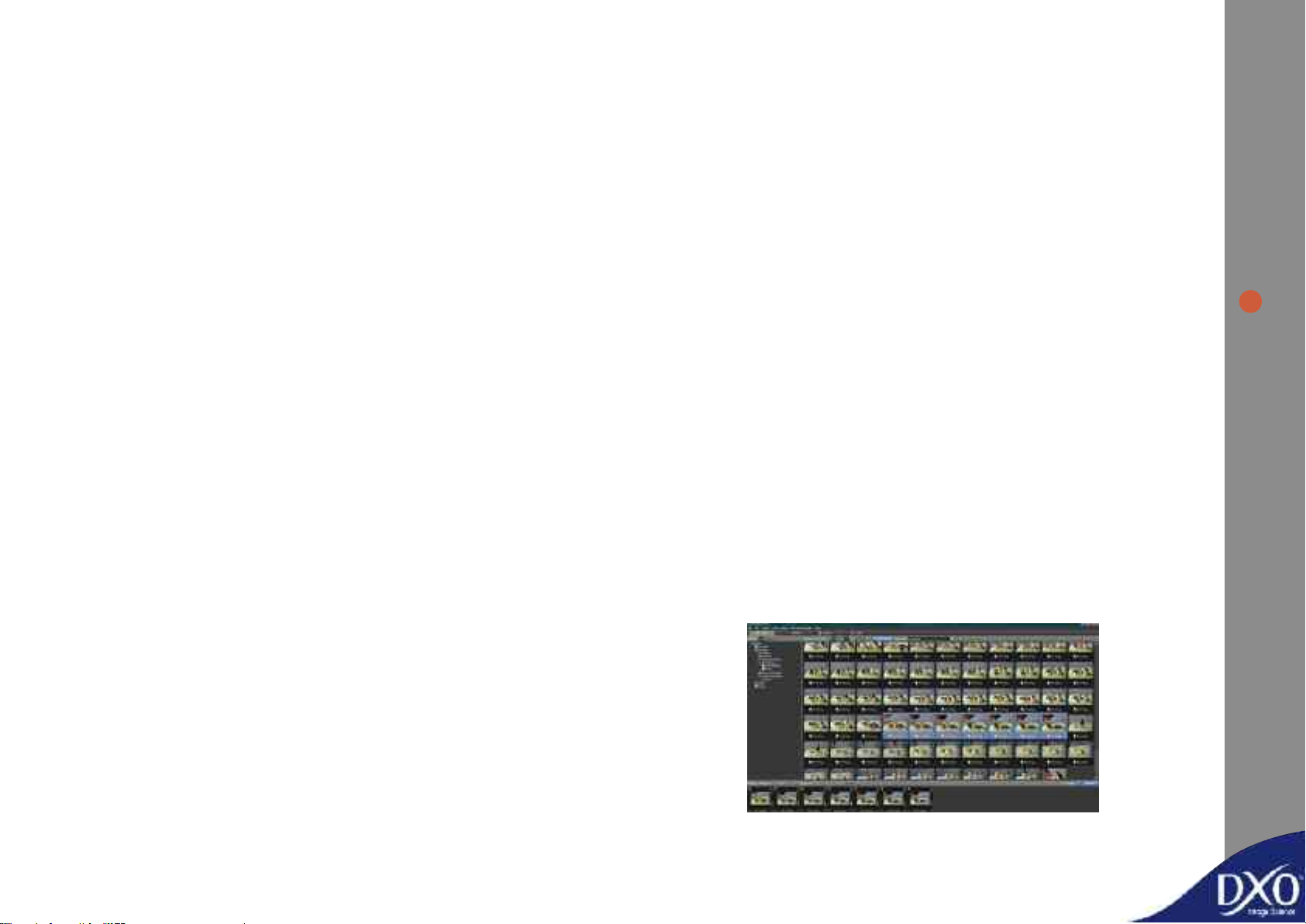
第2章 典型的な処理のステップ
DxO Optics Proが構築するシステムは、高い操作性とワークフローの効率性を念頭に設計されてい
ます。これは、大量の画像処理を必要とするフォトグラファーにとって重要なポイントとなります。
この章では、典型的な画像補正処理ワークフローの流れについて解説します。処理ワークフローに
おける各ステップの詳細は、本ユーザーガイド内の該当する章を参照してください。
.1
2
ステップ1: 画像を選択する
DxO Optics Proでは、従来の画像編集ソフトウェアとは異なり、画像ファイルに対して直接では
なく「プロジェクト」に対して行います。第1章で説明したように、プロジェクトは処理したい画
像の論理的なグループです。新しいプロジェクトを作成し画像を追加すると、選択した設定に基づ
いて個別に処理が実行されます。最初に、慣れ親しんだ画像を何枚か使って、試してみるとよいで
しょう。
まずは〔選択〕タブの下にある〔プロジェクト〕ウィンドウに画像を追加します。〔参照〕ウィンド
ウの左上にある〔ファイルシステム〕アイコンをクリックします。メインウィンドウの右上部にあ
る〔ファイルシステム〕アイコンをクリックすると、左のコラムにファイルブラウザが表示され、
ハードディスク上のフォルダやファイルを参照することができます。任意の画像フォルダを選択す
ると、フォルダ内の画像のサムネイルとファイル名がメインウィンドウの右側に表示されます。表
示方法として一覧や様々なサイズのサムネイル表示を選択できます。
画像を読み込むには、任意の画像ファイルをプロジェクトウィンドウにドラッグ&ドロップします。
画像はCtrl + Click(Windows)またはShift+クリック(Macintosh)で複数の画像を選択すること
ができます。プロジェクトに画像を「追加」する際には、画像のコピーが実際にプロジェクト内に
作成・保存されるわけではなく、それぞれの画像ファイルへの参照データが追加されるだけです。
これにより、ハードディスクの容量が最大限に活用されます。
7
2
画面左上のパネル内でプロジェクトに登録された画像は、白いチェックマークが付きます。
〔選択〕タブ
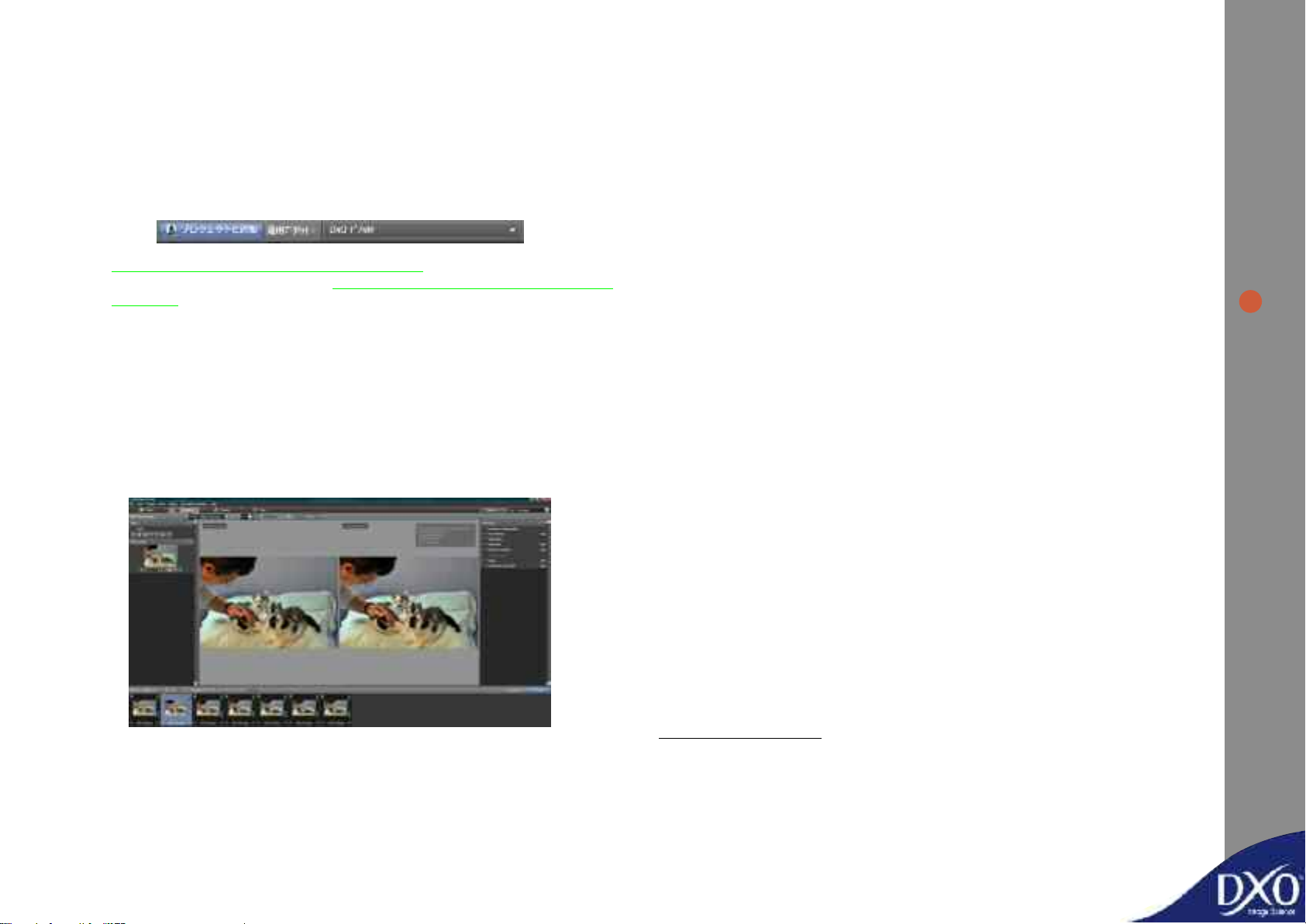
〔選択〕タブのウィンドウ上部には、〔プロジェクトに追加〕ボタンの横にドロップダウンメニュー
が表示されています。初期のデフォルト設定では〔DxO 新デフォルトv2〕プリセットが選択されて
います。プロジェクトに画像が追加されると、各画像に埋め込まれた情報に基づいてデフォルトの
補正パラメータ設定が適用されることになります。他のプリセットを利用したい場合には、あらか
じめ用意されているプリセットや、ユーザーが作成したカスタムプリセットなどを選択して適用す
ることができます。始めて利用する場合には、ソフトウェアが提供する自動補正が全て含まれるデ
フォルトプリセットを使ってみることをお勧めします。
ヒント:
- ニュートラルカラー(RAW画像のみ)を選択すると、より自然なカラーレンダリングが実
行されます。
2.2 ステップ 2:補正設定を行う
〔設定〕タブでは、先のステップで画像を追加したプロジェクトが、画面下の〔プロジェクト〕ウィ
ンドウに表示されています。〔プロジェクト〕ウィンドウの上には、〔画像〕ウィンドウがあり、補
正後のプレビュー画像を表示します。〔プロジェクト〕ウィンドウ内のサムネイルをクリックすると、
最初に元画像が表示され、続いて補正後のプレビュー画像が数秒後に表示されます。画像の上でク
リックすると〔補正前〕の画像と〔補正のプレビュー〕を交互に表示させることができます。
RAWフォーマットを利用しているユーザーは、プリセット、DxO 新デフォルトv2
デフォルトの補正設定に満足できない場合は、ドロップダウンメニューから別のプリセットを試し
てみるのが一番簡単な方法です。その他、もちろん補正パレットを使って画像を手動で補正するこ
とも可能です。表示されるパレットは〔ワークスペース〕によって異なります。
・〔DxO - 初級者向け〕ワークスペース
・〔DxO - 中級者向け〕ワークスペース
・〔DxO - 上級者向け〕ワークスペース
全ての設定を利用できるワークスペースは〔DxO - 上級者向け〕のみですが、他のワークスペース
にも簡単に移動することができます。
初めて利用する場合には、〔DxO - 初級者向け〕ワークスペースを利用してみることをお勧めします。
〔補正前・補正後のプレビュー〕表示にすると、スライダを動かすだけで写真を変更することができ
るのがおわかりいただけるでしょう。シャープネスとノイズ低減を確認する場合は、プレビューを
75%以上の表示にしてください。
〔DxO - 初級者向け〕ワークスペースでは以下の機能が表示されます:
・〔露光補正〕:画像を明るくしたり暗くしたりするのに利用します。またRAWファイル
のハイライト部分のディテールの復元が可能です。
・〔DxO Lighting〕:全体のコントラストを調整しバランスを整え、シャドウ部分を明る
く持ち上げます。
・〔ヴィネット〕:光学的な理由で発生する画像の隅が暗くなる現象を補正します。(※1)
・〔ディストーション〕:画像に発生する曲線的な歪みを補正します。(※2)
・〔DxOレンズブラー〕:レンズ固有のシャープネスの欠如を補正します。(※3)
・〔アンシャープマスク〕:写真の全体的なシャープネスを調整します(基本的に〔DxO
レンズブラー〕を利用しますが、〔DxOレンズブラー〕は適応するDxO光学モジュールが
無い場合、利用できないので、その場合にはこの機能を利用します)(※4)。
・〔ノイズ〕:撮影された画像(※5)のISO設定に従って、自動でノイズ低減実行します。
・〔色収差〕:色収差とパープルフリンジ(※6)を取り除きます。
8
2
〔設定〕タブ:〔DxO - 初級者向け〕ワークスペースで〔補正前・補正後のプレビュー〕を表示する。
※1 DxO光学モジュールのあり・なしによって自動または手動調整になります。
※2 DxO光学モジュールのあり・なしによって自動または手動調整になります。
※3 この補正効果を見るためには表示モードを75%以上にしてください。
※4 この補正効果を見るためには表示モードを75%以上にしてください。
※5 この補正効果を見るためには表示モードを75%以上にしてください。
※6 この補正効果を見るためには表示モードを75%以上にしてください。
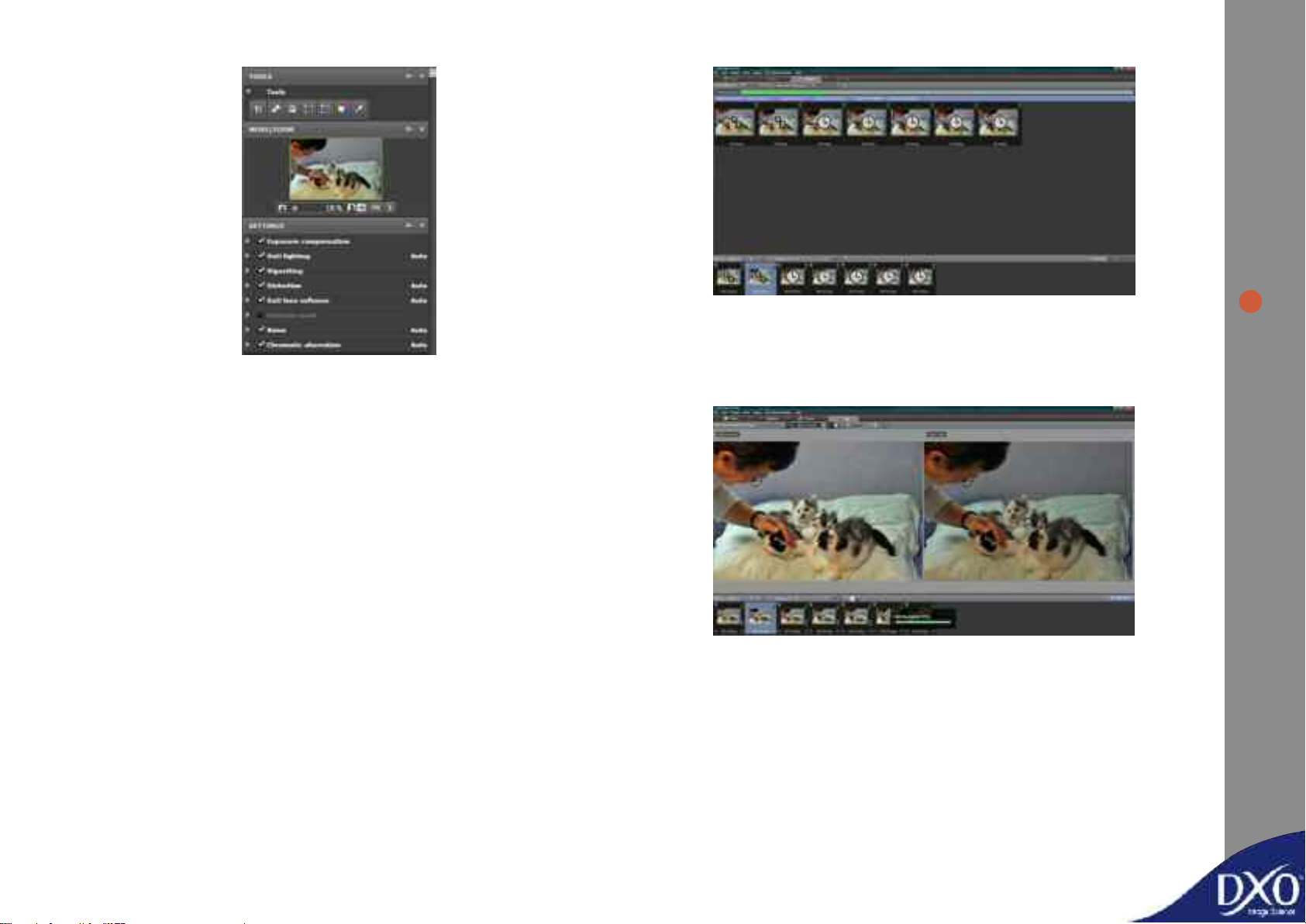
9
〔DxO - 初級者向け〕ワークスペースで表示されるパレットと機能
何枚かの画像を使いながら、ぜひこれらのパワフルな補正の結果を確認してみてください。スライ
ダをほんのわずかでも動かしてみると、その効果がわかると思います。この場合に覚えておくべき
ことは、全ての補正はオリジナルファイルに全く影響しないので、必ず元に戻すことができるとい
う点です。ソフトウェアを最初に試してみるときは、それぞれの補正設定を極端に動かしてみると
機能についてよく理解できるかもしれません。
2.3 ステップ 3:処理を実行する
画像に対して適用したい補正設定が完了したら、次の「処理ステップ」へと移行します。〔処理〕タ
ブでは、出力形式の設定を確認し、必要に応じて追加または削除できます。最初にこのソフトウェ
アを利用するときは、高品質JPEGファイルを生成し、オリジナル画像が保存されているフォルダ内
にDxOサブフォルダを作成して保存する設定になっています。〔処理開始〕ボタンをクリックし、処
理するサムネイルを選択すると、進行状況を示すバーが表示され、どのくらい処理が進んでいるの
かを見ることができます。
処理待ちのサムネイル画像の上には時計のマークが表示されます。また処置中の画像には2つのギア
(歯車)のマークが表示されます。処理が完了すると*マークが緑色のチェックマークに変わります。
〔処理〕タブ
2.4 ステップ 4:結果の確認と再調整
処理が終了したら、〔確認〕タブで結果を見ることができます。
〔確認〕タブ
もし結果に満足しなかったら、〔設定〕タブに戻って必要な設定をし直すことができます。処理を再
び実行するときは、設定を変更した画像だけが処理されます。新しい処理画像は、一度実行した画
像に上書きされます。一度実行した画像の上書きを避けるためには、このガイドの後半で解説して
いる〔バーチャルコピー〕機能を利用します。
2
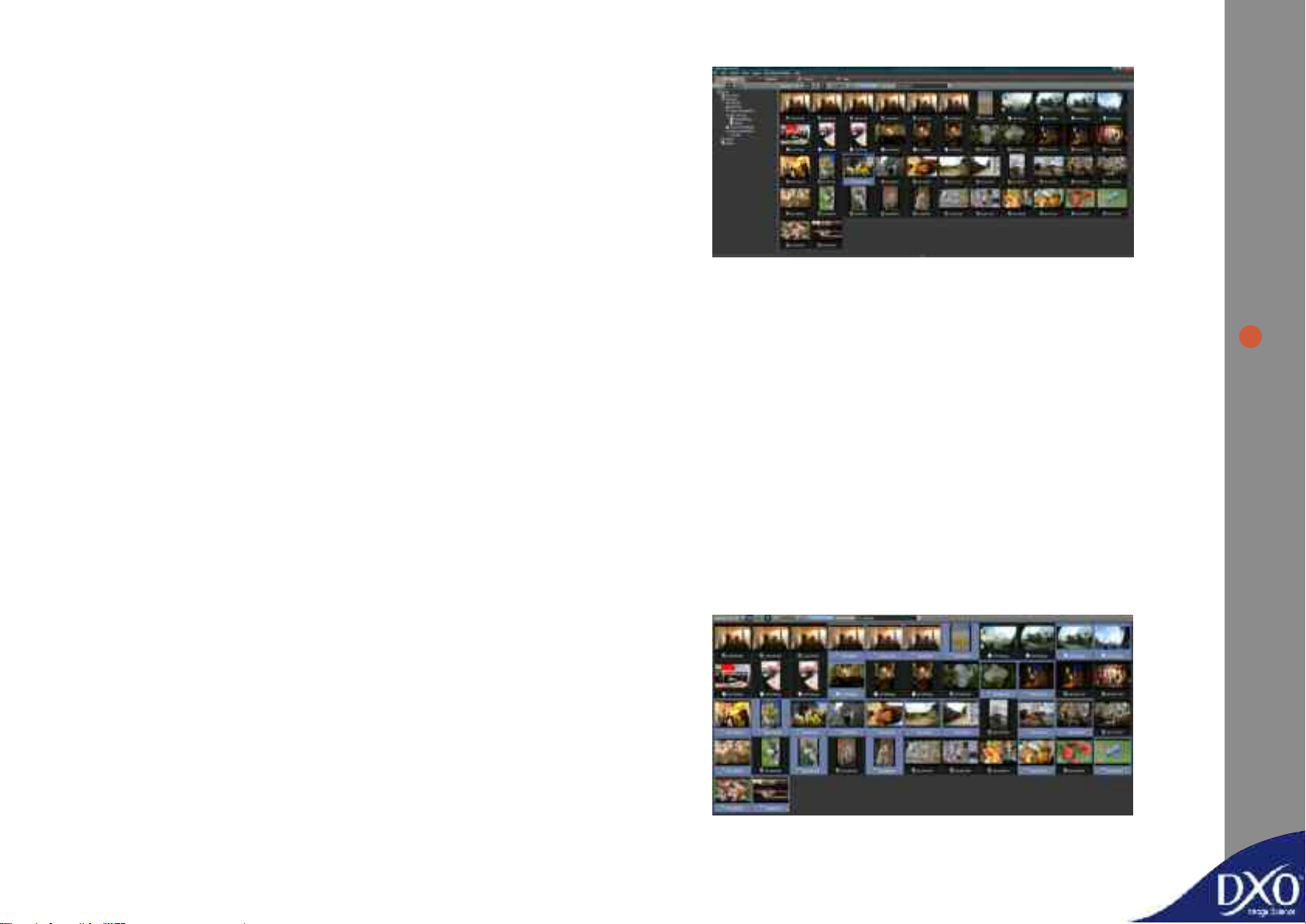
第3章 〔選択〕タブ
10
〔選択〕タブ
3.1 プロジェクトを作成する
3
DxO Optics Proを起動すると、本ソフトウェアの最初の〔選択〕タブ画面が表示されます。〔選択〕
タブワークスペースは、DxO Optics Proで補正処理を行うためのプロジェクトの構築に使用します。
プロジェクトとは、補正やバッチ処理を実行したい画像ファイルをまとめて管理するための論理上
のグループです。
このタブは3つのウィンドウに分かれています:
・左側は、ご利用のコンピュータのハードディスク内を一覧するための〔参照〕ウィンドウ
です。このウィンドウには、その他にこれまでに作成したプロジェクトの一覧や、システ
ム内にAdobe Lightroomがインストールされている場合にはそのカタログの一覧が表示
されます。
・右側のウィンドウには〔参照〕ウィンドウで選択されたプロジェクトの内容が表示され
ます。
・下にある〔プロジェクト〕ウィンドウには処理を実行したい画像が表示されます。
〔サムネイルモード〕表示。枠が青灰色になったサムネイルは選択された画像です。
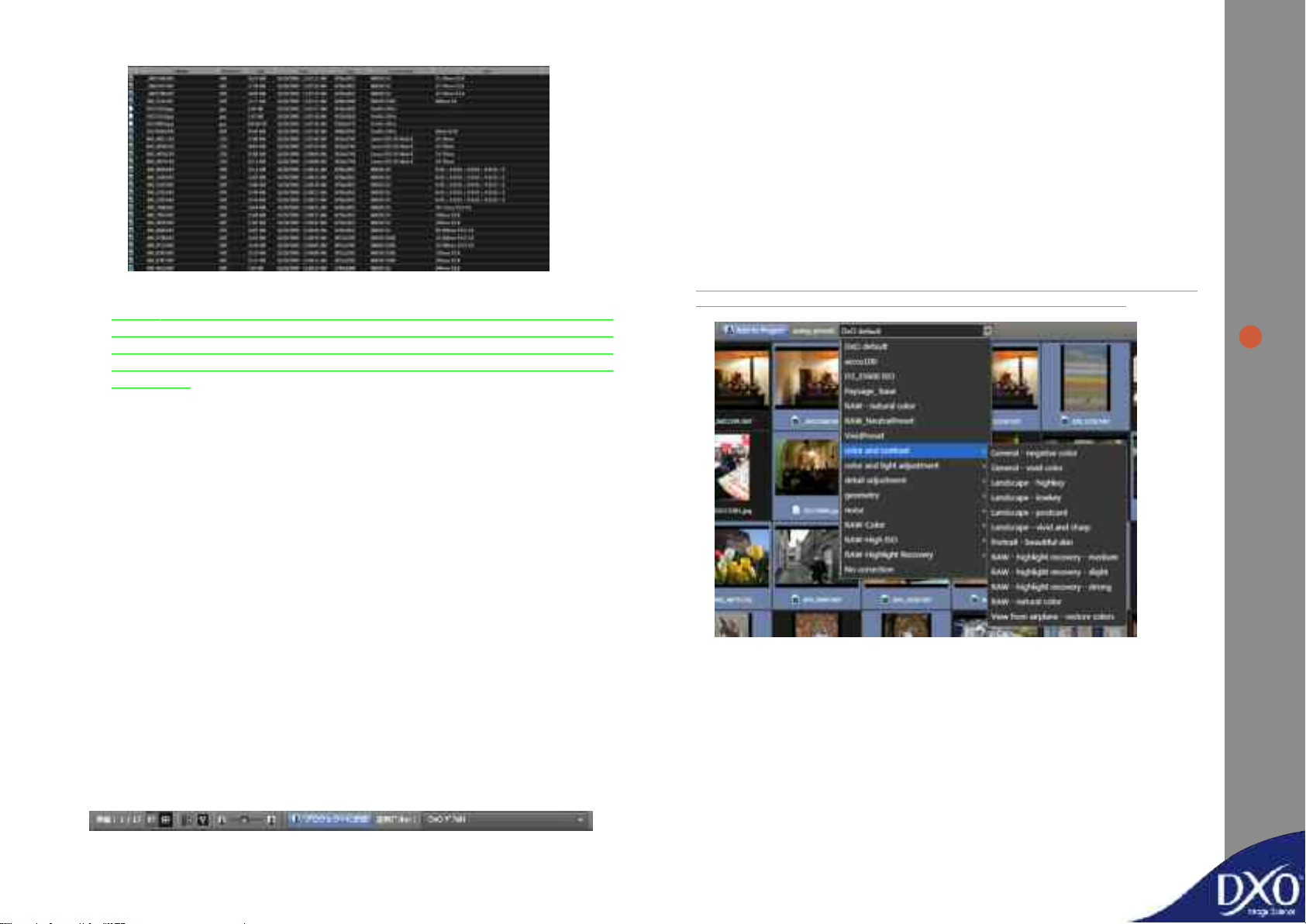
〔一覧モード〕表示
ヒント:3つのウィンドウすべてが表示されない場合は、縦または横方向の境界線が画面の
一番下(または左)までドラッグされてしまっていないかご確認ください。境界線は、区切
り部分の中央に表示されている3つのドット(…)によって識別可能です。バーを画面端か
ら中央方向に向かってクリック&ドラッグすると、3つすべてのウィンドウが表示されるよ
うになります。
3.1.1 ハードディスク内から画像を選択する
アプリケーションを最初に起動すると、〔参照〕ウィンドウはハードディスク内のディレクトリを見
る様になっています。プロジェクトに登録したい画像が保存されている場所を単に探すだけです。
一度画像の場所が選択できれば、その中の画像ファイルは右側のウィンドウにリスト、またはサム
ネイルで表示されます(〔表示〕メニュー、または〔選択〕タブ内のアイコンバーにあるアイコンか
ら切り替えを選択できます)。画像は並べ替えをしたり、フィルタをかけることができ、フィルタ機
能を使うとRAW画像のみを表示したり、RGB画像のみを表示させたりすることができます。
プロジェクトに画像を追加するには、右側のウィンドウ内で画像名やサムネイルを選択して、〔選択〕
タブのアイコンバー内にある〔プロジェクトに追加〕ボタンをクリックします。または、〔プロジェ
クト〕ウィンドウにそのままドラッグ&ドロップします。どちらの場合も実行すると、画面の下に
ある〔プロジェクト〕ウィンドウに選択した画像が表示されます。〔選択〕タブのアイコンバーにあ
るドロップダウンメニューから選択すれば、プロジェクトに追加する際に、画像に対して異なるプ
リセットを選択することもできます。はじめのうちは、ぜひ〔DxO 新デフォルトv2〕プリセットを
使うことをお勧めします。プロジェクト内の画像に適用したプリセットは、プロジェクト内のサム
ネイルで右クリックしたり、〔設定〕タブ内で後からいつでも変更できます。
プリセットの新規作成についてはこのガイドの第4.6章を参照してください。
※注意:ソフトウェアを閉じるときに、最後に〔選択〕タブのアイコンバーにあるドロップダウンメニュ
ーから選択されたプリセットが保存され、次に画像を追加する際のデフォルトとなります。
11
3
同じ右側のウィンドウ内のアイコンバーにあるスライダを使うと、サムネイルの表示サイズを変更
することができます。
〔選択〕タブのアイコンバーにある〔画像:〕の右側に数字が表示されます。
例えば5/69と表示されている場合には、選択されている画像の数が5で、選択されているディレク
トリ内の全画像数が69ということを表しています。5/32 [69]と表示されている場合には、選択さ
れている画像の数が5で、選択されているディレクトリのうち表示されている画像数が32、選択さ
れているディレクトリ内の全画像数が69ということを表しています。この場合はなんらかのフィル
タがかかり、表示されていない画像があることを示しています。
プリセットを選択する
ひとつのプロジェクト内のそれぞれの画像に異なる設定を適用したい場合には、最初の処理時にそ
れぞれの画像に最初の設定を適用してバッチで処理し、次に異なる設定を適用し直して、また処理
を一度に行うことができます。プロジェクト内のそれぞれの画像は、個別に管理されているので、
自由な処理設定が可能です。画像ごとに異なるプリセットを適用することもできますし、それを全
てひとつのプロジェクトにまとめることもできます。この自由な設定方法とバッチ処理は、1枚の画
像ごとに1つの処理しかできない他の現像プログラムでは真似のできないDxO Optics Proの本当に
パワフルな機能です。
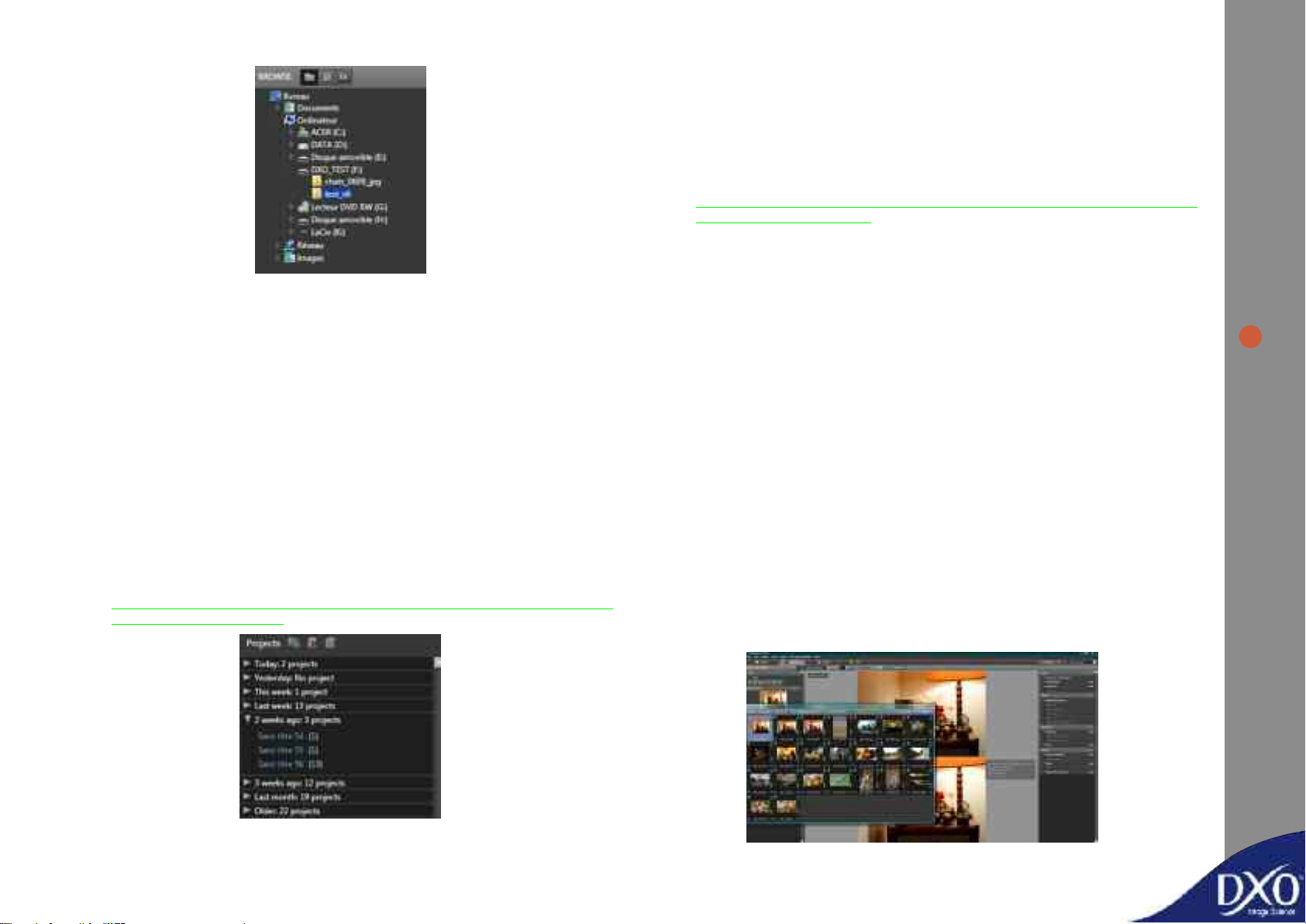
.1.3
Lightroomのカタログから画像を選択する
3
Adobe Lightroomのカタログを持っている場合には、直接参照して画像を選択することができます。
この機能を使うためには、〔参照〕ウィンドウの右上隅から〔DxO Optics ProのLightroom用プラ
グイン〕アイコンを選択します。アイコンをクリックすると、左側のウィンドウにコンピュータ内
に保存されているLightroomカタログのリストが表示されます。
12
〔ファイルシステム〕を参照
3.1.2 既存のプロジェクトから画像を選択する
ハードディスク内から画像を探すのと同じ方法で、プロジェクト履歴を参照して既存のプロジェク
トを探すことができます。この方法を実行するには、〔参照〕ウィンドウの上に並んでいるアイコン
から、〔プロジェクト履歴〕アイコンを選択します。このアイコンをクリックすると、左側のウィン
ドウ内に、これまでに処理してきた既存のプロジェクトのリストが表示されます(初回起動時は空
になっています)。既存のプロジェクトのひとつをクリックすると、そのプロジェクトに登録されて
いた全画像のサムネイルが、右側のウィンドウに表示されます。プロジェクトを更新するには、プ
ロジェクト名をダブルクリックするか、プロジェクト名を選択して右クリックします。
〔ファイル〕メニュー>〔プロジェクトを開く〕から、以前に保存したプロジェクトを開くことも
できます。作成順に一覧表示されていますので、最も新しいプロジェクトがリストの一番上にあり
ます。
※注意:プロジェクトに登録した後、画像ファイルを移動してしまうと、次に使用する時にDxO Optics
Proはファイルを見つけられません。
※注意:画像がL
自動的に光学補正を適用できません。
3.1.4 さまざまな場所から画像を選択する
ightroom
内でRAWからJ
PEGに変換または現像されている場合は、DxO Optics Pro
DxO Optics Proでは、1つまたは複数のフォルダに含まれるファイルを1つのプロジェクトに追加す
ることができます。しかし、右側のウィンドウには1つのフォルダの中身しか同時に表示されません。
複数の異なるフォルダから1つのプロジェクトを作成する場合には、最初のフォルダ、2番目のフォ
ルダ、というように順次画像を続けて追加してください。全ての画像はそれぞれのフォルダに置か
れたままですが、ひとつのプロジェクトにまとめられます。
3.2 〔プロジェクト〕 ウィンドウ
画像の選択が完了したら、処理を実行したい画像が全て〔プロジェクト〕ウィンドウに表示されて
います。このウィンドウはこれから処理工程を進む間、〔設定〕、〔処理〕、〔確認〕の全ての場面で利
用します。いつでもプロジェクトに画像を追加することができます。
〔プロジェクト〕ウィンドウは、デフォルトでは画面の一番下に表示されますが、〔表示〕メニュ
ー>〔〔プロジェクト〕ウィンドウをアンドックする〕(ショートカットは Ctrl + Shift + F)を利用
すると、フローティングウィンドウに変更できます。DxO Optics Proのどのタブにいてもフルスク
リーンで表示させることができるので、例えば大量の画像を並べ替えたい場合などには便利です。
は
3
〔プロジェクト履歴〕を参照
〔プロジェクト〕 ウィンドウをフローティングにする
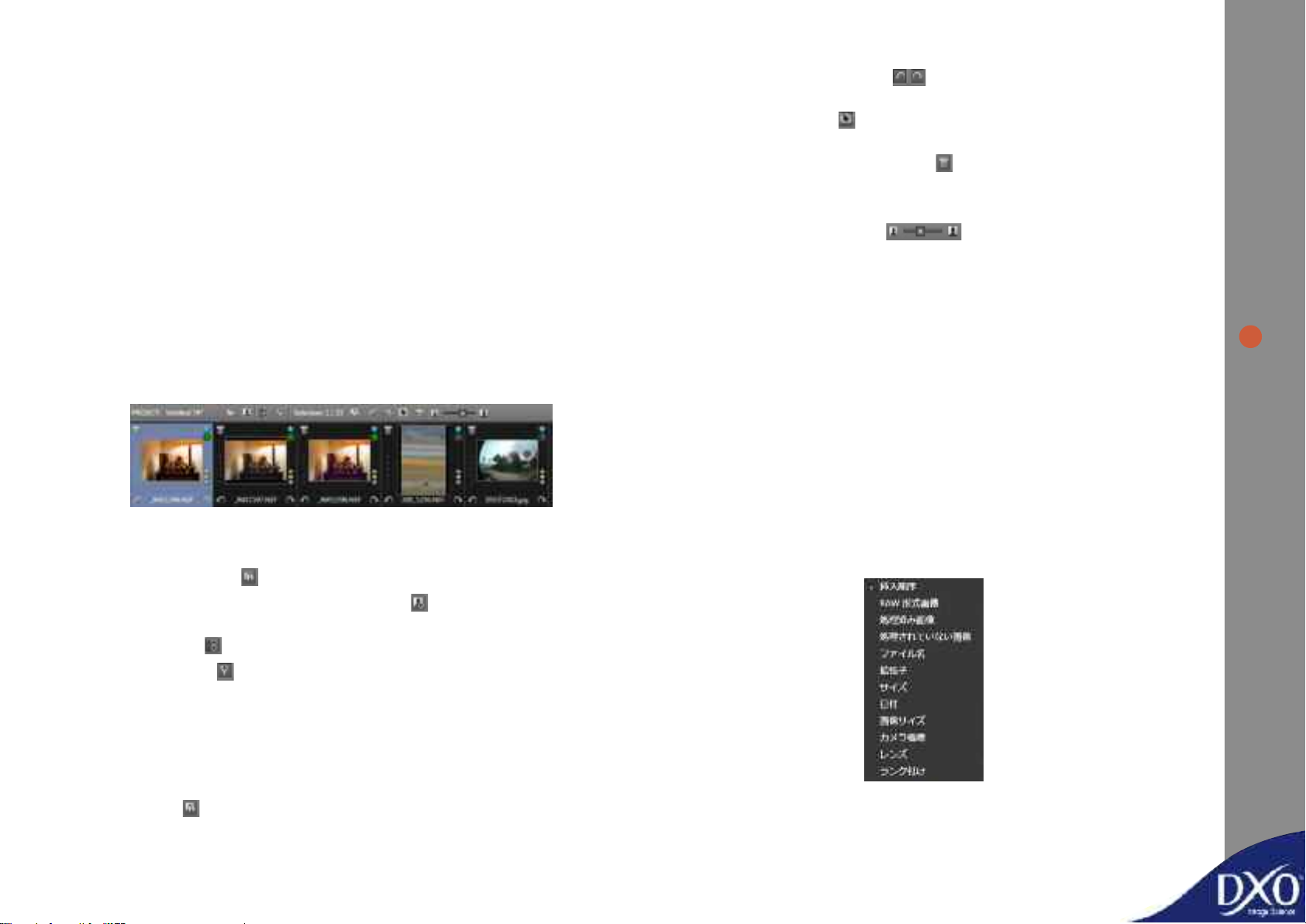
〔プロジェクト〕ウィンドウは、セパレーションバーをマウスで動かすことによって、好きなサイズ
に変更することができます。右側にはスクロールバーが表示されるので、ウィンドウがサムネイル
が1〜2列の高さで利用している場合でもプロジェクト内の全画像を見ることができます。
セパレーションバーの右にある〔次のステップに行く〕をクリックすると〔選択〕から〔設定〕、
〔設定〕から〔画像処理〕、〔画像処理〕から〔確認〕にタブが変更されます。
〔プロジェクト〕ウィンドウにあるほとんどのアイコンは、メニューや、または画像に付くオプショ
ンアイコンからアセクセスすることができます。マウスの右クリック(Macintosh版ではCtrl + ク
リック)でコンテキストメニューを表示できます。コンテキストメニューからは、プリファレンス
で設定してあれば、スタックの作成などさらに違うオプションを開くことができます。
3.2.1 アイコンバー
〔プロジェクト〕ウィンドウの上部にはアイコンバーがあります。各ツールの上にマウスを持って行
くと、説明が表示されます。
・選択した画像を、左右90度回転 :自動的に正しい縦横表示ができなかった場合に
利用します。
・バーチャルコピー作成:選択した最初の画像の設定から、さらに異なる補正設定を適
用したい場合に、画像のバーチャルコピーを作成します。
・プロジェクトから選択された画像を削除:プロジェクトから選択された画像を削除し
ます(オリジナルファイルは削除されません)。
・処理ボタン:画像処理が開始されます。
・サムネイルサイズ変更スライダ:〔プロジェクト〕ウィンドウ内のサムネ
イル表示サイズを変更します。
・矢印ボタン:このボタンは〔設定〕と〔確認〕画面内で表示されます。複数の画像が選択
されている場合は
・Flickr photo galleriesに画像を転送:このボタンでFlickr photo galleriesに画像を転
送します(〔確認〕タブでのみ表示されます)。
・Adobe Photoshop Lightroom:コンピュータ内にインストールされていれば、この
ボタンでAdobe Photoshop Lightroomに画像を転送します(〔確認〕タブでのみ表示さ
れます)。
・次のステップに行く:次のタブに移動することができます。
ヒント:画像のソートとフィルタについて
13
3
左側から順番に;
・プロジェクト名
・プロジェクトの属性 :プロジェクト属性を別のウィンドウで表示します。
・〔選択〕タブに戻って、プロジェクトに画像を追加:プロジェクトに画像を追加しま
す。
・画像をソート :プロジェクト内の画像を並べ替えるボタン
・画像をフィルタ :プロジェクト内の画像にフィルタをかけるボタン
・画像:数字/数字:例えば5/69と表示されている場合には、選択されている画像の数が
5で、選択されているディレクトリ内の全画像数が69ということを表しています。5/32
[69]と表示されている場合には、選択されている画像の数が5で、選択されているディレ
クトリのうち表示されている画像数が32、選択されているディレクトリ内の全画像数が
69ということを表しています。この場合はなんらかのフィルタがかかり、表示されてい
ない画像があることを示しています。
・EXIF情報 :このボタンは、選択した画像の情報を別のウィンドウで表示します。
画像のソートとフィルタについては、〔選択〕タブの右側と、〔プロジェクト〕ウィンドウで全く同
じ様に機能します。ソートボタンをクリックすると現れるソート条件リストから1つを選択すると、
それに従って画像が並び替えられます。
ソートメニュー
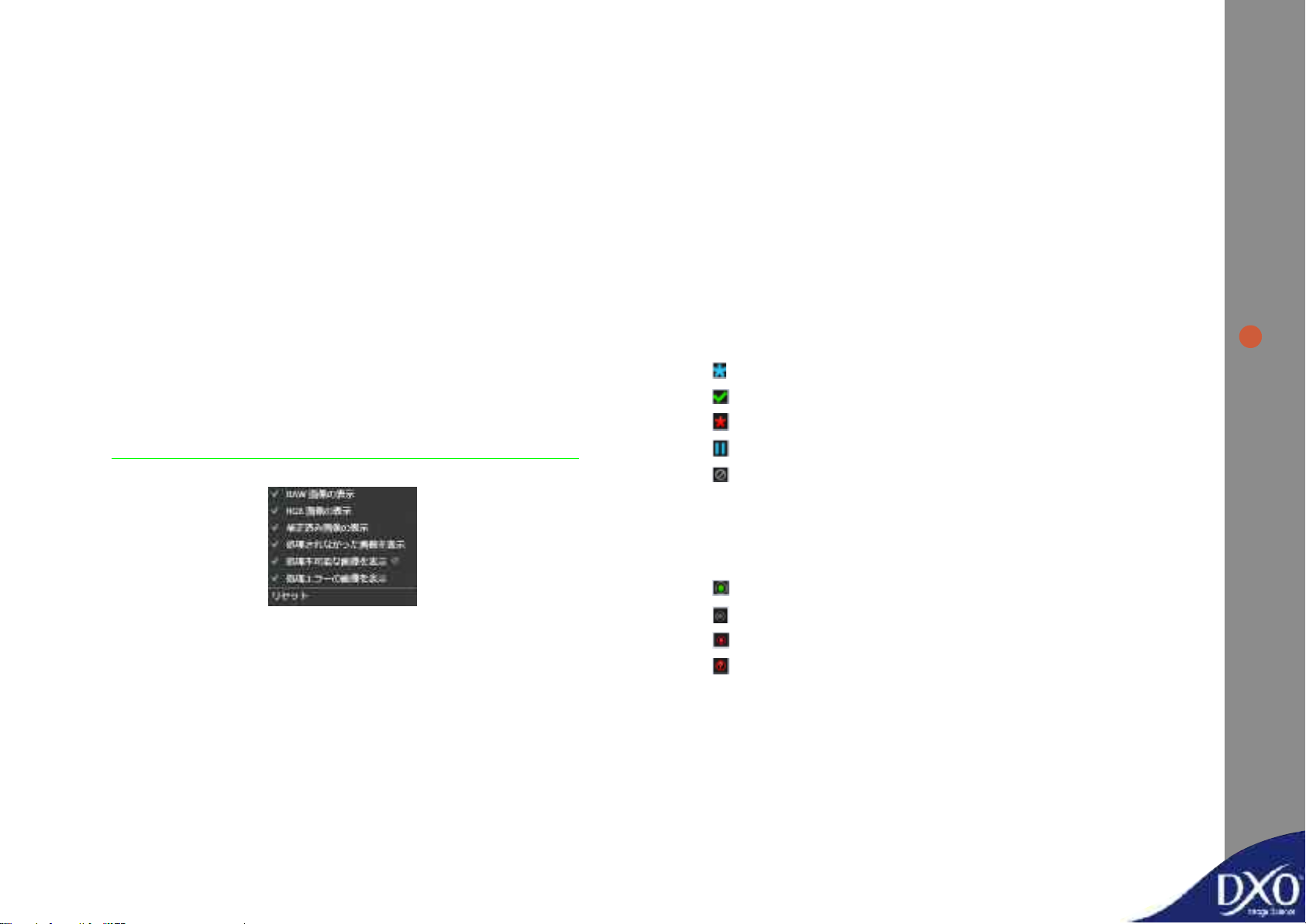
ソートボタンに用意されている並び替え条件は以下の内容です:
.2.2
3
サムネイルに付属するアイコン
14
・画像の追加順序
・画像形式
・ファイル名:アルファベット順に並べ替えます。
・ファイル形式(拡張子):RAW、JPEG、TIFF画像を分類するときに利用します。
・ファイルサイズ:ファイルサイズ順
・作成日:ファイル変更日順で並べ替えます。このオプションはフォルダ内の最新のファイ
ルをすばやく検索するのに便利です。
・画像サイズ:画像サイズ順(画素数)
・カメラ機種:デバイス種類順
・レンズ:レンズ種類順
・ランク付け:スターランク順(プリファレンス設定でこのオプションが表示になっている
場合のみ
フィルタは、〔プロジェクト〕ウィンドウ内でサムネイルを表示させるかどうかを決定します。もし
フィルタリスト内の項目のチェックを外すと、その項目に該当する画像が非表示になります。
※注意:ここで非表示にされた画像は、〔設定〕タブや〔処理〕タブで選択することができません。
〔プロジェクト〕ウィンドウ内のサムネイルには、確実な機能を利用できるよう情報やアイコンが表
示されます。〔編集〕メニュー>〔プリファレンス...〕の〔表示〕タブ内で(第7章を参照)、どのア
イコンをサムネイルの横に常に表示させる(〔常にオン〕)かを選択することができます。常に表示
しない(〔常にオフ〕)、マウスがサムネイルに重なったときに表示(〔マウスオーバー表示〕)する、
などを選択できます。
最初にDxO Optics Proを起動した際はデフォルトアイコンが表示されています。
3.2.2.1 デフォルトアイコン:
デフォルトでは、ファイル名、処理ステータス、DxO光学モジュールの状況を示すアイコンが表示
されています。処理ステータスのアイコンの意味は以下の通りです:
・:処理待ち
・:処理済
・:処理時にエラー
・:処理されない画像
・:処理不可
画像サイズが小さすぎる場合、DxO Optics Proでは処理できません。またDxO Optics Proですで
に処理され書き出された画像も処理できません。
3
フィルタメニュー
RAW画像の表示:このオプションがチェックされていると、RAW画像が〔プロジェクト〕ウィン
ドウ内に表示されます。チェックを外すとRAWファイルは表示されません。
RGB画像の表示:このオプションがチェックされていると、RGB画像(JPEGやTIFFなど)が〔プ
ロジェクト〕ウィンドウ内に表示されます。チェックを外すとRGBファイルは表示されません。
DxO光学モジュールの状況を示すアイコンの意味は以下の通りです:
・:DxO光学モジュールの準備OK
・:この画像用のDxO光学モジュールは用意されていません
・:DxO光学モジュールのダウンロードが可能
・:DxO光学モジュール曖昧性.
赤い矢印のアイコンをクリックすると、この画像に必要なDxO光学モジュールがダウンロードできま
す。ダウンロードが完了すると緑のOKアイコンに変わります。DxO光学モジュール曖昧性のアイコ
ンをクリックすると、正しいDxO光学モジュールを選択するダイアログボックスが表示されます(例
えば、Nikkor 12-24 f/4とTokina 12-24 f/4では、全く同じEXIF情報を持っているため自動では識
別されません)。この曖昧性は特定の画像のみ、またはプロジェクト全体に適用することができます。
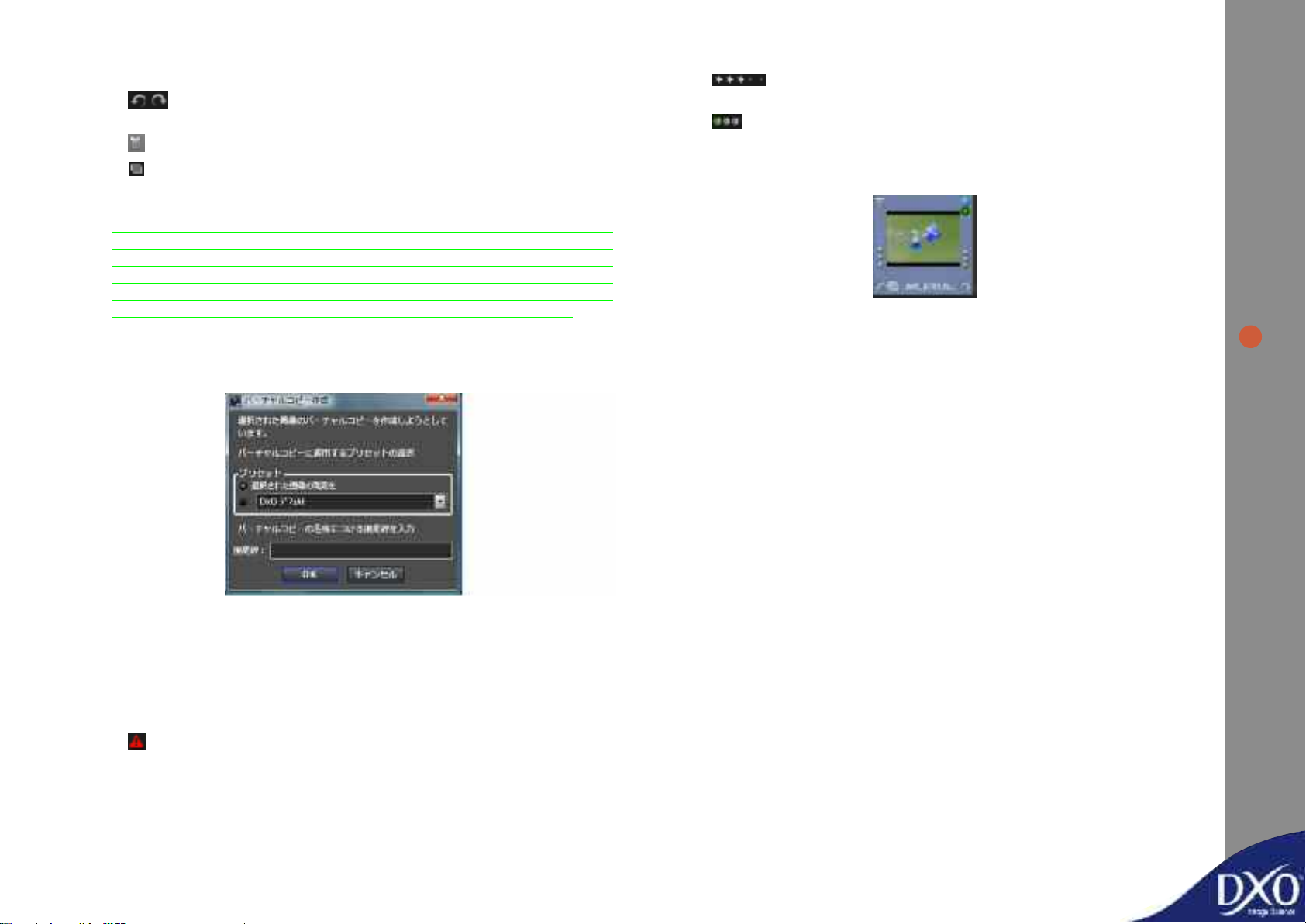
サムネイルにマウスを持って行くと、他のアイコンが表示されます:
・:画像を回転します。この機能は〔プロジェクト〕ウィンドウのアイコンバーに
も同じアイコンがあります。
・:プロジェクトから画像を削除します。
・:この画像がバーチャルコピーであることを示しています。
・:この画像がスタック内の画像であることを示しています。
ヒント:
ったり来たりせずに、同じ画像に同時に異なる設定を適用することができます。〔バーチャ
ルコピー作成〕アイコンをクリックすると、ダイアログボックスが表示され、作成するバー
チャルコピーに適用するプリセットと、バーチャルコピーの名前につける接尾辞を選択する
ことができます。例えばもし同じ画像から、カラー現像と白黒現像処理を同時に行いたい場
合には、〔白黒〕というバーチャルコピーを作成して白黒のプリセットを適用します。
バーチャルコピーを作成すると(第4.3章参照)、〔設定〕タブと〔処理〕タブを行
・:このアイコンでは、画像のランク付けを行えます。ランクに従ってソートす
ることも可能です。
・:このアイコンでは画像が設定済みか(青)、処理しない画像か(赤)、まだ未確認
の画像か(黄)かを識別するために利用します。画像をプロジェクトに追加した直後は全
て〔黄〕になっています。処理が開始されるときには、〔青〕と〔黄〕の画像のみが処理
され、〔赤〕のライトが付いた画像は処理されません。
〔プロジェクト〕ウィンドウのサムネイル(全アイコンを表示)
15
バーチャルコピーと出力オプションの組み合わせで(第5章参照)、様々な組み合わせの処理を実行
することができます。
バーチャルコピー作成ウィンドウ
3.2.2.2 追加のアイコン
〔編集〕メニュー内、〔プリファレンス...〕の〔表示〕で、〔プロジェクト〕ウィンドウ内に他のアイ
コンの表示できます:
・これは画像のEXIFデータ内に焦点距離情報、あるいは撮影距離情報が指定されていな
いことを意味します。この情報が無い場合自動ディストーション補正の結果にわずかに影
響します。このデータは〔ジオメトリ〕パレット内のツールで手動で入力することができ
ます。初期設定では撮影距離は無限遠〔 ∞ 〕に設定されています。焦点距離はEXIFデー
タ内の値に設定されています。
3.2.3
右クリックで利用できるコマンド
サムネイルを右クリックするとコンテキストメニューが開きます。表示されるコマンドはプリファ
レンスの設定や選択された画像によって変わります(ソフトウェアのカスタマイズ(第7章参照))。
全てのオプションがオンになっている場合、Windowsの場合はマウスの右クリック(Macintoshの
場合はCtrlキー+クリック)で次の機能を使いこなすことができます:
・EXIF情報
・プリセット適用
・現在の設定からプリセットを新規作成
・補正設定をコピー
・補正設定を貼付け
・処理開始
・回転
・プロジェクトからの削除
・エクスプローラ(FInder)で元画像を表示
・エクスプローラ(FInder)で補正済み画像を表示
・別のソフトウェアで元画像を開く
・別のソフトウェアで補正済み画像を開く
・バーチャルコピー作成
・スタック:〔スタックの作成〕、〔スタックに追加〕、〔スタックから画像削除〕、〔スタック
3
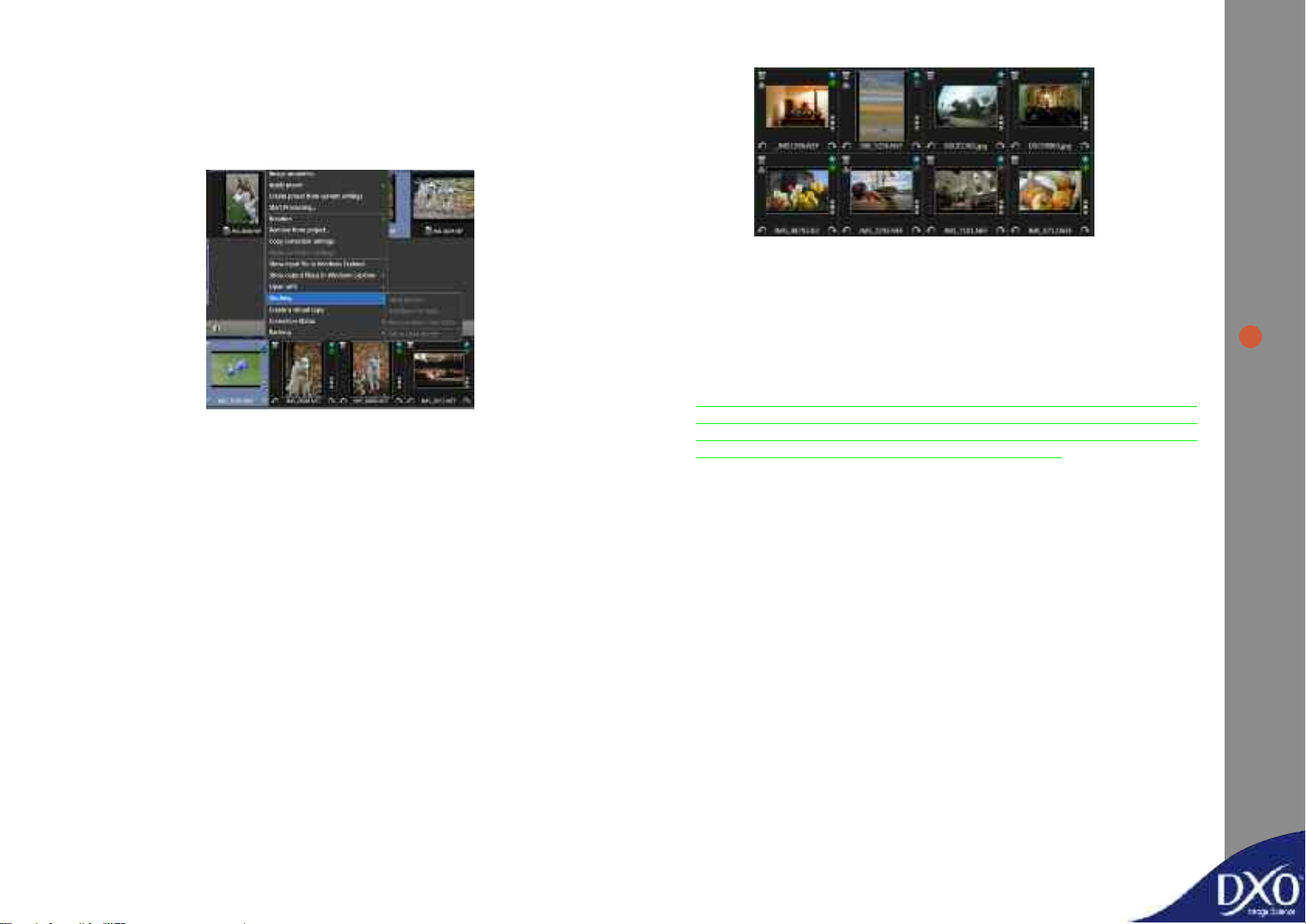
のマスター画像として設定〕のサブメニューが表示されます。
・処理を可能にする:青黄赤のライトを設定します。〔プリファレンス...〕でこのオプショ
ンが有効になっていると表示されます。
・ランク付け:〔プリファレンス...〕でこのオプションが有効になっていると表示されます。
左側の4つのサムネイルはそれぞれスタックされています(スタックアイコンが表示されています)。
スタックの作成は極めて簡単です。スタックを作成するにはまず、スタックにまとめたい画像を選択
し、いずれかの画像を右クリックします。開いたコンテキストメニューウィンドウの中から、〔スタッ
ク〕というオプションを選択します。このメニューアイテムを選択すると、右側にサブメニューが表
示されます。
16
3
多くの機能は、〔プロジェクト〕ウィンドウの上部にあるアイコンや、サムネイルアイコンからも利
用することができますが、右クリックを使うとすばやく機能にアクセスすることができます。
3.2.4 スタック管理
〔プリファレンス...〕画面で〔画像スタックのオプションを有効にする〕にチェックが入っている場
合は(第7章参照)、プロジェクト内の画像をスタックしてグループ化することができ、各スタック
の最初の画像にスタックを示すアイコンが表示されます。
画像の「スタック」は、プロジェクトウィンドウ内を整理し、画像を分かりやすくグループ化する
ことができます。さらにスタックを使用することで、任意の補正設定を複数の画像にまとめて(複
数選択の操作なしで)適用できるという利点があります。つまり複数選択と同じ役割を果たします。
複数の画像ファイルに対して同一の補正設定を適用したい場合には、それらの画像を1つのスタック
にまとめることをお勧めします。たとえば、同じ被写体を撮影した画像セットや、同じライティン
グ条件下で撮影した画像セットなど、様々なまとめ方が考えられます。
スタックは必ず、スタックの一番上にある画像=〔マスター画像〕を表示しています。このスタッ
クが選択された際には、〔設定〕タブ内でこの画像が表示されることになります。
ヒント:
ながら、まとめたい最初と最後の画像をクリックします。隣接していないサムネイル画像を
まとめたい場合は、Windowsの場合はCtrlキー、Macintoshの場合はCommandキーを押し
ながら、まとめたい画像を1枚ずつシングルクリックで選択します。
隣接したサムネイル画像をまとめてスタックにまとめたい場合は、Shiftキーを押し
・スタックの作成オプションを使って、選択した右側の最後の画像の下に、左にある選択し
た全ての画像が重ねられたスタックを作成することができます。
・スタックを解除せずに各画像を確認したい場合には、スタックアイコンをクリックしてス
タックを広げます。〔プロジェクト〕ウィンドウ内のスタック上で右クリックし、〔スタッ
クを広げたり、まとめるには、ここをクリック〕を選択してもスタックを広げることがで
きます。
・スタックアイコンをクリックすると再び広げたスタックをまとめることができます。
・マスター画像を別の画像に変更したい場合は、別の画像を右クリックするかマウスのホ
イールを使用します。
・既に作成済のスタックに他の画像をスタックに追加するには、スタックを右クリックし、
〔スタック〕>〔スタックに追加〕を選択します。
・スタックから画像を削除するには、スタックを広げて、スタック内の削除したい画像を選
択してから右クリックし〔スタック中〕>〔スタックから画像削除〕を選択します。画像
はスタックから削除されますが、プロジェクトからは削除されません。
・スタックを解除するには、スタックを右クリックし、〔スタック中〕>〔スタックの解除〕
を選択します。
スタックが作成されると、スタック内に含まれる画像はあたかも1枚の画像のように振る舞うように
なります。
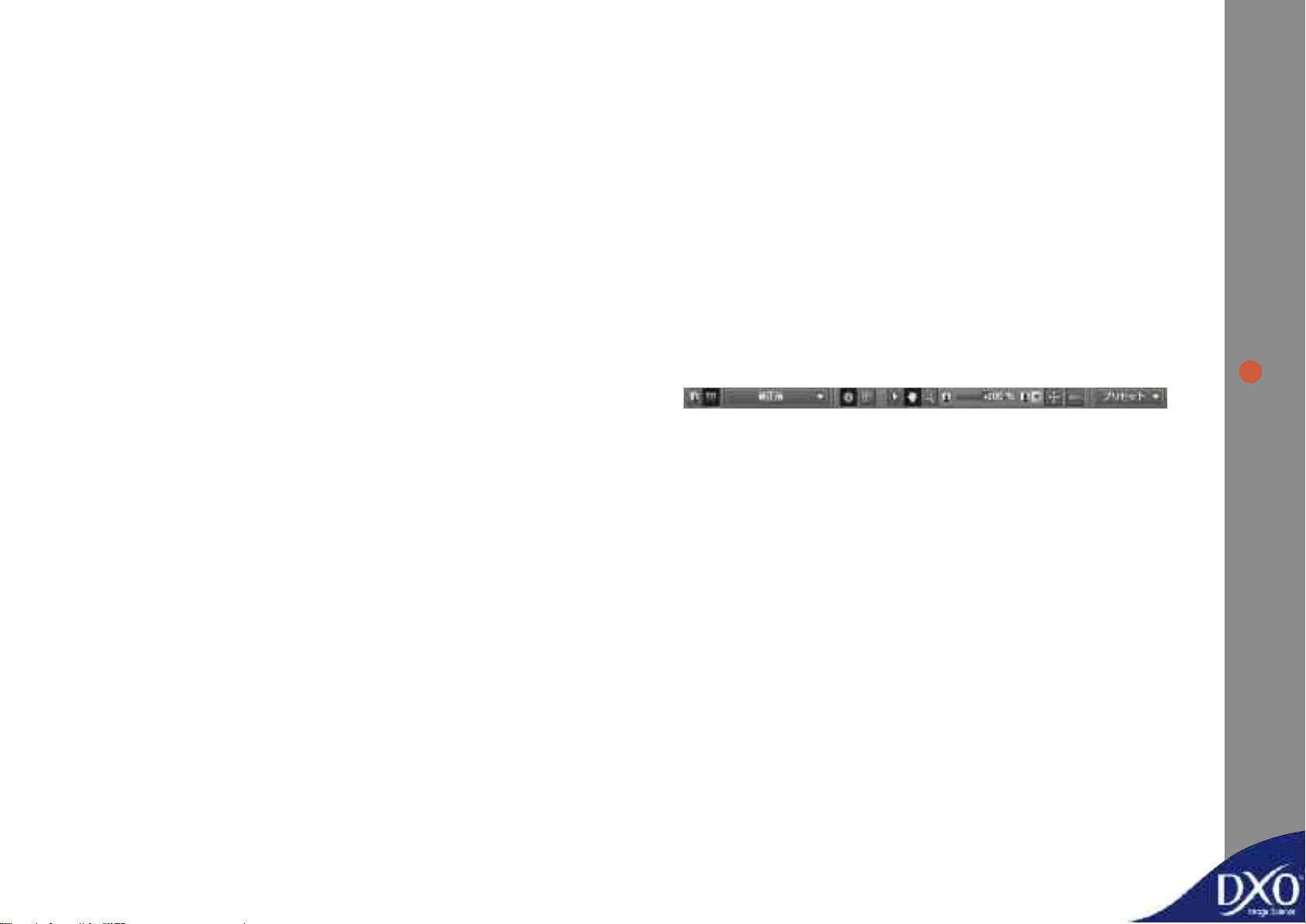
第4章 〔設定〕タブ
〔設定〕タブを使う、使わないは自由ですが、このタブではDxO Optics Proで実行される補正をプ
レビューすることができ、また好みの手動調整を実行することができます。
.1
4
〔画像〕ウィンドウ
〔設定〕タブワークスペースは大きく2つのウィンドウに分かれています。上が〔画像〕 ウィンドウ、
そして画面の下の部分は〔選択〕タブに引き続き〔プロジェクト〕ウィンドウが表示されています。
作業を開始するには〔プロジェクト〕ウィンドウ内のサムネイルをクリックします。〔画像〕ウィン
ドウ内に補正プレビューが表示されます。
最初に〔補正前〕画像(DxO Optics Proに取り込んだ時点のオリジナル画像)が表示され、それか
ら数秒後に〔補正のプレビュー〕に切り替わります。また「75%未満のズームサイズで目視確認不
可:色収差、DxOレンズブラー、ノイズ除去」というメッセージが表示されます。アイコンバーに
ある情報アイコン(〔表示されない補正項目〕)をクリックすると、このメッセージを非表示にでき
ます。
メニューとタブのすぐ下の左からいくつかのアイコンが表示されています:
・参照画像・補正後画像を交互に表示:補正後のプレビュー画像を表示します。画像上でク
リックするか、キーボードショートカットCtrl+D で参照画像に切り替えることができま
す。Macの場合、Dキーで切り替えできます。参照画像はデフォルトでは元画像になって
いますが、変更することもできます(下記の「参照画像のドロップダウンメニュー」を参
照)
・参照画像・補正後画像を並べて表示:比較ができるように、補正前のオリジナル画像と
DxO Optics Proで補正されるプレビュー画像を並べて表示します。それぞれの同じエリ
アの詳細を見たい場合もズームすれば両方とも同じ拡大率、場所が表示されます。
・参照画像選択用のドロップダウンメニュー:ドロップダウンメニューにあるこの機能は、
補正中の画像と比較したい画像を選択することができます。デフォルトでは〔補正前〕画
像が選択されており、〔補正前〕画像と比較できる様になっています。例えばすでにDxO
Optics Proで処理済みのバーチャルコピーをこのメニューから選択して、比較すること
もできます。 DxO Optics Proのバーチャルコピー機能では、このようにバーチャルコピ
ー同士を簡単にすばやく比較することができます。
・表示されない補正項目:このアイコンをクリックすると、プレビュー内に〔補正前〕、〔補
正のプレビュー〕、そして画像のズームサイズについての情報が表示されます。
・罫線の表示:画像の上にグリッドの罫線を表示します。この機能はディストーション補正
や、水平垂直補正を行う際に便利です。
・ポインタツール:このツールが選ばれていて、なおかつプレビュー表示が単一画面表示に
なっている場合は、プレビュー内でクリックすると選択している比較画像が表示され、補
17
4

正後の画像と比べることができます。マウスボタンを離すと、DxO Ootics Proの補正後
の画像に戻ります。キーボードショートカット〔Ctrl + D〕で、〔補正前〕と〔補正のプ
レビュー〕画像を切り替えることができます。
・ハンドツール:プレビュー画像内の表示エリアを移動します。
・ズームツール:プレビュー画像内でこのアイコンでクリックすると、最大1,600%ま
での拡大表示にできます(マウスにホイールが付いている場合は、同じように拡大できま
す)。
・ズームスライダ:プレビュー画像の表示サイズをスライダを使って、最大1,600%までプ
レビュー画像を拡大縮小することができます。〔Fit〕と〔100%〕の2つのボタン
を使うと、すばやく全体表示にしたり、ノイズやシャープネスの確認に必要な100%表示
にすることができます。
・プリセット:は現在のプリセットが表示されています。
ウィンドウの右の端には、〔設定〕ワークスペースの表示を切り替えるドロップダウンメニューと、
パレットの表示/非表示を選択するメニューがあります。
パレットには、関連したサブパレットが存在しています。例えば〔ライト〕パレットでは、ライテ
ィング補正に利用する機能(露光補正、DxO Lighting、ヴィネット、トーンカーブなど)がサブ
パレットに格納されています。ノイズやDxOレンズブラーは〔ディテール〕パレットに格納され
ています。
とができます。それぞれのワークスペースではさらに多くの設定項目を表示することができます:
・〔DxO - 初級者向け〕ワークスペース
・〔DxO - 中級者向け〕ワークスペース
・〔DxO - 上級者向け〕ワークスペース
手動の設定がどのように機能するかをすばやく理解するには、以下の手順を実行してみると良いで
しょう。まず〔DxO - 中級者向け〕ワークスペースを選択し、〔COLOR ESSENTIALS〕パレットを
開きます。〔カラーモード〕サブパレットの中にある〔スタイル〕プルダウンメニューから〔白黒〕
を選択すると、プレビュー画像が白黒に変更されます。〔カラーモード〕の前にあるチェックボック
スをクリックしてチェックを外すと、この補正が外れ、元の色に戻ります。
18
4
サブパレットは、パレット名の頭にあるチェックボックスがチェックされている場合に機能します。
サブパレットの右側に〔Auto〕と表記してある機能は、DxO Optics ProのDxO光学モジュールに
よって、自動的に補正が実行されているパレットです。
サブパレットの設定を変更した後、DxO Optics Proが設定した元の補正値に戻したい場合は、マジ
ックワンドのアイコンをクリックするだけで、元の自動補正の値に戻ります。
サブパレット名の横にあるチェックボックスを入れると機能が利用でき、チェックを外すと機能し
なくなります。
4.2 設定の各ツール
〔選択〕タブで選択したプリセットによる補正で問題ない場合には、そのまま〔処理〕タブに進んで
処理を開始できます。
アイコンバーにある様々なプリセットを試して、カラーレンダリングや露光補正など多くの変化を
試してみることもできます(各プリセットの詳細は第4.5.2章を参照してください)。DxO Optics
Proが提供する自動設定ではなく自分で調整したい場合は、3つのワークスペースから調整を行うこ
〔カラーモード〕サブパレットを使った白黒変換
補正パレットを使って風景写真の水平補正や、カラーバランスの補正など、いくつかの設定の変更
を行うと、プレビュー画像でその結果を見ることができます。
完全な自動補正モードに戻したい場合は、各自動機能の右にあるマジックワンドアイコンをクリ
ックします。
〔ツール〕パレットは全てのワークスペースで表示され、水平補正やキーストーン補正を実行するこ
とができます。補正パレットでマジックワンドアイコンをクリックすると、ツールパレットで指定
した補正も自動でリセットされます。
キーストーン補正
