DXO Optics Pro User Manual [fr]
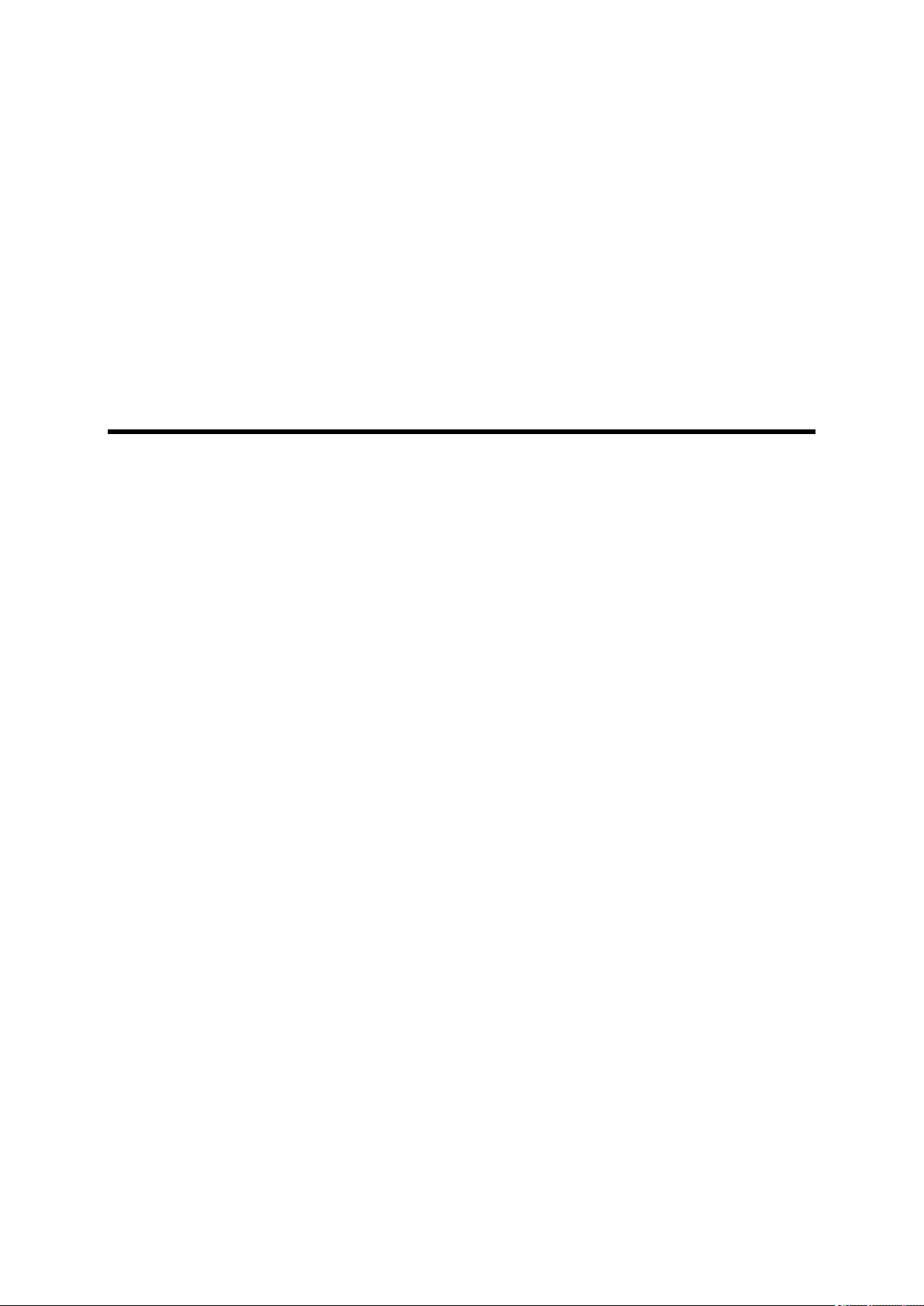
DxO Optics Pro v6.5 Guide Utilisateur -
Windows

Table des Matières
Guide utilisateur .................................................................................................................... 1
Introduction à DxO Optics Pro ........................................................................................... 1
A propos de DxO Optics Pro v6.5 ................................................................................... 1
Avant de commencer ..................................................................................................... 3
Conseils généraux .......................................................................................................... 4
Cinq minutes pour traiter vos cinq premières photos ...................................................... 6
1ère étape - Onglet Sélectionner ....................................................................................... 8
À propos de l’onglet Sélectionner ................................................................................... 8
Le panneau Parcourir ....................................................................................................10
Panneau droit : le choix des images à traiter .................................................................12
Le panneau Projet .........................................................................................................15
2ème étape - Onglet Personnaliser ...................................................................................24
A propos de l'onglet "Personnaliser" ..............................................................................24
Votre espace de travail ..................................................................................................25
Palettes de visualisation ................................................................................................34
Palettes de correction ....................................................................................................38
Autoréglages .................................................................................................................81
Les copies virtuelles ......................................................................................................93
3ème étape - Onglet Traiter ..............................................................................................95
À propos de l'onglet traiter .............................................................................................95
Les options de sortie .....................................................................................................97
Options des images Jpeg ............................................................................................ 100
Options des images Tiff ............................................................................................... 101
Options des images DNG ............................................................................................ 102
Lancer le traitement ..................................................................................................... 103
4ème étape - Onglet Visualiser ....................................................................................... 104
A propos de l'onglet Visualiser .................................................................................... 104
Les commandes de l'onglet Visualiser ......................................................................... 105
Après la visualisation... ................................................................................................ 106
Les concepts et le vocabulaire de DxO Optics Pro ......................................................... 108
Menus et préférences ..................................................................................................... 112
Menu Fichier ............................................................................................................... 112
Menu Edition ............................................................................................................... 113
preferences ................................................................................................................. 114
Menu Projet ................................................................................................................. 119
Menu Affichage ........................................................................................................... 120
Menu Image ................................................................................................................ 121
Menu Modules Optiques DxO ...................................................................................... 123
Menu Aide ................................................................................................................... 124
Menu click droit sur vignettes de la fenêtre "PROJET" ................................................ 125
DxO Optics Pro et Lightroom .......................................................................................... 127
Raccourcis Windows ....................................................................................................... 128
iii
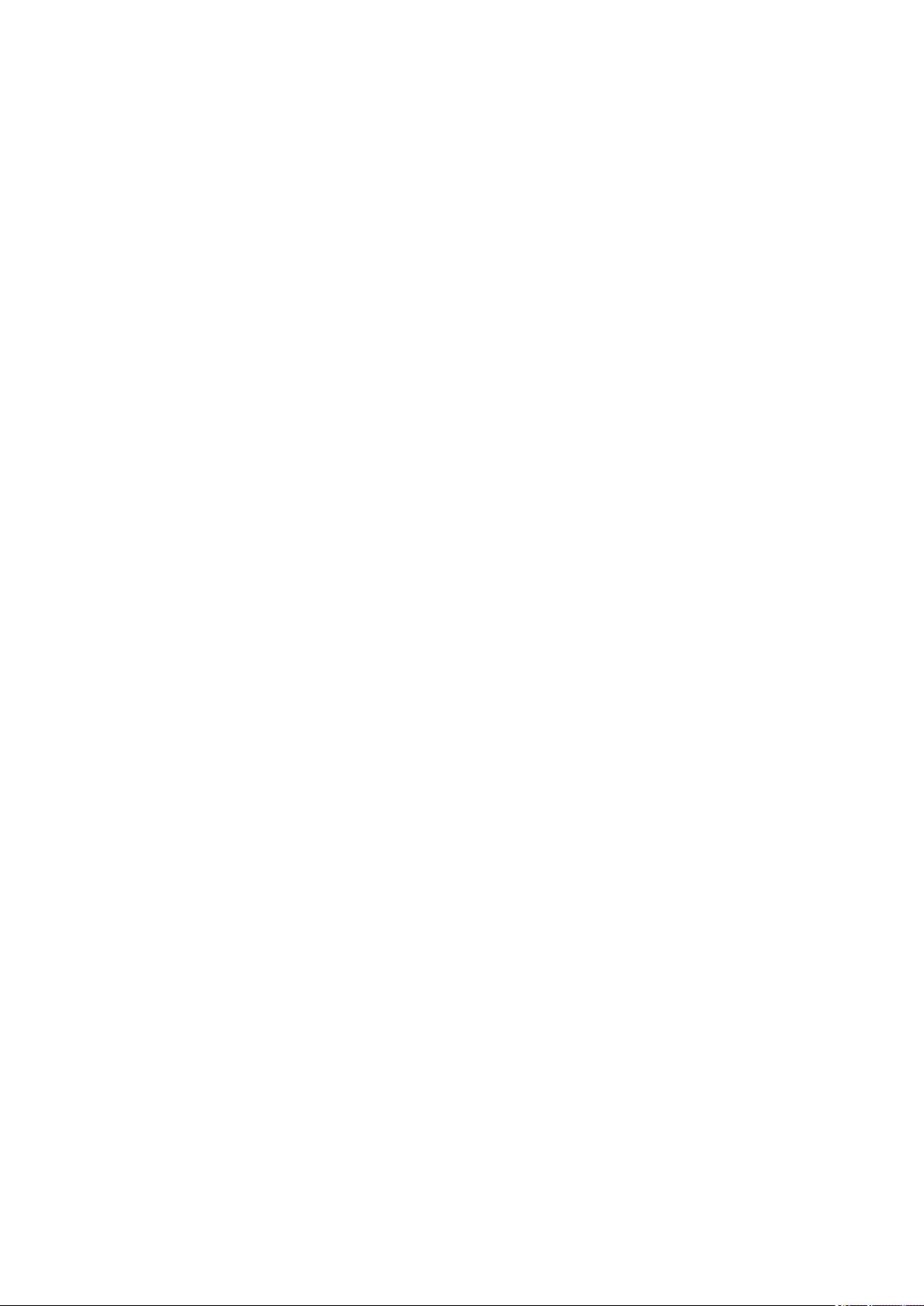
Guide utilisateur
Introduction à DxO Optics Pro
A propos de DxO Optics Pro v6.5
Comme d'autres logiciels de post-traitement, DxO Optics pro v6.5 améliore vos photos. Mais
il les améliore plus, et mieux, que tout autre logiciel. Et il les améliore automatiquement.
Voici, en deux mots, pourquoi.
Qu'on nous permette d'abord de présenter notre entreprise. DxO Labs est une jeune
entreprise de haute technologie, spécialisée dans le traitement de l'image numérique,
installée à Boulogne (Hauts-de-Seine). Ses directeurs scientifiques publient dans les revues
mondiales les plus prestigieuses. Grâce à cet ancrage scientifique et plus particulièrement
mathématique, DxO Optics Pro a pu être conçu comme un outil qui ne se contente pas de
viser la qualité : il vise la perfection, et plus spécifiquement la perfection par l'automatisme.
Nous avons testé votre boîtier et vos objectifs
Le premier pilier de la qualité DxO consiste à tester, dans nos laboratoires, les matériels que
vous utilisez. Chaque boîtier et chaque objectif passe plusieurs jours dans les mains de nos
techniciens. Ces derniers mesurent non seulement les défauts optiques (tels la distorsion, le
vignetage ou le manque de piqué), mais aussi le bruit, la colorimétrie ou les courbes de tons
propres à chaque matériel. Ils analysent même les traitements qui sont appliqués (parfois à
l'insu du photographe) dans le boîtier.
Le résultat de ces mesures est une base de données unique au monde. C'est cette base qui
permet à DxO Optics Pro – sachant que telle image a été prise par tel boîtier et tel objectif,
avec telle ouverture, telle focale, etc. – de calculer les corrections nécessaires : tel pixel
devra être rendu plus lumineux de x%, tel autre déplacé de telle distance dans telle direction,
tel autre encore corrigé uniquement dans sa composante rouge... Mais cette somme de
corrections n'exigera de vous aucun effort : le logiciel téléchargera tout seul le profil de votre
boîtier et de votre objectif, puis appliquera de lui-même les changements nécessaires.
Notre logiciel analyse individuellement chacune de vos images
Chaque photographie est unique. Même si elles représentent un sujet identique enregistré
dans des conditions similaires, deux images seront toujours distinctes. L'une contiendra une
zone légèrement surexposée. L'autre souffrira d'un excès de grain (de bruit) dans une ombre
profonde. La troisième manquera légèrement de contraste. Comment faire face à cette
diversité?
La plupart des logiciels apportent à cela une réponse simple: ils vous proposeront une
batterie de corrections, et vous laisseront les régler sur chacune de vos images l'une après
l'autre. Telle n'est pas notre philosophie. C'est DxO Optics Pro, et non vous, qui analyse
chaque image; c'est lui qui détermine les corrections nécessaires et les applique. Puis il vous
soumet le résultat – et c'est alors seulement que vous pouvez, si vous le souhaitez,
peaufiner tel ou tel réglage à votre goût.
1
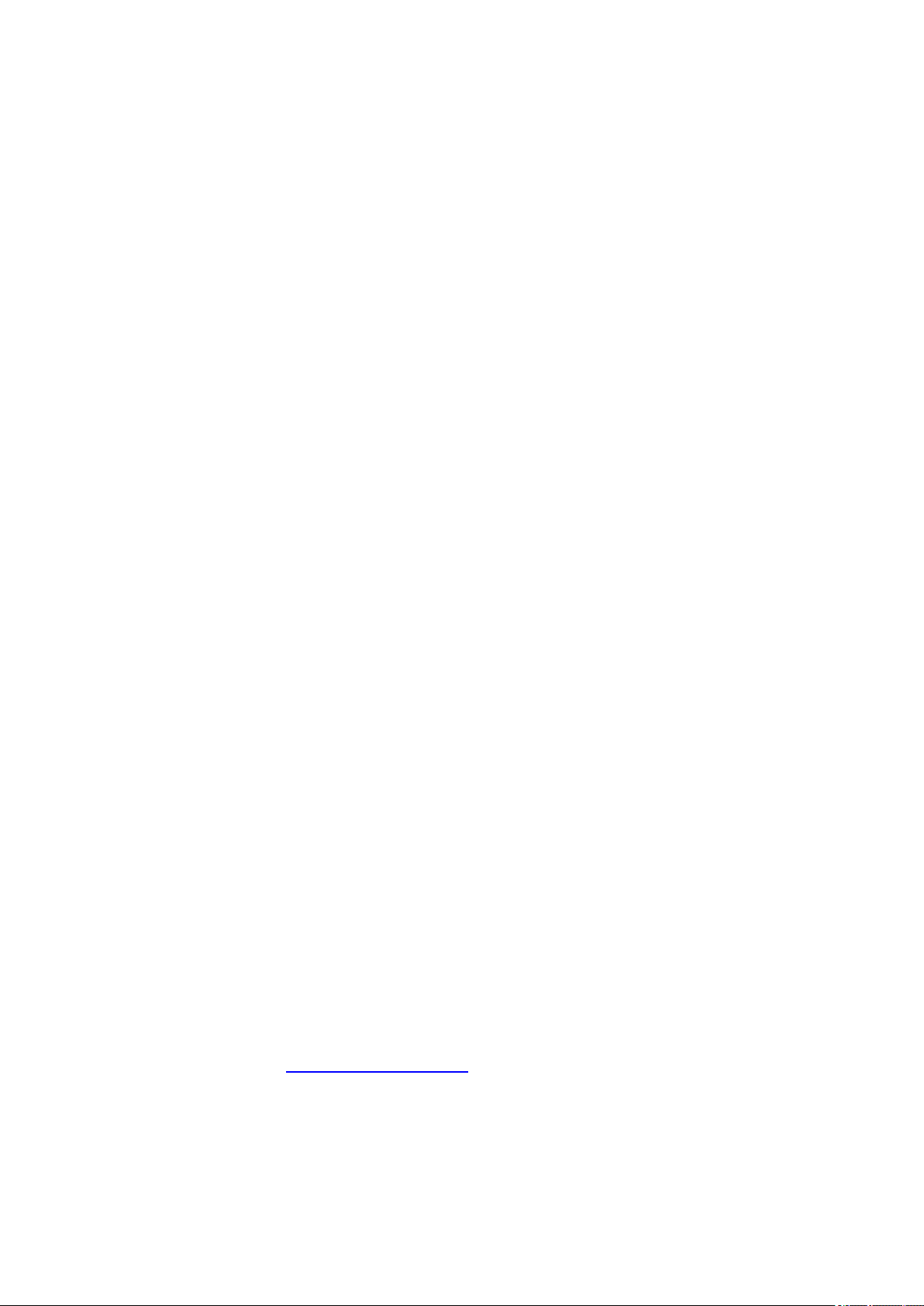
DxO Optics Pro v6.5 Guide Utilisateur - Windows
Bien entendu, cette analyse individuelle de chaque image n'est pas chose facile. Détecter
une zone légèrement surexposée, ou manquant de contraste, ou trop dense, ou désaturée,
est une tâche complexe. Au temps du film argentique et des chambres noires, c'était là le
travail de techniciens aguerris. Aujourd'hui, DxO Optics Pro les a remplacés. Tel est le
deuxième pilier de notre qualité exclusive.
Ce que DxO Optics Pro fait à vos images
● Si votre photo d'origine est en format Raw, DxO Optics Pro la fait bénéficier du meilleur
convertisseur Raw actuel. Lors du processus de "dématriçage" en particulier ( processus qui
convertit les données brutes du capteur en pixels rouges, verts et bleus), ce convertisseur ne
produit dans l'image aucun artefact.
● DxO Optics Pro corrige, sans qu'aucune intervention soit nécessaire, les cinq aberrations
optiques: distorsion, vignetage, aberration chromatique – latérale aussi bien que
longitudinale –, enfin manque de piqué. Il utilise pour cela une base de données sans égal,
où sont stockées, depuis des années, les défauts optiques des matériels (objectifs, boîtiers)
testés dans nos laboratoires.
● DxO Optics Pro retient subtilement les hautes lumières, les empêchant d'être brûlées, et
même récupérant certaines zones déjà brûlées en partie.
● Grâce aux mesures faites dans nos laboratoires, DxO Optics Pro dispose d'un outil de
correction du bruit sans égal. Cette correction permet des prises de vue jusqu'à des
sensibilités de l'ordre de 100 000 Iso.
● DxO Optics Pro dispose d'une correction exclusive pour améliorer sélectivement le
contraste et la luminosité dans les zones sombres de l'image. Cette correction, dont l'effet
équivaut à celui d'un flash complémentaire, transforme radicalement les images sousexposées, prises en contrejour ou contenant des contrastes excessifs.
● DxO Optics Pro offre un outil unique pour modifier le rendu couleur d'une image, comme si
elle avait été photographiée avec un autre appareil, ou même avec un film argentique.
● DxO Optics Pro propose une correction exclusive pour améliorer, dans les images prises
au grand-angle, les visages ou les corps qui souffrent de déformations optiques. Cette
correction utilise des principes perspectifs non conventionnels, à base cylindrique ou
sphérique.
● Enfin et surtout, toutes les corrections mentionnées plus haut (à l'exception des
déformations perspectives) sont exécutées automatiquement par le logiciel, tout en vous
laissant peaufiner le résultat ou l'adapter à votre goût.
Note : au long de ce guide, nous utilisons des concepts et des termes propres à DxO Optics
Pro – ainsi "autoréglage", ou bien "copie virtuelle". Ils sont recensés et expliqués en fin de
guide, dans le chapitre Vocabulaire et concepts.
2
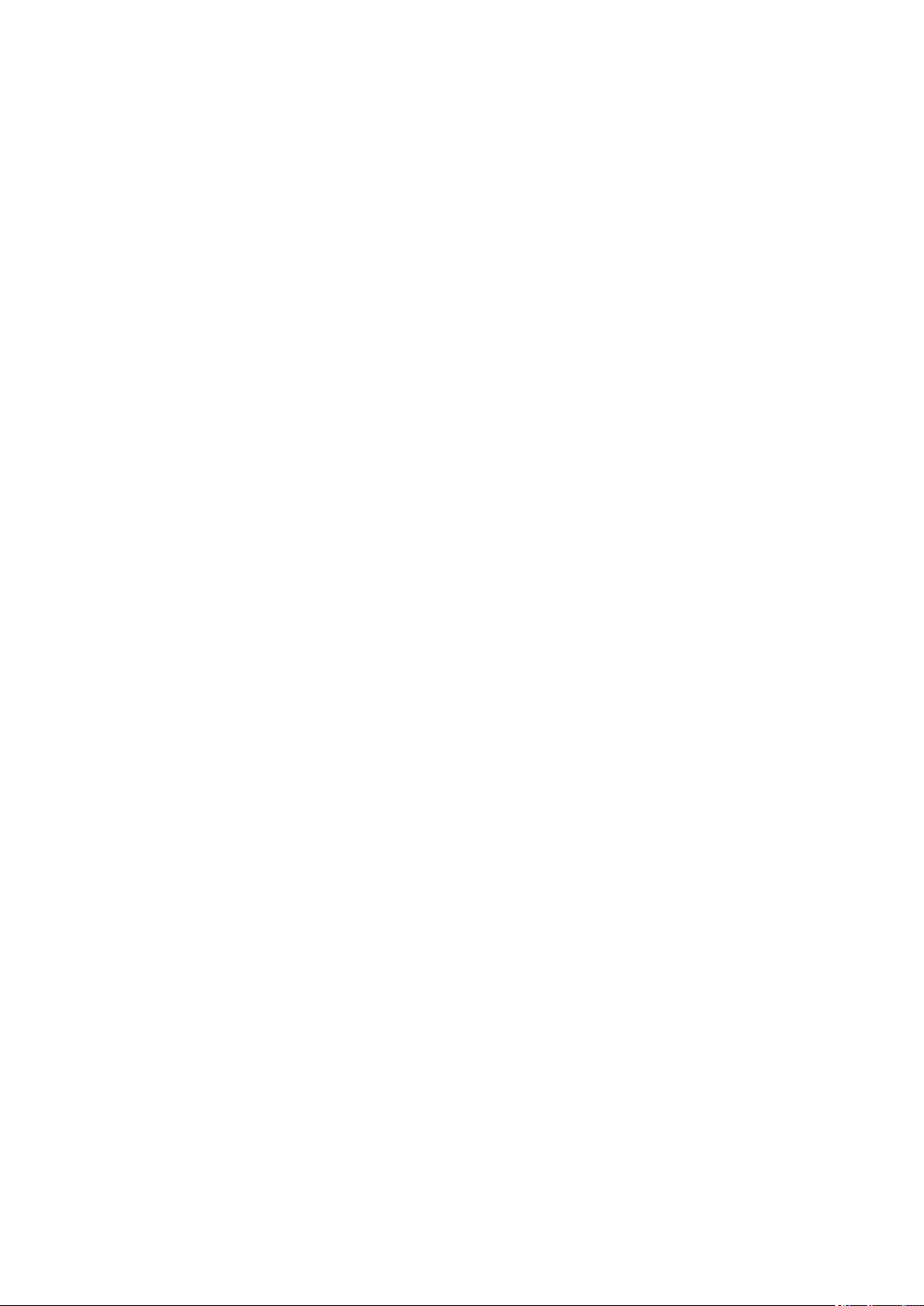
Guide utilisateur
Avant de commencer
Il n'est pas inutile que vous connaissiez les quelques grands principes sur lesquels ce
logiciel a été construit:
1. Un logiciel automatique par nature, aussi bien en Raw qu'en Jpeg
Nous avons testé, en laboratoire, votre matériel; et nous connaissons ses défauts. Nous
testons aussi, une par une, et pixel par pixel, vos images. La combinaison des ces deux
analyses n'est pas fortuite: elle seule permet de corriger automatiquement les défauts –
aussi bien les défauts systématiques, propres au matériel, que les défauts de chaque image.
Le mode "automatique", pour DxO Optics Pro, n'est donc pas un mode dégradé, destiné aux
débutants. C'est son mode de fonctionnement natif. La plupart du temps, ce mode offre les
meilleures corrections qu'il est possible d'obtenir. C'est pourquoi il faut considérer les
ajustements manuels non pas comme un substitut, mais comme le complément d'un
processus qui demeure, par nature, fondamentalement automatique.
2. Le traitement par lot est le mode ordinaire de DxO Optics Pro
DxO Optics Pro est capable de traiter un nombre illimité d'images en un seul lot. Parfois ces
images utiliseront toutes le même jeu de corrections, parfois certaines auront été ajustées
individuellement. Mais dans tous les cas, il vous suffira d'un clic pour lancer le traitement du
lot tout entier.
3. Le logiciel génère en une seule passe des sorties multiples
Que votre lot d'images en comporte 3, 30 ou 300, DxO Optics Pro est capable de produire,
pour chacune d'elles, une variété d'images de sortie que vous aurez adaptée à vos besoins :
au format Jpeg ou Tiff (ou les deux à la fois); dans tel ou tel répertoire (ou les deux à la fois);
avec tel ou tel suffixe, etc. Vous lancerez le traitement. Puis vos photos vous attendront,
corrigées, produites au format désiré, avec le nom désiré, dans le répertoire désiré.
4. Traitement non destructif : vos originaux demeurent intacts
Quelque correction qu'il applique, DxO Optics Pro l'applique non pas à votre photographie
originale, mais à un duplicata. Vos originaux demeurent, intacts, dans leur dossier d'origine.
DxO Optics Pro s'est fixé un taux de sécurité de 100% : il ajoute de l'information et de la
qualité d'image, mais n'en perd jamais.
3
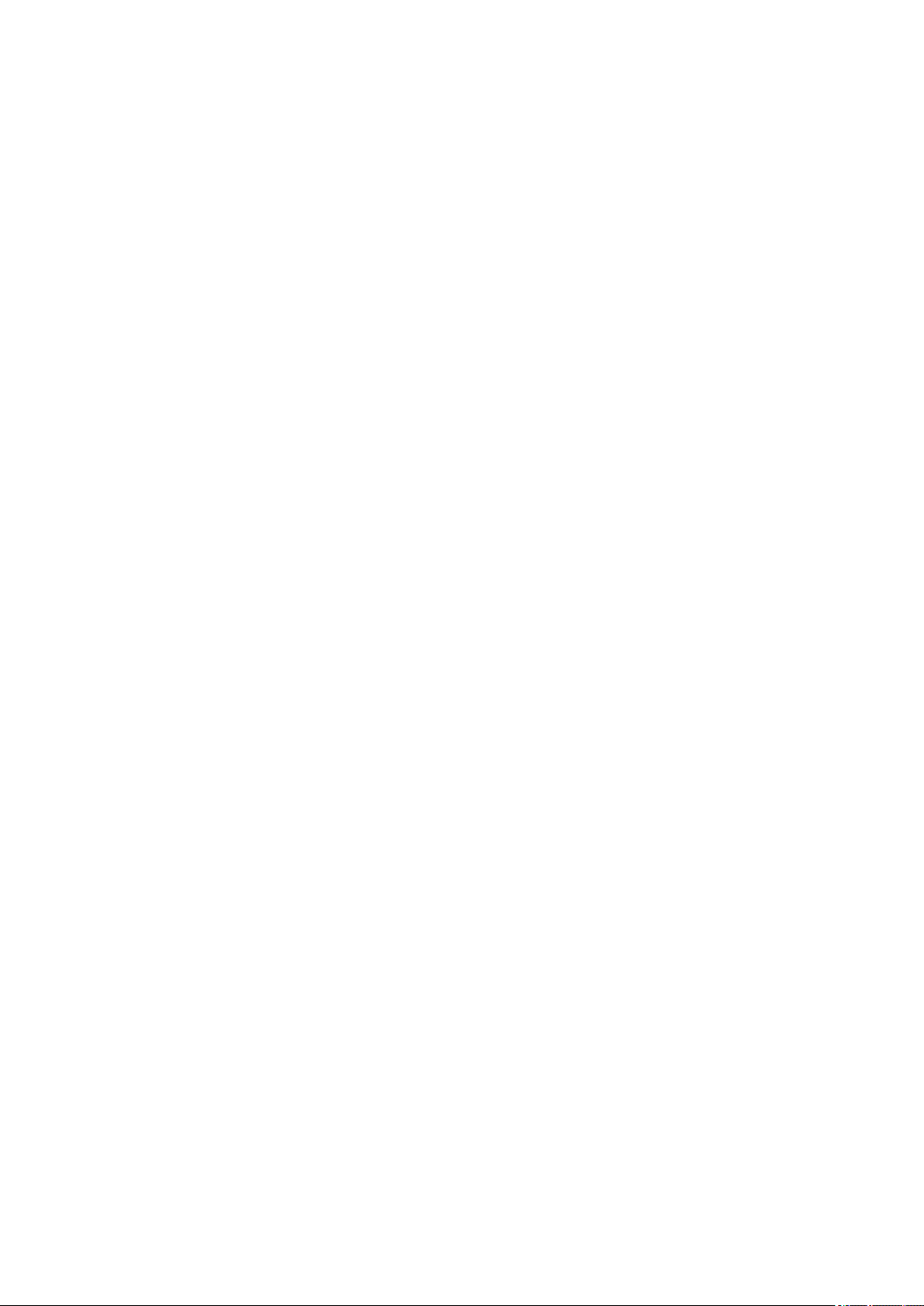
DxO Optics Pro v6.5 Guide Utilisateur - Windows
Conseils généraux
1. Perdre le moins d'information possible
La plupart des traitements appliqués à une image diminuent sans retour la quantité
d'information qu'elle contient. C'est pourquoi, prenant en compte le fait que DxO est le plus
puissant logiciel de post-traitement actuel, on conseille de lui réserver la plus grande part
possible des traitements appliqués à l'image. En particulier, on évitera au maximum d'utiliser
les logiciels de correction inclus dans le boîtier. Concrètement, cela signifie qu'on aura intérêt
à photographier en débrayant tous les processus optionnels de renforcement de la netteté,
de diminution du bruit, etc.
Pour les mêmes raisons, on aura toujours intérêt à faire des prises de vues en format Raw.
Non seulement ce choix vous permettra de tirer le meilleur parti de votre équipement, mais il
vous donnera accès à la gamme tout entière des corrections offertes par DxO Optics Pro –
dont certaines ne peuvent, par nature, s'appliquer à des images au format Jpeg.
2. Agrandir l'image
Ce conseil est répété à de nombreuses reprises dans ce guide. Mais l'expérience montre
que de nombreux utilisateurs de DxO Optics pro l'oublient et restent à des niveaux
d'agrandissement faibles lorsqu'ils examinent à l'écran les corrections de leurs photos. Il faut
donc insister : certaines des plus importantes corrections offertes par DxO Optics Pro (le
bruit, par exemple) n'apparaissent à l'écran que pour un taux d'agrandissement égal ou
supérieur à 75%. En deçà, elles ne sont tout simplement pas calculées par le logiciel.
3. Utiliser les autoréglages
Toute image entrante, lorsqu'elle est ajoutée à un Projet DxO, est automatiquement soumise
à un "autoréglage", qui est en général l'autoréglage par défaut nommé "DxO défaut v2". Il est
très utile, pour se familiariser avec les autoréglages, d'explorer ceux (plus de 20) qui sont
livrés avec le logiciel. Cette variété permet de visualiser facilement les options permises par
les différentes corrections, sans qu'on ait à bouger un seul curseur. Une fois qu'on se sentira
plus à l'aise avec cette palette de choix, on pourra soi-même s'exercer à modifier chaque
correction. Finalement, on en viendra à enregistrer, sous forme d'autoréglages
personnalisés, des ensembles entiers de corrections dont on aura trouvé qu'ils étaient utiles
et qu'on pourra ensuite appliquer de nouveau.
4. L'ordre des corrections
Le grand nombre de corrections proposées par DxO Optics Pro peut décontenancer le
photographe. Un ordre de mise en jeu – lorsque, bien entendu, on veut sortir du mode
automatique – pourrait être le suivant :
● Commencer par la balance des blancs: utiliser la pipette pour pointer une zone que l'on
sait d'un gris neutre, puis peaufiner le réglage avec le curseur de température, afin d'obtenir
une couleur légèrement plus chaude / plus froide. Ce réglage est une opération
fondamentale avec une photo Raw, il a un effet plus limité avec une photo Jpeg.
● (pour les images Raw uniquement) Si votre photo montre des blancs brûlés, par exemple
dans des ciels ou des zones de reflets, essayez de les récupérer en utilisant l'un des modes
automatiques dans la sous-palette "compensation d'exposition".
4
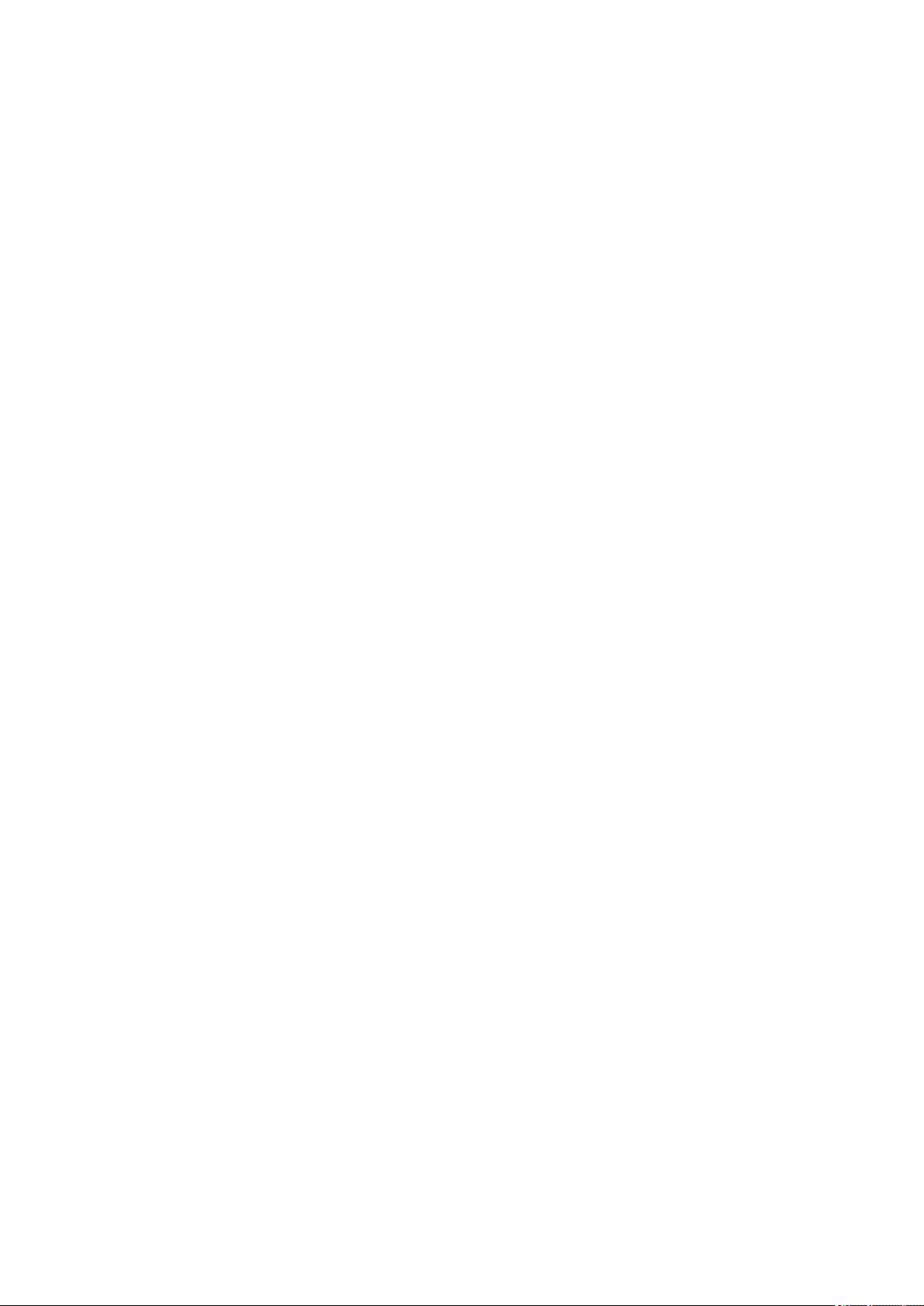
Guide utilisateur
● Modifiez le niveau du contraste général et du contraste local, et en particulier ouvrez les
ombres trop denses, en utilisant l'un des réglages automatiques proposés par la souspalmette DxO Lighting.
● Si nécessaire, corrigez les distorsions de perspective et d'orientation en utilisant l'un des
outils proposés par la palette Horizon / Perspective : ils vous permettront de mettre l'image
parfaitement horizontale, mais aussi de redresser des verticales désagréablement fuyantes.
5
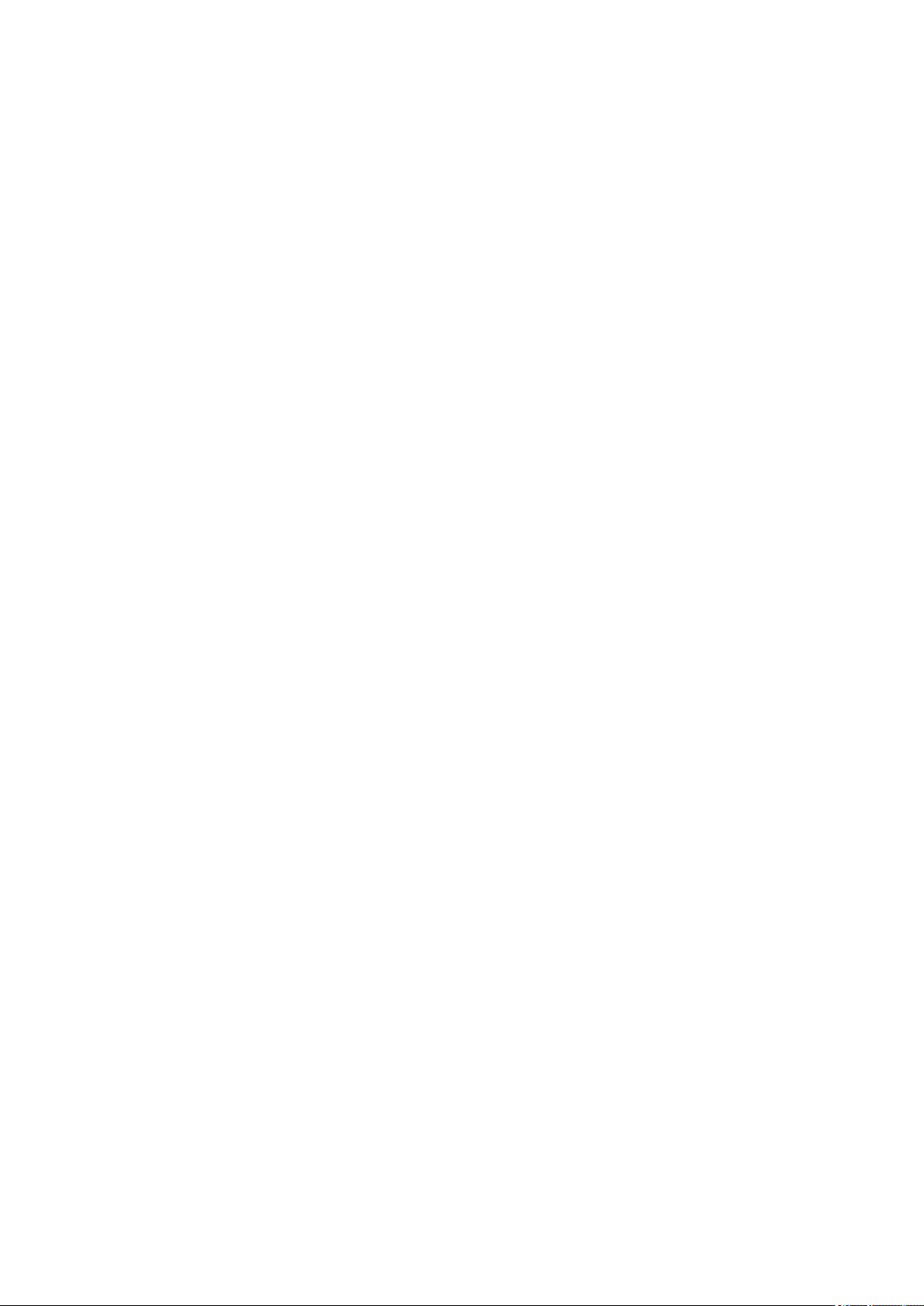
DxO Optics Pro v6.5 Guide Utilisateur - Windows
Cinq minutes pour traiter vos cinq premières photos
1. Choisissez cinq images
Ouvrez le logiciel. Dans la fenêtre contextuelle ("pop-up") qui apparaît, cliquez "Utiliser DxO
Optics pro". En utilisant le panneau supérieur droit, titré Parcourir, cherchez sur vos disques
un dossier contenant cinq photos auxquelles vous êtes attaché. Ces photos apparaîtront
dans le panneau supérieur droit, sous forme de vignettes. Faites-les glisser dans le panneau
inférieur, titré Projet.
Note: en insérant ces 5 photos dans le Projet DxO , vous les avez automatiquement
associées à un autoréglage, c'est-à-dire à une liste de corrections à appliquer. Vous n'avez
pas à vous soucier de ces autoréglages pour l'instant, puisque tout se déroule de façon
automatique.
2. Chargez les modules optiques nécessaires
Lorsque vous faites glisser les photos dans le panneau Projet, le logiciel vous demande si
vous êtes d'accord pour télécharger le ou les modules optiques dont il a besoin pour
calculer les corrections. Chaque module est particulier à une combinaison de boîtier et
d'objectif. Cliquez dans la fenêtre de dialogue, les modules se chargeront et s'installeront
tout seuls.
3. Ouvrez l'onglet "Traiter" et lancez le traitement
Dans la barre supérieure de votre fenêtre DxO Optics pro, cliquez l'onglet Traiter. Un nouvel
écran apparaît. Dans la barre de commande supérieure, cliquez le bouton Lancer le
traitement. Une fenêtre de dialogue s'ouvre pour demander si vous voulez bien traiter ces
cinq images (ou seulement certaines si vous en aviez sélectionné certaines). Cochez
éventuellement votre accord pour le traitement des cinq et cliquez Ok. Le processus de
traitement prend environ une minute par image.
4. Examinez les images corrigées
Dans la barre supérieure de votre fenêtre DxO, cliquez l'onglet "Visualiser". Un nouvel écran
apparaît, avec au-dessus un panneau vide, et au-dessous le même panneau Projet. Cliquez
sur l'une des vignettes. La photo corrigée s'affiche dans le panneau supérieur. Agrandissez
l'image en utilisant l'un des outils de la barre de commandes supérieure (l'outil zoom, ou la
loupe). Pour comparer l'image corrigée à l'original, cliquez sur la première (elles s'afficheront
en alternance); ou bien demandez un affichage côte-à-côte en cliquant sur l'icône placée
dans la barre de commandes (avant-dernière à gauche). Pour afficher maintenant une autre
de vos images, cliquez sur sa vignette dans le panneau Projet. [Notez que, sauf changement
que vous auriez demandé, les photos corrigées sont enregistrées dans le même dossier que
le dossier d'origine, avec un suffixe _DxO ajouté à leur nom initial.]
5. Cinq minutes ont passé
6
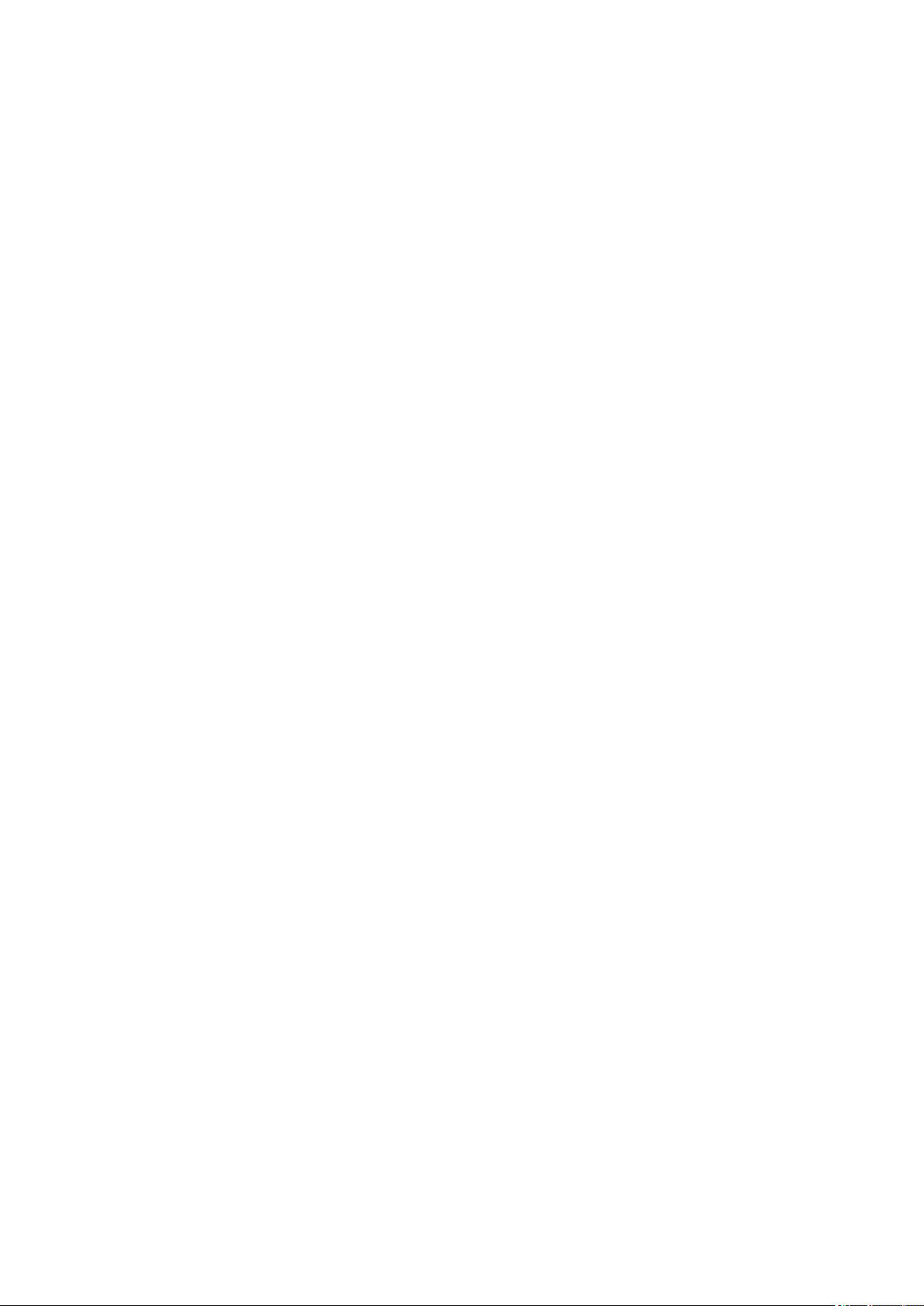
Guide utilisateur
Vous venez de traiter, automatiquement, cinq de vos photos préférées. Nous espérons que
le résultat vous convainc.
6. (optionnel) Initiez-vous à l'ajustage manuel des corrections
Dans la barre supérieure de votre fenêtre DxO, cliquez l'onglet Personnaliser. Un nouvel
écran apparaît, avec votre panneau Projet et vos vignettes en bas, et un écran vide, entouré
par deux colonnes de "sous-palettes" en haut. Cliquez sur une vignette. La photo
correspondante s'affiche dans l'écran du haut. A sa droite sont placées huit "sous-palettes",
chacune relative à une correction précise : compensation de l'exposition, vignetage, etc.
Utilisez librement ces sous-palettes, évaluez l'effet sur votre image. Pour comparer avec
l'original, cliquez sur l'image corrigée (l'original s'affiche alors en alternance); ou bien
demandez un affichage côte-à-côte en cliquant l'avant-dernière icône à gauche de la barre
de commandes. Pour revenir aux réglages automatiques des corrections, cliquez sur "Auto"
à côté de chaque sous-palette. Pour désactiver une correction, décochez la sous-palette qui
la contient. Et quand vous serez satisfait de votre travail, demandez un nouveau traitement
de votre image.
7
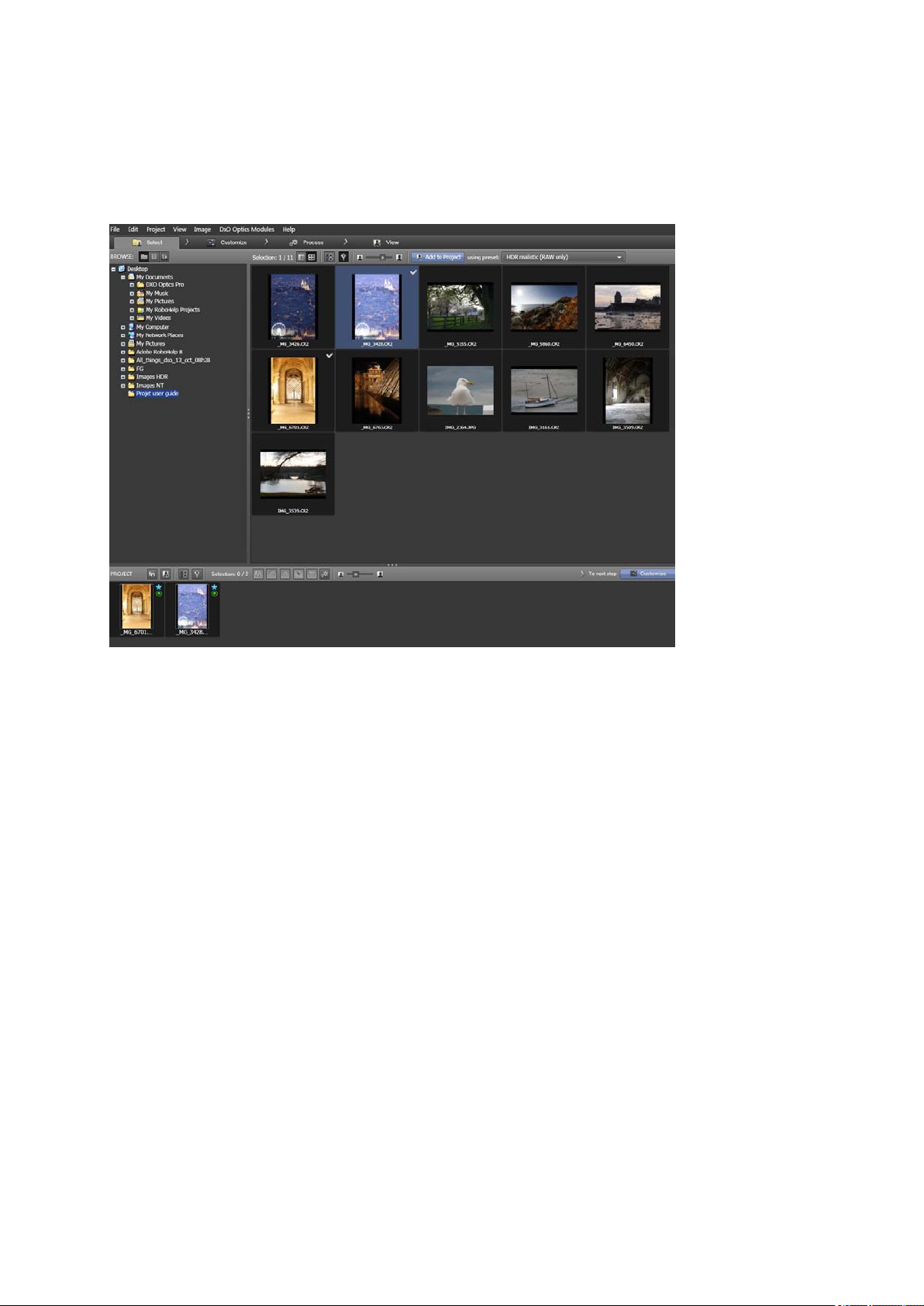
DxO Optics Pro v6.5 Guide Utilisateur - Windows
1ère étape - Onglet Sélectionner
À propos de l’onglet Sélectionner
L'onglet Sélectionner se compose de trois parties: l'une (en haut à gauche) sert à naviguer dans
l'arborescence de vos disques; la deuxième (en haut à droite) affiche le contenu des dossiers
parcourus; la troisième (en bas) affiche les images que vous avez décidé d'insérer dans votre Projet
DxO.
DxO Optics Pro se compose de quatre onglets : Sélectionner, Personnaliser, Traiter,
Visualiser. Vos photos, pour être corrigées, passeront par chacun de ces quatre stades,
étant entendu que le stade Personnaliser est optionnel, puisque le logiciel est automatique
par défaut.
Au démarrage, DxO Optics Pro s’ouvre sur le premier de ces onglets, l’onglet Sélectionner.
Cette première étape a pour but de constituer un lot d’images (un "Projet") qui seront traitées
ensemble. À chacune de ces images viendra se joindre un "Autoréglage" : il s’agit de la liste
des corrections qui doivent être lui appliquées.
Note : Pour l’instant, vous n’avez pas à vous soucier des Autoréglages. DxO Optics Pro, en
effet, utilise un "Autoréglage par défaut", qui se charge de toutes les corrections nécessaire
et s’applique, sauf intervention de votre part, à toutes les images entrantes. Cela n’empêche
pas, bien entendu, que vous puissiez choisir d’appliquer un autre Autoréglage à l’une
quelconque des photos que vous intégrez au Projet.
Les trois parties de votre écran - Leur rôle
Le panneau de gauche, intitulée "Parcourir", sert à naviguer dans les arborescences et les
dossiers, afin de localiser les photos que vous souhaitez corriger. Vous pouvez naviguer
8
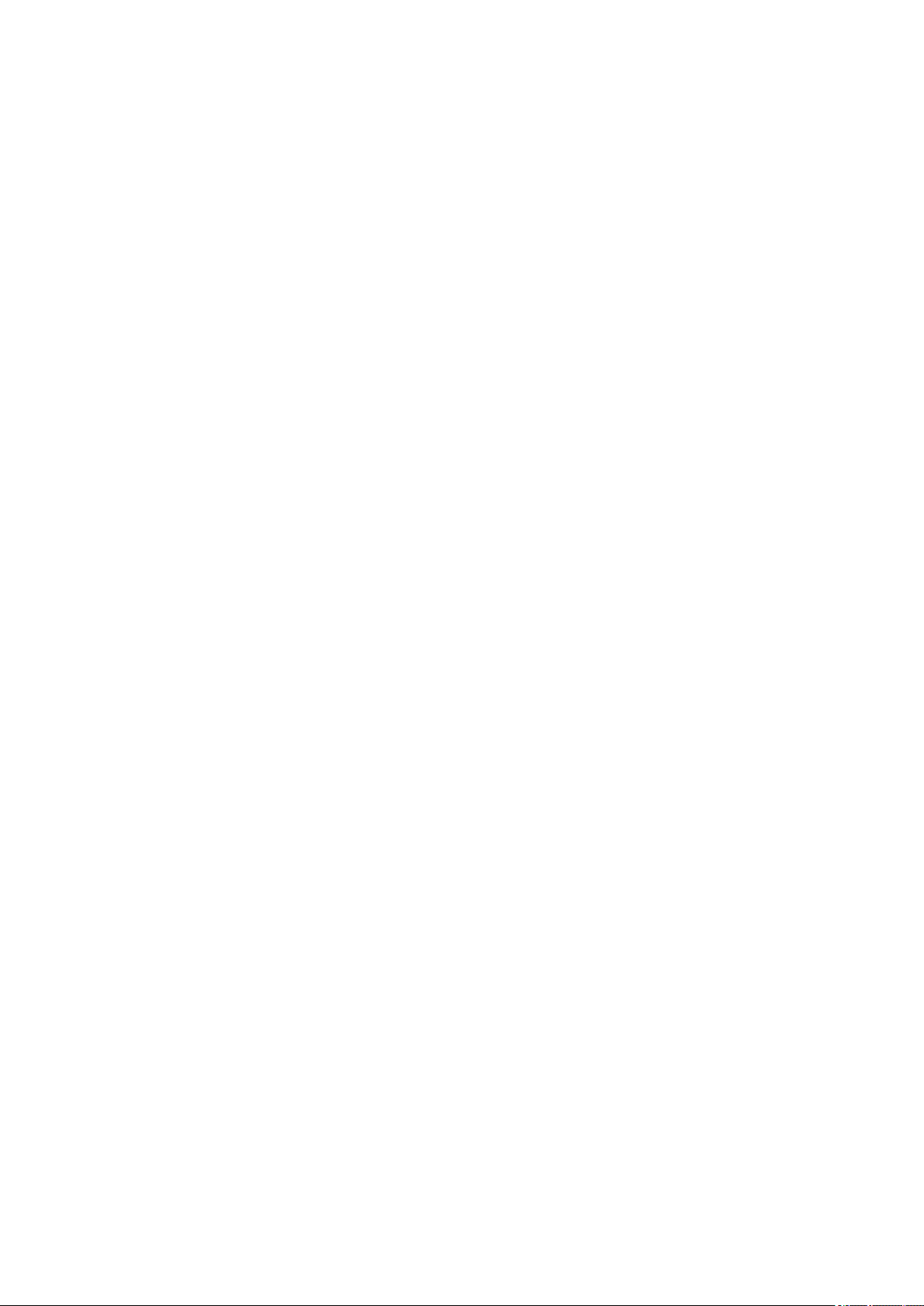
Guide utilisateur
dans trois types d’arborescences : (1) la structure de fichiers habituelle de votre ordinateur,
telle que l’organise votre système d’exploitation ; (2) la structure de "Projets" propre à DxO
Optics Pro ; (3) enfin, si vous utilisez Lightroom, les catalogues propres à ce logiciel.
Le panneau de droite montre le contenu du dossier qui s’affiche dans le panneau de gauche.
Ces deux panneaux fonctionnent ainsi de concert : l’un montre où une photo est située,
l’autre montre de quelle photo il s’agit.
La fenêtre Projet, enfin, s’affiche en bas de l’écran ; c’est dans cette fenêtre que vous
placerez les photos que vous souhaitez intégrer au Projet.
Ces trois parties de votre écran s’ajustent en taille. Elles sont délimitées par des barres de
séparation, l’une horizontale et l’autre verticale, chacune marquée par trois points. Ces
barres se déplacent à volonté, modifiant ainsi la taille de chaque partie de l'écran.
Attention : si les trois parties ne sont pas toutes visibles, vérifiez que les barres de séparation
n’aient pas été tirées jusqu’en haut ou jusque sur le côté de l’écran.
9
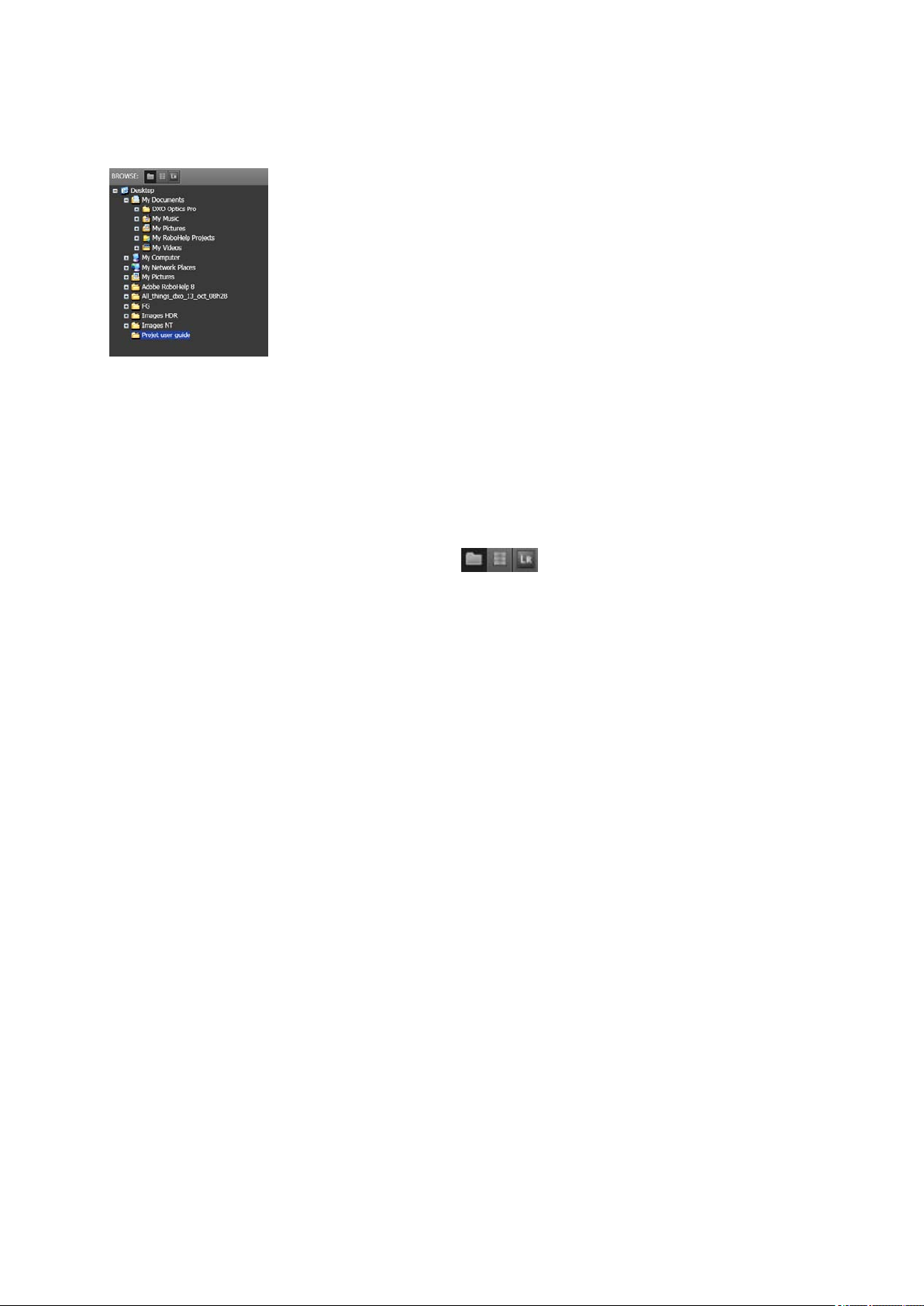
DxO Optics Pro v6.5 Guide Utilisateur - Windows
Le panneau Parcourir
Le système de fichiers propre à votre ordinateur: l'un des trois outils qu'on peut utiliser pour chercher
des photographies à traiter
Un Projet géré par DxO Optics Pro peut contenir des images très variées : non seulement
par leurs conditions de prise de vue (le boîtier utilisé, la vitesse, la sensibilité, etc.), mais
encore par l’endroit où elles ont été stockées. Certaines auront été stockées grâce au
système de fichiers de votre ordinateur – qu’il s’agisse d’un stockage sur disque magnétique,
sur CD-ROM, DVD, carte-mémoire, etc. D’autres peuvent provenir d’un précédent Projet
géré par DxO Optics Pro. D’autres enfin se trouveront dans un "Catalogue" au sens du
logiciel Lightroom. Pour passer de l’un à l’autre de ces cas, cliquez sur l’une des trois icônes
qui se trouvent en haut du panneau Parcourir:
Parcourir des répertoires Windows (option activée par défaut)
Le panneau Parcourir est configurée par défaut pour naviguer dans l’arborescence habituelle
de votre ordinateur et de ses périphériques. Vous naviguerez donc dans cette arborescence
jusqu’au dossier qui vous intéresse. Vous cliquerez sur l'icône de ce dernier, afin d’afficher
son contenu dans le panneau droit.
Parcourir d’anciens Projets DxO
Parmi les trois icônes qui sont en haut du panneau Parcourir, cliquez sur celle du milieu,
―Base de données projets‖. Le panneau affichera une liste chronologique des Projets que
vous avez déjà traités. Cette liste sera vide si vous utilisez DxO Optics Pro pour la première
fois. Cliquez sur l’un des Projets pour afficher, dans le panneau de droite, les vignettes des
images qu’il contient. Un double clic sur ce Projet charge son contenu entier dans le projet
actuel.
On accède également aux projets sauvegardés en utilisant la commande "Ouvrir un projet"
du menu Fichier.
Note: lorsque, sur votre ordinateur, vous déplacez une photo d’un dossier à un autre, et que
cette photo appartenait à un Projet déjà traité et archivé, DxO Optics Pro ne peut retrouver
cette photo ; ainsi, elle n’apparaîtra plus dans le contenu de ce Projet.
Parcourir des catalogues Lightroom
10
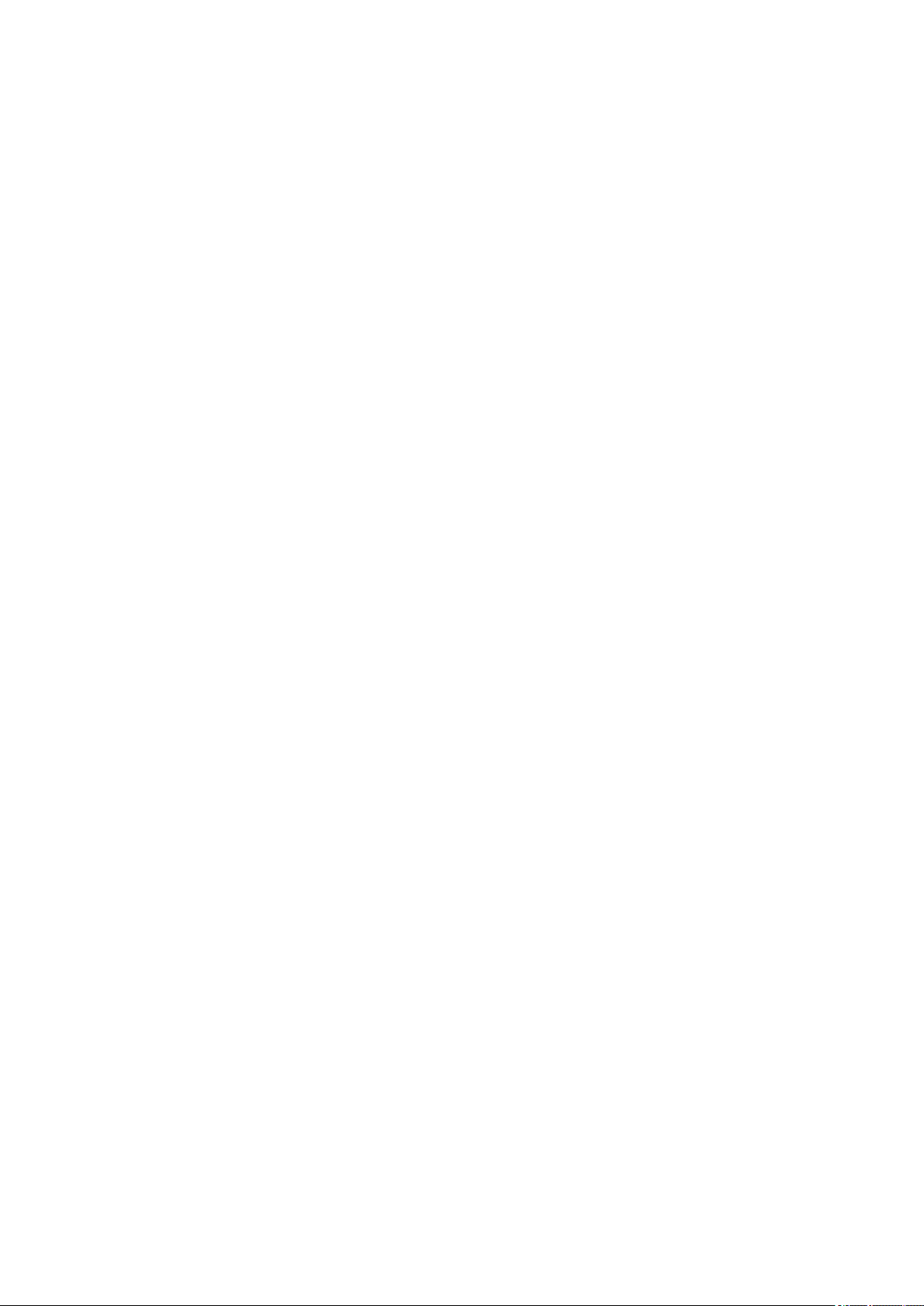
Guide utilisateur
Pour parcourir des catalogues Lightroom, cliquez sur l’icône de droite parmi les trois qui
sont affichées en haut du panneau Parcourir. Le panneau affichera alors la liste des
catalogues Lightroom que vous avez enregistrés sur disque.
Note :
- Si certaines images ont été converties du format Raw au format JPEG par Lightroom, DxO
Optics Pro ne pourra leur appliquer ses corrections optiques de façon automatique.
- Si le logiciel Lightroom est actif, il se peut que les catalogues qu’il gère soient verrouillés en
lecture. Vous devrez quitter Lightroom pour déverrouiller ces catalogues et permettre à DxO
Optics Pro d’en lire le contenu.
11
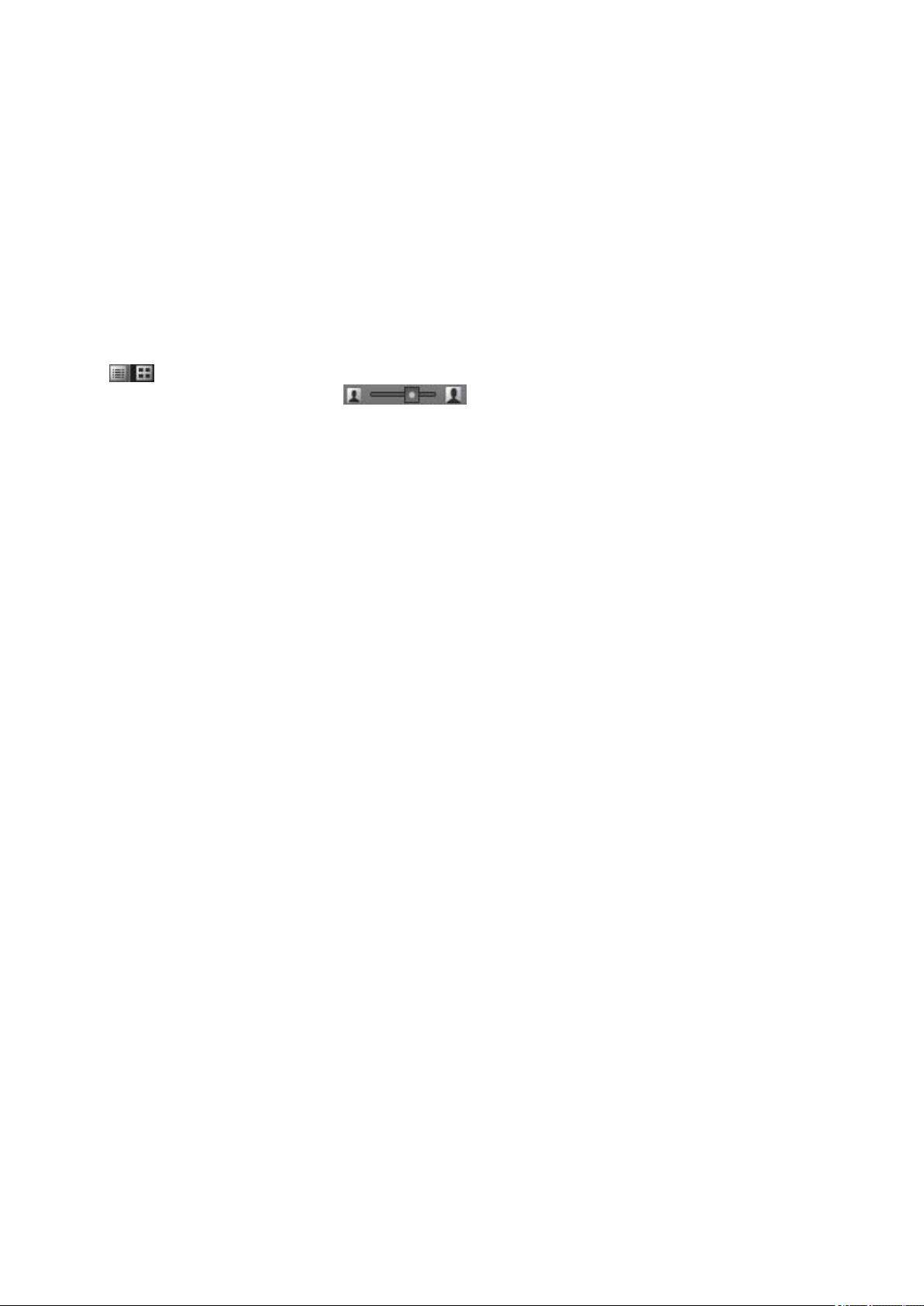
DxO Optics Pro v6.5 Guide Utilisateur - Windows
Panneau droit : le choix des images à traiter
Lorsque vous avez cliqué sur un dossier dans le panneau gauche, le panneau droit affiche le
contenu de ce dossier. Il vous faut alors choisir parmi ces images celles que vous souhaitez
inclure dans le Projet.
Examiner le contenu de vos photos
Les photos que contient un dossier s'affichent de trois façons : sous forme de vignettes
(c'est le choix par défaut), sous forme de liste, ou encore dans une fenêtre supplémentaire
de grande taille, pour vous permettre de mieux les examiner.
Pour afficher les photos sous forme de liste, on clique sur la première des deux icônes
. Pour les afficher sous forme de vignettes, on clique sur la deuxième. On règle
ensuite, au moyen du curseur , la taille à laquelle s'affichent les vignettes.
Mais lorsqu'on souhaite passer à une taille plus grande encore, par exemple pour distinguer
les différences entre plusieurs images très proches, on a intérêt à ouvrir une fenêtre
supplémentaire dite "fenêtre de prévisualisation". Pour cela on sélectionne l'une quelconque
des vignettes, ou bien (par sélection multiple) un groupe de vignettes. Pour demander
l'affichage de cette (ou de ces) image(s) dans la fenêtre de visualisation, on utilise soit le
menu Affichage > Afficher la fenêtre de prévisualisation, soit le menu contextuel (clic droit sur
l'image ou une des images), soit le raccourci "Barre d'espace".
La photo apparaît alors dans une fenêtre indépendante, de taille moyenne, mais qu'on peut
ajuster, comme une fenêtre ordinaire, jusqu'au plein écran. Des flèches font défiler une à
une, dans cette fenêtre, soit les images qui figurent dans le panneau sous-jacent (si l'on a
demandé l'affichage d'une seule image), soit les différentes images de la sélection multiple
(si c'est d'une telle sélection qu'on a demandé l'affichage).
La fenêtre est munie des mêmes outils de zoom que la fenêtre principale (voir ci-dessous la
liste des icônes). Elle contient le même bouton que la fenêtre principale pour ajouter une
image au projet. Elle se ferme comme une fenêtre ordinaire.
Inclure une ou des images dans le Projet
Pour inclure une ou des images au Projet, vous devrez les sélectionner. Rappelons qu’une
sélection multiple se fait : si les photos sont consécutives, en cliquant les deux extrêmes,
tout en laissant appuyée la touche Majuscule ; si elles ne sont pas consécutives, en les
cliquant successivement, tout en laissant appuyée la touche Control (Ctrl).
Une fois sélectionnées, les photos que vous aurez choisies apparaîtront en surbrillance.
Pour les intégrer au projet, il ne restera qu’à cliquer sur le bouton "Ajouter au projet" ; vous
pourrez également faire glisser toute la sélection et la déposer dans la sous-fenêtre
inférieure.
Note : Lorsque vous "ajoutez" des photos à un Projet, vous ne changez rien, en réalité, ni à
ces photos ni à l’endroit où elles sont stockées. Avec DxO Optics Pro, "ajouter une photo"
signifie seulement qu’on crée un raccourci vers l’original, de façon à pouvoir produire, à partir
de lui, une photo corrigée.
Chaque photo entrante a besoin d'un "Autoréglage"
12
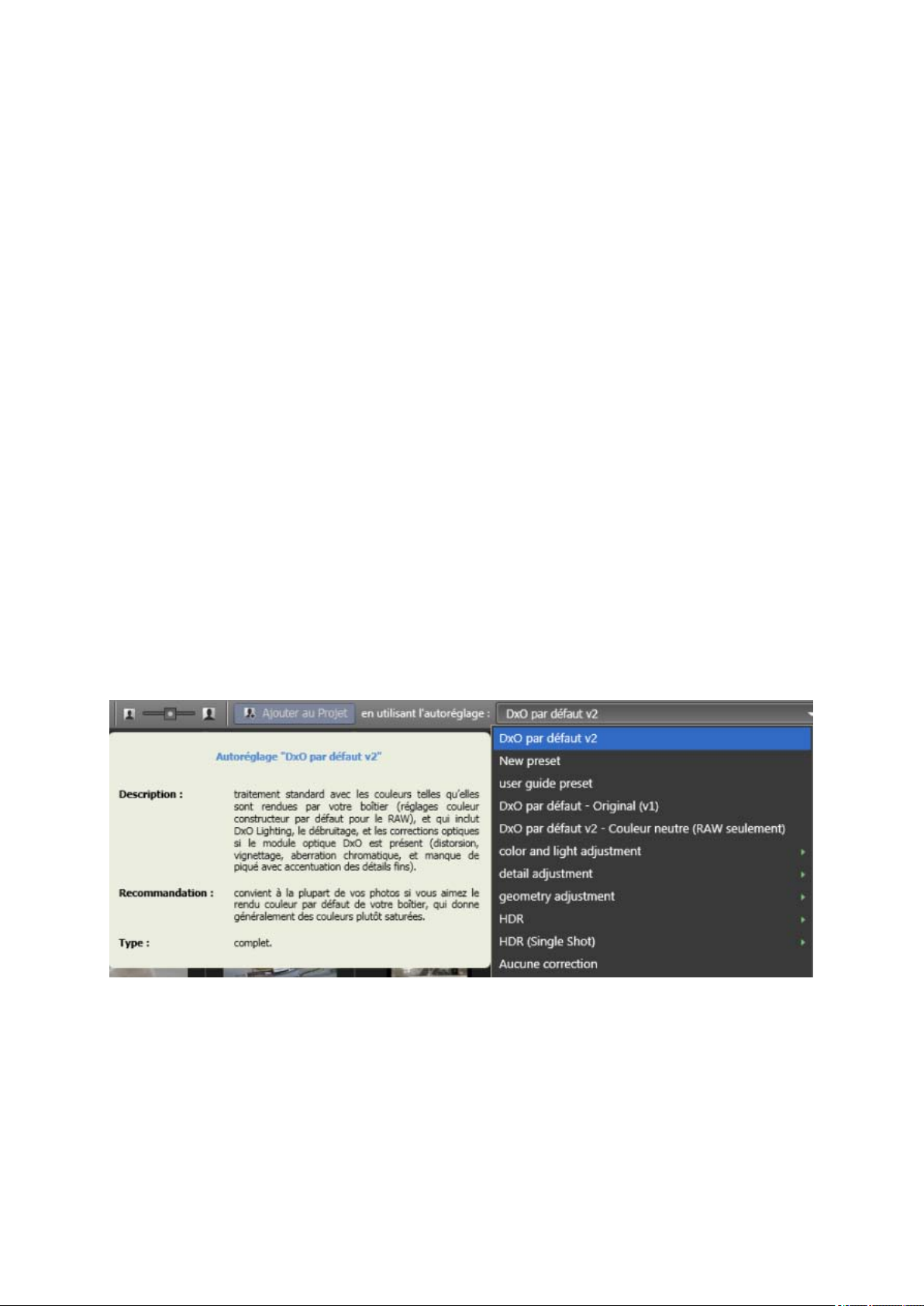
Guide utilisateur
Un principe de base de DxO Optics pro est qu'à partir du moment où une photo est intégrée
à votre Projet, elle doit être accompagnée d'un "Autoréglage complet". Un "Autoréglage" est
une liste de corrections. Et un Autoréglage "complet" est une liste de corrections qui couvre
toutes les corrections possibles. Autrement dit, lorsque vous intégrez une photo à votre
Projet, DxO Optics pro a besoin de savoir, pour chacune des corrections possibles, s'il doit
ne pas l'appliquer, ou l'appliquer – et dans ce dernier cas, avec quel paramètre.
Pour donner un exemple : il existe une correction, très usuelle, nommée "Compensation
d'exposition", qui augmente ou diminue la luminosité de votre image. DxO Optics Pro a
besoin de savoir, lorsque vous ajoutez une photo, si la "Compensation d'exposition" doit être
"inactive" ou bien "active". Si elle est active, il a besoin d'une information supplémentaire :
active "de combien". Ce peut être, dans ce cas, "+0,75" (+ trois-quarts de diaphragme) ou "2" (- deux diaphragmes) ou toute autre valeur autorisée pour cette correction. Et ainsi de
suite pour chacune des autres corrections.
Dans la pratique, les choses se passent beaucoup plus simplement. DxO Optics Pro est en
effet fourni avec une grande variété d'Autoréglages tout faits, qui sont à votre disposition.
Mieux : sans que vous ayez aucune action à entreprendre, un Autoréglage par défaut
s'applique à vos photos. Il vous est ainsi possible d'utiliser DxO Optics Pro de bout en bout
sans avoir à intervenir dans ce choix et sans avoir à prendre position sur la moindre
correction ni sur le choix d'un Autoréglage. Mais, même si vous restez en mode entièrement
automatique, il est utile que vous compreniez le processus qui permet à cet automatisme de
fonctionner.
Faut-il utiliser l'Autoréglage par défaut ?
Lorsqu'on insère une image dans le Projet, on peut utiliser l'Autoréglage par défaut ou en choisir un
autre dans une liste d'Autoréglages fournis avec le logiciel
A droite du bouton "Ajouter au Projet" figure un menu déroulant. Il contient un choix
d'autoréglage tout faits, livrés avec le logiciel. Parmi ces autoréglages, l'un d'eux est choisi
par défaut : l'autoréglage "DxO défaut v2". Si vous ne touchez pas à ce menu des
autoréglages, et vous vous contentez d'appuyer sur le bouton "Ajouter au projet", c'est donc
l'autoréglage par défaut – "DxO défaut v2" – qui accompagnera votre photo. C'est cet
autoréglage qui régira les corrections apportées à votre photo, à moins bien sûr que dans les
stades ultérieurs vous apportiez des corrections manuelles.
13
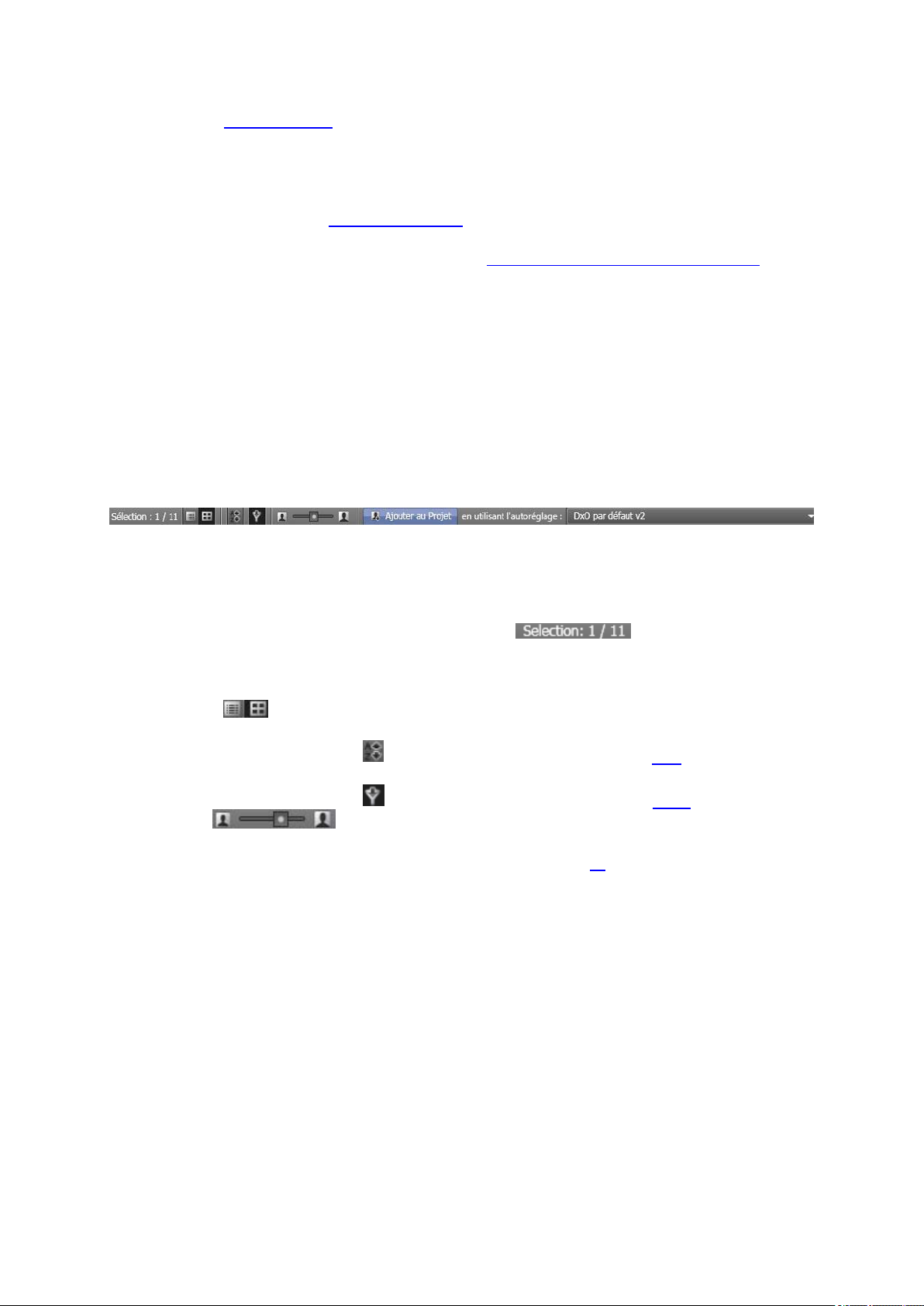
DxO Optics Pro v6.5 Guide Utilisateur - Windows
L'autoréglage "DxO défaut v2" peut être décrit comme un ensemble de corrections
modérées, qui utilise une grande partie de la puissance du logiciel (mais pas toute cette
puissance), pour produire des images de très haute qualité optique, bien saturées, où les
problèmes de lumière ont été analysés et pour l'essentiel corrigés.
Si vous souhaitez utilisez un autre autoréglage, choisissez-le dans la liste déroulante.
Enfin, il est possible pour un utilisateur aguerri de construire ses propres autoréglages et de
les enregistrer; ils apparaîtront eux aussi dans la liste déroulante, et s'ajouteront au choix
d'origine.
Note: l'autoréglage "DxO défaut v2" est l'autoréglage par défaut lorsqu'on ouvre le logiciel
pour la première fois. Ensuite, si vous appliquez un autre autoréglage à l'une de vos photos
et que vous fermez le logiciel sans réutiliser "DxO défaut v2", celui-ci ne sera plus
l'autoréglage par défaut : c'est l'autre autoréglage, le dernier utilisé, qui s'affichera par défaut
dans la liste déroulante et qui, faute d'action de votre part, s'appliquera aux photos entrantes.
La barre de commandes de l'onglet Sélectionner
Cette barre de commandes contient des outils qui facilitent le choix de vos photos, et qui
permettent d'ajouter une ou d es images au Projet. De gauche à droite on trouve:
● Le compteur d'images sélectionnées. Par exemple, signifie qu'une seule
image est sélectionnée dans un dossier qui en contient 11. Si certaines images du dossier
ne sont pas affichées (parce qu'elles sont filtrées, par exemple), le nombre total figure entre
crochets après le nombre d'images effectivement affichées: ainsi 1 / 11 [13].
● Deux icônes permettent de choisir un affichage sous forme de liste ou sous forme
de vignettes.
● En cliquant sur l'icône suivante , on affiche un menu qui permet de trier les images. Ce
menu affiche les critères de tri: le critère actif est marqué d'un triangle.
● En cliquant sur l'icône suivante , on affiche un menu qui permet de filtrer les images.
● Un curseur permet d'agrandir les vignettes.
● Enfin, à l'extrême droite de cette barre de commandes figure le menu des autoréglages.
On lira ci-dessus une explication brève sur les autoréglages, et ici une explication plus
approfondie.
14

Le panneau Projet
A propos de la fenêtre PROJET
Guide utilisateur
Détachée de sa position habituelle en bas de l'écran, le fenêtre PROJET, tout comme une fenêtre
indépendante, peut être ajustée en taille, et placée à l'endroit que l'on souhaite.
La fenêtre PROJET - Son usage
la fenêtre PROJET est placée par défaut en bas de votre écran. Elle contient les vignettes de
toutes les images que vous avez choisi d'insérer dans votre Projet. Cette fenêtre vous
accompagnera tout au long de votre usage de DxO Optics Pro: ici dans l'onglet Sélectionner
(lorsqu'il s 'agit, dans un premier temps, d'insérer dans cette fenêtre des images que vous
souhaitez traiter); puis (de manière optionnelle) dans l'onglet Personnaliser, pour ajuster les
corrections à votre goût; enfin dans les onglets Traiter et Visualiser.
A quelque stade que vous soyez dans DxO Optics Pro, vous pouvez supprimer une photo de
la fenêtre Projet. En revanche, si vous voulez ajouter une ou plusieurs photos, vous devrez
provisoirement revenir à l'onglet Sélectionner.
Comment déplacer et modifier la taille de la fenêtre
La fenêtre PROJET peut à votre choix s'afficher comme une partie de l'écran général de
DxO, ou comme une fenêtre indépendante. Dans la première situation, qui est la situation
par défaut, la fenêtre PROJET est placée en bas de l'écran général. On ne peut modifier que
sa hauteur, en tirant dans un sens ou dans l'autre la barre de séparation entre elle et les
deux panneaux supérieurs.
Pour détacher la fenêtre PROJET, et la rendre autonome dans l'écran, on la saisira par sa
barre de commandes (située en haut de la fenêtre, juste sous la barre de séparation avec les
panneaux du dessus); ou bien l'on cliquera sur cette barre pour choisir la commande
"Détacher la fenêtre PROJET"; ou bien l'on utilisera la commande de menu Affichage >
Détacher la fenêtre PROJET.
15
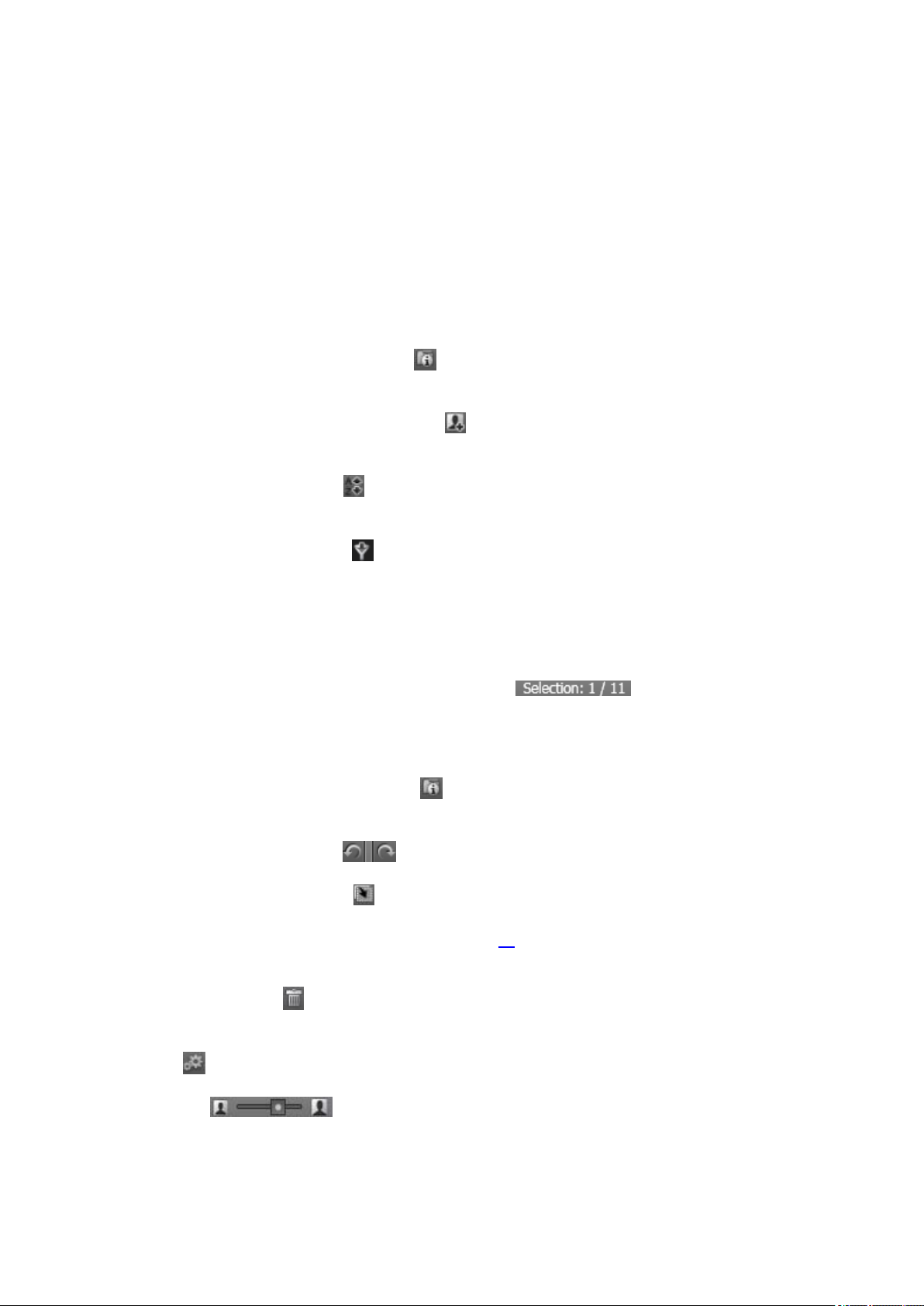
DxO Optics Pro v6.5 Guide Utilisateur - Windows
Fenêtre PROJET : la barre de commandes
La barre de commandes est située en haut de la fenêtre PROJET. De gauche à droite, elle
contient quatre commandes qui concernent le Projet proprement dit, et huit commandes qui
concernent les images prises individuellement.
Commandes relatives au Projet
● Le bouton d'"Information sur le projet" affiche les propriétés du Projet dans une fenêtre
contextuelle.
● Le bouton "Retour à l'onglet Sélectionner" permet, temporairement, de revenir au
premier stade de DxO Optics Pro, afin d'ajouter des photos à votre Projet.
● Le bouton "Trier les images" ouvre un sous-menu dans lequel on choisit parmi plus de
10 critères de tri.
● Le bouton "Filtrer les images" ouvre un sous-menu dans lequel on choisit parmi sept
critères de filtrage.
Commandes relatives aux images
● Le compteur d'images sélectionnées. Par exemple, signifie qu'une seule
image est sélectionnée dans un dossier qui en contient 11. Si certaines images du dossier
ne sont pas affichées (parce qu'elles sont filtrées, par exemple), le nombre total figure entre
crochets après le nombre d'images effectivement affichées: ainsi 1 / 11 [13].
● Le bouton "Information sur une image" affiche, dans une fenêtre contextuelle (pop-up)
les propriétés de l'image sélectionnée.
● Les deux flèches de rotation permettent d'afficher l'image dans le sens correct.
● Le bouton de "Copie virtuelle" fait une copie de l'image d'entrée, copie à laquelle on
peut appliquer ensuite des corrections différentes de celles qu'on applique à l'image d'entrée,
ceci afin de tester un autre jeu de corrections. (Lire ici plus d'information sur les Copies
virtuelles).
● La corbeille à papier supprime du Projet l'image sélectionnée. Cette opération ne
supprime pas le fichier original.
● L'icône lance le traitement de l'image sélectionnée.
● Le curseur permet de changer la taille des vignettes qu'affiche la fenêtre
PROJET.
16
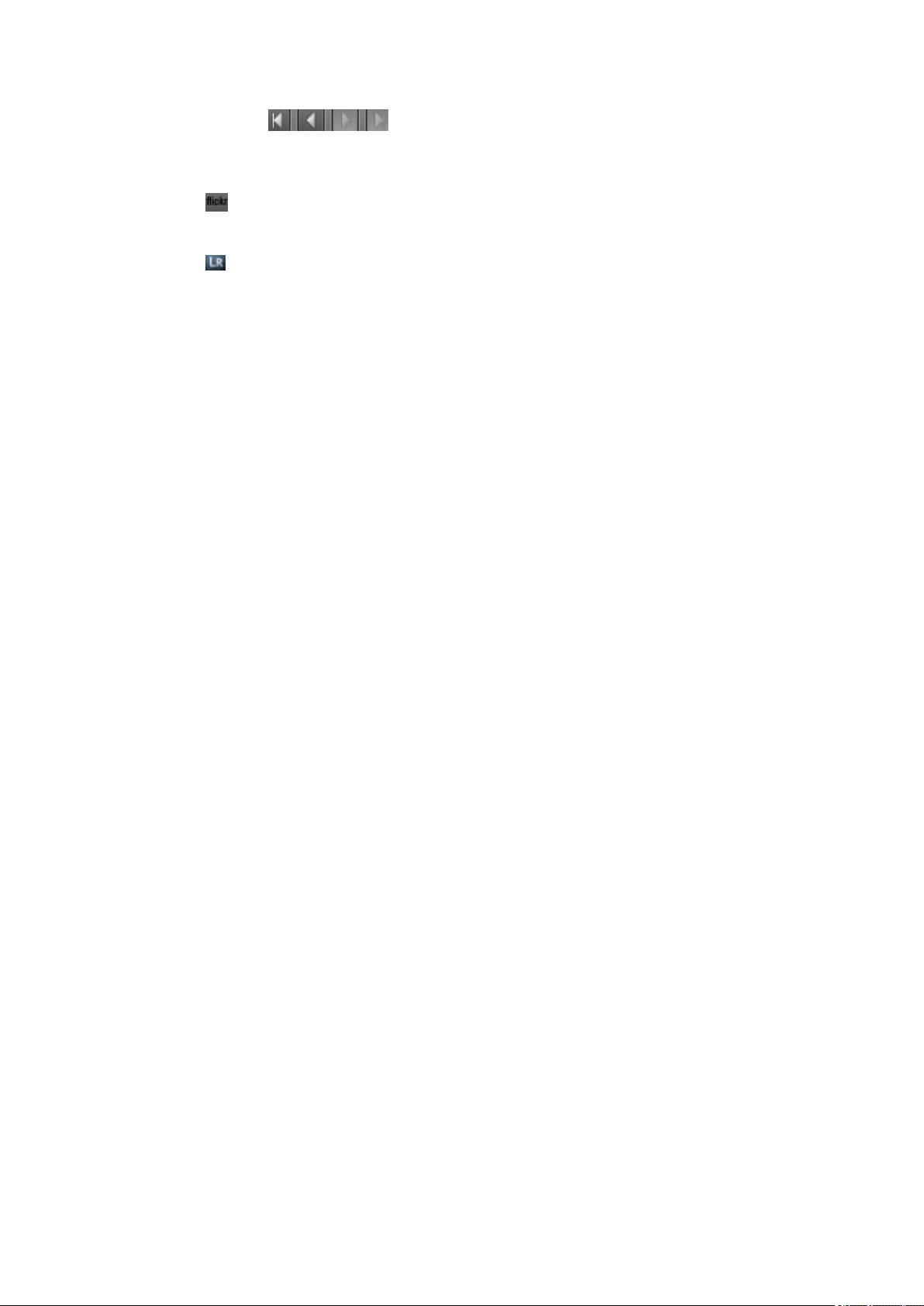
Guide utilisateur
● Les quatre flèches ne sont visibles que lorsqu'on travaille dans les onglets
Personnaliser et Visualiser et que l'on a fait une sélection multiple; elles servent à afficher les
différentes images de cette sélection sans la défaire.
● Le bouton sert à envoyer des images vers une galerie du site Flickr; il n'est visible que
dans l'onglet Visualiser.
● Le bouton sert à envoyer des images vers le logiciel Lightroom, à condition que ce
dernier soit installé sur votre ordinateur; il n'est visible que dans l'onglet Visualiser.
● Un bouton qui vous place au stade suivant de DxO Optics Pro.
Trier des images
Le tri des images fonctionne de la même façon, que ces images soient situées dans le
panneau supérieur droit (images contenues dans des dossiers qu'on parcourt) ou dans la
fenêtre PROJET. Le tri consiste à ordonner vos images en fonction d'un critère que vous
choisirez parmi ceux qui apparaissent dans une boîte de dialogue lorsqu'on clique sur l'icône
de tri. Ces critères sont les suivants:
● ordre d'insertion : l'ordre dans lequel vous avez fait entrer les photos dans le Projet;
● format Raw / RGB;
● nom (par ordre alphanumérique de nom de fichier);
● extension : sépare les images en fonction du type de leur fichier (Tiff, Raw, CR2, Jpeg,
etc.)
● taille : par la taille du fichier;
● date : par la date de dernière modification: option utile lorsqu'on recherche, dans un
dossier, les images les plus récentes;
● dimensions : par la largeur des images;
● boîtier : par type de boîtier utilisé;
● objectif : par type d'objectif utilisé;
● classement : par nombre d'étoiles (ce choix n'est affiché que s'il a été activé dans le menu
Edition > Préférences).
● statut de traitement : avec les valeurs possibles suivantes : 'erreur', 'traitée', 'traitement en
cours', 'en attente de traitement' (ce choix n'est affiché que s'il a été activé dans le menu
Edition > Préférences).
Filtrer des images
17
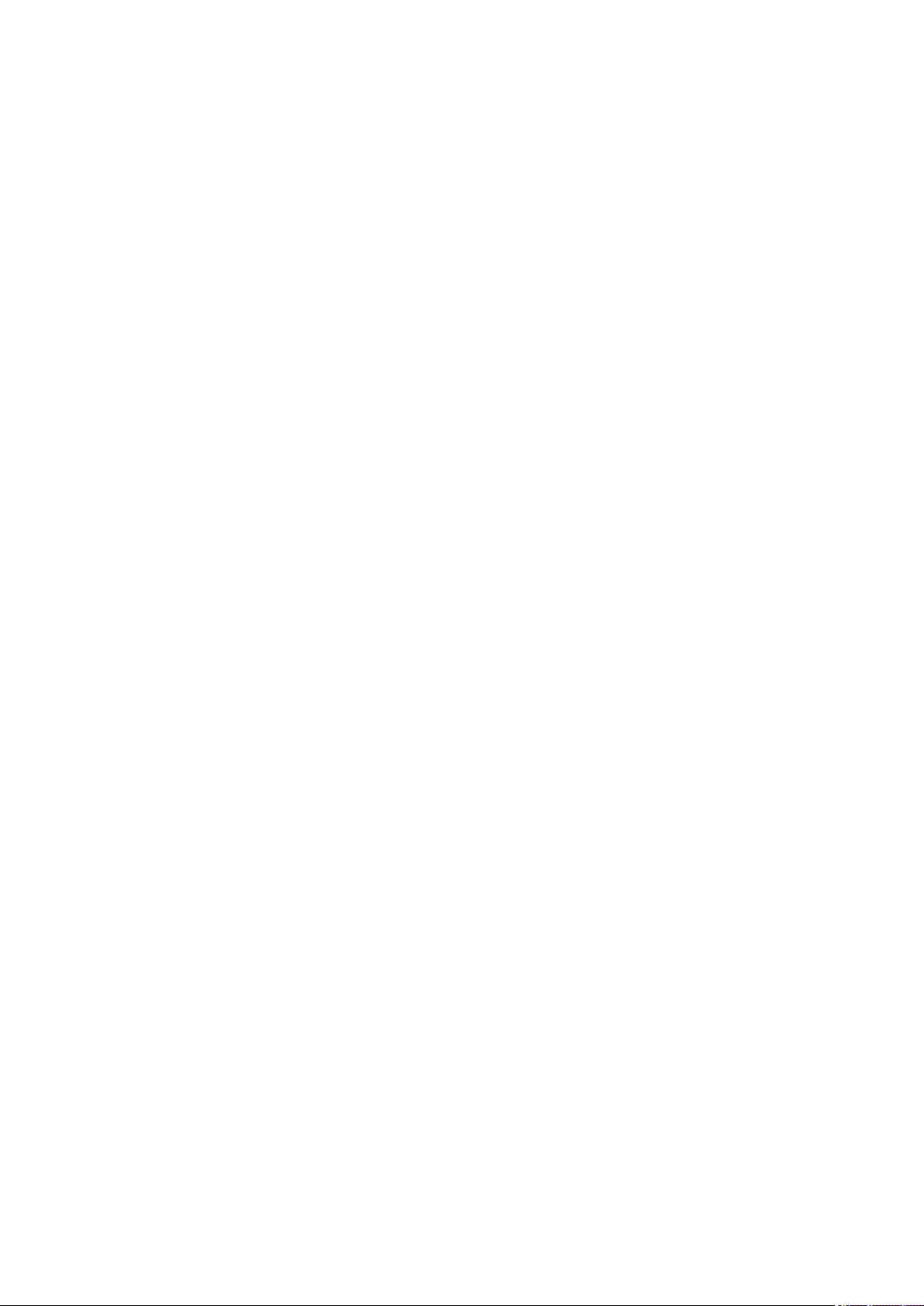
DxO Optics Pro v6.5 Guide Utilisateur - Windows
Le filtrage des images fonctionne de la même façon, que ces images soient situées dans le
panneau supérieur droit (images contenues dans des dossiers qu'on parcourt) ou dans la
fenêtre PROJET. Le filtrage affecte l'affichage : lorsqu'on décoche un des critères de filtrage
dans la liste, les photos qui satisfont à ce critère ne seront plus affichées.
Note : Les images qui ne sont pas affichées ne peuvent être sélectionnées ni pour le stade
Personnaliser ni pour le stade Traiter.
Les critères de filtrage sont les suivants:
● Afficher les images Raw
● Afficher les images RVB
● Afficher les images non traitables
● à traiter
● traitées
● en erreur de traitement
● en cours de traitement
● avec feu rouge / orange / vert
● avec 0 / 1 / 2 / 3 / 4 / 5 étoiles
18
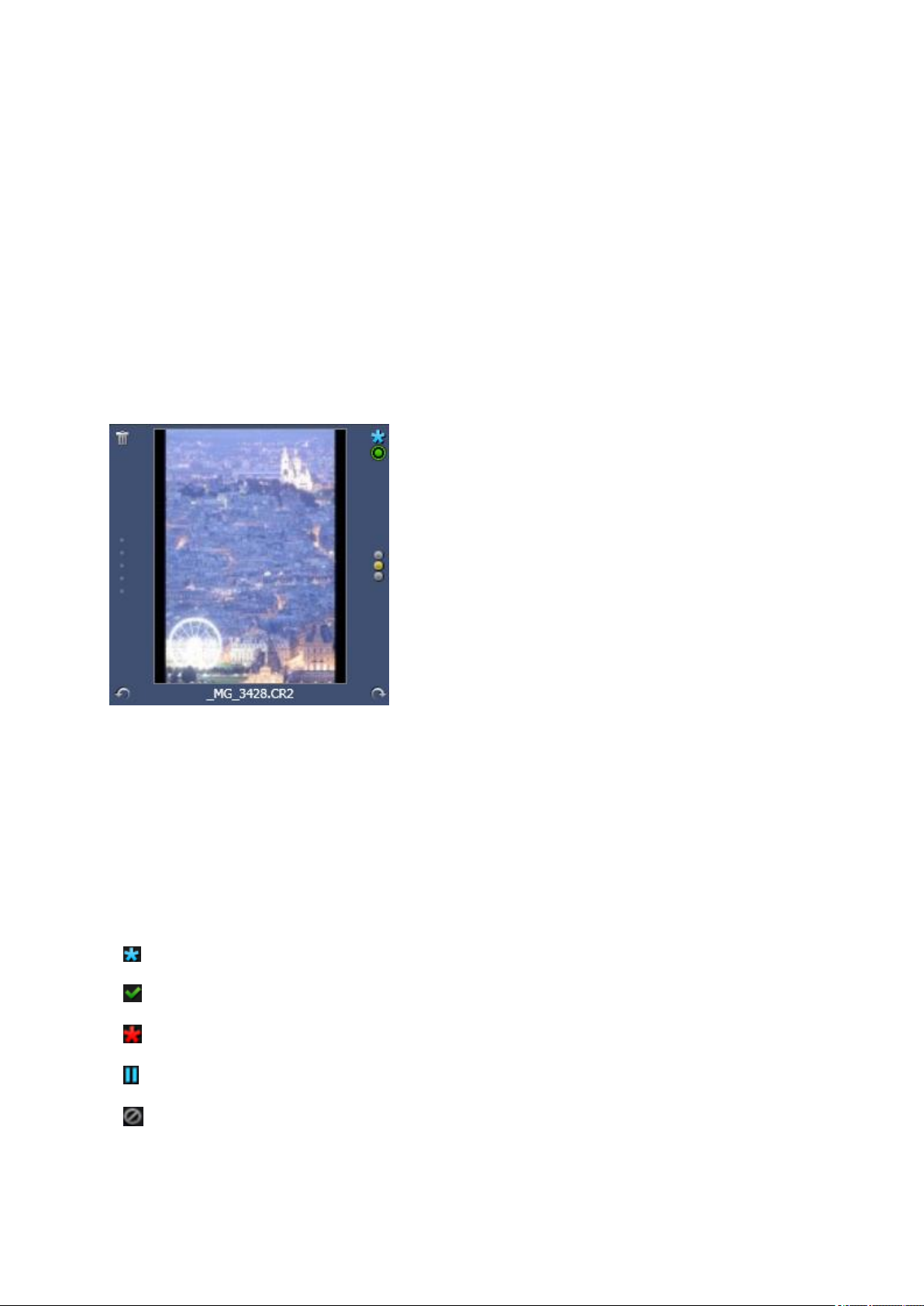
Guide utilisateur
Fenêtre PROJET: les icônes des vignettes
Les vignettes qui s'affichent dans la fenêtre PROJET peuvent porter un grand nombre
d'icônes, destinées à vous informer sur les caractéristiques particulières de chaque photo.
Dans bien des cas, vous n'aurez besoin que d'une partie de cette information. Nous avons
donc choisi, par défaut, de ne pas afficher certaines icônes, ou de ne les afficher que si vous
survolez la vignette. Chaque icône a ainsi, par défaut, un statut parmi trois possibles :
"toujours affichée"; "jamais affichée"; "affichée au survol". Pour modifier ce statut, afficher
plus ou moins d'informations, utilisez le panneau disponible dans le menu Edition >
Préférences > Affichage. Afin de vous aider dans ce choix, nous donnons ici la signification
de chaque icône et les différentes valeurs qu'elle peut avoir.
Une vignette, affichée dans la fenêtre PROJET, porte un certain nombre d'icônes; de g. à d., en
partant de l'angle supérieur g.: la corbeille à papier; l'icône du statut de traitement et du statut du
module optique; le feu de signalisation sur la décision de traitement – ici à la valeur "décision pas
encore prise sur le fait de traiter ou non cette image"; la flèche de rotation vers la droite; le nom du
fichier; la flèche de rotation vers la gauche; enfin les étoiles utilisées pour évaluer cette image – ici :
zéro étoile sur cinq.
Icône de statut du traitement
(cette icône est affichée par défaut)
– signifie que la photo est en attente de traitement;
– signifie que la photo a déjà été traitée;
– signifie qu'une erreur de traitement s'est produite;
– signifie que cette photo ne doit pas être traitée;
– signifie que cette photo ne peut être traitée. Il peut y avoir plusieurs raisons à cela. La
photo peut être trop petite en taille (au-dessous d'une certaine dimension, DxO Optics Pro ne
peut traiter une image); elle peut aussi avoir été déjà traitée.
19
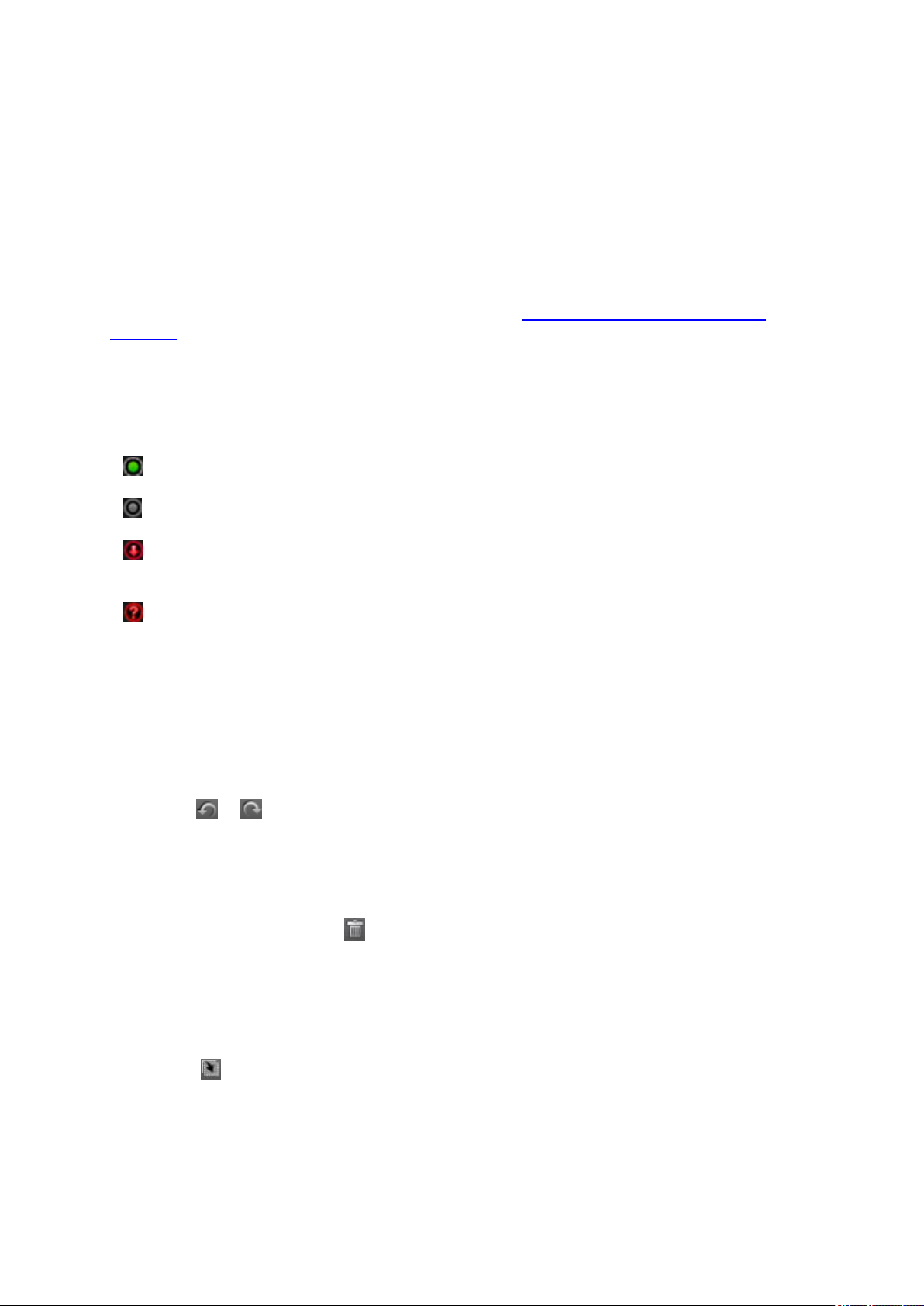
DxO Optics Pro v6.5 Guide Utilisateur - Windows
Nom de fichier
Ce nom est affiché par défaut. Il apparaît sous la forme habituelle "nomdefichier.extension",
où nomdefichier est le nom spécifique de l'image, et extension est soit une extension
standard (jpg., raw, tiff, etc.), soit une extension propre à une marque (ainsi .cr2 pour les
images de type raw des boîtiers Canon). Lorsqu'on a créé une Copie virtuelle d'une image,
cette copie virtuelle porte, en plus de son nom de fichier officiel , un suffixe pour la distinguer
de l'image originale: un original pourrait se nommer "img8.cr2" et une copie virtuelle
"img8.cr2 (+ contraste)" ou "img8.cr2 (- rouge)". Ce suffixe est donc propre à DxO et
n'apparaît pas dans les répertoires de votre système. (Plus d'information sur les copies
virtuelles).
Icône de statut du module optique
(cette icône est affichée par défaut)
– signifie que pour cette image, le module optique est prêt à fonctionner;
– signifie que pour cette image, le module optique n'est pas disponible;
– signifie que pour cette image, le module optique n'est pas prêt à fonctionner, mais qu'il
est disponible au téléchargement;
– signifie que vis-à-vis du module optique on se trouve dans une situation d'ambigüité; la
plupart du temps, cela signifie que le logiciel ne peut décider, d'après les données Exif,
comment choisir entre deux objectifs de caractéristiques très voisines (par exemple deux
zooms 24-24mm de deux fabricants). Dans ce cas, on devra cliquer sur l'icône, afin d'afficher
une boîte de dialogue et de saisir l'information qui lèvera l'ambigüité.
Icônes de rotation :
Les icônes et apparaissent par défaut sur chaque vignette. Elles permettent de faire
tourner l'image dans un sens ou dans l'autre.
Corbeille à papier:
L'icône de la corbeille à papier supprime une image du Projet. Par défaut, elle est réglée
pour n'apparaître qu'au survol. Rappelons que la suppression d'une image du Projet ne
supprime pas l'image elle-même.
Icône de copie virtuelle:
Cette icône est réglée par défaut pour n'apparaître qu'au survol. Elle signifie que l'image
marquée est une "copie virtuelle". Rappelons qu'une Copie virtuelle est la copie d'une image
d'entrée, copie que l'on a faite pour tester un autre jeu de corrections. Par exemple, à partir
d'une image "paysage.cr2", on pourrait décider de constituer deux copies virtuelles,
nommées "paysage.cr2 (+contraste)" et "paysage.cr2 (++contraste)" pour tester deux
niveaux de contraste supplémentaire par rapport à la correction de base. Dans un tel cas,
20
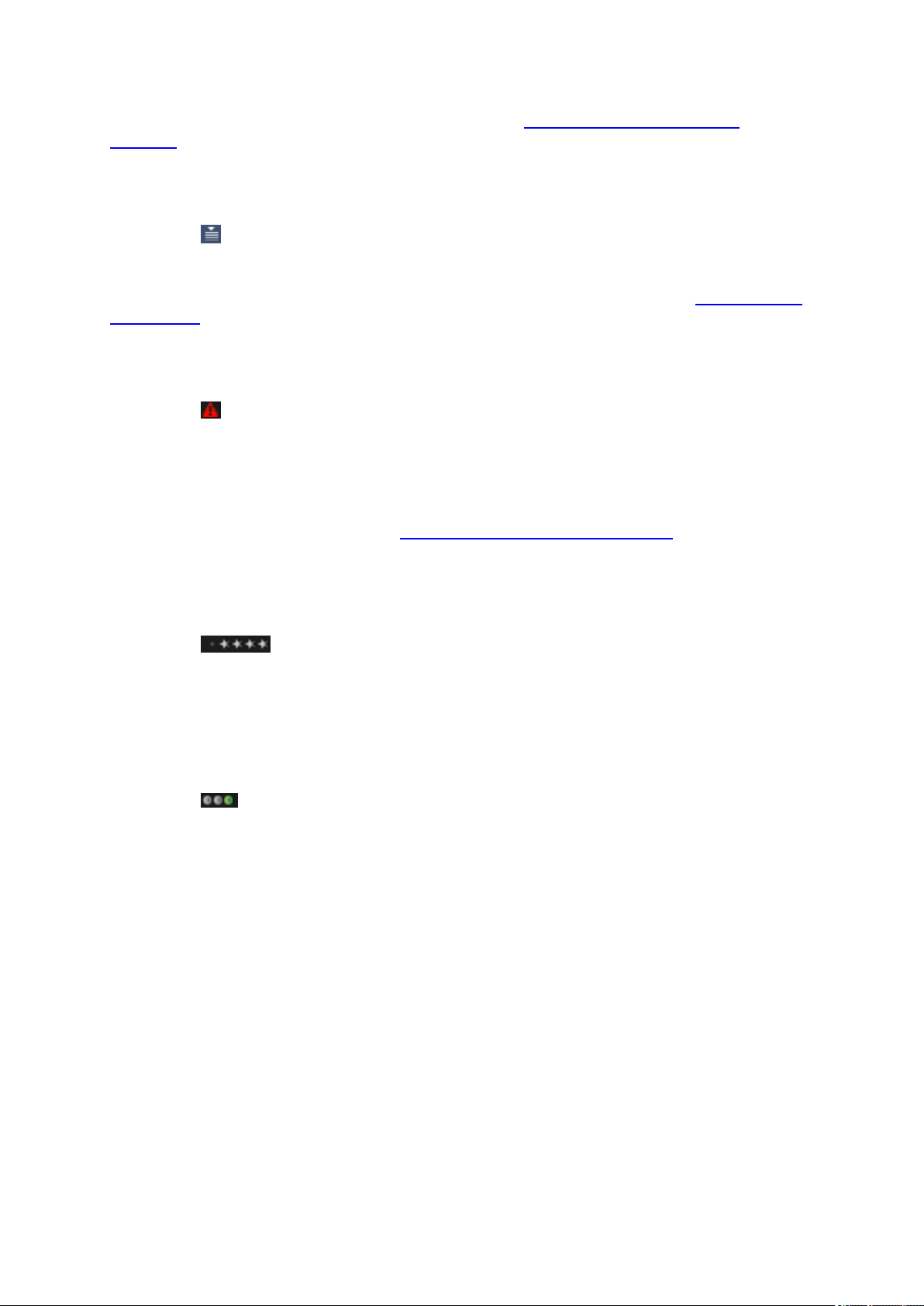
Guide utilisateur
ces deux images porteront l'icône de "copie virtuelle". (En savoir plus sur les copies
virtuelles).
Icône de pile
Cette icône est réglée par défaut pour n'apparaître qu'au survol. Elle montre qu'une
image est l'image-maître d'une pile. Autrement dit, il existe, "sous" l'image apparente,
d'autres images, qu'on a groupées avec elle, pour les traiter plus commodément. Une pile
est en quelque sorte une sélection multiple qu'on aurait rendue permanente. (En savoir plus
sur les piles).
Icône de données manquantes
Cette icône est, par défaut, inactive. Elle montre que la distance focale, ou la distance de
mise au point, n'a pas été inscrite avec assez de précision dans les données Exif et que la
qualité de la correction risque d'en souffrir. Dans ce cas, une ou deux sous-palettes (suivant
qu'une seule ou deux données sont imprécises) s'afficheront dans la palette Géométrie de
l'onglet Personnaliser. Par défaut, ainsi que vous le constaterez en regardant ces souspalettes, DxO Optics Pro règle la distance de mise au point à l'infini, et la distance focale à la
valeur indiquée par les données Exif. (En savoir plus sur ces sous-palettes)
Icône de classement
Cette icône est, par défaut, inactive. Elle sert à classer vos images, en leur
affectant de 0 à 5 étoiles. Les images peuvent ensuite être triées sur la base de ce
classement.
Icône des feux de signalisation
Cette icône est, par défaut, inactive. Elle montre quelles images doivent être traitées
(feu vert), doivent ne pas être traitées (feu rouge) ou attendent votre décision à cet égard
(feu jaune). La valeur de feu jaune est la valeur par défaut lorsqu'une image entre dans votre
Projet. Lorsque commence le traitement, les images dotées de feux verts et jaunes sont
traitées, non les rouges.
21
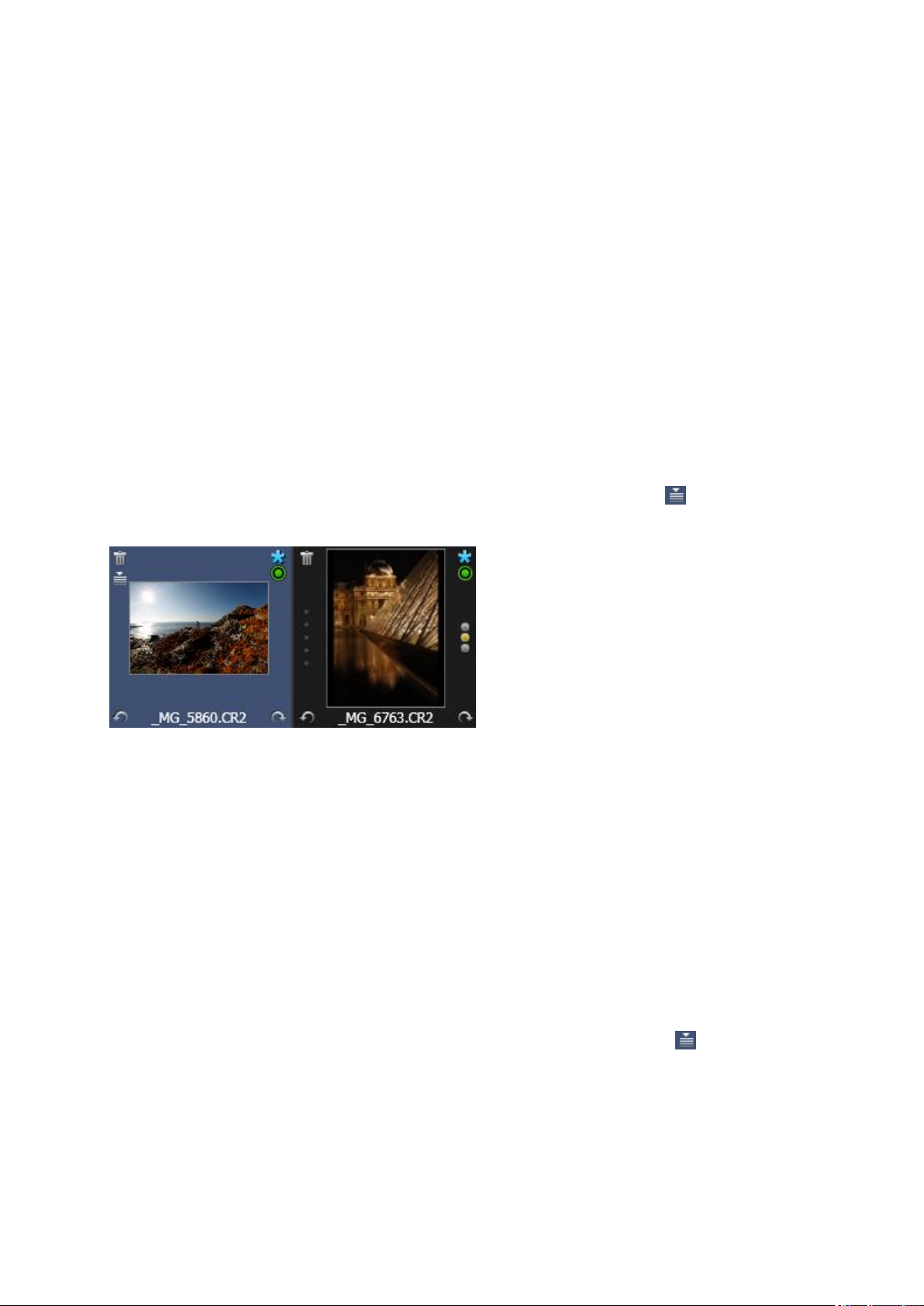
DxO Optics Pro v6.5 Guide Utilisateur - Windows
Constituer et utiliser les piles
A propos des piles
Une "pile" sert à regrouper plusieurs images. cela permet de désencombrer la fenêtre
PROJET, mais aussi d'appliquer des réglages, d'un coup, à un groupe entier d'images. En
ce sens, on peut considérer une "pile" comme une sélection multiple qu'on aurait rendu
permanente.
Il est intéressant de constituer une "pile" chaque fois que plusieurs images exigent des
paramètres de traitement et de correction identiques. Le cas classique est celui de photos
prises dans les mêmes conditions de lumière.
Une "pile" a toujours une "image-maître" – c'est celle qui apparaît au-dessus de la pile.
Lorsque le regroupage en piles des images est activé (via le menu Préférences), et que l'on
a groupé plusieurs images dans une pile, l'icône caractéristique des piles apparaîtra sur
l'image-maître.
Des deux vignettes qui apparaissent dans ce Projet, l'une est une image normale, l'autre est l'imagemaître d'une "pile"; cela se voit à l'affichage de l'icône caractéristiques des piles, sur l'image de
gauche, juste au-dessous de la corbeille.
Comment créer et gérer des piles
La constitution de piles est désactivée par défaut. Il faudra donc commencer par l'activer
dans le menu suivant:
Edition > Préférences > Affichage > partie inférieure - activer la fonctionnalité d'empilage
Puis on constituera la pile, en commençant par faire une sélection multiple. Lorsque les
images seront sélectionnées (ce qui se traduit par leur mise en surbrillance), on les mettra
en pile en faisant un clic droit sur l'une d'entre elles et en choisissant Empiler > Empiler des
images. La même commande est accessible par le menu Projet. Dès lors, toutes les images
de la pile disparaîtront, sauf l'"image-maître", qui portera désormais l'icône .
Pour ajouter de nouvelles photos à une pile existante, on commence par sélectionner les
photos; puis on fait un clic droit sur l'une d'entre elles, et on utilise la commande Empiler >
Ajouter à la pile; une boîte de dialogue s'affichera, s'il y a plusieurs pilées déjà constituées,
et l'on devra choisir celle à laquelle on veut ajouter les images de la sélection. Le processus
inverse peut également être employé pour enlever une ou plusieurs photos d'une pile. Enfin,
22
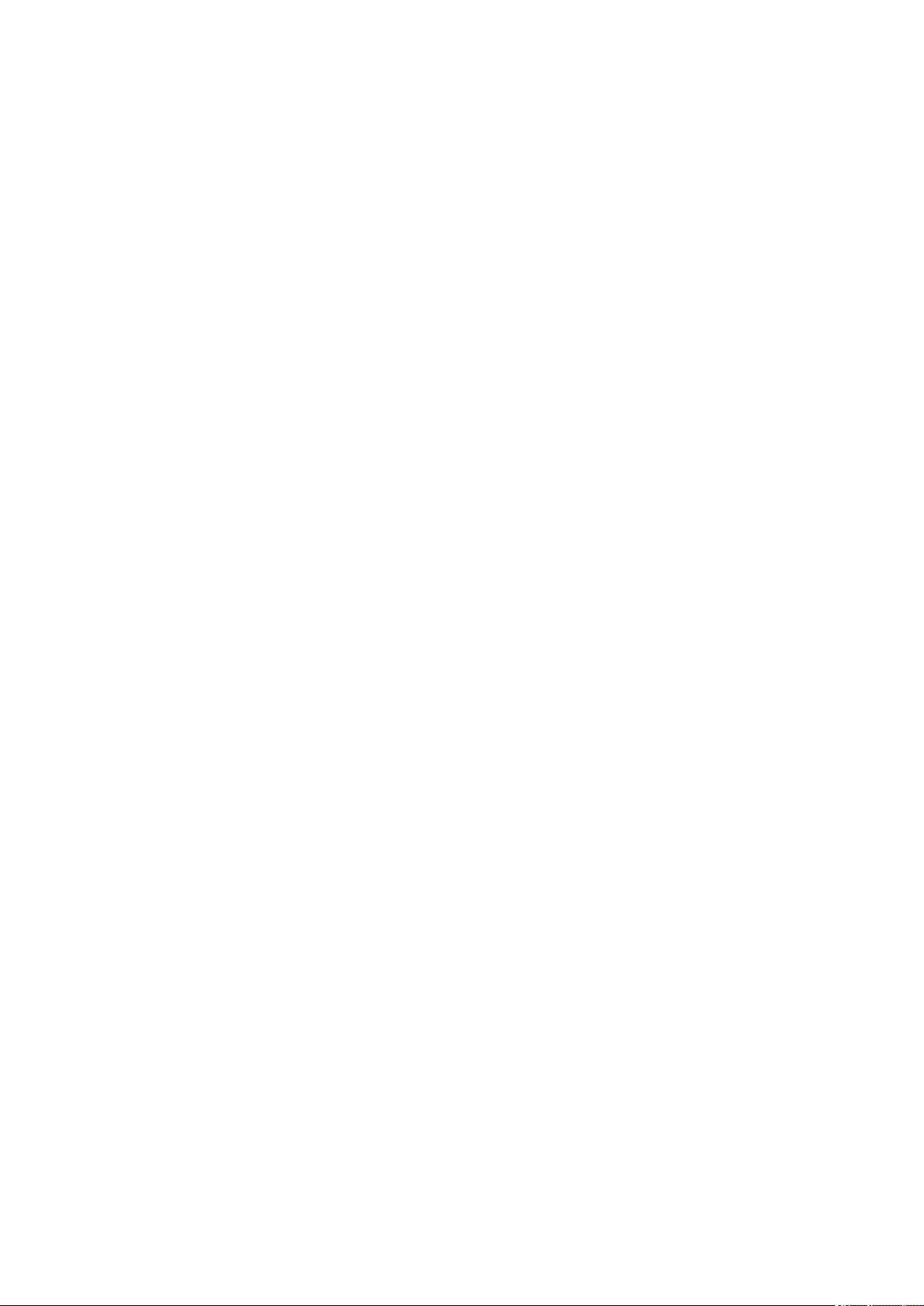
Guide utilisateur
il est possible de défaire complètement une pile en utilisant la commande Empiler >
Désempiler les images.
Pour vérifier quelles photos sont dans une pile, on clique sur la pile, et on utilise la
commande Empiler > Déplier la pile, qui affichera côte-à-côte toutes les images de la pile. La
commande inverse est Empiler > Replier la pile, ou plus simplement un clic sur l'icône de la
pile. Une autre façon de vérifier le contenu d'une pile, et si l'on veut d'en modifier l'imagemaître consiste à survoler cette pile, et à utiliser, pendant le survol, la molette de la souris
pour afficher une vignette après l'autres des images qui constituent la pile. Si l'on interrompt
l'opération, la vignette qui se sera trouvée sur le dessus deviendra du même coup l'imagemaître de la pile.
23

DxO Optics Pro v6.5 Guide Utilisateur - Windows
2ème étape - Onglet Personnaliser
A propos de l'onglet "Personnaliser"
L'onglet "Personnaliser" est le deuxième, et le plus complexe, des quatre onglets (1.
Sélectionner, 2. Personnaliser, 3. Traiter, 4. Visualiser) qui constituent DxO Optics Pro. La
section de ce guide qui lui est consacrée, et qui détaille toutes les corrections offertes par le
logiciel, est d'une taille conséquente. Pour vous permettre de maîtriser plus facilement cet
ensemble, nous avons prévu plusieurs filets de sécurité:
● N'oubliez pas, d'abord, que l'usage de l'onglet "Personnaliser" est optionnel. Il est toujours
possible (c'est même le fonctionnement ordinaire de DxO Optics Pro) d'aller directement
depuis l'onglet 1 ("Sélectionner") à l'onglet 3 ("Traiter"). La seule conséquence de ce choix
sera d'appliquer à vos images un autoréglage par défaut : en général l'autoréglage "DxO par
défaut v2". Mais précisément, cet autoréglage a été ajusté pour vous offrir, dans presque
tous les cas, une qualité de correction optimale.
● Pour vous faciliter l'apprentissage du logiciel, nous avons conçu trois espaces de travail de
complexité croissante. L'espace de travail par défaut est le plus facile à utiliser. Aussi
longtemps que vous ne vous sentez pas parfaitement à l'aise avec le logiciel, nous vous
conseillons de l'utiliser.
● Quelles que soient les corrections que vous appliquez à vos photos, les originaux restent
inchangés. Lorsqu'une photo est "traitée", la photo originale ne disparaît pas : un nouvel
exemplaire de cette photo est créé sous un nouveau nom. Ainsi, lorsque vous manipulez le
logiciel pour en découvrir toutes les ressources, vous pouvez perdre du temps, mais vous ne
pouvez pas perdre vos photos.
● Lorsque vous manipulez les corrections, vous pouvez presque toujours revenir au réglage
automatique en cliquant sur l'icône "Auto" . Une autre façon de revenir à des réglages
sûrs est d'appliquer à la photo l'autoréglage "DxO par défaut v2".
Comment découvrir progressivement l'onglet "Personnaliser"
Lorsque vous ouvrirez pour la première fois l'onglet "Personnaliser", s'affichera un écran
relativement complexe. Il est donc essentiel de bien comprendre en quoi consiste cet espace
de travail. Lorsque vous saurez manoeuvrer palettes et sous-palettes, et vous servir des
principaux outils de la barre de commandes, vous serez beaucoup plus à l'aise. Voilà
pourquoi nous vous conseillons de lire attentivement la première partie de ce chapitre ("Votre
espace de travail") et de tester l'un après l'autre les éléments qui figurent à l'écran.
De même, nous vous suggérons de maîtriser la palette "Déplacer / Zoomer", qui seule vous
permet d'examiner une photo à de forts taux d'agrandissement, et donc de mesurer l'effet de
certaines corrections.
Pour découvrir les nombreuses autres fonctions de l'onglet "Personnaliser" – en particulier
toute la gamme des corrections, qui en forment l'essentiel –, vous pourrez alors avancer à
votre rythme, soit en tâtonnant soit de façon méthodique selon votre goût.
24
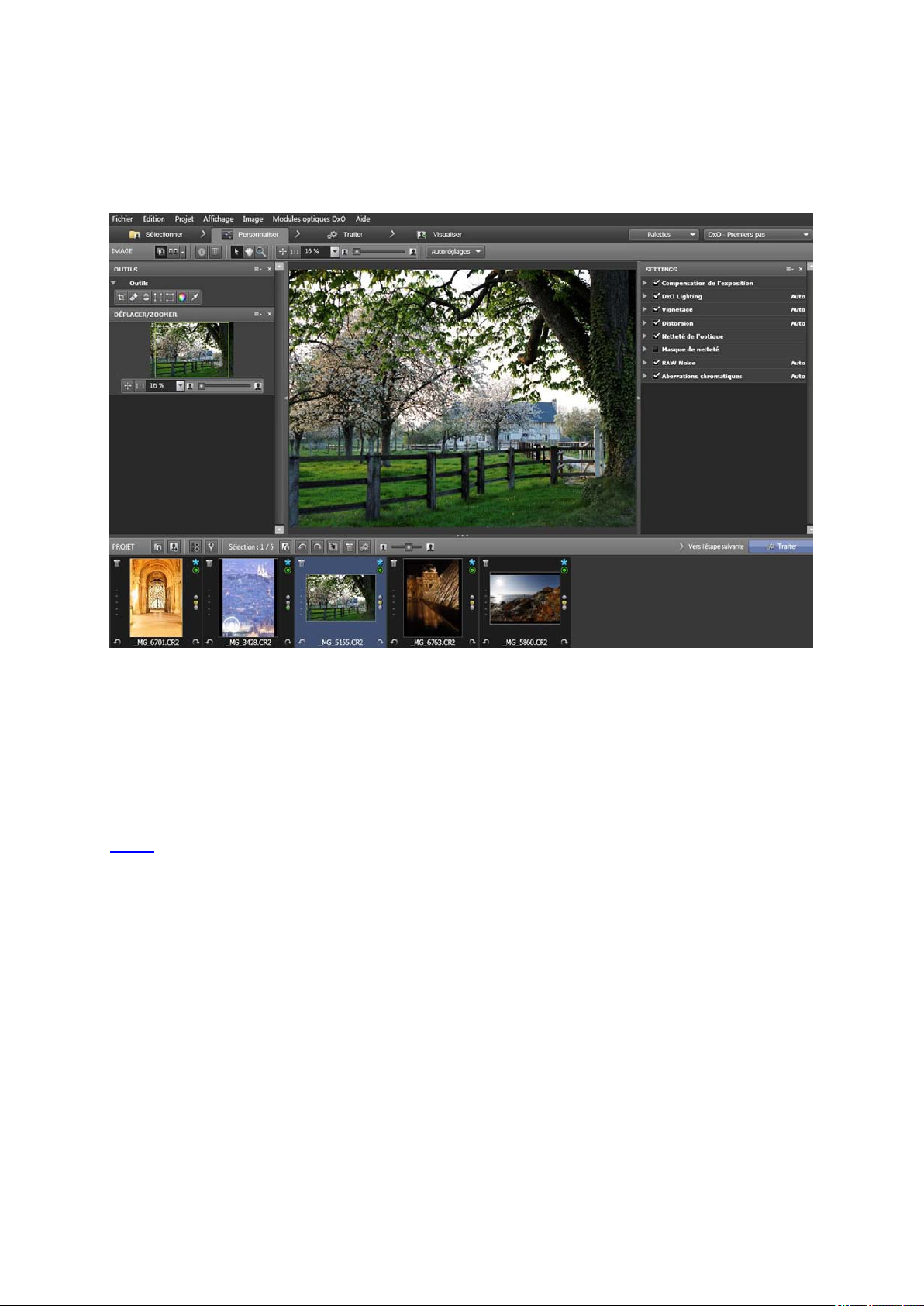
Votre espace de travail
A propos de votre espace de travail
Guide utilisateur
Les deux parties de l'onglet Personnaliser. En bas, la fenêtre Projet contient les icônes des photos qui
doivent être traitées. En haut, le panneau Image affiche une seule photo à la fois, que l'on a choisie
parmi celles du bas, et sur laquelle on va personnaliser les corrections de DxO Optics Pro. Dans la
colonne de gauche : des outils de visualisation; dans la colonne de droite : les palettes des diverses
corrections; dans la colonne du centre, un aperçu de l'image telle qu'elle sera corrigée.
Deux sous-fenêtres
L'onglet Personnaliser est divisé en deux parties. L'une, en bas de l'écran, est la fenêtre
Projet, dans laquelle vous avez déjà inclus des photos lors de la première étape (onglet
Sélectionner). L'autre, en haut de l'écran, est le panneau Image. Sa fonction est d'afficher,
une à la fois, les images de la fenêtre Projet que vous aurez choisies et d'indiquer en détail
leurs caractéristiques, afin que vous puissiez ajuster les corrections dont chaque image a
besoin.
Rappel : Aussi riche de possibilités soit-il, l'onglet Personnaliser est facultatif. Il est toujours
possible de passer directement de l'onglet Sélectionner à l'onglet Traiter : dans ce cas, les
corrections, entièrement automatiques, seront régies par l'autoréglage appliqué par défaut à
vos photos lorsqu'elles ont été incluses dans le Projet – dans la majorité des cas,
l'autoréglage "DxO défaut v2".
L'interaction des deux parties de l'écran
La fenêtre Projet et le panneau Image interagissent ainsi : lorsque vous entrez dans l'onglet
Personnaliser, une photo s'affiche automatiquement. Il s'agira soit de la photo sélectionnée
dans la fenêtre Projet (si l'une des photos est sélectionnée), soit de la première du lot dans le
25
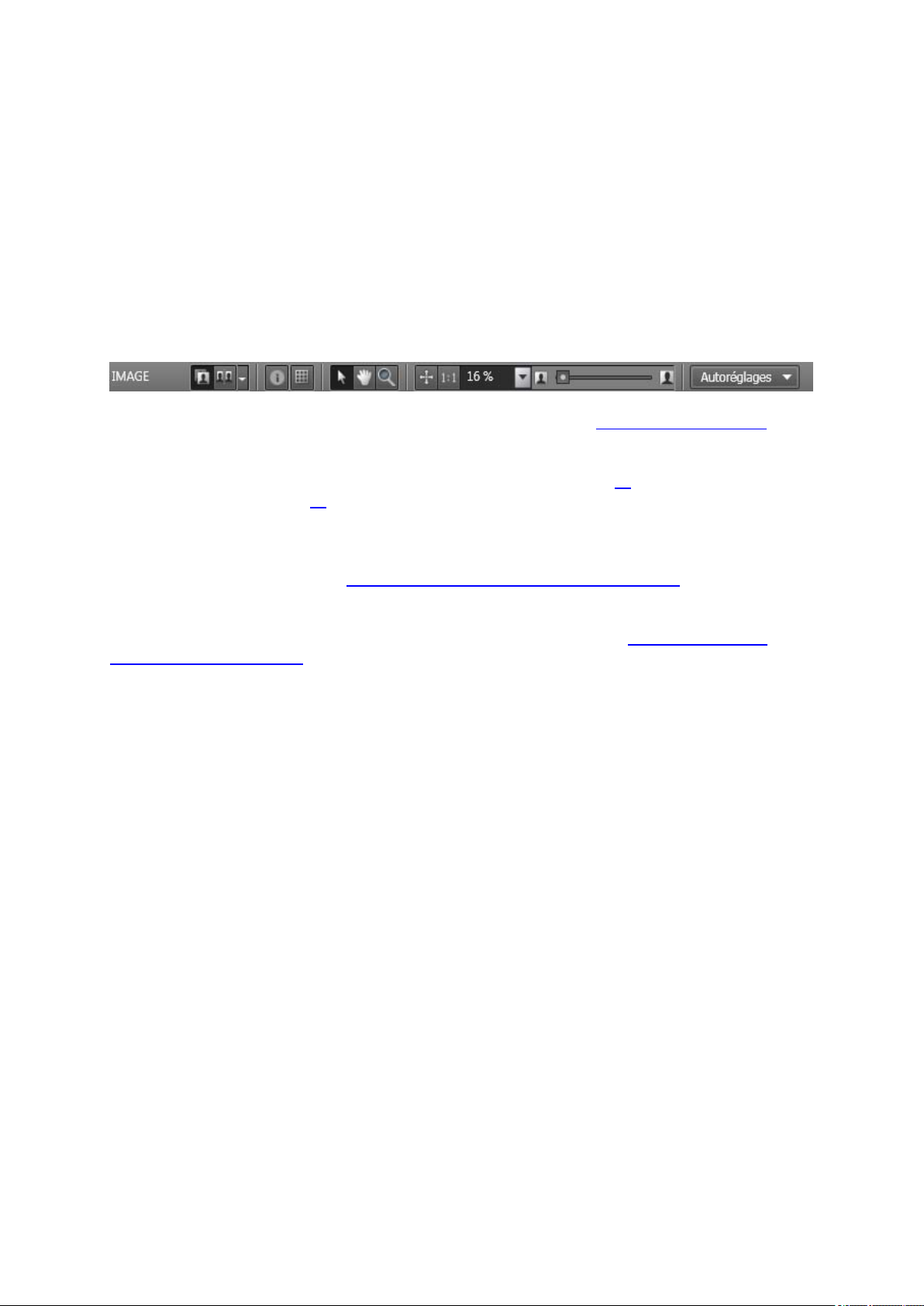
DxO Optics Pro v6.5 Guide Utilisateur - Windows
cas contraire. Vous travaillerez ensuite sur cette image, jusqu'à être satisfait des corrections.
Vous cliquerez alors sur une autre image, laquelle s'affichera à son tour dans le panneau
Image, etc.
Note : Pour ajuster la taille respective des deux parties, il suffit de tirer sur la barre qui les
sépare, et qui est repérée par trois points.
Les différentes parties du panneau Image
Le panneau Image se compose de quatre parties:
– Au sommet se trouve la barre de commandes:
Cette barre gère la façon dont s'affichent la ou les images. (Voir détail des commandes).
– Sur la gauche se trouvent des "Palettes" dont le but est d'analyser votre image, par
exemple la palette "Outils" ou la palette "Déplacer / Zoomer". (Voir ici pour plus de détail sur
les palettes en général, et ici pour plus de détail sur les palettes de visualisation).
– A droite se trouvent d'autres palettes, par exemple "Compensation d'exposition",
"Vignetage" ou "Distorsion". Il s'agit cette fois des "palettes de correction"; elle jouent un rôle
central dans DxO Optics Pro. (Plus de détails sur les palettes de correction).
– Au centre se trouve l'image sur laquelle vous travaillez. Les deux états de cette image (non
corrigée / corrigée) s'affichent soit alternativement, soit côte-à-côte. (Plus de détails sur
l'affichage de cette image).
Image corrigée ou image simulée
DxO Optics Pro a besoin, pour appliquer ses corrections à une image, de longs calculs. Pour
cette raison, il est impossible, pendant que vous travaillez dans l'onglet Personnaliser,
d'afficher en permanence l'image telle qu'elle sera effectivement corrigée. Chaque
manoeuvre sur l'une des palettes de réglage se traduirait par des temps de réponse
excessifs.
Pour vous offrir une anticipation fidèle des corrections, tout en conservant des temps de
réponse acceptables, DxO Optics Pro a choisi le compromis suivant :
– Lorsque vous travaillez à une échelle réduite (moins de 75%), l'image qui s'affiche est une
simulation partielle de l'image corrigée. Une simulation, car pour la majorité des corrections,
elles sont appliquées non à l'image réelle mais à une image plus petite, comme à une
maquette. Et une simulation partielle, car pour certaines corrections bien précises, celles de
la palette Détail (bruit, netteté, aberrations chromatiques), elles ne sont pas appliquées du
tout. Autrement dit, même si certaines de ces sous-palettes sont activées, et même si vous
les avez réglées à la main, leur effet ne sera pas calculé et de ce fait n'apparaîtra pas à
l'écran.
– Lorsque l'affichage est égal ou supérieur à 75%, l'image qui apparaît n'est plus une
simulation mais, en temps réel, l'image exacte telle qu'elle sera corrigée. Cela est vrai pour
les trois corrections précitées de la palette Détail (bruit, netteté, aberrations chromatiques),
mais aussi pour les autres. La conséquence de cette exactitude est un temps de réponse, en
particulier lorsqu'on déplace l'image, qui peut devenir perceptible.
26
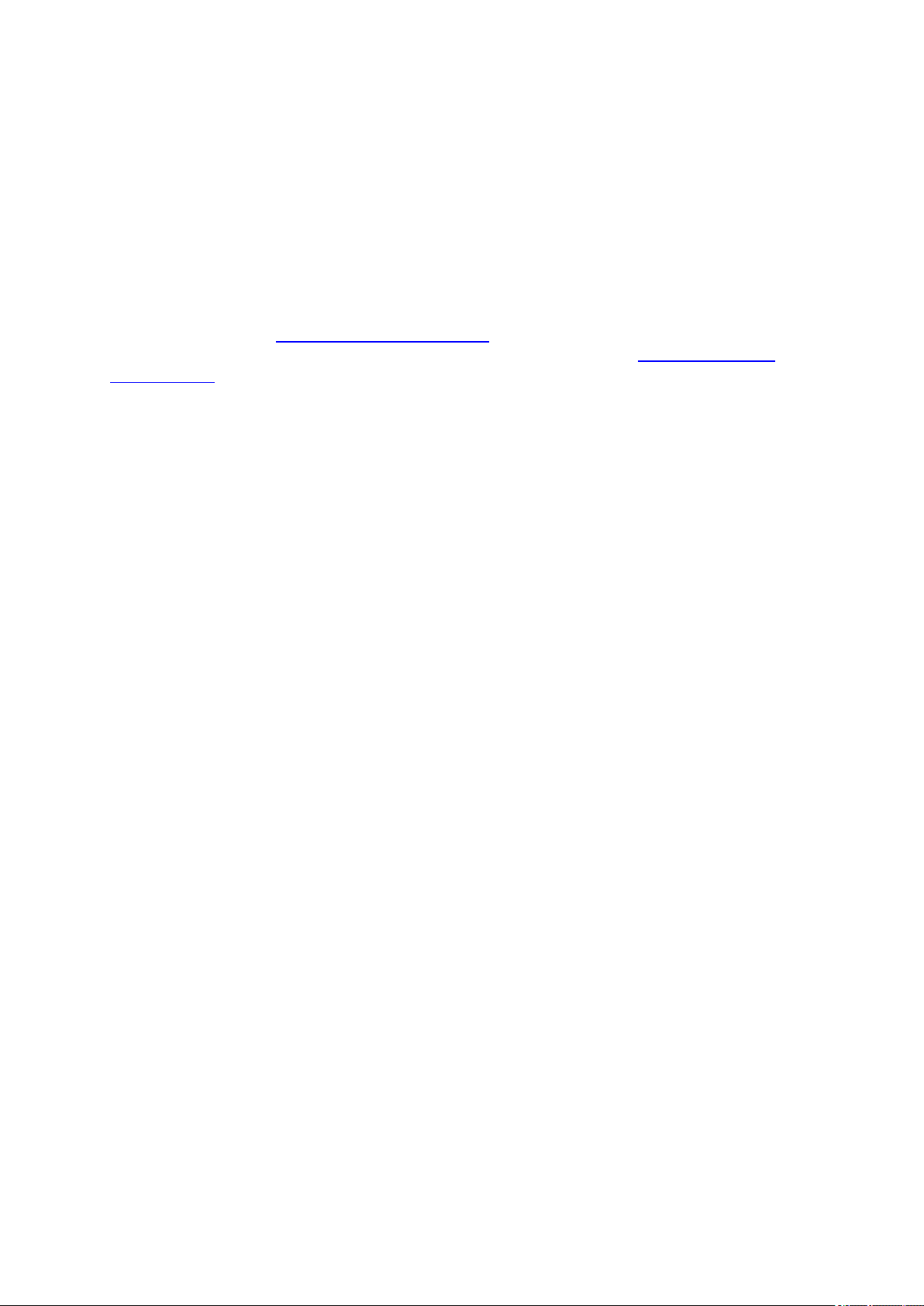
Guide utilisateur
Espaces de travail : les règles de base
Certaines zones de votre espace de travail ne peuvent être modifiées. Ce sont la barre de
commandes supérieure et la zone centrale dans laquelle s'affiche l'image corrigée.
Il est en revanche possible de modifier la manière dont s'affichent les palettes. Non
seulement on peut choisir quelles palettes s'affichent ou non, mais on peut décider de la
colonne dans l'écran – à droite ou à gauche –, dans laquelle ces palettes vont s'afficher.
Cela permet à chacun d'utiliser un espace de travail personnalisé. A cet effet, DxO Optics
Pro offre à la fois des espaces de travail préréglés (dont le plus simple, "DxO premiers pas"
s'affiche par défaut) et la possibilité de constituer puis enregistrer des espaces de travail
personnalisés.
27
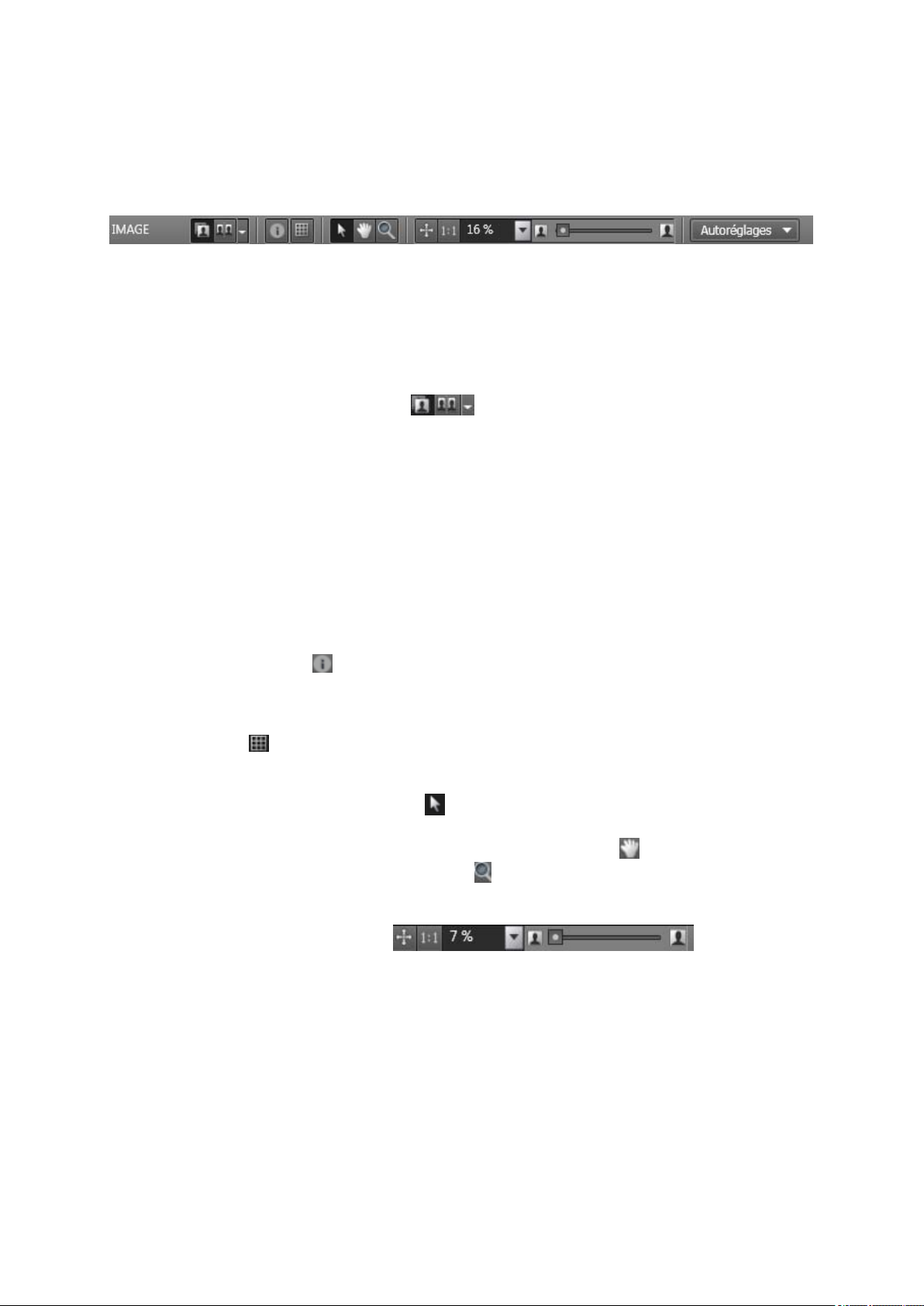
DxO Optics Pro v6.5 Guide Utilisateur - Windows
La barre de commandes
De gauche à droite : les trois icônes d'affichage, l'icône des informations, celle de la grille, les trois
pointeurs (flèche standard, main, loupe), les quatre commandes zoom, enfin le menu déroulant des
autoréglages.
La barre de commandes, placée en haut du panneau Image, est une partie fixe de votre
espace de travail: quel que soit l'espace dans lequel vous choisissez de travailler, elle
restera inchangée. De gauche à droite, elle contient les éléments suivants:
● Les trois icônes relatives à l'affichage . L'icône d'affichage mono-image affiche
une simulation partielle de l'image telle qu'elle sera corrigée (ou, au-delà d'un affichage à
75%, l'image corrigée elle-même). En cliquant sur l'image (ou en utilisant le raccourci Ctrl +
D), on fait basculer l'affichage entre l'image corrigée (ou simulée) et l'Image de référence.
L'icône d'affichage côte-à-côte affiche l'image corrigée (ou simulée) ainsi que l'Image de
référence. La plupart du temps, l'Image de référence sera l'Image d'entrée. Mais si vous
avez créé une Copie virtuelle d'une Image d'entrée, vous pouvez utiliser cette Copie virtuelle
comme Image de référence, à condition que la Copie virtuelle ait déjà été traitée. Dans ce
cas, la (ou les) Copie virtuelle(s) apparaîtra (apparaîtront) dans le menu déroulant, à droite
de l'icône d'affichage côte-à-côte. En choisissant de comparer l'image corrigée (ou simulée)
non pas à l'Image source, mais à une de ses Copies virtuelles, on s'ouvre la possibilité de
comparer non pas la correction et l'original, mais deux jeux de corrections entre eux.
● L'icône des informations affiche / désaffiche deux types d'informations dans un
cartouche semi-transparent sur l'image corrigée. Le premier cartouche : "avant correction /
après correction" indique de quelle image il s'agit. Le second est un aide-mémoire; il rappelle
que certaines corrections ne s'affichent pas pour un agrandissement inférieur à 75%. Enfin
l'icône de la grille, affiche ou cache, au-dessus de l'image corrigée (ou simulée) une grille
semi-transparente, très utile pour corriger les horizontales ou les verticales.
● Le pointeur habituel en forme de flèche lorsqu'il est cliqué (puis relevé) sur l'image en
affichage mono-image, fait basculer l'affichage entre l'image corrigée et l'Image de référence
(on obtient le même effet en utilisant le raccourci Ctrl + D). La main sert à déplacer
l'image dans le cadre d'affichage. Enfin la loupe , lorsqu'elle est cliquée sur l'image, permet
d'agrandir cette dernière jusqu'à un facteur de 1600 %.
● Les commandes d'agrandissement permettent
d'ajuster la taille de l'image affichée, entre 2% et 1600% de l'original. Les deux premières
icônes sont utilisées : la première, pour demander un affichage ajusté à la taille de l'écran; la
deuxième, pour demander un agrandissement à 100% (échelle 1:1, ou "taille réelle"). Le
menu déroulant permet de choisir facilement des ratios d'agrandissement courants (parmi six
choix, entre 25 et 400%). Enfin le curseur (avec des taux d'agrandissement allant de 2% à
1600%) permet de zoomer très rapidement, en avant ou en arrière, sur un détail de l'image.
Note : Si votre souris est équipée d'une molette, celle-ci constitue l'outil le plus rapide pour
zoomer en avant ou en arrière dans l'image.
28
 Loading...
Loading...