Page 1
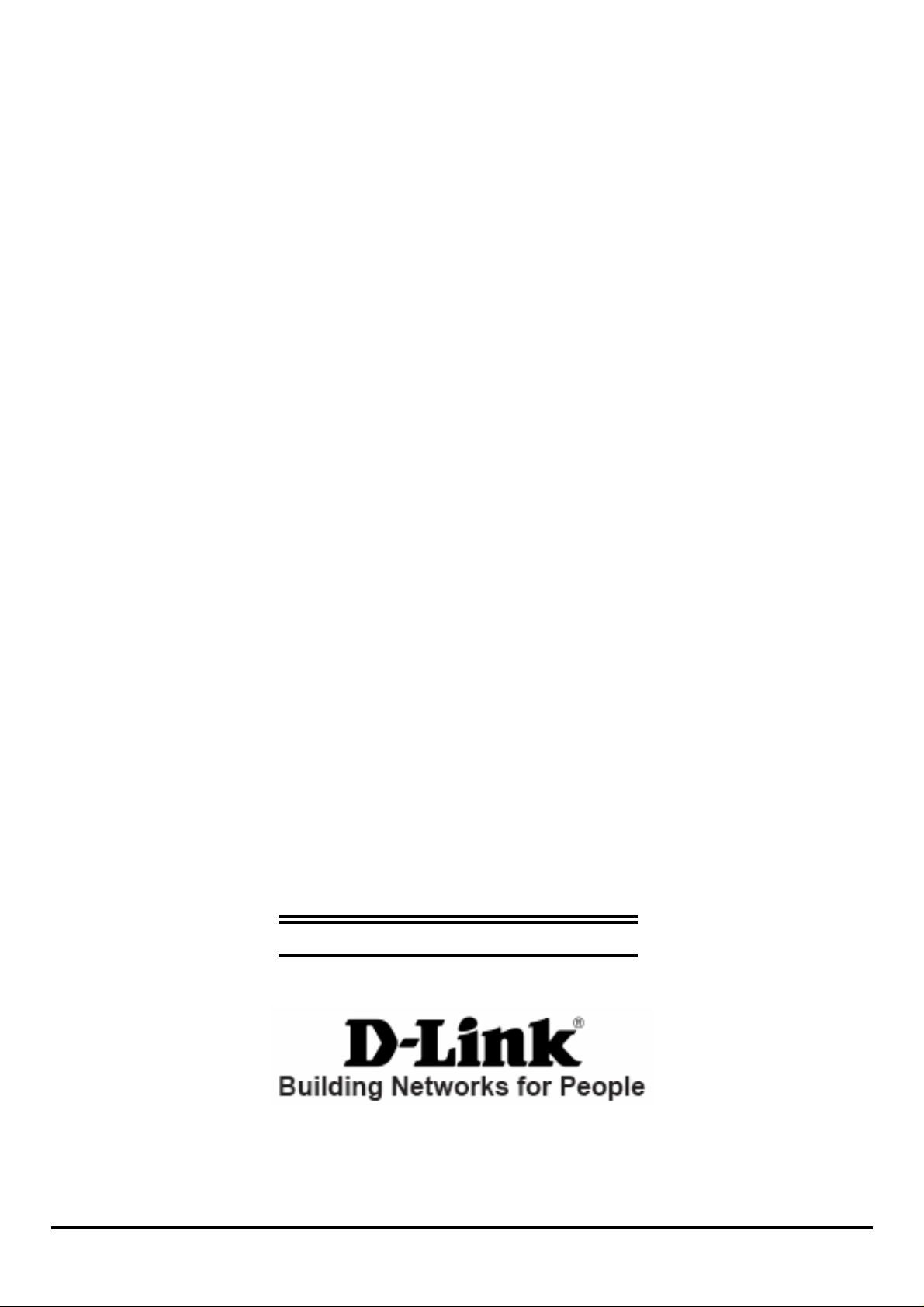
D-Link DP-300U
Fast Ethernet Print Server
Manual
Rev. 01 (November, 2007)
Page 2
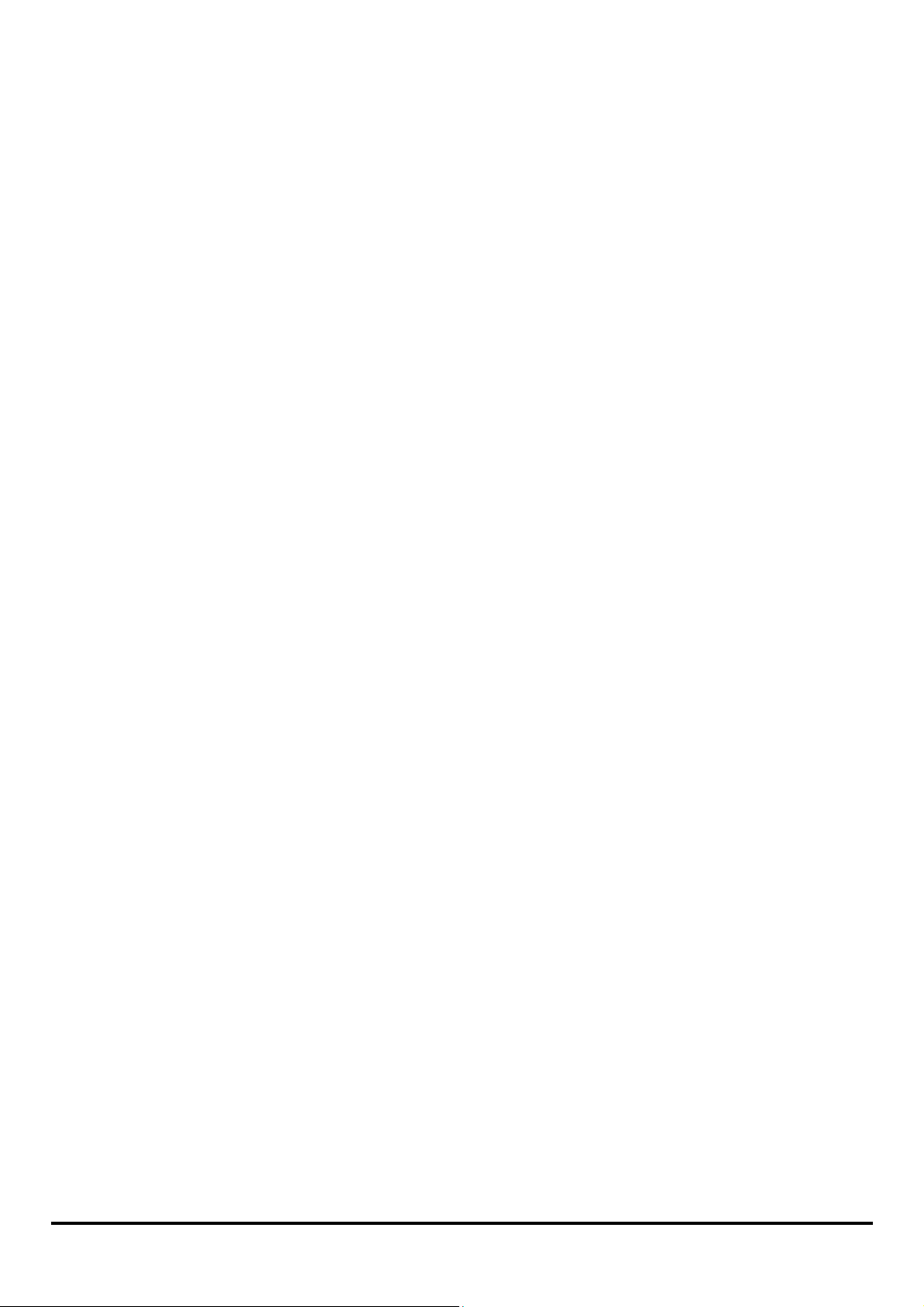
Contents
Package Contents.........................................................................................iv
Contents of Package: .............................................................................iv
System Requirements: ...........................................................................iv
Introduction................................................................................................... 1
External Features..........................................................................................3
Port Connectors.......................................................................................3
Rear Panel......................................................................................................4
Network Cable Connector ......................................................................4
USB Port Connector ...............................................................................4
Parallel Port Connector...........................................................................4
DC Power Connector..............................................................................4
Front Panel....................................................................................................5
LED Indicators........................................................................................5
Setting up the DP-300U................................................................................6
Installing the Print Server.......................................................................6
Power ON Self-Test................................................................................6
Getting Started..............................................................................................8
Using PS-Wizard...........................................................................................9
Auto-Run Installation .............................................................................9
PS-Wizard.............................................................................................10
Installing PS-Wizard............................................................................. 10
Using PS-Wizard................................................................................... 14
Using the Web Configuration ....................................................................20
Home.....................................................................................................20
SETUP > Print Server Setup.................................................................22
i
Page 3
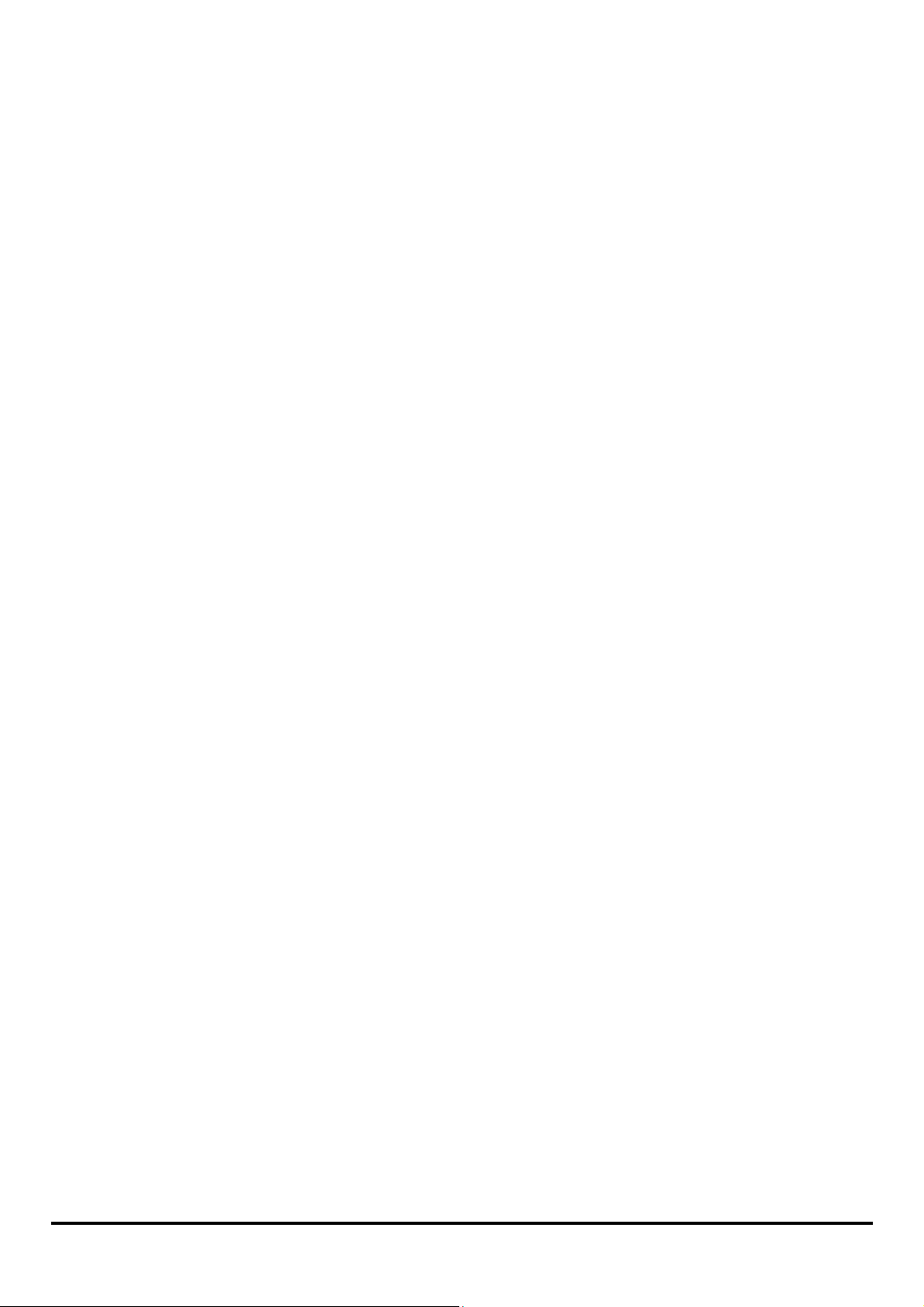
SETUP > LAN Setup............................................................................24
SETUP > Printer Setup.........................................................................25
ADVANCED > Advanced LAN........................................................... 33
ADVANCED > User Access................................................................. 35
ADVANCED > E-Mail Notification.....................................................36
ADVANCED > SNMP .........................................................................38
MAINTENANCE > Password..............................................................39
MAINTENANCE > Save/Restore Settings.......................................... 40
MAINTENANCE > Firmware Upgrade...............................................41
MAINTENANCE > Diagnostics..........................................................42
STATUS > Device Info.........................................................................43
STATUS > Network..............................................................................45
STATUS >Print Log.............................................................................. 47
HELP ....................................................................................................48
Reboot...................................................................................................49
Refresh Printer Status ...........................................................................50
TCP/IP Printing for Windows Vista.......................................................... 51
TCP/IP Printing for Windows XP............................................................. 63
TCP/IP Printing for Windows 2000 .......................................................... 76
TCP/IP Printing for Windows 98SE/ME..................................................94
Unix/Linux Printing.................................................................................. 107
Printing Text Files form Unix.............................................................107
Printing form BSD Unix Versions ...................................................... 108
Printing from SCO Unix System V/386............................................. 111
Printing from Solaris........................................................................... 113
Printing from Red Hat Linux.............................................................. 114
Setting up Printing in Mac OS X Tiger (10.4)........................................121
ii
Page 4
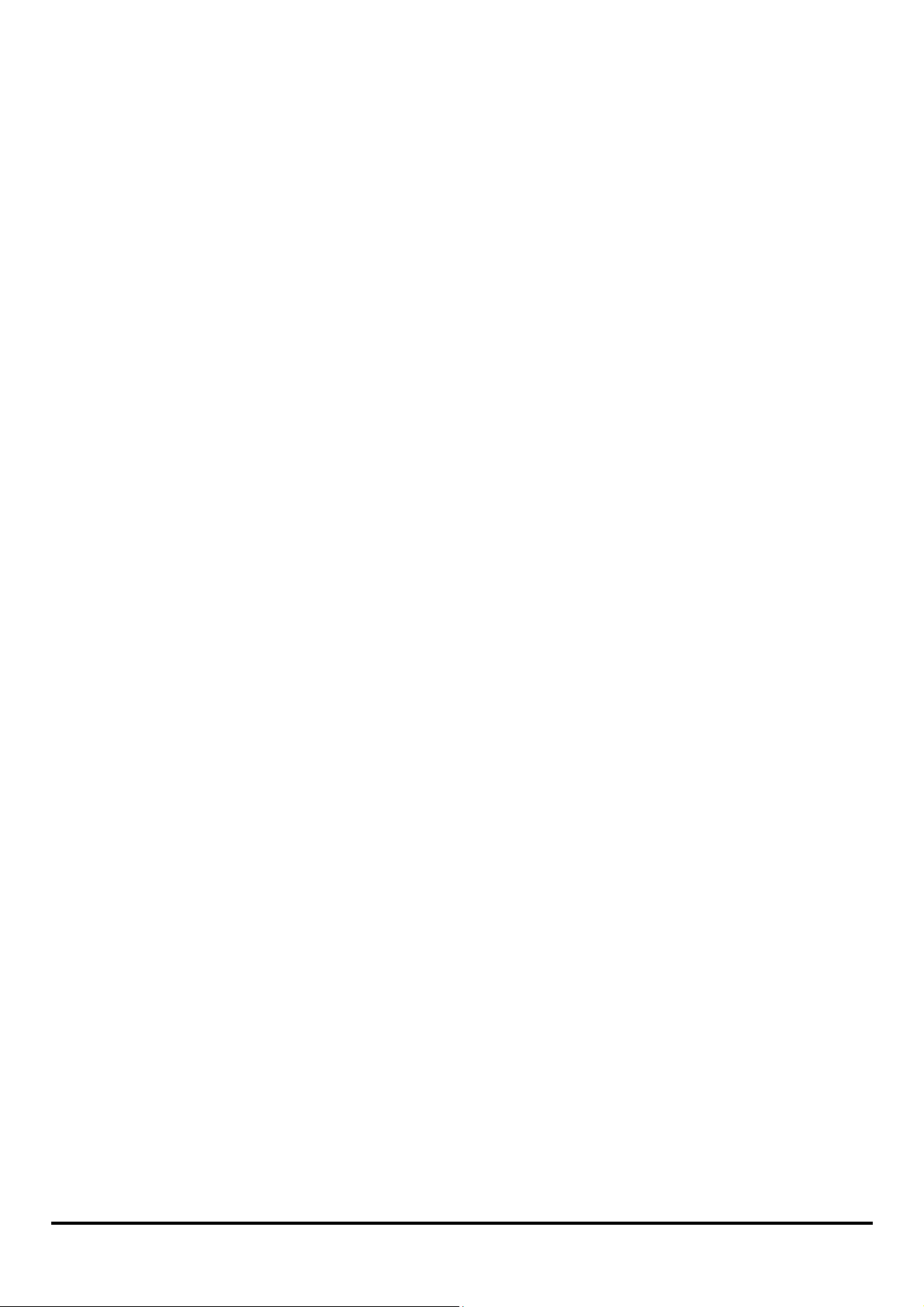
Adding a Printer.................................................................................. 123
AppleTalk-enabled or Bonjour-enabled Printers ................................125
Setting up AppleTalk or LPR Printing in Mac OS X ............................ 135
Setting up AppleTalk Printing in Mac OS 9...........................................140
Technical Specifications............................................................................145
Appendix: DP-300U Printer Compatibility List....................................146
iii
Page 5

Package Contents
Contents of Package:
D-Link DP-300U Print Server
Manual and Warranty on CD
Printed Quick Installation Guide
If any of the above items are m i ss ing, please contact your reseller.
System Requirements:
A computer with an installed Ethernet adapter
Windows Vista/XP/2000/NT4/ME/98SE/95
Apple Mac OS 9.x to MAC OS X 10.4.x
Linux, Solaris, SCO Unix, AIX
Internet Explorer 6.0 or above; Netscape Navigator version 6.0 or above, with
JavaScript enabled
Printer must s upport required operating system
iv
Page 6
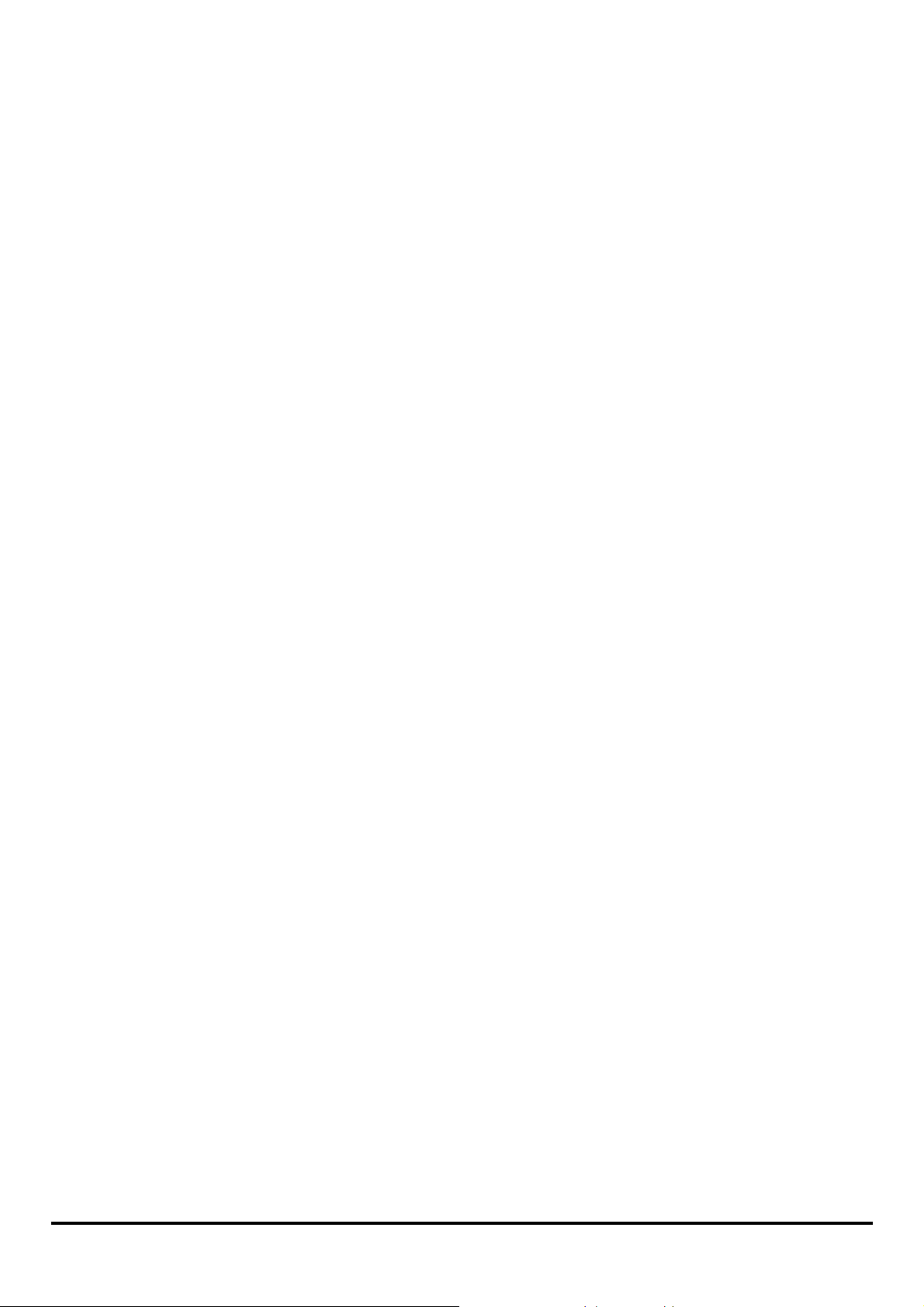
Introduction
The D-Link DP-300U Print Server is print server that connects to your Ethernet/Fast
Ethernet network anywhere you wish to locate printer services. The DP-300U
manages the flow of print files from workstations or file servers to connected printers,
delivering print jobs to printers much faster than a file server or a PC acting as a print
server can.
The DP-300U includes easy-to-use software to install on most Windows-based
networks. Protocol support for TCP/IP, NetBEUI, and AppleTalk are provided to
ensure seamless connection to major networking Operating Systems.
The DP-300U has a built in Web-Based management feature that allows users to
easily configure and manage multiple print queues through TCP/IP. The DP-300U
also supports Telnet as an alternative method to configure the unit.
The DP-300U improves network printing services in the following ways:
The DP-300U picks up the worklo ad of m a nag i ng pri nt file traffic to its connected
printers. This provides workload relief to your file servers, and allows the file servers
full capacity to be used for file access or other direct services to network users. On
peer-to-peer networks, workstations can print directly to the Print Server without
increasing the load of another workstation or server.
The DP-300U’s two parallel printer ports are IEEE1284-compliant high-speed
bi-directional port and its USB printer port is USB 2.0 port, which can transmit to
high-speed laser print er much faster than a PC’s parallel/USB pr i nter por t.
High-speed laser printer connected to the Print Server’s parallel/USB port can be
operated at their full capacity.
1
Page 7
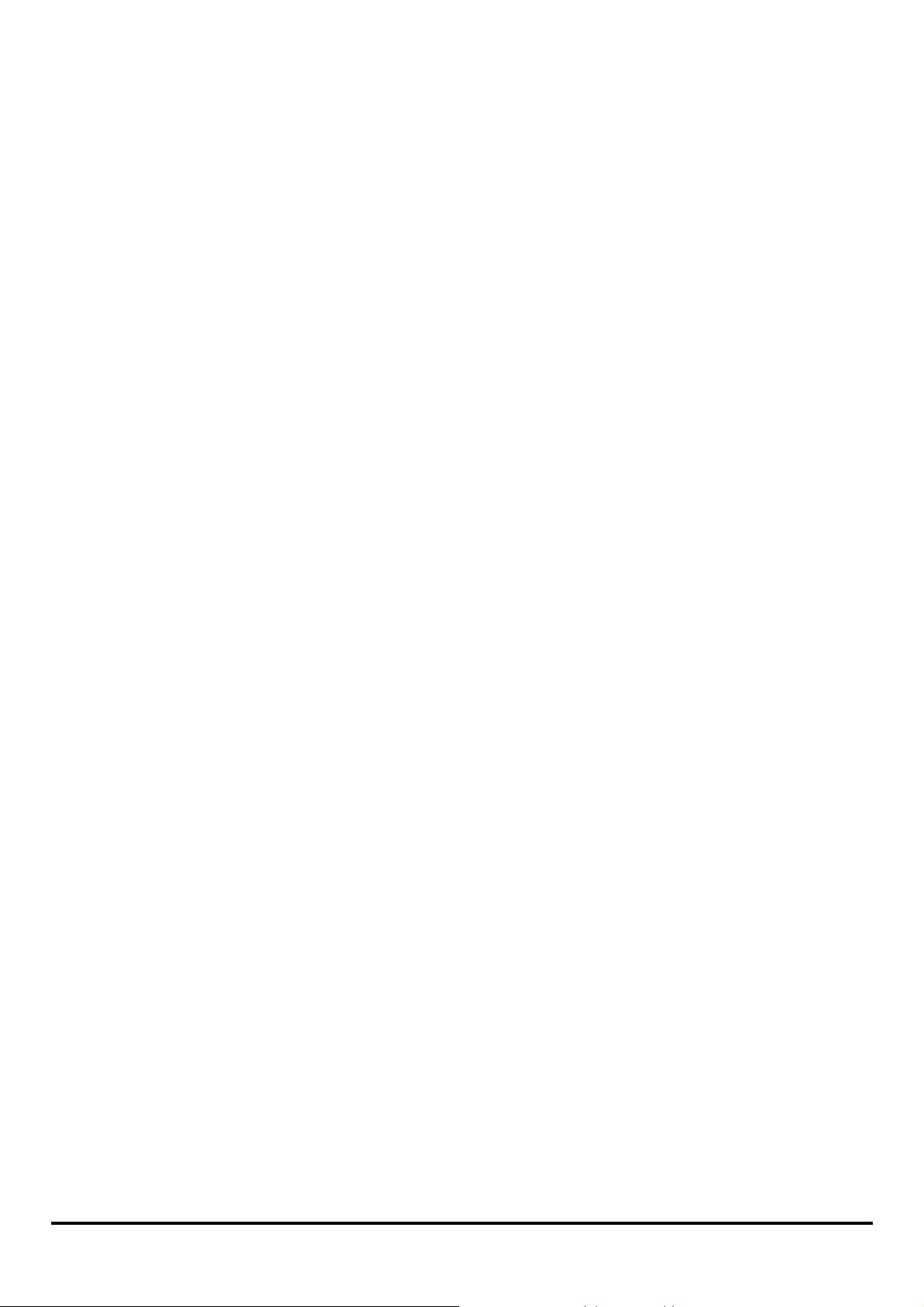
Because the DP-300U is very portable and inexpensive compared to a PC-based
print server, and Print Server connects to your file servers through the network,
printers can be deployed to locations of maximum convenience to users.
The DP-300U offers extraordinary flexibility, operating with all major network
operating systems and protocols:
TCP/IP
UNIX lpr/lpd (HP-UX, SunOS, Solaris, SCO, UnixWare, IBM AIX) Windows NT/2000,
Windows 95/98SE/ME, Windows XP/Vista, NetWare 5.x NDPS LPR Remote
Printing
NetBEUI
Windows NT/2000/XP, Windows 95/98SE/ME, Windows for Workgroups, Microsoft
LAN Manager, IBM LAN Server
AppleTalk
MacOS EtherTalk
Furthermore, the print server features a useful software: PS-Wizard. PS-Wizard is
a user-friendly program used to complete further settings for the print server, and
assists you to easily add a printer on your computer. See also the “Using The
PS-Wizard” chapter in this manual for th e details. The print server also supports
configuration and management via the Telnet protocol for networks without
Windows-compatible machines.
2
Page 8
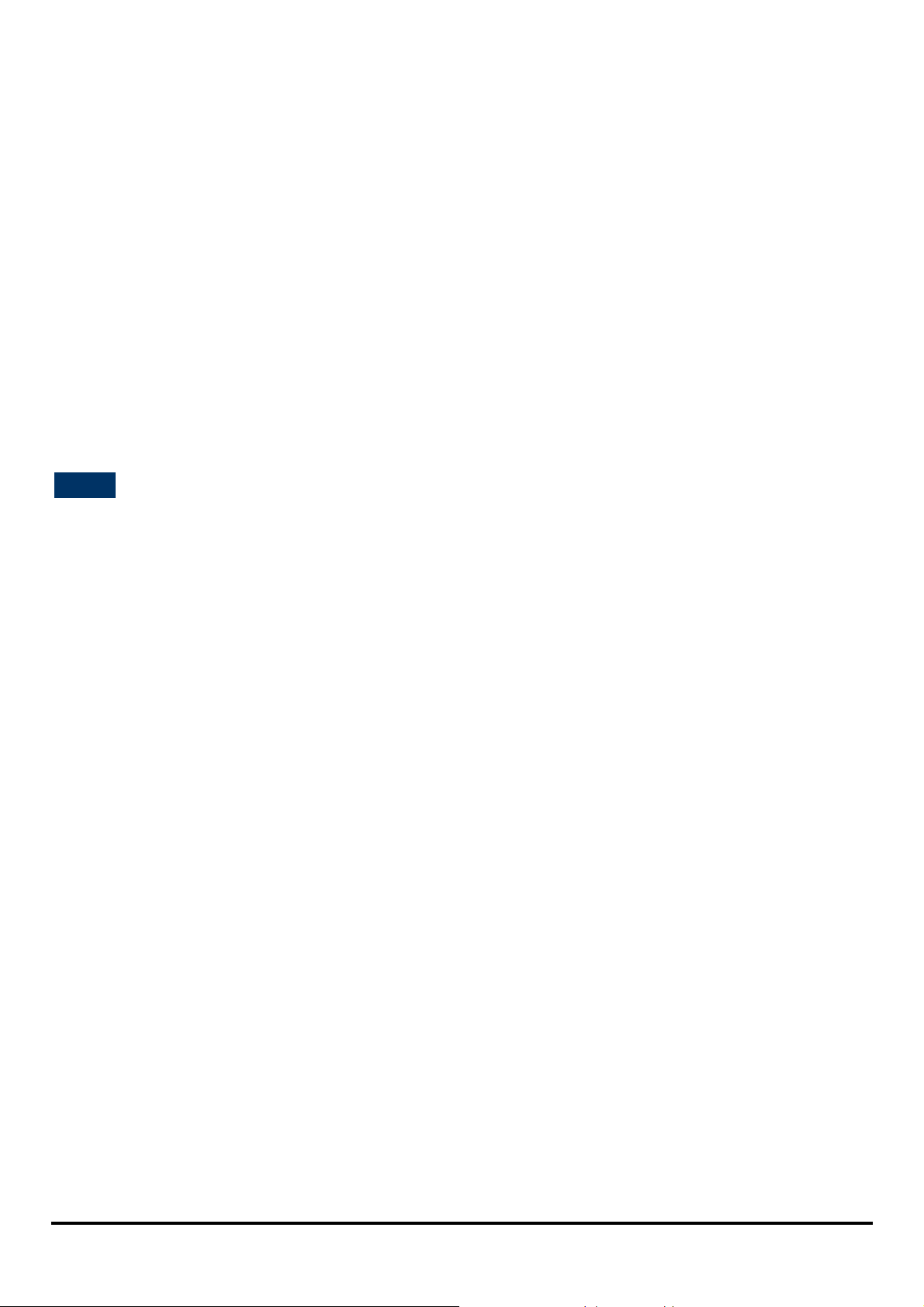
External Features
Port Connectors
The DP-300U has two parallel ports and one USB port loc at e d on its back panel.
The ports are configurable using the Web Configuration Interface or the print
server’s Telnet interface. The Print Server’s Web configuration permits users to
configure settings through the web browser.
Default IP Address of DP-300U is set as automatically getting from DHCP server or
Router which build-in DHCP server.
NOTE: The PC’s IP Address must be in the same subn et as the pr int server’s IP
Address for the two devices to commun icat e. (For example, if print server’s IP
Address is 192.168.0.10, with a subnet mask of 255.255.255.0, then your
computer’s IP Address should be 192.168.0.x, where x is a value between 1-254,
excluding 10.)
3
Page 9
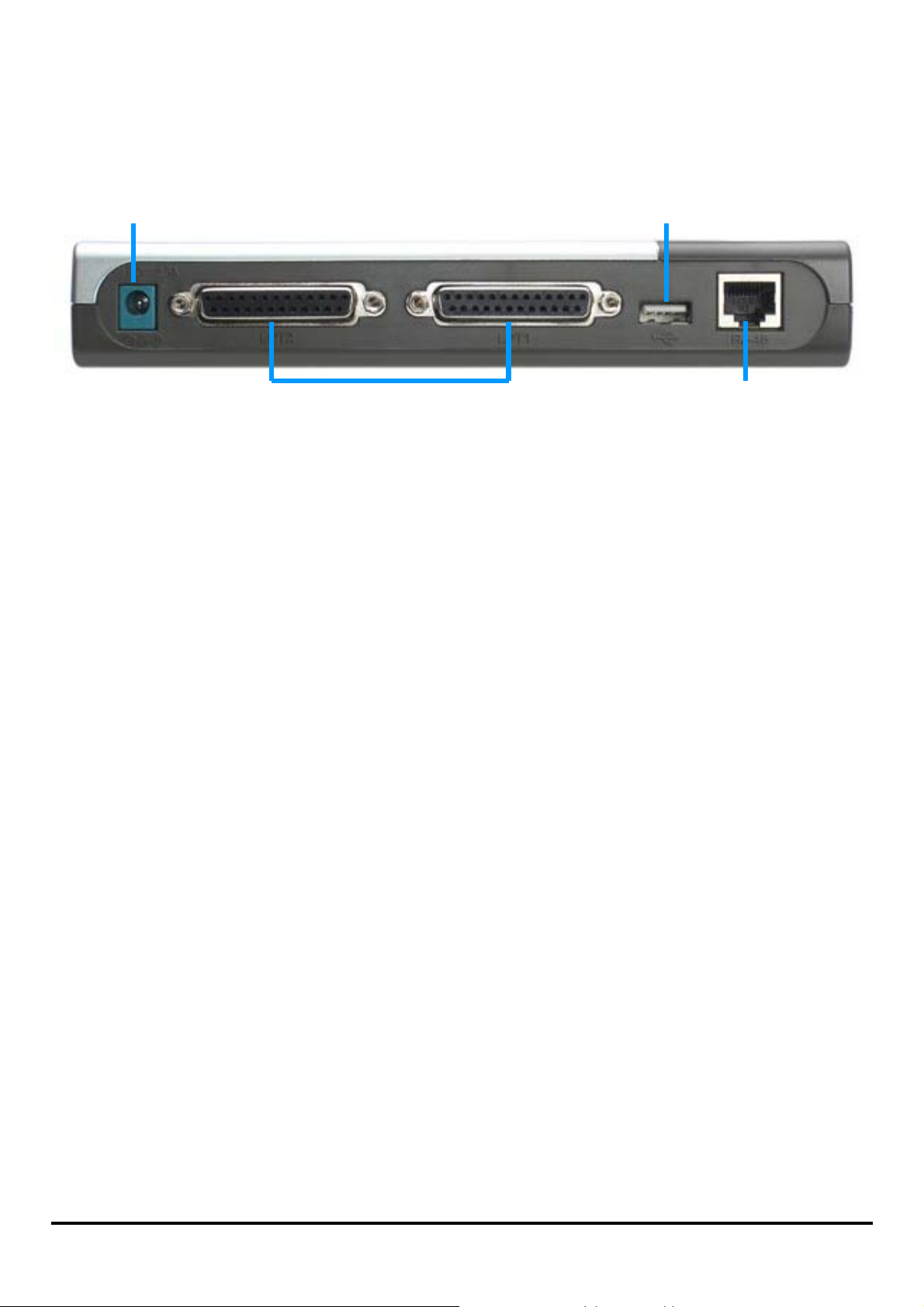
Rear Panel
DC Power
Connector
Parallel Port
Connector
USB Port
Connector
Network Cable
Connector
Network Cable Connector
The Print Server’s rear panel features an RJ-45 connector for connecti on to
10Base-T Ethernet cabling or 100Base-TX Fast Ethernet cabling (which should
be Category 5 twisted-pair cable). The port supports the NWay protocol, allowing
the Print Server to automatically detect or negotiate the transmission speed of the
network.
USB Port Connector
The rear panel of the print server featu res the USB port connector. Plug this
connector directly into the USB port on your network printer via a USB cable.
Parallel Port Connector
The rear panel of the print server featur es two parallel port connect o r s. Conn ect this
port to the parallel port on your network printer with a parallel cable.
DC Power Connector
The DC power input connector is located on the Print Server ’s rear panel and is
labeled DC 5V.
4
Page 10
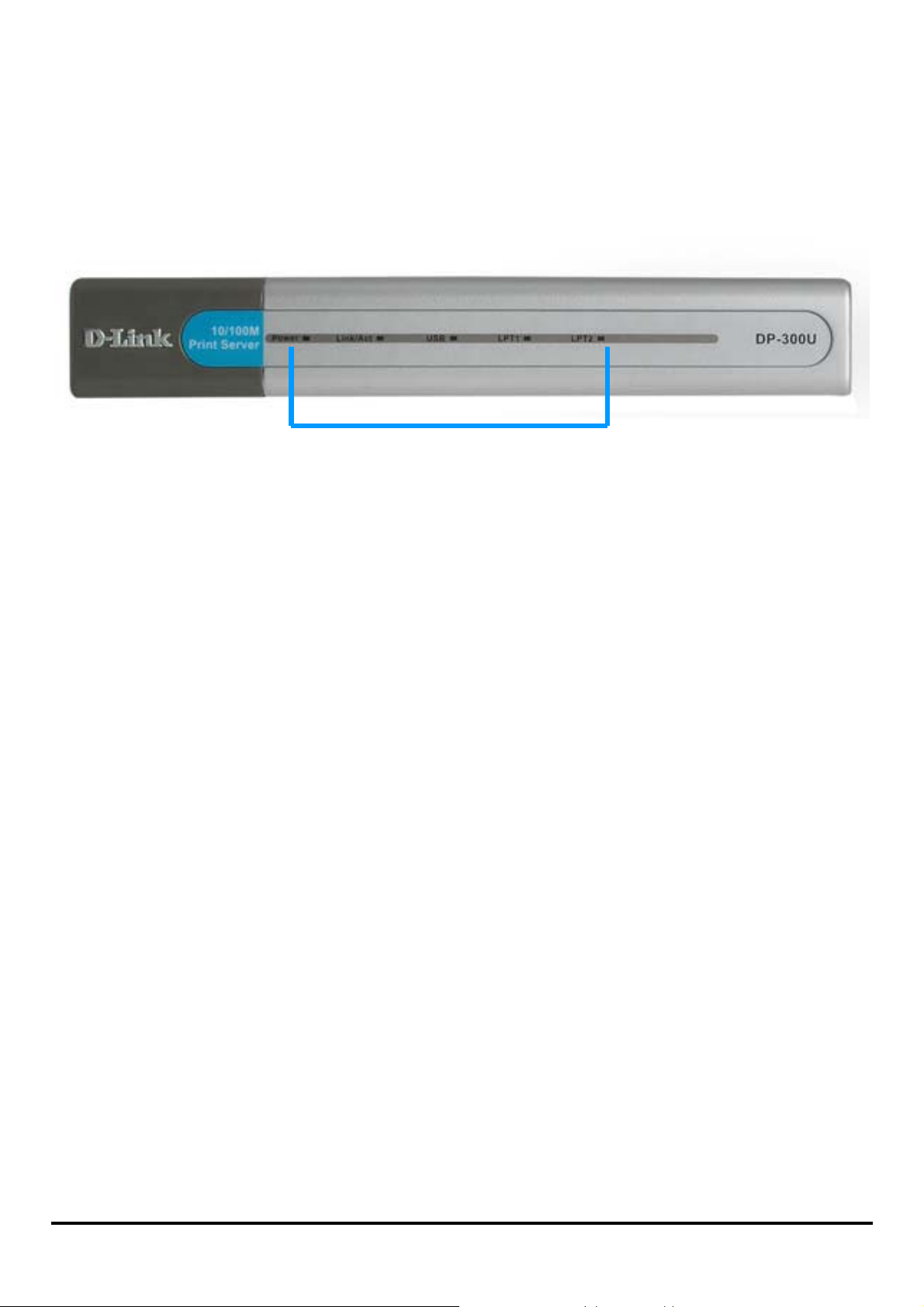
Front Panel
LED Indicators
The front panel of the print server features five LED indicators:
LED Indictors
Power
Steady green confirms that the Print Server is powered ON.
Link/Act
S teady green confirms that the Print Server has a good connection to the Ethernet or
Fast Ethernet network. The indicator blinks off briefly to indicate that the Print Server
is receiving or transmitting from the network.
USB
Lights up to indicate printing activity.
LPT1/LPT2
Lights up to indicate printing activity.
These five indicators are also used by the Print Server’s Power-ON Self Test (POST)
to indicate any hardware failures.
5
Page 11
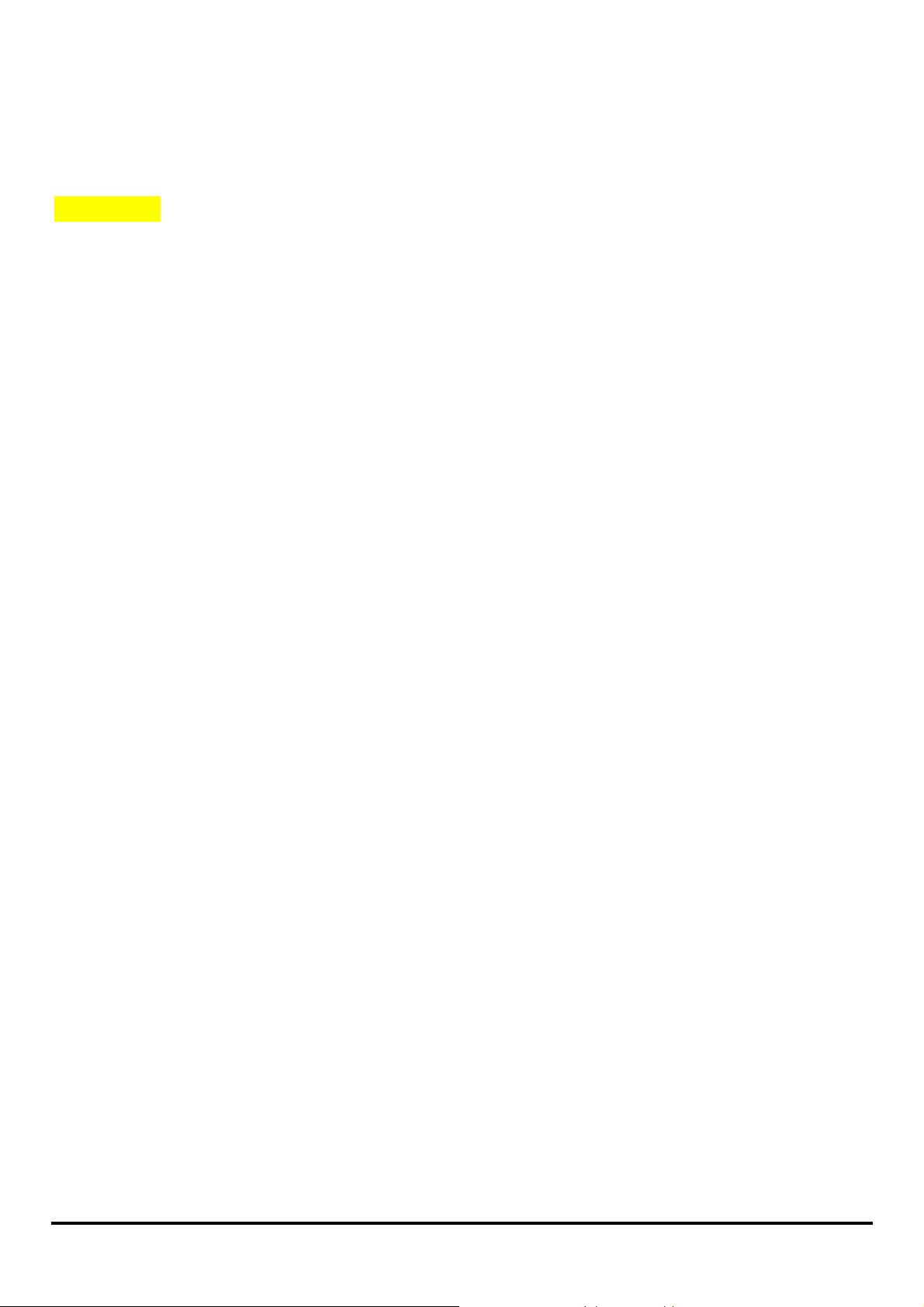
Setting up the DP-300U
Installing the Print Server
WARNING: Configuration problems may result if the Print Server is powered up
without first establishing its network connection.
Follow this procedure to avoid complications at the configuration stage.
1. Confirm proper operation of the printers to be connected to the DP-300U.
2. When you have confirme d prope r ope rati on of the printer, switch its power OFF.
3. Confirm that your network is operating normally.
4. Connect the DP-300U RJ-45 Connector to the network, using an Ethernet CAT5
cable.
5. While the printer is powered OFF, install the corresponding parallel or USB
printer cable to connect the printer’s parallel port or USB port to the printer port
of the Print Server
6. Switch on the connected printer.
7. Plug the AC power adapter’s DC output plug into the DC 5V power socket on the
rear panel of the Print Server.
8. Plug the power adapter into a power o utlet. This will supply power to the Print
Server, as it has no external power switch. The green Power LED on the Print
Server’s front panel should illuminate steadily, and the Print Server’s Self-Test
will proceed.
Power ON Self-Test
Every DP-300U has been factory-tested to operate properly.
When the DP-300U is powered ON, it also automatically performs a Self-Test on
each of its major components. The final result of the Self-Test is signaled by the
state of the LPT/USB LED indicator following the Self-Test. Preliminary to the
actual component tests, the five LED indicators are tested to confirm their steady
6
Page 12
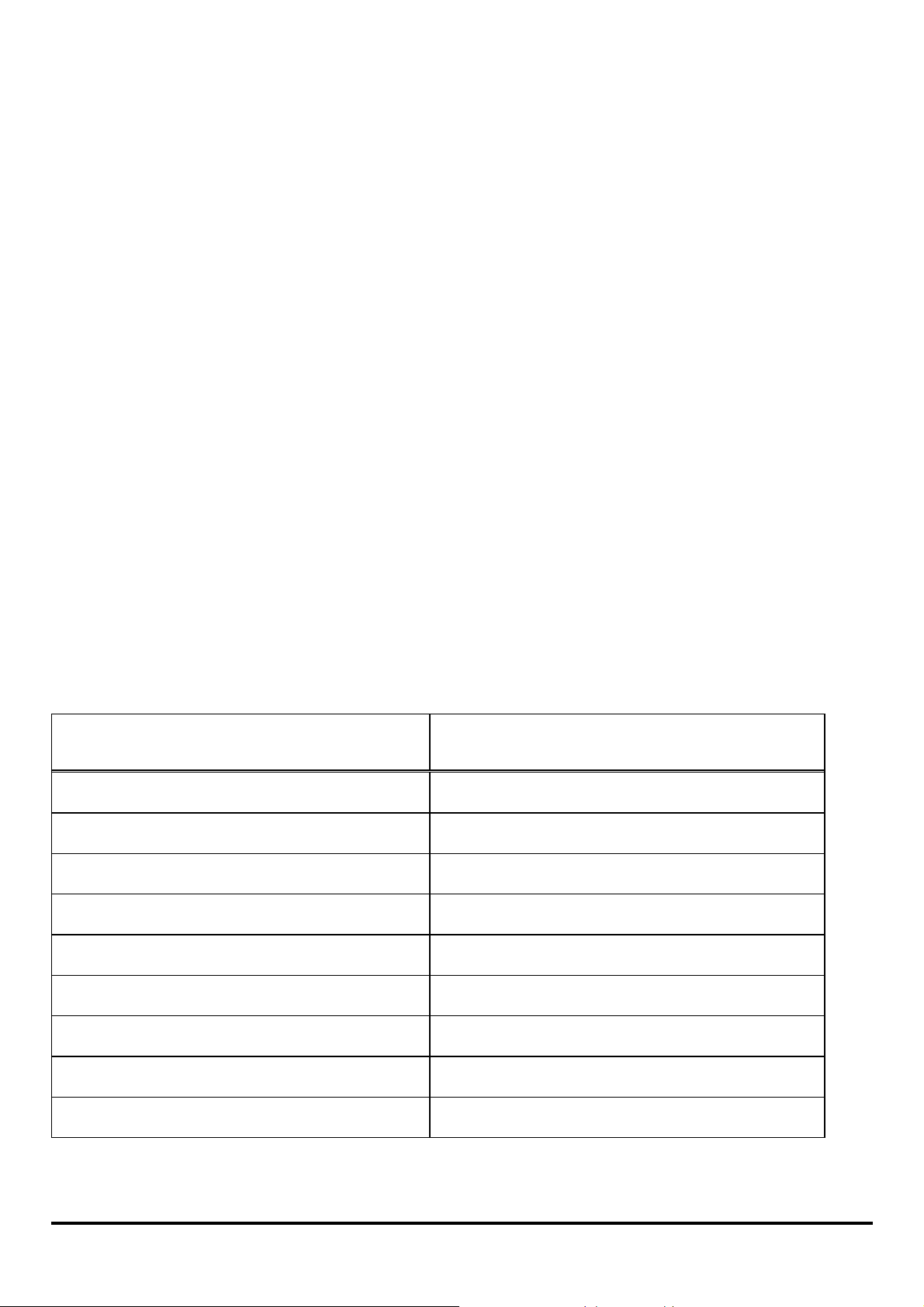
and flashing operation.
Immediately after power-up, all five of the green LEDs should illuminate steadily
for several seconds. Then the LPT1, LPT2 and USB LED indicators should light
OFF. Irregularity of any of the three LEDs during these LED tests may mean there
is a problem with the LEDs themselves.
The actual component tests immediately follow the LED tests. A normal (no fault)
result is signaled by a simultaneous flashing of the LPT/USB LED three times,
followed by a quiescent state with the LPT/USB LED dark.
If the Self-Test routine traps any component error, then following the LED test s t he
Self-Test will halt and the LPT/USB LED will continuously signal the error
according to the following table. In the event of any such error signal, contact your
dealer for correction of the faulty unit.
LPT/USB LED Faulty Component
On DRAM error
1 long 3 short Flash Protected
1 long 5 short Flash Erase/Program error
1 long 6 short LAN Controller error
1 long 8 short LPT Controller error
1 long 9 short LPT error
1 long 14 short LAN MII error
1 long 18 short USB error
1 long 19 short PCI error
7
Page 13
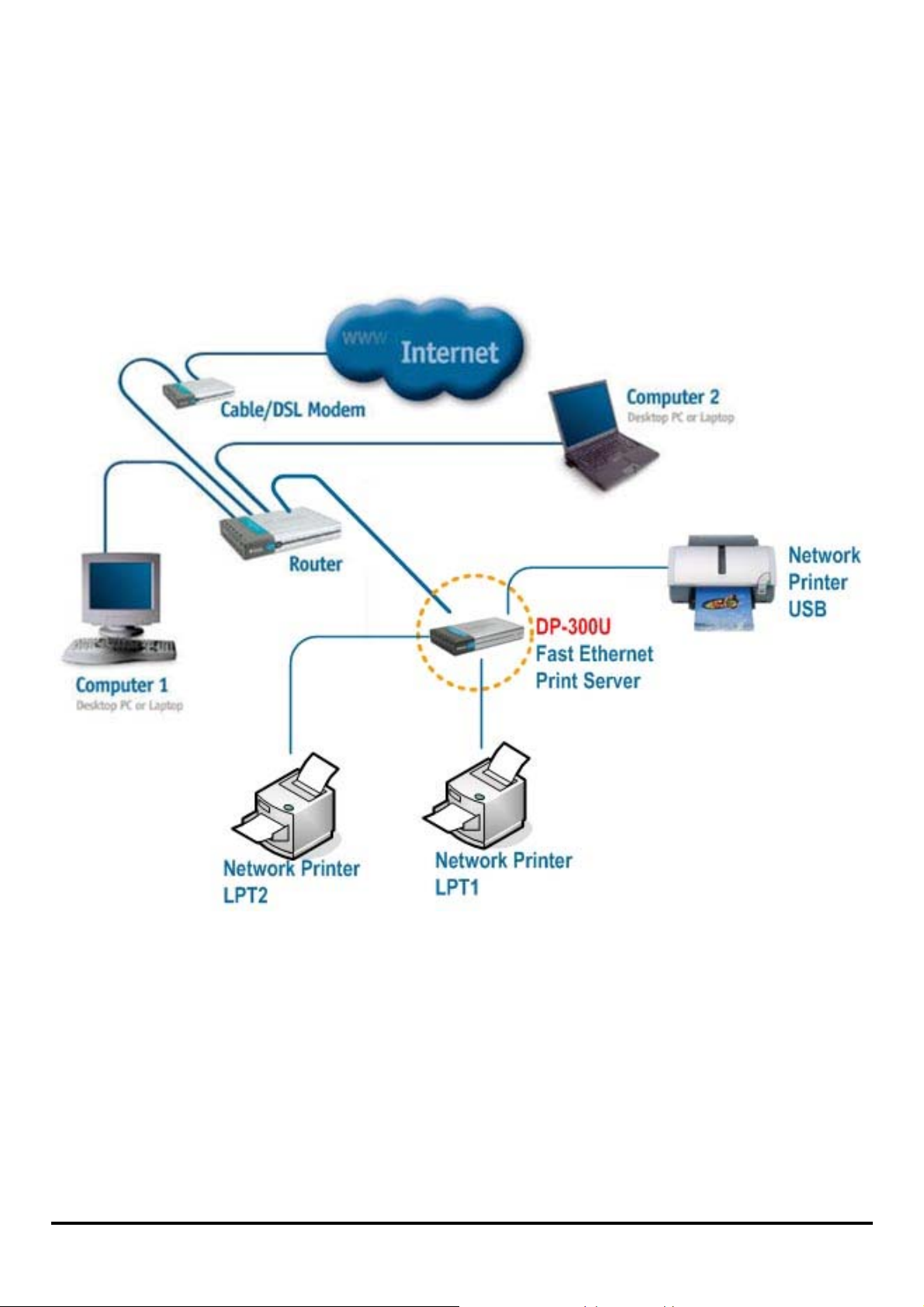
Getting Started
Below is a sample network u sin g t h e DP- 300U. The DP-300U has a built- in
Web-based management feature that allows users to easily configure and
manage multiple print queues through TCP/IP.
For a list of printers that are compatible with the DP-300U, please see the Appendix
in this manual. The compatibility list is not comprehensive. Even if it is not included
in the list, your printer may be compatible with the DP-300U.
8
Page 14
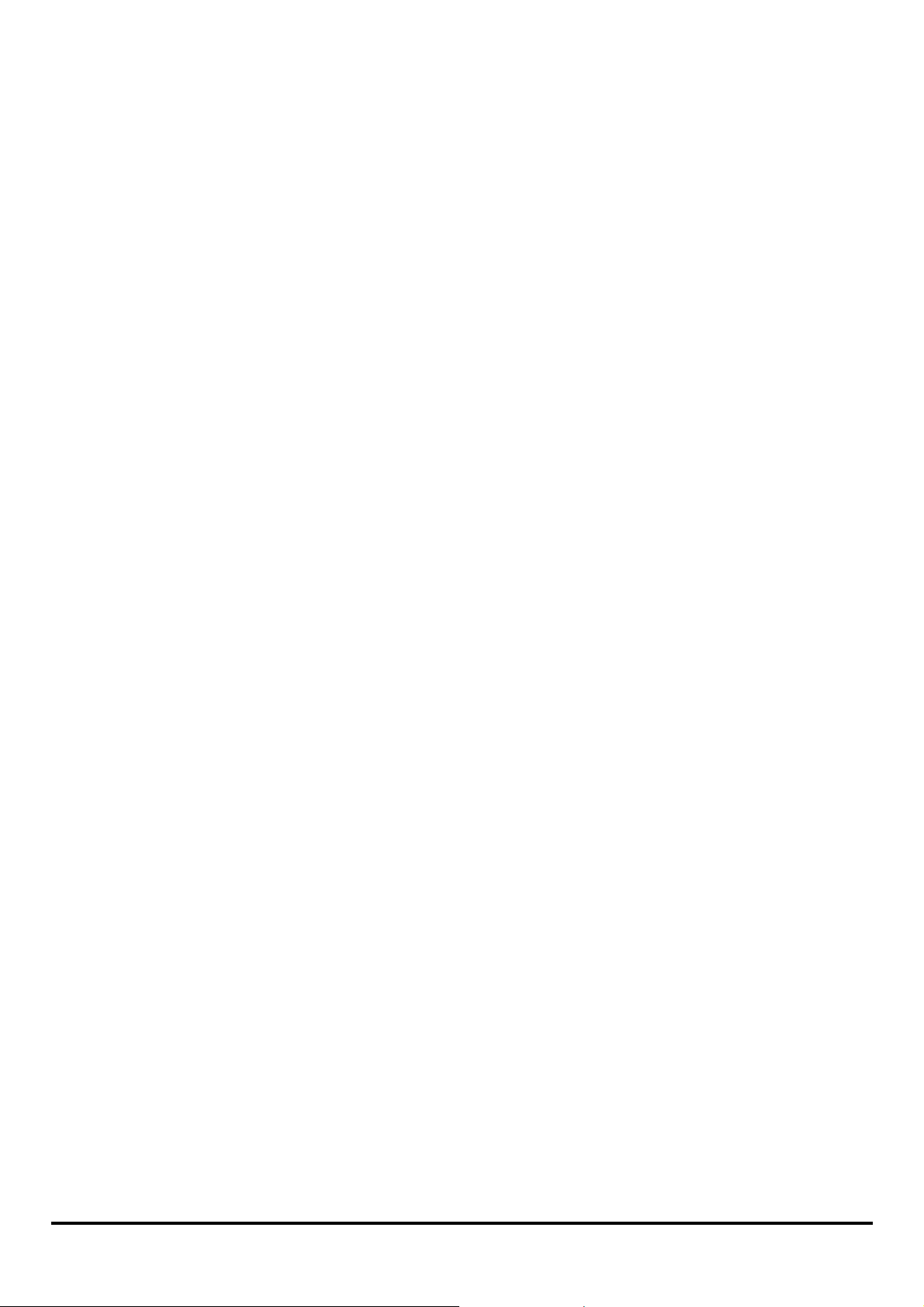
Using PS-Wizard
This chapter will introduce you the installation and operation of a useful software
program – PS-Wizard.
Auto-Run Installation
Insert the Installation CD-ROM into your computer’s CD-ROM drive to initiate the
Auto-Run program. The content of the Inst all at ion CD-ROM includes:
y View Quick Installation Guide - click to preview the Quick Installation Guide in
PDF format f or step-b y -step inst r uctions of t he print serv er Installat ion.
• View Manual – click to preview the User's Guide in PDF format for detailed
information of the pr int server.
• Install Acrobat Reader – click to launch Acrobat Reader for the viewing and
printing of PDF files in the Installation CD-ROM.
• Install PS-Wizard – click to install PS-Wizard to complete further settings for
the print server, such as:
- Changing IP address
- Adding a printer on your computer in the easiest way.
• Close – click to close the Auto-Run program.
9
Page 15
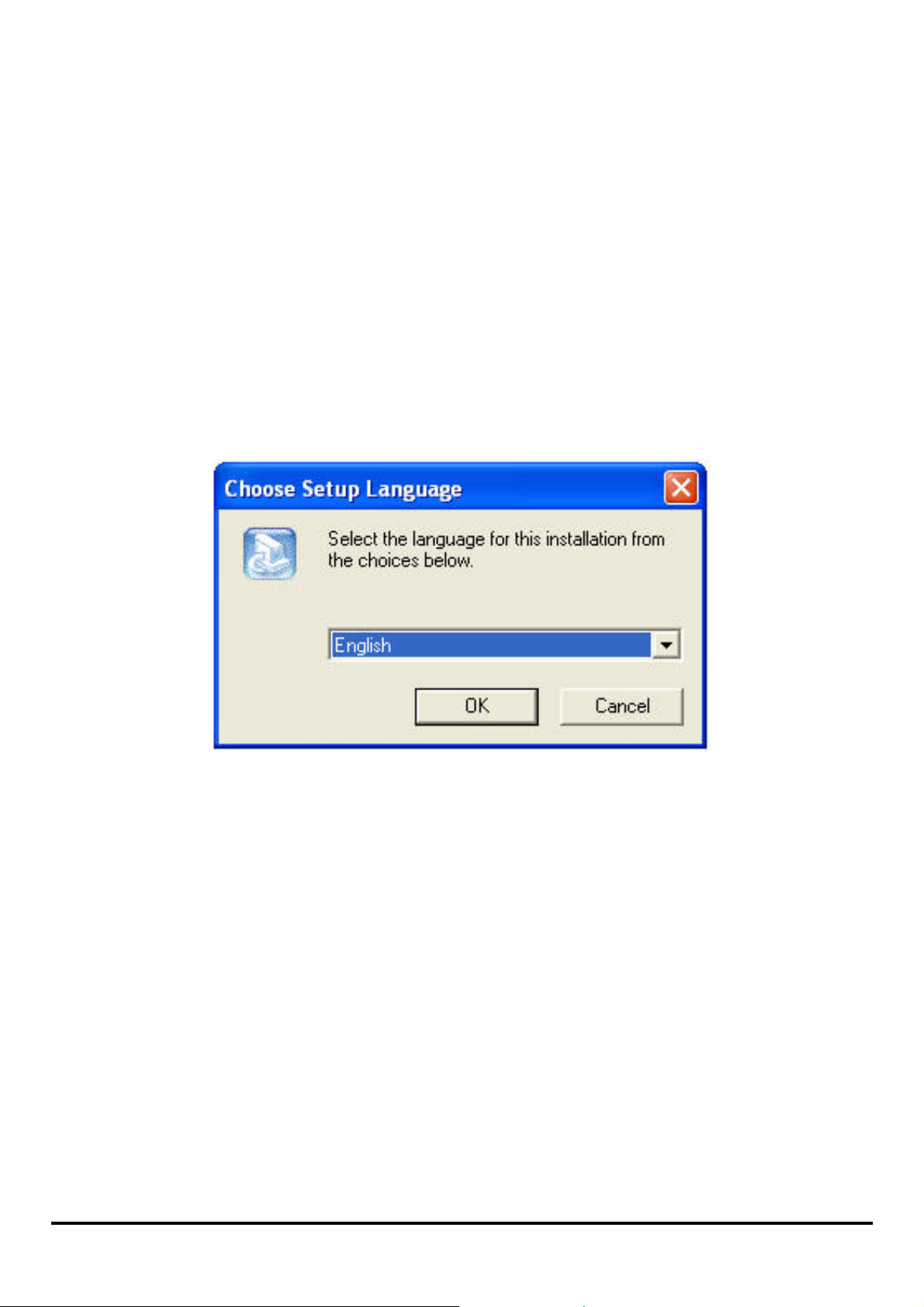
PS-Wizard
To avoid the conflict in your network, you can use PS-Wizard to change the related
settings of your print server (such as the IP address) after finishing the installation of
PS-Wizard on your PC.
Installing PS- W izard
1. Click the PSWizardSetup icon of the Installation CD-ROM, and then the system
will prompt a window for you to select a desired setup language from its
pull-down list. After done the selection of language, click OK to continue.
10
Page 16
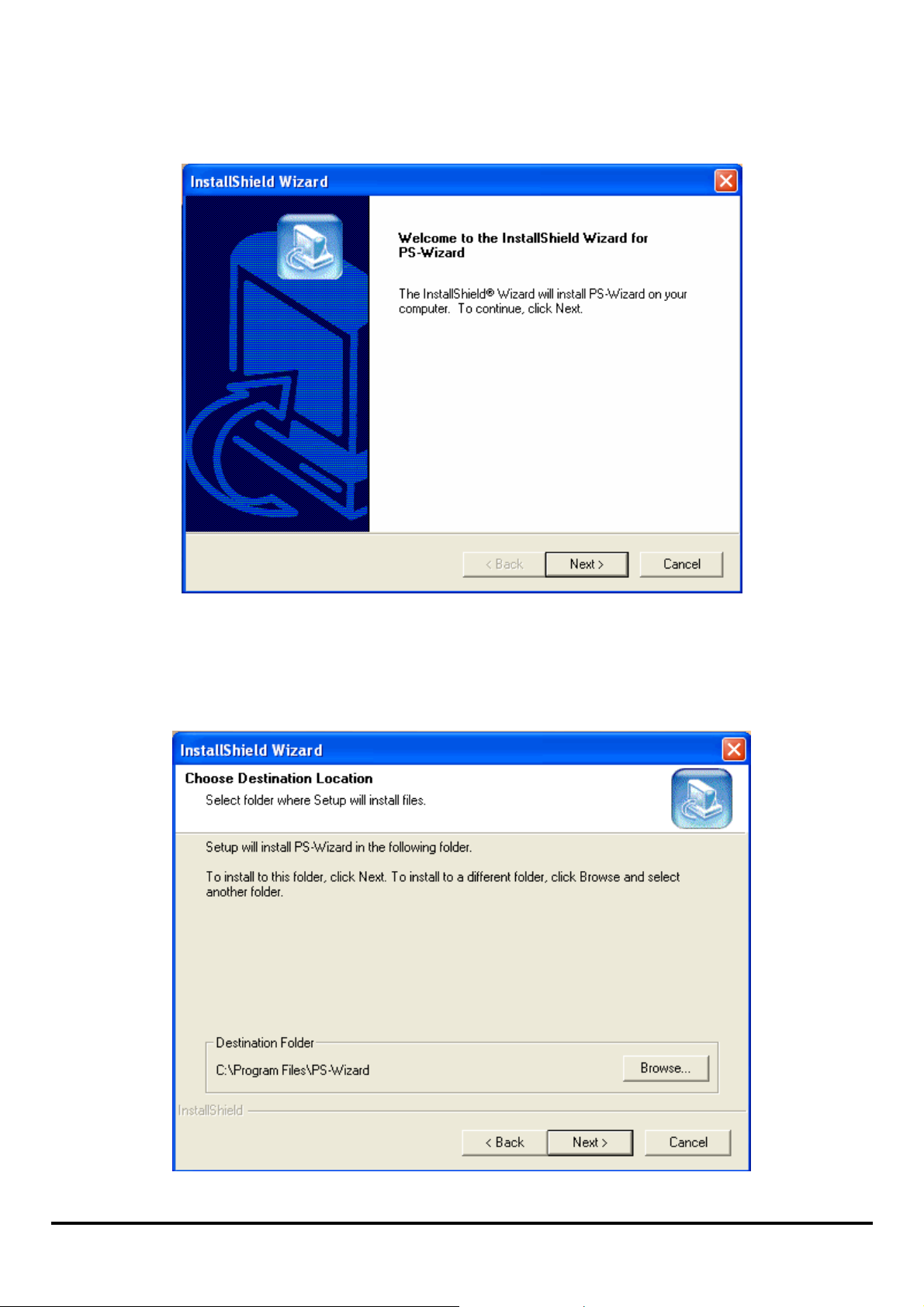
2. Click Next> in the welcome window of InstallShield Wizard.
3. Specify the destination location by clicking the Browse… button. Otherwise,
leave the default setting and click Next> to continue.
11
Page 17
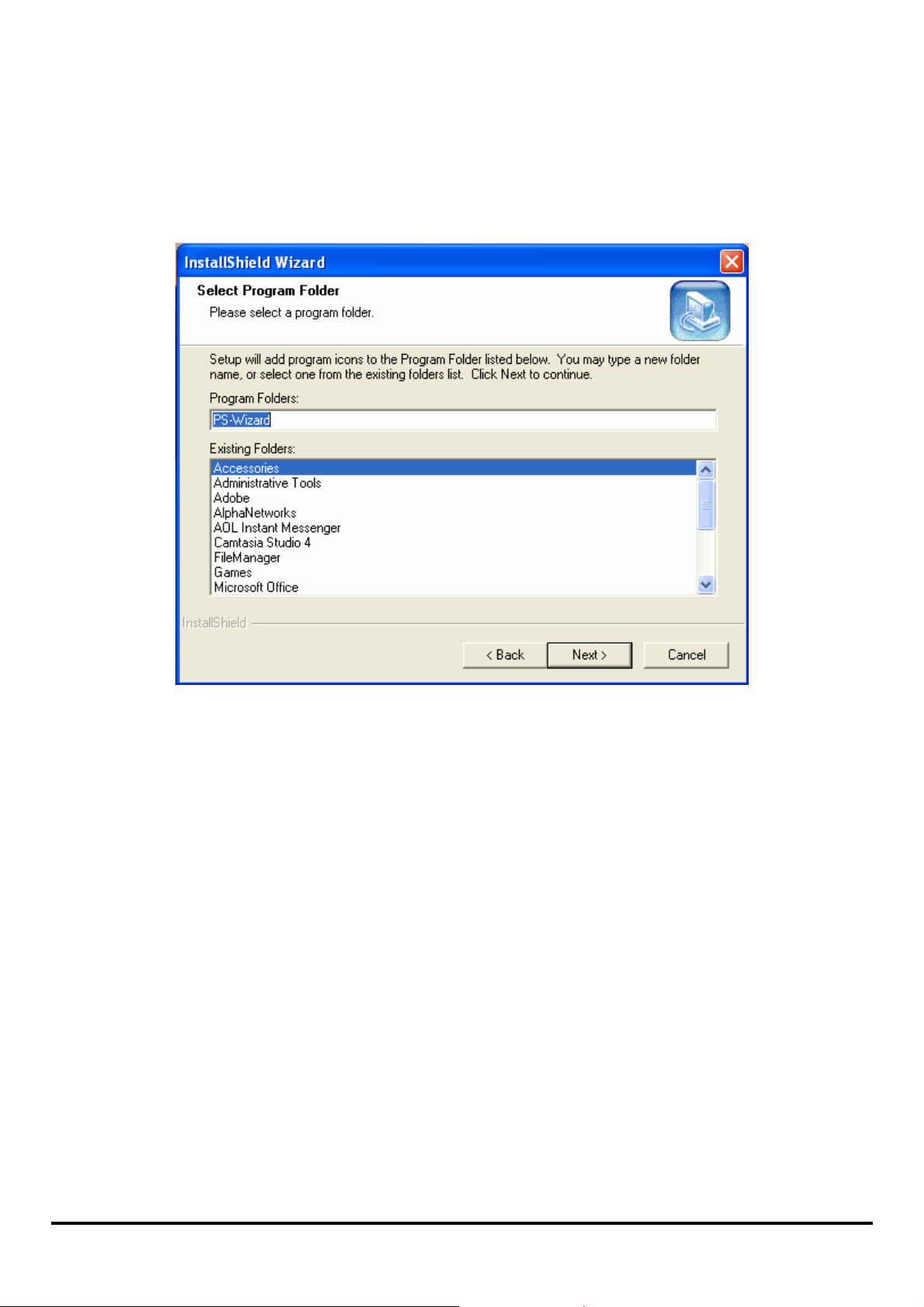
4. You may enter a new folder name in the Program Folder field if you want to
change the default name. Oth erwise, you may leave the default setting and click
Next> to go on the installation.
12
Page 18
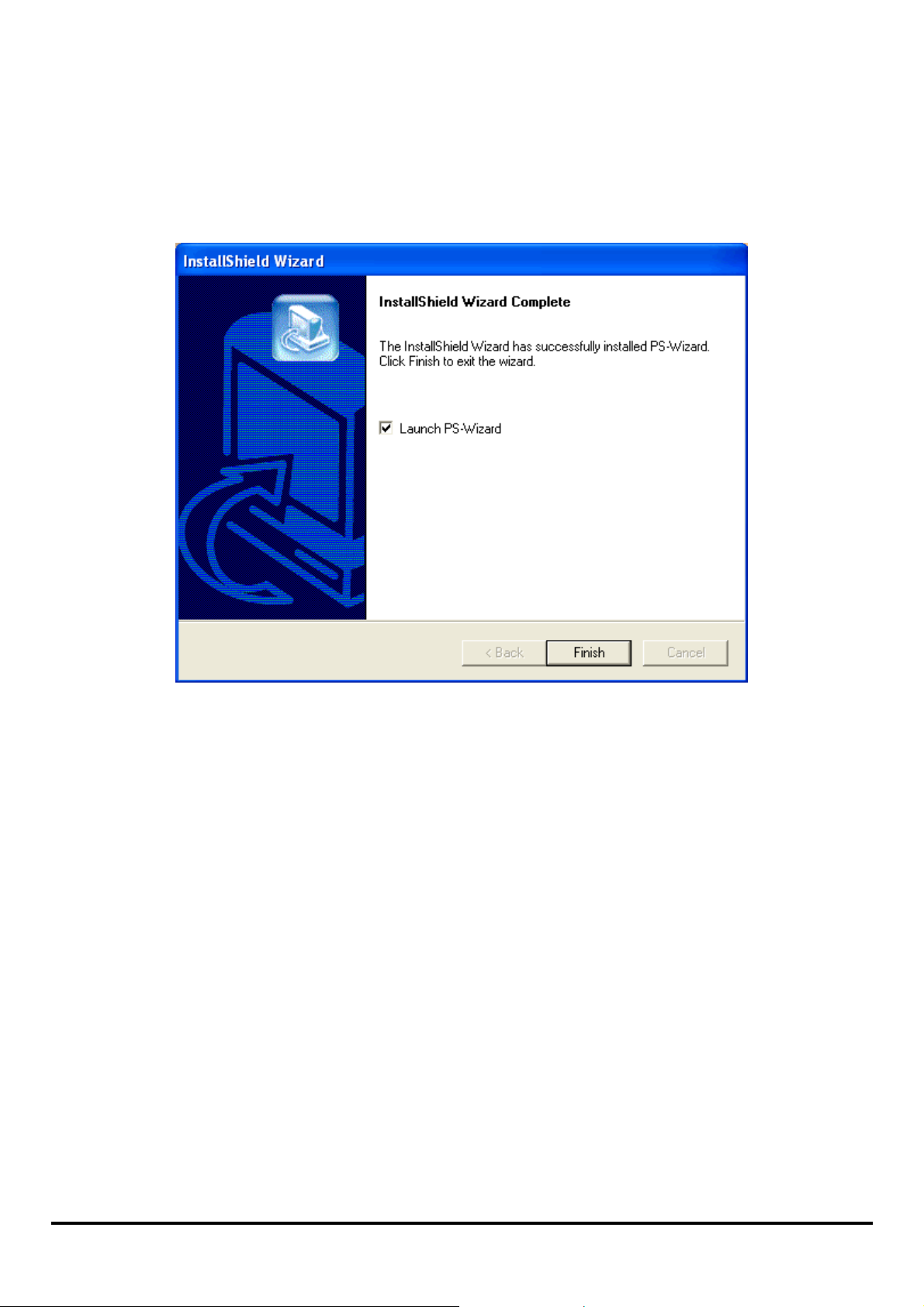
5. The InstallShield Wizard starts to install the software, and the Progress bar
indicates the installation is proceeding until the following window shows up. Click
Finish to complete the installation.
After installing the program, the application program for the print server is
automatically installed to your computer, and creates a folder in StartÎ
ProgramsÎ PS-Wizard.
13
Page 19
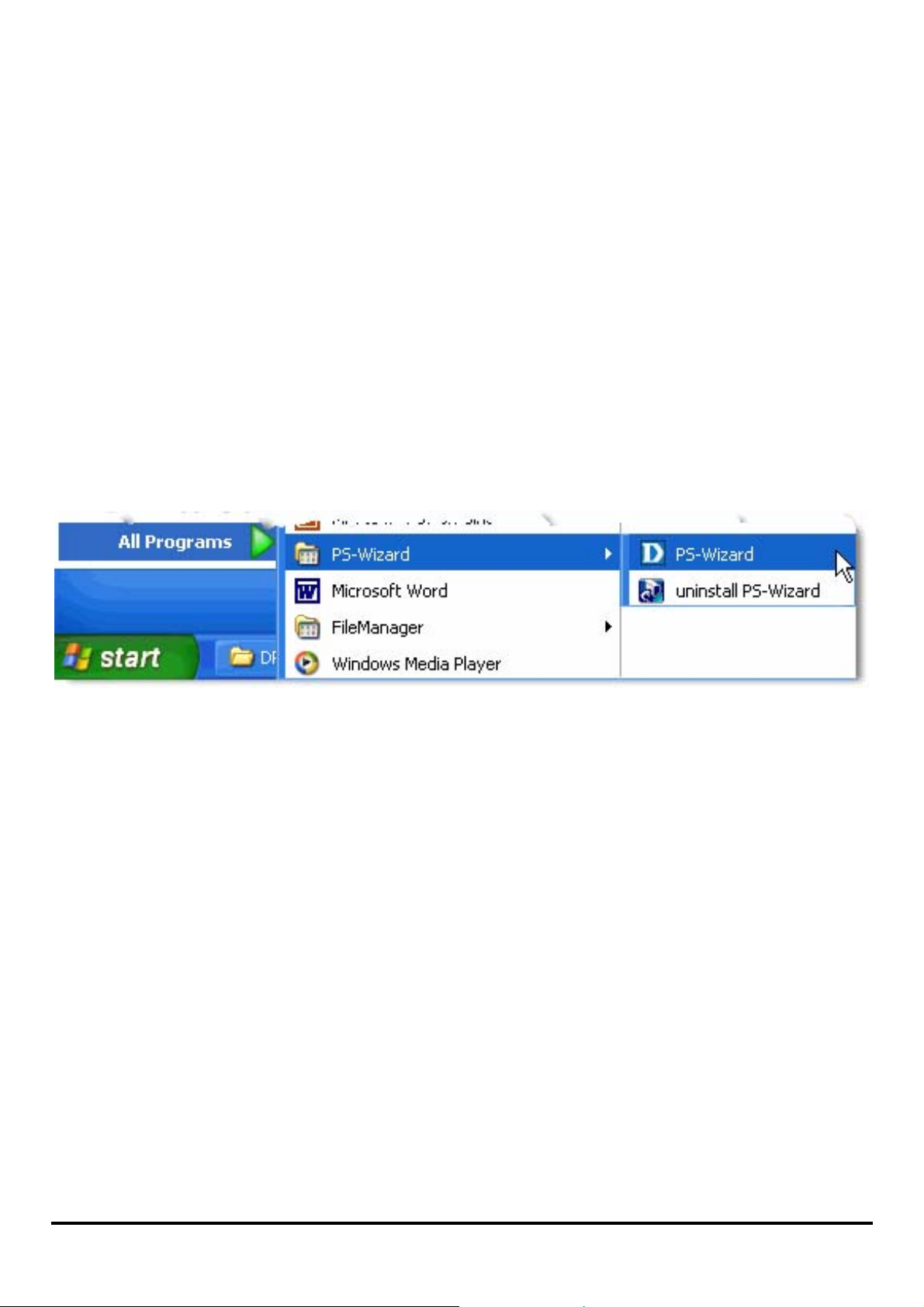
Using PS-Wizard
PS-Wizard, supports for W indows 2000 /XP/2003/V ist a, is a simple and useful tool
for you easily adding a printer on your computer in order to quickly start your
printing task without any complicated configuration. That is, the main goal and
advantage of the PS-Wizard is to let you add a printer o n your PC in the easiest
way.
Furthermore, the PS-Wizard also allows you to set up IP addresses of print server,
such as IP address, Subnet Mask address, and default Gateway address.
Go to StartÎ ProgramsÎ PS-Wizard, and select PS-Wizard.
14
Page 20
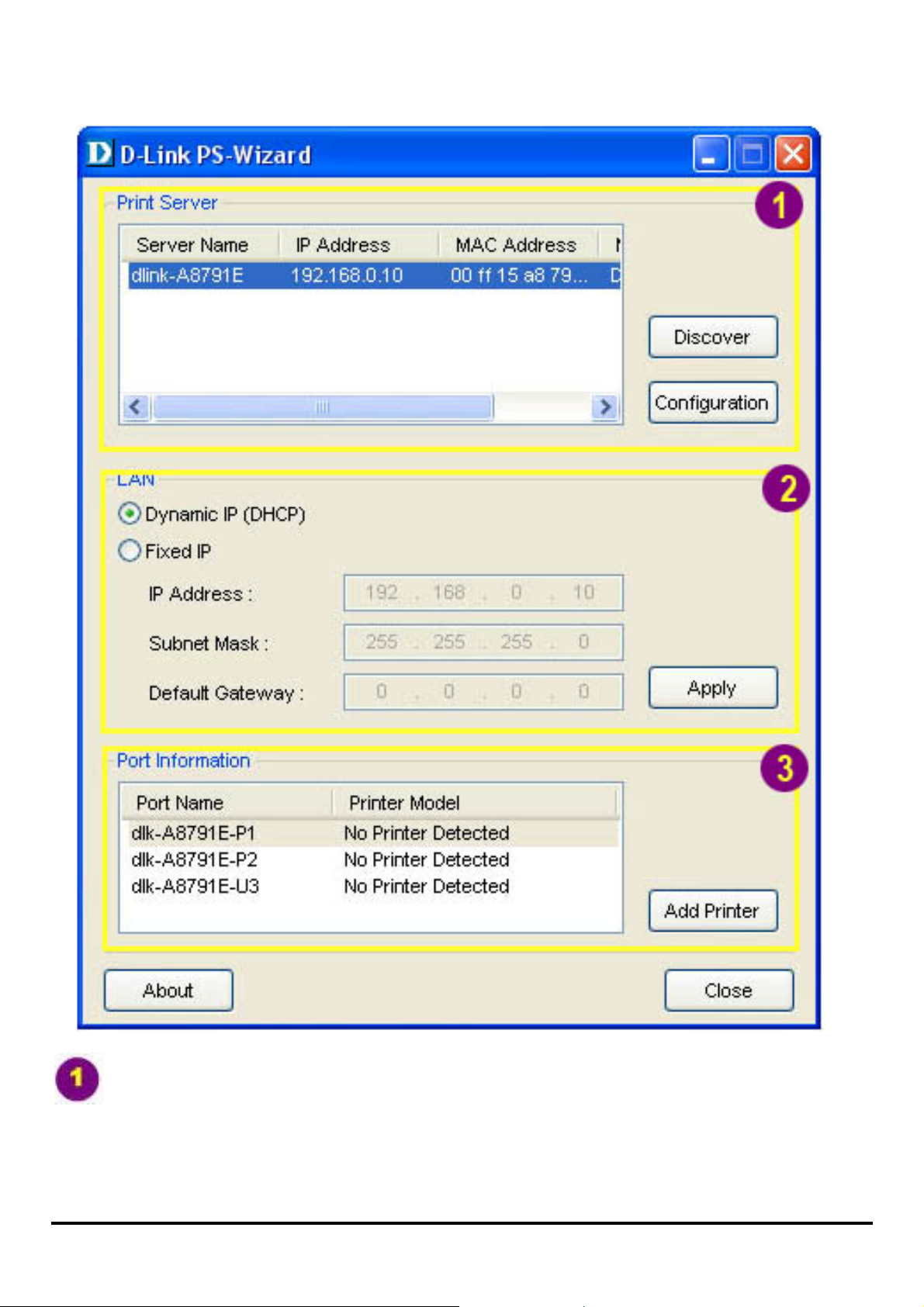
Print Server: This field allows you to manually discover the connected print
server and to do further configuration of the print server that is selected from
the list.
15
Page 21
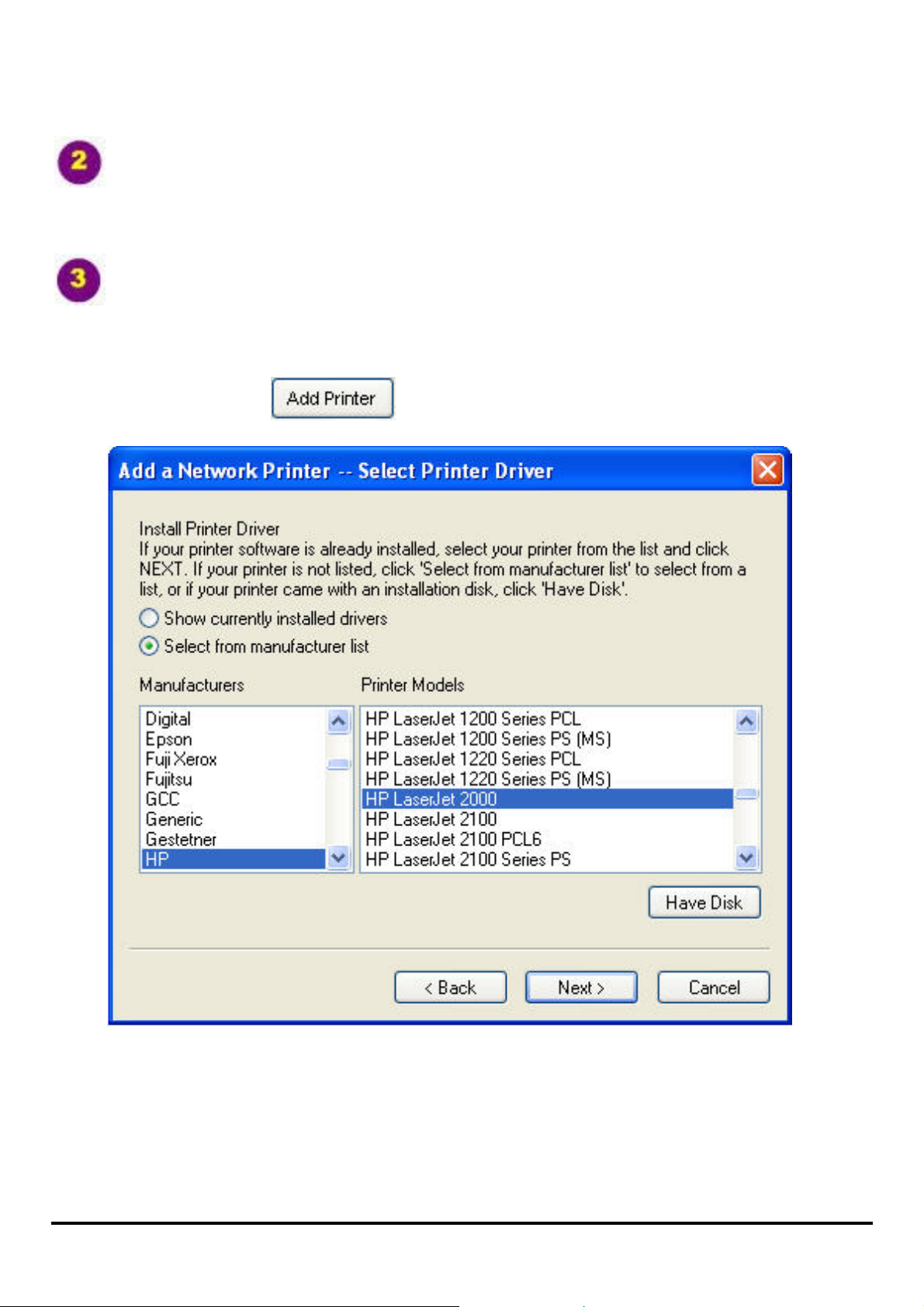
LAN: You may also to specify dynamic or static IP address for your print
server. Then click Apply button to implement the new setting.
Port Information: This is the main function of the PS-Wizard for you to
easily add a printer on your computer.
To add a printer, click
, then the following window will display.
16
Page 22
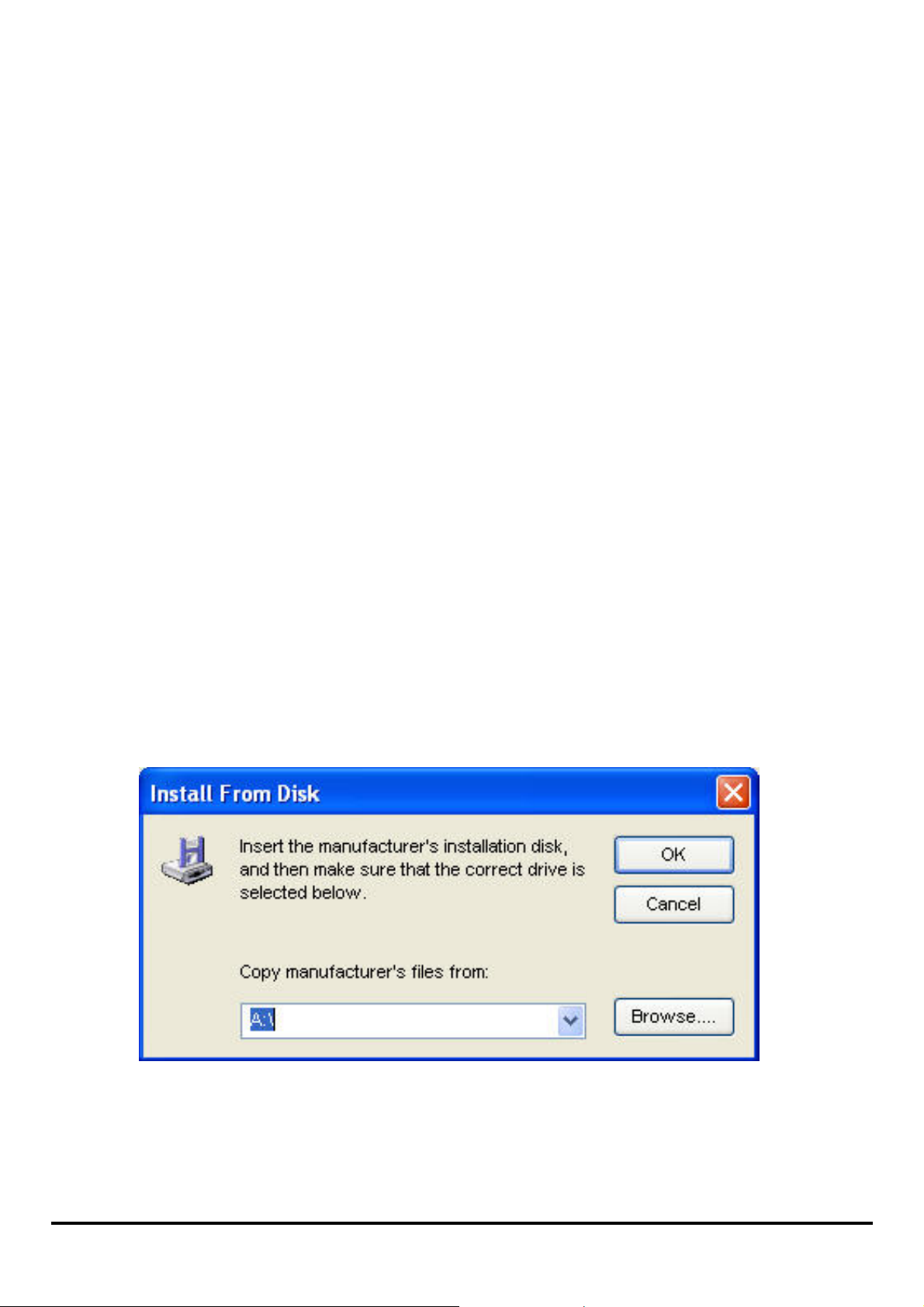
The wizard provides three ways for you to select printer driver:
1. Show current installed drivers:
You may select this option, “Show currently installed drivers”, to check if the
same printer driver already existed for use. If not, you may try the next method.
After done the selection of pri n te r driver, click Next> button to continue.
2. Select from manufacturer list :
Check this option, “Select from manufacturer list”, to manually select your
printer from drop-down menus by brand and model. Click Next> to continue when
you find a desired driver. If not, try the last way (Have Disk). After done the
selection of printer driver, click Next> to conti nue.
3. Have Disk:
Click Have Disk to bring up the following window. Insert the manufacture’s
installation CD-ROM to ins tall the p rinter driver. Af ter the correct driver is selected,
click OK to continue.
After selecting the printer driver, the wizard will ask yo u to confirm your selectio n
again in the following window. Beside, you are allowed to edit the name of the
17
Page 23
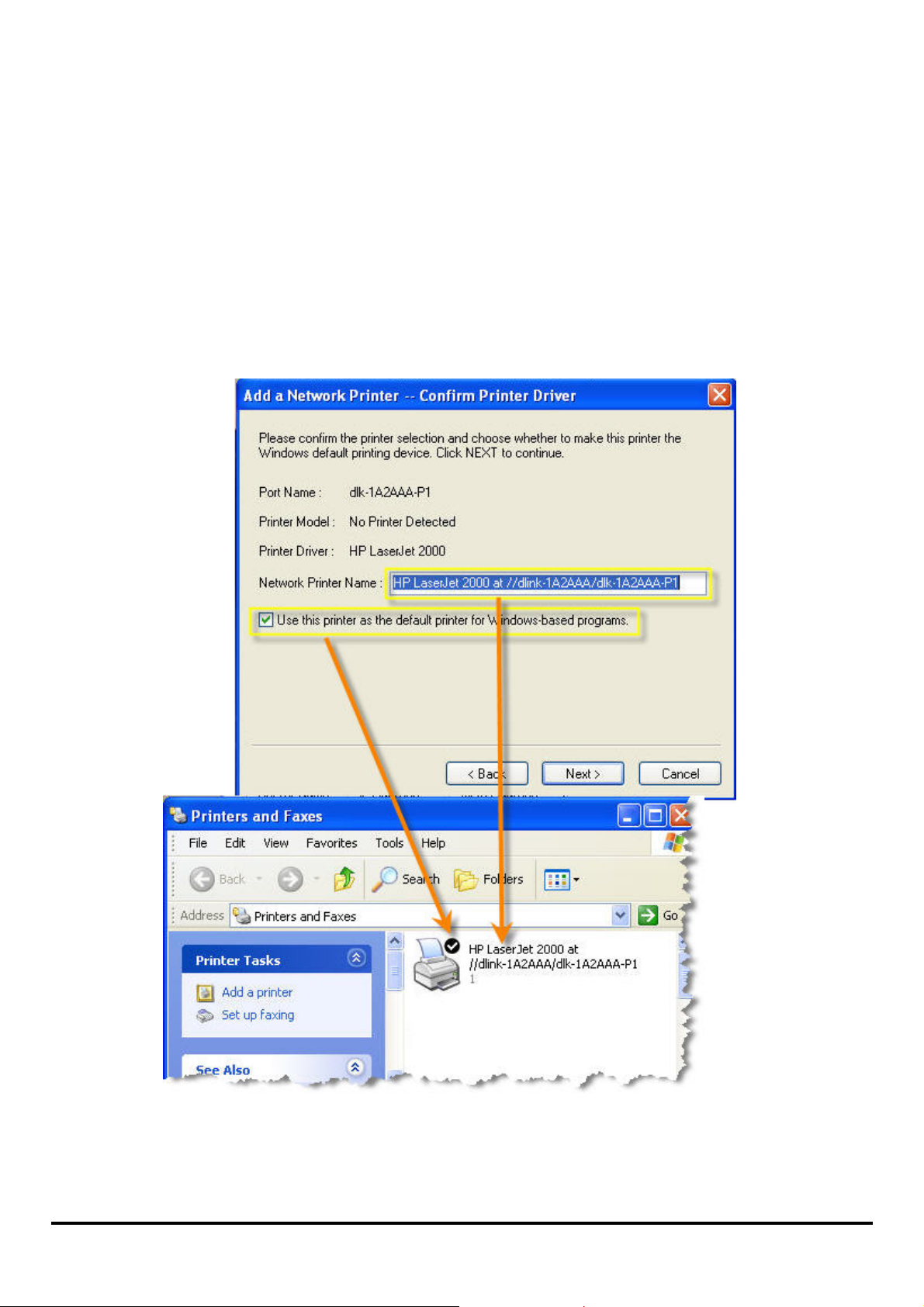
printer in the Network Printer Name box and enable this printer as the default
printer by checking the Use this printer as the default printer for
Windows-based programs box.
After you did the verification and configuration in the following window, click Next>
to continue. Then the printer (e.g. HP Laser 2000 used in this manual) will be
auto-created in Printers and Faxes as the following illustration.
18
Page 24
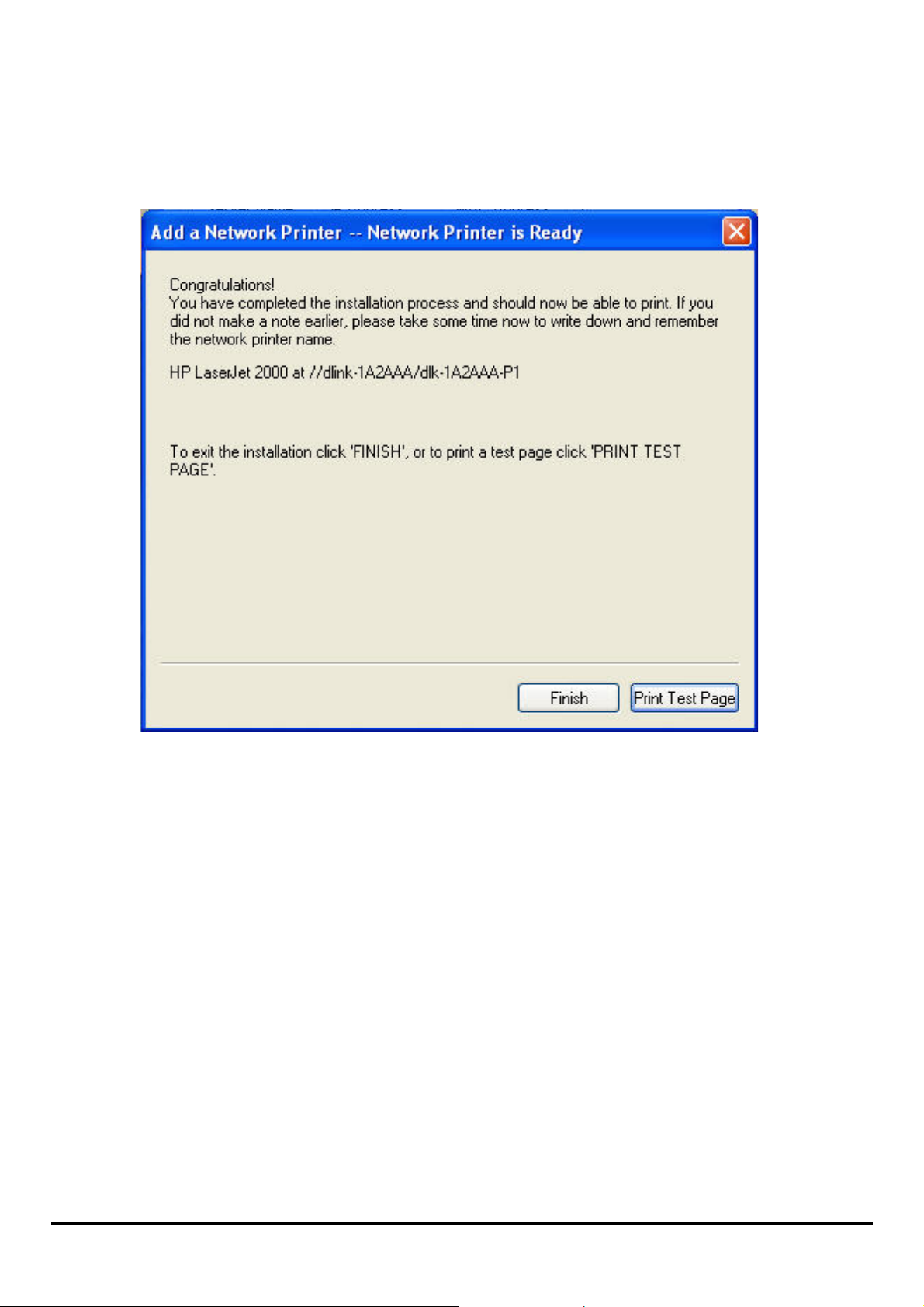
When the following window shows up, you may do print test by clicking the Print
Te st Pag e to ch eck if you can do printi ng normally. If yes, click Finish to exit the
installation window and now you may start your printing tasks.
19
Page 25
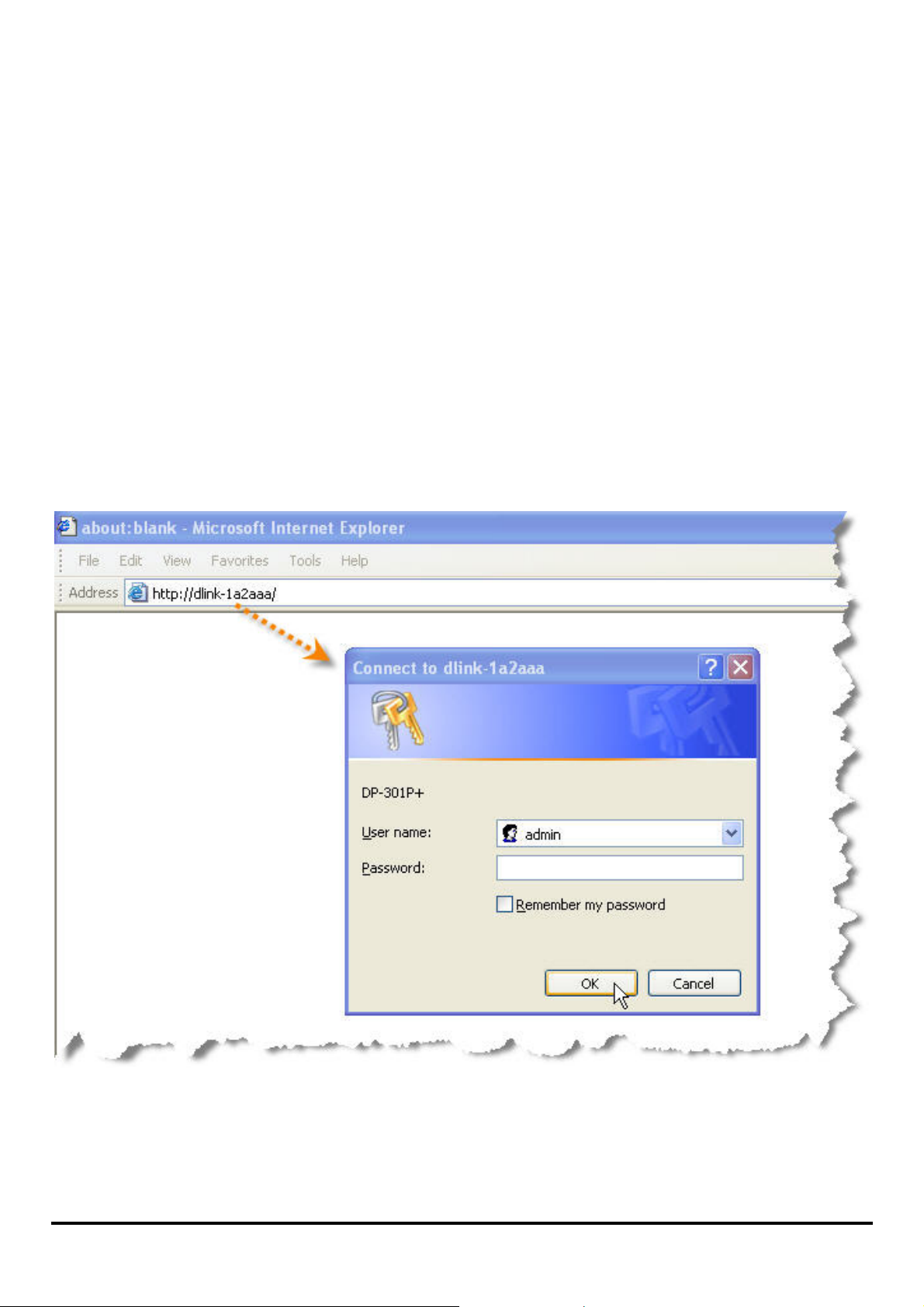
Using the Web Configuration
Home
To begin managing th e DP-3 00U, simply launch the browser (e.g. Internet
Explorer 6.0 used in this manual) you have installed on your computer and direct it
to the URL address: dlink-xxxxxx, where xxxxxx are the last six digits of
DP-300U’s MAC address. The MAC address can be found on the bottom side of
the DP-300U device.
When you enter the correct URL, a password input dialog will pop up the following
screen. Type “admin” in the User name box, leave the Password box as blank, and
then click OK.
Then the main screen of the print server’s configuration will appear (see below). In
addition to the product information, you can access and control the print server’s
20
Page 26
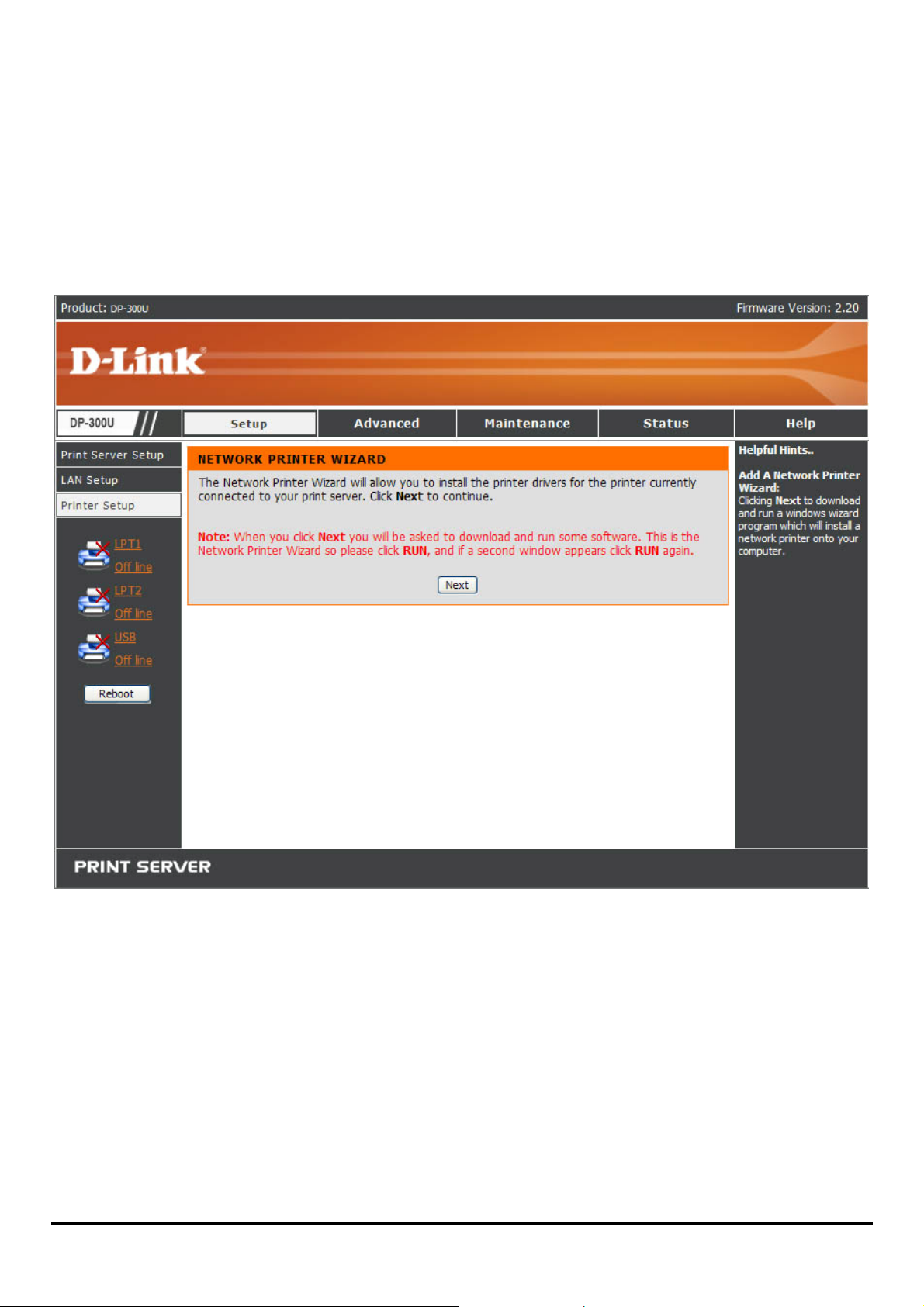
configuration through five links on the top of this main scree n: Setup, Advanced,
Maintenance, Status, and Help. You may click a desired link from the bar, to
display its submenu and select a desired option listed in the left column, and then
the corresponding content will show up in the center column.
21
Page 27
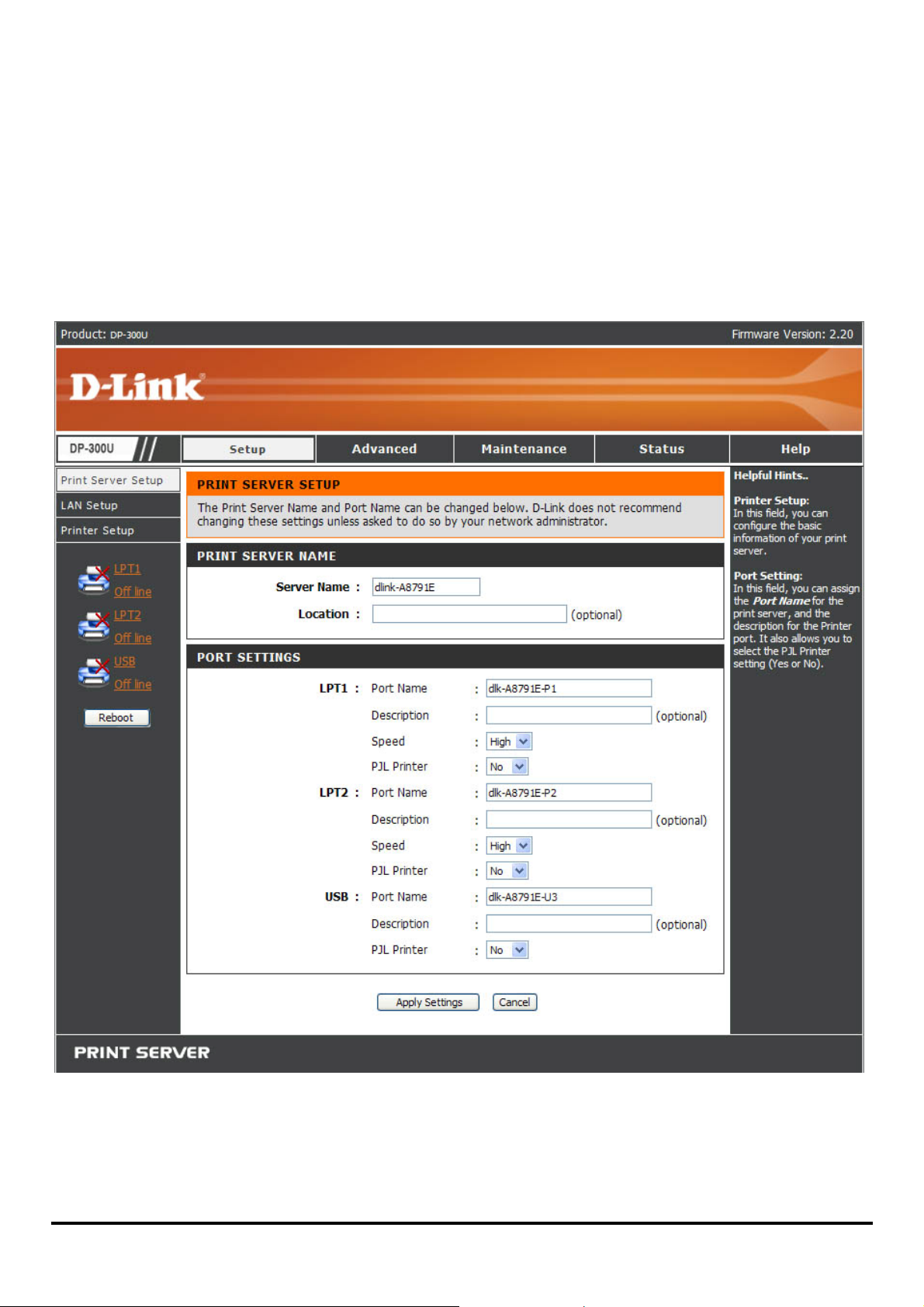
SETUP > Print Server Setup
The Print Server Setup screen allows you to modify the Print Server Name and
Port Settings, as below shows. D-Link does not recommend changing these
settings unless asked by your network administrator.
22
Page 28

Print Server Name
In this field, you can configure the basic information of print server. The basic
information contains a name of the print server, assigned in Server Name box,
and a location for the print server, assigned in Location (optional) box.
Port Settings
In this field, you can assign the Port Name for the print server, and the description
for the Printer port. It also allows you to select the PJL Printer setting (Yes or No).
NOTE: PJL (Printer Job Language) has certain job requirements that must
be met to work correctly. For more information, please refer to y our printer's
manual.
Once you have changed the settings in each option, click Apply Settings to store
the settings, or Cancel to abandon.
23
Page 29
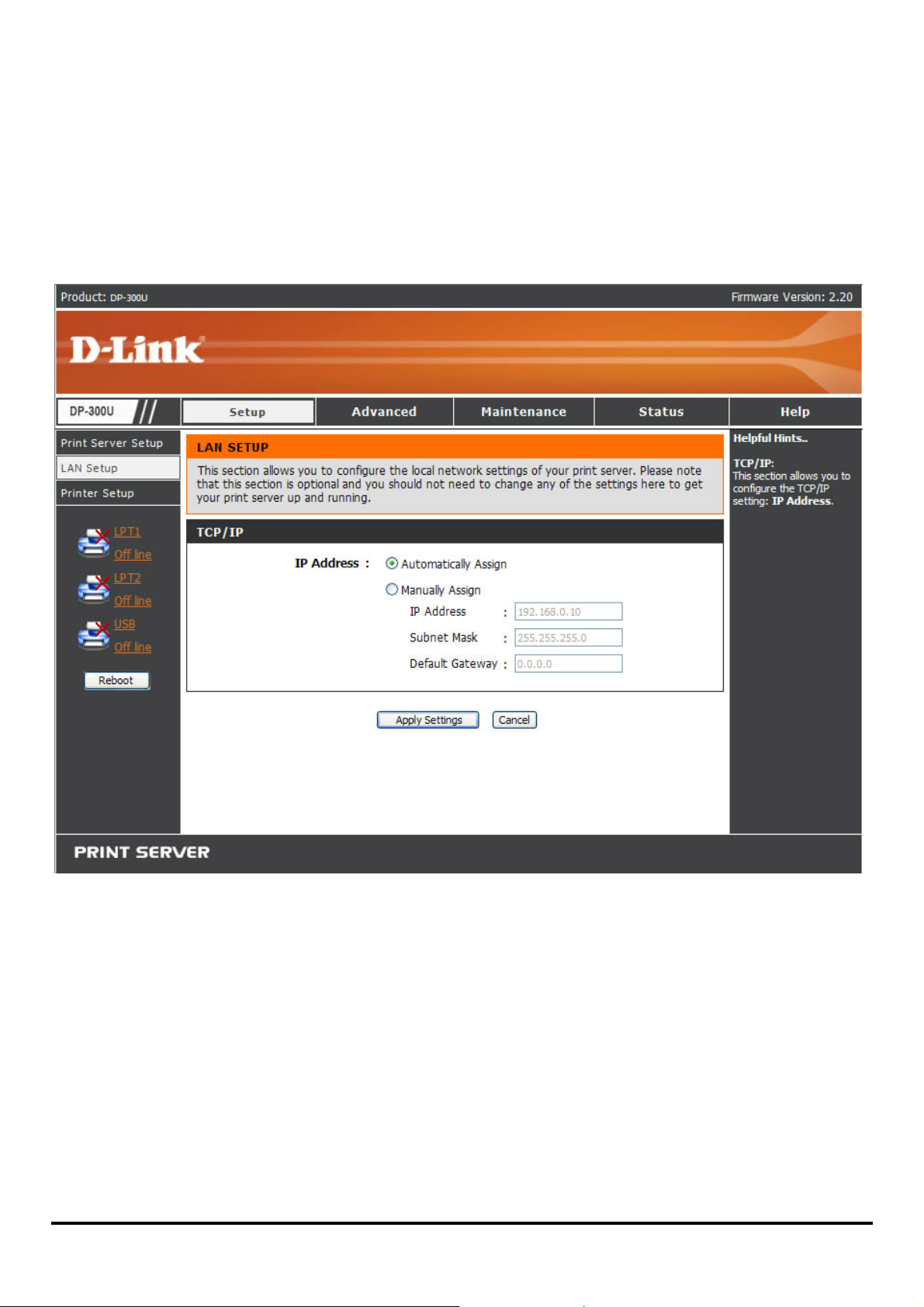
SETUP > LAN Setup
The LAN Setup screen allows you configure the local network settings of print
server. Please note that this section is optional and you should not need to
change any of the settings here to get print server up and running.
TCP/IP
This field allows you to assign IP address in manual or automatic method. When
you choose Manually Assign, you should enter the related information in the
following boxes, including IP Address, Subnet Mask, and Default Gateway.
Once you have changed the settings in each option, click Apply Settings to store
the settings, or Cancel to abandon.
24
Page 30
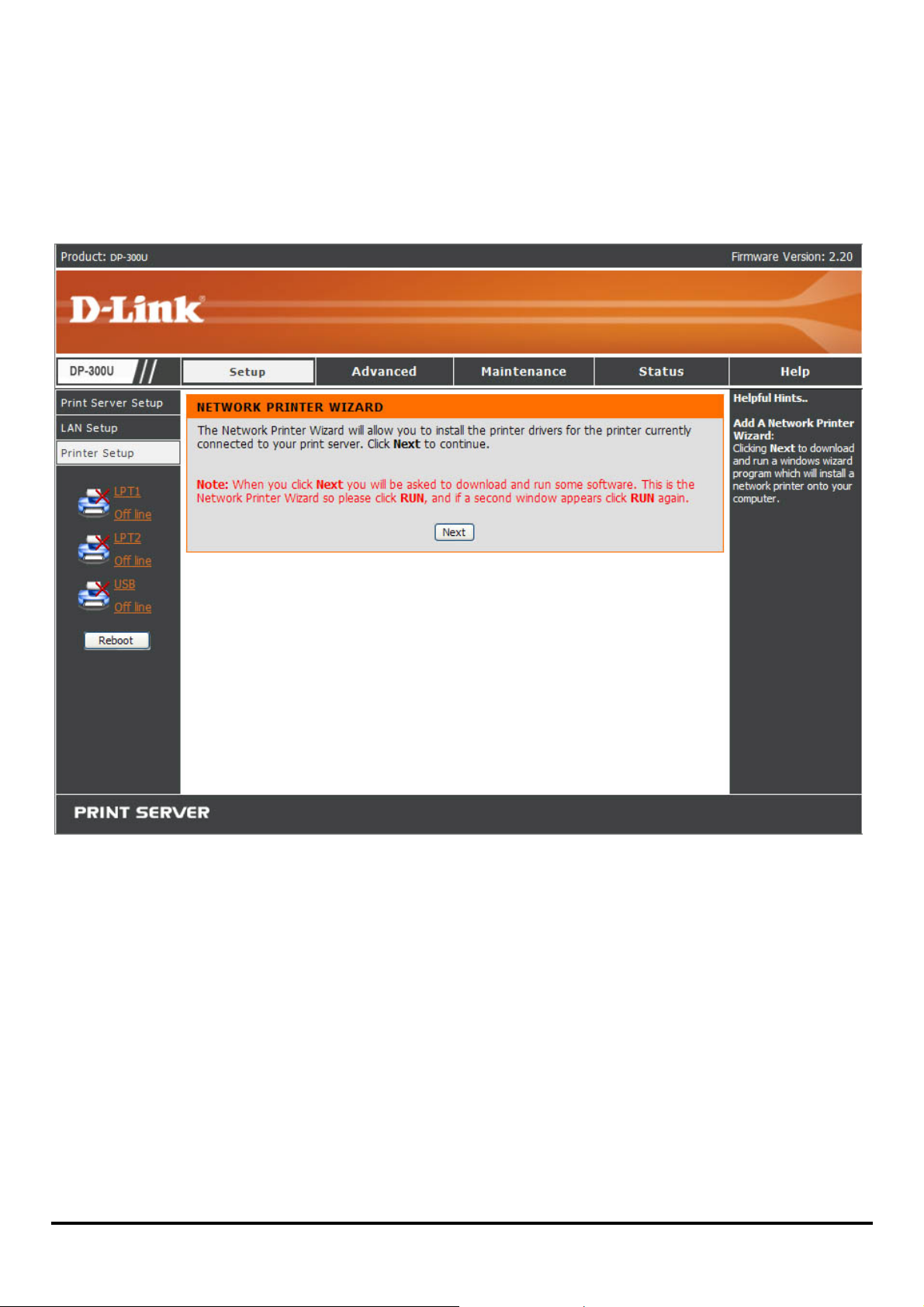
SETUP > Printer Setup
The Printer Setup screen allows you install the printer dr i ver s for the printer
currently connected to your print server.
Network Printer Wizard
Click Next to download and run a windows wizard program to install a network
printer onto your compu ter. When you click Next, you will be asked to download
and run some software.
25
Page 31

The above screen is the Network Printer Wizard. Click Run, and if a second
window appears as below click Run again.
Select the printer required, and then click Next to continue.
26
Page 32

The wizard provides three ways for you to select printer driver:
1. Show current installed drivers:
You may select this option, “Show currently installed drivers”, to check if the
same printer driver already existed for use. If not, you may try the next method.
After done the selection of pri n te r driver, click Next> to continue.
27
Page 33

2. Select from manufacturer list :
Check this option, “Select from manufacturer list”, to manually select your
printer from drop-down menus by brand and model. Click Next> to continue when
you find a desired driver. If not, try the last way (Have Disk). After done the
selection of printer driver, click Next> to conti nue.
28
Page 34

3. Have Disk:
Click Have Disk to bring up the following window. Insert the manufacture’s
installation CD-ROM to inst all the printer driver . Af ter the correct driver is selected,
click OK to continue.
29
Page 35

After selecting the printer driver, the wizard will ask yo u to confirm your selectio n
again in the following window. Beside, you are allowed to edit the name of the
printer in the Network Printer Name box and enable this printer as the default
printer by checking the Use this printer as the default printer for
Windows-based programs box.
After you did the verification and configuration in the following window, click Next>
to continue. Then the printer (e.g. HP Laser 2000 used in this manual) will be
auto-created in Printers and Faxes as the following illustration.
30
Page 36

When the following window shows up, you may do print test by clicking Print Test
Page to check if you can do printing normally. If yes, click OK to close the
PS-Wizard dialog box.
If yes, then click Finish to exit the installatio n win d ow and now you may start your
printing tasks.
31
Page 37

32 33
Page 38

ADVANCED > Advanced LAN
The Advanced LAN screen allows you to further network setting of print server. It
is not recommended not to change the settings unless instructed to modify the
setting by your network administrator. The Advanced LAN screen contains th ese
fields: TCP/IP, Microsoft Network, and AppleTalk.
Page 39

TCP/IP
This field contains four options that allow you to configu re the TCP/IP setting:
DNS Server Address, UPnP, Mac Bonjour/Rendezvous, and Second HTTP
Port.
UPnP: This option allows you to enable or disable UPnP function.
Mac Bonjour/Rendezvous: This option allows you to enable or disable Mac
Bonjour/Rendezvous function.
Second HTTP Port: This option allows you to enable or disable Second
HTTP Port for remote Web Configuration and IPP Printing.
Microsoft Network
Enter the name of the Workgroup that you want the print server associated with in
this field.
AppleT alk
Enter the AppleTalk Zone name in the box. In the following options, enter the
related configuration, such as the printer type.
Chooser Name
Printer Type
PostScript Level
Font Group
: Display the print server's port name.
: Enter the printer's type in this box.
: Select from the drop-down list (Level 1 or Level 2).
: Select from the drop-down list.
Once you have changed the settings in each option, click Apply Settings to store
the settings, or Cancel to abandon.
34
Page 40

ADVANCED > User Access
The User Access screen allows you to create and maintain an authorized list of
users that are allowed to access the print server.
User Access
By configuring the Enable Authorised User List option (Yes), the user in the
User List is permitted to access the print server. Any user who is not added in the
User List will not be allowed to access the print server. Once you have chan ged
the settings in each option, click Apply Settings to store the settings, or Cancel
to abandon.
Authorised Users
You can add or delete any user to or from the User List at the bottom of the screen.
It displays the current defined user and related information for the print server.
35
Page 41

ADVANCED > E-Mail Notification
The E-Mail Notification screen allows you to assign an e-mail address to the
print server, so that your mail of the account can be printed out directly through
the printer ( ASCII text only). This screen also allow you choose where to send an
email when the printer status changes.
36
Page 42

Enable E-mail Notification
You can set the print server to send an alert message when the printer status
changes through e-mail. To enable this function, click Yes in Enable e-mail
notification. Then, input the administrator's e-mail address in the Destination
e-mail Address box.
E-mail Account Details
You can assign an e-mail address to the print server, so that your mail of the
account can be printed out directly through the printer (ASCII text only). To enable
this function, enter the e-mail account in the Print Server E-mail Address box.
Then, enter the server address, used to receive your e-mail in the Incoming
E-mail (POP3) Server Address box. For Outgoing E-mail (SMTP) Server
Address field, enter the server address that is used to send your e-mail.
If your mail server needs to verify the user wh en sending e-mail, Print Server will
apply the E-mail Account (POP3) Name and E-mail Account (POP3)
Password to the mail server.
E-mail Printing (To LPT1 Port)
This section is for you to do e-mail Printing configuration, including:
E-mail Printing (ASCII Text Only)
printing.
Check E-mail Interval
check/receive E-mail periodically.
After done the configuration, click Apply Settings to restore the new
configuration, or Cancel to abandon.
: Allow you to set up a time interval in minute in order to
: Allows you to enable or dis able the E-mail
37
Page 43

ADVANCED > SNMP
The SNMP screen allows you t o u se SNMP (Simple Network Manageme nt
Protocol) to manage complex networks.
SNMP Management
Community 1/2/3
Right by selecting Read Only or Read/ Write from the drop-down list.
: Enter a name in the Name box, and configure the Access
38
Page 44

MAINTENANCE > Password
The Password screen allows you to change the password of the print server by
entering the current password in Current Password and new password in New
Password and Confirm Password. After done the configuration, click Apply
Settings to enable and restore the new password, or Cancel to abandon. Be
aware that the default password of the print server is blank.
39
Page 45

MAINTENANCE > Save/Restore Settings
The Save/Restore Settings screen not only allows you to save the current
configuration in a computer for backup by clicking Save in Save Settings to
Local Hard Dri ve, but also allows you to reload a configuration that you saved
before by clicking Browse to direct to the backup file, and then clicking Update
Settings for reloading. Beside, you are also allowed to return the print server to
the default settings by clicking Restore Device in Restore to Factory Default
Settings.
40
Page 46

MAINTENANCE > Firmware Upgrade
The Firmware Upgrade screen displays you the cur rent firmware’s informatio n of
the print server, and also allows you to upgrade the firmware of the pr int server
when a new version of firmware is available.
Click Browse to point to the firmware file, and then click Upgrade.
41
Page 47

MAINTENANCE > Diagnostics
The Diagnostics screen allows you to test the printing for LPT/USB port of the
print server. After selecting a port, click Print Test Page to print a test page.
42
Page 48

STATUS > Device In fo
The Device Info screen displays the status of your print server, printer, and
network for your reference.
43
Page 49

Print Server Status
This field displays the information of the print server about the firmware version,
MAC/IP address, and up time.
Printer Status
The items in this field display the information of the printer, such as the given
name for the printer, speed, printer status, and status of your printing tasks, etc.
LAN Status
You can monitor the networking status in this field, including the network
connection, speed, and the packets status.
44
Page 50

STATUS > Netw ork
The Network screen displays the general Network status of your print server.
45
Page 51

Auto IP
This field contains the current settings of TCP/IP, including DHCP/BOOTP, UPnP,
and Mac Bonjour/Rendezvous. The items in this field are configured in Advanced
Æ Advanced LAN Æ TCP/IP.
TCP/IP Printing
In this field, you can monitor the status of your printing tasks through TCP/IP.
Microsoft Network Printing
In this field, you can monitor the status of your printing tasks through Microsoft
Network.
Mac AppleT alk Printing
In this field, you can monitor the status of your printing tasks through Mac
AppleTalk.
46
Page 52

STATUS >Print Log
The Print Log screen displays t he print ing record of the authorized users.
Print Log
The items in this field display the user(s) information, which include the user(s)
MAC address, IP address, name, and status of printing tasks.
47
Page 53

HELP
The Help screen provides you brief information about the print server for your
reference.
48
Page 54

Reboot
If you want to reset the print server, you may just click Reboot for restarting.
49
Page 55

Refresh Printer Status
Click a port name to refresh the status of the connected printer.
50
Page 56

TCP/IP Printing for Windows Vista
Go to Start Î Control Panel Î Printers.
51
Page 57
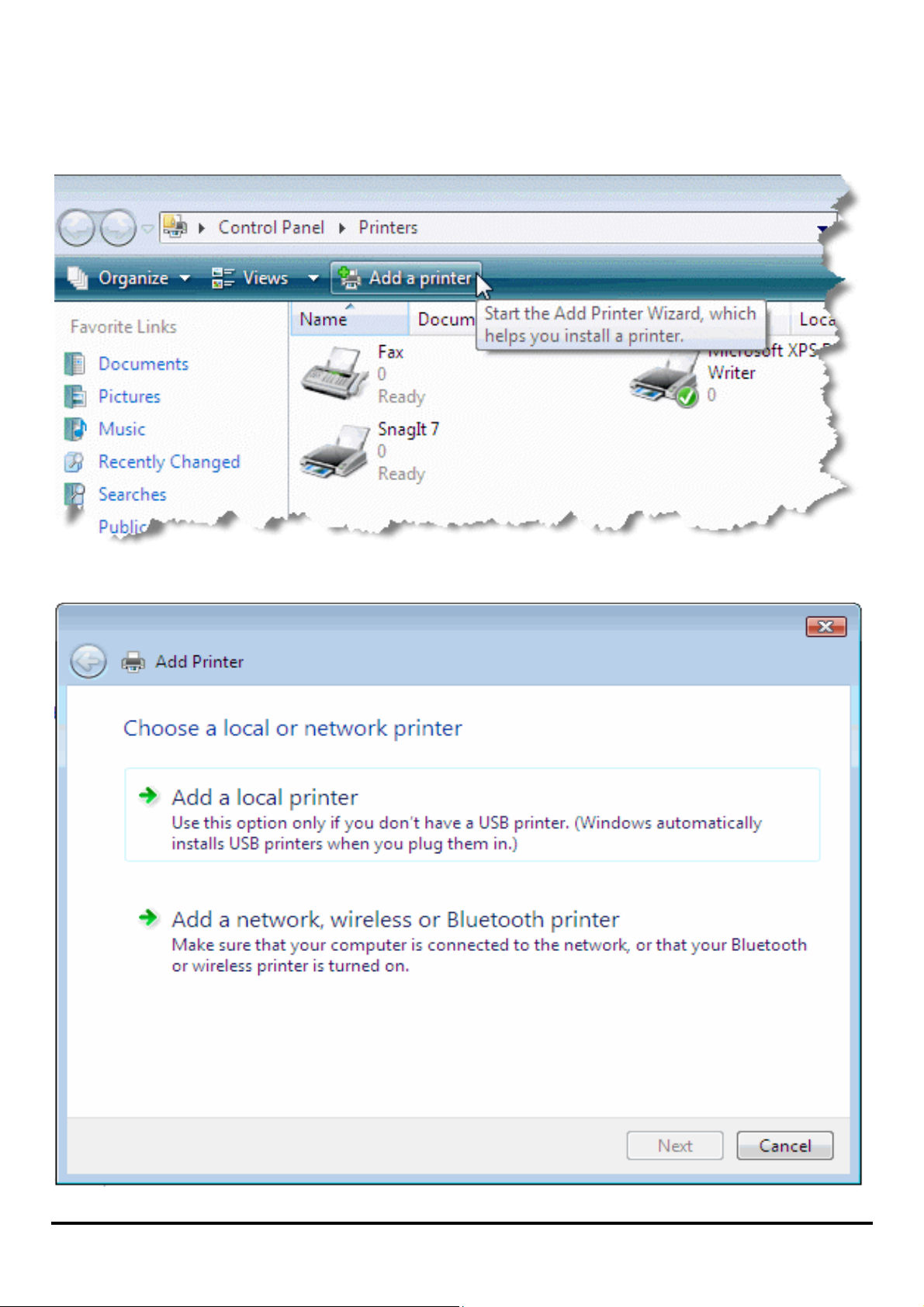
Click Add a printer.
Select the first option, Add a local printer, and then click Next.
52
Page 58

Select the second option, Create a new port, and highlight Standard TCP/IP
Port from the pull-down menu. Click Next.
53
Page 59

Type the IP address of the print server (e.g. 10.62.31.15 used in this manual),
which can be referred from the PRINTER SERVER STATUS of the print server’s
Web configuration, and then the Port Name will automatically be filled in. Click
Next
54
Page 60

55 56
Page 61

Select Custom and click Settings.
Then the follow screen will shows up, select LPR from the Protocol field.
Then enter the Queue Name, which can be referred from PRINTER STATUS of
the print server’s Web configuration, in the LPR Settings field. Click OK.
Page 62

57
Page 63

58 59
Page 64

Highlight the printer , as shown. If the desired printer is not on the list, click Have
Disk and insert the printer driver disk that came with your printer to install the
printer drivers.
Click Next
Page 65

Click Next.
60
Page 66

After clicked Print a test page, a small dialogue box will show up as below. Click
Close.
61
Page 67

Click Finish.
The printer is now ready for printing with Windows Vista on your network.
62
Page 68

TCP/IP Printing for Windows XP
Go to Start Î Printers and Faxes Î Add a Printer.
When the following screen shows up, click Next.
63
Page 69

Select the first option, Local printer attached to this computer, and click Next.
64
Page 70

Select the second option, Create a new port, and highlight Standard TCP/IP
Port from the pull-down menu. Click Next.
65
Page 71

Type the IP address of the print server (e.g. 10.62.31.15 used in this manual),
which can be referred from the PRINTER SERVER STATUS of the print server’s
Web configuration, and then the Port Name will automatically be filled in. Click
Next
66
Page 72

67 68
Page 73

Select Custom and click Settings.
Page 74

Then the follow screen will shows up, select LPR from the Protocol field.
Then enter the Queue Name, which can be referred from PRINTER STATUS of
the print server’s Web configuration, in the LPR Settings field. Click OK.
69
Page 75

70 71
Page 76
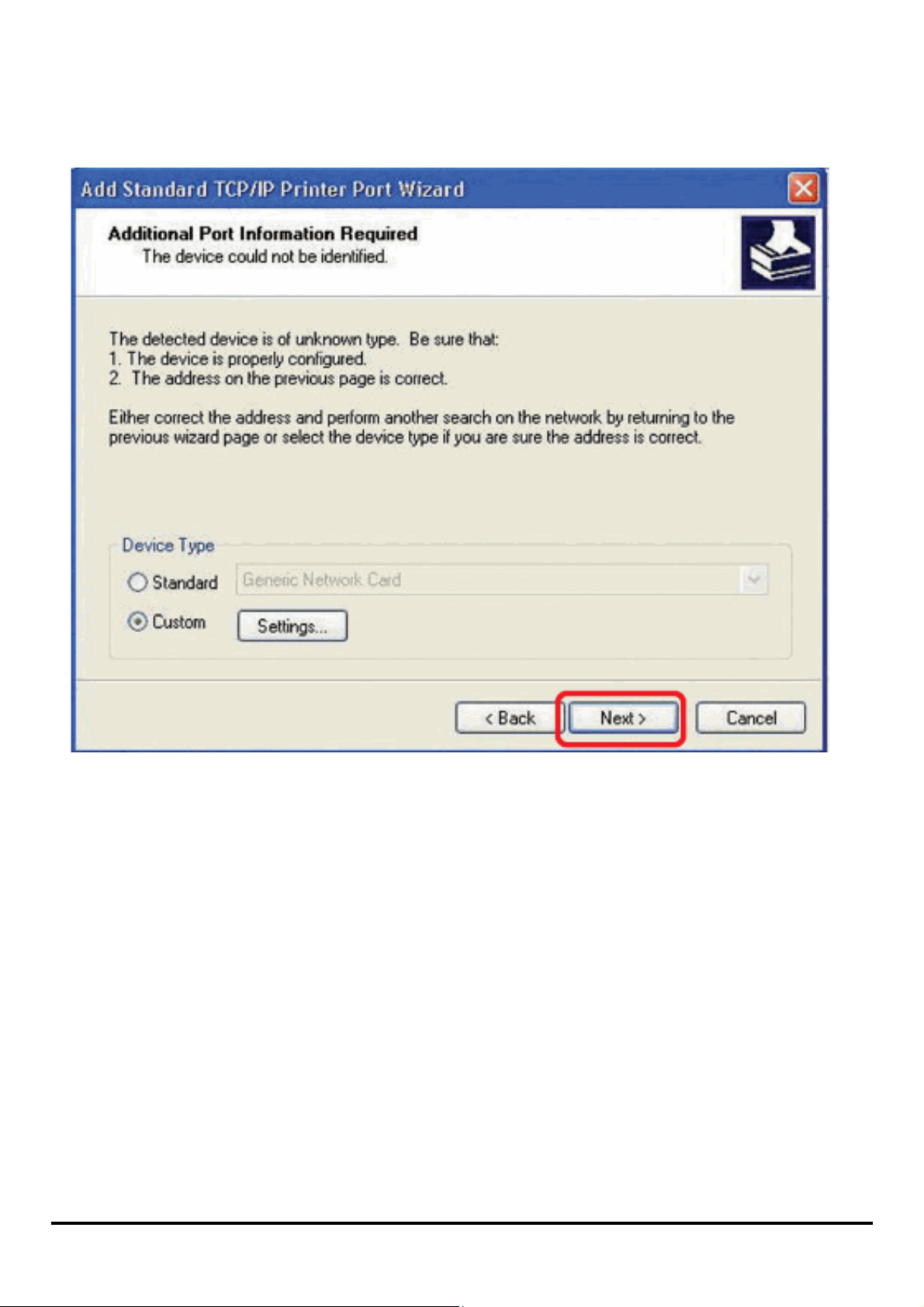
Click Next.
Page 77

Click Finish.
72
Page 78

Highlight the printer , as shown. If the desired printer is not on the list, click Have
Disk and insert the printer driver disk that came with your printer to install the
printer drivers.
Click Next
At this screen, you can input a name for the printer, and then click Next
73
Page 79

Select Yes to print a test page, click Next.
74
Page 80

Click Finish. The printer is now ready for printing with Windows XP on your
network.
75
Page 81

TCP/IP Printing for Windows 2000
Go to Start Î Settings Î Printers and Faxes Î Add a Printer.
76
Page 82

When the following screen show s up, click Next.
77
Page 83

Select the first option, Local printer attached to this computer, and click Next.
78
Page 84

Click Next.
79
Page 85

Select the second option, Create a new port, and highlight Standard TCP/IP Port
from the pull-down menu. Click Next.
80
Page 86

Click Next.
81
Page 87
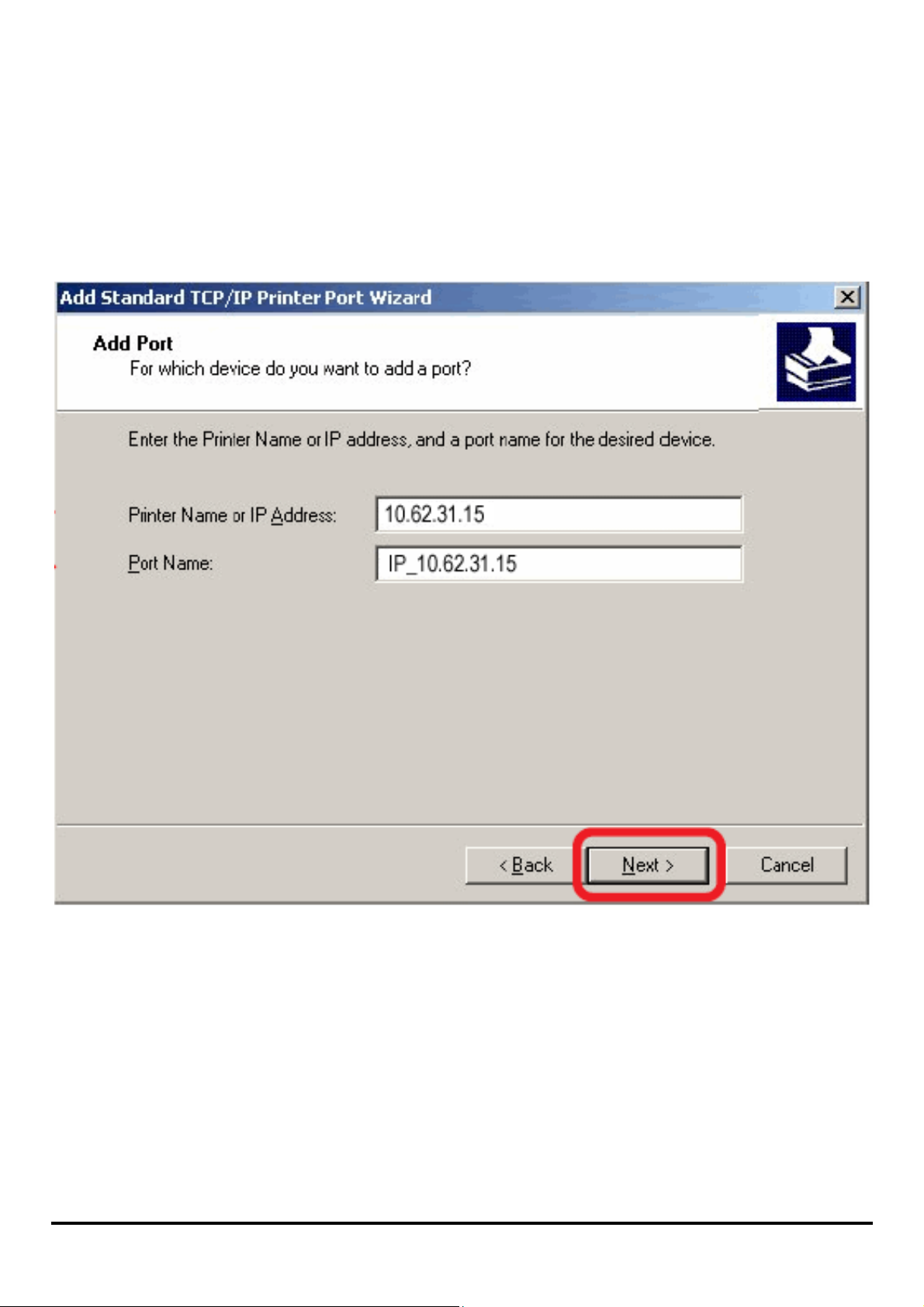
Type the IP address of the print server (e.g. 10.62.31.15 used in this manual),
which can be checked from the PRINTER SERVER STAT US of the pr in t s er ver’s
Web configuration, and then the Port Name will automatically be filled in. Click
Next
82
Page 88

83 84
Page 89

Select Custom and click Settings.
Page 90

Then the follow screen will shows up, select LPR from the Protocol field.
Then enter the Queue Name, which can be referred from PRINTER STATUS of
the print server’s Web configuration, in the LPR Settings field. Click OK.
85
Page 91

86 87
Page 92

Click Next.
Page 93

Click Finish.
88
Page 94

Highlight the printer , as shown. If the desired printer is not on the list, click Have
Disk and insert the printer driver disk that came with your printer to install the
printer drivers.
Click Next.
89
Page 95

At this screen, you can input a name for the printer, and then click Next
90
Page 96

Select the first option, Do not share this printer, and click Next.
91
Page 97

Select Yes to print a test page, click Next.
92
Page 98

Click Finish. The printer is now ready for printing with Windows 2000 on your
network.
93
Page 99

TCP/IP Printing for Windows 98SE/ME
Go to Start Î Settings Î Control Panel. Double click on Network, and then
click Add.
94
Page 100

Highlight Client and click Add.
At this window, click Have Disk.
95
 Loading...
Loading...