D-Link DNS-1550-04 User Manual
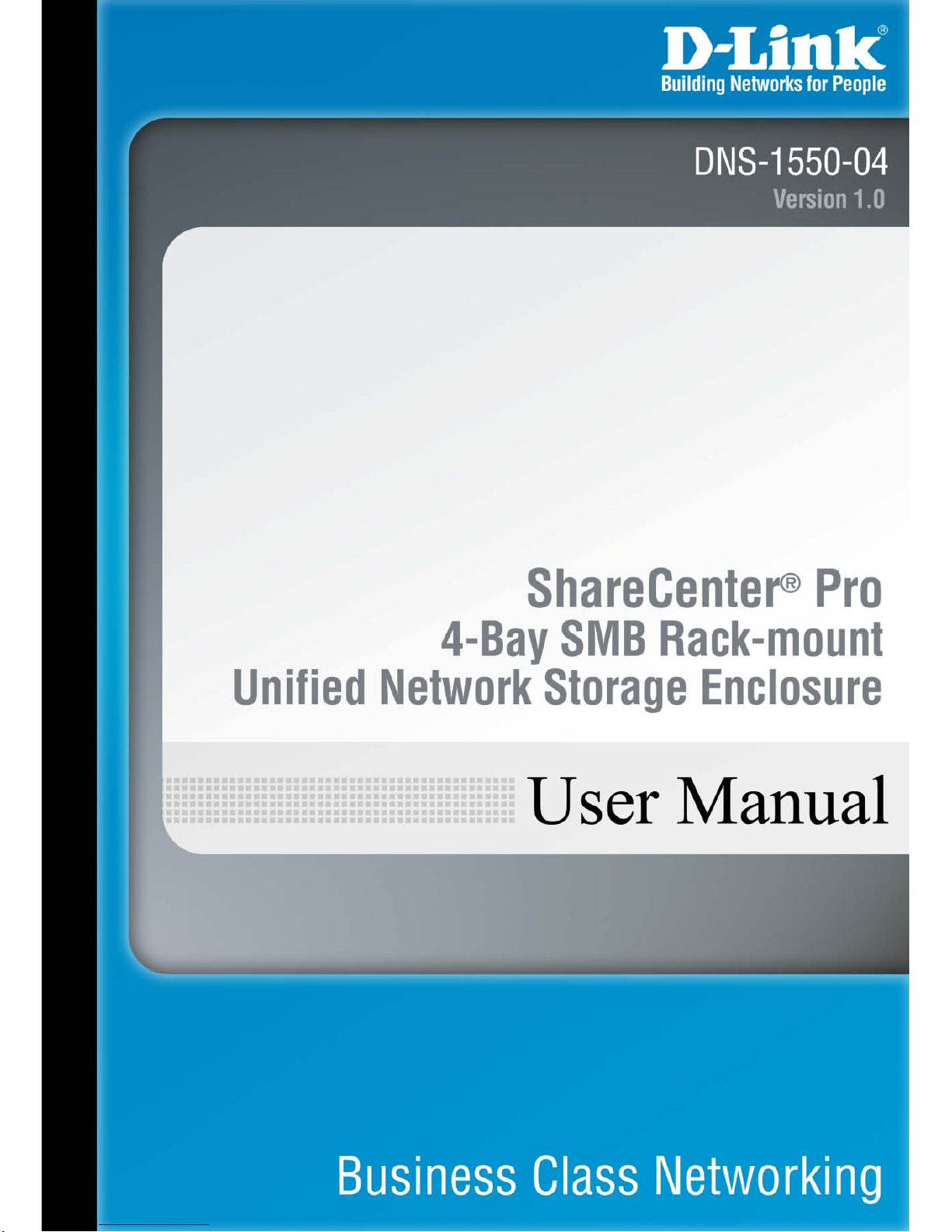
1
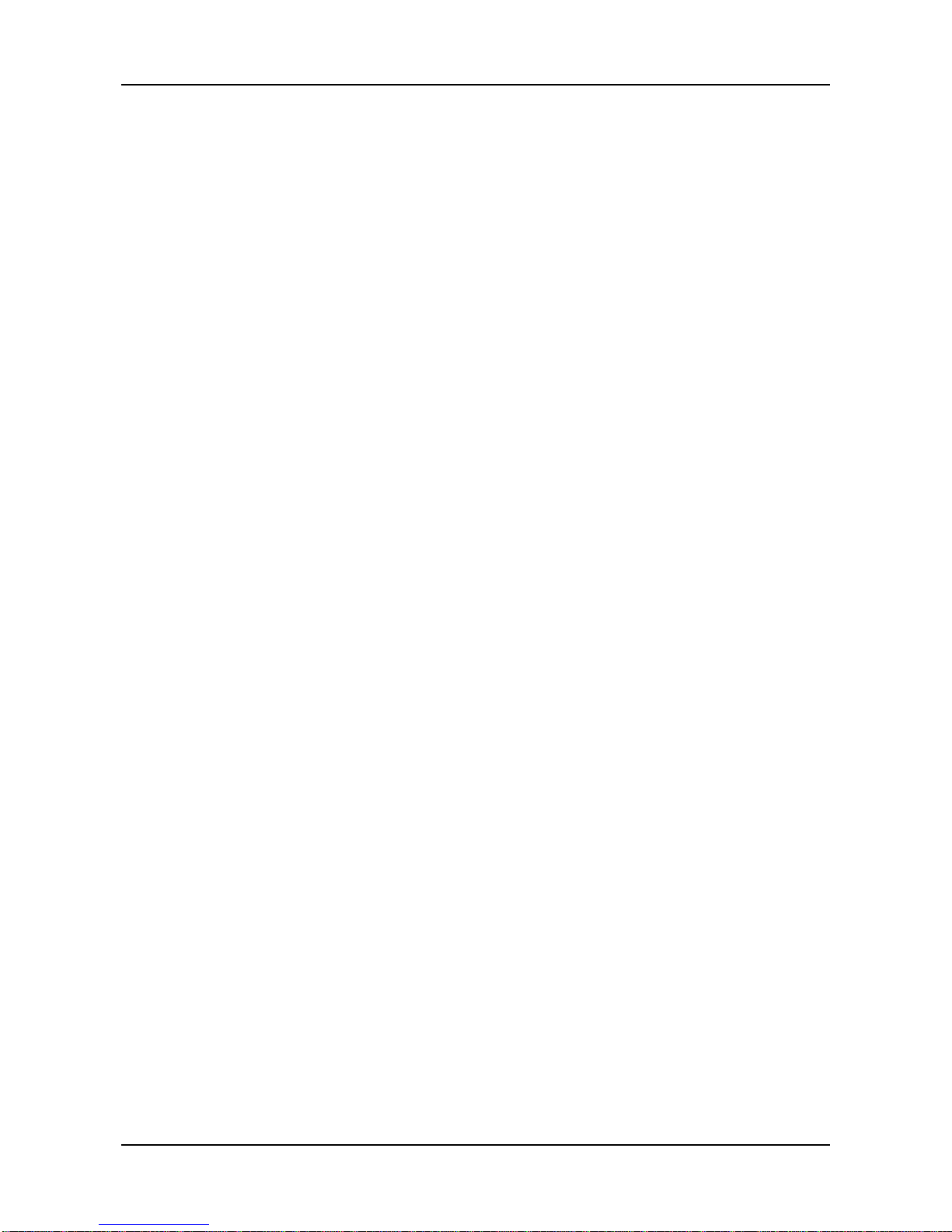
ShareCenter Pro DNS-1550-04 User Manual
2
Contents
Chapter 1: Introduction ................................................................................ 5
1.1 About This Manual ........................................................................ 5
1.2 Protocol Support ........................................................................... 6
1.3 Hardware Specific ations ............................................................... 6
1.4 Client Utility OS Support ............................................................... 7
1.5 Browser Support ........................................................................... 7
Chapter 2: Quick Setting-up ........................................................................ 9
2.1 Unpacking the ShareCenter® Pro DNS-1550-04 .......................... 9
2.2 Installing Disk Drives................................................................... 10
2.3 Connecting the Ethernet cable ................................................... 13
2.4 Connecting the Power ................................................................ 13
2.5 Shutting Down the ShareCenter Pro DNS-1550-04 ................... 13
2.6 Setup Wizard .............................................................................. 15
2.7 Replacement of Power Supply Units (PSU) ............................... 18
2.8 Replacement of Control Module ................................................. 19
Chapter 3: WebPAM PROe ......................................................................... 20
3.1 Quick Start .................................................................................. 20
3.2 Dashboard T ab ............................................................................ 22
3.2.1 System Status ................................................................ 22
3.2.2 Event Information ........................................................... 23
3.2.3 Storage Overview........................................................... 23
3.3 Device T ab .................................................................................. 25
3.3.1 Front View ...................................................................... 25
3.3.2 Back View ...................................................................... 26
3.3.3 Component List .............................................................. 27
3.3.4 Physical Dr i ve ................................................................ 30
3.3.5 iSCSI .............................................................................. 31
3.3.6 Network .......................................................................... 33
3.3.7 UPS ................................................................................ 36
3.3.8 External Drive ................................................................. 36
3.4 Storage T ab ................................................................................. 38
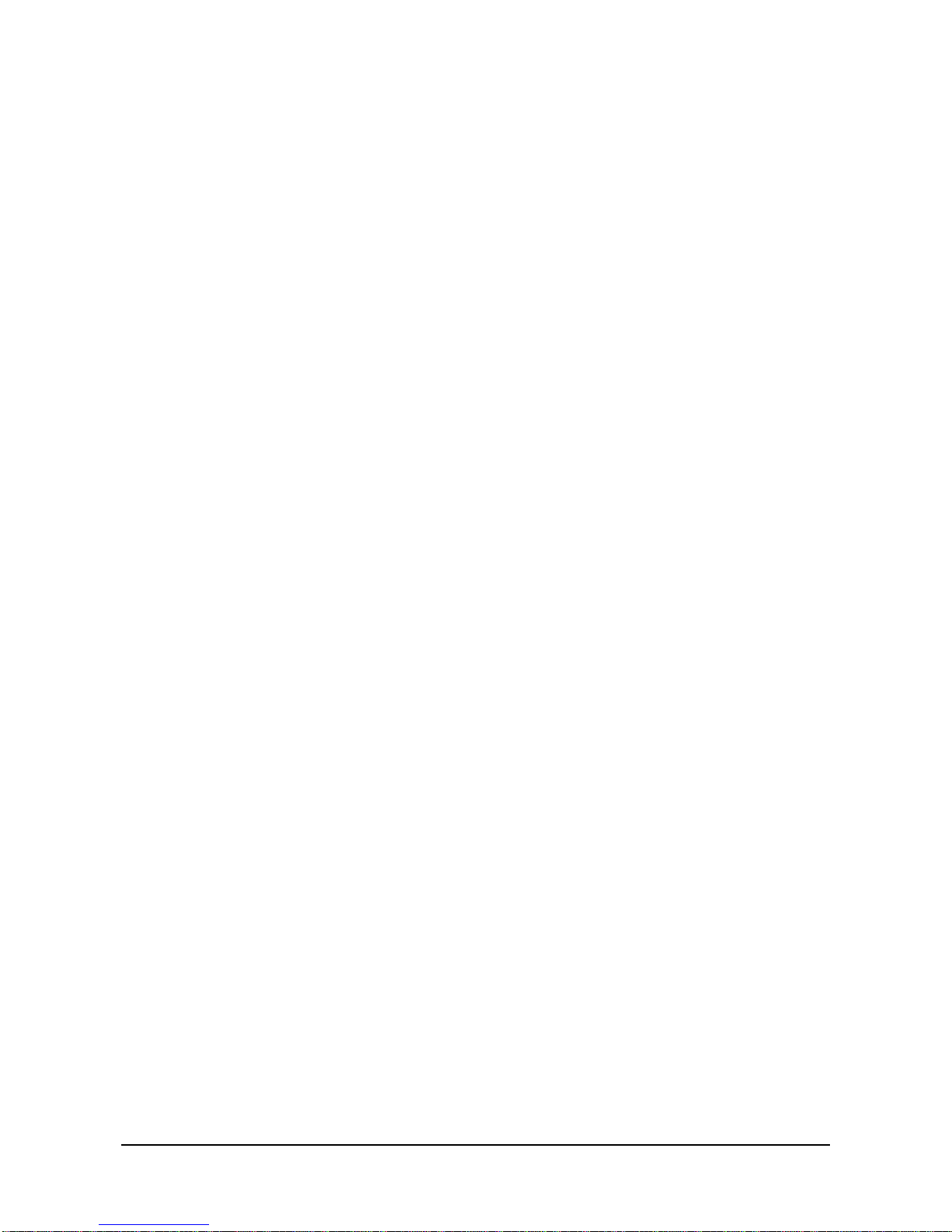
3
3.4.1 Create Disk Array ........................................................... 39
3.4.2 Disk Array Management ................................................. 43
3.4.3 Logical Drive Management ............................................ 44
3.4.4 Spare Drive Management .............................................. 47
3.5 AdminT ool Tab ............................................................................ 49
3.5.1 System settings and clearing statistics .......................... 49
3.5.2 Services ......................................................................... 51
3.5.3 Runtime and NVRAM event logs ................................... 51
3.5.4 Background activity, settings and schedules ................. 54
3.5.5 Firmware updates .......................................................... 60
3.5.6 Performance monitor ..................................................... 61
3.5.7 Restore factory default settings ..................................... 63
3.5.8 Import/Export a system configuration file ....................... 64
3.5.9 LUNMap Management ................................................... 65
3.5.10 Power Option ................................................................. 66
3.5.11 Message Alert ................................................................ 66
3.5.12 Network Security ............................................................ 67
3.6 NAS Tab ...................................................................................... 70
3.6.1 Setup Wizard .................................................................. 70
3.6.2 User account management ............................................ 72
3.6.3 Protocol Control and Setting .......................................... 74
3.6.4 File System Management .............................................. 74
3.6.5 File Sharing Setting ........................................................ 75
3.6.6 Backup ........................................................................... 78
3.6.7 Plug-in Management ...................................................... 85
3.6.8 iSCSI Initiator ................................................................. 86
Chapter 4: ShareCenter® NAVI................................................................... 87
4.1 Working with ShareCenter® NAVI ............................................... 87
4.1.1 Opening the Main Window ............................................. 87
4.1.2 Choosing a ShareCenter® NAVI Language ................... 89
4.1.3 Starting the Advanced Storage Manager ....................... 90
4.1.4 Viewing ShareCenter® NAVI Information ....................... 91
4.1.5 Closing ShareCenter® NAVI ........................................... 93
4.2 Managing Backups ..................................................................... 95
4.2.1 Doing a Backup Now ..................................................... 95
4.2.2 Scheduling a Backup ................................................... 100
4.2.3 Viewing Backup Schedules .......................................... 105
4.2.4 Changing a Scheduled Bac kup .................................... 105
4.2.5 Deleting a Scheduled Backup ...................................... 108
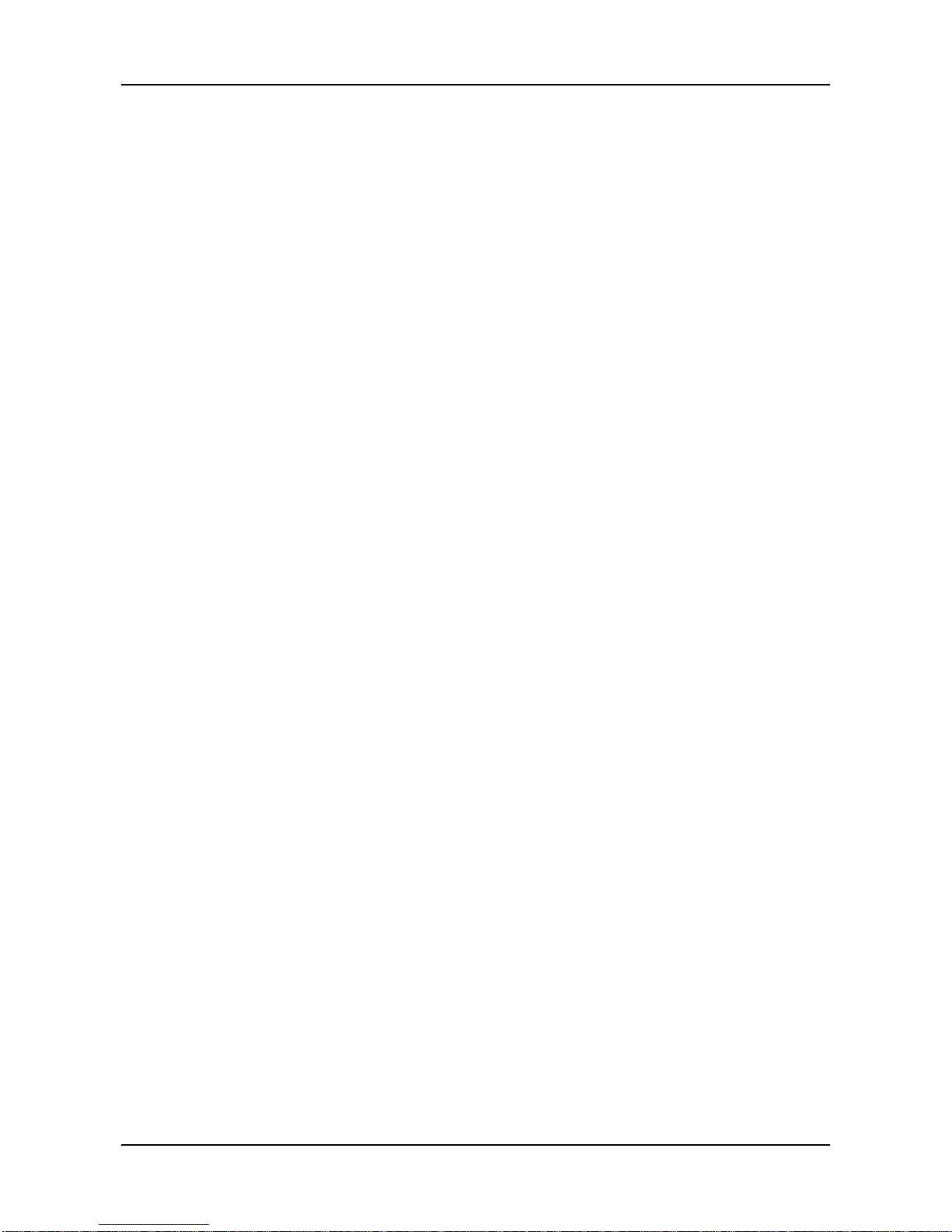
ShareCenter Pro DNS-1550-04 User Manual
4
4.2.6 Restoring Backed-up Files ........................................... 109
4.2.7 Viewing the Backup Event Log .................................... 112
4.2.8 Saving the Event Log ................................................... 113
4.2.9 Clearing the Event Log ................................................ 115
4.2.10 Setting the Port ............................................................ 116
4.3 Managing Share Folders .......................................................... 117
4.3.1 Opening a Share Folder ............................................... 117
4.3.2 Viewing a List of Share Folders ................................... 118
4.3.3 Mounting a Share Folder /Creating a Network Drive ... 120
4.3.4 Un-mounting a Share Folder /Disconnecting a Network
Drive ............................................................................. 121
4.3.5 Setting up a Share Folder for Time Machine ............... 122
4.4 Making Management Settings .................................................. 124
4.4.1 Configuring a NAS System .......................................... 124
4.4.2 Locating the ShareCenter® Pro DNS-1550-04 ............ 129
4.4.3 Wake-on-LAN ............................................................... 130
4.4.4 Choosing a Default NAS System ................................. 130
4.4.5 Viewing the System Event Log .................................... 131
4.4.6 Viewing a List of Plug-ins ............................................. 134
4.4.7 Viewing Plug-in Versi on Numbers ................................ 134
4.4.8 Enabling and Disabling Plug-ins .................................. 135
4.4.9 Removing Plug-ins ....................................................... 138
4.4.10 Rebooting the ShareCenter® Pro DNS-1550-04 .......... 139
4.4.11 Shutting Down the ShareCenter® Pro DNS-1550-04 ... 141
Chapter 5: Troubleshooting ..................................................................... 143
5.1 WebPAM PROe system event log ............................................ 143
5.2 How to use USB Retrieval to export system information .......... 154
Chapter 6: Warranty .................................................................................. 155
Chapter 7: Tech Support .......................................................................... 162
Chapter 8: Registration ............................................................................ 163
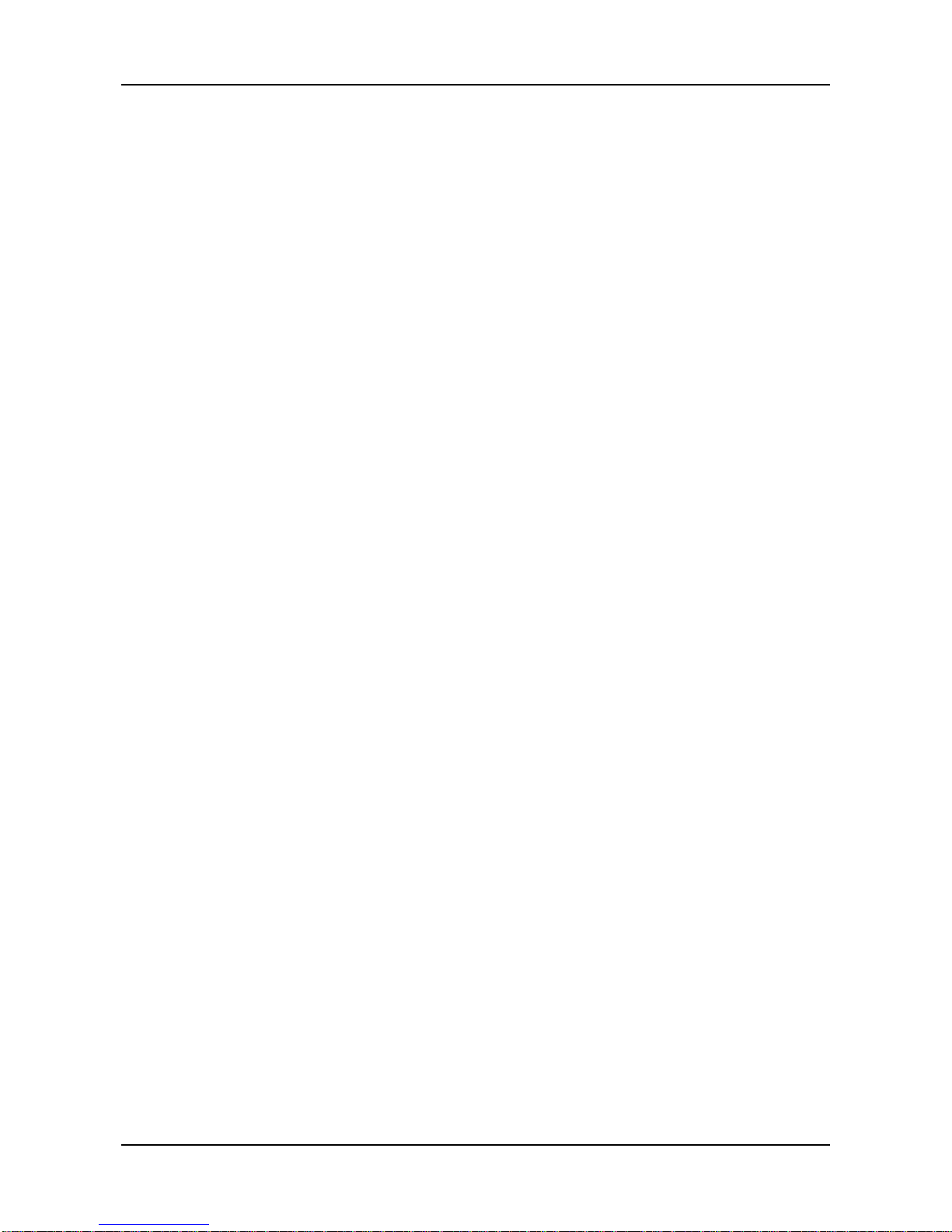
5
Chapter 1: Introduction
1.1 About This Manual
This Product Manual describes how to setup, use, and maintain the
ShareCenter
®
Pro DNS-1550-04. It also describes how to use:
• ShareCenter
®
NAVI software that you insta ll and run on your
Windows or Mac
• Advanced Storage Manager WEBPAM PROe software that runs
on the ShareCenter
®
Pro DNS-1550-04 by browser.
This manual includes a full table of contents, chapter task lists, and
numerous cross-references to help you find the specific information you
are looking for.
Also included are four levels of notices:
Note
A Note Provides helpful information such as hints or alternative ways of
doing a task.
Important
An Important calls attention to an essential step or point required to
complete a task. Important items include things often missed.
Caution
A Caution informs you of possible equipment damage or loss of data and
how to avoid them.
Warning
A Warning notifies you of Probable equipment damage or loss of data, or
the possibility of physical injury, and how to avoid them.
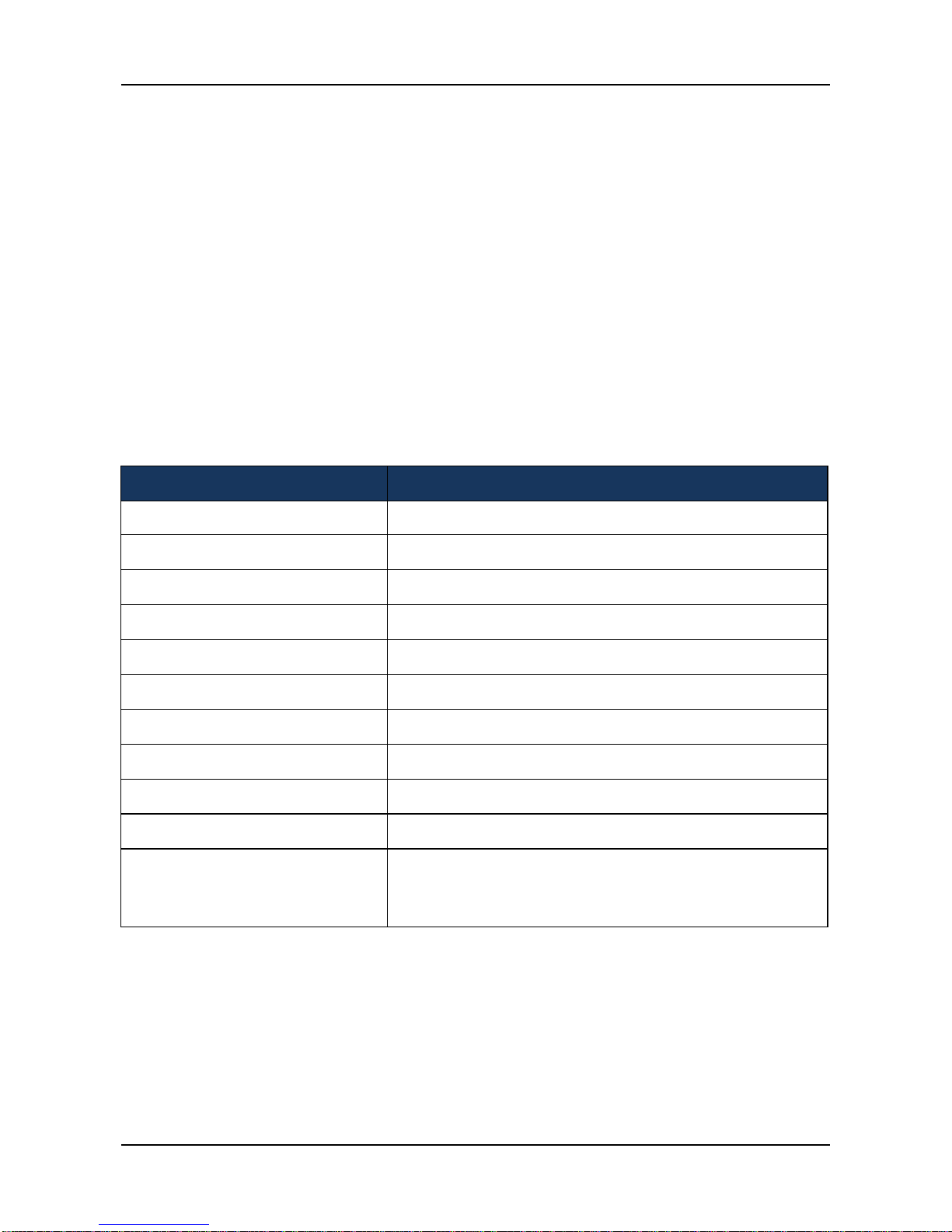
ShareCenter Pro User Manual
6
1.2 Protocol Support
ShareCenter® Pro DNS-1550-04 series supports:
• SMB/CIFS for Microsoft Windows
• NFS for Linux/Unix
• AFP for Mac
• FTP
• WebDAV for the file transform over the Internet
• iSCSI Target model and Initiator model
1.3 Hardware Specificati o ns
Model Name
DNS-1550-04(Dual PSU)
CPU
1.8 GHz
FLASH
256 MB
SDRAM
2GB DDRII
Smart Fan
Yes
Gigabit Ethernet
2
USB 2.0 Host port
5 (Front x 1/ Back x 4)
Internal HDD Support
3.5" 3 Gb/s SATAII
Hot Plug
Yes
# of Bays
4
Power Supply
226W*2 (80 PLUS)
Dimension
429(L) x 442(W) x 44(H) mm
( 16.9 x 17.4 x 1.7 inches)
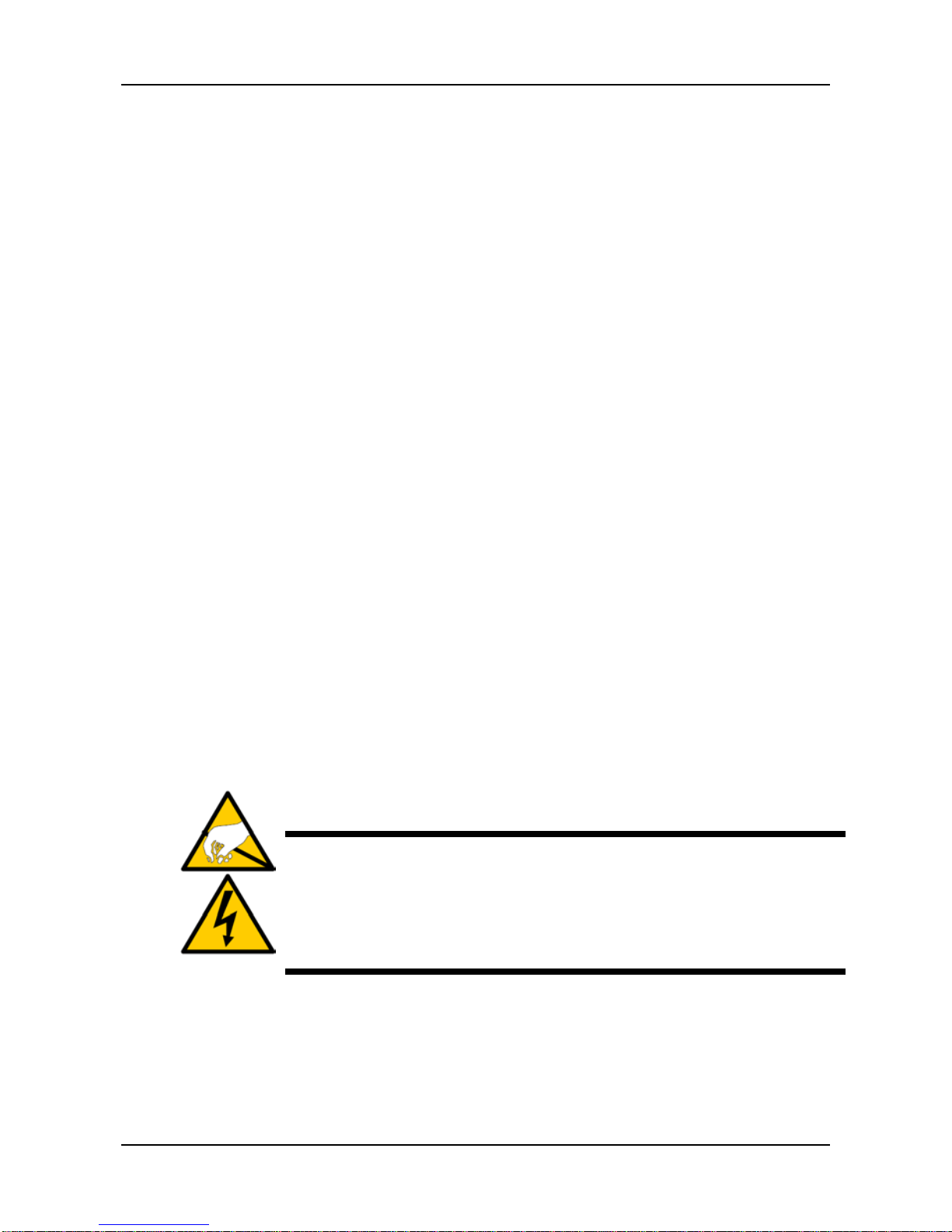
7
1.4 Client Utility OS Support
The following operating systems support ShareCenter® NAVI:
• Windows
®
XP 32/64 Bit
• Windows Vista
®
32/64 Bit
• Windows
®
Server 2003 32/64 Bit
• Windows
®
Server 2008 32/64 Bit
• Windows
®
Server 2008 R2
• Windows
®
7 32/64 Bit
• Mac OS 10.5 and above
• Mac OS 10.6 XServer
1.5 Browser Support
Choose one of the following browsers to use with WEBPAM PROe:
• Internet Explorer 7 and above
• Firefox 3 and above
• Safari 5 and above
• Google Chrome 8 and above
Warning
The electronic components within the ShareCenter
®
Pro
DNS-1550-04 are sensitive to damage from Electro-Static
Discharge (ESD). Observe appropriate precautions at all
times when handling the ShareCenter
®
Pro DNS-1550-04
or its subassemblies.
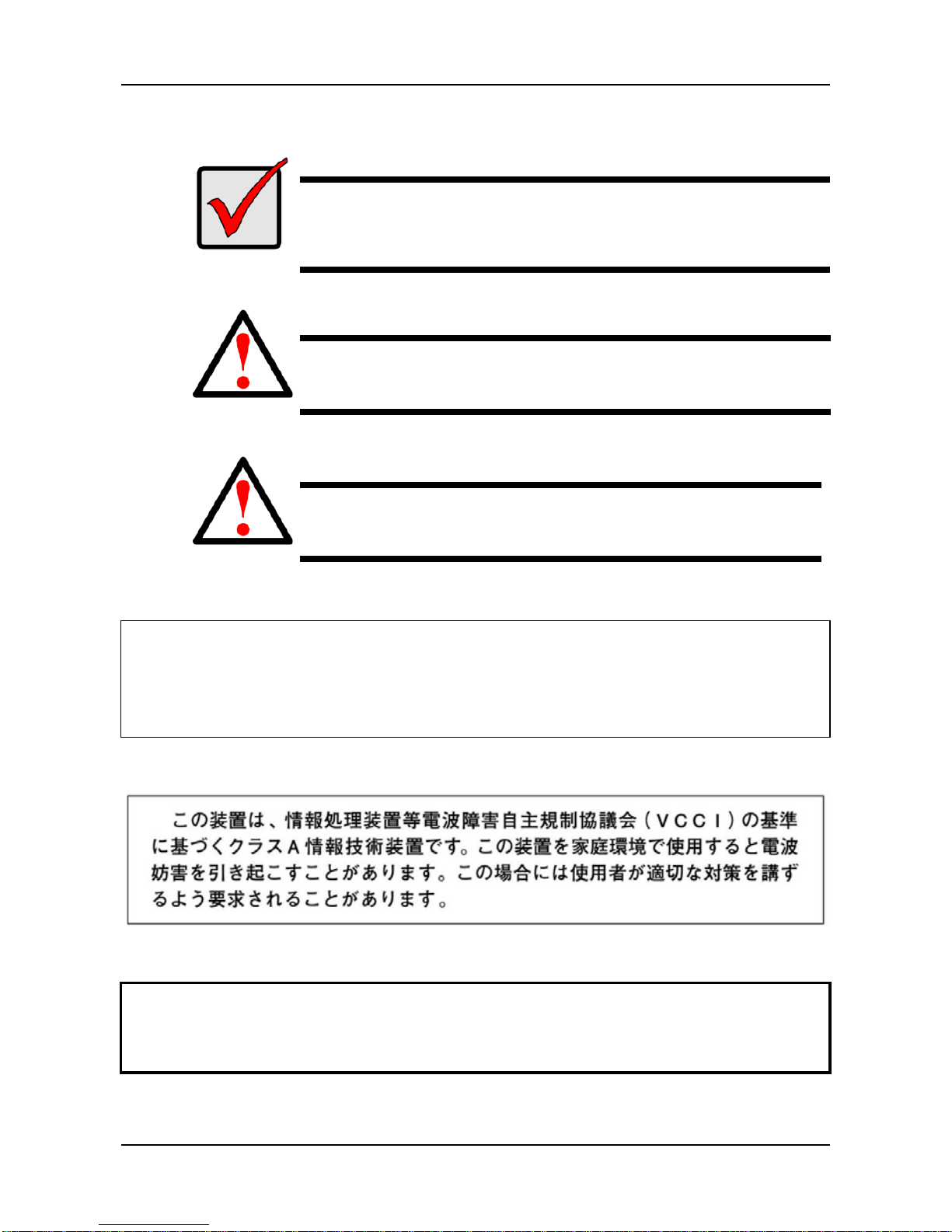
ShareCenter Pro User Manual
8
Important
To configure the ShareCenter
®
Pro DNS-1550-04, you
are advised to install ShareCenter
®
NAVI. Please refer
to the User Manual.
Warning
The fan contains hazardous moving parts. Keep fingers
away.
Caution
RISK OF EXPLOSION IF BATTERY IS REPLACED BY
AN INCORRECT TYPE.
CE:
WARNING
This is a class A Product. In a domestic environment this Product may case
radio interference in which case the user may be required to take adequate
measures.
VCCI
BSMI
警告使用者
:
這是甲類的資訊產品,在居住的環境中使用時,可能會造成射頻干擾,在這種
情況下,使用者會被要求採取某些適當的對策。
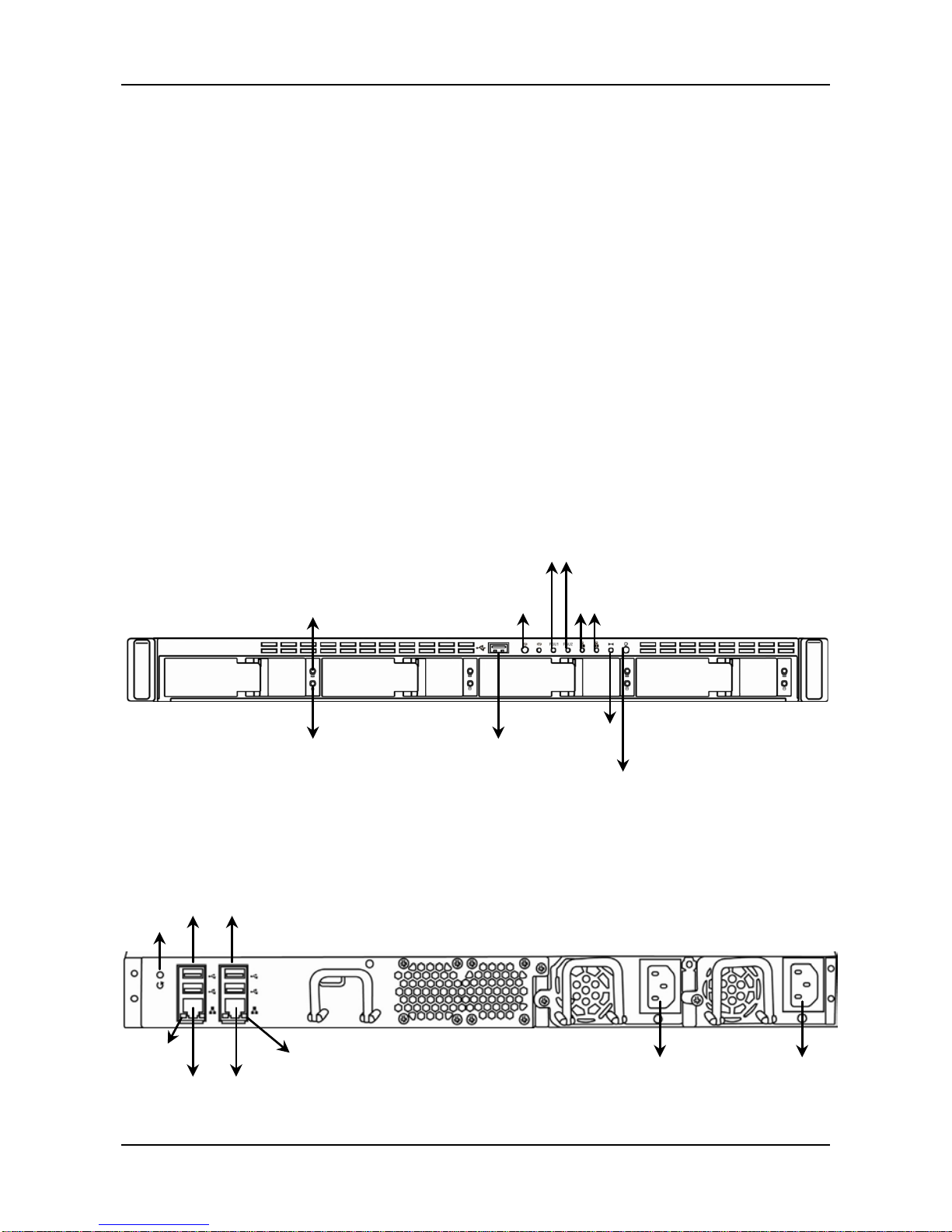
9
Chapter 2: Qu ick Setting-up
2.1 Unpacking the ShareCenter® Pro DNS-1550-04
The ShareCenter® Pro DNS-1550-04 series box contains the following
items:
• ShareCenter
®
Pro DNS-1550-04 Unit
• Quick Installation Guide
• Screws for disk drives
• Ethernet cable
• Power cord
• CD for client utility and reference document
Figure 1. ShareCenter
®
Pro DNS-1550-04 Front View
Figure 2. ShareCenter
®
Pro DNS-1550-04 Rear View
USB
Connection
Drive
Status
LED
One-Touch
Backup Button
Drive
Activity
LED
Ethernet Port
Activity LEDs
PSU Status LEDs
System
Status
LED
Power
Button
RJ45 Ethernet
Network
Connections
Ethernet Port
Status LEDs
Reset
Button
Power Connections
USB
Connections
Ethernet
Port Status
LEDs
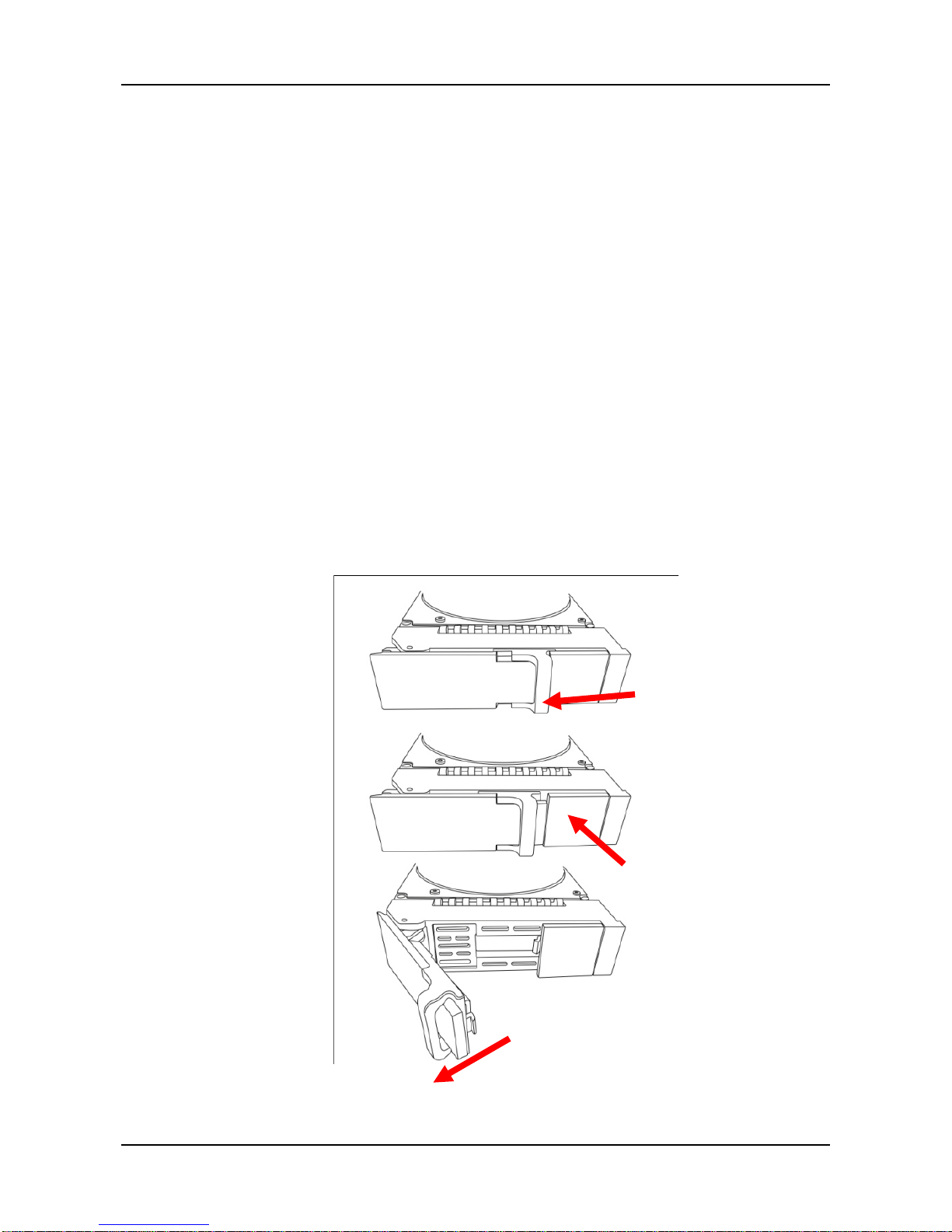
ShareCenter Pro User Manual
10
2.2 Installing Disk Drives
Note: It is highly recommended to select enterprise Level HDD to
achieve the best data Prot e c tion.
You can populate the ShareCenter
®
Pro DNS-1550-04 series NAS with
SATA 1.5 Gb/s or 3.0 Gb/s disk drives. For optimal performance, install
disk drives of the same model and capacity. Your disk drives will become
a RAID Volume on the ShareCenter
®
Pro DNS-1550-04.
To install disk drives:
1. Remove the disk tray from the device by the following steps:
a. Slide the latch leftwards.
b. Press the button next to the latch.
c. Pull the latch out to open the door of disk tray, then you can
pull the disk tray out from the enclosure.
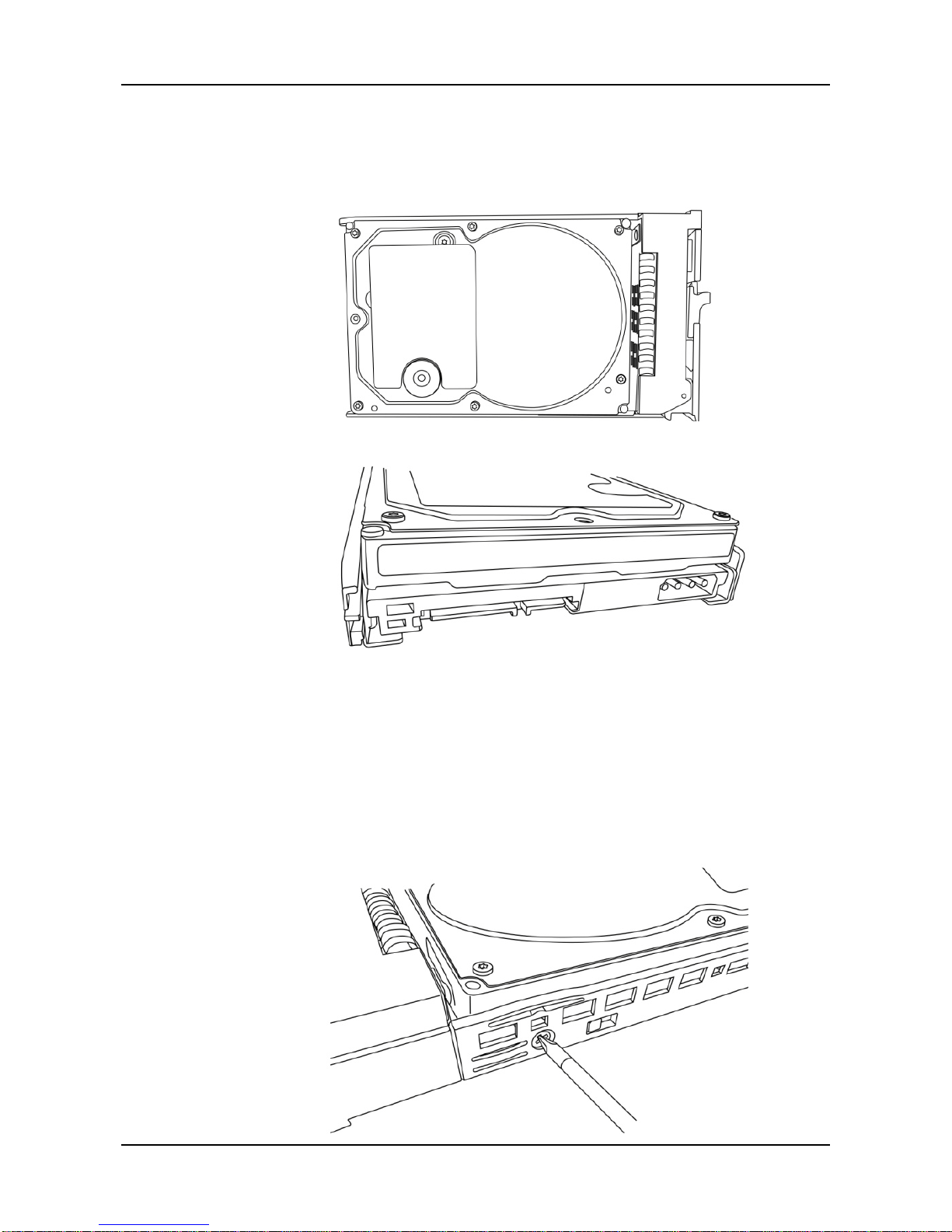
11
2. Carefully lay the disk drive into the drive tray, so that the screw
holes on the sides of the carrier align with the screw holes in the
drive.
3. Insert the screws through the holes in the drive carrier and into the
sides of the disk drive.
․ Only install the countersunk screws supplied with the
ShareCenter
®
Pro DNS-1550-04.
․ Install four screws per drive.
․ Snug each screw. Be careful not to over-tighten.
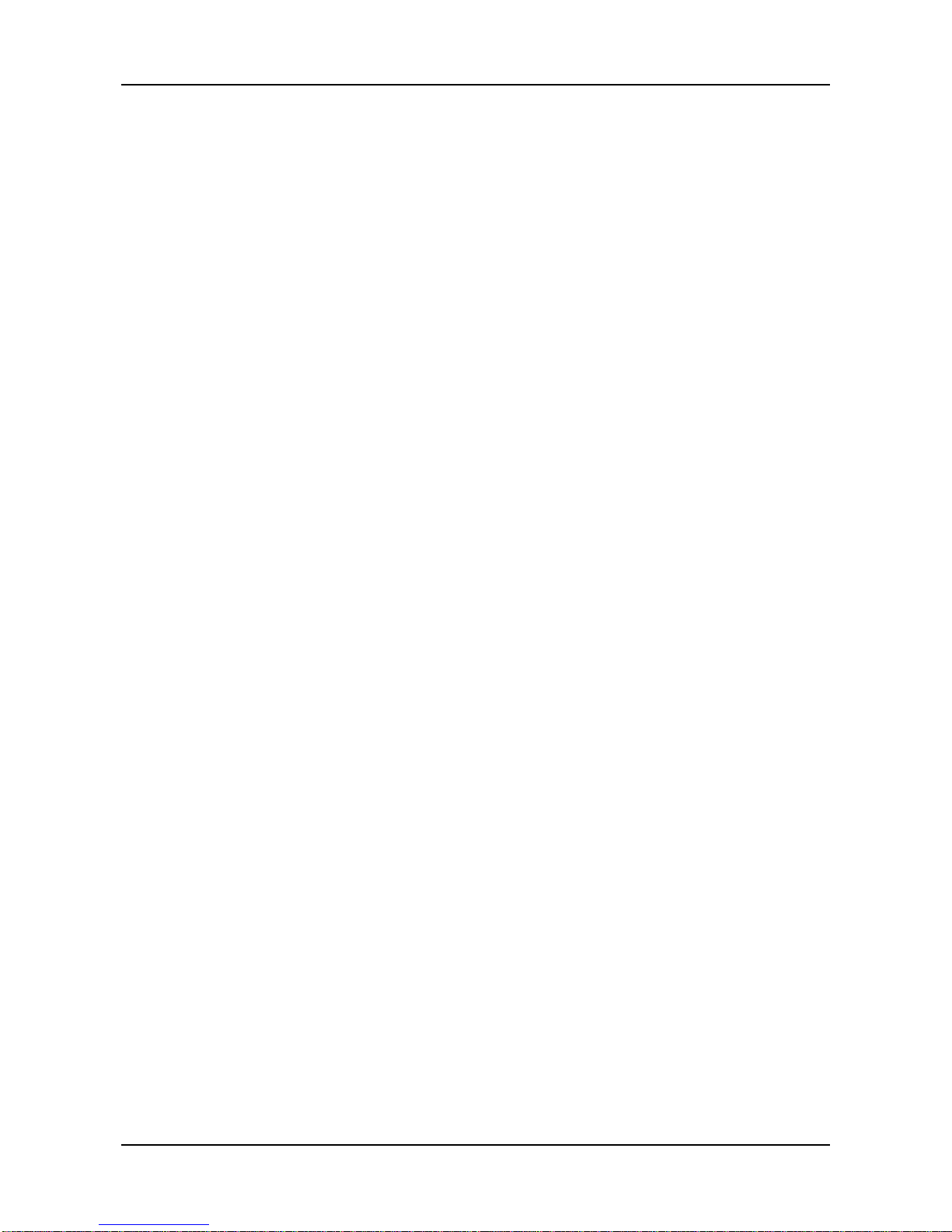
ShareCenter Pro User Manual
12
4. Reinstall the drive tray into the ShareCenter
®
Pro DNS-1550-04
enclosure.
Tip: Repeat steps 1 through 4 until all of your disk drives are
installed.
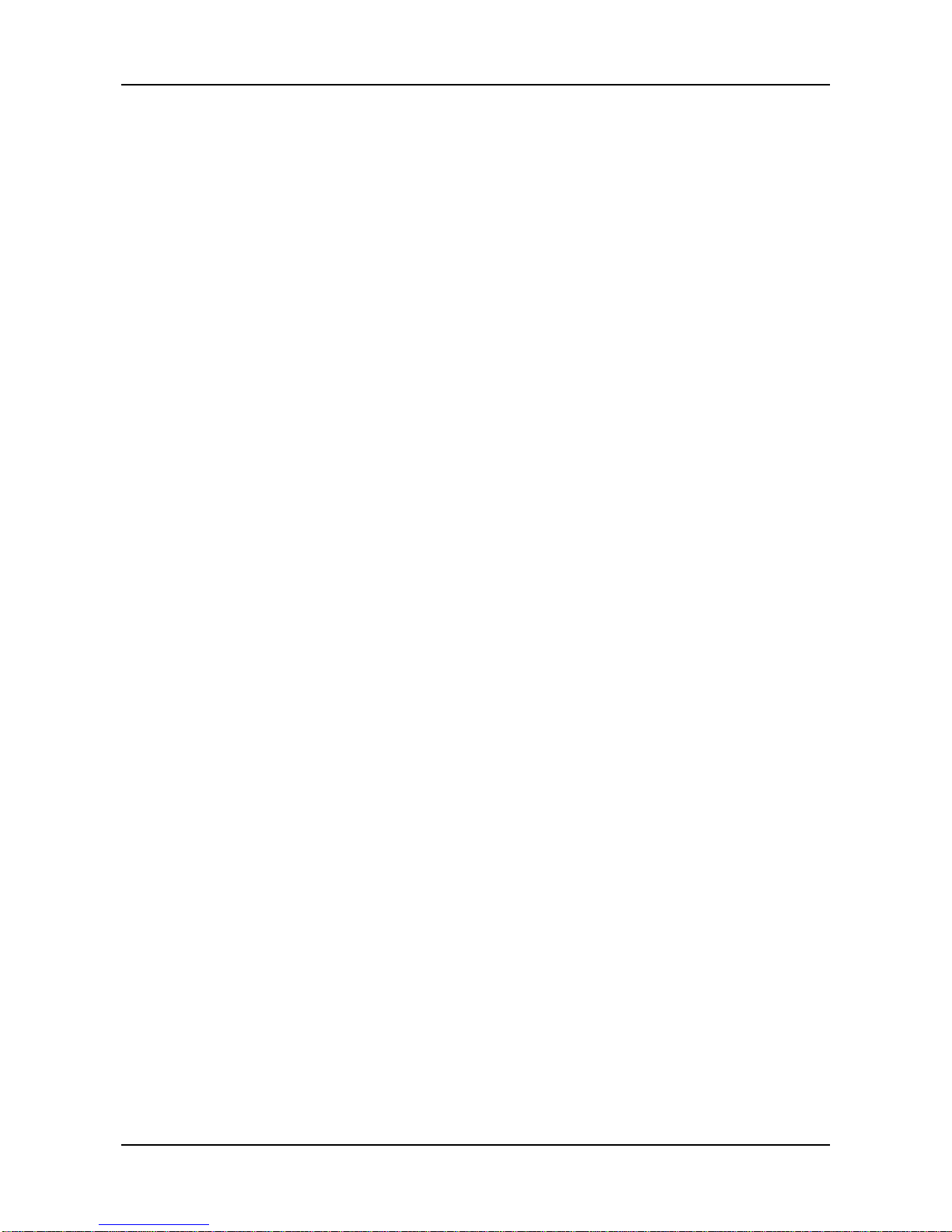
13
2.3 Connecting the Ethernet cable
To connect the ShareCenter® Pro DNS-1550-04 to your network:
1. Attach one end of the network cable to the RJ45 network
connection. See Figure 2.
2. Attach the other end of the network cable to your Ethernet hub or
switch.
2.4 Connecting the Power
To power the ShareCenter® Pro DNS-1550-04:
1. Attach the two power cords to the dual power supplies of the
ShareCenter
®
Pro DNS-1550-04 enclosure and plug the other
ends into the power source. See Figure 2.
2. On the front of the ShareCenter
®
Pro DNS-1550-04, press the
power button. See Figure 1. It takes about a minute to boot the
ShareCenter
®
Pro DNS-1550-04. When fully booted:
․ The System Status LED turns blue. See Figure 1.
․ The buzzer beeps one time.
2.5 Shutting Down the ShareCenter Pro DNS-1550-04
To shut down the ShareCenter® Pro DNS-1550-04, press and hold the
power button until the power LED indicator turns red. See Figures 3 and
4.
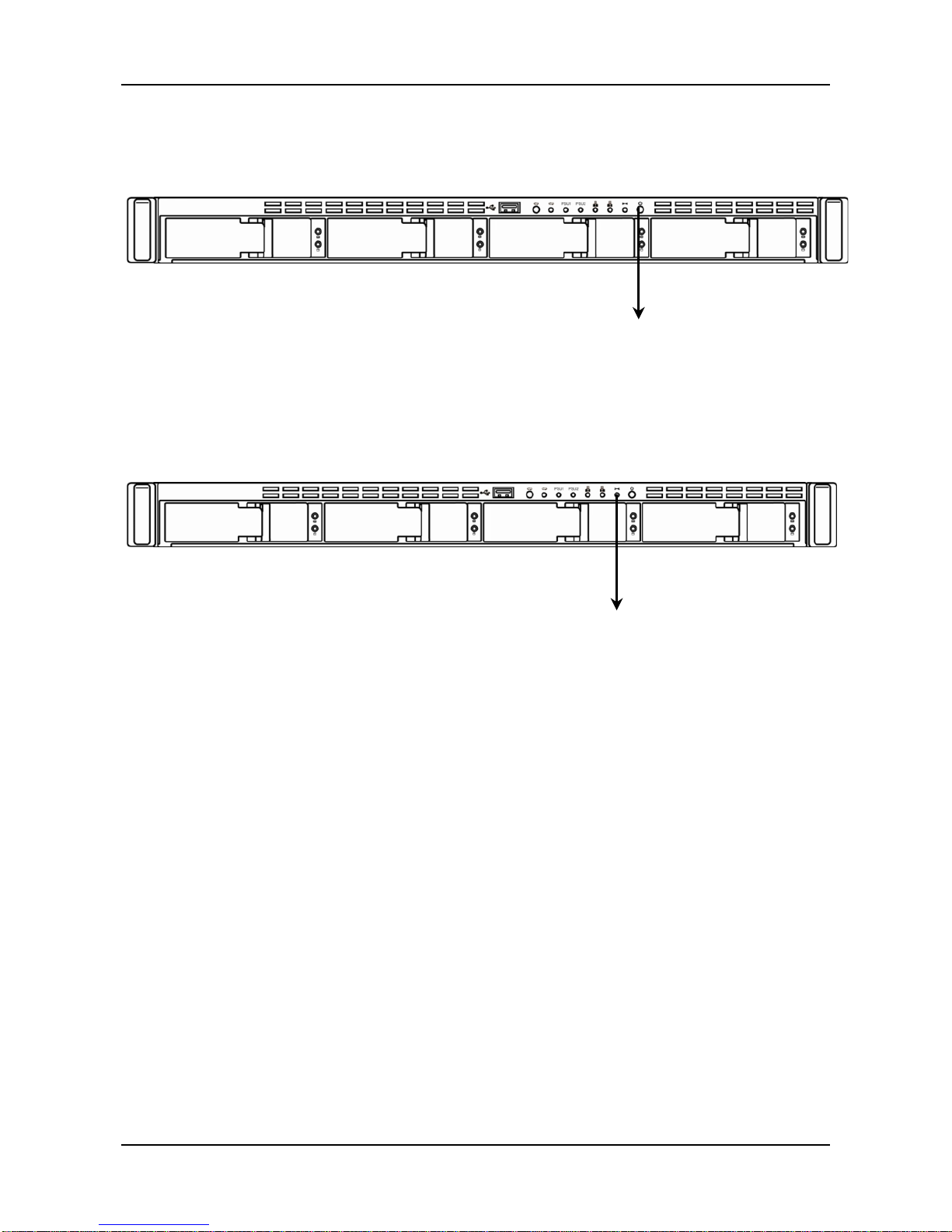
ShareCenter Pro User Manual
14
Figure 3. Press and hold the Power button about 5 seconds
Figure 4. System status LED turns red, and then goes dark
To restart the ShareCenter
®
Pro DNS-1550-04, press the power button
again.
Power
Button
System
Status
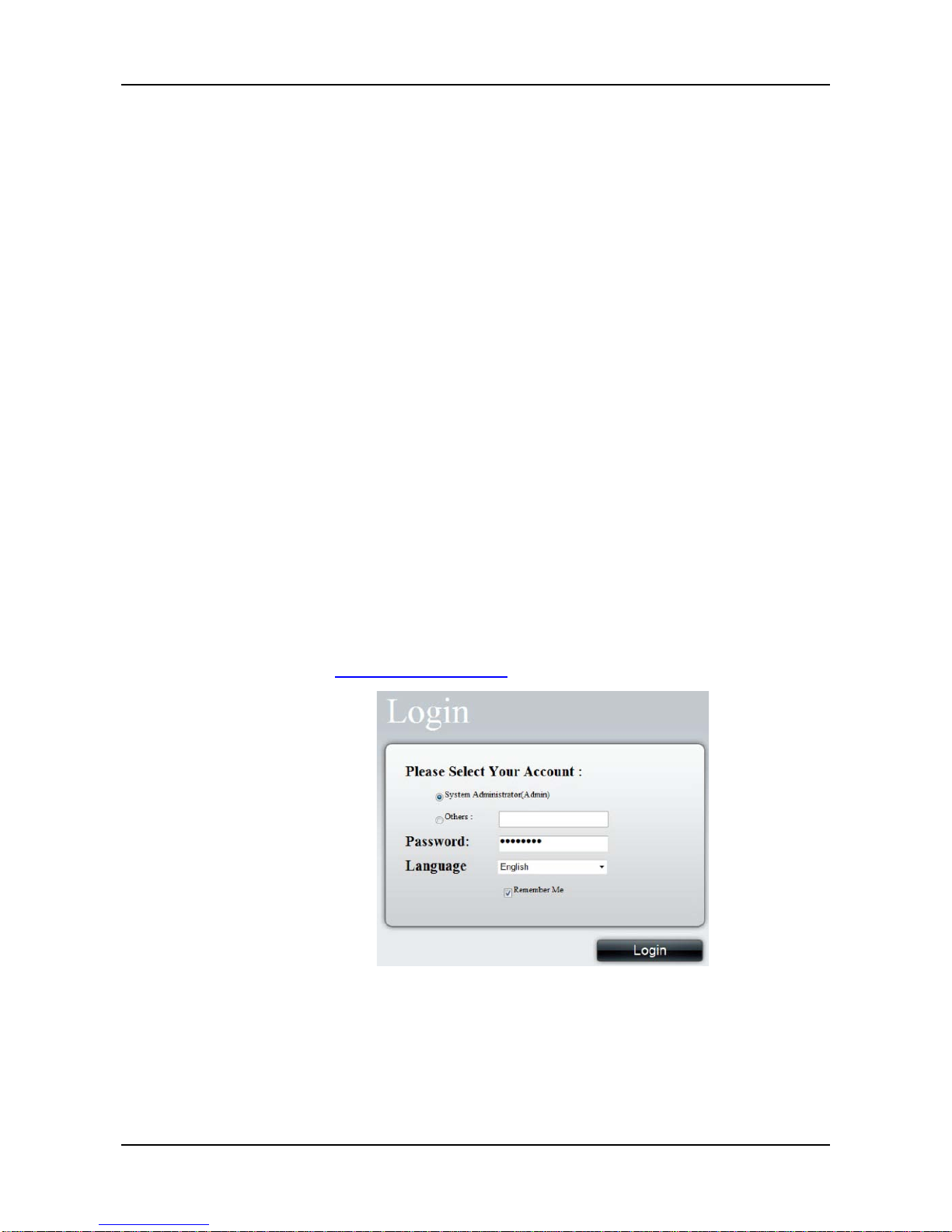
15
2.6 Setup Wizard
You can quickly set up your DNS-1550-04 system through the
WebPAMS PROe Wizard using either the One-Click Setup or using
Advanced-Setup.
1. Quick Setup by Setup Wizar d in WebPAM PROe
The system’s Wizard in W ebPAM PR O e lets you configure your
disk array(s) easily and quickly. The Wizard will guide you
through the required settings step by step. You can choose to
configure automatic al l y by using One-Click Setup, or configure
manually by using Advance Setup.
2. How to use Automatic Configuration Wizard?
․ Connect to the WebPAM PROe through your browser.
(Following steps below to log in Web-based configuration
manager )
․ 2.1. Start your browser (IE7 or above, FireFox 3 or above,
Google Chrome).
․ 2.2. On the URL address bar, type in the default IP
address
http://192.168.0.32
, The login screen will appear:
․
․ 2.3. Select “Admin” and type default password “password”
․ 2.4. Choose preferred language by clicking the Language
menu.
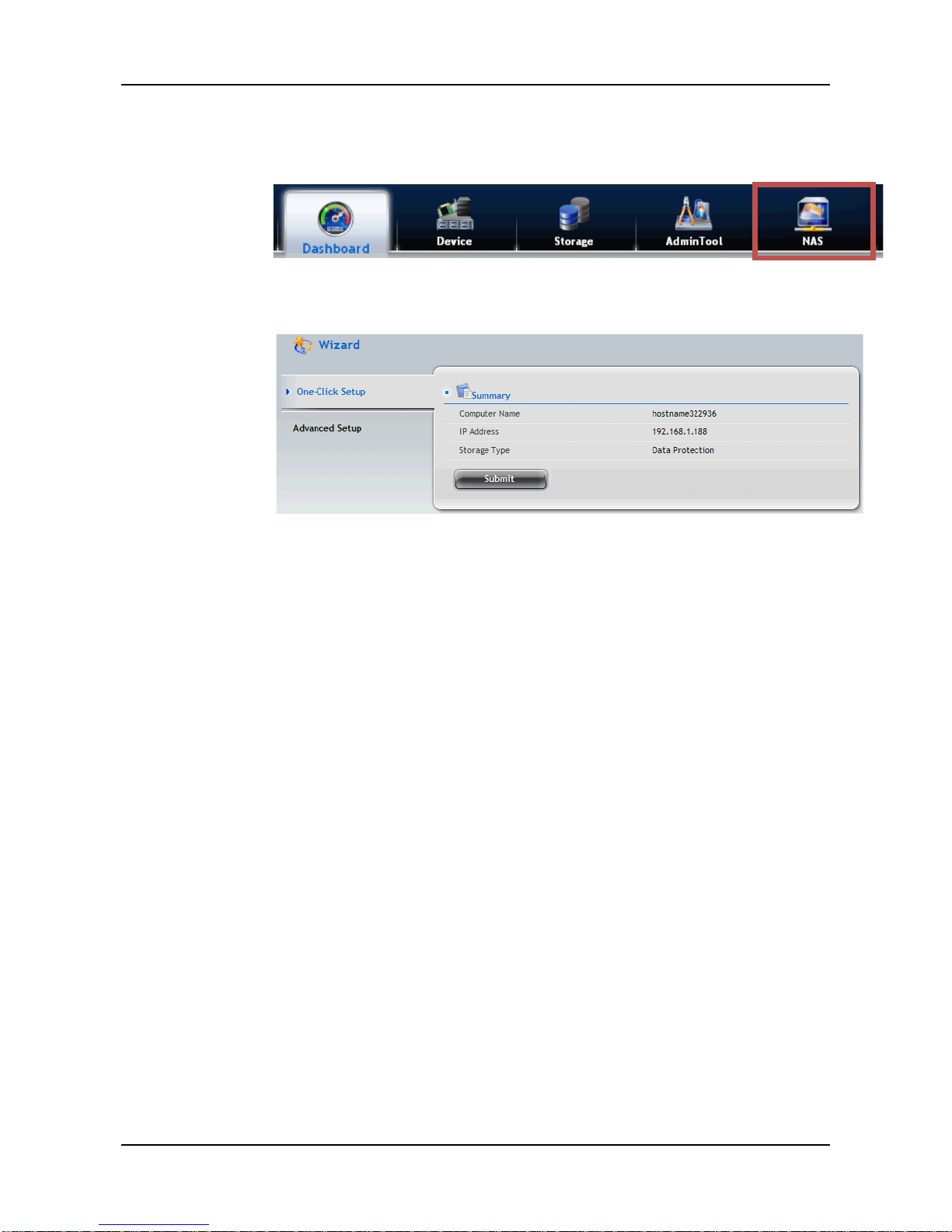
ShareCenter Pro User Manual
16
․ Click NAS tab > Wizard.
․
․ Click the One-Click Setup button. The Automatic
Configuration box displays:
․ The Summary window displays the general information of the
system, including:
․ Computer Name
․ IP Address
․ Storage Type
․ To accept the proposed configuration, click the Submit
button.
If you disagree with the proposed configuration, click the Advanced
Setup button to directly specify all parameters for a new disk array ,
logical drives, and spare drives.
Using Advanced Configuration Wizard
1. Click NAS tab > Wizard.
2. Click the Advanced Setup button. The Advanced Configuration
box displays:
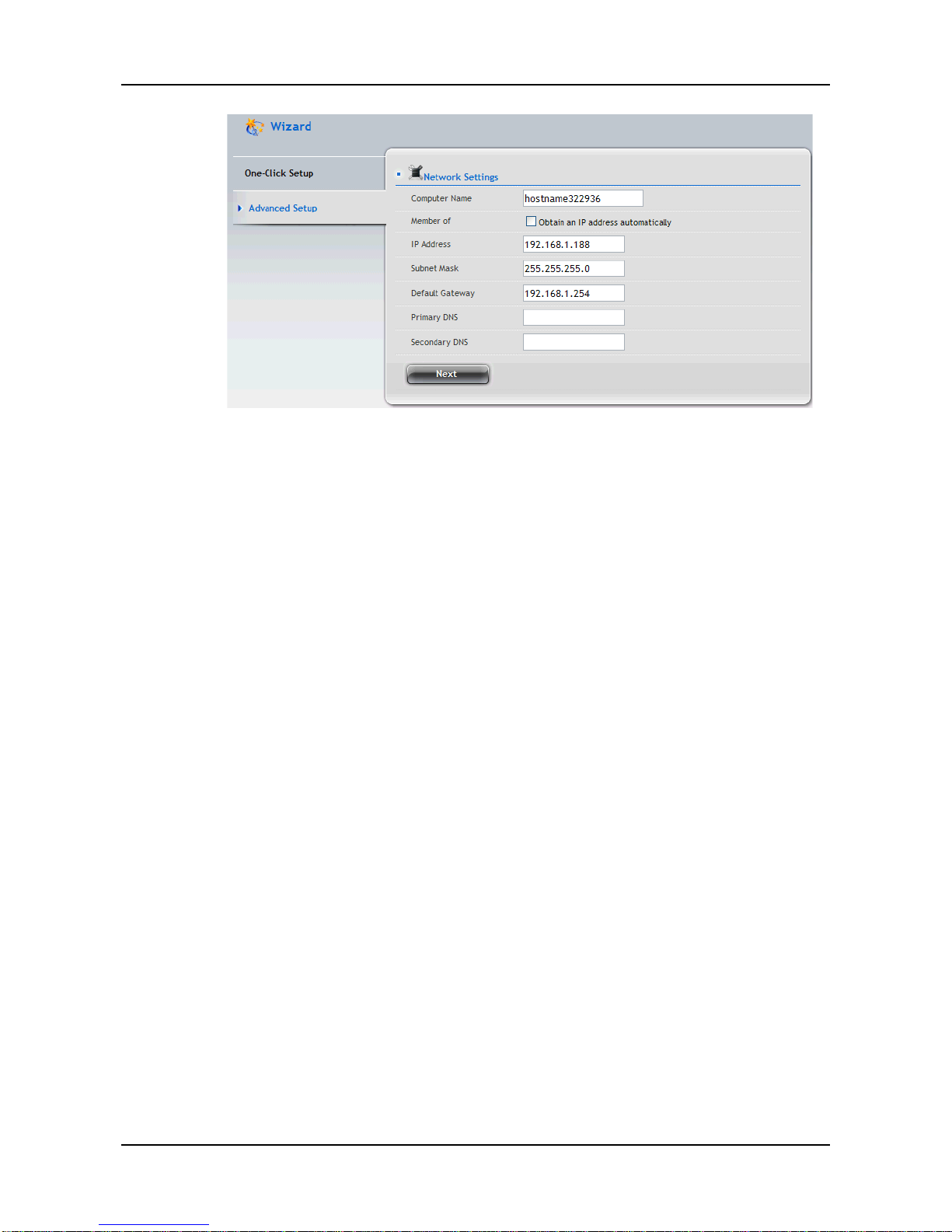
17
3. Complete the required settings in the Network Settings window,
including:
․ Computer Name
․ Obtain an IP address automatically
․ IP Address
․ Subnet Mask
․ Default Gateway
․ Primary DNS
․ Secondary DNS
When done, click the Next button.
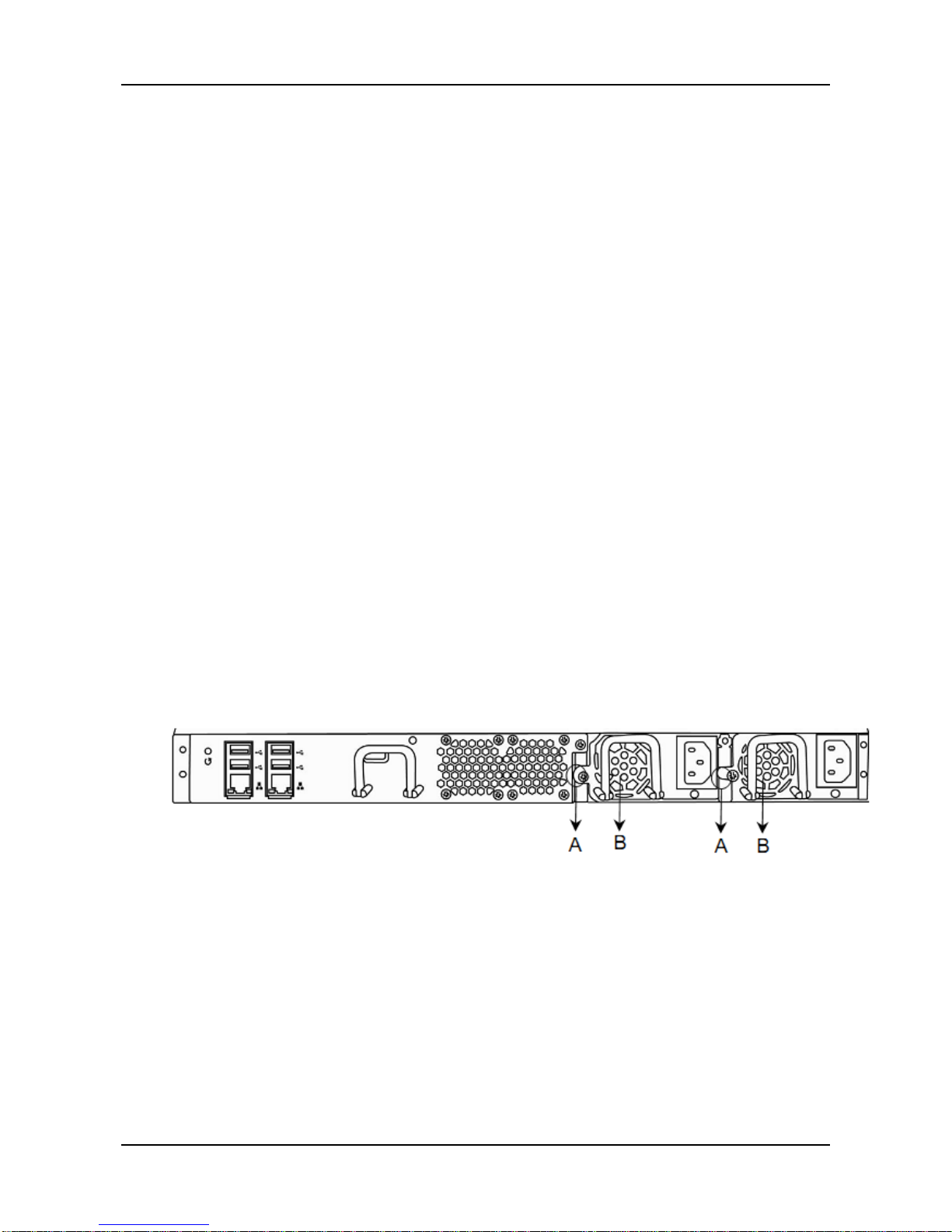
ShareCenter Pro User Manual
18
4. Select Storage Type: Data Protection or Maximum Capacity, and
then click the Next button.
5. The Summary window displays the general information of the
system, including:
․ Computer Name
․ IP Address
․ Storage Type
To accept the proposed configuration, click the Submit button.
2.7 Replacement of Power Suppl y Units (PSU)
The DNS-1550-04 supports two hot-swappable PSUs. You may swap
either of the PSUs one at a time if an uninterruptable power supply is in
use.
Step 1. Loosen screw (A) on PSU to be replaced.
Step 2. Remove the PSU by pulling on the handle.
Step 3. Insert the new PSU.
Step 4. Tighten screw (A).
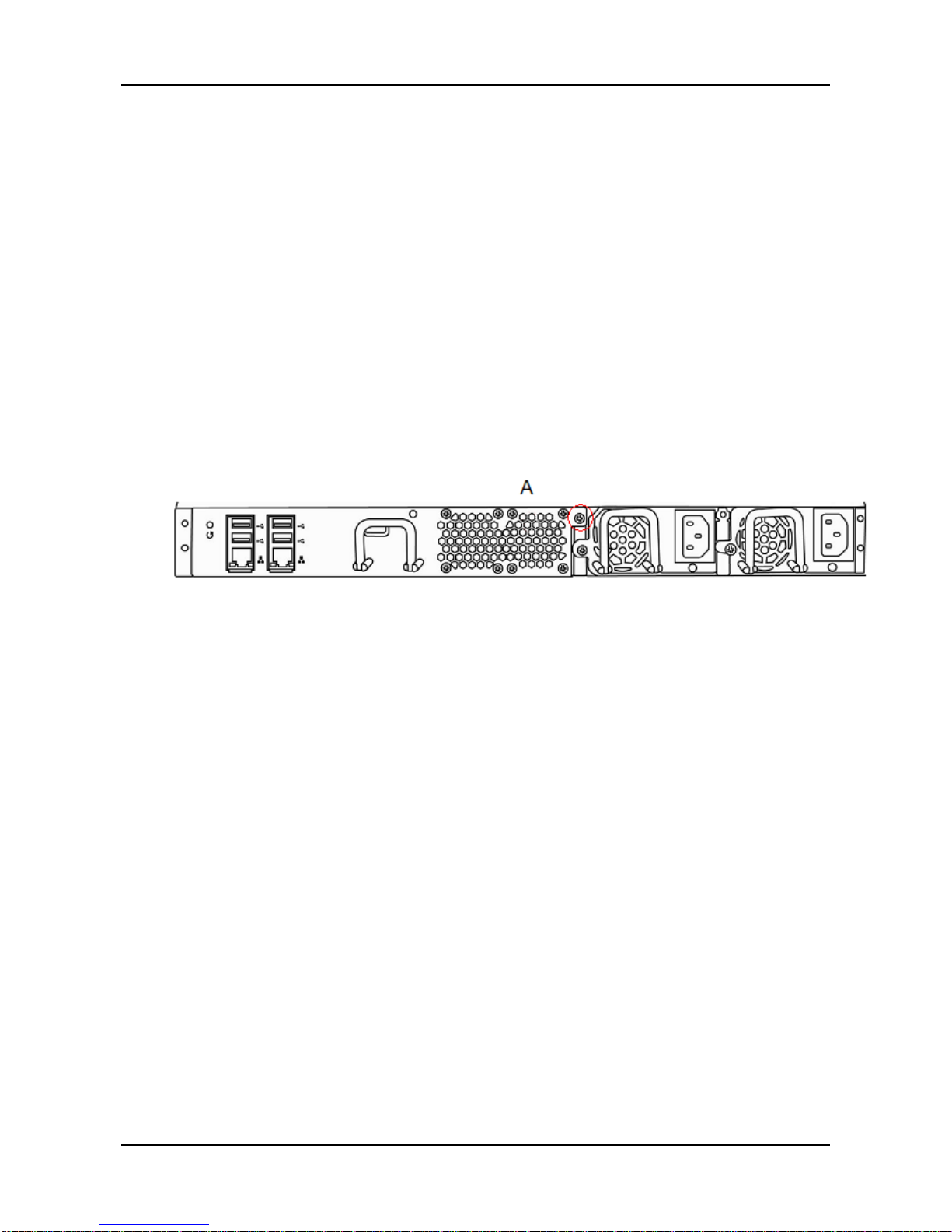
19
2.8 Replacement of Control Module
When the system controller malfunctions, you may replace the control
module as per following steps:
Step 1. Please turn off the system power.
Step 2. Loosen screw (A) on the control module.
Step 3. Remove the controller by pulling on the handle.
Step 4. Insert the new controller.
Step 5. Tighten screw (A).
Step 6. Reboot the system.
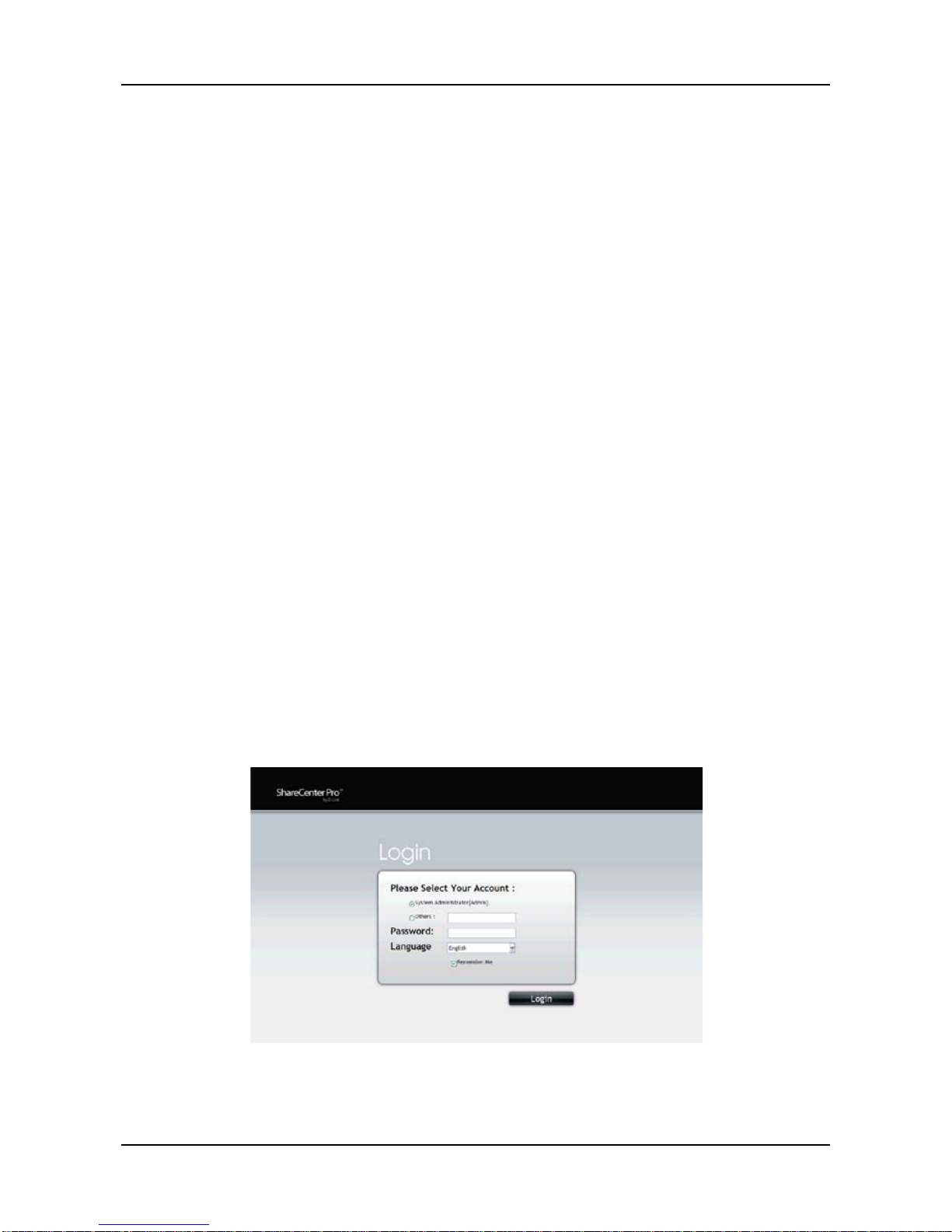
ShareCenter Pro User Manual
20
Chapter 3: WebPAM PROe
3.1 Quick Start
The WebPAM PROe is factory-installed on the ShareCenter® Pro
DNS-1550-04 system. WebPAM PROe runs in the browser on your PC/Mac.
You can access WebPAM PROe by using your brows er.
Browser Support
Choose one of the following bro wser s to use with WebPAM PROe:
• Internet Explorer 7 or above
• Firefox 3 and above
• Safari 5 and above
• Google Chrome
Connecting to WebPAM PROe
To log into WebPAM PROe from your browser:
1. Start your browser.
2. In the URL address bar, type in the IP address of the ShareCenter
®
Pro
DNS-1550-04. (Default IP Address: 192.168.0.32)
The WebPAM PROe login screen displays.
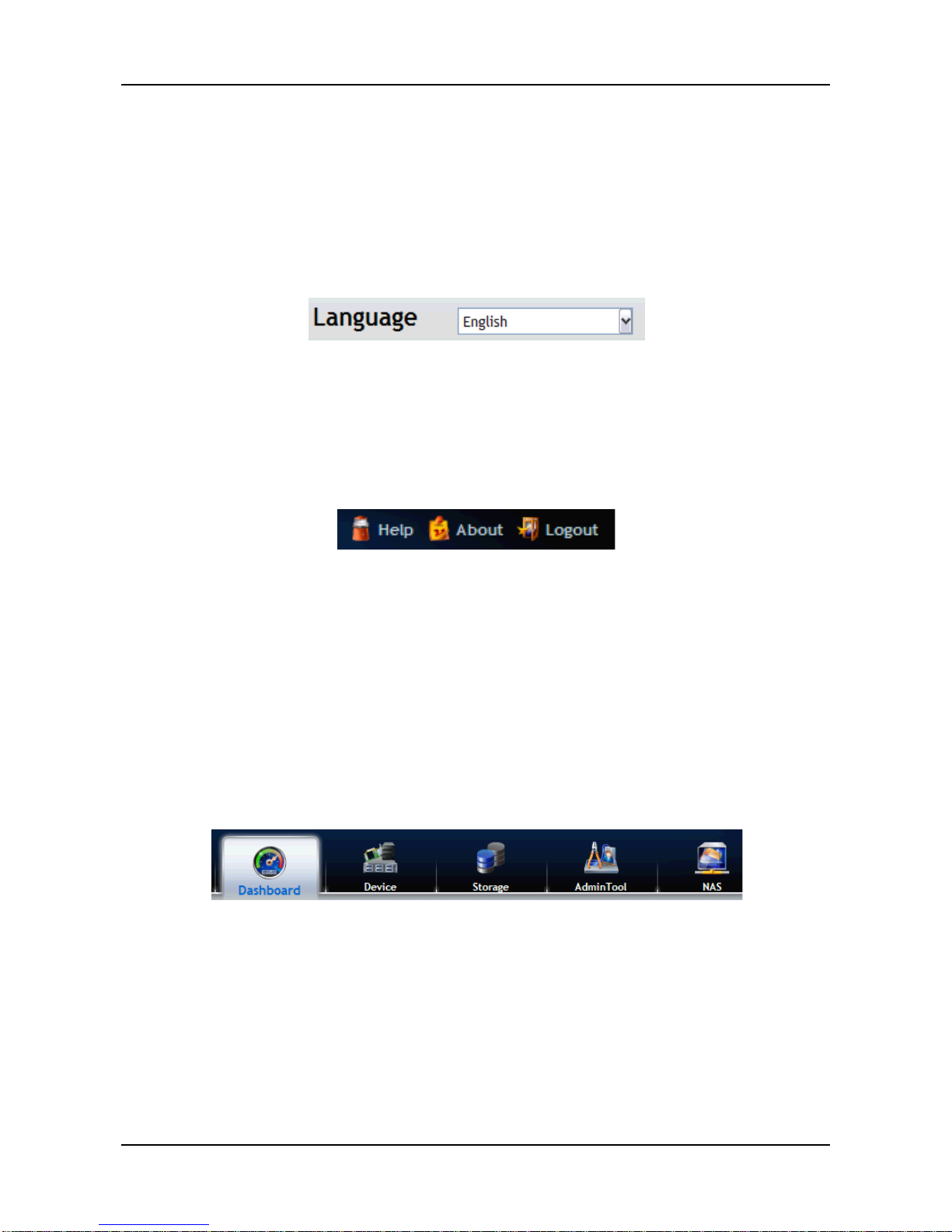
21
3. The default user name is “administrator” and default password is
“password”
(The user name and password are case sensitive).
4. Choose the language you prefer by clicking the Language menu on the
login screen.
5. To log out of WebPAM PROe, you can do either of the following:
• Close your browser window.
• Click Logout in the WebPAM PROe Header.
Clicking Logout brings you back to the Login Screen. After logging out,
you must enter your user name and password in order to log in again.
Navigating in WebPAM PROe
The five tabs displayed on the screen are the primary navigation tools found
in WebP AM PROe. Categories of functions are listed below the icon found on
each tab.
Icons for specific functions are listed on each tab. Click the icon/tab to show
the functions offered.
Click the function's icon to display its information on the screen.
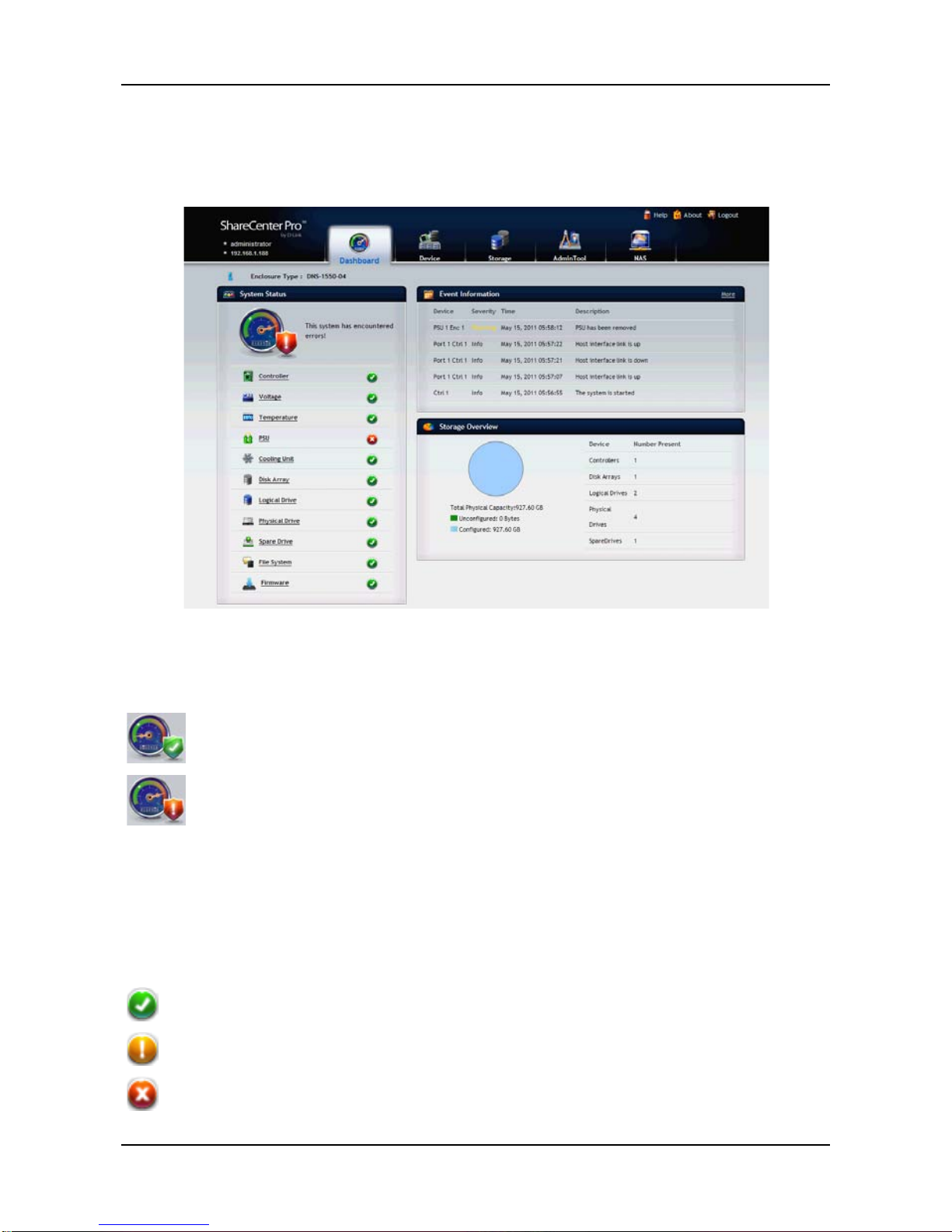
ShareCenter Pro User Manual
22
3.2 Dashboard Tab
The Dashboard tab is the default screen of WebPAM PROe.
The System Status icon indicates the top-level status of the NAS by
displaying:
system is OK
system has errors
3.2.1 System Status
The System Status field displays the status of the NAS components by
means of the following icons:
the component is OK
the component needs attention
the component has failed
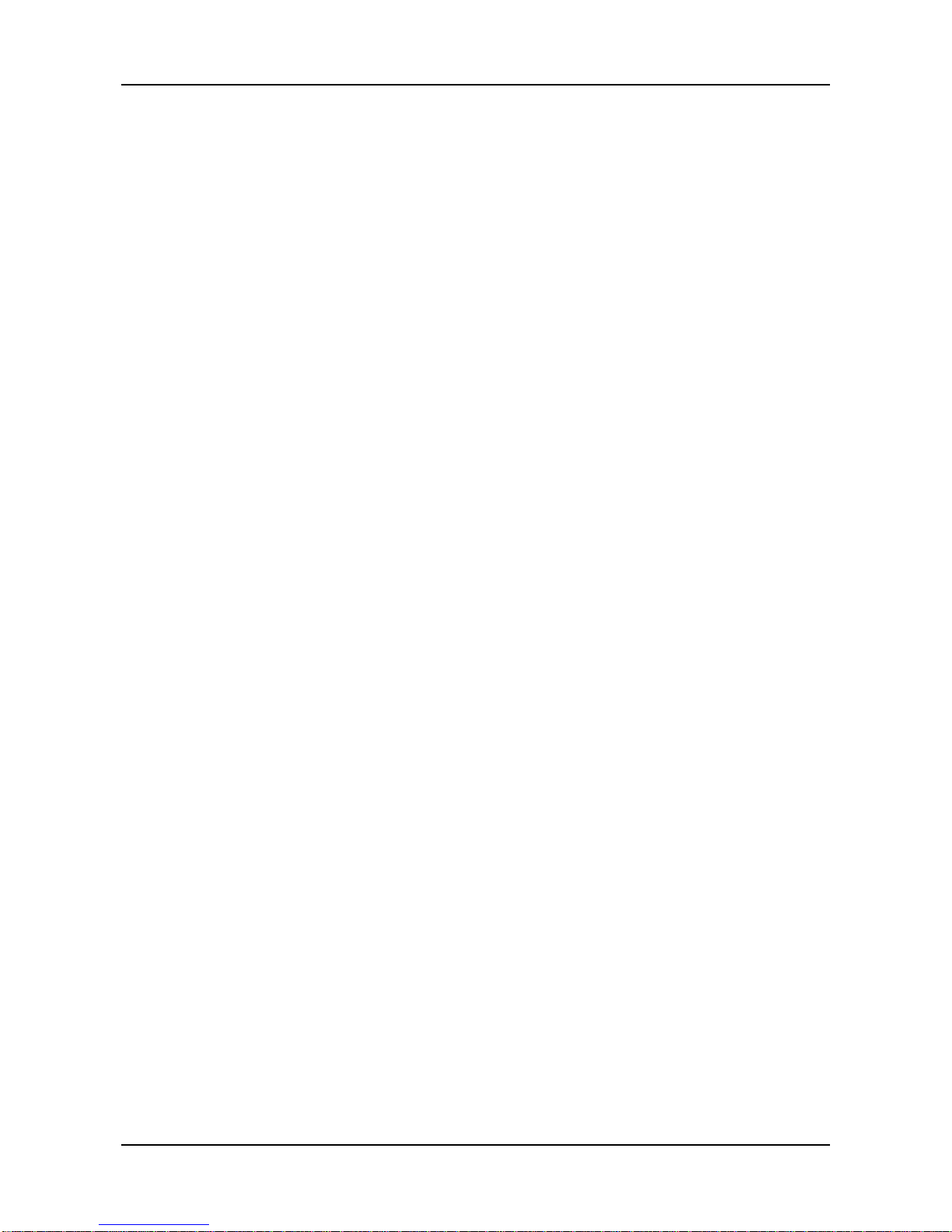
23
To view the status of each component, click the following tab and topic
sequence. A status screen will then be displayed:
• Controller (RAID controllers)
Device tab > Component List.
• Voltage
Device tab > Component List.
• Temperature (RAID and JBOD enclosures only)
Device tab > Component List.
• PSU (Power supply unit. RAID and JBOD enclosures only .)
Device tab > Component List.
• Cooling Unit (RAID and JBOD enclosures only.)
Device tab > Component List.
• Disk Array
Storage tab > Disk Array.
• Logical Drive
Storage tab > Logical Drive.
• Physical Drive
Device tab > Physical Drive List.
• Spare Drive
Storage tab > Spare Drive.
• File System
NAS tab > File System.
• Firmware
AdminTool tab > Firmware Update.
3.2.2 Event Information
The Event Information field displays six of the most recent Runtime events.
Click More to display the AdminTool tab > Runtime Events screen, allowing
you to view all Runtime and NVRAM events.
3.2.3 Storage Overview
The Storage Overview field displays the general information of the current
storage status, including:
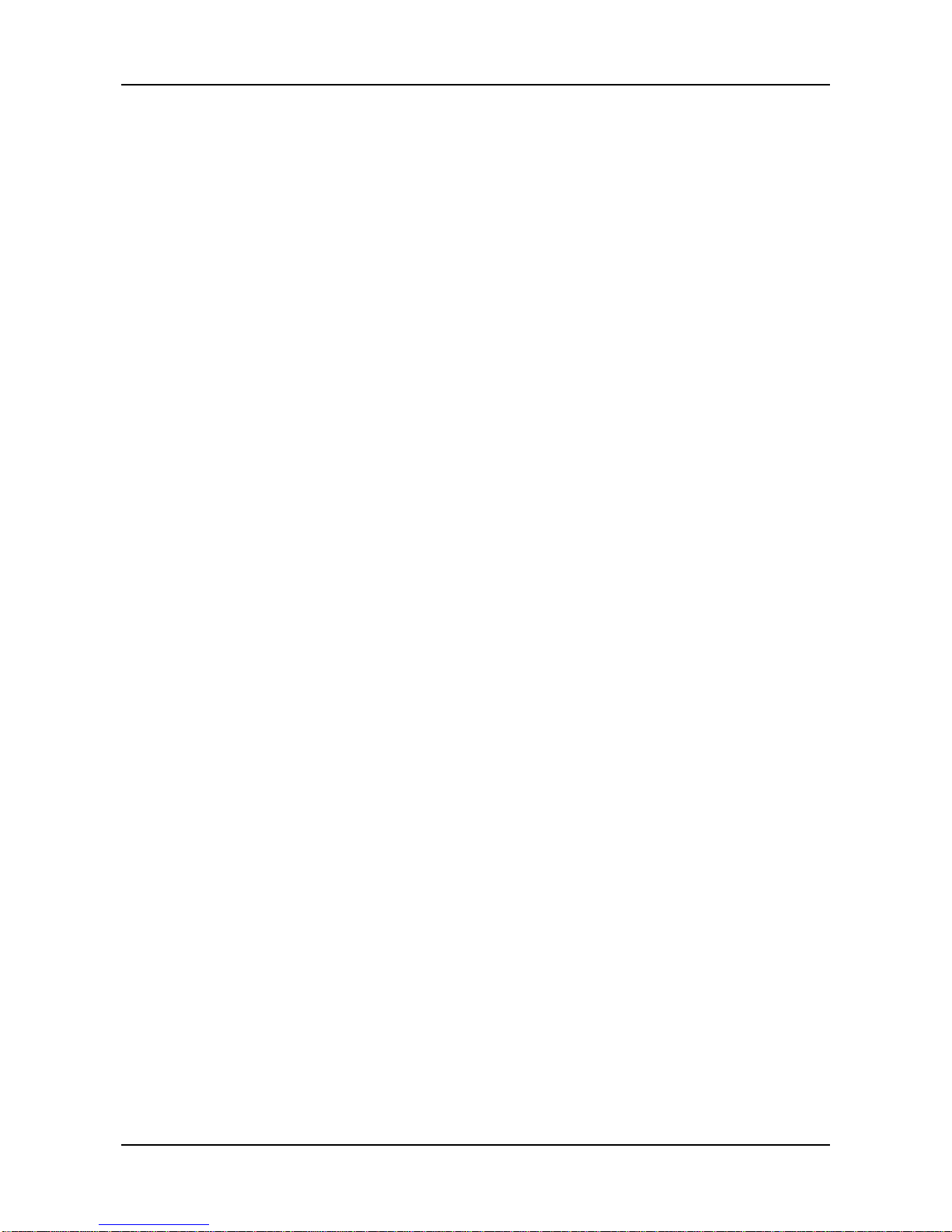
ShareCenter Pro User Manual
24
• Total Physical Capacity. Display the total storage space of the
system.
− Unconfigured – not assigned to a logical dri ve.
− Configured – assigned to a logical drive.
• Device Number. Display the current number of devices in the
system.
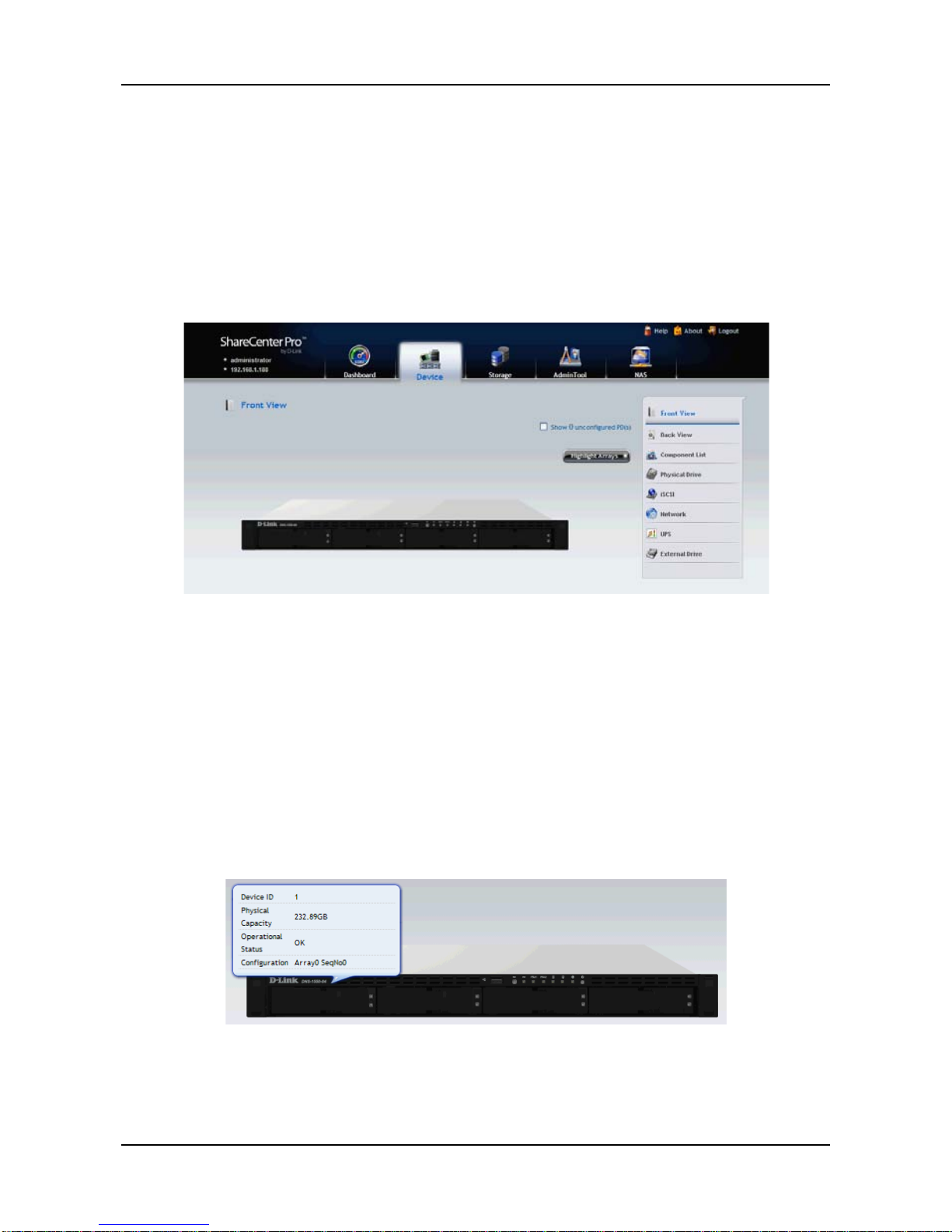
25
3.3 Device Tab
The Device tab displays the status of all devices in the NAS including
physical drives, disk arrays, logical drives, power supply units, fans and
backplanes.
In the Device tab, you can change settings for the enclosure and physical
drives.
3.3.1 Front View
Click Device tab > Front View to view all of the enclosures found in your
NAS network. Move your mouse over the drive carrier to display the
information of the installed ph ys ical dri ve (as show below), including the
device ID, physical capacity, operational status, etc. Click on the drive to
bring up the Physical Drive Information, displaying the deta iled inf or mation of
the device.

ShareCenter Pro User Manual
26
Identifying Unconfigured Physical Drives
Click the
Show unconfigured PD(s) box to identify the unconfigured
physical drives in the NAS.
Identifying Physical Drives Assigned to a Disk Array
Click the Highlight Arrays button to identify the physical drives assigned to a
disk array.
Click on of the following items in the dropdown menu:
• All DA – all disk arrays
• DA0 (DA1, DA2, etc.) – a specific disk array
• Close – click to close the menu and return to normal view.
The carriers containing drives that do not belong to the chosen disk array will
be highlighted.
3.3.2 Back View
Click Device tab > Back View to display the back view of all enclosures in
the NAS. Move your mouse over the power supply and I/O units to view the
PSU status and the operational status of the devices through the I/O units.
Click Show Internal Components to display the virtual view of the internal
components (as shown below).
Move your mouse over the component and the related information will be
displayed:
• CPU – CPU usage
• Controll er thermometer – temperature of the controller board
• Temperature of the system
• RAM – memory usage
• Enclosure information
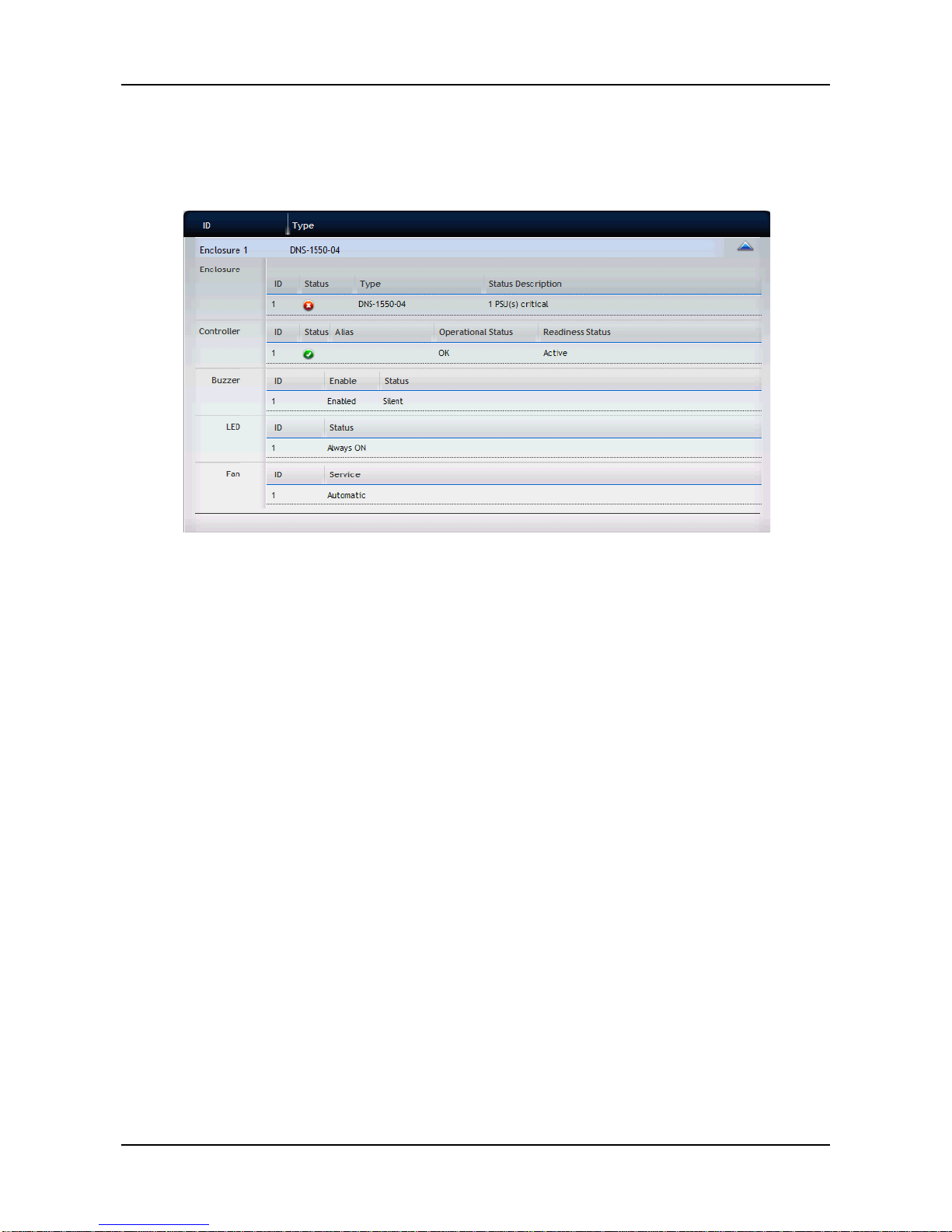
27
3.3.3 Component List
Click Device tab > Component List to display the device ID, operational
status, enclosure type, and status description of all enclosures.
• Enclosure
− View: Move your m ous e over the enclos ur e you want and
click the View button to display the enclosure information list.
− Setting: Set the system critical warming/critical temperature.
− Locate: The system will make a buzzing sound.
• Controller
− View: Move your mouse over the controller you want and click
the View button to display the controller information list.
− Setting:
1. Move your mouse over the controller you want and click
the Settings button.
2. Make setting changes as required:
− Enter, change or delete the alias in the Alias field
− Enable SMART Log – Check the box to enable or
uncheck to disable
− SMART Polling Interval – Enter a value into the field,
1 to 1440 minutes
− HDD Power Levels
Level 0: Disabled
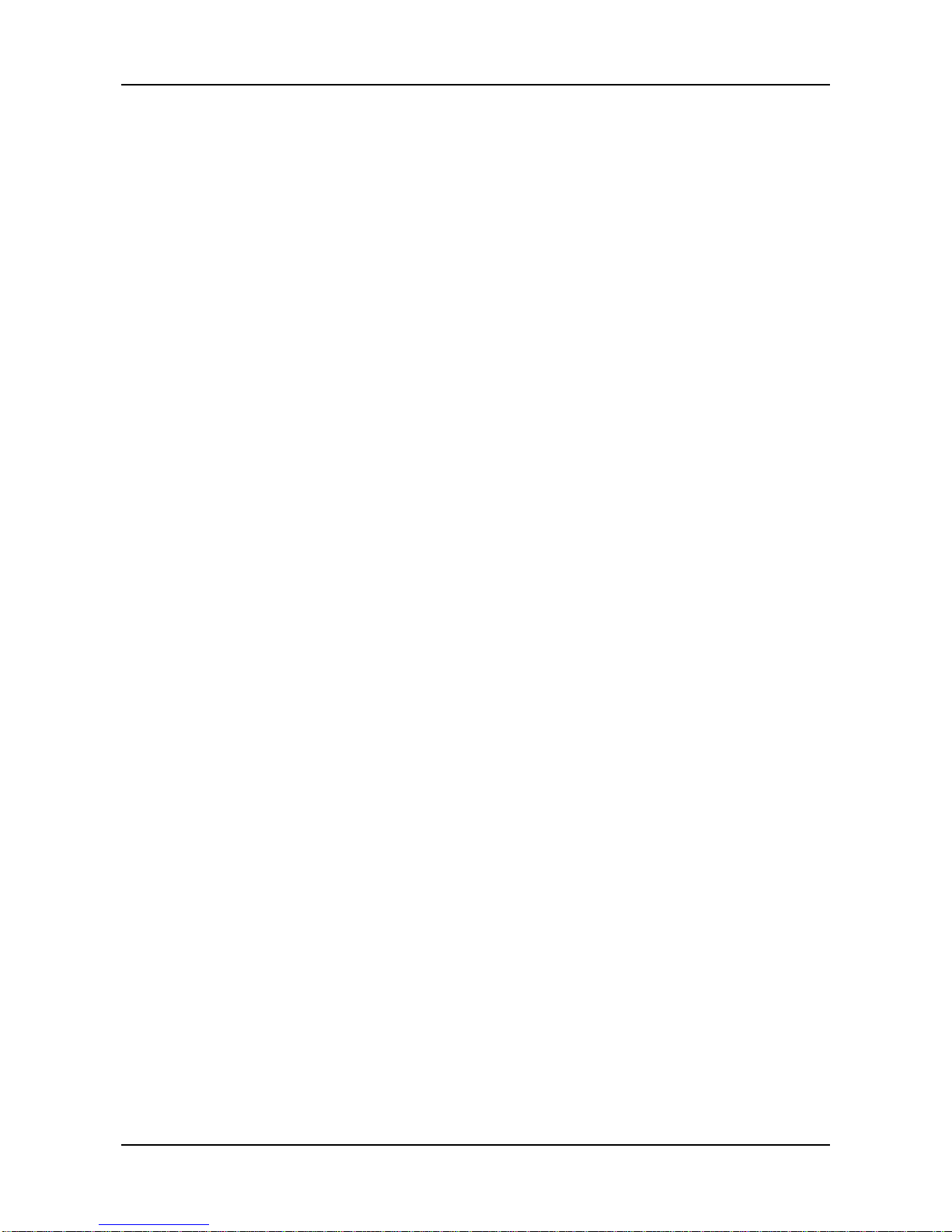
ShareCenter Pro User Manual
28
Level 1: Park R/W heads
Level 2: Slow down (need to be supported by hard
drive)
Level 3: Spin down
− Spin Down Type
− Power Sa ving Idl e Time
− Power Sa ving Sta ndby Tim e
− Power Sa ving Sto ppe d Time
− Enable Coercion:
This feature is designed for fault-tolerant logical
drives (RAID 0, 1, 5, 6, and 10). It is generally
recommended to use physical drives of the same
size in your disk arrays. When this is not possible,
physical drives of different sizes will work but the
system must adjust for the size differences by
reducing or coercing the capacity of the larger
drives to match the smaller ones. You can choose
to enable Capacity Coercion and any one of four
methods.
Capacity Coercion also affects a replacement
drive used in a disk array. Normally, when a
physical drive fails, the replacement drive must be
the same capacity or larger. However, the Capacity
Coercion feature permits the installation of a
replacement drive that is slightly smaller (within 1
gigabyte) than the remaining working drive. For
example, the remaining working drives can be
80.5GB and the replacement drive can be 80.3,
since all are rounded down to 80GB. This permits
the smaller drive to be used.
Without Capacity Coercion, the controller will not
permit the use of a replacement physical drive that
is slightly smaller than the remaining working
drives.
− Coercion Method – Choose a method from the
dropdown menu:
GB Truncate – (Default) Reduce the useful
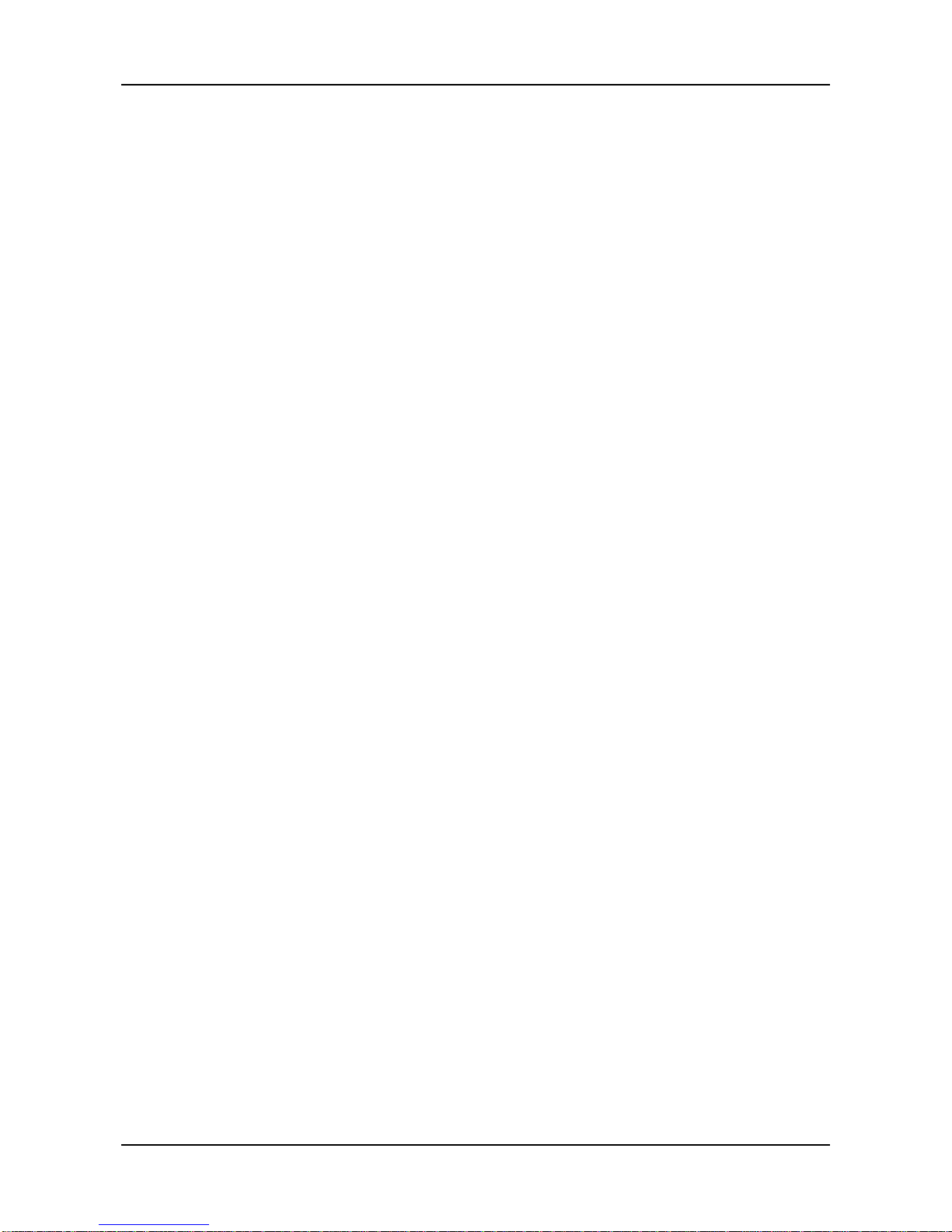
29
capacity to the nearest 1,000,000,000 byte
boundary.
10GB Truncate – Reduces the useful capacity to
the nearest 10,000,000,000 byte boundary.
Group Rounding – Uses an algorithm to
determine how much to truncate. Results in the
maximum amount of usable drive capacity.
Table Rounding – Applies a predefined table to
determine how much to truncate.
− Write Back Cache Flush Interval – Enter a value into
the field, 1 to 12 seconds
− Phydrv Driver Temperature Threshold
− Enclosure Polling Interval
− Adaptive Writeback Cache:
UPS power good: write bac k
UPS power fail: write through
No UPS: write through
− Host Cache Flushing
− Forced Read Ahead (cache) – Check the box to
enable or uncheck to disable
3. Click the Save button.
• Buzzer
− Click the Sound button to unmute the buzzer; or click the
Mute button to mute the buzzer.
− Click the Settings button to enable or disable the buzzer.
To enable the buzzer for the system, select the Enable
Buzzer option and click the Save button. To mute the buzzer
for all events, you must clear the Enable Buzzer option.
• LED. Move your mouse over the LED and click the Settings button,
which allows you to set the LED by selecting :
− Always ON
− Always OFF
− Daily
• Fan. Move your mouse over the Fan and click the Settings button,
which allows you to set the LED by selecting :
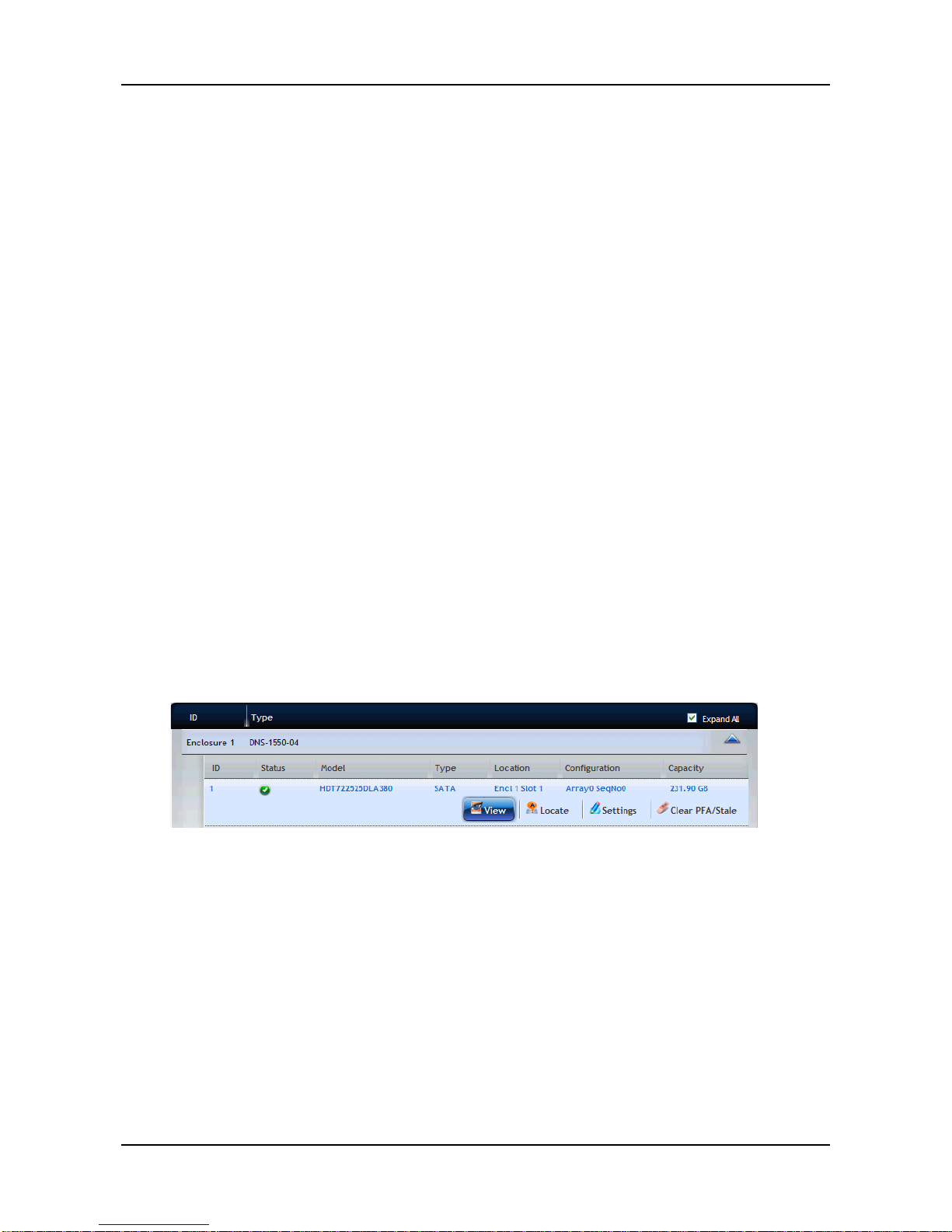
ShareCenter Pro User Manual
30
− Manual
− Automatic
When done, click the Save button.
3.3.4 Physical Drive
Click Device tab > Physical Drive to display the list of physical drives in the
NAS. Physical drive information includes:
− ID – ID number of the physical drive
− Status – Green, yellow, and red icons
− Model – Make and model of the drive
− Type – SATA HDD
− Location – Enclosure number and slot number
− Configuration – Array number and sequence number, spare
number, unconfigured, or stale configuration
− Capacity – The capacity of drive
Viewing Physical Drive Information
1. Click Device tab > Physical Drive.
2. Move you mouse over the physical drive you want and click the View
button.
Display all Physical drive in f ormation.
To locate the physical drive:
1. Click Device tab > Physical Drive.
2. Move your mouse over the physical drive you want and click the
Locate
button.
3. The drive carrier LEDs blink for one minute.
To change the global physical drive settings:
1. Click Device tab > Physical Drive.
2. Click the G lob al Ph ysical Driv e Settings button.
 Loading...
Loading...