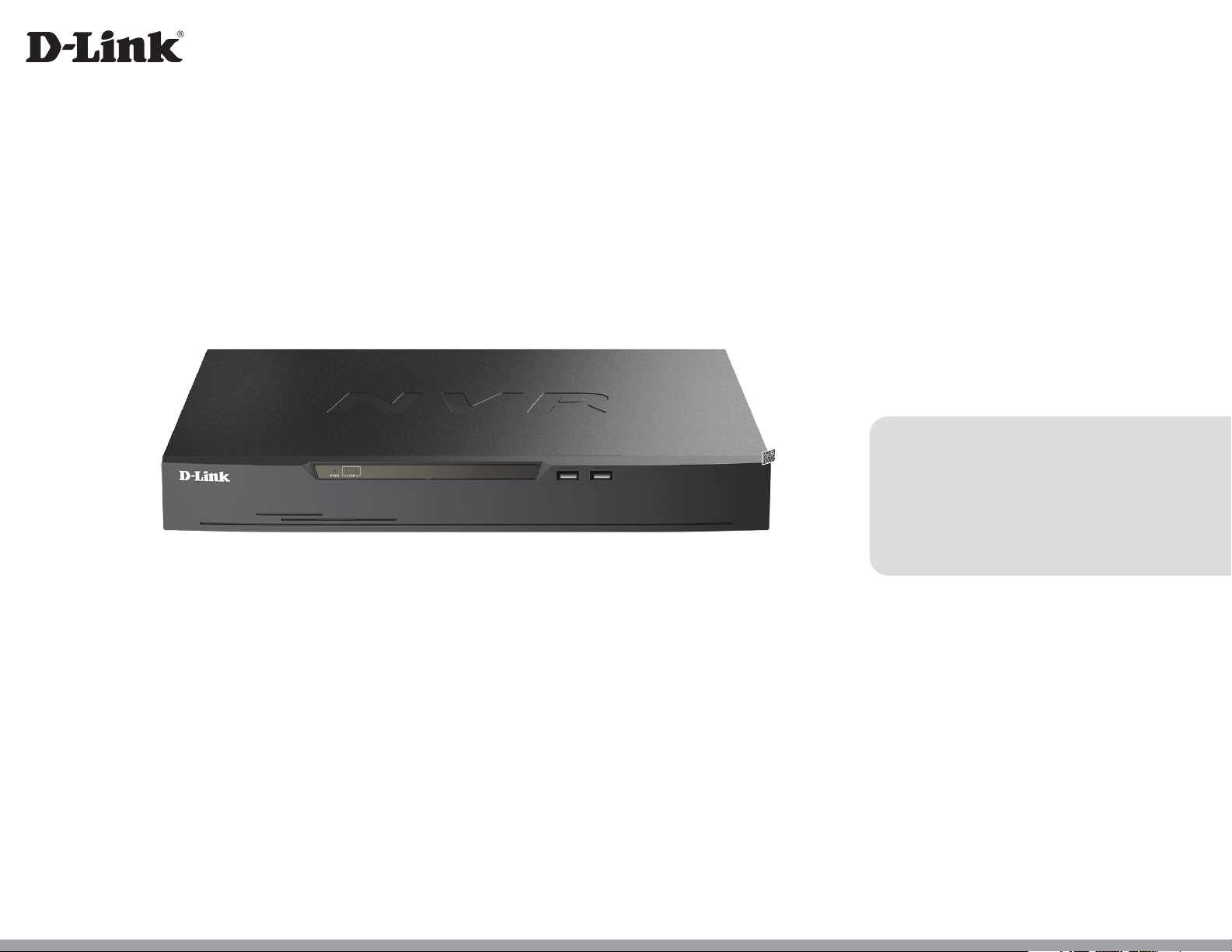
Version 1.00 | 2021/01/20
User Manual
JustConnect 16-Channel PoE Network Video Recorder
DNR-4020-16P
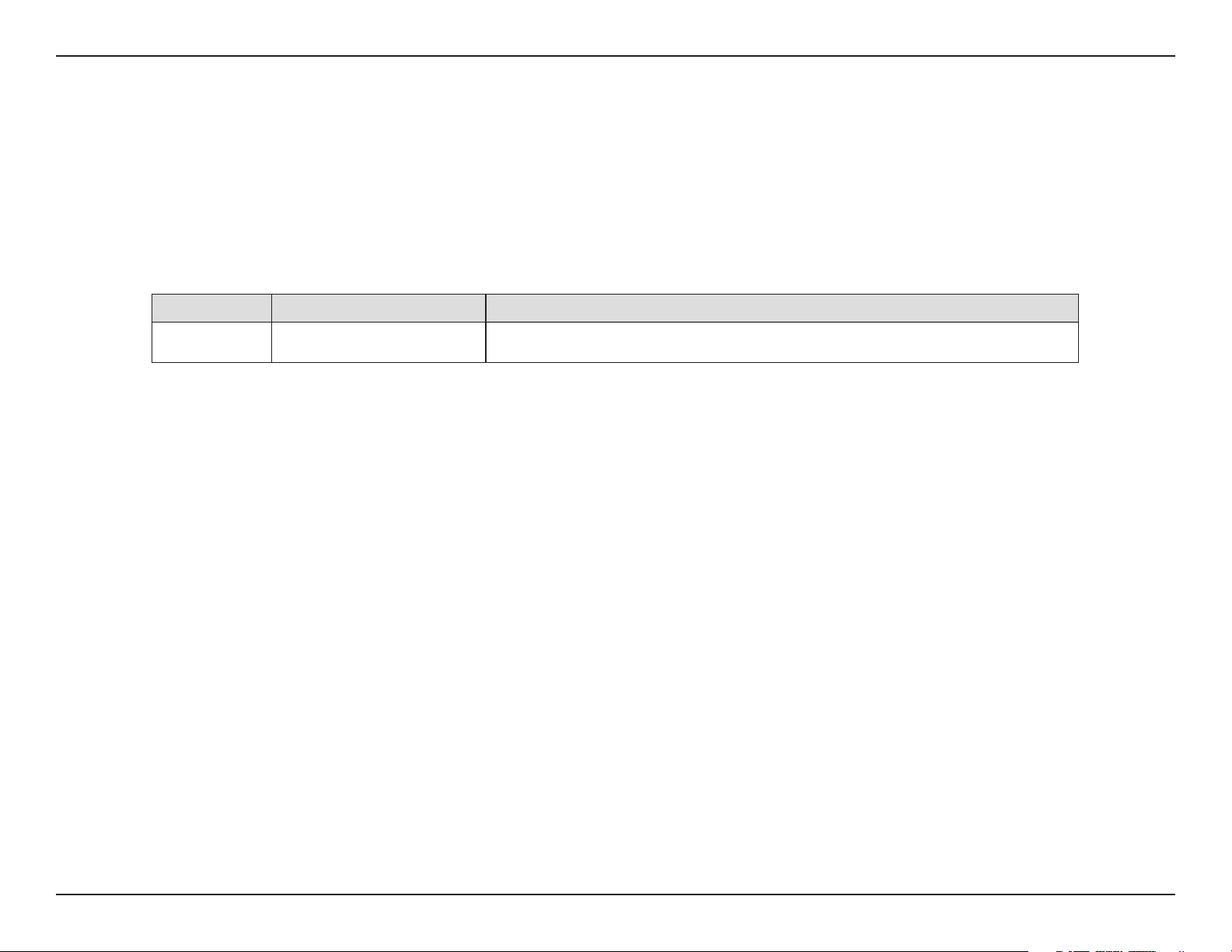
Preface
D-Link reserves the right to revise this publication and to make changes in the content hereof without obligation to notify any
person or organization of such revisions or changes. Information in this document may become obsolete as our services and
websites develop and change.
Manual Revision
Revision Date Description
1.00 October 8, 2020 • A1 Initial version
Trademarks
D-Link and the D-Link logo are trademarks or registered trademarks of D-Link Corporation or its subsidiaries in the United States or other
countries. All other company or product names mentioned herein are trademarks or registered trademarks of their respective companies.
Copyright © 2021 by D-Link Corporation, Inc.
All rights reserved. This publication may not be reproduced, in whole or in part, without prior expressed written permission from D-Link Corporation, Inc.
Apple®, Apple logo®, iPhone®, iPad®, iPod touch® and Macintosh® are trademarks of Apple Inc., registered in the U.S. and other countries. App
StoreSM is a service mark of Apple Inc. Google Play™ and Android™ are trademarks of Google Inc.
Internet Explorer®, Windows® and the Windows logo are trademarks of the Microsoft group of companies.
iD-Link DNR-4020-16P User Manual
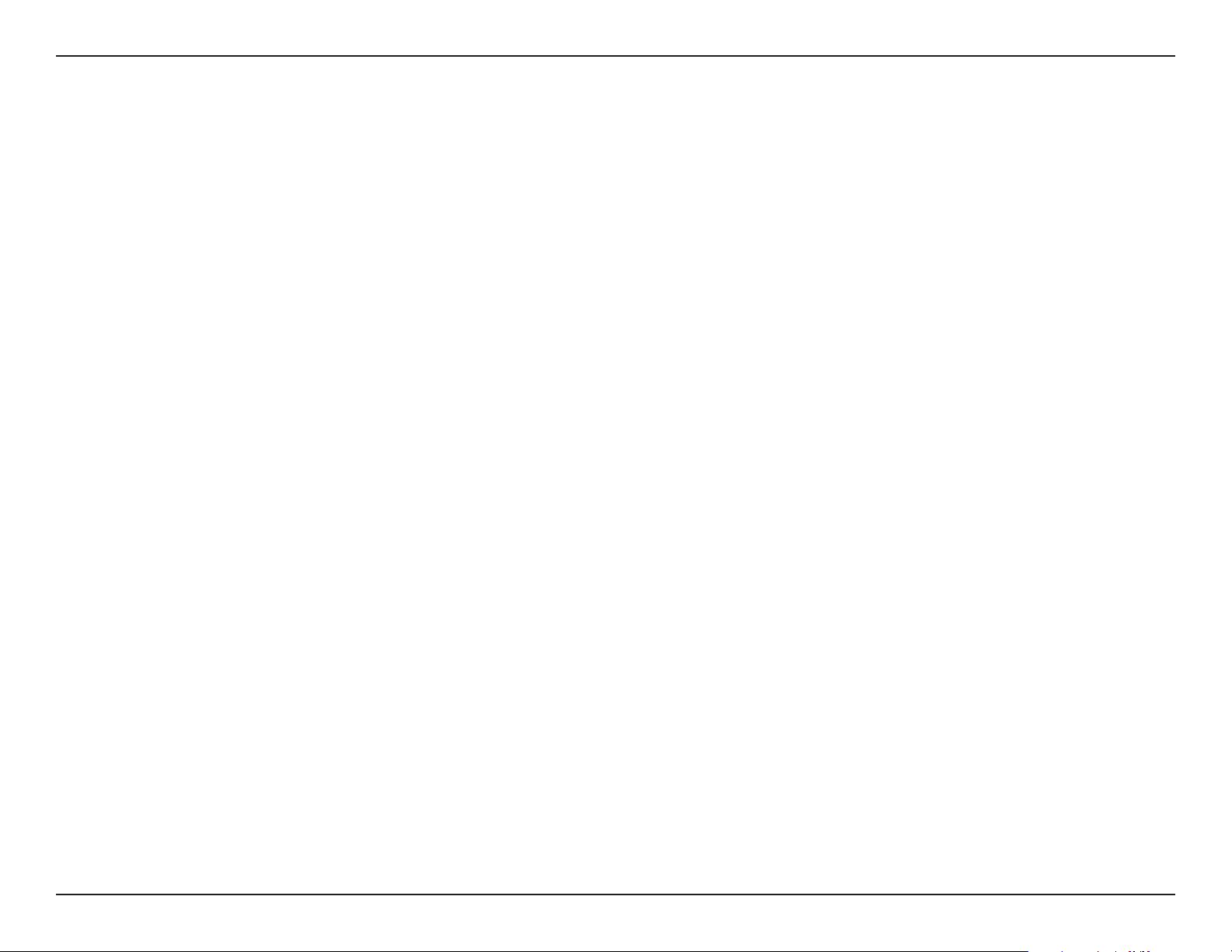
Table of Contents
Table of Contents
Product Overview ......................................................................1
Package Contents .........................................................................1
System Requirements ................................................................. 2
Introduction ................................................................................... 3
Hardware Overview .....................................................................4
Front View ................................................................................4
Rear Panel (Connections) ................................................... 5
Installation ..................................................................................6
Hard Drive Installation ................................................................ 6
Setting Up Your DNR-4020-16P (HDMI / VGA) ...................8
Initial Configuration .....................................................................9
Live View ........................................................................................11
Setup ...............................................................................................12
Channel ..................................................................................12
Camera ...............................................................................12
RTSP Connection............................................................14
Encode ...............................................................................15
Sensor Settings ...............................................................17
OSD .....................................................................................25
Privacy Zone ....................................................................26
Microphone .....................................................................27
Human Thermometer ...................................................28
Record .............................................................................................33
Record Schedule .................................................................33
Disk ..........................................................................................34
Storage Mode .......................................................................35
S.M.A.R.T. ................................................................................36
Disk Calculation ...................................................................37
FTP ............................................................................................38
Alarm ...............................................................................................39
General ...................................................................................39
Motion Detection ...............................................................40
Video Loss ..............................................................................41
Alarm In ..................................................................................42
Abnormal Alarm ..................................................................43
Alarm Out ..............................................................................44
Network .........................................................................................45
Network ..................................................................................45
DDNS .......................................................................................48
Port Mapping .......................................................................49
Email ........................................................................................50
IP Filter ....................................................................................51
SNMP .......................................................................................52
Network Status ....................................................................53
PPPoE ......................................................................................54
Network Traffic .....................................................................55
System ............................................................................................56
Information ...........................................................................56
General ...................................................................................61
User Account ........................................................................66
Security Center ....................................................................68
iiD-Link DNR-4020-16P User Manual
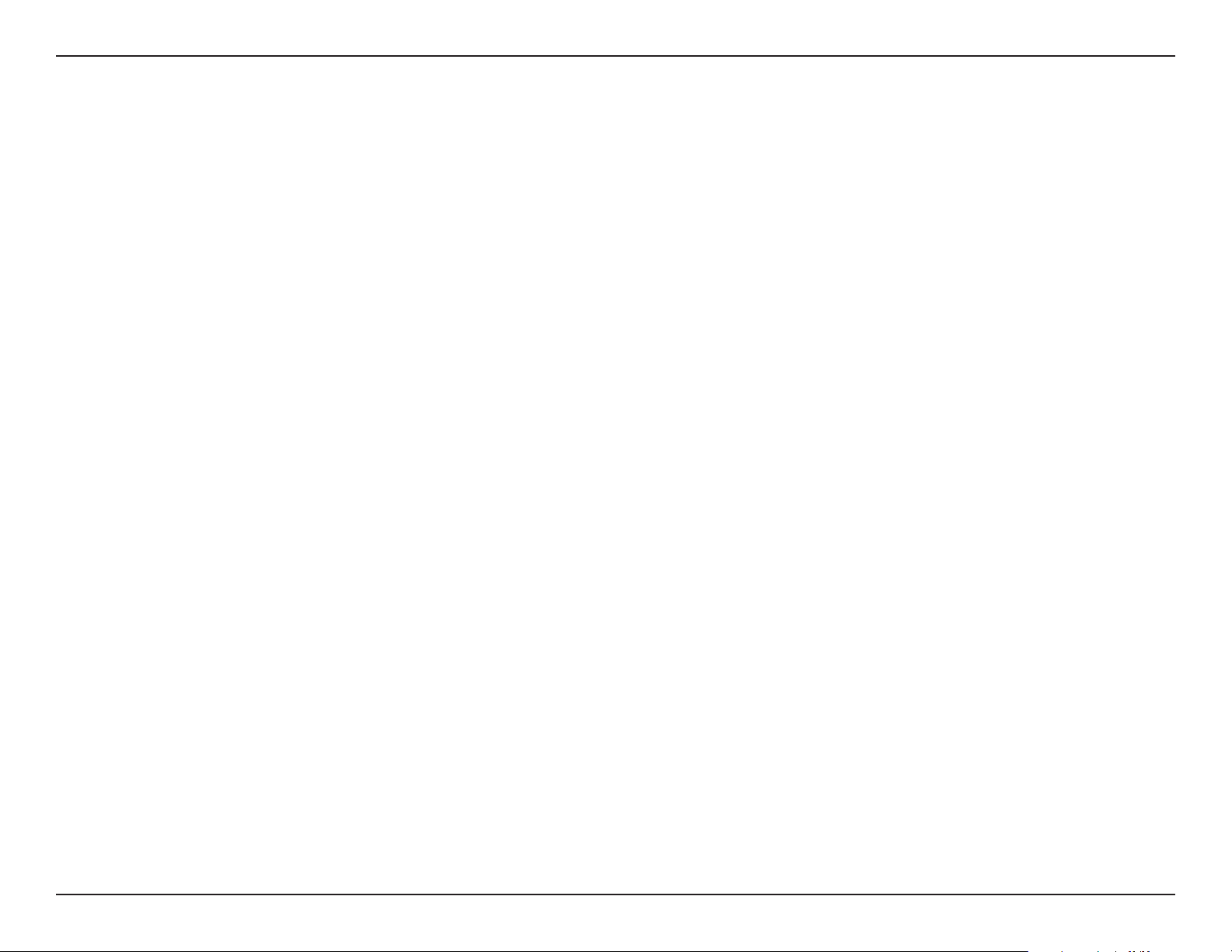
Table of Contents
Auto Sequence ....................................................................69
Auxiliary Sequence ............................................................70
Logs .........................................................................................71
Maintenance .........................................................................73
Auto Reboot .........................................................................75
Playback ........................................................................................76
Time Search ..........................................................................76
Picture Grid ...........................................................................77
Event Recording ..................................................................78
Backup List ............................................................................79
Setting Up Your DNR-4020-16P (Web GUI) .......................80
Initial Configuration ...................................................................82
Live View / Home Screen .........................................................83
Playback .........................................................................................85
Alarm Search ................................................................................86
System ............................................................................................87
Channel ..................................................................................87
Disk ....................................................................................... 109
Storage Mode ....................................................................110
S.M.A.R.T. ............................................................................. 111
Disk Calculation ................................................................112
FTP ......................................................................................... 113
Alarm ............................................................................................ 114
General ................................................................................ 114
Motion Detection ............................................................ 115
Video Loss ...........................................................................116
Alarm In ............................................................................... 117
Abnormal Alarm ............................................................... 118
Alarm Out ........................................................................... 119
Network ...................................................................................... 120
Network ............................................................................... 120
DDNS .................................................................................... 123
Port Mapping .................................................................... 124
Email ..................................................................................... 125
Camera ...............................................................................87
RTSP Connection............................................................89
Encode ...............................................................................90
Sensor Settings ...............................................................92
OSD .................................................................................. 100
Privacy Zone ................................................................. 101
Microphone .................................................................. 102
Human Thermometer ................................................103
Record ..........................................................................................108
Record Schedule .............................................................. 108
IP Filter ................................................................................. 126
SNMP .................................................................................... 127
Web Mode .......................................................................... 128
PPPoE ................................................................................... 129
Network Status ................................................................. 130
System ......................................................................................... 131
Information ........................................................................ 131
System ................................................................................. 132
User Account ..................................................................... 137
Security Center ................................................................. 139
iiiD-Link DNR-4020-16P User Manual
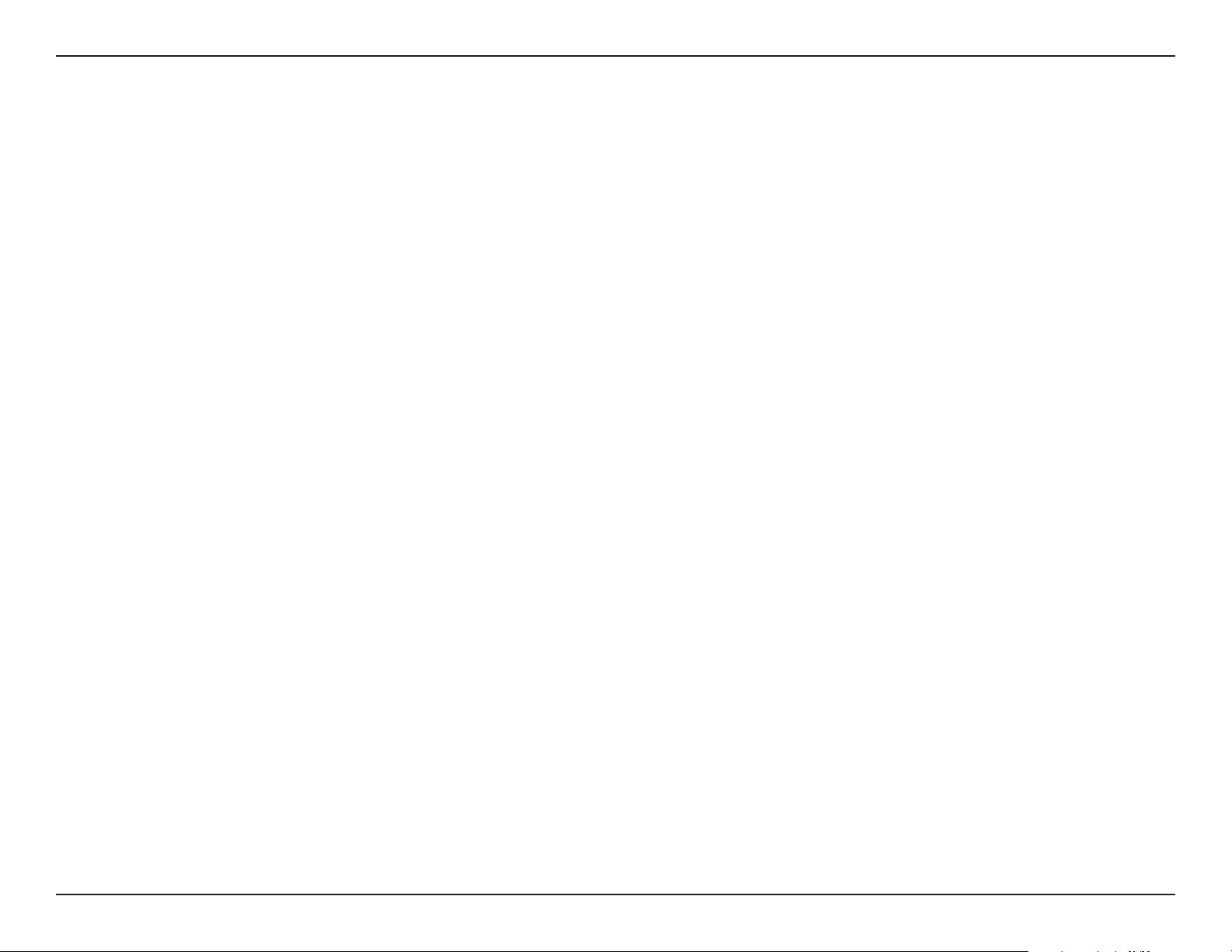
Table of Contents
Logs ......................................................................................140
Maintenance ......................................................................142
Auto Reboot ......................................................................144
Password Reset .........................................................................145
Designate E-mail Address ............................................. 145
Obtain Verification Code ...............................................146
Resetting User Password ............................................... 147
Troubleshooting ................................................................... 148
Technical Specifications ...................................................... 149
Regulatory Information .......................................................152
ivD-Link DNR-4020-16P User Manual
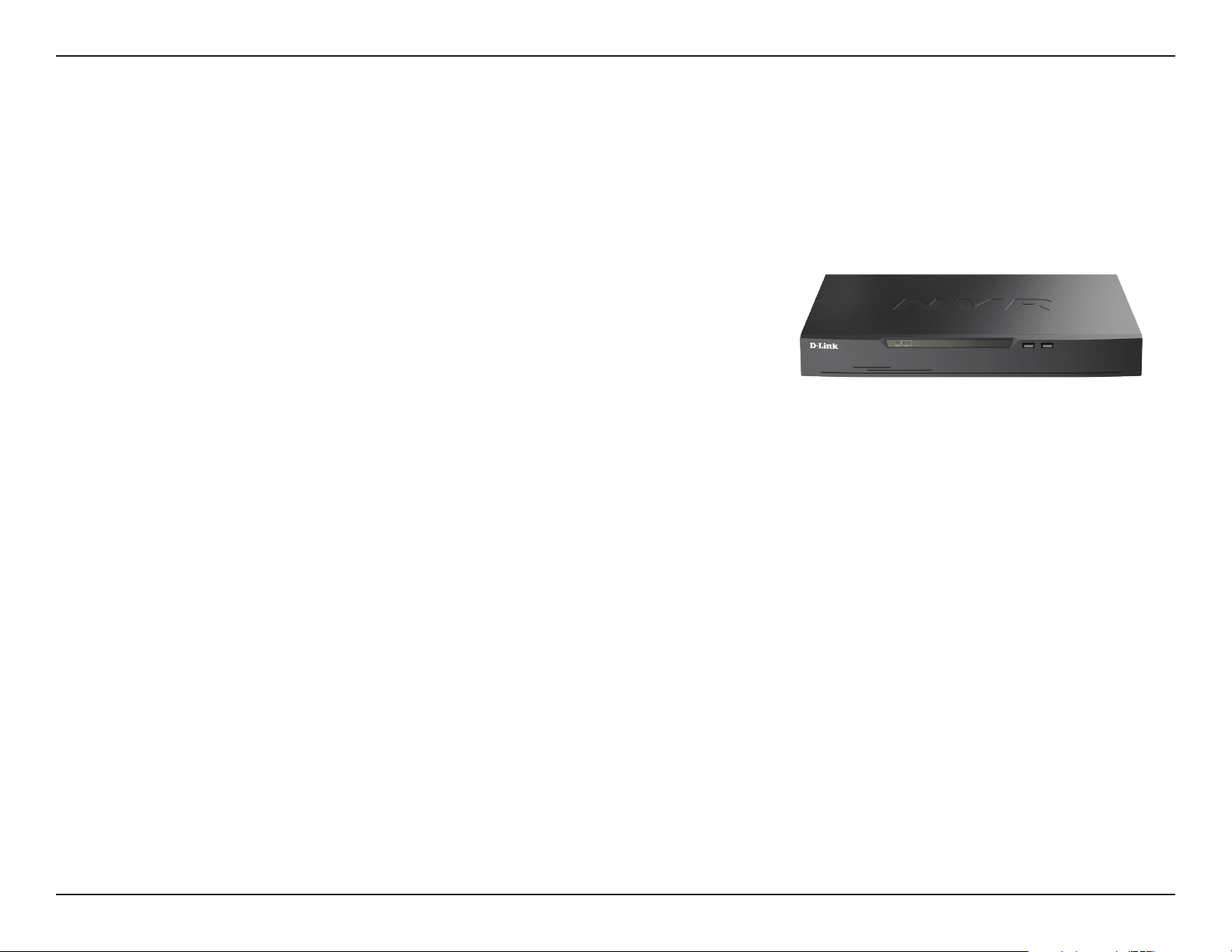
Section 1 - Product Overview
Product Overview
Package Contents
• DNR-4020-16P JustConnect 16-Channel PoE Network Video Recorder
• Power cord
• 8 x hard disk screw
• 2 x rack mount bracket
• 6 x rack mount bracket screw
• 2 x terminal block
• Documentation
Note: Using a power supply with a different voltage than the one included with your product will cause damage and void the warranty
for this product.
If any of the above items are missing, please contact your reseller.
1D-Link DNR-4020-16P User Manual
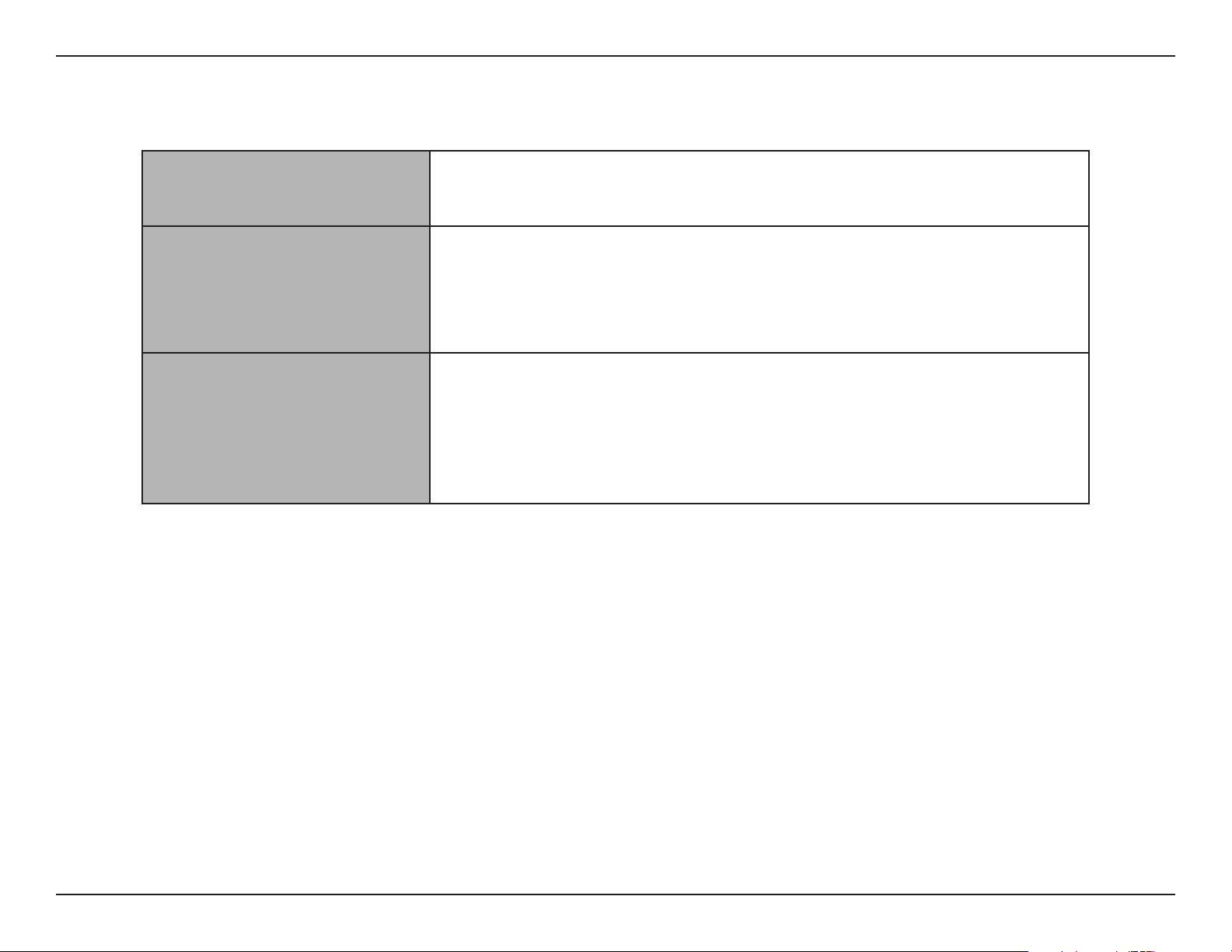
Section 1 - Product Overview
System Requirements
Hardware Requirements
Network Requirements
Web-based Configuration
Utility / Remote PC
Minimum Requirements
• Two 3.5” SATA hard disk drives (not included)
• Broadband Internet connection (for remote access)
• Network camera(s) (refer to the D-Link website for a list of supported cameras)
• 10/100/1000 Mbps Ethernet switch or router
Computer with the following:
• Microsoft Windows
• Microsoft Edge, Internet Explorer, Firefox, Chrome or Safari
2D-Link DNR-4020-16P User Manual
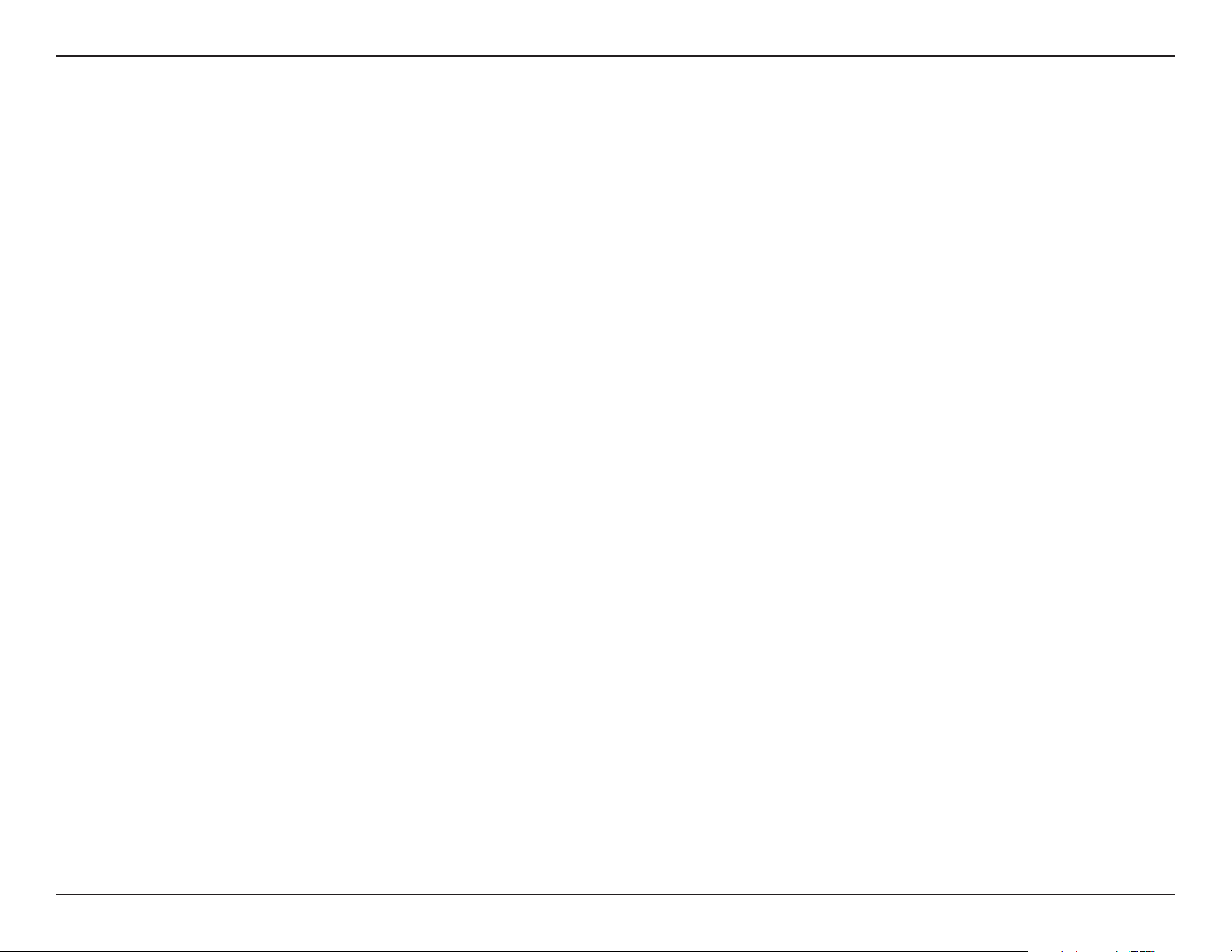
Section 1 - Product Overview
Introduction
The DNR-4020-16P is a standalone wired Network Video Recorder (NVR) which supports multi-channel network cameras with
H.265 and H.264 recording and two SATA hard disks for backup. Thanks to a powerful embedded system, the NVR can record
video from network cameras located in local or remote sites into a dedicated HDD storage without having to turn on a PC. The
DNR-4020-16P NVR supports real-time monitoring and playback from everywhere via browser, HDMI or VGA port. The triplex
function enables the device to continue recording while allowing the user to watch the live view and search for playback videos.
Automated Surveillance
Users are provided with a variety of options for viewing live streams and camera footage on-screen as well as automatically
recording events as they happen, with or without an operator on-site. Event-based recording is available for cameras with
motion detection and Alarm In connections are supported for triggers such as door and window sensors for automated
recording during unusual events. User-defined scheduled recording and continuous recording with automatic overwriting
options help to ensure the surveillance system is running reliably, even when no one is around.
Extensive Monitoring and Recording Features
The DNR-4020-16P’s intuitive interface allows for easy configuration of many functions, including compression, resolution, and
frame rate. Support for multiple encoding formats provides administrators the flexibility to prioritize storage space and video
quality. Featuring live viewing of multiple channels, users can simply drag and drop selected cameras to the viewing area.
Smooth Streaming from Anywhere
The DNR-4020-16P also enables users to remotely view and manage the NVR from anywhere via a web browser. The Gigabit
Ethernet port provides superior bandwidth for viewing 16 camera streams simultaneously, so critical moments can be monitored
and captured at all times. Rounding out the features is the JustConnect+ mobile app that lets administrators easily and remotely
access and monitor the DNR-4020-16P on a mobile device — making the JustConnect H.265 PoE Network Video Recorder a
complete, easy-to-use enterprise surveillance solution.
3D-Link DNR-4020-16P User Manual
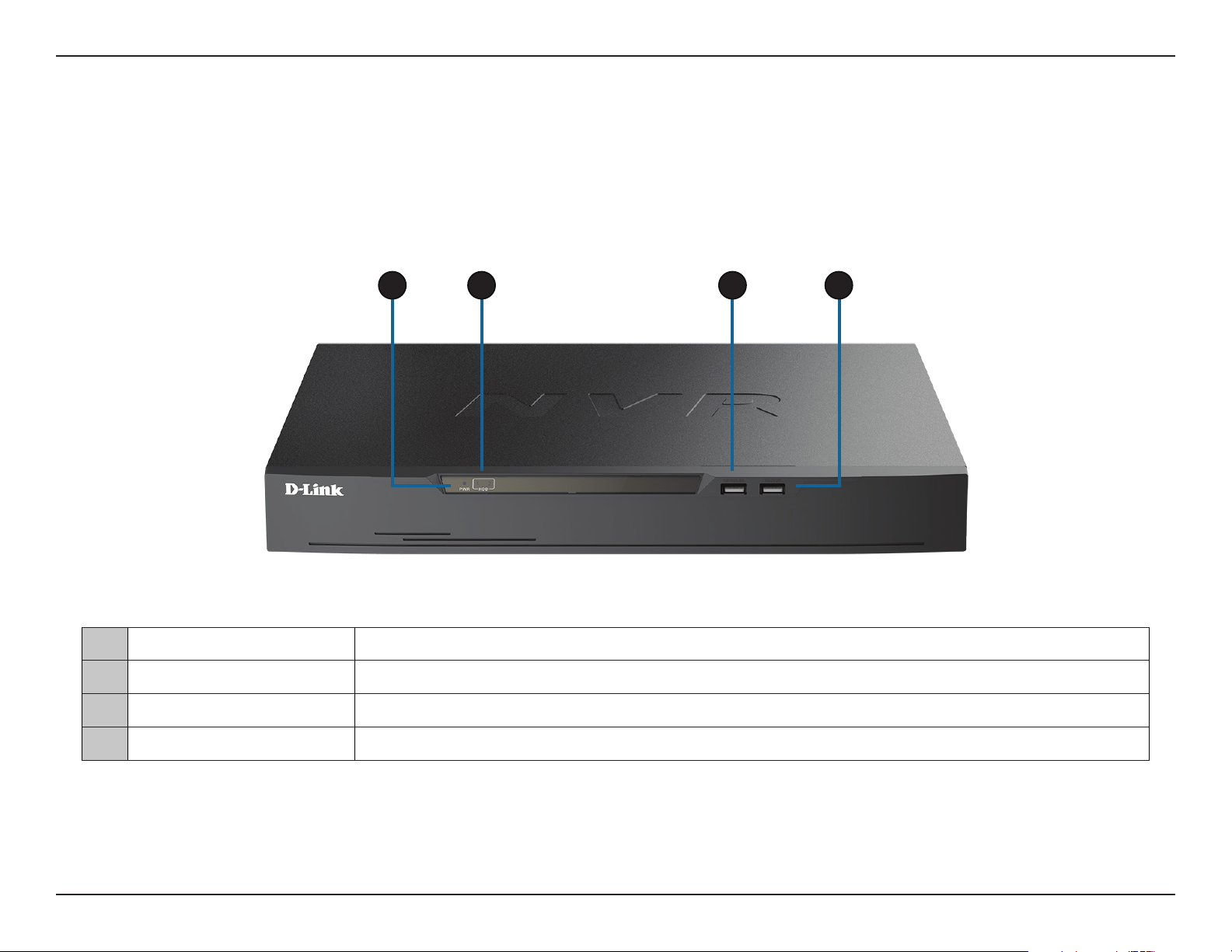
Section 1 - Product Overview
Hardware Overview
Front View
1 2 3 4
1 Power Indicator Lights up when the device is receiving power and the power switch is turned on.
2 HDD Indicator Hard disk status indicator. This indicator flashes when data is being transmitted.
3 KB/Mouse Port USB port for a mouse or keyboard.
4 Backup Port USB port for a flash drive.
4D-Link DNR-4020-16P User Manual
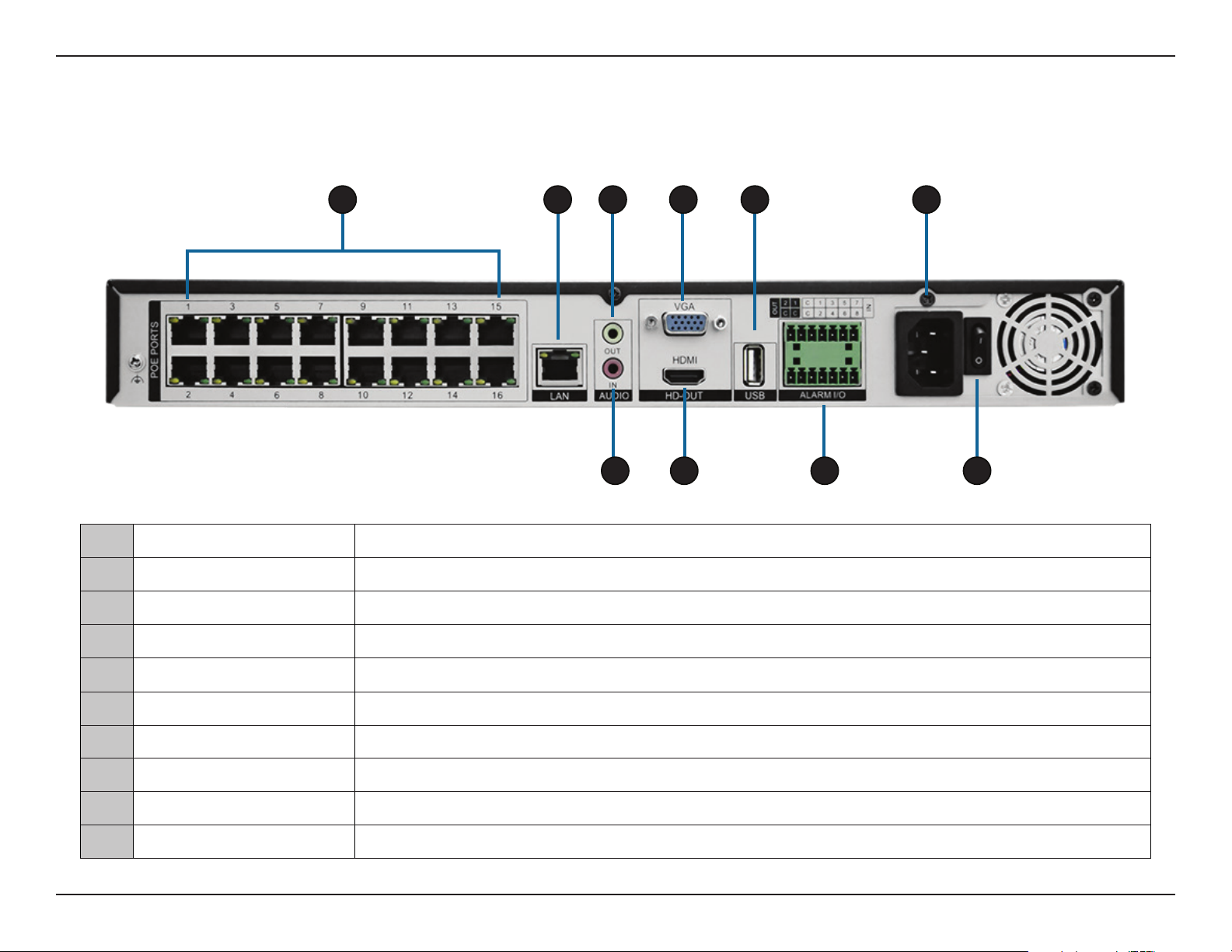
Section 1 - Product Overview
Rear Panel (Connections)
1 2 3 4 5 6
7 8 9 10
1 PoE Ports PoE ports that offer direct connection to up to 16 cameras.
2 LAN Uses a standard Ethernet cable to connect to a switch or router.
3 Audio OUT Connect external speakers for live audio or audio playback.
4 VGA Output Output connector for a VGA monitor.
5 USB 2.0 Port Connect a USB storage device such as a flash drive.
6 Power Connect the supplied power cord to the input port.
7 Audio IN Connect a microphone to use 2-way communication with your camera(s).
8 HDMI Output Output connector for an HDMI monitor.
9 Alarm I/O Alarm I/O ports for connecting to sensors or other devices.
10 Power Switch Press “1” to turn the device on, “0”to turn it off.
5D-Link DNR-4020-16P User Manual
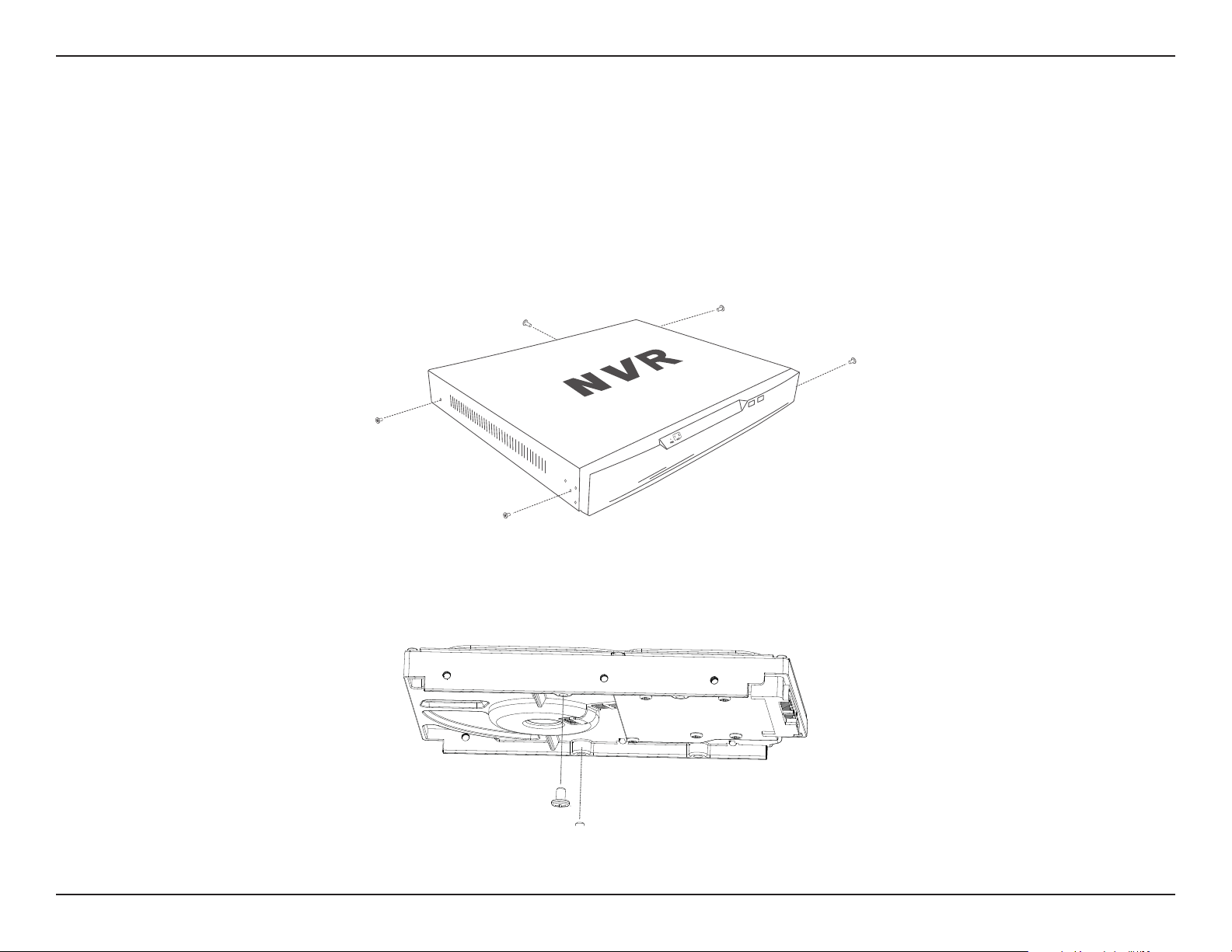
Section 2 - Installation
Installation
Hard Drive Installation
1. First, make sure the power cable is not plugged into a power outlet. Remove the fixing screws from the top cover of the
DNR-4020-16P, then remove the top cover from the device.
2. Insert two screws into the holes near the rear panel of the hard drive. Turn the screws twice, so that they protrude slightly.
6D-Link DNR-4020-16P User Manual
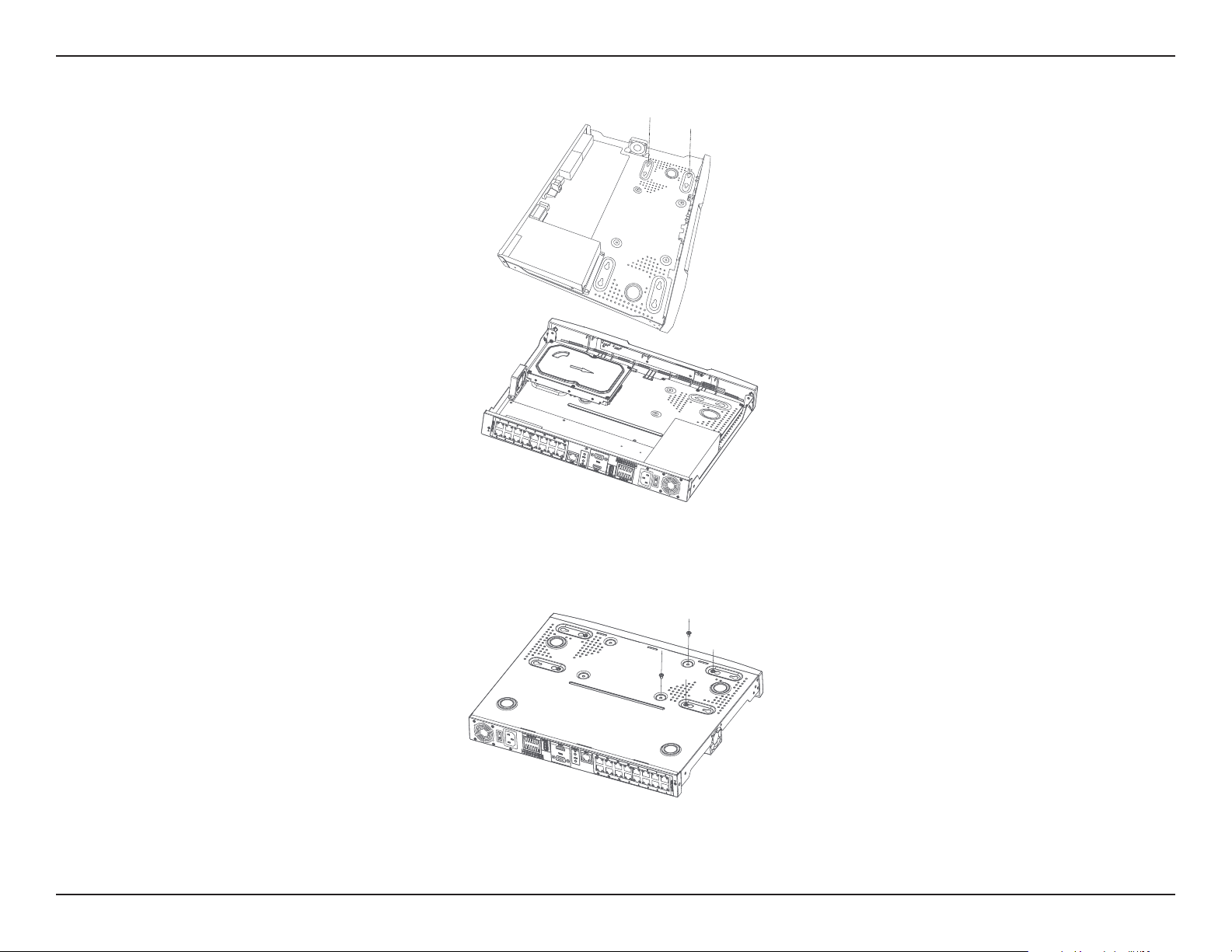
Section 2 - Installation
3. Insert the hard drive into the drive bay of the DNR-4020-16P, fitting the heads of the two screws into the slots on the
bottom of the device. Slide the hard drive toward the center of the DNR-4020-16P so that it locks into position.
4. Turn the device over and secure the hard drive inside the device by screwing the provided screws into the four remaining
holes on the bottom of the DNR-4020-16P. If desired, install a second hard drive by repeating steps 1-4. Attach the hard
disk data cable and power cable to the device, then reattach the top cover and fasten the fixing screws..
5. Re-attach the top cover by sliding it over the device. Re-insert the shorter screws in the rear and the longer screws in the
sides of the cover to secure it.
7D-Link DNR-4020-16P User Manual
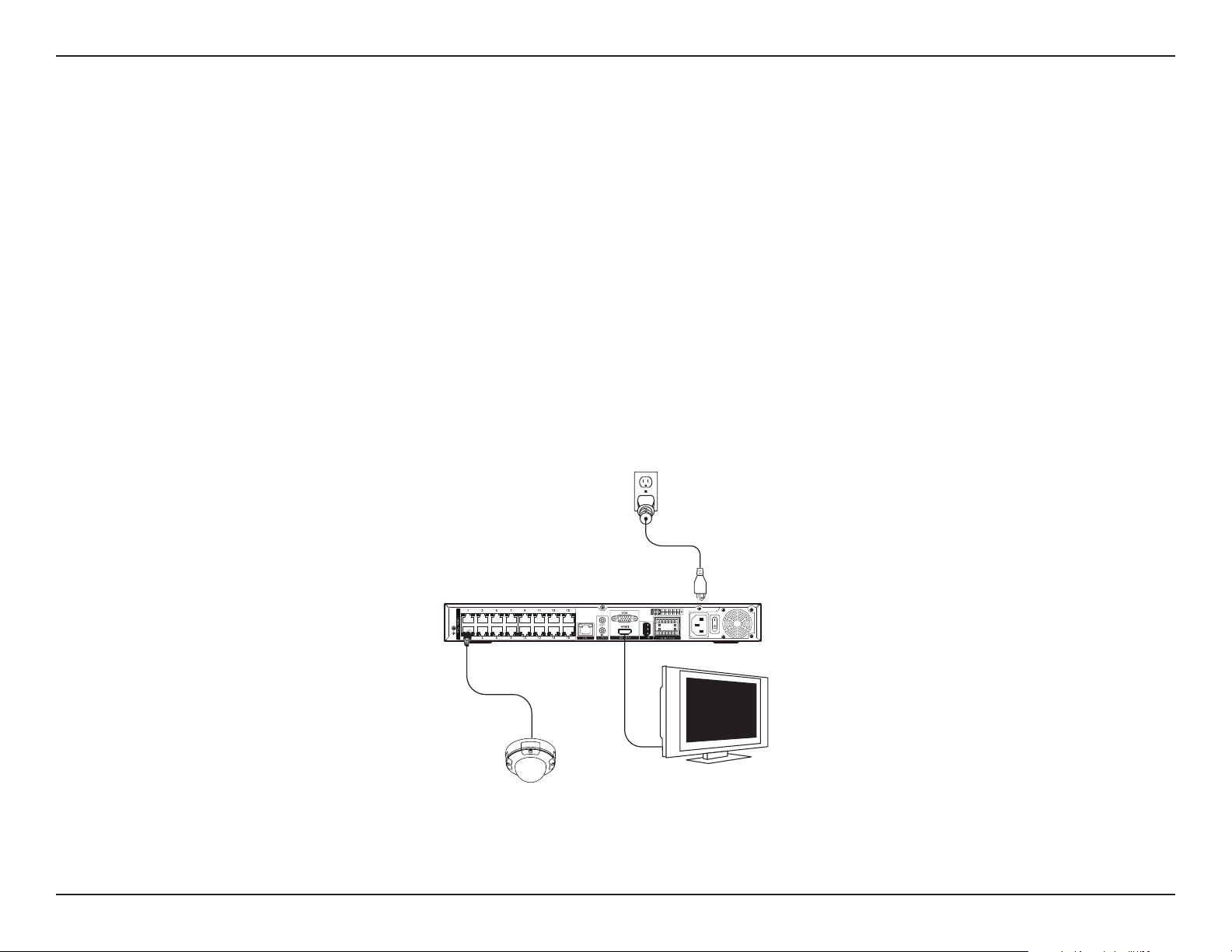
Section 2 - Installation
Setting Up Your DNR-4020-16P (HDMI / VGA)
You can connect PoE network cameras directly to your DNR-4020-16P using the 16 PoE ports on the rear panel.
For non-PoE network cameras, you will need to locate power outlets in the on-site environment then run a CAT5 UTP cable to
the LAN ports on the NVR.
You can set up your NVR without using a PC by connecting a VGA or HDMI display to the respective port on the back of the
device. To control the Graphical User Interface (GUI), connect a USB mouse to the USB port on the front panel.
8D-Link DNR-4020-16P User Manual
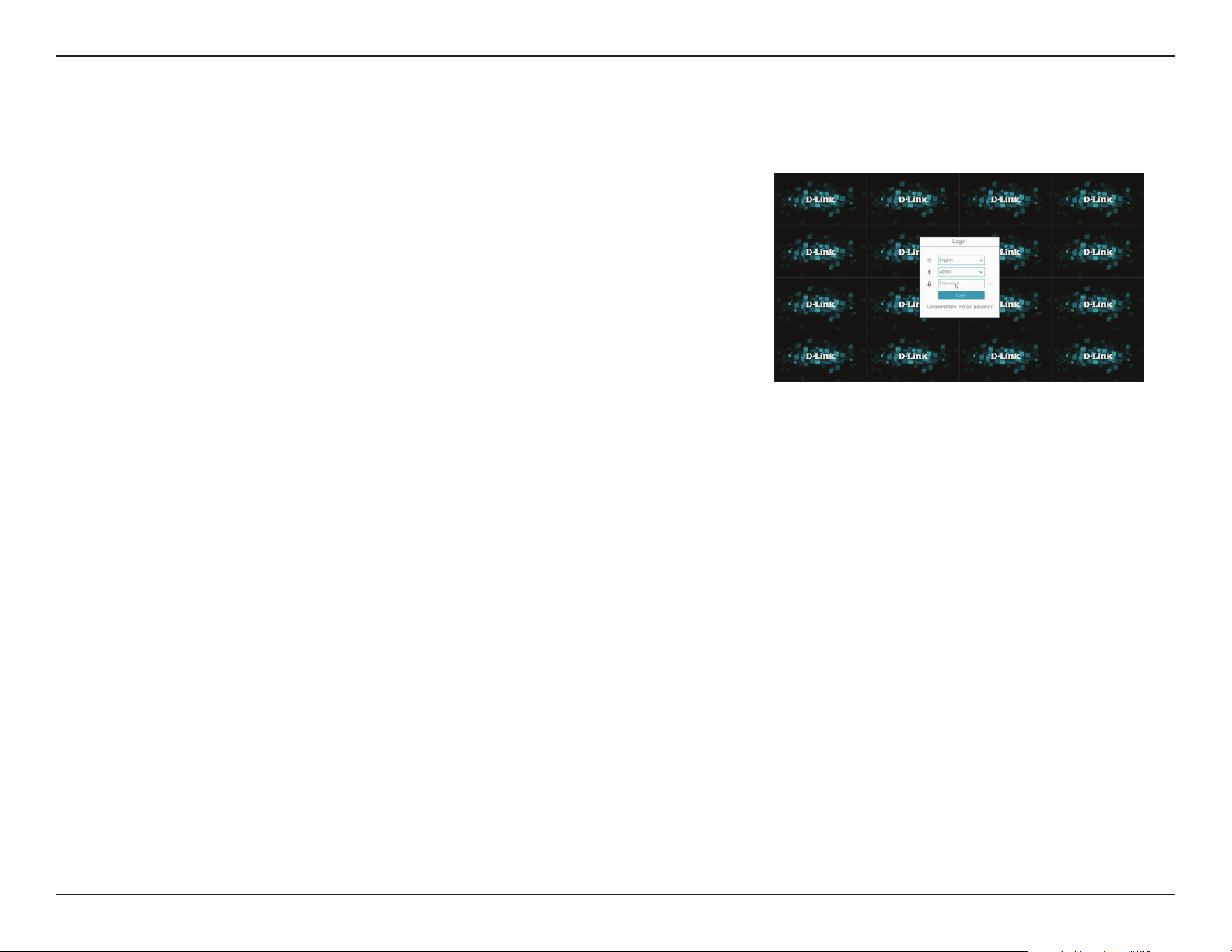
Section 2 - Installation
Initial Conguration
1. You can set up your NVR without using a PC by connecting a VGA or HDMI
display to the respective port on the back of the device. To control the
Graphical User Interface (GUI), connect a USB mouse to the USB port on
the front panel. After powering on the DNR-4020-16P for the first time,
the Login window will appear in the center of the screen.
2. Select your preferred language, and enter a user name and password that
will be used to access the management interface. Confirm the password
by retyping it.
3. In the Default channel password field, enter the password that will be
used to view and configure the device’s channels. Click OK to continue.
4. On the next screen, reenter the admin password and click Login to access
the management interface.
9D-Link DNR-4020-16P User Manual
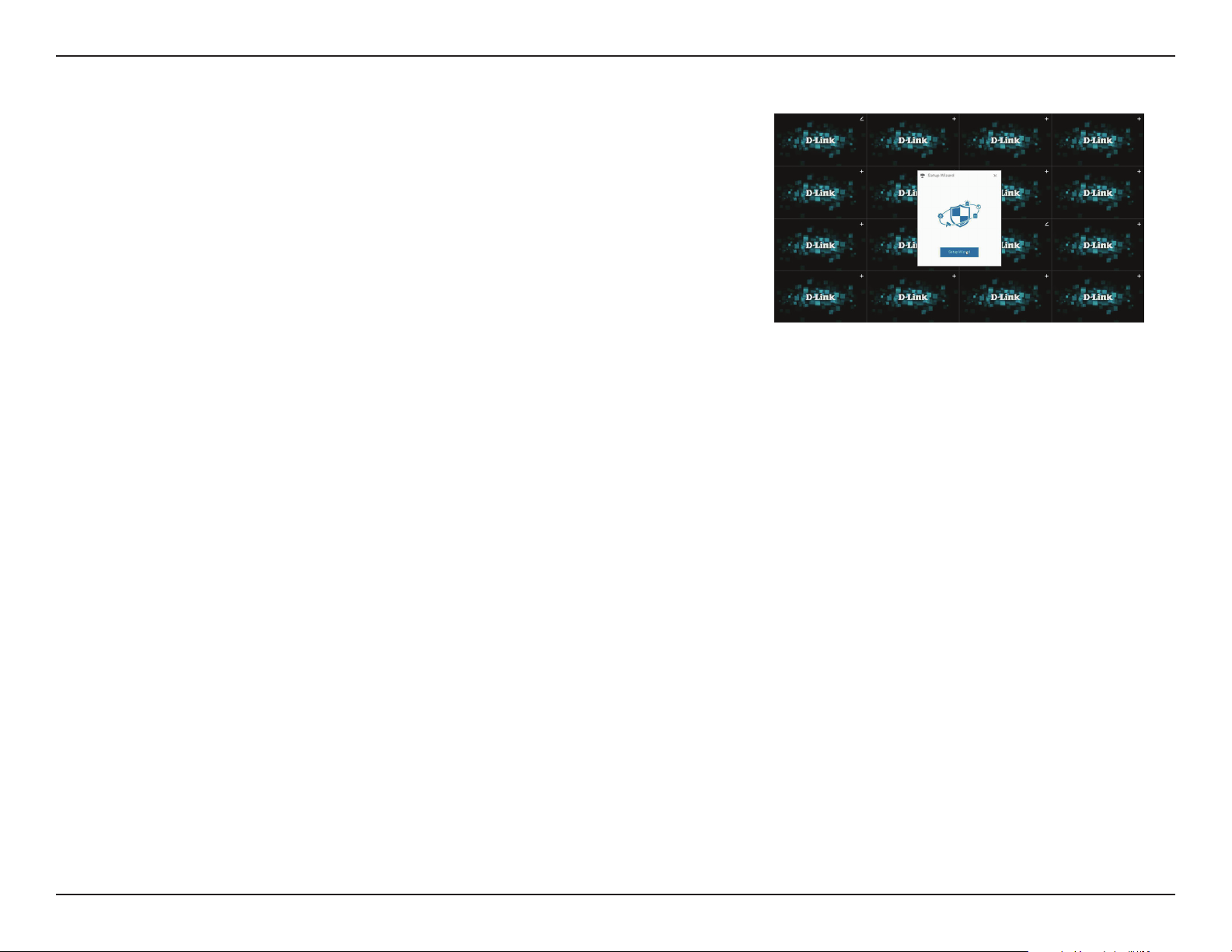
Section 2 - Installation
You can set up the NVR and add cameras by using the setup wizard that will
automatically load after logging in. Click Start Wizard to begin.
Configure the DNR-4020-16P’s settings on the subsequent pages. For more
detail, refer to the corresponding pages:
• Network: Refer to page 44
• Date and Time: Refer to page 61
• Camera: Refer to page 12
• Disk: Refer to page 33
• Resolution: Refer to page 15
10D-Link DNR-4020-16P User Manual
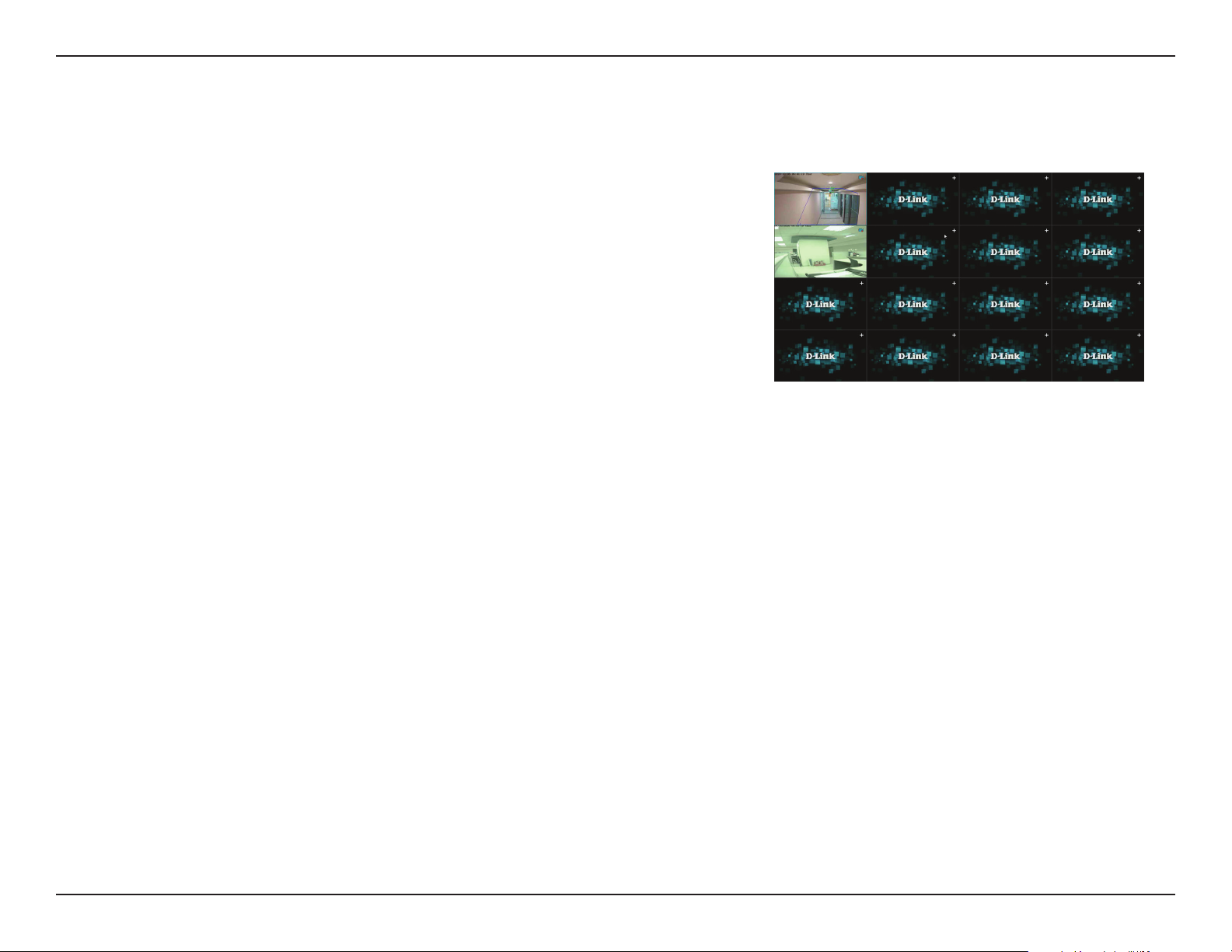
Section 2 - Installation
Live View
On this screen you can view the DNR-4020-16P’s channels and access its
various configuration options. Click the plus (+) icon in the top right corner
of an unconfigured channel window to add a new camera and configure it.
For more in-depth configuration options, hover the mouse over the bottom
left corner of the screen and click System or click the right mouse button.
To view recordings, click Playback.
Other options are also available on the bottom taskbar. From left to right:
• Split Screen: Set how many channels should be displayed on the home
screen
• Previous/Next Page: Step forward or backwards through the channels
• Auto Sequence: Automatically configure the channel display and begin
cycling through channels
• Volume: Increase or decrease the NVR’s volume
• Playback: Quickly access the Playback screen
• Channel Information: Determine what channel information to display
on this page
• Manual Alarm: Quickly configure the alarm interfaces on the NVR and
its connected cameras
• Event List: Display a list of recent events, such as motion detection and
triggered alarms
• Stop Alarm: Stop an alarm that is currently in progress
• Information: Display information about the DNR-4020-16P, such as its
operational status and IP address
11D-Link DNR-4020-16P User Manual
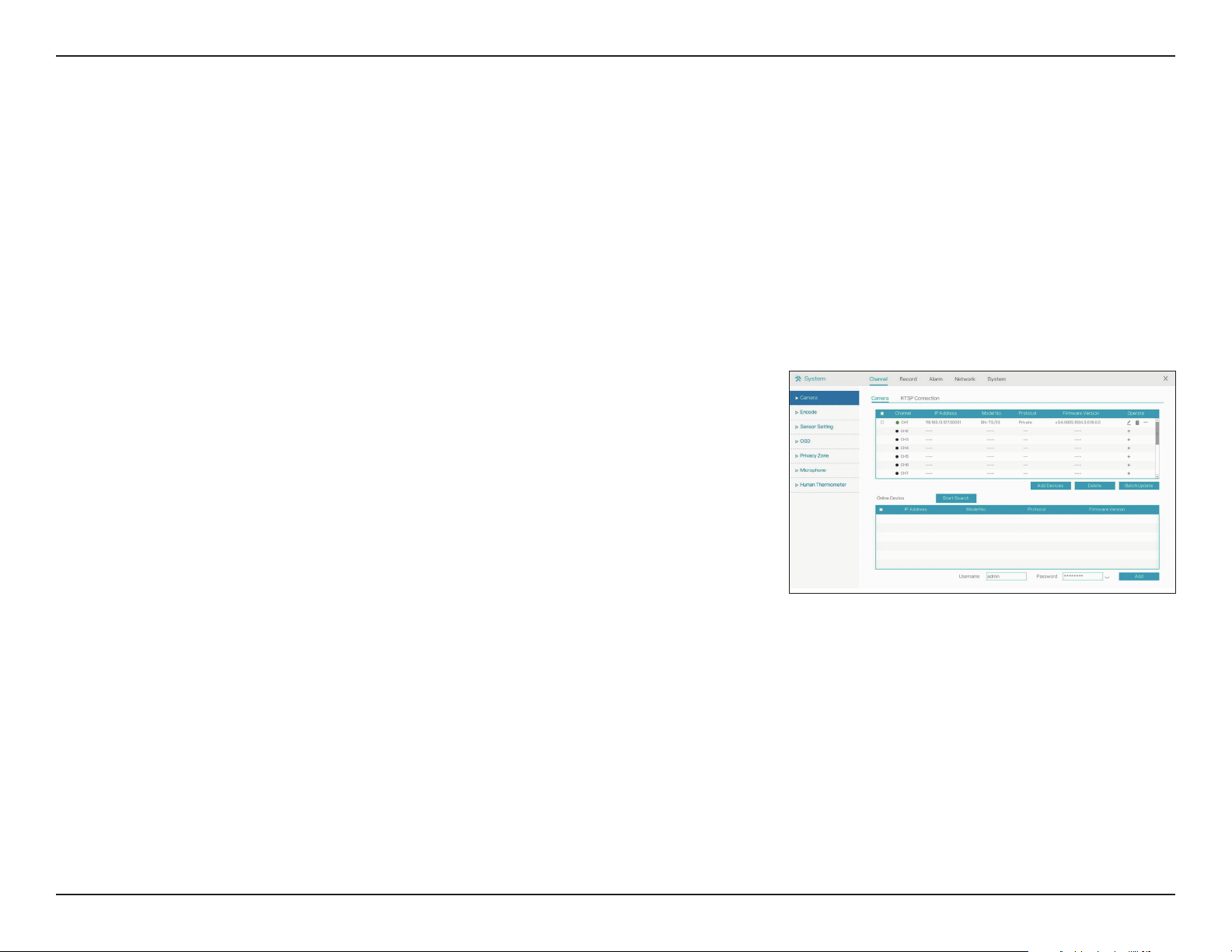
Section 3 - Configuration
Setup
Channel
Camera
On this page, you can configure the DNR-4020-16P’s 16 channels and add cameras to them. To search for available cameras,
click Start Search. To add cameras to a channel, enter the username and password in the fields at the bottom of the
screen and click Add.
Channel
IP
Model
Protocol
Firmware
Version
Operate
The channel the specified camera is on.
The camera’s IP address.
The camera’s model number.
The protocol used to communicate with the camera.
The firmware the specified camera is running.
Click this to set or update the camera’s settings.
12D-Link DNR-4020-16P User Manual
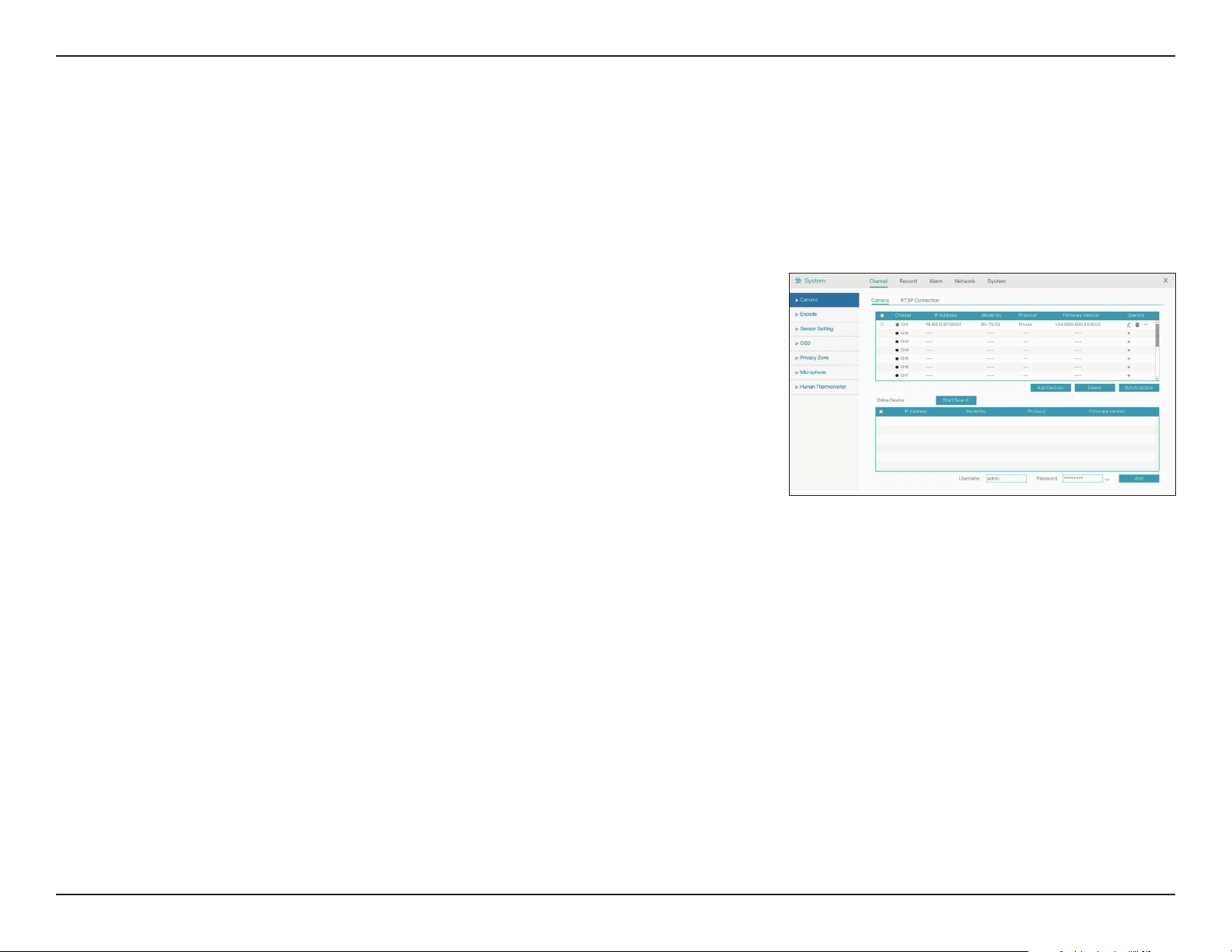
Section 3 - Configuration
Configuring a Channel
Click the pencil icon under Operate to add a camera on a channel or to configure an existing channel.
Channel
Name
IP Address
Protocol
Port
Username:
Password:
Remote
Channel
Enter a name to identify the channel.
Enter the IP address of the camera. If the camera is connected
to one of the NVR’s PoE ports, it will attempt to detect the IP
address automatically.
Select the protocol to use (e.g. ONVIF).
Enter the port used to connect to the camera.
Enter the username used to access the camera.
Enter the password associated with the username above.
Designate a channel for the camera’s display.
13D-Link DNR-4020-16P User Manual
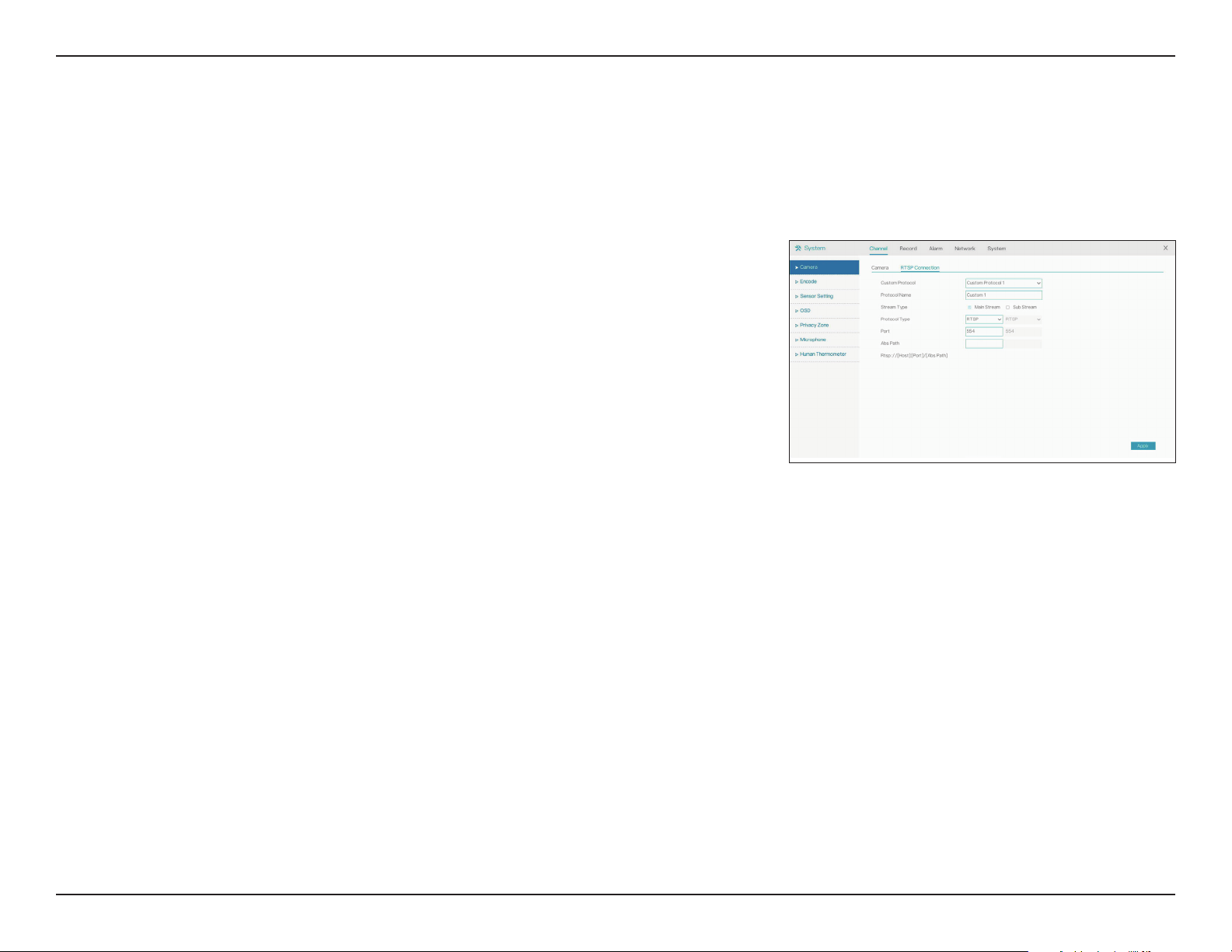
Section 3 - Configuration
RTSP Connection
Use this page to configure your Real Time Streaming Protocol (RTSP) connection settings.
Custom
Protocol
Protocol
Name
Stream Type
Protocol Type
Port
Abs Path
Designate the custom protocol to use (select 1-16 from the
drop-down menu).
Specify a protocol name to use.
Select Main Stream or Sub Stream. If you select Sub Stream, the
options on the right will be enabled.
Select the protocol type to use for the stream. This is set to
RTSP by default.
Select the RTSP port to use. This is set to 554 by default.
Enter the absolute path for the RTSP connection to use.
14D-Link DNR-4020-16P User Manual
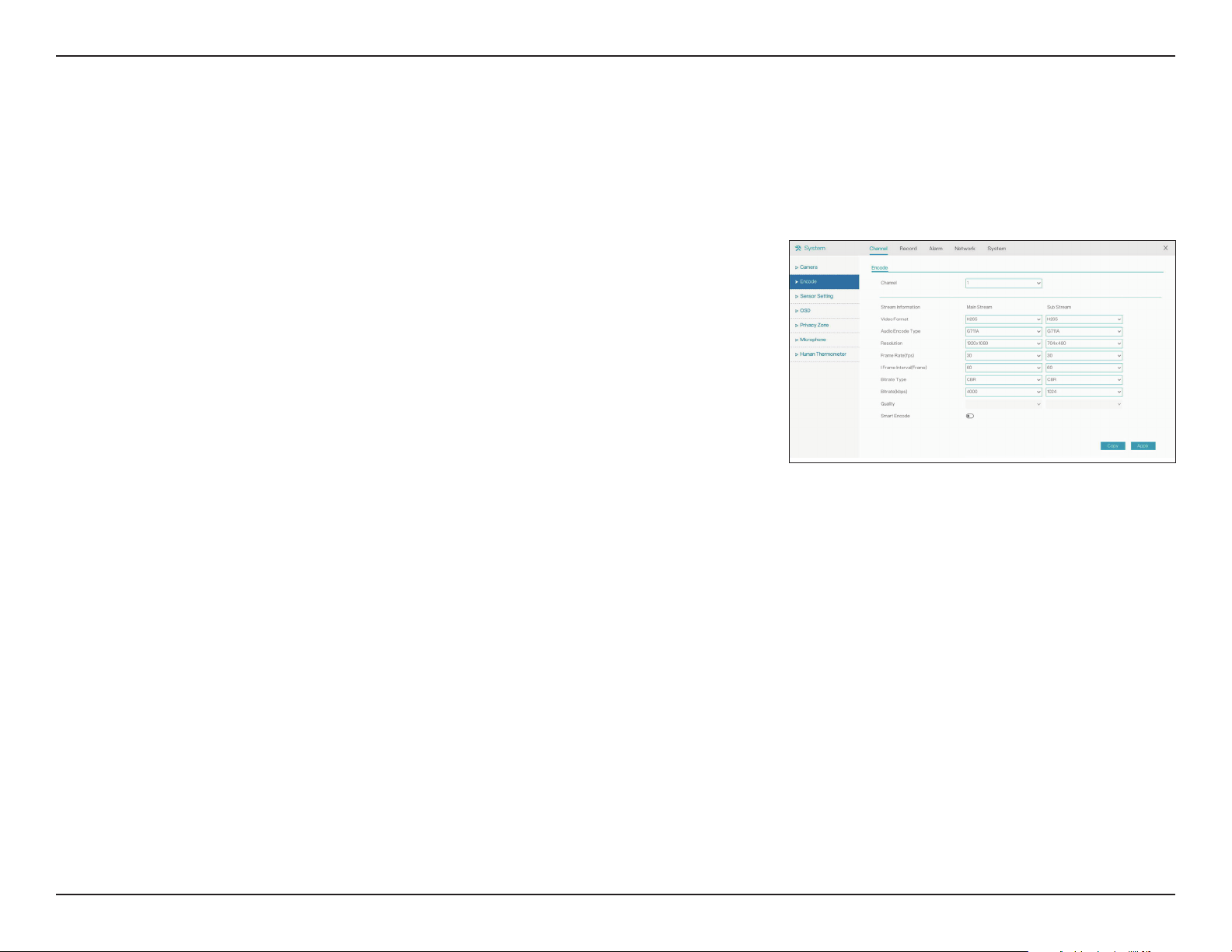
Section 3 - Configuration
Encode
On this page, you can change the encoding settings for the video and audio streams on a particular channel.
Channel
Stream
Information
Video Format
Audio Encode
Type
Resolution
Frame Rate
(fps)
Bitrate Type
Specify the channel to modify.
Indicates which stream the following information pertains to
(i.e. Main Stream or Sub Stream).
Select the video encoding format to use for the channel (e.g.
H.265, H.264, etc).
Select the audio encoding format to use for the channel (e.g.
G711A, G711U, etc).
The resolution to use for the channel’s display.
The frame rate at which to display the video.
Select the bitrate type (e.g. CBR, VBR, etc)
15D-Link DNR-4020-16P User Manual
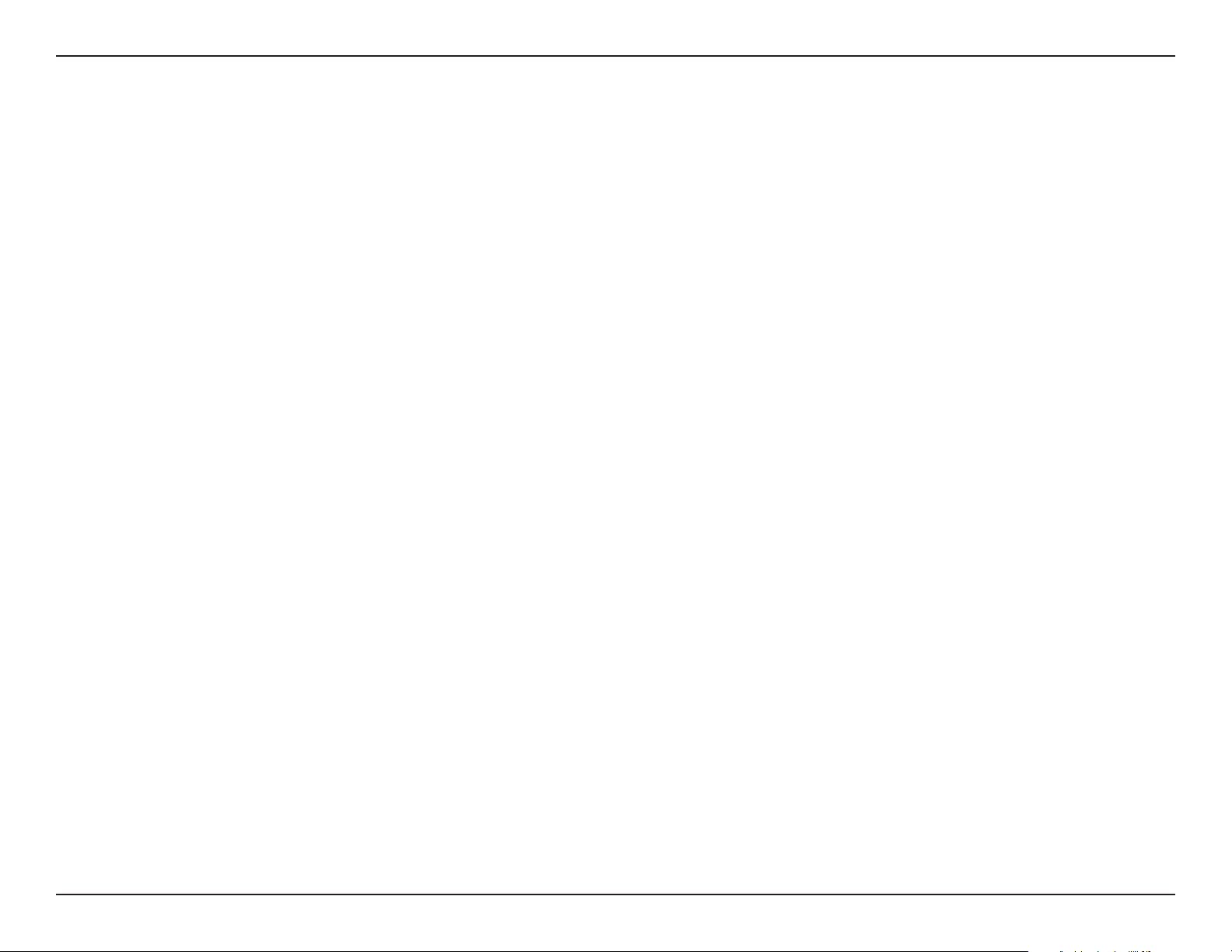
Section 3 - Configuration
Bitrate (kbps)
Quality
Smart Encode
The bitrate will affect the bit rate of the video recorded
by the camera. Higher bit rates result in higher video
quality.
Determine the quality of the stream from lowest to highest.
Click to enable or disable smart encoding. If selected, this will
configure some of the settings above automatically. Support
for IP cameras is only available via private protocol.
16D-Link DNR-4020-16P User Manual
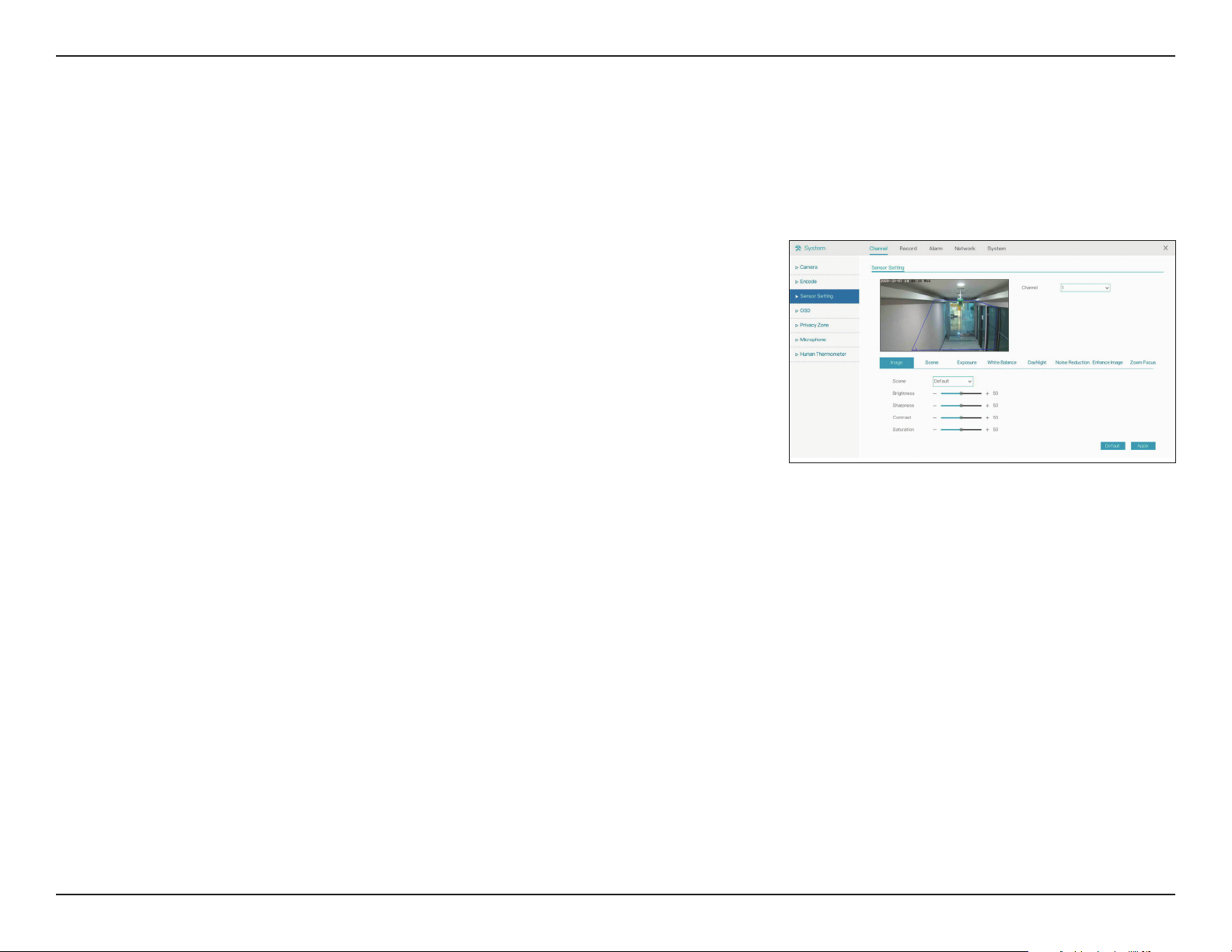
Section 3 - Configuration
Sensor Settings
On the Sensor Settings page you can change aspects of the camera’s display and its sensor’s configuration settings.
Image
Scene
Brightness
Sharpness
Contrast
Saturation
Select the type of scene (Indoor or Outdoor) or select Default.
The default settings are determined by the IP camera’s video
parameters.
Adjust the image brightness.
Adjust the image sharpness.
Adjust the contrast.
Adjust the saturation.
17D-Link DNR-4020-16P User Manual
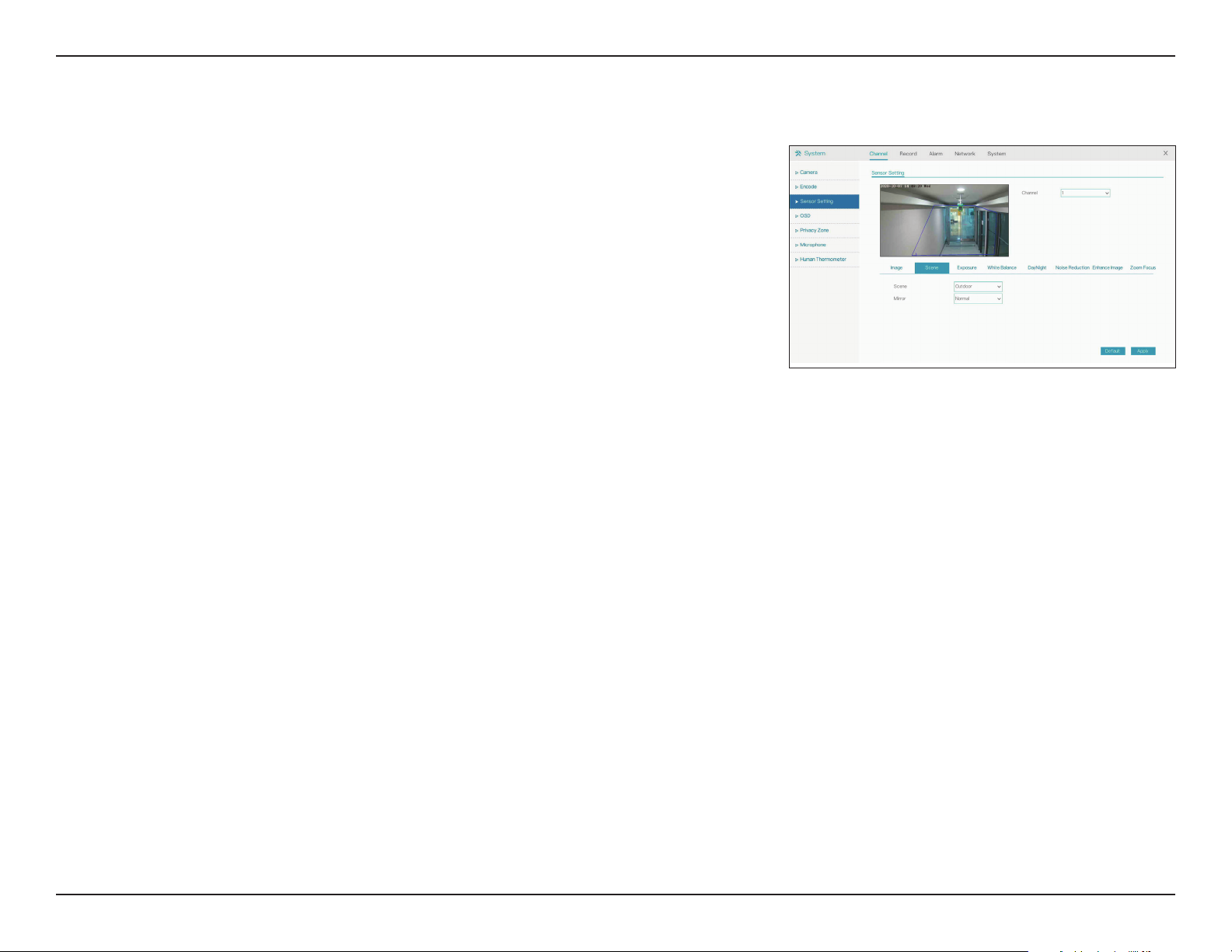
Section 3 - Configuration
Scene
Aisle Mode
Scene
Mirror
Check this to enable or disable aisle (corridor) mode.
Select whether the scene is Indoors or Outdoors.
From the drop-down, choose whether to display the scene
normally or mirror it horizontally, vertically, or both.
The configuration options on this page are only available for
cameras being accessed via private protocol.
18D-Link DNR-4020-16P User Manual
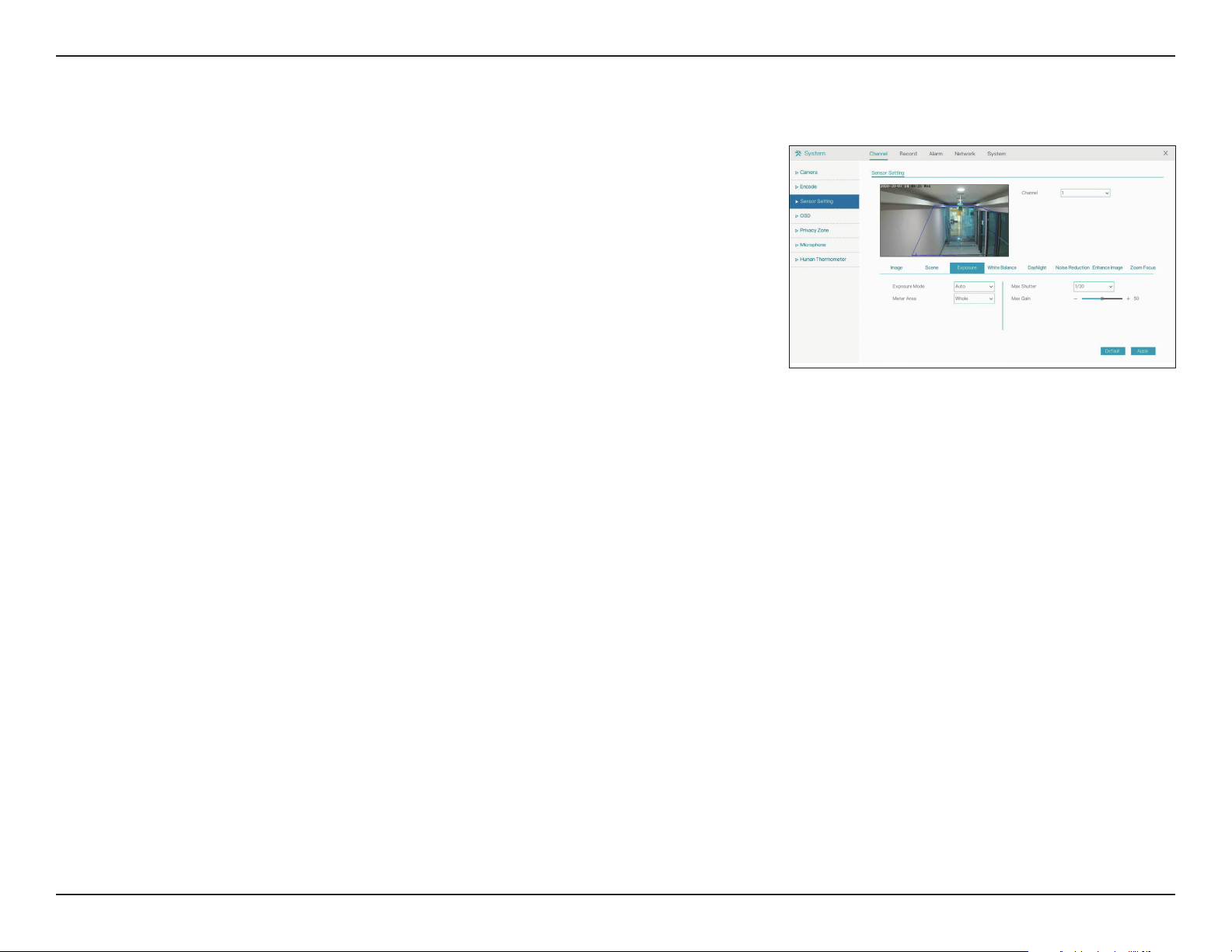
Section 3 - Configuration
Exposure
Exposure
Mode
Meter Area
Max Shutter
Max Gain
Choose the exposure mode. Select between Auto, Manual,
Shutter Priority, and Iris Priority (aperture priority).
Select the meter area.
Select the maximum shutter speed.
Select the maximum gain.
The configuration options on this page are only available for
cameras being accessed via private protocol.
19D-Link DNR-4020-16P User Manual
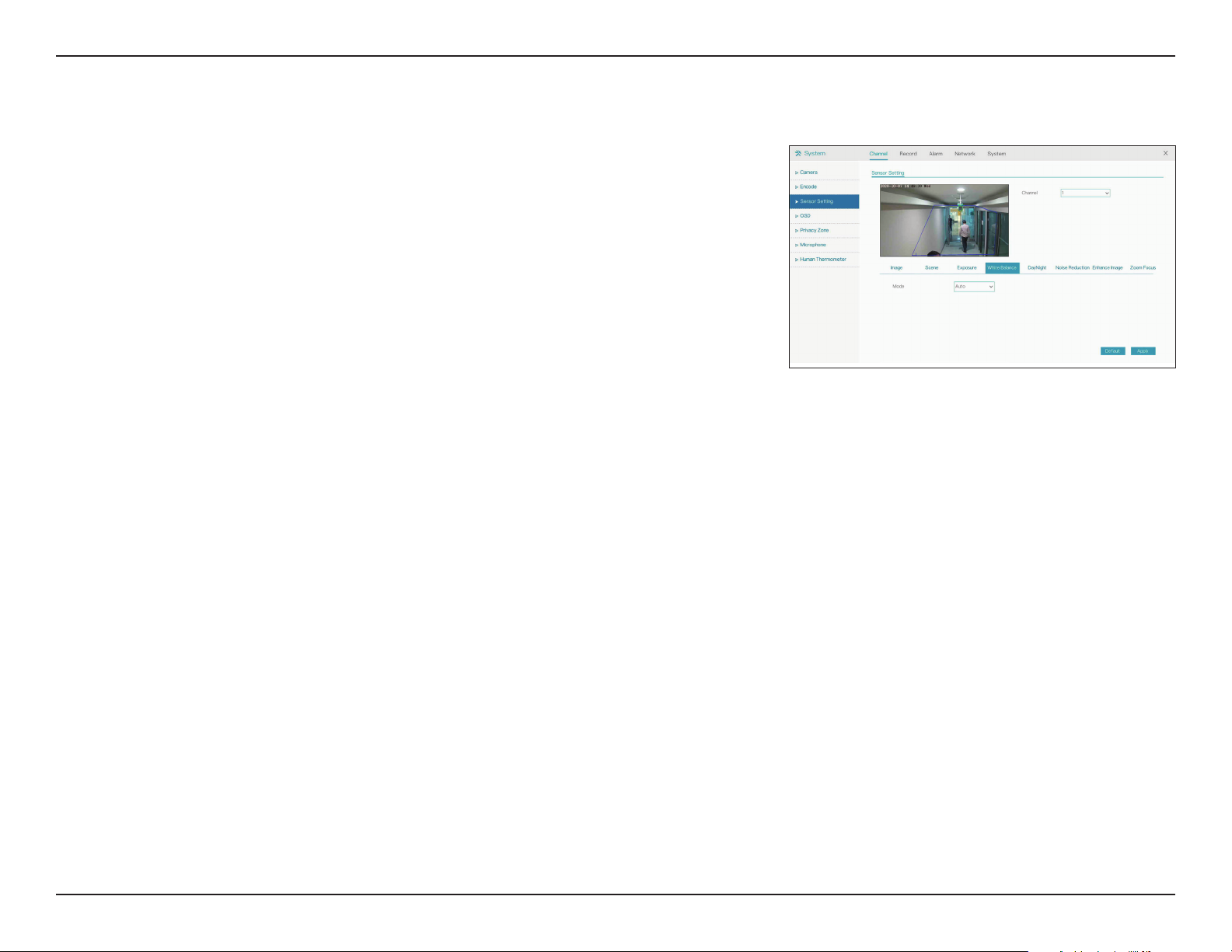
Section 3 - Configuration
White Balance
Mode Select the mode from a variety of options, including Tungsten,
Fluorescent, Daylight, Shadow, etc. If you select Manual, you
will need to set the red and blue levels yourself.
The configuration options on this page are only available for
cameras being accessed via private protocol.
20D-Link DNR-4020-16P User Manual
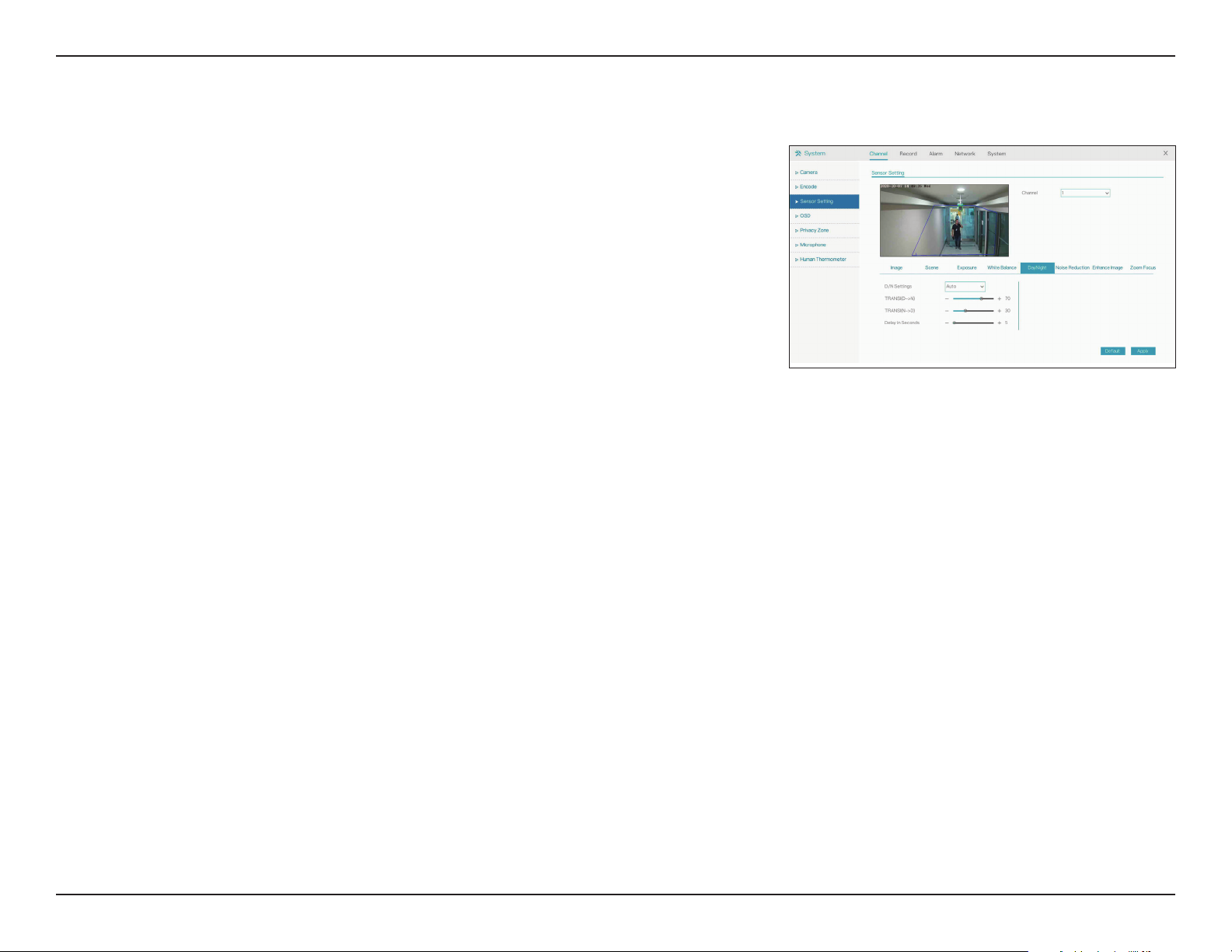
Section 3 - Configuration
Day/Night
D/N Settings Choose whether to automatically or manually configure
the day/night settings. If you select Timing, you will need to
designate a day/night schedule in the fields that appear. If you
select Auto, you will need to set the transition time between
day and night modes, as well as the delay before the transition
occurs.
The configuration options on this page are only available for
cameras being accessed via private protocol.
21D-Link DNR-4020-16P User Manual
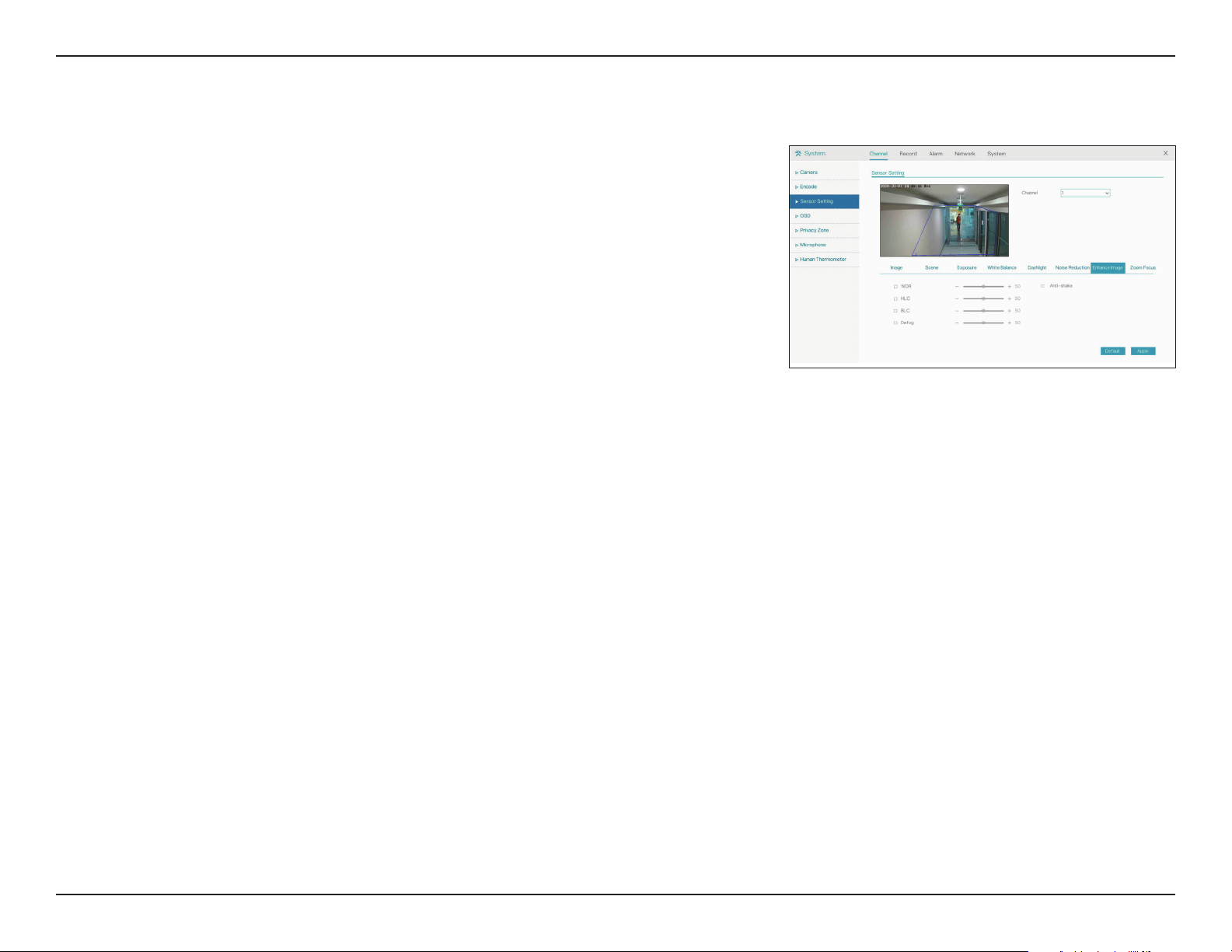
Section 3 - Configuration
Noise Reduction
2D/3D NR
Max Strength
Enable or disable 2D and 3D noise reduction.
Select the maximum level of noise reduction to be applied to
the image.
The configuration options on this page are only available for
cameras being accessed via private protocol.
22D-Link DNR-4020-16P User Manual
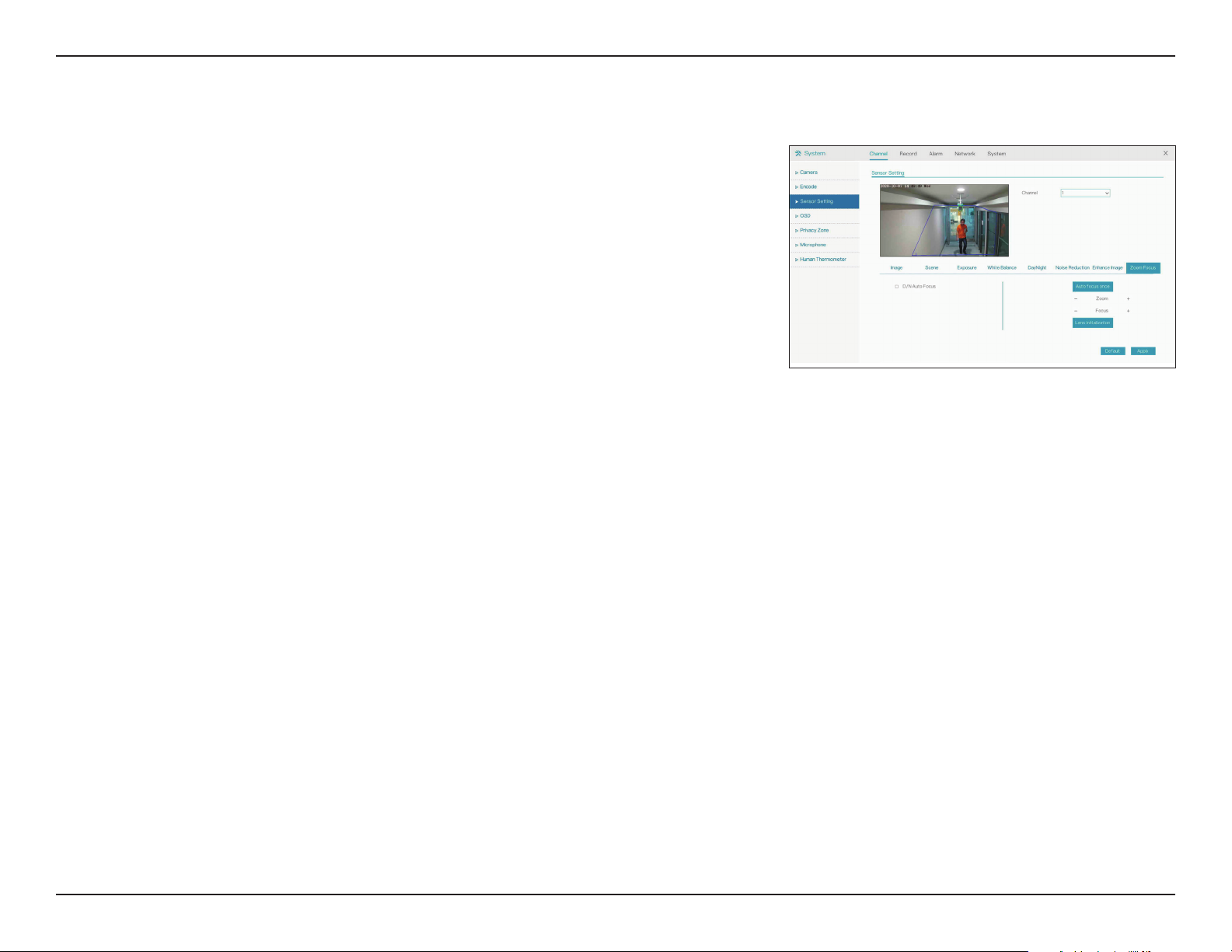
Section 3 - Configuration
Enhance Image
WDR
HLC
BLC
Defog
Anti-shake
Enable this to optimize the display quality with wide dynamic
range (WDR).
Adjust for overexposure with highlight compensation (HLC).
Adjust the overall lighting of the image with backlight
compensation (BLC).
Defog the image.
Enable this to compensate for minor shaking of the camera,
making the video smoother.
The configuration options on this page are only available for cameras
being accessed via private protocol.
23D-Link DNR-4020-16P User Manual
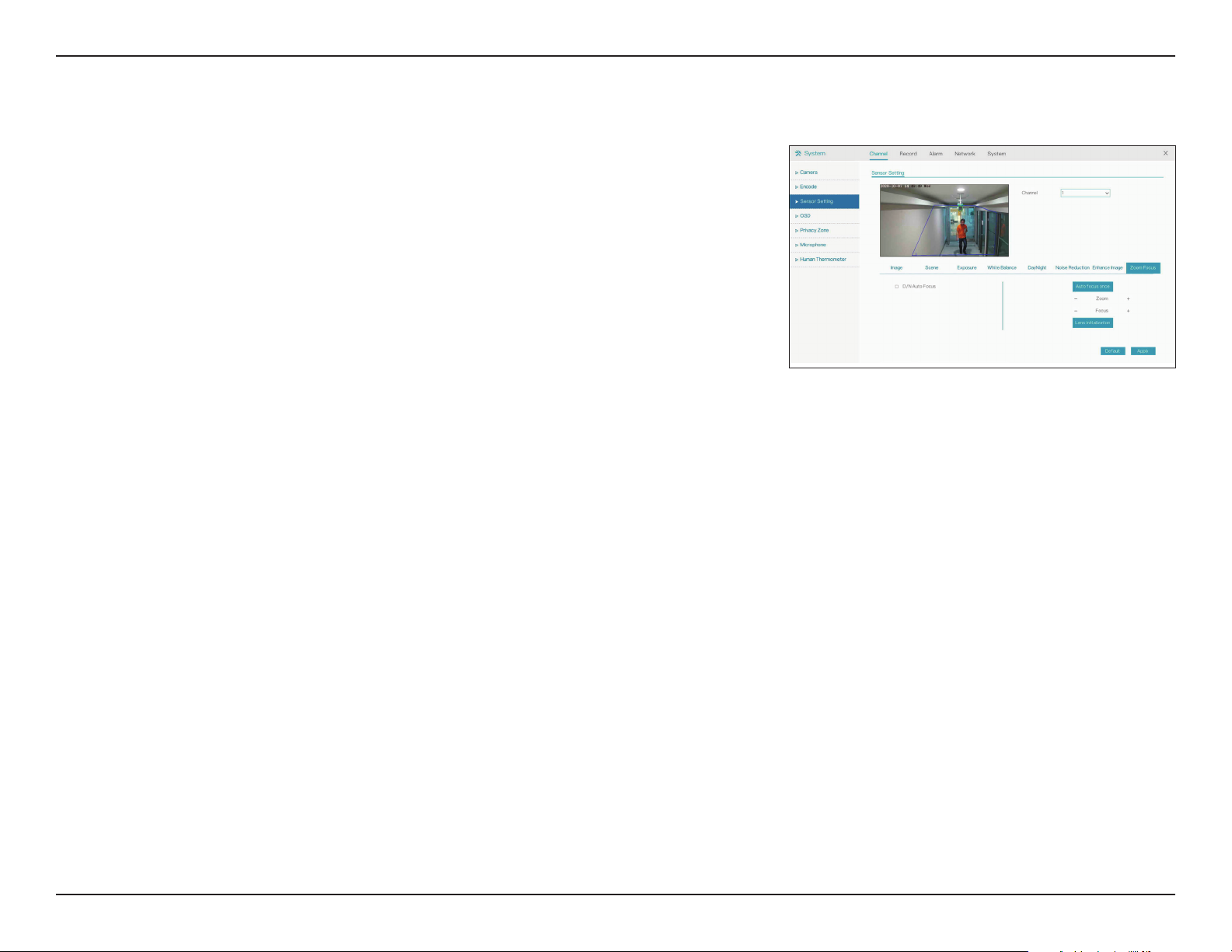
Section 3 - Configuration
Zoom Focus
D/N Auto
Focus
Auto focus
once
Zoom
Focus
Lens
initialization
Click this to automatically focus according to whether the
camera is in day or night mode.
Click this to automatically focus the lens a single time.
Manually adjust the camera’s zoom.
Manually adjust the camera’s focus.
Click this to recalibrate the lens’s zoom and focus.
The configuration options on this page are only available for cameras
being accessed via private protocol.
24D-Link DNR-4020-16P User Manual
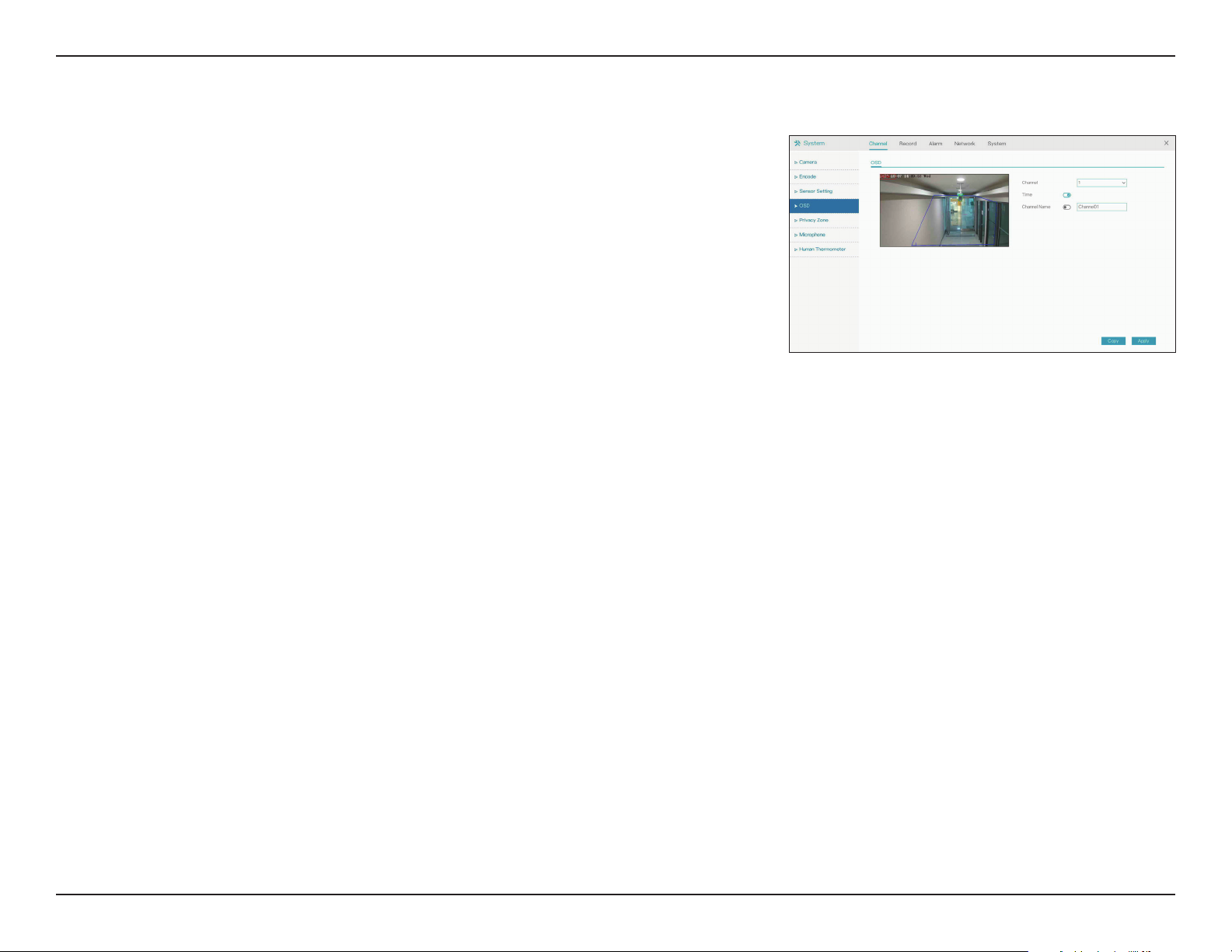
Section 3 - Configuration
OSD
On this page you can configure the on-screen display (OSD) for the NVR’s
channels.
Channel
Time
Channel
Name
Specify a channel.
Toggle this to display the current time on the selected channel’s OSD.
Toggle this to display the selected channel name on the OSD.
The configuration options on this page are only available for cameras
being accessed via private protocol.
25D-Link DNR-4020-16P User Manual
 Loading...
Loading...