Page 1
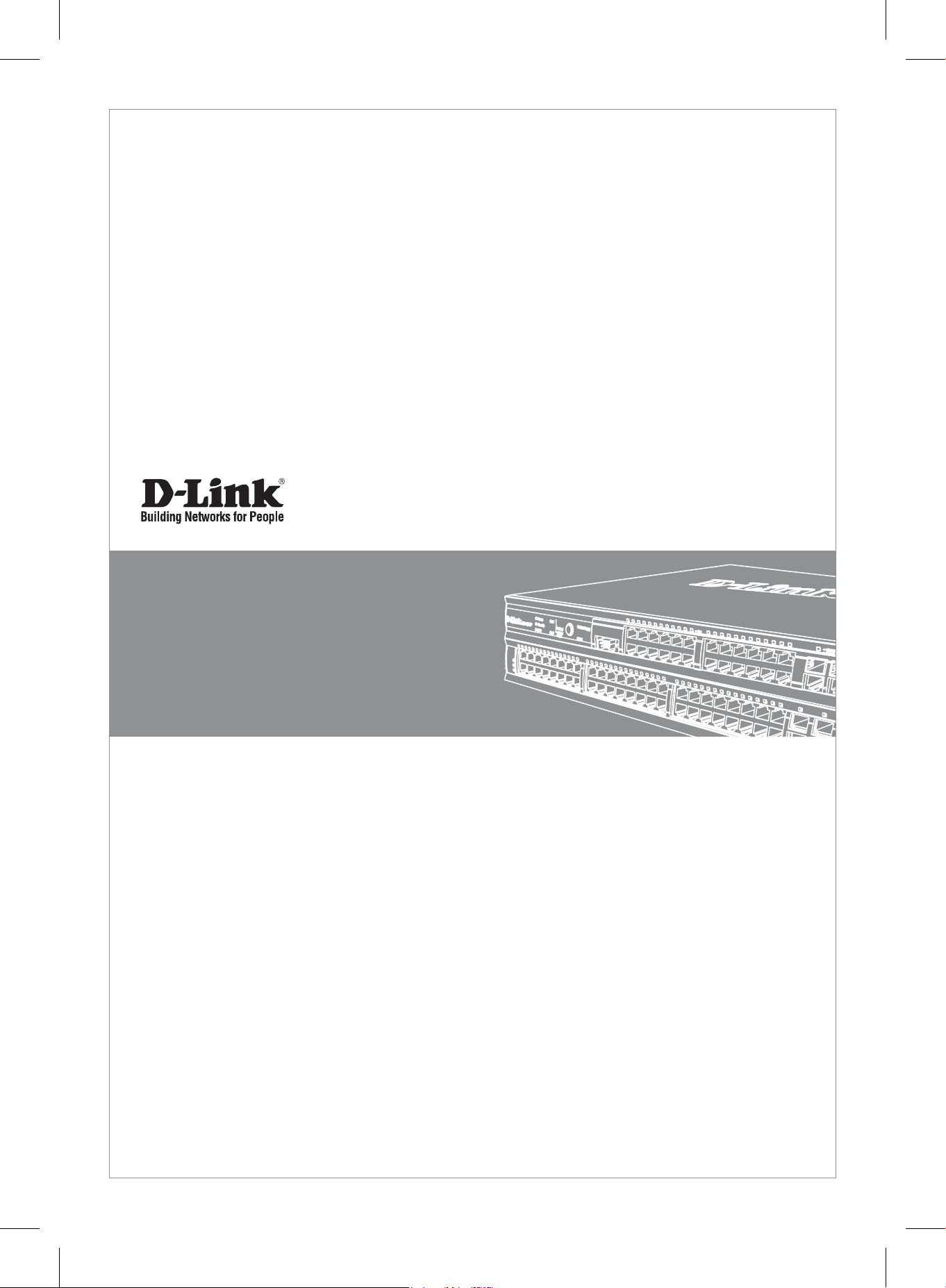
Getting Started Guide
For D-Link Managed
Switches
Documentation also available on
CD and D-Link Website
Page 2
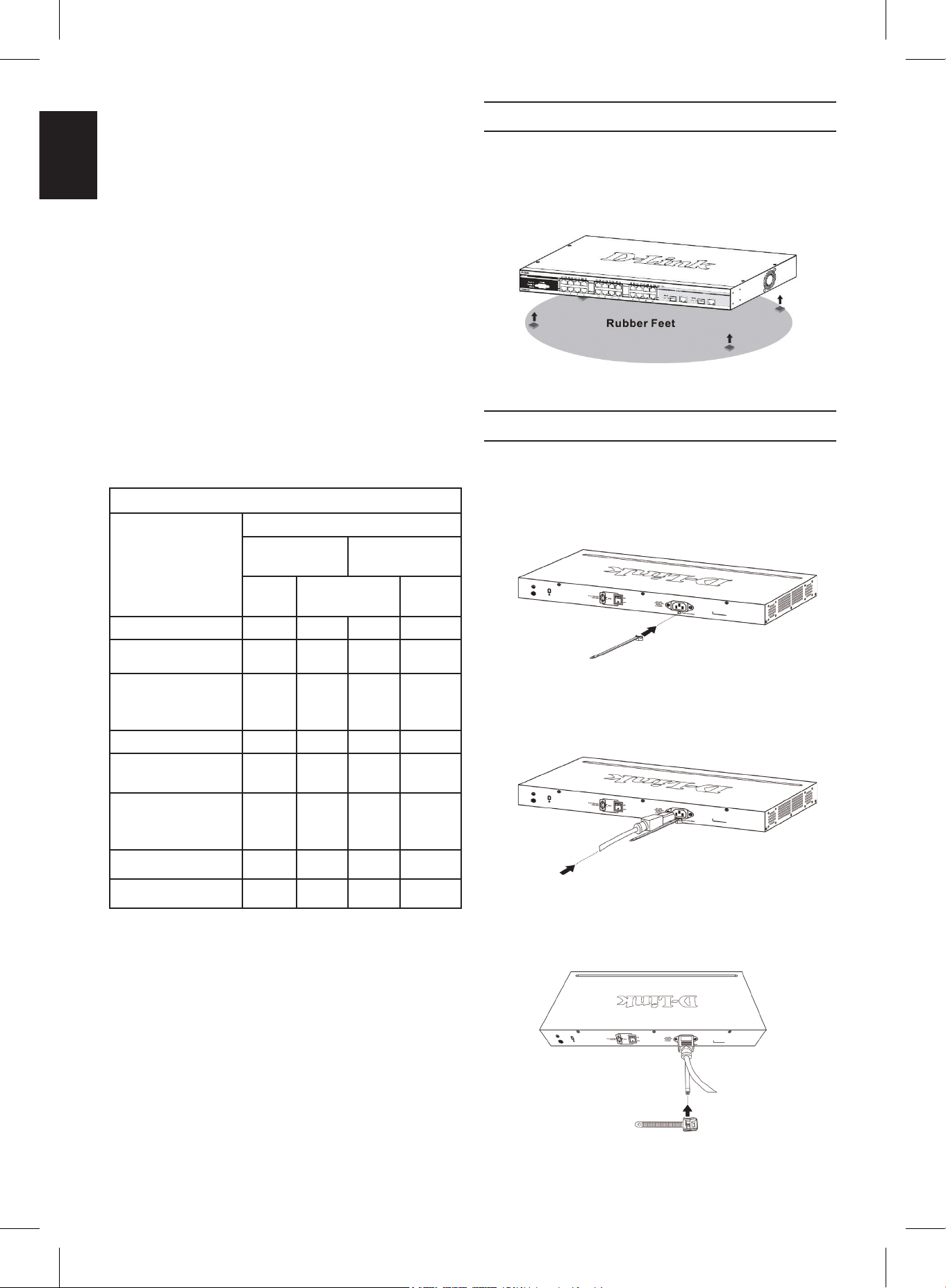
ENGLISH
About This Guide
Desktop or Shelf Installation
This guide gives step-by-step instructions for setting up all
D-Link managed switches and relative Warranty, Safety,
Regulatory, and Environment Notice. Please note that the
model you have purchased may appear slightly different
from those shown in the illustrations.
For more detailed information about your switch, its
components, making network connections, and technical
specications, please refer to the User’s Guide included
with your switch.
Step 1 – Unpacking
Open the shipping carton and carefully unpack its
contents. Please consult the packing list located in the
User Guide to make sure all items are present and
undamaged. If any item is missing or damaged, please
contact your local D-Link reseller for replacement.
Items Included in Switch Packages
Type of Switch
Item
Device Yes Yes Yes Yes
Unmanaged
Palm
Desktop/Rack
Mount
Smart or
Managed
Chassis
When installing the switch on a desktop or shelf, the
rubber feet included with the device must be attached
on the bottom at each corner of the device’s base. Allow
enough ventilation space between the device and the
objects around it.
Figure 1. Attaching the rubber feet
Installing Power Cord Retainer
To prevent accidental removal of the AC power cord, it is
recommended to install the power cord retainer together
with the power cord.
1. With the rough side facing down, insert the Tie Wrap
into the hole below the power socket.
Console Cable No No Ye s Ye s
Rack
Mounting
Brackets
Rubber Feet Yes Yes Yes Yes
Power Cord
(Adapter)
Multi-lingual
Getting Started
Guide
Power cord retainer No No Ye s No
CD No No Ye s Ye s
No Yes Yes Yes
Yes Yes Yes Yes
Yes Yes Yes Yes
Step 2 – Switch Installation
For safe switch installation and operation, it is
recommended that you:
• Visually inspect the power cord to see that it is secured
fully to the AC power connector.
• Make sure that there is proper heat dissipation and
adequate ventilation around the switch.
• Do not place heavy objects on the switch
Figure 2-1. Insert Tie Wrap to the Switch
2. Plug the AC power cord into the power socket of the
Switch.
Figure 2-2. Connect the power cord to the Switch
3. Slide the Retainer through the Tie Wrap until the end
of the cord.
2
Figure 2-3. Slide the Retainer through the Tie Wrap
Page 3
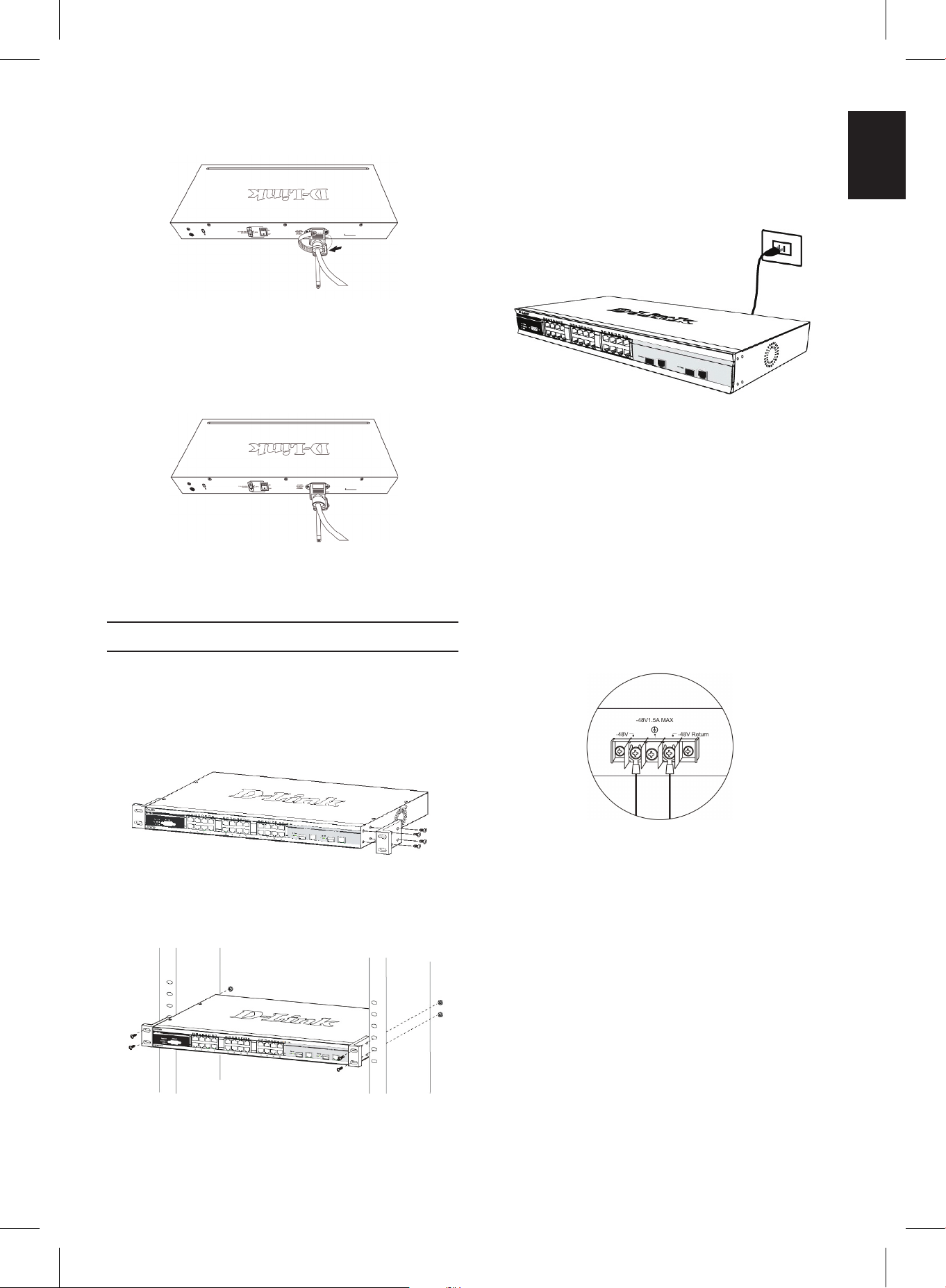
ENGLISH
4. Circle the tie of the Retainer around the power cord
and into the locker of the Retainer.
Figure 2-4. Circle around the power cord
5. Fasten the tie of the Retainer until the power cord is
secured.
Step 3 – Plugging in the AC
Power Cord
Users may now connect the AC power cord to an
electrical outlet (preferably one that is grounded and
surge protected) and into the rear of the switch.
Figure 4. Plugging the switch into an outlet
Power Failure
As a precaution, the switch should be unplugged in
case of power failure. When power is resumed, plug the
switch back in.
Figure 2-5. Secure the power cord
Rack Installation
The switch can be mounted in an EIA standard size
19-inch rack, which can be placed in a wiring closet with
other equipment. To install, attach the mounting brackets
to the switch’s side panels (one on each side) and
secure them with the screws provided (please note that
these brackets are not designed for palm size switches).
Figure 3-1. Attaching the mounting brackets
Then, use the screws provided with the equipment rack
to mount the switch in the rack.
Connecting DC power to the DC
power supported Switch
Follow the instructions below to connect the DC power
supply of a DC powered switch to a DC power source.
Figure 5. Power connections attached to contacts on
assembly
Firmly attach the DC power to the negative and positive
contacts on the wiring assembly.
• The negative pole (-) connects to the -48V contact.
• The positive pole (+) connects to the -48V Return
contact.
• If available, the earth ground may be connected to
center contact post.
• Tighten the contact screws so the connection is
secure.
Figure 3-2. Installing the switch in a standard-sized
equipment rack
3
Page 4
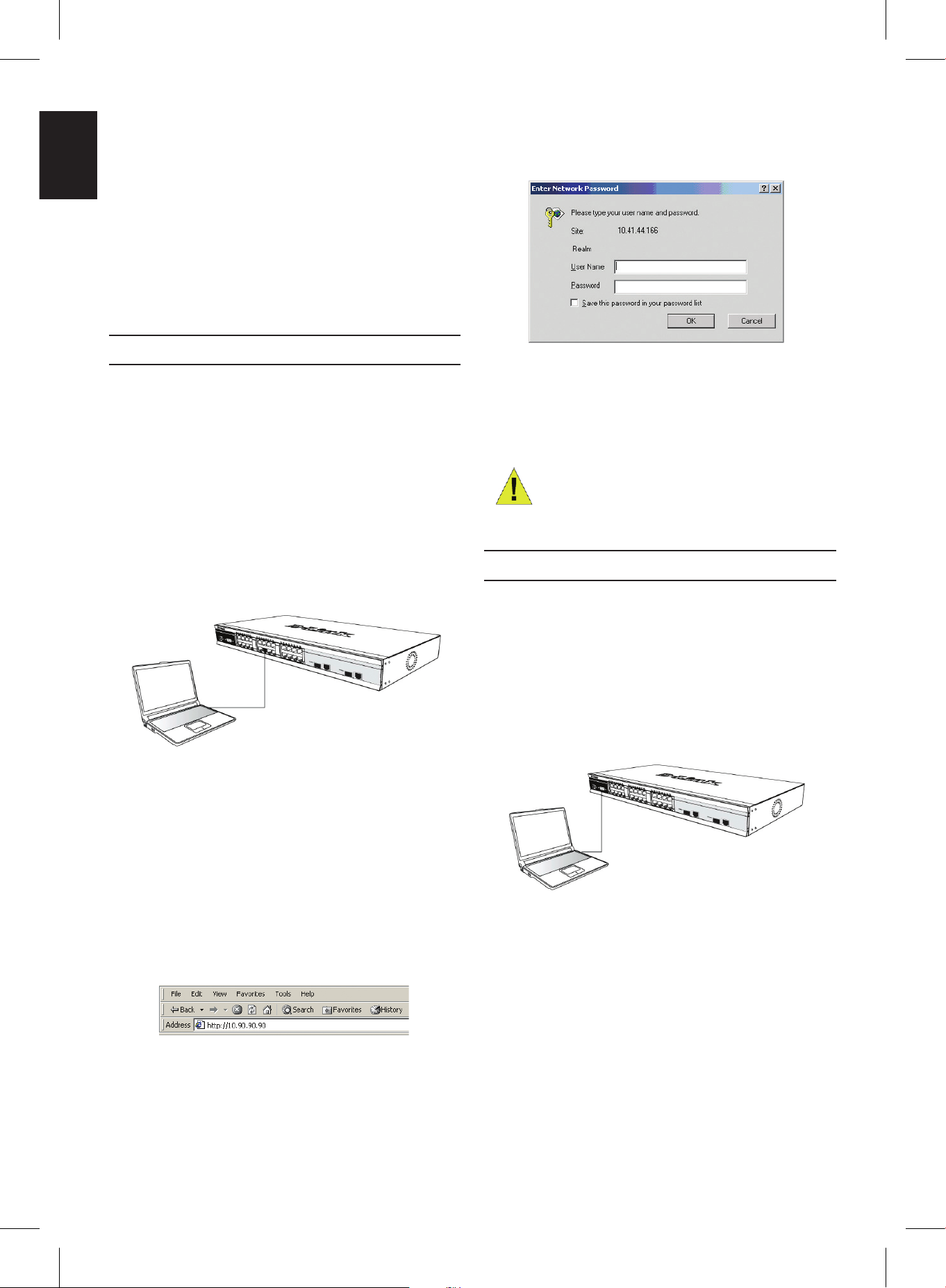
ENGLISH
Management Options
Step 3
This system may be managed out-of-band through
the console port on the front/back panel or in-band
using Telnet. The user may also choose the web-based
management, accessible through a web browser. Each
Switch must be assigned its own IP Address, which is
used for communication with an SNMP network manager
or other TCP/IP application (for example BOOTP, TFTP).
The Switch’s default IP address is 10.90.90.90. The user
can change the default Switch IP address to meet the
specication of your networking address scheme.
Web-based Management Interface
After a successful physical installation, you can congure
the Switch, monitor the LED panel, and display statistics
graphically using a web browser, such as Google Chrome
or Microsoft Internet Explorer.
The equipment you need to begin the web conguration
of your device:
• A PC with a RJ-45 Ethernet connection
• A standard Ethernet cable
Step 1
Connect the Ethernet cable to any of the ports in front
panel of the switch and to the Ethernet port on the PC.
This opens the management module’s user
authentication window, as seen below.
Figure 6-3. Enter Network Password window
Leave both the User Name eld and the Password eld
blank and click OK. This will open the Web-based user
interface.
NOTE: The Switch’s factory
default IP address is 10.90.90.90
with a subnet mask of 255.0.0.0
and a default gateway of 0.0.0.0.
Connecting the Console Port
The Switch provides an console port that enables a
connection to a computer or terminal for monitoring and
conguring the Switch. This port is implemented as a data
communication terminal equipment (DCE) connection.
Figure 6-1. Connected to an end node via Ethernet
cable
Step 2
To begin managing your Switch, open the browser you
have installed on your computer and enter the IP address
of your device in the format http://xxx.xxx.xxx.xxx where
the xxx is a number between 1-255. For the user who
wants to access the device for the very rst time, enter the
factory default IP address 10.90.90.90, and press Enter.
Figure 6-2. Enter the IP address 10.90.90.90 in the
web browser
To use the console port, you need the following equipment:
• A terminal or a computer with both a serial port and the
ability to emulate a terminal.
• A console cable to connect console port on the Switch.
Figure 7. Connected to an end node via console
cable
To connect a terminal to the console port:
1. Connect the console cable directly to the console port
on the Switch.
2. Connect the other end of the cable to a terminal or to
the serial connector of a computer running terminal
emulation software. Set the terminal emulation
software as follows:
4
Page 5
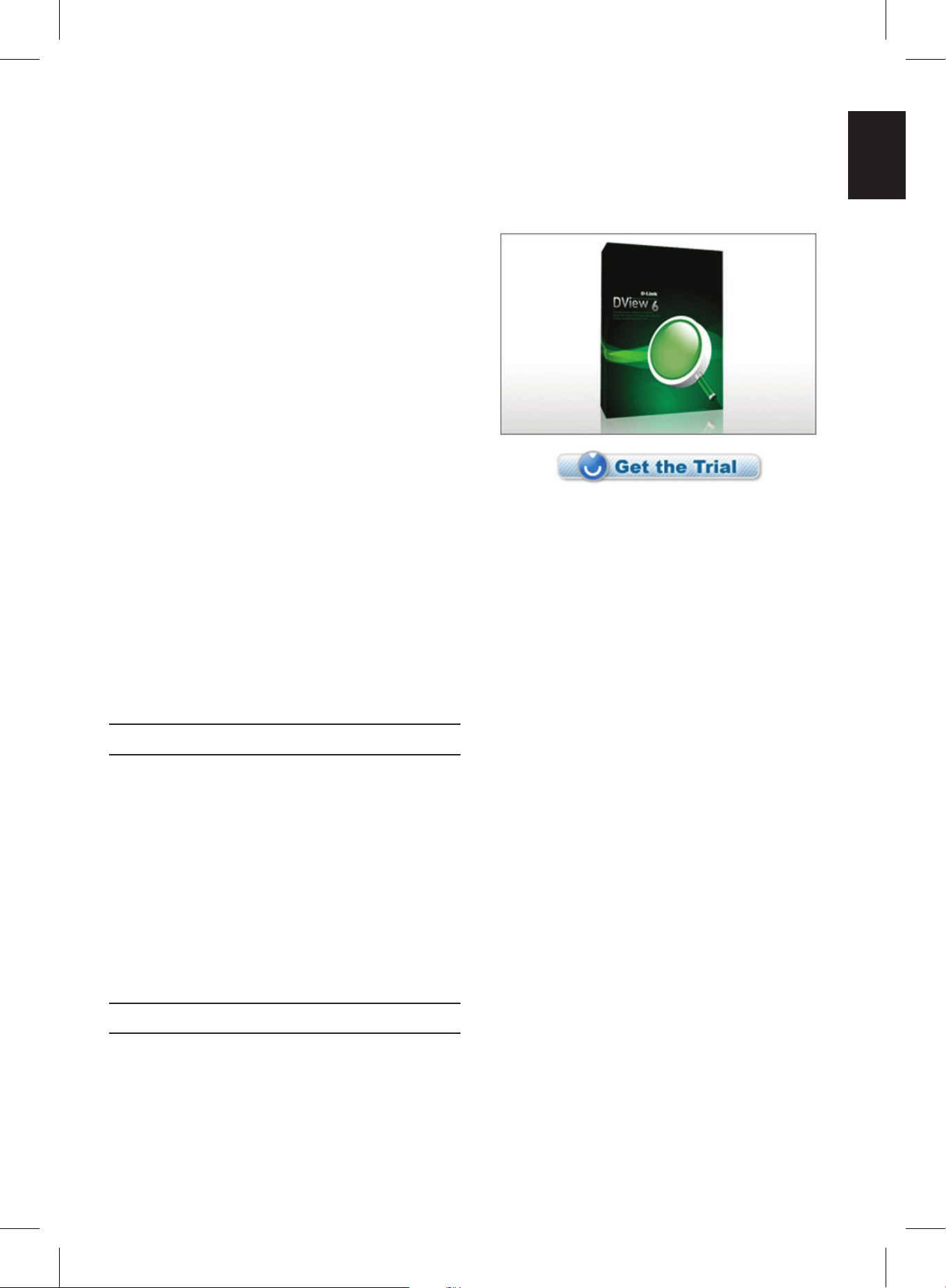
ENGLISH
3. Select the appropriate port.
4. Set the data rate. (9600 or 115200)
5. Set the data format to 8 data bits, 1 stop bit, and no
parity.
6. Set ow control to none.
7. Under Properties, select VT100 for Emulation mode.
8. Select Terminal keys for Function, Arrow, and Ctrl
keys. Ensure that you select Terminal keys (not
Windows keys).
9. After you have correctly set up the terminal, plug the
power cable into the power receptacle on the back
of the Switch. The boot sequence appears in the
terminal.
10. After the boot sequence completes, the console login
screen displays.
11. If you have not logged into the command line
interface (CLI) program, press the Enter key at the
User name and password prompts. There is no
default user name and password for the Switch.
The administrator must rstly create user names
and passwords. If you have previously set up user
accounts, log in and continue to congure the Switch.
effectively manage device congurations, fault tolerance,
performance and security. D-Link offers free D-View trial
version download that allows you to free evaluate the
products for 30 days. You can download the trial version
from http://dview.dlink.com.tw/support_Download_Trial_
Version.asp
Additional Information
12. Enter the commands to complete your desired
tasks. Many commands require administrator-level
access privileges. See the Command Line Interface
Reference Manual on the documentation CD for a list
of all commands and additional information using the
CLI.
13. When you have completed your tasks, exit the
session with the logout command or close the
emulator program.
Telnet Management
Users may also access the switch console through Telnet
using your PC’s Command Prompt. To access it from your
computer, users must rst ensure that a valid connection
is made through the Ethernet port of the Switch and your
PC, and then click Start > Programs > Accessories >
Command Prompt on your computer. Once the console
window opens, enter the command telnet 10.90.90.90
(depending on congured IP address) and press Enter
on your keyboard. You should be directed to the opening
console screen for the Command Line Interface of
the switch, press the Enter key at the User name and
password prompts. There is no default user name and
password for the Switch.
If you are encountering problems setting up your network,
please refer to the User’s Guide that came with the switch.
It contains many more rules, charts, explanations and
examples to help you get your network up and running.
Additional help is available through our ofces listed at the
back of the User’s Guide or online. To know more about
D-Link products or marketing information, please visit the
website http://www.dlink.com.
Warranty Information
The D-Link Limited Lifetime Warranty information is
available at http://warranty.dlink.com/
SNMP-Based Management
You can manage the Switch with D-Link D-View or any
SNMP-compatible console program. The SNMP function
is default Disabled for D-Link managed switches.
D-View SNMP Network Management System is a
comprehensive standard-based management tool
designed to centrally manage critical network. D-View
provides useful tools to allow network administrators to
5
Page 6
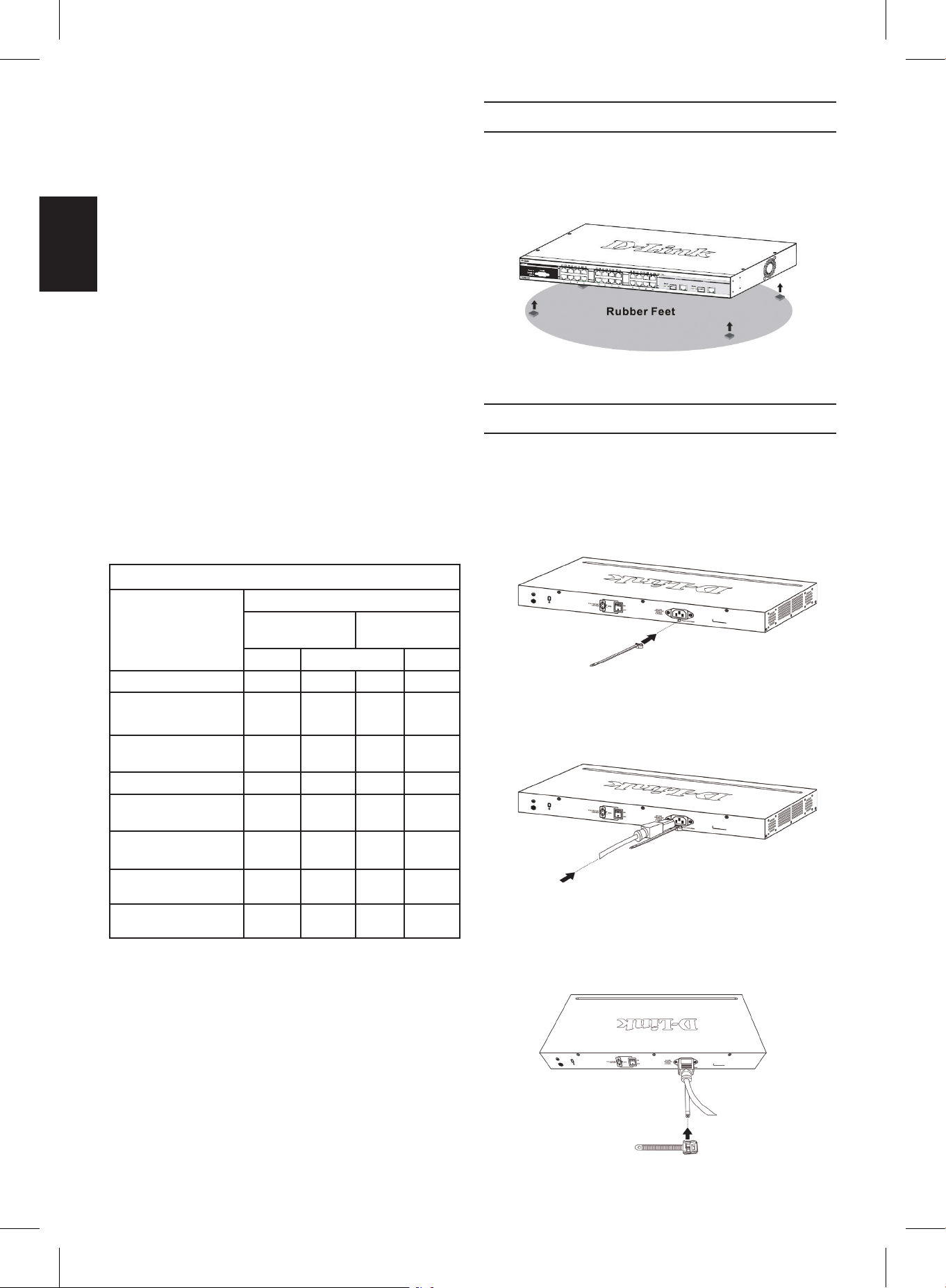
DEUTSCH
Einleitung
Tisch- oder Regal-Installation
Diese Anleitung weist Sie Schritt für Schritt an, wie
Sie alle D-Link Managed Switches einrichten können
und bietet dem Produkt entsprechende Garantien,
Sicherheitshinweise, Hinweise zur Einhaltung rechtlicher
Vorschriften sowie zur Umweltverträglichkeit.
Beachten Sie, dass Ihr Modell sich möglicherweise
geringfügig von den Abbildungen unterscheidet.
Nähere Informationen über Ihren Switch und
seine Komponenten sowie zur Herstellung von
Netzwerkverbindungen und zu den entsprechenden
technischen Daten nden Sie im Benutzerhandbuch, das
Ihrem Switch beiliegt.
Schritt 1 – Auspacken
Öffnen Sie den Versandkarton und entnehmen Sie
vorsichtig den Inhalt. Überprüfen Sie die Unversehrtheit
und Vollständigkeit anhand der Liste des Lieferumfanges
im Handbuch. Falls etwas fehlen sollte oder beschädigt
ist wenden Sie sich bitte an Ihren D-Link Händler, um
Ersatz zu bekommen.
Für die Tisch- oder Regal-Installation befestigen Sie
die mitgelieferten Gummifüße auf der Unterseite des
Switches an den vier Ecken. Sorgen Sie um den Switch
herum für ausreichende Belüftung.
Abbildung 1. Befestigung der Gummifüße
Anbringen einer Netzkabelhalter
Um ein versehentliches Entfernen des Stromkabels
zu verhindern, wird empfohlen, zusammen mit dem
Stromkabel die Netzkabelhalter anzubringen.
1. Stecken Sie den Kabelbinder mit der rauen
Seite nach unten in das Loch unterhalb der
Stromanschlussbuchse.
Inhalt der Switch Verpackung
Switch Typ
Teil
Gerät Ja Ja Ja Ja
Konsolenkabel Nein Nein Ja Ja
Rack
Einbaumaterial
Gummifüße Ja Ja Ja Ja
Stromkabel
(Netzteil)
Mehrsprachige
Installationsanleitung
Netzkabelhalter Nein Nein Ja Nein
CD Nein Nein Ja Ja
Unmanaged
Desktop Rack Mount Chassis
Nein Ja Ja Ja
Ja Ja Ja Ja
Ja Ja Ja Ja
Smart or
Managed
Schritt 2 – Installation
Abbildung 2-1. Kabelbinder in den Switch stecken
2. Stecken Sie das Wechselstromkabel in die Switch-
Anschlussbuchse.
Abbildung 2-2. Stromkabel an den Switch
anschließen
3. Führen Sie den Kabelhalter durch den Kabelbinder bis
zum Ende des Kabels.
Um den Switch sicher zu installieren und in Betrieb
zunehmen, beachten Sie bitte die folgenden Hinweise:
• Vergewissern Sie sich, dass das Stromkabel fest in der
Stromeingangsbuchse steckt.
• Sorgen Sie für einen gute Wärmeableitung und
ausreichende Luftzirkulation am Aufstellungsort.
• Stellen Sie keine schweren Gegenstände auf den
Switch.
6
Abbildung 2-3. Kabelhalter durch den Kabelbinder führen
Page 7
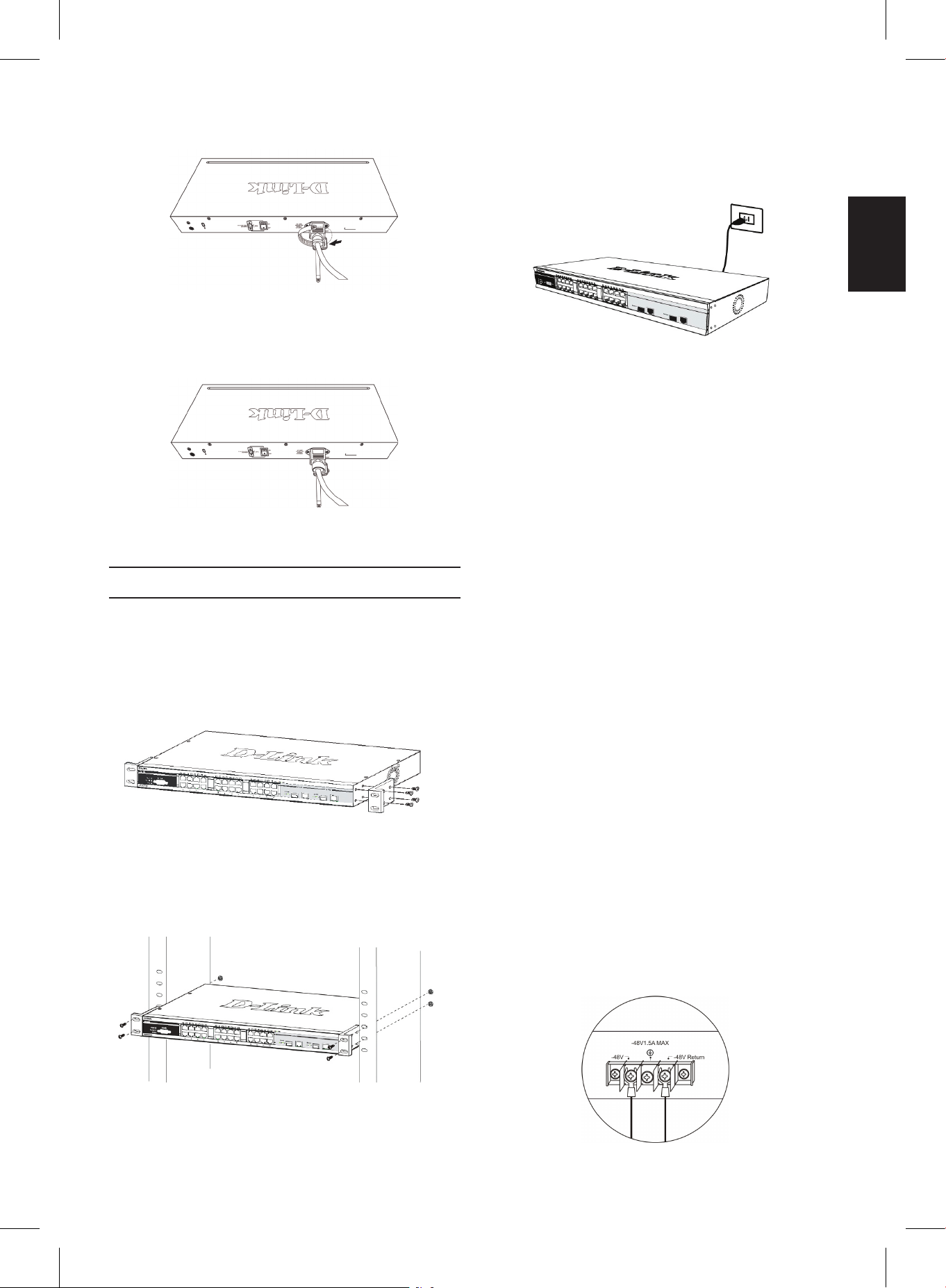
DEUTSCH
4. Wickeln Sie das Kabelhalterband um das Stromkabel
und stecken Sie es in die Öse des Kabelhalters.
Abbildung 2-4. Stromkabel umwickeln
Schritt 3 – Stromanschluss
Stecken Sie nun das Stromkabel in die Steckdose der
Stromversorgung. Eine abgesicherte Stromquelle mit
Schutzkontakt ist empfehlenswert.
5. Ziehen Sie das Zugband der Kabelhalterung fest, bis
das Stromkabel sicher und fest angebracht ist.
Abbildung 2-5. Stromkabel sicher befestigen
Rack Installation
Der Rackmount-Switch kann in ein Standard 19-Zoll Rack
als Bestandteil der Netzwerkverkabelung zusammen mit
anderen Geräten eingebaut warden.Schrauben Sie die
Rackmontage-Winkel mit den mitglieferten Schrauben
vorne seitlich an den Switch (bitte beachten Sie, dass
Switches in Desktop-Größe diese Option nicht besitzen).
Abbildung 3-1. Befestigung der Rack-Einbauwinkel
Abbildung 4. Stromanschluss
Stromausfall
Bei Stromausfall sollte der Switch vorsorglich von der
Stromversorgung getrennt werden. Erst wenn der Strom
wieder da ist, sollte er wieder angeschlossen werden.
Schritt 4 – Netzwerkverbindungen
Computer, Server und Router können mit geeigneten
Netzwerkkabeln am Switch angeschlossen warden.
Nähere Information zu den verschiedenen Kabeltypen
entnehmen sie bitte dem Handbuch. Kurze Zeit nach dem
Einschalten sehen Sie, welche Netzwerkverbindungen
bestehen. Eine bestehende Netzwerkverbindung
erkennen Sie an der leuchtenden Link/Act LED des
jeweiligen Anschlusses (Port).
Weitere Informationen
Bei Problemen mit der Einrichtung des Netzwerkes
schauen Sie zuerst im Switch-Handbuch nach. Es enthält
viele weiteres Regeln, Übersichten, Erklärungen und
Beispiele zur erfolgreichen Einrichtung eines lokalen
Netzwerkes. Zusätzliche Hilfe erhalten Sie auch Online
auf http://www.dlink.de,http://www.dlink.at, http://www.
dlink.ch oder von den D-Link Niederlassungen, deren
Adressen auf der letzten Seite des Handbuches stehen.
Danach wird der Switch mit den zusammen mit dem
Rack gelieferten Schrauben eingebaut.
Abbildung 3-2. Einbau im Standard 19-Zoll Rack
Stromanschluss am Switch mit
Gleichspannungsnetzteil (DC)
Befolgen Sie die Anweisungen unten, um das
Gleichspannungsnetzteil eines DC-Switchmodelles an
eine Gleichspannungsquelle anzuschließen.
Abbildung 5. Montage der Stromanschlüsse an den
Kontakten
7
Page 8
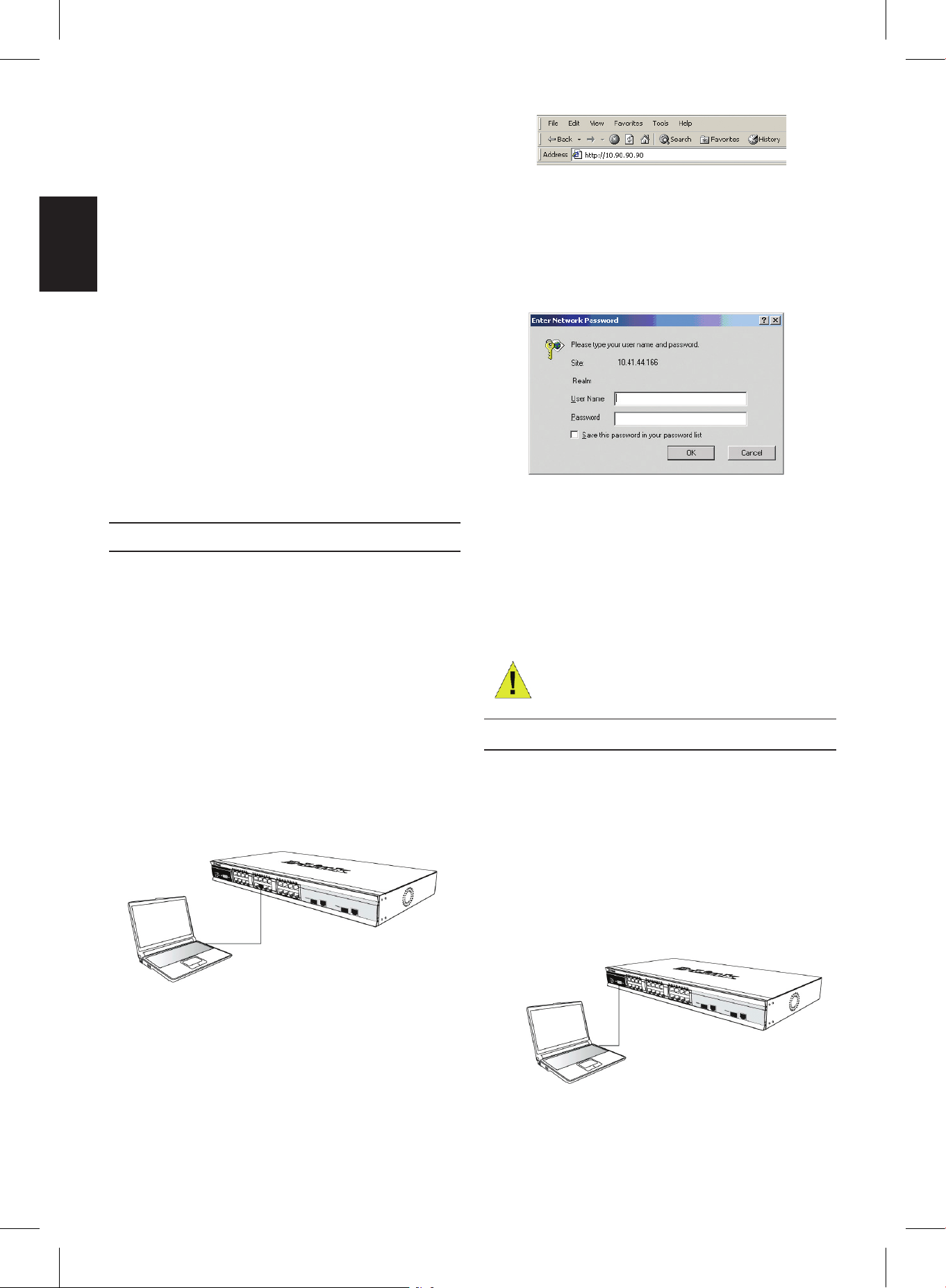
DEUTSCH
Verbinden Sie die Minus- und Pluskabel der
Stromversorgung fest mit den Kontakten des Netzteiles.
• Der Minuspol (-) wird mit dem -48V Kontakt verbunden.
• Der Pluspol (+) wird mit dem -48V Return Kontakt
verbunden.
• Falls ein Schutzkontakt (Erde) vorhanden ist, wird dieser
mit dem mittleren Kontakt verbunden.
• Ziehen Sie die Schrauben an den Kontakten fest an.
Management Optionen
Das Switch System kann von außen (out-of-band) über den
Konsolenanschluss auf der Vorder- oder Rückseite oder intern
(in-band) über TELNET verwaltet werden. Außerdem steht
intern noch das Web-basierte Management, das mit einem
Web-Browser geöffnet wird, zur Verfügung. Jedem Switch
muss eine eindeutige IPAdresse zugewiesen werden, die
zur Kommunikation mit einem SNMP Netzwerkmanagement
System oder für andere TCP/IP Anwendungen (z.B. BOOTP,
TFTP) benötigt wird. Die Werkseinstellung der IP-Adresse
des Switches ist 10.90.90.90. Diese IP-Adresse kann zur
Anpassung an die eigene Netzwerkadressierung geändert
werden.
Abbildung 6-2. Eingabe der IP-Adresse 10.90.90.90 im
Web-Browser
Schritt 3
Es öffnet sich ein neues Fenster zur Benutzeranmeldung
wie abgebildet.
Abbildung 6-3. Eingabe des Kennwortes im
Anmeldefenster
Web-Management
Nach der physischen Geräteinstallation, können Sie mit der
Konfguration beginnen, die LED-Anzeigen überwachen und
Statistiken über einen Web-Browser graphisch anzeigen
lassen. Der Browser sollte die Mindestanforderungen
erfüllen wie das beim Google Chrome oder Microsoft Internet
Explorer.
Folgende Ausrüstung benötigen sie für das Web-
Management:
• Einen PC mit RJ-45 Ethernet Anschluss
• Ein Standard Ethernetkabel
Schritt 1
Verbinden Sie das Ethernetkabel mit einem beliebigen
Anschluss des Switches und mit dem Ethernetanschluss
des PCs.
Lassen die Felder User Name (Benutzername) und
Password (Kennwort) leer und klicken Sie auf OK. Danach
öffnet sich das Web-Management Menü.
Hinweis: Die Werkseinstellung
der IP-Adresse des Switches ist
10.90.90.90 mit der
Subnetzmaske 255.0.0.0 und
dem Default Gateway 0.0.0.0.
Verbindung über den Konsolenanschluss
Der Switch besitzt einen Konsole Anschluss, der die
Überwachung und die Konguration über einen Computer
oder ein Terminal von außen ermöglicht. Dieser Anschluss
hat die als Datenübertragungseinrichtung (DCE) ausgelegt
ist.
Folgende Ausrüstung wird zur Verwendung des
Konsolenanschlusses benötigt:
• Ein Terminal mit seriellem Anschluss oder ein PC mit
seriellem Anschluss und einer Terminalemulation.
• Ein Konsolenkabel zur Verbindung mit dem Konsolen-Port
am Switch.
Abbildung 6-1. Verbindung eines Endgerätes über
Ethernetkabel
Schritt 2
Öffnen Sie den Browser, der auf Ihrem Computer installiert
ist, und geben Sie die Web-Adresse Ihres Gerätes im
Format http://xxx.xxx.xxx.xxx ein, wobei xxx eine Zahl
zwischen 1 und 255 ist. Beim erstmaligen Kontakt zu dem
Switch mit Werkseinstellung verwenden Sie die Adresse
http://10.90.90.90 und klicken Sie auf Enter.
8
Abbildung 7. Endgerät verbunden über ein
Konsolenkabel
Page 9
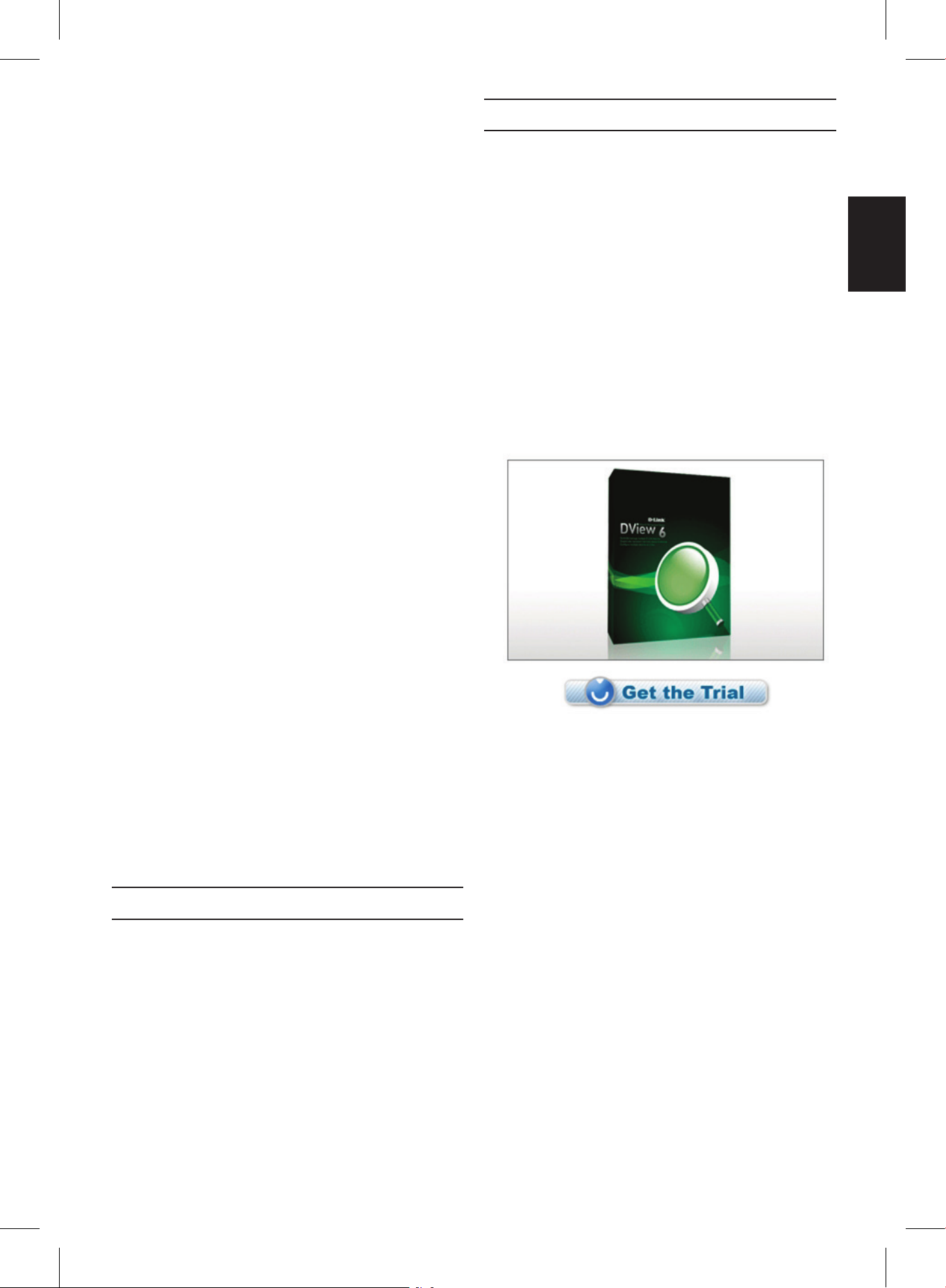
DEUTSCH
So verbinden Sie ein Terminal über den
Konsolenanschluss:
1.Verbinden Sie die Konsole-Kabel direkt an den KonsolenPort auf dem Switch.
2.Verbinden Sie das andere Ende des Kabels mit dem
seriellen Anschluss eines Terminals oder eines PCs
mit Terminalemulation. Stellen Sie die Parameter der
Terminalemulation wie folgt ein:
3.Wählen Sie den richtigen Anschluss.
4.Stellen Sie die Datenrate ein. (9600 or 115200)
5.Stellen Sie das Datenformat auf 8 Bit, 1 Stop-Bit, keine
Parität.
6.Schalten Sie die Flußkontrolle aus.
7.Stellen Sie in den Eigenschaften VT100 Emulation ein.
8.Wählen Sie die Terminal-Tastenbelegung für Funktions-,
Pfeil- und Steuerungstasten aus. Die WindowsTastenbelegung darf nicht aktiviert sein.
9.Nach der korrekten Einrichtung und dem Start des
Terminals stecken Sie das Stromkabel in die Buchse des
Switchnetzteiles. Die Meldungen des Bootvorganges
erscheinen im Terminal.
SNMP Netzwerkmanagement
Der Switch kann mit dem D-Link D-View SNMP
Netzwerkmanagement oder einer anderen
SNMPkompatiblen Management Software. Das SNMP
Protokoll ist in der Werkseinstellung der D-Link Managed
Switches ausgeschaltet.
Bei dem D-View SNMP Network Management System handelt
es sich um ein umfassendes, auf entsprechenden Standards
basierendes Management Tool, das einer unternehmens-
und geschäftskritischen zentralen Netzwerkverwaltung
dient. D-View bietet nützliche Funktionen, die
Netzwerkadministratoren die effektive Durchführung und
Verwaltung von Gerätekongurationen, Fehlertoleranzen,
Performance- und Sicherheitsoptionen ermöglichen. D-Link
stellt Ihnen D-View als kostenlose Testversion zur freien
Beurteilung des Produkts für den Zeitraum von 30 Tagen zur
Verfügung. Sie können die Testversion hier herunterladen:
http://dview.dlink.com.tw/support_Download_Trial_Version.
asp
10.Nach dem Abschluss des Bootvorganges wird die
Konsolenanmeldung angezeigt.
11.Wenn Sie sich zum ersten Mal am
Kommandozeilenprogramm (CLI) anmelden, drücken
Sie bei den Eingabeaufforderungen User Name
(Benutzername) und Password (Kennwort) einfach nur
Enter. Erst wenn der Administrator Benutzernamen und
Kennwörter eingerichtet hat, müssen Sie an dieser Stelle
Ihren Benutzernamen und Ihr Kennwort eingeben, um den
Switch kongurieren und überwachen zu können.
12.Geben Sie nun am Prompt die entsprechenden Befehle
ein. Viele Kommandos erfordern Administratorrechte. Im
elektronischen CLIReferenzhandbuch auf der CD nden
Sie die Beschreibung aller Kommandos und weitere
wichtige Informationen.
13.Wenn sie fertig sind, beenden Sie die Sitzung mit dem
Befehl Logout (Abmeldung) und schließen Sie das
Terminalprogramm.
TELNET Management
Die Switch-Kommandozeile kann intern auch über TELNET
und die Eingabeaufforderung des PCs erreicht werden.
Dafür muss zunächst eine Ethernetverbindung vom PC zum
Switch aufgebaut sein. Öffnen Sie die Eingabeaufforderung
Ihres Computers (z.B. in Windows über Start > Programme
> Zubehör > Eingabeaufforderung). Am Prompt geben
Sie den Befehl telnet 10.90.90.90 (Werkseinstellung der
Switch IPAdresse) ein und drücken dann auf Enter. Sie
sollten nun die Eingabeaufforderung zur Anmeldung am
Kommandozeilenprogramm des Switches erreicht haben.
drücken Sie bei User Name (Benutzername) und Password
(Kennwort) einfach nur Enter In der Werkseinstellung gibt es
noch keine Benutzernamen und Kennwörter.
Weitere Informationen
Wenn beim Einrichten Ihres Netzwerks Probleme auftreten
sollten, schlagen Sie bitte im Benutzerhandbuch nach, das
mit dem Switch geliefert wurde. Hier nden Sie weitere
Regeln, Diagramme, Erläuterungen und Beispiele, die Ihnen
bei der Inbetriebnahme Ihres Netzwerks helfen.
Weitere Hilfe und Unterstützung steht Ihnen von unseren
auf der Rückseite des Benutzerhandbuchs aufgeführten
Niederlassungen oder online zur Verfügung. Wenn Sie
an weiteren Einzelheiten zu den Produkten oder an
Marketinginformationen von D-Link interessiert sind,
besuchen Sie bitte die Website http://www.dlink.com
Garantiebestimmungen
Informationen zur eingeschränkten Garantie auf Lebenszeit
für Produkte von D-Link nden Sie unter http://warranty.dlink.
com/
9
Page 10
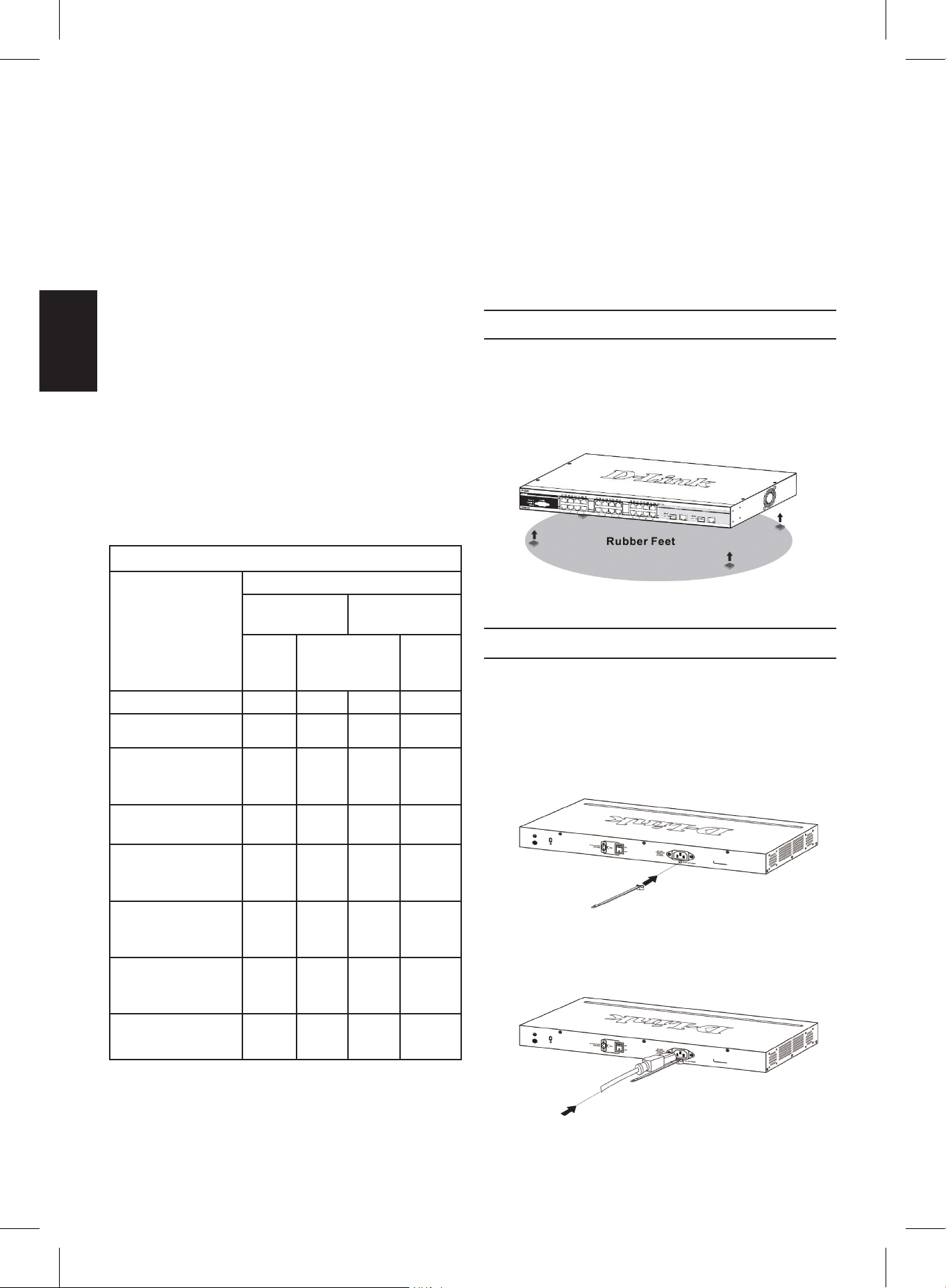
FRANÇAIS
Introduction
Étape 2 : installation du switch
Ce guide contient des instructions détaillées concernant
la conguration de tous les commutateurs gérés par
D-Link, ainsi que les déclarations de garantie, sécurité,
règlementaires et environnementales correspondantes.
Notez que le modèle que vous avez acheté peut
légèrement différer de celui illustré sur les gures.
Pour de plus amples informations sur votre commutateur,
ses composants, sa connexion au réseau et ses
caractéristiques techniques, veuillez consulter le Guide
d’utilisation associé.
Étape 1 : déballage
Ouvrez le carton d’expédition et sortez-en le contenu
avec précaution. Le Guide de l’utilisateur contient une
liste des éléments devant se trouver dans l’emballage
; en vous y reportant, vériez que tous les composants
sont présents et en parfait état. Si un élément est absent
ou détérioré, contactez votre revendeur D-Link pour en
obtenir un nouveau.
Pour installer et utiliser le switch en toute sécurité, nous
vous recommandons de procéder comme suit :
• Inspectez visuellement le cordon d’alimentation et
assurez-vous du parfait assujettissement du connecteur
d’alimentation secteur.
• Vériez que le switch présente une dissipation de chaleur
adaptée et qu’il est entouré d’un espace sufsant pour
garantir une bonne ventilation.
• Ne posez pas d’objets lourds sur le switch.
Installation sur un bureau ou une étagère
Pour installer le switch sur un bureau ou une étagère,
vous devez lui ajouter les pieds en caoutchouc fournis,
aux quatre coins de sa base. À des ns de ventilation,
prévoyez un espace sufsant entre l’appareil et les
objets environnants.
Éléments contenus dans l’emballage d’un switch
Type de switch
Élément
Appareil
Câble console
Supports pour
montage en
armoire
Pieds en
caoutchouc
Cordon
d’alimentation
(adaptateur)
Guide de mise en
route
(multilingue)
Le cordon
d’alimentation de
retenue
Non
administrable
De bureau/à
Palm
Oui Oui Oui Oui
Non Non Oui Oui
Non Oui Oui Oui
Oui Oui Oui Oui
Oui Oui Oui Oui
Oui Oui Oui Oui
Non Non Oui Non
monter
en armoire
Smart ou
administrable
Figure 1. Fixation des pieds en caoutchouc
Installation Cordon de retenue
Châssis
An d’éviter tout débranchement accidentel du cordon
d’alimentation secteur, il est recommandé d’installer le
dispositif de retenue du cordon d’alimentation en même
temps que le cordon.
1. Avec le côté rugueux tourné vers le bas, insérez le
collier de serrage dans le trou situé sous la prise
d’alimentation.
Figure 2.-1. Insérez le collier de serrage dans le
commutateur
2. Branchez le cordon d’alimentation secteur dans la
prise d’alimentation du commutateur.
10
CD
Non Non Oui Oui
Figure 2.-2. Connectez le cordon d’alimentation au
commutateur.
Page 11

FRANÇAIS
3. Faites glisser le dispositif de retenue à travers le
collier de serrage jusqu’à l’extrémité du cordon.
Figure 2.-3. Faites glisser le dispositif de retenue à
travers le collier de serrage
Utilisez ensuite les vis fournies pour monter le switch
dans l’armoire.
Figure 3-2. Installation du switch dans une armoire
de taille standard
4. Faites tourner le collier du dispositif de retenue
autour du cordon d’alimentation et dans le verrou du
dispositif.
Figure 2.-4. Faites tourner autour du cordon
d’alimentation
5. Serrez le collier du dispositif de retenue jusqu’à ce
que le cordon d’alimentation soit bien xé.
Étape 3 : raccordement au secteur
Maintenant, reliez le switch à une prise de courant
(de préférence une prise mise à la terre et dotée d’un
parasurtenseur) à l’aide du cordon d’alimentation secteur
branché à l’arrière du switch.
Figure 4. Raccordement du switch à une prise
de courant
Panne de courant
En cas de panne de courant, par précaution, débranchez le
switch. Rebranchez-le une fois le courant rétabli.
Figure 2.-5. Fixez le cordon d’alimentation
Installation dans une armoire
Vous pouvez monter votre switch dans une armoire 19
pouces EIA standard, à insérer dans une armoire de
câblage avec d’autres équipements. Pour cela, xez les
supports de montage de part et d’autre du panneau avant
du switch, à l’aide des vis fournies dans l’emballage. Notez
que ces supports ne sont pas conçus pour les switches au
format Palm.
Figure 3-1. Attaching the mounting brackets
Étape 4 : présentation des
connexions réseau des appareils
Vous pouvez relier au switch des ordinateurs, des serveurs
et des routeurs à l’aide d’un câblage bre optique adapté au
support concerné. Pour plus d’informations sur les types de
câblage, reportez-vous au Guide de l’utilisateur.
Lorsque vous mettez le switch sous tension, vous pouvez
instantanément visualiser la validité des connexions réseau.
Si une connexion est valide, le voyant Link/Act (liaison/
activité) associé au port correspondant s’allume sur le
panneau avant du switch.
Informations supplémentaires
Si vous rencontrez des problèmes lors de la conguration du
réseau, reportez-vous au Guide de l’utilisateur fourni avec le
switch. Il contient un grand nombre d’instructions, de croquis,
d’explications et d’exemples pour vous aider à installer votre
réseau.
11
Page 12

FRANÇAIS
Vous trouverez également une aide supplémentaire en ligne
sur les sites Web http://www.dlink.eu et http://www.dlink.
fr, ou auprès de nos bureaux indiqués au dos du Guide de
l’utilisateur.
Étape 1
Connectez une extrémité du câble Ethernet à l’un des ports
disponibles sur le panneau avant du switch et l’autre extrémité
au port Ethernet de l’ordinateur.
Raccordement d’un switch
alimenté en courant continu à une
source d’alimentation continu
Suivez les instructions ci-dessous pour raccorder un switch
alimenté en courant continu à une source d’alimentation
continue.
Figure 5. Raccordement de l’alimentation aux bornes
du switch
Figure 6-1. Connexion à un nœud d’extrémité par câble
Ethernet
Étape 2
Pour commencer à gérer votre switch, ouvrez votre navigateur
et saisissez l’adresse IP de votre équipement au format http://
xxx.xxx.xxx.xxx (où xxx représente un nombre compris entre
1 et 255). Si c’est la première fois que vous accédez à votre
équipement, saisissez l’adresse IP par défaut 10.90.90.90 et
appuyez sur Entrée.
Connectez fermement la source d’alimentation continue aux
bornes positive et négative du switch.
• Reliez le pôle négatif (-) à la borne -48V.
• Reliez le pôle positif (+) à la borne -48V Return.
• Le cas échéant, la prise de terre peut être reliée à la
borne centrale.
• Serrez les vis de contact pour garantir une bonne
connexion.
Options d’administration
Le système peut être administré en dehors de la bande
passante via le port console du panneau avant/arrière
ou dans la bande passante via Telnet. L’utilisateur peut
également opter pour l’administration sur le Web, via un
navigateur Web. Une adresse IP doit être affectée à chaque
switch. Elle permet de communiquer avec un gestionnaire
de réseau SNMP ou avec d’autres applications TCP/IP (par
exemple, BOOTP, TFTP). L’adresse IP par défaut du switch
est 10.90.90.90. L’utilisateur peut changer l’adresse IP par
défaut du switch pour respecter le plan d’adressage utilisé
par son réseau.
Interface d’administration sur le Web
Figure 6-2. Adresse IP 10.90.90.90 saisie dans le
navigateur Web
Étape 3
La fenêtre d’authentication du module d’administration
apparaît (voir ci-dessous).
Figurez 6-3. Fenêtre d’authentication Enter Network
Password
Ne saisissez pas de nom d’utilisateur, ni de mot de passe et
cliquez sur OK. L’interface Web s’ouvre.
Lorsque l’installation physique est terminée, vous pouvez
congurer le switch, surveiller les voyants et afcher des
graphiques de statistiques à l’aide d’un navigateur Web
(Google Chrome ou Microsoft Internet Explorer).
Pour commencer la conguration Web de votre équipement,
vous avez besoin des éléments suivants :
• PC équipé d’une connexion Ethernet RJ-45
• Câble Ethernet standard
12
Remarque : L’adresse IP par défaut du switch
est 10.90.90.90 ; son masque de sous-réseau est
255.0.0.0 et sa passerelle par défaut, 0.0.0.0.
Connexion au port console
Le switch est doté d’un port console, qui permet de le
surveiller et de le congurer via un ordinateur ou un terminal.
Il s’agit d’ jouant le rôle de connexion à un équipement de
transmission de données.
Pour utiliser le port console, vous avez besoin des éléments
suivants :
Page 13

FRANÇAIS
• Terminal ou ordinateur équipé d’un port série et capable
d’émuler un terminal.
• Un câble console pour connecter au port console du
commutateur.
Figure 7. Connexion à un nœud d’extrémité par câble
de console
Administration Telnet
Vous pouvez également accéder à la console du switch via
Telnet, en utilisant l’invite de commandes de votre ordinateur.
Pour ce faire, commencez par vérier qu’une connexion est
établie entre le switch et votre ordinateur via le port Ethernet.
Puis, cliquez sur Démarrer > Tous les programmes >
Accessoires > Invite de commandes sur votre ordinateur. Une
fois la fenêtre de console ouverte, saisissez la commande
telnet 10.90.90.90 (ou l’adresse IP congurée) et appuyez
sur la touche Entrée de votre clavier. Vous devez être dirigé
vers le premier écran de console de l’interface de ligne de
commande du switch. Lorsque le système vous demande
votre nom d’utilisateur et votre mot de passe, cliquez sur
Entrée. Aucun nom d’utilisateur ou mot de passe par défaut
n’est affecté au switch.
Procédure de connexion d’un terminal au port
console :
1. Branchez le câble de la console directement au port de
console sur le commutateur.
2. Connectez l’autre extrémité du câble à un terminal ou au
port série d’un ordinateur exécutant un logiciel d’émulation
de terminal. Suivez la procédure suivante pour congurer
le logiciel d’émulation de terminal :
3. Sélectionnez le port approprié.
4. Dénissez le débit de données.
5. Choisissez le format 8 bits de données, 1 bit d’arrêt, aucune
parité.
6. Dénissez le contrôle de ux sur none (aucun).
7. Dans Properties (Propriétés), sélectionnez le mode VT100
for Emulation (émulation VT100).
8. Sélectionnez les touches de terminal (Terminal keys)
comme touches de fonctions, èches et Contrôle (Function,
Arrow, and Ctrl keys). Vériez que vous avez sélectionné
les touches de terminal (et non les touches Windows).
9. Une fois que vous avez conguré correctement le terminal,
raccordez le câble d’alimentation à la prise située à l’arrière
du switch. La séquence de démarrage apparaît sur le
terminal.
10.À la n de la séquence de démarrage, l’écran de connexion
à la console s’afche.
11.Si vous n’êtes pas connecté au programme d’interface de
ligne de commande (CLI), appuyez sur la touche Entrée
lorsque le système vous demande votre nom d’utilisateur
et votre mot de passe. Aucun nom d’utilisateur ou mot de
passe par défaut n’est affecté au switch. L’administrateur
doit commencer par créer des noms d’utilisateur et
des mots de passe. Si vous avez déjà conguré des
comptes utilisateur, ouvrez votre session et poursuivez la
conguration du switch.
12.Saisissez les commandes permettant d’exécuter les
tâches que vous désirez. De nombreuses commandes
nécessitent des droits administrateur. Pour consulter la liste
de toutes les commandes et en savoir plus sur l’interface
de ligne de commande, consultez le manuel Command
Line Interface Reference Manual, disponible sur le CD de
documentation.
13.Une fois votre travail terminé, fermez votre session à l’aide
de la commande de déconnexion ou fermez le programme
d’émulation.
Administration SNMP
Vous pouvez gérer le switch avec D-Link D-View ou tout autre
programme de console compatible SNMP. La fonction SNMP
est désactivée par défaut pour les switches administrables
D-Link.
Le système de gestion de réseau SNMP D-View est un outil de
gestion normalisé complet, conçu pour centraliser la gestion
des réseaux critiques. D-View dispose d’outils utiles, qui
permettent aux administrateurs réseau de gérer efcacement
les congurations des dispositifs, la tolérance aux pannes,
la performance et la sécurité. D-Link propose une version
d’essai de D-View téléchargeable qui vous permet d’évaluer
gratuitement les produits pendant 30 jours. Vous pouvez
télécharger cette version d’essai à l’adresse suivante : http://
dview.dlink.com.tw/support_Download_Trial_Version.asp
Informations complémentaires
Si vous avez des difcultés à congurer votre réseau,
consultez le Guide d’utilisation fourni avec le commutateur.
Ce dernier contient beaucoup d’autres règles, graphiques,
explications et exemples pour vous aider à mettre en service
votre réseau.
Vous trouverez une aide supplémentaire auprès de nos
bureaux, répertoriés au dos du Guide d’utilisation et en ligne.
Pour en savoir plus sur les produits D-Link ou pour obtenir
des informations commerciales, consultez le site Internet,
http://www.dlink.com
Informations sur la garantie
Les informations relatives à la garantie limitée dans le temps
D-Link sont disponibles à l’adresse suivante : http://warranty.
dlink.com/
13
Page 14

ESPAÑOL
Introducción
Esta guía ofrece instrucciones paso a paso para congurar
todos los conmutadores gestionados por D-Link y el aviso
de garantía, seguridad, normativa y medio ambiente
correspondiente.
• Asegúrese de que la disipación del calor puede
realizarse correctamente y de que hay suciente
ventilación alrededor del Switch.
• No debe colocar objetos pesados sobre el Switch.
Instalación sobre mesa o estante
Tenga en cuenta que el modelo que ha adquirido puede
tener un aspecto ligeramente diferente al mostrado en las
ilustraciones.
Para obtener información más detallada acerca del
conmutador, sus componentes, la realización de
conexiones de red y las especicaciones técnicas,
consulte la Guía del usuario incluida con el conmutador.
Cuando instale el Switch sobre una mesa o sobre un
estante, debe jar los pies de goma, incluidos con el
dispositivo, en la parte inferior, en cada esquina de la base
del dispositivo. Permita que exista la suciente ventilación
entre el dispositivo y los objetos que puedan encontrarse
a su alrededor.
Paso 1. Desempaquetar
Abra el embalaje de cartón y con cuidado vaya
desempaquetando los componentes que encontrará en
su interior. Consulte la lista de los componentes que
gura en la Guía del usuario, a n de comprobar que no
falta ninguno y que todos están en buen estado. Si falta
algún componente o alguno está dañado, contacte con su
proveedor local de D Link para poder reemplazarlo.
Instalación de sujeción del cable de
alimentación
Elementos incluidos en los paquetes de Switches
Tipo de Switch
No gestionable
Elemento
De
mano
Dispositivo Sí Sí Sí Sí
Montaje
Sobre mesa/
Rack
Smart o
gestionable
Chasis
Para evitar la extracción accidental del cable de
alimentación AC, se recomienda instalar una banda de
sujeción con el cable de alimentación.
1. Con la cara áspera hacia abajo, inserte la banda de
sujeción en el oricio que se encuentra debajo de la
toma de corriente.
Figura 1. Fijación de pies de goma
Cable de consola No No Sí Sí
Ángulos de montaje
en rack
Pies de goma Sí Sí Sí Sí
Cable de
alimentación
(adaptador)
Guía de introducción
multilingüe
Sujeción del cable de
alimentación
CD No No Sí Sí
No Sí Sí Sí
Sí Sí Sí Sí
Sí Sí Sí Sí
No No Sí No
Paso 2. Instalación del Switch
Para que la instalación y el funcionamiento del Switch
sean seguros, se le recomienda que:
• Compruebe visualmente que el cable de alimentación
está correctamente conectado al conector de
alimentación AC.
Figura 2-1. Inserte la banda de sujeción en el Switch
2. Conecte el cable de alimentación AC en la toma de
corriente del Switch.
Figure 2-2. Conecte el cable de alimentación al
Switch
3. Deslice el retenedor a través de la banda de sujeción
hasta el extremo del cable.
14
Figura 2-3. Deslice el retenedor a través de la banda
de sujeción
Page 15

ESPAÑOL
4. Encierre en un círculo el retenedor por todo el cable
de alimentación y luego por el seguro de la banda de
sujeción.
Figura 2-4. Encerrar en un círculo alrededor del
cable de alimentación
5. Fijar el retenedor hasta que el cable de alimentación
esté asegurado.
Figura 2-5. Asegurar el cable de alimentación
Instalación en rack
El Switch puede montarse en un rack de 19’’, tamaño
estándar EIA, que, a su vez, puede colocarse en un
armario de cableado junto con otros equipos. Para
instalarlo, je los ángulos de montaje en la parte delantera
del Switch (uno a cada lado); para ello, utilice los tornillos
que se le han suministrado (tenga en cuenta que estos
ángulos no están diseñados para los Switches de mano).
Figura 4. Conexión del Switch a una base eléctrica
Corte en el suministro eléctrico
Como precaución, debe desenchufarse el Switch si se
produce un corte en el suministro eléctrico. Cuando se
reanuda el suministro eléctrico, se puede enchufar de nuevo
el Switch.
Paso 4. Conexiones de red del
dispositivo
Los ordenadores, servidores y routers pueden conectarse
al Switch por medio de cables de bra óptica adecuados.
Si desea más información acerca de los tipos de cables,
consulte la Guía del usuario.
Cuando el Switch esté conectado, rápidamente podrá ver si
las conexiones de red son válidas o no. Una conexión válida
se reeja en el LED de enlace/actividad, situado en la parte
delantera del Switch, que se ilumina para indicar el puerto
correspondiente a la conexión.
Información adicional
Figura 3-1. Fijación de los ángulos de montaje
A continuación, use los tornillos suministrados junto con
el rack, para montar el Switch en el rack.
Figura 3-2. Instalación del Switch en un rack de
tamaño estándar equipment rack
Paso 3. Conexión del cable de
alimentación AC
Si, al congurar la red, le surge algún problema, consulte
la Guía del usuario que se le ha suministrado junto con el
Switch. En ella encontrará más reglas, grácos, explicaciones
y ejemplos que le servirán de ayuda para tener lista la red y
en funcionamiento.
En los sitios web siguientes: http://www.dlink.com, http://
www.dlink.com.uk, o en las delegaciones que guran en la
parte posterior de la Guía usuario, encontrará información
adicional.
Conexión de la alimentación DC al
conmutador con alimentación DC
Siga las instrucciones que guran a continuación para
conectar la toma de alimentación de un conmutador con
alimentación DC a una fuente de alimentación.
Ahora conecte el cable de alimentación AC a una base
eléctrica (preferiblemente una que disponga de toma de
tierra y con protección de sobretensión) y a la parte posterior
del Switch.
Figura 5. Conexiones de la alimentación a los contactos
de la unidad
15
Page 16

ESPAÑOL
Conecte rmemente la alimentación DC al contacto positivo
y al negativo de la unidad de la cableado.
• El polo negativo (–) se conecta al contacto –48V.
• El polo positivo (+) se conecta al contacto +48V Return.
• Si es posible, conecte la toma de tierra al contacto
central.
• Atornille bien los tornillos de los contactos para que
queden sujetos.
Figura 6-2. Introduzca la dirección IP 10.90.90.90 en el
navegador web
Paso 3
Opciones de gestión
Este sistema se puede gestionar fuera de banda a través del
puerto consola del panel delantero/trasero o dentro de banda
por medio de Telnet. El usuario también puede elegir la
gestión basada en web, accesible a través de un navegador
web. Cada conmutador debe tener asignada su dirección
IP, que se usar para establecer la comunicación con un
gestor de red SNMP u otra aplicación TCP/IP (por ejemplo
BOOTP, TFTP). La dirección IP del conmutador por defecto
es 10.90.90.90. El usuario puede cambiar la dirección IP del
conmutador por defecto a n de que se corresponda con la
especicación del esquema de direcciones de su red.
Interfaz de gestión basada en web
Se abre la ventana de autenticación del usuario del módulo
de gestión, como se muestra en la imagen.
Figura 6-3. Ventana para introducir la contraseña de red
Tras haber realizado correctamente la instalación física,
puede congurar el conmutador, monitorizar el panel de
indicadores LED y ver las estadísticas grácamente por
medio de un navegador web, como Google Chrome o
Microsoft Internet Explorer.
El equipo que necesita para realizar la conguración web de
su dispositivo es el siguiente:
• Un PC con una conexión Ethernet RJ-45.
• Un cable Ethernet estándar.
Paso 1
Conecte el cable Ethernet a cualquiera de los puertos del
panel delantero del conmutador y al puerto Ethernet del PC.
Deje en blanco tanto el campo Nombre de usuario como el
campo Contraseña, y haga clic en OK. Se abrirá la interfaz
de usuario basada en web.
NOTA: La dirección IP del conmutador por
defecto es 10.90.90.90 con una máscara de
subred de 255.0.0.0 y un gateway por defecto de
0.0.0.0.
Conexión al puerto consola
El conmutador proporciona un puerto consola que permite
conectarlo a un ordenador o terminal para monitorizar o
congurar el conmutador. Este puerto es implementado
como una conexión de equipo terminal de comunicación de
datos (DCE).
Para usar el puerto consola, necesita el equipo que gura a
continuación:
• Un terminal u ordenador con un puerto serie y la capacidad
de emular un terminal.
• Un cable de consola para conectar el puerto de la consola
en el conmutador.
Figura 6-1. Conectado a un nodo terminal por medio del
cable Ethernet
Paso 2
Para empezar a gestionar el conmutador, abra el navegador
que tiene instalado en su ordenador e introduzca la dirección
IP de su dispositivo con el formato «http://xxx.xxx.xxx.xxx»,
donde «xxx» es un número comprendido entre 1 y 255. El
usuario que quiere acceder al dispositivo por primera vez ha
de introducir la dirección IP por defecto, 10.90.90.90, y hacer
clic en Intro.
16
Figura 7. Conectado a un nodo terminal por medio del
cable de consola
Page 17

ESPAÑOL
Para conectar una terminal a un puerto consola:
Gestión basada en SNMP
1. Conecte el cable de la consola directamente al puerto de
la consola en el switch.
2. Conecte el otro extremo del cable a un terminal o al
conector serie de un ordenador en el que haya software
de emulación de terminal. Congure el software de
emulación de terminal del modo siguiente:
3. Seleccione el puerto apropiado.
4. Dena la velocidad de los datos.
5. Establezca el formato de datos como 8 bits de datos, 1 bit
de parada y sin paridad.
6. Establezca que no haya control de ujo.
7. Bajo Propiedades, seleccione VT100 para el modo de
emulación.
8. Seleccione las teclas del terminal para las teclas
de Función, Flecha y Control. Asegúrese de que ha
seleccionado las teclas del terminal (no las teclas de
Windows).
9. Tras haber congurado correctamente el terminal, conecte
el cable de alimentación a la toma de alimentación que
se encuentra en la parte posterior del conmutador. En el
terminal se muestra la secuencia de inicio.
Puede gestionar el conmutador con D-View de D-Link o
cualquier programa de consola compatible con SNMP.
Por defecto, la función SNMP está deshabilitada en los
conmutadores gestionables de D-Link.
El sistema de gestión de red SNMP D-View es una completa
herramienta de gestión basada en estándares y diseñada
para gestionar redes críticas de forma centralizada.
D-View proporciona herramientas útiles que permiten
a los administradores de red gestionar ecazmente las
conguraciones, la tolerancia a los fallos, el rendimiento
y la seguridad del dispositivo. D-Link ofrece la descarga
gratuita de la versión de prueba de D-View que permite
evaluar gratuitamente los productos durante 30 días. Puede
descargar la versión de prueba desde http://dview.dlink.com.
tw/support_Download_Trial_Version.asp
10.Cuando se haya completado la secuencia de inicio, se
muestra la pantalla de entrada al sistema de la consola.
11.Si no ha entrado al sistema en el programa de interfaz de
línea de comando (CLI), pulse la tecla Intro y se mostrará
el nombre de usuario y la contraseña. El conmutador
no tiene nombre de usuario ni contraseña por defecto.
Primero el administrador debe crear nombres de usuario
y contraseñas. Si previamente ya ha congurado las
cuentas de usuario entre en el sistema y siga congurando
el conmutador.
12.Introduzca los comandos para completar las tareas
que desee. Algunos comandos requieren privilegios de
acceso de administrador. Consulte en Command Line
Reference Manual, que se encuentra en el CD-ROM de
documentación, la lista de todos los comandos, así como
otra información sobre cómo usar la CLI.
13.Cuando haya terminado, salga de la sesión con el
comando de salir del sistema o cierre el programa
emulador.
Gestión Telnet
Los usuarios también pueden acceder a la consola del
conmutador a través de Telnet, usando el símbolo del
sistema. Para acceder desde el ordenador, primero
asegúrese de que hay una conexión válida a través del
puerto Ethernet del conmutador y su PC. Después haga clic
en Inicio > Programas > Accesorios > Símbolo del sistema
de su ordenador. Cuando se abra la ventana de la consola,
escribe el comando telnet 10.90.90.90 (según la dirección IP
congurada) y pulse la tecla Intro de su teclado. Debería ser
dirigido a la pantalla de la consola para la CLI del conmutador;
pulse la tecla Intro y se mostrará el nombre de usuario y la
contraseña. El conmutador no tiene nombre de usuario ni
contraseña por defecto.
Información adicional
Si tiene problemas al congurar la red, consulte la Guía
del usuario suministrada con el conmutador. Contiene una
amplia variedad de reglas, grácos,
explicaciones y ejemplos para ayudarle a poner en
funcionamiento la red.
Existe ayuda adicional disponible a través de nuestras
ocinas, que aparecen enumeradas en la contraportada de
la Guía del usuario o en línea. Para obtener más información
acerca de los productos D-Link o su comercialización, visite
el sitio web http://www.dlink.com
Información acerca de la garantía
La información sobre la Garantía limitada de D-Link está
disponible en http://warranty.dlink.com/
17
Page 18

ITALIANO
Introduzione
La presente guida contiene istruzioni passo-passo per
la congurazione di tutti gli switch gestiti da D-Link oltre
alle informazioni su garanzia, sicurezza, conformità alle
normative e avvisi sulla salvaguardia dell’ambiente.
Notare che il modello acquistato potrebbe essere
leggermente diverso da quello rafgurato nelle
illustrazioni.
Per informazioni più dettagliate sullo switch e i relativi
componenti, nonché sui collegamenti di rete e le
speciche tecniche, fare riferimento alla Guida per
l’utente fornita con lo switch.
Fase 1 – Disimballaggio
Aprire la confezione ed estrarne delicatamente il
contenuto. Vericare il contenuto del pacchetto
confrontandolo con l’elenco riportato nel manuale
utente. Se un componente dovesse risultare mancante o
danneggiato, contattare il rivenditore.
Contenuto del pacchetto
Tipo di switch
Componente
Dispositivo Sì Sì Sì Sì
Non gestito Smart o gestito
Pal-
mare
Installato su
rack/scrivania
Chassis
Installazione su un ripiano o una
scrivania
Per installare lo switch su un ripiano o una scrivania,
ssare ai quattro angoli del pannello inferiore i piedini
in gomma forniti con il dispositivo. Per consentire una
corretta ventilazione è necessario lasciare uno spazio
sufciente tra il dispositivo e gli oggetti circostanti.
Figura 1 Fissaggio dei piedini in gomma
Installazione della servitore per il cavo di
alimentazione
Per impedire la rimozione accidentale del cavo di
alimentazione CA, si consiglia di installare l’apposita
servitore.
1. Inserire nel foro sotto il connettore di alimentazione la
fascetta con il lato ruvido rivolto verso il basso.
Cavo della console No No Sì Sì
Staffe per montaggio
su rack
Piedini di gomma Sì Sì Sì Sì
Cavo alimentazione
(Trasformatore)
Guida introduttiva in
più lingue
Servitore per il cavo
di alimentazione
CD No No Sì Sì
No Sì Sì Sì
Sì Sì Sì Sì
Sì Sì Sì Sì
No No Sì No
Fase 2 – Installazione dello
switch
Per un’installazione sicura dello switch, si consiglia di:
• Ispezionare il cavo di alimentazione e vericare che sia
correttamente ssato al relativo connettore.
• Vericare che attorno allo switch ci sia un’adeguata
ventilazione e dissipazione del calore.
• Non posizionare oggetti pesanti sopra lo switch.
Figura 2-1. Inserimento della fascetta nello switch
2. Collegare il cavo di alimentazione al connettore dello
switch.
Figura 2-2. Collegamento del cavo di alimentazione
allo switch
3. Far scorrere il fermo attraverso la fascetta no alla ne
del cavo.
18
Figura 2-3. Scorrimento del fermo attraverso la
fascetta
Page 19

ITALIANO
4. Avvolgere la fascetta intorno al cavo di alimentazione
e inserirla nel meccanismo di blocco del fermo.
Figura 2-4. Avvolgimento della fascetta intorno al
cavo di alimentazione
5. Stringere la fascetta del fermo nché il cavo non
risulta ssato.
Figura 2-5. Fissaggio del cavo di alimentazione
Installazione su rack
Lo switch può essere montato in un rack da 19 pollici,
conforme allo standard EIA, posizionabile in un armadio
elettrico. Per procedere con l’installazione, ssare le
staffe di montaggio al pannello frontale dello switch (una
per ogni lato), utilizzando le viti fornite con il prodotto (le
staffe non sono ideate per switch palmari).
Figura 4. Collegamento dello switch alla presa di
corrente
Interruzione di corrente
Per precauzione, in caso di mancanza di corrente
si consiglia disconnettere lo switch e di riconnetterlo
quando l’erogazione torna alla normalità.
Fase 4 – Comprensione delle
connessioni di rete
È possibile connettere allo switch computer, server
e router utilizzando cablaggi in bra ottica adeguati.
Per maggiori informazioni sui tipi di cavo, consultare il
Manuale utente.
Una volta acceso lo switch, è possibile vericare
immediatamente il corretto funzionamento delle
connessioni di rete. Una connessione di rete
correttamente funzionante è indicata dall’accensione
del LED Link/Act della relativa porta, posto sul pannello
frontale del dispositivo.
Figura 3-1. Fissaggio delle staffe di montaggio
Montare lo switch all’interno del rack, utilizzando le viti
fornite con quest’ultimo.
Figura 3-2. Installazione dello switch all’interno del rac
Fase 3 – Collegamento del cavo
di alimentazione AC
Informazioni aggiuntive
Se si vericano problemi durante la congurazione della
rete, consultare il manuale utente fornito con lo switch. Il
Manuale utente contiene regole, diagrammi, istruzioni ed
esempi che assistono l’utente nella messa in opera della
rete.
Ulteriori informazioni sono disponibili online nei siti http://
www.dlink.it o presso i nostri ufci elencati sul retro del
manuale utente.
Connessione dello switch al
cavo di alimentazione CC
La procedura per il collegamento del cavo di alimentazione
CC allo switch è la seguente:
Connettere il cavo di alimentazione AC a una presa di
corrente (possibilmente con messa a terra e protezione
da sovratensioni) e al connettore posto sul pannello
posteriore del dispositivo.
Figura 5. Collegamento del cavo di alimentazione ai
relativi punti di contatto
19
Page 20

ITALIANO
Collegare il cavo di alimentazione ai contatti
negativo e positivo dell‘assemblaggio cavi.
• Connettere il polo negativo (-) al contatto -48V
• Connettere il polo positivo (+) al contatto +48V
• Se disponibile, collegare la messa a terra al contatto
centrale
• Stringere le viti e ssare saldamente i collegamenti.
Figura 6-2. Inserimento dell’indirizzo IP 10.90.90.90
nel browser web
Opzioni di gestione
Il sistema può essere gestito fuori banda mediante la
porta console posta sul pannello frontale/posteriore. In
alternativa è possibile una gestione in banda mediante
il programma Telnet. È inne disponibile l’interfaccia
di gestione basata sul web, accessibile mediate un
browser. È necessario assegnare a ciascuno switch
un indirizzo IP univoco per la comunicazione con un
server SNMP della rete o con altre applicazioni TCP/
IP (per esempio BOOTP, TFTP). L’indirizzo IP di default
dello switch è 10.90.90.90. Questo valore può essere
modicato in base allo schema di indirizzamento della
rete esistente.
Interfaccia di gestione basata sul web
Al termine dell’installazione sica, è possibile congurare
lo switch, monitorare il pannello dei LED e visualizzare
gracamente le statistiche utilizzando un browser come
Google Chrome o Microsoft Internet Explorer.
Requisiti necessari per la congurazione del dispositivo:
• PC dotato di connessione Ethernet RJ-45
• Cavo Ethernet standard
Fase 3:
Il sistema visualizza la nestra di autenticazione illustrata
in seguito per l’accesso al modulo di gestione.
Figura 6-3. Finestra per l’inserimento della password
di rete
Lasciare vuoti entrambi i campi Nome utente e Password
e cliccare su OK. Il sistema visualizza l’interfaccia di
gestione basata sul web.
NOTA: L’indirizzo IP di default dello switch
è 10.90.90.90 con subnet mask 255.0.0.0 e
gateway di default 0.0.0.0
Fase 1:
Collegare il cavo Ethernet a una delle porte poste sul
pannello frontale dello switch e a una porta Ethernet del
PC.
Figura 6-1. Collegamento a un nodo terminale
mediante cavo Ethernet
Fase 2:
Per cominciare la gestione dello switch, aprire il browser
installato sul computer e digitare l’indirizzo IP del
dispositivo utilizzando il formato http://xxx.xxx.xxx.xxx
(xxx è un numero compreso tra 1 e 225). Se si accede
al dispositivo per la prima volta, utilizzare l’indirizzo IP di
default 10.90.90.90 e premere Invio.
Connessione della porta console
Lo switch è dotato di una porta consolle che consente
la connessione a un computer o a un terminale per il
monitoraggio e la congurazione del dispositivo. La porta
corrisponde per la connessione di un terminale DCE (data
communication equipment).
Requisiti per l’utilizzo della porta console:
• Terminale o computer dotato di porta seriale e funzione
di emulazione terminale.
• Un cavo della console per la connessione alla porta
della console sullo switch.
Figura 7. Collegamento a un nodo terminale
mediante cavo console
20
Page 21

ITALIANO
Connessione di un terminale alla porta console:
Gestione SNMP
1. Inserire il connettore consolle nella porta console dello
switch.
2. Connettere la seconda estremità del cavo a un terminale
o a una porta seriale di un computer dotato di un
programma di emulazione terminale. La procedura di
congurazione del programma di emulazione terminale
è la seguente:
3. Impostare la porta utilizzata.
4. Impostare la velocità di trasmissione dei dati
5. Impostare il formato dei dati a 8 bit, 1 bit di stop, no
parità.
6. Impostare il controllo di usso a no.
7. Sotto Proprietà, selezionare VT100 come modalità di
emulazione.
8. Impostare i tasti Funzione, Freccia e Ctrl come tasti
Terminale. Vericare di avere selezionato i tasti
terminale (no tasti Windows).
9. Al termine della congurazione del programma di
emulazione, inserire il cavo di alimentazione nel relativo
connettore posto sul pannello posteriore dello switch. Il
terminale visualizza la procedura di avvio.
Lo switch può essere gestito con D-Link D-View o con
un programma console SNMP-compatibile. Per default la
funzione SNMP degli switch gestiti di D-Link è disabilitata.
Il sistema di gestione delle reti SNMP D-View è uno
strumento di gestione completo basato su standard,
appositamente pensato per la gestione centralizzata della
rete critica. D-View include utili strumenti per consentire
agli amministratori di rete di gestire in modo efcace le
congurazioni dei dispositivi, la tolleranza di errore, le
prestazioni e la sicurezza. D-Link offre gratuitamente il
download della versione di prova di D-View per consentire
la valutazione dei prodotti per 30 giorni. È possibile
scaricare la versione di prova al seguente indirizzo http://
dview.dlink.com.tw/support_Download_Trial_Version.asp
10.La procedura di avvio è seguita dalla visualizzazione
della nestra di login.
11.Se la procedura di accesso all’interfaccia CLI
(command line interface) non è mai stata eseguita in
precedenza, premere invio. Il sistema richiede il Nome
utente e la password. Lo switch non dispone di nome
utente e password di default che devono essere
creati dall’amministratore. Se si è già provveduto a
congurare l’account, eseguire il login e procedere con
la congurazione dello switch.
12.Inserire il comando relativo all’operazione che si
desidera eseguire. Per l’esecuzione di molti comandi
è necessario disporre dei diritti dell’amministratore.
L’elenco di tutti i comandi e le relative informazioni sono
disponibili nel manuale dell’interfaccia CLI (Command
Line Interface) contenuto nel CD.
13.Al termine della procedura, terminare la sessione con il
comando logout e chiudere il programma di emulazione
terminale.
Gestione Telnet
L’utente può accedere alla console dello switch mediante
Telnet, utilizzando il prompt dei comandi. Vericare
che la porta Ethernet del computer sia correttamente
connessa allo porta Ethernet dello switch. Dal computer,
cliccare su Start > Programmi > Accessori > Prompt dei
comandi. Il sistema visualizza la nestra Console. Inserire
telnet 10.90.90.90 (in funzione dell’indirizzo IP utilizzato)
e premere il tasto Invio. L’utente viene indirizzato
all’interfaccia CLI dello switch. Premendo il tasto Invio,
vengono richiesti nome utente e password. Lo switch non
dispone di nome utente e password di default.
Ulteriori informazioni
In caso di problemi di congurazione della rete, fare
riferimento alla Guida per l’utente fornita con questo
switch. La Guida contiene molte altre regole, diagrammi,
spiegazioni ed esempi per rendere la rete perfettamente
operativa.
Per ulteriore supporto è possibile rivolgersi agli ufci
D-Link il cui elenco è riportato nel retro della Guida per
l’utente o è disponibile online. Per ulteriori informazioni
sui prodotti D-Link o per la documentazione marketing,
visitare il sito Web all’indirizzo http://www.dlink.com
Termini di garanzia
Per informazioni sulla garanzia limitata D-Link, visitare il
sito all’indirizzo http://warranty.dlink.com/
21
Page 22

FCC Warning
This equipment has been tested and found to comply with the limits
for a Class A digital device, pursuant to Part 15 of the FCC Rules.
These limits are designed to provide reasonable protection against
harmful interference when the equipment is operated in a commercial
environment. This equipment generates, uses, and can radiate radio
frequency energy and, if not installed and used in accordance with
this manual, may cause harmful interference to radio communications.
Operation of this equipment in a residential area is likely to cause
harmful interference in which case the user will be required to correct
the interference at his own expense.
CE Mark Warning
This is a Class A product. In a domestic environment, this product may
cause radio interference in which case the user may be required to
take adequate measures.
Warnung!
Dies ist ein Produkt der Klasse A. Im Wohnbereich kann dieses Produkt
Funkstoerungen verursachen. In diesem Fall kann vom Benutzer
verlangt werden, angemessene Massnahmen zu ergreifen.
Precaución!
Este es un producto de Clase A. En un entorno doméstico, puede
causar interferencias de radio, en cuyo case, puede requerirse al
usuario para que adopte las medidas adecuadas.
Attention!
Ceci est un produit de classe A. Dans un environnement domestique,
ce produit pourrait causer des interférences radio, auquel cas
l`utilisateur devrait prendre les mesures adéquates.
Attenzione!
Il presente prodotto appartiene alla classe A. Se utilizzato in ambiente
domestico il prodotto può causare interferenze radio, nel cui caso è
possibile che l`utente debba assumere provvedimenti adeguati.
VCCI Warning
この装置は、クラスA情報技術装置です。この装置を家庭環境で使用す
ると電波妨害を引き起こすことがあります。この場合には使用者が適
切な 対策を講ずるよう要求されることがあります。VCCI-A
警告使用者:
這是甲類的資訊產品,在居住的環境中使用時,可能會造成射頻干擾,
在這種情況下,使用者會被要求採取某些適當的對策。
仅适用于海拔2000米以下地区安全使用
SFP (Mini-GBIC), XENPAK, and XFP Regulatory
Compliance
Networks pluggable optical modules meet the following regulatory
requirements:
• Class 1 Laser Product
• EN60825-1+A2:2001 or later, European laser standard
• FCC 21 CFR Chapter 1, Subchapter J in accordance with FDA &
CDRH requirements
Warranty Information
The D-Link Limited Lifetime Warranty information is available at http://
warranty.dlink.com/
SAFETY INSTRUCTIONS
Please adhere to the following safety guidelines to help ensure your
own personal safety and protect your system from potential damage.
Any acts taken that are inconsistent with ordinary use of the product,
including improper testing, etc., and those not expressly approved by
D-Link may result in the loss of product warranty.
Unless expressly approved by an authorized representative of D-Link in
writing, you may not and may not permit others to:
• Disassemble or reverse engineer the device or attempt to derive
source code (underlying ideas, algorithms, or structure) from the
device or from any other information provided by
D-Link, except to the extent that this restriction is expressly
prohibited by local law.
• Modify or alter the device.
• Remove from the device any product identification or other
notices, including copyright notices and patent markings, if any.
To reduce the risk of bodily injury, electrical shock, re, and damage to
the device and other equipment, observe the following precautions:
Power Sources
• Observe and follow service markings.
• Do not push any objects into the openings of your device unless
consistent with the authorized operation of the device. Doing so
can cause a fire or an electrical shock by shorting out interior
components.
• The powering of this device must adhere to the power
specications indicated for this product.
• Do not overload wall outlets and/or extension cords as this will
increase the risk of re or electrical shock.
• Do not rest anything on the power cord or on the device (unless
the device is made and expressly approved as suitable for
stacking).
• Position system cables and power cables carefully; route cables
so that they cannot be stepped on or tripped over. Be sure that
nothing rests on any cables.
• Operate the device only from the type of external power source
indicated on the electrical ratings label.
• To help avoid damaging your device, be sure the voltage selection
switch (if provided) on the power supply is set to match the power
available at your location.
• Also be sure that attached devices are electrically rated to
operate with the power available in your location.
• Use only approved power cable(s). If you have not been provided
a power cable for your device or for any AC-powered option
intended for your device, purchase a power cable that is approved
for use in your country and is suitable for use with your device.
The power cable must be rated for the device and for the voltage
and current marked on the device’s electrical ratings label. The
voltage and current rating of the cable should be greater than the
ratings marked on the device.
• To help prevent an electrical shock, plug the device and peripheral
power cables into properly grounded electrical outlets. These
cables are equipped with three-prong plugs to help ensure proper
grounding. Do not use adapter plugs or remove the grounding
prong from a cable. If you must use an extension cable, use a
3-wire cable with properly grounded plugs.
• Observe extension cable and power strip ratings. Ensure that
the total ampere rating of all products plugged into the extension
cable or power strip does not exceed 80 percent of the ampere
ratings limit for the extension cable or power strip.
• To help protect your device from sudden, transient increases
and decreases in electrical power, use a surge suppressor, line
conditioner, or uninterruptible power supply (UPS).
• Do not modify power cables or plugs. Consult a licensed
electrician or your power company for site modications. Always
follow your local/national wiring rules.
• When connecting or disconnecting power to hot-pluggable
power supplies, if offered with your device, observe the following
guidelines:
• Install the power supply before connecting the power cable to the
power supply.
• Unplug the power cable before removing the power supply.
• If the system has multiple sources of power, disconnect power
from the device by unplugging all power cables from the power
supplies.
22
Page 23

Servicing/Disassembling
• Do not service any product except as expressly set forth in your
system documentation.
• Opening or removing covers that are marked with the triangular
symbol with a lightning bolt may expose you to an electrical
shock. Only a trained service technician should service
components inside these compartments.
• To reduce the risk of electrical shock, never disassemble this
device. None of its internal parts are user-replaceable; therefore,
there is no reason to access the interior.
• Do not spill food or liquids on your system components, and
never operate the device in a wet environment. If the device gets
wet, see the appropriate section in your troubleshooting guide or
contact your trained service provider.
• Use the device only with approved equipment.
• Move products with care; ensure that all casters and/or stabilizers
are firmly connected to the system. Avoid sudden stops and
uneven surfaces.
INSTRUCCIONES DE SEGURIDAD
Por favor siga las siguientes instrucciones de seguridad para garantizar
su propia seguridad personal y proteger el equipo de posibles daños.
Cualquier acto realizado que sea incompatible con el uso normal del
producto, incluyendo pruebas no apropiadas, etc., y aquellos que no estén
expresamente autorizados por D-Link pueden dar lugar a la pérdida de la
garantía del producto.
A menos que estén expresamente aprobados por escrito por un
representante autorizado de D-Link, usted no puede no puede:
• Desmontar o alterar el diseño del dispositivo o intentar obtener
el código fuente (ideas subyacentes, algoritmos, o estructura del
mismo) del dispositivo o de cualquier otra información proporcionada
por D-Link, salvo en el caso en que esta restricción esté
expresamente prohibida por la ley local.
• Modicar o alterar el dispositivo.
• Retirar la identicación del producto u otras noticaciones, incluyendo
las noticaciones de copyright y marcado de patente, si fuera el caso.
Environment
• Do not use this device near water (e.g. near a bathtub, sink,
laundry tub, fish tank, in a wet basement or near a swimming
pool).
• Do not use this device in areas with high humidity.
• This device must not be subjected to water or condensation.
• Keep your device away from radiators and heat sources. Also, do
not block cooling vents.
Cleaning
• Always unplug the power before cleaning this device.
• Do not use liquid or aerosol cleaners of any kind. Use only
compressed air that is recommended for electronic devices.
• Use a dry cloth for cleaning.
PROTECTING AGAINST ELECTROSTATIC
DISCHARGE
Static electricity can harm delicate components inside your system.
To prevent static damage, discharge static electricity from your body
before you touch any of the electronic components, such as the
microprocessor. You can do so by periodically touching an unpainted
metal surface on the chassis.
You can also take the following steps to help prevent damage from
electrostatic discharge (ESD):
1. When unpacking a static-sensitive component from its shipping
carton, do not remove the component from the antistatic packing
material until you are ready to install the component in your
system. Just before unwrapping the antistatic packaging, be sure
to discharge static electricity from your body.
2. When transporting a sensitive component, first place it in an
antistatic container or packaging.
3. Handle all sensitive components in a static-safe area. If possible,
use antistatic floor pads, workbench pads, and an antistatic
grounding str
Para reducir el riesgo de lesiones personales, descargas eléctricas,
incendios y daños al aparato y otro equipamiento, tome las siguientes
precauciones:
Fuentes de alimentación
• Lea y siga atentamente las instrucciones de uso.
• No introduzca ningún objeto en las aberturas de su dispositivo. Si lo
hace, puede provocar un incendio o recibir una descarga eléctrica
debido a un cortocircuito de los componentes internos.
• El suministro eléctrico debe cumplir con las especicaciones de
alimentación indicadas para este producto.
• No sobrecargue los enchufes de pared y / o cables de extensión ya
que esto aumentará el riesgo de producir un incendio o recibir una
descarga eléctrica.
• No apoye nada sobre el cable de alimentación o encima el dispositivo
(a menos que el dispositivo esté diseñado y expresamente aprobado
para ello).
• Coloque los cables del equipo y de la fuente de alimentación con
cuidado, de forma que no se puedan pisar o tropezar fácilmente con
ellos. Asegúrese de que no apoya nada sobre los cables.
• Utilice el dispositivo sólo con una fuente de alimentación externa que
cumpla con las especicaciones eléctricas de la etiqueta.
• Para ayudar a evitar daños en el dispositivo, asegúrese de que
el selector de voltaje (si existe) de la fuente de alimentación está
ajustado para la tensión disponible en su localidad.
• Asegúrese también de que los dispositivos conectados estén
clasicados eléctricamente para funcionar con la tensión disponible
en su ubicación.
• Utilice únicamente cables de alimentación aprobados. Si el equipo
no viniera con cable de alimentación o con cualquier otra opción de
alimentación para corriente alterna, compre un cable de alimentación
que esté aprobado para uso en su país y sea adecuado para su uso
con el dispositivo. El cable de alimentación debe estar aprobado para
el dispositivo y para el voltaje/corriente marcado en la etiqueta de
especicaciones eléctricas que incluye el dispositivo, debiendo ser el
valor de voltaje/corriente del cable superior al de las especicaciones.
• Para ayudar a prevenir una descarga eléctrica, conecte el dispositivo
en enchufes que dispongan de su correspondiente toma de tierra.
Los cables están equipados con enchufes de tres clavijas para
garantizar una conexión a tierra adecuada. No utilice adaptadores ni
retire la clavija de conexión a tierra de un cable. Si tiene que utilizar
un cable de extensión, utilice un cable de 3 hilos con enchufes
adecuadamente conectados a tierra.
• Asegúrese de que el amperaje total de todos los productos
conectados al cable de extensión o regleta de alimentación no sea
superior al 80 por ciento del amperaje límite del cable de extensión o
de la regleta.
• Para ayudar a proteger el dispositivo de cambios repentinos,
transitorios o disminuciones de la señal eléctrica, utilice un supresor
de sobretensiones, un acondicionador de línea, o una fuente de
alimentación ininterrumpida (SAI).
• No modique los cables de alimentación o los enchufes. Consulte a
un electricista autorizado o con la compañía eléctrica para realizar las
modicaciones necesarias. Siga siempre la normativa de cableado
local/nacional.
• Al conectar o desconectar la alimentación de las fuentes de
alimentación conectables en caliente, si fuera el caso de su
dispositivo, siga las siguientes pautas:
• Instale la fuente de alimentación antes de proporcionar alimentación
a la misma.
• Desconecte la alimentación antes de retirar el cable de alimentación.
23
Page 24

• Si el sistema tiene múltiples fuentes de alimentación, desconecte
la alimentación del mismo, y desenchufe todos los cables de
alimentación de las fuentes de alimentación.
• En el caso de que la fuente de alimentación sea el dispositivo de
desconexión del equipo. La base de toma de corriente debe estar
cerca del equipo y ser fácilmente accesible.
Manipulación/ Desmontaje
• No manipule el producto, salvo que esté expresamente establecido
en la documentación del equipo.
• Si abre o retira las cubiertas que están marcadas con el símbolo
triangular con un rayo puede exponerse a una descarga eléctrica.
Sólo un técnico cualicado debe reparar los componentes dentro de
estos compartimientos.
• Para reducir el riesgo de descarga eléctrica, no desmonte el
dispositivo. Ninguno de sus partes internas es sustituible por el
usuario, por lo tanto, no hay ninguna razón para acceder al interior.
• No derrame comida ni líquidos sobre los componentes del sistema, y
nunca utilice el dispositivo en un ambiente húmedo. Si el dispositivo
se moja, consulte la sección correspondiente a solución de
problemas o contacte con su proveedor.
• Utilice el dispositivo sólo con equipamiento aprobado.
• Mueva los productos con cuidado; asegúrese de que todos los
estabilizadores están firmemente sujetos al equipo. Evite las
detenciones repentinas y las supercies irregulares.
Medio Ambiente
• No utilice este aparato cerca del agua (por ejemplo, cerca de una
bañera, fregadero, lavadero, peceras, en un sótano húmedo o cerca
de una piscina).
• No utilice este dispositivo en lugares con alta humedad.
• Este dispositivo no debe ser sometido al agua o la condensación.
• Mantenga el dispositivo alejado de radiadores y fuentes de calor.
Asimismo, no bloquee las rejillas de ventilación.
Limpieza
• Desconecte siempre la alimentación antes de limpiar este dispositivo.
• No utilice limpiadores en aerosol o líquidos de ningún tipo. Use sólo
aire comprimido recomendado para dispositivos electrónicos.
• Utilice un paño seco para limpiarlo.
PROTECCIÓN CONTRA DESCARGAS
ELECTROSTÁTICAS
La electricidad estática puede dañar componentes delicados de su
sistema. Para evitar daños por electricidad estática, descargar la
electricidad estática de su cuerpo antes de tocar cualquiera de los
componentes electrónicos, tales como el microprocesador. Puede
hacerlo con un toque periódicamente de una superficie metálica sin
pintura del propio chasis del equipo.
También puede realizar los siguientes pasos para ayudar a prevenir
posibles daños por descargas electrostáticas:
1. Al desembalar un componente sensible a la electricidad estática
de su caja de envío, no retire el material de embalaje antiestático
hasta que esté listo para instalar el componente en su sistema.
Justo antes de abrir el embalaje antiestático, asegúrese de
descargar la electricidad estática de su cuerpo.
2. Cuando transporte un componente sensible a la electricidad
estática, colóquelo en un contenedor o embalaje antiestático.
3. Maneje todos los componentes sensibles a la electricidad
estática en un área de prueba libre de cargas electrostáticas. Si
es posible, utilice alfombrillas antiestáticas en el suelo, el banco
de trabajo, y una correa antiestática con conexión a tierra.
EUROPEAN COMMUNITY DECLARATION
OF CONFORMITY
Česky
[Czech]
Dansk
[Danish]
Deutsch
[German]
Eesti
[Estonian]
English
Español
[Spanish]
Ελληνική
[Greek]
Français
[French]
Italiano
[Italian]
Latviski
[Latvian]
Lietuvių
[Lithuanian]
Nederlands
[Dutch]
Malti
[Maltese]
Magyar
[Hungarian]
Polski
[Polish]
Português
Portuguese]
Slovensko
[Slovenian]
Slovensky
[Slovak]
Suomi
[Finnish]
Svenska
[Swedish]
Íslenska
[Icelandic]
Norsk
[Norwegian]
WARNING STATEMENT
The power outlet should be nearby the device and easily accessible.
D-Link Corporation tímto prohlašuje, že tento je ve shodě se
základními požadavky a dalšími příslušnými ustanoveními
směrnice 1999/5/ES.
Undertegnede D-Link Corporation erklærer herved, at følgende
udstyr overholder de væsentlige krav og øvrige relevante krav i
direktiv 1999/5/EF.
Hiermit erklärt D-Link Corporation, dass sich das Gerät in
Übereinstimmung mit den grundlegenden Anforderungen und den
übrigen einschlägigen Bestimmungen der Richtlinie 1999/5/EG
bendet.
Käesolevaga kinnitab D-Link Corporation seadme vastavust
direktiivi 1999/5/EÜ põhinõuetele ja nimetatud direktiivist
tulenevatele teistele asjakohastele sätetele.
Hereby, D-Link Corporation, declares that this is in compliance
with the essential requirements and other relevant provisions of
Directive 1999/5/EC.
Por medio de la presente D-Link Corporation declara que el
cumple con los requisitos esenciales y cualesquiera otras
disposiciones aplicables o exigibles de la Directiva 1999/5/CE.
ΜΕ ΤΗΝ ΠΑΡΟΥΣΑD-Link Corporation ΔΗΛΩΝΕΙ ΟΤΙ
ΣΥΜΜΟΡΦΩΝΕΤΑΙ ΠΡΟΣ ΤΙΣ ΟΥΣΙΩΔΕΙΣ ΑΠΑΙΤΗΣΕΙΣ ΚΑΙ ΤΙΣ
ΛΟΙΠΕΣ ΣΧΕΤΙΚΕΣ ΔΙΑΤΑΞΕΙΣ ΤΗΣ ΟΔΗΓΙΑΣ 1999/5/ΕΚ.
Par la présente D-Link Corporation déclare que l'appareil est
conforme aux exigences essentielles et aux autres dispositions
pertinentes de la directive 1999/5/CE.
Con la presente D-Link Corporation dichiara che questo è
conforme ai requisiti essenziali ed alle altre disposizioni pertinenti
stabilite dalla direttiva 1999/5/CE.
Ar šo D-Link Corporation deklarē, ka atbilst Direktīvas 1999/5/EK
būtiskajām prasībām un citiem ar to saistītajiem noteikumiem.
Šiuo D-Link Corporation deklaruoja, kad šis atitinka esminius
reikalavimus ir kitas 1999/5/EB Direktyvos nuostatas.
Hierbij verklaart D-Link Corporation dat het toestel in
overeenstemming is met de essentiële eisen en de andere
relevante bepalingen van richtlijn 1999/5/EG.
Hawnhekk, D-Link Corporation, jiddikjara li dan jikkonforma mal-
ħtiġijiet essenzjali u ma provvedimenti oħrajn relevanti li hemm d-
Dirrettiva 1999/5/EC.
Alulírott, D-Link Corporation nyilatkozom, hogy a megfelel a
vonatkozó alapvetõ követelményeknek és az 1999/5/EC irányelv
egyéb elõírásainak.
Niniejszym D-Link Corporation oświadcza, że jest zgodny
z zasadniczymi wymogami oraz pozostałymi stosownymi
postanowieniami Dyrektywy 1999/5/EC.
D-Link Corporation declara que este D-Link Corporation está
conforme com os requisitos essenciais e outras disposições da
Directiva 1999/5/CE.
D-Link Corporation izjavlja, da je ta v skladu z bistvenimi zahtevami
in ostalimi relevantnimi določili direktive 1999/5/ES.
D-Link Corporation týmto vyhlasuje, že spĺňa základné požiadavky
a všetky príslušné ustanovenia Smernice 1999/5/ES.
D-Link Corporation vakuuttaa täten että tyyppinen laite on
direktiivin 1999/5/EY oleellisten vaatimusten ja sitä koskevien
direktiivin muiden ehtojen mukainen.
Härmed intygar D-Link Corporation att denna står I
överensstämmelse med de väsentliga egenskapskrav och övriga
relevanta bestämmelser som framgår av direktiv 1999/5/EG.
Hér með lýsir D-Link Corporation yfir því að er í samræmi við
grunnkröfur og aðrar kröfur, sem gerðar eru í tilskipun 1999/5/EC.
D-Link Corporation erklærer herved at utstyret er i samsvar med
de grunnleggende krav og øvrige relevante krav i direktiv 1999/5/
EF.
24
CE EMI CLASS A WARNING (only for class A product)
This is a Class A product. In a domestic environment, this
product may cause radio interference, in which case the user
may be required to take adequate measures.
Page 25

DISPOSING AND RECYCLING
YOUR PRODUCT
ENGLISH
This symbol on the product or packaging means that according to local laws and regulations this
product should be not be disposed of in the household waste but sent for recycling. Please take
it to a collection point designated by your local authorities once it has reached the end of its life,
some will accept products for free. By recycling the product and its packaging in this manner
you help to conserve the environment and protect human health.
D-Link and the environment
At D-Link, we understand and are committed to reducing any impact our operations and products
may have on the environment. To minimise this impact D-Link designs and builds its products
to be as environmentally friendly as possible, by using recyclable, low toxic materials in both
products and packaging.
D-Link recommends that you always switch off or unplug your D-Link products when they are not
in use. By doing so you will help to save energy and reduce CO2 emissions.
To learn more about our environmentally responsible products and packaging please visit www.
dlinkgreen.com
DEUTSCH
Dieses Symbol auf dem Produkt oder der Verpackung weist darauf hin, dass dieses Produkt gemäß
bestehender örtlicher Gesetze und Vorschriften nicht über den normalen Hausmüll entsorgt werden
sollte, sondern einer Wiederverwertung zuzuführen ist. Bringen Sie es bitte zu einer von Ihrer
Kommunalbehörde entsprechend amtlich ausgewiesenen Sammelstelle, sobald das Produkt das
Ende seiner Nutzungsdauer erreicht hat. Für die Annahme solcher Produkte erheben einige dieser
Stellen keine Gebühren. Durch ein auf diese Weise durchgeführtes Recycling des Produkts und
seiner Verpackung helfen Sie, die Umwelt zu schonen und die menschliche Gesundheit zu schützen.
D-Link und die Umwelt
D-Link ist sich den möglichen Auswirkungen seiner Geschäftstätigkeiten und seiner Produkte
auf die Umwelt bewusst und fühlt sich verpflichtet, diese entsprechend zu mindern. Zu
diesem Zweck entwickelt und stellt D-Link seine Produkte mit dem Ziel größtmöglicher
Umweltfreundlichkeit her und verwendet wiederverwertbare, schadstoffarme Materialien bei
Produktherstellung und Verpackung.
D-Link empehlt, Ihre Produkte von D-Link, wenn nicht in Gebrauch, immer auszuschalten oder vom
Netz zu nehmen. Auf diese Weise helfen Sie, Energie zu sparen und CO2-Emissionen zu reduzieren.
Wenn Sie mehr über unsere umweltgerechten Produkte und Verpackungen wissen möchten,
nden Sie entsprechende Informationen im Internet unter www.dlinkgreen.com.
FRANÇAIS
Ce symbole apposé sur le produit ou son emballage signifie que, conformément aux lois et
règlementations locales, ce produit ne doit pas être éliminé avec les déchets domestiques mais
recyclé. Veuillez le rapporter à un point de collecte prévu à cet effet par les autorités locales; certains
accepteront vos produits gratuitement. En recyclant le produit et son emballage de cette manière,
vous aidez à préserver l’environnement et à protéger la santé de l’homme.
D-Link et l’environnement
Chez D-Link, nous sommes conscients de l'impact de nos opérations et produits sur
l'environnement et nous engageons à le réduire. Pour limiter cet impact, D-Link conçoit et
fabrique ses produits de manière aussi écologique que possible, en utilisant des matériaux
recyclables et faiblement toxiques, tant dans ses produits que ses emballages.
D-Link recommande de toujours éteindre ou débrancher vos produits D-Link lorsque vous ne les
utilisez pas. Vous réaliserez ainsi des économies d’énergie et réduirez vos émissions de CO2.
Pour en savoir plus sur les produits et emballages respectueux de l’environnement, veuillez
consulter le www.dlinkgreen.com
ESPAÑOL
Este símbolo en el producto o el embalaje significa que, de acuerdo con la legislación y la
normativa local, este producto no se debe desechar en la basura doméstica sino que se debe
reciclar. Llévelo a un punto de recogida designado por las autoridades locales una vez que ha
llegado al n de su vida útil; algunos de ellos aceptan recogerlos de forma gratuita. Al reciclar el
producto y su embalaje de esta forma, contribuye a preservar el medio ambiente y a proteger la
salud de los seres humanos.
D-Link y el medio ambiente
En D-Link, comprendemos y estamos comprometidos con la reducción del impacto que
puedan tener nuestras actividades y nuestros productos en el medio ambiente. Para reducir
este impacto, D-Link diseña y fabrica sus productos para que sean lo más ecológicos posible,
utilizando materiales reciclables y de baja toxicidad tanto en los productos como en el embalaje.
D-Link recomienda apagar o desenchufar los productos D-Link cuando no se estén utilizando.
Al hacerlo, contribuirá a ahorrar energía y a reducir las emisiones de CO2.
Para obtener más información acerca de nuestros productos y embalajes ecológicos, visite el
sitio www.dlinkgreen.com
ITALIANO
La presenza di questo simbolo sul prodotto o sulla confezione del prodotto indica che, in
conformità alle leggi e alle normative locali, questo prodotto non deve essere smaltito nei
riuti domestici, ma avviato al riciclo. Una volta terminato il ciclo di vita utile, portare il prodotto
presso un punto di raccolta indicato dalle autorità locali. Alcuni questi punti di raccolta accettano
gratuitamente i prodotti da riciclare. Scegliendo di riciclare il prodotto e il relativo imballaggio, si
contribuirà a preservare l'ambiente e a salvaguardare la salute umana.
D-Link e l'ambiente
D-Link cerca da sempre di ridurre l'impatto ambientale dei propri stabilimenti e dei propri prodotti.
Allo scopo di ridurre al minimo tale impatto, D-Link progetta e realizza i propri prodotti in modo
che rispettino il più possibile l'ambiente, utilizzando materiali riciclabili a basso tasso di tossicità
sia per i prodotti che per gli imballaggi.
D-Link raccomanda di spegnere sempre i prodotti D-Link o di scollegarne la spina quando non
vengono utilizzati. In questo modo si contribuirà a risparmiare energia e a ridurre le emissioni di
anidride carbonica.
Per ulteriori informazioni sui prodotti e sugli imballaggi D-Link a ridotto impatto ambientale,
visitate il sito all'indirizzo www.dlinkgreen.com
EN
DE
FR
ES
IT
POLSKI
ESKY
Č
MAGYAR
NORSK
DANSK
PL
Ten symbol umieszczony na produkcie lub opakowaniu oznacza, że zgodnie z miejscowym
prawem i lokalnymi przepisami niniejszego produktu nie wolno wyrzucać jak odpady czy śmieci
z gospodarstwa domowego, lecz należy go poddać procesowi recyklingu. Po zakończeniu
użytkowania produktu, niektóre odpowiednie do tego celu podmioty przyjmą takie produkty
nieodpłatnie, dlatego prosimy dostarczyć go do punktu zbiórki wskazanego przez lokalne władze.
Poprzez proces recyklingu i dzięki takiemu postępowaniu z produktem oraz jego opakowaniem,
pomogą Państwo chronić środowisko naturalne i dbać o ludzkie zdrowie.
D-Link i środowisko
W D-Link podchodzimy w sposób świadomy do ochrony otoczenia oraz jesteśmy zaangażowani
w zmniejszanie wpływu naszych działań i produktów na środowisko naturalne. W celu
zminimalizowania takiego wpływu firma D-Link konstruuje i wytwarza swoje produkty w taki
sposób, aby były one jak najbardziej przyjazne środowisku, stosując do tych celów materiały
nadające się do powtórnego wykorzystania, charakteryzujące się małą toksycznością zarówno w
przypadku samych produktów jak i opakowań.
Firma D-Link zaleca, aby Państwo zawsze prawidłowo wyłączali z użytku swoje produkty D-Link,
gdy nie są one wykorzystywane. Postępując w ten sposób pozwalają Państwo oszczędzać
energię i zmniejszać emisje CO2.
Aby dowiedzieć się więcej na temat produktów i opakowań mających wpływ na środowisko
prosimy zapoznać się ze stroną internetową www.dlinkgreen.com.
CZ
Tento symbol na výrobku nebo jeho obalu znamená, že podle místně platných předpisů se
výrobek nesmí vyhazovat do komunálního odpadu, ale odeslat k recyklaci. Až výrobek doslouží,
odneste jej prosím na sběrné místo určené místními úřady k tomuto účelu. Některá sběrná místa
přijímají výrobky zdarma. Recyklací výrobku i obalu pomáháte chránit životní prostředí i lidské
zdraví.
D-Link a životní prostředí
Ve společnosti D-Link jsme si vědomi vlivu našich provozů a výrobků na životní prostředí a
snažíme se o minimalizaci těchto vlivů. Proto své výrobky navrhujeme a vyrábíme tak, aby byly
co nejekologičtější, a ve výrobcích i obalech používáme recyklovatelné a nízkotoxické materiály.
Společnost D-Link doporučuje, abyste své výrobky značky D-Link vypnuli nebo vytáhli ze
zásuvky vždy, když je nepoužíváte. Pomůžete tak šetřit energii a snížit emise CO2.
Více informací o našich ekologických výrobcích a obalech najdete na adrese www.dlinkgreen.com.
HU
Ez a szimbólum a terméken vagy a csomagoláson azt jelenti, hogy a helyi törvényeknek
és szabályoknak megfelelően ez a termék nem semmisíthető meg a háztartási hulladékkal
együtt, hanem újrahasznosításra kell küldeni. Kérjük, hogy a termék élettartamának elteltét
követően vigye azt a helyi hatóság által kijelölt gyűjtőhelyre. A termékek egyes helyeken ingyen
elhelyezhetők. A termék és a csomagolás újrahasznosításával segíti védeni a környezetet és az
emberek egészségét.
A D-Link és a környezet
A D-Linknél megértjük és elkötelezettek vagyunk a műveleteink és termékeink környezetre
gyakorolt hatásainak csökkentésére. Az ezen hatás csökkentése érdekében a D-Link a lehető
leginkább környezetbarát termékeket tervez és gyárt azáltal, hogy újrahasznosítható, alacsony
károsanyag-tartalmú termékeket gyárt és csomagolásokat alkalmaz.
A D-Link azt javasolja, hogy mindig kapcsolja ki vagy húzza ki a D-Link termékeket a
tápforrásból, ha nem használja azokat. Ezzel segít az energia megtakarításában és a széndioxid kibocsátásának csökkentésében.
Környezetbarát termékeinkről és csomagolásainkról további információkat a www.dlinkgreen.
com weboldalon tudhat meg.
NO
Dette symbolet på produktet eller forpakningen betyr at dette produktet ifølge lokale lover og
forskrifter ikke skal kastes sammen med husholdningsavfall, men leveres inn til gjenvinning.
Vennligst ta det til et innsamlingssted anvist av lokale myndigheter når det er kommet til slutten
av levetiden. Noen steder aksepteres produkter uten avgift. Ved på denne måten å gjenvinne
produktet og forpakningen hjelper du å verne miljøet og beskytte folks helse.
D-Link og miljøet
Hos D-Link forstår vi oss på og er forpliktet til å minske innvirkningen som vår drift og våre
produkter kan ha på miljøet. For å minimalisere denne innvirkningen designer og lager D-Link
produkter som er så miljøvennlig som mulig, ved å bruke resirkulerbare, lav-toksiske materialer
både i produktene og forpakningen.
D-Link anbefaler at du alltid slår av eller frakobler D-Link-produkter når de ikke er i bruk. Ved å
gjøre dette hjelper du å spare energi og å redusere CO2-utslipp.
For mer informasjon angående våre miljøansvarlige produkter og forpakninger kan du gå til
www.dlinkgreen.com
DK
Dette symbol på produktet eller emballagen betyder, at dette produkt i henhold til lokale love
og regler ikke må bortskaffes som husholdningsaffald, mens skal sendes til genbrug. Indlever
produktet til et indsamlingssted som angivet af de lokale myndigheder, når det er nået til
slutningen af dets levetid. I nogle tilfælde vil produktet blive modtaget gratis. Ved at indlevere
produktet og dets emballage til genbrug på denne måde bidrager du til at beskytte miljøet og den
menneskelige sundhed.
D-Link og miljøet
Hos D-Link forstår vi og bestræber os på at reducere enhver indvirkning, som vores aktiviteter og
produkter kan have på miljøet. For at minimere denne indvirkning designer og producerer D-Link
sine produkter, så de er så miljøvenlige som muligt, ved at bruge genanvendelige materialer med
lavt giftighedsniveau i både produkter og emballage.
D-Link anbefaler, at du altid slukker eller frakobler dine D-Link-produkter, når de ikke er i brug.
Ved at gøre det bidrager du til at spare energi og reducere CO2-udledningerne.
Du kan nde ere oplysninger om vores miljømæssigt ansvarlige produkter og emballage på
www.dlinkgreen.com
NEDERLANDS
Dit symbool op het product of de verpakking betekent dat dit product volgens de plaatselijke
wetgeving niet mag worden weggegooid met het huishoudelijk afval, maar voor recyclage
moeten worden ingeleverd. Zodra het product het einde van de levensduur heeft bereikt,
dient u het naar een inzamelpunt te brengen dat hiertoe werd aangeduid door uw plaatselijke
autoriteiten, sommige autoriteiten accepteren producten zonder dat u hiervoor dient te betalen.
Door het product en de verpakking op deze manier te recyclen helpt u het milieu en de
gezondheid van de mens te beschermen.
D-Link en het milieu
Bij D-Link spannen we ons in om de impact van onze handelingen en producten op het milieu
te beperken. Om deze impact te beperken, ontwerpt en bouwt D-Link zijn producten zo
milieuvriendelijk mogelijk, door het gebruik van recycleerbare producten met lage toxiciteit in
product en verpakking.
D-Link raadt aan om steeds uw D-Link producten uit te schakelen of uit de stekker te halen
wanneer u ze niet gebruikt. Door dit te doen bespaart u energie en beperkt u de CO2-emissies.
Breng een bezoek aan www.dlinkgreen.com voor meer informatie over onze milieuverantwoorde
producten en verpakkingen
NL
SUOMI
FI
Tämä symboli tuotteen pakkauksessa tarkoittaa, että paikallisten lakien ja säännösten
mukaisesti tätä tuotetta ei pidä hävittää yleisen kotitalousjätteen seassa vaan se tulee toimittaa
kierrätettäväksi. Kun tuote on elinkaarensa päässä, toimita se lähimpään viranomaisten
hyväksymään kierrätyspisteeseen. Kierrättämällä käytetyn tuotteen ja sen pakkauksen autat
tukemaan sekä ympäristön että ihmisten terveyttä ja hyvinvointia.
D-Link ja ympäristö
D-Link ymmärtää ympäristönsuojelun tärkeyden ja on sitoutunut vähentämään tuotteistaan ja
niiden valmistuksesta ympäristölle mahdollisesti aiheutuvia haittavaikutuksia. Nämä negatiiviset
vaikutukset minimoidakseen D-Link suunnittelee ja valmistaa tuotteensa mahdollisimman
ympäristöystävällisiksi käyttämällä kierrätettäviä, alhaisia pitoisuuksia haitallisia aineita sisältäviä
materiaaleja sekä tuotteissaan että niiden pakkauksissa.
Suosittelemme, että irrotat D-Link-tuotteesi virtalähteestä tai sammutat ne aina, kun ne eivät ole
käytössä. Toimimalla näin autat säästämään energiaa ja vähentämään hiilidioksiidipäästöjä.
Lue lisää ympäristöystävällisistä D-Link-tuotteista ja pakkauksistamme osoitteesta www.
dlinkgreen.com
25
Page 26

SVENSKA
SE
Den här symbolen på produkten eller förpackningen betyder att produkten enligt lokala lagar och
föreskrifter inte skall kastas i hushållssoporna utan i stället återvinnas. Ta den vid slutet av dess
livslängd till en av din lokala myndighet utsedd uppsamlingsplats, vissa accepterar produkter
utan kostnad. Genom att på detta sätt återvinna produkten och förpackningen hjälper du till att
bevara miljön och skydda människors hälsa.
D-Link och miljön
På D-Link förstår vi och är fast beslutna att minska den påverkan våra verksamheter och
produkter kan ha på miljön. För att minska denna påverkan utformar och bygger D-Link sina
produkter för att de ska vara så miljövänliga som möjligt, genom att använda återvinningsbara
material med låg gifthalt i både produkter och förpackningar.
D-Link rekommenderar att du alltid stänger av eller kopplar ur dina D-Link produkter när du
inte använder dem. Genom att göra detta hjälper du till att spara energi och minska utsläpp av
koldioxid.
För mer information om våra miljöansvariga produkter och förpackningar www.dlinkgreen.com
PORTUGUÊS
Este símbolo no produto ou embalagem signica que, de acordo com as leis e regulamentações
locais, este produto não deverá ser eliminado juntamente com o lixo doméstico mas enviado
para a reciclagem. Transporte-o para um ponto de recolha designado pelas suas autoridades
locais quando este tiver atingido o m da sua vida útil, alguns destes pontos aceitam produtos
gratuitamente. Ao reciclar o produto e respectiva embalagem desta forma, ajuda a preservar o
ambiente e protege a saúde humana.
A D-Link e o ambiente
Na D-Link compreendemos e comprometemo-nos com a redução do impacto que as nossas
operações e produtos possam ter no ambiente. Para minimizar este impacto a D-Link concebe
e constrói os seus produtos para que estes sejam o mais inofensivos para o ambiente possível,
utilizando meteriais recicláveis e não tóxicos tanto nos produtos como nas embalagens,
A D-Link recomenda que desligue os seus produtos D-Link quando estes não se encontrarem
em utilização. Com esta acção ajudará a poupar energia e reduzir as emissões de CO2.
Para saber mais sobre os nossos produtos e embalagens responsáveis a nível ambiental visite
www.dlinkgreen.com
PYCCКИЙ
Этот символ на продукте или упаковке означает, что в соответствии с нормами местного
законодательства данный продукт в случае выхода из строя подлежит утилизации, и от него
нельзя избавиться как от обычного бытового мусора. Отнесите устройство в ближайшую
службу утилизации и переработки. При утилизации продукта и его упаковки таким образом
обеспечивается защита окружающей среды и не наносится вред здоровью людей.
Забота D-Link об окружающей среде
Компания D-Link стремится максимально сократить негативное влияние своей деятельности
на окружающую среду. Поэтому D-Link разрабатывает максимально экологичные продукты,
используя легкоперерабатываемые и низкотоксичные материалы как для изготовления самих
продуктов, так и их упаковки.
Кроме того, D-Link рекомендует отключать устройства, если они не используются. Это
обеспечит энергосбережение и сократит выброс в атмосферу углекислого газа.
Более подробная информация об экологичной продукции D-Link доступна на сайте www.
dlinkgreen.com
PT
RU
26
Page 27

NOTES
27
Page 28

NOTES
28
Page 29

NOTES
29
Page 30

NOTES
30
Page 31

NOTES
31
Page 32

Ver. 5.60(WW)_210x297
2014/10/27
6SWITCHML.0AG
 Loading...
Loading...