D-Link DGS-1016D, DGS-1024D Service Manual
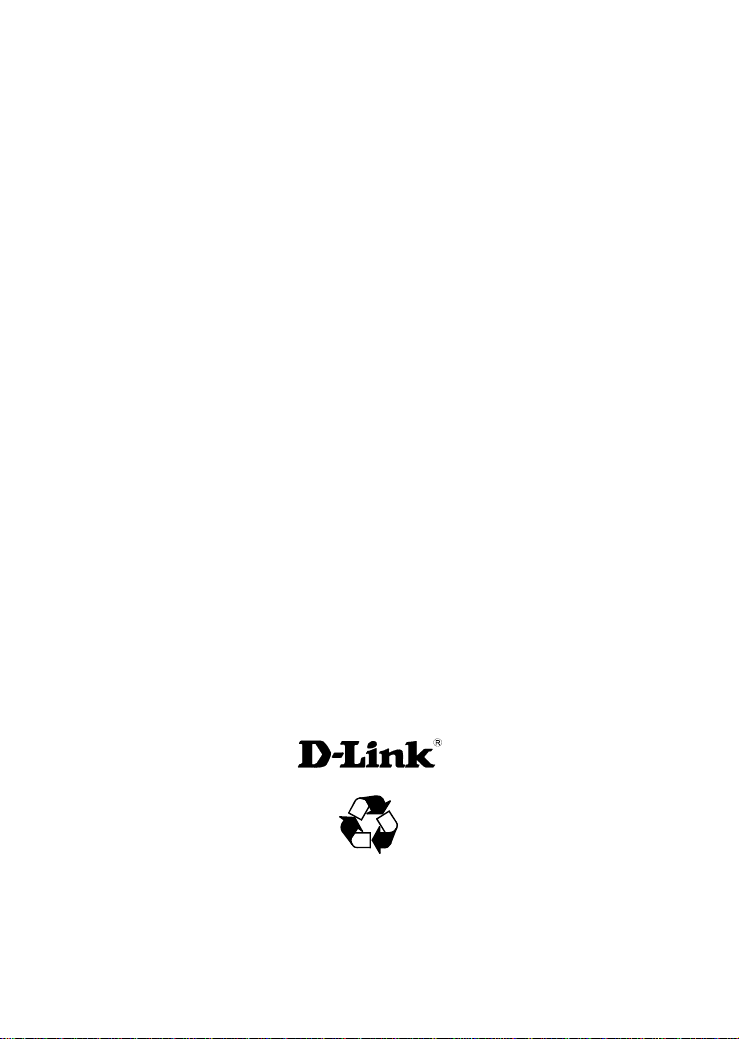
®
D-Link
DGS-1016D
DGS-1024D
16/24-Port 10/100/1000Mbps
Gigabit Ethernet Switch
Manual
Building Networks for People
RECYCLABLE
(March 2012)
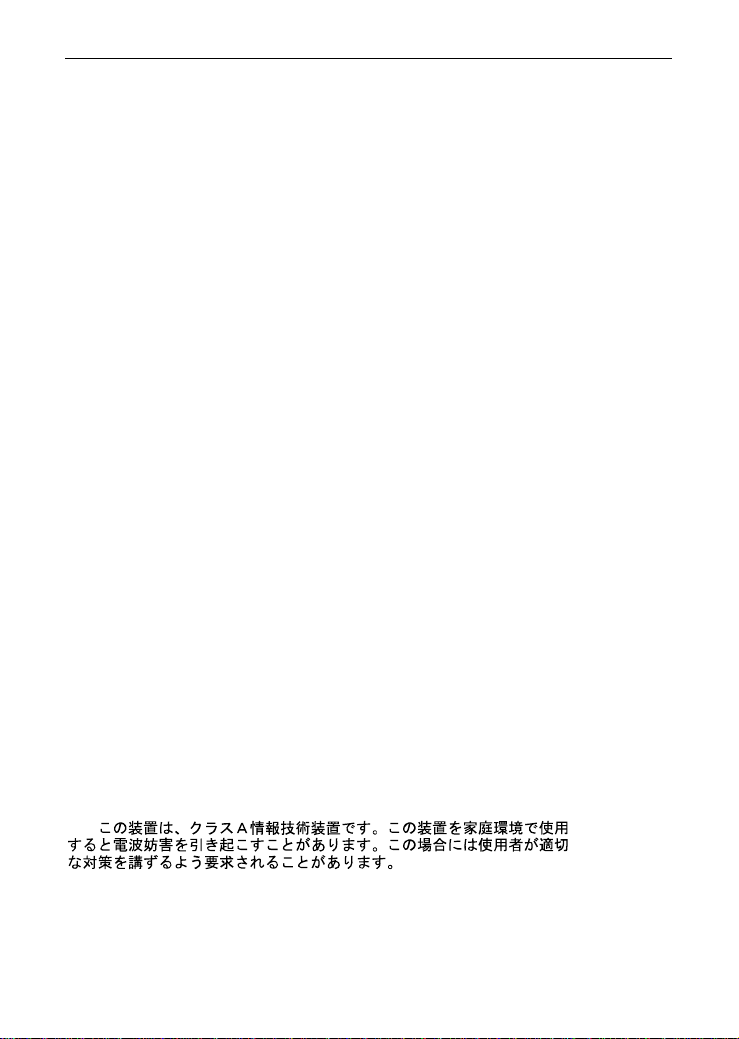
D-Link DGS-1016D/DGS-1024D Unmanaged Gigabit Ethernet Switch
Information in this document is subject to change without notice.
© 2012 D-Link Corporation. All rights reserved.
Reproduction in any manner whatsoever without the written permission of D-Link Corporation is
strictly forbidden.
Trademarks used in this text: D-Link and the D-LINK logo are trademarks of D-Link Corporation;
Microsoft and Windows are registered trademarks of Microsoft Corporation.
Other trademarks and trade names may be used in this document to refer to either the entities
claiming the marks and names or their products. D-Link Corporation disclaims any proprietary
interest in trademarks and trade names other than its own.
FCC Warning
This equipment has been tested and found to comply with the limits for a Class A digital device,
pursuant to Part 15 of the FCC Rules. These limits are designed to provide reasonable
protection against harmful interference when the equipment is operated in a commercial
environment. This equipment generates, uses, and can radiate radio frequency energy and, if not
installed and used in accordance with this user’s guide, may cause harmful interference to radio
communications. Operation of this equipment in a residential area is likely to cause harmful
interference in which case the user will be required to correct the interference at his own
expense.
CE Mark Warning
This is a Class A product. In a domestic environment, this product may cause radio interference
in which case the user may be required to take adequate measures.
Warnung!
Dies ist ein Produkt der Klasse A. Im Wohnbereich kann dieses Produkt Funkstoerungen
verursachen. In diesem Fall kann vom Benutzer verlangt werden, angemessene Massnahmen
zu ergreifen.
Precaución!
Este es un producto de Clase A. En un entorno doméstico, puede causar interferencias de radio,
en cuyo case, puede requerirse al usuario para que adopte las medidas adecuadas.
Attention!
Ceci est un produit de classe A. Dans un environnement domestique, ce produit pourrait causer
des interférences radio, auquel cas l`utilisateur devrait prendre les mesures adéquates.
Attenzione!
Il presente prodotto appartiene alla classe A. Se utilizzato in ambiente domestico il prodotto può
causare interferenze radio, nel cui caso è possibile che l`utente debba assumere provvedimenti
adeguati.
VCCI Warning
警告使用者:
這是甲類的資訊產品,在居住的環境中使用時,可能會造成射頻干擾,在這種情況下,使用者會
被要求採取某些適當的對策。
ii
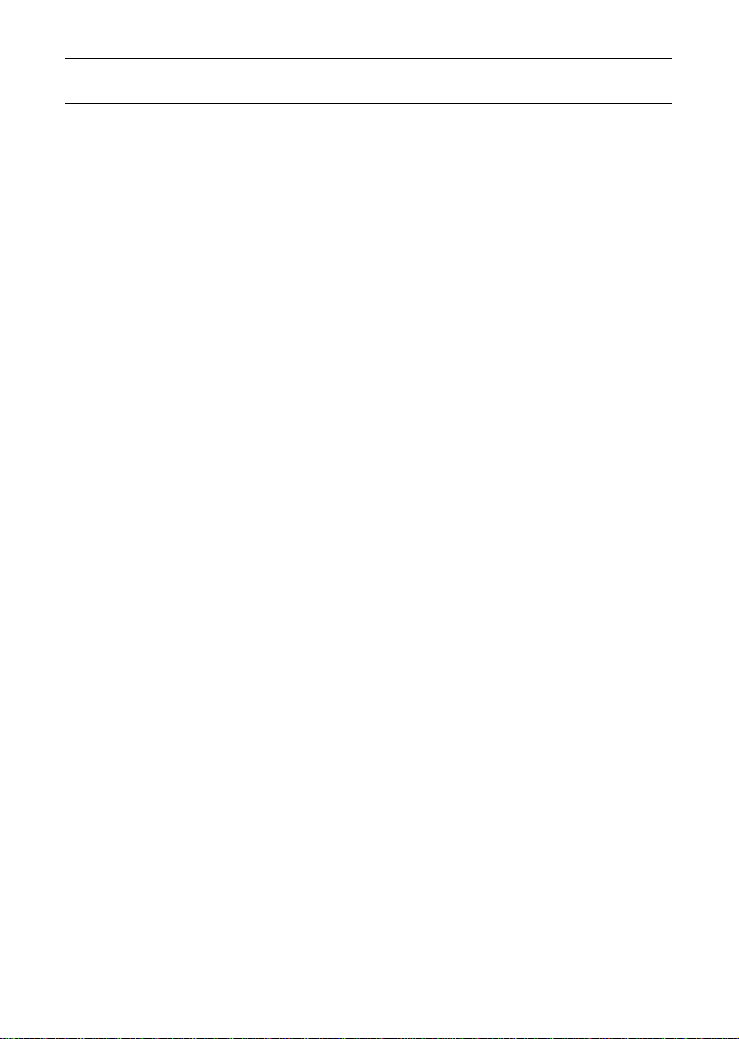
CONTENTS
PREFACE………………………………………………….……………IV
NOTES, NOTICES, AND CAUTIONS ............................................................IV
SAFETY INSTRUCTIONS..............................................................................V
General Precautions for Rack-Mountable Products.........................vii
Protecting Against Electrostatic Discharge ......................................ix
INTRODUCTION…………………………………………………….…1
SWITCH DESCRIPTION ...............................................................................1
Switch Features ..................................................................................2
Gigabit Ethernet Technology.............................................................. 3
802.1p and QoS ..................................................................................3
D-LINK GREEN TECHNOLOGY ..................................................................5
FRONT-PANEL COMPONENTS .................................................................... 6
LED Indicators...................................................................................6
Cable Diagnostics.............................................................................16
POWER INPUT ON REAR PANEL...............................................................10
INSTALLATION………………………………………………….…….12
Package Contents.............................................................................12
BEFORE YOU CONNECT TO THE NETWORK............................................13
Mounting the Switch on a Rack ........................................................14
Attaching the Rubber Feet................................................................ 15
Provide for Adequate Ventilation.....................................................15
POWER ON ...............................................................................................16
Power Failure................................................................................... 16
CONNECTING THE SWITCH………………………………………..17
Connect to an End Node...................................................................18
Connect to Hub or Switch................................................................. 19
Connect to Network Backbone or Server.......................................... 20
TECHNICAL SPECIFICATIONS…………………………………….21
GLOSSARY………………………………………………………………24
iii
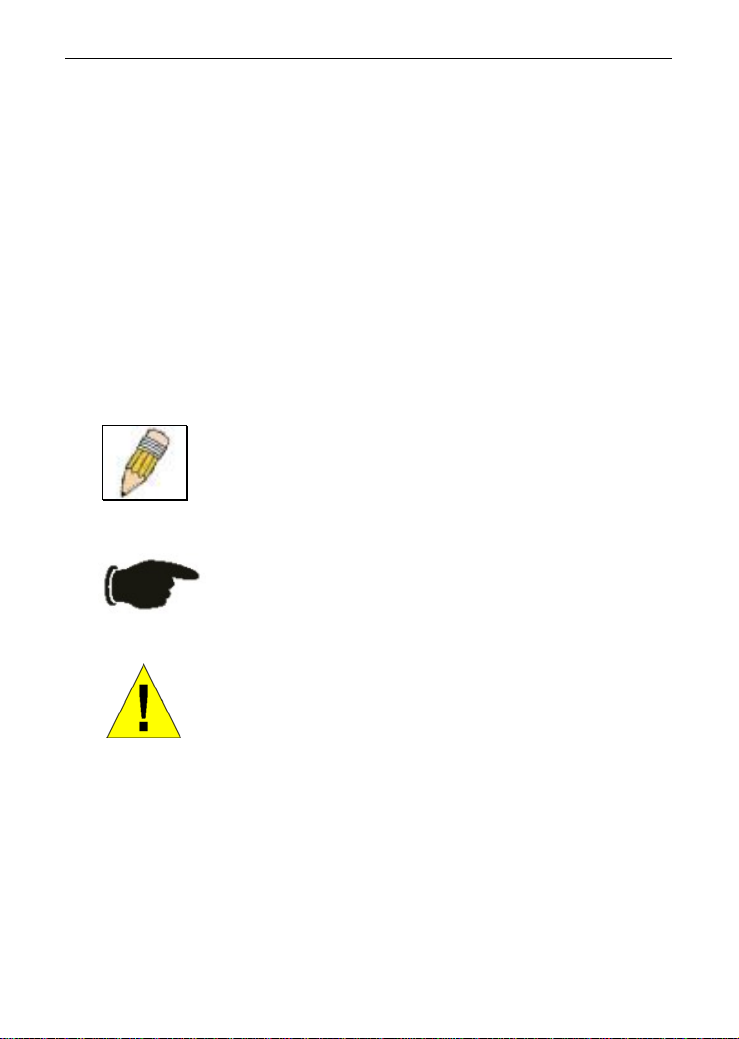
D-Link DGS-1016D/DGS-1024D Unmanaged Gigabit Ethernet Switch
Preface
The DGS-1016D/DGS-1024D Manual is divided into sections that describe the
system installation and operating instructions with examples.
Section 1, Introduction - A description of the physical features of the Switch,
including LED indicators, ports and panel descriptions.
Section 2, Installation – A description of the physical installation of the Switch,
mounting the Switch in a equipment rack and powering on the Switch.
Section 3, Connecting the Switch – A description of how to connect your
Switch to an end node, hub, another switch or backbone server.
Appendix Technical Specifications - The technical specifications of the
DGS-1016D/DGS-1024D.
Notes, Notices, and Cautions
NOTE: A NOTE indicates important information
that helps you make better use of your device.
NOTICE: A NOTICE indicates either potential
damage to hardware or loss of data and tells you
how to avoid the problem.
CAUTION: A CAUTION indicates the potential for
property damage, personal injury or death.
iv
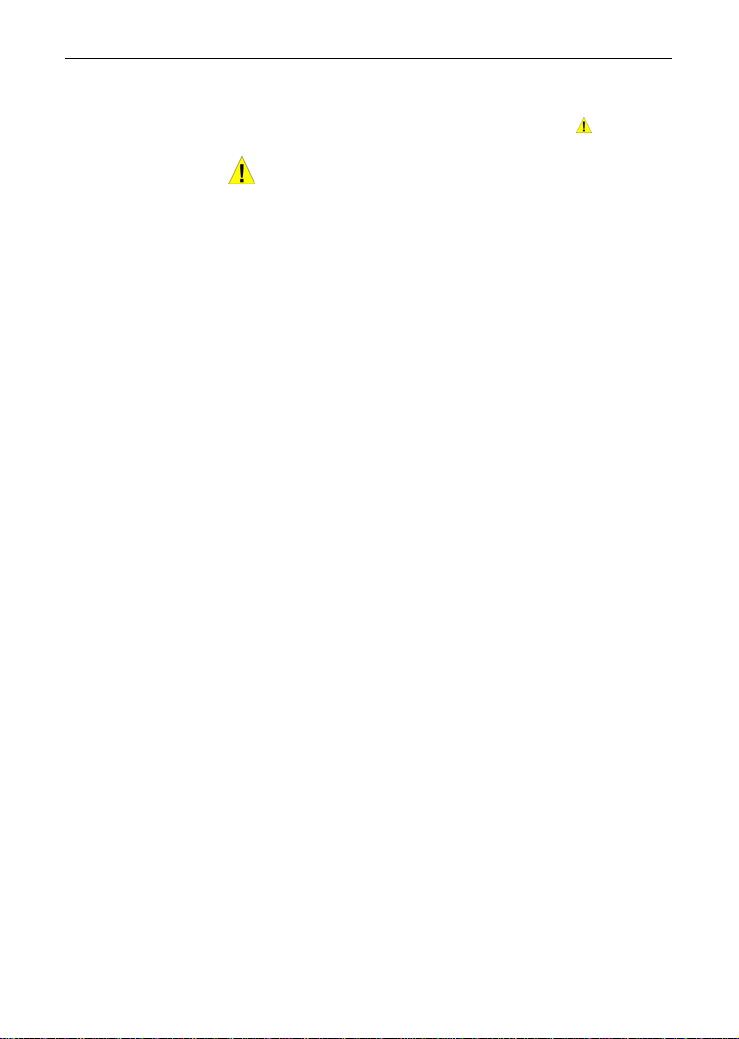
D-Link DGS-1016D/DGS-1024D Unmanaged Gigabit Ethernet Switch
Safety Instructions
Use the following safety guidelines to ensure your own personal safety and to help protect your
system from potential damage. Throughout this safety section, the caution icon ( ) is used to
indicate cautions and precautions that you need to review and follow.
Safety Cautions
To reduce the risk of bodily injury, electrical shock, fire, and damage to the
equipment, observe the following precautions.
Observe and follow service markings. Do not service any product except as
explained in your system documentation. Opening or removing covers that are
marked with the triangular symbol with a lightning bolt may expose you to an
electrical shock. Only a trained service technician should service components inside
these compartments.
If any of the following conditions occur, unplug the product from the electrical outlet
and replace the part or contact your trained service provider:
– The power cable, extension cable, or plug is damaged.
– An object has fallen into the product.
– The product has been exposed to water.
– The product has been dropped or damaged.
– The product does not operate correctly when you follow the operating
instructions.
• Keep your system away from radiators and heat sources. Also, do not block
cooling vents.
• Do not place any device on top of Switch, or place the Switch on top of any
device or object that will block the free flow of air through the ventilation slots on
the sides, top, and bottom of the Switch’s case.
• Keep your hand away from top and bottom of device that generates a
significant amount of heat.
• Do not spill food or liquids on your system components, and never operate the
product in a wet environment. If the system gets wet, see the appropriate
section in your troubleshooting guide or contact your trained service provider.
• Do not push any objects into the openings of your system. Doing so can cause
a fire or an electric shock by shorting out interior components.
• Use the product only with approved equipment.
• Allow the product to cool before removing covers or touching internal
components.
• Operate the product only from the type of external po wer source indicated on
the electrical ratings label. If you are not sure of the type of power source
required, consult your service provider
or local power company.
v
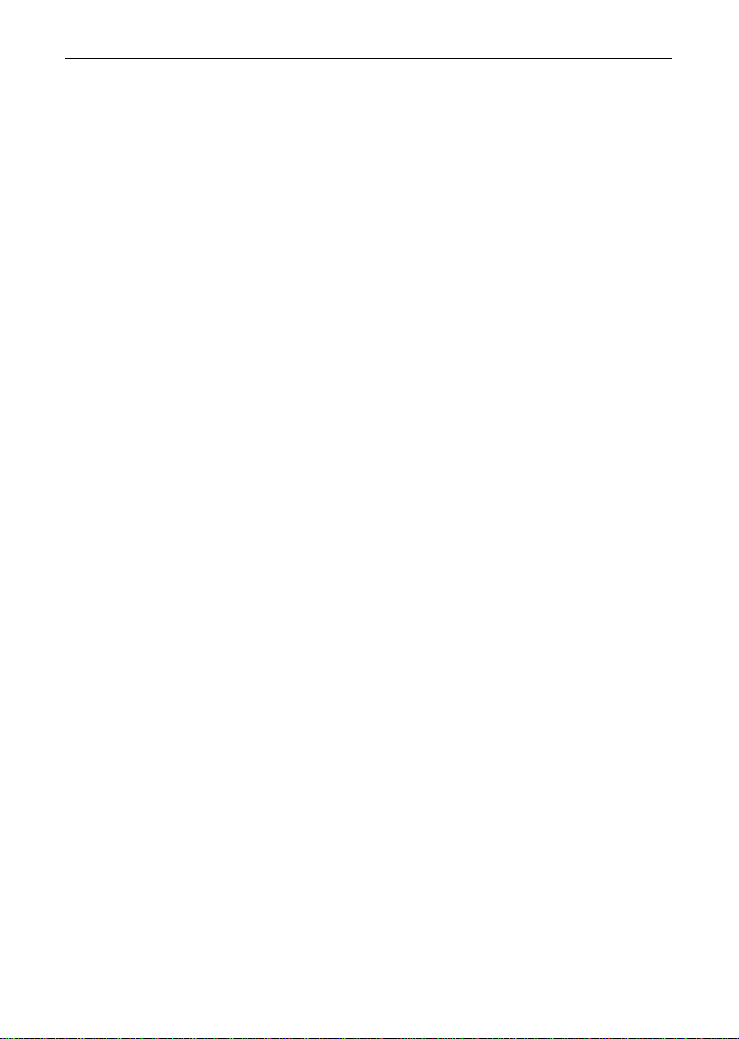
D-Link DGS-1016D/DGS-1024D Unmanaged Gigabit Ethernet Switch
Safety Instructions (continued)
•
To help avoid damaging your system, be sure the voltage selection Switch (if
provided) on the power supply is set to match the power available at your
location:
– 115 volts (V)/60 hertz (Hz) in most of North and South America and
some Far Eastern countries such as South Korea and Taiwan
– 100 V/50 Hz in eastern Japan and 100 V/60 Hz in western Japan.
– 230 V/50 Hz in most of Europe, the Middle East, and the Far East.
• Also be sure that attached devices are electrically rated to operate with the
power available in your location.
• Use only approved power cable(s). If you have not been provided with a power
cable for your system or for any AC-powered option intended for your system,
purchase a power cable that is approved for use in your country. The powe r
cable must be rated for the product and for the voltage and current marked on
the product's electrical ratings label. The voltage and current rating of the cable
should be greater than the ratings marked on the product.
• To help prevent an electric shock, plug the system and peripheral power cables
into properly grounded electrical outlets. These cables are equipped with threeprong plugs to help ensure proper grounding. Do not use adapter plugs or
remove the grounding prong from a cable. If you must use an extension cable,
use a 3-wire cable with properly grounded plugs.
• Observe extension cable and power strip ratings. Make sure that the total
ampere rating of all products plugged into the extension cable or power strip
does not exceed 80 percent of the ampere ratings limit for the extension cable
or power strip.
• To help protect your system from sudden, transient increases and decreases in
electrical power, use a surge suppressor, line conditioner, or uninterruptible
power supply (UPS).
• Position system cables and power cables carefully; route cables so that they
cannot be stepped on or tripped over. Be sure that nothing rests on any cables.
• Do not modify power cables or plugs. Consult a licensed electrician or your
power company for site modifications. Always follow your local/national wiring
rules.
• When connecting or disconnecting power to hot-pluggable power supplies, if
offered with your system, observe the following guidelines:
– Install the power supply before connecting the power cable to the power
supply.
– Unplug the power cable before removing the power supply.
– If the system has multiple sources of power, disconnect power from the
system by unplugging all power cables from the power supplies.
• Move products with care; ensure that all casters and/or stabilizers are firmly
connected to the system. Avoid sudden stops and uneven surfaces.
vi
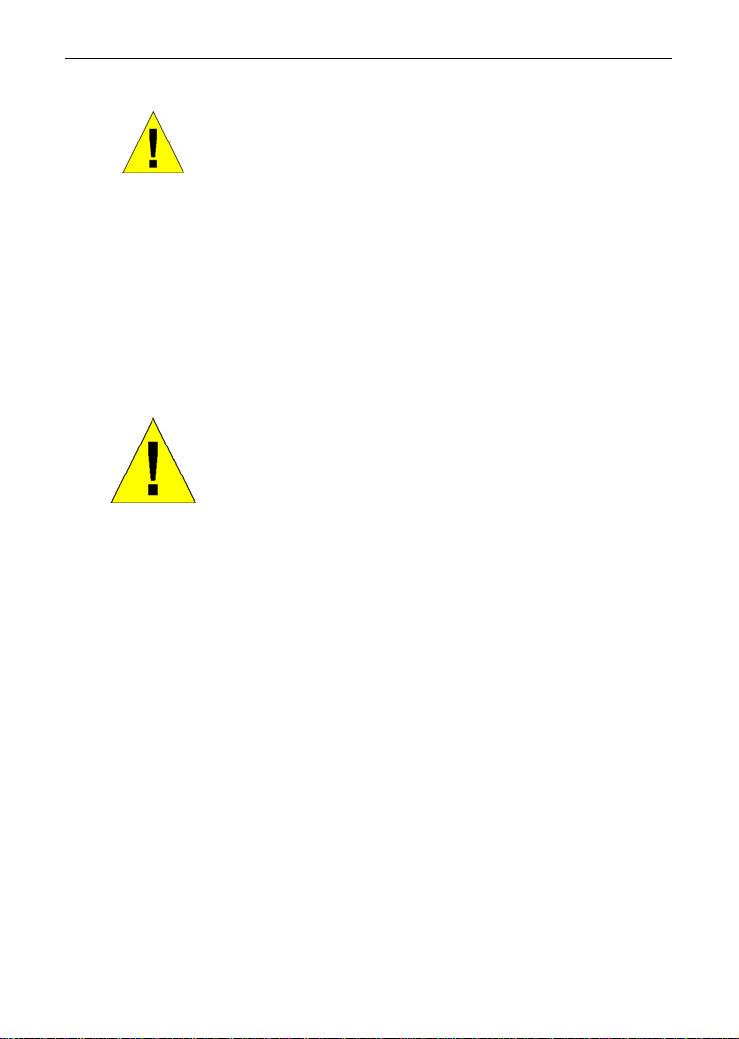
D-Link DGS-1016D/DGS-1024D Unmanaged Gigabit Ethernet Switch
Safety Instructions (continued)
General Precautions for RackMountable Products
• Observe the following precautions for rack stability and safety. Also refer to the
rack installation documentation accompanying the system and the rack for
specific caution statements and procedures.
• Systems are considered to be components in a rack. Thus, "component" refers
to any system as well as to various peripherals or supporting hardware.
CAUTION: Installing systems in a rack without the front
and side stabilizers installed could cause the rack to tip
over, potentially resulting in bodily injury under certain
circumstances. Therefore, always install the stabilizers
before installing components in the rack.
After installing system/components in a rack, never pull
more than one component out of the rack on its slide
assemblies at one time. The weight of more than one
extended component could cause the rack to tip over
and may result in serious injury.
• Before working on the rack, make sure that the stabilizers are secured to the
rack, extended to the floor, and that the full weight of the rack rests on the floor.
Install front and side stabilizers on a single rack or front stabilizers for joined
multiple racks before working on the rack.
vii
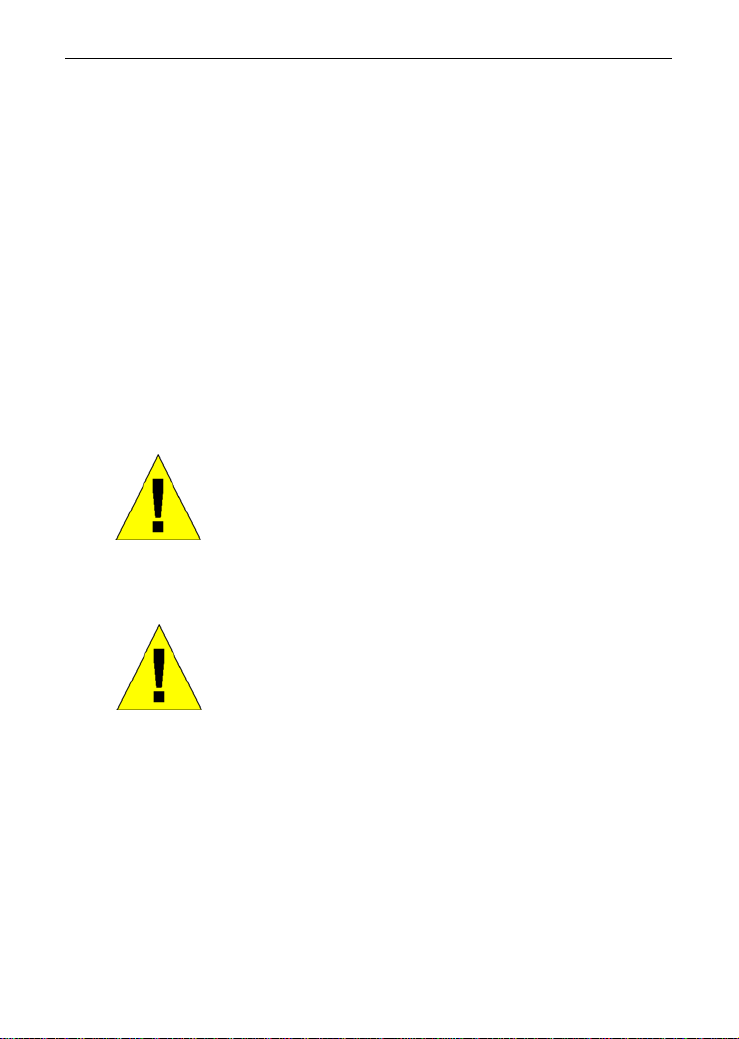
D-Link DGS-1016D/DGS-1024D Unmanaged Gigabit Ethernet Switch
Safety Instructions (continued)
• Always load the rack from the bottom up, and load the heaviest item in the rack
first.
• Make sure that the rack is level and stable before extending a component from
the rack.
• Use caution when pressing the component rail release latches and sliding a
component into or out of a rack; the slide rails can pinch your fingers.
• After a component is inserted into the rack, carefully extend the rail into a locking
position, and then slide the component into the rack.
• Do not overload the AC supply branch circuit that provides power to the rack.
The total rack load should not exceed 80 percent of the branch circuit rating.
• Ensure that proper airflow is provided to components in the rack.
• Do not step on or stand on any component when servicing other components in
a rack.
CAUTION: Never defeat the ground conductor or
operate the equipment in the absence of a suitably
installed ground conductor. Contact the appropriate
electrical inspection authority or an electrician if you are
uncertain that suitable grounding is available.
CAUTION: The system chassis must be positively
grounded to the rack cabinet frame. Do not attempt to
connect power to the system until grounding cables are
connected. Completed power and safety ground wiring
must be inspected by a qualified electrical inspector.
An energy hazard will exist if the safety ground cable is
omitted or disconnected.
viii
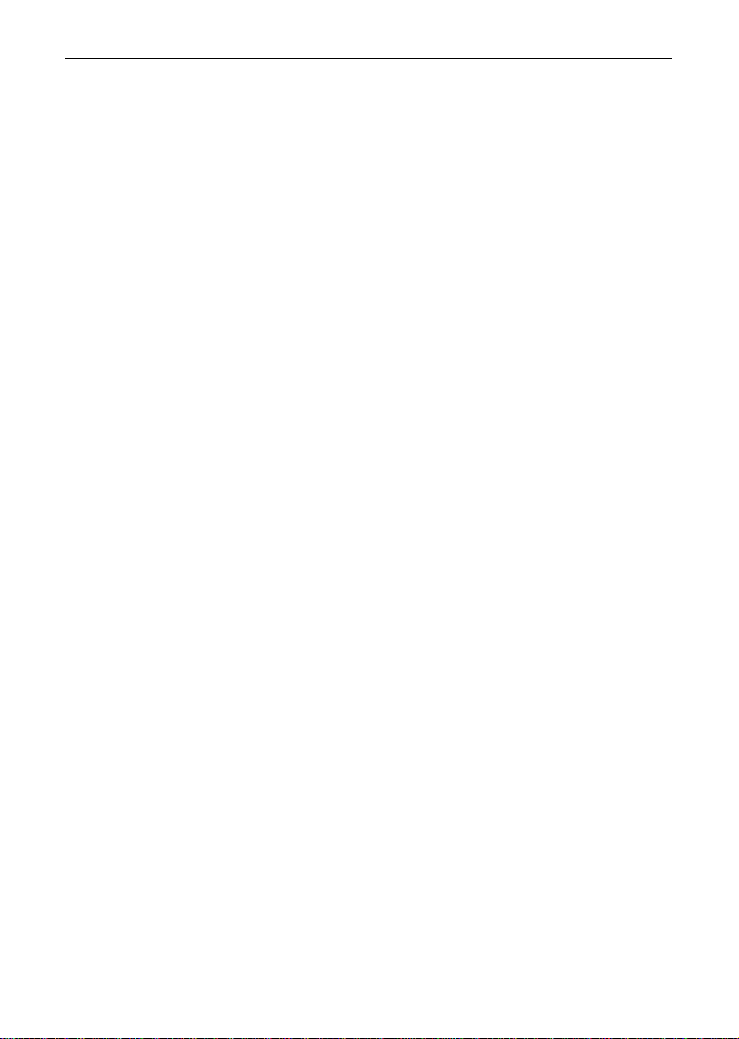
D-Link DGS-1016D/DGS-1024D Unmanaged Gigabit Ethernet Switch
Protecting Against Electrostatic Discharge
Static electricity can harm delicate components inside your system. To prevent static
damage, discharge static electricity from your body before you touch any of the
electronic components, such as the microprocessor. You can do so by periodically
touching an unpainted metal surface on the chassis.
You can also take the following steps to prevent damage from electrostatic
discharge (ESD):
1. When unpacking a static-sensitive component from its shipping carton, do
not remove the component from the antistatic packing material until you
are ready to install the component in your system. Just before unwrapping
the antistatic packaging, be sure to discharge static electricity from your
body.
2. When transporting a sensitive component, first place it in an antistatic
container or packaging.
3. Handle all sensitive components in a static-safe area. If possible, use
antistatic floor pads, workbench pads, and an antistatic grounding strap.
ix
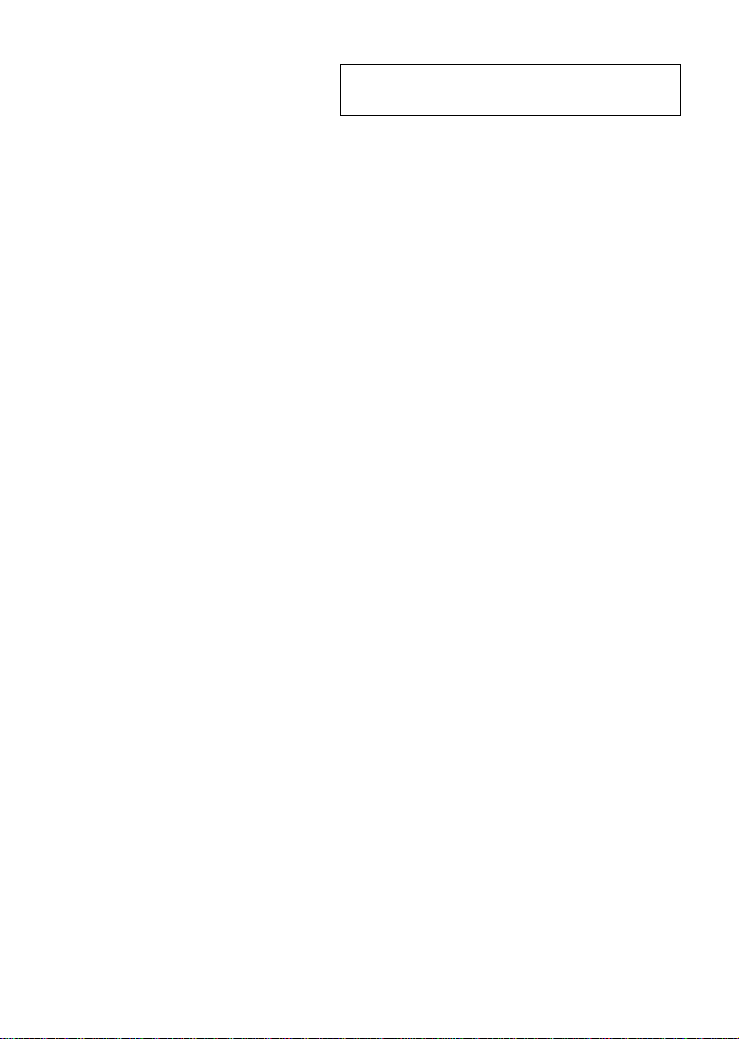
SECTION 1
Introduction
Switch Description
Switch Features
D-Link Green Technology
Ports
Front-Panel Components
LED Indicators
Power Input on Rear Panel
Switch Description
The 16-port DGS-1016D and 24-port DGS-1024D Switches provide
dedicated 10, 100 or 1000 Mbps Ethernet bandwidth on each port.
The ports will automatically detect the speed, duplex and MDI/MDIX
status of the device it is connecting to, and adjust these settings
accordingly. The Switch ports can be used to network computers,
printers, servers, routers, other switches or any device equipped
with an Ethernet port. For best performance, use Category 5 or
better Ethernet cabling.
This stand alone Switch is very easy to set up. There is no network
management is required; simply power on the Switch and connect
the cables.
However, please keep in mind that the standard rules of available
Ethernet cable length from one device to another which cannot
exceed 100 meters (or 300 feet).
1
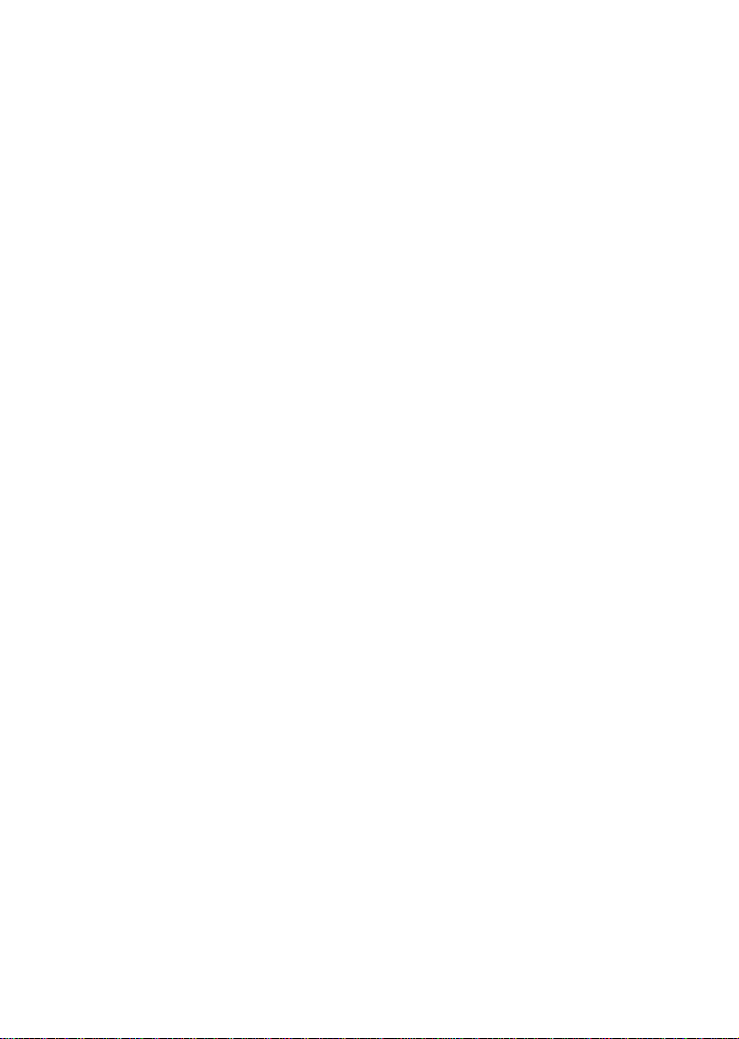
Switch Features
The DGS-1016D 16-Port and DGS-1024D 24-port Switches do not
require any management. Both Switches are designed for easy
installation, flexibility and high performance. Connect devices to the
Switch as the scale and volume of network traffic increases.
Support 10/100/1000 Base-T on both 16 and 24 ports
models
Store and Forward Switching Method
Cable Diagnostics while boot-up
D-Link Green Technology
Auto Negotiation on Duplex Mode
Auto MDI/MDIX supported
Support Full/Half Duplex Transfer Mode on 10/100 Mbps
Support Full Duplex Transfer Mode on 1000 Mbps
Wire-Speed reception and transmission
8K absolute MAC Address
512 KBytes RAM for data buffering
Easy to read diagnostic LEDs
IEEE 802.3x Flow Control for Full-duplex mode
Back Pressure Flow Control for Half-duplex mode
IEEE 802.1p QoS (support 4 Queues, Strict Mode)
Jumbo Frame support (9600Bytes)
Support IEEE802.3az EEE & D-Link innovative EEE+ for
more power saving
2
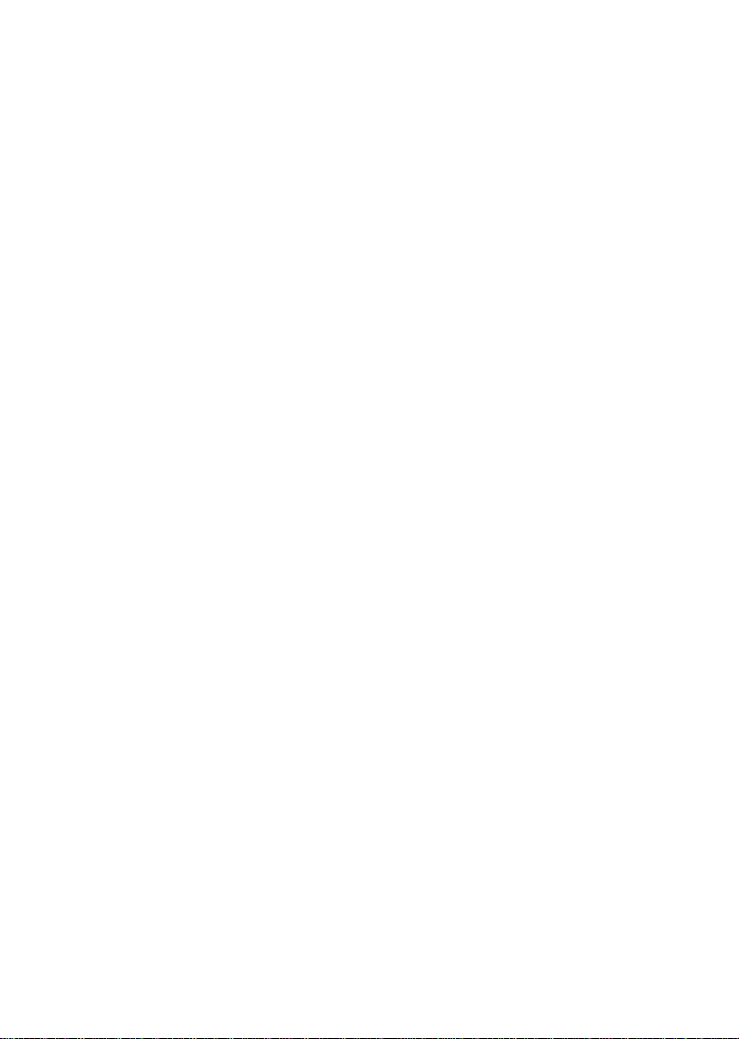
Gigabit Ethernet Technology
Gigabit Ethernet is an extension of IEEE 802.3 Ethernet utilizing the
same packet structure, format, and support for CSMA/CD protocol,
full duplex, flow control, and management objects, but with a tenfold
increase in theoretical throughput over 100-Mbps Fast Ethernet and
a hundredfold increase over 10-Mbps Ethernet. Since it is
compatible with all 10-Mbps and 100-Mbps Ethernet environments,
Gigabit Ethernet provides a straightforward upgrade without
wasting a company’s existing investment in hardware, software and
trained personnel.
The increased speed and extra bandwidth offered by Gigabit
Ethernet is necessary to coping with the network bottlenecks; more
computers and their bus speeds getting faster, and more
applications generate more traffic in the network. Upgrading key
components, such as your backbone and servers to Gigabit
Ethernet can greatly improve network response times as well as
significantly speed up the traffic between your subnets.
Gigabit Ethernet supports video conferencing, complex imaging and
similar data-intensive applications. Likewise, since data transfers
occur 10 times faster than Fast Ethernet, servers outfitted with
Gigabit Ethernet NIC’s are able to perform 10 times the number of
operations in the same amount of time.
802.1p and QoS
The DGS-1024D and DGS-1016D Switches support 802.1p priority
queuing Quality of Service. The implementation of QoS (Quality of
Service) and benefits of using 802.1p priority queuing are described
here.
Advantages of QoS
QoS is an implementation of the IEEE 802.1p standard that allows
network administrators a method of reserving bandwidth for
important functions that require a large bandwidth or have a high
priority, such as VoIP (voice-over Internet Protocol), web browsing
applications, file server applications or video conferencing. Not only
3
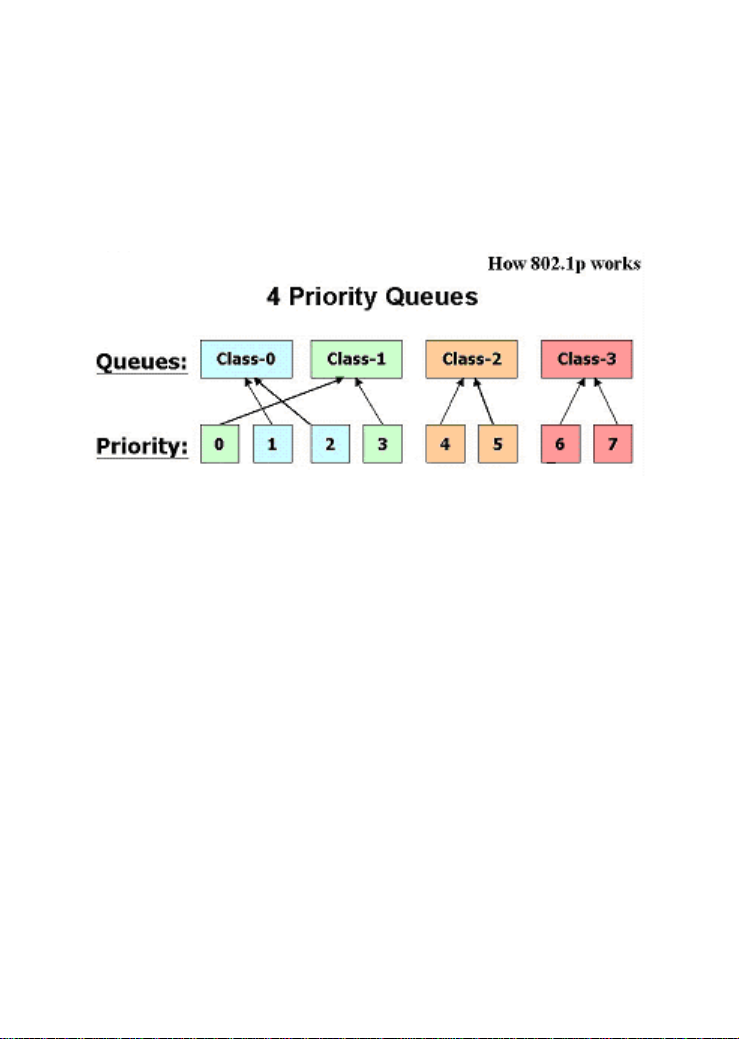
can a larger bandwidth be created, but other less critical traffic can
be limited, so bandwidth can be saved. The Switch has separate
hardware queues on every physical port to which packets from
various applications are mapped to and assigned a priority. The
illustration below shows how 802.1P priority queuing is
implemented on the Switch. The eight IEEE 802.1P priority levels
defined by the standard are mapped to the four class queues used
in the Switch.
Mapping QoS on the Switch
The picture above shows the default priority setting for the Switch.
Class-3 has the highest priority of the four priority queues on the
Switch. In order to implement QoS, the user is required to instruct
the Switch to examine the header of a packet to see if it has the
proper identifying tag tagged. Then the user may forward these
tagged packets to designated queues on the Switch where they will
be emptied, based on priority.
"The DUT support strict mode for 802.1p QoS. The untagged pkt
will follow the priority 0 to work (i.e. class 1)."
Understanding QoS
The Switch has four priority queues. These priority queues are
labeled as 3, the high queue to 0, the lowest queue. The eight
priority tags, specified in IEEE 802.1p are mapped to the Switch's
priority tags as follows:
• Priority 0 is assigned to the Switch's Q1 queue.
4
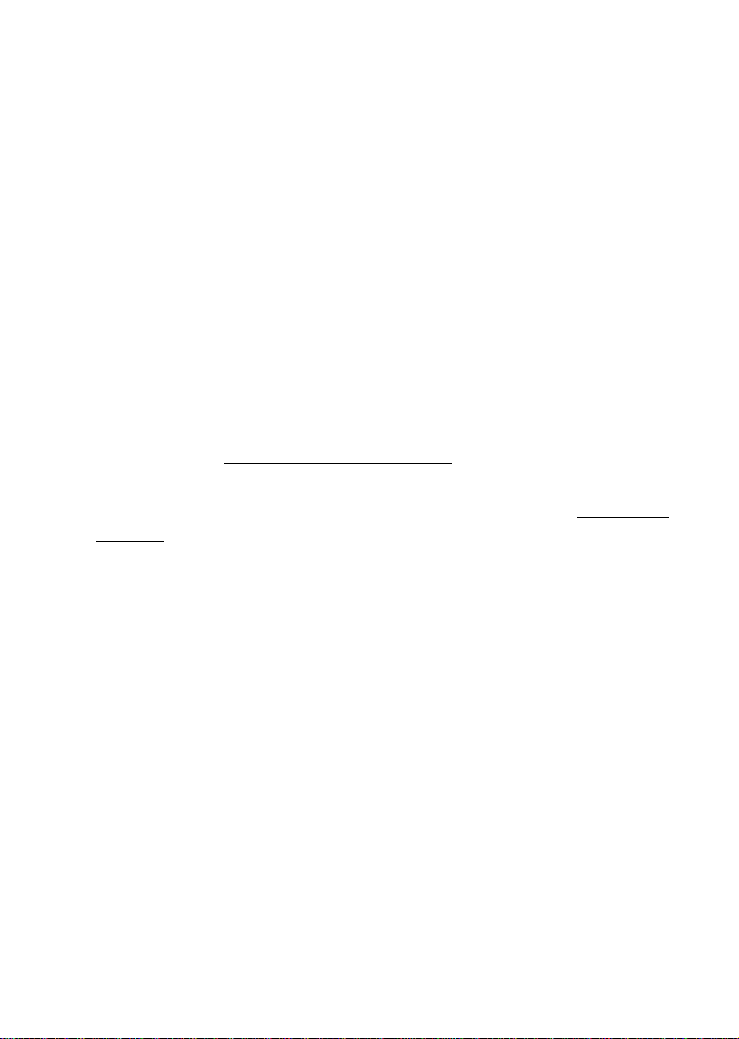
• Priority 1 is assigned to the Switch's Q0 queue.
• Priority 2 is assigned to the Switch's Q0 queue.
• Priority 3 is assigned to the Switch's Q1 queue.
• Priority 4 is assigned to the Switch's Q2 queue.
• Priority 5 is assigned to the Switch's Q2 queue.
• Priority 6 is assigned to the Switch's Q3 queue.
• Priority 7 is assigned to the Switch's Q3 queue.
The Switch uses strict priority for Scheduling. Strict priority-based
scheduling, any packets residing in the higher priority queues are
transmitted first.
D-Link Green Technology
• IEEE 802.3az Energy-Efficient Ethernet (EEE):
It is the first standard in the history of Ethernet to address
proactive reduction in energy consumption for networked
devices. The IEEE 802.3 EEE standard defines mechanisms
and protocols intended to reduce the energy consumption of
network links during periods of low utilization, by transitioning
interfaces into a low-power state without interrupting the network
connection.
• EEE+:
• D-Link provides an EEE+ function allowing the user to reduce
energy when the device is at low utilization and the link
partner is a non-EEE compliance switch.
• By default, the EEE+ function is disabled. Users can
manually turn on the EEE+ function by the switch on the front
panel to enable power savings.
• Power Saving Technology:
• Power saving by link status.
If there is no link on a port, such as when there is no
computer connected to the port or the connected computer is
5
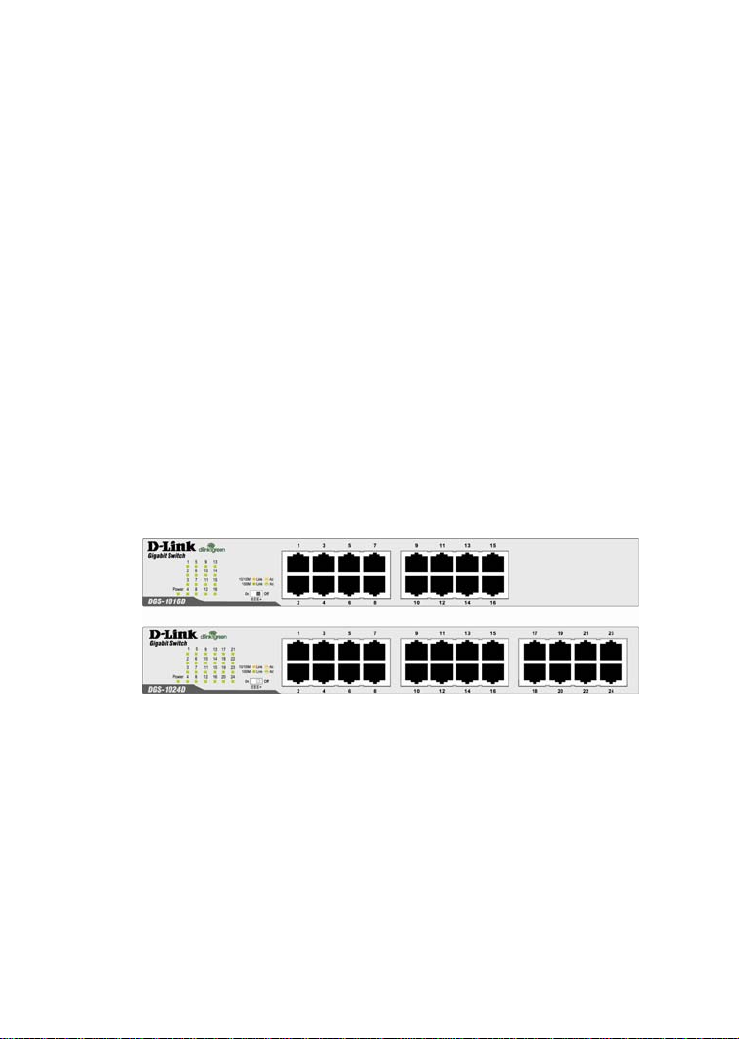
powered off, D-Link’s Green Technology will enter a "sleep
mode", drastically reducing power used for that port.
• Power saving by cable length: 0~20m, 21~100m.
D-Link’s Green Technology detects the length of connected
Ethernet cable and adjusts power usage accordingly without
affecting performance. This way, a port connected to a 20m
cable only uses as much power as it needs, instead of using
full power, which is only needed for 100m cables.
Front-Panel Components
On the front panel of the Switch you will see the following.
• LED status indicators
• 16 Auto-Negotiating 10/100/1000Mbps ports on the DGS-
1016D
• 24 Auto-Negotiating 10/100/1000Mbps ports on the DGS-
1024D
• EEE+ on/off switch: By default, the EEE+ mode is disabled.
Front Panel View of the S witch
LED Indicators
The LED indicators of the Switch include a Power status indicator
and Link/Act/Speed indicator for each port. When the Switch is
powered on or restarted, it initiates a diagnostics function as part of
the boot up process. The Link/Act/Speed indicators are also used to
display Cable Diagnostics information when the Switch boots up.
6
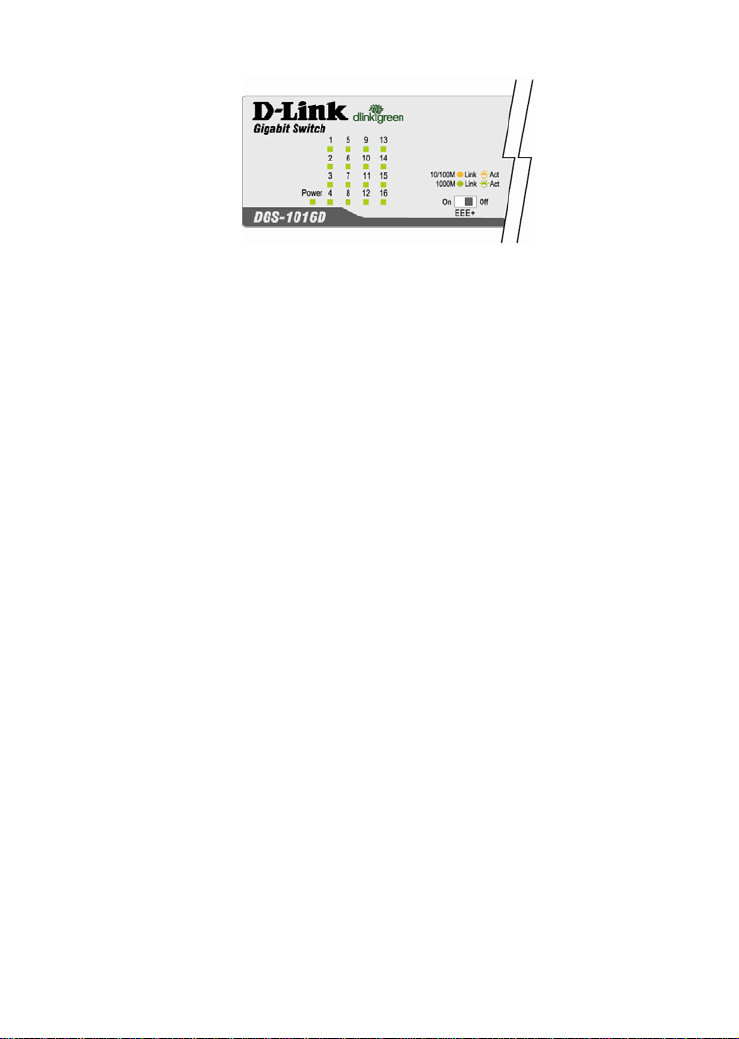
LED Indicators
7
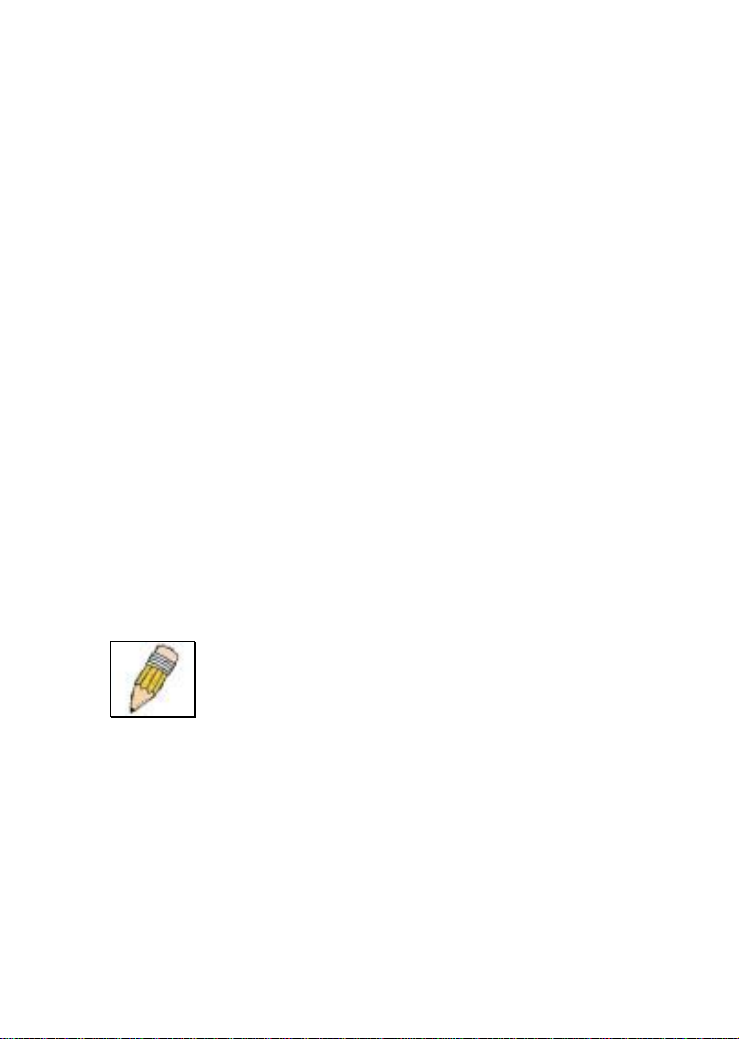
Cable Diagnostics
When the Switch is booted up (when the Switch is first powered on),
the Cable Diagnostics function is initialized and run. The Cable
Diagnostics function will detect two common faults in an Ethernet
cable connecting the Switch to a remote network device: an open
circuit (a lack of continuity between the pins at each end of the
Ethernet cable or a disconnected cable), and a short circuit (two or
more conductors short-circuited). Any of these common cable faults
will be detected by the Cable Diagnostics function and the LEDs will
display the results of the Cable Diagnostics function as follows:
Open or Short circuit
- Link/Act/Speed: Amber
Cable Connection in good status
- Link/Act/Speed: Green
During the diagnostics, each port is scanned to determine if the
Ethernet cable and connectors is in good working order. During the
diagnostics process the LED for each port blinks green in
sequential order. If a cable fault is detected, the corresponding
port’s Link/Act/
Speed LED will light amber. The Switch then goes for normal
operation.
NOTE: the Cable Diagnostics function does not
detect the length of Ethernet cabling. Remember
that the length of cabling between two Ethernet
devices may not exceed 100 meters (or 300 feet).
8
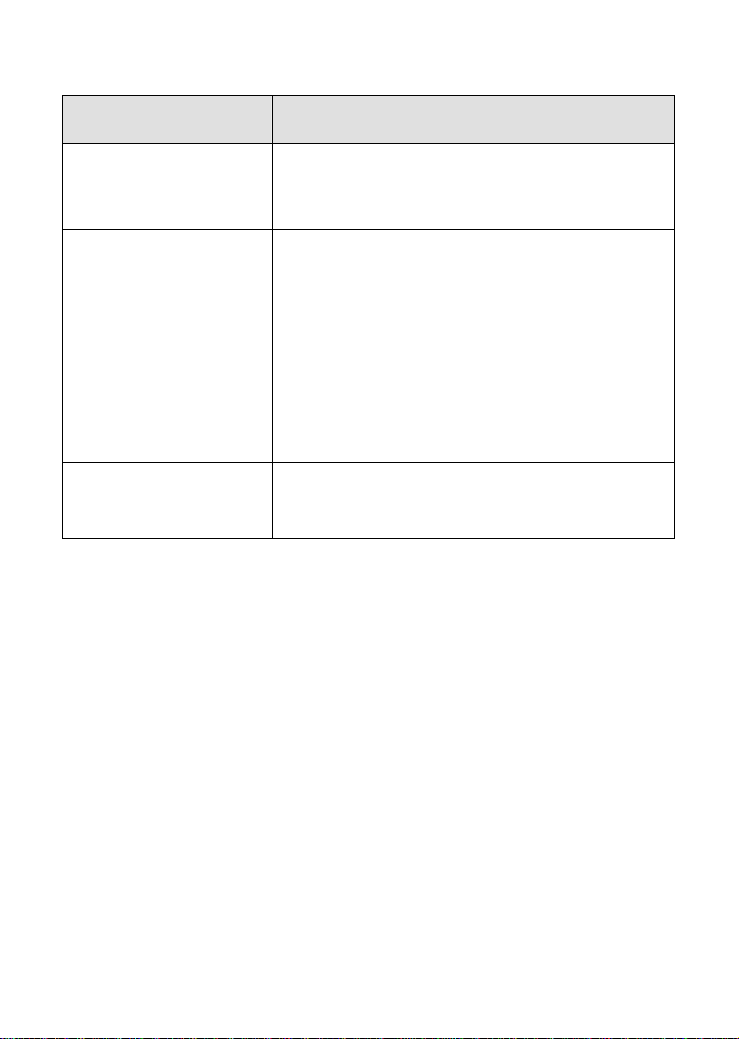
LED Indicator Description
Power
Link/Act/Speed
Cable Diagnostics
(during boot up only)
This lights green while the Switch is
receiving power.
When connected to a 1000Mbps device, this LED
indicator light is green when the port is connected
to a device and will blink as data is transmitted or
received.
When connected to a 10/100Mbps device, this
LED indicator light is amber when the port is
connected to a device and will blink as data is
transmitted or received.
Open or short circuit − Link/Act/Speed
LED light amber
9
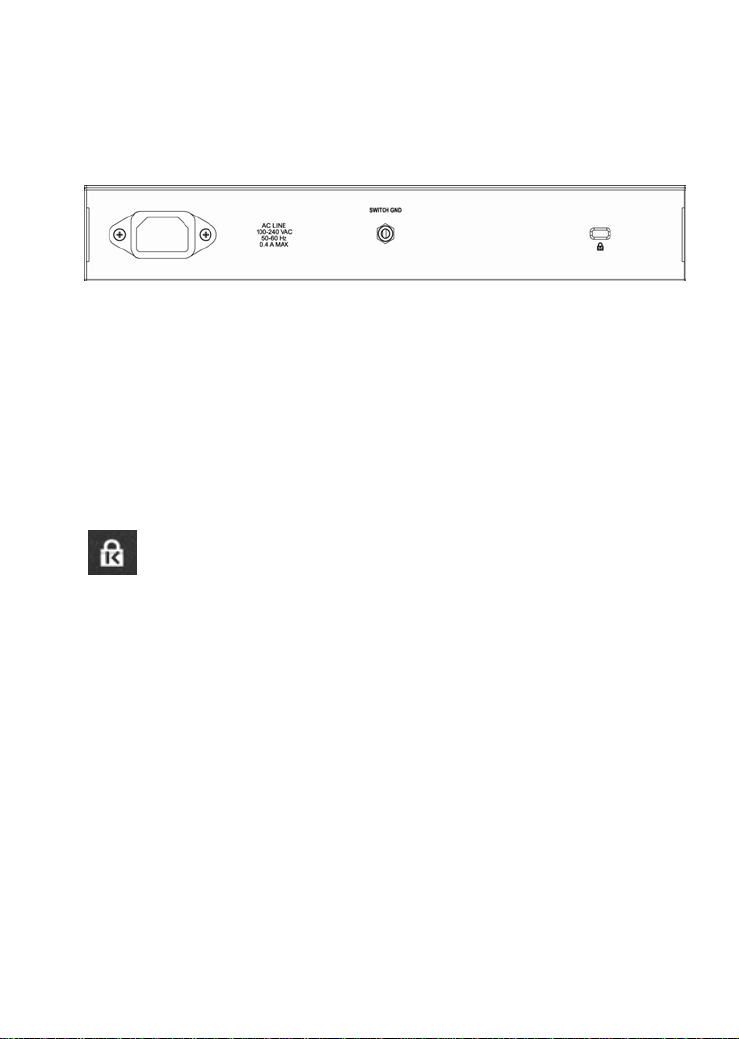
Power Input on Rear Panel
The power cable connection is located on the rear panel of the
Switch.
Rear panel view of the Switch
‧Switch power input is provided by and internal universal power
supply (100-240VAC, 50-60Hz, 0.4A Max : 12V/2A).
The AC power connector is a standard three-pronged connector
that supports the power cord. Please see the Power On section
below for instructions on how to properly connect the Switch to a
power source.
‧
DGS-1016D/24D has been giving customers the best option for
physical security through a Kensington Security Slot in the rear
panel. The Kensington Security Slot adds value to DGS-1016D/24D
by offering customers a simple, built-in security solution.
Kensington Security Slot
Grounding the Switch
This section describes how to connect the switch to ground. You
must complete this procedure before powering your switch.
Required Tools and Equipment
‧ Ground screws (included in the accessory kit): One M4 x 6 mm
(metric) pan-head screw
10
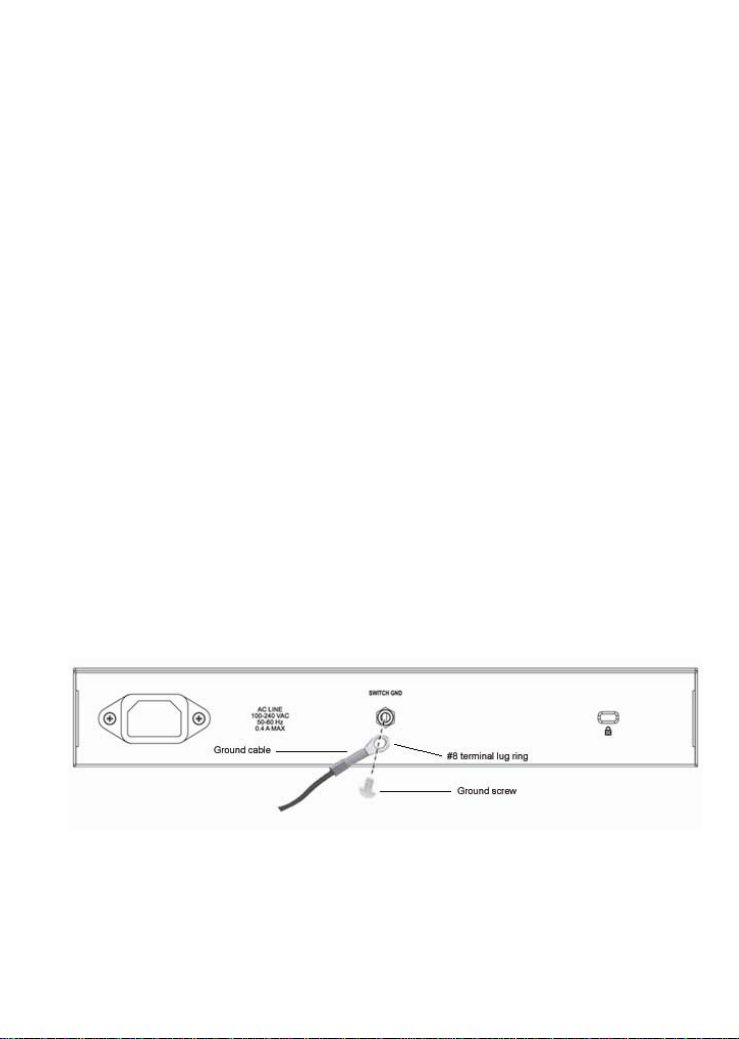
‧ Ground cable (not included in the accessory kit): The grounding
cable should be sized according to local and national
installation requirements. Depending on the power supply and
system, a 12 to 6 AWG copper conductor is required for U.S
installation. Commercially available 6 AWG wire is
recommended. The length of the cable depends on the
proximity of the switch to proper grounding facilities.
‧ A screwdriver (not included in the accessory kit)
The following steps let you connect the switch to a protective
ground:
Step 1: Verify if the system power is off.
Step 2: Use the ground cable to place the #8 terminal lug ring on
top of the ground-screw opening, as seen in the figure below.
Step 3: Insert the ground screw into the ground-screw opening.
Step 4: Using a screwdriver, tighten the ground screw to secure the
ground cable to the switch.
Step 5: Attach the terminal lug ring at the other end of the
grounding cable to an appropriate grounding stud or bolt on rack
where the switch is installed.
Step 6: Verify if the connections at the ground connector on the
switch and the rack are securely attached.
11
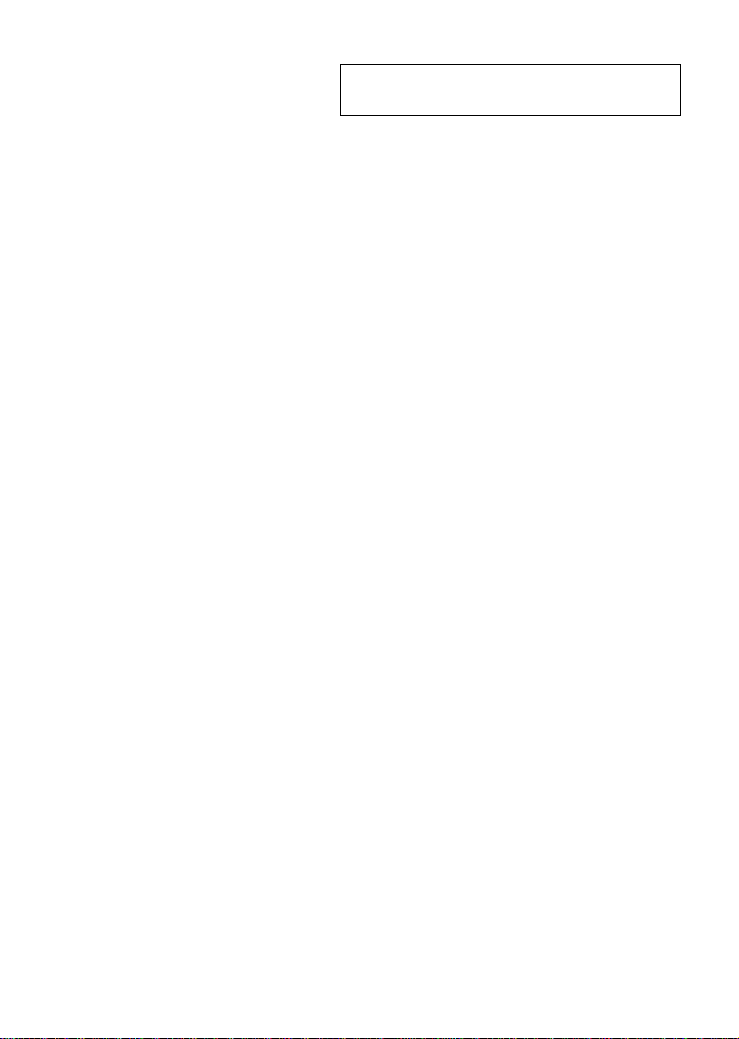
SECTION 2
Installation
Package Contents
Before You Connect to the Network
Installing the Switch
Power On
Package Contents
Open the shipping carton of the Switch and carefully unpack its
contents. The carton should contain the following items:
• One DGS-1016D 16-Port/DGS-1024D 24-Port
10/100/1000BASE-T Gigabit Ethernet Switch
• Four rubber feet with adhesive backing
• One power Cord
• Mounting ears for rack-mounting
• Quick Install Guide
If any item is found missing or damaged, please contact your local DLink reseller for replacement.
12
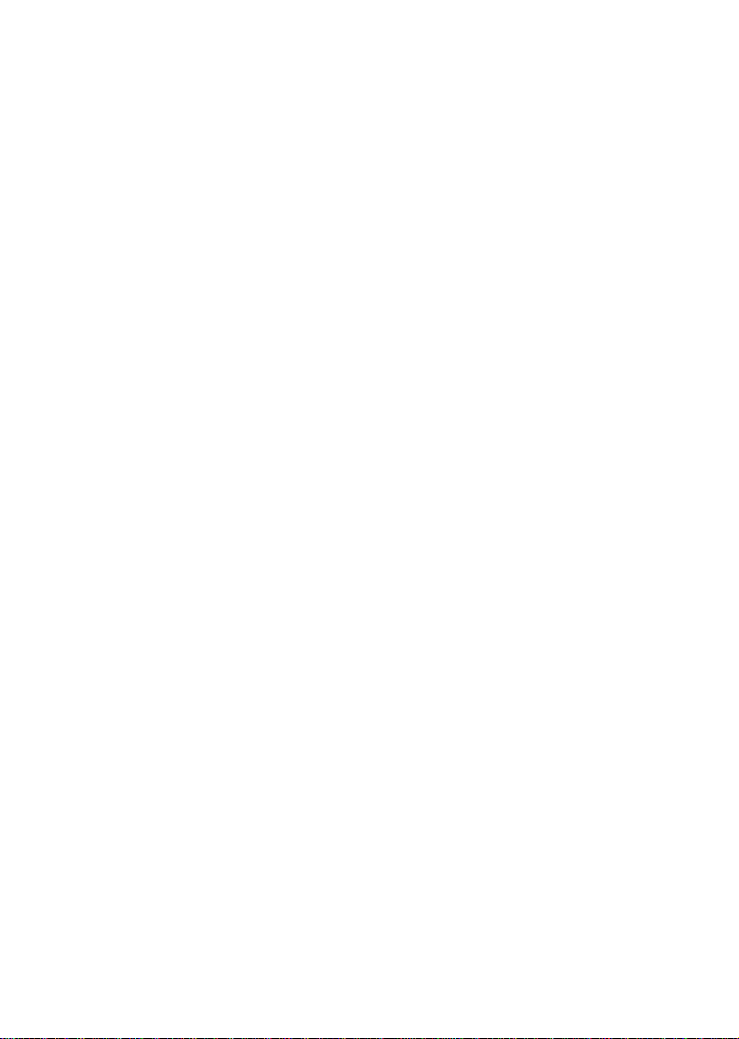
Before You Connect to the Network
The site where you install the Switch may greatly affect its
performance. Please follow these guidelines for setting up the
Switch.
• Install the Switch on a sturdy, level surface that can support
at least 3 kg (6.6 lbs) of weight. Do not place heavy objects
on the Switch.
• The power outlet should be within 1.82 meters (6 feet) of
the Switch.
• Visually inspect the power cord and see that it is fully
secured to the AC power port.
• Make sure that there is adequate space for proper heat
dissipation from and adequate ventilation around the Switch.
Leave at least 10 cm (4 inches) of space at the front and
rear of the Switch for ventilation.
• Do not place any device on top of Switch, or place the
Switch on top of any device or object that will block the free
flow of air through the ventilation slots on the sides, top,
and bottom of the Switch’s case.
• Keep your hand away from top and bottom of device that
generates a significant amount of heat.
• Install the Switch in a fairly cool and dry place for the
acceptable temperature and humidity operating ranges.
• Install the Switch in a site free from strong electromagnetic
field generators (such as motors), vibration, dust, and direct
exposure to sunlight.
• When installing the Switch on a level surface, attach the
rubber feet to the bottom of the device. The rubber feet
cushion the Switch, protect the casing from scratches and
prevent it from scratching other surfaces.
13
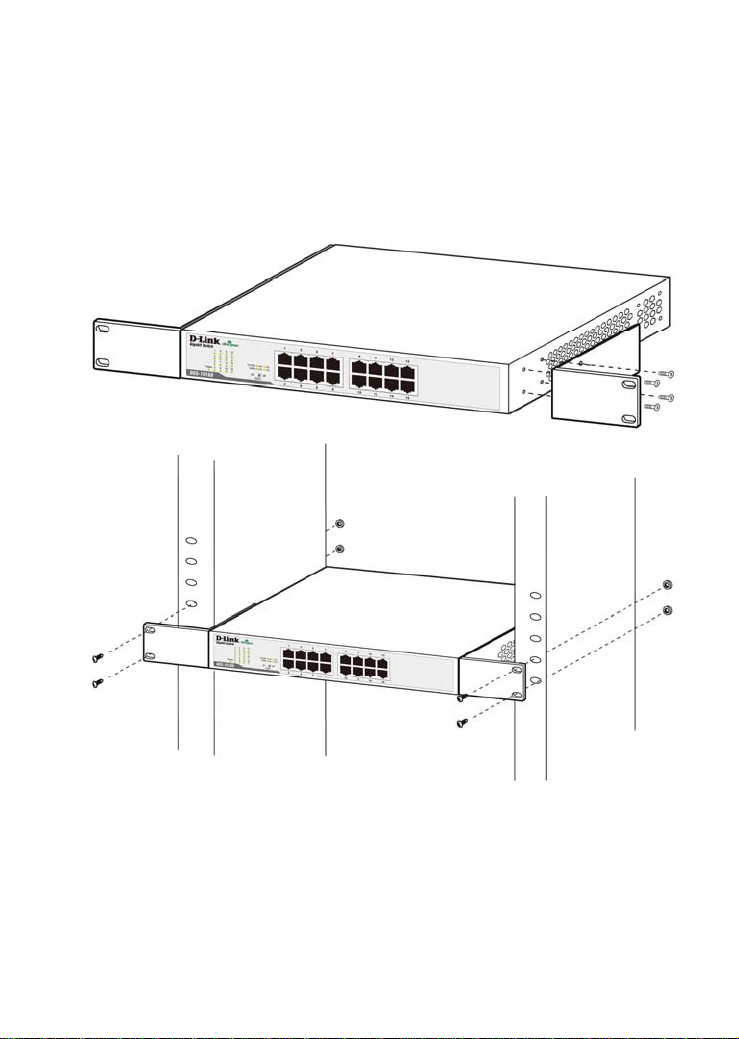
Mounting the Switch on a Rack
The DGS-1016D/1024D can easily be mounted on a rack. Two
mounting ears are provided for this purpose. Make sure that the
front panel is exposed in order to view the LEDs. Please refer to the
following illustrations:
Mounting the Switch to a Rack
1. Attach the ears to each side of the Switch, using the screwholes located on the side of the device.
14
 Loading...
Loading...