CYBERLINK PowerDirector 14 Guide d'utilisation [fr]

CyberLink
PowerDirector
Manuel de l'utilisateur
Copyright et limites de
responsabilité
Tous droits réservés. Toute reproduction, stockage dans un système de recherche ou transmission de tout ou partie de cette publication, par quelque procédé que ce soit, électronique, mécanique, par photocopie, enregistrement ou autres est interdite sans l’accord écrit préalable de CyberLink Corporation.
Dans la mesure permise par le droit, PowerDirector EST FOURNI "EN L'ÉTAT". TOUTE GARANTIE, QU’ELLE SOIT EXPRESSE OU IMPLICITE, EST EXCLUE, Y COMPRIS, MAIS NON DE FAÇON LIMITATIVE, TOUTE GARANTIE RELATIVE À L’INFORMATION, AUX SERVICES OU AUX PRODUITS FOURNIS PAR L’INTERMÉDIAIRE DE OU EN RELATION AVEC PowerDirector, AINSI QUE
TOUTE GARANTIE IMPLICITE DE QUALITÉ, D’ADÉQUATION À UN USAGE PARTICULIER, DE NON ATTEINTE À LA VIE PRIVÉE OU D’ABSENCE DE CONTREFAÇON.
EN UTILISANT CE LOGICIEL, VOUS MANIFESTEZ VOTRE ACCEPTATION DU FAIT QUE CYBERLINK NE POURRA ÊTRE TENUE RESPONSABLE DE TOUTE PERTE DIRECTE, INDIRECTE, OU ACCESSOIRE CONSÉCUTIVE À L’UTILISATION DE CE LOGICIEL OU DES DOCUMENTS CONTENUS DANS CE PROGICIEL.
Les modalités des présentes conditions seront régies et interprétées conformément aux lois de Taiwan, République de Chine (ROC).
PowerDirector est une marque déposée, de même que d’autres noms de sociétés et de produits apparaissant dans cette publication. Ceux-ci ne sont utilisés qu’à des fins d’identification et demeurent la propriété exclusive de leurs sociétés respectives. Dolby, Pro Logic, MLP Lossless, Surround EX, ainsi que le symbole en double-D sont des marques déposées de Dolby Laboratories.
Manufactured under license from Dolby Laboratories. Dolby and the double-D symbol are registered trademarks of Dolby Laboratories. Confidential unpublished works. Copyright 1995-2005 Dolby Laboratories. All rights reserved.
For DTS patents, see http://patents.dts.com. Manufactured under license from DTS Licensing Limited. DTS, the Symbol, & DTS and the Symbol together are registered trademarks, and DTS 5.1 Producer is a trademark of DTS, Inc. © DTS, Inc. All Rights Reserved.
CyberLink Siège central
international
Adresse postale |
CyberLink Corporation |
|
15F., No. 100, Minquan Rd., Xindian Dist. |
|
New Taipei City 231, Taiwan (R.O.C.) |
Assistance Web |
http://www.cyberlink.com |
Téléphone # |
886-2-8667-1298 |
Télécopie # |
886-2-8667-1385 |
Copyright © 2015 CyberLink Corporation. All rights reserved.
CyberLink PowerDirector
4
Sommaire
.................................................... |
1 |
Introduction |
|
Bienvenue...................................................................................... |
1 |
Dernières............................................................................fonctionnalités |
1 |
DirectorZone............................................................................et CyberLink Cloud |
2 |
Versions............................................................................de PowerDirector |
3 |
Configuration......................................................................................système requise |
4 |
.................................................... |
7 |
Modes de montage PowerDirector |
|
Éditeur......................................................................................de fonction complet |
8 |
Éditeur......................................................................................facile |
9 |
Créateur......................................................................................de diaporama |
11 |
Définition............................................................................des préférences musicales |
13 |
Personnaliser les diaporamas dans le créateur |
|
de diaporama............................................................................ |
15 |
.................................................... |
19 |
Espace de travail de PowerDirector |
|
Chambres...................................................................................... |
20 |
Chambre............................................................................Média |
20 |
Chambre............................................................................Effets |
21 |
Chambre............................................................................Objets PiP |
22 |
Chambre............................................................................Particules |
22 |
Chambre............................................................................Titres |
22 |
Chambre............................................................................Transitions |
23 |
Chambre............................................................................de mixage audio |
23 |
Chambre enregistrement de commentaire |
|
audio ............................................................................ |
23 |
Chambre............................................................................Chapitre |
23 |
i
CyberLink PowerDirector
Chambre............................................................................Sous-titres |
24 |
Fenêtre......................................................................................Bibliothèque |
24 |
Mode Explorateur............................................................................ |
25 |
Recherche dans la bibliothèque de |
|
PowerDirector............................................................................ |
26 |
Filtrage............................................................................de médias dans la Bibliothèque |
26 |
Menu Bibliothèque............................................................................ |
29 |
Agrandir......................................................................................l'espace de travail |
29 |
Fenêtre......................................................................................d'aperçu |
30 |
Contrôles............................................................................de lecture d'aperçu |
30 |
Réaliser............................................................................une capture d'écran |
31 |
Options............................................................................Aperçu/Affichage |
31 |
Zoom Avant/Arrière............................................................................ |
34 |
Désancrage............................................................................la fenêtre d'aperçu |
34 |
Aperçu............................................................................en mode 3D |
34 |
Espace......................................................................................de travail d'édition |
35 |
Vue Ligne............................................................................de scénario |
36 |
Vue Storyboard............................................................................ |
47 |
.................................................... |
49 |
Les projets de PowerDirector |
|
Réglage......................................................................................du format d'affichage du projet |
50 |
Exporter......................................................................................des projets |
50 |
Les projets......................................................................................de PowerDirector |
50 |
Projets......................................................................................CyberLink Cloud |
54 |
Importation de médias dans |
|
.................................................... |
55 |
PowerDirector |
|
Importation......................................................................................des fichiers média |
55 |
Contenu............................................................................3D |
56 |
Importation............................................................................des projets PowerDirector |
59 |
Capture......................................................................................d'un média |
59 |
Capture............................................................................à partir d'un caméscope DV |
60 |
ii
Capture............................................................................à partir d'un caméscope HDV |
62 |
Capture............................................................................à partir d'un signal TV |
62 |
Capture............................................................................à partir d'un signal TV numérique |
62 |
Capture............................................................................à partir d'une webcam |
63 |
Capture............................................................................à partir d'un microphone |
63 |
Capture............................................................................à partir d'un CD |
63 |
Capture............................................................................à partir d'un caméscope AVCHD |
63 |
Capture............................................................................à partir d'un appareil optique |
64 |
Capturer le bureau à l'aide de l'Enregistreur |
|
d'écran............................................................................ |
64 |
Contenu............................................................................capturé |
64 |
Configuration............................................................................du profil de qualité |
64 |
Paramètres............................................................................de capture |
65 |
Préférences............................................................................de capture |
65 |
Téléchargement......................................................................................de média |
66 |
Télécharger............................................................................des photos depuis Flickr |
67 |
Télécharger du contenu depuis |
|
DirectorZone/CyberLink............................................................................Cloud |
67 |
Suppression......................................................................................de scènes et extraction de l’audio |
69 |
Détection............................................................................des scènes d'un clip vidéo |
69 |
Extraction............................................................................de l'audio d'un clip vidéo |
71 |
.................................................... |
73 |
Extensions de PowerDirector |
|
Utilisation......................................................................................du concepteur MultiCam |
73 |
Importation............................................................................média |
74 |
Synchronisation............................................................................des clips |
77 |
Création............................................................................de contenu enregistré |
78 |
Modification............................................................................du contenu enregistré |
79 |
Utilisation......................................................................................du Concepteur de thèmes |
81 |
Présentation............................................................................ |
82 |
Ajout de............................................................................modèles/séquences de thème |
84 |
Ajout de............................................................................séquences média |
87 |
Edition............................................................................des séquences média |
89 |
iii
CyberLink PowerDirector
Édition............................................................................du fond musical |
91 |
Édition............................................................................du texte du titre |
92 |
Remplacement............................................................................des images d'arrière-plan |
93 |
Ajout de............................................................................transitions entre deux séquences |
93 |
Aperçu............................................................................et enregistrement de films |
94 |
Édition............................................................................des films créés |
94 |
Édition d'une vidéo dans le centre de caméra |
|
d'action...................................................................................... |
95 |
Corriger............................................................................des clips vidéo |
97 |
Création............................................................................d'effets d'action dans des clips vidéo |
99 |
Paramètres............................................................................du centre de caméra d'action |
102 |
Modification du contenu du centre de caméra |
|
d'action............................................................................ |
103 |
Utilisation......................................................................................d'un Projet express |
104 |
Enregistrement de votre bureau à l'aide de |
|
l'Enregistreur......................................................................................d'écran |
106 |
Réglage............................................................................de la zone de capture |
107 |
Configuration des paramètres de l'enregistreur |
|
d'écran............................................................................ |
113 |
Organiser le média dans votre |
|
.................................................... |
117 |
production |
|
Ajouter des clips vidéo et des images à la ligne de |
|
scénario...................................................................................... |
118 |
Ajouter............................................................................des clips vidéo et des images |
119 |
Ajouter des palettes de couleurs et des |
|
arrière............................................................................-plans |
120 |
Ajouter......................................................................................des clips audio |
124 |
Magic............................................................................Music |
126 |
Synchronisation............................................................................de l'audio |
126 |
Synchroniser......................................................................................les clips par l'audio |
130 |
Utiliser......................................................................................l’assistant Magic Movie |
130 |
Utiliser......................................................................................le créateur de diaporama |
131 |
iv
.................................................... |
133 |
Modification de vos médias |
|
Édition......................................................................................sensible au contenu |
133 |
Utilisation............................................................................de l'édition sensible au contenu |
134 |
Fractionner......................................................................................un clip |
139 |
Délier......................................................................................des clips audio/vidéo |
140 |
Découper......................................................................................des clips audio et vidéo |
140 |
Découper............................................................................des clips vidéo |
140 |
Découper............................................................................un clip audio |
145 |
Paramétrage......................................................................................de la durée des clips média |
146 |
Définir......................................................................................le format TV (entrelacement du clip vidéo) |
147 |
Ajuster......................................................................................le format d'affichage d'un clip vidéo |
148 |
Étirement......................................................................................d'images |
149 |
Coupe......................................................................................d'images |
149 |
Changement......................................................................................de la forme du média |
150 |
Corriger......................................................................................et améliorer des images/vidéos |
151 |
Application de préréglages de couleur de |
|
ColorDirector............................................................................ |
152 |
Corrections............................................................................et améliorations avancées |
152 |
Utiliser......................................................................................des images clés sur un média |
154 |
Ajouter............................................................................des images clés |
157 |
Désactiver......................................................................................le son |
159 |
Montage......................................................................................audio avancé |
159 |
Informations......................................................................................horaires |
160 |
Magic......................................................................................Fix |
160 |
Magic......................................................................................Cut |
161 |
.................................................... |
163 |
Utilisation des outils |
|
Utilisation......................................................................................des outils puissants |
163 |
Réglage de la vitesse de la vidéo dans le |
|
Concepteur............................................................................de vitesse de vidéo |
164 |
v
CyberLink PowerDirector
Suiveur......................................................................................de mouvement |
169 |
Suivi du mouvement des objets dans des |
|
vidéos............................................................................ |
170 |
Ajout et............................................................................édition des suiveurs |
174 |
Ajouter............................................................................des effets de suivi de mouvement |
176 |
Centre......................................................................................de caméra d'action |
180 |
.................................................... |
181 |
Ajout d'effets vidéo |
|
Ajouter......................................................................................des effets vidéo |
181 |
Modification............................................................................d'un effet vidéo |
183 |
Utilisation......................................................................................de Magic Motion |
184 |
Concepteur............................................................................Magic Motion |
185 |
Utilisation......................................................................................de Magic Style |
187 |
Utilisation......................................................................................de l'effet Arrêt sur image |
187 |
.................................................... |
189 |
Créer des effets PiP |
|
Ajout......................................................................................d'objets PiP |
189 |
Créer des............................................................................objets PiP personnalisés |
191 |
Utilisation......................................................................................du Concepteur de peinture |
192 |
Créer une............................................................................animation de peinture |
193 |
Modifier......................................................................................un média dans le Concepteur PiP |
196 |
Sélection............................................................................du mode et outils de zoom |
198 |
Modifier............................................................................la taille et la position d'un média PiP |
198 |
Modifier............................................................................les propriétés du média PiP |
199 |
Ajouter............................................................................un mouvement aux médias PiP |
203 |
Ajout de............................................................................masques PiP |
207 |
Utilisation............................................................................d'images clés PiP |
207 |
Enregistrement............................................................................et partage des objets PiP |
212 |
.................................................... |
215 |
Ajout d'effets de particules |
|
Modifier des effets de particules dans le |
|
Concepteur......................................................................................de particules |
217 |
Sélection............................................................................du mode et outils de zoom |
218 |
vi
Ajout d'objets,............................................................................d'images et d'arrière-plans |
219 |
Modifier l'amplitude et la position des objets |
|
particules............................................................................ |
220 |
Modification des propriétés des objets |
|
particules............................................................................ |
221 |
Ajouter............................................................................un mouvement à des objets particules |
226 |
Utilisation............................................................................des images clés particules |
226 |
Enregistrer et partager des modèles d'effets de |
|
particules............................................................................ |
229 |
.................................................... |
233 |
Ajout d'effets de titre |
|
Modifier......................................................................................des titres dans le Concepteur de titres |
235 |
Sélection............................................................................du mode et outils de zoom |
236 |
Ajout de texte, de particules, d'images et |
|
d'arrière............................................................................-plans |
241 |
Modifier............................................................................la position d'un effet de titre |
243 |
Modifier............................................................................les propriétés du titre d'un texte |
243 |
Application d'effets d'animation dans le texte |
|
du titre............................................................................ |
250 |
Ajout d'animation............................................................................dans le texte du titre |
253 |
Utiliser............................................................................les images des effets de titres |
256 |
Enregistrement............................................................................et partage des modèles de titre |
261 |
.................................................... |
263 |
Utiliser des transitions |
|
Ajout......................................................................................de transitions à un seul clip |
263 |
Ajout......................................................................................de transitions entre deux clips |
265 |
Utilisation......................................................................................des transitions audio |
266 |
Configuration......................................................................................du comportement de la transition |
267 |
Modification......................................................................................des paramètres de transition |
269 |
Modifier des transitions alpha dans le Concepteur |
|
de transition...................................................................................... |
270 |
Création............................................................................de nouvelles transitions alpha |
271 |
Modification des propriétés d'une transition |
|
alpha ............................................................................ |
272 |
vii
CyberLink PowerDirector
Enregistrement............................................................................des transitions alpha |
284 |
.................................................... |
287 |
Mixage audio et commentaires audio |
|
Ajuster......................................................................................les niveaux de volume des clips audio |
287 |
Mixage............................................................................audio en piste |
287 |
Mixage audio dans la Chambre de mixage |
|
audio ............................................................................ |
288 |
Ajouter............................................................................des effets de fondu aux clips audio |
289 |
Restaurer les niveaux de volume des clips |
|
audio ............................................................................ |
290 |
Enregistrement......................................................................................de commentaires audio |
290 |
.................................................... |
293 |
Ajouter des chapitres |
|
Ajouter......................................................................................des marqueurs de chapitres |
293 |
Définir......................................................................................des miniatures de chapitre |
294 |
.................................................... |
295 |
Ajout de sous-titres |
|
Ajouts......................................................................................de marqueurs de sous-titres |
295 |
Importation......................................................................................de sous-titres depuis un fichier texte |
296 |
Extraction......................................................................................des sous-titres depuis un fichier MKV |
297 |
Éditer......................................................................................des sous-titres |
297 |
Synchronisation......................................................................................sous-titres |
298 |
.................................................... |
299 |
Production de votre projet |
|
Utiliser......................................................................................SVRT intelligent |
299 |
Fenêtre......................................................................................Produire |
300 |
Exportation............................................................................vers un fichier 2D standard |
302 |
Exportation............................................................................de votre projet en format 3D |
304 |
Exportation............................................................................vers un périphérique |
307 |
Transférer une vidéo sur des sites multimédias |
|
en ligne............................................................................ |
310 |
Procédure............................................................................par lot |
319 |
.................................................... |
321 |
Création de disques |
|
viii
Importation du contenu du disque |
|
supplémentaire...................................................................................... |
323 |
Créer......................................................................................un menu de disque |
325 |
Édition......................................................................................des propriétés du menu de disque |
326 |
Configuration des paramètres du menu du |
|
disque............................................................................ |
327 |
Édition............................................................................du texte de menu de disque |
327 |
Définir............................................................................la musique du menu de disque |
328 |
Ajout d'une............................................................................Introduction vidéo |
329 |
Paramétrage............................................................................du mode de lecture du disque |
330 |
Spécification............................................................................du nombre de boutons par page |
331 |
Modification............................................................................des propriétés de l'objet menu |
331 |
Personnalisation des menus de disque dans le |
|
Concepteur......................................................................................de menu |
332 |
Sélection du mode, des outils de zoom et du |
|
Menu ............................................................................contextuel |
334 |
Définir............................................................................l'introduction et l'arrière-plan du menu |
335 |
Ajout d'images............................................................................aux menus |
337 |
Ajout et édition d'un texte du titre de menu de |
|
disque............................................................................ |
337 |
Ajout et............................................................................édition des boutons de menu |
343 |
Activer la profondeur 3D dans les menus |
|
disques............................................................................ |
345 |
Enregistrer et partager des modèles de menu |
|
de disque............................................................................ |
345 |
Gravure......................................................................................de votre production sur disque |
347 |
Gravure............................................................................d’un disque en 2D |
348 |
Gravure............................................................................d’un disque en 3D |
350 |
Configuration............................................................................des Paramètres de gravure |
353 |
Effacement............................................................................de disques |
353 |
.................................................... |
355 |
Préférences de PowerDirector |
|
Préférences......................................................................................générales |
355 |
ix
CyberLink PowerDirector
Préférences......................................................................................de capture |
356 |
Préférences......................................................................................de confirmation |
357 |
Préférences......................................................................................DirectorZone |
359 |
Préférences......................................................................................d'édition |
360 |
Préférences......................................................................................des fichiers |
361 |
Afficher......................................................................................les préférences |
362 |
Préférences......................................................................................d'accélération matérielle |
364 |
Préférences......................................................................................des projets |
364 |
Préférences......................................................................................de production |
365 |
Préférences......................................................................................du programme d'amélioration |
365 |
Préférences......................................................................................de CyberLink Cloud |
366 |
Touches de raccourcis de |
|
.................................................... |
369 |
PowerDirector |
|
Touches......................................................................................de raccourci par défaut du clavier |
369 |
Touches de raccourci de la barre de menu |
|
Application............................................................................ |
370 |
Touches............................................................................de raccourcis système |
373 |
Touches............................................................................personnalisées Capture |
373 |
Modifier............................................................................les touches de raccourci |
375 |
Touches............................................................................personnalisées Concepteur |
375 |
Personnalisation......................................................................................des touches de raccourci |
376 |
Jeux de............................................................................touches personnalisées |
377 |
.................................................... |
379 |
Appendice |
|
SVRT......................................................................................intelligent : quand l'utiliser ? |
379 |
Notices......................................................................................de licence et de copyright |
380 |
Licences............................................................................et copyrights |
381 |
.................................................... |
393 |
Assistance technique |
|
Avant......................................................................................de contacter l'assistance technique |
393 |
x
Assistance......................................................................................Web |
394 |
Ressources......................................................................................d'aide |
394 |
xi
CyberLink PowerDirector
xii

Introduction
Chapitre 1:
Introduction
Ce chapitre vous présente CyberLink PowerDirector et le processus d'édition vidéo numérique. Il décrit également toutes les dernières fonctionnalités, les versions disponibles, et revoit la configuration minimale requise pour CyberLink PowerDirector.
Remarque : ce document n'est fourni qu'à titre de référence et d'information. Son contenu et le programme correspondant sont sujets à des modifications sans notification préalable. Pour obtenir plus de conseils utiles sur l'utilisation du programme, rendez-vous sur le forum de nos membres ou regardez les didacticiels vidéo sur http://directorzone.cyberlink.com/tutorial/pdr.
Bienvenue
Bienvenue dans la famille des outils CyberLink pour les médias numériques. CyberLink PowerDirector est un programme d'édition vidéo numérique qui peut vous aider à créer des vidéos et des diaporamas de qualité professionnelle, avec de la musique, des commentaires audio, des effets spéciaux, des effets de transition et plus. À travers des menus agréables, vous pouvez ensuite exporter votre projet vers un fichier, un caméscope ou un périphérique portable, le transférer directement sur plusieurs sites web de partage de vidéo en ligne, ou le graver sur un disque.
Dernières fonctionnalités
Cette section décrit les dernières fonctionnalités présentes dans le programme CyberLink PowerDirector.
Augmentez la vitesse de votre PC avec TrueVelocity 5.
Ajoute la prise en charge de l'encodage matériel pour les vidéos H.265 HEVC*.
Créer des séquences d'action impressionnantes en toute facilité dans le centre de caméra d'action*.
Et suivez et ajoutez du texte et des effets en déplaçant des objets dans les clips vidéo à l'aide de Suiveur de mouvement*.
Enregistrez une vidéo des mouvements du bureau de votre ordinateur grâce à l'Enregistreur d'écran.
Créez des productions cinématographiques plus rapidement grâce à des
1

CyberLink PowerDirector
modèles de projets express.
Modifiez la vitesse de la vidéo dans son intégralité ou seulement quelques parties dans le Concepteur de vitesse de vidéo*.
Corrigez les imperfections de l'objectif pour les photos et les vidéos*.
Utilisez facilement l'entrée/la sortie en douceur pour créer des mouvements plus fluides de titres et d'objets PiP dans le concepteur de titres/PiP.
Remarque : * fonction en option dans CyberLink PowerDirector. Consultez le tableau de versions sur notre site Web pour obtenir des informations détaillées sur la version.
DirectorZone et CyberLink Cloud
Vous pouvez transférer/télécharger des effets et des modèles, et sauvegarder des médias, des préférences, des projets et plus encore grâce aux fonctionnalités de DirectorZone et CyberLink Cloud*.
Remarque : * fonction en option dans CyberLink PowerDirector. Consultez le tableau de versions sur notre site Web pour obtenir des informations détaillées sur la version.
DirectorZone
DirectorZone est un service Web gratuit vous permettant de rechercher et de télécharger des modèles de thèmes, des objets PiP, des animations de peinture, des modèles de titre, des objets particule, des clips sonores et des menus de disque créés par les autres utilisateurs de CyberLink PowerDirector.
Pour accéder aux avantages de DirectorZone, vous pouvez vous connecter en :
cliquant sur le lien Connexion à DirectorZone situé dans le coin supérieur droit de la fenêtre CyberLink PowerDirector.
cliquant sur le bouton  situé en haut de la fenêtre pour ouvrir les préférences de PowerDirector, puis sur l'onglet DirectorZone. Reportez-vous à Préférences DirectorZone pour de plus amples informations.
situé en haut de la fenêtre pour ouvrir les préférences de PowerDirector, puis sur l'onglet DirectorZone. Reportez-vous à Préférences DirectorZone pour de plus amples informations.
Veillez également à cliquer périodiquement sur le bouton  pour consulter le dernier Bulletin DirectorZone et voir les Modèles populaires sur DirectorZone. Cliquez simplement dans l'une de ces sections de la fenêtre Notification pour
pour consulter le dernier Bulletin DirectorZone et voir les Modèles populaires sur DirectorZone. Cliquez simplement dans l'une de ces sections de la fenêtre Notification pour
2

Introduction
consulter le bulletin ou pour télécharger ces modèles. Ou rendez-vous sur http:// directorzone.cyberlink.com pour de plus amples informations sur les fonctions et les avantages du service Web DirectorZone.
CyberLink Cloud
CyberLink Cloud est un service de stockage sur nuage CyberLink où les utilisateurs peuvent charger et télécharger leurs effets et modèles, des projets PowerDirector, des clips vidéo produits et plus encore. CyberLink Cloud permet aux utilisateurs de sauvegarder des médias, des préférences, des projets, etc., et de les assurer que leur environnement de travail est identique sur plusieurs ordinateurs.
Remarque : CyberLink Cloud est un service de stockage sur nuage à abonnement fourni avec certains produits CyberLink et disponible à l'achat via notre site Web. Pour obtenir des informations plus détaillées, accédez à http:// www.cyberlink.com/products/cyberlink-cloud/.
Versions de PowerDirector
Les fonctionnalités à votre disposition dans CyberLink PowerDirector sont totalement dépendantes de la version que vous avez installée sur votre ordinateur. La prise en charge des formats de fichiers, des fonctionnalités d'édition, des fonctions de création de disques, et des autres fonctionnalités dépend de la version dont vous disposez.
Pour accéder au tableau des versions de PowerDirector, veuillez accéder à notre site Web : http://www.cyberlink.com/products/powerdirector-ultra/compare_en_US. html
Pour déterminer votre version de CyberLink PowerDirector, cliquez sur le logo CyberLink PowerDirector en haut à droite ou sélectionnez ? > À propos de CyberLink PowerDirector.
PowerDirector Live
PowerDirector Live est une version de CyberLink PowerDirector basée sur un abonnement qui offre toutes les fonctionnalités d'édition que vous attendez, et qui ajoute le service de stockage sur cloud CyberLink Cloud et plus encore.
Avec un abonnement PowerDirector Live vous avez :
Toutes les fonctionnalités primées de la version Ultimate de CyberLink PowerDirector, y compris la production de vidéos 4K ultra HD et des films 3D
3
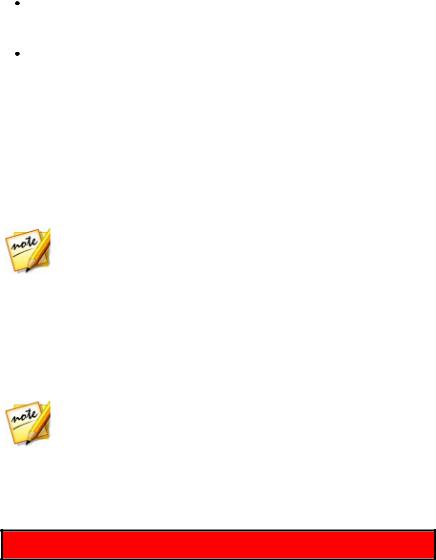
CyberLink PowerDirector
stupéfiants.
La possibilité de sauvegarder vos préférences de programme, vos projets et des modèles (objet PiP, animation de peinture, effet de titre, effet particule, menu de disque) dans l'espace de stockage sur nuage de CyberLink Cloud.
Des mises à jour garanties avec les dernières versions de CyberLink PowerDirector Ultimate.
PowerDirector Live est la solution indispensable pour les éditeurs vidéo en déplacement qui souhaitent facilement accéder à leurs médias ainsi qu'aux toutes dernières technologies d'édition.
Mise à jour de PowerDirector
Des mises à niveau et des mises à jour (corrections) du logiciel seront périodiquement proposées par CyberLink. CyberLink PowerDirector vous avertit automatiquement dès que l'une d'elle est disponible.
Remarque : vous pouvez empêcher CyberLink PowerDirector de chercher des mises à jour / mises à niveau en allant dans Préférences générales.
Pour mettre à jour votre logiciel, procédez comme suit :
1.Cliquez sur le bouton  pour ouvrir la fenêtre Notifications.
pour ouvrir la fenêtre Notifications.
2.Cochez les sections Nouvelles mises à jpur et Info de mise à jour.
3.Sélectionnez un élément dans ces sections pour ouvrir votre navigateur Web, où vous pouvez acheter des mises à niveau de produits ou télécharger la dernière mise à jour de correction.
Remarque : vous devez vous connecter à Internet pour utiliser cette fonctionnalité.
Configuration système requise
La configuration système listée ci-dessous constitue la configuration minimum recommandée pour un travail de production vidéo numérique général.
Configuration système requise
4

Introduction
Système d'exploitation |
Microsoft Windows 10 (32 bits et 64 bits). |
|
Microsoft Windows 8/8.1 (32 bits et 64 bits). |
|
Microsoft Windows 7 Home Basic, Home |
|
Premium, Professional, Ultimate (32 bits et |
|
64 bits). |
|
Microsoft Windows Vista Home Basic, Home |
|
Premium, Business, Ultimate (32 bits et 64 |
|
bits). |
|
|
Résolution de l'écran |
1024 x 768, couleurs 16 bits ou plus. |
|
|
Processeur |
Cette version de CyberLink PowerDirector est |
|
optimisé pour les processeurs disposant de la |
|
technologie MMX/SSE/SSE2/3DNow!/3DNow! |
|
Technologie Extension/HyperThreading/AVX2. |
|
Édition de vidéo et exportation : Pentium 4 |
|
3,0 GHz ou AMD Athlon 64 X2 ou plus |
|
(requis). |
|
Gravure AVCHD* et BD* : Pentium Core 2 |
|
Duo E6400 ou AMD Phenom II X4 |
|
(recommandé). |
|
Édition vidéo Full-HD et exportation : Intel |
|
Corei5/7 ou AMD Phenom II X4 |
|
(recommandé). |
|
Édition vidéo 2K/4K/3D* et exportation : |
|
Intel Corei7 ou AMD FX avec système |
|
d'exploitation 64 bits et 6 Go de RAM |
|
(recommandé). |
|
Édition avec plusieurs caméras : Intel Core |
|
i5/7 ou AMD Phenom II X4 (recommandé) |
|
|
Carte graphique |
ATI/AMD : série Radeon HD 2000 ou |
|
ultérieure. |
|
NVIDIA : série GeForce 8000 ou ultérieure. |
|
Intel : GMA X3100 ou ultérieure (y compris |
|
HD Graphics). |
|
128 MB VGA VRAM ou plus (1 Go ou plus |
|
de VRAM et compatibilité OpenCL |
|
recommandés). |
|
|
Mémoire |
2 Go requis. |
|
3 Go ou plus recommandés pour un |
|
|
5

CyberLink PowerDirector
|
système d'exploitation 32 bits. |
|
6 Go ou plus recommandés pour un |
|
système d'exploitation 64 bits. |
|
|
Espace disque dur |
Deluxe |
(installation) |
6,5 Go. |
|
Ultra |
|
7 Go. |
|
Ultimate et Ultimate Suite |
|
10 Go (11 Go recommandés pour installer |
|
la totalité du contenu premium). |
|
|
Espace disque dur (gravure) |
10 Go (20 Go recommandés) libres pour la |
|
production de DVD. |
|
60 Go (100 Go recommandés) libres pour la |
|
production de Blu-ray/d'AVCHD*. |
|
|
Graveur |
Un graveur CD ou DVD (CD-R/RW, DVD+R/ |
|
RW ou DVD-R/RW) est nécessaire pour la |
|
gravure des titres VCD/DVD/SVCD/ |
|
AVCHD*. |
|
Un graveur de disques Blu-ray est |
|
nécessaire pour graver des disques Blu- |
|
ray*. |
|
|
Connexion Internet |
Nécessaire pour l'activation du programme |
|
et d'autres services en ligne. |
|
Nécessaire pour l'activation de certains |
|
formats d'importation/exportation, tels |
|
que AVCHD, Blu-ray Disc, DVD et MPEG-2. |
|
L'activation est rapide et facile. |
|
|
Autre |
Windows Media Player 9 ou une version |
|
supérieure est requis |
|
|
Remarque : veuillez consulter le site Web CyberLink (http://www.cyberlink. com/products/powerdirector-ultimate/spec_en_US.html) pour les informations les plus récentes sur la configuration requise. * fonctionnalité en option dans CyberLink PowerDirector. Consultez le tableau de versions sur notre site Web pour obtenir des informations détaillées sur la version.
6

Modes de m ontage PowerDirector
Chapitre 2:
Modes de montage
PowerDirector
CyberLink PowerDirector possède maintenant cinq éditeurs séparés pour s'adapter à vos configurations d'édition. Lorsque vous lancez le programme depuis le menu démarrer ou le raccourci CyberLink PowerDirector sur votre bureau, l'application vous demande de choisir entre les modes d'édition suivants :
Remarque : avant de sélectionner votre mode d'édition préféré, veillez à configurer le format d'affichage de votre projet (16:9 ou 4:3).
Éditeur de fonction complet : sélectionnez cette option pour entrer dans le mode d'édition classique de CyberLink PowerDirector, dans lequel toutes les fonctions du programme sont à votre disposition.
Éditeur facile : si vous débutez dans l'édition et que vous n'êtes pas sûr(e) de la manière de commencer, l'Éditeur facile peut vous aider. L'assistant Magic Movie vous guide tout au long d'un processus pas à pas pour l'importation, le style, l'ajustement et l'aperçu de votre film terminé, seulement en quelques étapes. Vous pouvez ensuite éditer la production créée, l'exporter vers un fichier vidéo, ou la graver sur un disque.
Projet express : sélectionnez cette option pour choisir l'un des nombreux modèles de projet qui vous aideront à accélérer le processus d'édition. Consultez Utilisation d'un Projet express pour de plus amples informations.
Concepteur de thèmes : dans le Concepteur de thèmes*, vous pouvez personnaliser les modèles de thèmes utilisés dans Assistant Magic Movie pour adapter votre projet spécifique. Voir Utilisation du Concepteur de thèmes pour plus d'informations et des étapes de détaillées relatives à l'utilisation de cette fonction.
Créateur de diaporama : avec le créateur de diaporama vous pouvez instantanément transformer vos photos en diaporamas dynamiques. Suivez les étapes du créateur de diaporama pour importer vos photos, ajouter un fond musical et des modèles de diaporamas de qualité. Une fois terminé, vous pouvez prévisualiser votre diaporama, avant de l'exporter sous forme de fichier vidéo ou de le graver sur un disque.
7

CyberLink PowerDirector
Remarque : sélectionnez l'option Toujours saisir l'éditeur de fonction complet au bas de la boîte de dialogue pour passer cette fenêtre au démarrage. Vous pouvez toujours réinitialiser ce choix à tout moment dans Préférences de confirmation.
Éditeur de fonction complet
Dans l'éditeur de fonction complet de CyberLink PowerDirector vous pouvez réaliser toutes les fonctions et utiliser toutes les fonctionnalités disponibles dans votre version du programme. Vous pouvez choisir le chemin que vous prenez pour créer votre production vidéo. Utilisez les fonctionnalités que vous connaissez pour faire votre film ou faites des expériences pour créer quelque chose de nouveau.
L'Éditeur de fonction complet, met à votre disposition quatre modules principaux :
Module |
Description |
|
|
Capturer |
Capturez des médias dans divers formats, depuis |
|
diverses sources. Voir Capture d'un média. |
|
|
Éditer |
Dans le module Éditer, vous pouvez éditer et découper |
|
votre média importé, l'intégrer dans votre production |
|
vidéo, ajouter des effets, des titres, des objets PiP, des |
|
transitions, de la musique, des chapitres, des sous- |
|
titres, et bien plus encore. Consultez les sections |
|
appropriées de ce fichier d'aide qui correspondent à la |
|
fonctionnalité que vous voudriez utiliser. |
|
|
Produire |
Dans le module Produire, vous pouvez exporter votre |
|
production créée vers un fichier vidéo dans divers |
|
formats (y compris les formats 3D), et sur divers |
|
périphériques (caméscope, téléphone portable, ou |
|
autre périphérique portable), ou le télécharger sur |
|
YouTube, Facebook, DailyMotion, ou Vimeo. Voir |
|
Production de votre projet. |
|
|
Créer un disque |
Utilisez les fonctions dans le module Créer un disque |
|
pour concevoir des disques, avec des menus, puis |
|
gravez votre production vidéo dans divers formats en |
|
2D ou 3D. Voir Création de disques. |
|
|
Lorsque CyberLink PowerDirector lance l'Éditeur de fonction complet, il s'ouvre automatiquement dans le module Éditer. Vous pouvez basculer d'un module à l'autre pour réaliser la tâche requise.
8

Modes de m ontage PowerDirector
Éditeur facile
Si vous débutez dans l'édition et que vous n'êtes pas sûr(e) de la manière de commencer, l'Éditeur facile peut vous aider. L'assistant Magic Movie réunit tous vos médias et crée une vidéo complète en seulement quelques étapes.
Pour créer votre production vidéo à l'aide de l'assistant Magic Movie dans l'Éditeur facile, faites ceci :
Remarque : si vous souhaitez avoir un contrôle plus créatif que n'en offre l'assistant Magic Movie, vous pouvez également utiliser le Concepteur de thèmes pour créer votre production vidéo. Le Concepteur de thèmes vous permet de personnaliser les modèles de thème utilisés et de choisir les images exactes, les séquences vidéo et la musique de fond que vous souhaitez dans votre production. Voir Utilisation du Concepteur de thèmes pour plus d'informations.
1.Sélectionnez l'Éditeur facile lorsque l'on vous demande quel mode vous préférez au démarrage. L’assistant Magic Movie s'affiche.
Remarque : si vous vous trouvez dans l'Éditeur de fonction complet vous
pouvez lancer l'assistant Magic Movie en cliquant sur le  bouton situé au-dessus de la ligne de scénario et en sélectionnant Assistant Magic Movie.
bouton situé au-dessus de la ligne de scénario et en sélectionnant Assistant Magic Movie.
2.Dans la fenêtre Source, cliquez sur  importer tous les médias que vous souhaitez utiliser dans votre production vidéo. Sélectionnez Importer des fichiers média pour importer un certain nombre de fichiers vidéo ou image individuels, ou sélectionnez Importer un dossier média si tous vos médias sont dans un dossier spécifique sur le disque dur de votre ordinateur. CyberLink PowerDirector importera tous les formats de fichier média pris en charge dans le dossier sélectionné.
importer tous les médias que vous souhaitez utiliser dans votre production vidéo. Sélectionnez Importer des fichiers média pour importer un certain nombre de fichiers vidéo ou image individuels, ou sélectionnez Importer un dossier média si tous vos médias sont dans un dossier spécifique sur le disque dur de votre ordinateur. CyberLink PowerDirector importera tous les formats de fichier média pris en charge dans le dossier sélectionné.
Remarque : cliquez sur  pour supprimer tous les fichiers multimédias indésirables de votre production.
pour supprimer tous les fichiers multimédias indésirables de votre production.
3.Cliquez sur Suivant pour continuer.
4.Dans la fenêtre Style, choisissez parmi les styles de film disponibles. Chaque style produira une vidéo finale différente. Sélectionnez Télécharger plus de modèles sur DirectorZone* pour obtenir plus de modèles. Voir DirectorZone pour de plus amples informations.
Remarque : les modèles de style comportant l'icône 3D produisent un effet 3D en mode 3D et lorsqu'ils sont utilisés dans les productions vidéo 3D. * fonctionnalité en option dans CyberLink PowerDirector. Consultez le tableau de versions sur notre site Web pour obtenir des informations détaillées sur la version.
9

CyberLink PowerDirector
5.Cliquez sur Suivant pour continuer.
6.Dans la fenêtre de réglage, cliquez sur  pour ajouter une musique à votre menu. Utilisez ensuite les commandes disponibles pour réaliser ce qui suit :
pour ajouter une musique à votre menu. Utilisez ensuite les commandes disponibles pour réaliser ce qui suit :
Utilisez le bouton  pour ajouter plus de fichiers musicaux à la liste de
pour ajouter plus de fichiers musicaux à la liste de
lecture de musique de fond. Utilisez les boutons  et
et  pour régler l'ordre de la musique dans la liste de lecture. La durée totale de la musique ajoutée est indiquée au-dessus de la liste de lecture.
pour régler l'ordre de la musique dans la liste de lecture. La durée totale de la musique ajoutée est indiquée au-dessus de la liste de lecture.
Mixez les niveaux audio entre la musique et la vidéo : utilisez le curseur pour mixer le niveau audio pour décider si vous souhaitez davantage de musique de fond ou de son vidéo original dans la production.
Précisez la durée du film : vous pouvez ici spécifier la longueur du film. Sélectionnez Durée originale si vous ne souhaitez pas que l’assistant Magic Movie édite votre média importé ; Sélectionnez Définir la durée de sortie pour indiquer manuellement dans le champ disponible la durée souhaitée de votre film ; Sélectionnez Ajuster la durée à la musique de fond si vous souhaitez que la durée de votre production vidéo corresponde à la durée de la musique importée dans la liste de lecture.
7.Cliquez sur le bouton Paramètres* pour utiliser les curseurs afin de personnaliser les critères que l'assistant Magic Movie utilise pour couper votre film. Cliquez sur OK pour enregistrer les paramètres.
Remarque : * fonction en option dans CyberLink PowerDirector. Consultez le tableau de versions sur notre site Web pour obtenir des informations détaillées sur la version.
8.Cliquez sur Suivant pour continuer.
9.Dans la Fenêtre d'aperçu, l’assistant Magic Movie crée une version de votre production. Si l'option est disponible, saisissez un Titre de début et un Titre de fin pour votre production dans ùles champs fournis puis utilisez les commandes de lecture disponibles pour en obtenir un aperçu.
10

Modes de m ontage PowerDirector
Remarque : si la production vidéo actuelle ne vous satisfait pas, vous pouvez cliquer sur le bouton Précédent pour revenir aux fenêtre précédentes afin d'ajouter/supprimer de la musique, de sélectionner un style différent, de modifier les paramètres des critères ou d'importer plus de médias. Vous pouvez également cliquer sur le bouton Réorganiser le média (le cas échéant) pour mélanger aléatoirement les fichiers multimédias de la production créée pour lui donner un aspect différent ou sur le bouton Éditer dans le concepteur de thèmes si vous souhaitez personnaliser le modèle de style utilisé. Voir Utilisation du Concepteur de thèmes pour plus d'informations.
10.Cliquez sur Suivant pour continuer.
11.Vous avez terminé. Pour terminer et fermer Éditeur facile, choisissez l'une des options suivantes :
Produire la vidéo : cliquez pour entrer dans le module Produire dans lequel vous pouvez exporter votre production vers un fichier vidéo, un périphérique, ou le transférer vers un site Web de partage de vidéo. Voir Production de votre projet.
Créer un disque : cliquez pour graver votre vidéo sur un disque avec un menu de disque de qualité professionnelle, dans le module Créer un disque. Voir Création de disques.
Montage avancé : cliquez sur cette option si vous souhaitez effectuer davantage de montages avancés sur votre production dans le module Éditer.
Créateur de diaporama
Le créateur de diaporama est la manière la plus simple de transformer vos photos en diaporamas dynamiques.
Pour créer un diaporama dans le créateur de diaporama, procédez comme suit :
1.Sélectionnez le Créateur de diaporama lorsque l'on vous demande quel mode vous préférez au démarrage. La première fenêtre du Créateur de diaporama s'affiche.
Remarque : si vous êtes en mode de fonction complet, vous pouvez lancer le Créateur de diaporama en ajoutant des photos à la ligne de scénario, en les sélectionnant puis en cliquant sur le bouton Diaporama au dessus de la ligne de scénario. Voir Utiliser le créateur de diaporama pour plus d'informations.
2.Dans la fenêtre Source, cliquez sur  pour importer toutes les photos que vous souhaitez utiliser dans votre diaporama. Sélectionnez Importer les fichiers image pour importer un certain nombre de photos individuelles, ou sélectionnez Importer un dossier image si tous vos médias sont dans un dossier spécifique sur le disque dur de votre ordinateur. CyberLink
pour importer toutes les photos que vous souhaitez utiliser dans votre diaporama. Sélectionnez Importer les fichiers image pour importer un certain nombre de photos individuelles, ou sélectionnez Importer un dossier image si tous vos médias sont dans un dossier spécifique sur le disque dur de votre ordinateur. CyberLink
11

CyberLink PowerDirector
PowerDirector importera tous les formats d'images pris en charge dans le dossier sélectionné.
Remarque : vous pouvez cliquez-droit sur le fichier et sélectionner Définir le format source 3D. Pour plus d'informations, veuillez consulter Définition du
format source 3D. Vous pouvez également cliquer sur  pour supprimer toutes les photos indésirables de votre diaporama.
pour supprimer toutes les photos indésirables de votre diaporama.
3.Cliquez sur Suivant pour continuer.
4.Dans la fenêtre Style et musique, sélectionnez un style de diaporama. Chaque style produira un diaporama final différent.
5.Dans la fenêtre Style et musique, cliquez sur le bouton  pour ajouter une musique de fond à votre diaporama. Après avoir ajouté de la musique, cliquez sur le bouton Préférences musicales pour personnaliser la durée de la musique et ajouter des fondus. Voir Définition des préférences musicales pour une description détaillée des préférences disponibles.
pour ajouter une musique de fond à votre diaporama. Après avoir ajouté de la musique, cliquez sur le bouton Préférences musicales pour personnaliser la durée de la musique et ajouter des fondus. Voir Définition des préférences musicales pour une description détaillée des préférences disponibles.
6.Dans la fenêtre Style et musique, cliquez sur le bouton Préférences de diaporama pour configurer les préférences de diaporama comme suit :
Durée : cette option vous permet de définir la durée de votre diaporama. Sélectionnez Ajuster les photos à la musique pour faire correspondre la durée du diaporama à celle de la musique de fond ajoutée. Sélectionnez Ajuster la musique aux photos (si lancé en mode de fonction complet) pour que la durée de la musique corresponde à celle du diaporama, c'est-à-dire sa durée définie sur la ligne de scénario.
Séquence : cette option vous permet de définir l'ordre des photos de votre diaporama. Sélectionnez Ordre Ligne de scénario (si lancé en mode de fonction complet) pour que la séquence corresponde à l'ordre dans lequel les photos sont actuellement affichées sur la ligne de scénario. Sélectionnez Date/ heure de prise pour que les photos soient affichées dans l'ordre chronologique, en fonction de la date et de l'heure auxquelles elles ont été prises.
Détecter les visages: certains modèles de diaporamas incluent cette option. Lorsque cette option sera sélectionnée, le Créateur de diaporama analysera et détectera les visages des photos faisant partie du diaporama. Les visages des photos deviendront ensuite la zone sur laquelle les diaporamas photo créés se concentreront.
Cliquez sur OK pour enregistrer vos modifications.
7.Cliquez sur Suivant pour continuer.
12

Modes de m ontage PowerDirector
8.Dans la Fenêtre d'aperçu, le Créateur de diaporama crée une version de votre diaporama. Utilisez les commandes de lecture disponibles pour en obtenir un aperçu.
Remarque : si le diaporama actuel ne vous satisfait pas, vous pouvez cliquer sur le bouton Précédent pour retourner aux fenêtres précédentes afin de sélectionner un style différent, ou d'importer plus de photos. En outre, cliquez sur le bouton remplacer l'arrière-plan , s'il est disponible, dans la fenêtre d'aperçu pour remplacer l'image d'arrière-plan utilisée dans le diaporama, ou Personnaliser pour personnaliser complètement votre diaporama dans le Créateur de diaporama. Voir Personnaliser les diaporamas dans le créateur de diaporama pour une description détaillée de toutes les options disponibles du style de diaporama sélectionné.
9.Cliquez sur Suivant pour continuer.
10.Vous avez terminé. Pour terminer et fermer Éditeur facile, choisissez l'une des options suivantes :
Produire la vidéo : cliquez pour entrer dans la fenêtre Produire dans laquelle vous pouvez exporter votre diaporama vers un fichier vidéo, un périphérique, ou le transférer vers un site Web de partage de vidéo. Voir Production de votre projet.
Créer un disque : cliquez pour graver votre diaporama sur un disque avec un menu de disque de qualité professionnelle, dans la fenêtre Créer un disque. Voir Création de disques.
Montage avancé : cliquez sur cette option si vous souhaitez effectuer davantage de montages avancés sur votre diaporama dans la fenêtre Éditer.
Remarque : si vous sélectionnez l'option Montage avancé le Créateur de diaporama ajoute les diaporamas que vous avez créés à la ligne de scénario dans la fenêtre Éditer en tant que fichier vidéo combiné. Si vous souhaitez approfondir l'édition de ce diaporama (fichier vidéo combiné), il vous suffit de le sélectionner et de cliquer sur le bouton Personnaliser au-dessus de la ligne de scénario pour le modifier dans la Créateur de diaporama. Si vous souhaitez supprimer les effets du diaporamas ajoutés par le modèle et afficher chaque photo individuelle dans le diaporama sur la ligne de scénario, il vous suffit de cliquer avec le bouton droit sur le fichier, puis de sélectionner Supprimer les effets du diaporama.
Définition des préférences musicales
Si vous ajoutez une musique de fond à votre diaporama, cliquez sur le bouton Préférences musicales, dans la fenêtre Style et musique du Créateur de diaporama pour configurer les préférences comme suit :
1.Dans la section Découper l'audio vous pouvez couper la durée du fichier
13

CyberLink PowerDirector
musique que vous avez ajouté comme fond musical comme suit :
utilisez les commandes de lecture pour trouver le point de départ souhaité pour la musique puis cliquez sur  .
.
utilisez les commandes de lecture pour trouver la fin souhaitée pour la musique puis cliquez sur  .
.
déplacez manuellement les marques sur la ligne de scénario de la musique aux heures de départ et de fin désirées.
2.Sélectionnez l'option Ouverture en fondu pour que la musique de fond s'ouvre en fondu graduellement au début du diaporama.
3.Sélectionnez l'option Fermeture en fondu pour que la musique de fond s'éteigne en fondu graduellement à la fin du diaporama.
4.Cliquez sur OK pour enregistrer vos modifications.
14
 Loading...
Loading...