Cyberlink PhotoDirector - 10 User Manual [es]

CyberLink
PhotoDirector 10
Guía del usuario
Derechos de Autor y Limitación de responsabilidad
Todos los Derechos Reservados.
To the extent allowed by law, PhotoDirector SE UMINISTRA "TAL CUAL", SIN GARANTÍA DE NINGÚN TIPO, YA SEA EXPLÍCITA O IMPLÍCITA, INCLUYENDO SIN IMITACIÓN CUALQUIER GARANTÍA DE INFORMACIÓN, DE SERVICIOS O DE RODUCTOS SUMINISTRADOS MEDIANTE O EN CONEXIÓN CON PhotoDirector Y UALQUIER GARANTÍA DE MERCANTIBILIDAD, ADECUACIÓN PARA UN PROPÓSITO PARTICULAR, EXPECTATIVA DE PRIVACIDAD O NO INCUMPLIMIENTO.
MEDIANTE LA UTILIZACIÓN DE ESTE PROGRAMA, ACEPTA QUE CYBERLINK NO SERÁ RESPONSABLE DE NINGUNA PÉRDIDA DIRECTA, INDIRECTA O CONSECUENTE DEBIDO A LA UTILIZACIÓN DE ESTE PROGRAMA O DE LOS MATERIALES CONTENIDOS EN ESTE PAQUETE.
Los términos y condiciones que aquí se contemplan estarán regulados e interpretados de acuerdo con las leyes de Taiwán, República de China.
PhotoDirector es una marca comercial registrada junto con los demás nombres de compañías y productos mencionados en esta publicación, utilizados con propósitos de identificación, que son propiedad exclusiva de sus respectivos propietarios. Dolby, Pro Logic, MLP Lossless, Surround EX, y el símbolo de la doble D son marcas comerciales de Dolby Laboratories.
CyberLink Oficina central internacional
Dirección |
CyberLink Corporation |
|
15F., No. 100, Minquan Rd., Xindian Dist. |
|
New Taipei City 231, Taiwan (R.O.C.) |
Asistencia a través de Web |
https://www.cyberlink.com |
Teléfono |
886-2-8667-1298 |
Fax |
886-2-8667-1385 |
Copyright © 2018 CyberLink Corporation. All rights reserved.
Contenido
Introducción.............................................................. |
1 |
Bienvenido................................................................................................ |
1 |
Funciones............................................................................................más recientes |
1 |
DirectorZone............................................................................................y CyberLink Cloud |
2 |
Versiones............................................................................................de PhotoDirector |
3 |
Requisitos................................................................................................mínimos del sistema |
5 |
Importar..............................................................fotos |
6 |
Formatos................................................................................................de archivo compatibles |
6 |
Importación................................................................................................de fotos en la biblioteca |
6 |
Renombrar............................................................................................durante la importación |
8 |
Aplicar............................................................................................en la importación |
9 |
Importar............................................................................................GIF animados |
10 |
Importar................................................................................................fotos de una cámara digital |
10 |
Importar............................................................................................fotos del almacenamiento de la cámara |
11 |
Fotografías............................................................................................instantáneas |
12 |
Importar................................................................................................vídeos (Vídeo a foto) |
13 |
Formatos............................................................................................de archivo de vídeo compatibles |
16 |
Recortar............................................................................................un clip de vídeo |
16 |
Aplicar............................................................................................Ajustes de TrueTheater |
17 |
Captura manual de fotogramas de vídeo como |
|
............................................................................................ |
17 |
nuevas fotos |
|
i
CyberLink PhotoDirector
Captura automática de fotogramas de vídeo |
|
............................................................................................ |
18 |
como nuevas fotos |
|
Creación automática de panorámicas desde |
|
............................................................................................ |
19 |
vídeos |
|
Configuración............................................................................................de captura avanzada |
20 |
El espacio de trabajo de |
|
.............................................................. |
23 |
PhotoDirector |
|
Módulos................................................................................................de PhotoDirector |
23 |
Biblioteca............................................................................................ |
24 |
Ajuste............................................................................................ |
24 |
Editar............................................................................................ |
25 |
Capas............................................................................................ |
25 |
Crear............................................................................................ |
25 |
Imprimir............................................................................................ |
25 |
Biblioteca................................................................................................de fotos |
25 |
Ficha............................................................................................Proyecto |
26 |
Etiquetado............................................................................................de caras en fotos |
32 |
Ficha............................................................................................Metadatos |
36 |
Panel................................................................................................de ajustes |
39 |
Panel................................................................................................del explorador de fotos |
39 |
Acceso............................................................................................al editor de fotos 360º |
42 |
Apilar............................................................................................fotografías |
43 |
Búsqueda............................................................................................de fotos |
45 |
Fotos............................................................................................virtuales |
45 |
Ventana................................................................................................del visor de fotos |
46 |
Seleccionar............................................................................................modo de vista |
47 |
Seleccione............................................................................................Modo de visualización de visor |
47 |
Comprobación............................................................................................suave |
49 |
ii
Historial............................................................................................ |
50 |
Barra............................................................................................de herramientas del visor de fotos |
50 |
Visor............................................................................................zoom |
51 |
Proyectos..............................................................de PhotoDirector |
53 |
Exportar................................................................................................proyectos |
53 |
Proyectos................................................................................................de CyberLink Cloud |
53 |
Ajustes.............................................................. |
55 |
Histograma................................................................................................ |
55 |
Convertir............................................................................................fotos a blanco y negro |
56 |
Ver............................................................................................áreas expuestas |
56 |
Herramientas................................................................................................de ajuste regionales |
57 |
Recortar............................................................................................y enderezar fotos |
58 |
Eliminar............................................................................................manchas |
61 |
Eliminar............................................................................................ojos rojos |
63 |
Uso............................................................................................del pincel de ajuste |
63 |
Uso............................................................................................de la selección de ajustes |
67 |
Uso............................................................................................de la máscara de gradientes |
70 |
Uso............................................................................................del filtro radial |
74 |
Opciones............................................................................................de ajustes regionales |
77 |
Herramientas................................................................................................de ajuste globales |
79 |
Balance............................................................................................de blancos |
80 |
Tono............................................................................................ |
81 |
Efecto............................................................................................HDR |
83 |
Nivel............................................................................................ |
85 |
Curva............................................................................................ |
86 |
HSL/Color............................................................................................ |
88 |
iii
CyberLink PhotoDirector
Mezcla............................................................................................de blanco y negro |
90 |
División............................................................................................de tonos |
91 |
Detalle............................................................................................ |
93 |
Corrección............................................................................................trapezoidal |
95 |
Corrección............................................................................................de lente |
95 |
Copias................................................................................................ajustes |
98 |
Uso................................................................................................de los ajustes predeterminados |
99 |
Descargar............................................................................................predeterminados de DirectorZone |
99 |
Descargar............................................................................................predeterminados de CyberLink Cloud |
101 |
Guardar............................................................................................predeterminados personalizados |
101 |
Aplicar............................................................................................predeterminados a fotos |
102 |
Compartir y hacer una copia de seguridad de los |
|
............................................................................................ |
102 |
predeterminados |
|
Exportar/importar............................................................................................predeterminados |
104 |
Ver................................................................................................historial |
104 |
Activar/desactivar................................................................................................los ajustes |
104 |
Ediciones.............................................................. |
106 |
Embellecedor................................................................................................de personas |
106 |
Herramientas............................................................................................de cara |
106 |
Herramientas............................................................................................de piel |
112 |
Dar............................................................................................forma al cuerpo |
114 |
Efectos................................................................................................de foto |
117 |
Transferencia............................................................................................de estilo de IA |
118 |
Efectos............................................................................................de color |
119 |
Herramientas............................................................................................de desenfoque |
122 |
Efecto............................................................................................Granulado |
126 |
Sobreimpresión............................................................................................ |
127 |
iv
Editor................................................................................................de fotos 360º |
129 |
Enderezar............................................................................................fotos 360º |
129 |
Eliminación............................................................................................de trípode en fotos 360º |
131 |
Ajustar............................................................................................fotos 360º |
131 |
Crear............................................................................................fotos del planeta pequeño |
132 |
Convertir............................................................................................fotos 360º en panorámicas |
133 |
Eliminación................................................................................................de objetos |
133 |
Parche............................................................................................inteligente |
134 |
Eliminación............................................................................................de contenido |
134 |
Extraer................................................................................................o componer |
136 |
Eliminación............................................................................................de fondo |
136 |
Compositor............................................................................................de fotos |
138 |
Movimiento............................................................................................de eliminación de contenido |
140 |
Clonación............................................................................................según el contenido |
141 |
Combinar................................................................................................fotos |
142 |
HDR............................................................................................con horquillado |
142 |
Panorámica............................................................................................ |
145 |
Intercambio............................................................................................de caras |
145 |
Multiexposición............................................................................................ |
146 |
Marcos................................................................................................y marcas de agua |
148 |
Uso............................................................................................de las plantillas de marca de agua |
148 |
Cómo............................................................................................crear nuevos marcos y marcas de agua |
150 |
Capas.............................................................. |
155 |
Descripción................................................................................................general de las capas |
155 |
Proyectos............................................................................................de capas de PhotoDirector |
163 |
Utilizar............................................................................................plantillas express |
164 |
v
CyberLink PhotoDirector
Uso................................................................................................del Administrador de capas |
165 |
Añadir............................................................................................nuevas capas |
165 |
Añadir............................................................................................capa de ajuste |
167 |
Ajustar............................................................................................una capa de foto |
167 |
Ajustar............................................................................................la opacidad de la capa |
169 |
Añadir............................................................................................sombras y bordes |
170 |
Fusionar............................................................................................capas |
173 |
Administrar............................................................................................capas |
177 |
Crear................................................................................................máscaras de capa |
179 |
Añadir............................................................................................una máscara de capa a una capa |
179 |
Aplicar............................................................................................una máscara de recorte |
183 |
Crear............................................................................................una máscara a partir de un archivo |
184 |
Crear............................................................................................una máscara a partir de otra capa |
187 |
Crear............................................................................................una máscara a partir de una transparencia |
189 |
Rotar................................................................................................y girar capas |
191 |
Herramienta............................................................................................Rotar |
191 |
Herramienta............................................................................................Girar |
192 |
Uso................................................................................................de las Herramientas de capas |
192 |
Herramienta............................................................................................Seleccionar y mover |
193 |
Herramienta............................................................................................Área de selección |
197 |
Bolígrafo............................................................................................ |
200 |
Herramienta............................................................................................de borrador |
201 |
Herramienta............................................................................................Forma |
202 |
Herramienta............................................................................................Texto |
205 |
Herramienta............................................................................................de relleno |
207 |
Herramienta............................................................................................de degradado |
208 |
vi
Desenfoque............................................................................................ |
209 |
Guardar................................................................................................y compartir proyectos de capas |
210 |
Crear.............................................................. |
212 |
Creación................................................................................................de presentaciones fotográficas |
212 |
Produciendo............................................................................................presentaciones |
213 |
Compartir............................................................................................vídeos de presentaciones en YouTube |
214 |
Creación................................................................................................de archivos GIF animados |
215 |
Guardando............................................................................................GIF animados |
217 |
Creación................................................................................................Motion Stills™ |
217 |
Guardar............................................................................................Motion Stills™ |
220 |
Exportar..............................................................y compartir fotos |
221 |
Exportar................................................................................................fotos |
221 |
Exportación............................................................................................básica de fotos |
222 |
Exportación............................................................................................avanzada de fotos |
223 |
Compartir................................................................................................fotos |
227 |
Carga............................................................................................de fotos en Flickr |
227 |
Hacer una copia de seguridad de las fotos en |
|
............................................................................................ |
228 |
CyberLink Cloud |
|
Cargar............................................................................................fotos en DirectorZone |
229 |
Enviar............................................................................................fotos por correo electrónico |
230 |
Imprimir.............................................................. |
231 |
Impresión................................................................................................de fotos |
231 |
Personalizar............................................................................................el diseño |
231 |
Personalizar............................................................................................los ajustes de imagen |
233 |
Personalizar............................................................................................Ajustes de impresión |
233 |
Añadir............................................................................................marcas de agua a fotos impresas |
234 |
vii
CyberLink PhotoDirector
Preferencias..............................................................de PhotoDirector |
235 |
Preferencias................................................................................................generales |
235 |
Preferencias................................................................................................de proyectos |
236 |
Preferencias................................................................................................de DirectorZone |
237 |
Preferencias................................................................................................de manipulación de archivos |
237 |
Preferencias................................................................................................del programa de mejora |
238 |
Preferencias................................................................................................de CyberLink Cloud |
239 |
Preferencias................................................................................................de aceleración de hardware |
239 |
Teclas de acceso directo de |
|
.............................................................. |
241 |
PhotoDirector |
|
Asistencia..............................................................técnica |
249 |
Antes................................................................................................de contactar con la asistencia técnica |
249 |
Asistencia................................................................................................Web |
250 |
Recursos................................................................................................de ayuda |
250 |
viii

Introducción
Capítulo 1:
Introducción
Este capítulo presenta CyberLink PhotoDirector y proporciona una descripción general de todas sus características. También describe los requisitos del sistema para instalar y utilizar el programa.
Nota: este documento sólo sirve como referencia y para uso informativo. Su contenido y el programa correspondiente están sujetos a cambios sin previo aviso. Para ver más sugerencias útiles sobre el uso del programa, visite nuestro foro de usuarios o vea los vídeos tutoriales del Centro de aprendizaje en https://www.cyberlink .com/learning/photo.
Bienvenido
Bienvenido a la familia CyberLink de herramientas para medios digitales. CyberLink PhotoDirector es un programa de fotografía que le permite gestionar, ajustar y editar sus fotos digitales, así como crear nuevas utilizando capas. Seguidamente puede compartir sus fotos en Flickr, utilizarlas en presentaciones, crear vídeos de presentaciones que podrá cargar en YouTube, etc.
Funciones más recientes
En esta sección se describen algunas de las funciones más recientes del programa CyberLink PhotoDirector.
Importe fotos a medida que las captura con la función de fotografías instantáneas*.
Añade compatibilidad con fotos en formato HEIF (.HEIC)*.
Importe uno o varios fotogramas de un GIF animado.
Visualice las fotos de la biblioteca ordenadas por la fecha en la que se hicieron en la vista de calendario.
Utilice la comprobación suave* para cambiar el espacio del color de la pantalla para que se adapte al ajuste de color de su impresora.
Corrija al instante la perspectiva de sus fotos con la función de corrección trapezoidal automática*.
Convierta sus fotos en obras de arte con la Transferencia de estilos de IA.
Duplique objetos en una foto con la Clonación según el contenido.
1

CyberLink PhotoDirector
Añada una capa no destructiva de ajustes en fotos en sus proyectos de capas*.
Mejora de las fuentes de texto y el diseño en el módulo Capas*.
Utilice las máscaras de capa y de recorte para crear magníficas fotos en el módulo Capas*.
Nota: * característica opcional en CyberLink PhotoDirector. Consulte la tabla de versiones en nuestro sitio web para obtener información detallada sobre las versiones.
DirectorZone y CyberLink Cloud
Con las funciones de DirectorZone y CyberLink Cloud*, puede cargar/descargar predeterminados de color y perfiles de lente, y hacer una copia de seguridad de sus fotos, preferencias, proyectos, etc.
Nota: * característica opcional en CyberLink PhotoDirector. Consulte la tabla de versiones en nuestro sitio web para obtener información detallada sobre las versiones.
DirectorZone
DirectorZone es un servicio web gratuito que le permite buscar y descargar predeterminados de color y perfiles de lente creados por otros usuarios de CyberLink PhotoDirector.
Para acceder a las ventajas de DirectorZone, puede iniciar sesión:
haciendo clic en el enlace Conectar con DirectorZone de la esquina superior derecha de la ventana de CyberLink PhotoDirector.
haciendo clic en el botón  de la parte superior de la ventana para abrir las preferencias de PhotoDirector, y luego en la ficha DirectorZone. Consulte Preferencias de DirectorZone para más información.
de la parte superior de la ventana para abrir las preferencias de PhotoDirector, y luego en la ficha DirectorZone. Consulte Preferencias de DirectorZone para más información.
Además, debe asegurarse de hacer clic periódicamente en el botón  para consultar el último Boletín de DirectorZone, y ver Plantillas y tutoriales sobre DirectorZone o la Galería de fotos en DirectorZone. Simplemente haga clic en una de estas secciones de la ventana Notificaciones para ver el boletín o descargar estas plantillas. O bien acceda a https://directorzone.cyberlink.com para obtener más información sobre las funciones y ventajas del servicio web DirectorZone.
para consultar el último Boletín de DirectorZone, y ver Plantillas y tutoriales sobre DirectorZone o la Galería de fotos en DirectorZone. Simplemente haga clic en una de estas secciones de la ventana Notificaciones para ver el boletín o descargar estas plantillas. O bien acceda a https://directorzone.cyberlink.com para obtener más información sobre las funciones y ventajas del servicio web DirectorZone.
2

Introducción
CyberLink Cloud
CyberLink Cloud es un servicio de almacenamiento en la nube de CyberLink en el que los usuarios pueden cargar y descargar sus predeterminados, proyectos de PhotoDirector, fotos exportadas, etc. CyberLink Cloud permite a los usuarios hacer una copia de seguridad de sus medios, preferencias, proyectos, etc., así como garantizar que su entorno de trabajo sea el mismo en múltiples ordenadores.
Nota: CyberLink Cloud es un servicio de almacenamiento en la nube mediante suscripción que se ofrece junto a algunos productos de CyberLink , y que también se puede comprar a través de nuestro sitio web. Para más información, consulte
https://www.cyberlink .com/products/cyberlink -cloud/.
Versiones de PhotoDirector
Las funciones disponibles en CyberLink PhotoDirector dependen por completo de la versión que tenga instalada en su ordenador.
Para ver la tabla de versiones de PhotoDirector, vaya a nuestro sitio web: https://es.cyberlink.com/products/photodirector-ultra/compare- versions_es_ES.html
Haga clic en el logotipo de CyberLink PhotoDirector de la parte superior derecha o bien seleccione Ayuda > Acerca de CyberLink PhotoDirector en el menú, para saber la versión y el número de compilación de su copia de CyberLink PhotoDirector.
PhotoDirector 365
PhotoDirector 365 es una versión de CyberLink PhotoDirector basada en una suscripción que ofrece todas las funciones de ajuste de fotos que espera, y además añade el servicio de almacenamiento de CyberLink Cloud y mucho más.
Con una suscripción a PhotoDirector 365, usted recibe:
Todas las funciones avanzadas de ajuste y edición de fotos de la versión Ultra de CyberLink PhotoDirector.
La posibilidad de hacer una copia de seguridad de las preferencias del programa, proyectos y predeterminados en el espacio de almacenamiento en la nube de CyberLink Cloud.
3

CyberLink PhotoDirector
Actualizaciones garantizadas a las últimas versiones de CyberLink PhotoDirector Ultra.
PhotoDirector 365 es la solución indispensable para los editores de fotos que viajan mucho y desean acceder fácilmente a sus medios y a las últimas tecnologías de edición de fotos.
Actualización de PhotoDirector
De forma periódica, CyberLink pone a su disposición actualizaciones y mejoras (parches) del software. CyberLink PhotoDirector le notificará automáticamente cuando estén disponibles.
Nota: puede evitar que CyberLink PhotoDirector busque automáticamente actualizaciones/mejoras en Preferencias generales.
Para actualizar el software, haga lo siguiente:
1.Haga clic en el botón  para abrir la ventana Notificaciones.
para abrir la ventana Notificaciones.
2.Consulte las secciones Nuevas actualizaciones e Información de actualización.
3.Seleccione un elemento de estas secciones para abrir su navegador web, en el que puede adquirir actualizaciones de producto o descargar la última actualización de parches.
Nota: debe conectarse a Internet para utilizar este servicio.
4
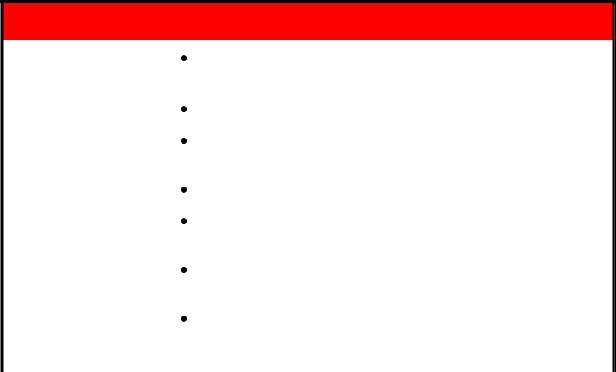
Introducción
Requisitos mínimos del sistema
Los requisitos del sistema citados a continuación son las recomendaciones mínimas para trabajar con el programa CyberLink PhotoDirector.
Requisitos del sistema
Sistema operativo |
Microsoft Windows 10, 8/8.1, 7 (se recomienda un SO |
|
de 64 bits) |
|
|
Procesador (CPU) |
Serie-i de Intel Core™ o AMD Phenom® II y superiores |
|
|
Procesador gráfico |
128 MB de VRAM VGA o más |
(VGA) |
|
Memoria |
Se requieren 2 GB |
|
|
Resolución de |
1024 x 768, color de 16 bits o superior |
pantalla |
|
|
|
Espacio en disco |
Se requieren 2 GB |
duro |
|
Conexión a |
También se necesita conexión a Internet para la |
Internet |
activación inicial del software y los formatos de |
|
archivo |
|
|
5
CyberLink PhotoDirector
Capítulo 2:
Importar fotos
El primer paso cuando utiliza CyberLink PhotoDirector es importar sus fotos en el programa. CyberLink PhotoDirector admite diversos tipos de archivos de fotos, incluyendo la mayoría de formatos de archivo RAW de cámara.
Formatos de archivo compatibles
CyberLink PhotoDirector admite los siguientes formatos de archivo de fotos para importar:
Fotos: BMP, GIF, HEIF (.HEIC)*, JPEG, PNG, TIFF.
Nota: * característica opcional en CyberLink PhotoDirector. Consulte la tabla de versiones en nuestro sitio web para obtener información detallada sobre las versiones.
Formatos de fotos RAW: CyberLink PhotoDirector también admite la importación de la mayoría de formatos de fotos RAW de cámara. Consulte la página de especificaciones de PhotoDirector en el sitio web de CyberLink para ver una lista actualizada de todos los formatos de fotos RAW compatibles: https://es.cyberlink.com/products/photodirector-ultra/spec_es_ES.html
Nota: también puede importar archivos PHI a CyberLink PhotoDirector, que son archivos de proyecto de capas de PhotoDirector. Consulte Capas para más información.
Importación de fotos en la biblioteca
Puede importar fotos a CyberLink PhotoDirector desde la unidad de disco duro de su ordenador y también desde dispositivos extraíbles, tales como tarjetas de memoria y discos duros portátiles.
Nota: si desea importar fotos de una cámara digital conectada, consulte Importar fotos de una cámara digital.
Para importar fotos en CyberLink PhotoDirector, realice estos pasos:
1.Haga clic en Biblioteca y luego, en el botón Importar situado en la parte inferior del panel de la biblioteca.
6
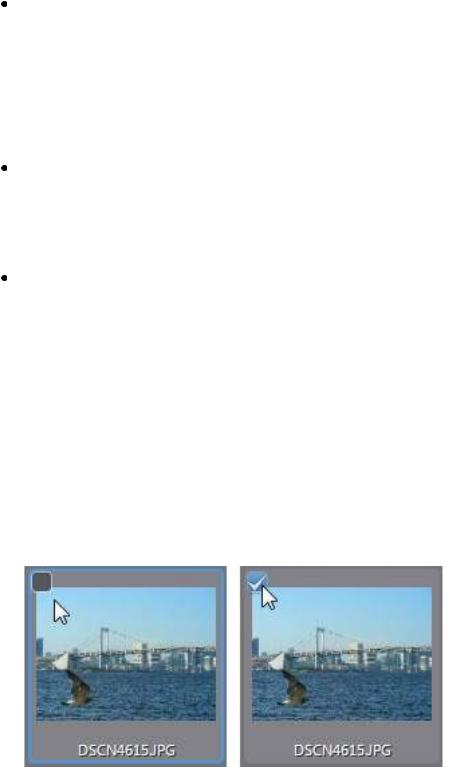
Importar fotos
2.Seleccione una de las opciones de importación siguientes:
Fotos: seleccione para importar archivos de fotos individuales. Una vez seleccionado, desplácese y seleccione todas las fotos de su ordenador/dispositivo extraíble que desee importar y luego, haga clic en Abrir. En la ventana Importación de fotos se muestran miniaturas de todas las fotos.
Nota: si los archivos de fotos que desea importar no se muestran en la carpeta actual, compruebe que está seleccionado el tipo de archivo correcto en la esquina inferior derecha del diálogo Seleccionar algunas fotos.
Carpeta: seleccione para importar una carpeta que contenga sus fotos. Una vez seleccionado, desplácese y seleccione la carpeta de su ordenador/dispositivo extraíble que desee importar y luego haga clic en Seleccionar carpeta. En la ventana Importación de fotos se muestran todas las miniaturas de las fotos en la carpeta seleccionada.
Desde la nube*: si dispone de una suscripción a CyberLink Cloud, seleccione esta opción para descargar las fotos que estén en su almacenamiento de CyberLink Cloud. Una vez seleccionada, busque todas las fotos que desee descargar, selecciónelas y luego haga clic en el botón Descargar.
Nota: puede utilizar  en la parte inferior derecha de la ventana de vista previa para cambiar el tamaño de las miniaturas de fotos. * característica opcional en CyberLink PhotoDirector. Consulte la tabla de versiones en nuestro sitio web para obtener información detallada sobre las versiones.
en la parte inferior derecha de la ventana de vista previa para cambiar el tamaño de las miniaturas de fotos. * característica opcional en CyberLink PhotoDirector. Consulte la tabla de versiones en nuestro sitio web para obtener información detallada sobre las versiones.
3.Seleccione Incluir subcarpetas, si está importando fotos desde una carpeta, dispositivo o cámara digital, para mostrar e importar fotos que están en las subcarpetas.
4.Seleccione manualmente las miniaturas de las fotos que desea importar, o haga clic en los botones Seleccionar todo o Anular la selección de todos, si es necesario.
7

CyberLink PhotoDirector
5.Haga clic en Importar. CyberLink PhotoDirector importa las fotos en su biblioteca de proyectos.
Opciones de importación avanzadas
Antes de hacer clic en el botón Importar, puede hacer clic en el botón Avanzado en la parte superior de la ventana Importación para utilizar estas opciones de importación avanzadas.
Crear copia adicional: haga clic en esta opción y después seleccione Copiar en la siguiente ruta si desea que CyberLink PhotoDirector cree una copia de
las fotos importadas en otra carpeta. Haga clic en  para seleccionar la carpeta y después indique cómo desea Organizar las fotos seleccionando una de los siguientes opciones:
para seleccionar la carpeta y después indique cómo desea Organizar las fotos seleccionando una de los siguientes opciones:
Poner en una única carpeta: pone todas las fotos en una carpeta.
Por estructura original de carpetas: duplica la estructura de la carpeta original desde la ubicación de origen.
Por fecha de la captura: pone las fotos en una serie de carpetas, marcándolas según la fecha en que se capturaron. Haga clic en  para
para
establecer el formato de fecha para el nombre de la carpeta, y  para editar el nombre de la carpeta que se creará en esta ubicación.
para editar el nombre de la carpeta que se creará en esta ubicación.
Renombrar durante la importación: seleccione esta opción para renombrar las fotos durante el proceso de importación.
Aplicar en la importación: seleccione esta opción para aplicar predeterminados y más en la foto durante el proceso de importación.
Renombrar durante la importación
Al importar fotos en CyberLink PhotoDirector, si elige realizar una copia adicional en otra foto, podrá renombrarlas cuando se importen.
Para renombrar fotos durante la importación, proceda como sigue:
1.En la ventana Importación de fotos, haga clic en el botón Avanzado en la parte superior de la ventana.
8

Importar fotos
2.Seleccione la opción Crear copia adicional a la derecha y después, Copiar en la siguiente ruta. Consulte Opciones de importación avanzadas para obtener más información.
3.Haga clic en la opción Renombrar durante la importación y después, seleccione Renombrar.
4.Una vez seleccionado, elija el Formato de nombre del desplegable. Las opciones Nombre de archivo original utilizan el nombre actual del archivo de foto y le añadirán al final una secuencia numérica o la fecha de la captura. Seleccione la opción Nombre de archivo personalizado para introducir su propio Nombre personalizado para los archivos de foto en el campo facilitado. También puede indicar el formato de numeración de los archivos de foto (secuencia numérica o X de Y) y el número inicial utilizado.
Nota: consulte el campo Ejemplo para una previsualización de los nuevos nombres de archivo de foto.
Aplicar en la importación
CyberLink PhotoDirector puede aplicar a las fotos predeterminados de ajustes y correcciones automáticas durante el proceso de importación. También puede empezar a organizar sus fotos añadiendo información de derechos de autor, etiquetas de palabras clave y perfiles IPTC a medida que se importan.
Para aplicar predeterminados, correcciones automáticas y más durante el proceso de importación, haga lo siguiente:
1.En la ventana Importación de fotos, haga clic en el botón Avanzado en la parte superior de la ventana.
2.Haga clic en la opción Aplicar en la importación a la derecha de la ventana.
3.Seleccione una o más de las siguientes opciones:
Aplicar predeterminado: seleccione para aplicar el ajuste predeterminado que selecciona desde el desplegable a todas las fotos durante la importación. Consulte Uso de los ajustes predeterminados para obtener más información sobre ajustes predeterminados.
Aplicar corrección automática: seleccione esta opción y después Tono automático si desea que CyberLink PhotoDirector ajuste automáticamente el tono de color en las fotos al importarlas. También puede seleccionar Eliminación automática de ruido si desea eliminar automáticamente el ruido de la imagen en el proceso de importación.
Nota: puede elegir entre aplicar un valor predeterminado o una corrección automática durante la importación. Sin embargo, no se permite aplicar ambas opciones a la vez.
9

CyberLink PhotoDirector
Perfil IPTC: seleccione un perfil IPTC creado del desplegable para añadir los metadatos IPTC durante la importación. Consulte Crear perfiles IPTC para obtener más información.
Derechos de autor: en el campo facilitado, introduzca en el texto de derechos de autor que desea incrustar en cada foto. La información de derechos de autor se puede ver y editar más tarde en la ficha Metadatos en el panel de la biblioteca.
Etiquetas: en el campo facilitado, introduzca las etiquetas de palabras clave que desea aplicar a cada foto, separándolas con un punto y coma. Utilice " > " entre ellas si desea crear etiquetas jerárquicas.
Nota: puede añadir etiquetas existentes introduciendo el nombre de la etiqueta y luego seleccionándola. Para añadir nuevas etiquetas, introduzca el nuevo nombre de etiqueta en el campo proporcionado y se añadirá a la biblioteca durante la importación.
Importar GIF animados
Ahora puede importar archivos GIF animados en CyberLink PhotoDirector. Cuando se detecte un archivo durante la importación, se mostrará un mensaje preguntándole si desea:
Importar un único marco: seleccione esta opción solo si desea importar el primer fotograma del GIF animado en la biblioteca de PhotoDirector.
Importar todos fotogr.: seleccione esta opción para extraer e importar todos los fotogramas del GIF animado como fotos individuales. En la ventana Importación de fotos, si es necesario, puede deseleccionar algunas de las fotos antes de continuar.
Importar fotos de una cámara digital
Puede importar fotos en CyberLink PhotoDirector desde el almacenamiento de una cámara digital conectada o inmediatamente al hacer fotos gracias a la función de fotografías instantáneas.
10
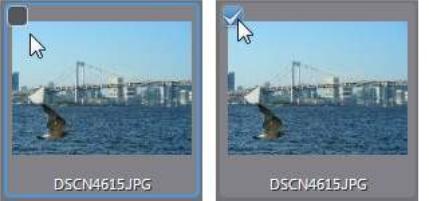
Importar fotos
Importar fotos del almacenamiento de la cámara
Puede importar fotos en CyberLink PhotoDirector de una cámara digital conectada.
Para importar fotos de una cámara digital conectada, haga lo siguiente:
1.Haga clic en Biblioteca y luego, en el botón Importar situado en la parte inferior del panel de la biblioteca.
2.Seleccione la opción Desde la cámara > Almacenamiento de la cámara para importar fotos directamente desde la cámara digital o desde un lector de tarjetas. Asegúrese de que su cámara esté conectada al ordenador (y encendida) y luego seleccione Desde la cámara > Almacenamiento de la cámara para importar fotos desde ella. Una vez seleccionado, se muestra la ventana Importación de fotos. Seleccione su cámara (o lector de tarjetas) desde el desplegable de Fuente para mostrar miniaturas de todas las fotos en la ventana Importación de fotos.
Nota: puede utilizar  en la parte inferior derecha de la ventana de vista previa para cambiar el tamaño de las miniaturas de fotos.
en la parte inferior derecha de la ventana de vista previa para cambiar el tamaño de las miniaturas de fotos.
3.Seleccione Incluir subcarpetas, si está importando fotos desde una carpeta, dispositivo o cámara digital, para mostrar e importar fotos que están en las subcarpetas.
4.Seleccione manualmente las miniaturas de las fotos que desea importar, o haga clic en los botones Seleccionar todo o Anular la selección de todos, si es necesario.
5.Haga clic en Importar. CyberLink PhotoDirector importa las fotos en su biblioteca de proyectos.
11

CyberLink PhotoDirector
Opciones de importación avanzadas
Antes de hacer clic en el botón Importar, puede hacer clic en el botón Avanzado en la parte superior de la ventana Importación para utilizar estas opciones de importación avanzadas.
Crear copia adicional: haga clic en esta opción y después seleccione Copiar en la siguiente ruta si desea que CyberLink PhotoDirector cree una copia de
las fotos importadas en otra carpeta. Haga clic en  para seleccionar la carpeta y después indique cómo desea Organizar las fotos seleccionando una de los siguientes opciones:
para seleccionar la carpeta y después indique cómo desea Organizar las fotos seleccionando una de los siguientes opciones:
Poner en una única carpeta: pone todas las fotos en una carpeta.
Por estructura original de carpetas: duplica la estructura de la carpeta original desde la ubicación de origen.
Por fecha de la captura: pone las fotos en una serie de carpetas, marcándolas según la fecha en que se capturaron. Haga clic en  para
para
establecer el formato de fecha para el nombre de la carpeta, y  para editar el nombre de la carpeta que se creará en esta ubicación.
para editar el nombre de la carpeta que se creará en esta ubicación.
Renombrar durante la importación: seleccione esta opción para renombrar las fotos durante el proceso de importación.
Aplicar en la importación: seleccione esta opción para aplicar predeterminados y más en la foto durante el proceso de importación.
Fotografías instantáneas
Puede importar fotos en la biblioteca de fotos de CyberLink PhotoDirector automáticamente mientras las captura desde una cámara digital conectada utilizando la función de fotografías instantáneas*.
Nota: * característica opcional en CyberLink PhotoDirector. Consulte la tabla de versiones en nuestro sitio web para obtener información detallada sobre las versiones.
Para importar fotos utilizando la función de fotografías instantáneas, realice estos pasos:
1.Haga clic en Biblioteca y luego, en el botón Importar situado en la parte inferior del panel de la biblioteca.
12

Importar fotos
2.Seleccione Fotografías instantáneas y luego la cámara conectada que desee usar.
3.En la ventana Ajustes de Fotografías instantáneas, indique las siguientes preferencias:
Destino: haga clic en  para ajustar la carpeta del ordenador a la que se importarán las fotos capturadas. Seleccione la opción Poner en subcarpeta para crear una nueva carpeta en la carpeta de destino seleccionado.
para ajustar la carpeta del ordenador a la que se importarán las fotos capturadas. Seleccione la opción Poner en subcarpeta para crear una nueva carpeta en la carpeta de destino seleccionado.
Introduzca un nombre para la subcarpeta en el campo facilitado.
Nombrado: establezca el esquema de nombres para todas las fotos capturadas, según sea necesario. Consulte el Ejemplo para previsualizar el modo en que se nombrarán las fotos capturadas.
IPTC: seleccione el perfil de metadatos de IPTC que desee aplicar a cada foto capturada. Puede seleccionar Nuevo para crear un nuevo perfil de IPTC.
Haga clic en Aceptar para guardar la configuración. Puede hacer clic en  en cualquier momento para volver a acceder a la ventana Ajustes de Fotografías instantáneas.
en cualquier momento para volver a acceder a la ventana Ajustes de Fotografías instantáneas.
4.La barra de fotografías instantáneas aparece en la parte inferior de la ventana PhotoDirector. Si es necesario, puede ajustar la velocidad del obturador de su cámara, el valor de apertura, el ajuste ISO y la temperatura del color mientras hace fotos.
5.Cuando esté preparado, empiece a capturar fotos y a importarlas a la biblioteca de PhotoDirector pulsando el botón del obturador de su cámara o bien haciendo clic en el botón de captura de la barra de fotografías instantáneas.
Importar vídeos (Vídeo a foto)
Se pueden importar archivos de vídeo a CyberLink PhotoDirector y luego capturar los fotogramas de vídeo seleccionados. Estos fotogramas de vídeo se importan como nuevas fotos en la biblioteca, donde se pueden ajustar, editar y mucho más.
13
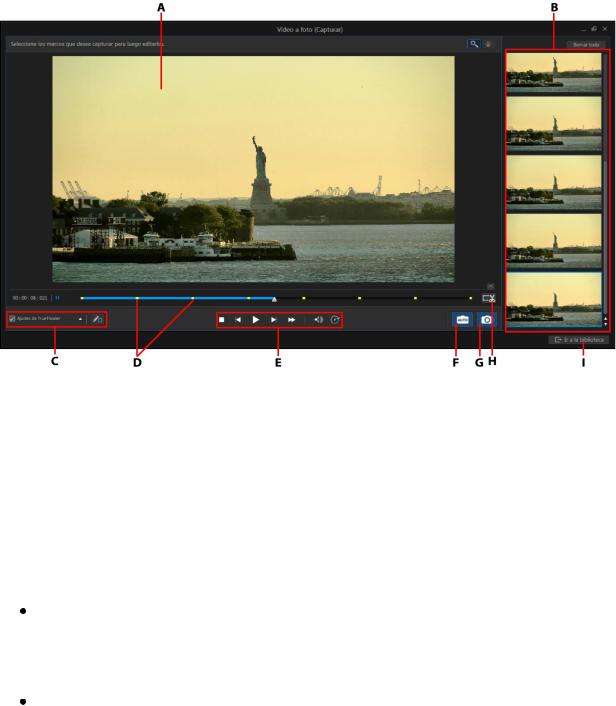
CyberLink PhotoDirector
A - Ventana de vista previa, B - Fotogramas capturados/Nuevo panel de fotos, C - Ajustes de TrueTheater, D - Indicadores de fotograma capturado, E - Controles de reproducción, F - Captura automática, G - Capturar fotograma, H - Recortar vídeo, I - Ir a la biblioteca/Importar nuevas fotos
Para importar vídeos en CyberLink PhotoDirector, realice estos pasos:
1.Haga clic en Biblioteca y luego, en el botón Importar en la parte inferior del panel de la biblioteca; después seleccione Vídeo a foto.
2.Busque y seleccione el archivo de vídeo que desea importar, y luego haga clic en Abrir.
3.Seleccione una de las siguientes opciones de importación de Vídeo a foto:
Capturar fotogramas de vídeo como nuevas fotos: seleccione esta opción para capturar únicamente fotogramas de su archivo de vídeo e importarlos a la biblioteca. Una vez en la biblioteca, puede hacerles ajustes o usarlos con cualquiera de las demás funciones disponibles en CyberLink PhotoDirector.
Crear una foto panorámica: utilice esta opción para capturar fotogramas de su archivo de vídeo y luego usarlos para crear una imagen panorámica. Consulte Panorámica para obtener información sobre cómo crear una imagen panorámica una vez realizada la importación, o Creación automática de panorámicas desde vídeos si desea que CyberLink PhotoDirector lo cree automáticamente.
14

Importar fotos
Nota: para obtener unos resultados óptimos, utilice un archivo de vídeo en el que la cámara se desplace de manera constante a izquierda o derecha.
Crear una foto de grupo perfecta: seleccione esta opción para capturar fotogramas de su archivo de vídeo y luego usarlos para incorporar las mejores caras a una nueva foto. Consulte Intercambio de caras para obtener información una vez realizada la importación.
Nota: para obtener unos resultados óptimos, asegúrese de que hay un movimiento mínimo de cámara, fondo y cabeza de los sujetos del vídeo que va a usar para esta función.
Componer una foto multiexposición: utilice esta opción para capturar fotogramas de su archivo de vídeo y usarlos para crear una foto multiexposición. Consulte Multiexposición para obtener información una vez realizada la importación.
Nota: para obtener unos resultados óptimos, asegúrese de que hay un movimiento mínimo de cámara o fondo en el vídeo que va a usar para esta función.
Crear archivo GIF animado: seleccione esta opción para capturar fotogramas de vídeo y después, utilizarlos para crear un archivo GIF animado. Consulte Crear archivos GIF animados para más información una vez importados.
Crear imagen Motion Stills™: utilice esta opción para capturar fotogramas de vídeo y crear Motion Stills™. Creación de Motion Stills™ para más información una vez importados.
Nota: para obtener unos resultados óptimos, asegúrese de que hay un movimiento mínimo de cámara o fondo en el vídeo que va a usar para esta función.
4.En la ventana Vídeo a foto, antes de capturar cualquier fotograma, puede:
Recortar el clip de vídeo importado.
Aplicar Ajustes de TrueTheater.
5.También puede importar fotos de su vídeo mediante:
Captura manual de fotogramas de vídeo como nuevas fotos. Captura automática de fotogramas de vídeo como nuevas fotos
6.Después de capturar las fotos, haga clic en el botón Ir a la biblioteca.
7.Establezca la Configuración de captura de la siguiente manera:
Carpeta: indica la carpeta de su ordenador en la que se guardarán las fotos.
Para cambiar la carpeta, haga clic en  , y luego busque y seleccione la nueva carpeta.
, y luego busque y seleccione la nueva carpeta.
15
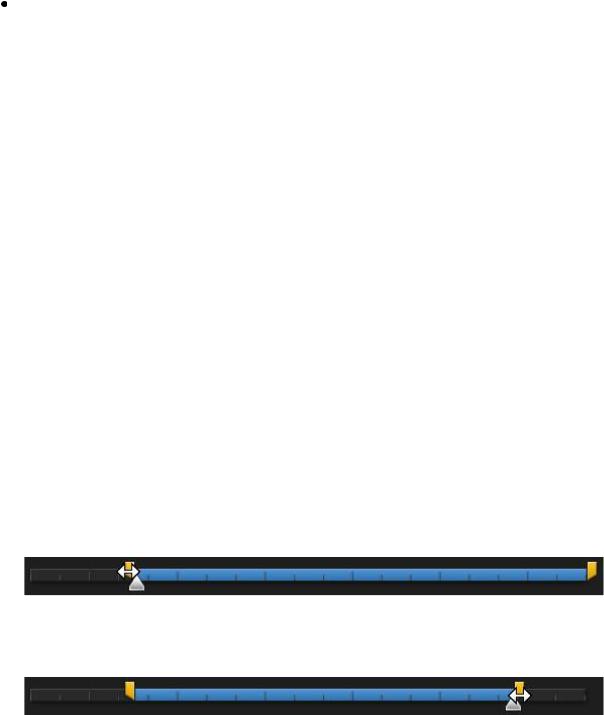
CyberLink PhotoDirector
Poner en subcarpeta: seleccione esta opción si desea poner las fotos importadas en una nueva subcarpeta. Escriba el nombre de la nueva carpeta en el campo facilitado.
Nota: puede hacer clic en Avanzado para ver más opciones de captura. Consulte Configuración de captura avanzada para más información.
8.Haga clic en Importar para importar las nuevas fotos en la biblioteca y utilícelas en la función seleccionada.
Formatos de archivo de vídeo compatibles
CyberLink PhotoDirector admite los siguientes formatos de archivo de vídeos para importar:
3G2, 3GP, 3GPP, ASF, AVI, DAT, FLV, M2T, M2TS, M2V, M4V, MKV, MOD, MOV, MP4, MPE, MPG, MPEG, MTS, TOD, TPD, TRP, TS, VOB, VRO, WMV
Recortar un clip de vídeo
Antes de importar un vídeo y capturar su fotogramas, puede recortar el clip de vídeo importado. Para recortar el clip de vídeo, haga lo siguiente:
1.Haga clic en el botón  para abrir la ventana Recortar.
para abrir la ventana Recortar.
2.Utilice los controles de reproducción para encontrar dónde desea que empiece el clip recortado y luego arrastre el control de posición de inicio hasta este punto.
3.Utilice los controles de reproducción para encontrar dónde desea que termine el clip recortado y luego arrastre el control de posición de fin hasta este punto.
4.Si es necesario, puede obtener una vista previa del aspecto que tendrá el clip recortado haciendo clic en Salida y luego en el botón de reproducción de los controles del reproductor. Haga clic en Original si desea reproducir el vídeo original.
16

Importar fotos
5.Haga clic en Aceptar para establecer los cambios y recortar el clip.
Nota: en cualquier momento puede volver a acceder a la ventana de recorte para redefinir el clip recortado.
Aplicar Ajustes de TrueTheater
Antes de importar un vídeo y capturar su fotogramas, puede aplicar Ajustes de TrueTheater para mejorar su vídeo y las fotos resultantes.
Para aplicar los Ajustes de TrueTheater, haga lo siguiente:
1.Seleccione la casilla de verificación Ajustes de TrueTheater de la parte inferior izquierda para habilitarlos.
2.Haga clic en  y luego ajuste las opciones de Ajustes de TrueTheater de la siguiente manera:
y luego ajuste las opciones de Ajustes de TrueTheater de la siguiente manera:
Nitidez: seleccione esta opción para mejorar el vídeo original con una versión de mayor resolución, más nítida y libre de artefactos. Utilice el control deslizante para ajustar la nitidez en la mejor salida para su configuración.
Brillo: se trata de una tecnología de mejora de vídeo desarrollada por CyberLink que detecta contenido de vídeo y ajusta dinámicamente las relaciones de brillo/contraste. Utilice el control deslizante de nivel para ajustar el efecto TrueTheater Lighting en la cantidad deseada.
Color: seleccione esta opción para ajustar de forma dinámica la relación de saturación de color del vídeo. Utilice el control deslizante de nivel para que los colores del vídeo se muestren más vivos, sin afectar al tono de la piel.
Nota: puede hacer clic en  a la vez que aplica los Ajustes de TrueTheater para ver el vídeo original y comparar el modo en que los ajustes han mejorado su vídeo.
a la vez que aplica los Ajustes de TrueTheater para ver el vídeo original y comparar el modo en que los ajustes han mejorado su vídeo.
Captura manual de fotogramas de vídeo como nuevas fotos
Después de importar un vídeo en CyberLink PhotoDirector, para capturar manualmente sus fotogramas, haga lo siguiente:
1.Use los controles de reproducción para encontrar el momento de su vídeo que desee capturar y luego haga una pausa en el vídeo.
17

CyberLink PhotoDirector
Nota: si considera que la vista previa del vídeo no es fluida durante la reproducción, puede
hacer clic en  y luego seleccionar Vista previa en tiempo no real. Esto silenciará el audio y mostrará la vista previa a una velocidad reducida para ayudarle a que la vista previa se reproduzca de forma más fluida.
y luego seleccionar Vista previa en tiempo no real. Esto silenciará el audio y mostrará la vista previa a una velocidad reducida para ayudarle a que la vista previa se reproduzca de forma más fluida.
2.Si es necesario, utilice los botones  y
y  para encontrar el fotograma de vídeo exacto que desee capturar.
para encontrar el fotograma de vídeo exacto que desee capturar.
3.Cuando esté listo, haga clic en  para capturar el fotograma de vídeo y añadirlo al panel de fotogramas capturados.
para capturar el fotograma de vídeo y añadirlo al panel de fotogramas capturados.
4.Repita los pasos 1-3 para capturar todos los fotogramas necesarios.
5.Si es preciso, pase el ratón sobre una foto en el panel de fotogramas capturados y después, haga clic en  para obtener una vista mayor. Haga clic en X para eliminar cualquier foto capturada del panel.
para obtener una vista mayor. Haga clic en X para eliminar cualquier foto capturada del panel.
6.Cuando haya terminado, haga clic en el botón Ir a la biblioteca.
7.Establezca la Configuración de captura de la siguiente manera:
Carpeta: indica la carpeta de su ordenador en la que se guardarán las fotos.
Para cambiar la carpeta, haga clic en  , y luego busque y seleccione la nueva carpeta.
, y luego busque y seleccione la nueva carpeta.
Poner en subcarpeta: seleccione esta opción si desea poner las fotos importadas en una nueva subcarpeta. Escriba el nombre de la nueva carpeta en el campo facilitado.
Nota: puede hacer clic en Avanzado para ver más opciones de captura. Consulte Configuración de captura avanzada para más información.
8.Haga clic en Importar para importar las fotos nuevas en la biblioteca.
Captura automática de fotogramas de vídeo como nuevas fotos
Después de importar un vídeo en CyberLink PhotoDirector, si seleccionó la opción
Importar fotogramas de vídeo como nuevas fotos, puede utilizar esta característica para capturar un número mayor de fotos rápidamente. Para la captura automática* de fotogramas como fotos nuevas, haga lo siguiente:
Nota: * característica opcional en CyberLink PhotoDirector. Consulte la tabla de versiones en nuestro sitio web para obtener información detallada sobre las versiones.
18

Importar fotos
1.Haga clic en Biblioteca y luego, en el botón Importar en la parte inferior del panel de la biblioteca; después seleccione Vídeo a foto.
2.Busque y seleccione el archivo de vídeo que desea importar, y luego haga clic en Abrir.
3.Seleccione la opción Importar fotogramas de vídeo como nuevas fotos.
4.En la ventana Vídeo a foto, haga clic en el botón Automático.
5.En el campo Fotogramas, introduzca cuántas fotos (fotogramas de vídeo) desea capturar del vídeo.
6.Haga clic en el botón Iniciar. CyberLink PhotoDirector capturará el número especificado de fotogramas y los importará en el panel de fotogramas capturados.
7.Si es preciso, pase el ratón sobre una foto en el panel de fotogramas capturados y después, haga clic en  para obtener una vista mayor. Haga clic en X para eliminar cualquier foto capturada del panel.
para obtener una vista mayor. Haga clic en X para eliminar cualquier foto capturada del panel.
8.Cuando haya terminado, haga clic en el botón Ir a la biblioteca.
9.Establezca la Configuración de captura de la siguiente manera:
Carpeta: indica la carpeta de su ordenador en la que se guardarán las fotos.
Para cambiar la carpeta, haga clic en  , y luego busque y seleccione la nueva carpeta.
, y luego busque y seleccione la nueva carpeta.
Poner en subcarpeta: seleccione esta opción si desea poner las fotos importadas en una nueva subcarpeta. Escriba el nombre de la nueva carpeta en el campo facilitado.
Nota: puede hacer clic en Avanzado para ver más opciones de captura. Consulte Configuración de captura avanzada para más información.
10. Haga clic en Importar para importar las fotos nuevas en la biblioteca.
Creación automática de panorámicas desde vídeos
Después de importar un vídeo, si seleccionó la opción Crear una foto panorámica*, CyberLink PhotoDirector podrá crear una panorámica
19

CyberLink PhotoDirector
automáticamente. Para la creación automática de una panorámica desde un vídeo, haga lo siguiente:
Nota: * característica opcional en CyberLink PhotoDirector. Consulte la tabla de versiones en nuestro sitio web para obtener información detallada sobre las versiones.
1.Haga clic en Biblioteca y luego, en el botón Importar en la parte inferior del panel de la biblioteca; después seleccione Vídeo a foto.
2.Busque y seleccione el archivo de vídeo que desea importar, y luego haga clic en Abrir.
3.Seleccione la opción Crear una foto panorámica.
4.En la ventana Vídeo a foto, haga clic en el botón Automático. CyberLink PhotoDirector capturará automáticamente los fotogramas de vídeo y después combinará las fotos para crear la panorámica.
Nota: si no está satisfecho con los resultados, haga clic en Reintentar para volver a intentarlo.
5.Una vez completada la combinación, ajuste la posición y el tamaño del área de recorte para crear la imagen panorámica que desee.
Nota: de forma predeterminada, CyberLink PhotoDirector no incluye ninguna de las áreas negras del área de recorte. Sin embargo, si amplía/mueve el área de recorte e incluye algunas áreas negras, seleccione la opción Límite de Autorrellenar. CyberLink PhotoDirector rellenará el área negra utilizando píxeles cercanos para crear una imagen completa.
6.Cuando haya terminado, haga clic en el botón Guardar para guardar la panorámica en el disco duro de su ordenador.
7.Indique un nombre de archivo para la panorámica, seleccione el lugar donde desea guardarlo en su ordenador y, por último, haga clic en Guardar.
Configuración de captura avanzada
Durante el proceso de captura e importación de vídeo, puede establecer la siguiente configuración de captura avanzada:
1.En la sección Destino de la ventana Configuración de importación, indique la ubicación de importación de la siguiente manera:
Carpeta: especifique la carpeta en la que se importan las fotos de la siguiente manera:
Haga clic en  para especificar una carpeta específica de su ordenador en la que se importen las fotos.
para especificar una carpeta específica de su ordenador en la que se importen las fotos.
20
 Loading...
Loading...