Cyberlink PowerDVD - 14.0 Instruction Manual

CyberLink
PowerDVD
User's Guide
Copyright and Disclaimer
All rights reserv ed. No part of this publication may be reproduced, stored in a retriev al system, or transmitted in any form or by any means electronic, mechanical, photocopying, recording, or otherwise without the prior written permission of CyberLink Corporation.
To the extent allowed by law, PowerDVD IS PROVIDED “AS IS”, W ITHOUT W ARRANTY OF ANY KIND, EITHER EXPRESS OR IMPLIED, INCLUDING W ITHOUT LIMITATION ANY W ARRANTY FOR INFORMATION, SERVICES, OR PRODUCTS PROVIDED THROUGH OR IN CONNECTION W ITH PowerDVD AND ANY IMPLIED W ARRANTIES OF MERCHANTABILITY, FITNESS FOR A PARTICULAR PURPOSE, EXPECTATION OF PRIVACY, OR NON-INFRINGEMENT.
BY USING THIS SOFTW ARE, YOU AGREE THAT CYBERLINK W ILL NOT BE LIABLE FOR ANY DIRECT, INDIRECT, OR CONSEQUENTIAL LOSS ARISING FROM THE USE OF THIS SOFTW ARE OR MATERIALS CONTAINED EITHER IN THIS PACKAGE.
The terms and conditions here under shall be gov erned and construed in accordance with the laws of Taiwan.
PowerDVD is a registered trademark along with other company and product names mentioned in this publication, used for identification purposes and remain the exclusiv e property of their respectiv e owners.
Manufactured under license from Dolby Laboratories. Dolby and the double-D symbol are registered trademarks of Dolby Laboratories. Confidential unpublished works. Copyright 1995-2005 Dolby Laboratories. All rights reserv ed.
Manufactured under license under U.S. Patent #’s: 5,451,942; 5,956,674; 5,974,380; 5,978,762; 6,226,616; 6,487,535; 7,003,467; 7,212,872 & other U.S. and worldwide patents issued & pending. DTS and DTS Digital Surround are registered trademarks and the DTS logos, Symbol and DTS 96/24 are trademarks of DTS, Inc. © 1996-2007 DTS, Inc. All Rights Reserv ed.
Manufactured under license under U.S. Patent #’s: 5,451,942; 5,956,674; 5,974,380; 5,978,762; 6,226,616; 6,487,535 & other U.S. and worldwide patents issued & pending. DTS is a registered trademark and the DTS logos, Symbol, DTS-HD and DTS-HD Master Audio are trademarks of DTS, Inc. © 1996-2007 DTS, Inc. All Rights Reserv ed.
International Headquarters
Mailing Address |
CyberLink Corporation |
|
15F., No. 100, Minquan Rd., Xindian Dist. |
|
New Taipei City 231, Taiwan (R.O.C.) |
Web Site |
http://www.cyberlink.com |
Telephone |
886-2-8667-1298 |
Fax |
886-2-8667-1385 |
Copyright © 2014 CyberLink Corporation. All rights reserved.
Contents
.................................................. |
1 |
Introduction |
|
Welcome................................................................................................ |
1 |
New Features..............................................................................................in PowerDVD |
2 |
PowerDVD..............................................................................................Versions |
3 |
System Requirements................................................................................................ |
4 |
.................................................. |
9 |
PowerDVD Media Library |
|
Importing................................................................................................Media into the Media Library |
9 |
Media ................................................................................................Library Overview |
10 |
Movies..............................................................................................in the Media Library |
10 |
Videos..............................................................................................in the Media Library |
11 |
Photos..............................................................................................in the Media Library |
11 |
Music..............................................................................................in the Media Library |
11 |
.................................................. |
13 |
PowerDVD Workspace |
|
Media ................................................................................................Panel |
13 |
Media..............................................................................................Library |
14 |
My Computer.............................................................................................. |
14 |
CyberLink..............................................................................................Cloud |
14 |
Devices.............................................................................................. |
14 |
Store.............................................................................................. |
15 |
Home..............................................................................................Media |
15 |
Social..............................................................................................Media |
16 |
Playlists.............................................................................................. |
16 |
Media ................................................................................................Window |
16 |
Browsing..............................................................................................Through Movies in the Movie Library |
16 |
Browsing..............................................................................................Through Photo/Video Folders |
17 |
i
CyberLink PowerDVD
Browsing..............................................................................................Through Music |
18 |
Searching..............................................................................................for Media |
18 |
Rating..............................................................................................Media |
19 |
Setting..............................................................................................3D Source Format |
20 |
PowerDVD................................................................................................Modes |
20 |
PowerDVD................................................................................................Settings |
21 |
Playback................................................................................................Controls |
21 |
.................................................. |
23 |
Playing Media in PowerDVD |
|
Playing................................................................................................Movie Discs |
23 |
Auto..............................................................................................-Resume |
23 |
Supported..............................................................................................Disc Formats |
24 |
Accessing..............................................................................................Disc Menus in PowerDVD |
24 |
Playing................................................................................................Movie Files |
26 |
Auto..............................................................................................-Resume |
26 |
Supported..............................................................................................Movie File Formats |
26 |
Playing..............................................................................................Movie Files in PowerDVD |
26 |
Playing................................................................................................Videos |
27 |
Supported..............................................................................................Video File Formats |
27 |
Playing..............................................................................................Videos in PowerDVD |
27 |
Viewing................................................................................................Photos |
28 |
Supported..............................................................................................Photo Formats |
28 |
Playing..............................................................................................Photo Slideshows |
28 |
Playing................................................................................................Music |
29 |
Supported..............................................................................................Audio Formats |
29 |
Playing..............................................................................................Audio Discs and Music in the Library |
29 |
Playing..............................................................................................a Karaoke Disc |
30 |
Playing................................................................................................Media on CyberLink Cloud |
31 |
CyberLink..............................................................................................Cloud Media |
31 |
Playing..............................................................................................CyberLink Cloud Media |
32 |
Downloading..............................................................................................Media from CyberLink Cloud |
32 |
Playing................................................................................................Media on a Device |
33 |
Setting..............................................................................................Up PowerDVD Remote on a Device |
33 |
ii
Supported..............................................................................................File Formats |
33 |
Playing..............................................................................................Media |
34 |
Downloading..............................................................................................Shared Media |
35 |
Playing................................................................................................Shared Home Media |
35 |
Sharing..............................................................................................Media on Your Computer |
35 |
Setting..............................................................................................Up Power Media Player on a Device |
36 |
Supported..............................................................................................File Formats |
37 |
Playing..............................................................................................Shared Media |
37 |
Downloading..............................................................................................Shared Media |
38 |
Streaming..............................................................................................Media (Play to) |
38 |
Accessing................................................................................................Social Media |
39 |
Viewing..............................................................................................Photos on Facebook |
39 |
Viewing..............................................................................................Photos on Flickr |
40 |
Watching..............................................................................................Videos on YouTube |
41 |
Watching..............................................................................................Videos on Vimeo |
42 |
Creating................................................................................................Media Playlists |
42 |
Smart..............................................................................................Playlists |
43 |
Playing..............................................................................................Back Media Playlists |
43 |
.................................................. |
45 |
Playback Controls |
|
Movie ................................................................................................Disc Playback Controls |
45 |
Video Playback................................................................................................Controls |
49 |
Photo Playback................................................................................................Controls |
53 |
Music Playback................................................................................................Controls |
57 |
Play Speed................................................................................................Navigator |
59 |
Other UI................................................................................................Controls |
60 |
Gesture..............................................................................................Controls |
62 |
Playing................................................................................................Music in Mini Player Mode |
64 |
Media ................................................................................................Playback Menu |
65 |
DVD..............................................................................................Playback Menu |
65 |
Blu-ray..............................................................................................Disc Playback Menu |
67 |
Movie..............................................................................................File/Video Playback Menu |
68 |
Express................................................................................................Menu |
70 |
iii
CyberLink PowerDVD
Basic..............................................................................................Controls |
71 |
Disc..............................................................................................Menu Controls |
71 |
Preference..............................................................................................Controls |
72 |
Viewing..............................................................................................Controls |
74 |
Feature..............................................................................................Controls |
75 |
Playback..............................................................................................Info & Settings |
76 |
Playback................................................................................................Menu |
77 |
Browser.............................................................................................. |
77 |
Chapter..............................................................................................Viewer |
78 |
PowerDVD................................................................................................Remote |
78 |
Setting..............................................................................................Up Device |
78 |
Playing..............................................................................................Media with PowerDVD Remote |
79 |
.................................................. |
81 |
Playback Features |
|
TrueTheater................................................................................................Enhancements |
81 |
TrueTheater Video Enhancements and Hardware |
|
Decoding.............................................................................................. |
81 |
TrueTheater..............................................................................................Audio Enhancements |
83 |
3D Playback................................................................................................ |
84 |
Enabling..............................................................................................3D Playback |
84 |
Bookmark................................................................................................Functions |
85 |
Bookmark..............................................................................................Viewer |
85 |
Playing..............................................................................................Bookmarks |
87 |
More Functions................................................................................................ |
87 |
A-B Repeat.............................................................................................. |
89 |
Say-It..............................................................................................-Again |
90 |
Taking..............................................................................................Photo Snapshots |
90 |
Next..............................................................................................Angle |
90 |
See-It..............................................................................................-All |
90 |
Menu/Number..............................................................................................Pad |
91 |
Seek by................................................................................................Time |
91 |
External/Embedded................................................................................................Subtitles |
91 |
Importing..............................................................................................External Subtitle Files |
92 |
iv
.................................................. |
|
93 |
Utilizing CyberLink Cloud |
|
|
Uploading................................................................................................Media to CyberLink Cloud |
|
93 |
Syncing................................................................................................Media with CyberLink Cloud |
|
94 |
.................................................. |
|
97 |
Syncing Media to Devices |
|
|
Syncing................................................................................................Media to Connected Device |
|
97 |
Transferring................................................................................................Movie Files to Devices |
|
99 |
.................................................. |
101 |
|
Sharing Media on Social Networks |
|
|
Uploading................................................................................................Videos to Facebook |
|
101 |
Uploading................................................................................................Videos to YouTube |
|
102 |
Uploading................................................................................................Videos to Vimeo |
|
103 |
Uploading................................................................................................Photos to Facebook |
|
104 |
Uploading................................................................................................Photos to Flickr |
|
105 |
.................................................. |
107 |
|
PowerDVD Movie Extras |
|
|
Movie................................................................................................Info |
|
107 |
Movie..............................................................................................Information Services |
|
107 |
Movie..............................................................................................Information |
|
108 |
MovieMarks.............................................................................................. |
|
108 |
Personal..............................................................................................Notes |
|
108 |
Disc..............................................................................................Info |
|
109 |
Movie................................................................................................Collection |
|
110 |
Collection.............................................................................................. |
|
110 |
MovieMarks.............................................................................................. |
|
111 |
Watched..............................................................................................with PowerDVD |
|
111 |
PowerDVD Settings - Player |
|
|
.................................................. |
113 |
|
Settings |
|
|
General................................................................................................Settings |
|
113 |
More..............................................................................................General Settings |
|
116 |
Video,................................................................................................Audio, Subtitles Settings |
116 |
|
More..............................................................................................Video Settings |
|
118 |
More..............................................................................................Audio Settings |
|
119 |
v
CyberLink PowerDVD
Subtitles..............................................................................................and Closed Captions Settings |
125 |
Blu-ray................................................................................................Disc Settings |
127 |
More..............................................................................................Blu-ray Disc Settings |
128 |
CyberLink................................................................................................Cloud Settings |
129 |
General..............................................................................................Settings |
129 |
Conversion..............................................................................................Settings |
130 |
Hotkeys/Mouse................................................................................................Wheel Settings |
130 |
Movie................................................................................................Info Settings |
131 |
Information................................................................................................ |
132 |
.................................................. |
133 |
PowerDVD Settings - Preferences |
|
UI Customization................................................................................................Preferences |
133 |
Media..............................................................................................Panel |
133 |
Others.............................................................................................. |
135 |
Media................................................................................................Library Preferences |
137 |
Movies.............................................................................................. |
137 |
Videos/Photos.............................................................................................. |
138 |
Music.............................................................................................. |
139 |
Home................................................................................................Media (DLNA) Preferences |
139 |
Access..............................................................................................Control |
140 |
Folder..............................................................................................Sharing |
140 |
3D Display................................................................................................Preferences |
141 |
General.............................................................................................. |
141 |
Source..............................................................................................Format |
141 |
Display..............................................................................................Device |
142 |
.................................................. |
143 |
PowerDVD Hotkeys |
|
Licensing and Copyright |
|
.................................................. |
147 |
Information |
|
.................................................. |
153 |
Technical Support |
|
Before................................................................................................Contacting Technical Support |
153 |
Web Support................................................................................................ |
154 |
vi
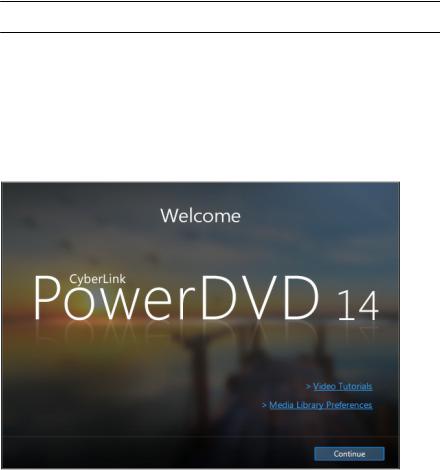
Introduction
Chapter 1:
Introduction
This chapter provides an introduction to the CyberLink PowerDVD program. It outlines all of the latest features, available versions, and reviews the minimum system requirements for the program.
Note: this document is for reference and informational use only. Its content
and the corresponding program are subject to change without notice.
Welcome
Welcome to the CyberLink family of digital media tools. CyberLink PowerDVD is the world's number one movie disc and digital media player, providing you with feature-rich controls, for an interactive and tailored viewing experience on your computer.
The first time you launch the program you will see a dialog welcoming you to CyberLink PowerDVD.
1
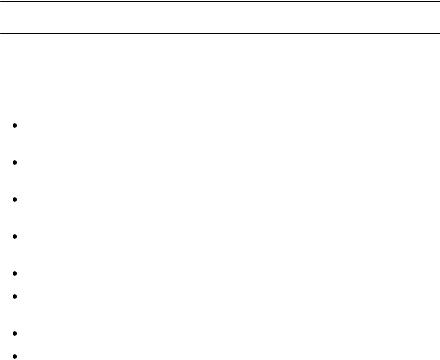
CyberLink PowerDVD
In this dialog you can click the Video Tutorials link to view videos that outline the latest features in CyberLink PowerDVD. To review a list of all the new features, see New Features in PowerDVD.
The first step of launching CyberLink PowerDVD is to import movies and media into your PowerDVD media library. Click the Media Library Preferences link to configure what media is imported into the library. Or click the Continue button to have CyberLink PowerDVD import media from the default folders. For information on importing movies and media in to the media library, see Importing Media into the Media Library. For a detailed overview of the media library itself, see Media Library Overview.
Once you click the Continue button, you are asked to participate in the CyberLink Product Improvement Program. Select Yes, I would like to participate to help make PowerDVD better. CyberLink will use the information collected to improve the PowerDVD program and to develop new features.
Note: you can always change your selection later in General settings. See
CyberLink Product Improvement Program for more information.
Click Confirm to continue and launch CyberLink PowerDVD.
New Features in PowerDVD
This section outlines the latest features within the CyberLink PowerDVD program.
Adds support for the H.265/HEVC* video codec and ALAC (Apple lossless) audio playback.
Utilizes the new RAW and JPEG decoder for faster photo importing and slideshow playback.
Lets you pin YouTube videos so you can play them when you are not connected to the Internet.
Adds support for video upload to Vimeo or watching Vimeo videos from within the CyberLink PowerDVD user interface.
Plays MP4 video files with embedded subtitles and multiple audio tracks.
Lets you browse through photos and videos in the media library in a calendar view.
Adds support for MKV files with multiple video tracks.
Lets you change the user interface background by setting the PowerDVD
2
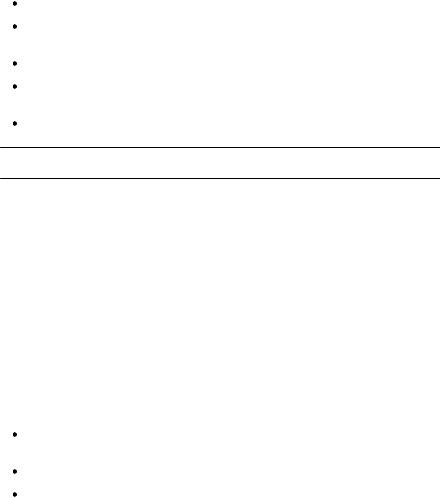
Introduction
background image.
Includes subtitles for movies when syncing with a USB device.
Lets you use gesture controls with touch screen displays when browsing through media, viewing photos, and during video playback.
Enhances program support for high DPI displays.
Utilizes audio exclusive mode (WASAPI) for improved audio during movie playback.
Adds improved meta data for music playback, including support for embedded album art for FLAC, APE, OGG audio.
Note: * this feature is not available in some versions of CyberLink
PowerDVD.
PowerDVD Versions
The features that are available in CyberLink PowerDVD are completely dependent on the version you have installed on your computer.
Click the CyberLink PowerDVD logo in the top left (or press Ctrl+Shift+A on your keyboard) to determine the version and build number for your copy of CyberLink PowerDVD.
PowerDVD Live
PowerDVD Live is the first in its category to integrate full-featured media playback on desktop PCs and mobile devices together with cloud services. Your music, photos, and videos are always made available, no matter where, when or on which device you want to play it.
With a PowerDVD Live subscription, you get:
All the award-winning features of the Ultra version of CyberLink PowerDVD, including enhanced Blu-ray playback.
Cloud storage space on CyberLink Cloud, for instant media access anywhere.
Guaranteed updates to the latest version of CyberLink PowerDVD Ultra.
PowerDVD Live is the must-have solution to access and play all your movies, videos, photos and music at their best.
3
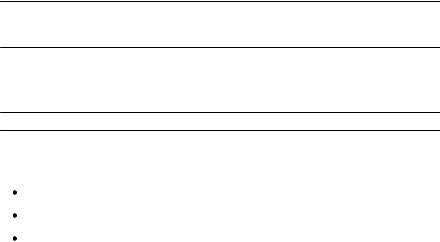
CyberLink PowerDVD
CyberLink Cloud
CyberLink Cloud* is a cloud storage service from CyberLink where users can upload videos, photos, and music to make it available anywhere for playback on a portable device using Power Media Player. CyberLink PowerDVD can also auto sync the media in your media library with the media on CyberLink Cloud. See Utilizing CyberLink Cloud for more information.
Note: * this feature is not available in some versions of CyberLink PowerDVD. Users for selected versions of CyberLink PowerDVD do get a free 1 year subscription to the CyberLink Cloud service.
Updating Your Software
Software upgrades and updates (patches) are periodically available from CyberLink. CyberLink PowerDVD automatically prompts you when either is available.
Note: you must connect to the Internet to use this feature.
To update your software, do this:
1.Open the Upgrade Information window by doing one of the following:
click the  button.
button.
press the I key on your keyboard.
click the Upgrade button in the About or PowerDVD Settings window.
2.Click the feature you would like to upgrade to, or the patch you want to update to.
3.A web browser window opens, where you can purchase product upgrades or download the latest patch update.
System Requirements
The system requirements for CyberLink PowerDVD vary depending on the movie content you are watching. 3D technologies require additional hardware to view 3D movie content. Please see the Hardware Support section on the CyberLink PowerDVD web site for more details about 3D hardware and graphics card support.
CyberLink PowerDVD optimizes performance by selecting the appropriate video deinterlacing algorithm for the available processing power. CyberLink PowerDVD maintains its support for processors below 1.6 GHz by ensuring that some CyberLink TrueTheater technologies are turned off by default. CyberLink
4
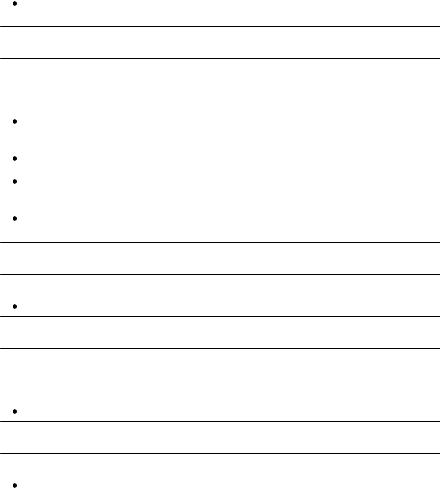
Introduction
PowerDVD's advanced audio and video technologies function better when used with processors above 2.4 GHz.
Operating System
Microsoft Windows 8/8.1, Windows 7, Vista, and XP SP3* (Windows XP Service Pack 3 is required).
Note: for new Blu-ray movies from Fox studios, Windows 8.1, 8, or 7 is
required.
Processor (CPU)
Blu-ray Disc, DVD, and TrueTheater 3D Playback
Blu-ray Disc playback: Intel Core 2 Duo E6750 (2.66GHz), AMD Phenom 9450 (2.10GHz) or above.
Blu-ray 3D playback: Intel Core i5, AMD Phenom II X4 or above.
TrueTheater HD** and TrueTheater 3D** for Blu-ray and HD video: Intel Core i5 (with 4 Cores), AMD Phenom II X6 or above.
DVD playback: Pentium 4 (2.4 GHz), Athlon 64 2800+ (1.8 GHz), AMD Fusion E- series & C-series or above.
Note: ** some Fox titles released from Jul. 2013 will not support TrueTheater
HD or TrueTheater 3D.
4K UltraHD with Hardware Acceleration
Intel 3rd generation Core i5 or above.
Note: CyberLink PowerDVD supports 4K Ultra HD video in H.264 / MP4
format at bitrates up to 60 Mbps.
Graphics Cards (GPU)
Blu-ray Disc, DVD, and TrueTheater HD/3D Playback
Intel HD Graphics, ATI Radeon HD 5000, NVIDIA GeForce 9500GT or above.
Note: we strongly recommend that you update your graphics card driver to the
latest version. 3D display devices are required for TrueTheater 3D playback.
Blu-ray 3D playback
Intel HD Graphic (Intel Core i5), NVIDIA GeForce GTX 400 series and GeForce GT 240/320/330/340, AMD Radeon HD 6000 and 6000M series with UVD 3 support.
5

CyberLink PowerDVD
DVD Playback
PCI Express graphic accelerator supporting DirectX 9.0 or above.
Memory (RAM)
Blu-ray Disc, DVD, and TrueTheater 3D Playback
Blu-ray Disc playback: 2 GB required for Vista, Windows 7 and Windows 8; 1 GB required for Windows XP.
DVD and TrueTheater 3D playback: 1 GB required for Vista, Windows 7 and Windows 8; 512 MB required for Windows XP.
Blu-ray 3D with or without Hardware Acceleration
2 GB.
Hard Disk Space
400 MB for product installation.
Display Devices
Blu-ray Disc, DVD, and TrueTheater 3D Playback
For Blu-ray titles with AACS and DVD titles with CPRM playback, PowerDVD 14 only allows output to display devices using DVI, HDMI and DisplayPort connector in order to be compliant with copy protection (HDCP).
For other DVD and Blu-ray Disc playback: HDCP compliant display for digital output. TV or computer monitor for analog output.
TrueTheater 3D playback: 3D display and 3D glasses required.
Blu-ray 3D with or without Hardware Acceleration
3D display and 3D glasses are required (NVIDIA 3D Vision, 3D Ready HDTV, HDMI 1.4-enabled TV, Micro-polarizer LCD or Anaglyph Red/Cyan Glasses). HDCP compliant display for digital output.
Disc Player
Blu-ray Disc playback: BD-ROM/BD-RE or Super Multi Blu combo disc drive.
DVD and TrueTheater 3D playback: DVD-ROM, DVD+-R/RW, DVD-RAM or DVD
6
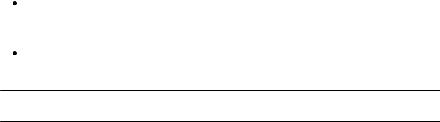
Introduction
Super Multi combo disc drive.
Internet Connection
You can use your subscription software offline, however, the software requires that you connect to the Internet at least once every 30 days to ensure that your software is up-to-date and that your subscription is still active.
Internet connection required for initial software activation, CyberLink Cloud, BD-Live, 7digital music store, and Social Media Services (MoovieLive, Facebook, Flickr, YouTube).
Note: * CyberLink PowerDVD with NVIDIA 3D Vision is not supported under
Windows XP.
7
CyberLink PowerDVD
8

PowerDVD M edia Library
Chapter 2:
PowerDVD Media Library
The PowerDVD media library is comprised of all the movies and media files that you import from your computer's hard drive. It is also where you can play back your movie discs and access the latest movie information from the Internet.
To ensure the PowerDVD media library has all of your media, make sure that you tell CyberLink PowerDVD where it is so it can be imported. For information on importing movies and media in to the media library, see Importing Media into the Media Library.
Once in the media library, you can organize, play, and share your movies and media, and much more. For a detailed overview of the media library itself, and what each tab contains, see Media Library Overview.
Importing Media into the Media
Library
CyberLink PowerDVD imports the movies and media on your computer's hard drive into the PowerDVD media library. By default CyberLink PowerDVD imports the movies and media that are in the most commonly used media folders. However you can specify which folders CyberLink should be importing media from by clicking the Media Library Preferences link in the welcome dialog, or modifying the library folder lists in preferences. See Media Library Preferences for detailed information on setting which folders CyberLink PowerDVD imports movies and media from.
Once the movies and media files are in the media library, you can easily play them back, share them with DLNA network and mobile devices, stream them to other devices, and much more. For more information on the PowerDVD media library and its available features, see Media Library Overview.
Note: if you don't import media into the PowerDVD media library you can still
access it on your computer's hard drive via the M y Computer tab of
PowerDVD.
9

CyberLink PowerDVD
Media Library Overview
Click on the Media Library tab to access to all of the media you have imported into the media library and play back movie discs. The media library consists of four main sections: Movies, Videos, Photos, and Music.
See the relevant sections in Playing Media in PowerDVD for detailed information on playing back the media in the media library.
Movies in the Media Library
Click on the Movies tab to play back movie discs, movie files, and access the latest movie information from CyberLink's movie information services. The Movies tab has three sections: BD/DVD Movies, Movie Library, and Movie Info.
BD/DVD Movies
The BD/DVD Movies section of the Movies tab is where you play back discs in CyberLink PowerDVD. See Playing Movie Discs for information on the playback of discs in CyberLink PowerDVD.
Movie Library
Click on the Movie Library section to access all the movie files in CyberLink PowerDVD. Movie files are DVD/Blu-ray Disc* folders and individual video files (movie files or TV show files you recorded with a PVR) that are saved on your computer's hard drive. By importing them into the Movie Library section of the media library you can view movie cover art, rating information, and more. See Browsing Through Movies in the Movie Library for more information.
Note: disc folders and video files you import into the movie library are also available for playback in PowerDVD Cinema mode. * this feature is not available in some versions of CyberLink PowerDVD.
See Playing Movie Files for more information on playing movie files in CyberLink PowerDVD.
Movie Info
The Movies tab of the media library also provides access to movie information from the internet. To view the latest movie releases and other information in the media window, click the Movie Info section.
10
PowerDVD M edia Library
Videos in the Media Library
Click on the Videos tab to play back the video files that are in your media library. These video files are home movies and other short clips that you may not want to include in the Movie Library. See Browsing Through Photo/Video Folders for more information.
See Playing Videos for information on the playback of video files in CyberLink PowerDVD.
Photos in the Media Library
Click on the Photos tab to view all of the photos that are in your media library. You can view these photos one at a time, in slideshows, and even share them or print them out. See Browsing Through Photo/Video Folders for more information.
See Viewing Photos for information on the photo features that are available in CyberLink PowerDVD.
Music in the Media Library
Click on the Music tab to play back the music that is in your media library. You can also view album art for your music collection and create music playlists for playback. The audio that is in the music library does not have to be just music. It can be any type of supported audio that you want to play back in CyberLink PowerDVD. See Browsing Through Music for more information.
See Playing Music for information on the music playback features that are available in CyberLink PowerDVD.
11
CyberLink PowerDVD
12
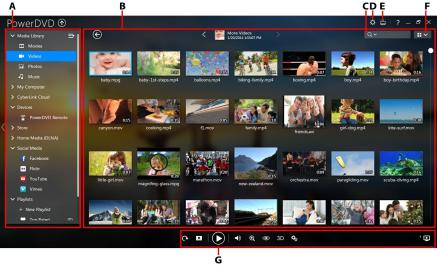
PowerDVD Workspace
Chapter 3:
PowerDVD Workspace
This chapter outlines the CyberLink PowerDVD program workspace and its available features.
When you launch the program it displays as follows:
A - M edia Pa nel, B - M edia Window, C - Sea rch for M edia , D - Configure PowerDVD Settings, E - Switch to Cinema M ode, F - M edia Window View, G - Pla yba ck Controls
Media Panel
The media panel is where you can play back movies discs and access all the imported photos, videos, movie files, and music in the CyberLink PowerDVD media library. The media panel also lets you view content on social media web sites (Facebook, Flickr, YouTube, and Vimeo), portable devices, media servers* on your home network, create playlists, access CyberLink Cloud* and the 7digital** online music store, and much more.
13
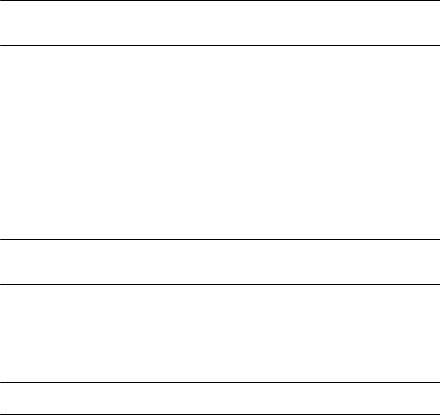
CyberLink PowerDVD
Note: * this feature is not available in some versions of CyberLink PowerDVD. ** Access to this tab and the 7digtal store is only available in select countries. Check the 7digital web site for more information.
Media Library
The Media Library tab of the media panel provides access to all of the media you have imported into the media library and is where you can play back movie discs.
See PowerDVD Media Library for more detailed information.
My Computer
Click on the My Computer tab to view all of the folders on your computer's hard drive, and any connected USB devices, network drives, and more. This tab mirrors the view seen when you click on Computer in Windows Explorer, and lets you access and play back any media that you did not import into the media library.
Note: you cannot share any of the folders or media on this tab on a network or with mobile devices. To share them, you must add them to the media library. See Importing Media into the Media Library for more information.
CyberLink Cloud
Click on the CyberLink Cloud* tab to view the media stored on the cloud service from CyberLink. You can use CyberLink Cloud to back up your media so you can access it anywhere, or to access the media that you uploaded via a portable device running CyberLink Power Media Player.
Note: * this feature is not available in some versions of CyberLink
PowerDVD.
The media on CyberLink Cloud can be streamed or downloaded to your computer for playback in CyberLink PowerDVD. See Utilizing CyberLink Cloud for more information about this feature.
Devices
On the Devices tab of CyberLink PowerDVD, you can access and play back media that is on any device that is connected to a Wi-Fi network and has PowerDVD Remote installed. You can also sync all the media in the media library to an Android device that is connected via a USB cable.
See Playing Media on a Device for more information on playing back media on
14
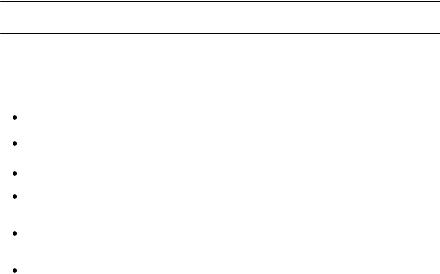
PowerDVD Workspace
devices, or Syncing Media to Devices to learn more about syncing media to connected Android devices.
Store
Click on the Store* tab and then select Music Store to access the 7digital* online music store. From within the CyberLink PowerDVD interface you can directly search for, purchase, and download music from the 7digital online store into the PowerDVD media library. Any music you purchase is also put in your 7digital locker, so that you can download it multiple times on different computers and devices.
Note: * access to this tab and the 7digtal store is only available in select
countries. Check the 7digital web site for more information.
Click on  to sign in and authorize your 7digital account, or to sign up for an account if you don't have one yet.
to sign in and authorize your 7digital account, or to sign up for an account if you don't have one yet.
Once signed in, you can:
click  to view all the new music in the 7digital store.
to view all the new music in the 7digital store.
click  to view on the top music in the 7digital store.
to view on the top music in the 7digital store.
click  to view on the top artists in the 7digital store.
to view on the top artists in the 7digital store.
use the search field in the top right corner to search for music in the 7digital store.
select an artist, album, or song in the preview window to listen to a preview or purchase the music.
click on My Account to view your Purchase History, Add Payment information, or to Sign Out.
For more detailed purchasing and help information on the 7digital online music store and all the available services, please see the Help section of the 7digital web site: http://www.7digital.com/help.
Home Media
On the Home Media tab you can connect to, play, and download media that is on DLNA media servers connected to a home network. See Playing Shared Media on a Network for more information.
15
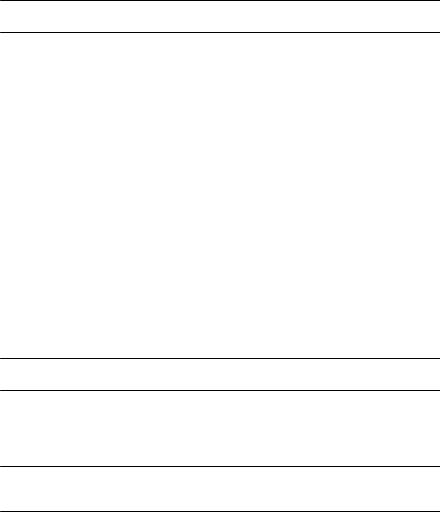
CyberLink PowerDVD
Social Media
The Social Media* tab of the media panel lets you view photos on Facebook and Flickr, without leaving the program interface. You can also watch videos on YouTube and Vimeo.
Note: * this feature is not available in some versions of CyberLink
PowerDVD.
See Accessing Social Media for more information about using this feature.
Playlists
On the Playlists tab of CyberLink PowerDVD you can create media playlists that contain music, videos, and photos. See Creating Media Playlists for more information.
Media Window
The media window of CyberLink PowerDVD is where you view all of the media folders, files, and watch content during playback. Just select a tab in the media panel to display media files and folders in the media window.
Browsing Through Movies in the Movie
Library
When browsing through the movie files in the Movie tab's Movie Library section of the media library, you can view their movie cover art, rating information, and more. Click the down arrow in the top right of the window to filter the movies by
10 Recently Played Movies or Movies Not Watched Yet if required.
Note: use the zoom slider on the playback controls to use Instant Scale to
dynamically resize the movie cover art to a desired size.
If a movie file is not displaying the cover art, you can insert an image file (in the JPG or PNG format) in the movie file's folder and name it “folder” to use it as the cover art. You can also right click on the movie file and then select Set Cover Art. In the Select Image dialog, browse to and then select an image on your computer's hard drive to use as the cover art.
Note: if the cover art for a movie file in the movie library is incorrect, you can right click on it and select Hide Online Info to remove it and the related movie information.
16
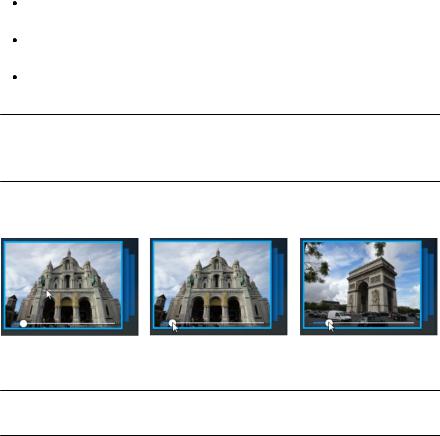
PowerDVD Workspace
Right-click on a movie file thumbnail in the media window and then select Locate on Disk to view the folder where the file is located in Windows Explorer. If you'd like to remove a movie file from the media library (but not from your computer's hard drive), just right click on it and select Remove from Library.
Browsing Through Photo/Video Folders
You can browse through photos and videos in the media window in one of three views. To change the view, just click the down arrow in the top right of the window and select the one you want to use.
List view: displays photos, videos, and their folders in a list, which is easily sortable by clicking on the list headings.
Folder view: displays photos, videos, and their folders as thumbnails, which can be resized.
Calendar view: displays photos and videos in a calendar. Providing a timeline for your media, just double click on a date to view all the photos and videos that were shot on that day.
Note: use the zoom slider on the playback controls or Gesture Controls to change the calendar view to show more than one month, or click on a year at
the top of the window to view media from a different year. Click  to view any media that was created on today's date.
to view any media that was created on today's date.
When browsing through the media folders on the Photos and Videos tabs in folder view, you can hover your mouse over a folder thumbnail to use Instant View to preview all the media inside by dragging the slider that appears.
To view the photos or videos in a folder, just double-click on it (or right click on it for more options). To play a video, or to view a photo, just select it in the media window and then click the play button.
Note: when browsing through photos and videos in a folder, right click on one and then select Set as Cover to set it as the thumbnail cover image for its folder.
17
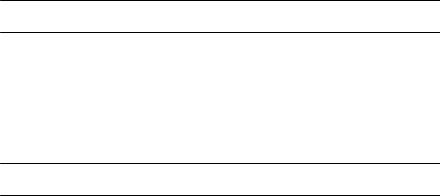
CyberLink PowerDVD
Right-click on a video or photo thumbnail in the media window and then select Locate on Disk to view the folder where the file is located in Windows Explorer. If you'd like to remove a media file from the media library (but not from your computer's hard drive), just right click on it and select Remove from Library.
Note: use the zoom slider on the playback controls to use Instant Scale to
dynamically resize the folder and media thumbnails to a desired size.
For more information on playing videos and photo slideshows, see Playing Media in PowerDVD.
Browsing Through Music
On the Music tab, CyberLink PowerDVD automatically loads and displays the album art for all music that is imported into the media library, if available.
Note: use the zoom slider on the playback controls to use Instant Scale to
dynamically resize the album cover art to a desired size.
If a music album is not displaying any cover art, you can insert an image file (in the JPG, JPEG, or PNG format) in the album's folder and name it “folder” or "cover" to use it as the album cover art.
You can also click  to view the music by the recording artist, or
to view the music by the recording artist, or  to view all of the individual songs in the media library. Click
to view all of the individual songs in the media library. Click  to return to album view.
to return to album view.
Right-click on an album, artist, or song in the media window and then select Locate on Disk to view the folder where the music files are located in Windows Explorer. If you'd like to remove music from the media library (but not from your computer's hard drive), just right click on it and select Remove from Library.
To view the songs in an album or for an artist, just double-click on it (or right click on it for more options). To play a song, just select it in the media window and then click the play button.
For more information on playing music files and other audio, see Playing Music.
Searching for Media
If you are looking for specific media in the PowerDVD media library, you can use the search function to find it.
18
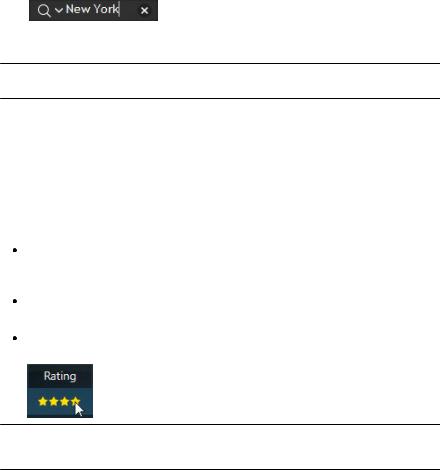
PowerDVD Workspace
To search for media, do this:
1.Enter in a keyword in the search field located in the top right of the media window.
2.CyberLink PowerDVD filters the media in the media window based on the keywords entered.
Note: click  to clear the search results and display all the media in the
to clear the search results and display all the media in the
window.
Rating Media
When browsing though the media in the PowerDVD media library you can rate each media file by assigning it a rating from 1 and 5 stars.
To rate media, do this:
1.Select the media file in the PowerDVD media library you want to rate.
2.To rate it, do any of the following:
when watching a movie file, click stop to view the current rating for that movie. Rate the movie by hovering your mouse over the desired star and then selecting it.
right click on a video, photo, or music (song) file, select Rate, and then the star rating you want to set.
in the Rating column, hover your mouse over the rating you want to apply to the media file, and then click on the star rating to set it.
Note: you can only see the Rating column for videos and photos if you are in list view. For music, you can see the Rating column when viewing all the songs in an album or for an artist.
19
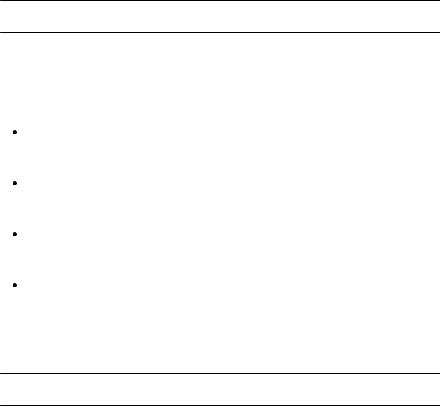
CyberLink PowerDVD
Setting 3D Source Format
When 3D* videos and photos are imported into the PowerDVD media library, you may need to change the format of the 3D source video. This is because 3D media comes in a variety of different video source formats. CyberLink PowerDVD needs to know the source format of each 3D media file so that it can display it properly in 3D.
Note: * this feature is not available in some versions of CyberLink
PowerDVD.
To set the 3D source format of your 3D media in the media window, do this:
1.Right-click on the 3D video file or photo in the PowerDVD media library.
2.Select Change 3D Format.
3.Change the 3D source format by selecting one of the following:
Auto Detect: if you are not sure what the source format is of your 3D media, select this item to have CyberLink PowerDVD automatically detect and set it for you.
Side by Side Format: select this option if the 3D content has two different images side by side. CyberLink PowerDVD merges the two images to produce the 3D effect.
Over/Under Format: select this option if the 3D content has two different images, one on top of the other. CyberLink PowerDVD merges the two images to produce the 3D effect.
2D Format: select this option if the selected media file is actually 2D content.
PowerDVD Modes
CyberLink PowerDVD has three different modes available for playing back your media content: Classic mode, Mini Player mode, and Cinema mode*.
Note: * this feature is not available in some versions of CyberLink
PowerDVD.
Classic mode
Classic mode is the main mode of CyberLink PowerDVD and contains all of the features listed in this document.
20

PowerDVD Workspace
Mini Player mode
Mini Player mode is for playing the music in your media library and music playlists. See Playing Music in Mini Player Mode for more information.
Cinema mode
Cinema mode is for users who wish to view movies at a distance (10 foot) with a remote control, or utilize touch screen playback on the latest generation of
Ultrabooks. To switch to Cinema mode, click the  button on the title bar. Cinema mode is a simplified version of CyberLink PowerDVD and has less features than Classic mode.
button on the title bar. Cinema mode is a simplified version of CyberLink PowerDVD and has less features than Classic mode.
CyberLink PowerDVD's Cinema mode also comes fully integrated in Windows Media Center when both are installed on your computer. The CyberLink PowerDVD shortcut is found in the TV + Movies section of Windows Media Center.
Note: see the help file within the Cinema mode of CyberLink PowerDVD for a
detailed description of its functions and features.
PowerDVD Settings
Click on  at any time to configure the player settings and preferences of CyberLink PowerDVD. For a complete list of all the available options and features you can customize, see both PowerDVD Settings - Player Settings and PowerDVD Settings - Preferences.
at any time to configure the player settings and preferences of CyberLink PowerDVD. For a complete list of all the available options and features you can customize, see both PowerDVD Settings - Player Settings and PowerDVD Settings - Preferences.
Playback Controls
The CyberLink PowerDVD playback controls provide effortless navigation of discs and other media, and quick access to all of the program's playback features. You can also use the controls to share the media in the library.
See Playback Controls for a detailed description of all the available controls you can use with your media, and Sharing Media for information on sharing media on YouTube, Vimeo, Facebook, Flickr, or on a network.
21
CyberLink PowerDVD
22
 Loading...
Loading...