CYBERLINK YouCam 9 Manuel d'utilisation [fr]

CyberLink
YouCam 9
Manuel de l'utilisateur
Date de révision : 10/04/2020
Copyright et limites de
responsabilité
Tous droits réservés.
Dans la mesure permise par le droit, YouCamEST FOURNI "EN L'ÉTAT". TOUTE GARANTIE, QU’ELLE SOIT EXPRESSE OU IMPLICITE, EST EXCLUE, Y COMPRIS, MAIS NON DE FAÇON LIMITATIVE, TOUTE GARANTIE RELATIVE À L’INFORMATION, AUX SERVICES OU AUX PRODUITS FOURNIS PAR L’INTERMÉDIAIRE DE OU EN RELATION AVEC YouCam, AINSI QUE
TOUTE GARANTIE IMPLICITE DE QUALITÉ, D’ADÉQUATION À UN USAGE PARTICULIER, DE NON ATTEINTE À LA VIE PRIVÉE OU D’ABSENCE DE CONTREFAÇON.
EN UTILISANT CE LOGICIEL, VOUS MANIFESTEZ VOTRE ACCEPTATION DU FAIT QUE CYBERLINK NE POURRA ÊTRE TENUE RESPONSABLE DE TOUTE PERTE DIRECTE, INDIRECTE, OU ACCESSOIRE CONSÉCUTIVE À L’UTILISATION DE CE LOGICIEL OU DES DOCUMENTS CONTENUS DANS CE PROGICIEL.
Les modalités des présentes conditions seront régies et interprétées conformément aux lois de Taiwan, République de Chine (ROC).
YouCamest une marque déposée, de même que d’autres noms de sociétés et de produits apparaissant dans cette publication. Ceux-ci ne sont utilisés qu’à des fins d’identification et demeurent la propriété exclusive de leurs sociétés respectives.
CyberLink Siège central
international:
CyberLink Corporation
15F., No. 100, Minquan Rd., Xindian Dist. New Taipei City 231, Taiwan République de Chine.
Assistance Web: |
https://www.cyberlink.com |
Téléphone #: |
886-2-8667-1298 |
Télécopie #: |
886-2-8667-1385 |
Copyright © 2020 CyberLink Corporation. All rights reserved.
Sommaire
Chapitre 1 |
1 |
Bienvenue |
|
1 |
Principales fonctionnalités |
|
2 |
Configurer YouCam pour les appels |
|
|
vidéo, les réunions et les diffusions en |
|
|
direct |
|
5 |
Versions YouCam |
|
7 |
Configuration minimale requise |
Chapitre 2 |
8 |
Lancer YouCam |
|
9 |
Modes d'affichage |
|
12 |
Modules de YouCam |
Chapitre 3 |
14 |
Effets de la webcam |
|
14 |
Aperçu des effets |
|
28 |
Personnaliser les effets de maquillage |
Chapitre 4 |
34 |
Ajouter des superpositions |
|
34 |
Ajouter du texte du titre |
|
35 |
Ajouter des images |
|
35 |
Modifier les superpositions |
Chapitre 5 |
37 |
Capture de média |
|
37 |
Améliorer l’image de la vidéo |
|
38 |
Prendre des instantanés |
|
41 |
Capture vidéo |
|
43 |
Enregistrer pendant les réunions |
|
|
vidéo/webinaires/diffusions en direct |
|
44 |
Contenu capturé |
i
Chapitre 6 |
45 |
Bibliothèque multimédia de YouCam |
|
45 |
Affichage de médias dans la |
|
|
bibliothèque |
|
49 |
Partage de médias dans la |
|
|
bibliothèque |
Chapitre 7 |
52 |
Édition de médias capturés |
|
52 |
Édition d'instantanés |
|
58 |
Éditer les clips vidéo |
Chapitre 8 |
61 |
Panoramiques |
|
61 |
Création d'une image panoramique |
Chapitre 9 |
63 |
Mode plein écran |
Chapitre 10 |
65 |
Présentations |
|
65 |
Capture du bureau |
|
66 |
Enregistrer des présentations vidéos |
|
70 |
Activation des vidéos à double |
|
|
webcam |
Chapitre 11 |
71 |
Utilitaires YouCam |
|
71 |
Vidéosurveillance |
|
75 |
Face Login |
|
77 |
Face-out |
|
79 |
Mode miroir YouCam |
Chapitre 12 |
81 |
Paramètres de YouCam |
|
81 |
Paramètres de l'appareil photo |
|
82 |
Paramètres Capture & instantané |
|
83 |
Autres paramètres |
|
84 |
Paramètres de DirectorZone |
Chapitre 13 |
85 |
Assistance technique |
ii
85Avant de contacter l'assistance technique
86Assistance Web
87Ressources d'aide
iii
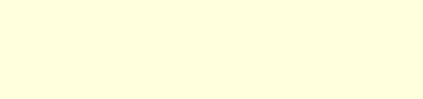
CyberLink YouCam 9
Chapitre 1:
Bienvenue
Bienvenue dans la famille des programmes CyberLink. CyberLink YouCam est le studio vidéo en direct complet pour votre webcam. Il comprend de nombreuses fonctionnalités et des modules d’extension utiles qui vous aideront à tirer le meilleur parti de votre webcam.
Remarque : ce document est à titre de référence et d’information uniquement. Son contenu et le programme correspondant sont sujets à des modifications sans notification préalable. Pour obtenir plus de conseils utiles sur l’utilisation du programme, rendez-vous sur notre forum d’utilisateurs ou regardez les tutoriels vidéo dans le Centre d’apprentissage : https://www.cyberlink.com/learning
Principales fonctionnalités
Cette section décrit certaines des fonctionnalités clés disponibles dans la dernière version de CyberLink YouCam.
Lancer rapidement des programmes d’appel vidéo
Lancez U Réunion, U Webinaire, Screen Recorder, Zoom, Skype, Google Hangouts, et plus, directement depuis la fenêtre YouCam.
Diffuser en direct sur les sites Web de médias sociaux
Utilisez YouCam pour diffuser des vidéos en direct directement sur YouTube ou Facebook.
Enregistrer des appels vidéo et des émissions en direct
Enregistrez vos appels vidéo, réunions, webinaires ou émissions en direct.
Ajouter des superpositions sur la vidéo de la webcam
Ajoutez des images et du texte du titre sur la vidéo de votre webcam.
1
Bienvenue
Embellisseur de visage sur Vidéo en direct
Adoucissez votre peau et appliquez des looks de maquillage dans la vidéo webcam en direct.
Embellisseur de visage sur Photos capturées
Embellit les photos capturées dans la fenêtre Modifier à l'aide des neuf options disponibles.
Panoramiques
Créez des images panoramiques avec votre webcam.
Marquage le visages
Marquez les visages dans les photos capturées par votre webcam.
Effet HDR
Appliquez instantanément un effet HDR à vos photos prises avec votre webcam.
Bibliothèque multimédia de YouCam
Parcourez une bibliothèque de photos et des vidéos que vous avez capturées avec votre webcam dans une vue de calendrier ou en fonction des visages marqués dans les photos.
Éditer les vidéos
Éditez les clips vidéo capturés en découpant les portions non désirées ou en appliquant des améliorations vidéo TrueTheater.
Configurer YouCam pour les
appels vidéo, les réunions et les
diffusions en direct
Une fois YouCam installé sur votre ordinateur, vous devez le configurer avec les programmes que vous utilisez pour passer des appels vidéo, participer à des réunions vidéo ou l’utiliser pour animer des webinaires. CyberLink YouCam peut également être utilisé pour diffuser de la vidéo en direct sur des sites Web de médias sociaux, ou pendant la capture d’écran avec CyberLink Screen Recorder.
2
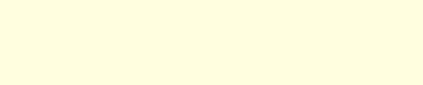
CyberLink YouCam 9
Remarque : Vous pouvez également afficher des instructions de configuration détaillées pour configurer YouCam pour Skype, Google Hangouts et la diffusion sur YouTube/Facebook en le sélectionnant dans la liste déroulante située en bas de la fenêtre du mode indépendant de YouCam, puis ? à côté du bouton Aller.
Configurer YouCam pour U Webinaire
Pour configurer YouCam pour U Webinaire, procédez comme suit :
1.Dans la fenêtre principale de U Webinaire, cliquez sur le bouton  .
.
2.Sur l’onglet Webcam, sélectionnez CyberLink YouCam 9 dans la liste déroulante Webcam.
3.Cliquez sur OK.
Configurer YouCam pour U Réunion
Pour configurer YouCam pour U Réunion, procédez comme suit :
1.Dans la fenêtre principale de U Réunion, cliquez sur le bouton  .
.
2.Cliquez sur l’option Changer ma caméra, puis sélectionnez CyberLink YouCam 9.
Configurer YouCam pour Screen Recorder
Pour configurer YouCam pour CyberLink Screen Recorder, procédez comme suit :
1.Dans la fenêtre principale de Screen Recorder, cliquez sur le bouton  .
.
2.Sur l’onglet Webcam, sélectionnez CyberLink YouCam 9 dans la liste déroulante Webcam.
3.Cliquez sur OK.
3
Bienvenue
Configurer YouCam pour Zoom
Pour configurer YouCam pour Zoom, procédez comme suit :
1.Dans la fenêtre principale Zoom, cliquez sur le bouton  , puis accédez à l'onglet Vidéo.
, puis accédez à l'onglet Vidéo.
2.Sectionnez CyberLink YouCam 9 pour l'option Caméra.
3.La prochaine fois que vous commencez un appel vidéo, YouCam sera disponible.
Configurer YouCam pour Skype ou Skype
Entreprise
Pour configurer YouCam pour Skype ou Skype Entreprise, procédez comme suit :
1.Dans la fenêtre principale de Skype/Skype Entreprise, cliquez sur le bouton  en haut à gauche de la fenêtre, puis sélectionnez Paramètres.
en haut à gauche de la fenêtre, puis sélectionnez Paramètres.
2.Cliquez sur l'onglet Audio et vidéo.
3.Sectionnez CyberLink YouCam 9 pour l'option Caméra.
4.La prochaine fois que vous commencez un appel vidéo, YouCam sera disponible.
Configurer YouCam pour Google
Hangouts
Pour configurer YouCam pour Google Hangouts, procédez comme suit :
1.Dans la fenêtre Google Hangouts, cliquez sur Appel vidéo.
2.Cliquez sur le bouton  .
.
3.Sur l’onglet Général, sélectionnez CyberLink YouCam 9 dans la liste déroulante Vidéo.
4.Cliquez sur OK.
4
CyberLink YouCam 9
Configurer YouCam pour la diffusion en
direct sur YouTube
Pour configurer YouCam pour la diffusion en direct sur YouTube, procédez comme suit :
1.Sur le site Web YouTube, cliquez sur le bouton  , puis sélectionnez Passer au direct.
, puis sélectionnez Passer au direct.
2.Sélectionnez l'onglet Webcam dans le dialogue qui s'affiche.
3.Cliquez sur Plus d'options, puis sélectionnez CyberLink YouCam 9 pour l'option .
.
4.La prochaine fois que vous commencez une diffusion en direct avec votre webcam, YouCam sera disponible.
Configurer YouCam pour la diffusion en
direct sur Facebook
Pour configurer YouCam pour la diffusion en direct sur Facebook, procédez comme suit :
1.Sur le site Web de Facebook, cliquez sur l'option Vidéo en direct.
2.Sur l'onglet Configuration du streaming, sélectionnez CyberLink YouCam 9 pour l'option  dans la sectionConfiguration.
dans la sectionConfiguration.
3.La prochaine fois que vous commencez une diffusion en direct, YouCam sera disponible.
Versions YouCam
Les fonctionnalités disponibles dans CyberLink YouCam dépendent complètement de la version dont vous disposez sur votre ordinateur. Pour déterminer la version de CyberLink YouCam que vous utilisez, sélectionnez le logo YouCam dans la barre de titre, puis sélectionnez À propos de.
Pour afficher le tableau des versions de YouCam, accédez à notre site Web : https://fr.cyberlink.com/products/youcam/compare_fr_FR.html
5
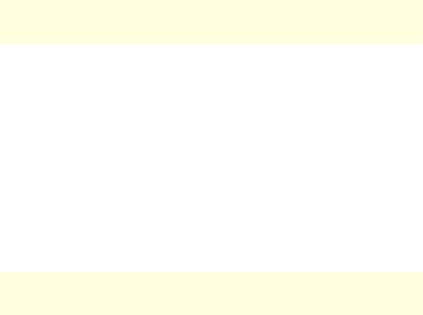
Bienvenue
Mettre à jour votre logiciel
Les mises à niveau et mises à jour (correctifs) sont périodiquement disponibles auprès de CyberLink. CyberLink YouCam vous invite automatiquement à les télécharger dès qu'elles sont disponibles.
Remarque : vous devez vous connecter à Internet pour utiliser cette fonctionnalité.
Pour mettre à jour votre logiciel, procédez comme suit :
1.Sélectionnez le bouton  pour ouvrir le Centre de notification.
pour ouvrir le Centre de notification.
2.Consultez la section Nouvelles mises à jour.
3.Sélectionnez un élément de sept sections pour ouvrir votre navigateur où vous pouvez acheter des améliorations de produits ou télécharger le dernier correctif de mise à jour.
DirectorZone
Vous pouvez améliorer votre version de CyberLink YouCam en téléchargeant davantage d'effets de la webcam* depuis DirectorZone.
Remarque : * cette fonctionnalité n’est pas disponible dans certaines versions de CyberLink YouCam.
DirectorZone est un service web gratuit qui vous permet de chercher, télécharger et importer de nouveaux effets dans CyberLink YouCam. Vous pouvez également transférer vos créations d'avatars personnalisées sur DirectorZone, ou partager en détails les effets que vous avez utilisés dans les vidéos capturées que vous avez transférées sur YouTube.
Veillez également à sélectionné périodiquement le bouton  pour consulter les
pour consulter les
Nouvelles activités et voir les Modèles populaires sur DirectorZone. Il suffit de sélectionner un élément dans l'une de ces sections de la fenêtre Centre de notification pour afficher les activités ou télécharger ces modèles. Accédez à
6
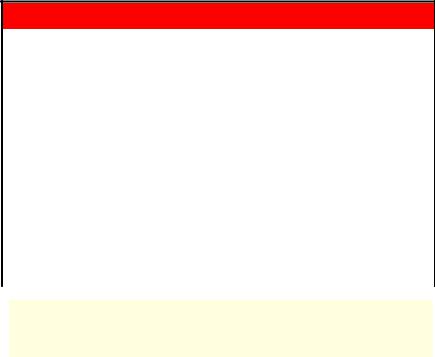
CyberLink YouCam 9
Paramètres de DirectorZone pour vous inscrire, ou directement au site Web de DirectorZone (www.directorzone.com) pour consulter davantage d'informations à propos des fonctionnalités disponibles et des avantages.
Configuration minimale requise
La configuration requise indiquée ci-dessous correspond à la configuration minimale recommandée pour l’exécution de CyberLink YouCam.
Configuration minimale requise
Système |
Microsoft Windows 10/8.1/8/7. |
d’exploitation |
|
|
|
Processor (CPU) |
Intel Core™ i5 ou AMD Phenom® II X4 B60. |
|
|
Processeur |
Intel® HD Graphics ou modèles équivalents. |
graphique (GPU) |
|
|
|
Résolution de |
1024 X 768 pixels, 16-bit couleur. |
l'écran |
|
|
|
Mémoire |
4 Go. |
|
|
Périphérique de |
Webcam (intégrée ou USB externe). |
capture |
|
|
|
Espace du disque |
1 Go d'espace du disque pour l’application et la |
dur |
documentation. |
|
|
Connexion Internet |
Nécessaire pour les applications d'appel vidéo et |
|
d'autres services en ligne. |
|
|
Remarque : pour être certain de pouvoir profiter de toutes les fonctionnalités de CyberLink YouCam, assurez-vous que votre ordinateur respecte ou ne dépasse pas la configuration minimale requise.
7
Lancer YouCam
Chapitre 2:
Lancer YouCam
Vous pouvez lancer YouCam de l'une des manières suivantes.
Manuellement depuis le menu Démarrer, le
raccourci sur le bureau ou l’icône dans la
barre d’état système
Double-cliquez sur le raccourci du bureau de YouCam ou sélectionnez-le dans le menu Démarrer de Windows pour lancer le programme en mode indépendant. Vous pouvez également cliquer sur l’icône de la barre d’état système YouCam, puis sélectionnez Lancer YouCam.
Lancer manuellement YouCam vous permet de préparer des appels vidéo en personnalisant ou en appliquant un look au préalable. Vous pouvez également capturer des photos et des vidéos que vous pouvez partager ultérieurement dans la bibliothèque.
Après avoir lancé manuellement YouCam, vous pouvez accéder à vos programmes de caméra pour lancer un appel vidéo, une réunion, un webinaire ou une diffusion en direct en le/la sélectionnant dans la liste déroulante au bas de la fenêtre, puis en cliquant sur Aller.
Automatiquement lorsque vous commencez
des appels vidéo/webinaires/diffusions avec
des programmes de caméra pris en charge
Une fois que vous avez configuré YouCam pour les appels vidéo, réunions, diffusions, le programme peut se lancer automatiquement lorsque vous démarrez un appel vidéo, une réunion, un webinaire ou une diffusion en direct.
Pour lancer automatiquement YouCam pour les appels vidéo, les réunions, les webinaires et les diffusions, procédez comme suit :
1.Démarrez la réunion vidéo, etc., dans U ou un autre programme pris en charge.
8
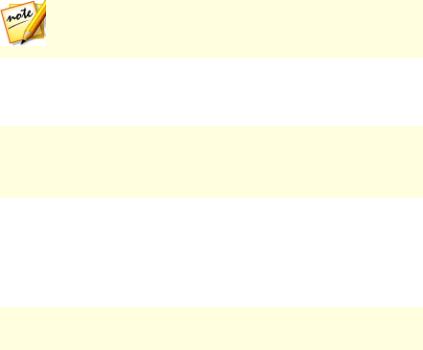
CyberLink YouCam 9
2.YouCam vous demandera si vous souhaitez afficher le panneau YouCam pendant l’appel.
3.Cliquez sur Oui pour lancer YouCam.
Remarque : sélectionnez Ne plus afficher si vous voulez que YouCam s’ouvre automatiquement à chaque appel sans que cela vous soit demandé.
Si vous avez sélectionné Non puis sur Ne plus afficher, vous pouvez lancer YouCam ultérieurement dans un appel vidéo manuellement depuis le menu Démarrer, le raccourci sur le bureau ou la barre d’état système.
Remarque : vous n’avez pas besoin de démarrer un appel vidéo par webcam pour prendre des photos instantanées, capturer des vidéos en temps réel à partir de votre webcam ou commencer une capture du bureau. Lancez simplement CyberLink YouCam en mode indépendant.
Modes d'affichage
CyberLink YouCam possède les modes d'affichage suivants : mode indépendant, mode panneau, mode divisé, mode plein écran* et mode miroir. Certaines fonctionnalités ne sont disponibles que dans certains modes.
Remarque : * cette fonctionnalité n’est pas disponible dans certaines versions de CyberLink YouCam.
Mode indépendant
Lorsque CyberLink YouCam est lancé manuellement depuis le menu Démarrer, le raccourci du bureau ou l’icône CyberLink de la barre d’état système, il s’ouvre en mode indépendant. Le mode indépendant vous permet d’enregistrer des vidéos et de les transférer sur YouTube, et d’envoyer des photos par courrier électronique. La fonction vidéosurveillance est également uniquement disponible dans ce mode.
Lorsque vous êtes dans la fenêtre Capturer du mode indépendant, le programme affiche les éléments ci-dessous.
9
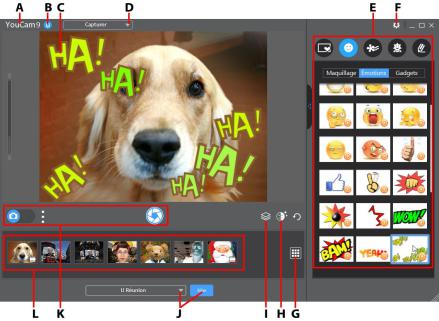
Lancer YouCam
A - Menu YouCam, B - Centre de notification, C - Fenêtre d’aperçu de la webcam, D - Sélectionner le module/la fenêtre YouCam, E - Volet Effets/Fonctions, F - Paramètres de YouCam, G - Aller à la fenêtre Bibliothèque, H - Améliorer la image de la webcam, I - Ajouter des superpositions, J - Démarrer un appel vidéo, K - Commandes de capture, L - Contenu capturé
Interface de programme du mode
indépendant
Lorsque vous êtes en mode indépendant, vous pouvez redimensionner l’interface utilisateur CyberLink YouCam selon vos besoins.
Sélectionnez  le coin inférieur droit et faites simplement glisser votre souris pour redimensionner une fenêtre CyberLink YouCam selon vos envies. Vous pouvez également sélectionner la barre de titre de CyberLink YouCam pour faire glisser le programme à un emplacement différent de votre bureau.
le coin inférieur droit et faites simplement glisser votre souris pour redimensionner une fenêtre CyberLink YouCam selon vos envies. Vous pouvez également sélectionner la barre de titre de CyberLink YouCam pour faire glisser le programme à un emplacement différent de votre bureau.
10
CyberLink YouCam 9
Mode panneau
Lorsque vous démarrez un appel vidéo, une réunion, un webinaire ou une diffusion en direct, CyberLink YouCam se lance en mode panneau plus petit. En mode panneau, vous pouvez maintenant enregistrer vos appels vidéo, réunions, webinaires ou diffusions en direct. Voir Enregistrer pendant les réunions vidéo/webinaires/diffusions en direct pour plus d’informations.
Interface de programme du mode panneau
Lorsque vous êtes en mode panneau, vous pouvez redimensionner l’interface utilisateur CyberLink YouCam selon vos besoins.
Sélectionnez  le coin inférieur droit et faites simplement glisser votre souris pour redimensionner une fenêtre CyberLink YouCam selon vos envies. Vous pouvez également sélectionner la barre de titre de CyberLink YouCam pour faire glisser le programme à un emplacement différent de votre bureau.
le coin inférieur droit et faites simplement glisser votre souris pour redimensionner une fenêtre CyberLink YouCam selon vos envies. Vous pouvez également sélectionner la barre de titre de CyberLink YouCam pour faire glisser le programme à un emplacement différent de votre bureau.
Mode divisé
Vous pouvez partager votre webcam entre plusieurs applications webcam. Pour ce faire :
1.Lancez votre périphérique de capture avec application pour webcam et assurez-vous qu’il utilise YouCam 9 (voir Configurer YouCam pour les appels vidéo pour plus d’informations).
2.Vérifiez que l'icône CyberLink YouCam de la barre d’état système est disponible, cliquez dessus avec le bouton droit de la souris et sélectionnez votre Périphérique de capture dans la liste.
3.Sélectionnez Lancer la Chambre des effets pour ouvrir la chambre des effets. Lorsque vous utilisez des effets de la webcam, ils s’affichent dans n’importe quel programme pour webcam qui utilise CyberLink Webcam Splitter.
Mode plein écran
Le mode plein écran* est un mode de CyberLink YouCam optimisé pour les écrans tactiles et les tablettes. Voir Mode plein écran pour des informations plus détaillées.
11

Lancer YouCam
Remarque : * cette fonctionnalité n’est pas disponible dans certaines versions de CyberLink YouCam.
Mode miroir
Le mode miroir est accessible via le menu Démarrer ou l’icône de la barre d’état système. Ce mode est conçu pour agir comme un véritable miroir. Voir Mode miroir YouCam pour des informations plus détaillées.
Modules de YouCam
CyberLink YouCam se compose de trois modules principaux : Caméra, Présentations et Utilitaires. Chacun de ces modules possède des fenêtres et de nombreuses fonctionnalités différentes.
Vous pouvez accéder à ces modules en sélectionnant un module ou une fenêtre à partir du menu déroulant situé en haut de la plupart des fenêtres de YouCam.
Caméra
Le module Caméra est celui qui vous permet de capturer des médias de la webcam, d’accéder à la médiathèque et plus encore. Le module Caméra possède les fenêtres et fonctionnalités suivantes :
Capturer : dans la fenêtre Capturer, vous pouvez prendre des instantanés et capturer des vidéos de webcam avec des effets. Consultez Capture de médias pour plus d'informations.
Bibliothèque : la fenêtre Bibliothèque vous permet d'afficher toutes les photos et les vidéos que vous avez capturées dans la fenêtre Capturer. Consultez Bibliothèque multimédia de YouCam pour plus d'informations.
Plein écran* : vous permet d'afficher votre webcam en mode plein écran. Reportez-vous à Mode plein écran pour plus d'informations sur les fonctionnalités et les fonctions disponibles.
12

CyberLink YouCam 9
Présentations
Vous pouvez capturer le bureau de votre ordinateur, enregistrer des présentations vidéo et activer une seconde webcam dans le module Présentations. Les fonctionnalités du module comprennent :
Capture du bureau* : capturez une vidéo des mouvements de votre souris sur le bureau de votre ordinateur. Consultez Capture du bureau pour des informations plus détaillées.
Enregistrer une présentation* : créez et enregistrez des présentations vidéo* qui incorporent une présentation PowerPoint et une vidéo à partir de votre webcam. Pour plus d’informations, voir Enregistrer des présentations vidéo.
Double vidéo* : activez une seconde webcam pour enregistrer des vidéos et utiliser des chats avec webcam en mode panneau pour des conférences Web. Accédez à Activation des vidéos à double webcam pour plus d'informations.
Utilitaires
CyberLink YouCam comprend de nombreux utilitaires pratiques qui vont vous aider à tirer le meilleur parti de votre webcam. Le module Utilitaires comprend les fonctionnalités suivantes :
Surveillance : sélectionnez parmi plusieurs options de surveillance vidéo et programmées que vous pouvez utiliser avec votre webcam. Accédez à Vidéosurveillance pour plus d'informations sur les fonctions de vidéosurveillance disponibles.
Face Login* : utilisez cette fonction pour ouvrir une session Windows et vous connectez à vos sites Web favoris avec votre visage. Reportez-vous à Face Login pour plus d'informations sur la configuration de cette fonctionnalité sur votre ordinateur.
Face-out* : Protégez votre ordinateur grâce à la fonctionnalité Face-out qui s'active lorsque vous quittez votre PC. Pour des informations plus détaillées, reportez-vous à Face-out.
Remarque : * cette fonctionnalité n’est pas disponible dans certaines versions de CyberLink YouCam.
13
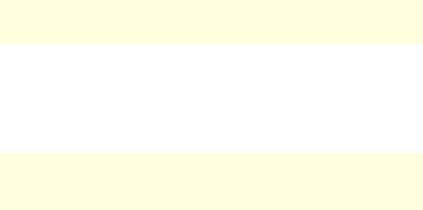
Effets de la webcam
Chapitre 3:
Effets de la webcam
CyberLink YouCam propose plusieurs effets de la webcam différents* que vous pouvez appliquer en direct à votre image webcam pendant les conversions vidéo, appels vidéos, webinaires et diffusions en direct. Une fois l’effet appliqué, un utilisateur affichant votre webcam voit l’effet. Ces effets peuvent aussi être appliqués à tout instantané de photo ou vidéo de webcam que vous êtes en train de capturer.
Remarque : * cette fonctionnalité n’est pas disponible dans certaines versions de CyberLink YouCam.
Aperçu des effets
Pour afficher tous les effets de webcam disponibles*, allez à la fenêtre Capturer en mode indépendant en sélectionnant Caméra > Capturer dans le menu déroulant qui s’affiche en haut de la plupart des fenêtres CyberLink YouCam.
Remarque : les effets de la webcam sont disponibles dans plusieurs fenêtres, modules et modes différents. Bien que leur présentation puisse différer légèrement, les fonctionnalités décrites ci-dessous demeurent identiques.
CyberLink YouCam dispose des types d’effets de la webcam suivants dans le volet effets/fonctions.
Scènes et cadres
Maquillage, émotions et gadgets
Particules, filtres et déformations
Avatars et réalité augmentée
Outil de dessin
14
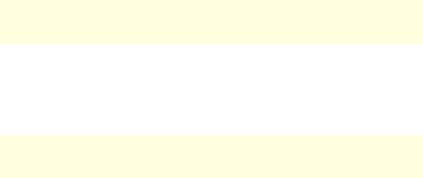
CyberLink YouCam 9
Réorganisation des effets
Vous pouvez réorganiser la façon dont les effets de la webcam sont affichés dans chaque onglet. Pour cela, il vous suffit de toucher ou de cliquer sur l’effet de la webcam, puis de le faire glisser à un nouvel emplacement de l’onglet.
Téléchargement et importations d'effets
Vous pouvez étendre votre bibliothèque d’effets de la webcam en téléchargeant des effets additionnels depuis DirectorZone.
Une fois téléchargés et importés dans CyberLink YouCam, ces effets sont immédiatement disponibles pour les appels vidéo, diffusions vidéo, réunions par webcam et la capture de photos et de vidéos.
Remarque : * cette fonctionnalité n’est pas disponible dans certaines versions de CyberLink YouCam.
Pour télécharger et importer des effets, procédez comme suit :
1.Sélectionnez le type d’effet que vous voulez télécharger, puis le bouton  , s’il est disponible.
, s’il est disponible.
Remarque : si le bouton Télécharger n'est pas disponible, c'est que le programme ne prend pas en charge ce type d'effet.
2.Le site Internet de DirectorZone s'affiche dans votre navigateur Internet par défaut. Vous devez d’abord vous connecter à DirectorZone pour télécharger des modèles. Si vous n’avez pas de compte, cliquez sur le lien Inscription en haut de la page pour en obtenir un gratuitement.
3.Sélectionnez l’onglet YouCam pour afficher tous les effets disponibles en téléchargement.
4.Sélectionnez un effet à télécharger, puis cliquez sur le lien Télécharger endessous du modèle.
15
Effets de la webcam
5.Cliquez à nouveau sur Télécharger, puis enregistrez le modèle sur votre ordinateur. Accédez au dossier dans lequel vous avez enregistré le modèle au format .dzp, puis double-cliquez dessus pour l'importer dans CyberLink YouCam.
Scènes et cadres
Sélectionnez l'onglet  pour afficher les types d'effets suivants :
pour afficher les types d'effets suivants :
Scènes
Les scènes sont des lieux et environnement amusants dans lesquelles votre image webcam est affichée, comme des tableaux d’affichage, des murs d’image et des écrans de cinéma, etc. Pour appliquer une scène à la vidéo de votre webcam,
sélectionnez l’onglet  , Scènes, puis un des effets disponibles.
, Scènes, puis un des effets disponibles.
Les scènes demeurent appliqués jusqu’à ce que vous appliquiez un autre effet
(autre que maquillage/émotion) ou sélectionniez  pour effacer l’effet. Vous pouvez également supprimer une scène appliquée en la sélectionnant à nouveau dans le panneau des effets.
pour effacer l’effet. Vous pouvez également supprimer une scène appliquée en la sélectionnant à nouveau dans le panneau des effets.
Cadres
Les cadres sont des bordures chics et festives que vous pouvez ajouter à votre vidéo
de webcam. Pour appliquer un cadre, sélectionnez l’onglet  , Cadres, puis sélectionnez un des effets disponibles.
, Cadres, puis sélectionnez un des effets disponibles.
Les cadres demeurent appliqués jusqu’à ce que vous appliquiez un autre effet (autre
que maquillage/émotion) ou sélectionniez  pour effacer l’effet. Vous pouvez également supprimer un cadre appliqué en le sélectionnant à nouveau dans le panneau des effets.
pour effacer l’effet. Vous pouvez également supprimer un cadre appliqué en le sélectionnant à nouveau dans le panneau des effets.
Maquillage, émotions et gadgets
Sélectionnez l'onglet  pour afficher les types d'effets suivants :
pour afficher les types d'effets suivants :
16
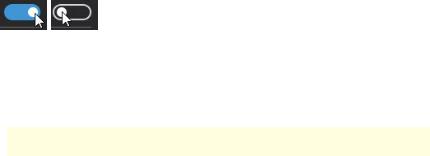
CyberLink YouCam 9
Maquillage
Vous pouvez vous appliquez des looks de maquillage dans la vidéo de la webcam.
Pour appliquer un look de maquillage, sélectionnez l’onglet  , Maquillage, puis sélectionnez un des effets disponibles.
, Maquillage, puis sélectionnez un des effets disponibles.
Les looks restent appliqués jusqu’à ce que vous désactiviez l’effet de maquillage. Vous pouvez le faire en faisant glisser le contrôle sur l’onglet vers la gauche.
Modifier les looks
Les looks peuvent être personnalisés à votre goût. Pour modifier un look, procédez comme suit :
Remarque : pour modifier les looks, l’effet de maquillage doit être activé.
1.Cliquez-on droit sur un look dans l’onglet Maquillage, puis sélectionnez
Modifier le look.
2.Utilisez les curseurs disponibles pour personnaliser la quantité de chaque effet de maquillage (rouge à lèvres, blush, eyeliner, etc.) utilisé dans le look. Faites glisser le curseur vers la gauche pour supprimer complètement l’effet de maquillage sélectionné.
3.Pour changer la couleur, la texture, le modèle, etc. d’un effet de maquillage spécifique, cliquez sur le cercle coloré à gauche du curseur pour ouvrir le panneau d’édition. Voir Personnaliser les effets de maquillage pour savoir comment personnaliser chaque effet de maquillage.
4.Pour activer un effet de maquillage (rouge à lèvres, blush, eyeliner, etc.) non utilisé dans le look, cliquez sur l’icône  pour l’activer et ouvrez le panneau
pour l’activer et ouvrez le panneau
d’édition. Voir Personnaliser les effets de maquillage pour savoir comment personnaliser chaque effet de maquillage.
17
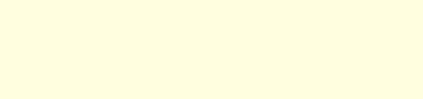
Effets de la webcam
5.Cliquez sur  pour enregistrer vos modifications dans le look ou sur
pour enregistrer vos modifications dans le look ou sur  pour l’enregistrer en tant que nouveau look. Cliquez sur
pour l’enregistrer en tant que nouveau look. Cliquez sur  pour revenir à la
pour revenir à la
vue des looks de l’onglet Maquillage.
Émotions
Les émotions sont des effets temporaires qui vous aident à exprimer une émotion ou une appréciation à l’interlocuteur de votre webcam. Pour appliquer une
émotion dans la vidéo de votre webcam, sélectionnez l’onglet  , Émotions, puis sélectionnez un des effets disponibles.
, Émotions, puis sélectionnez un des effets disponibles.
Remarque : sélectionnez l’icône  pour activer un mode de timbre d’émotion* pour placer un effet là où vous le souhaitez sur l'image de la
pour activer un mode de timbre d’émotion* pour placer un effet là où vous le souhaitez sur l'image de la
webcam. Une fois activé et appliqué comme  , vous pouvez sélectionner de manière répétée différents emplacements sur l’image webcam où vous souhaitez appliquer l’effet sélectionné.
, vous pouvez sélectionner de manière répétée différents emplacements sur l’image webcam où vous souhaitez appliquer l’effet sélectionné.
Gadgets
Les gadgets sont des effets appliqués qui vous permettent d’ajouter des chapeaux, des masques, d’enflammer vos cheveux, etc., à l’aide de la technologie de suivi du
visage. Pour appliquer un gadget, sélectionnez l’onglet  , Gadgets, puis sélectionnez un des effets disponibles.
, Gadgets, puis sélectionnez un des effets disponibles.
Les gadgets demeurent appliqués jusqu’à ce que vous appliquiez un autre effet
(autre que maquillage/émotion) ou sélectionniez  pour effacer l’effet. Vous pouvez également supprimer un gadget appliqué en le sélectionnant à nouveau dans le panneau des effets.
pour effacer l’effet. Vous pouvez également supprimer un gadget appliqué en le sélectionnant à nouveau dans le panneau des effets.
Particules, filtres et déformations
Sélectionnez l'onglet  pour afficher les types d'effets suivants :
pour afficher les types d'effets suivants :
18
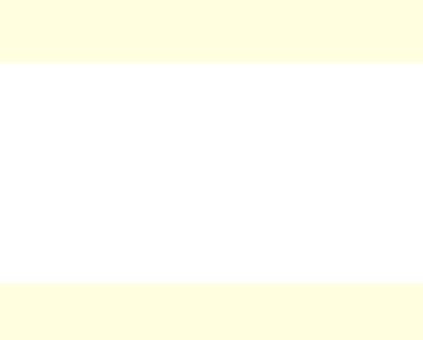
CyberLink YouCam 9
Particules
Ce sont des particules d’image, comme les feuilles qui tombent, s’amoncèlent sur votre tête et vos épaules tandis qu’elles tombent un peu partout sur l’image de la webcam.
Remarque : Les effets de particule indiqués par l'icône  sont interactifs* et s'appliqueront à votre tête, vos bras et vos épaules. Déplacez-vous dans l'image pour interagir avec eux.
sont interactifs* et s'appliqueront à votre tête, vos bras et vos épaules. Déplacez-vous dans l'image pour interagir avec eux.
Pour appliquer une particule, sélectionnez l’onglet  , Particules, puis sélectionnez un des effets disponibles.
, Particules, puis sélectionnez un des effets disponibles.
Les particules demeurent appliqués jusqu’à ce que vous appliquiez un autre effet
(autre que maquillage/émotion) ou sélectionniez  pour effacer l’effet. Vous pouvez également supprimer un effet de particule appliqué en le sélectionnant à nouveau dans le panneau des effets.
pour effacer l’effet. Vous pouvez également supprimer un effet de particule appliqué en le sélectionnant à nouveau dans le panneau des effets.
Filtres
Ce sont des filtres vidéo qui changent complètement l’aspect de l’image de la webcam.
Remarque : les filtres incluent l'effet mosaïque qui utilise la technologie de suivi du visage pour appliquer le filtre à votre visage ou votre tête uniquement.
Pour appliquer un filtre, sélectionnez l’onglet  , Filtres, puis sélectionnez un des effets disponibles.
, Filtres, puis sélectionnez un des effets disponibles.
Les filtres demeurent appliqués jusqu’à ce que vous appliquiez un autre effet (autre
que maquillage/émotion) ou sélectionniez  pour effacer l’effet. Vous pouvez également supprimer un filtre appliqué en le sélectionnant à nouveau dans le panneau des effets.
pour effacer l’effet. Vous pouvez également supprimer un filtre appliqué en le sélectionnant à nouveau dans le panneau des effets.
19
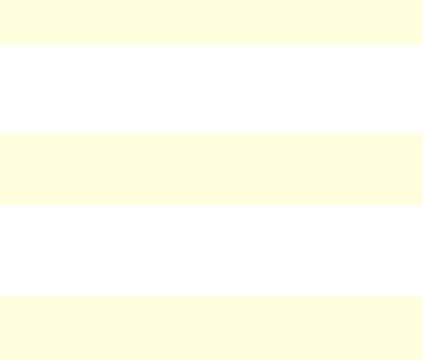
Effets de la webcam
Déformations
Ces effets déforment la vidéo de la webcam. Certaines déformations vous permettent de modifier* le point de focale de déformation d'une vidéo par un clic avec la souris ou une pression du doigt.
Pour appliquer une déformation, sélectionnez l’onglet  , Déformations, puis sélectionnez un des effets disponibles.
, Déformations, puis sélectionnez un des effets disponibles.
Les déformations demeurent appliquées jusqu’à ce que vous appliquiez un autre
effet (autre que maquillage/émotion) ou sélectionniez  pour effacer l’effet. Vous pouvez également supprimer une déformation appliquée en la sélectionnant à nouveau dans le panneau des effets.
pour effacer l’effet. Vous pouvez également supprimer une déformation appliquée en la sélectionnant à nouveau dans le panneau des effets.
Remarque : * cette fonctionnalité n’est pas disponible dans certaines versions de CyberLink YouCam.
Avatars
Pour appliquer un avatar* à votre vidéo webcam en temps réel, procédez comme suit :
Remarque : vous pouvez créer vos propres avatars personnalisés avec le Créateur d’avatars. Consultez Création de nouveaux avatars pour plus d' informations. * cette fonctionnalité n’est pas disponible dans certaines versions de CyberLink YouCam.
1.Positionnez votre visage dans le centre la fenêtre d'aperçu de la webcam.
2.Sélectionnez l'onglet  , puis Avatars.
, puis Avatars.
3.Sélectionnez l'avatar souhaité et activez-le.
Remarque : Sélectionnez le bouton  en-dessous de la fenêtre de prévisualisation de la webcam pour effacer l'avatar actuel et retourner à l'image vidéo originale de la webcam.
en-dessous de la fenêtre de prévisualisation de la webcam pour effacer l'avatar actuel et retourner à l'image vidéo originale de la webcam.
20

CyberLink YouCam 9
Conseils utiles
Les conseils suivants vous aident à tirer le meilleur parti des avatars dans CyberLink YouCam :
votre visage doit se trouver à une distance suffisante de votre webcam au moins à 30 - 45 cm.
Une fois l'avatar activé, gardez votre tête immobile pendant environ 5 secondes afin que le logiciel puisse se calibrer correctement et reconnaître vos caractéristiques faciales.
Vous devez vous trouver dans un environnement bien éclairé pour que cet effet fonctionne correctement.
lorsque vous utilisez les avatars, veuillez vérifier que la taille de la vidéo est comprise entre 320x240 et 640x480. Consultez Résolution de la capture dans Paramètres de l'appareil photo pour plus d' informations.
Créer des avatars personnalisés dans le
Créateur d'avatar
Dans le Créateur d'avatar*, vous pouvez créer vos propres avatars personnalisés pour les utiliser dans des conversations par webcam, et lors de la capture de photos et de vidéos. Vous pouvez ensuite transférer* vos avatars personnalisés vers DirectorZone.
Remarque : * cette fonctionnalité n’est pas disponible dans certaines versions de CyberLink YouCam.
Lorsque vous êtes sur l'onglet Avatar, sélectionnez  pour ouvrir la fenêtre du Créateur d'avatar YouCam.
pour ouvrir la fenêtre du Créateur d'avatar YouCam.
La fenêtre du Créateur d'avatar affiche comme suit :
21
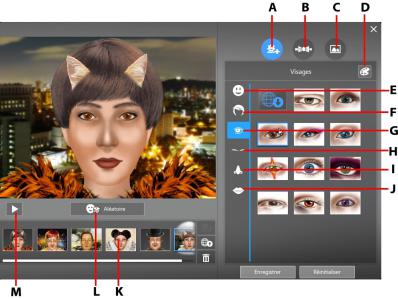
Effets de la webcam
A - Définir des visages, B - Ajouter des accessoires, C - Utiliser des arrière-plans, D - Sélectionner une couleur, E - Visages, F - Cheveux, G - Yeux, H - Sourcils, I - Nez, J - Bouches, K - Avatars créés, L - Sélectionner un modèle d'avatar aléatoire, M - Prévisualiser l'avatar
Les avatars que vous créez sont disponibles dans la chambres d'effets, et disposent de toutes les fonctionnalités et fonctions des avatars précréés.
Création de nouveaux avatars
Pour créer un avatar, procédez comme suit :
1.Sélectionnez l'onglet  , puis Avatars.
, puis Avatars.
2.Cliquez sur le bouton  pour ouvrir le Créateur d'avatar.
pour ouvrir le Créateur d'avatar.
3.Sélectionnez le bouton Aléatoire pour choisir un avatar aléatoire à utiliser
comme modèle. Vous pouvez également sélectionner un avatar créé précédemment, puis cliquer sur  pour l'éditer.
pour l'éditer.
22
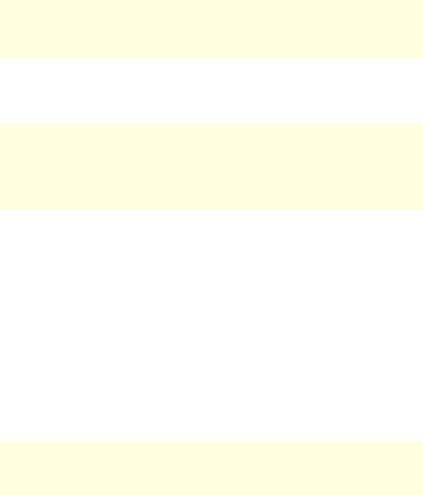
CyberLink YouCam 9
Remarque : Pendant la création de votre avatar, sélectionnez le bouton Lecture pour prévisualiser votre avatar. Sélectionnez le bouton Pause pour retourner au mode édition.
4.Pour personnaliser le visage de votre avatar, sélectionnez l'onglet  , puis utilisez les options suivantes :
, puis utilisez les options suivantes :
Remarque : Sélectionnez le bouton  pour télécharger* davantage d'options faciales, d'accessoires et d'arrière-plans à partir de DirectorZone. * cette fonctionnalité n’est pas disponible dans certaines versions de CyberLink YouCam.
pour télécharger* davantage d'options faciales, d'accessoires et d'arrière-plans à partir de DirectorZone. * cette fonctionnalité n’est pas disponible dans certaines versions de CyberLink YouCam.
Sélectionnez l’onglet  pour changer la forme du visage de votre avatar.
pour changer la forme du visage de votre avatar.
Sélectionnez l’onglet  pour sélectionner une coiffure pour le visage de l’avatar.
pour sélectionner une coiffure pour le visage de l’avatar.
Sélectionnez l’onglet  pour changer la forme des yeux de votre avatar.
pour changer la forme des yeux de votre avatar.
Sélectionnez l’onglet  pour changer les sourcils du visage de votre avatar.
pour changer les sourcils du visage de votre avatar.
Sélectionnez l’onglet  pour changer la forme du nez de votre avatar.
pour changer la forme du nez de votre avatar.
Sélectionnez l’onglet  pour changer la forme de la bouche de votre avatar.
pour changer la forme de la bouche de votre avatar.
Remarque : Définissez une couleur pour chaque option faciale (excepté le nez) en sélectionnant le bouton  , puis en choisissant une couleur.
, puis en choisissant une couleur.
5.Pour ajouter des accessoires comme les chapeaux et les boucles d'oreille à votre avatar, sélectionnez l'onglet  puis utilisez les options suivantes :
puis utilisez les options suivantes :
23
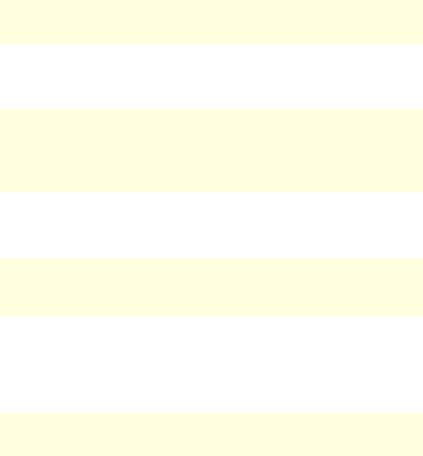
Effets de la webcam
sélectionnez l'onglet  pour ajouter un chapeau ou un autre accessoire pour les cheveux.
pour ajouter un chapeau ou un autre accessoire pour les cheveux.
sélectionnez l'onglet  pour mettre des boucles d'oreille à votre avatar.
pour mettre des boucles d'oreille à votre avatar.
Remarque : sélectionnez l'accessoire avec une ligne le traversant pour supprimer le chapeau actuel ou les boucles d'oreille de l'avatar.
6.Pour modifier l'arrière-plan de l'avatar, sélectionnez l'onglet  , puis sélectionnez un arrière-plan dans la liste.
, puis sélectionnez un arrière-plan dans la liste.
Remarque : sélectionnez le bouton  si vous souhaitez importer et utiliser vos propres images d'arrière-plan pour l'avatar. Si vous ne voulez pas inclure d’arrière-plan, sélectionnez l’arrière-plan avec une ligne le traversant pour le supprimer de l’avatar.
si vous souhaitez importer et utiliser vos propres images d'arrière-plan pour l'avatar. Si vous ne voulez pas inclure d’arrière-plan, sélectionnez l’arrière-plan avec une ligne le traversant pour le supprimer de l’avatar.
7.Sélectionnez le bouton Enregistrer pour enregistrer l'avatar dans la zone des avatars créés. Si vous n'êtes pas satisfait du résultat, vous pouvez également cliquer sur le bouton Réinitialiser pour rétablir l'avatar original.
Remarque : votre avatar est aussi enregistré dans l’onglet Avatars. Reportezvous à Utiliser des avatars pour plus d'informations sur l'utilisation de votre avatar personnalisé.
Chargement d'avatars sur DirectorZone
Lorsque vous avez fini de personnaliser votre avatar, transférez-le* vers DirectorZone et partagez-le avec d'autres utilisateurs de CyberLink YouCam.
Remarque : * cette fonctionnalité n’est pas disponible dans certaines versions de CyberLink YouCam.
Pour transférer un avatar sur DirectorZone, procédez comme suit :
24

CyberLink YouCam 9
1.Dans la fenêtre principale CyberLink YouCam, sélectionnez le lien Ouvrir une session sur DirectorZone sur la barre de titre CyberLink YouCam. Suivez les étapes pour vous inscrire à DirectorZone.
2.Sélectionnez l'onglet  , puis le bouton
, puis le bouton  pour ouvrir le créateur d'avatar.
pour ouvrir le créateur d'avatar.
3.Sélectionnez l'avatar que vous souhaitez transférer dans la zone des avatars créés, puis sélectionnez  .
.
4.Dans la fenêtre Transférer sur DirectorZone, saisissez un Nom d'avatar et une Description dans les champs correspondants.
5.Cliquez sur le bouton Transférer pour finaliser le transfert vers DirectorZone, puis sur Terminer pour revenir à la fenêtre Créateur d'avatar.
Réalité augmentée
Utilisez la réalité augmentée pour ajouter des effets animés qui apparaissent avec vous sur la vidéo de votre webcam. En affichant le motif dans votre vidéo, vous pouvez ajouter des effets qui impressionneront vos amis.
Remarque : * cette fonctionnalité n’est pas disponible dans certaines versions de CyberLink YouCam.
Configurer la réalité augmentée
Pour utiliser la réalité augmentée, vous devez configurer cette fonctionnalité en dessinant/imprimant/capturant le motif requis. Lorsque vous tenez ce motif devant votre webcam, CyberLink YouCam le détecte et affiche l'animation de réalité augmentée sélectionnée.
Pour configurer la réalité augmentée, procédez comme suit :
1.Sélectionnez l'onglet  , puis l'onglet AR.
, puis l'onglet AR.
2.Pour créer le motif, effectuez l'une des opérations suivantes :
Sur une feuille de papier, dessinez précisément le motif tel qu'il est affiché cidessous :
25
 Loading...
Loading...