CYBERLINK PhotoDirector 11 User Manual [fr]

CyberLink
PhotoDirector 11
Manuel de l'utilisateur
Date de révision : 05/09/2019
Copyright et limites de
responsabilité
Tous droits réservés.
Dans la mesure permise par le droit, PhotoDirector EST FOURNI "EN L'ÉTAT". TOUTE GARANTIE, QU’ELLE SOIT EXPRESSE OU IMPLICITE, EST EXCLUE, Y COMPRIS, MAIS NON DE FAÇON LIMITATIVE, TOUTE GARANTIE RELATIVE À L’INFORMATION, AUX SERVICES OU AUX PRODUITS FOURNIS PAR L’INTERMÉDIAIRE DE OU EN RELATION AVEC PhotoDirector, AINSI QUE TOUTE GARANTIE IMPLICITE DE QUALITÉ, D’ADÉQUATION À UN USAGE PARTICULIER, DE NON ATTEINTE À LA VIE PRIVÉE OU D’ABSENCE DE CONTREFAÇON.
EN UTILISANT CE LOGICIEL, VOUS MANIFESTEZ VOTRE ACCEPTATION DU FAIT QUE CYBERLINK NE POURRA ÊTRE TENUE RESPONSABLE DE TOUTE PERTE DIRECTE, INDIRECTE, OU ACCESSOIRE CONSÉCUTIVE À L’UTILISATION DE CE LOGICIEL OU DES DOCUMENTS CONTENUS DANS CE PROGICIEL.
Les modalités des présentes conditions seront régies et interprétées conformément aux lois de Taiwan, République de Chine (ROC).
PhotoDirector est une marque déposée, de même que d’autres noms de sociétés et de produits apparaissant dans cette publication. Ceux-ci ne sont utilisés qu’à des fins d’identification et demeurent la propriété exclusive de leurs sociétés respectives. Dolby, Pro Logic, MLP Lossless, Surround EX, ainsi que le symbole en double-D sont des marques déposées de Dolby Laboratories.
CyberLink Siège central
international
Adresse du courrier |
CyberLink Corporation |
|
15F., No. 100, Minquan Rd., Xindian Dist. |
|
New Taipei City 231, Taiwan (R.O.C.) |
Assistance Web |
https://www.cyberlink.com |
Téléphone # |
886-2-8667-1298 |
Télécopie # |
886-2-8667-1385 |
Copyright © 2019 CyberLink Corporation. All rights reserved.
Sommaire
Chapitre 1 : |
1 |
Introduction |
|
1 |
Bienvenue |
|
5 |
Configuration système minimale requise |
Chapitre 2 : |
6 |
Modes de PhotoDirector |
|
6 |
Mode express |
Chapitre 3 : |
11 |
Importer les photos |
|
11 |
Formats de fichier pris en charge |
|
11 |
Importer les photos dans la bibliothèque |
|
16 |
Importer des photos depuis un appareil photo |
|
numérique |
|
|
|
|
|
19 |
Importation de vidéos (Vidéo à Photo) |
Chapitre 4 : |
28 |
L’espace de travail de PhotoDirector |
|
28 |
Modules de PhotoDirector |
|
30 |
Photothèque |
|
45 |
Panneau de réglage |
|
45 |
Panneau du navigateur de photos |
|
52 |
Fenêtre visionneuse de photos |
Chapitre 5 : |
61 |
Projets de PhotoDirector |
|
61 |
Exporter les projets |
|
62 |
Projets CyberLink Cloud |
Chapitre 6 : |
63 |
Réglages |
|
63 |
Histogramme |
|
65 |
Outils de réglage régional |
|
87 |
Outils de réglage global |
|
107 |
Copier les réglages |
i
|
107 |
Utiliser les réglages prédéfinis |
|
112 |
Afficher l'historique |
|
113 |
Activer/désactiver les réglages |
Chapitre 7 : |
114 |
Guidé |
|
114 |
Embellisseur de personne |
|
126 |
Effets photo |
|
139 |
Améliorer ou supprimer |
|
142 |
Extraire ou composer |
|
148 |
Fusionner les photos |
|
155 |
Cadres et filigranes |
|
163 |
Éditeur photo 360º |
Chapitre 8 : |
169 |
Modifier |
|
169 |
Présentation des calques |
|
180 |
Utiliser la Gestion des calques |
|
194 |
Créer des masques de calque |
|
205 |
Faire pivoter et retourner les calques |
|
207 |
Utiliser les Outils Calque |
|
228 |
Enregistrer et partager les projets de calques |
Chapitre 9 : |
231 |
Créer |
|
231 |
Créer des diaporamas de photos |
|
234 |
Créer des GIF animés |
|
236 |
Créer des Motion Stills™ |
Chapitre 10 : |
240 |
Export et partage de photos |
|
240 |
Exporter les photos |
|
246 |
Partager les photos |
Chapitre 11 : |
251 |
Imprimer |
|
251 |
Imprimer les photos |
ii
Chapitre 12 : |
255 |
Préférences de PhotoDirector |
|
255 |
Préférences générales |
|
256 |
Préférences de projet |
|
257 |
Préférences de DirectorZone |
|
257 |
Préférences de gestion des fichiers |
|
258 |
Préférences du programme d'amélioration |
|
259 |
Préférences de CyberLink Cloud |
|
260 |
Préférences d’accélération matérielle |
Chapitre 13 : |
261 |
Touches de raccourci de PhotoDirector |
Chapitre 14 : |
269 |
Assistance technique |
|
269 |
Avant de contacter l'assistance technique |
|
270 |
Assistance Web |
|
270 |
Ressources d’aide |
iii
CyberLink PhotoDirector 11
Chapitre 1 :
Introduction
Ce chapitre présente CyberLink PhotoDirector et donne un aperçu de toutes ses fonctions. Il précise également la configuration requise pour l’installation et l’utilisation du programme.
Remarque : ce document est à titre de référence et d’information uniquement. Son contenu et le programme correspondant sont sujets à des modifications sans notification préalable. Pour obtenir plus de conseils utiles sur l’utilisation du programme, rendez-vous sur notre forum d’utilisateurs ou regardez les tutoriels vidéo dans le Centre d’apprentissage sur https://www.cyberlink.com/learning/photo.
Bienvenue
Bienvenue dans la famille d’outils multimédias numériques de CyberLink. CyberLink PhotoDirector est un programme de photographie qui vous permet de gérer, ajuster et modifier vos photos numériques, ou en créer de nouvelles en utilisant les calques. Vous pouvez ensuite partager vos photos sur Flickr, les utiliser dans des diaporamas, de produire des diaporamas vidéos que vous pouvez transférer sur YouTube, et bien plus encore.
Dernières fonctionnalités
Cette section décrit certaines des dernières fonctionnalités présentes dans le programme CyberLink PhotoDirector.
Utilisez le Mode express pour appliquer rapidement des prédéfinis, des modèles de calque express ou des modèles de Transfert AI Style sur une photo.
Utilisez la reconnaissance faciale FaceMe® AI pour détecter automatiquement les visages dans vos photos.
Utilisez Remplacement de couleur pour remplacer une couleur sélectionnée dans une photo.
Obtenez des photos plus claires avec l’outil guidé Déflouter.
Ajoute la prise en charge des informations GPS intégrées dans les photos.
1
Introduction
Ajoutez des effets de déformation du texte, de biseau et de relief à vos créations de projets de calques.
Recadrez ou filtrez les calques dans le gestionnaire des calques pour n’afficher que les calques de votre projet de calques final.
Ajoutez des images clipart ou des modèles de cadre créatifs sur vos photos.
Ajoute la prise en charge pour Aligner/Distribuer pour l’édition des calques.
Activez les informations détaillées sur les photos à l’écran.
DirectorZone et CyberLink Cloud
Vous pouvez transférer/télécharger les prédéfinis de couleur et les profils d’objectifs, et sauvegarder les photos, préférences, projets, et plus encore avec les fonctionnalités de DirectorZone et CyberLink Cloud*.
Remarque : * fonction en option dans CyberLink PhotoDirector. Consultez le tableau
de versions sur notre site Web pour obtenir des informations détaillées sur la version.
DirectorZone
DirectorZone est un service Web gratuit vous permettant de rechercher et de télécharger les prédéfinis de couleur et les profils d’objectifs créés par d’autres utilisateurs de CyberLink PhotoDirector.
Pour accéder aux avantages de DirectorZone, vous pouvez vous connecter en :
cliquant sur le lien Connexion à DirectorZone dans le coin supérieur droit de la fenêtre CyberLink PhotoDirector.
cliquant sur le bouton  en haut de la fenêtre pour ouvrir les préférences de PhotoDirector, puis sur l’onglet DirectorZone. Voir Préférences de DirectorZone pour plus d’informations.
en haut de la fenêtre pour ouvrir les préférences de PhotoDirector, puis sur l’onglet DirectorZone. Voir Préférences de DirectorZone pour plus d’informations.
Aussi, veillez à cliquer périodiquement sur le bouton  pour consulter le dernier
pour consulter le dernier
Bulletin DirectorZone, et afficher les Modèles et Tutoriels sur DirectorZone ou la
Galerie de photos sur DirectorZone. Cliquez simplement dans une de ces sections dans la fenêtre Notifications pour afficher le bulletin ou télécharger ces modèles. Ou rendez-vous sur https://directorzone.cyberlink.com pour de plus amples informations sur les fonctions et les avantages du service Web DirectorZone.
2
CyberLink PhotoDirector 11
CyberLink Cloud
CyberLink Cloud est un service de stockage en nuage de CyberLink où les utilisateurs peuvent transférer et télécharger leurs prédéfinis, projets de PhotoDirector, photos exportées et plus encore. CyberLink Cloud permet aux utilisateurs de sauvegarder le contenu média, les préférences, les projets, etc., et d’assurer que leur environnement de travail est la même sur plusieurs ordinateurs.
Remarque : CyberLink Cloud est un service de stockage en nuage avec abonnement qui est inclus avec certains produits CyberLink, et est disponible à l’achat sur notre site Web. Pour des informations plus détaillées, voir
https://fr.cyberlink.com/products/cyberlink-cloud/.
Versions de PhotoDirector
Les fonctionnalités disponibles dans CyberLink PhotoDirector sont totalement dépendantes de la version que vous avez installée sur votre ordinateur.
Pour afficher le tableau des versions de PhotoDirector, veuillez aller à notre site Web : https://fr.cyberlink.com/products/photodirector-photo-editing- software/comparison_fr_FR.html
Cliquez sur le logo CyberLink PhotoDirector dans le coin en haut à droite, ou sélectionnez Aide > À propos de CyberLink PhotoDirector dans le menu, pour déterminer la version et le numéro de build de votre copie de CyberLink PhotoDirector.
PhotoDirector 365
PhotoDirector 365 est une version à abonnement de CyberLink PhotoDirector qui fournit toutes les fonctionnalités de réglage de photo que vous attendez et bien plus encore.
Mises à jour fréquentes pour rester au top de la
technologie
La technologie fait de plus en plus partie intégrante du processus de création, ce qui signifie que les créateurs recherchent constamment de nouvelles façons d’utiliser les technologies les plus récentes dans leurs projets. l'abonnement à
3
Introduction
PhotoDirector 365 vous garantit de toujours avoir accès à toutes les dernières mises à jour, fonctionnalités, formats de média et bien plus encore.
Plugins, effets et packs de sons uniques
En tant qu'abonné à PhotoDirector 365, vous bénéficiez non seulement de la solution logicielle la plus complète pour créateurs professionnels, mais également d'un accès exclusif aux modules complémentaires premium et à un grand nombre de tutoriels et astuces de retouche créative. Vous disposez de tous les outils de précision dont vous avez besoin pour créer des projets impressionnants. Nos packs AI de transfert de styles innovants vous permettent également de tirer parti de notre moteur unique d'intelligence artificielle pour transformer vos photos en œuvres d'art.
Visitez la page d'accueil de PhotoDirector 365 pour plus d'informations sur tout ce qui est disponible : https://fr.cyberlink.com/products/photodirector-photo-editing- software-365/overview_fr_FR.html
Mettre à jour PhotoDirector
Les mises à niveau et mises à jour (correctifs) sont périodiquement disponibles auprès de CyberLink. CyberLink PhotoDirector vous invite automatiquement lorsque l’une est disponible.
Remarque : vous pouvez empêcher CyberLink PhotoDirector de chercher des mises
à jour/mises à niveau en allant dans Préférences générales.
Pour mettre à jour votre logiciel, procédez comme suit :
1.Cliquez sur le bouton  pour ouvrir la fenêtre Notifications.
pour ouvrir la fenêtre Notifications.
2.Consultez les sections Nouvelles mises à jour et Infos de mise à niveau.
3.Sélectionnez un élément dans ces sections pour ouvrir votre navigateur Web, où vous pouvez acheter des mises à niveau de produits ou télécharger la dernière mise à jour de correction.
Remarque : vous devez vous connecter à Internet pour utiliser cette fonctionnalité.
4
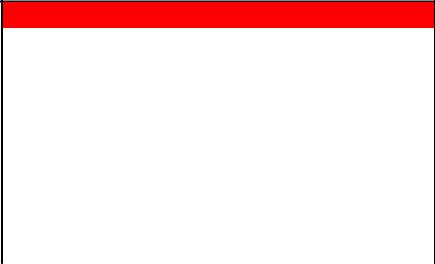
CyberLink PhotoDirector 11
Configuration système minimale
requise
La configuration requise ci-dessous est recommandée comme minimale pour utiliser le programme CyberLink PhotoDirector.
Configuration système requise
Système |
Microsoft Windows 10, 8/8.1, 7 (SE 64 bits seulement) |
d’exploitation |
|
|
|
Processeur (CPU) |
Intel Core™ i-series ou AMD Phenom® II |
|
|
Processeur |
128 Mo de VRAM VGA |
graphique (VGA) |
|
|
|
Mémoire |
2 Go requis |
|
|
Résolution de |
1024 x 768, couleurs 16 bits |
l’écran |
|
|
|
Espace du disque |
2 Go requis |
dur |
|
|
|
Connexion Internet |
Connexion Internet également nécessaire pour |
|
l’activation initiale des logiciels et des formats de |
|
fichiers |
|
|
5
Modes de PhotoDirector
Chapitre 2 :
Modes de PhotoDirector
Lorsque vous lancez le programme depuis le menu démarrer ou le raccourci CyberLink PhotoDirector sur votre bureau, l’application vous demande de choisir entre les modes suivants :
Mode complet : sélectionnez cette option pour accéder à un mode aux fonctions complètes, dans lequel toutes les fonctions du programme sont à votre disposition. Pour plus de détails sur ce mode, voir L’espace de travail de PhotoDirector.
Mode express : sélectionnez cette option pour accéder à un mode permettant de modifier rapidement une photo en appliquant des prédéfinis, des modèles de calque express ou en la transformant avec le Transfert AI Style. Voir Mode express pour plus d’informations.
Remarque : sélectionnez l’option Toujours accéder au mode complet au bas de la boîte de dialogue pour passer cette fenêtre au démarrage. Vous pouvez toujours réinitialiser ce choix à tout moment dans Préférences générales.
Mode express
En Mode express, vous pouvez modifier rapidement une photo en appliquant des prédéfinis, des modèles de calque express ou en la transformant avec le Transfert AI Style. Pour accéder aux fonctions du Mode express, sélectionnez Mode express lorsque vous y êtes invité au démarrage.
Remarque : si vous n’êtes pas invité à sélectionner un mode au démarrage,
désélectionnez l’option Toujours accéder au mode complet dans les Préférences
générales.
Dans la fenêtre Mode express, choisissez une des trois options suivantes :
Prédéfinis
Modèle de calque express
Transfert AI Style
6
CyberLink PhotoDirector 11
Prédéfinis
En Mode express, vous pouvez rapidement appliquer des prédéfinis à une photo. Pour appliquer un prédéfini en Mode express, procédez comme suit :
1.Sélectionnez Mode express lorsque vous y êtes invité au démarrage.
Remarque : si vous n’êtes pas invité à sélectionner un mode au démarrage,
désélectionnez l’option Toujours accéder au mode complet dans les Préférences
générales.
2.Sélectionnez la photo que vous voulez modifier puis cliquez sur Ouvrir.
3.Si nécessaire, cliquez sur le bouton Prédéfinis.
4.Passez votre souris sur chaque prédéfini disponible pour un aperçu de la photo actuelle avec le réglage appliqué. Cliquez sur le réglage prédéfini que vous souhaitez utiliser pour l’appliquer.
5.Cliquez sur le bouton Enregistrer en pour enregistrer les modifications.
Remarque : si vous souhaitez effectuer des réglages plus avancés sur la photo,
cliquez sur le bouton Régler manuellement pour l’ouvrir dans le module Réglage.
6.Dans la section Destination d’exportation, cliquez sur  pour spécifier un dossier spécifique sur votre ordinateur où les photos seront enregistrées. Dans la fenêtre Sélectionner un dossier, recherchez et sélectionnez l’emplacement du dossier, puis cliquez sur Sélectionner le dossier.
pour spécifier un dossier spécifique sur votre ordinateur où les photos seront enregistrées. Dans la fenêtre Sélectionner un dossier, recherchez et sélectionnez l’emplacement du dossier, puis cliquez sur Sélectionner le dossier.
7.Dans la section Nommage, cliquez sur le champ disponible et entrez un nouveau nom de fichier si nécessaire.
8.Dans la section Paramètres de fichier, définissez le format du fichier photo. Les photos peuvent être exportées au format de fichier JPEG, PNG ou TIFF.
9.Dans la section Dimensionnement d’image, définissez la taille des photos exportées, comme suit :
Conserver la résolution de la photo d’origine : sélectionnez cette option si vous ne voulez pas que les photos soient redimensionnées.
Ajuster à la taille : sélectionnez cette option si vous voulez que CyberLink PhotoDirector redimensionne les photos au cours du processus d’exportation. Dans les champs prévus, spécifiez les nouvelles Largeur (L) et Hauteur (H) pour la photo enregistrée.
10.Cliquez sur le bouton Exporter. Les photos seront exportées vers l’emplacement du dossier spécifié sur le disque dur de votre ordinateur.
7
Modes de PhotoDirector
Modèle de calque express
Vous pouvez appliquer un modèle de calque express sur une photo en Mode express. Pour appliquer un modèle de calque express en Mode express, procédez comme suit :
1.Sélectionnez Mode express lorsque vous y êtes invité au démarrage.
Remarque : si vous n’êtes pas invité à sélectionner un mode au démarrage,
désélectionnez l’option Toujours accéder au mode complet dans les Préférences
générales.
2.Sélectionnez la photo que vous voulez modifier puis cliquez sur Ouvrir.
3.Si nécessaire, cliquez sur le bouton Modèle de calque express.
Remarque : Si nécessaire, vous pouvez cliquer sur l’onglet M agasin pour
télécharger, essayer et acheter les derniers modèles premium de calque express de
CyberLink.
4.Sélectionnez un des modèles express disponibles dans l’onglet Mes modèles. Vous pouvez avoir un aperçu de son apparence lorsqu’il est appliqué dans la fenêtre d’aperçu.
5.Cliquez sur le bouton Enregistrer en pour enregistrer les modifications.
Remarque : si vous souhaitez effectuer des modifications plus avancées sur la photo,
cliquez sur le bouton Régler manuellement pour l’ouvrir dans le module Modifier.
6.Dans la section Destination d’exportation, cliquez sur  pour spécifier un dossier spécifique sur votre ordinateur où les photos seront enregistrées. Dans la fenêtre Sélectionner un dossier, recherchez et sélectionnez l’emplacement du dossier, puis cliquez sur Sélectionner le dossier.
pour spécifier un dossier spécifique sur votre ordinateur où les photos seront enregistrées. Dans la fenêtre Sélectionner un dossier, recherchez et sélectionnez l’emplacement du dossier, puis cliquez sur Sélectionner le dossier.
7.Dans la section Nommage, cliquez sur le champ disponible et entrez un nouveau nom de fichier si nécessaire.
8.Dans la section Paramètres de fichier, définissez le format du fichier photo. Les photos peuvent être exportées au format de fichier JPEG, PNG ou TIFF.
9.Dans la section Dimensionnement d’image, définissez la taille des photos exportées, comme suit :
Conserver la résolution de la photo d’origine : sélectionnez cette option si vous ne voulez pas que les photos soient redimensionnées.
Ajuster à la taille : sélectionnez cette option si vous voulez que CyberLink PhotoDirector redimensionne les photos au cours du processus d’exportation.
8
CyberLink PhotoDirector 11
Dans les champs prévus, spécifiez les nouvelles Largeur (L) et Hauteur (H) pour la photo enregistrée.
10.Cliquez sur le bouton Exporter. Les photos seront exportées vers l’emplacement du dossier spécifié sur le disque dur de votre ordinateur.
Transfert AI Style
Vous pouvez transformer une photo en une étape en Mode express. Pour utiliser le Transfert AI Style pour transformer une photo en Mode express, procédez comme suit :
1.Sélectionnez Mode express lorsque vous y êtes invité au démarrage.
Remarque : si vous n’êtes pas invité à sélectionner un mode au démarrage,
désélectionnez l’option Toujours accéder au mode complet dans les Préférences
générales.
2.Sélectionnez la photo que vous voulez modifier puis cliquez sur Ouvrir.
3.Si nécessaire, cliquez sur le bouton Transfert AI Style.
Remarque : Si nécessaire, vous pouvez cliquer sur l’onglet M agasin pour
télécharger, essayer et acheter les derniers packs premium de Transfert AI Style de
CyberLink.
4.Sélectionnez un des modèles express de Transfert AI Style dans l’onglet Mes modèles. Vous pouvez avoir un aperçu de son apparence lorsqu’il est appliqué dans la fenêtre d’aperçu.
5.Utilisez le curseur Force pour régler le niveau de l’effet appliqué.
6.Vous pouvez sélectionner l’option Appliquer la couleur d’origine si vous voulez que la photo transformée utilise les couleurs d’origine des photos. Si cela n’est pas sélectionné, la photo transformée utilisera le schéma de couleur du modèle d’exemple sélectionné.
7.Si nécessaire, vous pouvez cliquer sur  pour activer pinceau d’effacement de l’effet, puis cliquez et faites glisser sur la photo pour effacer l’effet appliqué. Utilisez les paramètres de pinceau suivants pour personnaliser les coups de pinceau :
pour activer pinceau d’effacement de l’effet, puis cliquez et faites glisser sur la photo pour effacer l’effet appliqué. Utilisez les paramètres de pinceau suivants pour personnaliser les coups de pinceau :
Taille : utilisez le curseur pour définir la taille du pinceau.
Contour progressif : utilisez le curseur pour définir le niveau de transition entre la zone couverte par le pinceau et les pixels autour de la zone. La zone située entre le cercle intérieur et extérieur est la taille du dégradé que
9
Modes de PhotoDirector
CyberLink PhotoDirector utilise pour créer une transition en douceur entre les zones.
Force : utilisez le curseur pour définir la force, ou l’intensité du pinceau.
Remarque : Si vous passez le pinceau sur des zones de la photo par erreur, cliquez
sur  pour activer le pinceau de restauration de l’effet. Puis utilisez votre souris pour restaurer l’effet sur les zones de la photo vous avez effacées par erreur.
pour activer le pinceau de restauration de l’effet. Puis utilisez votre souris pour restaurer l’effet sur les zones de la photo vous avez effacées par erreur.
8.Cliquez sur le bouton Enregistrer en pour enregistrer les modifications dans une nouvelle photo.
9.Dans le de dialogue Enregistrer sous, naviguez jusqu’à l’emplacement où vous voulez enregistrer la photo sur votre ordinateur, entrez un Nom de fichier, puis sélectionnez le format de la photo dans la liste déroulante Type de fichier.
Cliquez sur le bouton Enregistrer pour enregistrer la nouvelle photo à l’emplacement spécifié.
10
CyberLink PhotoDirector 11
Chapitre 3 :
Importer les photos
La première étape lors de l’utilisation CyberLink PhotoDirector est d’importer vos photos dans le programme. CyberLink PhotoDirector prend en charge un éventail de différents types de fichiers photo, y compris la plupart des formats de fichier RAW des appareils photos.
Formats de fichier pris en
charge
CyberLink PhotoDirector prend en charge les formats de fichiers photo suivants pour l’importation :
Photos : BMP, GIF, HEIF (.HEIC)*, JPEG, PNG, TIFF.
Remarque : * fonction en option dans CyberLink PhotoDirector. Consultez le tableau
de versions sur notre site Web pour obtenir des informations détaillées sur la version.
Formats de photo RAW : CyberLink PhotoDirector prend également en charge l’importation de la plupart des formats RAW des appareils photo. Voir cette FAQ pour une liste à jour de tous les formats de photo RAW pris en charge : https://fr.cyberlink.com/support/product-faq-content.do?id=23537
Remarque : Vous pouvez également importer des fichiers PHI dans CyberLink
PhotoDirector, qui sont des fichiers projet de calques PhotoDirector. Voir Modifier pour
plus d’informations.
Importer les photos dans la
bibliothèque
Vous pouvez importer les photos dans CyberLink PhotoDirector depuis le disque dur de votre ordinateur, et aussi depuis des périphériques amovibles, comme les cartes mémoire et les disques durs portables.
Remarque : Si vous voulez importer des photos depuis un appareil photo numérique
connecté, voir Importer des photos depuis un appareil photo numérique.
Pour importer les photos dans CyberLink PhotoDirector, procédez comme suit :
11
Importer les photos
1.Cliquez sur Bibliothèque, puis sur le bouton Importer en bas du panneau de la bibliothèque.
2.Sélectionnez l’une des options d’importation suivantes :
Photos : sélectionnez pour importer des fichiers photo individuels. Une fois sélectionné, recherchez puis sélectionnez toutes les photos sur votre ordinateur/périphérique que vous souhaitez importer, puis cliquez sur Ouvrir. Les miniatures de toutes les photos s’affichent dans la fenêtre Importation de la photo.
Remarque : Si les fichiers photo que vous souhaitez importer ne sont pas affichés dans le dossier actuel, assurez-vous que le type de fichier correct est sélectionné dans le coin inférieur droit de la boîte de dialogue Sélectionner des photos.
Dossier : sélectionnez pour importer un dossier qui contient vos photos. Une fois sélectionné, recherchez puis sélectionnez le dossier sur votre ordinateur/périphérique depuis lequel vous souhaitez importer des photos, puis cliquez sur Sélectionner le dossier. Les miniatures de toutes les photos dans le dossier sélectionné s’affichent dans la fenêtre Importation de la photo.
De Cloud*: si vous avez un abonnement à CyberLink Cloud, sélectionnez cette option pour télécharger les photos qui sont dans votre stockage CyberLink Cloud. Une fois sélectionné, trouvez toutes les photos que vous voulez télécharger, sélectionnez-les, puis cliquez sur le bouton Télécharger.
Remarque : Vous pouvez utiliser  en bas à droite de la fenêtre d’aperçu pour redimensionner les miniatures des photos. * fonction en option dans CyberLink PhotoDirector. Consultez le tableau de versions sur notre site Web pour obtenir des informations détaillées sur la version.
en bas à droite de la fenêtre d’aperçu pour redimensionner les miniatures des photos. * fonction en option dans CyberLink PhotoDirector. Consultez le tableau de versions sur notre site Web pour obtenir des informations détaillées sur la version.
3.Sélectionnez Inclure les sous-dossiers, si vous importez les photos depuis un dossier, un appareil, ou un appareil photo numérique, pour afficher et importer les photos qui se trouvent dans les sous-dossiers.
4.Sélectionnez manuellement les miniatures des photos que vous voulez importer, ou cliquez sur les boutons Tout sélectionner ou Tout désélectionner si nécessaire.
12
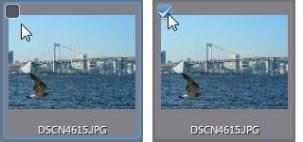
CyberLink PhotoDirector 11
5.Cliquez sur Importer. CyberLink PhotoDirector importe les photos dans votre bibliothèque de projet.
Options d’importation avancées
Avant de cliquer sur le bouton Importer, vous pouvez cliquer sur le bouton Avancé en haut de la fenêtre d’importation pour utiliser ces options d’importation avancées.
Créer une autre copie : cliquez sur cette option, puis sélectionnez Copier vers le chemin ci-dessous si vous voulez que CyberLink PhotoDirector effectue une
copie des photos importées dans un autre dossier. Cliquez sur  pour sélectionner le dossier puis la manière dont vous souhaitez les Organiser en sélectionnant une des options suivantes :
pour sélectionner le dossier puis la manière dont vous souhaitez les Organiser en sélectionnant une des options suivantes :
Placer dans un seul dossier : place toutes les photos dans un dossier.
Par structure d’origine des dossiers : copie la structure d’origine des dossiers depuis l’emplacement source.
Par date de capture : met les photos dans une série de dossiers, identifiés par la date à laquelle elles ont été capturées. Cliquez sur  pour définir
pour définir
le format de la date pour le nom du dossier et sur  pour modifier le nom du dossier qui sera créé dans cet emplacement.
pour modifier le nom du dossier qui sera créé dans cet emplacement.
Renommer pendant l’import : sélectionnez cette option pour renommer les photos au cours du processus d’importation.
Appliquer pendant l’import : sélectionnez cette option pour appliquer des prédéfinis photo et plus au cours du processus d’importation.
13
Importer les photos
Renommer pendant l'import
Quand vous importez des photos dans CyberLink PhotoDirector, si vous choisissez de faire une copie supplémentaire dans une autre photo, vous pouvez les renommer pendant leur importation.
Pour renommer les photos pendant l’import, procédez comme suit :
1.Dans la fenêtre Importation de la photo, cliquez sur le bouton Avancé en haut de la fenêtre.
2.Sélectionnez l’option Créer une autre copie sur la droite, puis Copier vers le chemin ci-dessous. Voir Options d’importation avancées pour plus de détails.
3.Cliquez sur l’option Renommer pendant l'import, puis sélectionnez
Renommer.
4.Une fois sélectionnée, choisissez le Format de nommage dans la liste déroulante. Les options de Nom de fichier d'origine utilisent le nom du fichier de photo, mais ajouteront une séquence de numérotation ou la date de capture à la fin. Sélectionnez l’option Nom de fichier personnalisé pour entrer votre propre Nom personnalisé pour les fichiers photo dans le champ prévu. Vous pouvez également spécifier le format de numérotation des fichiers photo (numéro de séquence ou x sur y), et le nombre de départ utilisé.
Remarque : voir le champ Exemple pour un aperçu des nouveaux noms de fichiers de
photo.
Appliquer pendant l'import
CyberLink PhotoDirector peut appliquer des réglages prédéfinis et des corrections auto aux photos pendant le processus d’importation. Vous pouvez aussi commencer à organiser vos photos en ajoutant des informations de copyright, des balises mots-clés et des profils IPTC lorsqu’elles sont importées.
Pour appliquer des réglages prédéfinis et des corrections auto et plus pendant l’import, procédez comme suit :
1.Dans la fenêtre Importation de la photo, cliquez sur le bouton Avancé en haut de la fenêtre.
2.Cliquez sur l’option Appliquer pendant l’import sur la droite de la fenêtre.
3.Sélectionnez une ou plusieurs des options suivantes :
14
CyberLink PhotoDirector 11
Appliquer un prédéfini : choisissez d’appliquer le réglage prédéfini que vous sélectionnez dans la liste déroulante pour l’ensemble des photos pendant l’import. Voir Utiliser les réglages prédéfinis pour des informations plus détaillées sur les réglages prédéfinis.
Appliquer la correction auto : sélectionnez cette option puis Ton automatique si vous voulez que CyberLink PhotoDirector ajuste automatiquement le ton des couleurs dans les photos lorsqu’elles sont importées. Vous pouvez également sélectionner Débruitage auto si vous souhaitez supprimer automatiquement le bruit de l’image pendant le processus d’importation.
Remarque : Vous pouvez appliquer soit un prédéfini ou une correction auto pendant
l’import. Vous ne pouvez pas appliquer les deux en même temps.
Profil IPTC : sélectionnez un profil IPTC créé dans la liste déroulante pour ajouter ses métadonnées IPTC pendant l’import. Voir Créer des profils IPTC pour plus de détails.
Copyright : dans le champ fourni, entrez dans le texte de copyright que vous souhaitez intégrer dans chaque photo. Les informations de copyright peuvent être affichées et modifiées ultérieurement sur l’onglet Métadonnées dans le panneau de la bibliothèque.
Balises : dans le champ fourni, entrez les balises mots-clés que vous voulez appliquer à chaque photo, séparées par un point-virgule. Utilisez « > » entre elles si vous voulez créer des balises hiérarchiques.
Remarque : Vous pouvez ajouter des balises existantes en saisissant le nom de la balise, puis en les sélectionnant. Pour ajouter de nouvelles balises, entrez simplement le nouveau nom de la balise dans le champ prévu, et elles seront ajoutées à la bibliothèque pendant l’import.
Importer des GIF animés
Vous pouvez maintenant importer des fichiers GIF animés dans CyberLink PhotoDirector. Lorsqu’un est détecté lors de l’importation, un message s’affiche vous demandant si vous souhaitez :
Importer une image : sélectionnez cette option si vous souhaitez uniquement importer la première image du fichier GIF animé dans la bibliothèque de PhotoDirector.
Importer toutes images : sélectionnez cette option pour extraire et importer toutes les images du GIF animé en tant que photos individuelles. Dans la fenêtre Importation de photos, vous pouvez désélectionner certaines photos si nécessaire avant de continuer.
15
Importer les photos
Importer des photos depuis un
appareil photo numérique
Vous pouvez importer des photos dans CyberLink PhotoDirector depuis le stockage d'un appareil photo numérique connecté ou immédiatement lors de la prise de photos via la prise connectée.
Importer des photos depuis le stockage
de l’appareil photo
Vous pouvez importer des photos dans CyberLink PhotoDirector depuis un appareil photo numérique connecté.
Pour importer des photos depuis un appareil photo numérique connecté, procédez comme suit :
1.Cliquez sur Bibliothèque, puis sur le bouton Importer en bas du panneau de la bibliothèque.
2.Sélectionnez l’option Depuis l’appareil photo > Stockage de l’appareil photo pour importer des photos directement depuis l’appareil photo numérique ou un lecteur de carte. Assurez-vous que votre appareil photo est connecté à votre ordinateur (et allumé), puis sélectionnez Depuis l’appareil photo > Stockage de l’appareil photo pour importer les photos depuis celui-ci. Une fois sélectionné, la fenêtre Importation de la photo s’affiche. Sélectionnez votre appareil photo (ou lecteur de carte) dans la liste déroulante Source pour afficher les miniatures de toutes photos dans la fenêtre Importation de la photo.
Remarque : Vous pouvez utiliser  en bas à droite de la fenêtre
en bas à droite de la fenêtre
d’aperçu pour redimensionner les miniatures des photos.
3.Sélectionnez Inclure les sous-dossiers, si vous importez les photos depuis un dossier, un appareil, ou un appareil photo numérique, pour afficher et importer les photos qui se trouvent dans les sous-dossiers.
4.Sélectionnez manuellement les miniatures des photos que vous voulez importer, ou cliquez sur les boutons Tout sélectionner ou Tout désélectionner si nécessaire.
16
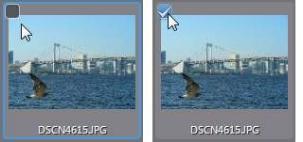
CyberLink PhotoDirector 11
5.Cliquez sur Importer. CyberLink PhotoDirector importe les photos dans votre bibliothèque de projet.
Options d’importation avancées
Avant de cliquer sur le bouton Importer, vous pouvez cliquer sur le bouton Avancé en haut de la fenêtre d’importation pour utiliser ces options d’importation avancées.
Créer une autre copie : cliquez sur cette option, puis sélectionnez Copier vers le chemin ci-dessous si vous voulez que CyberLink PhotoDirector effectue une
copie des photos importées dans un autre dossier. Cliquez sur  pour sélectionner le dossier puis la manière dont vous souhaitez les Organiser en sélectionnant une des options suivantes :
pour sélectionner le dossier puis la manière dont vous souhaitez les Organiser en sélectionnant une des options suivantes :
Placer dans un seul dossier : place toutes les photos dans un dossier.
Par structure d’origine des dossiers : copie la structure d’origine des dossiers depuis l’emplacement source.
Par date de capture : met les photos dans une série de dossiers, identifiés par la date à laquelle elles ont été capturées. Cliquez sur  pour définir
pour définir
le format de la date pour le nom du dossier et sur  pour modifier le nom du dossier qui sera créé dans cet emplacement.
pour modifier le nom du dossier qui sera créé dans cet emplacement.
Renommer pendant l’import : sélectionnez cette option pour renommer les photos au cours du processus d’importation.
Appliquer pendant l’import : sélectionnez cette option pour appliquer des prédéfinis photo et plus au cours du processus d’importation.
17
Importer les photos
Prise connectée
Vous pouvez importer automatiquement des photos dans la photothèque de CyberLink PhotoDirector lorsque vous les capturez depuis un appareil photo numérique connecté à l'aide de la fonction de prise connectée*.
Remarque : * fonction en option dans CyberLink PhotoDirector. Consultez le tableau de versions sur notre site Web pour obtenir des informations détaillées sur la version.
Pour importer des photos avec la prise connectée, procédez comme suit :
Remarque : consultez la FAQ suivante pour afficher les appareils photo pris en charge pour la fonctionnalité Prise connectée de CyberLink PhotoDirector : https://fr.cyberlink.com/support/faq-content.do?id=23529
1.Cliquez sur Bibliothèque, puis sur le bouton Importer en bas du panneau de la bibliothèque.
2.Sélectionnez Prise connectée, puis la caméra connectée que vous voulez utiliser.
3.Dans la fenêtre Paramètres de prise connectée, spécifiez les préférences suivantes :
Destination : cliquez sur  pour définir le dossier sur votre ordinateur dans lequel les photos capturées sont importées. Sélectionnez l’option Placer dans sous-dossier pour créer un nouveau dossier dans le dossier de destination sélectionné. Entrez un nom pour le sous-dossier dans le champ fourni.
pour définir le dossier sur votre ordinateur dans lequel les photos capturées sont importées. Sélectionnez l’option Placer dans sous-dossier pour créer un nouveau dossier dans le dossier de destination sélectionné. Entrez un nom pour le sous-dossier dans le champ fourni.
Nommage : définissez le schéma de nommage pour toutes les photos capturées, selon les besoins. Vérifiez l’Exemple pour voir comment les photos capturées seront nommées.
IPTC : sélectionnez le profil de métadonnées IPTC que vous voulez appliquer à chaque photo capturée. Vous pouvez sélectionner Nouveau pour créer un nouveau profil IPTC.
Cliquez sur OK pour enregistrer vos paramètres. Vous pouvez cliquer sur  à tout moment pour accéder à nouveau à la fenêtre Paramètres de prise connectée.
à tout moment pour accéder à nouveau à la fenêtre Paramètres de prise connectée.
4.La barre de prise connectée s’affiche en bas de la fenêtre de PhotoDirector. Si nécessaire, vous pouvez régler la vitesse d'obturation de votre appareil photo, la valeur d’ouverture, le réglage ISO et la température de couleur pendant la prise.
18
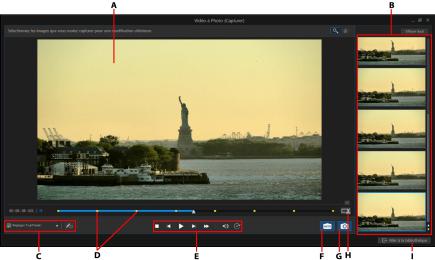
CyberLink PhotoDirector 11
5.Lorsque vous êtes prêt, commencez à capturer des photos et à les importer dans la photothèque PhotoDirector en appuyant sur le déclencheur de votre appareil photo ou en cliquant sur le bouton de capture de la barre de prise connectée.
Importation de vidéos (Vidéo à
Photo)
Vous pouvez importer des fichiers vidéo dans CyberLink PhotoDirector, puis capturer des images vidéo sélectionnées. Ces images vidéo sont importées en tant que nouvelles photos dans la bibliothèque, où elles peuvent être ajustées, modifiées, et bien plus encore.
A - Fenêtre d’aperçu, B - Panneau images capturées/nouvelles photos, C - Réglages TrueTheater, D - Indicateurs d’images capturées, E - Commandes de lecture, F - Capture auto, G - Capturer une image, H - Découper la vidéo, I - Aller à la bibliothèque/Importer de nouvelles photos
Pour importer les vidéos dans CyberLink PhotoDirector, procédez comme suit :
1.Cliquez sur Bibliothèque, le bouton Importer en bas du panneau de la bibliothèque, puis sélectionnez Vidéo à Photo.
19
Importer les photos
2.Naviguez à et sélectionnez le fichier vidéo que vous souhaitez importer, puis cliquez sur Ouvrir.
3.Sélectionnez l’une des options d’importation de Vidéo à Photo suivantes :
Capturer des images comme nouvelles photos : sélectionnez cette option pour simplement capturer des images de votre fichier vidéo et les importer dans la bibliothèque. Une fois dans la bibliothèque, vous pouvez leur faire des réglages, ou les utiliser avec une des autres fonctionnalités disponibles dans CyberLink PhotoDirector.
Créer une photo panoramique : utilisez cette option pour capturer des images de votre fichier vidéo et les utiliser pour créer une image panoramique. Voir Panorama pour des informations sur la création d’une image panoramique une fois importées, ou Créer automatiquement un panorama à partir d’une vidéo si vous voulez que CyberLink PhotoDirector le crée automatiquement.
Remarque : pour les meilleurs résultats, utilisez un fichier vidéo où la caméra fait un
panoramique régulièrement à gauche ou à droite.
Faire une prise de groupe parfaite : sélectionnez cette option pour capturer des images de votre fichier vidéo, puis les utiliser pour incorporer les meilleurs visages dans une nouvelle photo. Voir Échange de visage pour des informations une fois importées.
Remarque : pour les meilleurs résultats, assurez-vous qu'il y ait un mouvement minimal de la caméra, l’arrière-plan et la tête des sujets dans la vidéo que vous utilisez pour cette fonction.
Composer des photos à expositions multiples : utilisez cette option pour capturer des images de votre fichier vidéo pour créer une photo à expositions multiples. Voir Expositions multiples pour des informations une fois importées.
Remarque : pour les meilleurs résultats, assurez-vous qu'il y ait un mouvement minimal de la caméra ou l’arrière-plan dans la vidéo que vous utilisez pour cette fonction.
Créer un fichier GIF animé : utilisez cette option pour capturer des images vidéo et les utiliser pour créer un GIF animé. Voir Créer des GIF animés pour des informations une fois importé.
Créer une image Motion Stills™ : utilisez cette option pour capturer des images vidéo pour créer des Motion Stills™. Voir Créer des Motion Stills™ pour des informations une fois importé.
20
CyberLink PhotoDirector 11
Remarque : pour les meilleurs résultats, assurez-vous qu'il y ait un mouvement minimal de la caméra ou l’arrière-plan dans la vidéo que vous utilisez pour cette fonction.
4.Dans la fenêtre Vidéo à Photo, avant de capturer des images, vous pouvez : Découpez le clip vidéo importé.
Appliquez des réglages TrueTheater.
5.Vous pouvez importer des photos depuis votre vidéo en :
Capturez manuellement des images vidéo comme nouvelles photos. Capture automatique d’images vidéo comme nouvelles photos
6.Après avoir capturé les photos, cliquez sur le bouton Aller à la bibliothèque.
7.Définissez les Paramètres de capture comme suit :
Dossier : indique le dossier sur votre ordinateur dans lequel les photos sont enregistrées. Pour changer le dossier, cliquez sur  puis recherchez et
puis recherchez et
sélectionnez le nouveau dossier.
Placer dans sous-dossier : sélectionnez cette option si vous voulez placer les photos importées dans un nouveau sous-dossier. Saisissez le nom du nouveau dossier dans le champ prévu.
Remarque : vous pouvez cliquer sur Avancé pour plus des paramètres de capture.
Voir Paramètres de capture avancés pour plus d’informations.
8.Cliquez sur Importer pour importer les nouvelles photos dans la bibliothèque, et les utiliser dans la fonction sélectionnée.
Formats de fichier vidéo pris en charge
CyberLink PhotoDirector prend en charge les formats de fichiers vidéo suivants pour l’importation :
3G2, 3GP, 3GPP, ASF, AVI, DAT, FLV, M2T, M2TS, M2V, M4V, MKV, MOD, MOV, MP4, MPE, MPG, MPEG, MTS, TOD, TPD, TRP, TS, VOB, VRO, WMV
Découper un clip vidéo
Avant d’importer une vidéo et capturer ses images, vous pouvez découper le clip vidéo importé. Pour découper le clip vidéo, procédez comme suit :
21
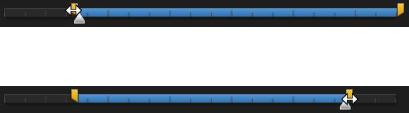
Importer les photos
1.Cliquez sur le bouton  pour ouvrir la fenêtre Découper.
pour ouvrir la fenêtre Découper.
2.Utilisez les commandes du lecteur pour trouver où vous voulez que le clip découpé commence, puis faites glisser la marque de début dans le curseur de position à cette position.
3.Utilisez les commandes du lecteur pour trouver où vous voulez que le clip découpé finisse, puis faites glisser la marque de fin dans le curseur de position à cette position.
4.Si nécessaire, vous pouvez obtenir un aperçu de ce à quoi le clip découpé ressemblera en cliquant sur Sortie puis en cliquant sur le bouton de lecture sur les commandes du lecteur. Cliquez sur Original si vous voulez lire la vidéo d’origine.
5.Cliquez sur OK pour définir vos modifications et découper le clip.
Remarque : vous pouvez retourner à la fenêtre de découpe pour affiner le clip
découpé à tout moment.
Appliquer les réglages TrueTheater
Avant d’importer une vidéo et capturer ses images, vous pouvez appliquer les réglages TrueTheater pour améliorer votre vidéo et les photos résultantes.
Pour appliquer les réglages TrueTheater, procédez comme suit :
1.Cochez la case Réglages TrueTheater dans le coin inférieur gauche pour les activer.
2.Cliquez sur  puis réglez les réglages des options TrueTheater comme suit :
puis réglez les réglages des options TrueTheater comme suit :
Netteté : sélectionnez cette option pour transformer la vidéo d’origine en version haute définition plus nette et sans artefact. Utilisez le curseur pour régler la netteté en fonction de votre configuration.
Éclairage : est une technologie d’amélioration vidéo développée par CyberLink qui détecte le contenu vidéo et règle de manière dynamique la luminosité et le contraste. Utilisez le curseur de niveau pour régler l’effet TrueTheater Lighting.
22
CyberLink PhotoDirector 11
Couleur : sélectionnez cette option pour régler de manière en temps réel la saturation des couleurs dans la vidéo. Utilisez le curseur de niveau pour rendre les couleurs dans la vidéo plus vives, sans affecter les tons de la peau.
Remarque : vous pouvez cliquer et maintenir  lorsque vous appliquez les réglages TrueTheater pour voir la vidéo d’origine et comparer comment les réglages ont amélioré votre vidéo.
lorsque vous appliquez les réglages TrueTheater pour voir la vidéo d’origine et comparer comment les réglages ont amélioré votre vidéo.
Capture manuel d’images vidéo comme
nouvelles photos
Après avoir importé une vidéo dans CyberLink PhotoDirector, pour capturer manuellement ses images, procédez comme suit :
1.Utilisez les commandes de lecture pour trouver un moment dans votre vidéo où vous voulez capturer la vidéo, puis faites une pause de la vidéo.
Remarque : si vous trouvez que l’aperçu vidéo est pas fluide pendant la lecture, vous
pouvez cliquer sur  , puis sélectionnez Aperçu en temps différé. Cela coupe l’audio et affiche l’aperçu à une vitesse réduite pour aider à rendre l’aperçu plus fluide.
, puis sélectionnez Aperçu en temps différé. Cela coupe l’audio et affiche l’aperçu à une vitesse réduite pour aider à rendre l’aperçu plus fluide.
2.Si nécessaire, utilisez les boutons  et
et  pour trouver l’image vidéo exacte que vous souhaitez capturer.
pour trouver l’image vidéo exacte que vous souhaitez capturer.
3.Quand vous êtes prêt, cliquez sur  pour capturer l’image de la vidéo et l’ajouter au panneau des images capturées.
pour capturer l’image de la vidéo et l’ajouter au panneau des images capturées.
4.Répétez les étapes 1-3 pour capturer autant d’images que nécessaire.
5.si nécessaire, passez votre souris sur une photo dans le panneau des images capturées, puis cliquez sur  pour une vue plus grande. Cliquez sur X pour
pour une vue plus grande. Cliquez sur X pour
supprimer des photos capturées du panneau.
6.Quand vous avez fini, cliquez sur le bouton Aller à la bibliothèque.
7.Définissez les Paramètres de capture comme suit :
Dossier : indique le dossier sur votre ordinateur dans lequel les photos sont enregistrées. Pour changer le dossier, cliquez sur  puis recherchez et
puis recherchez et
sélectionnez le nouveau dossier.
23
Importer les photos
Placer dans sous-dossier : sélectionnez cette option si vous voulez placer les photos importées dans un nouveau sous-dossier. Saisissez le nom du nouveau dossier dans le champ prévu.
Remarque : vous pouvez cliquer sur Avancé pour plus des paramètres de capture.
Voir Paramètres de capture avancés pour plus d’informations.
8.Cliquez sur Importer pour importer les nouvelles photos dans la bibliothèque.
Capture automatique d’images vidéo
comme nouvelles photos
Après avoir importé une vidéo dans CyberLink PhotoDirector, si vous sélectionnez l’option Importer des images vidéo comme nouvelles photos, vous pouvez utiliser cette fonctionnalité pour capturer un grand nombre de photos rapidement. Pour capturer automatiquement* des images comme nouvelles photos, procédez comme suit :
Remarque : * fonction en option dans CyberLink PhotoDirector. Consultez le tableau
de versions sur notre site Web pour obtenir des informations détaillées sur la version.
1.Cliquez sur Bibliothèque, le bouton Importer en bas du panneau de la bibliothèque, puis sélectionnez Vidéo à Photo.
2.Naviguez à et sélectionnez le fichier vidéo que vous souhaitez importer, puis cliquez sur Ouvrir.
3.Sélectionnez l’option Importer des images vidéo comme nouvelles photos.
4.Dans la fenêtre Vidéo à Photo, cliquez sur le bouton Auto.
5.Dans le champ Images, saisissez le nombre de photos (images vidéo) que vous souhaitez capturer à partir de la vidéo.
6.Cliquez sur le bouton Démarrer. CyberLink PhotoDirector capture le nombre de trames spécifié et les importera dans le panneau des images capturées.
7.si nécessaire, passez votre souris sur une photo dans le panneau des images capturées, puis cliquez sur  pour une vue plus grande. Cliquez sur X pour
pour une vue plus grande. Cliquez sur X pour
supprimer des photos capturées du panneau.
8.Quand vous avez fini, cliquez sur le bouton Aller à la bibliothèque.
9.Définissez les Paramètres de capture comme suit :
24
CyberLink PhotoDirector 11
Dossier : indique le dossier sur votre ordinateur dans lequel les photos sont
enregistrées. Pour changer le dossier, cliquez sur  puis recherchez et sélectionnez le nouveau dossier.
puis recherchez et sélectionnez le nouveau dossier.
Placer dans sous-dossier : sélectionnez cette option si vous voulez placer les photos importées dans un nouveau sous-dossier. Saisissez le nom du nouveau dossier dans le champ prévu.
Remarque : vous pouvez cliquer sur Avancé pour plus des paramètres de capture.
Voir Paramètres de capture avancés pour plus d’informations.
10. Cliquez sur Importer pour importer les nouvelles photos dans la bibliothèque.
Créer automatiquement un panorama à
partir d’une vidéo
Après avoir importé une vidéo, si vous sélectionnez l’option Créer une photo panoramique*, CyberLink peut créer automatiquement un panorama pour vous. Pour créer automatiquement un panorama à partir d’une vidéo, procédez comme suit :
Remarque : * fonction en option dans CyberLink PhotoDirector. Consultez le tableau
de versions sur notre site Web pour obtenir des informations détaillées sur la version.
1.Cliquez sur Bibliothèque, le bouton Importer en bas du panneau de la bibliothèque, puis sélectionnez Vidéo à Photo.
2.Naviguez à et sélectionnez le fichier vidéo que vous souhaitez importer, puis cliquez sur Ouvrir.
3.Sélectionnez l’option Créer une photo panoramique.
4.Dans la fenêtre Vidéo à Photo, cliquez sur le bouton Auto. CyberLink PhotoDirector capturera automatiquement les images vidéo, puis fusionnera les photos pour créer le panorama.
Remarque : si vous n’êtes pas satisfait des résultats, cliquez sur Réessayer pour
réessayer.
5.Lorsque la fusion est terminée, réglez la position et la taille de la zone de recadrage pour créer l’image panoramique désirée.
Remarque : par défaut, CyberLink PhotoDirector n’inclut aucune zone noire dans la zone de recadrage. Cependant, si vous développez/déplacer la zone de recadrage et elle comprend des zones noires, sélectionnez l’option Auto remplir la démarcation. CyberLink PhotoDirector remplira la zone noire en utilisant les pixels adjacents pour créer une image complète.
25
 Loading...
Loading...