Page 1

Page 2
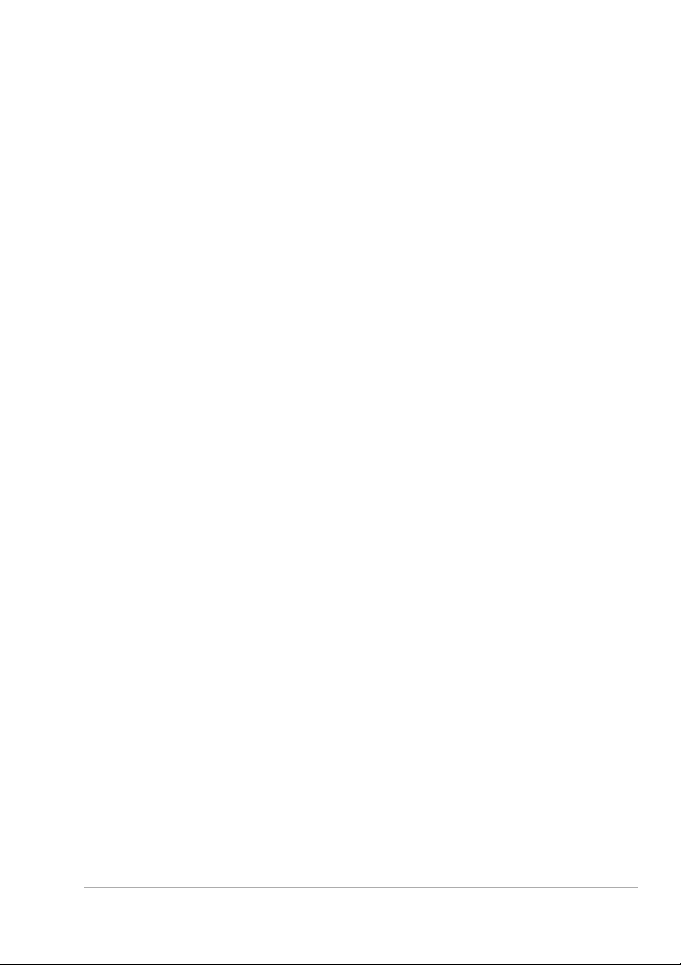
Table des matières
Bienvenue . . . . . . . . . . . . . . . . . . . . . . . . . . . . . . . . . . . . . . 1
Introd u ction à Corel VideoStudio Pro. . . . . . . . . . . . . . . . . . . . . . . 2
Quoi de neu f dan s Corel VideoStudio Pro X4?. . . . . . . . . . . . . . . . 3
Config u ration requise . . . . . . . . . . . . . . . . . . . . . . . . . . . . . . . . . . 4
Config u ration minimale requi se. . . . . . . . . . . . . . . . . . . . . . . . 4
Config u ration recommandée. . . . . . . . . . . . . . . . . . . . . . . . . . 5
Périp h ériques d'en trée/sortie pris en cha rg e . . . . . . . . . . . . . . . 5
Accélération matérielle . . . . . . . . . . . . . . . . . . . . . . . . . . . . . . 6
Pour mo di fier les paramètres d'accélératio n matérielle . . . . . . . 6
Installer et désinstaller l' application . . . . . . . . . . . . . . . . . . . . . . . . 7
Lancer et quitter l'ap plication. . . . . . . . . . . . . . . . . . . . . . . . . . . . . 8
Accéder au guide Corel. . . . . . . . . . . . . . . . . . . . . . . . . . . . . . . . . 9
Pour accé der au guide Core l . . . . . . . . . . . . . . . . . . . . . . . . . . 9
Apprendre à utiliser l'application . . . . . . . . . . . . . . . . . . . . . . . . . . 9
Se prépar er à l a cap ture et à l'édition vidéo . . . . . . . . . . . . . . . . . 10
Enregistrer les pro duits Corel. . . . . . . . . . . . . . . . . . . . . . . . . . . . 11
Mettre l'applicat io n à jo u r. . . . . . . . . . . . . . . . . . . . . . . . . . . . . . 11
Service s d 'assistance de Corel. . . . . . . . . . . . . . . . . . . . . . . . . . . . 12
À propos de Corel . . . . . . . . . . . . . . . . . . . . . . . . . . . . . . . . . . . . 12
Éditeur Corel VideoStudio Pro . . . . . . . . . . . . . . . . . . . . . . 15
Espa ce d e travail . . . . . . . . . . . . . . . . . . . . . . . . . . . . . . . . . . . . . 16
Panneau É tape . . . . . . . . . . . . . . . . . . . . . . . . . . . . . . . . . . . . . . 18
Barre de me n u s. . . . . . . . . . . . . . . . . . . . . . . . . . . . . . . . . . . . . . 19
Table des matières i
Page 3
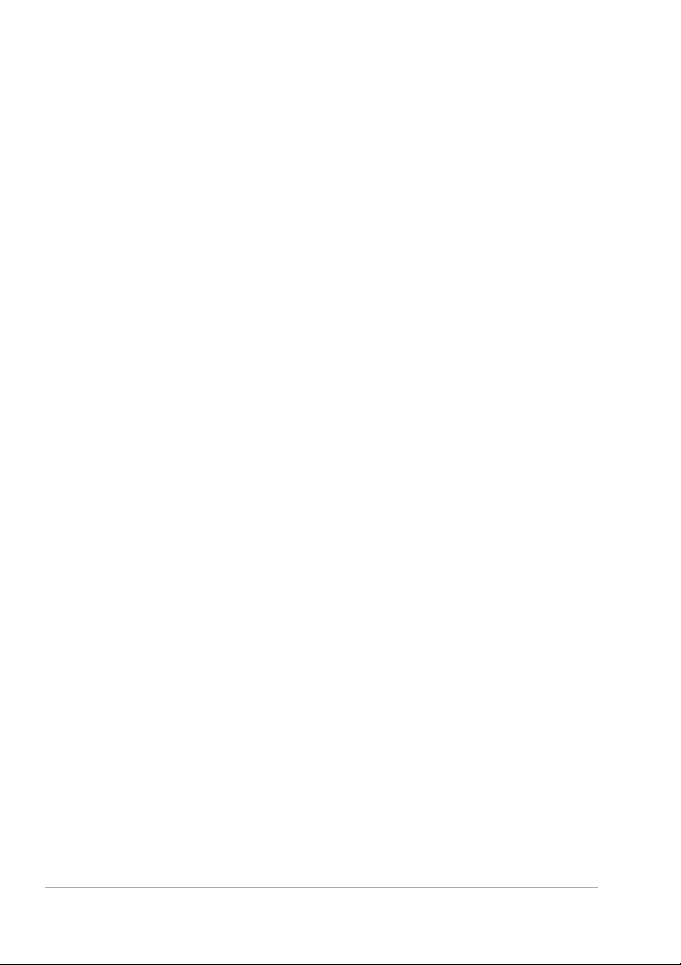
Fenêtre d'aperçu et pa nn eau Navigation . . . . . . . . . . . . . . . . . . . 19
Barr e d'outils. . . . . . . . . . . . . . . . . . . . . . . . . . . . . . . . . . . . . . . . 21
Ligne de temps de projet. . . . . . . . . . . . . . . . . . . . . . . . . . . . . . . 23
Vue Storyboard . . . . . . . . . . . . . . . . . . . . . . . . . . . . . . . . . . . 23
Vue Lig n e d e temps . . . . . . . . . . . . . . . . . . . . . . . . . . . . . . . . 24
Panneau Options . . . . . . . . . . . . . . . . . . . . . . . . . . . . . . . . . . . . 26
Bibliothèque. . . . . . . . . . . . . . . . . . . . . . . . . . . . . . . . . . . . . . . . 26
Enregistrer des titres dans la Bibliothèque . . . . . . . . . . . . . . . 29
Vues en v ign e tte . . . . . . . . . . . . . . . . . . . . . . . . . . . . . . . . . . 31
Créer un nouveau projet de film. . . . . . . . . . . . . . . . . . . . . 33
Util ise r des modèle s de p ro jet instantané. . . . . . . . . . . . . . . . . . . 34
Définir vos préférences . . . . . . . . . . . . . . . . . . . . . . . . . . . . . . . . 35
Définir les propriétés de projet. . . . . . . . . . . . . . . . . . . . . . . . . . . 35
Ajout er d e s s é q u ences. . . . . . . . . . . . . . . . . . . . . . . . . . . . . . . . . 36
Copier et c oller des att ributs de la séq uence. . . . . . . . . . . . . . 36
Aperçu . . . . . . . . . . . . . . . . . . . . . . . . . . . . . . . . . . . . . . . . . . . . 37
Définir un domaine d'aperçu . . . . . . . . . . . . . . . . . . . . . . . . . 37
Annuler et rétablir des actions. . . . . . . . . . . . . . . . . . . . . . . . . . . 38
Affich er et masquer le q u adrillage. . . . . . . . . . . . . . . . . . . . . . . . 38
Enregistrer le projet. . . . . . . . . . . . . . . . . . . . . . . . . . . . . . . . . . . 39
Enregistrer vos pr ojets à l'aide d e Smart Package . . . . . . . . . . . . . 40
Capturer. . . . . . . . . . . . . . . . . . . . . . . . . . . . . . . . . . . . . . . 41
Le panne au Op tions de l'ét ape Capturer . . . . . . . . . . . . . . . . . . . 42
Capturer la vidéo. . . . . . . . . . . . . . . . . . . . . . . . . . . . . . . . . . . . . 43
Fractionner p ar scène . . . . . . . . . . . . . . . . . . . . . . . . . . . . . . 45
DV (Dig i ta l Video) . . . . . . . . . . . . . . . . . . . . . . . . . . . . . . . . . 45
Contrôl er le caméscope DV avec le panneau Navigation. . . . . 46
Vidéo ha ut e définition (HDV). . . . . . . . . . . . . . . . . . . . . . . . . 46
ii Guide de l’utilisateur Corel VideoStudio Pro
Page 4
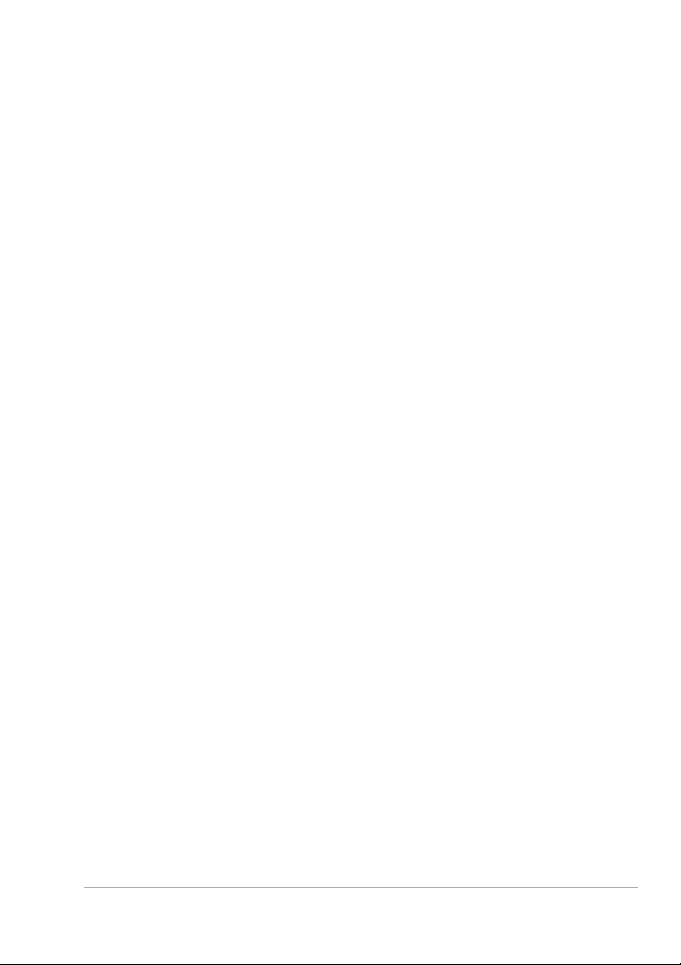
TV numérique ou Vidéo DVB -T. . . . . . . . . . . . . . . . . . . . . . . . 47
Vidéo analogique . . . . . . . . . . . . . . . . . . . . . . . . . . . . . . . . . 48
Métrage TV. . . . . . . . . . . . . . . . . . . . . . . . . . . . . . . . . . . . . . 48
DV Quick Scan . . . . . . . . . . . . . . . . . . . . . . . . . . . . . . . . . . . . . . 49
Importer depuis un sup p o rt numériqu e. . . . . . . . . . . . . . . . . . . . 50
Importer depuis des périphériqu es mobiles . . . . . . . . . . . . . . . . . 52
Créer des animations image par image . . . . . . . . . . . . . . . . . . . . 53
Editer. . . . . . . . . . . . . . . . . . . . . . . . . . . . . . . . . . . . . . . . . 57
Travailler avec des séquences. . . . . . . . . . . . . . . . . . . . . . . . . . . . 58
Ajouter des clips vid é o. . . . . . . . . . . . . . . . . . . . . . . . . . . . . . 58
Ajouter des photos . . . . . . . . . . . . . . . . . . . . . . . . . . . . . . . . 58
Couleur. . . . . . . . . . . . . . . . . . . . . . . . . . . . . . . . . . . . . . . . . 59
Vites se et laps de temp s. . . . . . . . . . . . . . . . . . . . . . . . . . . . . 59
Inverser la lecture vidéo. . . . . . . . . . . . . . . . . . . . . . . . . . . . . 62
Rempla cer des clips mu ltimédia. . . . . . . . . . . . . . . . . . . . . . . 63
Découper un clip . . . . . . . . . . . . . . . . . . . . . . . . . . . . . . . . . . 64
Fractionner par scène . . . . . . . . . . . . . . . . . . . . . . . . . . . . . . 67
Multi -découpe de votre vidéo . . . . . . . . . . . . . . . . . . . . . . . . 68
Enregistrer les cl ips découpés. . . . . . . . . . . . . . . . . . . . . . . . . 71
Le pannea u Options de l'étape Editer. . . . . . . . . . . . . . . . . . . . . . 71
Actifs e t effets. . . . . . . . . . . . . . . . . . . . . . . . . . . . . . . . . . . . . . . 75
Média. . . . . . . . . . . . . . . . . . . . . . . . . . . . . . . . . . . . . . . . . . 75
Transi tions. . . . . . . . . . . . . . . . . . . . . . . . . . . . . . . . . . . . . . . 76
Ajouter des transitions dans Favoris . . . . . . . . . . . . . . . . . . . . 79
Titres. . . . . . . . . . . . . . . . . . . . . . . . . . . . . . . . . . . . . . . . . . . 80
Enregistrer vos titres dans le dossier Favoris de la Bibliothèque .81
La zone de sé cu rité du titr e . . . . . . . . . . . . . . . . . . . . . . . . . . 82
Editer des titres . . . . . . . . . . . . . . . . . . . . . . . . . . . . . . . . . . . 82
Table des matières iii
Page 5
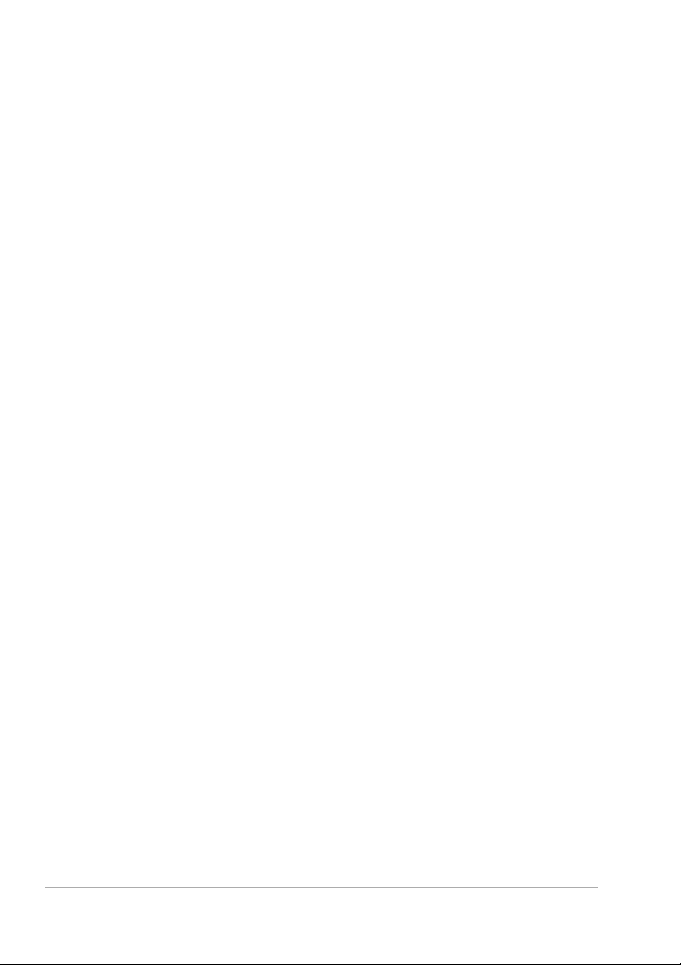
Modifi er les attributs de texte . . . . . . . . . . . . . . . . . . . . . . . . 83
Appliq u er une animation. . . . . . . . . . . . . . . . . . . . . . . . . . . . 8 5
Appliq u er des effe t s Titre. . . . . . . . . . . . . . . . . . . . . . . . . . . . 86
Graphi que. . . . . . . . . . . . . . . . . . . . . . . . . . . . . . . . . . . . . . . 87
Ajouter d es clips de couleur. . . . . . . . . . . . . . . . . . . . . . . . . . 87
Ajouter d es objets ou des cad res . . . . . . . . . . . . . . . . . . . . . . 88
Ajouter d es animations Flash. . . . . . . . . . . . . . . . . . . . . . . . . 89
Personnaliser vos objets, cadres o u an imations Flash . . . . . . . 89
Filtres . . . . . . . . . . . . . . . . . . . . . . . . . . . . . . . . . . . . . . . . . . 89
Param è t re s d' image clé . . . . . . . . . . . . . . . . . . . . . . . . . . . . . 91
Audio . . . . . . . . . . . . . . . . . . . . . . . . . . . . . . . . . . . . . . . . . . 93
Prendr e des instantanés dans l'étap e Editer . . . . . . . . . . . . . . . . . 93
Edition avec effe t de vague . . . . . . . . . . . . . . . . . . . . . . . . . . . . . 94
Editer avec Smart P ro x y . . . . . . . . . . . . . . . . . . . . . . . . . . . . . . . . 96
Conve rt ir plusieu rs fi ch i e rs. . . . . . . . . . . . . . . . . . . . . . . . . . . . . . 98
Améliorer les clips . . . . . . . . . . . . . . . . . . . . . . . . . . . . . . . . . . . . 98
Ajuster la couleur et la lu minosité . . . . . . . . . . . . . . . . . . . . . 98
Ajuster la balance des blancs. . . . . . . . . . . . . . . . . . . . . . . . . 99
Ajust e r les tonali té s . . . . . . . . . . . . . . . . . . . . . . . . . . . . . . . 101
Appliq u er un effet panoramique et zoom . . . . . . . . . . . . . . 101
Redimensionner et déformer les cl ips. . . . . . . . . . . . . . . . . . 104
Ajouter des points de repère et de chap itre . . . . . . . . . . . . . . . . 104
Travail le r avec des in c ru station s. . . . . . . . . . . . . . . . . . . . . . . . . 107
Ajouter d es clips à la piste In crustation . . . . . . . . . . . . . . . . 108
Ajouter p lu sieurs inc ru stations. . . . . . . . . . . . . . . . . . . . . . . 109
Travailler avec des clips d'incr ustation. . . . . . . . . . . . . . . . . . 109
Découper des clips d'incrustation. . . . . . . . . . . . . . . . . . . . . 110
Reposi tionner le clip d'incrustation couran t . . . . . . . . . . . . . 110
Redimensionner un clip d'incrustation . . . . . . . . . . . . . . . . . 111
iv Guide de l’utilisateur Corel VideoStudio Pro
Page 6
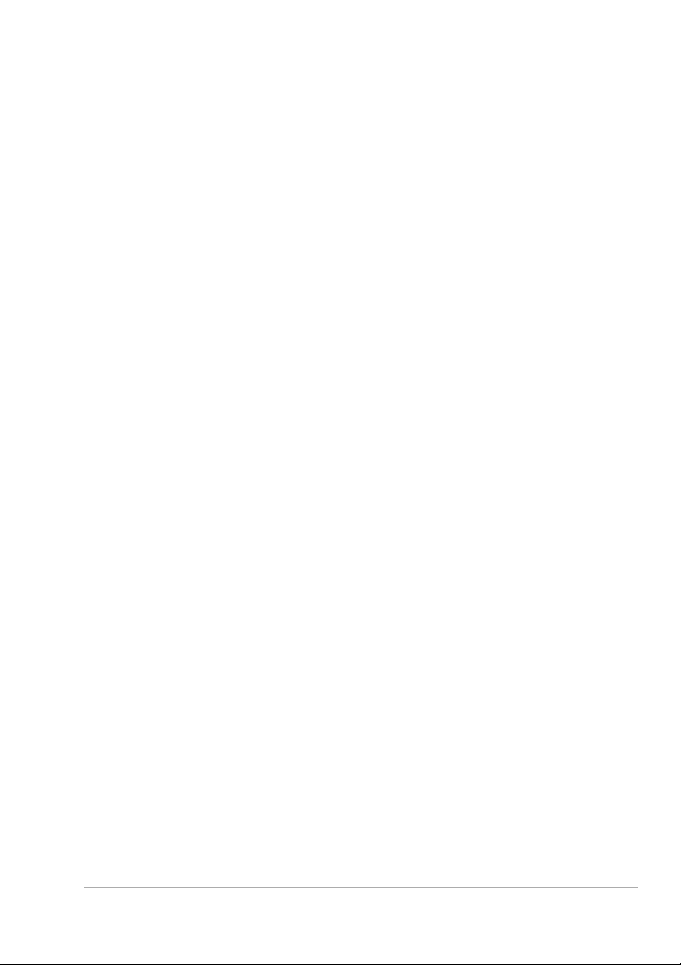
Déformer un clip d'in crustation . . . . . . . . . . . . . . . . . . . . . . 111
Appliq u e r u n mo u vement à un clip d' incrustation . . . . . . . . 112
Améli o re r les clips d'incrustation . . . . . . . . . . . . . . . . . . . . . 113
Appliq u er une clé chro ma dans le clip d'incrustation . . . . . . 114
Ajouter un masque de trame. . . . . . . . . . . . . . . . . . . . . . . . 115
Réaliser des images et des animations à l'aide du
Créat e u r d 'i m a g es . . . . . . . . . . . . . . . . . . . . . . . . . . . . . . . . . . . 116
Interface du Créateur d'images : éléments de base. . . . . . . . 117
Boutons de commande et curseurs de réglage du
Créateur d'images . . . . . . . . . . . . . . . . . . . . . . . . . . . . . . . . 118
Modes du C ré a teur d'ima g es . . . . . . . . . . . . . . . . . . . . . . . . 120
Travailler avec de l'audio . . . . . . . . . . . . . . . . . . . . . . . . . . . . . . 122
Ajouter des fichiers audio . . . . . . . . . . . . . . . . . . . . . . . . . . 122
Ajouter une narration en voix-o ff. . . . . . . . . . . . . . . . . . . . . 123
Ajouter de la musique d e f o nd. . . . . . . . . . . . . . . . . . . . . . . 124
Importer la musiqu e d' u n CD au dio . . . . . . . . . . . . . . . . . . . 124
Musiqu e au to . . . . . . . . . . . . . . . . . . . . . . . . . . . . . . . . . . . 125
Utili ser le contrô le de volume du clip . . . . . . . . . . . . . . . . . . 126
Découpe r et couper les clips audio. . . . . . . . . . . . . . . . . . . . 126
Allonge r la durée de l' audio. . . . . . . . . . . . . . . . . . . . . . . . . 127
Fondu avant/arri ère . . . . . . . . . . . . . . . . . . . . . . . . . . . . . . . 128
Vue Audio. . . . . . . . . . . . . . . . . . . . . . . . . . . . . . . . . . . . . . 128
Utiliser le Mixer Surround Sound . . . . . . . . . . . . . . . . . . . . . 129
Ajust e r les canaux stér éo . . . . . . . . . . . . . . . . . . . . . . . . . . . 129
Mixer Surround Soun d. . . . . . . . . . . . . . . . . . . . . . . . . . . . . 130
Dupli q u er un canal audio . . . . . . . . . . . . . . . . . . . . . . . . . . . 131
Appliq u er des filtres audio. . . . . . . . . . . . . . . . . . . . . . . . . . 131
Table des matières v
Page 7
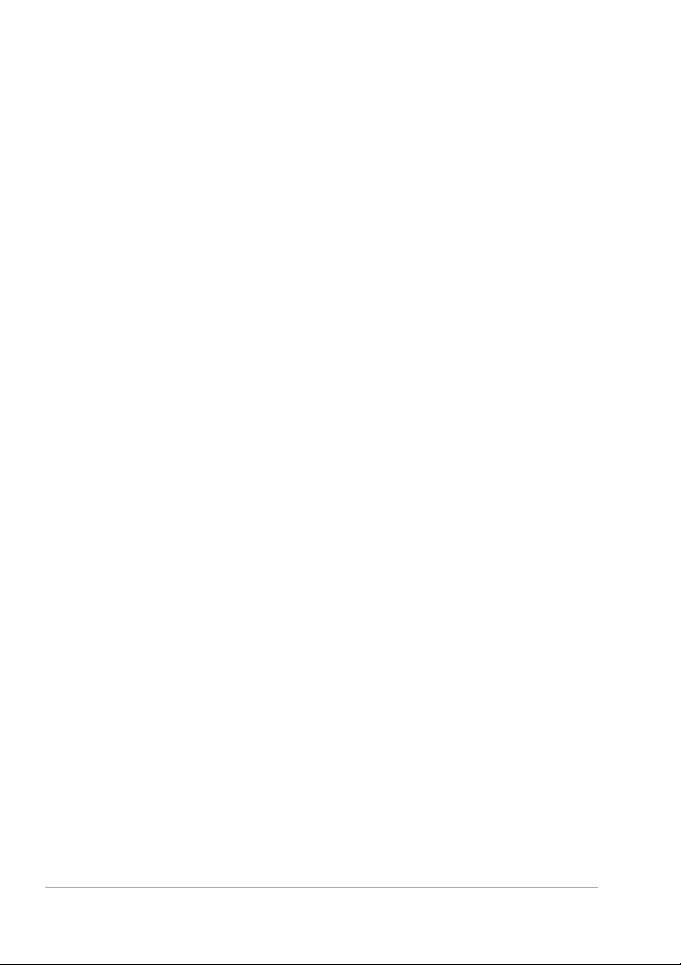
Partager . . . . . . . . . . . . . . . . . . . . . . . . . . . . . . . . . . . . . . 133
Le panne au O p tions de l'ét ap e Partager. . . . . . . . . . . . . . . . . . . 133
Créer le f ic h ie r v id éo . . . . . . . . . . . . . . . . . . . . . . . . . . . . . . 134
Créer le f ic h ie r so n. . . . . . . . . . . . . . . . . . . . . . . . . . . . . . . . 14 0
Créer un d is q u e. . . . . . . . . . . . . . . . . . . . . . . . . . . . . . . . . . 140
Assem b l e r d es fichiers . . . . . . . . . . . . . . . . . . . . . . . . . . . . . 1 4 2
Ajouter et éditer des chapitres. . . . . . . . . . . . . . . . . . . . . . . 143
Pour créer ou éditer des ch ap itres liés à une vidéoclip . . . . . 144
Créer des menus de sélect ion. . . . . . . . . . . . . . . . . . . . . . . . 145
Aperçu . . . . . . . . . . . . . . . . . . . . . . . . . . . . . . . . . . . . . . . . 146
Graver votre projet sur un disque. . . . . . . . . . . . . . . . . . . . . 146
Exporte r vers un péri phérique mobile. . . . . . . . . . . . . . . . . . 150
Exporter votre f il m. . . . . . . . . . . . . . . . . . . . . . . . . . . . . . . . 150
Lectur e d u pr o jet. . . . . . . . . . . . . . . . . . . . . . . . . . . . . . . . . 151
Enregistrer sur un caméscope DV. . . . . . . . . . . . . . . . . . . . . 152
Enregistrer sur un caméscope HDV . . . . . . . . . . . . . . . . . . . 153
Téléc ha rger sur le Web . . . . . . . . . . . . . . . . . . . . . . . . . . . . 154
Créer des modèle s d e f il m s . . . . . . . . . . . . . . . . . . . . . . . . . . . . 15 8
Annexe A : Raccourcis . . . . . . . . . . . . . . . . . . . . . . . . . . . 161
Raccourcis des comman d es de menu . . . . . . . . . . . . . . . . . . . . 161
Racco ur c is du pannea u Ét a p e . . . . . . . . . . . . . . . . . . . . . . . . . . 162
Raccourcis du panne au Navigation . . . . . . . . . . . . . . . . . . . . . . 162
Raccourcis de la Ligne de temps . . . . . . . . . . . . . . . . . . . . . . . . 164
Raccourcis de la Multi-découpe vidéo . . . . . . . . . . . . . . . . . . . . 165
Raccourcis des paramètres de disposition . . . . . . . . . . . . . . . . . 165
Autres. . . . . . . . . . . . . . . . . . . . . . . . . . . . . . . . . . . . . . . . . . . . 166
vi Guide de l’utilisateur Corel VideoStudio Pro
Page 8
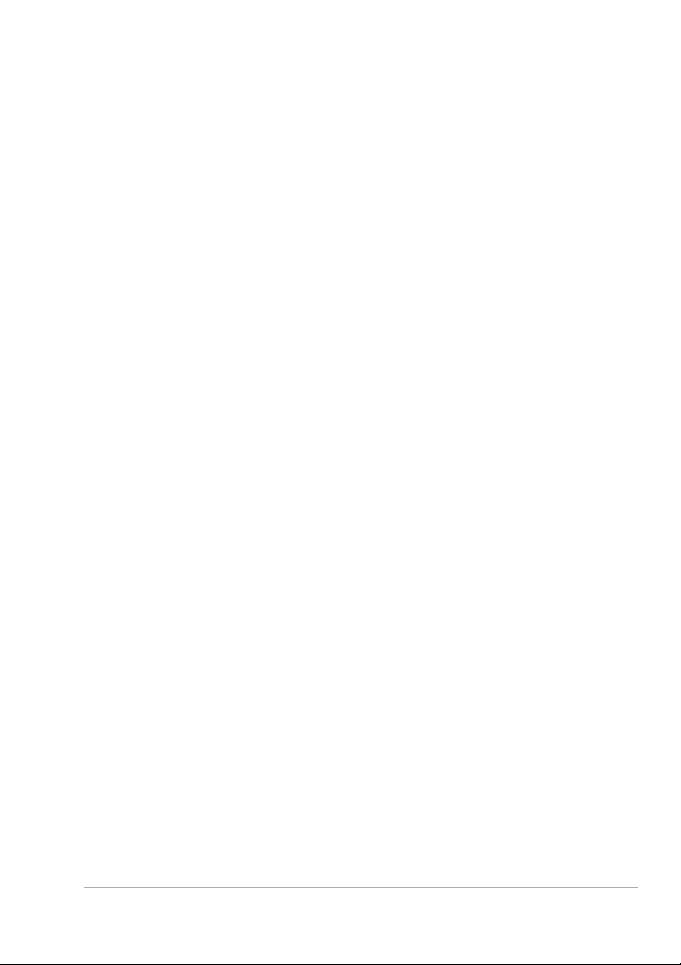
Annexe B : Assistant DV sur DVD. . . . . . . . . . . . . . . . . . . 1 6 7
Rechercher des scènes. . . . . . . . . . . . . . . . . . . . . . . . . . . . . . . . 167
Applique r un modèle et gr aver sur DVD. . . . . . . . . . . . . . . . . . . 169
Glossaire . . . . . . . . . . . . . . . . . . . . . . . . . . . . . . . . . . . . . 171
Table des matières vii
Page 9
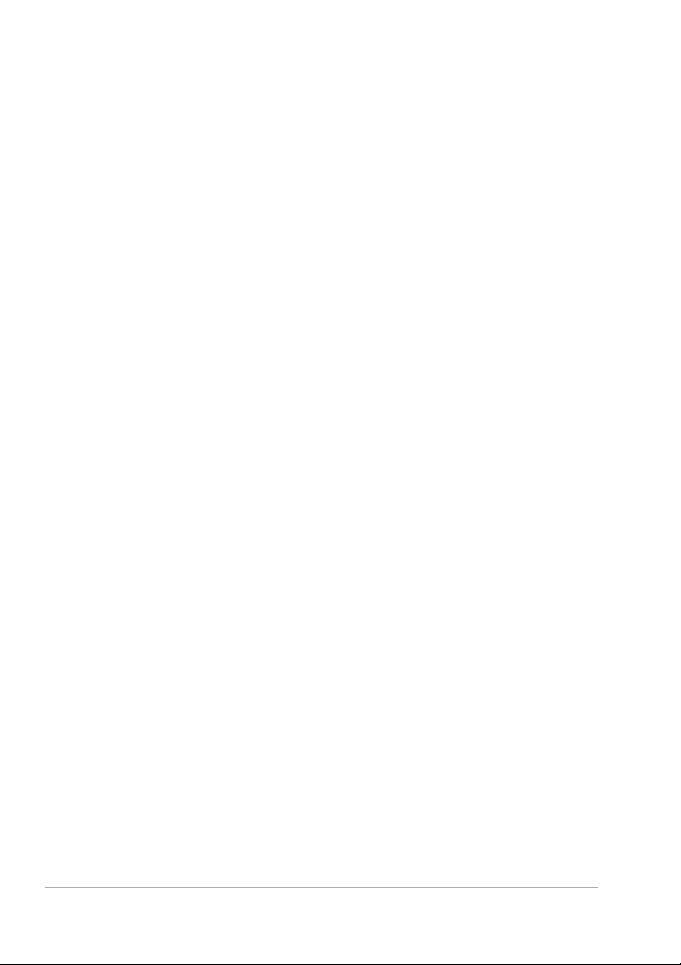
viii Guide de l’utilisateur Corel VideoStudio Pro
Page 10
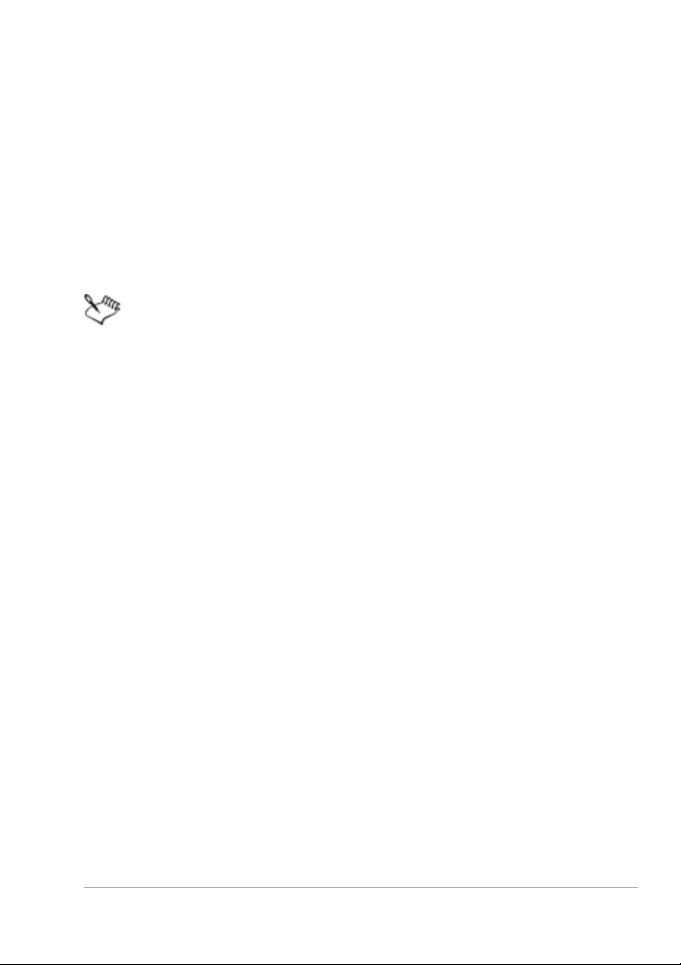
Bienvenue
Nous v o u s remercio ns d ' a vo ir fait l'ac q u isition d e Co rel® VideoStudio®
Pro, le logiciel d'édition vidéo qui vous p erm et de p r od uir e de s v idéos de
qualité professi onne lle, peu importe votre niveau de compétence. Corel
VideoStudio Pro propose un ensemble complet d’outils pour capturer,
importer et éditer des vidéos et d’autres médias, ainsi que pour partager
votre production finale sur un DVD ou un disque Blu-ray™, un
périphérique mobile ou sur le Web.
Les fonctions d isponibles dépende nt de la vers ion du l ogiciel dont
vous disposez.
Cette section traite des sujets suivants :
• Introduction à Corel VideoStudio Pro
• Quoi de neuf dans Corel VideoStudio Pro X4?
• Configuration requise
• Installer e t d ésinstaller l'app l ication
• Lancer et quitter l'application
• Acc é de r a u g u ide Corel
• Apprendre à utiliser l'application
• Se p ré parer à la capture e t à l' édition vid éo
• Enregistrer les produits Corel
• Mettre l'appli cation à jour
• Services d'assistance™ de Corel
• À propos de Corel
®
®
Bienvenue 1
Page 11

Introduction à Corel VideoStudio Pro
Corel VideoStudio Pro vous guide pas à pas dans le processus de capture,
d'édition et de partage de vos vidéos. L'application offre également plus
de cent transitions, la possibilité d'insérer des titres d'aspect professionnel
et des outils simples pour la création de bandes sonores.
Pour produir e une vidéo, vous devez capturer ou importer une vidéo
depuis un caméscope ou une autre source. Vous pouvez alors découper
les vidéos capturées, les réorganiser, leur appliquer des transitions,
et ajouter des incrustations, des titres ani més, une narration en voix off
et de la musique de fond. Ces éléments sont organisés sur des pistes
séparées dans la vue Ligne de temps et s'affichent sous forme de diapos
dans la vue Storyboard.
M
Les composants d'un projet affichés dans la vue Ligne de
temps
Les projets vidéo sont enregistrés sous forme de fichiers de projet Corel
VideoStudio Pro (*.vsp), qui contiennent tous les renseignements utiles
concernant l'emplacement des séquences dans la bibliothèque et la
manière dont le film a été assemblé. Une fois que vous avez terminé la
production de votre fi lm, vous p ouvez le gr aver s ur un DV D ou un dis que
Blu-ray , ou le réenregistrer sur votre caméscope. Vous pouvez également
générer un fichier vidéo à partir de votre film pour le lire sur votre
ordinateur, l'ex p ort e r sur un périph érique mobile ou le partager sur le
Web.
2 Guide de l’utilisateurCorel VideoStudio Pro
Page 12
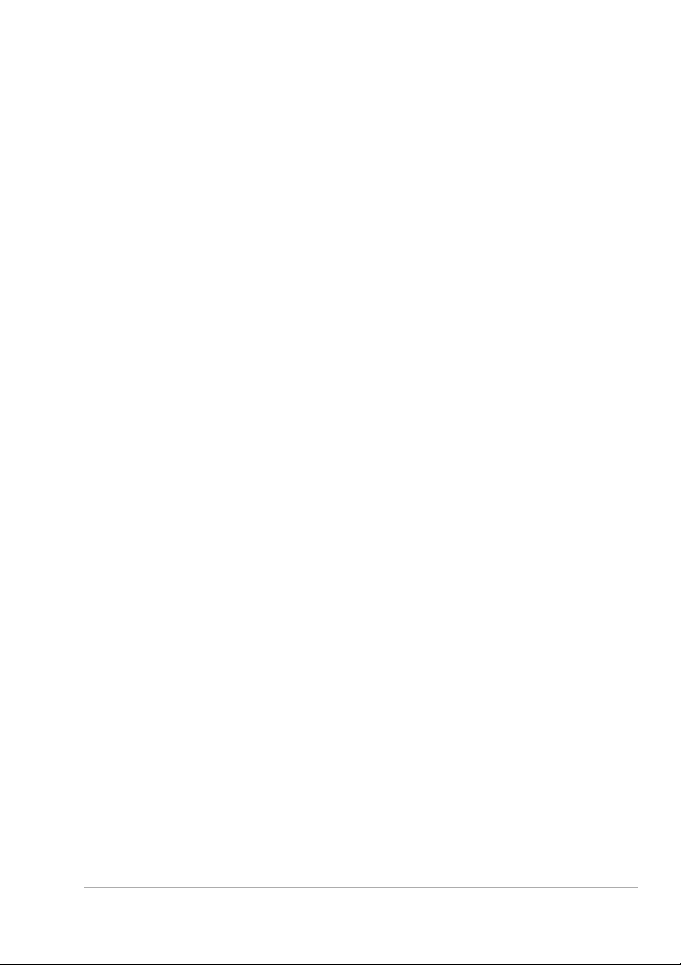
Quoi de neuf dans Corel VideoStudio Pro X4?
Corel VideoStudio Pro X4 vous fournit de s fonctions avancées prena nt en
charge les plus récentes technol ogies d'édit ion vidéo, ce qui vous permet
de créer des films maison avec une grande facilité.
• Interface personnal isable — Vous pouvez entièrement modifier votre
espace de travail, taille et position de chacun des panneaux, ce qui
vous donne plus de commodité et de polyvalence lorsque vous
éditez vos vidéos. Cette foncti on vous permet d'opt im iser votre flux
de travail d'édition, notamment pour les configurati ons modernes
comportant de grands écrans ou deux écrans simultanément.
Pour obtenir de plus amples renseigneme nts, consult ez voir « Espace
de travail » à la page 16.
• Animation image par image — Il vous est maintenant possible de
créer des animations image par image en utilisant des photos
provenant d'appareil s p hoto reflex numériques ou d'appareils photo
numériques fixes, ou d'images capturées provenant de vidéos.
Pour obtenir de plus amples renseignements, consultez voir « Créer
des animat ions image par image » à la page 53.
• Panneau bibliothèque amélioré — Vous pourrez organiser vos clips
multimédia grâce au nouveau Panneau navigation, aux dossiers
pers on n alisés e t a ux nouve a ux f iltres multiméd ia.
Pour obtenir de plus amples renseignements, consultez voir
« Bibliothèque » à la page 26.
• Intégration de WinZip® Smart Packag e — Vous pouvez maintenant
enregistrer des projets vidéo en utili sant un Smart Package sous
forme de fichiers zippés à l'aide de la technologie WinZip. Il s'agit
d'une excellente manière de faire une copie de sauvegarde de vos
fichiers vidéo ou de les préparer pour un téléchargement sur un site
de stockage en ligne.
Pour obtenir de plus amples renseignements, consultez voir
« Enregistrer le projet » à la page 39.
Bienvenue 3
Page 13
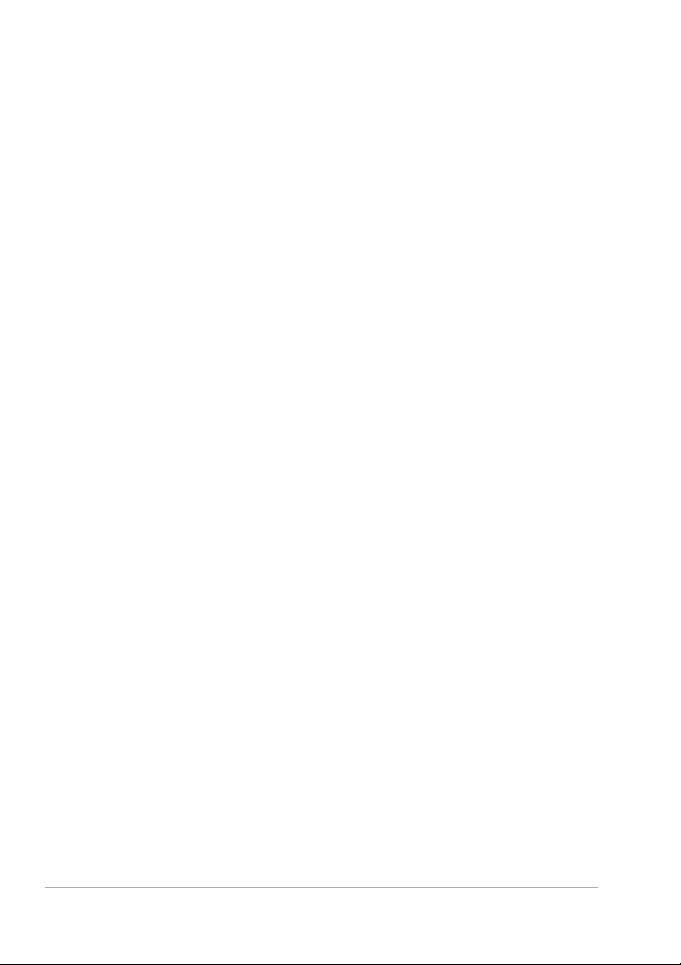
• Partage de modèles de projet — Vous pourrez exporter vos projets
sous forme de modèles de projet instantané et les utiliser pour créer
un style cohérent dans tous vos projets vidéo.
Pour obtenir de plus am p les renseignements, cons ultez voir « Utiliser
des modèles de projet instantané » à la page 34.
• Laps de temps et effets stroboscopiqu es — Vous pourre z créer de s
laps de temps et des ef f ets stroboscopiques sur vos vidéos et photos
en seulement quelques réglages des paramètres d'image.
Pour obtenir de plus amples renseignements, consultez voir « Vitesse
et laps de temps » à la page 59.
Configuration requise
Pour obtenir un rendement optimal de Corel VideoStudio Pro, assurezvous que votre système présente la configuration recommandée.
Configuration minimale requise
• Proce sseu r I nt el® Core™ Duo 1,83 GHz ou AMD® Dual Core 2,0 GHz
ou plus rapide
®
• Système d'exploitation Microsoft Windows
64 bits), Windows Vista
Windows
®
XP SP3
®
SP2 (éditions 32 bits ou 64 bits) ou
• 1 Go de mémoire vive
• Résolution d'écran minimale : 1024 × 768
• Carte son compatible Windows
®
• DVD-ROM compatible Windows (pour l'installation du programme)
• Graveur de DVD compatible Windows (pour la production de DVD)
7 (édition 32 bits ou
4 Guide de l’utilisateurCorel VideoStudio Pro
Page 14
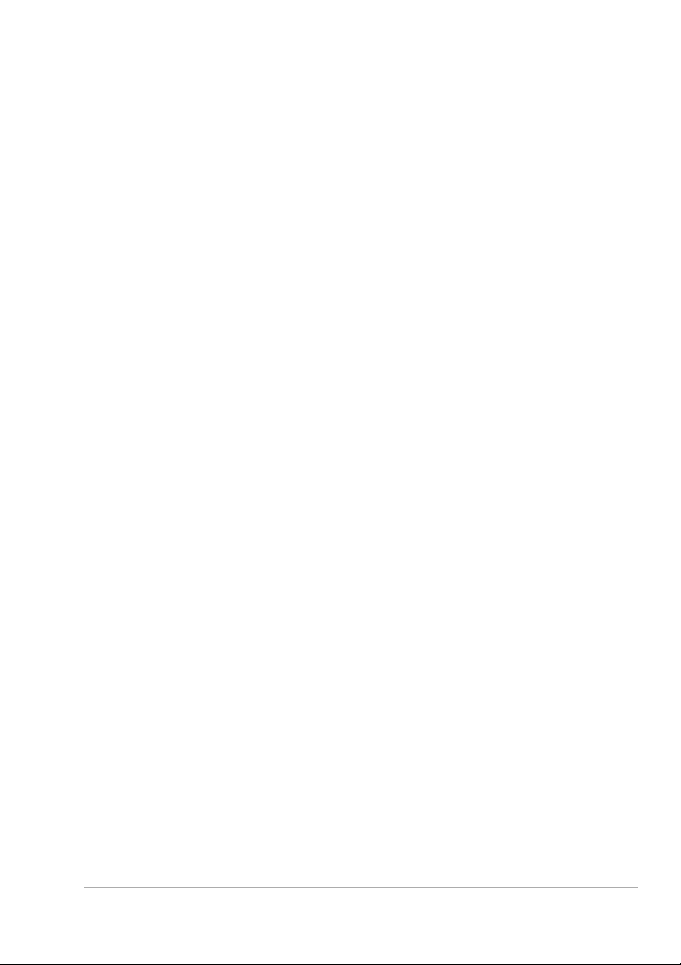
Configuration r ecomma ndée
•Processeur Intel® Core™2 Duo 2,4 GHz ou AMD® Dual Core 2,4 GHz
ou plus rapide
• Système d'exploitation Microsoft Windows 7 (éditions 32 bits ou 64
bits), Windows Vista SP2 (éditions 32 bits ou 64 bits) ou Windows
XP SP3
• 2 Go de mémoire vive (4 Go ou plus recommandée)
• 512 Mo ou plus de mémoire vidéo
• Résolution d'écran minimale : 1024 × 768
• Carte son compatible Windows
• Graveur de Disque Blu-ray™ compatible Windows (pour la
production de Disque Blu-ray et DVD)
• Disque dur : SATA 7200 t/min (ordinateur de bureau), SATA 5400 t/
min (o rd i n ateur port able)
Périphériques d'entrée/ sortie pris en charg e
•Cartes FireWire® 1394 pour l'utilisation de caméscopes DV, D8 ou
HDV™
• DV UVC (USB Video Class)
• Prise en charge IEEE-1394 compatible OHCI
• Cartes de capture analo g ique s pour les caméscopes analogiques
(prise en charge VFW et WDM pour Windows XP et prise en charge
de la norme Broadcast Driver Architecture pour Windows Vista et
Windows 7)
• Périphérique de capture TV analogique et numérique (prise en
charge de la norme Broadcast Driver Architecture)
• Caméscopes qui enregistrent sur une mémoire interne, une carte
mémoire, un disque DVD ou un disque dur
• Périphériques de capture USB, caméras PC, webcam
Bienvenue 5
Page 15
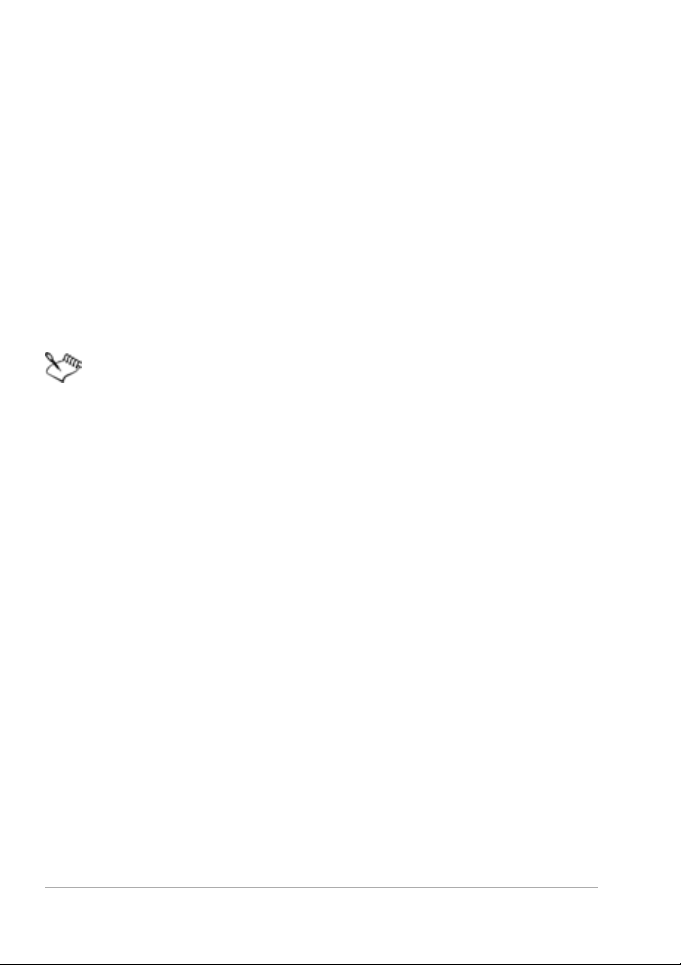
• Lecteur de disque Blu-ray, DVD-R/RW, DVD+R/RW, DVD-RAM, CD-R/
RW compatible Windows
®
• iPhone
, iPad®, iPod Classic® avec vidéo, iPod touch®, Sony® PSP®,
ordinateur de poche, téléphone intelligent et téléphones mobiles
®
Nokia
Accélération matérielle
Selon les caractéristiques techniques de vos périphériques, Corel
VideoStudio Pro vous permet d'optimiser la performance de votre
système par l'entremise de l'accélération matérielle.
L'accélération matérielle du décodeur et de l'encodeur n'est prise
en charge que par Windows Vista et les versions ultérieures du
système d'exploitation Windows et nécessite au moins 512 Mo de
mémoire vidéo.
Pour modifier les paramètres d'accélération matérielle
1 Sélectionnez Paramètres > Préfére nces [F6] pour ouvrir la boîte de
dialogue Préférences.
2 Cliquez sur l'onglet Performance e t sélect ionnez l es options s uivante s
sous Processus d'édition et Création de fichier :
• Utiliser l'accélé ration matérie lle du décodeur — Améliore la
performance d'édition et la lecture des séquences et des projets
grâce à des technologies d'accé lération vidéo fa isant appel à votre
matériel.
Remarque : Pour une performance optimale, les cartes VGA doivent
prendre en charge le mode DXVA2 VLD avec Vertex et Pixel Shader
2.0 ou une version ultérieure.
• Utiliser l'accélération matérielle de l'encodeur — Améliore la vitesse
de rendu pour la production de vos films
6 Guide de l’utilisateurCorel VideoStudio Pro
Page 16
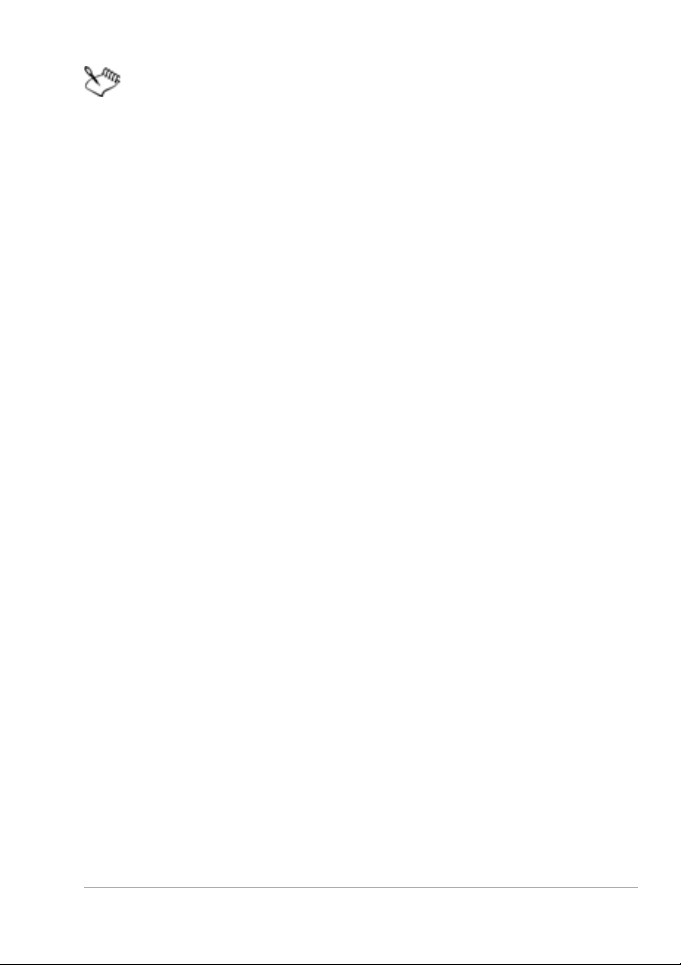
Le programme détecte automatiquem ent les capacités
d'accélération matérielle de votre système. L'option apparaît en
gris si la fonction n'est pas prise en charge.
Installer et dé sinstal le r l'appl ic ation
Le DVD de Corel VideoStudio Pro possède une fonction de démarrage
automatique conçue pour lancer automatiquement l'installation de
l'application.
Installe r Corel VideoStu d io Pro
1 I nsér ez le DVD de Corel VideoStudio Pro dans votre lecteur de DVD-
ROM.
2 Lorsque l'écran d'installation s'a ffiche, suivez les instructions fournies
pour installer Corel VideoStu dio Pro sur votre ordinateur
Remarque : Si l'écran d'installation ne s'affiche pas une fois le DVD
chargé, vous pouvez le lancer manuellement en cliquant deux fois
sur l'icône du Poste de travail sur le bureau, puis en cliquant deux fois
sur l'icône du lecteur de DVD-ROM dans lequel le disque a été inséré.
Lorsque la fenêtre du DVD-ROM s'affiche, cliqu ez deux fois sur
l'icône Setup.
3 En plus de Corel VideoStudio Pro, les programmes et pilotes suivants
sont automatiquement installés :
®
• DirectX
• Microsoft
• Microsoft Visual C++ 2008 Redistributable Package
• SmartSound
2007
®
Visual C++® 2005 Redistributable Package
®
• Adobe® Flash® Player
®
• QuickTime
Bienvenue 7
Page 17
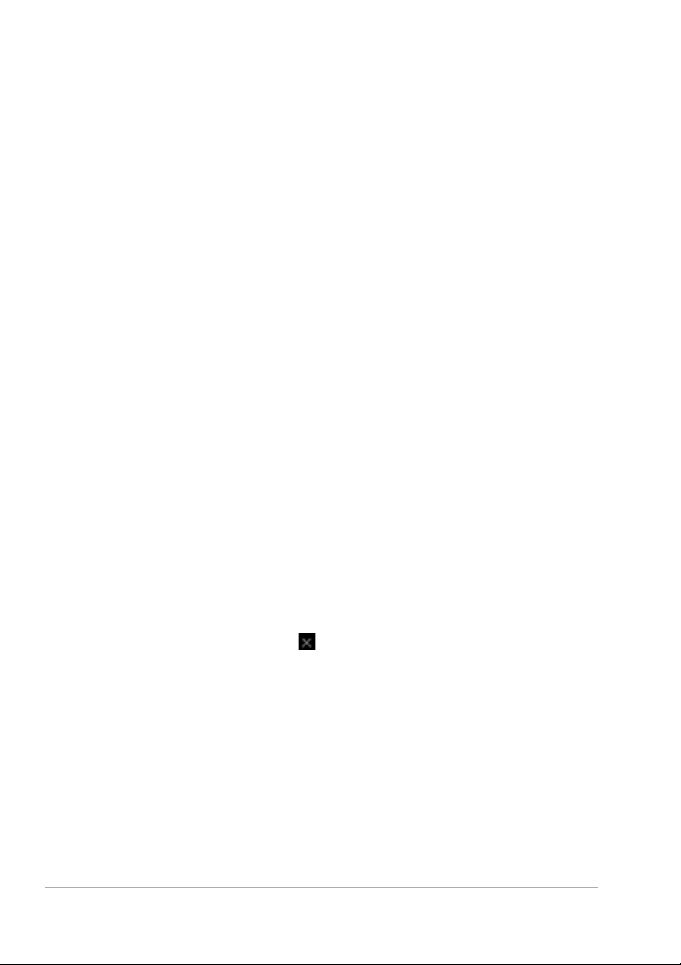
Désinstaller Corel Vi deoStud io Pro
1 Dans la barre des tâches de Windows, cliquez sur Démarrer >
Panneau de configura tion.
2 Cliquez sur l'icône Ajout/Suppression de programmes.
La boîte de dialogue Ajout/Suppression de programmes s'affiche.
3 Dans la liste des programmes actuellement installés, choisissez Corel
VideoStudio Pro X4 et cliquez sur Supprimer.
4 Pour supprimer Corel VideoStudio Pro de votre ordinateur, suivez les
instructions.
Lancer et quitter l'application
Vous pouvez lancer Corel VideoStudio Pro à partir du bureau de Windows
ou du menu Démarrer, et quitter le programme depuis la fenêtre de
l'application.
Pour dém a rrer l'applicat io n
• Double-cliquez sur l'icône Corel VideoStudio Pro X4 dans le bureau
de Windows.
Remarque : Vous pouvez également lancer Corel VideoStudio Pro à
partir de la liste de programmes du menu Démarrer de Windows.
Pour quitter l'application
• Cliquez sur le bouton Fermer dans le coin supérieur droit de la
fenêtre de l'application.
8 Guide de l’utilisateurCorel VideoStudio Pro
Page 18
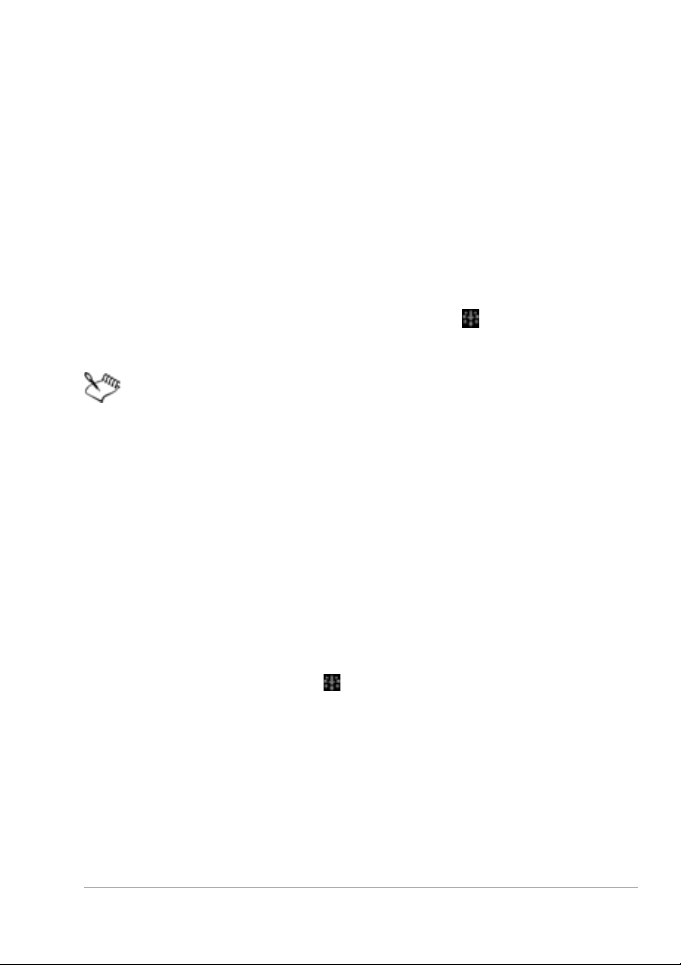
Accéder au guide Corel
Le guide Corel vous donne accès aux inf orm ations et contenus les p lus à
jour pour votre application. Vous pourrez y trouver des conseils et des
astuces ; télécharger de nouveaux styles et contenus pour vos projets ;
découvrir de nouvelles manières de partager vos photos et vidéos et
accéder aux plus récentes mises à jour pour votre application.
Pour accéder au guide Corel
• Dans le coin supérieur droit de la fenêtre de l'application, cliquez sur
le bouton Aide et informations sur le produit . La fenêt re Guide
Corel s'affiche.
Le bouton Aide et informations sur le produit clignote orange
lorsque de nouveaux messages ou un nouveau contenu sont
disponibles.
Apprendre à utilis er l'a p p licati on
Il existe plusieurs manière d'apprendre à utiliser Corel VideoStudio Pro :
en se reportant à l'aide, en accédant aux conseils et astuces du guide
Corel, ou en explorant le site Web de Corel (www.corel.com).
Pour utiliser l'aide
1 Dans la fenêtre de l'ap plication, cliquez sur le bouton Aide et
informations sur le produit .
2 Dans l'onglet En savoir plus du guide Corel, cliquez su r Lancer l'aide.
3 Dans la fenêtre Aide, cliquez sur l'un des onglets suiv ants :
• Sommaire — Vous permet de parcourir les sujets de l'aide
• Index — Vous permet d'utiliser les mots clés de l'ind ex pour trouve r
une rubrique.
Bienvenue 9
Page 19
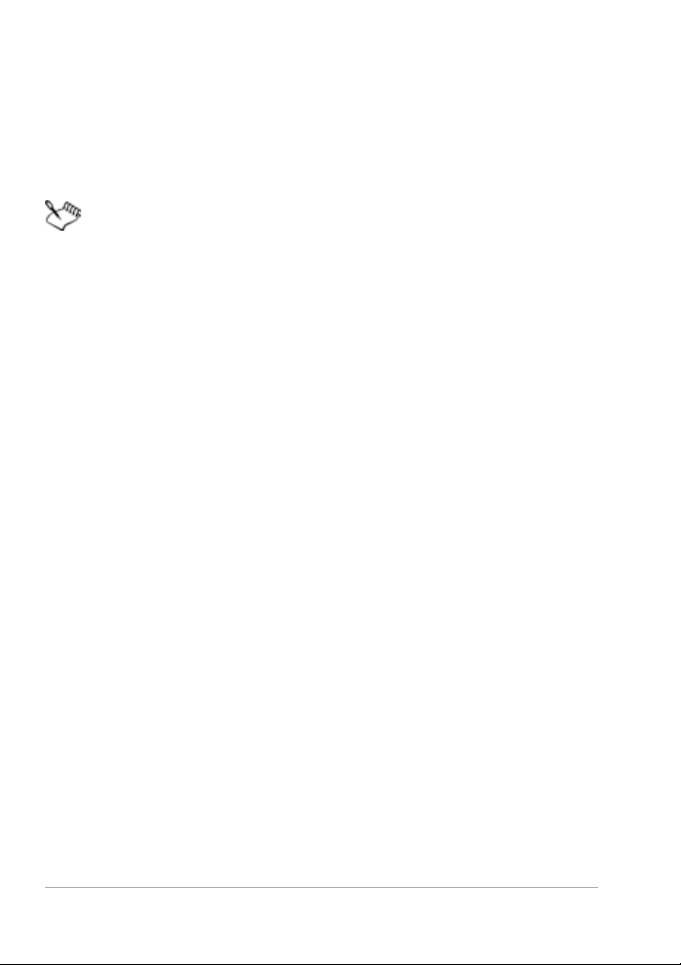
• Rechercher — Vous permet de rechercher un mot ou une phrase
précise dans l'ensemble du texte de l'aide. Si vous recherchez des
renseignements au sujet d'une commande ou d'un outil p ar tic uli e r,
vous pouvez inscrire des mots clés pour afficher une liste des
rubriques pertinentes.
Il vous est également possible d'appuyer sur F1 pour lancer l'aide.
Se préparer à la captur e et à l'édit ion vi dé o
La capture et l' é diti on vidéo sont des tâches qui mobilisent beaucoup de
ressources informatiques. Votre ordinateur doit être correcteme nt
configuré pour assurer une capture efficace et une édition vidéo fluide.
Vous trouve rez ci-dessous quelques as tuces sur la façon de préparer et
d'optimiser votre ordinateur pour la capture et l'édition.
• Lorsque vous travail lez avec Corel VideoStudio Pro, il vous est
recommandé de fermer toute s les a utres ap plic ations. P our év iter des
interruptions lors de la capture, il est préférable de fermer tout
logiciel lancé automatiquement, comme l'économiseur d'écran.
• Si vous possédez deux disques dur dans votre système, il est
préférable d'installer Corel VideoStudio Pro sur votre disque système
(généralement C:) et de stocker les vidéos capturées sur votre autre
disque (généralement D:).
• Il est recommandé de stocker vos fichiers vidéo sur un disque dur
dédié.
• Portez la taille du Fichier de pagination (Fichier Swap) à deux fois le
volume de votre mémoire vive.
10 Guide de l’utilisateur Corel VideoStudio Pro
Page 20
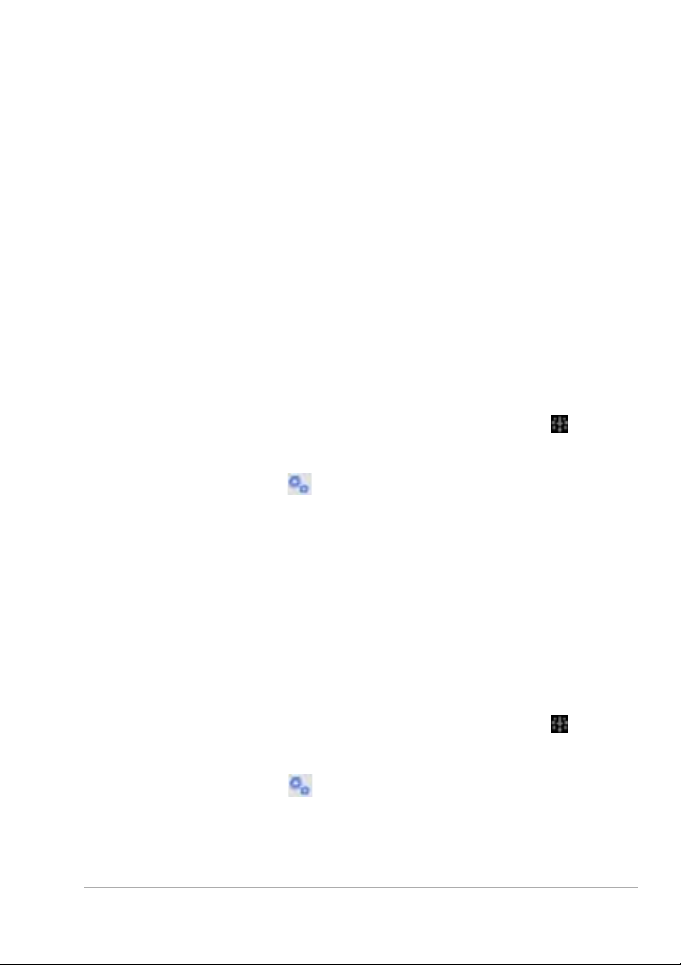
Enregistrer les produits Corel
L'enregistrement de vos produits Corel v ous donne la garantie de
bénéficier d'un accès privi légié aux plus récentes mises à jour de produit,
ainsi qu'aux toutes derni ères info rmations sur les lancement s de produit.
L'enregistrement v ous donne égal e ment accès à des téléchargements
gratuits, des articles, des conseils et astuces et des offres spéciales.
Le guide Corel vous fournit des renseignements au sujet de
l'enregistremen t des prod uit s Corel. Vous pouvez aussi consulte r les
articles de la base de connaissance sur la manière d'enregistrer vos
produits Corel.
Pour accéder aux informations sur l'enregistrement dans le guide
Corel
1 Cliquez sur le bouton Aide et informations sur le produit .
2 Dans le guide Corel, cliquez sur le bouton Renseignement s sur le
produit et préférences , puis choisissez S'enre gistrer mainte n an t
dans le menu.
Mettre l'application à jour
Vous pouvez vérifi er si votr e produit est à jour et instal ler le s mises à jour
disponibles. Les mises à jour fournissent de nouveaux renseignements
importants sur votre application.
Pour mettre l'application à jour
1 Cliquez sur le bouton Aide et informations sur le produit .
2 Dans le guide Corel, cliquez sur le bouton Renseignements sur le
produit et préférences
Bienvenue 11
, puis c h o isissez Vérifier les mises à jour.
Page 21
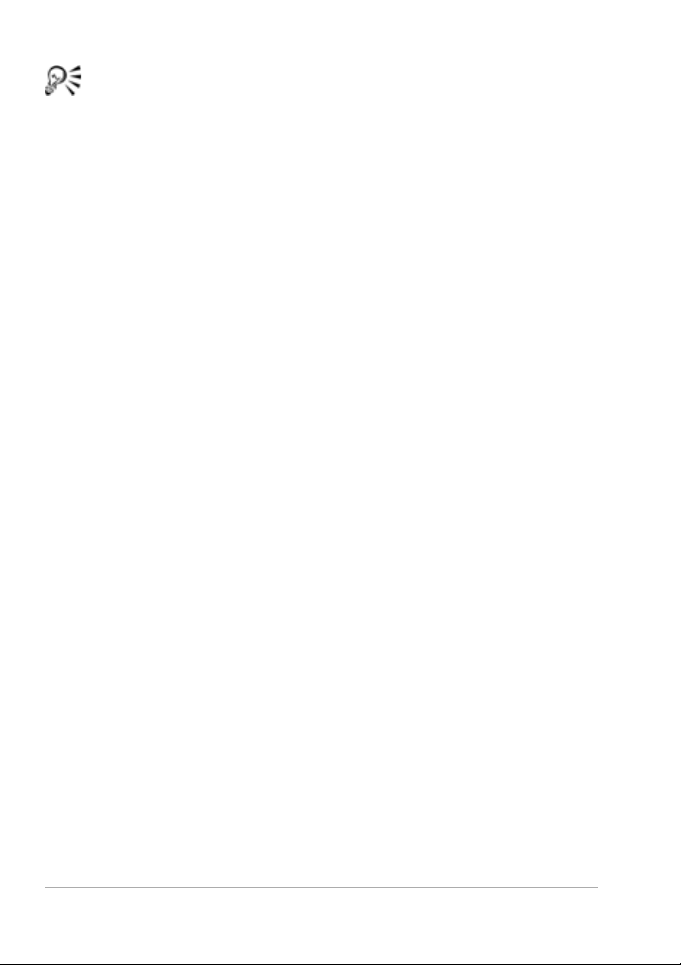
Vous pouvez activer ou désactiver les mises à jour automatiques
en choisi ssant Préférences de message dans le menu
Renseignements sur le produit et préférences , et en utilisant les
options disponibles la boîte de dialogue.
Vous pouvez trouver les renseignements sur la versi on de
l'applicat ion et le numéro de série en choisissant À propos de Corel
VideoStudio Pro X4 dans le menu Renseignements sur le produit
et préférences.
Services d'assistance de Corel
Les services d'assistance de Corel peuvent vous fournir des
renseignements rapides et précis concernant les fonctions, les
caractéristiques, le prix, la disponibilité, les services et les options
d'assistance technique des produits. Pour obteni r les rens e ignements les
plus récents sur l'assistance et le s s e rvices profe ssionnels of f erts pour
votre produit Corel, veuillez visiter la page d'assistance des logiciels Corel
de votre région.
À propos de Corel
Corel est l'un des principaux éditeurs de logiciels au monde, avec plus de
100 millions d'utilisateurs de produits Corel dans plus de 75 pays. Nos
logiciels vous aident à exprimer vos idées et partager vos expériences de
manière plus excitante, créative et persuasive. Au fil du temps, Corel a su
se forger une s olide réputati on de four nisseur de pro duits nov ate urs, à la
fois fi able s, f acile s à appren dre e t à util is er, et perme ttant d'a ttei nd re de s
niveaux de productivité plus élevés. Les très nombreux prix et distinctions
recuei llis par nos produits témoign e n t à cet é g ard de leu rs qualités sur le
plan de l'innovation, du design et de la valeur générée.
12 Guide de l’utilisateur Corel VideoStudio Pro
Page 22
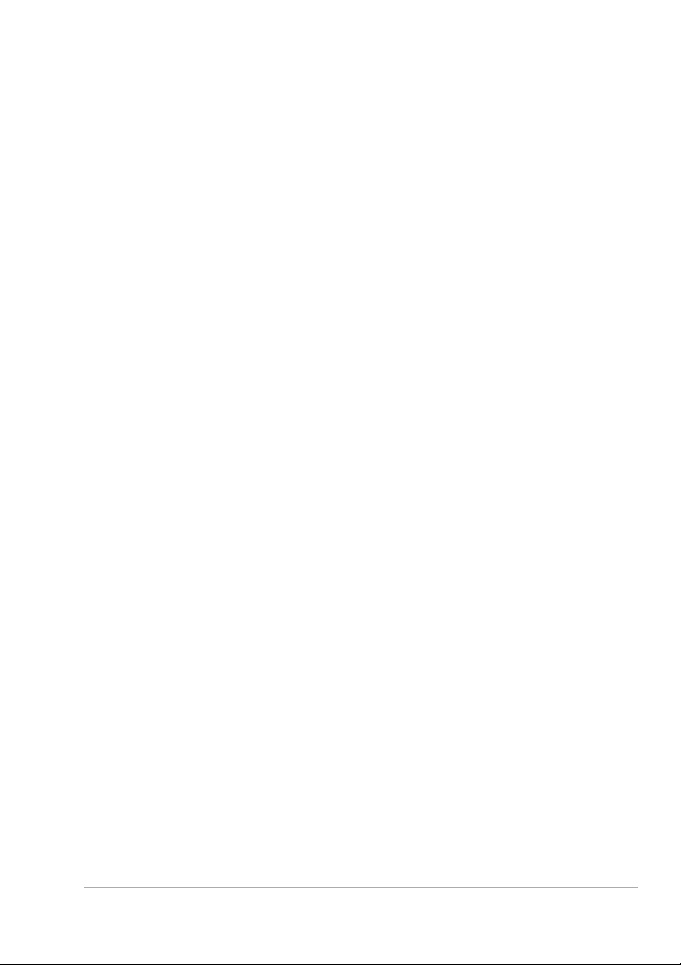
Notre portefeuille de produits primés comprend quelques-unes des
marques logicielles les plus reconnues et les plus populaires à l'échelle
planétaire, dont CorelDRAW
DESIGNER
VideoStudio
®
Technical Suite, Corel® PaintShop Photo® Pro, Cor e l®
®
, Corel® WinDVD®, Corel® WordPerfect® Offic e , WinZip®
et plus récemment Corel
®
Graphics Suite, Corel® Painter™, C o re l
®
Digital Studio™ 2010. Notre siège social se
trouve à Ottawa, au Canada, et nos principaux bureaux se situent aux
États-Unis, au Royaume-Uni, en Allemagne, en Chine, à Taïwan et au
Japon.
Bienvenue 13
Page 23
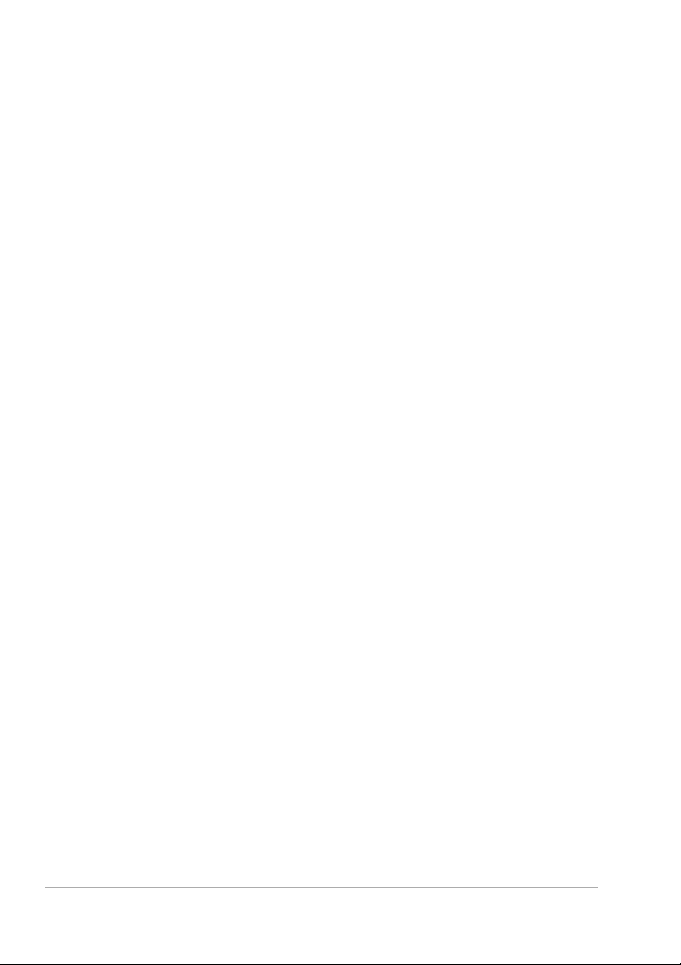
14 Guide de l’utilisateur Corel VideoStudio Pro
Page 24
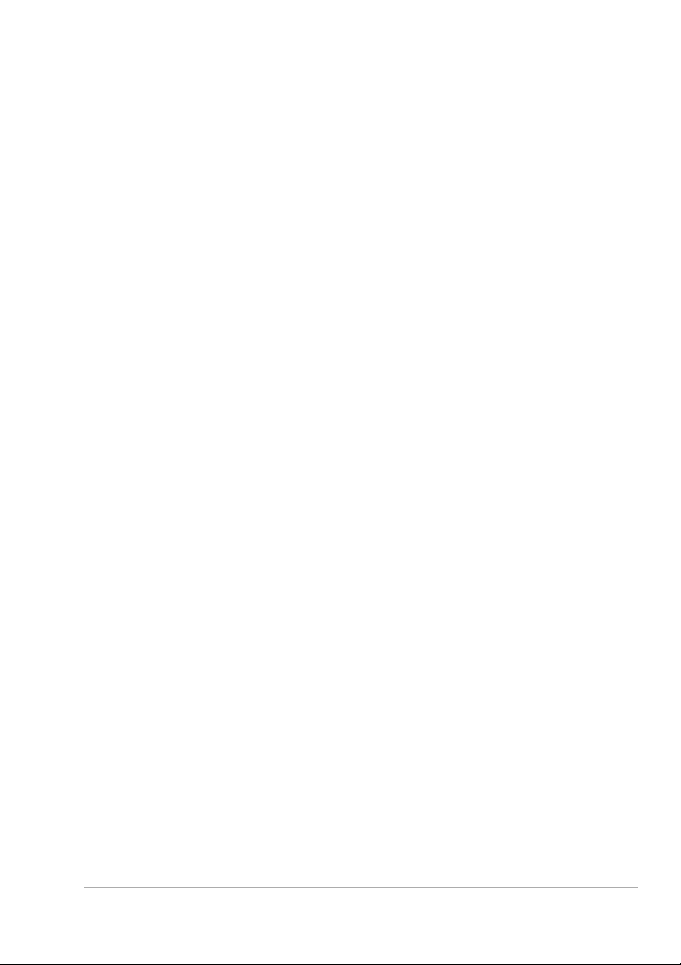
Éditeur Corel VideoStudio Pro
Corel VideoStudio Pro propose un flux de travaux p ratiq ue pour prod uire
des vidéos de qualité professionnelle, ce qui vous donne la liberté de
personnaliser tous les éléments de votre projet vidéo.
Cette section vous présente l'interface de Corel VideoStudio Pro et vous
explique brièvement la procédure à suivre pour créer un film.
Cette section traite des sujets suivants :
• Esp ace de travail
• Panneau Étape
• Barre de menus
• Fenêtre d'aperçu et panneau Navigation
• Barre d'outils
• Ligne de t emps de projet
• Panneau Optio ns
• Bibliothèque
Éditeur Corel VideoStudio Pro 15
Page 25
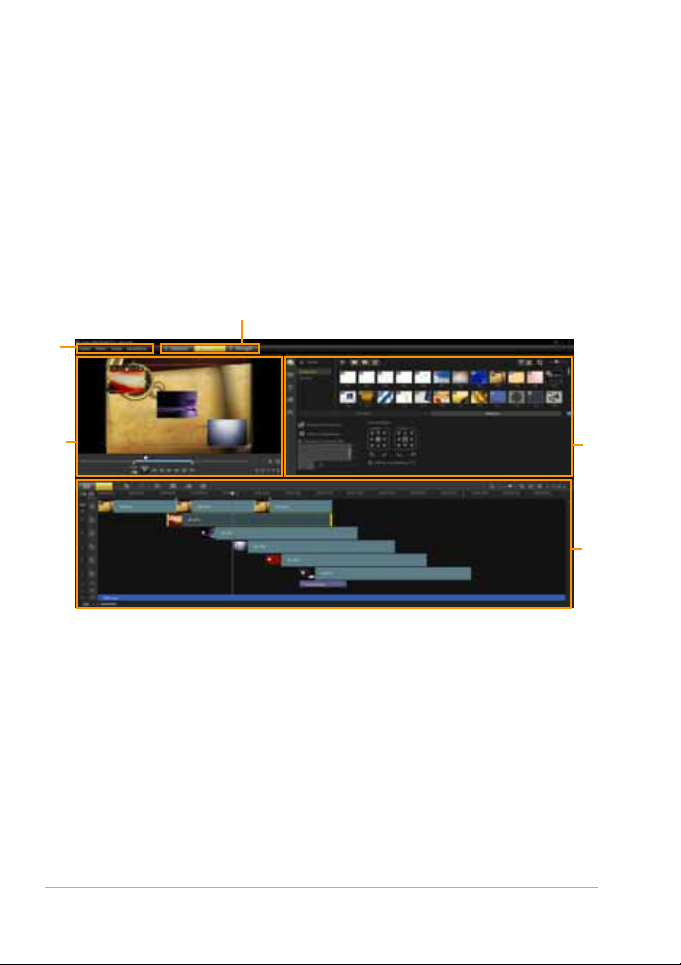
Espace de travail
Le nouvel espace de travail est conçu afin de fournir une meilleure
expérience d'édition. Vous pouvez désormais modifier la taille et la
position des éléments dans votre écran.
Chaque panneau agit comme une fenêtre indépendante qui peut être
modifiée selon vos préférences d'édition, ce qui est très utile lorsque vous
faites de l'édition sur de grands écrans ou à l'aide de deux écrans
simultanément.
1
2
3
• 1 — Panneau Étape
Contient les boutons Capturer, Editer et Partager qui correspondent
aux différent es étap e s du processus d'édition vidéo.
• 2 — Barre de menus
Contient les menus Fichier, Editer, Outils et Paramètres qui donnent
accès à divers jeux de commandes.
• 3 — Panneau Lecteur
Il contient la fenêtre d'aperçu et le panneau Navigation.
16 Guide de l’utilisateur Corel VideoStudio Pro
4
5
Page 26
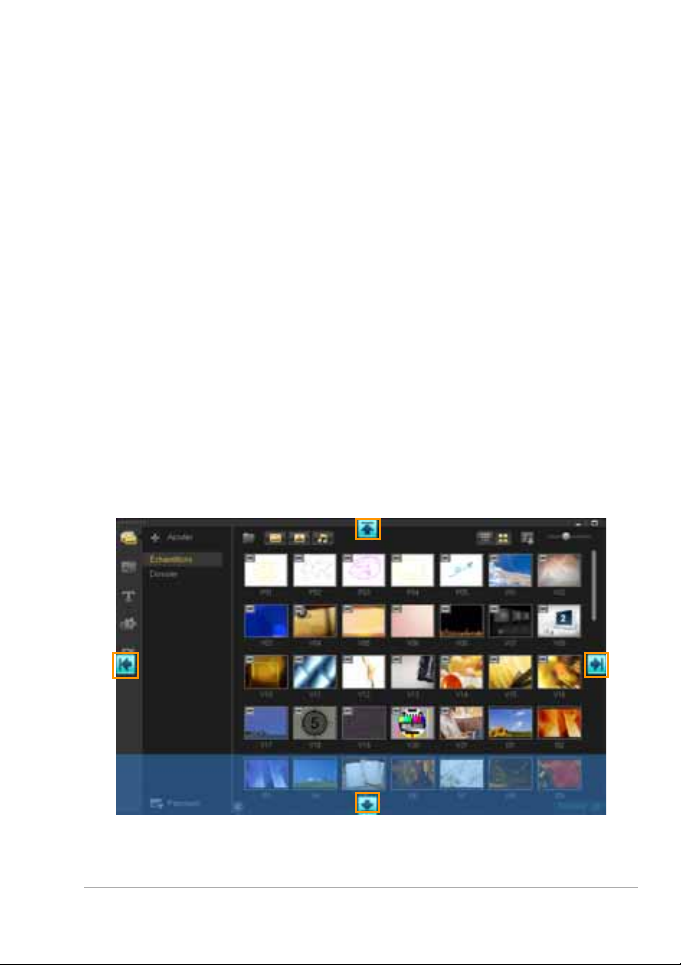
• 4 — Panneau Bibliothèque
Il contient la bibliothèque multimédia, les filtres multimédi a et le
panneau Options.
• 5 — Panneau Ligne de temps
Il contient la barre d'outils et la ligne de temps de projet.
Pour déplacer un panneau
• Double-cliquez sur le coin supéri e ur gauc he du panneau Lecte ur,
du panneau Ligne de temps ou du panneau Bibliothèque.
Lorsque le panneau est actif, vous pouvez le réduire, l'agrandir ou le
redimensionner.
Remarque : Vous pouvez également faire glisser le panneau à
l'extérieur de la fenêtre principale dans une zone d'affichage
secondaire pour les configurations à deux moniteurs.
Pour amarrer un panneau
1 Cl iquez et conservez la prise d'un panneau actif.
Le guide d'amarrage s'affiche.
2 Faites glisser votre souris sur le guide d'amarrage et choisissez une
position d'amarrage afin de fixer le panneau en place.
Éditeur Corel VideoStudio Pro 17
Page 27
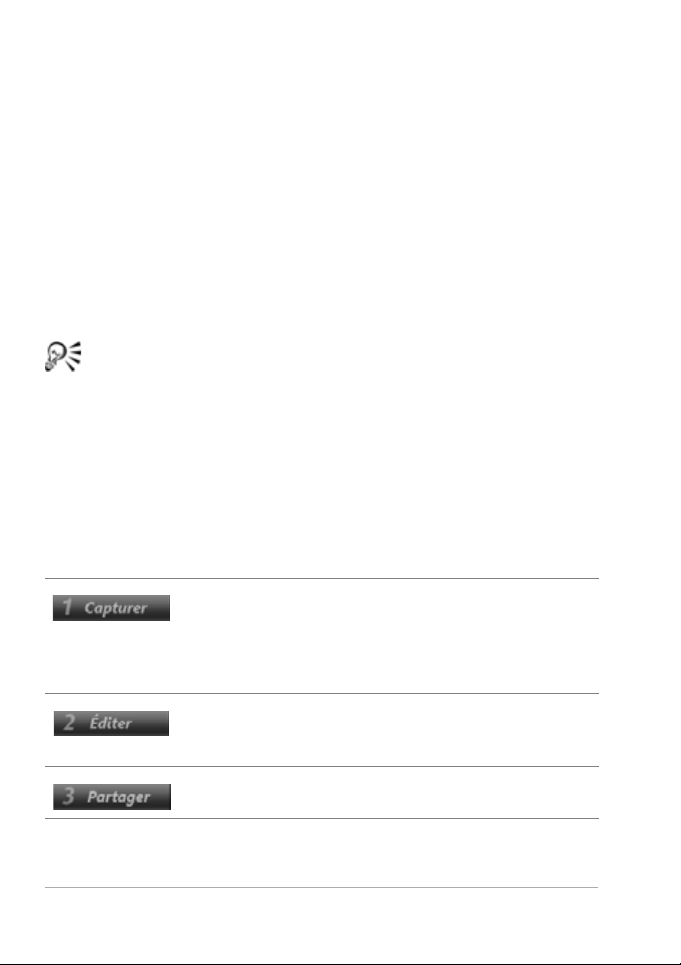
Pour enregistre r une disposition d'espace de travail personnalisée
•Cliquez sur Paramètres > Paramètres de disposition > Enregistrer
sous, puis sur une option personnalisée.
Pour charger une disposition d'espace de travail personnalisée
•Cliquez sur Paramètres > Paramètres de disposition > Passer à et
choisissez Valeur par défaut ou un des paramètres personnal isés que
vous avez enregistré.
Pour en apprendre plus au sujet des combinaisons de touche de
raccourci attr ibué e s à chaque valeur prédéfinie, consultez voir
« Raccourcis des paramètres de disposition » à la page 165.
Il vous est également possible de modifier les paramètres de
disposition à partir de l'onglet Disposition d'interface utilisateur
dans les préférences des Paramètres > Préférences.
Pan neau Étape
Corel VideoStudio Pro simplifie le processus de créat ion de films en trois
étapes simples . Cli q uez sur les boutons du pa n n e au É tape pour passer
d'une étape à l'autre.
Les séquences multimédias peu ven t êt r e enregistrées
ou importées directement sur le disque dur de votre
ordinateur dans l' ét ape Capturer. Cette étape vous
permet de capturer et d'importer des séquences vidéo,
photo et audio.
L'étape Editer et la Ligne de temps constituent le cœur
de Corel VideoStudio Pro, où vous pouvez organiser,
éditer et ajouter des effets à vos séquences vidéo.
L'étape Partager vous permet d'exporter votre film
achevé sur une bande, sur un DVD ou sur le Web.
18 Guide de l’utilisateur Corel VideoStudio Pro
Page 28
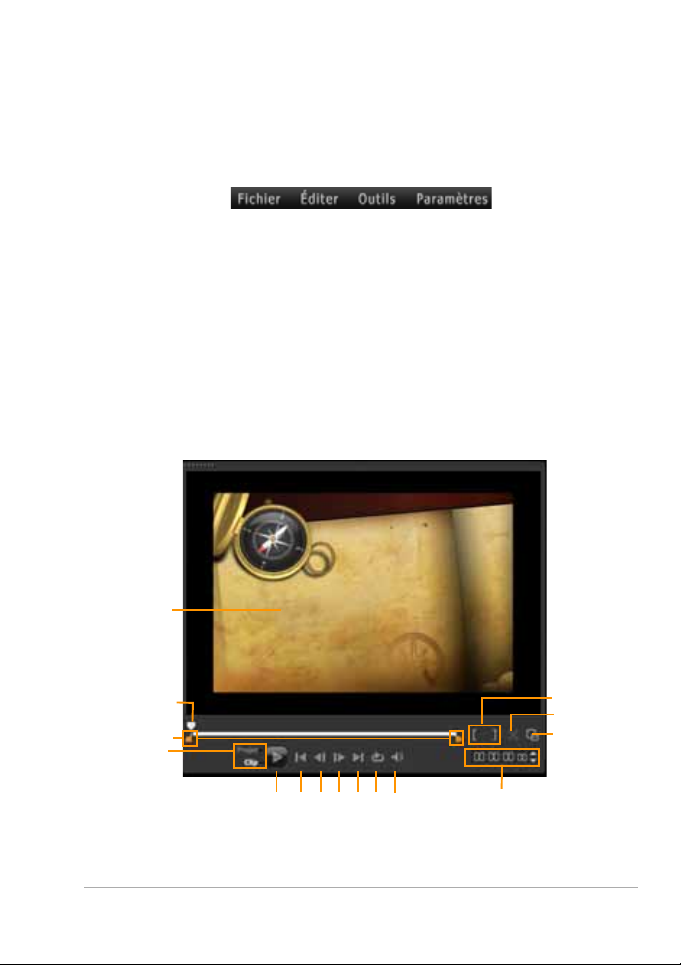
Barre de m enus
La Barre de menus propose diverses commandes permettant de
personnaliser Corel VideoStudio Pro, d'ouvrir et d'enregistrer des projets
de films, de travailler avec des séquences individuelles, etc.
Fenêtre d' aperçu et pa nneau Na v igation
Le panneau Navigation propose des boutons pour la lecture ou pour la
découpe précise des séquences. Utilisez les Contrôles de navigation pour
vous déplacer dans une séquence sélect ionné e ou da ns votre projet.
Utilisez les Poignées de découpe et le Curseur pour éditer vos séquences.
Dans l'étape Capturer, ce panneau sert également pour le contrôle du
caméscope DV ou HDV.
1
2
3
4
11
10
8
6
7
59
15
14
13
12
•1 — Fenêtre d'aperçu
Éditeur Corel VideoStudio Pro 19
Page 29
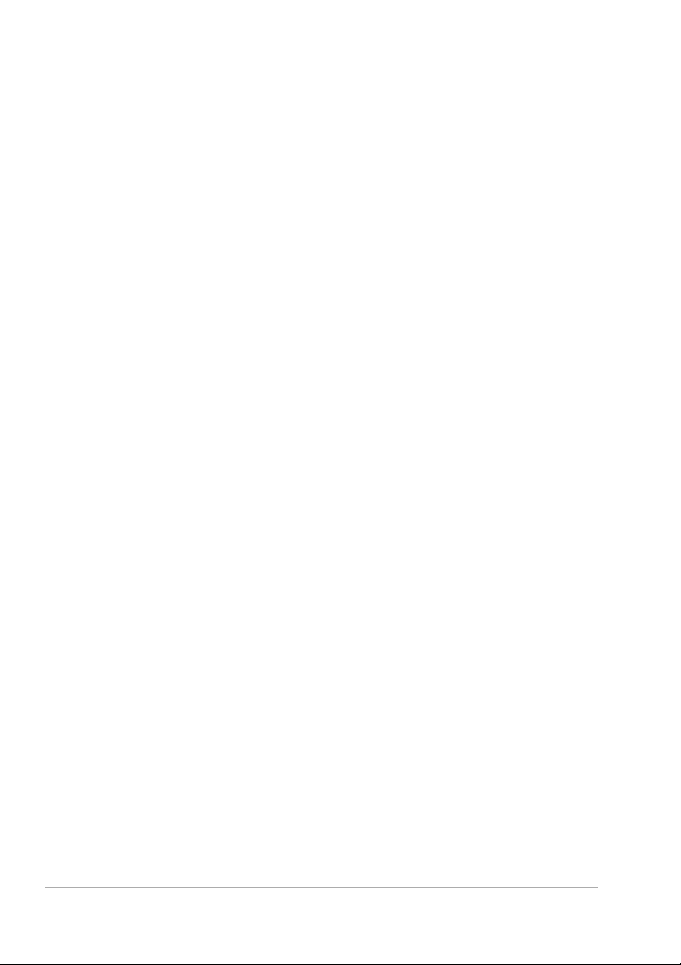
Affiche le projet en cours ou la séquence en cours de lecture.
• 2 — Curseur
Vous permet de parcourir le projet ou la séquence.
• 3 — Poignées de découpe
Vous p ermettent de déf inir un domai ne d'ap erçu dans le projet ou de
découper une séquence.
• 4 — Mode Projet/clip
Permet de générer un aperçu du projet en entier ou d'une séquence
sélectionnée uniquement.
• 5 — Lecture
Permet de lire, de faire une pause ou de reprendre la lect ure du
projet courant ou d'un clip sélectionné.
• 6 — Origine
Permet de revenir au repère ou au segment de départ.
• 7 — Précédent
Retourne sur l'image précédente.
• 8 — Suivant
Va sur l'image suivante.
• 9 — Fin
Permet d'avance r jusqu'au rep è re ou au segment de fi n .
• 10 — Répéter
Fait une lecture en boucle.
• 11 — Volume système
Vous perme t d'a juster le volume des haut-parleur s d e votr e
ordinateur en faisant glis ser un curseur.
20 Guide de l’utilisateur Corel VideoStudio Pro
Page 30
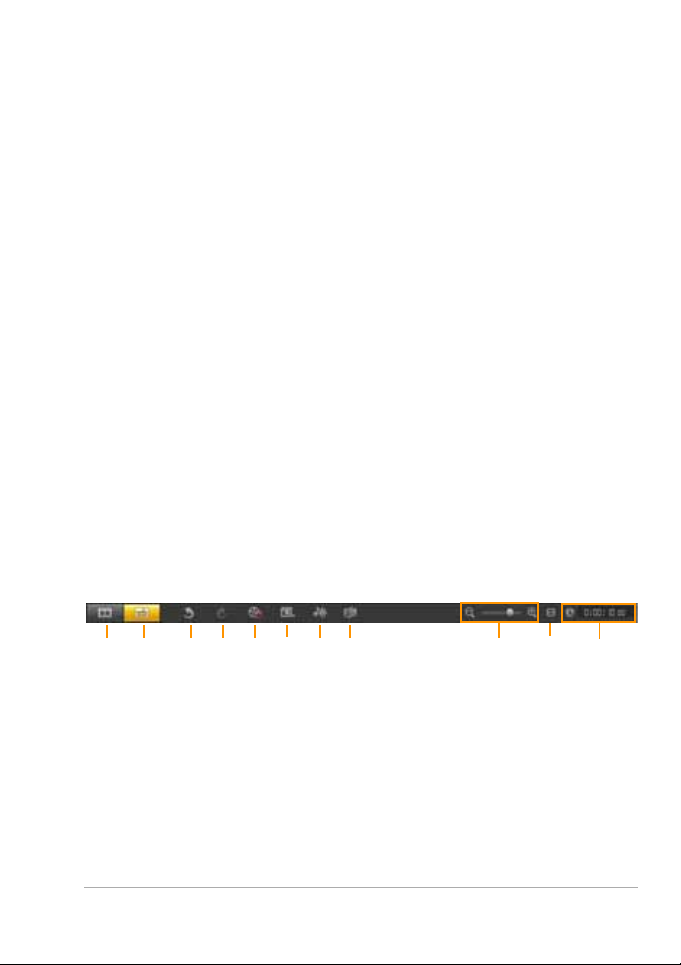
• 12 — Code temporel
Vous permet de passer directement à une partie de votre projet ou à
une séquence sélectionnée en spécifiant le code temporel exact.
• 13 — Agrandir la fenêtre d'aperçu
Permet d 'augmenter la taille de la fenê tre d'aperçu.
• 14 — Fractionner le clip
Permet de fractionner la séquence sélectionnée. Positionnez le
Curseur à l'endroit où vous voulez que la séquence soit fractionnée,
puis cliquez sur ce bouton.
• 15 — Marque de début/Marque de fin
Permet de définir un domaine ou plage d'aperçu dans le projet,
ou d e définir des marques de début et de fin pour la découpe d'une
séquence.
Barre d'outils
La barre d'outils propose différents boutons d'édition. Vous pouvez
également changer la vue du projet, faire un zoom avant ou arrière sur la
Ligne de temps de projet, et lancer différents outils conçus pour vous
aide r à travaill e r eff icacement.
1
23
4
56
8
7
9
10
11
• 1 — Vue Storyboard
Affiche les diapos de média dans l'ordre chronologique.
• 2 — Vue Ligne de temps
Vous permet de réaliser une édition précise à l'image près de vos
séquences sur des pistes séparées, et d'ajouter ainsi que de
positionner d'autres élément s com me des titres, des incrustations,
une voix off et de la musique.
Éditeur Corel VideoStudio Pro 21
Page 31

• 3 — Annuler
Annule la dernière action.
•4 — Rétablir
Rétablit la derni è re action qui a été annulée.
• 5 — Option d'enregistrement/de captur e
Permet d'afficher le panneau Option d'enregistrement/de capture,
où vous pouvez capturer une vidéo, importer des fichier s, enregistr er
des voix off et prendre des instantanés.
• 6 — Projet instantané
Vous permet de choisir des modèles de projet contenant des
séquences d'ouverture et de fermeture comportant des graphiques,
des titres et de la musique, ainsi que des séquences multimédia de
paramètre fictif facilement remplaçables par vos propres séquences.
• 7 — Mix audio
Lance le Mi xer S ur r ound Sound et la Ligne de temps audio multipiste,
ce qui vous permet de personnaliser les paramèt r es audio.
•8 — Musique auto
Lance le panneau d'option Musique auto pour l'ajout d'une musiqu e
de fond Smartsound à votre projet dans une variété de styles et
d'ambiances. Par ailleurs, il vous est possible de définir la musique
afin qu'elle corresponde à la durée de votre projet.
• 9 — Contrôles de zoom
Vous permet d'ajuster votre vue de la Ligne de temps de projet en
utilisant le curseur et les boutons de zoom.
• 10 — Ajuster le projet dans la fenêtre Ligne de temps
Règle la vue du projet afin qu'elle s'ajuste à l'étendue totale de la
Ligne de temps.
• 11 — Durée du projet
Affiche la durée du projet.
22 Guide de l’utilisateur Corel VideoStudio Pro
Page 32

Ligne de temps de projet
La Ligne de temps de projet est l'endroi t où vous assemblez le s séquences
multimédias à utiliser dans votre projet vidéo.
Deux types de vue sont affichés dans la Ligne de temps de projet : la vue
Storyboard et la vue Ligne de temps. Pour basculer entre les différentes
vues, utilisez les deux premiers boutons d e la barre d'outils.
Vue Storyboard
La manière la plus rapide et la plus simple d'organiser v os photos et
séquences vidéo dans un projet est d'u til is e r la vue Stor y board. Chaque
diapo de ce storyboard représente une photo, une séquence vidéo ou une
transition. Les diapos sont aff ichées dans l'ordre dans lequel elles
apparaissent dans le projet, et vous pouvez les faire glisser pour les
réorganiser. La durée de chaque séquence est affichée à la base de
chaque diapo. De plus, vous pouvez insérer des transitions entre les
séquences vidéo et vous pouvez découper une séquence vidéo
sélectionnée dans la fenêtre Aperçu.
Éditeur Corel VideoStudio Pro 23
Page 33

Vue Ligne de temps
La Vue Ligne de T emps est celle qui vous d onne l'affich age le plus complet
des éléments contenus dans votre projet de film. Elle divise le projet en
piste s di stinctes pour la vidéo, les incrustations, les titres, la voix et la
musique.
2
1
4
5
6
78
• 1 — Afficher toutes les pistes visibles
Affiche toutes les pistes de votre projet.
• 2 — Gestionnaire de pistes
Vous permet de gérer les pistes visibles dans la Ligne de temps de
projet.
• 3 — Plage sélectionnée
Affiche une barre de couleur représentant la partie découpée ou
sélectionnée d'un projet.
• 4 — Ajouter/supprim e r le point de chapitre ou de repère
Vous permet de définir les points de repère et de chapitre dans votre
film.
• 5 — Activer/désactiv e r l'E dition ave c effet de v a g u e
Verroui lle ou déverrouille les pistes de tout mouvement pendant que
vous insé rez des séquence s.
3
9
10
11
12
13
14
24 Guide de l’utilisateur Corel VideoStudio Pro
Page 34

• 6 — Boutons Piste
Vous permet de sélectionner des pistes individuelles.
• 7 — Faire défiler automatiquement la Ligne de temps
Permet d'activer/de désactiver le défilement sur la Ligne de temps
lorsque vous prévisualisez une séquence qui s'étend au-delà de la vue
courante.
• 8 — Commandes de défilement
Vous perme t de déplacer votr e projet en utili sant les boutons ga uche
et droit ou en faisant glisser la barre de défilement.
• 9 — Règle de la ligne de temps
Vous aide à déterminer la longueur de la séquence et du projet en
affichant les incréments du code temporel du projet en
heures:minutes:secondes:images.
• 10 — Piste vidéo
Contient des séquences vidéo, photo et de couleur, et des
transitions.
• 11 — Pistes Incrustation
Contient les séquences d'incr ust ati on, qui peuvent être des clips
vidéo, photo, d'images ou de couleur.
• 12 — Piste titre
Contient les séquences de titre.
• 13 — Piste voix
Contient des séquences de voix off.
• 14 — Piste musi q u e
Contient les séquences musica le s ve nant de fichiers audio.
Cliquez sur les boutons Piste pour vous dépl ace r entre les pistes.
Vous pouvez utiliser la molette de la souris pour faire défiler la
Ligne de temps de Projet.
Éditeur Corel VideoStudio Pro 25
Page 35

Lorsqu e le p o in t e u r e st su r le Contrôles de zoom ou sur la Règle
de la Ligne de temps, vous pouvez utiliser la molette pour faire un
zoom avant ou arrière de la Ligne de temps.
Panneau Options
Le panneau Options change en fonction du mode du programme et de
l'étape ou de la piste sur laquelle vous êtes en train de travailler. Le
panneau Options peut cont enir un ou deux onglets. Les contrôles et les
options présents dans chaque onglet varient en fonct ion de la séquence
sélectionnée.
Lorsque vous démarrez Corel VideoStudio Pro, l'étape Editer s'affiche et
les diapos d es séquences vidéo sont affichées dans la bibliothèque. Vous
pouvez ouvrir le panneau Options en double-cliquant sur une séquence
ou en cliquant sur le bouton Options.
Bibliothèque
La Bibliothèque est une zone de stockage de tout ce dont vous avez
besoin pour créer un film : séquences vidé o, photos, transitions, titres,
filtre s, clips de cou le u r et fichiers audio.
26 Guide de l’utilisateur Corel VideoStudio Pro
Page 36

Faites un clic droit sur une séquence dans la Bibliothèque pour voir
les propriétés de la séquence, ainsi que pour la copier, la
supprimer ou la fractionner par scène.
Vous pouvez aussi découper un clip dans la Bibliothèque en
utilisant les Poignées de découpe.
Maintenez la touche [Ctrl] ou [Maj] enfoncée pour sélectionner
plusieurs séquences.
Pour ajouter des séquences multimédias à la Bibliothèque
1 Pour créer un nouveau dossier bibliothèque où vos séquences
multimédia seront enregistrées, cliquez sur Ajouter.
Remarque : Vous pouvez ajouter des dossiers per sonnalisés pour
séparer vos séquences multimédia per sonnelles des séquences
multimédia d'exemple afin de rendre l'édition plus efficace ou pour
conserver toutes les séquences appartenant à un projet dans un seul
dossier.
Éditeur Corel VideoStudio Pro 27
Page 37
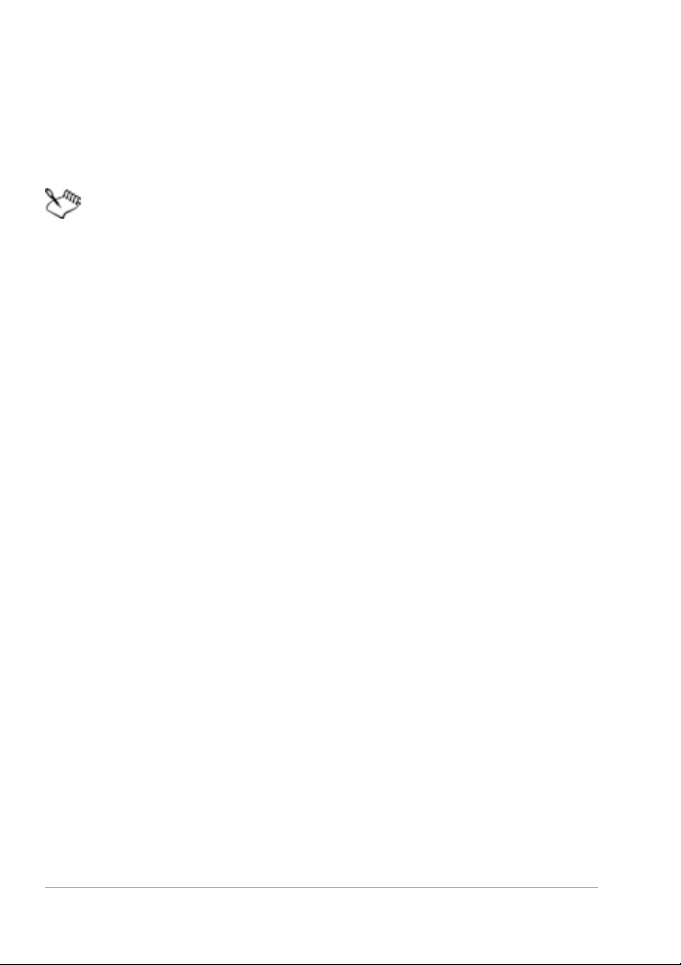
2 Pour repérer vos fichiers, cliquez sur Importer des fichiers
multimédia.
3 Sélectionnez tous les fichiers que vous souhaitez importer.
4 Cliquez sur Ouvrir .
Cliquez sur Parcourir dans le panneau Bibliothèque pour ouvrir
l'explorateur de fichiers, vous pourrez gl is se r- d é placer des fichiers
directement dans la bibliothèque ou la ligne de temps. Vous
pouvez aussi faire glisser des f ichi ers à partir de W indows Explorer
pour les déposer directement dans la Bibliothèque.
Pour supprimer des séquences multimédias de la Bibliothèque
1 Sélectionnez la séquence à supprimer de la Bibliothèque, pu is
appuyez sur [Supprimer].
Ou bien, faites un clic droit sur la séquence dans la Bibliothèque et
sélectionnez Supprimer.
Remarque : Cette action supprime l'entrée de séquence multimédia
de la bibliothèque uniquement dans le programme. Vous pouvez
toujours accéder au fichier à partir du chemin d'accès où il a été
enregistré.
2 Lorsque vous y êtes invité, vérifiez si vous voule z ou non supprimer la
diapo de la Bibliothèque.
Vous pouvez également importer votre bibliothèque exportée afin de
restaurer les fichiers multimédias et autres informations qu'elle
contient. Cliquez sur Paramètres > Gestionnaire de bibliothèques >
Importer la bibliothèque et repérez le répertoire de votre choix.
Remarque : Pour réi nitialis er votre bibliot hèque selon les paramèt res
par défaut, sélectionnez Paramètres > Gestionnaire de
bibliothèques > Supprimer la bibliothèque.
3 Pour localiser et relier automatiquement les fichiers de votre
Bibliothèque, clique z sur Fichier> Relier. Une indicat ion sur le
nombre de séquences reliées avec succès s'affichera.
28 Guide de l’utilisateur Corel VideoStudio Pro
Page 38

S'il reste des séquences non reliées, vous pouvez les relier
manuellement en recherchant le fichier correspondant dans votre
ordinateur.
Pour éviter de perdre des séquences multimédias et des
informations importantes, exécutez régulièr ement une copie de
sauvegarde de votre bibliothèque. Cette opération génère une
sauvegarde des renseignements des fichiers multimédias virtuels
de votre bibliothèque actuelle dans le répertoire que vous
précisez. Vous pouvez trouver cette option dans Paramètres >
Gestionnaire de bibliothèques > Exporter la bibliothèque et
préciser l'emplacement cible.
Enregistrer des titres dans la Bibliothèque
Lorsque vous souhaitez créer plusieurs clips de titre partageant les mêmes
attributs (style et type de police, par exemple), il est utile de sauvegarder
une copie de votre clip de titre dans la Bibliothèque.
Pour enregistrer votre titre comme une valeur prédéfinie
• Faites un clic droit sur le clip de titre dans la Ligne de temps et
cliquez sur Ajouter à Mes favoris. De cette manière, v ous pouvez
aisément ch ang er le texte en le faisant glisse r d e Mes favoris dans la
Bibliothèque vers la piste ti tre tout en conservant les attributs de la
séquence titre.
T rier des séquences dans la bibliothèque en utilisant des filtres
multimédia
Il existe différentes manières de trier vos séquences multimédia selon les
classifications et les vues.
Pour trier des séquences multimédia par nom, date ou classement
• Cliquez sur le bouton Trier les clips dans la bibliothèque , puis
sélectionnez Tr ier par nom, Trier par type ou Trier par date.
Éditeur Corel VideoStudio Pro 29
Page 39

Pour modifier les vues de clip multimédia
• Cliquez sur le bouton Vue en liste pour afficher vos clips
multimédia dans une liste comprenant les propriétés de fichier, ou
cliquez sur le bouton Vue en vignette pour afficher des
vignettes.
Pour afficher ou masquer des clips multimédia
• Cliquez sur un ou plusieurs de boutons suiva nts :
• Afficher/Masquer les vidéos
• Afficher/Masquer les photos
• Afficher/Masquer les f ic hiers au dio
Vous pouvez également utiliser les icônes de la bibliothèque
multimédi a pour affi cher des clip s multimédi a, des trans itions, de s
titres, des graphiques et des filtres.
30 Guide de l’utilisateur Corel VideoStudio Pro
Page 40

Vues en vignette
Corel VideoStudio Pr o vous permet d'ajuster la dimens ion des diapos pour
faciliter l'accès aux diverses séquences multimédias de la bibliothèque.
Curseur de taille
des diapos
Pour ajuster la taille des diapos
• Déplacez le curseur vers la gauche ou ve rs la droite pour diminuer ou
augmenter la taille des di ap o s.
Lors de votre prochaine session, Corel VideoStudio Pro utilisera par
défaut la plus récente taille de diapo sélect ionnée .
Éditeur Corel VideoStudio Pro 31
Page 41

32 Guide de l’utilisateur Corel VideoStudio Pro
Page 42

Créer un nouveau projet de film
Lorsque vous exécutez Corel VideoStud io Pro, il ouvre automatiquement
un nouveau projet et vous permet de démarr er la création d 'une nouve lle
vidéo. Les nouveaux projets utili sent toujours les paramètres par défaut
de l'application.
Corel VideoStudio Pro combine la vidéo, les titre s, les sons et les effets
dans un processus appelé rendu. Les paramètres de projet déterminent la
façon dont votre projet est rendu lorsque vous le prévisualisez. La vidéo
produite peut alors êtr e lue s ur votre ordi nateur, gr avée sur un di sque ou
téléchargée sur Internet.
Cette section traite des sujets suivants :
• Utiliser des modèles de projet instantané
• Définir vos préférences
• Définir les propriétés de projet
• Ajouter des séquences
•Aperçu
• Annuler et rétablir des actions
• Aff ic h e r e t ma s q u e r le quadrill ag e
• Enregistrer le projet
• Enregistrer vos projets à l'aide de Smart Package
Créer un nouveau projet de film 33
Page 43

Utilise r des modèles d e projet instanta né
Corel VideoStudio Pro est doté de modèles de projet instantané qui
peuvent vous aider à vous famil iariser avec les tâches et les fonctio ns de
l'application. Vous pouvez également util iser les modèles de projet
instantané pour créer vos projets vidéo ou créer vos propres modèles
personnalisés.
Pour ouvrir un modèle de projet instantané
1 Cliquez sur le bouton Projet instantan é sur la barre d'outils.
Remarque : La catégorie Personnalisé contient des modèles que
vous avez créé.
2 Choisissez une catégorie de modèle dans le menu déroulant et
cliquez sur une vignette de projet pour obteni r un aperçu du modèle
sélectionné.
3 Choi sissez l'emplacem ent d'insertion dans la ligne de temps entre
Ajouter au début et Ajouter à la fin.
4 Cliquez sur Insérer.
Pour créer un modèle de projet instantané
1 Ouvrez le projet vidéo que vous souhaitez enregistrer sous forme de
modèle.
2 Cliquez sur Fichier > Exporter comme modèle.
3 Lorsqu'on vous invite à enregistrer votre projet, cliquez sur Oui.
4 Saisissez un Nom de fichier, Sujet et Description.
5 Recherchez le dossier dans lequel vous souhaitez enregistrer votre
modèle e t cliq ue z s ur Enregistrer.
6 Dan s la boîte de dialogue Exporter un projet comme modèle,
déplacez le curseur pour afficher la vignette de votre choix pour le
modèle et indiquer le chemin et le nom de dossier.
Les détails du modèle s'afficheront aussi.
7 Cliquez sur OK.
34 Guide de l’utilisateur Corel VideoStudio Pro
Page 44

Pour importer des modèles de projet
1 Cliquez sur Importer un modèle de projet et recherchez le fichier de
modèle que vous avez créé.
2 Cliquez sur OK.
Votre modèle sera importé dans la catégorie Personnalisé.
Définir vos préférences
Personnali se z l'environnement d e travail du progr amme par le biais de la
boîte de dialogue Préférences. Vous pouvez s pécifi er un doss ier de tra vail
pour l'enregistre ment des fichiers, définir les niveau x d'annulation, cho isir
les paramètres préférés pour le comportement du programme, activer
Smart Proxy, chois ir l'effet de transition par défaut p our votre projet, etc.
Pour définir des préférences de programme
•Cliquez sur Paramètres > Préférences ou appuyez sur F6 pour lancer
la boîte de dialogue Préférences.
Définir les propriétés de projet
Les Propriétés de projet vous servent de modèle pour prévisualiser vos
projets de films. Les paramètres de projet de la boîte de dialogue
Propriétés de projet déterminent l'apparence et la qualité d'un projet
lorsqu'il est prévis ua lisé à l'écran.
Pour modifier des propriétés de projet
1 Cliquez sur Paramètres > Propriétés de projet.
2 Réalisez les modifications de paramétrage voulues dans la boîte de
dialogue Propriétés de projet.
3 Cliquez sur OK.
Créer un nouveau projet de film 35
Page 45

Lorsque vous personnal isez les pa ramètres de proj et, veille z à faire
en sorte que les paramètres soient identiques aux attributs du
métrage vidéo qui sera capturé afin d'éviter toute déformation des
images vidéo et de manière à obtenir une lectu re fl uide sans
omission d'images.
Ajouter des séquences
Il existe cinq façons d'ajouter des clips à votre projet :
Pour ajouter des clips
• Procédez de l'une des manières suivantes :
• Capturer des clips v idéo à p ar tir d'une source vidéo. Les cli p s v idé o
seront insérés sur la piste vidéo.
• Faire glisser des séquen ces à partir de la Bibliothèqu e ju squ'aux
pistes appropriées.
• Faire glisser des séquences à partir de l'explorateur de fichiers
jusqu'aux pistes appropriées.
• Dans la bibliothèque, faites un clic droit sur la diap o, sél e cti onnez
Insérer dans : et choisissez la piste sur laquelle vous voulez insérer
le fichie r multim é dia.
• Faites un clic droit dans la Ligne de temps et dans le menu
contextuel choisissez le type de média que vous voulez ajouter.
Copier et coller des attributs de la séquence
Vous pouvez util iser les attributs d'un clip et les appli q ue r à un clip
différent dans votre projet de film. Lorsque vous travaillez avec de l'audio,
vous pouvez également ajouter des filtres aux séquences audio à partir du
panneau Options Mu sique et voi x de l'étape Editer.
36 Guide de l’utilisateur Corel VideoStudio Pro
Page 46

Pour appliquer tous les attributs d'une séquence à une autre
séquence
1 Faites un clic droit sur la séquence source, puis sélectionnez Copier
les attrib u ts.
2 Faites un clic droit sur la séquence cible, puis sélectionnez Coll e r le s
attributs.
Aperçu
Le bouton Lecture du panneau Navigation sert à deux choses : pour la
lecture de votre projet en entier ou d'une séquence sélectionnée.
Pour obtenir un aperçu de projets ou de clips
•Cliquez sur Projet ou sur Clip, puis cliquez su r Lecture.
En cours de t ravail, i l est souv ent nécess aire de prév isualis er fréquemm ent
son projet afin d'en apprécier l'état d'avancement. Lecture instantanée
vous permet de visionner rapidement les changements dans votre projet
sans avoir à créer un fichier d'aperçu temporaire. La qualité de lecture
dépend des ressources de votre ordinat e ur.
Définir un domai ne d'ap er çu
Vous pouvez choisi r de ne lire qu'une port ion de votre projet. La plage
d'image s sélection née pour l' aper çu est qual ifiée de domaine d'aperçu, et
elle est signalée par une barre colorée dans le panneau Règle.
Créer un nouveau projet de film 37
Page 47

Pour ne lire que la zone d'aperçu
1 Utilisez les Poignées de découpe ou les boutons Marque de début/fin
pour séle ctionner le domaine d'aper çu .
2 Pour prévisualiser la plage sélectionnée, choisissez ce que vous
désirez prévisualiser (Projet ou Clip), puis cliquez sur Lecture. Pour
prévisualiser la séquence entière, maintenez la touche [Maj]
enfoncée, puis cliquez sur Lecture.
Annuler et rétablir des acti ons
Vous pouvez annuler ou rétablir la dernière série d'actions exécutées sur
votre film en cliquant sur Annuler [Ctrl+Z] ou sur Rétablir [Ctrl+Y] dans
la barre d'outils. Vous pouvez régler le nombre de niveaux d'annulation
dans la boîte de dialogue Préférences.
Afficher et m asq uer le quadri llag e
Vous pouvez util is e r le quad ri llage pour vous aider lorsque vous
repositionnez OU redimensionnez des photos et des vidéos, ou lorsque
vous ajoutez des titres à votre film.
38 Guide de l’utilisateur Corel VideoStudio Pro
Page 48

Pour afficher le quadrillage
1 Dans l'étape Editer, doub le-cliquez sur une séque nce p our afficher le
panneau Options.
2 Cl iquez sur l'onglet Attributs et choisissez Déformer le clip.
3 Cochez Afficher le quadrillage.
Cliquez sur pour ajuster les paramètres du quadrillage.
Enregistrer le projet
Pour enregistrer le projet
•Cliquez sur Fichier > Enregistrer [Ctr l + S].
Remarque : Les fichiers de projet Corel VideoStudio Pro sont
enregistrés au format de fichier *.vsp.
Pour enregistrer votre travail automatiquement
1 Cliquez sur Paramètres > Préférences, puis sur l'ong let Général.
2 Choisissez Intervalle d'enregistrement automatique : et spécifiez
l'intervalle de temps entre les enregistrements.
Remarque : Par défaut, ce paramètre est défini à 10 minutes.
Créer un nouveau projet de film 39
Page 49

Pour ouvrir un projet existant
•Cliquez sur Fichier > Ouvrir un projet [Ctrl + O].
Pour créer un nouveau projet
•Cliquez sur Fichier > Nouveau projet [Ctrl + N].
Pour éviter de perdre accidentellement votre travail, enregistrez
votre projet fréquemment.
Enregistrer vos projets à l'aide de Smart Package
L'empaquetage d'un projet vidéo est utile si vous voulez faire une copie
de sauvegarde de votre travail ou transférer vos fichiers pour les partager
ou les éditer sur un ordin ateur portabl e ou sur un autr e ordinateu r . Il vous
est également possible de réunir votre proj et dans un dossier zippé ou de
le préparer pour un stockage en ligne à l'aide de la technologie de
compression de fichier de WinZip, laquelle est intégr ée dans la fonction
Smart Package.
Pour enregistrer vos projets en utilisant Smart Package
1 Cliquez sur Fichier > Smart Package, puis choisissez de regrouper
votre projet sous forme de dossier ou de fichier Zip.
2 Sp é c ifiez le Chemin de dossier, le Nom de fichier de projet et le nom
de fichier de projet.
3 Cliquez sur OK.
Vous devez enregistrer votre projet avant de pouvoir utiliser
SmartPackage.
40 Guide de l’utilisateur Corel VideoStudio Pro
Page 50

Capturer
Corel VideoStudio Pro vous permet de capturer ou d'importer des vidéos
à partir de disques DVD vidéo, DVD-VR, AVCHD™, BDMV ; de
caméscop es qui enregistrent su r des carte s mémoire, de camésc o p es DV
ou HDV ; de périphériques mobiles ainsi que de périphériques de
capture TV analogiques et numériques.
Cette section traite des sujets suivants :
• Le panneau Options de l'étape Capturer
•Capturer la vidéo
•DV Quick Scan
• Importer depuis un support numérique
• Importer depuis des périphériques mobiles
• Créer des animations image par image
Capturer 41
Page 51

Le panneau Options de l'étape Capturer
Dans l'étape Capturer, Corel VideoSt ud io Pro affiche la bib liothèque et le
panneau Options de captur e où divers es méthode s de captur e et
d'importation de médias sont proposées.
Le tableau ci-dessous décrit les options de l'étape Captur e r.
Cliquez sur Capturer la vidéo pour capt ure r v id éo e t phot o s à
partir de votre caméscope vers votre ordinateur.
Cliquez sur DV Quick Scan pour parcourir votre bande DV et
sélectionnez les scènes que vo us voulez ajouter à votre film.
Cliquez sur Importer depuis un support numérique pour
ajouter des clips multimédia s p rovenant d'un disque au
format DVD vidéo/DVD-VR, AVCHD, BDMV ou de votre
disque dur. Cette fonct ion vous pe rmet également d’impo rter
une vidéo directement depuis un caméscope AVCHD,
un disque Blu-ray ou un DVD.
Cliquez sur Importer d'un périphérique mobile pour ajouter
des photos ou une vidéo provenant de périphériques
mobiles.
Cliquez sur Image par image pour créer des animations
image par image instan t anées en utilisant des images
capturées à partir de vos périphériques de capture de photos
et de vidéos.
42 Guide de l’utilisateur Corel VideoStudio Pro
Page 52

Capturer la vidéo
La procédure de capture est similaire pour tous les types de caméscopes ;
notez cependant que la configuration des paramètres de capture
disponibles dans le pa nneau Opt ions de capt ure vi déo va rie pour c haque
type de source.
Pour capturer une vidéo et des photos à partir de votre caméscope
1 Connectez votre caméscope à votre ordinateur et démarrez-le.
Placez-le en mode Lecture (ou VTR/VCR).
2 Dans le panneau Options de capture, cliquez sur Capturer la vidéo.
3 S électionnez votre périphérique de capture dans la liste déroulante
Source.
4 Sélectionne z le format de fich ier v idé o à util iser pour enregistrer la
vidéo capturée dans la liste déroulante Format. Spécifiez
l'emplacement du dossier où les fichiers seront enregistrés dans
Dossier de capture.
Remarque : Cliquez sur Options pour personnaliser les paramètres
de capture spécifiques à votre périphérique vidéo.
5 Balayez votr e vidé o pou r rech erche r la portion à capturer.
Remarque : Si vous capturez une vidéo à partir d'un caméscope DV
ou HDV, ut ilisez le panneau Navigation pour lire votre bande vidéo.
6 Lorsque la vidéo à capturer se trouve déjà sur le repère, cliquez sur
Capturer la vidéo. Cliqu e z sur Arrêter la capture ou appuyez sur
[Echap] pour arrêter la capture.
7 Pour capturer une image à partir du métrage vidéo, f ait e s une pause
dans la vidéo sur l'image désirée, puis cliquez sur Prendre une
instantanée.
Remarque : quand votre caméscope est en mode Enregistrer
(habituellement appelé APPAREIL ou FILM), vous pouvez toujours
capturer de la vidéo en direct.
Capturer 43
Page 53

Remarque : Les paramètres disponibles dans la boîte de dialogue
Propriétés vidéo varient en fonction du format de fichier de capture
que vous avez choisi.
Panneau Options de capture vi d éo
• Durée — cette option permet de définir le temps de capture.
• Source — affiche le périphérique de capture sélectionné et donne la
liste des autres pilotes de périphériques de capture installés sur votre
ordinateur.
• Format — propose une liste d'options qui vous permet de
sélectionner un format de fichier pour enregistrer la vidéo capturée.
• Dossier de capture — vous permet de spécifier un dossier où vous
voulez enregistrer les fichiers capturés.
• Fractionner par scène — fractionne automatiquement la vidéo
capturée en plusieurs fichiers sur la base des changements de date et
d'heure d'enregistrement lors de la capture d'une vidéo à partir d'un
caméscope DV.
• Capturer dans la bibliothèque — choisissez ou créez un dossier de
bibliothèque où vous voulez enregistr er v otr e vidéo.
• Options — affiche un menu vous permettant de modifier vos
paramètres de capture.
• Capturer la vidéo — transfère la vidéo de votre source vers votre
disque dur.
• Prendre un instantané — capture l'image vidéo affichée sous forme
de photo.
Capture vidéo directe au format MPEG
Corel VideoStudio Pro prend en charge la capture en temps réel à partir
d'une source vidéo DV, analogique ou autre au format MPEG-2.
44 Guide de l’utilisateur Corel VideoStudio Pro
Page 54

Pour capturer une vidéo au format MPEG-2
1 Dans Source, choisissez votre source vidéo.
2 Dans Dossier de capture, précisez le dossier de destination où vous
souhaitez stocker vos séquences.
3 Cliquez sur Options e t sélectio nnez Propriét és v idé o. D ans la bo îte d e
dialogue qui s'aff iche, sélectionnez un prof il d ans l e menu dé roulant
Profil courant.
4 Cliquez sur OK.
5 Cliquez sur Capturer la vidéo pour démarrer la capture et sur Arrêter
la capture pour terminer la session de capture. Votre séquence
multimédia sera automatiquement stockée dans le dossier spécifié,
au format MPEG- 2 .
Fractionner par scène
Une même bande DV peut contenir plusieurs vidéos pri ses à d iff é rents
moments. Cor el VideoStud io Pro détec te automatiq uement ces seg ments
et les enreg istre dans des fichiers dis t incts.
Pour utiliser l'option Fractionner par scène dans l'étape Capturer
1 Sélectionnez l' option Fractionner p ar scène dans le panneau Options.
2 Cliquez sur Capturer la vidéo. Corel VideoStudio Pro recherche alors
automatiquement les scènes selon leurs date et heure de tournage et
les capture sous forme de fichiers séparés.
DV (Digital Video)
Pour capturer la DV (Digital Video) dans son format d'origine,
sélectionnez DV dans la liste Format du panneau Options. Ce choix vous
permet d'enregistrer la vidéo capturée dans un fichier DV AVI (.avi).
Capturer 45
Page 55

Il vous est également possible d'utiliser l'option DV Quick Scan
pour capturer la vidéo DV DV AVI Type 1 et Type 2
Lors des captures de DV, cliquez sur Options dans le panneau Options et
sélectionnez Propriétés vidéo pour ouvrir un menu. Dans le profil courant,
choisissez de capturer de la DV au format DV type 1 ou DV type 2.
Contrôler le camésc op e DV a vec le panneau Navigation
Lorsque vous capturez à partir d'un périphérique DV, utilisez le panneau
Navigation pour balayer votre métrage et repérer les scènes que vous
voulez capturer.
Curseur Navette
Pour trouver des scènes dans la vidéo
• Faites glisser le curseur Na vette pour vous déplacer en avant ou en
arrière sur le métrage à différentes vitesses.
Vidéo haute définition (H DV)
Grâce aux méthodes suivantes, vous pouvez capturer une vidéo haute
définition :
• Pour les caméscopes HDV, utilisez la fonction Capturer la vidéo.
• Pour les périphériques AVCHD et les lecteurs de disques Blu-ray,
utilisez l’option Importer depuis un support numérique.
Pour capturer une vidéo depuis un caméscope HDV
1 Connectez votre caméscope HDV sur le port IEEE-1394 de votre
ordinateur à l'aide du câble IEEE-1394.
46 Guide de l’utilisateur Corel VideoStudio Pro
Page 56

2 Mettez votre caméscope sous tension et faites-le basculer en mode
Lecture/Edition. Vérifiez ensuite que votre caméscope HDV est bien
réglé en mode HDV.
Remarque : avec les caméscopes HDV Sony, ouvrez l'écran LCD et
vérifiez que la mention HDVout I-L ink est bien affichée sur l'écran
LCD pour vous assurer que le caméscope est en mode HDV. Si vous
voyez DVout I-Link, appuyez sur P-MENU dans le coin inférieur droit
de l'écran. Dans le menu, appuyez sur MENU > ST AN DA RD SET >
VCR HDV/DV et appuyez sur HDV.
3 Cliquez sur l'étape Capturer et c l iquez sur pour ca pturer une vidéo.
TV numérique ou Vidéo DVB-T
Avant la capture, assurez-v ous que la sour ce DV B- T est co nne ctée p ar le
biais d'une carte de capture compatible installée sur votre ordinateur.
Pour capturer la vidéo DVB-T
1 Cliquez sur l'étape Capturer et sélectionnez Capturer la vidéo.
2 S électionnez Source TV numérique dans la liste déroulante Source.
3 Cliquez sur Options et sélectionnez Propriétés vidéo. La boîte de
dialogue Propriétés vidéo s'affiche.
4 Dans l'onglet Source d'entrée, sélectionnez TV dans liste déroulante
Source d'entrée. Cliquez sur OK.
5 Dans Liste des canaux, cliquez sur Commence r la recherche pour
lancer la recherche des canaux.
Remarque : Les canaux DVB-T ne sont pas balayés automatiquement.
Veillez à bien balayer manuellement les canaux avant de capturer.
6 Cliquez sur Capturer la vidéo.
7 Cliquez sur Oui lorsque vous y êtes invité si vous voulez lancer la
capture et récupérer automatiquement la vidéo DVB-T.
8 Suivez le reste des étapes de la procédure décrite pour la capture des
vidéos.
Capturer 47
Page 57

Vidéo analogique
Lorsque le métrage est capturé à partir de sources analogiques telles que
des caméscopes ou magnétoscopes VHS, S-VHS, Video-8 ou Hi8, il est
converti dans un format numérique q ui peu t être lu et stocké par
l'ordinat e ur. Avant la capture, choisissez le format de fichier désiré à
utiliser pour enregistrer la vidéo capturée dans la liste Format du panneau
Options.
Pour préciser le type de la source vidéo à partir de laquelle vous
réalise z la cap ture
1 Cliquez sur Options et sélectionnez Propriétés vidéo.
2 Dans la boîte de dialogue qui s'ouvre, vous pouvez personnaliser les
paramètres de capture suivants :
• Dans l'onglet Source d'entrée, indiquez si v ous capture z de la vidéo
NTSC, PAL ou SECAM et sélectionnez la Source d'entrée (TV ,
Composite ou S- Vidéo).
• Dans l'onglet Gestionnaire de couleurs, vous pouvez régler la
source vidéo pour garantir des captures de bonne qualité.
• Dans l'onglet Modèle, choisisse z la taille d'image et la méthod e de
compression à utili ser pour enregi strer la vidéo capturée.
Métrage TV
Corel VideoStudio Pro vous permet de capturer des séquences TV via un
tuner TV. Capturez sur votre disque dur, au format AVI ou MPEG, une
séquence d'émission TV visualisée au moyen d'un téléviseur utilisant le
réseau hertzien ou le câble.
Pour capturer une séquence d'émission TV
1 Sélectionnez v o tre périphérique tuner TV dans la liste déroulante
Source.
48 Guide de l’utilisateur Corel VideoStudio Pro
Page 58

2 Cliquez sur Options > Propri étés vidéo pour ouvrir la boîte de
dialogue Propriétés vidéo. Si nécessaire, ajustez les paramètres
correctement.
Cliquez sur l'onglet Informations du tuner pour choisir l'antenne ou
le câble, re chercher les ch aînes dispon ib les dans votre région, etc.
3 Dans la zone Canal, spécifie z le n u m éro de la chaîne à part ir de
laquelle vous voulez effectuez une capture.
DV Quick Scan
Utilisez cette option pour balayer un périphérique DV dans le but d'y
sélectionner des scènes à im porter . Il vous est possible d'ajout er la date et
l'heure à votre vidéo.
Pour obtenir de plus amples r enseignements sur cette fonctio n, consultez
voir « Annexe B : Assistant DV sur DVD » à la page 167.
Pour ajouter la date et l'heure de votre vidéo
1 Après la numérisation de votre bande DV, cliquez sur Suivant.
Ensuite, la boîte de dialogue Importer les paramètres s'affiche.
2 S électionnez Insérer dans la lign e de temps e t ch o isissez Ajouter les
informations de date vidéo comme titre.
Remarque : Si vous voulez que la date de tournage apparaisse
pendant toute la durée de la vidéo, sélectionnez Vidéo entière ou
bien indiquez une durée spécifique.
Capturer 49
Page 59

Informations de da te vidéo
Importer depuis un support numérique
Vous pouvez importer une vidéo DVD/DVD-VR, AVCHD, BDMV et des
photos depuis un disque, un disque dur, une carte mémoire, un
caméscope numérique et un app areil photo reflex numérique dans Cor el
VideoStudio Pro.
Pour importer un contenu numérique
1 Cliquez sur l'ét a pe Capture r, puis cliq u ez su r Importer depuis un
support numérique.
2 Cliquez sur Sélectionner les dossiers sources pour l'importation et
parcourez les dossier s contena nt vo tr e contenu numér ique , puis
clique z sur OK.
3 Cliquez sur Démarrer et la boîte de dialogue Imp orter depuis un
support numérique s'affiche.
50 Guide de l’utilisateur Corel VideoStudio Pro
Page 60

4 Choisissez les séq uence s multi média s q ue vo us so uhai tez imp orter et
cliquez sur Déma rrer l'importation. Toutes les vidéos importées
seront ajoutées à la list e des dia po s dans la Bibliothèque.
Pour activer l'extraction du code temporel pour AVCHD
1 Dans le panneau Options de l'étape Capturer, cli q u e z su r Importer
depuis un support numérique.
2 Sélectionne z la diapo du fichier vidéo. Cliquez sur Démarrer
l'importation pour lancer Importer les paramètres.
3 Dans Destination d'importation, sélectionnez Insérer dans la ligne de
temps ou sélectionnez Ajouter les informations de date vidéo
comm e titre.
4 Choisissez Vidéo entière pour importer le code temporel du fichier
vidéo afin qu'il s'affiche pendant toute la durée de la vidéo.
Choisissez la Durée pour importer le code temporel comme titre à
afficher pendant une durée déterminée. Cliquez sur OK pour
appliquer les paramètres.
Capturer 51
Page 61

Remarque : Vous pouvez appliquer l es mêmes paramètres à tous les
fichiers vi déo à i mporter. Sélectionnez la case Appl iquer ce régla ge et
ne jamais me re pose r la ques tio n ou ap puyez sur [F6] pour activer l es
paramètres.
Importer depuis des périphériques mobiles
Vous pouvez importer dans votre projet des séquences multimédias
stockées sur un périphérique mobile, tel qu'un téléphone portable Nok ia
ou Windows
fonction pour importer à partir de cartes mémoire, d'appareils photo
numériques fixes et d'appareils photo reflex numériques.
Pour importer des vidéos à partir d'un périphérique mobile
1 Dans le panneau Options de l'étape Capturer, cliquez sur Importer
d'un périphérique mobile. Le panneau Insérer le fichier média à partir
du disque dur/périphérique externe s'affiche.
2 Faites votre choix dans la liste des périphériques. Cliquez sur
pour afficher tous les fichiers multimédias de votre périphérique. Les
diapos des fichiers multimédias contenus sur le périphérique
s'affiche nt d ans le panneau.
Remarque : Cliquez sur Paramètres pour définir l'endroit où
rechercher les fichiers ainsi que l'endroit où enregistrer les fichiers
importés et exportés.
3 Sélectionnez le fichier multimédia et cli q u ez sur OK. La boîte de
dialogue Importer les paramètres s'affiche.
4 Vous pouvez appliquer les paramètres suivants :
• Sélectionnez/désélect ionnez Capturer dans la bibliothèque.
®
ou encore un PSP. Vous pouvez également utiliser cette
Assurez-vous que votre périphé rique est correctement connecté et
qu'il est bien reconnu par Corel VideoStudio Pro.
Sélect io nnez le Dossier Bibliothèque dans la liste déroul ante.
52 Guide de l’utilisateur Corel VideoStudio Pro
Page 62

• Sélectionnez/désélectionnez Insér er d a n s la ligne de te mps. Vous
avez la possibilité d'appliquer un code temporel comme titre en
sélectionnant l'option Ajouter les informations de date vidéo
comm e titre. Choisissez entr e Vidéo entière et Durée. Si vous
choisissez l'option Durée, définissez la valeur en secondes.
• Cliquez sur OK.
Pour découper les clips vidéo avant de les insérer dans votre projet
1 Sélectionnez le clip que vous voulez découper et cliq ue z sur pour
le prévis u aliser.
2 En bas de la boîte de dialogue, faites glisser le Curseur jusqu'au point
de la séquence vidéo que vous voulez définir comme point de départ
de la séquence. Cliquez sur .
3 Faites glisse r le Curseur jusqu'au point de la séquence vidéo que vous
voulez définir comme point final de la séquenc e. Cliquez sur .
4 C l iquez sur pour regarder votre séquence découp ée. Lorsque
vous avez fini, cliquez sur OK.
Créer des an imations image par image
Grâce à des images capturées à partir de caméscopes DV/HDV ou de
webcam, ou de photos importées d'appareils photos reflex numériques
vous pouvez créer des animations image par image directement dans
Corel VideoStudio et les ajouter à vos projets vidéo.
Pour de meilleurs résult ats, utilisez un trépied lorsque v ous prenez
des photos ou des vidéos que vous souhaitez utiliser dans votre
projet d'animation image par image.
Capturer 53
Page 63

Pour ouvrir la fenêtre Image par image
•Cliquez sur Image par image dans le panneau Options de l'étape
Capturer pour lancer la fenêtr e Image par image.
Remarque : Il vous est également possible de lancer la fenêtre Image
par image lorsque vous cliquez sur Image par image dans
Option d'enregistrement/de capture.
Pour créer un nouveau projet d'animation image par image
1 Cliquez sur Créer pour créer un nouveau projet d'ani mat ion im age
par image.
Remarque : Si vous avez un projet existant ouvert, on vous invitera à
l'enregistre r avant de continuer.
2 Dans Nom de projet, saisis sez un nom pour v otre projet d'animation
image p a r image.
3 Dans Dossier de capture , précisez ou recherchez le dossier de
destination où vous souhaitez stocker vos séquences.
4 Sélectionnez l'endroit où vous souhaitez stocker le projet d'animatio n
image par image en choisissant un dossier de bibliothèque existant
dans le menu déroulant Enregistrer dans la bibliothèque.
Remarque : Vous pouvez également créer un nouveau dossier
Bibliothèque en cliqua nt sur Ajouter un nouveau dossier.
Pour capturer des images
1 Branc hez votre périphérique de capt ure (webcam /camés cope DV/
HDV) à v otre ordina teur.
Si vous utilisez un caméscope DV/HDV, placez-le en mode Lecture/
Edition et assurez-vous que votre caméscope DV/HDV est en mode
DV/HDV.
2 Dans Durée d'image, choisissez le temps d'exposition pour chacune
des images.
Remarque : Un débit d'image plus élevé donne un temps
d'exposition plus court pour chacune des images.
54 Guide de l’utilisateur Corel VideoStudio Pro
Page 64

3 Dans Résolution de capture, ajustez la qualité de capture à l'écran.
Remarque : Les options varient conformém e nt aux capacités de
votre périphérique de capture.
4 Dans Papier pelure, déplacez le curseur de gauche à droite pour
contrôler l'opacit é de la nouvell e image capturée et de l'image
capturée précédente.
5 Cliquez sur Capturer une image pour capturer une image précise que
vous souhaitez inclure dans votre proje t.
Les images capturées s'affichent automatiquement dans la ligne de
temp s image par image.
Remarque : Si vous utilisez une web ca m ou un caméscope en mode
Enregistrement, déplacez votre sujet entre chaque capture afin de
montrer un mouvement da ns l e s i ma g es. S i v ous utilisez un métrage
provenant d'un caméscop e DV/HDV, vous pouvez réalise r des
captures d'écran pendant la lecture de la vidéo.
Vous pouvez également configurer le programme pour procéder
à une capture automatique selon des intervalles prédéfinis. Dans
Capture automatique, cliquez sur Activer la ca pture auto mati que
et définissez la fréquence de capture et la durée totale de capture
dans Déf in ir la durée.
Pour ouvrir un projet d'animation image par image existant
1 Cliquez sur Ouvrir et recherchez le projet d'animation image par
image sur lequel vous souhaitez travailler.
Remarque : Les projets d'animation image par image créés dans
Corel VideoStudio Pro sont au format Ulead Image Sequence (*uisx).
2 Cliquez sur Ouvrir pour active r le projet.
Capturer 55
Page 65

Pour importer des images dans un projet d'animation image par
image
1 Branchez votre appareil photo reflex numérique à vot re ordinateur.
2 Cliquez sur Importer et recherchez des photos que vous souhaitez
inclure dans vos projets d'animation image par image.
3 Cliquez sur Ouvrir .
Vos photos sont automatiquement intégrées au projet d'a nim ation
image p a r image.
Une série de prise de photos réalisée avec votre appareil photo
reflex numérique constitue un bon exemple pour des proj ets
d'animation image par imag e .
Pour lire votre projet d'animation image par image
•Cliquez sur Lecture.
Pour enregistrer votre projet d'animation image par image
•Cliquez sur Enregistrer. Vot re projet est automatiquement enregistré
dans les dossiers Capture et Bibliothèque que vous avez précisés.
Pour quitter Image par image
•Cliquez sur Quitter pour retourner à votre projet vidéo.
56 Guide de l’utilisateur Corel VideoStudio Pro
Page 66

Editer
L'étape Editer est l'endroit où vous rassemblez tous les éléments de votre
projet. Vous pouvez sélectionner des vidéos, des transitions, des titres,
des graphiques, des effets et des séquences audio à partir de la
bibliothèque et les ajouter à votre Frise chronologique. À l'aide du
panneau Options, vous pouvez per sonnaliser davantage les attri buts de
chaque élément que vous utilisez.
Cette section traite des sujets suivants :
• Travaille r avec des séq u e n ces
• Le panneau Options de l'étape Editer
• Actifs et effets
• Prendre des instantanés dans l'étap e Editer
• Edition avec effet de vague
• Editer avec Smart Proxy
• Convertir plusieurs fichiers
• Amélior er les clips
• Ajouter des points de repère et de chapitre
• Travailler avec des inc rustatio n s
• Réaliser des images et des an imations à l'aide du Créateur d'images
• Travailler avec de l'a u dio
Editer 57
Page 67

Travailler a vec des séquences
Les séquences audio, vidéo ou d'images sont les principaux composants
de tout projet et il est essentiel d'apprendre à les manipuler.
Ajouter des clips vi déo
Il existe plusieurs méthodes pour insérer les clips vidéo dans la Frise
chronologique :
• Sélectionne z un clip dans la Bibliothèque et fait es-le glisser jusqu'à la
piste Vidéo ou la piste Incrustati on. Vous pouvez sélectionner
plusieurs clips en appuyant sur [Maj].
• Faites un clic droit sur un clip d ans l a B ibliothèque, puis sélecti onne z
Insérer dans : Piste vidéo ou Insérer dans : Piste Incrustation
• Sélectionnez un ou plusieurs fichiers vidéo dans Windows Explorer
puis faites-le(s) glis ser jusqu'à la piste Vidéo ou la piste Incrustation.
• Pour insérer une séquence stockée dans un dossier de fichiers
directement sur la piste vidé o ou la piste Incr usta ti on, faites un clic
droit sur la Frise chronologique, sélectionnez Insérer v id éo et
sélect io nnez la vidéo à utiliser.
En plus des fichiers vidéo, vous pouvez aussi ajouter de la vidéo
stockée sur des disques DVD ou DVD-VR.
Ajouter des photos
Les séquences de photos sont ajoutées à la piste vidéo de la même
manière que le sont les séquences vidéo. Avant de commencer à ajouter
des photos à vo tre pr ojet , détermi nez d' abord la t aill e de ph oto que vous
voulez pour toutes vos photos. Par défaut, Corel VideoStudio Pro ajuste
la taille de façon à conserver le rapport d'aspect de la photo.
58 Guide de l’utilisateur Corel VideoStudio Pro
Page 68

Pour faire en sorte que la taille de toutes les photos insérées soit la
même que celle des images du projet
1 S électionnez Paramètres > Préférences > Editer.
2 Réglez l'Option de rééc hantillonnage d'image sur A ju ster à la t ail le de
projet.
Couleur
Généralement, les clips de couleur sont ajoutés comme arrière-plan et
sont utiles comme titres . L'aj out de clips de couleur à la piste Vidéo est
similaire à l'ajout de séquenc e s vid é o ou d'image s. Pour obtenir de plus
amples renseignements sur l' ajout de clips de couleur, consultez voir
« Ajouter des clips de couleur » à la page 87.
Vitesse et laps de temps
Vous pouvez modifier la vitesse de lecture de vos vidéos. Lisez votre vidéo
au ralenti pour souligner un mouvemen t, ou en accélé ré pour donne r à
votre film un aspect comique. Vous pouvez également utiliser cette
fonction pour réaliser des effets de laps de temps et strob oscopique s sur
vos vidéos et photos.
Pour ajuster les attributs de vitesse et de laps de temps de votre clip
vidéo
1 Cliquez sur Vitesse/lap s de tem ps dans le panneau Options de l'étape
Editer.
Editer 59
Page 69

2 Dans Durée du nouveau clip, précisez une durée pour votre
vidéoclip.
Remarque : Si vous voulez conserver la durée d'origine de votre clip,
ne modifiez pas la valeur initiale.
3 Dans Fréquence d'image, précisez le nombre d'images à supprimer à
des inte rvalles ré g u liers pen d a nt la lectu r e v id éo .
Remarque : Une valeur plus élevée dans Fréquenc e d'image pr oduira
un effet d'accéléré plus évident sur votre vidéo. Dans le cas contraire,
conservez la vale ur à 0 pour garder toutes les image s dans votre
vidéoclip.
4 Positionnez le curseur Vitesse comme vous le souhaitez (c.-à-d.,
lecture lente, normale ou rapide), ou entrez une valeur.
Remarque : Plus la valeur est élevée, plus la vitesse de lecture du clip
est rapide. La valeur varie entre 10 et 1000 %.
5 Cliquez sur Aperçu pour afficher les résultats de vos paramètres.
6 Cliquez sur OK.
60 Guide de l’utilisateur Corel VideoStudio Pro
Page 70

Pour appliquer une effet accéléré/stroboscopique sur vos photos
1 Cliquez sur Fichier > Insérer un fichier média dans la Frise
chronologique > Insére r photo pour laps de temps/stroboscope .
2 Re cherchez les photos que vous souhaitez inclure dans votre projet
et cliquez sur Ouvrir.
Remarque : Il est recommandé de cho isi r une série de photos prises
en succession à partir de votre appareil photo reflex numérique.
3 P récisez le nombr e d'images à conserver et à retirer dans Conserver
et Rejeter.
Editer 61
Page 71

Remarque : Par exemple, vous saisissez une valeur d 'une à Conserve r
et trois à Rejeter. Ceci signifie que pour la totalité du vidéoclip une
image sera conservée pour trois rejetées.
4 Dans Durée d'image, choisissez le temps d'exposition pour chacune
des images.
5 Utilisez les commandes de lecture pour prévisualiser l'effet des
paramètres d'image sur vos photos.
6 Cliquez sur OK.
Si la valeur de fréquence d'image est supérieure à 1 et que la durée
du clip est la même, cela donnera lieu à un effet stroboscopique.
Si la valeur de fréquence d'image est supérieure à 1 et que la durée
du clip est raccourcie , cela donnera lieu à un effet d'accéléré .
Maintenez la touche [Maj] enfoncée et faites glisser le clip sur la
Frise chronologique pour changer la vitesse de lecture.
La flèche noire signifie que vous êtes en train de découper ou
d'allonger le cl ip, tandis que la flèc he blanch e s ig nifie qu e v o us
êtes en train de modifier la vitesse de lecture.
Invers e r la le cture vi dé o
Vous avez la possibilité d'in verser la le cture de s v i d é o cl ip s.
Pour inverser la lectur e d'une vidéo
•Cliquez sur In ver s e r la vidéo dans le panneau Options.
62 Guide de l’utilisateur Corel VideoStudio Pro
Page 72

Remplacer de s cl ips mult imédia
Les séquences multimédias de la Frise chronol ogique p euvent être
remplacées à leur position actuelle. Lorsque vous remplacez une
séquence, les attributs de la séquence d'origine sont appliqués à la
nouvelle séquence.
Pour remplacer une séquence
1 Dans la Frise chronologi q ue , fai tes un clic droi t sur les clips
multimédia que vous souhaitez remplacer.
2 Choisissez Remplacer le clip dans le menu contextuel.
La boîte de dialogue Remplacer/R elier le clip s'affiche.
3 R echerch e z le s clips mult imédia de re m p laceme n t e t cl iquez su r
Ouvrir.
Le clip dans la Frise chronologique est aut oma tiquement remplacé.
La durée du clip de remplacement doit être égale ou supérieure à
la durée du clip d'origine.
Maintenez la touche [Maj] enfoncée et cliquez sur plusieurs clips
pour sélectionner deux clips ou plus dans la Frise chron ologique.
Puis, répétez le processus pour remplacer plusieurs clips. Le
nombre de clips de remplacement doit correspondre au nombr e
de clips que vous avez sélectionné dans la Frise chronologique.
Il vous est également possible de faire glisser un vidéoclip de la
bibliothèque vers l a Frise chronologique, e t de maintenir enfoncé
la touche [Maj] pour apposer automatiquement à un clip à
remplacer.
Editer 63
Page 73

Découper un clip
Le plus spectaculaire dans l'édition d'un film sur ordinateur est la facilité
avec laquelle vous pouvez fractionner et découper vos séquences à
l'image près.
Pour fractionner un clip en deux
1 Dans la vue Storyboard ou Frise chronologique, sélecti onne z la
séquence à fractionner.
2 Faites glisse r le Curseur jusqu'à l'endroit où vous voulez couper la
séquence.
Remarque : Cliquez sur ou sur pour définir le point de coupe
avec plus de précision.
3 Cliquez sur pour fractionner le clip en deux. Pour supprim e r l'un
de ces clips, sélectio nne z le clip dont vo us ne voulez pas et appuy e z
sur [Supprimer].
Pour découper un clip avec les Poignées de découpe dans le
découpeur d'une seule séance
1 Double-cliquez sur une séquenc e vidéo d ans l a Bibli othèque o u fai tes
un clic droit sur une séquence vidéo et choisissez Découpe d'une
seule séance pour lancer la boîte de dialogue Découpe d'une seule
séance.
2 Cliquez sur et faites glisser les Poignées de découpe pour définir les
points de Marque de début/Marque de fin sur le clip.
3 Pour un contrôle plus précis, cliquez sur une poignée de découpe,
puis, tout en la maintenant enfoncée, utilisez les touches fléchées
droite et gauche de votre clavier pour découper une image à la fois.
Les points de Marque de début/Marque de fin peuvent aussi être
définis en appuyant res pe cti vement sur [F3] et sur [F4].
64 Guide de l’utilisateur Corel VideoStudio Pro
Page 74

Poignées de
découpe
4 Pour prévisualiser la séquence découpée uniquement, appuyez sur
Marque de début/
Marque de fin
[Maj + Barre d'espaceme nt] ou maintenez la touche [Maj] enfoncée
et cliquez sur le bouton Lecture.
Remarque : Vous pouvez aussi utiliser les contrôles de Zoom pour
afficher chaque image de votre vidéo dans la Fr ise chr onologique et
découper image après image. La Barre de défilement vous permet de
naviguer plus vite et plus facilement dans votre projet. Une souris
avec molette vous permettra de faire défiler le clip, et de faire un
zoom en appuyant sur [Ctrl].
Pour découper un clip directement sur la Frise chronologique
1 Cliquez su r un clip dans la Frise chronologique pour le sélec ti onne r.
2 Faites glisser les Poignées de découpe de chaque côté de la séquence
pour modifier sa longueur. La fenêtre d'aperçu reflète la position des
poignées de découpe dans la séquence.
Remarque : L'indication instantanée de code temporel est une
fonction de Corel VideoStudio Pro qui vous permet d'ajouter des
séquences à l'aide d'un code temporel particulier. Elle apparaît lors
du découpage et de l'insertion de séquences en chevauchement, ce
qui vous permet de faire des réglages en fonction du code temporel
affiché. Par exemple, l'indication instantanée de code temporel
s'affiche selon le format 00:00:00.00 (00 - 04.25). 00:00:00.00
indique le code temporel actuel où se trouve la séquence
sélectionnée. La plage de début-fin (00 - 04.25) représente la durée
d'une des séquences superposées avec la séquence précédente et
une autre superposée à la séquence suivante.
Editer 65
Page 75

Indication instantanée de code temporel
Pour découper une séquenc e à l'aide de la zone Durée
1 Cliquez su r un clip dans la Frise chronologique pour le sélectionner.
2 Cliquez sur le code temporel dans la zone Durée dans le panneau
Options et entrez la durée désirée pour le clip.
Durée
Poignées
de découpe
Remarque : Les modifications apportées dans la zone Durée de la
vidéo n'affectent que le point de la Marque de fin. La position de la
Marque de début reste inchangée.
66 Guide de l’utilisateur Corel VideoStudio Pro
Page 76

Fractionner par scène
Utilisez la fonction Fractionner par scène de l'étape Editer pour détecter
différentes scène s dans un fichier vidéo et f ractionner automatiqueme nt
ce fichier en plusieurs fichiers de clips.
La manière dont Corel VideoStudio Pro détecte les scènes dépend du type
de fichier vidéo. Dans un fichier capturé DV AVI, les scènes peuvent être
détectées de deux manières :
• Recherche de l'heure d'enregistrement DV détecte les scènes selon
leur date et heure de tournage.
• Contenu de trame détecte les changements de contenu, comme les
changements de mouvement, les déplacements de caméra, les
changemen ts de luminosité, etc., puis se base sur ces changements
pour créer plusieurs fichiers vidéo.
Dans un fichier MPEG-1 ou MPEG-2, les scènes ne peuvent êtr e détectées
que sur la base des changements de contenu (c'est à dire par Contenu de
trame).
Pour utiliser Fractionner par scène avec un fichier DV AVI ou MPEG
1 Allez à l'étape Editer et sélectionnez un fichier DV A VI capturé ou un
fichi e r M PEG dans la Frise chr o no logique .
2 Cliquez sur le bouton F ra cti onne r par scène dans le panneau
Options. La boîte de dialogue Scènes s'affiche.
3 Choisissez votre méthode de balayage préférée (Recherche de l'heure
d'enregistrement DV ou Contenu de trame).
4 Cliquez sur Options. Dans la boîte de dialogue Sensibilité de
numérisation de scène, faites gl isser le curseur pour déf in ir le niveau
de Sensibilité. Plus la valeur est élevée, plus vous gagnez en précision
dans la détection des scènes.
5 Cliquez sur OK.
Editer 67
Page 77

6 Cliquez sur Balayer. Corel VideoStudio Pro balaie alors l'ensemble du
fichier vidéo et donne la liste de toutes les scènes détectées.
Vous pouvez aussi fusionner différentes scènes en un seul clip.
Détectez simplement toutes les scènes que vous désirez joindre puis
clique z sur Joindre. Le signe plus (+) et un nombre vous indiquent
combien de scènes ont été fusionnées dans ce clip en particulier.
Cliquez sur Fractionner pour annuler les actions Joindre que vous
avez exécutées.
7 Cliquez sur OK pour fractionner la vidéo.
Multi-découpe de votre vidéo
La fonction Multi-déc o upe vidéo est une autre méthode permettant de
découper un c li p e n plusieurs segments. Alors que Fractionner par scène
est automatiquement effectué par le programme, M u lti-déco upe vidé o
vous donne un contrôle complet sur les clips que vous désirez découpe r,
vous permettant t rès f acilement d' incl ure unique ment les scènes de votre
choix.
1
68 Guide de l’utilisateur Corel VideoStudio Pro
2
3
4
Page 78

• 1 - Zoom sur la Frise chronologique
Faites glisser vers le haut ou le bas pour subdiviser un clip vidéo en
images par secondes.
• 2 - Frise chronologique AccuCut
Balayez un clip vidéo image par image pour un positionnement
précis des marques de début et de fin.
•3 - Molette
Utilisez la molette pour faire défiler les différentes portions du clip.
• 4 - Frise chronologique AccuCut
Prévisualisez le clip à différentes vitesses de lecture.
Pour découper un fichier vidéo en plusieurs clips
1 Allez à l'étape Editer et sélectionnez la séquence à découper.
2 Pour ouvrir le panneau Options, double-cliquez sur la séquence.
3 Cliquez sur Multi-découpe vidéo dans le panneau Options.
4 Cliquez tout d'ab ord sur Lecture afin d'afficher le clip en entier et de
déterminer comment vous voulez marquer les segments dans la
boîte de dialogue Multi-découpe vidéo.
5 Choisissez le nombre d'imag es à afficher en utilisant le zoom de Frise
chronologique. V ous pouv ez choisir d'afficher la plus petite
subdivision d'une image par seconde.
6 Faites glisser le Curseur jusqu 'à ce que vous ay e z la partie d e la vidéo
désirée comme première image du premier segment. Cliquez sur le
bouton Définir la marque de début .
7 Faites de nouveau glisser le Curseur, cette fois jusqu'au point où vous
voulez que le segment se termine. Cliquez sur le bouton Définir la
marque de fin .
8 Répétez les étapes 4 et 5 jusqu'à ce que vous ayez marqué tous les
segments que vous voulez conserver ou supprimer.
Editer 69
Page 79

Remarque : Pour marquer des segments, vous pouv ez appuye r sur
[F3] et sur [F4] pendant la lecture de la vidéo. Il vous est également
possi b le de cliquer sur le bouton Invers er la sélectio n ou
d’appuyez sur [Alt+I] pour basculer entre marquer des segments
que vous voulez conserver ou marquer des segments que vous
voulez supprimer de la séquence.
Intervalle de recherche rapide vous permet de définir un intervalle
fixe entre les images et de parcourir le film selon la valeur d'intervalle
définie.
9 Cliquez sur OK lorsque vous avez terminé. Les segments vidéo que
vous avez conservés sont alors insér é s dans la Frise chronologique.
Contrôles de navigation dans la boîte de dialogue Multi-découpe
vidéo
Fait reculer ou avancer la vidéo par intervalles fixes.
Par défaut, ces boutons permettent d'avancer ou de
[F5] [F6]
reculer dans la vidéo par intervalles de 15 secondes.
Lit un aperçu de la vidéo découpée finale.
Lit le fichier vidéo. Appuyez sur [Maj] et cliquez en
même temps pour lire uniquement les segments
sélectionnés.
Va sur l'image initiale ou finale d'un segment
découpé.
Va sur l'image précédente/suivante dans la vidéo .
Répète la lecture de la vidéo
70 Guide de l’utilisateur Corel VideoStudio Pro
Page 80
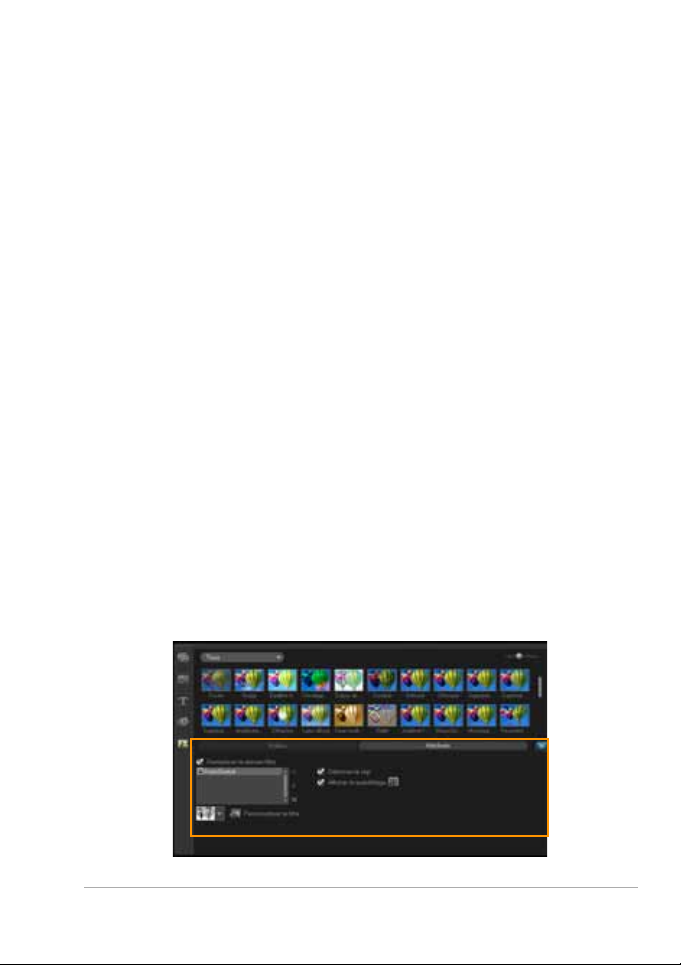
Enregistrer les clips découpés
Après avoir apporté des modi f ica tions (p.ex. après avoir fract ionné
automatiquement des clips avec Fractionner par scène, après avoir extrait
des clips à l'aide de la Vidéo Multi-découpe ou après avoir découpé
manuellement des clips), il est fréquent de vouloir conserver ces
modifications de façon permanente et d'enregistrer le fichier édité. Corel
VideoStudio Pro vous apporte une marge de sécurité en enregist rant la
vidéo découpée dans un nouveau fichier, sans altérer le fichier d'origi ne.
Pour enregistrer un clip découpé
1 S électionnez un clip découpé dans la vue Storyboard, Frise
chronologique ou la bibliothèque.
•Cliquez sur Fichier > Enregistrer la vidéo découpée.
Le panneau Options de l'étape Editer
Le panneau Options de l'étape Editer vous permet de modifier les médias,
les transitions, les titres, les graphiques, les animations et les filtres que
vous aj ou tez à la Fris e ch r onologi que.
Les éléments que vous utilisez dans votre projet ou les effets que vous
appliquez à vos s équence s peuvent êt re m odifiés ou ajust és dans l' onglet
Attributs.
Editer 71
Page 81
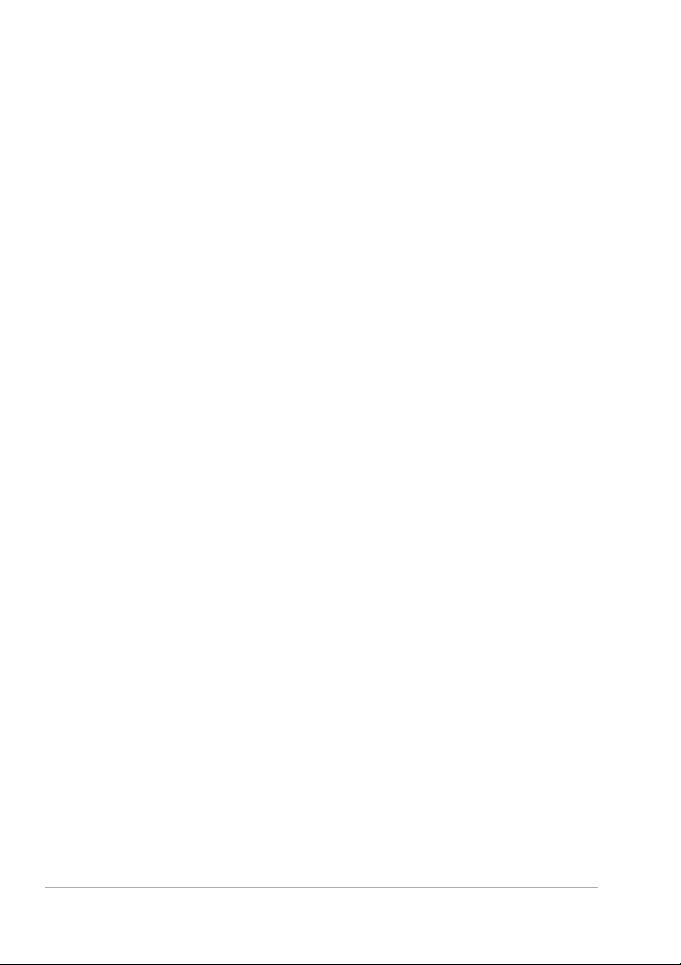
Vidéo : onglet vidéo
• Durée de la vidéo — affiche la durée de la séquence sélectionnée en
heures:minutes:secondes:images. Vous pouvez découper la
séquence sélectionnée en modifiant sa durée.
• Volume du clip — vous permet d'aj ust er le vo lume du segment audi o
de votre vidéo.
• Silence — réduit le segment audio au silence sans toutefois le
supprimer.
• Fondu avant/arrière — permet d'augmenter/de réduire
progressivement le volume du cli p pour une transition plus douce.
Sélectionnez Paramètres > Préférences > Editer pou r d é fi n i r la durée
du fondu avant/arrière.
• Rotation — fait pivoter le vidéoclip.
• Correction chromatique — vous permet d'ajuster la teinte, la
saturation, l a luminos ité, l e contras te et le ga mma du v idéocli p. V ous
pouvez également ajuster la balance des blancs de la séquence vidéo
ou photo, ou faire un ajustement aut omat ique d e s tonal it é s.
• Vitesse/accéléré — vous permet d'ajuster la vitesse de lecture du clip
et d'appliquer des effets d'accéléré et de stroboscope.
• Inverse r la vidéo — lit la vidéo à l'envers.
• Prendre un instantané — enregistre l'image courante comme
nouveau fichier image et la place dans la Photothèque. Toutes les
améliorations apportées au fichier seront écartées avant
l'enregistrement.
• Fractionner l'audio — vous permet de séparer l'audio d'un fichier
vidéo et de le placer sur la piste Voix.
• Fractionner par scène — fractionne un fichier DV AVI capturé sur la
base de la date et de l'heure de tournage, ou des changements du
contenu de la vidéo ( comme le s mouvements , les déplace ments de la
caméra, les cha n g em e n t s d e lu minosit é , e tc .).
72 Guide de l’utilisateur Corel VideoStudio Pro
Page 82

• Multi-découpe vidéo — vous permet de choisir les segments d ésirés
d'un fichier vidéo et de les extraire.
Photo : Onglet Photo
• Durée — détermine la durée de la séquence image sélectionnée.
• Rotation — fait pivoter la séquence image.
• Correct io n ch romatique — vous permet d'ajuster la teinte, la
saturation, la lu minosité, le cont raste et le ga mma de l'image. Vous
pouvez également ajuster la balance des blancs de la séquence vidéo
ou d'images, ou faire un ajustement automatique des tonalités.
• Option de rééchantillonnage — vous permet de modifier le format
de l'image lorsqu'une transition ou un effet est appliqué.
• Panoramique et zoom — applique l'effet Panoramique et Zoom à
l'image courante.
• Paramètres prédéfinis — vous donne accès à divers effets
Panoramique et Zoom prédéfinis. Choisissez un filtre prédéfini dans
la liste déroulante.
• Personnaliser — vous permet de définir comment appliquer un
panoramique et un zoom à l'image courant e.
Couleur : Onglet Couleur
• Durée — détermine la durée du clip de couleur sélectionné.
• Sélecteur de couleur — cliquez sur la case de cou le u r pour ajuster la
couleur.
Onglet Attributs
• Masque et clé chroma — vous permet d'appliquer des options de
superposition comme un masque, une clé chroma et de la
transparence.
Editer 73
Page 83

• Options d'alignement — vous permet d'ajuster la position de l'obj et
dans la fenêtre d'aperçu. Définissez l'option par le biais du menu
contextuel Options d ' alignement.
• Remp la cer le dern ier filtr e — permet au dernier filtre appliqué à un
clip d'être remplac é lorsque vous fai tes glis ser un nouve au filtre sur le
clip. Désélectionne z cette option si vous voulez ajouter plusieurs
filtre s à vos séquences.
• Filtres appliqués — affiche la liste des filtres vidéo que vous avez
appliqués à une séquence. Cliquez sur ou sur pour
réorganiser l'ordre des filtres; cliquez sur pour supprimer un
filtre.
• Paramètres prédéfinis — vous donne accès à divers filtres prédéf inis.
Choisissez un filtre prédéfini dans la liste déroulante.
• Personnaliser le filtre — vous permet de définir le compor tement du
filtre pendant la durée de la séquence.
• Direction/style — vous permet de définir la direction et le style de
l'entrée/sortie du clip. Cette option peut être réglée sur les valeurs
suivantes : statique, haut/bas, gauche/dr oite, haut gauche/haut
droit, bas gauche/bas droit.
• Pour ce qui est du style, vous pouvez définir la direction de l'entrée/
sortie des sé quen ces av ec : Durée de rotation avant/après la pause et
Effet de mouvement de Fondu avant/arrière.
• Défor mer le clip — vous per me t de modifier la taille et les
proportions du clip.
• Afficher le quadrillage — sélectionnez cette option pour aff icher le
quadrillage. Cliquez sur pour ouvrir une boîte de dialogue dans
laquelle vous pouvez spécifier les paramètres du quadrillage.
74 Guide de l’utilisateur Corel VideoStudio Pro
Page 84

Actifs et effets
Les fichiers vidéo et photo, les transitions, les titres, les graphiques, les
filtres et les fichiers audio sont des élém en ts courants dans un film.
Le panneau Bibliothèque fournit un accès ra p ide à ces éléments. Si vous
cliquez sur un bouton dans le panneau Bibliothèque, un type de média
ou un effet particulier s'affichera dans la Bibliothèque.
Média
Le bouton Bibliothèque multimédia affiche une sélection de photos,
vidéos et sons dans la Bibliothèque. Ces éléments peuvent être ajoutés
aux pistes pertinentes.
Prise en charge de format vidéo :
Entrée : format AVI, MPEG-1, MPEG-2, HDV , AVCHD, M2T, MPEG-4, M4V ,
H.264, QuickTime®, Windows Media®, MOD (format de fichier JVC
MOD), M2TS, TOD, BDMV, 3GPP, 3GPP2, DVR-MS, FLI, FLC, FLX, SWF,
DivX®*, R M*, UIS, UISX
Sortie : Format DVA VI , MPEG-2, MPEG-4, H.264, QuickTime, Windows
Media, 3GP, 3GP2, AVCHD, BDMV, FLI, FLC, FLX, FLV, RM*, DivX*, UIS,
UISX
*Pour activer cette o p tion, des pilotes doiven t êt re in stallés.
Editer 75
Page 85
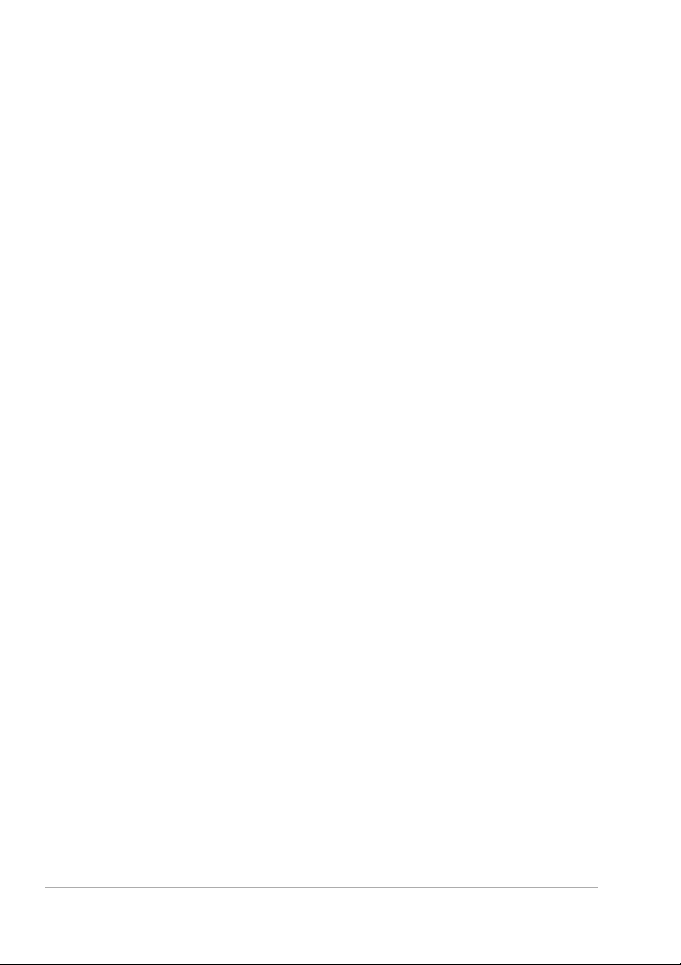
Prise e n ch arge de fo rmat image :
Entrée : BMP, CLP, CUR, EPS, FAX, FPX, GIF87a, ICO, IFF, IMG, JP2, JPC,
JPG, PCD , PC T, PCS, PIC, PNG, PSD , PX R , RAS , SCT, SH G, TGA, T IF /TIFF,
UFO, UFP, WMF, PSPImage, Cam era RAW (RAW/CRW /CR2 / BAY/RAF/DCR/
MRW/NEF/ORF/PEF/X3F/SRF/ERF/DNG/KDC/D25/HDR/SR2/ARW/NRW/
OUT/TIF/MOS/ FFF), 001, DCS, DCX, I CO , MS P, PBM, PCX, PG M, PPM, S CI,
WBM, WBMP
Sortie : BMP, JPG
Prise e n ch arge de fo rmat audi o :
Entrée : Dolby Digit al® Stere o, Dolby Di gital®5. 1, MP3, MP A, Quick Time,
WAV, Windows Media® Audio, MP4, M4a, Aiff, AU, CDA, RM, AMR,
AAC
Sorti e : Dolby Digi tal Stere o , Do lby Digit al 5.1, WAV, MP4, WM A
Transitions
Les trans iti ons permettent à vot re f ilm de passer en d ouceur d'une scène
à la suivante. Elles peuvent être appliquées à des clips individuels ou entre
des clips, sur toutes les pistes d'une Frise chronologique. Une utilisation
efficace de cet te f onction permet d'ajouter une touche professionnelle à
votre tr avail.
Il y a 16 types de tr ansit ions dan s la Bibliothèq ue. Pour chaque type, vous
choisissez un effet prédéfini particulier à l'aide des vignettes.
76 Guide de l’utilisateur Corel VideoStudio Pro
Page 86

Pour ajouter une transition
•Dans l'Éditeur C o rel VideoStu d io Pro, procédez de l'une des manières
suivantes :
• Cliquez sur Transitions dans la Bibliothèque et sélectionnez
plusieurs catégories de transitions dans la liste déroulante. F ait e s
défiler les transitions d ans la Bibliothèque. Sélectionnez et faites
glisser un effet entre deux séquences vidéo sur la Frise
chronologique. Déplacez vo tre effet et ce dernier se met en
position. Vous ne pouvez faire glisser et déplacer qu'une seule
transition à la f o is.
• Double-cliquez sur une transition dans la Bibliothèque pour
l'insérer automatiquement dans le premier emplacement de
transition vide entre deux clips . Pour insérer une transition à la
prochaine coupure, répéte z ce proce ssus . P our remplacer une
transition dans votre projet, faites glisser la nouvelle transition sur
la diapo de transition afin de la remplacer dans la vue Storyboard
ou dans la vue Frise chronologique.
• Superposer deux séquences dans la Frise chronologique.
Editer 77
Page 87

Pour ajouter une transition automatiquement
1 Sélectionnez Paramètres > Préfére nces > Editer, puis sélectionnez
Ajouter un effet de transition automatiquement.
2 Choisissez un effet de transition dans le menu déroulant Effet de
transition par défaut.
3 La tran sition par défaut est ajoutée autom atiquemen t entre deux
séquences.
Remarque : Cependant, un transition par défaut est toujours
ajoutée automatiquement entre les séquences en chevauchement,
que l'option Ajoute r un effet d e transition auto matiqu e ment dans
Préférences soit activée ou pas.
Pour ajoute r une tr ansition sélectionnée à toutes les séque nces de la
piste Vidéo
1 Sélectionnez la diapo de la transition.
2 Cliquez sur le bouton Appliquer l'effet actuel à la piste vidéo ou
faites un clic dro it sur la transi tion, puis sélecti onnez Appliquer l'effet
actu e l à l a p iste vidéo.
Pour ajouter des transitions aléatoires à toutes les séquences de la
piste Vidéo
• Cliquez sur le bouton Appliquer des effets aléatoires à la piste vidéo
.
78 Guide de l’utilisateur Corel VideoStudio Pro
Page 88

Pour personnaliser une transition prédéfinie
1 Double-clique z sur un effet de trans iti on d ans la Frise chro nologique.
2 Modifiez les attributs ou le comportement de la transition dans le
panneau Options.
Pour supprimer une transition
• Cliquez sur la transition à supprimer et appuyez sur [Supprimer].
• Faites u n clic droit sur la transition et sé lectionnez Supprimer.
• Pour séparer deux séquences distinctes avec un effet de transition,
faites-les glisser.
Ajouter des tran sitions dans Favoris
Vous pouvez regrouper vos transitions préférées à partir de catégories
différentes et les enregistrer dans le dossier Favoris. De cette façon, v ous
pouvez facilement trouver les transitions que vous utili sez le plus souvent.
Pour enregistrer une transition dans Favoris
1 S électionnez la diapo de la transition.
2 Cliquez sur le bouton Ajouter à mes favoris pour ajouter la
transition à la liste Favoris de la bibliothèque.
Editer 79
Page 89

Titres
Corel VideoStudio Pro vous permet de créer des titres de qualité
professionnelle, intégrant des effets spéciaux, en seulement quelques
minutes. Bien qu' une image vaill e bien mieux qu'un l ong discours, le tex te
de votre production vidéo ( comme les sous-titres, les génériques de début
et de fin, etc) ajoute à la clarté à votre film.
Corel VideoStudio Pro vous permet d'ajout e r du texte soit dans plusie urs
zones de texte, soit dans une zone de texte unique. Avec plusieur s zones
de texte, vous avez la possibilité de placer les différents mots de votre
texte n'impor te où sur l a trame vidéo et de choisir l'ordre d'empilement du
texte. Une seule zone de texte fonctionne bien lorsque vous créer des
génériques de début et de fin pour vos projets.
Pour ajouter plusieurs titres directement dans la fenêtre d'aperçu
1 Cliquez sur Titre dans le panneau Bibliothèque.
2 Double-cliquez dans la fenêtre d'aperçu.
3 Dans l'onglet Editer, sélectionnez Titres multiples.
4 Utilisez les boutons du panneau Navigation pour balayer votre film
et sélectionner les image s auxque lles vous désirez ajouter un titre.
5 Doubl e-cliquez sur la Fenêtre d'aperçu et tapez votre texte.
Cliquez en-dehors de la zone de texte lorsque vous avez fini la saisie.
Pour ajout er un autr e tex te , double-cliquez à nouveau sur la fenêtre
d'aperçu.
Vous pouvez auss i ajouter un titre prédéfini à partir de la
bibliothèque et en modifier le texte. Pour ce faire, faites glisser une
diapo de titre prédéfinie depuis la bibliothèque vers la piste titre et
modifiez le texte dans la fenêtre d’aperçu.
80 Guide de l’utilisateur Corel VideoStudio Pro
Page 90

Vous pouvez ajouter plusieurs titres et modifier les
attribu t s d e chaque titre.
Il est possible de placer des clips de titre sur les pistes Titre et
Vidéo.
Pour ajouter un titre prédéfini à votre projet
1 Cliquez sur Titre dans le panneau Bibliothèque.
2 G lis sez-dépos ez le texte prédéfini dans la piste Titre.
Remarque : Vous pouvez modifier un titre prédéfini en doublecliquant dessus dans la fenêtre d'aperçu et en saisissant le nouveau
texte. Pour éditer les attributs des titres, ouvrez le panneau Options.
Enregistr er vos ti t res da ns le dossier Favoris de la Bibli othèque
Si vous avez l'intention d'utiliser le titre que vous avez créé pour d'autres
projets, nous vous recommandons de l'enregistrer dans le dossier F avoris
de votre Bibliothèque. Pour l'enregistrer , vous pouvez faire glisser un titre
dans la Bibliothèque ou faire un clic droit sur l e clip de titre dans la Frise
chronologique et cliquez sur Ajouter à Mes favoris.
Editer 81
Page 91

La zone de sécurité du titre
Il est recommandé de conserver le texte à l'intérieur des limites de la zone
de sécuri té du ti tre. La z one de sé cu rité du ti tr e est le ca dre re ctan gul aire
blanc qui se trouve sur la fenêtr e d'ape rçu. En maintenant le texte à
l'intérieur des limites de cette zone, vous avez l'assurance que votre titre
ne sera pas coupé aux bordures.
Pour afficher ou masquer la zone de sécurité du titre
1 Cliquez sur Paramètres > Préférences.
2 Sous l'onglet Général, cliquez sur Afficher la zone de titre de sécurité
dans la fenêtre d'aperçu.
Editer des titres
Pour modifier des titres
1 Sélectionnez le clip de titre s ur la piste titre e t cliquez sur la fen ê tre
d'aperçu pour activer la modification de titre.
2 Modifiez les propriétés du clip de titre à l'aide des différentes options
des onglets Editer et Attributs du panneau Options.
82 Guide de l’utilisateur Corel VideoStudio Pro
Page 92

Pour ajuster la durée de clips de titre
• Procédez de l'une des manières suivantes :
• Faites glisser les poignées du clip
• Dans l'onglet Editer, saisissez une valeur pour le champ Durée.
Pour visualiser l'apparence du titre sur le clip vidéo sous-jacent,
sélectionnez le clip de ti tre puis clique z sur Lectu re d u cl ip
découpé ou faites glisser le Curseur.
Vous pouvez également copier et coller les attributs d'une
séquence sur une autre. Pr océdez co mme suit : fa ites un cl ic droit
sur la séquence source, sélectionnez Copier les attributs, puis
faites un clic droit sur la séquence cible et sélectionnez Coller les
attributs.
Modifier les attributs de texte
Vous pouvez modifier les attributs de votre texte, comme la police, le
style, la taille et autres, à l'aide des paramètres disponibles dans l'onglet
Editer de la Bibliothèque de titres. Cliquez sur Titre dans la Bibliothèque,
puis allez à l'onglet Editer pour appliquer les options disponibles pour la
modification des attributs.
Ces options vous permettent entre autr e s de définir le styl e et
l'alignement, d'appliq uer une Bordure, une Ombre et une Transparence et
d'ajouter un Arrière-plan de texte à votre texte.
Editer 83
Page 93

Vous pouvez appliquer des styles p ré définis à votr e tit re
en cliquant sur le bouton Sty le de titre préd éfini.
Un arrière-plan de texte superpose votre texte sur une barre de couleur
ellipse, rectangle arrondi, rectangle à angles courbés ou rectangle à
angles ronds.
Pour ajouter un arrière-plan du texte
1 Cliquez sur le bouton Personnaliser les attributs d'arrière-plan de
texte pour ouvrir la boîte de dialogue Arrière-plan du texte.
2 Choisissez une barre d'arrière-plan solide ou des formes
correspondant au texte.
3 Choisissez la couleur de votre arrière-plan. Utilisez une couleur solide
ou dégradée et définissez la transparence.
Pour modifi er la bordure du texte et la transpa rence, et pour ajouter
des ombres
• Cliquez sur le bouton Bordure/Ombre/Transparence dans le
panneau Options et définissez les attributs à l'aide de la boîte de
dialogue Bordure/Ombre/Transparence.
84 Guide de l’utilisateur Corel VideoStudio Pro
Page 94

Pour faire pivoter le texte dans la fenêtr e d' ap erçu
1 S électionnez un texte pour afficher les poignées jaunes et violettes
dans la fenêtre d'aperçu.
2 C l iquez et faites glissez un poignée violette à la position de votre
choix.
Remarque : Vous pouvez également faire pivoter le texte à l'aide du
panneau Options. Dans l'onglet Editer, préci sez une valeur dans la
zone Rotation en degrés pour appliquer un angle de rotation plus
précis.
Appliquer une ani ma tio n
Appliquez du mouvement à votre texte à l' aide des outils d'animation de
titre, tels que Fondu, Chemin mobile et Chute.
Pour appliquer une animation au texte courant
1 Dans l'onglet Attributs, sélectionnez Animation et Appliquer.
2 S électionnez la catégorie d'animation dans la liste déroulante Type,
puis sélectionnez l'animation prédéfinie de votre choix dans la zone
disponible sous Type.
3 Cliquez sur le bouton Pe rsonnaliser les attrib uts d'animation
pour ouvrir la boîte de dialo g ue où vous pouvez précis e r les attributs
d'animation.
Editer 85
Page 95

4 Dans certains effets d'animation, vous pouvez faire glisser les
poignées de Durée de pause pour spécifier la durée pendant lequel le
texte s'arrête après son apparition et avant de sortir de l'écran.
Poignées de Durée de pause
Appliquer des effets Titre
Appliquez des filtres à votre texte à l'aide des effets Titre, comme Bulle,
Mosaïque et Ondulation. Les filtres de titre se trouvent dans une
catégorie d'effets Titre distincte.
Pour appliquer des filtres de titre au texte courant
1 Cliquez sur Filtrer et choisissez les effets Ti tre da ns le menu d éroulant
Galerie. La Bibl iothèque affiche les diapos de plusie urs filtres sous la
catégorie Effets Titre.
2 Sélectionnez la séquence da ns la Frise chr onologique, puis choisissez
le filtre de titre dans les diapos apparaissant dans la Bibliothèque.
3 Faites glisser et déplacez le filtre de titre sur votre clip dans la piste
Titre.
Remarque : par défaut, le filtre appli q ué à un clip est toujours
remplacé par le nouveau filtre que vous faites glisser sur le clip. Dans
l'onglet Attributs du panneau Opti ons, désélectionnez Remplacer le
dernie r filtre si vous souhaitez appliquer plusieurs filtres à un seul
titre.
4 Cliquez sur Personnaliser le filtre dans l'onglet Attributs du panneau
Options pour personnaliser le s attributs du filtre de t itre. Les options
disponibles dépendent du filtr e sélectionné.
5 Prévisualisez votre clip avec le filtre vidéo appliqué en utilisant le
Navigateur.
86 Guide de l’utilisateur Corel VideoStudio Pro
Page 96

Remarque : Lorsqu'il y a plus d'un fi ltre de titre appliqué à un clip,
vous pouvez modifier l'ordre des fil tres en cliquant sur ou sur .
Le changement de l'ordre des filtres de titre aura des effets variés sur
votre séquence.
Graphique
La Bibliothèque de graphiques contient des clips de couleur, des objets,
des images et des animations Flash.
Ajouter des clip s de c oul eur
Les clips de couleur sont des arrière-plans d'une seule couleur. Vous
pouvez utiliser les clips de couleur prédéfinis ou bien créer de nouveaux
clips de couleur dans la Bibliothèque. Par exemple, vous pouvez insérer
un clip de couleur noire comme arrière-plan p our le générique de fin.
Pour sélectionne r un c lip de couleur dans la Bibliothèque de couleur s
1 S électionnez Graphique dans le panneau Bibliothèque et choisissez
Couleur dans la liste déroulante de la Bibliothèque.
2 C ho isissez la couleur de votre choix affichée dans la Bibliothèque et
faites-la glisser sur la piste Vidé o ou Incrusta tion.
3 Pour ajouter une couleur qui ne se trouve pas dans la Bibliothèque,
cliquez sur la cas e de couleur à côté du Sé lecteur de couleur. Ici, vous
pouvez sélectionner une coule ur à part ir soit du Sélec teur de
couleurs Corel, soit du Sélecteur de couleurs Windows.
4 Définissez la Durée du clip de couleur dans le panneau Options.
Editer 87
Page 97

Ajouter des objets ou des ca dres
Ajoutez des cadres ou des objets décoratifs à vos vidéos comme clips
d'incrustation.
Pour ajouter un objet ou un cadre
1 Dans la Bibliothèque, sélectionnez Graphique.
2 Dans la liste déroulante, vous pouvez choisir d'ajouter un Objet ou
une Image.
3 Sélectionnez un objet ou un cadre, puis faites-le glisser sur la piste
Incrustation sur la Frise chronolo gique .
4 Cliquez sur l'onglet Attributs pour redimensionner et repositionner
l'objet ou le cadre.
Remarque : Vous pouvez également redimensionner un objet en
double-cliquant dessus dans la fenêtre d'aperçu et en déplaçant les
poignées jaunes.
Objet
88 Guide de l’utilisateur Corel VideoStudio Pro
Cadre
Page 98

Ajouter des anima ti ons Flash
Donnez plus de vie à vos vidéos en ajout ant de s anim ations Flash sous
forme de clips d'incrustation.
Pour ajouter une animation Flash
1 Dans la liste déroulante de la Bibliothèque de gr aphiques,
sélectionnez Ani mat ion Flash.
2 S électionnez une animation Flash puis faites-la glisser sur la piste
Incrustation.
3 Cliquez sur le bouton Options.
4 Dans l'onglet Attributs, personna lisez votre animation Flash.
Personnaliser vos objets, cadres ou animations Flash
Utilisez les différentes options disponibles dans les onglets Editer et
Attributs pour personnaliser votre objet et votre cadre. Vous pouvez
ajouter une animation, appliquer une transpare nce , redimensionner
l'objet ou le cad r e , e tc.
Filtres
Les filtres vidéo sont des effets que vous pouve z appl ique r aux clips de
manière à en modifier le style ou l'apparence. L'utili sation de filtres
constitue une manière créative d'améliorer vos clips ou de corriger des
défauts dans votre vidéo. Par exemple, vous pouvez faire en sorte qu'une
séquence ait l'aspect d'une peinture ou que l'équilibre des couleurs soit
amélioré.
Editer 89
Page 99

Des filtres peuvent également être appliqués seuls ou en combinaison
avec les pistes Vidéo, Incrust ation et Titre.
Pour appliquer un filtre vidéo à une photo ou à un vidéoclip dans la
piste Vidéo
1 Cliquez sur Filtrer dans la Bibliothèque pour afficher les diapos des
différents échantillons de filtre.
2 Sélectionnez la séquence da ns la Frise chr onologique, puis choisissez
le filtre vidéo dans les diapos apparaissant dans la Bibliothèque.
3 Faites glisse r et déposez le filtre vidé o su r votre clip dans la piste
Vidéo.
4 Cliquez sur Personnaliser le filtre dans l'onglet Attributs du panneau
Options pour personnaliser les attri buts du filtre vidéo. Les options
disponibles dépendent du filtr e sélectionné.
5 Prévisualisez votre clip avec le filtre vidéo appliqué en utilisant le
Navigateur.
Appliquer plusieurs filtres
par défaut, le filtre appliqué à un clip est toujours remplacé par le
nouveau filtre que vous faite s glisser sur l e clip. Désél ectionnez Remplacer
le dernier filtre si vous souhaitez ajouter plusieurs filtres à un clip. Corel
VideoStudio Pro vous permet d'appliquer au maximum cinq filtres à un
seul et même cli p vidéo .
Vous pouvez également choisir un filtre à prévisionner par le biais de la
sélection dans le changement de vue. Si vous décidez de faire un rendu
de votre projet, seuls les filtres activés seront inclu s dans votre f ilm.
90 Guide de l’utilisateur Corel VideoStudio Pro
Page 100

Lorsqu'il y a plus d'un filtre vidéo app liqué à un clip, vous pouv ez modifier
l'ordre des filtres en cliquant sur ou sur . Le changement de l'ordre
des filtres vidéo aura des effets variés sur votre séquence.
Paramètres d'image clé
Corel VideoStudio Pro vous permet de personna liser les filtres vidéo de
plusieurs manières, comme en ajoutant des images clés à vos séquences.
Les images clés vous permettent de préciser un attribut ou un
comportement différent pour votre f il tre vidéo. Ceci vous donne la
possibilité de déterminer l'aspect de votre filtre vidéo à n'importe quel
endroit d'une séquence et de varier l'intensité d'un effet dans le temps.
Pour définir des images clés pour votre séquence
1 G lis sez-déposez un filtre vidéo depuis la Bibliothèque sur un clip de
la Frise chronologique.
2 Cliquez sur Personnalis er le f iltre. La boîte de dialogue du filtre vidéo
s'affiche.
Remarque : Les paramètres disponi bles sont différents pour chaque
filtre vidéo.
3 Dans les Contrôles d'im ag e clé, faites gliss er le Curseur ou utilisez les
flèches pour aller sur l'image dont vous désirez modifier les attributs
de filtre vidéo.
Contrôles
d'image clé
Editer 91
 Loading...
Loading...