Page 1

Page 2
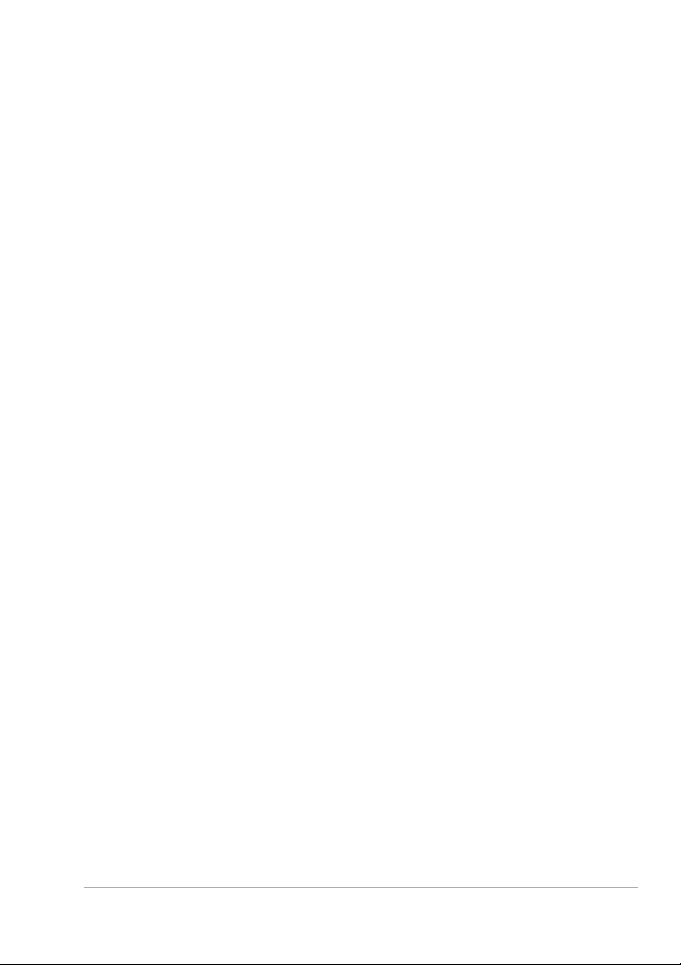
Índice de materias
Mensaje de bienvenida . . . . . . . . . . . . . . . . . . . . . . . . . . . . 1
Presentación de Core l VideoStu dio Pro . . . . . . . . . . . . . . . . . . . . . 2
Novedades de Corel Video Studio Pro X4 . . . . . . . . . . . . . . . . . . . . 3
Requisi to s del siste ma. . . . . . . . . . . . . . . . . . . . . . . . . . . . . . . . . . 4
Requi sitos mínim os del sistem a . . . . . . . . . . . . . . . . . . . . . . . . 4
Especif icaciones recomendad as del sistema . . . . . . . . . . . . . . . 5
Dispo sitivos de ent rada/sal ida compatib le s. . . . . . . . . . . . . . . . 5
Aceleración de hardware. . . . . . . . . . . . . . . . . . . . . . . . . . . . . 6
Para cambiar la configuración de aceleración de hardware. . . . 6
Instalación y desinstalación de la aplicac ió n. . . . . . . . . . . . . . . . . . 7
Inicio y cierre de la aplicación . . . . . . . . . . . . . . . . . . . . . . . . . . . . 8
Acceso a la Gu ía de Corel . . . . . . . . . . . . . . . . . . . . . . . . . . . . . . . 9
Para acceder a la Guía de Corel . . . . . . . . . . . . . . . . . . . . . . . . 9
Aprendiz aje del uso de la aplicació n . . . . . . . . . . . . . . . . . . . . . . . 9
Prepara r la captura y ed ición de vídeo. . . . . . . . . . . . . . . . . . . . . 10
Registrar produc to s d e Corel . . . . . . . . . . . . . . . . . . . . . . . . . . . . 11
Actuali z ar la aplicac ión . . . . . . . . . . . . . . . . . . . . . . . . . . . . . . . . 11
Servicios de soporte d e Corel. . . . . . . . . . . . . . . . . . . . . . . . . . . . 12
Acerca de Corel. . . . . . . . . . . . . . . . . . . . . . . . . . . . . . . . . . . . . . 12
Editor de Corel VideoStudio Pro . . . . . . . . . . . . . . . . . . . . 1 3
Espacio de trabajo. . . . . . . . . . . . . . . . . . . . . . . . . . . . . . . . . . . . 14
Panel de pasos . . . . . . . . . . . . . . . . . . . . . . . . . . . . . . . . . . . . . . 16
Barra de menús. . . . . . . . . . . . . . . . . . . . . . . . . . . . . . . . . . . . . . 17
Índice de materias i
Page 3
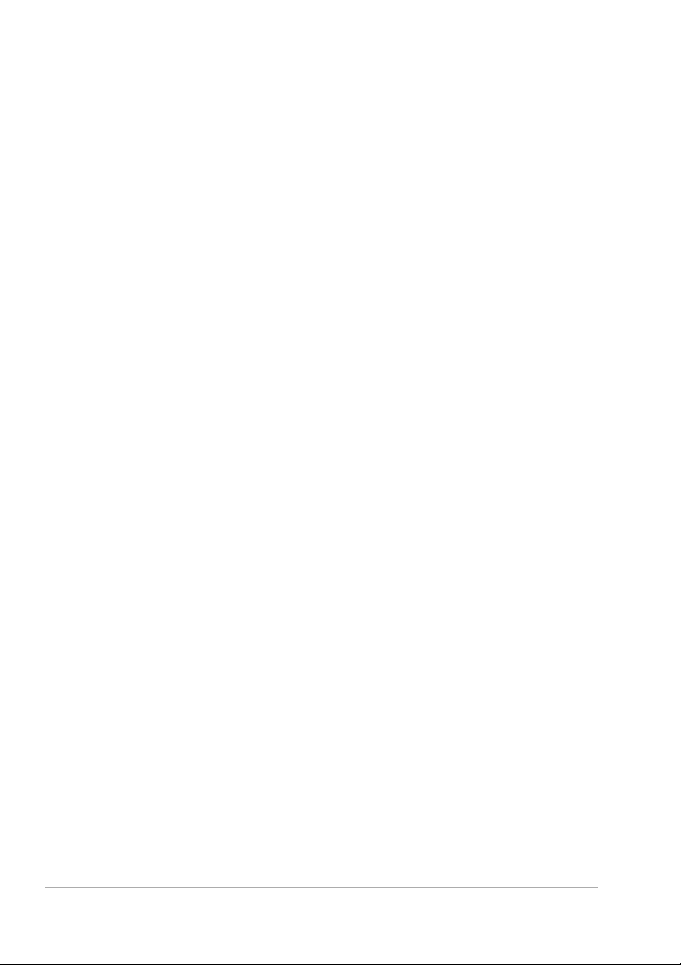
Venta n a de vista previa y panel de navegación . . . . . . . . . . . . . . 17
Barra de herramie n t as . . . . . . . . . . . . . . . . . . . . . . . . . . . . . . . . . 20
Línea de tiempo del proyecto . . . . . . . . . . . . . . . . . . . . . . . . . . . 21
Vista d e l G ui ó n gr áfico . . . . . . . . . . . . . . . . . . . . . . . . . . . . . 22
Vista de la Línea de tiempo . . . . . . . . . . . . . . . . . . . . . . . . . . 22
Panel de opciones . . . . . . . . . . . . . . . . . . . . . . . . . . . . . . . . . . . . 24
Biblioteca . . . . . . . . . . . . . . . . . . . . . . . . . . . . . . . . . . . . . . . . . . 25
Guardar lo s títulos en la Bi blioteca. . . . . . . . . . . . . . . . . . . . . 27
Vistas en minia tu r a . . . . . . . . . . . . . . . . . . . . . . . . . . . . . . . . 29
Comenzar un nuevo proyecto de pelícu la. . . . . . . . . . . . . . 31
Usar plantillas de Proyecto instantáneo . . . . . . . . . . . . . . . . . . . . 32
Config u rar las pre f erencias . . . . . . . . . . . . . . . . . . . . . . . . . . . . . 33
Configu rar las propiedades del pr o yecto . . . . . . . . . . . . . . . . . . . 33
Añadir clips. . . . . . . . . . . . . . . . . . . . . . . . . . . . . . . . . . . . . . . . . 34
Copiar y peg a r atribut o s del clip . . . . . . . . . . . . . . . . . . . . . . 34
Vista previa. . . . . . . . . . . . . . . . . . . . . . . . . . . . . . . . . . . . . . . . . 35
Config u rar un rango de vista previ a. . . . . . . . . . . . . . . . . . . . 35
Deshac e r y reh a cer acc io n es . . . . . . . . . . . . . . . . . . . . . . . . . . . . 36
Mostr ar y ocultar lín e as de cuadrícula . . . . . . . . . . . . . . . . . . . . . 36
Guardar proyectos . . . . . . . . . . . . . . . . . . . . . . . . . . . . . . . . . . . 37
Guardar proyectos mediante el uso de Paquete inteligente . . . . . 38
Capturar. . . . . . . . . . . . . . . . . . . . . . . . . . . . . . . . . . . . . . . 39
El Panel de opciones del Paso Capturar . . . . . . . . . . . . . . . . . . . . 40
Capturar vídeo . . . . . . . . . . . . . . . . . . . . . . . . . . . . . . . . . . . . . . 40
Dividir por esc en as . . . . . . . . . . . . . . . . . . . . . . . . . . . . . . . . 43
Vídeo Digital ( D V) . . . . . . . . . . . . . . . . . . . . . . . . . . . . . . . . . 43
Control de la videocámara de DV con el
Panel de n a v eg ación . . . . . . . . . . . . . . . . . . . . . . . . . . . . . . . 43
ii Guía del usuario de Corel VideoStudio Pro
Page 4
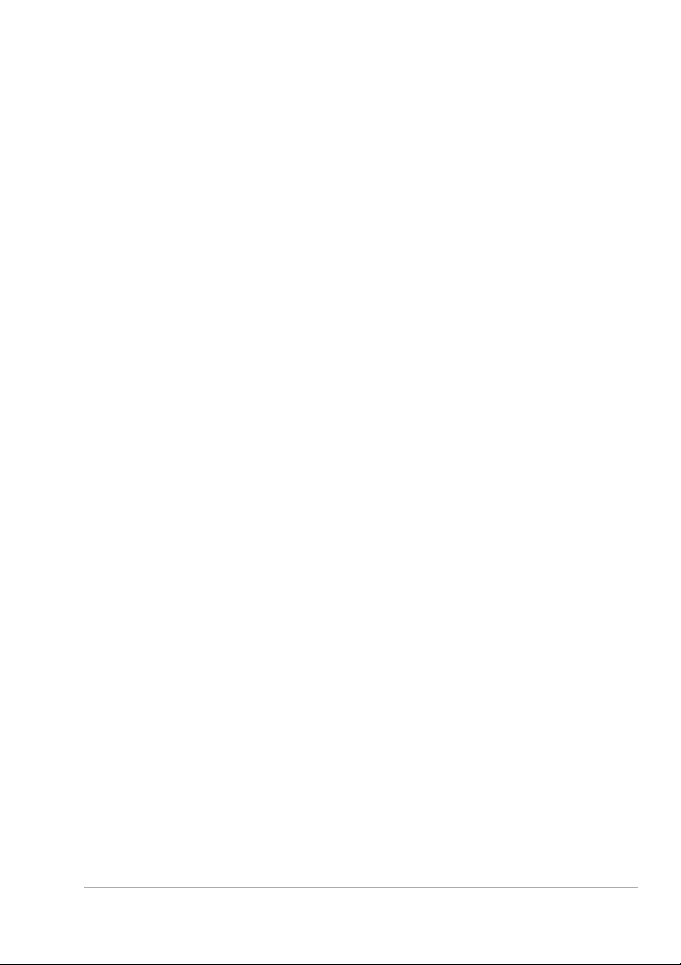
Vídeo de alta defini ción (HDV). . . . . . . . . . . . . . . . . . . . . . . . 44
TV digital o vídeo DVB-T . . . . . . . . . . . . . . . . . . . . . . . . . . . . 44
Vídeo analógico . . . . . . . . . . . . . . . . . . . . . . . . . . . . . . . . . . 45
Contenido de TV. . . . . . . . . . . . . . . . . . . . . . . . . . . . . . . . . . 46
Escaneo rápido DV . . . . . . . . . . . . . . . . . . . . . . . . . . . . . . . . . . . 46
Importar desde medios digitale s . . . . . . . . . . . . . . . . . . . . . . . . . 47
Importar desde dispositivos móviles. . . . . . . . . . . . . . . . . . . . . . . 49
Creaci ón de an imaciones de detener movimiento . . . . . . . . . . . . 50
Editar. . . . . . . . . . . . . . . . . . . . . . . . . . . . . . . . . . . . . . . . . 55
Trabajar con los clips. . . . . . . . . . . . . . . . . . . . . . . . . . . . . . . . . . 56
Añadir clips de vídeo. . . . . . . . . . . . . . . . . . . . . . . . . . . . . . . 56
Añadir fotos . . . . . . . . . . . . . . . . . . . . . . . . . . . . . . . . . . . . . 56
Color. . . . . . . . . . . . . . . . . . . . . . . . . . . . . . . . . . . . . . . . . . . 57
Veloc idad y lapso de ti e mp o . . . . . . . . . . . . . . . . . . . . . . . . . 57
Invertir la reprod u cción del vídeo. . . . . . . . . . . . . . . . . . . . . . 60
Reempl azo de clips mu ltimedia . . . . . . . . . . . . . . . . . . . . . . . 61
Recortar un clip . . . . . . . . . . . . . . . . . . . . . . . . . . . . . . . . . . . 61
Dividir por escenas. . . . . . . . . . . . . . . . . . . . . . . . . . . . . . . . . 64
Recorte mú ltiple del vídeo . . . . . . . . . . . . . . . . . . . . . . . . . . . 65
Guarda r clips recortados . . . . . . . . . . . . . . . . . . . . . . . . . . . . 68
Panel de opciones del Paso Editar . . . . . . . . . . . . . . . . . . . . . . . . 69
Activos y efectos . . . . . . . . . . . . . . . . . . . . . . . . . . . . . . . . . . . . . 72
Elemento multimedia. . . . . . . . . . . . . . . . . . . . . . . . . . . . . . . 72
Transi ciones. . . . . . . . . . . . . . . . . . . . . . . . . . . . . . . . . . . . . . 74
Añadir transiciones a Favorit o s. . . . . . . . . . . . . . . . . . . . . . . . 76
Títul o s. . . . . . . . . . . . . . . . . . . . . . . . . . . . . . . . . . . . . . . . . . 77
Guarda r los títulos en Fav o ritos de la Biblioteca . . . . . . . . . . . 78
El Área segura de tít ulo. . . . . . . . . . . . . . . . . . . . . . . . . . . . . 79
Índice de materias iii
Page 5
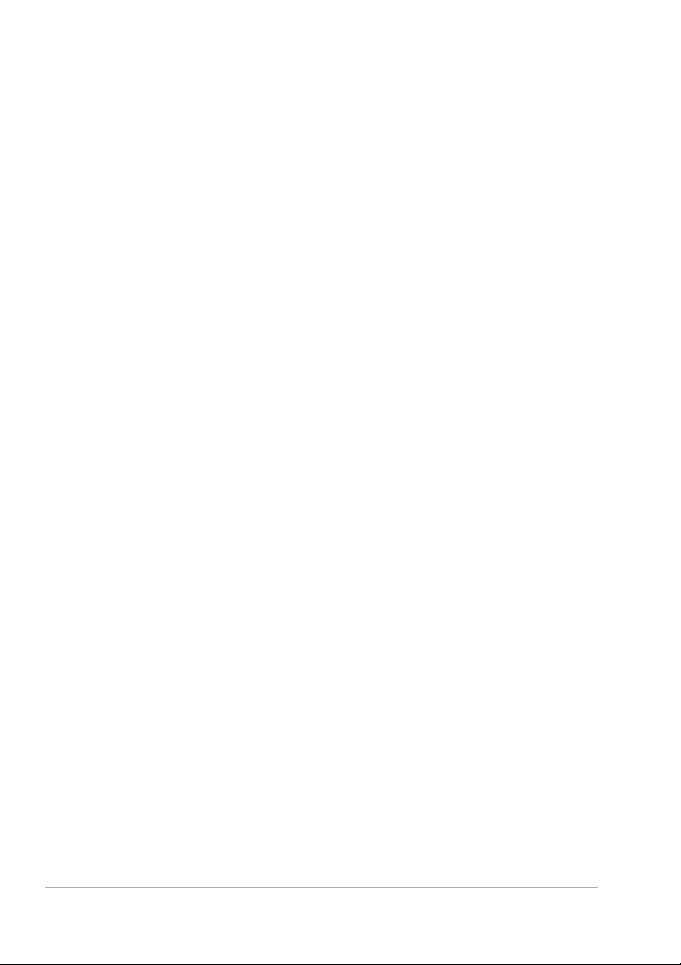
Editar títulos . . . . . . . . . . . . . . . . . . . . . . . . . . . . . . . . . . . . . 79
Modificar atributos del texto . . . . . . . . . . . . . . . . . . . . . . . . . 80
Aplic a r an imació n . . . . . . . . . . . . . . . . . . . . . . . . . . . . . . . . . 82
Aplic a r e fe ct o s de títul o. . . . . . . . . . . . . . . . . . . . . . . . . . . . . 83
Gráfico . . . . . . . . . . . . . . . . . . . . . . . . . . . . . . . . . . . . . . . . . 84
Añadir clips de color . . . . . . . . . . . . . . . . . . . . . . . . . . . . . . . 84
Añadir objet os o ma r co s . . . . . . . . . . . . . . . . . . . . . . . . . . . . 85
Añadir anima ciones F la sh . . . . . . . . . . . . . . . . . . . . . . . . . . . 86
Personalizar objetos, marcos y an imaciones. . . . . . . . . . . . . . 86
Filtros . . . . . . . . . . . . . . . . . . . . . . . . . . . . . . . . . . . . . . . . . . 86
Configu ración de cuadros clave. . . . . . . . . . . . . . . . . . . . . . . 88
Audio . . . . . . . . . . . . . . . . . . . . . . . . . . . . . . . . . . . . . . . . . . 90
Tomar in stantáneas e n el Paso Editar. . . . . . . . . . . . . . . . . . . . . . 90
Edición enlazada. . . . . . . . . . . . . . . . . . . . . . . . . . . . . . . . . . . . . 91
Editar co n Pro xy inte li g e n te . . . . . . . . . . . . . . . . . . . . . . . . . . . . . 92
Conve rt ir múltip l e s a rchivos. . . . . . . . . . . . . . . . . . . . . . . . . . . . . 94
Mejora de los clips . . . . . . . . . . . . . . . . . . . . . . . . . . . . . . . . . . . 95
Ajustar el color y el brillo . . . . . . . . . . . . . . . . . . . . . . . . . . . . 95
Ajusta r e l Balance de blancos. . . . . . . . . . . . . . . . . . . . . . . . . 95
Ajustar de tonos . . . . . . . . . . . . . . . . . . . . . . . . . . . . . . . . . . 97
Aplicar el efecto pano rámico y zoom. . . . . . . . . . . . . . . . . . . 97
Cambiar el tamaño y disto rsionar clips. . . . . . . . . . . . . . . . . 100
Añadir ca p í tu los y entradas . . . . . . . . . . . . . . . . . . . . . . . . . . . . 10 1
Trabajar con sup e r p o sicione s. . . . . . . . . . . . . . . . . . . . . . . . . . . 103
Añadir clips a la Pista de sup erposición . . . . . . . . . . . . . . . . 104
Añadir varias pistas . . . . . . . . . . . . . . . . . . . . . . . . . . . . . . . 105
Trabajar con clips de s uperposición . . . . . . . . . . . . . . . . . . . 105
Recortar clips de superposición . . . . . . . . . . . . . . . . . . . . . . 106
Cambiar la p o sición del c lip de superposición actu al . . . . . . 106
iv Guía del usuario de Corel VideoStudio Pro
Page 6
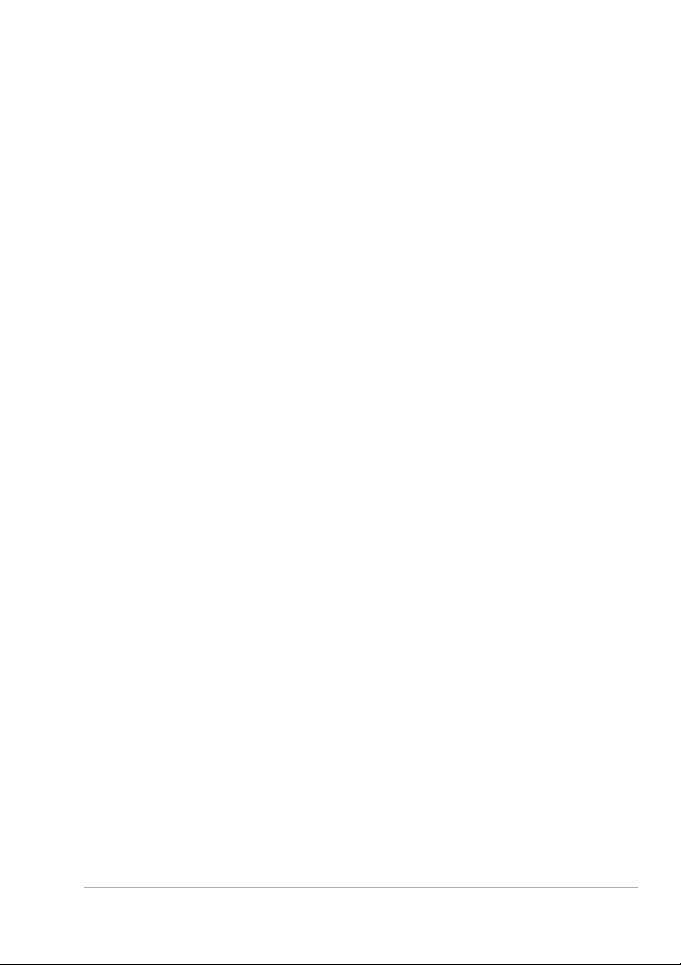
Cambi ar el tamaño de un clip de superpo sición. . . . . . . . . . 107
Distorsionar un cl ip de superpo sición. . . . . . . . . . . . . . . . . . 107
Aplicar movimi ento a un clip de superposición. . . . . . . . . . . 108
Mejorar los clips de su perposici ó n . . . . . . . . . . . . . . . . . . . . 108
Aplicación de una clav e cromá ti ca a un cli p de
superposición . . . . . . . . . . . . . . . . . . . . . . . . . . . . . . . . . . . 110
Añadir una máscara. . . . . . . . . . . . . . . . . . . . . . . . . . . . . . . 111
Pintar imágenes y animaciones mediante el
Creado r de pintu ra . . . . . . . . . . . . . . . . . . . . . . . . . . . . . . . . . . 1 1 2
Aspecto s básicos de la in terfaz de Cread o r de pintura . . . . . 112
Botones de control y controles de sli zantes del
Creador de pintura . . . . . . . . . . . . . . . . . . . . . . . . . . . . . . . 113
Modos del C reador de pintura. . . . . . . . . . . . . . . . . . . . . . . 115
Trabajar con audio . . . . . . . . . . . . . . . . . . . . . . . . . . . . . . . . . . 117
Añadir archivos de aud io. . . . . . . . . . . . . . . . . . . . . . . . . . . 117
Añadir narración de voz. . . . . . . . . . . . . . . . . . . . . . . . . . . . 118
Añadir música de fond o . . . . . . . . . . . . . . . . . . . . . . . . . . . 118
Importar música de sd e un CD de audio . . . . . . . . . . . . . . . . 119
Música automática . . . . . . . . . . . . . . . . . . . . . . . . . . . . . . . 119
Usar el C on t rol de volu me n d el clip . . . . . . . . . . . . . . . . . . . 120
Recortar y cortar cl ip s de audio . . . . . . . . . . . . . . . . . . . . . . 121
Extend e r la duración de au dio . . . . . . . . . . . . . . . . . . . . . . . 122
Aparece r/desap are cer gradua lmente . . . . . . . . . . . . . . . . . . 123
Vista del audio . . . . . . . . . . . . . . . . . . . . . . . . . . . . . . . . . . 123
Uso del Mezclador de sonido Surround . . . . . . . . . . . . . . . . 123
Ajust ar los canales e stéreo. . . . . . . . . . . . . . . . . . . . . . . . . . 124
Mezclar sonido envolvente. . . . . . . . . . . . . . . . . . . . . . . . . . 124
Dupli car un canal de aud io . . . . . . . . . . . . . . . . . . . . . . . . . 126
Aplicar filtros d e aud io. . . . . . . . . . . . . . . . . . . . . . . . . . . . . 126
Índice de materias v
Page 7
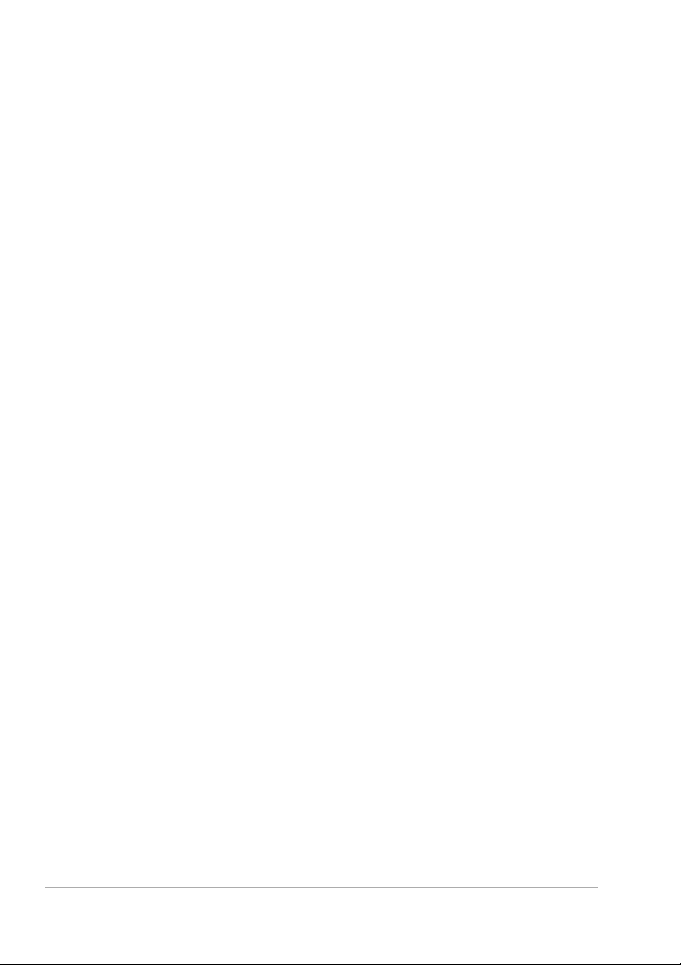
Compartir. . . . . . . . . . . . . . . . . . . . . . . . . . . . . . . . . . . . . 129
El Panel de opciones del Paso Compartir . . . . . . . . . . . . . . . . . . 129
Crear arc hivo de vídeo . . . . . . . . . . . . . . . . . . . . . . . . . . . . . 130
Crear arc hivo de so n i d o . . . . . . . . . . . . . . . . . . . . . . . . . . . . 136
Crear disco . . . . . . . . . . . . . . . . . . . . . . . . . . . . . . . . . . . . . 137
Ensam b lado de arc hivos . . . . . . . . . . . . . . . . . . . . . . . . . . . 13 9
Añadir y editar capítulos . . . . . . . . . . . . . . . . . . . . . . . . . . . 14 0
Para crear o editar capítulos vinculados a un
clip de vídeo . . . . . . . . . . . . . . . . . . . . . . . . . . . . . . . . . . . . 141
Creaci ó n de me n ú s de selección . . . . . . . . . . . . . . . . . . . . . 142
Vista pre via . . . . . . . . . . . . . . . . . . . . . . . . . . . . . . . . . . . . . 143
Grabación del proyect o en un disco. . . . . . . . . . . . . . . . . . . 143
Exportar a disp o si t iv o mó vil . . . . . . . . . . . . . . . . . . . . . . . . . 146
Exportar la pel íc u la . . . . . . . . . . . . . . . . . . . . . . . . . . . . . . . 147
Repro d u cc ión del Pr o ye c to . . . . . . . . . . . . . . . . . . . . . . . . . 148
Grabar a una videocámara DV. . . . . . . . . . . . . . . . . . . . . . . 148
Grabar a una videocámara HDV. . . . . . . . . . . . . . . . . . . . . . 149
Carga r e n Web . . . . . . . . . . . . . . . . . . . . . . . . . . . . . . . . . . 150
Crear plantill a s d e pe lícula. . . . . . . . . . . . . . . . . . . . . . . . . . . . . 154
Apéndice A: Métodos abreviados. . . . . . . . . . . . . . . . . . . 157
Métod o s ab reviados de comandos de men ú . . . . . . . . . . . . . . . 157
Métod o s ab reviados del panel de pasos . . . . . . . . . . . . . . . . . . 158
Métod o s ab reviados del Panel de naveg ación . . . . . . . . . . . . . . 158
Métod os abreviado s de te clado de Línea de tiempo. . . . . . . . . . 159
Métod o s ab reviados de R ecorte múltiple de vídeo. . . . . . . . . . . 160
Métod o s ab reviados de con figuración del diseñ o. . . . . . . . . . . . 161
Otros . . . . . . . . . . . . . . . . . . . . . . . . . . . . . . . . . . . . . . . . . . . . 161
vi Guía del usuario de Corel VideoStudio Pro
Page 8
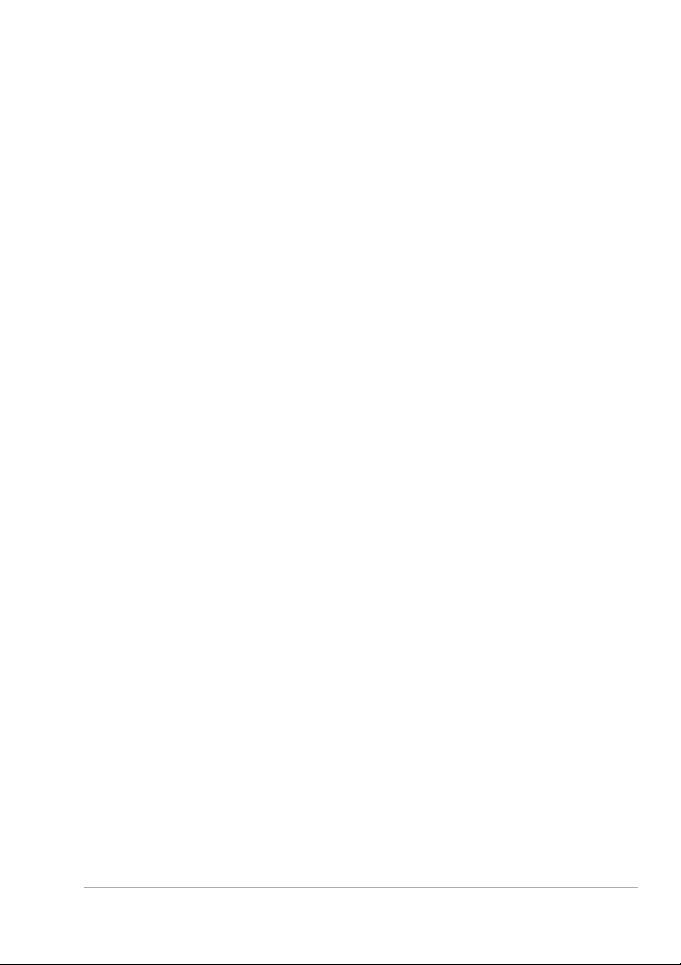
Apéndice B: Asistente para DV a DVD . . . . . . . . . . . . . . . 163
Buscar escenas . . . . . . . . . . . . . . . . . . . . . . . . . . . . . . . . . . . . . 163
Aplicar un a plantilla y gr ab ar en DVD . . . . . . . . . . . . . . . . . . . . 165
Glosario. . . . . . . . . . . . . . . . . . . . . . . . . . . . . . . . . . . . . . 167
Índice de materias vii
Page 9
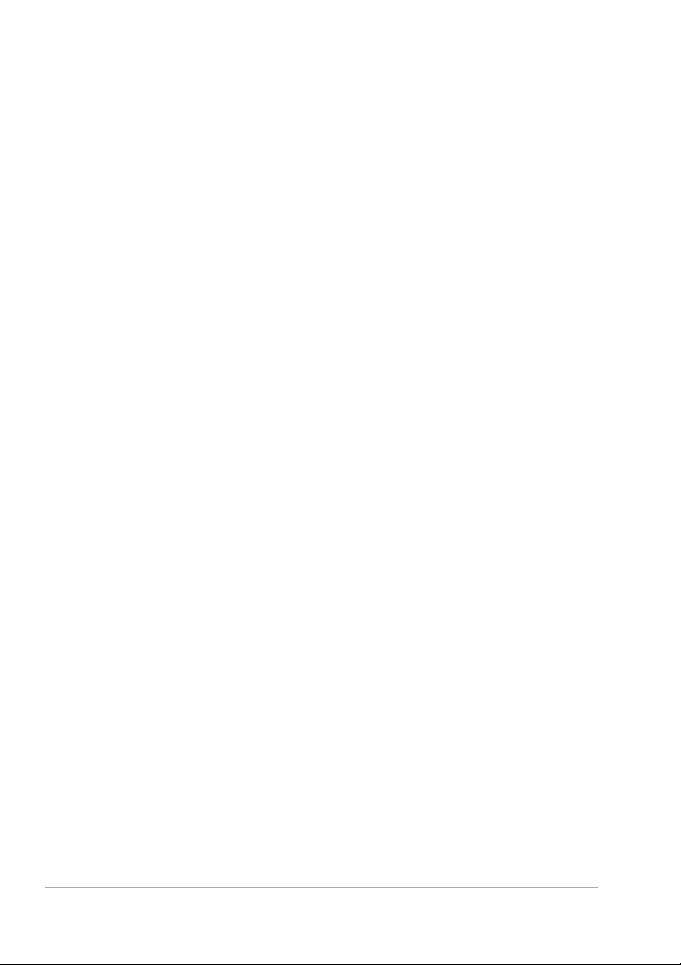
viii Guía del usuario de Corel VideoStudio Pro
Page 10
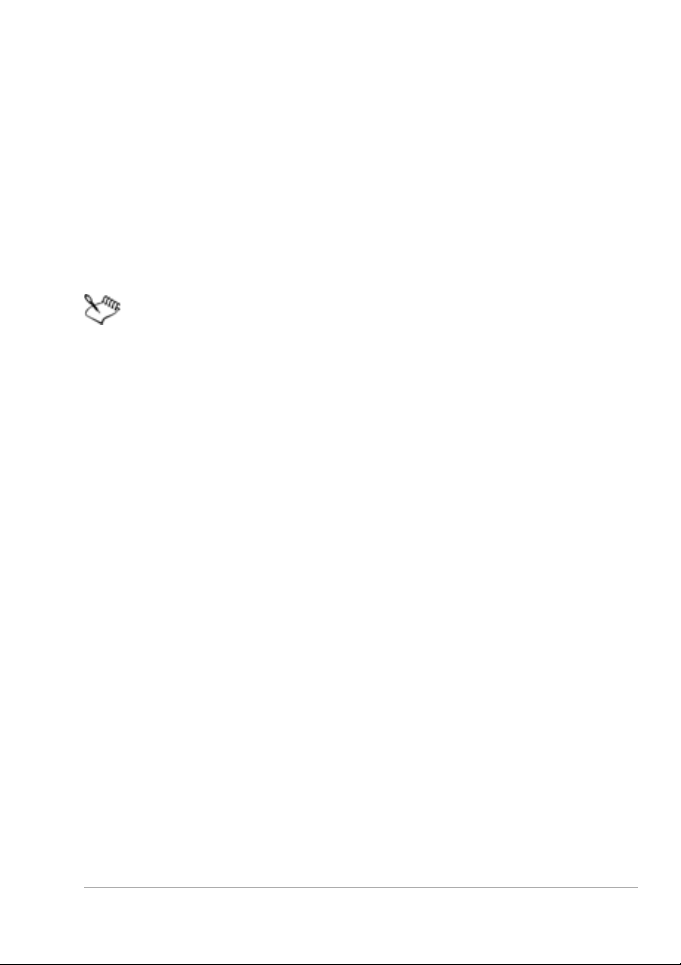
Mensaje de bienvenida
Grac ia s p o r a d q u irir Corel® VideoStudio® Pro, el programa de edición
de vídeo con el que podrá producir vídeos de aspecto profesional,
independientemente de su nivel de destreza. Corel VideoStudio Pro
proporciona un completo conjunto de herra mi en tas para capturar,
importar y editar vídeo y otro c on t e n ido mult imedia, así como para
compartir su producción finalizada en un DVD o Blu-ray Disc™,
dispositivos móviles o la Web.
La disponibilidad de las funciones depende de la versión del
software con la que cuente.
Esta sección contiene los siguientes temas:
• Presentación de Corel VideoStudio Pro
• Novedades de Corel VideoStudio Pro X4
• Requisitos del sistema
• Instalación y desinstalación de la aplicación
• Inicio y ci erre de la aplicación
• Acceso a la Guía de Corel
• Aprendizaje del uso de la aplicación
• Preparar la captura y edición de vídeo
• Registrar productos de Corel
• Actualizar la aplicación
• Servicios de soporte Corel
•Acerca de Corel
®
®
Support Servi ces™
Mensaje de bienvenida 1
Page 11
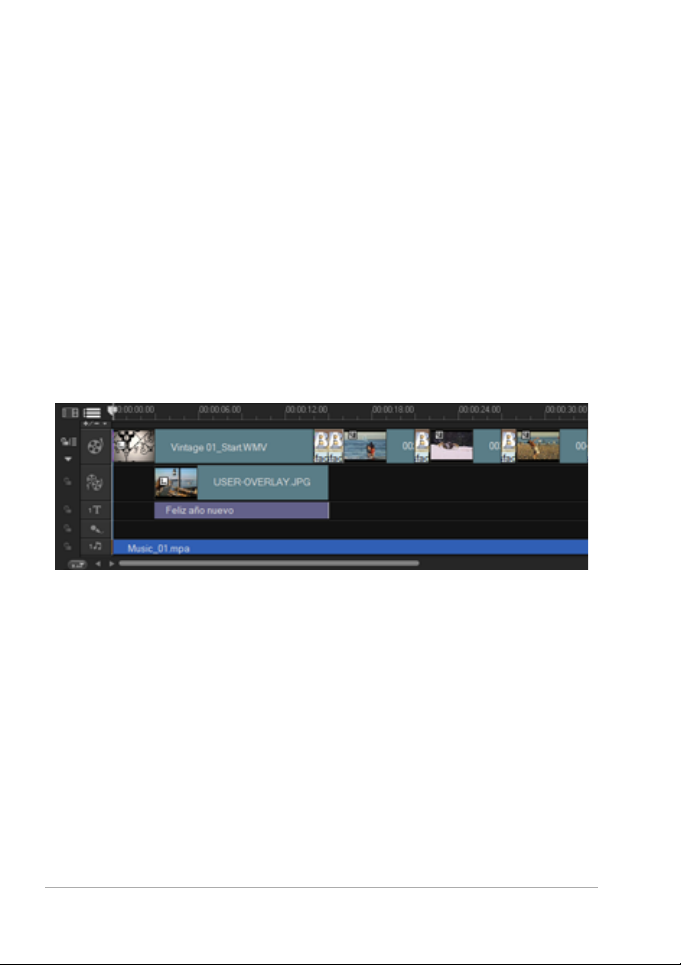
Present ación de Corel Vi deoStud io Pro
Corel VideoStudio Pro le guía paso a paso por el proceso de captura,
edición e intercambi o de vídeos. La aplicación ofrece t ambién más de cien
transiciones, cap acidad de títul o s p rofesionales y sencilla s her ramientas
de creación de bandas sonora s.
Para produc ir un ví deo, deber á capturar o im portar el metraje de sde una
videocámara u otro origen de vídeo. A continuación, podrá recortar los
vídeos capturados, cambiarlos de orden, apli car tra n si ciones, o añadir
superposic iones, títulos animados, narración con voz de fondo y mús ic a
de fondo. Estos elementos se organizan en pistas independientes en la
Vista de la Línea de tiempo y aparecen com o mini aturas dispuest as
cronológicame nte e n Vista del Guión gráfico.
Componentes de un proyecto tal y como se muestran en
la Vista d e la Línea de ti empo
Los proyectos de vídeo se guardan como archivos de proyecto de Corel
VideoStudio Pr o ( *.vsp), que contie ne información sobre l a ub icación de
los clip s, en la Biblioteca, y cóm o se h a mo n tado la pe lícula. Cu a ndo
finalice la producción de su película, puede grabarla en DVD o Blu-ray
Disc o bien volver a exportarla a su videocámara. T ambién puede exportar
la película como archivo de vídeo para su reproducción en el equipo, o
exportarla a dispos itivos móvi le s o a la We b.
2 Guía del usuario de CorelVideoStudio Pro
Page 12
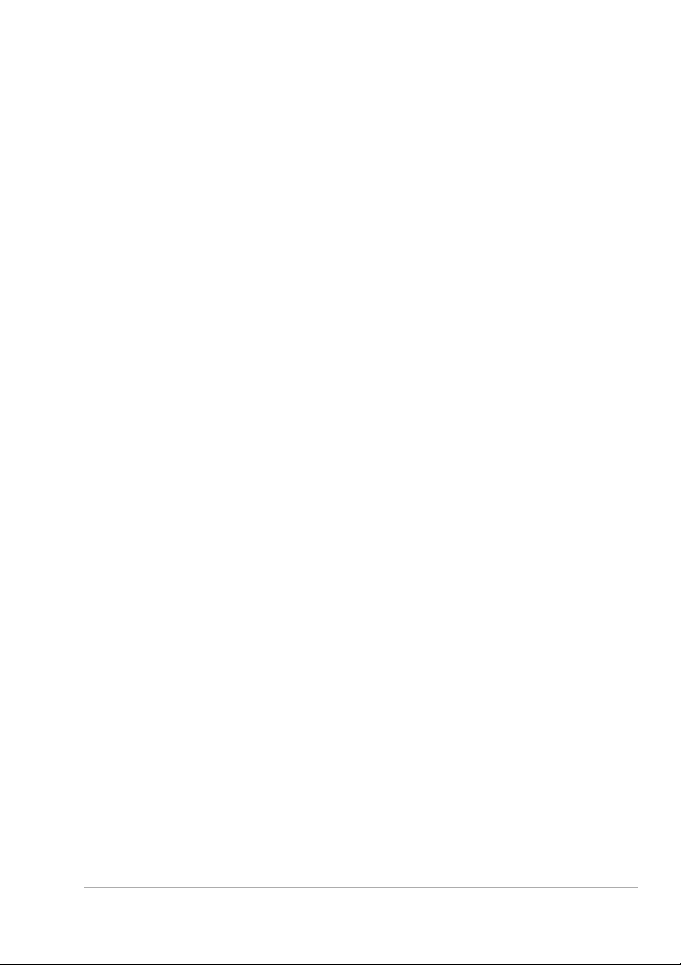
Novedades de Corel VideoStudio Pro X4
Corel VideoStudio Pro X4 le proporciona funciones avanzadas que
admiten las tecnologías de edición de vídeo más reciente, lo que permite
crear películas domésticas con facilidad.
• Interfaz personalizable: el espacio d e tr ab ajo, totalmen te
pers on a l iz able, le pe rmite ca mbiar el ta maño y la posició n d e cada
panel al entorno de trabajo que desee, lo que proporciona más
comodidad y flexibilidad mientras edita sus vídeos. Esta característica
optimiza el flujo de trabajo de edición, en especial en las grandes
pantallas de la actual idad o en confi guraciones de monitor doble.
Para obtener más información, consulte “Espacio de trabajo” en la
página 14.
• Animación Detener movimiento: ahora podrá crear animaciones
detener movimiento usando fotos de DSLR y cámaras de fotos
digitales o cuadros capturados de vídeos.
Para obtener más informa ci ón, cons ulte “Creación de animaciones
de detener movimiento” en la página 50.
• Panel de biblioteca mejorado: podrá organizar sus clips multimedia
usando el nuevo Panel de navegación, carpetas personalizadas y
nuevos filtros de multimedia.
Para obtener más informa ci ón, cons ulte “Biblioteca” en la
página 25.
• Integración con Paquete inteligente de WinZip®: ahora puede
guardar sus proyectos de vídeo mediante Paquete inteligente usando
archivos comprimidos con la tecnología WinZip. Se trata de un
fantástico modo de realizar copias de seguridad de sus archivos de
vídeo o prepararla s para cargarlas a un sitio de almacenamiento en
línea.
Para obtener más información, consulte “Guardar proyectos” en la
página 37.
Mensaje de bienvenida 3
Page 13
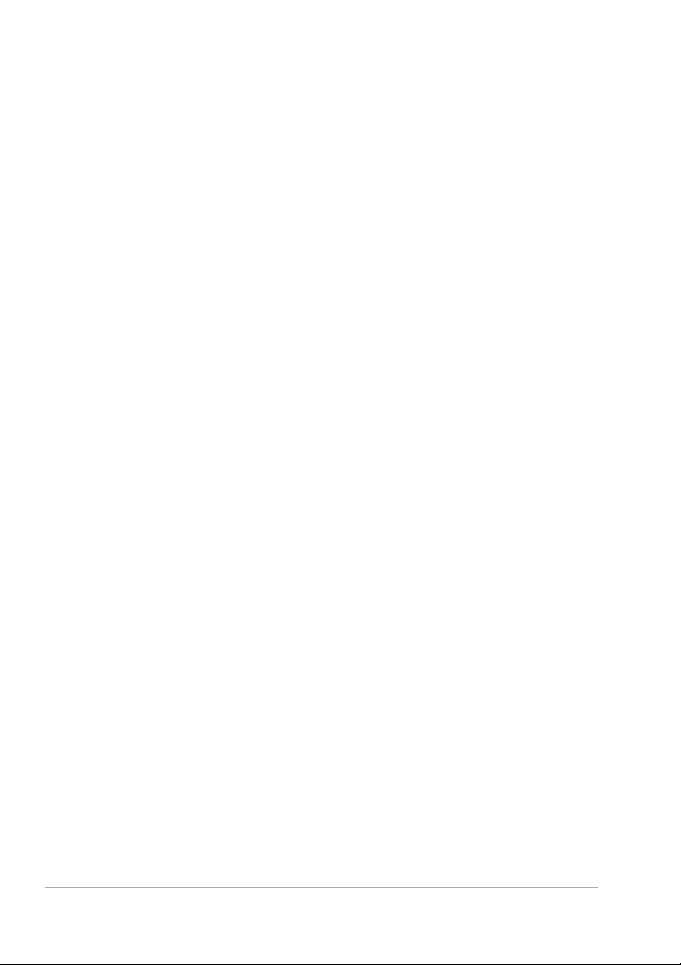
• Uso compartido de plantillas de proyecto: exporte sus proyectos
como plantillas de Pro yec to instantáneo y úselas para crear un esti lo
uniforme entre los proyectos de vídeo.
Para obtene r más información, consulte “Usar plantillas de Proyecto
instantáneo” en la página 32.
• Efectos Intervalo de tiempo y Estroboscopio: consiga efectos
Intervalo de tiempo y Estroboscopio en sus vídeos y fotos con solo
unos ajustes en la confi guración de cuadro.
Para obtener más información, consulte “Velocidad y lapso de
tiempo” en la página 57.
Requisitos del sist ema
Para consegu ir un rendimi en to ópti mo de Corel VideoStudio Pro,
asegúrese de que el sistema cumple las especificaciones recomendadas.
Requisitos mínimos del sistema
•Procesador Intel® Core™ Duo a 1,83 GHz, AMD® Dual Core a 2,0
GHz o superior
®
• Sistema operativo Microsoft Windows
bits), Windows Vista
Windows
®
XP SP3
®
SP2 (ediciones de 32 bits o 64 bits) o
•1 GB de RAM
• Resolución mínima de pantalla: 1024 × 768
• Tarjeta de sonido com p atible con Windows
• Unidad de DVD-ROM compatible con Windows (para la instalación
del programa)
• Grabador de DVD compatible con Windows (para la salida de DVD)
7 (edición de 32 bits o 64
®
4 Guía del usuario de CorelVideoStudio Pro
Page 14
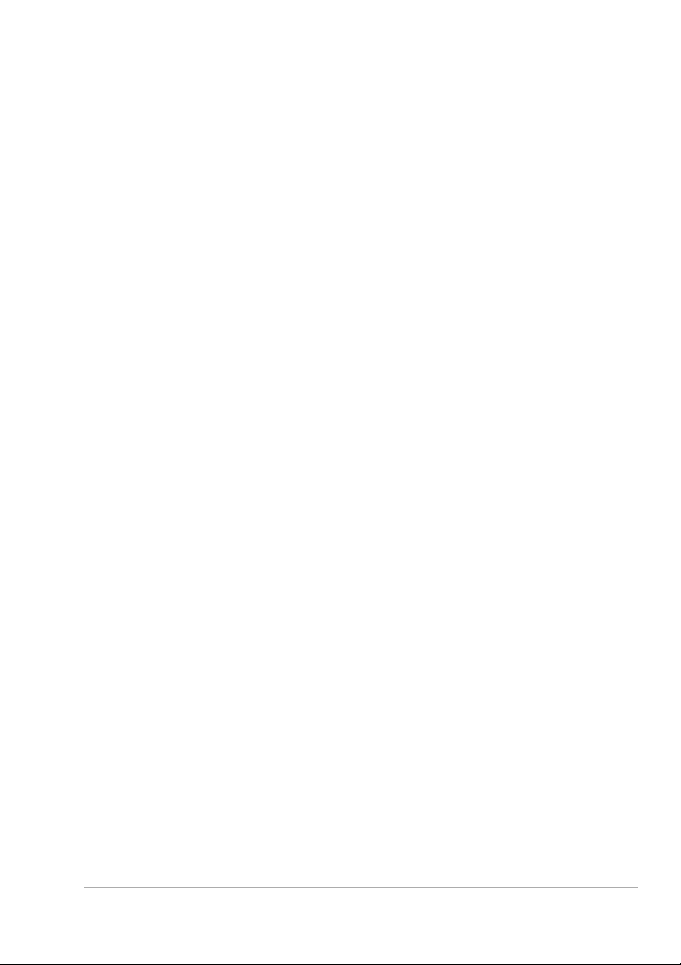
Especificaciones re comendadas del sistema
•Procesador Intel® Core™2 Duo a 2,4 GHz, AMD® Dual Core a
2,4 GHz o superior
• Sistema operativo Microsoft Windows 7 (edición de 32 bits o
64 bits), Windows Vista SP2 (ediciones de 32 bits o 64 bits) o
Windows XP SP3
• 2 GB de RAM (se recomiendan 4 GB o más)
• 512 MB de VRAM o más
• Resolución mínima de pantalla: 1024 × 768
• Tarjeta de sonido compatible con Windows
• Grabador de Blu-ray Disc™ compatible con Windows (para la salida
de Blu-ray Disc y DVD)
• Disco duro: SATA 7200 RPM para PC, SATA 5400 RPM para portátiles
Dispositivos de entrada/salida compatibles
• Tarjetas 1394 FireWire® para su uso con videocámaras DV, D8 o
HDV™
• USB Video Class (UVC) DV
• Compatibilidad con IEEE-1394 que cumpla OHCI
• Tarjetas de captura analógicas para videocámaras analógicas
(compatibilidad c on V FW y WDM p ara Windows XP y c ompatibi lidad
con Broadcast Driver Architectur e para Windows Vista y Windows 7)
• Dispositivo de captura de TV analógica y digital (compatibilidad con
Broa d ca st Drive r A rchitecture )
• Videocámaras que graben en la memoria interna, tarjeta de
memoria, disco DVD o disco duro
• Dispositivos de captura USB, cámaras PC y web cams
Mensaje de bienvenida 5
Page 15
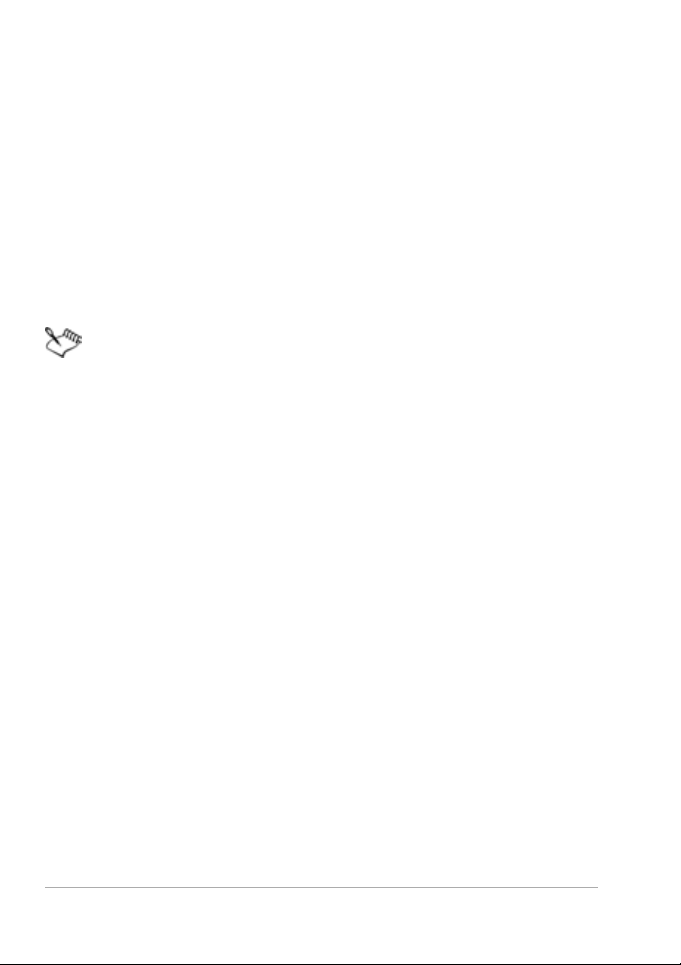
• Unidad Blu-ray Disc, DVD-R/RW, DVD+R/RW, DVD-RAM y CD-R/RW
compatible con Windows
®
• iPhone
Pocket PC, Smartphone y teléfonos móviles Nokia
, iPad®, iPod C lassic® con vídeo, iPod touch®, Sony® PSP®,
®
Aceleración de hardware
En función de sus especificacione s de hardware, Corel VideoStudio Pro le
permite optimiz ar el rendimiento de su sistem a med iante la aceleración
de hardware.
La aceleración del decodificador y codificador de hardware
solament e se admit e en Windo ws Vist a y version es poste rior es del
sistema operativo Windows, y requiere al menos 512 MB de
VRAM.
Para cambiar la configuración de aceleración de hardware
1 Seleccione Configuración > Preferencias [F6] para abrir el cuadro de
diálogo Preferencias.
2 Haga clic en la ficha Rendimiento y seleccione las siguient es opc iones
debajo de Proceso de edición y Creación de archivo:
• Usar aceleración del decodificador de hardware: mej o ra el
rendimiento de edición y la reproducción de clips y proyectos
mediante el uso de tecnologías de aceleración de gráficos con su
hardw are disponib le.
Nota: Para conseguir un rendimiento óptimo, las tarjetas VGA
deben admitir el modo DXV A 2 VLD con V e rt e x y Pixel Sha d er 2.0 o
posterior.
• Usar aceleración del codificador de hardware: mejora el tiempo de
procesamiento reque rido para producir las películas.
6 Guía del usuario de CorelVideoStudio Pro
Page 16
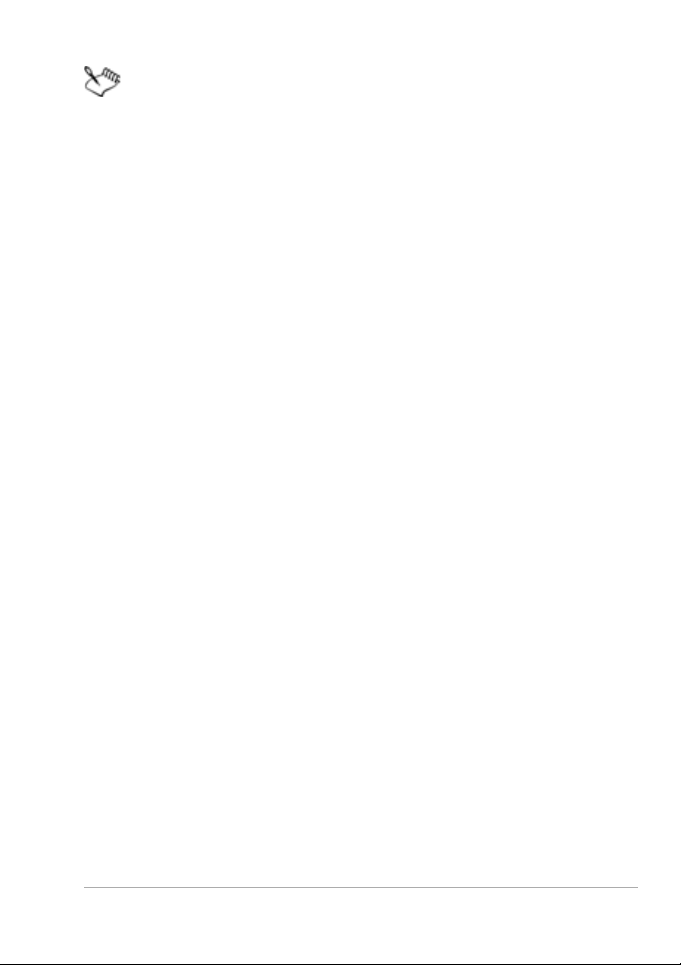
El programa detecta automáticamente las capacidades de
aceleración de hardware del sistema. Si no se admite la función,
esta opción estará atenuada.
Inst al ación y desins talaci ón de la aplica c ión
El DVD de Corel VideoStudio Pro cuenta con una función de ejecución
automática diseñada para iniciar automáticamente la instalación de la
aplicación.
Para ins talar Corel VideoStu d io Pro
1 Inserte el DVD de Corel VideoStudio Pro en la unidad de DVD-ROM.
2 Cuando aparezca la pantalla de instalación, siga las instrucciones
para instalar Corel VideoStudio Pro en el ordenador.
Nota: Si la pantal la de instalación no aparece desp ué s de cargar el
DVD, puede iniciarlo manual mente haciendo doble clic en el icono
Mi PC del escritorio; después, haga doble cli c en el icono de la
unidad de DVD-ROM en la que está insertado el disco de instalación.
Cuando aparezca la ventana de DVD-ROM, haga doble clic en el
icono Setup.
3 Además de Corel VideoStudio Pr o, se insta larán aut omáticam ente los
siguientes programas y controladores:
®
• DirectX
• Paquete redistribuible de Microsoft
• Paquete redistribuible de Microsoft Visual C++ 2008
• SmartSound
2007
®
®
Visual C + +® 2005
• Adobe® Flash® Player
®
• QuickTime
Mensaje de bienvenida 7
Page 17
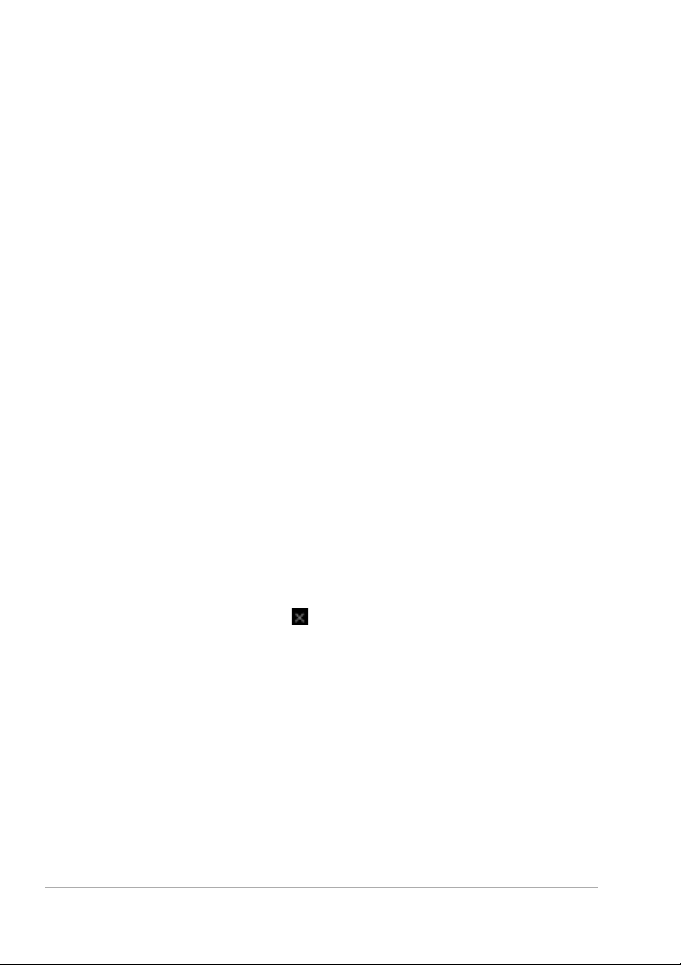
Para desinstalar Corel VideoStudio Pro
1 En la barra de tareas de Windows, haga clic en Inicio > Panel de
control.
2 Haga clic en el icono Agregar o quitar programas.
Aparecerá el cuadro de diálogo Agregar o quitar programas.
3 En la lista P rogramas instalados actualmente, elija Corel VideoStudio
Pro X4 y haga clic en Quitar.
4 Siga las instrucciones para quitar Corel VideoStudio Pro del
ordenador.
Inicio y cierre de la aplicación
Puede iniciar Corel VideoStudio Pro desde el escritorio o el menú Inicio de
Windows y cerrar el programa desde la ventana de la aplicación.
Para iniciar la aplicación
• Haga doble clic en el icono Corel VideoStudio Pro X4 del escrit o rio
de Windows.
Nota: También puede iniciar Corel VideoStudio Pro desde la lista de
programas en el menú Inicio de Windows.
Para cerrar la aplicación
• Haga clic en el botón Cerrar situado en la esquina superior
derecha de la ventana de la aplicación.
8 Guía del usuario de CorelVideoStudio Pro
Page 18
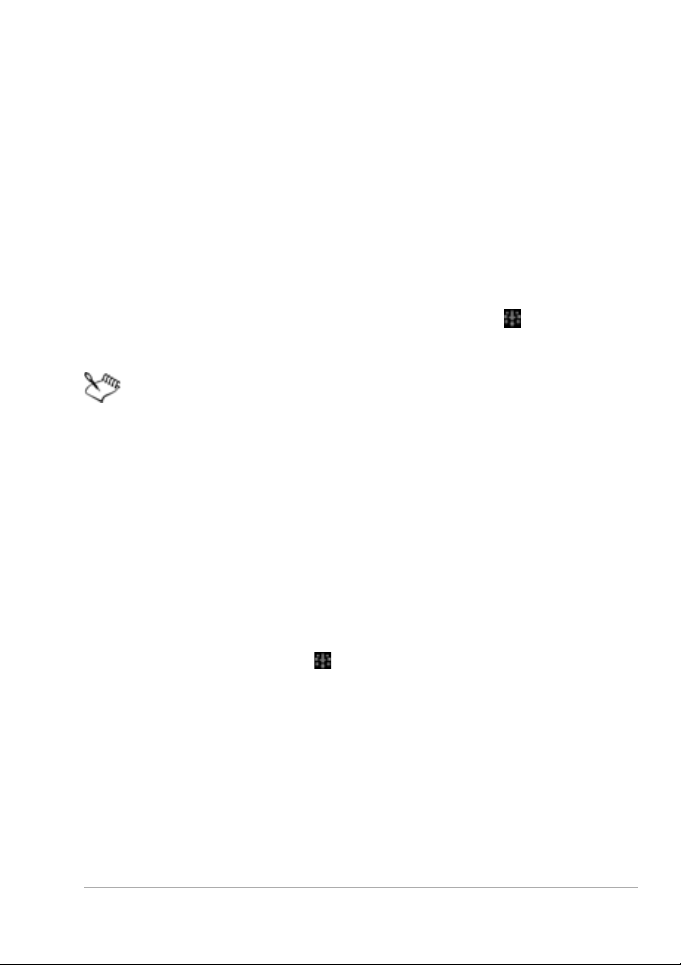
Acce so a la Guía de C o rel
La Guía de Corel proporciona la información y el contenido más
actualizados sobre su aplicac ión. Encontrará sugerencias y trucos, pod rá
descargar nuevos estilos y contenido para sus proyectos, podrá explorar
nuevo s modos d e co mpart ir sus foto s y vídeo, y accede rá a las últimas
actualizaciones para su aplicación.
Para acceder a la Guía de Corel
• En la esquina superior derecha de la ventana de la aplicación, haga
clic en el botón Ayuda e información del producto . Aparecerá la
ventana Cor e l Guide.
El botón Ayuda e información del producto parpadea en color
naranja cuando hay nuevos mensajes o contenido disponible.
Aprendizaje del uso de la aplicación
Puede aprender a utilizar Corel VideoStudio Pro de varios modos:
buscando en la Ayuda, accediendo a las sugerencias y trucos en la Guía
de Corel o explorando el sitio web de Corel (www.corel.com).
Para usar la Ayuda
1 En la ventan a de la aplicación, haga clic en el botón Ayuda e
información del producto .
2 En la ficha Aprender de la Guía de Corel, haga clic en Ejecutar la
ayuda.
3 En la ventana Ayuda, haga clic en una de las siguientes fichas:
• Contenido: le permite examinar los temas de la Ayuda
• Índice: le permite utilizar las palabras clave del índice para buscar
un tema.
Mensaje de bienvenida 9
Page 19
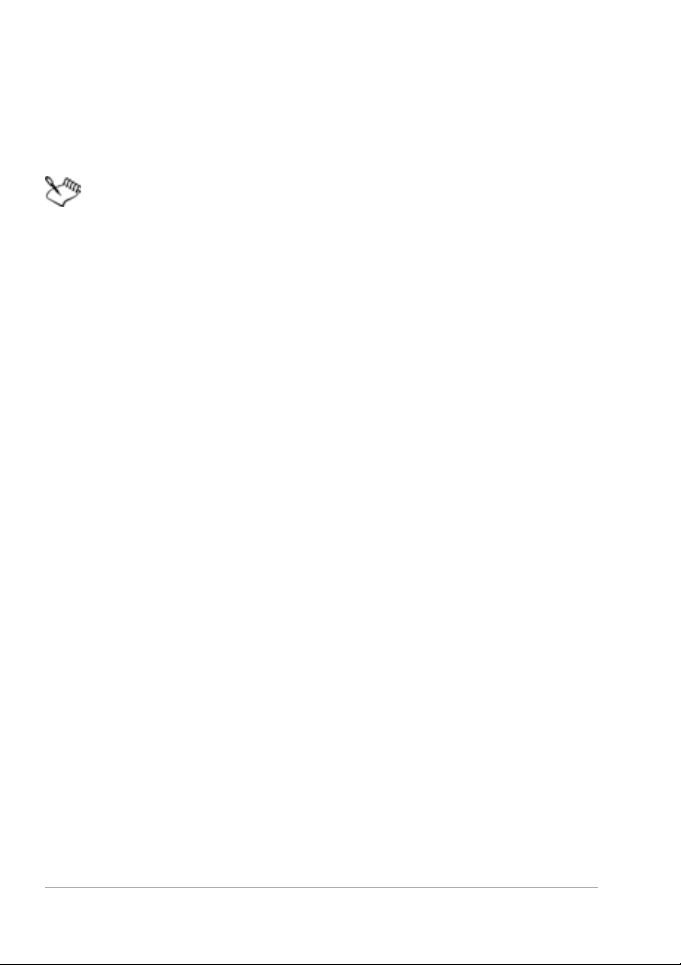
• Buscar: le permite buscar en el texto completo de la Ayuda una
determinada palabra o frase. Si busca información acerca de una
herramienta o comando específicos, puede escribir palabras clave
para mos trar un a li st a de tema s re l e vantes.
También puede presionar F1 para inic iar la Ayu da.
Preparar la ca ptura y e dición de vídeo
La captura y edici ón de víde o son tareas que requieren muchos rec urs os
del ordenador. El ordenador se debe confi gurar convenientemente para
asegurar una edición de vídeo y una captura correctas. A continuación,
se indic a n alg u nas sugeren cias sobre cómo preparar y optim iz a r el
ordenador para capturar y editar.
• Se recomienda que cierre todas las demás aplicaciones mientras
trabaja con Corel Vide oStudio Pro. Para evitar inte rr up ciones
mientras captura, el mejor procedimiento es desactivar todos los
programas de inicio automático, como el protector de pantalla.
• Si dispone de dos unidades de disco duro en el sistema, se
recomienda que instale Corel VideoStudio Pro en la unidad del
sistema (generalmente C:) y que almacene los vídeos capturados en
la otra unidad (general mente D:).
• Se recomienda que almacene los archivos de vídeo en una unidad de
disco duro exclusiva.
• Aumente el tamaño del archivo de paginación (arc hivo de
intercambio) a dos veces la cantidad de RAM.
10 Guía del usuario de Corel VideoStudio Pro
Page 20
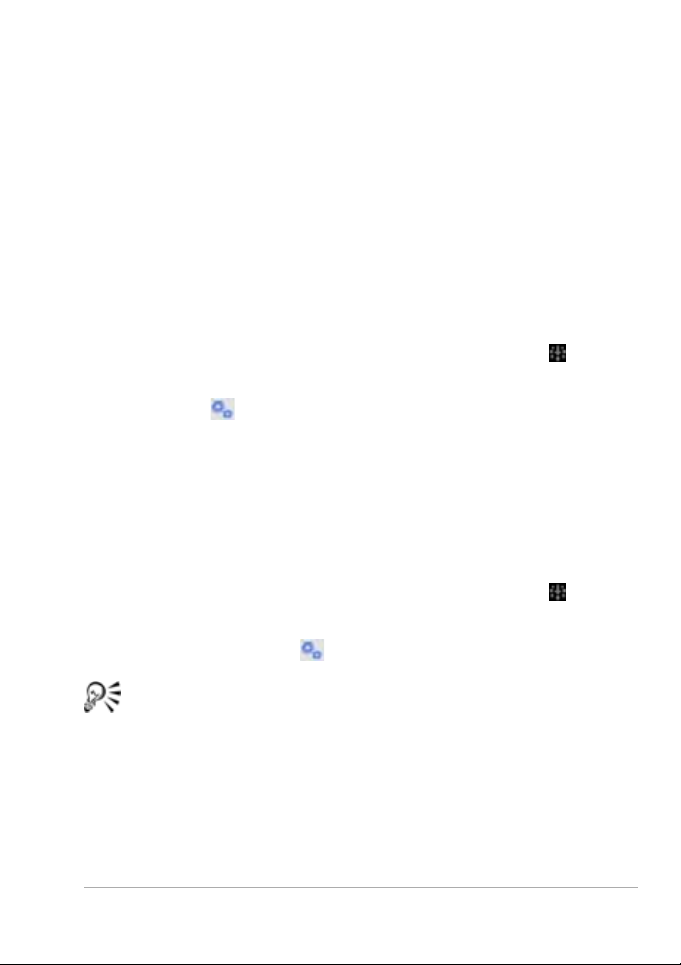
Regist ra r productos de Corel
Es importante registrar los productos de Corel para asegurarse de recibir
un acceso puntual a las última s actual izac iones del produc to, así como a
valiosa inform ación acerca de publicaci ones de produc tos. Con el registro
también podrá acceder a descargas gratuitas, artículos, sugerencias y
trucos y ofertas especi ales.
La Guía de Corel le proporciona información acerca del registro de sus
productos Corel. También puede consultar los artículos de la Base de
conocimiento sobre cómo registrar sus productos Corel.
Para acceder a la información de registro en la Guía de Corel
1 Haga clic en el botón Ayuda e información del producto .
2 En la Guía de Corel , haga cl ic en e l botón I nformaci ón del pro ducto y
preferencias y elija Registrar ahora en el menú.
Actualizar la aplicación
Puede buscar actualiz acio n e s d el producto e instalarl as. Las actualizaciones
proporcionan importante información nueva acerca de la aplicación.
Para actualizar la aplicación
1 Haga clic en el botón Ayuda e información del producto .
2 En la Guía de Corel, haga clic en el botón Información del
producto y preferencias
y elija B u scar actualizaciones.
Puede activar o desactivar las actualizaci one s automáticas del
programa si elige Preferencias de mensajes en el menú de
Información del producto y preferencia s y marca las opciones
pertinentes del cuadro de diálogo.
Puede encontrar la informaci ón de versión y el número de serie d e
la aplicación si elige Acerc a de Corel VideoStudio Pro X4 en el
menú de Información del producto y preferencias.
Mensaje de bienvenida 11
Page 21
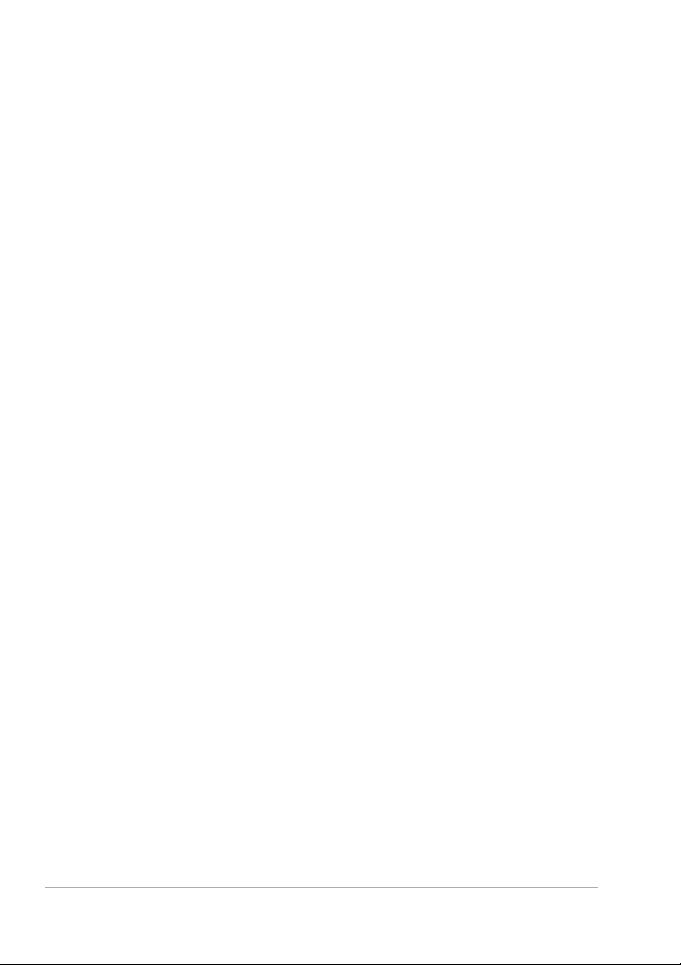
Servicios de soporte de Corel
Los Servicios de soporte de Corel pueden proporcionarle información
rápida y precisa acerca de las funciones, especificaciones, precios,
disponibilidad, servicios y opciones de soporte técnico del producto. Para
obtene r la informació n más actualizada sobre los servicios p rofesionales
y de soporte disponibles para su producto Corel, visite la página de
Soporte de Software de Corel correspondiente a su región geográfica.
Acerca de Corel
Corel es una de las principales empresas de software del mundo, con más
de 100 millones de usuarios activos en más de 75 países. Desarrollamos
software q u e ayuda a las personas a expre sar sus ideas y compar tir sus
historias de modos más emocionante s, creativos y persuasivos. A lo largo
de los años, nos hemos forjado la reputaci ón d e desarrollar productos
innovadores y de confia nza que re sultan fác iles de ut ilizar, ay udando a l as
personas a alcanzar nuevos nivel e s de produc tividad. El sector ha
respondido con cie ntos de premios otorgados a la innova ci ón, el diseño
y el valor del software
Nuestra ca rtera de productos ga lardonados i ncluye al gunas de l as marcas
de software más reco nocidas y utilizadas, como Core lDRAW
Suite, Corel
PaintShop Photo
WordPerfect
®
Painter™, Corel DESIGNER® Technica l Suite, Corel®
®
Pro, Cor e l® VideoStudio®, Corel® WinDVD®, Corel®
®
Office, WinZip® y la recientemente publicada Corel®
®
Graphics
Digital Studio™ 2010. Nuestra sede mundial se encuentra en Ottawa,
Canadá y t enemos nue stras ofi cinas pri ncipal es en Estados Unidos, Reino
Unido, Alemania, Chin a, Taiwán y Japón.
12 Guía del usuario de Corel VideoStudio Pro
Page 22
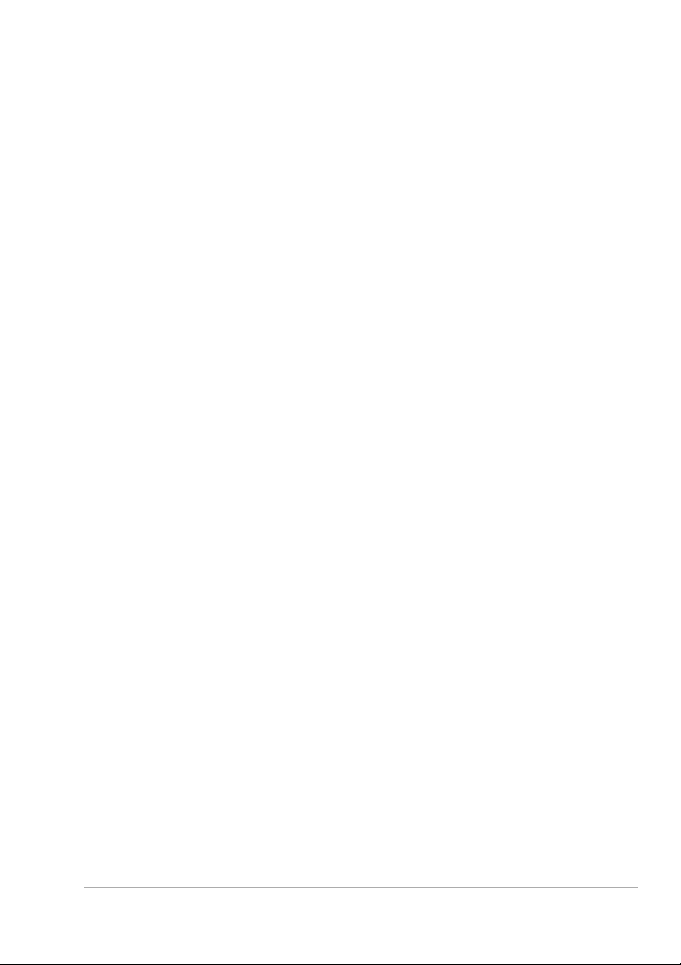
Editor de Corel VideoStudio Pro
Corel VideoStudio Pro proporciona un flujo de trabajo práct ico par a
producir vídeos de aspecto profesional, dándole libertad para
personalizar todos los elementos del proyecto de vídeo.
En esta sección se presenta la interfaz de Corel VideoStudio Pro y se
explican brevemente los pasos implicados en la creación de una película.
Esta sección contiene los siguientes temas:
• Espacio de trab ajo
•Panel de pasos
• Barra de menús
• Ventana de vista previa y panel de navegación
• Barra de herramientas
• Línea de tiempo del proyecto
• Panel de opciones
•Biblioteca
Editor de Corel VideoStudio Pro 13
Page 23
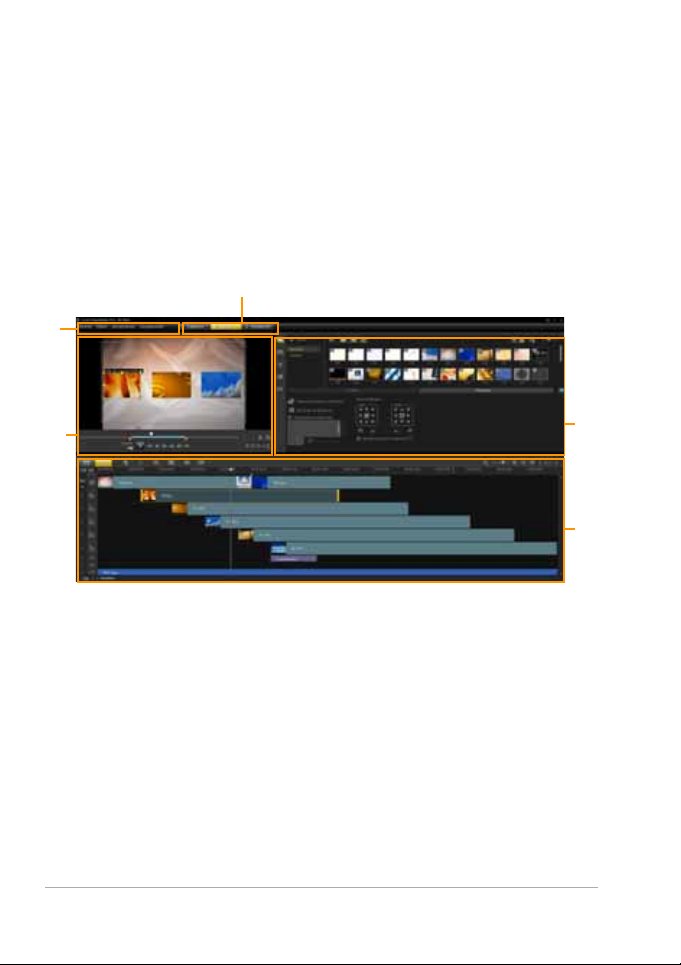
Espacio de trabajo
El nuevo espacio de t rabajo se ha d iseñad o para propor cionar una mejo r
experiencia de edición. Ahora puede cambiar el tamaño y la posición de
los elementos de la pantalla.
Cada panel actúa como una ventana independiente que se puede
modificar según sus preferencias de edición, lo cual resulta muy útil
cuando trabaj a con pantallas grandes o monitores dobles.
1
2
3
4
5
• 1 — Panel de pasos
Contiene los botones Capturar, Editar y Compartir, que se
corresponden con los diferentes pasos del proceso de edición de
vídeo.
• 2 — Barra de menús
Contiene los menús Archivo, Editar, Herramientas y Configuración,
que proporcionan distintos conjuntos de comandos.
• 3 — Pane l d el reproducto r
Contiene la ventana de vista previa y el panel de navegación.
14 Guía del usuario de Corel VideoStudio Pro
Page 24
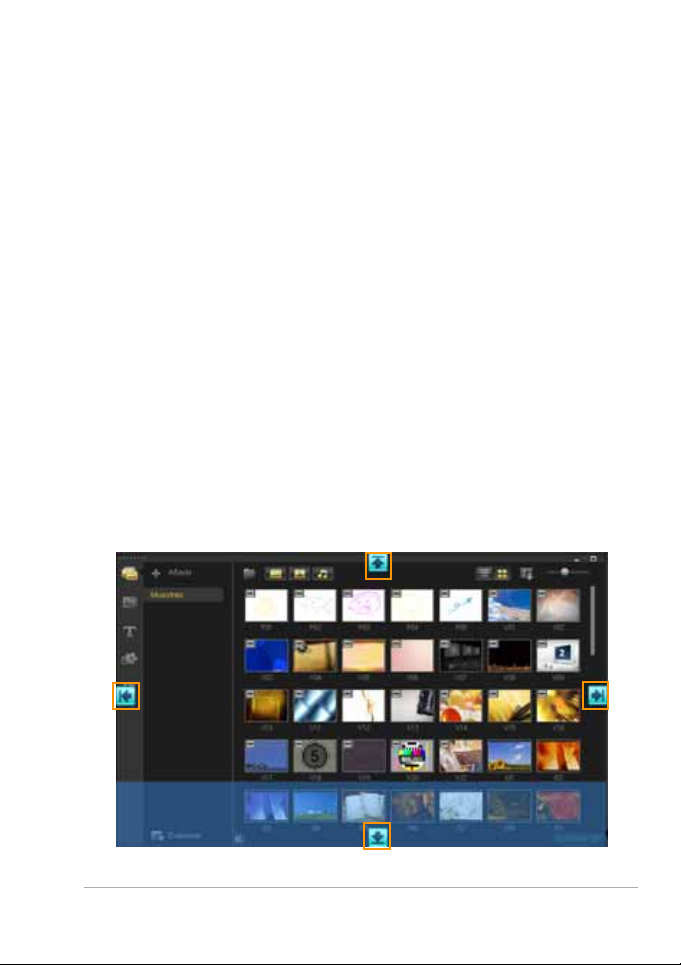
• 4 — Panel de biblioteca
Contiene la biblioteca de medios, los fi ltros multimedia y el panel de
opciones.
• 5 — Panel de Línea de tiempo
Contiene la b arra de herramientas y la línea de tiempo del proyecto.
Para mover un panel
• Haga doble clic en la esquina superior izquierda del panel del
reproductor, panel de Línea de tiempo o pa nel de biblioteca.
Con el panel activo, podrá minimi z ar, maximizar y redimensionar
cada panel.
Nota: También se puede arrastrar el panel fuera de la ventana
principal en l a segu nda área de vi suali zación par a confi guracion es de
monitor doble.
Para acoplar un panel
1 Haga clic en un panel activo y mantenga pres ionado el botón del
ratón.
Aparecerá la guía de acoplamien to.
Editor de Corel VideoStudio Pro 15
Page 25
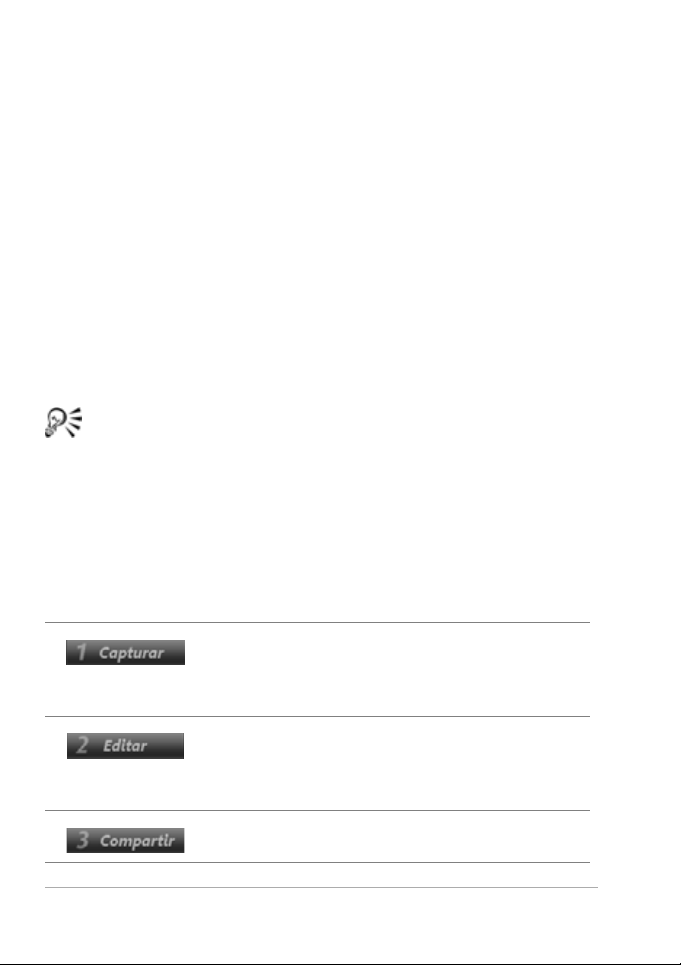
2 Arrastre el ratón sobre la guía de acoplamiento y elija una posición
de acoplamiento para ajustar el panel en su sitio.
Para guardar un diseño de espacio de trabajo personalizado
•Haga clic en Configuración > Configuración del diseño > Guardar
en y haga clic en una opción de Personalizado.
Para cargar un diseño de espacio de trabajo personalizado
•Haga clic en Configuración > Configuración del diseño > Cambiar a
y elija Predeterminado o una de las configurac iones p redeter minadas
que haya guardado.
Para conocer más acerca de las combinaciones de teclas de acceso
directo asignadas para cada predefinición, consulte “Métodos
abreviados de configuración del diseño” en la página 161.
También puede cambi ar la confi guraci ón de dis eño desde la fi cha
Diseño de IU en Configuración > Preferencias.
Panel de pasos
Corel VideoStudio Pro simplifica el proceso de crear películas
reduciéndolo a tres sencillos pasos. Haga clic en los botones del pan e l d e
pasos para cambiar de un paso a otro.
Los clips multimedia se pueden grabar o importar
directamente en el disco duro del ordenador en el
Paso Capturar. Este paso le permite capturar e
importar vídeo, fotos y clips de audio.
El Paso Editar y la Línea de tiempo son el centro de
Corel VideoStudio Pro, donde podrá organizar,
editar, recortar y añadir efectos a sus clips de
vídeo.
El Paso Compartir le permite exportar la película
finalizada a cinta, DVD o a la Web.
16 Guía del usuario de Corel VideoStudio Pro
Page 26
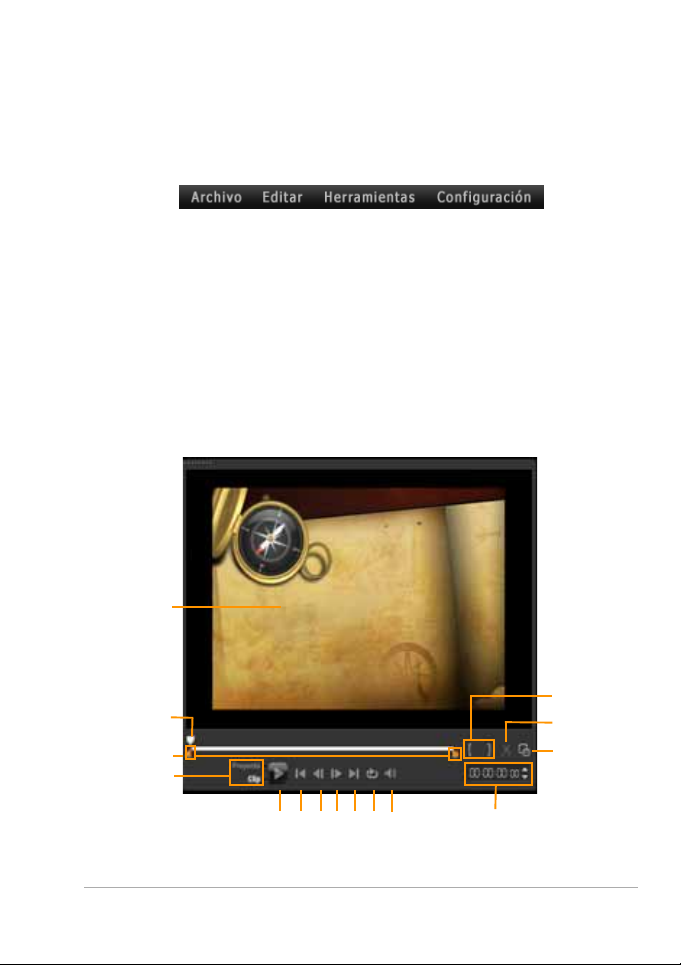
Barra de menús
La barra de menús proporciona varios comandos para persona lizar Co rel
VideoStudio Pro, abrir y guardar proyectos de película, trabajar con clips
individuales, etc.
Ventana de vista previa y panel de navegación
El P anel de navegación pr oporciona botones para la reproduc ción y para
el recorte de precisió n de clips. Utilice los controles de navegación para
mover un clip seleccionado o su proyecto. Utilice los Marcadores de
recorte y el Depurador para ed it a r lo s clips.
En el Paso Capturar, es te panel también actúa como contro l d e l
dispositivo para la videocámara DV o HDV.
1
15
2
3
4
6
5
7
Editor de Corel VideoStudio Pro 17
11
10
8
9
12
14
13
Page 27
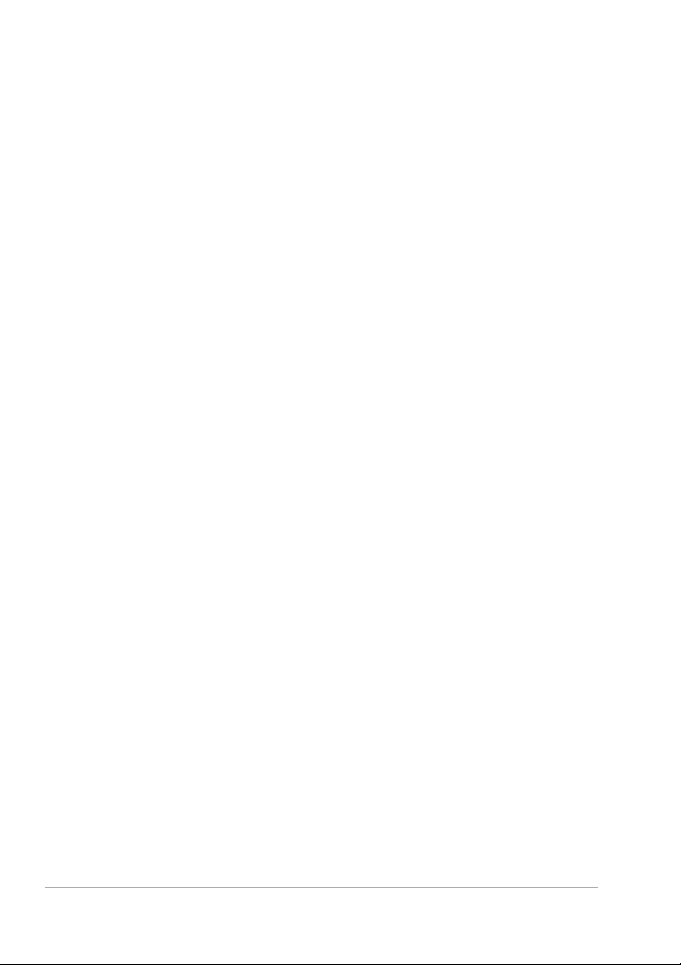
• 1 — Ventana de vista previa
Muestra el proyecto o clip que se está reproduciendo actualmente.
• 2 — Depurador
Le permite limpiar el proyecto o clip.
• 3 — Marcadores de recorte
Le permite arrastrar para definir un rango de vista previa en el
proyecto o recortar un cli p.
• 4 — Modo Proyecto/Clip
Especifica una vista previa de todo el proyecto o de un clip
seleccionado únicamente.
• 5 — Reproducir
Reproduce, rea liza una pausa o reanuda el proyecto act ual o un clip
seleccionado.
• 6 — Inicio
Vuelve al segmento o en trada inicia l.
•7 — Anterior
Se desplaza al cuadro anterior.
• 8 — Siguiente
Se desplaza al cuadro siguiente.
• 9 — Fin
Se desplaza al segmento o entrada final.
• 10 — Repetir
Repite la reproducción.
• 11 — Volumen del sistema
Le permite ajustar el volumen de los altavoces del equipo mediante
un control deslizante.
18 Guía del usuario de Corel VideoStudio Pro
Page 28
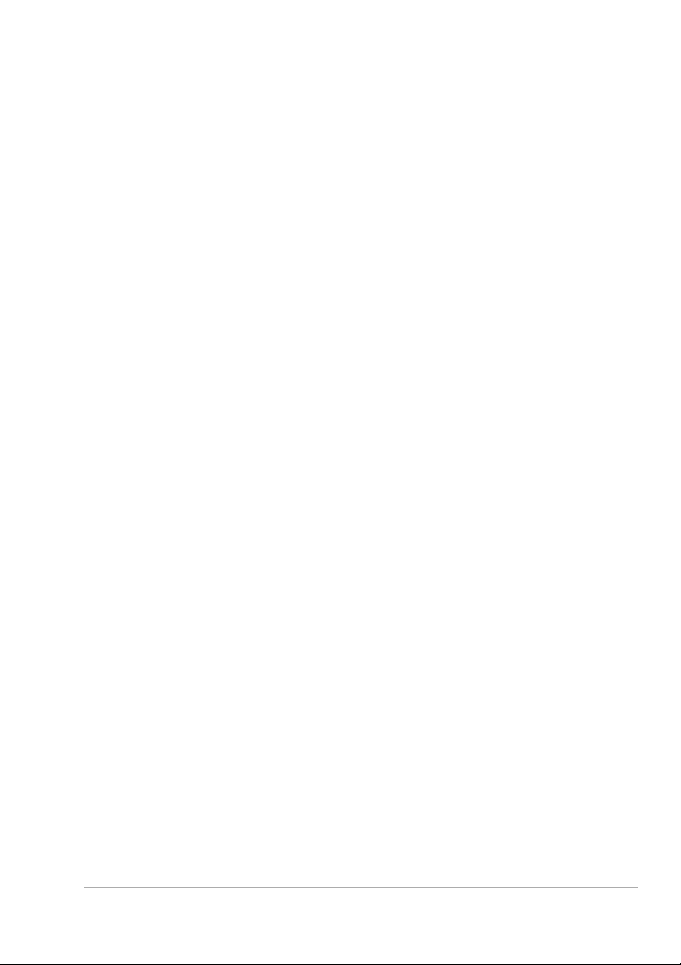
• 12 — Código de tiempo
Le permite saltar directamente a una parte del proyecto o clip
seleccionado mediante la especificación del código de tiempo
exacto.
• 13 — Aumentar ventana de vista previa
Aumenta el tamaño de la Ventana de vista previa.
• 14 — Dividir clip
Divide el clip seleccionado. Coloque el Depurador en el lugar donde
desee que se divida el clip y, a continuación, ha ga clic en este botón.
• 15 — Marca inicial/final
Define un rango de vista previa en el proyecto o define los puntos de
inicio y fin para recortar un clip.
Editor de Corel VideoStudio Pro 19
Page 29
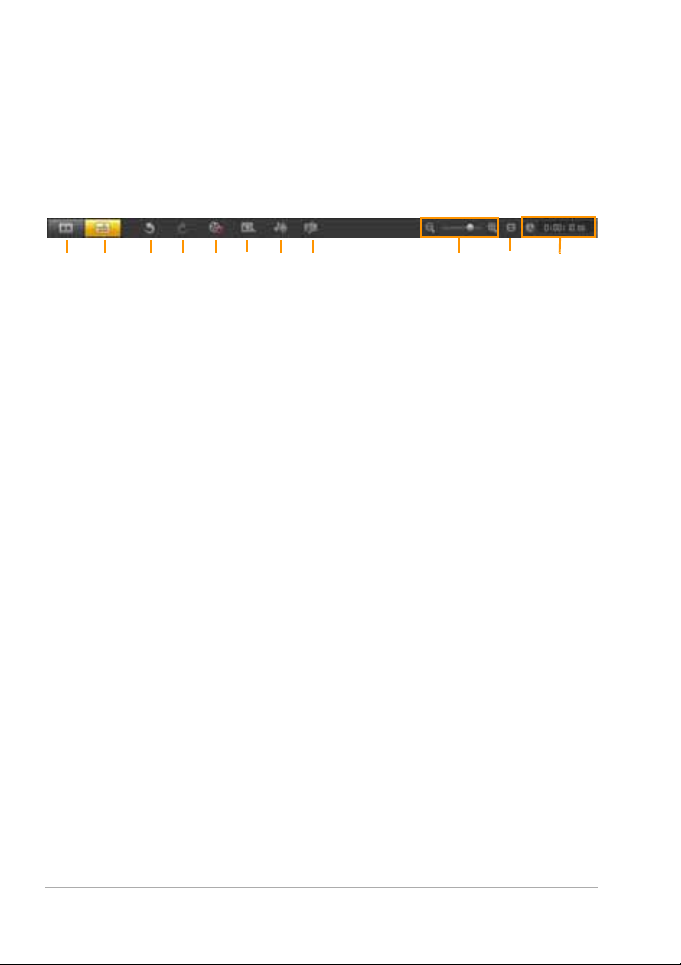
Barra de herramientas
La barra de herramientas le permite acceder con facilidad a los botones
de edici ó n. También p uede cambiar la vista del proyecto, acerca rse y
alejarse en la Línea de tiempo del proyecto e iniciar diferentes
herramientas que pueden ayudarle a editar de manera más eficaz.
1
2
34
56
8
7
9
10
• 1 — Vista del Guión gráfico
Muestra las miniaturas de contenido multimedia en orden
cronológico.
• 2 — Vista de la Línea de tiempo
Le permite realizar una edición precisa de cuadros de los clips en
pistas indepe n d i ente s, aña d iend o y coloc ando o t ros ele ment o s tale s
como títulos, superposiciones, voz y música.
• 3 — Deshacer
Deshace la última acción.
• 4 — Rehacer
Rehace la última acción desecha.
• 5 — Opción de grabación/captura
Muestra el panel Opción de grabación/captura, donde puede
capturar vídeo, importar archivos, grabar voces y tomar
instantáneas.
• 6 — Proy e c to in stantá n e o
Le permite elegir plantillas de proyecto con secuencias de apertura y
cierre y qu e co n te n g an gráficos, títulos y mús ica, así como clip s
multimedia que actúan como marcadores de posición, lo que
posibilita su sustitución por sus propios clips.
11
20 Guía del usuario de Corel VideoStudio Pro
Page 30
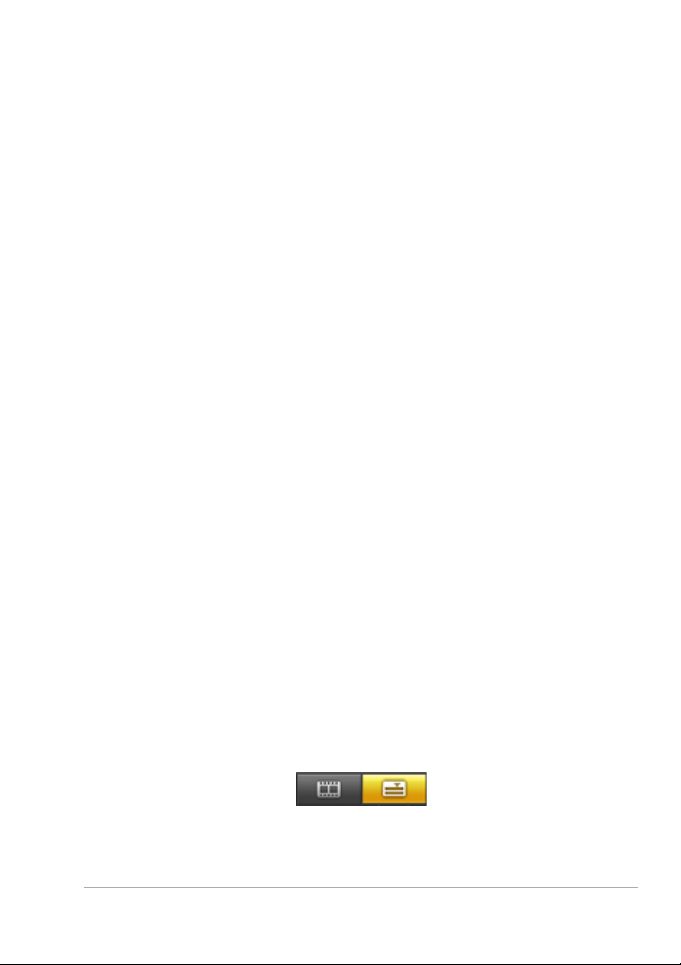
• 7 — Mezclador de sonido
Inicia el Mezclador de sonido Surround y la Línea del tiempo de
audio multipista, que le permite personalizar su configuración de
audio.
• 8 — Música automática
Inicia el Panel de opciones de Música automática para añadir música
de fondo Smartsound al proyecto en gran variedad de estilos y
estados anímicos; tam bié n podrá conf igurar la música para que
coincida con la duración del proyecto.
• 9 — Controles de zoom
Le permite ajustar su vista de la Línea de tiempo del proyecto
utilizando la barra deslizante de zoom y los botones.
• 10 — Ajustar proyecto en la ventana Línea del tiempo
Ajusta la vista del proyecto para que se ajuste a toda la amplitud de
la Línea del tiempo.
• 11 — Duración del proyecto
Muestra la duración del proyecto.
Línea de tiempo del proyecto
En la Línea de tiempo del proyecto podrá ensamblar los clips multimedia
que debe usar en el proyecto de vídeo.
En la Línea del tiempo del proyecto se muestran dos tipos de vistas: Vista
del Guión gr áfico y Vista de la Línea de tiempo. Para pasar de una vista a
otra, h ag a clic en lo s boton e s s ituados en la par te izquierda de la barra
de herramientas.
Editor de Corel VideoStudio Pro 21
Page 31

Vista del Guión gráfico
El modo más rápido y sencillo de organizar las fotos y los clips de vídeo
en un proye cto es el uso de la Vista del Gui ón gráf ico. Cada m iniat ura de l
guión gráfico r e presenta una foto, un clip de vídeo o una transició n. Las
miniaturas se muestran en el orden en el cual aparecerán en el proyecto
y podrá arrastrarlas para reorganizarlas. La duración de cada clip se
muestra en la parte inferior de cada miniatura. Además, puede insertar
transiciones entre clips de vídeo y puede recortar un clip de vídeo
selec cio nado en la Ventana de vist a p re via.
Vista de la Línea de tiempo
La vista de la Línea de tiempo le ofrece la presentación más completa de
los elementos de su proyecto de película. Divide el proyecto en pistas
independientes para vídeo, superposición, título, voz y música.
2
1
4
5
6
3
9
10
11
12
13
14
78
22 Guía del usuario de Corel VideoStudio Pro
Page 32

• 1 — Mostrar todas las pistas visibles
Muestra todas las pistas del proyecto.
• 2 — Administrador de pistas
Le permite administrar las pistas visibles en la Línea de tiempo del
proyecto.
• 3 — Intervalo seleccionado
Muestra una barra de color que representa la parte recortada o
seleccionada de un proyecto.
• 4 — Añadir/quitar capítulo o entrada
Le permite conf igurar los puntos de en tr ad a o capítulo de la p elícula.
• 5 — Hab ilitar / de shabilitar edición e n la z ada
Bloquea o desbloquea pistas de cualquier movimiento mientras
inserta los clips.
• 6 — Botones de pistas
Le permiten seleccionar cada pista.
• 7 — Desplazar línea del tiempo automáticamente
Habilita o deshabilita el desplazamiento a la largo de la Línea de
tiempo del proyecto al obte ne r una vista previa de un clip que se
extie n d e más allá de la v is ta actu al.
• 8 — Controles de desplazamiento
Le permiten moverse p or el proyecto usan do los botones izquierdo y
derecho o arrastrando la B arr a d e despl az am ie nto.
• 9 — Regla de la Línea de tiempo
Le ayu d a a determin a r la duración del cl ip y del proy ecto mos trando
los incrementos de código de tiempo del proyecto en
horas:minutos:segundos:cuadros.
• 10 — Pista de vídeo
Contiene transiciones y clips de color, foto y vídeo.
Editor de Corel VideoStudio Pro 23
Page 33

• 11 — Pistas de superposición
Contie ne clip s de super po sició n , que pueden ser cl ips de ví deo, fo to,
gráfico o color.
• 12 — Pista de tí tu lo
Contiene clips de título.
• 13 — Pista de voz
Contiene clips de voz.
• 14 — Pista de música
Contiene clips de música de archivos de audio.
Para desplazarse de una pis ta a otra, haga clic en los botones de
pista. Puede utilizar la rueda del ratón para desplazarse por la
Línea de tiempo del proyecto.
Cuando el puntero se coloca encima de los controles de zoom o
la regla de la Línea de tiempo, puede utilizar la rueda para acercar
o alejar la Línea d e tiempo del proyecto .
Panel de op cione s
El Panel de opciones cambia según el modo del programa y el paso o la
pista en la que está trabaja ndo. El Panel de opciones pue de contener una
o dos fich as. Los co n troles y las opcion e s d e ca d a fi ch a varían , según el
clip seleccionado.
Al iniciar Corel VideoStudio Pro, aparece el paso Editar y las mini atur as
del clip de vídeo se muestran en la Biblioteca. Puede abrir el Panel de
opciones haciendo doble clic en un clip o haciendo clic en el botón
Opciones.
24 Guía del usuario de Corel VideoStudio Pro
Page 34

Biblioteca
La Biblioteca es un depósito de almacenamiento que contiene todo lo
que necesita para crear una película: clips de vídeo, fotos, transiciones,
títulos, filtros, clips de color y archivos de audio.
Haga clic con el botón d erecho en un cl ip d e la Bibli oteca p ara ver
las propiedades del clip, así como para copiar, eliminar o dividir
por escena s.
También puede recortar un clip en la Biblioteca utilizando los
Marcadore s de recorte .
Mantenga puls ad as las teclas [Ctrl] o [Mayús] para seleccion ar
vari o s c l ips.
Editor de Corel VideoStudio Pro 25
Page 35
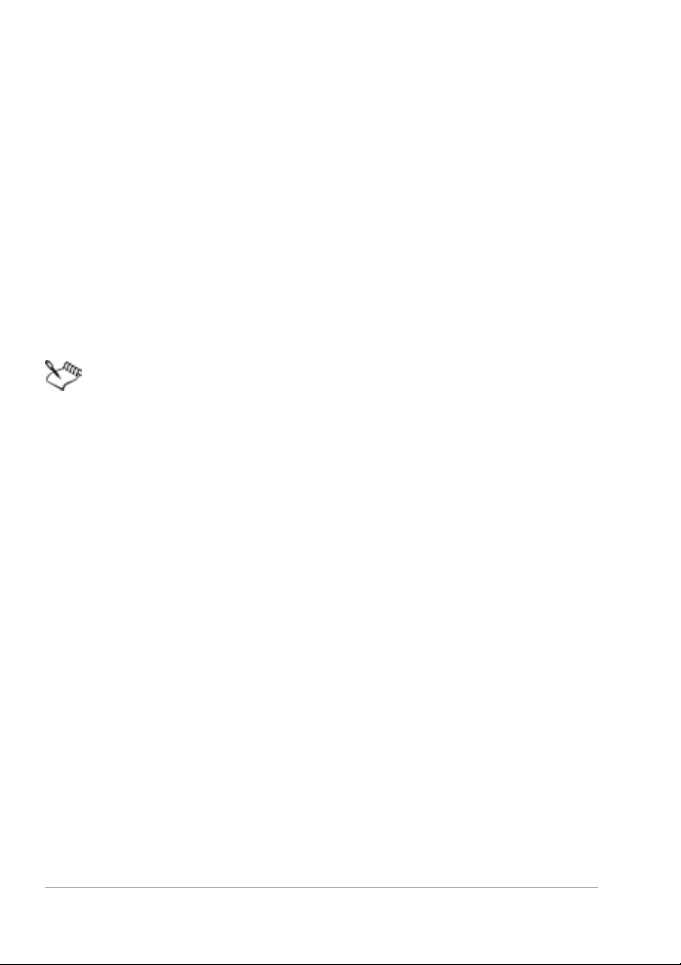
Para añadir clips multimedia a la Biblioteca
1 Haga clic en Agregar para crear una nueva carpeta de biblioteca
donde se g uardarán los clips multimed ia.
Nota: Puede agregar carpetas personalizadas para separar los clips
multimedia personales y los clips multimedia de ejemplo; con ello,
logrará que sus labores de edición resulten más eficaces o conservar
todos los clips que pertenezcan a un proyecto en una única carpeta.
2 Haga clic en Importar archivos multimedia para localizar sus
archivos.
3 Seleccione todos los archivos que desea importar.
4 Haga clic en Abrir.
Haga clic en Examinar en el Panel de biblioteca para abrir el
Explorador de archivos, donde podrá ar rastrar y soltar archivos a
la Biblioteca o Línea de tiempo directamente. También puede
arrastrar y solta r ar chivos desde el Explorador de Windows
directamente a la Biblioteca.
Para eliminar clips multimedia de la Biblioteca
1 Seleccione el cl ip para quitarlo de la Biblioteca y, a continuación ,
pulse [Supr].
O bien haga clic con el botón derecho en el clip en la Biblioteca y
seleccione Eliminar .
Nota: Esta acción sólo elimina la entrada del clip multimedia de la
biblioteca en el programa. Podrá seguir accediendo al archivo real
desde la ruta donde se grabó.
2 Cuando se le pregunte, confirme que desea eliminar la miniatura de
la Biblioteca.
También puede impo rtar la biblioteca exportada para restaurar
archiv o s multimedi a y otra información de biblio teca. Haga clic en
Configuración > Administrador de Biblioteca > Importar biblio t eca
y busque el directorio que haya especificado.
26 Guía del usuario de Corel VideoStudio Pro
Page 36

Nota: Par a restablecer la Bibliot eca a la configuración
predeterminada, seleccione Configuración > Administrador de
Biblioteca > Restablecer Biblioteca.
3 Para loca lizar automáti camente y revin c ular los arc hivos a la
biblioteca, vaya a Archivo> Revincular. Se mostrará una notificación
sobre el número de clips revinculados con éxito.
Si se han dejado clips sin vincular, podrá revincularlos manualmente
examinando el archivo correspondiente en el equipo.
Realice una copia de seguridad de la Biblioteca para evitar perder
informació n impor tante d e bibl ioteca y c lips m ultim edia. Co n esta
acción se creará una copia de seguridad de la información de los
archivos multimedia virtuales de la b ib lioteca ac tual en el
directorio que especifique. Encontrará esta opción en
Configuración > Administrador de Biblioteca > Exportar
biblioteca y allí podrá especificar la ubicación de destino.
Guardar los títulos en la Biblioteca
Al crear vari os cli ps de tí tul o que comp arta n los mi smos atrib uto s, com o
tipo de fuente y estilo, es una buena idea guardar una copia del clip de
título en la Biblioteca.
Para guardar el títu lo co mo predefinido
• Haga clic con el botón derecho en el clip de título en la Línea de
tiempo y haga clic en Añadir a Favoritos. De este modo, podrá
cambiar con facilidad el texto ar ras trándolo desde Favoritos en la
Biblioteca de nuevo hasta la Pista de títu l o y manteniendo los
atributos del clip de título.
Clasificación de clips en la Biblioteca mediante filtros multimedia
Existen diferentes formas de clasificar sus clips multimedia según
clasificaciones y vista s.
Editor de Corel VideoStudio Pro 27
Page 37

Para clasificar clips multimedia por nombre, fecha o calificación
• Haga clic en el botón Clasificar clips en la Biblioteca y seleccione
Clasificar por nombre, Clasificar por tipo o Clasificar por fecha.
Par a camb iar las vistas de clips multime di a
• Haga clic en el botón Vista de lista para mostrar los clips
multimedia en una lista que incluya propiedades de archivo o haga
clic en el botón Vista de miniaturas para most rar miniatu ras.
Para mostrar u ocultar clips multimedia
• Haga clic en uno o más de los siguientes botones:
• Mostrar / Ocultar vídeos
• Mostrar / Ocultar fotos
• Mostrar / Ocultar archivos de audio
También se pueden usar los iconos de la Biblioteca multimedia
para mostrar clips multimedia, transiciones, títulos, gráficos y
filtros.
28 Guía del usuario de Corel VideoStudio Pro
Page 38

Vistas en miniatur a
Corel VideoStudio Pro l e permite ajustar el tam año de las miniaturas para
que pueda acceder con más facilidad a los diferentes clips multimedia de
la Biblioteca.
Control
desliza nte del
tamaño de las
miniaturas
Para ajustar el tamaño de la miniatura
• Mueva el control deslizante a la iz q uierda o a la derecha para
disminuir o aumentar el tamaño de las miniaturas.
En su próxima sesión, Corel VideoStudio Pro utilizará como
predeterminado el último tamaño de miniatura seleccionado.
Editor de Corel VideoStudio Pro 29
Page 39

30 Guía del usuario de Corel VideoStudio Pro
Page 40

Comenzar un nuevo proyecto de película
Al iniciar Corel VideoStudio Pro, éste abre automáticamente un nuevo
proyecto que le permite comenzar a crear la película. Los proyectos
nuevos se basan siempre en la configuración predeterminada de la
aplicación.
Corel VideoStudio Pro combina el vídeo, los títulos, sonidos y efectos en
un proceso denominado procesamiento. La configuración del proyecto
determina la manera en la que se procesa el proyecto de película cuando
realiza una vista previa del mismo. El vídeo de salida se podrá reproducir
a continuación en el equipo, grabar en disco o cargar en Internet.
Esta sección contiene los siguientes temas:
• Usar plantillas de Proyecto instantáneo
• Configurar las preferencias
• Configurar las propiedad es d el proy ecto
•Añadir clips
• Vista prev ia
• Deshacer y rehacer acc ione s
• Mostrar y ocultar líne as de cuadrícula
• Guardar proyectos
• Guardar proyectos mediante el uso de Paquete inteligente
Comenzar un nuevo proyecto de película 31
Page 41

Usar plantillas de Proyecto instantáneo
Corel VideoStudio Pro cuenta con plantillas de proyecto de muestra que
pueden ayudarle a familiarizarse con l as tareas y funciones de l a ap licación.
También puede utilizar una de las plantillas de Proyecto instantáneo para
crear su proy ec to de vídeo o crear sus propias plantillas personalizadas.
Para abrir una plantilla de Proyecto instantáneo
1 Haga clic en el botón Proyecto ins t an táneo en la Barra de
herramientas.
Nota: La categoría Personalizado contiene las plantillas que haya
creado.
2 Elija una categoría de plantilla del menú desplegable y haga clic en
una miniatura de proyecto para obtener una vista previa de la
plantil la se leccionada.
3 Elija el punto de inserción en la Línea temporal entre Añadir al
principio y Añadir al final.
4 Haga clic en Insertar.
Para crear una plantilla de Proyecto instantáneo
1 Abra el proyecto de vídeo que desee guardar como plantilla.
2 Haga clic en Archivo > Exportar como plantilla.
3 Haga clic en Sí cuando se le indique que guarde el proyecto.
4 Introduzca un nombre de archivo, tema y una descripción.
5 Busque la carpeta donde dese a g u ardar la plantilla y haga clic en
Guardar.
6 En el cuadro de diálogo Ex por tar proyecto como plan tilla, mueva el
control deslizante para mostrar la miniatura que desea usar para la
plantilla e indique la ruta y el nombre de carpeta.
También se mostrarán los detalles de la planti lla.
7 Haga clic en Aceptar.
32 Guía del usuario de Corel VideoStudio Pro
Page 42

Para importar plantillas de proyecto
1 Haga clic en Importar una plantilla de proyecto y busque el archivo
de plantilla que ha creado.
2 Haga clic en Aceptar.
Su plantilla se importará en la categoría Personalizado.
Configurar las preferencias
Personali ce e l entorno de trabajo del p rograma con el cuadro de diálogo
Preferencias. Puede especificar una carpeta de trabajo para guardar
archivos, configurar niveles de deshacer, elegir la configuración que
prefiera sobre el comportamiento del programa, habilitar Proxy
inteligente, elegir el efecto de transición predeterminado que se debe
aplicar al proyecto, etc.
Para configurar las prefe rencias del programa
• Haga clic en Configuración > Pr eferencias o presione F6 para iniciar
el cuadro de diálogo Preferencias.
Configurar las propiedades del proyecto
Propiedades del proyecto sirve como plantilla para obtener una vis ta
previa de sus proyectos de película. La configuración del proyecto en el
cuadro de diálogo Propiedades del proyecto determina la apariencia y
calidad de un proyecto cuando hay una vista previa en la pantalla.
Para modificar las propiedades del proyecto
1 Haga clic en Configuración > Propiedades del proyecto.
2 El ija la opción de configuración adecuada en el cuadro de diálogo
Propiedades del proyecto.
3 Haga clic en Aceptar.
Comenzar un nuevo proyecto de película 33
Page 43

Al personalizar la c onf iguración del proyecto, se recomienda que
realice la misma configuración que la de los atributos del contenido de
vídeo que se capturará, para evitar distorsionar las imágenes de vídeo
y tener una repr oducci ón per fecta si n cuadr os que salt en.
Añadir clip s
Existe n cinco formas d e añadir clips al pr o yecto:
Par a añadir cli ps
• Realice una de las siguientes opciones:
• Capturar los clips de vídeo desde un origen de vídeo. Los clips de
vídeo se insertarán en la Pista de vídeo.
• Arrastrar los clips de la Biblioteca a las pistas ad e cu adas.
• Arr astr ar l os clips del Explorador de archivos a las pi st as adecuadas.
• En la biblioteca, hacer clic con el botón derecho en las miniatura,
seleccionar Insertar en: y elegir en qué pista desea insertar el
archivo multimedia.
• Hacer clic con el botón derecho en la Línea de tiempo y elegir el
tipo de multimedia que desea añadir desde el menú contextual.
Copiar y pegar atributos del clip
Puede utilizar los atributos de un clip y aplicarlo a un clip distinto del
proyecto de p e lí cula. Al trabajar con audio, también puede añadir filtros
a clips de audio en la ficha Músic a y voz del Panel de opcio nes en el Paso
Editar.
Para aplicar todos los atributos de un clip a otro clip
1 Haga clic con el botón derecho en el clip de origen y seleccione
Atributos de copia.
34 Guía del usuario de Corel VideoStudio Pro
Page 44

2 Haga clic con el botón derecho en el clip de destino y seleccione
Pegar atributo s .
Vista previa
El botón Reproducir del Panel de navegación tiene dos fines: repro ducir
todo el proyecto o un clip seleccionado .
Para obtener una vista previ a de proyectos o clips
•Haga clic en Proyecto o Clip y , a conti nuaci ón, hag a clic e n Reproducir.
Mientras t rabaja en un p royecto, a men udo desear á tener una vis ta prev ia
del mismo. Reproducción Instantánea le permite realizar una vista previa
de los cambios en el proyecto, sin necesidad de crear una archivo de vista
previa temporal. La calidad de la reproducción dependerá de los recursos
del ordenador.
Configurar un rang o de vista previa
Puede elegir reproducir únicamente una parte del proyecto. El rango de
cuadros sele ccion a d o s p ara la vi st a p revia se d e n o m i na rango de vista
previa y se marca como una barra de color en el panel de regla.
Comenzar un nuevo proyecto de película 35
Page 45
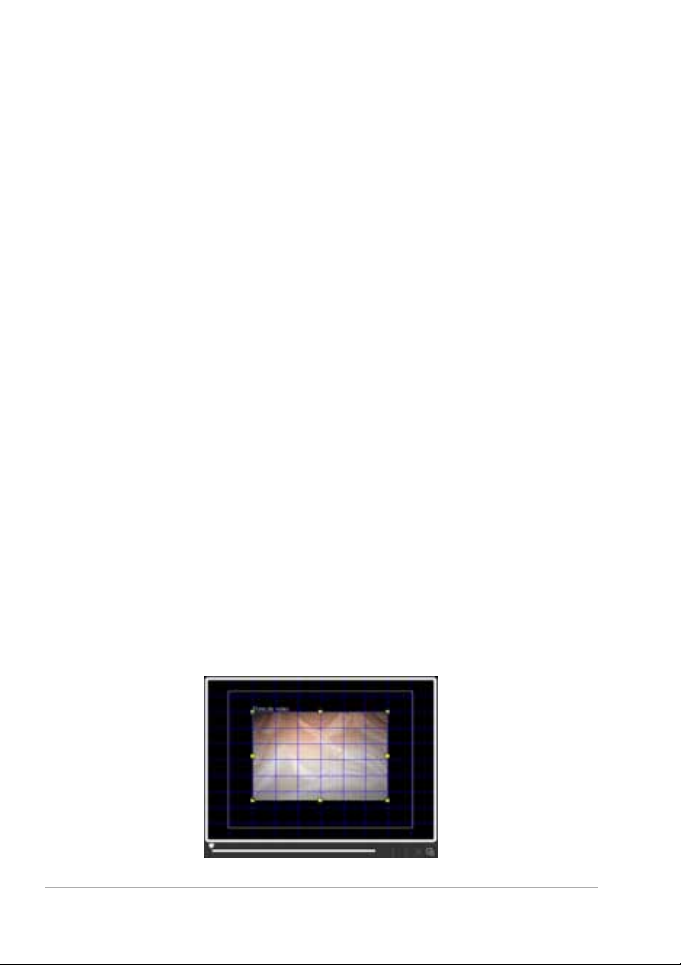
Para reproducir únicamente el área de vista previa
1 Utilice los Marca do re s d e recorte o los botones Marca ini c ial/final
para seleccionar el rango de vista previa.
2 Para realizar una vista previa d e l rango definido, seleccione de qué
elemento desea obtener una vista previa (Proyecto o Clip) y, a
continuación, haga clic en Reproducir. Para obtener una vista previa
de todo el clip, mantenga pulsada la tecla [Mayús] y, a continua ción,
haga clic en Reproducir.
Deshacer y rehacer acciones
Puede deshacer o rehace r el últ im o conjunto de acciones que haya
realizad o mientras ha trabajado en la película haciendo clic en Deshacer
[Ctrl+Z] o Rehacer [Ctrl+Y] en la barra de herramientas. Puede ajustar el
número de niveles de deshacer en el cuadro de diálogo Preferencias.
Mostrar y ocultar líneas de cuadrícula
Puede utilizar líneas de cuadrícula para guiarle al cambiar de po sición O
de tamaño fo to s o vídeo, y al añadi r títulos a la película.
Para mostr ar línea s d e cu a d r ícula
1 En el paso Editar, haga doble clic en un clip para mostrar el Panel de
opciones.
2 Haga clic en la ficha Atributos y seleccione Distorsi onar cl ip.
3 Active Mostrar líneas de cua d rícula.
36 Guía del usuario de Corel VideoStudio Pro
Page 46

Haga clic en para ajustar la configuración de la línea de
cuadrícula.
Guardar proyectos
Para guardar el proyec to
• Haga clic en Archivo > Guardar [Ctrl + S].
Nota: Los archivos de proyecto de Corel VideoStudio Pro se guardan
con el formato de archivo *.vsp.
Para guardar automáticamente el proy ec to
1 Haga clic en Configuración > Preferencias y haga clic en la ficha
General.
2 El ija Intervalo de guardado automático: y especifique el intervalo de
tiempo entre las veces que se guarda.
Nota: Esta configuración está definida en 10 minutos de manera
predeterminada.
Para abrir un proyecto exis tente
• Haga clic en Archivo > Abrir proye cto [Ctr l + O].
Para crear un nuevo proyecto
• Haga clic en Archivo > Nuevo proyecto [Ctrl + N].
Guarde su proyecto con frecuencia para evitar pérdidas
accidentale s d e l trabajo.
Comenzar un nuevo proyecto de película 37
Page 47

Guardar proyectos mediante el uso de Paquete inteligente
Resulta útil empaquetar un proyecto de vídeo si desea realizar una copia
del trabajo realizado o transferir los archivos para poder compartirlos o
editarlos en un portátil o en otro PC. También se puede empaquetar el
proyecto como carpeta comprimida o prepararlo para su
almacenamiento en línea usa nd o la tecnología de compresión de
archivos de WinZip, que está integrada e n la función Paque te inteligente.
Para guardar proyectos mediante el uso de Paquete inteligente
1 Haga clic en Archivo > Paquete inteligente y elija entre empaquetar
el proye cto como carpeta o como archivo zip.
2 Especi fique la Ruta de la carpeta, Nombre de carpeta del proyecto y
Nombre de archivo del proyecto.
3 Haga clic en Aceptar.
Es necesario guardar el proyect o antes de usar Paquete
inteligente.
38 Guía del usuario de Corel VideoStudio Pro
Page 48

Capturar
Corel VideoStudio Pro le permite capturar o importar vídeo desde discos
de DVD-vídeo, DVD-VR, AVCHD™, BDMV incluidas videocámaras que
graban en tarjetas de memoria, memoria interna de los discos,
videocámaras DV o HDV, dispositivos móviles y dispositivos de captura
de TV analógicos y di gitales.
Esta sección contiene los siguientes temas:
• El Panel de opciones del Paso Capturar
• Capturar vídeo
• Escaneo rápido DV
• Importar desde medios digitales
• Importar desde dispositivos móvi les
• Creación de animaciones de detener movimiento
Capturar 39
Page 49

El Panel de opciones del Paso Capturar
En el Paso Capturar, Cor el VideoSt udio Pro muestra l a Bibliote ca y el Panel
de opciones de Capturar, donde se encuentran disponible s dife rentes
métodos de captura e importación.
En la tabla siguiente se tratan las opciones del Pa so Capturar.
Haga clic en Capturar vídeo para capturar metraje de vídeo y
fotos desde su videocámara al ordenador.
Haga clic en Escaneo rápido DV para analizar su cinta DV y
seleccionar las escena s que des ee añadir a la película.
Haga clic en Importar desde medios digitales para añadir
clips multimedia desde discos con formato DVD-Vídeo/DVDVR, AVCHD o BDMV o desde la unidad de disco duro. Esta
característica también le perm it e importar vídeo
directamente desde videocámaras AVCHD, Blu-ray Disc o
DVD.
Haga clic en Importar desde dispositivo móvil para añadir
fotos o vídeo desde dispositivos móviles.
Haga clic en Detener movimiento para crear animaciones
instantáneas de detener movimiento usando imágenes
capturadas de sus dispositivos de captura de fotos y vídeo.
Capturar vídeo
Los pasos de captura son similares para todos los tipos de videocámaras,
excepto en lo que respecta a la configuración de captura disponible en el
Panel de opciones de Capturar vídeo que puede seleccionarse para cada
tipo de origen.
40 Guía del usuario de Corel VideoStudio Pro
Page 50

Para capturar vídeo y fotos desde la videocámara
1 Conecte la videocámara al ordenador y encienda el dispositivo.
Configúrelo en el modo Reproducir (o VTR / VCR).
2 En el Panel de opciones de Capturar, haga clic en Capturar vídeo.
3 S ele ccione el dispositivo de captura de la lista desplegable Origen.
4 Seleccione en la lista desplegable Formato el formato de archivo que
utilizará para guardar el vídeo capturado. Busque la ubicación de la
carpeta donde se guardarán los archivos en Carpeta de captura.
Nota: Haga clic en Opciones para personali za r la configuración de
captura para el dispositivo de vídeo.
5 Busque en su vídeo la parte que desea capturar.
Nota: Si va a capturar vídeo desde una videocámara DV o HDV,
utilice el Panel de navegación para reproducir la cinta de vídeo.
6 Haga clic en Capturar vídeo cuando el vídeo para capturar ya esté en
entrada. Haga clic en Detener captura o pulse [Esc] para detener la
captura.
7 Para capturar una foto d el contenido de víde o, r e alice una pausa del
vídeo en la foto deseada, haga clic en Tomar instantánea.
Nota: Si l a vid eocámar a s e encue ntra e n modo Grab ar ( denomi nado
generalmente CÁMARA o MOVIE), puede capturar vídeo en directo.
Nota: La configuración disponible en el cuadro de diálogo
Propiedades de vídeo varía en función del formato del archivo de
captura seleccionado.
Panel de opciones de Capturar vídeo
• Duración: de f ine la dura ción de la captura.
• Origen: muestra el dispos itiv o de captur a detect ado y enumera otr os
dispositivos de captura instalados en el equipo.
• Formato: le proporciona una lista de opciones en la que selecciona
un formato de archivo para guardar el víde o capturado.
Capturar 41
Page 51

• Carpeta de captura: esta característica le permite especificar una
carpeta en la que desea que se guarden sus archivos capturados.
• Dividir por escenas: separa automática mente el vídeo capturado en
varios archivos según los cambios en la fecha y hora de grabaci ón al
capturar vídeo de una videocámara DV.
• Capturar a bibli ote ca: elija o cree una carpeta de Biblioteca en la que
guardar el vídeo.
• Opciones: muestra un menú que le permite modificar la
configurac ión de la captu ra.
• Capturar vídeo: transfiere vídeo del origen al disco duro.
• Tomar instant ánea: captura el cuadro de vídeo mostrado como foto.
Captura de vídeo directa a formato MPEG
Corel VideoStudio Pro admite la captura en tiempo real de DV, vídeo
analógico o de cualquier origen de vídeo a formato MPEG-2.
Para capturar vídeo en formato MPEG-2
1 En Origen, elija su origen de vídeo.
2 Especifique o busque la carpeta de destino donde desee almacenar
sus clips en Carpeta de captura.
3 Haga clic en Opciones y seleccione Propiedades de vídeo. En el
cuadro de diálogo que se abre, seleccione un perfil en el menú
desplegable Perfil actual.
4 Haga clic en Aceptar.
5 Haga clic en Capturar vídeo para comenzar a capturar y en Detener
captura para finalizar la sesión de captura. El clip multimedia se
almacenará automáti camente como for mato MPEG-2 en la carp e ta
que haya especificado.
42 Guía del usuario de Corel VideoStudio Pro
Page 52

Dividir por escenas
Una única cinta DV puede contener varios vídeos tomados en distintos
momentos. Corel VideoStudio Pro dete cta rá automáticamente dichos
segmentos y los guardará como archivos independientes.
Para usar la opción Dividir por escenas en el Paso Capturar
1 Selecc ione la op c ión Dividir por escenas en el Panel de opciones.
2 Haga clic en Capturar vídeo. Corel VideoStudio Pro buscará las
escenas automáticamente según la fecha y la hora de grabación, y
las capturará en archivos ind ependient es.
Vídeo Digit al (DV )
Para capturar vídeo digital (DV) en su formato original, seleccione DV en
la lis ta Formato del Panel de opciones. Así se guardará el víde o capturado
como archivo DV AVI (. avi).
También puede usar la opción Escaneo rápido DV para capturar
vídeo DV DV AVI Tipo 1 y Tipo 2
Cuando capture DV, haga clic en Opciones en el Panel de Opciones y
seleccione Propiedades de vídeo para abrir un menú. En el perfil actual,
elija la capt u ra D V c omo DV Tipo-1 o como DV T ipo-2.
Control de la videocá ma ra de DV c on el Panel de naveg a ción
Al capturar desde una videocámara DV, utilice el P anel de navegación
para escanear el contenido y encont rar las escenas que desea capturar.
Cont rol de velocida d
Capturar 43
Page 53
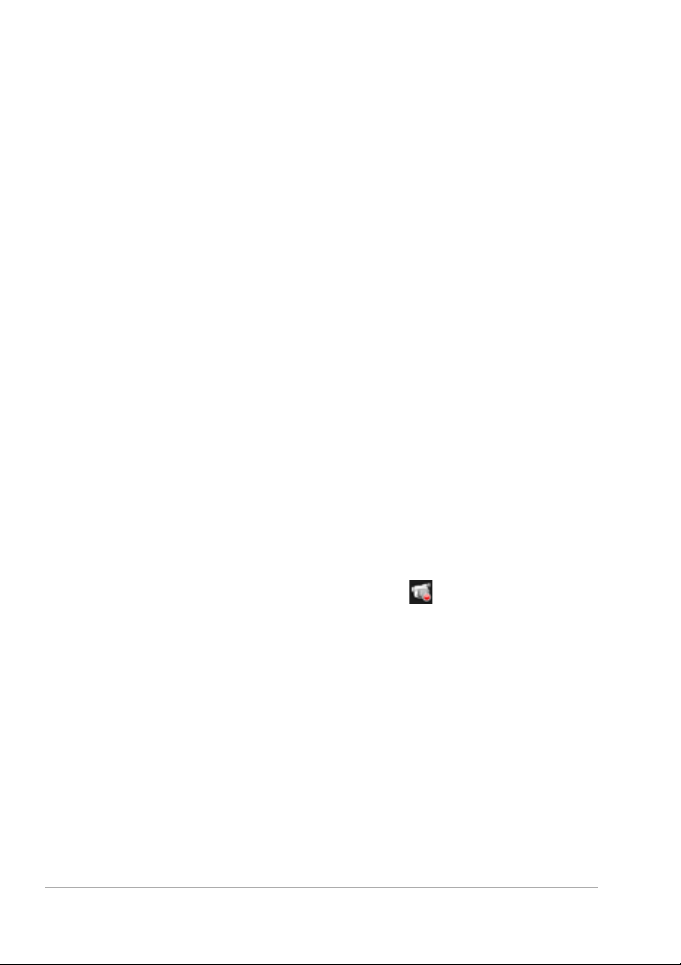
Para buscar las escenas de un vídeo
• Arrastre el Contr o l d e ve lo cidad para desplazarse hacia adelante y
hacia atrás por el contenido a distintas velocidades.
Vídeo de alta definición (HDV)
Puede capturar vídeo de alta definición mediante los siguientes métodos:
• Par a vi d eocámaras HDV, utilice la función Capturar vídeo.
• Par a dispositivos AVCH D y Blu -ray Disc, u tilice Importar desde
medios digitales.
Para capturar vídeo desde una videocámara HDV
1 Conecte la videocámara HDV al puerto IEEE-1394 del equipo
empleando el cable IEEE-1394.
2 Encien da la videocámara y active el modo Reproducir/Editar;
asegúrese de que la videocámara HDV tenga el modo HDV activado.
Nota: Para las videocámar as Sony HDV, despliegue la pantal la LCD y
vea si HDVout I-Link se encuentra en la pantalla LCD para comprobar
si la cámara está configurada en el modo HDV. Si ve DVout I-Link,
pulse P-MENU en la parte in ferior d erecha de la pantall a. En el menú,
pulse MENU > STANDARD SET > VCR HDV/DV y pulse HDV.
3 Haga clic en el Paso Capturar y haga clic en para capturar vídeo.
TV digital o vídeo DVB -T
Antes de capturar, compruebe que el origen DVB-T está conectado
mediante una tarjeta de captura compatible instalada en el equipo.
Para capturar vídeo DVB-T
1 Haga clic en el paso Capturar y seleccio ne Capturar vídeo.
2 Seleccione Origen TV digital en la li sta desplegab le Origen.
44 Guía del usuario de Corel VideoStudio Pro
Page 54

3 Haga clic en Opciones y seleccione Propiedades de vídeo. Aparecerá
el cuadro de diálogo Propiedades de vídeo.
4 En la ficha Origen de entrada, seleccione TV en la lista desplegable
Origen de entrada. Haga clic en Aceptar.
5 En la Lista de canales, haga clic en Iniciar escaneado para empezar el
escaneado de canales.
Nota: Los canales DVB-T no se escanean automáticament e .
Asegúrese de escanear manual mente los canales antes de capturar.
6 Haga clic en Capturar vídeo.
7 Haga clic en Sí cuando se le pregunte si desea empezar a capturar y
a recuperar automáticamente el vídeo DVB-T.
8 S iga los pasos restantes según se describe en el procedimiento para
capturar vídeos.
Vídeo analógico
Cuando el contenido se capt ura des de orígenes a nalógico s como VHS, SVHS, Video-8 o videoc ámaras Hi8/VCR , se convierte en un f ormato digital
que se puede leer y almacenar por el equipo. Antes de capturar, elija el
formato de archivo que desee para utilizarlo para guardar el vídeo
capturado en la lista Formato del panel de opciones.
Para especificar el tipo de origen de vídeo del que está capturando
1 Haga clic en Opciones y seleccione Propiedades de vídeo.
2 En el cuadro de diálogo que se abre, puede personalizar la siguiente
configuración de captura:
• En la ficha Origen de entrada, elija si está captura ndo vídeo NTSC,
PA L o SECAM y seleccione el Origen de entrada (TV, Compuesto o
S-Vídeo).
• En la ficha Administrador del color, puede realizar un ajuste fino
del origen de vídeo para garantizar la calidad de las capturas.
Capturar 45
Page 55

• En la ficha Plantilla, elija el tamaño del cuadro y el método de
compresión para utilizarlo a la hora de guardar el vídeo capturado.
Contenido de TV
Corel VideoStud io Pro le permite captura r contenido de TV a través de un
sintonizador de TV. Capture un segmento de su programa de televisión
favorito en TV normal o cable y, a continuación, guárdelo en su unidad
de disco duro en AVI o MPEG.
Para capturar contenido de TV
1 Seleccione el dispositivo del sintonizador de TV en la lista
desplegable Origen.
2 Haga clic en Opciones > Propiedades de vídeo para ab ri r e l cu a d ro
de diálogo Propiedade s de vídeo. Si es necesario, ajuste la
configuración de manera conveniente.
Haga clic en la ficha Información del sintonizad or para elegir Antena
o Cable, buscar canal es disp onibles en la región, etc.
3 En el cuadro Canal, especifique el número de canal desde el que
desea capturar.
Escaneo rápido DV
Utilice esta opción para escanear un dispositivo DV con el fin de importar
escenas. Puede añadir la fecha y la hora del vídeo.
Para obtener más infor mación acerca de esta función, consulte “Apéndice
B: Asistente para DV a DVD” en la página 163.
Para añadir la fecha y la hora del vídeo
1 Después de escanear la cinta DV, haga clic en Siguiente.
A continuación, se mostrará el cuadro de diálogo Configuración de
importación.
46 Guía del usuario de Corel VideoStudio Pro
Page 56

2 Seleccione Insertar en Línea de tiempo y luego Añadir información
de fecha de vídeo como título.
Nota: Si desea que aparezca la fecha de grabación durante todo el
vídeo, seleccione Vídeo comple to o sólo durante un tiempo
determinado.
Información de fecha de vídeo
Importar desde medios digi tal e s
Puede importar fotos y vídeo DVD/ DVD-VR , AVCHD, BDMV desde un
disco, unidad de disco duro, tarjeta de memoria, videocámaras digitales
y DSLR en Corel VideoStudio Pro.
Para im portar medios digitales
1 Haga clic en el Paso Capturar y , a conti nuación, haga cl ic en Importar
desde medios digitales.
Capturar 47
Page 57

2 Haga clic en Selec cionar carpetas de or ig en de im p o r tación , bu sque
carpetas que contengan sus medios digitales y haga clic en Aceptar.
3 Haga clic en Iniciar y aparecerá el cuadr o de diálogo Importar des de
medios digitales.
4 Elija los clips multimedia que desee importar y haga clic en Iniciar
importación. Todos los vídeos importados se añadirán a la lista de
miniaturas de la Bibl ioteca.
Para habilitar la recuperación por código de tiempo para AVCHD
1 En el Panel de opciones del Paso Capturar, haga clic en Importar
desde medios digitales.
2 Seleccione la miniatura del archi vo de vídeo. Haga clic en Iniciar
importación para iniciar Configuración de importación.
3 En Destino de impo rtación , seleccione Insertar en Línea de tiempo o
Añadir información de fecha de vídeo como título.
48 Guía del usuario de Corel VideoStudio Pro
Page 58

4 El ija Vídeo completo para importar el código de tiempo del archivo
de vídeo para que aparezca como título que abarca toda la duración
del vídeo. Elija Duración para importar el código de tiempo como
título dentro de una duración especificada. Haga clic en Aceptar
para aplicar la configuración.
Nota: Puede ap li car la misma configura c ió n a todos lo s archivo s de
vídeo para la importación. Haga clic en el cuadro Aplicar esta
configuración y no volver a preguntarme o pulse [F6] para ac tivar la
configuración.
Importar desde dispositi vos móvile s
Puede importar clips multimedia desde dispositivos móvile s como
teléfonos Nokia y Windows Mobile
®
y PSP al proyecto. También puede
utilizar esta función para importar desde tarjetas de memoria, cámaras
fijas digitales y cámaras DSLR.
Asegúrese de que el dispositivo está correctamente conectado y
de que lo puede reconocer Corel VideoStudio Pro.
Para importar vídeos desde un dispositivo móvil
1 En el Panel de opciones del Paso Capturar, haga cl ic en Importar
desde dispositivo móvil. Aparecerá el panel Inserta r archivo
multimedia desde el disco duro o dispositivo externo.
2 S eleccione de la lista de dispositivos. Haga clic en para mostrar
todos los ar chi vos mult ime dia d el dispo sit iv o. En el pa nel ap arec erá n
las miniaturas de los archivos mul ti med ia contenidos en el
dispositivo.
Nota: Haga clic en Configuración par a defi nir dónd e de sea examinar
archivos y dónde dese a importar archivos importados y exportados.
3 Seleccione el archivo multimedia y haga clic en Aceptar. Aparecerá el
cuadro de diálogo Configuración de importación.
Capturar 49
Page 59
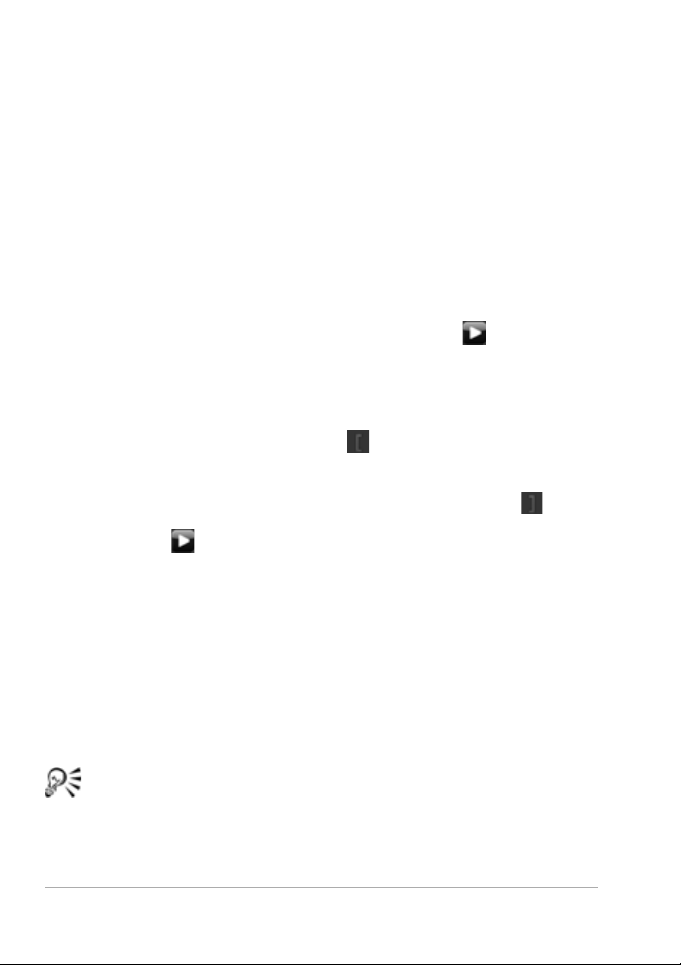
4 Pu e d e a p licar la si g u ie n te config u ració n:
• Active/desactive C apturar a bib li o te ca. Seleccione Carpeta de
biblioteca en la lista desplegable.
• Active/desactive Insertar en Línea de tiempo. Tiene la opción de
aplicar código de tiempo como título si activa Añadir información
de fecha de vídeo como título. Elija entre Vídeo completo y
Duración. Si elige Duración, defina el valor en segundos.
• Haga clic en Aceptar.
Para reco rt ar clip s d e v ídeo ant e s d e in s e rt ar en el proyect o
1 Seleccione el clip que desea recortar y haga clic en para obtener
una vista prev ia del clip.
2 En la parte inferior del cuadro de diálogo, arrastre el Depurador
hasta que encuentre el punto del clip de vídeo que desee definir
como el inicio del clip. Haga clic en .
3 Arrastre el Depurador hasta que encuentre el punto en el clip de
vídeo que desee definir como el final del clip. Haga clic en .
4 Haga clic en para ver su clip recortado. Cuando haya terminado,
haga clic en Aceptar.
Creac ión de animac io ne s de detener movi miento
Mediante el uso de imágenes capturadas de videocámaras DV/HDV o
webcam, o de fotos importadas de DSLR, puede crear animaciones de
detener movimiento directamente en Corel VideoStudio y agregarlas a
sus proyectos de vídeo.
Para conseguir los mejores resul tados, use un trípode cuando
tome fotos y vídeos que desee usar en el proyecto de animación
de detener movimiento.
50 Guía del usuario de Corel VideoStudio Pro
Page 60

Para abrir la ventana Detener movimiento
• Haga clic en De te n er movimien to en el Panel de opciones del Pa so
Capturar para inicia r la v entana Detener movimiento.
Nota: También puede iniciar la ventana Detener mov imi e nto cuando
haga clic en Detener movimiento desde Opción de
grabación/captura.
Para crear un nuevo proyecto de animación de detener movimiento
1 Haga clic en Crear para crear un nuevo proyecto de detener
proyecto.
Nota: Si tiene abierto un proyecto existente, se le pedirá que guarde
el trabajo antes de conti nuar.
2 En Nombre del proyecto, escriba un nombre para el proyecto de
detener movimiento.
3 En Car peta de captura, especifique o busque la carpeta de destino
donde desee almacenar sus clips.
4 S ele ccione dónde desea guardar el proyecto de detener movimiento
seleccionando una carpeta de Biblioteca existente en el menú
desplegable de Guardar en la biblioteca.
Nota: También puede crear una nueva carpeta de Biblioteca si hace
clic en Agregar una carpeta nueva.
Para capturar imágenes
1 Conecte el dispositivo de captura (webcam / videocámara DV/HDV)
al ordenador.
Si utiliza una videocá mar a DV/HDV, póngala en modo Reproducir/
Editar y asegúrese de que la videocámara DV/HDV está conectada al
modo DV/H DV.
2 En Du ració n de imagen , elija el tiempo de exposición para cada
imagen.
Nota: Una velocidad de cua d ros mayor produc e un menor tiempo
de exposición para cada imagen.
Capturar 51
Page 61

3 En Reso luci ón de captura, ajuste la calidad de la captura de la
pantalla.
Nota: Las opciones variarán e n func ión de las capacidades de su
dispositivo de captura.
4 En Papel cebolla, mueva el control deslizante de izquierda a derec ha
para controlar la opacidad de la nueva imagen captu rada y del
cuadro capturado anterior.
5 Haga clic en Capturar imagen para capturar un marco específico que
desee incluir en el proyecto.
Los cuadros capturados aparecen automáticamente en la Línea de
tiempo de Detener movimiento.
Nota: Si usa una webcam o una videocámara en modo Grabar,
mueva el motivo entre cada captura para mostrar el movimiento en
las imágenes. Si usa metraje desde una videocámara DV/HDV, podrá
crear capturas de pantalla durante la reproducción de vídeo.
También puede configurar el programa para captura r
automáticamente usando intervalos predefinidos. En Captura
automática, haga clic en Habilitar captura automática y defina la
Frecuencia de capt ura y la Duraci ón total de la ca ptura en Ajustar
hora.
Para abrir un proyecto existente de animación de detener
movimiento
1 Haga clic en Abrir y busque el proyecto de animación de detener
movimien to en el que desea trab ajar.
Nota: Los proyectos de animación de detener movimiento creados
en Corel VideoStudio Pro están en formato Secuencia de Imagen
Ulead (*uisx).
2 Haga clic en Abrir para ac ti v a r e l p r oyecto.
52 Guía del usuario de Corel VideoStudio Pro
Page 62

Para importar imágenes en un proyecto de animac ión de detene r
movimiento
1 C on ecte el DSLR al equipo.
2 Haga clic en Importar y busque las foto s q u e desee incluir e n lo s
proyectos de animación de detene r movim iento.
3 Haga clic en Abrir.
Sus fotos se incluirán automáticamente e n e l proyecto de animación
de detener movimiento.
Una serie de fotos tomadas con su DSLR en modo automá tico/
continuo es un buen ejemplo de proyectos de animación de
detener movimiento.
Para reproducir el proyecto de animación de detener movimiento
• Haga clic en Reproducir.
Para guardar el proyecto de animación de detener movimiento
• Haga clic e n Guardar. Su proyecto se guarda automáticamente en las
carpetas Captura y Biblioteca que haya especificado.
Para salir de Dete n e r mo v i miento
• Haga clic en Salir para volver al proyecto de vídeo.
Capturar 53
Page 63

54 Guía del usuario de Corel VideoStudio Pro
Page 64

Editar
En el Paso Editar reunirá todos los elementos del proyecto. Puede
seleccionar v íde os, transiciones, títulos, gráficos, ef e ctos y clips de au dio
desde la Biblioteca y añadirlos a su Línea de tiempo. Con el Panel de
opciones, podrá personalizar aún más los atributos de cada elemento
que utilice.
Esta sección contiene los siguientes temas:
• Trabajar con lo s clips
• Panel de opciones del P aso Editar
• Activos y efectos
• Tomar instantáneas en el Paso Editar
• Edición enlazada
• Editar con Proxy inteligente
• Convertir múltiples archivos
•Mejora de los clips
• Añadir capítulos y entradas
• Trabajar con superposiciones
• Pintar imágenes y animaciones mediante el Creador de pintura
• Trabajar con a udio
Editar 55
Page 65
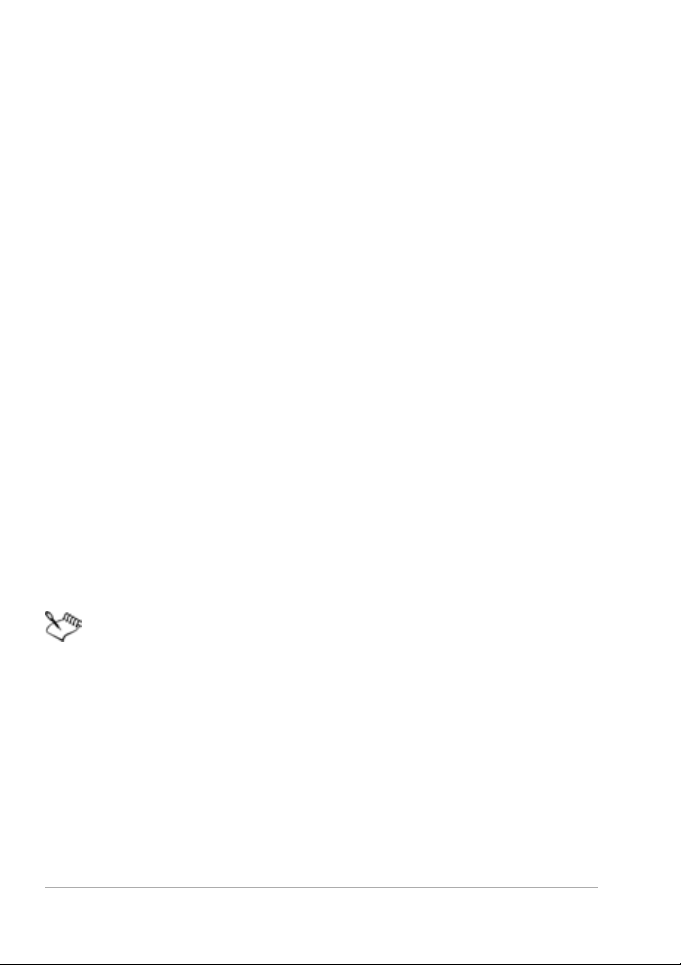
Trabajar con los clips
Los clips, ya sean de audio, vídeo o fotos, son la base de cualquier
proyecto y es muy importante saber manejarlos.
Añadir clips de vídeo
Existe n varias formas de inse rtar clips de víd eo en la Línea de tiempo :
• Selecc ionar u n clip en la Bibli oteca, arr astr arlo y solt arlo en la Pista de
vídeo o Pista de superposición. Para seleccionar varios clips pulse
[Mayús].
• Hacer clic con el botón derecho en un clip de la Biblioteca y
seleccionar Insertar en: Pista de vídeo o Insertar en: Pista de
superposición.
• Seleccionar uno o varios archivos de vídeo en el Explorador de
Windows y arrastrar y soltar a la Pista de vídeo o Pista de
superposición.
• Par a insertar un clip desde una carpeta de archivos d irectamente en
la Pista de vídeo o la Pista de superposición, haga clic con el botón
derecho en la Líne a de t iempo, seleccione Insertar Vídeo y locali ce el
vídeo que desee usar.
Además de los archivos de vídeo, también puede añadir vídeo de
discos con formato DVD o DVD-VR.
Añadir foto s
Los clips de fotos se añaden a la Pista de vídeo del mismo modo que los
clips de vídeo. Antes de empezar a añadir fotos al proyecto, determine en
primer lugar el tamaño que desea para todas sus fotos. De manera
predeterminada, Corel VideoStudio Pro ajusta el tamaño para conservar
la relación de aspecto de la foto.
56 Guía del usuario de Corel VideoStudio Pro
Page 66

Para que el tamaño de todas las fotos insertadas sea el mismo que el
tamaño de cuadro de su proyecto
1 Seleccione Configuración > Preferencias > Editar.
2 Cambie la Opción de remuestreo de imagen predeterminada a
Ajustar al tamaño del proyecto.
Color
Los clips de color se añaden normalmente como fondos que resultan
útiles para los títulos. La adición de clips de color a la Pista de vídeo sigue
el mismo procedimiento que para clips de vídeo e imagen. Para obtener
más información ace rca de la adi ción de clips de color, consulte “Añadir
clips de colo r” en la página 84.
Velocidad y lapso de tiempo
Puede modificar la velocidad de reproducción de los vídeos. Es posible
ajustar el vídeo a cámara lent a p ara resaltar un movimiento o a cámara
rápida para dar un aire cómico a la película. También puede usar esta
característica para conseguir efectos de lapso de tiempo y
estroboscópicos en sus vídeos y fotos.
Para ajustar los atributos de velocidad y lapso de tiempo del clip de
vídeo
1 Haga clic en Velocidad/Lapso de tiempo en el Panel d e opcione s del
Paso Ed it a r.
Editar 57
Page 67

2 En Nueva duración del clip, especifique una duración fija para su clip
de vídeo.
Nota: Si desea mantener la duración original del clip, no cambie el
valor original.
3 En Frecuencia de cuadros , especifique el número de cuadros que hay
que quitar a intervalos regulares durante la reproducción de vídeo.
Nota: Cuanto mayor sea el valor que especifique en Frecuencia de
cuadros, el efecto de lapso de tiempo será más patente en el vídeo.
También puede dejar el valor en 0 para conservar todos los cuadros
del clip d e vídeo.
4 Arrastre el control deslizante Velocidad según sus preferencias (es
decir, lento, normal o rápido) o introduzca un valor.
Nota: Cuanto mayor sea el valor , más rápida es la reproducción del
clip. (El intervalo de los valores se encuentra entre 10 y 1000%).
5 Haga clic en Vista previa para ver los resultados de la configuración.
6 Haga clic en Aceptar.
58 Guía del usuario de Corel VideoStudio Pro
Page 68

Para aplicar efectos de Lapso de tiempo/Estroboscopio a las fotos
1 Haga clic en Archivo > Insertar e l A rchivo de Mult imedia en la Lín e a
de tiempo > Insertar fo to para lapso de tiem po/Estroboscopio.
2 Busque las fotos que desea inc luir en el proyecto y, a continuación,
haga clic en Abrir.
Nota: Se recomienda elegir una serie de fotos tomadas en sucesión
desde su DSLR.
3 Especifique el número de cuadros que desea conservar y quitar en
Mantener y Soltar.
Editar 59
Page 69

Nota: Por ejemplo, puede especificar el valor 1 para Mantener y 3
para Soltar. Con esto, seguirá el intervalo de retener un cuadro y
quitar tres de todo el clip de vídeo.
4 En Duración del cuadro, especifique el tiempo de exposición para
cada cuadro.
5 Utilice los controles de reproducción para obtener una vista previa
del efecto que ejerce la configuración de cuadro en las fotos.
6 Haga clic en Aceptar.
Si el valor de Frecuencia de cuadros es superior a 1 y la duración
del clip es la misma, se producir á un efect o Estr ob oscopio. Si el
valor de Frecuencia de cuadros es superior a 1 y la duración del clip
es inferior, se producirá un efecto Lapso de tiempo.
Mantenga pulsado [Mayús] y arrastre el final del clip en la Línea
de tiempo para cambiar la velocidad de reproducción.
La flecha negra indica que está recortando o extendiendo el clip,
mientras que una flecha blanca indica que se está cambiando la
velocidad de reproducción.
Invertir la reproducción d el ví deo
Puede invertir la reproducción de clips de vídeo.
Para invertir la reproducción de vídeo
•Haga clic en Invertir vídeo en el Panel de opciones.
60 Guía del usuario de Corel VideoStudio Pro
Page 70

Reem plazo de clips multimedia
Los clips multimedia de la Línea de tiempo se pueden reemplazar en su
posición actual. Al reemplazar un clip, los atributos del clip original se
aplican al nuevo clip.
Para reemp lazar un clip
1 En la Línea de tiempo, haga clic con el botón derecho en los cli ps
multimedia que desee reemplazar.
2 El ija Reemplazar clip en el menú contextual.
Aparecerá el cuadro de diálogo Reemplazar/revincular clip.
3 Busqu e lo s clips m ul timed ia d e ree mplazo y h a g a clic en Abrir.
El clip en la Línea de tiempo se reemplaza automáticamente.
La duración del clip de reemplazo debe ser igual o superior a la del
clip o rigina l.
Mantenga pulsado [Mayús] y haga clic en varios clips para
seleccionar dos o más clips en la Línea de tiempo y repetir el
proceso para reemplazar varios clips. El número de clips de
reemplazo debe coincidir con el número de clips selecc ionados en
la Línea de tiempo.
Ta m bién se puede arrastrar un clip de vídeo desde la Biblioteca a
la Línea de tiempo y mantener pulsada la tecla [Ctrl] para ajustar
automáticamente sobre un clip que se deba reemplazar.
Recortar un clip
La mejor parte de la edición de su película en el equipo es la facilidad con
la que puede recortar los clip s con una precisión de cuadro.
Editar 61
Page 71

Para dividir un clip en dos
1 Seleccione el cl ip que desee dividir en la Vista del Guió n g ráfico o la
Vista de la Lí ne a de tiempo.
2 Arrastre el Depurador al punto donde desee dividir el clip.
Nota: Haga clic en o para establecer el punto de corte con
mayor precisión.
3 Haga clic en para dividir el clip en dos. P ara quitar uno de estos
clips, seleccione el clip no deseado y pulse [Supr].
Para recortar un clip con los marcadores de recorte usando el recorte
de un solo clip
1 Haga doble clic en un clip de vídeo en la Biblioteca o haga clic con el
botón derecho en un clip de vídeo y elija Recorte de clip senc illo para
abrir e l cu ad ro de diálogo Reco rte d e un so lo clip.
2 Haga clic y arrastre los marcadores de recorte para definir los puntos
de marca inicial/marca final en el clip.
3 Para un recorte más preciso, haga clic en un marcador de recorte,
manténgalo y use las teclas de flecha izquierda o derecha del teclado
para rec o rtar un cuadro cad a vez. Si pulsa [F3] y [F4], podrá
establecer los puntos de la marca inicial y final, respectivamente.
Marcadores
de recorte
62 Guía del usuario de Corel VideoStudio Pro
Marca inic ial /
final
Page 72

4 Para previsualizar el clip recortado únicamente, pulse [Mayús +
Espacio] o mantenga pulsado [Mayús] y haga clic en el botón
Reproducir.
Nota: También puede utilizar los controles de zoom para mostrar
cada cuadro del vídeo en la Línea de tiempo y recortar un cuadro
cada vez. La barra de desplazamiento facilita y agiliza la navegación
por el proyecto. Se puede utilizar la rueda del ratón para desplazarse
y para aplicar zoom pulsando [Ctrl].
Para recortar un clip directamente en la Línea de tiempo
1 Haga clic en la Línea de tiempo para seleccionarla.
2 Arrastre los Marc adore s de re cor te en cualquiera de los dos lados del
clip para camb iar su longitud. La Ven tana de vista pre via refleja la
posición del marcador de recorte en el clip.
Nota: El consejo del código de tiempo instant áne o es una fu nci ón
de Corel VideoStudio Pro que le permite añadir clips con un código
de tiempo específico. Aparece al recortar e insertar clips
superpuestos en la Línea de tiempo, permitiéndole realizar ajustes
según el código de tiempo mostrado. El consejo de código de
tiempo instantáneo aparece con el formato 00:00:00.00 (00 -
04.25). 00:00:00.00 indica el código de tiempo actual en el que se
encuentra el clip seleccionado. El intervalo de inicio-fin (00 - 04.25)
representa la duración de un clip que se superpone con el clip
anterior y otra superposición con el siguiente clip.
Consejo de códi go de tiempo instantá ne o
Para recortar un cli p usando el cuadro Duración
1 Haga clic en la Línea de tiempo para seleccionarla.
Editar 63
Page 73

2 Haga clic en el código de tiempo en el cuadro Duración en el Panel
de opciones y escriba la duración de clip deseada.
Duración
Marcadores
de recorte
Nota: Los cambios re alizados en el cuadro Duración del vídeo sólo
afectan al p unto de marc a final. El punto de marca ini cial permanece
sin cambiar.
Dividir por escenas
Use la función D ividir por escena s en el P aso Edi tar par a detectar escena s
diferentes en un archivo d e vídeo y segmentar las en varios archivos de
vídeo autom át ica me nte.
El modo en que Corel VideoStudio Pro detecta las escenas depende del
tipo de archivo de vídeo. En un archivo DV AVI capturado, las escenas
pueden detectarse de dos maneras:
• Fecha/hora de grabación DV detecta las escenas segú n la fecha y la
hora de grabación.
• Contenido del cuadro detecta los cambios de contenido, como
cambio de movimiento, desplazamiento de la cámara, cambio de
brillo, etc. y los divide en archivos de vídeo independientes.
En un archivo MPEG-1 o MPEG-2, las escenas sólo se pueden detectar
según los cambios de contenido (es decir, por el Contenido del cuadro).
64 Guía del usuario de Corel VideoStudio Pro
Page 74

Para usar la función Dividir por esce nas en un archivo DV A VI o
MPEG
1 Vay a al Paso Editar y seleccione en la Línea de tiempo un archivo
capturado DV AVI o un archivo MPEG.
2 Haga clic en el botón Dividir p o r escenas en el Panel de
opciones. Se abrirá el cuadro de diálogo Escenas.
3 El ija el método de escaneo deseado (Fecha/hora de grabación DV o
Contenido del cuadro).
4 Haga clic en Opciones. En el cuadro de diálogo Sens ib ilidad de
escaneo de escena, arrastre el control deslizante para ajustar el nivel
de Sensibilidad. Un valor más alto signifi ca más precisió n en la
detección de escena.
5 Haga clic en Aceptar.
6 Haga clic en Escanear. Corel VideoStudio Pro escaneará ent onces el
archivo de vídeo y mostrará en una lista todas las escenas
detectadas.
Puede fusionar algunas de las escenas detectadas en un clip único.
Basta con seleccionar todas las escenas que desea unir y, a
continuación, haga clic en Unir. El signo más (+) y un número indica
cuántas escenas se fusionan en dicho cl ip concreto. Haga clic en
Dividir para deshacer cualquier acción de Unir que haya realizado.
7 Haga clic en Aceptar para dividir el vídeo.
Recorte múltiple del vídeo
La función Recorte múltiple del vídeo es otro método para dividir un clip
en varios segmentos. Mientras Dividir por escenas lo ejecuta
automáticamente el programa, Recorte múltiple del vídeo le ofrece el
control co mpleto sobre los clips que desea extraer, haciendo más fácil
incluir únicamente las escenas que desee.
Editar 65
Page 75

1
• 1 - Zoom de Línea de tiempo
Arrastre hacia arriba y hacia abajo para subdividir un clip de vídeo en
cuadros por segundo.
• 2 - Línea de tiempo AccuCut
Analic e u n clip de vídeo cuadro a cu ad ro para lo calizar co n p recisión
las posiciones de marca inicial y final.
• 3 - Jog Wheel
Use el Jog Wheel para desplazarse a diferentes partes del clip.
• 4 - Línea de tiempo AccuCut
Previsualice el clip a diferentes velocida d es de reproducción.
2
3
4
66 Guía del usuario de Corel VideoStudio Pro
Page 76
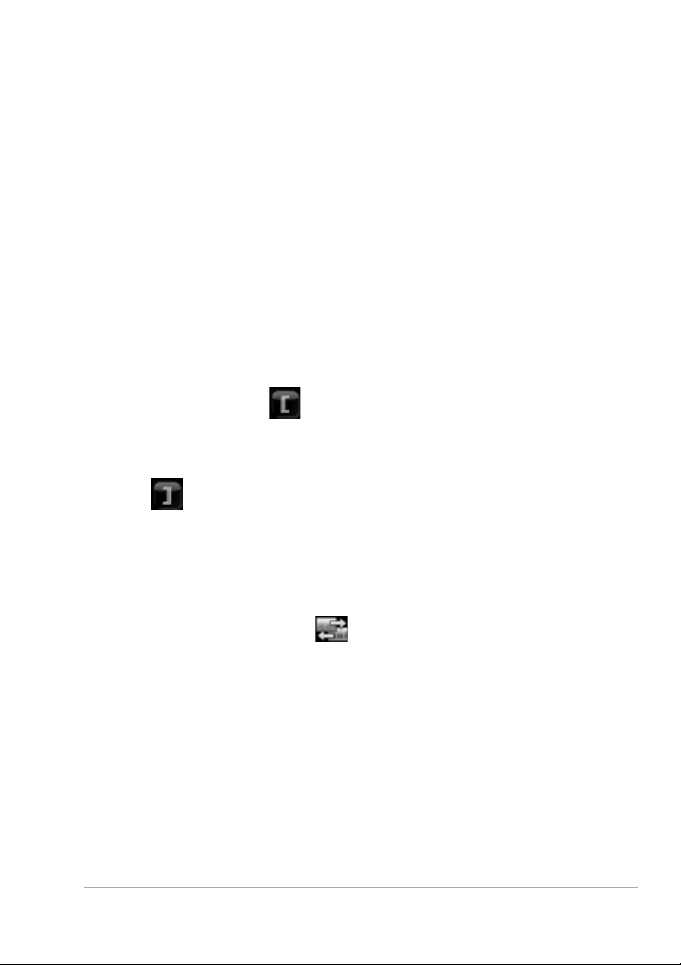
Para recortar un archivo de vídeo en varios clips
1 Vaya al Paso Editar y seleccione el clip que desee recortar.
2 Haga doble clic en el clip para abrir el Panel de opciones.
3 Haga clic en Recorte múltiple del vídeo en el Panel de opciones.
4 Haga clic en Reproducir para visualizar el clip completo y determine
el modo de marcar los segmentos en el cuadro de diálogo Recorte
múlt iple del v íde o .
5 Elija el número de cuadros que desea mostra r arr astrando el Zoom
de Línea de tiempo. Puede mostrar la subdivisión más pequeña de
un cuadro por segundo.
6 Arrastre el Depurador hasta llegar a la parte del vídeo que desea usar
como cuadro inicial del primer segmento. Haga clic en el botón
Definir marca inicial .
7 Ar rastre de nuevo el Depurador, esta vez, hasta el punto donde
desee que finalice el segmento. Haga clic en el botón Definir marca
final .
8 Repita los pasos 4 y 5 hasta qu e h ay a marcado todos los segmentos
que desee mantener o quitar.
Nota: Para marcar segmen tos inicial y final, también p u e de p u lsar
[F3] y [F4] mientras reproduce el vídeo. También puede hacer clic en
el botón Invertir selección o p ulsa r e n [Alt+I] para cambiar
entre marcar los segmentos que desee retener o marcar los
segmentos que desee sacar del clip.
Intervalo de búsqueda rápida le permite definir un intervalo fijo entre
cuadros y examinar por la película empleando el valor definido.
9 Haga clic en Aceptar cu an d o ha y a finalizad o. Los segmentos del
vídeo que ha mantenido se insertan entonces en la Línea de tiempo.
Editar 67
Page 77

Controles de navegación en el cuadro de diálogo Recorte múltiple
del vídeo
Retrocede o avanz a por e l v íd eo e n in cre mentos fijos.
De manera predeterminada, estos botones suben o
[F5] [F6]
bajan por el vídeo en incrementos d e 15 segu ndos.
Reproduce una vista previa del vídeo recortado final.
Reproduce el archivo de vídeo. Mantenga pulsado
[Mayús] y, a continuación, haga clic para reproducir
únicamente los segmentos seleccionados.
Mueve al cuadro inicial o fin al de un segmento
recortado.
Mueve al cuadro anterior o siguiente del vídeo.
Repite la reproducción del vídeo
Guardar clips recortados
A menudo, cuando realiza cambios (es decir, después de dividir clips
automáticamente empleando Dividir por escenas, de extraer clips
utilizando Recorte múltiple del vídeo o de recortar clips manualmente),
puede que desee realizar un cambio permanente al clip y guardar el
archivo edita do. Corel Vid eoStudio Pro l e ofrece un margen de se guridad,
ya que guarda el vídeo recortado en un nuevo archivo y no altera el
archivo original.
Para guar d a r u n clip reco rt a d o
1 En la Vista del Guión gráfico, la Vista de la Línea de tiempo o la
Biblioteca, selec cione un clip recortado.
•Haga clic en Archivo > Guardar vídeo recortado.
68 Guía del usuario de Corel VideoStudio Pro
Page 78

Panel de opciones del Paso E ditar
El Panel de opciones en el Paso Edi ta r le permite modificar el contenido
multimedia, las transiciones, los títulos, los gráficos, la animación y los
filtros qu e añad a a la Lí ne a d e tie mpo .
Los elementos que utilice en el proyecto o los efectos que aplique a los
clips se pueden modific ar o ajustar en la fi cha Atributos.
Vídeo: Ficha Vídeo
• Duración de vídeo: muestra la duración del clip seleccionado en
horas:minutos:s egundos: cuadros. P uede recor tar el c lip s elecc ionado
cambiando la duración del clip.
• Volumen de clip: le permite ajustar el volumen del segmento de
audio del vídeo.
• Silencio: silencia el segmento de audio del vídeo sin eliminarlo.
• Aparecer/desap arecer gradua lment e: aumenta/disminuye
gradualmente el volumen del clip para una trans ic ión sua ve.
Seleccione Configuración > Preferencias > Editar para definir la
duración de la aparición/desaparición gradual.
• Girar: gira el clip de vídeo.
Editar 69
Page 79

• Corrección del color: le permite ajustar el matiz, la saturación, el
brillo, el co ntr ast e y el va lor g amma de l cl ip de víde o. También pue de
ajustar el balance de blancos del clip de vídeo o foto, o realizar
ajustes de tono automáticos.
• Velocidad/lapso de tiempo: le permite ajustar la velocidad de
reproducción del clip y aplicar los efectos Lapso de tiempo y
Estroboscopio.
• Invertir vídeo: reproduce el vídeo hacia atrás.
• Tomar instant ánea: guarda el cuadro actual como un nuevo archivo
de imagen y lo coloca en la Biblioteca de fotos. Se descartan todas
las mejoras re al izadas al archi v o an tes de gu ardar.
• Dividir audio: le permite separar el audio de un archivo de vídeo y lo
coloca en la Pista de voz .
• Dividir por escenas: divide un archivo DV AVI según la fecha y la hora
de grabación, o los cambios en el contenido del vídeo (es decir,
cambio de movimiento, desplazamiento de la cámara, cambio de
brillo, etc.).
• Recorte múlt ipl e de vídeo: le permite elegir los segmentos que desee
de un archivo de vídeo y extraerlos.
Foto Ficha Foto
• Duración: define la duración del clip de imagen seleccionado.
• Girar: gira el clip de imagen.
• Corrección del color: le permite ajustar el matiz, la saturación, el
brillo, el contraste y el valor gamma de la imagen. También puede
ajustar el balance de blancos del clip de vídeo o imagen, o realizar
ajustes de tono automáticos.
• Opción de remuestreo: le permite modificar la relación de aspecto de
una foto cuando se aplica una transición o un efecto.
70 Guía del usuario de Corel VideoStudio Pro
Page 80

• Panorámico y zoom: aplica el e f e cto Panorámico y zoom a l a imagen
actual.
• Predefinición: proporciona diversas pred efi niciones para Pa norámico
y zoom. Elija una predefinición en la lista desplegable.
• Personalizar: le permite definir la manera de aplicar el efecto de
Panorámico y zoom a la imagen actual.
Color: Ficha Color
• Duración: define la duración del clip de color seleccionado.
• Selector de colores: haga clic en e l cu ad ro de color para ajustar el
color.
Ficha Atributos
• Clave de máscara y cromá tica: le permite aplicar opci ones d e
superposición como máscara, clave cromática y transparencia.
• Opciones de al ineac ión: le permite aj ustar la posi ción del objeto en la
ventana de vista previa. Defina la opción mediante el menú
emergente Opciones de alineación.
• Reemplazar último filtro: permite que se reemplace el último filtro
aplicado a un clip al arrastrar un nuevo filtro al clip. Desactive esta
opción si desea añadir varios filtros a los clips.
• Filtros apli cados: muestra los filtros de vídeo que se aplicaron a un
clip. Haga clic en o para organizar el or den de los fil tros; haga
clic en para quitar un filtro.
• Predefinición: proporciona diversas predefini cione s de fi ltro. Elij a una
predefinición en la lista desplegable.
• Personalizar filtro: le permite definir el comportamiento del filtro por
el clip.
Editar 71
Page 81

• Dirección/Estilo: le permite definir la dirección y el estilo de entrada/
salida del clip. Esta opción se puede definir en estático, superior/
inferior, izquierda/derecha, superior izquierda/superior derecha,
inferior izquierda/inferior derecha.
• En cuanto al estilo, puede definir la dirección de entrada/salida de
clips a través de: Girar ant es de/tra s la durac ió n de la pau sa y Efecto
de movimiento de aparecer gradualmente/desaparecer
gradualmente.
• Distorsionar clip : le permite modificar el tamaño y las proporciones
del clip.
• Mostrar líneas de cuadrícula: seleccione esta opc ió n para que se
muestre n las líneas de cuadrícula . Ha g a clic en para abrir un
cuadro de diálogo en el que puede especificar la configuración de las
líneas de cuadrícula.
Activos y efectos
Los archivos de vídeo y foto, las transiciones, los títulos, los gráficos, los
filtros y los archivos de audio son elemento s habituales en l a producción
de películas. El panel de biblioteca proporciona un acceso rápido a estos
elementos. Al hacer clic en un botón del panel de biblioteca se muestra
un tipo de medio o efecto específico en la Biblioteca.
Elemento multimedia
La biblioteca de medios muestra una selección de fotos, vídeos y audio
en la Biblioteca. Estos elementos se pueden añadir a las pistas
correspondientes.
72 Guía del usuario de Corel VideoStudio Pro
Page 82

Formato de vídeo admitido:
Entrada: AVI, MPEG-1, MPEG-2, HDV, AVCHD, M2T, MPEG-4, M4V,
H.264, QuickTime®, Windows Media® Format, MOD (JVC MOD File
Format ) , M2T S, TOD, BDMV, 3GPP, 3GPP2, DVR-MS , FLI, FLC, FLX, SWF,
DivX®*, R M*, UIS, UISX
Salida: DVAVI, MPEG-2, MPEG-4, H.264, QuickTime, Windows Media
Format , 3 GP, 3GP 2 , AVCHD, BDMV, FLI, FLC, FLX , FL V, RM*, Div X*, UIS,
UISX
*Es necesario instalar controladores para habilitar esta opción.
Formato de imagen admitido:
Entrada: BMP, CLP, CUR, EPS, FAX, FPX, GIF87a, ICO, IFF, IMG, JP2, JPC,
JPG, PC D , PCT, PCS, PIC , PNG, PSD, PXR, RAS, SC T, SHG, TGA, TIF/TI F F,
UFO, UFP, WMF, PSPImag e , Ca mera RAW (R A W /CRW/C R2 /BAY/RAF/DC R /
MRW/NEF/ORF/PEF/X3F/SRF/ERF/DNG/KDC/D25/HDR/SR2/ARW/NRW/
OUT/TIF/MOS/FFF), 001, DCS, DCX, ICO, MSP, PBM, PCX, PGM, PPM, SCI,
WBM, WBMP
Salida: BM P, JPG
Editar 73
Page 83

Formato de audio admitido:
Entrada: Dolby Digital® Stereo, D olby Digital®5.1, MP3, MPA, QuickTime,
WAV, Windows Media® Audio, MP4, M4a, Aiff, AU, CDA, RM, AMR, A AC
Salida : Dolby Digital Stereo, Do lb y Di g ital 5.1, WAV, MP 4 , WMA
Tr ansiciones
Las transiciones permiten que la película pase con suavidad de una
escena a la siguiente. Se pueden aplicar a clips sencillos o entre clips de
todas las pistas de la Línea de tiempo. El uso eficaz de esta función puede
aportar un toque de profesionalidad a la película.
Existen 16 tipos de transiciones en la Biblioteca. Para cada tipo, puede
elegir un efecto predefinido específico mediante el uso de las miniaturas.
Para añadir una transición
•En Corel VideoStudio Pro Editor, realice una de las siguientes
acciones:
• Haga clic en Transición e n la Bibliotec a y seleccione de entre var ias
categorías de transiciones desde la lista desple g ab le. Despláce se
por las tr ansiciones en la Biblioteca. Seleccione y arrastre un efecto
entre dos clips de vídeo en la Línea de tiempo. Cuando suelte el
efecto, quedará insertado en la posición adecuada. Sólo se puede
arrast ra r y soltar u n a t ransici ó n a la vez.
74 Guía del usuario de Corel VideoStudio Pro
Page 84

• Al hacer doble clic en una transición de la Biblioteca, se inserta
automáticamente en el primer espacio de transición vacío entre dos
clips. Repita este proceso para insertar una transición en el corte
siguiente. Para reemplazar una transic ión en el proyecto, arrastre la
nueva transición a la mi niatura de transició n que desea re emplazar en
la Vista del Guión gráfico o en la Vista de la Línea de tiempo.
• Superponer dos clips en la Línea de tiempo
Para añadir una transición automáticamente
1 Seleccione Configuración > Preferencias > Editar, y seleccione
Añadir efecto de transición automáticamente.
2 El ija un efecto de transición en el menú desplegable Efecto de
transición predeterminado.
3 La transición pred etermi na da se añade automática ment e entre los
clips.
Nota: No obstante, siempre se añade automáticamente una
transición predeterminada entre los clips superpuestos ,
independientemente de que esté activado o no Añadir efecto de
transición automáticamente en Preferencias.
Para añadir una transició n selecciona d a a to d o s los clips de pista de
vídeo
1 Seleccione la miniatura de la transición.
2 Haga clic en el botón Aplicar ef ec to actual a pista de vídeo o
haga clic con el botón derecho en la transición y seleccione Aplicar
efecto actual a pi sta de vídeo.
Para añadir transiciones ale atorias a todos los clip s d e pista de vídeo
• Haga clic en el bot ón Aplicar efecto(s) aleatorio(s) a pista de vídeo
.
Editar 75
Page 85

Para pers o n a lizar una transi ci ó n pr e d e finida
1 Haga doble clic en un efecto de transición en la Línea de tiempo.
2 Modifique los atributos o el comportamiento de la transición en el
Panel de opciones.
Para eliminar una transición
• Haga clic en la transición que desee quitar y pulse [Supr].
• Haga clic con el botón derecho en la trans ic ión y seleccione Eliminar.
• Arrastre para separar dos clips con un efecto de transición.
Añadir transiciones a Favoritos
Puede re co p ilar sus transiciones favoritas de dif e re n tes catego rías y
guardarlas en la carpeta Favoritos. De esta man era, puede bu scar con
facilidad las tr ansiciones que utiliza más a menudo.
Para guardar una transición en Favoritos
1 Seleccione la miniatura de la transición.
2 Haga clic en el botón Añadir a mis favoritos para añadir la
trans ic ió n a la list a Favoritos de la Bibliot e c a.
76 Guía del usuario de Corel VideoStudio Pro
Page 86

Títulos
Corel VideoStudio Pro le permi te crear títulos de aspecto profesional,
junto con efectos especiale s, en cuestión de minutos. Aunque una
imagen vale más que mil palabras, el texto de su producción de vídeo
(como subtítulos, créditos de apertura y ci er re, etc.) añade cl aridad a la
película.
Corel VideoStudio Pr o le p ermite añadir texto en var ios cuadros de texto
o en un solo cuadro de texto. Si utiliza varios cuadros de texto, podrá
colocar las distint as p alabras del texto en cualquier lugar de l cu ad ro de
vídeo, así c omo cam biar el or den de ap ilac ión d el tex to. Un úni co cuadro
de texto funciona bien para crear títulos de apertura y créditos finales
para los proyectos.
Para añadir varios títulos directamente en la Ventana de vista previa
1 Haga clic en Título en el panel de biblioteca.
2 Haga doble clic en la Ventana de vista previa.
3 En la ficha Editar, seleccione Títulos múltiples.
4 U se los botones del Panel de navegación para escanear la película y
seleccionar el cuadro donde desea añadir el título.
5 H aga doble clic en la Ventana de vista previa y escriba el texto.
Haga clic fuera del cuadro de texto cuando haya terminado de
escribir. Para añadir otro conjunto de texto, haga dob le clic de nuevo
en la Ventana d e vista previa.
También puede añadi r un título predefinido desde la Bibliote ca y
modificar el text o en la Ventana de vista previ a si arrastra una
miniatura de título predefinido desde la Biblioteca hasta la pista de
título y modifica el texto en la Ventana de vista previa.
Editar 77
Page 87

Puede añadir múltiples títulos y modificar los atributos
de cada uno.
Los clips de título se pueden colocar en pistas tanto de título como
de vídeo.
Para añadir un título predefinido al proyecto
1 Haga clic en Título en el panel de biblioteca.
2 Arrastre y suelte el texto predefinido a la Pista de título.
Nota: Puede modificar un título predefinido haciendo doble clic en
él en la Ventana de vista previa y escribiendo nuevo texto. Abra el
Panel de opciones para editar los atributos de título.
Guardar los títulos en Favoritos de la Biblioteca
Si desea utilizar el título que ha creado en otros proyectos, se recomienda
guardarlo en Favoritos en la Biblioteca. Puede arrastrar un título a la
Biblioteca para guar d arlo o hacer clic con el botón derecho en el clip de
título en la Línea de tiemp o y seleccionar Añadir a Favoritos.
78 Guía del usuario de Corel VideoStudio Pro
Page 88

El Área segura de título
Se recomienda que mantenga el texto dentro del área segura de título. El
área segura de título es el contorno blanco rectangul ar de la Ventana de
vista previa. Si mantiene el texto dentro de los límites del área segura de
título, e l título no se cortará en los borde s.
Para mostrar u ocultar el área segura de título
1 Haga clic en Configuración > Preferencias.
2 En la ficha General, haga clic en Mostrar área segura de título en
ventana de vista previa.
Editar títulos
Para editar títulos
1 Selecc ione el c lip de tít ul o en la Pista d e tí tu lo y haga cl ic en la
Vent ana de vista previa para habilitar la edición del título.
2 Modifique las propiedades del clip de título usando las diferentes
opciones en las fichas Editar y Atributos del Panel de opciones.
Para aj u star la duración de los clips
• Realice una de las siguientes opciones:
• Arra stre los co n troles de l clip
• Introduzca un valor Duración en la ficha Editar.
Para ver el aspecto del título en el clip de vídeo subyacente,
seleccio ne e l cli p de tít ulo y haga cli c en Reproducir clip r ecortad o
o arras tre el Depurador.
También puede copiar y pegar atributos de un clip a otro. Para
ello, haga clic con el bot ón derecho en el clip de or igen, sele ccione
Copiar atributos y hag a c lic co n e l botón der echo e n el cli p de
destino y seleccione Pegar atributos.
Editar 79
Page 89

Modificar atributos del texto
Modifique los atributos del texto, como el tipo de fuente, estilo, tamaño,
etc. mediante las confi guraciones disponibles en la ficha Editar de la
Biblioteca de Título. Haga clic en Título en la Bib lio tec a y acce da a la fi cha
Editar para aplicar las opciones disponibles para modificar los atributos
de texto.
80 Guía del usuario de Corel VideoStudio Pro
Page 90

Hay opciones adicionales que le permiten establecer el estilo y la
alineación, ap licar un Borde, Sombra y Transparencia y añadir un Telón de
fondo del texto al tex to.
Puede aplicar estilos pre defi nidos a l t ítulo si h ac e cli c en
el botón Estilo de título.
Un telón de fondo de l texto superpone el texto sobre una barra de color
en forma de elipse, rectángulo redondeado, rectángulo de bordes curvos
o rectángulo.
Para añadir un telón de fondo del texto
1 Haga clic en el botón Personalizar los atributos del telón de f ondo de
texto para abrir el cuadro de diálogo Telón de fondo del texto.
2 El ija una barra de fondo sólida o formas que se ajusten al texto.
3 Elija el color del telón de fondo. Utilice un color sólido o de
degradado y defina la transparencia.
Editar 81
Page 91

Para mod if icar el borde del texto y la tr ansparencia y añadir sombras
• Haga clic en el botón Borde/Sombra/Transparencia en el Panel
de opciones y defina atributos mediante el cuadro de diálogo Borde/
Sombra/Transparencia.
Para girar el texto en la Ventana de vista previa
1 Seleccione un texto para mostrar los cont roles am aril lo y viol eta en l a
Ventana de vista previa.
2 Haga clic y arrastre un control violeta hasta la posición que desee.
Nota: También puede girar texto mediante el Panel de opciones. En
la ficha Editar, especifique un valor en la opción de giro por grado
para aplicar un ángulo de giro más preciso.
Aplica r animación
Puede aplicar mov imiento al texto con las herr amienta s de animaci ón de
título, como Fundido, Ruta de movimiento y Soltar.
Para aplicar animación al texto actual
1 En la ficha Atributos, seleccione Animación y Aplicar.
2 Seleccione la cat egor ía de ani ma ción en la lis ta de spl egab le de tipo y
seleccione la animación predefinida específica en el cuadro situado
debajo de la lista de tipos.
82 Guía del usuario de Corel VideoStudio Pro
Page 92

3 Haga clic en el botón Personalizar atributos de animación para
abrir un cuadro de diálogo donde pueden especificar atributos de
animación.
4 En algunos efectos de animación, puede arrastrar los Controles de
duración de la pausa para especificar el tiempo que el texto estará en
pausa tras entrar en la pantalla y salir de ésta.
Controles de duración de la pausa
Aplicar efectos de título
Puede aplicar filtros al texto usando efectos de título predefinidos tales
como Burbuja, Mosaico y Ondulaci one s. Los fi ltr os de tít ulo se
encuentran en una categoría de Efe ctos d e título independiente.
Para aplicar filtros de título al texto actual
1 Haga clic en Filtro y elija Efectos de título en el menú desplegable
Galería. La Bibliotec a mue stra las miniaturas de diversos filtros
debajo de la ca tegoría E f e c to s de títul o .
2 S ele ccione el clip en la Línea de tiempo y elija el filtro de título a
partir de las miniaturas mostradas en la Biblioteca.
3 Arrastre y suelte el filtro de título vídeo en el clip en la Pista de título.
Nota: De manera predeterminada, el filtro aplicado al clip siempre
se reemplaz a p o r e l nuevo filtro que se ap lica al clip. E n la ficha
Atributos del Panel de opciones, desactive Reemplazar el último filtro
para aplicar varios filtros a un único título.
4 Haga clic en Person a li z ar filtro en la ficha Atributos del Panel de
opciones para personaliz ar los atributos del filtro de tí tulo. Las
opciones disponibles dependen del filtro seleccionado.
Editar 83
Page 93
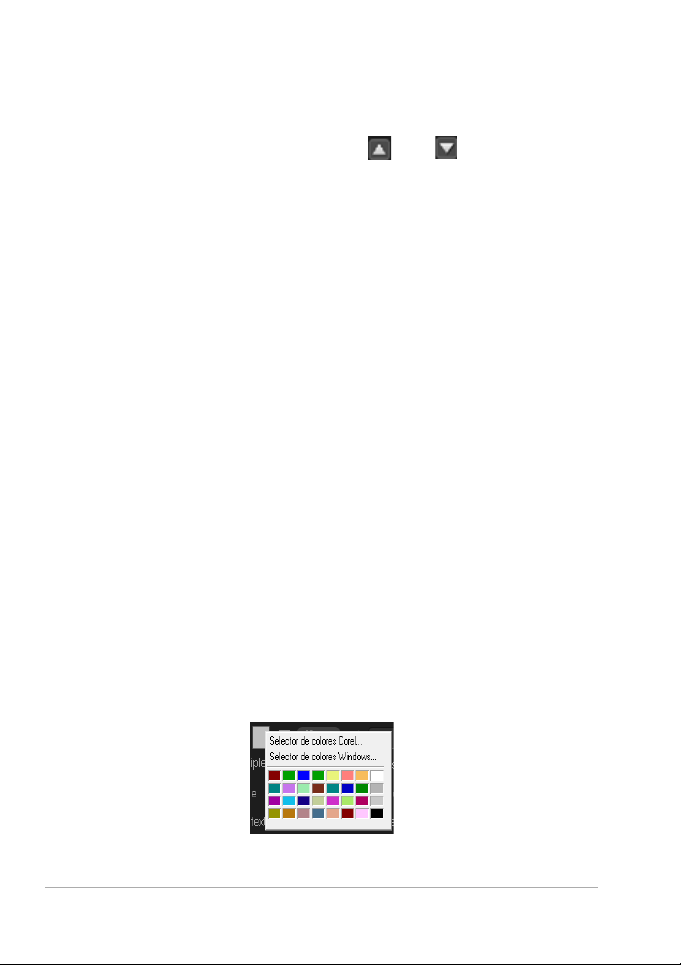
5 Previsu a lice el cli p co n el filtro de víd eo apli ca d o us a n d o el
Navegador.
Nota: Si se aplica más de un filtro de tí tulo a un clip, pued e cambiar
el orden de los filtros haciendo clic en o en . El cambio del
orden de los filtros de título tendrá diferentes efectos sobre el clip.
Gráfico
La biblio teca Gr áfi co cont iene c lips de col or, objetos, mar cos y animac ión
flash.
Añadir clips de color
Los clips de colo r son fon dos con color sól ido. Pued e ut ilizar lo s clips de
color predefinidos o crear nuevos clips de color en la Biblioteca. Por
ejemplo, puede insert ar un clip de color negro como fon do para los
títulos d e cierre.
Para seleccionar un clip de color en la Biblioteca de Color
1 Seleccione Gráfico en el Panel de biblioteca y elija Color en la lista
desplegable Biblioteca.
2 Elija el color que desee como aparece en la Biblioteca y arrástrelo a la
pista de vídeo o superposición.
3 Para añadir un color que no se encuentre en la Biblioteca, haga clic
en el cuadro de color que se encuentra junto al selector de colores.
Aquí puede seleccionar un color en el Selector de colores Corel o el
Selector de colores Windows.
4 De f i n a la Duración del clip de color en el Panel de opciones.
84 Guía del usuario de Corel VideoStudio Pro
Page 94

Añadir objeto s o ma rcos
Puede añadir objetos o marcos decorativos a los vídeos como clips de
superposición.
Para añadir un objeto o marco
1 Seleccione Gráfico en la Biblioteca.
2 En la lista desplegable, puede elegir entre añadir un Objeto o un
Marco.
3 Seleccione un objeto o cuadro y arrás trelo a l a Pi sta de supe rpo sic ión
en la Línea de tiempo.
4 Haga clic en la ficha Atributos para cambiar el tamaño y posición del
objeto o marco.
Nota: También puede cambiar de tamaño un objeto haciendo doble
clic en él en la Ventana de vista previa y arrastrando los controles
amarillos.
Objeto
Editar 85
Marco
Page 95

Añadir animaciones Flash
Puede dar má s vida a lo s vídeos si añad e animaci ones Flash c omo clips de
superposición.
Para aña dir una an i maci ón Flash
1 En la lista desplegable de la biblioteca Gráfico, seleccione Animación
Flash.
2 Seleccione una animación Flash y arrástrela a la Pista de
superposición.
3 Haga clic en el botón Opciones.
4 En la ficha Atributos, personalice su Animación Flash.
Personalizar objetos, marcos y animacione s
Use las distin tas opc iones disponi bles en l as f ichas Editar y Atributos para
personaliz ar el objeto o cuadro. Puede añadir una animación, aplicar
transparencia, cambiar el tamaño del objeto o cuadro, etc.
Filtros
Los filtros de vídeo son efectos que se pueden aplicar a los clips para
cambiar el esti lo o l a apariencia. El uso de filt ro s es un modo creativo de
mejorar sus clips o corregir imperfecciones del vídeo. Por ejemplo, puede
hacer que un clip parezca una pint ura o mejora r su equili b rio de color.
Los filtros se pue d en apli ca r solos o combin a d o s a las pist a s Vídeo,
Superposición, Título y Audio.
86 Guía del usuario de Corel VideoStudio Pro
Page 96

Para aplicar un filtro de vídeo a una foto o un clip de vídeo en la
Pista de vídeo
1 Haga clic en Filtro en la Biblioteca para mostrar las miniaturas de
diversas muestras de fi ltro.
2 S ele ccione el clip en la Línea de tiempo y elija el filtro de vídeo a
partir de las miniaturas mostradas en la Biblioteca.
3 Arrastre y suelte el filtro de vídeo en la Pista de vídeo.
4 Haga clic en Person a li z ar filtro en la ficha Atributos del Panel de
opciones para personalizar los atributos del filtro de vídeo. Las
opciones disponibles dependen del filtro seleccionado.
5 P revisualice el clip con el filtro de vídeo aplicado usando el
Navegador.
Aplicar varios filtros
De manera predeterminada, el filtro aplicado al clip siempre se reemplaza
por el nuevo filtro que se aplica al clip. Desactive la casilla Reemplazar el
último filtro para apl ica r v ari os f il tros a un único clip. Corel VideoStudio
Pro le permite aplicar un máximo de cinco filtros a un solo clip.
También puede elegir el filtro del que se va a realizar una vista previa a
través de la selección de la conmutación de vista. En el caso de que eli ja
procesar el proyecto, sólo se incluirán los filtros habilitados en la película.
Si se aplica más de un filtro de vídeo a un clip , puede cambiar el orden de
los filtros haciendo c li c en o en . El cambio del orden de los f il tr os
de vídeo tendrá diferentes efectos sobre el clip.
Editar 87
Page 97

Configuración d e cuadros clave
Corel VideoStudio Pro le permite personalizar los filtros de vídeo de varias
formas, como añadiendo cuadr o s clave a los clips. Los cuad ros clave le
permiten especificar un atributo o un comportamiento diferente para el
filtro de vídeo. Dispone así de flexibilidad para determinar la apariencia
del filtro de vídeo en cualquier punto de un clip y para variar la intensidad
de un efecto con el tiempo.
Para definir cuadros clave para los clips
1 Arrastre y suelte un filtro de vídeo de la Biblio teca a un clip en la
Línea de tiempo.
2 Haga clic en Personalizar filtro. Aparece el cuadro de diálogo para el
filtro de vídeo.
Nota: La configuración disponible es diferente para cada filtro de
vídeo.
3 En los Controles de cua d ro clave, arrastre el Depura dor o use las
flechas para ir al cuadro donde desea cambiar los atributos del filtro
de vídeo.
Controles de
cuadro clave
Nota: Puede utilizar la rued a del ra tón par a ace rcars e o al ejar se e n la
barra de control de la Línea de tiempo con el fin de ubicar con
precisión los cuadros clave.
88 Guía del usuario de Corel VideoStudio Pro
Page 98

4 Haga clic en Añadir cuadro clave para definir ese cuadro como
cuadro clave en el clip. Después, puede ajustar la configuración del
filtro de vídeo para ese cuadro en particular.
Nota: Apare ce rá una marca con forma de diamante en la barra
de control Línea de tiempo, que indica que el cuadro es un cuadro
clave del clip.
5 R epita lo s pasos 3 y 4 para añad i r má s cuadr o s clave al clip.
6 U tilice los controles de la Línea de tiempo para editar o ir a un
cuadro cla ve del clip.
• Para eli minar un cu adro cl a ve , haga clic en Quitar cuadro clave .
• Haga clic en Invertir cuadros clave para invertir la secuencias de
cuadros clave en la línea de tiempo de manera que la secuencia
comience con el último cuadro clave y termine con el primero.
• Para desplazarse al cuadro clave posterior, h aga clic en Ir al cuadro
clave siguiente .
• Para de sp lazarse al cuadro clave anterior al seleccio nad o, haga clic
en Ir al cuadro clave anterior .
7 Haga clic en Aparecer gradualmente y Desaparecer gradual me n te
para establecer punt os de apar ición/desaparición en el fil tro.
8 Aj uste la configuración del filtro de vídeo según sus preferencias.
9 Realice una vista previa de los cambios que ha realizado haciendo
clic en Reproducir en la ventana de vista previa del cuadro de
diálogo.
10 Haga clic en Aceptar cuando hay a f inalizado.
Nota: Para ver una vista previa del clip con el filtro de vídeo aplicado,
utilice la Ven tana de vista previa o un dispositivo externo, como un
monitor de televisi ón o una videocá mar a DV.
Para elegir el medio de visualización, haga clic en , luego haga clic
en para abrir el cuadro de diálogo Opciones de vista previa de
reproducción.
Editar 89
Page 99

Audio
Los sonidos son uno de los elementos que determinarán el éxito de su
producción de vídeo. Corel VideoStudio Pro le permite añadir tanto
narración como música a sus proyectos.
La función Audio de Corel VideoStudio Pro consta de dos pistas: Voz y
Música. Puede insertar narraciones en la Pista de voz y la música de fondo
o efectos de sonido en la Pista de música.
Para obt ener m ás infor mación s obre el modo de t rabaja r con ar chivos d e
audio, consulte Añadir archivos de audio, Añadir narración de voz y
Añadir música de fondo.
Tomar instantáneas en el Paso Editar
Se puede tomar una foto instantánea en el Pa so Editar si selecciona un
cuadro es pecífico en la Línea de ti e mpo y lo guarda como archivo de
imagen.
Par a captur ar fotos
1 Seleccione Configuración > Preferencias > Capturar.
Elija BITMAP o JPEG como For ma to de instantánea.
Nota: Si ha seleccionado JPEG, defina la Calidad de imagen.
2 Haga clic en Aceptar.
3 Seleccione un clip de vídeo en el proyecto.
4 Arrastre el Depurador al cuadro que desee capturar.
5 Seleccione Editar > Tomar instantánea. La instantánea de foto se
añadir á autom át icame nt e a la B ib l ioteca y se g u ar d ará en la carpeta
de trabaj o.
90 Guía del usuario de Corel VideoStudio Pro
Page 100

Edición enlazada
La Edic ión enla z ada permite inserta r o quitar clips de sp lazando
automáticamente los otros clips (incluidos los espacios vacíos) como
corresponda, para crear así espacio para alojarlos en la Línea de tiempo.
La edición enlazada comienza tras el punto de inserción. Use este modo
para mantener la sincronización original de las pistas al insertar o eliminar
clips.
Esta función res ulta út il s i des ea que ot ros t ítulos o pist as se rep roduzcan
junto con un momento concreto del vídeo. Esta opción permite que la
edición sea más eficaz al conservar todas las pistas sincronizadas,
mediante el uso de la pista de vídeo como referencia.
Línea de tiempo orig i n al
La Línea de tiempo tras un clip se inserta en la Pista de
vídeo con la opción Edición enlazada deshabilitada.
Únicamente se mueven los clips de la Pista de vídeo
cuando se inserta un nuevo clip.
Editar 91
 Loading...
Loading...