Page 1

Des outils sophistiqués au service de la créativité
Manuel de l’utilisateur
Page 2

Informations sur le copyright
Copyright © 2004 Jasc Software, Inc. Tous droits réservés. Aucune partie du contenu de cette
documentation ne peut être reproduite ou transférée, quels que soient la forme ou le moyen
employés, sans l’autorisation expresse écrite de Jasc Software, Inc.
Informations sur les marques
Animation Shop, ImageCommander, Media Center Plus, Paint Shop et le logo Jasc Orbit sont des
marques de Jasc Software, Inc. Jasc, Paint Shop Pro et The Power to Create sont des marques
déposées de Jasc Software, Inc. Acrobat, PostScript, Photoshop et Photoshop Elements sont des
marques commerciales ou des marques déposées d’Adobe Systems Incorporated. Le langage
Postscript fait l’objet d’un copyright détenu par Adobe Systems Incorporated. Macintosh est une
marque déposée d’Apple Computer, Inc. Autodesk est une marque déposée d’Autodesk, Inc.
MacPaint est un produit et une marque de Claris Corporation. GIF est une marque de service de
CompuServe Inc et Graphic Interchange Format fait l’objet d’un copyright détenu par CompuServe
Inc. CorelDRAW, Ventura Publisher et WordPerfect sont des marques déposées ou des marques de
Corel Corporation. GEM, GEM Paint sont des marques déposées ou des marques de Digital
Research Inc. Digimarc est une marque déposée de Digimarc Corporation. Deluxe Paint est une
marque déposée d’Electronic Arts. Kodak Photo CD est une marque déposée d’Eastman Kodak
Company. OS/2, Lotus 1-2-3 sont des marques déposées d’International Business Machines
Corporation. Dr. Halo est une marque déposée de Media Cybernetics. Micrografx Draw est une
marque déposée de Micrografx, Inc. Microsoft, Windows, Microsoft Paint, Microsoft Word et Video
For Windows sont des marques déposées ou des marques de Microsoft Corporation. CT est une
marque déposée de Scitex Corporation. ZSoft Paintbrush est une marque déposée de ZSoft
Corporation. Portions copyright © 2003 Access Softek. Portions copyright © 2004 Bengt, Inc.
Portions copyright © 2001-2003 Python Software Foundation. Tous droits réservés.
Toutes les autres marques ou marques déposées sont la propriété exclusive de leur détenteur respectif.
Nous nous efforçons d’assurer la validité des informations contenues dans cette documentation.
Des erreurs sont néanmoins susceptibles de s’y être glissées et, ni les rédacteurs, ni la société Jasc
Software, Inc. n’offrent aucune garantie quant à l’exactitude des présentes informations ou à
l’utilisation qui pourrait en être faite.
Imprimé aux États-Unis d’Amérique
Première impression
2004
Page 3

Sommaire
Chapitre 1 Démarrage . . . . . . . . . . . . . . . . . . . . . . . . . . . 1
Chapitre 2 Présentation du programme . . . . . . . . . . . . . 11
i
Nouveautés de la version 9. . . . . . . . . . . . . . . . . . . . . . . . . . . . . . 2
Configuration système requise . . . . . . . . . . . . . . . . . . . . . . . . . . . 6
Installation du logiciel . . . . . . . . . . . . . . . . . . . . . . . . . . . . . . . . . 6
Apprentissage de Paint Shop Pro . . . . . . . . . . . . . . . . . . . . . . . . . 7
Lancement et fermeture de Paint Shop Pro. . . . . . . . . . . . . . . . . 12
Exploration de l’interface utilisateur . . . . . . . . . . . . . . . . . . . . . 13
Utilisation des touches de raccourci et de fonction. . . . . . . . . . . 14
Utilisation des barres d’outils et des palettes . . . . . . . . . . . . . . . 15
Utilisation des boîtes de dialogue. . . . . . . . . . . . . . . . . . . . . . . . 23
Affichage des images . . . . . . . . . . . . . . . . . . . . . . . . . . . . . . . . . 26
Affichage des informations sur l’image . . . . . . . . . . . . . . . . . . . 31
Chapitre 3 Acquisition d’images dans
Paint Shop Pro . . . . . . . . . . . . . . . . . . . . . . . 33
Importation d’images à partir d’appareils photo
numériques et de scanners . . . . . . . . . . . . . . . . . . . . . . . . . . . . . 34
Ouverture d’images existantes . . . . . . . . . . . . . . . . . . . . . . . . . . 37
Création d’images . . . . . . . . . . . . . . . . . . . . . . . . . . . . . . . . . . . 39
Capture d’images à partir d’un écran d’ordinateur . . . . . . . . . . . 46
Ouverture d’images à partir d’Animation Shop . . . . . . . . . . . . . 48
Utilisation du Visualiseur Paint Shop Pro . . . . . . . . . . . . . . . . . 50
Enregistrement de fichiers image . . . . . . . . . . . . . . . . . . . . . . . . 55
Fermeture des fichiers image . . . . . . . . . . . . . . . . . . . . . . . . . . . 60
Page 4

Sommaire
ii
Chapitre 4 Personnalisation de Paint Shop Pro . . . . . . . . 61
Utilisation d’espaces de travail personnalisés . . . . . . . . . . . . . . . 62
Personnalisation des barres d’outils et des menus . . . . . . . . . . . . 64
Définition des préférences générales du programme . . . . . . . . . . 68
Définition des préférences pour la sauvegarde automatique . . . . 77
Définition de l’emplacement des fichiers . . . . . . . . . . . . . . . . . . 78
Définition de préférences pour les formats de fichiers . . . . . . . . 84
Définition d’associations de formats de fichiers . . . . . . . . . . . . . 91
Réinitialisation des préférences pour l’application . . . . . . . . . . . 93
Attribution et affichage des touches de raccourci . . . . . . . . . . . . 94
Réglage des options d’affichage de l’écran . . . . . . . . . . . . . . . . . 98
Chapitre 5 Amélioration de photographies. . . . . . . . . . . 101
Procédure de base pour l’amélioration des photographies. . . . . 102
Utilisation du filtre de réduction du bruit de l’appareil
photo numérique . . . . . . . . . . . . . . . . . . . . . . . . . . . . . . . . . . . . 103
Utilisation du filtre de réduction d’aberration chromatique. . . . 108
Utilisation du filtre de dosage automatique du flash . . . . . . . . . 111
Utilisation du filtre de rétroéclairage. . . . . . . . . . . . . . . . . . . . . 111
Initiation au réglage de la couleur, du contraste et de
la saturation. . . . . . . . . . . . . . . . . . . . . . . . . . . . . . . . . . . . . . . . 112
Traitement rapide des photos . . . . . . . . . . . . . . . . . . . . . . . . . . 113
Correction des distorsions de l’image . . . . . . . . . . . . . . . . . . . . 113
Amélioration des couleurs. . . . . . . . . . . . . . . . . . . . . . . . . . . . . 116
Amélioration du contraste . . . . . . . . . . . . . . . . . . . . . . . . . . . . . 123
Amélioration de la clarté de l’image . . . . . . . . . . . . . . . . . . . . . 124
Amélioration de la saturation . . . . . . . . . . . . . . . . . . . . . . . . . . 126
Suppression des défauts d’une image et du bruit. . . . . . . . . . . . 128
Suppression des défauts d’origine . . . . . . . . . . . . . . . . . . . . . . . 132
Retouches de photos . . . . . . . . . . . . . . . . . . . . . . . . . . . . . . . . . 135
Chapitre 6 Correction des couleurs et des teintes . . . . . 145
Points essentiels à connaître avant d’effectuer
des corrections . . . . . . . . . . . . . . . . . . . . . . . . . . . . . . . . . . . . . 146
Corrélation entre les corrections et le nombre de couleurs . . . . 147
Réglage de l’équilibre des couleurs. . . . . . . . . . . . . . . . . . . . . . 148
Réglage de la luminosité et du contraste . . . . . . . . . . . . . . . . . . 154
Remplacement de couleurs . . . . . . . . . . . . . . . . . . . . . . . . . . . . 161
Réduction ou suppression des couleurs . . . . . . . . . . . . . . . . . . . 163
Utilisation du graphique pour l’analyse des images . . . . . . . . . 166
Page 5

Sommaire
Chapitre 7 Modification d’images . . . . . . . . . . . . . . . . . 173
Ajout de bordures. . . . . . . . . . . . . . . . . . . . . . . . . . . . . . . . . . . 174
Modification de la taille du support . . . . . . . . . . . . . . . . . . . . . 174
Combinaison de deux images . . . . . . . . . . . . . . . . . . . . . . . . . . 175
Correction de la perspective d’une image. . . . . . . . . . . . . . . . . 177
Recadrage d’images . . . . . . . . . . . . . . . . . . . . . . . . . . . . . . . . . 179
Commandes Couper, Copier et Coller . . . . . . . . . . . . . . . . . . . 182
Suppression d’images. . . . . . . . . . . . . . . . . . . . . . . . . . . . . . . . 186
Renversement d’images et effet de miroir . . . . . . . . . . . . . . . . 186
Répétition de commandes. . . . . . . . . . . . . . . . . . . . . . . . . . . . . 187
Redimensionnement d’images . . . . . . . . . . . . . . . . . . . . . . . . . 188
Rotation d’images . . . . . . . . . . . . . . . . . . . . . . . . . . . . . . . . . . 190
Modification de l’échelle et transformation d’images . . . . . . . 193
Utilisation des règles, des grilles et des repères . . . . . . . . . . . . 195
Utilisation commandes Annuler et Rétablir . . . . . . . . . . . . . . . 200
Déformation d’images à l’aide de l’outil Grille déformante . . . 201
Utilisation de la palette Historique . . . . . . . . . . . . . . . . . . . . . . 204
iii
Chapitre 8 Sélections dans les images . . . . . . . . . . . . . 215
Utilisation des outils de sélection . . . . . . . . . . . . . . . . . . . . . . . 216
Commande Modifier la sélection . . . . . . . . . . . . . . . . . . . . . . . 227
Réglage des bordures d’une sélection. . . . . . . . . . . . . . . . . . . . 228
Conversion d’une sélection en calque . . . . . . . . . . . . . . . . . . . 229
Création d’un motif personnalisé à partir d’une sélection . . . . 230
Modification de la sélection . . . . . . . . . . . . . . . . . . . . . . . . . . . 230
Écrêtage d’une sélection sur le support . . . . . . . . . . . . . . . . . . 238
Déplacement d’une sélection au sein d’une image . . . . . . . . . . 238
Enregistrement et chargement d’une sélection . . . . . . . . . . . . . 239
Sélection standard et sélection flottante . . . . . . . . . . . . . . . . . . 244
Chapitre 9 Application d’effets . . . . . . . . . . . . . . . . . . . 245
Sélection d’effets . . . . . . . . . . . . . . . . . . . . . . . . . . . . . . . . . . . 246
Utilisation des boîtes de dialogue d’effets . . . . . . . . . . . . . . . . 247
Ajout de bruit . . . . . . . . . . . . . . . . . . . . . . . . . . . . . . . . . . . . . . 251
Ajout de cadres. . . . . . . . . . . . . . . . . . . . . . . . . . . . . . . . . . . . . 252
Création d’effets personnalisés. . . . . . . . . . . . . . . . . . . . . . . . . 254
Application de l’effet Paramètres de déplacement . . . . . . . . . . 254
Application de l’effet Flou radial . . . . . . . . . . . . . . . . . . . . . . . 256
Combinaison mathématique de deux images . . . . . . . . . . . . . . 257
Page 6

iv
Sommaire
Chapitre 10 Utilisation des couleurs, des styles et
des textures . . . . . . . . . . . . . . . . . . . . . . . . 259
Informations de base sur l’utilisation de la palette
Styles et textures . . . . . . . . . . . . . . . . . . . . . . . . . . . . . . . . . . . . 260
Palette Styles et textures . . . . . . . . . . . . . . . . . . . . . . . . . . . . . . 263
Sélection des couleurs . . . . . . . . . . . . . . . . . . . . . . . . . . . . . . . . 265
Sélection de dégradés . . . . . . . . . . . . . . . . . . . . . . . . . . . . . . . . 271
Sélection de motifs . . . . . . . . . . . . . . . . . . . . . . . . . . . . . . . . . . 273
Sélection de textures . . . . . . . . . . . . . . . . . . . . . . . . . . . . . . . . . 275
Utilisation des échantillons . . . . . . . . . . . . . . . . . . . . . . . . . . . . 277
Modification des dégradés . . . . . . . . . . . . . . . . . . . . . . . . . . . . 279
Utilisation de la couleur et des modèles chromatiques . . . . . . . 284
Différence entre les couleurs affichées et imprimées . . . . . . . . 287
Utilisation des canaux chromatiques . . . . . . . . . . . . . . . . . . . . . 288
Utilisation de la résolution des couleurs . . . . . . . . . . . . . . . . . . 289
Utilisation des palettes des images . . . . . . . . . . . . . . . . . . . . . . 299
Transparence d’une couleur de la palette . . . . . . . . . . . . . . . . . 302
Chapitre 11 Peinture raster . . . . . . . . . . . . . . . . . . . . . . 305
Définition des options du pinceau et de la peinture. . . . . . . . . . 306
Utilisation des outils Pinceau et Aérographe. . . . . . . . . . . . . . . 308
Création de pointes de pinceau . . . . . . . . . . . . . . . . . . . . . . . . . 310
Utilisation de la palette Variations du pinceau . . . . . . . . . . . . . 313
Remplissage de zones avec des couleurs, des dégradés,
des motifs ou des textures . . . . . . . . . . . . . . . . . . . . . . . . . . . . . 314
Déformation d’images avec l’outil Pinceau déformant . . . . . . . 316
Effacement de zones d’une image . . . . . . . . . . . . . . . . . . . . . . . 317
Clonage de zones d’une image . . . . . . . . . . . . . . . . . . . . . . . . . 321
Application de peinture à l’aide des tubes à images . . . . . . . . . 322
Remplacement des couleurs . . . . . . . . . . . . . . . . . . . . . . . . . . . 324
Retouche d’images . . . . . . . . . . . . . . . . . . . . . . . . . . . . . . . . . . 326
Page 7

Sommaire
Chapitre 12 Outils d’art . . . . . . . . . . . . . . . . . . . . . . . . . 329
Calques d’outils d’art . . . . . . . . . . . . . . . . . . . . . . . . . . . . . . . . 330
Utilisation de la palette Mélange . . . . . . . . . . . . . . . . . . . . . . . 332
Utilisation des outils d’art . . . . . . . . . . . . . . . . . . . . . . . . . . . . 338
Utilisation de l’outil Pinceau à l’huile . . . . . . . . . . . . . . . . . . . 342
Utilisation de l’outil Craie . . . . . . . . . . . . . . . . . . . . . . . . . . . . 344
Utilisation de l’outil Pastel. . . . . . . . . . . . . . . . . . . . . . . . . . . . 345
Utilisation de l’outil Pastel sec. . . . . . . . . . . . . . . . . . . . . . . . . 346
Utilisation de l’outil Crayon de couleur . . . . . . . . . . . . . . . . . . 347
Utilisation de l’outil Marqueur. . . . . . . . . . . . . . . . . . . . . . . . . 349
Utilisation de l’outil Couteau de la palette . . . . . . . . . . . . . . . . 350
Utilisation de l’outil Étaler. . . . . . . . . . . . . . . . . . . . . . . . . . . . 352
Utilisation de l’outil Gomme artistique . . . . . . . . . . . . . . . . . . 353
Chapitre 13 Dessin et modification d’objets . . . . . . . . . . 355
Dessin d’objets. . . . . . . . . . . . . . . . . . . . . . . . . . . . . . . . . . . . . 356
Dessin de lignes à l’aide de l’outil Stylo . . . . . . . . . . . . . . . . . 358
Dessin de courbes de Bézier à l’aide de l’outil Stylo . . . . . . . . 361
Dessin de courbes à main levée à l’aide de l’outil Stylo. . . . . . 363
Utilisation de l’outil Rectangle. . . . . . . . . . . . . . . . . . . . . . . . . 365
Utilisation de l’outil Ellipse . . . . . . . . . . . . . . . . . . . . . . . . . . . 366
Utilisation de l’outil Forme symétrique . . . . . . . . . . . . . . . . . . 367
Utilisation de l’outil Forme . . . . . . . . . . . . . . . . . . . . . . . . . . . 368
Création de styles de lignes personnalisés . . . . . . . . . . . . . . . . 371
Modification des propriétés des objets vectoriels . . . . . . . . . . . 374
Ajout et fermeture de contours . . . . . . . . . . . . . . . . . . . . . . . . . 375
Alignement et agencement des objets vectoriels. . . . . . . . . . . . 380
Redimensionnement et modification de la forme des
objets vectoriels . . . . . . . . . . . . . . . . . . . . . . . . . . . . . . . . . . . . 384
Modification des tracés et des contours . . . . . . . . . . . . . . . . . . 386
Modification de nœuds. . . . . . . . . . . . . . . . . . . . . . . . . . . . . . . 388
v
Chapitre 14 Utilisation des calques . . . . . . . . . . . . . . . . 397
À propos des calques . . . . . . . . . . . . . . . . . . . . . . . . . . . . . . . . 398
Ajout de nouveaux calques à des images . . . . . . . . . . . . . . . . . 404
Modification des propriétés des calques . . . . . . . . . . . . . . . . . . 407
Modification des calques . . . . . . . . . . . . . . . . . . . . . . . . . . . . . 418
Utilisation des calques de réglage . . . . . . . . . . . . . . . . . . . . . . 423
Utilisation de la palette Calques . . . . . . . . . . . . . . . . . . . . . . . . 426
Page 8

vi
Sommaire
Chapitre 15 Utilisation des masques. . . . . . . . . . . . . . . . 431
À propos des masques. . . . . . . . . . . . . . . . . . . . . . . . . . . . . . . . 432
Création de masques . . . . . . . . . . . . . . . . . . . . . . . . . . . . . . . . . 433
Suppression de masques . . . . . . . . . . . . . . . . . . . . . . . . . . . . . . 438
Modification de masques . . . . . . . . . . . . . . . . . . . . . . . . . . . . . 439
Chargement de masques . . . . . . . . . . . . . . . . . . . . . . . . . . . . . . 442
Enregistrement de masques . . . . . . . . . . . . . . . . . . . . . . . . . . . . 444
Chapitre 16 Utilisation de texte . . . . . . . . . . . . . . . . . . . 447
Création de texte . . . . . . . . . . . . . . . . . . . . . . . . . . . . . . . . . . . . 448
Mise en forme de texte . . . . . . . . . . . . . . . . . . . . . . . . . . . . . . . 453
Modification de texte . . . . . . . . . . . . . . . . . . . . . . . . . . . . . . . . 454
Déplacement de texte . . . . . . . . . . . . . . . . . . . . . . . . . . . . . . . . 455
Application d’effets à un texte . . . . . . . . . . . . . . . . . . . . . . . . . 456
Conversion du texte en courbes. . . . . . . . . . . . . . . . . . . . . . . . . 456
Création de texte sur le tracé d’un objet . . . . . . . . . . . . . . . . . . 457
Création de texte utilisant les motifs d’une image. . . . . . . . . . . 461
Modification de l’échelle et transformation de texte . . . . . . . . . 461
Chapitre 17 Automatisation des tâches . . . . . . . . . . . . . . 463
Utilisation et création de paramètres par défaut . . . . . . . . . . . . 464
Traitement de plusieurs fichiers . . . . . . . . . . . . . . . . . . . . . . . . 466
Attribution d’un nouveau nom à plusieurs fichiers . . . . . . . . . . 469
Notions élémentaires sur les scripts . . . . . . . . . . . . . . . . . . . . . 470
Exécution d’un script sauvegardé . . . . . . . . . . . . . . . . . . . . . . . 472
Arrêt ou annulation d’un script . . . . . . . . . . . . . . . . . . . . . . . . . 473
À propos du mode Script réglementé . . . . . . . . . . . . . . . . . . . . 473
Enregistrement et sauvegarde d’un script . . . . . . . . . . . . . . . . . 475
Modification de scripts . . . . . . . . . . . . . . . . . . . . . . . . . . . . . . . 476
Lien de scripts à des icônes. . . . . . . . . . . . . . . . . . . . . . . . . . . . 479
Page 9

Sommaire
Chapitre 18 Impression d’images . . . . . . . . . . . . . . . . . . 483
À propos de l’impression . . . . . . . . . . . . . . . . . . . . . . . . . . . . . 484
À propos des options d’impression. . . . . . . . . . . . . . . . . . . . . . 485
Impression de plusieurs images sur une même page. . . . . . . . . 487
Impression d’une image unique . . . . . . . . . . . . . . . . . . . . . . . . 494
Impression d’images à partir du Visualiseur. . . . . . . . . . . . . . . 495
Impression d’images à l’aide d’un modèle . . . . . . . . . . . . . . . . 496
Ajout de légendes à une composition . . . . . . . . . . . . . . . . . . . . 500
Impression avec séparation CMJN des couleurs. . . . . . . . . . . . 501
Enregistrement d’images pour l’impression . . . . . . . . . . . . . . . 506
Chapitre 19 Partage et création d’images pour
le Web . . . . . . . . . . . . . . . . . . . . . . . . . . . . 507
Envoi d’images par e-mail . . . . . . . . . . . . . . . . . . . . . . . . . . . . 508
Transfert d’images vers un service de partage de photos . . . . . 508
Enregistrement d’images pour le Web . . . . . . . . . . . . . . . . . . . 510
Enregistrement d’images pour les utiliser dans
Animation Shop . . . . . . . . . . . . . . . . . . . . . . . . . . . . . . . . . . . . 521
Affichage de l’aperçu des images dans un
navigateur Web . . . . . . . . . . . . . . . . . . . . . . . . . . . . . . . . . . . . 521
Création d’images dynamiques. . . . . . . . . . . . . . . . . . . . . . . . . 522
Images cliquables . . . . . . . . . . . . . . . . . . . . . . . . . . . . . . . . . . . 523
Fractionnement d’images . . . . . . . . . . . . . . . . . . . . . . . . . . . . . 528
Utilisation de filigranes numériques. . . . . . . . . . . . . . . . . . . . . 532
vii
Page 10

viii
Sommaire
Page 11

CHAPITRE 1
Démarrage
Paint Shop Pro constitue la référence pour la modification
professionnelle d’images, tout en restant à un prix abordable.
La version 9 s’appuie sur l’héritage créatif et innovant des versions
antérieures de Paint Shop Pro et propose un nouvel ensemble
d’outils d’art, des filtres de correction professionnels des photos,
ainsi que des fonctions de création graphique de précision afin de
permettre aux utilisateurs de donner libre cours à leur imagination.
Les outils de production rationalisés de Paint Shop Pro permettent
d’alléger considérablement les tâches de production. Vous pouvez
modifier des photos, créer des graphiques, peindre, dessiner et
effectuer des animations, le tout dans un environnement d’espace de
travail hautement personnalisable. Paint Shop Pro 9 propose des
outils sophistiqués qui satisferont les plus créatifs d’entre vous.
1
Sommaire
Nouveautés de la version 9 . . . . . . . . . . . . . . . . . . . . . . . . . . . . . 2
Configuration système requise . . . . . . . . . . . . . . . . . . . . . . . . . . . 6
Installation du logiciel . . . . . . . . . . . . . . . . . . . . . . . . . . . . . . . . . 6
Apprentissage de Paint Shop Pro . . . . . . . . . . . . . . . . . . . . . . . . . 7
Page 12

Chapitre 1 : Démarrage
2
Nouveautés de la version 9
Vous trouverez ci-après une brève description des nouvelles fonctions
de Paint Shop Pro 9 qui vous permettront de perfectionner votre
travail avec des photographies numériques, de créer et d’améliorer
des images et des graphiques et d’optimiser votre productivité.
Améliorations apportées à l’interface utilisateur
Bien que similaire à celle de la version 8, l’interface de
Paint Shop Pro 9 a été mise à jour afin d’inclure les éléments suivants.
La palette Historique dresse la liste de chaque commande que
vous appliquez à l’image active. L’opération la plus récente
figure en haut de la liste. Cette palette vous permet d’annuler et
de rétablir rapidement des opérations qui ont été appliquées à
l’image actuelle. Outre ses fonctions de base Annuler et Rétablir
jusqu’ici, la palette Historique offre également la possibilité
d’enregistrer des opérations sélectionnées comme quickscript,
afin de pouvoir ensuite les appliquer à d’autres images ouvertes.
Pour plus d’informations, reportez-vous au chapitre 7.
La palette Mélange offre aux artistes un moyen plus naturel et
intuitif pour créer et sélectionner des couleurs. Utilisée
conjointement avec les nouveaux pinceaux d’outils d’art et le
nouveau calque d’outil d’art, cette palette propose aux artistes une
méthode optimale pour simuler de manière numérique la peinture
réelle. Pour plus d’informations, reportez-vous au chapitre 12.
Tout ce qui se trouvait dans la palette Calques dans les versions
antérieures apparaît désormais dans la palette Calques
Tout ce qui se trouvait dans la palette Style et texture dans la
version 8 apparaît désormais dans la palette Styles et textures.
De plus, la palette Styles et textures contient à présent l’onglet
Cadre, une nouvelle méthode de sélection des couleurs que
beaucoup d’utilisateurs trouveront plus intuitive. Pour plus
d’informations, reportez-vous au chapitre 10.
Les images ouvertes peuvent éventuellement être affichées sous
forme d’onglets en haut de l’espace de travail. Pour activer une
image, il suffit alors de cliquer sur l’onglet correspondant.
Lorsque beaucoup d’images sont ouvertes, utilisez les boutons
Suivant et Précédent pour passer d’un onglet à un autre.
Pour plus d’informations, reportez-vous au chapitre 2.
Le comportement d’ancrage des palettes a été modifié.
Les palettes peuvent être configurées afin de s’ouvrir ou se
fermer depuis un onglet situé dans la partie droite, de s’enrouler à
la vitesse sélectionnée par l’utilisateur ou encore de s’enrouler
dans le quadrant le plus proche de l’espace de travail. Pour plus
d’informations, reportez-vous au chapitre 2.
Page 13

Chapitre 1 : Démarrage
La boîte de dialogue Personnalisation contient désormais un
nouvel onglet appelé Scripts. Grâce à cet onglet, vous pouvez
facilement lier un script à l’une des 50 icônes. Il est alors
possible de faire glisser l’icône sur une barre d’outils ou dans un
menu. Pour plus d’informations, reportez-vous au chapitre 17.
La boîte de dialogue Préférences générales du programme
comporte de nouvelles options pour la zone d’ombrage de l’outil
Recadrer, ainsi que le nombre d’étapes à enregistrer pour la
palette Historique. Par ailleurs, le menu contextuel de l’espace de
travail principal, accessible avec le bouton droit de la souris,
contient maintenant une commande pour accéder à cette boîte de
dialogue par simple clic. Pour plus d’informations, reportez-vous
au chapitre 4.
Dans le menu Réglage, les trois commandes de correction
automatique (Équilibre des couleurs, Amélioration automatique
du contraste et Amélioration automatique de la saturation) ont été
séparées de leur sous-menu respectif et figurent maintenant
comme éléments autonomes. De plus, le menu Réglage contient
un élément Traitement des photos comportant des commandes
très utiles pour corriger rapidement les problèmes courants
rencontrés avec les photos numériques.
3
Nouveaux outils d’art
Fonctionnant conjointement avec la nouvelle palette Mélange,
les nouveaux outils d’art vous permettent de créer des images
numériques qui imitent quasi-parfaitement les traits, les
pigments, les peintures et les outils d’un artiste dans la réalité.
Le pinceau à l’huile crée des coups de pinceaux réalistes, tandis
que les outils Craie, Pastel, Pastel sec, Crayon de couleur et
Marqueur servent à créer des œuvres d’art à l’aide de pigments
secs. Pour plus d’informations, reportez-vous au chapitre 12.
Mises à jour du visualiseur d’images
Le visualiseur d’images contient maintenant deux onglets,
Rechercher et Infos, situés à gauche de la fenêtre. L’onglet
Rechercher contient une vue de navigation qui rappelle celle de
l’Explorateur Windows, tandis que l’onglet Infos affiche des
informations sur l’image, des données sur le créateur et des
données EXIF. De plus, lorsque le visualiseur est actif, vous
pouvez choisir Fichier > Trier et utiliser la boîte de dialogue de
tri pour trier les images d’après les données EXIF. Pour plus
d’informations, reportez-vous au chapitre 3.
Page 14

Chapitre 1 : Démarrage
4
Prise en charge des images Raw d’appareil photo
Vous pouvez maintenant ouvrir dans Paint Shop Pro des images
Raw (non traitées) provenant d’appareils photos numériques haut
de gramme. De plus, un nouvel onglet Préférences de formats de
fichiers propose une option pour afficher une boîte de dialogue
permettant de modifier encore les images Raw avant leur
ouverture dans Paint Shop Pro. Pour plus d’informations,
reportez-vous au chapitre 4.
Nouveaux filtres de correction des
photos numériques
Quatre nouveaux filtres offrent des méthodes innovantes pour corriger
les problèmes courants rencontrés avec les photos numériques :
Le filtre de réduction du bruit de l’appareil photo numérique
analyse votre photo et réduit le bruit de l’image souvent inhérent
aux appareils photos numériques, tout en préservant intelligemment
les textures normales des images. Vous pouvez même personnaliser
la réduction du bruit en définissant des zones ou des plages de
couleurs spécifiques à traiter ou à ignorer, puis enregistrer les
valeurs comme paramètres par défaut afin de pouvoir les
appliquer aux photos prises avec le même appareil photo.
Le filtre de suppression de l’aberration chromatique aide à
éliminer l’éclat coloré qui apparaît souvent dans les photos
numériques, notamment dans les images à fort contraste.
Le filtre de dosage automatique du flash corrige les zones
sous-exposées et ombragées de vos photos.
Le filtre de rétroéclairage remédie au problème inverse en
corrigeant les zones surexposées autour du sujet de la photo.
Pour plus d’informations sur ces filtres, reportez-vous au chapitre 5.
Nouveaux effets
Il existe deux nouveaux effets à la fois puissants et étonnants :
L’effet Paramètres de déplacement vous permet de créer des
effets de surface à deux ou trois dimensions à l’aide d’une image
sous-jacente différente servant de base à l’effet.
L’effet Flou radial vous permet d’ajouter des effets intéressants et
amusants à une image en la faisant tourner, en lui appliquant une
torsion ou un zoom.
Pour plus d’informations sur ces effets, reportez-vous au chapitre 9.
Page 15

Chapitre 1 : Démarrage
Mises à jour des outils de dessin vectoriel
La création de formes vectorielles n’a encore jamais été si facile et
si puissante.
La fonctionnalité de l’outil Stylo a été simplifiée pour offrir une
méthode plus claire et plus intuitive de création et de
modification des courbes et des lignes.
Trois nouveaux outils, Rectangle, Ellipse et Forme symétrique,
proposent toutes les commandes nécessaires pour créer des
boutons, des bannières, des polygones, et toute sorte de forme
personnalisée, de rectangle ou d’ellipse.
L’outil Forme propose toute une série de flèches, fleurs,
équipements et autres formes diverses.
Pour plus d’informations, reportez-vous au chapitre 13.
Mises à jour de l’outil Texte
L’outil Texte comporte maintenant une option de composition de
texte verticale, une mise à jour de la fonction d’adaptation du
texte sur un tracé, ainsi que de nouvelles options de rendu
anticrénelage qui génèrent un texte plus propre à des tailles de
polices plus petites. Pour plus d’informations, reportez-vous au
chapitre 16.
5
Mises à jour de l’outil Recadrer
L’outil Recadrer offre désormais la possibilité d’ombrer la zone à
l’extérieur du rectangle de recadrage. Cette option peut être
définie dans l’onglet Transparence et ombrage de la boîte de
dialogue Préférences générales du programme. Pour plus
d’informations, reportez-vous au chapitre 7.
Mises à jour de la fonction d’impression
d’une composition
La fonction d’impression d’une composition vous permet à
présent de dessiner une zone de saisie sur la composition afin de
pouvoir ajouter aisément des titres ou des légendes personnalisés
à vos pages imprimées. Par ailleurs, vous pouvez créer des
cellules elliptiques et appliquer des modifications à plusieurs
cellules simultanément. Pour plus d’informations, reportez-vous
au chapitre 18.
Page 16

Chapitre 1 : Démarrage
6
Configuration système requise
Avant d’installer Paint Shop Pro, assurez-vous que votre ordinateur
dispose de la configuration système minimale requise ou
présente/excède la configuration recommandée :
Configuration minimale requise
Windows® 98SE / 2000 (SP4) / ME / XP
Processeur 300 MHz ou plus performant
256 Mo de RAM
500 Mo d’espace disponible sur le disque dur
Carte graphique 16 bits avec une résolution de 800 x 600
Microsoft Internet Explorer 6.0 ou version ultérieure
Configuration système recommandée
Windows XP
Processeur 1.0 GHz ou plus performant
512 Mo de RAM
500 Mo d’espace disponible sur le disque dur
Carte graphique 32 bits avec une résolution de 1024 x 768
Microsoft Internet Explorer 6.0 ou version ultérieure
Installation du logiciel
Avant d’installer Paint Shop Photo, fermez tous les programmes ou
applications en cours d’exécution sur votre ordinateur.
Pour installer le logiciel :
1 Insérez le CD de Paint Shop Pro dans le lecteur de l’ordinateur.
Le programme d’installation démarre automatiquement.
Remarque : si ce n’est pas le cas, utilisez l’Explorateur Windows
ou cliquez deux fois sur l’icône Poste de travail, parcourez le
contenu du CD-ROM de Paint Shop Pro et cliquez deux fois sur
le fichier Autorun.exe.
2 Suivez les invites pour installer le programme.
Page 17

Apprentissage de Paint Shop Pro
L’apprentissage de Paint Shop Pro peut s’effectuer de différentes
manières : outre le présent manuel de l’utilisateur, nous vous
invitons à utiliser le système d’aide, à suivre les guides rapides de la
palette Apprentissage et à consulter notre site Web où vous trouverez
des ressources d’apprentissage supplémentaires.
Utilisation des Guides rapides pour l’apprentissage des tâches courantes
Les Guides rapides sont des modules d’apprentissage, qui vous
guident pas à pas lors de nouveaux projets et tâches, en utilisant
votre propre image. Vous pouvez exécuter chaque étape vous-même
ou laisser le programme vous montrer où trouver les outils requis
pour l’exécution de la tâche.
Pour utiliser les Guides rapides :
1 Choisissez Affichage > Palettes > Apprentissage, ou appuyez sur la
touche F10 pour afficher la fenêtre Apprentissage.
Chapitre 1 : Démarrage
7
2 Cliquez sur l’intitulé d’un guide rapide pour afficher la
rubrique sélectionnée.
Utilisation du système d’aide
Lorsque vous démarrez le système d’aide de Paint Shop Pro (en
choisissant Aide > Sommaire de l’aide, ou en appuyant sur la
touche F1), le programme affiche la page de bienvenue dans
Paint Shop Pro. La partie gauche de la fenêtre d’aide contient les
onglets Sommaire (liste de toutes les pages d’aide principales),
Index, Rechercher et Favoris. La partie droite de la fenêtre d’aide
affiche la rubrique d’aide actuellement sélectionnée.
La plupart des boîtes de dialogue comportent un bouton d’aide, situé
dans leur partie inférieure. Cliquez sur ce bouton pour ouvrir la
rubrique d’aide associée à la boîte de dialogue en question.
Page 18

Chapitre 1 : Démarrage
8
Outil d’aide contextuelle
Pour afficher de l’aide sur un élément particulier de l’interface
utilisateur (outil, bouton ou commande de menu, par exemple),
servez-vous du bouton Aide contextuelle comme suit :
1 Choisissez Aide > Aide contextuelle. Le pointeur prend la
forme :
2 Faites glisser le pointeur au niveau de l’élément pour lequel vous
voulez afficher de l’aide, puis cliquez à l’aide de la souris.
Le fichier d’aide s’ouvre et affiche la rubrique d’aide associée à
l’élément sur lequel vous avez cliqué.
Utilisation de l’Apprentissage de Jasc Software
L’Apprentissage de Jasc Software vous explique comment utiliser
les fonctions de Paint Shop Pro pour retoucher vos photos, créer des
effets étonnants et des graphismes sophistiqués. Les modules
d’apprentissage de Jasc et d’autres fabricants vous assistent à chaque
étape, de la restauration de photos anciennes à la création de
texte métallisé.
Pour accéder au centre d’apprentissage de Jasc Software, utilisez
votre navigateur Web pour entrer l’adresse www.Jasc.com, puis
cliquez sur le lien Support. Outre les modules d’apprentissage, vous
trouverez également des articles de la base de connaissances et
d’autres ressources précieuses.
Utilisation des ressources Web
Le menu Aide de Paint Shop Pro permet d’accéder à plusieurs sites
Web dédiés à des questions relatives au support technique. Dans le
menu Aide, sélectionnez l’un des liens du site Web suivants :
Support technique et ressources en ligne Accédez au Service
clientèle Jasc pour rechercher les réponses à vos questions dans
notre base de connaissances, soumettre des questions au Support
technique ou nous faire part de vos impressions.
Enregistrer le logiciel en ligne Enregistrez votre copie de
Paint Shop Pro en ligne.
Rechercher une mise à jour Accédez au site Web Jasc.com pour
consulter les mises à jour de Paint Shop Pro.
Coordonnées Envoyez un message électronique au
Support technique.
Page 19

Chapitre 1 : Démarrage
Connexion à d’autres utilisateurs Paint Shop Pro
Des millions d’utilisateurs apprécient les services de Paint Shop Pro.
Il existe de nombreuses communautés Paint Shop Pro indépendantes
de Jasc, où les utilisateurs partagent des trucs et astuces, posent des
questions sur Paint Shop Pro et y répondent. Il existe également des
sites Web, des groupes d’information et des forums de discussion
dédiés à Paint Shop Pro. Vous pouvez commencer vos recherches sur
Internet avec les mots « Paint Shop Pro ».
Parmi les groupes d’information les plus populaires, citons
forums.jasc.com ainsi que le groupe d’information du réseau
Usenet, comp.graphics.apps.paint-shop-pro. Vous pouvez accéder
aux groupes d’information à l’aide de votre logiciel de messagerie,
comme Microsoft Outlook Express, ou d’un lecteur de nouvelles en
ligne, tel que Google Groups.
9
Page 20

Chapitre 1 : Démarrage
10
Page 21

CHAPITRE 2
Présentation du programme
L’espace de travail Paint Shop Pro comporte des menus, des outils et
des palettes que vous pouvez utiliser pour créer des images et les
modifier. En vous familiarisant avec cet espace de travail, vous
faciliterez l’exécution des tâches d’édition de photo, de peinture et
de dessin.
11
Sommaire
Lancement et fermeture de Paint Shop Pro . . . . . . . . . . . . . . . . . 12
Exploration de l’interface utilisateur . . . . . . . . . . . . . . . . . . . . . . 13
Utilisation des touches de raccourci et de fonction . . . . . . . . . . . 14
Utilisation des barres d’outils et des palettes . . . . . . . . . . . . . . . 15
Utilisation des boîtes de dialogue . . . . . . . . . . . . . . . . . . . . . . . . 23
Affichage des images . . . . . . . . . . . . . . . . . . . . . . . . . . . . . . . . 26
Affichage des informations sur l’image . . . . . . . . . . . . . . . . . . . . 31
Page 22

Chapitre 2 : Présentation du programme
12
Lancement et fermeture de Paint Shop Pro
Pour lancer Paint Shop Pro :
Si vous avez placé l’icône Paint Shop Pro sur le bureau lors de
l’installation, vous pouvez lancer le programme en cliquant deux
fois sur cette icône.
Si l’icône Paint Shop Pro ne figure pas sur le bureau, lancez le
programme en cliquant sur le bouton Démarrer, puis choisissez
Programmes > Jasc Software > Jasc Paint Shop Pro 9.
Lors de la première utilisation de Paint Shop Pro, la boîte de
dialogue Associations de formats de fichier s’affiche. Elle permet
d’associer des formats de fichier au programme, afin que
l’ordinateur utilise toujours Paint Shop Pro pour ouvrir les fichiers
dans ces formats. Vous pouvez à tout moment changer les
associations en choisissant Fichier > Préférences > Associations de
formats de fichiers. Pour plus d’informations, reportez-vous à la
section « Définition d’associations de formats de fichiers » page 91.
Pour quitter Paint Shop Pro :
Pour quitter Paint Shop Pro, appliquez l’une des méthodes
suivantes :
Choisissez Fichier > Quitter ; ou
Cliquez sur la case de fermeture située dans l’angle
supérieur droit de la barre de titre de la fenêtre principale ; ou
Cliquez sur l’icône Paint Shop Pro située dans l’angle
supérieur gauche de la barre de titre de la fenêtre principale, puis
choisissez Fermer dans le menu.
Remarque : si des images non enregistrées sont ouvertes dans
l’espace de travail, un message vous invite à enregistrer ces
images avant de fermer le programme.
Page 23

Exploration de l’interface utilisateur
La fenêtre principale de Paint Shop Pro s’affiche à l’ouverture du
programme. Cette fenêtre représente la zone travail. Elle contient les
commandes et les outils utilisés pour créer, modifier, imprimer et
exporter des images.
L’espace de travail Paint Shop Pro se compose des éléments suivants :
Barre de menus Affiche les commandes permettant d’effectuer
différentes tâches. Les menus sont organisés en rubriques. Le menu
Effets, par exemple, comporte des commandes permettant
d’appliquer des effets aux images.
Barres d’outils Comportent des boutons correspondant aux
commandes courantes. Pour plus d’informations, reportez-vous à la
section « Utilisation des barres d’outils » page 17.
Palettes Affichent des informations et permettent de sélectionner des
outils, de modifier des options, de gérer des calques, de sélectionner
des couleurs et d’effectuer d’autres tâches d’édition. Pour plus
d’informations, reportez-vous à la section « Utilisation des palettes »
page 18.
Chapitre 2 : Présentation du programme
13
Barre d’état Affiche des informations sur la commande de menu ou
l’outil sélectionné, ainsi que sur l’image, notamment ses dimensions
et le nombre de couleurs qu’elle contient. Pour plus d’informations,
reportez-vous à la section « Affichage des informations sur
l’image » page 31.
Visualiseur Affiche les vignettes des fichiers image. Dans le
Visualiseur, vous pouvez ouvrir, supprimer ou copier un fichier et
exécuter d’autres commandes relatives aux fichiers. Pour plus
d’informations, reportez-vous à la section « Utilisation du
Visualiseur Paint Shop Pro » page 50.
Fenêtre Impression d’une composition Présente une page sur laquelle
vous pouvez placer et redimensionner plusieurs images, ajouter des
légendes de texte, appliquer des modèles, puis imprimer les images.
Pour plus d’informations, reportez-vous à la section « Impression
d’une image unique » page 494.
Page 24

Chapitre 2 : Présentation du programme
14
Utilisation des touches de raccourci et de fonction
Pour travailler plus rapidement et aisément dans Paint Shop Pro,
mémorisez les touches de raccourci et de fonction utilisées pour les
tâches les plus courantes. L’utilisation de combinaisons de touches,
telles que Ctrl + Z (Annuler) et Ctrl + C (Copier) devient un réflexe et
peut s’avérer plus rapide que l’utilisation de la souris.
Personnalisation des touches
de raccourci
Si les raccourcis attribués aux
touches de fonction ne vous
conviennent pas, vous pouvez les
personnaliser. Pour plus
d’informations, reportez-vous à la
section « Attribution et affichage
des touches de raccourci »
page 94.
Pour afficher l’ensemble des
touches auxquelles des fonctions
ou raccourcis sont attribués,
choisissez Aide > Raccourcis
clavier.
Pour utiliser les touches de raccourci et de fonction dans
Paint Shop Pro, procédez comme suit :
Vous pouvez utiliser les touches de raccourci pour exécuter les
commandes des menus, afficher les palettes, éditer les nœuds sur
les objets vectoriels et exécuter les commandes du Visualiseur.
Dans les menus, toutes les commandes sont affichées avec les
touches de raccourci correspondantes. Les touches de raccourci
des palettes figurent dans le menu Affichage > Palettes.
Utilisez les touches de raccourci pour sélectionner les outils.
Positionnez le pointeur au-dessus d’un outil pour afficher une
info-bulle indiquant sa touche de raccourci entre parenthèses.
Utilisez les touches de fonction pour afficher un menu en
appuyant sur la touche Alt et sur la lettre soulignée du nom de
menu (appuyez, par exemple, sur Alt + F pour accéder au menu
Fichier). Appuyez ensuite sur la lettre soulignée d’une
commande, ou parcourez les menus en utilisant les touches
fléchées. Appuyez sur la touche Échap pour retourner à l’image
sans exécuter de commande.
Pour afficher l’ensemble des touches de raccourci par défaut,
choisissez Aide > Raccourcis clavier.
Page 25

Chapitre 2 : Présentation du programme
Utilisation des barres d’outils et des palettes
L’un des aspects de la personnalisation de l’espace de travail
implique la capacité à ancrer, à rendre flottantes, à redimensionner et
à déplacer les barres d’outils et les palettes. Les sections suivantes
décrivent l’utilisation des palettes et des barres d’outils.
Pour permettre l’ancrage d’une palette :
1 Choisissez Affichage > Options d’ancrage. L’onglet Palettes de la
boîte de dialogue Préférences s’affiche.
2 Dans la section Autoriser l’ancrage de la palette, cochez le nom
des palettes que vous souhaitez rendre ancrables.
Remarque : même si une palette est définie pour être ancrable, vous
pouvez la déplacer n’importe où dans l’espace de travail, ceci en
maintenant la touche Ctrl enfoncée, puis en faisant glisser la palette.
Bouton épingle dans la barre de titre d’une barre
d’outils ou d’une palette
Le bouton épingle affiché dans la barre de titre d’une barre
d’outils ou d’une palette est d’autant plus important qu’il indique
l’état flottant ou ancré de cette barre d’outils ou de cette palette :
15
Lorsque la barre d’outils ou la palette est flottante :
Lorsque l’épingle pointe vers le bas, la barre d’outils/palette reste
entièrement affichée si vous en éloignez le pointeur.
Lorsque l’épingle pointe vers la gauche , la barre d’outils/palette
se ferme de sorte que seule sa barre de titre reste visible.
Lorsque la palette est ancrée :
(Valable pour les palettes uniquement) Lorsque l’épingle pointe
vers le bas, la palette reste entièrement affichée à son
emplacement d’ancrage si vous en éloignez le pointeur.
Page 26

Chapitre 2 : Présentation du programme
16
(Valable pour les palettes uniquement) Lorsque l’épingle pointe
vers la gauche, la palette se glisse sur le bord de l’espace de
travail. Un onglet s’affiche, indiquant le nom de la palette.
Pour afficher de nouveau la palette dans son intégralité,
positionnez le pointeur au-dessus de l’onglet.
Options Animer masquage automatique et Utiliser les
déroulements de quadrant
Deux paramètres de l’onglet Options de la boîte de dialogue
Personnalisation vous permettent de modifier la méthode de
fermeture des palettes flottantes. (Pour afficher la boîte de dialogue,
choisissez Affichage > Personnaliser.)
Pour définir la vitesse de fermeture des palettes flottantes, cochez
la case Animer masquage automatique, puis faites glisser le
curseur Vitesse sur la valeur de votre choix.
Pour que la barre de titre des palettes flottantes fermées glisse
jusqu’au quadrant le plus proche dans l’espace de travail, cochez
la case Utiliser les déroulements de quadrant. (Par défaut, la case
Utiliser les déroulements de quadrant est cochée.) Si cette case
n’est pas cochée, la barre de titre des palettes flottantes ne bouge
pas à la fermeture des palettes.
Pour ancrer une barre d’outils ou une palette :
Cliquez deux fois sur sa barre de titre ; ou
Faites glisser sa barre de titre sur l’un des bords de l’espace de
travail. La barre d’outils ou la palette s’accroche à l’endroit choisi.
Page 27

Chapitre 2 : Présentation du programme
Pour rendre une barre d’outils flottante :
Cliquez deux fois sur sa poignée ; ou
Positionnez le pointeur au-dessus de la poignée (l’icône de
déplacement à quatre branches s’affiche), puis faites glisser la
poignée pour éloigner la barre d’outils du bord de l’espace de
travail. Remarque : la taille et la position de la poignée
dépendent de la taille de la barre d’outils et de sa position,
horizontale ou verticale.
Pour déplacer une barre d’outils ou une palette flottante :
Faites glisser sa barre de titre sur une nouvelle position.
Pour redimensionner une barre d’outils ou une palette :
Cliquez sur un côté ou sur un angle d’une barre d’outils ou d’une
palette, puis faites-le glisser pour en modifier la taille.
Pour afficher l’ensemble des barres d’outils et des palettes :
17
Barre d’état
La barre d’état affiche des
informations sur la commande de
menu ou l’outil sélectionné, ainsi
que sur l’image, notamment ses
dimensions et le nombre de
couleurs qu’elle contient, de même
que la position du pointeur. Pour
plus d’informations, reportez-vous
à la section « Affichage des
informations sur l’image » page 31.
Appuyez sur les touches Ctrl + Maj + T.
Remarque : pour masquer une palette spécifique, cliquez sur la case
de fermeture située sur sa barre de titre.
Utilisation des barres d’outils
Les barres d’outils comportent des boutons servant à effectuer les
tâches les plus courantes. Positionnez le pointeur au-dessus d’un
bouton pour afficher une info-bulle indiquant son nom. La barre
d’état affiche des informations complémentaires sur la commande.
Affichez ou masquez les barres d’outils, ou disposez-les à votre
convenance sur l’espace de travail. Ancrez une barre d’outils pour
l’accrocher sur un bord de l’espace de travail, ou rendez-la flottante
pour la placer à l’endroit de votre choix.
Paint Shop Pro propose les barres d’outils suivantes :
Barre d’outils Standard Contient les commandes les plus courantes,
telles que l’enregistrement d’images, l’annulation d’une commande
et la coupe d’éléments. Lors du premier lancement du programme,
Paint Shop Pro affiche automatiquement cette barre d’outils.
Page 28

Chapitre 2 : Présentation du programme
18
Personnalisation des barres
d’outils
Vous pouvez ajouter des boutons
aux barres d’outils, ou en
supprimer, de même que créer vos
propres barres d’outils. Pour plus
d’informations, reportez-vous à la
section « Personnalisation des
barres d’outils et des menus »
page 64.
Menu déroulant affichant des
barres d’outils
Barre d’outils Outils Contient des outils permettant de recadrer, de
peindre, de dessiner, d’entrer du texte et d’effectuer d’autres tâches
liées à l’édition d’images. Pour plus d’informations, reportez-vous à
la section « Utilisation des outils » page 20.
Barre d’outils Visualiseur Contient des commandes permettant
d’utiliser le Visualiseur Paint Shop Pro.
Barre d’outils Effets Contient des commandes permettant d’appliquer
des effets aux images.
Barre d’outils Photo Contient des commandes permettant d’optimiser
les photos.
Barre d’outils Script Contient des commandes permettant de créer et
d’exécuter des scripts.
Barre d’outils Web Contient des commandes permettant de créer et
d’enregistrer des images pour Internet.
Pour exécuter la commande d’une barre d’outils :
Cliquez sur le bouton de la commande. S’il est grisé, cela signifie
qu’il n’est pas disponible.
Pour afficher ou masquer une barre d’outils :
Effectuez l’une des opérations suivantes :
Choisissez Affichage > Barres d’outils, puis sélectionnez la barre
d’outils de votre choix dans le menu qui s’affiche.
Cliquez avec le bouton droit de la souris sur une barre d’outils ou
une palette, choisissez Barres d’outils dans le menu contextuel,
puis la barre d’outils de votre choix dans le menu qui s’affiche.
Remarque : pour masquer une barre d’outils ou une palette
spécifique, cliquez sur la case de fermeture de sa barre de titre.
Utilisation des palettes
Utilisez les palettes pour choisir des outils et des options d’outils,
sélectionner des couleurs et gérer des calques. Affichez ou masquez
les palettes, ou disposez-les à votre convenance sur l’espace de
travail. Ancrez une palette pour l’accrocher à un bord de l’espace de
travail, ou rendez-la flottante pour la placer à l’endroit de votre choix.
Paint Shop Pro propose les palettes suivantes :
Styles et textures Permet de sélectionner des couleurs, des styles et
des textures pour la peinture, le dessin, le remplissage et les
retouches. Pour plus d’informations, reportez-vous au chapitre 10.
Page 29

Chapitre 2 : Présentation du programme
Options Permet de modifier les options de l’outil sélectionné.
Pour plus d’informations, reportez-vous à la section « Définition des
options d’outils » page 21.
Calques Permet d’afficher, d’organiser et de modifier les calques
d’une image. Pour plus d’informations, reportez-vous à la section
« À propos des calques » page 398.
Historique Répertorie les actions effectuées sur l’image actuelle,
permet d’annuler et de rétablir des actions adjacentes ou non
adjacentes, ou encore de créer des quickscripts. Pour plus
d’informations, reportez-vous au chapitre 7.
Mélange Permet de placer et de mélanger des pigments destinés à
être utilisés avec les outils d’art et de créer ainsi des coups de
pinceau à l’huile et des applications de craie, de crayon de couleur et
de marqueur réalistes. Pour plus d’informations, reportez-vous au
chapitre 7.
Apprentissage Permet d’afficher les didacticiels des tâches courantes.
Pour plus d’informations, reportez-vous à la section « Utilisation des
Guides rapides pour l’apprentissage des tâches courantes » page 7.
19
Graphique Affiche un graphique de la répartition des valeurs Rouge,
Vert, Bleu, Niveaux de gris, Teinte, Saturation et Luminosité de
l’image. Analysez la répartition des détails dans les zones d’ombre,
les tons moyens et les hautes lumières afin de décider de la méthode
de correction à appliquer. Pour plus d’informations, reportez-vous à
la section « Utilisation du graphique pour l’analyse des images »
page 166.
Vue globale Affiche une vignette de l’image active, ainsi que des
informations relatives à cette image. Pour plus d’informations,
reportez-vous à la section « Utilisation de la palette Vue globale »
page 22.
Sortie du script Affiche les actions effectuées et les résultats des
scripts en cours d’exécution. Pour plus d’informations,
reportez-vous à la section « À propos de la palette Sortie du script »
page 472.
Variations du pinceau Permet de définir des options supplémentaires
du pinceau. Cette palette est particulièrement utile si vous utilisez
une souris 4D ou une tablette pilotée par pression. Vous pouvez, par
exemple, modifier l’opacité d’un coup de pinceau en exerçant une
pression avec le stylet. Vous pouvez utiliser la souris pour
certaines options.
Page 30

Chapitre 2 : Présentation du programme
20
Menu déroulant affichant
les palettes
Pour afficher ou masquer une palette :
Effectuez l’une des opérations suivantes :
Choisissez Affichage > Palettes, puis sélectionnez la palette de
votre choix.
Tapez le raccourci correspondant à la palette (indiqué à droite de
son nom).
Cliquez sur une palette avec le bouton droit de la souris, puis
sélectionnez la palette de votre choix dans le menu contextuel.
Pour définir les préférences d’ancrage des palettes :
Choisissez Fichier > Préférences > Générales, puis cliquez sur
l’onglet Palettes de la boîte de dialogue. Dans le pavé Autoriser
l’ancrage de la palette, cochez les cases correspondant aux palettes
que vous souhaitez ancrer automatiquement lorsque vous les faites
glisser vers les bords de l’espace de travail.
Remarque
Vous pouvez également ouvrir l’onglet Palettes de la boîte de
dialogue Préférences de Paint Shop Pro 9 en choisissant Affichage >
Options d’ancrage.
Menu déroulant affichant
des outils
Pour redimensionner une palette :
Cliquez sur un angle ou sur un bord et faites-le glisser, ou utilisez les
cases de réduction et d’agrandissement situées dans l’angle
supérieur droit de la palette.
Utilisation des outils
Utilisez les outils Paint Shop Pro pour recadrer, peindre, dessiner,
ajouter du texte et effectuer d’autres tâches d’édition d’images.
Pour sélectionner un outil, cliquez sur le bouton correspondant dans
la barre d’outils. Certains outils (Recadrer, Déplacer et Texte, par
exemple) résident dans leur propre espace de la barre d’outils Outils.
Toutefois, la plupart des autres outils sont regroupés avec des outils
conçus pour effectuer des tâches semblables. Un groupe d’outils est
signalé par une petite flèche affichée à droite du groupe.
Pour afficher la zone déroulante des autres outils d’un même groupe,
cliquez sur cette petite flèche.
Page 31

Raisons de l’inactivité de
certains outils (grisés)
Certains outils fonctionnent
uniquement sur des calques raster
ou sur des calques vectoriels. Le
pinceau et le pinceau de clonage,
par exemple, fonctionnent
uniquement sur des calques raster,
tandis que l’outil Sélectionner des
objets ne peut être utilisé que sur
des calques vectoriels.
Pour plus d’informations sur les
calques raster et vectoriels,
reportez-vous à la section
« À propos des calques » page 398.
Chapitre 2 : Présentation du programme
Pour afficher des informations sur un outil, positionnez le pointeur
au-dessus du bouton correspondant. Une info-bulle s’affiche,
indiquant le nom de l’outil et sa touche de raccourci, tandis que la
barre d’état (affichée au bas de la fenêtre Paint Shop Pro principale)
affiche des conseils sur l’utilisation de l’outil.
Pour utiliser un outil :
1 Cliquez sur son bouton dans la barre d’outils. Pour les outils qui
partagent une zone déroulante avec d’autres outils, cliquez sur la
flèche vers le bas située en regard de l’outil et sélectionnez-le.
2 Spécifiez les options de votre choix dans la palette Options.
Pour plus d’informations, reportez-vous à la section « Définition
des options d’outils » ci-après.
3 Utilisez l’outil sur l’image.
Pour plus d’informations sur le déplacement, le masquage et
l’affichage de la barre d’outils Outils, reportez-vous à la section
« Utilisation des barres d’outils » page 17.
Réinitialisation des options d’outils sur des valeurs
par défaut
Pour réinitialiser la palette Options sur ses valeurs par défaut,
cliquez sur la liste déroulante Paramètres par défaut, puis sur le
bouton Réinitialiser valeurs par défaut .
21
Définition des options d’outils
Après avoir sélectionné un outil sur la barre d’outils, vous pouvez
définir ses options dans la palette Options. Il peut s’agir, par
exemple, de la taille et de la forme du pinceau pour les outils de
peinture, ou de l’épaisseur des traits pour les outils de dessin.
Par défaut, la palette se trouve sous la barre d’outils Standard. La
palette affiche des options groupées en bandes, que vous pouvez
réduire et déplacer dans la palette. Pour afficher une bande réduite,
cliquez sur sa poignée ou sur la flèche vers la droite.
Définissez les options avant d’utiliser l’outil. Il n’est pas possible de
modifier les paramètres de la palette Options pour les coups de
pinceau ou les objets déjà créés.
Page 32
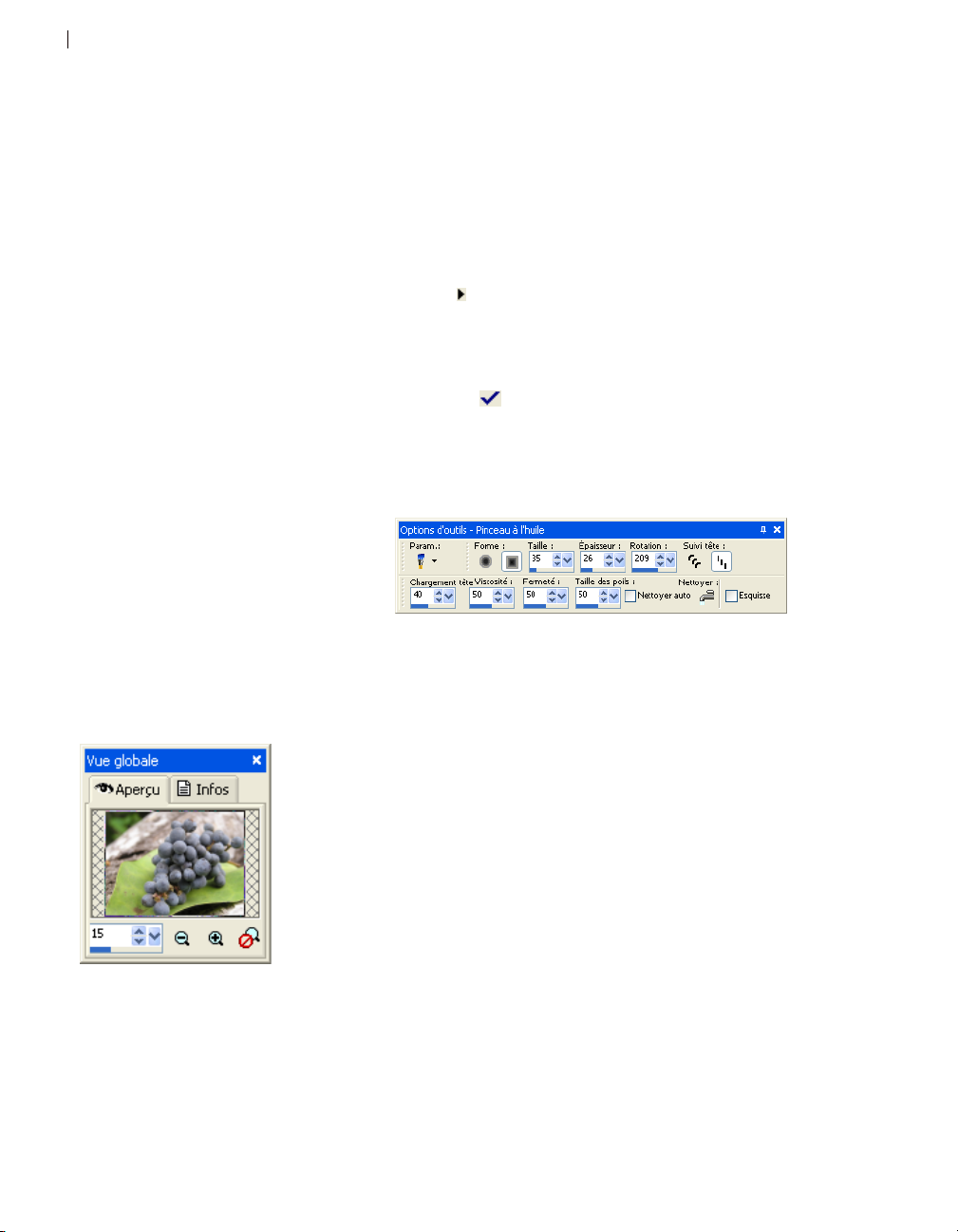
Chapitre 2 : Présentation du programme
22
Les éléments de la palette Options varient en fonction de l’outil
actif, mais ils présentent néanmoins les caractéristiques
communes suivantes :
Paramètres par défaut Scripts chargeant des paramètres
spécifiques pour un outil. Pour plus d’informations,
reportez-vous au chapitre 17.
Bouton fléché Si des options d’outil supplémentaires sont
proposées alors que l’espace disponible ne permet pas leur
affichage, cliquez sur ces boutons pour afficher ces
options supplémentaires.
Bouton Appliquer Certains outils (Recadrer, par exemple)
proposent ce bouton. Cliquez dessus pour appliquer les
modifications apportées ou exécuter l’action.
L’exemple ci-dessous représente une palette Options flottante pour
l’outil Pinceau à l’huile :
Palette Vue globale
Utilisation de la palette Vue globale
Affichez la palette Vue globale pour obtenir un aperçu de l’ensemble
de l’image active ou pour afficher des informations sur cette image.
La palette Vue globale affiche un rectangle sur la partie de l’image
visible dans la fenêtre de l’image. Pour afficher d’autres zones de
cette image, cliquez sur le rectangle et faites-le glisser.
La palette Vue globale comporte deux onglets :
Aperçu Affiche un aperçu de l’image. L’image est mise à jour lorsque
vous effectuez une action. Les zones transparentes de l’image
apparaissent en blanc.
Infos Affiche les informations relatives au statut de l’image,
notamment sa hauteur et sa largeur, le nombre de couleurs qu’elle
contient, la quantité de mémoire qu’elle utilise, la position du
pointeur, sa rotation, etc.
Page 33

Chapitre 2 : Présentation du programme
Utilisation des menus contextuels
23
Menu contextuel de la
palette Calques
Les menus contextuels permettent d’accéder rapidement aux
commandes spécifiques à la sélection, à la palette ou à l’outil actif.
Remarque
pour obtenir la liste complète des menus contextuels, choisissez
Affichage > Personnaliser afin d’ouvrir la boîte de dialogue
Personnalisation. Cliquez sur l’onglet Menu, puis choisissez un menu
contextuel dans la liste déroulante Sélectionner le menu contextuel.
Pour utiliser un menu contextuel :
1 Positionnez le pointeur au-dessus d’une image, une zone vide de la
palette, un nom de calque dans la palette Calques, une vignette du
Visualiseur ou une barre d’outils.
2 Cliquez avec le bouton droit de la souris pour afficher le
menu contextuel.
3 Choisissez une commande dans ce menu.
Utilisation des boîtes de dialogue
Boîte de dialogue Moyenne
Les boîtes de dialogue sont des fenêtres qui s’affichent lorsque vous
choisissez certaines commandes Paint Shop Pro. Utilisez-les pour
sélectionner des options de commande et en obtenir un aperçu.
Toutes les boîtes de dialogue mémorisent leur dernier emplacement à
l’écran et s’ouvrent donc au même endroit.
La plupart des boîtes de dialogue proposent les fonctions suivantes :
Fenêtres d’aperçu Effectuez un zoom et observez ces fenêtres pour
voir les images avant et après les modifications.
Paramètres par défaut Paramètres enregistrés, ou scripts, que vous
pouvez utiliser pour apporter des modifications rapides aux images.
Utilisez les paramètres par défaut fournis avec Paint Shop Pro, ou
créez les vôtres. Pour plus d’informations sur la création et
l’utilisation de paramètres par défaut, reportez-vous au chapitre 17.
Commandes de modification numérique Commandes permettant de
sélectionner une valeur.
Case de la couleur Case sur laquelle vous pouvez cliquer pour
sélectionner une couleur.
Bouton Paramètres aléatoires Bouton sur lequel vous pouvez cliquer
pour essayer les paramètres aléatoires de la boîte de dialogue.
Poignée de redimensionnement Située à l’angle inférieur droit de la
boîte de dialogue, poignée utilisée pour modifier sa taille.
Page 34

Chapitre 2 : Présentation du programme
24
Utilisation des fenêtres d’aperçu
Fenêtres d’aperçu
Redimensionnement de la
boîte de dialogue
Vous pouvez redimensionner toute
boîte de dialogue Paint Shop Pro
contenant des fenêtres d’aperçu en
cliquant sur un de ses angles et en
le faisant glisser. Agrandissez une
boîte de dialogue si vous voulez que
les fenêtres d’aperçu soient
suffisamment grandes pour
examiner en détail les modifications.
Vous pouvez également cliquer
deux fois sur la barre de titre de la
boîte de dialogue pour l’agrandir.
Exceptions relatives au
défilement dans la fenêtre
d’aperçu gauche
Dans certaines boîtes de dialogue,
la fenêtre d’aperçu gauche est
utilisée pour effectuer des
sélections (par exemple, la
sélection d’un œil rouge dans la
boîte de dialogue Suppression des
yeux rouges). Dans ce type de
boîte de dialogue, le pointeur ne se
transforme pas en main lorsqu’il se
trouve dans la fenêtre d’aperçu
gauche. Utilisez la fenêtre d’aperçu
droite pour le défilement.
La plupart des boîtes de dialogue permettant de corriger des images,
d’appliquer des effets ou de modifier des sélections, possèdent deux
fenêtres d’aperçu qui affichent l’image avant et après l’application
de modifications. Utilisez les commandes de la fenêtre pour
effectuer un zoom avant ou arrière sur l’aperçu, en faire défiler
l’affichage, ou pour examiner les changements appliqués à l’image.
Vous pouvez afficher ou masquer les fenêtres d’aperçu. Lorsque
vous masquez les aperçus, utilisez la fenêtre d’image principale pour
vérifier les modifications.
Pour afficher ou masquer les fenêtres d’aperçu :
Cliquez sur le bouton Afficher/masquer les aperçus .
Pour effectuer un zoom sur l’aperçu de l’image :
Cliquez sur le bouton Zoom avant ou Zoom arrière .
Le pourcentage de zoom est affiché en regard des boutons Zoom.
Pour faire défiler l’image :
Effectuez l’une des opérations suivantes :
Positionnez le pointeur sur l’une des fenêtres d’aperçu (il se
transforme en main), puis cliquez sur l’image et faites-la glisser.
Cliquez sur le bouton Naviguer , puis centrez le rectangle de
sélection sur la partie de l’image que vous souhaitez afficher.
Pour vérifier les changements dans la fenêtre d’image principale :
Cliquez sur le bouton Vérifier . Tous les paramètres de la boîte de
dialogue sont appliqués à la fenêtre d’image principale. Chaque fois
que vous modifiez un paramètre, cliquez sur le bouton Vérifier pour
afficher les changements dans la fenêtre d’image principale.
Pour définir la vérification automatique :
Cliquez sur le bouton Vérification auto .
Chaque fois qu’un paramètre est modifié, Paint Shop Pro applique
automatiquement l’ensemble des paramètres de la boîte de dialogue
à la fenêtre d’image principale.
Page 35

Chapitre 2 : Présentation du programme
Utilisation des paramètres par défaut
25
Paramètres par défaut d’une
boîte de dialogue
Commandes de modification
numériques
Zone
de
texte
Barre du compteur
Utilisation des curseurs pour la
sélection de valeurs
Commandes Spin
Curseur
Les paramètres par défaut sont des paramètres enregistrés, ou
scripts, que vous pouvez utiliser pour apporter des modifications
rapides aux images. Utilisez les paramètres par défaut fournis avec
Paint Shop Pro, ou créez les vôtres. Pour plus d’informations sur la
création et l’utilisation de paramètres par défaut, reportez-vous au
chapitre 17.
Modification des valeurs numériques
Pour modifier les nombres dans les boîtes de dialogue Paint Shop Pro,
utilisez les commandes de modification numérique Jasc, qui facilitent
la modification des valeurs numériques et des paramètres.
Pour modifier des nombres :
Effectuez l’une des opérations suivantes :
Pour entrer une valeur spécifique, cliquez sur la zone de texte,
utilisez la touche Suppr. ou Retour arrière pour supprimer le
nombre, puis tapez une nouvelle valeur. Vous pouvez également
cliquer deux fois sur le nombre pour le mettre en surbrillance,
puis taper une nouvelle valeur.
Remarque : si vous tapez une valeur située en dehors des limites
acceptées par la commande, la zone de texte devient rouge.
Pour augmenter ou diminuer la valeur d’un incrément, cliquez
sur la flèche vers le haut ou vers le bas des commandes Spin.
Pour choisir une valeur approximative, cliquez une fois sur la
barre du compteur, à l’emplacement souhaité.
Pour choisir un paramètre parmi ceux proposés, cliquez sur la
barre du compteur ou sur le curseur et maintenez le bouton de la
souris enfoncé, faites glisser pour sélectionner le paramètre de
votre choix, puis relâchez le bouton de la souris.
Case de la couleur de la boîte
de dialogue Nouvelle image
Utilisation des cases de couleur
Dans certaines boîtes de dialogue, une case indique la couleur
sélectionnée. Lorsque vous positionnez le pointeur au-dessus de
cette case, il prend la forme d’une pipette et affiche les valeurs RVB
de la couleur correspondante. Cliquez sur la case de couleur pour
sélectionner une autre couleur :
Page 36

Chapitre 2 : Présentation du programme
26
Cliquez sur la case de la couleur pour sélectionner une couleur
dans la boîte de dialogue Couleur.
Cliquez sur la case avec le bouton droit de la souris pour
sélectionner une couleur parmi les couleurs récemment utilisées.
Paramètres aléatoires
La plupart des boîtes de dialogue d’effets et de corrections possèdent
un bouton Paramètres aléatoires. Cliquez sur ce bouton pour
remplacer tous les paramètres de la boîte de dialogue par des valeurs
aléatoires. Pour essayer différents paramètres, cliquez plusieurs fois
sur le bouton.
Pour rendre aléatoires des paramètres dans une boîte de dialogue :
Cliquez sur le bouton Paramètres aléatoires .
Redimensionnement d’une boîte de dialogue
Chaque boîte de dialogue comporte une poignée de
redimensionnement à l’angle inférieur droit. Cliquez sur cette
poignée et faites-la glisser pour redimensionner la boîte de dialogue.
Affichage des images
Fenêtre d’image
La fenêtre d’image affiche votre image. Vous pouvez déplacer ou
redimensionner la fenêtre de l’image ou ouvrir la même image dans
plusieurs fenêtres d’image (pour, par exemple, examiner différents
grossissements de l’image).
La barre de titre, située en haut de la fenêtre d’image, indique le nom
du fichier et le pourcentage de grossissement. La présence d’un
astérisque après le nom du fichier indique que l’image a été modifiée
depuis son dernier enregistrement.
Pour afficher une vignette de l’ensemble de l’image, ouvrez la
palette Vue globale.
Pour déplacer une fenêtre d’image :
Cliquez sur la barre de titre et faites-la glisser pour déplacer l’image
dans l’espace de travail.
Page 37

Chapitre 2 : Présentation du programme
27
L’image comporte-t-elle
un filigrane ?
Si un filigrane es incorporé dans
l’image, un symbole de copyright
s’affiche en regard de son nom.
Pour plus d’informations sur les
filigranes, reportez-vous à la
section « Utilisation de filigranes
numériques » page 532.
Pour redimensionner une fenêtre d’image :
Cliquez sur un bord ou un angle de la fenêtre d’image et faites-la
glisser à son nouvel emplacement.
Si l’image est plus grande que la fenêtre, utilisez les barres de
défilement pour afficher une autre zone de l’image.
Pour réduire ou agrandir une fenêtre d’image :
Pour réduire la taille d’une fenêtre d’image de sorte que seule sa
barre de titre soit affichée, cliquez sur la case de réduction située à
l’angle supérieur droit de la barre de titre de l’image. Cliquez sur la
case de niveau inférieur pour afficher la fenêtre d’image à sa
taille précédente.
Pour agrandir une fenêtre d’image de sorte qu’elle utilise tout
l’espace de travail Paint Shop Pro, cliquez sur la case
d’agrandissement située à l’angle supérieur droit de la barre de titre
de l’image.
Pour fermer une fenêtre d’image :
Cliquez sur la case de fermeture située à l’angle supérieur droit de la
barre de titre de l’image. Si vous n’avez pas enregistré certaines
modifications apportées à l’image, un message vous invite à
enregistrer le fichier.
Gain de temps avec
l’enregistrement des espaces
de travail
Saviez-vous que vous pouvez
enregistrer des espaces de travail
complets et pas uniquement des
images ? L’espace de travail
comporte les images ouvertes,
leur grossissement et leur position
sur l’écran, ainsi que la position
des palettes, des barres d’outils et
des fenêtres.
Pour plus d’informations,
reportez-vous à la section
« Utilisation d’espaces de travail
personnalisés » page 62.
Pour ouvrir plusieurs vues de la même image :
Choisissez Fenêtre > Nouvelle fenêtre, ou appuyez sur les touches
Maj + W.
La nouvelle fenêtre qui s’ouvre affiche une autre vue de l’image
active. Si vous apportez des modifications dans l’une des fenêtres,
l’autre fenêtre est mise à jour.
Pour effectuer une copie de l’image active :
Choisissez Fenêtre > Dupliquer, ou appuyez sur Maj + D.
Une copie de l’image active s’affiche, que vous pouvez modifier
indépendamment de l’image d’origine.
Page 38

Chapitre 2 : Présentation du programme
28
Pour réorganiser plusieurs fenêtres :
Effectuez l’une des opérations suivantes :
Choisissez Fenêtre > Cascade pour afficher les fenêtres
superposées les unes aux autres, de l’angle supérieur gauche à
l’angle inférieur droit de l’espace de travail.
Choisissez Fenêtre > Mosaïque verticale ou Fenêtre > Mosaïque
horizontale pour afficher les fenêtres côte à côte, verticalement ou
horizontalement. Les fenêtres sont redimensionnées pour
s’adapter à la taille de l’espace de travail.
Pour fermer une fenêtre d’image :
Effectuez l’une des opérations suivantes :
Pour fermer une fenêtre active, choisissez Fichier > Fermer, ou cliquez
sur la case de fermeture située sur la barre de titre de l’image.
Pour fermer toutes les fenêtres, choisissez Fenêtre > Fermer tout.
Si vous n’avez pas enregistré certaines modifications des images,
un message vous invite à enregistrer les fichiers.
Pour afficher la liste de toutes les images ouvertes :
La liste de toutes les images ouvertes est affichée au bas du menu
Fenêtre. Les noms de fichiers sont répertoriés dans leur ordre
d’ouverture dans Paint Shop Pro.
Fenêtres d’image à onglets
Paint Shop Pro 9 vous permet d’afficher des images ouvertes dans
un format à onglets.
Pour activer cette option, choisissez Fenêtre > Documents à onglets.
Pour désactiver la fonction de documents à onglets et revenir aux
fenêtres d’image flottantes, choisissez de nouveau cette option.
Lorsque cette option est activée, l’affichage de l’image active utilise
l’espace de travail dans son intégralité et le nom de l’image active
est indiqué en caractères gras sur un onglet, le long de la partie
supérieure de l’espace de travail. Chaque image ouverte utilise un
onglet distinct. Pour afficher une autre image, cliquez sur son onglet.
Pour accéder à l’onglet d’une image absente de l’affichage actuel,
cliquez sur les boutons et .
Page 39

Chapitre 2 : Présentation du programme
Pour fermer une image affichée dans le format à onglets, cliquez sur
sa case de fermeture .
Remarque : lorsque l’option Documents à onglets est active, le
concept de réduction et d’agrandissement de la fenêtre d’image ne
s’applique plus.
Navigation dans la zone d’affichage
Lorsqu’une image est trop grande pour tenir dans la fenêtre, des
barres de défilement s’affichent en bas et à droite de l’image.
Pour afficher une autre zone de l’image :
Effectuez l’une des opérations suivantes :
Dans la barre d’outils, choisissez l’outil Main , puis cliquez
sur l’image pour la faire glisser.
Cliquez sur la barre de défilement horizontale ou verticale et
faites-la glisser.
Appuyez sur les touches fléchées pour déplacer l’image par
petits incréments.
Affichez la palette Vue globale (choisissez Affichage > Palettes >
Vue globale), puis faites glisser le rectangle d’aperçu à un
nouvel emplacement.
29
Zoom avant et arrière
Pour adapter la taille de la fenêtre à celle de l’image :
Choisissez Fenêtre > Adapter la fenêtre à l’image, ou appuyez sur les
touches Ctrl + W.
Grossissement et réduction de la vue
Grossissez la vue d’une image (zoom avant) pour afficher et
modifier les détails de l’image, ou réduisez la vue (zoom arrière)
pour voir l’ensemble de l’image. La barre de titre de la fenêtre de
l’image affiche le pourcentage de zoom.
Pour effectuer un zoom avant :
Effectuez l’une des opérations suivantes :
Effectuez un zoom en utilisant la molette (le cas échéant) de la
souris pour effectuer rapidement un zoom avant ou arrière.
Page 40

Chapitre 2 : Présentation du programme
30
Redimensionnement
automatique
Par défaut, lorsque vous effectuez
un zoom avant ou arrière, la
fenêtre de l’image est
automatiquement redimensionnée
en fonction de la taille de l’image.
Pour modifier ce paramètre de
préférence, reportez-vous à la
section « Préférences pour
l’affichage » page 69.
Sur la barre d’outils, choisissez Outil Zoom (au besoin, cliquez
sur la flèche vers le bas située en regard de l’outil Main), puis
cliquez avec le bouton gauche de la souris sur la zone à agrandir.
La vue s’agrandit selon le pourcentage prédéfini pour chaque
clic, le grossissement maximal étant de 5000%.
Choisissez l’outil Zoom ou l’outil Main, puis sélectionnez un
pourcentage de zoom dans la palette Options, ou cliquez sur le
bouton Zoom avant ou Augmenter le zoom avant.
Choisissez Affichage > Zoom > Zoom avant pour agrandir la vue à
hauteur du pourcentage prédéfini suivant.
Choisissez Affichage > Zoom > Augmenter le zoom avant pour
agrandir la vue à hauteur des cinq pourcentages prédéfinis suivants.
Pour effectuer un zoom arrière :
Effectuez l’une des opérations suivantes :
Sur la barre d’outils, sélectionnez l’outil Zoom (au besoin,
cliquez sur la flèche vers le bas située en regard de l’outil Main),
puis cliquez avec le bouton droit de la souris sur la zone que vous
souhaitez réduire. La vue est réduite en fonction du pourcentage
prédéfini pour chaque clic, la réduction maximale étant de 1%.
Choisissez l’outil Zoom ou l’outil Main, puis sélectionnez un
pourcentage de zoom dans la palette Options, ou cliquez sur le
bouton Zoom arrière ou Augmenter le zoom arrière.
Choisissez Affichage > Zoom > Zoom arrière pour réduire la vue à
hauteur du pourcentage prédéfini suivant.
Choisissez Affichage > Zoom > Augmenter le zoom arrière pour
réduire la vue à hauteur des cinq pourcentages prédéfinis suivants.
Pour agrandir une zone particulière :
1 Choisissez Affichage > Fenêtre zoom. Le pointeur est alors placé en
mode Fenêtre zoom.
2 Positionnez le pointeur au-dessus de la partie de l’image que
vous souhaitez agrandir. La zone sélectionnée s’affiche au
pourcentage le plus élevé pouvant tenir dans les limites de
la fenêtre.
3 Pour désactiver le mode Fenêtre de zoom, choisissez de nouveau
Affichage > Fenêtre zoom.
Page 41

Chapitre 2 : Présentation du programme
Affichage de l’aperçu et édition à l’aide de la fonction Plein écran
31
Affichage de l’aperçu en
plein écran
Modification à l’aide de la
fonction Plein écran
Utilisez la commande Aperçu en plein écran pour obtenir l’aperçu
d’une image sans afficher les menus, les barres d’outils et
les palettes.
Utilisez la commande Édition en plein écran pour agrandir
l’ensemble de l’espace de travail, afin de disposer de la plus grande
zone possible pour l’affichage et la modification des images.
Les palettes et les barres d’outils sont visibles, mais les menus, la
barre de titre Paint Shop Pro et la barre d’état sont masqués.
Pour obtenir l’aperçu d’une image en plein écran :
1 Choisissez Affichage > Aperçu en plein écran, ou appuyez sur les
touches Ctrl+Maj+A. L’espace de travail disparaît et l’image
s’affiche à son grossissement en cours.
2 Pour retourner dans l’espace de travail Paint Shop Pro, appuyez
sur n’importe quelle touche.
Pour effectuer des modifications à l’aide de la fonction Plein écran :
1 Choisissez Affichage > Édition en plein écran, ou appuyez sur les
touches Maj + A. La barre de menus et la barre d’état disparaissent.
Pour sélectionner une option dans un menu à l’aide de la fonction
Plein écran, positionnez le pointeur en haut de l’écran et cliquez.
Les menus s’affichent lorsque vous déplacez la souris le long du
haut de l’écran.
2 Pour afficher la fenêtre à sa taille précédente, appuyez sur les
touches Maj + A.
Affichage des informations sur l’image
Lorsque vous manipulez une image, il est souvent utile d’afficher
les informations qui concernent cette image. Plusieurs méthodes
vous permettent d’effectuer cette opération, décrites dans les
sections ci-dessous.
Page 42

Chapitre 2 : Présentation du programme
32
Pour afficher des informations générales sur l’image :
Observez la barre d’état (en bas de l’espace de travail
Paint Shop Pro) pour connaître la position du pointeur, la hauteur
et la largeur de l’image en pixels, ainsi que le nombre de couleurs
qu’elle contient.
Affichez l’onglet Infos de la palette Vue globale pour afficher
des informations sur l’image. Choisissez Affichage > Palettes >
Vue globale, puis cliquez sur l’onglet Infos. Les informations
affichées dépendent de l’outil sélectionné.
Pour afficher les informations sur les couleurs de l’image :
Choisissez Image > Compter les couleurs de l’image pour afficher le
nombre de couleurs de l’image.
Pour afficher des informations détaillées sur l’image :
1 Choisissez Image > Informations sur l’image, ou appuyez sur les
touches Maj + I.
2 Effectuez l’une des opérations suivantes :
Cliquez sur l’onglet Informations sur l’image pour afficher le
nom et le format du fichier, les dimensions de l’image, sa
résolution et le nombre de couleurs qu’elle contient, l’état de
sa modification, le nombre de calques et de canaux Alpha, la
quantité de RAM et l’espace disque utilisés par l’image, ainsi
que ses sélections, ses masques, ses canaux Alpha et l’espace
alloué aux annulations.
Cliquez sur l’onglet Informations sur le créateur pour afficher
ou modifier le titre de l’image, le nom de l’artiste, le copyright,
la description, la date de création et la date de modification.
Cliquez sur l’onglet Informations sur le filigrane pour afficher et
entrer des informations sur le filigrane Digimarc.
Cliquez sur l’onglet Informations EXIF pour afficher des
informations sur les images prises avec une caméra
numérique. Dans le pavé Section, cochez les cases
correspondant aux informations que vous souhaitez afficher :
Périphérique d’entrée, Artiste, Date, Image, Conditions de la
prise de vues et GPS.
Page 43

CHAPITRE 3
Acquisition d’images dans Paint Shop Pro
Vous pouvez acquérir des images dans Paint Shop Pro de différentes
façons : vous pouvez importer des images (d’un appareil photo
numérique, d’un lecteur de carte ou d’un scanner), capturer des
images à partir de l’écran de l’ordinateur, dupliquer une image ou un
calque existant, ou créer une image.
33
Sommaire
Importation d’images à partir d’appareils photo numériques
et de scanners . . . . . . . . . . . . . . . . . . . . . . . . . . . . . . . . . . . . . 34
Ouverture d’images existantes . . . . . . . . . . . . . . . . . . . . . . . . . . 37
Création d’images . . . . . . . . . . . . . . . . . . . . . . . . . . . . . . . . . . . 39
Capture d’images à partir d’un écran d’ordinateur . . . . . . . . . . . . 46
Ouverture d’images à partir d’Animation Shop. . . . . . . . . . . . . . . 48
Utilisation du Visualiseur Paint Shop Pro . . . . . . . . . . . . . . . . . . 50
Enregistrement de fichiers image . . . . . . . . . . . . . . . . . . . . . . . . 55
Fermeture des fichiers image . . . . . . . . . . . . . . . . . . . . . . . . . . . 60
Page 44

Chapitre 3 : Acquisition d’images dans Paint Shop Pro
34
Importation d’images à partir d’appareils photo numériques et de scanners
Exécution du logiciel
de numérisation
Vous pouvez exécuter le logiciel de
numérisation non seulement à
partir de Paint Shop Pro, mais
également à partir du menu
Démarrer de Windows. Une fois la
numérisation terminée, vous devez
alors exécuter Paint Shop Pro.
Paint Shop Pro permet d’accéder aux images contenues dans
l’appareil photo numérique et de les gérer. Vous pouvez également
charger les images directement dans Paint Shop Pro.
Avant de pouvoir afficher et transférer les images d’un appareil
photo numérique, d’un lecteur de carte ou d’un scanner, vous devez
installer un logiciel spécial (appelé pilote) qui permet à l’ordinateur
de se connecter à l’appareil photo, au lecteur ou au scanner. Vous
devez installer ce logiciel avant de connecter l’appareil photo, le
lecteur de carte ou le scanner à l’ordinateur. Pour plus
d’informations sur ce logiciel, reportez-vous à la documentation
fournie avec l’appareil photo, le lecteur de carte ou le scanner.
Déterminez le type de connexion requis par l’appareil photo, le
lecteur de carte ou le scanner :
WIA Connexion par défaut pour les ordinateurs compatibles WIA
fonctionnant sous les systèmes d’exploitation Windows XP et
ME. L’appareil photo, le lecteur de carte ou le scanner doit
prendre en charge WIA.
Lecteur monté Valeur par défaut pour les ordinateurs ne prenant
pas en charge WIA et type de connexion le plus courant. Certains
appareils photo et scanners, ainsi que la plupart des lecteurs de
carte, sont considérés comme des lecteurs de disque
supplémentaires lorsqu’ils sont connectés au port USB de
l’ordinateur.
TWAIN La plupart des appareils photo et des scanners sont
compatibles TWAIN. Utilisez ce paramètre si l’appareil photo, le
scanner ou le lecteur de carte utilisé est compatible TWAIN.
Page 45

Chapitre 3 : Acquisition d’images dans Paint Shop Pro
Transfert d’images à l’aide de Windows XP ou ME et d’un câble USB
Paint Shop Pro prend en charge le protocole de connexion WIA.
Si l’ordinateur fonctionne sous Windows XP ou ME et l’appareil
photo ou le scanner utilise le protocole de connexion WIA et si vous
connectez l’appareil photo ou le scanner à l’ordinateur à l’aide d’un
câble USB, Paint Shop Pro et Windows XP ou ME détectent
automatiquement la connexion.
Pour transférer des données à partir d’un appareil photo ou d’un
scanner WIA sous Windows XP ou ME :
1 Connectez l’appareil photo, le lecteur de carte ou le scanner à
l’ordinateur à l’aide d’un câble USB.
2 Choisissez Fichier > Importer > D’un scanner ou d’un appareil photo
pour transférer les images vers l’ordinateur.
Transfert d’images à partir d’un
35
Affichage de données EXIF
EXIF signifie Exchangeable Image
File Format (format de fichier
image échangeable). Si l’appareil
photo prend en charge ce format, il
mémorisera la date et l’heure
auxquelles l’image a été prise et
affichera les informations relatives
à l’exposition (ISO, obturation,
ouverture) sur l’en-tête de chaque
fichier image. Pour afficher les
données EXIF, choisissez Image >
Informations sur l’image afin
d’ouvrir la boîte de dialogue
Informations sur l’image en cours,
puis cliquez sur l’onglet
Informations EXIF.
lecteur monté
Certains appareils photo, lecteurs de carte et scanners sont
répertoriés en tant que lecteur distinct (une lettre leur est attribuée)
sur l’ordinateur. L’appareil photo peut, par exemple, être répertorié
comme Poste de travail\Lecteur amovible (G:).
Pour transférer des données à partir d’un appareil photo, d’un lecteur
de carte ou d’un scanner répertorié comme lecteur monté :
1 Choisissez Fichier > Ouvrir pour afficher la boîte de dialogue
Ouvrir. Vous pouvez également choisir Fichier > Parcourir et utiliser
le Visualiseur pour rechercher les images du lecteur monté.
2 Repérez le lecteur correspondant à l’appareil photo, au lecteur de
carte ou au scanner.
3 Recherchez les images que vous souhaitez transférer dans un
dossier ou un sous-dossier du lecteur.
4 Sélectionnez les images à transférer et cliquez sur Ouvrir pour les
ouvrir dans Paint Shop Pro.
Page 46

Chapitre 3 : Acquisition d’images dans Paint Shop Pro
36
Importation d’images à l’aide de l’interface TWAIN
Pour importer des images à l’aide de l’interface TWAIN :
1 Choisissez Fichier > Importer > TWAIN > Sélectionner la source. La
boîte de dialogue Sélectionner la source s’affiche, répertoriant les
dispositifs compatibles TWAIN connectés à l’ordinateur.
Opérations requises par
l’appareil photo
L’appareil photo peut nécessiter les
réglages suivants :
Recadrage de l’image : le
recadrage permet de réduire la
quantité de mémoire utilisée par
l’image et élimine davantage de
zones de couleur, ce qui peut
permettre d’améliorer les
corrections des couleurs.
Correction des couleurs ou
retouche de parties de l’image.
Remarque : il suffit de sélectionner la source lors de la première
connexion de l’appareil photo, du lecteur de carte ou du scanner.
2 Cliquez sur le nom du périphérique, puis sur Sélectionner.
3 Choisissez Fichier > Importer > TWAIN > Acquérir pour exécuter le
logiciel du périphérique.
4 Effectuez l’une des opérations suivantes :
Dans le cas d’un scanner, réalisez la numérisation à l’aide du
Dans le cas d’un appareil photo numérique, la boîte de
Une fois terminé le traitement de l’image par le périphérique et le
logiciel, l’image est envoyée à Paint Shop Pro et placée dans une
fenêtre d’image. Le logiciel reste ouvert pour que vous puissiez
continuer d’acquérir des images. Vous pouvez cependant
le refermer.
logiciel du périphérique. (Pour plus d’informations,
reportez-vous à la documentation du fabricant du scanner.)
dialogue Importer s’affiche. Sélectionnez les images à
transférer, puis cliquez sur Transférer.
5 Cliquez sur l’icône Paint Shop Pro dans la barre des tâches de
Windows pour afficher Paint Shop Pro et l’image.
6 Choisissez Fichier > Enregistrer sous pour enregistrer l’image.
Page 47

Chapitre 3 : Acquisition d’images dans Paint Shop Pro
Ouverture d’images existantes
Vous pouvez ouvrir des images dans divers formats de fichier.
Les formats compatibles avec Paint Shop Pro sont répertoriés dans
la boîte de dialogue Ouvrir.
Vous pouvez choisir les formats que Paint Shop Pro répertorie
comme étant ouvrables.
Vous pouvez ouvrir un fichier à partir de la boîte de dialogue Ouvrir
ou du Visualiseur, ou en choisissant un fichier récemment utilisé
dans le menu Fichier > Fichiers récents. La boîte de dialogue Ouvrir
permet d’afficher un aperçu du fichier image sélectionné.
Le Visualiseur permet d’afficher un aperçu de tous les fichiers image
d’un dossier. Lorsque vous ouvrez un fichier à partir du Visualiseur,
ce dernier reste ouvert jusqu’à ce que vous le fermiez.
Pour ouvrir un fichier image à l’aide de la boîte de dialogue Ouvrir :
1 Effectuez l’une des opérations suivantes :
Choisissez Fichier > Ouvrir.
37
De l’ouverture à la recherche
Lorsque vous ouvrez un fichier à
partir de la boîte de dialogue
Ouvrir, vous pouvez choisir
d’afficher un aperçu de tous les
fichiers d’un dossier. Cliquez sur
le bouton Parcourir pour ouvrir
le Visualiseur.
Cliquez sur le bouton Ouvrir .
Appuyez sur les touches Ctrl + O.
2 Dans la liste déroulante Regarder dans, sélectionnez le dossier
dans lequel est enregistré le fichier de votre choix.
3 Cliquez sur le nom du fichier à ouvrir. Pour sélectionner
plusieurs fichiers, maintenez la touche Ctrl enfoncée et cliquez
sur le nom de chaque fichier.
4 Pour afficher des informations sur une image ou l’aperçu d’une
image, effectuez l’une des opérations suivantes :
Détails Cliquez sur ce bouton pour afficher une fenêtre
contextuelle présentant des informations sur l’image
sélectionnée. Cliquez sur OK pour refermer cette fenêtre.
Afficher l’aperçu Cochez cette case pour afficher l’image
sélectionnée dans la zone d’aperçu. Si vous avez sélectionné
plusieurs fichiers, aucun aperçu ne s’affiche. Vous devez utiliser
le Visualiseur.
5 Cliquez sur Ouvrir.
Page 48

Chapitre 3 : Acquisition d’images dans Paint Shop Pro
38
Pour ouvrir un fichier image à l’aide du Visualiseur :
1 Effectuez l’une des opérations suivantes :
Choisissez Fichier > Parcourir ; ou
Cliquez sur le bouton Parcourir ; ou
Appuyez sur les touches Ctrl + B.
La fenêtre du Visualiseur s’affiche. Notez que la barre de menus
Paint Shop Pro affiche des commandes spécifiques à la fenêtre
du Visualiseur lorsque celle-ci était active. Le menu du
Visualiseur reste actif jusqu’à ce que vous ouvriez un nouveau
fichier ou cliquiez sur une image ouverte.
2 Deux onglets, Rechercher et Infos, sont affichés dans la partie
gauche de la fenêtre du Visualiseur. Utilisez l’onglet Rechercher
comme vous le feriez avec l’Explorateur Windows pour accéder
au dossier contenant le fichier à ouvrir, puis le sélectionner.
Utilisez l’onglet Infos pour afficher des informations sur l’image
sélectionnée. La partie droite de la fenêtre du Visualiseur affiche
les vignettes des fichiers image enregistrés dans le
dossier sélectionné.
3 Pour sélectionner des fichiers, effectuez l’une des
Exploration du Visualiseur
Pour plus d’informations sur
l’utilisation du Visualiseur,
reportez-vous à la section
« Utilisation du Visualiseur
Paint Shop Pro » page 50.
opérations suivantes :
Cliquez sur une vignette ; ou
Pour sélectionner des fichiers non contigus, maintenez la
Pour sélectionner des fichiers contigus, cliquez sur le premier
Remarque : pour désélectionner un fichier, maintenez la touche
Ctrl enfoncée et cliquez sur sa vignette.
4 Pour ouvrir le ou les fichiers sélectionnés, effectuez l’une des
opérations suivantes :
touche Ctrl enfoncée et cliquez sur chaque fichier ; ou
fichier de la séquence, maintenez la touche Maj enfoncée et
cliquez sur le dernier fichier.
Si un seul fichier est sélectionné, cliquez deux fois sur sa
vignette et si plusieurs fichiers sont sélectionnés, maintenez
la touche Ctrl enfoncée, puis cliquez deux fois sur une
vignette ; ou
Sélectionnez le ou les fichiers, puis faites-les glisser vers un
emplacement vide de l’espace de travail ; ou
Appuyez sur la touche Entrée ; ou
Page 49

Création d’images
Chapitre 3 : Acquisition d’images dans Paint Shop Pro
Cliquez avec le bouton droit de la souris et choisissez Ouvrir
dans le menu contextuel ; ou
Choisissez Fichier image > Ouvrir.
Une fois le ou les fichiers ouverts, vous pouvez fermer la fenêtre du
Visualiseur en cliquant sur sa case de fermeture. Vous pouvez
également choisir de laisser la fenêtre du Visualiseur ouverte dans
l’espace de travail.
Pour ouvrir un fichier récemment utilisé :
Choisissez Fichier > Fichiers récents, puis choisissez le nom du
fichier à ouvrir.
Par défaut, le menu Fichiers récents répertorie les quatre derniers
fichiers utilisés. Vous pouvez choisir d’afficher jusqu’à 10 fichiers.
Pour plus d’informations, reportez-vous à la section Préférences
diverses du chapitre 4.
39
À propos des graphismes raster et vectoriels
Il existe deux types de graphismes informatiques : les graphismes
raster (également appelés bitmaps) et les graphismes vectoriels.
Paint Shop Pro vous permet de créer des images raster et des images
vectorielles, de même que des images avec un contenu d’outil d’art.
Vous pouvez également créer une image comportant à la fois des
calques raster et des calques vectoriels (ou des calques d’outil d’art).
Il est important de comprendre la différence entre ces deux types
de données.
Images raster
Les images raster sont composées d’éléments individuels, appelés
pixels, organisés dans une grille. Chaque pixel est doté d’un
emplacement et d’une couleur spécifiques. Si vous effectuez un
zoom sur des données raster, vous pouvez apercevoir les pixels
individuels sous forme de carrés de couleur.
Page 50

Chapitre 3 : Acquisition d’images dans Paint Shop Pro
40
Dans une image raster, les objets sont définis par leurs pixels. Dans
l’image d’une maison, par exemple, la porte d’entrée est constituée
d’une mosaïque de pixels à certains emplacements de l’image. Dans
des images bitmap, vous modifiez les pixels plutôt que les objets ou
les formes.
Les images raster peuvent afficher des variations tonales et
chromatiques subtiles. Elles sont, par conséquent, utilisées
principalement pour les photos et les images artistiques numériques.
Les images raster contenant un nombre fixe de pixels, vous devez
agrandir l’affichage de ces pixels si vous souhaitez agrandir l’image.
Dès lors, les images raster risquent de présenter des bords irréguliers
si vous les agrandissez à l’écran ou si vous les imprimez à un taux
d’agrandissement élevé.
Graphismes vectoriels
Les images ou graphismes vectoriels utilisent des caractéristiques
géométriques (lignes, courbes et leurs emplacements) pour définir
des objets. Dans l’image d’une maison, par exemple, la porte
d’entrée est constituée d’un rectangle d’une certaine largeur et d’une
certaine hauteur, rempli d’une couleur spécifique et situé à un
emplacement donné. Dans une image vectorielle, vous modifiez les
objets ou les formes plutôt que les pixels.
Les graphismes vectoriels conservent leur clarté et leur niveau de
détail, quelle que soit leur échelle ou leur résolution d’impression.
Ils conviennent parfaitement aux dessins techniques et aux logos
d’entreprise.
Choix entre raster et vectoriel
Dans Paint Shop Pro, vous créez et modifiez les données raster et les
données vectorielles sur des calques distincts. Certains outils
permettent de créer des données raster (coups de pinceau avec l’outil
Peindre, par exemple), alors que d’autres (outils Texte et Formes,
par exemple) permettent de créer des données raster ou des
données vectorielles.
En règle générale, il est conseillé d’utiliser des objets vectoriels si
vous prévoyez de les modifier en tant qu’objets distincts des autres
éléments d’une image. Si, par exemple, vous ajoutez une étoile dans
une image, vous pouvez être amené à modifier sa taille, sa couleur
ou son emplacement. Ces opérations seront facilitées si l’étoile est
un objet vectoriel. Vous pouvez créer des données raster sur des
calques distincts pour faciliter la modification ou le déplacement de
ces données.
Page 51

Chapitre 3 : Acquisition d’images dans Paint Shop Pro
Pour utiliser, avec un objet vectoriel, des outils ou des commandes
qui ne fonctionnent qu’avec des données raster (outils de peinture ou
commandes d’effets, par exemple), vous pouvez créer une sélection
raster de cet objet vectoriel. Il vous suffit ensuite de coller la
sélection sur un nouveau calque raster.
À propos de la taille, de la résolution et du nombre de couleurs des images
Avant de créer une image, pensez à l’utilisation que vous souhaitez
en faire. L’image sera-t-elle affichée sur un site Web, envoyée
comme pièce jointe dans un courrier électronique, ou imprimée ?
L’utilisation que vous comptez faire de l’image détermine sa taille,
sa résolution et son nombre de couleurs. Ces trois éléments ont
également une incidence sur la taille du fichier de l’image.
Taille de l’image Dimensions physiques de l’image. Dans
Paint Shop Pro, vous définissez la hauteur et la largeur de l’image en
pixels, en pouces, en centimètres ou en millimètres.
41
Dans le cas d’images imprimées pour lesquelles vous connaissez
la taille dont vous avez besoin, utilisez des pouces, des
centimètres ou des millimètres. En commençant avec les
dimensions finales de l’image, vous pouvez produire une image
adaptée au format de la page.
Dans le cas d’images imprimées que vous prévoyez d’importer
dans une autre application logicielle (un programme de
traitement de texte, par exemple) et de redimensionner selon les
besoins, utilisez l’unité de mesure qui vous convient le mieux.
Dans le cas d’images destinées à être affichées à l’écran, utilisez
des pixels.
Vous pouvez redimensionner une image que vous avez créée, mais
ceci risque d’entraîner la perte de certaines données de l’image. Pour
plus d’informations, reportez-vous à la section Redimensionnement
des images du chapitre 7.
Résolution de l’image Nombre de pixels par pouce (ppp) ou par
centimètre dans les images. Il est important de sélectionner une
résolution adaptée. Une résolution trop faible provoque un effet de
pixellisation, les pixels étant de trop grande taille et générant un
résultat grossier. Une résolution trop élevée augmente la quantité de
mémoire requise par l’image, sans augmentation proportionnelle de
la qualité de l’image.
Page 52

Chapitre 3 : Acquisition d’images dans Paint Shop Pro
42
Résolutions typiques :
Pour les images destinées à être affichées sur le Web, utilisez une
résolution de 72 ou 96 pixels par pouce.
Pour les images destinées à être imprimées sur une imprimante
haute qualité, réglez leur résolution sur une valeur située entre la
moitié et le quart de celle de l’imprimante. Dans le cas d’une
imprimante laser d’une résolution de 600 points par pouce, par
exemple, utilisez une résolution d’image située entre 150 et
300 pixels par pouce.
Nombre de couleurs Nombre de couleurs pouvant être affichées par
un pixel. Chaque information sur la couleur d’un pixel est stockée
dans un certain nombre de bits (de 1 à 24 bits). Dans une image 1 bit,
chaque pixel peut afficher seulement une de deux couleurs (noir ou
blanc). Dans une image 24 bits, chaque pixel peut afficher une
couleur parmi 16 millions. Les images comprenant 16 millions de
couleurs sont de meilleure qualité, car elles contiennent le plus grand
nombre de couleurs, mais elles nécessitent davantage de mémoire
pour leur stockage et leur modification. Tous les écrans d’ordinateur
n’affichant pas 16 millions de couleurs, certains formats de fichier
limitent le nombre de couleurs prises en charge. Par exemple, les
images GIF, un format largement utilisé pour le Web, contiennent
jusqu’à 256 couleurs (8 bits).
La plupart des commandes d’effet et de correction de Paint Shop Pro
fonctionnent uniquement avec des images de 16 millions de
couleurs. Il est par conséquent préférable de créer la plupart des
images en 16 millions de couleurs. Lorsque vous avez terminé de
travailler sur une image, vous pouvez réduire son nombre de
couleurs et l’enregistrer sous un autre format.
Pour plus d’informations, reportez-vous à la section « Utilisation de
la résolution des couleurs » page 289.
Création d’une image
Vous pouvez créer une image en créant une image vide ou en
utilisant une image existante comme point de départ.
Pour plus d’informations sur l’utilisation d’images existantes
comme points de départ, reportez-vous à la section « Création
d’images à partir d’images existantes » page 44.
Page 53

Chapitre 3 : Acquisition d’images dans Paint Shop Pro
Lorsque vous créez une image vide, vous sélectionnez la taille et la
résolution de l’image, le nombre de couleurs, ainsi que la couleur, le
style et la texture de l’arrière-plan. Il est important de choisir une
taille et une résolution adaptées au type et à la qualité de sortie
souhaités. Pour plus d’informations, reportez-vous à la section
« À propos de la taille, de la résolution et du nombre de couleurs des
images » page 41.
Pour créer une image :
1 Effectuez l’une des opérations suivantes pour ouvrir la boîte de
dialogue Nouvelle image :
Choisissez Fichier > Nouveau ; ou
Appuyez sur les touches Ctrl + N ; ou
Dans la barre d’outils, cliquez sur le bouton Nouvelle image .
2 Choisissez les dimensions de l’image :
Pour sélectionner une taille prédéfinie pour la nouvelle image,
choisissez un format d’impression (tel que 21 x 29,7, ou
lettre) ou une taille d’écran (telle que 640 x 480 pixels)
standard dans la liste déroulante Paramètres par défaut.
Cette liste utilise par défaut l’option Dernières options
utilisées, à savoir les paramètres utilisés lors de la dernière
création d’image.
Pour créer une image en utilisant des dimensions spécifiques,
définissez les options suivantes dans le pavé Dimensions
de l’image :
43
Unités Unités utilisées pour les dimensions (pixels, pouces,
centimètres ou millimètres).
Largeur Largeur de la nouvelle image.
Hauteur Hauteur de la nouvelle image.
Résolution Résolution de la nouvelle image. Spécifiez les unités de
la résolution (pixels/pouce ou pixels/cm) dans la liste déroulante.
3 Dans le pavé Caractéristiques de l’image, sélectionnez l’une des
options suivantes :
Arrière-plan raster, Arrière-plan vectoriel, ou Arrière-plan d’outil d’art
Type du calque situé en bas de la pile. Choisissez un arrière-plan
raster pour la plupart des applications photographiques.
Choisissez un calque vectoriel si vous créez des graphismes
vectoriels. Choisissez un calque d’outil d’art si vous créez une
image à l’aide des outils d’art.
Page 54

Chapitre 3 : Acquisition d’images dans Paint Shop Pro
44
Couleur Cliquez sur cette case pour définir la couleur de
l’arrière-plan ou du style et de la texture.
Pour les images raster, cliquez sur la case de la couleur afin
Pour les images vectorielles, il suffit de choisir le nombre de
Texture du support Disponible uniquement si l’option Arrière-plan
d’outil d’art est sélectionnée. Sélectionnez la texture de support de
votre choix dans la liste déroulante, puis la couleur de remplissage
de la texture. (Décochez la case Activer la couleur de remplissage si
vous ne souhaitez pas remplir la texture choisie avec une couleur.)
Les applications d’outil d’art effectuées sur la texture adoptent les
propriétés (avec relief, doux, etc.) de la texture choisie.
d’effectuer une sélection dans la boîte de dialogue Styles et
textures (pour les images en 16 millions de couleurs) ou dans
la palette de l’image (pour les autres types d’images). Pour
choisir un arrière-plan transparent (images en niveaux de gris
et en 16 millions de couleurs uniquement), cochez la case
Transparent. Pour plus d’informations sur le choix des
couleurs ou des styles et textures, reportez-vous au chapitre 10.
couleurs. En effet, ces images sont créées avec un calque
vectoriel transparent.
Remarque : le champ Mémoire requise indique la quantité de
mémoire requise par l’image. L’ordinateur doit disposer d’au
moins deux à trois fois cette quantité de RAM. Pour réduire la
quantité de mémoire requise, réduisez la résolution ou les
dimensions de l’image.
4 Cliquez sur OK. La nouvelle image s’affiche dans l’espace
de travail.
Création d’images à partir d’images existantes
Vous pouvez utiliser la copie d’une image existante ou un calque
pour créer une image. Vous pouvez également créer une image en
utilisant n’importe quelles données graphiques copiées dans le
Presse-papiers Windows à partir de Paint Shop Pro.
Pour dupliquer l’intégralité d’une image :
1 Ouvrez l’image à dupliquer.
2 Choisissez Fenêtre > Dupliquer, ou appuyez sur les touches
Maj + D. Une nouvelle fenêtre contenant l’image s’affiche dans
l’espace de travail.
Page 55

Chapitre 3 : Acquisition d’images dans Paint Shop Pro
Pour créer une image à partir du calque d’une autre image :
1 Dans la palette Calques, cliquez sur le calque à copier.
2 Choisissez Édition > Copier.
Remarque : si vous utilisez la commande Couper ou Copier, la
sélection ou le calque actif est placé dans le Presse-papiers.
3 Choisissez Édition > Coller > Comme nouvelle image. Une nouvelle
fenêtre d’image s’affiche dans l’espace de travail. Le calque que
vous avez copié constitue désormais l’arrière-plan de la nouvelle
image.
Pour créer une image à partir d’une image composée de plusieurs
calques :
1 Dans la palette Calques, cliquez sur un calque.
2 Choisissez Édition > Copier avec fusion.
Remarque : tous les calques sont fusionnés en un seul calque, qui
est placé dans le Presse-papiers.
3 Choisissez Édition > Coller > Comme nouvelle image. Une nouvelle
fenêtre d’image s’affiche dans l’espace de travail. La nouvelle
image contient tous les calques fusionnés en un seul calque
raster.
45
Pour créer une image à partir de données du Presse-papiers :
1 Coupez ou copiez une sélection ou un calque d’une image, ou un
élément d’un autre programme.
2 Choisissez Édition > Coller > Comme nouvelle image. Les données
du Presse-papiers sont collées en tant que nouvelle image. Si
cette commande est grisée, les données que vous avez copiées
dans le Presse-papiers ne peuvent pas être collées en tant
qu’image Paint Shop Pro.
Remarque : il est possible qu’une boîte de dialogue s’affiche pour
demander des informations supplémentaires, telles que la largeur
et la hauteur de la nouvelle fenêtre d’image. Vous pouvez
modifier vos préférences pour que Paint Shop Pro ne vous
demande ni dimensions, ni d’options lorsque vous collez des
données. Pour plus d’informations, reportez-vous aux
informations relatives aux préférences dans le chapitre 4.
Page 56

Chapitre 3 : Acquisition d’images dans Paint Shop Pro
46
Capture d’images à partir d’un écran d’ordinateur
Vous pouvez capturer l’image de tout ou partie de l’écran de
l’ordinateur. L’image ainsi obtenue est appelée « capture d’écran ».
Vous pouvez ensuite modifier et enregistrer la capture d’écran dans
Paint Shop Pro. Avant de capturer un écran, configurez les options
de capture d’écran.
Réglage des options de capture d’écran
Utilisez la boîte de dialogue Configuration de la capture pour
Ajout d’icônes de capture
dans la barre d’outils
Si vous effectuez fréquemment des
captures d’écran, vous pouvez
créer une barre d’outils contenant
les icônes des commandes
correspondantes. Pour plus
d’informations, reportez-vous au
chapitre 4.
sélectionner le mode de capture et le mode d’activation de la capture
d’écran, de même que pour définir d’autres options.
Pour définir les options de capture d’écran :
1 Choisissez Fichier > Importer > Capture d’écran > Configurer pour
ouvrir la boîte de dialogue Configuration de la capture.
2 Dans le pavé Capture, sélectionnez le type de capture :
Zone Capture la zone que vous sélectionnez sur l’écran en
cliquant une fois sur l’un des angles de la zone, puis une seconde
fois sur l’angle opposé.
Totalité de l’écran Capture la totalité de l’écran.
Zone définie Capture le contenu du programme actif.
Fenêtre Capture la fenêtre active. Si une boîte de dialogue est
ouverte, cette option permet de la capturer. Si aucune boîte de
dialogue n’est ouverte, l’application active est capturée.
Objet Capture un objet dans un programme, tel qu’une barre de
menus, une barre d’outils, une icône ou une fenêtre de document.
Au démarrage de la capture, positionnez le pointeur au-dessus de
l’objet de votre choix, qui s’affiche alors en surbrillance dans
un rectangle.
3 Dans le pavé Activer la capture par, sélectionnez le mode
d’activation de la capture d’écran :
Clic droit La capture est activée à l’aide du bouton droit de
la souris.
Raccourci clavier La capture est activée à l’aide d’une touche
(F11, par exemple) ou d’une combinaison de touches (Maj + F1,
par exemple). Sélectionnez l’option, puis cliquez dans la liste
déroulante pour sélectionner la touche ou la combinaison de
touches de votre choix.
Page 57

Chapitre 3 : Acquisition d’images dans Paint Shop Pro
Temporisateur La capture d’écran est exécutée après un certain
nombre de secondes après lancement de la fonction de capture
d’écran.
Remarque : ces options permettent de sélectionner le mode
d’activation de la capture après le lancement de la fonction de
capture d’écran. Pour lancer la capture d’écran, cliquez sur le
bouton Capturer maintenant de la boîte de dialogue ou, dans
l’espace de travail Paint Shop Pro, appuyez sur les touches Maj + C
ou choisissez Fichier > Importer > Capture d’écran > Lancer.
4 Dans le pavé Options, sélectionnez l’une des options suivantes :
Inclure le pointeur Cochez cette case pour inclure le pointeur dans
les captures d’écran. Cette option n’est pas disponible pour les
captures de zones.
Captures multiples Cochez cette case pour réaliser plusieurs
captures l’une après l’autre. Lancez la fonction de capture
d’écran, puis appuyez sur le raccourci clavier autant de fois que
vous souhaitez effectuer de captures. Décochez cette case pour
que Paint Shop Pro s’affiche après chaque capture d’écran.
47
Capture d’un écran
Paint Shop Pro
Ouvrez deux sessions de
Paint Shop Pro. Dans l’une d’elles,
configurez les options de capture
d’écran et lancez la fonction de
capture (appuyez sur les touches
Maj + C). La fenêtre du logiciel est
réduite. Affichez la seconde
session de Paint Shop Pro et
appuyez sur le raccourci clavier
pour activer la capture.
5 Effectuez l’une des opérations suivantes :
Pour lancer immédiatement la fonction de capture d’écran,
cliquez sur Capturer maintenant. Les paramètres de capture
d’écran sont enregistrés et la fenêtre Paint Shop Pro est
réduite dans la barre des tâches. Utilisez le raccourci clavier
pour activer la capture. Pour plus d’informations,
reportez-vous à la section « Capture d’images à partir d’un
écran d’ordinateur » page 46.
Pour enregistrer les paramètres, cliquez sur OK.
Capture d’un écran
Une fois que vous avez configuré les paramètres appropriés, vous
pouvez commencer à capturer des écrans.
Lorsque vous avez terminé, vous pouvez modifier les captures
d’écran selon vos besoins et enregistrer les images dans
Paint Shop Pro. Pour plus d’informations sur l’enregistrement des
images, reportez-vous à la section « Enregistrement de fichiers
image » page 55.
Pour capturer un écran :
1 Ouvrez ou affichez Paint Shop Pro.
Page 58

Chapitre 3 : Acquisition d’images dans Paint Shop Pro
48
2 Pour lancer la fonction de capture d’écran, effectuez l’une des
opérations suivantes :
Choisissez Fichier > Importer > Capture d’écran > Lancer.
Appuyez sur les touches Maj + C.
La fenêtre de Paint Shop Pro est réduite dans la barre des
tâches Windows.
3 Ouvrez ou affichez l’image ou la fenêtre à capturer.
4 Pour activer la capture d’écran, cliquez avec le bouton droit de la
souris ou appuyez sur le raccourci clavier choisi lors de la
configuration (F10, par exemple).
Si vous avez choisi Totalité de l’écran, Zone définie ou Fenêtre lors
de la configuration, l’écran, la zone ou la fenêtre est capturé.
5 Pour les captures de zone et d’objet, sélectionnez la zone ou
l’objet à capturer :
Pour les captures de type Zone, cliquez sur l’un des angles
Pour les captures de type Objet, déplacez le pointeur jusqu’à ce
6 Si, lors de la configuration, vous avez activé l’option permettant
de réaliser plusieurs captures, vous pouvez réaliser une autre
capture. Cliquez avec le bouton droit de la souris ou appuyez sur
le raccourci clavier pour chaque capture d’écran. Lorsque vous
avez terminé, cliquez sur le bouton Paint Shop Pro dans la barre
des tâches Windows.
supérieurs de la zone à capturer, puis déplacez le pointeur
jusqu’à l’angle inférieur opposé et cliquez. Un rectangle
s’affiche lorsque vous déplacez le pointeur. Il indique la
zone sélectionnée.
que la zone de votre choix s’affiche en surbrillance (entourée
par un rectangle noir), puis cliquez pour activer la capture.
Ouverture d’images à partir d’Animation Shop
Paint Shop Pro permet de transférer des images sélectionnées depuis
Jasc Animation Shop. Après avoir exporté des images, vous pouvez
utiliser les capacités d’édition d’image de Paint Shop Pro pour
modifier ces images avant de les renvoyer vers Animation Shop.
Avant d’ouvrir des images Animation Shop dans Paint Shop Pro, veillez
à définir de manière appropriée l’option d’exportation dans les
préférences d’Animation Shop, cette option ayant une incidence sur
l’ouverture, dans Paint Shop Pro, des images d’animation sélectionnées.
Page 59

Chapitre 3 : Acquisition d’images dans Paint Shop Pro
Pour définir les options d’exportation dans Animation Shop :
1 Dans Animation Shop, choisissez Fichier > Préférences >
Préférences générales du programme, puis sélectionnez l’onglet
Calques. La première option est la case à cocher Export frames to
Paint Shop Pro as layered images (Exporter des images vers
Paint Shop Pro sous la forme d’images avec calques).
2 Vous pouvez appliquer l’une ou l’autre méthode suivante :
Si vous cochez cette case, puis sélectionnez plusieurs images
d’animation en vue de les exporter vers Paint Shop Pro, les
images seront contenues sous la forme de calques individuels
dans une image Paint Shop Pro unique.
Au contraire, si, sans cocher cette case, vous sélectionnez
plusieurs images d’animation en vue de les exporter vers
Paint Shop Pro, chaque image sera ouverte dans son propre
fichier image Paint Shop Pro.
Pour ouvrir des images dans Animation Shop :
1 Dans Animation Shop, sélectionnez les images à exporter vers
Paint Shop Pro. Seules les images sélectionnées seront exportées.
2 Choisissez Fichier > Exporter des images > Vers Paint Shop Pro.
Si Paint Shop Pro est déjà ouvert, il devient l’application active
et les images sélectionnées s’affichent. Si Paint Shop Pro n’est
pas ouvert, il démarre et permet ainsi l’affichage des
images sélectionnées.
49
Remarques importantes à propos de l’interactivité
Aussi longtemps que des images d’animation sont ouvertes dans
Paint Shop Pro, les deux programmes sont « liés ». Ceci signifie
que toute modification apportée à une image dans Paint Shop Pro
peut être mise automatiquement à jour dans l’animation qui lui
est associée dans Animation Shop. (Pour permettre cette mise à
jour automatique, dans Paint Shop Pro, choisissez Modifier >
Mettre à jour dans Animation Shop.) Toutefois, vous pouvez
également choisir de rompre ce lien. Pour ce faire, dans
Animation Shop, choisissez Fichier > Exporter des images >
Rompre le lien avec les images exportées. Vous pouvez également
rompre ce lien en fermant les images dans Paint Shop Pro sans
enregistrer les modifications.
Page 60

Chapitre 3 : Acquisition d’images dans Paint Shop Pro
50
De même, si vous utilisez une version plus ancienne de
Paint Shop Pro, gardez à l’esprit qu’Animation Shop exportera
les images sélectionnées vers la version la plus récente de
Paint Shop Pro.
Utilisation du Visualiseur Paint Shop Pro
Le Visualiseur Paint Shop Pro permet d’afficher, d’ouvrir, de trier et
de gérer des fichiers.
Notez que, lorsque vous ouvrez la fenêtre du Visualiseur (ou lorsque
la fenêtre active est celle du Visualiseur), la barre de menus passe
instantanément au mode Visualiseur. Vous disposez ainsi de
nombreuses options vous permettant de sélectionner les fichiers à
ouvrir, mais aussi de renommer, déplacer, copier et supprimer
des fichiers.
Le Visualiseur comporte deux onglets, Rechercher et Infos, situés
dans la partie gauche de la fenêtre du Visualiseur. L’onglet
Rechercher présente une vue de navigation semblable à celle de
l’Explorateur Windows, tandis que l’onglet Infos affiche des
informations sur les images, leur créateur et des données EXIF. Vous
pouvez par ailleurs, le Visualiseur étant actif, choisir Fichier > Trier et
utiliser la boîte de dialogue Tri pour trier des images en fonction des
données EXIF.
Pour ouvrir le Visualiseur :
Choisissez Fichier > Parcourir, ou appuyez sur les touches Ctrl + B, ou
cliquez sur le bouton Parcourir de la barre d’outils Standard.
Pour sélectionner tous les fichiers d’un dossier :
Dans le menu Visualiseur, choisissez Édition > Sélectionner tout, ou
appuyez sur les touches Ctrl + A.
Pour annuler la sélection de tous les fichiers d’un dossier :
Dans le menu Visualiseur, choisissez Édition > Désélectionner tout, ou
appuyez sur les touches Ctrl + D.
Pour sélectionner des fichiers en fonction de leurs caractéristiques :
1 Dans le menu Visualiseur, choisissez Fichier > Sélectionner.
Page 61

Chapitre 3 : Acquisition d’images dans Paint Shop Pro
Dans la boîte de dialogue de sélection, vous pouvez sélectionner
les fichiers possédant des attributs de fichier ou d’image
spécifiques, tels qu’un nom, une extension de fichier, une taille,
une largeur, un nombre de bits par pixel ou une date.
2 Sélectionnez les attributs de fichier et d’image, puis cliquez
sur OK.
Pour modifier l’ordre des vignettes :
Cliquez sur la vignette du fichier de votre choix et faites-la glisser à
un nouvel emplacement dans le dossier.
Pour trier des vignettes en fonction des caractéristiques
des fichiers :
Le mode Visualiseur étant actif, la boîte de dialogue Tri présente des
options permettant de trier des images en fonction des données EXIF.
1 Choisissez Fichier > Trier pour afficher la boîte de dialogue Tri
des vignettes.
2 Dans la liste déroulante Condition du tri de la section Ordre de tri
primaire ou de la section Ordre de tri secondaire, choisissez les
différentes options de tri (vous pouvez, par exemple, effectuer un
tri en fonction des données EXIF), puis cliquez sur OK.
Remarque : le tri des vignettes n’est valable qu’une seule fois. Le
résultat du tri n’est pas conservé si vous ajoutez de nouvelles images
ou si vous modifiez les propriétés des fichiers existants. Les
nouvelles images sont toujours ajoutées en fin de liste.
51
Pour inverser la sélection des fichiers :
Choisissez Édition > Inverser la sélection. Toutes les vignettes
sélectionnées sont désélectionnées et toutes les vignettes non
sélectionnées sont sélectionnées.
Pour attribuer un nouveau nom aux fichiers :
1 Appuyez sur les touches Ctrl + R, ou cliquez avec le bouton droit de
la souris sur la vignette et sélectionnez Renommer dans le
menu contextuel.
2 Tapez le nouveau nom du fichier. Le Visualiseur n’ajoute pas
automatiquement d’extension.
3 Cliquez sur OK.
Page 62

Chapitre 3 : Acquisition d’images dans Paint Shop Pro
52
Pour copier des fichiers :
1 Appuyez sur les touches Ctrl + Y, ou cliquez avec le bouton droit de
la souris sur la vignette et sélectionnez Copier vers dans le
menu contextuel.
2 Sélectionnez le dossier dans lequel vous souhaitez copier
le fichier.
3 Cliquez sur OK.
Copie d’une image dans une
autre image
Vous pouvez copier les calques
d’une image dans une autre
image. Pour plus d’informations,
reportez-vous à la section
« Commandes Couper, Copier et
Coller » page 182.
Pour coller des fichiers dans d’autres applications prenant en charge
les fonctions OLE :
Appuyez sur la touche Alt et cliquez sur la vignette du fichier,
faites-la glisser jusqu’au bouton de l’application dans la barre des
tâches Windows, attendez que l’application s’ouvre, puis positionnez
le pointeur dans l’application et relâchez le bouton de la souris.
Vous pouvez coller des images dans toutes les applications qui
prennent en charge les métafichiers, les fichiers DIB et BMP, telles
que Microsoft Word. Si l’image contient plusieurs calques, tous les
calques sont automatiquement fusionnés.
Pour déplacer des fichiers :
Effectuez l’une des opérations suivantes :
Cliquez sur la vignette du fichier et faites-la glisser dans un autre
dossier, dans le volet gauche de la fenêtre du Visualiseur. Vous
pouvez également sélectionner plusieurs vignettes et les faire
glisser dans un nouveau dossier.
Sélectionnez un ou plusieurs fichiers, puis appuyez sur les
touches Ctrl + M, ou cliquez avec le bouton droit de la souris sur
la vignette et choisissez Déplacer vers dans le menu contextuel.
Dans la boîte de dialogue Recherche d’un dossier, sélectionnez le
dossier de votre choix et cliquez sur OK.
Pour supprimer des fichiers :
1 Sélectionnez les fichiers à supprimer.
2 Appuyez sur les touches Ctrl + Suppr, ou cliquez avec le bouton
droit de la souris sur la vignette et sélectionnez Supprimer dans le
menu contextuel.
Page 63

Chapitre 3 : Acquisition d’images dans Paint Shop Pro
Pour rechercher des fichiers :
1 Choisissez Fichier > Rechercher à partir du nom pour afficher la
boîte de dialogue de recherche.
2 Entrez le critère de recherche et cliquez sur Suivant ou Tous pour
afficher les résultats de la recherche dans le Visualiseur.
Pour faire pivoter des fichiers :
1 Sélectionnez les fichiers à faire pivoter.
2 Choisissez Fichier image > Rotation JPEG sans perte, puis
choisissez une option pour faire pivoter les fichiers sélectionnés.
Utilisation de l’onglet Rechercher du Visualiseur
Le Visualiseur comporte les deux volets à onglets dans sa partie
droite, à savoir l’onglet Rechercher (pour la navigation) et l’onglet
Infos (pour l’affichage des informations sur les images).
53
Utilisez les commandes de l’onglet Rechercher, semblables à celles
de l’Explorateur Windows, pour accéder au dossier contenant les
images de votre choix. Pour utiliser cet onglet :
1 S’il n’est pas déjà ouvert, démarrez le Visualiseur. L’onglet
Rechercher est l’onglet actif.
2 En vous aidant de l’interface comparable à l’Explorateur
Windows, accédez au dossier contenant les images de votre
choix. Les vignettes des images du dossier s’affichent dans la
partie droite de la fenêtre.
Page 64

Chapitre 3 : Acquisition d’images dans Paint Shop Pro
54
Remarque : pour modifier l’affichage des vignettes, choisissez
Fichier > Préférences > Générales (ou cliquez avec le bouton droit de
la souris sur l’espace de travail et choisissez Préférences générales
du programme dans le menu contextuel), puis sélectionnez l’onglet
Visualiseur. Définissez les paramètres de votre choix dans cet onglet,
qui affecteront le Visualiseur.
Utilisation de l’onglet Infos du Visualiseur
Utilisez l’onglet Infos pour afficher des informations pertinentes sur
les images, telles que des données détaillées sur le créateur ou des
informations EXIF pour les photos numériques. Pour utiliser
cetonglet:
1 S’il n’est pas déjà ouvert, démarrez le Visualiseur.
2 Cliquez sur l’onglet Infos situé dans la partie supérieure gauche
de la fenêtre du Visualiseur.
3 Cliquez sur la vignette d’une image pour en afficher les détails
dans l’onglet Infos. Si vous parcourez des images d’appareil
photo numérique, les données EXIF associées à l’image
apparaissent dans la partie Détails de l’onglet.
Mise à jour des vignettes
Lorsque vous ouvrez un dossier dans le Visualiseur, Paint Shop Pro
crée des vignettes pour toutes les images graphiques prises en charge
et les stocke dans un fichier intitulé PspBrwse.jbf. Chaque dossier
ouvert dans le Visualiseur possède une copie de ce fichier de
vignettes. Paint Shop Pro utilise ce fichier afin d’accélérer
l’affichage des vignettes chaque fois que vous ouvrez un dossier.
Page 65

Chapitre 3 : Acquisition d’images dans Paint Shop Pro
Par défaut, le fichier de vignettes est automatiquement mis à jour
lors de chaque ouverture du dossier. Vous pouvez modifier cette
préférence via l’onglet Visualiseur de la boîte de dialogue
Préférences générales du programme.
Vous pouvez également mettre les vignettes à jour à l’aide de la
commande Mettre à jour les vignettes. Si, par exemple, vous avez
utilisé l’Explorateur Windows pour supprimer ou ajouter un fichier
dans un dossier, vous pouvez choisir Fichier > Mettre à jour les
vignettes ou appuyer sur la touche F5 pour actualiser le fichier des
vignettes. (Vous pouvez également rouvrir le dossier dans le
Visualiseur pour que Paint Shop Pro le mette automatiquement
à jour.)
Lorsqu’un fichier de vignettes a été créé, les nouveaux fichiers sont
ajoutés à la fin de la liste des vignettes. Pour trier la liste par ordre
alphabétique ou selon d’autres critères, choisissez Fichier > Trier.
Enregistrement de fichiers image
Le format natif de Paint Shop Pro est le format .PspImage. Il prend
en charge les calques, les canaux alpha et d’autres fonctions utilisées
pour la création d’images. Il est utile d’enregistrer les images dans
ce format pour leur édition et de les convertir dans un autre format
une fois qu’elles sont prêtes.
55
Utilisation de la sauvegarde automatique
Vous pouvez utiliser la fonction de sauvegarde automatique pour
enregistrer les fichiers automatiquement à intervalles réguliers.
Ceci permet d’éviter la perte de travaux en cas d’arrêt inattendu de
l’ordinateur. Pour plus d’informations, reportez-vous à la section
« Définition des préférences pour la sauvegarde automatique »
page 77.
Page 66

Chapitre 3 : Acquisition d’images dans Paint Shop Pro
56
Compression d’un fichier .PspImage
Enregistrez toujours une
version .PspImage de
votre fichier.
Pour pouvoir utiliser toutes les
fonctions de Paint Shop Pro,
enregistrez et modifiez les fichiers
au format .PspImage avec
16 millions de couleurs. Vous
pourrez ensuite utiliser la
commande Enregistrer sous ou
Exporter pour enregistrer une
copie du fichier au format de sortie
de votre choix. L’image d’origine
reste intacte et peut être
modifiée ultérieurement.
Les fichiers image au format .PspImage peuvent être enregistrés sans
compression ou être comprimés pour réduire l’espace requis. Les
deux méthodes de compression utilisées par Paint Shop Pro
n’entraînent aucune perte de données ou d’informations sur les
images, tout en permettant de réduire la taille des fichiers.
L’enregistrement d’un fichier sans compression est plus rapide, mais
nécessite davantage d’espace sur le disque dur.
Paint Shop Pro propose deux méthodes de compression :
La compression RLE (Run Length Encoding) est rapide et
comprime la plupart des images composées de plusieurs calques
à environ 75 % de leur taille d’origine. Elle est idéale pour les
images qui contiennent des zones importantes d’une
même couleur.
La compression LZ77 est plus lente que la compression RLE,
mais elle permet de réduire davantage la taille des images. Elle
est idéale pour les images photo réalistes.
Choisissez une option de compression en cliquant sur le bouton
Options de différentes boîtes de dialogue.
Enregistrement d’une image
Vous pouvez facilement enregistrer une image en conservant le nom
et l’emplacement du fichier. Notez que l’image d’origine est alors
remplacée par l’image modifiée. Pour enregistrer l’image sous un
nom ou dans un format de fichier différent, choisissez Fichier >
Enregistrer sous.
Pour enregistrer une image :
Pour enregistrer automatiquement l’image en conservant le nom et
l’emplacement du fichier (pour remplacer l’image d’origine) :
Choisissez Fichier > Enregistrer.
Appuyez sur les touches Ctrl + S.
Cliquez sur le bouton Enregistrer dans la barre d’outils.
Page 67

Chapitre 3 : Acquisition d’images dans Paint Shop Pro
Enregistrement d’un nouveau fichier image
La première fois que vous enregistrez une image, Paint Shop Pro
ouvre automatiquement la boîte de dialogue Enregistrer sous, dans
laquelle vous devez sélectionner un emplacement, un nom et un
format pour l’image. Par la suite, Paint Shop Pro enregistre les
modifications apportées dans l’image d’origine sans ouvrir de boîte
de dialogue.
Pour enregistrer une nouvelle image :
1 Choisissez Fichier > Enregistrer, appuyez sur les touches Ctrl + S,
ou cliquez sur le bouton Enregistrer dans la barre d’outils pour
ouvrir la boîte de dialogue Enregistrer sous.
2 Utilisez la liste déroulante Enregistrer dans pour rechercher le
dossier dans lequel vous souhaitez enregistrer le fichier image.
Si vous enregistrez fréquemment des fichiers dans un même
dossier, cliquez sur le dossier Favoris , puis sélectionnez le
dossier de votre choix dans la liste.
3 Dans le champ Nom du fichier, tapez un nom pour le fichier.
4 Pour enregistrer le fichier dans un nouveau format, sélectionnez
le format de votre choix dans la liste Type de fichier.
5 Si le format de fichier intègre des options d’enregistrement,
cliquez sur le bouton Options pour ouvrir la boîte de dialogue
Options d’enregistrement. Sélectionnez de nouveaux paramètres,
le cas échéant. Si vous n’êtes pas sûr des paramètres à utiliser,
conservez les valeurs par défaut. Cliquez sur OK pour retourner
dans la boîte de dialogue Enregistrer sous.
6 Cliquez sur Enregistrer pour fermer la boîte de dialogue et
enregistrer le fichier.
Vous pouvez configurer Paint Shop Pro pour qu’il affiche le dernier
type de fichier utilisé chaque fois que cette boîte de dialogue est
ouverte. Sélectionnez cette option dans l’onglet Boîtes de dialogue
et palettes de la boîte de dialogue Préférences.
57
Page 68

Chapitre 3 : Acquisition d’images dans Paint Shop Pro
58
Enregistrement d’un fichier image dans son format d’origine
Lorsque vous enregistrez une image puis l’éditez, la barre de titre de
l’image affiche un astérisque après le nom du fichier pour indiquer
que le fichier a été modifié. Ce symbole disparaît chaque fois que
vous enregistrez le fichier et réapparaît dès qu’une nouvelle
modification est apportée à l’image.
Enregistrement d’une image dans un nouveau format de fichier
Si vous souhaitez enregistrer un fichier dans un autre format, utilisez
la commande Enregistrer sous.
Pour enregistrer un fichier :
1 Choisissez Fichier > Enregistrer sous, ou appuyez sur la touche F12
pour ouvrir la boîte de dialogue Enregistrer sous.
2 Accédez au dossier dans lequel vous souhaitez enregistrer le
fichier image et ouvrez-le.
3 Pour attribuer un nouveau nom au fichier image, tapez le nom de
votre choix dans le champ Nom du fichier.
4 Dans la liste déroulante Type de fichier, sélectionnez un
nouveau format.
5 Si le format de fichier intègre des options d’enregistrement,
cliquez sur le bouton Options pour ouvrir la boîte de dialogue
Options d’enregistrement. Sélectionnez de nouveaux paramètres,
le cas échéant. Si vous n’êtes pas sûr des paramètres à utiliser,
conservez les valeurs par défaut. Cliquez sur OK pour retourner
dans la boîte de dialogue Enregistrer sous.
6 Cliquez sur Enregistrer pour enregistrer le fichier image et
refermer la boîte de dialogue.
Page 69

Chapitre 3 : Acquisition d’images dans Paint Shop Pro
Enregistrement de la copie d’une image
Lorsque vous enregistrez une image à l’aide de la commande
Enregistrer une copie sous, vous copiez le fichier d’origine sans
l’enregistrer. Utilisez cette commande pour enregistrer une version
d’un fichier sans affecter l’original. La boîte de dialogue présente les
mêmes options que la boîte de dialogue Enregistrer sous.
Remarque
Lorsque vous utilisez la commande Enregistrer une copie sous :
Le symbole de modification ne change pas. Il ne disparaît pas de
la barre de titre.
Le nom du fichier ne change pas. La copie est intitulée Nom
de l’image.
Paint Shop Pro enregistre la copie dans le répertoire et dans le dernier
format utilisés dans la boîte de dialogue Enregistrer une copie
sous (et non pas ceux utilisés par la commande Enregistrer sous).
Pour enregistrer la copie d’une image :
1 Choisissez Fichier > Enregistrer une copie sous, ou appuyez sur les
touches Ctrl + F12 pour ouvrir la boîte de dialogue Enregistrer une
copie sous.
2 Si vous souhaitez enregistrer la copie dans un dossier différent,
utilisez la liste déroulante Enregistrer dans pour rechercher un
autre dossier. Au besoin, utilisez le bouton de remontée d’un
niveau pour faciliter la recherche, ou le bouton de création de
dossier pour créer un dossier.
3 Dans le champ Nom du fichier, tapez un nom pour le fichier.
4 Pour enregistrer le fichier dans un format différent, sélectionnez
le format de votre choix dans la liste Type de fichier.
5 Si le format de fichier intègre des options d’enregistrement,
cliquez sur le bouton Options pour ouvrir la boîte de dialogue
Options d’enregistrement. Sélectionnez de nouveaux paramètres,
le cas échéant. Si vous n’êtes pas sûr des paramètres à utiliser,
conservez les valeurs par défaut. Cliquez sur OK pour retourner
dans la boîte de dialogue Enregistrer sous.
6 Cliquez sur Enregistrer pour enregistrer une copie du fichier.
Remarque
Pour plus d’informations sur l’enregistrement d’images multiples
dans un nouveau format de fichier, reportez-vous au chapitre 17.
Pour plus d’informations sur l’optimisation des images pour le
Web, reportez-vous au chapitre 19.
59
Page 70

Chapitre 3 : Acquisition d’images dans Paint Shop Pro
60
Fermeture des fichiers image
Pour fermer une image, choisissez Fichier > Fermer, ou cliquez sur la
case de fermeture située sur la barre de titre de l’image. Si vous
n’avez pas enregistré toutes les modifications apportées à l’image,
un message vous invite à enregistrer le fichier.
Page 71

CHAPITRE 4
Personnalisation de Paint Shop Pro
En configurant l’affichage et le fonctionnement de Paint Shop Pro
selon votre mode de travail, non seulement vous en renforcez la
convivialité mais vous pouvez également travailler de façon plus
rapide et efficace. Le présent chapitre décrit les différentes
manières de personnaliser Paint Shop Pro.
61
Sommaire
Remarque
La conversion CMJN est traitée au chapitre 16, intitulé Impression
d’images.
Utilisation d’espaces de travail personnalisés . . . . . . . . . . . . . . . 62
Personnalisation des barres d’outils et des menus . . . . . . . . . . . 64
Définition des préférences générales du programme . . . . . . . . . . 68
Définition des préférences pour la sauvegarde automatique. . . . . 77
Définition de l’emplacement des fichiers . . . . . . . . . . . . . . . . . . . 78
Définition de préférences pour les formats de fichiers . . . . . . . . . 84
Définition d’associations de formats de fichiers . . . . . . . . . . . . . . 91
Réinitialisation des préférences pour l’application . . . . . . . . . . . . 93
Attribution et affichage des touches de raccourci . . . . . . . . . . . . 94
Réglage des options d’affichage de l’écran . . . . . . . . . . . . . . . . . 98
Page 72

Chapitre 4 : Personnalisation de Paint Shop Pro
62
Utilisation d’espaces de travail personnalisés
L’espace de travail de Paint Shop Pro est constitué des palettes,
barres d’outils et images ouvertes du programme. Il se peut que la
disposition de l’espace de travail utilisé pour l’édition de photos
diffère de celle de l’espace de travail utilisé pour les outils Web.
Paint Shop Pro permet l’enregistrement d’un nombre illimité de
dispositions d’espaces de travail, afin de charger la disposition la
plus adaptée aux travaux que vous souhaitez réaliser.
Enregistrement des espaces de travail
Lorsque vous enregistrez un espace de travail, Paint Shop Pro
enregistre les informations dans un fichier .PspWorkspace.
Les informations suivantes y sont stockées :
informations sur la règle, la grille et les repères ;
paramètres, emplacement et statut d’ancrage des menus, palettes
et barres d’outils ;
position de la fenêtre du Visualiseur (si elle est ouverte) ;
statut du mode Édition en plein écran ;
images ouvertes, avec niveaux de zoom et emplacement des
barres de défilement.
Remarque : les fichiers d’espaces de travail n’incluent pas de
copie réelle des images ouvertes. Ils font uniquement référence au
nom et à l’emplacement des images. Si vous supprimez une image
de l’ordinateur, elle ne s’affichera pas dans l’espace de travail.
Pour enregistrer l’espace de travail affiché :
1 Choisissez Fichier > Espace de travail > Enregistrer ou appuyez sur
les touches Maj + Alt + S afin d’ouvrir la boîte de dialogue
Enregistrement de l’espace de travail.
2 Pour enregistrer l’espace de travail dans un dossier différent du
dossier par défaut du programme, cliquez sur le bouton
Emplacements des fichiers.
3 Dans le champ Nom du nouvel espace de travail, tapez un nom
pour le nouvel espace de travail.
4 Cliquez sur Enregistrer.
Si l’espace de travail contient des images modifiées non
enregistrées, vous serez invité à enregistrer les modifications.
Choisissez l’une des options suivantes :
Page 73

Chapitre 4 : Personnalisation de Paint Shop Pro
Oui Enregistre les modifications apportées à l’image, ainsi que
l’espace de travail.
Non Enregistre l’espace de travail, sans enregistrer les
modifications apportées à l’image.
Annuler L’espace de travail n’est pas enregistré.
Chargement des espaces de travail
63
Accès rapide aux espaces de
travail
Chargez un espace de travail
récemment utilisé en le choisissant
dans la liste des espaces de travail
récemment utilisés, située dans la
partie inférieure du menu Fichier >
Espace de travail.
Pour charger un espace de travail :
1 Choisissez Fichier > Espace de travail > Charger ou appuyez sur les
touches Maj + Alt + L pour ouvrir la boîte de dialogue Chargement
de l’espace de travail.
2 Sélectionnez le fichier d’espace de travail à charger.
Remarque : pour charger un espace de travail qui ne figure pas
dans la boîte de dialogue, cliquez sur le bouton Emplacements
des fichiers et utilisez la boîte de dialogue du même nom pour
activer le dossier de l’espace de travail de votre choix.
3 Cliquez sur Charger.
Les fichiers d’espaces de travail n’incluent pas de copie réelle des
images ouvertes. Ils font uniquement référence au nom et à
l’emplacement des images. Si vous supprimez une image de
l’ordinateur, elle ne s’affichera pas dans l’espace de travail.
Si deux fenêtres étaient ouvertes pour la même image lors de
l’enregistrement de l’espace de travail, ces deux fenêtres s’ouvrent
à nouveau.
Si une image de l’espace de travail est déjà ouverte, Paint Shop Pro
applique les paramètres de l’espace de travail à l’image ouverte.
Suppression d’espaces de travail enregistrés
Pour supprimer un espace de travail enregistré :
1 Choisissez Fichier > Espace de travail > Supprimer ou appuyez sur
les touches Maj + Alt + D pour ouvrir la boîte de dialogue Espace de
travail.
2 Sélectionnez le fichier d’espace de travail à supprimer.
3 Cliquez sur Supprimer.
Page 74

Chapitre 4 : Personnalisation de Paint Shop Pro
64
Personnalisation des barres d’outils et des menus
Paint Shop Pro 9 permet un contrôle quasi intégral des barres
d’outils du programme, pour :
le déplacement des commandes d’une barre d’outils à une autre ;
l’ajout de la plupart des commandes à n’importe quelle barre
d’outils ;
l’ajout de scripts personnalisés aux barres d’outils (reportez-vous
au chapitre 17) ;
la création d’une barre d’outils personnalisée.
Personnalisation des barres d’outils
Lorsque vous affichez la boîte de dialogue Personnalisation, la
totalité de l’espace de travail de Paint Shop Pro passe en mode de
personnalisation. Vous pouvez cliquer sur la plupart des outils et
commandes de menu et les faire glisser vers n’importe quel autre
menu ou barre d’outils. Vous pouvez ajouter ou supprimer des
commandes dans les menus de la barre de menus. Toutes ces
opérations peuvent être effectuées à partir des onglets Commandes et
Barre d’outils de la boîte de dialogue Personnalisation.
Accès à la boîte de dialogue
Personnalisation par clic droit
Vous pouvez également accéder à
la boîte de dialogue
Personnalisation en cliquant avec
le bouton droit de la souris dans la
barre de menus, ou dans la palette
Outils ou Options d’outils, puis en
choisissant Personnaliser dans le
menu contextuel.
Pour accéder au mode de personnalisation des barres d’outils :
1 Pour ouvrir la boîte de dialogue Personnalisation, choisissez
Affichage > Personnaliser. Vous pouvez cliquer sur les divers
onglets pour accéder aux commandes souhaitées.
2 Une fois les modifications apportées, cliquez sur Fermer.
Pour sélectionner les barres d’outils à afficher :
Choisissez Affichage > Barres d’outils et sélectionnez la barre
d’outils que vous voulez afficher ; ou
Choisissez Affichage > Personnaliser pour ouvrir la boîte de
dialogue Personnalisation. Cliquez sur l’onglet Barres d’outils et
cochez la case correspondant aux barres d’outils à afficher, puis
cliquez sur Fermer.
Pour sélectionner la barre de menus à afficher :
1 Cliquez sur l’onglet Menu.
2 Dans le pavé Menus du cadre de l’application, sélectionnez une
option dans la liste déroulante Afficher les menus de :
Page 75

Chapitre 4 : Personnalisation de Paint Shop Pro
Par défaut Cet ensemble de commandes s’affiche lorsque aucune
image n’est ouverte.
Image Cet ensemble de commandes s’affiche lorsque des images
sont ouvertes.
Visualiseur Cet ensemble de commandes s’affiche lorsque la
fenêtre active est celle du Visualiseur.
Pour réinitialiser une barre de menus :
1 Cliquez sur l’onglet Menu.
2 Dans le pavé Menus du cadre de l’application, sélectionnez le
menu que vous souhaitez réinitialiser dans la liste déroulante
Afficher les menus de.
3 Cliquez sur le bouton Réinitialiser.
Pour déplacer un bouton de commande ou un outil :
En mode de personnalisation, cliquez sur l’élément et faites-le
glisser sur une autre palette ou barre d’outils.
65
Pour ajouter des commandes ou des outils dans une barre d’outils :
1 Cliquez sur l’onglet Commandes de la boîte de dialogue
Personnalisation.
2 Dans la liste Catégories, sélectionnez une catégorie.
Paint Shop Pro regroupe les commandes apparentées par
catégories. Par exemple, cliquez sur la catégorie Fichier pour
afficher toutes les commandes du menu Fichier. Pour afficher
toutes les commandes Paint Shop Pro en une seule fois,
choisissez Toutes les commandes.
3 Dans la liste Commandes, cliquez sur une commande et faites-la
glisser dans une barre d’outils.
Pour supprimer des commandes ou des outils d’une barre d’outils :
Faites glisser l’élément vers une zone vide de l’espace de travail
ou à l’extérieur d’une barre d’outils. Relâchez le bouton de la
souris lorsque le pointeur prend la forme suivante : ; ou
Cliquez avec le bouton droit de la souris sur l’élément et
choisissez Supprimer dans le menu contextuel.
Page 76

Chapitre 4 : Personnalisation de Paint Shop Pro
66
Pour réinitialiser toutes les barres d’outils :
Pour réinitialiser une barre d’outils spécifique :
Pour ajouter une séparation à une barre d’outils :
1 Cliquez sur l’onglet Barres d’outils.
2 Cliquez sur le bouton Réinitialiser tout. Toutes les barres d’outils
retrouvent les paramètres par défaut du programme.
1 Cliquez sur l’onglet Barres d’outils.
2 Dans la liste Barre d’outils, sélectionnez le nom de la barre
d’outils à réinitialiser.
3 Cliquez sur le bouton Réinitialiser. La barre d’outils sélectionnée
retrouve les paramètres par défaut du programme.
1 Choisissez Affichage > Personnaliser pour afficher la boîte de
dialogue Personnalisation.
2 Cliquez avec le bouton droit de la souris sur la barre d’outils dans
laquelle vous souhaitez ajouter une séparation, puis choisissez
Inclure une séparation dans le menu contextuel qui s’affiche. Une
séparation est ajoutée à gauche du bouton sur lequel vous avez
cliqué.
Remarque : pour déplacer un bouton par rapport à la séparation,
maintenez la touche Alt enfoncée et faites glisser le bouton vers
l’emplacement de votre choix.
Pour supprimer une séparation d’une barre d’outils :
1 Choisissez Affichage > Personnaliser pour afficher la boîte de
dialogue Personnalisation.
2 Cliquez avec le bouton droit de la souris sur la barre d’outils,
directement à droite de la séparation. Un menu contextuel
s’affiche. Remarquez la coche qui se trouve devant la commande
Groupe de départ.
3 Cliquez sur la commande Inclure une séparation pour supprimer la
coche et la séparation.
Page 77

Chapitre 4 : Personnalisation de Paint Shop Pro
Création d’une barre d’outils
Vous pouvez créer une barre d’outils personnalisée contenant les
commandes et les outils que vous utilisez le plus souvent.
Pour créer une barre d’outils :
1 Choisissez Affichage > Personnaliser pour ouvrir la boîte de
dialogue Personnalisation.
2 Cliquez sur l’onglet Barres d’outils.
3 Cliquez sur Nouveau pour ouvrir la boîte de dialogue du nom de
la barre d’outils.
4 Tapez le nom de la nouvelle barre d’outils et cliquez sur OK.
Une barre d’outils vide de petite taille s’affiche.
5 Faites glisser cette nouvelle boîte d’outils hors de la boîte de
dialogue Personnalisation afin de mieux la voir.
6 Pour y ajouter des commandes, choisissez l’onglet Commandes
dans la boîte de dialogue Personnalisation.
7 Sous Catégories, choisissez le menu contenant les commandes
que vous voulez charger sur votre barre d’outils personnalisée.
8 Faites glisser les icônes de commande vers la nouvelle barre
d’outils. Ajoutez des barres de séparation, s’il y a lieu, comme
décrit précédemment.
67
9 Lorsque vous avez fini d’ajouter des commandes, cliquez sur le
bouton Fermer. Votre barre d’outils personnalisée apparaît
maintenant dans la liste lorsque vous choisissez Affichage >
Barres d’outils.
Pour supprimer une barre d’outils personnalisée :
1 Choisissez Affichage > Personnaliser pour ouvrir la boîte de
dialogue Personnalisation.
2 Cliquez sur l’onglet Barres d’outils.
3 Dans la liste Barre d’outils, sélectionnez le nom de la barre
d’outils personnalisée à supprimer.
4 Cliquez sur Supprimer.
5 Cliquez sur Fermer.
Page 78

Chapitre 4 : Personnalisation de Paint Shop Pro
68
Personnalisation des menus contextuels
Les menus contextuels s’ouvrent lorsque vous cliquez avec le
bouton droit de la souris avec un certain outil ou sur une certaine
zone de l’espace de travail.
Pour personnaliser un menu contextuel :
1 Choisissez Affichage > Personnaliser pour ouvrir la boîte de
dialogue Personnalisation.
2 Cliquez sur l’onglet Menu.
3 Dans la liste déroulante Sélectionner le menu contextuel,
choisissez un menu contextuel. Le menu contextuel s’affiche
dans l’espace de travail. Modifiez-le comme vous le feriez avec
n’importe quelle barre d’outils. Pour des instructions, reportez-vous
à la section « Personnalisation des barres d’outils » page 64.
Définition des préférences générales du programme
La fonction Générales définit le comportement de diverses fonctions.
Pour définir la fonction Générales :
1 Choisissez Fichier > Préférences > Générales pour ouvrir la boîte
de dialogue Préférences de Paint Shop Pro.
2 Cliquez sur l’onglet contenant les préférences que vous
souhaitez modifier.
3 Modifiez les paramètres de votre choix, puis cliquez sur OK.
Annulation des préférences
L’onglet Annuler gère certains paramètres des commandes Annuler
et Rétablir, ainsi qu’un des paramètres de la palette Historique.
Paramètres des commandes Annuler et Rétablir
Pour permettre à Paint Shop Pro d’annuler des opérations, cochez la
case Activer le système d’annulation. Ainsi, vous pouvez définir
l’ensemble des éléments de cette zone de l’onglet Annuler.
Page 79

Chapitre 4 : Personnalisation de Paint Shop Pro
Lorsque le système d’annulation est actif, vous avez la possibilité de
définir les options suivantes :
Limiter à
disque maximal que chaque étape d’annulation ou de
rétablissement d’image peut utiliser.
n
Mo d’espace disque par image ouverte Définit l’espace
69
Limiter à
pouvant être annulées/rétablies dans chaque image ouverte.
La valeur par défaut est de 250. Les étapes antérieures à 250
deviennent annulables ; seules 10 seront conservées, comme
défini par le paramètre du nombre d’étapes irréversibles après la
dernière étape annulable.
Compression Annuler/Rétablir Le fait de cocher cette case permet
d’économiser de l’espace sur le disque mais ralentit les
opérations d’annulation et de rétablissement.
Activer le système permettant de rétablir les opérations annulées
Active la commande Rétablir, vous permettant ainsi de rétablir
des opérations que vous avez annulées.
n
étapes par image ouverte Définit le nombre d’étapes
Paramètre de la palette Historique
n
Étapes irréversibles après la dernière étape annulable Définit le
nombre d’étapes irréversibles qui seront conservées après que la
limite de la dernière étape irréversible a été atteinte. La valeur
par défaut est de 10.
Préférences pour l’affichage
L’onglet Affichage gère le comportement des fenêtres d’images.
Utilisation du zoom
Ces options déterminent si Paint Shop Pro redimensionne
automatiquement la fenêtre d’une image lorsque vous effectuez un
zoom avant ou arrière. Une fenêtre est redimensionnée pour
comprendre la plus grande partie possible de l’image.
Nouvelles images
Réglage automatique Lorsque cette case est cochée, Paint Shop Pro
réalise automatiquement un zoom arrière pour que la totalité de
l’image s’affiche dans la fenêtre si vous ouvrez une image dont les
dimensions dépassent celles de la fenêtre.
Page 80

Chapitre 4 : Personnalisation de Paint Shop Pro
70
Après redimensionnement
Si la case Adapter la fenêtre à l’image est cochée, Paint Shop Pro
redimensionne automatiquement la fenêtre de l’image chaque fois
que vous redimensionnez cette dernière.
Si la case Réglage automatique est cochée et que vous augmentez la
taille de l’image au-delà de la taille de la fenêtre, Paint Shop Pro
réduit son grossissement en conséquence.
Préférences pour l’affichage et la mise en cache
À propos des sélecteurs
de couleurs
Dans les versions antérieures de
Paint Shop Pro, vous pouviez
utiliser les sélecteurs de couleurs
Jasc ou Windows. Dans
Paint Shop Pro 9, le sélecteur de
couleurs Windows n’est
plus disponible.
L’onglet Affichage et mise en cache contrôle la présentation et la
mise en cache.
Options de présentation
Réutiliser le dernier type de la boîte de dialogue Enregistrer sous Si
vous cochez cette case, le dernier format de fichier sous lequel a
été enregistrée une image apparaît automatiquement dans le
champ Type de fichier.
Afficher toutes les infobulles des pipettes Désélectionnez cette case
pour masquer les informations de couleur qui s’affichent en
regard de la pipette lorsque celle-ci est positionnée sur
une couleur.
Utiliser des pointeurs précis Cochez cette case afin d’utiliser un
viseur pour les pointeurs au lieu de la forme de l’icône de l’outil.
Afficher les contours du pinceau Désélectionnez cette case pour
masquer le contour (forme, taille) du pinceau actuel à mesure que
le pointeur se déplace sur une image.
Vignette / Aperçu Entrez une taille pour les vignettes du Visualiseur
des effets et pour les images d’aperçu de la palette Calques.
Qualité du zoom / du redimensionnement Réglez la position du
pointeur entre Plus rapide et Optimale. Plus rapide permet
d’accélérer l’agrandissement des images, mais l’affichage obtenu
sera moins détaillé. Optimale permet de ralentir l’agrandissement
des images, pour obtenir un niveau de détail plus élevé.
Options de mise en cache
Ces options permettent de redessiner rapidement une image après
modification. Toutes ces options sont par défaut sélectionnées.
Leur désactivation ralentira probablement le retraçage des images.
Page 81

Chapitre 4 : Personnalisation de Paint Shop Pro
Dans le pavé Image :
Image fusionnée Désélectionnez cette case pour arrêter
l’enregistrement dans le cache de l’ensemble de
l’image fusionnée.
Fusionnée sous le calque actif Désélectionnez cette case pour
arrêter l’enregistrement de tous les calques sous le calque actif
dans le cache d’image.
Options Calques du groupe
Groupe fusionné Désélectionnez cette case pour arrêter
l’enregistrement dans le cache de l’image fusionnée de
chaque groupe.
Fusionnée sous le calque actif Désélectionnez cette case pour
arrêter l’enregistrement de tous les calques de groupe sous le
calque actif dans le cache de l’image.
Préférences pour les palettes
71
Pourquoi utiliser un affichage
hexadécimal ?
Les navigateurs Web utilisent le
format hexadécimal pour spécifier
les couleurs.
L’onglet Palettes gère le comportement de la palette Styles et
textures ainsi que l’ancrage des palettes.
Options de la palette Styles et textures
Afficher les couleurs au format RVB ou Afficher les couleurs au
format TSL
Cette option contrôle les informations sur la couleur qui
s’affichent dans la palette Styles et textures et avec la pipette.
Affichage décimal ou Affichage hexadécimal
Cette option contrôle l’affichage des valeurs des couleurs dans
le programme.
Afficher la pipette ou Afficher la palette du document
Pour les images aux palettes limitées (8 bits, 256 couleurs), la
palette du document ne contient que les couleurs figurant
réellement dans l’image.
Options d’ancrage
Désélectionnez la case en regard de chaque palette afin d’en
interdire l’ancrage. Vous pourrez ainsi faire glisser la palette à
n’importe quel emplacement de l’espace de travail.
Page 82

Chapitre 4 : Personnalisation de Paint Shop Pro
72
Préférences pour le Visualiseur
L’onglet Visualiseur gère l’affichage et le fonctionnement
du Visualiseur.
Taille des vignettes
Aspect
Astuce pour le choix de
la couleur :
Cliquez avec le bouton droit de la
souris sur Couleur de la sélection
afin de sélectionner une couleur
dans la boîte de dialogue Couleurs
récentes.
Saisissez la taille des vignettes (en pixels) pour le Visualiseur.
La taille est comprise entre 50 et 150 pixels. Désélectionnez la
case Symétrique pour régler séparément la hauteur et la largeur
des vignettes.
Choisissez Utiliser les couleurs Windows pour mettre en évidence
les vignettes avec la couleur de sélection Windows actuelle. Vous
pouvez également choisir Utiliser des couleurs classiques, puis
choisir la couleur de mise en évidence des vignettes dans la zone
Couleur de la sélection.
Désélectionnez la case Afficher les vignettes sous forme aplatie
pour afficher les vignettes sous forme de barres de boutons
en relief.
Autres options
Afficher les infobulles sur les vignettes Désélectionnez cette case
pour masquer les informations relatives à l’image qui s’affichent
lorsque vous placez le pointeur sur les vignettes.
Enregistrer les fichiers du visualiseur sur le disque Désélectionnez
cette case pour empêcher le Visualiseur de créer un fichier cache
dans les dossiers que vous parcourez. Par défaut, lorsque vous
affichez un dossier dans le Visualiseur, Paint Shop Pro y
enregistre un fichier appelé pspbrwse.jbf. Ce fichier cache vous
permet d’afficher les vignettes plus rapidement la prochaine fois
que vous parcourez le dossier.
Mettre à jour les vignettes automatiquement Cochez cette case pour
mettre à jour automatiquement le fichier cache d’un dossier
chaque fois que vous parcourez ce dernier. Lorsque vous affichez
un dossier dans le Visualiseur, ce dernier affiche le contenu du
fichier cache du dossier. Si vous modifiez les images dans le
dossier, les vignettes n’afficheront pas les résultats tant que le
fichier cache ne sera pas mis à jour.
Page 83

Chapitre 4 : Personnalisation de Paint Shop Pro
Exclusions de format de fichier Cliquez sur ce bouton (situé
dans l’angle inférieur droit de l’onglet Préférences du
Visualiseur) pour afficher une boîte de dialogue permettant
d’exclure de l’affichage dans le Visualiseur tous les formats de
fichiers sélectionnés.
Préférences pour les unités
73
Préférences pour la grille
Pour définir les préférences pour la
grille, reportez-vous au chapitre 6,
Modification des images.
L’onglet Unités gère les options de la règle et la résolution par défaut
des nouvelles images.
Règles
Choisissez un système de mesure pour les règles dans la liste
déroulante Afficher les unités.
Choisissez Couleurs de la barre d’outils pour appliquer à la règle la
même couleur que les barres d’outils de Paint Shop Pro ou
choisissez Noir sur blanc.
Résolution par défaut
Choisissez un système de mesure dans la liste déroulante, puis
tapez la résolution par défaut des nouvelles images. Vous pouvez
remplacer cette résolution pour chaque image individuellement
en modifiant les paramètres dans la boîte de dialogue
Nouvelle image.
Coordonnées vectorielles
Lorsque cette case est cochée, les objets s’accrochent au centre
des pixels pendant que vous les déplacez. Un zoom avant très
important permet de le vérifier.
Astuce pour le choix de
la couleur :
Cliquez avec le bouton droit de la
souris sur Couleur de la sélection
afin de sélectionner une couleur
dans la boîte de dialogue Couleurs
récentes.
Préférences pour la transparence et l’ombrage
L’onglet Transparence et ombrage gère la taille de la grille et la
couleur représentant les arrière-plans et les zones de calques
transparents. Par ailleurs, c’est dans cet onglet que vous définissez la
couleur et l’opacité de la zone Ombrage.
Définition des options de transparence
Taille grille Choisissez l’une des quatre tailles de grille dans la
liste déroulante.
Page 84

Chapitre 4 : Personnalisation de Paint Shop Pro
74
Définition des options d’ombrage du recadrage
Avertissement : lorsque l’ombrage de recadrage est activé et que
vous essayez de recadrer une image 8 bits maximum (256 couleurs),
la zone à l’extérieur du rectangle de recadrage est noire. Par
conséquent, si vous recadrez ce type d’images, vous souhaiterez
peut-être désactiver cette option.
Couleurs de la grille Choisissez une combinaison de couleurs dans
la liste déroulante Combinaison. Pour personnaliser les couleurs
de la grille, cliquez dans les zones Couleur 1 et Couleur 2 afin de
sélectionner de nouvelles couleurs.
Aperçu affiche les modifications que vous proposez d’apporter à
la grille de transparence.
Activer la zone d’ombrage du recadrage Cochez cette case pour
activer l’ombrage à l’extérieur du rectangle de recadrage.
Couleur Cliquez à l’intérieur de la case Couleur pour choisir la
couleur de la zone d’ombrage.
Opacité Utilisez le paramètre Opacité pour déterminer le niveau
d’opacité de la couleur de la zone d’ombrage.
Préférences pour les avertissements
L’onglet Avertissements gère l’affichage des boîtes de dialogue
d’avertissement.
Par défaut, Paint Shop Pro affiche une boîte de dialogue
d’avertissement chaque fois que vous êtes sur le point d’effectuer
une opération qui entraînera une perte d’informations ou qui ne peut
pas être appliquée à l’image dans son état actuel.
Pour empêcher l’affichage d’un avertissement, désélectionnez la
case en regard de sa description.
Cliquez sur le bouton Tout activer pour cocher toutes les cases
dans la liste.
Cliquez sur le bouton Tout désactiver pour désélectionner toutes
les cases dans la liste.
Page 85

Chapitre 4 : Personnalisation de Paint Shop Pro
Préférences pour le partage de photos
Le fournisseur de services de partage de photos actuel est indiqué
dans la liste Sélectionner un service de partage de photos. Lorsque
vous choisissez Fichier > Exporter > Partage de photos, le site de ce
fournisseur est ouvert dans votre navigateur Web.
Préférences pour les actions automatiques
Les actions courantes qui permettent d’apporter d’autres
modifications à une image peuvent être automatisées.
Par exemple, vous ne pouvez appliquer des effets qu’à des images
24 bits. Toutefois, la plupart des options du menu Effets sont actives,
même si l’image active est une image 8 bits. Lorsque vous
sélectionnez un effet dans une image 8 bits, la boîte de dialogue
Actions automatiques affiche un message indiquant que
Paint Shop Pro doit convertir l’image au format 24 bits afin de
pouvoir appliquer l’effet.
75
Pour définir les préférences pour une action automatique :
1 Sélectionnez une action automatique dans la liste
Action automatique.
2 Choisissez l’une de ces options pour chaque action :
Jamais Interdit l’exécution de l’action. Lorsque vous choisissez
cette option, certaines commandes du menu sont désactivées si
une action automatique est nécessaire pour exécuter ces
commandes. Notez que cette option n’est pas disponible pour
certains éléments de la liste.
Toujours Exécute l’action silencieusement (sans vous inviter à
la confirmer).
Message Affiche un message vous invitant à confirmer
l’exécution de l’action.
Définissez toutes les actions de la liste sur une option donnée en
cliquant sur Toujours, Jamais ou Demander.
Rétablissez les paramètres par défaut de toutes les actions de la liste
en cliquant sur Réinitialiser.
Préférences diverses
L’onglet Divers permet de gérer toute une série de préférences.
Page 86

Chapitre 4 : Personnalisation de Paint Shop Pro
76
Liste des derniers fichiers utilisés Spécifiez le nombre maximal de
fichiers affichés dans Fichier > Fichiers récents. Par exemple, si
la valeur est définie sur quatre, seuls les quatre derniers fichiers
enregistrés s’afficheront dans cette liste.
Remarque : vous devez redémarrer Paint Shop Pro pour que ce
paramètre soit pris en compte.
% de tolérance pour la couleur d’arrière-plan lors du collage d’une
sélection transparente Lorsque vous collez des données sous
forme de sélection transparente, Paint Shop Pro les ajoute à
l’image actuelle, les définit comme sélection, puis désélectionne
tous les pixels qui correspondent à la couleur d’arrière-plan
actuelle. La valeur de tolérance spécifiée détermine le
pourcentage de correspondance nécessaire entre la couleur de
l’arrière-plan et la couleur transparente pour que celle-ci devienne
transparente. L’échelle de tolérance se situe entre 0 et 200 %.
La valeur 0 % indique que seuls les pixels de l’image qui
correspondent tout à fait à la couleur d’arrière-plan actuelle
deviennent transparents.
La valeur 200 % indique que tous les pixels de l’image
deviennent transparents.
Données du Presse-papiers lors de la fermeture du programme
Choisissez ce que Paint Shop Pro doit faire des données du
Presse-papiers lorsque vous quittez le programme.
Demander Lorsque vous quittez le programme, Paint Shop Pro
vous demande ce que vous souhaitez faire des données du
Presse-papiers.
Supprimer Les données du Presse-papiers sont supprimées
lorsque vous quittez le programme.
Quitter Les données restent dans le Presse-papiers lorsque
vous quittez le programme.
Imposer le retraçage intégral de la fenêtre lors du positionnement
des éléments de l’image Cochez cette case pour retracer les
informations dans la fenêtre active chaque fois que vous déplacez
des objets dans l’image.
Afficher l’écran d’accueil lors du démarrage du programme
Désélectionnez cette option pour ne pas afficher l’écran d’accueil
Jasc Software, Inc. au démarrage du programme.
Page 87

Chapitre 4 : Personnalisation de Paint Shop Pro
Désactiver la prise en charge de la pression pour les dispositifs de
pointage sans fil Cochez cette case pour désactiver les fonctions
sensibles à la pression pour les dispositifs de pointage sans fil
inclus dans les tablettes graphiques.
Définition des préférences pour la sauvegarde automatique
Paint Shop Pro peut enregistrer automatiquement toutes les images
ouvertes selon un intervalle défini. Ces sauvegardes automatiques
permettent de récupérer vos travaux en cas de panne. Lorsque
Paint Shop Pro redémarre à la suite d’une panne, il ouvre tous les
fichiers sauvegardés automatiquement.
Remarque
Pour rechercher l’emplacement auquel Paint Shop Pro effectue les
sauvegardes automatiques, choisissez Fichier > Préférences >
Emplacements des fichiers et sélectionnez le dossier Fichiers
d’annulation/temporaires dans la liste Types de fichier.
77
Pour définir les préférences pour la sauvegarde automatique :
1 Choisissez Fichier > Préférences > Paramètres de sauvegarde
automatique afin d’ouvrir la boîte de dialogue
Sauvegarde automatique.
2 Définissez les options suivantes :
Activer sauvegarde auto Cochez cette case pour activer la
fonction de sauvegarde automatique.
Minutes Définissez l’intervalle en minutes entre chaque
sauvegarde automatique.
Page 88

Chapitre 4 : Personnalisation de Paint Shop Pro
78
Définition de l’emplacement des fichiers
Les ressources de Paint Shop Pro comportent des éléments, tels que
des scripts, des tubes à images, des motifs, des dégradés, des
paramètres de déplacement et des espaces de travail. La liste
complète des ressources s’affiche à gauche de la boîte de dialogue
Emplacements des fichiers. Paint Shop Pro enregistre et recherche
les ressources dans plusieurs dossiers par défaut de l’ordinateur.
En modifiant les préférences pour les emplacements des fichiers,
vous pouvez modifier les emplacements auxquels Paint Shop Pro
effectue les enregistrements et les recherches de ces ressources.
Vous pouvez également contrôler le nombre de modules externes
utilisés et les navigateurs Web utilisés pour les aperçus de vos images.
Remarque : par défaut, tous les nouveaux fichiers que vous
créez sont enregistrés dans le dossier approprié du dossier
...Mes documents\Mes fichiers PSP. La plupart des ressources
programme par défaut sont stockés dans le dossier approprié du
répertoire ...\Program Files\Jasc Software Inc\Paint Shop Pro 9.
Modifier les chemins : une
autre façon d’afficher les
emplacements de fichiers
Vous pouvez ouvrir la boîte de
dialogue Emplacements des
fichiers en cliquant sur le bouton
Modifier les chemins, disponible
dans de nombreuses boîtes de
dialogue de Paint Shop Pro.
Modification des emplacements de fichiers
La boîte de dialogue Emplacements des fichiers permet de contrôler
les emplacements auxquels Paint Shop Pro recherche et enregistre
les fichiers importants.
Changement d’emplacement de fichier
Vous pouvez changer l’emplacement dans lequel Paint Shop Pro
stocke des ressources spécifiques ou à partir duquel il les extrait.
Pour changer l’emplacement des fichiers :
1 Choisissez Fichier > Préférences > Emplacements des fichiers afin
d’ouvrir la boîte de dialogue Emplacements des fichiers.
2 Dans la liste des types de fichiers située à gauche, sélectionnez la
ressource pour laquelle vous voulez modifier l’emplacement
des fichiers.
3 Dans la partie supérieure de la boîte de dialogue, à droite, vous
trouverez la liste des dossiers par défaut dans lesquels la
ressource spécifiée peut être enregistrée.
Page 89

Chapitre 4 : Personnalisation de Paint Shop Pro
Ajouter Sélectionnez un dossier dans la liste, puis cliquez sur ce
bouton (ou cliquez sur le bouton Recherche d’un dossier au bas
du dossier sélectionné) pour ajouter un autre dossier à la liste.
Ce faisant, vous affichez la boîte de dialogue Recherche d’un
dossier dans laquelle vous pouvez rechercher et sélectionner un
autre dossier. Pour créer un dossier de ressources, cliquez sur le
bouton Créer un nouveau dossier de la boîte de dialogue
Recherche d’un dossier, puis entrez le nom du dossier.
Supprimer Sélectionnez un dossier dans la liste, puis cliquez sur
ce bouton pour supprimer le dossier pour la catégorie de
ressources actuelle.
Sélectionnez un dossier, puis cliquez sur ce bouton pour
déplacer le dossier vers le haut dans la liste.
Sélectionnez un dossier, puis cliquez sur ce bouton pour
déplacer le dossier vers le bas dans la liste.
4 Utilisez les options de la section des options de dossier pour
activer le système de dossiers, ainsi que les sous-dossiers. Si ces
éléments ne sont pas cochés, Paint Shop Pro ne pourra pas
rechercher de dossiers ou de sous-dossiers.
79
5 Dans le champ Enregistrer dans, cliquez dans la liste déroulante,
puis cliquez sur le dossier dans lequel vous voulez enregistrer la
ressource actuelle.
6 Cliquez sur OK pour enregistrer vos paramètres et revenir à
Paint Shop Pro.
Important : pour créer une catégorie personnalisée pour une
ressource particulière, reportez-vous à la section correspondante de
ce chapitre.
Utilisation de la boîte de dialogue Gestionnaire de ressources
Les ressources de Paint Shop Pro comportent des éléments, tels que
des scripts, des tubes à images, des motifs, des dégradés, des
paramètres de déplacement et des espaces de travail. La liste
complète des ressources s’affiche à gauche de la boîte de dialogue
Emplacements des fichiers. L’utilisation d’une méthode cohérente
pour gérer ces ressources peut faciliter votre travail. La boîte de
dialogue Gestionnaire de ressources a été prévue à cette fin.
Page 90

Chapitre 4 : Personnalisation de Paint Shop Pro
80
Accès à la boîte de dialogue Gestionnaire
de ressources
Chaque fois que vous trouvez une option Paramètres par défaut
(comme dans la liste déroulante Paramètres par défaut d’une boîte de
dialogue ou de la palette Options d’outils de n’importe quel outil) ou
la liste déroulante visuelle de ressources, comme Formes, Dégradés,
etc., vous verrez également le bouton Gestionnaire de ressources .
Cliquez sur ce bouton afin d’accéder à la boîte de dialogue
Gestionnaire de ressources.
Suppression d’une ressource
1 Si nécessaire, choisissez la catégorie dans laquelle se trouvent les
ressources dans la liste déroulante Catégorie.
2 Cliquez sur la ressource dans la liste.
3 Cliquez sur le bouton Supprimer. Vous serez invité à confirmer
votre choix.
4 Cliquez sur Oui pour supprimer la ressource.
Renommer une ressource
1 Si nécessaire, choisissez la catégorie dans laquelle se trouvent les
ressources dans la liste déroulante Catégorie.
2 Cliquez sur la ressource dans la liste.
3 Cliquez sur le bouton Renommer. La boîte de dialogue Renommer
la ressource s’affiche.
4 Entrez le nouveau nom de la ressource et cliquez sur OK.
Copie d’une ressource vers un autre emplacement
1 Si nécessaire, choisissez la catégorie dans laquelle se trouvent les
ressources dans la liste déroulante Catégorie.
2 Cliquez sur la ressource dans la liste.
3 Cliquez sur le bouton Copier. La boîte de dialogue Enregistrer
sous s’affiche.
Remarque : à ce stade, vous pourriez également renommer le
fichier via le champ Nom du fichier de la boîte de dialogue
Enregistrer sous.
4 Recherchez le dossier dans lequel vous souhaitez déplacer la
ressource, puis cliquez sur Enregistrer.
Page 91
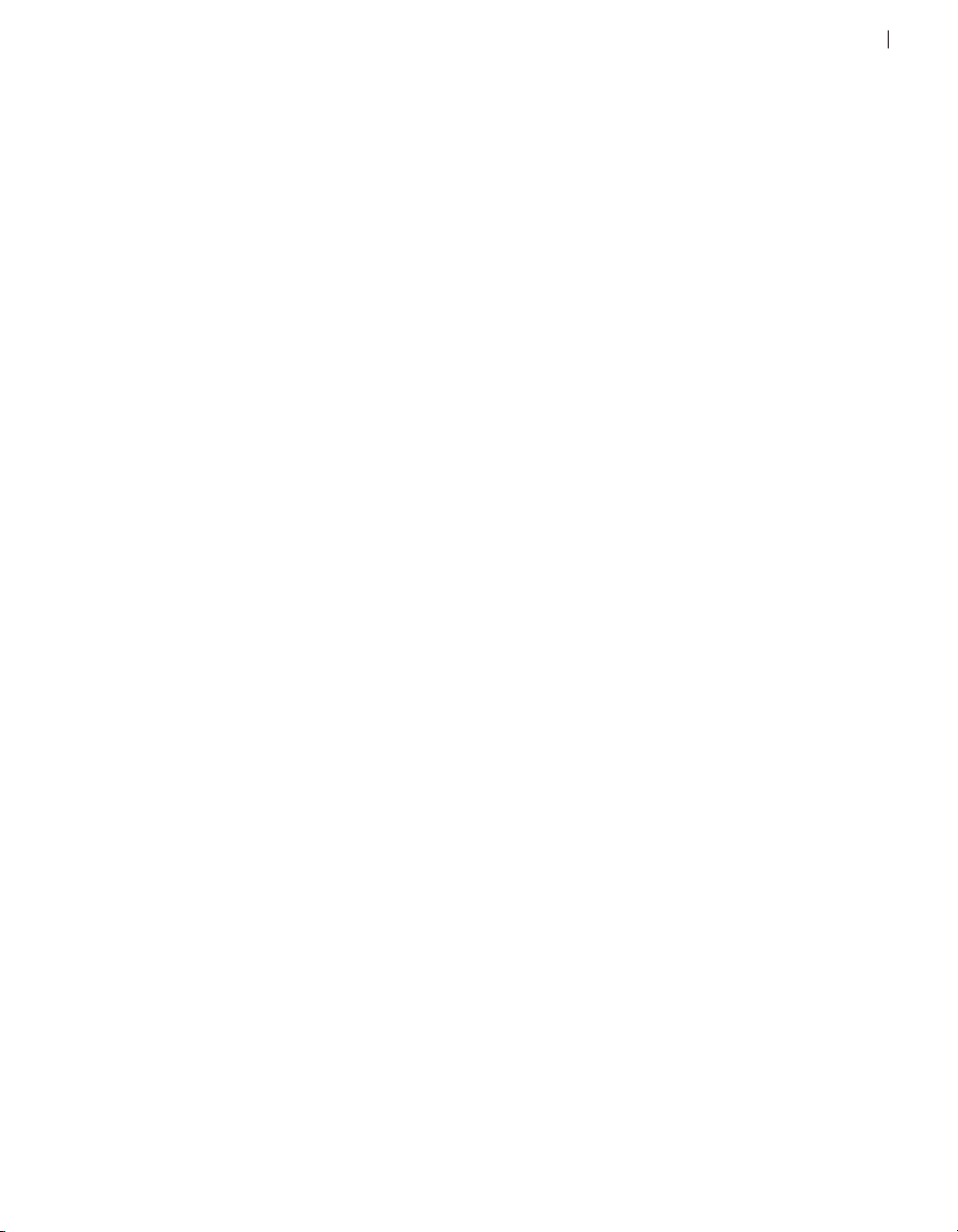
Chapitre 4 : Personnalisation de Paint Shop Pro
Déplacement d’une ressource vers un
autre emplacement
1 Si nécessaire, choisissez la catégorie dans laquelle se trouvent les
ressources dans la liste déroulante Catégorie.
2 Cliquez sur la ressource dans la liste.
3 Cliquez sur le bouton Déplacer. La boîte de dialogue Recherche
d’un dossier s’affiche.
4 Recherchez le dossier dans lequel vous souhaitez déplacer la
ressource, puis cliquez sur OK.
Remarque : si vous déplacez la ressource vers un emplacement qui
ne figure pas actuellement dans la liste de la boîte de dialogue
Emplacements des fichiers, vous ne verrez pas la ressource dans la
liste déroulante visuelle des ressources, ni dans la boîte de dialogue
Gestionnaire de ressources.
Création d’une catégorie personnalisée
81
Créez vos propres catégories pour une ressource donnée. Pour ce
faire, procédez comme suit :
1 Accédez à la boîte de dialogue Emplacements des fichiers selon
l’une des méthodes suivantes :
Choisissez Fichier > Préférences > Emplacements des fichiers ;
ou
Dans la zone Paramètres par défaut d’une boîte de dialogue ou
de la palette Options d’outils, ou dans la liste visuelle d’une
ressource, cliquez sur le bouton Emplacements de fichiers.
2 Dans la liste des types de fichiers, à gauche de la boîte de
dialogue, cliquez sur la ressource pour laquelle vous souhaitez
créer un dossier de catégorie.
3 Dans la liste des dossiers de fichiers, cliquez une fois sur le
dossier dans lequel résidera le sous-dossier.
4 Dans la zone Options de dossier de la boîte de dialogue
Emplacements des fichiers, assurez-vous que les cases Activer et
Utiliser des sous-dossiers sont cochées, puis cliquez sur le
bouton Créer un sous-dossier. Ce faisant, vous affichez la boîte de
dialogue Saisie du nom.
5 Entrez un nom pour le sous-dossier, puis cliquez sur OK pour
fermer la boîte de dialogue Saisie du nom.
Page 92

Chapitre 4 : Personnalisation de Paint Shop Pro
82
Pour que la nouvelle catégorie apparaisse dans la liste déroulante
Catégories, vous devez commencer par enregistrer une ressource
dans le dossier que vous venez de créer, ou utiliser les boutons
Copier ou Déplacer décrits précédemment pour placer un fichier de
ressource dans le nouveau dossier.
Définition des emplacements de modules externes
Il est possible d’utiliser des modules externes compatibles Adobe
avec Paint Shop Pro. Utilisez la boîte de dialogue Emplacements des
fichiers pour choisir les dossiers qui contiennent des modules
externes et définir le mode d’utilisation de ces modules.
6 (Dans le champ Enregistrer dans situé au bas de la boîte de
dialogue Emplacements des fichiers, notez que la catégorie que
vous avez créée devient automatiquement le dossier dans lequel
les nouvelles ressources de ce type seront enregistrées.)
Cliquez sur OK pour fermer la boîte de dialogue Emplacements
des fichiers.
Pour contrôler les fonctions des modules externes :
1 Choisissez Fichier > Préférences > Emplacements des fichiers afin
d’ouvrir la boîte de dialogue Emplacements des fichiers.
2 Dans la liste Types de fichier, sélectionnez Modules externes.
3 Définissez les options suivantes :
Autoriser les modules externes Cochez cette case pour que
Paint Shop Pro puisse utiliser des modules externes.
Charger uniquement les fichiers de module externe dont l’extension
est .8B* L’extension .8B* est l’extension de module externe la
plus courante. Désélectionnez cette case pour charger des
modules externes portant des extensions différentes.
Autoriser les modules externes de formats de fichiers à demander le
filtrage préalable des types de fichiers de prise en charge Certains
modules externes peuvent ouvrir des fichiers également pris en
charge par Paint Shop Pro. Cochez cette case pour permettre à un
module externe d’ouvrir (de pré-filtrer) le fichier avant son
ouverture dans Paint Shop Pro.
Page 93

Autre méthode pour
sélectionner des navigateurs
Web :
Choisissez Affichage >
Prévisualiser dans un navigateur
Web. La boîte de dialogue
Prévisualisation dans un
navigateur Web s’affiche. Cliquez
sur le bouton Modifier les
navigateurs Web.
Chapitre 4 : Personnalisation de Paint Shop Pro
Pour ajouter des emplacements de modules externes :
1 Choisissez Fichier > Préférences > Emplacements des fichiers afin
d’ouvrir la boîte de dialogue Emplacements des fichiers.
2 Dans la liste Types de fichier, sélectionnez Modules externes.
3 Cliquez sur le bouton Ajouter. La boîte de dialogue Recherche
d’un dossier s’affiche.
4 Entrez le nom et le chemin d’accès complet au dossier à ajouter,
puis cliquez sur OK. La boîte de dialogue Emplacements des
fichiers s’affiche de nouveau.
5 Assurez-vous que l’option Activer est cochée dans la section
Options de dossier de la boîte de dialogue Emplacements des
fichiers, puis cliquez sur OK.
Sélection d’un navigateur Web
Paint Shop Pro permet d’afficher un aperçu des images à l’aide de
navigateurs Web. Sélectionnez le ou les navigateurs à utiliser dans la
boîte de dialogue Emplacements des fichiers.
Pour supprimer ou modifier des navigateurs Web :
1 Choisissez Fichier > Préférences > Emplacements des fichiers afin
d’ouvrir la boîte de dialogue Emplacements des fichiers.
2 Dans la liste Types de fichier, sélectionnez Navigateurs Web.
3 Sélectionnez un navigateur dans la liste.
4 Cliquez sur Modifier pour changer l’emplacement du navigateur
ou sur Supprimer pour le supprimer de la liste.
5 Cliquez sur OK.
83
Pour ajouter des navigateurs Web :
1 Choisissez Fichier > Préférences > Emplacements des fichiers afin
d’ouvrir la boîte de dialogue Emplacements des fichiers.
2 Dans la liste Types de fichier, sélectionnez Navigateurs Web.
3 Cliquez sur Ajouter pour ouvrir la boîte de dialogue Informations
sur le navigateur.
4 Tapez l’intégralité du chemin d’accès au navigateur Web que
vous souhaitez ajouter ou cliquez sur le bouton Parcourir pour
rechercher le programme et le sélectionner. Si vous le souhaitez,
tapez un autre nom dans le champ Nom du navigateur Web et
cliquez sur OK.
5 Cliquez sur OK.
Page 94

Chapitre 4 : Personnalisation de Paint Shop Pro
84
Définition de préférences pour les formats de fichiers
Grâce aux préférences de formats de fichiers, vous pouvez indiquer
la manière dont Paint Shop Pro doit traiter les images dans les
formats suivants : Métafichier Windows, Kodak PhotoCD, PNG,
PostScript, RAW graphiques et Données Raw de l’appareil photo.
Définition des préférences pour les données Raw de l’appareil photo
Pour mieux répondre aux besoins de l’utilisateur d’appareil photo
numérique, Paint Shop Pro 9 prend désormais en charge les images
de données Raw d’appareil photo. Ces images contiennent des
données de déclencheur non traitées, capturées par des appareils
photos numériques haut de gamme Canon, Fuji, Kodak, Minolta,
Nikon, Olympus et Pentax.
Images de données Raw de l’appareil photo et
images de format de fichier RAW (graphiques)
Pour éviter toute confusion, sachez qu’il existe certaines différences
entre les images de données Raw (non traitées) d’un appareil photo
et les images présentant le format de fichier graphique RAW.
Images de données Raw de l’appareil photo
Cette rubrique d’aide concerne principalement les images de
données Raw d’un appareil photo, produites par des appareils photos
numériques haut de gamme. Les données de ces images ne
ressemblent en rien aux données des images graphiques RAW et ne
se comportent pas de la même manière.
Images de format de fichier RAW (graphiques)
Les images RAW graphiques sont des images de format de données
raster de base, sans compression, et peuvent comporter un en-tête
non standard en option qui n’est pas pris en charge par
Paint Shop Pro. Ces images graphiques sont utilisées principalement
par les développeurs de jeux et par la communauté scientifique.
Les développeurs de jeux utilisent les images RAW graphiques pour
personnaliser la texture, le placage de relief et l’ombrage.
La communauté scientifique s’en sert pour personnaliser l’analyse
des images d’une application.
Page 95

Chapitre 4 : Personnalisation de Paint Shop Pro
Paint Shop Pro permet non seulement de créer et de modifier des
images RAW graphiques, mais assure également la conversion de
ces formats standard (tels que TIF, JPEG ou TGA) au format
RAW graphique.
Ouverture d’images de données Raw de l’appareil
photo et d’images RAW graphiques
Lorsque vous choisissez Fichier > Ouvrir, puis cochez les options du
champ de type de fichier de la boîte de dialogue Ouvrir, vous
remarquez que le programme fait la distinction entre les fichiers
RAW graphiques et les images de données Raw d’appareil photo,
comme illustré ci-dessous.
85
Définition des options de format de fichier Raw
Vous souhaitez peut-être avoir la possibilité d’afficher une boîte de
dialogue distincte permettant de définir la netteté, l’équilibre des
blancs et les niveaux d’exposition avant d’ouvrir les images Raw de
l’appareil photo dans Paint Shop Pro. Pour ce faire, accédez à
l’onglet Données Raw de l’appareil photo de la boîte de dialogue
Préférences de formats de fichiers.
1 Choisissez Fichier > Préférences > Formats de fichiers.
2 Cliquez sur l’onglet Données Raw de l’appareil photo.
3 Assurez-vous que la case Inviter à remplacer param. à chaque
ouverture d’un format Raw d’app. photo est cochée.
Page 96

Chapitre 4 : Personnalisation de Paint Shop Pro
86
À présent, lorsque vous essayez d’ouvrir une image de données Raw
de l’appareil photo, la boîte de dialogue Données Raw de l’appareil
photo s’affiche pour vous permettre de remplacer les paramètres de
l’appareil photo.
Si cette case n’est pas cochée, la boîte de dialogue Données Raw de
l’appareil photo ne s’affiche pas préalablement à l’ouverture d’une
image Raw de l’appareil photo.
Utilisation de la boîte de dialogue Données Raw de
l’appareil photo
4 Cliquez sur OK pour fermer la boîte de dialogue Préférences de
formats de fichiers.
1 Si nécessaire, utilisez les boutons de zoom avant et zoom arrière pour
modifier l’aperçu de l’image et utilisez le bouton Main pour
déterminer la partie de l’image qui est affichée dans la zone d’aperçu.
Vous pouvez également utiliser l’un des paramètres par défaut de
niveau de zoom dans la liste déroulante. Pour définir le niveau du
zoom de l’image à 100 pour cent, cliquez sur le bouton .
2 Si vous voulez faire pivoter l’image, servez-vous des boutons
Rotation vers la gauche et Rotation vers la droite pour effectuer
une rotation par incréments de 90 degrés.
3 Si vous agrandissez la taille de la boîte de dialogue, cliquez sur le
bouton pour mettre l’image à l’échelle proportionnellement
afin qu’elle s’adapte à la taille de la nouvelle fenêtre.
4 Le paramètre Mode Netteté gère le contraste entre les pixels
adjacents de l’image. Sachez tout de même que l’application de
la netteté peut introduire du bruit dans l’image. Cliquez sur la
liste déroulante Mode Netteté et choisissez un paramètre :
Faible : applique un niveau de netteté mineur.
Normal : applique un niveau de netteté moyen. Dans certains cas,
cela peut introduire du bruit dans l’image.
Élevé : applique un niveau élevé de netteté. Cela peut introduire
du bruit dans l’image.
Standard : il s’agit du niveau de netteté par défaut spécifique à
l’appareil photo.
Désactiver : aucune amélioration de la netteté n’est appliquée.
Page 97

Chapitre 4 : Personnalisation de Paint Shop Pro
5 Le paramètre Équilibrage des blancs propose des options pour la
correction de la dominante couleur que certains types d’éclairage
peuvent entraîner. Si la photo a été prise en intérieur sous un
éclairage fluorescent, par exemple, et que l’appareil photo était
réglé pour des conditions d’éclairage extérieur, il est possible que
la photo présente une dominante verte. Dans ce cas, vous pouvez
choisir Fluorescent pour corriger le problème. Cliquez sur la liste
déroulante Équilibrage des blancs et choisissez un paramètre :
En tant que prise de vue : utilise les paramètres de l’appareil
photo activés lors de la prise de la photo.
Incandescent : applique une correction pour une photo prise sous
un éclairage incandescent.
Fluorescent : applique une correction pour une photo prise sous
un éclairage fluorescent.
Soleil : applique une correction pour une photo prise sous la
lumière du soleil.
Nuageux : applique une correction pour une photo prise dans des
conditions nuageuses.
Ombre : applique une correction pour une photo prise à l’ombre.
Flash : applique une correction pour une photo prise avec le flash
de l’appareil photo.
87
6 Utilisez la commande de modification numérique Compensation
de l’exposition pour définir une valeur d’exposition. (La valeur
par défaut est de 1,0.) Les valeurs sont comprises entre -2,0 et
2,0 ; des valeurs inférieures assombrissent l’image, des valeurs
supérieures l’éclaircissent.
7 Une fois que vous êtes satisfait des paramètres, cliquez sur OK
pour ouvrir l’image Raw de l’appareil photo dans l’espace de
travail Paint Shop Pro.
Définition des préférences Kodak PhotoCD
Le format Kodak PhotoCD (PCD) est utilisé par de nombreux
développeurs de photos. Il peut fournir des résolutions d’images
multiples en un fichier.
Pour définir des préférences pour le format de fichier PCD :
1 Choisissez Fichier > Préférences > Formats de fichiers pour ouvrir
la boîte de dialogue Préférences de formats de fichiers.
Page 98

Chapitre 4 : Personnalisation de Paint Shop Pro
88
Définition de préférences pour les fichiers PostScript
Paint Shop Pro peut lire les fichiers PostScript (y compris les
fichiers à pages multiples) par le niveau 2 et les ouvrir sous forme
d’images raster. Lors de la conversion, Paint Shop Pro peut effectuer
un anticrénelage sur les objets et conserver les informations
de transparence.
2 Cliquez sur l’onglet PCD.
3 Effectuez l’une des opérations suivantes :
Choisissez un paramètre de résolution par défaut.
Par exemple, 1536 x 1204 pixels.
Sélectionnez l’option Demander pour chaque fichier. PSP vous
demande alors de choisir une résolution chaque fois que vous
ouvrez un fichier PCD.
4 Cliquez sur OK.
Pour définir des préférences d’importation pour les
fichiers PostScript :
1 Choisissez Fichier > Préférences > Formats de fichiers pour ouvrir
la boîte de dialogue Préférences de formats de fichiers.
2 Cliquez sur l’onglet PostScript.
3 Choisissez un paramètre d’invite :
Demander la taille et les options lors de chaque ouverture d’un
fichier PostScript Lorsque cette case est cochée, Paint Shop Pro
vous demande de choisir des paramètres chaque fois que vous
ouvrez un fichier PostScript. Désélectionnez cette case pour
utiliser les paramètres Taille et options en mode automatique pour
tous les fichiers PostScript ouverts.
4 Le cas échéant, choisissez des options sans invite :
Résolution Définissez la résolution de l’image raster convertie.
Mode Sélectionnez un mode dans la liste déroulante.
Taille Sélectionnez un format de page dans la liste déroulante.
Par défaut, si un fichier PostScript possède un cadre de
délimitation, le programme fait correspondre la taille du support
à celle du cadre.
Page 99

Chapitre 4 : Personnalisation de Paint Shop Pro
Paysage Cochez cette case pour obtenir une orientation paysage
pour la page. L’orientation par défaut est Portrait. Cette option ne
permet pas la rotation des images ; utilisez-la uniquement pour
les fichiers paysage PostScript.
Anticrénelage Cochez cette case pour effectuer un anticrénelage
sur les objets PostScript au moment de leur conversion en
images raster.
Rendu transparence Désélectionnez cette case pour utiliser un
arrière-plan blanc à la place de l’arrière-plan transparent
par défaut.
Définition de préférences pour les fichiers graphiques RAW
Paint Shop Pro peut lire et enregistrer les formats d’images
graphiques RAW. Ce format (à ne pas confondre avec les images de
données Raw de l’appareil photo) est généralement utilisé dans les
images graphiques dans la communauté scientifique et dans
l’industrie des jeux informatiques.
89
Pour définir des préférences pour les fichiers graphiques RAW :
1 Choisissez Fichier > Préférences > Formats de fichiers pour ouvrir
la boîte de dialogue Préférences de formats de fichiers.
2 Cliquez sur l’onglet RAW (graphiques).
3 Définissez les Options d’enregistrement suivantes :
Taille de l’en-tête Définit la taille de l’en-tête du fichier.
Renverser Cochez cette case pour inverser l’image
horizontalement.
4 Définissez les options 24 bits suivantes :
Ordre RVB ou Ordre BVR Choisissez l’ordre des couleurs.
Mode Plan Désélectionnez cette case pour désactiver le
mode Plan.
Définition des préférences pour les métafichiers
Windows Meta File (WMF) est le format vectoriel d’origine de
Microsoft Windows.
Page 100

Chapitre 4 : Personnalisation de Paint Shop Pro
90
Pour définir des préférences pour les images WMF :
1 Choisissez Fichier > Préférences > Formats de fichiers pour ouvrir
la boîte de dialogue Préférences de formats de fichiers.
2 Cliquez sur l’onglet Métafichier / Importation.
3 Choisissez l’une des deux Options de chargement :
Demander la taille et les options lors de chaque ouverture d’un
fichier Lorsque cette option est sélectionnée, Paint Shop Pro vous
demande de choisir des paramètres chaque fois que vous ouvrez
une image WMF.
Utiliser l’en-tête du fichier Certains fichiers WMF possèdent un
en-tête contenant des informations de taille par défaut.
Sélectionnez cette option pour utiliser la taille par défaut de
l’en-tête du fichier (si disponible). Si vous ouvrez un fichier sans
en-tête, la taille adopte par défaut les valeurs que vous tapez dans
le pavé Taille par défaut en l’absence d’en-tête.
4 Définissez les options suivantes :
Importer les données vectorielles Cochez cette case pour importer
des données vectorielles WMF comme objets pouvant être
modifiés avec des outils vectoriels. Désélectionnez cette case
pour convertir tous les objets vectoriels en images raster.
Appliquer l’adoucissement Cochez cette case pour adoucir les
polylignes courbes (disponible uniquement pour les
données vectorielles).
Définition des préférences PNG
Définissez des préférences pour l’ouverture et l’enregistrement des
fichiers PNG, comme décrit ci-dessous.
1 Choisissez Fichier > Préférences > Formats de fichiers. La boîte de
dialogue Préférences de formats de fichiers s’affiche.
2 Cliquez sur l’onglet PNG.
3 Cochez la case Charger et enregistrer la transparence vers/depuis le
canal Alpha pour activer la fonction pour les fichiers PNG.
Définition d’associations de formats de fichiers
Les associations de formats de fichiers permettent de contrôler la
façon dont Paint Shop Pro interagit avec de nombreux types de
formats de fichiers.
 Loading...
Loading...