Page 1

Paint Shop Pro
User Guide
Page 2

Copyright Information
Copyright © 2003 by Jasc Software, Inc. All rights reserved. No portion of the contents of this
publication may be reproduced or transmitted in any form or by any means without the express
written permission of Jasc Software, Inc.
Trademark Information
Animation Shop, ImageCommander, Media Center Plus, Paint Shop and the Jasc orbit logo are
trademarks of Jasc Software, Inc. Jasc, Paint Shop Pro, and The Power to Create are registered
trademarks of Jasc Software, Inc. Acrobat, PostScript, Photoshop, Photoshop Elements are either
registered trademarks or trademarks of Adobe Systems Incorporated. The Postscript language is
copyrighted by Adobe Systems Incorporated. Macintosh is a registered trademark of Apple
Computer, Inc. Autodesk is a registered trademark of Autodesk, Inc. MacPaint is a product and
trademark of Claris Corporation. GIF is a service mark property and Graphic Interchange Format is
copyright property of CompuServe Inc. CorelDRAW, Ventura Publisher, WordPerfect are either
registered trademarks or trademarks of Corel Corporation. GEM, GEM Paint are either registered
trademarks or trademarks of Digital Research Inc. Digimarc is a registered trademark of
Digimarc Corporation. Deluxe Paint is a registered trademark of Electronic Arts. Kodak Photo CD
is registered trademark of Eastman Kodak Company. OS/2, Lotus 1-2-3 are registered trademarks of
International Business Machines Corporation. Dr. Halo is a registered trademark of Media
Cybernetics. Micrografx Draw is registered trademark of Micrografx, Inc. Microsoft, Windows,
Microsoft Paint, Microsoft Word, Video For Windows are either registered trademarks or
trademarks of Microsoft Corporation. CT is a registered trademark of Scitex Corporation. ZSoft
Paintbrush is a registered trademark of ZSoft Corporation. All other trademarks or registered
trademarks are the property of their respective owners.
We have done our best to ensure that the material found in this publication is both useful and
accurate. However, please be aware that errors may exist in this publication, and that neither the
authors nor Jasc Software, Inc. make any guarantees concerning the accuracy of the information
found here or in the use to which it may be put.
Printed in the United States of America
2003
Page 3

Contents
Chapter 1 Getting Started . . . . . . . . . . . . . . . . . . . . . . . 1
Chapter 2 Getting to Know The Program . . . . . . . . . . 11
i
What’s New in Version 8 . . . . . . . . . . . . . . . . . . . . . . . . . . . . . . . 2
System Requirements. . . . . . . . . . . . . . . . . . . . . . . . . . . . . . . . . . 6
Installing the Software . . . . . . . . . . . . . . . . . . . . . . . . . . . . . . . . . 6
Learning Paint Shop Pro. . . . . . . . . . . . . . . . . . . . . . . . . . . . . . . . 7
Getting Help. . . . . . . . . . . . . . . . . . . . . . . . . . . . . . . . . . . . . . . . . 8
Starting and Exiting Paint Shop Pro . . . . . . . . . . . . . . . . . . . . . . 12
Exploring the User Interface . . . . . . . . . . . . . . . . . . . . . . . . . . . 12
Using Toolbars and Palettes . . . . . . . . . . . . . . . . . . . . . . . . . . . . 14
Viewing Images . . . . . . . . . . . . . . . . . . . . . . . . . . . . . . . . . . . . . 20
Viewing Image Information . . . . . . . . . . . . . . . . . . . . . . . . . . . . 24
Working with Dialogs . . . . . . . . . . . . . . . . . . . . . . . . . . . . . . . . 25
Using Shortcut and Function Keys. . . . . . . . . . . . . . . . . . . . . . . 28
Chapter 3 Getting Images into Paint Shop Pro . . . . . . 29
Opening Existing Images . . . . . . . . . . . . . . . . . . . . . . . . . . . . . . 30
Creating Images . . . . . . . . . . . . . . . . . . . . . . . . . . . . . . . . . . . . . 32
Importing Images from Digital Cameras and Scanners. . . . . . . . 38
Capturing Images from the Computer Screen. . . . . . . . . . . . . . . 41
Using the Paint Shop Pro Browser . . . . . . . . . . . . . . . . . . . . . . . 43
Saving Image Files. . . . . . . . . . . . . . . . . . . . . . . . . . . . . . . . . . . 47
Page 4

ii
Contents
Chapter 4 Improving Photographs. . . . . . . . . . . . . . . . 51
Basic Steps in Improving Photographs . . . . . . . . . . . . . . . . . . . . 52
How to Approach Color, Contrast, and Saturation Adjustments . 53
Improving Colors . . . . . . . . . . . . . . . . . . . . . . . . . . . . . . . . . . . . 54
Improving Contrast . . . . . . . . . . . . . . . . . . . . . . . . . . . . . . . . . . . 60
Improving Saturation . . . . . . . . . . . . . . . . . . . . . . . . . . . . . . . . . 61
Removing Source Defects. . . . . . . . . . . . . . . . . . . . . . . . . . . . . . 62
Removing Image Defects and Noise . . . . . . . . . . . . . . . . . . . . . . 65
Correcting Image Distortions . . . . . . . . . . . . . . . . . . . . . . . . . . . 69
Retouching Photographs . . . . . . . . . . . . . . . . . . . . . . . . . . . . . . . 72
Improving Image Clarity. . . . . . . . . . . . . . . . . . . . . . . . . . . . . . . 79
Chapter 5 Working with Colors and Materials . . . . . . . 81
Using the Materials Palette . . . . . . . . . . . . . . . . . . . . . . . . . . . . . 82
Understanding Color and Color Models . . . . . . . . . . . . . . . . . . 103
How Monitor and Print Colors Differ . . . . . . . . . . . . . . . . . . . . 106
Working with Color Channels. . . . . . . . . . . . . . . . . . . . . . . . . . 107
Understanding Color Depth. . . . . . . . . . . . . . . . . . . . . . . . . . . . 108
Working with Image Palettes . . . . . . . . . . . . . . . . . . . . . . . . . . 117
Making a Palette Color Transparent . . . . . . . . . . . . . . . . . . . . . 120
Chapter 6 Editing Images . . . . . . . . . . . . . . . . . . . . . 123
Cutting, Copying, and Pasting. . . . . . . . . . . . . . . . . . . . . . . . . . 124
Deleting Images . . . . . . . . . . . . . . . . . . . . . . . . . . . . . . . . . . . . 127
Using Undo/Redo . . . . . . . . . . . . . . . . . . . . . . . . . . . . . . . . . . . 127
Repeating Commands . . . . . . . . . . . . . . . . . . . . . . . . . . . . . . . . 129
Using Rulers, Grids, and Guides. . . . . . . . . . . . . . . . . . . . . . . . 129
Cropping Images. . . . . . . . . . . . . . . . . . . . . . . . . . . . . . . . . . . . 134
Resizing Images . . . . . . . . . . . . . . . . . . . . . . . . . . . . . . . . . . . . 137
Changing Canvas Size. . . . . . . . . . . . . . . . . . . . . . . . . . . . . . . . 139
Rotating Images . . . . . . . . . . . . . . . . . . . . . . . . . . . . . . . . . . . . 140
Scaling and Transforming Images. . . . . . . . . . . . . . . . . . . . . . . 143
Correcting Image Perspective . . . . . . . . . . . . . . . . . . . . . . . . . . 145
Warping Images . . . . . . . . . . . . . . . . . . . . . . . . . . . . . . . . . . . . 146
Adding Borders to Images. . . . . . . . . . . . . . . . . . . . . . . . . . . . . 150
Flipping and Mirroring Images . . . . . . . . . . . . . . . . . . . . . . . . . 151
Combining Two Images . . . . . . . . . . . . . . . . . . . . . . . . . . . . . . 151
Page 5

Contents
Chapter 7 Making Selections in Images . . . . . . . . . . 153
Using the Selection Tools. . . . . . . . . . . . . . . . . . . . . . . . . . . . . 154
Using Edit Selection. . . . . . . . . . . . . . . . . . . . . . . . . . . . . . . . . 164
Working with Standard and Floating Selections. . . . . . . . . . . . 165
Adjusting Selection Borders. . . . . . . . . . . . . . . . . . . . . . . . . . . 166
Modifying Selections . . . . . . . . . . . . . . . . . . . . . . . . . . . . . . . . 167
Moving Selections within an Image . . . . . . . . . . . . . . . . . . . . . 174
Converting a Selection into a Layer . . . . . . . . . . . . . . . . . . . . . 175
Creating Custom Patterns from Selections . . . . . . . . . . . . . . . . 175
Saving and Loading Selections. . . . . . . . . . . . . . . . . . . . . . . . . 176
Chapter 8 Making Color and Tonal Corrections . . . . 181
Key Points to Know Before Making Corrections . . . . . . . . . . . 182
How Corrections Relate to Color Depth. . . . . . . . . . . . . . . . . . 183
Adjusting the Color Balance. . . . . . . . . . . . . . . . . . . . . . . . . . . 184
Adjusting Brightness and Contrast . . . . . . . . . . . . . . . . . . . . . . 190
Replacing Colors . . . . . . . . . . . . . . . . . . . . . . . . . . . . . . . . . . . 196
Reducing or Removing Colors . . . . . . . . . . . . . . . . . . . . . . . . . 198
Using the Histogram to Analyze Images . . . . . . . . . . . . . . . . . 201
iii
Chapter 9 Painting . . . . . . . . . . . . . . . . . . . . . . . . . . 207
Painting with the Paint Brush or Airbrush . . . . . . . . . . . . . . . . 208
Creating Brush Tips . . . . . . . . . . . . . . . . . . . . . . . . . . . . . . . . . 209
Setting Brush and Paint Options . . . . . . . . . . . . . . . . . . . . . . . . 211
Warping Images . . . . . . . . . . . . . . . . . . . . . . . . . . . . . . . . . . . . 215
Erasing . . . . . . . . . . . . . . . . . . . . . . . . . . . . . . . . . . . . . . . . . . . 216
Cloning Parts of Images . . . . . . . . . . . . . . . . . . . . . . . . . . . . . . 219
Retouching Images. . . . . . . . . . . . . . . . . . . . . . . . . . . . . . . . . . 220
Filling Areas with Colors, Gradients, Patterns, or Textures . . . 222
Replacing Colors . . . . . . . . . . . . . . . . . . . . . . . . . . . . . . . . . . . 223
Painting with Picture Tubes . . . . . . . . . . . . . . . . . . . . . . . . . . . 224
Page 6

iv
Contents
Chapter 10 Drawing and Editing Objects. . . . . . . . . . . 227
About Objects . . . . . . . . . . . . . . . . . . . . . . . . . . . . . . . . . . . . . . 228
Drawing Objects . . . . . . . . . . . . . . . . . . . . . . . . . . . . . . . . . . . . 229
Creating New Preset Shapes . . . . . . . . . . . . . . . . . . . . . . . . . . . 234
Creating Custom Line Styles. . . . . . . . . . . . . . . . . . . . . . . . . . . 235
Editing Vector Object Properties. . . . . . . . . . . . . . . . . . . . . . . . 237
Aligning and Arranging Vector Objects . . . . . . . . . . . . . . . . . . 239
Resizing and Reshaping Vector Objects . . . . . . . . . . . . . . . . . . 243
Editing Paths and Contours. . . . . . . . . . . . . . . . . . . . . . . . . . . . 245
Adding and Closing Contours . . . . . . . . . . . . . . . . . . . . . . . . . . 246
Editing Nodes . . . . . . . . . . . . . . . . . . . . . . . . . . . . . . . . . . . . . . 251
Chapter 11 Working with Layers . . . . . . . . . . . . . . . . . 259
About Layers. . . . . . . . . . . . . . . . . . . . . . . . . . . . . . . . . . . . . . . 260
Using the Layer palette . . . . . . . . . . . . . . . . . . . . . . . . . . . . . . . 265
Adding New Layers to Images . . . . . . . . . . . . . . . . . . . . . . . . . 267
Editing Layer Properties . . . . . . . . . . . . . . . . . . . . . . . . . . . . . . 270
Modifying Layers . . . . . . . . . . . . . . . . . . . . . . . . . . . . . . . . . . . 279
Using Adjustment Layers . . . . . . . . . . . . . . . . . . . . . . . . . . . . . 283
Chapter 12 Working with Masks . . . . . . . . . . . . . . . . . 287
About Masks. . . . . . . . . . . . . . . . . . . . . . . . . . . . . . . . . . . . . . . 288
Creating Masks . . . . . . . . . . . . . . . . . . . . . . . . . . . . . . . . . . . . . 289
Editing Masks . . . . . . . . . . . . . . . . . . . . . . . . . . . . . . . . . . . . . . 294
Saving Masks . . . . . . . . . . . . . . . . . . . . . . . . . . . . . . . . . . . . . . 297
Loading Masks . . . . . . . . . . . . . . . . . . . . . . . . . . . . . . . . . . . . . 298
Deleting Masks . . . . . . . . . . . . . . . . . . . . . . . . . . . . . . . . . . . . . 301
Chapter 13 Working with Text . . . . . . . . . . . . . . . . . . . 303
Creating Text . . . . . . . . . . . . . . . . . . . . . . . . . . . . . . . . . . . . . . 304
Formatting Text . . . . . . . . . . . . . . . . . . . . . . . . . . . . . . . . . . . . 306
Moving Text . . . . . . . . . . . . . . . . . . . . . . . . . . . . . . . . . . . . . . . 307
Editing Text . . . . . . . . . . . . . . . . . . . . . . . . . . . . . . . . . . . . . . . 308
Scaling and Transforming Text. . . . . . . . . . . . . . . . . . . . . . . . . 309
Applying Effects to Text. . . . . . . . . . . . . . . . . . . . . . . . . . . . . . 309
Creating Text with Image Patterns . . . . . . . . . . . . . . . . . . . . . . 310
Creating Text on Object Paths. . . . . . . . . . . . . . . . . . . . . . . . . . 310
Converting Text to Curves . . . . . . . . . . . . . . . . . . . . . . . . . . . . 313
Page 7

Contents
Chapter 14 Applying Effects. . . . . . . . . . . . . . . . . . . . 315
Choosing Effects . . . . . . . . . . . . . . . . . . . . . . . . . . . . . . . . . . . 316
Adding Noise . . . . . . . . . . . . . . . . . . . . . . . . . . . . . . . . . . . . . . 321
Adding Picture Frames. . . . . . . . . . . . . . . . . . . . . . . . . . . . . . . 322
Mathematically Combining Two Images . . . . . . . . . . . . . . . . . 323
Creating Your Own Effects . . . . . . . . . . . . . . . . . . . . . . . . . . . 325
Chapter 15 Using the Web Tools . . . . . . . . . . . . . . . . . 327
Sending Images via E-Mail . . . . . . . . . . . . . . . . . . . . . . . . . . . 328
Uploading Images to a Photo Sharing Service . . . . . . . . . . . . . 328
Previewing Images in a Web Browser . . . . . . . . . . . . . . . . . . . 330
Mapping Images. . . . . . . . . . . . . . . . . . . . . . . . . . . . . . . . . . . . 331
Creating Image Rollovers. . . . . . . . . . . . . . . . . . . . . . . . . . . . . 336
Slicing Images . . . . . . . . . . . . . . . . . . . . . . . . . . . . . . . . . . . . . 337
Saving Images for the Web . . . . . . . . . . . . . . . . . . . . . . . . . . . 341
Using Digital Watermarks . . . . . . . . . . . . . . . . . . . . . . . . . . . . 351
Chapter 16 Printing Images . . . . . . . . . . . . . . . . . . . . 355
Before Printing. . . . . . . . . . . . . . . . . . . . . . . . . . . . . . . . . . . . . 356
Choosing Printing Setup Options . . . . . . . . . . . . . . . . . . . . . . . 357
Printing a Single Image . . . . . . . . . . . . . . . . . . . . . . . . . . . . . . 359
Printing Multiple Images on a Page . . . . . . . . . . . . . . . . . . . . . 360
Printing Images Using a Template . . . . . . . . . . . . . . . . . . . . . . 366
Printing Images from the Browser . . . . . . . . . . . . . . . . . . . . . . 369
Printing with CMYK Color Separations. . . . . . . . . . . . . . . . . . 371
v
Chapter 17 Automating Tasks . . . . . . . . . . . . . . . . . . . 377
Scripting Basics . . . . . . . . . . . . . . . . . . . . . . . . . . . . . . . . . . . . 378
Recording and Saving a Script . . . . . . . . . . . . . . . . . . . . . . . . . 380
Running a Saved Script . . . . . . . . . . . . . . . . . . . . . . . . . . . . . . 380
Stopping or Undoing a Script. . . . . . . . . . . . . . . . . . . . . . . . . . 381
About BoundScripts . . . . . . . . . . . . . . . . . . . . . . . . . . . . . . . . . 381
About Protected Script Mode . . . . . . . . . . . . . . . . . . . . . . . . . . 382
Editing Scripts . . . . . . . . . . . . . . . . . . . . . . . . . . . . . . . . . . . . . 384
Using and Creating Presets. . . . . . . . . . . . . . . . . . . . . . . . . . . . 386
Processing Multiple Files . . . . . . . . . . . . . . . . . . . . . . . . . . . . . 388
Renaming Multiple Files . . . . . . . . . . . . . . . . . . . . . . . . . . . . . 391
Page 8

vi
Contents
Chapter 18 Customizing Paint Shop Pro . . . . . . . . . . . 393
Setting General Program Preferences . . . . . . . . . . . . . . . . . . . . 394
Resetting Application Preferences . . . . . . . . . . . . . . . . . . . . . . 401
Using Custom Workspaces . . . . . . . . . . . . . . . . . . . . . . . . . . . . 401
Setting File Locations . . . . . . . . . . . . . . . . . . . . . . . . . . . . . . . . 403
Setting File Format Associations. . . . . . . . . . . . . . . . . . . . . . . . 407
Setting Autosave Preferences . . . . . . . . . . . . . . . . . . . . . . . . . . 409
Setting File Format Preferences . . . . . . . . . . . . . . . . . . . . . . . . 410
Customizing Toolbars and Menus. . . . . . . . . . . . . . . . . . . . . . . 412
Setting Other View Options . . . . . . . . . . . . . . . . . . . . . . . . . . . 416
Adjusting Monitor Display Options . . . . . . . . . . . . . . . . . . . . . 418
Index . . . . . . . . . . . . . . . . . . . . . . . . . . . . . 421
Page 9

CHAPTER 1
Getting Started
Jasc Paint Shop Pro 8 is the most complete, easy-to- use software for
professional digital imaging results. Combining a unique set of
automatic and precision photo editing and graphic design tools with
an integrated learning system, Paint Shop Pro helps you deliver
superior results with power and ease. It’s your complete solution for
print and Web.
1
Contents
What’s New in Version 8 . . . . . . . . . . . . . . . . . . . . . . . . . . . . . . . 2
System Requirements . . . . . . . . . . . . . . . . . . . . . . . . . . . . . . . . . 6
Installing the Software . . . . . . . . . . . . . . . . . . . . . . . . . . . . . . . . . 6
Learning Paint Shop Pro . . . . . . . . . . . . . . . . . . . . . . . . . . . . . . . 7
Getting Help . . . . . . . . . . . . . . . . . . . . . . . . . . . . . . . . . . . . . . . . 8
Page 10

Chapter 1: Getting Started
2
What’s New in Version 8
Paint Shop Pro version 8 includes many new and improved features
to make photo enhancements and image editing easier and more
powerful.
Enhanced User Interface
A New Look Paint Shop Pro includes new icons, palettes, and menu
displays to make using the software more intuitive.
Enhanced Tool options The Tool Options palette is now fully
dockable, streamlined, and much more intuitive.
Enhanced Materials The Materials palette (formerly the Color
palette) includes easy-to-use controls for selecting colors, patterns,
gradients, and textures.
Enhanced Tools toolbar The tools on the Tools toolbar are grouped
into related categories organized on flyouts.
Enhanced Layer palette The Layer palette allows you to better
manage and view image data.
Integrated Learning Tools
Learning Center Window Get started quickly with the new Lear n i n g
Cente r window that guides you around Paint Shop Pro. Try out new
Quick Guides that lead you through a variety of common projects to
help you get up and running fast.
Product Tour Familiarize yourself with Paint Shop Pro by viewing
the all-new Product Tour. Nearly 50 topics show you the many
results you can achieve using Paint Shop Pro for all of your photo
and graphics projects.
Page 11

Chapter 1: Getting Started
New Tools to Create Professional Results
Background Eraser Brush Use the new Background Eraser brush to
select a colored area of the image and replace it with transparency.
Warp Brush Create fun or dramatic effects by altering your photos.
Stretch, pull, push, tug, or swirl to create unlimited effects.
Straighten Tool Align crooked photos. Simply draw a horizontal or
vertical line specifying the direction in which to align the image.
Enhanced Deform Tool The new handles are easier to use. Use the
tool to scale, shear, distort, rotate, and apply perspective to images.
Enhanced Painting Engine Enjoy better photo retouching with
greater precision and smoother blending of brush strokes.
Enhanced Retouch Brushes All of the retouch brushes that were
formerly part of the Retouch tool are now separate brushes. For
example, use the Dodge brush to lighten images and bring out
details, use the Burn brush to darken areas of images, or use the
Saturation brush to increase or decrease the saturation.
Enhanced Crop Tool Choose from preset crop sizes, such as 4 x 6 or
8 x 10. This tool now also provides aspect ratio control to make it
even easier to achieve the perfect crop.
3
Enhanced Selections New Edge Seeker mode adds more
intelligence as the Freehand Selection tool automatically seeks an
edge between mouse click points along an object. You also have a
wide choice of ways to modify selections, such as removing holes
and specks and adding an inside feather.
Versatile Tablet Options Explore your freedom and creativity with
additional options for pen tablets—vary the color, density, opacity,
rotation, size, and thickness of brush strokes based on pressure, tilt,
altitude, and more.
Layer Groups Place layers in layer groups to organize the Layer
palette, apply settings (such as opacity) to all layers within a group,
and have mask and adjustment layers affect only layers within the
group (rather than all underlying layers).
Mask Layers Masks are now separate layers rather than attributes of
other layers. Mask layers mask all image data below them at the
same level.
Page 12

Chapter 1: Getting Started
4
New Filters and Special Effects
Black and White Points Feature Set the overall tonal range of
photographs and bring out image detail without losing information.
Lens Distortion Correction Quickly correct images that have
pincushion, barrel, or fisheye distortions.
Balls and Bubbles Have fun creating realistic transparent bubbles
with full control over the reflection.
Halftone Create a trendy dot representation of a photograph.
Soft Focus Create your own “glamorous shot.”
Magnifying Lens Draw focus to an area of the image. This effect
simulates placing a lens on the image. Enjoy full control over
lighting, reflection, optical distortions, and magnification strength.
Lens Distortion Simulate many lens distortion effects, such as
fisheye, barrel, or pincushion.
Offset Precisely define where an image wraps when creating
seamless patterns.
Seamless Tiling Professionally prepare high-quality seamless
patterns and tiled images.
Share Images with Others
Enhanced Print Layout Use a variety of preset printing templates
designed to offer common page layouts and commercial papers, such
as 3 x 5’s, 4 x 6’s, and business cards. Create and save your own
custom templates to reuse or share with others.
More File Types Now Paint Shop Pro supports even more file types,
such as new JPEG 2000 and PDF, as well as Wireless Bitmap
(WBMP).
EXIF Photo Information View detailed EXIF photo information from
digital cameras, including date, time, resolution, f-stop, ISO speed,
and more. Information is preserved when you save the images in
Paint Shop Pro (.PspImage), JPEG, and TIFF file formats.
Windows Image Architecture (WIA) Support Easily import images
directly from many digital cameras and scanners using the WIA
interface (available only when using Windows ME or XP).
Page 13

Chapter 1: Getting Started
Automated Productivity
Presets Create and save custom presets for all filters and effects.
Use the presets to recreate a specific look or to share with others.
Brush Presets Paint with creative brush effects such as crayon,
charcoal, pencil, and more, designed to provide realistic painting
effects. Choose from many artistic presets or create, save, and share
your own.
Scripts Use the new scripts feature to repeat any series of commands
or steps on any image. Choose from dozens of preset scripts or
record your own custom series of steps to save and replay or share
with others. Modify your scripts using a text editor.
Enhanced Batch Processing Save time and maximize your
processing power with many new enhancements to Batch
Processing, such as the ability to rename files and apply a script to a
series of images in a folder.
New File Extensions Many of Paint Shop Pro’s native formats have
new file extensions that make them easier to recognize. Images are
.PspImage files; gradients are .PspGradient files; masks are
.PspMask files, and so on. Paint Shop Pro version 8 also reads file
formats from previous versions of the software.
5
Dynamic Personalization
Customizing the User Interface Adapt your workspace to the way
you work. Drag and drop any feature, special effect, filter, and tool
anywhere on the interface - wherever you want. Place menu items
and tools you frequently use on a floating or docked toolbar that you
create. You can also create your own keyboard shortcuts, and
customize the menus.
Enhanced Workspaces Once you have everything set up just the way
you like it, save your workspace - or multiple workspaces. This is
perfect if you share a computer with others because each person can
have their own personalized workspace that loads instantly and
saves time otherwise spent moving things around.
Page 14

Chapter 1: Getting Started
6
System Requirements
Before you install this program, make sure that your computer meets
or exceeds these requirements:
Windows® 98 / NT4 SP6a / 2000 / ME / XP
Pentium® or comparable processor
128 MB RAM
200 MB free disk space
16-bit display adapter at 800 x 600 resolution
Microsoft Internet Explorer 5.0 or later
Installing the Software
Before you install the program, close any programs or applications
that you have running on your computer.
To install the software:
1 Insert the Paint Shop Pro CD in your CD-ROM drive. The
installation program starts automatically.
Note: If the installation program does not start automatically,
double-click the My Computer icon, and then double-click on the
CD-ROM icon. When the window opens displaying the contents
of the CD-ROM, double-click Setup.exe.
2 Follow the prompts to install the program.
Page 15

Learning Paint Shop Pro
Learn Paint Shop Pro in a variety of ways: follow the Quick Guides,
view the Product Tour, or use the Help system.
Using the Quick Guides to Learn Common Tasks
Quick Guides are short, fast tutorials that guide you through new
tasks and projects using your own image. Perform each step
yourself, or have the program show you where to find the tools
needed to complete the task.
To use Quick Guides:
1 Choose View > Palettes > Learning Center or press F10 to open the
Learning Center window.
2 Click the title of a Quick Guide to view the selected topic.
Chapter 1: Getting Started
7
Viewing the Product Tour
Watch the movies in the Product Tour to see the new tools and
features in action. The product tour even links to the Help file and
the Quick Guides.
To view the Product Tour:
1 In the Windows desktop, click the Start button and choose
Programs. The Programs pop-out menu appears to the right.
2 Choose Jasc Software - Jasc Paint Shop Pro to open Paint Shop
Pro.
3 Choose Help > Product Tour.
When you are finished viewing the Product Tour, click Start Using
Paint Shop Pro to return to the main program window.
Page 16

Chapter 1: Getting Started
8
Using the Jasc Software Learning Center
The Jasc Software Learning Center shows you how to use Paint
Shop Pro’s features to create amazing photographic enhancements
and sophisticated graphics. Jasc and third-party tutorials walk you
through the steps for everything from restoring old photographs to
creating metallic text.
To access the Jasc Software Learning Center, browse to
www.jasc.com/learncenter.asp. Or, go to Jasc.com, click the
Support tab and select Learning Center.
Getting in Touch with Other Paint Shop Pro Users
Millions of people use and love Paint Shop Pro. There are many
independent (non-Jasc) Paint Shop Pro communities where users
share tips and tricks, ask questions, and get answers about Paint
Shop Pro. There are Websites, newsgroups, and chatrooms devoted
to Paint Shop Pro. As a starting point, search online for “Paint Shop
Pro.”
Getting Help
One popular newsgroup is the Usenet newsgroup,
comp.graphics.apps.paint-shop-pro, which you can access using
your favorite news reader.
With Paint Shop Pro, you have many options for getting help with
the software: you can use the Help system, contact Jasc Technical
Support, check out our web-based resources, or refer to the
README.html file that was installed with Paint Shop Pro for the
latest information about the software.
Using the Help System
Paint Shop Pro’s Help system complements this user guide. To use
help, choose Help > Contents and Index or press F1.
Most dialogs also have a Help button; click it to display contextsensitive help.
Page 17

Chapter 1: Getting Started
Accessing Free Technical Support
When you buy Paint Shop Pro, you have free access to Jasc’s staf f of
technical support personnel. Contact us to get assistance in any of
the following ways:
US / Canada Contact Method Address or Number
Call Technical Support 952-930-9171
Technical Support on the Web www.jasc.com/custcare/support.asp
Fax Technical Support 952-930-9172
9
Call Customer Service
Go to the Jasc Website www.jasc.com
International Contact
Method
Find your local country
contact details on the Web
International e-mail intl@jasc.com
Call International Customer
Service
(English Only)
Fax International Customer
Service
800-622-2793
(8am - 5pm CST, Monday - Friday)
Address or Number
www.jasc.com/world
+1- 952-930-9800
(8am - 5pm GMT-6:00, Monday - Friday)
+1- 952-930-9172
Page 18

Chapter 1: Getting Started
10
Using Web-Based Resources
On the Help menu of Paint Shop Pro, you can access a number of
Website pages dedicated to support issues. Choose Help > Jasc
Software Online and select one of the following Website links:
Jasc Software Website Visit www.jasc.com to preview or buy the
latest Jasc products, access the Learning Center or the Support
Center, and find answers to your questions.
Support Center Access the Jasc Customer Care Center to search for
answers in our Knowledge Base, submit questions to Technical
Support, or give us feedback.
Register Product Online Register your copy of Paint Shop Pro
online.
Check for Updates Check the Jasc.com Website for updates to Paint
Shop Pro.
E-mail Technical Support Send an e-mail message to Technical
Support.
Page 19

CHAPTER 2
Getting to Know The Program
The Paint Shop Pro workspace includes menus, tools, and palettes
that you can use to create and edit images. Navigate this workspace
to accomplish your painting, drawing, and photo editing tasks.
11
Contents
Starting and Exiting Paint Shop Pro . . . . . . . . . . . . . . . . . . . . . . 12
Exploring the User Interface . . . . . . . . . . . . . . . . . . . . . . . . . . . . 12
Using Toolbars and Palettes . . . . . . . . . . . . . . . . . . . . . . . . . . . 14
Viewing Images. . . . . . . . . . . . . . . . . . . . . . . . . . . . . . . . . . . . . 20
Viewing Image Information. . . . . . . . . . . . . . . . . . . . . . . . . . . . . 24
Working with Dialogs . . . . . . . . . . . . . . . . . . . . . . . . . . . . . . . . . 25
Using Shortcut and Function Keys . . . . . . . . . . . . . . . . . . . . . . . 28
Page 20

Chapter 2: Getting to Know The Program
12
Starting and Exiting Paint Shop Pro
To start Paint Shop Pro:
If you chose to place the Paint Shop Pro icon on your desktop
during installation, you can start the program by double-clicking
this icon.
If you chose not to place the Paint Shop Pro icon on your
desktop, start the program by clicking the Start button and
choosing Programs > Jasc Software > Jasc Paint Shop Pro 8.
The first time you start Paint Shop Pro, the program displays the File
Format Associations dialog. This dialog lets you assign file formats
to the program so that your computer always uses Paint Shop Pro to
open files in those formats. You can change associations at any time
by choosing the File > Preferences > File Format Associations menu
commands. For more information, see “Setting File Format
Associations” on page 407.
To exit paint Shop Pro:
Click the close button in the upper right-hand corner of the
program window.
Click the Paint Shop Pro icon in the upper left-hand corner of the
title bar and choose Close.
Note: If you have any images that need to be saved, Paint Shop
Pro displays a messages asking if you want to save the images
before closing the program.
Exploring the User Interface
When you open Paint Shop Pro, it displays the main program
window. This window is your work area. It contains the commands
and tools used to create, edit, print, and export your images.
The Paint Shop Pro workspace includes the following components:
Menu bar The menu bar displays commands for performing tasks.
Menus are organized by topic. For example, the Effects menu
contains commands for applying effects to images.
Page 21

Chapter 2: Getting to Know The Program
13
Save time by saving workspaces
Did you know that you can save
entire workspaces, not just
images? The workspace includes
open images and their
magnifications and screen
positions, as well as positions and
preferences of palettes, toolbars,
dialogs, and windows.
For more information, see “Using
Custom Workspaces” on page 401.
Toolbars The toolbars display buttons for common commands. See
“Using Toolbars” on page 15.
Palettes The palettes display information and help you select tools,
modify options, manage layers, select colors, and perform other
editing tasks. See “Using Palettes” on page 16.
Status bar The Status bar displays text about the selected tool or
menu command as well as image information, including the
dimensions and color depth. See “Viewing Image Information” on
page 24.
Browser Displays thumbnail previews of image files. You can open,
delete, copy, and perform other file commands in the Browser. For
more information, see “Using the Paint Shop Pro Browser” on
page 43.
Print Layout window Displays a page on which you can arrange and
size multiple images, and then print the images. For more
information, see “Printing Multiple Images on a Page” on page 360.
Tools
toolbar
Title
bar
Standard
toolbar
Menu
bar
Image
Script
toolbar
Tool Options
palette
Browser (minimized)
Status bar
Overview
palette
Materials
palette
Learning Center
palette
Layer palette
Script Output
palette
Page 22

Chapter 2: Getting to Know The Program
14
Using Toolbars and Palettes
You can dock, float, move and resize both palettes and toolbars.
Docked and floating
Materials palette
To dock a toolbar or palette:
Drag its title bar to one edge of the workspace. The toolbar or
palette snaps into place.
Double-click its title bar.
To float a toolbar or palette:
Drag the handle to move the toolbar or palette away from the
edge of the workspace.
Note: The drag handle size and position will vary depending on
the size of the palette and whether the palette is vertical or
horizontal.
Double-click its title bar.
To move an undocked toolbar or palette:
Drag its title bar to a new position.
To resize a toolbar or palette:
Click and drag the sides or corners of a toolbar or palette to change
its size.
To display all toolbars and palettes:
Press Ctrl + Shift +T.
Note
To hide a specific palette, click the close button on its title bar.
Press and hold Ctrl while dragging a palette to prevent it from
docking.
Page 23

Chapter 2: Getting to Know The Program
Using Toolbars
The toolbars display buttons for the most common tasks. Position the
cursor over a button to display a ToolTip with its name. The Status
bar displays more information about the command.
15
Status bar
The Status bar displays text about
the selected tool or menu
command, as well as image
information including the
dimensions, color depth, and
cursor position. For more
information, see “Viewing Image
Information” on page 24.
Customizing toolbars
You can add and remove buttons
from toolbars and create your own
toolbars. For more information, see
“Customizing Toolbars and Menus”
on page 412.
Display or hide toolbars, or arrange them on the workspace. Dock a
toolbar to snap it into place at an edge of a workspace, or to float it
to move it anywhere on the screen.
Paint Shop Pro contains these toolbars:
Standard toolbar Displays the most common commands, such as
saving images, undoing a command, and cutting items. Paint Shop
Pro automatically displays this toolbar when you first run the
program.
Tools toolbar Crop, paint, draw, type, and perform other image
editing tasks. See “Using the Tools” on page 18.
Browser toolbar Displays commands for using the Paint Shop Pro
Browser.
Effects toolbar Displays commands for applying effects to your
images.
Photo toolbar Displays commands for enhancing photos.
Script toolbar Displays commands for creating and running scripts.
Web toolbar Displays commands for creating and saving images for
the Web.
To execute a toolbar command:
Click the command button. If the button is greyed out, it is not
available.
Flyout menu displaying toolbars
To display or hide a toolbar:
Do either of the following:
Choose View > Toolbars and choose the toolbar from the menu.
Right-click any toolbar or palette, choose Toolbars, and then
choose the toolbar from the context menu.
Note: To hide a specific toolbar or the palette, click the close
button on its title bar.
Page 24

Chapter 2: Getting to Know The Program
16
Using Palettes
Use palettes to choose tools and tool options, select colors, and
manage layers. Display or hide palettes, or arrange them on the
workspace. Dock a palette to snap it into place at an edge of a
workspace, or to float it to move it anywhere on the screen.
Paint Shop Pro contains these palettes:
Materials palette Select colors and materials for painting, drawing,
filling, and retouching. See “Using the Materials Palette” on
page 82.
Tool Options palette Modify options for the currently selected tool.
See “Setting Tool Options” on page 18.
Layers palette View, organize, and edit image layers. See “About
Layers” on page 260.
Learning Center palette Displays tutorials for common tasks. See
“Using the Quick Guides to Learn Common Tasks” on page 7.
Histogram palette Displays a graph of the distribution of red, green,
blue, greyscale, hue, saturation, and lightness values in an image.
Analyze the distribution of detail in the shadows, midtones, and
highlights to decide how to make corrections. See “Using the
Histogram to Analyze Images” on page 201.
Overview palette Displays a thumbnail view of the active image, as
well as information about the image. See “Using the Overview
Palette” on page 19.
Script Output palette Displays actions you take and the results of
running scripts. See “About the Script Output Window” on
page 379.
Brush Variance palette Sets additional brush options. This palette is
particularly useful if you have a 4D mouse or a pressure-sensitive
tablet. For example, you can vary the opacity of a brush stroke by
applying pressure with the stylus. You can use some options with a
mouse.
Page 25

Flyout menu displaying pallets
Overview palette rolled-up
Chapter 2: Getting to Know The Program
To display or hide a palette:
Do one of the following:
Choose View > Palette and choose the palette name.
Type the palette’s shortcut key (listed to the right of the name).
Right-click any palette and choose the palette name from the
context menu.
To set palette roll up options:
On a palette:
Click to allow the palette to automatically roll-up.
Click to lock the palette open.
For information about setting palette locking preferences, see
“Palettes Preferences” on page 396.
To set the docking preference of palettes:
Choose File > Preferences > General Program Preferences and click
the Palettes tab of the dialog. In the Allow docking of group box,
mark the check boxes of the palettes you want Paint Shop Pro to
dock automatically when you drag them to the edge of the
workspace.
17
Note
You can also open the Palettes tab of the Paint Shop Pro 8
Preferences dialog by right-clicking any toolbar or palette and
choose Docking Options or by choosing View > Docking Options.
To resize a palette:
Click and drag a corner or an edge, or use the Minimize and Maximize
buttons in the upper right corner.
Page 26

Chapter 2: Getting to Know The Program
18
Using the Tools
Flyout menu displaying tools
Why some tools are inactive (greyed out)
Some tools work only on raster or
vector layers. For example, the
Paint Brush and Clone Brush work
only on raster layers; the Object
Selection tool works only on vector
layers.
For information on raster and
vector layers, see “About Layers”
on page 260.
Use the Paint Shop Pro tools to crop, paint, draw, add text, and
perform other image editing tasks. Select a tool by clicking its button
on the Tools toolbar. A tool button with a small arrow on the right
side includes several tools. Click the down-arrow to display a flyout
menu, and then choose a tool.
T o view information about a tool, pause the cursor over it. A ToolT ip
displays the tool name and shortcut key, and the Status bar displays
hints for using the tool.
To use a tool:
1 Click its button on the Tools toolbar. For tools that share a flyout
with other tools, click the down-arrow next to the tool and select
the tool.
2 Specify options using the Tool Options palette. See “Setting Tool
Options” below.
3 Use the tool on the image.
For information on moving, hiding, and displaying the T ools toolbar ,
see “Using Toolbars” on page 15.
Setting Tool Options
After you select a tool from the Tools toolbar, set its options in the
T ool Options palette. Options include such settings as brush size and
shape for painting tools and line width for drawing tools. By default,
the palette is underneath the standard toolbar. The palette displays
options grouped into bands, which you can minimize and drag
within the palette. To display a minimized band, click its handle or
right-facing arrow.
Here is an example of an un-docked Tool Options palette for the
Paint Brush tool:
Set the options before you use the tool. You cannot edit settings in
the Tool Options palette for brush strokes or objects you have
already created.
Page 27

Chapter 2: Getting to Know The Program
Although the items in the Tool Options palette depend upon the
active tool, here are the common features:
Presets Scripts that save specific settings for a tool. For more
information, see “Using and Creating Presets” on page 386.
Down-Arrow button Shows or hides additional options for the
tool.
For information on moving, hiding, and displaying the Tool Options
palette, see “Using Palettes” on page 16.
Using the Overview Palette
19
The Overview palette
A context menu on the
Layer palette
Display the Overview palette to preview the entire active image or to
view image information. The Overview palette displays a rectangle
over the part of the image visible in the image window. To show
other areas of the image, click and drag this rectangle.
The Overview palette contains two tabs:
Preview Displays the image preview. The image updates after you
complete an action. Transparent areas of the image appear as white.
Info Displays image status information including height and width,
color depth, memory used, cursor position, rotation, and other
information.
Using Context Menus
Context menus provide quick access to commands specific to the
active tool, selection, or palette.
Note
For a complete list of Context menus, choose View > Customize to
open the Customize dialog. Click the Menu tab, and select a context
menu from the Select context menu drop-down list.
To use a context menu:
1 Position the cursor over an image, an empty area of a palette, a
layer name on the Layers palette, a thumbnail in the Browser, or a
toolbar.
2 Right-click to display the context menu. 3 Choose a command from the menu.
Page 28

Chapter 2: Getting to Know The Program
20
Viewing Images
An image window
Does the image have a watermark?
If the image has an embedded
watermark, a copyright symbol is
displayed in front of its name. For
more information on watermarks,
see “Using Digital Watermarks” on
page 351.
The image window displays your image. You can move or size the
image window or open the same image in multiple image windows
(for example, to see the image at different magnifications).
The title bar at the top of the image window shows the file name and
the magnification percentage. An asterisk after the filename
indicates the image has been modified since you last saved it.
T o see a thumbnail of the entire image, display the Overview palette.
See “Using the Overview Palette” on page 19.
To move an image window:
Click and drag the title bar to move an image to a new position in the
workspace.
To resize an image window:
Click an edge or a corner of the image window and drag it to a new
position.
If the image is larger than the window, use the scrollbars to view
another area of the image.
Note
When you resize an image window, you are changing the window
only, not the image itself. To resize the image (make it larger or
smaller), see “Resizing Images” on page 137.
Save time by saving workspaces
Did you know that you can save
entire workspaces, not just
images? The workspace includes
open images, their magnifications
and screen positions, as well as
the positions of palettes, toolbars,
and windows.
For more information, see “Using
Custom Workspaces” on
page 401.
To open multiple views of the same image:
Choose Window > New Window or press Shift + W.
A new window opens with another view of the active image. When
you make changes in one window, the other is updated.
To arrange multiple windows:
Do either of the following:
Choose Window > Cascade to display windows stacked and
cascading from the upper left to the lower right of the workspace.
Choose Window > Tile Vertically or Window > Tile Horizontally to
display windows side by side vertically or horizontally. Windows
are resized to fit within the workspace.
Page 29

Chapter 2: Getting to Know The Program
To close an image window:
Do either of the following:
T o close an active window, choose File > Close or click the Close
button on the title bar of the image.
To close all windows, choose Window > Close All.
If there are any unsaved changes in the images, you will be
prompted to save the files.
To see a list of all open windows:
Choose Window. All open windows display at the bottom of the
Window menu in the order they were last viewed.
Navigating the View Area
When an image is too large to fit within its window, scroll bars
appear on the bottom and right sides of the image.
21
To view another area of the image:
Do one of the following:
On the Tools toolbar, choose the Pan tool , and then click and
drag in the image.
Click and drag the horizontal or vertical scroll bar.
Press the arrow keys to move the image by small increments.
Display the Overview palette (choose View > Palettes >
Overview), and then drag the preview rectangle to a new position.
To fit the window to the image:
Choose Window > Fit to Image or press Ctrl + W.
Page 30

Chapter 2: Getting to Know The Program
22
Magnifying and Reducing the View
Zooming in and out
Automatic resizing
By default, when you zoom in or
out the image window is
automatically resized to fit the
image. To change this preference
setting, see “View Preferences” on
page 394.
Magnify the view of an image (zoom in) to view and edit image
details or reduce the view (zoom out) to see the overall image. The
title bar of the image window displays the zoom percentage.
To zoom in:
Do one of the following:
Zoom with the mouse wheel, roll the optional wheel on your
mouse to zoom in or out quickly.
On the T ools toolbar choose the Zoom tool (if necessary , click
the down-arrow next to the Pan tool), and then left-click the area
you want to magnify. The view magnifies to the next preset
percentage with each click, up to the maximum magnification of
5000%.
Choose the Zoom tool or the Pan tool, and then in the Tool
Options palette select a zoom percentage or click the Zoom In By
1 Step or Zoom in by 5 Steps buttons.
Choose View > Zoom In By 1 Step to magnify the view to the next
preset percentage.
Choose View > Zoom In by 5 Steps to magnify the view by five
preset percentages.
To zoom out:
Do one of the following:
On the T ools toolbar, select the Zoom tool (if necessary, click
the down-arrow next to the Pan tool) and then right-click the area
you want to reduce. The view reduces to the previous preset
percentage with each click, down to a minimum magnification of
1%.
Choose the Zoom tool or the Pan tool, and then in the Tool
Options palette select a zoom percentage or click the Zoom Out
By 1 Step or Zoom Out by 5 Steps buttons.
Choose View > Zoom Out By 1 Step to reduce the view to the next
preset percentage.
Choose View > Zoom Out by 5 Steps to reduce the view by five
preset percentages.
Page 31

Chapter 2: Getting to Know The Program
To magnify a specific area:
1 Choose View > Magnifier, or press Ctrl + Alt + M to display the
magnifier.
2 Click and drag over the part of the image you want to magnify.
The selected area is displayed at the highest percentage that will
fit within the window.
Previewing and Editing Using the
Full Screen
23
Previewing on the full screen
Editing using the full screen
Use the Full Screen Preview command to preview an image without
any of the menus, toolbars, or palettes visible.
Use the Full Screen Edit command to expand the entire workspace,
giving you the largest possible space for displaying and editing
images. The palettes and toolbars are visible but the menus, Paint
Shop Pro title bar, and Status bar are hidden.
To preview an image on the full screen:
1 Choose View > Full Screen Preview or press Ctrl + Shift +A. The
workspace disappears and the image displays at its current
magnification.
2 To return to the Paint Shop Pro workspace, press any key.
To edit using the full screen:
1 Choose View > Full Screen Edit or press Shift + A. The menu bar
and status bar disappear.
To select from a menu when using the full screen, move the
cursor to the top of the screen and left-click. The menus appear
as you move the mouse along the top.
2 To return the window to its previous size, press Shift + A.
Page 32

Chapter 2: Getting to Know The Program
24
Viewing Image Information
As you work with an image, you may want to view information
about it.
To view general image information:
Look at the Status bar (at the bottom of the Paint Shop Pro
workspace) to see the cursor position, image height and width in
pixels, and the color depth.
Display the Info tab of the Overview palette to view information
about the image. Choose View > Palettes > Overview, and then
click the Info tab. The information displayed depends on what
tool is selected.
To view image color information:
Choose Image > Count Image Colors to display the number of unique
colors in the image.
To view detailed image information:
1 Choose Image > Image Information, or press Shift + I. 2 Do one of the following:
Click the Image Information tab to view the file name and
format, image dimensions, resolution, and color depth,
modification status, number of layers and alpha channels, and
the amount of RAM and disk space used for the image as well
as its selections, masks, alpha channels, and undo storage.
Click the Creator Information tab to view or edit the image
title, artist name, copyright, description, date created, and date
modified.
Click the EXIF Information tab to view information for images
taken with digital cameras. In the Section group box, mark the
check boxes for the information you want to display: Input
Device, Artist, Date, Image, Shot Conditions, and GPS.
Page 33

Working with Dialogs
Chapter 2: Getting to Know The Program
25
The Average dialog
Dialogs are windows that open when you choose certain Paint Shop
Pro commands. Use them to select and preview command options.
All dialogs remember where you last positioned them on the screen
and re-open in the same location.
Most dialogs have the following features in common:
Preview windows Zoom and navigate to see before and after views
of changes. See “Using Preview Windows” on page 26.
Presets Default settings and commonly used options that you have
saved as a script. See “Using and Creating Presets” on page 386.
Numeric edit controls The controls that you use to select a value. See
“Editing Numerical Values” on page 27.
Color boxes The box you click to select a color. See “Using Color
Boxes” on page 27.
Randomize parameters button A button you click to try out random
settings in the dialog. See “Randomizing Parameters” on page 28.
Resize Handle A handle in the lower right corner of the dialog used
to change the size of the dialog. See “Resizing a Dialog” on page 28.
Page 34

Chapter 2: Getting to Know The Program
26
Using Preview Windows
The preview windows
Size the dialog
In each Paint Shop Pro dialog with
preview windows, you can size the
dialog by clicking and dragging a
corner. Expand a dialog when you
want the preview windows to be
large enough to see detailed
changes. You can also doubleclick the dialog title bar to
maximize the dialog.
Exceptions to panning in the left preview window
In a few dialogs, the left preview
window is used for making
selections (such as selecting a red
eye in the Red Eye Removal
dialog). In these dialogs, the
cursor does not change to a hand
over the left preview window. Use
the right preview window for
panning instead.
Most dialogs that correct images, apply effects, or modify selections
have two preview windows that show the image before and after
changes are applied. Use the window controls to zoom the preview
in or out, pan it, or proof changes on the actual image.
You can show or hide the preview windows. When you hide
previews, use the main image window to proof changes.
To display or hide preview windows:
Click the Show/Hide Previews button .
To zoom the image preview:
Click the Zoom In or Zoom Out buttons. The zoom
percentage displays next to the Zoom buttons.
To pan the image:
Do either of the following:
Move the cursor over either preview window (the cursor changes
to a hand), and then click and drag the image.
Click and hold the Navigate button , and then center the
selection rectangle over the part of the image you want to
display.
To proof changes in the main image window:
Click the Proof button . All settings in the dialog are applied to
the main image window. Each time you change settings, click the
Proof button to view the changes in the main image window.
To set automatic proofing:
Click the Autoproof button .
Paint Shop Pro automatically applies all dialog settings to the main
image window each time you change a setting.
Page 35

Chapter 2: Getting to Know The Program
Using Preset Settings
27
Presets in a dialog
Numeric edit controls
Edit
box
Meter bar
Using sliders to select values
Spin controls
Slider button
Presets are saved settings, or scripts, that you can use to make quick
changes to images. Use the presets that come with Paint Shop Pro or
create your own. For more information on creating and using
presets, please refer to “Using and Creating Presets” on page 386.
Editing Numerical Values
To edit numbers in Paint Shop Pro dialogs, you use the Jasc numeric
edit controls, which provide an easy way to edit numbers and change
settings.
To edit numbers:
Do one of the following:
To enter a specific value, click the edit box, use the Delete or
Backspace key to delete the number as needed, and then type a
new value. You can also double-click the number to highlight it,
and then type a new value.
Note: If you type a value in the edit box that is out of range for
the control, the box turns red.
To increase or decrease the number by one, click the up or down
arrow of the spin controls.
To choose an approximate value, click once at a position on the
meter bar.
The color box in the New Image
dialog.
To choose from the range of possible settings, click and hold the
mouse button down on the meter bar or the slider button, drag to
select a desired setting, and release the mouse.
Using Color Boxes
In some dialogs, a color box displays the currently selected color.
When you move the cursor over the color box, the cursor changes to
a dropper and displays the RGB values. Click the color box to select
another color:
Left-click the color box to select from the Color dialog.
Right-click the color box to select from recently used colors.
For more information, see “Choosing Colors” on page 86.
Page 36

Chapter 2: Getting to Know The Program
28
Randomizing Parameters
Many correction and effect dialogs have a Randomize parameters
button. Click this button to update all dialog settings with random
values. To try out a variety of settings, click the button multiple
times.
To randomize settings within a dialog:
Click the Randomize parameters button .
Resizing a Dialog
All dialogs contain a Resize Handle in the lower right corner of
the dialog. Click and drag the handle to resize the dialog.
Using Shortcut and Function Keys
To work quickly and easily in Paint Shop Pro, learn the shortcut and
function keys for common tasks. Key combinations like Ctrl + Z
(Undo) and Ctrl + C (Copy) become second nature as you work, and
they save time over using the mouse.
Customizing Shortcut Keys
If you don’t like the assigned
function keys, you can customize
the function keys to suit your
needs. See “Assigning Shortcut
Keys” on page 416.
To view all assigned keys,
including custom shortcuts, choose
Help > Keyboard Map.
Here are the ways you can use shortcut and function keys in Paint
Shop Pro:
Use shortcut keys to execute menu commands, display palettes,
edit nodes on vector objects, and execute Browser commands.
All menu commands list their shortcut keys on the menu.
Shortcut keys for palettes are listed on the View > Palettes menu.
Use shortcut keys to select tools. Move the cursor over a tool to
display a ToolTip with its shortcut key in parentheses.
Use function keys to display a menu by pressing Alt plus the
underlined letter of the menu name (for example, press Alt + F for
the File menu). Then, press the underlined letter of a menu
command or scroll through menus using the arrow keys. Press
ESC to return to your image without executing a command.
To display all default shortcut keys, choose Help > Keyboard Map.
Page 37

CHAPTER 3
Getting Images into Paint Shop Pro
You can get images into Paint Shop Pro in a variety of ways: import
images (from a digital camera, card reader, or scanner), capture
images from the computer screen, duplicate an existing image or
layer, or create a new raster or vector image.
29
Contents
Opening Existing Images . . . . . . . . . . . . . . . . . . . . . . . . . . . . . . 30
Creating Images . . . . . . . . . . . . . . . . . . . . . . . . . . . . . . . . . . . . 32
Importing Images from Digital Cameras and Scanners. . . . . . . . . 38
Capturing Images from the Computer Screen . . . . . . . . . . . . . . . 41
Using the Paint Shop Pro Browser . . . . . . . . . . . . . . . . . . . . . . . 43
Saving Image Files . . . . . . . . . . . . . . . . . . . . . . . . . . . . . . . . . . 47
Page 38

Chapter 3: Getting Images into Paint Shop Pro
30
Opening Existing Images
You can open images in a variety of file formats. The list of formats
you can open in Paint Shop Pro appears in the Open dialog.
You can select which formats Paint Shop Pro displays as available to
open. See “Setting File Format Associations” on page 407.
You can open a file using the Open dialog or the Browser or by
choosing a recently used file from the File > Recent Files menu.
With the Open dialog, you can view a preview of each image file
that you select. With the Browser, you can view previews of all
image files within a folder. When you open a file via the Browser,
the Browser window stays open until you close it.
To open an image file using the Open dialog:
1 Do one of the following:
Choose File > Open.
Click the Open button .
From open to browse
While opening a file from the Open
dialog, you may decide you want to
preview all files in a folder. Click
the Browse button to open the
Browser.
Press Ctrl + O.
2 In the Look in drop-down list, select the folder where the file is
stored.
3 Click the name of the file you want to open. To select multiple
files, press Ctrl and click each name.
4 To view information or a preview of the image, choose an option:
Details Click this button to open a pop-up that displays
information about the selected image. Click OK to close this popup.
Show preview Mark this check box to display the selected image
in the preview area. If you have selected multiple files, no
preview is displayed; use the Browse window instead.
5 Click Open.
To open an image file using the Browser:
1 Do one of the following:
Choose File > Browse.
Click the Browse button .
Press Ctrl + B.
Page 39

Chapter 3: Getting Images into Paint Shop Pro
The Browse window opens. Note that the main menu displays
commands specific to the Browse window. The Browse menu is
active until you open a new file or click an open image.
2 In the left panel of the Browse window, select the folder that
contains the file you want to open. The right panel displays
thumbnails of image files located in the selected folder.
31
Explore the Browser
For more information on using the
Browser, see “Using the Paint
Shop Pro Browser” on page 43.
3 Select files using one of these methods:
Click a thumbnail image.
To select more than one file, press Ctrl and click each file.
To select sequential files, click the first file, press Shift, and
click the last file.
Note: To deselect a file, press Ctrl and click its thumbnail.
4 Open the selected file(s) using one of these methods:
Double-click a single file’s thumbnail or Ctrl + double-click
one thumbnail when multiple files are selected.
Select a file or multiple files and then drag them onto a blank
part of the work space.
Press Enter.
Right-click and select Open from the context menu.
Choose Image File > Open.
After the file or files open, you can close the Browse window by
clicking its Close button or leave the Browse window open in the
work space.
To open a recently used file:
Choose File > Recent Files and then choose the file name.
By default, the Recent Files menu lists four recently used files. You
can include up to 10 files. For more information, see “Miscellaneous
Preferences” on page 400.
Page 40

Chapter 3: Getting Images into Paint Shop Pro
32
Creating Images
About Raster and Vector Graphics
Computer graphics are of two types: raster (also called bitmap) or
vector. With Paint Shop Pro, you create both raster and vector
images. You can also create an image with both raster and vector
layers. It’s important to understand the differences between the two
data types.
Raster Images
Raster images are composed of individual elements, called pixels,
arranged in a grid. Each pixel has a specific location and color. If
you magnify raster data, you can see the individual pixels as squares
of colors.
An object in a raster image is defined by its pixels. For example, the
front door in an image of a house is made up of a mosaic of pixels at
certain locations in the image. In bitmap images you edit pixels
rather than objects or shapes.
Raster images can display subtle changes in tones and colors, so they
are most often used for images like photographs and digital artwork.
Raster images contain a fixed number of pixels, so when you
magnify the image you are magnifying the display size of the pixels.
As a result, raster images can display jagged rather than smooth
edges if magnified on screen or printed at a large magnification.
Vector Graphics
Vector graphics or images use geometric characteristics—lines,
curves, and their locations—to define objects. For example, a door
in a graphic of a house is made up of a rectangle with a certain width
and height at a specific location and filled with a certain color. In
vector images you edit objects or shapes rather than pixels.
Vector graphics do not lose clarity or detail when scaled to any size
or printed at any resolution. They work well for technical
illustrations or corporate logos.
Page 41

Chapter 3: Getting Images into Paint Shop Pro
Choosing Raster or Vector
In Paint Shop Pro, you create and edit raster and vector data on
separate layers. With some tools you create raster data (like brush
strokes with the Paint tool) and with other tools (like the Text and
Preset Shapes tools) you can choose whether you want to create
raster or vector data.
In general, use vector objects when you’ll need to edit the object as
an element separate from other parts of the image. For example, if
you add a star to an image, you may want to change its size, color or
location. This is easier if the star is a vector object. You can create
raster data on separate layers so you can easily edit or move them.
To apply tools or commands to vector objects that work only on
raster data (such as the painting tools or the effects commands), you
can create a raster selection of a vector object. Then, paste the
selection to a new raster layer.
About Image Size, Resolution, and Color
33
Depth
Before you create a new image, think about how you will use it. For
example, will you display the image on a Web site, send it as an email attachment, or print it? How you use the image helps you
determine the image’s size, resolution, and color depth. All three
elements also contribute to the file size of the image.
Image Size The physical dimensions of the image. In Paint Shop Pro
you define image height and width in pixels, inches, or centimeters.
For printed images for which you know the size you need, use
inches or centimeters. By starting with the final image
dimensions, you can produce an image that will fit the page.
For printed images that you will import into another software
package (such as a word processor) and resize as needed, use
whichever unit is easiest for you.
For images to be displayed on screen, use pixels.
You can resize an image after you have created it, but doing so may
result in loss of image data. For more information, see “Resizing
Images” on page 137.
Page 42

Chapter 3: Getting Images into Paint Shop Pro
34
Image Resolution The number of pixels per inch (ppi) or pixels per
centimeter in images. It is important to select an appropriate
resolution. Too low a resolution causes pixelation, or large pixels
that produce coarse output. Too high a resolution adds to an image’s
memory requirements without producing a proportional increase in
its quality.
Typical image resolutions are as follows:
For images displayed on Web pages, use 72 ppi.
For images printed to a high-quality printer, set the image
resolution to one-half to one-quarter of the actual printer
resolution. For example, for a laser printer with a resolution of
600 dots per inch (dpi), use an image resolution of 150 to 300
ppi.
Color Depth The number of colors that a pixel can display. Each
pixel’s color information is stored in a certain number of computer
bits—from 1 bit to 24 bits. In a 1-bit image, each pixel can display
only one of two colors (black or white). In a 24-bit image, each pixel
can display one of 16 million colors. Images with a color depth of 16
million colors look best because they contain the most colors, but
they also require the most memory to store and edit. Not all
computer monitors can display 16 million colors, so some file
formats limit the number of supported colors. For example, GIF
images, a popular format for the W eb, contain up to 256 colors (8-bit
depth).
Many of Paint Shop Pro’s effect and correction commands work on
16 million color images only. Therefore, its best to create most
images using 16 million colors. When you have finished working on
the image, you can decrease its color depth and save it in another
format.
For more information, see “Understanding Color Depth” on
page 108.
Page 43

Chapter 3: Getting Images into Paint Shop Pro
Creating an Image
You can create a new image by creating a blank image or by using
another image as a starting point.
For information on using other images, see “Creating New Images
from Existing Images” on page 36.
When you create a new blank image, you select the image size and
resolution, along with the color depth and background color and
material. It’s important to choose a size and resolution that fits with
your desired output type and output quality. For more information,
see “About Image Size, Resolution, and Color Depth” on page 33.
To create a new image:
1 Do one of the following to open the New Image dialog:
Choose File > New.
Press Ctrl + N.
Click the New Image button on the toolbar.
35
2 Choose the image dimensions:
To select a preset size for the new image, in the Presets drop-
down list choose a standard size for print materials (such as
4” x 6” or letter) or computer screens (such as 640 x 480
pixels).
The Presets list defaults to the Last Used option, which
specifies the settings that were used the last time you created a
new image.
To create an image using specific dimensions, in the Image
Dimensions group box, set the following options:
Units The units of the dimensions (pixels, inches, or
centimeters).
Width The width of the new image.
Height The height of the new image.
Resolution The resolution of the new image. Specify the
resolution units (pixels/inch or pixels/cm) in the drop-down
list.
3 In the Image Characteristics group box, select from these
options:
Page 44

Chapter 3: Getting Images into Paint Shop Pro
36
Raster Background or Vector Background. The type of the
bottom layer: raster or vector. Choose a raster background for
most photographic applications. Choose a vector layer if you are
creating vector graphics.
Color depth The color depth, or number of bits per pixel, of the
image. For more information on color depth, see “About Image
Size, Resolution, and Color Depth” on page 33.
Background The background color or material.
For raster images, click the color box to select from the
Material dialog (for 16 million color images) or the image
palette (for images of all other color depths). To choose a
transparent background (for greyscale or 16 million color
images only), mark the Transparent check box.
For more information on choosing colors or materials, see
“Using the Materials Palette” on page 82.
For vector images, you only need to choose the color depth.
Vector images start with a transparent vector layer.
Note: The Memory Required field displays the amount of
memory required for the image. Your computer should have at
least two to three times this amount of RAM. To reduce the
memory requirement, reduce the resolution or the dimensions
of the image.
4 Click OK. The new image opens in the work space.
Creating New Images from Existing Images
You can use a copy of an existing image or a layer to create a new
image. You can also create an image from any graphic data copied to
the Windows clipboard from Paint Shop Pro.
To duplicate an entire image:
1 Open the image you want to duplicate. 2 Choose Window > Duplicate or press Shift + D. A new window
containing the image opens in the work space.
To create a new image from a layer of another image:
1 On the Layer palette, click the layer you want to copy. 2 Choose Edit > Copy.
Page 45
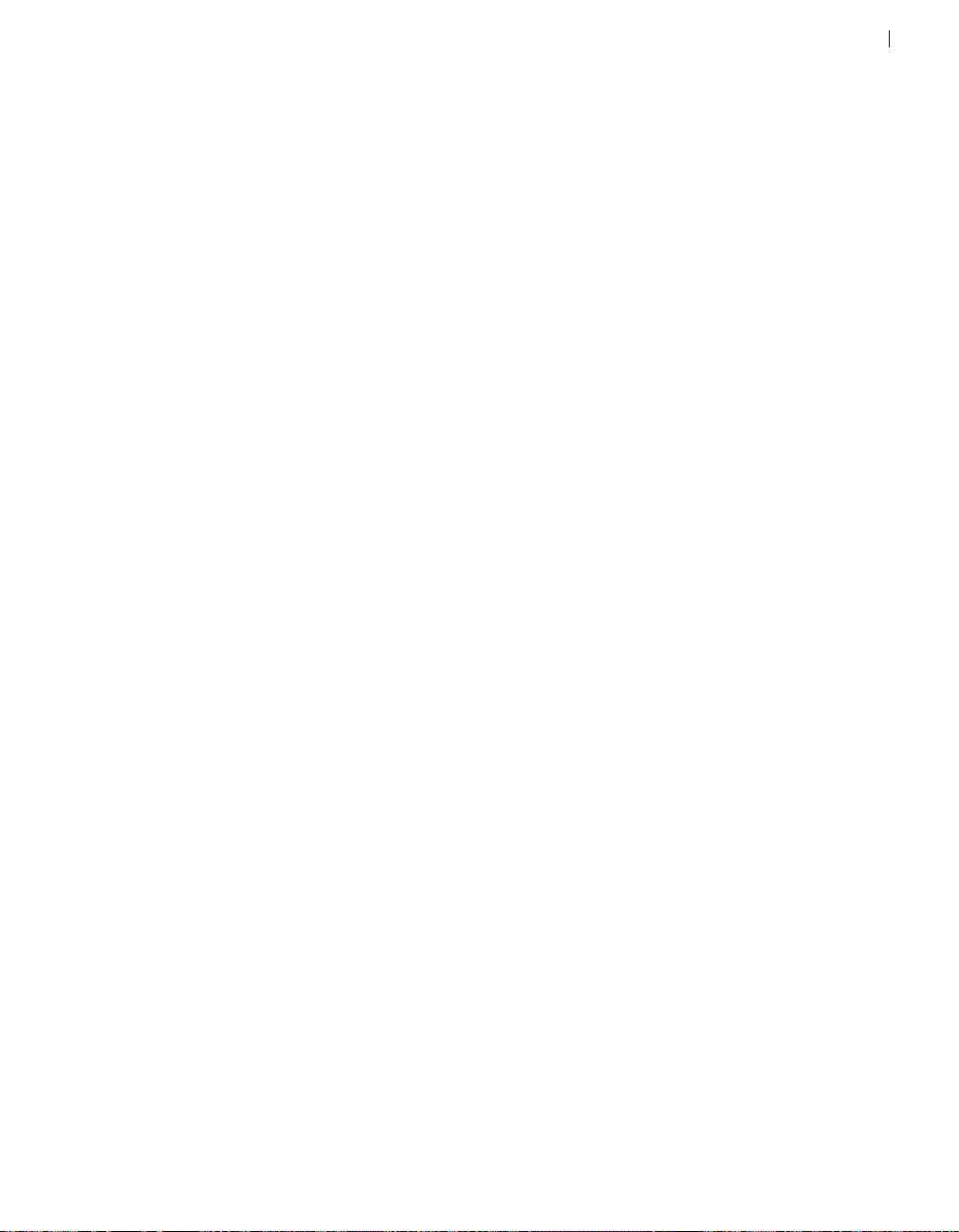
Chapter 3: Getting Images into Paint Shop Pro
Note: If you use the Cut or Copy commands, the current selection
or layer is placed on the clipboard.
3 Choose Edit > Paste > As New Image. A new image window
opens in the work space. The layer you copied is now the
background of the new image.
To create a new image from a layered image:
1 On the Layer palette, click a layer. 2 Choose Edit > Copy Merged.
Note: All layers are merged into one layer and placed on the
clipboard.
3 Choose Edit > Paste > As New Image. A new image window
opens in the work space. The new image contains all layers
merged into one raster layer.
To create a new image from clipboard data:
1 Cut or copy a selection or layer of an image, or an item from
another program.
37
2 Choose Edit > Paste > As New Image. The clipboard data is
pasted as a new image. If this command is greyed out, then the
data you have copied to the clipboard cannot be pasted as a Paint
Shop Pro image.
Note: A dialog may appear requesting additional information
such as width and height of the new image window. You can
change your preferences so that Paint Shop Pro does not prompt
for size and options when you paste data. See “Setting File
Format Preferences” on page 410.
Page 46

Chapter 3: Getting Images into Paint Shop Pro
38
Importing Images from Digital Cameras and Scanners
Running scanning software
In addition to running the scanning
software from Paint Shop Pro, you
can also run the software from the
Windows Start menu. After you
perform the scan, you then need to
run Paint Shop Pro.
With Paint Shop Pro you can access and manage your images while
they are in your digital camera. You can also load the images directly
into Paint Shop Pro.
Before you can view and download images from a digital camera,
card reader, or scanner you must install the special software (called
drivers) that enables your computer to connect to the camera, card
reader, or scanner. You must install this software before connecting
the camera, card reader, or scanner to the computer. Refer to the
documentation supplied with your camera, card reader, or scanner
for more information about this software.
Determine which type of connection your camera, card reader, or
scanner uses:
WIA The default for WIA compatible computers running the
Windows XP and ME operating systems. Your camera, card
reader, or scanner must support WIA.
Mounted Drive The default for non-WIA computers, and the most
common type of connection. Some cameras and scanners, and
most card readers are viewed as an additional disk drive when
they are connected to the USB port of your computer.
TWAIN Most cameras and scanners are TWAIN-compliant. Use
this setting if your camera, scanner, or card reader is TWAINcompliant.
Page 47

Chapter 3: Getting Images into Paint Shop Pro
Downloading Images Using
Windows XP, ME and a USB Cable
Paint Shop Pro supports the WIA connection protocol. If your
computer has the Windows XP or ME operating system, your camera
or scanner uses the WIA connection system, and you connect your
camera or scanner to the computer using a USB cable, then Paint
Shop Pro and Windows XP or ME will automatically detect when
you have connected your camera to your computer.
To download from a WIA camera or scanner with Windows XP or ME:
1 Connect the camera, card reader, or scanner to the computer using
the USB cable.
2 Choose File > Import > From Scanner or Camera to download the
images to your computer.
Downloading Images From a Mounted
39
Viewing EXIF Data
EXIF stands for Exchangeable
Image File Format. If your camera
supports this standard, it will record
the time & date the image was
taken, exposure information (ISO,
shutter, aperture) and other camera
details in the header of each image
file. To view EXIF data, choose
Image > Image Information to
open the Current Image
Information dialog, and then click
the EXIF Information tab.
Drive
Some cameras, card readers, and scanners display as a separate drive
(assigned a drive letter) on your computer. For example, your
camera may display as My Computer\Removable Disk (G:).
To download from a camera, card reader, or scanner that appears
as a mounted drive:
1 Choose File > Open to open the Open dialog. Or choose File >
Browse and use the browser to locate the images on the mounted
drive.
2 Navigate to the drive for your camera, card reader, or scanner. 3 Locate the images that you want to download in a folder or sub-
folder of that drive.
4 Select the images that you want to download and click Open to
open the images in Paint Shop Pro.
Page 48

Chapter 3: Getting Images into Paint Shop Pro
40
Importing Images Using the TWAIN Interface
To import images using the TWAIN interface:
1 Choose File > Import > TWAIN > Select Source. The Select Source
dialog lists the TWAIN-compliant devices connected to your
computer.
What does your image need?
Here are some edits your digital
photograph may need:
Crop the image. Cropping
reduces the amount of memory
the image uses and eliminates
extra areas of color, which may
allow you to make better color
corrections. See “Cropping
Images” on page 134.
Correct colors or retouch parts of
the image. See “Basic Steps in
Improving Photographs” on
page 52.
Note: You only need to select the source the first time you
connect to the camera, card reader, or scanner.
2 Click the name of the device, then click Select. 3 Choose File > Import > TWAIN > Acquire to run the device’s
software.
4 Do one of the following:
For scanners, perform the scan using the device’s software.
(Refer to the scanner manufacturer’s documentation for
details.)
For digital cameras, an Import dialog displays. Select the
images that you want to download, and then click Download.
When the device and software finish processing the image, the
image is sent to Paint Shop Pro and placed in an image window.
The software remains open so you can continue to acquire
images or close the software.
5 Click the Paint Shop Pro icon in the Windows task bar to display
Paint Shop Pro and your image.
6 Choose File > Save As to save the image.
Page 49

Chapter 3: Getting Images into Paint Shop Pro
Capturing Images from the Computer Screen
You can take a picture, called a screen capture, of all or part of the
computer screen. You can then edit and save the screen capture in
Paint Shop Pro. Before you capture screens you should configure the
screen capture options.
Setting Screen Capture Options
Use the Capture Setup dialog to select how you want to capture, how
Add the capture icons to a toolbar
If you frequently capture screens,
you may want to create a new
toolbar containing the icons for the
screen capture command, see
“Creating a New Toolbar” on
page 415.
you activate the screen capture, and to set other options.
To set screen capture options:
1 Choose File > Import > Screen Capture > Setup to open the
Capture Setup dialog.
2 In the Capture group box, select the type of capture:
Area Captures an area of the screen that you select by clicking
once at one corner of the area and clicking again at the opposite
corner.
41
Full screen Captures the entire computer screen.
Client area Captures the contents of the active program.
Window Captures the active window. If a dialog is open, this
option captures the dialog. If no dialog is open, this option
captures the active application.
Object Captures an object within a program, such as a menu bar,
toolbar, icon, or a document window. When you initiate the
capture, you move the cursor over an object and it is highlighted
with a rectangle.
3 In the Activate capture using group box, select the method for
activating the screen capture:
Right mouse click A right mouse click activates a capture.
Hot key A key (such as F11) or key combination (such as Shift +
F1) activates a capture. Select the option, then click the dropdown list to select a key or key combination.
Delay timer The screen capture is taken a certain number of
seconds after you start the screen capture.
Page 50

Chapter 3: Getting Images into Paint Shop Pro
42
Note: These options select the method for activating the capture
after you have started the screen capture feature. To start the
screen capture, you click the Capture Now button on this dialog,
or at the Paint Shop Pro work space press Shift + C or choose
File > Import > Screen Capture > Start.
4 In the Options group box, select from the following options:
Include cursor Mark this check box to include the cursor in
screen captures. This check box is not available for area captures.
Multiple captures Mark this check box when you want to take
multiple captures one after the other. S tart the screen capture, and
then press the hot key to activate it multiple times. Clear this
check box to have Paint Shop Pro display after you take one
screen capture.
5 Do one of the following:
To start the screen capture feature immediately, click Capture
Now. Screen capture settings are saved and Paint Shop Pro
minimizes to the task bar. Use the hot key to activate the
screen capture. See “Capturing Images from the Computer
Screen” on page 41.
How do I capture a
Paint Shop Pro screen?
Open two copies of Paint Shop Pro.
In one copy, set up the screen
capture options and start the
capture feature (press Shift + C),
which minimizes the software.
Display the other Paint Shop Pro
and press the hot key to activate
the capture.
To save the settings, click OK.
Capturing a Screen
Once you have configured the screen capture settings, you can begin
capturing screens.
When you are finished, you can edit the screen captures as needed
and save the image in Paint Shop Pro. For information about saving
images, see “Saving Image Files” on page 47.
To capture a screen:
1 Open or display Paint Shop Pro. 2 To start the screen capture feature, do one of the following:
Choose File > Import > Screen Capture > Start.
Press Shift + C.
Paint Shop Pro minimizes to the Windows task bar.
3 Open or display the image or window that you want to capture.
Page 51

Chapter 3: Getting Images into Paint Shop Pro
4 To activate the screen capture, right-click or press the hot key
(such as F10) you chose during setup.
If you chose Full Screen, Client Area, or Window during setup,
the screen, area, or window is captured.
5 For Area and Object captures, select the area or object to capture:
For Area captures, click at the top corner of the area you want
to capture, then move the cursor to the bottom corner and
click again. As you move the cursor a rectangle displays the
selection area.
For Object captures, move the cursor until the area you want
is highlighted (with a black rectangle around it), then click to
activate the capture.
6 If you selected to take multiple captures during setup, you can
now take another capture. Right-click or press the hot key for
each screen capture. When you are finished, click the Paint Shop
Pro button in the Windows task bar.
43
Using the Paint Shop Pro Browser
With the Paint Shop Pro Browser, you can view, open, and manage
your files.
When you open the Browse window, you have a variety of options
for selecting files to open and for renaming, moving, copying, and
deleting the image files. You can use the Browse window just as you
would Windows Explorer—with the additional help of being able to
see the image files you are managing.
To open the Browser:
Choose File > Browse or press Ctrl + B.
To select all files in a folder:
On the Browser menu, choose Edit > Select All or press Ctrl + A.
To deselect all files in a folder:
On the Browser menu, choose Edit > Select None or press Ctrl + D .
Page 52

Chapter 3: Getting Images into Paint Shop Pro
44
To select files by file characteristics:
1 On the Browser menu, choose File > Select.
In the Select dialog, you can select files that have specific file or
image attributes, such as name, file extension, size, width, bits
per pixel, and date.
2 Select the file and image attributes, then click OK.
To change the order of thumbnails:
Click the file’s thumbnail and drag it to a new position within the
same folder.
To sort thumbnails by file characteristics:
1 Choose File > Sort to open the Thumbnail Sort dialog.
2 On the Primary Sort tab, select the primary sort criteria for
thumbnails.
3 To add additional sort criteria, click the Secondary Sort tab, and
select additional criteria.
4 Click OK.
Note
Sorting thumbnails is a one-time operation. The thumbnails will not
remain sorted if you add new images or change the properties of the
existing files. New images are always added to the end of the list.
To invert which files are selected:
Choose Edit > Invert Selection. All selected thumbnails are
deselected and all unselected thumbnails are selected.
To rename files:
1 Press Ctrl + R or right-click the thumbnail and select Rename from
the context menu.
2 Type the new filename. The Browser does not automatically add
an extension.
3 Click OK.
Page 53

Chapter 3: Getting Images into Paint Shop Pro
To copy files:
1 Press Ctrl + Y or right-click the thumbnail and select Copy To from
the context menu.
2 Select the folder to copy the file to. 3 Click OK.
45
Copying one image into another image
You can copy the layers of one
image into another image. See
“Cutting, Copying, and Pasting” on
page 124.
To paste files to other applications that support OLE functions:
Press Alt and click the file’s thumbnail, drag it to the application’s
button in the Window task bar until the application opens, then move
the cursor to the application and release the mouse button.
You can paste images into any applications that support meta files,
DIBs, and BMPs, such as Microsoft Word. If the image has more
than one layer, all layers are automatically merged.
To move files:
Do one of the following:
Click the file’s thumbnail and drag it to a different folder in the
left pane of the Browse window. You can also select several
thumbnails and drag them to a new folder.
Select the file or files, then press Ctrl + M or right-click the
thumbnail and choose Move To from the context menu. At the
Browse for Folder dialog, select the desired folder and click OK.
To delete files:
1 Select the file or files you want to delete. 2 Press Ctrl + Delete or right-click the file’s thumbnail and select
Delete from the context menu.
To find files:
1 Choose File > Find Name to open the Find dialog. 2 Enter the search criterial and click Find Next or Find All to
display the search results in the Browser window.
To rotate files:
1 Select the files that you want to rotate. 2 Choose ImageFile > JPEG Lossless Rotation, and then choose an
option to rotate the selected files.
Page 54

Chapter 3: Getting Images into Paint Shop Pro
46
Updating Thumbnails
When you open a folder in the Browser, Paint Shop Pro creates
thumbnails for all supported graphic images and stores them in a file
called PspBrwse.jbf. Every folder you have opened in the Browser
has a copy of this thumbnail file. Paint Shop Pro uses this file to
display thumbnails more quickly each time you open a folder.
The default preference setting is to have the thumbnails file update
automatically every time you open the folder. To change this
preference, see “Browser Preferences” on page 397.
Occasionally you may want to update the thumbnails with the
Update Thumbnails command. For example, if you have used
Windows Explorer to delete or add a file in a folder, you can choose
File > Update Thumbnails, or press F5 to update the thumbnails file.
(You can also open the folder again in the Browser for Paint Shop
Pro to update it automatically.)
After a thumbnail file is created, new files are appended to the end of
the thumbnails list. To sort the list alphabetically or by other
characteristics, choose File > Sort.
Page 55

Saving Image Files
Paint Shop Pro has a native .PspImage format that supports layers,
alpha channels, and other features you use to create images. You will
find it convenient to save an image in this format while you are
working on it and then convert it to a different format after you have
finished.
Using Autosave
You can use the Autosave feature to save your files automatically at
specified intervals. This can prevent you from losing your work if
your computer shuts down unexpectedly. For more information,
please refer to “Setting Autosave Preferences” on page 409.
Compressing a .PspImage File
Chapter 3: Getting Images into Paint Shop Pro
47
Always save a .PspImage version of your file
To be able to use all Paint Shop
Pro features, we recommend you
save and edit your files in
.PspImage format with a color
depth of 16 million colors. You can
then use the Save As or Export
command to save a copy of the file
in the desired output format. Your
original image stays intact in case
you need to make changes to it
later.
An image file in the .PspImage format can be saved without
compression, or it can be compressed to save space. Both of the
compression methods that Paint Shop Pro uses are lossless, and
reduce the file size without losing any image information. Saving a
file without compressing it is the quicker method, but it requires
more hard disk space.
Paint Shop Pro uses two compression methods:
Run length encoding (RLE), which is fast and compresses most
multi-layered images to about 75% of their original sizes. It
works well with images that contain large areas of the same
color.
LZ77 compression, which is slower than RLE, but can compress
an image to a smaller size than RLE. It works well with photorealistic images.
Choose a compression option by clicking the Options button in the
various save dialogs.
Page 56

Chapter 3: Getting Images into Paint Shop Pro
48
Saving an Image
You can easily save an image with the same file name and location.
Note that this will overwrite the original image with the modified
image. To save the image using a different name or file format,
choose File > Save As.
To save an image:
To automatically save the image with the same file name and
location (overwriting the original image with the modified image):
Choose File > Save.
Press Ctrl + S .
Click the Save button on the toolbar.
Saving a New Image File
The first time you save an image, Paint Shop Pro automatically
opens the Save As dialog, where you select a location, name, and
format for the image. After this, Paint Shop Pro saves changes to the
original image without opening the dialog.
To save a new image:
1 Choose File > Save, press Ctrl + S, or click the Save button on
the toolbar to open the Save As dialog.
2 Use the Save In drop-down list to navigate to the folder in which
you want to save the image file. If you frequently save files to the
same folder, click the Favorites folder and select a folder
from the list.
3 In the File Name field, type a name for the file. 4 To save the file in a new format, select the format from the Save
As Type list.
5 If the file format has save options, click the Options button to
open the Save Options dialog. Select new settings, if appropriate.
If you are unsure of the settings, use the default values. Click OK
to return to the Save As dialog.
6 Click Save to close the dialog and save the file.
You can have Paint Shop Pro display the last used file type when
opening this dialog. Select this option in the Dialogs and Palettes
Preferences tab of the General Program Preferences dialog.
Page 57

Chapter 3: Getting Images into Paint Shop Pro
Saving an Image File in its Original Format
When you save an image and then edit it, the image title bar displays
a Modified tag (an asterisk) after the file’s name to indicate the file
has been modified. This tag disappears each time you save the file; it
reappears when you again edit the image.
Saving an Image in a New File Format
If you want to save a file in another format, use the Save As
command.
To save a file:
1 Choose File > Save As or press F12 to open the Save As dialog. 2 Navigate to and open the folder in which you want to save the
image file.
3 To rename the image file, type a new name in the File name field.
49
4 In the Save as type drop-down list, select a new format. 5 If the file format has save options, click the Options button to
open the Save Options dialog. Select new settings, if appropriate.
If you are unsure of the settings, use the default values. Click OK
to return to the Save As dialog.
6 Click Save to save the image file and close the dialog.
Page 58

Chapter 3: Getting Images into Paint Shop Pro
50
Saving a Copy of an Image
When you save an image using the Save Copy As command, you are
copying the original file, not saving it. Use this command to save a
version of a file without affecting the original. The dialog contains
all the same features as the Save As dialog.
Note
When using the Save Copy As command:
The modifier tag is not affected. It does not disappear from the
title bar.
The file name does not change. The copy is titled “Image Name.”
Paint Shop Pro saves the copy to the same directory and in the
same format that was last used with the Save Copy As command
(not the Save As command).
To save a copy of an image:
1 Choose the File > Save Copy As or press Ctrl + F12 to open the
Save Copy As dialog.
2 Use the Save In drop-down list to navigate to a new folder if you
want to save the copy in a different folder. If necessary, use the
Up One Level button to help navigate, or the Create New Folder
button to create a new folder.
3 In the File Name box, type a name for the file. 4 To save the file in a different format, select the format from the
Save As Type drop-down list.
5 If the file format has save options, click the Options button to
open the Save Options dialog. Select new settings, if appropriate.
If you are unsure of the settings, use the default values. Click OK
to return to the Save As dialog.
6 Click Save to save a copy of the file.
Note
For information about saving several images in a new file format
see, “Processing Multiple Files” on page 388.
For information about optimizing images for the Web, see
“Saving Images for the Web” on page 341.
Page 59

CHAPTER 4
Improving Photographs
Once you have photos in Paint Shop Pro, the next step is to correct
any problems with the images. Sometimes the problems are obvious,
such as when the subject is too dark. Sometimes, you know that the
picture could look better, but you don’t know what to fix. This
chapter will help you determine what needs improvement in a photo
and show you how to improve it.
51
Contents
Note
All commands mentioned in this chapter work on 16 million color
and greyscale images only. To increase the color depth of an image,
see “Increasing the Color Depth of an Image” on page 109.
Basic Steps in Improving Photographs . . . . . . . . . . . . . . . . . . . . 52
How to Approach Color, Contrast, and Saturation Adjustments . . 53
Improving Colors. . . . . . . . . . . . . . . . . . . . . . . . . . . . . . . . . . . . 54
Improving Contrast . . . . . . . . . . . . . . . . . . . . . . . . . . . . . . . . . . 60
Improving Saturation . . . . . . . . . . . . . . . . . . . . . . . . . . . . . . . . . 61
Removing Source Defects . . . . . . . . . . . . . . . . . . . . . . . . . . . . . 62
Removing Image Defects and Noise . . . . . . . . . . . . . . . . . . . . . . 65
Correcting Image Distortions . . . . . . . . . . . . . . . . . . . . . . . . . . . 69
Retouching Photographs . . . . . . . . . . . . . . . . . . . . . . . . . . . . . . 72
Improving Image Clarity. . . . . . . . . . . . . . . . . . . . . . . . . . . . . . . 79
Page 60

Chapter 4: Improving Photographs
52
Basic Steps in Improving Photographs
Paint Shop Pro contains many features you can use to enhance your
photos. Whenever you work on photos, you should follow the same
basic steps in a specific order to get the best results. This is
necessary because some later actions remove image data that is
needed to successfully complete earlier steps.
To improve photographs:
1 Calibrate your monitor to ensure that screen and print images
match as closely as possible and that colors are consistent from
image to image. For more information, see “Calibrating Your
Monitor” on page 418.
Analyzing images using the histogram
For image editing professionals,
the histogram and its
accompanying adjustment features
are powerful tools for
understanding and correcting
images—especially those with
contrast or brightness problems.
For casual users, getting familiar
with the histogram may not be
necessary because Paint Shop Pro
offers many simpler ways to adjust
images. For information about
using the histogram to analyze
your photos, see “Using the
Histogram to Analyze Images” on
page 201.
2 Improve colors, contrast, and saturation. Use Paint Shop Pro’s
automatic adjustment commands or use the manual adjustments
to make initial corrections to your images. See “How to
Approach Color, Contrast, and Saturation Adjustments” on
page 53.
3 Correct defects caused by the image source, including unwanted
patterns on scanned images and undesirable lines on video
frames. See “Removing Source Defects” on page 62.
4 Correct image defects, such as black or white specks, and image
distortions caused by camera lenses. See “Removing Image
Defects and Noise” on page 65 and “Correcting Image
Distortions” on page 69.
5 Retouch photos, including removing scratches and red-eye
effects on people and animals. During this step you can also
remove unwanted highlights and objects from your photos. See
“Retouching Photographs” on page 72.
6 Clarify and sharpen images. See “Improving Image Clarity” on
page 79.
Page 61

Chapter 4: Improving Photographs
How to Approach Color, Contrast, and Saturation Adjustments
The color, contrast, and saturation have the most influence on our
perception of a photograph’s quality. If the colors are washed out or
the contrast is low, the photo doesn’t look right.
53
Curious about color?
For more information about the
qualities of color, see
“Understanding Color and Color
Models” on page 103.
Adjusting greyscale images
Because greyscale and black-andwhite photos have no color, you
can adjust only the contrast. See
“Improving Contrast” on page 60.
Paint Shop Pro’s adjustments modify the basic components of color:
hue, saturation, and lightness. Hue is the color (such as red or
yellow). Saturation is the vividness of the color. Lightness is the
intensity of light in the color.
Make adjustments in this order:
For most photos, first adjust the color and then adjust the
contrast. (Contrast adjustment can result in a loss of image
information that is needed for color adjustments.)
For images that are extremely dark or light, first adjust the
contrast to make the colors more visible, then adjust the color. If
necessary, adjust the contrast again.
Always adjust the saturation last.
Each color, contrast, and saturation adjustment can be made
automatically or manually. For automatic adjustments, you choose a
few settings and Paint Shop Pro does the rest. For manual
adjustments, you analyze the photo and decide what adjustments it
needs.
Note
When correcting color photographs, start with the automatic
adjustments, and see if you like the result. If the photo still isn’t
right, use the manual adjustments.
Fixing Photos in One Step
Use the One Step Photo Fix command to automatically adjust the
color balance, contrast,
clarity, saturation, smooth edges, and sharpen an image.
To fix a photo in one step:
On the Photo toolbar, choose One Step Quick Fix to automatically
fix a photo.
Note: Note: To view the Photo toolbar, choose View > Toolbars
> Photo.
Page 62

Chapter 4: Improving Photographs
54
Improving Colors
To improve your photographs, start by adjusting the colors.
Different types of lighting, photographic equipment, and photo
processing can cause incorrect coloring in images. In addition,
scanned images or digital camera images can have unnatural color
casts.
Note
The Automatic Color Balance and Fade Correction commands work
on 16 million color images only. To increase the color depth of an
image, see “Increasing the Color Depth of an Image” on page 109.
Automatically Balancing Colors
To create natural-looking colors and remove any color cast in your
image, use the Automatic Color Balance command. This command
works best for correcting images with several colors rather than
images with variations of one color. You can apply the command to
a selection or an entire image.
To balance colors automatically:
1 Choose Adjust > Color Balance > Automatic Color Balance. 2 In the preview window, center an important part of the image
(such as a face). Pan the image by clicking and dragging in the
preview window; zoom in or out as necessary.
3 Set the Strength of correction for the image, from 1 (the least) to
100 (the most). Start with 30 and then adjust the strength until the
image looks the most natural.
4 If there is a strong color cast to the image (a particular color
added to all colors in the image), mark the Remove color cast
check box to remove it.
5 In the Illuminant temperature group box, adjust the image’s
illuminant temperature from warmer tones (oranges) to cooler
tones (blues). Type a value or drag the slider. The default setting
is 6500K, which gives the effect of a photo taken in typical
daylight. Photos taken indoors tend to look more orange, while
photos taken in bright sunlight tend to look more blue. Adjust the
value to achieve the desired effect or until the colors look
natural. If colors do not improve, you may not need to make this
adjustment.
6 Click OK.
Page 63

Chapter 4: Improving Photographs
Using Source and Target Colors to
Correct Colors Manually
When it is particularly important to get a certain color right, use the
Manual Color Correction command. Select a color in the image that
needs to be corrected (the source color), and then select the color
you want it to be (the target color). For the target color, choose from
preset color options, a specific color, or a color from another image.
Paint Shop Pro then adjusts all colors in the selection or image based
on the shift from the source color to the target color.
Use this command when the image has skin tones that need to be
corrected or when you want to get a specific color exactly right. This
adjustment also works well for images with grossly incorrect colors.
You can apply the command to a selection or an entire image.
To use the Manual Color Correction dialog:
1 Choose Adjust > Color Balance > Manual Color Correction. 2 In the right preview window, center the area with the source
color. Pan the image by clicking and dragging in the preview
window; zoom in or out as necessary.
55
Note: You must use the right preview window for panning the
image because you select the source color in the left preview
window.
3 Define the Source color in the left preview window using one of
these methods:
Click once to select a single pixel. Zoom in to make sure you
select the correct color.
Click and drag to select a rectangular area.
To select an irregularly shaped area, mark the Freehand check
box, then click and drag over the image.
To change your selection, click the Clear button or make another
selection.
Choose an area that is mostly one color. You do not have to be
overly precise with the selection area because pixels in the
selection are averaged to determine the source color.
When you select the source color, the Source color box displays
the selected color.
Page 64

Chapter 4: Improving Photographs
56
The Source and Target color
boxes
Select target colors manually by
entering Hue, Saturation, and
Lightness values
Preserving lightness and saturation
If you mark Preserve Lightness and
Preserve Saturation, and the
source and target colors are similar
hues, you may not notice much
change in the adjusted image. Try
clearing one or both options.
To match the target color exactly,
clear Preserve Lightness and
Preserve Saturation.
4 Choose the Target color using one of these methods:
To choose from a preset color category, select the Preset
colors option, choose a color category from the list, and then
choose a color from within the category.
See “Choosing Color
Categories” on page 56.
To choose from the Color dialog, left-click the Target color
box. See “Choosing Colors” on page 86.
To choose from recently used colors, right-click the Target
color box.
To choose from any open image, move the cursor over the
image until it changes into a dropper and then click the color.
To choose a color based on its hue, saturation, and lightness
(HSL) values, select the Manual option, and then enter the
values.
When you select the color, the Target color box displays the
target color.
5 If you are using the Preset colors option or have selected a
source color from the Target color box, choose from the
following options:
Preserve Lightness Mark this check box to preserve the lightness
of the source color in the corrected image. Clear this check box
to match the lightness of the corrected image to the target color’s
lightness.
Preserve Saturation Mark this check box to preserve the
saturation of the source color in the corrected image. Clear this
check box to match the saturation of the corrected image to the
target color’s saturation.
6 Click OK.
Choosing Color Categories
The preset color categories of the Manual Color Correction dialog
consist of a variety of frequently occurring colors. Most of these
categories are called memory colors because people remember them
particularly well and notice when they don’t look natural. Typical
examples are skin tones and sky colors. Memory color categories in
the Color Category list are Beverage, Foliage, Fruits, Grasses,
Grays, Hair Colors, Metals, Skintones, Sky, Various Foods,
Vegetables, Water, and Woods.
Page 65

Chapter 4: Improving Photographs
There are other categories that you may find helpful when defining
the target colors for your photographs:
Pure Colors The main colors on the color wheel (example, red,
orange, yellow).
Standard A set of colors designed to let you make very subtle
changes in hue. When you select a source color, the Nearest preset
color field above the list displays a number for the color that is the
closest match in the Standard category.
To correct an image using Standard Colors:
1 Choose Adjust > Color Balance > Manual Color Correction. 2 Click in the left preview window to select a source color. 3 Select the Preset colors option. 4 In the list underneath, choose Standard.
The Nearest preset color area above the list box displays the
Standard color that is the closest match to the source color. Click
the Color box to the right of the list and scroll to view the color.
57
5 Modify the target color using one of the following options:
To shift all hues in the image slightly, choose a color from the
Preset colors list that is similar to the current color.
To shift all hues in the image drastically, choose a color from
the Preset colors list that is quite different from the current
color.
Preserve Lightness Mark this check box to preserve the
lightness of the source color in the corrected image. Clear this
check box to match the lightness of the corrected image to the
target color’s lightness.
Preserve Saturation Mark this check box to preserve the
saturation of the source color in the corrected image. Clear
this check box to match the saturation of the corrected image
to the target color’s saturation.
Page 66

Chapter 4: Improving Photographs
58
Using Grey World to Adjust Colors
Like the Automatic Color Balance command, the Grey World Color
Balance command corrects image colors, but it uses a different
mathematical algorithm.
If you average all the colors in a complex, outdoor photograph, the
average color turns out to be grey. Grey World color correction uses
this fact to determine what a photograph needs to have better looking
colors.
As with any of Paint Shop Pro’s color correction commands, the best
approach is to try the Grey World command and see if you like its
results. You can apply this command to a selection or an entire
image.
When not to use Grey World color correction
This color correction may not work
well for:
Very simple scenes with few
colors
Images with a limited range of
hues (such as mostly blues)
Simple computer-generated
graphics
To correct colors using the Grey World dialog:
1 Choose Adjust > Color Balance > Grey World Color Balance.
The right preview window shows the image colors automatically
corrected with the Grey World algorithm.
2 In the preview window, center an important part of the image
(such as a face). Pan the image by clicking and dragging in the
preview window; zoom in or out as necessary.
3 In the Illuminant Temperature group box, type a value or drag the
slider to change the image’s illuminant temperature from warmer
tones (oranges) to cooler tones (blues). The default setting is
6500K, which gives the effect of a photo taken in typical
daylight. Photos taken indoors tend to look more orange, while
photos taken in bright sunlight tend to look more blue. Adjust the
value to achieve the desired effect or until the colors look the
most natural.
4 Click OK.
Page 67

Chapter 4: Improving Photographs
Correcting Faded Images
59
Color depth
The Fade Correction command
works on 16 million color images
only. To increase the color depth of
an image, see “Increasing the Color
Depth of an Image” on page 109.
Have a faded black-andwhite photo?
Black-and-white photos have no
colors to correct. Instead, use the
Automatic Contrast Enhancement
command to restore the
photograph. See “Automatically
Enhancing Contrast” on page 60.
With time and exposure to the elements, especially light, the dyes in
a photograph fade. Colors become less vivid, the image acquires an
undesirable color cast, and contrast is lost. Use the Fade Correction
command to restore color and contrast to faded photographic
images. You can apply the command to a selection or an entire
image.
The Fade Correction command is a simple, one-step adjustment that
corrects both color and contrast. If the resulting image doesn’t look
as good as you would like, the image may need different
adjustments. Instead, try applying the three automatic adjustments
from the submenus of the Adjust menu in this order: Automatic
Color Balance, Automatic Contrast Enhancement, Automatic
Saturation Enhancement.
To use fade correction:
1 Choose Adjust > Color Balance > Fade Correction. 2 In the preview window, center an important part of the image
(such as a face). Pan the image by clicking and dragging in the
preview window; zoom in or out as necessary.
3 For Amount of correction, start with 45 and adjust the value until
the image looks the most natural.
Note: Use the minimum value that produces a good correction. If
you apply too much correction, highlight and shadow areas may
lose detail and objects may blend together.
4 Click OK.
Page 68

Chapter 4: Improving Photographs
60
Improving Contrast
Contrast is the variation of dark and light intensities within an
image. To look its best, an image must have the proper balance
between highlights, midtones, and shadows.
Brightness is a term often associated with contrast. Brightness is the
overall lightness of an image. If the image has a high brightness, all
colors are bright. If the image has a low brightness, all colors are
dark. Several of Paint Shop Pro’s contrast adjustments also af fect the
brightness of images.
Note
The Automatic Contrast Enhancement command works on 16
million color and greyscale images only. To increase the color depth
of an image, see “Increasing the Color Depth of an Image” on
page 109.
Automatically Enhancing Contrast
To adjust an image’s overall lightness and intensity and to balance
its highlights, midtones, and shadows, use the Automatic Contrast
Enhancement command. You can apply the command to a selection
or an entire image.
Note: If you apply this command to a selection on an image, the
contrast adjustment may not be as effective because all the image
information is not available.
To automatically adjust contrast:
1 Choose Adjust > Brightness and Contrast > Automatic Contrast
Enhancement.
2 In the preview window; center an important part of the image.
Pan the image by clicking and dragging in the preview window;
zoom in or out as necessary.
3 Adjust the Bias (the brightness) of the correction: Lighter,
Neutral, or Darker.
4 Adjust the Strength of correction: Normal or Mild. 5 Adjust the Appearance of the correction:
Flat (a slight difference between light and dark areas)
Natural (an average difference between light and dark areas)
Bold (a striking difference between light and dark areas).
6 Click OK.
Page 69

Improving Saturation
After you have corrected the color balance and contrast of your
image, adjust the saturation. Saturation is the vividness of colors that
results from the amount of grey in each color. Saturated colors, such
as fire-engine red, appear bright and brilliant. Desaturated colors,
such as pastels, appear subdued or washed-out.
Automatically Enhancing Saturation
To adjust the overall color saturation of your image automatically,
use the Automatic Saturation Enhancement command. You can
apply the command to a selection or an entire layer.
Note
This command works on 16 million color and greyscale images
only. To increase the color depth of an image, see “Increasing the
Color Depth of an Image” on page 109.
If you apply this command to a selection (rather than the entire
image), the saturation adjustment may not be as effective because
all image information is not available.
This command has no effect on greyscale images because they
have no color, it can be used on sepia or duotone images.
Chapter 4: Improving Photographs
61
To automatically enhance saturation:
1 Choose Adjust > Hue and Saturation > Automatic Saturation
Enhancement.
2 In the preview window, center an important part of the image
(such as a face). Pan the image by clicking and dragging in the
preview window; zoom in or out as necessary.
3 Adjust the Bias (the vividness) of the corrected colors:
Less colorful, Normal, or More colorful.
4 Adjust the Strength of correction: Weak, Normal, or Strong. 5 Mark the Skintones present check box if significant amounts of
skintones are present in the selection or image. Marking this
check box gives people more natural coloring. Clear the check
box if the image has few or no skintones.
6 Click OK.
Page 70

Chapter 4: Improving Photographs
62
Removing Source Defects
Images can contain defects that come from the process of scanning
or capturing them
Note
These commands work on 16 million color and greyscale images
only. To increase the color depth of an image, see “Increasing the
Color Depth of an Image” on page 109.
Fixing Line Problems in Video Images
Video images can contain visible scan lines. In these images, lines
can be missing or out of alignment with other lines. The resulting
image looks excessively blurry.
Use the Deinterlace command to eliminate missing or misaligned
lines from your image and to reconstruct missing information. If the
image contains noise, it may become more visible after removing
scan lines. For information on removing noise, see “Removing
Image Defects and Noise” on page 65.
Note: Apply the Deinterlace command before you resize the
image. Resizing adds or removes pixels from the image, which
makes it more difficult to determine scan lines.
If your image has already been resized, you must return it to as close
to the original size as possible so that each scan line is one pixel
high. Zoom in until you can see individual pixels to determine how
many pixels make up one scan line, and then resize the image so that
each scan line is one pixel. For example, if the enlarged image has
scan lines that are two pixels high, you would resize it by 50 percent.
Keep in mind that the image loses clarity when you resize it.
To deinterlace an image:
1 Make sure the image has no selections. If necessary, choose
Selections > Select None. The Deinterlace command is not
available if the image contains a selection.
2 Choose Adjust > Add/Remove Noise > Deinterlace. 3 In the preview window, center the area of the image where the
scan lines are most apparent.
4 For Scanlines to retain, select either Odd or Even to determine
whether the odd-numbered or even-numbered scan lines are kept.
5 Click OK.
Page 71

Chapter 4: Improving Photographs
Removing Artifacts from JPEG Images
When you save a file to the JPEG format from any software package
(such as scanning software), the file information is compressed to
create a smaller file. The compression produces artifacts—unwanted
image problems—that can appear as halos or color leakage beyond
the edges of objects, checkerboard problems on smooth
backgrounds, or blocky-looking areas in an image.
Use Paint Shop Pro’s JPEG Artifact Removal command to restore a
JPEG image to its original appearance.
Note
Because JPEG compression discards image information, there are
limits to how well the image can be restored.
63
What if my file is not in JPEG format?
You can apply the JPEG Artifact
Removal command to a file in any
format. For example, if you have
saved a JPEG file as a Paint Shop
Pro (.PspImage) file, you can still
apply the command.
To remove JPEG artifacts:
1 Make sure the image has no selections. If necessary, choose
Selections > Select None. The JPEG Artifact Removal command
is not available if the image contains a selection.
2 Choose Adjust > Add/Remove Noise > JPEG Artifact Removal. 3 In the preview window, center the area of the image where the
artifacts are most apparent.
4 In the Strength group box, set the strength of correction to Low,
Normal, High, or Maximum. For best results, try each option and
examine all areas of the image to see which strength setting
works best.
5 Set the Crispness to determine the amount of detail that is
restored, from 0 (the least) to 100 (the most). Start with 50 and
adjust the value until the image looks the most natural. This
option determines how much fine-detail information the artifact
removal attempts to create. The recreated information can only
be a guess since the original information is lost. Excessive
crispness may produce fine dots in the image.
6 Click OK.
Page 72

Chapter 4: Improving Photographs
64
Removing Undesirable Patterns in
Scanned Images
Scanning printed images can produce undesirable patterns called
Moiré patterns. Other patterns may come from scanning photographs
printed on textured paper. Paint Shop Pro’s Moiré Pattern Removal
command removes these patterns from your images. You can apply
the command to a selection or an entire layer.
To remove moiré patterns:
1 Choose Adjust > Add/Remove Noise > Moiré Pattern Removal. 2 Magnify the image in the preview window until you can see the
fine patterns clearly.
3 For Fine details, select a value to remove fine patterns. Change
the value one number at a time until the pattern just disappears.
Higher values may blur the image, so use the lowest value that
removes the pattern.
4 Reduce the image magnification until you can see bands or color
blotches clearly in the preview window. Bands or blotches may
be visible when the image is at 100%, but may be easier to see at
smaller percentages.
5 For Remove bands, change the value one number at a time until
any color bands or blotches are less visible (they may not
disappear completely). Use the lowest value possible to avoid
desaturation of small objects.
6 Click OK.
Note
After you have removed the Moiré pattern, you may be able to use
the Sharpen commands to restore detail and remove blurriness
without reintroducing the pattern. This approach works best when
you choose a Fine Details setting in the Moiré Pattern Removal
dialog that is slightly higher than needed to remove the pattern. For
more information on the Sharpen commands, see “Clarifying
Images” on page 79.
Page 73

Removing Image Defects and Noise
Sometimes images have defects that are called noise—black, white,
or colored specks ranging in size from very tiny to relatively large or
all-over noise that gives surfaces a grainy look. You can use Paint
Shop Pro’s Noise commands to remove noise from images. Before
you decide which command to use, determine the type of noise that
your image contains.
Note
All Noise commands work on 16 million color and greyscale images
only. To increase the color depth of an image, see “Increasing the
Color Depth of an Image” on page 109.
Removing Single-Pixel Specks
Use the Despeckle command to remove single-pixel specks that are
mostly white or black. This command analyzes the brightness of
each pixel and compares it to the surrounding pixels to determine if
it should be removed.
Chapter 4: Improving Photographs
65
To remove single-pixel specks in an image:
1 Select the area that contains the specks. See “Using the Selection
Tools” on page 154.
2 Choose Adjust > Add/Remove Noise > Despeckle. The selection
is despeckled.
Removing Multiple-Pixel Black or
White Specks
Use the Salt and Pepper Filter command to remove multiple-pixel
black or white specks, such as those caused by dust on film or video.
This command compares an area of pixels to the surrounding pixels
and adjusts an area that is a speck to match those surrounding pixels.
To remove multiple-pixel specks:
1 Select the area that contains the specks. See “Using the Selection
Tools” on page 154.
2 Choose Adjust > Add/Remove Noise > Salt And Pepper Filter.
Page 74

Chapter 4: Improving Photographs
66
3 Define the adjustment using the following options:
Speck size The minimum size, in pixels, of the largest speck that
can be completely removed. The value is always an odd number.
Sensitivity to specks How different an area must be from its
surrounding pixels to be considered a speck.
4 Mark the Include all lower speck sizes check box to have Paint
Shop Pro remove all lower speck sizes. Results are usually better
if you mark this check box.
5 Mark or clear the Aggressive action check box to set whether the
strength of correction is normal (if the check box is cleared) or
aggressive (if the check box is marked).
6 Click OK.
Removing Noise While Preserving
Edge Details
Should I make a
selection first?
You can apply the Edge Preserving
Smooth command to a selection or
an image. It is faster and more
effective when applied to a
selection.
Use the Edge Preserving Smooth command to remove noise in an
image without losing edge details. This command finds details such
as object edges and preserves them, while smoothing the areas
between the edges. For example, you can preserve the edges of facial
features while removing a blotchy complexion.
You can also use the Edge Preserving Smooth command to minimize
film grain.
To remove noise while preserving edge details:
1 Select the area that contains the noise. See “Using the Selection
Tools” on page 154.
2 Choose Adjust > Add/Remove Noise > Edge Preserving Smooth. 3 For Amount of smoothing, change the value until you are
satisfied with the adjustment. Choose the smallest amount of
smoothing that removes the specks while retaining image detail.
4 Click OK.
Page 75

Chapter 4: Improving Photographs
Removing Small Areas of Noise
Use the Median Filter command to remove small random specks or
areas of noise that are distinctly different from the surrounding area.
You can also use the command to remove single-pixel colored
specks.
The Median Filter command adjusts the intensity of each pixel in the
image to the median intensity of surrounding pixels. The median
intensity is the middle value (not the average) in the range of values.
T o preserve object edges, the Median Filter command adjusts a pixel
that is very different from surrounding pixels more than a pixel that
is similar to surrounding pixels. You can choose the number of
surrounding pixels to use in the calculation. If you choose a large
number, more noise is removed and so more detail is lost.
To remove small areas of noise:
1 Select the area that contains the noise. See “Using the Selection
Tools” on page 154.
67
2 Choose Adjust > Add/Remove Noise > Median Filter. 3 For Filter Aperture, choose the number of surrounding pixels to
include in determining the median intensity of each pixel. The
filter is always an odd number of pixels. To preserve image
details, choose the smallest filter that removes the noise.
For single-pixel colored specks, set the filter to 3.
4 Click OK.
Page 76

Chapter 4: Improving Photographs
68
Removing Noise While Keeping Texture Details
Should I make a
selection first?
You can apply the Texture
Preserving Smooth command to a
selection or an image. The
command is faster and more
effective when applied to a
selection.
Use the Texture Preserving Smooth command to remove noise or
specks in an image while preserving texture details. This command
analyze’s an image’s pixels to determine if they display textured or
smooth areas. Textured areas are preserved (few noise adjustments
are made) and smooth areas are adjusted to remove noise. For
example, textures in clothing may be preserved while noise from
another area (such as a person’s face) is removed.
To remove noise while keeping texture details:
1 Select the area that contains the noise. See “Using the Selection
Tools” on page 154.
2 Choose Adjust > Add/ Remove Noise > Texture Preserving
Smooth.
3 For Amount of correction, set a value to choose the strength of
the correction. At lower values, a small amount of noise is
removed but textured areas are preserved. At higher values, more
noise is removed but textured areas may not be fully preserved.
4 Click OK.
Softening the Image
The three Softness commands are Soft Focus, Soften, Soften More.
Soften applies a uniform blur to your image. Soften More applies the
Soften command with more intensity. The Soft Focus command
makes the image look as though it was taken with a camera using a
soft focus filter.
To use the Soften and Soften More commands, choose Adjust >
Softness and either the Soften or Soften More command.
To use the Soft Focus command:
1 Choose Adjust > Softness > Soft Focus to open the dialog. 2 In the preview window, center the important part of the image.
Pan the image by clicking and dragging in the preview window;
zoom in or out as necessary.
Page 77

Chapter 4: Improving Photographs
3 For Softness, set a percentage value to choose the strength of the
correction. At lower values, the image is softened only a small
amount. At higher values, the image appears to have a blurred
effect.
4 For Edge importance, set a percentage value to choose the
strength of the correction. At lower values, the edges of the
image are softened. At higher values, the detail of the edges are
retained.
5 Mark the Include scattered light check box if you want bright
areas in the background of the image to be softened.
6 For Amount, set a percentage value to choose the strength of the
halo effect. At lower values, the halo is added to only very bright
areas in the image. At higher values, a halo effect is created
around bright areas.
7 For Halo size, set a percentage value to choose the size of the
halo. At lower values, the halo is small. At higher values, the
halo effect is large.
8 For Halo visibility, set a percentage value to choose the strength
of the halo visibility. At lower values, the halo ef fect is subtle. At
higher values, the halo effect is more obvious.
69
9 Click OK.
Correcting Image Distortions
Camera lenses can create distortions in photographs. You see these
distortions most often in wide-angle photographs, in close-up
photographs taken with cameras with fixed focal ranges, and in
cameras with inexpensive lenses (such as disposable cameras).
Note
The Barrel and Fisheye Distortion Correction commands work
on 16 million color and greyscale images only. To increase the
color depth of an image, see page 109.
You must correct lens distortions before cropping the image. For
distortion corrections to work properly, the axis of the camera
lens must coincide with the center of the image.
Page 78

Chapter 4: Improving Photographs
70
Correcting Barrel Distortions
If your image has a barrel distortion, it looks pushed out at the
center. Lines that should be straight are curved.
To correct a barrel distortion:
1 Choose Adjust > Lens Correction > Barrel Distortion Correction. 2 Set the Strength of the correction. Adjust this value until the
distortion disappears. Look for lines in the image that are curved
and adjust the Strength Value until they become straight. The
image is resized as you adjust this value.
3 Preserve central scale Whether the scale of the center of the
picture remains the same or is adjusted. If you mark this check
box, pixels are either added to, or removed from the image. Clear
this check box if you do not want to change the size of the image
or layer.
Note: If the Preserve central scale check box is marked, the
size changes to the original image display in the Result size
group box.
4 Click OK.
Correcting Fisheye Distortions
If your image has a fisheye distortion, it looks as though it has been
pasted onto a sphere or blown up like a balloon. Lines that should be
straight are curved and the edges of the image look compressed.
To correct a fisheye distortion:
1 Choose Adjust > Lens Correction > Fisheye Distortion
Correction.
2 Adjust the image using the following options:
Field of View The strength of the correction. Adjust this value
until the distortion disappears.
Preserve central scale Whether the scale of the center of the
picture remains the same or is adjusted. If you mark this check
box, pixels are either added to, or removed from the image. Clear
this check box if you do not want to change the size of the image
or layer.
Page 79

Chapter 4: Improving Photographs
Note: If the Preserve central scale check box is marked, the
size changes to the original image display in the Result size
group box.
Correcting Pincushion Distortions
If your image has a pincushion distortion, it looks pushed in at the
center. Lines that should be straight are curved.
To correct a pincushion distortion:
1 Choose Adjust > Lens Correction > Pincushion Distortion
Correction.
2 Adjust the image using the following options:
Strength of the correction. Adjust this value until the distortion
disappears. Look for lines in the image that are curved and adjust
the Strength value until they become straight. The image is
resized as you adjust this value.
Preserve central scale Whether the scale of the center of the
picture remains the same or is adjusted. If you mark this check
box, pixels are either added to, or removed from the image. Clear
this check box if you do not want to change the size of the image
or layer.
71
Note: If the Preserve central scale check box is marked, the
size changes to the original image display in the Result size
group box.
3 Click OK.
Page 80

Chapter 4: Improving Photographs
72
Retouching Photographs
Paint Shop Pro offers many options for retouching your photos. You
can remove red eyes from people, or the green eyes of animals using
the Red-Eye Removal command. If there are scratches, cracks, and
other unwanted defects on a relatively smooth background, use the
Scratch Remover tool. If there are many small scratches or creases,
use the Automatic Small Scratch Remover command. If there are
elements you want to remove, use the Clone Brush tool. Use the
retouch tools to lighten, darken, emboss, change colors, and apply
other retouches to parts of the image.
Note
The Red-Eye and Small Scratch Removal commands work on 16
million color images only. To increase the color depth of an image,
see “Increasing the Color Depth of an Image” on page 109
Removing Red Eyes
When you take a flash picture of people, sometimes their eyes look
red—the result of the flash’s light reflecting of f the retina of the eye.
Use the Red-Eye Removal command to return eyes to natural colors.
You can also use this command to enhance or change eye colors.
To use the Red-Eye Removal command:
1 Make sure the image has no selections. If necessary, choose
Selections > Select None. The Red-Eye Removal command is not
available if the image contains a selection.
2 Choose Adjust > Red-Eye Removal. 3 In the right preview window, center the red eyes of the subject.
Pan the image by clicking and dragging in the preview window;
zoom in or out as necessary.
Note: You must use the right preview window for panning the
image because you select the subject’s eyes in the left preview
window.
Page 81

Chapter 4: Improving Photographs
73
So you always wanted
blue eyes...
To use the Red-Eye Removal
command to enhance or change
eye colors, follow the same steps
for correcting red eyes with these
special instructions:
Select the new eye color.
Select the entire eye (pupil and
iris).
Adjust the Iris Size setting until
the pupil and iris look natural.
Use the Feather and Blur
settings to make the new eyes
look more natural.
About manual eye
correction methods
For both the Pupil Outline methods,
select the pupil (the small dark
circle at the eye’s center), not the
entire eye. These methods correct
red pupils on humans and animals,
but do not correct human irises
(you’ll notice the Hue option for
setting the iris hue is not available).
Typically, red-eye effect is confined
to the pupil, so with these manual
methods you can correct the red
pupil.
4 From the Method drop-down list, select a correction method:
Auto Human Eye Automatically selects the correction area using
a circular selection and chooses settings appropriate to a human
eye. If you are correcting human eyes (even partially obscured
ones), try this method first.
Auto Animal Eye Automatically selects the correction area using
a circular or elliptical selection area and chooses settings
appropriate to an animal eye. You can also rotate the selection
with this method. If you are correcting animal eyes, try this
method first.
Freehand Pupil Outline Manually select the correction area on
human or animal eyes using a Freehand Selection tool. Use this
method for difficult situations, such as a partially obscured pupil.
Point-to-Point Pupil Outline Manually select the correction area
on human or animal eyes using a Point-to-Point Selection tool.
Use this method for difficult situations, such as a partially
obscured pupil.
5 In the left preview window, select the first eye to correct:
For the Auto Human Eye or Auto Animal Eye method, click
anywhere inside the red area of the eye to select the eye
automatically. You can also click and drag from the center of
the eye to the outside edge of the red area.
For the Freehand Pupil Outline method, click and drag the
cursor around the edge of the red area of the pupil. Release the
mouse button when you reach the beginning point of the
selection.
For the Point-to-Point Pupil Outline method, left-click at
points a few pixels apart around the edge of the red area of the
pupil. (Right-click to reverse a click.) When you reach the
beginning point, double-click.
Note: To remove a selection, click Delete.
After you select the eye, a circle appears around the selected area
and a control box for making adjustments encloses the circle. The
right preview window displays the corrected eye.
Page 82

Chapter 4: Improving Photographs
74
6 Make sure the selection is positioned and sized properly over the
red area of the eye:
To move the selection, drag it to a new location.
For the Auto Animal Eye method, drag the center rotation
handle to rotate the selection. You can also reshape the eye
from a circle to an ellipse by dragging its side handles.
7 Fine-tune the eye correction by adjusting the pupil size and
lightness, glint, iris size, and feathering and blurring of the iris.
Refer to the fine-tuning steps later in this section.
Need to change a setting?
To make further corrections on any
eye you have selected, click the
circle surrounding the eye. You can
change any of the settings except
Method. To change the correction
method, remove the selection (click
Delete), select the method, and
then select the eye again.
8 To correct other red eyes, repeat the previous steps. The settings
from the first eye are retained, so the subsequent corrections
should be much quicker.
9 Click OK.
To fine-tune the eye correction on the Red-Eye Removal dialog:
1 For a human eye, look at the corrected eye to see if you need to
adjust the iris area around the pupil. (An animal eye usually does
not show an iris.) Sometimes the red eye area covers the iris. If
needed, adjust the iris with the following options:
Iris Size The size of the iris. Increasing the iris size decreases the
pupil size.
Hue The color of the iris (such as blue, brown, or green). This
option is not available for the Freehand Pupil Outline and Pointto-Point Pupil Outline methods because these methods select the
pupil, rather than the pupil and iris.
Color The color variation of the iris (such as light blue or deep
blue).
2 For Pupil lightness, adjust the value so that the corrected eye
appears the appropriate shade and matches your perception of the
natural color.
3 Examine the glint in the eye. A glint makes the eye look natural
and lively; without it the eye looks “dead.” Adjust the glint using
the following options:
Glint size The size of the glint.
Glint lightness The lightness of the glint. Lower values darken
the glint; higher values lighten it.
Center glint Mark the check box to move the glint to the center of
the pupil. Clear it to leave the glint at its original position.
Page 83

Chapter 4: Improving Photographs
75
Correcting obscured human
eyes
If a human eye is partially
obscured, select the Auto Human
Eye method, and then use the
Refine setting to adjust the
correction area.
Smooth vs. textured background
The Scratch Remover tool uses the
background image details to create
new information to replace the
scratch. If the background is
relatively smooth, the result is
usually satisfying.
To remove scratches from a
textured background, the Clone tool
may be more effective. See
“Cloning Parts of Images” on
page 219.
4 Use Refine when the eye is partially obscured in the original
image. For example, if the eyelid covers part of the original eye,
it should cover it in the corrected eye. Use the Refine Slider to
reduce the correction. Slowly drag the slider to the left to reduce
the correction and minimize its overlap with the surrounding
skin.
5 To blend the corrected eye with the rest of the image, set the
following options:
Feather Adjusts the edges of the corrected eye. Smaller values
make the edges more defined; larger values blend the edges to
the surrounding image areas.
Blur Blends the eye with surrounding pixels when the photo has a
grainy appearance. Increase the setting one unit at a time until the
eye blends naturally with the rest of the image.
Removing Scratches with the Scratch
Remover Tool
The Scratch Remover tool is one way to remove scratches, cracks,
and other defects from your images. Use the tool to enclose the area
with the scratch and erase it. The tool works best for scratches on
relatively smooth backgrounds.
Note
This tool can be used only on backgrounds; it is not available when
you are working on layers.
If there are many small scratches in the image, use the Automatic
Small Scratch Remover command. See “Removing Scratches with
the Automatic Small Scratch Removal Command” on page 77.
To use the Scratch Remover tool:
1 If necessary, click the background layer on the Layer palette. 2 To limit the correction to a specific area, make a selection. (See
“Using the Selection Tools” on page 154.) This step works well
when you need to be careful not to remove important details near
the scratch.
3 Select the Scratch Remover tool .
Page 84

Chapter 4: Improving Photographs
76
4 On the To ol Options palette, set the following options:
Width The width, in pixels, of the tool. Choose a width that is
about 3 or 4 pixels wider than the scratch. If the width is
considerably larger than the scratch, you will lose image detail.
Selection boxes The shape of the Scratch Remover tool. Select
the flat-end option to correct scratches that are perpendicular
to object edges in the image or are in an open area (the
background is similar and has no objects in it). Select the
pointed-end option to correct scratches at an angle to object
edges in the image (with this option, you can place the tool closer
to the edges).
Achieving the best results
If the scratch background is highly
textured or contains many image
variations (say, a flower, a face,
and a wall), the result may not be
as satisfying.
Try these tips to get the best
results:
Before using the tool, select the
area that contains the scratch.
Use a tool width about 3 or 4
pixels wider than the scratch
itself.
For scratches over several
different backgrounds, try
removing the scratch a section at
a time.
Consider using the Clone Tool
instead.
5 Center the cursor just outside one end of the scratch, then click
and drag the bounding box over the scratch:
If the tool width is 10 or fewer pixels, the box is single-sided.
Position the box so that the edges surround, but do not touch,
the scratch.
If the tool width is more than 10 pixels, the box is double-
sided. Position the box so that the inner edges surround, but
do not touch, the scratch.
6 With the mouse button still pressed, you can adjust the size and
position of the rectangle:
Press the Arrow keys to move the starting point of the
bounding box by 1 pixel.
Press PageUp or PageDown to increase or decrease the width
of the box by 1 pixel.
7 When the rectangle properly encloses the scratch, release the
mouse button. The scratch is removed.
If you are not satisfied with the result, click Undo to undo the
scratch removal, then try selecting the scratch again (perhaps
varying the width of the tool).
Page 85

Chapter 4: Improving Photographs
Removing Scratches with the Automatic Small Scratch Removal Command
77
Color depth
The Automatic Small Scratch
Removal command works on 16
million color or greyscale images
only. To increase the color depth of
an image, see page 109.
The Automatic Small Scratch Remover command finds and
eliminates small, line-shaped defects that are either lighter or darker
than the surrounding area.
To use the Automatic Small Scratch Removal command:
1 To limit the correction to a specific area, make a selection. (See
“Using the Selection Tools” on page 154.) The command works
best on a selection rather than the entire image.
2 Choose Adjust > Add/Remove Noise > Automatic Small Scratch
Removal.
3 Mark the check box of the type of scratches to remove (you must
choose at least one option):
Remove dark scratches Mark this check box to remove scratches
that are darker than their background.
Remove light scratches Mark this check box to remove scratches
that are lighter than their background.
4 Specify how scratches are removed with the options in these two
group boxes:
Local contrast limits The difference in contrast between a scratch
and its background. Use a value that sets the limits to where they
achieve the best results. Start with the Lower limit at 0 and the
Upper limit at 50. If scratches remain, the Automatic Small
Scratch Removal command is unable to remove them. If
scratches disappear, then adjust the limits to minimize loss of
image detail. Adjust the Lower limit up to the setting just below
where scratches reappear. Adjust the Upper limit down to the
setting just above where the scratches reappear.
Strength The strength of the scratch removal: Mild, Normal, or
Aggressive. Select the lowest setting that removes scratches.
Look at all areas of the image to make sure important details are
not lost.
5 Click OK.
Page 86

Chapter 4: Improving Photographs
78
Blurring Images
Use Blur to soften a selection or an image. Blur images for photo
retouching or to remove noise in the image. The Blur commands
smooth transitions and decrease contrast by averaging the pixels
near edges and areas of significant color transitions.
To increase the effect of any of the Blur effects, apply them multiple
times to the same image.
Note
These commands work on greyscale and 16 million color (24-bit)
images only. To increase the color depth of an image, see
page 109.
For descriptions and visual examples all the blur commands,
refer to the Help system.
Applying the Motion Blur effect
Select from the following blur commands:
Average Removes noise that occurs throughout an image by
adjusting the intensity of each pixel to the average intensity of its
surrounding pixels. Also removes color dithering that results from
increasing the color depth of an image from paletted to 24 bit.
Blur and Blur More Remove noise by applying smooth transitions
and decreasing the contrast in your image. The Blur More effect
applies the Blur effect with more intensity. Use either effect to
reduce graininess in your image.
Gaussian Blurs an image by an adjustable amount. Blends a specific
number of pixels incrementally, following a bell-shaped curve. The
blurring is dense in the center and feathers at the edges.
Motion Blur Blurs in a particular direction (from 0 to 359 degrees)
and at a particular strength (from 1 to 100). Use this effect to
simulate taking a picture of a moving object using a fixed exposure
time.
To apply a Blur effect:
1 On the Layer palette, click the layer containing the area you want to
blur.
2 To limit the blur to a specific area, make a selection in the image.
Page 87

3 Choose Adjust > Blur, then choose a effect.
For the Blur and Blur More effects, the effect is applied to the
image or selection.
For the Average, Gaussian, and Motion effects, a dialog
opens. Choose from the options, then click OK. The effect is
applied to the image or selection.
Improving Image Clarity
Chapter 4: Improving Photographs
79
Accentuating Edges and Contrast Areas
Use Edge effects to accentuate
edges and contrast areas in your
image. For more information on
Edge effects, see “Applying Edge
Effects” on page 318.
Improving image clarity is the final step in image correction. Use the
Clarify and Sharpen commands to clarify and sharpen your images.
Note
The Clarify and Sharpen Edge commands work on 16 million color
or greyscale images only. To increase the color depth of an image,
see “Increasing the Color Depth of an Image” on page 109.
Clarifying Images
Use the Clarify command to give your image a crisp, focused look so
objects stand out. This command adds a sense of depth and clarity to
the image. It can also make hazy, foggy, or slightly out of focus
images look clearer.
To clarify images:
1 Make sure the image has no selections. If necessary, choose
Selections > Select None. The Clarify command is not available if
the image contains a selection.
2 Choose Adjust > Brightness/Contrast > Clarify. 3 In the preview window, center an important part of the image
(such as a face). Pan the image by clicking and dragging in the
preview window; zoom in or out as necessary.
4 For Strength of effect, use the smallest value that gives a
satisfying result.
5 Click OK.
Page 88

Chapter 4: Improving Photographs
80
Sharpening Images
Paint Shop Pro contains several commands that sharpen your image
by increasing the contrast of adjacent pixels:
Sharpen and Sharpen More Focus the image and improve its clarity
by increasing the contrast between adjacent pixels where there are
significant color contrasts, usually at the edges of objects. The
Sharpen More command sharpens with a stronger effect than the
Sharpen command. Both commands are automatically applied to the
image.
Unsharp Mask Sharpens the mid- to high-contrast edges in the image
without enhancing noise. This command locates adjacent pixels that
have a difference in lightness values that you specify and increases
their contrast by an amount you specify. This command is typically
used in professional color corrections.
To use the Sharpen or Sharpen More command:
Choose Adjust > Sharpness > Sharpen or Adjust > Sharpness >
Sharpen More.
To use the Unsharp Mask dialog:
1 Choose Adjust > Sharpness > Unsharp Mask. 2 In the preview window, center an important part of the image
(such as a face). Pan the image by clicking and dragging in the
preview window; zoom in or out as necessary.
3 Sharpen the image with the following options:
Radius The number of pixels to adjust around each edge. A value
between 0.5 and 2 works best, depending on the image. A lower
value sharpens only the edge pixels, while a higher value
sharpens a wider band of pixels. The effect is much less
noticeable in print than on-screen because a small radius (for
example, 1 pixel) represents a smaller area in a high-resolution
printed image. Therefore, use lower values for on-screen images
and higher values for high resolution printed images.
Strength The amount of contrast to increase in the image’s
pixels. Start with a low value and increase it gradually.
Clipping The difference in lightness values that adjacent pixels
must have before they are sharpened.
4 Click OK.
Page 89

CHAPTER 5
Working with Colors and Materials
Whether you are applying color to an image or adjusting
photographic colors, it’s important to understand how Paint Shop
Pro works with color. This chapter describes how to choose colors
and materials that you can use to paint, draw, or fill. It also discusses
the basics of color—how it is displayed on screen and printed—as
well as image color depth.
81
Contents
Using the Materials Palette . . . . . . . . . . . . . . . . . . . . . . . . . . . . 82
Understanding Color and Color Models. . . . . . . . . . . . . . . . . . . 103
How Monitor and Print Colors Differ . . . . . . . . . . . . . . . . . . . . . 106
Working with Color Channels . . . . . . . . . . . . . . . . . . . . . . . . . . 107
Understanding Color Depth . . . . . . . . . . . . . . . . . . . . . . . . . . . 108
Working with Image Palettes . . . . . . . . . . . . . . . . . . . . . . . . . . 117
Making a Palette Color Transparent . . . . . . . . . . . . . . . . . . . . . 120
Page 90

Chapter 5: Working with Colors and Materials
y
82
Using the Materials Palette
Color basics
For information on color—how it is
perceived, displayed, and printed—
see “Understanding Color and
Color Models” on page 103.
About the relationship
between the Material and
Color boxes
Since you can select colors by
clicking the Material boxes, you
may wonder why the Materials
palette includes Color boxes too.
With the Foreground or
Background Color box, you can
select a new color even when the
Material box displays a gradient or
a pattern. The Color boxes provide
a quick way to change colors
without changing the other parts of
the material.
With Paint Shop Pro you can paint, draw, and fill with a variety of
colors, styles, and materials. A style is the color, gradient, or pattern.
A material is the style plus the optional texture. You select materials
on the Materials palette.
In general you use foreground materials for brushstrokes and
background materials for fills. When you paint with a brush, rightclicking the brush paints with the background material, and for fill
tools, left-clicking fills with the foreground material. For text and
preset shapes, the foreground color is the stroke (or outline) of the
text or shape and the background color is the fill of the text or shape.
In general, it’s best to select the tool you want to use, select the
material on the Materials palette, and then apply the tool. The
Materials palette is shown below.
Colors tab
Available
Colors panel
Foreground
Material box
Background
Material box
Swatches
tab
Foreground
Color box
Background
Color box
Style
buttons
Transparenc
Color
button
button
Texture button
Here are the main components of the Materials palette:
Colors tab Displays the Available Colors panel, where you can click
to select a color. At the bottom of the tab you can click to select
white, black, or three shades of grey.
Swatches tab Displays swatches, which are materials you can save
to use again. For more information, see “W orking with Swatches” on
page 96.
Page 91

Chapter 5: Working with Colors and Materials
S
Foreground and Background Color boxes Display the current
foreground or background color.
83
You can reverse the foreground
and background color or
material
Swap Colors
wap Materials
Foreground and Background Material boxes Display the current
foreground or background material (the style—color, gradient, or
pattern—plus the texture).
Style button Specifies which style is currently selected:
color , gradient , or pattern . To change between the most
recently selected color, gradient, or pattern: click the Style button
and select a new style. To define a new color, gradient, or pattern,
click a Material box.
Texture button Turns the current texture on or off. To choose a
new texture, click the Foreground Material or Background Material
boxes.
Transparency button Specifies whether the foreground or
background material is transparent (in other words, it has no style or
texture). You use a transparent material primarily with vector
objects and text—a transparent foreground has no outline (the
objects or letters are filled only) and a transparent background has
no fill (the objects or letters are outlined only). This button is
unavailable for tools that require a foreground or background color.
All Tools If the check box is marked, the selected foreground and
background materials apply to all tools. If the check box is cleared,
the selected materials apply only to the active tool (such as the
Paintbrush tool or the Preset Shapes tool).
Note
The All Tools check box does not apply to the Edit Text command.
Page 92

Chapter 5: Working with Colors and Materials
84
Basics of Using the Materials palette
The Materials palette offers a variety of ways to choose colors,
styles, and materials.
To display or hide the Materials palette:
Choose View > Materials palette or press F6. To close the palette you
can click the Close button .
To choose a foreground or background solid color:
1 On the Materials palette, do one of the following:
To choose a foreground color, click the
Foreground Color box.
To choose a background color, click the
Background Color box.
The Color dialog opens.
Note: You can also click the Foreground Material box or the
Background Material box to display the Material dialog, and
then click the Color tab.
The Material dialog
2 Choose a color from the Jasc Color Picker or the image palette.
(See “Choosing Colors” on page 86.)
To choose a foreground or background material (color, gradient, pattern, or texture):
1 On the Materials palette, do one of the following:
To choose a foreground material, click the
Foreground Material box.
To choose a background material, click the
Background Material box.
The Material dialog opens. In this dialog, you can choose from
all of Paint Shop Pro’s colors, gradients, patterns, and textures.
2 To choose the style, click the Color, Gradient, or Pattern tab and
select the appropriate settings. For more information, see
“Choosing Colors” on page 86, “Choosing Gradients” on
page 91, or “Choosing Patterns” on page 93.
3 To choose a texture, mark the Texture check box and select a
texture. For more information, see “Choosing Textures” on
page 94.
4 Click OK.
Page 93

Chapter 5: Working with Colors and Materials
r
k,
y,
S
85
Recent Materials dialog
The Available Colors panel of
the Materials palette
Choose a colo
Or choose blac
a shade of gre
or white
To choose from recently used materials:
On the Materials palette, right-click a Color or Material box to
display the Recent Materials dialog, and then choose a material.
On the Recent Materials dialog you can click the Other button to
display the Material dialog and choose or create a material from all
of Paint Shop Pro’s colors, gradients, patterns, and textures.
To choose a color from the Available Colors panel:
1 On the Materials palette, click the Colors tab . 2 Move the cursor over the Available Colors panel. A ToolTip
displays the color value.
3 Do one of the following:
To choose the foreground color, left-click in the Available
Colors panel.
To choose the background color, right-click in the Available
Colors panel.
The Foreground or Background Color box displays the selected
color. If the Style button is set to Gradient or Pattern ,
change it to Color so that the material is updated with the
color.
You can reverse the foreground
and background color or
material
On the Materials palette, mark the All tools check box.
If you clear this check box, the current materials are applied to the
active tool only.
To apply the current materials to all tools:
Swap Colors
To reverse the foreground and background colors:
wap Materials
Click the Swap Colors icon .
To reverse the foreground and background materials:
Click the Swap Materials icon .
Page 94

Chapter 5: Working with Colors and Materials
l
86
Choosing Colors
When you edit images in Paint Shop Pro, you often need to choose a
color—before you paint, when making manual color corrections, or
when choosing a background for a new image. You choose colors as
follows:
For images with 16 million colors, choose from the Jasc Color
Picker. See “Choosing Colors from the Jasc Color Picker” on
page 86.
With images with 2 to 256 colors, choose from the image palette.
See “Choosing Colors from the Image Palette” on page 89.
For all images, you can choose a color from an open image or
from any displayed color. See “Choosing Colors from an Image
or the Desktop” on page 90.
Choose a color from the Av ailable Colors panel of the Materials
palette—left-click to choose the foreground color or right-click
to choose the background color.
The Jasc Color Picker
Color whee
Saturation/
Lightness
box
Basic Colors
panel
Choosing Colors from the Jasc Color Picker
The Jasc Color Picker displays when you click a Color or Material
box on the Materials palette. You also choose from this color picker
when you click a Color box in some Paint Shop Pro dialogs.
The Jasc Color Picker offers a variety of ways to select colors:
Select from the Color wheel and Saturation/Lightness box, which
offer a visual way to select a color based on its hue, saturation,
and lightness.
Select from the Basic Colors panel, which displays commonly
used colors.
Select RGB or HSL values to choose a color based on its red,
green, and blue values or its hue, saturation, and lightness values.
Enter an HTML color code.
Select a color from the active image.
Note
If the active image has a color depth less than 24-bit (16 million
colors), you must select colors from a palette rather than the Jasc
Color Picker. See “Choosing Colors from the Image Palette” on
page 89.
Page 95

Chapter 5: Working with Colors and Materials
To display the Jasc Color Picker:
On the Materials palette, do one of the following:
To choose the foreground color, click the Foreground Material
box or Foreground Color box.
To choose the background color, click the Background Material
box or Background Color box.
If you clicked a Material box, the Material dialog opens (here you
can choose colors, gradients, patterns, and textures); click the Color
tab to display the Jasc Color Picker.
If you clicked a Color box, the Color dialog opens and displays the
Jasc Color Picker; here you can choose colors only.
87
The selection rings show which
color is selected
Color wheel
Saturation/
Lightness
box
The Basic Colors panel displays
commonly used colors
Use the numeric edit controls to
choose a color using its
RGB or HSL value
To choose a color using the Color wheel:
1 On the Color wheel, click the approximate color or drag the
selection ring around the color wheel to select the color.
The Color wheel represents the hue—notice that the Hue edit box
updates with a value between 0 and 255 as you go around the
wheel.
2 On the Saturation/Lightness box, click to choose a color variation
or drag the selection ring. Move from left to right to increase the
saturation. Move from top to bottom to increase the lightness.
To choose a color from the Basic Colors panel:
1 Move the cursor over the Basic Colors panel. A ToolTip displays
the color value.
2 Click the color you want. Notice that the RGB and HSL values
update with the current color values and the selection rings on
the Color wheel and the Saturation/Lightness box move to the
selected color.
To choose a color using its RGB or HSL value:
For each value you want to change, do one of the following:
Click the slider button and drag the slider to a new position.
Drag the meter bar to a new position.
Click the edit box and type a new value.
To change the value by one, click the up or down arrows .
Page 96

Chapter 5: Working with Colors and Materials
Hexadecimal symbol
88
Note: Clear the Link Colors check box to have the sliders visually
represent only their selected value (such as just the hue).
To choose a color from the active image:
1 Make sure the Jasc Color Picker is displayed. See “To display the
Jasc Color Picker:” on page 87.
2 Move the cursor over the active image. The cursor turns into a
dropper and a ToolTip displays the color values.
3 Click the part of the image that has the color you want. The Jasc
Color Picker updates with that color.
Note: You can also choose a color from an image using the
Dropper tool or a special feature of Color or Material boxes. See
“Choosing Colors from an Image or the Desktop” on page 90.
Specifying HTML Code for Colors
With the Jasc Color Picker, you can view the HTML (Hypertext
Markup Language) code for each color you select. You can also
specify a color by entering the HTML code.
The HTML code for the color
true red (RGB 255, 0, 0) in the
Jasc Color Picker
Red
Green
Blue
Note
By default, Paint Shop Pro displays decimal (base 10) numbers in
the Jasc Color Picker. You can also display hexadecimal (base 16)
numbers—the format of HTML color codes. For more information,
see “Display and Caching Preferences” on page 395.
To specify or view HTML code for colors:
1 Display the Jasc Color Picker. See “To display the Jasc Color
Picker:” on page 87.
2 Do one of the following:
To specify a color using its HTML code, type the code in the
HTML edit box.
To view the HTML code of a particular color, choose a color
by other methods (such as entering RGB values or selecting
from the color wheel), and then view the number in HTML
edit box.
Page 97

Selecting colors from the
image palette
Chapter 5: Working with Colors and Materials
Choosing Colors from the Image Palette
Images that have a color depth less than 24-bit (16 million colors)
are called paletted images—the available colors are a subset of all
the colors your computer can display. The palette varies from 2 to
256 colors, depending upon the color depth of your image. With
these images, you must choose foreground and background colors
from the palette rather than from the Jasc Color Picker.
Note
If you select the Rainbow Picker as your preference setting, the
Av ailable Colors panel of the Materials palette shows all colors for
both paletted and non-paletted (16 million color) images. For
paletted images, when you select a color on the Available Colors
panel Paint Shop Pro chooses the nearest color in the palette. For
more information on the Rainbow Picker, see “Display and Caching
Preferences” on page 395.
To choose colors from the palette:
1 On the Materials palette, do one of the following:
89
To choose the foreground color , click the Foreground Color or
Foreground Material box.
To choose the background color, click the Background Color
or Background Material box.
Clicking a Color box opens the Color dialog and displays the
palette. Clicking a Material box opens the Material dialog; click
the Color tab to display the palette.
2 In the Sort order drop-down list, select the way the colors are
sorted: Palette (in order by the way the palette stores the colors),
Hue (in order by color) or Luminance (in order by lightness).
3 Click the desired color. The color’s index number within the
palette, color value (RGB or HSL), and HTML code are
displayed.
4 Click OK.
Page 98

Chapter 5: Working with Colors and Materials
90
When should I choose a color from the desktop?
You can choose a foreground or
background color from the desktop
when you particularly like an icon
color, or when you want to match
the Windows desktop colors.
Choosing Colors from an Image or the Desktop
Use the Dropper tool to choose a foreground or background color
from any open image. Or use a special feature of Color and Material
boxes to select from any color within Paint Shop Pro (such as a color
on a toolbar). If you have Windows 2000 or later, you can choose a
color from other applications (such as a color displayed in a word
processor).
Note
You can also use the Jasc Color Picker to choose a color from any
open image. See “To choose a color from the active image:” on
page 88.
To use the Dropper tool to choose a color:
1 On the Tools toolbar, choose the Dropper tool . The tool may be
hidden under the Color Replacer tool.
2 Position the cursor over the color in the image. 3 Left-click to make the color the foreground color or right-click to
make it the background color.
Material and Color boxes on the
Materials palette (left) and a
Color box on a Paint Shop Pro
dialog (right).
To choose a color from the active image:
1 Position the cursor over the active image.
Note: This applies to the Brush, Eraser, and Picture Tube tools.
2 Hold down the Ctrl key and left-click to choose the color as the
foreground color or right-click to choose the color as the
background color.
To choose a color from an image or the desktop:
1 Make sure the color you want to choose is displayed on the screen. 2 Position the cursor over a Color or Material box (on the Materials
palette or in a dialog).
Note: On the Materials palette, you must assign the foreground
and background color separately. Position the cursor over one or
the other, follow the steps, and then start over for the other color.
3 Hold down the Ctrl key and continue to hold it down until you’ve
completed the following steps.
Page 99

Chapter 5: Working with Colors and Materials
4 Move the cursor over the area of the desktop that has the color
you want to choose. The cursor is a dropper over any area
that you can choose from. For Windows 2000 or later systems,
the cursor remains a dropper when you move off Paint Shop Pro
onto another application.
5 Left-click to select the color. The Color box or Material box
updates with the color.
6 To change the color selection, continue to hold the Ctrl key and
click on different parts of the desktop.
7 Release the Ctrl key.
Choosing Gradients
91
Color depth
Gradients are available for
greyscale and 16 million color
images only. To increase the color
depth of an image, see page 109.
Example applications of
gradients
Gradients are gradual blends between two or more colors. You can
paint, draw, or fill with gradients to create interesting effects or
helpful color transitions. Use gradients to create Web buttons with
shadows and highlights, to make objects look shiny or glowing, or to
add dimension to objects. Use gradients to fade Web page graphics
into other content or use a black-to-white gradient as a mask.
You choose gradients on the Gradient tab of the Material dialog.
To choose a foreground or background gradient:
1 On the Materials palette, do one of the following
To choose a foreground gradient, click the
Foreground Material box.
To choose a background gradient, click the
Background Material box.
The Material dialog opens.
2 Click the Gradient tab. 3 Click the Gradient Type drop-down list and select a gradient.
Note: The first three gradients (#1 Foreground-Background, #2
Fading Foreground, #3 Fading Background) use the current
foreground and background colors. The other types use custom
colors. You can edit the colors of all gradient types (see “Editing
Gradients” on page 98).
Page 100

Chapter 5: Working with Colors and Materials
C
F
C
F
C
F
C
F
92
The Gradient tab of the
Material dialog
Gradient
Type
Get gradient ideas from
preset shapes!
Several of Paint Shop Pro’s preset
shapes use gradients to create
highlights and shadows. You can
use these shapes as resources for
your gradient applications. For
more information on preset
shapes, see “Drawing Preset
Shapes” on page 231.
4 Select the options for the gradient:
Style The style for the gradient: Linear , Rectangular ,
Sunburst , and Radial .
Angle (Linear, rectangular, and radial gradients only) The angle
or direction of the gradient, from 0 to 359 degrees.
Repeats The number of times (from 0 to 100) to repeat the
gradient pattern.
Invert Mark to invert the colors of the gradient.
Center Point (Rectangular, sunburst, and radial gradients only)
The horizontal and vertical coordinates of the point from which
the gradient disperses or radiates. The distance is measured as a
percentage of the fill area’s width. Change the center point to
create fills in circles or other shapes where the center of the
gradient is not at the center of the object.
Focal Point (Rectangular and sunburst gradients only) The
horizontal and vertical coordinates of the point where the
foreground color of the gradient begins. The distance is measured
as a percentage of the fill area’s width. Change the focal point to
create fills in circles or other shapes where the effective light
source is not at the center of the object. This option is available
only when the Link Center and Focal Points check box is cleared.
The examples below show the effect of varying the center point
and the focal point.
30, 30
50, 50
Location of
coordinates
enter: 50, 50
ocal: 50, 50
enter: 50, 50
ocal: 30, 30
enter: 30, 30
ocal: 50, 50
enter: 30, 30
ocal: 30, 30
Link center and focal points (Rectangular and sunburst
gradients) Mark this check box to have the center and focal
points be the same values. Clear the check box to edit the focal
point separately from the center point.
Note: You can also move the center point by dragging the control
needle or cross-hairs in the Gradient Type drop-down list. If you
clear the Link Center and Focal Points check box, you can move
the focal point by dragging the cross-hairs on the gradient.
 Loading...
Loading...