Page 1
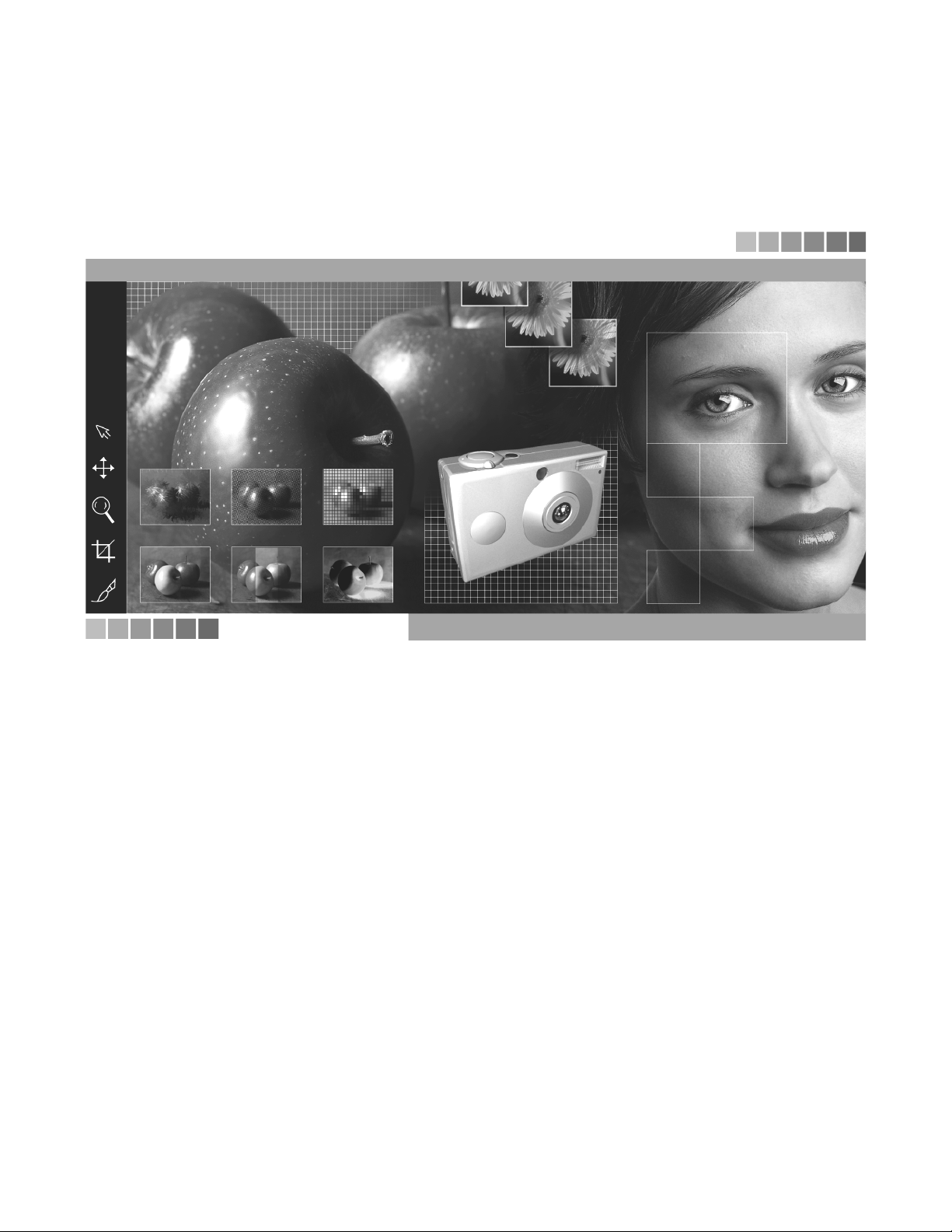
Manuel de
l’utilisateur
Paint Shop Pro
Page 2

Informations sur le copyright
Copyright © 2003 Jasc Software, Inc. Tous droits réservés. Aucune partie du contenu de cette
documentation ne peut être reproduite ou transférée, quels que soient la forme ou le moyen
employés, sans l’autorisation expresse écrite de Jasc Software, Inc.
Informations sur les marques
Animation Shop, ImageCommander, Media Center Plus, Paint Shop et le logo Jasc Orbit sont des
marques de Jasc Software, Inc. Jasc, Paint Shop Pro et The Power to Create sont des marques
déposées de Jasc Software, Inc. Acrobat, PostScript, Photoshop et Photoshop Elements sont des
marques commerciales ou des marques déposées d’Adobe Systems Incorporated. Le langage
Postscript fait l’objet d’un copyright détenu par Adobe Systems Incorporated. Macintosh est une
marque déposée d’Apple Computer, Inc. Autodesk est une marque déposée d’Autodesk, Inc.
MacPaint est un produit et une marque de Claris Corporation. GIF est une marque de service de
CompuServe Inc et Graphic Interchange Format fait l’objet d’un copyright détenu par CompuServe
Inc. CorelDRAW, Ventura Publisher et WordPerfect sont des marques déposées ou des marques de
Corel Corporation. GEM, GEM Paint sont des marques déposées ou des marques de Digital
Research Inc. Digimarc est une marque déposée de Digimarc Corporation. Deluxe Paint est une
marque déposée d’Electronic Arts. Kodak Photo CD est une marque déposée d’Eastman Kodak
Company. OS/2, Lotus 1-2-3 sont des marques déposées d’International Business Machines
Corporation. Dr. Halo est une marque déposée de Media Cybernetics. Micrografx Draw est une
marque déposée de Micrografx, Inc. Microsoft, Windows, Microsoft Paint, Microsoft Word et Video
For Windows sont des marques déposées ou des marques de Microsoft Corporation. CT est une
marque déposée de Scitex Corporation. ZSoft Paintbrush est une marque déposée de ZSoft
Corporation. Toutes les autres marques ou marques déposées sont la propriété exclusive de leur
détenteur respectif.
Nous nous efforçons d’assurer la validité des informations contenues dans cette documentation.
Des erreurs sont néanmoins susceptibles de s’y être glissées et, ni les rédacteurs, ni la société Jasc
Software, Inc. n’offrent aucune garantie quant à l’exactitude des présentes informations ou à
l’utilisation qui pourrait en être faite.
Imprimé aux États-Unis d’Amérique en 2003
Page 3

Table des matières
Table des matières . . . . . . . . . . . . . . . . . . . . .i
Chapitre 1 Démarrage . . . . . . . . . . . . . . . . . . . . . . . . . . 1
Nouveautés dans la version 8 . . . . . . . . . . . . . . . . . . . . . . . . . . . . 2
Configuration système . . . . . . . . . . . . . . . . . . . . . . . . . . . . . . . . . 7
Installation du logiciel . . . . . . . . . . . . . . . . . . . . . . . . . . . . . . . . . 7
Apprentissage de Paint Shop Pro . . . . . . . . . . . . . . . . . . . . . . . . . 8
Aide . . . . . . . . . . . . . . . . . . . . . . . . . . . . . . . . . . . . . . . . . . . . . . 10
i
Chapitre 2 Présentation du programme . . . . . . . . . . . . 13
Lancement et fermeture de Paint Shop Pro. . . . . . . . . . . . . . . . . 14
Exploration de l’interface utilisateur . . . . . . . . . . . . . . . . . . . . . 14
Utilisation des barres d’outils et des palettes . . . . . . . . . . . . . . . 16
Affichage des images . . . . . . . . . . . . . . . . . . . . . . . . . . . . . . . . . 23
Affichage des informations sur l’image . . . . . . . . . . . . . . . . . . . 28
Utilisation des boîtes de dialogue. . . . . . . . . . . . . . . . . . . . . . . . 29
Utilisation des touches de raccourci et de fonction. . . . . . . . . . . 33
Chapitre 3 Acquisition d’images dans Paint Shop Pro. 35
Ouverture d’images existantes . . . . . . . . . . . . . . . . . . . . . . . . . . 36
Création d’images . . . . . . . . . . . . . . . . . . . . . . . . . . . . . . . . . . . 38
Importation d’images à partir d’appareils photos numériques
et de scanners . . . . . . . . . . . . . . . . . . . . . . . . . . . . . . . . . . . . . . . 45
Capture d’images à partir d’un écran d’ordinateur . . . . . . . . . . . 49
Utilisation du Visualiseur Paint Shop Pro . . . . . . . . . . . . . . . . . 52
Enregistrement de fichiers image . . . . . . . . . . . . . . . . . . . . . . . . 56
Page 4

Table des matières
ii
Chapitre 4 Amélioration de photographies . . . . . . . . . . 61
Procédure de base pour l’amélioration des photographies. . . . . . 62
Initiation au réglage de la couleur, du contraste et
de la saturation . . . . . . . . . . . . . . . . . . . . . . . . . . . . . . . . . . . . . . 63
Amélioration des couleurs. . . . . . . . . . . . . . . . . . . . . . . . . . . . . . 64
Amélioration du contraste . . . . . . . . . . . . . . . . . . . . . . . . . . . . . . 71
Amélioration de la saturation . . . . . . . . . . . . . . . . . . . . . . . . . . . 72
Suppression des défauts d’origine . . . . . . . . . . . . . . . . . . . . . . . . 73
Suppression des défauts d’une image et du bruit. . . . . . . . . . . . . 77
Correction des distorsions de l’image . . . . . . . . . . . . . . . . . . . . . 82
Retouches de photos . . . . . . . . . . . . . . . . . . . . . . . . . . . . . . . . . . 85
Amélioration de la clarté de l’image . . . . . . . . . . . . . . . . . . . . . . 93
Chapitre 5 Utilisation des couleurs, des styles et
des textures . . . . . . . . . . . . . . . . . . . . . . . . 97
Palette Styles et textures . . . . . . . . . . . . . . . . . . . . . . . . . . . . . . . 98
Utilisation de la couleur et des modèles chromatiques . . . . . . . 124
Différence entre les couleurs affichées et imprimées . . . . . . . . 127
Utilisation des canaux chromatiques . . . . . . . . . . . . . . . . . . . . . 128
Utilisation de la résolution des couleurs . . . . . . . . . . . . . . . . . . 130
Utilisation des palettes des images . . . . . . . . . . . . . . . . . . . . . . 140
Transparence d’une couleur de la palette . . . . . . . . . . . . . . . . . 144
Chapitre 6 Modification d’images . . . . . . . . . . . . . . . . 147
Commandes Couper, Copier et Coller. . . . . . . . . . . . . . . . . . . . 148
Suppression d’images . . . . . . . . . . . . . . . . . . . . . . . . . . . . . . . . 151
Commandes Annuler et Refaire . . . . . . . . . . . . . . . . . . . . . . . . 152
Répétition de commandes . . . . . . . . . . . . . . . . . . . . . . . . . . . . . 154
Utilisation des règles, des grilles et des repères . . . . . . . . . . . . 154
Recadrage des images . . . . . . . . . . . . . . . . . . . . . . . . . . . . . . . . 159
Redimensionnement des images . . . . . . . . . . . . . . . . . . . . . . . . 163
Modification de la taille du support. . . . . . . . . . . . . . . . . . . . . . 165
Rotation d’images . . . . . . . . . . . . . . . . . . . . . . . . . . . . . . . . . . . 166
Modification de l’échelle et transformation des images . . . . . . 170
Correction de la perspective d’une image . . . . . . . . . . . . . . . . . 173
Déformation des images . . . . . . . . . . . . . . . . . . . . . . . . . . . . . . 175
Ajout de bordures aux images . . . . . . . . . . . . . . . . . . . . . . . . . . 178
Renversement et symétrie d’images . . . . . . . . . . . . . . . . . . . . . 179
Combinaison de deux images . . . . . . . . . . . . . . . . . . . . . . . . . . 179
Page 5

Table des matières
Chapitre 7 Sélections dans les images . . . . . . . . . . . 181
Utilisation des outils de sélection . . . . . . . . . . . . . . . . . . . . . . . 182
Commande Éditer la sélection . . . . . . . . . . . . . . . . . . . . . . . . . 194
Sélection standard et sélection flottante . . . . . . . . . . . . . . . . . . 195
Réglage des bords d’une sélection . . . . . . . . . . . . . . . . . . . . . . 196
Modification de la sélection . . . . . . . . . . . . . . . . . . . . . . . . . . . 197
Déplacement d’une sélection au sein d’une image . . . . . . . . . . 206
Conversion d’une sélection en calque . . . . . . . . . . . . . . . . . . . 207
Création d’un motif personnalisé à partir d’une sélection . . . . 207
Enregistrement et chargement d’une sélection . . . . . . . . . . . . . 208
Chapitre 8 Correction des couleurs et des teintes. . . 213
Points essentiels à connaître avant d’effectuer
des corrections . . . . . . . . . . . . . . . . . . . . . . . . . . . . . . . . . . . . . 214
Corrélation entre les corrections et la résolution
des couleurs . . . . . . . . . . . . . . . . . . . . . . . . . . . . . . . . . . . . . . . 215
Réglage de l’équilibre des couleurs . . . . . . . . . . . . . . . . . . . . . 216
Réglage de la luminosité et du contraste . . . . . . . . . . . . . . . . . 222
Remplacement de couleurs. . . . . . . . . . . . . . . . . . . . . . . . . . . . 229
Réduction ou suppression des couleurs . . . . . . . . . . . . . . . . . . 231
Utilisation du graphique pour l’analyse des images . . . . . . . . . 235
iii
Chapitre 9 Peinture . . . . . . . . . . . . . . . . . . . . . . . . . . 243
Utilisation des outils Pinceau et Aérographe . . . . . . . . . . . . . . 244
Création de pointes de pinceau. . . . . . . . . . . . . . . . . . . . . . . . . 246
Définition des options du pinceau et de la peinture . . . . . . . . . 248
Déformation d’images . . . . . . . . . . . . . . . . . . . . . . . . . . . . . . . 253
Effacement . . . . . . . . . . . . . . . . . . . . . . . . . . . . . . . . . . . . . . . . 254
Clonage des zones d’une image . . . . . . . . . . . . . . . . . . . . . . . . 258
Retouche d’images . . . . . . . . . . . . . . . . . . . . . . . . . . . . . . . . . . 259
Remplissage de zones avec des couleurs, des dégradés,
des motifs ou des textures . . . . . . . . . . . . . . . . . . . . . . . . . . . . 261
Remplacement des couleurs . . . . . . . . . . . . . . . . . . . . . . . . . . . 263
Application de peinture à l’aide des tubes à images . . . . . . . . . 264
Page 6

Table des matières
iv
Chapitre 10 Dessin et modification d’objets. . . . . . . . . 269
À propos des objets. . . . . . . . . . . . . . . . . . . . . . . . . . . . . . . . . . 270
Dessin d’objets . . . . . . . . . . . . . . . . . . . . . . . . . . . . . . . . . . . . . 271
Création de formes . . . . . . . . . . . . . . . . . . . . . . . . . . . . . . . . . . 276
Création de styles de lignes personnalisés. . . . . . . . . . . . . . . . . 278
Modification des propriétés des objets vectoriels . . . . . . . . . . . 280
Alignement et agencement des objets vectoriels . . . . . . . . . . . . 282
Redimensionnement et modification de la forme
des objets vectoriels . . . . . . . . . . . . . . . . . . . . . . . . . . . . . . . . . 287
Modification des chemins et des contours. . . . . . . . . . . . . . . . . 289
Ajout et fermeture de contours . . . . . . . . . . . . . . . . . . . . . . . . . 291
Modification de nœuds . . . . . . . . . . . . . . . . . . . . . . . . . . . . . . . 296
Chapitre 11 Utilisation des calques . . . . . . . . . . . . . . . 307
À propos des calques. . . . . . . . . . . . . . . . . . . . . . . . . . . . . . . . . 308
Utilisation de la palette Calques . . . . . . . . . . . . . . . . . . . . . . . . 314
Ajout de nouveaux calques à des images. . . . . . . . . . . . . . . . . . 317
Modification des propriétés des calques . . . . . . . . . . . . . . . . . . 320
Modification des calques. . . . . . . . . . . . . . . . . . . . . . . . . . . . . . 331
Utilisation des calques de réglage . . . . . . . . . . . . . . . . . . . . . . . 336
Chapitre 12 Utilisation des masques . . . . . . . . . . . . . . 341
À propos des masques. . . . . . . . . . . . . . . . . . . . . . . . . . . . . . . . 342
Création de masques . . . . . . . . . . . . . . . . . . . . . . . . . . . . . . . . . 343
Modification de masques . . . . . . . . . . . . . . . . . . . . . . . . . . . . . 349
Enregistrement de masques . . . . . . . . . . . . . . . . . . . . . . . . . . . . 352
Chargement de masques . . . . . . . . . . . . . . . . . . . . . . . . . . . . . . 354
Suppression de masques . . . . . . . . . . . . . . . . . . . . . . . . . . . . . . 357
Chapitre 13 Utilisation de texte . . . . . . . . . . . . . . . . . . 359
Création de texte . . . . . . . . . . . . . . . . . . . . . . . . . . . . . . . . . . . . 360
Mise en forme de texte . . . . . . . . . . . . . . . . . . . . . . . . . . . . . . . 362
Déplacement de texte . . . . . . . . . . . . . . . . . . . . . . . . . . . . . . . . 363
Modification de texte . . . . . . . . . . . . . . . . . . . . . . . . . . . . . . . . 364
Modification de l’échelle et transformation de texte . . . . . . . . . 365
Application d’effets à un texte . . . . . . . . . . . . . . . . . . . . . . . . . 366
Création de texte utilisant les motifs d’une image. . . . . . . . . . . 366
Création de texte sur le tracé du chemin d’un objet. . . . . . . . . . 367
Convertir le texte en courbes. . . . . . . . . . . . . . . . . . . . . . . . . . . 369
Page 7

Table des matières
Chapitre 14 Application des effets. . . . . . . . . . . . . . . . 371
Sélection des effets. . . . . . . . . . . . . . . . . . . . . . . . . . . . . . . . . . 372
Ajout de bruit . . . . . . . . . . . . . . . . . . . . . . . . . . . . . . . . . . . . . . 378
Ajout de cadres. . . . . . . . . . . . . . . . . . . . . . . . . . . . . . . . . . . . . 379
Combinaison mathématique de deux images . . . . . . . . . . . . . . 380
Création d’effets personnalisés. . . . . . . . . . . . . . . . . . . . . . . . . 382
Chapitre 15 Utilisation des outils Web. . . . . . . . . . . . . 383
Envoi d’images par e-mail . . . . . . . . . . . . . . . . . . . . . . . . . . . . 384
Transfert d’images vers un service de partage de photos . . . . . 385
Affichage de l’aperçu des images dans un navigateur Web . . . 387
Images cliquables . . . . . . . . . . . . . . . . . . . . . . . . . . . . . . . . . . . 388
Création d’images dynamiques. . . . . . . . . . . . . . . . . . . . . . . . . 394
Fractionnement d’images . . . . . . . . . . . . . . . . . . . . . . . . . . . . . 395
Enregistrement d’images pour le Web . . . . . . . . . . . . . . . . . . . 400
Utilisation des filigranes numériques . . . . . . . . . . . . . . . . . . . . 411
Chapitre 16 Impression d’images . . . . . . . . . . . . . . . . 417
Avant l’impression . . . . . . . . . . . . . . . . . . . . . . . . . . . . . . . . . . 418
Configuration de l’impression . . . . . . . . . . . . . . . . . . . . . . . . . 420
Impression d’une image unique . . . . . . . . . . . . . . . . . . . . . . . . 422
Impression de plusieurs images sur une même page. . . . . . . . . 423
Impression d’images à l’aide d’un modèle . . . . . . . . . . . . . . . . 431
Impression d’images à partir du Visualiseur. . . . . . . . . . . . . . . 434
Impression des séparations CMJN des couleurs . . . . . . . . . . . . 436
v
Chapitre 17 Automatisation des tâches . . . . . . . . . . . . 443
Notions élémentaires sur les scripts . . . . . . . . . . . . . . . . . . . . . 444
Enregistrement et sauvegarde d’un script . . . . . . . . . . . . . . . . . 446
Exécution d’un script sauvegardé. . . . . . . . . . . . . . . . . . . . . . . 447
Arrêt ou annulation d’un script. . . . . . . . . . . . . . . . . . . . . . . . . 448
À propos des BoundScripts . . . . . . . . . . . . . . . . . . . . . . . . . . . 448
À propos du mode de protection des scripts . . . . . . . . . . . . . . . 449
Modification des scripts . . . . . . . . . . . . . . . . . . . . . . . . . . . . . . 451
Utilisation et création d’options . . . . . . . . . . . . . . . . . . . . . . . . 454
Traitement groupé des fichiers . . . . . . . . . . . . . . . . . . . . . . . . . 456
Attribution de nom groupée . . . . . . . . . . . . . . . . . . . . . . . . . . . 459
Page 8

Table des matières
vi
Chapitre 18 Personnalisation de Paint Shop Pro . . . . . 461
Définition des préférences générales du programme . . . . . . . . . 462
Réinitialisation des préférences de l’application . . . . . . . . . . . . 470
Utilisation d’espaces de travail personnalisés . . . . . . . . . . . . . . 471
Définition de l’emplacement des fichiers . . . . . . . . . . . . . . . . . 473
Définition d’associations de formats de fichiers . . . . . . . . . . . . 478
Définition des préférences pour la sauvegarde automatique . . . 480
Définition de préférences pour les formats de fichiers . . . . . . . 480
Personnalisation des barres d’outils et des menus . . . . . . . . . . . 484
Définition d’autres options d’affichage. . . . . . . . . . . . . . . . . . . 488
Réglage des options d’affichage de l’écran . . . . . . . . . . . . . . . . 492
Index . . . . . . . . . . . . . . . . . . . . . . . . . . . . . 495
Page 9

Démarrage
1
CHAPITRE 1
Jasc Paint Shop Pro 8 est le logiciel d’imagerie numérique de qualité
professionnelle le plus complet et le plus simple à utiliser.
La puissance de ses outils inédits pour l’édition de photos et la
conception graphique, automatiques et précis, alliée à un système
d’apprentissage intégré, offre des résultats de qualité supérieure,
en toute aisance. Paint Shop Pro est votre solution complète pour
tirages papier et publication Web.
Sommaire
Nouveautés dans la version 8 . . . . . . . . . . . . . . . . . . . . . . . . . . . 2
Configuration système . . . . . . . . . . . . . . . . . . . . . . . . . . . . . . . . . 8
Installation du logiciel . . . . . . . . . . . . . . . . . . . . . . . . . . . . . . . . . 8
Apprentissage de Paint Shop Pro . . . . . . . . . . . . . . . . . . . . . . . . . 9
Aide . . . . . . . . . . . . . . . . . . . . . . . . . . . . . . . . . . . . . . . . . . . . . 10
Page 10

2
Chapitre 1 : Démarrage
Nouveautés dans la version 8
La version 8 de Paint Shop Pro comporte de nombreuses fonctions
plus puissantes, nouvelles ou améliorées, qui simplifient la retouche
de photographies et l’édition d’images.
Interface utilisateur améliorée
Nouvelle interface : Paint Shop Pro contient de nouvelles icônes et
palettes, ainsi qu’un nouvel affichage des menus, pour une
utilisation plus intuitive du logiciel.
Palette Options améliorée : la palette Options a été simplifiée ;
elle est désormais plus intuitive et présente un ancrage libre.
Palette Styles et textures améliorée : anciennement intitulée Palette
Couleur, la palette Styles et textures regroupe des commandes
simples à utiliser pour la sélection des couleurs, des motifs, des
dégradés et des textures.
Barre d’outils améliorée : les outils de la barre d’outils sont
regroupés par catégories, organisées en menus déroulants.
Palette Calques améliorée : permet une gestion et un affichage
améliorés des données de l’image.
Outils d’apprentissage intégrés
Fenêtre Apprentissage : démarrez rapidement avec la nouvelle
fenêtre Apprentissage, qui vous guide dans Paint Shop Pro. Essayez
les nouveaux Guides rapides, qui expliquent comment exécuter les
tâches les plus courantes et vous permettent de devenir rapidement
autonome.
Visite guidée : familiarisez-vous avec Paint Shop Pro en suivant la
nouvelle Visite guidée. Environ 50 rubriques illustrent les nombreux
résultats que vous pouvez obtenir en utilisant Paint Shop Pro pour
tous vos projets de photographies et de graphismes.
Page 11

Chapitre 1 : Démarrage
De nouveaux outils pour des résultats
professionnels
Outil Gommage de l’arrière-plan : utilisez le nouvel outil Gommage
de l’arrière-plan pour sélectionner une zone colorée de l’image et la
remplacer par une couleur transparente.
Pinceau déformant : créez des effets amusants ou spectaculaires en
retouchant vos photos. Vous pouvez les étirer, les étendre, les tirer,
les déformer ou les tordre pour créer des effets illimités.
Outil Rectifier : permet de rectifier les photos présentant des défauts
d’alignement. Dessinez simplement une ligne horizontale ou
verticale, en indiquant la direction dans laquelle rectifier l’image.
Outil Déformation amélioré : nouvelles poignées plus faciles à
utiliser. Utilisez cet outil pour corriger l’échelle, étirer, rétrécir,
déformer, faire pivoter les images et appliquer une perspective.
Outils de peinture améliorés : appréciez la qualité de retouche
offerte par une plus grande précision et un mélange plus régulier des
coups de pinceau.
3
Pinceaux de retouche améliorés : tous les pinceaux de retouche
précédemment regroupés sous l’outil Retouche sont désormais des
pinceaux distincts. Utilisez, par exemple, le pinceau éclaircissant
pour éclaircir les images et faire ressortir les détails, le pinceau
assombrissant pour assombrir des zones d’une image, ou le pinceau
de saturation pour augmenter la saturation ou la réduire.
Outil Recadrer amélioré : choisissez parmi les tailles de recadrage
prédéfinies, par exemple 4 x 6 pouces ou 8 x 10 pouces. Cet outil
permet également de contrôler les proportions, afin d’obtenir plus
facilement des dimensions de recadrage satisfaisantes.
Sélections améliorées : le nouveau mode Rechercher les contours
fonctionne plus intelligemment. L’outil de Sélection au lasso
recherche en effet automatiquement le contour d’un objet entre les
points sur lesquels vous cliquez. Vous disposez également d’un large
éventail de méthodes de modification des sélections, notamment la
suppression de taches et de trous et l’application d’un effet de
progressivité intérieure.
Options versatiles de la tablette : explorez votre créativité à l’aide
des options supplémentaires des tablettes. Variez la couleur, la
densité, l’opacité, la rotation, la taille et l’épaisseur des coups de
pinceau en modifiant la pression, l’inclinaison, l’altitude et autres
paramètres.
Page 12

4
Chapitre 1 : Démarrage
Groupes de calques : organisez la palette Calques en regroupant les
calques, attribuez des paramètres (tels que l’opacité) à tous les
calques d’un groupe, et appliquez les effets des calques de réglage et
de masque uniquement aux calques du groupe (et non pas à tous les
calques sous-jacents).
Calques de masque : les masques sont à présent des calques
distincts, et non plus des attributs d’autres calques. Les calques de
masque masquent toutes les données d’image qu’ils recouvrent,
situées au même niveau.
Nouveaux filtres et effets spéciaux
Fonction Point noir et point blanc : définissez la plage de tonalité
globale des photos et faites ressortir les détails de l’image sans
perdre d’informations.
Correction de la distorsion de l’objectif : corrigez rapidement les
images présentant des distorsions concaves, convexes ou en œil de
poisson.
Bulles : amusez-vous à créer des bulles transparentes réalistes, avec
un contrôle total des reflets.
Simili : créez une représentation originale en demi-teintes d’une
photo.
Flou artistique : créez vos propres photos « glamour ».
Loupe : grossissez une zone de l’image. L’effet simule l’application
d’une loupe sur l’image et vous confère un contrôle total de
l’éclairage, des reflets, des distorsions optiques et de l’intensité du
grossissement.
Distorsion de l’objectif : simule de nombreux effets de distorsion,
par exemple œil de poisson, distorsion convexe ou concave.
Décalage : définissez avec précision l’endroit auquel une image
s’enroule lors de la création de motifs sans jointures.
Mosaïque sans jointures : créez des motifs et des images en
mosaïque sans jointures, de qualité professionnelle.
Page 13

Chapitre 1 : Démarrage
Partage d’images
Impression de compositions améliorée : utilisez les nombreux
modèles d’impression de mise en page et de correspondance
commerciale prédéfinis, notamment les cartes de visite 3 x 5 pouces
et 4 x 6 pouces. Créez vos propres modèles et enregistrez-les, en vue
de les réutiliser ou les partager.
Davantage de types de fichiers : Paint Shop Pro prend en charge un
plus grand nombre de types de fichiers, tels que les nouveaux
JPEG 2000 et PDF, ainsi que Wireless Bitmap (WBMP).
Informations EXIF sur les photos : affichez le détail des
informations EXIF sur les photos provenant d’appareils numériques,
telles que la date, l’heure, la résolution, le f-stop, l’ISO, etc.
Ces informations sont conservées lors de l’enregistrement des
images aux formats Paint Shop Pro (.PspImage), JPEG et TIFF.
Prise en charge de Windows Image Architecture (WIA) : simplifiez
l’importation d’images à partir d’appareils numériques et de
scanners, à l’aide de l’interface WIA (disponible uniquement sous
Windows ME ou XP).
5
Productivité automatisée
Options : créez et enregistrez des options personnalisées pour tous
les filtres et les effets. Utilisez les options pour recréer un aspect
spécifique ou partagez-les avec d’autres utilisateurs.
Options de pinceaux : utilisez les pinceaux pour produire, entre
autres, des effets de crayon de couleur ou noir et de fusain, créatifs et
réalistes. Choisissez parmi les nombreuses options artistiques et
créez, enregistrez et partagez vos effets personnalisés.
Scripts : utilisez la nouvelle fonction de script pour répéter des
commandes ou des étapes de l’image. Choisissez parmi les dizaines
de scripts prédéfinis ou enregistrez vos propres successions de
commandes pour les répéter ultérieurement ou les partager avec
d’autres utilisateurs. Modifiez vos scripts à l’aide d’un éditeur de
texte.
Traitement groupé amélioré : augmentez votre productivité et
optimisez la puissance de traitement à l’aide du nouveau traitement
séquentiel amélioré. Vous pouvez, entre autres, renommer des
fichiers et appliquer un script à un groupe d’images dans un dossier.
Page 14

6
Chapitre 1 : Démarrage
Nouvelles extensions de fichier : les nouvelles extensions de fichiers
de certains formats natifs de Paint Shop Pro permettent de les
identifier plus facilement. Les fichiers d’images possèdent
l’extension .PspImage, les fichiers de dégradés .PspGradient, les
masques .PspMask, etc. Paint Shop Pro version 8 peut également lire
les formats de fichiers des versions antérieures du logiciel.
Personnalisation dynamique
Personnalisation de l’interface utilisateur : adaptez votre espace de
travail à votre méthode de travail. Faites glisser les fonctions, les
effets spéciaux, les filtres et les outils à l’emplacement qui vous
convient dans l’interface. Créez une barre d’outils flottante ou
ancrée pour y placez les commandes de menu et les outils
fréquemment utilisés. Vous pouvez également créer vos propres
raccourcis clavier et personnaliser les menus.
Espaces de travail améliorés : une fois l’interface configurée selon
vos souhaits, enregistrez un - ou plusieurs espaces de travail.
Cette option est particulièrement indiquée dans le cadre du partage
d’un ordinateur. Chaque utilisateur dispose de son espace de travail
personnalisé, qu’il charge instantanément, sans devoir réorganiser
l’interface.
Page 15

Configuration système
Avant d’installer ce programme, vérifiez que la configuration de
l’ordinateur est conforme ou supérieure aux recommandations
suivantes :
Windows® 98 / NT4 SP6a / 2000 / ME / XP
Processeur Pentium® ou équivalent
128 Mo de mémoire RAM
200 Mo d’espace disponible sur le disque dur
Carte graphique 16 bits avec une résolution de 800 x 600
Microsoft Internet Explorer 5.0 ou version ultérieure
Installation du logiciel
Avant d’installer le logiciel, refermez tous les programmes ou
applications exécutées sur l’ordinateur.
Chapitre 1 : Démarrage
7
Pour installer le logiciel :
1 Insérez le CD Paint Shop Pro dans le lecteur de CD-ROM.
Le programme d’installation démarre automatiquement.
Remarque : Si le programme d’installation ne démarre pas
automatiquement, cliquez deux fois sur l’icône Poste de travail,
puis deux fois sur l’icône du CD-ROM. Lorsque la fenêtre du
contenu du CD-ROM s’affiche, cliquez deux fois sur Setup.exe.
2 Suivez les instructions pour installer le programme.
Page 16

8
Chapitre 1 : Démarrage
Apprentissage de Paint Shop Pro
L’apprentissage de Paint Shop Pro peut s’effectuer de différents
outils : les Guides rapides, la Visite guidée ou l’Aide.
Utilisation des Guides rapides pour
l’apprentissage des tâches courantes
Les Guides rapides sont des modules d’apprentissage, qui vous
guident pas à pas lors de nouveaux projets et tâches, en utilisant
votre propre image. Vous pouvez exécuter chaque étape vous-même
ou laisser le programme vous montrer où trouver les outils requis
pour l’exécution de la tâche.
Pour utiliser les Guides rapides :
1 Choisissez Affichage > Palettes > Apprentissage, ou appuyez sur
la touche F10 pour afficher la fenêtre Apprentissage.
2 Cliquez sur l’intitulé d’un guide rapide pour afficher la rubrique
sélectionnée.
Visite guidée
La Visite guidée propose des films illustrant l’utilisation des
nouveaux outils et fonctions en temps réel. Elle comporte également
des liens vers le fichier d’aide et les Guides rapides.
Pour afficher la Visite guidée :
1 Sur le Bureau Windows, cliquez sur le bouton Démarrer et
choisissez Programmes. Le menu des programmes s’affiche à
droite.
2 Choisissez Jasc Software - Jasc Paint Shop Pro pour ouvrir
Paint Shop Pro.
3 Choisissez Aide > Visite guidée.
Lorsque vous avez terminé la Visite guidée, cliquez sur Commencer
à utiliser Paint Shop Pro pour revenir à la fenêtre principale du
programme.
Page 17

Chapitre 1 : Démarrage
Utilisation de l’Apprentissage de
Jasc Software
L’Apprentissage de Jasc Software vous montre comment utiliser les
fonctions de Paint Shop Pro pour retoucher vos photos, créer des
effets étonnants et des graphismes sophistiqués. Les modules
d’apprentissage de Jasc et d’autres fabricants vous assistent à chaque
étape, de la restauration de photos anciennes à la création de texte
métallisé.
Pour accéder à l’Apprentissage de Jasc Software, tapez l’adresse
www.jasc.com/learncenter.asp dans votre navigateur. Vous pouvez
également aller sur le site Jasc.com, cliquer sur l’onglet Support et
sélectionner Apprentissage.
Connexion à d’autres utilisateurs
Paint Shop Pro
Des millions d’utilisateurs apprécient les services de Paint Shop Pro.
Il existe de nombreuses communautés Paint Shop Pro indépendantes
de Jasc, où les utilisateurs partagent des trucs et astuces, posent des
questions sur Paint Shop Pro et y répondent. Il existe également des
sites Web, des groupes d’information et des forums de discussion
dédiés à Paint Shop Pro. Vous pouvez commencer vos recherches sur
Internet avec les mots « Paint Shop Pro ».
Usenet, comp.graphics.apps.paint-shop-pro, est un groupe
d’information, auquel vous pouvez accéder à l’aide de votre logiciel
d’accès aux serveurs de forums préféré.
9
Page 18

10
Chapitre 1 : Démarrage
Aide
Pour obtenir de l’aide sur le logiciel Paint Shop Pro, vous disposez
des options suivantes : vous pouvez utiliser le système d’Aide,
contacter le Support technique Jasc, consulter nos ressources Web ou
lire le fichier LISEZMOI.html installé avec Paint Shop Pro, qui
contient des informations de dernière minutes sur le logiciel.
Utilisation de l’Aide
L’Aide de Paint Shop Pro et le présent guide de l’utilisateur sont
complémentaires. Pour utiliser l’aide, choisissez Aide > Sommaire et
index, ou appuyez sur la touche F1.
La plupart des boîtes de dialogue contiennent un bouton Aide sur
lequel vous pouvez cliquer pour afficher l’aide contextuelle.
Accès au support technique gratuit
Lorsque vous achetez Paint Shop Pro, vous bénéficiez
automatiquement d’un accès gratuit au personnel du support
technique de Jasc. Pour obtenir notre assistance, contactez-nous de
l’une des façons suivantes :
Autres pays Adresse ou numéro de téléphone
Recherchez les coordonnées
de contact de votre pays sur
le Web
Adresse e-mail
internationale
Contacter le Service
clientèle international par
téléphone
(Anglais uniquement)
Envoyer un fax au Service
clientèle international
www.jasc.com/world
intl@jasc.com
+1- 952-930-9800
8h00 à 17h00 GMT-6:00, du lundi au
vendredi
+1- 952-930-9172
Page 19

Chapitre 1 : Démarrage
11
Aux États-Unis et au Canada
Contacter le Support technique par
téléphone
Support technique sur le Web www.jasc.com/custcare/support.asp
Envoyer un fax au Support
technique
Contacter le Service clientèle par
téléphone
Aller sur le site Web de Jasc www.jasc.com
Adresse ou numéro de
téléphone
952-930-9171
952-930-9172
800-622-2793
8h00 à 17h00 CST, du lundi au
vendredi
Utilisation des ressources Web
Le menu Aide de Paint Shop Pro permet d’accéder à plusieurs sites
Web dédiés à des questions relatives au support technique.
Choisissez Aide > Jasc Software en ligne et sélectionnez un des liens
suivants.
Site Web de Jasc Software : visitez www.jasc.com pour consulter ou
acheter les derniers produits Jasc, accéder à l’Apprentissage ou au
Support technique et trouver les réponses à vos questions.
Support technique : accédez au Service clientèle Jasc pour chercher
les réponses à vos questions dans notre Base de connaissances,
soumettre des questions au Support technique ou nous faire part de
vos impressions.
Enregistrer le logiciel en ligne : enregistrez votre copie de Paint
Shop Pro en ligne.
Rechercher une mise à jour : allez sur le site Web Jasc.com pour
consulter les mises à jour de Paint Shop Pro.
Envoyer un e-mail au Support technique : envoyez un courrier
électronique au Support technique.
Page 20

12
Chapitre 1 : Démarrage
Page 21

CHAPITRE 2
Présentation du programme
L’espace de travail Paint Shop Pro comporte des menus, des outils et
des palettes que vous pouvez utiliser pour créer des images et les
modifier. C’est dans cet espace de travail que vous réalisez vos
peintures et dessins, ainsi que l’édition de photos.
13
Sommaire
Lancement et fermeture de Paint Shop Pro . . . . . . . . . . . . . . . . . 14
Exploration de l’interface utilisateur . . . . . . . . . . . . . . . . . . . . . . 14
Utilisation des barres d’outils et des palettes . . . . . . . . . . . . . . . 16
Affichage des images . . . . . . . . . . . . . . . . . . . . . . . . . . . . . . . . 23
Affichage des informations sur l’image . . . . . . . . . . . . . . . . . . . . 28
Utilisation des boîtes de dialogue . . . . . . . . . . . . . . . . . . . . . . . . 29
Utilisation des touches de raccourci et de fonction . . . . . . . . . . . 33
Page 22

14
Chapitre 2 : Présentation du programme
Lancement et fermeture de Paint Shop Pro
Pour lancer Paint Shop Pro :
Si vous avez placé l’icône Paint Shop Pro sur le bureau lors de
l’installation, vous pouvez lancer le programme en cliquant deux
fois sur son icône.
Si l’icône Paint Shop Pro ne figure pas sur le bureau, lancez le
programme en cliquant sur le bouton Démarrer, puis choisissez
Programmes > Jasc Software > Jasc Paint Shop Pro 8.
Lors de la première utilisation de Paint Shop Pro, la boîte de
dialogue Associations de formats de fichier s’affiche. Elle permet
d’associer des formats de fichiers au programme, afin que
l’ordinateur utilise toujours Paint Shop Pro pour ouvrir les fichiers
dans ces formats. Vous pouvez changer les associations à tout
moment en choisissant Fichier > Préférences > Associations de
formats de fichier. Pour plus d’informations, consultez la section
« Définition d’associations de formats de fichiers », page 478.
Pour quitter Paint Shop Pro :
Cliquez sur la case de fermeture, située dans l’angle supérieur
droit de la fenêtre du programme.
Cliquez sur l’icône Paint Shop Pro, située dans l’angle supérieur
gauche de la barre de titre, puis choisissez Fermer.
Remarque : Paint Shop Pro affiche un message qui vous
demande si vous souhaitez enregistrer vos images, le cas
échéant, avant de fermer le programme.
Exploration de l’interface utilisateur
La fenêtre principale de Paint Shop Pro s’affiche à l’ouverture du
programme. Cette fenêtre représente votre zone travail. Elle contient
les commandes et les outils utilisés pour créer, modifier, imprimer et
exporter des images.
L’espace de travail Paint Shop Pro se compose des éléments
suivants.
Barre de menus : affiche les commandes permettant d’effectuer
différentes tâches. Les menus sont organisés par rubrique. Le menu
Effets, par exemple, comporte des commandes permettant
d’appliquer des effets aux images.
Page 23

Chapitre 2 : Présentation du programme
15
Gain de temps avec
l’enregistrement des
espaces de travail
Saviez-vous que vous pouvez
enregistrer des espaces de travail
complets et pas uniquement des
images ? L’espace de travail
comporte les images ouvertes, leur
grossissement et leur position sur
l’écran, ainsi que la position et les
préférences des palettes, des
barres d’outils, des boîtes de
dialogue et des fenêtres.
Pour plus d’informations, consultez
la section « Utilisation d’espaces
de travail personnalisés »,
page 471.
Barres d’outils : comportent des boutons correspondant aux
commandes courantes. Consultez la section « Utilisation des barres
d’outils », page 17.
Palettes : contiennent des informations et permettent de sélectionner
des outils, de modifier des options, de gérer des calques, de
sélectionner des couleurs et d’effectuer d’autres tâches d’édition.
Consultez la section « Utilisation de palettes », page 18.
Barre d’état : affiche des informations sur la commande de menu ou
l’outil sélectionné, ainsi que sur l’image, notamment ses dimensions
et sa résolution. Consultez la section « Affichage des informations
sur l’image », page 28.
Visualiseur : affiche les vignettes des fichiers image. Dans le
Visualiseur, vous pouvez ouvrir, supprimer ou copier un fichier et
exécuter d’autres commandes relatives aux fichiers. Pour plus
d’informations, consultez la section « Utilisation du Visualiseur
Paint Shop Pro », page 52.
Fenêtre Impression d’une composition : présente une page sur
laquelle vous pouvez placer et redimensionner plusieurs images,
puis les imprimer. Pour plus d’informations, consultez la section
« Impression de plusieurs images sur une même page », page 423.
Barre
Barre
d’outils
de titre
Barre d’outils
Standard
menus
Image
Barre d’outils
Script
Palette OptionsBarre de
Palette Vue
globale
Palette Styles
et textures
Palette
Apprentissage
Palette CalquesVisualiseur (réduit) Barre d’état
Palette Script
Page 24

16
Chapitre 2 : Présentation du programme
Utilisation des barres d’outils et des palettes
Vous pouvez déplacer et redimensionner les palettes et les barres
d’outils, les ancrer et les rendre flottantes.
Palette Styles et textures
ancrée et flottante
Pour ancrer une barre d’outils ou une palette :
Faites glisser sa barre de titre sur l’un des bords de l’espace de
travail. La barre d’outils ou la palette s’accroche à l’endroit
choisi.
Cliquez deux fois sur sa barre de titre.
Pour rendre une barre d’outils ou une palette flottante :
Faites glisser la poignée pour éloigner la barre d’outils ou la
palette du bord de l’espace de travail.
Remarque : La taille et la position de la poignée dépendent de la
taille de la palette et de sa position (horizontale ou verticale).
Cliquez deux fois sur sa barre de titre.
Pour déplacer une barre d’outils ou une palette flottante :
Faites glisser sa barre de titre sur une nouvelle position.
Pour redimensionner une barre d’outils ou une palette :
Cliquez sur un côté ou sur un angle d’une barre d’outils ou d’une
palette, puis faites-le glisser pour en modifier la taille.
Pour afficher l’ensemble des barres d’outils et palettes :
Appuyez sur les touches Ctrl + Maj +T.
Remarque
Pour masquer une palette, cliquez sur la case de fermeture, située
sur sa barre de titre.
Maintenez la touche Ctrl enfoncée tout en faisant glisser la
palette afin d’éviter son ancrage.
Page 25

Chapitre 2 : Présentation du programme
Utilisation des barres d’outils
Les barres d’outils comportent des boutons servant à effectuer les
tâches les plus courantes. Placez le curseur sur un bouton pour
afficher une info-bulle indiquant son nom. La barre d’état affiche des
informations supplémentaires sur la commande.
17
Barre d’état
Elle affiche des informations sur la
commande de menu ou l’outil
sélectionné, ainsi que sur l’image,
notamment ses dimensions et sa
résolution, ainsi que la position du
curseur. Pour plus d’informations,
consultez la section « Affichage
des informations sur l’image »,
page 28.
Personnalisation des barres
d’outils
Vous pouvez ajouter des boutons
aux barres d’outils, ou en
supprimer, et créer vos propres
barres d’outils. Pour plus
d’informations, consultez la section
« Personnalisation des barres
d’outils et des menus », page 484.
Affichez ou masquez les barres d’outils, ou disposez-les à votre
convenance sur l’espace de travail. Ancrez une barre d’outils pour
l’accrocher sur un bord de l’espace de travail, ou rendez-la flottante
pour la placer à l’endroit qui vous convient.
Paint Shop Pro contient les barres d’outils suivantes.
Barre d’outils Standard : contient les commandes les plus courantes,
telles que l’enregistrement d’images, l’annulation d’une commande
et la coupe d’éléments. Lors du premier lancement du programme,
Paint Shop Pro affiche automatiquement cette barre d’outils.
Barre d’outils : contient des outils permettant de recadrer, de
peindre, de dessiner, d’entrer du texte et d’effectuer d’autres tâches
liées à l’édition d’images. Consultez la section « Utilisation des
outils », page 20.
Barre d’outils Visualiseur : contient des commandes permettant
d’utiliser le Visualiseur Paint Shop Pro.
Barre d’outils Effets : contient des commandes permettant
d’appliquer des effets aux images.
Barre d’outils Photo : contient des commandes permettant
d’optimiser les photos.
Barre d’outils Script : contient des commandes permettant de créer
et de lancer des scripts.
Barre d’outils Web : contient des commandes permettant de créer et
d’enregistrer des images pour Internet.
Pour exécuter la commande d’une barre d’outils :
Cliquez sur le bouton de la commande. S’il est grisé, il n’est pas
disponible.
Page 26

18
Chapitre 2 : Présentation du programme
Menu déroulant affichant des
barres d’outils
Pour afficher ou masquer une barre d’outils
Effectuez l’une des opérations suivantes :
Choisissez Affichage > Barres d’outils, puis choisissez la barre
d’outils dans le menu qui s’affiche.
Cliquez sur une barre d’outils ou sur une palette avec le bouton
droit de la souris, choisissez Barres d’outils, puis choisissez la
barre d’outils dans le menu contextuel.
Remarque : Pour masquer une barre d’outils ou une palette,
cliquez sur la case de fermeture de sa barre de titre.
Utilisation de palettes
Utilisez les palettes pour choisir des outils et des options,
sélectionner des couleurs et gérer des calques. Affichez ou masquez
les palettes, ou disposez-les à votre convenance sur l’espace de
travail. Ancrez une palette pour l’accrocher à un bord de l’espace de
travail, ou rendez-la flottante pour la placer à l’endroit qui vous
convient.
Paint Shop Pro contient les palettes suivantes.
Palette Styles et textures : permet de sélectionner des couleurs, des
styles et des textures pour la peinture, le dessin, le remplissage et les
retouches. Consultez la section « Palette Styles et textures »,
page 98.
Palette Options : permet de modifier les options de l’outil
sélectionné. Consultez la section « Définition des options des
outils », page 21.
Palette Calques : permet d’afficher, d’organiser et de modifier les
calques d’une image. Consultez la section « À propos des calques »,
page 308.
Palette Apprentissage : permet d’afficher les didacticiels des tâches
courantes. Consultez la section « Utilisation des Guides rapides pour
l’apprentissage des tâches courantes », page 8.
Palette Graphique : affiche un graphique de la répartition des valeurs
Rouge, Vert, Bleu, Niveaux de gris, Teinte, Saturation et Luminosité
de l’image. Analysez la répartition des détails dans les zones
d’ombre, les tons moyens et les hautes lumières afin de décider de la
méthode de correction à appliquer. Consultez la section « Utilisation
du graphique pour l’analyse des images », page 235.
Page 27

Menu déroulant affichant les
palettes
Chapitre 2 : Présentation du programme
Palette Vue globale : affiche une vignette de l’image active, ainsi
que des informations la concernant. Consultez la section
« Utilisation de la palette Vue globale », page 22.
Palette Script : affiche les actions effectuées et les résultats des
scripts en cours. Consultez la section « À propos de la fenêtre
Script », page 446.
Palette Variations du pinceau : permet de définir des options
supplémentaires du pinceau. Cette palette est très utile si vous avez
une souris 4D ou une tablette pilotée par pression. Vous pouvez, par
exemple, modifier l’opacité d’un coup de pinceau en exerçant une
pression avec le stylet. Vous pouvez utiliser la souris pour certaines
options.
Pour afficher ou masquer une palette
Effectuez l’une des opérations suivantes :
Choisissez Affichage > Palette, puis choisissez la palette.
Tapez le raccourci correspondant à la palette (indiqué à droite de
son nom).
19
Palette Vue globale enroulée
Cliquez sur une palette avec le bouton droit de la souris et
choisissez une commande dans le menu contextuel qui s’affiche.
Pour définir les options d’enroulement de la palette
Sur une palette :
Cliquez sur pour que la palette s’enroule automatiquement.
Cliquez sur pour verrouiller la palette en position ouverte.
Pour plus d’informations sur les préférences de verrouillage des
palettes, consultez la section « Préférences pour les palettes »,
page 465.
Pour définir les préférences d’ancrage des palettes :
Choisissez Fichier > Préférences > Générales, puis cliquez sur
l’onglet Palettes de la boîte de dialogue. Dans le pavé Autoriser
l’ancrage de la palette, cochez les cases correspondant aux palettes
que vous souhaitez ancrer automatiquement lorsque vous les faites
glisser vers les bords de l’espace de travail.
Page 28

20
Chapitre 2 : Présentation du programme
Remarque
Vous pouvez également accéder à l’onglet Palettes de la boîte de
dialogue Préférences pour Paint Shop Pro 8 en cliquant sur une barre
d’outils ou sur une palette avec le bouton droit de la souris, puis en
choisissant Options d’ancrage, ou en choisissant Affichage >
Options d’ancrage.
Pour redimensionner une palette :
Cliquez sur un angle ou sur un bord et faites-le glisser, ou utilisez les
cases de réduction et d’agrandissement, situées dans l’angle
supérieur droit.
Utilisation des outils
Menu déroulant affichant
des outils
Pourquoi certains outils
sont inactifs (grisés)
Certains outils fonctionnent
uniquement sur des calques raster
ou sur des calques vectoriels.
Le pinceau et le pinceau de
clonage, par exemple, fonctionnent
uniquement sur des calques raster,
tandis que l’outil Sélectionner des
objets ne peut être utilisé que sur
des calques vectoriels.
Pour plus d’informations sur les
calques raster et vectoriels,
consultez la section « À propos
des calques », page 308.
Utilisez les outils Paint Shop Pro pour recadrer, peindre, dessiner,
ajouter du texte et effectuer d’autres tâches d’édition d’images.
Pour sélectionner un outil, cliquez sur le bouton correspondant dans
la barre d’outils. Un bouton d’outil accompagné d’une petite flèche
comporte plusieurs outils. Cliquez sur la flèche vers le bas pour
afficher un menu déroulant, puis choisissez un outil.
Pour afficher des informations sur un outil, placez le curseur sur le
bouton correspondant. Une info-bulle indique le nom de l’outil et sa
touche de raccourci ; la barre d’état affiche des conseils d’utilisation
pour cet outil.
Pour utiliser un outil :
1 Cliquez sur son bouton dans la barre d’outils. Pour les outils qui
partagent une zone déroulante avec d’autres outils, cliquez sur la
flèche vers le bas en regard de l’outil et sélectionnez-le.
2 Spécifiez les options à l’aide de la palette Options. Consultez la
section « Définition des options des outils » ci-après.
3 Utilisez l’outil sur l’image.
Pour plus d’informations sur le déplacement, le masquage et
l’affichage de la barre d’outils, consultez la section « Utilisation des
barres d’outils », page 17.
Page 29

Chapitre 2 : Présentation du programme
Définition des options des outils
Après avoir sélectionné un outil sur la barre d’outils, vous pouvez
définir ses options dans la palette Options, par exemple la taille et la
forme du pinceau pour les outils de peinture, et l’épaissseur des traits
pour les outils de dessin. Par défaut, la palette se trouve sous la barre
d’outils standard. La palette affiche des options groupées en bandes,
que vous pouvez réduire et déplacer dans la palette. Pour afficher
une bande réduite, cliquez sur sa poignée ou sur la flèche vers la
droite.
L’exemple ci-dessous représente une palette Options flottante pour
l’outil Pinceau :
Définissez les options avant d’utiliser l’outil. Il n’est pas possible de
modifier les paramètres de la palette Options pour les coups de
pinceau ou les objets déjà créés.
21
Les éléments de la palette Options varient en fonction de l’outil
actif, mais ils présentent néanmoins les caractéristiques communes
suivantes.
Options : scripts enregistrant des paramètres spécifiques pour un
outil. Pour plus d’informations, consultez la section « Utilisation et
création d’options », page 454.
Bouton de la flèche vers le bas : affiche ou masque les options
supplémentaires de l’outil.
Pour plus d’informations sur le déplacement, le masquage et
l’affichage de la palette Options, consultez la section « Utilisation de
palettes », page 18.
Page 30

22
Chapitre 2 : Présentation du programme
Utilisation de la palette Vue globale
Palette Vue globale
Menu contextuel de la
Palette Calques
Affichez la palette Vue globale pour obtenir un aperçu de l’ensemble
de l’image active ou pour afficher des informations sur cette image.
La palette Vue globale affiche un rectangle sur la partie de l’image
visible dans la fenêtre de l’image. Pour afficher d’autres zones de
cette image, cliquez sur le rectangle et faites-le glisser.
La palette Vue globale comporte deux onglets.
Aperçu : affiche un aperçu de l’image. L’image est mise à jour
lorsque vous effectuez une action. Les zones transparentes de
l’image apparaissent en blanc.
Infos : affiche les informations relatives au statut de l’image,
notamment la hauteur et la largeur, la résolution, la quantité de
mémoire utilisée, la position du curseur, la rotation, etc.
Utilisation des menus contextuels
Les menus contextuels permettent d’accéder rapidement aux
commandes spécifiques à la sélection, à la palette ou à l’outil actif.
Remarque
Pour obtenir la liste complète des menus contextuels, choisissez
Affichage > Personnaliser afin d’ouvrir la boîte de dialogue
Personnaliser. Cliquez sur l’onglet Menu, puis choisissez un menu
contextuel dans la liste déroulante Sélectionner un menu contextuel.
Pour utiliser un menu contextuel :
1 Placez le curseur sur une image, une zone vide de la palette, un
nom de calque dans la palette Calques, une vignette du Visualiseur
ou une barre d’outils.
2 Cliquez avec le bouton droit de la souris pour afficher le menu
contextuel.
3 Choisissez une commande dans ce menu.
Page 31

Affichage des images
Chapitre 2 : Présentation du programme
23
Fenêtre d’image
L’image contient-elle un
filigrane ?
Si un filigrane es incorporé dans
l’image, un symbole de copyright
s’affiche en regard de son nom.
Pour plus d’informations sur les
filigranes, consultez la section
« Utilisation des filigranes
numériques », page 411.
La fenêtre d’image affiche votre image. Vous pouvez déplacer ou
redimensionner la fenêtre de l’image ou ouvrir la même image dans
plusieurs fenêtres d’image (pour, par exemple, examiner différents
grossissements de l’image).
La barre de titre, située en haut de la fenêtre d’image, indique le nom
du fichier et le pourcentage de grossissement. La présence d’un
astérisque après le nom du fichier signifie que l’image a été modifiée
depuis son dernier enregistrement.
Pour afficher une vignette de l’ensemble de l’image, ouvrez la
palette Vue globale. Consultez la section « Utilisation de la palette
Vue globale », page 22.
Pour déplacer une fenêtre d’image :
Cliquez sur la barre de titre et faites-la glisser pour déplacer l’image
dans l’espace de travail.
Pour redimensionner une fenêtre d’image :
Cliquez sur un bord ou un angle de la fenêtre d’image et faites-la
glisser à son nouvel emplacement.
Si l’image est plus grande que la fenêtre, utilisez les barres de
défilement pour afficher une autre zone de l’image.
Remarque
Lorsque vous redimensionnez une fenêtre d’image, vous modifiez
uniquement la fenêtre, et non l’image. Pour redimensionner l’image
(l’agrandir ou la réduire), consultez la section « Redimensionnement
des images », page 163.
Page 32

24
Chapitre 2 : Présentation du programme
Gain de temps avec
l’enregistrement des
espaces de travail
Saviez-vous que vous pouvez
enregistrer des espaces de travail
complets et pas uniquement des
images ? L’espace de travail
comporte les images ouvertes,
leur grossissement et leur position
sur l’écran, ainsi que la position
des palettes, des barres d’outils et
des fenêtres.
Pour plus d’informations,
consultez la section « Utilisation
d’espaces de travail
personnalisés », page 471.
Pour ouvrir plusieurs vues de la même image :
Choisissez Fenêtre > Nouvelle fenêtre, ou appuyez sur les touches
Maj + W.
La nouvelle fenêtre qui s’ouvre affiche une autre vue de l’image
active. Si vous apportez des modifications dans l’une des fenêtres,
l’autre fenêtre est mise à jour.
Pour réorganiser plusieurs fenêtres
Effectuez l’une des opérations suivantes :
Choisissez Fenêtre > Cascade pour afficher les fenêtres
superposées les unes aux autres, de l’angle supérieur gauche à
l’angle inférieur droit de l’espace de travail.
Choisissez Fenêtre > Mosaïque verticale ou Fenêtre > Mosaïque
horizontale pour afficher les fenêtres côte à côte, verticalement
ou horizontalement. Les fenêtres sont redimensionnées pour tenir
dans l’espace de travail.
Pour fermer une fenêtre d’image
Effectuez l’une des opérations suivantes :
Pour fermer une fenêtre active, choisissez Fichier > Fermer, ou
cliquez sur la case de fermeture , située sur la barre de titre de
l’image.
Pour fermer toutes les fenêtres, choisissez Fenêtre > Fermer tout.
Si vous n’avez pas enregistré certaines modifications des images,
un message vous invite à enregistrer les fichiers.
Pour afficher la liste de toutes les fenêtres ouvertes :
Choisissez Fenêtre. Toutes les fenêtres ouvertes figurent en bas du
menu Fenêtre, dans l’ordre de leur dernier affichage.
Page 33

Chapitre 2 : Présentation du programme
Navigation dans la zone d’affichage
Lorsqu’une image est trop grande pour tenir dans la fenêtre, des
barres de défilement s’affichent en bas et à droite de l’image.
Pour afficher une autre zone de l’image
Effectuez l’une des opérations suivantes :
Dans la barre d’outils, choisissez l’outil Main , puis cliquez
sur l’image pour la faire glisser.
Cliquez sur la barre de défilement horizontale ou verticale et
faites-la glisser.
Appuyez sur les touches fléchées pour déplacer l’image d’une
très petite distance.
Affichez la palette Vue globale (choisissez Affichage > Palettes >
Vue globale), puis faites glisser le rectangle d’aperçu à un nouvel
emplacement.
Pour adapter la taille de la fenêtre à celle de l’image :
25
Zoom avant et arrière
Choisissez Fenêtre > Ajuster la fenêtre à l’image, ou appuyez sur les
touches Ctrl + W.
Grossissement et réduction de la vue
Grossissez la vue d’une image (zoom avant) pour afficher et
modifier les détails des images, ou réduisez la vue (zoom arrière)
pour voir l’ensemble de l’image. La barre de titre de la fenêtre de
l’image affiche le pourcentage de zoom.
Pour effectuer un zoom avant
Effectuez l’une des opérations suivantes :
Effectuez un zoom en utilisant la molette (le cas échéant) de la
souris pour effectuer rapidement un zoom avant ou arrière.
Sur la barre d’outils, choisissez l’outil Zoom (si nécessaire,
cliquez sur la flèche vers le bas à côté de l’outil Main), puis
cliquez sur la zone que vous souhaitez agrandir. La vue
s’agrandit selon le pourcentage prédéfini pour chaque clic, le
grossissement maximal étant de 5000%.
Page 34
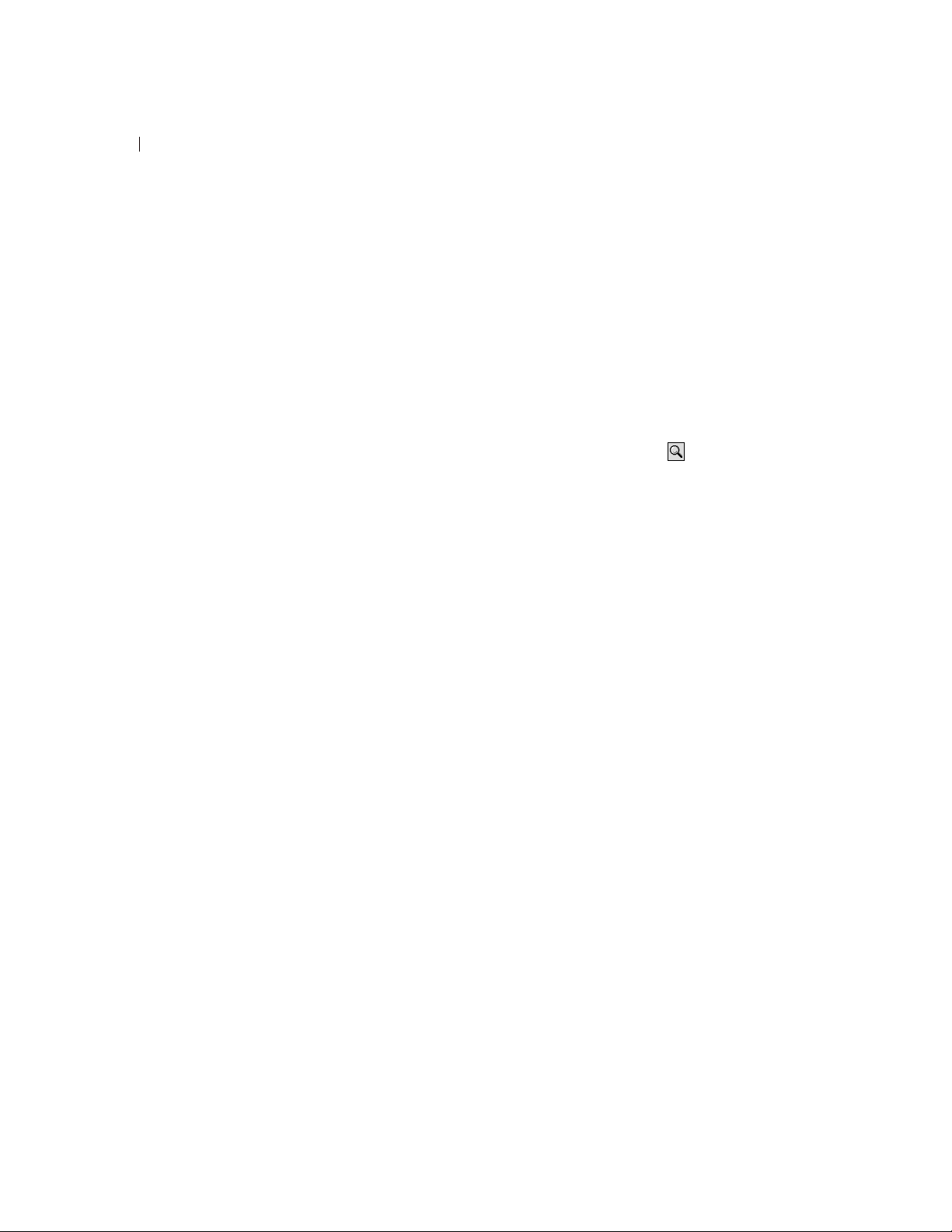
26
Chapitre 2 : Présentation du programme
Redimensionnement
automatique
Par défaut, lorsque vous effectuez
un zoom avant ou arrière, la
fenêtre de l’image est
automatiquement redimensionnée
en fonction de la taille de l’image.
Pour modifier ce paramètre de
préférence, consultez la section
« Préférences pour l’affichage »,
page 463.
Choisissez l’outil Zoom ou l’outil Main, puis sélectionnez un
pourcentage de zoom dans la palette Options, ou cliquez sur le
bouton Zoom avant x1 ou Zoom avant x5.
Choisissez Affichage > Zoom avant x1 pour agrandir la vue du
pourcentage prédéfini suivant.
Choisissez Affichage > Zoom avant x5 pour agrandir la vue des
cinq pourcentages prédéfinis suivants.
Pour effectuer un zoom arrière
Effectuez l’une des opérations suivantes :
Sur la barre d’outils, sélectionnez l’outil Zoom (si nécessaire,
cliquez sur la flèche vers le bas à côté de l’outil Main), puis
cliquez avec le bouton droit de la souris sur la zone que vous
souhaitez réduire. La vue est réduite en fonction du pourcentage
prédéfini pour chaque clic, la réduction maximale étant de 1%.
Choisissez l’outil Zoom ou l’outil Main, puis sélectionnez un
pourcentage de zoom dans la palette Options, ou cliquez sur le
bouton Zoom arrière x1 ou Zoom arrière x5.
Choisissez Affichage > Zoom arrière x1 pour réduire la vue du
pourcentage prédéfini suivant.
Choisissez Affichage > Zoom arrière x5 pour réduire la vue des
cinq pourcentages prédéfinis suivants.
Pour agrandir une zone particulière :
1 Choisissez Affichage > Fenêtre Zoom, ou appuyez sur les touches
Ctrl + Alt + M pour afficher la fenêtre Zoom.
2 Cliquez et faites glisser le curseur sur la partie de l’image que
vous souhaitez agrandir. La zone sélectionnée s’affiche au
pourcentage le plus élevé pouvant tenir dans les limites de la
fenêtre.
Page 35

Chapitre 2 : Présentation du programme
Affichage de l’aperçu et édition à l’aide
de la fonction Plein écran
27
Affichage de l’aperçu en plein
écran
Édition à l’aide de la fonction
Plein écran
Utilisez la fonction Aperçu en plein écran pour obtenir l’aperçu
d’une image sans afficher les menus, les barres d’outils et les
palettes.
Utilisez la commande Édition en plein écran pour agrandir
l’ensemble de l’espace de travail, afin de disposer de la plus grande
zone possible pour l’affichage et l’édition des images. Les palettes et
les barres d’outils sont visibles, mais les menus, la barre de titre
Paint Shop Pro et la barre d’état sont masqués.
Pour obtenir l’aperçu d’une image en plein écran :
1 Choisissez Affichage > Aperçu en plein écran, ou appuyez sur
Ctrl + Maj +A. L’espace de travail disparaît et l’image s’affiche à
son grossissement en cours.
2 Pour retourner dans l’espace de travail Paint Shop Pro, appuyez
sur n’importe quelle touche.
Pour effectuer des modifications à l’aide de la fonction
Plein écran :
1 Choisissez Affichage > Édition en plein écran, ou appuyez sur
Maj + A. La barre de menus et la barre d’état disparaissent.
Pour sélectionner une option dans un menu à l’aide de la fonction
Plein écran, placez le curseur en haut de l’écran et cliquez.
Les menus s’affichent lorsque vous déplacez la souris le long du
haut de l’écran.
2 Pour afficher la fenêtre à sa taille précédente, appuyez
sur Maj + A.
Page 36

28
Chapitre 2 : Présentation du programme
Affichage des informations sur l’image
Lorsque vous manipulez une image, il est souvent utile d’afficher
des informations pertinentes.
Pour afficher des informations générales sur l’image :
Observez la barre d’état (en bas de l’espace de travail Paint Shop
Pro) pour voir la position du curseur, la hauteur et la largeur de
l’image en pixels, ainsi que sa résolution.
Affichez l’onglet Infos de la palette Vue globale pour afficher
des informations sur l’image. Choisissez Affichage > Palettes >
Vue globale, puis cliquez sur l’onglet Infos. Les informations
affichées dépendent de l’outil sélectionné.
Pour afficher les informations sur les couleurs de l’image :
Choisissez Image > Compter les couleurs de l’image pour afficher le
nombre de couleurs de l’image.
Pour afficher des informations détaillées sur l’image :
1 Choisissez Image > Informations sur l’image, ou appuyez sur les
touches Maj + I.
2 Effectuez l’une des opérations suivantes :
Cliquez sur l’onglet Informations sur l’image pour afficher le
nom et le format du fichier, les dimensions de l’image, sa
résolution, son nombre de couleurs, l’état de sa modification,
le nombre de calques et de canaux Alpha, la quantité de RAM
et l’espace disque utilisés par l’image, ainsi que ses
sélections, ses masques, ses canaux Alpha et l’espace alloué
aux annulations.
Cliquez sur l’onglet Informations sur le créateur pour afficher
ou modifier le titre de l’image, le nom de l’auteur, le
copyright, la description, la date de création et la date de
modification.
Cliquez sur l’onglet Informations EXIF pour afficher des
informations sur les images prises avec une caméra
numérique. Dans le pavé Section, cochez les cases
correspondant aux informations que vous souhaitez afficher :
Périphérique d’entrée, Auteur, Date, Conditions de la prise de
vues et GPS.
Page 37

Utilisation des boîtes de dialogue
Chapitre 2 : Présentation du programme
29
Boîte de dialogue Moyen
Les boîtes de dialogue sont des fenêtres qui s’ouvrent lorsque vous
choisissez certaines commandes Paint Shop Pro. Utilisez-les pour
sélectionner des options de commande et en obtenir un aperçu.
Toutes les boîtes de dialogue mémorisent leur dernier emplacement à
l’écran et s’ouvrent donc au même endroit.
La plupart des boîtes de dialogue possèdent les fonctions suivantes.
Fenêtres d’aperçu : effectuez un zoom et parcourez-les pour voir les
images avant et après les modifications. Consultez la section
« Utilisation des fenêtres d’aperçu », page 30.
Options : paramètres par défaut et options couramment utilisées,
enregistrés sous forme de script. Consultez la section « Utilisation et
création d’options », page 454.
Commandes de modification numériques : commandes permettant
de sélectionner une valeur. Consultez la section « Modification des
valeurs numériques », page 31.
Case de la couleur : case sur laquelle vous pouvez cliquer pour
sélectionner une couleur. Consultez la section « Utilisation des cases
des couleurs », page 32.
Bouton Paramètres aléatoires : bouton sur lequel vous pouvez
cliquer pour essayer les paramètres aléatoires de la boîte de
dialogue. Consultez la section « Paramètres aléatoires », page 32.
Poignée de redimensionnement : poignée, située dans la partie
inférieure droite de la boîte de dialogue, utilisée pour modifier sa
taille. Consultez la section « Redimensionnement d’une boîte de
dialogue », page 32.
Page 38

30
Chapitre 2 : Présentation du programme
Utilisation des fenêtres d’aperçu
Fenêtres d’aperçu
Redimensionnement de la
boîte de dialogue
Vous pouvez redimensionner toute
boîte de dialogue Paint Shop Pro
contenant des fenêtres d’aperçu,
en cliquant sur un de ses angles
pour le faire glisser. Agrandissez
une boîte de dialogue si vous
voulez que les fenêtres d’aperçu
soient suffisamment grandes pour
examiner en détail les
modifications. Vous pouvez
également cliquer deux fois sur la
barre de titre de la boîte de
dialogue pour l’agrandir.
Remarques relatives au
défilement dans la fenêtre
d’aperçu gauche
Dans certaines boîtes de
dialogue, la fenêtre d’aperçu
gauche est utilisée pour effectuer
des sélections (par exemple la
sélection d’un œil rouge dans la
boîte de dialogue Suppression des
yeux rouges). Dans ce type de
boîte de dialogue, le curseur ne se
transforme pas en main lorsqu’il
se trouve dans la fenêtre d’aperçu
gauche. Utilisez la fenêtre
d’aperçu droite pour le défilement.
La plupart des boîtes de dialogue permettant de corriger les images,
d’appliquer les effets ou de modifier les sélections, possèdent deux
fenêtres d’aperçu qui affichent l’image avant et après l’application
de modifications. Utilisez les commandes de la fenêtre pour
effectuer un zoom avant ou arrière sur l’aperçu, ou pour examiner les
changements appliqués à l’image.
Vous pouvez afficher ou masquer les fenêtres d’aperçu. Lorsque
vous masquez les aperçus, utilisez la fenêtre d’image principale pour
vérifier les modifications.
Pour afficher ou masquer les fenêtres d’aperçu :
Cliquez sur le bouton Afficher/masquer les aperçus .
Pour effectuer un zoom sur l’aperçu de l’image :
Cliquez sur le bouton Zoom avant ou Zoom arrière .
Le pourcentage de zoom est affiché en regard des boutons Zoom.
Pour faire défiler l’image
Effectuez l’une des opérations suivantes :
Placez le curseur sur l’une des fenêtres d’aperçu (le curseur se
transforme en main), puis cliquez sur l’image et faites-la glisser.
Cliquez sur le bouton Naviguer , puis centrez le rectangle de
sélection sur la partie de l’image que vous souhaitez afficher.
Pour vérifier les changements dans la fenêtre d’image
principale :
Cliquez sur le bouton Vérifier . Tous les paramètres de la boîte de
dialogue sont appliqués à la fenêtre d’image principale. Chaque fois
que vous modifiez un paramètre, cliquez sur le bouton Vérifier pour
afficher les changements dans la fenêtre d’image principale.
Pour définir la vérification automatique :
Cliquez sur le bouton Vérification auto .
Chaque fois qu’un paramètre est modifié, Paint Shop Pro applique
automatiquement l’ensemble des paramètres de la boîte de dialogue
à la fenêtre d’image principale.
Page 39

Chapitre 2 : Présentation du programme
Utilisation d’options
31
Options d’une boîte de dialogue
Commandes de modification
numériques
Commandes SpinZone de texte
Barre du compteur
Utilisation des curseurs pour la
sélection de valeurs
Curseur
Les options sont des paramètres enregistrés, ou scripts, que vous
pouvez utiliser pour apporter des modifications rapides aux images.
Utilisez les options fournies avec Paint Shop Pro ou créez les vôtres.
Pour plus d’informations sur la création et l’utilisation d’options,
consultez la section « Utilisation et création d’options », page 454.
Modification des valeurs numériques
Pour modifier les nombres dans les boîtes de dialogue Paint Shop
Pro, utilisez les commandes de modification numérique Jasc, qui
facilitent la modification des valeurs numériques et des paramètres.
Pour modifier les nombres
Effectuez l’une des opérations suivantes :
Pour entrer une valeur spécifique, cliquez sur la zone de texte,
utilisez la touche Suppression ou Retour arrière pour supprimer
le nombre, puis tapez une nouvelle valeur. Vous pouvez
également cliquer deux fois sur le nombre pour le mettre en
surbrillance, puis taper une nouvelle valeur.
Remarque : Si vous tapez une valeur située en dehors des limites
acceptées par la commande, la zone de texte devient rouge.
Pour augmenter ou diminuer la valeur d’un incrément, cliquez
sur la flèche vers le haut ou vers le bas des commandes Spin.
Pour choisir une valeur approximative, cliquez une fois sur la
barre du compteur, à l’emplacement souhaité.
Pour choisir un paramètre parmi ceux proposés, cliquez sur la
barre du compteur ou sur le curseur et maintenez le bouton de la
souris enfoncé, faites glisser pour sélectionner le paramètre de
votre choix, puis relâchez le bouton de la souris.
Page 40

32
Chapitre 2 : Présentation du programme
Utilisation des cases des couleurs
Case de la couleur de la boîte
de dialogue Nouvelle image
Dans certaines boîtes de dialogue, une case indique la couleur
sélectionnée. Lorsque vous placez le curseur sur cette case, il se
transforme en pipette et affiche les valeurs RVB de la couleur
correspondante. Cliquez sur la case de la couleur pour sélectionner
une autre couleur :
Cliquez sur la case de la couleur pour sélectionner une couleur
dans la boîte de dialogue Couleur.
Cliquez sur la case avec le bouton droit de la souris pour
sélectionner une couleur parmi les couleurs récemment utilisées.
Pour plus d’informations, consultez la section « Sélection des
couleurs », page 102.
Paramètres aléatoires
La plupart des boîtes de dialogue d’effets et de corrections possèdent
un bouton Paramètres aléatoires. Cliquez sur ce bouton pour
remplacer tous les paramètres de la boîte de dialogue par des valeurs
aléatoires. Pour essayer différents paramètres, cliquez plusieurs fois
sur le bouton.
Pour rendre des paramètres aléatoires dans une boîte de
dialogue :
Cliquez sur le bouton Paramètres aléatoires .
Redimensionnement d’une boîte de
dialogue
Chaque boîte de dialogue comporte une poignée de
redimensionnement , située dans l’angle inférieur droit. Cliquez
sur cette poignée et faites-la glisser pour redimensionner la boîte de
dialogue.
Page 41

Chapitre 2 : Présentation du programme
Utilisation des touches de raccourci et de fonction
Pour travailler plus rapidement et aisément dans Paint Shop Pro,
mémorisez les touches de raccourci et de fonction utilisées pour les
tâches les plus courantes. L’utilisation de combinaisons de touches,
telles que Ctrl + Z (Annuler) et Ctrl + C (Copier) devient un réflexe et
peut s’avérer plus rapide que l’utilisation de la souris.
33
Personnalisation des
touches de raccourci
Si les raccourcis attribués aux
touches de fonction ne vous
conviennent pas, vous pouvez les
personnaliser. Consultez la section
« Attribution de touches de
raccourci », page 488.
Pour afficher l’ensemble des
touches auxquelles des fonctions
ou raccourcis sont attribués,
choisissez Aide > Raccourcis
clavier.
Voici comment utiliser les touches de raccourci et de fonction dans
Paint Shop Pro :
Vous pouvez utiliser les touches de raccourci pour exécuter les
commandes des menus, afficher les palettes, éditer les nœuds sur
les objets vectoriels et exécuter les commandes du Visualiseur.
Dans les menus, toutes les commandes sont affichées avec les
touches de raccourci correspondantes. Les touches de raccourci
des palettes figurent dans le menu Affichage > Palettes.
Utilisez les touches de raccourci pour sélectionner les outils.
Placez le curseur sur un outil pour afficher une info-bulle
indiquant sa touche de raccourci entre parenthèses.
Utilisez les touches de fonction pour afficher un menu en
appuyant sur Alt et sur la lettre soulignée du nom de menu
(appuyez, par exemple, sur Alt + F pour accéder au menu
Fichier). Appuyez ensuite sur la lettre soulignée d’une
commande, ou parcourez les menus en utilisant des touches
fléchées. Appuyez sur Echap pour retourner à l’image sans
exécuter de commande.
Pour afficher l’ensemble des touches de raccourci par défaut,
choisissez Aide > Raccourcis clavier.
Page 42

34
Chapitre 2 : Présentation du programme
Page 43

CHAPITRE 3
Acquisition d’images dans
Paint Shop Pro
Vous pouvez acquérir des images dans Paint Shop Pro de différentes
façons : vous pouvez importer des images (d’un appareil photos
numérique, d’un lecteur de carte ou d’un scanner), capturer des
images à partir de l’écran de l’ordinateur, dupliquer une image ou un
calque existant, ou créer une image raster ou vectorielle.
35
Sommaire
Ouverture d’images existantes . . . . . . . . . . . . . . . . . . . . . . . . . . 38
Création d’images . . . . . . . . . . . . . . . . . . . . . . . . . . . . . . . . . . . 40
Importation d’images à partir d’appareils photos
numériques et de scanners . . . . . . . . . . . . . . . . . . . . . . . . . . . . 49
Capture d’images à partir d’un écran d’ordinateur . . . . . . . . . . . . 52
Utilisation du Visualiseur Paint Shop Pro . . . . . . . . . . . . . . . . . . 54
Enregistrement de fichiers image . . . . . . . . . . . . . . . . . . . . . . . . 61
Page 44

36
Chapitre 3 : Acquisition d’images dans Paint Shop Pro
Ouverture d’images existantes
Vous pouvez ouvrir des images dans divers formats. La liste des
formats compatibles avec Paint Shop Pro s’affiche dans la boîte de
dialogue Ouvrir.
Vous pouvez sélectionner les formats affichés comme ouvrables par
Paint Shop Pro. Consultez la section « Définition d’associations de
formats de fichiers », page 478.
Vous pouvez ouvrir un fichier à partir de la boîte de dialogue Ouvrir
ou du Visualiseur, ou en choisissant un fichier récemment utilisé
dans le menu Fichier > Fichiers récents. La boîte de dialogue Ouvrir
permet d’afficher un aperçu du fichier image sélectionné.
Le Visualiseur permet d’afficher un aperçu de tous les fichiers image
d’un dossier. Lorsque vous ouvrez un fichier à partir du Visualiseur,
ce dernier reste ouvert jusqu’à ce que vous le refermiez.
Pour ouvrir un fichier image à l’aide de la boîte de
dialogue Ouvrir :
1 Effectuez l’une des opérations suivantes :
Ouverture et visualisation
Lors de l’ouverture d’un fichier à
partir de la boîte de dialogue
Ouvrir, vous pouvez souhaiter
afficher un aperçu de tous les
fichiers d’un dossier. Cliquez sur le
bouton Parcourir pour ouvrir le
Visualiseur.
Choisissez Fichier > Ouvrir.
Cliquez sur le bouton Ouvrir .
Appuyez sur Ctrl + O.
2 Dans la liste déroulante Regarder dans, sélectionnez le dossier
du fichier concerné.
3 Cliquez sur le nom du fichier que vous souhaitez ouvrir.
Pour sélectionner plusieurs fichiers, maintenez la touche Ctrl
enfoncée et cliquez sur le nom de chaque fichier.
4 Pour afficher des informations sur une image ou son aperçu,
choisissez l’une des options suivantes :
Détails Cliquez sur ce bouton pour afficher une fenêtre
contextuelle contenant des informations sur l’image sélectionnée.
Cliquez sur OK pour refermer cette fenêtre.
Afficher l’aperçu Activez cette option pour afficher l’image
sélectionnée dans la zone d’aperçu. Si vous avez sélectionné
plusieurs fichiers, aucun aperçu ne s’affiche. Utilisez la fenêtre
du Visualiseur à la place.
5 Cliquez sur Ouvrir.
Page 45

Chapitre 3 : Acquisition d’images dans Paint Shop Pro
Pour ouvrir un fichier image à l’aide du Visualiseur :
1 Effectuez l’une des opérations suivantes :
Choisissez Fichier > Parcourir.
Cliquez sur le bouton Parcourir .
Appuyez sur Ctrl + B.
La fenêtre du Visualiseur s’affiche. Remarquez que le menu
principal affiche les commandes spécifiques à cette fenêtre.
Le menu Parcourir reste actif jusqu’à ce que vous ouvriez un
fichier ou cliquiez sur une image ouverte.
2 Dans le volet gauche du Visualiseur, sélectionnez le dossier
contenant le fichier que vous souhaitez ouvrir. Le volet droit
affiche les vignettes des fichiers image qui se trouvent dans le
dossier sélectionné.
37
Exploration du Visualiseur
Pour plus d’informations sur
l’utilisation du Visualiseur,
consultez la section « Utilisation du
Visualiseur Paint Shop Pro »,
page 52.
3 Pour sélectionner des fichiers, effectuez l’une des opérations
suivantes :
Cliquez sur une vignette.
Pour sélectionner plusieurs fichiers, maintenez la touche Ctrl
enfoncée et cliquez sur chaque fichier.
Pour sélectionner une séquence de fichiers, cliquez sur le
premier fichier, maintenez la touche Maj enfoncée et cliquez
sur le dernier fichier.
Remarque : pour annuler la sélection d’un fichier, maintenez la
touche Ctrl enfoncée et cliquez sur la vignette correspondante.
4 Pour ouvrir les fichiers sélectionnés, effectuez l’une des
opérations suivantes :
Si un seul fichier est sélectionné, cliquez deux fois sur sa
vignette. Si plusieurs fichiers sont sélectionnés, maintenez la
touche Ctrl enfoncée et cliquez deux fois sur une vignette.
Sélectionnez le ou les fichiers, puis faites-les glisser dans un
emplacement vide de l’espace de travail.
Appuyez sur Entrée.
Cliquez à l’aide du bouton droit de la souris et choisissez
Ouvrir dans le menu contextuel qui s’affiche.
Choisissez Fichier image > Ouvrir.
Lorsque les fichiers sont ouverts, vous pouvez refermer la fenêtre du
Visualiseur en cliquant sur son bouton de fermeture, ou laisser cette
fenêtre ouverte dans l’espace de travail.
Page 46

38
Chapitre 3 : Acquisition d’images dans Paint Shop Pro
Pour ouvrir un fichier récemment utilisé :
Choisissez Fichier > Fichiers récents, puis choisissez le nom du
fichier que vous souhaitez ouvrir.
Par défaut, le menu Fichiers récents répertorie quatre fichiers
récemment utilisés. Il peut afficher jusqu’à 10 fichiers. Pour plus
d’informations, consultez la section « Préférences diverses »,
page 469.
Création d’images
À propos des graphismes raster et
vectoriels
Il existe deux types de graphismes informatiques : les graphismes
raster (également appelés bitmap) et les graphismes vectoriels.
Avec Paint Shop Pro, vous pouvez créer ces deux types de
graphismes. Vous pouvez également créer une image comportant à la
fois des calques raster et des calques vectoriels. Il est important de
comprendre la différence entre ces deux types de données.
Images raster
Les images raster sont composées d’éléments, appelés pixels,
organisés dans une grille. Chaque pixel est doté d’un emplacement et
d’une couleur spécifiques. Si vous effectuez un zoom sur les
données raster, vous pouvez apercevoir les pixels sous forme de
carrés de couleur.
Les objets des images raster sont définis par leurs pixels.
Dans l’image d’une maison, par exemple, la porte d’entrée est
constituée d’une mosaïque de pixels à certains emplacements de
l’image. Dans les images bitmap, vous modifiez les pixels plutôt que
les objets ou les formes.
Les images raster peuvent afficher des variations tonales et
chromatiques subtiles. Elles sont par conséquent utilisées
principalement pour les photos et les images artistiques numériques.
Les images raster contenant un nombre fixe de pixels, lorsque vous
agrandissez l’image, vous agrandissez l’affichage de ces pixels.
Les images raster risquent par conséquent de présenter des bords
irréguliers lorsque vous les agrandissez à l’écran ou que vous les
imprimez à un taux d’agrandissement élevé.
Page 47

Chapitre 3 : Acquisition d’images dans Paint Shop Pro
Graphismes vectoriels
Les images ou graphismes vectoriels utilisent des caractéristiques
géométriques (lignes, courbes et leurs emplacements) pour définir
des objets. Dans l’image d’une maison, par exemple, la porte
d’entrée est constituée d’un rectangle d’une certaine largeur et d’une
certaine hauteur, rempli d’une certaine couleur et situé à un
emplacement donné. Dans les images vectorielles, vous modifiez les
objets ou les formes plutôt que les pixels.
Les graphismes vectoriels conservent leur clarté et leur niveau de
détail, quelle soit leur l’échelle ou leur résolution d’impression.
Ils sont parfaits pour les dessins techniques et les logos d’entreprise.
Choix entre les graphismes raster et vectoriels
Dans Paint Shop Pro, vous créez et modifiez les données raster et
vectorielles sur des calques distincts. Certains outils permettent de
créer des données raster (coups de pinceau avec l’outil Peindre, par
exemple) et d’autres (Texte et Formes, par exemple) permettent de
choisir entre la création de données raster ou vectorielles.
39
Il est généralement conseillé d’utiliser des objets vectoriels si vous
devez les modifier en tant qu’objets distincts des autres éléments
d’une image. Si, par exemple, vous ajoutez une étoile dans une
image, il est possible que vous souhaitiez modifier sa taille, sa
couleur ou son emplacement. Ceci sera plus facile si l’étoile est un
objet vectoriel. Vous pouvez créer des données raster sur des calques
différents afin de pouvoir facilement les modifier ou les déplacer.
Pour utiliser avec un objet vectoriel des outils ou des commandes qui
ne fonctionnent qu’avec des données raster (outils de peinture ou
commandes d’effets, par exemple), vous pouvez créer une sélection
raster de l’objet. Collez ensuite la sélection sur un nouveau calque
raster.
Page 48

40
Chapitre 3 : Acquisition d’images dans Paint Shop Pro
À propos de la taille, de la résolution et
du nombre de couleurs des images
Avant de créer une image, pensez à l’utilisation que vous souhaitez
en faire. L’image sera-t-elle affichée sur un site Web, envoyée
comme pièce jointe à un courrier électronique ou imprimée ?
L’utilisation que vous comptez faire de l’image détermine sa taille,
sa résolution et son nombre de couleurs. Ces trois éléments ont
également une incidence sur la taille du fichier de l’image.
Taille de l’image : dimensions physiques de l’image. Dans Paint
Shop Pro, vous définissez la hauteur et la largeur de l’image en
pixels, pouces ou centimètres.
Dans le cas des images que vous souhaitez imprimer à des
dimensions particulières, utilisez les pouces ou les centimètres.
En utilisant les dimensions finales de l’image, vous pouvez
produire une image qui correspondra au format de la page.
Dans le cas d’images imprimées que vous allez importer dans
une autre application logicielle (un programme de traitement de
texte, par exemple) et redimensionner, utilisez l’unité la plus
pratique pour vous.
Dans le cas d’images destinées à un affichage à l’écran, utilisez
les pixels.
Vous pouvez redimensionner une image que vous avez créée, mais
ceci risque d’entraîner la perte de certaines données. Pour plus
d’informations, consultez la section « Redimensionnement des
images », page 163.
Résolution de l’image : nombre de pixels par pouce ou par
centimètre dans les images. Il est important de sélectionner une
résolution correcte. Une résolution trop faible provoque la création
de pixels de grande taille, ce qui se traduit par une sortie de qualité
grossière. Une résolution trop élevée augmente la quantité de
mémoire requise par l’image, sans augmentation proportionnelle de
la qualité de l’image.
Page 49

Chapitre 3 : Acquisition d’images dans Paint Shop Pro
Résolutions typiques :
Pour les images destinées à un affichage Web, utilisez une
résolution de 72 pixels par pouce.
Pour les images destinées à être imprimées sur une imprimante
haute qualité, réglez leur résolution sur une valeur située entre la
moitié et le quart de celle de l’imprimante. Pour une imprimante
laser d’une résolution de 600 points par pouce, par exemple,
utilisez une résolution d’image située entre 150 et 300 pixels par
pouce.
Nombre de couleurs : nombre de couleurs pouvant être affichées par
un pixel. Les informations chromatiques de chaque pixel sont
stockées dans un certain nombre de bits (de 1 à 24 bits). Dans une
image 1 bit, chaque pixel peut afficher uniquement une de deux
(noir ou blanc). Dans une image 24 bits, chaque pixel peut afficher
une couleur parmi 16 millions. Les images comprenant 16 millions
de couleurs sont de meilleure qualité, car elles contiennent le plus
grand nombre de couleurs, mais leur stockage et leur édition
nécessitent davantage de mémoire. Tous les écrans d’ordinateur
n’affichant pas 16 millions de couleurs, certains formats de fichiers
limitent le nombre de couleurs prises en charge. Les images GIF,
format utilisé pour le Web, par exemple, contiennent jusqu’à
256 couleurs (résolution de 8 bits).
41
La plupart des effets et des corrections fonctionnent uniquement
avec des images de 16 millions de couleurs. Il est par conséquent
préférable de créer la plupart des images en 16 millions de couleurs.
Lorsque vous avez terminé de travailler sur une image, vous pouvez
réduire son nombre de couleurs et l’enregistrer sous un autre format.
Pour plus d’informations, consultez la section « Utilisation de la
résolution des couleurs », page 130.
Page 50

42
Chapitre 3 : Acquisition d’images dans Paint Shop Pro
Création d’une image
Vous pouvez créer une image à partir d’une image vierge ou à partir
d’une autre image, utilisée comme point de départ.
Pour plus d’informations sur l’utilisation d’images comme points de
départ, consultez la section « Création d’images à partir d’images
existantes », page 44.
Lorsque vous créez une image vierge, vous sélectionnez la taille et la
résolution de l’image, le nombre de couleurs, ainsi que la couleur, le
style et la texture de l’arrière-plan. Il est important de choisir une
taille et une résolution adaptées au type et à la qualité de sortie
souhaités. Pour plus d’informations, consultez la section « À propos
de la taille, de la résolution et du nombre de couleurs des images »,
page 40.
Pour créer une image :
1 Effectuez l’une des opérations suivantes pour ouvrir la boîte de
dialogue Nouvelle image :
Choisissez Fichier > Nouveau.
Appuyez sur Ctrl + N.
Dans la barre d’outils, cliquez sur le bouton Nouvelle
image .
2 Choisissez les dimensions de l’image :
Pour sélectionner une taille prédéfinie, choisissez un format
d’impression (tel que 21 x 29,7 ou lettre) ou une taille d’écran
(telle que 640 x 480 pixels) standard dans la liste déroulante
Options. La liste Options affiche par défaut l’option Dernières
options utilisées, qui spécifie les paramètres utilisés lors la
dernière création d’image.
Pour créer une image à l’aide de dimensions particulières,
définissez les options suivantes dans le pavé Dimensions de
l’image :
Unités : unités utilisées pour les dimensions (pixels, pouces ou
centimètres).
Largeur : largeur de la nouvelle image.
Hauteur : hauteur de la nouvelle image.
Résolution : résolution de la nouvelle image. Spécifiez les unités
de la résolution (pixels/pouce ou pixels/cm) dans la liste
déroulante.
Page 51

Chapitre 3 : Acquisition d’images dans Paint Shop Pro
3 Dans le pavé Caractéristiques de l’image, sélectionnez l’une des
options suivantes :
Arrière-plan raster ou Arrière-plan vectoriel : type du calque
situé en bas de la pile : raster ou vectoriel. Choisissez un arrièreplan raster pour la plupart des applications photographiques.
Choisissez un calque vectoriel si vous créez des graphismes
vectoriels.
Nombre de couleurs : nombre de couleurs, ou nombre de bits par
pixel, dans l’image. Pour plus d’informations sur le nombre de
couleurs, consultez la section « À propos de la taille, de la
résolution et du nombre de couleurs des images », page 40.
Arrière-plan : couleur ou style et texture de l’arrière plan.
Pour les images raster, cliquez sur la case de la couleur
d’effectuer une sélection dans la boîte de dialogue Styles et
textures (pour les images en 16 millions de couleurs) ou dans
la palette de l’image (pour les autres types d’images).
Pour choisir un arrière-plan transparent (images en niveaux de
gris et en 16 millions de couleurs uniquement), activez
l’option Transparent. Pour plus d’informations sur le choix
des couleurs ou des styles et textures, consultez la section
« Palette Styles et textures », page 98.
43
Pour les images vectorielles, il suffit de choisir le nombre de
couleurs, car ces images sont créées avec un calque vectoriel
transparent.
Remarque : le champ Mémoire requise indique la quantité de
mémoire requise par l’image. Votre ordinateur doit disposer
d’au moins deux à trois fois cette quantité de RAM. Pour
réduire la quantité de mémoire requise, réduisez la résolution
ou les dimensions de l’image.
4 Cliquez sur OK. La nouvelle image s’ouvre dans l’espace de
travail.
Page 52

44
Chapitre 3 : Acquisition d’images dans Paint Shop Pro
Création d’images à partir d’images
existantes
Vous pouvez utiliser une copie d’une image existante ou un calque
pour créer une image. Vous pouvez également créer une image en
utilisant n’importe quelles données graphiques copiées dans le
Presse-papiers Windows à partir de Paint Shop Pro.
Pour dupliquer l’intégralité d’une image :
1 Ouvrez l’image que vous souhaitez dupliquer.
2 Choisissez Fenêtre > Dupliquer, ou appuyez sur Maj + D.
Une nouvelle fenêtre, contenant l’image, s’ouvre dans l’espace
de travail.
Pour créer une image à partir du calque d’une autre image :
1 Dans la palette Calques, cliquez sur le calque que vous souhaitez
copier.
2 Choisissez Édition > Copier.
Remarque : si vous utilisez la commande Couper ou Copier, la
sélection ou le calque actif est placé dans le Presse-papiers.
3 Choisissez Édition > Coller > Comme nouvelle image.
Une nouvelle fenêtre d’image s’ouvre dans l’espace de travail.
Le calque que vous avez copié constitue désormais l’arrière-plan
de la nouvelle image.
Pour créer une image à partir d’une image composée de
plusieurs calques :
1 Dans la palette Calques, cliquez sur un calque.
2 Choisissez Édition > Copier avec fusion.
Remarque : tous les calques sont fusionnés en un seul calque qui
est placé dans le Presse-papiers.
3 Choisissez Édition > Coller > Comme nouvelle image.
Une nouvelle fenêtre d’image s’ouvre dans l’espace de travail.
La nouvelle image contient tous les calques fusionnés en un seul
calque raster.
Page 53

Chapitre 3 : Acquisition d’images dans Paint Shop Pro
Pour créer une image à partir des données du Presse-papiers :
1 Coupez ou copiez une sélection ou un calque d’une image, ou un
élément d’un autre programme.
2 Choisissez Édition > Coller > Comme nouvelle image.
Les données du Presse-papiers sont collées en tant que nouvelle
image. Si cette commande est grisée, les données que vous avez
copiées dans le Presse-papiers ne peuvent pas être collées en tant
qu’image Paint Shop Pro.
Remarque : il est possible qu’une boîte de dialogue s’affiche
pour demander des informations supplémentaires, telles que la
largeur et la hauteur de la nouvelle fenêtre d’image. Vous pouvez
modifier vos préférences pour que Paint Shop Pro ne vous
demande ni dimensions, ni d’options lorsque vous tentez
d’effectuer un collage. Consultez la section « Définition de
préférences pour les formats de fichiers », page 480.
Importation d’images à partir d’appareils photos
45
numériques et de scanners
Exécution du logiciel de
numérisation
Vous pouvez exécuter le logiciel de
numérisation non seulement à
partir Paint Shop Pro, mais
également à partir du menu
Démarrer de Windows. Vous devez
alors exécuter Paint Shop Pro
après la numérisation.
Paint Shop Pro permet d’accéder aux images contenues dans votre
appareil photo numérique et de les gérer. Vous pouvez également
charger les images directement dans Paint Shop Pro.
Avant de pouvoir afficher et télécharger les images d’un appareil
photo numérique, d’un lecteur de carte ou d’un scanner, vous devez
installer un logiciel spécial (appelé pilote) qui permet à l’ordinateur
de se connecter à l’appareil photo, au lecteur ou au scanner.
Vous devez installer ce logiciel avant de connecter l’appareil photo,
le lecteur de carte ou le scanner à l’ordinateur. Pour plus
d’informations sur ce logiciel, reportez-vous à la documentation
fournie avec l’appareil photo, le lecteur de carte ou le scanner.
Page 54

46
Chapitre 3 : Acquisition d’images dans Paint Shop Pro
Déterminez le type de connexion requis par l’appareil photo, le
lecteur de carte ou le scanner :
WIA : connexion par défaut pour les ordinateurs compatibles
WIA fonctionnant sous Windows XP et ME. L’appareil photo, le
lecteur de carte ou le scanner doit prendre en charge le protocole
de connexion WIA.
Lecteur monté : connexion par défaut pour les ordinateurs non
compatibles WIA (il s’agit du type de connexion le plus courant).
Certains appareils photo et scanners, ainsi que la plupart des
lecteurs de carte, sont considérés comme des lecteurs
supplémentaires lorsqu’ils sont connectés au port USB de
l’ordinateur.
TWAIN : la plupart des appareils photo et des scanners sont
compatibles TWAIN. Utilisez ce paramètre si votre appareil
photo, votre scanner ou votre lecteur de carte est compatible
TWAIN.
Transfert d’images à l’aide de
Windows XP ou ME et d’un câble USB
Paint Shop Pro prend en charge le protocole de connexion WIA.
Si votre ordinateur exploite Windows XP ou ME, votre appareil
photo ou votre scanner utilise le protocole de connexion WIA et
vous connectez le dispositif à l’ordinateur à l’aide d’un câble USB,
Paint Shop Pro et Windows XP ou ME détectent automatiquement la
connexion.
Pour transférer des données à partir d’un appareil photo ou d’un
scanner WIA sous Windows XP ou ME :
1 Connectez l’appareil photo, le lecteur de carte ou le scanner à
l’ordinateur à l’aide d’un câble USB.
2 Choisissez Fichier > Importer > D’un scanner ou d’un appareil
photo pour transférer les images dans l’ordinateur.
Page 55

Chapitre 3 : Acquisition d’images dans Paint Shop Pro
Transfert d’images à partir d’un lecteur
monté
47
Affichage de données EXIF
EXIF signifie Exchangeable Image
File Format (format de fichier
image échangeable). Si votre
appareil photo prend en charge ce
format, il enregistre l’heure et la
date de la prise de la photo, les
informations sur l’exposition (ISO,
obturation, ouverture), ainsi que
d’autres détails concernant
l’appareil, dans l’en-tête de chaque
fichier image. Pour afficher les
données EXIF, choisissez Image >
Informations sur l’image afin
d’ouvrir la boîte de dialogue
Informations sur l’image en cours,
puis cliquez sur l’onglet
Informations EXIF.
Certains appareils photo, lecteurs de carte et scanners sont
répertoriés en tant que lecteur distinct (une lettre leur est attribuée)
sur l’ordinateur. Votre appareil photo peut, par exemple, être
répertorié comme Poste de travail\Lecteur amovible (G:).
Pour transférer des données à partir d’un appareil photo, d’un
lecteur de carte ou d’un scanner répertorié comme lecteur
monté :
1 Choisissez Fichier > Ouvrir pour afficher la boîte de dialogue
Ouvrir. Vous pouvez également choisir Fichier > Parcourir et
utiliser le Visualiseur pour rechercher les images du lecteur monté.
2 Repérez lecteur correspondant à l’appareil photo, au lecteur de
carte ou au scanner.
3 Recherchez les images que vous souhaitez transférer dans un
dossier ou un sous-dossier du lecteur.
4 Sélectionnez les images à transférer et cliquez sur Ouvrir pour les
ouvrir dans Paint Shop Pro.
Page 56

48
Chapitre 3 : Acquisition d’images dans Paint Shop Pro
Importation d’images à l’aide de
l’interface TWAIN
Pour importer des images à l’aide de l’interface TWAIN :
1 Choisissez Fichier > Importer > TWAIN > Sélectionner la source.
La boîte de dialogue qui s’affiche répertorie les dispositifs
compatibles TWAIN connectés à l’ordinateur.
Opérations requises par
l’appareil photo
Votre appareil photo peut
nécessiter les réglages suivants :
Recadrage de l’image :
le recadrage permet de réduire la
quantité de mémoire utilisée par
l’image et élimine davantage de
zones de couleur, ce qui est
susceptible améliorer les
corrections des couleurs.
Consultez la section
« Recadrage des images »,
page 159.
Correction des couleurs ou
retouche de parties de l’image.
Consultez la section « Procédure
de base pour l’amélioration des
photographies », page 62.
Remarque : il suffit de sélectionner la source lors de la première
connexion de l’appareil photo, du lecteur de carte ou du scanner.
2 Cliquez sur le nom du dispositif, puis sur Sélectionner.
3 Choisissez Fichier > Importer > TWAIN > Acquérir pour exécuter
le logiciel du dispositif.
4 Effectuez l’une des opérations suivantes :
Pour les scanners, réalisez la numérisation à l’aide du logiciel
du dispositif. (Pour plus d’informations, veuillez vous
reporter à la documentation du fabricant du scanner.)
Pour les appareils photo numériques, la boîte de dialogue
Importer s’affiche. Sélectionnez les images que vous
souhaitez transférer, puis cliquez sur Transférer.
Lorsque le traitement de l’image par le dispositif et le logiciel est
terminé, l’image est envoyée à Paint Shop Pro et placée dans une
fenêtre d’image. Le logiciel reste ouvert pour que vous puissiez
continuer d’acquérir des images. Vous pouvez cependant le
refermer.
5 Cliquez sur le bouton Paint Shop Pro dans la barre des tâches de
Windows pour afficher Paint Shop Pro et votre image.
6 Choisissez Fichier > Enregistrer sous pour enregistrer l’image.
Page 57

Chapitre 3 : Acquisition d’images dans Paint Shop Pro
Capture d’images à partir d’un écran d’ordinateur
Vous pouvez capturer l’image de l’intégralité ou d’une partie de
l’écran de l’ordinateur. On parle de capture d’écran. Vous pouvez
ensuite éditer et enregistrer la capture d’écran dans Paint Shop Pro.
Avant de capturer des images, configurez les options de capture
d’écran.
Réglage des options de capture d’écran
49
Ajout d’icônes de capture
dans la barre d’outils
Si vous capturez fréquemment des
images d’écrans, vous pouvez
créer une nouvelle barre d’outils
contenant les icônes des
commandes correspondantes.
Consultez la section « Création
d’une barre d’outils », page 487.
Utilisez la boîte de dialogue Configuration de la capture pour
sélectionner le mode de capture et le mode d’activation de la capture
d’écran, ainsi que pour régler d’autres options.
Pour régler les options de capture d’écran :
1 Choisissez Fichier > Importer > Capture d’écran > Configurer
pour ouvrir la boîte de dialogue Configuration de la capture.
2 Dans le pavé Capture, sélectionnez le type de capture :
Zone : capture la zone que vous sélectionnez sur l’écran en
cliquant une fois sur l’un des angles de la zone, puis une
deuxième fois sur l’angle opposé.
Totalité de l’écran : capture la totalité de l’écran.
Zone définie : capture le contenu du programme actif.
Fenêtre : capture la fenêtre active. Si une boîte de dialogue est
ouverte, cette option permet de la capturer. Si aucune boîte de
dialogue n’est ouverte, l’application active est capturée.
Objet : capture un objet dans un programme, tel qu’une barre de
menus, une barre d’outils, une icône ou une fenêtre de document.
Au démarrage de la capture, vous placez le pointeur sur l’objet et
il s’affiche en surbrillance dans un rectangle.
3 Dans le pavé Activer la capture par, sélectionnez le mode
d’activation de la capture d’écran :
Clic droit : la capture est activée à l’aide du bouton droit de la
souris.
Raccourci clavier : la capture est activée à l’aide d’une touche
(F11, par exemple) ou d’une combinaison de touches (Maj + F1,
par exemple). Sélectionnez l’option, puis cliquez dans la liste
déroulante pour sélectionner une touche ou une combinaison de
touches.
Page 58

50
Chapitre 3 : Acquisition d’images dans Paint Shop Pro
Temporisateur : la capture d’écran est prise au bout d’un certain
nombre de secondes après le lancement de la fonction de capture
d’écran.
Remarque : Ces options permettent de sélectionner le mode
d’activation de la capture après le démarrage de de capture
d’écran. Pour lancer la capture d’écran, cliquez sur le bouton
Capt. maintenant de la boîte de dialogue ou, dans l’espace de
travail Paint Shop Pro, appuyez sur les touches Maj + C ou
choisissez Fichier > Importer > Capture d’écran > Lancer.
4 Dans le pavé Options, sélectionnez l’une des options suivantes :
Inclure le pointeur : activez cette option pour inclure le pointeur
dans les captures d’écran. Elle n’est pas disponible pour les
captures de zones.
Captures multiples : activez cette option pour réaliser plusieurs
captures, l’une après l’autre. Lancez la capture d’écran, puis
appuyez sur le raccourci clavier pour l’activer plusieurs fois.
Désactivez cette option pour que Paint Shop Pro s’affiche après
chaque capture d’écran.
Comment capturer un écran
Paint Shop Pro ?
Ouvrez deux sessions de Paint
Shop Pro. Dans l’une d’elles,
configurez les options de capture
d’écran et lancez la fonction
correspondante (appuyez sur
Maj + C) ; la fenêtre du logiciel est
réduite. Affichez l’autre session
Paint Shop Pro et appuyez sur le
raccourci clavier pour activer la
capture.
5 Effectuez l’une des opérations suivantes :
Pour lancer immédiatement la capture d’écran, cliquez sur
Capt. maintenant. Les paramètres de capture d’écran sont
enregistrés et la fenêtre Paint Shop Pro est réduite dans la
barre des tâches. Utilisez le raccourci clavier pour activer la
capture. Consultez la section « Capture d’images à partir d’un
écran d’ordinateur », page 49.
Pour enregistrer les paramètres, cliquez sur OK.
Capture d’un écran
Une fois que vous avez configuré les paramètres appropriés, vous
pouvez commencer à capturer des écrans.
Lorsque vous avez terminé, vous pouvez éditer les captures d’écrans
selon vos besoins et enregistrer les images dans Paint Shop Pro.
Pour plus d’informations sur l’enregistrement d’images, consultez la
section « Enregistrement de fichiers image », page 56.
Page 59

Chapitre 3 : Acquisition d’images dans Paint Shop Pro
Pour capturer un écran :
1 Ouvrez ou affichez Paint Shop Pro.
2 Pour lancer la fonction de capture d’écran, effectuez l’une des
opérations suivantes :
Choisissez Fichier > Importer > Capture d’écran > Lancer.
Appuyez sur Maj + C.
La fenêtre de Paint Shop Pro est réduite dans la barre des tâches
Windows.
3 Ouvrez ou affichez l’image ou la fenêtre que vous souhaitez
capturer.
4 Pour activer la capture d’écran, cliquez avec le bouton droit de la
souris ou appuyez sur le raccourci clavier choisi lors de la
configuration (F10, par exemple).
Si vous avez choisi Totalité de l’écran, Zone définie ou Fenêtre
lors de la configuration, l’écran, la zone ou la fenêtre est capturé.
5 Pour les captures Zone et Objet, sélectionnez la zone ou l’objet à
capturer :
51
Pour les captures Zone, cliquez sur l’un des angles supérieurs
de la zone à capturer, puis déplacez le pointeur et cliquez sur
l’angle inférieur opposé. Un rectangle s’affiche lorsque vous
déplacez le pointeur. Il indique la zone sélectionnée.
Pour les captures Objet, déplacez le pointeur jusqu’à ce que la
zone souhaitée s’affiche en surbrillance (entourée par un
rectangle noir), puis cliquez pour activer la capture.
6 Si, lors de la configuration, vous avez activé l’option permettant
de réaliser plusieurs captures, vous pouvez réaliser une autre
capture. Cliquez avec le bouton droit de la souris ou appuyez sur
le raccourci clavier pour chaque capture d’écran. Lorsque vous
avez terminé, cliquez sur le bouton Paint Shop Pro dans la barre
des tâches.
Page 60
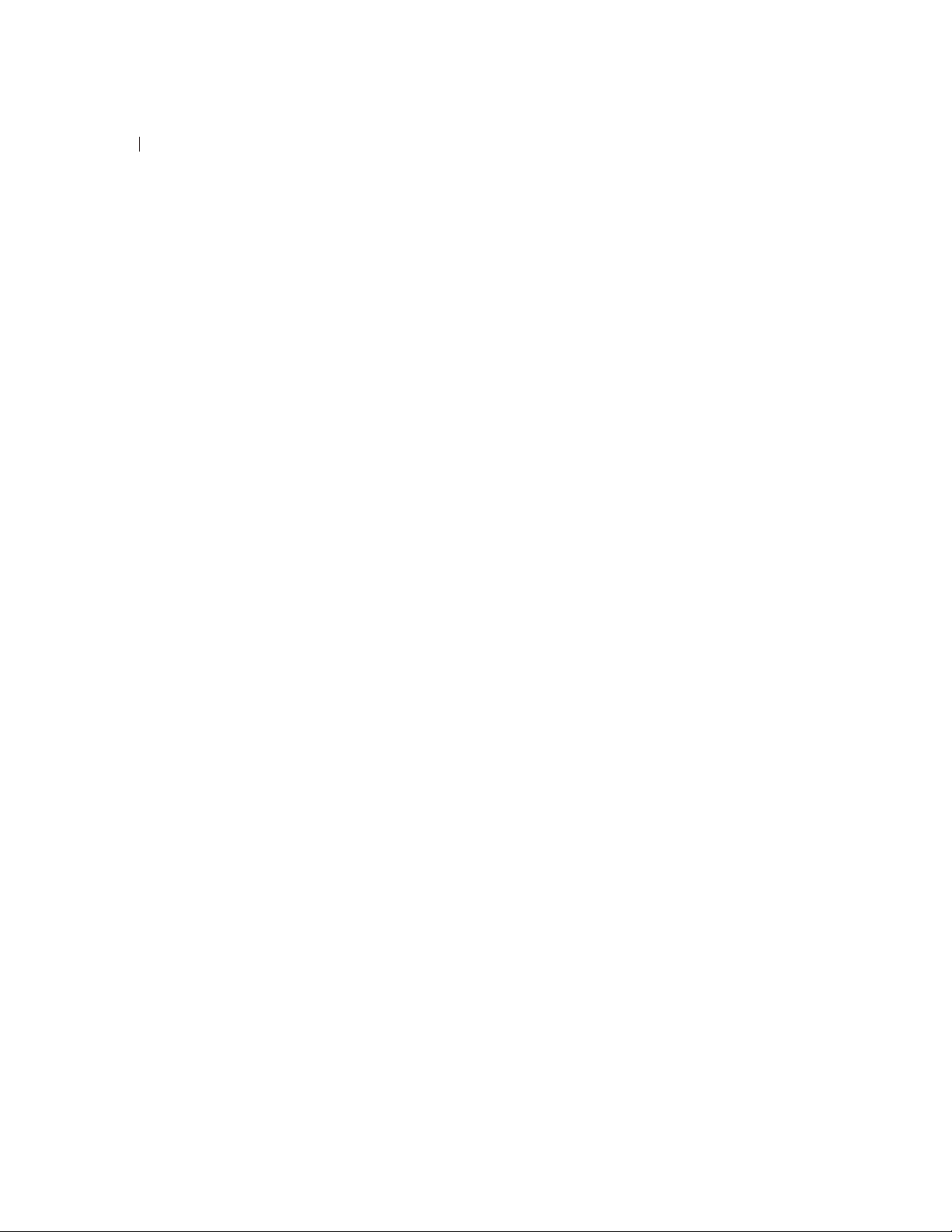
52
Chapitre 3 : Acquisition d’images dans Paint Shop Pro
Utilisation du Visualiseur Paint Shop Pro
Le Visualiseur Paint Shop Pro permet d’afficher, d’ouvrir et de gérer
les fichiers.
Lorsque vous ouvrez la fenêtre du Visualiseur, vous disposez de
toute une gamme d’options permettant l’ouverture, le déplacement,
la copie et la suppression des fichiers image, ainsi que la
modification de leur nom. L’utilisation de la fenêtre du Visualiseur
est comparable à celle de l’Explorateur Windows, avec un avantage
en plus, à savoir la possibilité d’afficher un aperçu des fichiers
sélectionnés.
Pour ouvrir le Visualiseur :
Choisissez Fichier > Parcourir ou appuyez sur Ctrl + B.
Pour sélectionner tous les fichiers d’un dossier :
Dans le menu Visualiseur, choisissez Édition > Sélectionner tout ou
appuyez sur Ctrl + A.
Pour annuler la sélection de tous les fichiers d’un dossier :
Dans le menu Visualiseur, choisissez Édition > Désélectionner tout
ou appuyez sur Ctrl + D.
Pour sélectionner des fichiers en fonction de leurs
caractéristiques :
1 Dans le menu Visualiseur, choisissez Fichier > Sélectionner.
Dans la boîte de dialogue de sélection, vous pouvez sélectionner
les fichiers possédant des attributs de fichiers ou d’images
spécifiques, tels qu’un nom, une extension de fichier, une taille,
une largeur, un nombre de bits par pixel ou une date.
2 Sélectionnez les attributs de fichiers et d’images, puis cliquez
sur OK.
Pour modifier l’ordre des vignettes :
Cliquez sur la vignette du fichier et faites-la glisser à un nouvel
emplacement dans le dossier.
Page 61

Chapitre 3 : Acquisition d’images dans Paint Shop Pro
Pour trier des vignettes en fonction des caractéristiques
des fichiers :
1 Choisissez Fichier > Trier pour afficher la boîte de dialogue Tri des
vignettes.
2 Dans la page de l’onglet Tri primaire, sélectionnez les critères de
tri primaire des vignettes.
3 Pour ajouter des critères de tri, cliquez sur l’onglet Tri secondaire
et sélectionnez les critères de votre choix.
4 Cliquez sur OK.
Remarque
le tri des vignettes n’est valable qu’une seule fois. Il n’est pas
conservé si vous ajoutez de nouvelles images ou si vous modifiez les
propriétés des fichiers existants. Les nouvelles images sont toujours
ajoutées en fin de liste.
Pour inverser la sélection des fichiers :
Choisissez Édition > Inverser la sélection. Toutes les vignettes
sélectionnées sont désélectionnées et toutes les vignettes non
sélectionnées sont sélectionnées.
53
Pour attribuer un nouveau nom aux fichiers :
1 Appuyez sur Ctrl + R, ou cliquez avec le bouton droit de la souris
sur la vignette, et sélectionnez Renommer dans le menu contextuel
qui s’affiche.
2 Tapez le nouveau nom du fichier. Le Visualiseur n’ajoute pas
automatiquement l’extension.
3 Cliquez sur OK.
Pour copier des fichiers :
1 Appuyez sur Ctrl + Y, ou cliquez avec le bouton droit de la souris
sur la vignette, et sélectionnez Copier vers dans le menu contextuel
qui s’affiche.
2 Sélectionnez le dossier dans lequel vous souhaitez copier le
fichier.
3 Cliquez sur OK.
Page 62

54
Chapitre 3 : Acquisition d’images dans Paint Shop Pro
Copie d’une image dans
une autre image
Vous pouvez copier les calques
d’une image dans une autre
image. Consultez la section
« Commandes Couper, Copier et
Coller », page 148.
Pour coller des fichiers dans d’autres applications prenant les
fonctions OLE en charge :
Appuyez sur Alt et cliquez sur la vignette du fichier, faites-la glisser
sur le bouton de l’application dans la barre des tâches Windows,
attendez que l’application s’ouvre, puis placez le pointeur dans
l’application et relâchez le bouton de la souris.
Vous pouvez coller des images dans toutes les applications qui
prennent en charge les métafichiers, les fichiers DIB et BMP, telles
que Microsoft Word. Si l’image contient plusieurs calques, tous les
calques sont automatiquement fusionnés.
Pour déplacer des fichiers :
Effectuez l’une des opérations suivantes :
Cliquez sur la vignette du fichier et faites-la glisser dans un autre
dossier, dans le volet gauche du Visualiseur. Vous pouvez
également sélectionner plusieurs vignettes et les faire glisser
dans un nouveau dossier.
Sélectionnez un ou plusieurs fichiers, puis appuyez sur Ctrl + M
ou cliquez à l’aide du bouton droit de la souris sur la vignette et
choisissez Déplacer vers dans le menu contextuel qui s’affiche.
Dans la boîte de dialogue Recherche d’un dossier, sélectionnez le
dossier de votre choix et cliquez sur OK.
Pour supprimer des fichiers :
1 Sélectionnez les fichiers à supprimer.
2 Appuyez sur Ctrl + Suppr, ou cliquez avec le bouton droit de la
souris sur la vignette et sélectionnez Supprimer dans le menu
contextuel qui s’affiche.
Pour rechercher des fichiers :
1 Choisissez Fichier > Rechercher à partir du nom pour afficher la
boîte de dialogue de recherche.
2 Entrez le critère de recherche et cliquez sur Suivant ou Tous pour
afficher les résultats de la recherche dans le Visualiseur.
Pour faire pivoter des fichiers :
1 Sélectionnez les fichiers à faire pivoter.
2 Choisissez Fichier image > Rotation JPEG sans perte, puis
choisissez une option pour faire pivoter les fichiers sélectionnés.
Page 63

Chapitre 3 : Acquisition d’images dans Paint Shop Pro
Mise à jour des vignettes
Lorsque vous ouvrez un dossier dans le Visualiseur, Paint Shop Pro
crée des vignettes pour toutes les images graphiques prises en charge
et les stocke dans un fichier intitulé PspBrwse.jbf. Chaque dossier
ouvert dans le Visualiseur possède une copie de ce fichier de
vignettes. Paint Shop Pro utilise ce fichier afin d’accélérer
l’affichage des vignettes chaque fois que vous ouvrez un dossier.
Par défaut, le fichier de vignettes est automatiquement mis à jour
lors de chaque ouverture du dossier. Pour changer ce paramètre de
préférence, consultez la section « Préférences pour le Visualiseur »,
page 465.
Vous pouvez également mettre les vignettes à jour à l’aide de la
commande Mettre à jour les vignettes. Si, par exemple, vous avez
utilisé l’Explorateur Windows pour supprimer ou ajouter un fichier
dans un dossier, vous pouvez choisir Fichier > Mettre à jour les
vignettes ou appuyer sur F5 pour actualiser le fichier des vignettes.
(Vous pouvez également rouvrir le dossier dans le Visualiseur pour
que Paint Shop Pro le mette automatiquement à jour.)
55
Lorsqu’un fichier de vignettes a été créé, les nouveaux fichiers sont
ajoutés à la fin de la liste des vignettes. Pour trier la liste par ordre
alphabétique ou selon d’autres critères, choisissez Fichier > Trier.
Page 64

56
Chapitre 3 : Acquisition d’images dans Paint Shop Pro
Enregistrement de fichiers image
Le format natif de Paint Shop Pro est le format .PspImage. Il prend
en charge les calques, les canaux alpha et d’autres fonctions utilisées
pour la création d’images. Il est utile d’enregistrer les images dans
ce format pour leur édition et de les convertir dans un autre format
une fois qu’elles sont prêtes.
Utilisation de la sauvegarde
automatique
Vous pouvez utiliser la fonction de sauvegarde automatique pour
enregistrer vos fichiers automatiquement à intervalles réguliers.
Ceci permet d’éviter la perte de travaux en cas d’arrêt inattendu de
l’ordinateur. Pour plus d’informations, consultez la section
« Définition des préférences pour la sauvegarde automatique »,
page 480.
Enregistrez toujours une
version .PspImage de votre
fichier.
Pour pouvoir utiliser toutes les
fonctions de Paint Shop Pro,
enregistrez et éditez vos fichiers
au format .PspImage avec 16
millions de couleurs. Vous pouvez
ensuite utiliser la commande
Enregistrer sous ou Exporter pour
enregistrer une copie du fichier au
format de sortie souhaité. L’image
d’origine reste intacte et peut être
modifiée ultérieurement.
Compression d’un fichier .PspImage
Les fichiers image au format .PspImage peuvent être enregistrés sans
compression ou être comprimés pour réduire l’espace requis.
Les deux méthodes de compression utilisées par Paint Shop Pro
n’entraînent aucune perte de données lors de la réduction de la taille
des fichiers. L’enregistrement d’un fichier sans compression est plus
rapide, mais nécessite davantage d’espace sur le disque dur.
Paint Shop Pro propose deux méthodes de compression :
La compression RLE (Run Length Encoding) est rapide et
comprime la plupart des images composées de plusieurs calques
à environ 75 % de leur taille d’origine. Elle est idéale pour les
images qui contiennent des zones importantes de la même
couleur.
La compression LZ77 est plus lente que la compression RLE,
mais elle permet de réduire davantage la taille des images.
Elle est idéale pour les images photo réalistes.
Choisissez une option de compression en cliquant sur le bouton
Options de différentes boîtes de dialogue.
Page 65

Chapitre 3 : Acquisition d’images dans Paint Shop Pro
Enregistrement d’une image
Vous pouvez facilement enregistrer une image en conservant le nom
et l’emplacement du fichier. Notez que l’image d’origine est alors
remplacée par l’image modifiée. Pour enregistrer l’image sous un
autre nom ou dans un format de fichier différent, choisissez Fichier >
Enregistrer sous.
Pour enregistrer une image :
Pour enregistrer automatiquement l’image en conservant le nom et
l’emplacement du fichier (pour remplacer l’image d’origine) :
Choisissez Fichier > Enregistrer.
Appuyez sur Ctrl + S.
Cliquez sur le bouton Enregistrer dans la barre d’outils.
Enregistrement d’un nouveau
fichier image
57
La première fois que vous enregistrez une image, Paint Shop Pro
ouvre automatiquement la boîte de dialogue Enregistrer sous, dans
laquelle vous devez sélectionner un emplacement, un nom et un
format pour l’image. Par la suite, Paint Shop Pro enregistre les
modifications apportées dans l’image d’origine sans ouvrir la boîte
de dialogue.
Pour enregistrer une nouvelle image :
1 Choisissez Fichier > Enregistrer, appuyez sur Ctrl + S ou cliquez
sur le bouton Enregistrer dans la barre d’outils pour ouvrir la
boîte de dialogue Enregistrer sous.
2 Utilisez la liste déroulante Enregistrer dans pour rechercher le
dossier dans lequel vous souhaitez enregistrer le fichier image.
Si vous enregistrez fréquemment des fichiers dans le même
dossier, cliquez sur le dossier Favoris et sélectionnez un
dossier dans la liste.
3 Dans le champ Nom du fichier, tapez un nom pour le fichier.
4 Pour enregistrer le fichier dans un nouveau format, sélectionnez
le format dans la liste Type de fichier.
Page 66

58
Chapitre 3 : Acquisition d’images dans Paint Shop Pro
5 Si le format de fichier possède des options d’enregistrement,
cliquez sur le bouton Options pour ouvrir la boîte de dialogue
Options d’enregistrement. Sélectionnez de nouveaux paramètres,
le cas échéant. Si vous n’êtes pas sûr des paramètres à utiliser,
conservez les valeurs par défaut. Cliquez sur OK pour retourner
dans la boîte de dialogue Enregistrer sous.
6 Cliquez sur Enregistrer pour refermer la boîte de dialogue et
enregistrer le fichier.
Vous pouvez configurer Paint Shop Pro, afin qu’il affiche le dernier
type de fichier utilisé chaque fois que cette boîte de dialogue est
ouverte. Sélectionnez cette option dans la page de l’onglet Boîtes
de dialogue et palettes de la boîte de dialogue Préférences pour
Paint Shop Pro 8.
Enregistrement d’un fichier image dans
son format d’origine
Lorsque vous enregistrez une image puis l’éditez, la barre de titre de
l’image affiche un astérisque après le nom du fichier afin d’indiquer
que le fichier a été modifié. Ce symbole disparaît chaque fois que
vous enregistrez le fichier. Il réapparaît dès qu’une nouvelle
modification est apportée.
Enregistrement d’une image dans un
nouveau format de fichier
Si vous souhaitez enregistrer un fichier dans un autre format, utilisez
la commande Enregistrer sous.
Pour enregistrer un fichier :
1 Choisissez Fichier > Enregistrer sous ou appuyez sur F12 pour
ouvrir la boîte de dialogue Enregistrer sous.
2 Recherchez le dossier dans lequel vous souhaitez enregistrer le
fichier image et ouvrez-le.
3 Pour attribuer un nouveau nom au fichier image, tapez le nom
dans le champ Nom du fichier.
4 Dans la liste déroulante Type de fichier, sélectionnez le nouveau
format.
Page 67

Chapitre 3 : Acquisition d’images dans Paint Shop Pro
5 Si le format de fichier possède des options d’enregistrement,
cliquez sur le bouton Options pour ouvrir la boîte de dialogue
Options d’enregistrement. Sélectionnez de nouveaux paramètres,
le cas échéant. Si vous n’êtes pas sûr des paramètres à utiliser,
conservez les valeurs par défaut. Cliquez sur OK pour retourner
dans la boîte de dialogue Enregistrer sous.
6 Cliquez sur Enregistrer pour enregistrer le fichier image et
refermer la boîte de dialogue.
Enregistrement d’une copie d’image
Lorsque vous enregistrez une image à l’aide de la commande
Enregistrer une copie sous, vous copiez le fichier d’origine, mais ne
l’enregistrez pas. Utilisez cette commande pour enregistrer une
version d’un fichier sans modifier l’original. La boîte de
dialogue présente les mêmes options que la boîte de dialogue
Enregistrer sous.
Remarque
lors de l’utilisation de la commande Enregistrer une copie sous
59
Le symbole de modification ne change pas. Il ne disparaît pas de
la barre de titre.
Le nom du fichier ne change pas. La copie est intitulée Nom de
l’image.
Paint Shop Pro enregistre la copie dans le répertoire et dans le
dernier format utilisés dans la boîte de dialogue Enregistrer une
copie sous (et non pas ceux utilisés par la commande
Enregistrer sous).
Pour enregistrer une copie d’une image :
1 Choisissez Fichier > Enregistrer une copie sous ou appuyez sur
Ctrl + F12 pour ouvrir la boîte de dialogue Enregistrer une
copie sous.
2 Si vous souhaitez enregistrer la copie dans un dossier différent,
utilisez la liste déroulante Enregistrer dans pour rechercher un
autre dossier. Le cas échéant, utilisez le bouton Remonter d’un
niveau pour faciliter la recherche, ou le bouton Créer un nouveau
dossier pour créer un dossier.
3 Dans le champ Nom du fichier, tapez un nom pour le fichier.
4 Pour enregistrer le fichier dans un format différent, sélectionnez
le format dans la liste Type de fichier.
Page 68

60
Chapitre 3 : Acquisition d’images dans Paint Shop Pro
5 Si le format de fichier possède des options d’enregistrement,
cliquez sur le bouton Options pour ouvrir la boîte de dialogue
Options d’enregistrement. Sélectionnez de nouveaux paramètres,
le cas échéant. Si vous n’êtes pas sûr des paramètres à utiliser,
conservez les valeurs par défaut. Cliquez sur OK pour retourner
dans la boîte de dialogue Enregistrer sous.
6 Cliquez sur Enregistrer pour enregistrer une copie du fichier.
Remarque
Pour plus d’informations sur l’enregistrement d’images multiples
dans un nouveau format de fichier, consultez la section
« Traitement groupé des fichiers », page 456.
Pour plus d’informations sur l’optimisation des images sur le
Web, consultez la section « Enregistrement d’images pour le
Web », page 400.
Page 69

CHAPITRE 4
Amélioration de photographies
Une fois vos photos transférées dans Paint Shop Pro, l’étape
suivante consiste à corriger toutes les imperfections. Parfois, les
problèmes sont évidents (le sujet est trop sombre, par exemple).
Vous voyez que la photo peut être améliorée, mais vous ne savez pas
quelle correction appliquer. Dans ce chapitre, vous allez découvrir
comment identifier les défauts d’une photo et apprendre à les
corriger.
61
Sommaire
Remarque
Toutes les commandes mentionnées dans ce chapitre fonctionnent
uniquement avec des images en niveaux de gris ou avec 16 millions
de couleurs. Pour augmenter la résolution d’une image, consultez la
section « Augmentation du nombre de couleurs d’une image »,
page 131.
Procédure de base pour l’amélioration des photographies . . . . . . 68
Initiation au réglage de la couleur, du contraste et
de la saturation . . . . . . . . . . . . . . . . . . . . . . . . . . . . . . . . . . . . . 69
Amélioration des couleurs . . . . . . . . . . . . . . . . . . . . . . . . . . . . . 71
Amélioration du contraste . . . . . . . . . . . . . . . . . . . . . . . . . . . . . 78
Amélioration de la saturation . . . . . . . . . . . . . . . . . . . . . . . . . . . 79
Suppression des défauts d’origine . . . . . . . . . . . . . . . . . . . . . . . 80
Suppression des défauts d’une image et du bruit . . . . . . . . . . . . 84
Correction des distorsions de l’image . . . . . . . . . . . . . . . . . . . . . 89
Retouches de photos . . . . . . . . . . . . . . . . . . . . . . . . . . . . . . . . . 93
Amélioration de la clarté de l’image . . . . . . . . . . . . . . . . . . . . . 102
Page 70

62
Chapitre 4 : Amélioration de photographies
Procédure de base pour l’amélioration des
photographies
Paint Shop Pro contient plusieurs fonctions permettant d’améliorer
vos photos. Lorsque vous travaillez sur des photos, vous devez
suivre scrupuleusement les mêmes procédures de base afin d’obtenir
les meilleurs résultats. Ces précautions sont indispensables car
certaines actions ultérieures suppriment de l’image des données
requises pour accomplir les étapes précédentes avec succès.
Pour améliorer des photos :
1 Calibrez votre écran afin que les images à l’écran correspondent le
plus possible aux images imprimées et afin d’assurer la cohérence
des couleurs d’une image à l’autre. Pour plus d’informations,
consultez la section « Calibrage du moniteur », page 492.
Analyse d’images à l’aide
du graphique
Pour les professionnels de l’édition
d’images, le graphique et ses
fonctions de réglage sont de
puissants outils de compréhension
et de correction des images,
notamment des images présentant
des problèmes de contraste et de
luminosité.
Les utilisateurs occasionnels
n’auront pas à se familiariser avec
le graphique, car Paint Shop Pro
offre de nombreuses méthodes de
réglage simples à utiliser. Pour des
informations sur l’utilisation du
graphique afin d’analyser vos
photos, consultez la section
« Utilisation du graphique pour
l’analyse des images », page 235.
2 Améliorez les couleurs, le contraste et la saturation. Utilisez les
commandes de réglage automatiques de Paint Shop Pro ou les
réglages manuels pour effectuer les premières corrections.
Consultez la section « Initiation au réglage de la couleur, du
contraste et de la saturation », page 63.
3 Corrigez les défauts causés par la source de l’image, y compris
les parasites sur les images numérisées et les lignes indésirables
sur les vidéos. Consultez la section « Suppression des défauts
d’origine », page 73.
4 Corrigez les défauts, tels que les taches noires ou blanches et les
distorsions causées par l’objectif de l’appareil photos. Consultez
les sections « Suppression des défauts d’une image et du bruit »,
page 77 et « Correction des distorsions de l’image », page 82.
5 Retouchez les photos en supprimant les rayures et les yeux
rouges sur les personnes et les animaux. Lors de cette étape, vous
pouvez également supprimer les hautes lumières et les objets
indésirables de vos photos. Consultez la section « Retouches de
photos », page 85.
6 Clarifiez les images et intensifiez leur netteté. Consultez la
section « Amélioration de la clarté de l’image », page 93.
Page 71

Chapitre 4 : Amélioration de photographies
Initiation au réglage de la couleur, du contraste et de
la saturation
La couleur, le contraste et la saturation sont les trois facteurs
déterminant la qualité d’une photo. Si les couleurs sont délavées ou
si le contraste est faible, la photo n’est pas de bonne qualité.
63
En savoir plus sur les
couleurs
Pour plus d’informations sur la
qualité des couleurs, consultez la
section « Utilisation de la couleur
et des modèles chromatiques »,
page 124.
Réglage des images en
niveaux de gris
Puisque les photos en niveaux de
gris et en noir et blanc ne
contiennent pas de couleur, vous
ne pouvez que régler le contraste.
Consultez la section « Amélioration
du contraste », page 71.
Dans Paint Shop Pro, vous pouvez effectuer des réglages modifiant
les composantes chromatiques de base : teinte, saturation et
luminosité. La teinte correspond à la couleur, telle que le rouge ou le
jaune. La saturation représente l’éclat de la couleur. La luminosité
traduit l’intensité de la lumière dans la couleur.
Effectuez les réglages dans l’ordre suivant :
Pour la plupart des photos, réglez d’abord la couleur, puis le
contraste. Modifier le contraste peut entraîner la perte des
informations nécessaires au réglage des couleurs.
Pour les images très sombres ou très claires, réglez d’abord le
contraste afin de faire ressortir les couleurs, puis réglez la
couleur. Si nécessaire, réglez le contraste une nouvelle fois.
Réglez toujours la saturation en dernier.
Chaque réglage de la couleur, du contraste et de la saturation peut
être effectué automatiquement ou manuellement. Pour les réglages
automatiques, choisissez simplement quelques paramètres et
Paint Shop Pro s’occupe du reste. Pour les réglages manuels, vous
devez analyser la photo et décider des corrections nécessaires.
Remarque
Lorsque vous corrigez des photos en couleur, commencez par les
réglages automatiques et voyez si le résultat vous convient. Si ce
n’est pas le cas, utilisez les réglages manuels.
Page 72
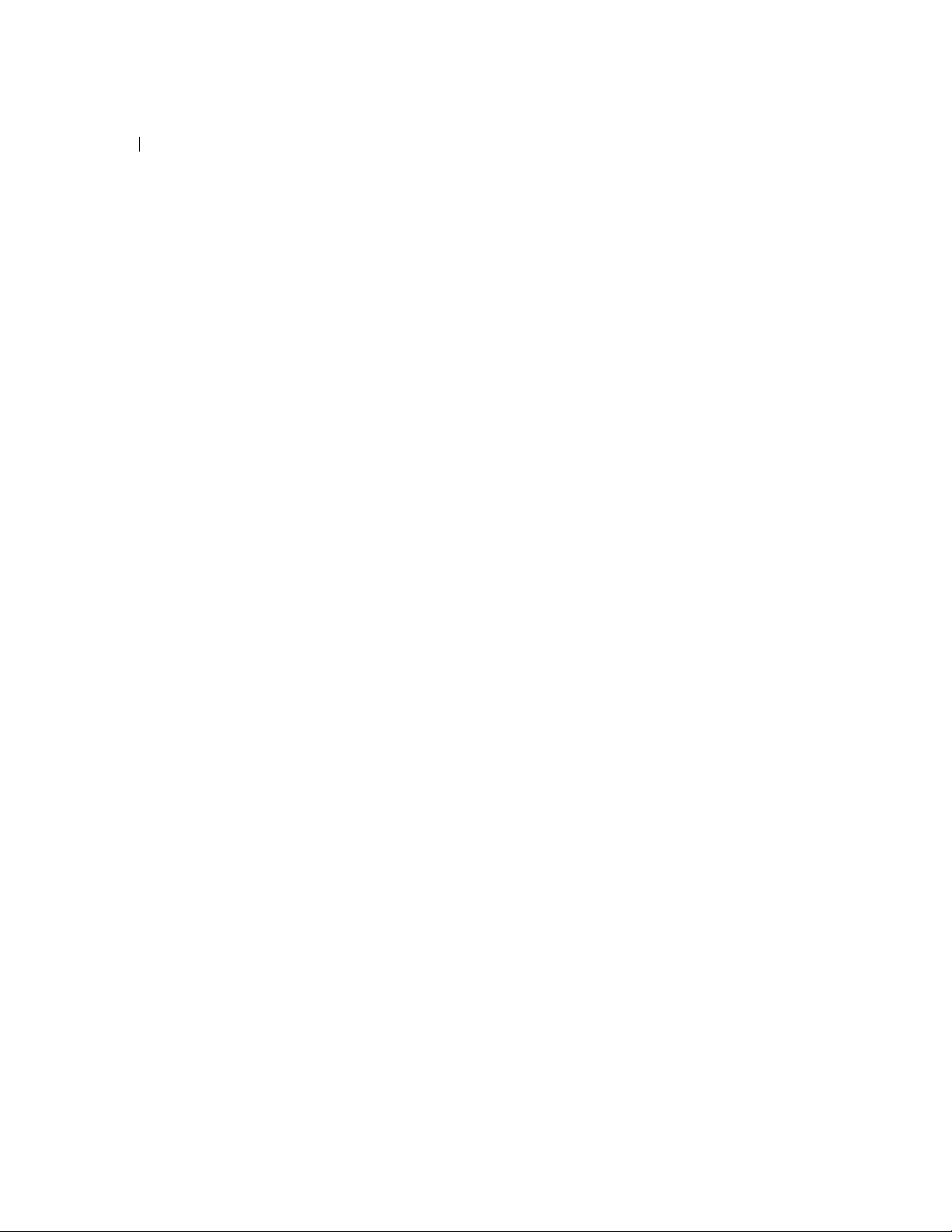
64
Chapitre 4 : Amélioration de photographies
Traitement rapide des photos
Utilisez la commande Traitement rapide des photos pour régler
automatiquement l’équilibre des couleurs, le contraste,
la clarté, la saturation, l’adoucissement des bords et la netteté de
l’image.
Pour traiter une photo en une seule étape :
Dans la barre d’outils Photo, choisissez Traitement rapide des photos
pour traiter automatiquement une photo.
Remarque : Remarque : pour afficher la barre d’outils Photo,
choisissez Affichage > Barres d’outils > Photo.
Amélioration des couleurs
Pour améliorer vos photos, commencez par régler les couleurs.
Différents types de lumière, le matériel photographique et le
traitement des photos peuvent dénaturer les couleurs des images.
Par ailleurs, les images numérisées ou provenant d’un appareil photo
numérique peuvent produire des dominantes non naturelles.
Remarque
Vous pouvez appliquer les commandes Équilibre automatique des
couleurs et Raviver uniquement aux images avec 16 millions de
couleurs. Pour augmenter la résolution d’une image, consultez la
section « Augmentation du nombre de couleurs d’une image »,
page 131.
Équilibre automatique des couleurs
Pour créer des couleurs naturelles et supprimer toute dominante de
l’image, utilisez la commande Équilibre automatique des couleurs.
Cette commande est particulièrement recommandée pour la
correction d’images comportant plusieurs couleurs plutôt que des
variations d’une couleur. Vous pouvez l’appliquer à une sélection ou
à l’image entière.
Page 73

Chapitre 4 : Amélioration de photographies
Pour équilibrer automatiquement les couleurs :
1 Choisissez Réglage> Équilibre des couleurs > Équilibre
automatique des couleurs.
2 Dans la fenêtre d’aperçu, centrez un élément important de
l’image (un visage, par exemple). Faites défiler l’image en
cliquant dessus et en la faisant glisser dans la fenêtre d’aperçu.
Effectuez un zoom avant ou arrière, si nécessaire.
3 Définissez l’intensité de la correction de l’image, entre 1 (la plus
faible) et 100 (la plus élevée). Commencez par 30, puis réglez
l’intensité jusqu’à ce que l’image prenne l’aspect le plus naturel
possible.
4 Si l’image comporte une dominante prononcée (une couleur
particulière ajoutée à toutes les couleurs de l’image),
sélectionnez la case Supprimer la dominante afin de la
supprimer.
5 Dans le pavé Température de la source de lumière, faites glisser
le curseur vers des tons plus chauds (orange) ou plus froids
(bleus). Vous pouvez également taper une valeur. Le paramètre
par défaut est de 6500 K, ce qui donne l’effet d’une photo prise à
la lumière du jour. Les photos prises à l’intérieur ont tendance à
paraître orange, tandis que les photos prises à l’extérieur, sous un
soleil brillant, paraissent plutôt bleues. Réglez la valeur afin
obtenir l’effet souhaité ou jusqu’à ce que les couleurs paraissent
plus naturelles. Si vous ne constatez pas une amélioration des
couleurs, ce réglage est peut-être inutile.
6 Cliquez sur OK.
65
Utilisation des couleurs source et cible
pour corriger manuellement les couleurs
Lorsque l’exactitude des couleurs est cruciale, utilisez la commande
Correction manuelle des couleurs. Sélectionnez la couleur de
l’image à corriger (couleur source) et sélectionnez la couleur que
vous souhaitez qu’elle devienne (couleur cible). Pour la couleur
cible, choisissez parmi les options de couleurs prédéfinies ou
sélectionnez une couleur spécifique ou une couleur d’une autre
image. Paint Shop Pro corrige ensuite toutes les couleurs de la
sélection ou de l’image, en fonction du glissement de la couleur
source à la couleur cible.
Page 74

66
Chapitre 4 : Amélioration de photographies
Utilisez cette commande lorsque l’image contient des zones de
carnation à corriger ou pour obtenir exactement une couleur. Ce type
de réglage fonctionne également pour les images comportant des
couleurs manifestement incorrectes.
Vous pouvez l’appliquer à une sélection ou à l’image entière.
Pour utiliser la boîte de dialogue Correction manuelle des
couleurs :
1 Choisissez Réglage > Équilibre des couleurs > Correction
manuelle des couleurs.
2 Dans la fenêtre d’aperçu de droite, centrez la zone contenant la
couleur source. Faites défiler l’image en cliquant dessus et en la
faisant glisser dans la fenêtre d’aperçu. Effectuez un zoom avant
ou arrière, si nécessaire.
Remarque : vous devez utiliser la fenêtre d’aperçu de droite pour
faire défiler l’image, car vous sélectionnez la couleur source
dans la fenêtre de gauche.
3 Définissez la couleur Source dans la fenêtre d’aperçu de gauche
à l’aide de l’une des méthodes suivantes :
Cliquez une fois pour sélectionner un seul pixel. Effectuez un
zoom avant pour vérifier que vous avez sélectionné la bonne
couleur.
Cliquez et faites glisser le curseur pour sélectionner une zone
rectangulaire.
Pour sélectionner une zone irrégulière, sélectionnez la case
Lasso, puis cliquez sur l’image et déplacez le curseur.
Pour modifier la sélection, cliquez sur le bouton Effacer ou
sélectionnez une autre zone de l’image.
Choisissez une zone composée principalement d’une seule
couleur. Il est inutile d’effectuer une sélection précise, car la
moyenne des pixels de la sélection est calculée pour déterminer
la couleur source.
Lorsque vous sélectionnez la couleur source, la case de la
couleur Source affiche la couleur sélectionnée.
Page 75

Chapitre 4 : Amélioration de photographies
67
Cases des couleurs source
et cible
Sélectionnez manuellement les
couleurs cible en entrant les
valeurs Teinte, Saturation et
Luminosité.
4 Choisissez la couleur Cible à l’aide de l’une des méthodes
suivantes :
Pour choisir parmi les couleurs prédéfinies, sélectionnez
l’option Couleurs prédéfinies, choisissez une catégorie de
couleurs dans la liste, puis une couleur de cette catégorie.
Consultez la section « Sélection de catégories de couleurs »,
page 68.
Pour choisir à partir de la boîte de dialogue Couleur, cliquez à
l’aide du bouton gauche de la souris sur la case de la couleur
Cible. Consultez la section « Sélection des couleurs »,
page 102.
Pour choisir parmi les couleurs récemment utilisées, cliquez à
l’aide du bouton droit de la souris sur la case de la couleur
Cible.
Pour choisir à partir de n’importe quelle image ouverte,
placez le curseur sur l’image jusqu’à ce qu’il se transforme en
pipette, puis cliquez sur la couleur.
Pour choisir une couleur en fonction de ses valeurs de teinte,
de saturation et de luminosité (TSL), sélectionnez l’option
Manuel, puis entrez les valeurs.
Lorsque vous sélectionnez la couleur, la case de la couleur Cible
affiche la couleur cible.
Préservation de la
luminosité et de la
saturation
Si vous sélectionnez les options
Préserver la luminosité et
Préserver la saturation et que les
couleurs source et cible sont de la
même teinte, vous ne remarquerez
pas de changement majeur dans
l’image modifiée. Désélectionnez
une option ou les deux.
Pour obtenir la couleur cible
exacte, désélectionnez les options
Préserver la luminosité et
Préserver la saturation.
5 Si vous utilisez l’option Couleurs prédéfinies ou si vous avez
sélectionné une couleur source à partir de la case de la couleur
Cible, choisissez parmi les options suivantes :
Préserver la luminosité : sélectionnez cette option afin de
préserver la luminosité de la couleur source dans l’image
corrigée. Désélectionnez-la pour appliquer la luminosité de
l’image corrigée à la couleur cible.
Préserver la saturation : sélectionnez cette option afin de
préserver la saturation de la couleur source dans l’image
corrigée. Désélectionnez-la pour que la saturation de l’image
corrigée corresponde à celle de la couleur cible.
6 Cliquez sur OK.
Page 76

68
Chapitre 4 : Amélioration de photographies
Sélection de catégories de couleurs
Les catégories de couleurs prédéfinies de la boîte de dialogue
Correction manuelle des couleurs consistent en une gamme de
couleurs fréquentes. La plupart de ces catégories sont appelées
couleurs de mémoire, car les utilisateurs les mémorisent très
facilement et remarquent immédiatement si elles présentent des
défauts. La couleur de la peau et la couleur du ciel sont les exemples
les plus caractéristiques. La liste Catégorie de couleurs comprend les
catégories de couleurs de mémoire suivantes : Boissons, Feuillage,
Fruits, Herbe, Gris, Couleurs de cheveux, Métaux, Couleurs de peau,
Ciel, Nourriture diverse, Légumes, Eau et Bois.
D’autres catégories peuvent vous être utiles pour définir les couleurs
cible de vos photos :
Couleurs pures : couleurs principales de la roue chromatique (rouge,
orange, jaune, par exemple).
Standard : série de couleurs conçue pour vous permettre d’effectuer
des modifications très subtiles de la teinte. Lorsque vous
sélectionnez une couleur source, le champ Couleur la plus proche,
situé au-dessus de la liste, affiche le numéro de la couleur la plus
proche dans la catégorie Standard.
Pour corriger une image à l’aide des couleurs standard :
1 Choisissez Réglage > Équilibre des couleurs > Correction
manuelle des couleurs.
2 Cliquez dans la fenêtre d’aperçu de gauche afin de sélectionner
une couleur source.
3 Sélectionnez l’option Couleurs prédéfinies.
4 Dans la liste située au-dessous, choisissez Standard.
La zone Couleur la plus proche située au-dessus de la liste
affiche la couleur standard s’approchant le plus de la couleur
source. Cliquez sur la case Couleur située à droite de la liste et
faites défiler les couleurs.
5 Modifiez la couleur cible à l’aide de l’une des options suivantes :
Pour décaler légèrement toutes les teintes de l’image,
choisissez dans la liste Couleurs prédéfinies une couleur
similaire à la couleur actuelle.
Pour décaler toutes les teintes de l’image de façon radicale,
choisissez dans la liste Couleurs prédéfinies une couleur qui
s’éloigne de la couleur actuelle.
Page 77

Chapitre 4 : Amélioration de photographies
Préserver la luminosité : sélectionnez cette option afin de
préserver la luminosité de la couleur source dans l’image
corrigée. Désélectionnez-la pour appliquer la luminosité de
l’image corrigée à la couleur cible.
Préserver la saturation : sélectionnez cette option afin de
préserver la saturation de la couleur source dans l’image
corrigée. Désélectionnez-la pour que la saturation de l’image
corrigée corresponde à celle de la couleur cible.
Utilisation de l’option Gray World pour
l’équilibre des couleurs
Comme la commande Équilibre automatique des couleurs, la
commande Équilibre des couleurs Gray World corrige les couleurs
de l’image, mais utilise un algorithme mathématique différent.
Si vous harmonisez toutes les couleurs d’une photo complexe prise à
l’extérieur, la couleur moyenne vire au gris. La correction des
couleurs Gray World utilise ce principe pour déterminer les
modifications à apporter à une photo afin d’obtenir des couleurs de
meilleur qualité.
Comme pour toutes les commandes de correction des couleurs de
Paint Shop Pro, il est préférable d’essayer la commande Gray World
et de voir si les résultats sont satisfaisants. Vous pouvez l’appliquer à
une sélection ou à l’image entière.
69
Quand ne pas utiliser la
correction des couleurs
Gray World
Ce type de correction des couleurs
est à éviter dans les cas suivants :
Les scènes très simples
contenant peu de couleurs.
Les images contenant une
gamme de teintes limitée
(majorité de bleus, par exemple).
Les graphismes simples créés
par ordinateur.
Pour corriger les couleurs à l’aide de la boîte de dialogue
Gray World :
1 Choisissez Réglage> Équilibre des couleurs > Équilibre des
couleurs Gray World.
La fenêtre d’aperçu de droite affiche les couleurs de l’image
automatiquement corrigée avec l’algorithme Gray World.
2 Dans la fenêtre d’aperçu, centrez un élément important de
l’image (un visage, par exemple). Faites défiler l’image en
cliquant dessus et en la faisant glisser dans la fenêtre d’aperçu.
Effectuez un zoom avant ou arrière, si nécessaire.
Page 78
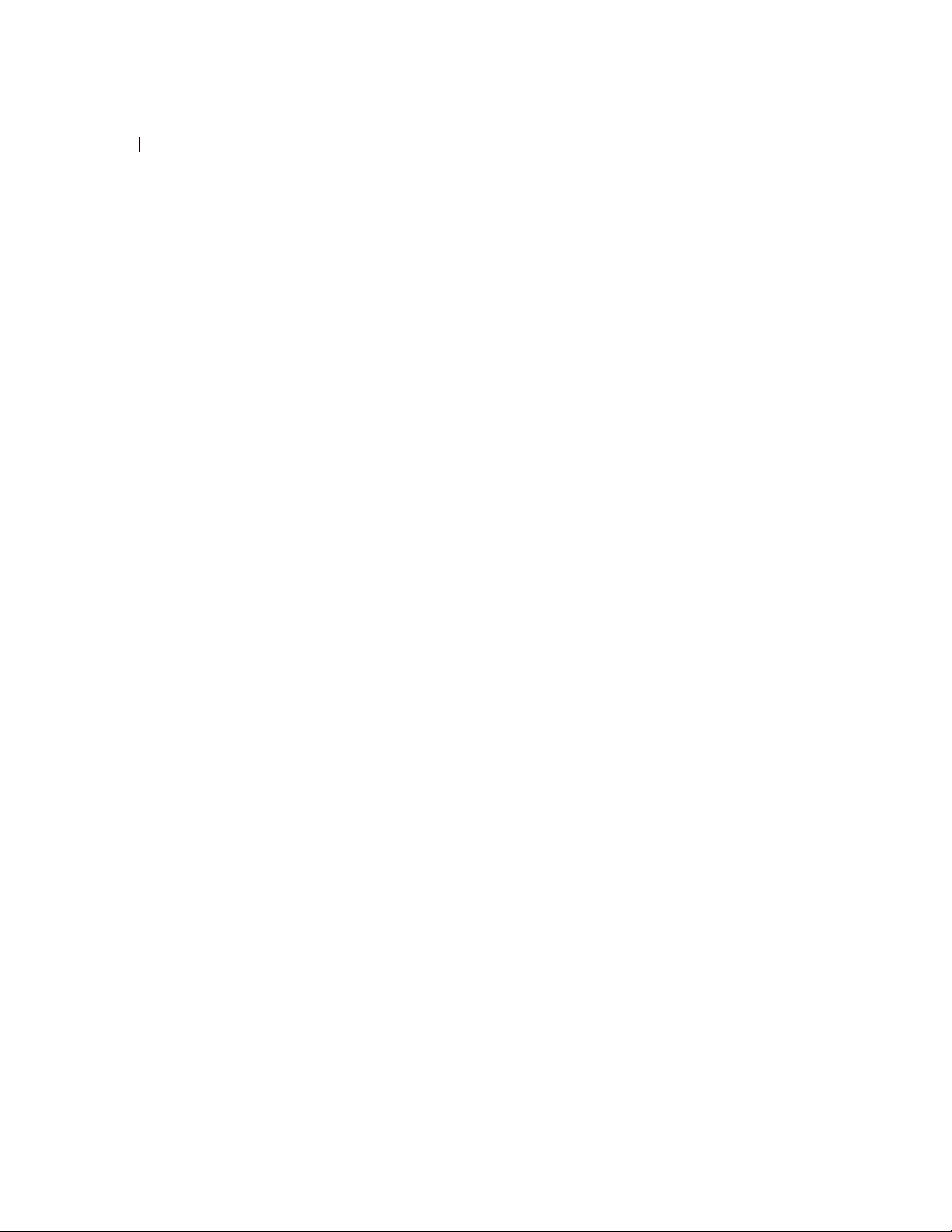
70
Chapitre 4 : Amélioration de photographies
3 Dans le pavé Température de la source de lumière, tapez une
valeur ou faites glisser le curseur vers des tons plus chauds
(orange) ou plus froids (bleus). Le paramètre par défaut est de
6500 K, ce qui donne l’effet d’une photo prise à la lumière du
jour. Les photos prises à l’intérieur ont tendance à paraître
orange, tandis que les photos prises à l’extérieur, sous un soleil
brillant, paraissent plutôt bleues. Réglez la valeur afin d’obtenir
l’effet souhaité ou jusqu’à ce que les couleurs paraissent le plus
naturel possible.
4 Cliquez sur OK.
Correction d’images délavées
Résolution
Vous pouvez appliquer la
commande Raviver uniquement à
des images avec 16 millions de
couleurs. Pour augmenter la
résolution d’une image, consultez
la section « Augmentation du
nombre de couleurs d’une image »,
page 131.
Photo en noir et blanc
délavée
Les photos en noir et blanc ne
contiennent pas de couleurs à
corriger. Utilisez la commande
Amélioration automatique du
contraste afin de restaurer la
photographie. Consultez la section
« Amélioration automatique du
contraste », page 71.
Avec le temps et l’exposition à certains éléments, notamment la
lumière, les couleurs d’une photographie s’estompent. Elles perdent
leur vivacité, une dominante indésirable s’installe et le contraste
disparaît. Utilisez la commande Raviver pour restaurer les couleurs
et le contraste des photos délavées. Vous pouvez l’appliquer à une
sélection ou à l’image entière.
La commande Raviver est un réglage rapide très simple qui permet
de corriger les couleurs et le contraste. Si le résultat ne vous
convient pas, d’autres réglages s’avèrent peut-être nécessaires.
Dans ce cas, essayez également d’appliquer les trois réglages
automatiques à partir des sous-menus du menu Réglage, dans l’ordre
suivant : Équilibre automatique des couleurs, Amélioration
automatique du contraste, Amélioration automatique de la
saturation.
Pour utiliser la commande Raviver :
1 Choisissez Réglage > Équilibre des couleurs > Raviver.
2 Dans la fenêtre d’aperçu, centrez un élément important de
l’image (un visage, par exemple). Faites défiler l’image en
cliquant dessus et en la faisant glisser dans la fenêtre d’aperçu.
Effectuez un zoom avant ou arrière, si nécessaire.
3 Dans la case Intensité de la correction, commencez par 45, puis
réglez la valeur jusqu’à ce que l’image paraisse le plus naturel
possible.
Remarque : Utilisez la valeur minimale produisant une
correction satisfaisante. Si vous appliquez une correction trop
importante, les zones de haute lumière et les zones d’ombre
risquent de perdre des détails et les objets de se mélanger.
4 Cliquez sur OK.
Page 79

Amélioration du contraste
Le contraste correspond à la variation de l’intensité des nuances
sombres et claires dans une image. Une image de bonne qualité doit
comporter un juste équilibre entre les hautes lumières, les tons
moyens et les ombres.
La luminosité est souvent associée au contraste. La luminosité
correspond à la luminosité globale d’une image. Si cette luminosité
est élevée, toutes les couleurs de l’image sont claires. Si la
luminosité de l’image est faible, toutes les couleurs sont sombres.
La plupart des commandes de réglage du contraste de Paint Shop Pro
affectent également la luminosité des images.
Remarque
Vous pouvez appliquer la commande Amélioration automatique du
contraste uniquement aux images avec 16 millions de couleurs et en
niveaux de gris. Pour augmenter la résolution d’une image,
consultez la section « Augmentation du nombre de couleurs d’une
image », page 131.
Chapitre 4 : Amélioration de photographies
71
Amélioration automatique du contraste
Pour régler la luminosité et l’intensité globales d’une image et pour
équilibrer ses hautes lumières, ses tons moyens et ses ombres,
utilisez la commande Amélioration automatique du contraste.
Vous pouvez l’appliquer à une sélection ou à l’image entière.
Remarque : Si vous appliquez cette commande à une zone
sélectionnée de l’image, le réglage du contraste risque de se
révéler inefficace car les informations relatives à l’image ne sont
pas toutes disponibles.
Pour régler automatiquement le contraste :
1 Choisissez Réglage > Luminosité et contraste > Amélioration
automatique du contraste.
2 Dans la fenêtre d’aperçu, centrez un élément important de
l’image. Faites défiler l’image en cliquant dessus et en la faisant
glisser dans la fenêtre d’aperçu. Effectuez un zoom avant ou
arrière, si nécessaire.
3 Réglez le Calcul (la luminosité) de la correction sur Plus clair,
Neutre ou Plus sombre.
4 Réglez l’Intensité de la correction sur Normale ou Modérée.
Page 80

72
Chapitre 4 : Amélioration de photographies
5 Réglez l’Aspect de la correction sur Plat (légère différence entre
les zones claires et sombres), Naturel (différence moyenne entre
les zones claires et sombres) ou Soutenu (différence prononcée
entre les zones claires et sombres).
6 Cliquez sur OK.
Amélioration de la saturation
Une fois l’équilibre des couleurs et le contraste de l’image corrigés,
réglez la saturation. La saturation correspond à l’éclat des couleurs
résultant de la quantité de gris présente dans chaque couleur.
Les couleurs saturées, telles que le rouge d’un camion de pompiers,
sont vives et brillantes. Les couleurs désaturées, telles que les tons
pastels, sont atténuées ou délavées.
Amélioration automatique de la
saturation
Pour régler automatiquement la saturation globale de la couleur de
l’image, utilisez la commande Amélioration automatique de la
saturation. Vous pouvez l’appliquer à une sélection ou à un calque
entier.
Remarque
Vous pouvez appliquer cette commande uniquement à des images
en niveaux de gris ou avec 16 millions de couleurs.
Pour augmenter la résolution d’une image, consultez la section
« Augmentation du nombre de couleurs d’une image », page 131.
Si vous appliquez cette commande à une zone sélectionnée de
l’image, plutôt qu’à toute l’image, le réglage de la saturation
risque de se révéler inefficace car les informations relatives à
l’image ne sont pas toutes disponibles.
Cette commande n’a aucun effet sur les images en niveaux de
gris, car elles ne comportent aucune couleur. Vous pouvez
l’appliquer aux images sépia ou à deux tons.
Page 81

Chapitre 4 : Amélioration de photographies
Pour améliorer automatiquement la saturation :
1 Choisissez Réglage > Teinte et saturation > Amélioration
automatique de la saturation.
2 Dans la fenêtre d’aperçu, centrez un élément important de
l’image (un visage, par exemple). Faites défiler l’image en
cliquant dessus et en la faisant glisser dans la fenêtre d’aperçu.
Effectuez un zoom avant ou arrière, si nécessaire.
3 Réglez le Calcul (l’éclat) des couleurs corrigées sur
Moins coloré, Normal ou Plus coloré.
4 Réglez l’Intensité de la correction sur Faible, Normale ou Forte.
5 Si la sélection ou l’image contient une zone importante de
carnation, sélectionnez l’option Présence de carnation.
Sélectionner cette option permet d’obtenir une couleur de peau
plus naturelle. Désélectionnez-la si l’image contient peu ou pas
de carnation.
6 Cliquez sur OK.
73
Suppression des défauts d’origine
Les images peuvent présenter des défauts suite à leur numérisation
ou à leur capture.
Remarque
Vous pouvez appliquer ces commandes uniquement à des images en
niveaux de gris ou avec 16 millions de couleurs. Pour augmenter la
résolution d’une image, consultez la section « Augmentation du
nombre de couleurs d’une image », page 131.
Résolution des problèmes de lignes
dans les images vidéos
Les images vidéo peuvent contenir des lignes de balayage visibles.
Dans ces images, des lignes peuvent faire défaut ou ne pas être
correctement alignées avec les autres. L’image obtenue est
très floue.
Utilisez la commande Désentrelacement afin d’éliminer les lignes
manquantes ou mal alignées de l’image et de recréer les
informations perdues. Si l’image contient du bruit, la suppression
des lignes de balayage risque de l’accentuer. Pour des informations
sur la suppression du bruit, consultez la section « Suppression des
défauts d’une image et du bruit », page 77.
Page 82

74
Chapitre 4 : Amélioration de photographies
Remarque : Appliquez la commande Désentrelacement avant de
redimensionner l’image. Le redimensionnement ajoute des pixels
à l’image ou en supprime. Il est alors plus difficile de déterminer
les lignes de balayage.
Si l’image a déjà été redimensionnée, vous devez rétablir la taille
d’origine, ou vous en rapprocher le plus possible, afin que chaque
ligne de balayage ait une hauteur égale à un pixel. Effectuez un
zoom avant jusqu’à ce que vous puissiez voir les pixels individuels,
afin de déterminer le nombre de pixels constituant une ligne de
balayage, puis redimensionnez l’image pour que chaque ligne de
balayage corresponde à un pixel. Si, par exemple, l’image agrandie
contient des lignes de balayages d’une hauteur égale à deux pixels,
vous devez la redimensionner de 50%. N’oubliez pas que l’image
perd en clarté lorsque vous la redimensionnez.
Pour appliquer la commande Désentrelacement à une image :
1 Assurez-vous que l’image ne contient aucune sélection.
Si nécessaire, choisissez Sélections > Désélectionner tout.
La commande Désentrelacement n’est pas disponible lorsque
l’image contient une sélection.
2 Choisissez Réglage > Ajouter/supprimer du bruit >
Désentrelacement.
3 Dans la fenêtre d’aperçu, centrez la zone de l’image dans laquelle
les lignes de balayage sont les plus apparentes.
4 Dans le pavé Lignes à conserver, sélectionnez Impaires ou
Paires pour déterminer si les lignes de balayage impaires ou
paires doivent être conservées.
5 Cliquez sur OK.
Correction des artefacts des
images JPEG
Lorsque vous enregistrez un fichier au format JPEG à partir de
n’importe quel logiciel (logiciel de numérisation, par exemple), les
informations relatives au fichier sont compressées afin de créer un
fichier plus petit. La compression produit des artefacts (problèmes
d’image indésirables) pouvant apparaître sous forme de halos ou de
fuite des couleurs au-delà des bords des objets, de problèmes de
grille sur des arrière-plans réguliers ou de zones ressemblant à des
blocs dans une image.
Page 83

Que faire si le fichier n’est
pas au format JPEG ?
Vous pouvez appliquer la
commande Correction de l’artefact
JPEG à n’importe quel format de
fichier. Si, par exemple, vous avez
enregistré un fichier JPEG au
format Paint Shop Pro
(.PspImage), vous pouvez quand
même appliquer la commande.
Chapitre 4 : Amélioration de photographies
Utilisez la commande Correction de l’artefact JPEG de Paint Shop
Pro afin de restaurer l’aspect original d’une image JPEG.
Remarque
La qualité de la restauration des données d’une image est
conditionnée par le volume d’informations sur l’image perdues suite
à la compression JPEG.
Pour supprimer les artefacts JPEG :
1 Assurez-vous que l’image ne contient aucune sélection.
Si nécessaire, choisissez Sélections > Désélectionner tout.
La commande Correction de l’artefact JPEG n’est pas disponible
lorsque l’image contient une sélection.
2 Choisissez Réglage > Ajouter/supprimer du bruit > Correction de
l’artefact JPEG.
3 Dans la fenêtre d’aperçu, centrez la zone de l’image dans laquelle
les artefacts sont les plus apparents.
4 Dans le pavé Intensité, réglez l’intensité de la correction sur
Basse, Normale, Élevée ou Maximale. Pour un résultat optimal,
essayez chaque option et examinez toutes les zones de l’image
afin d’identifier le paramètre d’intensité le mieux adapté.
75
5 Réglez le paramètre Piqué de 0 (minimal) à 100 (maximal), afin
de déterminer le niveau de détail à restaurer. Commencez par 50,
puis réglez la valeur jusqu’à ce que l’image semble le plus
naturel possible. Cette option permet de déterminer le niveau de
détail que la correction de l’artefact tente de créer. Les
informations recréées ne sont qu’une estimation puisque les
informations d’origine ont été perdues. Un paramètre Piqué
excessivement élevé risque de produire des petits points dans
l’image.
6 Cliquez sur OK.
Page 84

76
Chapitre 4 : Amélioration de photographies
Suppression des motifs indésirables
des images numérisées
La numérisation d’images imprimées peut produire des motifs
indésirables appelés motifs de moirage. D’autres motifs peuvent
provenir de la numérisation de photographies imprimées sur du
papier texturé. La commande Suppression du motif de moirage de
Paint Shop Pro supprime ces motifs des images. Vous pouvez
l’appliquer à une sélection ou à un calque entier.
Pour supprimer les motifs de moirage :
1 Choisissez Réglage > Ajouter/supprimer du bruit > Suppression
du motif de moirage.
2 Dans la fenêtre de l’aperçu, effectuez un zoom avant sur l’image
jusqu’à ce que vous puissiez voir clairement les motifs.
3 Dans la case Détails, sélectionnez une valeur afin de supprimer
les motifs. Modifiez la valeur par incrément jusqu’à ce que le
motif disparaisse. Les valeurs élevées risquent de rendre l’image
floue. Il est donc préférable d’utiliser la valeur la plus faible qui
supprime le motif.
4 Réduisez le grossissement de l’image jusqu’à ce que vous
puissiez voir clairement des bandes ou des taches de couleurs
dans la fenêtre d’aperçu. Ces bandes ou ces taches peuvent être
visibles avec un affichage à 100%, mais il est plus facile de les
distinguer à des pourcentages inférieurs.
5 Dans la case Suppression des bandes, modifiez la valeur par
incrément jusqu’à ce que les bandes ou les taches soient moins
visibles (il est possible qu’elles ne disparaissent pas
complètement). Utilisez la valeur la plus faible possible afin
d’éviter la désaturation des petits objets.
6 Cliquez sur OK.
Remarque
Après la suppression des motifs de moirage, vous pouvez utiliser les
commandes Netteté afin de restaurer les détails et supprimer l’effet
de flou sans réintroduire le motif. Vous obtiendrez de meilleurs
résultats si, dans la boîte de dialogue Suppression du motif de
moirage, vous réglez le paramètre Détails sur une valeur légèrement
supérieure à la valeur nécessaire à la suppression du motif. Pour plus
d’informations sur les commandes Netteté, consultez la section
« Clarification des images », page 93.
Page 85

Chapitre 4 : Amélioration de photographies
Suppression des défauts d’une image et du bruit
Les images comportent parfois des imperfections appelées bruit
(taches noires, blanches ou de couleur infimes ou relativement
visibles), donnant à la surface un aspect granuleux. Utilisez les
commandes Bruit de Paint Shop Pro afin de supprimer le bruit des
images. Avant de choisir la commande à utiliser, déterminez le type
de bruit contenu dans l’image.
Remarque
Vous pouvez appliquer les commandes Bruit uniquement à des
images en niveaux de gris ou avec 16 millions de couleurs.
Pour augmenter la résolution d’une image, consultez la section
« Augmentation du nombre de couleurs d’une image », page 131.
Suppression des taches à pixel unique
Pour supprimer les taches à pixel unique, qui sont en général
blanches ou noires, utilisez la commande Déchatoiement. Cette
commande permet d’analyser la luminosité de chaque pixel et de la
comparer aux pixels adjacents afin de déterminer s’il doit être
supprimé.
77
Pour supprimer les taches à pixel unique d’une image :
1 Sélectionnez la zone contenant les taches. Consultez la section
« Utilisation des outils de sélection », page 182.
2 Choisissez Réglage > Ajouter/supprimer du bruit >
Déchatoiement. La commande Déchatoiement est appliquée à la
sélection.
Page 86

78
Chapitre 4 : Amélioration de photographies
Suppression des taches noires ou
blanches à plusieurs pixels
Pour supprimer les taches noires ou blanches à plusieurs pixels
causées, par exemple, par la poussière sur la pellicule ou la vidéo,
utilisez la commande Filtre Nettoyer. Cette commande permet de
comparer une zone de pixels aux pixels adjacents et de corriger une
zone de tache afin qu’elle corresponde à ces pixels adjacents.
Pour supprimer des taches à plusieurs pixels :
1 Sélectionnez la zone contenant les taches. Consultez la section
« Utilisation des outils de sélection », page 182.
2 Choisissez Réglage > Ajouter/supprimer du bruit > Filtre
Nettoyer.
3 Définissez le réglage à l’aide des options suivantes :
Taille des taches : taille minimale, en pixels, de la plus grosse
tache pouvant être entièrement supprimée. La valeur est toujours
un nombre impair.
Sensibilité aux grains : différence entre une zone et ses pixels
adjacents permettant de la considérer ou non comme tache.
4 Sélectionnez l’option Inclure toutes les tailles inférieures pour
que Paint Shop Pro supprime toutes les taches de taille inférieure.
Les résultats sont généralement meilleurs si vous sélectionnez
cette case.
5 Sélectionnez ou désélectionnez l’option Intensifier le nettoyage
pour définir une intensité de correction normale (option
désélectionnée) ou intensive (option sélectionnée).
6 Cliquez sur OK.
Page 87

Chapitre 4 : Amélioration de photographies
Suppression du bruit tout en préservant
les détails des contours
79
Faut-il d’abord sélectionner
une zone ?
Vous pouvez appliquer la
commande Adoucissement
préservant les contours à une
sélection ou à une image.
Toutefois, l’exécution est plus
rapide et l’adoucissement plus
efficace lorsqu’elle est appliquée à
une sélection.
Utilisez la commande Adoucissement préservant les contours afin de
supprimer le bruit d’une image tout en conservant les détails des
contours. Cette commande recherche les détails, tels que le contour
des objets, et les préserve tout en adoucissant les zones situées entre
les contours. Vous pouvez, par exemple, préserver les contours d’un
visage et supprimer les taches apparentes sur la peau.
Vous pouvez également utiliser cette commande afin de réduire
le grain.
Pour supprimer le bruit tout en préservant les détails des
contours :
1 Sélectionnez la zone contenant le bruit. Consultez la section
« Utilisation des outils de sélection », page 182.
2 Choisissez Réglage > Ajouter/supprimer du bruit >
Adoucissement préservant les contours.
3 Dans la case Intensité de l’adoucissement, modifiez la valeur
jusqu’à ce que le réglage vous convienne. Choisissez l’intensité
d’adoucissement la plus faible qui permet de supprimer les
taches tout en conservant les détails de l’image.
4 Cliquez sur OK.
Suppression des petites zones de bruit
Utilisez la commande Filtre médian afin de supprimer les petites
taches aléatoires ou les zones de bruit visiblement différentes de la
zone avoisinante. Vous pouvez également l’utiliser pour supprimer
les taches de couleur à pixel unique.
La commande Filtre médian règle l’intensité de chaque pixel de
l’image sur l’intensité médiane des pixels adjacents. L’intensité
médiane correspond à la valeur centrale (pas la moyenne) dans la
plage de valeurs.
Pour préserver le contour des objets, la commande Filtre médian
corrige davantage un pixel très différent des pixels adjacents qu’un
pixel similaire aux pixels adjacents. Vous pouvez choisir le nombre
de pixels adjacents à utiliser dans le calcul. Un nombre élevé
supprime davantage de bruit et entraîne une perte de détail plus
importante.
Page 88

80
Chapitre 4 : Amélioration de photographies
Pour supprimer les petites zones de bruit :
1 Sélectionnez la zone contenant le bruit. Consultez la section
« Utilisation des outils de sélection », page 182.
2 Choisissez Réglage > Ajouter/supprimer du bruit > Filtre médian.
3 Dans la case Ouverture du filtre, sélectionnez le nombre de pixels
adjacents à inclure pour déterminer l’intensité médiane de
chaque pixel. Le nombre de pixels du filtre est toujours impair.
Pour préserver les détails de l’image, choisissez le filtre le plus
petit permettant de supprimer le bruit.
Pour les taches de couleurs à pixel unique, réglez le filtre sur 3.
4 Cliquez sur OK.
Suppression du bruit en préservant les
détails de la texture
Faut-il d’abord sélectionner
une zone ?
Vous pouvez appliquer la
commande Adoucissement
préservant la texture à une
sélection ou à une image.
Toutefois, l’exécution est plus
rapide et l’adoucissement plus
efficace lorsqu’elle est appliquée à
une sélection.
Utilisez la commande Adoucissement préservant la texture afin de
supprimer le bruit ou les taches d’une image tout en préservant les
détails de la texture. Cette commande permet d’analyser les pixels
d’une image afin de déterminer s’ils affichent des zones texturées ou
régulières. Les zones texturées sont préservées (correction du bruit
minimale) et les zones régulières sont corrigées pour supprimer le
bruit. La texture des vêtements, par exemple, est préservée alors que
le bruit d’une autre zone (telle qu’un visage) est supprimé.
Pour supprimer le bruit tout en préservant les détails de
la texture :
1 Sélectionnez la zone contenant le bruit. Consultez la section
« Utilisation des outils de sélection », page 182.
2 Choisissez Réglage > Ajouter/supprimer du bruit >
Adoucissement préservant la texture.
3 Dans la case Intensité de la correction, définissez une valeur
déterminant l’intensité de la correction. Les valeurs faibles
suppriment des quantités de bruit minimes, mais préservent les
zones texturées. Les valeurs élevées suppriment davantage de
bruit, mais ne préservent pas complètement les zones texturées.
4 Cliquez sur OK.
Page 89

Chapitre 4 : Amélioration de photographies
Adoucissement de l’image
Les trois commandes de correction du flou sont les suivantes : Flou
artistique, Adoucir, Adoucir davantage. La commande Adoucir
applique un effet de flou uniforme à l’image. La commande Adoucir
davantage exécute la commande Adoucir, mais avec plus d’intensité.
La commande Flou artistique crée l’effet d’une photo prise avec un
appareil utilisant un filtre de flou artistique.
Pour utiliser les commandes Adoucir et Adoucir davantage,
choisissez Réglage > Flou , puis la commande Adoucir ou Adoucir
davantage.
Pour utiliser la commande Flou artistique :
1 Choisissez Réglage > Flou > Flou artistique afin d’ouvrir la boîte
de dialogue.
2 Dans la fenêtre d’aperçu, centrez la partie importante de l’image.
Faites défiler l’image en cliquant dessus et en la faisant glisser
dans la fenêtre d’aperçu. Effectuez un zoom avant ou arrière, si
nécessaire.
3 Dans la case Flou, définissez une valeur en pourcentage pour
l’intensité de la correction. Les valeurs faibles adoucissent
légèrement l’image. Les valeurs élevées appliquent à l’image un
effet de flou visible.
81
4 Dans la case Importance des contours, définissez une valeur en
pourcentage pour l’intensité de la correction. Les valeurs faibles
adoucissent les contours de l’image. Les valeurs élevées
permettent de conserver le détail des contours.
5 Sélectionnez l’option Inclure la lumière diffuse pour adoucir les
zones lumineuses de l’arrière-plan de l’image.
6 Dans la case Quantité, définissez une valeur en pourcentage pour
l’intensité du halo. Les valeurs faibles ajoutent le halo
uniquement aux zones très lumineuses de l’image. Les valeurs
élevées créent un halo autour des zones lumineuses.
7 Dans la case Taille du halo, définissez une valeur en pourcentage
pour la taille du halo. Les valeurs faibles correspondent à un halo
de petite taille. Les valeurs élevées correspondent à un halo de
grande taille.
Page 90

82
Chapitre 4 : Amélioration de photographies
8 Dans la case Visibilité du halo, définissez une valeur en
pourcentage pour l’intensité de la visibilité du halo. Les valeurs
faibles produisent un effet de halo subtile. Les valeurs élevées
produisent un halo plus marqué.
9 Cliquez sur OK.
Correction des distorsions de l’image
Les objectifs des appareils photos peuvent créer des distorsions dans
les photographies. Ces distorsions sont fréquentes dans les photos
prises avec un objectif grand-angle, les gros plans avec des distances
focales fixes et avec les objectifs bon marché (appareils photo
jetables, par exemple).
Remarque
Vous pouvez appliquer les commandes Correction de la
distorsion convexe et Correction de la distorsion œil de poisson
uniquement aux images avec 16 millions de couleurs et en
niveaux de gris. Pour augmenter la résolution d’une image,
consultez la section page 131.
Vous devez corriger la distorsion de l’objectif avant de recadrer
l’image. Pour une correction des distorsions efficace, l’axe de
l’objectif de l’appareil doit coïncider avec le centre de l’image.
Correction des distorsions convexes
Si l’image comporte une distorsion convexe, elle semble bombée au
centre. Les lignes censées être droites sont incurvées.
Pour corriger une distorsion convexe :
1 Choisissez Réglage > Correction de l’objectif > Correction de la
distorsion convexe.
2 Définissez l’intensité de la correction. Réglez cette valeur
jusqu’à ce que la distorsion disparaisse. Recherchez les lignes
incurvées dans l’image et réglez la valeur Intensité jusqu’à ce
que ces lignes se redressent. L’image est redimensionnée au fur
et à mesure que vous réglez cette valeur.
Page 91

Chapitre 4 : Amélioration de photographies
3 Conserver l’échelle centrale : permet de déterminer si l’échelle
du centre de la photo est conservée ou modifiée. Si vous
sélectionnez cette option, des pixels sont ajoutés à l’image ou
supprimés. Désélectionnez-la si vous ne souhaitez pas modifier
la taille de l’image ou du calque.
Remarque : Si l’option Conserver l’échelle centrale est
sélectionnée, les modifications apportées à la taille de l’image
d’origine s’affichent dans le pavé Taille.
4 Cliquez sur OK.
Correction des distorsions œil de
poisson
Lorsqu’une image comporte une distorsion œil de poisson, elle
semble avoir été collée sur une sphère ou apparaît gonflée comme un
ballon. Les lignes censées être droites sont incurvées et les contours
de l’image semblent compressés.
83
Pour corriger une distorsion œil de poisson :
1 Choisissez Réglage > Correction de l’objectif > Correction de la
distorsion œil de poisson.
2 Réglez l’image à l’aide des options suivantes :
Champ de vision : intensité de la correction. Réglez cette valeur
jusqu’à ce que la distorsion disparaisse.
Conserver l’échelle centrale : permet de déterminer si l’échelle
du centre de la photo est conservée ou modifiée. Si vous
sélectionnez cette option, des pixels sont ajoutés à l’image ou
supprimés. Désélectionnez-la si vous ne souhaitez pas modifier
la taille de l’image ou du calque.
Remarque : Si l’option Conserver l’échelle centrale est
sélectionnée, les modifications apportées à la taille de l’image
d’origine s’affichent dans le pavé Taille.
Page 92

84
Chapitre 4 : Amélioration de photographies
Correction des distorsions concaves
Lorsqu’une image comporte une distorsion concave, elle semble être
creusée au centre. Les lignes censées être droites sont incurvées.
Pour corriger une distorsion concave :
1 Choisissez Réglage > Correction de l’objectif > Correction de la
distorsion concave.
2 Réglez l’image à l’aide des options suivantes :
Intensité de la correction. Réglez cette valeur jusqu’à ce que la
distorsion disparaisse. Recherchez les lignes incurvées dans
l’image et réglez la valeur Intensité jusqu’à ce que ces lignes se
redressent. L’image est redimensionnée au fur et à mesure que
vous réglez cette valeur.
Conserver l’échelle centrale : permet de déterminer si l’échelle
du centre de la photo est conservée ou modifiée. Si vous
sélectionnez cette option, des pixels sont ajoutés à l’image ou
supprimés. Désélectionnez-la si vous ne souhaitez pas modifier
la taille de l’image ou du calque.
Remarque : Si l’option Conserver l’échelle centrale est
sélectionnée, les modifications apportées à la taille de l’image
d’origine s’affichent dans le pavé Taille.
3 Cliquez sur OK.
Page 93

Retouches de photos
Paint Shop Pro contient plusieurs options permettant de retoucher
vos photos. Vous pouvez supprimer les yeux rouges sur les
personnes ou les yeux verts sur les animaux à l’aide de la commande
Suppression des yeux rouges. Si un arrière-plan plutôt régulier
comporte des rayures, des fissures et autres imperfections
indésirables, utilisez l’outil de suppression des rayures. Si l’image
comporte de nombreuses petites rayures ou plis, utilisez la
commande Suppression automatique des rayures. Pour supprimer
certains éléments, utilisez l’outil Pinceau de clonage. Pour éclaircir,
assombrir, appliquer un effet de gaufrage, changer les couleurs et
effectuer d’autres retouches sur certaines parties de l’image, utilisez
les outils de retouche.
Remarque
Vous pouvez appliquer les commandes Suppression des yeux rouges
et Suppression des rayures uniquement aux images avec 16 millions
de couleurs. Pour augmenter la résolution d’une image, consultez la
rubrique « Augmentation du nombre de couleurs d’une image »,
page 131.
Chapitre 4 : Amélioration de photographies
85
Suppression des yeux rouges
Lorsque vous prenez une photo de personnes en utilisant le flash,
vous obtenez parfois des yeux rouges. Cela est dû à la réflexion de la
lumière du flash sur la rétine de l’œil. Utilisez la commande
Suppression des yeux rouges pour que les yeux retrouvent leur
couleur naturelle. Vous pouvez également utiliser cette commande
pour améliorer ou modifier la couleur des yeux.
Pour utiliser la commande Suppression des yeux rouges :
1 Assurez-vous que l’image ne contient aucune sélection.
Si nécessaire, choisissez Sélections > Désélectionner tout.
La commande Suppression des yeux rouges n’est pas disponible
lorsque l’image contient une sélection.
2 Choisissez Réglage > Suppression des yeux rouges.
3 Dans la fenêtre d’aperçu de droite, centrez les yeux rouges du
sujet. Faites défiler l’image en cliquant dessus et en la faisant
glisser dans la fenêtre d’aperçu. Effectuez un zoom avant ou
arrière, si nécessaire.
Page 94

86
Chapitre 4 : Amélioration de photographies
Remarque : vous devez utiliser la fenêtre d’aperçu de droite pour
faire défiler l’image, car vous sélectionnez les yeux du sujet dans
la fenêtre de gauche.
Si vous avez toujours voulu
avoir les yeux bleus...
Pour utiliser la commande
Suppression des yeux rouges afin
d’améliorer ou de modifier la
couleur des yeux, suivez la
procédure de correction des yeux
rouges, ainsi que les instructions
spéciales suivantes :
Sélectionnez la nouvelle
couleurs des yeux.
Sélectionnez tout l’œil (pupille et
iris).
Réglez le paramètre Taille de
l’iris jusqu’à ce que l’iris et la
pupille semblent naturels.
Utilisez les paramètres
Progressivité et Flou afin de
donner un aspect plus naturel
aux nouveaux yeux.
4 Dans la liste déroulante Méthode, sélectionnez une méthode de
correction :
Œil humain automatique : sélectionne automatiquement la zone
de correction à l’aide d’une sélection circulaire et choisit les
paramètres appropriés à l’œil humain. Si vous corrigez des yeux
humains, même partiellement cachés, essayez d’abord cette
méthode.
Œil animal automatique : sélectionne automatiquement la zone
de correction à l’aide d’une sélection circulaire ou elliptique et
choisit les paramètres appropriés à l’œil animal. Cette méthode
permet également de faire pivoter la sélection. Si vous corrigez
les yeux d’un animal, essayez d’abord cette méthode.
Contour manuel de la pupille : permet de sélectionner
manuellement la zone de correction d’un œil humain ou animal à
l’aide de l’outil Sélection au lasso. Utilisez cette méthode dans
les cas de figure complexes, tels qu’une pupille partiellement
cachée.
Contour de la pupille point à point : permet de sélectionner
manuellement la zone de correction d’un œil humain ou animal à
l’aide de l’outil de sélection Point à point. Utilisez cette méthode
dans les cas de figure complexes, tels qu’une pupille
partiellement cachée.
Page 95

Chapitre 4 : Amélioration de photographies
87
À propos des méthodes de
correction manuelle des
yeux
Pour les deux méthodes de
sélection du contour de la pupille,
sélectionnez la pupille (petit rond
noir au centre de l’œil) et non l’œil
entier. Ces méthodes corrigent les
pupilles rouges sur les personnes
et les animaux, mais ne corrigent
pas l’iris des personnes (vous
remarquerez que l’option Teinte
permettant de régler la teinte de
l’iris n’est pas disponible).
En règle générale, l’effet yeux
rouges concerne uniquement la
pupille. Ces méthodes manuelles
permettent donc de corriger la
pupille rouge.
5 Dans la fenêtre d’aperçu de gauche, sélectionnez le premier œil à
corriger :
Pour la méthode Œil humain automatique ou Œil animal
automatique, cliquez n’importe où dans la zone rouge de
l’œil, afin de le sélectionner automatiquement. Vous pouvez
également cliquer au centre de l’œil et faire glisser le curseur
vers le bord externe de la zone rouge.
Pour la méthode Contour manuel de la pupille, cliquez et
faites glisser le curseur autour du bord de la zone rouge de la
pupille. Relâchez le bouton de la souris lorsque vous atteignez
le point de départ de la sélection.
Pour la méthode Contour de la pupille point à point, cliquez à
intervalles rapprochés sur le bord de la zone rouge de la
pupille. Cliquez à l’aide du bouton droit pour supprimer un
point. Lorsque vous atteignez le point de départ, cliquez deux
fois.
Remarque : pour supprimer une sélection, cliquez sur Supprimer.
Une fois l’œil sélectionné, un cercle s’affiche autour de la zone
sélectionnée et une case de modification entoure le cercle afin
d’effectuer des réglages. La fenêtre d’aperçu de droite affiche
l’œil corrigé.
6 Assurez-vous que la position et la taille de la sélection sont
correctes par rapport à la zone rouge de l’œil :
Pour déplacer la sélection, faites-la glisser vers un nouvel
emplacement.
Pour la méthode Œil animal automatique, faites glisser la
poignée de rotation centrale afin de faire pivoter la sélection.
Vous pouvez également modifier la forme de l’œil en faisant
glisser les poignées latérales afin de transformer le cercle en
ellipse.
7 Affinez la correction de l’œil en réglant la taille et la clarté de la
pupille, le reflet, la taille de l’iris, ainsi que la progressivité et le
flou. Référez-vous à la procédure de perfection du réglage ci-
dessous.
Page 96

88
Chapitre 4 : Amélioration de photographies
Modification d’un
paramètre.
Pour corriger davantage un œil
sélectionné, cliquez sur le cercle
qui l’entoure. Vous pouvez modifier
tous les paramètres sauf Méthode.
Pour changer de méthode de
correction, supprimez la sélection
(cliquez sur Supprimer),
sélectionnez une autre méthode,
puis sélectionnez l’œil à nouveau.
8 Pour corriger d’autres yeux rouges, répétez les étapes
précédentes. Les paramètres du premier œil corrigé étant
conservés, les corrections suivantes devraient être plus rapides.
9 Cliquez sur OK.
Pour perfectionner la correction de l’œil dans la boîte de
dialogue Suppression des yeux rouges :
1 Pour un œil humain, observez l’œil corrigé afin de voir si vous
devez régler la zone de l’iris autour de la pupille. (En général,
aucun iris ne s’affiche pour l’œil animal.) Parfois, la zone de l’œil
rouge recouvre l’iris. Si nécessaire, réglez l’iris à l’aide des options
suivantes :
Taille de l’iris : taille de l’iris. Augmenter la taille de l’iris réduit
celle de la pupille.
Teinte : couleur de l’iris (bleu, marron ou vert, par exemple).
Cette option n’est pas disponible avec les méthodes Contour
manuel de la pupille et Contour de la pupille point à point, car
elles sélectionnent la pupille et non la pupille et l’iris.
Couleur : variation de la couleur de l’iris (bleu clair ou bleu
profond, par exemple).
2 Pour le paramètre Clarté de la pupille, réglez la valeur afin
d’obtenir la nuance correspondant à votre perception de la
couleur naturelle de l’œil corrigé.
Correction des yeux
humains partiellement
cachés
Si un œil humain est partiellement
caché, sélectionnez la méthode
Œil humain automatique, puis
utilisez le paramètre Affiner afin de
régler la zone de correction.
3 Observez le reflet de l’œil. Un reflet permet d’ajouter une pointe
de naturel et de vivacité à l’œil. Sans reflet, l’œil semble sans
vie. Réglez le reflet à l’aide des options suivantes :
Taille du reflet : taille du reflet.
Clarté du reflet : clarté du reflet. Les valeurs faibles
assombrissent le reflet, les valeurs élevées l’éclaircissent.
Centrer le reflet : sélectionnez cette option afin de placer le reflet
au centre de la pupille. Désélectionnez-la pour laisser le reflet à
son emplacement d’origine.
4 Utilisez Affiner lorsque l’œil est partiellement caché dans l’image
d’origine. Si, par exemple, la paupière recouvre une partie de
l’œil d’origine, elle doit le recouvrir également dans l’œil
corrigé. Utilisez le curseur Affiner afin de réduire la correction.
Faites doucement glisser le curseur vers la gauche afin de réduire
la correction et de minimiser son empiétement sur la peau située
autour.
Page 97

Chapitre 4 : Amélioration de photographies
5 Pour fondre l’œil corrigé avec le reste de l’image, définissez les
options suivantes :
Progressivité : règle les contours de l’œil corrigé. Les valeurs
faibles rendent les contours plus nets, tandis que les valeurs
élevées mélangent les contours avec les zones adjacentes de
l’image.
Flou : mélange l’œil avec les pixels adjacents lorsque la photo a
un aspect granuleux. Augmentez le paramètre par incrément
jusqu’à ce que l’œil se mélange naturellement avec le reste de
l’image.
Suppression des rayures à l’aide de
l’outil de suppression des rayures
89
Arrière-plan régulier et
arrière-plan texturé
L’outil de suppression des rayures
utilise les détails de l’arrière-plan
de l’image afin de créer de
nouvelles informations pour
remplacer la rayure. Si l’arrièreplan est relativement régulier, le
résultat est généralement
satisfaisant.
Pour supprimer les rayures d’un
arrière-plan texturé, il est
préférable d’utiliser l’outil Cloner.
Consultez la section « Clonage des
zones d’une image », page 258.
L’outil de suppression des rayures permet de supprimer les rayures,
les fissures et autres imperfections. Utilisez-le pour isoler la zone
comportant la rayure et l’effacer. Cet outil offre les meilleurs
résultats avec des rayures situées sur des arrière-plans relativement
réguliers.
Remarque
Vous pouvez utiliser cet outil uniquement sur un arrière-plan. Il n’est
pas disponible lorsque vous manipulez des calques.
Si l’image comporte plusieurs petites rayures, utilisez la commande
Suppression automatique des rayures. Consultez la section
« Suppression des rayures à l’aide de la commande Suppression
automatique des rayures », page 91.
Pour utiliser l’outil de suppression des rayures :
1 Si nécessaire, cliquez sur le calque d’arrière-plan dans la palette
Calques.
2 Pour limiter la correction à une zone spécifique, sélectionnez la
région voulue. (Consultez la section « Utilisation des outils de
sélection », page 182.) Cette précaution est particulièrement
recommandée lorsque vous devez faire attention à ne pas
supprimer les détails importants situés près de la rayure.
3 Sélectionnez l’outil de suppression des rayures .
Page 98

90
Chapitre 4 : Amélioration de photographies
4 Dans la palette Options, définissez les options suivantes :
Largeur : largeur de l’outil, en pixels. Choisissez une largeur de 3
ou 4 pixels plus large que la rayure. Si la largeur est
considérablement supérieure à la rayure, vous perdez des détails
de l’image.
Zones de sélection : forme de l’outil de suppression des rayures.
Pour corriger les rayures perpendiculaires aux contours d’un
objet dans l’image ou les rayures d’une zone ouverte (l’arrièreplan est semblable et ne contient pas d’objets), sélectionnez
l’option . Pour corriger les rayures non perpendiculaires aux
contours d’un objet dans l’image (cette option permet de
rapprocher l’outil des contours), sélectionnez l’option .
Pour obtenir les meilleurs
résultats
Si l’arrière-plan de la rayure est
très texturé ou contient plusieurs
variations, par exemple une fleur,
un visage et un mur, le résultat
risque d’être décevant.
Voici quelques conseils pour
obtenir de meilleurs résultats :
Avant d’utiliser l’outil,
sélectionnez la zone contenant
la rayure.
Utilisez une largeur d’outil de 3
ou 4 pixels plus large que la
rayure elle-même.
Pour les rayures s’étendant sur
plusieurs arrière-plans différents,
essayez de supprimer une
section de la rayure à la fois.
Songez à utiliser l’outil Cloner.
5 Placez le centre du curseur à l’une des extrémités de la rayure,
puis cliquez sur le cadre de délimitation et faites-le glisser sur la
rayure :
Si la largeur de l’outil est de 10 pixels ou inférieure, les bords
du cadre ne sont formés que d’une seule ligne. Placez le cadre
de manière à ce que ses bords entourent la rayure, mais ne la
touchent pas.
Si la largeur de l’outil est supérieure à 10 pixels, les bords du
cadre sont formés de deux lignes. Placez le cadre de manière à
ce que ses bords internes entourent la rayure, mais ne la
touchent pas.
6 Tout en maintenant le bouton de la souris enfoncé, réglez la taille
et l’emplacement du rectangle :
Pour déplacer le point de départ du cadre de délimitation d’un
pixel, appuyez sur les touches fléchées.
Pour augmenter ou réduire la largeur du cadre de 1 pixel,
appuyez sur Pg.Préc ou Pg.Suiv.
7 Lorsque le rectangle entoure correctement la rayure, relâchez le
bouton de la souris. La rayure est supprimée.
Si vous n’êtes pas satisfait du résultat, cliquez sur Annuler afin
d’annuler la suppression de la rayure, puis sélectionnez à nouveau la
rayure, en variant la largeur de l’outil.
Page 99

Chapitre 4 : Amélioration de photographies
Suppression des rayures à l’aide de la
commande Suppression automatique
des rayures
91
Résolution
Vous pouvez appliquer la
commande Suppression
automatique des rayures
uniquement aux images avec
16 millions de couleurs ou en
niveaux de gris. Pour augmenter la
résolution d’une image, consultez
la section page 131.
La commande Suppression automatique des rayures recherche les
petites imperfections en forme de ligne, plus claires ou plus foncées
que la zone adjacente, et les élimine.
Pour utiliser la commande Suppression automatique des
rayures :
1 Pour limiter la correction à une zone spécifique, sélectionnez la
région voulue. (Consultez la section « Utilisation des outils de
sélection », page 182.) Cette commande offre de meilleurs résultats
sur une sélection plutôt que sur l’image entière.
2 Choisissez Réglage > Ajouter/supprimer du bruit > Suppression
automatique des rayures.
3 Sélectionnez la case du type de rayures à supprimer (vous devez
choisir au moins une option) :
Supprimer les rayures sombres : sélectionnez cette option afin
de supprimer les rayures plus sombres que leur arrière-plan.
Supprimer les rayures claires : sélectionnez cette option afin de
supprimer les rayures plus claires que leur arrière-plan.
4 Spécifiez la méthode de suppression des rayures à l’aide des
options des deux pavés suivants :
Limites locales de contraste : différence de contraste entre une
rayure et son arrière-plan. Utilisez une valeur définissant les
limites auxquelles les meilleurs résultats sont obtenus.
Commencez par une limite Inférieure à 0 et une limite Supérieure
à 50. Si les rayures persistent, la commande Suppression
automatique des rayures ne peut pas les supprimer. Si elles
disparaissent, réglez les limites afin de minimiser la perte des
détails de l’image. Augmentez la limite Inférieure à une valeur
au-dessous de laquelle les rayures réapparaissent. Réduisez la
limite Supérieure à une valeur au-dessus de laquelle les rayures
réapparaissent.
Page 100

92
Chapitre 4 : Amélioration de photographies
Intensité : intensité de la suppression des rayures, Faible,
Normale ou Forte. Sélectionnez le paramètre le plus faible
permettant de supprimer les rayures. Observez toutes les zones
de l’image pour vérifier qu’aucun détail important n’a été
supprimé.
5 Cliquez sur OK.
Application d’un effet de flou
Les effets de flou permettent d’adoucir une sélection ou une image,
d’accentuer le flou d’une image pour la retoucher ou de supprimer
du bruit. Ils permettent également d’adoucir les transitions et de
réduire le contraste en calculant la moyenne des pixels situés près
des contours et des zones de transitions chromatiques importantes.
Pour accentuer un effet de flou, appliquez-la commande plusieurs
fois sur la même image.
Remarque
Vous pouvez appliquer ces commandes uniquement à des images
en niveaux de gris ou avec 16 millions de couleurs (24 bits). Pour
augmenter la résolution d’une image, consultez la section
page 131.
Application de la commande
Flou directionnel
Pour obtenir des descriptions et des exemples visuels de toutes
les commandes de flou, reportez-vous au système d’Aide.
Les diverses commandes de flou sont les suivantes :
Moyen : supprime le bruit dans l’image en réglant l’intensité de
chaque pixel sur l’intensité moyenne des pixels qui l’entourent.
Permet également de supprimer le pseudo-tramage des couleurs dû à
l’augmentation de la résolution de l’image à 24 bits.
Flou et Davantage de flou : suppriment le bruit en adoucissant les
transitions et en réduisant le contraste de l’image. L’effet Davantage
de flou applique un flou plus intense. Pour réduire le grain de
l’image, utilisez l’un ou l’autre des effets.
Gaussien : applique à l’image un effet de flou dont les paramètres
sont modifiables. Mélange un nombre de pixels précis de façon
incrémentielle en suivant une courbe en forme de cloche. Le flou est
plus dense au centre et progressif sur les bords.
Flou directionnel : applique un effet de flou dans une direction
comprise entre 0 et 359 degrés et à une vitesse allant de 1 à 100 pour
simuler la prise de photo d’un objet en mouvement avec une
exposition précise.
 Loading...
Loading...