Page 1
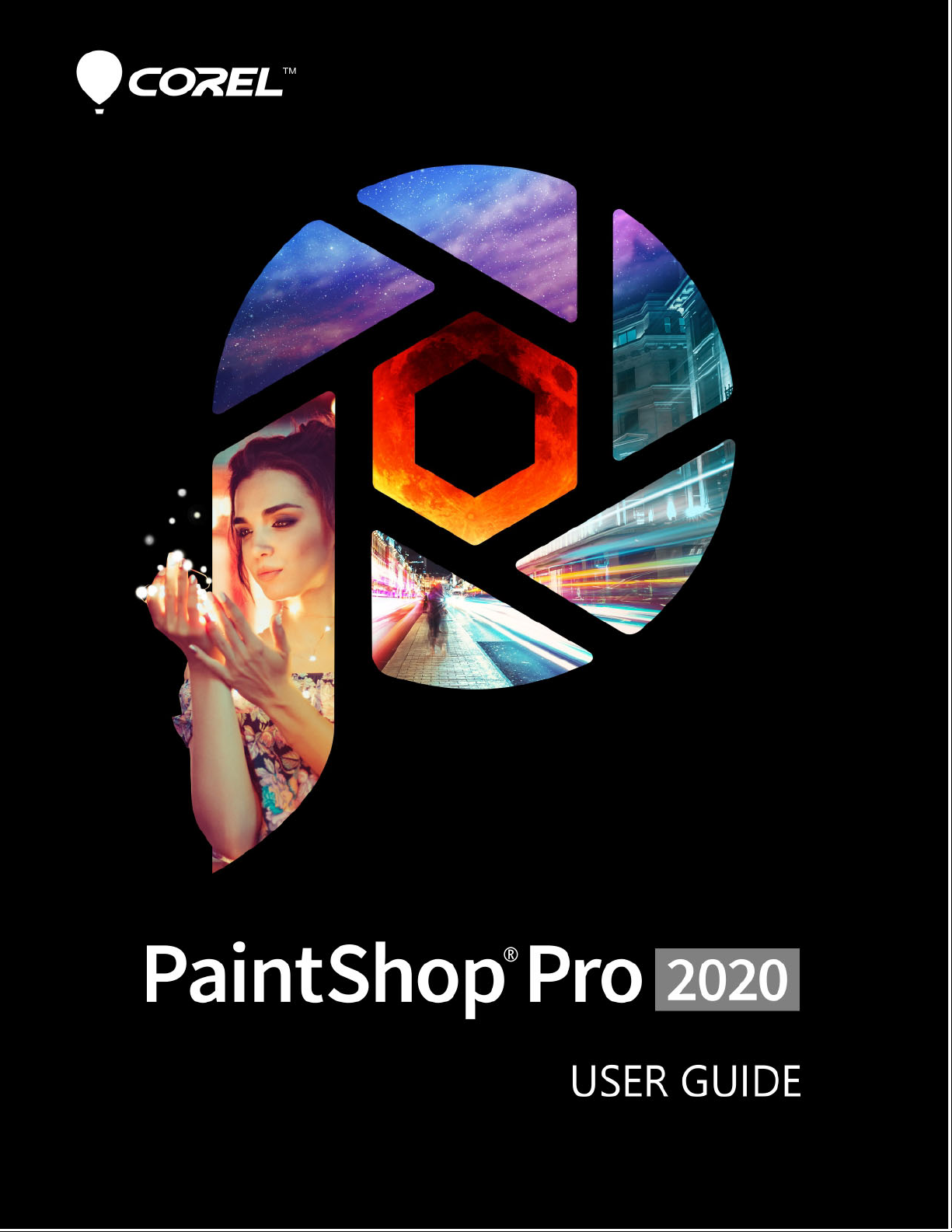
Page 2
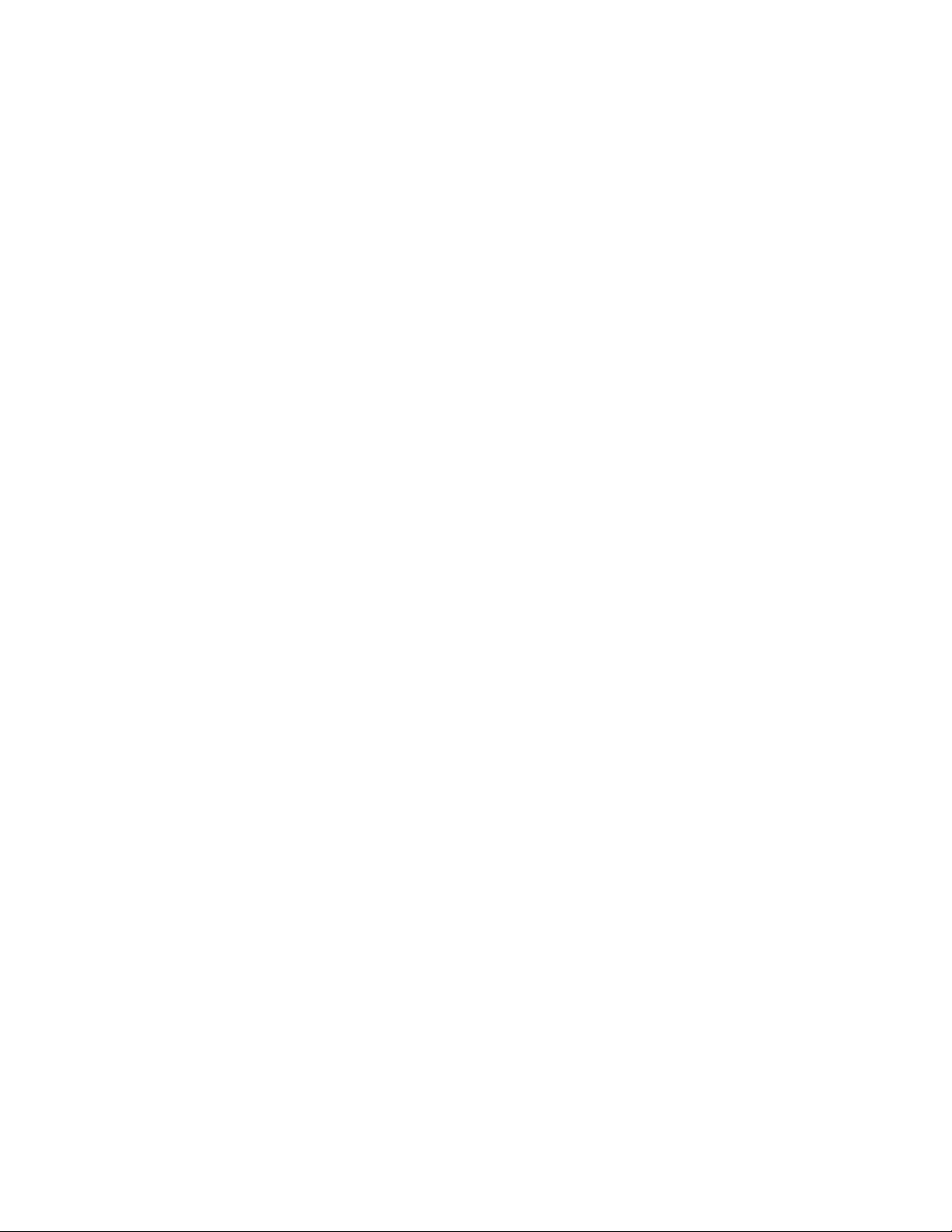
Corel® PaintShop® Pro 2020
User Guide
Page 3
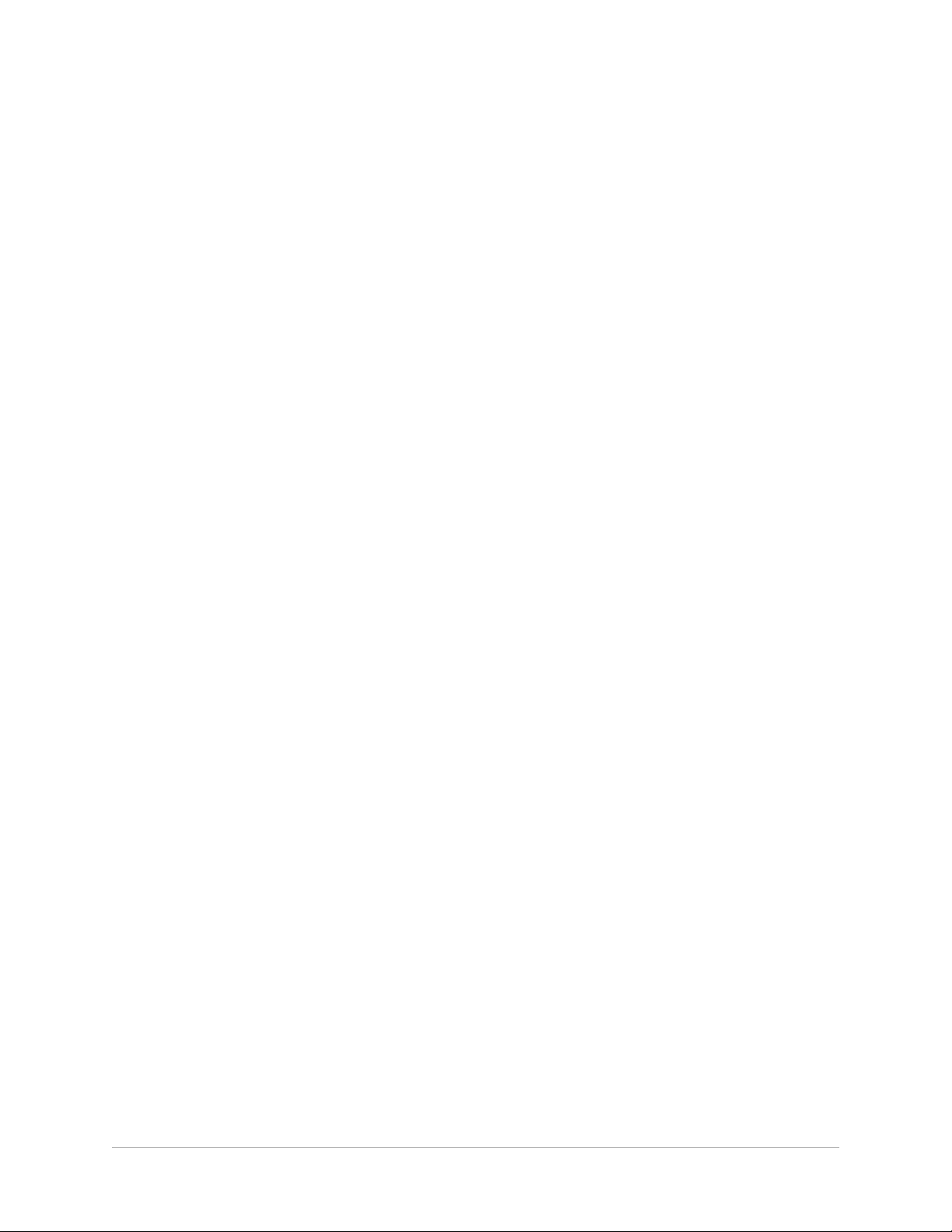
Contents
Welcome . . . . . . . . . . . . . . . . . . . . . . . . . . . . . . . . . . . . . . . . . . . . . . . . . . . . . . . 1
What’s new in Corel PaintShop Pro 2020 . . . . . . . . . . . . . . . . . . . . . . . . . . . . . . . . . . . . . . . 1
Installing and uninstalling Corel programs. . . . . . . . . . . . . . . . . . . . . . . . . . . . . . . . . . . . . . 3
Starting and exiting the program. . . . . . . . . . . . . . . . . . . . . . . . . . . . . . . . . . . . . . . . . . . . . . 4
Registering Corel products . . . . . . . . . . . . . . . . . . . . . . . . . . . . . . . . . . . . . . . . . . . . . . . . . . . 5
Updates and messages . . . . . . . . . . . . . . . . . . . . . . . . . . . . . . . . . . . . . . . . . . . . . . . . . . . . . . 5
Corel Support Services . . . . . . . . . . . . . . . . . . . . . . . . . . . . . . . . . . . . . . . . . . . . . . . . . . . . . . . 5
About Corel . . . . . . . . . . . . . . . . . . . . . . . . . . . . . . . . . . . . . . . . . . . . . . . . . . . . . . . . . . . . . . . . 5
Learning PaintShop Pro . . . . . . . . . . . . . . . . . . . . . . . . . . . . . . . . . . . . . . . . . . 7
Documentation conventions. . . . . . . . . . . . . . . . . . . . . . . . . . . . . . . . . . . . . . . . . . . . . . . . . . 7
Using the Help system . . . . . . . . . . . . . . . . . . . . . . . . . . . . . . . . . . . . . . . . . . . . . . . . . . . . . . . 9
Corel PaintShop Pro 2020 User Guide PDF. . . . . . . . . . . . . . . . . . . . . . . . . . . . . . . . . . . . . . 9
Using the Learning Center palette . . . . . . . . . . . . . . . . . . . . . . . . . . . . . . . . . . . . . . . . . . . . . 9
Learning with video tutorials. . . . . . . . . . . . . . . . . . . . . . . . . . . . . . . . . . . . . . . . . . . . . . . . . 11
Using Web-based resources . . . . . . . . . . . . . . . . . . . . . . . . . . . . . . . . . . . . . . . . . . . . . . . . . 11
Workspace tour. . . . . . . . . . . . . . . . . . . . . . . . . . . . . . . . . . . . . . . . . . . . . . . . 13
Exploring workspace tabs . . . . . . . . . . . . . . . . . . . . . . . . . . . . . . . . . . . . . . . . . . . . . . . . . . . 13
Switching tabs . . . . . . . . . . . . . . . . . . . . . . . . . . . . . . . . . . . . . . . . . . . . . . . . . . . . . . . . . . . . . 17
Switching workspaces . . . . . . . . . . . . . . . . . . . . . . . . . . . . . . . . . . . . . . . . . . . . . . . . . . . . . . 18
Choosing a workspace color . . . . . . . . . . . . . . . . . . . . . . . . . . . . . . . . . . . . . . . . . . . . . . . . . 18
Using palettes . . . . . . . . . . . . . . . . . . . . . . . . . . . . . . . . . . . . . . . . . . . . . . . . . . . . . . . . . . . . . 18
Using toolbars . . . . . . . . . . . . . . . . . . . . . . . . . . . . . . . . . . . . . . . . . . . . . . . . . . . . . . . . . . . . . 20
Using tools . . . . . . . . . . . . . . . . . . . . . . . . . . . . . . . . . . . . . . . . . . . . . . . . . . . . . . . . . . . . . . . . 21
Customizing toolbars and palettes . . . . . . . . . . . . . . . . . . . . . . . . . . . . . . . . . . . . . . . . . . . 25
Using dialog boxes . . . . . . . . . . . . . . . . . . . . . . . . . . . . . . . . . . . . . . . . . . . . . . . . . . . . . . . . . 26
Viewing images . . . . . . . . . . . . . . . . . . . . . . . . . . . . . . . . . . . . . . . . . . . . . . . . . . . . . . . . . . . . 29
Using shortcut keys. . . . . . . . . . . . . . . . . . . . . . . . . . . . . . . . . . . . . . . . . . . . . . . . . . . . . . . . . 32
Using context menus . . . . . . . . . . . . . . . . . . . . . . . . . . . . . . . . . . . . . . . . . . . . . . . . . . . . . . . 33
Using rulers, grids, and guides . . . . . . . . . . . . . . . . . . . . . . . . . . . . . . . . . . . . . . . . . . . . . . . 34
Contents i
Page 4
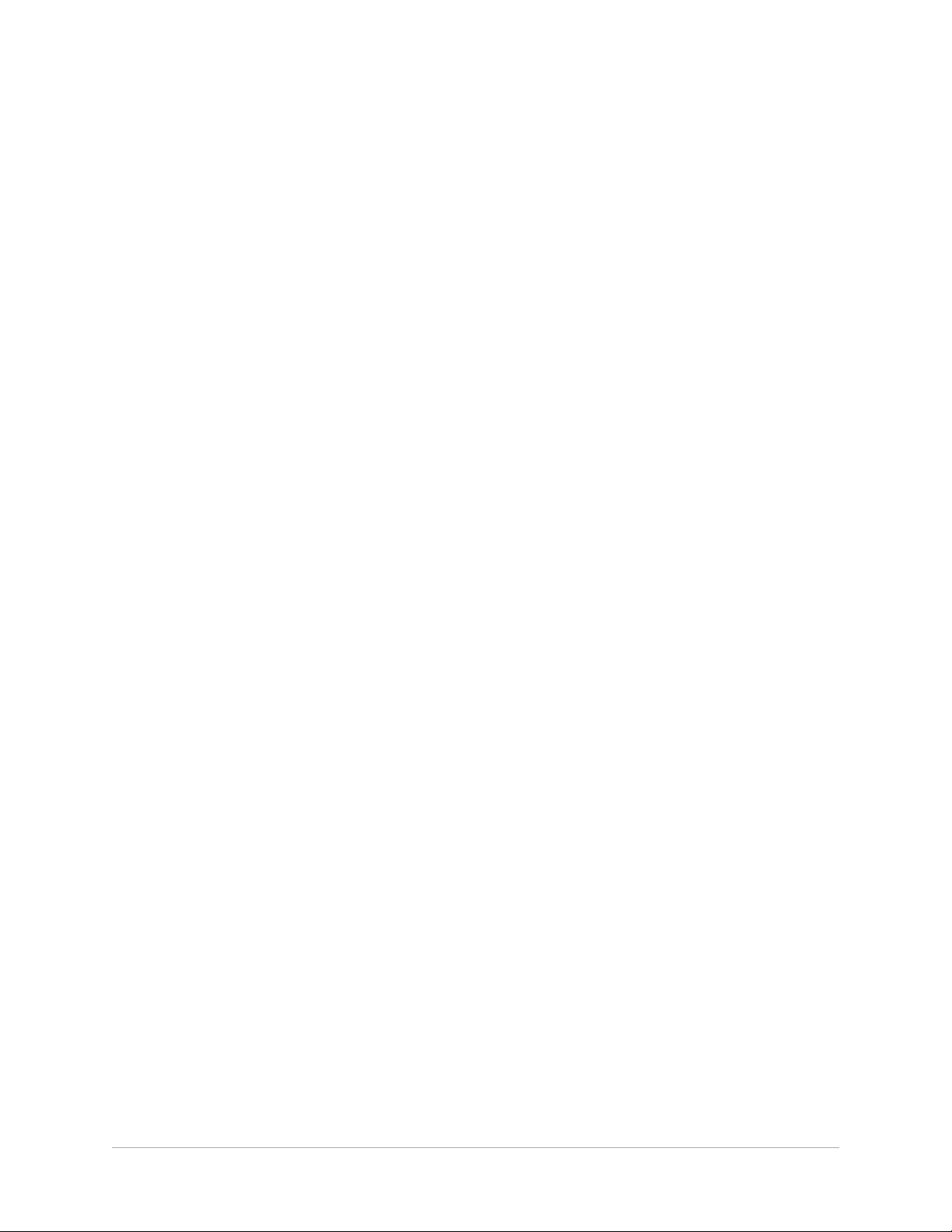
Getting started . . . . . . . . . . . . . . . . . . . . . . . . . . . . . . . . . . . . . . . . . . . . . . . . 39
Getting photos into PaintShop Pro . . . . . . . . . . . . . . . . . . . . . . . . . . . . . . . . . . . . . . . . . . . 39
Connecting with image scanners . . . . . . . . . . . . . . . . . . . . . . . . . . . . . . . . . . . . . . . . . . . . . 40
Opening and closing images . . . . . . . . . . . . . . . . . . . . . . . . . . . . . . . . . . . . . . . . . . . . . . . . 41
Saving images . . . . . . . . . . . . . . . . . . . . . . . . . . . . . . . . . . . . . . . . . . . . . . . . . . . . . . . . . . . . . 42
Starting projects from a template . . . . . . . . . . . . . . . . . . . . . . . . . . . . . . . . . . . . . . . . . . . . 46
Starting from a blank canvas. . . . . . . . . . . . . . . . . . . . . . . . . . . . . . . . . . . . . . . . . . . . . . . . . 48
Creating images from existing images . . . . . . . . . . . . . . . . . . . . . . . . . . . . . . . . . . . . . . . . 51
Viewing images and image information . . . . . . . . . . . . . . . . . . . . . . . . . . . . . . . . . . . . . . . 52
Exporting the image editing history to a text file . . . . . . . . . . . . . . . . . . . . . . . . . . . . . . . 54
Using Screenshot . . . . . . . . . . . . . . . . . . . . . . . . . . . . . . . . . . . . . . . . . . . . . . . . . . . . . . . . . . 55
Zooming and panning . . . . . . . . . . . . . . . . . . . . . . . . . . . . . . . . . . . . . . . . . . . . . . . . . . . . . . 58
Cutting, copying, and pasting. . . . . . . . . . . . . . . . . . . . . . . . . . . . . . . . . . . . . . . . . . . . . . . . 60
Copying images into other applications . . . . . . . . . . . . . . . . . . . . . . . . . . . . . . . . . . . . . . . 62
Undoing and redoing actions . . . . . . . . . . . . . . . . . . . . . . . . . . . . . . . . . . . . . . . . . . . . . . . . 63
Repeating commands. . . . . . . . . . . . . . . . . . . . . . . . . . . . . . . . . . . . . . . . . . . . . . . . . . . . . . . 66
Deleting images. . . . . . . . . . . . . . . . . . . . . . . . . . . . . . . . . . . . . . . . . . . . . . . . . . . . . . . . . . . . 66
Files supported by PaintShop Pro . . . . . . . . . . . . . . . . . . . . . . . . . . . . . . . . . . . . . . . . . . . . 67
Reviewing, organizing,
and finding photos. . . . . . . . . . . . . . . . . . . . . . . . . . . . . . . . . . . . . . . . . . . . . 71
Using the Manage tab . . . . . . . . . . . . . . . . . . . . . . . . . . . . . . . . . . . . . . . . . . . . . . . . . . . . . . 71
Browsing folders for photos . . . . . . . . . . . . . . . . . . . . . . . . . . . . . . . . . . . . . . . . . . . . . . . . . 74
Finding images on your computer. . . . . . . . . . . . . . . . . . . . . . . . . . . . . . . . . . . . . . . . . . . . 76
Working with saved searches . . . . . . . . . . . . . . . . . . . . . . . . . . . . . . . . . . . . . . . . . . . . . . . . 78
Adding keyword tags to images. . . . . . . . . . . . . . . . . . . . . . . . . . . . . . . . . . . . . . . . . . . . . . 79
Viewing photos by tags . . . . . . . . . . . . . . . . . . . . . . . . . . . . . . . . . . . . . . . . . . . . . . . . . . . . . 80
Using the calendar to find images . . . . . . . . . . . . . . . . . . . . . . . . . . . . . . . . . . . . . . . . . . . . 80
Using Map Mode to view, add, and edit image GPS info . . . . . . . . . . . . . . . . . . . . . . . . 81
Working with thumbnails in the Manage tab . . . . . . . . . . . . . . . . . . . . . . . . . . . . . . . . . . 86
Capturing and applying edits to multiple photos . . . . . . . . . . . . . . . . . . . . . . . . . . . . . . . 89
Displaying and editing photo information . . . . . . . . . . . . . . . . . . . . . . . . . . . . . . . . . . . . . 90
Using Quick Review to review photos . . . . . . . . . . . . . . . . . . . . . . . . . . . . . . . . . . . . . . . . . 92
ii PaintShop Pro
Page 5
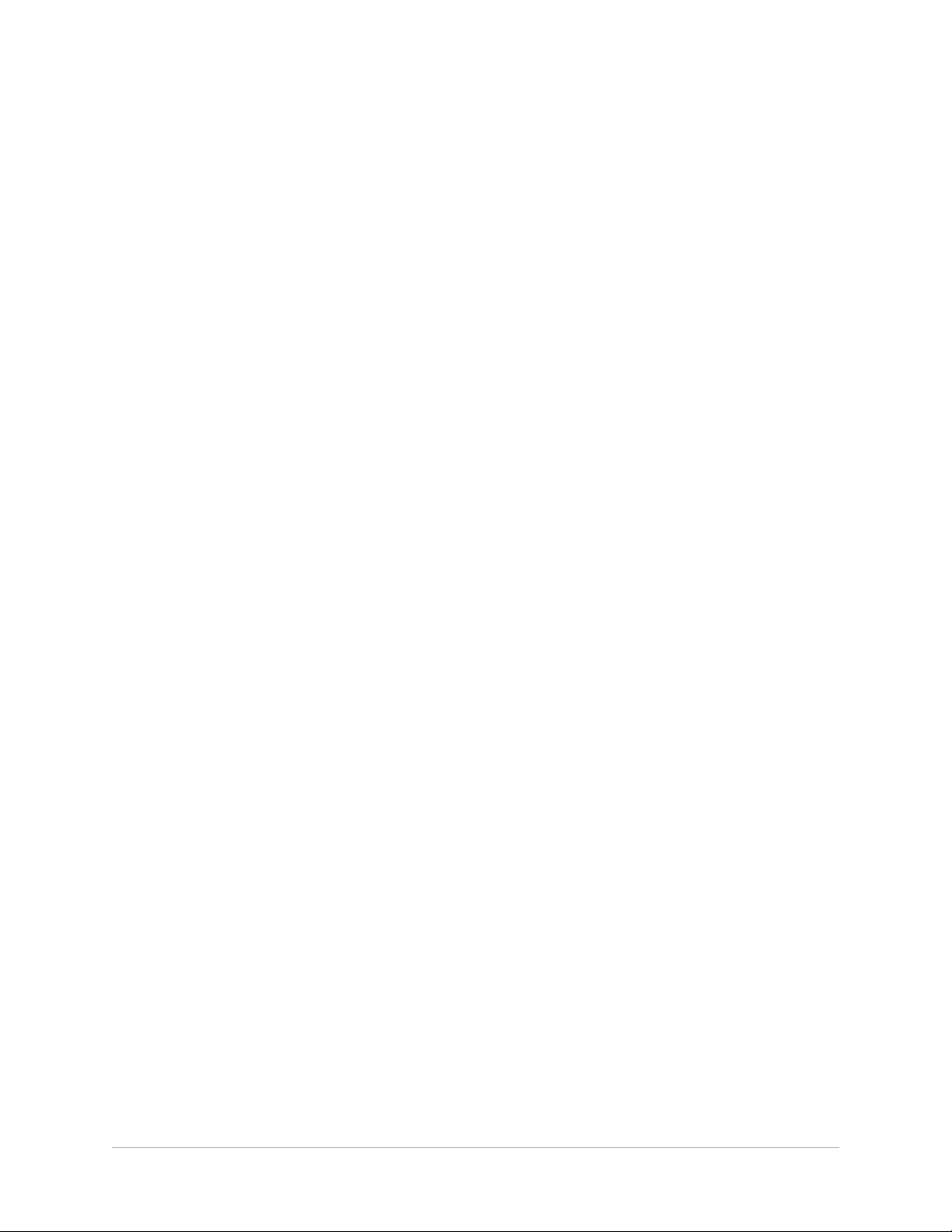
Working with trays . . . . . . . . . . . . . . . . . . . . . . . . . . . . . . . . . . . . . . . . . . . . . . . . . . . . . . . . . 94
Using Adjust . . . . . . . . . . . . . . . . . . . . . . . . . . . . . . . . . . . . . . . . . . . . . . . . . . 97
Showing the Adjust tab . . . . . . . . . . . . . . . . . . . . . . . . . . . . . . . . . . . . . . . . . . . . . . . . . . . . . 97
Working with the Adjust tab . . . . . . . . . . . . . . . . . . . . . . . . . . . . . . . . . . . . . . . . . . . . . . . . . 97
Tools and features in Adjust . . . . . . . . . . . . . . . . . . . . . . . . . . . . . . . . . . . . . . . . . . . . . . . . . 99
Using depth information to select areas. . . . . . . . . . . . . . . . . . . . . . . . . . . . . . . . . . . . . . 100
RAW photos . . . . . . . . . . . . . . . . . . . . . . . . . . . . . . . . . . . . . . . . . . . . . . . . . . 101
Supported RAW file formats . . . . . . . . . . . . . . . . . . . . . . . . . . . . . . . . . . . . . . . . . . . . . . . . 101
Using the Camera RAW Lab . . . . . . . . . . . . . . . . . . . . . . . . . . . . . . . . . . . . . . . . . . . . . . . . 101
Applying edits to multiple RAW photos . . . . . . . . . . . . . . . . . . . . . . . . . . . . . . . . . . . . . . 103
Converting RAW photos to another file format. . . . . . . . . . . . . . . . . . . . . . . . . . . . . . . . 103
Working with XMP files . . . . . . . . . . . . . . . . . . . . . . . . . . . . . . . . . . . . . . . . . . . . . . . . . . . . 104
Adjusting images . . . . . . . . . . . . . . . . . . . . . . . . . . . . . . . . . . . . . . . . . . . . . 105
Fixing common problems . . . . . . . . . . . . . . . . . . . . . . . . . . . . . . . . . . . . . . . . . . . . . . . . . . 105
Rotating images . . . . . . . . . . . . . . . . . . . . . . . . . . . . . . . . . . . . . . . . . . . . . . . . . . . . . . . . . . 108
Cropping images. . . . . . . . . . . . . . . . . . . . . . . . . . . . . . . . . . . . . . . . . . . . . . . . . . . . . . . . . . 109
Straightening images . . . . . . . . . . . . . . . . . . . . . . . . . . . . . . . . . . . . . . . . . . . . . . . . . . . . . . 115
Correcting photographic perspective . . . . . . . . . . . . . . . . . . . . . . . . . . . . . . . . . . . . . . . . 117
Making basic photo corrections automatically . . . . . . . . . . . . . . . . . . . . . . . . . . . . . . . . 118
Brightening images. . . . . . . . . . . . . . . . . . . . . . . . . . . . . . . . . . . . . . . . . . . . . . . . . . . . . . . . 121
Darkening images . . . . . . . . . . . . . . . . . . . . . . . . . . . . . . . . . . . . . . . . . . . . . . . . . . . . . . . . . 122
Removing purple fringe . . . . . . . . . . . . . . . . . . . . . . . . . . . . . . . . . . . . . . . . . . . . . . . . . . . . 122
Removing digital noise. . . . . . . . . . . . . . . . . . . . . . . . . . . . . . . . . . . . . . . . . . . . . . . . . . . . . 122
Removing chromatic aberrations . . . . . . . . . . . . . . . . . . . . . . . . . . . . . . . . . . . . . . . . . . . . 125
Using Lens Correction to fix distortion, chromatic aberration, and vignetting . . . . . 127
Correcting lens distortions . . . . . . . . . . . . . . . . . . . . . . . . . . . . . . . . . . . . . . . . . . . . . . . . . 130
Adjusting white balance. . . . . . . . . . . . . . . . . . . . . . . . . . . . . . . . . . . . . . . . . . . . . . . . . . . . 131
Adjusting brightness, contrast, and clarity . . . . . . . . . . . . . . . . . . . . . . . . . . . . . . . . . . . . 133
Adjusting hue and saturation . . . . . . . . . . . . . . . . . . . . . . . . . . . . . . . . . . . . . . . . . . . . . . . 142
Adding or removing noise. . . . . . . . . . . . . . . . . . . . . . . . . . . . . . . . . . . . . . . . . . . . . . . . . . 145
Controlling depth of field . . . . . . . . . . . . . . . . . . . . . . . . . . . . . . . . . . . . . . . . . . . . . . . . . . 150
Contents iii
Page 6
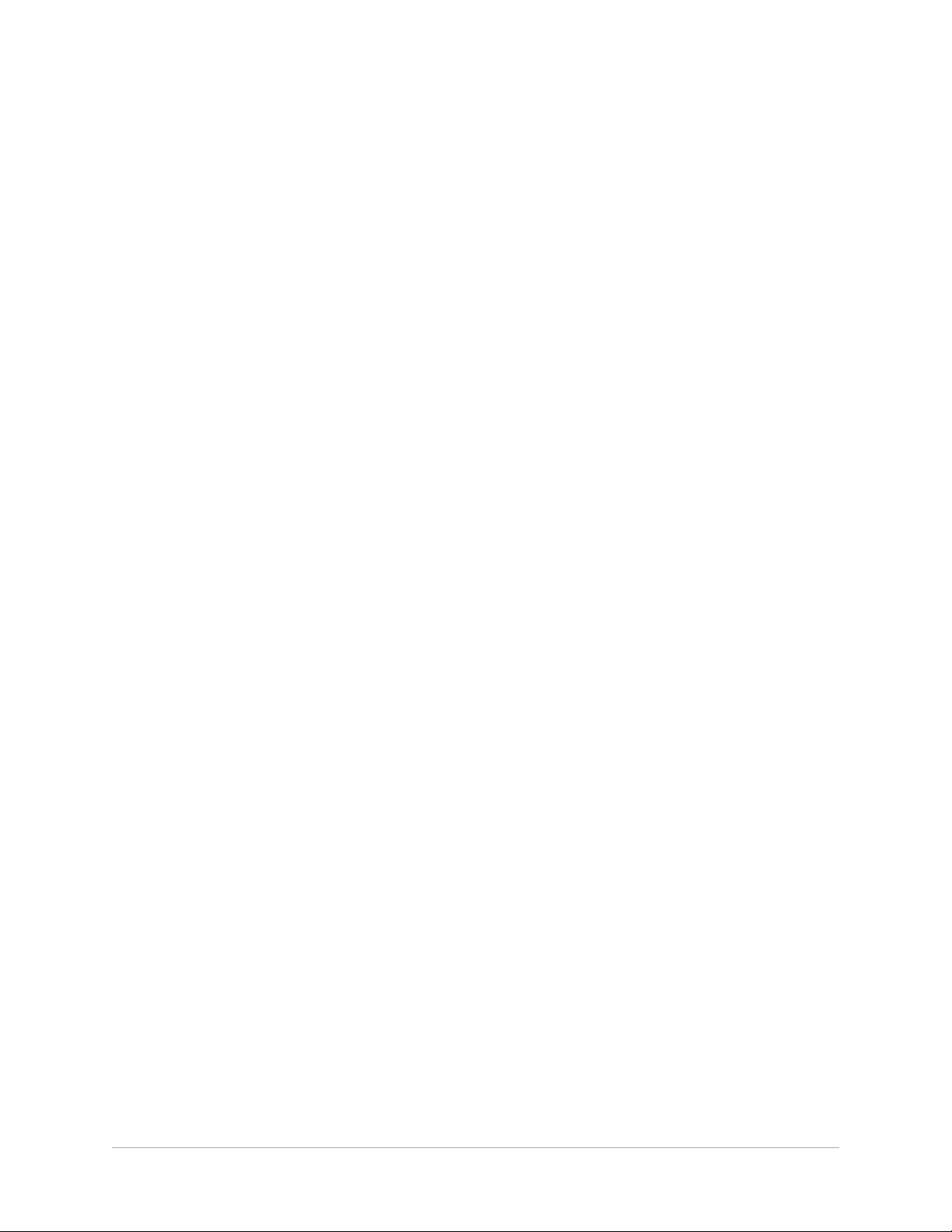
Blurring images . . . . . . . . . . . . . . . . . . . . . . . . . . . . . . . . . . . . . . . . . . . . . . . . . . . . . . . . . . . 152
Sharpening images . . . . . . . . . . . . . . . . . . . . . . . . . . . . . . . . . . . . . . . . . . . . . . . . . . . . . . . . 154
Softening images . . . . . . . . . . . . . . . . . . . . . . . . . . . . . . . . . . . . . . . . . . . . . . . . . . . . . . . . . 156
Resizing images. . . . . . . . . . . . . . . . . . . . . . . . . . . . . . . . . . . . . . . . . . . . . . . . . . . . . . . . . . . 157
Retouching and restoring images . . . . . . . . . . . . . . . . . . . . . . . . . . . . . . . 163
Removing red-eye. . . . . . . . . . . . . . . . . . . . . . . . . . . . . . . . . . . . . . . . . . . . . . . . . . . . . . . . . 163
Applying cosmetic changes. . . . . . . . . . . . . . . . . . . . . . . . . . . . . . . . . . . . . . . . . . . . . . . . . 166
Removing scratches . . . . . . . . . . . . . . . . . . . . . . . . . . . . . . . . . . . . . . . . . . . . . . . . . . . . . . . 169
Removing flaws and objects with the Clone Brush or Object Remover . . . . . . . . . . . 171
SmartClone retouching and design . . . . . . . . . . . . . . . . . . . . . . . . . . . . . . . . . . . . . . . . . . 173
Using Magic Fill to erase image areas . . . . . . . . . . . . . . . . . . . . . . . . . . . . . . . . . . . . . . . . 176
Moving selected areas with Magic Move . . . . . . . . . . . . . . . . . . . . . . . . . . . . . . . . . . . . . 177
Erasing image areas . . . . . . . . . . . . . . . . . . . . . . . . . . . . . . . . . . . . . . . . . . . . . . . . . . . . . . . 178
Cutting out image areas . . . . . . . . . . . . . . . . . . . . . . . . . . . . . . . . . . . . . . . . . . . . . . . . . . . 181
Retouching image areas by using brushes. . . . . . . . . . . . . . . . . . . . . . . . . . . . . . . . . . . . 183
Recoloring image areas for a realistic effect . . . . . . . . . . . . . . . . . . . . . . . . . . . . . . . . . . 185
Replacing colors, gradients, or patterns . . . . . . . . . . . . . . . . . . . . . . . . . . . . . . . . . . . . . . 186
Filling areas with colors, gradients, or patterns . . . . . . . . . . . . . . . . . . . . . . . . . . . . . . . . 188
Flipping and mirroring images . . . . . . . . . . . . . . . . . . . . . . . . . . . . . . . . . . . . . . . . . . . . . . 189
Adding borders . . . . . . . . . . . . . . . . . . . . . . . . . . . . . . . . . . . . . . . . . . . . . . . . . . . . . . . . . . . 190
Scaling photos by using Smart Carver. . . . . . . . . . . . . . . . . . . . . . . . . . . . . . . . . . . . . . . . 191
Scaling and transforming photos using the Pick tool. . . . . . . . . . . . . . . . . . . . . . . . . . . 193
Resizing the canvas. . . . . . . . . . . . . . . . . . . . . . . . . . . . . . . . . . . . . . . . . . . . . . . . . . . . . . . . 196
Merging exposures and content . . . . . . . . . . . . . . . . . . . . . . . . . . . . . . . . 197
Understanding HDR . . . . . . . . . . . . . . . . . . . . . . . . . . . . . . . . . . . . . . . . . . . . . . . . . . . . . . . 197
Taking photos for HDR processing . . . . . . . . . . . . . . . . . . . . . . . . . . . . . . . . . . . . . . . . . . 198
Combining photos by using HDR Exposure Merge . . . . . . . . . . . . . . . . . . . . . . . . . . . . 199
Using Single RAW Photo to create an HDR effect. . . . . . . . . . . . . . . . . . . . . . . . . . . . . . 204
Merging batches of photos into HDR images . . . . . . . . . . . . . . . . . . . . . . . . . . . . . . . . . 205
Combining photos with Photo Blend . . . . . . . . . . . . . . . . . . . . . . . . . . . . . . . . . . . . . . . . 206
Working with selections . . . . . . . . . . . . . . . . . . . . . . . . . . . . . . . . . . . . . . . 209
iv PaintShop Pro
Page 7
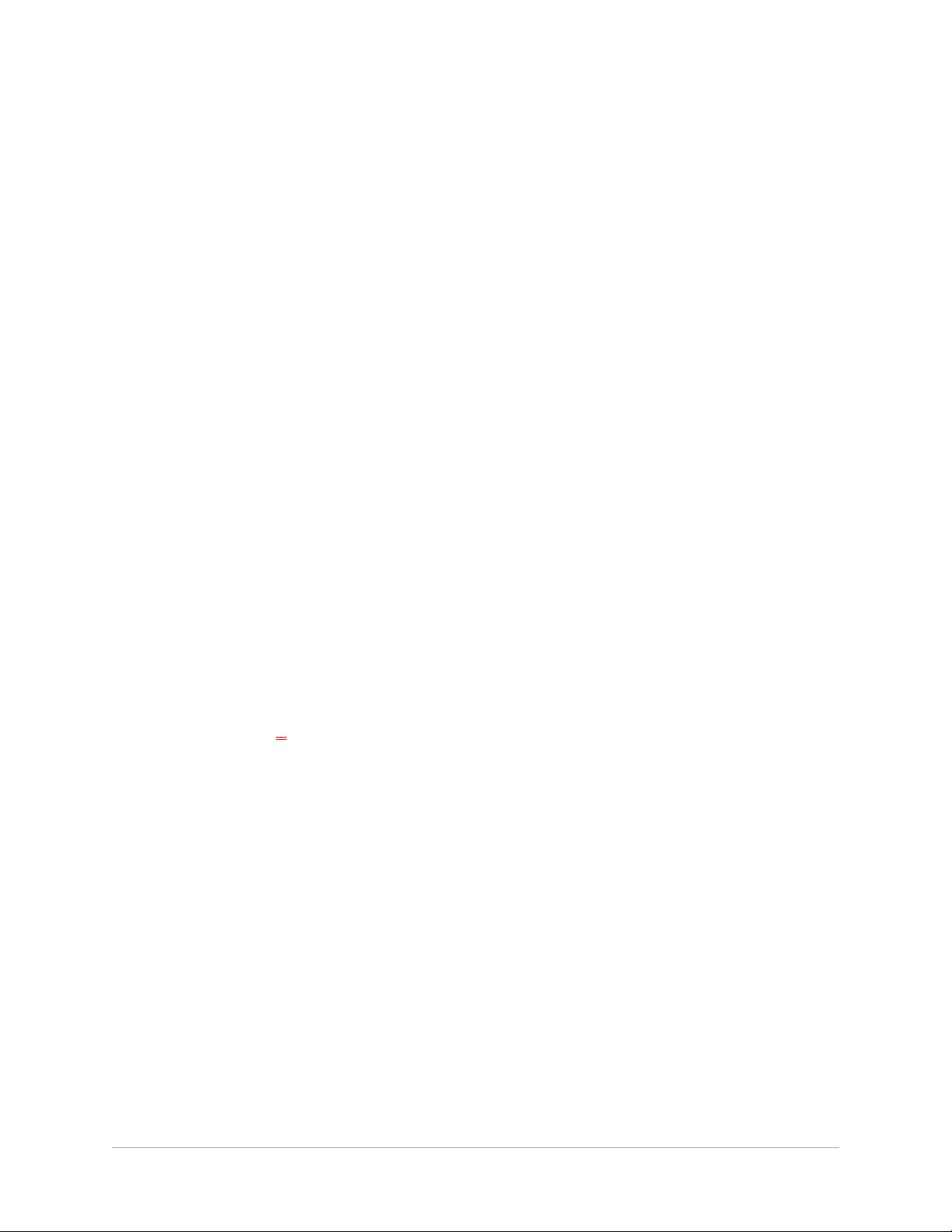
Creating selections . . . . . . . . . . . . . . . . . . . . . . . . . . . . . . . . . . . . . . . . . . . . . . . . . . . . . . . . 209
Fine-tuning a selection with the Refine Brush . . . . . . . . . . . . . . . . . . . . . . . . . . . . . . . . . 217
Hiding and displaying the selection marquee . . . . . . . . . . . . . . . . . . . . . . . . . . . . . . . . . 219
Moving, clipping, and rotating selections. . . . . . . . . . . . . . . . . . . . . . . . . . . . . . . . . . . . . 220
Modifying selections. . . . . . . . . . . . . . . . . . . . . . . . . . . . . . . . . . . . . . . . . . . . . . . . . . . . . . . 223
Inverting and clearing selections . . . . . . . . . . . . . . . . . . . . . . . . . . . . . . . . . . . . . . . . . . . . 226
Using feathering with selections . . . . . . . . . . . . . . . . . . . . . . . . . . . . . . . . . . . . . . . . . . . . 227
Using anti-aliasing with selections. . . . . . . . . . . . . . . . . . . . . . . . . . . . . . . . . . . . . . . . . . . 229
Modifying the edges of selections. . . . . . . . . . . . . . . . . . . . . . . . . . . . . . . . . . . . . . . . . . . 230
Creating custom patterns from selections . . . . . . . . . . . . . . . . . . . . . . . . . . . . . . . . . . . . 231
Saving and loading selections . . . . . . . . . . . . . . . . . . . . . . . . . . . . . . . . . . . . . . . . . . . . . . 231
Working with layers . . . . . . . . . . . . . . . . . . . . . . . . . . . . . . . . . . . . . . . . . . . 235
Understanding layers . . . . . . . . . . . . . . . . . . . . . . . . . . . . . . . . . . . . . . . . . . . . . . . . . . . . . . 235
Using layers with photos . . . . . . . . . . . . . . . . . . . . . . . . . . . . . . . . . . . . . . . . . . . . . . . . . . . 238
Using layers with illustrations . . . . . . . . . . . . . . . . . . . . . . . . . . . . . . . . . . . . . . . . . . . . . . . 239
Using the Layers palette. . . . . . . . . . . . . . . . . . . . . . . . . . . . . . . . . . . . . . . . . . . . . . . . . . . . 240
Creating layers . . . . . . . . . . . . . . . . . . . . . . . . . . . . . . . . . . . . . . . . . . . . . . . . . . . . . . . . . . . . 243
Promoting the background layer . . . . . . . . . . . . . . . . . . . . . . . . . . . . . . . . . . . . . . . . . . . . 245
Deleting layers and clearing layer contents . . . . . . . . . . . . . . . . . . . . . . . . . . . . . . . . . . . 245
Duplicating and c opying layers . . . . . . . . . . . . . . . . . . . . . . . . . . . . . . . . . . . . . . . . . . . . . 246
Renaming layers . . . . . . . . . . . . . . . . . . . . . . . . . . . . . . . . . . . . . . . . . . . . . . . . . . . . . . . . . . 247
Viewing layers . . . . . . . . . . . . . . . . . . . . . . . . . . . . . . . . . . . . . . . . . . . . . . . . . . . . . . . . . . . . 247
Finding layers. . . . . . . . . . . . . . . . . . . . . . . . . . . . . . . . . . . . . . . . . . . . . . . . . . . . . . . . . . . . . 248
Organizing layers by color. . . . . . . . . . . . . . . . . . . . . . . . . . . . . . . . . . . . . . . . . . . . . . . . . . 248
Changing the order of layers in an image . . . . . . . . . . . . . . . . . . . . . . . . . . . . . . . . . . . . 249
Moving layers on the canvas. . . . . . . . . . . . . . . . . . . . . . . . . . . . . . . . . . . . . . . . . . . . . . . . 249
Grouping layers . . . . . . . . . . . . . . . . . . . . . . . . . . . . . . . . . . . . . . . . . . . . . . . . . . . . . . . . . . . 249
Linking layers . . . . . . . . . . . . . . . . . . . . . . . . . . . . . . . . . . . . . . . . . . . . . . . . . . . . . . . . . . . . . 251
Blending layers . . . . . . . . . . . . . . . . . . . . . . . . . . . . . . . . . . . . . . . . . . . . . . . . . . . . . . . . . . . 252
Setting layer opacity . . . . . . . . . . . . . . . . . . . . . . . . . . . . . . . . . . . . . . . . . . . . . . . . . . . . . . . 255
Protecting transparent areas of raster layers . . . . . . . . . . . . . . . . . . . . . . . . . . . . . . . . . . 255
Merging layers. . . . . . . . . . . . . . . . . . . . . . . . . . . . . . . . . . . . . . . . . . . . . . . . . . . . . . . . . . . . 256
Contents v
Page 8
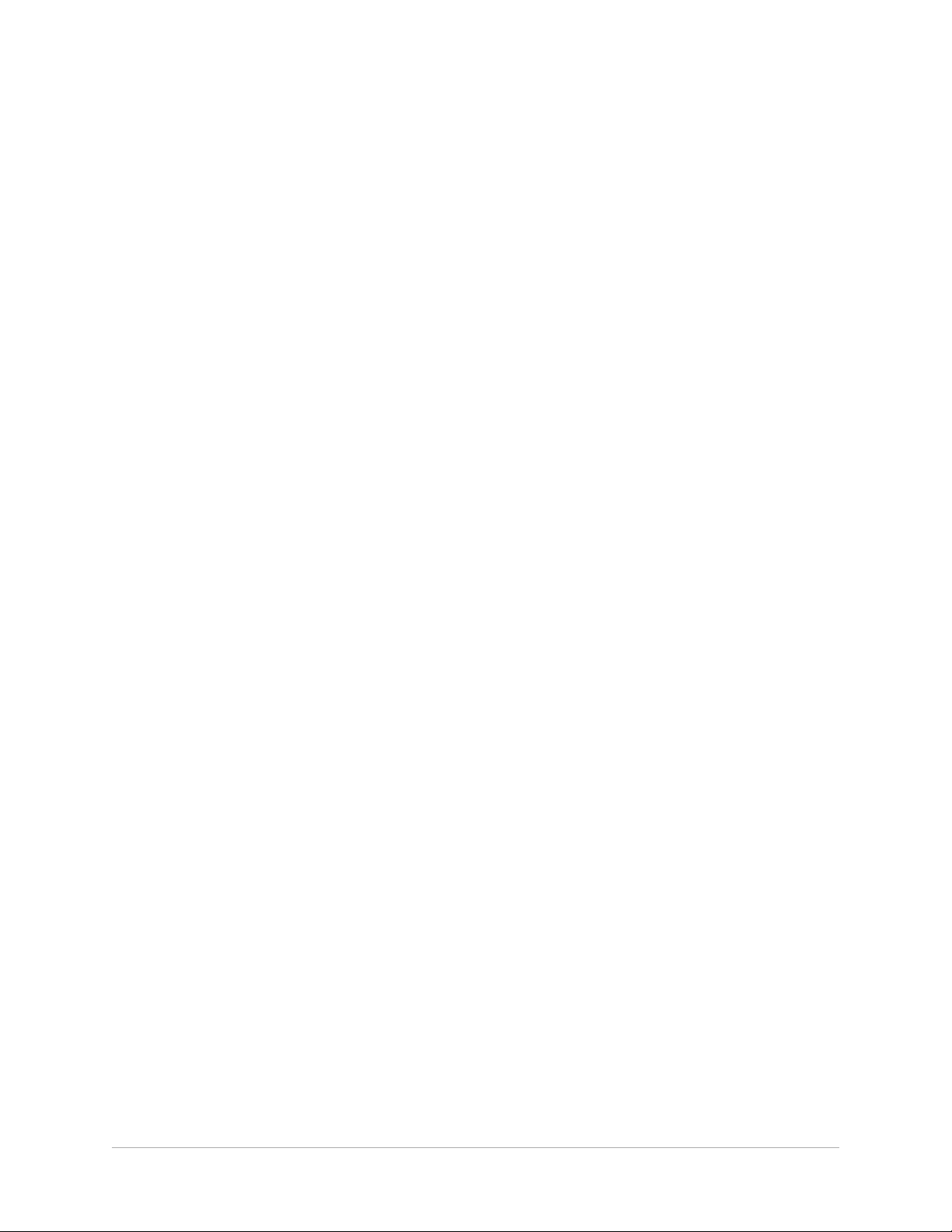
Using adjustment layers. . . . . . . . . . . . . . . . . . . . . . . . . . . . . . . . . . . . . . . . . . . . . . . . . . . . 258
Using layer styles. . . . . . . . . . . . . . . . . . . . . . . . . . . . . . . . . . . . . . . . . . . . . . . . . . . . . . . . . . 259
Working with masks. . . . . . . . . . . . . . . . . . . . . . . . . . . . . . . . . . . . . . . . . . . 265
Understanding masks. . . . . . . . . . . . . . . . . . . . . . . . . . . . . . . . . . . . . . . . . . . . . . . . . . . . . . 265
Displaying masks. . . . . . . . . . . . . . . . . . . . . . . . . . . . . . . . . . . . . . . . . . . . . . . . . . . . . . . . . . 265
Creating masks . . . . . . . . . . . . . . . . . . . . . . . . . . . . . . . . . . . . . . . . . . . . . . . . . . . . . . . . . . . 266
Deleting masks . . . . . . . . . . . . . . . . . . . . . . . . . . . . . . . . . . . . . . . . . . . . . . . . . . . . . . . . . . . 270
Editing masks. . . . . . . . . . . . . . . . . . . . . . . . . . . . . . . . . . . . . . . . . . . . . . . . . . . . . . . . . . . . . 270
Loading masks. . . . . . . . . . . . . . . . . . . . . . . . . . . . . . . . . . . . . . . . . . . . . . . . . . . . . . . . . . . . 271
Saving masks . . . . . . . . . . . . . . . . . . . . . . . . . . . . . . . . . . . . . . . . . . . . . . . . . . . . . . . . . . . . . 273
Working with colors and materials . . . . . . . . . . . . . . . . . . . . . . . . . . . . . . 275
Using the Materials palette . . . . . . . . . . . . . . . . . . . . . . . . . . . . . . . . . . . . . . . . . . . . . . . . . 275
Choosing colors in the Material Properties dialog box . . . . . . . . . . . . . . . . . . . . . . . . . 278
Choosing colors for paletted images. . . . . . . . . . . . . . . . . . . . . . . . . . . . . . . . . . . . . . . . . 280
Choosing colors from an image or the desktop . . . . . . . . . . . . . . . . . . . . . . . . . . . . . . . 281
Using gradients . . . . . . . . . . . . . . . . . . . . . . . . . . . . . . . . . . . . . . . . . . . . . . . . . . . . . . . . . . . 282
Editing gradients . . . . . . . . . . . . . . . . . . . . . . . . . . . . . . . . . . . . . . . . . . . . . . . . . . . . . . . . . . 285
Exporting and importing gradients . . . . . . . . . . . . . . . . . . . . . . . . . . . . . . . . . . . . . . . . . . 287
Applying a color or transparency gradient with the Gradient Fill tool . . . . . . . . . . . . 287
Using patterns . . . . . . . . . . . . . . . . . . . . . . . . . . . . . . . . . . . . . . . . . . . . . . . . . . . . . . . . . . . . 289
Using textures . . . . . . . . . . . . . . . . . . . . . . . . . . . . . . . . . . . . . . . . . . . . . . . . . . . . . . . . . . . . 291
Working with custom color palettes and swatches. . . . . . . . . . . . . . . . . . . . . . . . . . . . . 293
Applying effects . . . . . . . . . . . . . . . . . . . . . . . . . . . . . . . . . . . . . . . . . . . . . . 297
Choosing effects . . . . . . . . . . . . . . . . . . . . . . . . . . . . . . . . . . . . . . . . . . . . . . . . . . . . . . . . . . 297
Applying 3D effects . . . . . . . . . . . . . . . . . . . . . . . . . . . . . . . . . . . . . . . . . . . . . . . . . . . . . . . 301
Applying Art Media effects . . . . . . . . . . . . . . . . . . . . . . . . . . . . . . . . . . . . . . . . . . . . . . . . . 305
Applying Artistic effects . . . . . . . . . . . . . . . . . . . . . . . . . . . . . . . . . . . . . . . . . . . . . . . . . . . . 308
Applying environment maps and bump maps . . . . . . . . . . . . . . . . . . . . . . . . . . . . . . . . 319
Applying Distortion effects . . . . . . . . . . . . . . . . . . . . . . . . . . . . . . . . . . . . . . . . . . . . . . . . . 319
Using the Displacement Map effect. . . . . . . . . . . . . . . . . . . . . . . . . . . . . . . . . . . . . . . . . . 326
Applying Edge effects. . . . . . . . . . . . . . . . . . . . . . . . . . . . . . . . . . . . . . . . . . . . . . . . . . . . . . 327
vi PaintShop Pro
Page 9
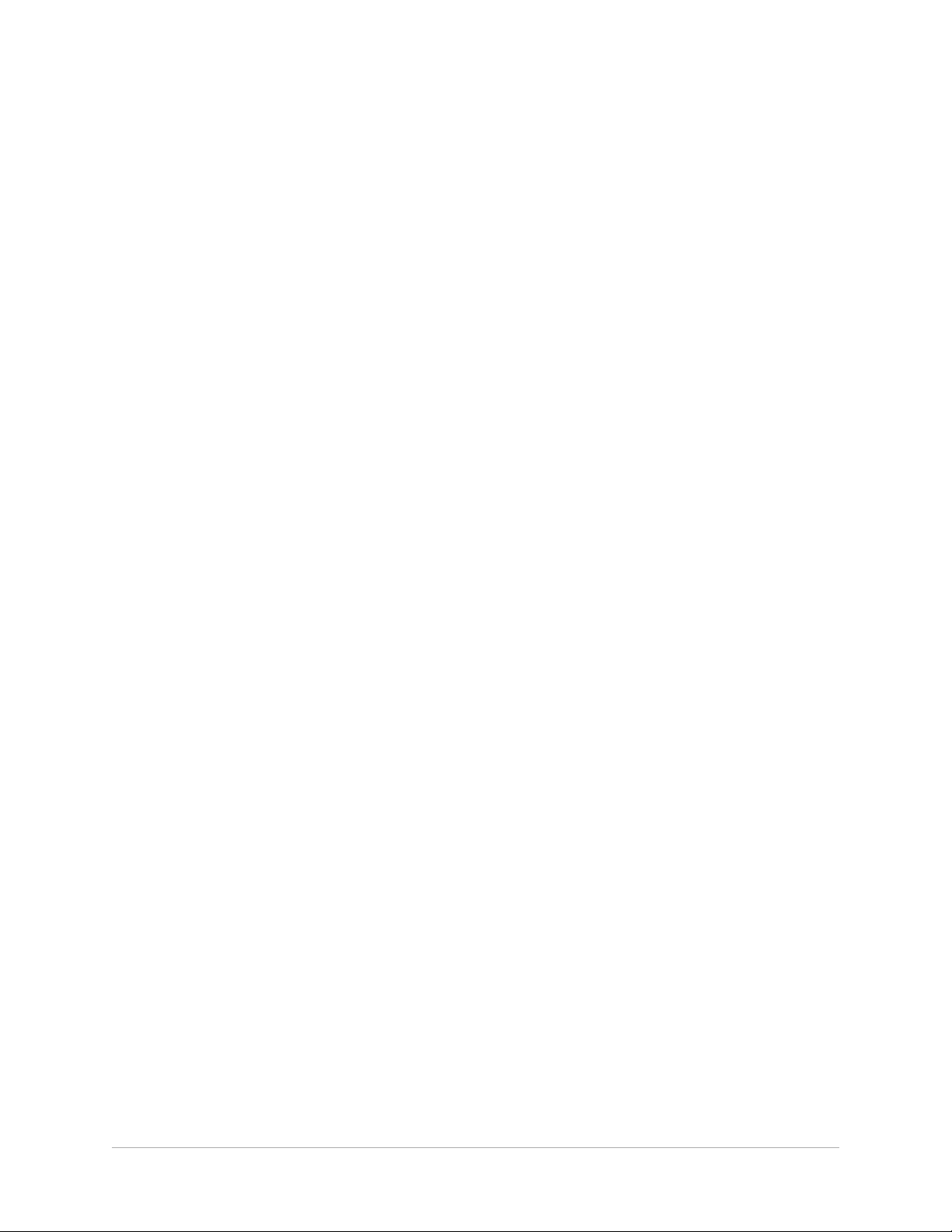
Applying Geometric effects. . . . . . . . . . . . . . . . . . . . . . . . . . . . . . . . . . . . . . . . . . . . . . . . . 330
Applying Illumination effects . . . . . . . . . . . . . . . . . . . . . . . . . . . . . . . . . . . . . . . . . . . . . . . 334
Applying Image effects . . . . . . . . . . . . . . . . . . . . . . . . . . . . . . . . . . . . . . . . . . . . . . . . . . . . 335
Applying Photo effects. . . . . . . . . . . . . . . . . . . . . . . . . . . . . . . . . . . . . . . . . . . . . . . . . . . . . 337
Using Retro Lab . . . . . . . . . . . . . . . . . . . . . . . . . . . . . . . . . . . . . . . . . . . . . . . . . . . . . . . . . . . 342
Applying a gradient with the Graduated Filter effect . . . . . . . . . . . . . . . . . . . . . . . . . . . 343
Creating vintage-style photos with the Time Machine. . . . . . . . . . . . . . . . . . . . . . . . . . 344
Applying film and filter effects to photos. . . . . . . . . . . . . . . . . . . . . . . . . . . . . . . . . . . . . 347
Applying Reflection effects . . . . . . . . . . . . . . . . . . . . . . . . . . . . . . . . . . . . . . . . . . . . . . . . . 349
Applying Texture effects . . . . . . . . . . . . . . . . . . . . . . . . . . . . . . . . . . . . . . . . . . . . . . . . . . . 352
Adding picture frames to images. . . . . . . . . . . . . . . . . . . . . . . . . . . . . . . . . . . . . . . . . . . . 361
Creating your own effects . . . . . . . . . . . . . . . . . . . . . . . . . . . . . . . . . . . . . . . . . . . . . . . . . . 362
Combining images . . . . . . . . . . . . . . . . . . . . . . . . . . . . . . . . . . . . . . . . . . . . . . . . . . . . . . . . 363
Using the Picture Tube tool. . . . . . . . . . . . . . . . . . . . . . . . . . . . . . . . . . . . . . . . . . . . . . . . . 364
Warping images . . . . . . . . . . . . . . . . . . . . . . . . . . . . . . . . . . . . . . . . . . . . . . . . . . . . . . . . . . 368
Working with deformation maps . . . . . . . . . . . . . . . . . . . . . . . . . . . . . . . . . . . . . . . . . . . . 370
Working with text. . . . . . . . . . . . . . . . . . . . . . . . . . . . . . . . . . . . . . . . . . . . . 373
Applying text . . . . . . . . . . . . . . . . . . . . . . . . . . . . . . . . . . . . . . . . . . . . . . . . . . . . . . . . . . . . . 373
Formatting text . . . . . . . . . . . . . . . . . . . . . . . . . . . . . . . . . . . . . . . . . . . . . . . . . . . . . . . . . . . 375
Saving text presets . . . . . . . . . . . . . . . . . . . . . . . . . . . . . . . . . . . . . . . . . . . . . . . . . . . . . . . . 379
Fitting text to a path. . . . . . . . . . . . . . . . . . . . . . . . . . . . . . . . . . . . . . . . . . . . . . . . . . . . . . . 380
Wrapping text within a selection or shape . . . . . . . . . . . . . . . . . . . . . . . . . . . . . . . . . . . . 382
Pasting and fitting text to a shape . . . . . . . . . . . . . . . . . . . . . . . . . . . . . . . . . . . . . . . . . . . 383
Moving text . . . . . . . . . . . . . . . . . . . . . . . . . . . . . . . . . . . . . . . . . . . . . . . . . . . . . . . . . . . . . . 384
Applying effects to text . . . . . . . . . . . . . . . . . . . . . . . . . . . . . . . . . . . . . . . . . . . . . . . . . . . . 384
Converting text to curves. . . . . . . . . . . . . . . . . . . . . . . . . . . . . . . . . . . . . . . . . . . . . . . . . . . 385
Creating a text cutout filled with an image . . . . . . . . . . . . . . . . . . . . . . . . . . . . . . . . . . . 386
Filling text with image patterns . . . . . . . . . . . . . . . . . . . . . . . . . . . . . . . . . . . . . . . . . . . . . 387
Sizing and transforming text. . . . . . . . . . . . . . . . . . . . . . . . . . . . . . . . . . . . . . . . . . . . . . . . 387
Displaying captions and info text on images . . . . . . . . . . . . . . . . . . . . . . . . . . . . . . . . . . 388
Drawing and editing vector objects. . . . . . . . . . . . . . . . . . . . . . . . . . . . . . 391
Contents vii
Page 10
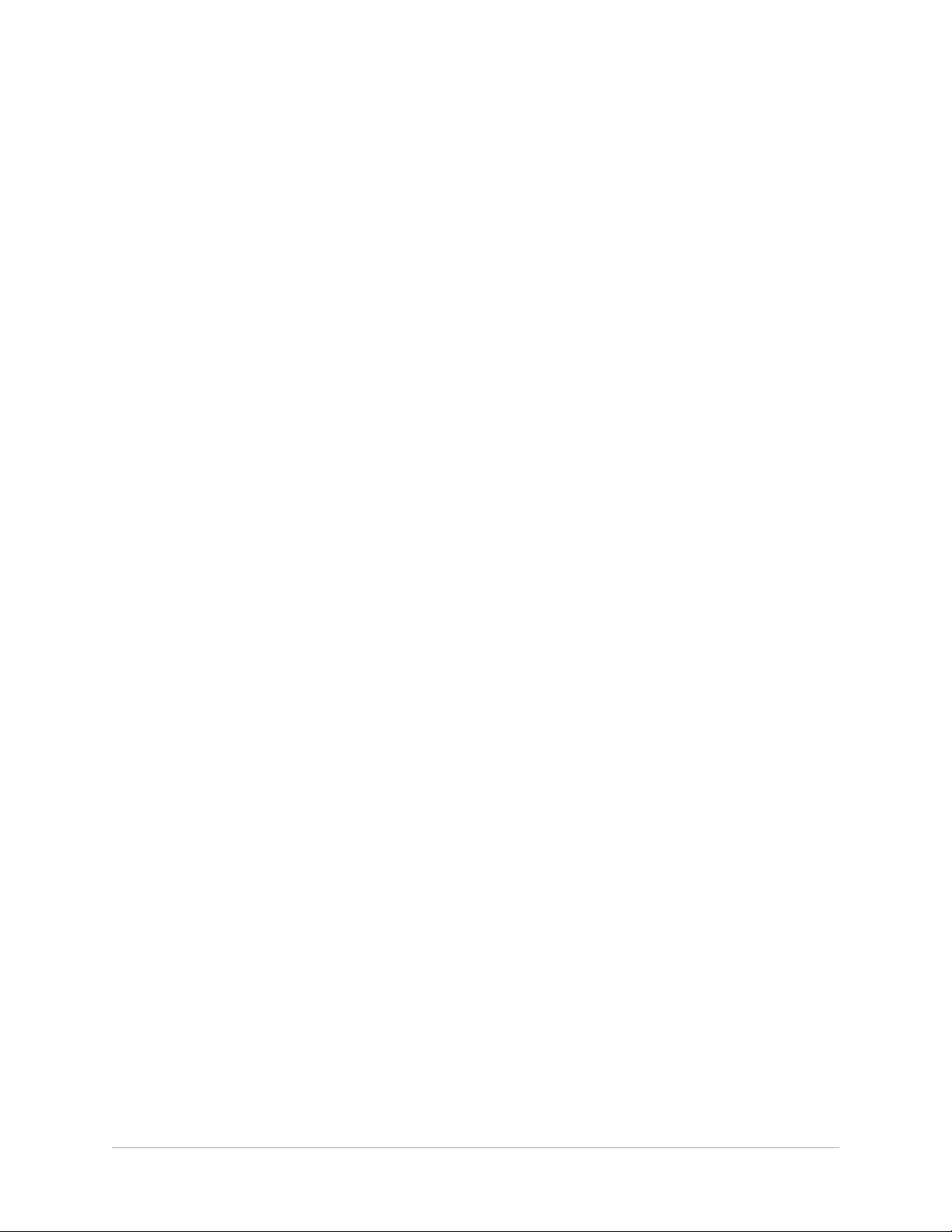
Understanding raster and vector objects . . . . . . . . . . . . . . . . . . . . . . . . . . . . . . . . . . . . . 391
Selecting vector objects. . . . . . . . . . . . . . . . . . . . . . . . . . . . . . . . . . . . . . . . . . . . . . . . . . . . 393
Drawing rectangles and squares . . . . . . . . . . . . . . . . . . . . . . . . . . . . . . . . . . . . . . . . . . . . 393
Drawing circles and ellipses . . . . . . . . . . . . . . . . . . . . . . . . . . . . . . . . . . . . . . . . . . . . . . . . 394
Drawing symmetric shapes . . . . . . . . . . . . . . . . . . . . . . . . . . . . . . . . . . . . . . . . . . . . . . . . . 395
Creating preset shapes. . . . . . . . . . . . . . . . . . . . . . . . . . . . . . . . . . . . . . . . . . . . . . . . . . . . . 396
Filling cutout shapes with images . . . . . . . . . . . . . . . . . . . . . . . . . . . . . . . . . . . . . . . . . . . 397
Editing shapes . . . . . . . . . . . . . . . . . . . . . . . . . . . . . . . . . . . . . . . . . . . . . . . . . . . . . . . . . . . . 398
Saving shapes as presets . . . . . . . . . . . . . . . . . . . . . . . . . . . . . . . . . . . . . . . . . . . . . . . . . . . 399
Working with nodes . . . . . . . . . . . . . . . . . . . . . . . . . . . . . . . . . . . . . . . . . . . . . . . . . . . . . . . 399
Sizing, shaping, and rotating vector objects . . . . . . . . . . . . . . . . . . . . . . . . . . . . . . . . . . 404
Aligning, distributing, and arranging vector objects . . . . . . . . . . . . . . . . . . . . . . . . . . . 405
Grouping and ungrouping vector objects . . . . . . . . . . . . . . . . . . . . . . . . . . . . . . . . . . . . 407
Converting objects to paths . . . . . . . . . . . . . . . . . . . . . . . . . . . . . . . . . . . . . . . . . . . . . . . . 408
Adding and closing contours . . . . . . . . . . . . . . . . . . . . . . . . . . . . . . . . . . . . . . . . . . . . . . . 409
Editing contours and paths . . . . . . . . . . . . . . . . . . . . . . . . . . . . . . . . . . . . . . . . . . . . . . . . . 409
Drawing lines . . . . . . . . . . . . . . . . . . . . . . . . . . . . . . . . . . . . . . . . . . . . . . . . . . . . . . . . . . . . . 412
Saving custom line styles. . . . . . . . . . . . . . . . . . . . . . . . . . . . . . . . . . . . . . . . . . . . . . . . . . . 413
Drawing curves . . . . . . . . . . . . . . . . . . . . . . . . . . . . . . . . . . . . . . . . . . . . . . . . . . . . . . . . . . . 415
Modifying lines and curves . . . . . . . . . . . . . . . . . . . . . . . . . . . . . . . . . . . . . . . . . . . . . . . . . 417
Copying and moving vector objects . . . . . . . . . . . . . . . . . . . . . . . . . . . . . . . . . . . . . . . . . 418
Working with brushes . . . . . . . . . . . . . . . . . . . . . . . . . . . . . . . . . . . . . . . . . 419
Choosing brushes . . . . . . . . . . . . . . . . . . . . . . . . . . . . . . . . . . . . . . . . . . . . . . . . . . . . . . . . . 420
Choosing brush options. . . . . . . . . . . . . . . . . . . . . . . . . . . . . . . . . . . . . . . . . . . . . . . . . . . . 420
Using brushes . . . . . . . . . . . . . . . . . . . . . . . . . . . . . . . . . . . . . . . . . . . . . . . . . . . . . . . . . . . . 422
Customizing brush settings. . . . . . . . . . . . . . . . . . . . . . . . . . . . . . . . . . . . . . . . . . . . . . . . . 423
Creating brush tips and presets . . . . . . . . . . . . . . . . . . . . . . . . . . . . . . . . . . . . . . . . . . . . . 424
Importing and sharing brush tips. . . . . . . . . . . . . . . . . . . . . . . . . . . . . . . . . . . . . . . . . . . . 427
Painting and drawing with the Art Media tools . . . . . . . . . . . . . . . . . . . . 429
Working with Art Media layers . . . . . . . . . . . . . . . . . . . . . . . . . . . . . . . . . . . . . . . . . . . . . . 429
Working with the Mixer palette . . . . . . . . . . . . . . . . . . . . . . . . . . . . . . . . . . . . . . . . . . . . . 430
viii PaintShop Pro
Page 11
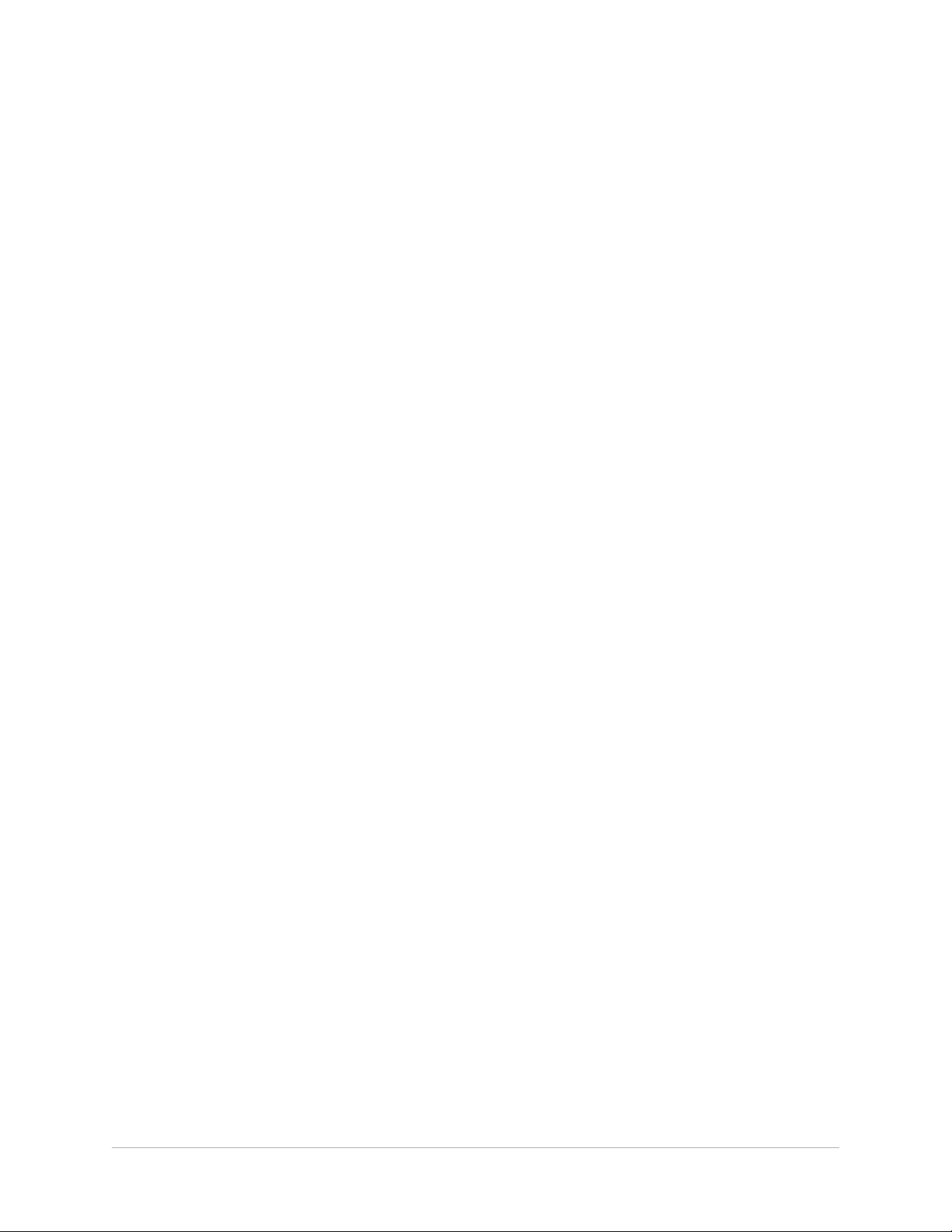
Working with Art Media tools. . . . . . . . . . . . . . . . . . . . . . . . . . . . . . . . . . . . . . . . . . . . . . . 433
Using the Oil Brush tool. . . . . . . . . . . . . . . . . . . . . . . . . . . . . . . . . . . . . . . . . . . . . . . . . . . . 435
Using the Chalk tool . . . . . . . . . . . . . . . . . . . . . . . . . . . . . . . . . . . . . . . . . . . . . . . . . . . . . . . 436
Using the Pastel tool. . . . . . . . . . . . . . . . . . . . . . . . . . . . . . . . . . . . . . . . . . . . . . . . . . . . . . . 436
Using the Crayon tool . . . . . . . . . . . . . . . . . . . . . . . . . . . . . . . . . . . . . . . . . . . . . . . . . . . . . 437
Using the Colored Pencil tool . . . . . . . . . . . . . . . . . . . . . . . . . . . . . . . . . . . . . . . . . . . . . . . 438
Using the Marker tool . . . . . . . . . . . . . . . . . . . . . . . . . . . . . . . . . . . . . . . . . . . . . . . . . . . . . 439
Using the Watercolor Brush tool . . . . . . . . . . . . . . . . . . . . . . . . . . . . . . . . . . . . . . . . . . . . 439
Using the Palette Knife tool. . . . . . . . . . . . . . . . . . . . . . . . . . . . . . . . . . . . . . . . . . . . . . . . . 440
Using the Smear tool . . . . . . . . . . . . . . . . . . . . . . . . . . . . . . . . . . . . . . . . . . . . . . . . . . . . . . 441
Using the Art Eraser tool . . . . . . . . . . . . . . . . . . . . . . . . . . . . . . . . . . . . . . . . . . . . . . . . . . . 441
Working with advanced color features . . . . . . . . . . . . . . . . . . . . . . . . . . . 443
Understanding color depth . . . . . . . . . . . . . . . . . . . . . . . . . . . . . . . . . . . . . . . . . . . . . . . . . 443
Viewing color depth information . . . . . . . . . . . . . . . . . . . . . . . . . . . . . . . . . . . . . . . . . . . . 444
Increasing the color depth of an image . . . . . . . . . . . . . . . . . . . . . . . . . . . . . . . . . . . . . . 445
Decreasing the color depth of an image . . . . . . . . . . . . . . . . . . . . . . . . . . . . . . . . . . . . . 445
Understanding color reduction methods . . . . . . . . . . . . . . . . . . . . . . . . . . . . . . . . . . . . . 450
Understanding palette options. . . . . . . . . . . . . . . . . . . . . . . . . . . . . . . . . . . . . . . . . . . . . . 450
Working with image palettes . . . . . . . . . . . . . . . . . . . . . . . . . . . . . . . . . . . . . . . . . . . . . . . 451
Understanding color and color models. . . . . . . . . . . . . . . . . . . . . . . . . . . . . . . . . . . . . . . 455
Understanding how monitor colors and print colors differ . . . . . . . . . . . . . . . . . . . . . . 457
Calibrating your monitor . . . . . . . . . . . . . . . . . . . . . . . . . . . . . . . . . . . . . . . . . . . . . . . . . . . 458
Working with color management . . . . . . . . . . . . . . . . . . . . . . . . . . . . . . . . . . . . . . . . . . . 458
Using color channels . . . . . . . . . . . . . . . . . . . . . . . . . . . . . . . . . . . . . . . . . . . . . . . . . . . . . . 460
Customizing. . . . . . . . . . . . . . . . . . . . . . . . . . . . . . . . . . . . . . . . . . . . . . . . . . 463
Viewing and hiding toolbars . . . . . . . . . . . . . . . . . . . . . . . . . . . . . . . . . . . . . . . . . . . . . . . . 464
Viewing and hiding tools. . . . . . . . . . . . . . . . . . . . . . . . . . . . . . . . . . . . . . . . . . . . . . . . . . . 464
Using custom workspaces . . . . . . . . . . . . . . . . . . . . . . . . . . . . . . . . . . . . . . . . . . . . . . . . . . 464
Customizing the menu system . . . . . . . . . . . . . . . . . . . . . . . . . . . . . . . . . . . . . . . . . . . . . . 466
Customizing toolbars . . . . . . . . . . . . . . . . . . . . . . . . . . . . . . . . . . . . . . . . . . . . . . . . . . . . . . 467
Creating custom toolbars . . . . . . . . . . . . . . . . . . . . . . . . . . . . . . . . . . . . . . . . . . . . . . . . . . 468
Contents ix
Page 12
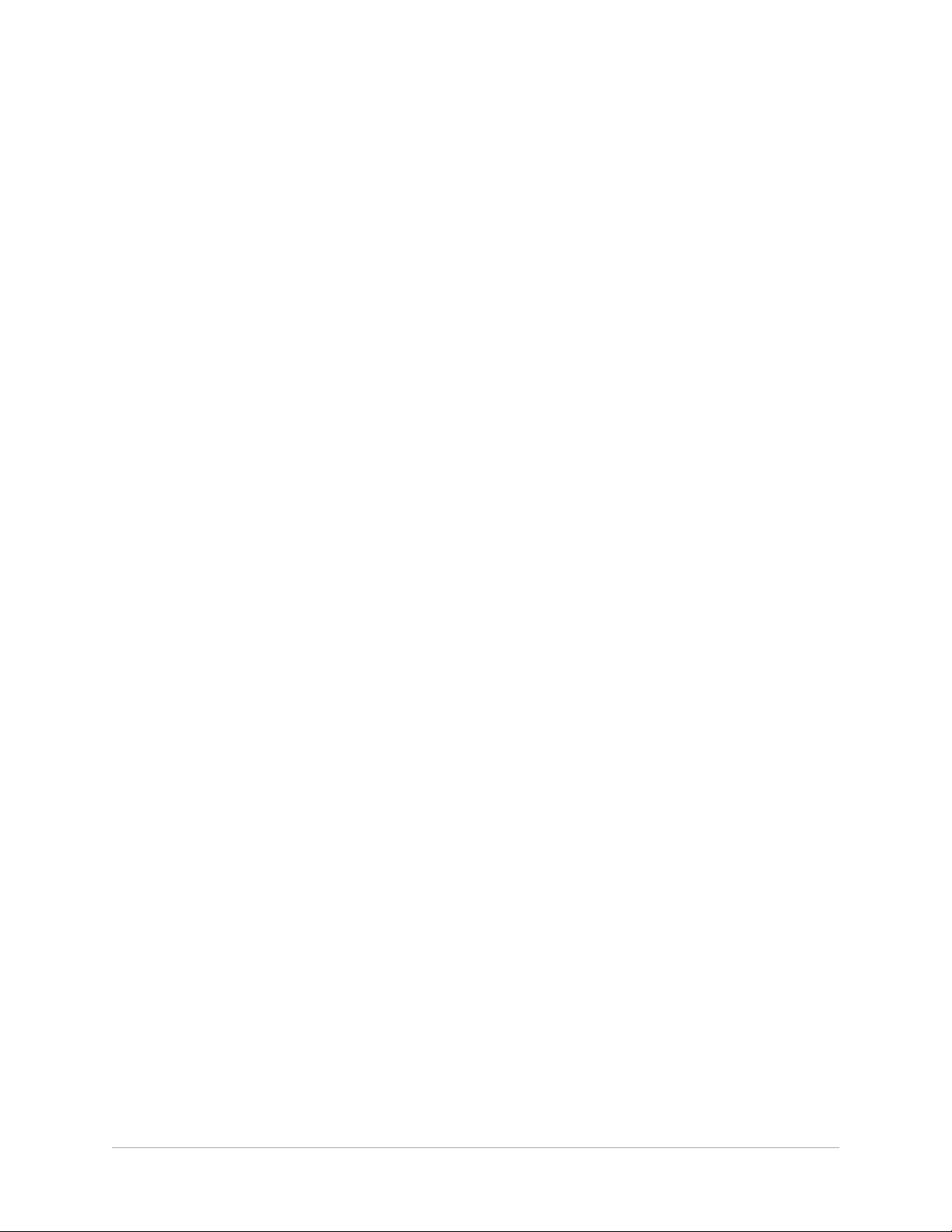
Customizing keyboard shortcuts . . . . . . . . . . . . . . . . . . . . . . . . . . . . . . . . . . . . . . . . . . . . 469
Setting Undo preferences . . . . . . . . . . . . . . . . . . . . . . . . . . . . . . . . . . . . . . . . . . . . . . . . . . 471
Setting View preferences . . . . . . . . . . . . . . . . . . . . . . . . . . . . . . . . . . . . . . . . . . . . . . . . . . . 472
Setting Display and Caching preferences . . . . . . . . . . . . . . . . . . . . . . . . . . . . . . . . . . . . . 472
Setting Palettes preferences . . . . . . . . . . . . . . . . . . . . . . . . . . . . . . . . . . . . . . . . . . . . . . . . 474
Setting Units preferences. . . . . . . . . . . . . . . . . . . . . . . . . . . . . . . . . . . . . . . . . . . . . . . . . . . 475
Setting Transparency and Shading preferences . . . . . . . . . . . . . . . . . . . . . . . . . . . . . . . 476
Setting Warnings preferences. . . . . . . . . . . . . . . . . . . . . . . . . . . . . . . . . . . . . . . . . . . . . . . 477
Setting Auto Action preferences . . . . . . . . . . . . . . . . . . . . . . . . . . . . . . . . . . . . . . . . . . . . 477
Setting Miscellaneous preferences . . . . . . . . . . . . . . . . . . . . . . . . . . . . . . . . . . . . . . . . . . 478
Setting Manage tab preferences . . . . . . . . . . . . . . . . . . . . . . . . . . . . . . . . . . . . . . . . . . . . 480
Setting Auto-Preserve preferences . . . . . . . . . . . . . . . . . . . . . . . . . . . . . . . . . . . . . . . . . . 481
Setting workspace tab preferences . . . . . . . . . . . . . . . . . . . . . . . . . . . . . . . . . . . . . . . . . . 482
Setting file format preferences . . . . . . . . . . . . . . . . . . . . . . . . . . . . . . . . . . . . . . . . . . . . . . 483
Setting file format associations . . . . . . . . . . . . . . . . . . . . . . . . . . . . . . . . . . . . . . . . . . . . . 486
Setting file locations . . . . . . . . . . . . . . . . . . . . . . . . . . . . . . . . . . . . . . . . . . . . . . . . . . . . . . . 487
Managing resources . . . . . . . . . . . . . . . . . . . . . . . . . . . . . . . . . . . . . . . . . . . . . . . . . . . . . . . 489
Setting plug-in preferences. . . . . . . . . . . . . . . . . . . . . . . . . . . . . . . . . . . . . . . . . . . . . . . . . 491
Selecting Web browsers. . . . . . . . . . . . . . . . . . . . . . . . . . . . . . . . . . . . . . . . . . . . . . . . . . . . 492
Setting Autosave preferences . . . . . . . . . . . . . . . . . . . . . . . . . . . . . . . . . . . . . . . . . . . . . . . 493
Resetting all preferences . . . . . . . . . . . . . . . . . . . . . . . . . . . . . . . . . . . . . . . . . . . . . . . . . . . 494
Switching languages. . . . . . . . . . . . . . . . . . . . . . . . . . . . . . . . . . . . . . . . . . . . . . . . . . . . . . . 495
Adjusting general viewing options . . . . . . . . . . . . . . . . . . . . . . . . . . . . . . . . . . . . . . . . . . 495
Accessing tools and commands from previous versions of PaintShop Pro . . . . . . . . 497
Protecting and restoring the Corel PaintShop Pro database . . . . . . . . . . . . . . . . . . . . 498
Importing content and plugins from previous versions. . . . . . . . . . . . . . . . . . . . . . . . . 499
Editing 360° photos . . . . . . . . . . . . . . . . . . . . . . . . . . . . . . . . . . . . . . . . . . . 501
What you need to know about 360° photos . . . . . . . . . . . . . . . . . . . . . . . . . . . . . . . . . . 501
Removing a tripod from a 360° photo . . . . . . . . . . . . . . . . . . . . . . . . . . . . . . . . . . . . . . . 501
Straightening 360° photos . . . . . . . . . . . . . . . . . . . . . . . . . . . . . . . . . . . . . . . . . . . . . . . . . 502
Correcting or applying effects to 360° photos. . . . . . . . . . . . . . . . . . . . . . . . . . . . . . . . . 503
Applying Planet Effects to 360° photos. . . . . . . . . . . . . . . . . . . . . . . . . . . . . . . . . . . . . . . 504
x PaintShop Pro
Page 13
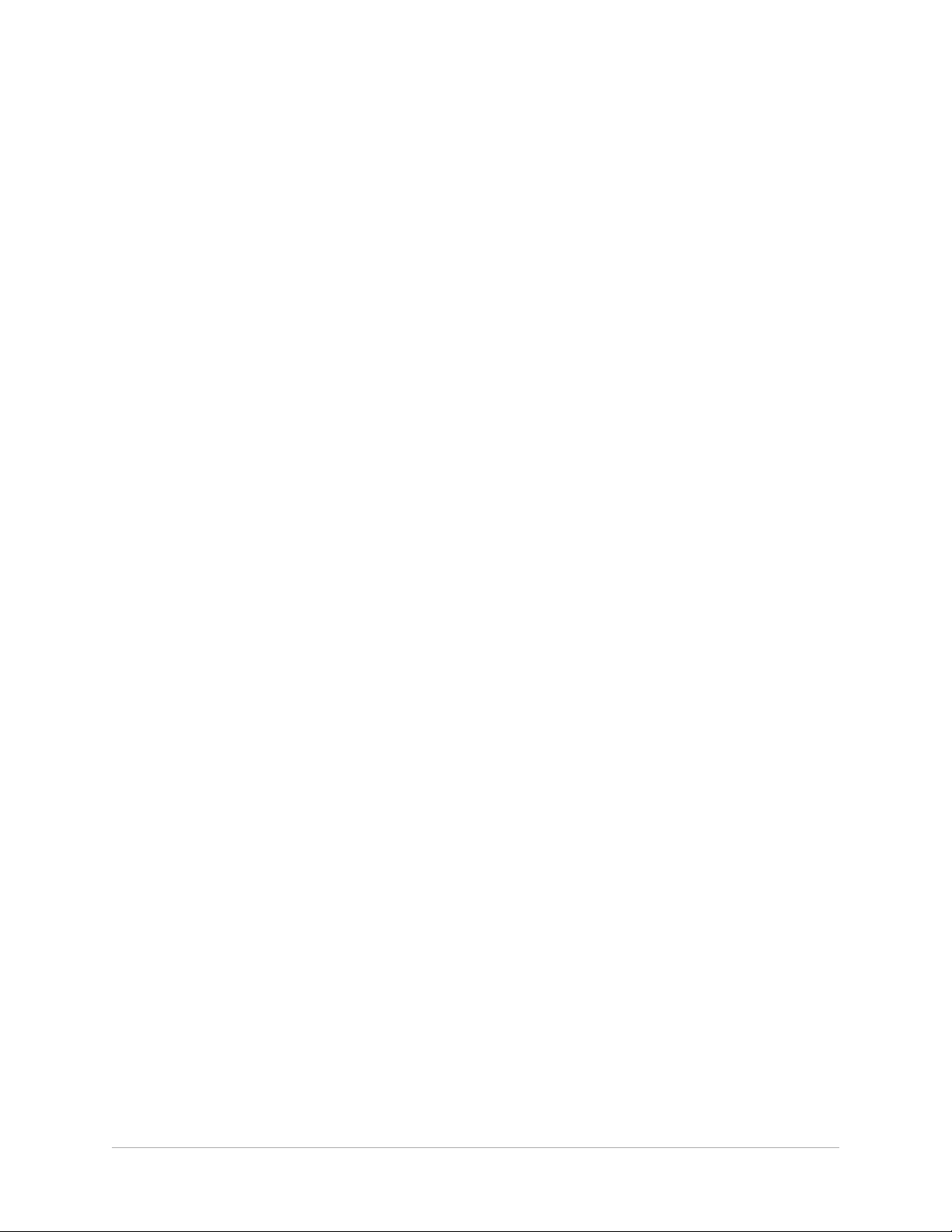
Creating a panorama-style image from 360° photos . . . . . . . . . . . . . . . . . . . . . . . . . . . 505
Automating tasks . . . . . . . . . . . . . . . . . . . . . . . . . . . . . . . . . . . . . . . . . . . . . 507
Scripting basics . . . . . . . . . . . . . . . . . . . . . . . . . . . . . . . . . . . . . . . . . . . . . . . . . . . . . . . . . . . 507
Working with scripting tools and features . . . . . . . . . . . . . . . . . . . . . . . . . . . . . . . . . . . . 508
Recording and saving a script. . . . . . . . . . . . . . . . . . . . . . . . . . . . . . . . . . . . . . . . . . . . . . . 509
Running saved scripts. . . . . . . . . . . . . . . . . . . . . . . . . . . . . . . . . . . . . . . . . . . . . . . . . . . . . . 512
Stopping or undoing a script . . . . . . . . . . . . . . . . . . . . . . . . . . . . . . . . . . . . . . . . . . . . . . . 514
Editing scripts in Corel PaintShop Pro. . . . . . . . . . . . . . . . . . . . . . . . . . . . . . . . . . . . . . . . 514
Editing scripts using a text-editing application . . . . . . . . . . . . . . . . . . . . . . . . . . . . . . . . 515
Troubleshooting a script . . . . . . . . . . . . . . . . . . . . . . . . . . . . . . . . . . . . . . . . . . . . . . . . . . . 516
Assigning icons to scripts . . . . . . . . . . . . . . . . . . . . . . . . . . . . . . . . . . . . . . . . . . . . . . . . . . 517
Using and creating presets . . . . . . . . . . . . . . . . . . . . . . . . . . . . . . . . . . . . . . . . . . . . . . . . . 518
Processing files in batches. . . . . . . . . . . . . . . . . . . . . . . . . . . . . . . . . . . . . . . . . . . . . . . . . . 519
Renaming files in batches . . . . . . . . . . . . . . . . . . . . . . . . . . . . . . . . . . . . . . . . . . . . . . . . . . 521
Printing. . . . . . . . . . . . . . . . . . . . . . . . . . . . . . . . . . . . . . . . . . . . . . . . . . . . . . 523
Printing images . . . . . . . . . . . . . . . . . . . . . . . . . . . . . . . . . . . . . . . . . . . . . . . . . . . . . . . . . . . 523
Creating layouts . . . . . . . . . . . . . . . . . . . . . . . . . . . . . . . . . . . . . . . . . . . . . . . . . . . . . . . . . . 526
Editing templates . . . . . . . . . . . . . . . . . . . . . . . . . . . . . . . . . . . . . . . . . . . . . . . . . . . . . . . . . 530
Editing and saving layouts. . . . . . . . . . . . . . . . . . . . . . . . . . . . . . . . . . . . . . . . . . . . . . . . . . 531
Printing CMYK color separations . . . . . . . . . . . . . . . . . . . . . . . . . . . . . . . . . . . . . . . . . . . . 534
Understanding printing . . . . . . . . . . . . . . . . . . . . . . . . . . . . . . . . . . . . . . . . . . . . . . . . . . . . 534
Sharing photos . . . . . . . . . . . . . . . . . . . . . . . . . . . . . . . . . . . . . . . . . . . . . . . 537
E-mailing photos. . . . . . . . . . . . . . . . . . . . . . . . . . . . . . . . . . . . . . . . . . . . . . . . . . . . . . . . . . 537
Creating images for the Web . . . . . . . . . . . . . . . . . . . . . . . . . . . . . . . . . . . 539
Saving images for the Web . . . . . . . . . . . . . . . . . . . . . . . . . . . . . . . . . . . . . . . . . . . . . . . . . 539
Working with GIF files . . . . . . . . . . . . . . . . . . . . . . . . . . . . . . . . . . . . . . . . . . . . . . . . . . . . . 540
Working with JPEG files . . . . . . . . . . . . . . . . . . . . . . . . . . . . . . . . . . . . . . . . . . . . . . . . . . . . 544
Working with PNG files . . . . . . . . . . . . . . . . . . . . . . . . . . . . . . . . . . . . . . . . . . . . . . . . . . . . 546
Previewing images in Web browsers . . . . . . . . . . . . . . . . . . . . . . . . . . . . . . . . . . . . . . . . . 548
Slicing images . . . . . . . . . . . . . . . . . . . . . . . . . . . . . . . . . . . . . . . . . . . . . . . . . . . . . . . . . . . . 549
Contents xi
Page 14
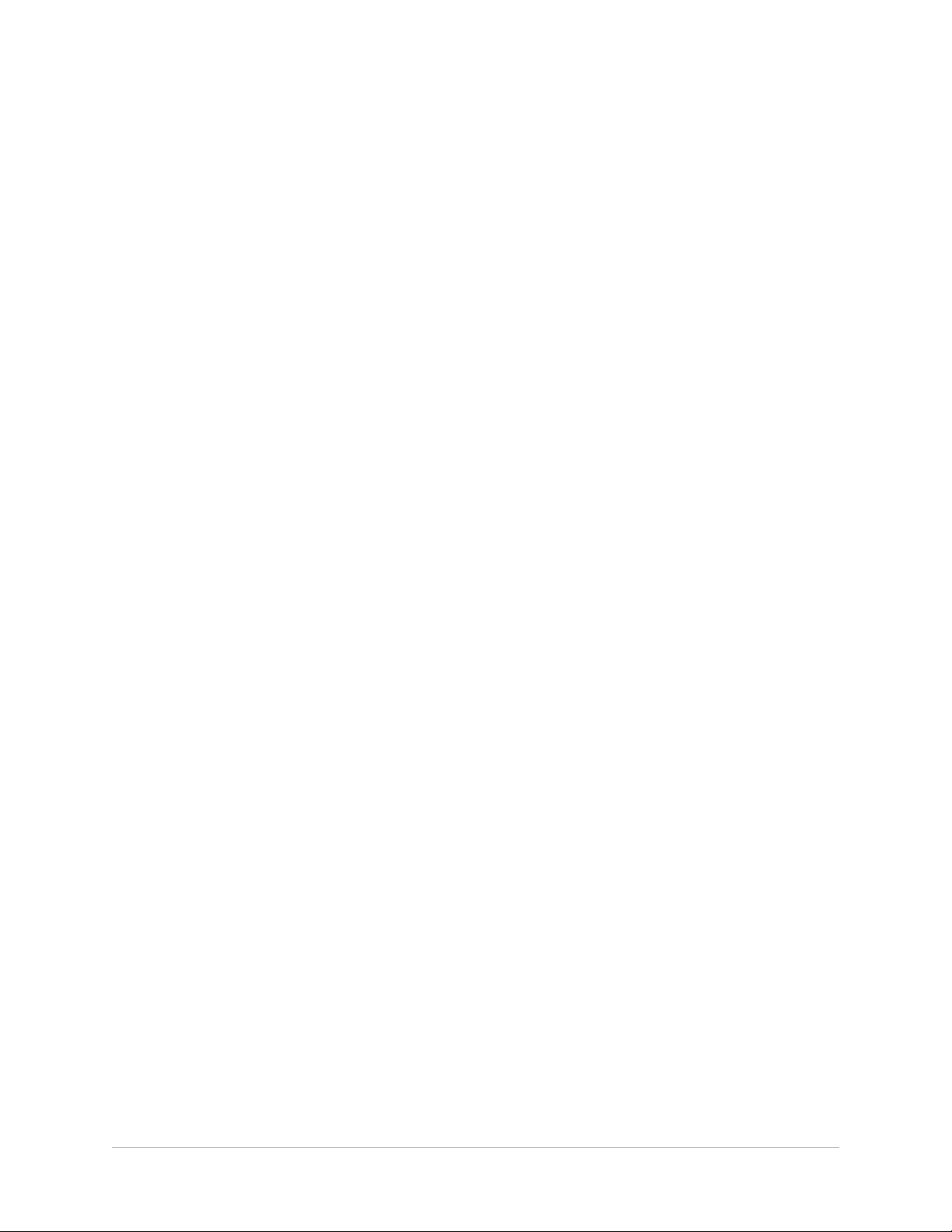
Mapping images . . . . . . . . . . . . . . . . . . . . . . . . . . . . . . . . . . . . . . . . . . . . . . . . . . . . . . . . . . 552
Creating image rollovers . . . . . . . . . . . . . . . . . . . . . . . . . . . . . . . . . . . . . . . . . . . . . . . . . . . 555
Using digital watermarks . . . . . . . . . . . . . . . . . . . . . . . . . . . . . . . . . . . . . . . . . . . . . . . . . . . 556
Adding visible watermarks . . . . . . . . . . . . . . . . . . . . . . . . . . . . . . . . . . . . . . . . . . . . . . . . . 559
xii PaintShop Pro
Page 15
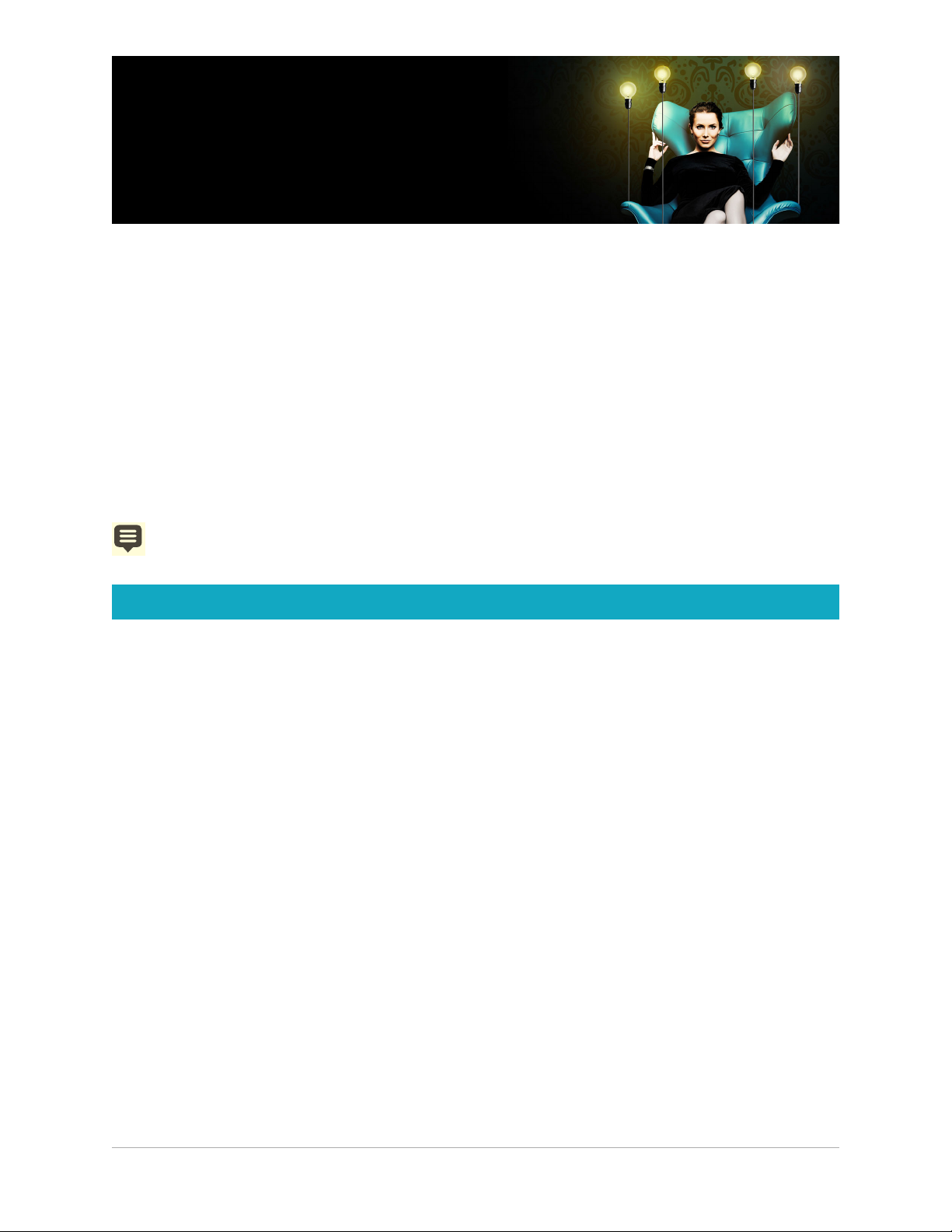
Welcome
Corel® PaintShop Pro® 2020 is powerful image-editing software that helps anyone
produce stunning photos and creative designs.
This section presents the following topics:
• What’s new in Corel PaintShop Pro 2020
• Installing and uninstalling Corel programs
• Starting and exiting the program
• Registering Corel products
• Updates and messages
• Corel Support Services
• About Corel
The availability of features depends on the version of the software you have.
What’s new in Corel PaintShop Pro 2020
PaintShop Pro 2020 is designed with performance, ease-of-use, and creativity at the
forefront.
Accelerated tools and power
Put your favorite tools to the test and experience remarkable performance and speed
improvements designed to enhance your workflow and efficiency. PaintShop Pro 2020 is
faster and stronger than ever so you can spend more time doing what you love.
• 200% Faster Text Rendering: The Text tool is complex and has undergone seriously
impressive speed and responsiveness improvements and when rendering, inputting and
editing text. You’ll notice over 2000% faster inserting high word count text exerts in any
style project.
• Up to 30% Faster Text Editing: Enjoy amazing speed improvements to various aspects
of Text editing including formatting and attributes, alignment and deleting text. Now
quick edits, such as changing the font size, type, kerning, leading, or tracking, will happen
immediately.
• Faster Text Wrap: The popular Text Wrap feature got an overhaul too, making your
graphic design projects easier, faster and more fun to create. Whether you’re working
with Text on a path or within a shape, you’ll notice the power of the speed
improvements.
Welcome 1
Page 16
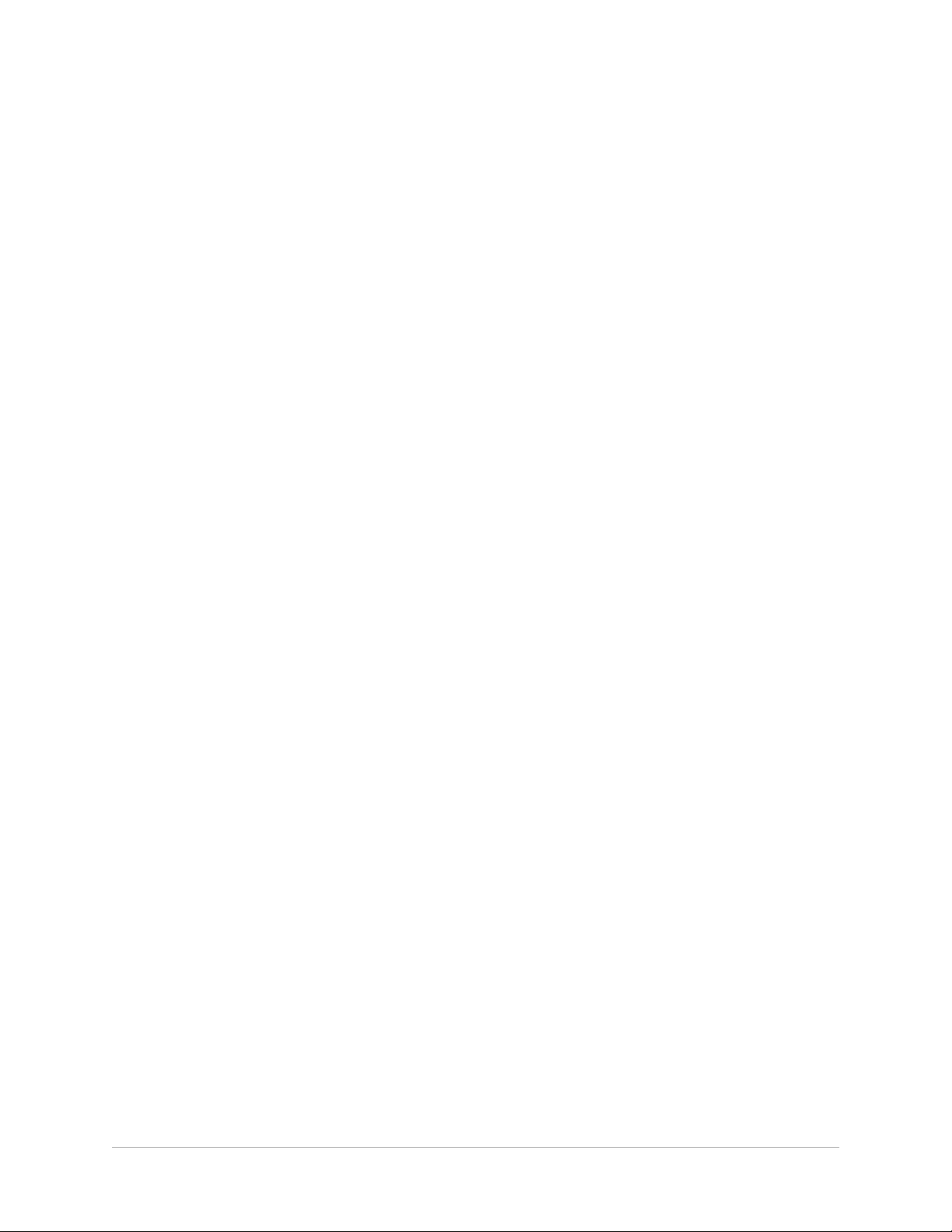
• Improvements based on direct user feedback: The most commonly used tools in
PaintShop Pro were thoroughly analyzed and improved to provide you with the most
seamless experience yet. Influenced by direct user feedback, improvements to PaintShop
Pro’s performance, stability and features are guaranteed to impress.
• Faster Pic-to-Painting: Pic-to-Painting just got 25% faster, allowing you to transform
your photos into art automatically, and in much less time!
Adaptable and intuitive
Just like every photo is unique, so are you. And so is the way you like to work. Take your pick
of three different adaptable and intuitive workspaces to complement your project workflow.
Each workspace was built with a custom toolset and features in order to simplify everything
from quick edits, to complex compositions
• NEW Copy and Paste Layer Styles: With one simple click, you can copy Layer Styles
from one layer to another, allowing you to work with momentum and avoid creating
presets for single projects. For more information, see “To copy and paste layer styles” on
page 264.
• Improved Depth of Field precision: With a more detailed grid system, you’ll experience
an increase in precision while using the Depth of Field feature on your Crop toolbar.
• Latest stylus and graphics tablet support: Combine PaintShop Pro with a graphics
tablet for more expressive results. PaintShop Pro supports all of the latest mainstream
and WinTab-aware graphics tablets, as well as Windows Ink, so whether you’re drawing,
painting, applying adjustments or effects, you can use a pen for more control.
Progressive and innovative
Turning your vision into reality has never been easier with the latest technology engineered
into PaintShop Pro. High-powered functions and tools make creating something truly
original, achievable.
• NEW Touch-Ready Photography Workspace: Equipped with all the essential tools you
need to take your photos from good to perfect, the new Photography Workspace
provides a simple, yet sleek and intuitive, interface built with touch-friendly and ultra
high definition resolution 4K devices in mind to help you work more efficiently.
• NEW SmartClone: The versatile SmartClone tool provides content-aware retouching
capabilities and some impressive design possibilities. You can select your source material
from the same image or from another image, allowing you to merge elements from
multiple images. The results can produce interesting and unexpected designs. For more
information, see “SmartClone retouching and design” on page 173.
• NEW Refine Brush: Precise selections just became so much easier to create. The Refine
Brush lets you fine-tune the edges of a selection to pick up details like hair or fur that are
notoriously difficult to select. For more information, see “Fine-tuning a selection with the
Refine Brush” on page 217.
2 PaintShop Pro
Page 17
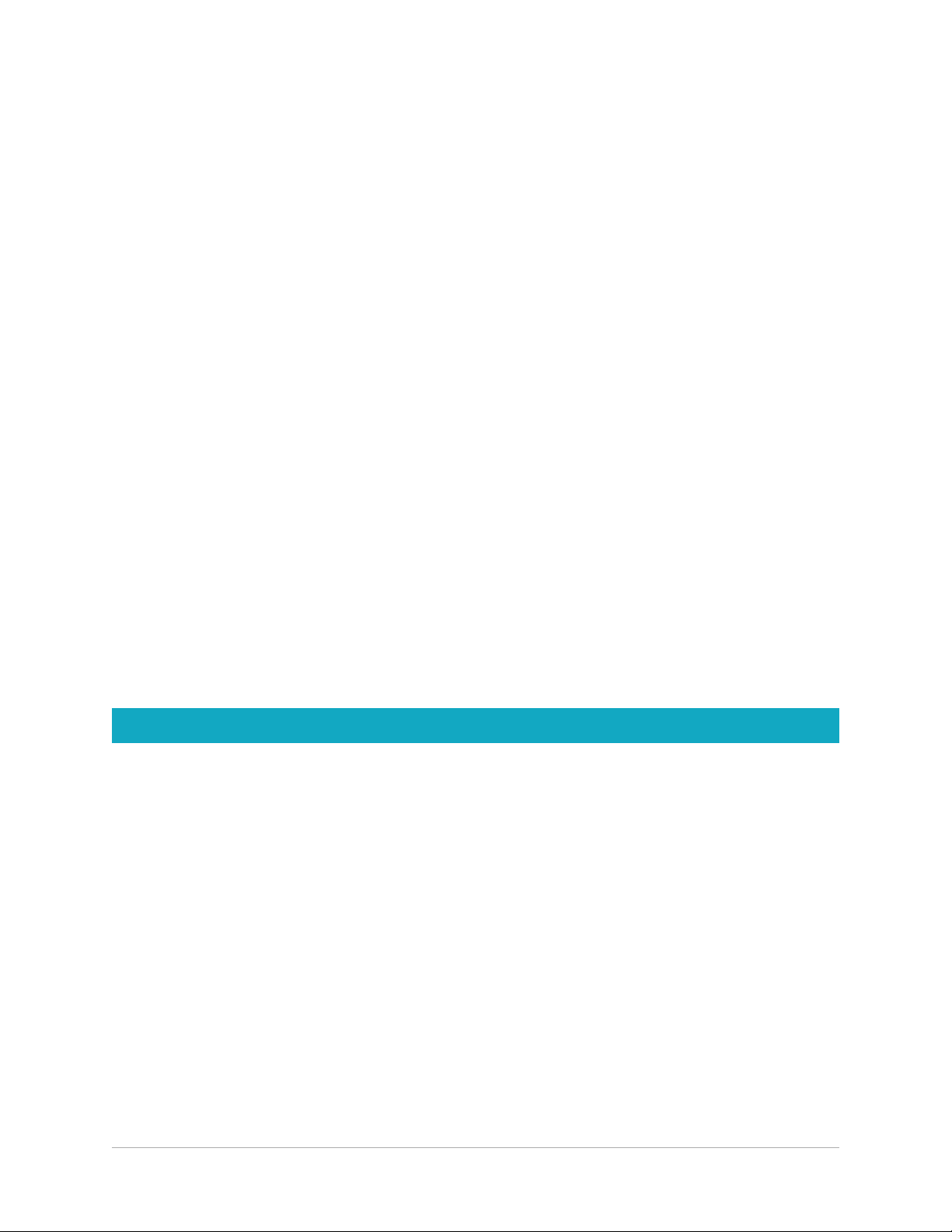
• NEW Creative Content: At the very core of PaintShop Pro is creativity. Which is why
we’ve added new brushes, color palettes, gradients, patterns and picture tubes.
Download the new patterns from the Welcome Book, and find the rest of the new
content already built into PaintShop Pro.
Exclusive Ultimate Bonus Software Collection
If you choose PaintShop Pro 2020 Ultimate, it includes the following bonus collection:
• GRFX Studio: Bridge the gap between technology and artistry with access to thousands
of the most popular photo effects.
• Parallels Toolbox: Parallels Toolbox is an all-in-one solution with over 30 tools. Problem
solve with one click to easily save space on your hard drive, create high-quality content,
and quickly optimize your computer for a presentation.
• PhotoMirage™ Express: Effortlessly transform any image into a mesmerizing animation
in a matter of minutes with PhotoMirage Express.
• Painter® Essentials™ 6: This easy-to-learn painting program will transform your photos
into amazing oil, pastel or impressionist works of art. Or learn to paint, draw and sketch
from scratch in a welcoming environment, using pencils, pens, and particles.
• Corel® AfterShot™ 3: Quickly learn professional-grade RAW photo editing and take
control of very large photo collections with Corel AfterShot 3. Make easy corrections and
enhancements, and save time with batch processing tools that let you apply adjustments
to one or thousands of photos at once.
• Corel® Creative Collection: Expand your creative capabilities with dozens of brushes,
textures, and over 100 royalty-free backgrounds.
Installing and uninstalling Corel programs
The Installer makes it easy to install Corel® programs and components.
Before installing
• Close all open programs. Note that antivirus software and firewall applications may affect
installation.
• Ensure that you are logged in to your computer as Administrator or as a user with local
administrative rights.
64-bit and 32-bit installation options
The PaintShop Pro installer installs the 32-bit or 64-bit version of the application by detecting
and matching the version to your operating system. For 64-bit systems, after the initial
installation, you can choose to add the 32-bit version. This will let you use any 32-bit plugins or other 32-bit compatible software with the 32-bit version of Corel PaintShop Pro, but
still work with the 64-bit version of the application to take advantage of 6 or more GB RAM
and other 64-bit optimized features.
Welcome 3
Page 18
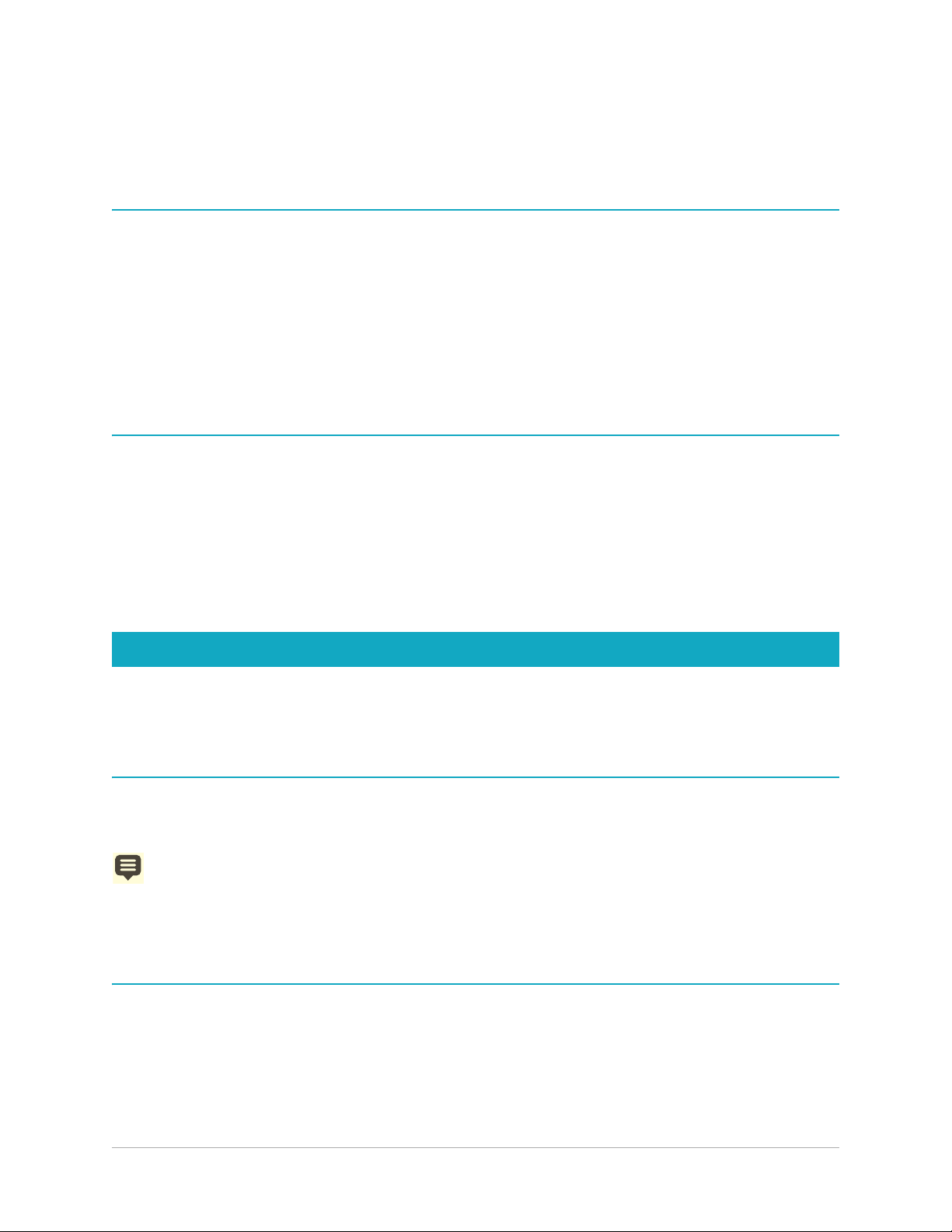
Note: If you install 64-bit and 32-bit versions, the programs are listed separately and
launched separately from the Windows Start menu or Start screen.
To ins tall PaintShop Pro
1 Close any open applications.
2 Insert the DVD in the DVD drive or double-click the associated .exe file that you
downloaded.
If the DVD setup does not start automatically, navigate to the DVD drive on your
computer, and double-click Setup.exe.
3 Follow the instructions on your screen.
To uninstall PaintShop Pro
1 Open the Windows Control Panel.
2 In the Programs category, click the Uninstall a program link.
3 In the Programs and Features window, click Corel PaintShop Pro 2020 in the list of
applications.
4 Click Uninstall/Change.
5 Follow the instructions on your screen.
Starting and exiting the program
You can start PaintShop Pro from the Windows taskbar or your desktop icon, and exit the
program from the File menu.
To start PaintShop Pro
•From the Start menu, choose All Programs Corel PaintShop Pro 2020 or use the
Corel PaintShop Pro 2020 application icon or tile on your desktop or Start screen.
If you associate specific file formats, such as JPEG and TIFF, with PaintShop Pro, you can
double-click the associated file to start the program. For information about setting file
format associations, see “Setting file format associations” on page 486
To exit PaintShop Pro
•Choose File Exit.
4 PaintShop Pro
Page 19
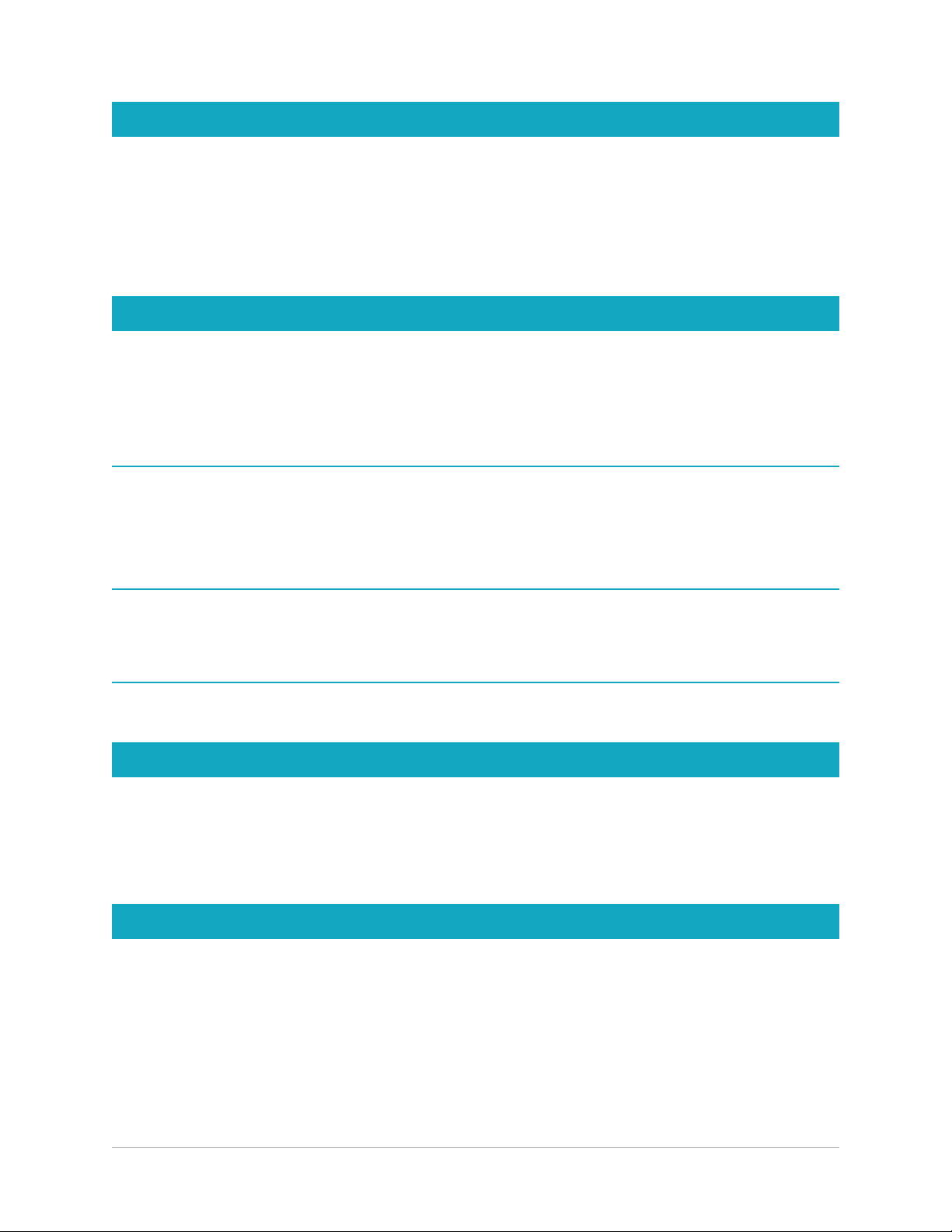
Registering Corel products
Registering Corel products is important to ensure that you receive timely access to the latest
product updates, as well as valuable information about product releases. Registration also
gives you access to free downloads, articles, tips and tricks, and special offers.
You can register the program immediately after you install it. For more information about
registering a Corel product, visit www.corel.com/support/register.
Updates and messages
Notification messages provide you with important information about your program.You can
turn automatic program updates and messaging on or off. You can choose to check for
updates and messages manually.
To turn notification messages on or off
1 Click Help Message Preference.
2 Mark only the check boxes for the updates or messages that you want to receive.
To update your program
•Choose Help Check for Updates.
To check for messages
• Click Help Messages.
Corel Support Services
Corel® Support Services™ can provide you with prompt and accurate information about
product features, specifications, pricing, availability, services, and technical support. For the
most current information on available support and professional services for your Corel
product, please visit www.corel.com/support.
About Corel
One of the world’s top software companies, Corel offers some of the industry’s most
respected and well-known brands, including CorelDRAW®, Parallels®, MindManager®,
ClearSlide®, Pinnacle™, and WinZip®. Across our entire portfolio, Corel’s products give
today’s knowledge workers the tools they need to achieve new levels of creativity,
productivity, and success.
Welcome 5
Page 20
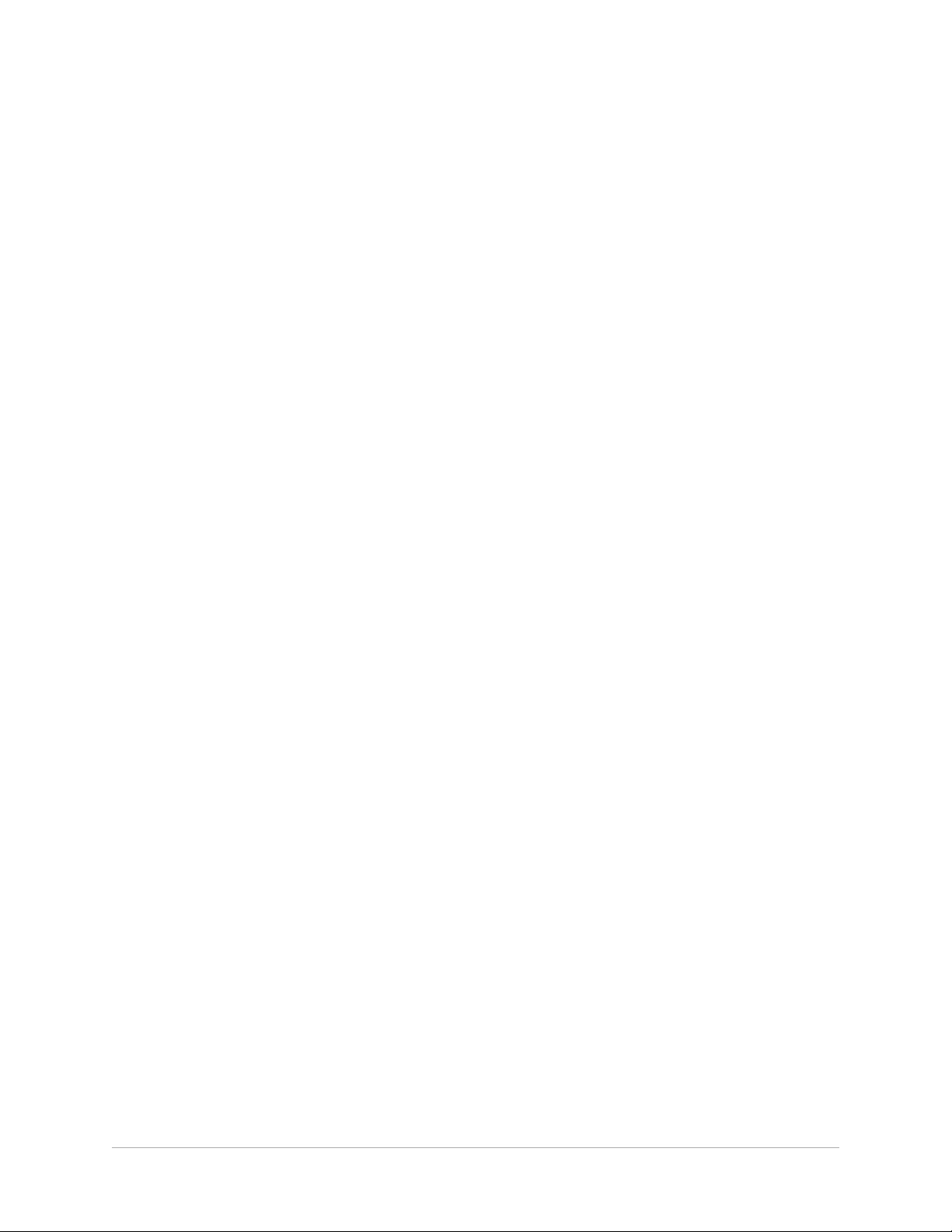
For more information, please visit www.corel.com.
6 PaintShop Pro
Page 21
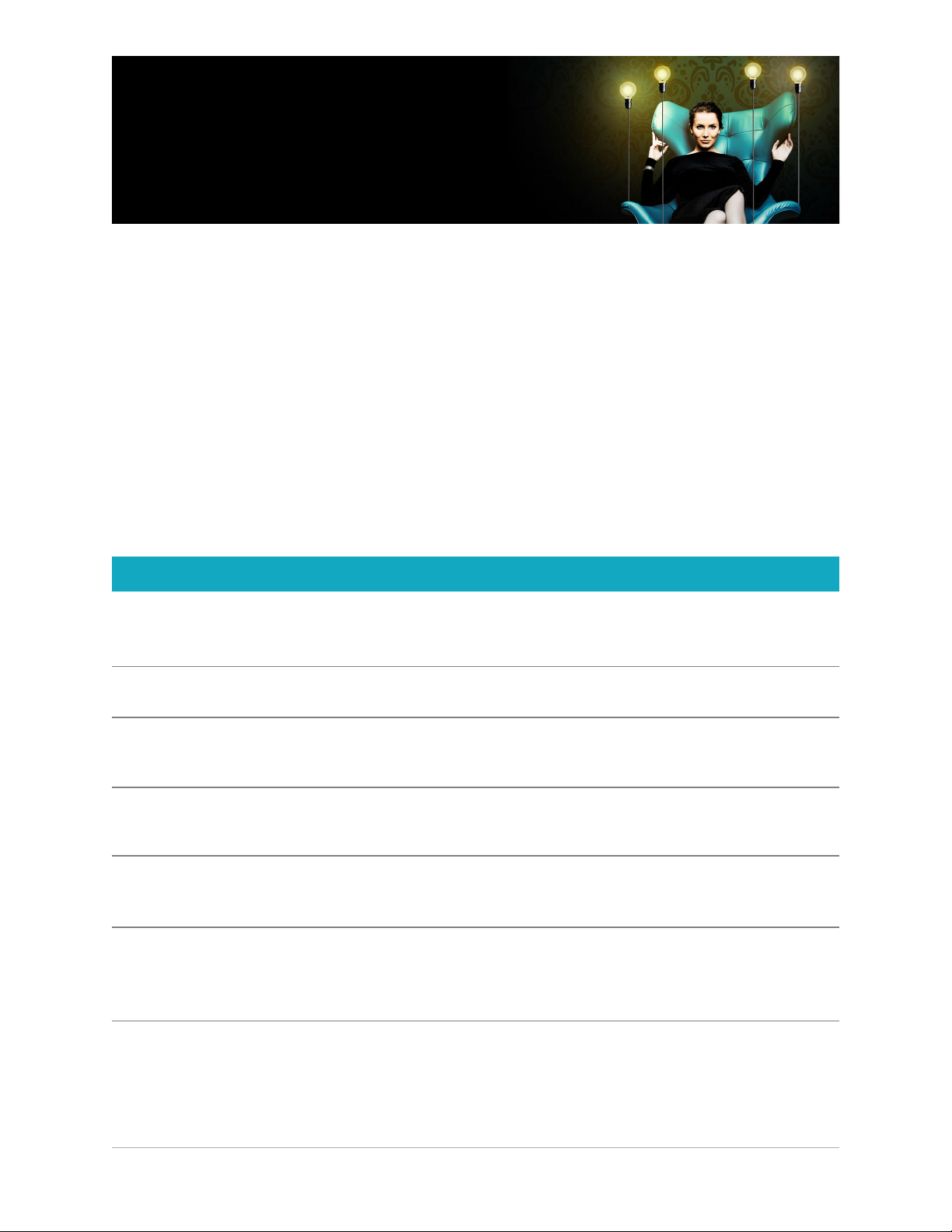
Learning PaintShop Pro
You can learn how to use Corel PaintShop Pro in various ways: by accessing the Help and
videos, by using the Learning Center palette, or by exploring the Corel Guide and by visiting
the Corel website (www.corel.com), where you can access tips, tutorials, and information
about training.
This section presents the following topics:
• Documentation conventions
• Using the Help system
• Corel PaintShop Pro 2020 User Guide PDF
• Using the Learning Center palette
• Learning with video tutorials
• Using Web-based resources
Documentation conventions
The following table describes important conventions used in the Help.
Convention Description Example
Menu Menu
command
drop-list
palette
mark and
unmark
A menu item followed by a menu
command
A list of options that drops down when
a user clicks a down arrow button
A window containing available
commands and settings relevant to a
specific tool or task
Terms that refer to enabling or
disabling check boxes by clicking them
Enter The Enter key on your keyboard
Choose
Choose an option from the
File Open.
Selection Type drop-list on the
Tool Options palette.
Double-click the name of the group
on the Layers
To preserve the current print size,
mark the
palette.
Maintain original print
size check box.
To save this gradient as a swatch that
you can access later, click the
Add to
swatches button, type a name, and
Enter.
press
Learning PaintShop Pro 7
Page 22
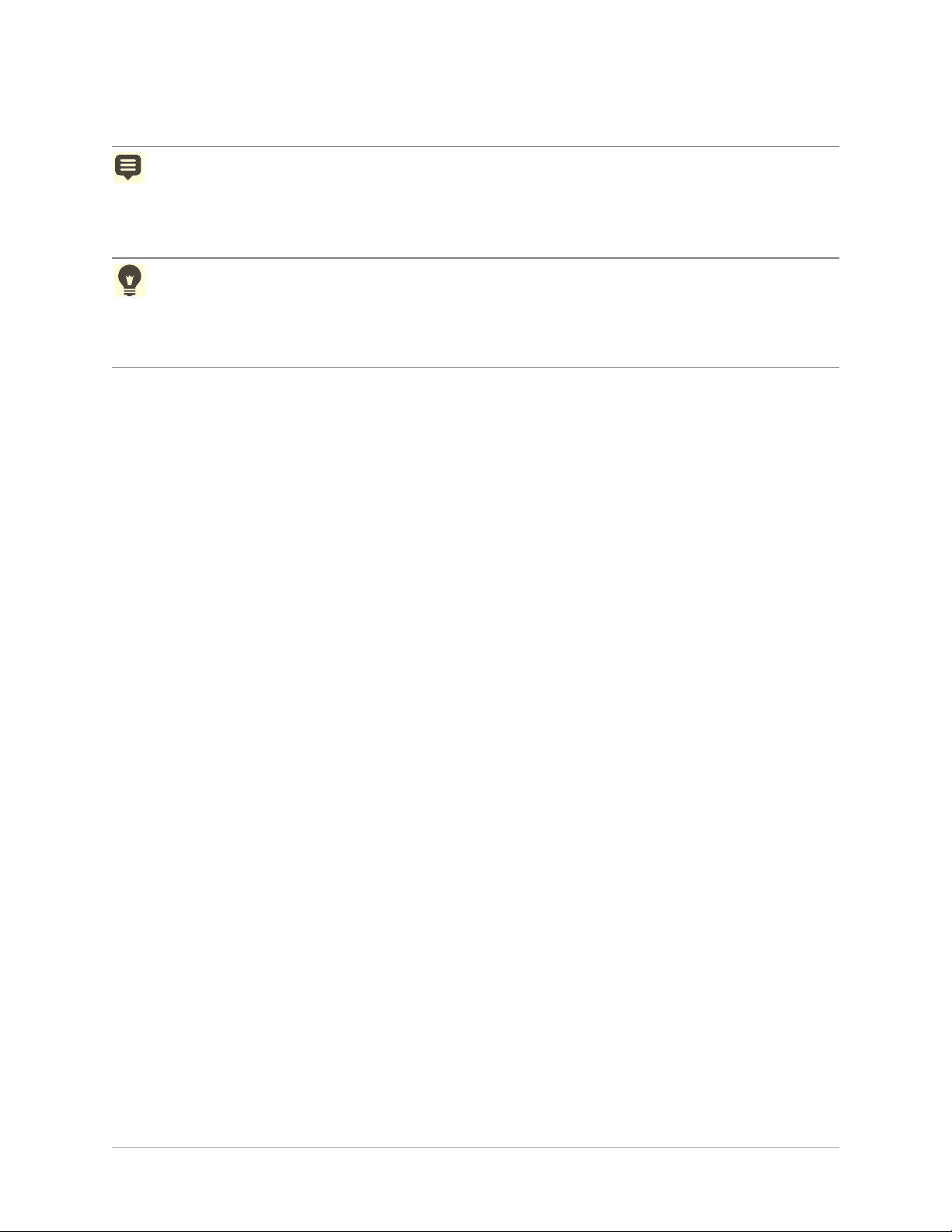
Convention Description Example
A note containing information that is
important to the preceding steps. It
may describe conditions under which
the procedure can be performed.
A tip containing suggestions for
performing the preceding steps. It may
present alternatives to the steps, or
other benefits and uses of the
procedure.
Although you can apply the
Tex tu re
Preserving Smooth command to
the entire image, the command
works best when you select the
problem area.
You can also right-click in the image
to set the source point for the Clone
tool.
8 PaintShop Pro
Page 23
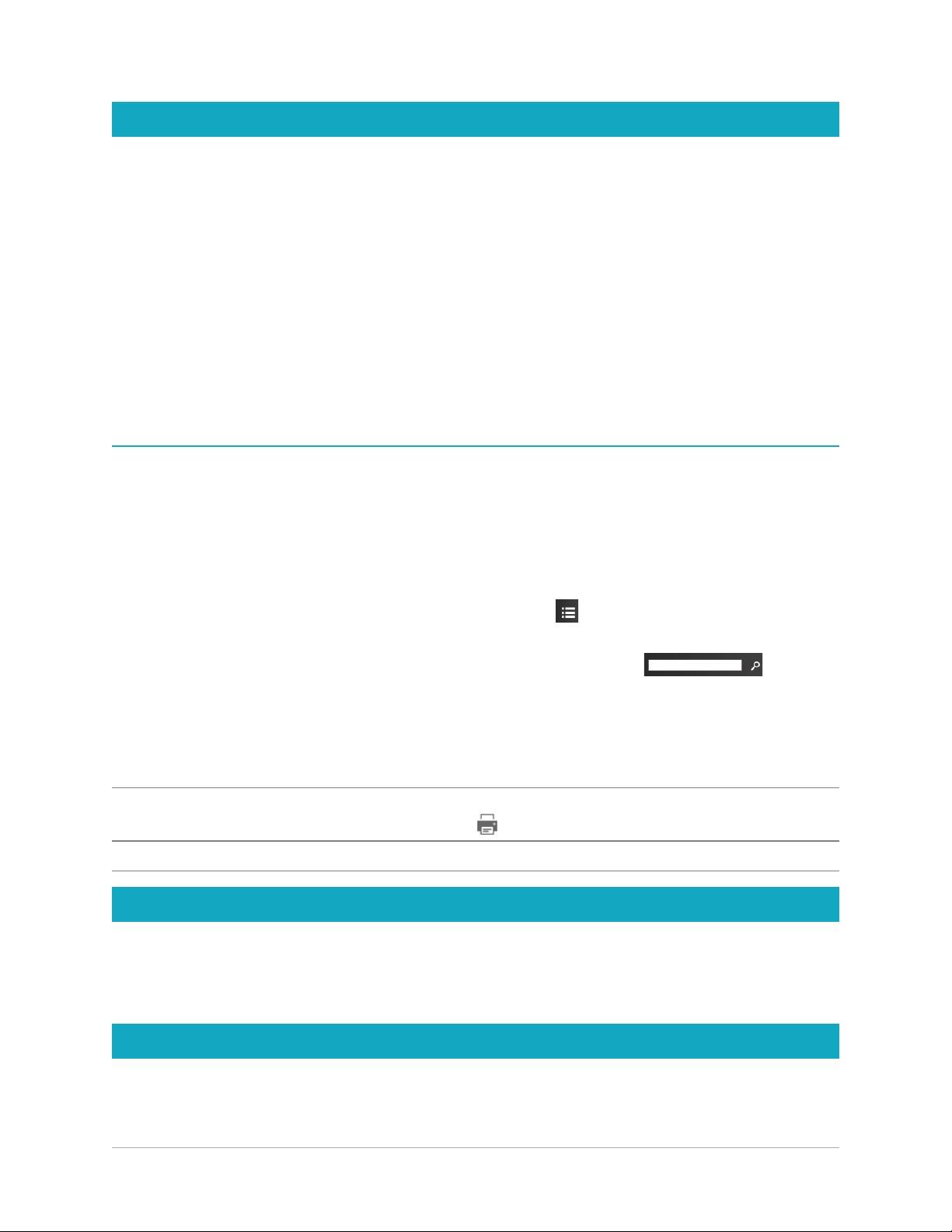
Using the Help system
The Help that is available from within the program is the most comprehensive source of
information for Corel PaintShop Pro. The Hel p system provid es two ways to find information.
You can choose a topic from the Contents page, or use the Search page to search for specific
words and phrases. You can also print topics from the Help.
Online and local Help
If you are connected to the Internet, the application displays the online Help. When you are
online, you have access to the latest information, videos, and helpful links. If no Internet
connection is available, the application displays the local Help that is installed on your
computer.
To use the Help system
1 Do one of the following:
• Click Help Help topics.
• Press F1.
2 In the Help window, do one of the following:
• Contents — browse through topics on the left side of the window. You can hide or
show the contents by clicking the Contents button
• Search — search the full text of the Help for a particular word or phrase (no quotation
marks required) by typing your search term in the Search box . For
example, if you are looking for information about a specific tool or command, you can
type the name of the tool or command, such as Backlighting, to display a list of
relevant topics.
You can also
Print a specific Help topic Open a Help topic, and click the Print button
View Help for a dialog box
Help at the bottom of the dialog box.
Click
Corel PaintShop Pro 2020 User Guide PDF
You can download the Corel PaintShop Pro 2020 User Guide P DF to your comp uter or table t,
or you can print the pages you want. You can find the PDF in Help menu (Help User Guide
(PDF)).
Using the Learning Center palette
The Learning Center palette contains helpful information about Corel PaintShop Pro tasks,
commands, and tools to help first-time users as well as experienced users get their work
Learning PaintShop Pro 9
Page 24
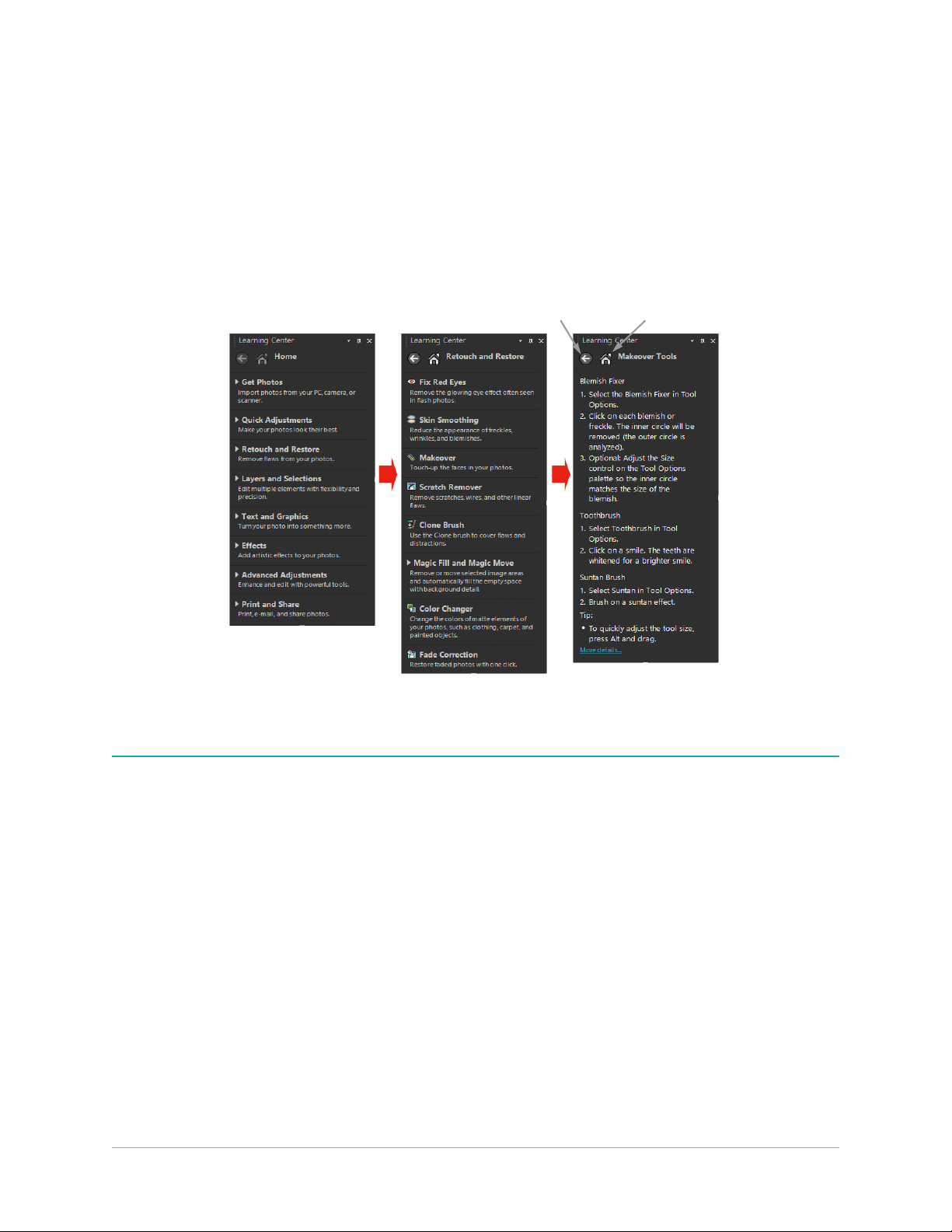
done faster. You can use the Learning Center in one of two ways: from the Home page,
Back button Home button
navigate through the task-based workflow, or simply click a tool in the Tools toolbar and
follow the corresponding instructions that appear in the Learning Center palette.
Each task appearing on the Home page has its own topics with instructions that describe its
related tools or commands. You can click a given topic to access a related tool or command.
In this way, you can perform a task as you learn about it. You can also access the Help from
the Learning Center palette to obtain additional information about a task.
From the Learning Center Home page, click a task, and then click a topic.
To display or hide the Learning Center palette
Edit tab
• From the Edit tab, choose View Palettes Learning Center.
10 PaintShop Pro
Page 25
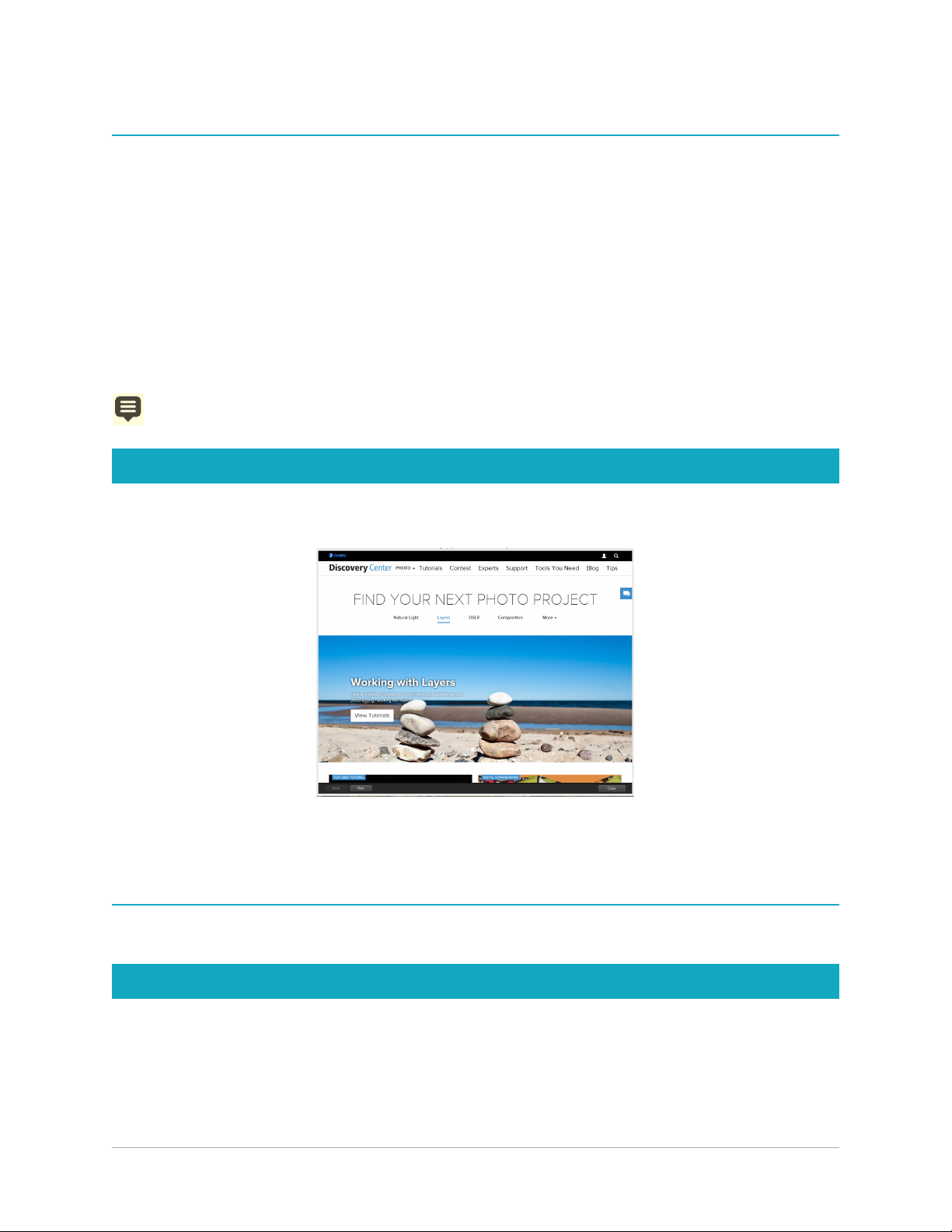
To use the Learning Center palette
Edit tab
1 From the Home page, click a task.
The topics related to the task appear.
2 Click a topic.
The procedure related to the topic appears.
• For topics describing a tool, the tool becomes active. The Tool Options palette and any
other relevant palettes appear.
• For topics describing a command associated with a dialog box, the dialog box appears.
3 Read the procedure for using the tool or command.
Some tasks and commands are not available unless an image is open.
Learning with video tutorials
The Welcome tab and the Discovery Center window (English only) lets you find and view a
range of videos that help you learn about the application and photography.
You can also find video links within some topics in the online Help and by visiting
www.youtube.com/corelpaintshoppro.
To open the Discovery Center window
•Choose Help Video Tutorials.
Using Web-based resources
From the Corel PaintShop Pro Help menu and the Corel website, you can access a number
of Web pages dedicated to customer support and communities. You can find resources such
as downloads, tutorials, tips, newsletters, newsgroups, and other online resources.
Learning PaintShop Pro 11
Page 26
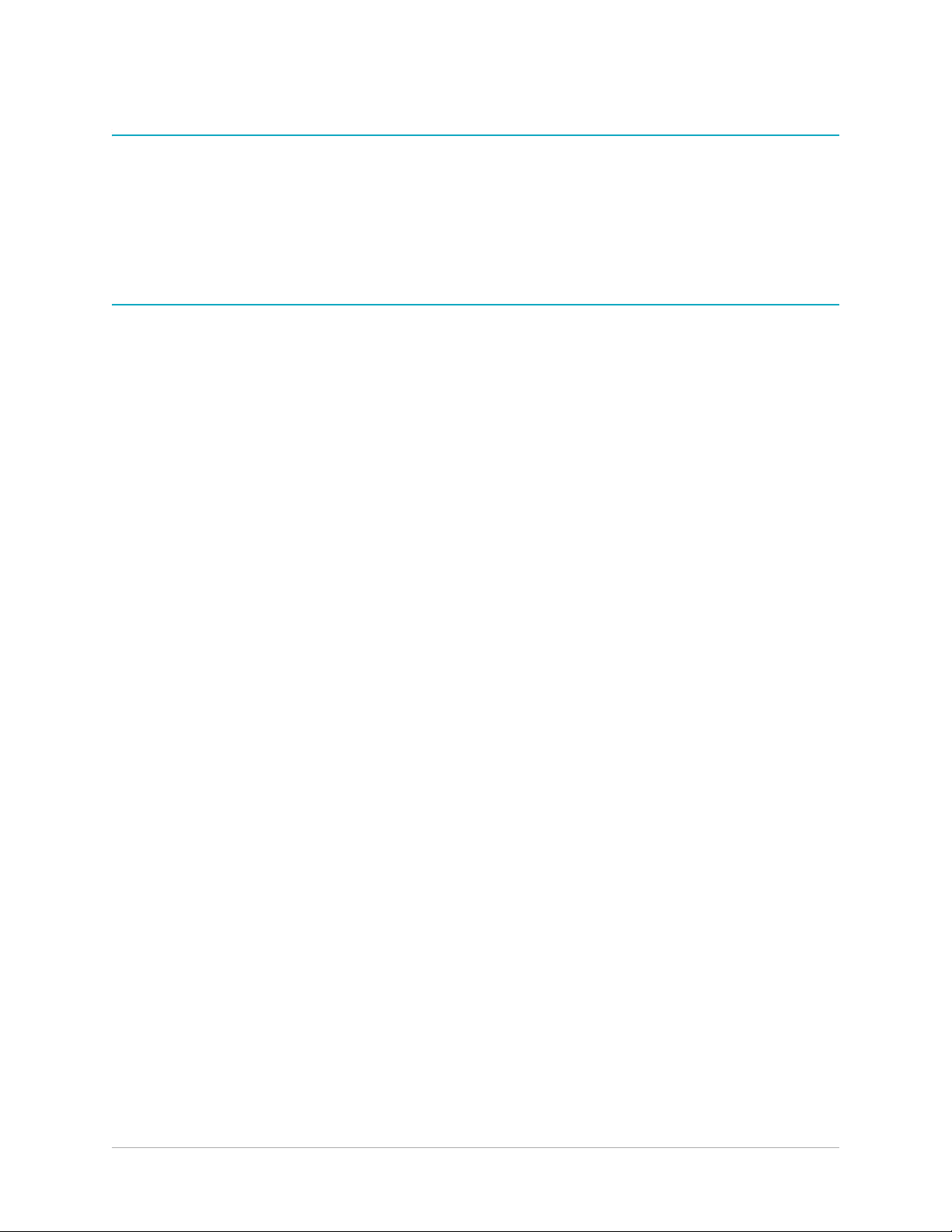
To access Web-based resources
•From the Help menu, select one of the following website links:
• Corel Support — this link takes you to the Customer Support Web page
• Check for Updates — checks the Corel Update Service to see if there are updates to
your copy of Corel PaintShop Pro
To access Corel learning resources
• Use your Internet browser to go to www.paintshoppro.com, and click the Learning tab.
12 PaintShop Pro
Page 27
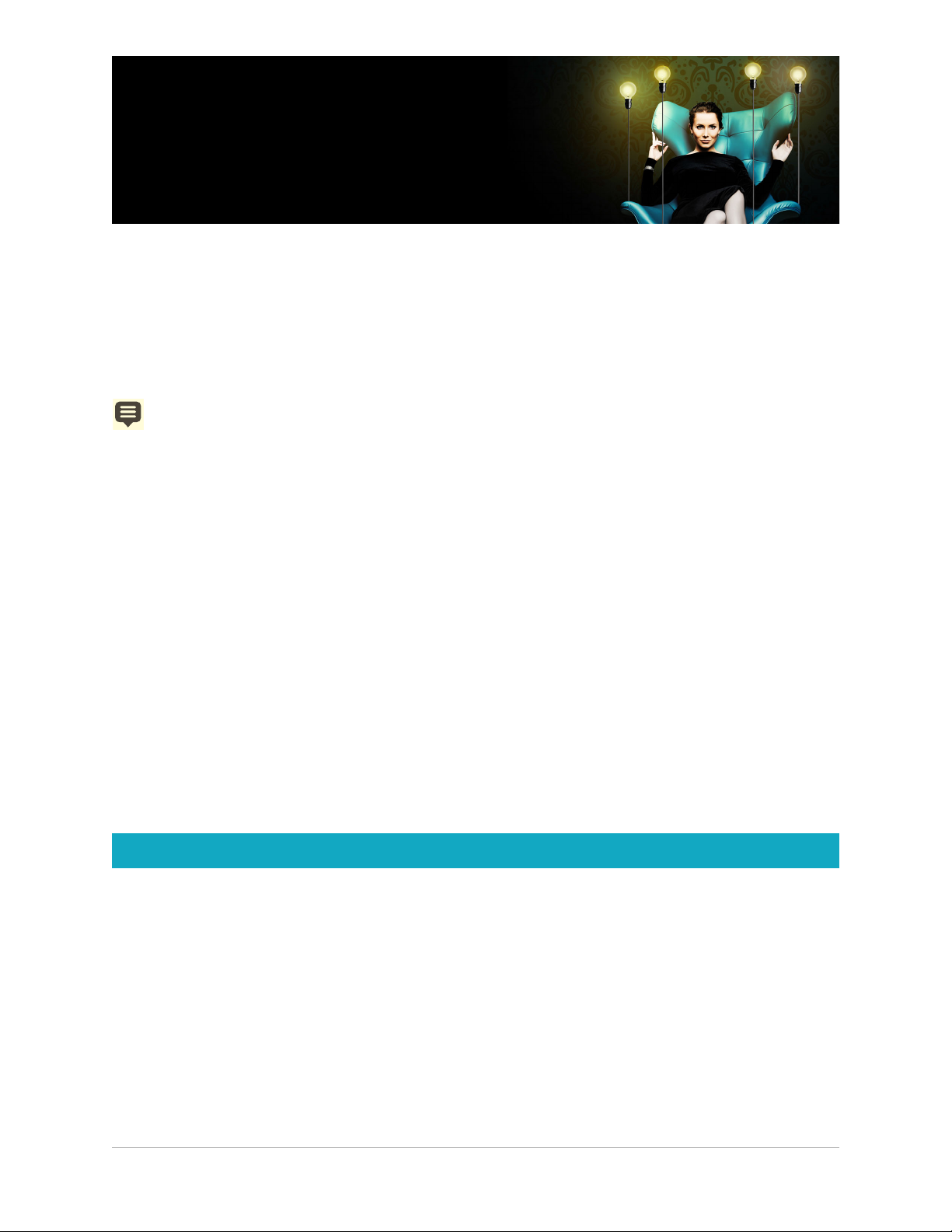
Workspace tour
Corel PaintShop Pro lets you choose between three workspaces: Photography, Essentials
and Complete. The Complete workspace is the classic PaintShop Pro workspace and
includes the full set of tools for a wide range of projects. The Essentials workspace is a clean,
easy-on-the-eyes workspace that includes a core set of tools. The Photography workspace
is a touch-friendly, simple photo-editing workspace. In addition, you can create and save a
custom workspace.
The availability of features depends on the version of the software you have.
This section presents the following topics:
• Exploring workspace tabs
• Switching tabs
• Switching workspaces
• Choosing a workspace color
• Using palettes
• Using toolbars
• Using tools
• Customizing toolbars and palettes
• Using dialog boxes
• Viewing images
• Using shortcut keys
• Using context menus
• Using rulers, grids, and guides
Exploring workspace tabs
Tabs are a way of organizing features and content. The Photography, Essentials and
Complete workspaces show different tabs by default.
• Welcome — available in Photography, Essentials and Complete
• Manage — displays in Complete
• Adjust (optional) — available in Complete, but not a default tab
• Edit — available in Photography, Essentials and Complete, but customized to suit the
editing profile of each workspace.
Each tab lets you access tools and controls to help you accomplish the task at hand quickly
and efficiently.
Workspace tour 13
Page 28
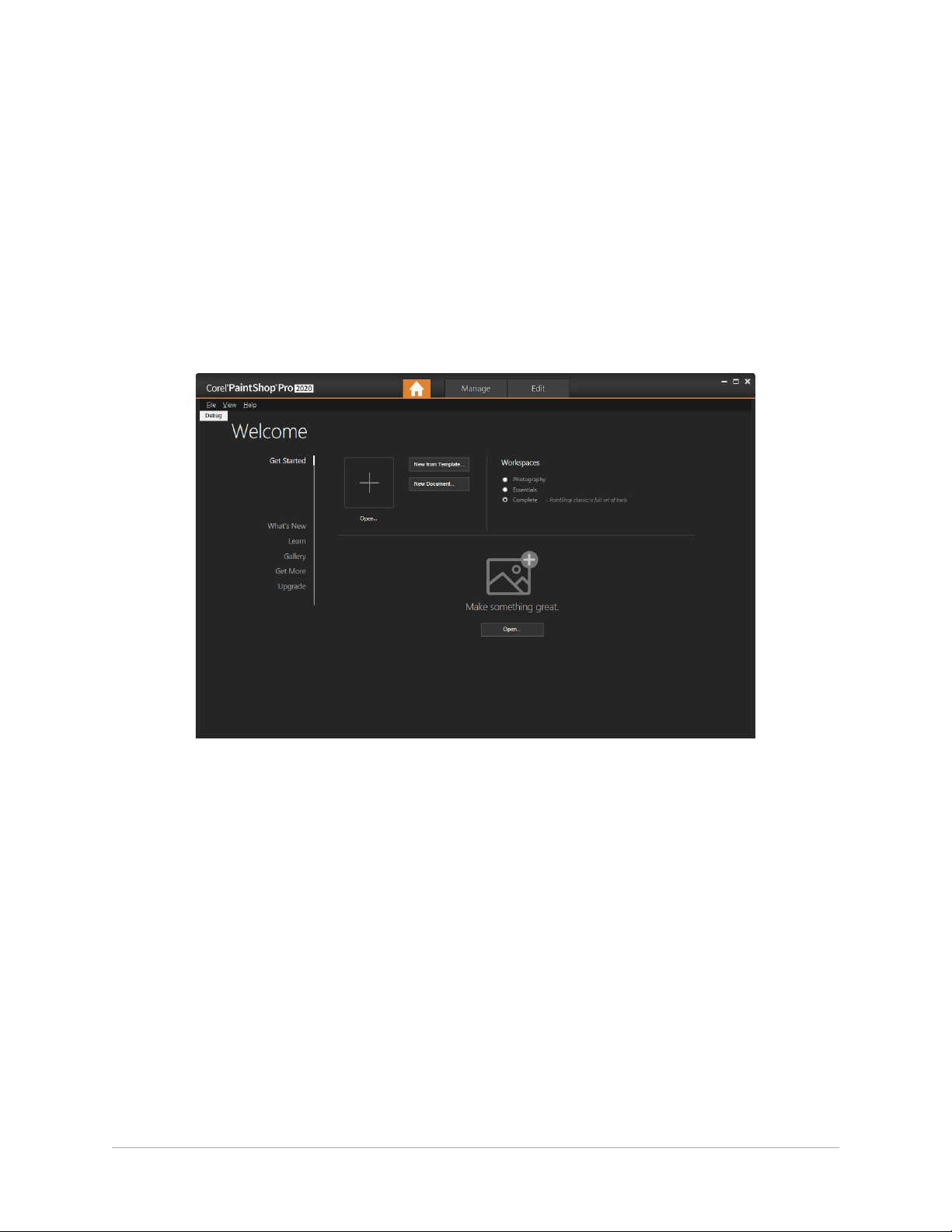
For information about hiding and showing tabs, and setting the default tab for your
workspace, see “Setting workspace tab preferences” on page 482.
You can save the workspace, including all open images, magnifications and screen positions,
as well as positions and preferences of palettes, toolbars, dialog boxes, and windows. For
information about using custom pages, see “Using custom workspaces” on page 464.
The Welcome tab
The Welcome tab lets you access default workspace settings, start a new project or open a
recent file, and it provides learning tools, offers, and important information about your
product.
Welcome
The Manage tab
Manage lets you access photo management features that help you preview, organize, and
streamline your photo-editing workflow.
14 PaintShop Pro
Page 29
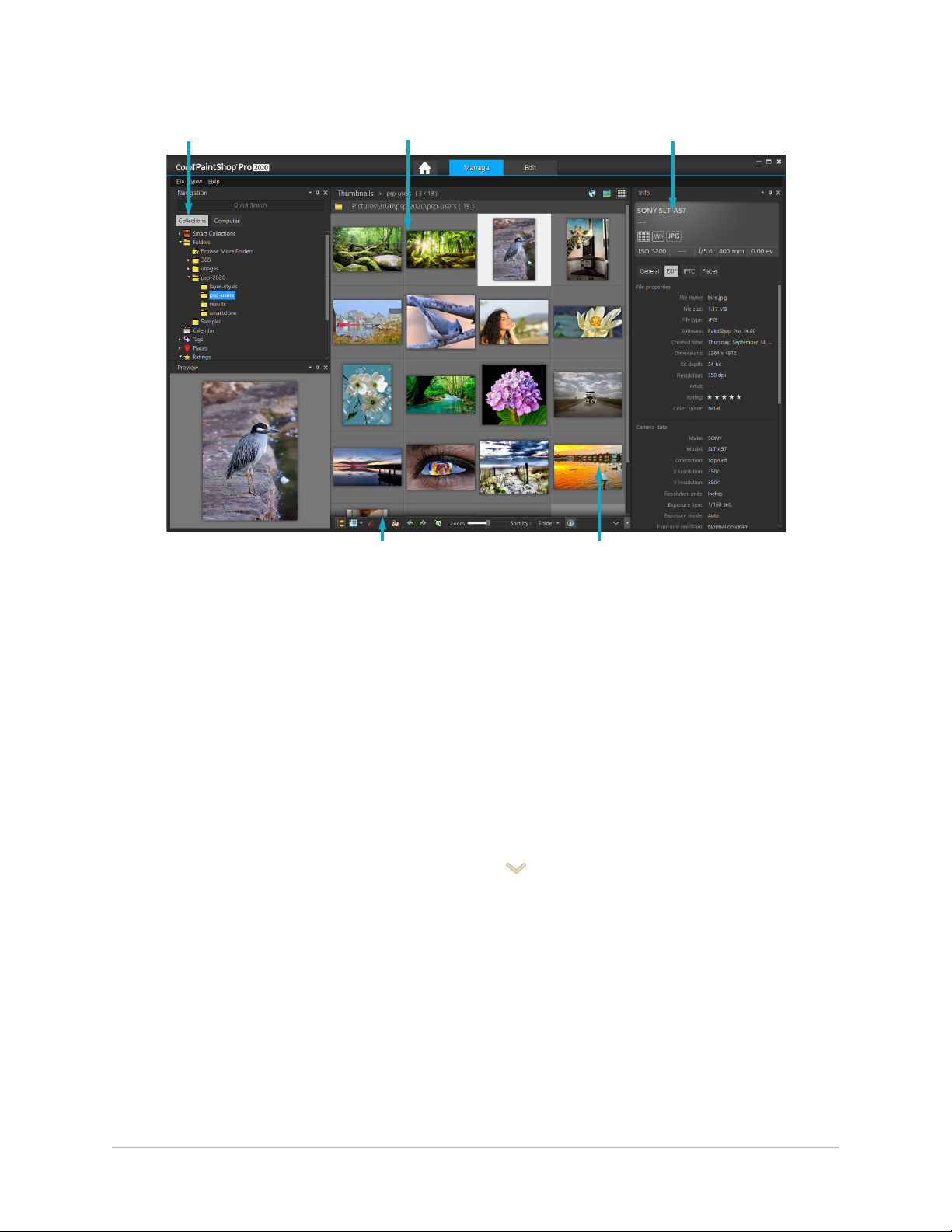
Manage consists of the following components:
Info palette
Navigation palette Preview area
Organizer toolbar
Thumbnails
• Navigation palette — helps you find and organize photos. You can use the Search box
or click the Collections tab or Computer tab to display the folders on your computer, or
you can sort photos by collection, tags, or ratings.
• Preview area — lets you choose between two views — a large single-image view or a
multi-thumbnail view (expanded Organizer palette).
• Info palette — displays information about the selected image. It consists of a camerastyle display of the settings used to take the photo and a tabbed area that lets you add
information, such as tags and ratings, and access a full list of EXIF or IPTC data.
• Organizer toolbar — offers a range of commands and options for managing photos.
You can hide or show the tools by clicking the button.
For more information about Manage, see “Reviewing, organizing, and finding photos” on
page 71.
The Edit tab
The Edit tab lets you access in-depth editing features. It includes menus, tools, and palettes
that you can use to create and edit images. In addition to photo editing, it lets you perform
painting and drawing tasks.
Thumbnail mode
Workspace tour 15
Page 30
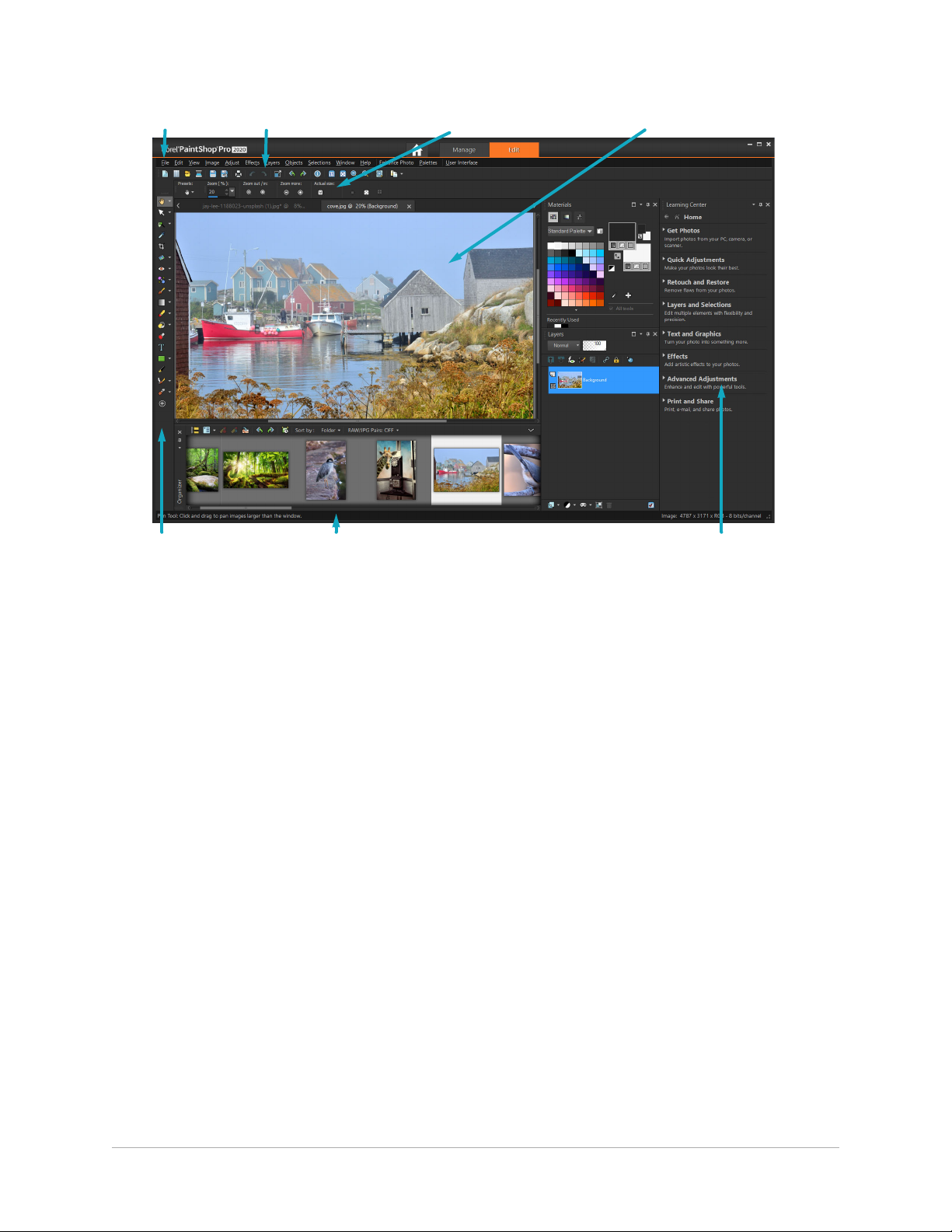
A finished project displayed in Edit
Image windowTool Options paletteStandard toolbarMenu bar
Learning Center paletteTools toolbar Status bar
Edit includes the following components:
• Menu bar — displays commands for performing tasks. For example, the Effects menu
contains commands for applying effects to images.
• Too lb ar s — display buttons for common commands. For more information, see “Using
toolbars” on page 20.
• Palettes — display image information and help you select tools, modify options,
manage layers, select colors, and perform other editing tasks. For more information, see
“Using palettes” on page 18.
• Image window — displays open files. You can choose from a tabbed view or a window
view. For more information, see “Viewing images” on page 29.
• Status bar — displays information about the selected tool or menu command, as well as
information about image dimensions, color depth, and pointer position. The status bar
appears at the bottom of the window, and unlike other toolbars, it cannot be customized
or moved. For more information about viewing image information, see “Displaying and
editing photo information” on page 90.
Optional tabs: Adjust
Adjust is the place for quick edits. It lets you fix and enhance your photos by offering a set
of the most commonly-used tools.
16 PaintShop Pro
Page 31

A photo displayed in Adjust
ToolbarAdjust palette
Organizer palette Thumbnails
Set RatingStatus bar
Preview area Instant Effects palette
The Adjust includes the following components:
• Adjust palette — displays tools and controls for adjusting photos
• Preview area — displays the photo selected in the Organizer palette
• Too lb ar — displays buttons for accessing common saving and viewing commands
• Instant Effects palette — displays preset effects that you can apply to your photo
• Status bar — displays information about the selected tool
• Organizer palette — this palette lets you select photos (as thumbnails) and includes a
toolbar with a range of commands and options for managing photos. You can hide or
show the tools by clicking the button.
• Set Rating control — lets you assign ratings to each photo, so that you can quickly find
your favorites
Switching tabs
Corel PaintShop Pro lets you switch tabs quickly and easily so that you can accomplish your
photo managing and editing tasks in the most efficient manner.
To switch between tabs
• At the top of the application window, click one of the following tabs:
• Welcome
Workspace tour 17
Page 32

• Manage
• Adjust (*optional tab)
• Edit
Switching workspaces
You can switch between the Photography, Essential and Complete workspace, or choose a
custom workspace. For information about creating custom workspaces, see “Using custom
workspaces” on page 464.
To switch workspaces
• Choose File > Workspaces, and select the workspace you want to use from the
submenu.
Choosing a workspace color
You can choose from a variety of workspace colors — from dark to light. You can also choose
a background color for the image window and preview windows.
To choose a workspace color
1 Click View Workspace Color.
2 Choose one of the following colors:
• Dark Gray (default)
• Medium Gray
• Light Gray
You can also change the workspace color by choosing User Interface > Workspace
Color
To cha nge the background color
1 Click View Background Color, and choose a color.
You can also change the background color by choosing User Interface > Background
Color
Using palettes
Corel PaintShop Pro contains many palettes that organize information and commands to
help you edit your images. Some palettes appear automatically, others appear when you
18 PaintShop Pro
Page 33

activate certain tools, and some palettes appear only when you choose to open them. You
can easily turn a palette on and off by choosing View Palettes. Some palettes are available
only from specific tabs.
Palettes display information and may contain both controls and command buttons. Like
toolbars, palettes can be moved from their default docked position. For more information
about customizing palettes, see “Customizing toolbars and palettes” on page 25.
Palette Description
Brush Variance Lets you set additional brush options when you use a paint brush or
any other raster painting tool. This palette is particularly useful
when you use a pressure-sensitive tablet or a four-dimensional
mouse. For example, you can vary the opacity of a brushstroke by
applying pressure with the stylus. Some options also work well with
a mouse.
Histogram Displays a graph of the distribution of red, green, blue, grayscale,
hue, saturation, and lightness values in an image. You can analyze
the distribution of detail in the shadows, midtones, and highlights to
help you decide how to make corrections.
History Lists the actions taken on the active image; lets you undo and redo
adjacent or nonadjacent actions; and lets you create a Quickscript
that can be instantly applied to other open images
Info palette
Instant Effects Provides quick access to thumbnails of preset effects that you can
Layers Lets you view, organize, and adjust settings for image layers
Learning Center Displays information about workflow, tools, and commands to help
Materials Lets you choose colors and materials for painting, drawing, filling,
Mixer Lets you place and mix pigments to use with the Oil Brush tool and
Navigation palette Lets you find and organize photos
Organizer Lets you gather and display photos from various folders so that you
Overview Displays a thumbnail of the active image; lets you set a zoom level,
(
Manage) Displays information about the selected image. It
consists of a camera-style display of the settings used to take the
photo and a tabbed area that lets you edit and view information,
such as tags and ratings, EXIF and IPTC data, and information about
location.
apply to your photos.
you complete common tasks quickly and efficiently
and retouching
the Palette Knife tool, allowing you to create realistic strokes with oil
paints on Art Media layers
can select, edit, e-mail, or print them. You can add, remove, and
rename custom trays within the palette to match your workflow.
and displays image information
Script Output Displays a list of your actions and results when you run scripts
Workspace tour 19
Page 34

Palette Description
Tool Options Displays settings and controls for the active tool
To display or hide a palette
Edit tab
•Choose View Palettes, and click the palette name.
Palettes that are currently displayed are denoted with a check mark .
You can display or hide a floating palette by pressing F2.
To resize a palette
Edit tab
• Drag the corner or edge of a palette.
You can also resize a docked palette by clicking the Minimize palette or Maximize
palette button in the upper-right corner of the palette’s title bar.
Using toolbars
The workspace includes toolbars with buttons that are useful for performing common tasks.
When you position the pointer over a button, its name appears in a tooltip, and the status
bar displays additional information about the command. In addition, in the Edit tab, the
Learning Center provides advice on using the tool.
The Edit tab is the main access point for the following toolbars:
• Effects — displays commands for applying effects to your images
• Photo — displays commands for enhancing photos
• Script — displays commands for creating and running scripts
• Standard — appears by default toward the top of the window and displays the most
common file-management commands, such as saving images, undoing a command, and
cutting and pasting items
• Status — appears by default at the bottom of the window and displays information
about the selected tool
• Tools — contains tools for painting, drawing, cropping, typing text, and performing
other image-editing tasks
• Web — displays commands for creating and saving images for the Web
20 PaintShop Pro
Page 35

To display or hide a toolbar
Edit tab
•Choose View Toolbars, and click the toolbar that you want to display or hide.
A check mark beside the toolbar name in the menu indicates that the toolbar is
displayed.
You can also display a toolbar by right-clicking any toolbar in the Edit tab, choosing
Too lb ar s, and then choosing the toolbar name.
To hide a specific toolbar, click the Close button on its title bar.
You can display or hide a floating toolbar by pressing F2.
Using tools
You can use the tools to perform a variety of image editing and creative tasks. When you hold
the pointer over a tool, a tooltip displays the tool name and shortcut key, and the status bar
displays hints for using the tool.
The Edit tab lets you access a wide selection of tools for advanced image creation and
editin g. So me of t hese tools, su ch as the Crop, Move, and Text tools, reside in their own space
on the Tools toolbar. Most tools, however, are grouped with other tools that perform similar
tasks. A group of tools is denoted by a small flyout arrow on the right side of the active tool.
“Understanding layers” on page 235
Some tools are grouped together in flyouts. You can access all tools in a flyout by
clicking the flyout arrow beside the active tool.
For information about hiding and showing tools, see “Viewing and hiding tools” on
page 464.
For information about moving, hiding, and displaying the Tools toolbar, see “Using toolbars”
on page 20.
Depending on the type of layer you are working on, some tools may not be available. For
example, the Paint Brush and Clone Brush tools work only on raster layers; the Pen tool works
only on vector layers. For more information about raster and vector layers, see
“Understanding layers” on page 235.
The following table briefly describes each tool on the Tools toolbar of the Edit tab.
Tool Description
Pan
Zoom
Lets you control which part of the image is visible in the
image window
Zooms in when you click, or zooms out when you right-click.
You can drag to define an area for zooming.
Workspace tour 21
Page 36

Tool Description
Pick
Move
Auto Selection
Smart Selection Brush
Selection
Freehand Selection
Magic Wand
Dropper
Crop
Straighten
Perspective Correction
Moves, rotates, and reshapes raster layers, and selects and
modifies vector objects
Moves a raster layer or a vector layer on the canvas
Selects the edges of an area automatically when you enclose
the area in a selection rectangle.
Selects the edges of an area automatically when you brush
over a sample area.
Creates a geometrically shaped selection, such as a
rectangle, ellipse, or triangle
Creates an irregularly shaped selection
Makes a selection based on pixel values within a specified
tolerance level
Lets you choose the foreground/stroke color by clicking or
the background/fill color by right-clicking
Trims or eliminates unwanted edges. Floating Crop toolbar
also provides access to image enhancement options.
Rotates a crooked photo to straighten it
Squares the perspective of buildings or other objects that
appear to be leaning
Red Eye
Makeover
Clone
SmartClone
Scratch Remover
Object Remover
Paint Brush
Airbrush
Lighten/Darken
Quickly corrects the red-eye effect commonly seen in photos
Provides five modes — Blemish Fixer, Toothbrush, Eye Drop,
Suntan, and Thinify™ — which let you apply cosmetic fixes
to subjects in your photos
Removes flaws and objects by painting over them with
another part of the image
A content-aware cloning tool that lets you blend a
source selection into a new background.
Removes wrinkles, wires, and similar linear flaws from digital
photos, and removes scratches from scanned photos
Covers unwanted elements of a photo with a neighboring
texture in the same photo
Lets you paint on your image with colors, textures, or
gradients
Simulates painting with an airbrush or spray can
Lightens areas as you drag, or darkens areas as you drag
with the right mouse button. This effect is stronger than the
effects produced by the Dodge and Burn tools.
22 PaintShop Pro
Page 37

Tool Description
Dodge
Burn
Smudge
Push
Soften
Sharpen
Emboss
Saturation Up/Down
Hue Up/Down
Lets you lighten areas of a photo by clicking or darken areas
by right-clicking
Lets you darken areas of a photo by clicking, or lighten areas
by right-clicking
Smears pixels by picking up new colors as you drag, or
pushes pixels by not picking up new colors as you drag with
the right mouse button
Pushes pixels by not picking up new colors as you drag, or
smears pixels by picking up new colors as you drag with the
right mouse button
Softens pixels as you drag, or sharpens pixels as you drag
with the right mouse button
Sharpens pixels as you drag, or softens pixels as you drag
with the right mouse button
Creates an embossed effect by suppressing color and
tracing edges as you drag
Makes colors more vivid as you drag, or less vivid as you
drag with the right mouse button
Shifts pixel hue values up as you drag, or shifts them down
as you drag with the right mouse button
Change to Target
Color Replacer
Eraser
Background Eraser
Flood Fill
Color Changer
Gradient Fill
Picture Tube
Text
Preset Shape
Recolors pixels while retaining detail
Replaces the background/fill color with the foreground/
stroke color when you click and drag, or replaces the
foreground/stroke color with the background/fill color when
you right-click and drag
Erases raster layer pixels to transparency
Erases around the edges of the areas you want to keep in a
photo
Fills pixels of a similar tolerance level with the current
foreground/stroke material when you click, or with the
current background/fill material when you right-click
Changes the color of an object while preserving the shading
and luminosity of the original color
Adds a gradient fill that can be adjusted interactively on an
image
Places picture tubes, theme-based artistic elements, in your
image
Places text on your image
Adds predefined shapes (such as callouts, arrows, and
starbursts) to your image
Workspace tour 23
Page 38

Tool Description
Rectangle
Ellipse
Symmetric Shape
Pen
Warp Brush
Mesh Warp
Oil Brush
Chalk
Pastel
Crayon
Colored Pencil
Marker
Watercolor Brush
Palette Knife
Creates a rectangle or square
Creates an ellipse or circle
Creates symmetric or star-shaped objects
Creates connected or unconnected lines, freehand curves,
and Bézier curve segments
Shrinks, grows, twists, or distorts pixels
Distorts a photo by dragging points along an overlay grid
Simulates oil brushstrokes on an Art Media layer
Simulates drawing with chalk on an Art Media layer
Simulates drawing with pastels on an Art Media layer
Simulates drawing with crayon on an Art Media layer
Simulates drawing with colored pencil on an Art Media layer
Simulates drawing with an ink marker on an Art Media layer
Simulates watercolor brushstrokes on an Art Media layer
Simulates applying oil paint with a knife (instead of a brush)
on an Art Media layer
Smear
Art Eraser
Smears whatever pigment you’ve applied to an Art Media
layer
Erases whatever pigment you’ve applied to an Art Media
layer
24 PaintShop Pro
Page 39

Customizing toolbars and palettes
You can dock , float, resize, and move the toolbars and palettes to customize your workspace,
especially from the Edit tab. When docking is enabled, toolbars and palettes can be
automatically integrated. When docking is disabled, toolbars and palettes can float anywhere
on the screen without being integrated.
You can keep the open palettes and toolbars fully displayed or roll them up when you’re not
using them.
To set docking preferences
Edit tab
1 Choose View Docking Options.
The Preferences dialog box appears.
2 In the Allow Docking Of group box, mark the palettes that you want to dock.
Even if a palette is set for docking, you can still place it anywhere without docking it by
dragging it while holding down Ctrl.
To dock a toolbar or palette
Edit tab
• Drag the toolbar or palette’s title bar to one edge of the window.
The toolbar or palette snaps into place.
You can also dock a toolbar or palette by double-clicking its title bar.
To float a toolbar or palette
Edit tab
1 Do one of the following:
• Place the pointer over the toolbar’s handle. The pointer becomes a four-sided mover
icon.
• Place the pointer in the palette’s title bar.
2 Drag the toolbar or palette away from the window edge.
The handle size and position vary, depending on the size of the toolbar and whether it
is vertical or horizontal.
You can also double-click the toolbar’s handle.
Workspace tour 25
Page 40

To move a toolbar or palette
Edit tab
• Drag its title bar to a new position.
To resize a toolbar or palette
Edit tab
• Drag a side or a corner of the toolbar or palette.
To display all toolbars and palettes
Edit tab
•Press Ctrl + Shift + T.
To roll up a toolbar or palette
Edit tab
• Click the Auto Hide pushpin button on the toolbar or palette’s title bar.
When the Auto Hide pushpin is pointing down, the toolbar or palette remains fully
displayed.
When the Auto Hide pushpin is pointing to the left , the toolbar or palette rolls up
when you move your pointer away.
If you perform an action in which the toolbar or palette remains in focus, the toolbar or
palette remains displayed even after the pointer moves away. When you click anywhere
else or perform another action, the toolbar or palette rolls up.
When you click away from the palette or toolbar with the Auto Hide button activated,
it rolls up in one of two ways: If it’s floating, only the title bar is visible; if it’s docked, a
tab appears with the palette or toolbar name.
Clicking the Auto Hide button again prevents the palette from rolling up.
To display the palette again, position your pointer over the tab.
Using dialog boxes
Dialog boxes are windows that open when you choose certain Corel PaintShop Pro
commands. You can use them to select and preview command options. All dialog boxes
remember where you last positioned them on the screen and re-open in the same location.
There are two styles of dialog boxes. The following Adjust and Effect filters use a larger layout
to make it easier to use inter active controls: Depth of Field, Digital Noise Removal, Graduated
Filter, Red Eye Removal, Retro Lab, Selective Focus, Smart Photo Fix, and Vignette.
26 PaintShop Pro
Page 41

Some Adjust and Effect dialog boxes use a larger layout.
— The Before and After panes are displayed.
— The Before and After panes are hidden.
For an example of the other style of dialog box, see “Choosing effects” on page 297.
Common features found in many dialog boxes include the following:
• Before and After panes — let you see the effect of the dialog box settings on your
image before the effect is applied
• Zoom and Pan controls — let you zoom in and out on the preview areas, and change
the current viewing area
• Presets — display saved settings, or scripts, that you can use to make quick changes to
images. For more information, see “Using and creating presets” on page 518.
• Reset to Default button — lets you reset dialog box settings to their initial values
• Numeric edit controls — let you select or enter numeric values
• Color boxes — let you select colors for a command setting
• Randomize parameters button — lets you preview random settings.
Using preview areas
Most dialog boxes that you use to correct images, apply effects, or modify selections contain
Before and After panes that show the image with changes applied.
In some dialog boxes, you can show or hide the Before and After panes by clicking the Show/
Hide Previews button:
When you hide the Before and After panes, you can still see the effects of the current settings
on the image by marking the Preview on Image check box in the upper-right corner of the
dialog box.
Workspace tour 27
Page 42

Editing numeric values
Enter a zoom
setting here
Click these buttons
to
increase or decrease
the zoom setting
Click and drag here
to increase or decrease
the zoom setting
To edit values in Corel PaintShop Pro dialog boxes, you can use the numeric edit control to
enter values and change settings.
Using color boxes
In some dialog boxes, a color box displays the currently selected color for a given control.
When you move the pointer over the color box, the pointer changes to a dropper and
displays the RGB values.
Randomizing parameters
Many correction and effect dialog boxes contain a Randomize Parameters button that
lets you update settings with random values.
To zoom in or out of the image preview
• Set the value in the Zoom control.
To pan the image preview
Edit tab
1 Move the pointer into the After pane.
2 Drag the image.
To proof changes in the main image window
Edit tab
•Mark the Preview on Image check box.
28 PaintShop Pro
You can also expand the dialog box to create more room for the Before and After
panes.
The pointer changes to a hand.
You can also hold down the Pan button , and then center the selection rectangle
over the part of the image you want to display.
Any change to a dialog box setting will be applied to the main image window.
Page 43

To edit numeric values
Edit tab
• Perform a task from the following table.
To Do the following
Enter a specific value
Click in the control, press
Delete or
Backspace, and type a new value.
Increase or decrease the number by one Click the up or down arrow.
Choose an approximate value Click the slider.
Choose from the range of available settings Move the slider.
If you enter a value that is out of range for the control, it turns red.
You can also double-click the number to highlight it, and type a new value.
To choose a color from a dialog box
Edit tab
• Perform a task from the following table.
To Do the following
Select a color Click the color box, and select a color from the
Color dialog box.
Select from recently used colors Right-click the color box, and select a color in
the Recent Colors dialog box.
To randomize settings within a dialog box
Edit tab
• Click the Randomize parameters button .
You can try a variety of settings by continuing to click the Randomize parameters
button until you get the effect you want.
Viewing images
You can view images in a tabbed format, in which a tab appears at the top of the image
window. When you click a tab, the image in that window becomes the active image. You can
also view images in windows, which you can move, resize, or close. You can open the same
image in multiple tabs or image windows, which lets you see the image at different
magnification levels.
Workspace tour 29
Page 44

The Tabbed Documents mode (left) lets you maximize your image viewing space. To
view several images at the same time (right), turn Tabbed Documents mode off.
If you have multiple images open, you can arrange the image windows to view them side by
side or stacked in cascading order.
If the image is larger than the image window, you can pan to view different parts of the
image, or you can fit the window to the image. You can also see a thumbnail of the entire
image in the Overview palette. For more information, see “Using palettes” on page 18.
The title bar at the top of the image window shows the filename and the magnification
percentage. An asterisk after the filename indicates that the image has been modified and
that those changes have not been saved.
If the image has an embedded watermark, a copyright symbol is displayed in front of its
name. For more information, see “Using digital watermarks” on page 556.
To enable or disable the tabbed image window option
Edit tab
•Choose Window Tabbed Documents.
To view another image, click its tab. If an image tab is not in the current view, click the
arrows in the upper-right corner of the image window to scroll left or right.
To close a tabbed-format image, click the Close button .
To move an image window
Edit tab
• Drag the title bar.
To resize an image window
Edit tab
• Drag a corner of the image window.
When you resize an image window, you are not changing the size of the image.
30 PaintShop Pro
Page 45

To minimize or maximize an image window
Edit tab
• Perform a task from the following table.
To Do the following
Minimize the image window to display only the
title bar
Maximize the image window to fill the area
Restore the image window to its previous size
Click the
Click the
Click the
Minimize button .
Maximize button .
Restore Up button .
To close an image window
Edit tab
•Choose File Close.
If you have made unsaved changes to your image, you are prompted to save.
You can also click the Close button on the title bar.
To close all windows, choose Window Close All.
To make a copy of the active image
Edit tab
•Choose Window Duplicate.
A copy of the active image opens. You can edit the copy independently of the original
image.
You can also duplicate the active image by pressing Shift + D.
To open multiple views of the same image
Edit tab
•Choose Window New Window.
A new window opens with another view of the active image. When you make changes in
one window, both windows are updated.
To arrange multiple windows
Edit tab
• Perform a task from the following table.
Workspace tour 31
Page 46

To Do the following
Display cascading windows
Display windows side by side vertically
Display windows side by side horizontally
Choose
The windows cascade from the upper left to the
lower right of the window.
Choose
Windows are resized to fit within the window.
Choose
Windows are resized to fit within the window.
Window Cascade.
Window Tile Vertically.
Window Tile Horizontally.
To view another area of the image
Edit tab
• Perform a task from the following table.
To Do the following
Pan the image
Change the view horizontally or vertically Drag the horizontal or vertical scroll bar.
Change the view by small increments Press the arrow keys.
On the Tools toolbar, choose the
and then drag in the image. If any other tool is
active, hold down the
in the image.
Spacebar, and then drag
Pan tool ,
Pan in the Overview palette
Press
F9 to display the Overview palette, click
the
Preview tab, place the pointer inside the
panning rectangle, and drag. You can also set
the zoom level in the Preview tab of the
Overview palette.
To fit the image in the image window
Edit tab
• Perform a task from the following table.
To Do the following
Fit the window to the image
Fit the image to the window
Fit the image and the window to the screen
Choose
Choose
Choose
Window Fit to Image.
Window Fit to Window.
Window Fit to Screen.
Using shortcut keys
Corel PaintShop Pro lets you use shortcut keys to execute menu commands, select tools,
display palettes, edit nodes on vector objects, and execute Organizer commands. All of the
32 PaintShop Pro
Page 47

menu commands, including those for opening palettes, list their shor tcut keys. Shortcut keys
for tools are displayed when you move the pointer over a tool.
You can customize the shortcut keys. For more information, see “Customizing keyboard
shortcuts” on page 469.
To access menu commands by using shortcut keys
•Hold down Alt, and press the underlined letter in the menu item.
For example, press Alt + F to open the File menu.
You can also scroll through the menus by using the arrow keys.
To view all shortcut keys
Edit tab
Manage tab
•Choose Help Keyboard Map.
Using context menus
Context menus provide quick access to commands that are specific to a tool, selection,
palette, or other item. You can open a context menu by right-clicking the item.
To view a complete list of context menus
Edit tab
1 Choose View Customize.
The Customize dialog box appears.
2 Click the Menu tab.
3 Click the Select context menu drop-list.
All of the context menu names appear in the drop-list. If you want to open a specific
context menu, select it.
To use a context menu
1 Right-click an image, an empty area of a palette, a layer on the Layers palette, a
thumbnail in the Organizer, or a toolbar.
2 Choose a command.
Workspace tour 33
Page 48

Using rulers, grids, and guides
The Edit tab displays the rulers by default. You can choose a ruler display in pixels, inches, or
centimeters, change the color of the rulers, or altogether hide them.
What is a grid?
A grid is a series of horizontal and vertical lines overlaying your image. Grid lines can help
you position image elements. You can display or hide grids and set grid preferences for
spacing and appearance. When you display grids, they appear in all open image windows.
What are guides?
Guides are horizontal or vertical lines you position to overlay your image. With the rulers
displayed, you drag guides onto your image to help with precision work, such as cropping,
moving image elements, selections, as well as text and brushstroke placement. While grids
place a series of horizontal and vertical lines at certain intervals, you place guides at the
locations you want.
Setting snapping
You can use snapping to align your brushstrokes and image elements precisely to the nearest
grid line or guide. The snap influence controls the distance, in pixels, that an element must
be from a guide or grid line in order to snap to it. An item’s center point snaps to a guide or
grid if the center point is the closest part of the item to a grid or guide.
To display the ruler, grid, or guides
Edit tab
• Choose the View menu, and select one of the following:
• Rulers
• Grid
• Guides
You must first display rulers before you can drag guidelines onto your image.
To set ruler properties
Edit tab
Manage tab
1 Choose File Preferences General Program Preferences.
The Preferences dialog box appears.
2 Choose Units from the list.
3 In the Rulers group box, choose an option from the Display Units drop-list.
4 Choose the ruler color by selecting one of the following options:
34 PaintShop Pro
Page 49

• Black on white — displays black hash marks and numbers on a white background
• Too lb ar co lo rs — displays black hash marks and numbers on a color background that
is used in toolbars and palettes
5 Click OK.
To set default or current grid properties
Edit tab
1 Choose View Change Grid, Guide & Snap Properties.
The Grid, Guide & Snap Properties dialog box appears.
2 Click the Grid tab.
The Default settings group box shows the default settings for the grid. The Current
image settings group box shows settings for the grid in the current image.
3 Type or set a value in the Horizontal grids control to set the distance between horizontal
grid lines (starting from the top of the image).
4 Type or set a value in the Ver tical grids control to set the distance between vertical grid
lines (starting from the left side of the image).
5 Choose a unit of measurement option from the Units drop-list.
6 Click OK.
You can also
Choose a grid color
Set the snap influence level
Click the
palette.
Type or set a value in the
Color box, and choose a color from the color
Snap influence control.
Workspace tour 35
Page 50

To place a horizontal or vertical guide
Edit tab
1 If the rulers are not displayed, choose View Rulers.
2 Choose View Guides.
3 Do one of the following:
• To place a horizontal guide, click the top ruler, and drag a guide into position.
• To place a vertical guide, click the left ruler, and drag a guide into position.
As you drag, the Status bar displays the guide’s position (in pixels).
4 For further placement position, on a ruler, double-click a guide handle.
The Guide Properties dialog box appears.
5 Type or set a value in the Guide position control.
6 Click OK.
To change the color of a guide
Edit tab
1 On a ruler, double-click a guide handle.
The Grid, Guide & Snap Properties dialog box appears.
2 On the Guides tab, click the Color box, and choose a color from the color palette.
3 Click OK.
To set the default properties for guides
Edit tab
1 Choose View Change Grid, Guide, and Snap Properties.
The Grid, Guide & Snap Properties dialog box appears.
2 Click the Guides tab.
The Default Settings group box shows the default settings for guides. The Current
Image Settings group box shows settings for the guides in the current image.
3 In the Default Settings group box, click the Color box, and choose a color from the
color palette.
If you want to choose a recently-used color, right-click the Color box, and choose a color
from the Recent Colors dialog box.
4 Type or set a value in the Snap influence control to specify the distance (in pixels) that
an item must be from the guide in order for it to snap.
5 Click OK.
Note: You must choose the Snap to Guide command in the View menu.
36 PaintShop Pro
Page 51

To delete guides from an image
Edit tab
1 Choose View Change Grid, Guide, & Snap Properties.
2 Click the Guides tab.
3 Mark the Delete guides check box.
4 Choose one of the following options:
• From current image only
• From all open images
5 Click OK.
You can also drag a guide’s handle until the guide is off the image area, or right-click
a guide handle and click Delete in the Guide Properties dialog box.
To snap to the nearest guide or grid line
Edit tab
•From the View menu, choose one of the following:
• Snap to Guides
• Snap to Grid
Workspace tour 37
Page 52

38 PaintShop Pro
Page 53

Getting started
You can bring your images into Corel PaintShop Pro in various ways: you can import photos
that you have transferred to your computer, scan images directly into the application,
capture images from the computer screen; or you can create an image.
After you bring your images into the application, you can access many basic commands that
help you view images and image information. You can perform basic actions such as cut,
copy, undo, and repeat.
This section presents the following topics:
• Getting photos into PaintShop Pro
• Connecting with image scanners
• Opening and closing images
• Saving images
• Starting projects from a template
• Starting from a blank canvas
• Creating images from existing images
• Viewing images and image information
• Exporting the image editing history to a text file
• Using Screenshot
• Zooming and panning
• Cutting, copying, and pasting
• Copying images into other applications
• Undoing and redoing actions
• Repeating commands
• Deleting images
• Files supported by PaintShop Pro
Getting photos into PaintShop Pro
After you transfer your photos to your computer (by using Windows or the software for your
camera), you can import your photos into PaintShop Pro. You import photos by browsing to
folders. The photos in the folders are then cataloged automatically in a database. This makes
it easy to find, edit, and update the information for your photos.
Getting started 39
Page 54

To import your photos into PaintShop Pro
Manage tab
1 In the Navigation palette, click the Collections tab, and click Browse More Folders.
2 In the Browse For Folder dialog box, navigate to the folder you want.
3 Click OK.
The folder is added to the folder list and all the images are cataloged in the application
database.
You can open the Navigation palette by clicking the Show/Hide Navigation button
on the Organizer palette.
Connecting with image scanners
Your scanning software may allow you to choose an application for scanning images. Many
TWAIN, WIA, and USB scanners are compatible with PaintShop Pro.
32-bit and 64-bit scanner compatibility
WIA (Microsoft Windows Image Acquisition) is supported by both the 32-bit and 64-bit
versions of PaintShop Pro.
TWAIN is supported by both the 32-bit and 64-bit versions of PaintShop Pro. However, to
work wi th the 64 -bit ver sion of Paint Shop Pro, your scanner must support 64-bit applications
(in some cases, scanner drivers install to the 64-bit version of Windows, but do not support
interaction with 64-bit applications). How can you tell? After you install the 64-bit scanner
driver from the manufacturer, a file appears in the following location: Windows/twain_64. If
you do not see the twain_64 folder and a file within the folder, then the driver does not
support 64-bit applications. For more information, please refer to the scanner
manufacturer’s website.
To get images from a scanner
Edit tab
1 After installing the software that came with your scanner, connect your scanner to your
computer.
2 In PaintShop Pro, choose File Import, and click From Scanner or Camera (WIA option)
or TWAIN Acquire, depending on the type of scanner.
3 Use the scanner’s software to perform the scan.
If you have set up your scanner to work with PaintShop Pro, the image is displayed in the
application after it is processed. The scanner’s software may remain open, so you can
either continue to acquire images or exit the software.
40 PaintShop Pro
Page 55

After scanning multiple photos at the same time, you can quickly create individual
image files by using the Crop as New Image feature. For more information, see “To
create a new image by cropping” on page 115.
After cropping an image, you might notice that the Width and Height values on the
Tool Options palette are each set at 0.100. These settings do not reflect the cropped
image size. To see the image size dimensions after cropping, choose Image Image
Information.
Opening and closing images
You can open most image formats in PaintShop Pro. You can open the images by using the
menu bar or from the Organizer palette. You can associate specific file formats with
PaintShop Pro, such as JPEG, TIF, or PNG, so that these files will open in PaintShop Pro when
you double-click them. For more information about setting file format associations, see
“Setting file format associations” on page 486.For a list of the file formats that you can open
in PaintShop Pro, see “Files supported by PaintShop Pro” on page 67. For information on
RAW files, see “Supported RAW file formats” on page 101.
To open an image
Edit tab
1 Choose File Open.
2 In the Look in drop-list, choose the folder where the file is stored.
3 Click the name of the file that you want to open.
If you want to open multiple files, hold down Ctrl, and click the filenames.
4 Click Open.
You can also
View information about an image In the Open dialog box, click the filename, and
Details.
click
View a thumbnail in the preview area
In the Open dialog box, mark the
Show
preview check box.
Run a script on the files as they open
In the Open dialog box, mark the
Enable
Pre-processing check box, and choose a
script from the drop-list.
To open an image from the Organizer palette
1 In the Organizer palette, click the Show/Hide Navigation button to display the
Navigation palette.
2 In the Navigation palette, click one of the following tabs:
Getting started 41
Page 56

• Collections — displays a custom list of cataloged folders and a list of virtual collections
• Computer — displays a list of all folders and devices on your computer
3 Double-click a folder to display the subfolders it contains.
4 Click the folder that contains the photos that you want, and drag the corresponding
image thumbnail into the image window.
To open a recently viewed file
Edit tab
•Choose File Recent Files, and choose the filename.
By default, the Recent Files menu lists four recently viewed files. You can choose to list
up to 10 files. For more information, see “To set the number of files that appear in the
Recent Files list” on page 478.
To open a RAW photo image
Edit tab
• Do one of the following:
• Choose File Open.
• Double-click on a RAW image thumbnail.
• Hold down Ctrl, and click the filenames or thumbnails to open multiple files.
The Camera RAW Lab dialog box opens. This dialog box lets you adjust the settings that
are stored with the RAW photo file.
To close an image
•Choose File Close.
Saving images
Before you save an image, you need to consider the file format in which you want to save it,
and you must ensure that you don’t overwrite an original image that you may need in the
future.
The PspImage file format of PaintShop Pro supports layers, alpha channels, and other
features used in creating images. It is recommended that you save and edit your images as
PspImage files. You can then save the files to common file formats. You can also use the Save
for Office command if you want to optimize your images for placement in another
application, such as a page layout, e-mail, or Web page design application.
The following list provides basic information about common file formats:
42 PaintShop Pro
Page 57

• JPEG — a standard file format for digital photos that is suitable for e-mail and the Web.
It uses lossy compression, which ensures a small file size but entails a loss of image data
each time you save. For this reason, this format is not recommended for editing photos
unless a high quality setting is used. This file format supports EXIF and IPTC data, which
can be used to provide information about the photo, such as when a photo was taken.
• TIFF — a standard file format for printing and sharing images between programs. This
file format uses non-lossy compression. Although you do not lose image data when you
save the file, the larger file size is less suitable for e-mail and the Web. TIFF can save data
in the CMYK color mode for printing, and it supports EXIF and IPTC data.
• PNG — a file format widely used for Web images. It uses non-lossy compression to
reduce the file size without losing image data.
• RAW camera formats — a file format typically used by professional photographers.
RAW camera formats provide uncompressed, unprocessed image data and gives you the
most control over how an image is processed. You must have a camera that captures
digital image in a RAW format, and you need software that lets you open and work with
the file, such as PaintShop Pro.
You can save a PspImage file with or without compression. Both compression methods that
PaintShop Pro uses are lossless and reduce the file size without losing any image
information. Uncompressed files require more disk space.
PaintShop Pro uses the following compression methods:
• Run length encoding (RLE) — a fast compression method, which compresses most
multilayer images to about 75 percent of their original size. This method works well with
images that contain large areas of the same color.
• LZ77 compression — a slower compression method that compresses most images to
smaller sizes than with the RLE method. This method works well with photorealistic
images.
When you save a new image , PaintS hop P ro let s you s elec t its loca tion , name, and file for mat.
When you save an image and then edit it, the image title bar displays an asterisk, or modifier
tag, after the filename to indicate that the file has been modified. This tag disappears each
time you save your work.
You can also automatically save your files at specific intervals to avoid losing your work if
your computer shuts down unexpectedly. For more information, see “Setting Autosave
preferences” on page 493.
If you want to save a version of a file, you can save a copy of an image. This is useful when
you want to apply effects to an image but keep the original file.
Important! The Auto-Preserve Original preference setting can help you avoid overwriting
original images. By default, this feature is on. For more information on this preference
setting, see “Setting Auto-Preserve preferences” on page 481.
Getting started 43
Page 58

To save a new image
Edit tab
1 Choose File Save.
The Save As dialog box appears.
2 From the Save in drop-list, choose the folder in which you want to save the file.
3 In the File name field, type a name for the file.
4 In the Save as type drop-list, choose a file format. The most commonly used formats are
listed first.
If you want to change the default settings for the file format (for example compression or
color profile), click Options, and choose the settings you want.
5 Click Save.
You can also save your work by clicking the Save As button on the Standard toolbar
to avoid overwriting your current file.
You can also adjust default settings for JPEG images by dragging the Compression
slider the first time you save a JPEG in your editing session.
You can save in the last-used file format by choosing File Preferences General
Program Preferences, and clicking Display and Caching from the list on the left side.
In the Presentation group box, mark the Re-use last type in the file save-as dialog
check box.
To save your work
Edit tab
•Choose File Save.
If the Auto-Preserve Originals preference setting is enabled, and this is the first time
you’ve attempted to save changes to this image, you are prompted to save a copy of the
original unedited image. If Auto-Preserve Originals is not enabled, the original image is
overwritten by the modified image.
You can avoid overwriting the current file by using the Save As command.
You can also save your work by clicking the Save button on the Standard toolbar.
To save a copy of an image
Edit tab
1 Choose the File Save Copy As.
The Save Copy As dialog box appears.
2 From the Save in drop-list, choose a folder in which to save the image.
44 PaintShop Pro
Page 59

If you want to create a new folder for the image, click the Create New Folder button.
3 In the File name box, type a name for the file.
If you want to save the file in a different format, select the format from the Save as type
drop-list. The most commonly used formats are listed first.
If you want to change the default settings for the file format (for example compression or
color profile), click Options, and choose the settings you want.
4 Click Save.
To save images for office applications
Edit tab
1 Choose File Save for Office.
The Save for Office dialog box appears.
2 From the Save in drop-list, choose a folder in which to save the image.
If you want to create a new folder for the image, click the Create New Folder button .
3 From the Optimize drop-list, choose one of the following:
• Desktop Printing — sets the image resolution to 200 dpi. This option is ideal for when
you are working in a general page layout application and you want high-quality images
but not an overwhelming file size.
• Professional Printing — sets the image resolution to 300 dpi. This option is ideal for
when you need the highest image quality.
• Screen or e-mail — sets the image resolution to 96 dpi. This option is ideal for when
you want a smaller file size that can be shared or displayed quickly.
4 In the File name box, type a name for the file.
5 Choose a file format from the Save as type drop-list.
6 Click Save.
You can also
Define the maximum image size Mark the Advanced Settings check box, and
then adjust the Width and Height settings.
Choose a unit of measure from the drop-list on
the right.
Adjust the image quality Mark the Advanced Settings check box, and
then choose a resolution from the Image
quality drop-list.
Use the most recent settings from the
Save to Office dialog box
Use the default settings for the Save to Office
dialog box
From the Optimize drop-list, choose Last Used.
From the Optimize drop-list, choose Default.
The settings are the same as the default Screen
or e-mail settings.
Getting started 45
Page 60

Starting projects from a template
You can access a wide range of creative templates on the New From Template tab in the
New Image dialog box—from cards, to collages, brochures, and social media templates. You
can choose from a selection of free templates or you can purchase templates.
How the templates work
The templates use PaintShop Pro layers and masks to provide maximum flexibility—you can
customize the templates any way you like and save the customizations to a .pspimage file so
that you can use them again. The templates use placeholder images that you replace with
your own images—all this is done in the Layers palette. For more information about layers,
see “Working with layers” on page 235.
To start a project from a template
1 Do one of the following:
• From the Welcome tab, click the Template button.
• From the Edit tab, click File > New From Template.
The New Image dialog box appears with the New From Template page displayed.
2 Choose a template.
If the template isn’t already installed, click Download or Buy.
3 Click OK.
The template opens in the image window and the Layers palette.
46 PaintShop Pro
Page 61

4 In the Organizer palette, select a photo that you think will work well in one of the
template frames, and drag the thumbnail to the Layers palette, under the mask layer (the
mask layers appear in black and white) for the frame that you want to fill.
It’s important to drag the image thumbnail under the black-and-white mask layer. The
pointer displays a plus sign and a line displays between the layers to indicate that you
are inserting an image layer.
The image is inserted as a layer and is selected (highlighted in blue).
5 On the To ols toolbar, click the Pick tool .
6 In the image window, adjust the zoom level (you can use the Zoom Out tool on the
Standard toolbar) until you can see the edges of the image layer if they extend beyond the
image window.
A marquee indicates the edges of the image layer. The red arrow and circle show a
corner node.
7 Drag a corner node to resize the image layer. You can move the image layer by
positioning the cursor in the middle of the image layer (a four-arrow cursor appears),
and dragging.
If you want to move the image to a different frame in the template, in the Layers palette,
drag the image layer under a different mask layer (might need to scroll in the Layers
palette).
8 When you are finished filling the template, make any additional changes you want (add
text etc...).
9 Click File > Save As and save the file as a .pspimage file to keep a layered, editable
version of the file.
Getting started 47
Page 62

10 If you want to share the final version, click File > Save As, and save the file to a shareable
file format, such as JPEG, PNG, or TIFF (for printing). Please note that most file formats
flatten the image (merge all layers to one layer).
If your image appears clipped and you see the transparency grid when you move or
resize the image layer, check to see if the mask group is selected in the Layers palette
rather than the image layer. If so, undo until the image is restored and then select the
intended layer.
The red x indicates the group layer. The red check mark indicates the image layer. You
must select the image layer before you adjust the layer in the image window.
Starting from a blank canvas
Starting an image from a blank canvas lets you build custom projects, such as collages, and
painting or drawings.
You can choose a preset, such as a standard page, photo size, or Facebook timeline cover, or
you can create a custom image. The section below describes some of the settings available.
There are two types of computer graphics: raster and vector. With PaintShop Pro, you can
create both types of images. You can also create an image with both raster and vector layers.
It is important to understand the differences between these two data types before you begin
working with them.
Raster graphics
Raster images are composed of individual elements, called pixels, which are arranged in a
grid. Each pixel has a specific location and color. If you magnify raster data, you can see the
individual pixel s as s quares of col ors . Raster im ages cont ain a fixed number of pixels, so when
you magnify the image you are magnifying the display size of the pixels. As a result, raster
images may display jagged rather than smooth edges when magnified on screen or when
printed at a large magnification.
An object in a raster image is defined by its pixels. For example, the front door in an image
of a house is made up of a mosaic of pixels at certain locations in the image. In bitmap
images, you edit pixels rather than objects or shapes.
Raster images can display subtle changes in tones and colors, so they are most often used
for images like photographs and digital artwork.
48 PaintShop Pro
Page 63

Vector graphics
Vector graphics use geometric characteristics — lines, curves, and their locations — to define
objects. For example, a door in a graphic of a house is made up of a rectangle that has a
certain width and height, is placed at a specific location, and is filled with a certain color. In
vector images, you edit objects or shapes rather than pixels.
Vector graphics do not lose clarity or detail when they are scaled or printed, regardless of the
change in size or resolution. For this reason, vector graphics are suited to technical
illustrations or corporate logos.
Choosing to work with raster or vector data
With PaintShop Pro, you create and edit raster and vector data on separate layers. With
some tools you create raster data (like brushstrokes with the Paint tool), and with other tools
(like the Text and Preset Shapes tools) you can choose whether you want to create raster or
vector data.
In general, it is best to use a vector object if you need to edit it as an element separate from
other parts of the image. For example, if you add a star to an image, you may want to change
its size, color, or location. You can make these changes more easily if the star is a vector
object. You can create raster data on separate layers, which can be easily edited or moved.
To apply tools or commands to vector objects that work only on raster data (such as the
painting tools or the Effects commands), you can create a raster selection of a vector object
and then paste the selection to a new raster layer.
Understanding image size, resolution, and color depth
Before you create a new image, you need to consider how you will use it. For example, will
you display the image on a website, send it as an e-mail attachment, or print it? How you use
the image helps you determine its size, resolution, and color depth.
Image size is represented by the physical dimensions of the image. When you create a new
image or resize an existing image with PaintShop Pro, you can define image height and
width in pixels, inches, millimeters, or centimeters.
The following are guidelines for choosing a unit of measure:
• If you plan to print the images, use inches or centimeters. By starting with the final image
dimensions, you can produce an image that fits the page.
• If you plan to export the images to another application (such as a word-processing
application), and then resize and print them, you can use any of the options.
• If you plan to display the images on the screen, use pixels.
You can resize an image after creating it, but doing so may result in loss of image data. For
more information about resizing images, see “Retouching and restoring images” on
page 163.
Getting started 49
Page 64

Image Resolution is measured in pixels per inch (ppi) or pixels per centimeter. Low
resolution can cause pixelation, a problem in which large pixels produce coarse output. High
resolution can increase an image’s memory requirements without producing a proportional
increase in its quality.
Color Depth is measured according to the number of colors that a pixel can display. Each
pixel’s color information is stored in bits — from 1 to 48 bits. In a 1-bit image, each pixel can
display only one of two colors (black or white). In a 24-bit image, each pixel can display 1 of
16 million colors. Images with a color depth of 16 million colors look good, but they also
require more memory to store and edit. Not all computer monitors can display 16 million
colors, so some file formats limit the number of supported colors. For example, GIF images,
a popular format for the Web, contain up to 256 colors (8-bit depth).
Many of the commands in PaintShop Pro for applying effects and correcting images work on
16 million–color images only. Therefore, it’s best to create most images in 16 million colors.
When you have finished working on the image, you can decrease its color depth and save it
in another format.
When you create a new image in PaintShop Pro, you can specify its dimensions, resolution,
and type. The options available depend on the type of graphic you want to create. If you’re
uncertain as to what type of graphic you need for your project, or which settings to choose,
review the information in the following procedure. For more information about creating Art
Media graphics, see “Painting and drawing with the Art Media tools” on page 429.
To create an image from a blank canvas
Edit tab
1 Choose File New.
The New Image dialog box appears with the Blank Canvas page displayed.
2 To choose a preset, click one of the category buttons on the left, and choose a preset. To
adjust the preset, or to define a custom image, follow the steps below.
3 In the Image Dimensions group box, type or set values for the following controls:
• Units — specifies the unit of measure
• Width — specifies the width of the new image
• Height — specifies the height of the new image
• Resolution — specifies number of pixels contained in the chosen unit of measure
If you want to choose preset dimensions, choose an option from the Load Preset
drop-list.
4 In the Image Characteristics group box, choose one of the following options:
• Raster Background — suitable for most graphics and painting tasks
• Vector Background — suitable for vector graphics
• Art Media Background — lets you use the Art Media tools
50 PaintShop Pro
Page 65

5 Choose an option from the Color depth drop list.
If you chose the Raster Background option, you can choose a background color for the
image by clicking the color box and choosing a color from the Material Properties
palette. To choose a transparent background (for 8-bit or 16-bit images only), mark the
Transparent check box.
If you chose the Art Media Background option, you can choose a canvas texture from
the Select the canvas texture drop-list. If you want to choose a color for the canvas,
mark the Enable fill color check box, click the color box, and choose a color from the
Color dialog box.
6 Click OK.
The Memory Required field displays the amount of memory required for the image.
Your computer’s available memory should be at least two to three times the value
displayed in the Memory Required field. To reduce the memory requirement, you can
reduce the resolution or the dimensions of the image.
For more information on choosing colors or materials, see “Using the Materials palette”
on page 275.
Creating images from existing images
You can create an image by copying aspects of an existing image. When you use an existing
image as the source of your new image, you can copy the entire image (duplicate) or an
individual layer. You can also create an image from any graphic data copied to the Clipboard
from PaintShop Pro.
To duplicate an image
Edit tab
1 Open the image you want to duplicate.
2 Choose Window Duplicate.
A new window containing a copy of the image appears in the workspace.
To create an image from a layer
Edit tab
1 On the Layers palette, click the layer you want to copy.
2 Choose Edit, and click one of the following:
• Copy
• Cut
The current layer is placed on the Clipboard.
3 Choose Edit Paste As New Image.
Getting started 51
Page 66

A new window containing the layer appears in the workspace.
To create a new image from a layered image
Edit tab
1 On the Layers palette, click the layer you want to copy.
2 Choose Edit Copy Special Copy Merged.
All layers are copied to the Clipboard.
3 Choose Edit Paste As New Image.
A new image window appears in the workspace. The new image contains all layers
merged into one raster layer.
To create an image from the Clipboard contents
Edit tab
1 Copy a selection or layer of an image, or an item from another program.
2 Choose Edit Paste As New Image.
The Clipboard contents are pasted as a new image.
If the Paste As New Image command is grayed out, then the data you have copied to
the Clipboard cannot be pasted as a PaintShop Pro image.
A dialog box may appear and request additional information, such as the width and
height of the new image window. You can change your preferences so that
PaintShop Pro does not prompt you for size and options when you paste data. For
more information about setting file format preferences, see “Setting file format
preferences” on page 483.
Viewing images and image information
When you open an image in PaintShop Pro, it appears in an image window. The title bar of
the image window displays the image filename and the level of magnification applied to the
image. An asterisk after the filename indicates that the image has been modified and that
the changes have not been saved.
You can view basic image information, such as the height and width of an image (in pixels)
and its color depth. You can also view detailed information for the image, such as its
resolution, color depth, layers and alpha channels, and EXIF data. You can also view the
number of unique colors in an image.
You can also view and edit image information in the Info palette that you can access from
the Manage tab. For more information, see “Displaying and editing photo information” on
page 90.
52 PaintShop Pro
Page 67

The EXIF Information tab of the Image Information dialog box lets you view EXIF data for
digital camera photos. When you take a photo with a digital camera, the camera attaches
information to the image, such as the date and time that it was captured, the exposure, and
the flash settings. When you load a photo from a digital camera into PaintShop Pro, you can
view this extra information.
You can expand the workspace to preview an image without the menus, toolbars, or palettes
visible.
The Status bar, which is located at the bottom of the application window, displays the cursor
position, height and width in pixels, and color depth for the current image.
When the Organizer palette is open, you can use Quick Preview to quickly view larger
versions of the thumbnails.
If you have two monitors, you can use Dual Monitor to open the Manage tab on one
monitor and the Edit tab on a second monitor.
To view digital photo information
Edit tab
1 Open an image.
2 Choose Image Image information.
• Click the Image Information tab to view the filename, file format, image dimensions,
resolution, color depth, modification status, number of layers and alpha channels, and
the amount of RAM and disk space used for the image. This page also displays the
image’s selections, masks, alpha channels, and Undo storage.
• Click the Creator Information tab to view or edit the image’s title, artist’s name,
copyright, description, date of creation, and date of modification.
• Click the Watermark Information tab to view and add information about Digimarc
watermarking.
• Click the EXIF Information tab to view information for images taken with digital
cameras. In the Section group box, mark the check boxes for the information you want
to display: Input Device, Artist, Date, Image, Shot Conditions, GPS, or Makernote.
Some items are editable (as denoted by an asterisk). To add customized text for an
editable item, click in the Valu e column, and then type your custom information.
• Click the Edit History tab to view a log file of the edits made to the image. Click Save
Edit History to export the log file to a .log or .txt file.
You can also add IPTC data to the image information by using the Advanced Creator
Information dialog box. This can be useful for photojournalists, for example, who may
need to record IPTC data about when and where a photo was shot, and how urgently
the photo needs to be reviewed. To access this dialog box, click the Creator
Information tab, and then click Advanced.
Getting started 53
Page 68

To view image color information
Edit tab
•Choose Image Count Image Colors to display the number of unique colors in the
image.
To view layer color information
Edit tab
•Choose Layers Count Layer Colors to display the number of unique colors in the
current layer.
To view an image on the full screen
Edit tab
•Choose View Full Screen Preview.
The workspace disappears, and the image appears at its current magnification.
To return to the PaintShop Pro workspace, press any key.
To view Organizer palette thumbnails with Quick Preview
1 In the Organizer palette, click a thumbnail.
2 Press the space bar to display a large preview of the selected thumbnail.
To activate or deactivate Dual Monitor mode
•Choose View > Dual Monitor.
A check mark displays when Dual Monitor mode is active.
Exporting the image editing history to a text file
You can track changes that you make to an image by exporting the list of changes (edit
history) to a text file. The edit history can be used for reference if you want to recreate a look
or create a tutorial. It can also be used as an official record of edits made to an image.
There are two ways to export the editing log for an image file:
•In the History palette, you can save a log file of the current editing session.
•In the Current Image Information dialog box, you can view and export the Edit history
for an image file.
54 PaintShop Pro
Page 69

To export an editing session from the History palette
1 In the History palette, click the Save session history to text file button .
2 In the Save As dialog box, choose a destination, type a filename for the .log file and click
Save.
To export an image edit history to a log file
1 Click Image > Image Information, and click the Edit History tab.
The edit log history displays.
2 Click Save Edit History.
3 In the Save As dialog box, choose a destination, type a filename for the .log file and click
Save.
Using Screenshot
Screenshot is a tool within PaintShop Pro that lets you capture screen content (images known
as screen captures, screen grabs, or screenshots). After you capture a screenshot, you can
edit it with any of the PaintShop Pro tools. For example, you can annotate with drawing tools
or the Text tool, and add preset shapes, such as arrows. You can then, share the screenshots
throu gh ema il or add th em to d ocume nts su ch as rep or ts, tr ainin g guides, presentations, and
Web pages.
To initiate the capture process, you must choose settings and then press a hot key, right-click,
or set a delay timer. You can define your own hot key. You can also specify the delay period,
so that you can set up elements such as menu lists or flyouts before capturing.
You can specify the method of capture. For example you can capture by area, or specify full
screen, window, or object. You can also use Smart Capture, a flexible mode that auto-detects
screen elements or lets you drag to set the capture area. For example, you can capture the
active window, a menu, a button, an image, or a par t of an image, or you can drag to capture
a specific area. You can also use presets to capture specific screen dimensions.
You can also capture a multiple images and set destination and file format options.
If you frequently capture screens, you can add Screenshot activation and Screenshot Setup
icons to your toolbar. You can also create presets for screenshots.
To specify the area that you want to capture
Edit tab
1 Choose File Screenshot Setup.
2 In the Method drop-list, choose one of the following options:
Getting started 55
Page 70

• Smart Capture — captures an object by auto-detecting screen elements (buttons,
menus, window areas) as you hover over the elements with the pointer
• Area — captures the area of the screen that you select
• Full screen — captures the entire screen
• Client Window — captures the contents of the active program
• Window — captures the active window
• Object — captures an object within the program that you select, such as a menu bar,
toolbar, icon, or document window
• Preset — captures preset area size. When you choose this option, you can select a
category from the Category drop-list, and select the preset size you want from the
Preset drop-list.
3 If you want to modify other settings, click the Settings button , and navigate the
pages to adjust the settings you want.
4 Click Start.
For Preset captures, the Category list is based on the categories available in the New
Image dialog box.
Hot keys and right-clicking cannot be used to capture user-defined areas.
To specify screenshot activation method
Edit tab
1 Choose File Screenshot Setup.
2 Click the Settings button .
3 On the Activate Capture page (click the first dot along the bottom of the dialog box),
choose one of the following options:
• Hot key — lets you use a keyboard shortcut to capture screen contents. Choose a key
or key combination from the drop-list.
• Right-Click — lets you capture screen contents by right-clicking to activate the capture,
and clicking the selected area
• Print Screen key — lets you capture screen contents by pressing the Print Screen key
• Delay before capture (1-60 sec.) — lets you capture screen contents after a specified
delay. Type a number in the seconds box.
To set screenshot options
Edit tab
1 Choose File Screenshot Setup.
2 Click the Settings button .
56 PaintShop Pro
Page 71

3 On the Options page (click the second dot along the bottom of the dialog box), set any
of the following options:
• Include Cursor — lets you include the pointer in the capture
• Multiple Captures — lets you capture multiple images. Each capture is added as a new
image in PaintShop Pro.
• Hide PaintShop — automatically minimizes PaintShop Pro when the Screenshot tool
is active. Unmark this option if you want to capture PaintShop Pro.
• Highlight Color — lets you change the color of the capture area preview
• Add capture shortcut to toolbar — add an quick access icon to the toolbar
(Screenshot and Screenshot Setup ).
4 Click Start to apply the settings.
If you marked the Multiple captures check box, press the hot key, or right-click, for
each capture. When you are finished, click the PaintShop Pro icon on the Windows task
bar. The images appear in the workspace.
To set destination and format options for screenshots
Edit tab
1 Choose File Screenshot Setup.
2 Click the Settings button .
3 On the Destination page (click the fourth dot along the bottom of the dialog box), set
the following options:
• Open in PaintShop — adds the screenshot to PaintShop Pro as a new image
• Save to — lets you choose a save location for screenshots
• Format — lets you set a file format if you have marked the Save to option
• Clipboard — saves the screenshot to the Windows Clipboard
To create a preset for screenshots
Edit tab
1 Choose File Screenshot Setup.
2 Click the Settings button .
3 On the Presets page (click the third dot along the bottom of the dialog box), choose a
category from the Category drop-list.
4 In the Units drop-list, choose Pixels or Ratio.
5 Type values in the Width and Height boxes.
6 Click Add , and type a preset name, and click OK.
Getting started 57
Page 72

You can delete a preset by selecting the preset name on the Presets page and clicking
Remove .
For general information about preset Options, see “Using and creating presets” on
page 518.
Zooming and panning
By default, images that you open in PaintShop Pro appear at a magnification level that allows
the full image to appear in the workspace. You can zoom in to get a closer look at image
detail or zoom out to view a larger portion of the image. You can also magnify a specific area
of an image.
You can view image areas that fall outside the current image window. For example, when you
are working at a high magnification level, you can pan or jump to a different image area
without having to adjust the magnification level. When an image is too large to fit within its
window, scroll bars appear on the bottom and right sides of the image.
You can use the Zoom tool to magnify your image (left) or you can use the Magnifier
command to view a specific area without changing the magnification of the image
(right).
To zoo m
Edit tab
1 On the Tools toolbar, choose the Zoom tool .
2 Click to magnify the area, or right-click to reduce the area.
The magnification changes to a preset percentage that appears in the Zoom (%) control
on the Tool Options palette.
You can also
Magnify the image by a specified percentage On the Tool Options palette, type a value in the
Zoom (%) control.
58 PaintShop Pro
Page 73

You can also
View the image at 100%
Choose
View Zoom to 100%, or click the
Zoom to 100% button on the Tool
Options palette.
By default, when you zoom in or out, the image window automatically resizes to fit the
image.
You can also change the magnification when the Zoom tool is active by using the
scroll-wheel if one is included on your mouse or stylus.
You can also change the magnification of an image by choosing View Zoom in and
View Zoom out.
To magnify an image area
Edit tab
1 Choose View Magnifier to place the cursor in magnifier mode.
2 Position the cursor over the image area that you want to magnify.
The area under the cursor is displayed at 500%.
To turn off the magnifier mode, choose View Magnifier again.
To pan around an image
Edit tab
1 On the Tools toolbar, choose the Pan tool .
2 Drag within the image.
You can also
Pan while using another tool Hold down the Spacebar, and drag with the
other tool.
Pan around an image by using the Overview
palette
Drag the preview rectangle on the Overview
palette to a new position.
To fit the window to the image
Edit tab
•Choose Window Fit to Image.
You can also fit the window to the image by clicking the Fit Window to Image button
on the Tool Options palette when the Pan tool or Zoom tool is active.
Getting started 59
Page 74

Cutting, copying, and pasting
You can select an entire image, part of an image, or an entire layer, and cut it or copy it to
the Clipboard. You can then paste the Clipboard content into the same image or another
image, or into another application, such as an e-mail program or word processor. The basic
commands for cutting, copying, and pasting are as follows:
• Cut — removes the selected content to the Clipboard and replaces it with the image
background color or transparency
• Copy — copies the selected content to the Clipboard
• Copy Merged — copies a flattened (merged) version of all the layers in a selection to the
Clipboard
• Copy Special — provides three options for optimizing copied content for subsequent
pasting into another application
• Paste — pastes cut or copied content from the Clipboard into the same image or
another image
• Clear — deletes the selected content
• Empty Clipboard — erases the data from the Clipboard. Placing data on the Clipboard
for cutting and pasting can slow your computer’s performance. Emptying the Clipboard
can restore the performance speed of your computer. Once applied, this command
cannot be undone.
You can cut or copy a selection, layer, or vector object. You can paste the selected content as
a new image, a new layer, or a selection.
You can also copy a PaintShop Pro image into other applications, such as word-processing
or desktop-publishing applications. For information about exporting PaintShop Pro files to
other formats, see “Saving images” on page 42.
Why does the pasted image look out of proportion?
When you paste data into another image, the data keeps its original pixel dimensions. If one
image is much larger or smaller than the other, the pasted content may look out of
proportion. After you paste the selection, you can use the Pick tool to scale the pasted
content. For more information about using the Pick tool to correct perspective, see “Scaling
and transforming photos using the Pick tool” on page 193.
You can also resize the two images to make them a similar size before copying and pasting.
For more information, see “Resizing images” on page 157.
To cut a selection, layer, or vector object
Edit tab
1 Select the area, layer, or object you want to cut.
2 Choose Edit Cut.
60 PaintShop Pro
Page 75

You can also cut by pressing Ctrl + X.
To copy a selection, layer, or vector object
Edit tab
1 Select the area, layer, or object you want to copy.
2 Do one of the following:
• To copy only the selection or the active layer, choose Edit Copy.
• To copy all layers of the selected area, choose Edit Copy Special Copy Merged.
You can also press Ctrl + C to copy the active layer, or Ctrl + Shift + C to copy merged
layers.
To paste content as a new image
Edit tab
•Choose Edit Paste As New Image.
You can also paste as a new image by pressing Ctrl + Shift + V.
To paste content as a new layer
Edit tab
1 Select the image in which you want to paste the selection.
2 Choose Edit Paste As New Layer.
You can also paste a new layer by pressing Ctrl + V, or Ctrl + L.
To paste content as a selection
Edit tab
1 Select the image in which you want to paste a selection.
2 On the Layers palette, click the layer in which you want to paste the selection.
3 From the Edit menu, choose one of the following commands:
• Paste As New Selection — pastes the contents of the Clipboard as a floating selection
above the current layer. If the image already contains a floating selection, that selection
is defloated.
• Paste As Transparent Selection — lets you remove a specific color from the selection
you are pasting. Any pixels in the Clipboard data that exactly match the current
Getting started 61
Page 76

background color become transparent. The Clipboard contents are then pasted as a
floating selection above the current layer.
• Paste Into Selection — resizes the Clipboard contents and pastes them into the
current selection
Select the background color on the Materials palette before you paste.
To paste a vector object, choose Edit Paste As New Vector Selection.
To copy a multilayer image to the Clipboard
Edit tab
•Choose Edit Copy Special Copy Merged.
To empty the Clipboard
Edit tab
•Choose Edit Empty Clipboard.
Copying images into other applications
The proliferation of high-resolution digital cameras and scanners has resulted in images with
very large file sizes. When copied to the Windows Clipboard, these images consume far
more memory than what is required after they are pasted into another application. You can
use the Copy Special commands to more efficiently place image data on the Clipboard for
pasting into office productivity software, such as word-processing, presentation, and e-mail
applications.
To copy images for use in other applications
Edit tab
1 Choose Edit Copy Special.
2 In the Copy Special submenu, choose one of the following commands:
• Copy for Professional Printing — copies the current image to the Clipboard at 300
dpi
• Copy for Desktop Printing — copies the current image to the Clipboard at 200 dpi
• Copy for Screen or e-mail — copies the current image to the Clipboard at 96 dpi
Note: These three submenu commands all automatically flatten the current image to a
single layer and convert the image depth to
8-bit/channel RGB.
3 Switch to the application into which you want to paste the image, and press Ctrl+V.
62 PaintShop Pro
Page 77

If you want a wider range of resizing and file format options for images to be used in
other applications, choose File Save for Office. For more information, see “To save
images for office applications” on page 45.
Undoing and redoing actions
You can undo single or multiple actions as you edit an image. For example, you can undo
brushstrokes, color adjustments, or effects that you have applied to the image. You can also
redo single or multiple actions to reapply commands that you have undone.
You can also revert to the last saved version of the image.
The History palette lets you undo and redo actions selectively, regardless of their sequence.
Important! The Undo control does not undo the following actions: renaming files, saving
files, opening and closing files, emptying the Clipboard, making changes that are programwide and not specific to the current image (such as changes to color settings and
preferences), or using commands that do not change the image pixels (such as zooming or
scrolling).
Undo and redo controls on the History palette
You can undo multiple actions, as well as specific actions, by using the History palette. The
History palette lists all actions performed on the active image. The most recent action is at
the top of the list, and the first action performed is at the bottom of the list. Unlike the Undo
and Redo commands, the History palette lets you undo or redo actions selectively, regardless
of their sequence.
By default, the History palette lists the 250 most recently executed commands on the active
image. You can set the Undo preferences and specify a higher or lower number of
commands.
The table below lists the Undo/Redo controls on the History palette.
Undo to Here
Redo to Here
Undo Selected
Undoes the selected action and all subsequent
actions. Clicking this button is equivalent to
clicking an item’s eye icon. The undone actions
are denoted by a blank box .
Redoes the selected action and all undone
actions preceding it. Clicking this button is
equivalent to clicking an item’s yellow-X eye
icon.
Undoes a selected action. Clicking this button is
equivalent to holding down Ctrl and clicking an
item’s eye icon. Note: Undoing a selected action
may interfere with subsequent actions and
produce unintended results.
Getting started 63
Page 78

Redo Selected
Redoes a selected action. Clicking this button is
equivalent to holding down Ctrl and clicking an
item’s red-X eye icon.
Clear Selectively Undone Commands
Show Non-Undoable Commands
Empty Command History
Converts all selectively undone actions into
commands that can no longer be undone or
redone. You are prompted to confirm the
performance of this action.
Shows or hides the non-undoable commands.
When shown, non-undoable items are grayed
out.
Converts all History palette items into nonundoable commands. You are prompted to
confirm the performance of this action.
For more information about the History palette, “To undo and redo actions by using the
History palette” on page 65.
To undo an action
Edit tab
•Choose Edit Undo.
If you want to undo multiple actions, repeat the Edit Undo command.
The Undo command undoes multiple actions in the order in which they were
performed. To undo actions selectively, you can use the History palette.
If the action cannot be undone, the Undo command is unavailable.
You can also undo an action by clicking the Undo button on the Standard toolbar,
or by pressing Ctrl + Z.
To redo an action
Edit tab
•Choose Edit Redo.
The Redo command redoes multiple actions in the order in which they were undone.
To redo actions selectively, you can use the History palette.
Only actions that have been undone can be redone.
You can also redo an action by clicking the Redo button on the Standard toolbar,
or by pressing Ctrl + Alt + Z.
64 PaintShop Pro
Page 79

To revert to the last saved version of an image
Edit tab
•Choose File Revert.
To undo and redo actions by using the History palette
Edit tab
• Choose an action on the History palette, and then perform one of the following actions.
To Do the following
Undo an action
Redo an undone action
Selectively undo an action
Redo a selectively undone action
Click the
selected action, or click the
button . The undone actions are denoted by
a blank box .
Click the
action, or click the
The selected action and all preceding actions
are redone and no longer appear as blank
icons. Note that selectively undone actions
(denoted with a gray X) that precede the action
you clicked are not redone. These actions can
be redone only with the
command.
Hold down
button for the selected action, or click the
Undo/Redo button for the
Undo to Here
Undo/Redo button for the selected
Redo to Here button .
Redo Selected
Ctrl, and click the Undo/Redo
Undo Selected button . Selectively undone
actions are denoted by a gray X.
Hold down
button for the selected action, or click the
Ctrl, and click the Undo/Redo
Redo Selected button .
To set Undo preferences
Edit tab
1 Choose File Preferences General Program Preferences.
2 From the left pane, click Undo.
3 Make sure that the Enable the undo system check box is marked.
Note: This check box must be marked if you want to undo actions in images that are
currently open. If the check box is not marked, you cannot undo any actions in an open
image after you click OK in the Preferences dialog box.
4 Mark or unmark the following check boxes:
Getting started 65
Page 80

• Limit undo/redo disk usage to n MBytes of storage per open image — lets you
specify the amount of hard disk storage available for Undo/Redo operations by typing
or setting a value in the control. The storage space needed depends on the current
image size and the type of operations you’re performing. If you have a large amount of
unused disk space, you don’t need to mark this option.
• Limit undo/redo to n steps per open image — lets you modify the default value of
250 steps. Decrease the value in the control if your unused disk space is less than 500
megabytes.
• Enable Fast Redo — lets you set the Redo command to work at optimal speed. Do not
mark this option if you want the Undo command to work at optimal speed.
5 Type or set a value in the Non-undoable steps in the History Palette control.
This value specifies the number of non-undoable steps (steps that cannot be undone or
redone) that are retained after the Undo/Redo limit has been reached. The default value
is 10.
Non-undoable steps cannot be undone or redone. However, they can be reapplied to
the current image or to other open images, saved to a Quickscript or to a regular
PspScript file, or copied to the Clipboard.
Repeating commands
The Repeat command lets you reapply the previously applied effect or correction without
having to re-access the corresponding dialog box.
The last command that can be repeated is always displayed in the Edit menu. If the previous
command cannot be repeated, the Repeat command is unavailable.
To repeat a command
Edit tab
•Choose Edit Repeat.
You can repeat multiple commands by recording a script and running it on each image.
For information on using scripts, see “Scripting basics” on page 507.
You can also repeat a command by holding down Shift while selecting any toolbar
button or menu item. The last used settings are applied with the repeated command.
Deleting images
You can delete image files by using the Organizer palette.
66 PaintShop Pro
Page 81

To delete an image
Edit tab
• Right-click a thumbnail in the Organizer palette, and choose Delete from the context
menu.
Files supported by PaintShop Pro
PaintShop Pro supports the file formats listed in the following table. An asterisk (*) after a
format indicates that the file format is supported in the 32-bit version of the application only.
Format Description Support
3FR Hasselblad RAW Read only
AI Adobe Illustrator Read/Write
ARW Sony RAW Read only
BMP Windows Bitmap Read/Write
CAL CALS Raster Read/Write
CGM Computer Graphics Metafile Read only
CLP Windows Clipboard Read/Write
CR2 Canon RAW Read only
CRW Canon RAW Read only
CT PaintShop Pro graphics Read/Write
CUR Windows Cursor Read only
CUT Dr. Halo Read/Write
DCR Kodak RAW Read only
DCX Zsoft Multipage Paintbrush Read only
DIB Windows DIB Read/Write
DNG Adobe Digital Negative Read only
DRW* Micrografx Draw Read only
EMF Windows Enhanced Metafile Read/Write
EPS Encapsulated PostScript Read/Write
ERF Epson RAW Read only
GEM Ventura/GEM Drawing Read only
GIF Compuserve Graphics
Interchange
HDP HD Photo format Read/Write
Read/Write
HPGL*, HGL*, HPG* HP Graphics Language Read only
IFF Amiga Read/Write
IMG GEM Paint Read/Write
Getting started 67
Page 82

J2C JPEG 2000 Read/Write
J2K JPEG 2000 Read/Write
JIF JPEG Read/Write
JP2 JPEG 2000 Read/Write
JPG JPEG – JFIF Compliant Read/Write
JPS Stereo JPEG Read only
K25 Kodak Digital Camera File Read only
KDC Kodak Digital Camera File Read only
LBM Deluxe Paint Read/Write
MAC MacPaint Read/Write
MEF RAW format Read only
MOS Leaf RAW Image Read only
MPO Multiple Picture Object Read/Write
MRW Minolta RAW Read only
MSP Microsoft Paint Read/Write
NEF Nikon RAW Read only
NRW Nikon RAW Read only
ORF Olympus RAW Read only
PBM Portable Bitmap Read/Write
PCD* Kodak Photo CD Read only
PCT (PICT) Macintosh PICT Read/Write
PCX Zsoft Paintbrush Read/Write
PDF Adobe Portable Document File Read only
PEF Pentax RAW Read only
PGM Portable Graymap Read/Write
PIC (Lotus) Lotus PIC Read only
PIC (PC Paint) PC Paint Read/Write
PNG Portable Network Graphics Read/Write
PNS Stereo PNG Read only
PPM Portable Pixelmap Read/Write
PS PostScript Read only
PSD Photoshop Read/Write
PspImage PaintShop Pro Image Read/Write
PSP Animation Shop Read
RAF Fuji RAW Read only
RAS Sun Raster Image Read/Write
68 PaintShop Pro
Page 83

RAW RAW Graphics File Format Read/Write
RIFF Corel Painter Read/Write
RLE Windows or CompuServe RLE Read/Write
RW2 LUMIX RAW Read only
SC T Sc iTex C on ti no us To ne Re ad/ Wri te
SR2 Sony RAW Read only
SRF Sony RAW Read only
SVG, SVGZ Scalable Vector Graphics Read only
TGA Truevision Targa Read/Write
TIF Tagged Image File Format Read/Write
UFO Ulead File Object Read only
WBM, WBMP Wireless Bitmap Read/Write
WDP Windows Media Read only
WEBP WebP Image Read/Write
WMF Windows Meta File Read/Write
WPG* WordPerfect Bitmap/Vector Read/Write
X3F Sigma RAW Read only
For an updated list of supported camera models and their RAW file formats, go to
www.paintshoppro.com/en/products/paintshop-pro/standard/#tech-specs.
Getting started 69
Page 84

70 PaintShop Pro
Page 85

Reviewing, organizing,
and finding photos
The Manage tab lets you access a photo management features that let you preview,
organize, and streamline your photo-editing workflow.
This section presents the following topics:
• Using the Manage tab
• Browsing folders for photos
• Finding images on your computer
• Working with saved searches
• Adding keyword tags to images
• Viewing photos by tags
• Using the calendar to find images
• Using Map Mode to view, add, and edit image GPS info
• Working with thumbnails in the Manage tab
• Capturing and applying edits to multiple photos
• Displaying and editing photo information
• Using Quick Review to review photos
• Working with trays
Using the Manage tab
When you click the Manage tab, you’ll find the following four components: Navigation
palette, Preview area, Organizer palette, and the Info palette. For information about each of
these palettes, see “The Manage tab” on page 14.
Reviewing, organizing, and finding photos 71
Page 86

Preview mode
Info paletteNavigation palette
Organizer palette
Preview area
Organizer toolbar
Thumbnails
Depending on your specific needs, you can customize Manage by choosing the Preview,
Thumbnail, or Map mode, resizing, moving, or hiding the palettes, and selecting display and
file preferences. For more information, see “Setting Manage tab preferences” on page 480.
72 PaintShop Pro
Page 87

Thumbnail mode
Info paletteNavigation palette Preview area
Organizer toolbar
Thumbnails
Map mode
Reviewing, organizing, and finding photos 73
Page 88

To switch between Preview, Thumbnail and Map modes
Manage tab
• In the upper-right corner, click one of the following buttons:
• Preview mode — displays a large preview area of a single image
• Thumbnail mode — expands and locks the Organizer palette content in the
preview area
• Map mode — displays a map where photos can be matched to specific locations
For more information on the geographic tagging of photos, see “Using Map Mode to
view, add, and edit image GPS info” on page 81.
To resize the Manage tab palettes
Manage tab
1 Position the pointer over the edge of the palette that you want to resize until the pointer
changes to a two-way arrow.
2 Drag to enlarge or shrink the panel.
When you customize the Manage tab, the program remembers the latest layout
settings and automatically saves them for your next session.
To hide or show the Navigation palette and Info palette
Manage tab
• In the Organizer palette, click any of the following buttons on the Organizer toolbar:
• Show/Hide Navigation — shows or hides the Navigation palette
• Image Information — shows or hides the Info palette
A convenient way to minimize the Organizer palette (or any palette) is to click the Auto
Hide button on the palette title bar. For more information, see “To roll up a toolbar
or palette” on page 26.
Browsing folders for photos
You can browse for photos on your computer by using the Collections and Computer tabs
in the Navigation palette:
•The Collections tab is your library of virtual and physical folders. It offers an easy way to
find and search for favorite photos because files that are accessed from the Collections
page are imported to the catalog (a type of indexing). This means you can take full
advantage of file management features such as tags, captions, and ratings when you
74 PaintShop Pro
Page 89

want to find and sort photos. You can add or remove folders from the Collections page
at any time.
•The Computer tab displays a complete list of all folders on your hard drive and desktop.
Files that you access from the Computer tab are not imported to the catalog, so you
can’t find or sort photos by using the file management features such as tags, captions,
and ratings. Why use the Computer tab? It is a quick way to access files from a location
that you don’t want to import to the catalog or don’t have time to import at the
moment. For example, if you want to access an image in a folder that has a large number
of files that you rarely use or if you want to access files in a temporary folder, the
Computer tab is a good option.
When you select a folder in the Navigation palette, the photos in this folder appear as
thumbnails in the Organizer palette.
For more information, see “Getting photos into PaintShop Pro” on page 39.
You can specify formats and folders to exclude from the cataloging process. For more
information, see “Setting Manage tab preferences” on page 480.
To view the photos in a folder
Manage tab
1 In the Navigation palette, click one of the following tabs:
• Collections — displays a custom list of cataloged folders and a list of virtual collections
• Computer — displays a list of all folders and devices on your computer
2 Double-click a folder to display the subfolders it contains.
3 Click the folder that contains the photos that you want to view.
The thumbnails of all supported photo files in the selected folder appear in the
Organizer palette.
You can also hide the list of subfolders in a folder by clicking the minus sign next to its
name.
To add a folder to the Collections page
Manage tab
1 In the Navigation palette, click the Collections tab.
2 In the Folders list, click the Browse More Folders button .
The Browse For Folder dialog box appears.
3 Navigate to the folder containing the images you want to add, and then click OK.
Reviewing, organizing, and finding photos 75
Page 90

Note: All subfolders in the selected folder are cataloged, so select your folder carefully.
Adding your profile folder or a root folder on your computer is not recommended—it
can initiate a large amount of cataloging that you might not require.
The folder is added to the Folders list.
You can also create a folder on your computer by clicking the Make New Folder bu tt on
in the Browse for Folder dialog box.
To remove a folder from the Collections page
Manage tab
1 In the Navigation palette, click the Collections tab.
2 In the Folders list, right-click the folder that you want to remove.
3 Choose Remove From List.
Images within the folder retain their file management data (tags, ratings, captions), but
removing the folder from the Collections page removes the folder from the catalog, so
the photos aren’t searchable by their data.
To view all cataloged photos
Manage tab
1 In the Navigation palette, click the Collections tab.
2 In the Smart Collections list, click the All Photos button .
Finding images on your computer
When you import photos into Corel PaintShop Pro by navigating to them from the
Navigation palette, they are cataloged automatically. Cataloged images can be searched for
quickly (real-time filtering) and easily from the Search box. You can do a simple text-based
search, use more advanced search options, or use a calendar to search for images associated
with a particular date or date range.
When you perform an advanced search, you can save the search rules and results as a Smart
Collection.
To search for images quickly
Manage tab
• In the Navigation palette, type a search term in the Search box.
The search results appear in the Organizer palette.
76 PaintShop Pro
Page 91

Note: Search terms may be filenames (including extensions), names of folders in which
images reside (including letters designating drives), tags, caption text, or image
metadata (EXIF or IPTC data).
For more information about the tags that you can assign to images, see “Adding
keyword tags to images” on page 79. For more information about caption text and
image metadata, see “Displaying and editing photo information” on page 90.
To do an advanced search
Manage tab
1 In the Navigation palette, click the Collections tab.
2 Double-click Smart Collections to open the list, and click Add Smart Collection.
The Smart Collection dialog box appears.
3 In the Find photos that match drop-list, select one of the following options:
• All — searches for images that match all of the specified rules
• Any — searches for images that match any of the specified rules
4 From the first drop-list on the left, select a search option.
5 From the next drop-list, select an option to refine the search further.
The options that appear in the drop-list depend on the search option that you chose in
the previous drop-list.
6 In the text field, type or choose a search term.
Note: The search term you type must correspond to the search option that you choose
in the first drop-list of the search rule. For example, if you choose Image date, modify
the month, date, and year displayed, or press the down arrow button and click a date on
the calendar that appears. If you choose Rating, click the number of stars matching the
rating assigned to the image.
7 Click Preview.
The search results appear in the Organizer palette.
You can also
Add an additional search rule
Remove the last search rule
Save the search as a Smart Collection
Click the
right corner of the dialog box.
Click the
Click
In the Save as Smart Collection dialog box, type
a name, and click
in the Smart Collections list.
Add Rule button in the upper-
Remove Rule button .
Save in the Smart Collection dialog box.
Save. The collection appears
Reviewing, organizing, and finding photos 77
Page 92

Working with saved searches
After you save a custom set of search criteria as a Smart Collection, you can run the search
again simply by clicking it on the Collections tab. You can also edit, rename, or delete a saved
search.
To run a saved search
Manage tab
1 In the Navigation palette, click the Collections tab.
2 Double-click Smart Collections to open the list.
3 Click the Smart Collection you want to use for your search.
To edit a saved search
Manage tab
1 In the Navigation palette, click the Collections tab.
2 Double-click Smart Collections to open the list.
3 Right-click the Smart Collection, and click Edit.
The Smart Collection dialog box appears with the search criteria displayed.
4 Change the search parameters, and click Preview.
The search results appear in the Organizer palette.
5 Click Save.
The Save as Smart Collection dialog box appears, with the search name highlighted in
the text field.
6 Click Save.
The previous search is overwritten.
To avoid overwriting the previous search, type a new name for the edited search in the
text field, and click Save.
To rename a saved search
Manage tab
1 In the Navigation palette, click the Collections tab.
2 Double-click Smart Collections to open the list.
3 Right-click the Smart Collection, and click Rename.
The Rename Smart Collection dialog box appears with the search name highlighted.
4 Type a new name, and click Save.
78 PaintShop Pro
Page 93

To delete a saved search
Manage tab
1 In the Navigation palette, click the Collections tab.
2 Double-click Smart Collections to open the list.
3 Right-click the Smart Collection, and click Delete.
Adding keyword tags to images
Keyword tags let you assign descriptive, natural-language terms to images. By creating tags
such as “family,” “children,” or “birthday,” you can identify specific photos, and then simply
click a tag from the list to view thumbnails of photos associated with the tag. The tags that
you create are stored in a tags catalog accessible from the Navigation palette. You can create
and assign as many tags as you like to an image.
To add a keyword tag to the tags catalog
Manage tab
1 In the Navigation palette, click the Collections tab.
2 Double-click Ta gs to open the list.
3 In the Tags list, click the Add Tags button .
The Add Tag dialog box appears.
4 Type the tag text, and click OK.
The new tag appears in the Tags list.
To delete a keyword tag from the tags catalog
Manage tab
1 In the Navigation palette, click the Collections tab.
2 Double-click Ta gs to open the list.
3 Right-click a tag, and click Delete.
To assign a keyword tag to one or more images
Manage tab
1 In the Navigation palette, click the Collections tab.
2 Double-click Ta gs to open the list.
3 In the Organizer palette, select one or more thumbnails of the images that you want to
tag.
4 Drag the thumbnails onto a tag in the Tags list.
Reviewing, organizing, and finding photos 79
Page 94

You can also assign one or more tags to the selected thumbnails by typing the text in
the Tags box on the General page of the Info palette, and clicking the Add Tag button
to the right of the text field.
To remove keyword tags from one or more images
Manage tab
1 In the Organizer palette, select one or more thumbnails.
2 In the Info palette, click the General tab to view the tag information.
3 In the list that appears below the Ta gs box, click one or more tags that you want to
remove, and click the Delete Tag button that appears to the right of the tag name.
If the Info palette is not displayed, click the Image information button on the
Organizer toolbar.
Viewing photos by tags
After you assign a tag to an image, you can find the image simply by clicking on the tag.
To display photos by tags
Manage tab
1 In the Navigation palette, click the Collections tab.
2 Double-click Ta gs to open the list.
3 Click a tag.
Photos associated with the tag display as thumbnails in the Organizer palette.
You can also type a tag name into the Search box at the top of the Navigation palette.
You can also display photos that have no tags by clicking the No Tags button in the
Tags list.
Using the calendar to find images
The Calendar Search lets you find photos according to the date they were taken. You can
search by a specific date or select a date range within a calendar month. The image creation
dates are highlighted on the calendar. To perform a search across several months or years,
see “To do an advanced search” on page 77.
Note: When you edit and save a photo, the modification date is also captured in the Calendar
Search.
80 PaintShop Pro
Page 95

To find images by using the calendar
Manage tab
1 In the Navigation palette, click the Collections tab.
2 Click the Calendar button .
The Calendar Search dialog box appears. Dates shown in red indicate images created on
those dates.
3 Choose one of the following options:
• For photos taken today, click the Tod ay button .
• For a specific date and month, click the Previous (Year/Month) and Next
(Month/Year) buttons, and select a date.
• For a date range, use the Previous and Next buttons to select the month and year,
hold down Shift, click the first date in the range, and then click the last date in the
range.
• For multiple dates not in sequence, use the Previous and Next buttons to select the
month and year, hold down Ctrl, and click the dates.
When you click a date or a range, the Organizer palette displays thumbnails of the
photos that match the date criteria.
4 Click Close to close the Calendar Search dialog box.
Using Map Mode to view, add, and edit image GPS info
If you are c onnected to the Intern et, yo u can acces s Goo gle M aps in Map Mode to view, add,
and edit location information (GPS metadata) for your images. To open Map Mode, see “To
switch to Map mode” on page 83.
Reviewing, organizing, and finding photos 81
Page 96

In Map mode, you can view location information on an interactive map (center), the
Navigation palette (left), and the Info palette (right).
There are several ways to add information about the locations where your photos were taken.
• Automatically — If your camera or smartphone has a GPS, it automatically records the
latitude and longitude of each photo you take, and the information is imported with the
photo.
• Manually — You can add location information manually in Map mode by searching for a
specific location or choosing a location interactively on the map.
• By copying location info from other photos — You can copy and paste location
information from one photo to another. This is useful, for example, if you use your
smartphone to take a photo and then copy the location information to multiple photos
taken with your camera at the same location.
• From a GPS device — If your camera does not record location data, you can use a
separate GPS device or a smartphone app, synchronized with your camera time zone, to
keep track of the latitude and longitude as you travel and take photos. Then, you can
import the data from the GPS device by importing a KML file. KML is a standard format
for storing geographic data that can be displayed in Google Maps and other
applications.
Viewing location information
After you assign a location to a photo, a location marker is displayed on the map in Map
mode and added to the thumbnail of the tagged photo. Location information also appears
in the Navigation and Info palettes.
• Navigation palette — Tagged photos are organized by location in the Places folder,
following the hierarchy of country, district, city, and road. Photos that contain location
82 PaintShop Pro
Page 97

information that cannot be matched to the map are listed in the Unknown Places folder.
You can tag these photos either manually or by importing and matching location data.
After the photos are tagged, they are moved to a folder that corresponds to their
location.
• Info palette — Location information appears under the Places tab. Location markers can
be viewed on a map, and the names of the corresponding locations are listed in the
Location box below. The Info palette also displays editable latitude and longitude
information.
Map mode is integrated with Google Maps, and it offers a variety of viewing options, such
as zooming in and out, or using Google Street View. For more information about the
available options, refer to the Google Maps Help.
Map mode offers all standard Google Maps features. You can 1) activate Street View by
dragging the yellow pegman to the map, 2) zoom in or out by dragging the slider, 3)
search for a location, and 4) choose a map view.
You can also sort photos by location, or delete location information from a photo.
Privacy Note: Sharing sites use different methods to disable location information — some
sites delete the information, some sites hide the information (but it’s still there). You can use
Corel PaintShop Pro to delete location information before you upload photos that may have
home, school, or work locations that you don’t want to make public.
To switch to Map mode
Manage tab
• Click the Map mode button in the upper-right corner of the Manage.
Reviewing, organizing, and finding photos 83
Page 98

You can also
Choose a map view
Zoom in or out
Use Google Street View
Click the
upper-right corner of the Map area, and choose
the options you want.
Drag the
zoom levels reveal greater map detail, as well as
any additional location markers that may have
been grouped together as a single marker at
lower zoom levels.
Drag the yellow pegman to a location on
the map. To exit Google Street View, click the
Map or Satellite button in the
Zoom slider up or down. Higher
Close button .
If the selected photos already contain location information, the map zoom level is
adjusted to fit all existing location markers. If no photos are selected, the map displays
all locations associated with the current folder.
If a single photo is selected, and the photo contains direction information, the map
shows Google Street View by default.
For more information about the different modes of Manage, see “Using the Manage
tab” on page 71.
You can click a location marker on the map to display information about the photos
tagged at that location.
To add location information manually
Manage tab
1 If Manage is not in Map mode, click the Map mode button in the upper-right corner
of Manage.
2 In the Organizer palette, select all photos that you want to tag with a specific location.
If no photos are selected, the location tag will be added to all photos in the current
folder.
3 Do one of the following:
• Start typing the name of the location in the search box, and choose a location from the
list that appears.
• Click the Add location button , and then click directly on the map to tag the
selected photos with the chosen location.
• Type latitude and longitude in the boxes under the Places tab in the Info palette. This
option is available in Map, Thumbnail, and Preview modes.
84 PaintShop Pro
Page 99

A location marker is added to the map, and a marker also appears in the lower-right
corner of each tagged photo.
If more than twenty photos are selected, a confirmation dialog box appears. Click Yes
to tag all selected photos.
To copy and paste location information
Manage tab
1 Select the photo from which you want to copy location information.
2 In the Info palette, click the Places tab, and click Copy.
3 Select one or more photos to which you want to add the copied location information.
4 In the Info palette, click Paste.
Location tags are added to the photos.
To import location information
1 Select the photos for which you want to import location information.
2 Click the Import Location Info button .
3 In the Add Location Info dialog box, enable the following options
• Import location data from a GPS tracker (KML file).
If you choose to import data from a GPS tracker, click Import, and locate the KML file
that you want to use. Choose an option from the Time Zone list.
4 Click Add.
If the selected photos already contain location information, a dialog box appears
prompting you to choose whether to override the existing information and replace it
with the imported data.
If the KML data does not match the photos, a warning appears.
When location information is added to RAW files, the information is stored in the
application only, and the files are not altered.
You can click the Details tab to view a map and other details about the selected
location.
To sort photos by location
Manage tab
1 In Thumbnail mode, click the Sort by drop-list on the Organizer toolbar.
2 Click the Place sorting option.
Reviewing, organizing, and finding photos 85
Page 100

The selected photos are sorted by country, district, city, and road, with the most recent
location listed first within each group.
To delete location information
Manage tab
1 Select the photos from which you want to delete the location tags.
2 In the Info palette, click the Places tab, and click Delete.
The location information is removed from the selected photos.
Working with thumbnails in the Manage tab
The Manage tab makes it easy for you to preview and organize photos by using thumbnails.
For a larger view of photos, use Preview mode, zoom in and out on thumbnails, or use Quick
Review to view photos in full-screen mode. You can sort thumbnails by criteria such as name,
rating, or date. You can also rotate photos by using thumbnails, or delete and rename the
files.
For multi-image shooting, you can use Auto Group and RAW/JPG Pairs to group and view
thumbnails according to bracketing settings or JPEG+RAW file pairs.
Thumbnails let you edit multiple photos by using Capture editing and Apply editing. For
more information, see “Capturing and applying edits to multiple photos” on page 89.
In addition, you can select one or more RAW file thumbnails to convert the files to another
format. For more information, see “Converting RAW photos to another file format” on
page 103.
To preview an image in Manage
• In the Organizer palette, click a thumbnail.
If you are not in Preview mode, click the Preview mode button in the upper-right
corner of the application window.
The photo is displayed in the Preview area.
You can also
Display the previous or the next image in the
Preview area by using the keyboard
Preview an image in full-screen mode
Press the
Click
click a thumbnail to open Quick Review. For
more information, see “Using Quick Review to
review photos” on page 92.
Left arrow or the Right arrow keys.
View Full Screen Preview, or double-
86 PaintShop Pro
 Loading...
Loading...