Page 1
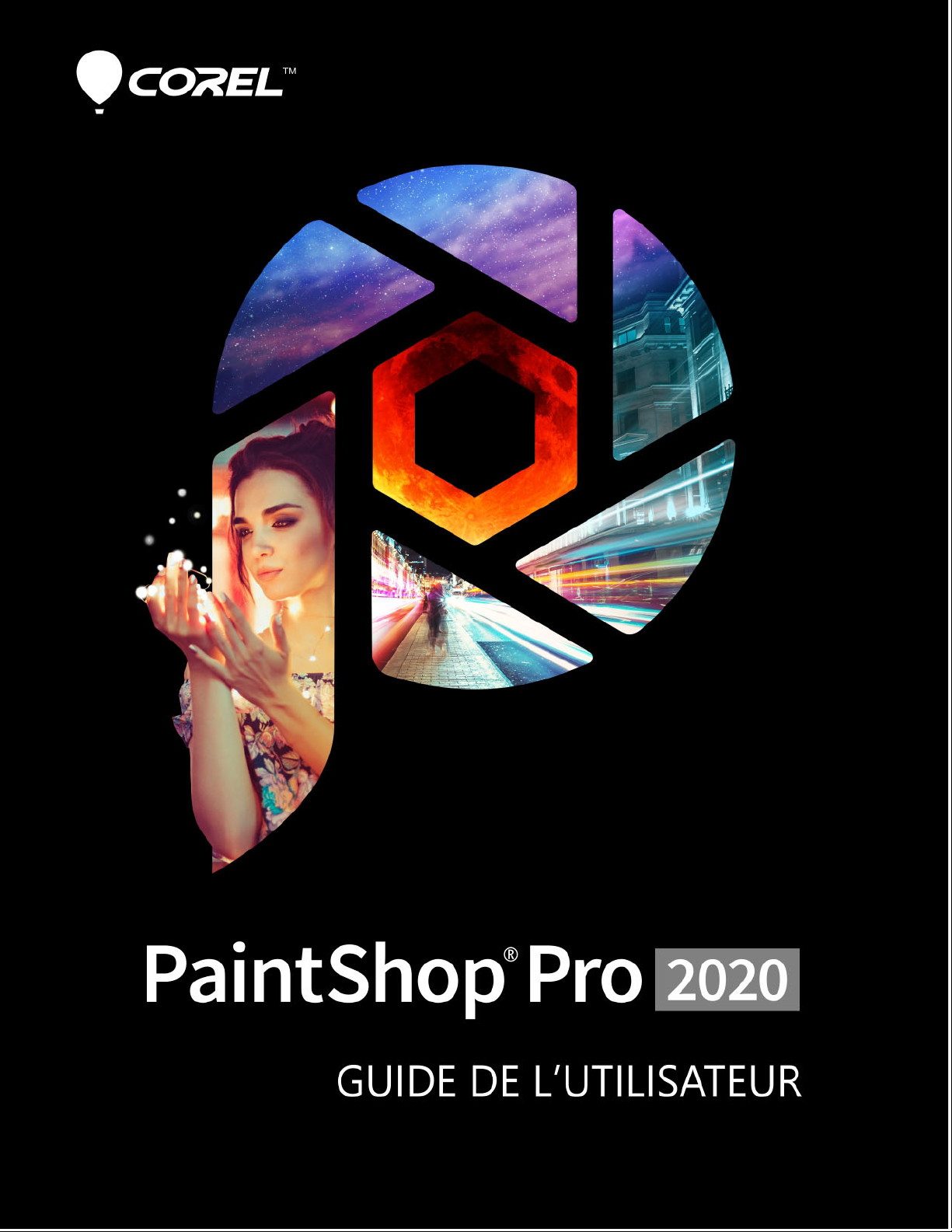
Page 2
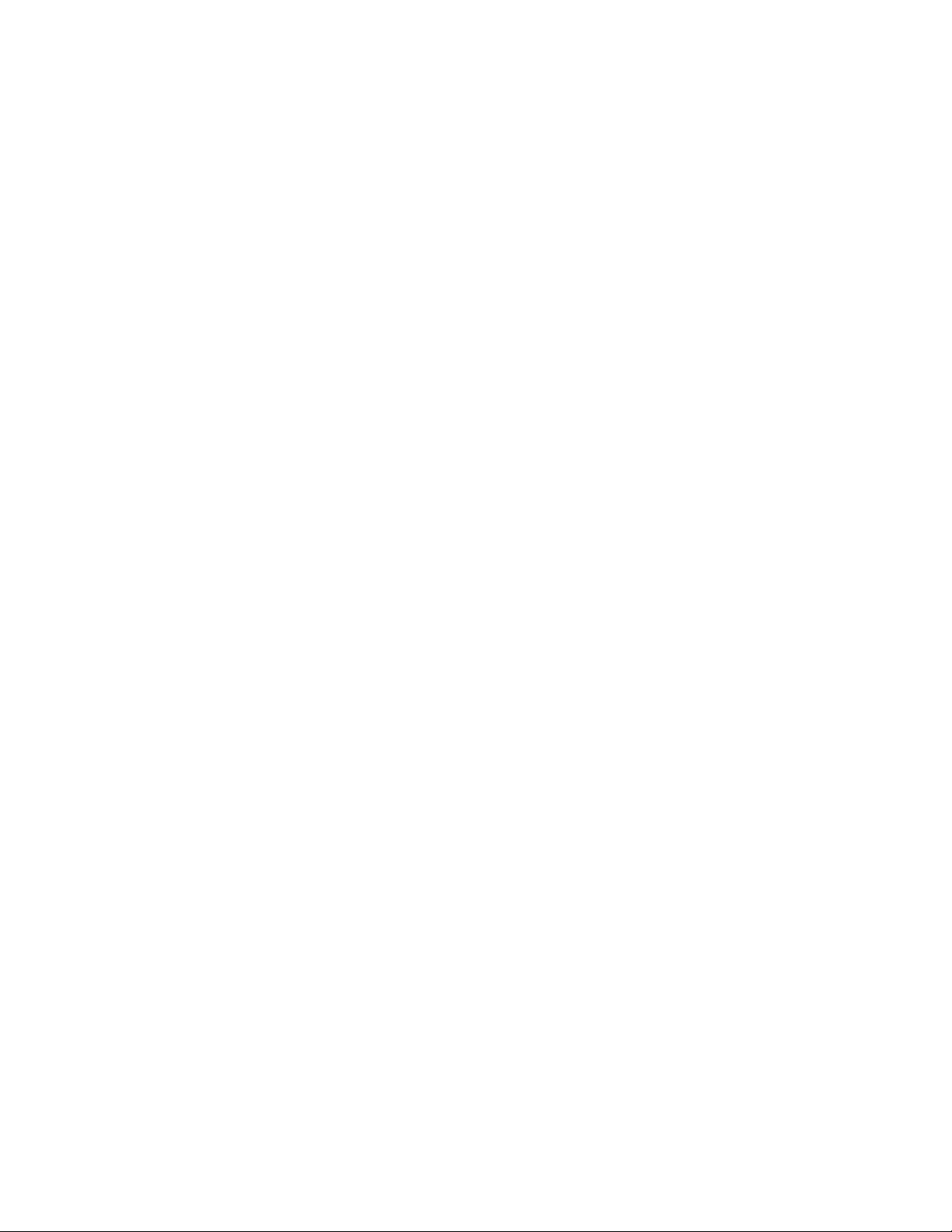
Corel® PaintShop® Pro 2020
Guide de l’utilisateur
Page 3
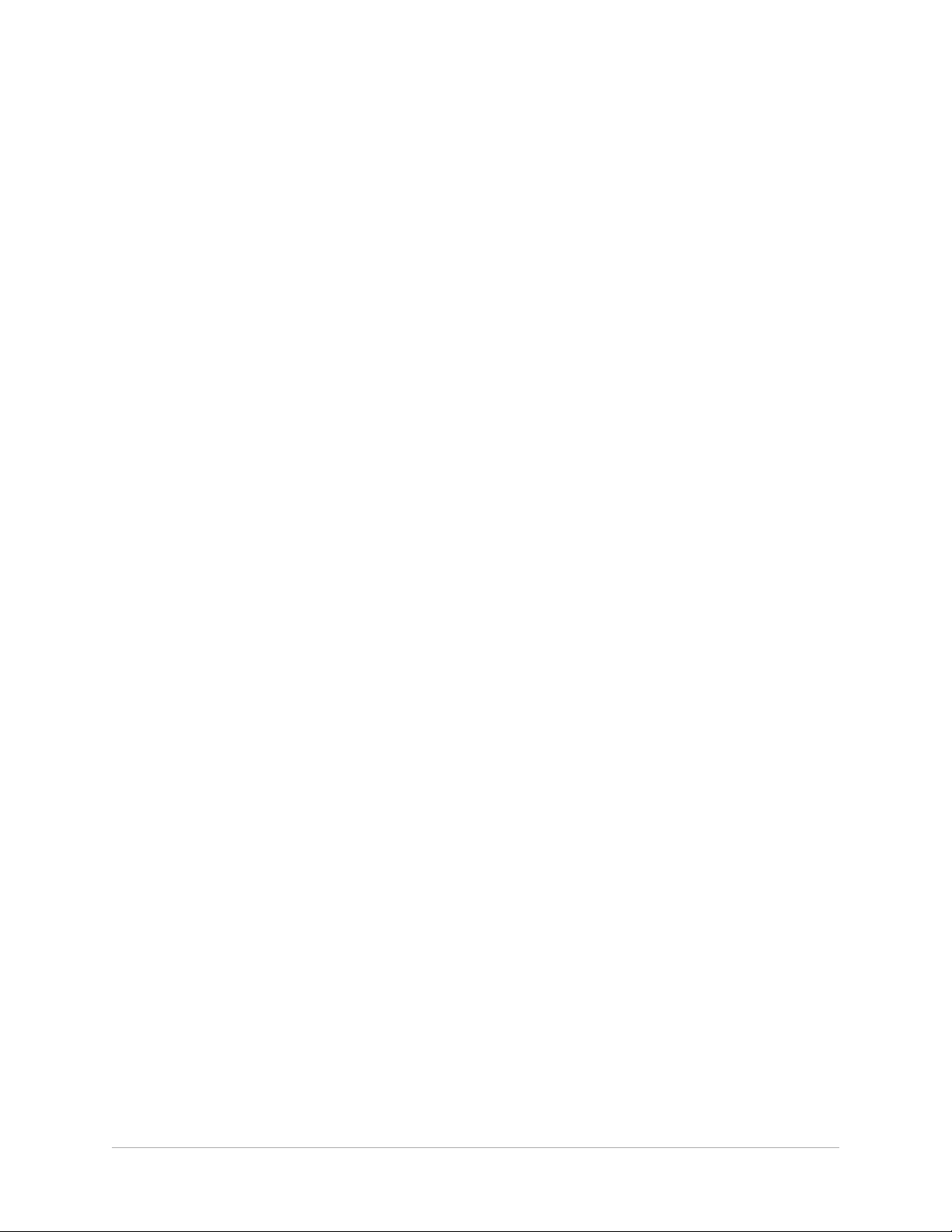
Sommaire
Bienvenue . . . . . . . . . . . . . . . . . . . . . . . . . . . . . . . . . . . . . . . . . . . . . . . . . . . . . . 1
Les nouveautés de Corel PaintShop Pro 2020 . . . . . . . . . . . . . . . . . . . . . . . . . . . . . . . . . . . 1
Installation et désinstallation des programmes Corel . . . . . . . . . . . . . . . . . . . . . . . . . . . . 4
Lancement et sortie du programme . . . . . . . . . . . . . . . . . . . . . . . . . . . . . . . . . . . . . . . . . . . 5
Enregistrement des produits Corel . . . . . . . . . . . . . . . . . . . . . . . . . . . . . . . . . . . . . . . . . . . . 5
Mises à jour et messages. . . . . . . . . . . . . . . . . . . . . . . . . . . . . . . . . . . . . . . . . . . . . . . . . . . . . 5
Services d'assistance de Corel. . . . . . . . . . . . . . . . . . . . . . . . . . . . . . . . . . . . . . . . . . . . . . . . . 6
À propos de Corel. . . . . . . . . . . . . . . . . . . . . . . . . . . . . . . . . . . . . . . . . . . . . . . . . . . . . . . . . . . 6
Apprentissage de PaintShop Pro . . . . . . . . . . . . . . . . . . . . . . . . . . . . . . . . . . 7
Conventions utilisées dans la documentation . . . . . . . . . . . . . . . . . . . . . . . . . . . . . . . . . . . 7
Utilisation du système d’aide . . . . . . . . . . . . . . . . . . . . . . . . . . . . . . . . . . . . . . . . . . . . . . . . . 9
Guide d'utilisation de Corel PaintShop Pro 2020 (PDF) . . . . . . . . . . . . . . . . . . . . . . . . . . . 9
Utilisation de la palette Centre d’apprentissage . . . . . . . . . . . . . . . . . . . . . . . . . . . . . . . . 10
Apprentissage grâce aux modules d’apprentissage vidéo . . . . . . . . . . . . . . . . . . . . . . . 11
Utilisation des ressources Web. . . . . . . . . . . . . . . . . . . . . . . . . . . . . . . . . . . . . . . . . . . . . . . 12
Visite de l’espace de travail. . . . . . . . . . . . . . . . . . . . . . . . . . . . . . . . . . . . . . 15
Découverte des onglets des espaces de travail. . . . . . . . . . . . . . . . . . . . . . . . . . . . . . . . . 15
Basculement entre les onglets . . . . . . . . . . . . . . . . . . . . . . . . . . . . . . . . . . . . . . . . . . . . . . . 20
Basculement entre les espaces de travail . . . . . . . . . . . . . . . . . . . . . . . . . . . . . . . . . . . . . . 20
Sélection d’une couleur d’espace de travail . . . . . . . . . . . . . . . . . . . . . . . . . . . . . . . . . . . . 20
Utilisation des palettes. . . . . . . . . . . . . . . . . . . . . . . . . . . . . . . . . . . . . . . . . . . . . . . . . . . . . . 21
Utilisation des barres d’outils . . . . . . . . . . . . . . . . . . . . . . . . . . . . . . . . . . . . . . . . . . . . . . . . 23
Utilisation des outils . . . . . . . . . . . . . . . . . . . . . . . . . . . . . . . . . . . . . . . . . . . . . . . . . . . . . . . . 24
Personnalisation des barres d’outils et des palettes. . . . . . . . . . . . . . . . . . . . . . . . . . . . . 29
Utilisation des boîtes de dialogue . . . . . . . . . . . . . . . . . . . . . . . . . . . . . . . . . . . . . . . . . . . . 31
Affichage des images . . . . . . . . . . . . . . . . . . . . . . . . . . . . . . . . . . . . . . . . . . . . . . . . . . . . . . . 34
Utilisation des touches de raccourci . . . . . . . . . . . . . . . . . . . . . . . . . . . . . . . . . . . . . . . . . . 38
Utilisation des menus contextuels . . . . . . . . . . . . . . . . . . . . . . . . . . . . . . . . . . . . . . . . . . . . 38
Sommaire i
Page 4
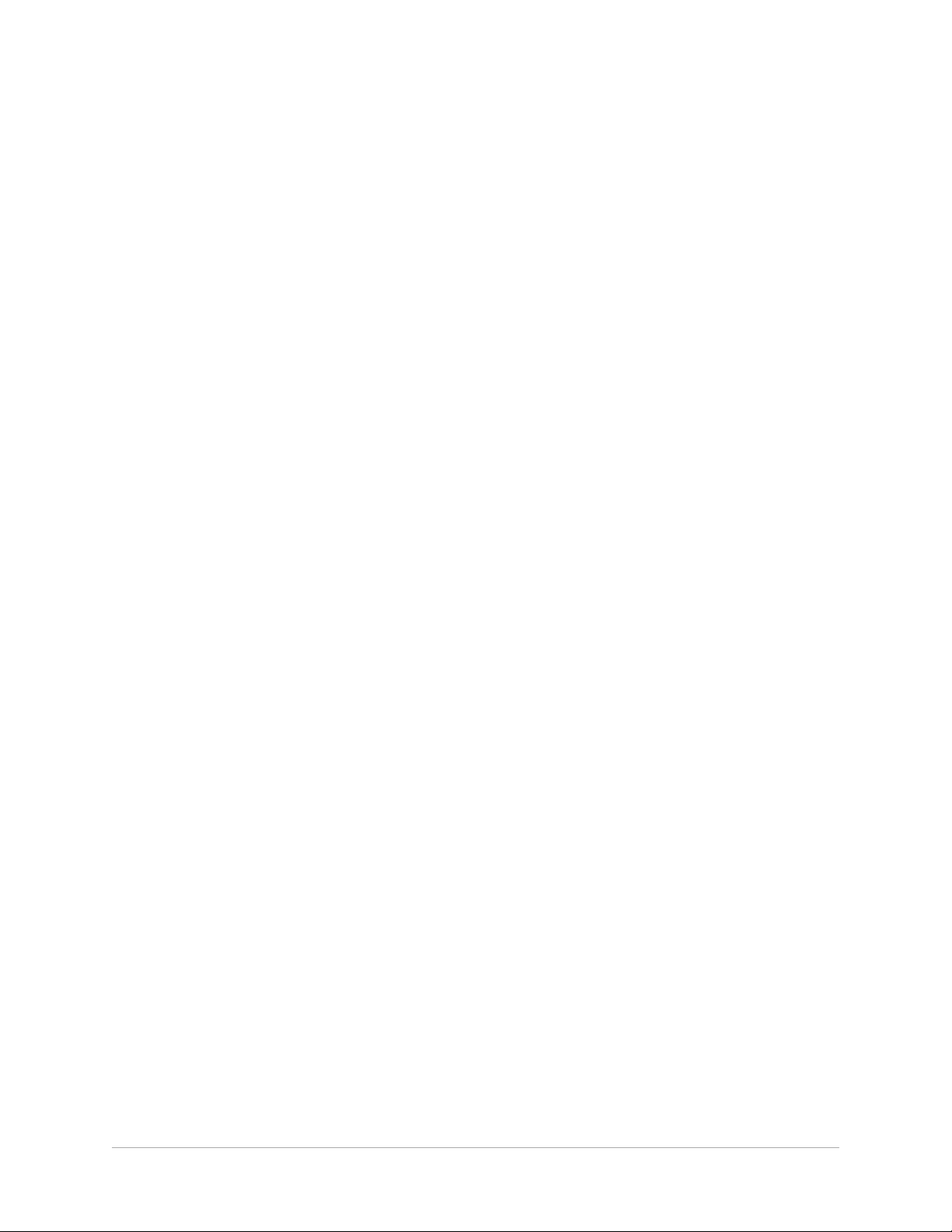
Utilisation des règles, des grilles et des repères . . . . . . . . . . . . . . . . . . . . . . . . . . . . . . . . 39
Démarrage. . . . . . . . . . . . . . . . . . . . . . . . . . . . . . . . . . . . . . . . . . . . . . . . . . . . 43
Transfert de photos dans PaintShop Pro . . . . . . . . . . . . . . . . . . . . . . . . . . . . . . . . . . . . . . 43
Connexion aux scanners . . . . . . . . . . . . . . . . . . . . . . . . . . . . . . . . . . . . . . . . . . . . . . . . . . . . 44
Ouverture et fermeture des images. . . . . . . . . . . . . . . . . . . . . . . . . . . . . . . . . . . . . . . . . . . 45
Enregistrement des images. . . . . . . . . . . . . . . . . . . . . . . . . . . . . . . . . . . . . . . . . . . . . . . . . . 47
Démarrage de projets à partir d'un modèle. . . . . . . . . . . . . . . . . . . . . . . . . . . . . . . . . . . . 51
Démarrage à partir d'une toile blanche . . . . . . . . . . . . . . . . . . . . . . . . . . . . . . . . . . . . . . . 53
Création d'images à partir d'images existantes. . . . . . . . . . . . . . . . . . . . . . . . . . . . . . . . . 57
Affichage des images et des informations sur les images. . . . . . . . . . . . . . . . . . . . . . . . 58
Exportation de l'historique des modifications d'une image vers un fichier texte . . . . 61
Utilisation de l'outil Capture d'écran . . . . . . . . . . . . . . . . . . . . . . . . . . . . . . . . . . . . . . . . . . 61
Zoom et panoramique . . . . . . . . . . . . . . . . . . . . . . . . . . . . . . . . . . . . . . . . . . . . . . . . . . . . . . 65
Coupe, copie et collage . . . . . . . . . . . . . . . . . . . . . . . . . . . . . . . . . . . . . . . . . . . . . . . . . . . . . 67
Copie d’images dans d’autres applications . . . . . . . . . . . . . . . . . . . . . . . . . . . . . . . . . . . . 69
Annulation et rétablissement des actions. . . . . . . . . . . . . . . . . . . . . . . . . . . . . . . . . . . . . . 70
Répétition de commandes . . . . . . . . . . . . . . . . . . . . . . . . . . . . . . . . . . . . . . . . . . . . . . . . . . 74
Suppression d’images . . . . . . . . . . . . . . . . . . . . . . . . . . . . . . . . . . . . . . . . . . . . . . . . . . . . . . 75
Fichiers pris en charge par PaintShop Pro . . . . . . . . . . . . . . . . . . . . . . . . . . . . . . . . . . . . . 75
Consultation, organisation
et recherche de photos . . . . . . . . . . . . . . . . . . . . . . . . . . . . . . . . . . . . . . . . . 79
Utilisation de l'onglet Gestion. . . . . . . . . . . . . . . . . . . . . . . . . . . . . . . . . . . . . . . . . . . . . . . . 79
Navigation dans les dossiers de photos . . . . . . . . . . . . . . . . . . . . . . . . . . . . . . . . . . . . . . . 82
Localisation d’images sur votre ordinateur . . . . . . . . . . . . . . . . . . . . . . . . . . . . . . . . . . . . 84
Utilisation des recherches enregistrées. . . . . . . . . . . . . . . . . . . . . . . . . . . . . . . . . . . . . . . . 86
Ajout de balises mot-clé aux images. . . . . . . . . . . . . . . . . . . . . . . . . . . . . . . . . . . . . . . . . . 87
Affichage de photos par balises . . . . . . . . . . . . . . . . . . . . . . . . . . . . . . . . . . . . . . . . . . . . . . 89
Utilisation du calendrier pour localiser des images . . . . . . . . . . . . . . . . . . . . . . . . . . . . . 89
Utilisation du mode Carte pour afficher, ajouter ou modifier les informations GPS des
images. . . . . . . . . . . . . . . . . . . . . . . . . . . . . . . . . . . . . . . . . . . . . . . . . . . . . . . . . . . . . . . . . . . . 90
ii PaintShop Pro
Page 5
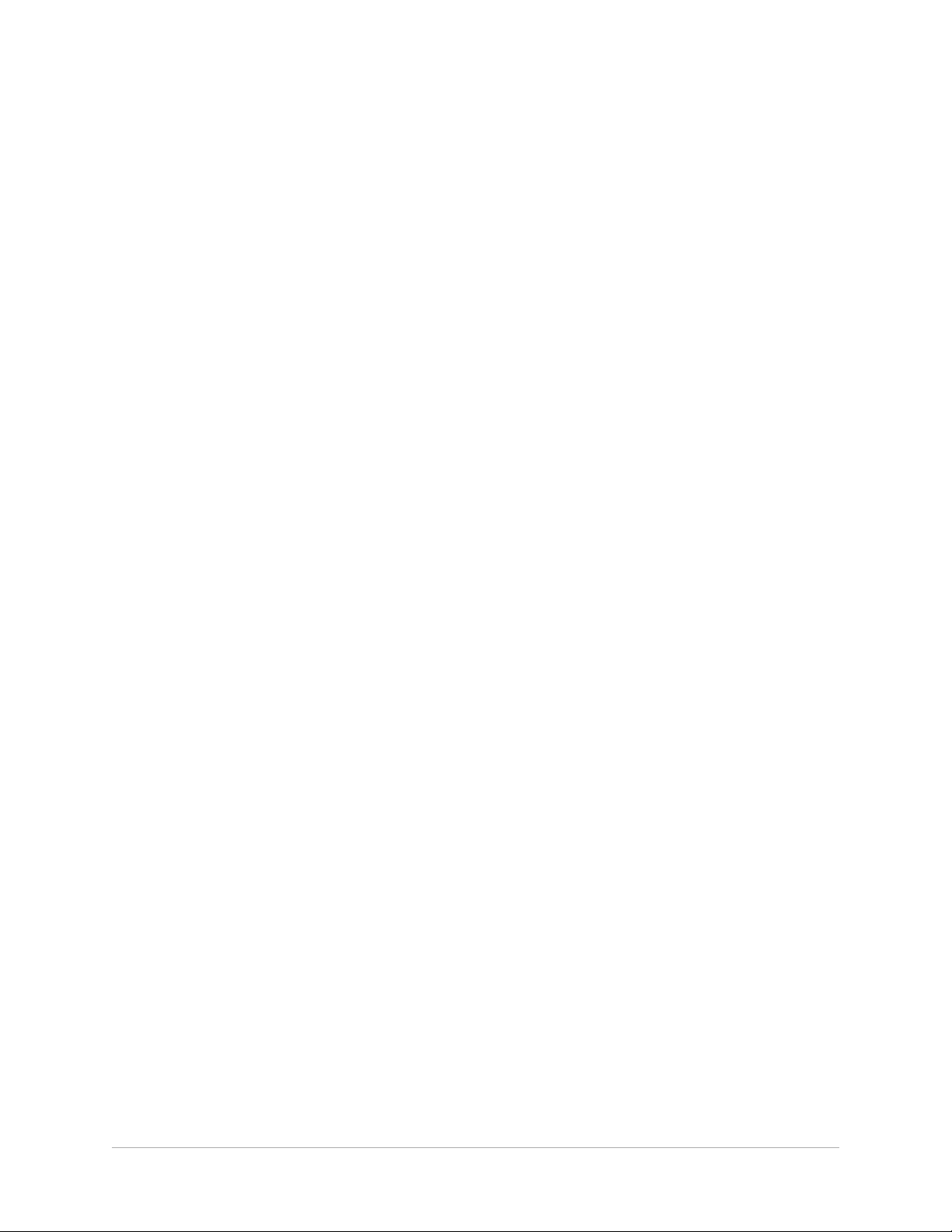
Utilisation des vignettes dans l’Onglet Gestion . . . . . . . . . . . . . . . . . . . . . . . . . . . . . . . . 95
Capture et application de modifications à plusieurs photos. . . . . . . . . . . . . . . . . . . . . . 98
Affichage et modification des informations sur les photos. . . . . . . . . . . . . . . . . . . . . . 100
Utilisation de l’outil Revue rapide pour passer les photos en revue . . . . . . . . . . . . . . 102
Utilisation des plateaux . . . . . . . . . . . . . . . . . . . . . . . . . . . . . . . . . . . . . . . . . . . . . . . . . . . . 104
Utilisation de Réglage . . . . . . . . . . . . . . . . . . . . . . . . . . . . . . . . . . . . . . . . . 107
Affichage de l’Onglet Réglage . . . . . . . . . . . . . . . . . . . . . . . . . . . . . . . . . . . . . . . . . . . . . . 107
Utilisation de l’Onglet Réglage . . . . . . . . . . . . . . . . . . . . . . . . . . . . . . . . . . . . . . . . . . . . . 108
Outils et fonctions de Réglage . . . . . . . . . . . . . . . . . . . . . . . . . . . . . . . . . . . . . . . . . . . . . . 109
Utilisation des informations de profondeur pour sélectionner des zones . . . . . . . . . 110
Photos RAW. . . . . . . . . . . . . . . . . . . . . . . . . . . . . . . . . . . . . . . . . . . . . . . . . . . 113
Formats de fichiers RAW pris en charge . . . . . . . . . . . . . . . . . . . . . . . . . . . . . . . . . . . . . . 113
Utilisation du Labo de traitement RAW. . . . . . . . . . . . . . . . . . . . . . . . . . . . . . . . . . . . . . . 113
Application de modifications à plusieurs photos RAW . . . . . . . . . . . . . . . . . . . . . . . . . 115
Conversion des photos RAW en un autre format de fichier . . . . . . . . . . . . . . . . . . . . . 115
Travail avec des fichiers XMP . . . . . . . . . . . . . . . . . . . . . . . . . . . . . . . . . . . . . . . . . . . . . . . 116
Réglage des images . . . . . . . . . . . . . . . . . . . . . . . . . . . . . . . . . . . . . . . . . . . . 119
Résolution des problèmes courants . . . . . . . . . . . . . . . . . . . . . . . . . . . . . . . . . . . . . . . . . 120
Rotation des images. . . . . . . . . . . . . . . . . . . . . . . . . . . . . . . . . . . . . . . . . . . . . . . . . . . . . . . 123
Recadrage des images . . . . . . . . . . . . . . . . . . . . . . . . . . . . . . . . . . . . . . . . . . . . . . . . . . . . . 124
Redressement des images. . . . . . . . . . . . . . . . . . . . . . . . . . . . . . . . . . . . . . . . . . . . . . . . . . 131
Correction de la perspective photographique . . . . . . . . . . . . . . . . . . . . . . . . . . . . . . . . . 133
Application automatique de corrections de base aux photos . . . . . . . . . . . . . . . . . . . 134
Éclaircissement des images. . . . . . . . . . . . . . . . . . . . . . . . . . . . . . . . . . . . . . . . . . . . . . . . . 137
Assombrissement des images. . . . . . . . . . . . . . . . . . . . . . . . . . . . . . . . . . . . . . . . . . . . . . . 138
Suppression de halo violet . . . . . . . . . . . . . . . . . . . . . . . . . . . . . . . . . . . . . . . . . . . . . . . . . 138
Suppression du bruit numérique . . . . . . . . . . . . . . . . . . . . . . . . . . . . . . . . . . . . . . . . . . . . 139
Suppression des aberrations chromatiques . . . . . . . . . . . . . . . . . . . . . . . . . . . . . . . . . . . 142
Utilisation de la commande Corrections optiques pour corriger les problèmes de
déformation, d'aberration chromatique et de vignettage. . . . . . . . . . . . . . . . . . . . . . . 144
Sommaire iii
Page 6
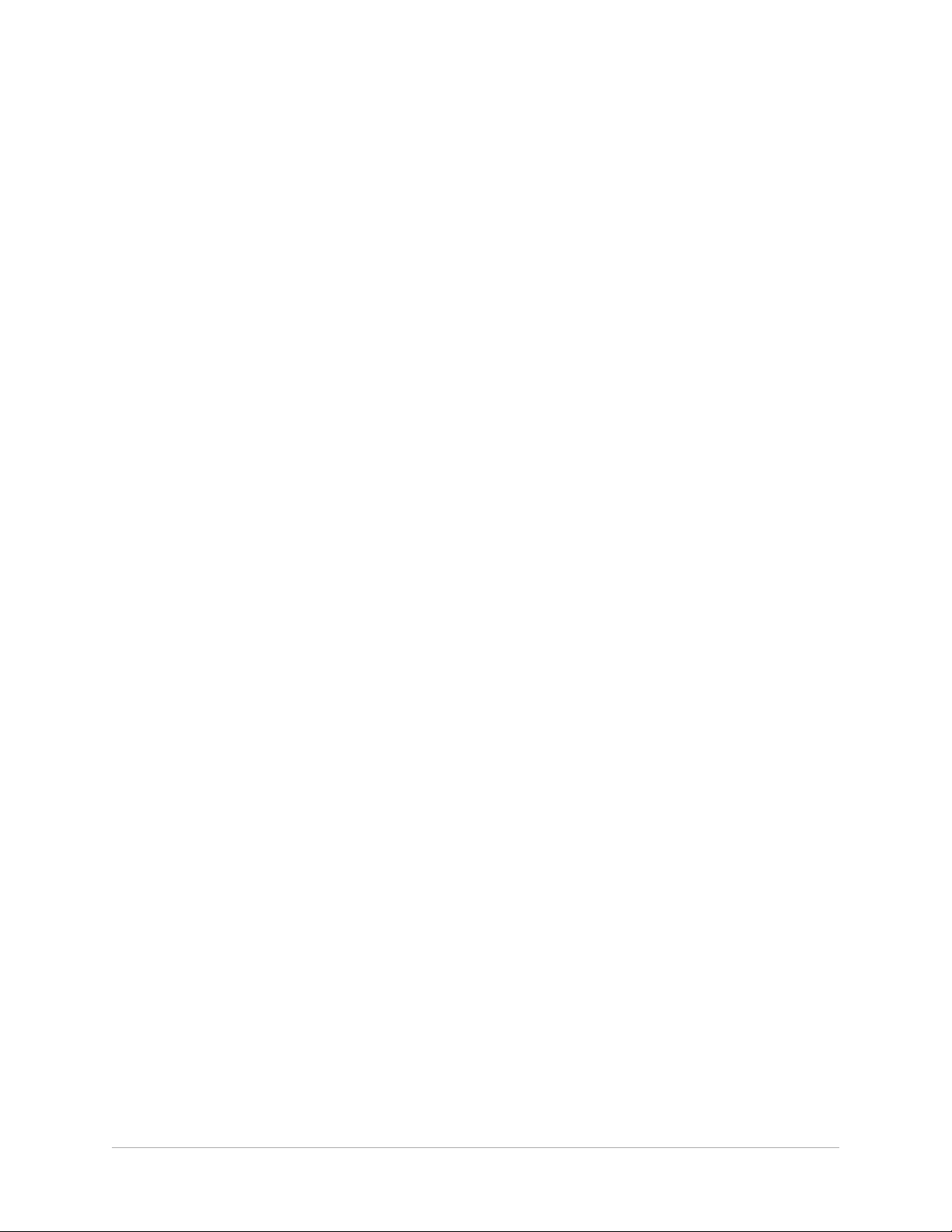
Correction des distorsions de l'objectif. . . . . . . . . . . . . . . . . . . . . . . . . . . . . . . . . . . . . . . 147
Ajustement de la balance des blancs. . . . . . . . . . . . . . . . . . . . . . . . . . . . . . . . . . . . . . . . . 149
Réglage de la luminosité, du contraste et de la clarté . . . . . . . . . . . . . . . . . . . . . . . . . . 151
Réglage de la teinte et de la saturation . . . . . . . . . . . . . . . . . . . . . . . . . . . . . . . . . . . . . . 160
Ajout ou suppression de bruit . . . . . . . . . . . . . . . . . . . . . . . . . . . . . . . . . . . . . . . . . . . . . . 164
Contrôle de la profondeur de champ . . . . . . . . . . . . . . . . . . . . . . . . . . . . . . . . . . . . . . . . 170
Application d’un flou aux images. . . . . . . . . . . . . . . . . . . . . . . . . . . . . . . . . . . . . . . . . . . . 172
Augmentation de la netteté des images. . . . . . . . . . . . . . . . . . . . . . . . . . . . . . . . . . . . . . 175
Adoucissement des images. . . . . . . . . . . . . . . . . . . . . . . . . . . . . . . . . . . . . . . . . . . . . . . . . 177
Redimensionnement des images . . . . . . . . . . . . . . . . . . . . . . . . . . . . . . . . . . . . . . . . . . . . 178
Retouche et restauration des images . . . . . . . . . . . . . . . . . . . . . . . . . . . . 183
Suppression des yeux rouges . . . . . . . . . . . . . . . . . . . . . . . . . . . . . . . . . . . . . . . . . . . . . . . 183
Application de modifications cosmétiques. . . . . . . . . . . . . . . . . . . . . . . . . . . . . . . . . . . . 186
Suppression des rayures . . . . . . . . . . . . . . . . . . . . . . . . . . . . . . . . . . . . . . . . . . . . . . . . . . . 189
Suppression de défauts et d'objets avec l'outil Pinceau de clonage ou Suppression
d'objets . . . . . . . . . . . . . . . . . . . . . . . . . . . . . . . . . . . . . . . . . . . . . . . . . . . . . . . . . . . . . . . . . . 191
Conception et retouche SmartClone . . . . . . . . . . . . . . . . . . . . . . . . . . . . . . . . . . . . . . . . . 194
Utilisation du remplissage magique pour effacer des zones d'image. . . . . . . . . . . . . 198
Déplacement des zones sélectionnées avec la fonction Mouvement magique. . . . . 199
Effacement de zones d’une image. . . . . . . . . . . . . . . . . . . . . . . . . . . . . . . . . . . . . . . . . . . 200
Découpe de zones d’image. . . . . . . . . . . . . . . . . . . . . . . . . . . . . . . . . . . . . . . . . . . . . . . . . 203
Retouche des zones d’une image à l’aide de pinceaux . . . . . . . . . . . . . . . . . . . . . . . . . 205
Recoloration des zones d’une image pour obtenir un effet réaliste . . . . . . . . . . . . . . 207
Remplacement de couleurs, dégradés ou motifs . . . . . . . . . . . . . . . . . . . . . . . . . . . . . . 209
Remplissage de zones avec des couleurs, des dégradés ou des motifs . . . . . . . . . . . 211
Retournement et mise en miroir des images. . . . . . . . . . . . . . . . . . . . . . . . . . . . . . . . . . 213
Ajout de bordures. . . . . . . . . . . . . . . . . . . . . . . . . . . . . . . . . . . . . . . . . . . . . . . . . . . . . . . . . 214
Redimensionnement des photos à l’aide du Graveur intelligent . . . . . . . . . . . . . . . . . 215
Mise à l’échelle et transformation des photos à l’aide de l’outil de sélection . . . . . . 217
Redimensionnement du support . . . . . . . . . . . . . . . . . . . . . . . . . . . . . . . . . . . . . . . . . . . . 220
iv PaintShop Pro
Page 7
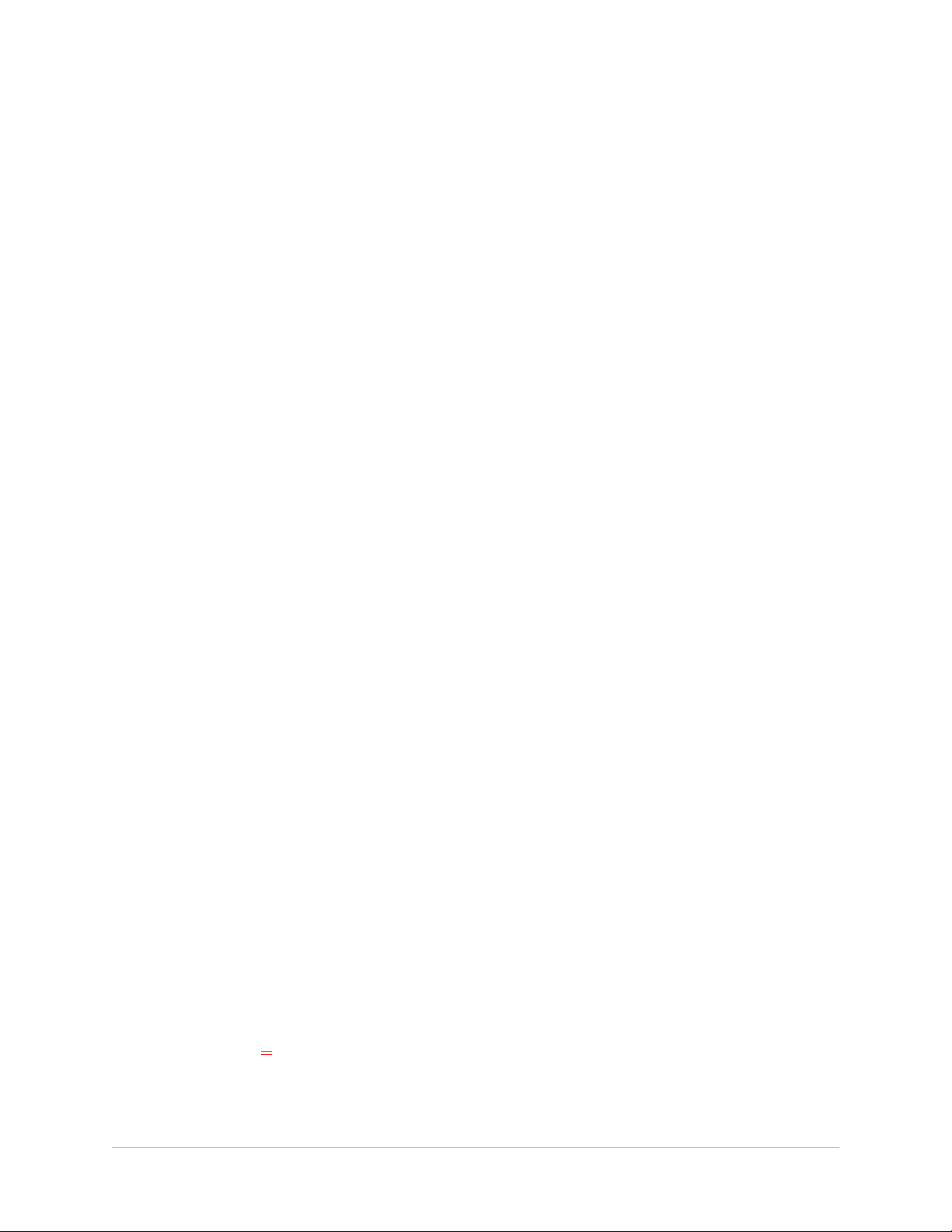
Fusion d’expositions et de contenus . . . . . . . . . . . . . . . . . . . . . . . . . . . . . 221
Présentation de la fonction HDR . . . . . . . . . . . . . . . . . . . . . . . . . . . . . . . . . . . . . . . . . . . . 221
Prise de photos pour le traitement HDR. . . . . . . . . . . . . . . . . . . . . . . . . . . . . . . . . . . . . . 222
Combinaison de photos avec la fusion d’expositions HDR . . . . . . . . . . . . . . . . . . . . . . 223
Utilisation de la fonction Photo RAW unique pour créer un effet HDR . . . . . . . . . . . 229
Fusion de groupes de photos en images HDR . . . . . . . . . . . . . . . . . . . . . . . . . . . . . . . . 230
Combinaison des photos à l'aide de la fonction Mélange de photos . . . . . . . . . . . . . 231
Utilisation des sélections . . . . . . . . . . . . . . . . . . . . . . . . . . . . . . . . . . . . . . . 235
Création de sélections . . . . . . . . . . . . . . . . . . . . . . . . . . . . . . . . . . . . . . . . . . . . . . . . . . . . . 235
Ajustement précis d’une sélection à l’aide du Pinceau Affiner . . . . . . . . . . . . . . . . . . . 244
Affichage et masquage du cadre de sélection en pointillés . . . . . . . . . . . . . . . . . . . . . 246
Déplacement, écrêtage et rotation des sélections . . . . . . . . . . . . . . . . . . . . . . . . . . . . . 247
Modification des sélections. . . . . . . . . . . . . . . . . . . . . . . . . . . . . . . . . . . . . . . . . . . . . . . . . 250
Inversion et effacement de sélections . . . . . . . . . . . . . . . . . . . . . . . . . . . . . . . . . . . . . . . . 254
Utilisation de la fonction Progressivité avec les sélections . . . . . . . . . . . . . . . . . . . . . . 255
Utilisation de la fonction Anticrénelage avec les sélections . . . . . . . . . . . . . . . . . . . . . 256
Modification des bords de sélections . . . . . . . . . . . . . . . . . . . . . . . . . . . . . . . . . . . . . . . . 257
Création de motifs personnalisés à partir de sélections. . . . . . . . . . . . . . . . . . . . . . . . . 258
Enregistrement et chargement de sélections. . . . . . . . . . . . . . . . . . . . . . . . . . . . . . . . . . 259
Utilisation des calques . . . . . . . . . . . . . . . . . . . . . . . . . . . . . . . . . . . . . . . . . 263
Principes de fonctionnement des calques . . . . . . . . . . . . . . . . . . . . . . . . . . . . . . . . . . . . 263
Utilisation des calques avec les photos. . . . . . . . . . . . . . . . . . . . . . . . . . . . . . . . . . . . . . . 267
Utilisation des calques avec les illustrations. . . . . . . . . . . . . . . . . . . . . . . . . . . . . . . . . . . 268
Utilisation de la palette Calques. . . . . . . . . . . . . . . . . . . . . . . . . . . . . . . . . . . . . . . . . . . . . 269
Création de calques . . . . . . . . . . . . . . . . . . . . . . . . . . . . . . . . . . . . . . . . . . . . . . . . . . . . . . . 272
Promotion du calque d’arrière-plan . . . . . . . . . . . . . . . . . . . . . . . . . . . . . . . . . . . . . . . . . 274
Suppression de calques et effacement de leur contenu . . . . . . . . . . . . . . . . . . . . . . . . 275
Duplication et c opie de calques. . . . . . . . . . . . . . . . . . . . . . . . . . . . . . . . . . . . . . . . . . . . . 275
Changement de nom des calques . . . . . . . . . . . . . . . . . . . . . . . . . . . . . . . . . . . . . . . . . . . 276
Affichage des calques. . . . . . . . . . . . . . . . . . . . . . . . . . . . . . . . . . . . . . . . . . . . . . . . . . . . . . 277
Sommaire v
Page 8
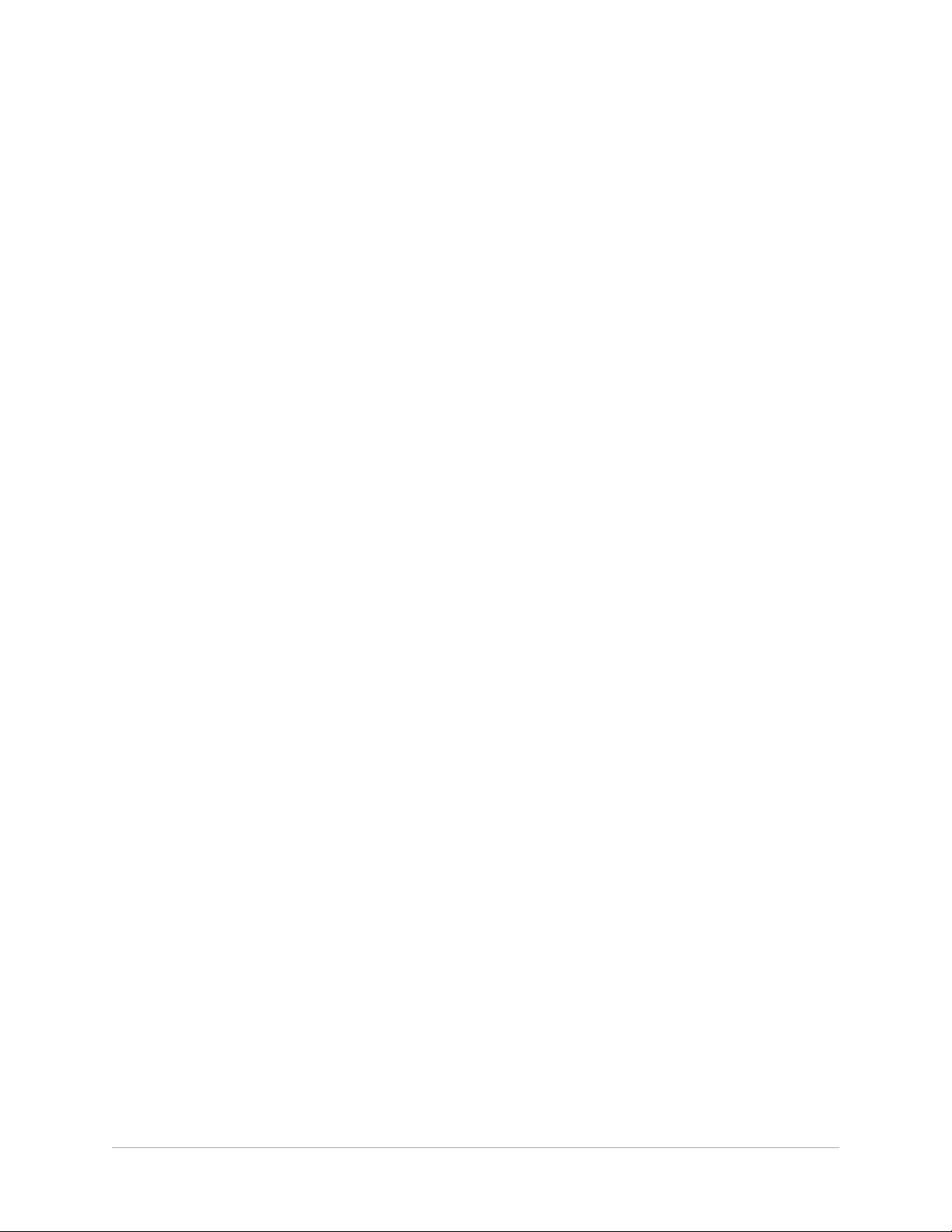
Recherche de calques. . . . . . . . . . . . . . . . . . . . . . . . . . . . . . . . . . . . . . . . . . . . . . . . . . . . . . 278
Organisation des calques par couleur. . . . . . . . . . . . . . . . . . . . . . . . . . . . . . . . . . . . . . . . 278
Changement de l’ordre des calques d’une image. . . . . . . . . . . . . . . . . . . . . . . . . . . . . . 279
Déplacement des calques sur le support . . . . . . . . . . . . . . . . . . . . . . . . . . . . . . . . . . . . . 279
Regroupement de calques . . . . . . . . . . . . . . . . . . . . . . . . . . . . . . . . . . . . . . . . . . . . . . . . . 280
Liaison de calques. . . . . . . . . . . . . . . . . . . . . . . . . . . . . . . . . . . . . . . . . . . . . . . . . . . . . . . . . 281
Mélange de calques . . . . . . . . . . . . . . . . . . . . . . . . . . . . . . . . . . . . . . . . . . . . . . . . . . . . . . . 282
Définition de l’opacité des calques . . . . . . . . . . . . . . . . . . . . . . . . . . . . . . . . . . . . . . . . . . 286
Protection des zones transparentes des calques raster . . . . . . . . . . . . . . . . . . . . . . . . . 286
Fusion de calques . . . . . . . . . . . . . . . . . . . . . . . . . . . . . . . . . . . . . . . . . . . . . . . . . . . . . . . . . 287
Utilisation des calques de réglage . . . . . . . . . . . . . . . . . . . . . . . . . . . . . . . . . . . . . . . . . . . 289
Utilisation de styles de calque . . . . . . . . . . . . . . . . . . . . . . . . . . . . . . . . . . . . . . . . . . . . . . 291
Utilisation des masques. . . . . . . . . . . . . . . . . . . . . . . . . . . . . . . . . . . . . . . . 299
Description des masques. . . . . . . . . . . . . . . . . . . . . . . . . . . . . . . . . . . . . . . . . . . . . . . . . . . 299
Affichage des masques . . . . . . . . . . . . . . . . . . . . . . . . . . . . . . . . . . . . . . . . . . . . . . . . . . . . 299
Création de masques . . . . . . . . . . . . . . . . . . . . . . . . . . . . . . . . . . . . . . . . . . . . . . . . . . . . . . 300
Suppression des masques . . . . . . . . . . . . . . . . . . . . . . . . . . . . . . . . . . . . . . . . . . . . . . . . . . 304
Modification des masques. . . . . . . . . . . . . . . . . . . . . . . . . . . . . . . . . . . . . . . . . . . . . . . . . . 305
Chargement des masques . . . . . . . . . . . . . . . . . . . . . . . . . . . . . . . . . . . . . . . . . . . . . . . . . . 306
Enregistrement des masques . . . . . . . . . . . . . . . . . . . . . . . . . . . . . . . . . . . . . . . . . . . . . . . 308
Utilisation des couleurs, des styles et des textures . . . . . . . . . . . . . . . . . . 311
Utilisation de la palette Styles et textures. . . . . . . . . . . . . . . . . . . . . . . . . . . . . . . . . . . . . 311
Choix des couleurs dans la boîte de dialogue Propriétés des styles et textures . . . . 314
Choix des couleurs pour les images contenant une palette . . . . . . . . . . . . . . . . . . . . . 317
Choix de couleurs à partir d’une image ou du bureau. . . . . . . . . . . . . . . . . . . . . . . . . . 317
Utilisation des dégradés . . . . . . . . . . . . . . . . . . . . . . . . . . . . . . . . . . . . . . . . . . . . . . . . . . . 319
Modification des dégradés . . . . . . . . . . . . . . . . . . . . . . . . . . . . . . . . . . . . . . . . . . . . . . . . . 322
Exportation et importation de dégradés. . . . . . . . . . . . . . . . . . . . . . . . . . . . . . . . . . . . . . 324
Application d'un dégradé de couleur ou de transparence avec l'outil Surface dégradée
325
vi PaintShop Pro
Page 9
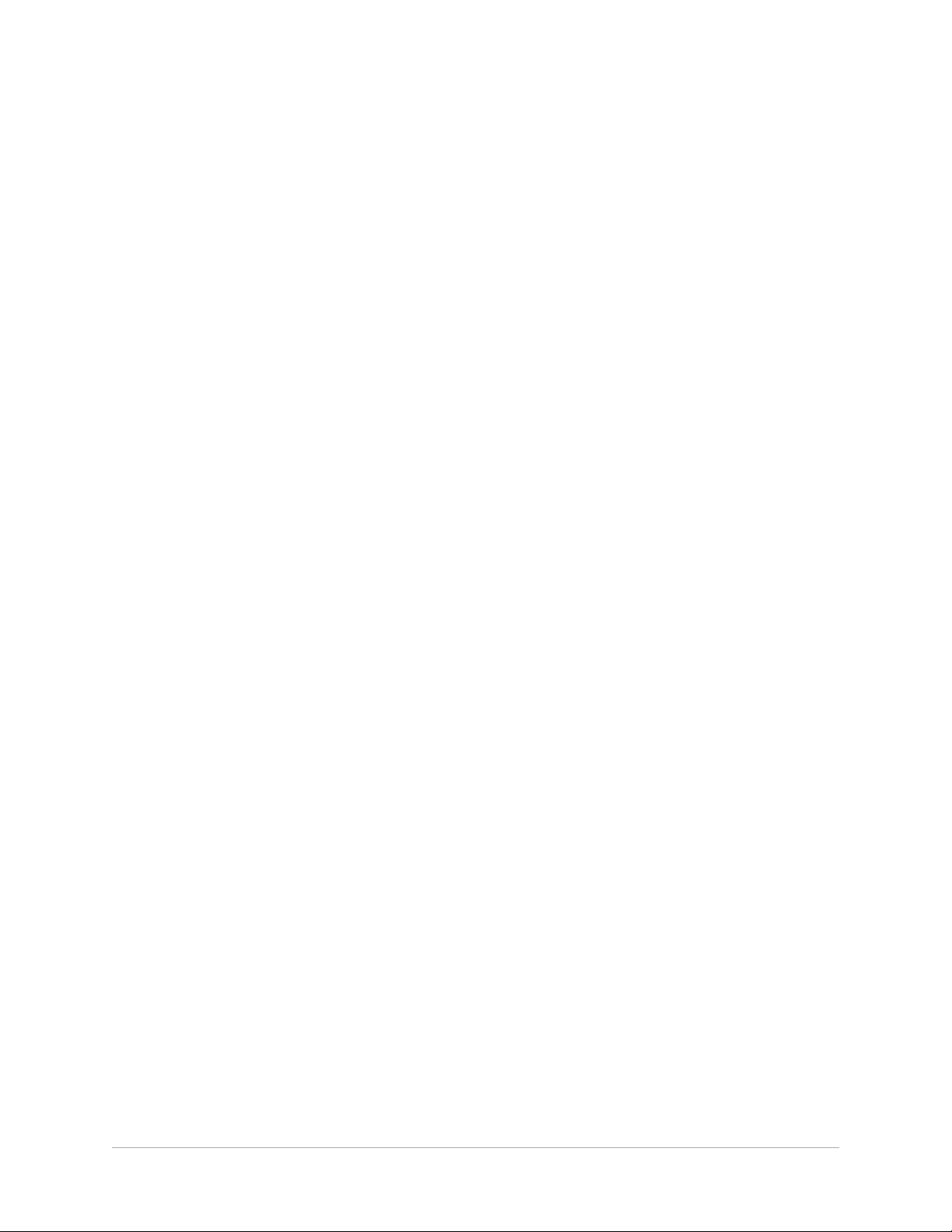
Utilisation des motifs . . . . . . . . . . . . . . . . . . . . . . . . . . . . . . . . . . . . . . . . . . . . . . . . . . . . . . 327
Utilisation de textures. . . . . . . . . . . . . . . . . . . . . . . . . . . . . . . . . . . . . . . . . . . . . . . . . . . . . . 329
Utilisation des palettes personnalisées et des échantillons de couleur. . . . . . . . . . . . 331
Application d’effets . . . . . . . . . . . . . . . . . . . . . . . . . . . . . . . . . . . . . . . . . . . 335
Sélection d’effets. . . . . . . . . . . . . . . . . . . . . . . . . . . . . . . . . . . . . . . . . . . . . . . . . . . . . . . . . . 335
Application d’effets 3D. . . . . . . . . . . . . . . . . . . . . . . . . . . . . . . . . . . . . . . . . . . . . . . . . . . . . 340
Application d’effets Art média . . . . . . . . . . . . . . . . . . . . . . . . . . . . . . . . . . . . . . . . . . . . . . 344
Application d’effets artistiques . . . . . . . . . . . . . . . . . . . . . . . . . . . . . . . . . . . . . . . . . . . . . . 347
Application de paramètres d’environnement et de reliefs et textures . . . . . . . . . . . . 358
Application d’effets de distorsion . . . . . . . . . . . . . . . . . . . . . . . . . . . . . . . . . . . . . . . . . . . 359
Utilisation de l’effet de paramètres de déplacement . . . . . . . . . . . . . . . . . . . . . . . . . . . 366
Application d’effets de bords . . . . . . . . . . . . . . . . . . . . . . . . . . . . . . . . . . . . . . . . . . . . . . . 368
Application d’effets géométriques. . . . . . . . . . . . . . . . . . . . . . . . . . . . . . . . . . . . . . . . . . . 371
Application d’effets d’éclairage . . . . . . . . . . . . . . . . . . . . . . . . . . . . . . . . . . . . . . . . . . . . . 374
Application d’effets d’image . . . . . . . . . . . . . . . . . . . . . . . . . . . . . . . . . . . . . . . . . . . . . . . . 376
Application d’effets photo. . . . . . . . . . . . . . . . . . . . . . . . . . . . . . . . . . . . . . . . . . . . . . . . . . 378
Utilisation de l’option Labo retro . . . . . . . . . . . . . . . . . . . . . . . . . . . . . . . . . . . . . . . . . . . . 383
Application d’un dégradé avec l’effet Filtre dégradé . . . . . . . . . . . . . . . . . . . . . . . . . . . 385
Création de photos de style rétro avec la Chronologie . . . . . . . . . . . . . . . . . . . . . . . . . 386
Application d’effets Film et filtres aux photos . . . . . . . . . . . . . . . . . . . . . . . . . . . . . . . . . 388
Application d’effets de réflexion. . . . . . . . . . . . . . . . . . . . . . . . . . . . . . . . . . . . . . . . . . . . . 391
Application d’effets de texture . . . . . . . . . . . . . . . . . . . . . . . . . . . . . . . . . . . . . . . . . . . . . . 394
Ajout de cadres aux images . . . . . . . . . . . . . . . . . . . . . . . . . . . . . . . . . . . . . . . . . . . . . . . . 404
Création d’effets personnalisés. . . . . . . . . . . . . . . . . . . . . . . . . . . . . . . . . . . . . . . . . . . . . . 406
Combinaison d’images. . . . . . . . . . . . . . . . . . . . . . . . . . . . . . . . . . . . . . . . . . . . . . . . . . . . . 407
Utilisation de l’outil Tube à images . . . . . . . . . . . . . . . . . . . . . . . . . . . . . . . . . . . . . . . . . . 408
Déformation des images . . . . . . . . . . . . . . . . . . . . . . . . . . . . . . . . . . . . . . . . . . . . . . . . . . . 412
Utilisation des paramètres de déformation . . . . . . . . . . . . . . . . . . . . . . . . . . . . . . . . . . . 415
Utilisation du texte . . . . . . . . . . . . . . . . . . . . . . . . . . . . . . . . . . . . . . . . . . . . 417
Application de texte . . . . . . . . . . . . . . . . . . . . . . . . . . . . . . . . . . . . . . . . . . . . . . . . . . . . . . . 417
Sommaire vii
Page 10
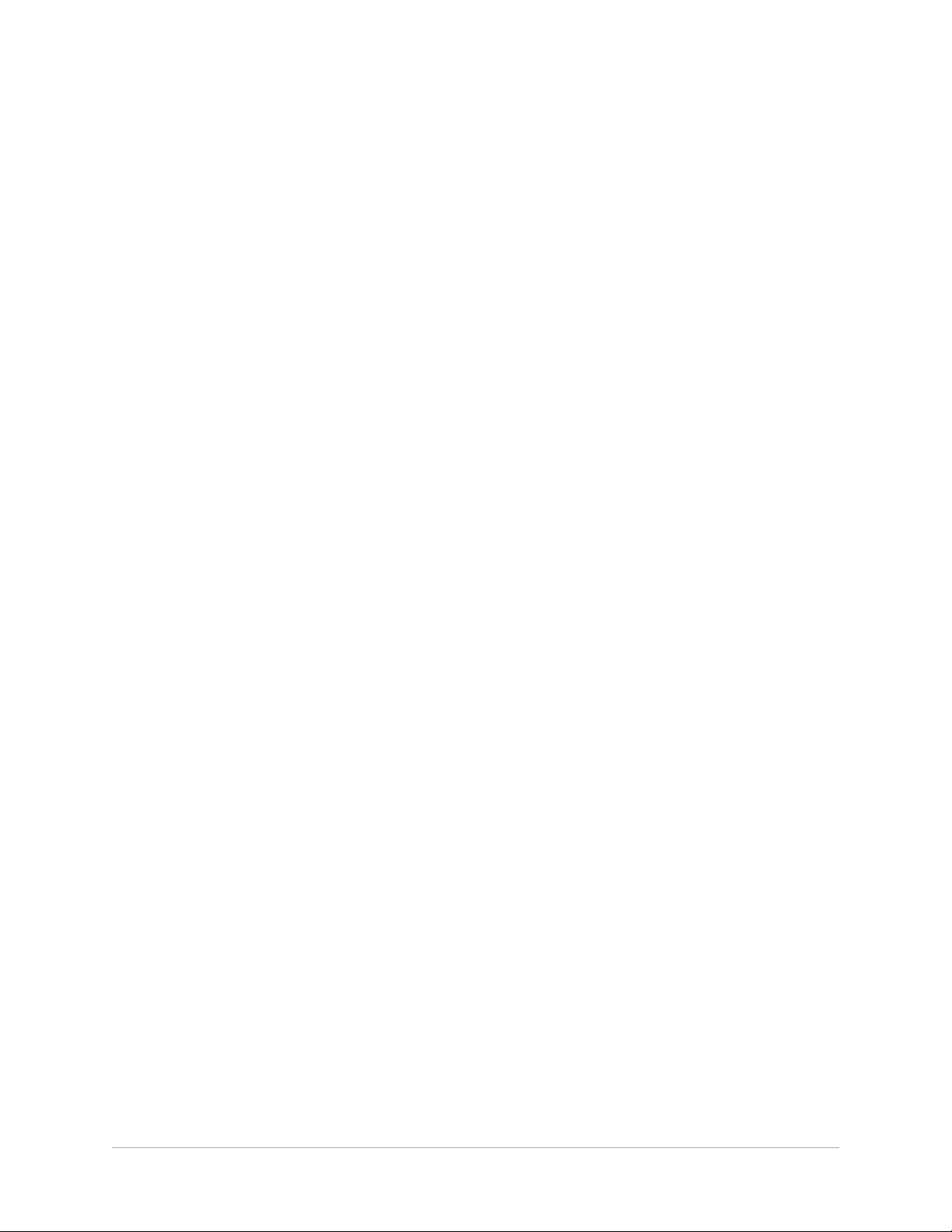
Mise en forme de texte . . . . . . . . . . . . . . . . . . . . . . . . . . . . . . . . . . . . . . . . . . . . . . . . . . . . 420
Enregistrement de paramètres par défaut de texte . . . . . . . . . . . . . . . . . . . . . . . . . . . . 424
Accolage de texte à un tracé. . . . . . . . . . . . . . . . . . . . . . . . . . . . . . . . . . . . . . . . . . . . . . . . 425
Habillage d'une sélection ou d'une forme par du texte. . . . . . . . . . . . . . . . . . . . . . . . . 427
Collage et ajustement de texte par rapport à une forme . . . . . . . . . . . . . . . . . . . . . . . 428
Déplacement de texte . . . . . . . . . . . . . . . . . . . . . . . . . . . . . . . . . . . . . . . . . . . . . . . . . . . . . 429
Application d’effets à un texte . . . . . . . . . . . . . . . . . . . . . . . . . . . . . . . . . . . . . . . . . . . . . . 430
Conversion de texte en courbes. . . . . . . . . . . . . . . . . . . . . . . . . . . . . . . . . . . . . . . . . . . . . 431
Création d'une découpe de texte remplie avec une image. . . . . . . . . . . . . . . . . . . . . . 431
Remplissage de texte avec les motifs d’une image. . . . . . . . . . . . . . . . . . . . . . . . . . . . . 432
Dimensionnement et transformation du texte. . . . . . . . . . . . . . . . . . . . . . . . . . . . . . . . . 433
Affichage des légendes et du texte d'information sur les images . . . . . . . . . . . . . . . . 434
Dessin et modification d’objets vectoriels . . . . . . . . . . . . . . . . . . . . . . . . 437
Présentation des objets raster et vectoriels . . . . . . . . . . . . . . . . . . . . . . . . . . . . . . . . . . . 437
Sélection d’objets vectoriels . . . . . . . . . . . . . . . . . . . . . . . . . . . . . . . . . . . . . . . . . . . . . . . . 439
Dessin de rectangles et de carrés. . . . . . . . . . . . . . . . . . . . . . . . . . . . . . . . . . . . . . . . . . . . 440
Dessin de cercles et d’ellipses. . . . . . . . . . . . . . . . . . . . . . . . . . . . . . . . . . . . . . . . . . . . . . . 441
Dessin de formes symétriques . . . . . . . . . . . . . . . . . . . . . . . . . . . . . . . . . . . . . . . . . . . . . . 442
Création de formes prédéfinies . . . . . . . . . . . . . . . . . . . . . . . . . . . . . . . . . . . . . . . . . . . . . 443
Remplissage de formes découpées avec des images. . . . . . . . . . . . . . . . . . . . . . . . . . . 444
Modification des formes . . . . . . . . . . . . . . . . . . . . . . . . . . . . . . . . . . . . . . . . . . . . . . . . . . . 445
Enregistrement de formes comme paramètres par défaut . . . . . . . . . . . . . . . . . . . . . . 446
Utilisation de nœuds . . . . . . . . . . . . . . . . . . . . . . . . . . . . . . . . . . . . . . . . . . . . . . . . . . . . . . 446
Dimensionnement, mise en forme et rotation d’objets vectoriels . . . . . . . . . . . . . . . . 451
Alignement, répartition et agencement des objets vectoriels . . . . . . . . . . . . . . . . . . . 453
Regroupement et dissociation d’objets vectoriels . . . . . . . . . . . . . . . . . . . . . . . . . . . . . 455
Conversion d’objets en tracés. . . . . . . . . . . . . . . . . . . . . . . . . . . . . . . . . . . . . . . . . . . . . . . 456
Ajout et fermeture de contours . . . . . . . . . . . . . . . . . . . . . . . . . . . . . . . . . . . . . . . . . . . . . 457
Modification de contours et de tracés . . . . . . . . . . . . . . . . . . . . . . . . . . . . . . . . . . . . . . . 458
Tracé de lignes. . . . . . . . . . . . . . . . . . . . . . . . . . . . . . . . . . . . . . . . . . . . . . . . . . . . . . . . . . . . 460
viii PaintShop Pro
Page 11
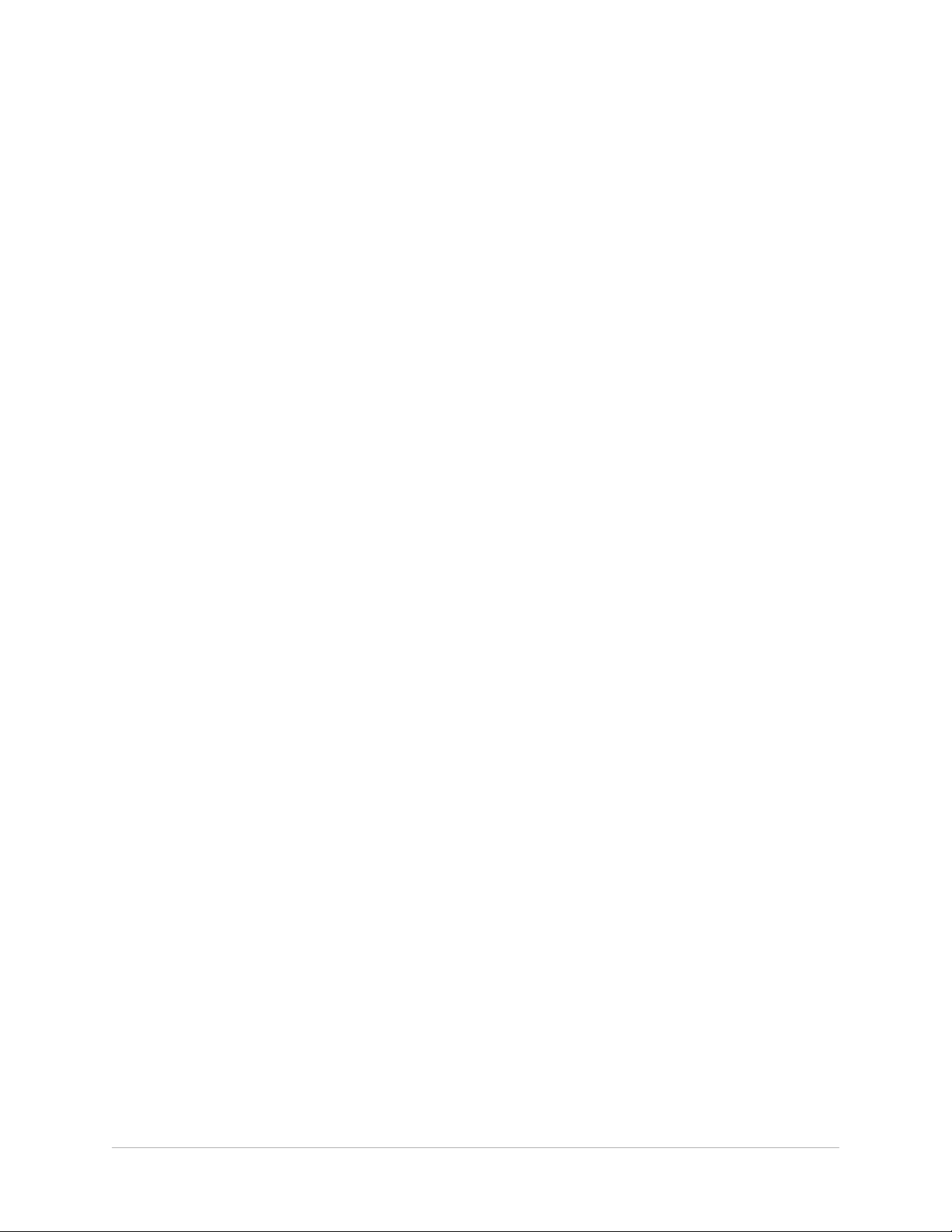
Enregistrement de styles de lignes personnalisés. . . . . . . . . . . . . . . . . . . . . . . . . . . . . . 462
Dessin de courbes. . . . . . . . . . . . . . . . . . . . . . . . . . . . . . . . . . . . . . . . . . . . . . . . . . . . . . . . . 463
Modification de lignes et de courbes . . . . . . . . . . . . . . . . . . . . . . . . . . . . . . . . . . . . . . . . 466
Copie et déplacement d’objets vectoriels. . . . . . . . . . . . . . . . . . . . . . . . . . . . . . . . . . . . . 467
Utilisation des pinceaux. . . . . . . . . . . . . . . . . . . . . . . . . . . . . . . . . . . . . . . . 469
Sélection des pinceaux. . . . . . . . . . . . . . . . . . . . . . . . . . . . . . . . . . . . . . . . . . . . . . . . . . . . . 470
Choix des options de pinceau. . . . . . . . . . . . . . . . . . . . . . . . . . . . . . . . . . . . . . . . . . . . . . . 471
Utilisation des pinceaux. . . . . . . . . . . . . . . . . . . . . . . . . . . . . . . . . . . . . . . . . . . . . . . . . . . . 472
Personnalisation des paramètres des pinceaux. . . . . . . . . . . . . . . . . . . . . . . . . . . . . . . . 474
Création de pointes de pinceaux et de paramètres par défaut . . . . . . . . . . . . . . . . . . 475
Importation et partage des pointes de pinceaux . . . . . . . . . . . . . . . . . . . . . . . . . . . . . . 478
Peinture et dessin avec les outils d’art . . . . . . . . . . . . . . . . . . . . . . . . . . . 479
Utilisation des calques d’outils d'art . . . . . . . . . . . . . . . . . . . . . . . . . . . . . . . . . . . . . . . . . 479
Utilisation de la palette Mélange . . . . . . . . . . . . . . . . . . . . . . . . . . . . . . . . . . . . . . . . . . . . 480
Utilisation des outils d'art . . . . . . . . . . . . . . . . . . . . . . . . . . . . . . . . . . . . . . . . . . . . . . . . . . 483
Utilisation de l’outil Pinceau à l’huile. . . . . . . . . . . . . . . . . . . . . . . . . . . . . . . . . . . . . . . . . 486
Utilisation de l’outil Craie. . . . . . . . . . . . . . . . . . . . . . . . . . . . . . . . . . . . . . . . . . . . . . . . . . . 487
Utilisation de l’outil Pastel . . . . . . . . . . . . . . . . . . . . . . . . . . . . . . . . . . . . . . . . . . . . . . . . . . 488
Utilisation de l’outil Pastel sec . . . . . . . . . . . . . . . . . . . . . . . . . . . . . . . . . . . . . . . . . . . . . . 489
Utilisation de l'outil Crayon de couleur. . . . . . . . . . . . . . . . . . . . . . . . . . . . . . . . . . . . . . . 490
Utilisation de l’outil Marqueur . . . . . . . . . . . . . . . . . . . . . . . . . . . . . . . . . . . . . . . . . . . . . . 491
Utilisation de l'outil Pinceau d'aquarelle. . . . . . . . . . . . . . . . . . . . . . . . . . . . . . . . . . . . . . 491
Utilisation de l’outil Couteau de la palette . . . . . . . . . . . . . . . . . . . . . . . . . . . . . . . . . . . . 492
Utilisation de l’outil Étaler . . . . . . . . . . . . . . . . . . . . . . . . . . . . . . . . . . . . . . . . . . . . . . . . . . 493
Utilisation de l'outil Gomme artistique . . . . . . . . . . . . . . . . . . . . . . . . . . . . . . . . . . . . . . . 494
Utilisation des fonctions chromatiques avancées . . . . . . . . . . . . . . . . . . 495
Utilisation de la profondeur des couleurs. . . . . . . . . . . . . . . . . . . . . . . . . . . . . . . . . . . . . 495
Affichage des informations sur la profondeur des couleurs . . . . . . . . . . . . . . . . . . . . . 496
Augmentation de la profondeur de couleur d’une image. . . . . . . . . . . . . . . . . . . . . . . 497
Sommaire ix
Page 12
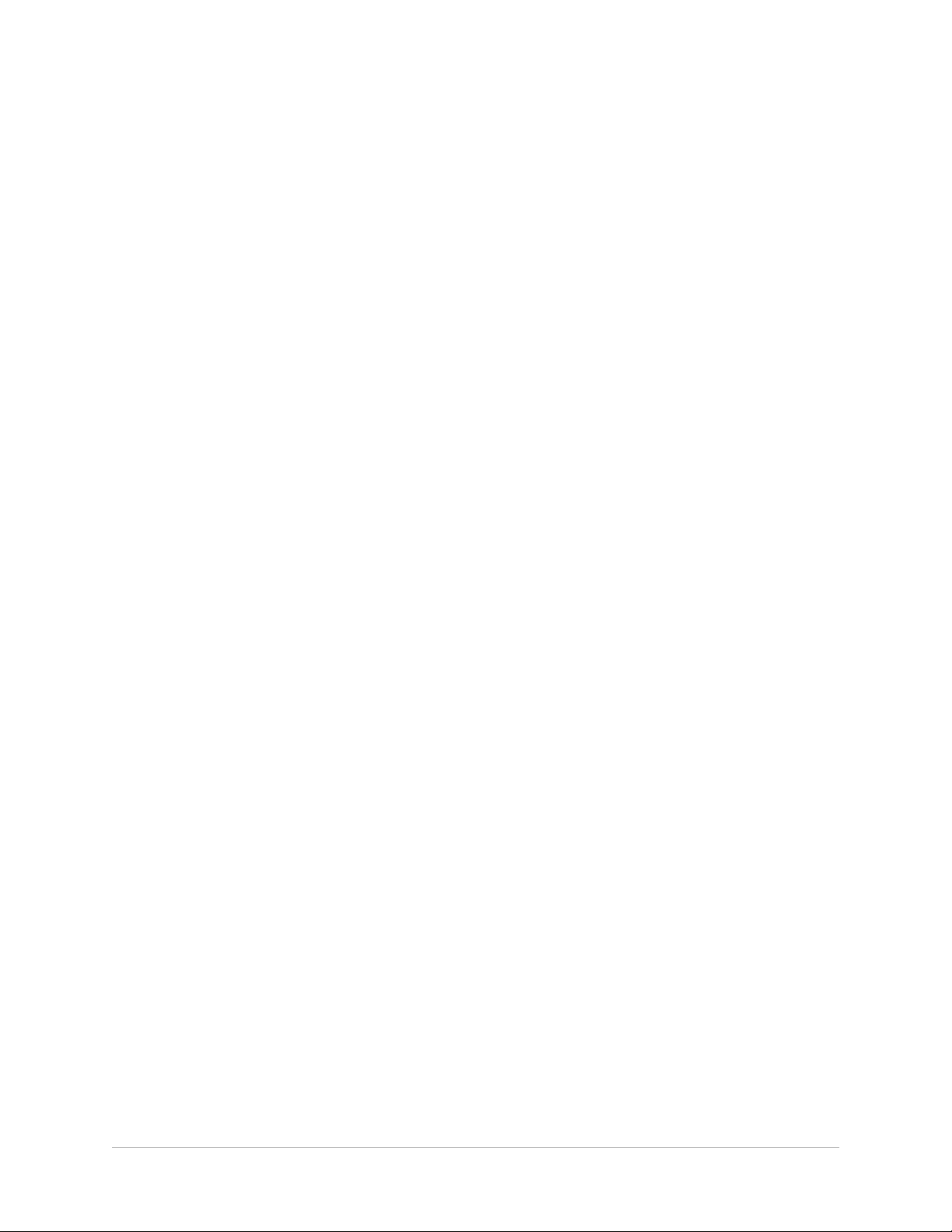
Réduction de la profondeur de couleur d’une image. . . . . . . . . . . . . . . . . . . . . . . . . . . 498
Utilisation des méthodes de réduction des couleurs . . . . . . . . . . . . . . . . . . . . . . . . . . . 502
Utilisation des options de palette . . . . . . . . . . . . . . . . . . . . . . . . . . . . . . . . . . . . . . . . . . . 503
Utilisation des palettes des images . . . . . . . . . . . . . . . . . . . . . . . . . . . . . . . . . . . . . . . . . . 504
Utilisation de la couleur et des modèles de couleurs. . . . . . . . . . . . . . . . . . . . . . . . . . . 508
Différences entre les couleurs d’affichage et les couleurs d’impression. . . . . . . . . . . 510
Étalonnage du moniteur . . . . . . . . . . . . . . . . . . . . . . . . . . . . . . . . . . . . . . . . . . . . . . . . . . . 511
Utilisation de la gestion des couleurs . . . . . . . . . . . . . . . . . . . . . . . . . . . . . . . . . . . . . . . . 512
Utilisation des canaux chromatiques. . . . . . . . . . . . . . . . . . . . . . . . . . . . . . . . . . . . . . . . . 514
Personnalisation . . . . . . . . . . . . . . . . . . . . . . . . . . . . . . . . . . . . . . . . . . . . . . 517
Affichage et masquage des barres d’outils . . . . . . . . . . . . . . . . . . . . . . . . . . . . . . . . . . . 518
Affichage et masquage des outils . . . . . . . . . . . . . . . . . . . . . . . . . . . . . . . . . . . . . . . . . . . 518
Utilisation des espaces de travail personnalisés . . . . . . . . . . . . . . . . . . . . . . . . . . . . . . . 518
Personnalisation du système de menus . . . . . . . . . . . . . . . . . . . . . . . . . . . . . . . . . . . . . . 521
Personnalisation des barres d’outils . . . . . . . . . . . . . . . . . . . . . . . . . . . . . . . . . . . . . . . . . 521
Création de barres d’outils personnalisées. . . . . . . . . . . . . . . . . . . . . . . . . . . . . . . . . . . . 523
Personnalisation des raccourcis clavier . . . . . . . . . . . . . . . . . . . . . . . . . . . . . . . . . . . . . . . 524
Définition des préférences pour la commande Annuler . . . . . . . . . . . . . . . . . . . . . . . . 525
Définition des préférences d’affichage . . . . . . . . . . . . . . . . . . . . . . . . . . . . . . . . . . . . . . . 526
Définition des préférences d’affichage et de mise en cache. . . . . . . . . . . . . . . . . . . . . 527
Définition des préférences pour les palettes . . . . . . . . . . . . . . . . . . . . . . . . . . . . . . . . . . 529
Définition des préférences pour les unités. . . . . . . . . . . . . . . . . . . . . . . . . . . . . . . . . . . . 530
Définition des préférences de transparence et d’ombrage . . . . . . . . . . . . . . . . . . . . . . 531
Définition des préférences pour les avertissements . . . . . . . . . . . . . . . . . . . . . . . . . . . . 532
Définition des préférences d’automatisation des actions . . . . . . . . . . . . . . . . . . . . . . . 533
Définition des préférences Divers . . . . . . . . . . . . . . . . . . . . . . . . . . . . . . . . . . . . . . . . . . . 533
Définition des préférences de l'onglet Gestion . . . . . . . . . . . . . . . . . . . . . . . . . . . . . . . . 536
Définition des préférences de préservation automatique . . . . . . . . . . . . . . . . . . . . . . . 537
Définition des préférences des onglets de l'espace de travail . . . . . . . . . . . . . . . . . . . 538
Définition des préférences de formats de fichiers. . . . . . . . . . . . . . . . . . . . . . . . . . . . . . 539
x PaintShop Pro
Page 13
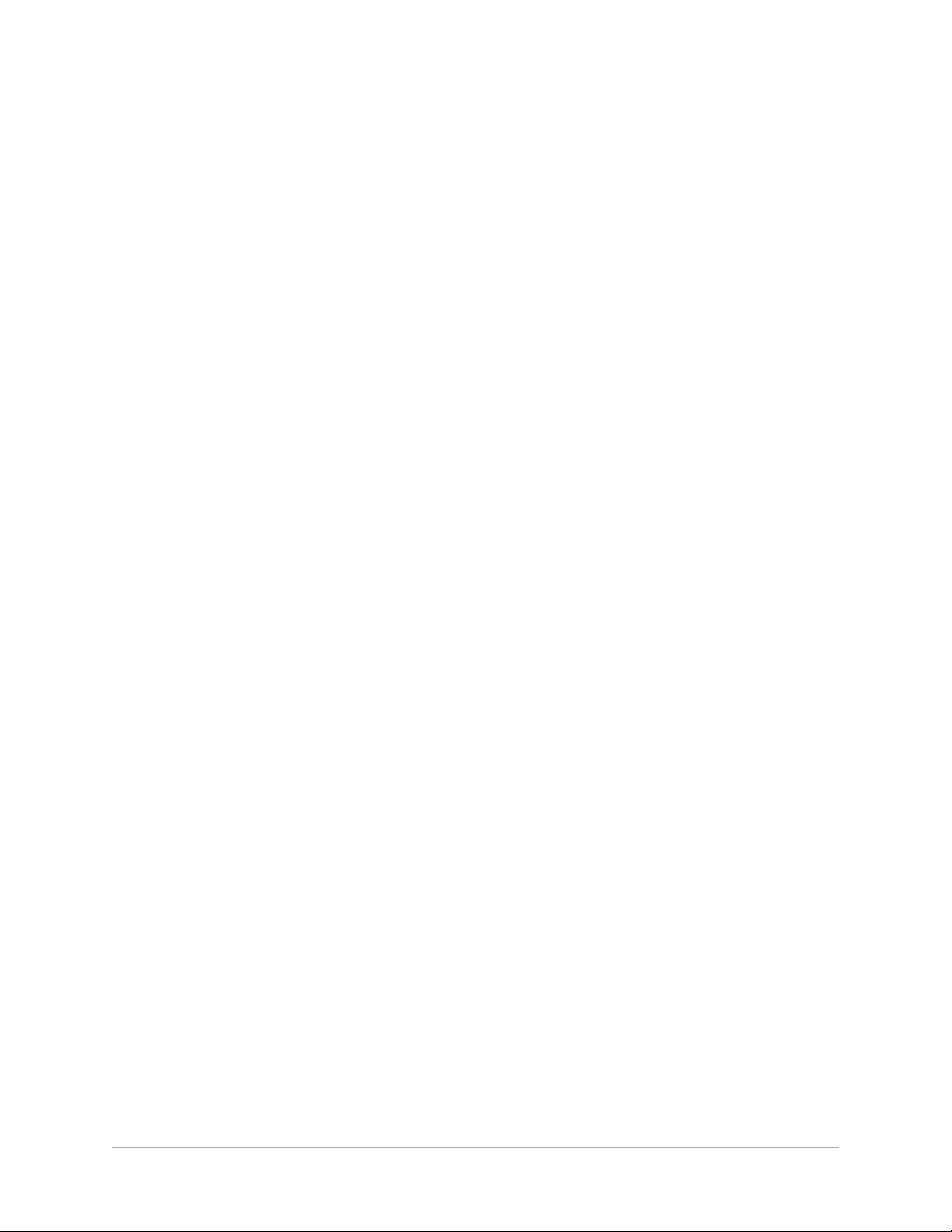
Définition des associations de formats de fichiers . . . . . . . . . . . . . . . . . . . . . . . . . . . . . 543
Définition des emplacements de fichiers . . . . . . . . . . . . . . . . . . . . . . . . . . . . . . . . . . . . . 543
Gestion des ressources. . . . . . . . . . . . . . . . . . . . . . . . . . . . . . . . . . . . . . . . . . . . . . . . . . . . . 546
Définition des préférences de modules externes . . . . . . . . . . . . . . . . . . . . . . . . . . . . . . 548
Sélection des navigateurs Web. . . . . . . . . . . . . . . . . . . . . . . . . . . . . . . . . . . . . . . . . . . . . . 549
Définition des préférences de sauvegarde automatique . . . . . . . . . . . . . . . . . . . . . . . . 550
Réinitialisation de toutes les préférences . . . . . . . . . . . . . . . . . . . . . . . . . . . . . . . . . . . . . 551
Changement de langue . . . . . . . . . . . . . . . . . . . . . . . . . . . . . . . . . . . . . . . . . . . . . . . . . . . . 552
Réglage des options générales d’affichage . . . . . . . . . . . . . . . . . . . . . . . . . . . . . . . . . . . 552
Accès aux outils et commandes à partir des versions antérieures de PaintShop Pro 554
Protection et restauration de la base de données de Corel PaintShop Pro . . . . . . . . 555
Importation de contenu et de modules externes à partir de versions antérieures . . 556
Retouche des photos à 360° . . . . . . . . . . . . . . . . . . . . . . . . . . . . . . . . . . . . 557
Ce qu'il faut savoir sur les photos à 360° . . . . . . . . . . . . . . . . . . . . . . . . . . . . . . . . . . . . . 557
Suppression du trépied d'une photo à 360° . . . . . . . . . . . . . . . . . . . . . . . . . . . . . . . . . . 557
Redressement des photos à 360°. . . . . . . . . . . . . . . . . . . . . . . . . . . . . . . . . . . . . . . . . . . . 558
Correction ou application d'effets aux photos à 360° . . . . . . . . . . . . . . . . . . . . . . . . . . 559
Application d'effets de planète aux photos à 360° . . . . . . . . . . . . . . . . . . . . . . . . . . . . . 560
Création d'une image de type panoramique à partir d'une image à 360° . . . . . . . . . 562
Automatisation des tâches . . . . . . . . . . . . . . . . . . . . . . . . . . . . . . . . . . . . . 563
Principes de base du scriptage. . . . . . . . . . . . . . . . . . . . . . . . . . . . . . . . . . . . . . . . . . . . . . 563
Utilisation des fonctions et outils de scriptage . . . . . . . . . . . . . . . . . . . . . . . . . . . . . . . . 564
Enregistrement et sauvegarde d’un script . . . . . . . . . . . . . . . . . . . . . . . . . . . . . . . . . . . . 566
Exécution de scripts sauvegardés. . . . . . . . . . . . . . . . . . . . . . . . . . . . . . . . . . . . . . . . . . . . 569
Arrêt ou annulation d’un script. . . . . . . . . . . . . . . . . . . . . . . . . . . . . . . . . . . . . . . . . . . . . . 571
Modification de scripts dans Corel PaintShop Pro . . . . . . . . . . . . . . . . . . . . . . . . . . . . . 571
Modification des scripts à l'aide d'un éditeur de texte. . . . . . . . . . . . . . . . . . . . . . . . . . 573
Dépannage d’un script. . . . . . . . . . . . . . . . . . . . . . . . . . . . . . . . . . . . . . . . . . . . . . . . . . . . . 574
Attribution d'icônes aux scripts . . . . . . . . . . . . . . . . . . . . . . . . . . . . . . . . . . . . . . . . . . . . . 574
Utilisation et création de paramètres par défaut. . . . . . . . . . . . . . . . . . . . . . . . . . . . . . . 576
Sommaire xi
Page 14
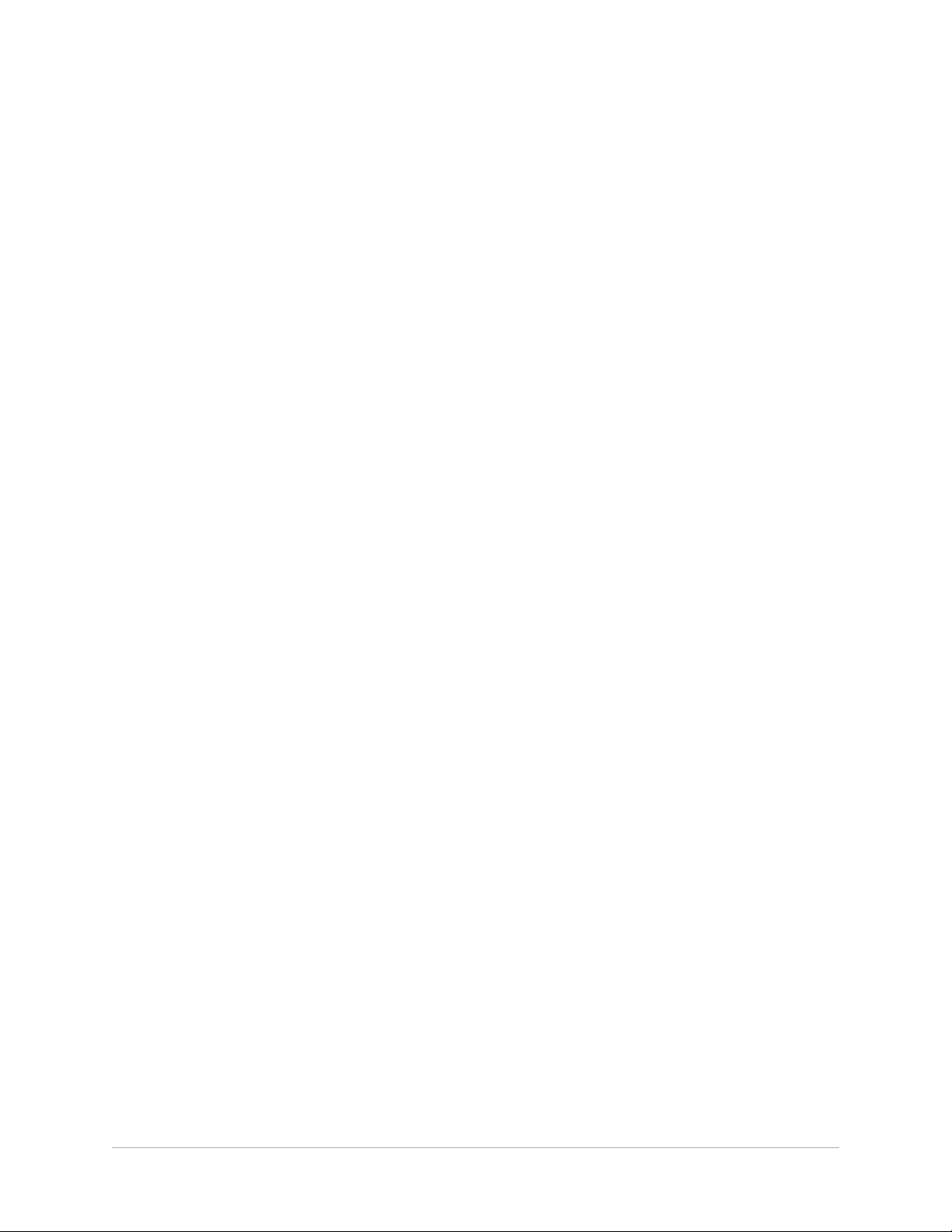
Traitement groupé des fichiers. . . . . . . . . . . . . . . . . . . . . . . . . . . . . . . . . . . . . . . . . . . . . . 577
Attribution groupée de nouveaux noms à des fichiers . . . . . . . . . . . . . . . . . . . . . . . . . 579
Impression . . . . . . . . . . . . . . . . . . . . . . . . . . . . . . . . . . . . . . . . . . . . . . . . . . . 581
Impression d’images. . . . . . . . . . . . . . . . . . . . . . . . . . . . . . . . . . . . . . . . . . . . . . . . . . . . . . . 581
Création de compositions . . . . . . . . . . . . . . . . . . . . . . . . . . . . . . . . . . . . . . . . . . . . . . . . . . 585
Modification des modèles . . . . . . . . . . . . . . . . . . . . . . . . . . . . . . . . . . . . . . . . . . . . . . . . . . 589
Modification et enregistrement de compositions. . . . . . . . . . . . . . . . . . . . . . . . . . . . . . 591
Impression de séparations CMJN des couleurs. . . . . . . . . . . . . . . . . . . . . . . . . . . . . . . . 593
Présentation de l’impression. . . . . . . . . . . . . . . . . . . . . . . . . . . . . . . . . . . . . . . . . . . . . . . . 594
Partage de photos . . . . . . . . . . . . . . . . . . . . . . . . . . . . . . . . . . . . . . . . . . . . 597
Envoi de photos par messagerie électronique. . . . . . . . . . . . . . . . . . . . . . . . . . . . . . . . . 597
Création d’images optimisées pour le Web . . . . . . . . . . . . . . . . . . . . . . . 599
Enregistrement d’images optimisées pour le Web . . . . . . . . . . . . . . . . . . . . . . . . . . . . . 599
Travail avec des fichiers GIF. . . . . . . . . . . . . . . . . . . . . . . . . . . . . . . . . . . . . . . . . . . . . . . . . 601
Travail avec des fichiers JPEG . . . . . . . . . . . . . . . . . . . . . . . . . . . . . . . . . . . . . . . . . . . . . . . 605
Travail avec des fichiers PNG . . . . . . . . . . . . . . . . . . . . . . . . . . . . . . . . . . . . . . . . . . . . . . . 607
Prévisualisation des images dans des navigateurs Web . . . . . . . . . . . . . . . . . . . . . . . . 609
Fractionnement des images . . . . . . . . . . . . . . . . . . . . . . . . . . . . . . . . . . . . . . . . . . . . . . . . 610
Mappage des images . . . . . . . . . . . . . . . . . . . . . . . . . . . . . . . . . . . . . . . . . . . . . . . . . . . . . . 614
Création d’images dynamiques . . . . . . . . . . . . . . . . . . . . . . . . . . . . . . . . . . . . . . . . . . . . . 618
Utilisation de filigranes numériques . . . . . . . . . . . . . . . . . . . . . . . . . . . . . . . . . . . . . . . . . 619
Ajout de filigranes visibles. . . . . . . . . . . . . . . . . . . . . . . . . . . . . . . . . . . . . . . . . . . . . . . . . . 622
xii PaintShop Pro
Page 15
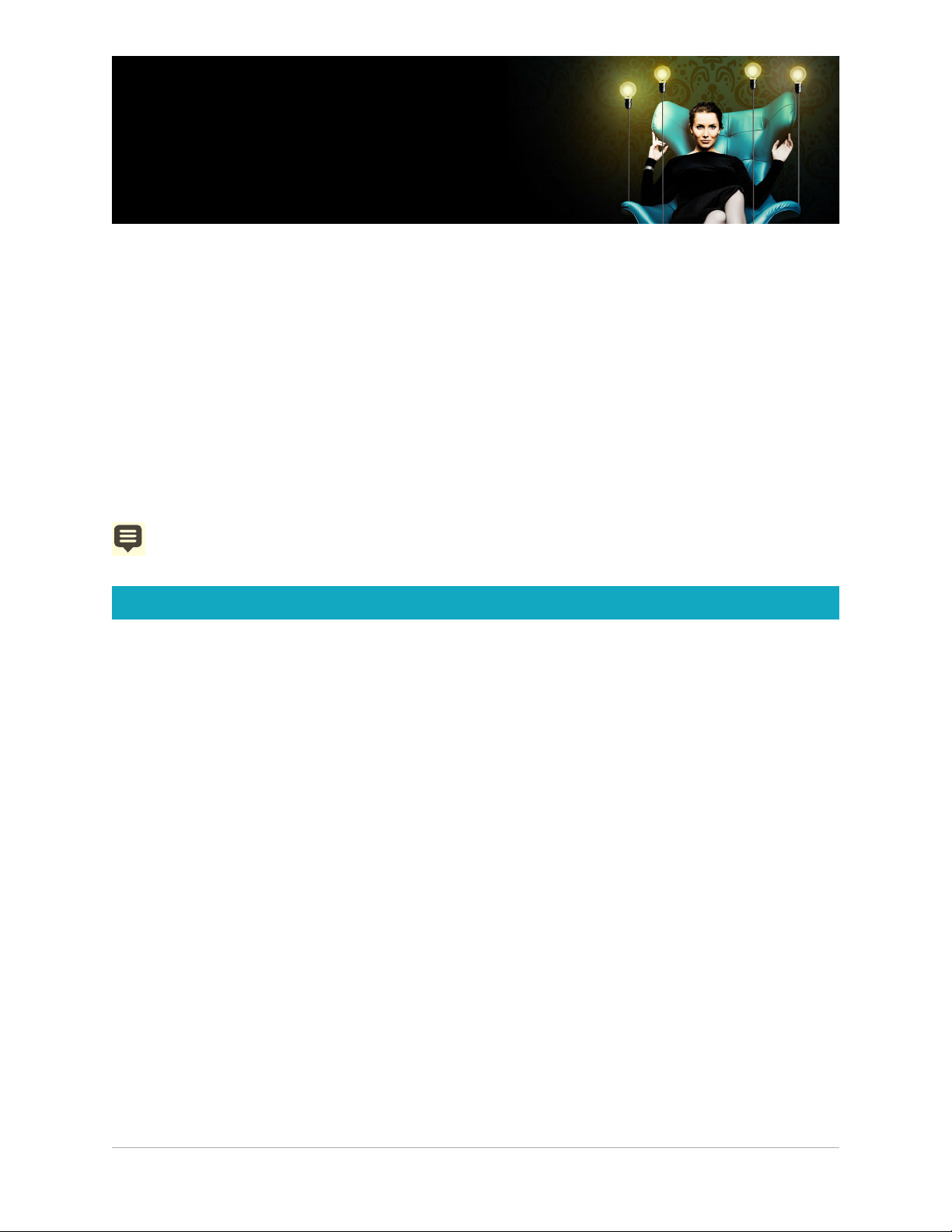
Bienvenue
Corel® PaintShop Pro® 2020 est un puissant logiciel de retouche d'images qui aide tous
les utilisateurs à réaliser des photos et autres créations impressionnantes.
Cette section présente les rubriques suivantes :
• Les nouveautés de Corel PaintShop Pro 2020
• Installation et désinstallation des programmes Corel
• Lancement et sortie du programme
• Enregistrement des produits Corel
• Mises à jour et messages
• Services d'assistance de Corel
• À propos de Corel
La disponibilité des fonctions dépend de la version du logiciel que vous possédez.
Les nouveautés de Corel PaintShop Pro 2020
PaintShop Pro 2020 a été conçu en privilégiant les performances, la simplicité d'utilisation et
la créativité.
Outils rapides et puissants
Soumettez vos outils favoris au test et bénéficiez de performances remarquables, ainsi que
d’une vitesse accrue pour améliorer votre flux de travail et votre efficacité. PaintShop Pro
2020 est plus rapide et plus puissant que jamais, pour vous permettre de vous consacrer
davantage à votre passion.
• Rendu de texte 200 % plus rapide : L’outil Texte est complexe et il a bénéficié
d’impressionnantes améliorations en termes de vitesse et de réactivité pour le rendu, la
saisie et l’édition de texte. Vous constaterez une vitesse d’exécution 200 % plus rapide
lors de l’insertion de longs extraits de texte dans tous les styles de projets.
• Édition de texte jusqu’à 30 % plus rapide : Bénéficiez des améliorations incroyables de
la vitesse d’exécution en rapport avec l’édition du texte, y compris la mise en forme et les
attributs, l’alignement et la suppression de texte. Désormais l’application de vos
modifications, telles que le changement de taille, de type, police, crénage, d’interligne ou
de suivi, est instantanée.
• Renouement plus rapide du texte : La fonction très populaire de renouement du texte
a, elle aussi, été entièrement revisitée, pour rendre l’exécution de vos projets de
conception graphique plus facile, rapide et amusante. Que votre texte se trouve sur un
Bienvenue 1
Page 16
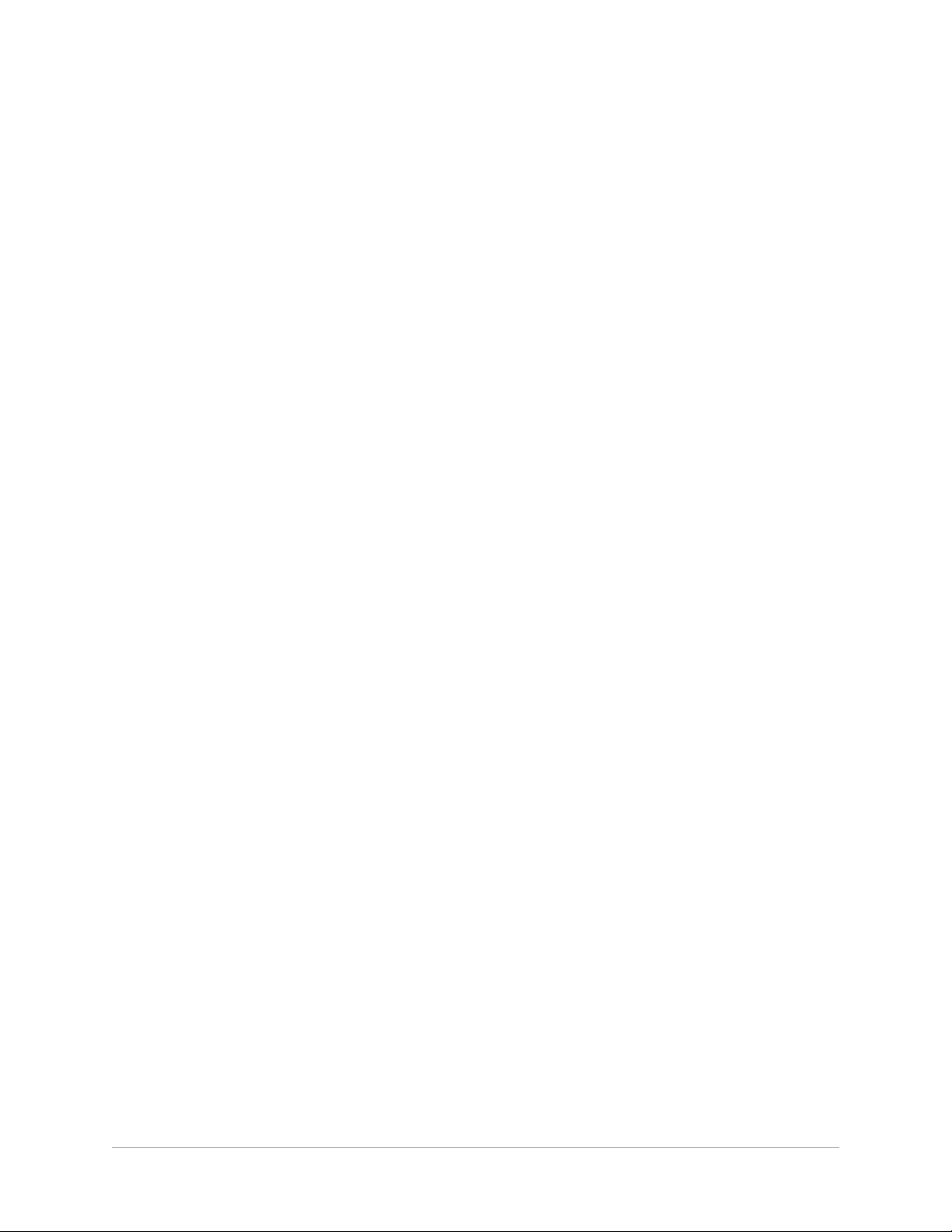
tracé ou à l’intérieur d’une forme, vous pourrez constater toute la puissance des
améliorations de la vitesse d’exécution.
• Améliorations inspirées directement du retour des utilisateurs : Les outils utilisés le
plus souvent dans PaintShop Pro ont été analysés en détail et améliorés afin de vous
offrir la meilleure expérience possible. Testez les nombreuses améliorations apportées à
PaintShop Pro en termes de performances, stabilité et fonctions directement inspirées du
retour de nos utilisateurs pour impressionner à coup sûr votre public.
• Pic-to-Painting plus rapide : La fonction Pic-to-Painting est 25 % plus rapide, pour vous
permettre de transformer automatiquement vos photos en œuvres d’art et en beaucoup
moins de temps !
Adaptable et intuitif
Toutes vos photos sont uniques, comme vous et votre façon de travailler. Faites votre choix
parmi trois différents espaces de travail adaptables et intuitifs pour compléter votre flux de
traitement des projets. Chaque espace de travail a été conçu en utilisant des groupes d’outils
et de fonctions personnalisés afin de simplifier toutes les opérations, des corrections rapides
aux compositions complexes.
• NOUVEAUTÉ Copie et collage de styles de calque : En un seul clic, vous pouvez copier
les styles d’un calque vers un autre, ce qui vous permet de travailler de façon plus
dynamique et d’éviter d’avoir à créer des paramètres par défaut pour des projets
ponctuels. Pour plus d’informations, reportez-vous à la section «Pour copier et coller des
styles de calque», page 297.
• Meilleure précision de la profondeur de champ : Avec un système de grille plus
détaillé, vous bénéficierez d’une précision accrue tout en utilisant la fonction Profondeur
du champ de la barre d’outils Recadrer.
• Prise en charge des derniers modèles de tablette graphique et à stylet : Utilisez
PaintShop Pro avec une tablette graphique pour obtenir des résultats encore plus
expressifs. PaintShop Pro prend en charge tous les derniers modèles de tablette
graphique compatibles WinTab et Windows Ink. Ainsi, tous ceux qui dessinent, peignent,
appliquent des ajustements ou des effets peuvent utiliser un stylet pour disposer d'un
plus grand contrôle.
Progressif et innovant
Transformer votre vision en réalité n’a jamais été aussi facile avec la technologie la plus
récente intégrée à PaintShop Pro. Ses fonctions et outils ultra puissants font de chaque
création une opération originale et réalisable.
• NOUVEAUTÉ Espace de travail Photographie doté d'une interface utilisateur tactile :
Équipé de tous les outils essentiels dont vous avez besoin pour rendre parfaites vos
bonnes photos, le nouvel espace de travail Photographie fournit une interface simple,
2 PaintShop Pro
Page 17
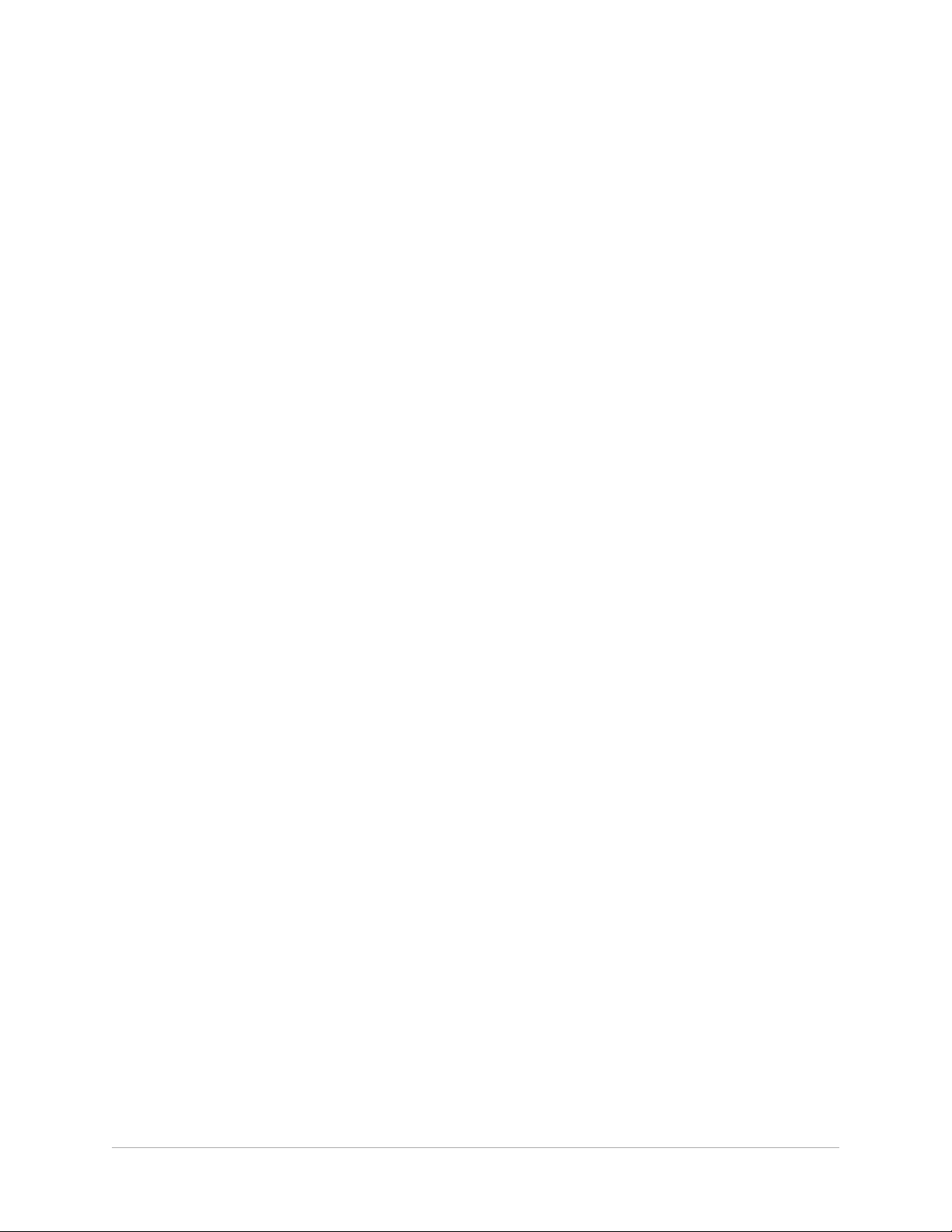
épurée mais intuitive conçue pour assurer la compatibilité avec les dispositifs tactiles et
offrant une résolution Ultra HD et 4K pour vous aider à travailler plus efficacement.
• NOUVEAUTÉ SmartClone : L’outil polyvalent SmartClone fournit des capacités de
retouche sensibles au contenu et des possibilités de création impressionnantes. Vous
pouvez sélectionner votre support source à partir de la même image ou d’une autre
image, ce qui vous permet de fusionner des éléments à partir de plusieurs images. Les
résultats peuvent produire des créations intéressantes et inattendues. Pour plus
d’informations, reportez-vous à la section «Conception et retouche SmartClone»,
page 194.
• NOUVEAUTÉ Pinceau Affiner : Les sélections précises sont désormais beaucoup plus
faciles à créer. La fonction Pinceau Affiner vous permet d’ajuster les bords d’une sélection
pour prélever des détails comme des cheveux ou de la fourrure, qui sont habituellement
difficiles à sélectionner. Pour plus d’informations, reportez-vous à la section «Ajustement
précis d’une sélection à l’aide du Pinceau Affiner», page 244.
• NOUVEAUTÉ Contenu créatif : La créativité est au cœur de PaintShop Pro. Nous avons
donc ajouté de nouveaux styles et pinceaux, des palettes de couleurs, de dégradés, des
motifs et des tubes à images. Téléchargez les nouveaux motifs à partir du Livre d'accueil?
Tout les nouveaux contenus sont déjà intégrés à PaintShop Pro.
Collection exclusive de logiciels en prime Ultimate
Si vous choisissez PaintShop Pro 2020 Ultimate, vous bénéficierez de la collection en prime
suivante :
• GRFX Studio : Rapprochez la technologie et l’art en disposant d’un accès à des milliers
d’effets photo parmi les plus populaires.
• Parallels Toolbox : Parallels Toolbox est une solution tout-en-un comprenant plus de 30
outils. Corrigez les problèmes en un clic pour gagner facilement de l’espace sur votre
disque dur, créez du contenu de grande qualité et optimisez rapidement votre
ordinateur en vue d’une présentation.
• PhotoMirage™ Express : Transformez sans effort toutes vos images en une animation
palpitante en quelques minutes avec PhotoMirage Express.
• Painter® Essentials™ 6 : Ce programme de peinture facile à utiliser peut transformer
vos photos en œuvres d'art impressionnistes, à l'huile ou aux pastels. Vous pouvez aussi
apprendre à peindre, à dessiner et à réaliser des esquisses dans un environnement
accueillant où vous pouvez utiliser des crayons, des plumes et des particules.
• Corel® AfterShot™ 3 : Initiez-vous rapidement à la retouche de photos RAW
professionnelle et prenez le contrôle de collections volumineuses de photos grâce à
Corel AfterShot 3. Apportez facilement des corrections et des améliorations à vos photos
et gagnez du temps avec les outils de traitement groupé qui vous permettent
d'appliquer vos ajustements à une comme à mille photos simultanément.
Bienvenue 3
Page 18
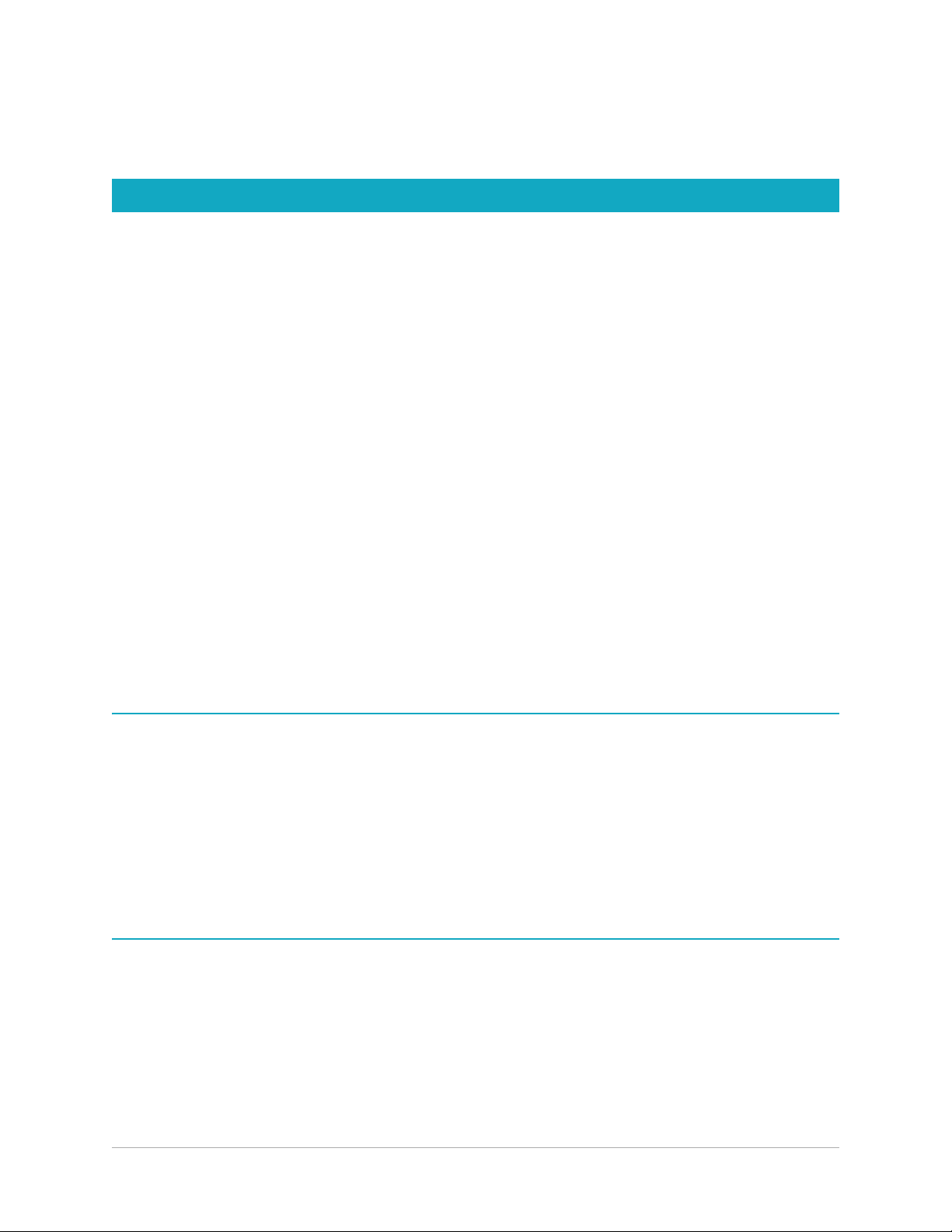
• Collection créative Corel® : Développez votre potentiel créatif avec des dizaines de
pinceaux, textures et plus de 100 arrière-plans libres de droits.
Installation et désinstallation des programmes Corel
Le programme d'installation facilite l'installation des programmes et composants Corel®.
Avant de procéder à l’installation
• Fermez tous les programmes ouverts. Notez que les programmes antivirus et les parefeu peuvent affecter l’installation.
• Assurez-vous d’avoir ouvert une session sur votre ordinateur en tant qu’administrateur
ou qu’utilisateur titulaire de droits d’administration locale.
Options d’installation des versions 64 et 32 bits
Le programme d'installation de PaintShop Pro procède à l'installation de la version 32 ou 64
bits de l'application en détectant et assurant la mise en correspondance de la version en
fonction de votre système d'exploitation. Pour les systèmes 64 bits, après l'installation initiale,
vous pouvez choisir d'ajouter la version 32. Vous pourrez ainsi utiliser les modules externes
32 bits ou d'autres logiciels compatibles 32 bits avec la version 32 bits de Corel PaintShop
Pro, tout en pouvant être utilisés avec la version 64 bits de l'application pour tirer partie de
6 Go de RAM ou plus et d'autres fonctions 64 bits optimisées.
Remarque : si vous installez les versions 64 et 32 bits, les programmes sont répertoriés et
lancés séparément dans le menu ou l’écran Démarrer de Windows.
Pour installer PaintShop Pro
1 Fermez toutes les applications ouvertes.
2 Insérez le DVD dans le lecteur ou double-cliquez sur le fichier .exe associé que vous avez
téléchargé.
Si l’installation du DVD ne démarre pas automatiquement, accédez au lecteur DVD de
votre ordinateur et cliquez deux fois sur Setup.exe.
3 Suivez les instructions affichées à l’écran.
Pour désinstaller PaintShop Pro
1 Ouvrez le Panneau de configuration Windows.
2 Dans la catégorie Programmes, cliquez sur le lien Désinstaller un programme.
3 Dans la fenêtre Programmes et fonctionnalités, cliquez sur Corel PaintShop Pro 2020
dans la liste des applications.
4 Cliquez sur Désinstaller/Modifier.
5 Suivez les instructions affichées à l’écran.
4 PaintShop Pro
Page 19
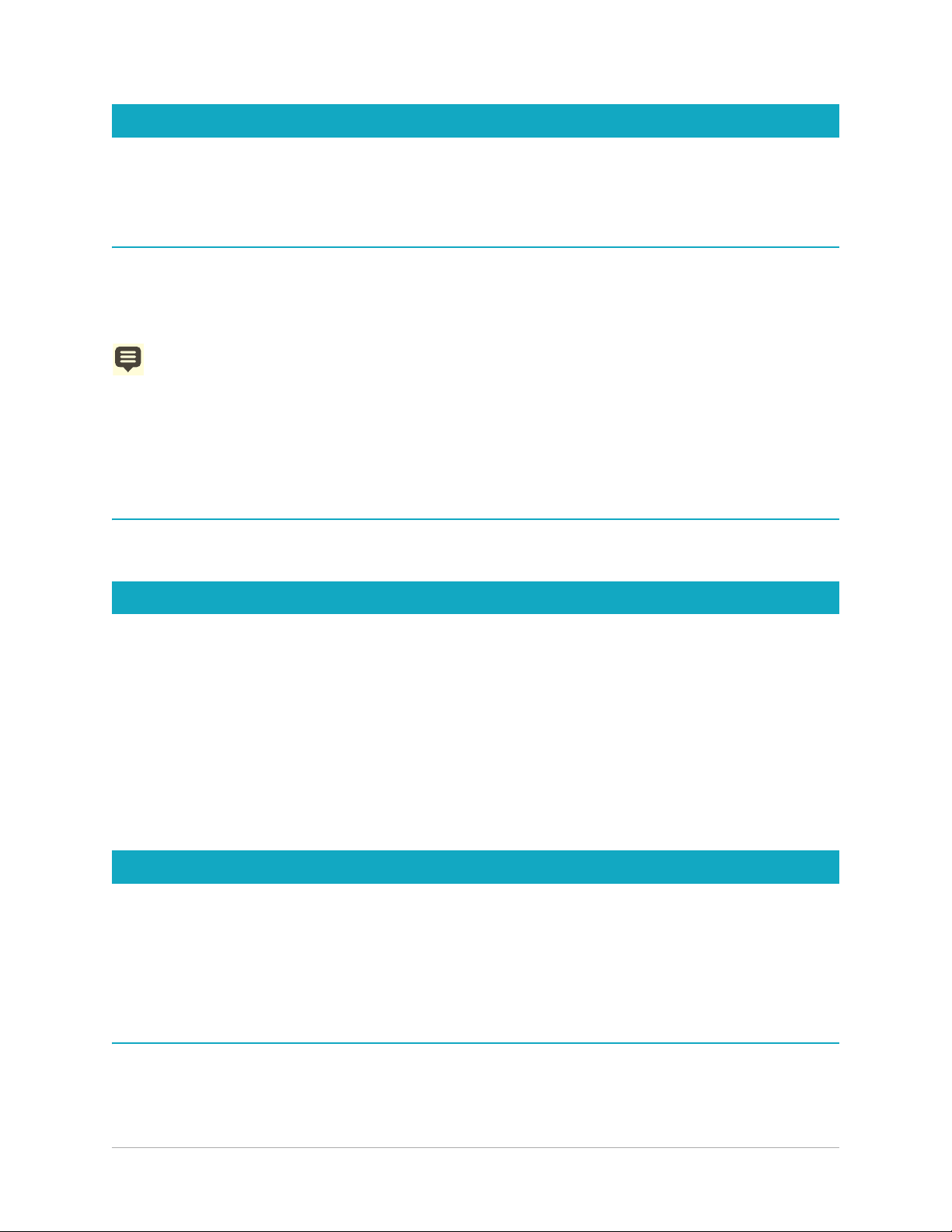
Lancement et sortie du programme
Vous pouvez démarrer PaintShop Pro à partir de la barre des tâches de Windows ou de
l’icône de votre Bureau, puis quitter le programme depuis le menu Fichier.
Pour démarrer PaintShop Pro
•Dans le menu Démarrer, sélectionnez Tous les programmes
Corel PaintShop Pro 2020 ou utilisez l'icône d'application ou la mosaïque
Corel PaintShop Pro 2020 du bureau ou de l'écran de Démarrage.
Si vous associez des formats de fichiers spécifiques tels que JPEG et TIFF avec
PaintShop Pro, vous pouvez cliquer deux fois sur le fichier associé pour démarrer le
programme. Pour plus d’informations sur la définition des associations de formats de
fichiers, reportez-vous à la section «Définition des associations de formats de fichiers»,
page 543
Pour quitter PaintShop Pro
• Sélectionnez Fichier Quitter.
Enregistrement des produits Corel
L’enregistrement des produits Corel est une étape importante qui vous permet d’accéder en
temps voulu aux dernières mises à jour des produits et de recevoir des informations
précieuses sur les lancements de produits. L’enregistrement vous permet également
d’accéder à des téléchargements gratuits, des articles, des trucs et astuces et des offres
spéciales.
Vous pouvez procéder à l'enregistrement du programme immédiatement après son
installation. Pour plus d'informations sur l'enregistrement d'un produit Corel, rendez-vous
sur www.corel.com/support/register.
Mises à jour et messages
Les messages de notification vous fournissent des informations importantes sur votre
programme. Vous pouvez activer ou désactiver les mises à jour automatiques du programme
et les messages. La vérification des mises à jour et des messages peut s'effectuer
manuellement.
Pour activer ou désactiver les messages de notification
1 Cliquez sur Aide Préférences pour les messages.
Bienvenue 5
Page 20
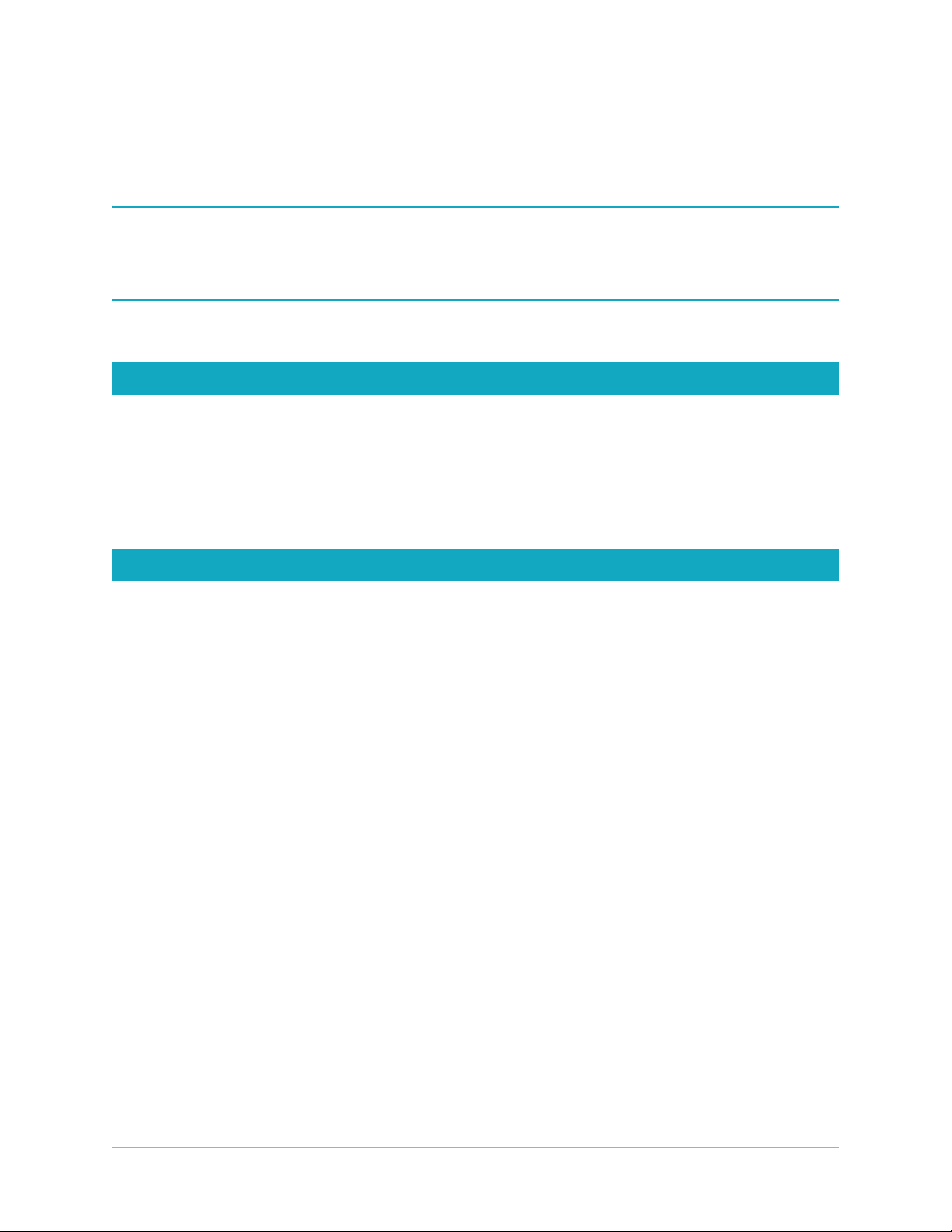
2 Cochez uniquement les cases pour les mises à jour ou les messages que vous souhaitez
recevoir.
Pour mettre à jour votre programme
• Sélectionnez Aide Rechercher une mise à jour.
Pour vérifier les messages
• Cliquez sur Aide Messages.
Services d'assistance de Corel
Corel® Support Services® peuvent vous fournir rapidement des informations précises
concernant les fonctionnalités, les caractéristiques techniques, le prix, la disponibilité et
l'assistance technique de différents produits. Pour obtenir les informations les plus récentes
pour l'assistance et les services professionnels concernant votre produit Corel, veuillez visiter
www.corel.com/support.
À propos de Corel
Corel est l'un des principaux éditeurs de logiciels dont les marques, telles que CorelDRAW®,
Parallels®, MindManager®, ClearSlide®, Pinnacle™ et WinZip®. Toute la gamme de
produits Corel fournit aux travailleurs du savoir d’aujourd’hui les outils dont ils ont besoin
pour atteindre de nouveaux niveaux de créativité, de productivité et de réussite.
Pour plus d'informations, rendez-vous sur www.corel.com.
6 PaintShop Pro
Page 21
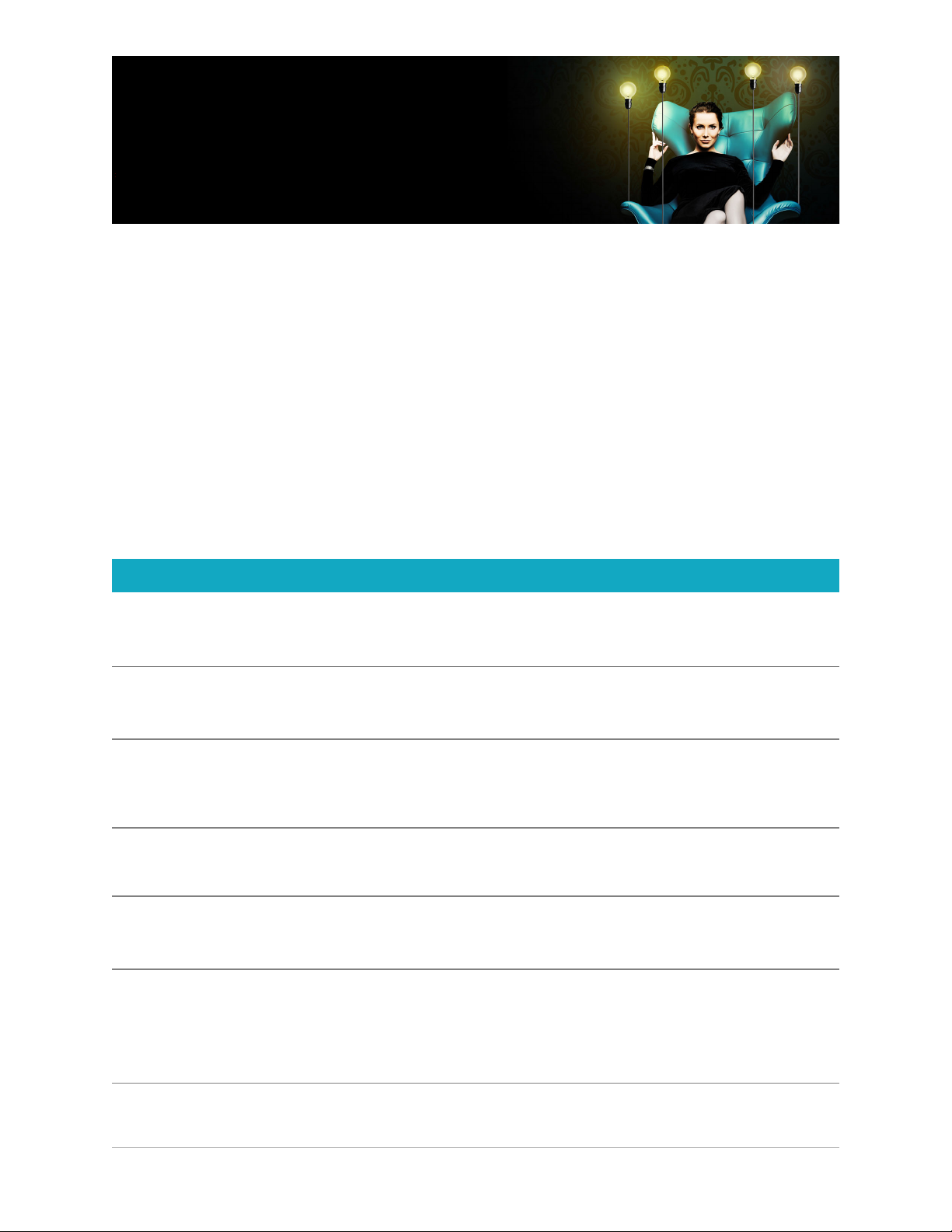
Apprentissage de
PaintShop
Différents moyens sont à votre disposition pour apprendre à utiliser Corel PaintShop Pro :
vous pouvez consulter l’aide et les vidéos, utiliser la palette Centre d’apprentissage ou
explorer le Guide Corel et consulter le site Web de Corel (www.corel.com) qui vous propose
des conseils, des didacticiels et des informations sur l’apprentissage.
Cette section présente les rubriques suivantes :
• Conventions utilisées dans la documentation
• Utilisation du système d’aide
• Guide d'utilisation de Corel PaintShop Pro 2020 (PDF)
• Utilisation de la palette Centre d’apprentissage
• Apprentissage grâce aux modules d’apprentissage vidéo
• Utilisation des ressources Web
Pro
Conventions utilisées dans la documentation
Le tableau suivant présente les principales conventions utilisées dans l’aide.
Convention Description Exemple
Menu
Commande de
menu
Liste
déroulante
Palette
Activer/cocher
désactiver/
et
décocher
Entrée Tou ch e Entrée du clavier.
Élément de menu suivi d’une
commande de menu.
Liste d’options qui s’affiche lorsque
l’utilisateur clique sur un bouton
représentant une flèche orientée vers
le bas.
Fenêtre contenant les commandes et
paramètres disponibles et applicables
pour un outil ou une tâche spécifique.
Termes faisant référence à l’activation
ou à la désactivation de cases à cocher
sur lesquelles vous cliquez.
Sélectionnez
Sélectionnez une option dans la liste
déroulante
palette Options d’outils.
Cliquez deux fois sur le nom du
groupe dans la palette
Pour conserver la taille d’impression
actuelle, cochez la case
la taille d’impression d’origine.
Pour enregistrer ce dégradé comme
échantillon à utiliser ultérieurement,
cliquez sur le bouton
échantillons, tapez un nom, puis
appuyez sur la touche
Fichier Ouvrir.
Type de sélection de la
Calques.
Conserver
Ajouter aux
Entrée.
Apprentissage de PaintShop Pro 7
Page 22
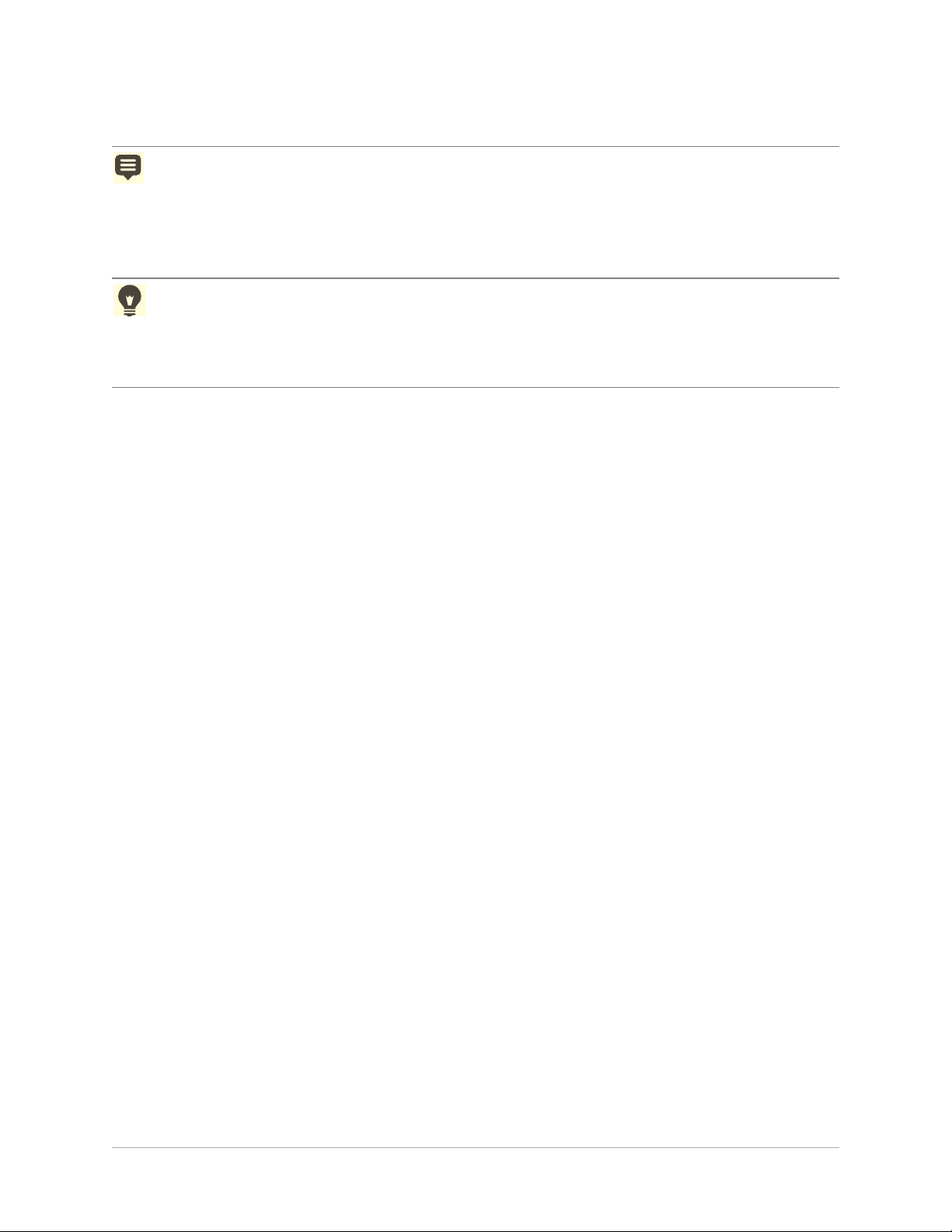
Convention Description Exemple
Note fournissant des informations
importantes concernant les étapes
précédentes. Elle peut, par exemple,
décrire les conditions dans lesquelles la
procédure précédente doit être
exécutée.
Astuce concernant l’exécution des
étapes précédentes. Elle peut proposer
des alternatives aux étapes ou d’autres
avantages et utilisations de la
procédure.
Bien que vous puissiez appliquer la
commande
Adoucissement
préservant la texture à toute
l’image, cette option est plus efficace
lorsque vous sélectionnez la zone
posant problème.
Vous pouvez également cliquer à
l’aide du bouton droit de la souris sur
l’image pour définir le point source
de l’outil Cloner.
8 PaintShop Pro
Page 23
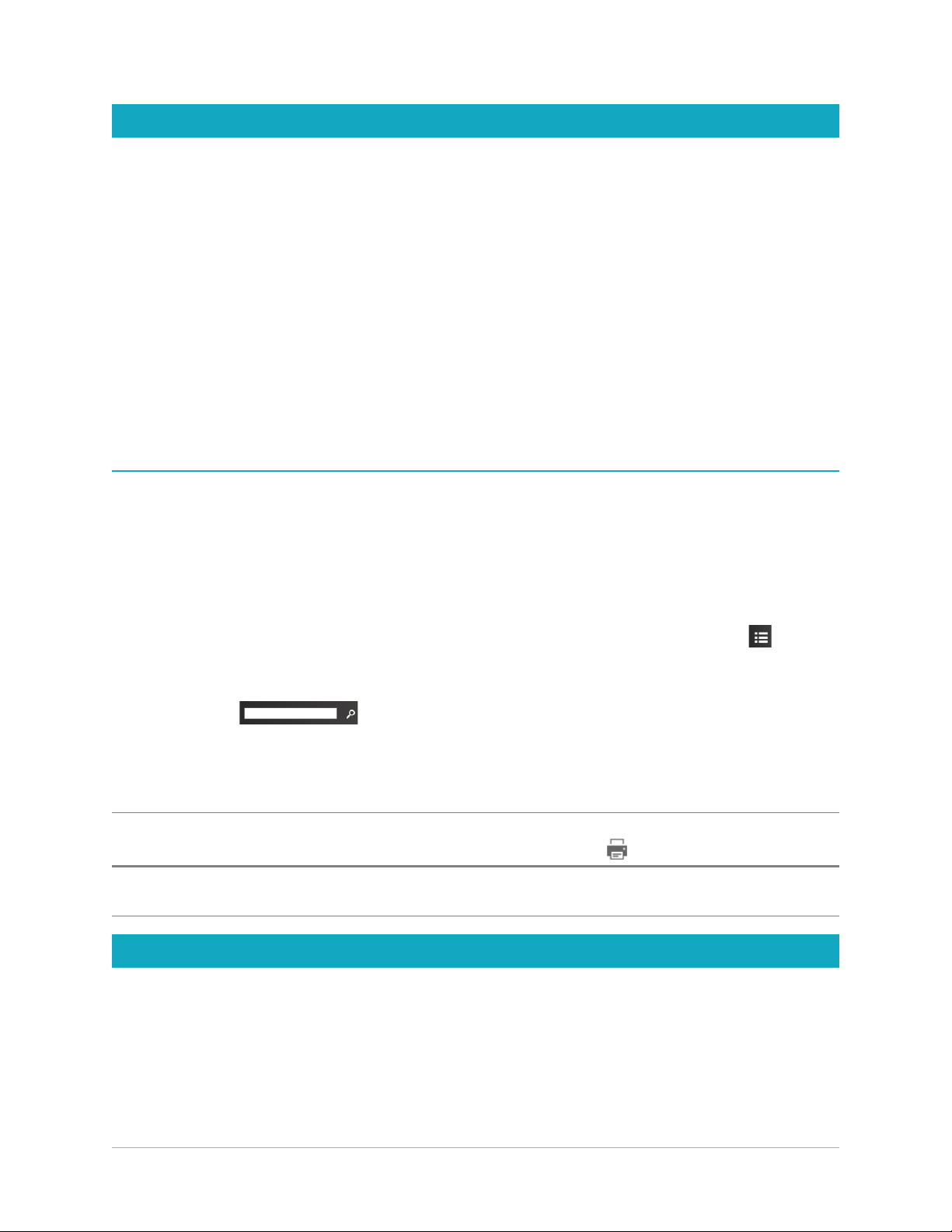
Utilisation du système d’aide
L’aide disponible dans le programme est la source d’informations la plus complète de
Corel PaintShop Pro. Le système d’aide présente deux méthodes de recherche
d’informations. Vous pouvez choisir une rubrique dans la page Sommaire ou utiliser la page
Rechercher pour rechercher des mots et des groupes de mots précis. Vous pouvez
également imprimer les rubriques de l’aide.
Aide en ligne et locale
Lorsque vous êtes connecté à Internet, l’application affiche l’Aide en ligne. Lorsque vous êtes
en ligne, vous avez accès aux dernières informations, vidéos et à d’autres liens utiles.
Lorsqu’aucune connexion Internet n’est disponible, l’application affiche l’Aide locale installée
sur votre ordinateur.
Pour utiliser le système d’aide
1 Procédez de l’une des manières suivantes :
• Cliquez sur Aide Sommaire de l’aide.
• Appuyez sur F1.
2 Dans la fenêtre d’aide, effectuez l'une des opérations suivantes :
• Contenu : parcourt les rubriques affichées dans la partie gauche de la fenêtre. Vous
pouvez afficher ou masquer le contenu en cliquant sur le bouton Contenu.
• Recherche : permet de rechercher un mot ou une expression (sans avoir à utiliser de
guillemets) dans tout le texte de l'Aide, en saisissant le terme à rechercher dans la zone
Recherche . Par exemple, si vous recherchez des informations sur un
outil ou une commande spécifique, vous pouvez saisir son nom, par exemple
Rétroéclairage, pour afficher la liste des rubriques correspondantes.
Vous pouvez également
Imprimer une rubrique spécifique de l’aide Ouvrir une rubrique d'aide et cliquer sur le
bouton Imprimer
Afficher l’aide d’une boîte de dialogue
Cliquez sur
boîte de dialogue.
Aide dans la partie inférieure de la
Guide d'utilisation de Corel PaintShop Pro 2020 (PDF)
Vous pouvez télécharger la version PDF du guide d'utilisation de Corel PaintShop Pro 2020
sur votre ordinateur ou tablette ou encore imprimer les pages qui vous intéressent. Le PDF
se trouve dans le menu Aide (Aide Guide d’utilisation (PDF)).
Apprentissage de PaintShop Pro 9
Page 24
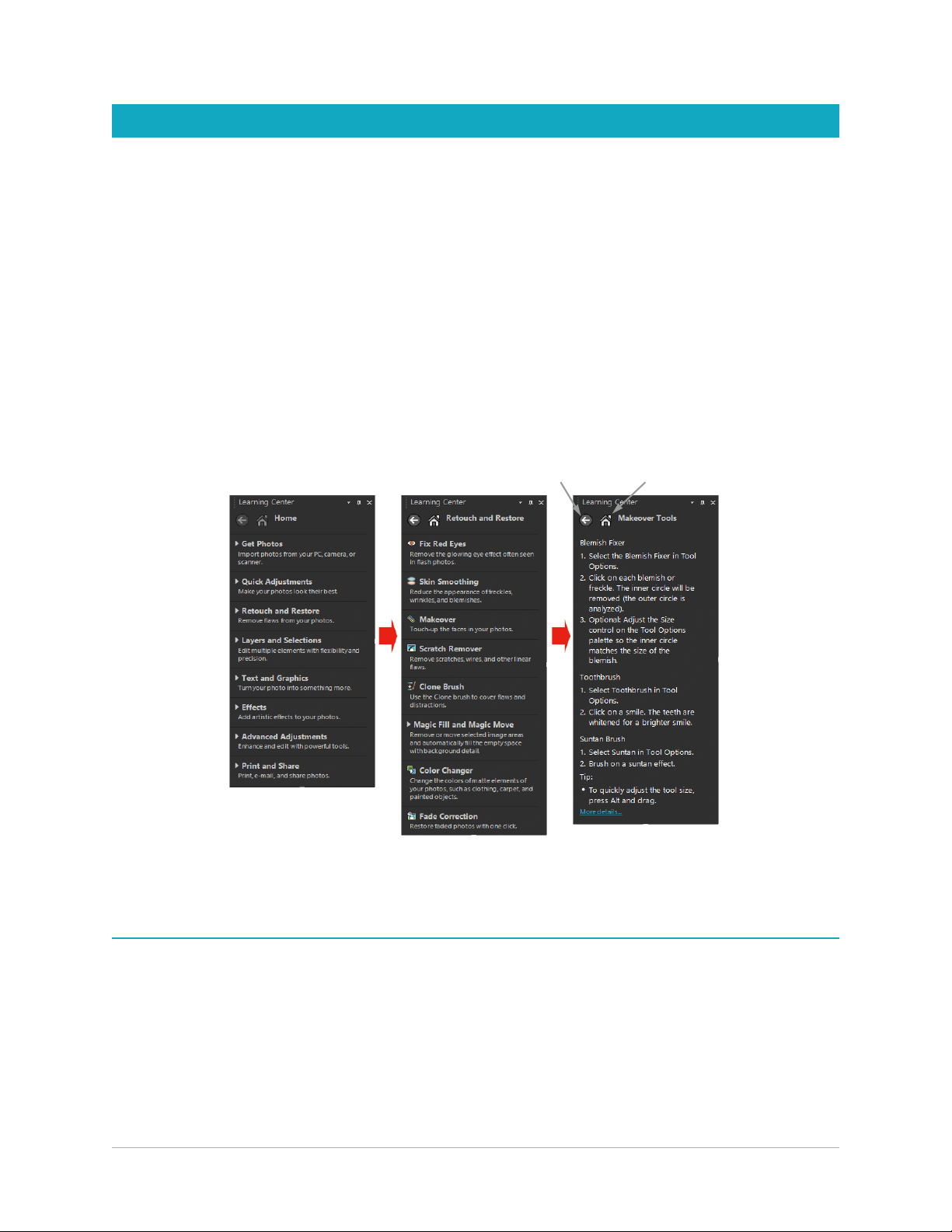
Utilisation de la palette Centre d’apprentissage
Bouton de bouton Accueil
La palette Centre d’apprentissage contient des informations utiles sur les tâches, les
commandes et les outils disponibles dans Corel PaintShop Pro pour aider les utilisateurs
débutants et expérimentés à travailler plus rapidement. Vous pouvez utiliser le Centre
d'apprentissage de deux façons : sur la page d’accueil, accédez au flux de travail par tâche;
ou cliquez simplement sur un outil dans la barre d’outils Outil, puis suivez les instructions
correspondantes qui s’affichent dans la palette Centre d’apprentissage.
Chaque tâche affichée sur la page d’accueil dispose de ses propres rubriques, qui
contiennent des instructions relatives aux outils ou commandes correspondants. Lorsque
vous cliquez sur une rubrique, vous accédez à l’outil ou à la commande correspondant. Vous
pouvez ainsi exécuter une tâche au moment où vous la découvrez. Vous pouvez également
accéder à l’aide à partir de la palette Apprentissage pour obtenir des informations
supplémentaires sur une tâche.
Dans la page d’accueil de la palette Apprentissage, cliquez sur une tâche, puis sur une
rubrique.
Pour afficher ou masquer la palette Centre d’apprentissage
Onglet Édition
• Dans l'onglet Édition, choisissez Affichage Palettes Centre d'apprentissage.
10 PaintShop Pro
Page 25
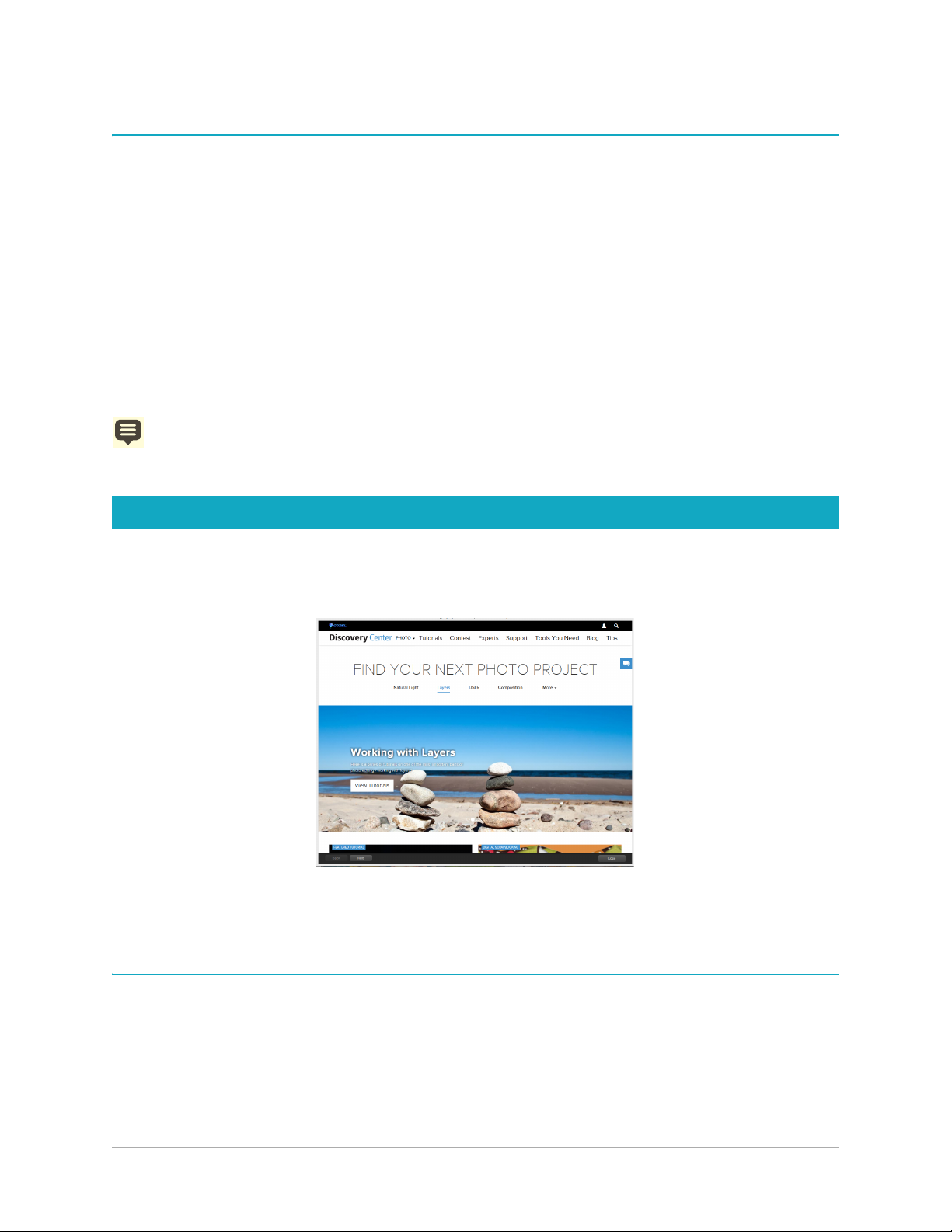
Pour utiliser la palette Centre d’apprentissage
Onglet Édition
1 Sur la page d’accueil, cliquez sur une tâche.
Les rubriques correspondant à la tâche s’affichent.
2 Cliquez sur une rubrique.
La procédure correspondante apparaît.
• Lorsqu’il s’agit d’une rubrique décrivant l’utilisation d’un outil, l’outil concerné est activé.
La palette Options d’outils et les autres palettes applicables s’affichent.
• Lorsqu’il s’agit d’une rubrique décrivant une commande d’une boîte de dialogue, la
boîte de dialogue s’affiche.
3 Prenez connaissance de la procédure avant d’utiliser l’outil ou la commande.
Certaines tâches et commandes ne sont pas disponibles à moins qu’une image soit
ouverte.
Apprentissage grâce aux modules d’apprentissage vidéo
L'onglet Bienvenue et le Discovery Center (en anglais uniquement) vous permettent de
rechercher et de regarder une série de vidéos qui vous aident à découvrir l’application et la
photographie.
Vous pouvez également rechercher des liens vidéo dans certaines rubriques de l’Aide en
ligne et en consultant le site www.youtube.com/corelpaintshoppro .
Pour ouvrir la fenêtre Discovery Center
• Choisissez Aide Modules d’apprentissage vidéo.
Apprentissage de PaintShop Pro 11
Page 26
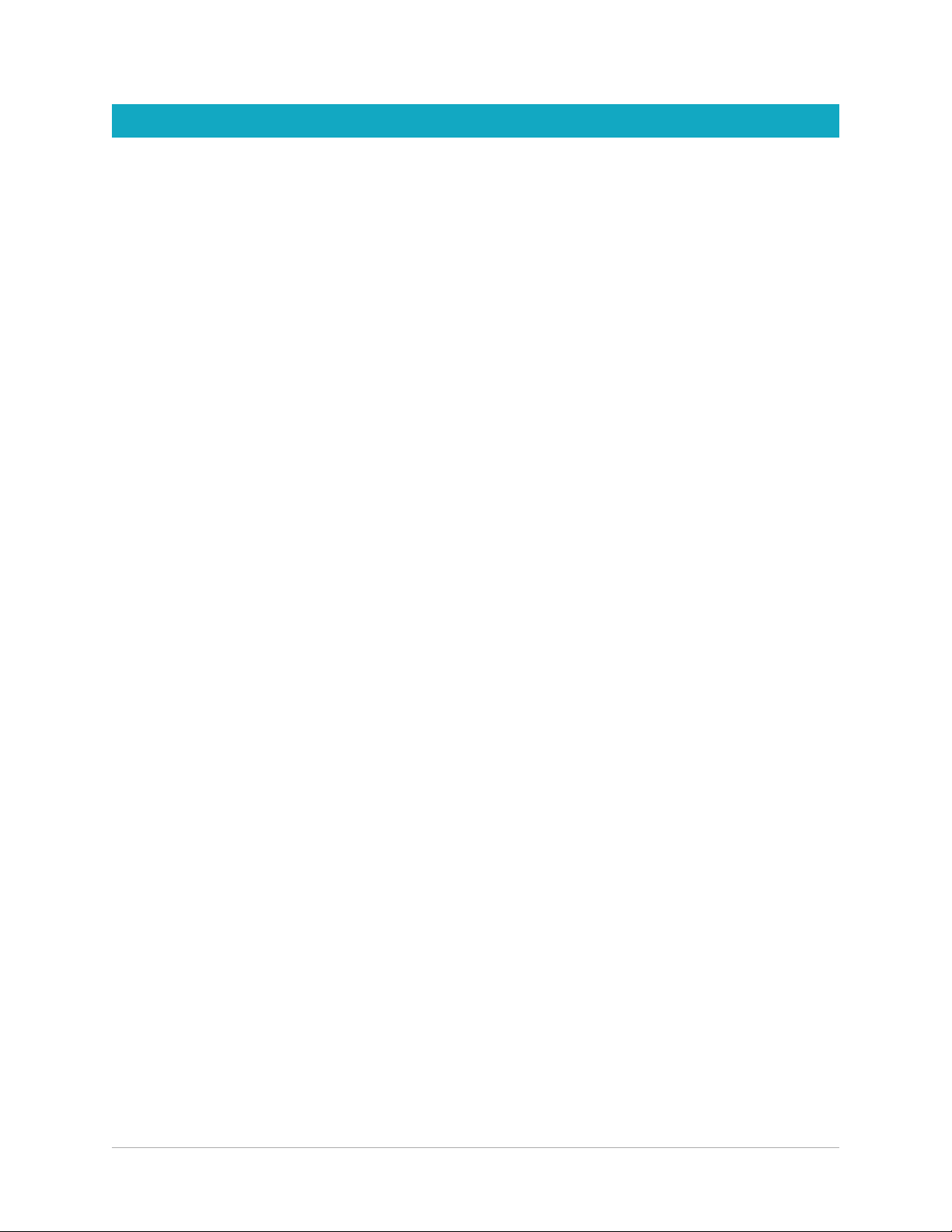
Utilisation des ressources Web
Le menu Aide de Corel PaintShop Pro et le site Web de Corel vous orientent vers plusieurs
pages Web dédiées au service clientèle et aux communautés. Vous avez ainsi accès des
ressources telles que des téléchargements, des didacticiels, des conseils, des lettres
d’information, des groupes de discussion et d’autres ressources en ligne.
12 PaintShop Pro
Page 27
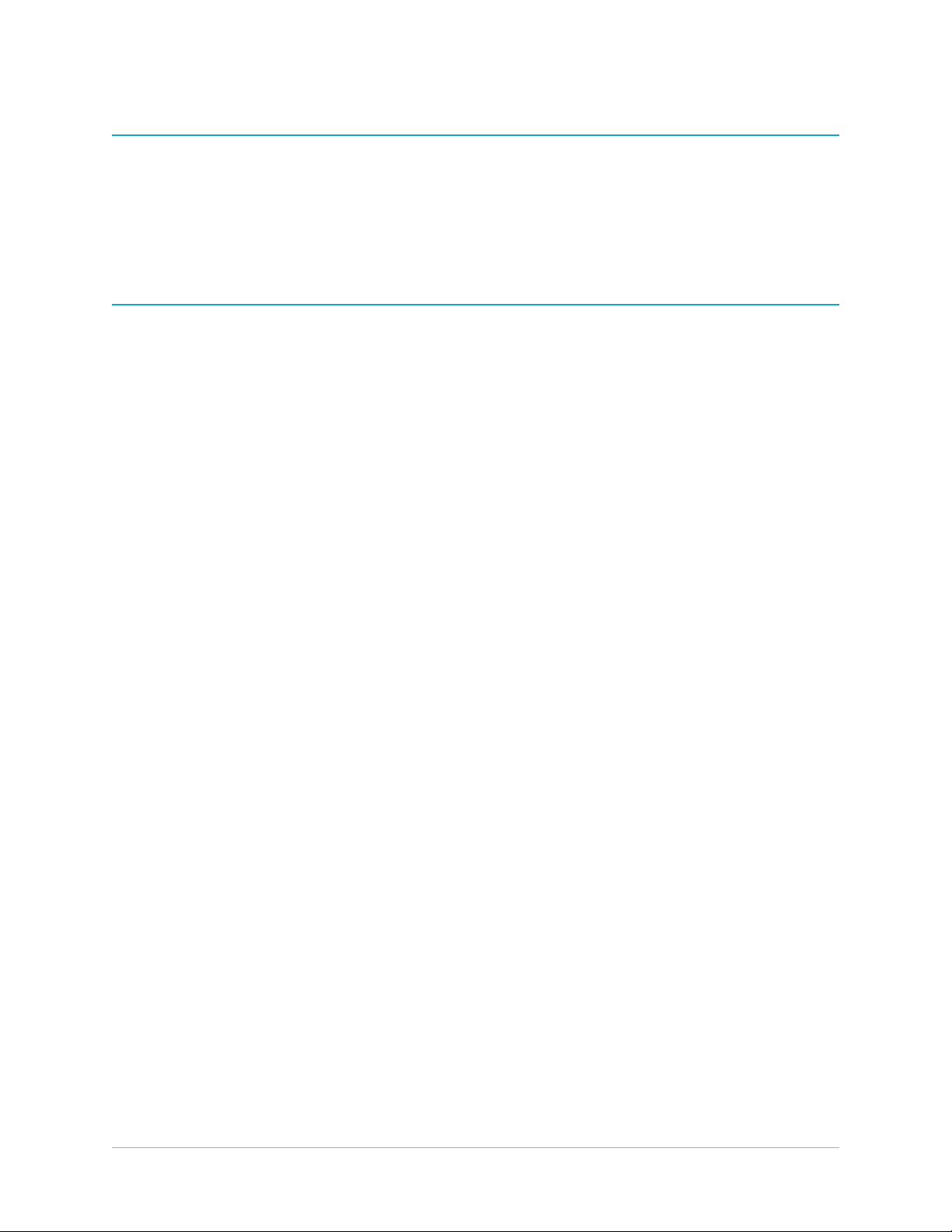
Pour accéder aux ressources Web
•Dans le menu Aide, sélectionnez l’un des liens suivants :
• Support Corel : ce lien permet d’accéder à la page Web du Service clientèle.
• Rechercher une mise à jour : permet de rechercher, sur le service de mise à jour Corel,
d’éventuelles mises à jour apportées à votre copie de Corel PaintShop Pro.
Pour accéder aux ressources d’apprentissage Corel
• Sur votre navigateur Internet, accédez à www.paintshoppro.com, puis cliquez sur l'onglet
Apprentissage.
Apprentissage de PaintShop Pro 13
Page 28
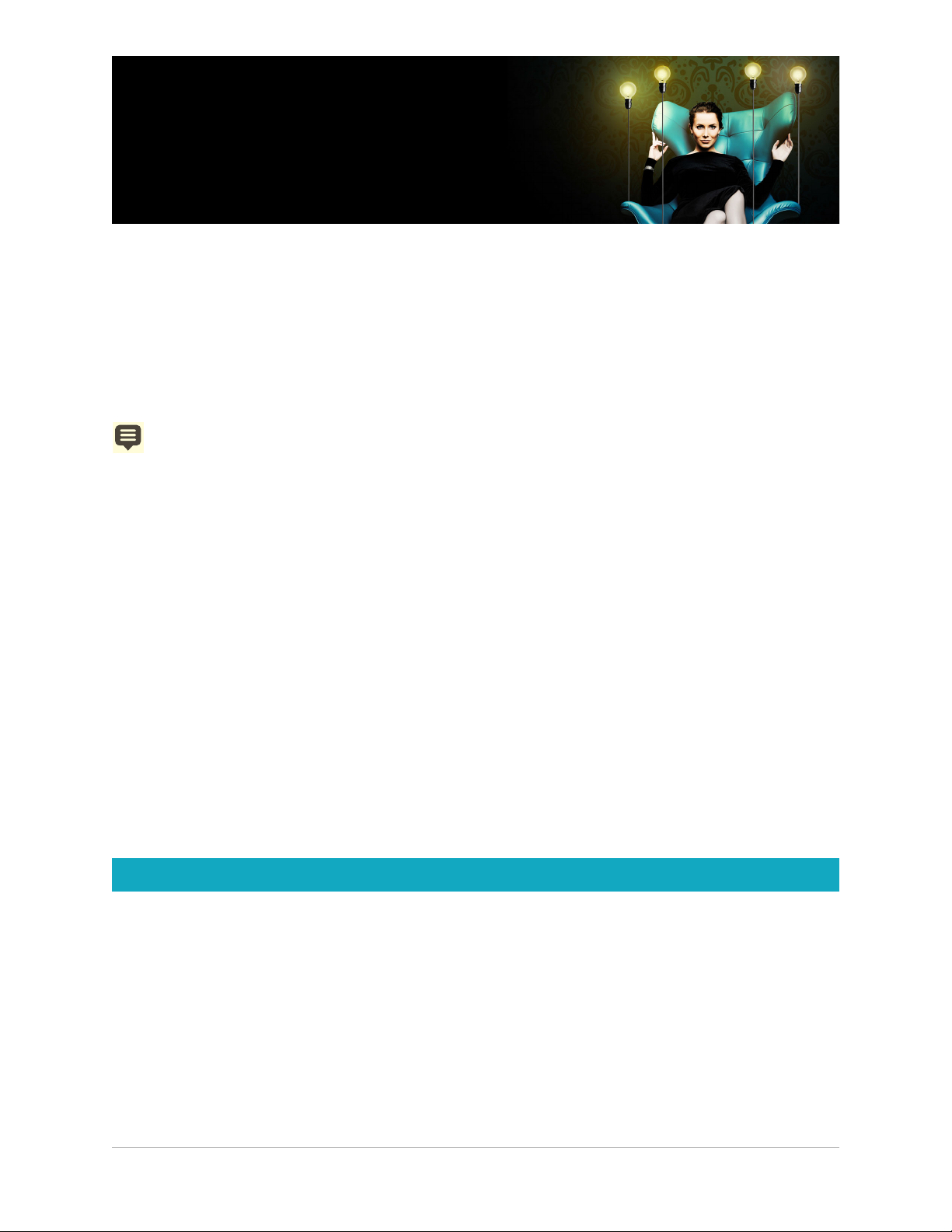
Visite de l’espace de travail
Corel PaintShop Pro vous permet de choisir un des trois espaces de travail suivants :
Photographie, Éléments essentiels et Complète. L'espace de travail Complète est l’espace
de travail classique de PaintShop Pro et propose un ensemble complet d'outils adaptés à
une grande variété de projets. L'espace de travail Éléments essentiels est un espace épuré
et lisible, qui comporte un groupe d'outils de base. L’espace de travail Photographie est un
espace de travail tactile simple adapté à la retouche de photos. Vous avez également la
possibilité de créer et d’enregistrer un espace de travail personnalisé.
La disponibilité des fonctions dépend de la version du logiciel que vous possédez.
Cette section présente les rubriques suivantes :
• Découverte des onglets des espaces de travail
• Basculement entre les onglets
• Basculement entre les espaces de travail
• Sélection d’une couleur d’espace de travail
• Utilisation des palettes
• Utilisation des barres d’outils
• Utilisation des outils
• Personnalisation des barres d’outils et des palettes
• Utilisation des boîtes de dialogue
• Affichage des images
• Utilisation des touches de raccourci
• Utilisation des menus contextuels
• Utilisation des règles, des grilles et des repères
Découverte des onglets des espaces de travail
Les onglets permettent d'organiser les fonctions et le contenu. Par défaut, les espaces de
travail Photographie, Éléments essentiels et Complète affichent des onglets différents :
• Bienvenue : disponible dans les espaces de travail Photographie, Éléments essentiels et
Complète.
• Gestion : s'affiche dans l'espace de travail Complète.
• Réglage (facultatif) : disponible dans l'espace de travail Complète, mais pas en tant
qu'onglet par défaut.
Visite de l’espace de travail 15
Page 29
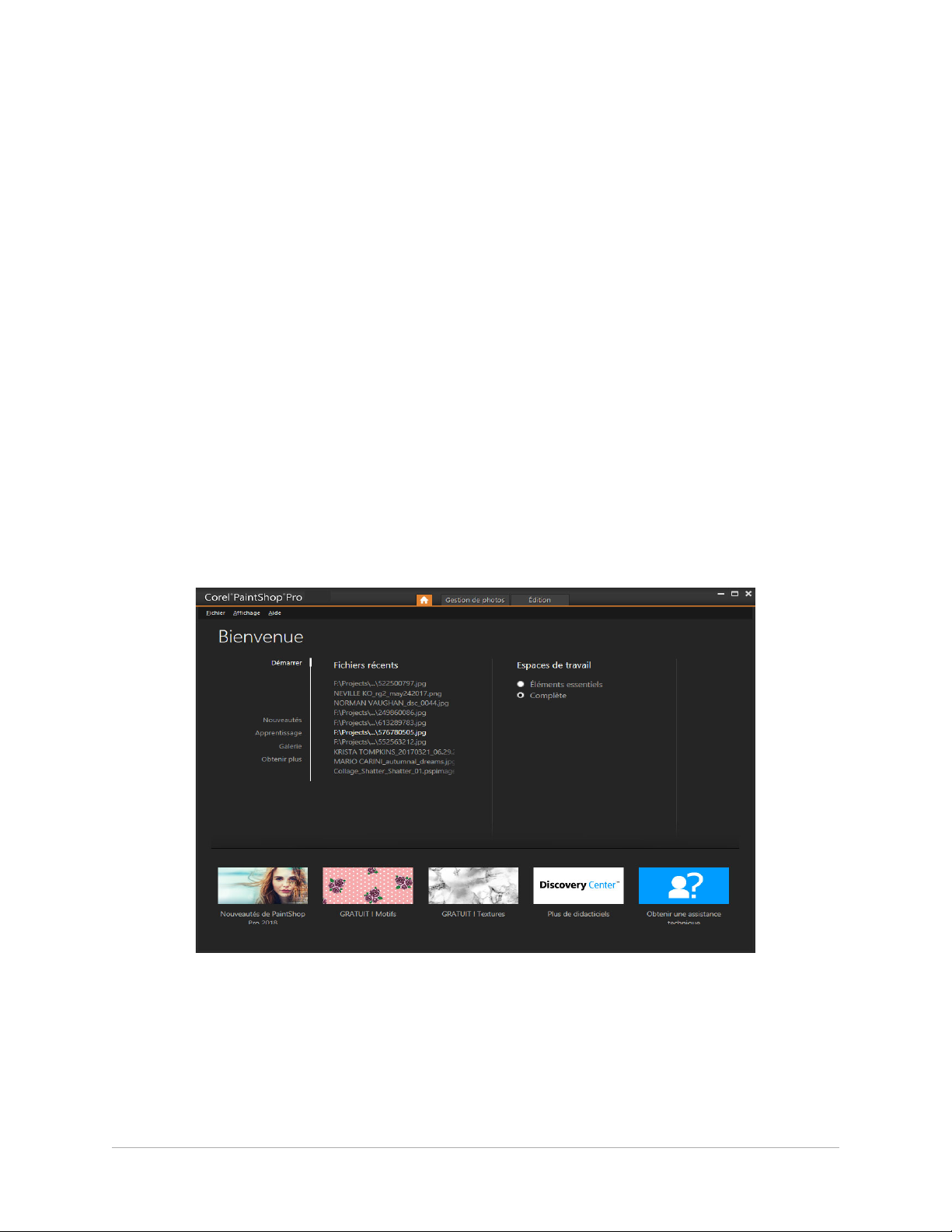
• Édition : disponible dans les espaces de travail Photographie, Éléments essentiels et
Complète, mais personnalisé pour convenir au profil d'édition de chaque espace de
travail.
Chaque onglet permet d'accéder à des outils et des commandes facilitant l'exécution rapide
et efficace de vos tâches.
Pour plus d'informations sur l'affichage et le masquage des onglets, ainsi que sur la
configuration de l'onglet par défaut de votre espace de travail, consultez la section
«Définition des préférences des onglets de l'espace de travail», page 538.
Vous pouvez enregistrer l'espace de travail, notamment toutes les images ouvertes, les
paramètres de grossissement et la position à l’écran, ainsi que la disposition et les
préférences des palettes, des barres d’outils, des boîtes de dialogue et des fenêtres. Pour plus
d’informations sur l’utilisation des pages personnalisées, reportez-vous à la section
«Utilisation des espaces de travail personnalisés», page 518.
L'onglet Bienvenue
L'onglet Bienvenue vous permet d'accéder aux paramètres par défaut de l'espace de travail,
de démarrer un nouveau projet ou d'ouvrir un fichier récent. De plus, il fournit des outils
d'apprentissage, des offres et des informations importantes sur votre produit.
Bienvenue
L'onglet Gestion de photos
L'onglet Gestion de photos vous permet d'accéder à des fonctions de gestion de photos
grâce auxquelles vous pouvez prévisualiser, organiser et simplifier le flux de travail d’édition
de vos photos.
16 PaintShop Pro
Page 30
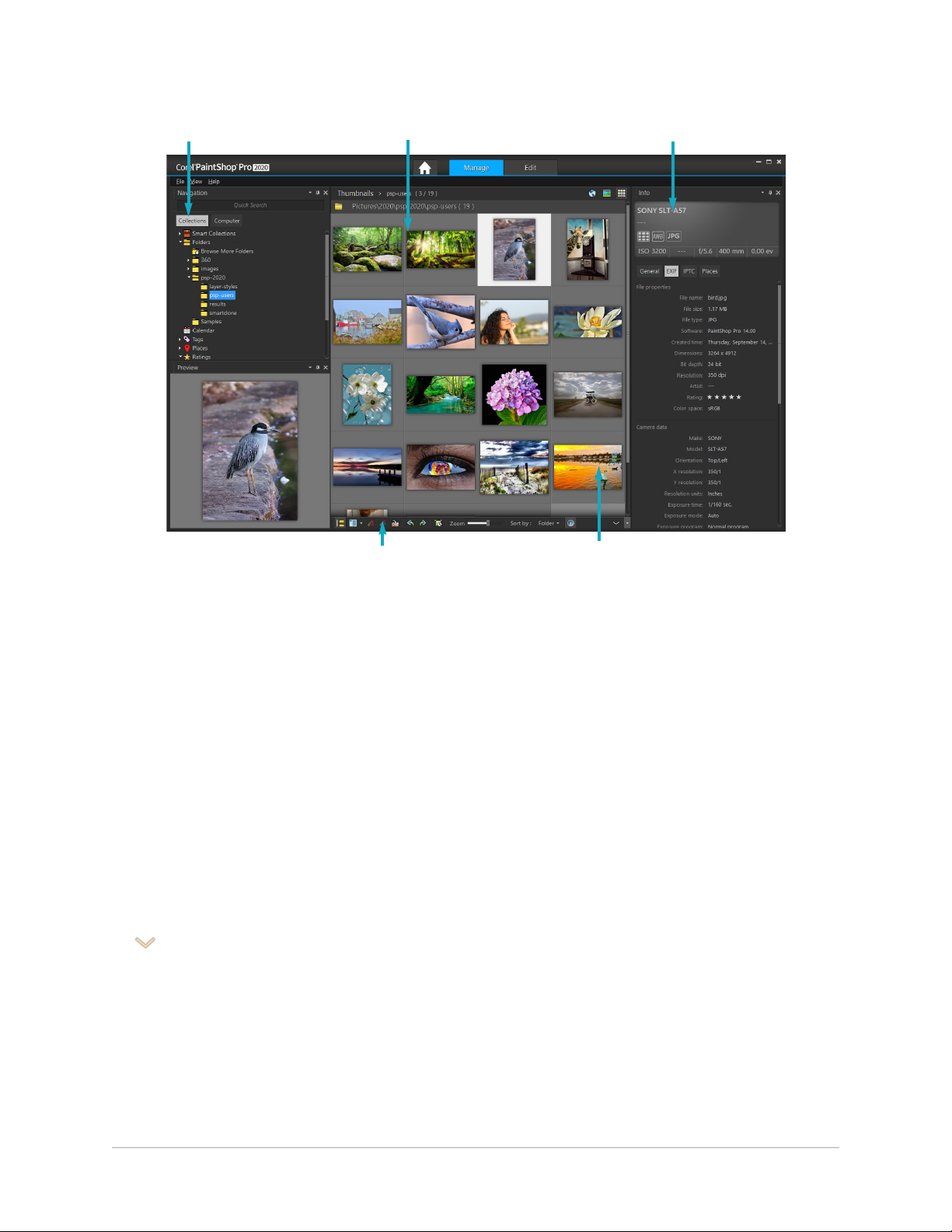
Gestion de photos comprend les éléments suivants :
Infos, palette
Navigation, palette Zone d’aperçu
Barre d’outils de l’organiseur
Vignettes
• Palette Navigation : permet de rechercher et d’organiser les photos. Vous pouvez
utiliser la zone Rechercher ou cliquer sur l’onglet Collections ou Ordinateur pour afficher
les dossiers présents sur votre ordinateur, ou encore trier les photos par collection, balise
ou classement.
• Zone Aperçu : permet de choisir entre un affichage large pour une image unique ou un
affichage contenant plusieurs vignettes (palette Organiseur développée).
• Palette Infos : affiche des informations concernant l’image sélectionnée. Elle présente
les paramètres utilisés pour prendre la photo selon un affichage de type appareil photo,
et des onglets permettant d’ajouter des informations telles que les balises et les
classements et d’accéder à une liste complète des données EXIF ou IPTC.
• Barre d'outils Organiseur : comprend une gamme de commandes et d’options pour la
gestion des photos. Vous pouvez masquer ou afficher les outils en cliquant sur le bouton
.
Pour plus d’informations sur Gestion de photos, reportez-vous à la section «Consultation,
organisation et recherche de photos», page 79.
Mode Vignette
L'onglet Édition
L' onglet Édition permet d’accéder à des fonctions de modification avancées. Il contient des
menus, des outils et des palettes qui vous permettent de créer et de modifier des images.
Visite de l’espace de travail 17
Page 31

Outre la modification des photos, il vous permet également de réaliser des peintures et des
Fenêtre d’imagepalette Options
Barre d’outils
Standard
Barre des
menus
Centre d’apprentissage,
palette
Outils, barre d’outils Barre d’état
dessins.
Projet finalisé affiché dans l'onglet Édition
Édition contient les composants suivants :
• Barre de menus : affiche des commandes permettant d’effectuer différentes tâches. Par
exemple, le menu Effets comporte des commandes permettant d’appliquer des effets
aux images.
• Barres d’outils : comportent des boutons correspondant aux commandes courantes.
Pour plus d’informations, reportez-vous à la section «Utilisation des barres d’outils»,
page 23.
• Palettes : affichent des informations sur l’image et permettent de sélectionner des outils,
de modifier des options, de gérer des calques, de sélectionner des couleurs et d’effectuer
d’autres tâches d’édition. Pour plus d’informations, reportez-vous à la section «Utilisation
des palettes», page 21.
• Fenêtre Image : permet d’afficher les fichiers ouverts. Vous pouvez choisir entre un
affichage sous forme d’onglets ou de fenêtres. Pour plus d’informations, reportez-vous à
la section «Affichage des images», page 34.
• Barre d’état : affiche des informations sur la commande de menu ou l’outil sélectionné,
ainsi que sur les dimensions et le nombre de couleurs d’une image et sur la position du
18 PaintShop Pro
Page 32

pointeur. La barre d’état s’affiche dans la partie inférieure de la fenêtre. Elle ne peut pas
Barre Palette Réglage
Organiseur, palette Vignettes
Définir un
classement
Barre d’état
Zone d’aperçu Effets instantanés,
être personnalisée ou déplacée contrairement aux autres barres d’outils. Pour plus
d’informations sur l’affichage des informations sur une image, reportez-vous à la section
«Affichage et modification des informations sur les photos», page 100.
Onglets optionnels : Réglage
Réglage est destiné aux retouches rapides. Il vous permet de corriger et d’améliorer vos
photos et vous propose pour cela une sélection des outils les plus utilisés.
Réglage contient les composants suivants :
• Palette Réglage : affiche les outils et les commandes pour le réglage des photos.
• Zone Aperçu : affiche la photo sélectionnée dans la palette Organiseur.
• Barre d’outils : affiche les boutons permettant d’accéder aux commandes
• Palette Effets instantanés : affiche les effets prédéfinis que vous pouvez appliquer à
• Barre d’état : affiche des informations concernant l’outil sélectionné.
• Palette Organiseur : cette palette permet de sélectionner des photos (sous forme de
Visite de l’espace de travail 19
Photo affichée dans Réglage
d’enregistrement et d’affichage courantes.
votre photo.
vignettes) et comprend une barre d'outils assortie d'une palette de commandes et
d'options conçues pour faciliter la gestion des photos. Vous pouvez masquer ou afficher
les outils en cliquant sur le bouton .
Page 33

• Commande Définir un classement : permet de classer chaque photo afin de trouver
rapidement vos photos préférées.
Basculement entre les onglets
Corel PaintShop Pro vous permet de passer facilement et rapidement d’un onglet à l’autre.
Vous pouvez ainsi gérer vos photos et effectuer des tâches d’édition de la manière la plus
efficace possible.
Pour basculer entre les onglets
• En haut de la fenêtre de l’application, cliquez sur l’un des onglets suivants :
• Bienvenue
• Gestion de photos
• Réglage (*onglet optionnel)
• Édition
Basculement entre les espaces de travail
Vous pouvez permuter les espaces de travail Photographie, Éléments essentiels et
Complète ou choisir un espace de travail personnalisé. Pour plus d’informations sur la
création d’espaces de travail personnalisés, reportez-vous à la section «Utilisation des
espaces de travail personnalisés», page 518.
Pour basculer entre les espaces de travail
• Choisissez Fichier > Espaces de travail et sélectionnez l'espace de travail à utiliser
dans le sous-menu.
Sélection d’une couleur d’espace de travail
Vous pouvez faire votre choix parmi de nombreuses couleurs d’espace de travail allant du
foncé au clair. Vous pouvez également choisir une couleur d'arrière-plan pour la fenêtre de
l'image et les fenêtres d'aperçu.
Pour sélectionner une couleur d’espace de travail
1 Cliquez sur Affichage Couleur de l’espace de travail.
2 Sélectionnez l’une des commandes suivantes :
• Anthracite (par défaut)
• Gris moyen
• Gris clair
20 PaintShop Pro
Page 34

Vous pouvez également changer la couleur de l'espace de travail en choisissant
Interface utilisateur > Couleur de l'espace de travail
Pour changer la couleur d’arrière-plan
1 Cliquez sur Affichage Couleur d'arrière-plan et choisissez une couleur.
Vous pouvez également changer la couleur de l'arrière-plan en choisissant Interface
utilisateur > Couleur d'arrière-plan.
Utilisation des palettes
Corel PaintShop Pro contient plusieurs palettes dans lesquelles sont organisées les
informations et les commandes qui vous aident à modifier vos images. Certaines palettes
s’affichent automatiquement. En revanche, d’autres palettes ne s’affichent que lorsque vous
activez certains outils ou lorsque vous choisissez de les ouvrir. Vous pouvez facilement
activer et désactiver une palette en sélectionnant Affichage Palettes. Certaines palettes
sont disponibles uniquement à partir d'onglets spécifiques.
Elles affichent des informations et peuvent contenir des boutons de contrôle et de
commande. Tout comme les barres d’outils, les palettes peuvent être déplacées depuis leur
position d’ancrage par défaut. Pour plus d’informations sur la personnalisation des palettes,
reportez-vous à la section «Personnalisation des barres d’outils et des palettes», page 29.
Palette Description
Variations du pinceau Permet de définir des options de pinceau supplémentaires à l’aide
d’un pinceau ou de tout autre outil de peinture raster. Cette palette
est particulièrement utile si vous utilisez une tablette contrôlée par
pression ou une souris à quatre dimensions. Vous pouvez, par
exemple, modifier l’opacité d’un coup de pinceau en exerçant une
pression avec le stylet. Certaines options peuvent également être
activées à l’aide de la souris.
Histogramme Affiche un graphique de la répartition des valeurs Rouge, Vert, Bleu,
Niveaux de gris, Teinte, Saturation et Luminosité de l’image. Vous
pouvez analyser la répartition des détails dans les zones d’ombre,
les tons moyens et les hautes lumières afin de choisir la méthode de
correction appropriée.
Historique Consigne l’ensemble des actions effectuées sur une image active
afin d’annuler ou de répéter des actions consécutives ou non et de
créer un quickscript qui peut être appliqué instantanément à
d’autres images ouvertes.
Visite de l’espace de travail 21
Page 35

Palette Description
Infos, palette
Effets instantanés Permet d’accéder rapidement aux vignettes des effets prédéfinis
Calques Permet de visualiser, d’organiser et d’ajuster les paramètres des
Centre d’apprentissage Affiche des informations sur le flux de travail, les outils et les
Styles et textures Permet de sélectionner des couleurs, des styles et des textures pour
Mélange Permet de placer et de mélanger des pigments en vue de leur
Navigation, palette Permet de rechercher et d’organiser les photos.
(
Gestion de photos) Affiche des informations sur l’image
sélectionnée. Consiste en un affichage de type appareil photo des
réglages utilisés pour prendre la photo et une zone à onglets qui
vous permet de modifier et d’afficher des informations, telles que
des balises et des notations, des données EXIF et IPTC, ainsi que des
informations relatives au lieu.
que vous pouvez appliquer à vos photos.
calques.
commandes qui vous permettent de réaliser des tâches courantes
avec rapidité et efficacité.
la peinture, le dessin, le remplissage et les retouches.
utilisation avec les outils Pinceau à l’huile et Couteau de la palette et
de créer ainsi des coups de pinceau à l’huile réalistes sur des
calques d’outil d'art.
Organiseur Permet de regrouper et d’afficher des photos enregistrées dans
différents dossiers, en vue de les sélectionner, de les modifier, de les
envoyer par e-mail ou de les imprimer. Vous pouvez selon vos
besoins ajouter, supprimer et renommer des plateaux personnalisés
au sein de la palette.
Vue globale Affiche une vignette de l’image active, permet de définir un facteur
de zoom et affiche des informations sur les images.
Sortie du script Affiche une liste de vos actions et de leurs résultats lors de
l’exécution de scripts.
Options d’outils Affiche les paramètres et les commandes de l’outil actif.
Pour afficher ou masquer une palette
Onglet Édition
• Sélectionnez Affichage Palettes, puis cliquez sur le nom de la palette.
Les palettes affichées sont indiquées à l’aide d’une coche .
Vous pouvez afficher ou masquer une palette flottante en appuyant sur la touche F2.
22 PaintShop Pro
Page 36

Pour redimensionner une palette
Onglet Édition
• Faites glisser l’angle ou le bord d’une palette.
Vous pouvez également redimensionner une palette ancrée en cliquant sur le bouton
Réduire la palette ou Agrandir la palette situé dans l’angle supérieur droit de
la barre de titre de la palette.
Utilisation des barres d’outils
L'espace de travail contient des barres d’outils avec des boutons qui permettent d’effectuer
des tâches courantes. Lorsque vous positionnez le pointeur sur un bouton, son nom apparaît
dans une infobulle et la barre d’état affiche des informations supplémentaires sur la
commande. Par ailleurs dans l'Onglet Édition , le Centre d’apprentissage fournit des conseils
sur l’utilisation de l’outil.
L'Onglet Édition est le principal point d’accès aux barres d’outils suivantes :
• Effets : contient des commandes permettant d’appliquer des effets aux images.
• Photo : contient des commandes permettant d’embellir les photos.
• Script : contient des commandes permettant de créer et d’exécuter des scripts.
• Standard : apparaît par défaut en haut de la fenêtre et affiche les commandes de
gestion de fichiers les plus courantes, telles que l’enregistrement d’images, l’annulation
d’une commande ainsi que la coupe et le collage d’éléments.
• État : apparaît par défaut en bas de la fenêtre et affiche des informations sur l’outil
sélectionné.
• Outils : comporte des outils de peinture, de dessin, de recadrage, de saisie de texte et
d’autres outils permettant de réaliser d’autres opérations d’édition des images.
• Web : contient des commandes permettant de créer et d’enregistrer des images pour le
Web.
Pour afficher ou masquer une barre d’outils
Onglet Édition
• Sélectionnez Affichage Barres d’outils, puis cliquez sur la barre d’outils que vous
souhaitez afficher ou masquer.
Une coche à côté du nom d’une barre d’outils dans le menu indique que cette dernière
est affichée.
Vous pouvez également afficher une barre d’outils en cliquant avec le bouton droit de
la souris sur une des barres d’outils de l'Onglet Édition , puis en sélectionnant Barres
d'outils et en choisissant le nom de la barre d'outils qui vous intéresse.
Visite de l’espace de travail 23
Page 37

Pour masquer une barre d’outils spécifique, cliquez sur le bouton Fermer dans sa
Flèche
barre de titre.
Vous pouvez afficher ou masquer une barre d’outils flottante en appuyant sur la touche
F2.
Utilisation des outils
Vous pouvez utiliser les outils pour accomplir différentes tâches de retouche et d’édition
d’images. Lorsque vous maintenez le pointeur de la souris sur un outil, une infobulle affiche
le nom et la touche de raccourci correspondants. Des conseils d’utilisation s’affichent
également dans la barre d’état.
L'onglet Édition vous permet d'accéder à une vaste sélection d'outils pour la création et
l'édition avancées d'images. Certains de ces outils comme Recadrer, Déplacer et Texte
possèdent un espace réservé dans la barre d’outils Outils. Toutefois, la plupart des outils sont
regroupés avec d’autres outils conçus pour effectuer des tâches semblables. Un groupe
d’outils est signalé par une petite flèche déroulante affichée à droite de l’outil actif.
Certains outils sont regroupés dans des menus déroulants. Vous pouvez accéder à tous
les outils d’un menu déroulant en cliquant sur la flèche déroulante située en regard de
l’outil actif.
Pour plus d’informations sur le masquage et l'affichage des outils, reportez-vous à la section
«Affichage et masquage des outils», page 518.
Pour plus d’informations sur le déplacement, le masquage et l’affichage de la barre d’outils
Outils, reportez-vous à la section «Utilisation des barres d’outils», page 23.
En fonction du type de calque sur lequel vous travaillez, il se peut que certains outils ne
soient pas accessibles. Les outils Pinceau et Pinceau de clonage, par exemple, fonctionnent
uniquement sur des calques raster, tandis que l’outil Stylo ne peut être utilisé que sur des
calques vectoriels. Pour plus d’informations sur les calques raster et les calques vectoriels,
reportez-vous à la section «Principes de fonctionnement des calques», page 263.
Le tableau suivant fournit une brève description de chaque outil de la barre d’outils Outils de
l'Onglet Édition .
Outil Description
Panoramique
Permet de contrôler la partie de l’image visible dans la
fenêtre d’image.
24 PaintShop Pro
Page 38

Outil Description
Zoom
Sélecteur
Déplacer
Sélection automatique
Pinceau de sélection
intelligente, outil
Sélection
Sélection au lasso
Baguette magique
Permet d’effectuer un zoom avant en cliquant avec le bouton
gauche de la souris, ou un zoom arrière en cliquant avec le
bouton droit de la souris. Faites glisser le curseur pour
définir une zone de zoom.
Permet de déplacer, faire pivoter et redéfinir les calques
raster, ainsi que de sélectionner et modifier les objets
vectoriels.
Permet de déplacer un calque raster ou un calque vectoriel
sur le support
Permet de sélectionner automatiquement le contour d’une
zone lorsque vous la délimitez dans un rectangle de
sélection.
Permet de sélectionner automatiquement le contour d’une
zone lorsque vous appliquez le pinceau sur une zone
d’échantillon.
Permet de créer une sélection de formes géométriques telle
qu’un rectangle, une ellipse ou un triangle.
Permet de créer une sélection de formes irrégulières
Permet d’effectuer une sélection en fonction des valeurs de
pixels comprises dans un intervalle de tolérance spécifié.
Pipette
Recadrer
Redresser
Correction de la perspective
Oeil rouge
Maquillage
Cloner
SmartClone
Vous permet de choisir la couleur de premier plan/de dessin
en cliquant avec le bouton gauche de la souris, ou la couleur
d’arrière-plan/de remplissage en cliquant avec le bouton
droit de la souris.
Coupez ou supprimez les bords indésirables. La barre
d'outils flottante de recadrage fournit également l'accès à
des options d'amélioration des images.
Permet de faire pivoter une photo présentant des défauts
d’alignement pour former une ligne droite
Permet de redresser la perspective de bâtiments ou d’autres
objets qui semblent inclinés.
Permet de supprimer rapidement les yeux rouges qui
apparaissent souvent sur les photos
Permet, grâce à ses cinq modes (Correcteur d’imperfections,
Brosse à dents, Gouttes, Bronzage et Étirement™) d’apporter
des corrections cosmétiques aux sujets de vos photos.
Permet de supprimer des imperfections et des objets en les
recouvrant par une autre partie de l’image
Outil de duplication sensible au contenu qui vous
permet de mêler une sélection source à un nouvel
arrière-plan.
Visite de l’espace de travail 25
Page 39

Outil Description
Suppression de rayures
Suppression d’objets
Pinceau
Aérographe
Éclaircir/Assombrir davantage
Éclaircir
Assombrir
Permet de supprimer les plis, les stries ou défauts similaires
des photos numériques et de supprimer les rayures des
photos numérisées
Permet de recouvrir les éléments indésirables d’une photo à
l’aide d’une texture similaire
Permet d’ajouter des couleurs, des textures ou des dégradés
à l’image
Permet de simuler l’application de peinture à l’aide d’un
pistolet ou d’une bombe aérosol.
Permet d’éclaircir davantage des zones à mesure que vous
faites glisser le curseur en cliquant avec le bouton gauche de
la souris, ou d’assombrir davantage des zones à mesure que
vous faites glisser le curseur en cliquant avec le bouton droit
de la souris. Cet effet est plus puissant que celui produit à
l’aide des outils Éclaircir et Assombrir.
Permet d’éclaircir des zones d’une photo en cliquant avec le
bouton gauche de la souris, ou de les assombrir en cliquant
avec le bouton droit de la souris.
Permet d’assombrir des zones d’une photo en cliquant avec
le bouton gauche de la souris, ou de les éclaircir en cliquant
avec le bouton droit de la souris.
Maculer
Tirer
Adoucir
Netteté
Permet d’étaler les pixels en sélectionnant de nouvelles
couleurs à mesure que vous faites glisser le curseur en
cliquant avec le bouton gauche de la souris, ou d’étirer les
pixels à mesure que vous faites glisser le curseur en cliquant
avec le bouton droit de la souris sans sélectionner de
nouvelles couleurs.
Permet d’étirer les pixels à mesure que vous faites glisser le
curseur en cliquant avec le bouton gauche de la souris sans
sélectionner de nouvelles couleurs, ou d’étaler les pixels en
sélectionnant de nouvelles couleurs à mesure que vous
faites glisser le curseur en cliquant avec le bouton droit de la
souris
Permet d’adoucir les pixels à mesure que vous faites glisser
le curseur en cliquant avec le bouton gauche de la souris, ou
d’augmenter leur netteté à mesure que vous faites glisser le
curseur en cliquant avec le bouton droit de la souris
Permet d’augmenter la netteté des pixels à mesure que vous
faites glisser le curseur en cliquant avec le bouton gauche de
la souris, ou de les adoucir à mesure que vous faites glisser
le curseur en cliquant avec le bouton droit de la souris
26 PaintShop Pro
Page 40

Outil Description
Gaufrage
Saturation +/-
Teinte +/-
Remplacer par la cible
Remplacer la couleur
Permet de créer un effet de gaufrage en supprimant des
couleurs et en dessinant les bords à mesure que vous faites
glisser le curseur
Permet de rendre les couleurs plus éclatantes à mesure que
vous faites glisser le curseur en cliquant avec le bouton
gauche de la souris, ou moins éclatantes à mesure que vous
faites glisser le curseur en cliquant avec le bouton droit de la
souris
Permet d’intensifier la teinte des couleurs à mesure que vous
faites glisser le curseur en cliquant avec le bouton gauche de
la souris, ou de la diminuer à mesure que vous faites glisser
le curseur en cliquant avec le bouton droit de la souris
Permet de modifier la couleur des pixels tout en conservant
les détails.
Permet de remplacer la couleur d’arrière-plan/de
remplissage par la couleur de premier plan/dessin en
cliquant avec le bouton gauche de la souris et en faisant
glisser le curseur, ou de remplacer la couleur de premier
plan/dessin par la couleur d’arrière-plan/de remplissage en
cliquant avec le bouton droit de la souris et en faisant glisser
le curseur.
Gomme
Gommage de l’arrière-plan
Pot de peinture
Changeur de couleur
Surface dégradée
Tube à images
Texte
Forme prédéfinie
Permet d’effacer et de rendre transparents les pixels d’un
calque raster
Permet de gommer autour des bords des zones que vous
souhaitez garder sur une photo
Permet de remplir les pixels de niveau de tolérance similaire
avec le style et la texture de premier plan/dessin actuels en
cliquant avec le bouton gauche de la souris, ou avec le style
et la texture d’arrière-plan/remplissage actuels en cliquant
avec le bouton droit de la souris.
Permet de modifier la couleur d’un objet tout en préservant
l’ombrage et la luminosité de la couleur originale.
Ajoute une surface dégradée qui peut être ajustée de
manière interactive sur une image.
Permet d’insérer dans une image des tubes à image et des
éléments artistiques organisés autour de la même
thématique
Permet de placer un texte sur l’image.
Permet d’ajouter des formes prédéfinies (telles que des
légendes, des flèches et des étoiles) à une image
Rectangle
Visite de l’espace de travail 27
Permet de créer un rectangle ou un carré
Page 41

Outil Description
Ellipse
Forme symétrique
Stylo
Pinceau déformant
Grille déformante
Pinceau à l’huile
Craie
Pastel
Pastel sec
Crayon de couleur
Permet de créer une ellipse ou un cercle
Permet de créer des objets symétriques ou en forme d’étoile.
Permet de créer des lignes continues ou discontinues, des
courbes à main levée et des courbes de Béziers
Permet de rétrécir, de grossir, de tordre ou de déformer les
pixels.
Permet de déformer une photo en faisant glisser les points le
long d’une grille
Permet de simuler des coups de pinceau à l’huile sur un
calque d’outil d’art
Permet de simuler des dessins à la craie sur un calque d’outil
d’art.
Permet de simuler des dessins au pastel sur un calque d’outil
d’art.
Permet de simuler des dessins au pastel sec sur un calque
d’outil d’art.
Permet de simuler des dessins au crayon de couleur sur un
calque d’outil d’art
Marqueur
Pinceau d’aquarelle
Couteau de la palette
Étaler
Gomme graphique
Permet de simuler des dessins au marqueur sur un calque
d’outil d’art
Permet de simuler des coups de pinceau à l’aquarelle sur un
calque d’outil d’art
Permet de simuler l’application de peinture à l’huile au
couteau (à la place d’un pinceau) sur un calque d’outil d’art
Permet d’étaler les pigments appliqués sur un calque d’outil
d’art
Permet d’effacer les pigments appliqués sur un calque d’outil
d’art
28 PaintShop Pro
Page 42

Personnalisation des barres d’outils et des palettes
Vous pouvez ancrer, faire flotter, redimensionner et déplacer les barres d’outils et les palettes
pour personnaliser votre espace de travail, notamment dans l'onglet Édition. Si la fonction
d’ancrage est activée, les barres d’outils et les palettes peuvent être intégrées
automatiquement. Sinon, les barres d’outils et les palettes restent flottantes et peuvent être
disposées n’importe où sans être intégrées.
Vous pouvez les laisser ouvertes ou les enrouler si vous ne les utilisez pas.
Pour définir des préférences d’ancrage
Onglet Édition
1 Sélectionnez Affichage Options d’ancrage.
La boîte de dialogue Préférences s’affiche.
2 Dans le pavé Autoriser l’ancrage de la palette, cochez le nom des palettes que vous
souhaitez ancrer.
Même si l’option d’ancrage d’une palette est prédéfinie, vous pouvez déplacer la
palette n’importe où sans l’ancrer. Pour ce faire, faites-la glisser tout en maintenant la
touche Ctrl enfoncée.
Pour ancrer une barre d’outils ou une palette
Onglet Édition
• Faites glisser la barre de titre de la barre d’outils ou de la palette vers un bord de la
fenêtre
La barre d’outils ou la palette s’accroche à l’endroit choisi.
Vous pouvez également ancrer la barre d’outils ou la palette en cliquant deux fois sur
la barre de titre.
Pour rendre une barre d’outils ou une palette flottante
Onglet Édition
1 Procédez de l’une des manières suivantes :
• Positionnez le pointeur sur la poignée de la barre d’outils. Le pointeur prend la forme
d’une croix à quatre branches.
• Positionnez le pointeur dans la barre de titre de la palette.
2 Faites glisser la barre d’outils ou la palette en l’éloignant du bord de la fenêtre
Visite de l’espace de travail 29
Page 43

La taille et la position de la poignée dépendent de la taille et de la position, horizontale
ou verticale, de la barre d’outils.
Vous pouvez également cliquer deux fois sur la poignée de la barre d’outils.
Pour déplacer une barre d’outils ou une palette
Onglet Édition
• Faites glisser la barre de titre correspondante vers la nouvelle position.
Pour redimensionner une barre d’outils ou une palette
Onglet Édition
• Faites glisser un bord ou un angle de la barre d’outils ou de la palette.
Pour afficher l’ensemble des barres d’outils et des palettes
Onglet Édition
• Appuyez sur les touches Ctrl+Maj+T.
Pour enrouler une barre d’outils ou une palette
Onglet Édition
• Cliquez sur le bouton épingle Masquage automatique situé dans la barre de titre de
la barre d’outils ou de la palette.
Lorsque le bouton Masquage automatique pointe vers le bas, la barre d’outils ou la
palette reste affichée dans sa totalité.
Lorsque le bouton Masquage automatique pointe vers la gauche , la barre d’outils ou
la palette disparaît lorsque le pointeur de la souris s’éloigne.
Si vous exécutez une action centrée sur la barre d’outils ou la palette, la barre d’outils
ou la palette reste affichée même lorsque vous éloignez le curseur. Lorsque vous
cliquez ailleurs ou effectuez une autre action, la barre d’outils ou la palette s’enroule.
Lorsque vous cliquez ailleurs que sur la palette ou la barre d’outils alors que le bouton
Masquage automatique est activé, elle s’enroule de l’une ou l’autre des manières
suivantes : si elle est flottante, seule la barre de titre est visible ; si elle est ancrée, un
onglet s’affiche, qui présente le nom de la palette ou de la barre d’outils.
Le fait de cliquer de nouveau sur le bouton Masquage automatique empêche
l’enroulement de la palette.
Pour afficher de nouveau la palette, placez le curseur au-dessus de l’onglet.
30 PaintShop Pro
Page 44

Utilisation des boîtes de dialogue
Les boîtes de dialogue sont des fenêtres qui s’ouvrent lorsque vous sélectionnez certaines
commandes de Corel PaintShop Pro. Vous pouvez les utiliser pour sélectionner ou afficher
un aperçu des options de commande. Les boîtes de dialogue s’ouvrent à l’emplacement où
elles se trouvaient avant d’être fermées.
Il existe deux styles de boîtes de dialogue. Les filtres Réglage et Effet utilisent une disposition
plus large pour faciliter l'utilisation des commandes interactives : Profondeur de champ,
Suppression du bruit numérique, Filtre dégradé, Suppression des yeux rouges, Lab retro,
Mise au point sélective, Traitement optimal des photos et Vignette.
Certaines boîtes de dialogue Réglage et Effet utilise une plus grande disposition.
Pour obtenir un exemple d’un autre style de boîte de dialogue, consultez la section
«Sélection d’effets», page 335.
De nombreuses boîtes de dialogue proposent les fonctions courantes suivantes :
•Volets Avant et Après: vous permettent de voir les effets des paramètres de la boîte de
dialogue sur votre image avant que l’effet soit appliqué.
• Commandes Zoom et Panoramique : vous permettent d’effectuer un zoom avant ou
arrière dans les zones d’aperçu et de modifier la zone actuellement affichée.
• Paramètres par défaut : affichent les paramètres enregistrés ou les scripts que vous
pouvez utiliser pour apporter des modifications rapides aux images. Pour plus
d’informations, reportez-vous à la section «Utilisation et création de paramètres par
défaut», page 576.
•Bouton Réinitialiser : permet de réinitialiser les paramètres d’une boîte de dialogue.
• Commandes de modification numérique : permettent de sélectionner ou de saisir des
valeurs numériques.
Visite de l’espace de travail 31
Page 45

•Cases de couleur : vous permettent de choisir des couleurs pour un paramètre de
: les volets Avant et Après sont affichés.
: les volets Avant et Après sont masqués.
Saisissez ici
une valeur
pour le zoom
Cliquez sur ces
boutons pour
augmenter ou
réduire
Cliquez et faites glisser le
curseur ici
pour augmenter ou
commande.
•Bouton Paramètres aléatoires : permet de prévisualiser les paramètres aléatoires.
Utilisation des zones d’aperçu
La plupart des boîtes de dialogue permettant de corriger des images, d’appliquer des effets
ou de modifier des sélections possèdent des volets Avant et Après qui affichent l’image
avant et après l’application des modifications.
Dans cer taines boîtes de dialogue, vous pouvez afficher ou masquer les volets Avant et Après
en cliquant sur le bouton Afficher/masquer les aperçus :
Lorsque vous masquez les volets Avant et Après, vous pouvez toujours voir les effets des
paramètres actuels sur l’image en cochant la case Aperçu de l’image dans le coin supérieur
droit de la boîte de dialogue.
Modification des valeurs numériques
Pour modifier des valeurs dans des boîtes de dialogue Corel PaintShop Pro, vous pouvez
utiliser la commande de modification numérique pour entrer des valeurs et modifier des
paramètres.
Utilisation des cases de couleur
Dans certaines boîtes de dialogue, une case indique la couleur sélectionnée pour une
commande donnée. Lorsque vous positionnez le pointeur sur cette case, il prend la forme
d’une pipette et affiche les valeurs RVB correspondantes.
Paramètres aléatoires
Plusieurs boîtes de dialogue de correction et d’effets proposent un bouton Paramètres
aléatoires qui permet de mettre à jour des paramètres avec des valeurs aléatoires.
Pour effectuer un zoom avant ou arrière dans l’aperçu de l’image
• Définissez la valeur dans la zone Zoom.
32 PaintShop Pro
Page 46

Vous pouvez également agrandir la boîte de dialogue afin de laisser plus d’espace aux
volets Avant et Après.
Pour faire défiler l’aperçu d’une image
Onglet Édition
1 Positionnez le pointeur dans le volet Après.
Il prend la forme d’une main.
2 Faites glisser l’image.
Vous pouvez également maintenir enfoncé le bouton Panoramique , puis centrer le
rectangle de sélection sur la partie de l’image à afficher.
Pour vérifier les modifications dans la fenêtre d’image principale
Onglet Édition
•Cochez la case Aperçu de l’image.
Toute modification de paramètre d’une boîte de dialogue est appliquée à la fenêtre
d’image principale.
Pour modifier des valeurs numériques
Onglet Édition
• Procédez à l’une des opérations du tableau suivant.
Pour Procédez comme suit :
Entrez une valeur spécifique Cliquez dans la zone, appuyez sur la touche
Suppr ou Retour arrière, puis tapez une
nouvelle valeur.
Augmenter ou diminuer la valeur d’un
incrément
Choisissez une valeur approximative Cliquez sur le curseur.
Choisir un paramètre dans la limite des valeurs
disponibles
Si vous entrez une valeur en dehors de la plage acceptée pour cette zone, la valeur
devient rouge.
Vous pouvez également cliquer deux fois sur la valeur pour la mettre en surbrillance,
puis saisir la nouvelle valeur.
Cliquez sur la flèche vers le haut ou vers le bas.
Déplacez le curseur.
Visite de l’espace de travail 33
Page 47

Pour choisir une couleur dans une boîte de dialogue
Onglet Édition
• Procédez à l’une des opérations du tableau suivant.
Pour Procédez comme suit :
Sélectionner une couleur Cliquez sur la case de couleur et sélectionnez
une couleur dans la boîte de dialogue Couleur.
Sélectionnez une couleur parmi celles
récemment utilisées
Cliquez avec le bouton droit de la souris sur la
case de couleur et sélectionnez une couleur
dans la boîte de dialogue Couleurs récentes.
Pour donner un caractère aléatoire à des paramètres d’une boîte de dialogue
Onglet Édition
• Cliquez sur le bouton Paramètres aléatoires .
Vous pouvez tester de nombreux paramètres en continuant à cliquer sur le bouton
Paramètres aléatoires jusqu’à obtenir l’effet souhaité.
Affichage des images
Vous pouvez afficher des images sous forme d’onglets. L’onglet s’affiche dans la partie
supérieure de la fenêtre d’image. Lorsque vous cliquez sur un onglet, l’image de cette fenêtre
devient l’image active. Vous pouvez également afficher des images dans des fenêtres que
vous pouvez déplacer, redimensionner ou fermer. Vous pouvez ouvrir la même image dans
plusieurs onglets ou fenêtres d’images, ce qui vous permet d’afficher l’image en utilisant
plusieurs facteurs d’agrandissement.
Le mode Documents à onglets (à gauche) vous permet d’optimiser l’espace d’affichage
de votre image. Pour afficher simultanément plusieurs images (à droite), désactivez ce
mode.
Si plusieurs fenêtres d’images sont ouvertes, vous pouvez les juxtaposer ou les superposer
en cascade.
Si l’image est plus grande que la fenêtre d’image, vous pouvez la faire défiler pour afficher
ses différentes parties ou vous pouvez adapter la taille de la fenêtre à celle de l’image. Vous
pouvez également afficher une vignette de l’ensemble de l’image dans la palette Vue
34 PaintShop Pro
Page 48

globale. Pour plus d’informations, reportez-vous à la section «Utilisation des palettes»,
page 21.
La barre de titre, située en haut de la fenêtre d’image, indique le nom du fichier et le
pourcentage de grossissement. La présence d’un astérisque après le nom du fichier indique
que l’image a fait l’objet de modifications qui n’ont pas été enregistrées.
Si un filigrane est incorporé dans l’image, un symbole de copyright s’affiche en regard de
son nom. Pour plus d’informations, reportez-vous à la section «Utilisation de filigranes
numériques», page 619.
Pour activer ou désactiver l’option de fenêtre d’image à onglets
Onglet Édition
• Sélectionnez Fenêtre Documents à onglets.
Pour afficher une autre image, cliquez sur son onglet. Si l’onglet d’une image est
masqué, cliquez sur les flèches situées dans l’angle supérieur droit de la fenêtre
d’image et faites-la défiler vers la gauche ou la droite.
Pour fermer une image à onglets, cliquez sur le bouton Fermer .
Pour déplacer une fenêtre d’image
Onglet Édition
• Faites glisser la barre de titre.
Pour redimensionner une fenêtre d’image
Onglet Édition
• Faites glisser un angle de la fenêtre d’image.
Lorsque vous redimensionnez une fenêtre d’image, vous ne modifiez pas la taille de
l’image.
Pour réduire ou agrandir une fenêtre d’image
Onglet Édition
• Procédez à l’une des opérations du tableau suivant.
Pour Procédez comme suit :
Réduire la fenêtre d’image pour n’afficher que
la barre de titre
Cliquez sur le bouton
Réduire .
Agrandir la fenêtre d’image pour remplir la
zone
Visite de l’espace de travail 35
Cliquez sur le bouton
Agrandir .
Page 49

Pour Procédez comme suit :
Afficher la fenêtre d’image à sa taille
précédente
Cliquez sur le bouton
Restaurer .
Pour fermer une fenêtre d’image
Onglet Édition
• Sélectionnez Fichier Fermer.
Si vous avez apporté des modifications à une image, le programme vous invite à les
enregistrer si vous ne l’avez pas encore fait.
Vous pouvez également cliquer sur le bouton Fermer dans la barre de titre.
Pour fermer toutes les fenêtres, sélectionnez Fenêtre Fermer tout.
Pour copier l’image active
Onglet Édition
• Sélectionnez Fenêtre Dupliquer.
Une copie de l’image active s’ouvre. Vous pouvez modifier la copie indépendamment de
l’image d’origine.
Vous pouvez également dupliquer l’image active en appuyant sur les touches Maj + D.
Pour ouvrir plusieurs vues de la même image
Onglet Édition
• Sélectionnez Fenêtre Nouvelle fenêtre.
La nouvelle fenêtre qui s’ouvre affiche une autre vue de l’image active. Si vous apportez
des modifications dans une fenêtre, la seconde fenêtre est mise à jour.
Pour réorganiser plusieurs fenêtres
Onglet Édition
• Procédez à l’une des opérations du tableau suivant.
Pour Procédez comme suit
Afficher des fenêtres superposées
Sélectionnez
Les fenêtres se superposent de l’angle
supérieur gauche vers l’angle inférieur droit de
la fenêtre.
Fenêtre Cascade.
36 PaintShop Pro
Page 50

Pour Procédez comme suit
Afficher des fenêtres côte à côte, verticalement
Afficher des fenêtres côte à côte,
horizontalement
Sélectionnez
Les fenêtres sont redimensionnées pour
s’adapter à la taille de la fenêtre.
Sélectionnez
Fenêtre Mosaïque verticale.
Fenêtre Mosaïque
horizontale.
Les fenêtres sont redimensionnées pour
s’adapter à la taille de la fenêtre.
Pour afficher une autre zone de l’image
Onglet Édition
• Procédez à l’une des opérations du tableau suivant.
Pour Procédez comme suit
Faire défiler l’image Dans la barre d’outils, choisissez l’outil
Panoramique , puis déplacez l’image en la
faisant glisser. Si un autre outil est actif,
Faire défiler la vue horizontalement ou
verticalement
maintenez la
faites glisser le curseur sur l’image.
Faites glisser la barre de défilement horizontale
ou verticale.
barre d’espace enfoncée et
Faire défiler la vue par petits incréments Appuyez sur les touches fléchées.
Faire défiler la vue dans la palette Vue globale
Appuyez sur la touche
palette Vue globale, cliquez sur l’onglet
F9 pour afficher la
Aperçu, positionnez le pointeur à l’intérieur du
rectangle de défilement, puis faites-le glisser.
Vous pouvez également définir le niveau de
zoom dans l’onglet Aperçu de la palette Vue
globale.
Pour adapter la taille de l’image à celle de la fenêtre d’image
Onglet Édition
• Procédez à l’une des opérations du tableau suivant.
Pour Procédez comme suit
Adapter les dimensions de la fenêtre à celles de
l’image
Adapter les dimensions de l’image à celles de la
fenêtre
Adapter les dimensions de l’image et de la
fenêtre à celle de l’écran
Sélectionnez
l’image.
Sélectionnez
Sélectionnez
Fenêtre Adapter la fenêtre à
Fenêtre Ajuster à la fenêtre.
Fenêtre Ajuster à l’écran.
Visite de l’espace de travail 37
Page 51

Utilisation des touches de raccourci
Corel PaintShop Pro vous permet d’utiliser des touches de raccourci pour exécuter les
commandes de menu, sélectionner des outils, afficher les palettes, modifier les nœuds des
objets vectoriels et exécuter les commandes d’Organiseur. Toutes les commandes de menu,
y compris celles permettant d’ouvrir des palettes, présentent leurs propres touches de
raccourci. Les touches de raccourci des outils s’affichent lorsque vous placez le pointeur sur
un outil.
Vous pouvez personnaliser les touches de raccourci. Pour plus d’informations, reportez-vous
à la section «Personnalisation des raccourcis clavier», page 524.
Pour accéder aux commandes de menu à l’aide des touches de raccourci
• Maintenez la touche Alt enfoncée et appuyez sur la lettre soulignée dans l’option de
menu.
Par exemple, appuyez sur les touches Alt + F pour ouvrir le menu Fichier.
Vous pouvez également vous déplacer dans le menu à l’aide des touches fléchées.
Pour afficher toutes les touches de raccourci
Onglet Édition
Onglet Gestion
• Sélectionnez Aide Raccourcis clavier.
Utilisation des menus contextuels
Les menus contextuels permettent d’accéder rapidement aux commandes propres à un outil,
à une sélection, à une palette ou à un autre élément. Vous pouvez ouvrir un menu contextuel
en cliquant sur l’élément avec le bouton droit de la souris.
Pour afficher la liste complète des menus contextuels
Onglet Édition
1 Sélectionnez Affichage Personnaliser.
La boîte de dialogue Personnalisation s’affiche.
2 Cliquez sur l’onglet Menu.
3 Cliquez sur la liste déroulante Sélectionner un menu.
Tous les noms de menus contextuels s’affichent dans la liste déroulante. Pour ouvrir un
menu contextuel spécifique, sélectionnez-le.
38 PaintShop Pro
Page 52

Pour utiliser un menu contextuel
1 Cliquez avec le bouton droit de la souris sur une image, une zone vide d’une palette, un
nom de calque dans la palette Calques, une vignette dans l’Organiseur ou une barre
d’outils.
2 Sélectionnez une commande.
Utilisation des règles, des grilles et des repères
L'Onglet Édition affiche les règles par défaut. Vous pouvez afficher les règles en pixels, en
pouces ou en centimètres, modifier leur couleur ou les masquer complètement.
Qu’est-ce qu’une grille ?
Une grille est une série de lignes horizontales et verticales qui couvrent l’image. Les grilles
vous aident à positionner les éléments d’une image. Vous pouvez les afficher ou les masquer
et définir des préférences d’espacement et d’aspect. Lorsque vous affichez les grilles, elles
apparaissent dans toutes les fenêtres des images ouvertes.
Définition des repères
Les repères sont des lignes verticales ou horizontales que vous positionnez pour couvrir
votre image. Une fois les règles affichées, vous faites glisser les guides sur votre image; ils
vous aident à être plus précis dans certaines tâches comme le recadrage et le déplacement
d’éléments ou de sélections d’une image, ainsi que le positionnement de texte et de coups
de pinceau. Contrairement aux grilles, qui sont des lignes verticales et horizontales espacées
de façon précise, vous pouvez placer les repères où vous le souhaitez.
Définition de l’alignement
Pour aligner les coups de pinceau et les éléments d’image avec précision sur la ligne de grille
ou le repère le plus proche, utilisez l’alignement. Le champ d’attraction contrôle la distance,
en pixels, à laquelle un élément doit être pour s’aligner sur un repère ou une grille. Si le
centre d’un élément est sa partie la plus proche d’un repère ou d’une grille, il s’aligne sur ce
repère ou cette grille.
Pour afficher une règle, une grille ou des repères
Onglet Édition
• Choisissez le menu Affichage et sélectionnez l’une des options suivantes :
• Règles
• Grille
• Repères
Visite de l’espace de travail 39
Page 53

Vous devez d’abord afficher les règles avant de pouvoir faire glisser les repères sur votre
image.
Pour définir les propriétés des règles
Onglet Édition
Onglet Gestion
1 Sélectionnez Fichier Préférences Générales.
La boîte de dialogue Préférences s’affiche.
2 Choisissez Unités dans la liste.
3 Dans le pavé Règles, choisissez une option dans la liste déroulante Afficher les unités.
4 Sélectionnez la couleur de la règle parmi les options suivantes :
• Noir sur blanc : affiche les hachures et les numéros en noir sur fond blanc.
• Couleurs de la barre d’outils : affiche les hachures et les nombres en noir sur un
arrière-plan de la même couleur que les barres d’outils et les palettes.
5 Cliquez sur OK.
Pour définir les propriétés par défaut ou courantes de la grille
Onglet Édition
1 Sélectionnez Affichage Modifier les propriétés de la grille, des repères et de
l’attraction.
La boîte de dialogue Propriétés de la grille, des repères et de l’attraction s’affiche.
2 Cliquez sur l’onglet Grille.
Le pavé Paramètres par défaut affiche les paramètres par défaut de la grille. Le pavé
Paramètres actuels de l’image affiche les paramètres de la grille dans l’image actuelle.
3 Entrez ou définissez une valeur dans la zone Grilles horizontales pour définir la distance
entre les lignes horizontales de la grille (en partant du haut de l’image).
4 Entrez ou définissez une valeur dans la zone Grilles verticales pour définir la distance
entre les lignes verticales de la grille (en partant de la gauche de l’image).
5 Choisissez une option d’unité de mesure dans la liste déroulante Unités.
6 Cliquez sur OK.
Vous pouvez également
Choisir une couleur de grille
Définir la puissance du champ
d’attraction
Cliquez dans la case
couleur dans la palette de couleurs.
Entrez ou définissez une valeur dans la zone
d’attraction.
Couleur et sélectionnez une
Champ
40 PaintShop Pro
Page 54

Pour placer un repère horizontal ou vertical
Onglet Édition
1 Si les règles ne sont pas affichées, sélectionnez Affichage Règles.
2 Sélectionnez Affichage Repères.
3 Procédez de l’une des manières suivantes :
• Pour placer un repère horizontal, cliquez sur la règle du haut, puis faites glisser le
repère vers l’emplacement de votre choix.
• Pour placer un repère vertical, cliquez sur la règle de gauche, puis faites glisser le
repère vers l’emplacement de votre choix.
À mesure que vous déplacez le repère, la barre d’état affiche son emplacement (en
pixels).
4 Pour affiner le positionnement, sur une règle, cliquez deux fois sur une poignée de
repère.
La boîte de dialogue Propriétés du repère s’affiche.
5 Entrez ou définissez une valeur dans la zone Position du repère.
6 Cliquez sur OK.
Pour modifier la couleur d’un repère
Onglet Édition
1 Sur une règle, cliquez deux fois sur une poignée de repère.
La boîte de dialogue Propriétés de la grille, des repères et de l’attraction s’affiche.
2 Dans l’onglet Repères, cliquez dans la case Couleur et sélectionnez une couleur dans la
palette.
3 Cliquez sur OK.
Pour définir les propriétés par défaut des repères
Onglet Édition
1 Sélectionnez Affichage Modifier les propriétés de la grille, des repères et de
l’attraction.
La boîte de dialogue Propriétés de la grille, des repères et de l’attraction s’affiche.
2 Cliquez sur l’onglet Repères.
Le pavé Paramètres par défaut affiche les paramètres par défaut des repères. Le pavé
Paramètres actuels de l’image affiche les paramètres définis pour les repères de
l’image actuelle.
3 Dans le pavé Paramètres par défaut, cliquez dans la case Couleur et sélectionnez une
couleur dans la palette de couleurs.
Visite de l’espace de travail 41
Page 55

Si vous souhaitez sélectionner une couleur utilisée récemment, cliquez avec le bouton
droit de la souris sur la case Couleur, puis choisissez une couleur dans la boîte de
dialogue Couleurs récentes.
4 Tapez ou définissez une valeur dans la zone Champ d’attraction pour indiquer la
distance (en pixels) devant séparer un élément du repère pour permettre son
alignement.
5 Cliquez sur OK.
Remarque: Vous devez sélectionner la commande Aligner sur la grille dans le menu
Affichage.
Pour supprimer les repères d’une image
Onglet Édition
1 Sélectionnez Affichage Modifier les propriétés de la grille, des repères et de
l’attraction.
2 Cliquez sur l’onglet Repères.
3 Cochez la case Supprimer les repères.
4 Sélectionnez l’une des options suivantes :
• De l’image actuelle uniquement
• De TOUTES les images ouvertes
5 Cliquez sur OK.
Vous pouvez également faire glisser une poignée de repère jusqu’à ce que le repère
sorte de l’image ou cliquer avec le bouton droit de la souris sur une poignée de repère,
puis cliquer sur Supprimer dans la boîte de dialogue Propriétés du repère.
Pour aligner sur la grille ou le repère le plus proche
Onglet Édition
•Dans le menu Affichage, sélectionnez l’une des options suivantes :
• Aligner sur les repères
• Aligner sur la grille
42 PaintShop Pro
Page 56

Démarrage
Vous pouvez transférer vos photos dans Corel PaintShop Pro de différentes façons : vous
pouvez importer des photos que vous avez transférées sur votre ordinateur, numériser les
images directement dans l’application, capturer des images à partir de l’écran de votre
ordinateur ou créer une image.
Une fois que vos images ont été transférées dans l’application, vous pouvez accéder à de
nombreuses commandes de base qui vous aident à afficher les images et les informations
connexes. Vous pouvez accomplir des opérations de base telles que couper, copier, annuler
et répéter.
Cette section présente les rubriques suivantes :
• Transfert de photos dans PaintShop Pro
• Connexion aux scanners
• Ouverture et fermeture des images
• Enregistrement des images
• Démarrage de projets à partir d'un modèle
• Démarrage à partir d'une toile blanche
• Création d'images à partir d'images existantes
• Affichage des images et des informations sur les images
• Exportation de l'historique des modifications d'une image vers un fichier texte
• Utilisation de l'outil Capture d'écran
• Zoom et panoramique
• Coupe, copie et collage
• Copie d’images dans d’autres applications
• Annulation et rétablissement des actions
• Répétition de commandes
• Suppression d’images
• Fichiers pris en charge par PaintShop Pro
Transfert de photos dans PaintShop Pro
Une fois vos photos transférées sur votre ordinateur (à l’aide de Windows ou du logiciel de
votre appareil photo), vous pouvez les importer dans PaintShop Pro. Pour importer vos
photos, naviguez jusqu’aux dossiers dans lesquels elles sont stockées. Les photos contenues
dans les dossiers sont ensuite cataloguées automatiquement dans une base de données.
Démarrage 43
Page 57

Cela vous permet de rechercher, de modifier et de mettre à jour facilement les informations
relatives à vos photos.
Pour importer vos photos dans PaintShop Pro
Onglet Gestion
1 Dans la palette Navigation, cliquez sur l’onglet Collections, puis sur Parcourir d’autres
dossiers.
2 Dans la boîte de dialogue Recherche d’un dossier, naviguez jusqu’au dossier souhaité.
3 Cliquez sur OK.
Le dossier s’ajoute à la liste des dossiers et toutes les images sont cataloguées dans la
base de données de l’application.
Vous pouvez ouvrir la palette Navigation en cliquant sur le bouton Afficher/masquer
la navigation de la palette Organiseur.
Connexion aux scanners
Votre logiciel de numérisation peut vous permettre de choisir une application de
numérisation d’images. De nombreux scanners TWAIN, WIA et USB sont compatibles avec
PaintShop Pro.
Compatibilité des scanners avec les versions 32 et 64 bits
WIA (Acquisition d’image Windows de Microsoft) est pris en charge par les versions 32 et 64
bits de PaintShop Pro.
TWAIN est pris en charge par les versions 32 et 64 bits de PaintShop Pro. Cependant, pour
fonctionner avec la version 64 bits de PaintShop Pro, votre scanner doit prendre en charge
les applications 64 bits (dans certains cas, les pilotes du scanner s’installent sur la version 64
bits de Windows, mais ne prennent pas en charge l’interaction avec les applications 64 bits).
Comment le savoir ? Après l’installation du pilote du scanner 64bits publié par le fabricant,
un fichier apparaît à l’emplacement suivant : Windows/twain_64. Si vous ne voyez pas le
dossier twain_64 ou qu’il ne contient aucun fichier, cela signifie que le pilote ne prend pas
en charge les applications 64 bits. Pour plus d’informations, consultez le site Web du
fabricant du scanner.
Pour transférer des images à partir d’un scanner
Onglet Édition
1 Après avoir installé le logiciel livré avec votre scanner, raccordez le scanner à l’ordinateur.
2 Dans PaintShop Pro, sélectionnez Fichier Importer, puis cliquez sur D’un scanner ou
d’un appareil photo (option WIA) ou sur Acquérir TWAIN, selon votre type de scanner.
44 PaintShop Pro
Page 58

3 Utilisez le logiciel du scanner pour effectuer la numérisation.
Si vous avez configuré votre scanner pour qu’il fonctionne avec PaintShop Pro, l’image
s’affiche dans l’application une fois traitée. Il est possible que le logiciel reste ouvert pour
vous permettre de poursuivre l’acquisition d’images. Vous pouvez cependant choisir de
le fermer.
Après avoir numérisé plusieurs photos simultanément, vous pouvez créer des fichiers
image individuels rapidement à l’aide de la fonction Recadrer sous forme de nouvelle
image. Pour plus d’informations, reportez-vous à la section «Pour créer une image à
partir d'un recadrage», page 131.
Après avoir recadré une image, vous remarquerez que les zones Largeur et Hauteur de
la palette Options d’outils affichent toutes les deux la valeur 0,100. Ces paramètres ne
correspondent pas aux dimensions de l’image recadrée. Pour afficher les dimensions
de l’image après son recadrage, sélectionnez Image Informations sur l’image.
Ouverture et fermeture des images
PaintShop Pro vous permet d’ouvrir la plupart des formats d’images. Pour ouvrir les images,
utilisez la barre de menus ou la palette Organiseur. Vous pouvez associer des formats de
fichiers spécifiques à PaintShop Pro, notamment les formats JPEG, TIF ou PNG afin que ces
fichiers s’ouvrent dans PaintShop Pro lorsque vous cliquez deux fois sur leur nom. Pour plus
d’informations sur la définition d’associations de formats de fichiers, reportez-vous à la
section «Définition des associations de formats de fichiers», page 543. Pour connaître la liste
des formats de fichiers qui peuvent être ouverts dans PaintShop Pro, reportez-vous à la
section «Fichiers pris en charge par PaintShop Pro», page 75. Pour des informations sur les
fichiers RAW, consultez la section «Formats de fichiers RAW pris en charge», page 113.
Pour ouvrir une image
Onglet Édition
1 Sélectionnez Fichier Ouvrir.
2 Dans la liste déroulante Regarder dans, sélectionnez le dossier dans lequel le fichier est
stocké.
3 Cliquez sur le nom du fichier à ouvrir.
Pour ouvrir plusieurs fichiers, maintenez la touche Ctrl enfoncée et cliquez sur les noms
de fichier de votre choix.
4 Cliquez sur Ouvrir.
Vous pouvez également
Afficher des informations sur une image Dans la boîte de dialogue Ouvrir, cliquez sur le
nom de fichier, puis sur
Démarrage 45
Détails.
Page 59

Vous pouvez également
Afficher une vignette dans la zone d’aperçu Dans la boîte de dialogue Ouvrir, cochez la case
Afficher l’aperçu.
Exécuter un script sur les fichiers à leur
ouverture
Dans la boîte de dialogue Ouvrir, cochez la case
Activer le prétraitement et sélectionnez un
script dans la liste déroulante.
Pour ouvrir une image depuis la palette Organiseur
1 Dans la palette Organiseur, cliquez sur le bouton Afficher/Masquer la navigation
pour afficher la palette Navigation.
2 Dans la palette Navigation, cliquez sur l’un des onglets suivants :
• Collections : affiche une liste personnalisée des dossiers catalogués et une liste des
collections virtuelles.
• Ordinateur : affiche la liste de tous les dossiers et périphériques de votre ordinateur.
3 Cliquez deux fois sur un dossier pour afficher les sous-dossiers qu’il contient.
4 Cliquez sur le dossier qui contient les photos souhaitées, puis faites glisser la vignette de
l'image correspondante dans la fenêtre d'image.
Pour ouvrir un fichier récemment affiché
Onglet Édition
• Sélectionnez Fichier Fichiers récents, puis sélectionnez le nom du fichier à ouvrir.
Par défaut, le menu Fichiers récents répertorie les quatre derniers fichiers affichés.
Vous pouvez choisir de répertorier jusqu’à 10 fichiers. Pour plus d’informations,
reportez-vous à la section «Pour définir le nombre de fichiers qui s’affichent dans la
liste Fichiers récents», page 533.
Pour ouvrir une photo RAW
Onglet Édition
• Procédez de l’une des manières suivantes :
• Sélectionnez Fichier Ouvrir.
• Cliquez deux fois sur une vignette RAW.
• Maintenez la touche Ctrl enfoncée et cliquez sur les noms de fichier ou sur les
vignettes pour ouvrir plusieurs fichiers.
La boîte de dialogue Labo de traitement RAW s’ouvre. Cette boîte de dialogue permet
de régler les paramètres stockés dans le fichier de photos RAW.
46 PaintShop Pro
Page 60

Pour fermer une image
• Sélectionnez Fichier Fermer.
Enregistrement des images
Avant d’enregistrer une image, vous devez définir le format de fichier à utiliser et veiller à ne
pas écraser une image existante dont vous pourriez avoir besoin par la suite.
Le format de fichier PspImage de PaintShop Pro prend en charge les calques, les canaux
Alpha et d’autres fonctions utilisées pour la création d’images. Il est conseillé d’enregistrer et
de modifier les images en tant que fichiers PspImage. Vous pouvez alors enregistrer les
fichiers dans des formats de fichiers courants. Vous pouvez également utiliser la commande
Enregistrer pour bureau si vous souhaitez optimiser les images afin de les utiliser dans une
autre application telle qu’une application de mise en page, de messagerie ou de conception
de pages Web.
La liste ci-dessous fournit des informations de base sur les formats de fichier :
• JPEG : format de fichier standard pour les photos numériques, adapté à une diffusion
par e-mail et sur le Web. Ce format utilise une compression avec perte, qui optimise la
taille du fichier mais engendre une perte de données d’image à chaque enregistrement.
Pour cette raison, il n’est pas recommandé pour la modification des photos, à moins que
des paramètres de haute qualité soient utilisés. Le format JPEG prend en charge les
données EXIF et IPTC qui fournissent des informations sur la photo, telles que la date de
la prise de vue.
• TIFF : format de fichier standard pour l’impression et le partage d’images entre différents
programmes. Ce format utilise une compression sans perte. Bien qu’aucune donnée ne
soit perdue lors de l’enregistrement de l’image, la taille supérieure des fichiers utilisant ce
format convient moins à l’envoi par e-mail et à une utilisation sur le Web. Le format TIFF
permet d’enregistrer des données en mode couleur CMJN pour l’impression et prend en
charge les données EXIF et IPTC.
• PNG : format de fichier couramment utilisé pour les images Web. Ce format utilise une
compression sans perte, qui réduit la taille des fichiers sans perte de données d’image.
• Formats d’appareil photo RAW : format de fichier généralement utilisé par les
photographes professionnels. Les formats de fichiers RAW fournissent des données
d’image non compressées et non traitées et offrent une maîtrise maximale du traitement
des images. Vous devez posséder un appareil photo capable de capturer une image
numérique au format RAW et d’un logiciel comme PaintShop Pro qui permet d’ouvrir et
d’utiliser le fichier.
Vous pouvez enregistrer un fichier PspImage avec ou sans compression. Les deux méthodes
de compression utilisées par PaintShop Pro n’entraînent aucune perte de données ou
Démarrage 47
Page 61

d’informations sur les images et permettent de réduire la taille des fichiers. Les fichiers non
compressés nécessitent davantage d’espace disque.
PaintShop Pro utilise les méthodes de compression suivantes :
• Codage RLE : cette méthode de compression rapide permet de compresser la plupart
des images comportant plusieurs calques à environ 75 % de leur taille d’origine. Elle est
idéale pour les images comportant de grandes zones d’une même couleur.
• Compression LZ77 : cette méthode de compression plus lente permet de réduire
davantage la taille de la plupart des images que la méthode RLE. Elle convient bien aux
images photo réalistes.
Lorsque vous enregistrez une nouvelle image, PaintShop Pro permet de choisir son
emplacement, son nom et son format de fichier. Lorsque vous enregistrez une image et que
vous la modifiez par la suite, un astérisque ou un symbole de modification s’affiche après le
nom du fichier dans la barre de titre pour indiquer que le fichier a été modifié. Ce symbole
disparaît à chaque fois que vous enregistrez votre travail.
Vous pouvez également enregistrer vos fichiers automatiquement à intervalles réguliers
pour éviter de perdre votre travail en cas d’arrêt inattendu de l’ordinateur. Pour plus
d’informations, reportez-vous à la section «Définition des préférences de sauvegarde
automatique», page 550.
Si vous souhaitez enregistrer une version d’un fichier, vous pouvez enregistrer la copie d’une
image. Ce procédé s’avère utile lorsque vous souhaitez appliquer des effets à une image tout
en conservant le fichier d’origine.
Important! Le paramètre de préférence Préservation automatique de l’original peut vous
aider à éviter tout écrasement des images d’origine. Cette fonction est activée par défaut.
Pour plus d’informations sur ce paramètre de préférence, consultez la section «Définition
des préférences de préservation automatique», page 537.
Pour enregistrer une nouvelle image
Onglet Édition
1 Sélectionnez Fichier Enregistrer.
La boîte de dialogue Enregistrer sous s’affiche.
2 Dans la liste déroulante Enregistrer sous, sélectionnez le dossier dans lequel vous
souhaitez enregistrer le fichier.
3 Dans le champ Nom de fichier, tapez le nom du fichier.
4 Dans la liste déroulante Type de fichier, sélectionnez un format de fichier. Les formats
les plus couramment utilisés sont répertoriés en premier.
Pour modifier les paramètres par défaut du format de fichier (par exemple, la
compression ou le profil de couleurs), cliquez sur Options et sélectionnez les paramètres
de votre choix.
48 PaintShop Pro
Page 62

5 Cliquez sur Enregistrer.
Pour éviter d’écraser le fichier actuel, vous pouvez également enregistrer votre travail
en cliquant sur le bouton Enregistrer sous de la barre d’outils Standard.
Vous pouvez également ajuster les paramètres par défaut pour les images JPEG en
faisant glisser le curseur Compression la première fois que vous enregistrez un fichier
JPEG au cours de votre session d'édition.
Pour enregistrer votre image sous le dernier format de fichier utilisé, sélectionnez
Fichier Préférences Générales, puis cliquez sur Affichage et mise en cache dans
la liste située à gauche. Dans le pavé Présentation, cochez la case Réutiliser le dernier
type dans Enregistrer sous.
Pour enregistrer votre travail
Onglet Édition
• Sélectionnez Fichier Enregistrer.
Si le paramètre de préférence Préservation automatique de l’original est activé et que
vous essayez d’enregistrer les modifications que vous avez apportées à l’image pour la
première fois, vous êtes invité à enregistrer une copie de l’image d’origine non modifiée.
Si ce paramètre n’est pas activé, l’image modifiée écrase l’image d’origine.
Pour éviter d’écraser le fichier actuel, utilisez la commande Enregistrer sous.
Vous pouvez également enregistrer votre travail en cliquant sur le bouton Enregistrer
de la barre d’outils Standard.
Pour enregistrer une copie d’une image
Onglet Édition
1 Sélectionnez Fichier Enregistrer une copie sous.
La boîte de dialogue Enregistrer une copie sous s’affiche.
2 Dans la liste déroulante Enregistrer sous, sélectionnez le dossier dans lequel vous
souhaitez enregistrer l’image.
Si vous souhaitez créer un dossier pour y enregistrer l’image, cliquez sur le bouton Créer
un nouveau dossier.
3 Tapez le nom du fichier dans la zone Nom de fichier.
Si vous souhaitez enregistrer le fichier dans un autre format, sélectionnez le format de
votre choix dans la liste déroulante Type de fichier. Les formats les plus couramment
utilisés sont répertoriés en premier.
Démarrage 49
Page 63

Pour modifier les paramètres par défaut du format de fichier (par exemple, la
compression ou le profil de couleurs), cliquez sur Options et sélectionnez les paramètres
de votre choix.
4 Cliquez sur Enregistrer.
Pour enregistrer des images destinées à des applications bureautiques
Onglet Édition
1 Sélectionnez Fichier Enregistrer pour bureau.
La boîte de dialogue Enregistrer pour bureau s’affiche.
2 Dans la liste déroulante Enregistrer sous, sélectionnez le dossier dans lequel vous
souhaitez enregistrer l’image.
Si vous souhaitez créer un dossier pour enregistrer l’image, cliquez sur le bouton Créer
un nouveau dossier .
3 Dans la liste déroulante Optimiser, sélectionnez l’une des options suivantes :
• Copie pour impression bureau : permet de définir la résolution de l’image sur 200
ppp. Cette option est idéale lorsque vous utilisez une application de mise en page
générale et que vous souhaitez travailler avec des images de haute qualité dont la taille
de fichier n’est pas trop volumineuse.
• Copie pour impression professionnelle : permet de définir la résolution de l’image
sur 300 ppp. Cette option est idéale pour travailler avec des images de la plus haute
qualité.
• Écran ou e-mail : définit la résolution de l’image sur 96 ppp. Cette option est idéale
lorsque vous souhaitez utiliser des fichiers de taille plus petite pour pouvoir les
partager ou les afficher rapidement.
4 Tapez le nom du fichier dans la zone Nom de fichier.
5 Sélectionnez un format de fichier dans la liste déroulante Type de fichier.
6 Cliquez sur Enregistrer.
Vous pouvez également
Définir une taille d’image maximale Cochez la case Paramètres avancés, puis réglez
les paramètres Largeur et Hauteur. Choisissez
une unité de mesure dans la liste déroulante
située à droite.
Régler la qualité de l’image Cochez la case Paramètres avancés et
choisissez une résolution dans la liste
déroulante Qualité de l’image.
Utiliser les paramètres les plus récents de la
boîte de dialogue Enregistrer sur bureau
Dans la liste déroulante Optimiser, choisissez
Dernières options utilisées.
50 PaintShop Pro
Page 64

Vous pouvez également
Utiliser les paramètres par défaut pour la boîte
de dialogue Enregistrer sur bureau
Dans la liste déroulante Optimiser, choisissez
Par défaut. Les paramètres sont identiques aux
paramètres par défaut Écran ou e-mail.
Démarrage de projets à partir d'un modèle
Vous pouvez accéder à une grande variété de modèles créatifs à partir de l'onglet Nouveau
à partir d'un modèle de la boîte de dialogue Nouvelle image, des cartes, collages,
brochures, en passant par les modèles pour les réseaux sociaux. Vous pouvez effectuer une
sélection à partir de modèles gratuits ou acheter de nouveaux modèles.
Fonctionnement des modèles
Les modèles utilisent les calques et les masques PaintShop Pro afin d'offrir une flexibilité
maximale. Vous pouvez personnaliser les modèles de la faon dont vous le souhaitez et
enregistrer vos personnalisations sous forme de fichier .pspimage afin de pouvoir les
réutiliser. Les modèles utilisent des images associées à des paramètres fictifs que vous
pouvez remplacer par vos propres images. Pour cela, vous devez utiliser la palette Calques.
Pour plus d’informations sur les calques, reportez-vous à la section «Utilisation des calques»,
page 263.
Pour créer un projet à partir d’un modèle
1 Effectuez l'une des opérations suivantes :
• Dans l’onglet Bienvenue, cliquez sur le bouton Modèle.
Démarrage 51
Page 65

• Dans l'onglet Édition, cliquez sur Fichier > Nouveau à partir d'un modèle.
La boîte de dialogue Nouvelle image s'affiche, ainsi que la page Nouveau à partir d'un
modèle.
2 Sélectionnez un modèle.
Si le modèle n'est pas encore installé, cliquez sur Téléc ha rge r ou Acheter.
3 Cliquez sur OK.
Le modèle s'ouvre dans la fenêtre d'image et la palette Calques s'affiche.
4 Dans la palette Organiseur, sélectionnez une photo qui, selon vous, s'intégrera bien à
l'un des cadres du modèle, puis faites glisser la miniature sur la palette Calques, sous le
masque de calque (les masques de calque s'affichent en noir et blanc) du cadre dans lequel
vous souhaitez insérer l'image.
Il est important de faire glisser la miniature de l'image sous le calque de masque noir
et blanc. Le pointeur affiche un signe plus et une ligne s'affiche entre les calques pour
indiquer que vous insérez un calque d'image.
L'image est insérée sous forme de calque, puis elle est sélectionnée (mise en surbrillance
bleue).
5 Dans la barre d’outils Outils, cliquez sur l’outil Sélecteur .
6 Dans la fenêtre d'image, réglez le niveau de zoom (vous pouvez utiliser l'outil
Zoom arrière dans la palette Standard) de faon à visualiser les bords du calque d'image
s'ils dépassent de la fenêtre d'image.
Des pointillés indiquent les bords du calque d'image. La flèche rouge et le cercle
indiquent un nœud d'angle.
52 PaintShop Pro
Page 66

7 Faites glisser le nœud d'angle pour redimensionner le calque d'image. Vous pouvez
déplacer le calque d'image en positionnant le pointeur au centre du calque d'image (un
pointeur à quatre flèches s'affiche), puis en faisant glissant la souris.
Si vous déplacez l'image dans un autre cadre du modèle, dans la palette Calques, faites
glisser le calque d'image sous un autre calque de masque (il vous faudra peut-être faire
défiler la palette Calques).
8 Lorsque vous avez terminé, apportez toute autre personnalisation nécessaire (ajoutez du
texte, etc...).
9 Cliquez sur Fichier > Enregistrer sous et enregistrez le fichier sous forme de fichier
.pspimage afin de conserver une version modifiable à plusieurs calques du fichier.
10 Pour partager la version finale, cliquez sur Fichier > Enregistrer sous et enregistrez le
fichier dans un format de fichier partageable, tel que JPEG, PNG ou TIFF (en vue d'une
impression). Notez que la plupart des formats de fichier aplatissent l'image (fusion de
tous les calques en un seul calque).
Si l'image affichée est tronquée et si la grille de transparence est visible lorsque vous
déplacez ou redimensionnez le calque d'image, vérifiez si le groupe de masques est
sélectionné dans la palette Calques au lieu du calque d'image. Si tel est le cas, annulez
les opérations de faon à rétablir l'affichage de l'image, puis sélectionnez le calque
approprié.
Le « x » rouge désigne le groupe de calques. La coche rouge désigne le calque d'image.
Vous devez sélectionner le calque d'image avant d'ajuster le calque dans la fenêtre
d'image.
Démarrage à partir d'une toile blanche
Le démarrage à partir d'une toile blanche vous permet de créer des projets personnalisés,
tels que des collages, peintures et dessins.
Vous pouvez choisir un paramètre par défaut, tel qu'une page standard, les dimensions de
la photo ou la photo de votre page d'actualités Facebook, ou vous pouvez créer une image
personnalisée. La section ci-dessous décrit certains des paramètres disponibles.
Il existe deux types de fichiers graphiques: raster et vectoriel. PaintShop Pro vous permet de
créer ces deux types d’images. Vous pouvez également créer une image comportant à la fois
des calques raster et des calques vectoriels. Il est important de bien comprendre la différence
entre ces deux types de données avant de les utiliser.
Démarrage 53
Page 67

Fichiers graphiques raster
Les images raster sont composées d’éléments individuels, appelés pixels, qui sont organisés
dans une grille. Chaque pixel est doté d’un emplacement et d’une couleur spécifiques. Si
vous effectuez un zoom sur les données raster, vous pouvez apercevoir les pixels individuels
sous forme de carrés de couleur. Étant donné que les images raster contiennent un nombre
fixe de pixels, l’agrandissement d’une image entraîne l’augmentation de la taille de ces pixels.
Dès lors, les images raster risquent de présenter des bords irréguliers si vous les agrandissez
à l’écran ou si vous les imprimez à un pourcentage d’agrandissement élevé.
Dans une image raster, les objets sont définis par leurs pixels. Dans l’image d’une maison, par
exemple, la porte d’entrée est constituée d’une mosaïque de pixels à certains emplacements
de l’image. Dans des images bitmap, vous modifiez les pixels plutôt que les objets ou les
formes.
Les images raster peuvent afficher des variations tonales et chromatiques subtiles. C’est
pourquoi elles sont utilisées principalement pour les photos et les images artistiques
numériques.
Fichiers graphiques vectoriels
Les images vectorielles utilisent des caractéristiques géométriques (lignes, courbes et leurs
emplacements) pour définir des objets. Dans l’image d’une maison, par exemple, la porte
d’entrée est constituée d’un rectangle d’une certaine largeur et d’une certaine hauteur, rempli
d’une couleur spécifique et situé à un emplacement donné. Dans une image vectorielle, vous
modifiez les objets ou les formes plutôt que les pixels.
Les images vectorielles conservent leur clarté et leur niveau de détail, quelle que soit leur
échelle ou leur résolution d’impression. C’est la raison pour laquelle les images vectorielles
conviennent aux illustrations techniques ou aux logos de société.
Choix entre des données raster ou vectorielles
Dans PaintShop Pro, vous créez et modifiez les données raster et les données vectorielles sur
des calques distincts. Certains outils permettent de créer des données raster uniquement
(coups de pinceau avec l’outil Peindre, par exemple) tandis que d’autres (outils Texte et
Formes, par exemple) permettent de créer des données raster ou des données vectorielles.
Il est généralement conseillé d’utiliser des objets vectoriels si vous devez les modifier en tant
qu’objets distincts des autres éléments d’une image. Par exemple, si vous ajoutez une étoile
dans une image, vous pouvez être amené à modifier sa taille, sa couleur ou son
emplacement. Ces modifications seront plus aisées si l’étoile est un objet vectoriel. Vous
pouvez créer des données raster sur des calques distincts pour faciliter la modification ou le
déplacement de ces données.
54 PaintShop Pro
Page 68

Pour utiliser, avec un objet vectoriel, des outils ou des commandes qui ne fonctionnent
qu’avec des données raster (outils de peinture ou commandes d’effets, par exemple), vous
pouvez créer une sélection raster de cet objet vectoriel et la coller sur un nouveau calque
raster.
Description de la taille, de la résolution et de la profondeur de couleur des
images
Avant de créer une image, pensez à l’utilisation que vous souhaitez en faire. L’image est-elle
destinée à figurer sur un site Web, à être envoyée en pièce jointe ou à être imprimée?
L’utilisation de l’image détermine sa taille, sa résolution et son nombre de couleurs.
La taille de l’image correspond aux dimensions physiques de l’image. Dans PaintShop Pro,
lorsque vous créez une image ou que vous redimensionnez une image existante, vous
pouvez définir sa hauteur et sa largeur en pixels, en pouces, en millimètres ou en
centimètres.
Voici quelques indications concernant le choix de l’unité de mesure :
• Si vous souhaitez imprimer les images, définissez une valeur en pouces ou en
centimètres. En utilisant les dimensions finales de l’image dès le départ, vous créez une
image adaptée au format de la page.
• Si vous souhaitez exporter les images vers une autre application (telle qu’une application
de traitement de texte), puis les redimensionner et les imprimer, vous pouvez choisir
n’importe quelle option.
• Si vous souhaitez afficher les images à l’écran, définissez une valeur en pixels.
Vous pouvez redimensionner une image que vous avez créée, mais vous risquez de perdre
certaines données de l’image. Pour plus d’informations sur le redimensionnement des
images, reportez-vous à la section «Retouche et restauration des images», page 183.
La résolution des images est mesurée en pixels par pouce (ppp) ou en pixels par centimètre.
Une résolution trop faible peut provoquer un effet de pixellisation : les pixels sont de trop
grande taille et génèrent un résultat grossier. Une résolution trop élevée peut augmenter
l’espace mémoire requis par l’image sans augmenter proportionnellement la qualité de
l’image.
La profondeur de couleur est mesurée en fonction du nombre de couleurs qu’un pixel peut
afficher. Les informations chromatiques de chaque pixel sont stockées dans des bits (de 1 à
48 bits). Dans une image 1 bit, chaque pixel peut uniquement afficher l’une des deux
couleurs disponibles (noir ou blanc). Dans une image 24 bits, chaque pixel peut afficher une
couleur parmi 16 millions. Les images de 16 millions de couleurs sont de bonne qualité, mais
leur stockage et leur modification nécessitent davantage de mémoire. Dans la mesure où
tous les écrans d’ordinateur n’affichent pas 16 millions de couleurs, certains formats de
Démarrage 55
Page 69

fichiers limitent le nombre de couleurs prises en charge. Par exemple, les images GIF (format
utilisé pour le Web) contiennent jusqu’à 256 couleurs (8 bits).
De nombreuses commandes de PaintShop Pro servant à appliquer des effets et à corriger
des images fonctionnent uniquement sur des images de 16 millions de couleurs. Il est donc
préférable de créer la plupart des images en 16 millions de couleurs. Lorsque vous avez
terminé de travailler sur une image, vous pouvez réduire son nombre de couleurs et
l’enregistrer dans un autre format.
Lorsque vous créez une image dans PaintShop Pro, vous pouvez préciser ses dimensions, sa
résolution et son type. Les options disponibles varient en fonction du type de fichier
graphique que vous souhaitez créer. En cas de doute concernant le type d’image requis pour
un projet ou les paramètres à choisir, consultez les informations de la procédure ci-dessous.
Pour plus d’informations sur la création d’images d’art, reportez-vous à la section «Peinture
et dessin avec les outils d’art», page 479.
Pour créer une image à partir d’une toile blanche
Onglet Édition
1 Sélectionnez Fichier Nouveau.
La boîte de dialogue Nouvelle image s'affiche, ainsi que la page Trame vierge.
2 Pour choisir un paramètre par défaut, cliquez sur un des boutons de catégorie sur la
gauche et choisissez un paramètre par défaut. Pour régler le paramètre par défaut ou
définir une image personnalisée, suivez la procédure ci-dessous.
3 Dans le pavé Dimensions de l’image, tapez ou définissez des valeurs dans les zones
suivantes:
• Unités : permet de spécifier l’unité de mesure.
• Largeur : permet de spécifier la largeur de la nouvelle image.
• Hauteur : permet de préciser la hauteur de la nouvelle image.
• Résolution : permet d’indiquer le nombre de pixels contenus dans l’unité de mesure
choisie.
Si vous souhaitez utiliser des dimensions prédéfinies, sélectionnez une option dans la
liste déroulante Charger le paramètre par défaut.
4 Dans le pavé Caractéristiques de l’image, sélectionnez l’une des options suivantes:
• Arrière-plan raster : convient à la plupart des graphiques et des activités de peinture.
• Arrière-plan vectoriel : adapté aux graphiques vectoriels.
• Arrière-plan d’outil d’art : permet d’utiliser les outils d’art.
5 Sélectionnez une option dans la liste déroulante Profondeur de couleur.
Si vous avez sélectionné l’option Arrière-plan raster, vous pouvez choisir une couleur
d’arrière-plan pour l’image. Pour ce faire, cliquez sur la case de couleur et sélectionnez
56 PaintShop Pro
Page 70

une couleur dans la palette Propriétés des styles et textures. Pour sélectionner un arrièreplan transparent (images 8 ou 16 bits uniquement), cochez la case Tran spare nt.
Si vous avez sélectionné l’option Arrière-plan d’outil d’art, vous pouvez choisir une
texture de support dans la liste déroulante Sélectionner la texture du support. Si vous
souhaitez choisir la couleur du support, cochez la case Activer couleur remplis., cliquez
sur la case de couleur et sélectionnez une couleur dans la boîte de dialogue Couleur.
6 Cliquez sur OK.
Le champ Mémoire requise indique la quantité de mémoire nécessaire pour l’image.
Votre ordinateur doit posséder au moins deux ou trois fois la valeur affichée dans le
champ Mémoire requise. Pour réduire la quantité de mémoire requise, diminuez la
résolution ou la taille de l’image.
Pour plus de détails sur le choix des couleurs et des matériaux, consultez la section
«Utilisation de la palette Styles et textures», page 311.
Création d'images à partir d'images existantes
Vous pouvez créer une image en copiant l'aspect d'une image existante. Si vous basez votre
nouvelle image sur une image existante, vous pouvez copier soit la totalité de l’image
(duplication), soit un calque individuel. Vous pouvez également créer une image en utilisant
n’importe quelles données graphiques copiées dans le Presse-papiers à partir de PaintShop
Pro.
Pour dupliquer une image
Onglet Édition
1 Ouvrez l’image à dupliquer.
2 Sélectionnez Fenêtre Dupliquer.
Une nouvelle fenêtre contenant une copie de l’image s’affiche dans l’espace de travail.
Pour créer une image à partir d’un calque
Onglet Édition
1 Dans la palette Calques, cliquez sur le calque à copier.
2 Sélectionnez Édition, puis cliquez sur l’une des options suivantes :
• Copier
• Couper
Le calque actuel est placé dans le Presse-papiers.
3 Sélectionnez Édition Coller comme nouvelle image.
Une nouvelle fenêtre contenant le calque s’affiche dans l’espace de travail.
Démarrage 57
Page 71

Pour créer une image à partir d’une image contenant plusieurs calques
Onglet Édition
1 Dans la palette Calques, cliquez sur le calque à copier.
2 Sélectionnez Édition Copie spéciale Copier avec fusion.
Tous les calques sont copiés dans le Presse-papiers.
3 Sélectionnez Édition Coller comme nouvelle image.
Une nouvelle fenêtre d’image s’ouvre dans l’espace de travail. La nouvelle image contient
tous les calques fusionnés en un seul calque raster.
Pour créer une image à partir du contenu du Presse-papiers
Onglet Édition
1 Copiez la sélection ou le calque d’une image, ou encore un élément d’un autre
programme.
2 Sélectionnez Édition Coller comme nouvelle image.
Le contenu du Presse-papiers est collé en tant que nouvelle image.
Si la commande Coller comme nouvelle image est grisée, cela signifie que les
données que vous avez copiées dans le Presse-papiers ne peuvent pas être collées en
tant qu’image PaintShop Pro.
Il est possible qu’une boîte de dialogue s’affiche pour demander des informations
supplémentaires, telles que la largeur et la hauteur de la nouvelle fenêtre d’image. Vous
pouvez modifier vos préférences afin que PaintShop Pro ne vous demande pas de
préciser les dimensions ou les options lorsque vous collez des données. Pour plus
d’informations sur la définition des préférences pour les formats de fichier, reportezvous à la section «Définition des préférences de formats de fichiers», page 539.
Affichage des images et des informations sur les images
Lorsque vous ouvrez une image dans PaintShop Pro, elle s’affiche dans une fenêtre d’image.
La barre de titre de la fenêtre d’image indique le nom du fichier, ainsi que le pourcentage
d’agrandissement appliqué à l’image. La présence d’un astérisque après le nom du fichier
indique que l’image a fait l’objet de modifications qui n’ont pas été enregistrées.
Vous pouvez afficher des informations de base sur une image, telles que sa hauteur et
largeur (en pixels), ainsi que sa profondeur de couleur. Vous pouvez également afficher des
informations détaillées, telles que la résolution, le nombre de couleurs, les calques, les
canaux Alpha et les données EXIF. Vous avez par ailleurs la possibilité d’afficher le nombre de
couleurs uniques d’une image.
58 PaintShop Pro
Page 72

Vous pouvez également afficher et modifier les informations sur les images dans la palette
Infos accessible à partir de l'onglet Gestion. Pour plus d’informations, reportez-vous à la
section «Affichage et modification des informations sur les photos», page 100.
L’onglet Informations EXIF de la boîte de dialogue Informations sur l’image vous permet
d’afficher les données EXIF sur les photos prises avec un appareil photo numérique. Lorsque
vous prenez des photos avec un appareil photo numérique, ce dernier associe à l’image des
informations telles que les date et heure de la prise de vue, l’exposition et les réglages du
flash. Lorsque vous chargez une photo prise avec un appareil numérique dans PaintShop
Pro, vous pouvez afficher ces informations supplémentaires.
Vous pouvez agrandir l’espace de travail pour obtenir un aperçu d’une image sans afficher
les menus, les barres d’outils et les palettes.
La barre d’état, qui se trouve le long de la partie inférieure de la fenêtre de l’application,
indique la position du pointeur, la hauteur et la largeur en pixels, ainsi que le nombre de
couleurs de l’image active.
Lorsque la palette Organiseur est ouverte, vous pouvez utiliser l'aperçu rapide pour afficher
plus rapidement des versions agrandies des vignettes.
Si vous disposez de deux écrans, vous pouvez utiliser l'option Moniteur double pour ouvrir
l'onglet Gestion sur l'un des écrans et l'onglet Édition sur l'autre écran.
Pour afficher les informations sur les photos numériques
Onglet Édition
1 Ouvrez une image.
2 Sélectionnez Image Informations sur l’image.
• Cliquez sur l’onglet Informations sur l’image pour afficher le nom et le format du
fichier, les dimensions de l’image, sa résolution, sa profondeur de couleur, l’état de sa
modification, le nombre de calques et de canaux Alpha, ainsi que la quantité de RAM et
l’espace disque utilisés par l’image. Cette page présente également les sélections, les
masques et les canaux Alpha de l’image ainsi que l’espace alloué aux annulations.
• Cliquez sur l’onglet Informations sur le créateur pour afficher ou modifier le titre de
l’image, le nom de l’artiste, le copyright, la description, la date de création et la date de
modification.
• Cliquez sur l’onglet Informations sur le filigrane pour afficher et ajouter des
informations sur le filigrane Digimarc.
• Cliquez sur l'onglet Informations EXIF pour afficher les informations relatives aux
images prises à l'aide d'appareils numériques. Dans la zone de groupe Section, cochez
les cases correspondant aux informations à afficher : Périphérique d'entrée, Artiste,
Date, Image, Conditions de la prise de vue, GPS ou Makernote. Certains éléments
sont modifiables (signalés par un astérisque). Pour ajouter du texte personnalisé à un
Démarrage 59
Page 73

élément modifiable, cliquez sur la colonne Valeur, puis entrez les informations
personnalisées.
• Cliquez sur l'onglet Historique des modifications pour afficher un fichier journal des
modifications apportées à l'image. Cliquez sur Enregistrer l'historique des
modifications pour exporter le fichier journal vers un fichier .log ou .txt.
Vous pouvez également ajouter des données IPTC aux informations sur l’image à partir
de la boîte de dialogue Informations avancées sur le créateur. Cela peut être utile, par
exemple, pour les photoreporters qui doivent enregistrer des données IPTC relatives
au moment et à l’emplacement de la prise de vue, ainsi qu’à l’importance journalistique
de la photo. Pour ouvrir cette boîte de dialogue, cliquez sur l’onglet Informations sur
le créateur, puis sur Avancé.
Pour afficher des informations sur les couleurs de l’image
Onglet Édition
• Sélectionnez Image Compter les couleurs de l’image pour afficher le nombre de
couleurs uniques de l’image.
Pour afficher des informations sur les couleurs du calque
Onglet Édition
• Sélectionnez Calques Compter les couleurs du calque pour afficher le nombre de
couleurs uniques du calque actuel.
Pour afficher une image en plein écran
Onglet Édition
• Sélectionnez Affichage Aperçu plein écran.
L’espace de travail disparaît et l’image s’affiche avec son pourcentage d’agrandissement
actuel.
Pour revenir dans l'espace de travail PaintShop Pro, appuyez sur n'importe quelle
touche.
Pour afficher les vignettes de la palette Organiseur avec l'aperçu rapide
1 Dans la palette Organiseur, cliquez sur une vignette.
2 Appuyez sur la barre d'espacement pour afficher un aperçu agrandi de la vignette
sélectionnée.
60 PaintShop Pro
Page 74

Pour activer ou désactiver le mode Moniteur double
• Choisissez Affichage > Moniteur double.
Une coche s'affiche lorsque le mode Moniteur double est activé.
Exportation de l'historique des modifications d'une image vers
un fichier texte
Vous pouvez assurer le suivi des modifications que vous avez apportées à une image en
exportant la liste des modifications (historique des modifications) vers un fichier texte.
L'historique des modifications peut être utilisé à titre de référence pour reproduire un aspect
ou créer un didacticiel. Il peut également servir de registre officiel des modifications
apportées à une image.
Deux méthodes sont disponibles pour exporter le journal des modifications associé à un
fichier image :
• Dans la palette Historique, vous pouvez enregistrer un fichier journal correspondant à la
session d'édition active.
• Dans la boîte de dialogue Informations sur l'image en cours, vous pouvez visualiser et
exporter l'historique des modifications associé à un fichier image.
Pour exporter une session d'édition à partir de la palette Historique
1 Dans la palette Historique, cliquez sur le bouton Enregistrer l'historique de la session
dans un fichier texte .
2 Dans la boîte de dialogue Enregistrer sous, choisissez une destination, saisissez un nom
de fichier pour le fichier journal (.log) et cliquez sur Enregistrer.
Pour exporter l'historique des modifications d'une image vers un fichier journal
1 Cliquez sur Image > Informations sur l'image, puis sur l'onglet Historique des
modifications.
L'historique des modifications s'affiche.
2 Cliquez sur Enregistrer l'historique des modifications.
3 Dans la boîte de dialogue Enregistrer sous, choisissez une destination, saisissez un nom
de fichier pour le fichier journal (.log) et cliquez sur Enregistrer.
Utilisation de l'outil Capture d'écran
Capture d'écran est un outil fourni dans PaintShop Pro qui vous permet de capturer le
contenu de l'écran (images appelées « captures d'écran »). Après avoir créé une capture
Démarrage 61
Page 75

d'écran, vous pouvez la modifier à l'aide des outils de PaintShop Pro. Par exemple, vous
pouvez l'annoter à l'aide des outils de dessin ou de l'outil Texte et y ajouter des formes
prédéfinies, telles que des flèches. Vous pouvez ensuite partager les captures d'écran par
messagerie ou les ajouter dans vos documents, tels que des rapports, guides de formation,
présentations et pages Web.
Pour lancer le processus de capture, vous devez choisir des paramètres, puis utiliser un
raccourci clavier, cliquer avec le bouton droit de la souris ou définir un temporisateur. Vous
pouvez définir votre propre raccourci clavier. Vous pouvez également préciser le délai, afin
de pouvoir configurer des éléments, tels que des listes de menus ou des menus contextuels
avant d’effectuer la capture.
Vous avez la possibilité de spécifier la méthode de capture. Par exemple, vous pouvez
effectuer une capture par zone ou spécifier l'écran complet, la fenêtre ou l'objet. Vous
pouvez également utiliser Capture intelligente, un mode de capture flexible qui détecte
automatiquement les éléments d'écran ou qui vous laisse définir la zone de capture en
faisant glisser la souris. Par exemple, vous pouvez capturer la fenêtre active, un menu, un
bouton, une image ou une partie d'une image ou encore faire glisser la souris pour capturer
une zone spécifique. Vous pouvez également utiliser des paramètres par défaut pour
capturer des dimensions d'écran spécifiques.
Il est également possible de capturer plusieurs images et de définir les options de format de
fichier et de destination.
Si vous effectuez fréquemment des captures d'écran, vous pouvez ajouter les icônes
d'activation de l'outil Capture d'écran et Configuration de la capture d'écran dans votre barre
d'outils. Vous pouvez également créer des paramètres par défaut pour les captures d'écran.
Pour spécifier la zone que vous souhaitez capturer
Onglet Édition
1 Choisissez Fichier Capture d'écran Configurer.
2 Dans la liste déroulante Méthode, choisissez une des options suivantes :
• Capture intelligente : capture un objet en détectant automatiquement les éléments
d'écran (boutons, menus, zones de fenêtre) à mesure que le pointeur de la souris passe
sur ces élément.s
• Zone : capture la zone de l'écran que vous sélectionnez.
• Totalité de l’écran : permet de capturer la totalité de l’écran.
• Fenêtre du client : permet de capturer le contenu du programme actif.
• Fenêtre : permet de capturer la fenêtre active.
• Objet : capture un objet dans le programme que vous sélectionnez, tel qu'une barre de
menus, une icône ou une fenêtre de document.
62 PaintShop Pro
Page 76

• Préréglage : capture la taille de la zone préréglée. Lorsque vous sélectionnez cette
option, vous pouvez choisir une catégorie dans la liste déroulante Catégorie, puis
sélectionner la taille prédéfinie voulue dans la liste déroulante Préréglage.
3 Si vous souhaitez modifier d'autres paramètres, cliquez sur le bouton Paramètres et
parcourez les pages pour ajuster les paramètres souhaités.
4 Cliquez sur Démarrer.
Pour les captures de type Préréglage, la liste Catégorie est basée sur les catégories
disponibles dans la boîte de dialogue Nouvelle image.
Il est impossible d’utiliser les touches de raccourci et le bouton droit de la souris pour
capturer des zones définies par l’utilisateur.
Pour spécifier la méthode d'activation de l'outil Capture d'écran
Onglet Édition
1 Choisissez Fichier Capture d'écran Configurer.
2 Cliquez sur le bouton Paramètres .
3 Sur la page Activer la capture (cliquez sur le premier point au bas de la boîte de
dialogue), puis choisissez une des options suivantes :
• Raccourci clavier : permet d’utiliser une touche de raccourci pour capturer le contenu
de l’écran. Choisissez une touche ou une combinaison de touches dans la liste
déroulante.
• Clic droit : permet de capturer le contenu de l'écran en cliquant avec le bouton droit
de la souris pour activer la capture, puis en cliquant sur la zone sélectionnée.
• Touche d'impression de l'écran : vous permet de capture le contenu de l'écran
lorsque vous appuyez sur la touche Impr. écran.
• Délai avant la capture (1-60 s) : vous permet de capturer le contenu de l'écran à l'issue
d'un délai donné. Entrez un nombre dans la zone des secondes.
Pour définir les options de capture d'écran
Onglet Édition
1 Choisissez Fichier Capture d'écran Configurer.
2 Cliquez sur le bouton Paramètres .
3 Sur la page Options (cliquez sur le second point au bas de la boîte de dialogue),
définissez les options suivantes :
• Inclure le curseur : vous permet d'inclure le curseur dans la capture.
• Captures multiples : vous permet de capturer plusieurs images. Chaque capture est
ajoutée sous forme de nouvelle image dans PaintShop Pro.
Démarrage 63
Page 77

• Masquer PaintShop : réduit automatiquement la taille de la fenêtre PaintShop Pro
lorsque l'outil Capture d'écran est actif. Désélectionnez cette option si vous souhaitez
capturer PaintShop Pro.
• Couleur de surbrillance : permet de changer la couleur de l'aperçu de la zone de
capture.
• Ajouter un raccourci de capture dans la barre d'outils : ajoutez une icône d'accès
rapide dans la barre d'outils (Capture d'écran et Configurer la capture d'écran ).
4 Cliquez sur Démarrer pour appliquer les paramètres.
Si vous avez coché la case Captures multiples, appuyez sur le raccourci clavier ou
cliquez avec le bouton droit de la souris, pour chaque capture. Lorsque vous avez
terminé, cliquez sur l'icône PaintShop Pro dans la barre des tâches de Windows.
L’image s’affiche dans l’espace de travail.
Pour définir les options de format et de destination pour les captures d'écran
Onglet Édition
1 Choisissez Fichier Capture d'écran Configurer.
2 Cliquez sur le bouton Paramètres .
3 Sur la page Destination (cliquez sur le quatrième point au bas de la boîte de dialogue),
puis définissez les options suivantes :
• Ouvrir dans PaintShop : ajoute la capture d'écran dans PaintShop Pro en tant que
nouvelle image.
• Enregistrer sous : vous permet de choisir l'emplacement d'enregistrement pour les
captures d'écran.
• Format : vous permet de définir un format de fichier si vous avez sélectionné l'option
Enregistrer sous.
• Presse-papiers : enregistre la capture d'écran dans le Presse-papiers de Windows.
Pour créer un préréglage pour les captures d'écran
Onglet Édition
1 Choisissez Fichier Capture d'écran Configurer.
2 Cliquez sur le bouton Paramètres .
3 Sur la page Préréglages (cliquez sur le troisième point au bas de la boîte de dialogue),
puis choisissez une catégorie dans la liste déroulante Catégorie :
4 Dans la liste déroulante Unités, sélectionnez Pixels ou Rapport.
5 Entrez les valeurs dans les zones Largeur et Hauteur.
6 Cliquez sur Ajouter et entrez un nom de préréglage, puis cliquez sur OK.
64 PaintShop Pro
Page 78

Vous pouvez supprimer un préréglage en sélectionnant son nom sur la page
Préréglages et en cliquant sur Supprimer .
Pour obtenir des informations générales sur les options de préréglage, reportez-vous
à la section «Utilisation et création de paramètres par défaut», page 576.
Zoom et panoramique
Par défaut, les images ouvertes dans PaintShop Pro s’ouvrent avec un niveau
d’agrandissement qui permet de les afficher entièrement dans l’espace de travail. Vous
pouvez effectuer un zoom avant pour mieux visualiser les détails de l’image ou un zoom
arrière pour visualiser une plus grande partie de l’image. Vous pouvez également agrandir
une zone spécifique de l’image.
Vous pouvez visualiser des zones de l’image qui se trouvent en dehors de la fenêtre d’image
actuelle. Par exemple, lorsque vous travaillez avec un pourcentage d’agrandissement élevé,
vous pouvez accéder à une autre zone de l’image ou la faire défiler (la balayer) sans modifier
le pourcentage d’agrandissement. Lorsqu’une image est trop grande pour tenir dans la
fenêtre, des barres de défilement s’affichent en bas et à droite de l’image.
Vous pouvez utiliser l’outil Zoom pour agrandir votre image (à gauche), ou utiliser la
commande Fenêtre Zoom pour afficher une partie spécifique de l’image sans modifier
l’agrandissement de celle-ci (à droite).
Pour effectuer un zoom
Onglet Édition
1 Dans la barre d’outils Outils, sélectionnez l’outil Zoom .
2 Cliquez pour agrandir la zone ou cliquez avec le bouton droit de la souris pour la réduire.
Le grossissement est redéfini selon un pourcentage prédéfini affiché dans l’option Zoom
(%) de la palette Options d’outils.
Démarrage 65
Page 79

Vous pouvez également
Agrandir l’image selon un pourcentage spécifié
Afficher l’image à 100 %
Entrez une valeur dans la zone
palette Options d’outils.
Choisissez
cliquez sur le bouton
palette Options d’outils.
Affichage Zoom à 100 % ou
Zoom à 100 % de la
Zoom (%) de la
Par défaut, lorsque vous effectuez un zoom avant ou arrière, la fenêtre de l’image est
automatiquement redimensionnée en fonction de la taille de l’image.
Lorsque l’outil Zoom est actif, vous pouvez également modifier l’agrandissement en
utilisant la molette (le cas échéant) ou le stylet.
Vous pouvez également modifier l’agrandissement d’une image en sélectionnant
Affichage Zoom avant et Affichage Zoom arrière.
Pour agrandir une zone d’image
Onglet Édition
1 Sélectionnez Affichage Fenêtre Zoom pour faire passer le curseur en mode Zoom.
2 Positionnez le curseur au-dessus de la zone de l’image que vous souhaitez agrandir.
La zone située sous le curseur est affichée à 500 %.
Pour désactiver le mode Zoom, sélectionnez de nouveau Affichage Fenêtre Zoom.
Pour faire défiler une image
Onglet Édition
1 Dans la barre d’outils Outils, choisissez l’outil Main .
2 Faites glisser le curseur dans l’image.
Vous pouvez également
Utiliser l’outil Main avec un autre outil Maintenez la barre d’espace enfoncée et faites
glisser l’autre outil.
Faire défiler une image à l’aide de la palette Vue
globale
Faites glisser le rectangle d’aperçu de la palette
Vue globale vers une nouvelle position.
Pour adapter les dimensions de la fenêtre à celles de l’image
Onglet Édition
• Sélectionnez Fenêtre Adapter la fenêtre à l’image.
66 PaintShop Pro
Page 80

Vous pouvez également adapter la fenêtre à l’image en cliquant sur le bouton Adapter
la fenêtre à l’image dans la palette Options d’outils lorsque l’outil Main ou
Zoom est actif.
Coupe, copie et collage
Vous pouvez sélectionner une image entière, une partie d’image ou un calque entier et les
couper ou les copier dans le Presse-papiers. Vous pouvez ensuite coller le contenu du
Presse-papiers dans la même image ou dans une autre image ou une autre application telle
qu’un programme de messagerie ou un traitement de texte. Voici les commandes de base
permettant de couper, copier et coller :
• Couper : supprime le contenu sélectionné pour le placer dans le Presse-papiers et le
remplace par la couleur d’arrière-plan ou la transparence de l’image.
• Copier : copie le contenu sélectionné dans le Presse-papiers.
• Copier avec fusion : copie une version aplatie (fusionnée) de tous les calques d’une
sélection dans le Presse-papiers.
• Copie spéciale : propose trois options d’optimisation du contenu copié en vue de le
coller dans une autre application.
• Coller : colle le contenu coupé ou copié du Presse-papiers dans la même image ou dans
une autre image.
• Effacer : supprime le contenu sélectionné.
• Vider le Presse-papiers : supprime les données du Presse-papiers. Les données placées
dans le Presse-papiers pour les opérations Couper et Coller peuvent ralentir les
performances de l’ordinateur. Vider le Presse-papiers peut permettre de rétablir les
performances de l’ordinateur. Une fois que cette commande est appliquée, il est
impossible de l’annuler.
Vous pouvez couper ou copier une sélection, un calque ou un objet vectoriel. Vous pouvez
coller le contenu sélectionné en tant que nouvelle image, nouveau calque ou sélection.
Vous pouvez également copier une image PaintShop Pro dans d’autres applications (logiciels
de traitement de texte ou de PAO, par exemple). Pour plus d’informations sur l’exportation
de fichiersPaintShop Pro dans d’autres formats, reportez-vous à la section «Enregistrement
des images», page 47.
Pourquoi l’image collée paraît-elle disproportionnée ?
Lorsque vous collez des données dans une autre image, les dimensions des pixels d’origine
sont conservées. Si une image est beaucoup plus grande ou plus petite que l’autre, le
contenu collé risque de sembler disproportionné. Après avoir collé la sélection, vous pouvez
utiliser l’outil de sélection pour modifier l’échelle du contenu collé. Pour plus d’informations
Démarrage 67
Page 81

sur l’utilisation de l’outil Sélection pour corriger la perspective, reportez-vous à la section
«Mise à l’échelle et transformation des photos à l’aide de l’outil de sélection», page 217.
Avant l’opération de copie ou de collage, vous pouvez redimensionner les deux images pour
qu’elles présentent la même taille. Pour plus d’informations, reportez-vous à la section
«Redimensionnement des images», page 178.
Pour couper une sélection, un calque ou un objet vectoriel
Onglet Édition
1 Sélectionnez la zone, le calque ou l’objet à couper.
2 Sélectionnez Édition Couper.
Vous pouvez également exécuter l’action Couper en appuyant sur les touches Ctrl+X.
Pour copier une sélection, un calque ou un objet vectoriel
Onglet Édition
1 Sélectionnez la zone, le calque ou l’objet à copier.
2 Procédez de l’une des manières suivantes :
• Pour copier uniquement la sélection ou le calque actif, sélectionnez Édition Copier.
• Pour copier tous les calques de la zone sélectionnée, sélectionnez Édition Copie
spéciale Copier avec fusion.
Vous pouvez également appuyer sur Ctrl + C pour copier le calque actif ou sur Ctrl +
Maj + C pour copier les calques fusionnés.
Pour coller le contenu en tant que nouvelle image
Onglet Édition
• Sélectionnez Édition Coller comme nouvelle image.
Vous pouvez également coller le contenu en tant que nouvelle image en appuyant sur
les touches Ctrl + Maj + V.
Pour coller le contenu en tant que nouveau calque
Onglet Édition
1 Sélectionnez l’image dans laquelle vous souhaitez coller la sélection.
2 Sélectionnez Édition Coller comme nouveau calque.
68 PaintShop Pro
Page 82

Vous pouvez également coller le contenu en tant que nouveau calque en utilisant la
combinaison de touches Ctrl+V ou Ctrl+L.
Pour coller le contenu en tant que sélection
Onglet Édition
1 Sélectionnez l’image dans laquelle vous souhaitez coller la sélection.
2 Dans la palette Calques, cliquez sur le calque sur lequel vous souhaitez coller la sélection.
3 Dans le menu Édition, sélectionnez l’une des commandes suivantes :
• Coller comme nouvelle sélection : colle le contenu du Presse-papiers comme
sélection flottante au-dessus du calque actuel. Si l’image contient déjà une sélection
flottante, celle-ci est ancrée.
• Coller comme sélection transparente : permet de supprimer une couleur spécifique
de la sélection collée. Cette commande permet de rendre transparents tous les pixels
du Presse-papiers qui correspondent exactement à la couleur d’arrière-plan actuelle. Le
contenu du Presse-papiers est ensuite collé comme sélection flottante au-dessus du
calque actif.
• Coller dans la sélection : redimensionne le contenu du Presse-papiers avant de le
coller dans la sélection actuelle.
Sélectionnez la couleur d’arrière-plan dans la palette Styles et textures avant de coller
le contenu.
Pour coller un objet vectoriel, sélectionnez Édition Coller comme nouvelle sélection
vectorielle.
Pour copier une image contenant plusieurs calques dans le Presse-papiers
Onglet Édition
• Sélectionnez Édition Copie spéciale Copier avec fusion.
Pour vider le Presse-papiers
Onglet Édition
• Sélectionnez Édition Vider le Presse-papiers.
Copie d’images dans d’autres applications
Les nombreux appareils numériques et scanners haute résolution ont donné naissance à des
fichiers image de très grande taille. Lorsque vous copiez ces images dans le Presse-papiers,
elles consomment bien plus de mémoire que nécessaire après leur collage dans une autre
application. Vous pouvez utiliser les commandes Copie spéciale pour placer des données
Démarrage 69
Page 83

d’image plus efficacement dans le Presse-papiers en vue de les coller dans des applications
bureautiques telles que des applications de traitement de texte, de présentation et de
messagerie.
Pour copier des images afin de les utiliser dans d’autres applications
Onglet Édition
1 Sélectionnez Édition Copie spéciale.
2 Dans le sous-menu Copie spéciale, sélectionnez l’une des commandes suivantes :
• Copie pour impression professionnelle : permet de copier l’image actuelle dans le
Presse-papiers à une résolution de 300 ppp.
• Copie pour impression bureau : permet de copier l’image actuelle dans le Presse-
papiers à une résolution de 200 ppp.
• Copie pour écran ou e-mail : permet de copier l’image actuelle dans le Presse-papiers
à une résolution de 96 ppp.
Remarque: Ces trois commandes de sous-menu aplatissent automatiquement l’image
actuelle sur un seul calque et convertissent l’image en
8 bits/canal RVB.
3 Passez à l’application dans laquelle vous souhaitez coller l’image, puis appuyez sur Ctrl +
V.
Si vous souhaitez disposer d’un plus grand nombre d’options de redimensionnement
et de format de fichier pour les images à utiliser dans d’autres applications, sélectionnez
Fichier Enregistrer pour bureau. Pour plus d’informations, reportez-vous à la section
«Pour enregistrer des images destinées à des applications bureautiques», page 50.
Annulation et rétablissement des actions
Vous pouvez annuler une ou plusieurs actions lorsque vous modifiez une image. Par
exemple, vous pouvez annuler des coups de pinceau, des réglages de couleurs ou des effets
appliqués à l’image. Vous pouvez également rétablir une ou plusieurs actions pour appliquer
de nouveau des commandes annulées.
Vous pouvez également revenir à la dernière version enregistrée de l’image.
La palette Historique permet d’annuler et de rétablir des actions de façon sélective, quel que
soit l’ordre.
Important! La commande d'annulation n'annule pas les actions suivantes : attribution
d’un nouveau nom aux fichiers, enregistrement, ouverture et fermeture de fichiers, vidage
du Presse-papiers, modifications portant sur l’ensemble du programme et non spécifiques
à l’image actuelle (modification des paramètres et des préférences pour les couleurs, par
exemple), ainsi que les commandes qui ne modifient pas les pixels d’une image (zoom et
défilement, par exemple).
70 PaintShop Pro
Page 84

Commandes d’annulation et de rétablissement de la palette Historique
La palette Historique permet d’annuler plusieurs actions, ainsi que des actions spécifiques.
Elle dresse la liste des actions effectuées sur l’image active. L’action la plus récente figure en
début de liste et la première action en fin de liste. Contrairement aux commandes Annuler
et Rétablir, la palette Historique permet d’annuler ou de rétablir des actions de façon
sélective, quel que soit l’ordre.
Par défaut, la palette Historique répertorie les 250 dernières commandes exécutées sur
l’image active. Vous pouvez modifier les préférences pour les annulations et définir un
nombre plus ou moins élevé de commandes.
Le tableau ci-dessous présente les commandes d’annulation et de rétablissement de la
palette Historique.
Annuler jusqu’ici
Rétablir jusqu’ici
Annuler la sélection
Rétablir la sélection
Effacer les commandes annulées de
manière sélective
Annule l’action sélectionnée ainsi que toutes les
actions ultérieures. Cliquer sur ce bouton
équivaut à cliquer sur l’icône en forme d’œil
d’un élément. Les actions annulées sont
identifiées par une zone vide .
Rétablit l’action sélectionnée ainsi que toutes
les actions annulées qui l’ont précédée. Cliquer
sur ce bouton équivaut à cliquer sur l’icône en
forme d’œil barrée d’un X jaune d’un élément.
Annule une action sélectionnée. Cliquer sur ce
bouton équivaut à appuyer sur la touche Ctrl
tout en cliquant sur l’icône en forme d’œil d’un
élément. Remarque : l’annulation d’une action
sélectionnée peut avoir une incidence sur les
actions ultérieures et produire des résultats
inattendus.
Rétablit une action sélectionnée. Cliquer sur ce
bouton équivaut à appuyer sur la touche Ctrl
tout en cliquant sur l’icône en forme d’œil barré
d’un X rouge d’un élément.
Permet de transformer toutes les actions
annulées de façon sélective en commandes qui
ne peuvent plus être annulées ou rétablies.
Vous êtes invité à confirmer l’exécution de cette
action.
Afficher les commandes irréversibles
Démarrage 71
Permet d’afficher ou de masquer les
commandes irréversibles. Lorsque les
commandes sont affichées, les éléments
irréversibles sont grisés.
Page 85

Effacer l’historique des opérations
Permet de transformer tous les éléments de la
palette Historique en commandes irréversibles.
Vous êtes invité à confirmer l’exécution de cette
action.
Pour plus d’informations sur la palette Historique, reportez-vous à la section «Pour annuler
et rétablir des actions à l’aide de la palette Historique», page 73.
Pour annuler une action
Onglet Édition
• Sélectionnez Édition Annuler.
Pour annuler plusieurs actions, répétez la commande Édition Annuler.
La commande Annuler pe rmet d’an nul er pl usie urs a ctio ns d ans l ’ord re dan s leq uel elles
ont été exécutées. Pour annuler des actions de façon sélective, utilisez la palette
Historique.
Si une action est irréversible, la commande Annuler n’est pas disponible.
Vous pouvez également annuler une action en cliquant sur le bouton Annuler de
la barre d’outils Standard ou en utilisant la combinaison de touches Ctrl + Z.
Pour rétablir une action
Onglet Édition
• Sélectionnez Édition Rétablir.
La commande Rétablir permet de rétablir plusieurs actions dans l’ordre dans lequel
elles ont été annulées. Pour rétablir des actions de façon sélective, utilisez la palette
Historique.
Seules des actions annulées peuvent être rétablies.
Vous pouvez également rétablir une action en cliquant sur le bouton Rétablir de la
barre d'outils Standard ou en utilisant la combinaison de touches Ctrl + Alt + Z.
Pour revenir à la dernière version enregistrée d’une image
Onglet Édition
• Sélectionnez Fichier Revenir à la dernière version enregistrée.
72 PaintShop Pro
Page 86

Pour annuler et rétablir des actions à l’aide de la palette Historique
Onglet Édition
• Choisissez une action dans la palette Historique, puis effectuez l’une des opérations
suivantes.
Pour Procédez comme suit :
Annuler une action
Rétablir une action annulée
Annuler une action de façon sélective
Rétablir une action annulée de façon sélective
Cliquez sur le bouton
pour l’action sélectionnée ou sur le bouton
Annuler/Rétablir
Annuler jusqu’ici . Les actions annulées
sont identifiées par une zone vide .
Cliquez sur le bouton
l’action sélectionnée ou sur le bouton
Annuler/Rétablir pour
Rétablir
jusqu’ici . L’action sélectionnée et toutes les
actions qui la précèdent sont rétablies et
n’apparaissent plus sous forme d’icônes vides.
Notez que les actions annulées de façon
sélective (identifiées par un X gris) et précédant
l’action sur laquelle vous avez cliqué ne sont
pas rétablies. Vous devez utiliser la commande
Rétablir la sélection pour les rétablir.
Maintenez la touche
Annuler/Rétablir pour l’action
sur
sélectionnée ou sur le bouton
Ctrl enfoncée et cliquez
Annuler la
sélection . Les actions annulées de façon
sélective sont identifiées par un X gris.
Maintenez la touche
sur le bouton
sélectionnée ou sur le bouton
Annuler/Rétablir pour l’action
Ctrl enfoncée et cliquez
Rétablir la
sélection .
Pour définir les préférences d’annulation
Onglet Édition
1 Sélectionnez Fichier Préférences Générales.
2 Dans le volet gauche, cliquez sur Annuler.
3 Assurez-vous que la case Activer le système d’annulation est cochée.
Remarque: Cette case doit être cochée si vous souhaitez annuler des actions dans des
images actuellement ouvertes. Si tel n’est pas le cas, vous ne pourrez plus annuler
d’actions dans une image ouverte après avoir cliqué sur OK dans la boîte de dialogue
Préférences.
4 Activez ou désactivez les cases suivantes :
Démarrage 73
Page 87

• Limiter l’utilisation de l’espace disque Annuler/Rétablir à n Mo d’espace disque par
image ouverte : permet de définir la quantité d’espace de stockage disponible sur le
disque dur pour les opérations d’annulation et de rétablissement en tapant ou en
définissant une valeur dans la zone. L’espace de stockage nécessaire dépend de la taille
de l’image et du type d’opérations que vous réalisez. Si vous avez suffisamment
d’espace disponible sur votre disque dur, il n’est pas nécessaire d’activer cette option.
• Limiter Annuler/Rétablir à n étapes par image ouverte : permet de modifier la valeur
par défaut de 250 étapes. Diminuez la valeur indiquée au niveau de la commande si
l'espace disque inutilisé est inférieur à 500 méga-octets.
• Activer la répétition rapide : vous permet de régler la commande Rétablir sur une
vitesse optimale. N’activez pas cette option si vous souhaitez que la commande
Annuler fonctionne à sa vitesse optimale.
5 Tapez ou définissez une valeur dans la zone Étapes irréversibles de la palette
Historique.
Cette valeur indique le nombre d’étapes irréversibles (étapes qu’il est impossible
d’annuler ou de rétablir) qui seront conservées lorsque la limite d’annulation/
rétablissement aura été atteinte. La valeur par défaut est 10.
Les étapes irréversibles ne peuvent être ni annulées, ni rétablies. Elles peuvent toutefois
être appliquées de nouveau à l’image actuelle ou à d’autres images ouvertes, être
enregistrées dans le quickscript ou dans un fichier PspScript standard ou encore être
copiées dans le Presse-papiers.
Répétition de commandes
La commande Répéter permet d’appliquer plusieurs fois un effet ou une correction sans
passer par une boîte de dialogue à chaque fois.
Le menu Modifier affiche toujours la dernière commande pouvant être répétée. Si la
commande précédente ne peut pas être répétée, la commande Répéter n’est pas disponible.
Pour répéter une commande
Onglet Édition
• Sélectionnez Édition Répéter.
Pour répéter plusieurs commandes, vous pouvez enregistrer un script et l’exécuter sur
chaque image. Pour des informations sur l’utilisation des scripts, consultez la section
«Principes de base du scriptage», page 563.
Vous pouvez également répéter une commande en maintenant la touche Maj
enfoncée tout en sélectionnant un bouton d’une barre d’outils ou un élément de menu.
Les derniers paramètres utilisés sont appliqués à la répétition de la commande.
74 PaintShop Pro
Page 88

Suppression d’images
Vous pouvez supprimer des fichiers image à l’aide de la palette Organiseur.
Pour supprimer une image
Onglet Édition
• Cliquez à l’aide du bouton droit de la souris sur une vignette dans la palette Organiseur
et choisissez Supprimer dans le menu contextuel.
Fichiers pris en charge par PaintShop Pro
PaintShop Pro prend en charge les formats de fichier répertoriés dans le tableau suivant. Les
formats de fichier uniquement pris en charge par la version 32 bits de l’application sont
signalés par un astérisque (*).
Format Description Prise en charge
3FR RAW Hasselblad Lecture seule
AI Adobe Illustrator Lecture/Écriture
ARW RAW Sony Lecture seule
BMP Bitmap Windows Lecture/Écriture
CAL CALS Raster Lecture/Écriture
CGM Computer Graphics Metafile Lecture seule
CLP Presse-papiers Windows Lecture/Écriture
CR2 RAW Canon Lecture seule
CRW RAW Canon Lecture seule
CT Images PaintShop Pro Lecture/Écriture
CUR Curseur Windows Lecture seule
CUT Dr. Halo Lecture/Écriture
DCR RAW Kodak Lecture seule
DCX Zsoft Multipage Paintbrush Lecture seule
DIB DIB Windows Lecture/Écriture
DNG Adobe Digital Negative Lecture seule
DRW* Micrografx Draw Lecture seule
EMF Métafichier amélioré Windows Lecture/Écriture
EPS Encapsulated PostScript Lecture/Écriture
ERF RAW Epson Lecture seule
GEM Ventura/GEM Drawing Lecture seule
GIF Compuserve Graphics
Interchange
Démarrage 75
Lecture/Écriture
Page 89

HDP Format HD Photo Lecture/Écriture
HPGL*, HGL*, HPG* HP Graphics Language Lecture seule
IFF Amiga Lecture/Écriture
IMG GEM Paint Lecture/Écriture
J2C JPEG 2000 Lecture/Écriture
J2K JPEG 2000 Lecture/Écriture
JIF JPEG Lecture/Écriture
JP2 JPEG 2000 Lecture/Écriture
JPG JPEG – Compatible JFIF Lecture/Écriture
JPS Stereo JPEG Lecture seule
K25 Fichier Kodak Digital Camera Lecture seule
KDC Fichier Kodak Digital Camera Lecture seule
LBM Deluxe Paint Lecture/Écriture
MAC MacPaint Lecture/Écriture
MEF Format RAW Lecture seule
MOS Image Leaf RAW Lecture seule
MPO Multiple Picture Object Lecture/Écriture
MRW RAW Minolta Lecture seule
MSP Microsoft Paint Lecture/Écriture
NEF RAW Nikon Lecture seule
NRW RAW Nikon Lecture seule
ORF RAW Olympus Lecture seule
PBM Portable Bitmap Lecture/Écriture
PCD* Kodak Photo CD Lecture seule
PCT (PICT) Macintosh PICT Lecture/Écriture
PCX Zsoft Paintbrush Lecture/Écriture
PDF Adobe Portable Document File Lecture seule
PEF RAW Pentax Lecture seule
PGM Portable Graymap Lecture/Écriture
PIC (Lotus) Lotus PIC Lecture seule
PIC (PC Paint) PC Paint Lecture/Écriture
PNG Portable Network Graphics Lecture/Écriture
PNS Stereo PNG Lecture seule
PPM Portable Pixelmap Lecture/Écriture
PS PostScript Lecture seule
PSD Photoshop Lecture/Écriture
76 PaintShop Pro
Page 90

PspImage PaintShop Pro Image Lecture/Écriture
PSP Animation Shop Lecture
RAF RAW Fuji Lecture seule
RAS Image Sun Raster Lecture/Écriture
RAW Format de fichier RAW
Lecture/Écriture
(graphiques)
RIFF Corel Painter Lecture/Écriture
RLE RLE Windows ou CompuServe Lecture/Écriture
RW2 RAW LUMIX Lecture seule
SC T Sc iTe x Co nt in ous To ne Le ct ur e/É cr it ur e
SR2 RAW Sony Lecture seule
SRF RAW Sony Lecture seule
SVG, SVGZ Scalable Vector Graphics Lecture seule
TGA Truevision Targa Lecture/Écriture
TIF Tagged Image File Format Lecture/Écriture
UFO Ulead File Object Lecture seule
WBM, WBMP Wireless Bitmap Lecture/Écriture
WDP Windows Media Lecture seule
WEBP WebP Image Lecture/Écriture
WMF Métafichier Windows Lecture/Écriture
WPG* WordPerfect Bitmap/Vector Lecture/Écriture
X3F RAW Sigma Lecture seule
Pour obtenir une liste à jour des modèles d’appareil photo et des formats de fichier RAW pris en
charge, rendez-vous sur le site Web www.paintshoppro.com/en/products/paintshop-pro/
standard/#tech-specs.
Démarrage 77
Page 91

78 PaintShop Pro
Page 92

Consultation, organisation et
recherche de photos
L'onglet Onglet Gestion vous permet d'accéder à des fonctions de gestion de photos
grâce auxquelles vous pouvez prévisualiser, organiser et simplifier le flux de travail d’édition
de vos photos.
Cette section présente les rubriques suivantes :
• Utilisation de l'onglet Gestion
• Navigation dans les dossiers de photos
• Localisation d’images sur votre ordinateur
• Utilisation des recherches enregistrées
• Ajout de balises mot-clé aux images
• Affichage de photos par balises
• Utilisation du calendrier pour localiser des images
• Utilisation du mode Carte pour afficher, ajouter ou modifier les informations GPS des
images
• Utilisation des vignettes dans l’Onglet Gestion
• Capture et application de modifications à plusieurs photos
• Affichage et modification des informations sur les photos
• Utilisation de l’outil Revue rapide pour passer les photos en revue
• Utilisation des plateaux
Utilisation de l'onglet Gestion
Lorsque vous cliquez sur l'onglet Gestion, les quatre composants suivants sont disponibles :
la palette Navigation, la zone Aperçu, la palette Organiseur et la palette Infos. Pour plus
d’informations sur chacune de ces palettes, reportez-vous à la section «L'onglet Gestion de
photos», page 16.
Consultation, organisation et recherche de photos 79
Page 93

Mode Aperçu
Infos, paletteNavigation, palette
Organiseur, palette
Zone d’aperçu
Barre d’outils de
Vignettes
Selon vos besoins, vous pouvez personnaliser l’onglet Gestion en sélectionnant le mode
Aperçu, Vignette ou Carte, en redimensionnant, en déplaçant ou en masquant les palettes
et en sélectionnant les préférences en matière d’affichage et de fichiers. Pour plus
d’informations, reportez-vous à la section «Définition des préférences de l'onglet Gestion»,
page 536.
80 PaintShop Pro
Page 94

Mode Vignette
Infos, paletteNavigation, palette Zone d’aperçu
Barre d’outils
Vignettes
Carte, mode
Consultation, organisation et recherche de photos 81
Page 95

Pour basculer entre les modes Aperçu, Vignette et Carte
Onglet Gestion
• Dans l’angle supérieur droit, cliquez sur l’un des boutons suivants :
• Mode Aperçu : affiche une grande zone d’aperçu pour une image unique.
• Mode Vignette : développe et verrouille le contenu de la palette Organiseur dans
la zone d’aperçu.
• Mode Carte : affiche une carte sur laquelle vos photos peuvent être associées à des
lieux spécifiques.
Pour plus d’informations sur le marquage géographique des photos, consultez la section
«Utilisation du mode Carte pour afficher, ajouter ou modifier les informations GPS des
images», page 90.
Pour redimensionner les palettes de l'Onglet Gestion
Onglet Gestion
1 Placez le pointeur sur le bord de la palette à redimensionner jusqu’à ce qu’il prenne la
forme d’une flèche bidirectionnelle.
2 Faites-le glisser afin d’élargir ou de réduire le panneau.
Lorsque vous personnalisez l’Onglet Gestion , le programme mémorise les derniers
paramètres de mise en page et les enregistre automatiquement pour la prochaine
session.
Pour masquer ou afficher les palettes Navigation et Infos
Onglet Gestion
• Dans la palette Organiseur, cliquez sur l’un des boutons suivants de la barre d’outils
d’Organiseur :
• Afficher/masquer la navigation : permet d’afficher ou de masquer la palette
Navigation.
• Information sur l'image : affiche ou masque la palette Infos.
Pour réduire la palette Organiseur (ou n’importe quelle palette), vous pouvez aussi de
cliquer sur le bouton Masquage automatique dans la barre de titre de la palette.
Pour plus d’informations, reportez-vous à la section «Pour enrouler une barre d’outils
ou une palette», page 30.
Navigation dans les dossiers de photos
Vous pouvez rechercher des photos dans votre ordinateur à l’aide des onglets Collections et
Ordinateur de la palette Navigation :
82 PaintShop Pro
Page 96

•L’onglet Collections représente la bibliothèque qui contient vos dossiers virtuels et
physiques. Il permet de rechercher facilement vos photos préférées, car les fichiers
auxquels vous accédez à partir de la page Collections sont importés dans le catalogue
(un type d’indexation). Cela signifie que vous pouvez tirer pleinement parti des
fonctionnalités de gestion de fichiers, comme les balises, les légendes et les classements,
lorsque vous souhaitez rechercher et trier des photos. Vous pouvez ajouter ou supprimer
des dossiers de la page Collections à tout moment.
•L’onglet Ordinateur affiche la liste complète de tous les dossiers stockés sur votre disque
dur et votre bureau. Les fichiers auxquels vous accédez à partir de l’onglet Ordinateur ne
sont pas importés dans le catalogue. Il n’est donc pas possible de rechercher et de trier
des photos à l’aide des fonctionnalités de gestion de fichiers, comme les balises, les
légendes et les classements. Pourquoi utiliser l’onglet Ordinateur ? C’est un moyen rapide
d’accéder aux fichiers stockés dans un emplacement lorsque vous ne souhaitez pas les
importer dans le catalogue ou que vous n’avez pas le temps de le faire à cet instant. Par
exemple, l’onglet Ordinateur est une bonne option si vous souhaitez accéder à une
image dans un dossier contenant de nombreux fichiers rarement utilisés ou à des fichiers
dans un dossier temporaire.
Lorsque vous sélectionnez un dossier dans la palette Navigation, les photos de ce dossier
apparaissent sous forme de vignettes dans la palette Organiseur.
Pour plus d’informations, reportez-vous à la section «Transfert de photos dans PaintShop
Pro», page 43.
Vous pouvez indiquer les formats et dossiers à exclure du processus de catalogage. Pour plus
d’informations, reportez-vous à la section «Définition des préférences de l'onglet Gestion»,
page 536.
Pour afficher les photos contenues dans un dossier
Onglet Gestion
1 Dans la palette Navigation, cliquez sur l’un des onglets suivants :
• Collections : affiche une liste personnalisée des dossiers catalogués et une liste des
collections virtuelles.
• Ordinateur : affiche la liste de tous les dossiers et périphériques de votre ordinateur.
2 Cliquez deux fois sur un dossier pour afficher les sous-dossiers qu’il contient.
3 Cliquez sur le dossier qui contient les photos à afficher.
Les vignettes de tous les fichiers photo pris en charge dans le dossier sélectionné
s’affichent dans la palette Organiseur.
Vous pouvez également masquer la liste des sous-dossiers d’un dossier en cliquant sur
le signe moins en regard de son nom.
Consultation, organisation et recherche de photos 83
Page 97

Pour ajouter un dossier à la page Collections
Onglet Gestion
1 Dans la palette Navigation, cliquez sur l’onglet Collections.
2 Dans la liste Dossiers, cliquez sur le bouton Parcourir d’autres dossiers .
La boîte de dialogue Recherche d’un dossier s’affiche.
3 Accédez au dossier contenant les images à ajouter, puis cliquez sur OK.
Remarque: Sélectionnez votre dossier soigneusement, car tous les sous-dossiers du
dossier sélectionné sont catalogués. Il est déconseillé d’ajouter votre dossier de profil ni
un dossier racine de votre ordinateur; cela peut entraîner une surcharge importante du
processus de catalogage avec des données susceptibles d’être inutiles.
Le dossier s’ajoute à la liste Dossiers.
Vous pouvez également créer un dossier sur votre ordinateur en cliquant sur le bouton
Créer un nouveau dossier dans la boîte de dialogue Recherche d’un dossier.
Pour supprimer un dossier de la page Collections
Onglet Gestion
1 Dans la palette Navigation, cliquez sur l’onglet Collections.
2 Dans la liste Dossiers, cliquez avec le bouton droit de la souris sur le dossier à supprimer.
3 Sélectionnez Supprimer de la liste.
Les images contenues dans le dossier conservent leurs données relatives à la gestion de
fichiers (balises, classements, légendes), mais la suppression du dossier de la page
Collections supprime le dossier du catalogue. Par conséquent, vous ne pouvez pas
utiliser ces données pour rechercher les photos.
Pour afficher toutes les photos cataloguées
Onglet Gestion
1 Dans la palette Navigation, cliquez sur l’onglet Collections.
2 Dans la liste Collections optimales, cliquez sur le bouton Toutes les photos .
Localisation d’images sur votre ordinateur
Lorsque vous importez des photos dans Corel PaintShop Pro via la palette Navigation, elles
sont automatiquement cataloguées. Les images cataloguées peuvent être recherchées
rapidement (grâce au filtrage en temps réel) et facilement à partir de la zone Rechercher.
Vous pouvez effectuer une recherche simple à partir d’un texte, profiter des options de
recherche plus avancées ou utiliser un calendrier pour rechercher des images associées à une
date ou une plage de dates donnée.
84 PaintShop Pro
Page 98

Lorsque vous effectuez une recherche avancée, vous pouvez enregistrer les critères et les
résultats de la recherche en tant que collection optimale.
Pour rechercher rapidement des images
Onglet Gestion
• Dans la palette Navigation, saisissez un terme de recherche dans la zone Rechercher.
Les résultats de la recherche s’affichent dans la palette Organiseur.
Remarque: Les termes de recherche peuvent être des noms de fichiers (y compris
l’extension), des noms de dossiers où se trouvent les images (y compris les lettres
désignant les lecteurs), des balises, des légendes ou des métadonnées d’image (données
EXIF ou IPTC).
Pour plus d’informations sur les balises pouvant être attribuées aux images, reportezvous à la section «Ajout de balises mot-clé aux images», page 87. Pour plus
d’informations sur le texte des légendes et les métadonnées des images, reportez-vous
à la section «Affichage et modification des informations sur les photos», page 100.
Pour lancer une recherche avancée
Onglet Gestion
1 Dans la palette Navigation, cliquez sur l’onglet Collections.
2 Cliquez deux fois sur Collections optimales pour ouvrir la liste, puis cliquez sur Ajouter
une collection optimale.
La boîte de dialogue Collection optimale s’affiche.
3 Dans la liste déroulante Rechercher les photos selon, sélectionnez l’une des options
suivantes :
• Tou s : permet de rechercher les images correspondant à tous les critères spécifiés.
• L’un ou l’autre des : permet de rechercher les images correspondant à l’un des critères
spécifiés.
4 Dans la première liste déroulante sur la gauche, sélectionnez une option de recherche.
5 Dans la liste déroulante suivante, sélectionnez une option pour continuer à affiner la
recherche.
Les options apparaissant dans la liste déroulante dépendent de l’option de recherche
sélectionnée dans la liste déroulante précédente.
6 Dans le champ texte, saisissez ou choisissez un terme de recherche.
Remarque: Le terme de recherche tapé doit correspondre à l’option de recherche
choisie dans la première liste déroulante du critère de recherche. Par exemple, si vous
avez sélectionné Date de l’image, modifiez le jour, le mois et l’année affichés ou
appuyez sur le bouton en forme de flèche vers le bas, puis cliquez sur une date dans le
Consultation, organisation et recherche de photos 85
Page 99

calendrier qui s’affiche. Si vous avez choisi Classement, cliquez sur le nombre d’étoiles
correspondant au classement attribué à l’image.
7 Cliquez sur Aperçu.
Les résultats de la recherche s’affichent dans la palette Organiseur.
Vous pouvez également
Ajouter un critère de recherche supplémentaire
Supprimer le dernier critère de recherche
Enregistrer la recherche en tant que collection
optimale
Cliquez sur le bouton
dans le coin supérieur droit de la boîte de
dialogue.
Cliquez sur le bouton
.
Cliquez sur
dialogue Collection optimale. Dans la boîte de
dialogue Enregistrer en tant que collection
optimale, saisissez un nom puis cliquez sur
Enregistrer dans la boîte de
Ajouter une règle ,
Supprimer un critère
Enregistrer. La collection apparaît dans la liste
Collections optimales.
Utilisation des recherches enregistrées
Vous pouvez lancer à nouveau la recherche après avoir enregistré un ensemble personnalisé
de critères de recherche en tant que collection optimale. Il vous suffit pour cela de cliquer
sur son nom dans l’onglet Collections. Vous pouvez également modifier, renommer ou
supprimer une recherche enregistrée.
Pour exécuter une recherche enregistrée
Onglet Gestion
1 Dans la palette Navigation, cliquez sur l’onglet Collections.
2 Cliquez deux fois sur Collections optimales pour ouvrir la liste.
3 Cliquez sur la collection optimale que vous souhaitez utiliser pour votre recherche.
Pour modifier une recherche enregistrée
Onglet Gestion
1 Dans la palette Navigation, cliquez sur l’onglet Collections.
2 Cliquez deux fois sur Collections optimales pour ouvrir la liste.
3 Cliquez avec le bouton droit de la souris sur la collection optimale, puis cliquez sur
Édition.
La boîte de dialogue Collection optimale s’affiche et présente le critère de recherche.
4 Modifiez les paramètres de la recherche, puis cliquez sur Aperçu.
Les résultats de la recherche s’affichent dans la palette Organiseur.
86 PaintShop Pro
Page 100

5 Cliquez sur Enregistrer.
La boîte de dialogue Enregistrer en tant que Collection optimale s’affiche. Le nom de la
recherche est en surbrillance dans le champ textuel.
6 Cliquez sur Enregistrer.
La recherche précédente est écrasée.
Pour éviter d’écraser la recherche précédente, tapez un nouveau nom pour la
recherche modifiée dans le champ texte et cliquez sur Enregistrer.
Pour renommer une recherche enregistrée
Onglet Gestion
1 Dans la palette Navigation, cliquez sur l’onglet Collections.
2 Cliquez deux fois sur Collections optimales pour ouvrir la liste.
3 Cliquez avec le bouton droit de la souris sur la collection optimale, puis cliquez sur
Renommer.
La boîte de dialogue Renommer la collection optimale s’affiche. Le nom de la recherche
est en surbrillance.
4 Tapez un nouveau nom, puis cliquez sur Enregistrer.
Pour supprimer une recherche enregistrée
Onglet Gestion
1 Dans la palette Navigation, cliquez sur l’onglet Collections.
2 Cliquez deux fois sur Collections optimales pour ouvrir la liste.
3 Cliquez avec le bouton droit de la souris sur la collection optimale, puis cliquez sur
Supprimer.
Ajout de balises mot-clé aux images
Les balises mot-clé vous permettent d’associer des termes descriptifs en langage naturel aux
images. En créant des balises telles que « famille », « enfants » ou « anniversaire », vous
pouvez identifier des photos. Il vous suffit ensuite de cliquer sur la balise dans la liste pour
afficher les vignettes des photos correspondantes. Les balises que vous créez sont stockées
dans un catalogue de balises accessible depuis la palette Navigation. Vous pouvez créer et
affecter à une image autant de balises que vous le souhaitez.
Pour ajouter une balise mot-clé au catalogue des balises
Onglet Gestion
1 Dans la palette Navigation, cliquez sur l’onglet Collections.
Consultation, organisation et recherche de photos 87
 Loading...
Loading...