Page 1

Atelier complet de peinture et de création numériques
GUIDE DE L’UTILISATEUR
Page 2

Copyright 1991–2003 Corel Corporation. T ous dr oits réservés.
Corel® Painter™ 8 - Guide de l’utilisateur
Le contenu du présent manuel et le logiciel Corel Painter associé sont la propriété de Corel Corporation et de leurs fournisseurs de licence
respectifs, et sont protégés par les lois sur le copyright. Pour des informations plus détaillées sur Corel Painter, reportez-vous à la section À
propos de, dans le menu Aide du logiciel.
Corel, le logo Corel, Corel Painter, CorelDRAW et Natural-Media sont des marques de commerce ou des marques déposées de Corel
Corporation et/ou de ses filiales au Canada, aux États-Unis et/ou dans d’autres pays. Adobe, Illustrator, Photoshop, Premiere et PostScript sont
des marques de commerce d’Adobe Systems Incorporated aux États-Unis et/ou dans d’autres pays. Canon est une marque déposée de Canon
Inc. Cinepak est une marque déposée de Radius, Inc. EPSON Stylus est une marque déposée de Seiko Epson Corporation. Hewlett-Packard et
DeskJet sont des marques déposées de Hewlett Packard. Indeo est une marque déposée d’Intel Corporation. JavaScript est une marque de
commerce de Sun Microsystems, Inc. Kodak est une marque déposée d’Eastman Kodak Company. Mac OS, Quick Draw et Finder sont des
marques déposées d’Apple Computer , Inc., aux États-Unis et dans d’autres pays. QuickTime est une marque de commerce utilisée sous licence.
QuickTime est une marque déposée d’Apple Computer, Inc. aux États-Unis et dans d’autres pays. Microsoft et Windows sont des marques
déposées de Microsoft Corporation aux États-Unis et/ou dans d’autres pays. Minolta QMS est une marque de commerce de Minolta Co., Ltd.
Netscape Navigator est une marque déposée de Netscape Communications Corporation. PANTONE® et les autres marques de commerce de
Pantone, Inc. sont la propriété de Pantone, Inc. PowerPC est une marque déposée d’IBM Corporation. TARGA est une marque déposée de
Pinnacle Systems, Inc., aux États-Unis et dans d’autres pays. Tektr onix est une marque déposée de Tektro nix, Inc. W acom, Intuos et ToolID sont
des marques de commerce ou des marques déposées de Wacom Company, Ltd. Tous les autres produits, polices, noms de société et logos sont
susceptibles d’être des marques de commerce ou des marques déposées de leurs détenteurs respectifs.
Page 3
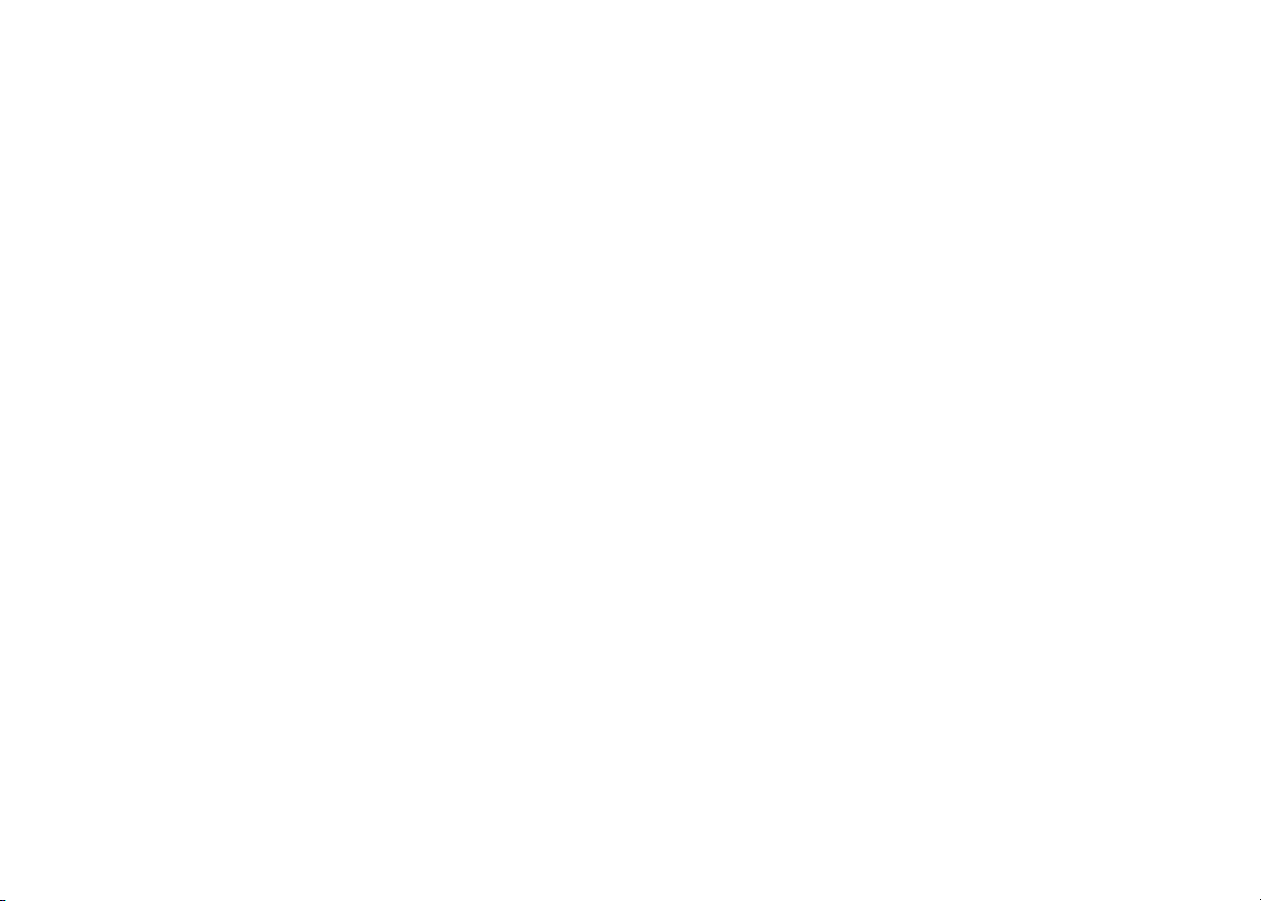
Page 4
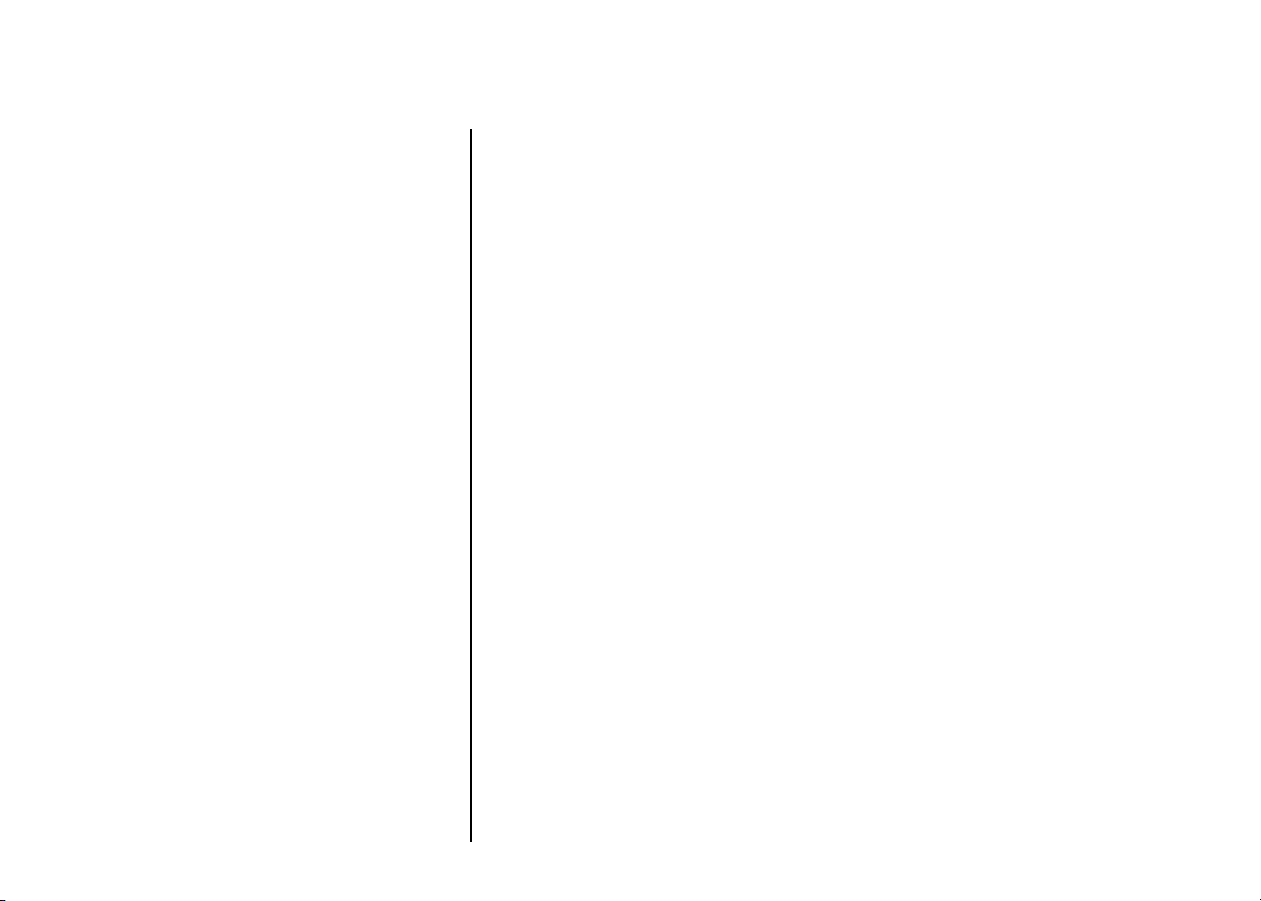
Table des matières
Bienvenue dans Corel Painter 8
Nouveautés de Corel Painter 8 . . . . . . .1
Nouvelle interface utilisateur . . . . . . . . . 2
À propos du Guide de l’utilisateur . . . . . 5
Espace de travail
Utilisation des menus et de la fenêtre de
document . . . . . . . . . . . . . . . . . . . . . . . 7
Présentation de l’espace de travail . . . . . 8
Utilisation de la boîte à outils . . . . . . . . 9
Utilisation de sélecteurs . . . . . . . . . . .14
Utilisation de la barre de propriétés . . . 15
Utilisation du sélecteur de styles . . . . . 16
Créateur de styles . . . . . . . . . . . . . . . . 18
Utilisation des palettes . . . . . . . . . . . . 18
Exploration des palettes . . . . . . . . . . . 19
Mémorisation de la disposition de s
palettes . . . . . . . . . . . . . . . . . . . . . . . 23
Bibliothèques et gestionnaires . . . . . . . 26
Modification d’une bibliothèque . . . . . 29
Personnalisation de palettes . . . . . . . . 32
Création de palettes personnalisées . . . 32
Principes de base
Ouverture de documents . . . . . . . . . . 37
Utilisation des documents . . . . . . . . . . 42
Enregistrement des fichiers . . . . . . . . . 53
Fermeture des documen t s et de
l’application . . . . . . . . . . . . . . . . . . . .58
Configuration des préférences . . . . . . .58
Utilisation des extensions . . . . . . . . . .66
Prise en charge de la tablette Wacom
Intuos . . . . . . . . . . . . . . . . . . . . . . . . .68
Utilisation de textures, de motifs et
de tissus
Utilisation des textures de papier . . . . . 72
Utilisation des motifs . . . . . . . . . . . . .76
Utilisation des tissus . . . . . . . . . . . . . .84
Couleur
Utilisation de la couleur . . . . . . . . . . .89
Modification de la couleur du papier . . 8 9
Palette Mélangeur . . . . . . . . . . . . . . . .94
Utilisation des nuanciers . . . . . . . . . . .9 8
Informations de couleur . . . . . . . . . . 102
Variation de couleur . . . . . . . . . . . . . 103
Interaction de couleurs . . . . . . . . . . . 104
Légendage des couleurs . . . . . . . . . .105
Utilisation de dégradés . . . . . . . . . . .106
Peinture
À la découverte de la peinture . . . . . . 113
Présentation des styles . . . . . . . . . . .114
Page 5
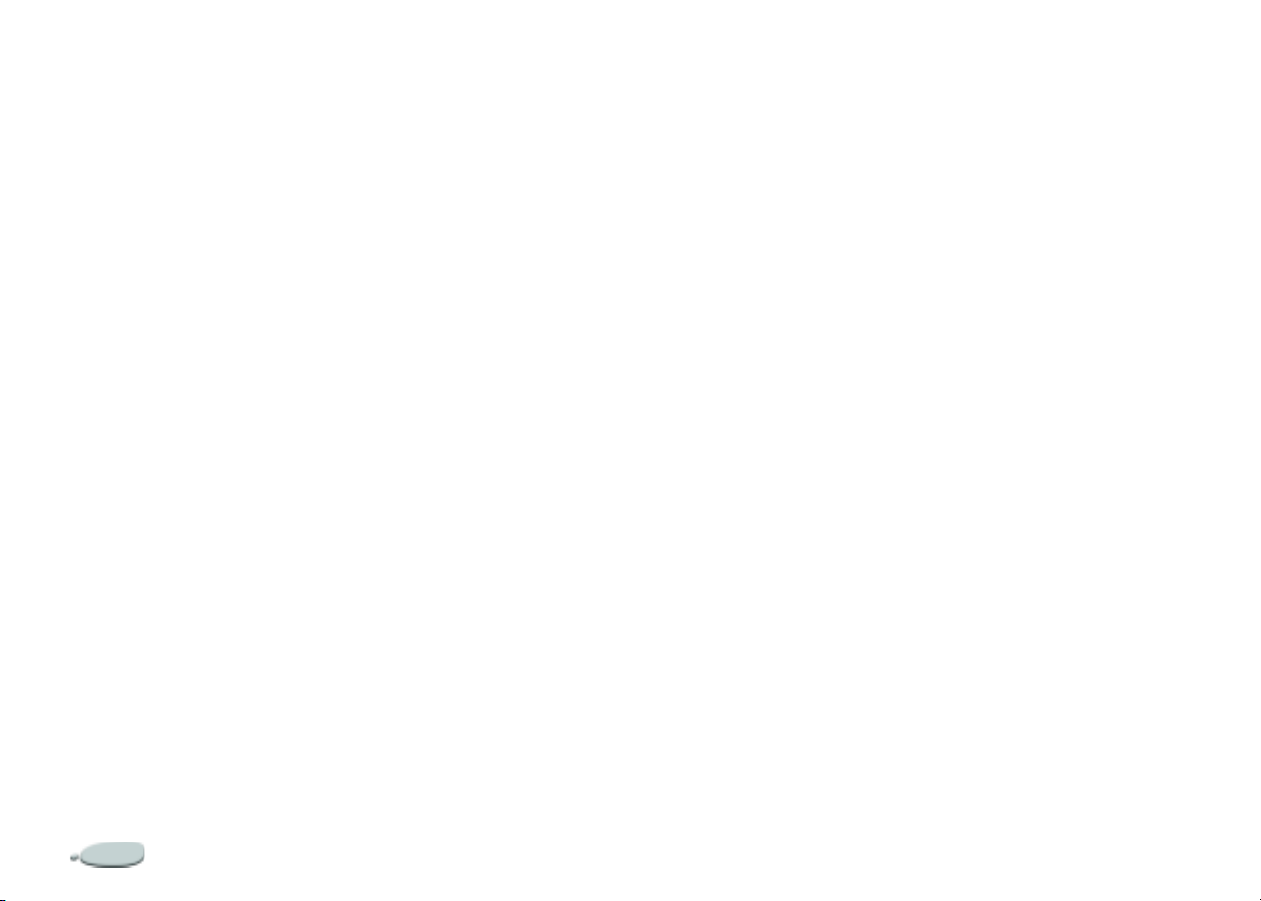
Utilisation d’un stylet ou d’une souris 116
Sélection d’un style . . . . . . . . . . . . . 118
Paramètres des styles . . . . . . . . . . . . 1 1 9
Où peindre ? . . . . . . . . . . . . . . . . . . 121
Tracé dans la zone de travail . . . . . . 121
Peinture avec des couleurs . . . . . . . . 124
Peinture avec des dégradés et des
motifs . . . . . . . . . . . . . . . . . . . . . . . 127
Peinture avec des aérographes . . . . . 130
Mémorisation et répétition des traits 133
Techniques de remplissage . . . . . . . 135
Utilisation des aquarelles
Plan Aquarelle . . . . . . . . . . . . . . . . . 141
Variantes Aquarelle . . . . . . . . . . . . . 142
Options Aquarelle . . . . . . . . . . . . . . 142
Aquarelle numérique . . . . . . . . . . . . 144
Utilisation des plans Encre liquide
Plan Encre liquide . . . . . . . . . . . . . . 147
Empâtement
Plan Empâtement . . . . . . . . . . . . . . 151
Création d’un effet d’empâtement . . 152
Réglage de la profondeur de
l’empâtement . . . . . . . . . . . . . . . . . 153
Réglage de l’éclairag e d e la s urface . 153
Création de styles Empâtement
personnalisés . . . . . . . . . . . . . . . . . . 155
Fondu des traits Empâtement avec
d’autres plans . . . . . . . . . . . . . . . . . 158
Créateur de styles
Personnalisation des styles . . . . . . . . 161
Utilisation du créateur de styles . . . . 1 61
Fenêtre principale . . . . . . . . . . . . . . 162
Utilisation du générateur d’alé as . . . 165
Utilisation du transposeur . . . . . . . . 165
Utilisation du créateur de traits . . . . 166
Configuration des options de la zone
Epaisseur . . . . . . . . . . . . . . . . . . . . . 175
Configuration des options de la zone
Pas . . . . . . . . . . . . . . . . . . . . . . . . . 178
Configuration des options de la zone
Angle . . . . . . . . . . . . . . . . . . . . . . . 180
Configuration des options de la zone
Soies . . . . . . . . . . . . . . . . . . . . . . . . 182
Paramètres Expression . . . . . . . . . . . 184
Configuration des options de la zone
Débit . . . . . . . . . . . . . . . . . . . . . . . . 185
Configuration des options de la zone
Griffe . . . . . . . . . . . . . . . . . . . . . . . . 187
Configuration des options de la zone
Aléatoire . . . . . . . . . . . . . . . . . . . . . 1 90
Configuration des options de la zone
Souris . . . . . . . . . . . . . . . . . . . . . . . 193
Configuration des options de la zone
Duplication . . . . . . . . . . . . . . . . . . . 193
Configuration des options de la zone
Empâtement . . . . . . . . . . . . . . . . . . 195
Configuration des options de la zone Jet
d’images . . . . . . . . . . . . . . . . . . . . . 196
Configuration des options de la zone
Aérographe . . . . . . . . . . . . . . . . . . . 196
Configuration des options de la zone
Aquarelle . . . . . . . . . . . . . . . . . . . . . 197
Configuration des options de la zone Encre
liquide . . . . . . . . . . . . . . . . . . . . . . . 201
Configuration des op t ions de la zone
Aquarelle numérique . . . . . . . . . . . . 205
Gestion des styles . . . . . . . . . . . . . . 205
Duplication et décalquage
Duplication . . . . . . . . . . . . . . . . . . . 211
Duplication d’un document . . . . . . . 212
Utilisation de la fonction Papier
calque . . . . . . . . . . . . . . . . . . . . . . . 212
Modification de la source . . . . . . . . . 214
Travail dans la réplique . . . . . . . . . . 214
Réplique automatique . . . . . . . . . . . 215
Utilisation de l’effet Van Gogh
automatique . . . . . . . . . . . . . . . . . . 216
Duplication point par point . . . . . . . 217
Duplication à points multiple s . . . . . 218
Transformation d’autres s tyles en
duplicateurs . . . . . . . . . . . . . . . . . . . 223
Utilisation d’une sélection lors de la
duplication . . . . . . . . . . . . . . . . . . . 225
Répétition de la source . . . . . . . . . . . 227
Remplissage avec une ima ge
transformée . . . . . . . . . . . . . . . . . . . 227
Sélections
Utilisation des sélections . . . . . . . . . 229
Création de sélections . . . . . . . . . . . 232
Conversion des sélections en formes et
inversement . . . . . . . . . . . . . . . . . . . 237
Enregistrement des sélections . . . . . 237
Chargement des sélections . . . . . . . . 238
Association des sélections à l’aide des
Table des matièresii
Page 6
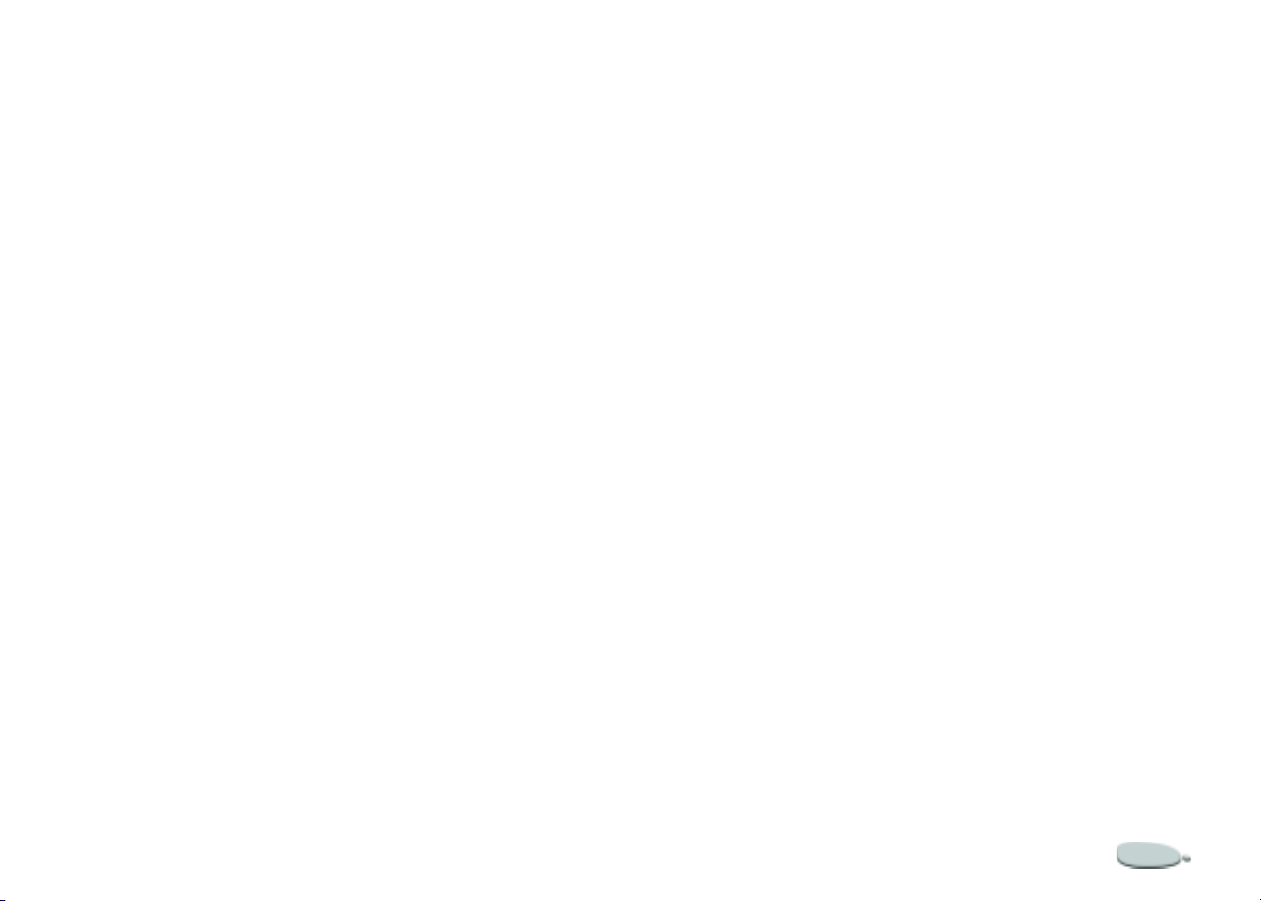
opérations booléennes . . . . . . . . . . . 239
Transformation des sélections . . . . . . 241
Modification d’une sélection basée sur un
tracé . . . . . . . . . . . . . . . . . . . . . . . . 241
Utilisation du portfolio d e s élections . 245
Utilisation des canaux alpha
Canaux alpha . . . . . . . . . . . . . . . . . 247
Création de canaux . . . . . . . . . . . . . 248
Gestion des canaux . . . . . . . . . . . . . 250
Modification de canaux . . . . . . . . . . 253
Utilisation de plans et de masques
de plans
Quelques bases . . . . . . . . . . . . . . . . 258
Utilisation des plans . . . . . . . . . . . . . 260
Création de plans . . . . . . . . . . . . . . . 261
Enregistre ment de fichier s contenant d es
plans . . . . . . . . . . . . . . . . . . . . . . . . 263
Suppression de plans . . . . . . . . . . . . 263
Gestion des plans . . . . . . . . . . . . . . . 264
Modification des plans . . . . . . . . . . . 270
Modification des caractéristiques
d’un plan . . . . . . . . . . . . . . . . . . . . . 278
Utilisation du portfolio d’images . . . . 284
Utilisation de masques de p lans . . . . 285
Effets spéciaux d’image
Principes de base des effets spéciaux 291
Extensions . . . . . . . . . . . . . . . . . . . . 293
Effets d’orientation . . . . . . . . . . . . . . 294
Correction du gamma . . . . . . . . . . . 297
Autres effets de tonalité . . . . . . . . . . 301
Eclairage . . . . . . . . . . . . . . . . . . . . . 307
Appliquer une texture . . . . . . . . . . . . 310
Autres effets de surface . . . . . . . . . . 320
Effets de mise au point . . . . . . . . . . . 329
Effets divers . . . . . . . . . . . . . . . . . . . 334
Effets spéciaux d’objets . . . . . . . . . . 348
Extensions dynamiques
Présentation des extensions
dynamiques . . . . . . . . . . . . . . . . . . . 349
Luminosité et contraste . . . . . . . . . . 351
Brûlure . . . . . . . . . . . . . . . . . . . . . . . 352
Déchirure . . . . . . . . . . . . . . . . . . . . . 353
Biseautage . . . . . . . . . . . . . . . . . . . . 354
Egaliser . . . . . . . . . . . . . . . . . . . . . . 356
Sous-verre . . . . . . . . . . . . . . . . . . . . 357
Kaléidoscope . . . . . . . . . . . . . . . . . . 358
Lentille liquide . . . . . . . . . . . . . . . . . 359
Métal liquide . . . . . . . . . . . . . . . . . . 363
Postériser . . . . . . . . . . . . . . . . . . . . . 369
Jet
Fonctionnement du jet . . . . . . . . . . . 372
Utilisation du jet . . . . . . . . . . . . . . . . 372
Commandes du jet . . . . . . . . . . . . . . 374
Indexation . . . . . . . . . . . . . . . . . . . . 376
Création de fichiers de jets pour le jet 379
Bibliothèques de fichiers de jet . . . . . 386
Création d’un fichier de jet à pa rtir d ’un
film . . . . . . . . . . . . . . . . . . . . . . . . . 387
Mosaïques
Création de mosaïques . . . . . . . . . . . 391
Paramétrage des carreaux . . . . . . . . . 394
Utilisation des mosaïques . . . . . . . . . 397
Commandes de mosaïque . . . . . . . . 398
Utilisation de tesselles . . . . . . . . . . . . 401
Formes
À propos des formes . . . . . . . . . . . . 407
Création de formes . . . . . . . . . . . . . . 410
Attributs de forme . . . . . . . . . . . . . . 415
Modification de la structure des
formes . . . . . . . . . . . . . . . . . . . . . . . 417
Manipulation des formes . . . . . . . . . 422
Insertion de texte
Plan de texte . . . . . . . . . . . . . . . . . . 429
Application d’effets au texte . . . . . . . 430
Exportation de texte . . . . . . . . . . . . . 435
Internet
Fonctions pour Internet . . . . . . . . . . 437
Création de fonds pour une page
Internet . . . . . . . . . . . . . . . . . . . . . . 437
Création de boutons Internet . . . . . . 440
Découpe d’images . . . . . . . . . . . . . . 441
Création de substitutions . . . . . . . . . 447
Zones interactives . . . . . . . . . . . . . . . 451
Création de fichiers GIF . . . . . . . . . . . 454
Palette Internet . . . . . . . . . . . . . . . . . 456
Styles pour Internet . . . . . . . . . . . . . 458
iii Corel Painter
Page 7
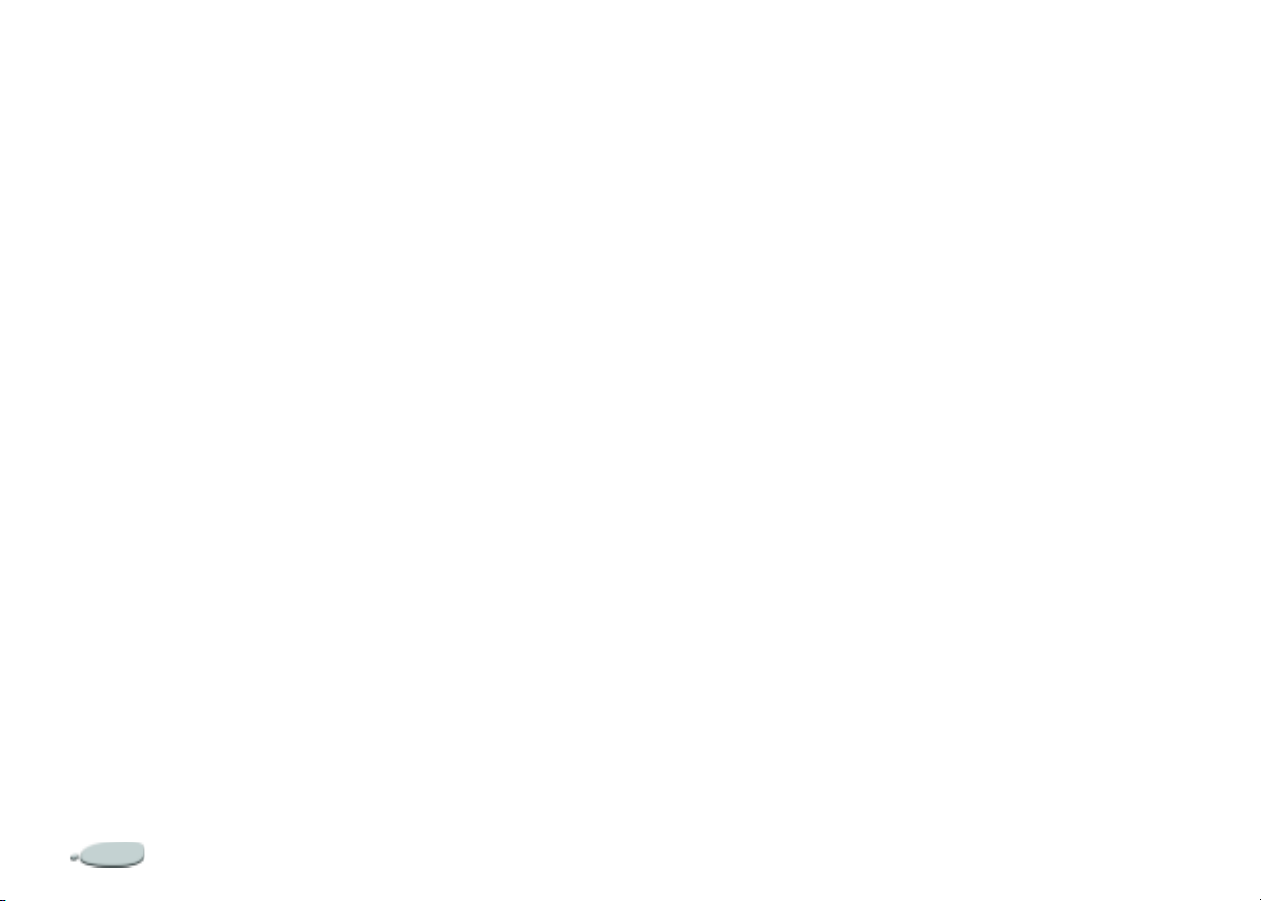
Scripts
Principes des scripts . . . . . . . . . . . . . 461
Fonctionnement des scripts . . . . . . . 462
Palette Scripts . . . . . . . . . . . . . . . . . 4 6 2
Enregistrement des scripts . . . . . . . . 463
Lecture des scripts . . . . . . . . . . . . . . 464
Modification d’un script . . . . . . . . . 466
Scripts et animations . . . . . . . . . . . . 4 6 7
Animation et vidéo
Création d’animations et de vidéo . . 469
La palette Séquence d’animat ion . . . 470
Création d’une animation . . . . . . . . 472
Modification d’une animation . . . . . 476
À propos des animations . . . . . . . . . 477
Combinaison de plusieu rs animations 47 9
Rotoscopie . . . . . . . . . . . . . . . . . . . 479
Enregistrement et exportation
d’animations . . . . . . . . . . . . . . . . . . 486
Animations pour Internet . . . . . . . . . 490
Impression
Présentation de l’impression . . . . . . 495
Configuration de l’impression . . . . . 496
Impression d’une image . . . . . . . . . . 497
Gestion des couleurs . . . . . . . . . . . . 498
Boîte de dialogue Gestion des
couleurs . . . . . . . . . . . . . . . . . . . . . 499
Options d’enregist rement au fo rmat EPS
(Encapsulated PostScript) . . . . . . . . . 506
Commandes de palette . . . . . . . . . . 511
Commandes du menu Fichier . . . . . . 511
Commandes du menu Edition . . . . . 511
Commandes du menu Zone de travail 512
Commandes du menu Effets . . . . . . 512
Commandes du menu Sélection . . . . 512
Commandes du menu Formes . . . . . 512
Commandes du menu Fenêtre . . . . . 513
Navigation dans l’écran . . . . . . . . . . 513
Navigation dans les palettes . . . . . . . 514
Outils Styles . . . . . . . . . . . . . . . . . . . 514
Outils de sélection . . . . . . . . . . . . . . 515
Outils d’ajustement . . . . . . . . . . . . . 515
Outils de manipulation de formes . . 516
Animation . . . . . . . . . . . . . . . . . . . . 518
Éclairage . . . . . . . . . . . . . . . . . . . . . 518
Outils de la palette Plans . . . . . . . . . 518
Mosaïques . . . . . . . . . . . . . . . . . . . . 518
Raccourcis clavier
Commandes de la boîte à outils . . . . 510
Table des matièresiv
Page 8

1
Bienvenue dans Corel Painter 8
Corel Painter8 est le logiciel de dessin
Natural-Media® le plus performant.
Corel Painter vous permet en effet de
simuler un large éventail d’outils
artistiques, te ls que les feutres , le
fusain, les crayons de couleur,
l’aquarelle et les peintures à l’huile.
Nouveautés de Corel Painter 8
Corel Painter vous permet
d’expérimenter l’éventail le plus large
d’outils N atural-Me dia. Vous pouvez
perfectionner vos techniques de dessin
numérique et de peinture à l’aide d’un
portfolio de nouvelles fonctions.
Corel Painter propose une nouvelle
interface utilisateur, qui inclut
notamment une nouvelle boîte à
outils, un sélecteur de styles, une barre
de propriétés, une palette
d’informations et des nouveautés dans
la conception et le comportement des
palettes.
Corel Painter comprend également
une palette Mélangeur qui imite de
façon très réaliste les méthodes
traditionnelles de mélange des
peintures. L’aquarelle numérique, un
nouvel effet Croquis, ainsi que plus
de 400 nouveaux styles vous
permettent d’élargir vo s horizons
créatifs.
Vous pouvez créer des variantes de
styles personnalisées à l’aide du
nouveau créateur de styles, qui
comprend le gé nérateur d’a lé as, le
transposeur et le créateur de traits.
Corel Painter inclut également de
nouveaux masques de plan et canaux
qui permettent de faciliter le flux de
travail et de mieux assurer la
compatibilité avec Adobe®
Photoshop®.
Page 9
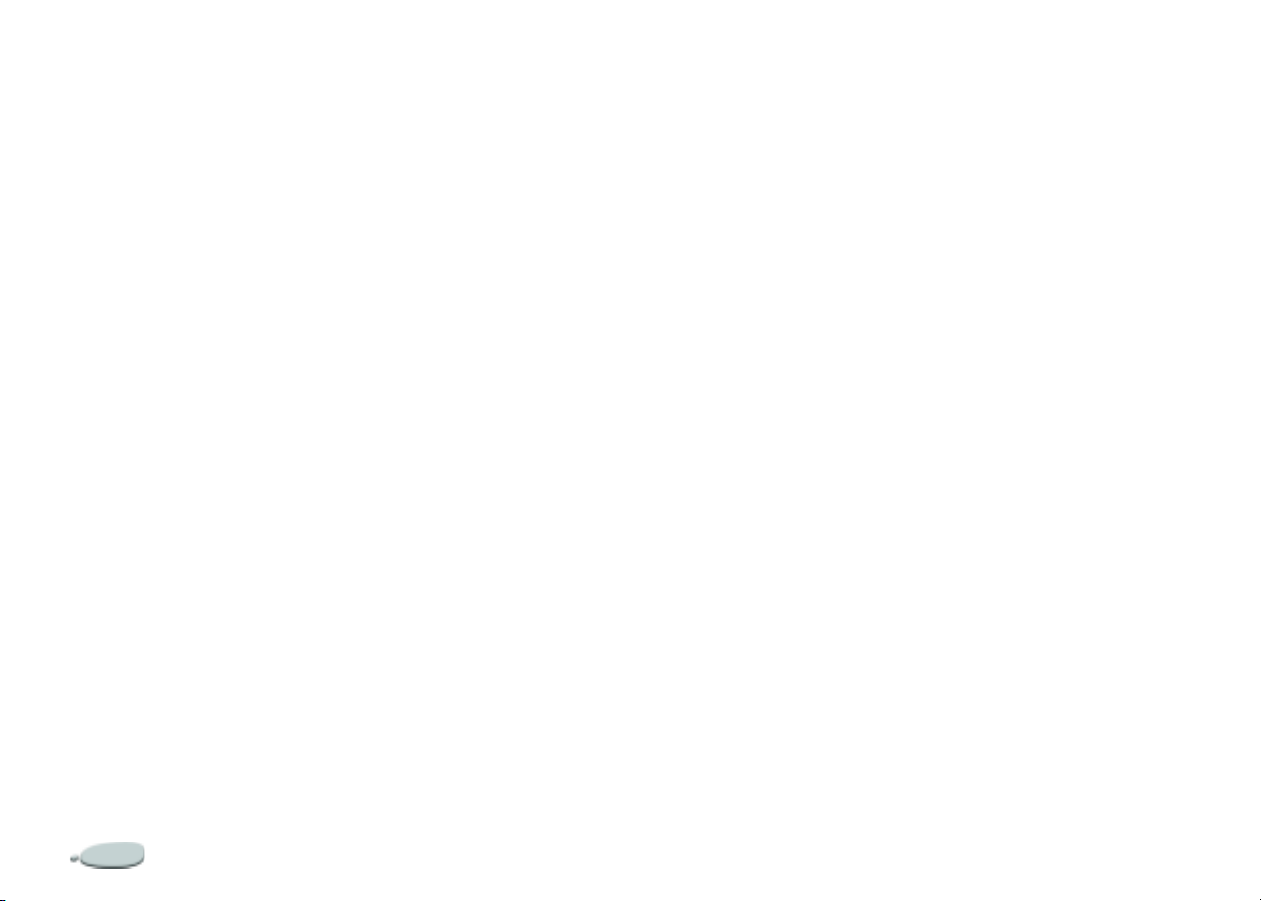
Nouvelle interface utilisateur
Corel Painter propose une nouvelle
interface utilisateur, reposant sur les
nouveaux éléments suivants.
Barre de propriétés
La barre de propriétés remplace la
palette d’options. Elle varie selon
l’outil sélectionné et fournit les
options les plus utilisées pour chaque
outil.
barre de propriétés. Il est possible de le
décrocher et de le déplacer vers un
autre endroit de la fenêtre de
document ou encore de le désactiver.
Palettes
Boîte à outils
La nouvelle boîte à outils se présente
verticalement et est amarrée, par
défaut, au coin supérieur gauche de la
fenêtre du docum e nt. Elle vous
permet d’accéder aux outils de Corel
Painter, ainsi qu’aux couleurs
primaire et secondaire. La boîte à
outils permet aussi d’accéder
facilement aux bibliothèques de
papiers, motifs, dégradés, jets, tiss us et
aspects.
Il est possible de décrocher la boîte à
outils et de la déplacer vers un autre
endroit de la fenêtre de l’application
ou encore de la désactiver.
Par défaut, la barre de propriétés est
amarrée sous la barre de menus, mais
il est possible de la décrocher et de la
déplacer vers un autre endroit de la
fenêtre de document ou encore de la
désactiver.
Sélecteur de styles
Le sélecteur de styles vous permet de
choisir une catégorie de style, à l’aide
du sélecteur de catégorie de style, ainsi
qu’une variante de style, à l’aide du
sélecteur de variante de style. Le nom
de la catégorie et de la variante de style
sélectionnées s’affiche dans la partie
droite du sélecteur de styles. Vous avez
la possibilité de visualiser les
catégories et les variantes sous la
forme de vignettes ou d’une liste.
Le sélecteur de styles est amarré, par
défaut, au coin supérieur droit de la
fenêtre de document, en regard de la
Les palettes ont été remaniées dans
cette version de Corel Painter; elles
présentent désormais les nouvelles
caractéristiques suivantes.
• Association/Dissociation: vous
pouvez associer et dissocier les
palettes en les regroupant ou en les
séparant pour créer des
combinaisons de palettes.
• Redimensionnement : vous
pouvez agrandir ou réduire la taille
des palettes à liste, telles que les
palettes Plans, Canaux et Scripts.
Palette d’informations
La nouvelle palette d’info rmations
permet d’accéder aux informations
suivantes:
• Aperçu de la taille de l’image.
Bienvenue dans Corel Painter 82
Page 10

• Informations sur le document,
telles que sa largeur et sa hauteur.
• Coordonnées X et Y ainsi que la
position du curseur.
• Informations contextuelles qui
varient selon l’outil sélectionné.
Par exemple, si l’outil Pipette est
sélectionné, les valeurs TSL et
RVB sont indiquées.
• Mesures exprimées en pixels ou en
pouces ainsi que la résolution.
Palette Mélangeur
La nouvelle palette Mélangeur vous
permet de mélanger des couleurs de
façon interactive. Elle contient un
pinceau et un couteau pour
l’application et le mélange des
couleurs, ce qui permet d’imiter les
méthodes traditionnelles utilisées
pour mélanger d eux couleurs ou plus
sur une palette.
La palette Mélangeur comprend
également un outil Pipette permettant
de prélever des couleurs spécialement
composées sur une image, ainsi que
des outils Zoom et Panoramique pour
faciliter la navigation dans la palette.
Vous pouvez choisir d’enregistrer les
paramètres de votre palette Mélangeur
pour une future utilisation, mais aussi
créer un nuancier personnalisé à partir
des couleurs qu’elle contient.
Aquarelles numériques
L’aquarelle numérique est une matière
simple et transparente, idéale pour
peindre à la main des dessins au trait,
pour retoucher des photos ou pour
créer de simples aquarelles au lavis.
Effet Croquis
Le nouvel effet Croquis de Corel
Painter vous permet de conve rtir des
images et des photos en simples
dessins au crayon, tout en proposant
des options permettant de défin i r la
quantité de grain du papier appliquée,
la lourdeur du crayon et le niveau de
détail souhaité.
Nouvelles variantes de styles
Corel Painter comprend plus de 400
nouvelles variantes de styles. Celles-ci
sont incluses dans les catégories de
styles suivantes :
•Acrylique
•Aérographe
•Artistes
•Mélangeurs
• Plumes calligraphiques
•Craies
•Fusains
•Crayons de couleur
•Crayons Conté
• Crayons de cire
• Aquarelles numériques
• Distorsions
• Gommes
• Feutres
•Effets
•Gouache
•Jets
•Encre liquide
•Craies grasses
Corel Painter 3
Page 11
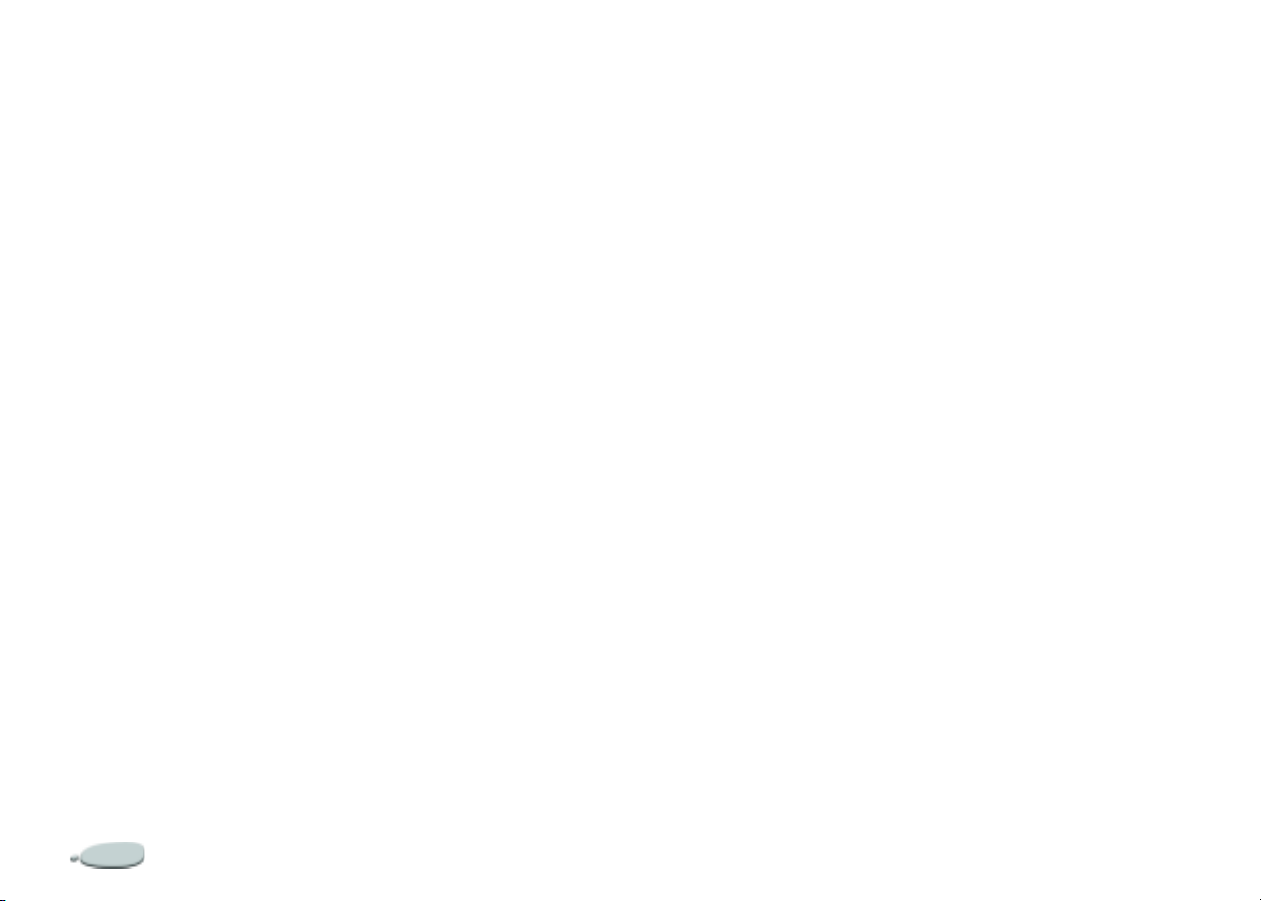
• Peinture à l’huile
•Couteaux
•Pastels
•Plumes
•Crayons
•Stylos
• Photographie
•Eponges
•Pinceaux Sumi-e
•Teinte
•Aquarelles
Créateur de styles
Corel Pain ter fourni t un créa teu r de
styles, conçu pour rendre le processus
de création d’une variante de style
plus simple et plus agréable. Le
créateur de styles inclut trois fo nctions
principales:
• Générate ur d’aléas : le générateur
d’aléas vous permet de choisir une
variante de style existante et de
définir ses propriétés au hasard
afin d’en créer une nouvelle. Vous
pouvez définir la quantité d’aléas
afin de déterminer le nombre de
propriétés du style d’origine à
conserver. Une valeur faible
permet de créer des variantes très
similaires à l’original tandis
qu’une valeur élevée permet de
créer des variantes radicalement
différentes. Pour mieux visualiser
l’aspect des nouvelles variantes de
styles, le géné rateur d’aléa s
propose un aperçu du style de
chaque nouvelle va riante.
• Transposeur : le transposeur vous
permet de modifier les propriétés
d’une variante de style à l’aide des
propriétés d’une autre variante. P ar
exemple, vous pouvez choisir un
crayon 2B et créer des variantes de
styles qui tendent vers une autre
variante telle que le fusain. Pour
mieux visualiser l’aspect des
nouvelles variantes de st yles, le
transposeur propose un aperçu du
style de chaque nouvelle variante.
• Créateur de traits: le créateur de
traits vous permet de modifier les
propriétés des variantes de styles à
l’aide d’options avancées. Il
comporte 16 jeux d’ op tions
différents: Général, Epaisseur,
Pas, Angle, So i es, Débi t , Griffe,
Aléatoire, Souris, Duplication,
Empâtement, Jet d’images,
Aérographe, Aquarell e, Aquarelle
numérique et Encre liquide. Afin
de rendre le processus de création
plus visuel et interactif, le créateur
de traits comporte un aperçu en
temps réel qui s’actualise chaque
fois que vous apportez des
modifications à la variante de style.
Masques, masques de plan et canaux normalis é s
Masques de plan: le s nouveaux
masques de plan vous permettent de
masquer et de faire apparaître
certaines zones des plans, sans
apporter de modifications
permanentes à une image.
Canaux: la palette Canaux vous
permet d’utiliser des canaux alpha
pour créer et stocker des masques afin
de modifier, séparer et conserver des
zones spécifiques d’une image.
Bienvenue dans Corel Painter 84
Page 12

Et bien plus encore...
• Vignettes de prévisualisation pour
les plans, l es masque s de p lan et l es
canaux
• Aperçu des curseurs de pinceau, ce
qui vous permet de voir la taille du
pinceau que vous utilisez
• Amélioration des raccourcis clavier
afin de faci liter la transition en tre
Corel Painter et d’autres
applications
• Meilleure compatibilité des
fichiers avec Adobe Photoshop
• Nouveautés en termes de textures
de papier, motifs, fichiers de jet,
aspects et dégradés.
• CD-ROM supplémenta ire,
contenant 100 images en
provenance du site
http://www.brandxpictures.com,
des centaines de styles, de textures
de papier, et bien plus encore!
À propos du Guide de l’utilisateur
Les réponses à la plupart de vos
questions se tr ouvent dans le Guide de
l’utilisateur Corel
contient toutes les informations dont
vous avez besoin pour tirer
pleinement partie de Corel Painter.
Le Guide de l’utilisateur Corel Painter
est destiné à la fois aux plates-formes
Mac OS® et Windows®. Par
convention, les commandes
Macintosh précèdent les commandes
Windows dans le texte .
Lorsqu’une touche spéciale n’est pas
la même pour Mac OS et pour
Windows, celle de Mac OS est
mentionnée en premier, suivie de celle
de Windows. Par exemple,
Commande + I (Mac OS) ou Ctrl +
I (Windows) signifie que les
utilisateurs Mac OS doivent appuyer
sur les touch es Commande + I et que
les utilisateurs Windows doivent
appuyer sur les to uches Ctrl + I.
Le choix d’un élément dans un menu
est indiqué selon la convention
« Choisissez nom du menu >
élément de menu ». Pour plus de
® Painter™ Ce guide
simplicité, le terme «dossier » se
rapporte autant aux répertoires qu’aux
dossiers. L’interface de Corel Painter
est la même pour les plates-formes
Mac OS et Windows, sauf indica tion
contraire.
Enregistrement des produits
Pensez à remplir la fiche
d’enregistrement de v os produits. Vous
pourrez ainsi avoir accès aux dernières
mises à jour des prod uits, à des
informations précieuses sur les
versions des produits, à des
programmes gratuits, à des articles, à
des conseils et à des offres spéciales.
Vous pouvez enregistrer un produit
Corel comme suit :
• En ligne–suivez les instructions
fournies sur le sit e Web de Corel.
• Par courrier–envoyez la fiche
d’enregistrement du produit au
ser vice client de Corel le plus
proche de chez vous.
• Au cours de son installat i on–
suivez les instructions fournies par
Corel Painter 5
Page 13
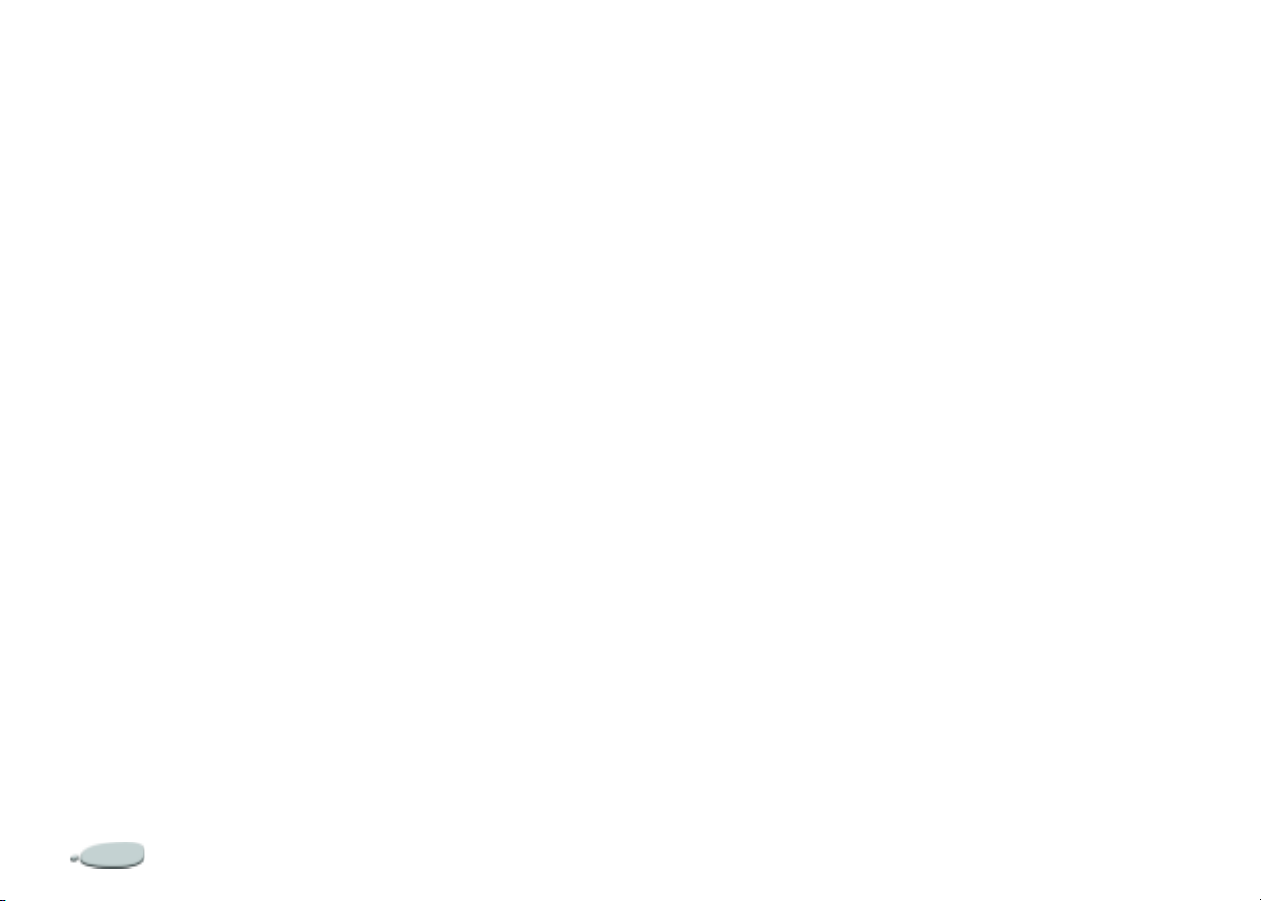
le programme d’installation du
produit.
Avant d’appeler l’assistance technique de Corel
Avant d’appeler l’assistance technique
de Corel, veuillez consulter les
services d’assistance en ligne de Corel
pour obtenir des conseils
supplémentaires. Veuillez vous munir
des informations suivantes pour
faciliter le travail du conseiller
technique :
• Une brève description du
problème, y compris le texte exact
de tous les messages d’err eu r re çu s
et les étapes nécessaires pour
reproduire le problème.
• Le type d’ord i nateur, de moniteur,
de dispositif de pointage (par
exemple, souris ou stylet),
d’imprimante et de carte vidéo
(carte graphique) que vous
utilisez.
• Le type et le numéro de version du
système d’exploitation que vous
utilisez.
• Les informations de produit
(numéro de version, numéro de
série de la carte d’authenticité du
produit et code PIN) relatives à
l’application Corel que vous
utilisez. Pour obtenir les
informations relatives au produit,
choisissez Aide > A propos de
Corel Painter dans l’application.
• La liste des applications chargées
en mémoire vive (RAM). Dans le
menu Démarrer de la barre des
tâches de Windows, cliquez sur
Programmes > Démarrage pour
déterminer s’il existe d’autres
applications en cours d’exécution.
Service d'assistance Corel
Le Service d'assistance Corel vous
permettent d'obtenir rapidement des
informations précises sur les
fonctionnalités, les spécifications, les
prix, la disponibilité des produits de
même que les services et le soutien
technique affér e nt s. Pour obtenir les
informations les plus récentes sur les
services reliés à votre produit Corel,
connectez-vous sur www.corel.fr/
support.asp.
Bienvenue dans Corel Painter 86
Page 14

2d
Espace de travail
L’espace de travail de Corel Painter a
été conçu afin de vous permettre
d’accéder facilement aux outils, effets,
commandes et fonctions.
Il s’organise autour de menus, de
sélecteurs et de palettes interactives.
Le cadre de la fenêtre de document
offre par ailleurs un certain nombre de
possibilités.
Utilisation des menus et de la fenêtre de document
À l’aide des commandes de la barr e de
menus de Corel Painter, vous pouvez:
• manipuler des fichiers et utiliser
des commandes d’édition;
• définir et appliquer des styles;
• effectuer des opérations de
sélection, manipuler des formes et
créer des animations ;
• manipuler la fenêtre de document
ou l’espace de travail de Corel
Painter.
La fenêtre de document vous permet
d’accéder aux fonctionnalités
suivantes en un seul clic :
•papier calque
• grille
• correction du gamma
• effet d’empâtement
• mode de dessin
• navigation
Page 15
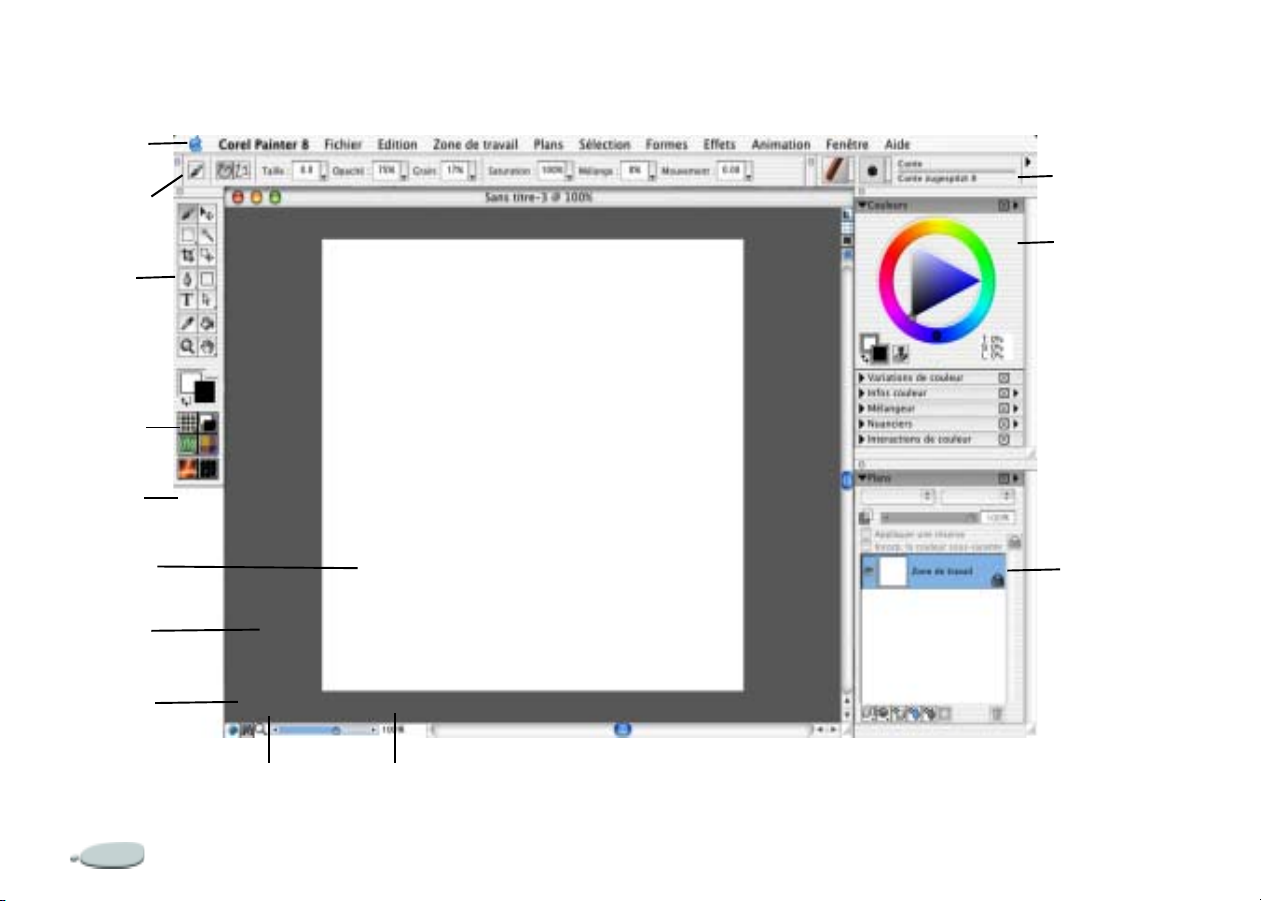
Présentation de l’espace de travail
Barre de
menus
Barre de
propriétés
Boîte à
outils
Zone de
sélection
des couleurs
Sélecteurs
de
contenu
Zone de
travail
Fenêtre de
document
Icône de mode
de dessin
Sélecteur
de styles
Palette
Couleurs
Palette
Plans
Icône de
navigation
Espace de travail8
Curseur de zoom
Page 16
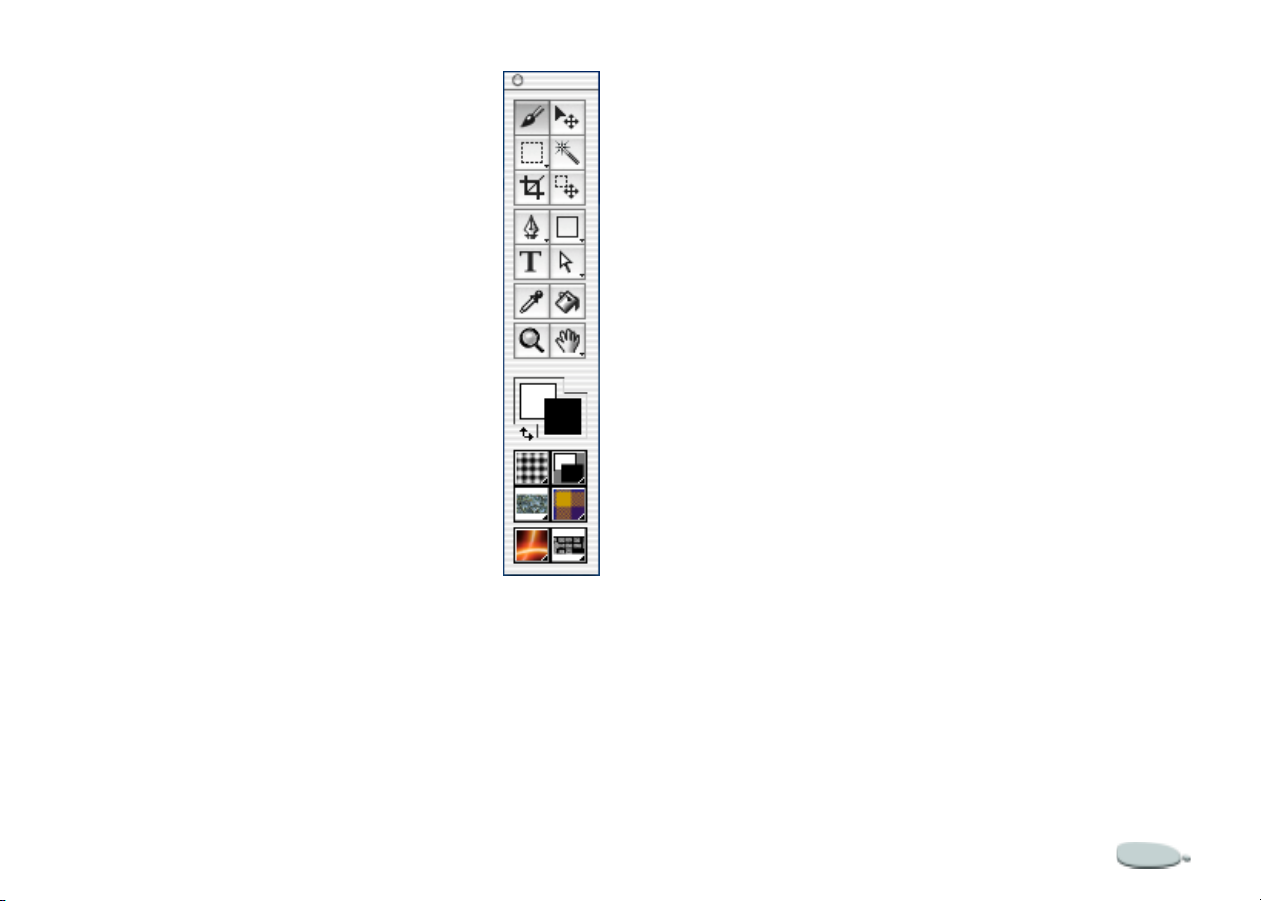
Utilisation de la boîte à outils
La boîte à outils contient des outils
permettant de tracer des traits, de
dessiner des formes, d’appliquer de la
couleur à des formes, d’afficher une
image, de naviguer dans la zone de
travail et d’e ffectuer des sélections. Il
existe également six sé lecteu r s qui
vous permettent de cho isir des papiers,
des dégradé s, des motifs, d es tissus,
des aspects et des jets .
La boîte à outils
Certains outils de même catégorie se
partagent une zone de la boîte à outils.
Le bouton d’un seul de ces outils
s’affiche à la fois. Tout outil présentant
un petit triangle dans son coin
inférieur droit comporte plusieurs
outils de même catégorie dans un
menu contextuel.
Par défaut, la boîte à outils est
ouverte ; toutefois, vous pouv ez la
fermer. Vous avez la possibilité de
déplacer la boîte à outils dans la
fenêtre de document et de l’amarrer à
cette dernière ou à d’autres palettes.
Utilisez les options de la barre de
propriétés, qui changent selon les
outils que vous sélectionnez, pour
modifier l’outil activé. Pour plus
d’informations, voir “Utilisation de la
barre de propriétés» page 15.
Pour accéder à des outils regroupés dans des menus contextuels :
1 Dans la boîte à outils, maintenez
l’icône de l’outil dont vous
souhaitez ouvrir le menu
contextuel enfoncée.
2 Choisissez l’outil que vous
souhaitez utiliser.
Corel Painter 9
Page 17
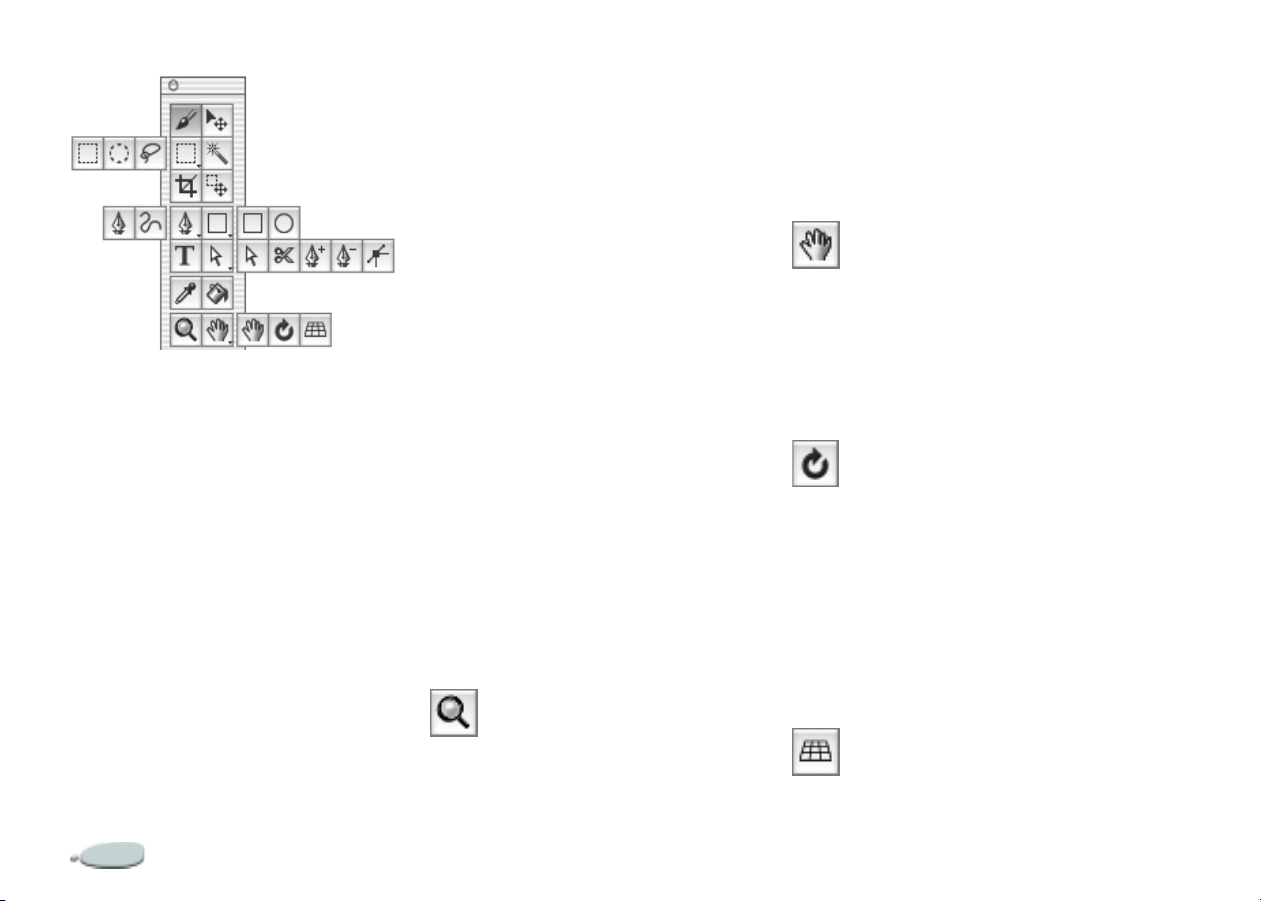
Certains outils se partagent une zone de la
boîte à outils. Maintenez enfoncé le bouton de
l’outil affiché pour ouvrir le menu contextuel.
Pour fermer la boîte à outils :
• Effectuez une des opérations
suivantes:
• Cliquez sur le bouton de
fermeture dans le coin
supérieur de la boîte à outils.
• Choisissez Fenêtre > Masquer
la boîte à outils.
Pour ouvrir la boîte à outils,
choisissez Fenêtre > Afficher la
boîte à outils.
Pour déplacer la boîte à outils :
1 Placez le curseur sur la barre de
titre de la boîte à outils.
2 Faites glisser la boîte à outils vers
son nouvel emplacement dans la
fenêtre de document.
Pour amarrer la boîte à outils :
1 Placez le curseur sur la barre de
titre de la boîte à outils.
2 F aites glisser la boîte à outils vers le
bord de la fenêtre de document ou
d’une palette.
3 Lorsque la boîte à outils s’aligne
sur le bord de la fenêtre de
document ou de la palette,
relâchez le bouton de la souris.
La boîte à outils se met en place.
Outils de navigation et utilitaires
Outil Loupe
Vous pouvez utiliser l’outil Loupe
pour agrandir une zone de l’image
lorsque vous effectuez un travail de
finition ou pour réduire l’image afin
d’en avoir une vue d’ensemble. Pour
plus d’informations, voir “Zooming”
on page 37.
Outil Main
L’outil Main permet de faire défiler
une image rapidement. Pour plus
d’informations, voir “Repositioning
Documents” on page39.
Outil Pivoter page
L’outil Pivoter page permet
d’appliquer une rotation à un
document pour disposer l’image dans
le sens qui vous convient le mieux
pour dessiner. Pour plus
d’informations, voir “Rotating
Documents” on page39.
Outil Grille de perspective
Espace de travail10
Page 18

L’outil Gril le de persp ective vou s
permet de sélectionner et de déplacer
les lignes de la grille de perspective, le
point de co nvergence, la ligne
d’horizon, la ligne de base et le pl an
de l’image. Pour plus d’informations,
voir “Using the Perspective Grid” on
page 45.
Outil Recadrer
L’outil Recadrer permet de couper les
bords non désirés d’ une image. Pour
plus d’informations, voir “Cropping
Images” on page 40.
Outils permettant d’appliquer de la couleur
Outil Styles
L’outil Styles sert à dessiner sur la
zone de travail ou sur un plan. Il
représente une catégorie d’outils de
dessin. La catégorie Styles regroupe,
entre autres, les crayons, les plumes,
les craies, les aé rographes, les
peintures à l’huile et les aquarelles.
Lorsque l’outil Styles est sélectionné,
vous pouvez choisir des styles
particuliers à partir du sélecteur de
styles. Pour plus d’informations sur la
sélection des st yl es et des outils, voir
“Selecting a Brush” on page 103.
Vous pouvez définir l’opacité, le grain
et le style de dessin (t raits Main libre
ou traits droits) dans la barre de
propriétés.
Outil Pot de peinture
L’outil Pot de peinture permet de
remplir une zone. La barre de
propriétés affiche le choix des zones à
remplir et des méthodes de
remplissage. Les valeurs Tolérance et
Finesse permettent de contrôler
l’étendue du remplissage et l’opacité
dans les zones avo isinantes. Vous
pouvez également choisir de lisser la
zone à remplir.
Cliquez deux fois sur l’outil Pot de
peinture pour spécifier les couleurs de
l’image à exclure de la zone à remplir.
Pour plus d’informations sur l’ outil
Pot de peinture, voir “Filling
Techniques” on page 118.
Outil Pipette
L’outil Pipette permet de prélever une
couleur dans une image existante. La
barre de propriétés affiche les valeurs
correspondant à la couleur. Une
couleur sélectionnée avec l’outil
Pipette devient la couleur active sur la
palette Coul eurs. Pour plus
d’informations, voir “Sampling Colors
from Imager y” on page 80.
Outils de sélection
Outil Rectangle de sélection
Corel Painter 11
Page 19
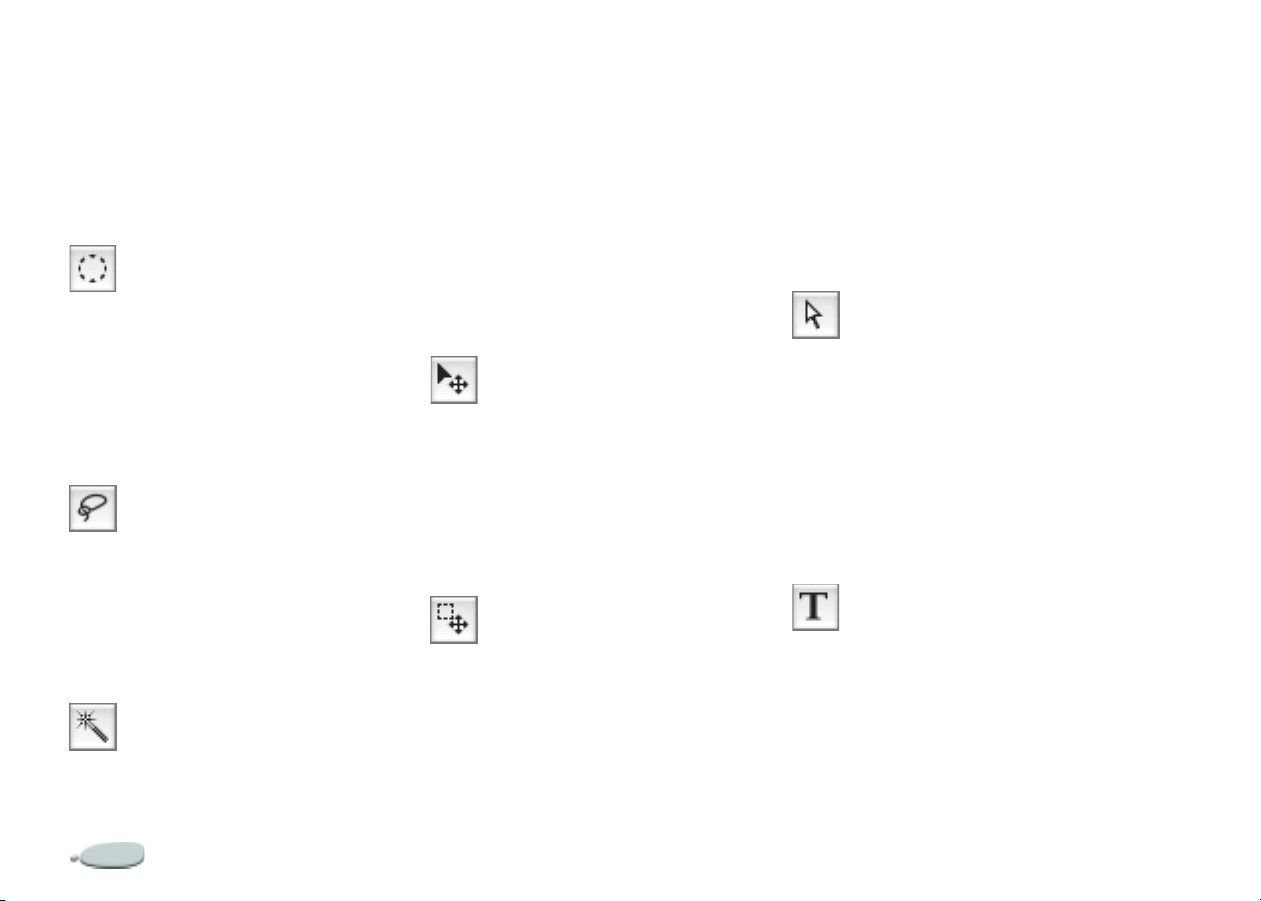
L’outil Rectangle de sélection permet
d’effectuer des sélections de forme
rectangulaire. Pour plus
d’informations, voir “Using Selection
Tools” on pag e206.
Outil Ellipse de sélection
L’outil Baguette magique permet de
cliquer ou de faire glisser la souris
dans l’image pour sélectionner, dans
une zone, toutes les parties de couleur
similaire. Pour plus d’informations,
voir “Using the Magic Wand” on
page 207.
Outils de manipulation de formes
Corel Painter crée toutes les formes à
l’aide de courbes de Bézier. Chacune
devient un plan distinct du document
et figure dans la palette Plans.
L’outil Ellipse de sélection permet
d’effectuer des sélections de forme
elliptique. Pour plus d’informations,
voir “Using Selection Tools” on
page 206.
Outil Lasso
L’outil Lasso permet de définir une
sélection à main levée. Pour plus
d’informations, voir “Using Selection
Tools” on pag e206.
Outil Baguette magique
Outils d’ajustemen t
Outil Ajusteur de plan
L’outil Ajusteur de plan permet de
sélectionner , déplacer et manipuler les
plans. Pour plus d’informations, voir
“Using Layers and Layer Masks” on
page 229.
Outil Ajusteur de sélection
L’outil Ajusteur de sélection p ermet de
sélectionner, de déplacer et de
manipuler une sélection créée avec les
outils Rectangle de sélection, Ellipse
de sélection et Lasso ou bien convertie
à partir d’une forme.
Outil Sélection de forme
L’ o u t i l S é l e c t i o n d e f o r m e s e r t à
modifier les courbes de Bézier (les
« tracés » de s formes). Il permet de
sélectionner et de déplacer les points
d’ancrage et d’ajuster leurs poignées.
Pour plus d’informations, voir
“Working with Shapes” on page378.
Outil Texte
L’outil Texte permet de créer des
formes contenant du texte. Utilisez la
palette Texte pour définir la police, le
corps et l’espacement du texte. Pour
plus d’informations, voir “Wor king
with Text” on page385.
Espace de travail12
Page 20
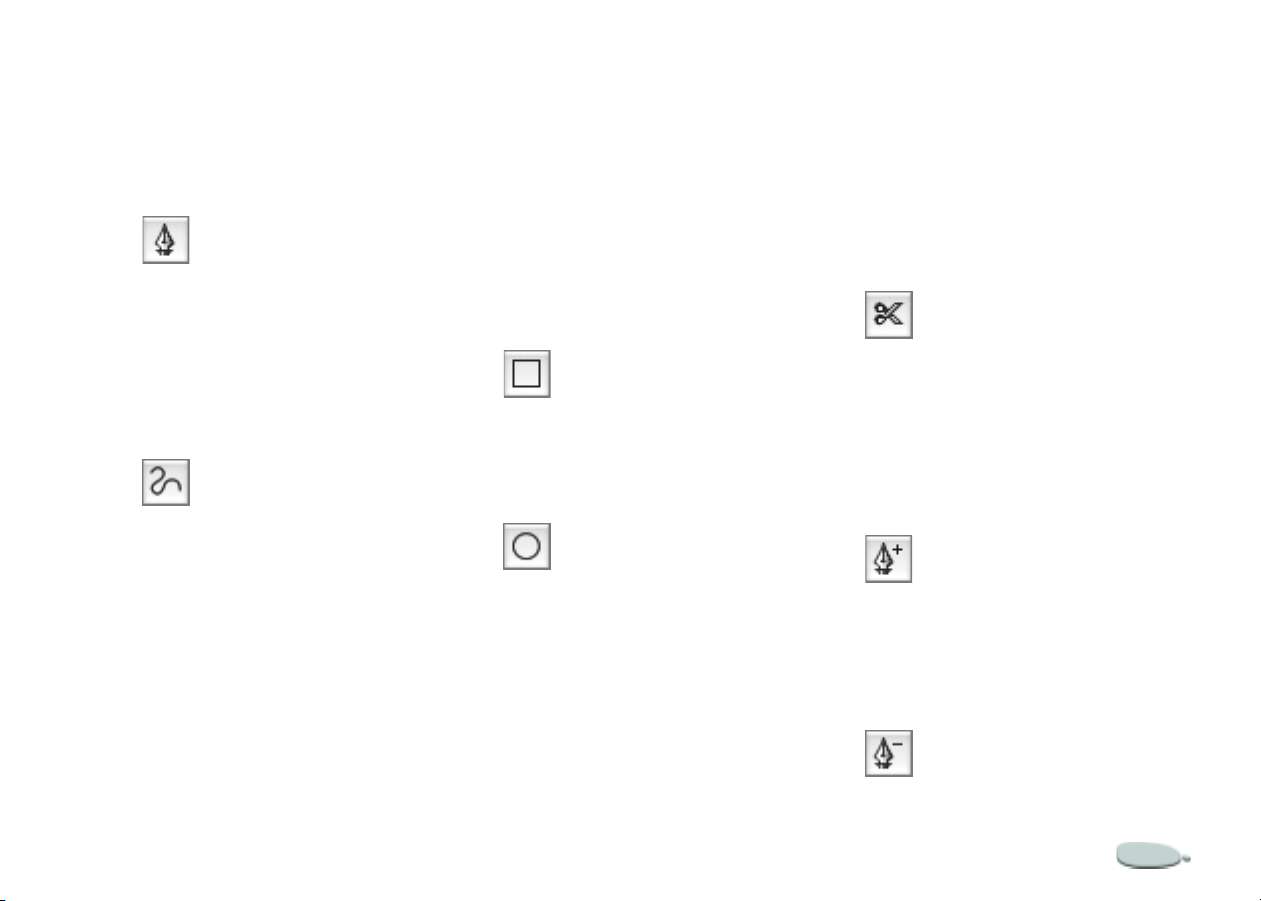
Outils de création de formes
Les outils Plume et Main libre servent
à dessiner des formes.
Outil Plume
Outils de forme des obj ets
Les outils de forme des objets
permettent de créer des formes
rectangulaires ou ovales. Lorsque vous
créez une forme, ses détails s’affichent
dans la barre de prop riétés.
Outils de modification de la forme
Les outils de modification de la forme
permettent de modifier des formes
existantes. Pour plus d’informat ions,
voir “Editing Shapes” on page373.
L’outil Plume permet de créer des
lignes droites et des courbes
composant des formes. Pour plus
d’informations, voir “Using Shapes”
on page365.
Outil Main libre
L’outil Main libre permet de créer des
tracés de forme en dessinant des
courbes à main levée. Pour plus
d’informations, voir “Using Shapes”
on page365.
Pour plus d’informations, voir
“Creating Shapes” on page368.
Outil Forme rectangulaire
L’outil Forme rectangulaire permet de
créer des objets rectangulai r e s.
Outil Forme ovale
L’outil Forme ovale permet de créer
des objets de forme elliptique.
Outil Ciseaux
L’outil Ciseaux permet de couper un
segment ouvert ou fermé. S’il est
fermé, le tracé s’ouvre quand vous
cliquez sur une ligne ou sur un point
pour le couper.
Outil Ajouter un point
L’outil Ajouter un point permet de
créer un nouveau point d’ancrage sur
un tracé de forme.
Outil Supprimer un point
Corel Painter 13
Page 21
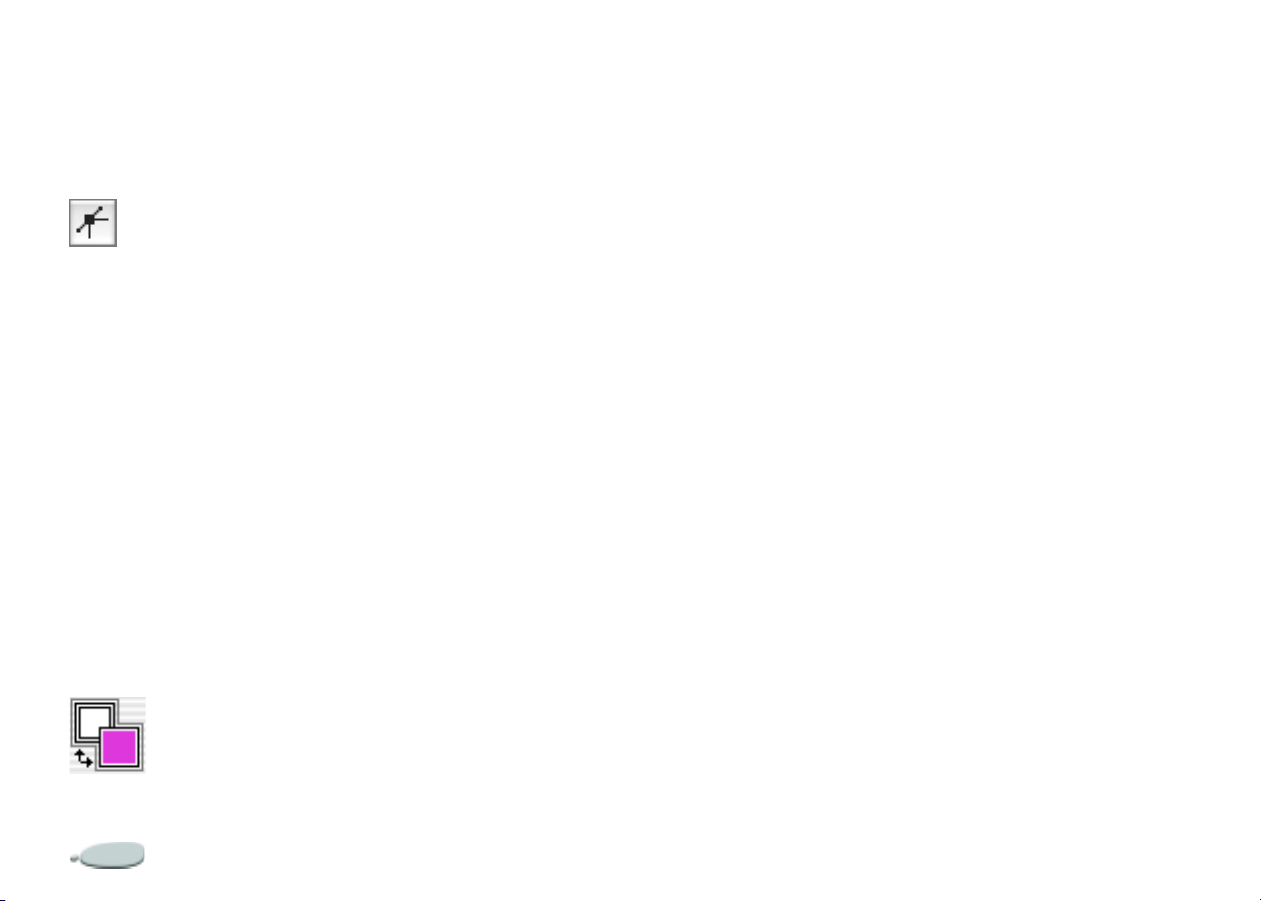
L’outil Supprimer un point permet de
supprimer un point d’ancrage d’un
tracé de forme
Outil Convertir un point
L’outil Convertir un point permet de
convertir de s points de courbe en
points d’angle et inversement.
Zone de sélection des couleurs
La zone de sélection des couleurs vous
permet de choisir les couleurs
primaire et secondaire. Le carré
apparaissant au premier plan affiche
la couleur primaire tandis que le carré
apparaissant à l’arrière-plan affiche la
couleur secondaire. Pour plus
d’informations, voir “Understanding
Primary and Secondary Colors” on
page 79.
Zone de sélection des couleurs
Pour modifier la couleur primaire ou secondaire :
1 Cliquez deux fois sur le carr é de la
couleur primaire ou secondaire.
2 Choisissez une couleur dans la
boîte de dialogue Couleur.
Utilisation de sélecteurs
Les sélecteurs de la boîte à outils vous
permettent d’accéder rapidement aux
bibliothèques des éléments Corel
Painter suivants: papiers, dégradés,
motifs, tissus, aspects et jets.
Vous pouvez afficher les éléments
dans les sélecteurs sous la forme de
vignettes ou dans une liste. Vous
pouvez également accéder à des
commandes à partir de ch aque menu
de sélecteur. Lorsqu e la commande
souhaitée n’est pa s d i sponible, vous
pouvez afficher la totalité de la pal e tte
correspondant au sélecteur.
Pour ouvrir un sélecteur :
1 Cliquez sur la flèche du menu
contextuel située dans le coin
inférieur droit du sélecteur que
vous souhaitez ouvrir.
2 Choisissez un élément dans la
liste.
Pour afficher les éléments sous la forme de vignettes ou dans une liste :
1 Cliquez sur la flèche du menu
contextuel située dans le coin
inférieur droit du sélecteur que
vous souhaitez ouvrir.
2 Cliquez sur la flèche du menu du
sélecteur, puis choisissez Liste ou
Vignettes.
Pour accéder aux commandes de menu d’un sélecteur :
1 Cliquez sur la flèche du menu
contextuel située dans le coin
inférieur droit du sélecteur que
vous souhaitez ouvrir.
2 Cliquez sur la flèche du menu du
sélecteur, puis choisissez une
commande.
Pour afficher la palette d’un sélecteur :
1 Cliquez sur la flèche du menu
contextuel située dans le coin
Espace de travail14
Page 22
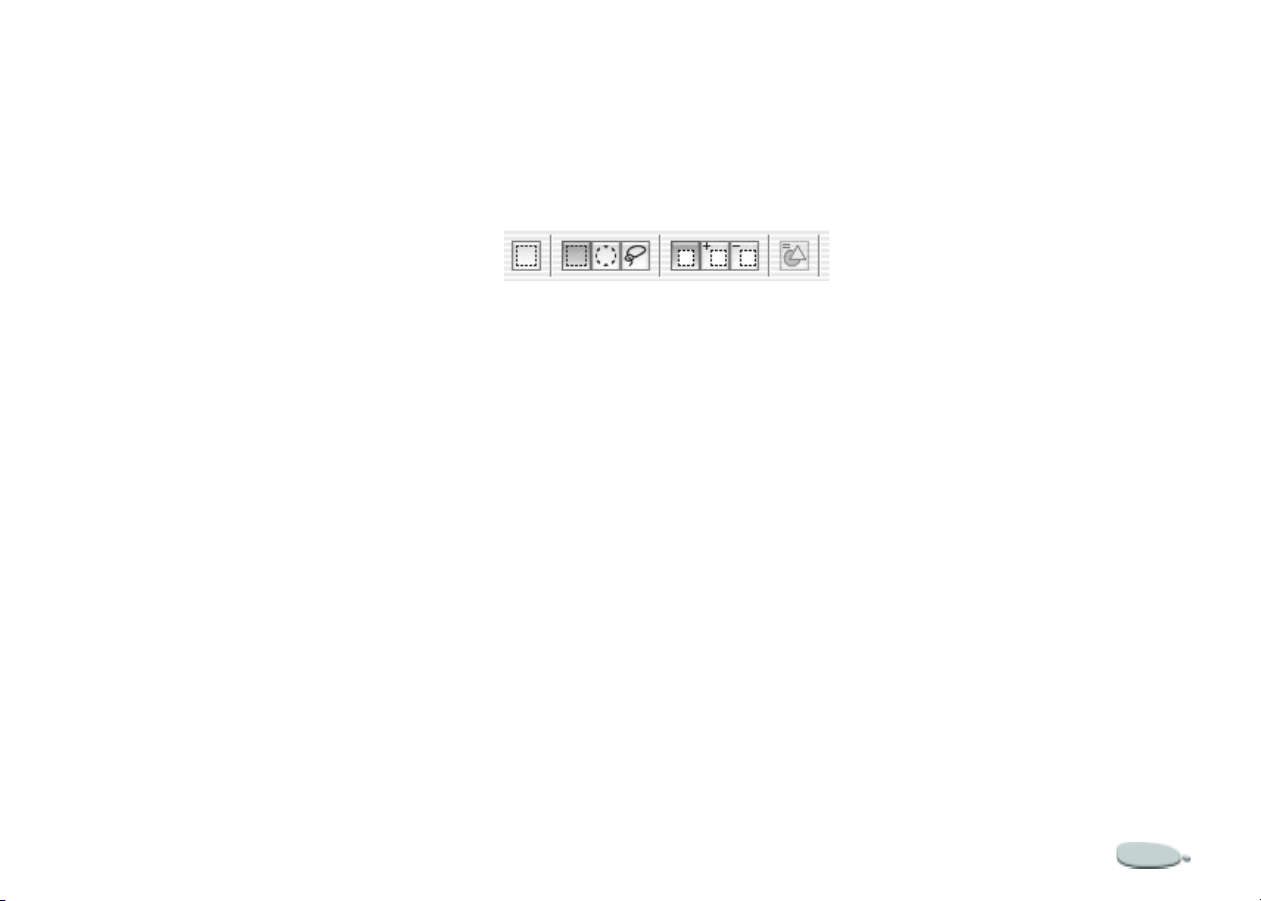
inférieur droit du sélecteur que
vous souhaitez ouvrir.
2 Cliquez sur la flèche du menu du
sélecteur, puis choisissez Ouvrir la
palette.
Remarque
•
Cette commande n’est pas disponible
dans les sélecteurs d’aspects et de jets.
Utilisation de la barre de propriétés
La barre de propriétés de Corel
Painter est contextuelle : elle se
modifie sel on l’outi l en cours
d’utilisation.
Vous pouvez accéder aux paramètres
et options de chaque outil, puis les
modifier selon vos préférences à l’aide
des zones ou des curseurs. Les
paramètres des outils sont conservés
lorsque vous basculez d’un outil à un
autre. Vous pouvez également utiliser
la barre de propriétés pour rétablir les
paramètres p ar défaut de l’outil
sélectionné.
Par défaut, la barre de propriétés est
amarrée horizontalement à la barre de
menus. Vous pouvez déplacer la barre
de propriétés dans la fenêtre de
document, l’amarrer de nouveau à la
barre de menus ou la fermer.
Barre de propriétés de l’outil Rectangle de
sélection
Pour accéder aux paramètres des outils dans la barre de propriétés :
• Choisissez un outil dans la boîte à outils.
Les paramètres de l’outil
s’affichent dans la barre de
propriétés.
Pour modifier les paramètres des outils dans la barre de propriétés :
1 Choisissez un outil dans la boîte à
outils.
2 Effectuez une des opérations
suivantes:
• Tapez une valeur dans la zone
située en regard de l’option
souhaitée ou cliquez sur la
flèche située en regard de
l’option, puis ajustez le curseur.
• Cochez ou désélectionnez la
case située en regard de l’option
que vous souhaitez util ise r.
Remarque
•
Toute s ces options ne sont pas
disponibles pour chaque outil. L es
paramètres changent selon l’outil
sélectionné.
Pour rétablir les paramètres par défaut d’un outil :
• Cliquez sur le bouton Réinitialiser
de la barre de propriétés.
Remarque
•
Le bouton Réinitialiser de la barre de
propriétés prése nte la mêm e icôn e qu e
l’outil sélectionné dans la boîte à outils.
Pour déplacer la barre de propriétés :
• Pointez le curseur de la souris sur
les deux lignes verticales situées
sur le côté gauche de la barre de
Corel Painter 15
Page 23

propriétés, puis faites-la glisser vers
son nouvel emplaceme n t.
Pour amarrer la barre de propriétés :
• Pointez le curseur de la souris sur
les deux lignes verticales de la
barre de propriétés, puis faites-la
glisser sous la barre de menus.
La barre de propriétés se met en
place.
Pour fermer la barre de propriétés :
• Effectuez une des opérations
suivantes:
• Choisissez Fenêtre > Masquer
la barre de propriétés.
• Lorsque la barre de propriétés
n’est pas amarrée, cliquez sur
le bouton de fermeture situé
dans la barre de titre.
Astuce
•
Pour afficher la barre de propriétés,
choisissez Fenêtre > Afficher la barre de
propriétés.
Utilisation du sélecteur de styles
Le sélecteur de styles vous permet de
choisir parmi un ensembl e de
catégories et de variantes de styles. Les
catégories de styles sont des groupes
de styles et de matières similaires. Les
variantes de styles sont des styles
spécifiques et des paramètres de style
au sein d’une catégorie de style.
Le nom de la catégorie de style
sélectionnée apparaît en haut du
sélecteur de styles. Le nom de la
variante de style sélectionnée apparaît
sous le nom de la catégorie de style.
Sélecteur de styles
Pour afficher le sélecteur de styles :
• Choisissez Fenêtre > Afficher le
sélecteur de styles.
Pour choisir un style à partir du sélecteur de styles :
1 Dans le sélecteur de styles, cliquez
sur la flèche de la caté gorie de style
et choisissez une catégorie.
2 Cliquez sur la flèche de la variante
de style, puis choisissez une
variante.
Aperçu des styles
Le sélecteur de catégorie de style
présente un aperçu de la catégorie
actuellement sélectionnée et permet
d’en choisir une nouvelle. Le sélecteur
de variante de style fait de même pour
les variantes de styles.
Vous pouvez prévisualiser les
catégories et les variantes de styles
sous forme de vignettes ou dans une
liste. Les varia ntes de styles peu ve nt
également apparaître sous la forme de
traits. La vue Trait présente à la fois le
type de forme et le trait de la variante
de style sélectionnée.
Espace de travail16
Page 24
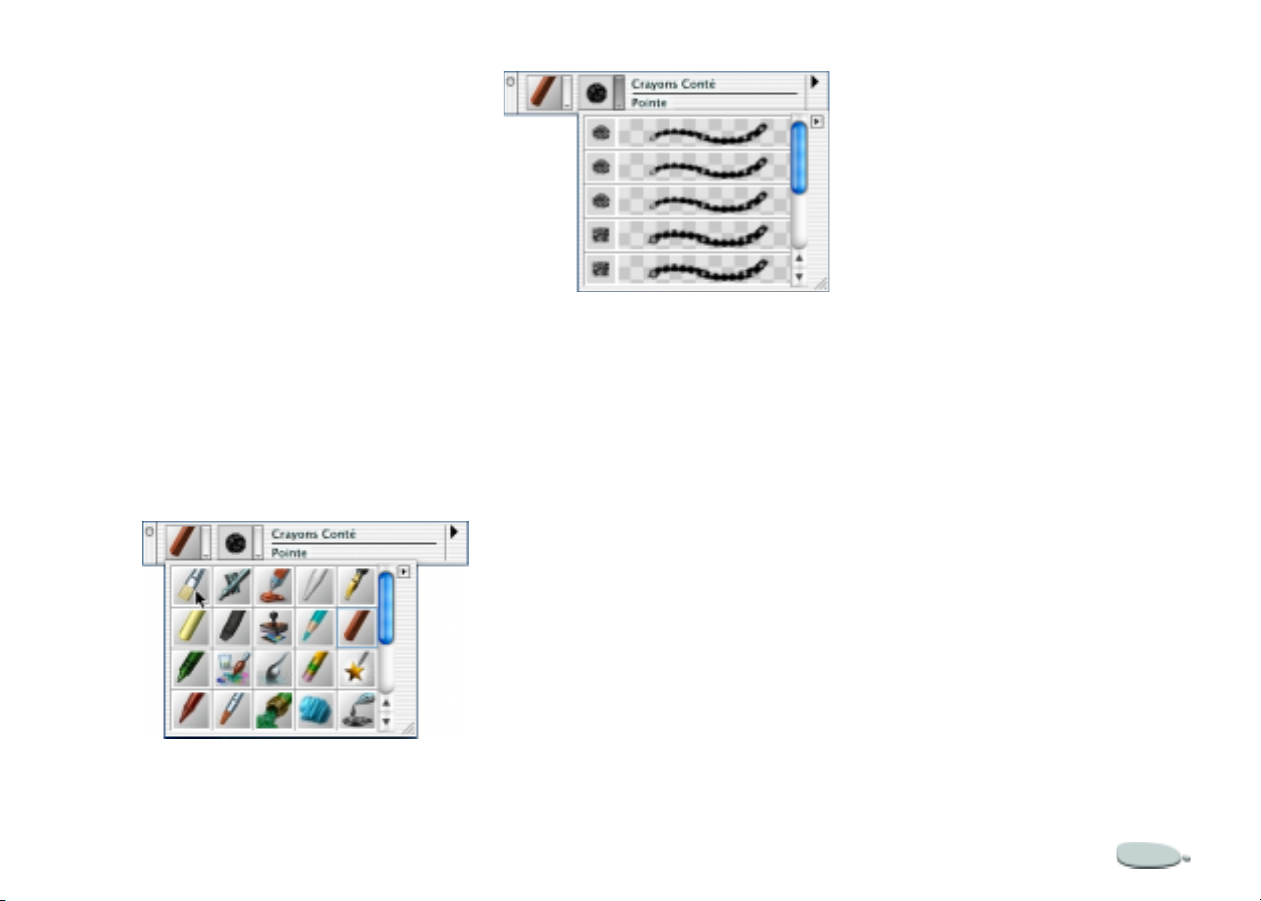
Pour afficher les catégories et les variantes de styles sous forme de vignettes ou de listes :
1 Dans le sélecteur de styles, cliquez
sur la flèche de la catégorie de style
ou de la variante de style.
2 Cliquez sur la flèche du menu du
sélecteur, puis choisissez Liste ou
Vignettes.
Lorsque vous affichez les variantes
de styles, vous pouvez également
choisir la vue Trait.
Remarque
•
Celle-ci est uniquement disponible
dans le menu du sélecteur de variante de
style.
Vous pouvez afficher les éléments du sélecteur
de styles sous forme de vignettes.
La vue T rait est disponible pour les variantes de
styles.
Commandes de menu du sélecteur de styles
Les commandes de menu du sélecteur
de styles sont utilisées pour créer et
charger des styles, utiliser des
variantes de style s et manipuler des
traits. Pour plus d’informations, voir
“Managing Brushes” on page183.
Déplacement et amarrage du sélecteur de styles
Par défaut, le sélecteur de styles
apparaît dans le coin su périeur droit
de la barre de propriétés. Il est possible
de le déplacer vers un nouvel
emplacement de la fenêtre de
document ou de l’amarrer au bord de
cette dernière ou d’autres palettes.
Pour déplacer le sélecteur de styles :
• Pointez le curseur de la souris sur
la barre de titre du sélecteur de
styles, puis faites-le glisser vers son
nouvel emplacement.
Pour amarrer le sélecteur de styles :
1 Pointez le curseur de la souris sur
la barre de titre du sélecteur de
styles, puis faites-le glisser vers le
bord de la fenêtre de document ou
d’une palette.
2 Lorsque le sélecteur de styles
s’aligne sur le b ord d e la fen êtr e de
document ou de la palette,
relâchez le bouton de la souris.
Le sélecteur de styles se met en
place.
Corel Painter 17
Page 25
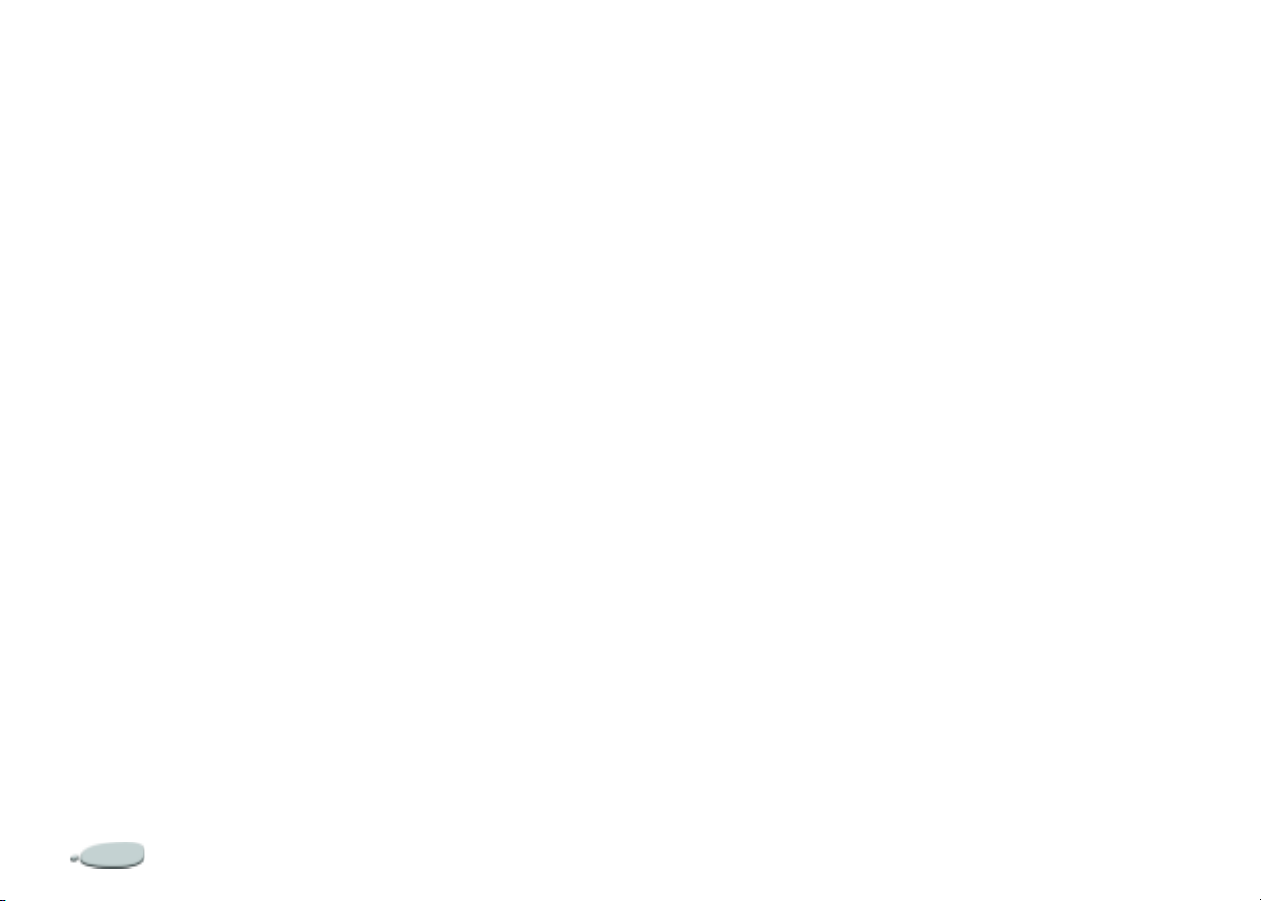
Fermeture du sélecteur de styles
Vous pouvez fermer le sélecteur de
styles afin de le masquer.
Pour fermer le sélecteur de styles :
• Effectuez une des opérations
suivantes:
• Choisissez Fenêtre > Masquer
le sélecteur de styles.
• Lorsque le sélecte ur de styles
est amarré, cliquez sur le
bouton de fermeture situé dans
la barre de titre.
Créateur de styles
Le créateur de styles a été conçu pour
rendre le processus de création d’u ne
variante de style plus simple et plus
agréable. Vous pouvez utiliser le
générateur d’aléas pour créer des
variantes de styles aléatoires, le
transposeur pour fusionner deux
variantes de styles et le créateur de
traits pour ajuster les paramètres des
variantes de styles. Pour plus
d’informations, voir “The Brush
Creator” on page 143.
Pour ouvrir le créateur de styles :
• Effectuez une des opérations
suivantes :
• Choisissez Fenêtre >Afficher
le créateur de styles.
•Appuyez sur Commande + B
(Mac OS) ou Ctrl + B
(Windows).
Utilisation des palettes
Les palettes interactives de Corel
Painter vou s permette nt d’accéder aux
commandes, options et paramètres
disponibles pour créer des documents.
Affichage et masquage des palettes
Pour afficher ou masquer une palette,
vous pouvez choisi r so n no m dans le
menu Fenêtre, utiliser le raccourci
clavier correspondant indiqué dans ce
menu ou la sélectionner à partir d’un
sélecteur.
Pour afficher ou masquer une palette :
• Effectuez une des opérations
suivantes:
•Ouvrez le menu Fenêtre, puis
sélectionnez la palette que vous
voulez afficher ou masquer.
• Choisissez un sélecteur dans la
boîte à outils, cliquez sur la
flèche du menu du sélecteur,
puis choisissez Ou vrir la
palette.
• Utilisez le raccourci clavier
correspondant à la palette à
afficher ou masquer:
Appuyez sur Commande (Mac
OS) ou Ctrl (Windows) +
1 = Couleurs
2 = Mélangeur
3 = Nuanciers
4 = Plans
5 = Canaux
6 = Texte
7 = Info
8 = Dégradés
9 = Motifs
Espace de travail18
Page 26
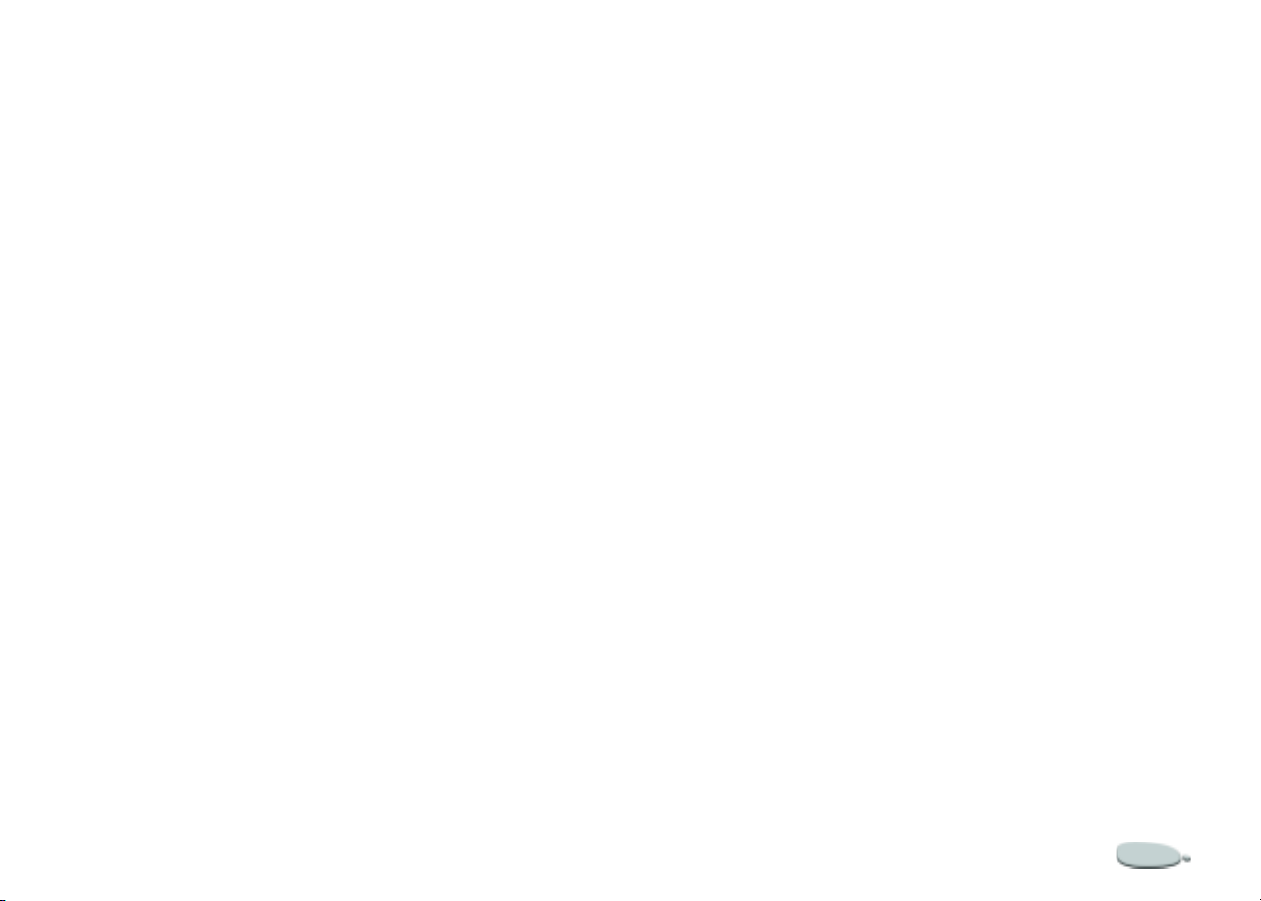
Astuce
•
Vous pouvez aussi masquer une palette
en cliquant dans la case de fermeture qui
se trouve dans sa barre de titre.
Pour afficher ou masquer toutes les palettes :
• Choisissez Fenêtre> Affich er/
Masquer les palettes.
Exploration des palettes
Au cours de votre travail dans Corel
Painter, vous utiliserez les groupes de
palettes suivants.
Palettes de couleurs
•La palette Couleurs vous permet
de choisir les couleurs primaire et
secondaire utilisées pour le dessin
dans des documents Corel Painter.
Vous pouvez également utiliser
l’option de couleur source de la
palette Couleurs. Pour plus
d’informations, voir “Working
with Color” on page 77.
•La palette Mélangeur vous permet
de mélanger des couleurs tel que
vous le feriez sur une palette
d’artiste. Elle co ntient son propre
ensemble d’outils. Pour plus
d’informations, voir “The Mixer
Palette” on page82.
•La palette Nuanciers présente les
couleurs du nuancier sélectionné.
Les nuanciers servent à organiser
les couleurs en différents groupes.
Certains nuanciers sont regroupés
à la fois en fonction de leur nom et
de la similitude des couleurs. Pour
plus d’informations, voir “Using
Color Sets” on page85.
•La palette Infos couleur contient
des informations sur la couleur
sélectionnée, sous forme de valeurs
TSL ou RVB. Vous pouvez
également utiliser l’option de
couleur source avec cette palette.
Pour plus d’informations, voir
“Color Information” on page 89.
•La palette Variation de couleur
contient des curse urs permettant
d’ajuster les valeu rs de vari ation de
couleur. Pour plus d’informations,
voir “Color Variability” on page 89.
•La palette Interaction de couleurs
permet de déterminer la manière
dont les couleurs sont rendues
dans les documents Corel Painter.
Pour plus d’informations, voir
“Color Expression” on page91.
Palettes de papiers, dégradés, motifs et tissus
•La palette Papiers permet de
choisir et de modifier les textures
de papier de votre document. Vous
pouvez prévisualiser les textures de
papier sous forme de vignettes ou
dans une liste, puis afficher une
vignette de prévisualisation du
papier sélectionné. Pour plus
d’informations, voir “Using Paper
Texture” on page61 et “Choosing
Paper Textur es” on p age 63.
•La palette Dégradés permet de
choisir et de modifier des dégradés
applicables aux documents Corel
Painter. Vous pouvez prévisualiser
les dégradés sous forme de
vignettes ou dans une liste, puis
afficher une vignette de
prévisualisation du dégradé
Corel Painter 19
Page 27
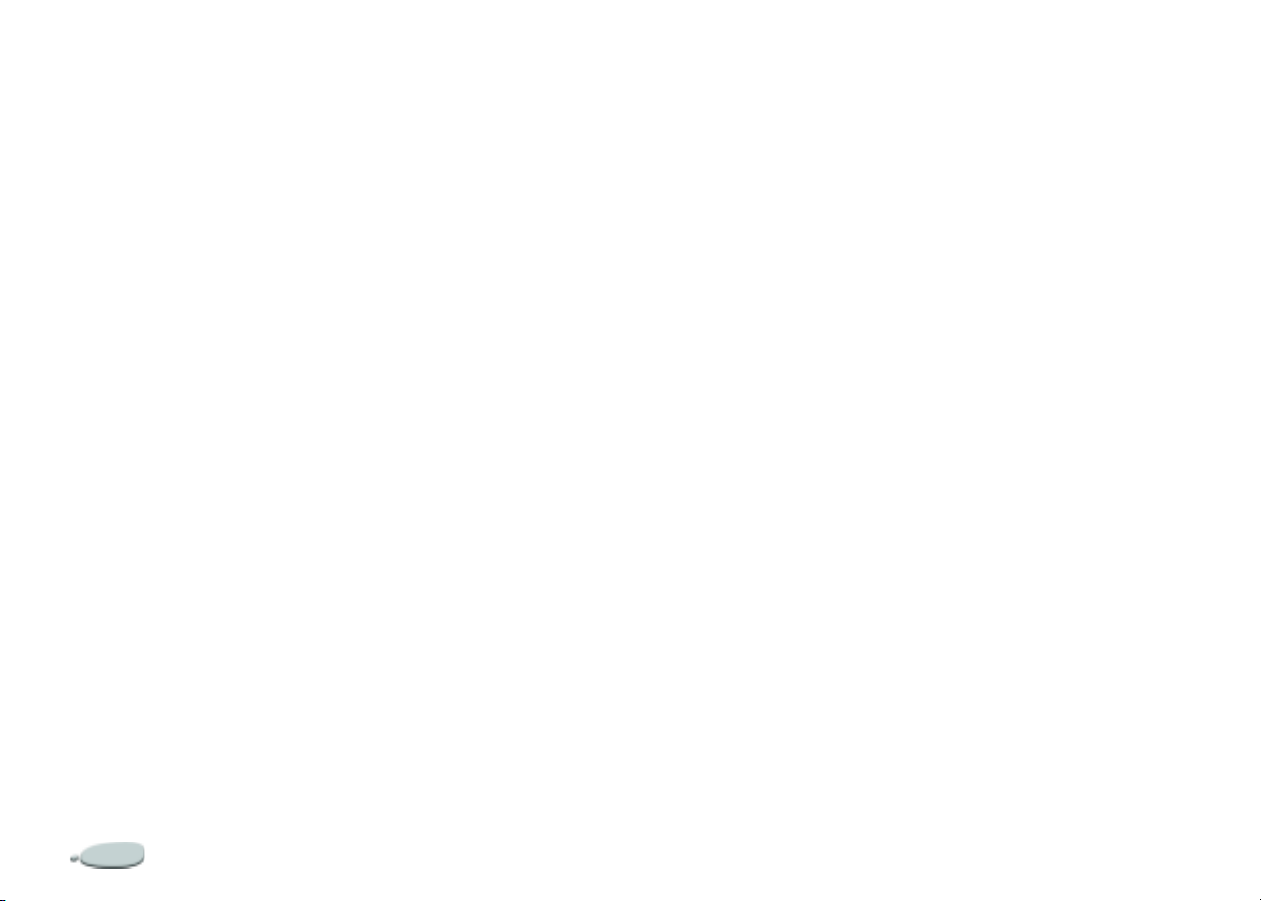
sélectionné. Pour plus
d’informations, voir “Using
Gradients” on page93.
•La palette Motifs vous permet de
choisir et de modifier des motifs.
Vous pouvez prévisualiser les
motifs sous forme de vignettes ou
dans une liste, puis afficher une
vignette de prévisualisation du
motif sélectionné. Pour plus
d’informations, voir “Using
Patterns” on pa ge 6 6.
•La palette Tissus vous permet de
choisir et de modifier de s tissus.
Vous pouvez prévisualiser les tissus
sous forme de vignettes ou dans
une liste, puis afficher une vignett e
de prévisualisation du tissu
sélectionné. Pour plus
d’informations, voir “Using
Weaves” on page 72.
Palettes Plans et Canaux
•La palette Plans contient des
vignettes de prévisualisation de
tous les plans d’un document
Corel Painter. Vous pouvez utiliser
les boutons de la palette Plan s
pour organiser les plans, utiliser
des extensions, ajouter de
nouveaux plans (y compris des
plans Aquarelle et Encre liquide),
créer des masques de plans et
supprimer des plans. Vous avez
également la possibilité de définir
le mode et la profondeur d e fusion,
d’ajuster l’opacité et de verrouil l er
ou déverrouiller des plans. Pour
plus d’informations, voir “Using
Layers and Layer Masks” on
page 229.
• La palette Canaux contient des
vignettes de prévisualisa tion de
tous les canaux d’un document
Corel Painter, y compris les
composantes RVB, les masques de
plans et les canaux Alpha. Utilisez
les boutons de la palette pour
charger, enregistrer et inverser les
canaux existants, ainsi que pour en
créer de nouveaux. Pour plus
d’informations, voir “Using Alpha
Channels” on page219.
Palettes Texte et Scripts
•La palette Texte vous permet
d’effectuer toutes les tâches
relatives au texte d’un document
Corel Painter, telles que le choix
des polices, l’ajustement de
l’opacité et l’application d’ombres
portées. Pour plus d’informations,
voir “Working with Text” on
page 385.
•La palette Scripts vous permet
d’accéder à toutes les commandes
et à tous les paramètres relatifs aux
scripts. Vous pouvez, par exemple,
ouvrir, fermer, exécuter et
enregistrer des scripts à partir de la
palette Sc ripts. Pour plus
d’informations, voir “Scripting” on
page 415.
Palettes P ortfolio d’i mages et Portfolio de sélection
•Le portfolio d’images contient
toutes les images comprises dans la
bibliothèque d’images activée.
Vous pouvez afficher ces images
sous forme de vignettes ou dans
une liste, ainsi qu’une vignette de
Espace de travail20
Page 28

prévisualisation de l’image
sélectionnée. Pour plus
d’informations, voir “Using the
Image Portfolio” on page254.
•Le portfolio de sélections contient
toutes les sélection s comprises
dans la bibliothèque de sélections
activée. Vous pouvez afficher ces
images sous forme de vignettes ou
dans une liste, ainsi qu’une
vignette de prévisualisation de la
sélection en cours. Pour plus
d’informations, voir “Using the
Selection Portfolio” on page217.
Vous pouvez choisir d’afficher un
aperçu de la zone de travail, ce qui
vous permet d e visual iser so n conten u,
ou d’afficher un aperçu de la mise en
page, ce qui vous permet de visualiser
tout le document. Vous avez
également la possibilité de choisir le
mode d’affichage des valeurs RVB
dans la palette Informations (valeurs
réelles, pourcentage de valeurs ou
valeurs hexadécimales).
choisissez Aperçu de la zone de
travail ou Aperçu de la mise en
page.
Pour choisir le mode d’affichage des valeurs RVB dans la palette Informations :
1 Dans la palette Informations,
cliquez sur la flèche dans le coin
supérieur de la palette, puis
choisissez Afficher les valeurs RVB
comme.
2 Choisissez une option dans la liste.
Palette Témoin
Palette Informations
La nouvelle palette Infor matio ns vous
permet d’obtenir un aperçu de
l’image, des informations sur le
document telles que sa largeur et sa
hauteur, les coordonnées X et Y ainsi
que la position du curseur, des
informations contextuelles qui varient
selon l’outil sélectionné et des mesure s
exprimées en pixels ou en pouces ainsi
que la résolution.
Palette Informations
Pour choisir un style d’aperçu d’image dans la palette Informations :
• Dans la palette Infor mations,
cliquez sur la flèche dans le coin
supérieur de la palette, puis
La palette Témoin permet de stocker
temporairement des catégories de
styles, des variantes et des types de
forme lorsque vous appliquez des
traits à la zone de travail. Chaque fois
que vous utilisez un nouveau style, la
variante est enregistrée dans la palette
Témoin. Vous pouvez réutiliser une
variante de style qu i vous plaît en la
sélectionnant dans la palette Témoin.
Vous pouvez afficher les variantes de
styles stockées dan s la palette Témoin
sous forme de vignettes, dans une list e
Corel Painter 21
Page 29
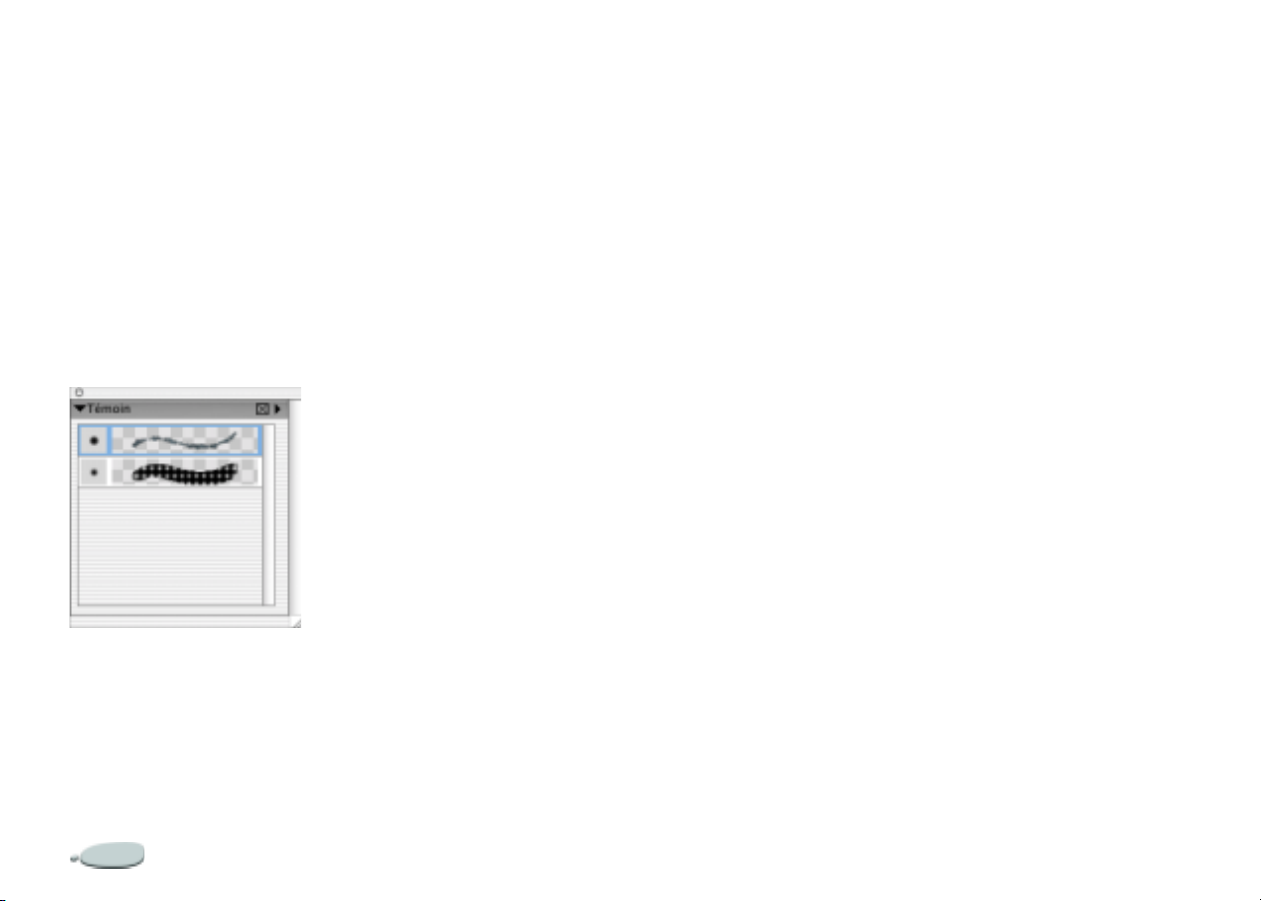
ou sous forme de traits. Il est possible
de redimensionner la palette Témoin
afin d’afficher un nombre plus ou
moins élevé de variantes de styles.
Cependant, la palette ne peut stocker
que 25 variantes à la fois.
Vous pouvez effacer des variantes de
styles sélectionnées, les effacer toutes
et en enregistrer à l’aide de la palette
Témoin. Les variantes de styles r estent
stockées même si vous fermez le
document sur lequel vous travaillez.
Palette Témoin
Pour choisir une variante de style dans la palette Témoin :
• Cliquez sur la var i ante de style à
utiliser.
Pour afficher des variantes de styles dans la palette Témoin :
• Dans la palette Témoin, cliquez
sur la flèche dans le coin supérieur
de la palette, puis choisissez Liste,
Vignettes ou Trait.
Pour redimensionner la palette Témoin :
• Pointez le curseur de la souris sur
la poignée de redimensionnement
située dans le coin inférieur droit
de la palette, puis faites-la glisser
pour agrandir ou réduire la pale tte.
Le nombre de variantes affichées
varie selon la taille de la palette.
Pour effacer une variante de style sélectionnée dans la palette Témoin :
1 Dans la palette Témoin, cliquez
sur la variante de style à supprimer.
2 Cliquez sur la flèche dans le coin
supérieur de la palette, puis
choisissez Effacer séle ction.
Pour effacer toutes les variantes de styles de la palette Témoin :
• Dans la palette Témoin, cliquez
sur la flèche dans le coin supérieur
de la palette, puis choisissez Tout
effacer.
Pour enregistrer une variante de style dans la palette Témoin :
1 Dans la palette Témoin, cliquez
sur la variante de style à
enregistrer.
2 Cliquez sur la flèch e dans le coin
supérieur de la palette, puis
choisissez Enregistrer la variante.
3 Dans la boîte de dialogue
Enregistrer la variante, tapez un
nom dans la z o ne Nom.
Cochez la case Enregistrer les
couleurs pour conserver les
paramètres actuels des couleurs.
Navigation dans les palett es
Lorsqu’une palette est affichée, vous
devez la développer afin d’accéder à
ses paramètres. Vous pouvez réduire
Espace de travail22
Page 30
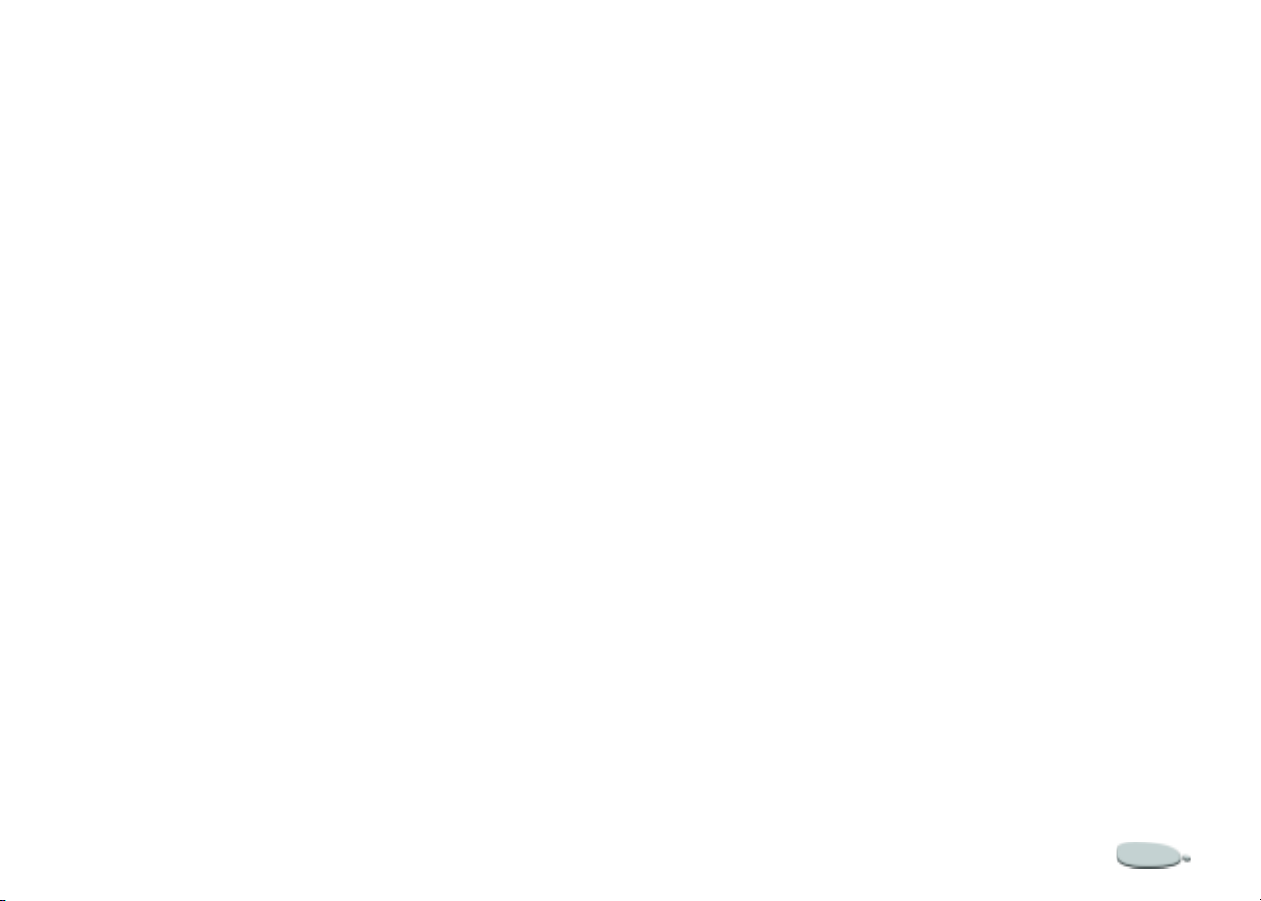
les palettes afin d’économiser de la
place sur votre écran, tout en les
laissant affichées dans l’application.
Lorsque de nombreuses palettes sont
affichées et développées, l’affichage
d’autres palettes peut s ’a vérer di fficil e.
Vous pouvez faire défiler les palettes
afin de repérer les éléments que vous
souhaitez utiliser.
Pour développer ou réduire une palette :
• Cliquez sur la flèche située dans le
coin supérieur de la palette.
Lorsque le triangle s’oriente vers le
bas, la palette est développée.
Lorsqu’il s’oriente vers la droite, la
palette est réduite.
Pour faire défiler une palette :
• Effectuez une des opérations
suivantes :
• Utilisez la barre de défilement
située sur le côté droit de la
palette pour faire défiler la
palette.
• Appuyez sur la touche Option
(Mac OS) ou Alt (Win dows) et
cliquez, puis faites glisser le
pointeur verticalement dans la
palette. Le pointeur se change
en main et la palette défile.
Utilisation des menus de palette
La plupart des palettes de Cor el
Painter contiennent des menus à
partir desquels vous pouvez accéder à
une série de commandes qui leur sont
propres. Par exemple, vous pouvez
utiliser le menu de la palette Papiers
pour capturer, créer et inverser des
textures de papier, ainsi que pour
ouvrir le gestionnaire et la
bibliothèque de papiers.
Pour accéder aux commandes du menu d’une palette :
• Cliquez sur la flèche dans le coin
supérieur de la palette.
Mémorisation de la disposition des palettes
Vous pouvez définir la disposition des
palettes dans Corel Painter afin de
mieux servir votre façon de travailler.
Il est possible d’organiser les palettes
dans la fenêtre de document afin
d’accéder plus facilement aux outils et
options les plus souv ent utilisés et
d’optimiser l’espace de travail
disponible.
Vous pouvez également regrouper et
repositionner les p alettes selon vos
préférences, mais aussi les amarrer
aux bords de la fenêtre de document
ou des autres palettes.
Réorganisation des palettes
Vous pouvez faire glisser les palettes et
les déposer à l’endroit qui vous
convient le mieux. Corel Painter
enregistre la po sition des pa lettes dans
l’espace de travail afin de vous
permettre de retrouver le même espace
de travail la prochaine fois que vous
ouvrirez l’application.
Corel Painter 23
Page 31

Vous avez la possibilité d’enregistrer
plusieurs dispositions de palettes
différentes pour de futures utilisations.
Vous pouvez, par la suite, supprimer
ces dispositi o ns. Vous pouvez
également rétablir la disposition par
défaut des palettes de Corel Painter.
3 Dans la boîte de dialogue Position
des palettes, tapez un nom dans la
zone Nouvelle disposition de la
palette.
Pour réutiliser une disposition enregistrée :
• Choisissez Fenêtre > Disposition
des palettes > [nom de la
disposition].
Corel Painter rétablit la disposition
des palettes enregistrée.
Pour rétablir la disposition par défaut des palettes :
• Choisissez Fenêtre > Disposition
des palettes > Par défaut.
Pour redimensionner des palettes :
• Fa ites glisser la poignée de
redimensionnement située dans le
coin inférieur droit de la palette
ouverte.
Organisez les palettes pour créer la disposition
qui vous convient le mieux.
Pour enregistrer une disposition de palettes :
1 Rangez vos palettes comme vous
voulez qu’elles soient enregistrées.
2 Choisissez Fenêtre > Disposition
des palettes > Enregistrer.
Espace de travail24
Pour supprimer une disposition enregistrée :
1 Choisissez Fenêtre > Disposition
des palettes > Supprimer.
Corel Painter ouvre une boîte de
dialogue contenant la liste de
toutes les dispositions st ockées.
2 Sélectionnez dans la liste la
disposition que vous souhaitez
supprimer.
3 Cliquez sur Supprimer.
Association et repositionnement des palettes
Dans Corel Painter, les palettes
apparaissent par défaut dans de petits
groupes intuitifs. Vous pouvez
personnaliser ces groupes en
déplaçant les palettes d’un groupe à
l’autre. Vous avez la possibilité
d’inclure autant de palettes que vous
souhaitez dans un groupe. Vous
pouvez également repositionner des
éléments au sein d’un groupe.
Page 32

Groupes de palettes personnalisés. Dans cet
exemple, la palette Mélangeur a été placée dans
le même groupe que les autres palettes de
couleurs.
Pour associer des palettes :
1 Placez le curseur sur la barre de la
palette.
Le curseur se transforme en main.
2 Faites glisser la barre de la palette
et placez-la sur la palette avec
laquelle vous souhaitez qu’elle
forme un groupe.
3 Relâchez le bouton de la souris.
Un nouveau groupe de palettes es t
formé.
4 Répétez les étapes1 à3 pour
chaque palette à ajouter au groupe.
Pour dissocier des palettes :
1 Placez le curseur sur la barre de la
palette.
Le curseur se transforme en main.
2 Faites glisser la barre de la palette
hors du groupe.
3 Relâchez le bouton de la souris.
La palette est retirée du groupe.
4 Répétez les étapes1 à3 pour
chaque palette à dissocier du
groupe.
Pour repositionner des éléments dans des palettes associées :
1 Placez le curseur sur la barre de la
palette.
Le curseur se transforme en main.
2 Fa ites glisser la palette vers son
nouvel emplacement dans le
groupe.
3 Relâchez le bouton de la souris.
Amarrage des palettes
Si vous avez besoin de plus d’espace
sur votre écran, vou s pouvez amarrer
les palettes pour gagner de la place,
sans les réduire ou les associer.
Cette fonctionnalité p ratique de Corel
Painter permet de les amarrer dès que
vous les approchez du bord supérieur
ou inférieur d’une autre palette. Outre
le fait de mettre de l’ordre dans votre
espace de travail, cette fonctio nnalité
permet d’empêcher une palette d’en
recouvrir une autre.
Pour amarrer des palettes :
1 Placez le curseur sur la barre de
titre de la palette à amarrer.
2 Faites glisser la palette vers le bord
supérieur ou inférieur d’une autre
palette.
3 Lorsque la première palette
s’aligne sur la deuxi è me , relâchez
le bouton de la souris.
La palette se met en place.
4 Répétez les étapes 1 à 3 pour
chaque ensemble de palettes à
amarrer.
Corel Painter 25
Page 33

Pour annuler l’amarrage des palettes :
1 Placez le curseur sur la barre de
titre de la palette dont vous
souhaitez annuler l’amarrage.
2 Fa ites glisser la palette vers un
autre endroit dans l’espace de
travail.
3 Répétez les étapes1 et2 pour
chaque palette dont vous
souhaitez annuler l’amarrage.
Bibliothèques et gestionnaires
Qu’est-ce qu’une bibliothèque ?
Une bibliothèque est un fichier
contenant une collection d’outils
spécifiques pouvant être chargés dans
un sélecteur. Les styles prédéfinis de
Corel Painter (ainsi que leurs
variantes), par exemple, sont conten us
dans la bibliothèque de styles par
défaut qui est chargée quand vous
ouvrez l’application. Vous trouverez
d’autres bibliothèques de styles dans le
dossier de Corel Painter. Au fur et à
mesure que vous personnaliserez
styles et autres ressources, vous
pourrez les enregistrer dans vos
propres bibliothèques.
Il existe des bibliothèques de textures
de papier, de motif s, de dégradés, de
tissus, de styles, d’aspects, de jets, de
plans, de sélections, d’éclairages et de
scripts. Vous pouvez avoir autant de
bibliothèques que vous le désirez mais
une seule d’un type donné peut être
ouverte à l a fois.
Lorsque vous avez besoin d’autres
outils, vous pouvez charger une autre
bibliothèque . Les bibliothèques vous
permettent d’étendre la gamme
d’outils et de ressources de Corel
Painter sans surcharger un sél ecteur.
Toutes les bibliothèques fonctio nnent
de la même façon à l’exception de la
bibliothèque de styles. Vous pouvez
créer des bibliothèques, leur ajouter
des éléments ou déplacer des éléments
d’une bibliothèque à une autre.
Les méthodes utilisées pour gérer les
bibliothèques de styles, ainsi que les
catégories et les variantes qu’elles
contiennent, diffèrent des méthodes
utilisées pour les autres bibliothèques.
Les styles étant chargés en mémoire
lorsque vous ouvrez Corel Painter, le
fait d’ajouter des styles à la
bibliothèque de styles par défaut
augmente les besoins en mémoire vive
(RAM). Si vous êtes proche du seuil
critique de mémoire, il vaut mieux
organiser vos nouv eaux styles en
bibliothèque s secondaires. Pour
accéder à un jeu de styles différent, il
suffit de changer de bibliothèque.
Ainsi, Corel Painter est en mesure de
mieux gérer sa mémoire. Pour plus
d’informations, voir “Utilisation des
bibliothèques de styles» page 30.
Il vaut mieux limiter le nombre de
ressources placées dans chaque
bibliothèque. Vous aurez moins de
mal à retrouver un outil donné et la
mémoire de Corel Painter sera plus
facile à gérer.
Qu’est-ce qu’un gestionnaire ?
Les outils permettant de créer une
bibliothèque et de gérer son contenu
se trouvent dans les gestionnaires. Un
gestionnaire est disponible dans le
menu du sélecteur et/ou de la palette
Espace de travail26
Page 34

pour chaque ressource prise en charge
par les bibliothèques. Les sélecteurs
et/ou palettes dotés de gestionnaires
sont les suivants : Papiers, Dégradés,
Motifs, Tissus, Jets, Aspects, Scripts,
Portfolio d’images et Portfolio de
sélection.
Utilisez le Gestionnaire de papiers pour
personnaliser les bibliothèque s de papiers.
Chaque type de ressource comporte un
gestionnaire. La plupart des gestionnaires se
trouvent dans un menu de palette ou de
sélecteur.
Ajout de ressources à la bibliothèque activé e
Lorsque vous travaillez dans Corel
Painter et que v ous créez de nou vel les
ressources, vous pouvez les enregistrer
dans la bibliothèque activée.
Pour ajouter des ressources à la bibliothèque activée :
1 Cliquez sur la flèche du menu du
sélecteur ou dans le coin supérieur
de la palette correspondant à la
ressource que vous souhaitez
ajouter à la bibliothèque.
2 Choisissez Enregistrer [nom de la
ressource].
3 Dans la boîte de dialogue
Enregistrer, tapez un nom dans la
zone Nom.
Remarque
•
En raison des ajouts et suppressions, la
taille des fichiers de bibliothèque
augmente avec le tem ps. Pour obtenir de
meilleurs résultats, enregistrez les
nouveaux éléments dans de nouvelles
bibliothèques.
Ouverture d’une autre bibliothèque
Si vous voulez utiliser les éléments
d’une autre bibliothèque, vous devez
charger cette dernière.
Pour charger une autre bibliothèque :
1 Ouvrez le sélecteur ou affichez la
palette à partir duquel ou de
laquelle vous souhaitez charger
une autre bibliothèque.
2 Cliquez sur la flèche du menu du
sélecteur ou dans le coin supérieur
de la palette, puis choisissez
Bibliothèque.
3 Dans la boîte de dialogue Choisir,
repérez et choisissez la
bibliothèque à ouvrir.
Corel Painter charge les ressources
de cette bibliothèque dans le
sélecteur et la palette.
Astuce
•
Lorsque vous enregistrez un article,
Corel Painter le met da ns la bibliothèque
en cours. Si vous voulez le mettre ailleurs,
vous devez changer de bibliothèque avant
d’enregistrer la ressource. Vous pouvez
déplacer des éléments entre bibliothèques,
mais le fait de changer de bibliothèque
avant d’enregistrer l’article vous évitera
cette étape.
Corel Painter 27
Page 35

Création d’une biblio thèque
Pour créer une bibliothèque :
1 Cliquez sur la flèche du menu du
sélecteur ou dans le coin supérieur
de la palette correspondant à la
ressource que v ous souhaitez
utiliser pour créer la bibliothèque.
2 Choisissez Gestio nnaire de [nom
de la ressource].
3 Dans la boîte de dialogue
Gestionnaire, cliquez sur Créer.
4 Dans la boîte de dialogue
Nouveau, naviguez vers
l’emplacement dans lequel vous
souhaitez enregistrer la nouvelle
bibliothèque.
5 Tapez un nom descriptif dans la
zone Enregis. sous (Mac OS) ou
Nom (Windows), puis cliquez sur
Enregistrer.
Le nom de la nouvelle
bibliothèque apparaît à droi te de la
fenêtre du gestionnaire. La zone
située au-dessus du nom est vide
parce que la nouvelle bibliothèque
l’est aussi. Vous pouvez déplacer
des éléments d’autres
bibliothèques pour les placer à
l’intérieur de cel l e- c i.
Astuce
•
Il est préférable d’enregistrer les
bibliothèques au même emplacement. Il
est ainsi plus facile de les localiser et de les
charger lorsque cela est nécessaire.
Personnalisation d’une bibliothèque
Les outils permettant de créer une
bibliothèque et de gérer son contenu
se trouvent dans le s gestionnaires. Un
gestionnaire est disponible dans le
menu du sélecteur et/ou de la palette
pour chaque ressource prise en charge
par les bibliothèques.
Les bibliothèques de styles sont créées
et gérées de manière différente. Pour
connaître les procédures à suivre, voir
“Utilisation des bibliothèques de
styles » page30.
Déplacements d’éléments entre bibliothèques
Les gestionnaires permette nt de copier
des éléments de la bibliothèque qui est
ouverte d’un côté de la fenêtre vers
celle qui est ouverte de l’autre côté.
Lorsque vous ouvrez un gestionnaire,
les ressources de la bibliothèque active
sont listées su r la gau che. Il s’agi t de la
bibliothèque source. S’il ne s’agit pas
de la bibliothèque que vous désirez
utiliser, vous pouvez ouvrir une autre
bibliothèque pour l’utiliser comme
bibliothèque source.
Lorsque la bibliothèque source est
ouverte à gauche et que la
bibliothèque cible est ouverte à droite,
vous pouvez déplacer les ressources.
Pour ouvrir une autre bibliothèque en tant que source :
1 Cliquez sur la flèche du menu du
sélecteur ou dans le coin supérieur
de la palette correspondant à la
ressource que vo us souhaitez
utiliser.
2 Choisissez Gestionnaire de [nom
de la ressource].
Espace de travail28
Page 36

3 Dans la boîte de dialogue
Gestionnaire, cliquez sur Fermer
pour fermer la bibliothèque
activée.
4 Cliquez sur Ouvrir. 5 Dans la boîte de dialogue
Bibliothèque, choisissez une
bibliothèque à utiliser en tant que
bibliothèque source.
Pour ouvrir une autre bibliothèque cible :
1 Cliquez sur la flèche du menu du
sélecteur ou dans le coin supérieur
de la palette correspondant à la
ressource que vous souhaitez
utiliser.
2 Choisissez Gestionn aire de [nom
de la ressource].
3 Dans la boîte de dialogue
Gestionnaire, cliquez sur Ouvrir.
4 Dans la boîte de dialogue
Bibliothèque, choisissez une
bibliothèque à utiliser en tant que
bibliothèque cible.
Pour transférer un élément d’une bibliothèque à l’autre :
• Dans la boîte de dialogue
Gestionnaire, faites glisser
l’élément de la bibliothèque source
vers la bibliothèque cible.
Modification d’une bibliothèque
Pour modifier une bibliothèque, vous
avez la possibilité de renommer des
éléments, d’en supprimer ou de
supprimer des bibliothèques entières.
Changement du nom d’un élément
Vous pouvez renommer des éléments
dans des bibliothè ques selon vos
besoins.
Pour changer le nom d’un élément :
1 Ouvrez le gestionnaire
correspondant au type d’élément
que vous désirez modifier.
2 Effectuez une des opérations
suivantes:
• Cliquez deux fois sur l’icône de
l’élément.
• Choisissez l’élément et cliquez
sur Modifier le no m .
3 Dans la boîte de dialogue Modifier
le nom, tapez le nouveau nom
dans la zone Nouveau nom.
Suppression d’éléments dans une bibliothèque
Si vous désirez supprimer une
ressource d’une bibliothèque, soyez
prudent : une fois que vous avez
supprimé l’un des styles par défaut
(même par mégarde), la seule façon
de le récupérer sera de réinstalle r
Corel Painter. Si vous devez
réinstaller Corel Painter, vous perdrez
alors toutes les re ssources
personnalisées que vous avez créées et
stockées dans les bibliothèques par
défaut.
Pour supprimer un élément d’une bibliothèque :
1 Ouvrez le gestionnaire contenant
l’élément que vous désirez
supprimer.
Corel Painter 29
Page 37

2 Sélectionnez l’élément à
supprimer.
3 Cliquez sur le bouton Supprimer
dans la boîte de dialogue
Gestionnaire.
Pour éviter de supprimer des éléments des bibliothèques lors d’une réinstallation :
• Transférez les éléments enregistrés
dans une autre b i bliothèque que
les bibliothèques par défaut.
Suppression d’une bibliothèque
Pour supprimer une bibliothèque,
supprimez le fichier correspondant
dans le répertoire de Corel Painter.
Veillez à ne pas supprimer les
bibliothèques par défaut de Corel
Painter. Corel Painter a besoin de ces
bibliothèques pour démarrer
correctement.
Pour supprimer une bibliothèque sous Mac OS :
1 Utilisez le Finder pour ouvrir le
dossier de Painter.
2 Faites glisser le fichier de
bibliothèque v oulu dans la
Corbeille.
Pour supprimer une bibliothèque sous Windows :
1 Utilisez l’Explorateur Windows
pour ouvrir le dossier de Painter.
2 Sélectionnez le fichier. 3 Appuyez sur la touche Suppr ou
faites glisser le fichier dans la
Corbeille.
Utilisation des bibliothèques de styles
Dans Corel Painter, les utilisateurs
travaillent avec des bibliothèques de
styles dans le dossier Brushes (styles).
Le dossier Brushes est la bibliothèque
par défaut qui est automatiquement
chargée lorsque vous ouvrez Corel
Painter.
Chaque sous-dossier du dossier de
bibliothèque par défaut Brushes
représente une catégorie de styles.
Chacun de ces dossie rs contient un
graphique JPEG correspondant à
l’icône affichée dans le sélecteur de
styles.
Chaque dossier de catégorie contient
des fichiers XML correspondant aux
variantes de styles disponibles pour
cette catégorie de style.
Création et importation de bibliothèques de styles
Si vous le désire z, vous pouvez c r é er
une bibliothèque regroupant toutes
les variantes de styles que vous utilisez
le plus souv ent. Vous pou vez
également importer des bibliothèques
de styles que vous pourrez utiliser à
partir du sélecteur de styles.
Pour créer une bibliothèque de styles :
1 Dans le dossier Brushes, créez un
nouveau dossier pour votre
bibliothèque et nommez-le.
2 Dans ce dossier que vo us ve nez de
créer, créez un nouveau dossier
pour votre catégorie de style et
nommez-le.
3 Copiez dans le dossier de catégorie
de style créé à l’étape 2 les fichiers
Espace de travail30
Page 38

XML des dossiers de styles
existants que vous désirez
regrouper.
4 Dans Corel Painter, cliquez sur la
flèche du menu du sélecteur dans
le sélecteur de styles, puis
choisissez Charger la biblioth èque.
5 Dans la boîte de dialogue
Bibliothèques de styles, choisissez
le nouveau dossier de catégorie de
style que vous avez créé à l ’étape 2,
puis cliquez sur Importer.
Remarques :
•
Cette procédure fonctionne
uniquement pour les styles créés dans les
versions 7 et ultérieures de Corel Painter.
Pour utiliser des styles créés dans la
version 6 ou une version antérieure de
Corel Painter , vous devez d’abord les
importer puis les charger. Pour plus
d’informations sur l’importation de styles,
voir “Pour importer une bibliothèque de
styles » page 31.
•
Si vous voulez que l’icône de la
bibliothèque apparaisse dans le sélecteur
de styles, vous devez créer un fichier
JPEG et l’enregistrer sous le même nom
que la bibliothèque. Enregistrez ce fichier
JPEG au même niveau que le dossier de
la catégorie de style.
Pour importer une bibliothèque de styles
1 Dans le sélecteur de styles, cliquez
sur la flèche du menu du sélecteur
et choisissez Importer la
bibliothèque de styles.
2 Dans la boîte de dialogue
Sélectionner une bibliothèque de
styles, choisissez une bibliothèque
et cliquez sur Ouvrir.
La bibliothèque de styles est
importée dans Corel Painter, et le
sélecteur de styles vous permet d’y
accéder.
Remarque
•
Les bibliothèques de styles créé es d a ns
les versions 6 ou antérieures de Corel
Painter sont importées en tant que fichiers
.BRS.
Suppression d’une bibliothèque de styles
Pour supprimer une bibliothèque de
styles, il vous suffit de supprimer le
dossier correspondant dans le dossier
Brushes.
Veillez à ne pas supprimer les
bibliothèques par défaut de Corel
Painter enregistrées dans le dossier
Brushes. Corel Painter a besoin de ces
bibliothèques pour démarrer
correctement.
Pour supprimer une bibliothèque sous Mac OS :
1 Utilisez le Finder pour rechercher
le dossier contenant cette
bibliothèque.
2 Faites glisser le dossier de la
bibliothèque vers la Corbeille.
Pour supprimer une bibliothèque sous Windows :
1 Utilisez l’Explorateur Windows
pour rechercher le dossier
contenant cette bibliothèque.
2 Sélectionnez le dossier de la
bibliothèque.
3 Appuyez sur la touche Suppr ou
faites glisser le dossier dans la
Corbeille.
Corel Painter 31
Page 39

Personnalisation de palettes
Pour que chaque utilisateur soit libre
de travailler à sa manière, Corel
Painter prend en charge des palettes
personnalisées dont vous pouvez
définir exactement les options
souhaitées. Puisque les fonctionnalités
d’une palette personnalisée sont
immédiatement disponibles, vous
pouvez alors les sélecti o nn e r d’un
simple clic.
Les palettes personnalisées vous aident à
organiser la matière selon les besoins.
Vous pouvez inclure des éléments
propres aux six pa le ttes de contenu—
papier , moti fs , aspect s, tis sus, jets ou
dégradés—dans une palette
personnalisée. Vous pouvez aussi y
inclure des commandes de menu, par
exemple Fichier > Nouvea u.
Vous pouvez envisager de créer des
palettes spécifiques pour un projet
donné ou une méthode de travail que
vous utilisez fréquemment. Vous
pouvez créer toute une série de
palettes pour passer de l’une à l’autre
selon le projet et la méthode de travail
choisis.
Vous pouvez envisager de créer une palette
d’aquarelle avec les variantes de style que vous
utilisez souvent et les textures de papier que
vous préférez.
Le nombre de palettes personnalisées
que vous pouvez créer est illimité.
Corel Painter les sauvegarde d’une
session à l’autre : vous pourrez donc
facilement vous remettre au travail.
Les éléments affichés dans une palette
personnalisée sont des références
(alias) aux originau x. Donc, si vous
modifiez l’original—par exemple en
modifiant et en enregistrant une
variante de style existante—, le
bouton correspondant de la p alette
personnalisée charge la version la plus
récente de l’original. Par ailleurs, si
vous supprimez un original, Corel
Painter ne pour r a plu s le tr ouver pour
le charger.
Création de palettes personnalisées
Création d’une nouvelle palette pa r déchirure
Si l’élément que vous voulez utiliser
est réprésenté par une icône dans une
palette, il suffit de la faire glisser hors
de cette palette pour créer une
nouvelle palette. Cette méthode
fonctionne pour les matières (textures
de papier, dégradés, motifs et tissus),
les jets et les aspects.
Pour créer une palette personnalisée en faisant glisser une icône
1 Fa ites glis ser l’icône ou le bouton
hors de sa palette.
Lorsque vous relâchez le bout on
de la souris, Corel Painter crée la
palette personnalisée. Cette palette
contient une icône correspondant à
l’élément que vous avez fait glisser.
Espace de travail32
Page 40

Faites glisser un outil hors d’une palette pour
créer une palette personnalisée.
Pour activer les astuces des outils dans une palette personnalisée.
• Pour activer les astuces,
sélectionnez le menu Aide> puis
Afficher les astuces. Il suffit alors
de pointer un élément avec la
souris pour que l’astuce s’affiche.
Les astuces identifient un élément par un nom.
Ajout dans une palette personnalisée
Vous allez certainement ajouter des
éléments aux palettes que vous créez.
Pour ajouter des éléments à une palette personnalisée :
1 Repérez l’élément que vous voulez
ajouter.
2 Faites glisser son icône vers
l’emplacement que vous avez
choisi dans la palette
personnalisée.
Lorsque vous superposez une
icône sur une icône existante, la
palette s’étend automatiquement
vers la droite.
Remarque
•
Corel Painter ne permet pas d’ajouter
les outils de la palette d’outils principale
dans une palette personnalisée.
Astuce
•
Pour maintenir la palette le long du
bord de votre éc ran, vous pouvez disposer
les icônes verticalement ou
hourizontalement. Il suffit de faire glisser
le coin inférieur droit de la palette pour
gagner de la place.
Pour mieux disposer une palette personnalisée.
• Maintenez la touche M ajuscule
enfoncée et faites glisser l’icône ou
le bouton à l’endroit voulu.
Pour supprimer un élément d’une palette personnalisée :
• Maintenez la touche M ajuscule
enfoncée et faites glisser l’icône ou
le bouton hors de la palette.
Insertion de commandes de menu dans une palette
Vous pouvez ajouter un bouton
correspondant à n’importe quelle
commande de menu dans une palette
personnalisée. Cet ajout est possible
pour des commandes de menus
principaux comme pour celles des
menus de palette.
Pour insérer des commandes de menu dans une palette personnalisée :
1 Choisissez Fenêtre> Palette
personnalisée> Ajouter une
commande.
Corel Painter 33
Page 41

Corel Painter affiche la boîte de
dialogue Ajouter une commande
qui propose de créer une palette
personnalisée ou d’ajouter un
élément de menu dans une palette
existante.
2 Choisissez l’élément de menu
voulu lorsque la boîte de dialogue
Ajouter une commande est
ouverte. La boîte de dialogue
affiche la commande sous forme
d’élément de menu.
3 Cliquez sur OK pour fermer la
boîte de dialogue Ajouter une
commande.
La palette personnalisée contient
maintenant un bouton qui
correspond à la commande de
menu choisie.
Utilisation de palettes personnalisées
Les palettes personnalisées
fonctionnent esssen tie llement comme
les palettes standard. Vous pouvez les
déplacer en faisant glisser leur barre
de titre. Vous pouvez les
redimensionner, la taille minimum
étant fonction du contenu.
Vous pouvez créer autant de palettes
personnalisées que vous le souhaitez.
Comme vous ne les utiliserez sans
doute pas toutes à la f ois, v o us po uv ez
fermer une palette pour ne pas
encombrer votre espace de travail.
Pour afficher une palette personnalisée qui était masquée :
• Choisissez Fenêtre> Palette
personnalisée> nom de la palette.
Pour masquer une palette personnalisée :
• Dans la palette personnalisée,
cliquez sur la ca se de f erm e ture.
Gestion des palettes personnalisées
L’Organiseur des palettes
personnalisées est l’outil qui vous
permet de gérer vos palettes
personnalisées. Co rel Painter donne
des noms à ces palettes, mais vous
préférerez sans doute les renommer.
Corel Painter sauvegar de vos palettes
personnalisées d’une session à l’autre.
Si vous aimez créer des palettes
personnalisées, leur liste peut
s’allonger sérieusement. Il peut alors
être pratique de supprimer celles qui
sont périmées ou que vous utilisez
rarement.
Espace de travail34
Page 42

Vous pouvez aussi enregistrer une
palette personnalisée en fichier. Un e
fois en fichier, vous pouvez la
supprimer dan s Corel Painter et la
recharger plus tard si besoin.
L’organiseur des palettes personnalisées permet
de les gérer.
Remarque
•
Corel Painter prend en charge les
fichiers de palettes personnalisées créées
uniquement avec la version 8. Celles
créées avec des versions antérieures de
Corel Painter ne pourront pas se charger.
Pour utiliser l’organiseur des palettes personnalisées :
1 Choisissez Fenêtre> Palette
personnalisée> Organiseur.
2 L’organiseur permet de renommer
des palettes personnalisées, de les
enregistrer (exporter), de les
charger (i mporter) et de les
supprimer. Chacune de ces
opérations eest décrite plus bas.
3 Lorsque vous avez terminé,
cliquez sur Fin.
Pour charger une palette personnalisée :
1 Cliquez sur Importer dans
l’organiseur des palettes
personnalisées.
2 Corel Painter affiche une boîte de
dialogue Ouvrir pour sélectionner
le fichier dans lequel la palette
personnalisée est enregistrée.
Pour enregistrer une palette personnalisée :
1 Sélectionnez dans la liste la palette
que vous souhaitez sauvegarder et
cliquez sur Exporter.
2 Corel Painter affiche une boîte de
dialogue Enregistrer pour que
vous puissiez donner un nom au
fichier et sélectionner son
emplacement. Il est préférable
d’enregistrer toutes vos palet tes au
même emplacement.
Pour renommer une palette personnalisée :
1 Sélectionnez dans la liste la palette
voulue et cliquez sur Renommer.
2 Une invite de Corel Painter vous
demande le nouveau nom. Entrez
le nom souhaité et cliquez sur OK.
Pour supprimer une palette personnalisée :
• Sélectionnez dans la liste la palette
voulue et cliquez sur S upprimer.
Mémorisation de la disposition des palettes
Lorsque vous quittez Corel Painter ,
le programme sauvegarde la
disposition des palettes. A la
prochaine utilisation, Corel Painter
restaurera les palettes telles qu’elles
étaient lorsque vous l’avez quitté.
Corel Painter 35
Page 43

Vous pouvez ouvrir ou fermer des
palettes individuellement. Vous
pouvez aussi contrôler la disposition
d’une palette par le menu Fenêtre>
Afficher/marquer les palettes.
Corel Painter dispose d’options
complémentaires qui peuvent vous
aider à disposer les palettes.
Réorganisation des palettes
Vous pouvez enregistrer la disposition
d’une palette personnalisée. Cela
permet de la retrouver facilement.
Vous pouvez enregistrer plusieurs
dispositions différentes.
Pour enregistrer une disposition :
1 Rangez vos palettes comme vous
voulez qu’elles soient enregistrées.
2 Choisissez Fenêtre > Disposition
des palettes > Enregistrer.
3 Corel Painter vous invite à donner
un nom à la nouvelle dispositi on
de la palette. Entrez le nom
souhaité et cliquez sur OK.
Pour réutiliser une disposition enregistrée :
• Choisissez Fenêtre> Disposition
des palettes> nom de la
disposition. Corel Painter restaure
la disposition enregistrée pour la
palette.
Par exemple, Fenêtre>
Disposition des palettes> Par
défaut rétablit immédiatement la
disposition par défaut des pal etttes.
Pour supprimer une disposition enregistrée :
1 Choisissez Fenêtre > Disposition
des palettes > Supprimer.
Corel Painter ouvre une boîte de
dialogue contenant la liste de
toutes les dispositions st ockées.
2 Sélectionnez dans la liste la
disposition que vous souhaitez
supprimer . Cl ique z sur Suppr imer.
Espace de travail36
Page 44

3
Principes de base
Corel Painter propose un espace de
travail numérique sur lequel vous
pouvez créer des images ou modifier
des illustrations existantes à l’aide des
outils de dessin et des styles
conviviaux de Corel Painter. Votre
image de travail s’appelle un
document ; elle est affichée dans une
fenêtre de document offrant des
fonctions de navigation et de
productivité qui vous aideront à
travailler de façon efficace.
Chaque image créée peut être
enregistrée dans différents formats de
fichier : RIFF (le format propre à
Corel Painter), JPEG, TIFF et PSD
(Photoshop). Corel Painter permet
également d’ouvrir ou d’importer des
images enregistrées dans de nombreux
autres for mats.
Chaque graphiste a sa propre façon de
travailler et chaque système
informatique possède une
configuration particulière de
mémoire, de disques, d’imprimantes
et d’accessoires. Les préférences de
Corel Painter permettent d’adapter le
programme à votre façon de travailler
et d’optimiser les performances de
votre système informatique. Vous avez
également la possibilité de tirer
pleinement partie des fonctionnalités
de votre tablette et de vos stylets dans
Corel Painter.
Ouverture de documents
Pour créer une image dans Corel
Painter, la première étape consiste à
ouvrir un document. Vous pouvez
ouvrir une zone de travail vide en
créant un nouveau document,
travailler sur une image existante en
ouvrant un fichier, insérer un fichier
dans un document ou importer un e
image provenant d’un scanner ou
d’un appareil photo numérique.
Page 45

Création de nouveaux documents
La commande Nouveau crée un
document vide et sans titre, conforme
aux options définies dans la boîte de
dialogue Nouveau.
•L’option Taille de la zone de
travail indique la mémoire vive
(RAM) nécessaire pour créer un
document de la largeur, hauteur et
résolution spécifiées. Cette valeur
ne correspond pas à la taille du
fichier dans lequel sera enregistré
le document. Un fichier Corel
Painter fait en général 25% à 50 %
de plus que la taille du document
de travail, selon le nombre de
couleurs qu’il contient.
• Largeur et Hauteur sont les
dimensions de la zone de travail.
Vous pouvez changer d’unité de
mesure via le menu corr espondant.
Vous avez le choix entre les pixels
(unité par défaut), les pouces, les
centimètres, les points, les picas et
les colonnes (larges de 2 pouces).
• Résolution représente le nombre
de pixels que contient l’image par
pouce ou par centimètre. Dans la
boîte de dialogue Nouveau, la
notion de pixels par pouce est
identique à celle de points par
pouce. Pour plus d’informations
sur les résolutions du documen t,
de l’écran et des imprimantes, voir
« Principes de la résolution »
page 41.
• Couleur du papier vous permet de
sélectionner une couleur de papier
lorsque vous créez un document.
Par défaut, le papier est de couleur
blanche.
• Type permet d’indiquer si le
document doit contenir une seule
image ou plusieurs images
composant une animation. Par
défaut, le document contient une
seule image.
Pour créer un document :
1 Choisissez Fichi er > Nouv eau. 2 Dans la boîte de dialogue
Nouveau, spécifiez la largeur, la
hauteur et la résolution souhaitées
pour le document.
Modifiez, si nécessaire, la ou les
unités de mesure s e n choisissant
une unité dans les menus en
regard de chaque op ti o n.
3 Cliquez dans la zone Papier pour
définir une couleur d’arrière-plan
autre que blanc.
Choisissez une couleur dans la
palette de couleurs qui s’affiche.
4 Choisissez un type de document. 5 Cliquez sur OK.
Un nouveau document apparaît
dans l’espace de travail.
Ouverture de documents existants
Vous pouvez ouvrir des documents
provenant d’autres applications
graphiques et utiliser Corel Painter
pour ajouter des traits, des teintes ou
des textures de papier. Vous pouvez
aussi dupliquer ces documents et les
recréer dans un style différent.
Corel Painter permet d’ouvrir les
fichiers aux formats suivants :
Principes de base38
Page 46

• RIFF ou RIF (format propre à
Corel Painter) ;
• TIFF (TIF) ;
• TIF CMJN (TIF) ;
• PSD ou formats de Photoshop
(Corel Painter préserve les plans et
les canaux alpha.) ; Les effets de
plan et les plans d’ajustement ne
sont pas pris en charge et doivent
être fusionnés ou aplatis dans
Adobe Photoshop.
• Bitmap Windows (BMP) ;
•PC Paintbrush (PCX);
•TARGA® (TGA);
• GIF (Corel Painter ne convertit
pas les animations GIF en
séquences d’animation Painter.) ;
• JPEG (JPG) ;
• FRM ou séquences d’an i mati o n
(fichiers d’animation de Corel
Painter) ;
• QuickTime™ (MOV), Vidéo pour
Windows (AVI) et fichiers
numérotés. Pour plus
d’informations, voir « Ouverture
d’une animation » page 473 ou
« Fichiers numérotés» page 489.
Remarque
•
Corel Painter ne prend p as en charge
les fichiers TIFF compressés par la
méthode LZW. Seuls les fichiers TIFF
non compressés peuvent être ouverts dans
Corel Painter.
Pour ouvrir un document existant :
1 Choisissez Fichier > Ouvrir. 2 Dans la boîte de dialogue
Sélectionner une image
(Windows) ou Ouvrir (Mac OS),
utilisez les options disponibles
pour localiser le fichier que vous
souhaitez ouvrir.
Corel Painter indique, pour
chaque image, la taille en kilooctets, le format de fichier et les
dimensions en pixels. En outre,
tout fichier enregist ré au format de
Corel Painter inclut une vignette.
3 Cliquez sur Catalogue.
La boîte de dialogue Catalogue
présente des vignettes de tous les
fichiers RIF F se trouvant dans le
dossier sélectionné.
4 Cliquez deux fois sur le nom du
fichier que vous désirez ouvrir ou
sélectionnez-le, et cliquez sur
Ouvrir.
Astuce
•
Le menu Fichier contient également
des raccourcis permettant d’accéder
directement aux documents
précédemment ouverts. Avant de choi sir
Ouvrir dans le menu Fichier, consultez la
liste des fichiers précédemment ouverts au
bas du menu Fichier.
La boîte de dialogue Catalogue affiche les
vignettes des fichiers.
Insertion de fichiers
Cette fonction permet d’importer une
image dans un document Corel
Painter existant. L’image est insérée
sous forme de plan de référence dans
Corel Painter 39
Page 47

le document; vous pouvez donc la
transformer (redimensionnement,
rotation, inclinaison) en faisant glisser
ses poignées. Un fichier inséré
conserve un lien avec le fichier source
jusqu’à ce que vous le convertissiez en
plan standard.
Pour plu s d’info r matio n s sur les plan s
de référence, voir « Utilis ation des
plans de référence» page 277.
Pour insérer un fichier :
1 Choisissez Fichier > Insé rer. 2 Choisissez un fichier image puis
cliquez sur Ouvrir.
3 Dans la boîte de dialogue
Insertion, définisse z les options :
• Horizontale et Verticale
préconisent une échelle
permettant d’insérer l’image
dans le document ouvert. Pour
modifier cette échelle, tapez un
pourcentage dans les zo nes
Horizontale et Verticale.
• Conserver les proportions sert
à maintenir le rapport entre les
dimensions horizontale et
verticale de l’image. Désactivez
cette option pour déformer
l’image.
• Conserver le masque permet
d’importer le masque de
l’image avec cette dernière.
Lorsque l’image est insérée,
son masque devie nt le masque
du plan. Désactivez cette
option pour ne pas importer le
masque.
4 Effectuez une des opérations
suivantes :
• Pour insérer l’image à un
endroit donné, cliquez à cet
endroit dans le document.
• Pour insérer l’image au centre
du document, cliquez sur OK.
Acquisition d’images
Vous pouvez importer dans Corel
Painter des images provenant d’un
périphérique externe, tel qu’un
scanner ou un appareil photo
numérique, à condition que ce
périphérique dispose
• d’un module d’extension
compatible avec Photoshop (sur
Mac OS),
• d’un pilote TWAIN (sous
Windows).
Préparation à l’acquisition d’images
• Installez le module d’extension du
périphérique sur l’ordinateur.
Ce module d’extension est fourni
par le fabricant du scanner ou de
l’appareil photo numérique. Pour
savoir comment l’installer,
consultez sa documentation.
Corel P aint er est ca pable d’accéde r
au module d’extension quel que
soit le dossier dans lequel il se
trouve. Le module d’extension
peut aussi bien résider dans le
dossier de Corel Painter que dans
un dossier générique d’extensions
sur le disque dur ou dans le dossier
des filtres de Photoshop.
• Assurez-vous que votre pilote
TWAIN est correctement installé.
Principes de base40
Page 48

Principe s de la résolution
Pour travailler sur des images
numériques, il est important de bien
comprendre le concept de résolution.
Ce dernier est en effet essentiel pour
tout ce qui touche au x dimensions, à
l’affichage, à l’enregistrement et à
l’impression des images par Corel
Painter, soit sous forme de petits
carrés de couleur appelés pixels, soit
sous forme d’objets définis
mathématiquement et nommés objets
vectoriels.
La résolutio n d’un docum ent a des
répercussions sur son aspect à l ’écran
et sa qualité d’impression. Vous
pouvez spécifier la résolution d’un
document au moment de sa création,
lors de l’acquisition d’une image ou
lorsque vous enregistrez ou exp o rt ez
un fichier.
Résolution et aspect à l’écran
La plupart des moniteurs ont une
résolution de 72 ppp (points par
pouce). C’est pourquoi la résolution
d’affichage par défaut de Corel Painter
est de 72 pixels par pouce. En d’autres
termes, chaque élément de l’image
Corel Painter (chaque pixel) occupe
un point sur l’ écran de vo tre monit eur .
Cette résolution d’affichage n’influe
pas sur la résolution réelle du
document, mais seulement sur la
façon dont elle est affichée.
Ainsi, une image de 300 ppp de
résolution est affichée à environ
quatre fois sa taille réelle. Chaque
point de l’image Corel Painter occupe
ainsi un point de votre écran.
Autrement dit, à 300 pixels par pouce,
votre document s’i mprime
approximativement au quart de sa
taille à l’écran. (Il serait impossible
d’afficher le document à la fois à sa
taille et à sa résolution réelles, puisque
l’écran ne peut pas afficher plus de 72
points par pouce.) Dans cet exemple,
si vous voulez afficher l’image à sa
taille réelle, réglez le niveau de zoom
sur 25%.
Attention : Si vous conservez les
dimensions en pixels d’un document
et changez ensuite le nombre d e pixels
par pouce (la résolution), la taille de
l’impression change également.
En revanc he , si vous avez défini la
taille de votre document en pouces, en
centimètres, en points (d’imprimerie)
ou en picas et si vous changez la
résolution, les dimensions sont
conservées.
Résolution et qualité d’impression
La résolution des périphériques de
sortie (imprimantes) est exprimée en
points par pouces (ppp) et, dan s l e cas
des demi-teintes (tramage), en lignes
par pouce (lpp). La résolution des
périphériques de sortie varie en
fonction de la machine elle-même et
du papier utilisé. Une photographie
est généralement imprimée à 150 lpp
sur du papier glacé et à 85 lpp sur du
papier plus poreux, tel du papier
journal.
Si vous utilisez une imprimante laser
personnelle ou une imprimante à jet
d’encre, réglez les dimensions du
document en pouces, en centimètres,
en points ou en picas sur la même
résolution que celle de votre
imprimante. La plupart des
imprimantes sont capables
d’imprimer parfaitement les images
définies à 300 ppp. Votre fichier est
imprimé en utilisant la meilleure
résolution de votre imprimante laser
Corel Painter 41
Page 49

et les dimensions de l’image sont
respectées. Une augmentation de la
résolution de l’image au-delà de la
résolution de l’imprimante n’entraîne
pas nécessairement une amélioration
de la qualité d’impression, mais
contribue surtout à faire enfler
rapidement la taille du fichier.
Si vous comptez utiliser un
périphérique de sortie plus
perfectionné ou faire appel à un
imprimeur, les dimensions de l’image
doivent toujours être définies en
fonction de la taille d’impressi on
souhaitée. En ce qui concerne la
résolution, il est conseillé de choisir
pour votre document une résolution
double de la trame (en lpp) souhaitée.
Si, par exemple, la trame du
périphérique de sortie est de 150 lpp,
la résolution de votre document doit
être fixée à 300 ppp; si la trame du
périphérique est de 85 ppp, la
résolution du document doit être de
170 ppp. Si vous n’êtes pas sûr de la
résolution du périph érique de sort ie
qui sera utilisé pour imprimer vos
images, n’hésitez pas à poser la
question à votre imprimeur ou à votre
atelier de composition.
Utilisation des documents
Affichage des documents
Vous pouvez modifier la vue d’une
image en changeant son facteur
d’agrandissement (zoom avant ou
arrière), en déplaçant le document
dans l’espace de travail de Corel
Painter ou en faisant pivoter le
document. Vous avez également la
possibilité de modifier les
caractéristiques de la fenêtre de
document en changeant le mode
d’affichage à l’écran et en
sélectionnant d’autres options du
menu Zone de travail.
Zoom
Par défau t, Corel Painter ouvre un
document au rapport
d’agrandissement 100 %, mais vous
pouvez changer ce rapport en
effectuant un zoom ava nt ou arrière.
Vous pouvez effectuer des zooms
avant et arrière à l’aide de l’outil
Loupe, rétablir le rapport
d’agrandissement et ajuster la taille de
la fenêtre de document à celle de
l’écran. Vous pouvez même effectuer
des zooms avant et arrière pendant
que vous utilisez d’autres outils.
L’outil Loupe permet d’effectuer des zooms
avant et arrière en cliquant dans la fenêtre de
document.
Pour effectuer un zoom avant :
1 Effectuez une des opérations
suivantes:
• Choisissez l’outil Loupe
dans la bo îte à outils.
Principes de base42
Page 50

• Maintenez enfoncées les
touches Commande + Barre
d’espacement (Mac OS) ou
Ctrl + Barre d’espacement
(Windows).
Le pointeur Loupe contient un
signe plus (+) pour indiquer que
vous augmentez le rappo rt
d’agrandisseme nt (zoom avant).
2 Cliquez ou faites glisser le
pointeur dans la fenêtre de
document.
• Un clic fait passer l’image au
rapport d’agran dis sement
supérieur, tel qu’il est défini
dans le menu Niveau de zoom
de la barre de propriétés.
• Lorsque vous faites glisser le
pointeur, Corel Painter choisit
le niveau d’agrandissement qui
convient le mieux à la zon e
ainsi définie et centre
l’affichage sur cette zone.
Le pourcentage d’agra ndi s s e me nt
s’inscrit dans la barr e de titre de la
fenêtre de document.
Pour faire un zoom arrière :
1 Effectuez une des opérations
suivantes:
• Choisissez l’outil Loupe et
maintenez enfoncées les
touches Option + Commande
(Mac OS) ou Alt + Ctrl
(Windows).
• Maintenez enfoncées les
touches Option + Commande
+ Barre d’espacement (Mac
OS) ou Alt + Ctrl + Barre
d’espacement (Windows).
Le pointeur Loupe contient un
signe moins (-) pour indiquer que
vous réduisez le rapport
d’agrandissement (zoom arrière).
2 Cliquez dans la fenêtre de
document.
Chaque clic fait passer l’image au
rapport d’agrandissement
Astuce
•
Pour effectuer un zoom avant ou
arrière, vous pouv ez également déplacer l e
curseur Echelle, taper une valeur dans le
coin inférieur gauche de la fenêtre de
document ou choisir une option dans le
menu déroulant Niveau de zoom de la
barre de propriétés.
Pour effectuer un zoom à l’aide de l’outil Loupe :
1 Dans la boîte à outils, cliquez sur
l’outil Loupe.
2 Choisissez un niveau de zoom
dans le menu déroulant Niveau d e
zoom de la barre de propriétés.
Pour rétablir le rapport d’agrandissement à 100 % :
• Cliquez deux fois sur l’outil
Loupe.
inférieur , tel qu ’il est défini dans le
menu Niveau de zoom de la barre
de propriétés.
Pour ajuster la taille de la fenêtre de document à celle de l’écran :
Effectuez une des opérations suivantes :
• Choisissez Fenêtre > Ajuster la
taille.
Corel Painter 43
Page 51

• Cliquez deux fois sur l’outil Main
dans la boîte à outils.
Corel Painter adapte précisément
la taille du document à celle de
votre écran.
Pour accéder à l’outil Loupe lorsqu’un autre outil est sélectionné :
• Appuyez sur les touches
Commande + Barre
d’espacement (Mac OS) ou Ctrl +
Barre d’espacement (Windows) et
cliquez pour effectuer un zoom
avant. Appuyez sur les to uches
Commande + Option + Barre
d’espacement (Mac OS) ou Ctrl +
Alt + Barre d’espacement
(Windows) et cliquez pour
effectuer un zoom arrière.
Repositionnement des documents
L’outil Main permet de repositionner
un document dans l’espace de travail
de Corel Painter et de visualiser
différentes zones d’une image.
Pour utiliser l’outil Main :
1 Activez l’outil Main en procédant
comme suit :
• Choisissez l’outil Main .
• Appuyez sur la barre
d’espacement.
Le pointeur est rempl acé par l’outil
Main et la barre de propriétés
affiche le niveau de zoom. Vous
pouvez modifier ce dernier
directement dans la barre de
propriétés.
2 Effectuez une des opérations
suivantes :
• F aites glis ser le point eur dans la
fenêtre de document pour faire
défiler votre image.
• Cliquez une fois dans la fenêtre
de document pour centrer
l’image.
Pour accéder à l’outil Main à partir de n’importe quel outil :
• Appuyez sur la barre
d’espacement.
Pour ajuster la taille de la fenêtre de document à celle de l’écran :
• Effectuez une des opérations suivantes:
• Cliquez deux fois sur l’outil
Main.
• Choisissez Fenêtre > Ajuster
la taille.
• Cliquez sur Ajuster à l’écran
dans la barre de propriétés.
Astuce
•
Pour recentrer l’image, cliquez une
fois à l’aide de l’outil Main ou cliquez sur
Image centrale dans la barre de propriétés.
Rotation des documents
L’outil Pivoter page vous permet de
faire pivoter une image sur l’écran afin
de vous permettre de dessiner de
manière naturelle.
Pour faire pivoter la page :
1 Activez l’outil Pivoter page en
procédant comme suit :
• Cliquez dessus dans la boîte à
outils .
Principes de base44
Page 52

• Maintenez enfoncées les
touches Option + Barre
d’espacement (Mac OS) o u Alt
+ Barre d’espacement
(Windows).
Le pointeur prend la forme d’une
main pointant l’index.
2 Faites glisser le pointeur dans la
fenêtre de document pour faire
pivoter l’image.
Déplacez le pointeur vers la droite
pour faire pivoter l’image dans le
sens des aiguilles d’une montre.
Déplacez le pointeur vers la
gauche pour faire pivoter l’image
dans le sens contraire des aiguilles
d’une montre.
Le nouvel angle de rotation
apparaît dans la barre de
propriétés.
Astuce
•
Pour faire pivoter une image, vous
pouvez également définir un angle de
rotation dans la barre de propriétés.
Faites pivoter la page pour que sa position
corresponde à la façon dont vous dessinez.
2 Effectuez une des opérations
suivantes :
• Cliquez une fois dans la fenêtre
de document.
• Cliquez deux fois sur l’outil
Pivoter page.
•Cliquez sur le bouton
Réinitialiser de la barre de
propriétés.
Pour contraindre les rotations à s’effectuer par incrément de 90° :
• Maintenez la touche M ajuscule
enfoncée tout en faisant pivoter la
page.
Recadrage des images
Vous pouvez couper les bords non
désirés d’une image à l’aide de l’outil
Recadrer . Vous pouvez aussi ajuster les
proportions de l’image recadrée ou
choisir de les conser ver.
Pour recadrer une image :
Pour rétablir l’orientation d’origine de l’image :
1 Activez l’outil Pivoter page .
1 Cliquez sur l’outil Recadrer
dans la boîte à outils.
Corel Painter 45
Page 53

2 Fa ites glisser le pointeur à
l’intérieur de l’image pour déf inir
la zone rectangulaire à conserver.
Vous pouvez ajuster le rectangle en
faisant glisser l’un d e se s coins ou
l’un de ses bords.
3 Lorsque vous êtes prêt à recadrer,
cliquez à l’intérieur du rectangle.
Pour contraindre la zone de recadrage à un carré :
• Appuyez sur la touche Majuscule
pendant que vous faites glisser le
pointeur afin de définir la zone
rectangulaire à l’aide de l’outil
Recadrer.
Pour ajuster les proportions de l’image recadrée :
1 Cliquez sur l’outil Recadrer dans
la boîte à outi ls.
2 Dans la barre de propriétés, tapez
les valeurs des proportions dans les
zones prévues à cet effet.
3 Si nécessaire, cochez la case
Proportion pour conserver les
proportions lors du recadrage de
l’image.
Utilisation du mode plein écran
Le mode plein écran permet de
masquer le bureau de l’ordinateur et
de visualiser la fenêtre de document
sans barres de défilement. Dans ce
mode, la fenêtre de document est
centrée à l’écran sur un arrière-plan
uni. Toutes les fonctions de Corel
Painter, à l’exception des boutons de
la fenêtre de document, sont
disponibles.
Pour activer et désactiver le mode plein écran :
• Appuyez sur les touches
Commande + M (Mac OS) ou
Ctrl + M (Windows) ou bien
choisissez Fenêtre > Mode
d’affichage.
Astuce
•
Vous pouvez placer la fenêtre de
document où vous voulez sur l’écran en
appuyant sur la barre d’espacement et en
la faisant glisser avec la souris ou le stylet.
Informations sur les dimensions de l’image
Vous pouvez utiliser la palette
d’informations pour connaître les
dimensions d’une image. Pour plus
d’informations, voir « Palette
Informations» page 21.
Redimensionnement de la zone de travail
Lorsque vous voulez obtenir la même
image à une échelle différente, vous
avez la possibilité de redimensionner
la zone de travail. Vous pouvez
également modifier la taille de la zone
de dessin et recadrer la zone de travail.
Pour redimensionner la zone de travail :
1 Choisissez Zone de travail >
Redimensionner.
Corel Painter affiche la boîte de
dialogue Redimensionner, qui
indique les dimensions actuelles
(largeur, hauteur et résolution) de
l’image.
Principes de base46
Page 54

2 Spécifiez une nouvelle valeur de
hauteur, de largeur ou de
résolution.
Pour plus d’informations sur ces
valeurs, voir « Création de
nouveaux documents » page38.
3 L’option Conserver la taille du
fichier vous permet de déterminer
quels doivent être les effets d’un
redimensionnement sur la
résolution de l’image.
Lorsque cette option est activée, il
est possible de modifier
simultanément la hauteur et la
largeur de l’image. La résolut i on
de l’image est modifiée en
conséquence.
Lorsqu’elle est désactivée, vous
pouvez modifier la hauteur et la
largeur de l’image
indépendamment de la résolution
et vice versa.
Si vous choisissez Pixels ou %
(pourcentage) comme unité de
l’une de ces valeurs et que vous
spécifiez une valeur, Core l Painter
désactive automatiquement
l’option Conserver la taille du
fichier.
4 Cliquez sur OK.
Pour redimensionner la zone de dessin :
1 Choisissez Zone de travail >
Taille de la zone de travail.
2 Dans la boîte de dialogue Taille de
la zone de travail, indiquez le
nombre de pixels que vous
souhaitez ajouter à l’un des bords
de la zone de travail.
Saisissez des valeurs négatives
pour réduire la taille de la zone de
travail.
Pour recadrer la zone de travail :
1 Affichez le document à une échelle
où vous pouvez le voir en totalité.
2 Dans la boîte à outils, choisissez
l’outil Recadrer .
3 Fa ites gliss e r le pointeur à
l’intérieur de l’image pour déf inir
la zone rectangulaire à conserver.
4 Vous pouvez ajuster le rectangle en
faisant glisser l’un de ses an gles o u
l’un de ses bor ds.
La barre de propriétés indique la
taille et l’emplacement du
rectangle de recadrage.
Pour imposer un rapport largeur/
hauteur spécifique au rectangle de
recadrage, entrez les valeurs de la
largeur et de la hauteur souhaitées
et cochez la case Proportion dans
la barre de propriétés.
5 Cliquez à l’intérieur du rectangle
pour effectuer le recadrage.
Utilisation des règles
Corel Painter permet d’afficher ou de
masquer des règle s le long des bords
supérieur et gauche de la fenêtre de
document. Chaque marque inscrite
sur une règle s’appelle une grad uation
et représente l’unité de mesure
utilisée. Vous pouvez choisir les pixels,
les pouces, les centimètres, les points
(d’imprimerie) ou les picas comme
unité de mesure.
Lorsque vous déplacez une image
dans la fenêtre de do cument, les rè gles
défilent pour indiquer en permanen ce
la position de la zone de travail dans la
fenêtre. L’origine du document est
l’intersection des graduations zéro (0)
des deux règles. Par défaut, cette
origine est située dans le coin
supérieur gauche de la zone de travail.
Corel Painter 47
Page 55

Il est possible de modifier l’origine et
de changer ainsi l’emplacement des
graduations 0 des règles.
Pour afficher ou masquer les règles :
• Choisissez Zon e de travail >
Règles> Afficher les rè gles ou
Masquer les règles.
Pour choisir les unités des règles :
1 Choisissez Zon e de travail >
Règles > Opti ons de r ègle ou bien
maintenez enfoncée la touche
Option (Mac OS) ou Alt
(Windows) et cliquez sur la règle.
2 Dans la boîte de dialogue Options
de règle, choisissez une unité de
mesure dans le menu déroulant
Unités.
Pour modifier l’origine des règles :
1 Cliquez dans la case située à
l’intersection des règles (coin
supérieur gauche de la fenêtre de
document).
2 Faites glisser le pointeur en
diagonale dans la fenêtre de
document.
Une croix s’affiche pour
symboliser le nouveau point
d’origine.
3 Placez la croix à l’endroit souhaité
et relâchez le bouton de la souris.
Les valeurs inscrites sur les règles
changent pour s’adapter à la
nouvelle origine (0,0).
Pour restaurer l’origine :
• Cliquez deux fois dans la case
située à l’intersection des règles
(coin supérieur gauche de la
fenêtre de document).
Utilisation des guides
Les guides sont des lignes non
imprimables qui se superposent à
l’image dans la fenêtre de document.
Ils sont particulièrement utiles pour
aligner des éléments de l’image.
Vous pouvez placer des guides
n’importe où da ns la fenêtre de
document et les déplacer ou les
supprimer aisément.
La commande Magnétiser les règles
permet de forcer les guides que vous
créez à se positionner exactement au
niveau d’une graduation de la règle.
Chaque guide dispose d’attributs qui
permettent de modifier sa couleur et
de le verrouiller afin d’empêcher son
déplacement.
Pour afficher ou masquer les guides :
• Choisissez Zone de travail >
Guides > Afficher les guides ou
Masquer les guides.
Pour créer un guide :
1 Affichez les règles et les guides. 2 Cliquez sur une règle à l’endroit
où vous voulez placer le guide.
Un guide apparaît dans la fenêtre
de document et une marque
triangulaire s’affiche sur la règle.
Principes de base48
Page 56

Un triangle noir indique la position du guide
sur la règle.
Pour déplacer un guide :
Effectuez une des opérations
suivantes :
• Faites glisser le repère du guide
n’importe où sur la règle.
• Cliquez deux fois sur le repère du
guide pour ouvrir la boîte de
dialogue Options de guide et ta pez
une valeur dans le champ Position
du guide.
Pour activer l’option Magnétiser les règles :
• Choisissez Zone de travail >
Règles > Magnétiser les règles.
Pour définir la couleur d’un guide :
1 Cliquez deux fois sur le repère du
guide.
2 Dans la boîte de dialogue Options
de guide, cliquez sur la case
Couleur du guide et choisissez une
couleur.
Pour changer la couleur de tous les
guides en même temps, activez
l’option Couleur unique.
Pour verrouiller ou déverrouiller un guide :
1 Cliquez deux fois sur le repère du
guide pour afficher la boîte de
dialogue Options de guide.
2 Activez ou désactivez l’option
Verrouiller le guide.
Pour supprimer un guide :
• Faites glisser le repère du guide
hors de la fenêtre de document.
Pour supprimer tous les guides :
1 Cliquez deux fois sur le repère du
guide pour afficher la boîte de
dialogue Options de guide.
2 Cliquez sur le bouton Supprimer
tout.
Magnétisation des guides
La commande Magnétiser les guides
permet de forcer une sélection ou une
action effectuée à l’aide d’ un outil à
s’aligner sur un guide se trouvant à 6
pixels ou moins du pointeur (ou du
bord de l’objet).
Les opérations suivantes respectent la
magnétisation des guides :
• Déplacement effectué à l’aide des
outils Rectangle de sélection et
Ellipse de sélection .
• Déplacement effectué avec l’outil
Recadrer .
• Tracés de lignes droi te s avec l’outil
Styles .
• Clics effectués avec l’outil Plume
.
Corel Painter 49
Page 57

• Clics effectués avec l’outil Texte
pour créer un point de saisie de
texte.
• Clic et déplacement effectués avec
les outils Pot de peinture et
Loupe .
• Glisser-déposer de formes et
sélections. Les bords du contenu
ou du rectangle de sélection des
formes et des sélect ions s’alignent
sur les guides. Le pointeur, quel
que soit l’endroit où il se trouve
dans l’objet, adhère également au
guide.
• Glisser-déposer des poignées des
plans de référence, des formes et
des sélections pour les transformer.
• Déplacement avec l’outil Ajusteur
de sélection ou Ajusteur de
plan pour créer un rectangle de
sélection.
Pour activer la magnétisation des guides :
• Choisissez Zon e de travail
>Guides >Magnétiser les guides.
La commande est activée lorsque,
dans le menu Zone de travail, une
coche est visible devant son nom.
Utilisation de la grille
Corel Painter dispose d’une grille qui
peut vous aider à placer vos trait s ou à
créer des formes. Vous pouvez définir
le type de grille, sa taille, la la rgeur des
traits, sa couleur et sa transparence.
Vous pouvez également imprimer les
lignes de la grille.
Boîte de dialogue Options de grille
Pour activer la grille :
Effectuez une des opérations
suivantes:
• Choisissez Zone de travail >
Grille > Afficher la grille.
• Cliquez sur le bouton Afficher la
grille situé sur le bord droit de la
fenêtre de document.
L’image dispose maintenant d’une
grille non imprimable.
Pour définir les options de grille :
1 Choisissez Zone de travail >
Grille > Options de grille.
2 Dans la boîte de dialogue Options
de grille, choisissez un type de
grille dans le menu déroul ant Type
de grille.
3 Complétez les champs Pas
horizontal (dis tance entre 2 lignes
horizontales contiguës), Pas
vertical (dista n ce entre 2 lignes
verticales contiguës) et Epaisseur
de trait.
Les unités de mesure peuvent être
exprimées en pixels, pouces,
centimètres, points d’imprimerie,
Principes de base50
Page 58

picas, colon nes (d’ une lar geu r de 2
pouces) ou en pourcentages.
4 Cliquez sur la case Couleur de
grille pour déf i nir la couleur des
lignes de la grille.
5 Cliquez sur la case Fond pour
définir la couleur de fond de la
grille.
Pour imprimer les lignes de la grille :
• Choisissez Effets > Divers >
Papier millimétré.
• Convertir un point
•Texte
Pour activer la magnétisation de la grille :
• Choisissez Zone de travail >
Grille > Magnétiser la grille.
La commande est activée lorsque,
dans le menu Z o ne de travail, une
coche est visible devant son nom.
Utilisation d’une grille de perspective
les options de grille de per spective que
vous créez ou modifiez dans un autre
dessin.
Définition de l’option Magnétiser la grille
La commande Magnétiser la grille
permet de forcer certaines actions
effectuées à l’aide d’un outil à s’alig ner
sur une des lignes de la grille se
trouvant à 6 pixels ou moins du
pointeur.
Les outils suivants respectent la
magnétisation des guides :
•Plume
• Sélection de forme
Corel Painter contient des grilles de
perspective que v ous pouvez utilise r
pour vous aider à créer des images 3D.
Une grille de perspective est un
ensemble de lignes non imprimables
qui convergent vers un même point.
Corel Painter vous permet de définir
le type, la couleur et l’espacement des
lignes d’une grille de perspectiv e. Vous
pouvez modifier l’emplacement du
plan vertical et de la ligne d’horizon à
l’aide de l’outil Grille de perspective.
Vous pouvez également utiliser toutes
Utilisez les lignes de la grille de perspective
pour vous aider à créer des images 3D.
Pour activer ou masquer la grille de perspective par défaut :
• Lorsqu’une image est ouverte,
choisissez Zone de travail >
Grilles de perspective> Afficher
la grille ou Masquer la grille.
Corel Painter 51
Page 59

Pour créer une nouvelle grille de perspective :
1 Dans la boîte à outils, cliquez sur
l’outil Grille de perspective .
2 Dans la barre de propriétés,
cliquez sur le bouton Ajouter une
grille prédéfinie en regard du
menu déroulant Grilles
prédéfinies.
3 Dans la boîte de dialogue
Enregistrer l’élément prédéfini,
tapez un nom dans la zone Nom.
4 Sur la barre de propriétés, cochez
les cases correspondant aux grilles
que vous désirez afficher.
5 Choisissez une couleur pour les
lignes horizontales et verticales de
la grille dans les zones Couleur.
6 Entrez une val eur dans la zone
Pas.
Astuce
•
Vous pouvez réinitialiser les
paramètres par défaut d’une grille de
perspective en cliquant sur le bouton
Réinitialiser de la barre de propriétés.
Pour ouvrir une grille de perspective :
1 Dans la boîte à outils, cliquez sur
l’outil Grille de perspective.
2 Dans la barre de propriétés,
choisissez une grille dans le menu
déroulant Grilles prédéfinies.
Pour supprimer un élément prédéfini d’une grille :
1 Dans la boîte à outils, cliquez sur
l’outil Grille de perspective.
2 Dans la barre de propriétés,
choisissez une opti on dans le
menu déroulant Grilles
prédéfinies.
3 Cliquez sur le bout o n Supprimer
une grille prédéfinie.
Le type de grille disparaît.
Pour déplacer les lignes de la grille de perspective :
1 Choisissez Zone de travail >
Grilles de perspective > Afficher
la grille.
2 Cliquez sur l’outil Grille de
perspective dans la boîte à outils.
3 Pour déplacer la grille du plan
horizontal, placez le pointeur audessus de son b o rd le plus proche.
Le pointeur se transforme en
flèche bidirectionnelle.
4 Fa ites glis ser le pointeur pour
déplacer la grille du plan
horizontal de haut en bas.
5 Pour déplacer la grille du plan
vertical, placez le pointeur audessus de son b o rd le plus proche.
Le pointeur se transforme en
flèche bidirectionnelle.
6 Fa ites glis ser le pointeur pour
déplacer la grille du plan vertical
de gauche à droite.
Glisser-déposer
Déplacement entre deux documents
Vous pouvez copier des sélections et
des plans d’un document Corel
Painter à un autre en les fa isant gliss er
d’une fenêtre à l’autre. Lorsque vous
amenez une sélection dans une
nouvelle fenêtre de document , Corel
Painter la transforme
Principes de base52
Page 60

automatiquement en plan. Lorsque
vous amenez un plan dans un
nouveau document, ce plan conserve
toutes ses propriétés d’origine.
Déplacement entre deux programmes (Mac OS)
Corel Painter prend en charge la
fonction Glisser-déposer entre des
applications sous Mac OS. Cela peut
accélérer et faciliter l’acquisition ou
l’exportation d’images.
Sous Mac OS, vo us pouvez faire
glisser des fichiers directement depuis
l’application Photoshop vers Corel
Painter.
Une image bitmap que vous faites
glisser dans une fenêtre de document
Corel Painter devient un plan. Vo us
pouvez faire glisser un fichier PICT
du Finder vers un document Corel
Painter. Ce fichier PICT est alors
converti en plan.
Vous pouvez également faire glisser
des plans Corel Painter ver s d’autres
applications ou vers le F inder ; l’image
exportée est au format PICT qui est
reconnu par la plupart des
applications. Lorsque vous exportez
l’un de ces objets, Painter 8 convertit
automatiquement une forme ou un
plan dynamique (ainsi que ses
paramètres) au format PIC T.
Remarque
•
Bien que la fonction Glisser-déposer
entre deux programmes ne soit pas prise en
charge sur les plates-formes Windows,
tous les ordinateurs, Macintosh ou
Windows, prennent en charge la copie et
le collage entre Corel Painter et d’autres
programmes.
Enregistrement des fichiers
Corel Painter offre plusieurs options
d’enregistrement des fichiers .
Pour enregistrer un fichier dans son format actuel :
• Choisissez Fichier > Enregistrer.
Pour enregistrer un fichier sous un autre nom ou format :
1 Choisissez Fichier > Enregistrer
sous.
2 Dans la boîte de dialogue Nom de
l’image (Windows) ou
Enregistrement (Mac OS),
définissez un nom de fichier, un
emplacement et un format.
Enregistrement des fichiers RIF
Le format RIF, qui est le format de
fichier propre à Corel Painter, permet
de mémoriser des informations
spéciales sur vo tr e docu me nt. Ainsi,
un fichier RIF conserve intacte la
structure des plans, qu e vous pouvez
reprendre en ouvrant de nouveau le
fichier.
Vous avez donc intérêt à toujours
enregistre r un fic h i er d’ abord au
format RIF. Pour simplifier,
considérez les fichiers RIF comme vos
fichiers de travail en cour s. Lorsqu’un
fichier est prêt pour la production,
enregistrez-le au format GIF, JPEG,
CMJN, TIF ou dans un autre format.
Corel Painter permet d’effectuer une
compression non destru ctr ice des
fichiers et donc d’économiser l’espace
disque.
Corel Painter 53
Page 61

Lors d’un enregistrement au format
RIF , laissez l’option Sans compression
désactivée si vous voulez réduire la
taille du fichier sur le disque dur.
Enregistrement des fichiers JPEG
Corel Painter prend en charge le
format de fichier JPEG. Grâce à sa
petite taille de fichier et sa haute
qualité, le format JPEG est
communément utilisé pour
transmettre des fichiers via un
modem. À la différence du format
GIF, le format JPEG offre une gamme
complète de couleurs.
Le format JPEG permet de
comprimer votre fichier sur une
échelle allant de Réduite à Maximale
avec une qualité directement
proportionnelle à la taille du fichier.
Ces réglages de qualité permettent
d’atteindre une proportion de
compression de moins de 10 pour 1
jusqu’à plus de 100 pour 1. Le format
JPEG est un format de fichier
destructeur, ce qui veut dire qu’un
fichier JPEG décompressé ne
correspond pas pixel pour pixel à
l’original. Cependant, comme
l’algorithme JPEG prend en
considération la sensibilité de l’œil aux
différentes couleurs, les réglages de
qualité supérieure donnent des
résultats sati sfaisants sur le p lan
visuel.
Vous pouvez affecter des adresses
URL aux plans et aux images
importées, puis enregistrer le fichier
au format GIF ou JPEG pour
produire une zone interactive. Pour
plus d’informations, voir « Zone
interactive côté client » page 451.
Lorsque vous enregistrez un fichier au
format JPEG, Corel Painter affiche la
boîte de dialogue JPEG, dotée des
options suivantes :
• Les options Qualité de l’image
JPEG (Maximale, Supérieure,
Moyenne, Réduite) permettent de
définir le taux de compression du
fichier.
L’option Maximale entraîne la
compression la plus faible mais
préserve le plus les données.
L’option Réduite est celle qui offre
le meilleur taux de compression,
mais également celle qui engendre
la perte de données la plus
importante.
• Le curseur Qualité permet
d’ajuster la qualité.
• Le curseur Lissage applique un
lissage à l’intégralité de l’image.
Cette opération est utile lorsque
vous sélectionnez la qualité
Réduite pour li sser les bords des
objets JPEG. La valeur par défaut
du curseur est de 0. Notez que
l’utilisation d’une valeur de lissage
élevée peut rendre l’image floue.
• Les changements que vous
apportez à l’ i m age sont
immédiatement affichés dans la
fenêtre d’aperçu JPEG.
• L’option JPEG progressif entraîne
la création d’un fichier JPEG
progressif. Ce format est utile si le
fichier est destiné à être placé sur
Internet. Comme son nom
l’indique, il permet d’afficher une
image en plusieurs étapes,
plusieurs balayages, pendant le
téléchargement de ses données. Le
premier balayage fournit une
image de basse résolution et les
Principes de base54
Page 62

balayages suivants entraînent une
amélioration progressive de la
qualité. L’utilisateur a donc très
rapidement une idée de ce qui est
illustré.
• Les options Format HTML, à
savoir Format NCSA (Nation al
Center for Supercomputing
Applications), Format CERN
(Conseil Européen pour la
Recherche Nucléaire) et Fichier
connecté côté client vous
permettent de générer une zone
interactive. Utilisez l’option
Format NCS A ou Format CERN
pour générer une zone interactive
côté serveur. Utilisez l’option
Format HTML pour générer une
zone interactive côté client.
Pour plus d’informations sur les
types de zones interactives, voir
« Zones interactives » page 451.
Il vaut mieux ne pas décompresser et
recompresser un fichier plusieurs fois.
Même si les données perdue s lors
d’une compression JPEG ne sont pas
visibles ou flagrantes, la dégradation
occasionnée par des compressions
multiples peut finir par nuire à
l’aspect de l’image.
Lorsqu’un fichier a perdu une part
importante de ses données, des blocs
géométriques peuvent apparaître dans
certaines zones de l’image. Ainsi, si
vous utilisez la fonction Texture sur
un fichier JPEG, il est possible que
cela fasse ressort i r c e s blo c s
géométriques.
Enregistrement des fichiers GIF
Corel Painter permet d’enregistrer des
documents au format de fichier GIF.
Il s’agit d’un format de fichier 8 bits
(ou moins) couramment utilisé pour
afficher des images sur le Web.
Lorsque vous enre gistrez un fic hier au
format GIF, vous avez à votre
disposition un c hoi x de 4 à 256
couleurs. Vous pouvez choisir le mode
d’affichage de vos couleurs, ainsi que
la partie de votre image qui doit rester
transparente.
Vous pouvez utiliser l’o pt ion
Nuancier pour forcer toutes les
couleurs à correspondre à celles du
nuancier sélectionné. Ce sont les
couleurs de ce dernier qui sont placées
dans la table des couleurs du fichier
GIF. Cette option peut s’avérer
particulièrement utile pour les images
destinées à être affichées sur Internet,
lorsque vous voule z vous cantonner à
certaines couleurs ou restreindre le
nombre de couleurs pour réduire la
taille de l’image sur le Web. L e
nuancier par déf aut de Corel Painter
est compatible avec le Web, en étant
similaire au nuancier par défaut de
Netscape Navigator®.
Une méthode de conversion permet
de déterminer la façon dont votre
document 24 bits Corel Painter est
converti en un nombre limité de
couleurs utilisé par le format GIF. Si
vous choisissez l’option Couleur la
plus proche, Corel Painter sélectionne
la couleur la plus proche de celle de
chaque pixel. Si vous sélectionnez
l’option Simulation, Corel Painter
applique un motif aux couleurs
Corel Painter 55
Page 63

choisies pour donner un résultat plus
précis, produisant moins de band es de
couleurs.
Corel Painter peut aussi enregistrer
une séquence d’animation sous forme
de fichier d’animation GIF. Pour plus
d’informations, voir « Création
d’images GIF animées» page 455.
Si vous voulez que l’image pos sède de
la transparence, activez l’option
Produire transparence. La plupart des
programmes prennent en charge la
transparence des fichiers GIF, mais
pour ceux dont ce n’est pas le cas, vous
devez spécifier la couleur de la zone
« transparente ». Si votre image est
destinée à être affichée sur le Web,
activez l’option Fond = gris WWW.
Vous pouvez également utiliser la
couleur de fond de votre page Web en
activant l’option Fond = couleur de
fond.
Pour les programmes prenant en
charge la transparence, la définition
des zones transparentes et non
transparentes est déterminée par votre
sélection (à savoir le masque chargé).
Le curseur Seuil détermine quelle
valeur de la sélection (masque chargé)
devient transparente. Vous pouvez
voir dans la fenêtre d’aperçu de la
boîte de dialogue comment le curseur
Seuil affecte la transparence de votre
image. La transparence apparaît dans
la fenêtre d’aperçu sous la forme d’une
trame quadrillée. Vous pouvez aller et
venir entre la fenêtre d’aperçu et vos
options d’enregistrement GI F af in
d’obtenir exactement ce que vous
voulez. Activez la case GIF entrelacé
si l’image est destinée à être placée sur
une page Web.
Pour plus d’informations sur la
création de masques, voir
« Sélections » page 229.
Enregistrement de fichiers TIF RVB et TIF CMJN
Le format TIFF permet de facil ement
exporter des fichiers entre différentes
applications et plates-formes. Il s’agit
d’un format d’image bitmap très
répandu qui permet d’enregist rer les
fichiers avec codage des couleurs
CMJN (cyan, magenta, jaune, noir,
applications d’imprimerie) ou RVB
(rouge, vert, bleu, applications vidéo).
Lorsque vous enregistrez un fichier au
format TIFF CMJN, Corel Painter
opère la séparation des quatre
couleurs, le fichier pouvant alors être
utilisé pour une impression en
quadrichromie.
Enregistrement de fichiers Adobe Photoshop
Corel P a int er p ermet d’e nre gist re r des
fichiers au format Adobe Photoshop.
Pour assurer une compatibilité
maximale, les formes sont pixelisées et
les masques sont placés dans des
canaux.
Lorsque vous procédez à
l’enregistrement, les options RVB et
CMJN sont disponibles comme lors
de l’enregistrement de fichiers TIFF.
Enregistrement de fichiers PostScript encapsulé (EPS)
Dans Corel Painter, les fichiers EPS
(PostScript® encapsulé) sont
conformes au format DCS (Desktop
Color Separation) 2.0 (format de
fichier EPS-DCS 5). Bien que Corel
Painter enregistre les fichiers au
format EPS-DCS, il ne peut pas lire
Principes de base56
Page 64

ce format. Si vous avez l’intenti o n
d’enregistrer une image au format
EPS-DCS, il est conseillé de
l’enregistrer d’abord dans u n a ut re
format de façon à conserver une copie
que vous pourrez ouvrir de nouveau
dans Corel Painter.
Lorsque vous enregistrez une image
au format EPS-DCS avec l’option
aperçu activée, Corel Painter utilise le
profil ICC c h argé pour préparer les
fichiers de séparation. Si vous utilisez
le profil Hexachrome® ICC, Corel
Painter prépare six fichiers de
séparation (Cyan, Ma g enta, Jaune,
Vert, Orange et Noir). Pour plus
d’informations sur les options de
prévisualisation et la gestion des
couleurs, voir « Impression » page 495.
Bien qu’il soit possible d’enregistrer
des images séparées au format CMJN
EPS, Corel Painter ne peut ni ouvrir
ni modifier les fichiers CMJN.
Lorsque vous enregistrez un fichier au
format EPS-DCS, Corel Painter
ouvre la boîte de dialogue Options
EPS, dotée des options suivantes :
•L’option Hexadécimales (ASCII)
offre une autre façon de conserver
des informations PostScript.
Certains programmes de PAO ont
besoin que cette option soit
activée. Le fichier est
approximativement deux fois plus
gros s’il est enregistré avec cette
option.
•Les options de prévisualisation
Pas d’aperçu, Noir et blanc et
Couleur permettent de spécifier s’il
faut enregistrer des données de
prévisualisation et si oui, à quel
format. Le fichier d’aperçu
résultant est à basse résolu tio n (72
pixels par pouce).
Si vous possédez une imprimante
laser d’ancienne génération, il vous
faut utiliser une prévisualisation
en noir et blanc pour pouvoir
imprimer ces fichiers. Même si
l’aperçu ou l’affichage est en noir
et blanc, les informations relatives
aux couleurs sont préservées.
Récupération d’un travail perdu
Comment récupérer des he ures de
travail perdue s lorsqu’un fichie r se
retrouve endommagé ? Lorsqu’on
travaille su r ordinateur, il arrive que
des événements indépendants de notre
volonté endommagent un ou
plusieurs fichiers. Et si vous n’avez
pas de sauvegarde? Vous avez perdu
la totalité de votre tra vail? Vous devez
redémarrer de zéro?
Peut-être pas. Il existe une façon de
récupérer un travail perdu. Corel
Painter enregistre dans le script actif
toutes les actions effectuées. Lorsque
Corel Painter est interrompu puis
relancé dans les 24 heures, l’ancien
script actif est toujours disponible,
enregistré sous le nom «{date}
{heure} », et un nouveau script actif
est créé. Par défaut, les anciens scripts
sont conservés une journée, mais vous
pouvez allonger ce déla i au niveau des
Préférences générales.
Les anciens scripts vous permettent de
répéter des actions dans le but de
recréer un travail perdu ou de créer
des scripts pour des animations. Vous
Corel Painter 57
Page 65

pouvez également utiliser la liste des
scripts pour couper et coller les
portions utiles des a ncie ns scripts.
Ouvrez l’ancien script et supprimez
les dernières commandes, puis rejouez
ce script pour recréer votre travail ;
essayez ensuite d’enregistrer à
nouveau le fichier.
Pour plus d’informations, voir
« Scripts » page 461.
• (Mac OS) Choisissez Corel
Painter 8 > Quitter Corel
Pa inter 8.
• (Windows) Choisissez Fichier
> Quitter.
Astuce
•
Pour quitter Corel Pa inter, vous
pouvez également appuyer sur les touches
Commande + Q (Mac OS) ou Ctrl + Q
(Windows).
Fermetur e des documents et de l’application
Pour fermer un document :
• Effectuez une des opérations
suivantes:
• Cliquez sur le bouton de
fermeture de la fenêtre active.
• Choisissez Fichier > Ferm er.
• Appuyez sur les touches
Commande + W (Mac OS) ou
Ctrl + W (Windows).
Pour quitter Corel Painter :
• Effectuez une des opérations
suivantes:
Principes de base58
Configuration des préférences
Corel Painter dispose de plusieurs
boîtes de dialogue Préférences:
Générales, Sensibilité, Touches
personnalisées, Annulation, Formes,
Internet, Enregistrement, Système
d’exploitation et Palettes.
La boîte de dialogue Préférences générales
permet de pe rsonnaliser Painter.
Préférences générales
Pour accéder aux préférences générales :
• Effectuez une des opérations
suivantes:
• (Mac OS) Choisissez Corel
Painter 8 > Préférences >
Générales.
• (Windows) Choisisse z Edition
> Préférences > Générales.
Page 66

Astuce
•
Pour apporter des modifications aux
préférences avant de fermer la boîte de
dialogue Préférences, choisissez un autre
type de préférences dans le menu
déroulant.
pointeur, de la forme et de la taille
de l’embout sélectionné.
Pour définir les bibliothèques par défaut :
• Tapez les noms des fichiers de
bibliothèques dans les champs
Styles, Papiers, Masques, Plan s et
Nuancier.
Réglage du pointeur
Corel Painter permet de définir
l’aspect du pointeur.
• Pour choisir entre un pointeur de
type pinceau ou pixel, choisissez
une option dans la zone Pointeur
de dessin.
• Pour définir dans quelle direction
le pointeur doit être orienté (en
fonction du travail à faire et selon
que vous êtes gaucher ou droitier),
cliquez sur l’option appropriée
dans la zone Orientation. Cette
option est uniqueme nt disponible
avec le type d e pointeur Pinceau.
• Pour que le pointeur reproduise la
forme et la taille de l’embout
utilisé, activez l’option
Dédoublement d’embout. Le
dédoublement d’embout permet
une visualisation immédiate, sur le
Lorsque vous utilisez un pinceau avec l’option
Dédoublement d’embout activée, le pointeur
prend la forme du pinceau.
Configuration des bibliothèques par défaut
Corel Painter propose des
bibliothèques standard de styles, de
papiers, de masques, de plans et de
nuanciers. La section Bibl iothèques
de la boîte de dialogue Préférences
générales permet de désigner les
bibliothèques qui apparaissent par
défaut.
Remarque
•
Les bibliothèques par défaut doivent
être placées dans le dossier Corel Painter.
Enregistrement automatique des scripts
Lorsque vous créez une image, Corel
Painter enregistre toutes les opérations
que vous effectuez. Le script
d’arrière-plan ainsi créé est enregistré
dans la palette Scripts.
La préférence Conserver les scripts
permet d’indiquer pendant combien
de temps Corel Painter doit conserver
les scripts d’arrière-plan avant de les
supprimer. Spécifiez dans la zone de
texte appropriée le nombre de jours
pendant lesquels Corel Painter doit
conserver les scripts d’arrière-plan.
Corel Painter 59
Page 67

Pour plus d’informations sur la
création et l’utilisation des scripts, voir
« Scripts » page 461.
Incrément de redimensionnement de l’embout
L’option de préférence Incrément de
redimensionnement de l’embout
permet d’indiquer la valeur
d’incrément en pixels.
Incrément de loupe
La préférence Incrément de loupe
vous permet de définir le pourcentage
d’agrandissement utilisé par la loupe.
Volume de travail
Le volume de travail constitue le
volume dans lequel Corel Painter
enregistre son fichier temporaire et
que le logiciel utilise pour accéder à la
mémoire virtuelle. Choisissez le nom
(Mac OS) ou la lettre (Windows) du
volume dans le menu déro ulant
Volume de travail.
Unités
La préférence Unités vous permet de
sélectionner les unités de mesure
utilisées par les différents curseurs et
autres options de mesure de
l’application.
Préférence de duplication
Lorsque vous dupliquez une image,
Corel Painter utilise les informations
de couleurs de l’original pour le
remplissage de la réplique. Si vous
désirez que Corel Painter indique
quelle partie de l’image originale vous
êtes en train de dupliquer, cochez la
case Repérer le déplacement sur
l’original par une croix.
Afficher les vues en zoom arrière par moyenne
Lorsque vous affichez une image
selon un rapport d’agran d issement
inférieur à 100 %, le dessin à l’écran
est recomposé plus rapidement si v ous
désactivez cette option et plus
lentement, mais de façon plus fidèl e, si
vous l’activez.
Alerte en cas de dessin en dehors de la sélection
Lorsque cette option est activée,
un message d’alerte s’affiche quand
vous dessinez en dehors de la
sélection.
Demander confirmation lors d’une conversion en plan
Cochez cette case si vous voulez
rétablir l’usage du message de
confirmation après avoir
précéd emment cliqué sur le bouton
Ne pas redemander.
Préféren c e s d e se nsibilité
Lorsque vous dessinez avec un outil
de dessin traditionnel, la pression
exercée conditionne la densité et la
largeur des traits. Avec un stylet
sensible à la pression, Corel Painter
offre le même type de contrôle.
Chaque artiste dessine ses tr aits avec
une force et une pression qui lui sont
propres. La préférence Sensibilité vous
permet d’adapter Corel Painter à la
force de votre mai n. Elle es t
particulièrement utile pour les artistes
Principes de base60
Page 68

au toucher léger. Si un tracé léger ne
laisse apparaître aucune couleur,
utilisez la préférence Sensibilité pour
augmenter la sensibilité du
programme.
Vous pouvez également changer de
sensibilité entre les différentes phases
d’un projet. Utilisez, par exemple, un
toucher léger (c’est-à-dire une
sensibilité élevée) quand vous faites
une esquisse avec une variante
Crayon, puis réglez la sensibilité pour
plus de pression quand vous passez à
une variante Peinture à l’huile.
• (Windows) Choisissez Edition
> Préférences > Sensibilité.
2 Dessinez un trait «normal » dans
la zone d’essai.
Utilisez une pression et une vitesse
qui vous conviennent pour
dessiner ou peindre. Déplacez les
curseurs pour effectuer des
ajustements.
Préférences de touches personnalisées
Dans Corel Painter, vous pouvez
affecter des commandes du
programme aux touches de fonction
de votre clavier (les touches F). Cela
permet d’économiser du temps en
bénéficiant d’un accès immédiat à vos
commandes préférées par
l’intermédiaire du clavier. Si vous
combinez la touche Majuscule avec
les touches de fonction, vous doublez
le nombre de commandes possibles.
Corel Painter enregistre d’une session
à l’autre la valeur de la préférence
Sensibilité, ainsi la dernière valeur de
sensibilité définie est utilisée comme
valeur par défa ut au prochain
démarrage de l’application.
Pour régler la sensibilité à la pression :
1 Effectuez une des opérations
suivantes :
• (Mac OS) Choisissez Corel
Painter 8 > Préférences >
Sensibilité.
La boîte de dialogue Sensibilité permet de
personnaliser la façon dont Corel P ainter réagit
à la pression et à la vitesse de votr e stylet.
Pour affecter des commandes aux touches de fonction :
1 Effectuez une des opérations
suivantes :
• (Mac OS) Choisissez Corel
Painter 8 > Préférences >
Touches personnalisées.
• (Windows) Choisissez Edition
> Préférences > Touches
personnalisées.
2 Choisissez la touche de fonction à
utiliser dans le menu déroulant.
3 Si vous voulez faire une
combinaison avec la touche
Majuscule, cochez la case Maj.
Corel Painter 61
Page 69

Dans la zone Fonction actuelle est
affichée la commande
actuellement affectée à cette
touche.
4 Choisissez la commande que vous
désirez affec te r, soit dans un me nu
principal, soit dans un menu de
palette.
La zone Nouvelle fonction affiche
la commande choisie.
5 Cliquez sur Définir pour affecter
cette commande à la touche (ou
combinaison de touches)
sélectionnée.
6 Répétez les étapes 2 à 6 pour
chaque touche de foncti on que
vous voulez définir.
7 Lorsque vous avez terminé,
cliquez sur OK.
Astuce
•
Cliquez sur Résumé pour obtenir la
liste des touches de fonction affectées.
Préférences d’annulation
Les niveaux d’annulation multiples
permettent d’annuler et de réinstituer
jusqu’à 32 niveaux de modification.
Corel P ainter définit ce paramètre à 32
niveaux par déf aut.
Les niveaux d’annulation s’appliquent
globalement à tous les documents
ouverts. Avec cinq niveaux, si vous
avez deux documents ouverts et si
vous avez annulé tr ois opératio ns dans
le premier document, vous ne pouvez
en annuler que deux dans le second.
Les niveaux d’annulation multiple
peuvent mobiliser un espace
important sur votre disque. S i vous
faites plusieurs opérations sur une
image entière, toute l’image doit être
enregistrée à chaque étape
d’annulation.
Pour définir des niveaux d’annulation :
1 Effectuez une des opérations
suivantes :
• (Mac OS) Choisissez Corel
Painter 8 > Préférences >
Annuler.
• (Windows) Choisisse z Edition
> Préférences > Annuler.
2 Entrez un nombre compris entre 1
et 32 dans la zone prévue à cet
effet.
Préférences des formes
Vous pouvez définir le trait et le
remplissage par défaut dans la boîte de
dialogue Préférences des formes. Ces
réglages sont appliqués aux nouvelles
formes créées.
Si vous activez l'option Agrandir les
poignées, les poignées de contrôle des
courbes de Bézier sont plus grand es et
vous conviennent peut-être mieux.
Vous pouvez aussi spécifier les
couleurs des demi-tangentes, des
points sélectionnés et des contours.
Pour modifier les préférences des formes :
1 Effectuez une des opérations
suivantes:
• (Mac OS) Choisissez Corel
Painter 8 > Préférences >
Formes.
Principes de base62
Page 70

• (Windows) Choisissez Edition
> Préférences > Formes.
2 Sélectionnez vos préférences parmi
les options suivantes :
• Options de tracé
: Ces options
conditionnent la façon dont
Corel Painter affiche les formes
lorsque que vous les créez (Au
traçage) et lorsqu’un tracé de
forme est fermé (Fermeture).
La valeur par défaut est Trait
dans la couleur activée et Fond
dans la couleur activée.
• Agrandir les poignées
: Cette
option permet de définir la
taille des points d’ancrage et
des poignées de demi-tangent e.
Elle peut les rendre plus fac i les
à attraper et à faire glisser. Si
vous voulez de grands points et
poignées, activez cette option.
• Contour
: Cette option permet
de spécifier la couleur du tracé
du contour des formes. Cliquez
deux fois sur la case de coule ur
pour changer la couleur.
• Point sélectionné
: Cette
option permet de spécifier la
couleur des points d’ancrage
sélectionnés (les points
d’ancrage non sélectionnés
apparaissent «évidés»).
Cliquez deux f oi s su r la cas e d e
couleur pour changer la
couleur.
• Demi-tangentes
: Cette option
permet de spécifier la couleur
des demi-tangentes et des
poignées de contrôle. Cliquez
deux fois sur la case de coule ur
pour changer la couleur.
Préféren c e s I nt er net
Corel Painter collabore étroitement
avec votre navigateur Internet afin de
vous aider à tirer le meilleur parti des
ressources disponibles sur Internet.
Que vous utilisiez Netscape,
Microsoft® Internet Ex plor er ou un
autre navigateur, vous pouvez le
lancer depuis Corel Painter.
Le navigate ur Internet vous emmène
alors directement à l’adresse URL
spécifiée dans la zone de dialogue des
préférences Internet, où vous pouvez
obtenir des informations e t télécharger
de nouveaux fichiers d e re ssources.
Vous disposez ainsi d’un accès direct à
l’assistance technique, à des matières
supplémentaire s et à des
bibliothèques.
Il se peut que la mémoire de votre
système soit insuffi sante pour faire
fonctionner Corel Painter et votre
navigateur Internet en même temps.
Pour plus d’informations, voir
« Gestion de la mémoire» page65.
Le programme d’installation de Corel
Painter est en principe capable de
localiser votre navigateur et de
l’appeler automatiquement. Dans
certains cas, cependant, il vous faut le
sélectionner manuellement. C’est
notamment le cas si vous disposez de
plusieurs navigateurs.
Pour modifier l’adresse URL par défaut :
1 Effectuez une des opérations
suivantes :
• (Mac OS) Choisissez Corel
Painter 8 > Préférences >
Internet.
• (Windows) Choisissez Edition
> Préférences > Internet.
Corel Painter 63
Page 71

2 Tapez une nouvelle adresse URL
dans la zone Adresse Internet par
défaut.
Préférences d’enregistrement
Vous pouvez définir des préférences
d’espace de couleurs
automatiquement lors de
l’enregistre me n t des fi c h i e rs . Ai ns i , il
n’est pas nécessair e de cho isir un
espace de couleurs à chaque
enregistrement.
Sous Mac OS uniquement, Corel
Painter permet de sélectionner des
préférences d’extension de fichier.
Pour définir des préférences d’espace de couleurs :
1 Effectuez une des opérations
suivantes:
• (Mac OS) Choisissez Corel
Painter 8 > Préférences >
Enregistrement.
• (Windows) Choisissez Edition
> Préférences >
Enregistrement.
2 Choisissez l’une des options
suivantes dans les menus
déroulants TIFF et PSD:
• RVB : enregistre
automatiquement le fichier en
RVB ;
• CMJN : enregistre
automatiquement le fichier en
CMJN ;
• Si demandé à l’enregistrement :
vous invite à choisir un esp ace
de couleurs chaque fois que
vous enregistrez un fichier.
Pour définir les préférences d’extension de fichier (Mac OS)
1 Choisissez Corel Painter 8 >
Préférences > Enregistrement.
2 Choisissez l’une des options
suivantes dans le menu déroulant
Annexer:
• Toujours: permet de toujours
ajouter l’extension de fichier
appropriée lors de
l’enregistrement ;
• Jamais : permet de ne jamais
ajouter une extension de fichier
lors de l’enregistrement ;
•Si demandé à
l’enregistrement : permet de
choisir d’ajouter ou non une
extension de fichier lors de
l’enregistrement.
Préférences de système d’exploitation (Windows)
Les ordinateurs fo nc ti o n nant sous
Windows disp os e n t d’ op ti o ns
supplémentaires.
Pour accéder aux préférences de système d’exploitation :
• Choisissez Edition > Préférences
> Système d’exploitation.
Reconnaissance par votre navigateur des ressources logicielles
Votre navigateur Internet doit être
configuré pour reconnaître les fichiers
Corel Painter et il faut lui indiquer ce
qu’il doit faire de ces fichiers.
Cette configuration doit être effectuée
dans votre navigateur. Pour plus
d’informations, consultez son mode
d’emploi.
Principes de base64
Page 72

Gestion de la mémoire
Pour bénéficier des meilleures
performances, choisissez Maximum
de la mémoire disponible pour P ainter
dans les préférences de système
d’exploitation et faites fonctionner
Corel Painter sans aucun autre
programme en arrière-plan.
Choisissez La moitié de la mémoire
disponible pour Painter dans les
préférences de système d’exploitation
afin que Corel Painter soit le plus
efficace possible lorsque d’autres
applications Windows sont ouvertes
simultanément.
Options d’impression
L’option Libérer de la mémoire
améliore la vitesse d’impression en
enregistrant le document actif sur l e
disque, ce qui libère de la mémoire
pour le gestionnaire d’impression et le
pilote d’imprimante.
L’option Pas d’impression par bande
désactive l’impressio n par bandes pour
les périphériques qui prennent en
charge cette fonction. La désactivation
de l’impression par bandes peut
rendre l’impression sur certaines
imprimantes PostScript plus efficace,
mais nuit aux performances de
certaines imprimantes bitmap, comme
les imprimantes Hewlett-Packard®
DeskJet®. La plupart des
imprimantes matricielles sont plus
rapides si l’option Pas d’impression
par bande est désactivée. Si vous
rencontrez des problèmes po ur
imprimer en orientation paysage,
essayez de désactiver cette fonction.
Options d’affichage
Si le pilote d’affichage vidéo est
configuré pour af ficher les couleurs
sur 16 bits, les couleurs peuvent
apparaître inégales lorsque vous
utilisez Corel Painter. Sélectionnez
l’option Pas de bitmap DDB pour
corriger ce problème sur la majorité
des affichages 16 bits. Si vous
n’utilisez pas un affichage 16 bits,
cette option n’affecte en rien votre
système.
Palettes
Les palettes ont été remaniées dans
Corel Painter afin de vous permettre
un contrôle plus impo rtant sur leur
magnétisation et leur association.
Pour modifier le comportement des palettes :
1 Effectuez une des opérations
suivantes :
• (Mac OS) Choisissez Edition
> Préférences > Palettes.
• (Windows) Choisissez Edition
> Préférences > Palettes.
2 Choisissez vos préférences parmi
les options suivantes :
• Défilement
automatique: permet de faire
défiler une palette qui
comporte de nombreux
éléments de façon
automatique ;
• Point d’attraction: détermine
le point d’amarrage des palettes
sur les autres éléments de
l’interface utilisateur;
Corel Painter 65
Page 73

• Tolérance magnétique :
détermine la distance
minimale, en pixels, comprise
entre la palette et les autres
éléments de l’interface
utilisateur avant l’amarrage.
Utilisation de deux moniteurs
Il est poss ible d’affic her l’inte rface
utilisateur de Corel Painter sur deux
moniteurs ou plus. Vous pouvez faire
glisser les palettes de Corel Painter, la
barre de propriétés et la boîte à outils
vers l’un ou l’autre des moniteurs ;
toutefois, chaque palette doit être
affichée dans son intégralité sur un
seul moniteur à la fois.
Si une palette chevauche deux
moniteurs, elle s’aligne
automatiquement sur le bord vertical
le plus proche du moniteur sur lequel
est affichée la plus grande partie de la
palette. Si la palette est répartie de
façon égale sur les deux moniteurs,
elle s’aligne sur le bord vertical du
moniteur gauche.
Pour de meilleures performances,
assurez- vous que la même résolution
est définie sur les deux moniteurs.
Sous Windows, vous devez étirer la
fenêtre de l’application afin de
l’étendre sur les deux moniteurs, puis
réorganiser votre espace d e travail.
Pour plus d’informations sur la
configuration de votre système afin
d’obtenir un affichage sur deux
moniteurs ou plus, reportez-vous à la
documentation de votre système
d’exploitation.
Utilisation des extensions
Les extensions sont de petits modules
logiciels qui étendent les fonctions de
Corel Painter. Corel Painter est fourni
avec de nombreuses extensions qui
s’installent automatiquement dans le
dossier Corel Painter > Extensions.
D’autres extensions à effets spéciaux
peuvent être achetées auprès
d’éditeurs de logiciels tiers.
Corel Painter utilise les types
d’extensions suivants:
•Les filtres d’effets proposent des
effets spéciaux qui s’appliquent
aux images bitmap. Les filtres
disponibles sont acce ssibles en bas
du menu Effets, sous les effets
standard.
La plupart de s filtres compatibles
avec Photoshop fonctionnent avec
Corel Painter, à quelques
exceptions près. Ainsi, comme
Corel Painter est un programme
fonctionnant à la base en mode
RVB, il ne peut pas utiliser les
filtres propres aux modes CMJN
ou Nuances de gris. Consultez le
fournisseur d’un filt re po ur savo i r
s’il est compatible avec Corel
Painter.
•Les extensions de styles étendent
les possibilités de l’outil Styles.
•Les extensions dynamiques
diffèrent des autr es extensio ns
dans la mesure où vous pouvez
accéder à leurs options et modifier
leurs caractéristiques à tout
moment.
•Les extensions d’acquisition
permettent d’acquérir des images
via des périphériques externes
(scanner ou appareil photo
numérique, par exemple) et des
formats de fichiers non pris en
charge par le programme.
Principes de base66
Page 74

•Les extensions d’exportation
permettent d’exporter les images
vers des périphériques inhabituels.
Bon nombre d’imprimantes à
sublimation de grande qu alité, par
exemple, sont livrées avec des
extensions d’exportation
permettant de mieux ajuster la
qualité d’impression qu’avec un
pilote standard.
Remarque
•
Mac OS : Les extensions de tiers non
conçues pour l’architecture PowerPC®
native ne fonctionnent pas dans Corel
Painter.
Installation des extensions
L’endroit où vous allez installer
l’extension dépend du type
d’extension considéré.
Les extensions de styles et les
extensions dynamiques sont
spécifiques à Corel Painter et doivent
résider dans un emplacement
spécifique au sein du dossier Corel
P ainter > Extensions. Les extensions
de styles et les extensions dynamiques
standard de Corel Painter sont
automatiquement installées au bon
endroit. Cependant, si vous installez
de nouvelles extensions de ce type,
vous devez les placer manuellement
au bon endroit.
Les autres types d’extensions peuvent
être utilisés par plusieurs logiciels et
peuvent être placés n’importe où sur
votre ordinateur. Pour que Corel
Painter puisse accéder à ces
extensions, vous devez placer un alias
(Mac OS) ou un raccourci (Windows)
dans le dossier >Extensions de Corel
Painter. Au lancement, Corel Painter
se sert des alias ou des raccourcis pour
charger ces extensions.
Pour installer une nouvelle extension de style :
1 Fa ites gliss er l’extens ion de style
vers le dossier Corel Paint e r >
Extensions.
2 Si Corel Painter est déjà ouvert,
relancez-le pour ac tiver la no uvelle
extension.
Pour installer une nouvelle extension dynamique :
1 Faites glisser l’extension
dynamique vers le dossier Corel
Painter > Extensions.
2 Si Corel Painter est déjà ouvert,
relancez-le pour activer la nou velle
extension.
Pour installer une extension d’effet, d’acquisition ou d’exportation :
1 Suivez les instructions
d’installation fournies par l’éditeur
de l’extension.
Vous pouvez installer ces
extensions n’importe où sur votre
ordinateur, dans le dossier Corel
Painter, dans un dossier générique
d’extensions sur votre disque dur
ou à un autre emplacement.
2 Si vous avez installé l’extension
dans le dossier Corel Pain t er >
Extensions, Corel Painter charge
automatiquement l’extension au
démarrage.
3 Si vous avez installé l’extension
ailleurs:
Corel Painter 67
Page 75

• (Mac OS) Sélectionnez le
dossier contenant l’extension,
puis choisissez Créer un alias
dans le menu Fichier.
• (Windows) Sélectionnez le
dossier contenant l’extension
dans le Poste de travail ou
l’Explorateur Windows, puis
choisissez Créer un raccourci
(ou Nouveau > Raccourci)
dans le menu Fichier.
4 Fa ites glisser l’alias/le raccourci
vers le dossier Corel Painter >
Extensions.
5 Si Corel Painter est déjà ouvert,
relancez-le pour activer la nouvelle
extension.
Remarque
•
Pour accéder à toutes les extensions
Photoshop, créez un alias (Mac OS) ou un
raccourci (Windows) vers le dossier des
extensions de Photoshop.
Prise en charge de la tablette Wacom Intuos
Corel Painter prend en charge la
tablette, le stylet et la fonction
d’aérographe Wacom® Intuos™.
Peinture à l’aide d’une tablette et d’un stylet Intuos
La tablette Intuos offre une sensibilité
à la pression de 1 024 niveaux pour
vous aider à créer des courbes
harmonieuses, des transitions
progressives et des traits précis. Corel
Painter vous permet de tirer le
meilleur parti des données
d’inclinaison et d’orientation du stylet
Intuos de façon originale et créative.
Remarque
•
Le mode Souris proposé par le tableau
de bord (Macintosh) ou panneau de
configuration (Windows) Wacom, qui
affecte au stylet le fonctionnement d’une
souris, n’est pas compatible avec Corel
Painter. Restez toujours en mode Stylet
lorsque vous dessinez avec une tablette et
un stylet Intuos.
Sensibilité à la pression
Chaque graphiste applique au stylet
Intuos une pression qui lui est propre.
La préférence Sensibilité de Corel
Painter permet d’adapter le
fonctionnement de la tablette et du
stylet Intuos à votre « main ». Pour
plus d’informations, voir « Préférences
de sensibilité» page 60.
Réglages de l’expression
Les choix effectués dans la zone
Expression du créateur de styles
permettent de lier des attributs comme
l’opacité, le grain, l’angle, la taille, le
tremblement, la saturation, le
mélange, le débit et le relief aux
informations envoyées par le stylet,
c’est-à-dire la vite sse, la dir ection, la
pression, l’inclinaison et l’orientation.
Pour plus d’informations sur
l’utilisation de la zone Expression du
créateur de styles, voir «Paramètres
Expression» page 184.
Taille minimale
L’option Taille minimale de Corel
Painte r vous permet de tir er davantage
parti des données transmises par le
stylet. Lorsque, dans la zone
Expression du créateur de styles, vous
associez l’épaisseur du tracé à la
pression exercée sur le stylet et que
l’option Taille minimale est définie
sur un faible pourcentage de
Principes de base68
Page 76
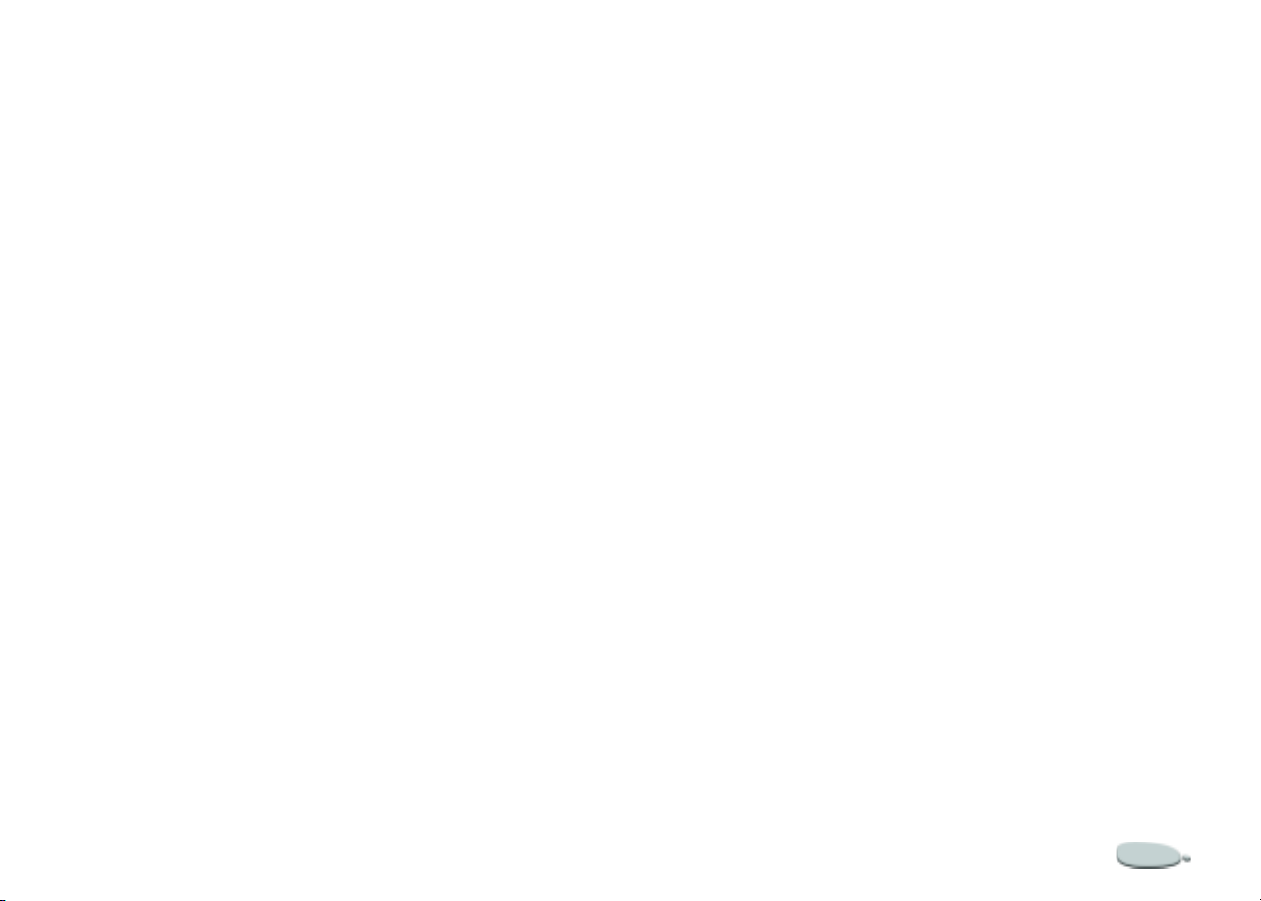
l’épaisseur sélectionnée, les traits que
vous tracez à l’aide du stylet peuvent
être étonnamment réalistes. L’élégance
de vos mouvements est directement
retranscrite dans les tra its créés :
lorsque vous relâchez la pression, le
trait s’affine et lorsque vous
augmentez la pression, le trait
s’élargit, comme dans le cas d’un vrai
pinceau.
Utilisatio n d e la m o le t te Aérographe du stylet Intuos
L’aérographe Intuos, le premier
véritable aérographe inf o rmatisé,
permet d’agir du bout de s doig ts sur le
débit de peinture. Les aérographes de
Corel Painter réagissent aux données
d’angle (inclinaison), d’orientation
(direction) et de débit (molette) du
stylet Intuos, ce qui donne un aspect
vraiment réaliste au dessin. Par
exemple, lorsque vous inclinez le
stylet, de petites taches de matière se
posent sur le papier et reflètent
l’inclinaison. Les aérographes
disponibles dans Corel Painter créent
des sections coniques qui reflètent les
mouvements du stylet. Corel Painter
prend également en compte la
position de la molette du stylet.
Comme la molette de positionnement
de l’aiguille d’un vrai aérographe, la
molette Intuos contrôle le débit de
l’aérographe. Pour plus
d’informations sur l’utilisation des
nouveaux aérogr aphes , voir «Peint ure
avec des aérographes» page 130.
Utilisation de plusi eurs stylets Intuos
Tous les stylets Intuos, standard ou
aérographe, sont livrés avec le module
ToolID™, qui permet de configurer et
d’utiliser plusieurs stylets lors d’une
séance de travail avec Corel Painter.
Supposons, par exemple, que vous
disposiez de deux stylets Intuos,
stylet 1 et stylet 2. Le stylet 1 est défini
sur une varian te Peinture à l’huile,
tandis que le stylet2 est défini sur une
variante Artistes.
Chaque fois que vous approchez le
stylet-1 de la tablette, Corel Painter
sélecti onne aut omatiqu ement le style
Huile. De même, chaque fois que
vous approchez le stylet-2 de la
tablette, Corel Painter sélectionne le
style Artistes. Si vous avez modifié
l’outil affecté à l’épaisseur d’un stylet
ou d’autres attributs, Corel Painter
mémorise ces modifi cations et les
rappelle chaque fois que vous
reprenez le stylet correspondant.
Corel Painter 69
Page 77

Page 78

4
Utilisation de textures, de motifs et de tissus
Dans Corel Painter, vous pouvez
appliquer aussi bien des textures de
papier, que des dégradés, des motifs
ou des tissus à votre image. Vous
pouvez les appliquer avec le pinceau,
les faire interagir les u ns avec les
autres, les vapo riser, les étaler et même
en créer. Et surtout, vous n’aurez
jamais à vous interrompre en cours de
travail pour aller vous procurer un
nouveau tube de peinture ou u n au tr e
type de papier.
Vous utiliserez ces éléments de
plusieurs façons :
• pour « charger » un pinceau avec
une matière avant de peindre,
• pour remplir des sélections à l’aide
de la commande Effets > Remplir
ou à l’aide de l’outil Pot de
peinture,
• pour contrôler certains effets
spéciaux d’image tels que la
texture.
Dans ce chapitre, vous allez
apprendre à sélectionner, à
personnaliser et à créer des textures,
des motifs et des tissus, ma is aussi à les
enregistrer dans une bibliothèque afin
de pouvoir les réutiliser.
Les papiers, les motifs et les tissus
utilisent tous des bibliothèques. Les
bibliothèques par défaut proposent
des exemples. Vous en trouverez
encore davantage, ainsi que d’autres
matières, sur le CD de Corel Painter
et sur le site Web de Corel. Pour plus
d’informations sur les bibliothèques,
notamment sur la manière d’en
charger d’autres, d’en créer et de gérer
leur contenu, voir « Qu’est-ce qu’une
bibliothèque? » page 26.
Page 79

Utilisation des textures de papier
Dans la réalité, un instrument de
dessin, quel qu’il soit, réagit
différemme nt selon la texture de la
surface sur laquelle il est appliqué.
Corel Painter vous permet de
contrôler la texture de la zone de
travail afin d’obtenir les résultats que
vous pouvez attendre d’une matière
naturelle sur une surface
donnée: crayon sur papier aquarelle,
feutres sur toile de coton, craie sur
trottoir et ainsi de suite.
Bien entendu, certains styles, comme
Aérographe, ne révèlent pas la texture
du papier dans leurs traits. Il s’agit
uniquement du comportement des
outils naturels.
La plupart des styles interagissent avec la
texture de papier sélectionnée.
Les textures de papier sont souvent
très utiles. Les styles interagissent a vec
le « grain » du papier, tout comme les
outils réels réagissent à la texture des
surfaces qu’ils to uch ent. Les grains de
papier sont utiles lors de l’application
de textures et autres effets spéciaux,
tels que Sous-verre. Vous pouvez
sélectionner différentes textures de
papier, les modifier, les organiser dans
des bibliothèques et même créer des
textures personnalisées.
Dans Corel Painter, les styles qui
réagissent au grain du papier ont une
méthode « granuleuse ». Pour plus
d’informations sur les modes des
styles, voir «Méthodes et souscatégories» page 170.
Remarque
•
Les expressions « grain du papier » et
« texture du papier » sont synonymes dans
cette documentation.
Ajustement du grain
Lorsque vous ch oisissez un styl e qui
interagit avec le grain du papier, vous
voyez les résultats su r chaque trait. Si
la combinaison style/papier que vous
utilisez vous plaît, vous pouvez
l’enregistrer comme aspect.
Si vous utilisez un stylet et une
tablette, vous pouvez adapter le grain
du papier en changeant le trait du
stylet sur une tablette sensible à la
pression. Dans la plupart des cas, un
trait léger colore uniquement les
sommets et arêtes du grain, alors
qu’un trait appuyé épouse les
imperfections du papier. Vous pouvez
également modifier le grain du papier
Utilisation de textures, de motifs et de tissus72
Page 80

à l’aide des paramètres de grain de
l’onglet Créateur de traits du créateur
de styles.
Si vous voulez que le grain du papier
apparaisse uniformément dans toute
l’image, commencez par créer
l’illustration, puis appliquez le grain
comme texture. En effet, si vous
appliquez la texture de papier au
moment de créer l’image, elle risque
d’être effacée.
Vous ne pouvez alors plus effacer de
traits sans effacer en même temps la
texture de papier. Il est souvent
beaucoup plus efficace d’ajouter la
texture de papier en dernier lieu.
Pour enregistrer un aspect :
1 Dans la boîte à outils, cliquez sur
l’outil Rectangle de sélection .
2 Faites glisser le pointeur sur
l’image afin de sélectionner
l’aspect à enregistre r.
3 Dans la boîte à outils, ouvrez le
sélecteur d’aspects et cliquez sur la
flèche du menu du sélecteur.
4 Choisissez Nouveau.
5 Dans la boîte de dialogue Nouvel
aspect, tapez un nom dans la zone
Nom.
Sélection des textures de papier
Toutes les textures de papier sont
stockées dans la palette Papiers. À
l’aide de cette palette, vous pouvez
sélectionner des papiers, inverser et
redimensionner le grain ou encore
créer un grain aléatoire, contrôler la
luminosité et le contraste, ainsi
qu’ouvrir d’autres bibliothèques de
papiers. Pour plus d’informations sur
l’utilisation des bibliothèques, voir
« Ouverture d’une autre
bibliothèque» page 27.
Sélecteur de papiers de la palette Papier s
Pour choisir une texture de papier :
1 Choisissez Fenêtre > Afficher les
papiers pour afficher la palette
Papiers.
Si la palette Papiers n’est pas
développée, cliquez sur la flèche
prévue à cet effet.
2 Cliquez sur la flèche du sélecteur
de papiers pour afficher les
textures de papier disponibles.
3 Choisissez une texture de papier
dans le sélecteur de papiers.
La palette Papiers affiche les
dimensions du papier sélectionné
(en pixels). Corel Painter le
dispose en mosaïque pour que la
Corel Painter 73
Page 81

zone de travail soit recouverte au
maximum.
Astuces
•
Vous pouvez également choisir une
texture de papier à partir du sélecte ur de
papiers de la boîte à outils.
•
Corel Painter utilise immédiatement
le papier sélectionné ; vous pouvez donc
tracer quelques traits, puis changer de
papier et tracer d’autres traits pour
comparer les résultats.
Pour inverser le grain du papier :
1 Choisissez Fenêtre > Afficher les
papiers.
2 Dans la palette Papiers , effectue z
une des opérations suivantes :
• Cliquez sur la flèche dans le
coin supérieur de la palett e,
puis choisissez Inverser le
grain.
•Cliquez sur le bouton
d’inversion du grain .
Deux traits qui se chevauchent. Le vert a été
peint avec le grain inversé.
Inversion et mise à l’échelle des textures de papier
Considérez la texture de papier
comme un paysage en trois
dimensions. En général, les styles
réagissent à la texture de papier en
colorant les sommets et en ignorant les
creux. Sélectionnez l’option Inverser
le grain pour que la couleur remplisse
les creux au lieu des sommets.
Vous pouvez ajuster l’échelle de la
texture de papier afin de la
redimen sionner. Le changement de
taille du grain a un effet sur son
apparence dans les traits et dans
l’image.
Utilisation de textures, de motifs et de tissus74
Astuce
•
Vous pouvez également utiliser le
sélecteur de papiers de la boîte à outils
pour inverser le grain. Cliquez sur le
sélecteur de papiers, cliquez sur la flèche
du menu du sélecteur, puis choisissez
Inverser le grain.
Pour changer la taille du grain :
1 Choisissez Fenêtre > Afficher les
papiers.
2 Dans la palette Papiers, utilisez le
curseur d’échelle du papier pour
redimensionn er le grain.
L’aperçu de la texture est
réactualisé en fonction de la
nouvelle valeur. Vous pouvez
redimensionner le grain du papier
de 25 % à 400 %.
Page 82

Remarque
•
La mise à l’échelle de grandes textures
peut demander énormément de mémoire.
Dans Corel Painter, la plupart des textures
varient entre 50 et 400 pixe ls carrés à une
échelle de 100 %.
3 Activez l’option Grain aléatoire.
Contrôle de la luminosité et du contraste du grain
L’ajustement de la luminosité consiste
en quelque sorte à contrôler la
profondeur du grain du papier. Un
papier moins brillant a un grain plus
plat.
2 Dans la palette Papiers, utilisez le
curseur de contraste du papier
pour modifier le contraste du
grain.
Création de textures de papier
La commande Créer un papier permet
de créer vos propres textures de pap ier.
Traits appliqués sur des grains à différentes
échelles
Grain aléatoire
En principe, le grain du papier est
fixe, ce qui signifie que la texture
apparaît dans la même position
chaque fois que vous tracez un trait.
Vous pouvez cependant applique r le
grain de manière aléatoire.
Pour créer un grain aléatoire :
1 Choisissez Fenêtre >Afficher le
créateur de styles.
2 Cliquez sur l’onglet Créateur de
traits, puis choisissez Aléatoire.
Le contraste permet, quant à lui, de
contrôler l’irrégularité du grain du
papier. Un papier à fort contraste
passe de façon abrupte du plus haut
au plus bas en très peu de niveaux
intermédiaires.
Pour changer la luminosité du grain :
1 Choisissez Fenêtre > Afficher les
papiers.
2 Réglez le curseur de luminosité du
papier pour modifier la lu mino s ité
du grain.
Pour changer le contraste du grain :
1 Choisissez Fenêtre > Afficher les
papiers.
Pour créer une texture de papier :
1 Choisissez Fenêtre > Afficher les
papiers.
2 Dans la palette P apiers, cliquez sur
la flèche dans le coin supérieur de
la palette, puis choisissez Créer un
papier.
3 Dans la boîte de dialo gue Créer u n
papier, choisissez un motif dans le
menu déroulant Motif afin de
l’utiliser comme base pour votre
texture de papier.
4 Réglez le curseur Pas.
Déplacez-le vers la droite pour
augmenter l’espace entre les lignes
et les colonnes du motif
sélectionné.
5 Réglez le curseur Angle.
Corel Painter 75
Page 83

Utilisez ce curseur pour changer la
direction des lignes du motif.
6 Lorsque la texture vous plaît,
attribuez-lui un nom.
Cette nouvelle texture devient le
dernier élément du sélecteur de
papiers.
Astuce
•
Vous pouvez également utiliser le
sélecteur de papiers de la boîte à outils
pour créer un papier. Cliquez sur le
sélecteur de papiers, cliquez sur la flèche
du menu du sélecteur, puis choisissez
Créer.
La boîte de dialogue Créer un papier permet de
créer vos propres textures en fonction des motifs
du menu déroulant Motif.
Capture des text ur e s de papier
La commande Capturer un papier
permet de convertir une portion
d’image en texture de papier. Une fois
enregistrées, les textures sont
disponibles dans la palette Papiers.
Pour capturer une texture de papier :
1 Ouvrez ou créez une image. 2 Sélectionnez la totalité ou une
portion de l’image.
3 Dans la palette P apiers, cliquez sur
la flèche dans le coin supérieur de
la palette, puis choisis sez Captur er
un papier.
Si vous souhaitez estomper les
contours, déplacez le curseur
Transition vers la droite dans la
boîte de dialogue Enregistrer le
papier.
4 Tapez un nom pou r la nouvelle
texture.
Cette texture apparaît maintenant
dans le sélecteur de papiers et
s’ajoute à la bibliothèque active.
Astuces
•
Vous pouvez également utiliser le
sélecteur de papiers de la boîte à outils
pour capturer une texture de papier.
Cliquez sur le sélecteur de papiers, cliquez
sur la flèche du menu du sélecteur, puis
choisissez Capturer.
•
La fonction Mo tif fractal produit
d’excellentes textures, de même que
certains tissus. Pour plus d’informations,
voir « Conversion d’un motif fractal en
texture de papier» page 80.
Utilisation des motifs
Un motif est un dessin qui se répète.
La plus petite unité d’un motif est un
carreau. Lorsque vous remplissez une
zone avec un motif, le carreau est
répété au tant de fois que nécessaire.
Les motifs vous permettent d’effectu er
les actions suivantes :
• remplir une sélection à l’aide
d’images,
• peindre des motifs directement sur
l’image, à l’aide de styles calculés
qui utilisent des types de formes
calculés,
Utilisation de textures, de motifs et de tissus76
Page 84

• peindre à l’aide d’un duplicateur,
• contrôler les effets spéciaux des
images.
Vous trouverez différents moti fs dans
la bibliothèque de motifs par défaut,
ainsi que sur le CD de Corel Painter.
La palette Motifs affiche un aperçu du
motif, indique les dimensions de
l’image et contient des options
permettant de mettre à l’échelle les
carreaux et de les disposer lors de leur
utilisation dans les remp lissages.
Sélecteur de motifs de la palette Motifs
Les motifs sont produits par la
répétition d’une image rectangulaire
sur une surface. Dans le meilleur des
cas, les images sont conçu e s pour se
répéter sans raccord. Corel Painter
fournit plusieurs moyens pour vous
aider à créer des carreaux parfaits.
Vous pouvez capturer un motif après
l’avoir créé et le transformer en motif
en quinconce, comme dans les papiers
peints. Il est aussi possible d’ajouter
des motifs à la bibliothèque de motifs.
Vous avez la possibilité d’utiliser des
motifs fractals très intéressants afin de
créer des paysages dans Corel Painter.
Pour choisir un motif :
1 Choisissez Fenêtre > Afficher les
motifs.
Si la palette Motifs n’est pas
développée, cliquez sur la flèche
prévue à cet effet.
2 Dans la pal ette Motifs, cliquez sur
le sélecteur de motifs.
3 Choisissez un motif dans le
sélecteur de motifs.
Astuce
•
Vous pouvez également choisir un
motif à partir du sélecteur de motifs de la
boîte à outils.
Pour ajuster l’aspect d’un motif
1 Choisissez Fenêtre > Afficher les
motifs.
2 Choisissez un motif dans le
sélecteur de motifs.
3 Activez l’une des options
suivantes :
• option de motif rectangulaire :
le carreau est disposé sur une
grille régulière, pour les
remplissages. Le curseur de
décalage ne fonctionne pas.
• option de motif horizontal : les
carreaux sont décalés dans les
lignes suivan te s. Le curseur de
décalage règle l’importance du
décalage.
• option de motif vertical : les
carreaux sont décalés dans les
colonnes suivantes. Le curseur
de décalage règle l’importance
du décalage.
4 Réglez le curseur d’échelle du
motif pour contrôler les
dimensions du motif.
Une fois que ces options sont
définies, le motif est prêt à
l’emploi.
Corel Painter 77
Page 85

Pour remplir une image avec les carreaux d’un motif :
1 Dans la palette Motifs, choisissez
un motif.
2 Choisissez Effets > Remplir. 3 Dans la boîte de dia logu e Remplir,
choisissez Motif.
Remarque
•
Si vous voulez voir la disposition des
carreaux, l’image doit bien sûr être plus
grande que le carreau.
Pour peindre avec un motif :
1 À partir du sélecteur de styles,
choisissez un style qui applique
une matière à un document.
2 Dans l’onglet Créateur de traits du
créateur de styles, choisissez
Général.
3 Dans le menu déroulant Source,
choisissez une des optio ns
suivantes:
• Motif: peint un motif sans
information de masque.
• Motif avec masque :peint à
l’aide des informations de
masque contenues dans le
motif.
• Motif comme opacité :peint
un motif dont l’opacité est
réduite.
4 Choisissez Fenêtre > Afficher les
motifs.
5 Choisissez un motif dans le
sélecteur de motifs.
6 Peignez dans l’image. Remarques :
•
Si vous n’avez pas encore défini une
source, Corel Painter utilise le motif en
cours pour toute opération visant à
reproduire des couleurs ou des niveaux de
luminance. Cela signifie que vous pouvez
peindre avec un motif utilisant un style
duplicateur.
•
Si l’option Source n’est pas disponible
(grisée), le style sélectionné ne peut
appliquer que de la couleur. Le cas
échéant, sélectionnez un style calculé ou
choisissez Calculé dans le menu déroulant
Types de formes .
•
N’oubliez pas que la direction du
motif est importante lorsque vous peignez.
Corel Painter le retourne lorsque vous
changez de direction, aussi, tracez vos
traits dans le même sens pour obtenir un
effet uniforme.
Modification d’un motif
Si l’aperçu d’un motif n’est pas assez
détaillé ou si vous voulez en modifier
un, ouvrez le carreau dans sa propre
fenêtre. En ouvrant un motif sous
forme de fichier, vous pouvez le voir
de près et le modifier.
Dès qu’un motif devient un carreau,
vous pouvez peindre au-delà du bord
de la zone de travail et reg arder le trait
apparaître automatiquement de
l’autre côté.
Pour plus d’informations sur la
modification des carreaux, voir
« Création de carreaux sans raccord »
page 79.
Pour modifier un carreau :
1 Dans la palette Motifs, choisissez
un motif à partir du sél e cteur de
motifs.
2 Cliquez sur la flèch e dans le coin
supérieur de la palette et choisisse z
Visualiser le motif.
Corel Painter ouvre le carreau
sélectionné dans sa propre fenêtre
de document.
Utilisation de textures, de motifs et de tissus78
Page 86

Vous pouvez m aintenant modifier le
carreau du motif comme vous le feriez
avec n’importe quelle image. Pour
replacer le motif dans la palette, vous
devez l’enregistrer dans la
bibliothèque de mo tifs. Pour plus
d’informat i on s sur l’enregistrement
des motifs dans un e bi bliothèqu e, voir
« Ajout de motifs à la bibliothèque »
page 82.
Création de carreaux sans raccord
Les motifs sont produits par la
répétition d’une image rectangulaire
sur une surface. Vous allez donc créer
des images qui seront disposées en
mosaïque. Il est bien sûr préférable
que ces images soient disposées sans
raccord de sorte que les bords des
carreaux ne soient pas visibles. Corel
Painter fournit des options qui vous
permettront de créer de tels carreaux.
La fonction de propagation des couleurs
permet de travailler d’un côté de l’image à
l’autre.
Pour vous aider à créer des carreaux
sans raccord, Corel Painter attribue
deux caractéristiques spéciales aux
documents définis comme motifs: la
propagation des couleurs et la
propagation des raccords.
• À l’aide de la propagation des
couleurs, un trait qui se prolonge
au-delà d’un bord de l’image
apparaît de l’autre côté. Cela
facilite la création de motifs
disposés sans raccord.
• La propagation des raccords
permet de déplacer les bords des
carreaux du motif vers le centre de
l’image où leurs différences de ton
sont plus visibles et donc plus
faciles à corriger.
Pour minimiser les raccords :
1 Dans la palette Motifs, cliquez sur
la flèche dans le coin supérieur de
la palette, puis choisissez Définir.
2 Dans la boîte à outils, choisissez
l’outil Main .
3 Maintenez la touche M ajuscule
enfoncée et faites glisser la souris
dans l’image.
Vous voyez apparaître un trait
horizontal et un trait vertical à
l’endroit où les bords de l’image se
rejoignent.
4 Lorsque ces lignes en croix sont
centrées, relâchez le bouton de la
souris.
Corel Painter 79
Page 87

La fonction de pr opagatio n des racc ords perm et
de déplacer les bords du carreau vers le mi lieu
afin de les modifier.
Pour supprimer les traits de contour :
• Effectuez une des opérations
suivantes:
• Utilise z le duplicat eur simple,
conçu pour dupliquer une
partie de l’image, pour en
préserver les détails. Pour plus
d’informations sur la
duplication, voir « Travail dans
la réplique» page 214.
• Peignez les traits de contour à
l’aide d’une co uleur.
• Étalez les traits de contour à
l’aide d’un style Aquarelle ou
Délavage.
• Copiez une sélection sur un
plan et placez-la sur les traits.
Lissez ce plan et réduisez son
opacité pour créer des
transitions de meilleure
qualité. Déposez le plan
lorsque vous êtes satisfait. Pour
plus d’informations sur
l’utilisation des plans, voir
« Utilisation de plans et de
masques de plans» page 257.
Conversion d’un mo tif fractal en texture de papier
Vous pouvez conv ertir un mot if fra ctal
en texture de papier que vous
enregistrerez dans la bibliothèque de
papiers.
Pour convertir un motif fractal en texture de papier :
1 Dans la palette Motifs, cliquez sur
la flèche dans le coin supérieur de
la palette, puis choisissez
Visualiser le motif.
Le motif s’affiche dans une
nouvelle fenêtre d’image.
2 Choisissez Effets > Tonalité pour
régler des éléments d’image tels
que la luminosité, le contraste et la
luminance.
3 Lorsque vous êtes satisfait de vos
réglages, choisissez Sélection >
Tout sélectionner.
4 Choisissez Fenêtre > Afficher les
papiers pour afficher la palette
Papiers.
5 Cliquez sur la flèch e dans le coin
supérieur de la palette, puis
choisissez Capturer un papier.
6 Dans la boîte de dialogue
Enregistrer le papier, définissez la
transition sur0,00.
7 Nommez la texture de papier.
Création et capture de motifs
Trois méthodes permettent de créer un
motif dans Corel Painter:
• Définissez l’image actuelle comme
motif, puis ajo utez-la dans la
bibliothèque de motifs.
Utilisation de textures, de motifs et de tissus80
Page 88

• Créez une sélection rectangulaire,
puis capturez-la comme motif.
Pour plus d’informations sur la
création de sélections, voir
« Création de sélections »
page 232.
• Créez un motif fractal et ajoutez-le
à la bibliothèque. Pour plus
d’informations sur la création de
motifs fractals, voir « Créatio n de
motifs fractals » page 82.
Une fois le motif créé, vous pouvez le
retoucher de telle sorte qu’il se répète
sans raccord. Pour plus
d’informations, voir « Création de
carreaux sans raccord » page 79.
Les images que vous convertissez en
motifs et enregistrez au format RIF
conservent leur identité de motif
même après avoir été enregistrées et
rouvertes.
La création des motifs peut devenir
prenante. Tâchez toutefois de limiter
la taille des bibliothèques. Utilisez le
Gestionnaire de motifs pour créer de
nouvelles bibliot h è ques et supprimer
les motifs inutiles. Vous po uvez
changer de bibliothèque pour utiliser
un jeu de motifs différent. Pour plus
d’informations sur les gestionnaires,
voir « Déplacements d’éléments entre
bibliothèques» page 28.
Pour créer un motif :
1 Ouvrez le fichier d’image à partir
duquel vous souhaitez créer un
motif.
2 Choisissez Fenêtre > Afficher les
motifs pour afficher la palette
Motifs.
3 Cliquez sur la flèche dans le coin
supérieur de la palette et choisissez
Définir.
Astuce
•
Lorsque l’outil Main est sélectionné,
vous pouvez appuyer sur la touche
Majuscule et faire glisser les raccords vers
le centre de l’image. Il est préférable de
travailler à une échelle de 100 % plutôt
que de faire un zoom.
Pour capturer un motif :
1 À l’aide de l’outil Rectangle de
sélection , sélectionnez la
portion d’image à utiliser comme
motif.
N’oubliez pas que l e s bords de la
sélection se rejoigne nt lorsque
l’image est répétée, aussi la
sélection doit être faite avec soin.
2 Choisissez Fenêtre > Afficher les
motifs pour afficher la palette
Motifs.
3 Cliquez sur la flèche dans le coin
supérieur de la palette, puis
choisissez Capturer.
4 Activez l’une des options
suivantes :
• Rectangulaire : le carreau est
disposé sur une grille régulière,
pour les remplissages. Le
curseur Intensité ne fonctionne
pas.
• Décalage horizontal : les
carreaux sont décalés dans les
lignes suivan te s. Le curseur
Intensité règle l’importance du
décalage.
• Décalage vertical : les carreaux
sont décalés dans les colonnes
suivantes. Le curse ur Intensité
règle l’importance du décalage.
La fenêtre d’aperçu est réactualisée
dès que vous changez la
Corel Painter 81
Page 89

disposition des carreaux et le
réglage du curseur Inte nsité.
5 Tapez un nom descriptif pour le
motif.
Corel Painter capture le motif et
l’enregistre dan s la bi bli o t hèque
active. Il est alors disponible dans
la palette Motifs. Pour le modifier,
sélectionnez-le dans la
bibliothèque.
La boîte de dialogue Capture de motif permet
de définir l’importance et la direction du
décalage des carreaux.
Ajout de motifs à la bibliothèque
Vous pouvez ajouter des images sous
forme de carreaux à la bibliothèque de
motifs active.
Pour ajouter un motif à la bibliothèque :
1 Dans la palette Motifs, cliquez sur
la flèche dans le coin supérieur de
la palette, puis choisissez Ajouter
une image à la bibliothèque.
2 Dans la boîte de dialogue
Enregistrer l’image, attr ibuez-lui
un nom descriptif.
Si la bibliothèque contient déjà un
motif de ce nom, vous devez
confirmer son remplacement. Si
vous ne voulez pas remplacer
l’ancien motif, cliquez sur Non et
choisissez un nom différent.
Création de motifs fractals
La commande Motif fractal permet de
créer des motifs très intéressants pour
des paysages. Ces motifs
topographiques peuvent ensuite être
remplis avec une couleur et
agrémentés d’une texture de papier
qui leur apportera du relief.
Les options suivantes vous
permettront de perfectio nner les
motifs fractals créés:
• Taille : définit les dimensions
exactes du carreau que vous créez.
Si votre ordinateur dispose d’une
mémoire importante, vous pouvez
créer un fichier volumineux avec
une résolution élevée. Selon la
quantité de mémoire dont vous
disposez pour Corel Painter,
certaines options de taille peuvent
ne pas être disp onibles.
• Grossissement : définit la
complexité du motif, comme si
vous faisiez des zooms avant et
arrière avec un microscope sur une
surface dotée d’une texture.
Déplacez ce curseur vers la droite
pour faire un zoom arrière et voir
de nombreux petits motifs, et vers
la gauche pour faire un zoom
avant et afficher moi ns de motifs,
mais plus gros.
Utilisation de textures, de motifs et de tissus82
Page 90

Le curseur Grossissement définit le niveau de
détail. Ce curseur est réglé sur 200 % dans
l’image supérieure et sur 0 % dans l’image
inférieure.
• Détails : défini t le nombre de
détails saillants dans le carreau.
Déplacez ce curseur vers la gauche
pour augmenter le nombre de
répétitions par carreau.
Le curseur Détails détermine le nombre de
répétitions par carreau. Ce curseur est réglé sur
90 % dans l’image du haut et sur 20 % dans
l’image du bas.
• Lissage : règle le lissage des bords
du motif.
• Angle : change la direction
d’aperçu du fractal.
• Finesse: accentue la direction
suggérée par les lignes du motif
fractal. Les lignes plus fines
produisent un aspect plus linéaire.
Une finesse peu élevée montre le motif fractal
sous forme de stries. Utilisez le curseur Angle
pour changer la direction de ces stries.
Corel Painter utilise quatre canaux
pour stocker les données graphiqu es:
rouge, vert, bleu et alpha.
Ces canaux peuvent contenir d’autres
données que de la couleur. Différents
modes permettent de visualiser ces
données de manière tout à fait unique.
• Hauteur comme luminance
affiche les informations de pseudohauteur sous form e de luminance.
Les images produites avec cette
option sont inté re ssantes
lorsqu’elles sont combinées avec
l’effet Texture. Les zones blanches
Corel Painter 83
Page 91

sont représentées par des pics et les
zones sombres par des creux.
• Dégradé utilis e le canal ro uge pour
représenter la direction de l’angle
inférieur d’un champ de hauteur.
• Normale de su rface utilise les
canaux vert et bleu pour
représenter les composantes X et Y
de la normale de surface (angle
perpendiculaire à la surface en un
point donné) du champ de hauteur
(vert = X, bleu = Y).
Ces deux derniers modes de
visualisat ion d’une texture fractale
sont proposés à des fins purement
esthétiques. Utilisez-les par exemple
pour créer des variations de couleur
dans la texture à l’aide de la fonction
de correction des couleurs.
Pour créer des motifs fractals :
1 Dans la palette Motifs, cliquez sur
la flèche dans le coin supérieur de
la palette, puis choisissez Motif
fractal.
2 Dans la boîte de dialo gue Cré er un
motif fractal, définissez les o ptions
du fractal.
Les modifications que vous
apportez apparaissent dans la
fenêtre Aperçu.
3 Lorsque vous êtes satisfait du
résultat, cliquez sur OK.
Donnez un peu de temps à Corel
Painter pour créer le fichier du
nouveau moti f. Lorsqu e C o rel
Painter a terminé, ce motif
apparaît dans sa propre fenêtre de
document.
Astuces
•
Pour colorer un motif fractal,
choisissez un dégradé approprié et utilisez
la fonction Appliquer à l’image.
•
Vous pouvez aussi créer des motifs
intéressants avec un dégradé très coloré ou
à l’aide de la commande Appliquer à
l’image de la palette Dégradés.
Utilisation des tissus
La palette Tissus est en fait un métier
à tisser virtuel qui permet de créer des
tissus pouvant être utilisés com m e
motifs de remplissage.
Corel Painter est fourni avec des
bibliothèques de tissus. Vous pouvez
les modifier et changer le mode
d’affichage de l’échelle et de
l’épaisseur des fils ou la couleur. Vo us
pouvez aussi créer et enregistr e r de
nouveaux tissus. Il est également
possible de prévisualiser les
modifications avant de les appliquer.
Sélecteur de tissus de la palette Tissus
Pour choisir un tissu :
1 Choisissez Fenêtre > Afficher les
tissus.
Si la palett e Tissus n’est pas
développée, cliquez sur la flèche
prévue à cet effet .
2 Dans la palette Tissus, cliquez sur
le sélecteur de tissus.
3 Choisissez un tissu dans le
sélecteur de tissus.
Utilisation de textures, de motifs et de tissus84
Page 92

Astuce
•
Vous pouvez également choisir un
tissu à partir du sélecteur de tissus de la
boîte à outils.
Modification de l’affichage des tissus
Corel Painter peut afficher les fibres
d’un tissu en deux ou trois
dimensions, ombres comprises.
Le tissu peut être différent selon qu’il est
affiché en deux ou en trois dimensions.
Pour modifier l’affichage d’un tissu :
1 Choisissez Fenêtre > Afficher les
tissus pour afficher la palette
Tissus.
2 Cliquez sur l’icône de trame
bidimensionn elle ou de trame
tridimensionnelle .
Selon votre choix, l’icône montre
un tissage en deux (blocs) ou en
trois dimensions (fibres).
Remarque
•
Vous ne voyez pas forcém en t de
changement dans la fenêtre d’aperçu ; cela
dépend du tissu sélectionné. Pour varier
les effets 2D et 3D, réglez les curseurs
d’échelle et d’épaisseur proposés au bas de
la palette Tissus.
Réglage de l’échelle et de l’épaisseur
Les quatre curseurs au bas de l a
palette Tissus permettent de définir
l’épaisseur et l’espacement des fils. Les
deux premiers concer nent les
dimensions horizontales et les deux
autres les dimensions verticales.
Réglez ces curseurs pour créer une
grande variété de tissus à partir des
motifs fournis.
Pour régler l’échelle et l’épaisseur :
1 Dans la palette Tissus, choisisse z
un tissu à partir du sélecteur de
tissus.
Le tissu s’affiche dans la fenêtre
d’aperçu.
2 Cliquez sur l’icône de trame
tridimensionnelle pour afficher
un tissu de ce type.
Pour la plupart des tissus, aucune
modification n’apparaît dans
l’aperçu tant que vous n’ajustez
pas les valeurs d’échelle et
d’épaisseur.
3 Déplacez les curseurs d’échelle
horizontale/verticale pour
augmenter l’échelle et afficher le
tissu en gros plan.
4 Réduisez l’épaisseur à l’aide des
curseurs d’épaisseur horizontale/
verticale.
L’aperçu doit alors commencer à
refléter vos modifications.
Corel Painter 85
Page 93

Remarque
•
Les curseurs d’épaisseur ont un effet
sur l’affichage tridimensionnel. En
revanche, lorsque vous sélectionnez un
affichage bidimensionnel, les curseurs
d’épaisseur n’ont aucun effet.
Modification des couleur s du tissu
Chaque tissu utilise son propre
nuancier. Vous pouvez afficher le
nuancier d’un ti ssu, modifier les
couleurs qu’il contient, puis appliquer
les nouvelles couleurs au tissu .
N’oubliez pas que vous pouvez ouvrir
plusieurs palettes et les réorganiser
afin de mieux voir les options
nécessaires.
Pour plus d’informations sur les
nuanciers, voir «Utilisation des
nuanciers» page 98.
Pour afficher le nuancier d’un tissu :
1 Dans la palette Tissus, choisissez
un tissu à partir du sélecteur de
tissus.
2 Cliquez sur la flèche dans le coin
supérieur de la palette, puis
choisissez Ouvrir le nuancier.
Le nuancier du tissu sé lectionné
s’affiche.
Pour changer les couleurs du tissu :
1 Choisissez une nouvelle couleur
dans la palette Couleurs, dans un
nuancier ou en prélevant une
couleur à l’aide de l’outil
Pipette .
2 Choisissez Fenêtre > Afficher les
tissus pour afficher la palette
Tissus.
3 Maintenez la touche Option (Mac
OS) ou Alt (Windows) enfoncée,
puis cliquez deux fois sur la
couleur à remplacer dans le
nuancier.
La nouvelle couleur la remplace
alors.
4 Cliquez sur la flèche dans le coin
supérieur de la palette, puis
choisissez Applique r le nuancier.
La fenêtre d’aperçu présente le
tissu avec les nouvelles couleurs. Si
vous remplissez une image avec le
motif de ce tissu, Corel Pa inter
utilisera le nouveau nu anc ie r.
Enregistrement des tissus
Après avoir modifié l’échelle,
l’épaisseur ou la couleur d’un tissu,
vous pouvez enregistrer votre nouveau
tissu.
Pour enregistrer un tissu :
1 Dans la palette Tissus, cliquez sur
la flèche dans le coin supérieur de
la palette, puis choisissez
Enregistrer un tissu.
2 Dans la boîte de dialogue
Enregistrer le tissu, tapez le nom
du tissu.
Si vous ne spécifiez pa s de nom,
Corel Painter remplace l’ancien
tissu par le no uveau. Le nouve au
motif apparaît dans la bibliothèq ue
de tissus active .
Utilisation de textures, de motifs et de tissus86
Page 94

Notions avancées
Corel Painter permet de créer des
tissus de n’importe quel type. Vous
pouvez réaliser des motifs pour des
papiers peints, des tapis, des
vêtements, des me ubles, etc.
Pour créer vos propres tissus :
1 Dans la palette Tissus, cliquez sur
la flèche dans le coin supérieur de
la palette, puis choisissez Modifier
un tissu.
2 Dans la boîte de dialogue Editeur
de tissu, ajustez l es options
permettant de créer un tissu sur un
métier à tisser à 8-lices et
8-pédales.
Corel Painter 87
Page 95

Page 96

5
Corel Painter propose de nombreuses
manières d’appliquer de la couleur à
votre image: changer la couleur du
papier , choisir les couleurs de vos traits
ou encore appliquer des dégradés à
une image entière ou à une sélection.
Couleur
Utilisation de la couleur
Il existe plusieurs méthodes pour
sélectionner des couleurs. Vous
pouvez utiliser:
• les sélecteurs de la palette
Couleurs,
• l’outil Pipette, qui prélève une
couleur de l’image,
• l’option Utiliser une couleur de la
réplique, qui extrait la couleur
d’une source,
• la palette Mélangeur,
• la palette Nuanciers.
La palette Couleurs est l’un des endroits où
vous pouvez sélectionner une couleur à ajouter
à votre image.
Pour afficher la palette Couleurs :
• Sélectionnez Fenêtre> Afficher
les couleurs.
Modification de la couleur du papier
Vous pouvez modifier la couleur du
papier d’un document, c’est-à-dire la
couleur de so n fond, à tout mome nt.
Cette couleur apparaît lorsque vous
Page 97

supprimez une zone déjà remplie ou
lorsque vous utilisez la gomme pour
effacer des couleurs.
Pour modifier la couleur du papier :
1 Choisissez une couleur primaire
dans la pal ette Couleurs.
2 Choisissez Zon e de travail>
Couleur du papier.
3 Pour voir la nouvelle couleur du
papier, effectuez l’une des
opérations suivantes :
• Effectuez une sélection, puis
coupez-la ou supprimez-la.
• Utilise z la gomme pour effacer
une partie de l’image.
Remarque
•
N’utilisez pas un style blanchissant
pour révéler la nouvelle couleur de papier ,
sauf si le papier est blanc. Quelle que soit
la couleur du papier, il devient blanc si
vous lui appliquez ce type de style.
Si vous changez la couleur de papier existante,
vous devez supprimer une zone pour voir le
changement.
Utilisation des palettes de couleurs
Corel Painter propose deux palettes de
couleurs : standard et réd uite. Le
menu de la palette Couleurs permet
en effet de sélectionner l’une ou
l’autre.
Palette de couleurs standard
Palette de couleurs réduite
La palette standard comporte une
roue chromatique et un triangle de
couleur. À l’intérieur de ce triangle, les
couleurs sont déclinées par degré de
luminosité et de saturation.
Pour plus d’informations sur le choix
des couleurs, voir “Utilisation des
palettes de couleurs” page 90.
Couleur90
• Les différentes luminosités
occupent le triangle de haut en bas,
avec la valeur la plus élevée (blanc)
en haut et la plus faible (noir) en
bas.
Page 98

• Les niveaux de saturation sont
présentés de gauche à droite. Faire
glisser ou cliquer vers la droite
produit la couleur la plus pure avec
la teinte dominante. Faire glisser
ou cliquer vers la gauche ré duit le
degré de saturation et produit des
couleurs plus ternes ou plus grises.
La palette réduite affiche un triangle
de couleur avec la roue chromatique
sous la forme d’une barre.
Pour sélectionner une teinte et une couleur dans la palette standard :
1 Choisissez Fenêtre > Afficher les
couleurs.
Si la palette Couleurs n’est pas
développée, cliquez sur la flèche
prévue à cet effet.
2 Cliquez sur la flèche dans le coin
supérieur de la palette et choisissez
Palette standa rd.
3 Faites glisser le cercle sur la roue
chromatique pour sélectionner la
teinte principale.
Vous pouvez aussi cliquer une fois
n’importe où sur la roue
chromatique.
Le triangle affiche toutes les
couleurs disponibles dans cette
teinte.
4 Sélectionnez une co uleur sur le
triangle en déplaçant le cercle ou
en cliquant sur la couleur
souhaitée.
Pour sélectionner une teinte et une couleur dans la palette réduite :
1 Choisissez Fenêtre > Afficher les
couleurs.
2 Cliquez sur la flèche dans le coin
supérieur de la palette et choisissez
Palette réduite.
3 Faites glisser le curseur su r l a roue
chromatique pour sélectionner la
teinte principale.
Vous pouvez également cliquer
une fois n’importe où sur la barre.
Le triangle affiche toutes les
couleurs disponibles dans cette
teinte.
4 Sélectionnez une co uleur sur le
triangle en déplaçant le cercle ou
en cliquant sur la couleur
souhaitée.
Couleur primaire et couleur secondaire
La couleur sélectionnée s’affiche dans
un des deux carrés qui se chevauchent
sur cette palette. Celui qui est au
premier plan présente la couleur
primaire sélectionnée, celui à l’arrièreplan montre la couleur secondaire. Par
défaut, le noir est choisi comme
couleur primaire et le blanc comme
couleur secondaire. La plupart du
temps, vous travaillerez avec la
couleur primaire.
Ces deux carrés présentent la couleur primaire
et la couleur secondaire actives.
Ne confondez pas la couleur
secondaire avec ce que d’autres
programmes graphiques appellent la
« couleur de fond». Dans Corel
Painter, la «couleur de fond » est celle
du papier.
Corel Painter 91
Page 99

La couleur secondaire apparaît dans
les traits multicolores, les dégradés à
deux points et les jets. Elle intervient
quand plusieurs couleurs sont
appliquées.
Pour sélectionner la couleur primaire :
1 Choisissez Fenêtre > Afficher les
couleurs.
2 Cliquez sur le carré au premier
plan.
3 Choisissez une couleur avec la
palette.
Cliquez sur le carré au premier plan afin de
définir la couleur primaire.
Pour sélectionner la couleur secondaire :
1 Dans la palette Couleurs, cliquez
sur le carré à l’arrière-plan.
2 Choisissez une couleur avec la
palette.
Si vous avez l’habitude de
travailler avec la coule ur primaire,
vous pouvez c l iquer à nouv eau su r
le carré apparaissant au premier
plan afin qu’il soit sélectionné lors
de votre prochaine utilisation de la
palette Couleurs.
Cliquez sur le carré à l’arrière pour définir la
couleur secondaire.
Pour échanger les couleurs primaire et secondaire :
• Cliquez sur cette icône .
Prélèvement des couleurs d’une image
Au lieu de choisir les couleurs sur la
palette Couleurs, vous pouvez utiliser
l’outil Pipette pour sélectionner ou
« préleve r » une couleur dans une
image existante.
Pour utiliser l’outil Pipette :
1 Cliquez sur le premier ou le
deuxième carré pour définir la
couleur primaire ou la couleur
secondaire.
2 Cliquez sur l’outil Pipette dans
la boîte à outi ls.
3 Placez le curseur sur la couleur qui
vous intéresse et cliquez.
La palette est alors réactualisée
avec la couleur que vous venez de
sélectionner.
Remarque
•
Notez que la pipette prélève
uniquement des couleurs visibles, vo us ne
pouvez pas vous en servir pour
sélectionner une couleur cachée.
Astuce
•
Raccourci clavier de la Pipette : D.
Pour accéder à l’outil Pipette à partir d’autres outils :
• Appuyez sur Option (Mac OS) ou
Alt (Windows).
Remarque
•
La pipette ne fonctionne pas avec tous
les outils.
Couleur92
Page 100

Duplicat io n de couleur
L’option Couleur source est un aut re
moyen de choisir une couleur. Cette
fonction permet en effet de prélever
une couleur dans une image source.
Les styles à base de forme utilisent une
moyenne fondée sur des échantillons
de couleur issus de la source.
Autrement dit, il s’agit d’une
approximation de la couleur originale.
Les styles à base de formes calculées
échantillonnent plusieurs couleurs et
les réparti sse nt s ur l es diff ére ntes s oi es
du pinceau, ce qui produit des
résultats très réalistes. Pour plus
d’informations sur la duplication, voir
“Cloning Imagery” on page 187.
Pour définir la source d’une réplique :
1 Sélectionnez Fichi er >Ouvrir
puis choisissez le fichier à utiliser
comme source de la réplique.
2 Choisissez Fichier> Créer une
réplique.
3 Cliquez sur Sélection >Tout
sélectionner et appuyez sur
Arrière (Mac OS) ou sur Retour
arrière (Windows).
Vous pouvez maintenant travailler
dans le nouveau fichier, en
utilisant les données du fichier
source.
Astuce
•
Vous pouvez également utiliser cette
fonction pour créer une mosaïque. Pour
plus d’informations, voir “Mosaics” on
page 349.
Pour utiliser des couleurs dupliquées :
1 Établissez une source.
En l’absence de fichier source,
Corel Painter utilise le motif en
cours.
2 Choisissez un style dans l e
sélecteur de styles.
3 Choisissez Fenêtre > Afficher les
couleurs.
4 Effectuez une des opérations
suivantes:
• Cliquez sur la flèche dans le
coin supérieur de la palette et
choisissez Utiliser la couleur de
la réplique.
•Cliquez sur le bouton Couleur
source de la palette
Couleurs.
Lorsque vous utilisez cette
fonction, la palette Couleur s est
désactivée. Cela vous rappelle que
les données de couleur
proviennent d’une source.
5 Quand vous travaillez dans le
fichier dupliqué, Corel Painter
utilise les couleurs de l’image
source.
Remarque
•
Lorsque vous choisissez un autre style
ou une autre variante, Corel Painter
désactive la duplication des couleurs.
N’oubliez pas de l’activer à nouveau pour
continuer d’utiliser des couleurs
dupliquées.
Utilisation de de ux couleurs à la fois
En principe, vous utilisez uniquement
la couleur primaire, affichée dans le
premier des deux carrés proposés sur
la palette Couleurs. Dans ce cas, vous
créez un trait de couleur unie.
Corel Painter 93
 Loading...
Loading...