Page 1

The ultimate digital sketching and painting tool
™
Page 2
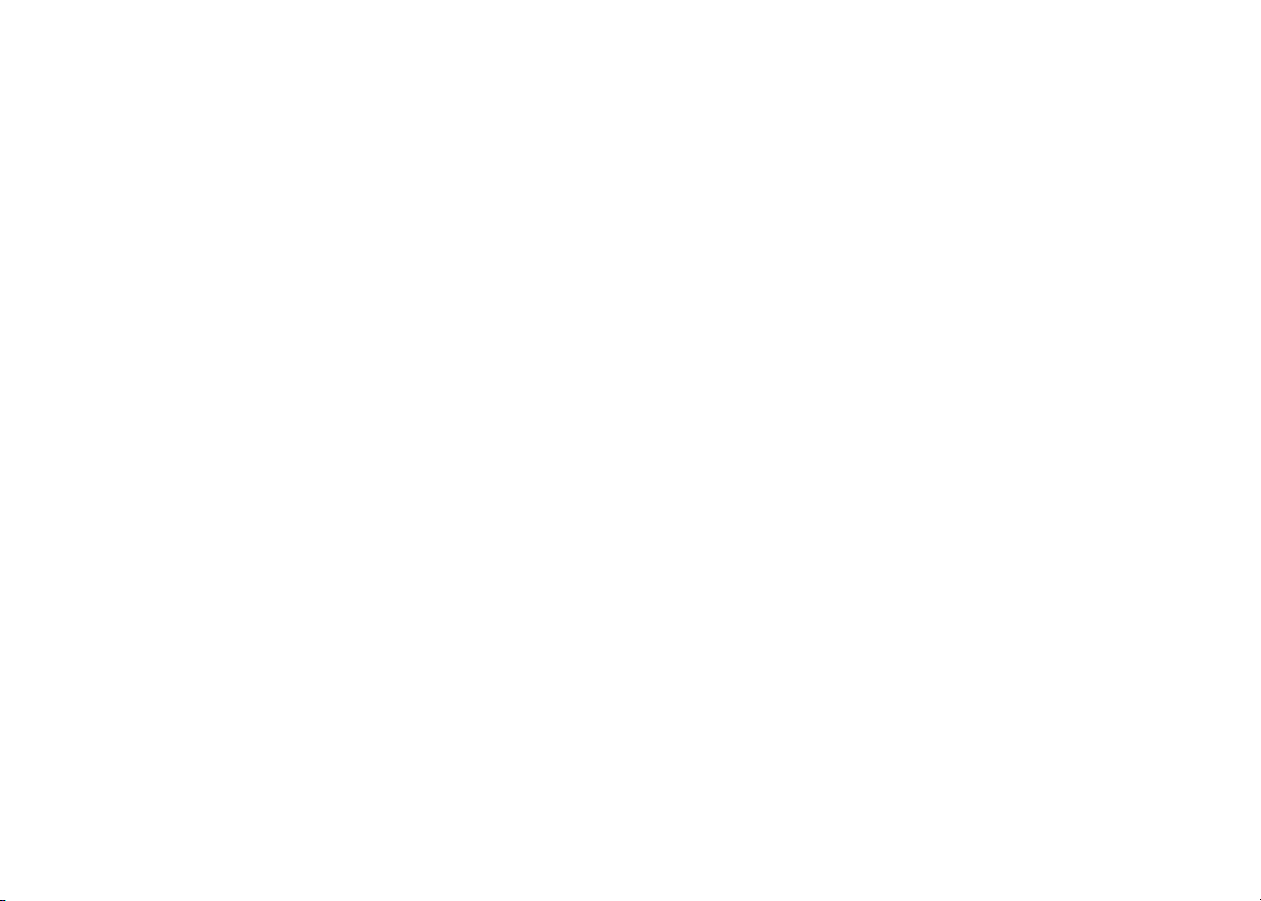
Copyright 1991–2003 Corel Corporation. Reservados todos los derechos.
Manual del Usuario de Corel® Painter™ 8
El contenido de este manual y el software Corel Painter asociado son propiedad de Corel Corporation y de sus respectivos otorgantes de
licencia, y están sujetos a las leyes de copyright. Si desea obtener más información sobre el copyright de Corel Painter, consulte la sección
Acerca de Corel Painter en el menú Ayuda del software.
Corel, el logotipo de Corel, Corel Painter, CorelDRAW y Natural-Media son marcas comerciales o marcas registradas de Corel Corporation y/o de
sus filiales en Canadá, Estados Unidos y otros países. Adobe, Illustrator, Photoshop, Premiere y PostScript son marcas comerciales de Adobe
Systems Incorporated en Estados Unidos y/o en otros países. Canon es una marca registrada de Canon Inc. Cinepak es una marca registrada de
Radius, Inc. EPSON Stylus es una marca registrada de Seiko Epson Corporation. Hewlett-Packard y DeskJet son marcas registradas de Hewlett
Packard. Indeo es una marca registrada de Intel Corporation. JavaScript es una marca comercial de Sun Microsystems, Inc. Kodak es una marca
registrada de Eastman Kodak Company. Mac OS, Quick Draw y Finder son marcas registradas de Apple Computer, Inc. en Estados Unidos y en
otros países. QuickTime es una marca comercial que se utilizada bajo licencia. QuickTime es una marca registrada de Apple Computer, Inc. en
Estados Unidos y en otros países. Microsoft y Windows son marcas registradas de Microsoft Corporation en Estados Unidos y/o en otros
países. Minolta QMS es una marca comercial de Minolta Co., Ltd. Netscape Navigator es una marca registrada de Netscape Communications
Corporation. PANTONE® y otras marcas comerciales de Pantone, Inc. son propiedad de Pantone, Inc. PowerPC es una marca registrada de IBM
Corporation. TARGA es una marca registrada de Pinnacle Systems, Inc. en Estados Unidos y en otros países. Tektro nix es una marca registrada
de Tektronix, Inc. Wacom, Intuos y ToolID son marcas comerciales o marcas registradas de Wacom Company, Ltd. Todos los demás logotipos y
nombres de productos, tipos de letra y empresas son marcas comerciales o marcas registradas de sus respectivos propietarios.
003063
Page 3
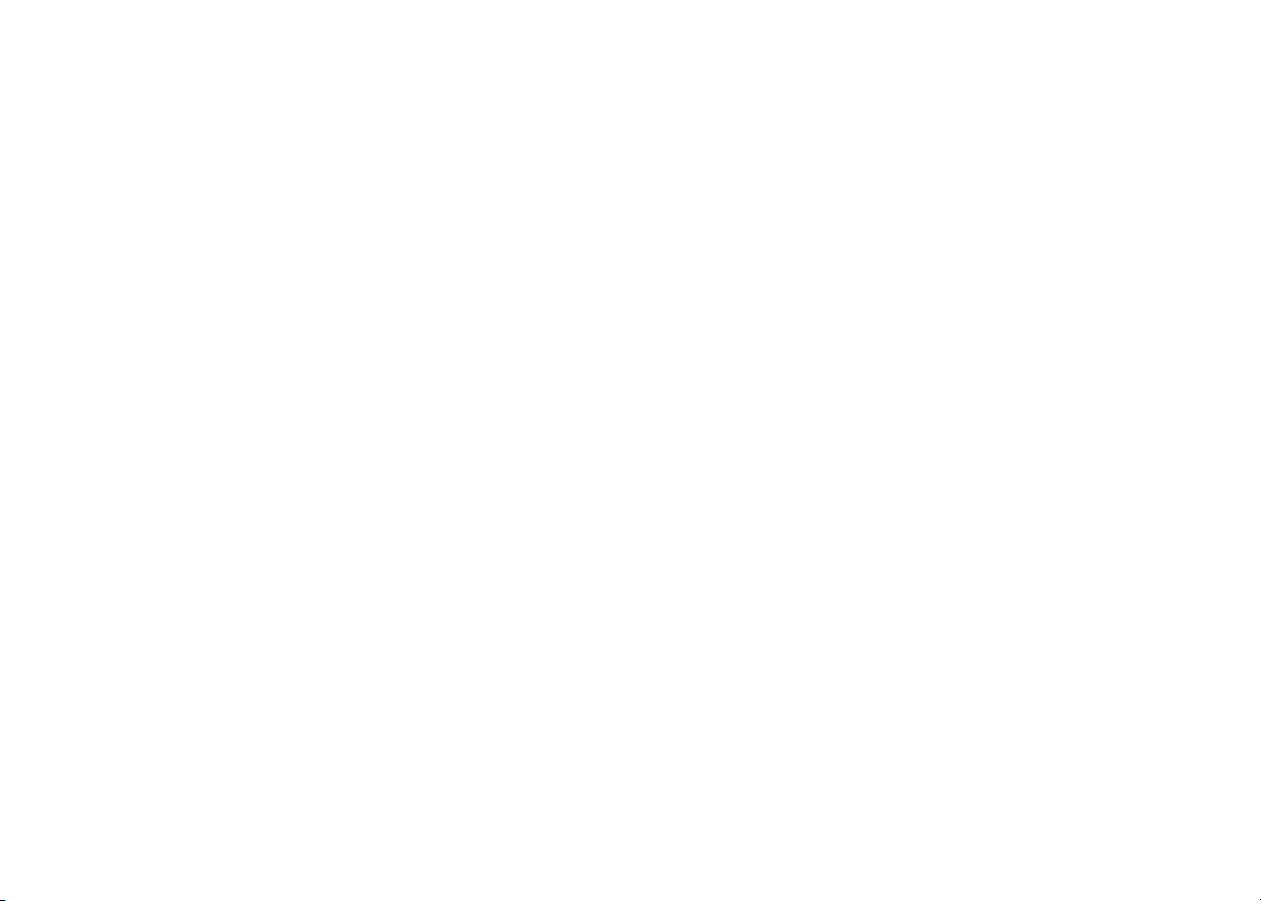
Page 4
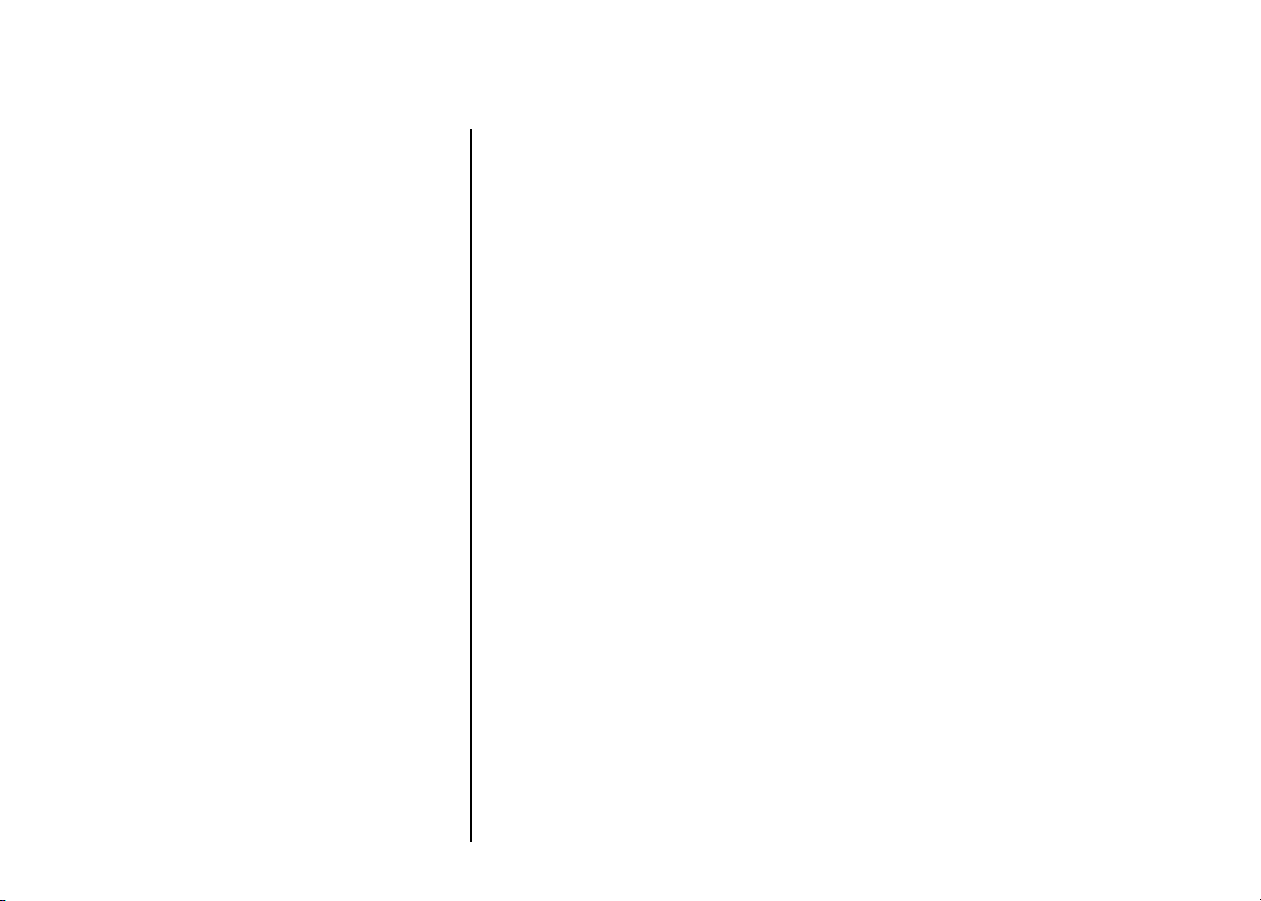
Índice de materias
Bienvenido a Corel Painter 8
Elementos nuevos de Corel Painter 8 . . . 1
Nuevo diseño para la interfaz de usuario 1
Acerca del Manual del Usuario . . . . . . . 5
.Servicio de AtenciÛn al Cliente de Corel 5
El espacio de trabajo
Uso de los menús y de la ventana del
documento . . . . . . . . . . . . . . . . . . . . . . 7
Recorrido por el espacio de trabajo . . . . 7
Uso de la caja de herramientas . . . . . . . 9
Uso de los selectores . . . . . . . . . . . . . .14
Uso de la barra de propiedades . . . . . .15
Uso de la barra de selección de estilos . 16
Diseñador de estilos . . . . . . . . . . . . . . 18
Cómo trabajar con las paletas . . . . . . . 18
Exploración de las paletas . . . . . . . . . .19
Configuración del diseño de las paletas 23
Bibliotecas y gestores . . . . . . . . . . . . .26
Modificación de una biblioteca . . . . . . 29
Personalización de paletas . . . . . . . . .31
Creación de paletas personalizadas . . . 32
Conceptos básicos
Apertura de documentos . . . . . . . . . . 37
Operaciones con documentos . . . . . . . 42
Almacenamiento de archivos . . . . . . . 53
Cómo cerrar docu mentos y salir de la
aplicación . . . . . . . . . . . . . . . . . . . . . .57
Configuración de preferencias . . . . . . .58
Uso de filtros . . . . . . . . . . . . . . . . . . .65
Compatibilidad co n I nt uos de Wacom . 67
Uso de texturas, patrones y tejidos
Uso de texturas de papel . . . . . . . . . . .69
Uso de los patrones . . . . . . . . . . . . . .74
Uso de tejidos . . . . . . . . . . . . . . . . . . .82
Color
Cómo trabajar con colores . . . . . . . . .85
Cambio del color del papel . . . . . . . . .85
Paleta de mezclador . . . . . . . . . . . . . .90
Uso de las paletas de colores . . . . . . . .94
Información de color . . . . . . . . . . . . .98
Variabilidad de color . . . . . . . . . . . . . .99
Expresión de color . . . . . . . . . . . . . . 101
Anotación de colores . . . . . . . . . . . .102
Uso de los degradados . . . . . . . . . . .103
Técnicas de pintura
Exploración de las herramientas
de pintura . . . . . . . . . . . . . . . . . . . .111
Descripción de los pinceles . . . . . . . . 112
Page 5
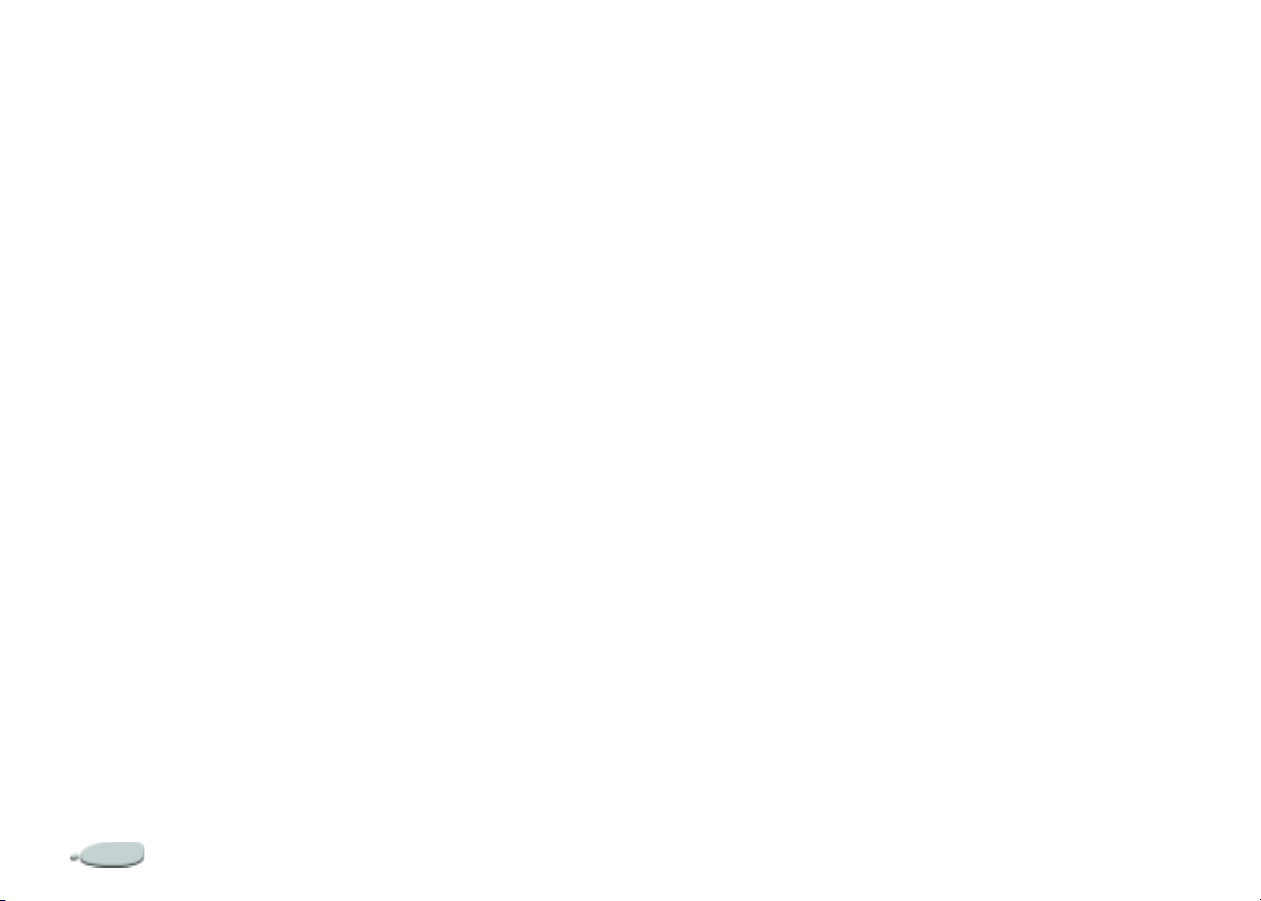
Uso de un lápiz gráfico o un ratón . . 115
Selección de un estilo . . . . . . . . . . . 116
Configuración de estilos . . . . . . . . . . 117
Dónde puede pintar . . . . . . . . . . . . 119
Marcado del lienzo . . . . . . . . . . . . . 1 1 9
Pintura con colores . . . . . . . . . . . . . 122
Cómo pintar con deg r ad ados o
patrones . . . . . . . . . . . . . . . . . . . . . 125
Pintura con aerógrafos . . . . . . . . . . 129
Grabación y reprod ucción de trazos . 132
Técnicas de relleno . . . . . . . . . . . . . 133
Uso de acuarelas
Capa de acuarela . . . . . . . . . . . . . . . 139
Operaciones con las variantes de
acuarela . . . . . . . . . . . . . . . . . . . . . 140
Controles de Agua . . . . . . . . . . . . . . 140
Acuarela digital . . . . . . . . . . . . . . . . 1 4 2
Uso de la opción Tinta líquida
Capa Tinta líquida . . . . . . . . . . . . . . 145
Impasto
Capa Impasto . . . . . . . . . . . . . . . . . 1 49
Creación de un efecto Impasto . . . . 150
Ajuste de la profundidad de Impasto 150
Ajuste de luz de superficie . . . . . . . . 15 1
Creación de pinceles Impa sto
personalizados . . . . . . . . . . . . . . . . 153
Mezcla de Impast o con otras capa s . 156
Diseñador de estilos
Personalización de los estilos . . . . . . 159
Uso del Diseñador de estilos . . . . . . 160
Ventana principal . . . . . . . . . . . . . . 160
Uso del Transformador . . . . . . . . . . 163
Uso del Combinador . . . . . . . . . . . . 163
Uso del Diseñador de trazo . . . . . . . 164
Configuraci ón de los controles de
Tamaño . . . . . . . . . . . . . . . . . . . . . . 173
Configuraci ón de los controles de
Espaciado . . . . . . . . . . . . . . . . . . . . 177
Configuraci ón de los controles de
Ángulo . . . . . . . . . . . . . . . . . . . . . . 179
Configuraci ón de los controles de
Pelo . . . . . . . . . . . . . . . . . . . . . . . . . 181
Configuración de Expresión . . . . . . . 184
Configuraci ón de los controles de
Tintero . . . . . . . . . . . . . . . . . . . . . . 185
Configuraci ón de los controles de
Rastrillo . . . . . . . . . . . . . . . . . . . . . . 187
Configuraci ón de los controles de
Aleatorio . . . . . . . . . . . . . . . . . . . . . 190
Configuraci ón de los controles de
Ratón . . . . . . . . . . . . . . . . . . . . . . . 193
Configuraci ón de los controles de
Clon . . . . . . . . . . . . . . . . . . . . . . . . 194
Configuraci ón de los controles de
Impasto . . . . . . . . . . . . . . . . . . . . . . 195
Configuraci ón de los controles de
Manguera de imágenes . . . . . . . . . . 196
Configuraci ón de los controles de
Aerógrafo . . . . . . . . . . . . . . . . . . . . 197
Configuraci ón de los controles
de Agua . . . . . . . . . . . . . . . . . . . . . 198
Configuración de los controles de Tinta
líquida . . . . . . . . . . . . . . . . . . . . . . . 202
Configuración de los controles de Acuarela
digital . . . . . . . . . . . . . . . . . . . . . . . 205
Administración de estilos . . . . . . . . . 206
Clonación y trazado
Clonación de imágenes . . . . . . . . . . 211
Clonación de un documento . . . . . . 212
Uso de la opción Papel de calco . . . . 212
Cambio de Origen de clon . . . . . . . . 214
Cómo pintar en el clon . . . . . . . . . . 214
Uso de la opción Clonar
automáticamente . . . . . . . . . . . . . . 215
Uso de la opción Van Gogh
automáticamente . . . . . . . . . . . . . . 216
Clonación punto a punto . . . . . . . . . 217
Clonación multipunto . . . . . . . . . . . 218
Conversión de estilos en clonadores . 223
Uso de una selección durante la
clonación . . . . . . . . . . . . . . . . . . . . . 225
Repetición de imágenes origen . . . . 227
Relleno con la clonac ión
transformada . . . . . . . . . . . . . . . . . . 227
Uso de selecciones
Operaciones con selecciones . . . . . . 229
Creación de selecciones . . . . . . . . . . 232
Conversión de sel e cciones en formas o
partir de formas . . . . . . . . . . . . . . . . 237
Almacenamiento de selecciones . . . . 237
Carga de selecciones . . . . . . . . . . . . 238
Combinación de selecc iones mediante
operaciones booleanas . . . . . . . . . . 239
Transformación de selecciones . . . . . 241
Edición de sele cciones basadas en
trayectos . . . . . . . . . . . . . . . . . . . . . 241
Índice de materiasii
Page 6
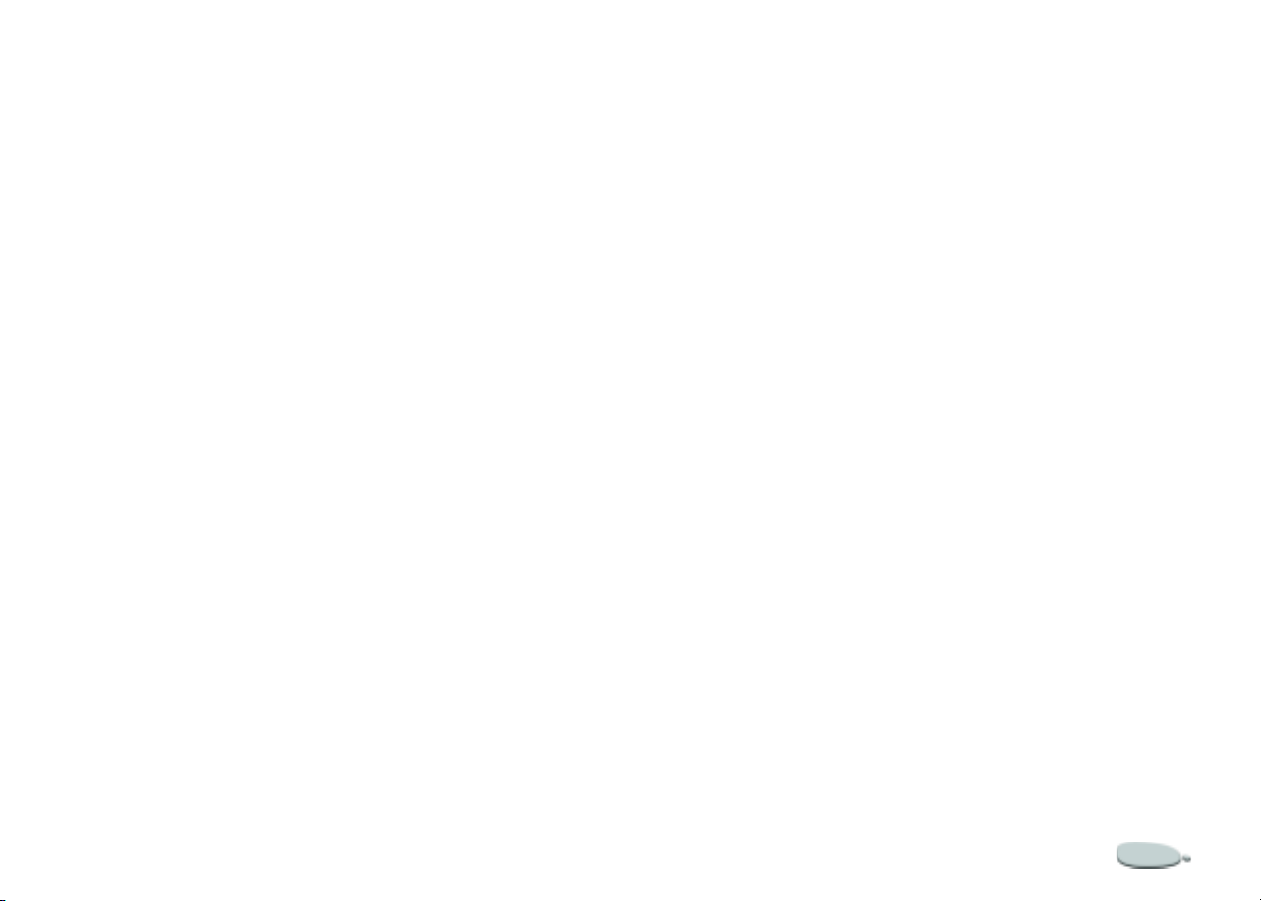
Uso del portafolio de selecc ión . . . . . 245
Uso de canales Alpha
Concepto de canales Alpha . . . . . . . 247
Creación de canales . . . . . . . . . . . . . 248
Administración de canales . . . . . . . . 250
Edición de canales . . . . . . . . . . . . . . 253
Uso de capas y capas de máscara
Conceptos básicos de capas . . . . . . . 258
Operaciones con capas . . . . . . . . . . . 260
Creación de capas . . . . . . . . . . . . . . 261
Almacenamient o d e archivos que con-
tienen capas . . . . . . . . . . . . . . . . . . . 263
Supresión de capas . . . . . . . . . . . . . 263
Administración de capas . . . . . . . . . 264
Edición de capas . . . . . . . . . . . . . . . 270
Cambio de las caracter ísticas de
la capa . . . . . . . . . . . . . . . . . . . . . . . 279
Uso del Portafolio de imágene s . . . . 285
Operaciones con capas de máscara . 286
Uso de los efectos de imagen
Conocimientos b á s i cos para aplicar los
efectos . . . . . . . . . . . . . . . . . . . . . . . 291
Filtros de otros fabricantes . . . . . . . . 293
Efectos de la opción Orientación . . . 294
Corrección de color . . . . . . . . . . . . . 297
Otros efectos de la opción Control
de tonalidad . . . . . . . . . . . . . . . . . . . 301
Efecto Aplicar luz . . . . . . . . . . . . . . . 307
Efecto Aplicar textura d e su p erficie . . 310
Otros efectos de la opción Control de su-
perficie . . . . . . . . . . . . . . . . . . . . . . . 320
Efectos de la opción Enfoque . . . . . . 330
Efectos de la opción Esotérico . . . . . 3 3 5
Efectos de la opción Objetos . . . . . . 3 5 0
Uso de filtros dinámic o s
Conceptos básicos de filtros
dinámicos . . . . . . . . . . . . . . . . . . . . 351
Filtro Brillo y contraste . . . . . . . . . . . 353
Filtro Quemadura . . . . . . . . . . . . . . . 354
Filtro Rasgado . . . . . . . . . . . . . . . . . 355
Filtro Biselado . . . . . . . . . . . . . . . . . . 356
Filtro Igualar . . . . . . . . . . . . . . . . . . . 358
Filtro Distorsión cristal . . . . . . . . . . . 359
Filtro Caleidoscopio . . . . . . . . . . . . . 360
Filtro Lente líquida . . . . . . . . . . . . . . 361
Filtro Metal líquido . . . . . . . . . . . . . . 365
Filtro Posterizar . . . . . . . . . . . . . . . . 371
Manguera de imágenes
Funcionamiento de la manguera . . . 374
Uso de la manguera de imágenes . . . 375
Control de la manguera de imág enes 377
Indexado . . . . . . . . . . . . . . . . . . . . . 378
Creación de boquillas para la manguera de
imágenes . . . . . . . . . . . . . . . . . . . . . 381
Bibliotecas de boquillas . . . . . . . . . . 3 9 0
Creación de una boquilla a pa rtir de una
película . . . . . . . . . . . . . . . . . . . . . . 390
Mosaicos
Introducción a los mosaicos . . . . . . . 395
Configuración de mosaicos . . . . . . . . 3 9 8
Operaciones con mosaicos . . . . . . . . 401
Opciones de mosaico . . . . . . . . . . . . 402
Operaciones con mosaicos de
teselado . . . . . . . . . . . . . . . . . . . . . . 405
Uso de las formas
Acerca de las formas . . . . . . . . . . . . 411
Creación de formas . . . . . . . . . . . . . 414
Configuración de los atrib utos
de forma . . . . . . . . . . . . . . . . . . . . . 419
Edición de formas . . . . . . . . . . . . . . . 421
Operaciones con formas . . . . . . . . . . 426
Operaciones con texto
Capa de texto . . . . . . . . . . . . . . . . . . 433
Aplicación de efectos al texto . . . . . . 4 34
Exportación de texto . . . . . . . . . . . . . 439
Web
Funciones de Web . . . . . . . . . . . . . . 441
Creación de fondos para páginas
Web . . . . . . . . . . . . . . . . . . . . . . . . . 441
Creación de botones Web . . . . . . . . . 444
Uso de la opción S egmentación
de imagen . . . . . . . . . . . . . . . . . . . . 446
Creación de gráficos cambiantes . . . . 4 52
Mapas de imágenes . . . . . . . . . . . . . 456
Creación de archivos GIF . . . . . . . . . . 459
Uso de colores para Web . . . . . . . . . 462
Estilos para Web . . . . . . . . . . . . . . . . 464
Creación de guiones
Concepto de creación de guiones . . . 467
iii Corel Painter
Page 7
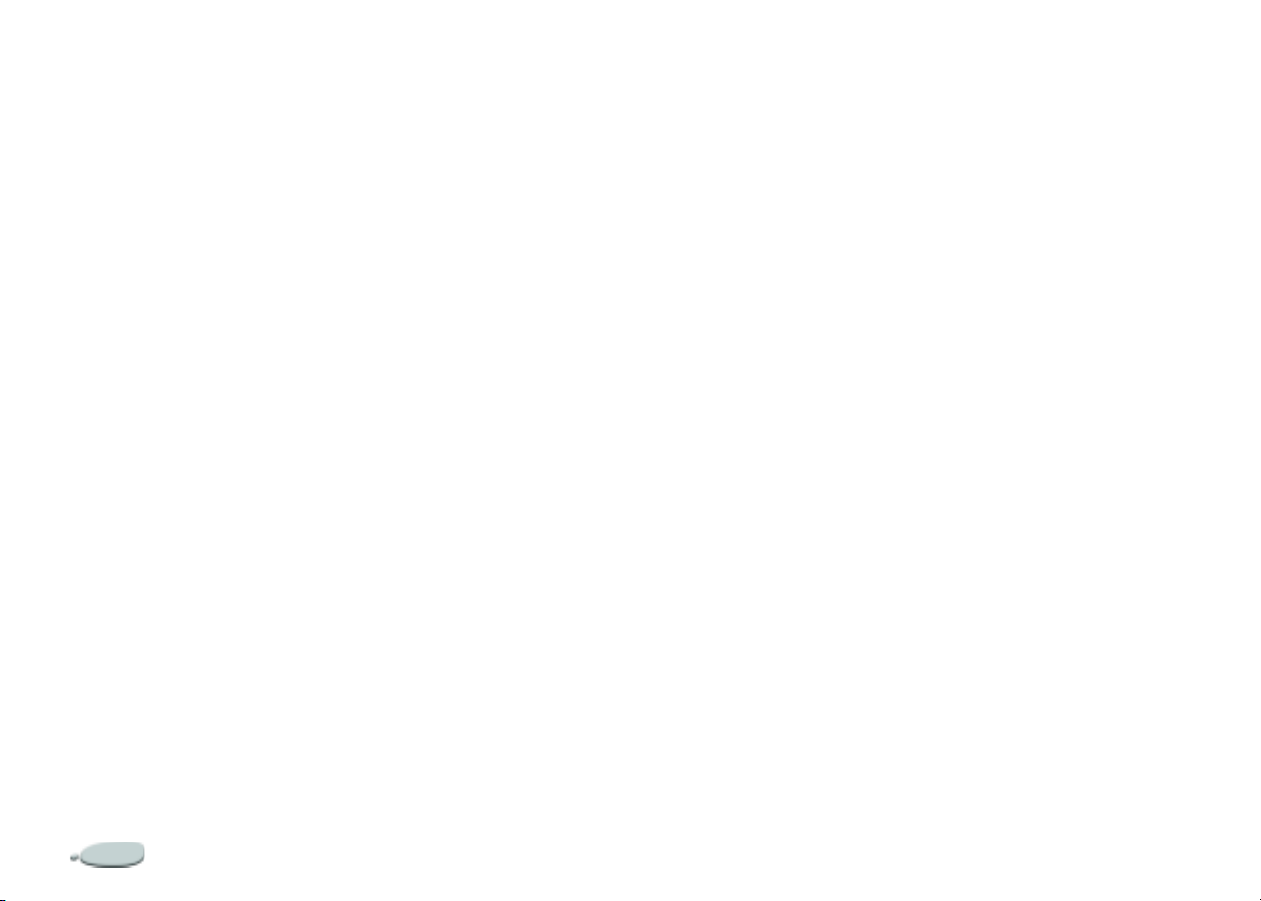
Funcionamiento de los guiones . . . . 468
Paleta Guiones . . . . . . . . . . . . . . . . . 468
Grabación de guiones . . . . . . . . . . . 469
Reproducción de guiones . . . . . . . . . 470
Edición de guiones . . . . . . . . . . . . . 472
Guiones y películas . . . . . . . . . . . . . 473
Animación y vídeo
Creación de animaciones y vídeo . . . 475
Paleta de secuencia de fotogramas . 476
Creación de una película . . . . . . . . . 478
Modificación de una película . . . . . . 482
Consideraciones sobre la animación . 483
Combinación de películas . . . . . . . . 485
Rotoscopio . . . . . . . . . . . . . . . . . . . 485
Almacenamiento y exportación de
películas . . . . . . . . . . . . . . . . . . . . . 492
Animaciones para Wor ld Wide Web . 497
Impresión
Concepto de impresión . . . . . . . . . . 501
Configuración de la impresión . . . . . 502
Impresión de una imagen . . . . . . . . 503
Administración del color . . . . . . . . . 504
Cuadro de diálogo Administración del
color . . . . . . . . . . . . . . . . . . . . . . . . 505
Opciones para arch ivos guardados como
Encapsulated PostScript (EPS) . . . . . 512
Opciones del menú Edición . . . . . . . 5 16
Opciones del menú Lienzo . . . . . . . . 516
Opciones del menú Efectos . . . . . . . 516
Opciones del menú Selección . . . . . . 517
Opciones del menú Formas . . . . . . . 5 17
Opciones del menú Ventana . . . . . . 517
Exploración de pantalla . . . . . . . . . . 518
Exploración de paletas . . . . . . . . . . . 518
Herramientas Pincel . . . . . . . . . . . . . 518
Herramientas de selección . . . . . . . . 519
Herramientas de ajuste . . . . . . . . . . 520
Herramientas de forma . . . . . . . . . . 521
Animación . . . . . . . . . . . . . . . . . . . . 522
Luz . . . . . . . . . . . . . . . . . . . . . . . . . 522
Herramientas de sección de capas . . 522
Mosaicos . . . . . . . . . . . . . . . . . . . . . 523
Accesos directos de teclado
Opciones de la caja de herramientas 514
Opciones de paleta . . . . . . . . . . . . . 515
Opciones del menú Archivo . . . . . . . 516
Índice de materiasiv
Page 8
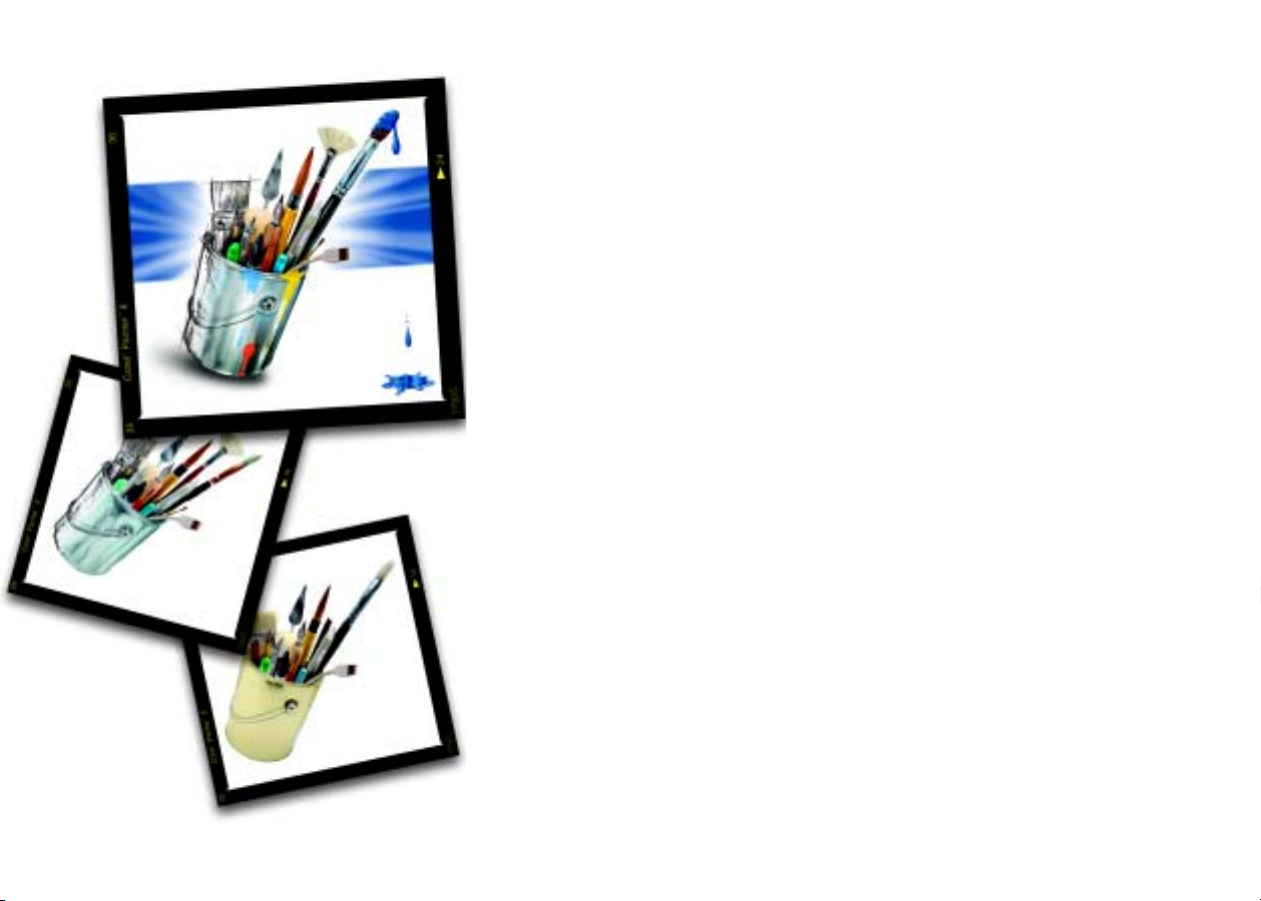
1
Bienvenido a Corel Painter 8
Corel® Painter™ 8 es la aplicación de
pintura de Natural-Media® líder en
el mercado. Corel Painter permite
simular una amplia gama de
herramientas artísticas, como por
ejemplo rotuladores, carbon cillo,
lápices de colore s, acuarelas y óleos.
Elementos nuevos de Corel Painter 8
Corel Painter permite experimentar
con la más amplia gama de
herramientas de medios na turales.
Puede ampliar sus técnicas de pintura
y dibujo digital con un paquete de
nuevas características.
Corel Painter presenta un nuevo
diseño para la interfaz de usuario,
incluida una nueva caj a d e
herramientas, una barra de selección
de estilos, una barra de propiedades,
una paleta de inform ació n y un nue vo
diseño y comportamiento de las
paletas.
Corel Painter también incluye la
paleta de mezclador que imita de
forma realista el procedimiento
tradicional de mezcla de pintura. La
Acuarela digital, un nuevo efecto de
bosquejo y más de 400 nuevos estilos
aumentarán sus posibilida des
creativas.
Puede crear variantes de estilo
personalizadas mediante el n uevo
Diseñador de estilos, que incluye el
transformador, el combinador y el
Diseñador de trazo. Corel Painter
también incluye máscaras y canales de
máscara con un nuevo dise ño que
proporcionan un flujo d e trabajo más
suave y una mayor compatibilidad con
Adobe® Photoshop®.
Nuevo diseño para la interfaz de usuario
Corel Painter incluye un nuevo diseño
para la interfaz de usuario, que se basa
en los siguientes elementos nuevos.
Page 9
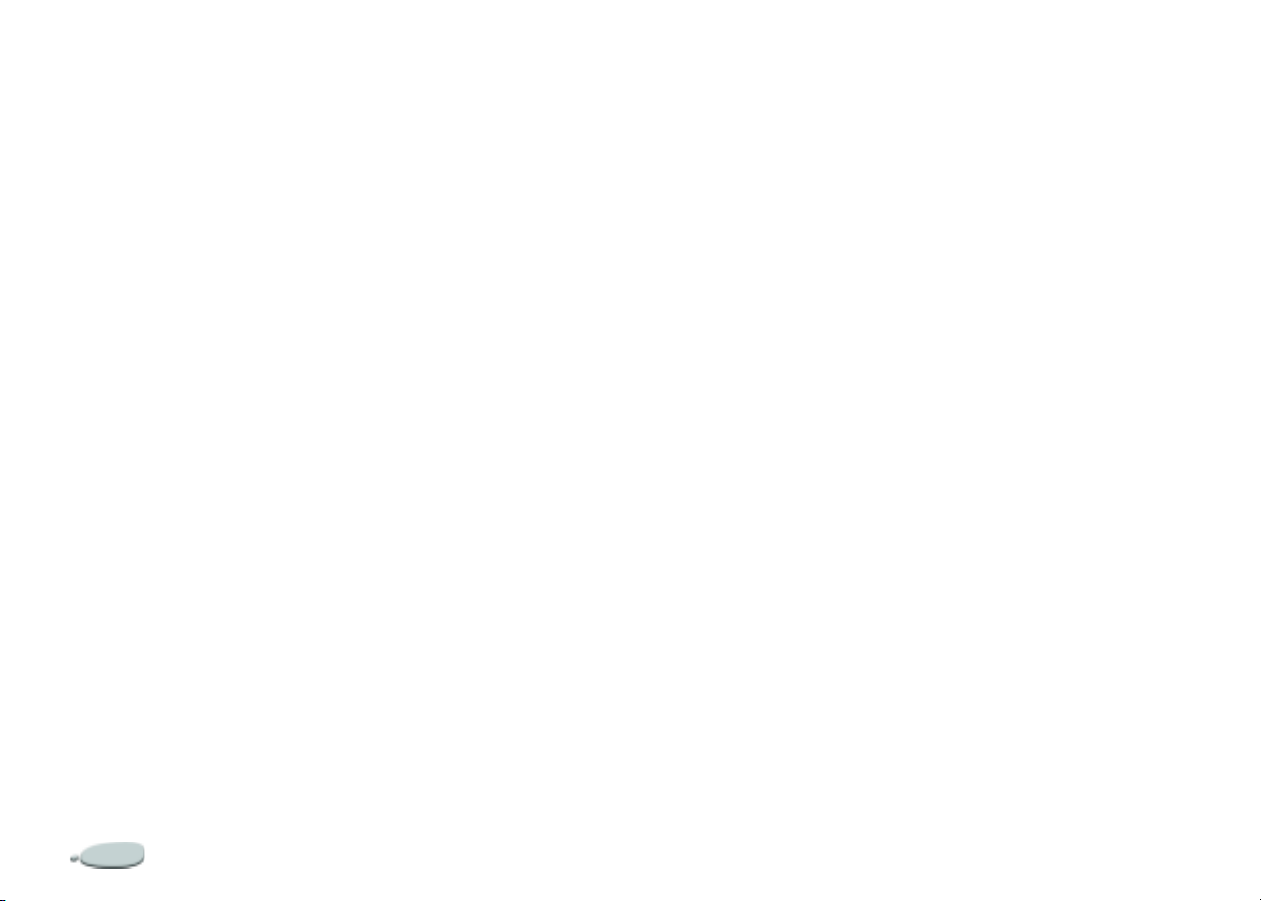
Caja de herramientas
La caja de herramientas se ha vuelto a
diseñar verticalmente y, de forma
predeterminada, está acoplada en la
parte superior izquierda de la ventana
del documento. La caja de
herramientas permite acceder a la s
herramientas de Corel Painter, así
como a los colores primarios y
secundarios, y proporciona un fácil
acceso a las bibliotecas de papel,
patrones, degradados, boquilla s,
tejidos y aspectos de estilo.
La caja de herramientas se puede
desacoplar y mover a cualquier parte
de la ventan a de la aplicac i ón o se
puede desactivar.
Barra de propiedades
La barra de pr opiedades sustituye a la
paleta Controles. Esta barra es
sensible al contex to según la
herramienta seleccionada y
proporciona los controles que se
utilizan habitualmente para cada
herramienta.
De forma predeterminada, está
acoplada bajo la barra de menús, pero
se puede desacoplar y mover a
cualquier ubicación de la ventana del
documento o desactivar.
Selector de estilos
El selector de estilos permite elegir
una categoría de estilo, mediante el
selector de categoría de estilo, y una
variante de estilo, mediante el selector
de variante de estilo. El nombre de la
variante y la categoría de e stilo
seleccionada se muestra en la parte
derecha del selector de estilos. T iene la
opción de ver las categorías y variantes
en miniatura o median te una
visualización de lista.
De forma predeterminada, el selector
de estilos está acoplado en la esquina
superior derecha de la ventana del
documento, junto a la barra de
propiedades. Se puede desacoplar y
mover a cualquier ubicaci ón de la
ventana del documento o se puede
desactivar.
Paletas
Las paletas se han vuelto a diseñar
para esta versión de Corel Painter e
incluyen las siguientes características
nuevas:
• Agrupar/Desagrupar: puede
arrastrar las paletas para
agruparlas y desagruparlas y crear
cualquier combinación de ellas.
• Redimensionable: puede
aumentar o disminuir el tamaño
de las paletas de la lista, como las
paletas Capas, Canales y Guiones.
Paleta de inform a c i ó n
La nueva paleta de información
proporciona acceso a la siguiente
información:
• Previsualización del tamaño de la
imagen
• Información sobre el documento,
como el ancho y la altura
• Coordenadas X e Y y posición del
cursor
• Información sensible al contexto
basada en la herramienta
Bienvenido a Corel Painter 82
Page 10
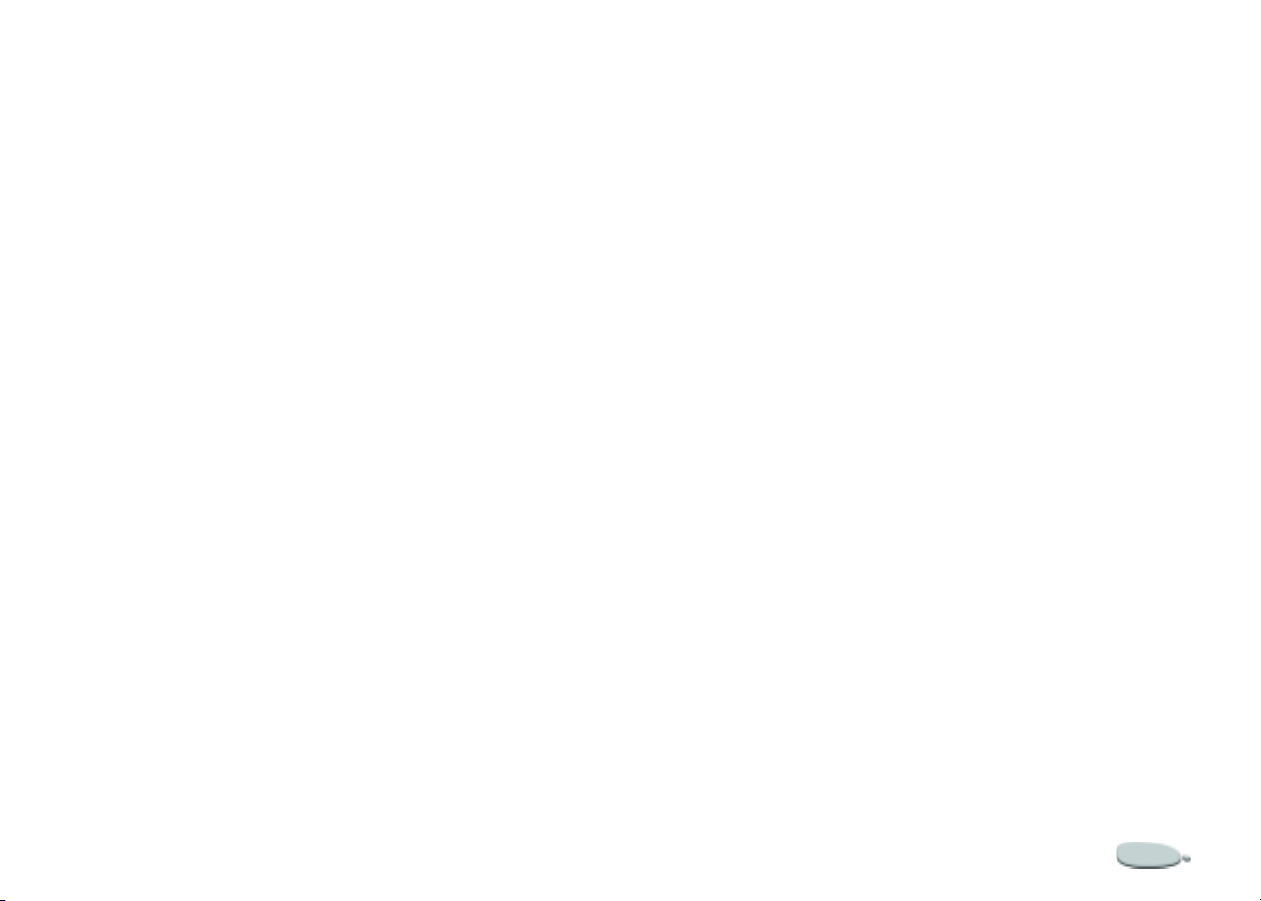
seleccionada. Por ejemplo, si se
selecciona la herramienta
Cuentagotas, se muestra la
información de MSV y RGB.
• Informació n sobre la unidad, como
los píxeles, las pulgadas y la
resolución
Paleta de mezclador
Esta nueva paleta permite mezclar
colores de forma interactiva. La paleta
de mezclador contiene las
herramientas Pincel y Espátula para
aplicar y mezclar colores, imitando el
procedimiento tradicional de mezcla
de dos o más colores en una paleta.
Esta paleta también inc luye la
herramienta C u e ntagotas para
obtener muestras de mezclas
especiales de colores de la imagen, así
como las herramientas Zoom y Mano
para navegar con mayor facilidad por
la paleta. Puede elegir entre guardar la
configuración de la paleta de
mezclador para un uso posterior y
crear una paleta de colores
personalizada a partir de los colores de
la paleta de mezclador.
Acuarela digital
La acuarela digital es un medio
transparente simple, ideal para
realizar dibujos de línea a mano,
retocar fotografías o crea r difuminados
de acuarela simples.
Efecto de bosquejo
El nuevo efecto de bosquejo de Corel
Painter permite convertir imágenes o
fotografías en simples dibujos a lápiz,
al mismo tiempo que proporciona
controles para la cantidad de grano del
papel que desea aplicar, la cantidad de
negro de la línea del lápiz y el nivel de
detalle deseado.
Nuevas variantes de estilo
Corel Painter incluye más de 400
nuevas variantes de estilo. Los nuevos
estilos se incluyen en las siguientes
categorías:
• Acrílicos
•Aerógrafos
•Artistas
• Mezcladores
•Caligrafía
•Tiza
•Carboncillo
•Lápices de colores
•Conté
•Ceras
• Acuarela digital
• Distorsión
• Borradores
• Rotuladores
•Efectos F-X
•Gouache
•Manguera
• Tinta líquida
•Óleos al pastel
•Óleos
•Espátulas
•Pasteles
• Plumas de patrón
•Lápices
•Plumas
•Foto
•Esponjas
Corel Painter 3
Page 11
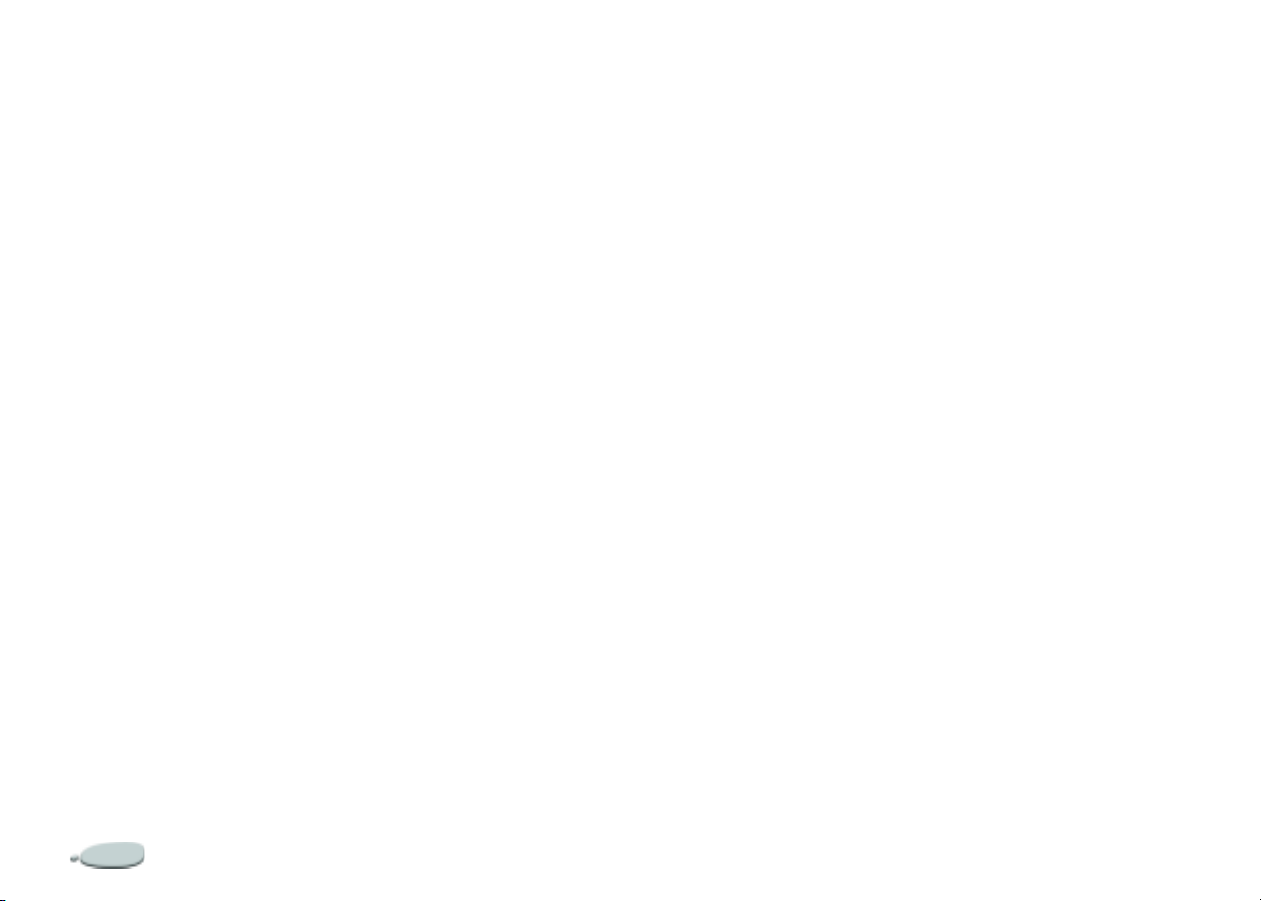
•Sumi-e
•Tintes
•Acuarela
Diseñador de estilos
Corel Painter incluye un Diseñador
de estilos destinado a facilitar y hacer
más divertido el proceso de creación
de variantes de estil o. El D iseñador de
estilos incluye tres características
clave:
• Transformador: el Transformador
permite elegir una variante de
estilo existente y transforma
aleatoriamente sus propiedades
para crear una nueva variante.
Puede establecer la aleatorización
para determinar qué cantidad de
propiedades del estilo original se
mantienen. Si la cantidad es baja,
se crearán variantes muy similares
al original, mientras que si es alta,
las variantes serán totalmente
diferentes. Con vistas a facilitar la
visualización del aspecto de las
variantes, el transformador
proporciona una previsualización
del trazo de pincel de cada nueva
variante.
• Combinador: el Combinador
permite cambiar las propiedades
de una variante de estilo mediante
las propiedades de otro. Por
ejemplo, puede elegir Lápiz 2B y
crear variantes de estilo que se
transforman en otras variantes,
como Carboncillo. Con vistas a
facilitar la visualización del
aspecto de las variantes, el
combinador proporciona una
previsualización del trazo de
pincel de cada nueva variante.
• Diseñador de trazo: el Diseñador
de trazo permite modificar las
propiedades de las variantes de
estilo mediante controles
avanzados. El Diseñador de trazo
tiene 16 conjuntos de controles
diferentes: General, Tamaño,
Espaciado, Ángulo, Pelo, Tintero,
Rastrillo, Aleatorio, Ratón, Clon,
Impasto, Manguera de imágenes,
Aerógrafo, Agua, Acuarela digital y
Tinta líquida. Si desea hacer el
proceso de creación de estilos más
visual e interactivo, el Diseñador
de trazo incluye una
previsualización qu e se actualiza
cada vez que realiza cambios en la
variante de estilo.
Máscaras, capas de máscara y canales estándar
Capas de máscara: las capas de
máscara con un nuevo diseño
permiten ocultar y mostrar áreas de
capas sin realizar cambios
permanentes en la imagen.
Canales: la paleta Canales permite
utilizar canales Alpha para crear y
almacenar máscaras para modificar,
separar y conservar áreas concretas de
la imagen.
Y mucho más...
• Previsualizaciones de miniaturas
para capas, capas de máscara y
canales.
• Previsualización del cursor de
estilo que permite ver el tamaño
del estilo con el que está pintando.
Bienvenido a Corel Painter 84
Page 12
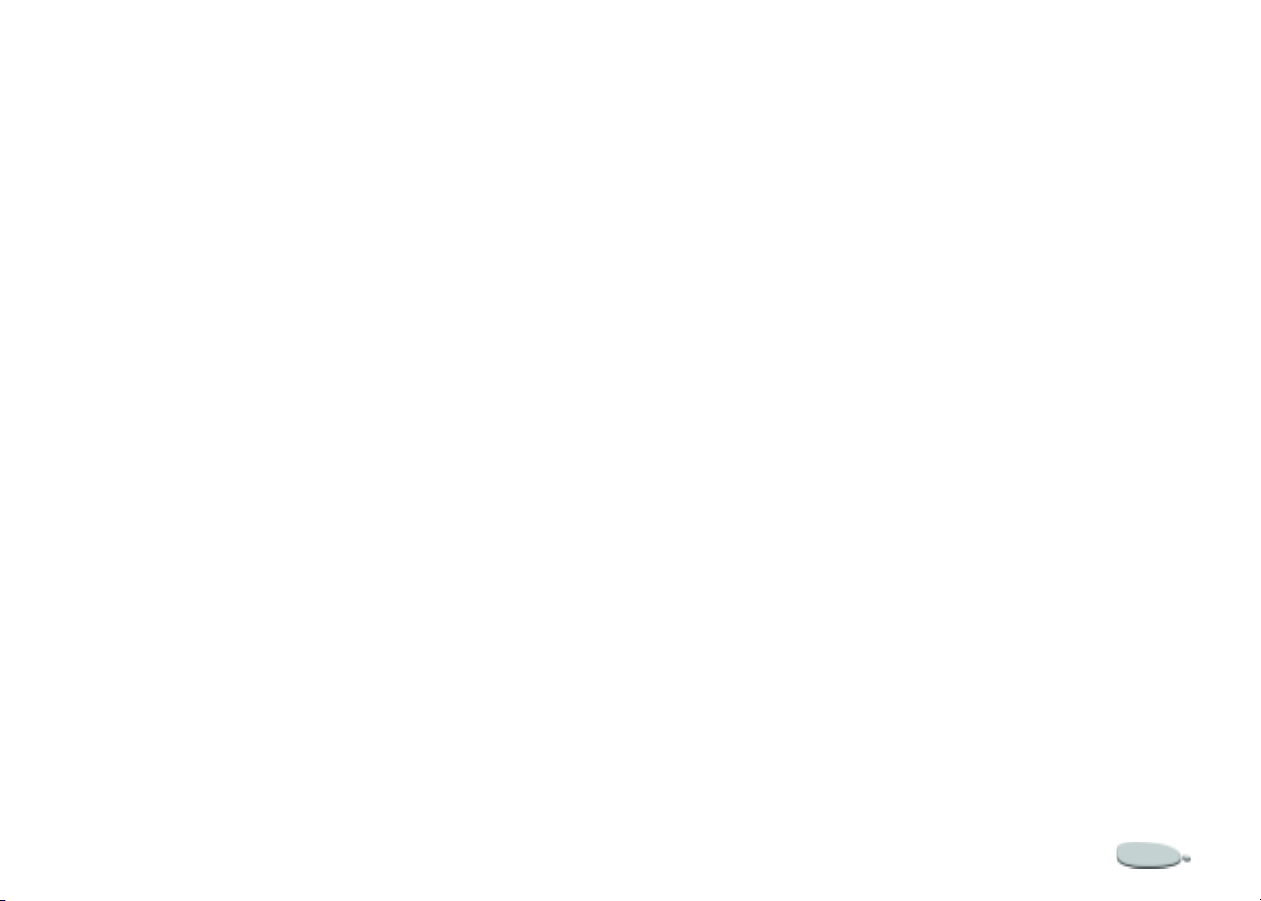
• Accesos directos de teclado
mejorados para facilitar la
transición entre Corel Painter y
otras aplicaciones.
• Compatibilidad mejorada de
archivos con Adobe Photoshop.
• Nuevas texturas de papel,
patrones, boquillas de la man guera
de imágenes, aspectos de estilo,
degradados y mucho más.
• CD de contenido adicional,
incluidas 100 imágenes de
http://www.brandxpictures.com,
cientos de estilos, texturas de
imagen y mucho más.
Acerca del Manual del Usuario
En el Manual del Usuario de Corel®
Painter
mayoría de sus preguntas. Esta guía
proporciona la información necesaria
para sacar el máximo rendimiento d e
Corel Painter.
El Manual del Usuario de Corel
Painter es compatible con las
plataformas Mac OS® y Windows®.
™ encontrará respuesta a la
Normalmente, las opciones de Mac
OS preceden a las de Windows en el
texto.
Cuando u na tecla de modificación no
es la misma e n ambas plata formas, la
tecla de Mac OS se especifica en
primer lugar, seguida de la tecla de
Windows. P or ejemplo, Comando + I
(Mac OS) o Ctrl + I (Windows)
significa que los usuarios de Mac OS
deben presionar las teclas Comando
+ I y los usuarios de Windows deben
presionar las teclas Ctrl + I.
Para indicarle que elija un elemento
de menú, se sigu e la conv ención “E lija
el menú nombre de menú >
elemento de menú”. Para facilitar el
trabajo, el término “carpeta” se refiere
tanto a los directorios como a las
carpetas. La interfaz de Corel Painter
para ambas plataformas es idéntica, a
menos que se especifique lo contrario.
Registro de los productos
Recuerde que es importante registrar
los productos, ya que al hacerlo podrá
acceder temporalmente a las últimas
actualizaciones, información valiosa
sobre versiones de productos y
descargas gratuitas, artículos, trucos y
sugerencias, así com o a ofertas
especiales.
Puede registrar un produc to d e Corel
de distintas formas:
• En línea: siga las instrucciones
proporcionadas en el sitio Web de
Corel.
• Mediante correo postal: envíe la
tarjeta de registro del producto al
Servicio de atención al cliente de
Corel más cercano .
• Durante la instalación: si ga las
instrucciones pr op orcionadas
durante la instalación del
productoSer vicio de AtenciÛn al
Cliente de Corel
.
Servicio de AtenciÛn al
Cliente de Corel
El Servicio de AtenciÛn al Cliente de
Corel proporciona informaciÛn r·pida
y precisa sobre la s caracter Ìsticas de los
productos y sus espe ci fi c ac io ne s ,
precios, disponibilidad, servicios y
asistencia tÈcnica. Si desea obtener
informaciÛn sobre los servicios de
Corel Painter 5
Page 13
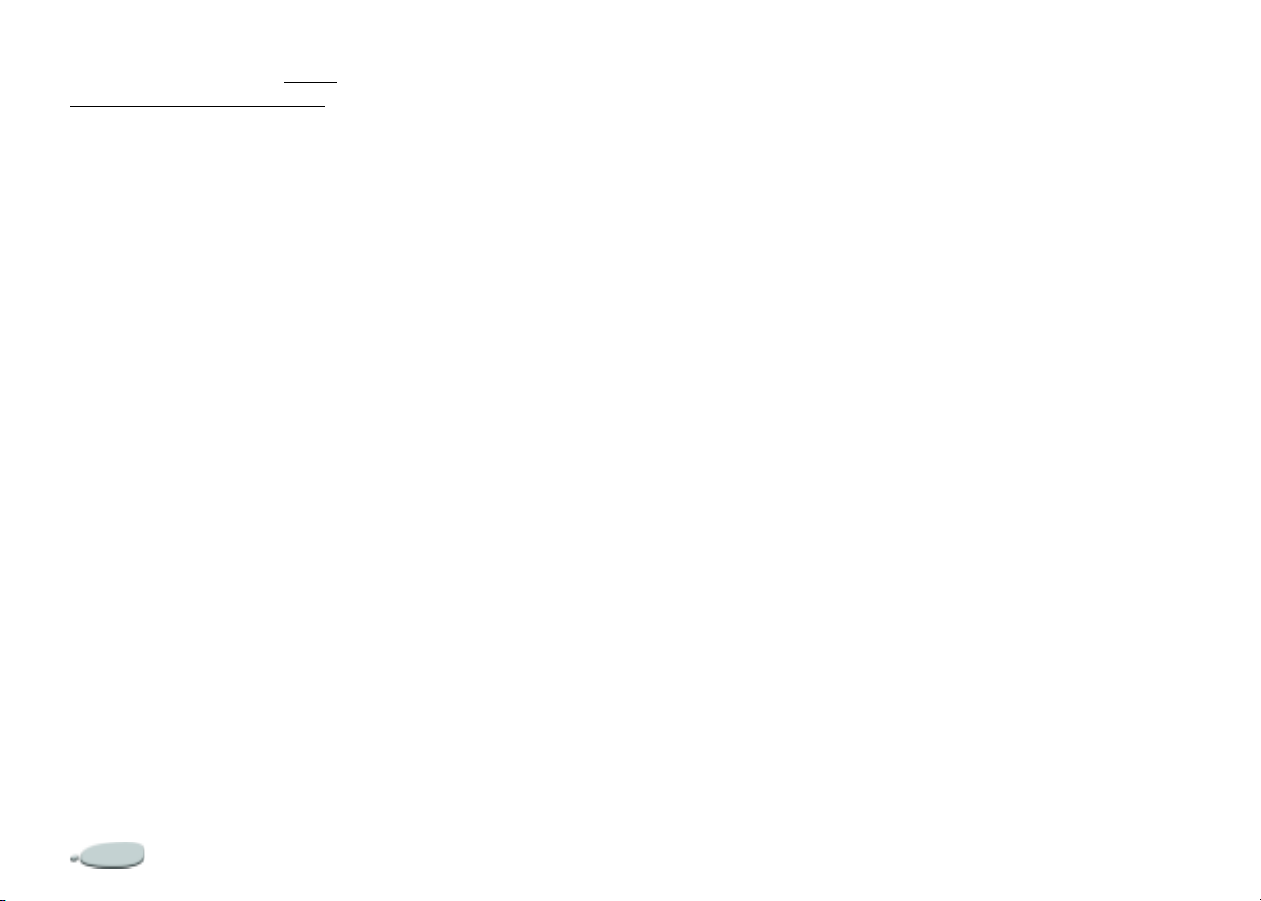
asistencia en lÌnea, visite http://
www.es.corel.com/support.asp. Tenga
en cuenta que algunos de los servicios
sÛlo est·n disponibles en inglÈs.
Bienvenido a Corel Painter 86
Page 14

El espacio de trabajo
El espacio de trabajo de Corel Painter
está diseñado para proporcionar al
usuario un fácil acceso a las
herramientas, los efectos, las opciones
y las características.
El espacio de trabajo está organizado
en una serie de me nús, selectores y
paletas interactivas. Algunas opciones
también están disponibles en el marco
de la ventana del documento.
Uso de los menús y de la ventana del documento
Con las opci ones de la ba rra de menú s
de Corel Painter, puede:
• Trabajar con archivos y opciones
de edición.
• Ajustar y aplicar ef e c tos.
• Realizar operaciones de selección,
trabajar con formas y crear
animaciones.
• Controlar la ventana del
documento o el espacio de trabajo
de Corel Painter.
La ventana del documento permite
acceder a las siguientes características
haciendo clic en un botón:
•Papel de calco
• Cuadrícula
• Corrección de color
• Efecto Impast o
• Modo de dibujo
•explorar
Recorrido por el espacio de trabajo
Page 15
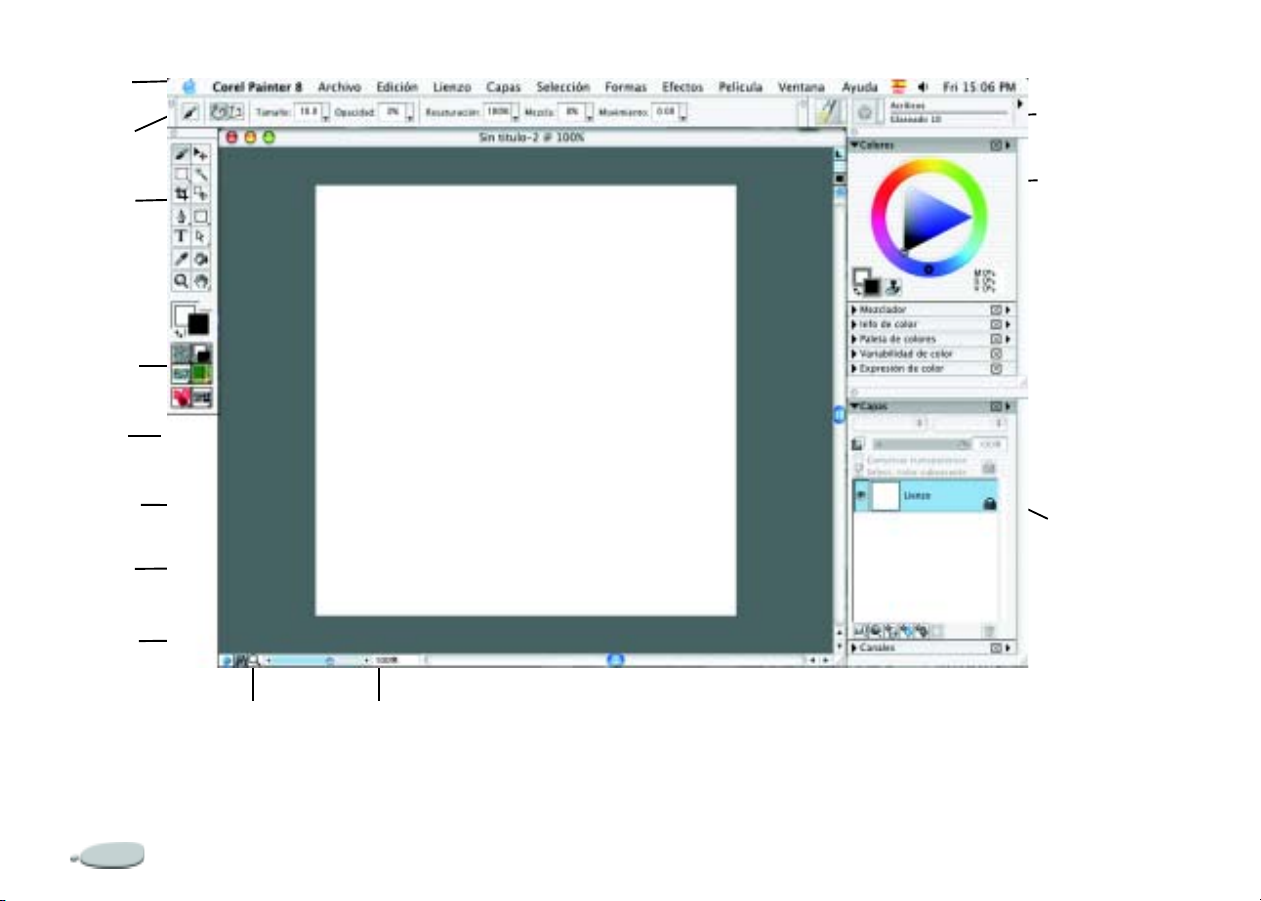
Barra de
menús
Barra de
propiedade
caja de
herramient
Color
de color
Selectores
de
contenido
nzo
ntana del
cumento
no de modo
dibujo
Selector
de estilos
Paleta de
colores
Paleta
de
capas
Icono de
navegación
El espacio de trabajo8
Regulador Zoom
Page 16
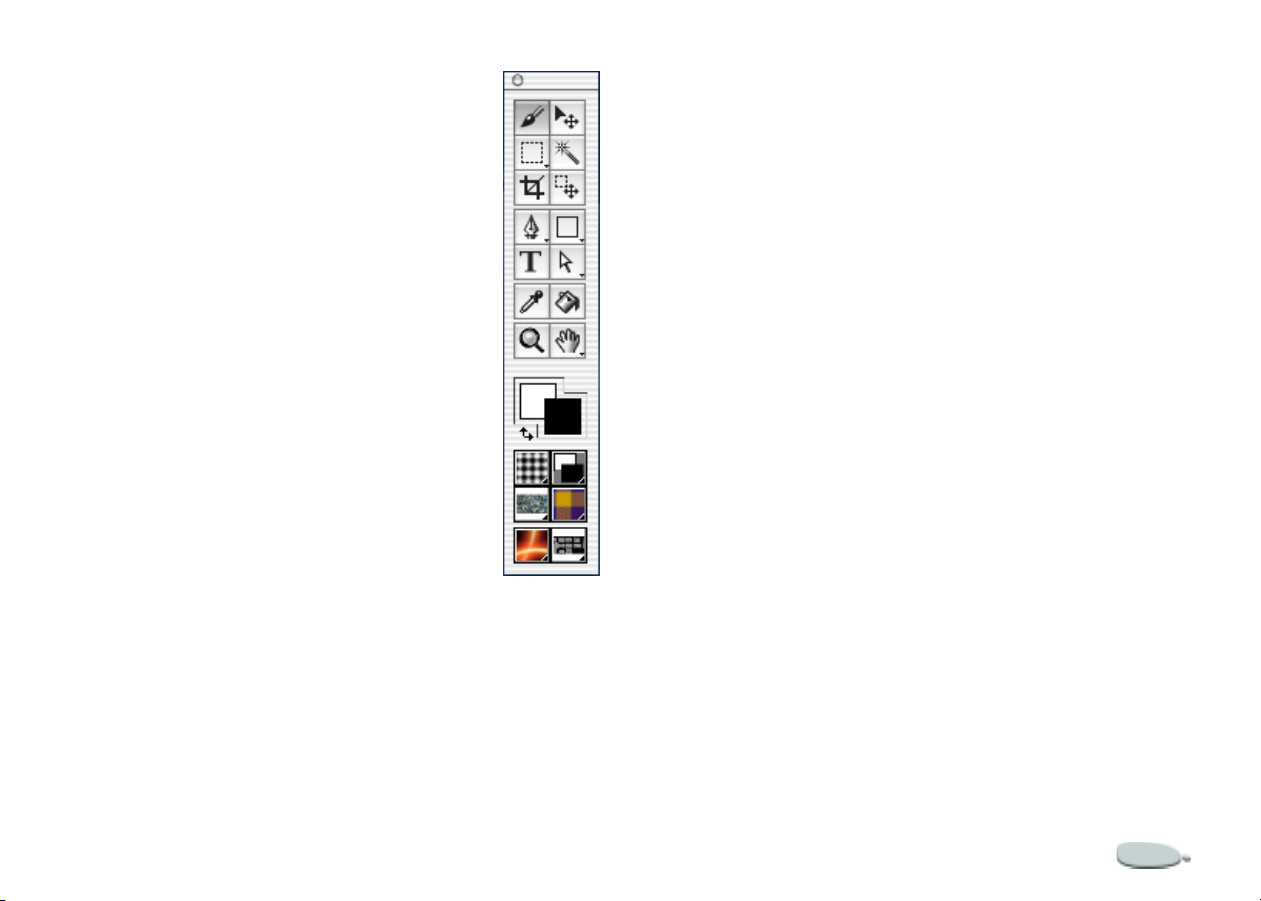
Uso de la caja de herramientas
En la caja de herramientas, existen
herramientas p ara marcar, dibujar
formas, rellenar formas con color, ver,
explorar y seleccionar elementos.
También existen seis selectores que
permiten elegir papeles, degradados,
patrones, tejidos, aspectos y boquillas.
Caja de herramientas
Algunas herramie n tas de función
similar comparten el espacio en la caja
de herramientas. Sólo se mostrará el
botón de una de estas herra mient as en
cada momento. Las herramientas que
tengan un triángulo en la esquina
inferior derech a, tendrán deba jo una o
más herramientas en un menú
flotante.
De forma predeterminada, la caja de
herramientas está abierta, pero se
puede cerrar. Puede mover la caja de
herramientas por la ventan a de l
documento y acoplarla a ella o a otras
paletas.
La herramienta actual se puede
modificar mediante las opciones de la
barra de propiedades, que c am bian
conforme cambian las herramientas.
Si desea obtener más inform ación,
consulte “Uso de la barra de
propiedades” en la página 15.
Para acceder a las herramientas de los menús flotantes
1 En la caja de herramientas,
mantenga presionado el icono de
la herramienta cuyo menú flotante
desea abrir.
2 Elija la herramienta que desea
utilizar.
Corel Painter 9
Page 17
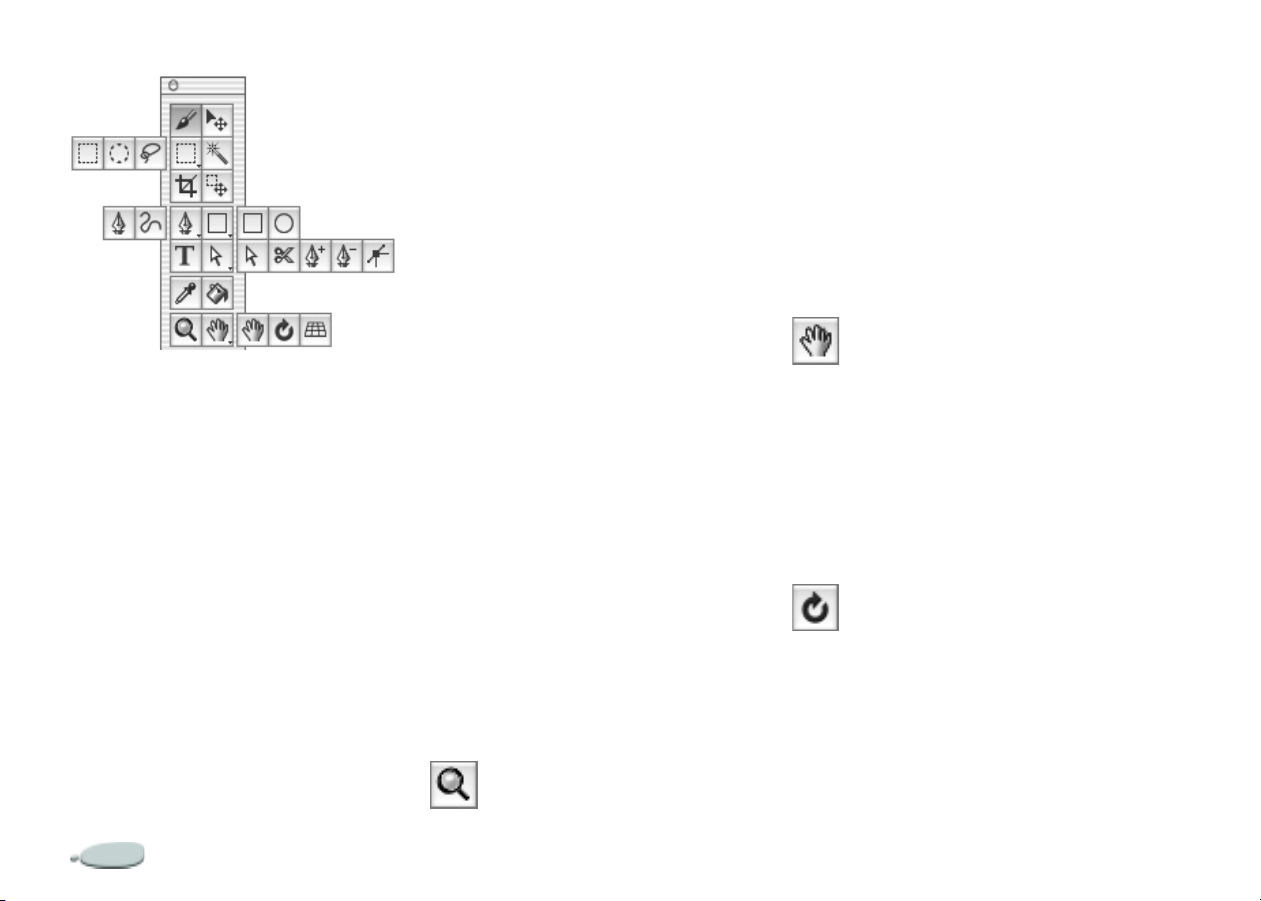
Para mover la caja de herramientas
1 Coloque el cursor sobre la barra de
título de la caja de herramientas.
2 Arrastre la caja de herramientas a
una nueva ubicación en la ventana
del documento.
Puede utilizar la herramienta Lupa
para aumentar las áreas de una
imagen al realizar un trabajo
detallado o para reducirlas y cons eguir
una vista completa de la misma. Si
desea obtener más información,
consulte “Aumento y reducción de
imágenes” en la página42.
Algunas herramientas comparten el espacio en
la caja de herramie n t as. Mantenga presio nad o
el botón de la herrami enta m ostra da pa ra abri r
el menú flotante.
Para cerrar la caja de herramientas
• Realice un a de las siguientes
operaciones:
• Haga clic en el botón Cerrar de
la esquina superior de la caja de
herramientas.
•Elija el menú Ventana >
Ocultar caja de herramientas.
Para abrir la caja de herramientas,
elija el menú Ventana > Mostrar
caja de herramientas.
El espacio de trabajo10
Para acoplar la caja de herramientas
1 Coloque el cursor sobre la barra de
título de la caja de herramientas.
2 Arrastre la caja de herramient as
hasta el borde de la ventana del
documento o de una paleta.
3 Cuando la caja de herramientas
esté alineada con el borde de la
ventana del documento o la paleta,
suelte el botón del ratón.
La caja de herramientas se
encajará.
Herramientas de navegación y utilidad
Lupa
Mano
La herramienta Mano es un método
rápido para desplazarse por una
imagen. Si de sea obtener más
información, consulte “Cambio de
posición de los documentos” en la
página 44.
Girar página
La herramienta Girar página permite
girar la ventana de la imagen para
ajustarla a su for ma natural de dibuj ar .
Si desea obtener más información,
consulte “Giro de los documentos” en
la página 44.
Page 18
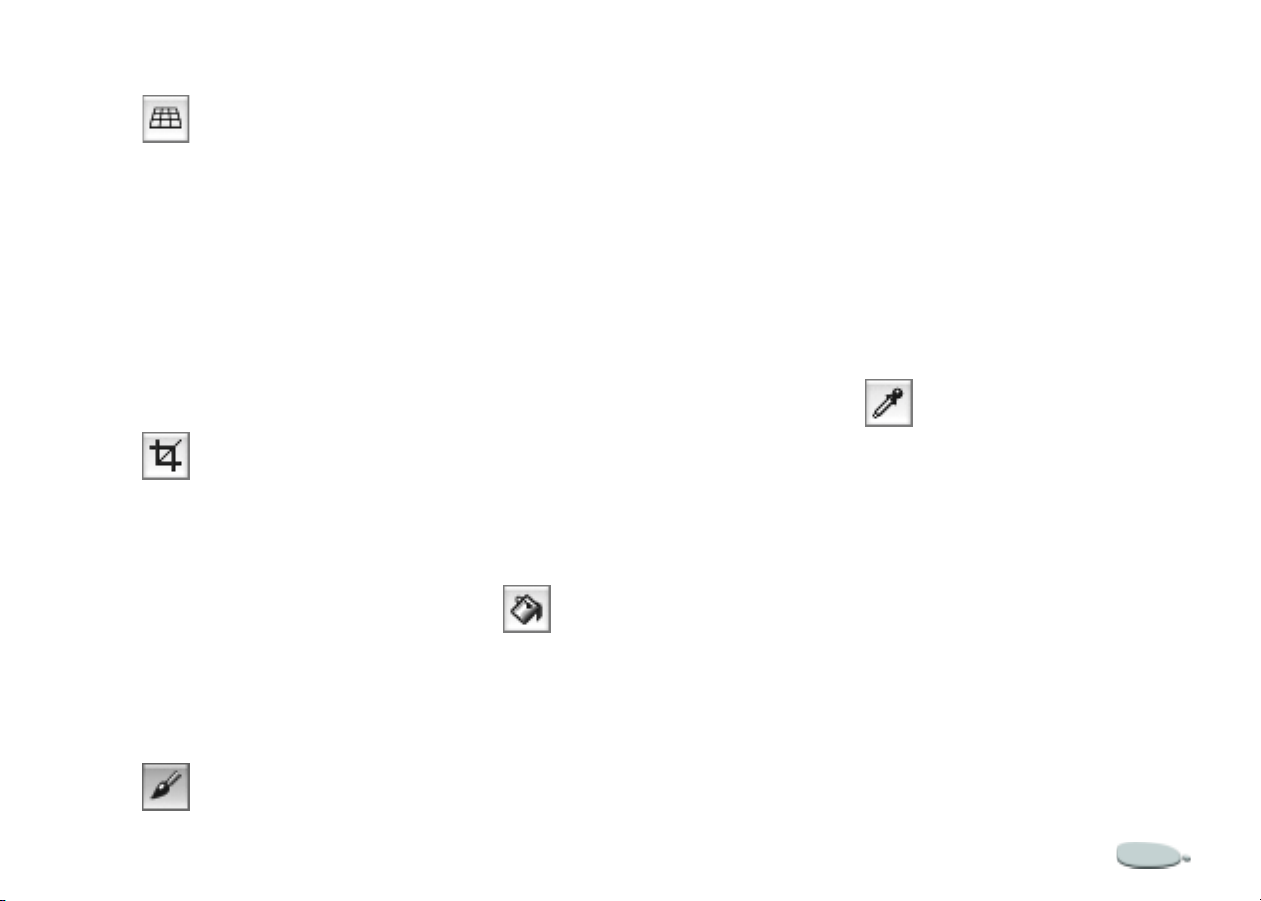
Cuadrícula de perspectiva
La herramienta Cuadrícula de
perspectiva permite seleccionar y
mover las líneas de la cuadrícula de
perspectiva, el pu nto de fuga, el
horizonte, la línea de tierra y el plano
de la imagen. Consulte “Uso de la
cuadrícula de perspectiva” en la
página 51 si desea obtener má s
información.
Recortar
La herramienta Recortar pe rmite
eliminar los bordes de la imagen que
no desee. Si desea ob te ner más
información, consulte “Recorte de
imágenes” en la página45.
Herramientas de aplicación de color
Pincel
La herramienta Pincel se utiliza para
realizar marcas en el lienzo o en una
capa. Esta herramienta representa u na
categoría de las herramientas de
marcado. La categoría de estilo
contiene lápices, plumas, tiza,
aerógrafos, óleos, acuarelas, etc.
Cuando se lecciona la he rramienta
Pincel, puede elegir estilos específicos
de la barra de selección de estilos. Si
desea obtener más información sobre
cómo seleccionar estilos y
herramientas, consulte “Selección de
un estilo” en la página116.
Puede establecer la opacidad, el grano
y el estilo de dibujo (trazos a mano
alzada o trazos de líneas rectas) en la
barra de propiedades.
Bote de pintura
La herramienta Bote de pintura
permite rellenar un área. La barra de
propiedades muestra opciones sobre
áreas y tipos de relleno. Los valores de
Tolerancia y Fundido de color
permiten controlar el relleno y la
opacidad de las áreas colindantes.
También es posible alisar un relleno.
Haga doble clic en la herramienta
Bote de pintura para especificar el
color de la imagen que no desea
incluir en el relleno. Si desea obtener
más información sobre la herramienta
Bote de pintura, c onsulte “Téc nicas de
relleno” en la página133.
Cuentagotas
La herramienta Cuentagotas permite
tomar un color de una im agen
existente. La barra de propiedades
muestra valores para el color. Cuando
selecciona un color con la herramienta
Cuentagotas, dicho color se convierte
en el color actual de la paleta de
colores. Si desea obtener más
información, consult e “Extracción de
muestras de colores de imágenes” en
la página88.
Corel Painter 11
Page 19
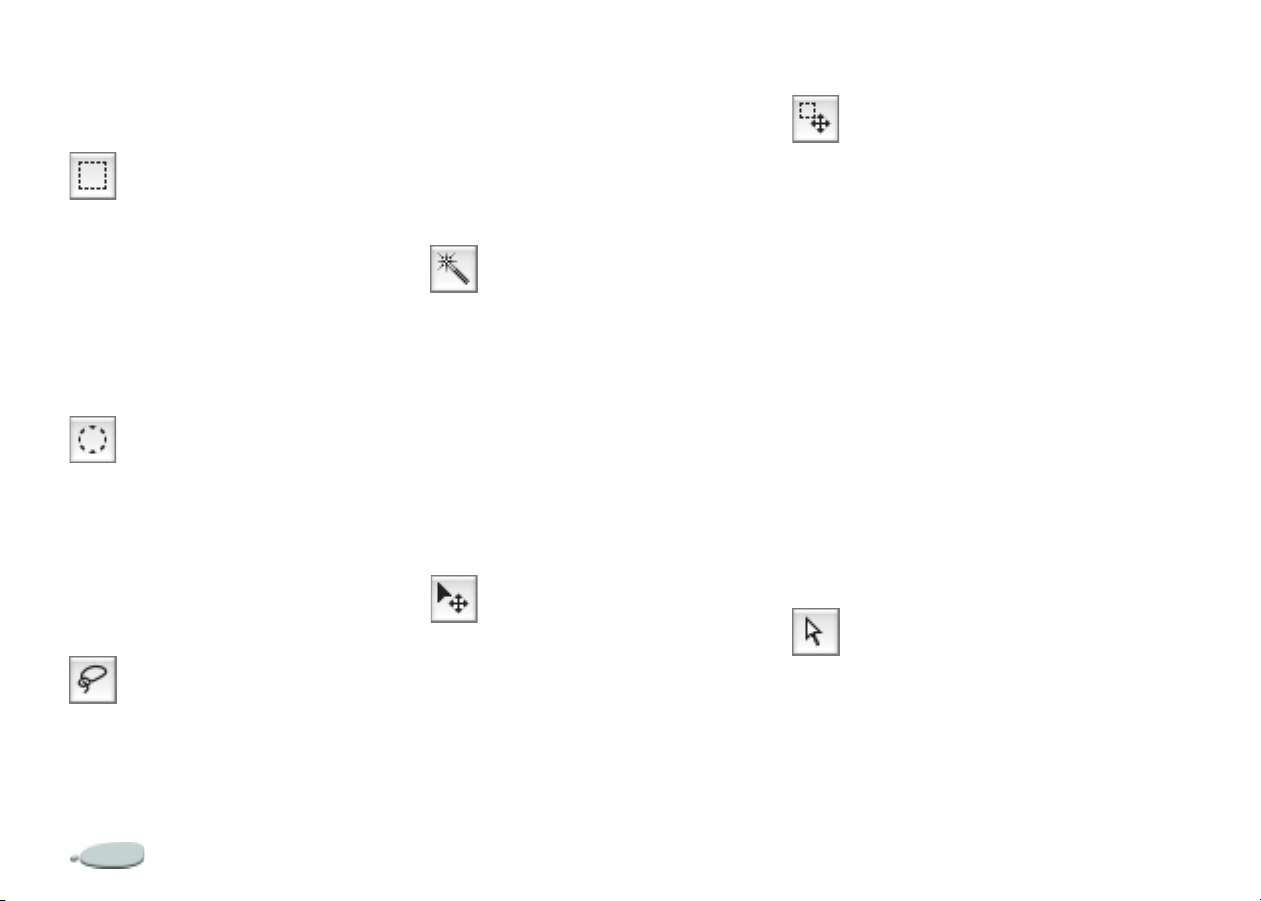
Herramient a s de se l ec ci ón
Selección rectangular
La herramienta Selección rectangula r
se utiliza para crear selecciones
rectangulares. Si desea obtener más
información, consulte “Uso de
herramientas de selección” en la
página 232.
Selección ovalada
La herramienta Selección ovalada se
utiliza para crear selecciones ovaladas.
Si desea obtener más información,
consulte “Uso d e herramientas d e
selección” en la página 232.
La herramienta Lazo permite dibujar
una selección a mano alzada. Si desea
obtener más inform ación, consulte
“Uso de herramientas de selección” en
la página232.
Varita mágica
La herramienta Varita mágica permite
hacer clic o arrast rar en l a imag en para
seleccionar un área de un color
similar. Si desea obtener más
información, consulte “Uso de la
Varita mágica” en la página234.
Herramientas de ajuste
Ajustador de capas
Ajustador de selección
La herramienta Ajustador de selección
permite seleccionar, mover y
manipular las selecciones creadas con
las herramientas Selección
rectangular, Selección ovalada y Lazo
y las que se han convertido a partir de
formas.
Herramientas de formas
Corel Painter crea to das las formas
mediante curvas Bézier. Todas las
formas que cree se convertirán
automáticamente en una capa
diferente del documento. Las formas
se muestran en la paleta de capas.
Selección de forma
Lazo
La herramienta Ajustador de capas se
utiliza para seleccionar, mover y
manipular capas. Si des ea obtener más
información, consulte “Uso de capas y
capas de máscara” en la página 257.
La herramie nta Selección de form a
sirve para editar las curvas Bézier
(trayectos de formas). La herramienta
Selección de forma se utiliza para
seleccionar y mover los puntos de
anclaje y para ajustar los tiradores de
El espacio de trabajo12
Page 20
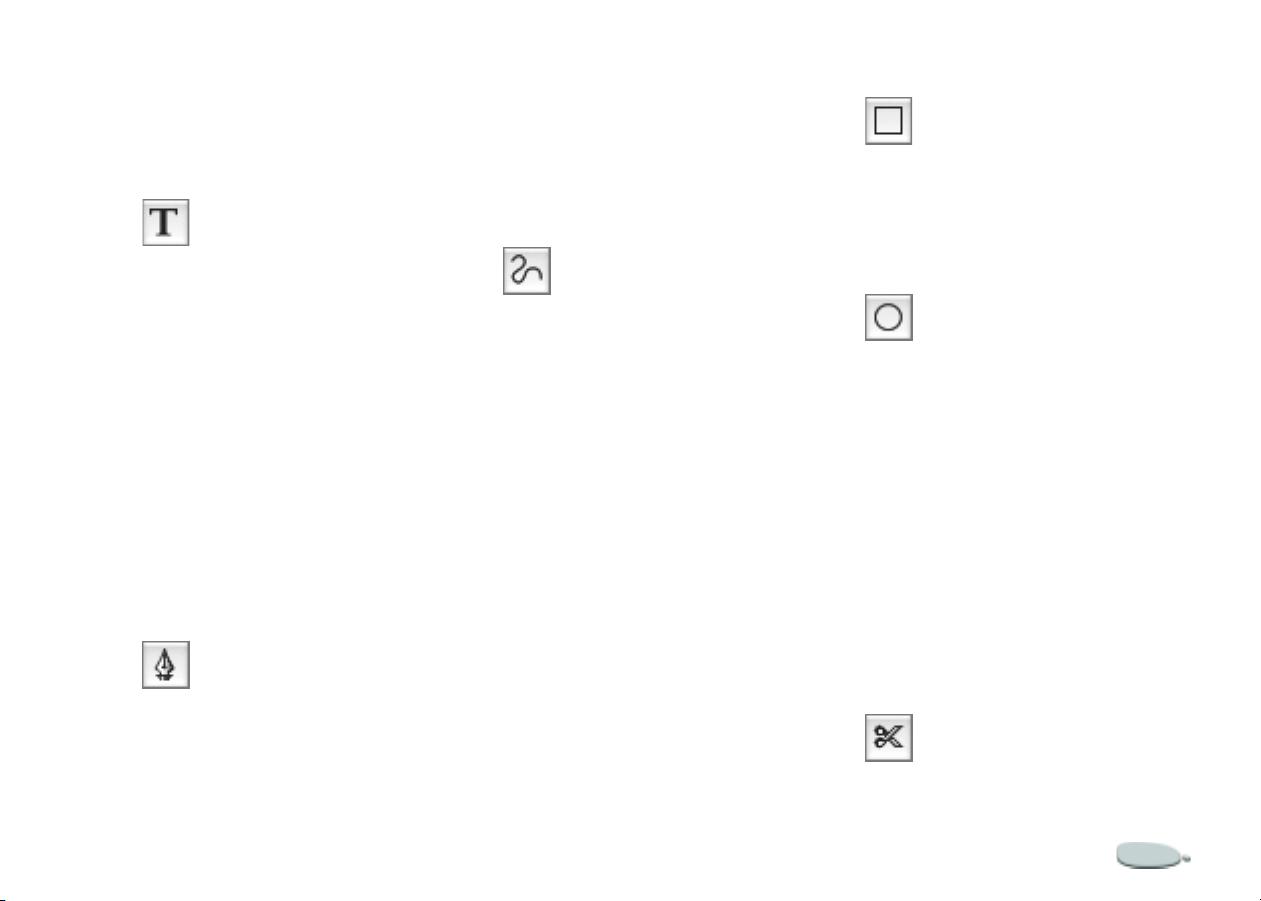
control. Si desea obtener más
información, consulte “Operaciones
con formas” en la página426.
Texto
La herramienta Pluma permite crear
líneas rectas y curvas en las formas de
los objetos. Si dese a ob te n e r m ás
información, consulte “Uso de las
formas” en la página411.
Curva rápida
Forma rectangular
La herramienta Forma rectangular se
utiliza para crear objetos de forma
rectangular.
La herramienta Texto crea formas de
texto. Utilice la paleta de texto para
establecer el tipo de letra, el tamaño en
puntos y el espaciado. Si desea obtener
más información, consulte
“Operaciones con texto” en la
página433.
Herramientas de diseño de forma
Las herramientas Pluma y Curva
rápida se utilizan para dibujar fo rmas.
Pluma
La herramienta Curva rápida permite
crear trayectos de formas dibujando
curvas a mano alzada. Si desea
obtener más información, consulte
“Uso de las form as” en la pági na 411.
Herramientas de forma de objetos
Las herramientas de formas de objetos
crean formas rectangul ares y ovaladas.
Al crear una forma, los detalles se
muestran en la barra de propiedades.
Si desea obtener má s información,
consulte “Crea ción de formas” en la
página414.
Forma ovalada
La herramienta Forma ovalada se
utiliza para crear objetos de forma
ovalada.
Herramientas de edición de formas
Las herramientas de edición de formas
permiten manipular las formas
existentes. Si desea obtener más
información, consult e “Edición de
formas” en la página421.
Tijeras
Corel Painter 13
Page 21
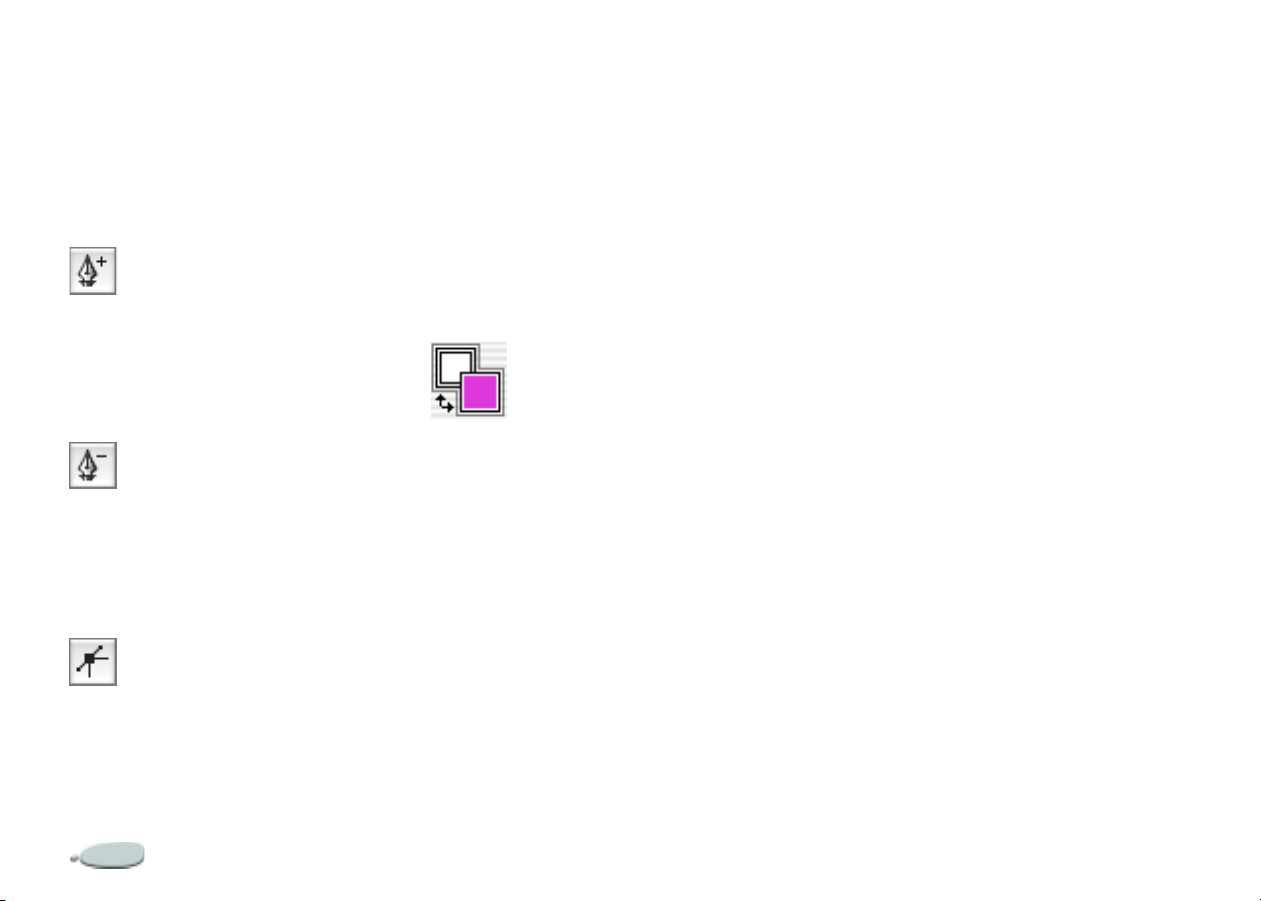
La herramienta Tijeras se utiliza para
cortar un segmento abi ert o o cerrado.
Si el segmento está cerrado, se abrirá
cuando haga clic en una línea o pu nto
para cortar el trayecto de la forma.
Añadir punto
La herramienta Añadir punto se
utiliza para crear un nuevo punto de
anclaje en un trayecto de forma.
Quitar punto
La herramienta Quitar punto se
utiliza para eliminar un punto de
anclaje de un trayecto de forma.
Convertir punto
La herramienta Convertir punto se
utiliza para convertir puntos de
anclaje de esquina en puntos
suavizados y viceversa.
Cuadro de selección de color
El cuadro de selección de color
permite elegir los colores principales y
secundarios. El cuadro que aparece en
primer plano muestra el color
principal y el cuadro que aparece en
segundo plano, el secundario. Si desea
obtener más inform ación, consulte
“Colores principal y secundario” en la
página87.
Cuadro de selección de color
Para cambiar el color principal o el secundario
1 Haga doble clic en el cuadro de
color primario o secundario.
2 Elija un color del cuadro de
diálogo Color.
Uso de los selectores
Los selectores de la caja de
herramientas proporcionan un rápido
acceso a las bibliotecas de los
elementos de Corel Painter siguientes:
papeles, degradados, pa trones , tejidos ,
aspectos y boquillas.
Es posible mostrar los elementos de
los selectores como miniaturas o en
una lista. También puede acceder a las
opciones de cada menú de selector. Si
la opción que desea no está
disponible, puede mostrar la paleta
completa que corresponde al selector.
Para abrir un selector
1 Haga clic en la flecha del menú
flotante de la esquina in fe rior
derecha del selector que desea
abrir.
2 Elija un elemento de la lista.
Para mostrar los elementos como miniaturas o en una lista
1 Haga clic en la flecha del menú
flotante de la esquina in fe rior
derecha del selector que desea
abrir.
2 Haga clic en la flecha del menú de
selector y elija Lista o Miniaturas.
El espacio de trabajo14
Page 22
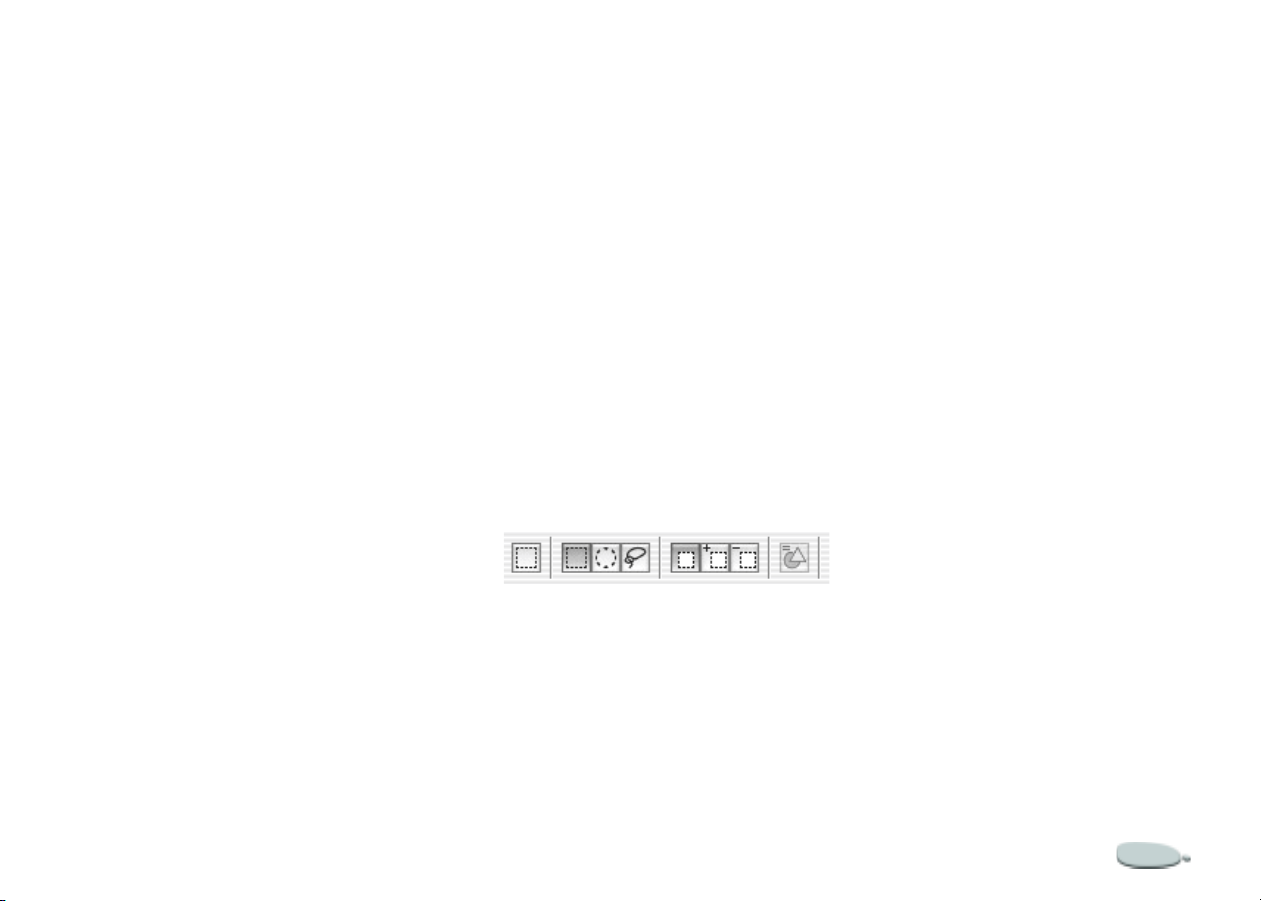
Para acceder a las opciones de menú del selector
1 Haga clic en la flecha del menú
flotante de la esquina inferior
derecha del selector que desea
abrir.
2 Haga clic en la flecha del menú de
selector y elija una opción.
Para mostrar la paleta de un selector
1 Haga clic en la flecha del menú
flotante de la esquina inferior
derecha del selector que desea
abrir.
2 Haga clic en la flecha del menú de
selector y elija Abrir paleta.
Nota
•
Esta opción no está disponible en lo s
selectores de aspectos y boquillas.
Uso de la barra de propiedades
La barra de propiedades de Corel
Painter es sensible al contexto, es
decir, cambia según la herramienta
que utilice.
Puede acceder a los elementos y a las
opciones de cada herramienta y
cambiarlos según su s preferencias
mediante los cuadros o reguladores
emergentes. La configuración de las
herramientas se mantiene al cambiar
de una herramienta a otra. También
puede utilizar la barra de propiedades
para restaurar la con fig uración
predeterminada de la herramienta
seleccionada.
La barra de propiedades se acopla
horizontalmente a la barra de menús
de forma predeterminada. Puede
mover la barra de propiedades a
cualquier parte de la ventana del
documento, volver a acoplarla ba jo la
barra de menús o cerrarla.
Barra de propiedades para la herramienta
Selección rectangular
Para acceder a la configuración de las herramientas de la barra de propiedades
• Elija una herramienta de la caja de herramientas.
La configuración de las
herramientas se muestra en la
barra de propiedades.
Para cambiar la configuración de las herramientas de la barra de propiedades
1 Elija una herramienta de la caja de
herramientas.
2 Realice cualquiera de las siguientes
operaciones:
• Introduzca un valor en el
cuadro que se encuentra junto
al control o haga clic en la
flecha que hay junto al control
y ajuste el regulador emergente.
• Active o desactive la casilla de
verificación que se encuentra
junto a la opción que desea
utilizar.
Nota
•
No todas las opciones están disponibles
para todas las herramientas. La
configuración cambia en función de la
herramienta seleccionada.
Corel Painter 15
Page 23
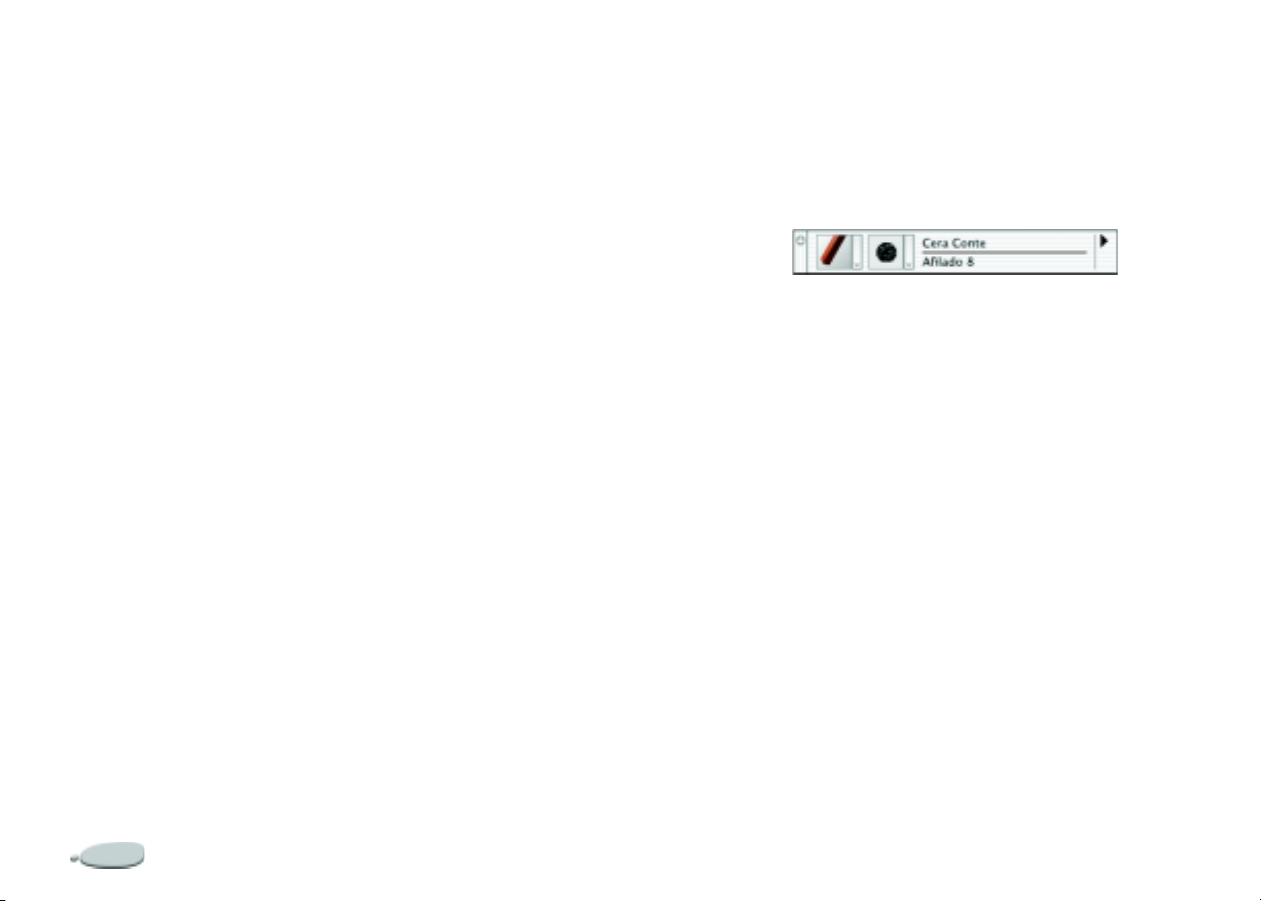
Para restablecer la configuración predeterminada de las herramientas
• Haga clic en el botón Restablecer
de la barra de propiedades.
Nota
•
El botón Restablecer de la barra de
propiedades tiene el mismo icono que la
herramienta seleccionada en la caja de
herramientas.
Para mover la barra de propiedades
• Sitúe el cursor sobre el extremo
derecho de la barra de prop iedades
y arrastre la barra a su nueva
ubicación.
Para acoplar la barra de propiedades
• Sitúe el cursor sobre la barra de
título de la barra de propiedades y
arrastre la barra debajo de la barra
de menús.
La barra de propiedades enc aja en
su sitio.
Para cerrar la barra de propiedades
• Realice una de las siguientes
operaciones:
•Elija el menú Ventana >
Ocultar barra de propiedades.
• Si la barra de propiedade s no
está acoplada, haga clic en el
botón Cerrar de la barra de
título.
Sugerencia
•
Para mostrar la barra de propiedades,
seleccione el menú Ventana > Mostrar
barra de propiedades.
Uso de la barra de selección de estilos
La barra de sel ección de est ilos
permite elegir distintas categorías y
variantes de estilo. Las categorías de
estilo son grupos de estilos y medios
similares. Las variantes de estilo son
estilos específicos y configuraciones de
estilo den tro de una categoría de
estilo.
El nombre de la categoría de estilo
seleccionada aparece en la parte
superior de la barra de selección de
estilos. El nombre de la variante de
estilo aparece bajo el nombre de la
categoría de estilo.
Barra de selección de estilos
Para mostrar la barra de selección de estilos
• Elija el menú Ventana > Mostrar
barra de selección de estilos.
Para elegir un estilo de la barra de selección de estilos
1 En la barra de selección de estilos,
haga clic en la flecha de Categoría
de estilo y elija una categoría de
estilo.
2 Haga clic en la flecha Variante de
estilo y elija una variante.
El espacio de trabajo16
Page 24
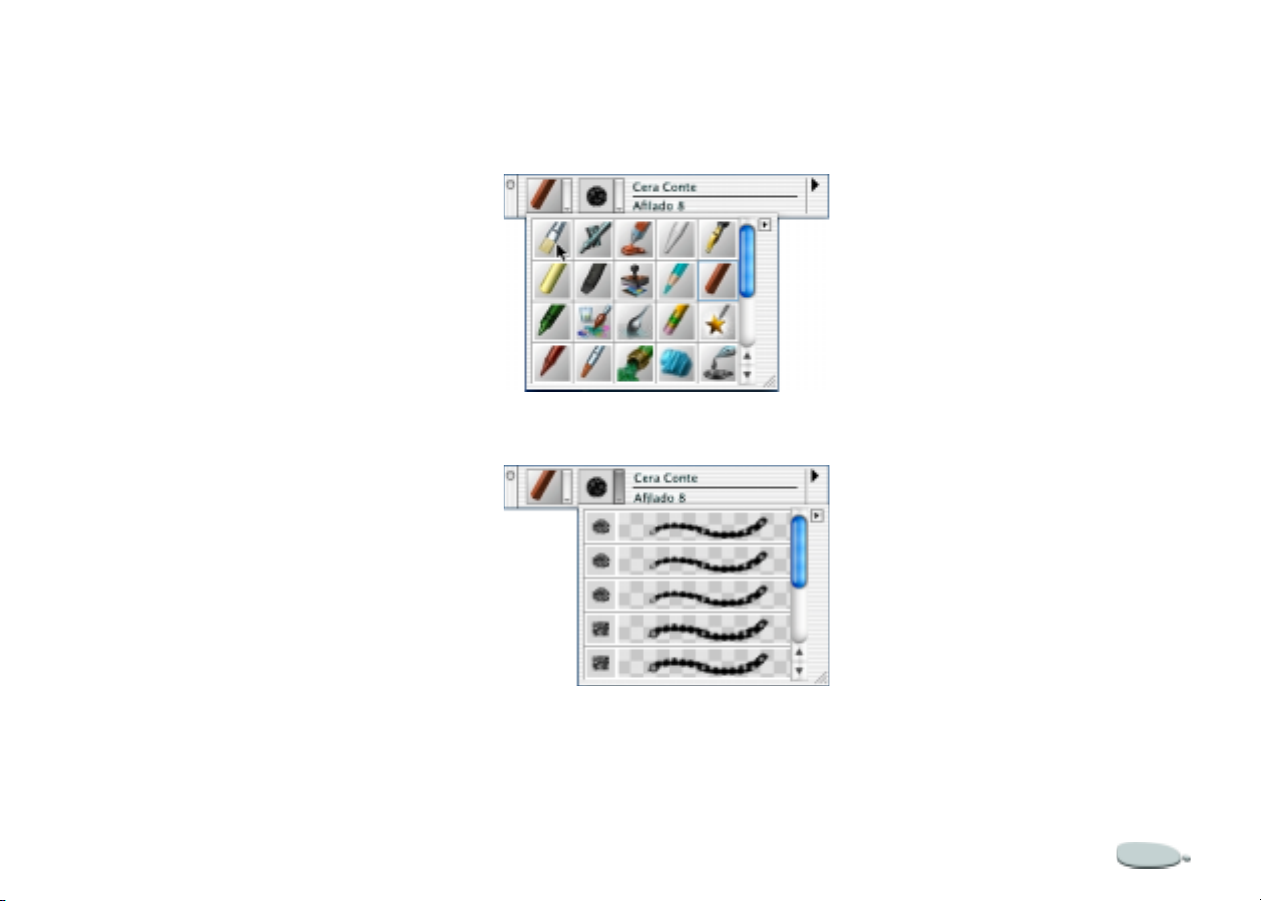
Previsualización de estilos
El selector de Categoría de estilo
muestra una previsualización de la
categoría de estilo seleccionada
actualmente y permite elegir una
nueva categoría. El selector de
Variante de estilo realiza la misma
función con las variantes de estilo.
Puede previsualizar las categorías y
variantes de estilo como miniaturas o
en una lista. Las variantes de estilo
también se pueden previsualizar como
trazos de pincel. La vista Trazos
muestra el tipo de pincelada y el trazo
de pincel de la variante de estilo
seleccionada.
Para mostrar las categorías y variantes de estilo como miniaturas o como listas
1 En la barra de selección de estilos,
haga clic en la flecha de Categoría
de estilo o Variante de estilo.
2 Haga clic en la flecha del menú de
selector y elija Lista o Miniaturas.
Si desea visualizar variantes de
estilo, también puede elegir la vista
Trazos.
Nota
•
La vista Trazos sólo está disponible en
el menú de selector de Variante de estilo.
Los elementos de la barra de selección de estilos
se pueden visualizar como miniaturas.
La vista Trazo está disponible para las
variantes de estilo.
Opciones de menú de la barra de selección de estilos
Las opciones de menú de la barra de
selección de estilos se u tilizan para
crear y cargar estilos, trabajar con
variantes y manipular trazos de pincel.
Si desea obtener más inform ación,
consulte “Administración de estilos”
en la página206.
Desplazamiento y acoplamiento de la barra de selección de estilos
La barra de selección de estilos se
muestra en la parte superior derecha
de la barra de propiedades de forma
predeterminada. Se puede desplazar a
una nueva ubicación de la ventana del
documento o se puede acoplar al
borde de la vent ana del documento u
otras paletas.
Para desplazar la barra de selección de estilos
• Sitúe el cursor sobre la barra de
título de la barra de selección de
estilos y arrastre la barra a su nueva
ubicación.
Corel Painter 17
Page 25
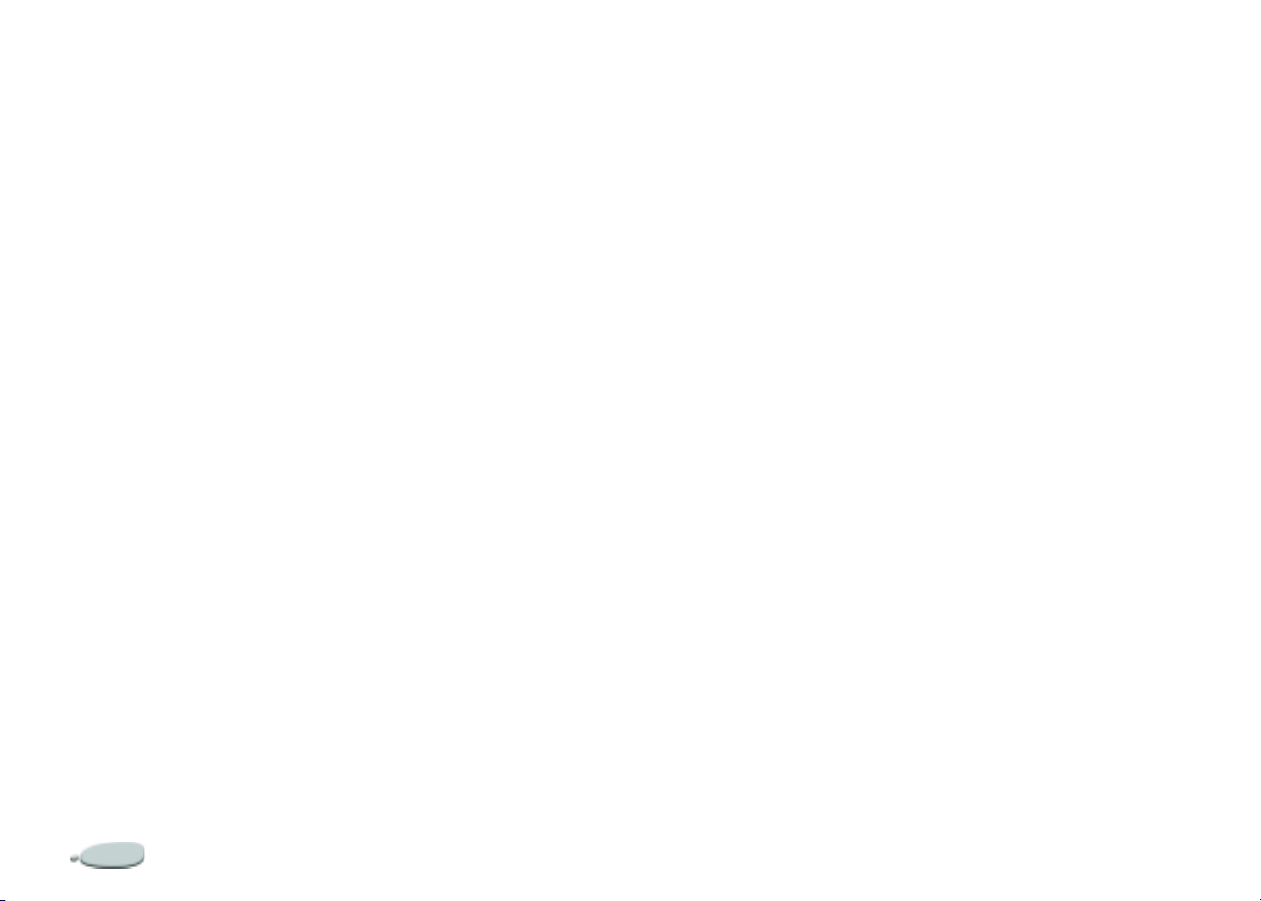
Para acoplar la barra de selección de estilos
1 Sitúe el cursor sobre la barra de
título de la barra de selección de
estilos y arrastre la barra hast a el
borde de la ventana del documento
o de una paleta.
2 Cuando la barra de selec ción de
estilos esté alineada con el borde de
la ventana del documento o la
paleta, suelte el botón del ratón.
La barra de selección de estilos
encaja en su sitio.
Cierre de la barra de selección de estilos
Puede cerrar la barra de selección de
estilos para ocultarla.
Para cerrar la barra de selección de estilos
• Realice un a de las siguientes
operaciones:
•Elija el menú Ventana >
Ocultar barra de selección de
estilos.
• Si la barra de selección de
estilos no está acoplada, haga
clic en el botón de cierre de la
barra de título.
Diseñador de estilos
El Diseñador de estilos está destinado
a facilitar y hacer más divertido el
proceso de creación de variantes de
estilo. Puede utilizar el transformador
para crear variantes de estilo
aleatorias, el combinador para
mezclar dos variantes de estilo y el
diseñador de trazo para ajustar la
configuración de las variantes de
estilo. Si desea obtener más
información, consulte “Diseñador de
estilos” en la página159.
Para abrir el Diseñador de estilos
• Realice una de las siguientes
operaciones:
•Elija el menú Ventana >
Diseñador de estilos.
• Presione las teclas Comando +
B (Mac OS) o Ctrl + B
(Windows).
Cómo trabajar con las paletas
La paletas interactivas de Corel
Painter permiten acceder a las
opciones, los controles y la
configuración disponibles al crear
documentos.
Cómo mostrar y ocultar paletas
Para mostrar u ocultar una paleta,
elija su nombre en el menú Ventana,
en un selector o utilice la combinación
de teclas mostrada en el menú
Ventana.
Para mostrar u ocultar una paleta
• Realice un a de las siguientes
operaciones:
•Elija el menú Ventana y, a
continuación, la paleta que
desea mostrar u ocultar.
• Elija un selector de la caja de
herramientas, haga clic en la
flecha del menú de selector y
elija Abrir paleta.
El espacio de trabajo18
Page 26
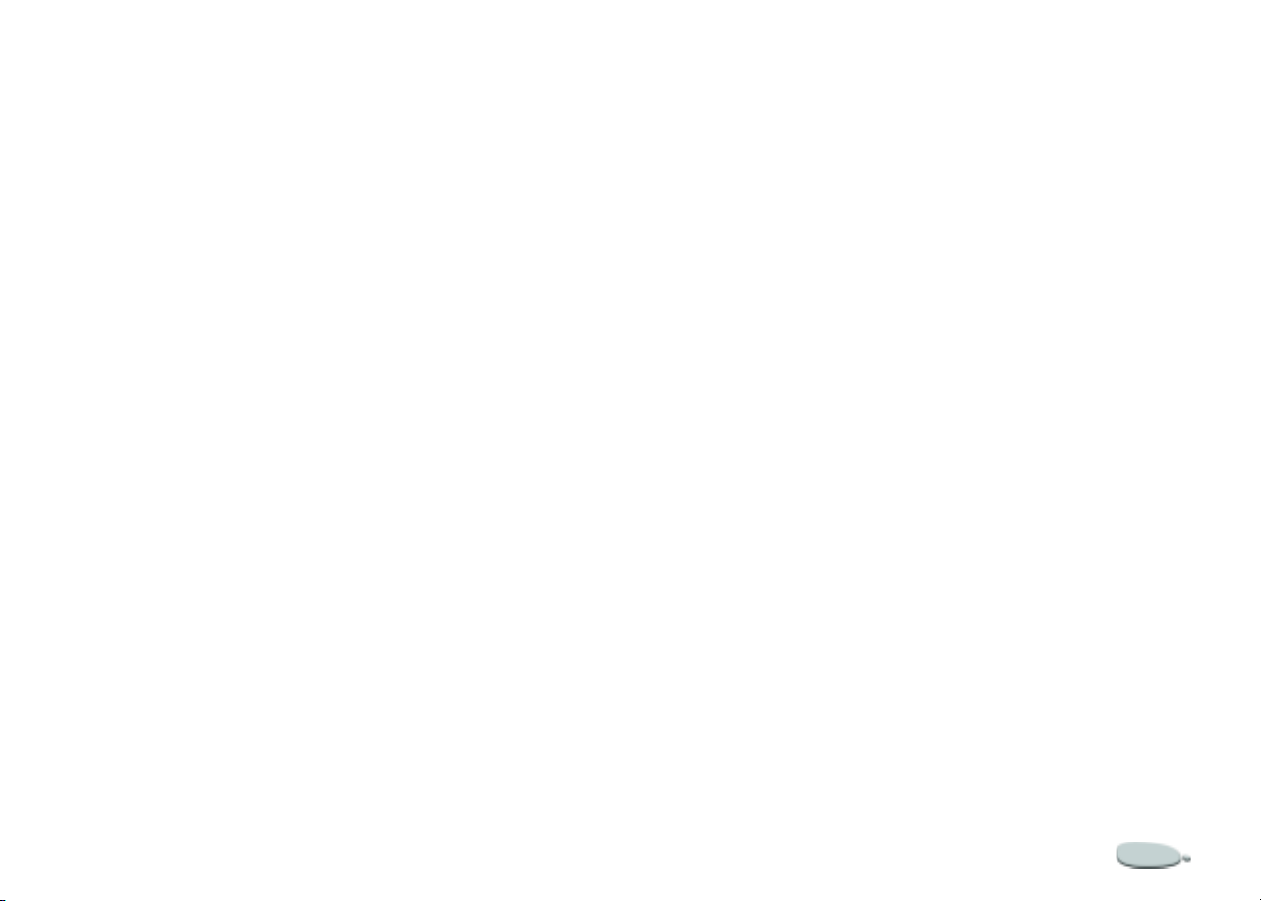
• Utilice los accesos directos del
teclado para la paleta que desea
mostrar u ocultar:
Presione la tecla Comando (Mac
OS) o Ctrl (Windows) +
1 = Colores
2 = Mezclador
3 = Paletas de colores
4 = Capas
5 = Canales
6 = Texto
7 = Información
8 = Degradados
9 = Patrones
Sugerencia
•
También puede ocul tar una paleta
haciendo clic en el botón de cierre de la
barra de título de la paleta.
Para mostrar u ocultar todas las paletas
• Elija el menú Ventana > Mostrar/
Ocultar paletas.
Exploración de las paletas
Cuando trabaje con Corel Painter,
utilizará los grupos de paletas que se
indican a continuación.
Paletas de colores
•La paleta Colores permite elegir
colores principales y secundarios
para pintar en los documentos de
Corel Painter. También puede
utilizar la opción Clonar color de
la paleta Colores. Si desea obtener
más información, consulte “Cómo
trabajar con colores” en la
página85.
•La paleta Mezclador permite
mezclar colores como lo haría en la
paleta de un pintor. Contiene su
propio conjunto de herramientas.
Si desea obtener má s información,
consulte “Paleta de mezclador” en
la página 90.
•La Paleta de colores muestra los
colores de la paleta de colores
actual. Las paletas de colores se
utilizan para organizar grupos de
colores. Algunas paletas de colores
se organizan por nombre y por
relaciones de color. Si desea
obtener más información, consult e
“Uso de las pa letas de colores” en
la página 94.
•La paleta Información de color
contiene información sobre el
color seleccionado, en valores MSV
o RGB. También puede utilizar la
opción Clonar color con esta
paleta. Si desea obtener más
información, consult e
“Información de color” en la
página 98.
•La paleta Variabilidad de color
contiene reguladores para ajustar
los valores de variab ilidad de color.
Si desea obtener más inform ación,
consulte “Variabilidad de color” en
la página99.
•La paleta Expresión de color
permite determinar cómo desea
expresar los colores en los
documentos de Corel Painter. Si
desea obtener más información,
consulte “Exp resión de color” en la
página 101.
Paletas de pape le s , degradados, patrones y tejidos
•La paleta Papeles permite elegir y
editar texturas de papel para el
Corel Painter 19
Page 27
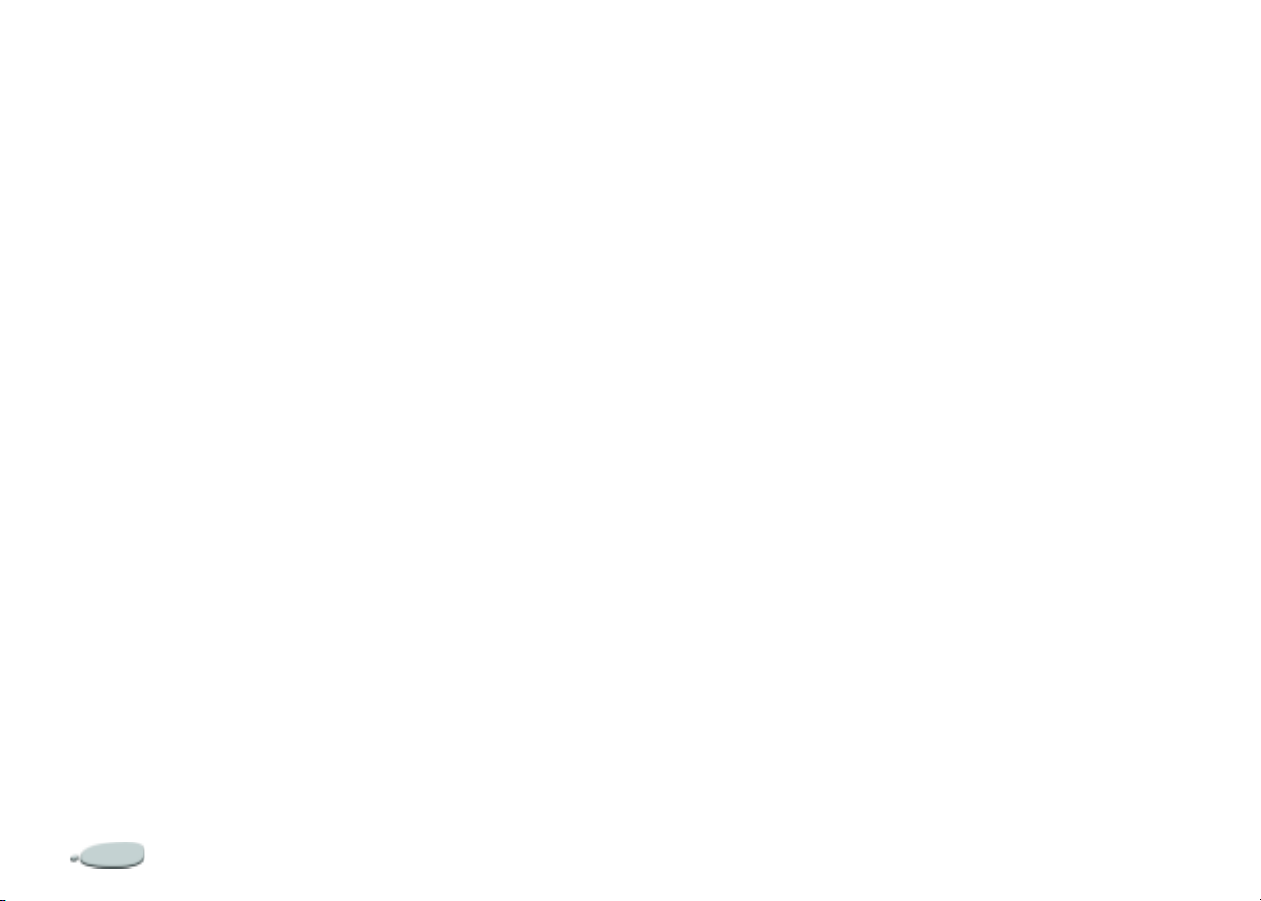
documento. Puede previsualizar
las texturas de papel como
miniaturas o en un a lis ta y ver una
previsualización en miniatura del
papel seleccionado. Si desea
obtener más información, consulte
“Uso de texturas de papel” en la
página 69 y “Elección de texturas
de papel” en la página71.
•La paleta Degradados permite
elegir y editar degradados que se
pueden aplicar a los documentos
de Corel Painter. Puede
previsualizar degradados como
miniaturas o en un a lis ta y ver una
previsualización en miniatura del
degradado seleccionado. Si desea
obtener más información, consulte
“Uso de los d egradados” en la
página 103.
•La paleta Patrones permite elegir y
editar patrones. Puede
previsualizar patrones como
miniaturas o en un a lis ta y ver una
previsualización en miniatura del
patrón seleccionado. Si desea
obtener más información, consulte
“Uso de los patrones” en la
página74.
•La paleta Tejidos permite elegir y
editar tejidos. Puede previsualizar
degradados como miniaturas o en
una lista y ver una previsua lización
en miniatura del tejido
seleccionado. Si desea obtener más
información, consulte “Uso de
tejidos” en la página82.
Paletas de capas y canales
•La paleta Capas contiene
previsualizaciones de miniaturas
de todas las capas de un
documento de Corel Pa inter.
Puede utilizar los botones de la
paleta Capas para organizar las
capas, utilizar filtros, agregar
nuevas capas (inc luidas las capas
Acuarela y Tinta líquida), crear
capas de máscara y suprimir ca pas.
También puede establecer la
profundidad y el método de
composición, ajustar la opacidad y
bloquear y desbloquear capas. Si
desea obtener más información,
consulte “Uso de capas y capas de
máscara” en la página 257.
•La paleta Canales contiene
previsualizaciones en miniatura de
todos los canales de un docu mento
de Corel Painter, incluidos los
canales de composición RGB,
capas de máscara y canales Alpha.
Se pueden utilizar los botones de
la paleta para cargar, guardar e
invertir los canales existentes, así
como para crea r n ue vos ca na les . Si
desea obtener más información,
consulte “Uso de canales Alpha”
en la página247.
Paletas de texto y guiones
•La paleta Texto permite realizar
todas las tareas relacionadas con el
texto de un documento de Corel
Painter, como, por ejemplo, elegir
tipos de letra, ajustar la opacidad y
aplicar sombras. Si desea obtener
más información, consulte
“Operaciones con texto” en la
página 433.
•La paleta Guiones proporciona
acceso a todas las opciones y
El espacio de trabajo20
Page 28
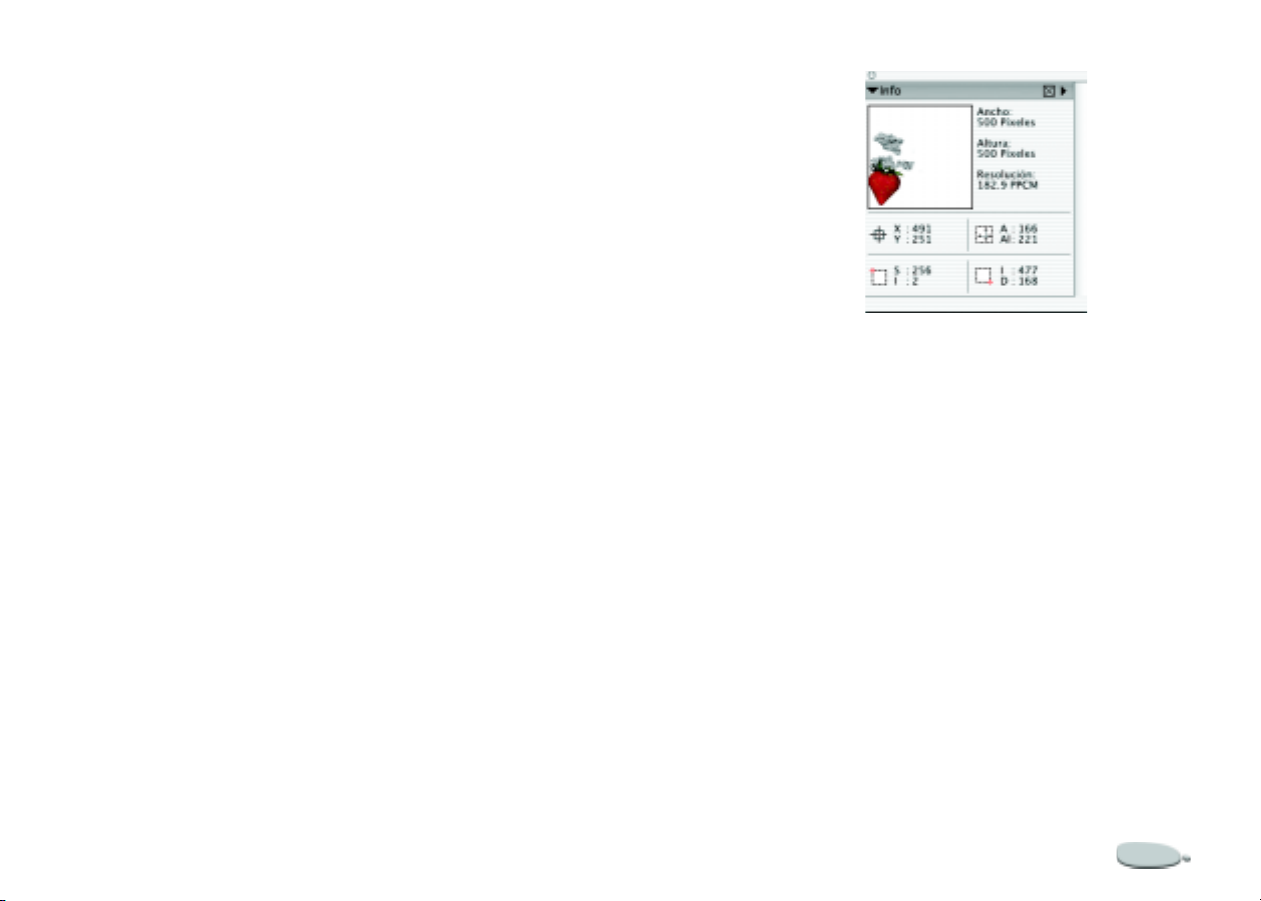
configuraciones relacionadas con
los guiones. De sde esta paleta , por
ejemplo, puede abrir , cerrar,
reproducir y grabar guiones. Si
desea obtener más información,
consulte “Cre ac ió n de guiones” en
la página467.
Paletas de porta fo lio de imágenes y de selección
•La paleta Portafolio de imáge nes
contiene todas las imágenes de la
biblioteca de imágenes actual.
Puede ver las imágenes como
miniaturas o en una lista, así como
obtener una previsualización en
miniatura de la imagen actual. Si
desea obtener más información,
consulte “Uso del Portafolio de
imágenes” en la página285.
•La paleta Portafolio de selección
contiene todas las selecciones de la
biblioteca de selecciones actual.
Puede ver las imágenes como
miniaturas o en una lista, así como
obtener una previsualización en
miniatura de la selección actu al. Si
desea obtener más información,
consulte “Uso del portafolio de
selección” en la página 245.
Paleta de info rmación
La nueva pa leta de información
proporciona una previsualización de
la imagen; información sobre el
documento, como el ancho y la altura;
las coordenadas X e Y y la posición del
cursor; información sensible al
contexto basada en la herramienta
seleccionada; e información sobre
unidades, como por ejemplo, los
píxeles, las pulgadas y la resolución.
Puede elegir entre ver una
previsualización del lienzo, que
muestra el contenido del lienzo, o una
previsualización de página, que
muestra todo el documento. También
puede elegir cómo desea que se
muestren los valores RGB en la p aleta
de información: como valores reales,
como un porcentaje de los valores o
como valores hexadecimales.
Paleta de información
Para elegir un estilo de previsualización de imágenes en la paleta de información
• En la paleta de información, haga
clic en la flecha del menú de la
paleta y elija Previsualización de
lienzo o Previsualización de
página.
Para elegir cómo desea que se muestren los valores RGB en la paleta de información
1 En la paleta de información, haga
clic en la flecha de menú de la
paleta y elija Mostrar valores RGB
como.
2 Elija una opción de la lista.
Corel Painter 21
Page 29

Palet a Seg uidor
La paleta Seguidor almacena
temporalmente las categorías y
variantes de estilo y los tipos de
pincelada al aplicar trazos de pincel a
los lienzos. Cada vez que se utiliza un
nuevo estilo, la variante se guarda en
la paleta Seguidor. Para volver a una
variante de estilo determinada,
simplemente debe elegirla en la paleta
Seguidor.
Puede ver las variantes de estilo
almacenadas en la paleta Seguidor
como imágenes en miniatura, en una
lista o como trazos. La paleta Seguidor
se puede redimensionar para most rar
más o menos v a riantes d e estilo; no
obstante, sólo almacenará hasta 25
variantes al mismo tiempo.
Mediant e la paleta Seguidor, puede
borrar las variantes de estilo
seleccionadas, borrar todas las
variantes de estilo y guardar las
variantes de estilo. Las variantes de
estilo se almacen an incluso de spués de
cerrar el documento en el que esté
trabajando.
Paleta Seguidor
Para elegir una variante de estilo de la paleta Seguidor
• Haga clic en la variante de estilo
que desea utilizar.
Para ver variantes de estilo en la paleta Seguidor:
• En la paleta Seguidor, haga clic en
la flecha de menú de la paleta y
elija Lista, Miniaturas o Trazo.
Para redimensionar la paleta Seguidor
• Sitúe el cursor sobre el tirador de la
esquina inferior derecha de la
paleta y arrástrelo para ampliar o
reducir la paleta.
El número de variantes mostrado
cambia según el tamaño de la
paleta.
Para borrar una variante de estilo seleccionada de la paleta Seguidor
1 En la paleta Seguidor, haga clic en
la variante de estilo que desea
eliminar.
2 Haga clic en la flecha de menú de
la paleta y elija Borrar
seleccionado.
Para borrar todas las variantes de estilo de la paleta Seguidor
• En la paleta Seguidor, haga clic en
la flecha de menú de la paleta y
elija Borrar todos.
Para guardar una variante de estilo en la paleta Seguidor
1 En la paleta Seguidor, haga clic en
la variante de estilo que desea
guardar.
El espacio de trabajo22
Page 30
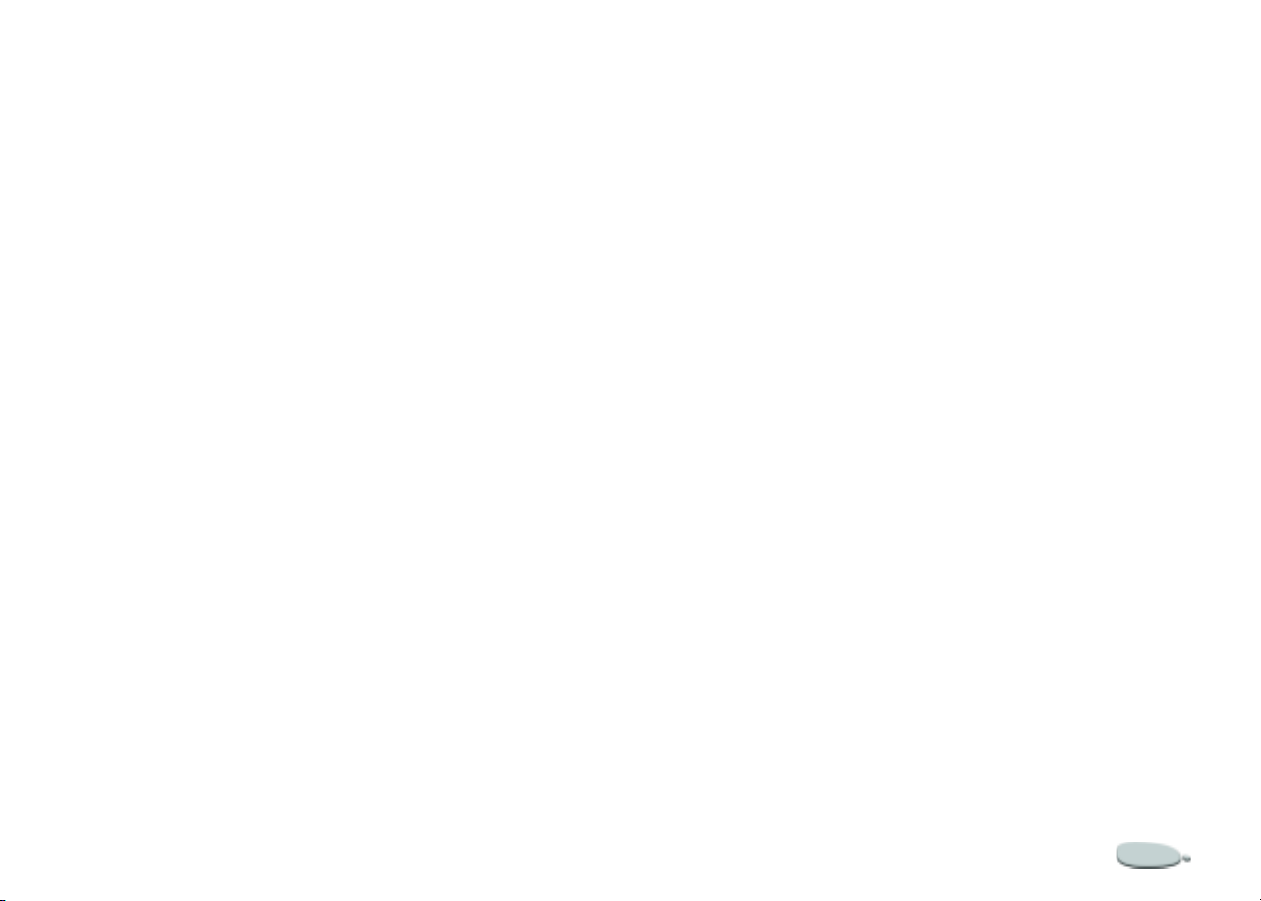
2 Haga clic en la flecha de menú de
la paleta y elija Guardar variante.
3 En el cuadro de diálogo Guardar
variante, escriba un nombre en el
cuadro Guardar como.
Active la casilla de verificación
Guardar colores actual es par a
mantener la configuración de color
actual.
Exploración de paletas
Al mostrar una paleta, se debe
agrandar para acced e r a su
configuración. Puede reducir las
paletas para ahorra r espacio mientras
se muestran en la aplicación.
Si tiene varias paletas mostradas y
ampliadas, ello puede afectar a la vista
de otras paletas. Puede desplazarse
por las paletas para buscar los
elementos con los que desea trabajar.
Para agrandar o reducir una paleta
• Haga clic en la flecha de la paleta
de la esquina superior de la paleta.
Si el triángulo apunta hacia abajo,
la paleta está ampliada. Si apunta
hacia la derecha, la paleta está
reducida.
Para desplazarse por una paleta
• Realice una de las siguientes
operaciones:
• Utilice la barra de
desplazamiento que se
encuentra en la parte derecha
de la paleta para desplazarse
por la paleta.
•Presione la tecla Opción y haga
clic (Mac OS) o la tecla Alt y
haga clic (Windows) y arrastre
verticalmente dentro de la
paleta. El cursor cambia a una
mano y la paleta se desplaza al
arrastrar.
Uso de los menús de las paletas
La mayoría de las paletas de Corel
Painter contienen menús desde los
que puede acceder a varias opciones
específicas de la paleta. P or ejemplo,
puede utilizar el menú de la paleta
Papeles para capturar, crear e invertir
texturas de papel, así como para abrir
el gestor de papel y la biblioteca de
papeles.
Para acceder a las opciones de menú de una paleta
• Haga clic en la flecha de menú de
la paleta.
Configuración del diseño de las paletas
Puede configurar el diseño de las
paletas en Corel Painter para
adaptarlo a su forma de trabajar. Es
posible organizar las paletas en la
ventana del documento para
proporcionar fácil acceso a las
herramientas y a los controles
utilizados con más frecue ncia y
maximizar el espacio de la pantalla.
También puede agrupar y cambiar la
posición de las paletas según sus
preferencias y acoplarlas a los bordes
de la ventana del documento u otras
paletas.
Corel Painter 23
Page 31

Organización de las paletas
Puede arrastrar una paleta a cualquier
ubicación que le interese para trabajar.
Corel Painter guarda la organización
de las paletas para que el espacio de
trabajo aparezca de la misma forma la
próxima vez que inicie el programa.
Puede guardar varios diseños de
paletas para un uso posterior y
suprimir posteriormente los diseños.
También puede devolver el diseño de
la paleta al valor predeterminado de
Corel Painter.
Organice las paletas para crear un diseño
adecuado a sus necesidades.
Para guardar un diseño
1 Organice las paletas de la forma
que desee guardarlas.
2 Elija el menú Ventana >
Organizar paletas > Guardar
diseño.
3 En el cuadro de diálogo Diseño de
paleta, escriba un nombre en el
cuadro Nuevo diseño de paleta.
Para utilizar un diseño guardado
• Elija el menú Ventana >
Organizar paletas > nombre del
diseño.
Corel Painter restaura el diseño de
paleta guardado.
Para suprimir un diseño g uardado
1 Elija el menú Ventana >
Organizar paletas > Suprimir
diseño.
Corel Painter abre un cuadro de
diálogo que contiene todos los
diseños guardados.
2 Seleccio n e de la lista el diseño que
desee suprimir.
3 Haga clic en Suprimir.
Para volver al diseño de paleta predeterminado
• Elija el menú Ventana >
Organizar paletas >
Predeterminado.
Para redimensionar las paletas
• Arrastre el tirador de la esquina
inferior derecha de la paleta
abierta.
Agrupación y cambio de posición de las paletas
En Corel Painter, las paletas aparecen
de forma predeterminada en tamaño
reducido en agrupaciones intuitivas.
Para personalizar estas agrupaciones,
mueva las paletas de un grupo a otro.
Puede incluir tantas paletas como
desee en un grupo. También puede
cambiar la posición de los elementos a
una nueva ubicación dentro de un
grupo.
El espacio de trabajo24
Page 32

Agrupaciones de paletas personalizadas. En este
ejemplo, la paleta Mezclador se ha agrupado
con otras paletas de colores.
Para agrupar paletas
1 Coloque el cursor sobre la barra de
la paleta.
El cursor adopta la forma de una
mano.
2 Arrastre la barra de la paleta y
colóquela en la parte superior de la
paleta con la que desea crear un
grupo.
3 Suelte el botón del ratón.
Se crea un nuevo grupo de paletas.
4 Repita los pasos del 1 al 3 para
cada paleta que desee agregar al
grupo.
Para desagrupar paletas
1 Coloque el cursor sobre la barra de
la paleta.
El cursor adopta la forma de una
mano.
2 Arrastre la barra de la paleta fuera
del grupo.
3 Suelte el botón del ratón.
La paleta se elimina del grupo.
4 Repita los pasos del 1 al 3 para
cada paleta que desee desagrupar.
Para cambiar la posición de los elementos en las paletas agrupadas
1 Coloque el cursor sobre la barra de
la paleta.
El cursor adopta la forma de una
mano.
2 Arrastre la paleta a una nue va
ubicación en el grupo.
3 Suelte el botón del ratón.
Acoplamiento de paletas
Si necesita espacio en la pa ntall a, per o
no desea reducir o agrupar paletas,
puede ahorrar espacio muy útil en la
pantalla acoplando las paletas.
Esta práctica característica de Corel
Painter permite acoplar las paletas al
cerrarlas en el borde superior o
inferior de otra paleta. Además de
ordenar el espacio de trabajo, esta
característica evita que las paletas se
superpongan.
Para acoplar paletas
1 Coloque el cursor sobre la barra de
título de la paleta que desea
acoplar.
2 Arrastre la paleta hast a la parte
superior o inferior de la segunda
paleta.
3 Cuando la primera paleta esté
alineada con la segunda, suelte el
botón del ratón.
La paleta se encajará.
4 Repita los pasos del 1 al 3 para
cada conjunto de paletas que desee
acoplar.
Corel Painter 25
Page 33

Para desacoplar las paletas
1 Coloque el cursor sobre la barra de
título de la paleta que desea
desacoplar.
2 Arrastre la paleta a otra ubicación
en el espacio de trabajo.
3 Repita los pasos 1 y 2 para ca da
paleta que desee desacoplar.
Bibliotecas y gestores
Concepto de biblioteca
Una biblioteca es un conjunto de
elementos similares guardados que se
pueden cargar en un selector. Por
ejemplo, los estilos integrados (y sus
variantes) se almacenan en una
biblioteca de estilos predeterminada
que se carga al abrir Corel Painter.
Puede encontrar más bibliotecas de
estilos en la carpeta de Corel Painter.
Cuando personalice esti los y otros
recursos, podrá guardarlos en sus
propias bibliotecas.
Existen biblioteca s d i sponibles para
texturas de papel, patrones,
degradados, tejidos, estilos, aspectos,
boquillas, capas, sel e ccione s, luces y
guiones. Puede crear un número
ilimitado de bibliotecas, pero sólo se
puede abrir una biblioteca de cada
tipo al mismo tiempo.
Cuando desee utilizar otros
elementos, puede cargar otras
bibliotecas. Las bibliotecas permiten
ampliar las herramien tas y los
recursos de Corel Painter sin
sobrecargar un se lector.
Los métodos para trabajar con toda s
las bibliotecas son los mismos, excepto
para la biblioteca de estilos. Puede
crear nuevas bibliotecas, añadir
elementos o mover elementos entre las
bibliotecas.
Los métodos para trabajar con las
bibliotecas de est i los, sus categorías y
variantes son diferentes. Al abrir Corel
Painter, los estilos se cargan en la
memoria, por lo que añadir estilos a la
biblioteca de estilos predeterminada
aumenta la necesidad de memoria
RAM. Si se está acercando al límite de
la memoria, organice los nuevos
estilos en bibliotecas secu nd arias.
Cuando desee un conjunto de esti los
diferente, cambie de biblioteca. Esto
ayuda a Corel Painter a utilizar la
memoria de manera más eficaz.
Consulte “Uso de bibliotecas de
estilos” en la página30 si desea
obtener más información.
Es recomendable limitar el número de
recursos de cada biblioteca. De esta
forma, es más sencillo encontrar una
herramienta determinada, y Corel
Painter puede administrar la memoria
con más facilidad.
Concepto de gestor
Las herramientas para crear
bibliotecas y administra r su contenido
se incluyen en los gestores. Existe un
gestor en el menú del selector o en el
de la paleta para cada uno de los
recursos admitidos por las bibliotecas.
Los selectores o las paletas que tienen
gestores son: Papeles, Degradados,
Patrones, Tejidos, Boquillas, Aspectos,
Guiones, Portafolio de imágenes y
Portafolio de selección.
El espacio de trabajo26
Page 34

Utilice la opción Gestor de papel para
personalizar las bibliotecas de papeles. Existe
un gestor para cada tipo de recurso. La
mayoría de los gestores están situados en un
selector o menú de paleta.
Adición de recursos a la biblioteca actual
Puede guardar los recursos en la
biblioteca actual a medida q ue t r abaja
con Corel Painter y los va creando.
Para añadir recursos a la biblioteca actual
1 Haga clic en la flecha del menú del
selector o del menú de la paleta
para buscar el recurso que desea
añadir a la biblioteca.
2 Elija Guardar [nombre del
recurso].
3 En el cuadro de diálogo Guardar,
escriba un nombre en el cuadro
Guardar como.
Nota
•
Con el tiempo, al añadir y suprimir
elementos, el tamaño de los archivos de
biblioteca aumenta. Para obtener mejores
resultados, guarde los elementos nuevos en
bibliotecas nuevas.
Carga de otras bibliotecas
Cuando desee utilizar los elementos
de otra bibli o teca, deberá cargar dich a
biblioteca.
Para cargar otra biblioteca
1 Abra el selector o muestre la paleta
de la que desea cargar otra
biblioteca.
2 Haga clic en la flecha del menú del
selector o de la paleta y elija Abrir
biblioteca.
3 En el cuadro de diálogo Cargar
biblioteca, busque y elija la
biblioteca que desea abrir.
Corel Painter carga los recursos de
la biblioteca en el selector y en la
paleta.
Sugerencia
•
Cuando guarda un elemento, Corel
Painter lo coloca en la biblioteca actual.
Si ésta no es la ubicación que desea,
asegúrese de cambiar de biblioteca antes
de guardar el recurso. Puede mover
elementos entre bibliotecas, pero si
cambia de biblioteca antes de guardar el
recurso, no tendrá que realizar ese paso.
Creación de bibliotecas
Para crear una biblioteca nueva
1 Haga clic en la flecha del menú del
selector o de la paleta para buscar
el recurso que desea utilizar para
crear la biblioteca nueva.
2 Elija Gestor de [nombre del
recurso].
3 En el cuadro de diálogo Gestor,
haga clic en Nuevo.
4 En el cuadro de diálogo Nueva
biblioteca, vaya a la ubicación en la
que desea guardar la nueva
biblioteca.
5 Escriba un nombre descriptivo en
el cuadro Nombre de archivo y, a
continuación, haga clic en
Guardar.
Corel Painter 27
Page 35

El nombre de la nueva biblioteca
aparecerá en el lado derecho de la
ventana del gestor. El área que se
encuentra sobre el nombre aparece
en blanco porque la nueva
biblioteca está vacía. Para
insertarle elementos, puede
desplazarlos desde otras
bibliotecas.
Sugerencia
•
Es recomendable guardar las
bibliotecas en la misma ubicación. Esto
facilita la tarea de ubicarlas y cargarlas
cuando lo desee.
Personalización de las bibliotecas
Las herramientas para crear
bibliotecas y administrar su conten ido
se incluyen en los gestores. Existe un
gestor en el menú del selector o de la
paleta para cada uno de los recursos
admitidos por las bibliotecas.
Las bibliotecas de estilos se crean y
administran de diferente forma.
Consulte “Uso de bibliotecas de
estilos” en la página30 si desea
obtener información sobre los
procedimientos.
Cómo mover elementos entre bibliotecas
Los gestores copian recursos de la
biblioteca s i tuada en uno de lo s lados
de la ventana del gestor en la
biblioteca situada al otro lado de dicha
ventana.
Cuando abre un gestor, los recursos de
la biblioteca actual se inclu yen en u na
lista a la izquierda. Ésta es la
biblioteca desde la que moverá los
elementos. Si no es la biblioteca que
desea utilizar, puede abrir otra
biblioteca como origen.
Una vez que tenga abierta la
biblioteca origen en el lado izquierdo
y la biblioteca de destino en el
derecho, estará listo para mover
recursos.
Para abrir una nueva biblioteca como origen
1 Haga clic en la flecha del menú del
selector o de la paleta para buscar
el recurso que desea utilizar.
2 Elija Gestor de [nombre del
recurso].
3 En el cuadro de diálogo Gestor ,
haga clic en Cerrar para cerrar la
biblioteca actual.
4 Haga clic en Abrir.
5 En el cuadro de diálogo Abrir
archivo de biblioteca, elija la
biblioteca que desea utilizar como
biblioteca origen.
Para abrir una nueva biblioteca de destino
1 Haga clic en la flecha del menú del
selector o de la paleta para buscar
el recurso que desea utilizar.
2 Elija Gestor de [nombre del
recurso].
3 En el cuadro de diálogo Gestor ,
haga clic en Abrir.
4 En el cuadro de diálogo Abrir
archivo de biblioteca, elija la
biblioteca que desea utilizar como
biblioteca de destino.
El espacio de trabajo28
Page 36

Para mover un elemento de una biblioteca a otra
• En el cuadro de diálogo Gestor,
arrastre el elemento de la
biblioteca origen a la biblioteca de
destino.
Modificación de una biblioteca
Para modificar una biblioteca, puede
cambiar el nombre de los elementos,
suprimir elementos y suprimir toda la
biblioteca.
Cambio de nombre de los elementos
Puede cambiar el nombre de los
elementos de las bibliotecas para
adaptarlos a sus necesidades.
Para cambiar el nombre de un elemento
1 Abra el gestor del elemento que
desee modificar.
2 Realice una de las siguientes
operaciones:
• Haga doble clic en el icono del
elemento.
• Elija el elemento y haga clic en
Cambiar nombre.
3 En el cuadro de diálogo Cambiar
nombre, escriba el nuevo nombre
en el cuadro Cambiar a.
Supresión de elementos de las bibliotecas
Los recursos de una bibliot eca pueden
suprimirse, pero es un proceso
delicado. Cuando se suprime uno de
los estilos prede ter m i na do s (incluso si
es involuntariamente), el único modo
de recuperarlo es volver a instalar
Corel Pa inter. Si d ebe vo lver a ins talar
Corel Painter, perderá los recursos
personalizados que haya creado o
guardado en las bibliotecas
predeterminadas.
Para suprimir un elemento de una biblioteca
1 Abra el gestor del elemento que
desee suprimir.
2 Elija el elemento que desee
suprimir.
3 Haga clic en el botón Suprimir del
cuadro de diálogo Gestor.
Para e vitar la supr e sión de elementos de las bibliotecas al reinstalar el programa
• Coloque los elementos guardados
en una ubicación difere nte de la de
las bibliotecas predeterminadas.
Supresión de una biblioteca
Para suprimir una biblioteca en su
totalidad, suprima el archivo del
directorio de Corel Painter.
Asegúrese de no suprimir las
bibliotecas predeterminadas de Corel
Painter. Corel Painter las necesita para
iniciarse correctamente.
Para suprimir una biblioteca de Mac OS
1 Utilice la función Finder™ para
abrir la carpeta.
2 Arrastre el archivo de la biblioteca
a la papelera.
Corel Painter 29
Page 37

Para suprimir una biblioteca en Windows
1 Utilice el Explorador de Windows
para abrir la carpeta.
2 Seleccione el archivo. 3 Presione la tecla Suprimir o
arrastre el archivo a la papelera de
reciclaje.
Uso de bibliotecas de estilos
En Corel Painter, los usuarios
trabajan con bibliotecas de estilo s en la
carpeta Estilos. La carpeta de Estilos
Painter es la biblioteca
predeterminada que se carga al abrir
Corel Painter.
Cada una de las carpetas de la
biblioteca predeterminada de Estilos
Painter es una categoría de esti lo.
Cada carpeta tiene un gráfico JPEG,
que es el icono que se ve en la barra de
selección de estilos.
En cada carpeta de categoría existen
archivos XML, que son las varian te s
de estilo de dicha categoría de estilo.
Creación e importación de bibliotecas de estilos
Es recomendable crear una biblioteca
con las variantes de estilo preferidas
para tenerlas todas en una categoría.
También puede importar bibliotecas
de estilos y utilizarlas desde la barra de
selección de estilos.
Para crear una biblioteca de estilos
1 En la carpeta Estilos, cree una
nueva carpeta y asígnele un
nombre.
2 En la nueva carpeta que acaba de
crear, cree una nueva carpeta y
asígnele un nombre que
corresponda a la categoría.
3 En la nueva carpeta que creó en el
paso 2, copie los archivos XML de
otras carpetas existentes.
4 En Corel Painter, haga clic en la
flecha del menú de l selector de la
barra de selección de estilos y elija
Cargar biblioteca.
5 En el cuadro de diálogo
Bibliotecas de estilos, elija l a nueva
carpeta categoría de estilo que ha
creado y haga clic en Importar.
Notas:
•
Este procedimiento sólo funciona con
los estilos creados en la versión 7 y
versiones posteriores de Corel Painter.
Para usar estilos creados en la versión 6 o
una versión anterior de Corel Painter,
debe primero importarlos y, a
continuación, cargarlos. P ara obtener más
información acerca de la importación de
estilos, consulte “Para importar una
biblioteca de estilos” en la página 30.
•
Si desea que aparezca un icono en la
barra de selección de estilos, debe crear un
archivo JPEG y guardarlo con el mismo
nombre que la biblioteca. Guárdelo en el
mismo nivel que la carpeta de la categoría
de estilo correspondiente.
Para importar una biblioteca de estilos
1 En la barra de selección de estilos,
haga clic en la flecha del menú del
selector y elija Importar biblioteca
de estilos.
2 En el cuadro de diálogo Seleccione
biblioteca de estilos, elija una
biblioteca y haga clic en Abrir.
La biblioteca de estilo se importa a
Corel Painter y se puede usar
El espacio de trabajo30
Page 38

mediante la barra de selección de
estilos.
Nota
•
Las bibliotecas de estilos creadas e n la
versión 6 o en versiones anteriores de
Corel Painter se importan como archivos
.BRS.
Supresión de una biblioteca de estilos
Para suprimir una biblioteca de
estilos, suprima la carpeta del
directorio Estilos .
Tenga cuidado de no borrar las
bibliotecas predeterminadas de Corel
Painter , que se encuentran en la
carpeta Estilos Painter. Estas
bibliotecas son ne c esarias para que
Corel Painter se inicie correctamente.
Para suprimir una biblioteca en Mac OS
1 Utilice la función Finder para
localizar la carpeta.
2 Arrastre la carpeta de la biblioteca
a la papelera.
Para suprimir una biblioteca en Windows
1 Utilice el Explorador de Windows
para localizar la carp eta.
2 Seleccione la carpeta. 3 Presione la tecla Suprimir o
arrastre la carpeta a la papelera de
reciclaje.
Personalización de paletas
Corel Painter permite crear paletas
personalizadas que contengan
exactamente los elementos que desea,
para que pueda trabajar a su estilo. Si
personaliza su propia paleta po drá
usar cualquier opción disponible en la
misma con un sólo clic.
Además, este tipo de paletas le ayudan a
organizar material para un proyecto específico.
Puede colocar elementos de
cualquiera de las seis paletas ( papeles,
patrones, aspectos, tejidos, boquillas o
degradados) en una paleta
personalizada. Puede añadir opciones
de menú, tales como Archivo >
Nuevo, a una paleta personalizada.
A veces es muy útil crear paletas
personalizadas especiales para un
proyecto en particular o un método d e
trabajo que use frecuentemente.
Puede asimismo crear una serie de
paletas personalizadas y usar la que
necesite según lo requiera el proyecto
o método de trabajo en particular.
Por ejemplo, puede crear una paleta de
Acuarela con las variantes de estilo que usa más
a menudo y sus texturas de papel favoritas.
Puede crear tantas paletas
personalizadas como desee. Corel
Painter las guarda de una se sión a
otra, por esta razón es muy fácil
meterse de lleno en el trabajo.
Los elementos que aparecen en una
paleta personalizada son refer e ncias
(alias) del original. Esto significa que
si modifica el original, por ejemplo
cambiando y guardando una nueva
variante, la paleta personalizada
Corel Painter 31
Page 39

cargará la versión más reciente. Por
otra parte, si elimina el original, Corel
Painter no podrá encontrarlo para
cargarlo de nuevo.
icono que corresponde al elemento
que acaba de arrastrar.
Incorporación de elementos a una paleta personalizada
Es posible que desee añadir más
elementos a su paleta personalizada.
Creación de paletas personalizadas
Creación de nueva paleta mediante el arrastre de elementos
Si el elemento que desea se representa
en la paleta con un icono, puede crear
una nueva paleta si arrastra ese icono
afuera de la paleta. Este método
funciona con los materiales de arte
(texturas de papel, degradados,
patrones y tejidos), boquillas y
aspectos.
Para crear una paleta personalizada mediante el método de arrastrar:
1 Arrastre el icono o botón del
elemento fuera de su paleta.
Al soltar el botón del ratón Co rel
Painter crea la pa le ta
personalizada. Ésta contiene un
Arrastre una herramienta fuera de la paleta
para crear una paleta personalizada.
Para activar las descripciones de herramienta en una paleta personalizada:
• Para activar descripciones de
herramienta se leccione el me nú
Ayuda> Mostrar descripción de
herramientas Todo lo que tiene
que hacer para ver la descripción
de la herramienta es pasar el cursor
sobre la misma.
Las descripciones de herramienta a menudo
muestran sólo el nombre del elemento.
Para añadir elementos a una paleta personalizada:
1 Localice el elemento que desea
añadir.
2 Arrast re el icon o del elemento al
lugar de la paleta personalizada
donde desea colocarlo.
Cuando coloca un elemento sobre
un icono ya existente, la paleta se
expande automáticamente hacia la
derecha.
Nota
•
Corel Painter no permite incorporar
herramientas de la caja de herramientas a
paletas personalizadas.
Sugerencia
•
Para mantener la paleta a lo largo del
borde de la pantalla puede organizar sus
iconos vertical u horizontalmente. Para
realizar esto, arrastre la esquina inferior
derecha de la paleta para hacer más
espacio.
El espacio de trabajo32
Page 40

Para reorganizar el dise ño de un a paleta personalizada:
• Mantenga presionada la tecla
Mayús y mueva el icono o botón al
lugar deseado.
Para suprimir un elemento de una paleta personalizada:
• Mantenga presionada la tecla
Mayús y arrastre el icono o botón
afuera de la paleta.
Incorporación de op ciones de menú a una paleta
Puede añadir un botón que
corresponda a cualquiera de las
opciones de menú a una paleta
personalizada. Puede añadir opciones
del menú principal o de menús de
paletas.
Para colocar una opción de menú en una paleta personalizada:
1 Seleccione el menú Ventana>
Paleta personalizada> Añadir
opción.
Corel Painter muestra el cuadro de
diálogo Añadir opción y le permite
elegir si desea crear una paleta
personalizada o añadir un
elemento a una paleta existente.
2 Con el cuadro de diálogo abierto,
elija el elemento de menú que
desea. El cuadro de diá logo Añadir
opción muestra el mismo como
elemento de menú.
3 Haga clic en Aceptar para cerrar el
cuadro de diálogo.
La paleta personalizada cuenta
ahora con un botón que
corresponde a la opción de menú
elegida.
Uso de paletas personalizadas
Las paletas personalizadas se
comportan de forma muy similar a las
paletas normales. Puede desplazarlas
de un lugar a otro arrastrando la barra
de título de la paleta. Pued e modifica r
su tamaño pero su contenido requiere
un tamaño mínimo.
Puede crear tantas paletas
personalizadas como desee. Sin
embargo, como no las va a usar todas
al mismo tiempo, puede cerrarlas para
mantener despejado el espacio de
trabajo.
Para mostrar u ocultar una paleta personalizada:
• Seleccione el menú Ventana>
Paleta personalizada> el nombre
de su paleta.
Corel Painter 33
Page 41

Para ocultar una paleta personalizada:
• En la paleta personalizada, haga
clic en el cuadro Cerrar.
Gestión de paletas personalizadas
El Organizador de paletas
personalizadas es la herramienta que
sirve para gestionar sus paletas
personalizadas. Co rel Painter
proporciona nombres para paletas
personalizadas, pero posiblemente
desee darles un nuevo nombre a sus
propias paletas.
Corel Painter mantiene sus paletas
personalizadas de una sesión a la
siguiente. Si le gusta crear paletas
personalizadas, puede que la lista se
haga difícil de manejar. Es una buena
idea eliminar paletas personalizadas
obsoletas o las que no usa a menudo.
Puede guardar una paleta
personalizada en un archivo. Si la
guarda en un archivo, puede quitarla
de Corel Painter y, más tarde, volver a
cargarla.
Con el Organizador de paletas personalizadas
es muy fácil organizar sus paletas.
Nota
•
Corel Painter carga archivos de
paletas personalizadas creadas con la
versión 8 solamente. Las paletas
personalizadas creadas con versiones
anteriores de
cargar.
Para usar el Organizador de paletas personalizadas:
Corel Painter no se pueden
1 Seleccione el menú Ventana>
Paleta personalizada>
Organizador.
2 Puede usar el Organizador para
dar un nuevo nombre, guardar
(exportar), cargar (importar) y
eliminar paletas personalizadas. El
procedimiento para realizar cada
operación se describe a
continuación.
3 Haga clic en Realizado cuando
haya terminado con el
organizador.
Para cargar una paleta personalizada:
1 En el Organizador de paletas
personaliza das haga clic en
Importar.
2 Corel Painter muestra un cuadro
de diálogo donde puede elegir el
archivo en que está guardada la
paleta personalizada.
Para guardar una paleta personalizada:
1 Seleccione de la lista la paleta que
desea y haga clic en Exportar.
2 Corel Painter muestra un cuadro
de diálogo donde puede especificar
el nombre del archivo y elegir la
carpeta donde desea guardarlo. Es
recomendable guardar las paletas
personalizadas en la misma
carpeta.
El espacio de trabajo34
Page 42

Para cambiar el nombre de una paleta personalizada:
1 Seleccione de la lista la paleta que
desea y haga clic en Renombrar.
2 Corel Painter le pide que escriba el
nuevo nombre. Escriba el nuevo
nombre y haga clic en Aceptar.
Para quitar una paleta personalizada:
• Seleccione de la lista la paleta que
desea y haga clic en Eliminar.
Configurac ió n d el di se ñ o de las paletas
Al salir de Corel Painter, guarda la
configuración de las paletas. La
próxima vez que abra el programa,
Corel Painter muestra las paletas ta l
como las dejó al terminar su última
sesión.
Corel Painter ofrece funciones que le
pueden ayudar a configurar la
visualización de las paletas.
Organización de las paletas
Puede guardar el diseño de la paleta
personalizada. Esta operación facilita
volver a usar este diseño en particular.
Puede guardar diferentes diseños de
paleta.
Para guardar un diseño de paleta:
1 Organice las paletas de la forma
que desee guardarlas.
2 Elija el menú Ventana >
Organizar paletas > Guardar
diseño.
3 Corel Painter le pide que
proporcione un nombre para el
nuevo diseño de paleta. Escriba el
nombre y haga clic en Aceptar.
Por ejemplo, si elige el menú
Ventana> Organizar paletas>
Predeterminado las paletas
vuelven a mostrar el dise ño de
paleta predeterminado.
Para eliminar un diseño guardado:
1 Elija el menú Ventana >
Organizar paletas > Suprimir
diseño.
Corel Paint e r abr e un cuad ro de
diálogo que contiene todos los
diseños guardados.
2 Seleccione de la lista el diseño que
desee suprimir. Haga clic en
Suprimir.
Puede abrir y cerrar paletas por
separado. También puede determinar
el aspecto de la paleta mediante el
menú Ventana> Ocultar/mostrar
paletas.
Para utilizar un diseño guardado:
• Seleccione el menú Ventana>
Organizar paletas> nombre de
diseños. Corel Painter restablece el
diseño de paleta guardado.
Corel Painter 35
Page 43

Page 44

3
Conceptos básicos
La aplicación Corel Painter
proporciona un espacio de trabajo
digital en el que puede crear nuevas
imágenes o modificar las imágenes
existentes mediante los efectos y
herramientas de medios na turales de
Corel Painter. La imagen de trabajo se
denomina documento y se muestra en
una ventana de documento, que
incluye opciones de navegación y
productividad que le permitirán
trabajar con mayor eficacia.
Conforme crea la imagen, puede
guardar el documento en diferentes
formatos de archivo: RIFF ( formato
nativo de Corel Painter), JPEG, TIFF
y formato de Photoshop (PSD), entre
otros. Corel Painter permite, además,
abrir e importar imágenes en diversos
formatos de archivo.
Cada artista trabaja de una manera
diferente y, del mismo modo, cada
sistema tiene su propia configuración
de memoria, discos, impresoras y
accesorios. Las preferencias de Corel
Painter permiten personalizar el
programa para adaptarlo a su forma
de trabajar y optimizar el rendimient o
del sistema. Tambi én puede opti mizar
las características de la tableta y las
plumas en Corel Painter.
Apertura de documentos
El primer paso para crear una imagen
en Corel Painter es abrir un
documento. Puede abrir un lienzo en
blanco al crear un nuevo documento,
trabajar con una imagen existente
abriendo un archivo, colocar un
archivo en un documento o bien
adquirir una imagen de sde un escá ner
o una cámara digital para colocarla
directamente en un documento.
Page 45

Creación de nuevos documentos
La opción Nuevo crea un documento
en blanco sin t í tulo en función d e las
especificaciones configuradas en el
cuadro de diálogo Nuevo.
• Tamaño del lienzo: muestra los
requisitos de memoria RAM para
crear el documento con el ancho,
la altura y la resolución
especificados. Este número no
refleja el tamaño de archivo del
documento guardado. El archivo
guardado de Corel Painter
normalmente tiene entre el 25% y
el 50% del tamaño del documento
de trabajo, en función del número
de colores que contenga.
• Ancho y Altura: determinan las
dimensiones del lienzo. Puede
cambiar la unidad de medida con
el menú. Seleccione píxeles (valor
predeterminado), pulgadas,
centímetros, puntos, picas o
columnas (2 pulgadas de ancho).
• Resolución: es el número de
píxeles por pulgada o centímetro
que componen una imagen. En el
cuadro de diálogo Nuevo, es lo
mismo es tablecer los píxeles por
pulgada que los puntos por
pulgada del documento. Si desea
obtener información detallada
sobre el documento, la pantalla y
las resoluciones de impresión,
consulte “Concepto de resolución”
en la página40.
• Color del papel: permite
seleccionar un color de papel para
el fondo ( el color de l lienzo)
cuando crea un nuevo documento.
El color predeterminado es el
blanco.
• Tipo de imagen: permite
configurar un documento que
contenga un solo fotograma de
imagen o varios fotogramas de una
película. El valor predeterminado
es un solo fotograma.
Para crear un nuevo documento
1 Elija el menú Archivo > Nuevo. 2 En el cuadro de diálogo Nuevo,
escriba los valores de ancho, altura
y resolución del documento.
Cambie la unidad de medida
seleccionando una opción del
menú.
3 Haga clic en el cuadro Color del
papel para seleccionar un color
para el fondo del documento que
no sea blanco.
Elija un color del selector de color
del sistema que se muestre.
4 Seleccione un tipo de imagen. 5 Haga clic en OK.
Aparecerá un nuevo documento en
el espacio de trabajo.
Apertura de documentos existentes
Puede abrir documentos de otras
aplicaciones gráficas y utilizar Corel
Painter para aña dir trazos de pincel,
tintes o texturas de papel. Además,
puede clonar un documento para
volver a crearlo en otro medio.
Corel Painter permite abrir los
siguientes formatos de archivo:
• RIFF: formato nati vo de Corel
Painter (RIF)
• TIFF (TIF)
Conceptos básicos38
Page 46

• CMYK TIF (TIF)
• Formatos de Photoshop (PSD):
Corel Painter conserva las capas y
los canales Alpha. No se admiten
los efectos de capa s y las capas de
ajuste, por lo que es necesario
combinarlas o acoplarlas en A dobe
Photoshop.
• Mapas de bits de Windows (BMP)
•PC Paintbrush (PCX)
•TARGA® (TGA)
• GIF: Corel Painter no convierte las
animaciones GIF en secuencias de
fotogramas.
• JPEG (JPG)
• Secuencia de fotogramas (FRM):
archivos de animación de Corel
Painter.
• QuickTime™ (MOV), Vídeo
(AVI) para Windows y archivos
numerados. Si dese a obtener más
información, cons ulte “Apertura de
una película” en la página479 o
“Operaciones con archivos
numerados” en la página496.
Nota
•
Corel Painter no admite el formato de
archivo TIFF con compresión LZW. En
Corel Painter sólo se abren lo s archivos
TIFF que no están comprimidos.
Para abrir un documento existente
1 Elija el menú Archivo > Abrir. 2 En el cuadro de diálogo
Seleccionar imagen, utilice los
controles del cuadro de diálogo
para localizar el archivo que desea
abrir.
Corel Painter enumera el tamaño
de archivo, el formato y las
dimensiones en píxeles de cada
una de las imágenes. Además, los
archivos guardados en Corel
Painter incluyen una imagen en
miniatura para poder visualizar los.
3 Haga clic en Explorar.
El cuadro de diálogo Explorar
muestra miniaturas de todos los
archivos RIFF de una carpeta.
4 Haga doble clic en el nombre del
archivo o seleccione un archivo y
haga clic en Abrir.
Sugerencia
•
El menú Archivo ofrece además un
acceso directo a los documentos abiertos
con anterioridad. Antes de seleccionar
Abrir en el menú Archivo, compruebe la
lista de archivos abiertos recientemente
que se encuentra en la parte inferior del
menú Archivo.
El cuadro de diálogo Explorar muestra una
imagen en miniatura de los archivos.
Colocación de archivos
La colocación de archivos permite
importar una imagen a un documento
de Corel Painter existente. La imagen
colocada se convierte en una nueva
capa de referencia del documento, que
puede transformar (redimensionar,
girar, inclinar) en la pantalla al
arrastrar los tiradores. Los archivos
colocados mantienen los enlaces al
Corel Painter 39
Page 47

archivo de origen hasta que se efectúa
la conversión a un formato de capas
estándar.
Consulte “Operaciones con capas de
referencia” en la página 277, si dese a
obtener información general sobre
operaciones con capas de referencia.
Para colocar un archivo
1 Elija el menú Archivo > Colocar. 2 Seleccione un archivo de imagen y
haga clic en Abrir.
3 En el cuadro de diálogo Colocar,
configure las opciones:
•Las escalas Horizontal y
Vertical sugieren una escala
para ajustar la ima gen al
documento actual. Para
cambiar el tamaño, especifique
un porcentaje de escala en los
campos de escala Horizontal y
Vertical.
• Restringir proporción:
mantiene las proporci ones de la
imagen. Desactive esta opción
si desea distorsionar la imagen.
• Mantener Alpha: conserva la
máscara del archivo. Cuando se
coloca la imagen, la máscara de
la imagen se convierte en la
máscara de la capa. Desactive
esta opción si desea eliminar la
máscara.
4 Realice una de las siguientes
operaciones:
• Para col oca r la imagen en una
determinada ubicación, haga
clic en dicha ubicación en el
documento.
• Para colocar la imagen en el
centro del documento, haga clic
en OK.
Adquisición de imágenes
Puede adquirir imágenes en Corel
Painter directamente desde un
dispositivo externo, como un escáner o
una cámara digital, si el dispositivo
tiene:
• Un módulo de filtro compatible
con Photoshop (Mac OS)
• Un controlador TWAIN
(Windows)
Antes de adquirir imágenes:
• Instale el módulo de filtro del
dispositivo en el PC o Mac.
El fabricante del escán er o de la
cámara digital le proporcionará
este módulo de filtro. Consulte las
instrucciones de instalación que se
incluyen en la documentación del
dispositivo.
Corel Painter puede acceder a los
filtros de todas las carpetas del PC
o Mac. Esta ubicación puede estar
dentro de la carpeta de Corel
Painter, en una carpeta de filtros
genérica del disco duro o en la
carpeta Filtros de Photoshop.
• Compruebe que el controlador
TWAIN está instalado
correctamente.
Concepto de resolución
Cuando trabaja con imágenes en un
espacio de trabajo digital, resulta útil
comprender el concepto y las
aplicaciones de resolución. La
resolución se refiere al modo en que
Corel P ainter mide, muestr a, gu arda e
imprime imágenes, ya sea como
Conceptos básicos40
Page 48

pequeños cuadrados de color,
denominados píxeles, o como objetos
matemáticos, denominados vectores.
La resolución de un documento afecta
tanto a su aspecto en la pantalla del
PC o Mac como a la calidad de la
impresión. Cuando crea un nuevo
documento, adquiere una imagen y
guarda o exporta un archivo, puede
especificar su resolución.
Resolución y aspecto de la pantalla
La mayoría de los monitores tienen
una resolución de 72 puntos por
pulgada. Por esta razón, la resolución
de pantalla predeterminada de Corel
Painte r es 7 2 pí xeles por pul gada. Esto
significa que cada píxel de la imagen
de Corel Painter ocupa un píxel del
monitor. La resolución de pantalla no
afecta a los píxeles por pulgada reales
del documento, sólo afecta al modo en
que la imagen se muestra en el
monitor.
Por ejemplo, un documento de 300
píxeles por pulgada se muestra con un
tamaño aproximadamente cuatro
veces superior al real. Esto se debe a
que cada píxel de la imagen de Corel
Painter ocupa un píxel en el monitor,
y el tamaño de los píxeles del monitor
es cuatro veces superior al de los
píxeles de la imagen. En otras
palabras, a 300 píxeles por pulgada, el
documento tendrá aproximadamente
la cuarta parte del tamaño en pantalla
al imprimirlo. En este ejemplo, si
desea ver la imagen con su tamaño
real, establezca el nivel del zoom en
25%.
Tenga en cuenta que, si deja las
dimensiones en píxeles y, a
continuación, cambia los píxeles por
pulgada (resolución), el cambio
afectará al tamaño de impresión real.
Si configura el tamañ o del docu mento
en pulga das, centímetros, puntos o
picas y cambia la resolución, el cambio
no afectará a las dimensiones.
Resolución y calidad de impresión
La resolución de los d i sp ositivos de
salida (impresor as) se mide en puntos
por pulgada y, en caso de medios
tonos, en líneas por pulgad a (lpp). Las
resoluciones de los dispositivos de
salida varían en función del tipo de
impresión y del papel en el que se
imprime. Normalmente, una
fotografía se imprimirá con un
máximo de 150 lpp, si se imprime en
papel de revista brillante, y a 85 lpp si
se imprime en papel de per iódico, más
poroso.
Si está utilizando una impresora de
inyección de tinta o una imp re sora
láser personal, configure el tamaño del
documento en pulgadas, centímetros,
puntos o picas en los puntos por
pulgada específicos de la impresora.
La mayoría de las impresoras
producirán excelentes impresiones de
imágenes con 300 píxeles por pulgada.
El archivo se imprimirá
correctamente, con la mejor
resolución de la impresora láser y con
el tamaño adecuado. El aumento de
los píxeles por pulgada del archivo no
mejora necesariamente la impresión y
puede que el archivo aumente de
tamaño y sea difícil de ma nejar.
Si está utilizando una impresora
comercial o un dispositivo de salida
más sofisticado, las dim e nsiones de la
imagen se deben configurar en el
tamaño real que aparecerá en la
impresión. Para la resolución, como
norma general, establezca el doble de
Corel Painter 41
Page 49

píxeles por pulgada que de líneas por
pulgada deseadas. De esta forma,
cuando haya 150 lpp, debe haber el
doble de píxeles por pulgada (300
ppp); si hay 85 lpp, debe haber 170
ppp. Es aconsejable consultar al
servicio de filmación si tiene alguna
duda sobre la resolución del
dispositivo de salida.
Operaciones con documentos
Visualización de documentos
Puede cambiar la visualización de una
imagen si modifica el nivel de
aumento (acercando o alejando la
imagen), volviendo a colocar el
documento en el espacio de tr ab aj o de
Corel Painter o girando el documento.
Asimismo, puede cambiar las
opciones de la ventana de un
documento cambiando el modo de
pantalla y seleccionando las opciones
del menú Lienzo.
Aumento y reducción de imágenes
De forma predeterminada, Corel
Painter abre los documentos con un
aumento de l 100%, pero se puede
cambiar el nivel de aumento con el
zoom. Puede aumentar y reducir la
imagen, restablecer el aumento y
ajustar la imagen a la pantalla
mediante la herramienta Lupa.
También puede aumentar y reducir la
imagen mientras trabaja con otras
herramientas.
La herramienta Lupa permite aumentar y
reducir imágenes haciendo clic en la ventana
del documento.
Para aumentar la imagen
1 Realice un a de las siguientes
operaciones:
• Elija la herramienta Lupa
de la caja de herramientas.
• Mantenga presionadas las
teclas Comando + Barra
espaciadora (Mac OS) o Ctrl
+ Barra espaciadora
(Windows).
El cursor Lupa muestra un signo
más (+), que indica que está
aumentando la imagen
(acercándola).
2 Haga clic o arrastre el cursor en la
ventana del documento.
• Al hacer clic se aumenta la
imagen al siguiente nivel, como
se define en el menú Nivel de
zoom de la barra de
propiedades.
• Al arrastrar el cursor, Corel
Painter selecciona el nivel de
aumento que mejor se adecua
al área seleccionada y centra la
visualización de pantalla en
dicha área.
El porcentaje de aumento del
documento aparece en la barra de
Conceptos básicos42
Page 50

título de la ventana d el
documento.
Para reducir la imagen
1 Realice una de las siguientes
operaciones:
•Elija la herramienta Lupa y
mantenga presionadas las
teclas Opción (Mac OS) o Alt
+ Ctrl (Windows).
• Mantenga p r esionadas las
teclas Opción + Comando +
Barra espaciadora (Mac OS) o
Alt + Ctrl + Barra
espaciadora (Windows).
El cursor Lupa muestra un signo
menos (-), que indica que está
reduciendo la imagen (alejándola) .
2 Haga clic en la ventana del
documento.
Cada vez qu e haga clic r educirá la
imagen al siguiente nivel, como se
define en el menú Nivel de zoom
de la barra de propiedades.
Sugerencia
•
También puede ampliar o reducir la
imagen moviendo el regulador Escala,
escribiendo un valor en la esquina inferior
izquierda de la ventana de imagen o
eligiendo una opción del menú emergente
Nivel de zoom de la barra de propied a des.
Para aumentar o reducir la imagen mediante la herramienta Lupa
1 En la caja de herramientas, haga
clic en la herramienta Lupa.
2 Elija un nivel de zoom en el menú
emergente Nivel de zoom de la
barra de propiedades.
Para restablecer el aumento en 100%
• Haga doble clic en la herramienta
Lupa.
Para ajustar la imagen a la pantalla
• Haga doble clic en la herramienta
Mano de la caja de herramientas
.
Corel Pa inter genera una
visualización del documento
completo que se ajusta al tamaño
de la pantalla.
Para acceder a la herramienta Lupa mientras está seleccionada otra herramienta
• Presione las tecla s Comando +
Barra espaciadora (Mac OS) o
Ctrl + Barra espaciadora
(Windows) y haga clic para
ampliar la imagen; presione
Comando + Opción + Barra
espaciadora (Mac OS) o Ctrl +
Alt + Barra esp aciadora
(Windows) y haga cl ic para redu cir
la imagen.
Realice una de las siguientes operaciones:
• Elija el menú Ventana > Aj ustar a
pantalla.
Corel Painter 43
Page 51

Cambio de posición de los documentos
La herramienta Mano permite
cambiar la posición de un documento
en el espacio de trabajo de Corel
Painter y visualizar diferentes áreas de
una imagen.
Para utilizar la herramienta Mano
1 Active l a herramienta M ano de la
siguiente forma:
• Elija la herramienta Mano .
• Mantenga presionada la barra
espaciadora.
El cursor se convierte en la
herramienta Mano y la barra de
propiedades muestra el nivel de
zoom. Puede cambiar el nivel de
zoom desde la barra de
propiedades.
2 Realice un a de las siguientes
operaciones:
• Arrastre en la ventana del
documento para desplazarse
por la imagen.
• Haga clic una vez en la ventana
del documento para centrar la
imagen.
Para acceder a la herramienta Mano desde cualquier herramienta
• Mantenga presionada la barra
espaciadora.
Para cambiar el tamaño de la ventana de la imagen de forma que se ajuste al área de la pantalla
• Realice una de las siguientes operaciones:
• Haga doble clic en la
herramienta Mano.
•Elija el menú Ventana >
Ajustar a pantalla.
• En la barra de propiedades,
haga clic en Ajustar a pantalla.
Sugerencia
•
Para volver a centrar la ventana de
imagen, haga clic una vez con la
herramienta Mano o haga clic en Centrar
imagen en la barra de propiedades.
Giro de los do cumentos
La herramienta Girar página permite
girar una imagen en la pantalla para
que se ajuste a su forma natural de
dibujar.
Para girar la página
1 Active la herramient a Girar p ágina
de la siguiente forma:
• Haga clic en la caja de
herramientas .
• Mantenga presionadas las
teclas Opción + Barra
espaciadora (Mac OS) o Alt +
Barra espaciadora (Windows).
El cursor cambia a una mano que
señala.
2 Arrastre el cursor en la ventana del
documento para girar la imagen.
Mueva el cursor en el sentido de
las manecillas del reloj para girar la
imagen en este sentido. Mueva el
cursor en sentido contrario a las
manecillas del reloj para girar la
imagen en este sentido.
El nuevo ángulo de rotación
aparece en la barra de propiedades.
Conceptos básicos44
Page 52

Sugerencia
•
También puede girar una imagen si
especifica un ángulo de rotación en la
barra de propiedades.
Para que una imagen vuelva a tener su orientación original
1 Active la herramienta Gira r página
.
2 Realice una de las siguientes
operaciones:
• Haga clic una vez en la ventana
del documento.
• Haga doble clic en la
herramienta Girar página.
• Haga clic en el botón
Restablecer de la barra de
propiedades.
Para recortar una imagen
1 Haga clic en la herramienta
Recortar de la caja de
herramientas.
2 Arrastre en la imagen para definir
el área rectangular que desea
conserva r.
Puede ajustar el rectángulo
arrastrando una esquina o
cualquiera de los bordes.
3 Cuando esté listo para recortar,
haga clic en el interior del
rectángulo.
Gire un documento para que se ajuste a su
forma natural de dibujar.
Para restringir el giro en incrementos de 90°
• Mantenga presionada la tecla
Mayús mientras gira.
Recorte de imágenes
Puede eliminar los bordes no deseados
de la imagen con la herramienta
Recortar. Puede ajustar la proporción
de la imagen recortada y elegir
mantener la proporción.
Para restringir la selección a un cuadrado
• Presione la tecla Mayús y arrastre
mientras define el área rectangular
con la herramienta Recortar.
Para ajustar la proporción de la imagen recortada
1 Haga clic en la herramienta
Recortar de la caja de
herramientas.
2 En la barra de propiedades, escriba
los valores de proporción en los
cuadros.
Corel Painter 45
Page 53

3 Si es necesario, active la casilla de
verificación Proporción para
mantener las proporciones al
recortar la imagen.
Uso del modo de pantalla completa
El modo de pantalla completa permite
ocultar el escritorio del PC o Mac y
mostrar la ventan a del documento sin
las barras de desplazamiento. Cuando
el modo de pantalla completa está
activado, la ventana del
documentoaparece centrada sobre un
fondo uniforme. Todas las opciones de
Corel Painter, excepto los botones de
la ventana del documento, funcionan
al utilizar el modo de pantalla
completa.
Para activar y desactivar el modo de pantalla completa
• Presione las tecl as Comando + M
(Mac OS) o Ctrl + M (Windows),
o elija el menú Ventana > Modo
de pantalla (conmutador).
Sugerencia
•
Puede colocar la ventana de la imagen
en cualquier parte de la pantalla
manteniendo presionada la barra
espaciadora y arrastrando con el ratón o
con el lápiz gráfico.
Información sobre el tam año de la image n
Puede utilizar la Paleta de
información para comprobar el
tamaño de la imagen. Si desea obt ener
más información, consulte “Paleta de
información” en la página 21.
Redimensión del lien zo
Si desea obtener la misma imagen con
otra escala, puede redimensionar el
lienzo. También puede cambiar el
tamaño del área de dibujo y recortar el
lienzo.
Para redimensionar el lienzo
1 Elija el menú Lienzo >
Redimensionar.
Corel Painter muestra el cuadro de
diálogo Redimensionar, que
contiene el ancho, la altura y la
resolución actuales y nuevas.
2 Especifique un valor nuevo para el
ancho, la altura y la resolución.
Si desea obtener más información
sobre estos valores, consulte
“Creación de nuev os docu mento s”
en la página38.
3 La opción Restringir tamaño de
archivo permite elegir el modo de
ajustar las dimensiones relativas a
la resolución.
Cuando la opción Restring ir
tamaño de archivo está activada,
puede cambiar la altura y el ancho
de la imagen. La resolución
cambiará segú n las nuevas
dimensiones.
Cuando la opción Restring ir
tamaño de archivo está
desactivada, puede cambiar la
altura y el ancho sin tener en
cuenta la resolución, y viceversa.
Si selecciona la unidad píxeles o
porcentaje y especifica un valor,
Corel Painter desactivará
automáticamente la opción
Restringir tamaño de archivo.
4 Haga clic en OK.
Conceptos básicos46
Page 54

Para redimensionar el área de dibujo
1 Elija el menú Lienzo > Tamaño
del lienzo.
2 En el cuadro de diálogo Tamaño
del lienzo, especifique el número
de píxeles que desea añadir a
cualquiera de los lados del lienzo.
Escriba valores ne gativos para
reducir el tamaño del lienzo.
Para recortar el lienzo
1 Visualice la imagen con una escala
que permita que se vea en su
totalidad.
2 En la caja de herramientas, elija la
herramienta Recortar .
3 Arrastre en la imagen para
describir el área rectangular que
desea conservar.
4 Ajuste el rectángulo arrastrand o
una esquina o cualquiera de los
bordes.
La barra de propiedades muestra el
tamaño y la ubicación del
rectángulo de recorte.
Para restringir el rectángulo de
recorte en una cierta proporción,
especifique los valores para el
ancho y la altura y active la opción
Proporción de la barra de
propiedades.
5 Haga clic en el interior del
rectángulo para realizar la
operación de recorte.
Uso de las reglas
Corel Painter permite mostrar u
ocultar las reglas de la pa rte su peri or y
del lateral izquierdo de la ventana del
documento. Cada señal de la regla se
conoce como marca y representa una
unidad de medida. Puede configurar
la unidad de medida en píxeles,
centímetros, pulgadas, puntos o picas.
Conforme arrastra una imagen por la
ventana del documento, las reglas se
desplazan para mostrar la posición del
lienzo en la ventana del documento.
El origen del documento es la
intersección de las marcas cero (0) de
cada regla. El origen es, de forma
predeterminada, la esquina superior
izquierda del lienzo. Si cambia el
origen, se restablece la ubicación de
las marcas 0 de las reglas.
Para mostrar u ocultar las reglas
• Elija el menú Lienzo > Reglas >
Mostrar regl as u Ocultar reglas.
Para configurar las unidades de las reglas
1 Elija el menú Lienzo > Reglas >
Opciones de regla o mantenga
presionada la tecla Opción (Mac
OS) o Alt (Windows) y haga clic
en la regla.
2 En el cuadro de diálogo Opciones
de regla, elija una unidad de
medida en el menú emergente
Unidades de regla.
Para cambiar el origen
1 Haga clic en el cuadro situado en
la intersección de las reglas
(esquina superi or izquierda de la
ventana del documento).
2 Arrastre en diagonal en la ventana
del documento.
Aparecerá una cruz que marca el
nuevo punto de origen .
3 Coloque la cruz y suelte el botón
del ratón.
Corel Painter 47
Page 55

Los números de las reglas se
actualizan para mostrar el nuevo
origen como 0,0.
Para restaurar el origen
• Haga doble clic en el cuadro
situado en la intersección de las
reglas (esquina superior izquierda
de la ventana del documento).
Uso de las guías
Las guías son líneas no imprimibles
que aparecen sobre la imagen en la
ventana del documento. Son muy
útiles para alinear los elementos de la
imagen.
Puede colocar las guías en cualquier
posición de la ventana del documento
y cambiarlas de posición o quitarlas
con facilidad.
La opción Encajar en marcas de regla
permite que las guías creadas se
coloquen con precisión en las marcas.
Cada guía contiene, además, opciones
que permiten cambiarles el color y
bloquearlas para que no se puedan
arrastrar.
Para mostrar u ocultar las guías
• Elija el menú Lienzo > Guías >
Mostrar guías u Ocultar guías.
Para crear una guía
1 Muestre las reglas y las guías. 2 Haga clic en una regla en la
posición donde desee colocar la
guía.
Aparecerá una guía en la ventana
del documento y un marcador
triangular en la regla.
Un triángulo negro marca la posición de la
guía en la regla.
Para cambiar la posición de una guía
Realice un a de las siguientes
operaciones:
• Arrastre el marcador de la guía
hasta cualquier punto de la regla.
• Haga doble clic en el marcador de
la guía para mostrar el cuadro de
diálogo Opciones de guía y escriba
un valor en el campo Posición de la
guía.
Para activar la opción Encajar en marcas de regla
• Elija el menú Lienzo > Reglas >
Encajar en marcas de regla.
Para configurar el color de la guía
1 Haga doble clic en el marcador de
la guía.
2 En el cuadro de diálogo Opciones
de guía, haga clic en el cuadro
Color de la Guía y elija un color.
Para cambiar el color de todas las
guías, active la opción “Los
mismos colores pa ra todas las
guías”.
Conceptos básicos48
Page 56

Para bloquear o desbloquear una guía
1 Haga doble clic en el marcador de
la guía para mostrar el cua dro de
diálogo Opciones de guía.
2 Active o desactive la opción
Bloquear guía.
Para quitar una guía
• Arrastre el marcador de la guía
fuera del borde de la ventana del
documento.
Para quitar todas las guías
1 Haga doble clic en el marcador de
la guía para mostrar el cua dro de
diálogo Opciones de guía.
2 Haga clic en el botón Suprimir
todas las guía s.
Ajuste de la opción Encajar en guías
La opción Encajar en guías activa
selecciones y operaciones con
herramientas para “encajar” la
imagen en una guía a una d istancia
máxima de 6 píxeles del cursor (o del
borde).
Las siguientes operaciones respetan la
opción Encajar en guías:
• Arrastrar con l as herramientas
Selección rectangular y
Selección ovalada .
• Arrastrar con la herramie nta
Recortar .
• Dibujar líneas rectas con la
herramienta Pi ncel .
• Hacer clic con la herramienta
Pluma .
• Hacer clic con la herramienta
Texto para crear un punto de
entrada de texto.
• Hacer clic y arrastrar con las
herramientas Bote de pintura y
Lupa .
• Arrastrar formas y selecciones. Los
bordes del contenido y el
rectángulo de selección para las
formas y selecciones se encajan en
las guías. El cursor,
independientemente de su
posición en el objeto, también se
encaja en la guía.
• Arrastrar los tira dores de las
selecciones, formas y capas de
referencia para transformarlos.
• Arrastrar con las herram ientas
Ajustador de selección y
Ajustador de capas .
Para activar la opción Encajar en guías
• Elija el menú Lienzo > Guías >
Encajar en guías.
La opción está activada cuando
hay una marca junto al elemento
de menú.
Uso de la cuadrícula
Corel Painter proporciona una
cuadrícula para ayudarle a realizar
trazos con el pincel y crear formas.
Puede configurar los tipos, el tamaño,
el espesor de línea, el color y la
transparencia de la cuadrícula.
Asimismo, puede imprimir las líneas
de la cuadrícula.
Corel Painter 49
Page 57

Cuadro de diálogo Opciones de cuadrícula
Para activar la cuadrícula
Realice un a de las siguientes
operaciones:
• Elija el menú Lienzo >
Cuadrícula > Mostrar cuadrícula.
• Haga clic en el botón Activar/
desactivar cuadrícula que se
encuentra en el lateral derecho de
la ventana de la imagen.
A partir de este momento, la
imagen contendrá un a c uadrícula
que no se imprimirá.
Para configurar las opciones de cuadrícula
1 Elija el menú Lienzo >
Cuadrícula > Opciones de
cuadrícula.
2 En el cuadro de diálogo Opciones
de cuadrícula, elija un tipo de
cuadrícula del menú emergente
Tipo de cuadrícula.
3 Escriba un valor para Espaciado
horizontal (dis ta nc i a e nt re las
líneas horizontales), Espaciado
vertical (distancia entre las líneas
verticales) y Espesor de línea.
Las unidades de medida pueden
ser píxeles, pulgadas, centímetros,
puntos, picas, columnas (5 cm de
ancho) o porcentaje.
4 Haga clic en el cuadro Color de
cuadrícula para configurar el color
de las líneas de la cuadrícula.
5 Haga clic en el cuadro de color
Fondo para configurar el color de
fondo de la cuadrícula.
Para imprimir las líneas de la cuadrícula
•Elija el menú Efectos > Esotérico
> Papel de cuadrícula.
Ajuste de la opción Encajar en cuadrícula
La opción Encajar en cuadrícula
activa algunas operaciones con
herramien tas para “encajar” la
imagen en una cuadrícula a una
distancia máxima de 6 píxeles del
cursor.
Las siguientes herramientas respetan
la opción Encajar en cuadrícula:
•Pluma
• Selección de forma
• Convertir punto
•Texto
Para activar la opción Encajar en cuadrícula
• Elija el menú Lienzo >
Cuadrícula > Encajar en
cuadrícula.
La opción está activada cuando
hay una marca junto al elemento
de menú.
Conceptos básicos50
Page 58

Uso de la cuad ríc u la de perspectiva
Corel Painter proporciona cuadrículas
de perspectiva como guía para la
creación de imágenes
tridimensionales. Las cuadrículas de
perspectiva son un conjunto de líneas
no imprimibles que convergen en un
solo punto de fuga. En Corel Painter
puede configurar el tipo, color de línea
y espaciado de la cuadrícula de
perspectiva. Puede modificar la
ubicación del plano vertical y del
horizonte mediante la herramienta
Cuadrícula de perspectiva. Puede
abrir cualquier conjunto de opciones
de cuadrícula que cree o modifique y
utilizarlo en otro dibujo.
Utilice las líneas de la cuadrícula de
perspectiva para crear imágenes 3D.
Para activar u ocultar la cuadrícula de perspectiva predeterminada
• Cuando tenga una imagen abierta,
elija el menú Lienzo >
Cuadrícula de perspectiva >
Mostrar cuadrícula u Ocultar
cuadrícula.
Para crear una nueva cuadrícula de perspectiva
1 En la caja de herramientas, haga
clic en la herramienta Cuadrícula
de perspectiva .
2 En la barra de propiedades, haga
clic en el botón Añadir
preestablecido que se encuentra
junto al menú emergente
Preestablecidos.
3 En el cuadro de diálogo Guardar
preestablecido, escriba un nombre
en el cuadro Guardar como.
4 Active las casillas de verificación de
las cuadrículas que desea ver.
5 Elija un color para l as cuadrículas
horizontal y vert ical e n los cu adros
de color.
6 Escriba un valor en el cuadro
Espaciado.
Sugerencia
•
Para restablecer los valores
predeterminados de la cuadrícula de
perspectiva cuando lo desee, haga clic en
el botón Restablecer de la barra de
propiedades.
Para abrir una cuadrícula de perspectiva
1 En la caja de herramientas, haga
clic en la herramienta Cuadrícula
de perspectiva.
Corel Painter 51
Page 59

2 En la barra de propiedades, elija
una cuadrícula del menú
emergente Preestablecidos.
Para eliminar una cuadrícula preestablecida
1 En la caja de herramientas, haga
clic en la herramienta Cuadríc ula
de perspectiva.
2 En la barra de propiedades, elija
una opción del menú emergente
Tipo de cuadrícula.
3 Haga clic en el botón Eliminar
preestablecido.
Desaparecerá el tipo de cuadrícula .
Para ajustar las líneas de la cuadrícula de perspectiva
1 Elija Lienzo > Cuadrícula de
perspectiva > Most rar cuadrícula.
2 En la caja de herramientas, haga
clic en la herramienta Cuadríc ula
de perspectiva.
3 Para mover la cua drícula del p lano
horizontal, sitúe el cursor sobre el
borde más cercano de la cuadrícula
del plano horizontal.
El cursor se convierte en una
flecha de dos puntas.
4 Arrastre el cursor para mover la
cuadrícula del plano horizontal
hacia arriba o hacia abajo.
5 Para mover la cuadrícula del plano
vertical, sitúe el cursor sobre el
borde más ce rcano de l a cuadríc ula
del plano vertical.
El cursor se convierte en una
flecha de dos puntas.
6 Arrastre el cursor para mover la
cuadrícula del plano vertical hacia
la izquierda o hacia la derecha.
Características de arrastrar y colocar
Arrastre entre documentos
Puede copiar selecciones y capas entre
documentos de Corel Painter
arrastrándolas de una ventana a otra.
Cuando arrastra una selección a una
nueva ventana de documento, Corel
Painter convierte automáticamente la
selección en una capa. Si arrastra una
capa a un nuevo documento, la capa
conserva sus propiedades originales.
Arrastre entre programas (Mac OS)
Corel Painter admite las funciones de
arrastrar y colocar entre aplicaciones
de Mac OS. Ésta puede ser una forma
rápida y cómoda de adquirir o
exportar imágenes.
En Mac OS puede arrastrar archivos
de Photoshop directamente a C orel
Painter.
Las imágenes ráster que arrastre a una
ventana de un documento de Corel
Painter se convertirán en capas. Puede
arrastrar un ar ch ivo PI CT de Finder a
un documento de Corel Painter. La
imagen PICT se convierte en una
capa.
Asimismo, puede arrastrar capas a otra
aplicación fuera de Corel Painter o a
Finder; las imágenes exportadas están
en formato PICT, admitido por la
mayoría d e las aplicaciones. Al
arrastrar uno de estos objetos fuera de
la aplicación, se rasterizará
automáticamente una forma o capa
dinámica (con la configuración
actual) para convertirse al formato
PICT.
Conceptos básicos52
Page 60

Nota
•
Aunque la plataforma Windows no
admite las operaciones de arrastrar y
colocar entre programas, Mac OS y
Windows permiten copiar y pegar entre
Corel Painter y otros programas.
Almacenamiento de archivos
Corel Painter proporciona varias
opciones para guardar archivos.
Para guardar un archivo con el formato actual
• Elija el menú Archivo > Guardar.
Para guardar un archivo con un nombre o formato diferentes
1 Elija el menú Archivo > Guardar
como.
2 En el cuadro de diálogo Guardar
imagen como, utilice los controles
para especificar el nombre de
archivo, la ubicación y el formato.
Almacenamiento de archivos RIF
RIF es el formato nativo de Corel
Painter, que contiene información
especial sobre el documento. Por
ejemplo, los archivos RIF conservan
las capas para que pueda volver al
archivo y acceder de nuevo a ellas.
Es recomendable guardar siempre los
archivos, en primer lugar, con el
formato RIF. Tome los archivos RIF
como archivos de “operación en
curso”. Cuando un archivo esté listo
para su producción, guárdelo con los
formatos GIF, JPEG, CMYK, TIF u
otro formato.
Corel Painter permite comprimir los
archivos y ahorrar espacio en el disco
con un método de com presión sin
pérdida de datos.
Si guarda un archivo con el formato
RIF, no active la opción Sin
compresión para minimizar el tamaño
del archivo en el disco duro.
Almacenamiento de archivos JPEG
Corel Painter admite el forma to de
archivo JPEG. Gracias a su peque ño
tamaño de arc h ivo y a su alta calidad,
JPEG se utiliza habitualmente para
transmitir archivos a través de un
módem. A diferencia del formato GIF,
JPEG muestra una gama completa de
colores.
JPEG permite comprimir el archivo
con una escala de Aceptable a
Excelente, donde la calidad es
directamente proporcional al tamaño
del archivo. Esta configuración de
calidad le permitirá lograr índices de
compresión desde inferiores a 10:1
hasta superiores a 100:1. JPEG es un
formato de archivo “con pérdidas”, lo
que significa que un archivo JPEG
descomprimido no será exactamente
igual, píxel por píxel, al original. Sin
embargo, una configuración de
calidad más alta debe logr ar resultados
visualmente satisfactorios, ya que el
algoritmo JPEG tiene en cuenta la
sensibilidad del ojo a diferentes
colores.
Corel Painter 53
Page 61

Puede asignar una URL a las capas y a
las imágenes colocadas y, a
continuación, guardar el archivo en
formato GIF o JPEG para producir u n
mapa de imágenes. Si desea obtener
más información, cons ulte
“Asignación de imágenes de lado
cliente” en la página457.
Si guarda un archivo en formato
JPEG, Corel Painter mostrará el
cuadro de diálogo JPEG, que contiene
las siguientes opciones:
• Las opciones de Calidad de la
imagen JPEG, Excelente, Alta,
Buena y Aceptable, permiten
configurar la compresión del
archivo en una escala de Excelente
a Aceptable.
La opción Excelente es la que
menos comprime pero la que
conserva más datos. La opción
Aceptable es la que más comprime
pero es la que pierde más datos.
• El regulador Calidad ajusta la
calidad.
• El regulador Suavidad aplica
suavidad a toda la ima gen. Es muy
útil cuando se utiliza la opción
Aceptable para des enfocar los
bordes de las imperfecciones de lo s
archivos JPEG. El valor
predeterminado es 0. Tenga en
cuenta que, si utiliza una
configuración de suavidad alta,
puede hacer que la imagen se
desenfoque.
• La ventana de previsualización
JPEG muestra los cambios que
realiza en la imagen conforme
trabaja.
• La opción JPEG progresivo crea
un archivo JPEG progresivo. El
formato progresivo es útil si utiliza
un archivo de la Web. Como su
propio nombre indica, el formato
progresivo muestra una imagen
por etapas, como una serie de
escaneados, mientras se descarga el
archivo. El primer escaneado es
una imagen de baja calidad; los
siguientes tienen una calidad
superior. Esto permite al usuario
ver toda la imagen con gran
rapidez.
• Con las Opciones HTML de
asignación de imágenes, Archivo
NCSA (National Center for
Supercomputing Applications),
Archivo CERN (Conseil Europeén
pour la Recherche Nucléaire) y
Archivo HTML, puede generar un
mapa de imágenes. Utilice las
opciones Archivo NCSA o Archivo
CERN para generar un mapa de
imágenes del serv idor. Utilice la
opción Archivo HTML para
generar un mapa de imágenes de
lado cliente.
Consulte “Mapas de imágenes” en
la página456, si desea obtene r más
información sobre los tipos de
mapas de imágenes.
Es recomendable no d escomprimir y
volver a comprimir varias veces el
mismo archivo. Aunque JPEG puede
comprimir y eliminar datos obvios o
no visibles, la degr adación de los datos
puede afectar al estado del archivo.
Cuando un archivo pierde una
cantidad importante de datos, pueden
aparecer patrones de bloqueo en
algunas áreas de la imagen. Si intenta
utilizar la característica Aplicar
Conceptos básicos54
Page 62

textura de superficie en un archivo
JPEG, es posible que acentúe los
patrones de bloqueo.
Almacenamiento de archivos GIF
Corel Painter permite guardar
documentos con el formato de archivo
GIF. Éste es un formato de archivo de
8 bits (o menos) que se utiliza
normalmente para mostrar gráficos en
la Web.
Si guarda un archivo con el for m ato
GIF, puede elegir de 4 a 256 colores.
Puede elegir el modo en que se
mostrarán los colores y la par te de la
imagen que será transparente.
Asimismo, si desea que todos los
colores coincidan con los de la paleta
de colores actual, puede utilizar la
opción Paleta de colores. Esta opción
utiliza los colores de la paleta para la
tabla de colores del archivo GIF. Esto
puede ser úti l para trabaj ar en Web,
especialmente si desea re stringir los
colores a una determinada paleta de
colores o controlar el número de
colores de una página Web y, por
tanto, el tamaño del archivo de
imagen. La paleta de colores
predeterminada en Corel Painter es
una paleta de colores válida para Web
que se asigna a la paleta de colores
predeterminada de Netscape
Navigator®.
El Método de color determina el
modo en que se convertirá el
documento de 24 bits de Corel P a inter
al número de colores limitados que
utiliza el formato GIF. Si elige
Seleccionar color más cercano, Corel
Painter toma el color más cercano de
cada píxel. Si selecciona Generar
colores más precisos, Corel Painter
aplicará un patrón a los colores
elegidos para generar un resultado
más preciso y menos definido.
Corel Painter también puede guardar
una secuencia de fotogramas como
archivo de animación GIF. Si desea
obtener más información, consulte
“Creación de archivos GIF animados”
en la página 461.
Si desea que la imagen tenga
transparencia, haga clic en la casilla de
verificación que se encuentra junto a
la opción Producir transparencia. La
mayoría de los programas que
muestran archivos GIF adm iten la
transparencia pero, para aquellos que
no la admitan, deberá especificar el
color del área “transparente”. Si va a
mostrar su imagen en World Wide
Web, haga clic en la opción
Transparencia como gris WWW. Si
desea elegir el color de fondo de la
página Web, haga clic en el botón de
opción de Transparencia como color
secundario.
En programas que admitan la
transparencia, la selecc i ón
determinará qué áreas son
transparentes y cuáles no. El
regulador Umbral det e rmina el valor
de la selección (máscara cargada) que
pasará a ser transparente. En la
ventana de previsualización del
cuadro de diálogo puede ver cómo el
regulador Umbral afecta a la
transpare ncia de la imagen. La
transparencia se muestra en la ventana
de previsualización mediante un
enrejado rectangular. Puede cambiar
entre la ventana Previsualización y
Opciones de guardar como GIF para
conseguir exactamente el resultado
deseado. Active la casilla de
Corel Painter 55
Page 63

verificación que se encuentra junto a
Fotogramas entrelazados si la imagen
se va a mostrar en una página Web.
Si desea obtener más información
sobre cómo crear máscaras, consulte
“Uso de selecciones” en la página229.
Almacenamiento de archivos RGB TIF y CYMK TIF
TIFF facilita los intercambios entre
las aplicaciones y las plataformas. Es
un formato de imágenes en mapa de
bits ampliamente admitido que
permite guardar archivos con
información de progresión de color
CMYK o RGB. Si guarda un archivo
como CMYK TIF, Corel Painter crea
una separación del co lor que se puede
utilizar posteriormente para imprimir
en colores de cuatricromía.
Cómo guardar archivos de Adobe Photoshop
Corel Painter puede guardar archivos
en formato de Adobe Photoshop. Para
que la compatibilidad sea óptima, las
formas se rasterizan y las máscaras se
colocan en canales.
Cuando guarda el archivo, puede
elegir entre las opciones RGB y
CMYK, al igual que cuando guarda
archivos TIFF.
Almacenamiento de archivos Encapsulated PostScript (EPS)
En Corel Painter, los archivos
Encapsulated PostScript® (EPS) se
ajustan al formato Desktop Color
Separation (D CS) 2.0 (f orm ato de
archivo EPS-DCS 5). Aunque Corel
Painter guarda archivos con formato
EPS-DCS, no puede leerlos. Si desea
guardar una imagen con el formato
EPS-DCS, es recomendable que la
guarde primero con otro formato y, de
esta forma, tendrá una copia que se
podrá volver a abrir en Corel Painter.
Cuando guarda una imagen con el
formato EPS-DCS y la
previsualización de salida está
activada, Corel Painter utiliza el perfil
ICC (International Color
Consortium) car gado para preparar
los archivos de separación. Si está
utilizando el perfil ICC de
Hexachrome®, Corel Painter prepara
seis archivos de separación (cian,
magenta, amarillo, verde, naranja y
negro). Si desea obtener más
información sobre la previsualización
de salida y la administración del color,
consulte “Impresión” en la
página 501.
Aunque es posible guardar las
imágenes como separaciones CMYK
EPS, Corel Painter no puede abrir n i
editar archivos CMYK.
Si guarda un archivo con el formato
EPS-DCS, Corel Painter abr ir á el
cuadro de diálogo Opciones de
guardar EPS, que contiene las
siguientes opciones:
• Hexadecimales (ASCII):
proporciona otro método para
almacenar información P ost Script.
En algunos programas de diseño
de páginas, es necesario que esta
opción esté activada. Cuando
guarda con esta opción, los
archivos duplican su tamaño.
• Opciones de previsualización (Sin
previsualización, Previsualización
en blanco y negro y
Previsualización en color):
especifican si se van a guardar los
Conceptos básicos56
Page 64

datos de previsualización y con
qué formato. El archivo de
previsualización resultante es un
archivo de baja resolución (72
ppp).
Si la impresora láser es antigua,
deberá utilizar la previsualización
en blanco y negro para imprimir
estos archivos. Aunque la
previsualización sea en blanco y
negro, la información sobre el
color no varía.
Recuperación del trabajo perdido
¿Cómo puede recuperar el trabajo
perdido en un archivo de imagen
dañado? Cuando tra baj a co n s i s temas
informáticos, algunas veces suceden
imprevistos que pueden hacer que los
archivos se dañen. ¿No t i ene una
copia de seguridad? ¿Ha perdido todo
el trabajo? ¿Es necesario volver a crear
toda la imagen?
Quizá no. Existe una forma de
intentar recuperar el tr abajo perdido.
Corel Painter graba todas las acciones
en el Guión actual. Si Corel Painter se
apaga y se reinicia en un período de 24
horas, el guión ant iguo seguirá estando
disponible, se guardará como
“{fecha}{hora}” y se iniciará un
nuevo guión actual. De forma
predeterminada, los datos de los
guiones se guardan durante un día,
pero puede restablecer un período de
tiempo más largo en Preferencias
generales.
Los guiones con fecha se pueden
utilizar para reproducir acciones con
vistas a volver a recuperar el trabajo
perdido o a crear guiones para
películas. Además, puede utilizar la
Lista de guiones para cortar y pegar
las partes del guión con fecha que le
sean útiles . Sólo deberá abrir el guión
con fecha, eliminar las últimas
opciones y, a continuación, reproducir
el guión para volver a crear el trabajo e
intentar guardar de nuevo el archivo.
Si desea obtener má s información,
consulte “Creación de guiones” en la
página467.
Cómo cerrar documentos y salir de la aplicación
Para cerrar un documento
• Realice una de las siguientes
operaciones:
• Haga clic en el cuadro de cierre
de la ventana actual.
•Elija el menú Archivo >
Cerrar.
• Presione las teclas Comando +
W (Mac OS) o Ctrl + W
(Windows).
Para salir de Corel Painter
• Realice una de las siguientes
operaciones:
•(Mac OS) Elija el menú Corel
Painter 8 > Salir de Corel
Pa inter 8.
• (Windows) Elija el menú
Archivo > Salir.
Sugerencia
•
También puede salir de Corel Painter
presionando las teclas Comando + Q
(Mac OS) o Ctrl + Q (Windows).
Corel Painter 57
Page 65

Configuración de preferencias
Corel Painter contiene varios cuadros
de diálogo de preferencias: General,
Presión y velocidad del pincel, Teclas
personalizadas, Deshacer, Formas,
Internet, Guardar, Sistema operativo
(Windows) y Palet as.
Preferencias generales
Para acceder a las Preferencias generales
• Realice una de las siguientes
operaciones:
•(Mac OS) Elija el menú Corel
Painter 8 > Preferencias >
General.
• (Windows) Elija el menú
Edición > Pre ferencias >
General.
Sugerencia
•
Para cambiar otras preferencias antes
de cerrar el cuadro de diálogo
Prefe rencias, elija otro tipo de p referenci as
del menú emergente.
Configuración del cursor
• Para determinar la dirección en la
que apunta el cursor (en función
del diseño y de las preferencias),
haga clic en la opción adecuada del
área Orientación. Esta opción sólo
está disponible para el tipo de
cursor Pincel.
• Para que el cursor muestre la
forma y el tamaño del pincel,
active la opción Mostrar forma de
pincel. Gracias a esta opción el
cursor ofrece de forma inmediata
información visual sobre la forma y
el tamaño del pincel seleccionado.
Utilice el cuadro de diálogo Preferencias
generales para personalizar la aplicación.
Conceptos básicos58
Corel Painter ofrece varias opciones
para cambiar el aspecto del cursor.
• Para elegir entre un cursor en
forma de pincel y otro de un solo
píxel, active la opción
correspondiente en el área Cursor
de dibujo.
Si se utiliza un pincel y la opción “Mostrar
forma de pincel” está activada, el cursor
muestra la forma del pincel.
Page 66

Configuración de las bibliotecas predeterminadas
Corel Painter proporciona bibliotecas
estándar que co ntienen estilos, granos
de papel, selecciones, capas y paletas
de colores. La sección Bibliotecas del
cuadro de diálogo Preferencias
generales permite sele c cionar las
bibliotecas que aparecerán de forma
predeterminada.
Para configurar las bibliotecas predeterminadas
• Escriba los nombres d e archivo de
las bibliotecas en los campos de
texto Estilos, Papeles, Selecciones,
Capas y Paleta de colores.
Nota
•
Las bibliotecas predeterminadas deben
estar en la carpeta Corel Painter.
Almacenamiento automático de guiones
Cuando crea una imagen, Corel
Painter graba todas las operaciones
que realiza. Esta grabación se
denomina guión de fondo y se guarda
en la paleta Guiones.
La preferencia Guardar
automáticamente guiones durante (x
días) controla el tiempo que Corel
Painter conserva los guiones de fondo
antes de suprimirl os. En el campo de
texto, escriba el número de días que
desea que Corel Painter guarde los
guiones de fondo.
Si desea obtener má s información
sobre la creación y el uso de los
guiones, consulte “Creación de
guiones” en la página467.
Incremento de tamaño de pincel
La preferencia Incremento de tamaño
de pincel permite configurar el valor
del incremento en píxeles.
Incremento de lupa
La preferencia Incremento de lupa
permite configurar el porcentaje de
aumento de la lupa.
Volumen de archivo temporal
Al elegir el volumen de archivo
temporal, se selecciona el volumen de
disco en el que Corel Painter colocará
su archivo temporal y usará para
acceder a la memoria virtual. Elija el
nombre del volumen (Mac OS) o la
letra (Windows) en el menú
emergente Volumen de archivo
temporal.
Unidades
La preferencia Unidades permite
elegir las unidades de medida que
utilizan los diferentes reguladores y
otras opciones de medida de la
aplicación.
Preferencia de clon
Cuando clona un a imagen, Corel
Painter utiliza la información del
color del original conforme rellena el
clon. Si desea que Corel Painter
muestre la parte del original que está
clonando, active la casilla que se
encuentra junto a la opción Ind icar
origen de clon con una cruz al clonar.
Corel Painter 59
Page 67

Establecer visualizaciones reducidas utilizando el promedio de área
Si visualiza una imagen con un
tamaño inferior al 100%, el dibujo en
la pantalla será más rá pido si no activa
esta casilla y más lento, pero más
preciso, si la activa.
Mostrar aviso al dibujar fuera de la selección
Si activa esta casilla, aparecerá un
aviso cuando dibuje fuera de la
selección.
Mostrar diálogo Efectuar antes de convertir a capa
Active esta casilla de verificación si
desea volver a incluir el cuadro de
diálogo Efectuar tras seleccionar el
botón No preguntar de nuev o
correspondiente al diálogo
mencionado.
Preferencias de presión y velocidad del pincel
Cuando dibuja con los medios
tradicionales, la presión que ejerce con
una herramienta determina la
densidad y el ancho de los trazos. Si
utiliza un lápiz gráfico sensible a la
presión con Corel Painter, obtendrá el
mismo tipo de control. Cada autor
ejerce un nivel de presión y fuerza
diferente sobre los trazos. La
preferencia Presión y velocidad del
pincel permite que Corel Painter se
ajuste a la fuerza de sus trazos. Esto es
especialmente útil para aquellos
autores que realicen toques ligeros. Si
un toque ligero no aplica color al
lienzo, deberá utilizar Presión y
velocidad del pincel para aumentar la
sensibilidad.
También podrá cambiar la presión y la
velocidad del pincel entre las
diferentes fases de un proyecto. Puede
utilizar un toque ligero al esbozar con
una variante de estilo lápiz y, a
continuación, establecer más presión
al cambiar a la variante Óleo untuoso.
Corel Painter guarda la opción
Presión y velocidad del pincel entre
sesiones, por lo que la sensibilidad
que establezca será la predeterminada
la próxima vez que abra la aplicación.
Para configurar la presión y velocidad del pincel
1 Realice un a de las siguientes
operaciones:
•(Mac OS) Elija el menú Corel
Painter 8 > Preferencias >
Presión y velocidad del p i ncel.
• (Windows) Elija el menú
Edición > Preferencias >
Presión y velocidad del p i ncel.
2 Arrastre en el bloc de notas con un
trazo “normal”.
Utilice la presión y velocidad que
prefiera al dibujar o pintar. Para
ajustes específicos, puede mover
los reguladores.
Conceptos básicos60
Page 68

Utilice el cuadro de diálogo Preferencias de
presión y velocidad del pincel para personalizar
el modo en que Corel Painter responde a la
presión y velocidad del lápiz gráfico.
Personalización de las preferencias de teclas
Corel Painter permite asignar
opciones a las teclas de función del
teclado (teclas F). De esta forma,
ahorrará tiempo al tener acceso
inmediato a las opciones más
utilizadas. Si utiliza la tecla Mayús
con las teclas de función, duplicará el
número de opciones que puede
utilizar.
Para asignar opciones a las teclas de función
1 Realice una de las siguientes
operaciones:
•(Mac OS) Elija el menú Corel
Painter 8 > Preferencias >
Teclas personalizadas.
•(Windows) Elija el menú
Edición > Preferencias >
Teclas personalizadas.
2 Elija la tec la de función del menú
que desea utilizar.
3 Si desea utilizar la tecla Mayús en
combinación con las teclas de
función, active la casilla de
verificación Mayús.
Función actual muestra la opción
que se ha asi gnado a la tecla.
4 Elija la opción que desee de un
menú principal o del menú de una
paleta.
Nueva función muestra la opción
seleccionada.
5 Haga clic en Configurar para
asignar esta opción a la tecla
seleccionada.
6 Repita los pasos del 2 a l 6 con cada
una de las teclas que desea
configurar.
7 Cuando termine, haga clic en OK. Sugerencia
•
Haga clic en Resumen para obtener
una lista de las teclas de función que se
han asignado.
Preferencias de Deshacer
Esta opción permite deshacer y
rehacer hasta 32 niveles de cambios.
Corel Painter establece 32 niveles
como valor predeterminado.
Los niveles de de shacer se aplican en
los documentos abiertos. Cuando se
establecen los cinco niveles, si tiene
dos documentos abiertos y ha
deshecho tres operaciones en el primer
documento, sólo podrá deshacer dos
operaciones en el segundo
documento.
Esta función pued e utilizar una
cantidad importante de espacio en el
disco. Si realiza varias operaciones en
toda la ima gen, deberá guardar la
imagen completa en cada uno de los
pasos que deshaga.
Corel Painter 61
Page 69

Para configurar niveles de deshacer
1 Realice un a de las siguientes
operaciones:
•(Mac OS) Elija el menú Corel
Painter 8 > Preferencias >
Deshacer.
• (Windows) Elija el menú
Edición > Preferencias >
Deshacer.
2 Escriba un número entre 1 y 32 en
el cuadro.
Preferencias de Formas
Puede configurar el trazo y el relleno
predeterminados en el cuadro de
diálogo Preferencias de Formas. Esta
configuración se ap licará a las nuevas
formas que cree.
Si activa Agrandar tiradores, los
tiradores de control de la curva Bézier
se agrandarán. Puede que le sea más
fácil trabajar con los tiradores de
mayor tama ño.
También puede especificar colores
para la tangente, el punto y el
contorno.
Para cambiar las preferencias de forma
1 Realice una de las siguientes
operaciones:
•(Mac OS) Elija el menú Corel
Painter 8 > Preferencias >
Formas.
• (Windows) Elija el menú
Edición > Pre ferencias >
Formas.
2 Seleccione sus preferencias de las
siguientes opciones:
• Opciones de dibujo: controla el
modo en que Corel Painter
muestra las formas conforme se
crean (Al dibujar) y cuando se
cierra un trayecto de forma (Al
cerrar). La configuración
predeterminada es Al dibujar:
Trazo en el color actual y Al
cerrar: Relleno en el color
actual.
• Agrandar tirado re s : controla el
tamaño de los tiradores de los
puntos de anclaje y de las
tangentes de dirección. Esto
puede facilitar la tarea de
agarrar y arrastrar. Si desea
puntos grandes, active esta
opción.
• Color de contorno: controla el
color de los trayectos del
contorno de las formas. Haga
doble clic en el cuadro de color
para cambiar el color.
• Color de punto seleccionado:
controla el color de los puntos
de anclaje seleccionados (los
puntos de anclaje que no se
han seleccionado aparecen
“vacíos”). Haga doble clic en el
cuadro de color pa ra ca mbiar el
color.
• Color de media tangente:
controla el color de las
tangentes de control y de los
tiradores. Haga doble clic en el
cuadro de color pa ra ca mbiar el
color.
Preferencias de Internet
Corel Painter trabaja en estrecha
relación con el explorador Web para
que pueda aprovecha r lo s re c u rs o s e n
Internet. Tanto si utiliza Netscape
Navigator como Microsoft® Internet
Explorer u otro explorador, puede
iniciarlo desde Corel Painter.
Conceptos básicos62
Page 70

El explorador le llevará directamente a
la URL especificada en el cuadro de
diálogo Preferencias de Internet. Esto
agiliza el acceso a la ayuda del
programa, la asistencia técnica, otras
bibliotecas y materiales.
El nivel de memoria del sistema puede
limitar la capacidad de ejecutar Corel
Painter y el explorador al mismo
tiempo. Si desea obtener más
información, consulte “Uso de
memoria física” en la página64.
El programa de instalación de Corel
Painter deberá poder ubicar y enlazar
al explorador automáticamente. Sin
embargo, en algunos casos deberá
seleccionar manualmente el
explorador. Por ejemplo, deberá
hacerlo si dispone de más de un
navegador.
Para cambiar la URL predeterminada
1 Realice una de las siguientes
operaciones:
•(Mac OS) Elija el menú Corel
Painter 8 > Preferencias >
Internet.
•(Windows) Elija el menú
Edición > Preferencias >
Internet.
2 Escriba una nueva URL en el
campo URL de exploración de
bibliotecas predeterminadas.
Almacenamiento de las preferencias
Puede configurar automáticamente
las preferencias de espacio de color
que se preguntan al guardar archivos
de manera que no sea necesario elegir
un espacio de color cada vez que se
guarda un archivo.
Sólo en Mac OS, Corel Painter
permite seleccionar las preferencias de
las extensiones de los archivos.
Para configurar las preferencias de las preguntas sobre el espacio de color
1 Realice una de las siguientes
operaciones:
•(Mac OS) Elija el menú Corel
Painter 8 > Preferencias >
Guardar.
• (Windows) Elija el menú
Edición> Preferencias >
Guardar.
2 Elija una de las sigu ientes
opciones en los menús emergentes
TIFF y PSD:
• RGB: guarda los archivos
automáticamente como RGB.
•CMYK: guarda los archivos
automáticamente como
CMYK.
• Preguntar al guardar: solicita
que se elija un espacio de color
cada vez que se guarda un
archivo.
Para configurar las preferencias de extensiones de archivos (Mac OS)
1 Elija el menú Corel Painter 8 >
Preferencias > Guardar.
2 Elija una de las sigu ientes
opciones del menú emergente
Añadir:
• Siempre: añade siempre la
extensión de archivo adecuada
al guardar.
• Nunca: no añade nunca la
extensión de archivo al g uarda r.
Corel Painter 63
Page 71

• Preguntar al guardar: solicita
que seleccione si desea añadir
una extensión de archivo al
guardar.
Preferencias de sistema operativo (Windows)
Los PC que ejecutan Windows
disponen de algunas opciones
adicionales.
Para acceder a las preferenc ias de Sistema operativo
• Elija el menú Edición >
Preferencias > Sistema operativo.
Configuración del explorador para reconocer los recursos de software
El explorador se debe configurar para
reconocer los archivos de Corel
Painter y es necesario indicarle lo que
debe hacer con ellos.
Esto deberá realizarlo en el
explorador. Consulte la
documentación del exp lo ra do r si
desea obtener más información.
Uso de memoria físi ca
Para obtener un mayor rendimiento,
elija Memoria máxima para Painter en
la página de Preferencias de Sistema
operativo y ejecute Corel Painter sin
ejecutar ningún otro programa en
segundo plano. Si selecciona Mitad de
la memoria para Painter en la página
de Preferencias de Sistema operativo,
podrá ejecutar Corel Painter de forma
más eficiente mientras se ejecutan
otras aplicaciones de Windows.
Opciones de impresión
Liberar más memoria para Imprimir
aumentará la velocidad de impresión
escribiendo la imagen activa en el
disco, lo que aumentará l a cantidad de
memoria disponible para el
controlador y el administrador de
impresión.
Desactivar impresión de banda
desactiva la impresión de banda en los
dispositivos que la admiten. Es posible
que desactivar la impresión de banda
sea útil para algunas impresoras
PostScript, pero afectará
negativamente al rendimiento de
algunas impresoras de mapas de bits,
como las impresoras
Hewlett-Packard® DeskJet®. La
mayoría de las impresoras de matriz
de puntos serán más rápidas si no
activa Desactivar impresión de banda.
Si tiene problemas al imprimir en
orientación horizo ntal, deberá
desactivar la impresión de banda
activando el botón de opción del
cuadro de diálogo.
Opciones de visualización
Si el controlador de visual ización de
vídeo está configurado en colores de
16 bits, pueden producirse algunas
irregularidades en el color de la
pantalla al utilizar Corel Pa inter. Si
activa la opción No utilizar mapas de
bits dependientes, este problema se
corregirá en la mayoría de las
pantallas de vídeo co n colo r de 16 bit s.
Si no está utilizando color de 16 bits,
esta casilla de verificación no afectará
al sistema.
Conceptos básicos64
Page 72

Paletas
Las paletas se han rediseñado pa ra
Corel Painter, lo que permite un
mayor control para encajarlas y
agruparlas.
Para cambiar el comportamiento de las paletas
1 Realice una de las siguientes
operaciones:
•(Mac OS) Elija el menú Corel
Painter 8 > Preferencias >
Paletas.
•(Windows) Elija el menú
Edición > Preferencias >
Paletas.
2 Elija sus preferencias de las
siguientes opciones:
• Autodesplazamiento: permi te
desplazarse automáticamente
por una paleta con muchos
elementos.
• Nivel de ajuste: establece la
posición en la que se acoplan
las paletas en relación con otros
elementos de la interfaz de
usuario.
• Tolerancia de ajuste: establece
la distancia mínima, en píxeles ,
entre la paleta y otros
elementos de la interfaz de
usuario antes del acoplamiento.
Uso de dos monitores
La interfaz de usua rio d e Corel
Painter se puede mostrar en dos o más
monitores. Pue de ar rastrar cualquier
paleta de Corel Painter, así como la
barra de propiedades y la caja de
herramientas a cualquier monitor. Sin
embargo, cada paleta se debe mostrar
siempre en un solo monitor.
Si una paleta se encuentra entre dos
monitores, se ajustará
automáticamente al borde vertical más
cercano del monitor que contenga la
mayor parte de ésta. Si la paleta se
encuentra igualmente distribuida
entre los dos monitores, se ajustará
automáticamente al borde vertical del
monitor izquierdo.
Para obtener un mayor rendimiento,
compruebe que ambos monitores
tienen la misma resolución. En
Windows, debe ampliar la ventana de
la aplicación para colocarla en ambos
monitores y, a continuación, volver a
diseñar el espacio de trabajo.
Si desea obtener más inform ación
sobre la configuración del sistema
para utilizar dos o más monitores,
consulte la document ación del sistema
operativo.
Uso de filtros
Los filtros son m ó dulos de software
que aumentan las capacidades de
Corel Painter. Muchos filtros se
suministran con Corel Painter y se
instalan au tomáticamente en la
carpeta Corel Painter > Filtros.
Puede adquirir otros filtros de efectos
especiales de otros desarrolladores de
software.
Corel Painter ofrece las siguientes
opciones relacionadas con los filtros:
• Filtros de efectos: ofrecen efectos
especiales para imágenes ráster.
Puede acceder a los filtros
disponibles en la parte inferior del
menú Efectos, bajo los efectos
estándar.
Corel Painter 65
Page 73

La mayoría de los filtro s
compatibles con Photoshop se
pueden utilizar en Corel Painter;
sin embargo, hay algunas
excepciones. Por ejemplo, d ebido a
que Corel Painter es un programa
basado en RGB, no puede ejecutar
filtros que sean específicos de los
modos CMYK o escala de grises.
Consulte al fabrican te para saber s i
un filtro es compatible con Corel
Painter.
• Filt ros de estilo: aumentan la
potencia de la herramienta Pincel.
• Filt ros diná mic os: se di fe r e n ci an
de otros filtros de efectos en que
puede volver a acceder a los
controles y cambiar las opciones
del efecto en cualquier momento.
• Adquirir filtros: admite la
adquisición de imágenes de
dispositivos externos (como
escáneres o cámaras digitales) y de
formatos de archivo que no se
incluyen en la aplicación.
• Exportar filtros: exporta los datos
de la imagen y admite dispositivos
de salida especiales. Por ejemplo,
numerosas impresoras de
sublimación de tinta de impresión
calidad fotográfica incluyen
módulos de exportación que
ofrecen un mejor control sobre la
calidad de salida que las interfaces
de impresión estándar.
Nota
•
Mac OS: los filtros de otros fabricantes
que no se hayan diseñado para la
arquitectura PowerPC® nativa no
funcionarán en Corel Painter.
Instalación de filtros
La ubicación de la instalación de un
módulo de filtro depende del tipo de
filtro.
Los filtros de estilo y los filtros
dinámicos son específicos de Corel
Painter y deben estar en una ubicación
específica de la carpeta Corel Painter
> Filtros. Los filtros de estilo estándar
y los filtros dinámicos de Corel Painter
se instalan automá ticamente en la
ubicación correcta. Sin embargo, si
desea instalar nuevos filtros de estilo y
módulos de filtros dinámicos, deberá
colocarlos manualmente en la
ubicación correcta.
Numerosas aplicaciones de software
utilizan otros mó dulos de filtros y
pueden estar en cualquier ubicación
del Mac. Para que C orel Painter
acceda a estos filtros, deberá colocar
un alias (Mac OS) o acceso directo
(Windows) en la carpeta origen en la
carpeta Corel Painter > Filtros.
Durante el inicio, Corel Painter
utiliza el alias o acceso directo para
cargar los filt ros.
Para instalar un nuevo filtro de estilo
1 Arrastre el módulo del filtro de
estilo a la carpeta Corel Painter >
Filtros.
2 Si Corel Painter se es tá ejecutando,
reinícielo para activar el nuevo
filtro.
Para instalar un nuevo filtro dinámico
1 Arrastre el módulo del filtro
dinámico a la carpeta Corel
Painter > Filtros.
2 Si Corel Painter se es tá ejecutando,
reinícielo para activar el nuevo
filtro.
Conceptos básicos66
Page 74

Para adquirir, exportar o instalar un filtro de efectos
1 Siga las instrucciones de
instalación facilitadas por el
fabricante del filtro.
Puede instalar filtros en cualquier
ubicación del Mac, en la carpeta de
Corel Painter, en una carpeta de
filtros genérica del disco duro o en
otra ubicación.
2 Si ha instalado el filtro en la
carpeta Corel Painter > Filtros,
Corel Painter lo cargará
automáticamente durante el inicio
de la aplicación.
3 Si ha instalado el filtro en otra
ubicación:
• (Mac OS) Seleccione la carpeta
que contenga el filtro.
Seleccione Crear alias en el
menú Archivo.
• (Windows) Seleccione la
carpeta que contenga el filtro
en Mi PC o en Explorador de
Windows. Elija Crear acceso
directo (o Nuevo > Acceso
directo) en el menú Archivo.
4 Mueva el alias o acceso directo a la
carpeta Corel Painter > Filtros.
5 Si Corel Painter se está ejecutando,
reinícielo para activar el nuevo
filtro.
Nota
•
Para acceder a todos los filtros de
Photoshop, cree un alias (Mac OS) o un
acceso directo (Windows) a la carpeta de
filtros de Photoshop.
Compatibilidad con Intuos de Wacom
Corel Painter admite la tecnología de
tabletas, plumas y aerógrafos Intuos™
de Wacom®.
Dibujo con una tableta y una pluma Intuos
La tableta Intuos proporciona 1.024
niveles de sensibilidad a la presión
para que pueda crear curvas suaves,
transiciones graduales y trazos de
pincel precisos. Corel Painter permite
aprovechar la inclinación y la
orientación de un a p luma Intuos con
resultados innovadores y atractivos.
Nota
•
La opción de modos del ratón del
panel de control de Wacom, que hace que
el lápiz gráfico actúe como un ratón, no es
compatible con Corel Painter. Utilice
siempre el modo de pluma para pintar con
una tableta y una pluma Intuos.
Presión y velocidad del pincel
Cada autor ejerce una presión
diferente al dibujar en una tableta
Intuos. La preferencia Presión y
velocidad del pincel de Corel Painter
le ayuda a personalizar la tableta
Intuos de forma que se ajus te a sus
necesidades en cuanto a sensibilidad a
la presión. Si desea obtener más
información, consulte “Preferencias
de presión y velocidad del pincel” en
la página60.
Configuración de Expresión
La configuración que establezca en el
área Expresión del Diseñador de
estilos permitirá relacionar las
opciones Opacidad, Grano, Áng ulo,
Tamaño, Movimiento, Resaturación,
Mezcla, Flujo y Relieve con datos del
lápiz gráfico, como, por ejemplo,
Corel Painter 67
Page 75

Velocidad, Dirección, Presión, Rueda,
Inclinación y Orientación. Si desea
obtener más información sobre cómo
utilizar la sección Expresión del
Diseñador de estilos, consulte
“Configuración de Expresión” en la
página 184.
Configuración del tamaño mínimo
En Corel Painter, la configuración
Tamaño mínimo permite aprovechar
mejor los datos de entrada del lápiz
gráfico. Cuando se establece Tamaño
en el área Expresión del Diseñador de
estilos para responder a la presión del
lápiz gráfico y se establece Tamaño
mínimo en un porcentaje pequeño del
tamaño del pincel, los trazos que
realiza con el lápiz gráf i co crean
resultados asombrosamente reales.
Los trazos de pincel se vuelven más
finos, conforme disminuye la presión
que ejerce sobre el lápiz gráfico, en
sintonía con la elegancia de los
movimientos sutiles. Conforme
aumenta la presión, los trazos de
pincel se vuel ven má s gruesos, al igual
que lo harían con un pincel real.
Uso de la rueda de los aerógrafos Intuos
El aerógrafo Intuos, el primer
aerógrafo informatizado real, permite
controlar el flujo de medio con la
yema de los dedos. L o s aerógrafos
Corel Painter responden a los datos de
ángulo (inclinación), orientación
(direcc i ón) y flujo (conf i g u ración de
rueda) de los lá pices gráfi cos Intuos,
lo que permite realizar trazos de
pincel muy realistas. Por ejemplo,
conforme inclina el lápiz gráfico, se
posan puntos del medio sobre el p apel
que reflejan la inclinación. Los
aerógrafos Corel Painter crean
secciones cónicas que reflejan los
movimientos del lápiz gráfico. Los
aerógrafos Corel Painter aprovechan
las ventajas del control de rueda de
lápiz gráfico de los aerógrafos Intuos.
Al igual que el control de aguja de los
aerógrafos reales, el control de rueda
Intuos ajusta el fl ujo del a erógr afo y la
cantidad de medio aplicada. Si desea
obtener más información sobre el uso
de los nuevos aerógrafos, consul te
“Pintura con aerógraf os” en la
página129.
Uso de varias plumas Intuos
Todas las plumas Intuos, estándar y
aerógrafos, utilizan ToolID™, lo que
permite configurar y trabajar con
varias plumas durante una sesión de
Corel Painter.
Por ejemplo, supongamos que tiene
dos plumas Intuos: Pluma 1 y Pluma
2. La Pluma 1 se es tablece en la
variante Óleo; la Pluma 2 se establece
en la variante Artistas.
Cada vez que acerque la Pluma 1 a la
tableta, Corel Painter cambiará
automáticamente el pincel activo a
Óleo. Cada vez que acerque la Pluma
2 a la tableta, Corel Painter ca mbiará
el pincel activo a Artistas . Si ha
ajustado la herramienta asignada al
tamaño de una pluma o a otras
configuraciones, Corel Painter
recordará esos cambios l a próx ima vez
que utilice esa pluma.
Conceptos básicos68
Page 76

4
Uso de texturas, patrones y tejidos
En Corel Painter, es posible aplicar
texturas de papel, degradados,
patrones y tejidos a la imagen. Puede
pintar sobre estos elementos, hacer
que interactúen los unos con los otros,
diseminarlos, difuminarlos e incluso
crear los suyos propios. Pero lo mejor
de todo es que nunca tendrá que salir
corriendo hacia la tienda en mitad de
una creación para comprar un tubo
nuevo de pintura o el tipo de papel
adecuado.
Puede utilizar estos elementos de
varias maneras:
• Para cargar una herramienta
Pincel con me dios para pintar
• Para rellenar selecciones con el
menú Efectos > Relleno o con la
herramienta Bote de pintura
• Para controlar determinados
efectos de imagen, como Aplicar
textura de superficie
En este capítulo se explica cómo
seleccionar, personalizar y crear
texturas, patrones y tejidos, y cómo
guardarlos en una bibliote c a para un
uso posterior.
Los papeles, los patrones y los tejidos
utilizan bibliotecas. Las bibliotecas
predeterminadas proporcionan
muestras de materiales. Encontrará
más bibliotecas, con materiales
adicionales, en el CD de Corel P ainter
y en el sitio Web de Corel. Si desea
obtener más información sobre
bibliotecas, inclu idos los
procedimientos para cargar otras
bibliotecas, crear su s propias
bibliotecas y gestionar su contenido,
consulte “Conce pto de biblioteca” en
la página 26.
Uso de texturas de papel
En el mundo real, las herramientas de
marcado producen resultados
diferentes al aplicarlas en superficies
Page 77

de diferentes texturas. Corel Painter
permite controlar la te xtura del lienzo
para lograr los resultados que
esperaría de los medios naturales en
una determinada superficie (lápiz en
papel para acuarelas, rotulador en
papel de algodón, tiza en el
pavimento, etc.).
Por supuesto, algunos estilos, como el
aerógrafo, no de notan la textura d e l
papel en los trazos, ya que emulan el
comportamiento de la herramienta
real.
La mayoría de los est ilos interactúan con la
textura de papel seleccionada.
Las texturas de papel son útiles en
muchos sentidos. Los estilos
interactúan con el “grano” del papel
de la misma forma que las
herramientas reales reaccionan a la
textura de las superficies sobre las que
se aplican. Los granos del papel son
útiles a la hora de aplicar la textura de
superficie y otros efectos, como por
ejemplo, Distorsión cristal. Puede
seleccionar diferentes texturas de
papel, modificarlas, organizarlas en
bibliotecas e incluso crear sus propias
texturas personalizadas.
En Corel Painter, los estilos que
reaccionan a la textura del papel
utilizan un “método gra nulado”. Si
desea obtener más información sobr e
los métodos de pincel, consulte
“Métodos y subcategorías” en la
página169.
Nota
•
Los términos “grano del papel” y
“textura del papel” se utilizan aquí como
sinónimos.
Ajuste del grano
Cuando elija un estilo que interactúe
con el grano del papel, verá los
resultados en cada trazo. Si encuentra
una combinación de estilo y pa pel que
realmente le gusta, puede guardarla
como un Aspecto.
Si dispone de un lápiz gráfico y una
tableta, puede ajustar el grano del
papel cambiando el trazo del lápiz
gráfico en una tableta sensible a la
presión. En la mayoría de los casos, los
trazos ligeros sólo col orean las zonas
más elevadas y los picos del grano.
Con los trazos fuertes, el colo r penetra
hasta las zonas cóncavas y los huecos.
También es posible modificar el grano
del papel mediante la configuración
de grano en la ficha Diseñador de
trazo del Diseñador de estilos.
Cuando desee que el grano del papel
aparezca de manera uniforme en la
imagen, en primer lugar debe crear su
trabajo y, a continuación, aplicar el
grano como u na textura de superficie.
Si aplica la textura de papel cuando
crea una imagen, la textura se puede
borrar.
Uso de texturas, patrones y tejidos70
Page 78

Con textura que se puede borrar, no
podrá borrar los trazos de pincel si n
borrar al mismo tiempo la textura de
papel. Comprobará que, a la hora de
desarrollar la imagen, suele ser mejor
aplicar la textura de papel al final en
vez de al principio.
Para guardar un aspecto
1 En la caja de herramientas, haga
clic en la herramienta Selección
rectangular .
2 Arrastre en la imagen para
seleccionar el aspecto que desea
guardar.
3 En la caja de herramientas, abra el
selector de aspectos y haga clic en
la flecha del menú del selector.
4 Elija Nuevo aspecto. 5 En el cuadro de diálogo Nuevo
aspecto, escriba un nombre en el
cuadro Guardar como.
Elección de texturas de papel
La paleta Papeles es el lugar donde se
almacenan todas las t extur as de p apel.
Además de para seleccionar papeles,
puede utilizar esta paleta para invertir
el grano del papel, redimensionarlo,
aplicarlo aleatoriamente, cont rolar el
brillo y el contraste, así como para
abrir otras bibliotecas de papel. Si
desea obtener más información sobre
las operaciones con bibl iotecas,
consulte “Carga de otras bibliotecas”
en la página 27.
Selector de papeles de la paleta Papeles
Para elegir una textura de papel
1 Elija el menú Ventana > Mostrar
papeles para visualizar la paleta
Papeles.
Si la paleta Papeles no está abier ta,
haga clic en la flecha de la paleta.
2 Haga clic en la flecha del selector
de papeles para mostrar las
texturas de papel disponibles.
3 Elija una textura de papel en el
selector de papeles.
La paleta Papeles muestra las
dimensiones del papel
seleccionado (en píxeles). Corel
Painter realiza un mosaico en el
papel para cubrir el área del lien zo
que sea necesaria.
Sugerencias
•
También puede el egir una textura de
papel en el selector de papeles de la caja de
herramientas.
•
Corel Painter utiliza la textura
seleccionada en ese momento para que
pueda realizar varios trazos y cambiar
posteriormente el papel para realizar otros
trazos obteniendo resultados diferentes.
Inversión y escala de texturas de papel
Puede pensar en la textura de papel
como en un paisaje tridimensional.
Normalmente, los estilos reaccionan
ante la textura de papel colore ando los
picos e ignorando los valles. Si activa
la opción Invertir papel, se colorean
los valles en lugar de los picos.
Corel Painter 71
Page 79

Es posible ajustar la escala de la
textura de papel para red imensionarla.
La escala del grano del papel afecta al
aspecto del grano en los trazos de
pincel y en las imágenes.
Para invertir el grano del papel
1 Elija el menú Ventana > Mostrar
papeles.
2 En la paleta P apeles, real ice una de
las operaciones siguientes:
• Haga clic en la flecha del menú
de la paleta y elija Invertir
papel.
• Haga clic en el botón Invertir
papel .
Sugerencia
•
También puede utilizar el selector de
papeles de la caja de herramientas para
invertir el grano del papel. Haga clic en el
selector de papeles, en la flecha del menú
del selector y elija Invertir papel.
Dos trazos de pincel superpuestos. El verde se
pintó con el grano invertido.
Para cambiar la escala de la textura de papel
1 Elija el menú Ventana > Mostrar
papeles.
2 En la paleta Papeles, utilice el
regulador de escala del papel para
redimensionar el grano del papel.
Conforme desplaza el regulado r , la
previsualización de la textura se
actualiza para mostrar el nuevo
tamaño del grano. P uede e scalar la
textura de 25% a 400%.
Nota
•
Si escala texturas grandes, puede
necesitar una gran cantidad de RAM. La
mayoría de las texturas en Corel Painter
son de entre 50 y 400 píxeles cuadrados a
una escala del 100%.
Trazos de pincel en granos de papel con
diferentes valores de escala
Aplicación aleatoria del grano del papel
Normalmente, el grano del papel es
fijo, es decir , la textura se encuentra en
la misma posición cad a vez que se
aplica un trazo de pincel. Puede
cambiar esto si desea que el grano se
aplique aleatoriamente.
Para aplicar el grano del papel aleatoriamente
1 Elija el menú Ventana > Mostrar
diseñador de estilos.
Uso de texturas, patrones y tejidos72
Page 80

2 Haga clic en la ficha Diseñador de
trazo y elija Aleatorio.
3 Active la opción Grano de pincel
aleatorio.
Control del brillo y el contraste de la textura de papel
El brillo se puede utilizar para
controlar la pro fun didad del gra no del
papel. Un papel menos brillante hace
que el grano parezca menos profundo.
El contraste se puede utilizar para
controlar el nivel de marcación del
grano del papel. El grano de un papel
de alto contraste va de mayor a menor
contraste con mayor rapidez y con
menos niveles inte rm edios.
Para cambiar el brillo de la textura de papel
1 Elija el menú Ventana > Mostrar
papeles.
2 Ajuste el regulador de brillo del
papel para modificar el brillo del
grano.
Para cambiar el contraste de la textura de papel
1 Elija el menú Ventana > Mostrar
papeles.
2 En la paleta Papeles, utilice el
regulador de contraste del papel
para modificar el contraste del
grano.
Creación de texturas de papel
La opción Crear papel permite
realizar texturas de papel
personalizadas.
Para crear una textura de papel
1 Elija el menú Ventana > Mostrar
papeles.
2 En la paleta Papeles, haga clic en
la flecha del menú de la paleta y
elija Crear papel.
3 En el cuadro de diálogo Crear
papel, elija un patrón del menú
emergente Patrón para utilizarlo
como base de la textura de papel.
4 Ajuste el regulador Espaciado.
Si desplaza este regulador hacia la
derecha, el espacio entre las filas y
las columnas del patrón
seleccionado se amplía.
5 Ajuste el regulador Ángulo.
Si desplaza este regulador, cambia
la dirección en la que están
alineadas las filas del patrón.
6 Cuando esté satisfecho con el
aspecto de la textura, escriba un
nombre.
La nueva textura aparecerá como
el último elemento del selector de
papeles.
Sugerencia
•
También puede utilizar el selector de
papeles de la caja de herramientas para
crear un papel. Haga clic en el selector de
papeles, en la flecha del menú del selector
y elija Crear papel.
El cuadro Crear papel permite crear texturas
personalizadas basadas en patrones del menú
emergente Patrones.
Corel Painter 73
Page 81

Captura de texturas de papel
La opción Capturar papel permite
convertir una sección de una imagen
en una textura de papel. Una vez
guardadas las texturas, estarán
disponibles en la paleta Papeles.
Para capturar una textura de papel
1 Abra o cree una imagen. 2 Seleccione toda la imagen origen o
una parte de la misma.
3 En la paleta Papeles, haga clic en
la flecha del menú de la paleta y
elija Capturar papel.
Si desea difuminar los bordes entre
los mosaicos, mueva el regulador
Transición del cuadro de diálogo
Guardar papel hacia la derecha.
4 Escriba el nombre de la nueva
textura.
La textura aparecerá ahora en el
selector de papeles y se añadir á a la
biblioteca actual.
Sugerencias
•
También puede utilizar el selector de
papeles de la caja de herramientas para
capturar texturas de papel. Haga clic en el
selector de papeles, en la flecha del menú
del selector y elija Capturar papel.
•
La característica Crear patrón fractal
crea texturas excelentes. Algunos tejidos
también producen buenas texturas. Si
desea obtener más información, consulte
“Conversión de un patrón fractal en una
textura de papel” en la página 78.
Uso de los patrones
Un patrón es un diseño que se repite.
La unidad más pequeña de un patró n
se denomina “mosaico”. Cuando se
rellena un área con un patrón, el
mosaico se repite por el área
seleccionada.
Los patrones permiten realizar las
operaciones siguientes:
• Rellenar selecciones con imágenes
• Pintar patrones directamente en la
imagen con estilos informatizados
que utilizan tipos de pincelada
representada
• Pintar utilizando un estilo de
clonación
• Controlar efectos de imagen
Encontrará muestras de patrones en la
biblioteca de patrones
predeterminada. Encontrará ot ras
bibliotecas de patrones en el CD de
Corel Painter.
La paleta Patrones muestra una
previsualización del patrón,
proporciona dimensiones de la
imagen de mosaico, y ofrece opciones
para escalar y organizar el mosa ico
cuando se utiliza en rellenos.
Selector de patrones de la paleta Patrones
Uso de texturas, patrones y tejidos74
Page 82

Los patrones se crean mediante la
repetición de un mosaico rectangular
de una imagen en un área. En teoría,
las imágenes que vayan a crear un
mosaico se crean para que puedan
unirse uniformemente. Corel Painter
proporciona formas para ayu darle a
generar mosaicos uniformes.
Puede capturar un patrón tras crearlo
y manipularlo para que se convierta
en un diseño de repeticiones, ut ilizado
normalmente para diseños de papel
tapiz. Es posible añadir los patrones a
la biblioteca de patrones.
También puede utilizar patrones
fractales en Corel Painter para crear
paisajes interesantes.
Para elegir un patrón
1 Elija el menú Ventana > Mostrar
patrones.
Si la paleta Patrones no está
abierta, haga clic en la flecha de la
paleta.
2 En la paleta Patrones, haga clic en
el selector de patrones.
3 Elija un patrón del selector de
patrones.
Sugerencia
•
También puede elegir un patrón en el
selector de patrones de la caja de
herramientas.
Para ajustar el aspecto de un patrón
1 Elija el menú Ventana > Mostrar
patrones.
2 Elija un patrón del selector de
patrones.
3 Active una de las op ciones
siguientes:
• Rectangular: coloca el mosaico
en una cuadrícula normal para
rellenos. El regulador
Descentrado no se aplica.
• Horizontal: descentra los
mosaicos en filas sucesivas. El
regulador Descent rado controla
el porcentaje de descentrado
que se aplica.
• Vertical: descentra los mosaicos
en columnas sucesivas. El
regulador Descent rado controla
el porcentaje de descentrado
que se aplica.
4 Ajuste el regulador de escala de
patrón para control ar l as
dimensiones del patrón.
Tras establecer estas opciones, el
patrón ya está listo para su uso.
Para rellenar una imagen con mosaicos de patrón
1 En la paleta Patrones, elija un
patrón.
2 Elija el menú Efectos > Relleno. 3 En el cuadro de diálogo Relleno,
elija Patrón.
Nota
•
Para ver un mosaico en una image n,
la imagen debe ser más grande que el
mosaico.
Para pintar con un patrón
1 En el selector de estilos, elija un
estilo que aplique medios a un
documento.
2 En la página Diseñador de trazo
del Diseñador de estilos, elija
General.
3 En el menú emergente Origen,
elija una de las opciones
siguientes:
Corel Painter 75
Page 83

• Patrón: pinta con un patrón
que no contiene inform ac i ó n
de máscara.
• Patrón con m áscara: pinta
utilizando los datos de la
máscara que contie ne el
patrón.
• Patrón como opacidad: pinta
con el patrón en opacidad
reducida.
4 Elija el menú Ventana > Mostrar
patrones.
5 Elija un patrón del selector de
patrones.
6 Pinte en la imagen. Notas:
•
Si no se ha establecido un origen de
clon, Corel Painter utiliza el patrón
actual en cualquier operación relacionada
con la clonación de la luminancia o los
colores del origen. Esto quiere decir que
puede pintar con un patrón median te un
estilo Clonar.
•
Si la opción Origen no está disponible
(aparece en gris), el estilo seleccionado
sólo podrá aplicar color. En ese caso,
seleccione un tipo de pincelada
representada o elija Representación en el
menú emergente Tipo de pincelada.
•
Cuando p i nt e con un p a t r ón , t enga en
cuenta que la dirección es importante.
Corel Painter invie r te el patrón que está
utilizando al cambiar las direcciones, por
lo que debe aplicar los trazos en la misma
dirección si desea obtener un efecto
uniforme.
Edición de un mos a i co de patrón
Si la previsualización de un patrón no
está suficientemente detallada, o si
desea editar un patrón existente,
puede abrir el mosaico de patrón en su
propia ventana. Si carga un patrón
como archivo, podrá ver el patrón con
más detalle y modificarlo.
Una vez que el patrón se convierte en
mosaico, puede pintar un lado del
lienzo y ver cómo aparece el trazo en
el lado contrario del lienzo,
ajustándolo aut o máticamente al otro
lado.
Consulte “Creación de mosaicos
uniformes” en la página 76 si desea
obtener más información sobre cómo
editar mosaicos de patrón.
Para editar un mosaico de patrón
1 En la paleta Patrones, elija un
patrón del selector de patrones.
2 Haga clic en la flecha del menú de
la paleta y elija Ver patrón.
Corel Painter abre el mosaico de
patrón seleccionado en su propia
ventana de documento.
Ahora puede editar el mosaico de
patrón como lo haría con cualquier
imagen. Para volver a colocar el patrón
modificado en la paleta, debe
guardarlo en la biblioteca de p atro nes.
Si desea obtener más información
sobre cómo guardar patrones en una
biblioteca, consulte “Adición de
patrones a la biblioteca de patrones”
en la página80.
Creación de mosaicos uniformes
Los patrones se crean mediante la
repetició n de un mos ai co rectangular
de una imagen en un área. Al
desarrollar patrones, se crean
imágenes que se unirán en un
mosaico. En teoría, estas imágenes
deben unirse uniform em e n te. Es
Uso de texturas, patrones y tejidos76
Page 84

decir, el ojo humano no debe poder
distinguir las juntas del mosaico.
Corel P aint er prop orcion a manera s de
generar imágenes que se unan
perfectamente.
Esto hace que sea más fácil pintar
mosaicos de patrón uniformes que
se ajusten automáticamente.
• La característica de juntas que se
ajustan alrededor permite mover
los bordes de los mosaicos de
patrón hacia el centro de la
imagen, donde las diferencias de
tonalidad son más llamativas y
fáciles de corregir.
La característica de colores que se ajustan
alrededor permite pintar en ambos lados de la
imagen.
Para ayudarle a crear mosaicos
uniformes, Corel Painter proporciona
dos características especiales para los
documentos definidos como mosaicos
de patrón: colores que se ajustan
alrededor y juntas que se ajus tan
alrededor.
• Con colores que se ajustan
alrededor, un trazo de pincel que
se arrastra por un borde de la
imagen aparece en el otro lado.
Para minimizar las juntas
1 En la paleta Patrones, haga clic en
la flecha del menú de la paleta y
elija Definir patrón.
2 En la caja de herramientas, elija la
herramienta Mano .
3 Mantenga presionada la tecla
Mayús y arrastre dentro de la
imagen.
Verá una línea horizontal y otra
vertical donde se unen los bordes
de la imagen.
4 Cuando el cruce de las líneas esté
centrado, suelte el botón del ratón.
La característica de juntas que se ajustan
alrededor permite mo ver los bordes del mosaico
de patrón hacia el centro para que puedan
editarse.
Para quitar las líneas de los bordes
• Realice una de las siguientes
operaciones:
• Defina el estilo Directo para
clonar desde un punto
cualquiera del interior de la
imagen a fin de cons ervar
imágenes detalladas. Si desea
obtener más información sobre
la clonación, consulte “Cómo
pintar en el clon” en la
página 214.
Corel Painter 77
Page 85

• Pinte las líneas de los bordes
utilizando cualquier estilo de
color.
• Difumine las líneas de los
bordes con un estilo Acuarela o
Goteo.
• Copie una selección en una
capa y muévala sobre la línea.
Funda la capa y reduzca la
opacidad para producir
transiciones limpias. Col oque
la capa cuando esté satisfecho
con el resultado. Si desea
obtener más información sobre
las operaciones con capas,
consulte “Uso de capas y capas
de máscara” en la página257.
Conversión de un patr ón fractal en una textura de papel
Puede convertir un patrón fractal en
una textura de papel que se guardará
en la biblioteca de papeles.
Para convertir un patrón fractal en una textura
1 En la paleta Patrones, haga clic en
la flecha del menú de la paleta y
elija Ver patrón.
El patrón aparece en una nueva
ventana de la imagen .
2 Elija el menú Efectos > Control
de tonalidad para ajustar
elementos de la imagen como el
brillo, el contraste y la luminancia.
3 Cuando esté satisfecho con el
balance de la tonalidad, elija el
menú Selección > Seleccionar
todo.
4 Elija el menú Ventana > Mostrar
papeles
para visualizar la paleta
Papeles.
5 Haga clic en la flecha del menú de
la paleta y elija Capturar papel.
6 En el cuadro de diálogo Guardar
papel, establezca la transición en
0,00.
7 Asigne un nombre a la textura de
papel.
Creación y captura de patrones
Corel Painter ofrece tres formas de
crear patr o n es:
• Definir la imagen actual como un
patrón y, a continuación, añadirla a
la biblioteca de patrones.
• Crear una selección rectangular y,
a continuación, capturarla como
patrón. Si desea obtener más
información sobre cómo crear
selecciones, consulte “Creación de
selecciones” en la página232.
• Crear un patrón fractal y, a
continuación, añadirlo a la
biblioteca. Si desea obtener más
información sobre cómo crear
patrones fractales, consulte
“Creación de patrones fractales” en
la página 80.
Tras crear un mosaico de patrón,
probablemente desear á mejorarlo para
que no se noten los bordes de las
juntas. Consulte “Creación de
mosaicos uniformes” en la página 76.
Uso de texturas, patrones y tejidos78
Page 86

Las imágenes que convierte en
patrones y que guarda en formato RIF
mantienen las características de
patrón incluso tras guardarlas y volver
a abrirlas.
La creación de patrones puede crear
adicción. Es una buena idea mantener
las bibliotecas con un tamaño
reducido. Utilice la opción Gestor de
patrón para c rear bibliote c as nuevas y
suprimir los patrones que ya no le
sean útiles. Puede intercambiar las
bibliotecas cuando desee para utilizar
diferentes co njuntos de patrones. Si
desea obtener más información sobre
los gestores, consulte “Cómo mover
elementos entre bibliotecas” en la
página 28.
Para crear un patrón
1 Abra el archivo de imagen a partir
del que desea crear un patrón.
2 Elija el menú Ventana > Mostrar
patrones
para visualizar la paleta
Patrones.
3 Haga clic en la flecha del menú de
la paleta y elija Definir patrón.
Sugerencia
•
Con la herramienta Mano
seleccionada, puede mantener presionada
la tecla Mayús y arrastrar los bordes hacia
el centro de la imagen. Para obtener un
resultado óptimo, hágalo con una escala
del 100% y no aumentando la imagen.
Para capturar un patrón
1 Mediante la herramienta Selección
rectangular , seleccione el área
de la imagen que desee utilizar
como patrón.
Recuerde que los bordes de la
selección se unen cuando se realiza
un mosaico de la imagen, así que
realice la selección con cuidado.
2 Elija el menú Ventana > Mostrar
patrones
para visualizar la paleta
Patrones.
3 Haga clic en la flecha del menú de
la paleta y elija Capturar patrón.
4 Active una de las op ciones
siguientes:
• Mosaico rectangular: coloca el
mosaico en una cuadrícula
normal para rellenos. El
regulador Sesgado no se aplica.
• Desplazamiento horizontal:
descentra los mosaicos en filas
sucesivas. El regulador Sesgado
controla el porce n taje de
descentrado que se aplicará.
• Desplazamiento vertical:
descentra los mosaicos en
columnas sucesivas. El
regulador Sesgado con trola el
porcentaje de descentrado que
se aplicará.
Mientras prueba diferentes
distribuciones de mosaico y
configuraciones de Sesgado, la
ventana de previsualización
muestra el resultado.
5 Escriba un nombre descriptivo
para el patrón.
Corel Painter captura el patrón y lo
guarda en la biblioteca actu al. Una
vez que lo haya guardado, podrá
encontrar el patrón capturado en la
paleta Patrones. Si desea editarlo,
puede comprobarlo de nuevo fuera
de la biblioteca.
Corel Painter 79
Page 87

El cuadro de diálogo Capturar patrón permite
decidir el porcentaje de descentrado que
aplicará a los mosaicos de patrón y en qué
dirección.
Adición de patrones a la biblioteca de patrones
Puede añadir cualquier imagen como
un mosaico de patrón a la biblioteca
de patrones actual.
Para añadir un patrón a la biblioteca
1 En la paleta Patrones, haga clic en
la flecha del menú de la paleta y
elija Añadir imagen a biblioteca.
2 En el cuadro de diálogo Guardar
imagen, introduzca un nombre
descriptivo.
Si ya existe un patrón con ese
nombre en esta biblioteca, se le
preguntará si desea reemplazarlo.
Si no desea reemplazar el patrón
existente, haga clic en No para
guardarlo con un nombre
diferente.
Creación de patrones fractales
La opción Crear patrón fractal
consiste en un generador de patrones
que crea atractivos paisajes. Es posible
rellenar estos patrones topográficos
con color e, incluso, darles relieve
mediante una textura de papel.
Cuando cree patrones fractales, las
siguientes opciones le permitirán
mejorar su creación:
• Tamaño: establece el tamaño
exacto del mosaico que está
creando. Si dispone de una gran
cantidad de memoria, puede crear
un archivo más grande con a lta
resolución. Según la cantidad de
memoria de la que disponga para
Corel Painter, puede haber
algunas opcion es que no estén
disponibles.
• Fuerza: controla la complejidad de
la definición del patrón, como si
estuviera agrandándolo o
reduciéndolo en una superficie con
textura con un microscopio.
Desplace el regulador F uerza hacia
la derecha para reducir la imagen y
ver muchos patrones pequeños.
Desplace el regulador F uerza hacia
la izquierda para aumentar la
imagen y ver un menor número de
patrones de mayor tamaño.
El regulador Fuerza determina el grado
de detalle. Superior=-200%, inferior=0%.
Uso de texturas, patrones y tejidos80
Page 88

• Tamaño de detalle: define el
número de características
destacadas dentro del mosaico.
Desplace el regulador hacia la
izquierda para aumentar el
número de repeticiones por
mosaico.
El regulador Tamaño de detalle determina el
número de repeticiones por mosaico.
Superior=90%, inferior=20%.
• Suavidad: ajusta la suavidad del
borde del patrón.
• Ángulo: cambia la dirección desde
la que se ve el fractal.
• Ligereza: acentúa la dirección
sugerida por las líneas del patrón
fractal. Con líneas más finas se
produce un aspe cto más lineal.
Las configuraci one s de li ger eza bajas mues tra n
el fractal como rayas. Utilice el regulador
Ángulo para cambiar la dirección de las rayas.
Corel Painter utiliza cuatro canales
para almacenar información gráfica:
rojo, verde, azul y alpha.
En estos canales tamb ié n puede
almacenar información que no est é
relacionada con los valores de color.
Las opciones de canal permiten
visualizar esta información de formas
nuevas y diferentes.
• Altura como luminancia: muestra
información sobre pseudoaltura
como luminancia. Las imágenes
generadas con esta opción son
útiles si se utilizan junto con el
efecto Aplicar textura de superficie.
Las áreas blancas se representan
como picos, y las áreas oscuras,
como depresiones.
• Orientación de degradado: utiliza
el canal rojo para mostrar l a
orientación del ángulo inferior de
un campo de altur a.
• Normal de superficie: utiliza los
canales verde y azul para
representar los componentes X e Y
de la normal de superficie
(perpendicular del ángulo a la
superficie en un punto dado) del
campo de altura (verde=X,
azul=Y).
Estas dos últimas opciones para
visualizar una textura fractal se
ofrecen por razones purame nt e
estéticas. Una forma de sacar partido
de ellas es mediante la creación de
variaciones de color de la textura
utilizando la característica Ajustar
colores.
Corel Painter 81
Page 89

Para crear patrones fractales
1 En la paleta Patrones, haga clic en
la flecha del menú de la paleta y
elija Crear patrón fractal.
2 En el cuadro de diálogo Crear
patrón fractal, ajuste las opciones
fractales.
Los cambios que realice
aparecerán en la ventana de
previsualización.
3 Cuando esté satisfecho con las
selecciones, haga clic en OK.
Espere un momento hasta que
Corel Painter haya creado su
nuevo archivo de patrón. Cuando
Corel Painter termine, se mostrará
el archivo de patrón en su propia
ventana de documento.
Sugerencias
•
Para colorear un patrón fractal, elija
un degradado apropiado y utilice la
característica Aplicar a imagen.
•
También puede crear patrones
interesantes eligiendo un degradado lleno
de color y utilizando la opción Aplicar a
imagen de la paleta Degradados.
Uso de tejidos
La paleta Tejidos es una especie de
telar virtual que puede utilizar para
crear tejidos y utilizarlos como
patrones de relleno.
Corel Painter incluye bibliotecas de
tejidos. Puede modificar un tejido
cambiando la forma en que muestra la
escala y el espesor de los hilos, o el
color. También es posible crear y
guardar sus propio s tejidos. Asimis mo,
puede previsualizar los cambios antes
de aplicarlos.
Selector de tejidos en la paleta Tejidos
Para elegir un tejido
1 Elija el menú Ventana > Mostrar
tejidos.
Si la paleta Tejidos no está abierta,
haga clic en la flecha de la paleta.
2 En la paleta Tejidos, h aga clic en el
selector de tejidos.
3 Elija un tejido del selector de
tejidos.
Sugerencia
•
También puede elegir un tejido en el
selector de tejidos de la caja de
herramientas.
Cambio de la visualización del tejido
Corel Painter puede mostrar un tejido
en dos dimensiones o mostrar los hilos
entretejidos en tres dimensiones,
incluidas las sombras.
Uso de texturas, patrones y tejidos82
Page 90

Un tejido puede aparecer de manera distinta
según se muestre en dos o en tres dimensiones.
Para cambiar el modo en que se muestra un tejido
1 Elija el menú Ventana > Mostrar
tejidos para visualizar la paleta
Tejidos.
2 Haga clic en el icono de tejido
bidimensional o en el de tejido
tridimensional .
El botón cambia para mostrar un
tejido en dos dimensione s
(bloques) o en tres dimensiones
(fibras).
Nota
•
Según el tejido que haya seleccionado,
podrá o no percibir un cambio en la
ventana de previsualización. Pa ra efectos
diferentes en d os o t res dime nsio nes, p uede
ajustar los reguladores de escala y espesor
en la parte inferior de la paleta Tejidos.
Ajuste de la escala y el espesor
Los cuatro reguladores de la parte
inferior de la paleta Tejidos controlan
el espesor de los hilos y el espacio que
hay entre ellos. Los dos reguladores
superiores controlan las dimensiones
horizontales, y los dos reguladores
inferiores controla n las dimensiones
verticales. Si ajus ta estos reguladores,
podrá crear una gran variedad de
tejidos con cualquiera de los patrones
disponibles.
Para ajustar la escala y el espesor
1 En la paleta Tejidos, elija un tejido
del selector de tejidos.
El tejido se muestra en la ven tana
de previsualización.
2 Haga clic en el icono de tejido
tridimensional para mostrar un
tejido en tres dimensiones.
En la mayoría de los tejidos, no
verá ningún cambio en la
previsualización hasta que ajuste
los valores de escala y espesor.
3 Ajuste los reguladores de escala
vertical y horizontal para
aumentar la escala con el fin de
agrandar el tejido.
4 Ajuste los reguladores de espesor
vertical y horizontal para reducir el
espesor.
Ahora ya debería empezar a
percibir el cambio en la
previsualización del tejido.
Nota
•
Los reguladores de espesor afectan a la
visualización tridimensional. Si
selecciona un tipo de visualización
bidimensional, los reguladores de espesor
no tendrán efecto.
Corel Painter 83
Page 91

Edición de los colores del tejido
Cada tejido utiliza su pr opia paleta de
colores. Puede mostrar la paleta de
colores utilizada para un tejido,
cambiar los colores de la paleta y
aplicarlos al tejido. Recuerde que
puede abrir varias paletas y
redistribuirlas para que le resulte más
fácil ver los controles que necesita.
Si desea obtener más información
sobre las pale tas de colores, consulte
“Uso de las pale tas de colores” e n la
página 94.
Para mostrar la paleta de colores de un tejido
1 En la paleta Tejidos, elija un tej ido
del selector de t e jidos.
2 Haga clic en la flecha del menú de
la paleta y elija Obtener paleta de
colores.
Aparece la paleta de c olores de l
tejido seleccionado.
Para cambiar los colores del tejido
1 Elija un nuevo color de la paleta
Colores o de una paleta d e color es,
o extraiga una muestra de color
con la herramienta
Cuentagotas .
2 Elija el menú Ventana > Mostrar
tejidos para visualizar la paleta
Tejidos.
3 Mantenga presionada la tecla
Opción (Mac OS) o Alt
(Windows) y haga doble clic en la
muestra de color de la paleta de
colores del tejido que desee
sustituir.
El nuevo color sustituye al
anterior.
4 Haga clic en la flecha del menú de
la paleta y elija Poner paleta de
colores.
La ventana de previsualización
muestra el tejido con los nuevos
colores. Si rellena una imagen con
el patrón de tejido, Corel Painter
utilizará la nueva paleta de colores .
Almacenamiento de tejidos
Tras cambiar la escala, el espesor o el
color de un tejido, podrá guardar los
cambios como un nuevo tejido.
Para guardar un tejido
1 En la paleta Tejidos, haga clic en la
flecha del menú de la paleta y elija
Guardar tejido.
2 En el cuadro de diálogo Guardar
tejido, escriba un nombre para el
tejido.
Si no escribe ningún nombre,
Corel Painter reemplaza el tejido
existente por el tejido modificado.
El nuevo patrón de tejido
aparecerá en la biblioteca de
tejidos actual.
Creación de tejidos avanzada
Corel Pain ter permite crea r tejidos de
prácticamente cualquier descripción.
Puede crear tejidos para papel de
empapelar, alfombras, telas y muebles.
Para crear sus propios tejidos
1 En la paleta Tejidos, haga clic en la
flecha del menú de la paleta y elija
Editar tejido.
2 En el cuadro de diálogo Editar
tejido, ajuste los controles para
realizar el bosquejo de un tejido en
el telar de 8 arneses y 8 pedales.
Uso de texturas, patrones y tejidos84
Page 92

5
Corel Painter ofrece numerosas
formas de aplicar color a la imagen,
desde cambiar el color del papel, hasta
elegir colores para los trazos de pincel
o aplicar degradados a toda una
imagen o a una selección.
Color
Cómo trabajar con colores
Puede seleccionar colores de varias
maneras. Puede utilizar:
• Los selectores de color de la paleta
Colores
• La herramienta Cuentagotas, que
extrae una muestra de color de la
imagen
• La configuración Usar color de
clon, que extrae colores de un
origen
• La paleta de mezclador
•Las paletas de colores
En la paleta Colores puede elegir un color para
añadirlo a la imagen.
Para mostrar la paleta Colores
• Elija el menú Ventana > Mostrar
colores.
Cambio del color del papel
Puede cambiar el color del papel del
documento, es decir , el color del fondo
del lienzo, siempre que lo desee. El
Page 93

color aparece cuando suprime un área
de relleno o utiliza el borrador para
quitar el color.
Para cambiar el color del papel
1 Elija un color principal de la paleta
Colores.
2 Elija el m enú Lienzo > Establ ecer
color de papel.
3 Para mostrar el nuevo color del
papel, realice una de las siguientes
operaciones:
• Seleccione una parte de la
imagen y córtela o supríma la.
• Utilice el estilo borrador para
borrar parte de la imagen.
Nota
•
No utilice la variante decolorante
para mostrar el nuevo color del papel, a
menos que el color del mismo sea blanco.
Las variantes de decolorante cambian el
color a blanco, independientemente del
color del papel.
Si desea obtener más información
sobre cómo elegir colores, consulte
“Uso de los sele ctores de color” en la
página 86.
Si cambia el color del papel existente, deberá
suprimir un área de la imagen para ver el
cambio.
Uso de los selectores de color
Corel Painter proporciona dos
selectores de color: colores pequeños y
colores estándar. El menú de la paleta
Colores permite seleccionar entre los
dos selectores.
Selector de colores estándar
Selector de colores pequeños
El selector de colores estándar tiene
un anillo de matiz y un triángulo de
color. En el triángulo, los colores están
organizados por valor y saturación.
• Los valores se extienden en el
triángulo de arriba a abajo, con el
valor más alto (blanco ) en la parte
superior del triángulo y el valor
más bajo (negro) en la parte
inferior.
Color86
Page 94

• Los niveles de saturación se
distribuyen de izquierda a derecha.
Si hace clic o arrastra hacia la
derecha se produce el color más
puro dentro del matiz
predominante. Si hace clic o
arrastra hacia la izquierda se
reduce el nivel de saturación de
color, produciendo colores menos
puros o grisáceos.
El selector de colores pequeños
muestra el anillo de matiz como una
sola barra con un triángul o de colo r.
Para elegir un matiz y un color con el selector de colores estándar
1 Elija el menú Ventana > Mostrar
colores
para visualizar la paleta
Colores.
Si la paleta Colores no está abierta,
haga clic en la flecha de la paleta.
2 Haga clic en la flecha del menú de
la paleta y elija Colores estándar.
3 Arrastre el círculo en el anillo de
color para seleccionar el matiz
predominante.
También puede seleccionar un
matiz haciendo clic en cualquier
parte del anillo.
El triángulo muest ra todos los
colores disponibles dentro del
matiz seleccionado.
4 Seleccione un color en el triángulo
arrastrando el círculo o haga clic
en el color que desee.
Para elegir un matiz y un color con el selector de colores pequeños
1 Elija el menú Ventana > Mostrar
colores
para visualizar la paleta
Colores.
2 Haga clic en la flecha del menú de
la paleta y elija Colores pequeños.
3 Arrastre el regulador de la barra de
colores para seleccionar el matiz
predominante.
También puede seleccionar un
matiz haciendo clic en cualquier
parte de la barra.
El triángulo muest ra todos los
colores disponibles dentro del
matiz seleccionado.
4 Seleccione un color en el triángulo
arrastrando el círculo o haga clic
en el color que desee.
Colores principal y secundario
El color que seleccione aparecerá en
uno de los dos cuadros superpuestos
que se muestran en la paleta Colores.
El cuadro que aparece en primer
plano representa el color principal
seleccionado. El cuadro que aparece
en segundo plano muestra el color
secundario seleccionado. De forma
predeterminada, el negro es el color
principal y el blanco es el color
secundario. La mayor part e del tiempo
trabajará con el color principal.
Los cuadros superpuestos muestran los colores
principal y secundario seleccionados.
No debe confundirse el color
secundario con lo que otros
programas de gráficos denominan
“color de fondo”. En Corel Painter, el
“color de fondo” es el color del papel.
Corel Painter 87
Page 95

El color secundario se utiliza para
trazos de pincel de varios colores,
degradados de dos puntos y efectos de
manguera de imágenes. Se utiliza
cuando se aplica más de un color.
Para elegir el color principal
1 Elija el menú Ventana > Mostrar
colores
para visualizar la paleta
Colores.
2 Haga clic en el cuadro que aparece
en primer plano.
3 Elija un color con el selector de
color.
Haga clic en el cuadro que aparece en primer
plano para establecer el color principal.
Para elegir el color secundario
1 En la paleta Colores, haga clic en
el cuadro que aparece en segundo
plano.
2 Elija un color con el selector de
color.
Si normalmente trabaja con el
color principal, puede volver a
hacer clic en el cuadro que aparece
en primer plano para que esté
seleccionado la próxima vez que
utilice el selector de color.
Haga clic en el cuadro que aparece en segundo
plano para establecer el color secundario.
Para intercambiar los colores principal y secundario
• Haga clic en el icono de cambio de
color .
Extracción de muestras de colores de imágenes
Además de escoger colores en la paleta
Colores, también puede utilizar la
herramienta Cuentagotas para
seleccionar o “tomar” un color de una
imagen existente.
Para utilizar la herramienta Cuentagotas
1 Haga clic en el cuadro que aparece
en primer plano o en segundo
plano para seleccionar un color
principal o secundario.
2 Haga clic en la herramienta
Cuentagotas de la caja de
herramientas.
3 Sitúe el cursor en el color que
desee tomar y haga clic en él.
El selector de color se actualiza
para mostrar el color sel e ccionado.
Nota
•
La herramienta Cuentagotas sólo
toma colores visibles, no es posible
seleccionar colores ocultos.
Sugerencia
•
Para acceder rápidamente a la
herramienta Cuentagotas, presione la
tecla D del teclado.
Para acceder a la herramienta Cuentagotas desde otras herramientas
• Presione la tecla Opción (Mac OS)
o Alt (Windows).
Nota
•
La herramienta Cuentagotas no
funciona con todas las herramientas.
Color88
Page 96

Clonación de colores
La opción Clonar color es otra forma
de elegir un color. Esta característica
permite que el pincel tome un color de
una imagen original (origen). Los
estilos que utilizan tipos de pincelada
basados en pin celadas toman un
promedio basado en muestras de color
del origen de clon, dando como
resultado una aproximación al color
original. Los pinceles que utilizan
tipos de pincelada representada
extraen muestras de varios colores,
cargando cada color en un pelo del
pincel y proporcionando unos
resultados asombrosamente reales. Si
desea obtener más información sobre
la clonación, consul te “ Clonación de
imágenes” en la página211.
Para configurar un origen de clon
1 Elija el menú Archivo > Abrir y
seleccione el archivo que desee
utilizar como origen de clon.
2 Elija el menú Archivo > Clonar. 3 Elija el menú Selección >
Seleccionar todo y presione la tecla
Suprimir (Mac OS) o Retroceso
(Windows).
Ahora puede trabajar en el nuevo
archivo, tomando datos del archivo
origen.
Sugerencia
•
También puede utilizar esta
característica cuando cree un mosaico. Si
desea obtener más información, consulte
“Mosaicos” en la página 393.
Para utilizar colores de clon
1 Configure un origen de clon.
Si no establece un archivo como
origen, Corel Painter utilizará el
patrón actual.
2 Elija un pincel en la barra de
selección de estilos.
3 Elija el menú Ventana > Mostrar
colores
para visualizar la paleta
Colores.
4 Realice una de las siguientes
operaciones:
• Haga clic en la flecha del menú
de la paleta y elija Usar color de
clon.
• Haga clic en el botón Clonar
color de la paleta Colores.
Si activa la opción Clonar color, el
selector de color se desactiva. Esto
se produce para recordarle que la
información de color proviene del
origen de clon.
5 Cuando pinta en el archivo de
clon, Corel Painter utiliza colores
de la imagen origen de clon.
Nota
•
Si cambia de estilo o de va riante,
Corel Painter desactiva la opción Usar
color de clon. As egúrese de que vuelve a
activarla para seguir trabajando con el
color de clon.
Uso de dos colores a la vez
Normalmente, sólo trabajará con el
color principal (el cuadro que aparece
en primer plano de los dos cuadros
superpuestos de la paleta Colores). Si
utiliza un color, se producirá un trazo
de pincel de color sólido.
Si selecciona un color secundario,
puede determinar los colores para
trazos de pincel de varios colores.
Existen numerosas variantes de estilo
que pueden pintar con un rango de
colores variable.
Corel Painter 89
Page 97

La configuración de la paleta
Expresión de color determina cuándo
Corel Painter utiliza un color u otro.
Si desea obtener más información
sobre el uso de la expresión de color,
consulte “Expresión de color” en la
página 101.
Puede utilizar dos colores a la vez en un trazo
de pincel.
Para configurar un trazo de pincel de dos colores
1 Elija un pincel en la barra de
selección de estilos.
2 Elija el menú Ventana > Mostrar
colores
para visualizar la paleta
Colores.
3 Elija un color principal y uno
secundario del selector de colores
estándar o pequeños.
Consulte “Colores principal y
secundario” en la página 87 si
desea obtener más información
sobre cómo establecer los colores
principal y secundario.
4 Elija el menú Ventana > Mostrar
expresión de color
para visualizar
la paleta Expresión de color.
5 Elija Dirección en el menú
emergente Controlador.
6 Pinte en el documento.
Observe cómo el color principal se
utiliza en una dirección y el
secundario se utiliza en la otra.
Nota
•
También puede elegir un color de una
paleta de colores.
Sugerencia
•
Puede utilizar otra configuración del
menú emergente Controlador de la paleta
Expresión de color. Pruebe a seleccionar
Presión en lugar de Dirección.
Paleta de mezclador
La paleta de mezclador imita el
procedimiento tradicional de mezcla
de colores en la paleta de un pintor.
Puede aplicar dos o más colores a la
paleta de mezclador, combinándolos
para obtener el color que desee.
Puede guardar, cargar y restablecer los
colores en la paleta de mezclador.
También puede guardarlos como
muestras y paletas.
Paleta de mezclador
Color90
Page 98

Para mostrar la paleta de mezclador
• Elija el menú Ventana > Mostrar
mezclador.
Para cambiar el fondo de la paleta de mezclador
1 Elija el menú Ventana > Mostrar
mezclador.
2 Haga clic en la flecha del menú de
la paleta y elija Cambiar fondo de
paleta.
3 En el cuadro de diálogo Selector
de color, elija un color de fondo.
Herramientas de la paleta de mezclador
Las herramientas de la paleta de
mezclador se utilizan para aplicar,
mezclar y borrar colores, así como
para extraer muestras de colores de la
paleta de mezclador.
Herramientas de la paleta de mezclador
Pincel
La herramienta Pincel actúa como
una utilidad de carga de color que
aplica colores a la paleta de mezclador .
El color que se carga en el pincel
también se mezcla con el color de la
paleta de mezclador .
Espátula
La espátula mezcla los colores de la
paleta de mezclador, no añade nuevos
colores a ésta.
Cuentagotas
La herramienta Cuentagotas extrae
muestras de color de la paleta de
mezclador para utilizarlas en el
lienzo. El color de la muestra pasa a
ser el color principal de la paleta
Colores.
Zoom
La herramienta Zoom permite
aumentar y reducir áreas de la paleta
de mezclador.
Mano
La herramienta Mano permite
desplazarse por la paleta de
mezclador.
Borrar y restablecer
La herramienta Borrar y restablecer
borra el contenido de la paleta de
mezclador y restablece el nivel de
zoom en 100%.
Regulador de tamaño del pincel
El regulador de tamaño del pincel
permite aumentar o disminuir el
tamaño de las herramientas Pincel y
Espátula. Si ajusta el regulador de
Corel Painter 91
Page 99

tamaño del pincel, cuando vuelva a
abrir la aplicación se mantendrá el
nuevo valor.
Colores de la paleta de mezclador
Las muestras de color que hay en la
parte superior de la paleta de
mezclador almacenan los colores
utilizados con frecuencia que puede
utilizar en dicha paleta. Aparece una
serie de colores de forma
predeterminada. Sin embargo, estos
colores se puede n cambiar para
adaptarlos a las preferencias
individuales del autor. Los colores del
mezclador se pueden guardar, cargar y
restablecer a los valores
predeterminados.
Para cambiar los colores de la paleta de mezclador
1 Elija el menú Ventana > Mostrar
mezclador para visualizar la paleta
de mezclador.
Si la paleta de mezclador no está
ampliada, haga clic en la flecha de
la paleta.
2 Elija el menú Ventana > Mostrar
colores para mostrar la paleta
Colores.
3 En la paleta Colores, elija un color
del selector de colores estándar o
pequeños.
4 En la paleta de color es del
mezclador, elija la muestra de
color que desee cambiar en el
selector de colores del mezclador.
5 En la muestra de color , presione la
tecla Comando y haga clic (Mac
OS) o la tecla Ctrl y haga clic
(Windows).
El nuevo color aparecerá en la
muestra de color.
Para guardar los colores de la paleta de mezclador
1 Elija el menú Ventana > Mostrar
mezclador para visualizar la paleta
de mezclador.
2 Haga clic en la flecha del menú de
la paleta y elija Guardar colores.
3 En el cuadro de diálogo Guardar
colores de mezclador, escriba un
nombre para los colo res de
mezclador y elija dónde desea
guardar el archivo de muestras de
mezclador (MSW).
4 Haga cli c en Guardar.
Para cargar los colores de la paleta de mezclador
1 Elija el menú Ventana > Mostrar
mezclador para visualizar la p aleta
de mezclador.
2 Haga clic en la flecha del menú de
la paleta y elija Cargar colores.
3 En el cuadro de diálogo Cargar
colores de mezclador, elija el
archivo de muestras de mezclador
(MSW) que desee cargar.
4 Haga clic en Abrir.
Para restablecer los colores de la paleta de mezclador
1 Elija el menú Ventana > Mostrar
mezclador para visualizar la p aleta
de mezclador.
2 Haga clic en la flecha del menú de
la paleta y elija Restablecer colores.
Color92
Page 100

Mezcla de colores
Mediante la paleta de mezclador, las
muestras de colores y las herramientas
Pincel y Espátula, puede crear nuevos
colores para utilizarlos en las
imágenes.
Cuando haya terminado de mezclar y
extraer muestras de colores, puede
borrar la paleta de mezclador o
guardarla como un archivo de paleta
de mezclador (MXS) que podrá abrir
y utilizar más tarde.
Para mezclar colores
1 Elija el menú Ventana > Mostrar
mezclador para visualizar la paleta
de mezclador.
2 Haga clic en la herramienta
Pincel .
3 Elija un color de la muestra de
color y pinte en la paleta de
mezclador.
4 Elija un segundo co lor de la
muestra de color y pinte en la
paleta de mezclador.
5 Realice una de las siguientes
operaciones:
• Utilice la herramienta Pincel
para añadir y mezclar colores.
• Utilice la herramienta
Espátula para mezclar
colores.
Para extraer una muestra de color de la paleta de mezclador
1 Elija el menú Ventana > Mostrar
mezclador para visualizar la palet a
de mezclador.
2 Haga clic en la herramienta
Cuentagotas .
3 En la paleta de mezclador, haga
clic en el color del que desee
extraer la muestra.
El color de la muestra pasa a ser el
color pr incipal de la imagen.
Para borrar la paleta de mezclador
1 Elija el menú Ventana > Mostrar
mezclador para visualizar la palet a
de mezclador.
2 Realice una de las siguientes
operaciones:
• Haga clic en la flecha del menú
de la paleta y elija Borrar
paleta.
• En la paleta de mezclador,
haga clic en el botón Borrar y
restablecer.
botón .
Para guardar una paleta de mezclador
1 Elija el menú Ventana > Mostrar
mezclador para visualizar l a paleta
de mezclador.
2 Haga clic en la flecha del menú de
la paleta y elija Guardar paleta.
3 En el cuadro de diálogo Guardar
paleta de mezclador, escriba un
nombre para los colores d e
mezclador y elija dónde desea
guardar el archivo de paleta de
mezclador (MXS).
4 Haga clic en Guardar.
Para cargar una paleta de mezclador
1 Elija el menú Ventana > Mostrar
mezclador para visualizar l a paleta
de mezclador.
Corel Painter 93
 Loading...
Loading...