Page 1
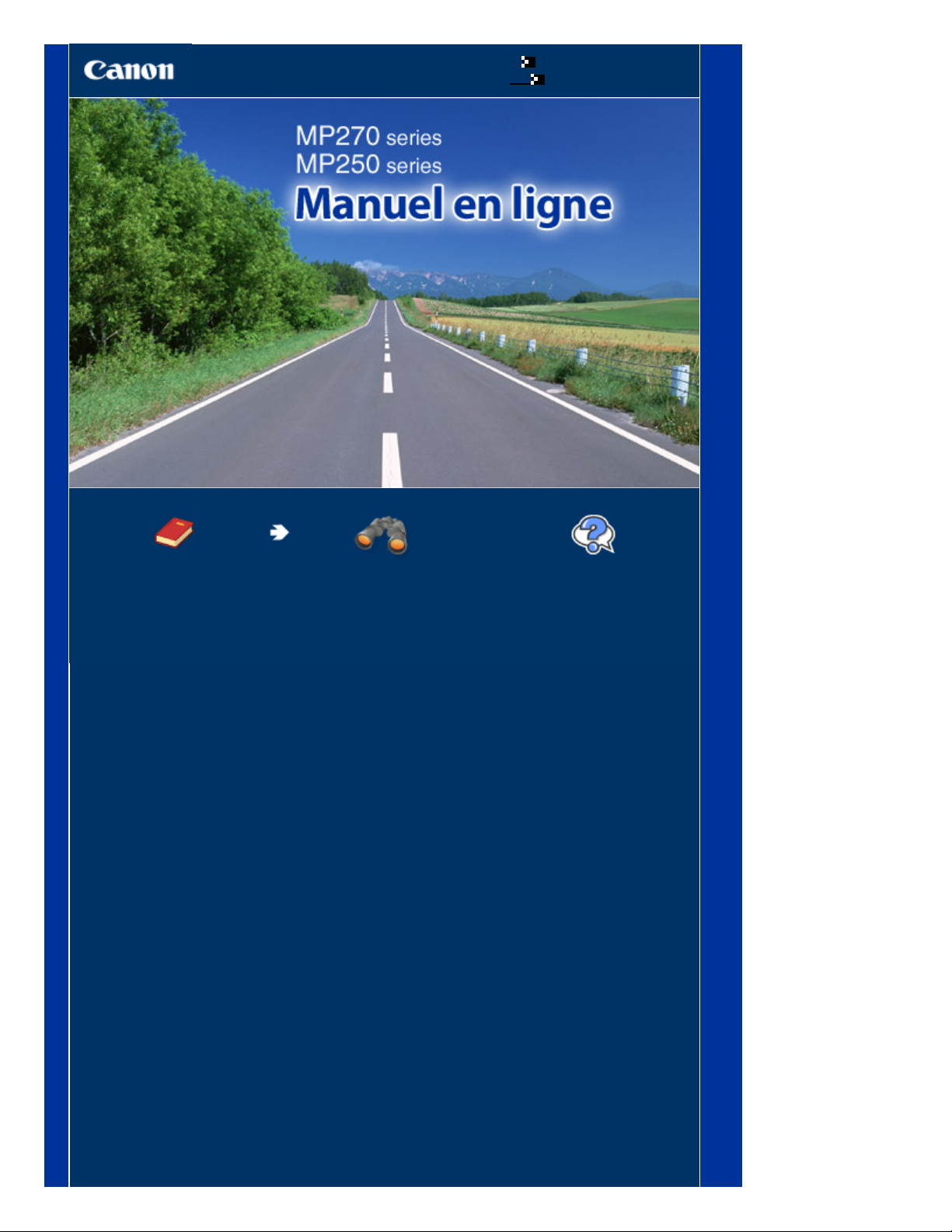
Utilisation de ce manuel
Impression du manuel
MC-3753-V1.00
Page 1 sur 705 pagesCanon MP270 series / MP250 series Manuel en ligne
Guide d'utilisation de
base
Fournit un récapitulatif de ce
produit.
Guide d'utilisation
avancée
Décrit en détail la fonction
de ce produit.
Dépannage
Page 2
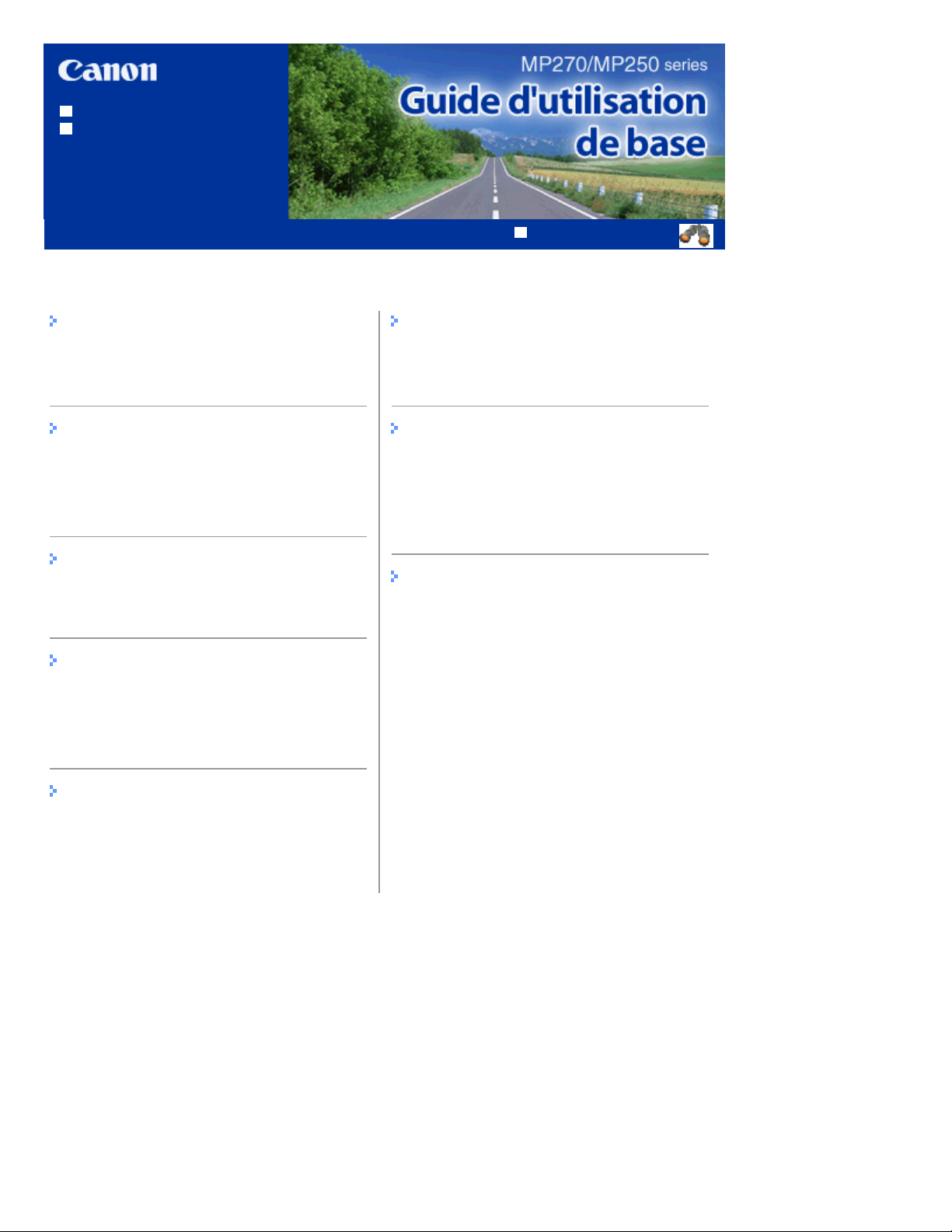
Utilisation de ce manuel
Impression du manuel
Contenu
MP-3274-V1.00
Guide d'utilisation avancée
Page 2 sur 705 pagesMP270/MP250 series Guide d'utilisation de base
Présentation de la machine
Principaux composants
Affichage DEL et opérations de base
Copie
Copie de documents
Copie de photos
Copie à l'échelle du papier
Numérisation
Enregistrement de données numérisées sur
l'ordinateur
Impression depuis votre ordinateur
Impression de photos (Easy-PhotoPrint EX)
Impression de documents (Windows)
Impression de documents (Macintosh)
Chargement du papier / des originaux
Chargement du papier
Chargement des originaux
Procédures d'entretien
L'impression devient pâle ou les couleurs ne
s'impriment plus correctement
Remplacement d'une cartouche FINE
Nettoyage de la machine
Annexe
Conditions légales d'utilisation de ce produit et
des images
Conseils d'utilisation de votre machine
Autres utilisations
Impression de photos depuis un périphérique
compatible PictBridge (MP270 series
uniquement)
Applications logicielles utiles
Page 3
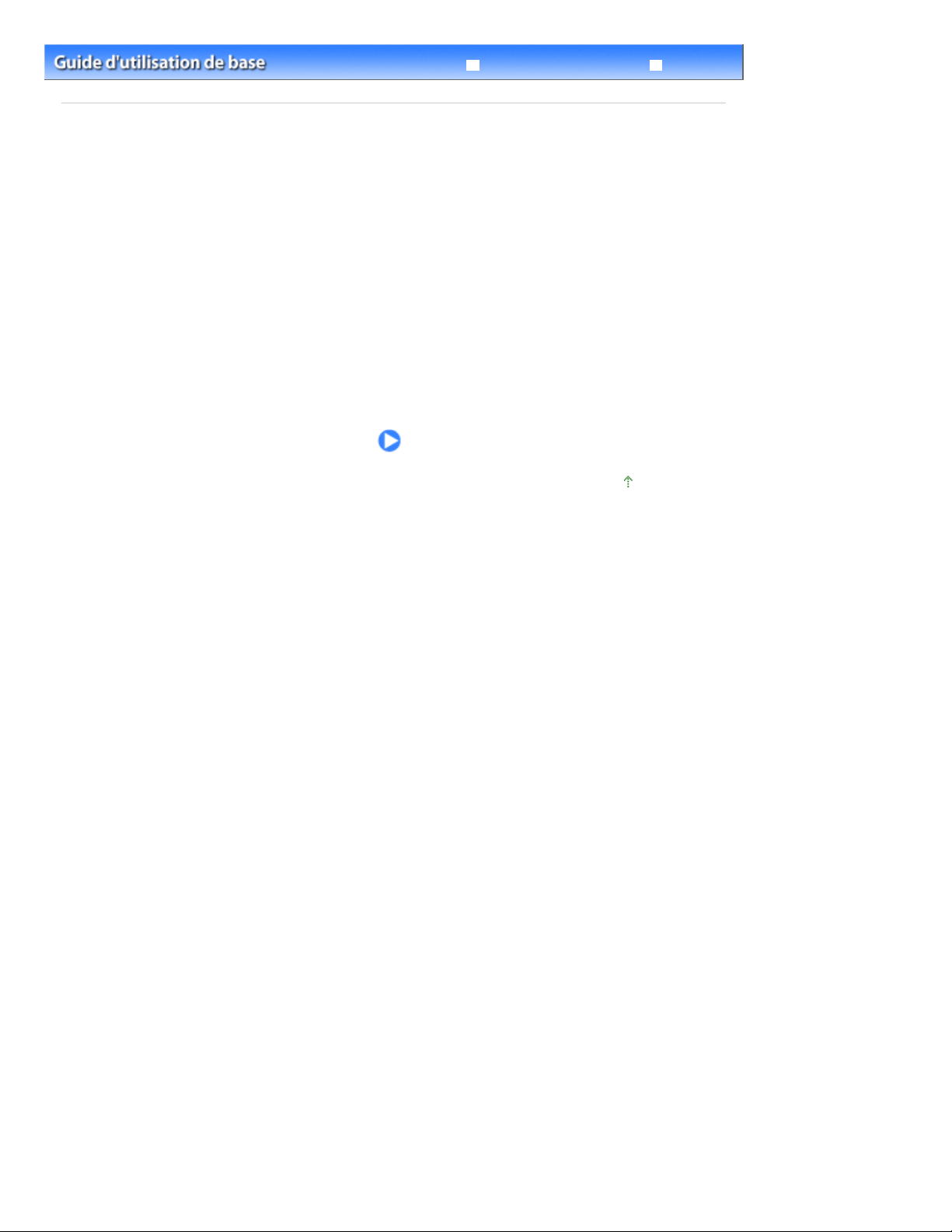
Guide d'utilisation avancée Dépannage
Contenu
> Présentation de la machine
Présentation de la machine
Cette section présente les composants de la machine ainsi que les opérations de base à connaître
avant toute utilisation.
Principaux composants
Face avant
Face arrière
Vue de l'intérieur
Panneau de contrôle
Affichage DEL et opérations de base
Page 3 sur 705 pagesPrésentation de la machine
Haut de la page
Page 4
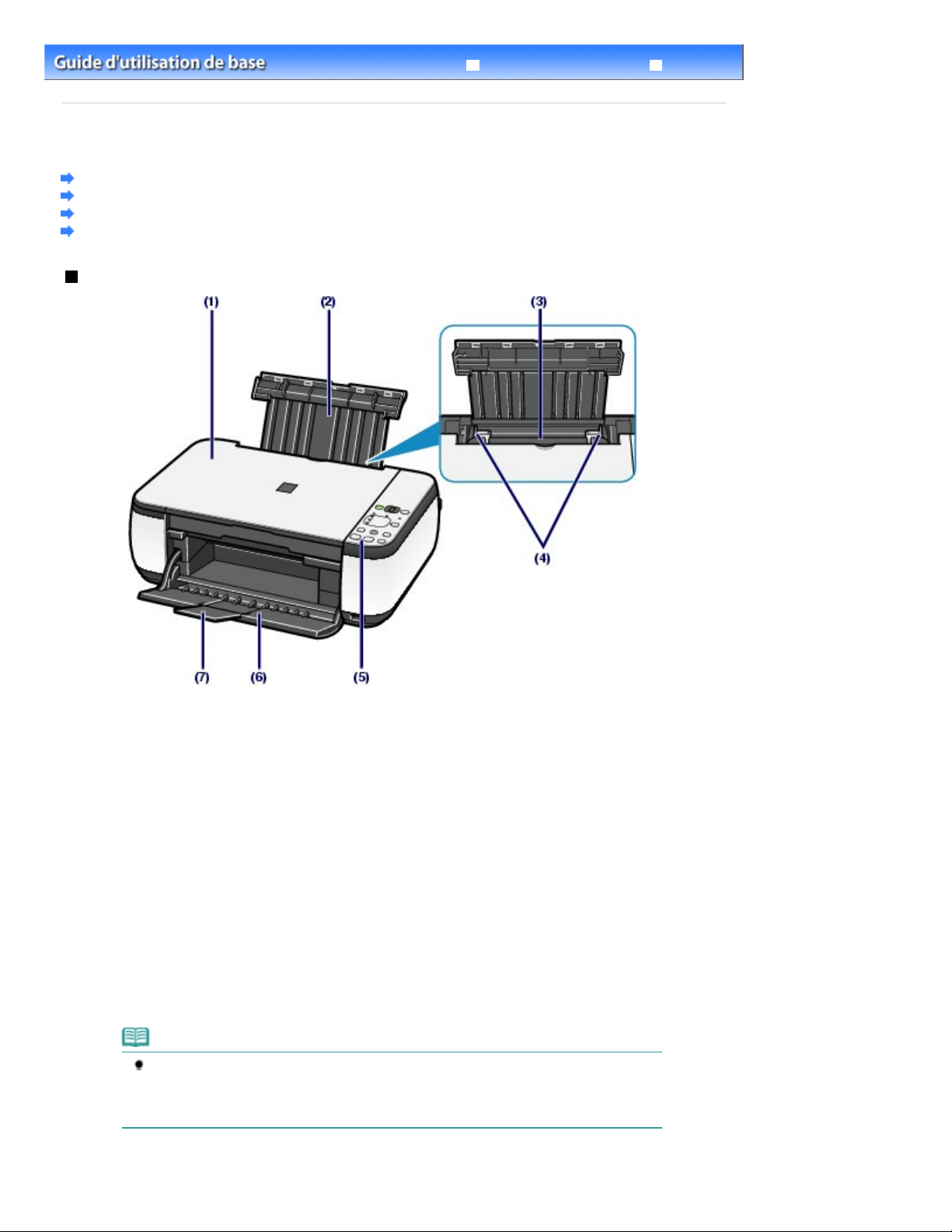
Contenu
> Présentation de la machine
> Principaux composants
Principaux composants
Face avant
Face arrière
Vue de l’intérieur
Panneau de contrôle
Face avant
Guide d'utilisation avancée Dépannage
Page 4 sur 705 pagesPrincipaux composants
(1)
Capot de documents
S’ouvre pour vous permettre de placer un original sur la vitre d'exposition.
(2)
Support papier
Se réhausse et s'incline vers l’arrière pour vous permettre de charger du papier dans le réceptacle arrière.
(3)
Réceptacle arrière
Permet de charger différents formats ou types de papier à utiliser dans la machine. Plusieurs feuilles de
papier, de même format et de même type, peuvent être chargées simultanément, et la machine est
automatiquement alimentée par une seule feuille à la fois.
Reportez-vous à la section
(4)
Guides papier
Se déplacent pour vous permettre de les aligner avec les deux côtés de la pile de papier.
(5)
Panneau de contrôle
Permet de modifier les paramètres de la machine ou d'utiliser la machine.
Reportez-vous à la section
Chargement du papier.
Panneau de contrôle
.
Remarque
Les DEL et voyants du panneau contrôle, à l'exception du voyant d' alimentation
s'éteignent lorsque l'imprimante reste inutilisée pendant environ 5 minutes. Pour les
rallumer, appuyez sur n'importe quel bouton excepté le bouton
impression.
MARCHE
ou lancez une
,
(6)
Bac de sortie papier
S'ouvre automatiquement au démarrage d'une impression ou d'une copie pour réceptionner la feuille
Page 5
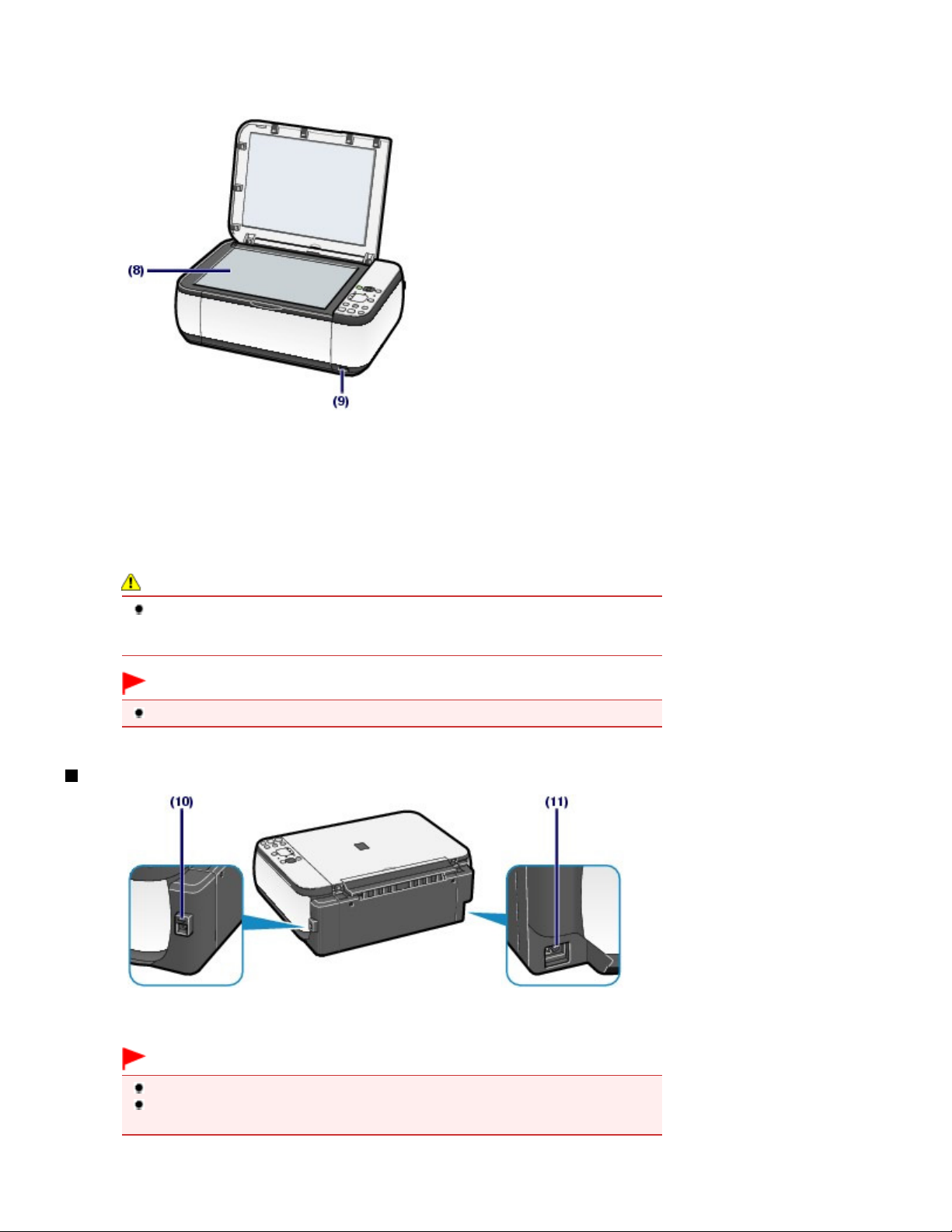
imprimée.
(7)
Extension du bac de sortie papier
S’ouvre pour réceptionner les impressions. Ouvrez cette extension lors d’une impression ou d’une copie.
(8)
Vitre d'exposition
Permet de placer un original à copier ou à numériser.
Page 5 sur 705 pagesPrincipaux composants
(9)
Port d'impression directe (MP270 series uniquement)
Permet de connecter un périphérique compatible PictBridge, tel qu'un appareil photo numérique, pour
imprimer directement à partir de ce dernier.
Reportez-vous à la section
series uniquement)
.
Impression de photos depuis un périphérique compatible PictBridge (MP270
Avertissement
Ne connectez aucun équipement autre qu'un périphérique compatible PictBridge au port
d'impression directe de l'imprimante au risque de provoquer un incendie, une électrocution
ou d'endommager la machine.
Important
Ne touchez pas le boîtier métallique.
Face arrière
(10)
Port USB
Permet de brancher le câble USB pour connecter la machine à un ordinateur.
Important
Ne touchez pas le boîtier métallique.
Vous ne devez ni brancher, ni débrancher le câble USB lorsque la machine effectue une
impression à partir de l'ordinateur ou numérise des documents originaux vers celui-ci.
(11)
Connecteur de cordon d'alimentation
Page 6
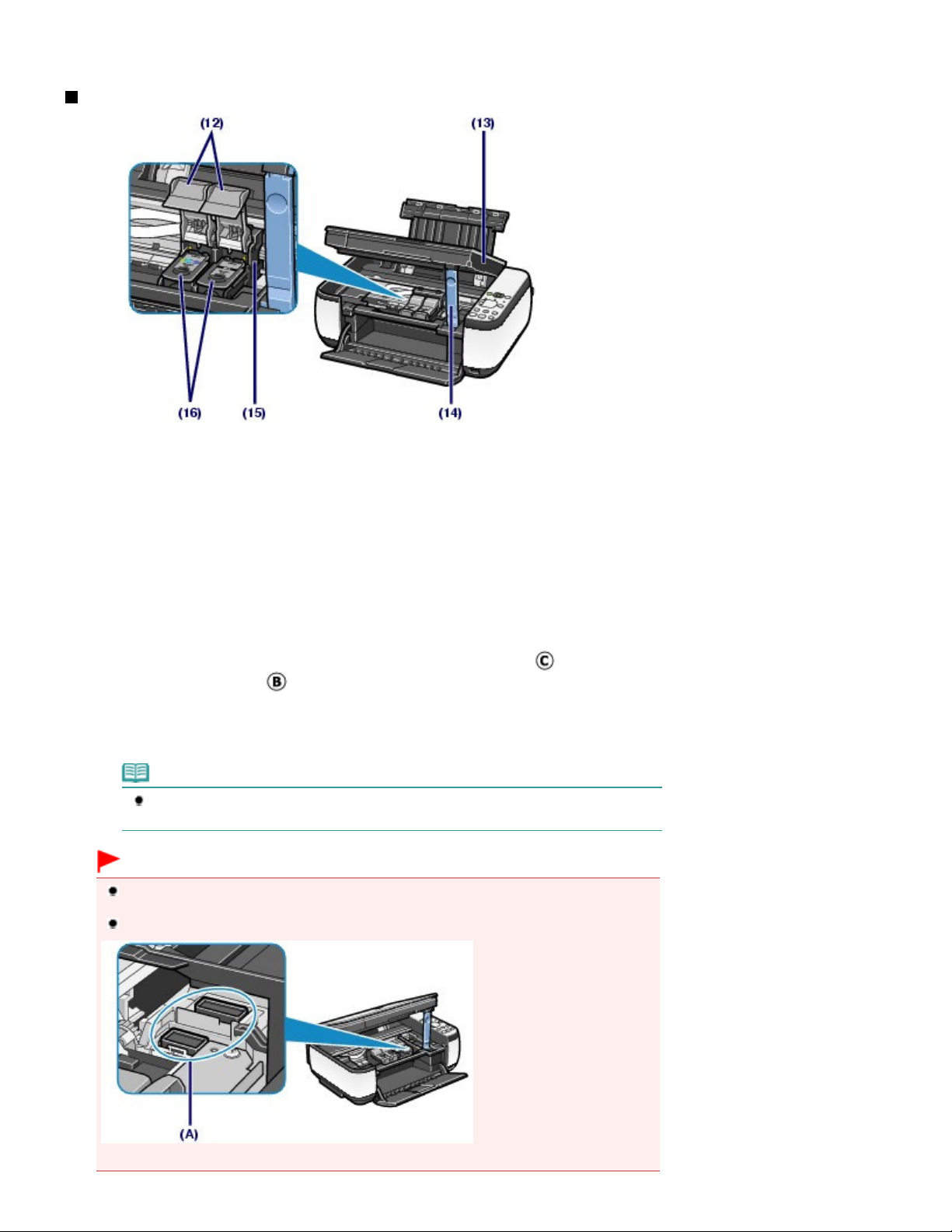
Permet de connecter le cordon d'alimentation fourni.
Vue de l'intérieur
(12)
Couvercles de verrouillage des cartouches d'encre
Permettent de verrouiller les cartouches FINE.
Page 6 sur 705 pagesPrincipaux composants
(13)
Unité de numérisation (capot)
Permet de numériser des originaux. Ouvrez-la pour remplacer les cartouches d'encre FINE ou retirer du
papier coincé dans la machine. Lorsque vous ouvrez l'unité de numérisation (capot), veillez à ce que le
capot de documents soit fermé.
(14)
Support de l'unité de numérisation
Permet de maintenir l'unité de numérisation (capot) lorsqu'elle est ouverte.
(15)
Porte-cartouche FINE
Permet d'installer les cartouches d'encre FINE.
La cartouche FINE Couleur doit être installée dans l'emplacement gauche ( ) et la cartouche FINE Noir
dans l'emplacement droit (
(16)
Cartouches FINE (cartouches d'encre)
Cartouches remplaçables dotées d'une tête d'impression et d'un réservoir d'encre.
).
Remarque
Pour obtenir plus d'informations sur l'installation des cartouches FINE, reportez-vous au
manuel imprimé :
Démarrage
.
Important
La zone (A) indiquée dans la figure ci-dessous peut être recouverte de projections d'encre.
Cela n'affecte pas les performances de la machine.
Ne touchez pas à la zone (A) sinon la machine risque de ne plus imprimer correctement.
Page 7
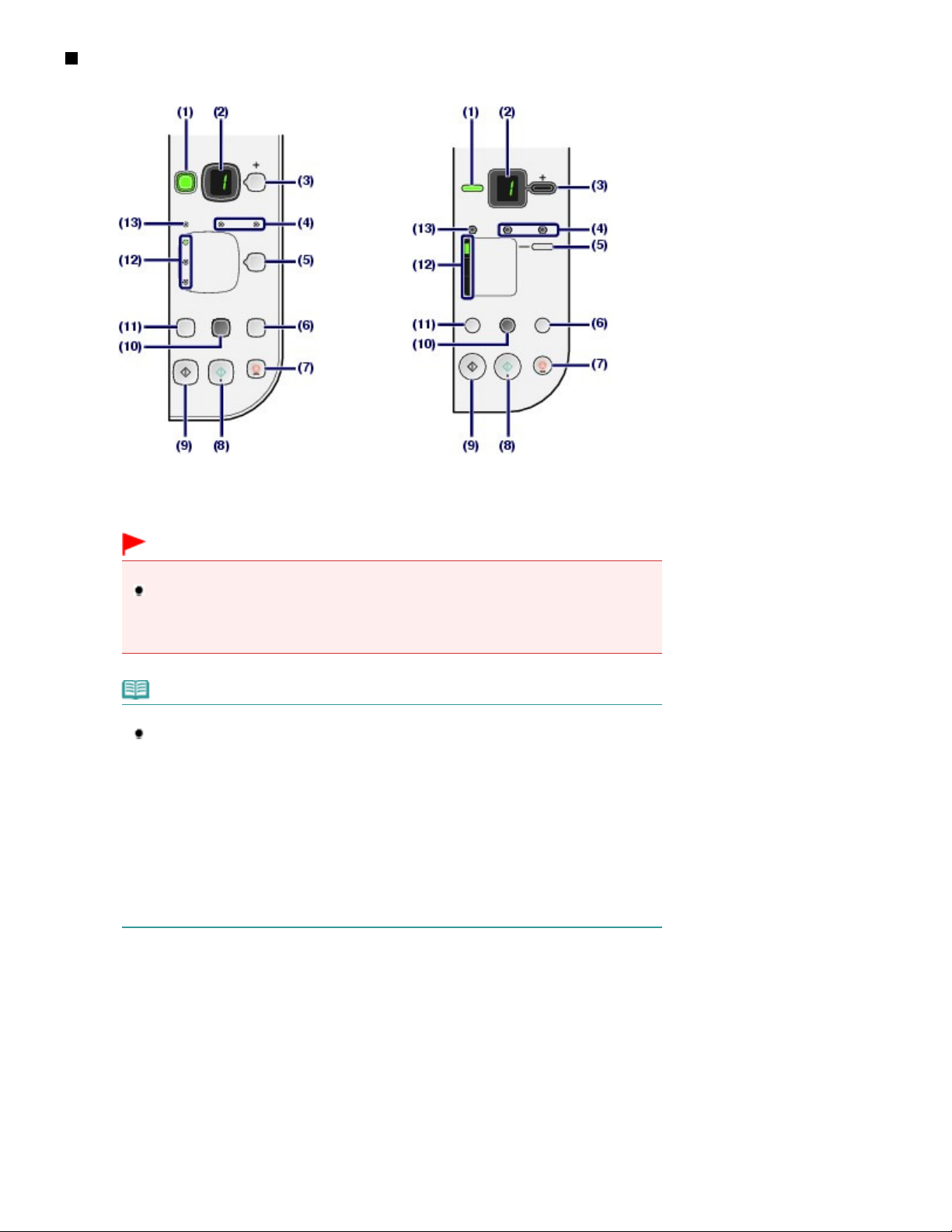
Panneau de contrôle
MP270 series MP250 series
Page 7 sur 705 pagesPrincipaux composants
(1)
Bouton MARCHE / voyant d'alimentation
Permet d’activer ou de désactiver l’alimentation de la machine. Avant d’activer l'alimentation, assurez-vous
que le capot de documents est fermé.
Important
Débranchement de la prise secteur
Lorsque vous débranchez la prise secteur après avoir coupé l'alimentation, vérifiez que le
voyant d'
imprimer correctement dans la mesure où la tête d'impression n'est pas protégée.
alimentation est bien éteint. Si la prise est débranchée alors que le voyant d'
alimentation
est toujours allumé ou clignote, l'imprimante risque de ne plus pouvoir
Remarque
Voyant d'alimentation et témoin alarme
Vous pouvez vérifier l'état de la machine via le voyant d'
.
Alarme
- Voyant d'alimentation
- Voyant d'alimentation vert fixe : la machine est prête à imprimer.
- Voyant d'alimentation vert clignotant : la machine est en cours d'initialisation ou d'arrêt.
- Témoin
- Voyant d'alimentation
Alarme
pas prête à imprimer. Pour plus d'informations, reportez-vous à la section
du manuel en ligne :
(alternativement) : une erreur nécessitant de contacter le centre de service s'est peut-
être produite. Pour plus d'informations, reportez-vous à la section
manuel en ligne :
éteint : l'alimentation est coupée.
orange fixe ou clignotant : une erreur s'est produite et la machine n'est
Guide d'utilisation avancée
vert clignotant et témoin
Guide d'utilisation avancée
.
alimentation
.
Alarme
orange clignotant
et le témoin
Dépannage
Dépannage
du
(2)
DEL (diode électroluminescente)
Affiche le nombre de copies, le code d'entretien ou un état opérationnel tel qu'un code d'erreur.
(3)
Bouton [+]
Permet d'indiquer le nombre de copies.
(4)
Voyants d'encre
S'allument ou clignotent en orange lorsque l'imprimante est à cours d'encre, etc. Le voyant gauche indique
l'état de la cartouche d'encre FINE Couleur et le voyant droit indique l'état de la cartouche FINE Noir.
(5)
Bouton Papier
Permet de sélectionner le format de page et le type de support.
(6)
Bouton NUMÉRISER
Permet de démarrer la numérisation de l'original afin de l'enregistrer sur l'ordinateur.
Page 8
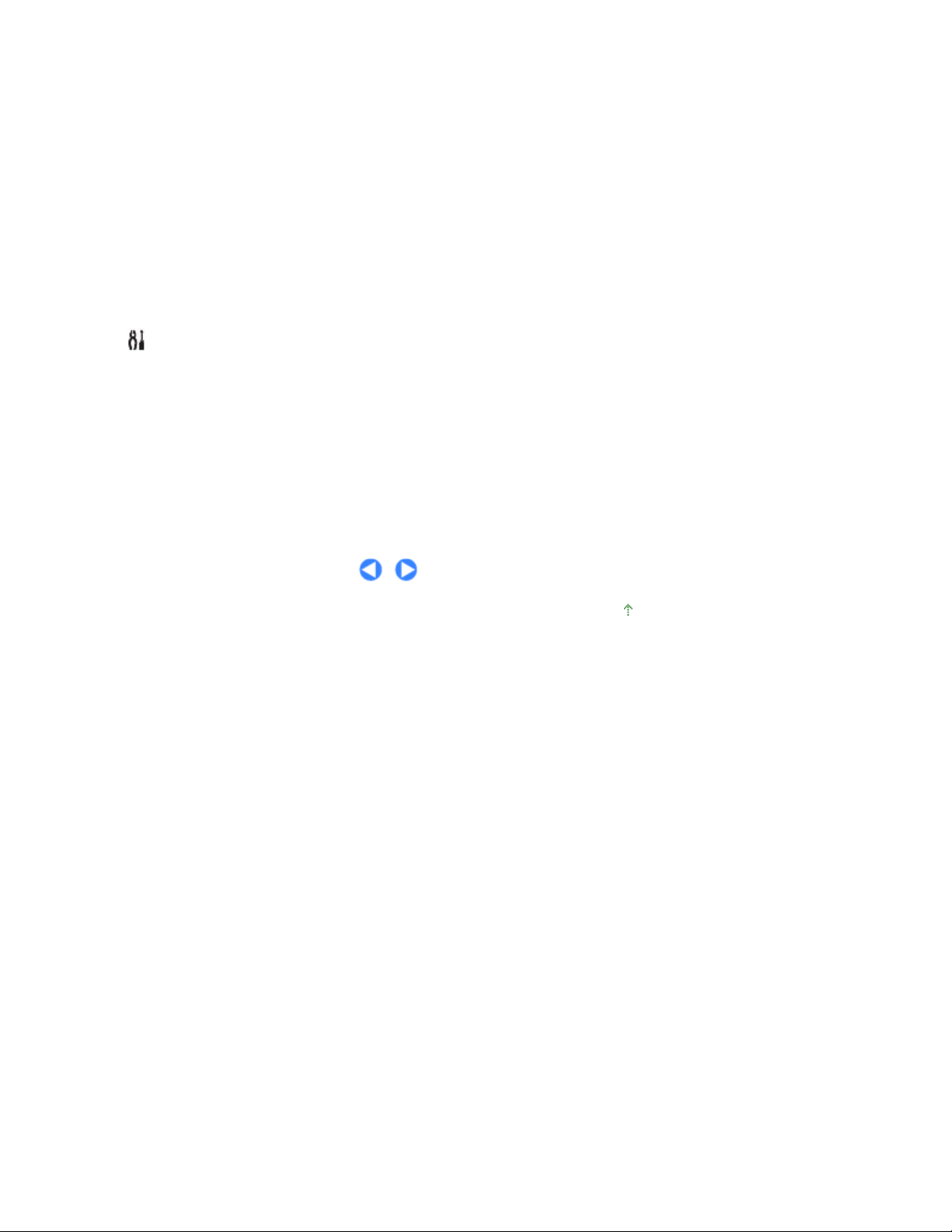
(7)
Bouton Arrêt/Réinitialisation
Permet d'annuler les opérations en cours. Vous pouvez également appuyer sur ce bouton pour annuler une
tâche d'impression, de copie ou de numérisation en cours.
(8)
Bouton Couleur*
Permet de lancer une copie couleur. Vous pouvez également appuyer sur ce bouton pour finaliser la
sélection de l'option de configuration.
(9)
Bouton Noir
Permet de lancer une copie en noir et blanc. Vous pouvez également appuyer sur ce bouton pour finaliser
la sélection de l'option de configuration.
(10)
Bouton Échelle papier / Voyant Échelle papier
Permet d'activer la fonction de copie à l'échelle du papier. Vous pouvez copier automatiquement l'original en
l'agrandissant ou en le réduisant de manière à ce qu'il tienne sur le format de papier sélectionné. Lorsque la
fonction de copie à l'échelle du papier est désactivée, vous pouvez réaliser des copies dans le même
format que l'original.
(11)
(12)
(13)
* Dans les applications logicielles ou les manuels, les boutons Noir
bouton " Démarrer " ou bouton " OK ".
Bouton Entretien
Permet d'indiquer le code d'entretien.
Voyant papier
S'allume pour indiquer le format du papier et le type de support sélectionnés avec le bouton
Voyant d'alarme
S'allume ou clignote en orange en cas d'erreur ou lorsqu'il n'y a plus de papier ou d'encre.
*
Papier
et
Couleur
sont communément désignés par
.
Page 8 sur 705 pagesPrincipaux composants
Haut de la page
Page 9
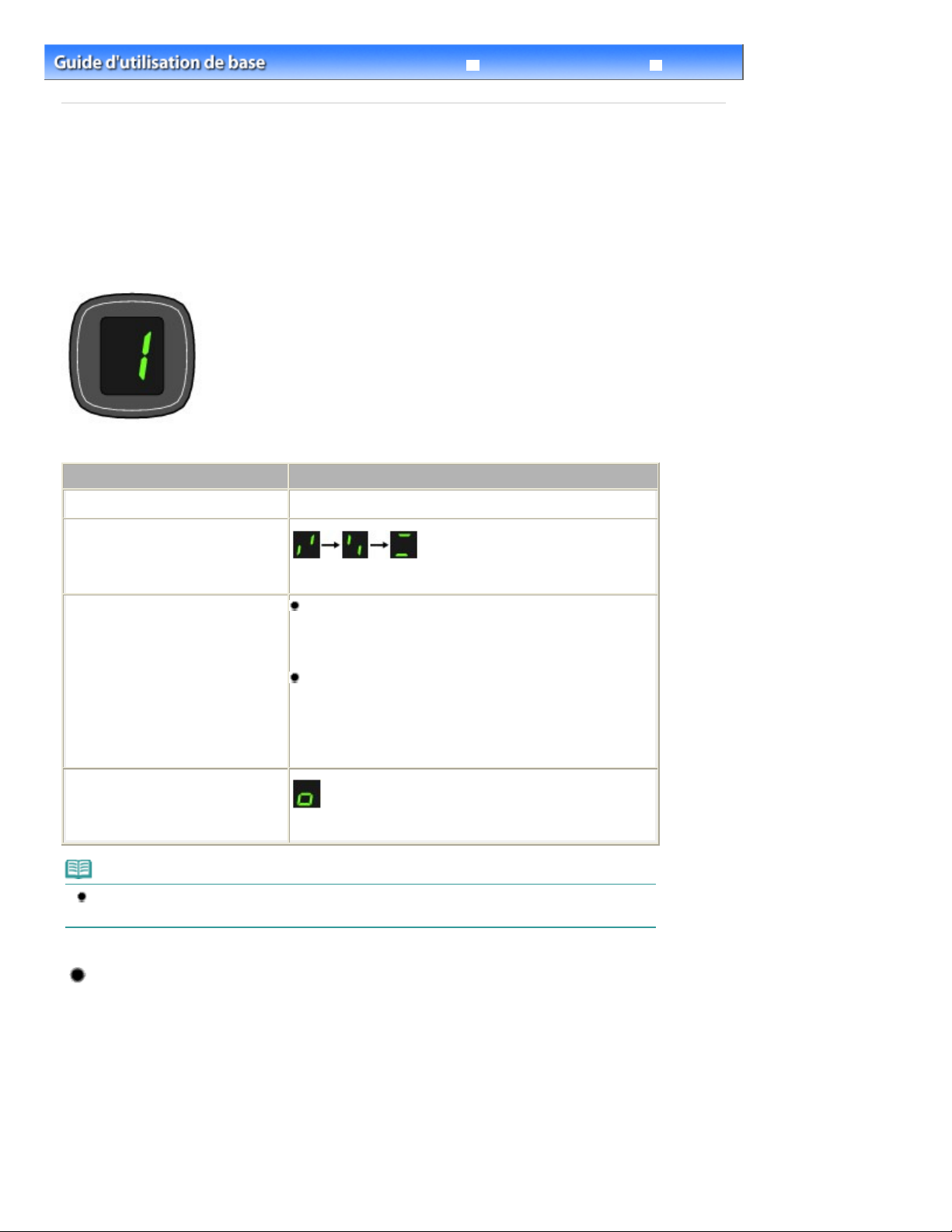
Guide d'utilisation avancée Dépannage
Contenu
> Présentation de la machine
Affichage DEL et opérations de base
Vous pouvez utiliser l'imprimante pour effectuer des copies ou procéder à des opérations d'entretien
sans passer par l'ordinateur.
Cette section présente l'affichage DEL et les opérations de base disponibles sur le panneau de
contrôle.
> Affichage DEL et opérations de base
Page 9 sur 705 pagesAffichage DEL et opérations de base
Le chiffre
apparaît normalement sur l'écran d'affichage DEL lorsque vous allumez la machine.
1
L'état de la machine est indiqué par l'affichage DEL.
État de la machine Écran d'affichage DEL
Lors de la copie
Lors de l'impression, de la
numérisation ou de la réalisation d'une
opération d'entretien
Lorsqu'une erreur se produit
Nombre de copies (chiffre clignotant)
(clignotement dans l'ordre)
E
La lettre
Pour plus d'informations sur les codes d'erreur, reportez-
vous à la section
d'utilisation avancée
La lettre
Une erreur nécessitant de contacter le centre de service
s'est peut-être produite.
Pour plus d'informations, reportez-vous à la section
Dépannage
et un chiffre s'affichent en alternance.
P
et un chiffre s'affichent en alternance.
Dépannage
du manuel en ligne :
du manuel en ligne :
.
Guide
Guide d'utilisation avancée
.
Lorsque le capot de l'unité de
numérisation est ouvert
(clignotement)
Remarque
Lorsqu'un périphérique compatible PictBridge tel qu'un appareil photo numérique est connecté à la
machine,
s'affiche sur l'écran d'affichage DEL (MP270 series uniquement).
C
Nombre de copies
Lorsque la copie démarre, le nombre de copies spécifié s'affiche sur l'écran d'affichage DEL. Puis,
lorsque l'opération de copie est en cours, le nombre affiché sur l'écran clignote et diminue d'une unité
pour indiquer le nombre de copies restant à faire.
Page 10
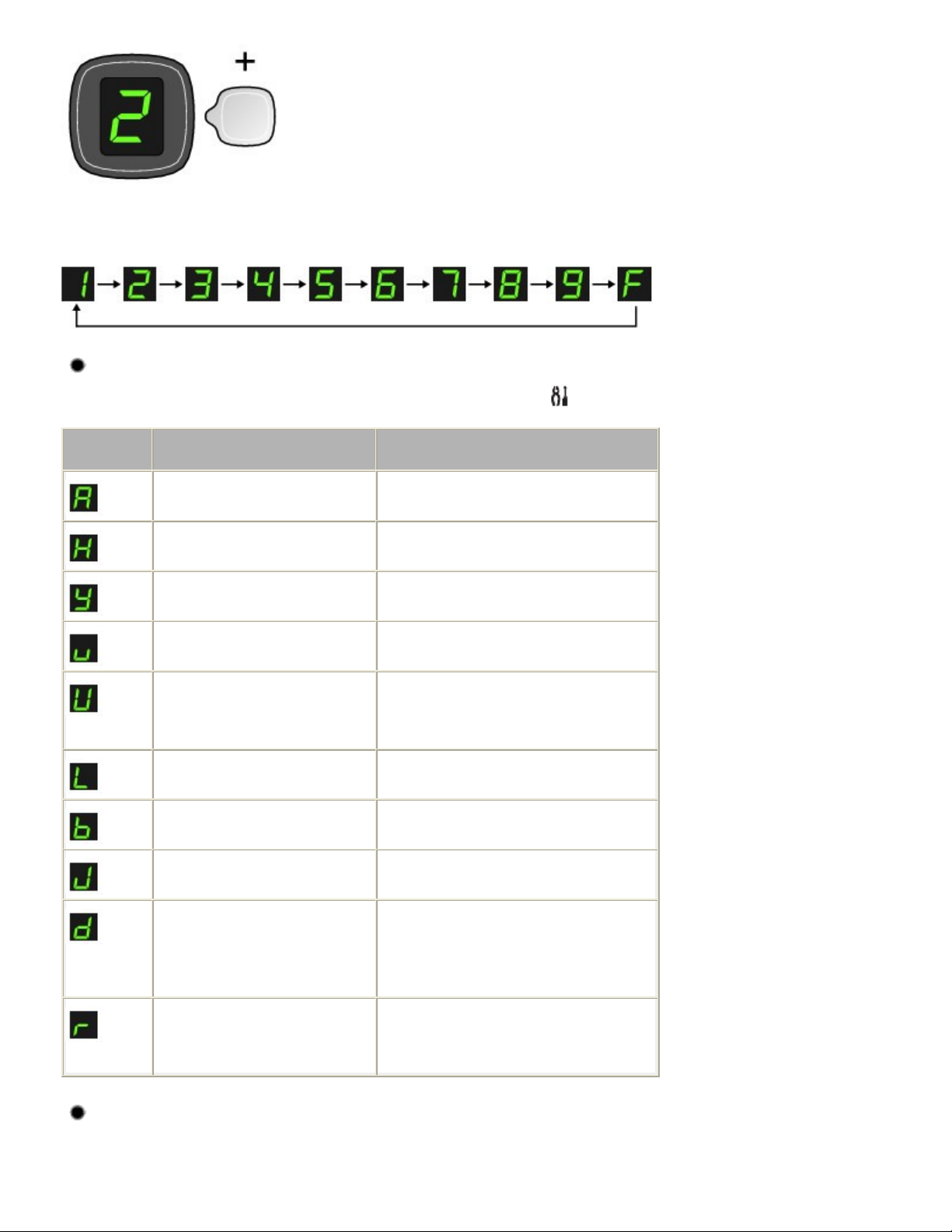
Page 10 sur 705 pagesAffichage DEL et opérations de base
À chaque fois que vous appuyez sur le bouton [+], le nombre affiché à l'écran augmente d'une unité.
Lorsque la lettre
F
apparaît, le nombre de copies est défini sur " 20 ". Appuyez sur le bouton [
] pour
+
revenir à " 1 ".
Codes d'entretien
Pour effectuer l'entretien de la machine, appuyez plusieurs fois sur le bouton (Entretien) jusqu'à ce
Noir
ou
que le code de votre choix apparaisse sur l'affichage DEL, puis appuyez sur le bouton
Code
d'entretien
Imprime le motif de vérification des
buses.
Nettoie la tête d'impression. Nettoyage de la tête d'impression
Nettoie la tête d'impression en
profondeur.
Imprime la feuille d'alignement de la
tête d'impression.
Opération
Voir
Impression du motif de vérification des buses
Nettoyage en profondeur de la tête d'impression
Alignement de la tête d'impression
Couleur
.
Numérise la feuille d'alignement de la
tête d'impression pour procéder à
l'alignement automatique de cette
dernière.
Imprime les valeurs d'ajustement en
cours de la tête d'impression.
Nettoie le rouleau d'entraînement du
papier.
Nettoie l'intérieur de la machine.
Fait passer le format de papier chargé
dans le réceptacle arrière de A4 à 8,
5" x 11" (Lettre) et inversement.
(Ce paramètre est utilisé pour
effectuer des copies.)
Règle la machine pour empêcher
l'abrasion du papier.
Alignement de la tête d'impression
Alignement de la tête d'impression
Nettoyage du rouleau d'entraînement du papier
Nettoyage de l'intérieur de la machine (nettoyage
de la platine inférieure)
Passage du format de page A4 à 8,5" x 11"
(Lettre) et inversement
Reportez-vous à la section " Le papier est taché
/La surface imprimée est rayée " de la rubrique
Dépannage
d'utilisation avancée
du manuel en ligne :
.
Guide
Codes d'erreur
Lorsqu'une erreur se produit, la lettre E et un chiffre s'affichent alternativement sur l'écran d'affichage
DEL pour indiquer le code d'erreur.
Page 11
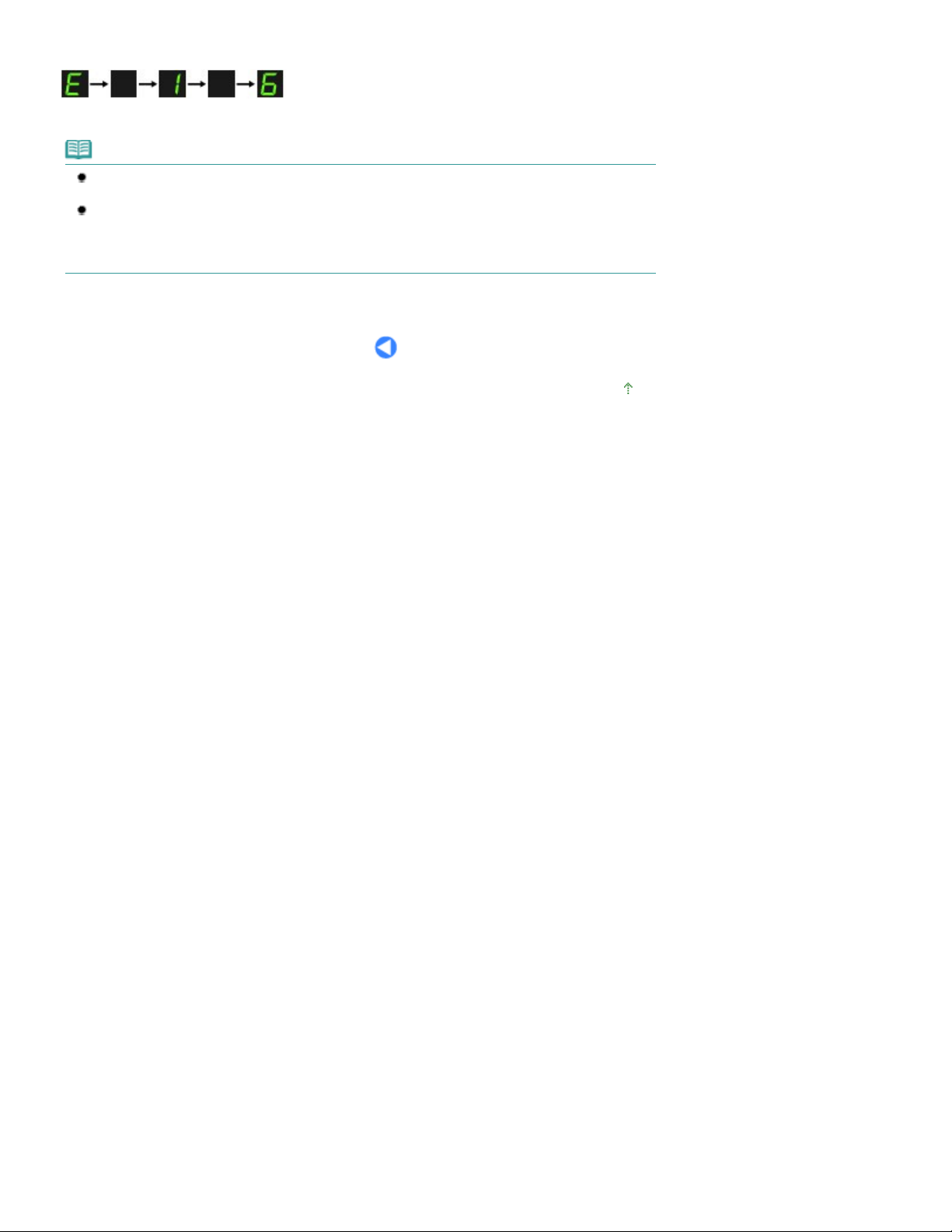
par exemple, " E, 1, 6 "
(clignotement dans l'ordre)
Remarque
Pour plus d'informations sur les codes d'erreur, reportez-vous à la section
en ligne :
Si un code d'erreur comportant la lettre
de service s'est peut-être produite.
Pour plus d'informations, reportez-vous à la section
d'utilisation avancée
Guide d'utilisation avancée
.
.
P
s'affiche, une erreur nécessitant de contacter le centre
Dépannage du manuel en ligne :
Dépannage
du manuel
Guide
Haut de la page
Page 11 sur 705 pagesAffichage DEL et opérations de base
Page 12
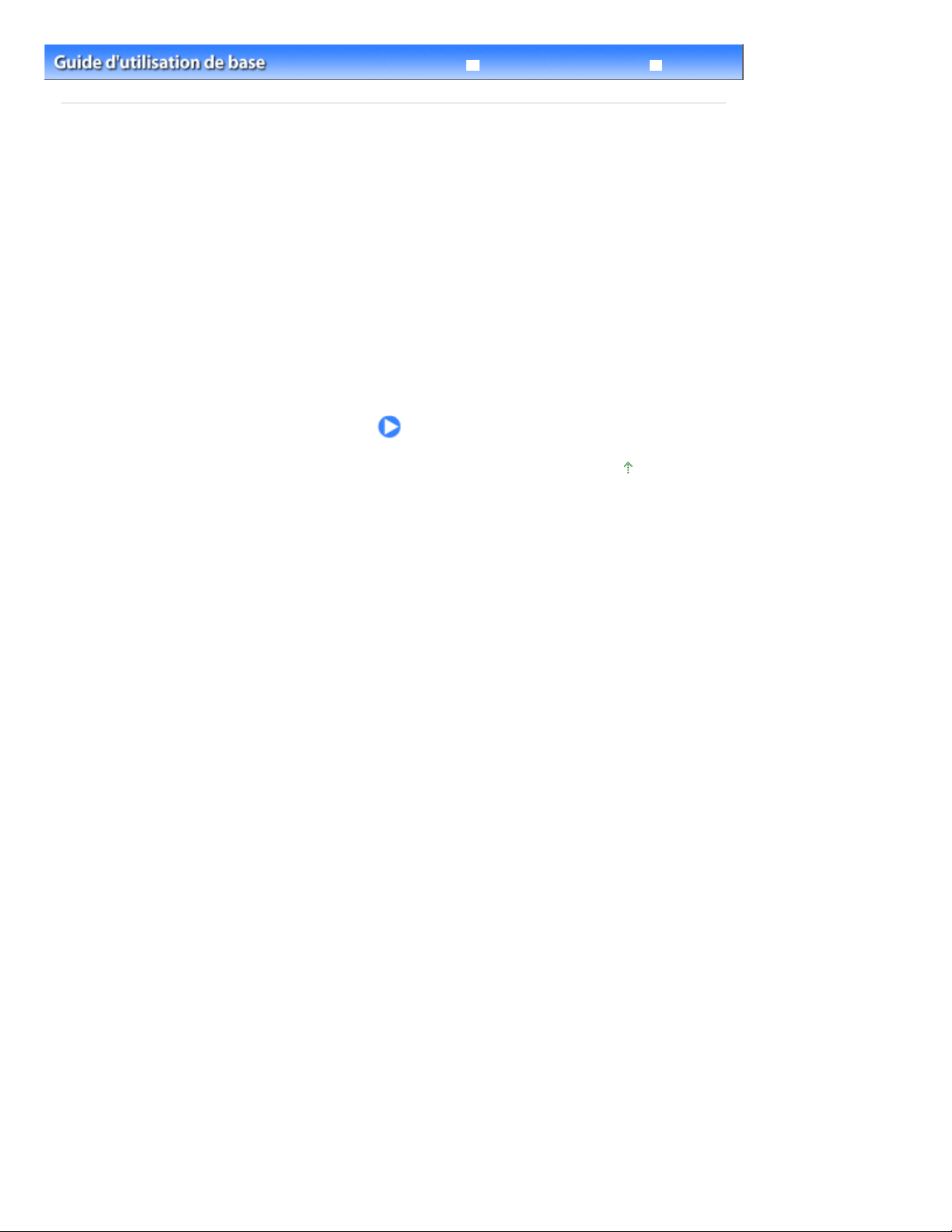
Guide d'utilisation avancée Dépannage
Contenu > Copie
Copie
Outre les copies standard, vous pouvez effectuer des copies agrandies ou réduites de l'original pour
qu'elles correspondent à l'échelle du papier, ainsi que des copies sans bordures d'une photo imprimée.
Copie de documents
Passage du format de page A4 à 8,5" x 11" (Lettre) et inversement
Copie de photos
Copie à l'échelle du papier
Page 12 sur 705 pagesCopie
Haut de la page
Page 13
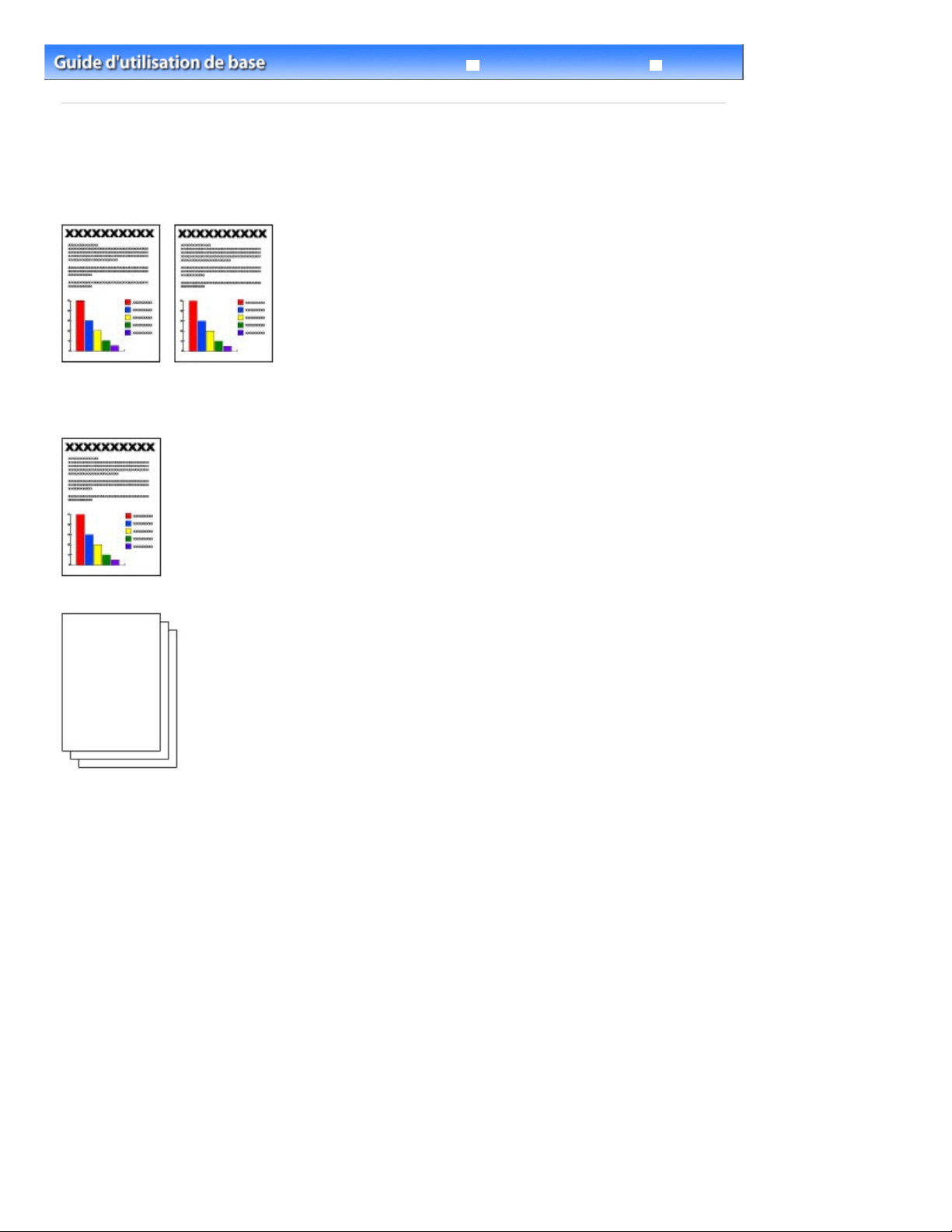
Guide d'utilisation avancée Dépannage
Page 13 sur 705 pagesCopie de documents
Contenu
Copie
>
> Copie de documents
Copie de documents
Cette section décrit la procédure de copie d'un document au format A4 ou Lettre sur du papier ordinaire.
Reportez-vous aux notes et à la procédure décrite à la page de référence.
Vous devez préparer :
Les originaux à copier. Reportez-vous à la section Originaux pouvant être chargés
.
Le papier pour l’impression. Reportez-vous à la section
1. Préparez l’opération de copie.
Mettez l'imprimante sous tension.
(1)
Reportez-vous à la section
Chargez le papier.
(2)
Reportez-vous à la section Chargement de papier ordinaire/photo
Il s'agit ici de papier ordinaire au format A4 ou Lettre.
Ouvrez le bac de sortie papier avec précaution et déployez l'extension du bac de
(3)
Panneau de contrôle
sortie papier.
.
Types de support pouvant être utilisés
.
.
Page 14
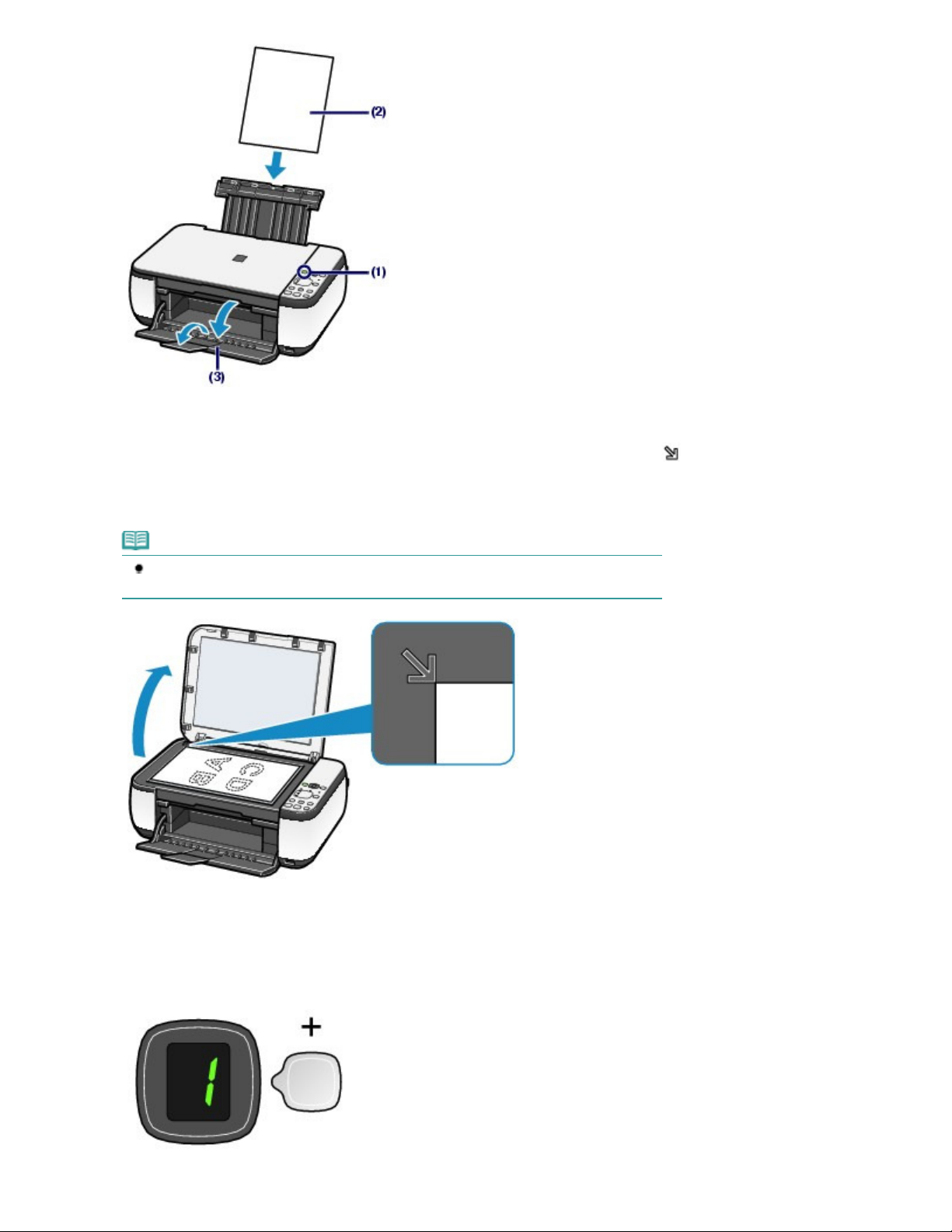
Placez un original sur la vitre d'exposition.
(4)
Chargement des originaux
Voir
.
Page 14 sur 705 pagesCopie de documents
Placez l'original AVEC LA FACE À COPIER VERS LE BAS et alignez-le sur le repère d'alignement
indiqué ci-dessous.
Fermez ensuite délicatement le capot de documents.
Remarque
Pour plus d'informations sur les types et l'état de l'original que vous pouvez copier,
reportez-vous à la section Originaux pouvant être chargés
.
comme
2.
Lancez la copie.
Appuyez plusieurs fois sur le bouton [
(1)
maximum).
Pour effectuer 1 à 9 copies ou 20 copies
] pour spécifier le nombre de copies (20
+
Page 15
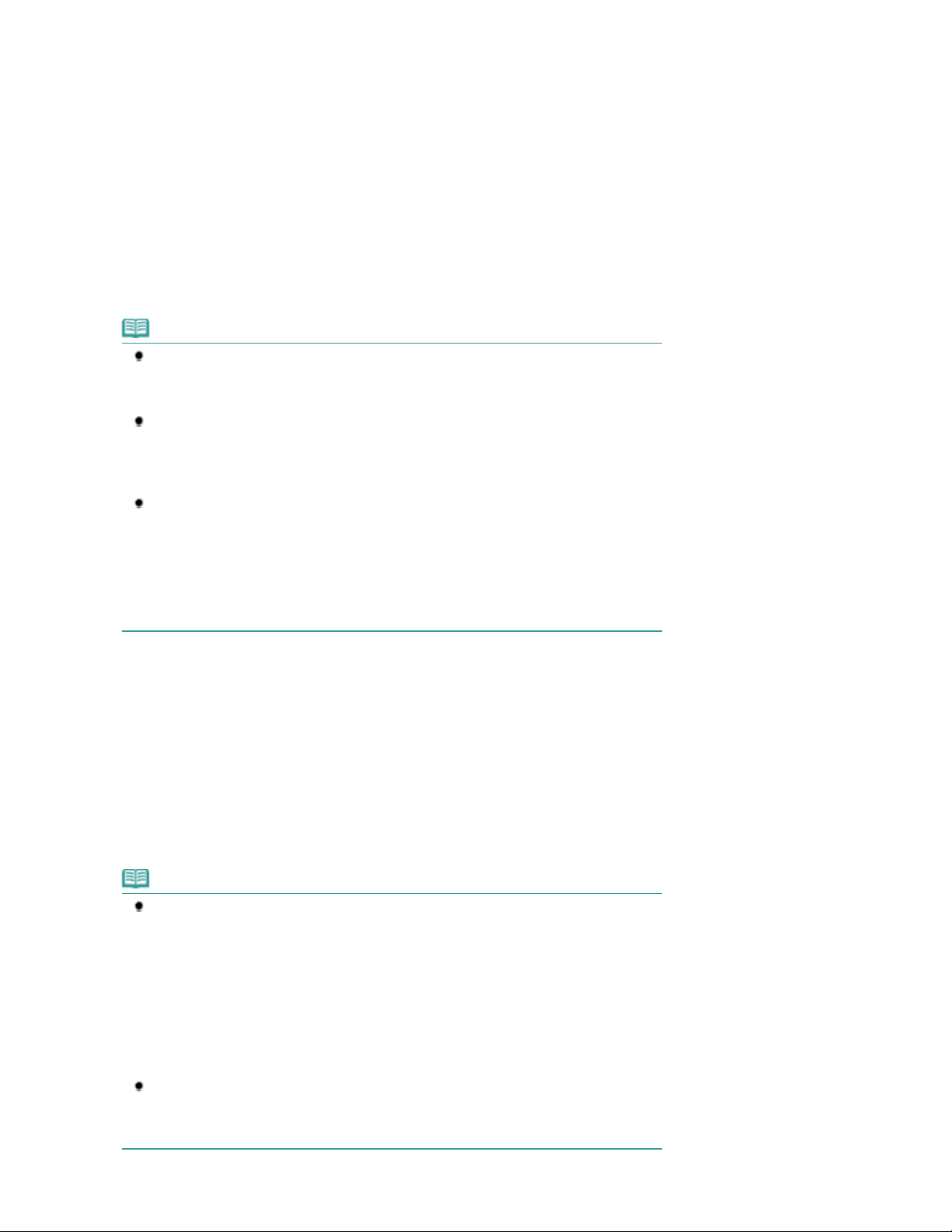
Affichez le nombre de copies de votre choix sur l'écran d'affichage DEL.
À chaque fois que vous appuyez sur le bouton [
+
], le nombre affiché à l'écran augmente d'une unité.
Lorsque la lettre F apparaît, le nombre de copies est défini sur " 20 ". Appuyez sur le bouton [
revenir à " 1 ".
Pour effectuer 10 à 19 copies
F
(1)
Affichez
(2)
Chargez uniquement le nombre de feuilles correspondant au nombre de copies à effectuer.
sur l'écran DEL.
+
] pour
Page 15 sur 705 pagesCopie de documents
Appuyez plusieurs fois sur le bouton
(2)
et le type de support.
Le voyant du
Il s'agit ici de papier ordinaire A4 ou 8,5" x 11".
papier indique le format de page sélectionné et le type de support.
Remarque
Vous pouvez sélectionner les formats de page et types de support suivants.
- Papier ordinaire A4 ou 8,5" x 11"
- Papier photo A4 ou 8,5" x 11"
- Papier photo 10 x 15 cm ou 4" x 6"
Vous pouvez faire passer le format du papier chargé dans le réceptacle arrière de A4 à 8,
5" x 11" (Lettre) et inversement, quel que soit le format indiqué sur le panneau de contrôle.
Reportez-vous à la section Passage du format de page A4 à 8,5" x 11" (Lettre) et
inversement
Lorsque la fonction de copie à l'échelle du papier est activée, vous pouvez copier l'original
en l'agrandissant ou en le réduisant automatiquement de manière à ce qu'il tienne sur le
format de page sélectionné. Dans ce cas, l'original est copié avec des bordures sur le
papier ordinaire et sans bordures sur le papier
photo.
Annulez la fonction de copie à l'échelle du papier pour copier l'original dans le même
format.
Reportez-vous à la section
Appuyez sur le bouton
(3)
bouton
La machine commence la copie.
.
Copie à l'échelle du papier.
Couleur
pour une copie en noir et blanc.
Noir
Papier
pour sélectionner le format de page
pour effectuer une copie couleur ou sur le
Puis, lorsque l'opération de copie est en cours, le nombre affiché sur l'écran clignote et diminue d'une unité
pour indiquer le nombre de copies restant à faire.
Une fois la copie terminée, retirez l'original de la vitre d'exposition.
Pour effectuer 10 à 19 copies
L'erreur signalant qu'il n'y a plus de papier se produit (" E, 0, 2 " s'affiche sur l'écran DEL) lorsque tout le
papier chargé a été utilisé. Appuyez sur le bouton
Arrêt/Réinitialisation
pour supprimer l'erreur.
Remarque
Vous ne pouvez choisir la qualité d'impression " Rapide " (priorité de vitesse) que lorsque
du papier ordinaire format A4 ou Lettre est sélectionné comme format de page et type de
support.
Pour choisir la qualité d'impression " Rapide " (priorité de vitesse)
1. Maintenez le bouton
l'étape 2).
La DEL clignote une fois.
* Lorsque vous maintenez le bouton Couleur ou Noir enfoncé pendant moins de 2
secondes, la machine lance la copie en qualité " Standard ".
2. Relâchez le bouton.
La machine commence la copie.
Lorsque la qualité d'impression sélectionnée est " Rapide ", la rapidité de l'impression
prévaut sur la qualité. Pour donner la priorité à la qualité, maintenez le bouton Couleur ou
enfoncé pendant moins de 2 secondes afin d'utiliser la qualité d'impression "
Noir
Standard ".
Couleur ou Noir
enfoncé pendant au moins 2 secondes (point (3) de
Page 16
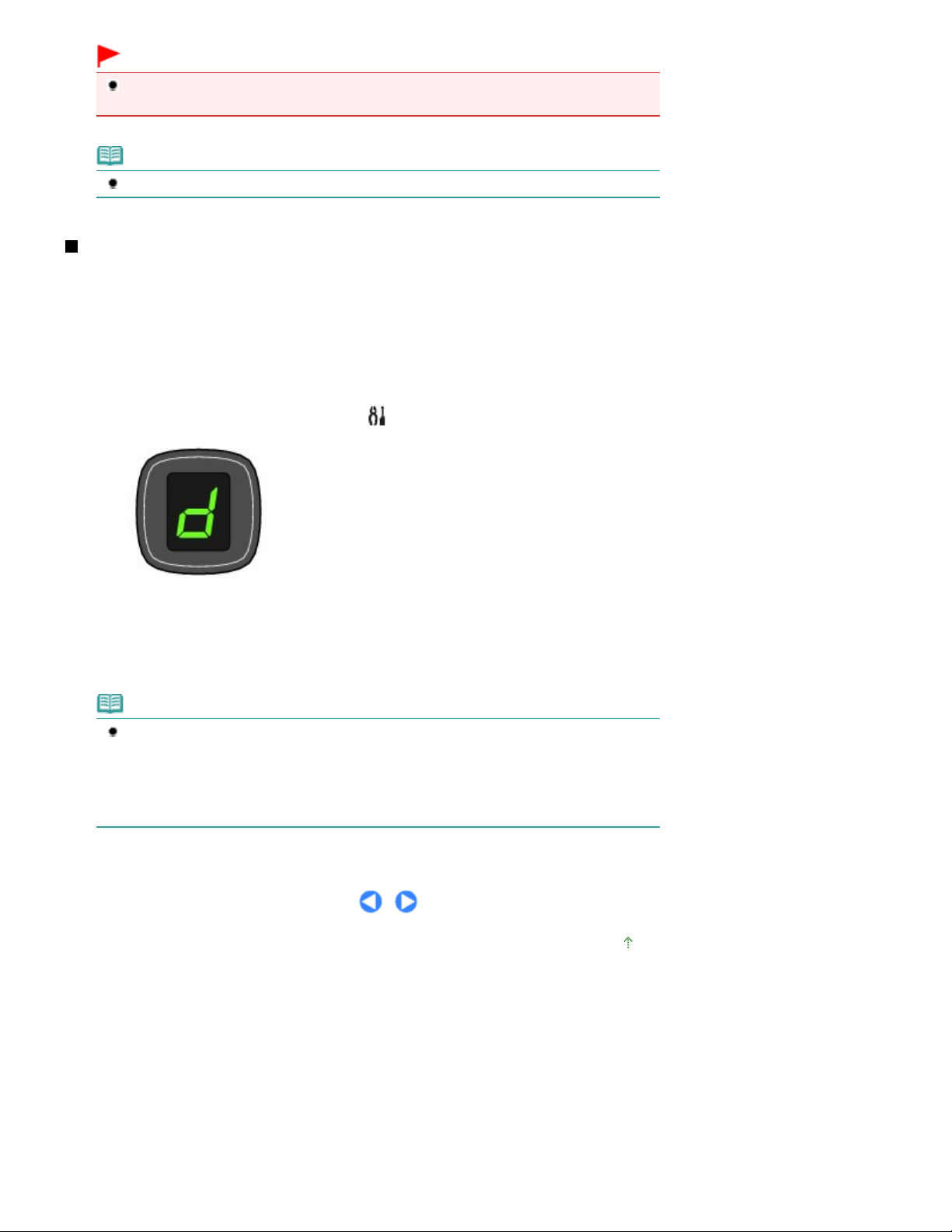
Appuyez plusieurs fois sur le bouton
Appuyez sur le bouton
Important
N'ouvrez pas le panneau du document et ne retirez pas l'original chargé tant que la copie n'est
pas terminée.
Remarque
Pour annuler la copie, appuyez sur le bouton
Arrêt/Réinitialisation
Passage du format de page A4 à 8,5" x 11" (Lettre) et
inversement
Vous pouvez faire passer le format de papier chargé dans le réceptacle arrière de A4 à 8,5" x 11" (Lettre)
et inversement.
Cette fonction est utile si vous chargez du papier au format Lettre dans le réceptacle arrière sans tenir
compte de l'indication " A4 " sur le panneau de contrôle, et inversement.
.
Page 16 sur 705 pagesCopie de documents
1.
2.
pour sélectionner le format 8.5" x 11" (Lettre).
Remarque
Lorsque vous faites passer le format de page à A4 ou 8,5" x 11" (Lettre), chargez du papier
correspondant au format sélectionné sans tenir compte du format indiqué sur le panneau de
contrôle.
- Lorsque le format choisi est A4, chargez du papier ordinaire ou photo au format A4.
- Lorsque le format choisi est 8,5" x 11" (Lettre), chargez du papier ordinaire ou photo au
format Lettre.
pour sélectionner le format A4 ou sur le bouton
Noir
Entretien jusqu'à ce que la lettre
s'affiche.
d
Couleur
Haut de la page
Page 17
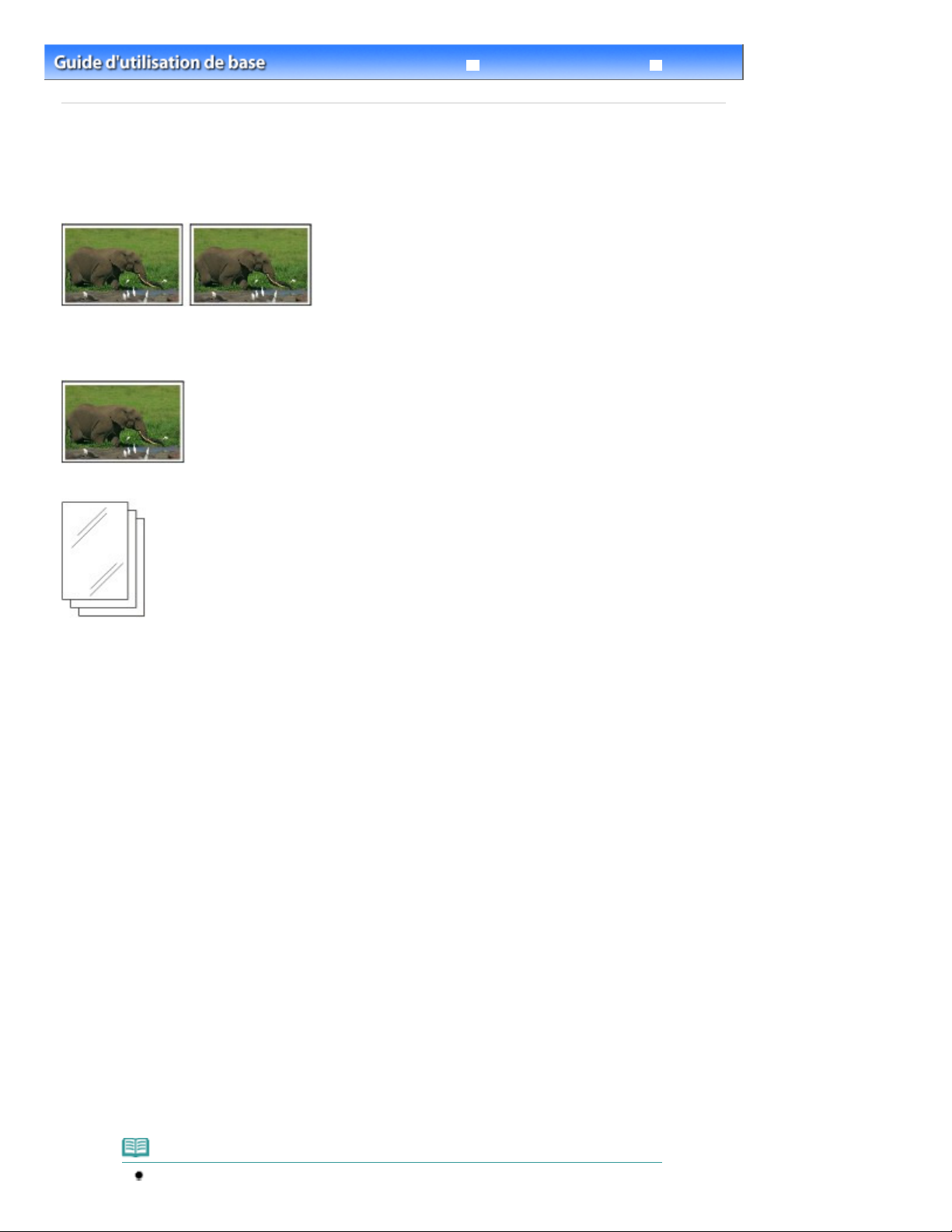
Guide d'utilisation avancée Dépannage
Page 17 sur 705 pagesCopie de photos
Contenu
Copie
>
> Copie de photos
Copie de photos
Cette section décrit la procédure de copie d'une photo imprimée sur du papier photo au format 4" x 6" /
10 x 15 cm.
Vous devez préparer :
Les photos imprimées.
Le papier pour l'impression photo. Reportez-vous à la section
Types de support pouvant être utilisés
.
1.
Préparez l'opération de copie d'une photo.
Mettez l'imprimante sous tension.
(1)
Reportez-vous à la section
Chargez le papier.
(2)
Reportez-vous à la section
Il s'agit ici de papier photo 4" x 6" / 10 x 15 cm.
Ouvrez le bac de sortie papier avec précaution et déployez l'extension du bac de
(3)
Panneau de contrôle
Chargement de papier ordinaire/photo
sortie papier.
Placez une photo sur la vitre d'exposition.
(4)
Voir
2.
Lancez la copie.
Appuyez plusieurs fois sur le bouton [
(1)
Reportez-vous à l'étape 2 de la section
Appuyez plusieurs fois sur le bouton
(2)
Chargement des originaux
.
et le type de support.
Le voyant du
Il s'agit ici de papier photo 10" x 15" ou 4 x 6 cm.
papier indique le format de page sélectionné et le type de support.
.
] pour spécifier le nombre de copies.
+
Copie de documents.
Papier
.
pour sélectionner le format de page
Remarque
Vous pouvez sélectionner les formats de page et types de support suivants.
Page 18
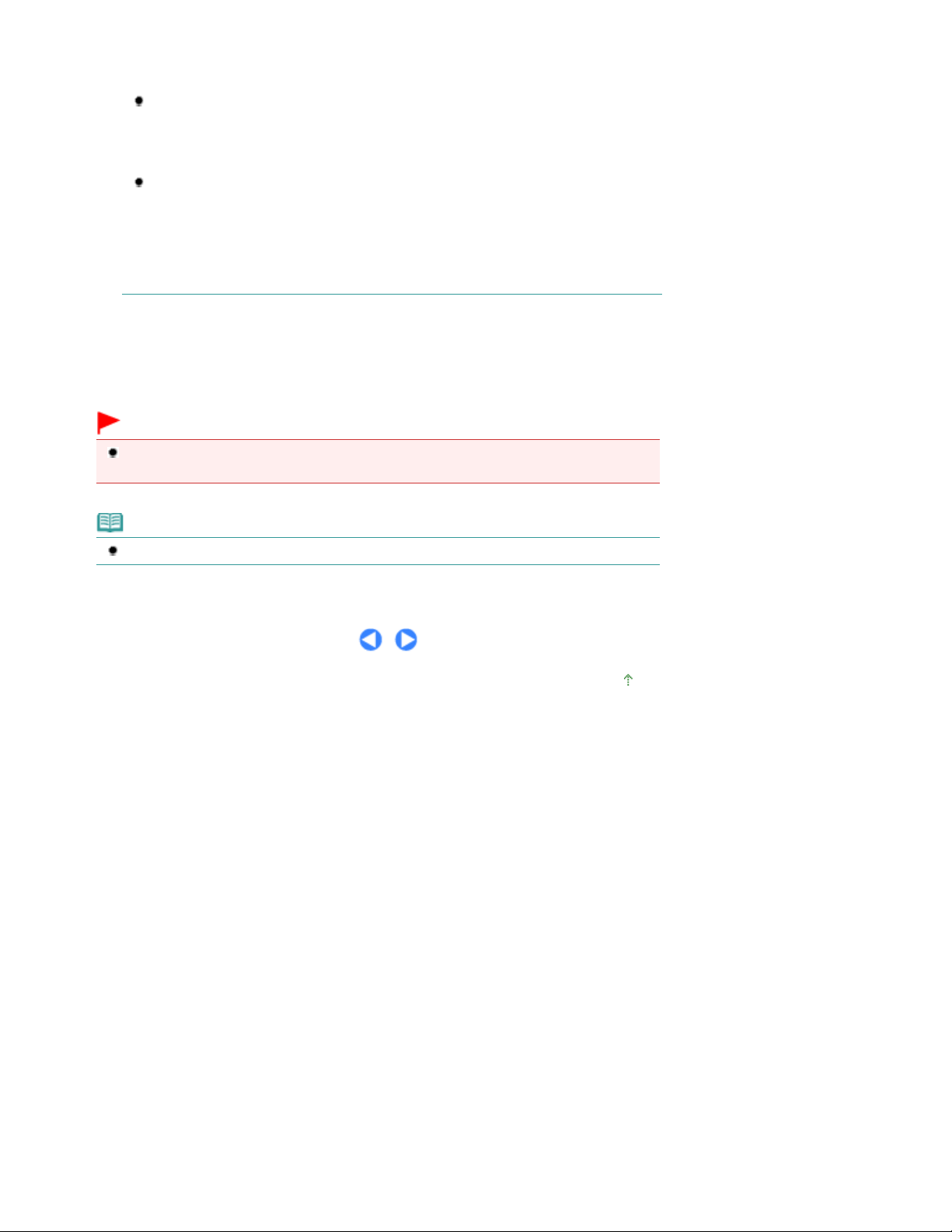
- Papier ordinaire A4 ou 8,5" x 11"
- Papier photo A4 ou 8,5" x 11"
- Papier photo 10 x 15 cm ou 4" x 6"
Vous pouvez faire passer le format du papier chargé dans le réceptacle arrière de A4 à 8,
5" x 11" (Lettre) et inversement, quel que soit le format indiqué sur le panneau de contrôle.
Page 18 sur 705 pagesCopie de photos
Reportez-vous à la section Passage du format de page A4 à 8,5" x 11" (Lettre) et
inversement
Lorsque la fonction de copie à l'échelle du papier est activée, vous pouvez copier l'original
en l'agrandissant ou en le réduisant automatiquement de manière à ce qu'il tienne sur le
format de page sélectionné. Dans ce cas, l'original est copié avec des bordures sur le
papier ordinaire et sans bordures sur le papier photo.
Annulez la fonction de copie à l'échelle du papier pour copier l'original dans le même
format.
Reportez-vous à la section
Appuyez sur le bouton
(3)
bouton
La machine commence la copie.
Une fois la copie terminée, retirez la photo de la vitre d'exposition.
.
Copie à l'échelle du papier.
Couleur
pour une copie en noir et blanc.
Noir
pour effectuer une copie couleur ou sur le
Important
N'ouvrez pas le capot de documents et ne retirez pas la photo chargée tant que la copie n'est
pas terminée.
Remarque
Pour annuler la copie, appuyez sur le bouton
Arrêt/Réinitialisation
.
Haut de la page
Page 19
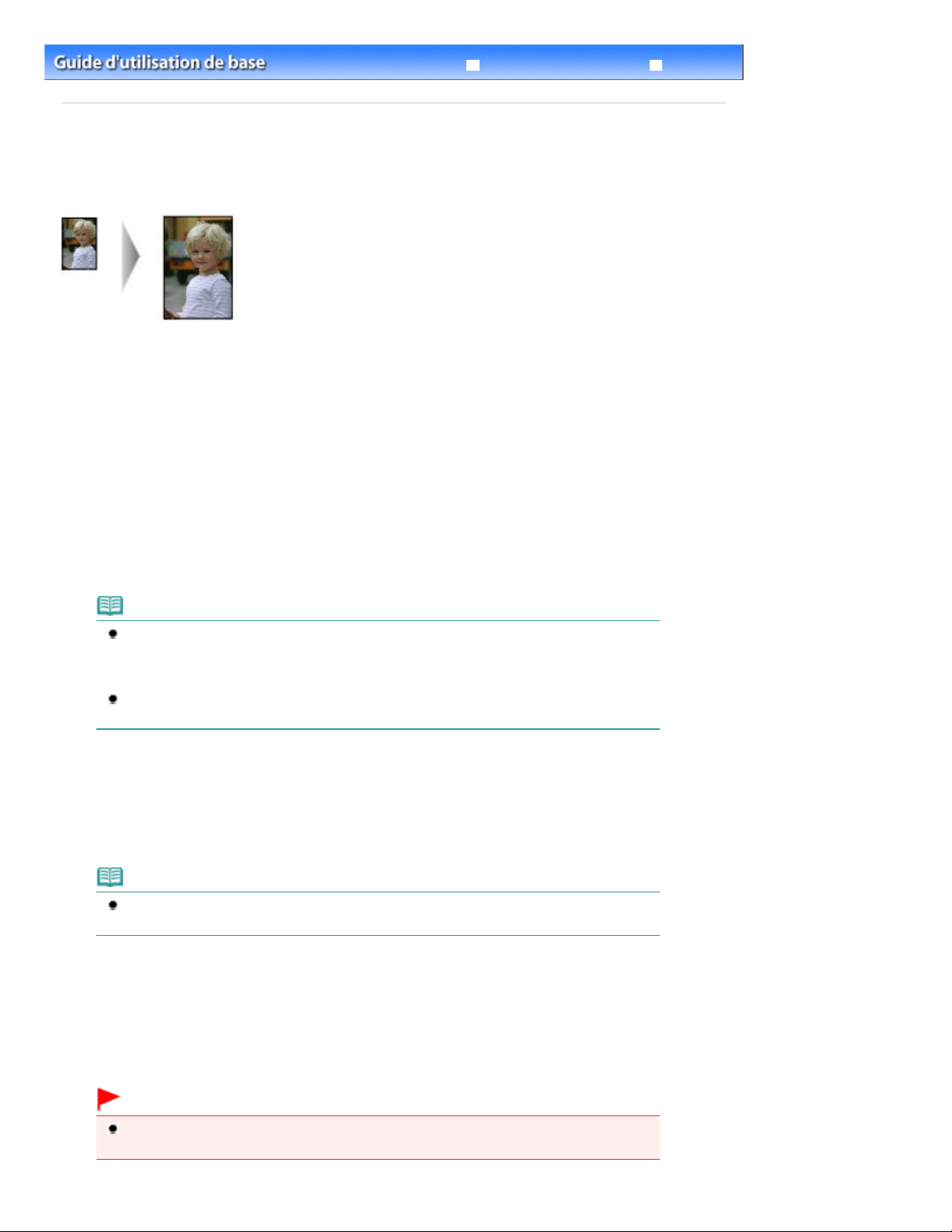
Appuyez plusieurs fois sur le bouton [
Appuyez plusieurs fois sur le bouton
Appuyez sur le bouton
Appuyez sur le bouton
Guide d'utilisation avancée Dépannage
Page 19 sur 705 pagesCopie à l'échelle du papier
Contenu
Copie
>
> Copie à l'échelle du papier
Copie à l'échelle du papier
La fonction de copie à l'échelle du papier vous permet d'effectuer des copies de l'original qui seront
automatiquement agrandies ou réduites afin de correspondre au format de page sélectionné.
1.
Préparez l’opération de copie.
Reportez-vous à l'étape 1 de la section
2.
Copie de documents.
] pour spécifier le nombre de copies.
+
3.
Papier
pour sélectionner le format de page et
le type de support.
Remarque
Lorsque le type de support sélectionné est du papier ordinaire, l'original est copié avec
bordures.
Lorsque le type de support sélectionné est du papier photo, l'original est copié sans bordures
et occupe la totalité de la page.
En cas de copie sans bordures, un léger rognage peut se produire aux bords, car l'image
copiée est agrandie pour remplir intégralement la page.
4.
Le voyant
automatiquement copié au format agrandi ou réduit de manière à tenir sur le format de papier sélectionné.
Échelle papier
Échelle papier
s'allume et la fonction de copie Échelle papier est activée. L'original est
.
Remarque
Appuyez de nouveau sur le bouton
l'échelle du papier et copier l'original dans le même format.
Échelle papier
pour annuler la fonction de copie à
5.
pour une copie en noir et blanc.
Noir
La machine lance la copie à l'échelle du papier.
Une fois la copie terminée, retirez l’original de la vitre d’exposition.
Couleur
Important
N'ouvrez pas le panneau du document et ne retirez pas l'original chargé tant que la copie n'est
pas terminée.
pour effectuer une copie couleur ou sur le bouton
Page 20
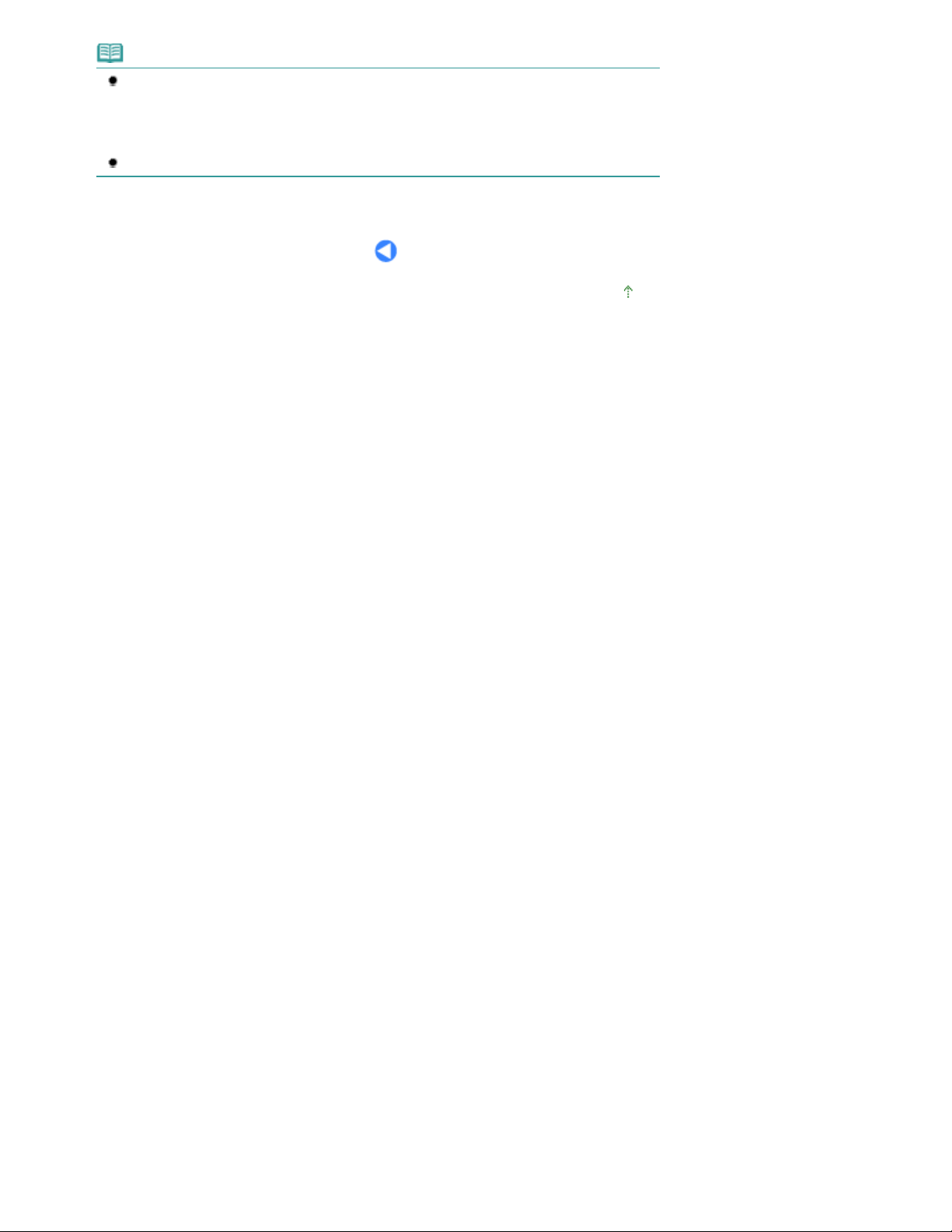
Remarque
Vous ne pouvez choisir la qualité d'impression " Rapide " (priorité de vitesse) que lorsque du
papier ordinaire format A4 ou Lettre est sélectionné comme format de page et type de support.
Pour sélectionner la qualité d'impression " Rapide ", maintenez le bouton
enfoncé pendant plus de 2 seconde à l'étape 5.
Reportez-vous à la section
Pour annuler la copie, appuyez sur le bouton
Pour choisir la qualité d'impression " Rapide " (priorité de vitesse)
Arrêt/Réinitialisation
Couleur ou Noir
.
.
Haut de la page
Page 20 sur 705 pagesCopie à l'échelle du papier
Page 21
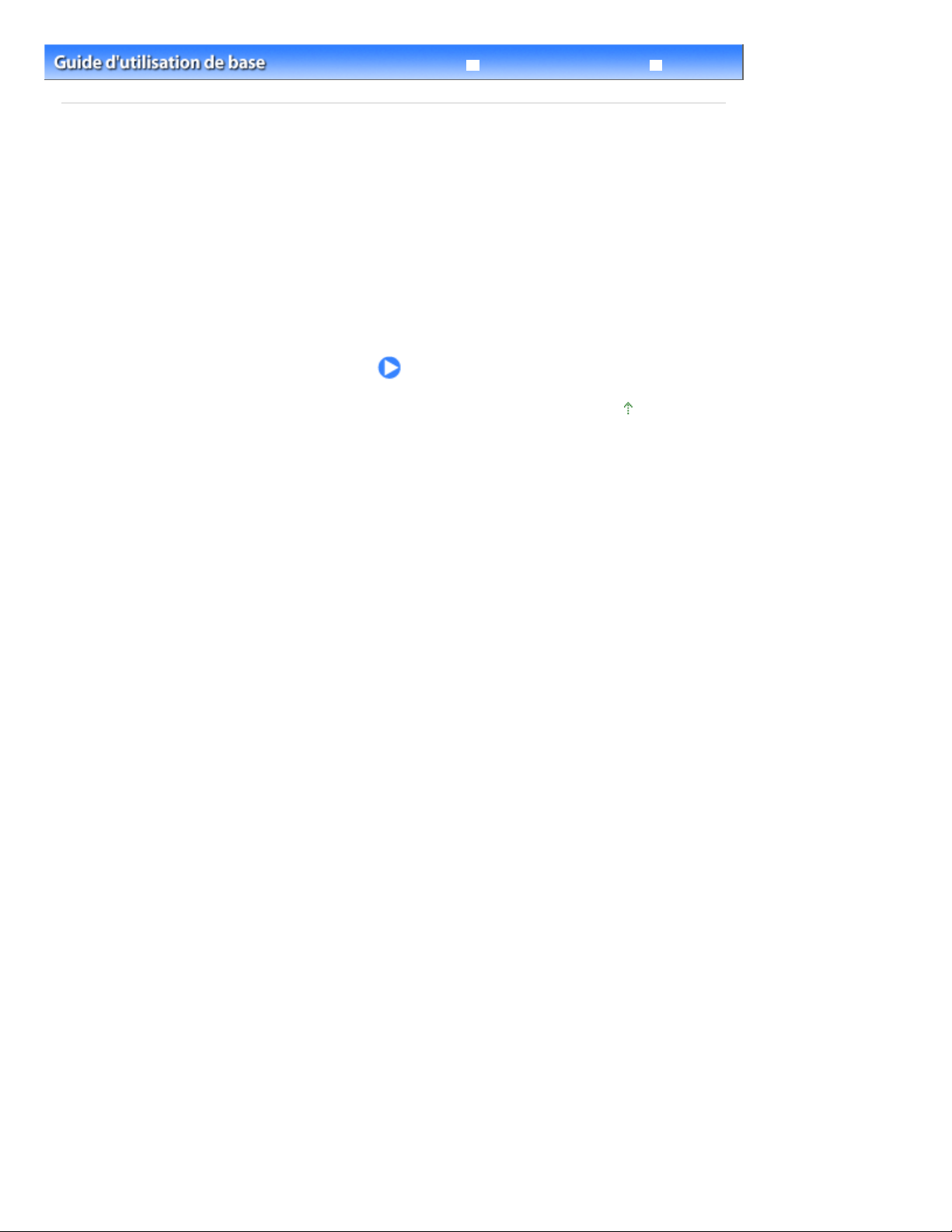
Guide d'utilisation avancée Dépannage
Contenu > Numérisation
Numérisation
Vous pouvez enregistrer des données numérisées sur votre ordinateur, puis les modifier ou les traiter
dans l'application fournie.
Enregistrement de données numérisées sur l'ordinateur
Préparation de la numérisation avec le panneau de contrôle
Enregistrement de données numérisées sur l'ordinateur
Haut de la page
Page 21 sur 705 pagesNumérisation
Page 22
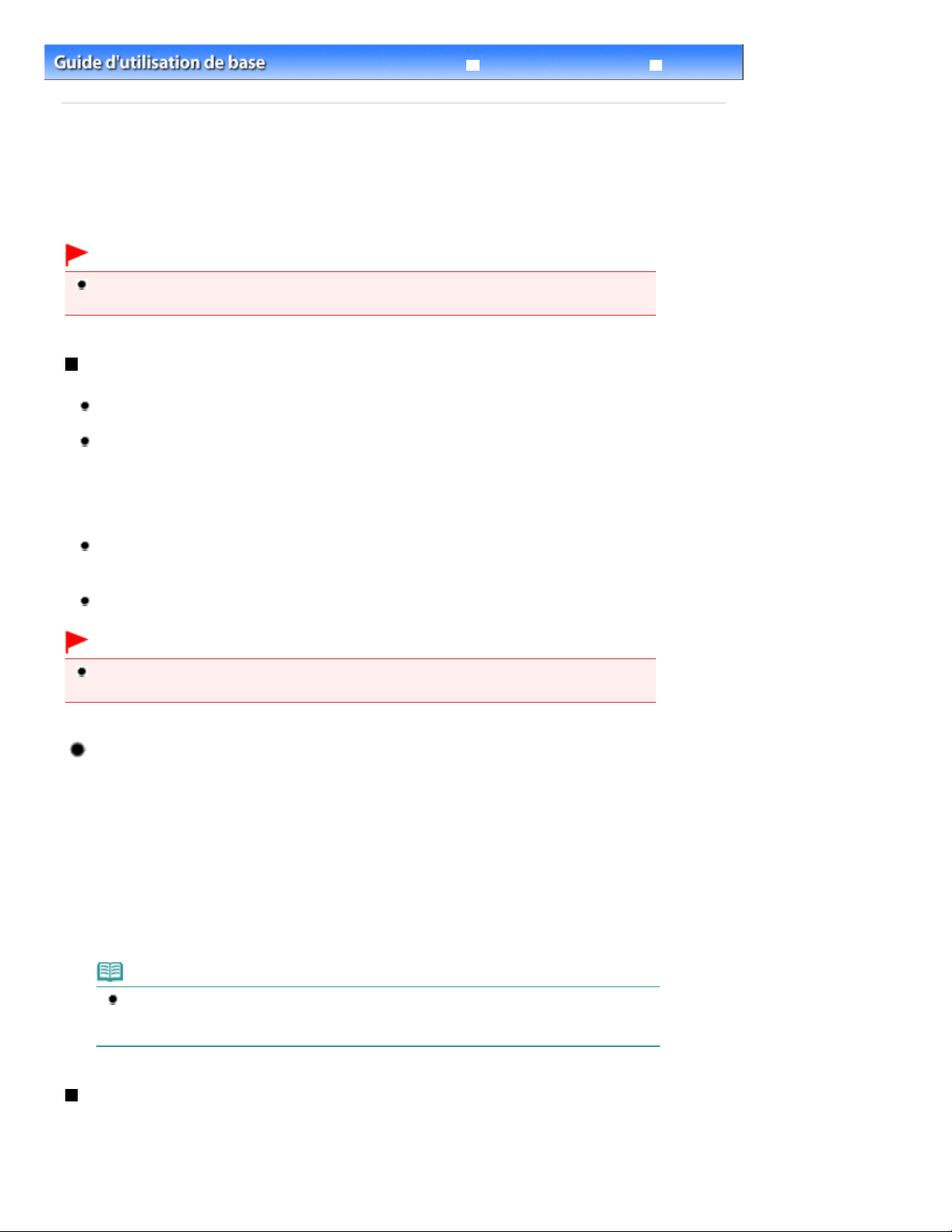
Guide d'utilisation avancée Dépannage
Page 22 sur 705 pagesEnregistrement de données numérisées sur l'ordinateur
Contenu
Numérisation
>
> Enregistrement de données numérisées sur l'ordinateur
Enregistrement de données numérisées sur l'ordinateur
Cette section explique comment numériser des originaux à l'aide du panneau de contrôle de la machine
et les enregistrer sur l'ordinateur en fonction des paramètres spécifiés dans MP Navigator EX.
Pour plus d'informations sur la numérisation à partir de l'ordinateur, reportez-vous au manuel en ligne :
Guide d'utilisation avancée
.
Important
Notez que Canon ne sera pas tenu responsable des dommages ni de la perte des données, quelle
qu'en soit la raison, et ce même pendant la période de garantie de la machine.
Préparation de la numérisation avec le panneau de contrôle
Avant de numériser des originaux, vérifiez les points suivants :
Les logiciels nécessaires (MP Drivers et MP Navigator EX) sont-ils installés ?
Si tel n'est pas le cas, reportez-vous au manuel imprimé
Les paramètres requis ont-ils été spécifiés dans MP Navigator EX ?
Lorsque vous numérisez des originaux pour les enregistrer sur l'ordinateur à l'aide du panneau de
contrôle, vous pouvez spécifier les paramètres d'enregistrement des données numérisées sous
les Préférences de MP Navigator EX.
Pour plus d'informations sur les paramètres, reportez-vous au manuel en ligne :
avancée
Le document à numériser répond-il aux exigences requises pour la mise en place d'un original sur
la vitre d'exposition ?
Pour plus d'informations, reportez-vous à la section
La machine est-elle correctement connectée à un ordinateur ?
Assurez-vous que la connexion entre la machine et l'ordinateur est établie.
.
Originaux pouvant être chargés
Démarrage
.
Guide d'utilisation
.
Important
Vous ne devez ni brancher, ni débrancher le câble USB lorsque la machine numérise des
documents originaux.
Si vous utilisez Mac OS X v.10.3.9
Vous devez définir MP Navigator EX comme application de démarrage dans Transfert d'images
sous Applications dans Mac OS X.
Sélectionnez Applications dans le menu Aller, puis double-cliquez sur l'icône
(1)
Transfert d'images.
Cliquez sur Options dans la partie inférieure gauche de la fenêtre du scanner,
(2)
sélectionnez MP Navigator EX 3 dans Application à lancer lorsque vous appuyez
sur le bouton du scanneur, puis cliquez sur OK.
Pour quitter Image Capture, sélectionnez Quit Image Capture dans le menu Image Capture.
Remarque
Si Options n'apparaît pas, sélectionnez Préférences dans le menu Transfert d'images, cliquez
sur Scanneur, puis sur Utiliser de préférence des logiciels TWAIN si possible pour annuler
l'option. Quittez ensuite Transfert d'images et redémarrez-le.
Enregistrement de données numérisées sur l'ordinateur
1.
Préparez la numérisation.
Page 23
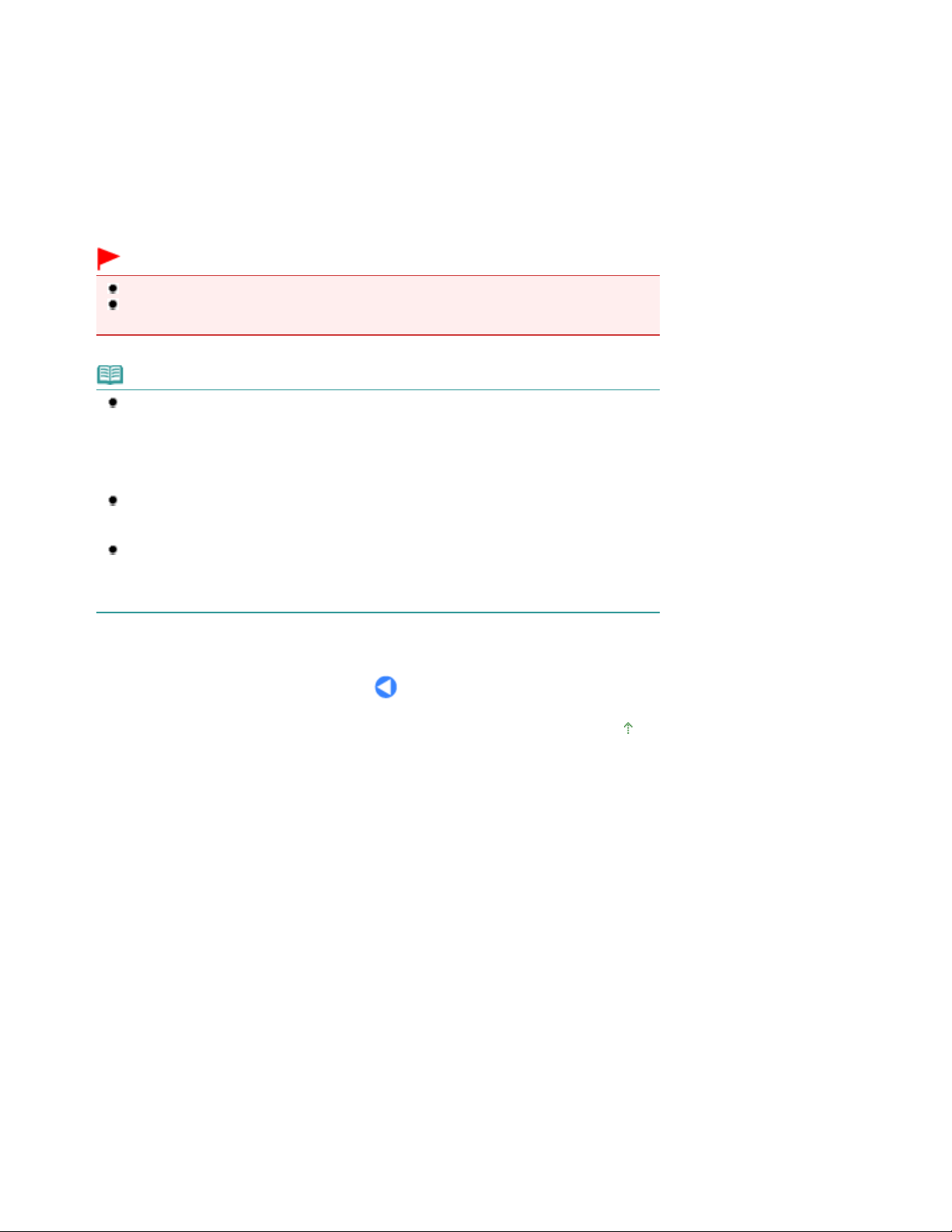
Mettez l'imprimante sous tension.
Appuyez sur le bouton
(1)
Reportez-vous à la section
Placez un original sur la vitre d'exposition.
(2)
Voir Chargement des originaux
Panneau de contrôle
.
.
Page 23 sur 705 pagesEnregistrement de données numérisées sur l'ordinateur
2.
L'original est numérisé et enregistré sur l'ordinateur en fonction des paramètres spécifiés dans MP Navigator EX.
Une fois la numérisation terminée, retirez l'original de la vitre d'exposition.
NUMÉRISER
pour lancer la numérisation.
Important
Ne coupez pas l'alimentation tant que la machine fonctionne.
N'ouvrez pas le capot de documents et ne retirez pas l'original chargé tant que la numérisation
n'est pas terminée.
Remarque
La position ou la taille de l'original peut ne pas être numérisée correctement en fonction du type
d'original.
Dans ce cas, reportez-vous au manuel en ligne : Guide d'utilisation avancée pour modifier les
paramètres Type de document et Format de document de MP Navigator EX afin qu'ils
correspondent à ceux de l'original, puis procédez à la numérisation.
Lorsque vous utilisez Windows Vista
L'écran de sélection du programme peut s'afficher une fois que vous avez exécuté l'étape 2.
Dans ce cas, sélectionnez MP Navigator EX Ver3.0 et cliquez sur OK.
Lorsque vous utilisez Windows XP
L'écran de sélection du programme peut s'afficher une fois que vous avez exécuté l'étape 2
pour la première fois. Dans ce cas, spécifiez MP Navigator EX Ver3.0 comme logiciel
d'application à utiliser, sélectionnez Toujours utiliser ce programme pour cette action, puis
cliquez sur OK. La fois suivante, MP Navigator EX démarrera automatiquement.
Haut de la page
Page 24
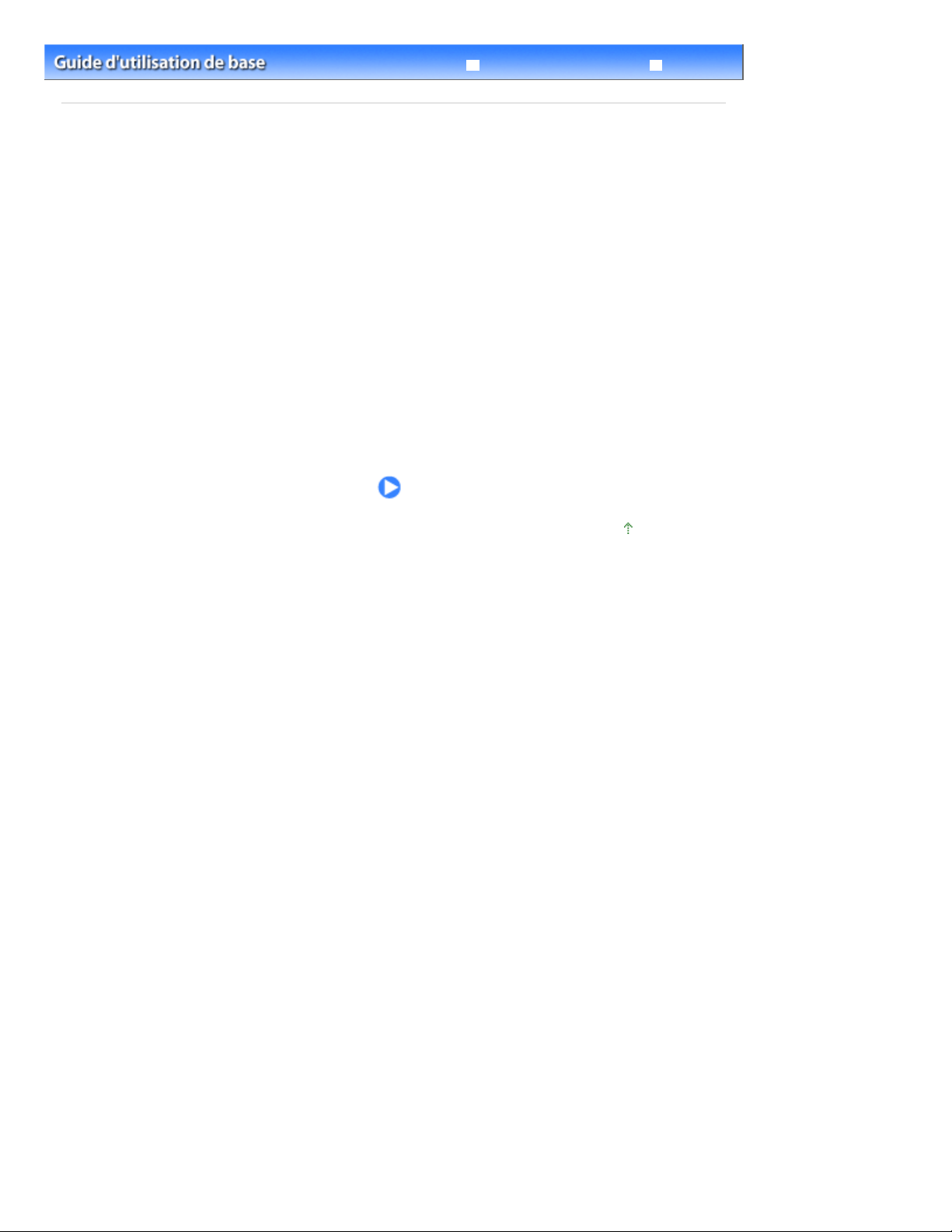
Guide d'utilisation avancée Dépannage
Contenu
> Impression depuis votre ordinateur
Impression depuis votre ordinateur
Cette section explique comment imprimer des photos ou des documents à l'aide d'un ordinateur.
Avec le logiciel Easy-PhotoPrint EX fourni avec la machine, vous pouvez facilement imprimer des photos
prises avec votre appareil photo numérique.
Impression de photos (Easy-PhotoPrint EX)
Utilisation des différentes fonctions d'Easy-PhotoPrint EX
Impression de documents (Windows)
Impression de documents (Macintosh)
Sous Mac OS X v.10.5.x
Sous Mac OS X v.10.4.x ou Mac OS X v.10.3.9
Page 24 sur 705 pagesImpression depuis votre ordinateur
Haut de la page
Page 25
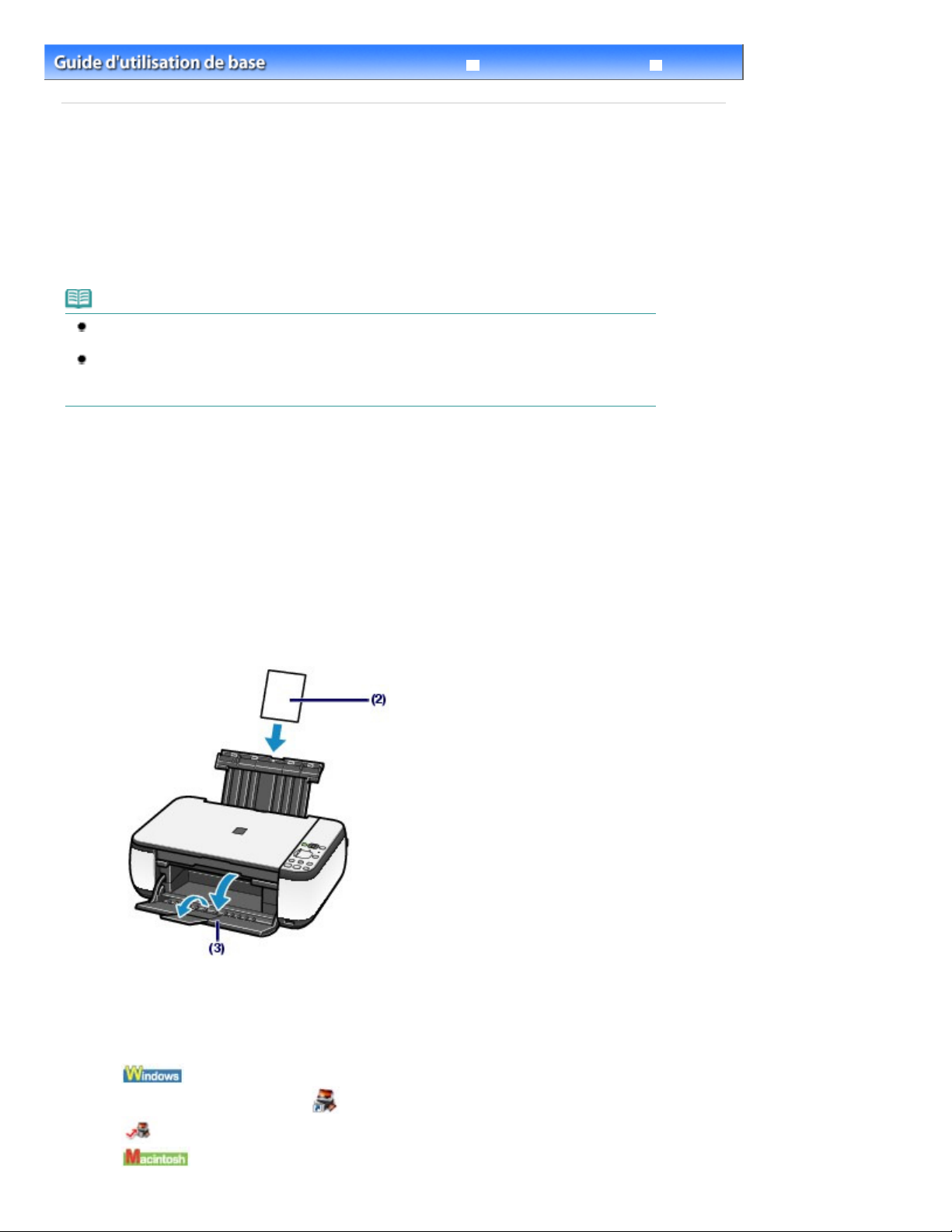
Guide d'utilisation avancée Dépannage
Contenu
>
Impression depuis votre ordinateur
Impression de photos (Easy-PhotoPrint EX)
Imprimez des données d'image enregistrées sur votre ordinateur à l'aide d'Easy-PhotoPrint EX fourni
avec votre imprimante.
Cette section décrit la procédure d'impression de photos sans bordure sur du papier photo au format 4"
x 6" / 10 x 15 cm.
Pour plus d'informations sur Easy-PhotoPrint EX, reportez-vous au manuel en ligne :
avancée
.
Remarque
Les écrans utilisés dans cette section concernent l'impression sous Windows. Les opérations sont
les mêmes pour l'impression sous Macintosh.
Installez Easy-PhotoPrint EX à partir du
qu'il a été désinstallé. Pour installer Easy-PhotoPrint EX, sélectionnez Easy-PhotoPrint EX dans
Installation personnalisée.
> Impression de photos (Easy-PhotoPrint EX)
Guide d'utilisation
CD-ROM d'installation lorsqu'il n'est pas encore installé ou
Page 25 sur 705 pagesImpression de photos (Easy-PhotoPrint EX)
1.
Préparez l'impression.
Assurez-vous que la machine est sous tension.
(1)
Reportez-vous à la section
Chargez le papier.
(2)
Reportez-vous à la section
Il s'agit ici de papier photo 4" x 6" / 10 x 15 cm.
Ouvrez le bac de sortie papier avec précaution et déployez l'extension du bac de
(3)
sortie papier.
Panneau de contrôle
Chargement de papier ordinaire/photo
.
.
2.
Démarrez Easy-PhotoPrint EX et sélectionnez Impression photo.
Démarrez Easy-PhotoPrint EX.
(1)
Sur le bureau, double-cliquez sur
Cliquez ici :
Sélectionnez le menu Aller, Applications, Canon Utilities, Easy-PhotoPrint EX, puis double-cliquez
Easy-PhotoPrint EX
(Easy-PhotoPrint EX).
Page 26
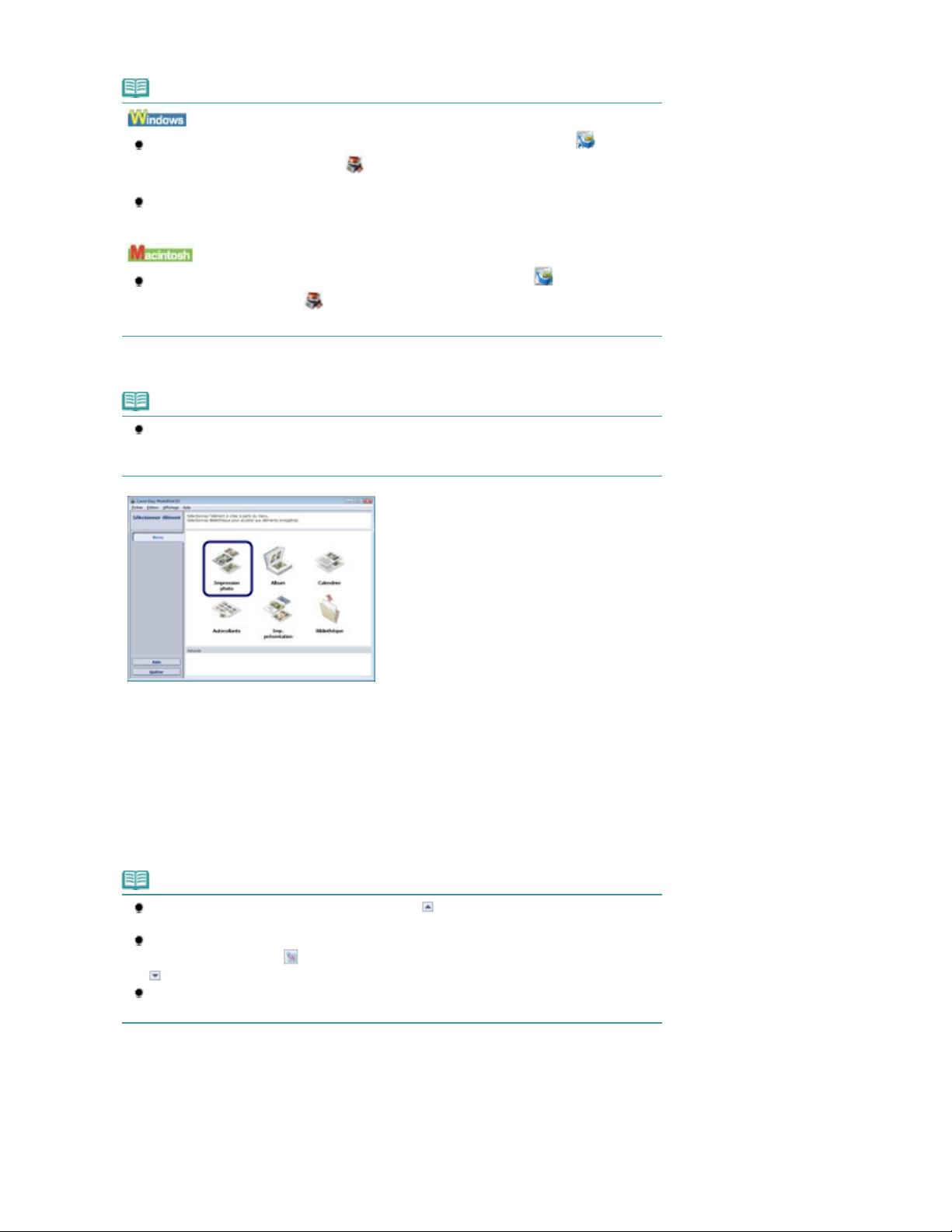
sur Easy-PhotoPrint EX.
Remarque
Pour démarrer Easy-PhotoPrint EX depuis Solution Menu, double-cliquez sur (Solution
Menu) sur le bureau et cliquez sur
Reportez-vous à la section
Pour démarrer Easy-PhotoPrint EX à partir du menu Démarrer, sélectionnez Tous les
programmes (ou Programmes), Canon Utilities, Easy-PhotoPrint EX, puis Easy-PhotoPrint
EX.
Pour démarrer Easy-PhotoPrint EX depuis Solution Menu, cliquez sur (Solution Menu)
dans le Dock et cliquez sur
Reportez-vous à la section
Cliquez sur Impression photo.
(2)
Remarque
Vous pouvez sélectionner Album, Calendrier, Autocollants, etc., en plus de Impression
photo.
Reportez-vous à la section
(Imprimer des photos, albums, etc.).
Solution Menu
(Imprimer des photos, albums, etc.).
Solution Menu
Utilisation des différentes fonctions d'Easy-PhotoPrint EX
.
.
.
Page 26 sur 705 pagesImpression de photos (Easy-PhotoPrint EX)
3.
Sélectionnez une photo à imprimer.
Sélectionnez le dossier dans lequel les images sont enregistrées.
(1)
Cliquez sur l'image à imprimer.
(2)
Le nombre d'exemplaires apparaît sous la forme " 1 " et l'image que vous avez sélectionnée apparaît dans
la zone des images sélectionnées (A). Vous pouvez sélectionner simultanément plusieurs images.
Remarque
Pour imprimer plusieurs exemplaires, cliquez sur (Flèche vers le haut) pour modifier le
nombre d'exemplaires.
Pour annuler la sélection, cliquez sur l'image à annuler dans la zone des images
sélectionnées, puis sur
(Flèche vers le bas) pour ramener le nombre d'exemplaires à zéro.
Vous pouvez également corriger ou améliorer l'image sélectionnée.
Reportez-vous à la section
Cliquez sur Sélection du papier.
(3)
(Supprimer l'image importée). Vous pouvez également utiliser
Utilisation des différentes fonctions d'Easy-PhotoPrint EX
.
Page 27
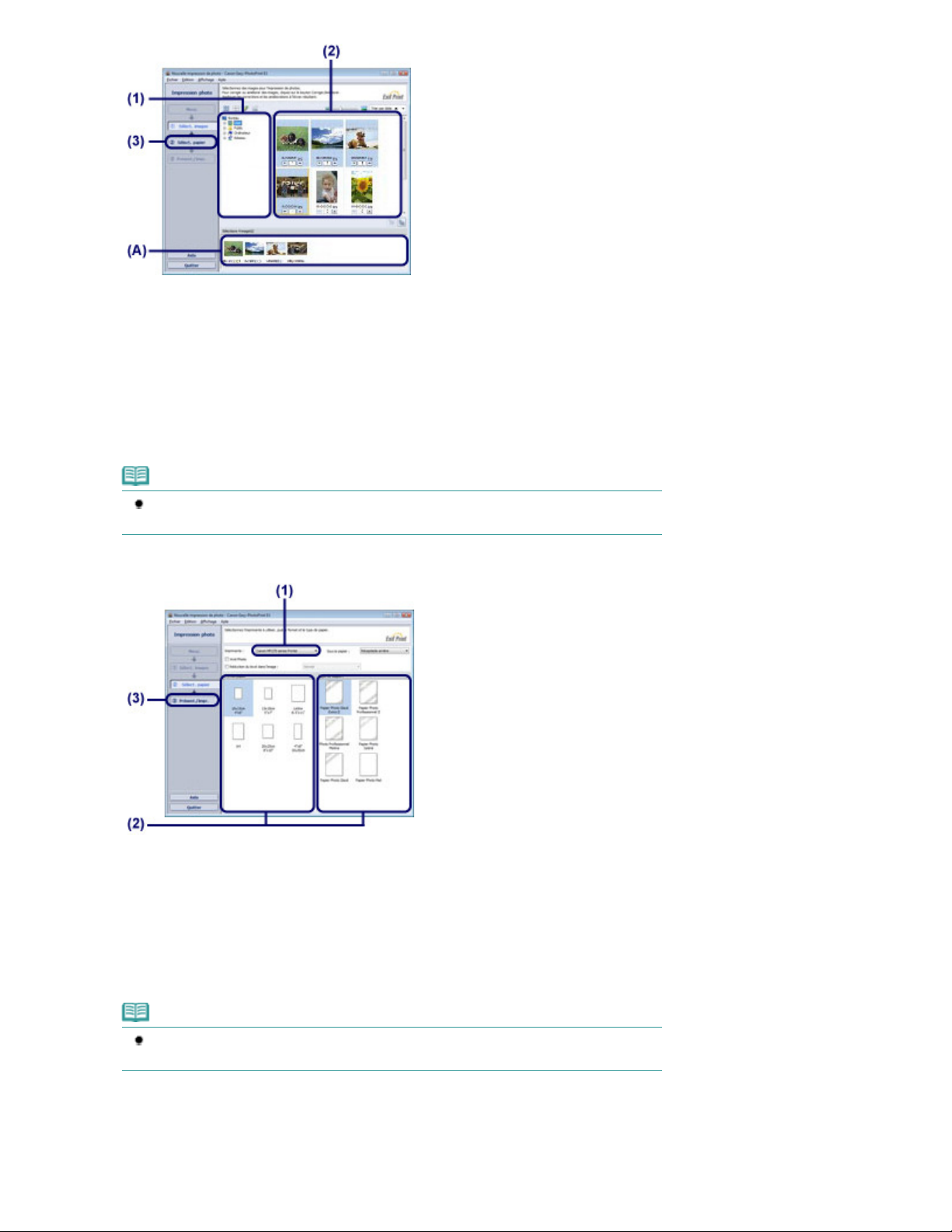
4. Sélectionnez le papier chargé.
Assurez-vous que le nom de votre machine est sélectionné dans Imprimante.
(1)
Sélectionnez le format et le type du papier chargé dans Format papier et Type
(2)
de support.
Il s'agit ici du Format papier 10x15cm 4"x6" et du type du papier photo chargé dans Type de support.
Page 27 sur 705 pagesImpression de photos (Easy-PhotoPrint EX)
Remarque
Si vous sélectionnez un type de support incorrect, la machine risque de ne pas imprimer
avec la qualité d'impression voulue.
Cliquez sur Présentation/Impression.
(3)
5.
Sélectionnez une présentation et démarrez l'impression.
Sélectionnez la présentation de la photo.
(1)
Il s'agit ici de Sans bordure (entière).
L'aperçu s'affiche dans la présentation sélectionnée pour confirmation du résultat d'impression demandé.
Remarque
Vous pouvez modifier l'orientation de la photo ou découper (rogner) les photos à imprimer.
Pour plus d'informations, reportez-vous au manuel en ligne : Guide d'utilisation avancée
Cliquez sur Imprimer.
(2)
.
Page 28
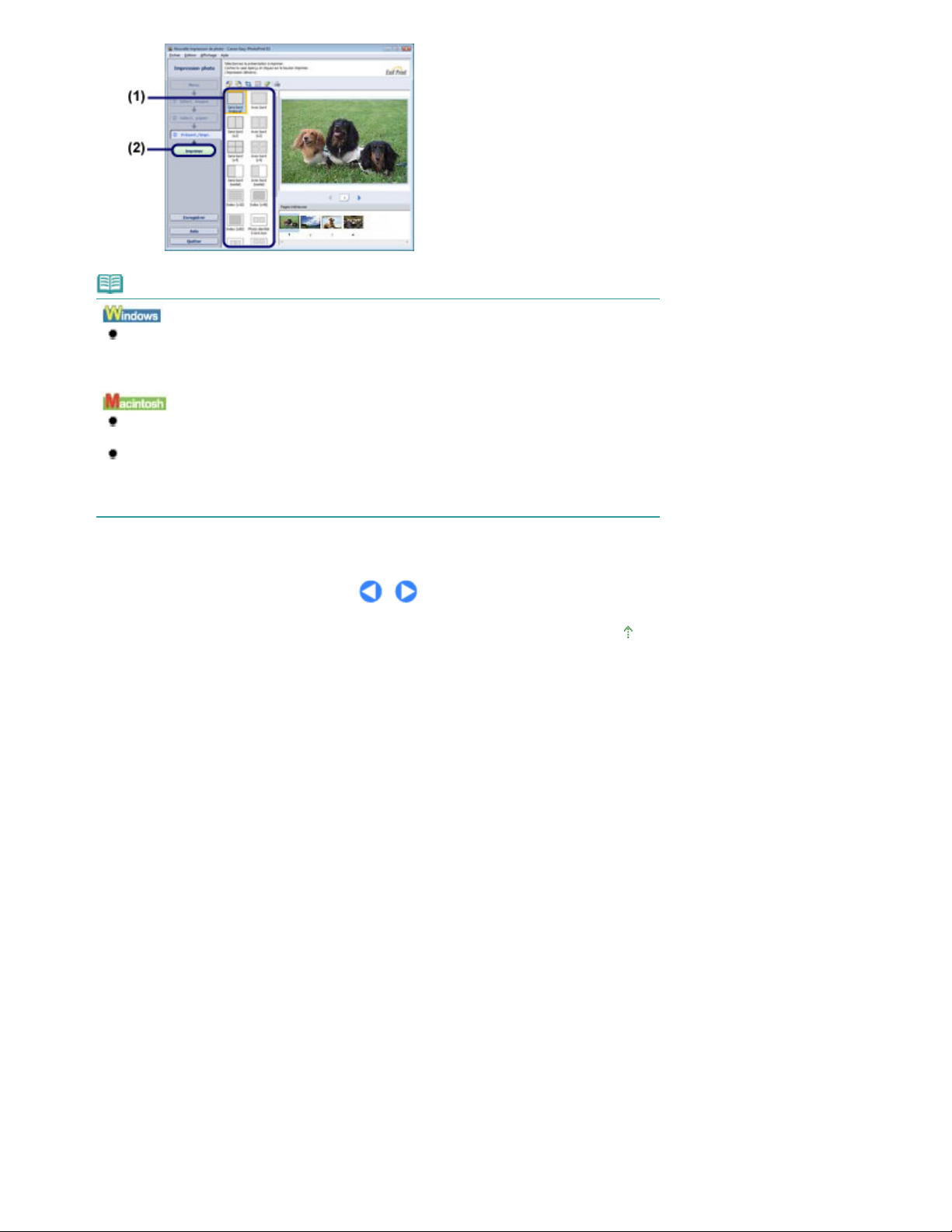
Remarque
Page 28 sur 705 pagesImpression de photos (Easy-PhotoPrint EX)
Pour annuler une impression en cours, appuyez sur le bouton
machine ou cliquez sur Annuler l'impression sur l'écran d'état de l'imprimante.
Pour afficher l'écran d'état de l'imprimante, cliquez sur Canon XXX Printer
représente le nom de votre machine) dans la barre des tâches.
Cliquez sur l'icône de l'imprimante dans le Dock pour afficher la liste des tâches d'impression
Arrêt/Réinitialisation
(où "
XXX
de la
"
en cours.
Pour annuler un travail d'impression en cours, sélectionnez le travail concerné dans la liste
Nom et cliquez sur Supprimer.
Pour suspendre un travail en cours, cliquez sur Attendre. Pour interrompre momentanément
tous les travaux de la liste, cliquez sur Suspendre l'impression (ou Arrêter les tâches).
Haut de la page
Page 29
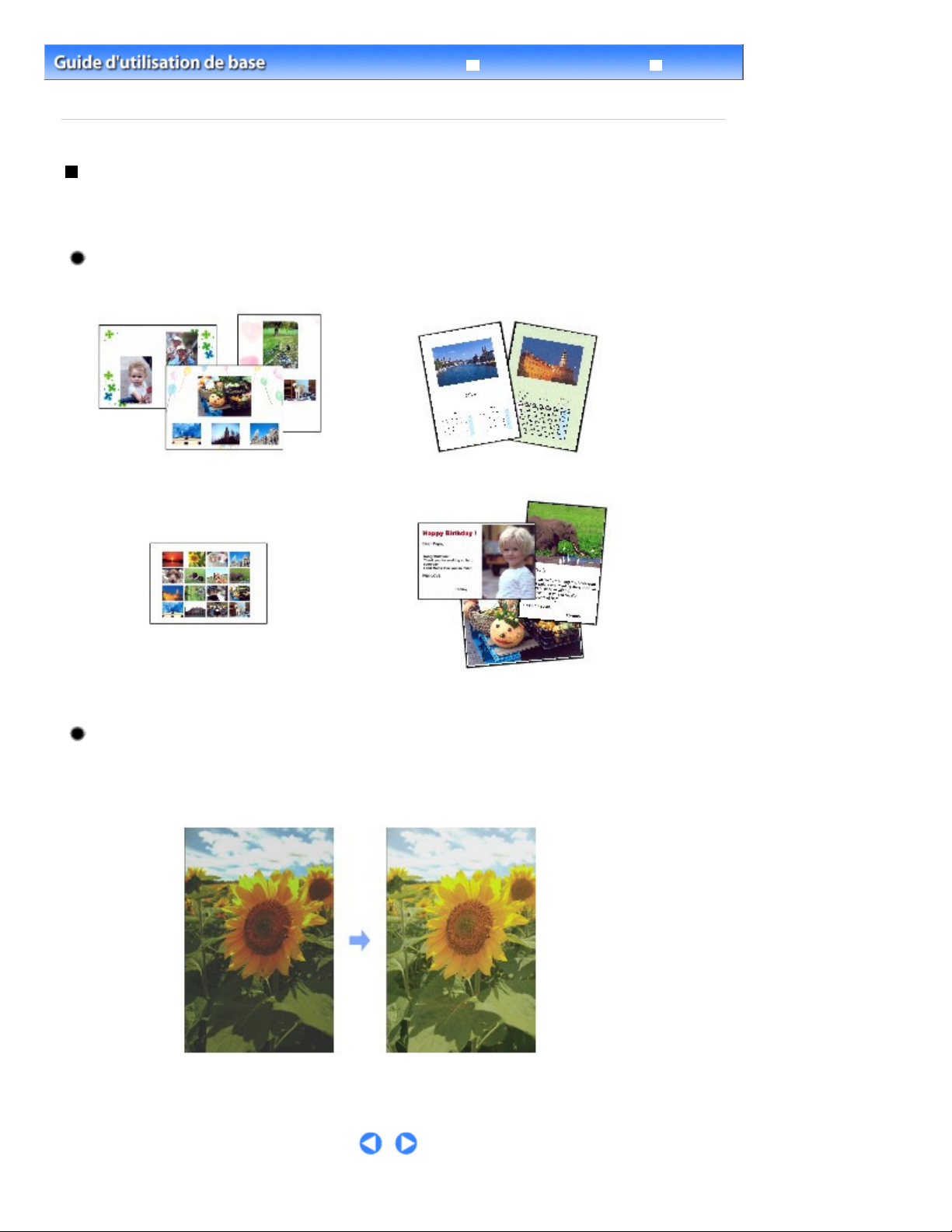
Guide d'utilisation avancée Dépannage
Page 29 sur 705 pagesUtilisation des différentes fonctions d'Easy-PhotoPrint EX
Contenu
>
Impression depuis votre ordinateur
différentes fonctions d'Easy-PhotoPrint EX
> Impression de photos (Easy-PhotoPrint EX)
> Utilisation des
Utilisation des différentes fonctions d'Easy-PhotoPrint EX
Cette section présente quelques fonctions utiles d'Easy-PhotoPrint EX.
Pour plus d'informations, reportez-vous au manuel en ligne : Guide d'utilisation avancée
Création de vos propres impressions
Vous pouvez créer un album ou un calendrier à l'aide de vos propres clichés.
Album Calendrier
.
Autocollants Imp. présentation
Correction des images
Vous pouvez utiliser les fonctions Correction yeux rouges, Affineur de visage, Lissage numérique
visage, Luminosité, Contraste, etc. pour ajuster, corriger ou améliorer les images manuellement
ou automatiquement.
Luminosité
Page 30
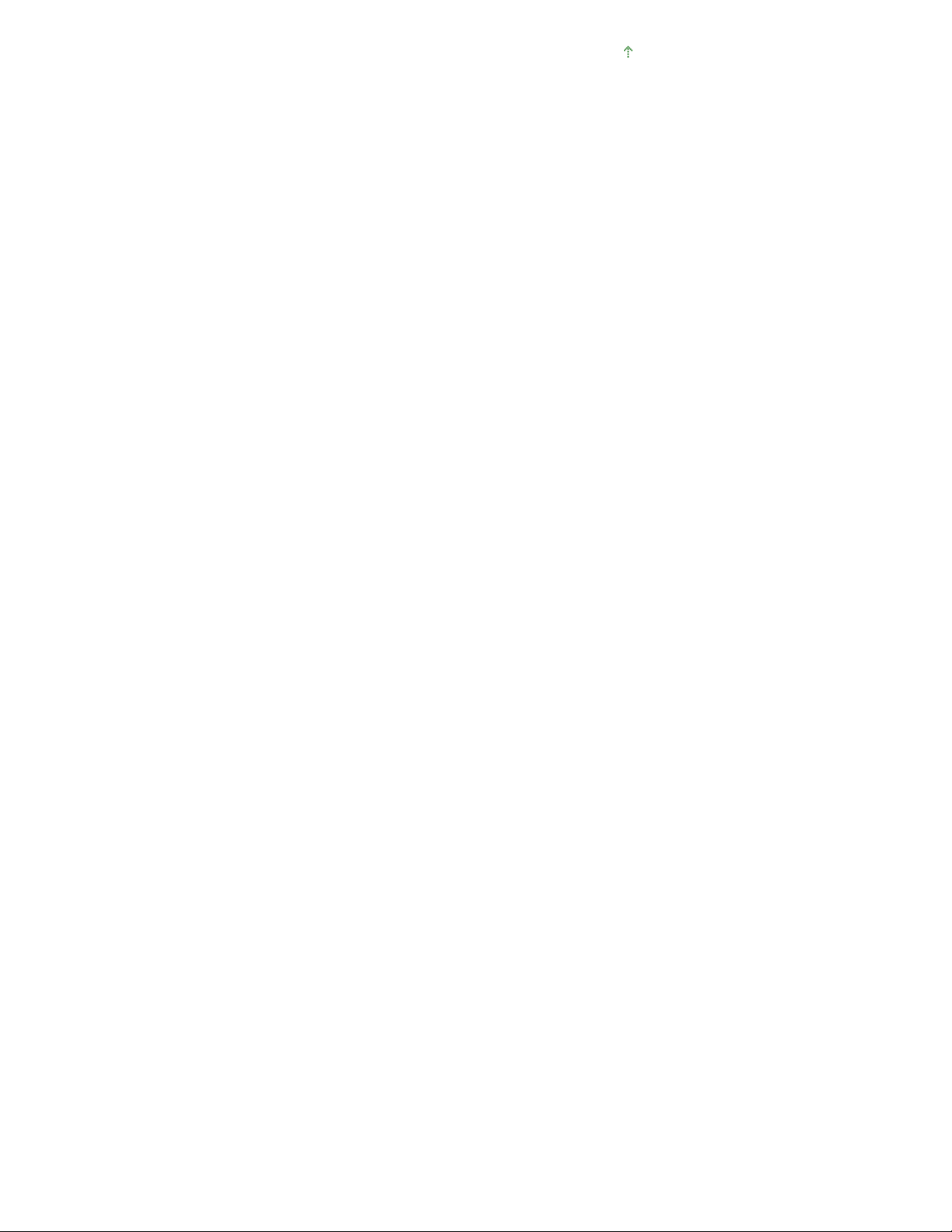
Haut de la page
Page 30 sur 705 pagesUtilisation des différentes fonctions d'Easy-PhotoPrint EX
Page 31

Assurez-vous que la machine est sous tension.
Guide d'utilisation avancée Dépannage
Contenu
>
Impression depuis votre ordinateur > Impression de documents (Windows)
Impression de documents (Windows)
Cette section décrit la procédure d'impression d'un document au format A4 sur du papier ordinaire.
Pour plus d'informations, reportez-vous au manuel en ligne : Guide d'utilisation avancée
Remarque
Les opérations peuvent varier selon l'application utilisée. Pour plus d'informations, consultez le
guide d'utilisation de votre application.
Les écrans utilisés dans cette section concernent l'impression sous le système d'exploitation
Windows Vista Edition Intégrale (désigné ci-après par " Windows Vista ").
1.
Reportez-vous à la section
Panneau de contrôle
.
.
Page 31 sur 705 pagesImpression de documents (Windows)
2.
Chargez le papier.
Reportez-vous à la section Chargement de papier ordinaire/photo
Il s'agit ici de papier ordinaire au format A4.
3.
Ouvrez le bac de sortie papier avec précaution et déployez l'extension du bac de
.
sortie papier.
4.
Créez (ou ouvrez) un document pour l'impression à l'aide du logiciel d'application
approprié.
5.
Ouvrez la fenêtre de configuration du pilote d'imprimante.
Sélectionnez Imprimer dans le menu Fichier ou la barre de commandes de votre
(1)
application.
La boîte de dialogue Imprimer s'affiche.
Assurez-vous que le nom de votre machine est sélectionné.
(2)
Remarque
Si le nom d'une autre imprimante est sélectionné, cliquez sur le nom de votre imprimante
pour la sélectionner.
Cliquez sur Préférences (ou Propriétés).
(3)
Page 32

6.
Spécifiez les paramètres d'impression requis.
Sélectionnez Document commercial dans Paramètres courants.
(1)
Remarque
Lorsque l'objet à imprimer, par exemple Document commercial ou Impression de photos, est
sélectionné dans Paramètres courants, les éléments contenus dans Fonctionnalités
supplémentaires sont automatiquement sélectionnés. Les paramètres appropriés de l'objet
à imprimer tels que le type de support ou la qualité d'impression s'affichent également.
Lorsque vous spécifiez deux copies ou plus dans Copies, la case Assembler est cochée.
Page 32 sur 705 pagesImpression de documents (Windows)
Vérifiez les paramètres affichés.
(2)
Nous vérifions ici que Papier ordinaire est sélectionné comme Type de support, Standard comme Qualité
d'impression et A4 comme Format papier imprimante.
Remarque
Les paramètres peuvent être modifiés.
Toutefois, après avoir modifié le paramètre Format papier imprimante, vérifiez que le
paramètre Format page dans l'onglet Configuration de la page correspond au paramètre
défini dans l'application.
Pour plus d'informations, reportez-vous au manuel en ligne : Guide d'utilisation avancée
Si vous sélectionnez un type de support incorrect, la machine risque de ne pas imprimer
avec la qualité d'impression voulue.
Cliquez sur OK.
(3)
.
Remarque
Pour plus d'informations sur les fonctions du pilote d'imprimante, cliquez sur Aide ou
Instructions afin de consulter l'aide en ligne ou le manuel en ligne
Le bouton Instructions apparaît dans les onglets Configuration rapide, Principal et Entretien
lorsque le manuel en ligne est installé sur votre ordinateur.
Vous pouvez nommer les paramètres modifiés et les ajouter aux Paramètres courants.
Guide d'utilisation avancée
.
Page 33

Page 33 sur 705 pagesImpression de documents (Windows)
Pour plus d'informations, reportez-vous au manuel en ligne : Guide d'utilisation avancée
Pour afficher les paramètres actuels à la prochaine ouverture de la fenêtre de configuration du
pilote d'imprimante, cochez la case Toujours imprimer avec les paramètres actuels. Certaines
applications n'offrent pas cette fonction.
Pour afficher un aperçu et vérifier le résultat d'impression, cochez la case Aperçu avant
impression. Certaines applications ne proposent pas de fonction d'aperçu.
Vous pouvez spécifier des paramètres d'impression détaillés dans l'onglet Principal ou
Configuration de la page.
Pour plus d'informations, reportez-vous au manuel en ligne : Guide d'utilisation avancée
7.
Lancez l'impression.
Cliquez sur Imprimer (ou sur OK) pour lancer l'impression.
.
.
Remarque
Le message indiquant comment charger les enveloppes s'affiche au moment de l'impression.
Pour que ce message n'apparaisse plus, cochez la case Ne plus jamais afficher ce message.
Pour plus d'informations sur les paramètres d'impression des enveloppes, reportez-vous à la
section Chargement des enveloppes
Pour annuler une impression en cours, appuyez sur le bouton
machine ou cliquez sur Annuler l'impression sur l'écran d'état de l'imprimante.
Pour afficher l'écran d'état de l'imprimante, cliquez sur Canon XXX Printer
représente le nom de votre machine) dans la barre des tâches.
Si des lignes droites sont mal alignées ou si les résultats de l'impression ne vous donnent pas
satisfaction, vous devez régler la position de la tête d'impression.
Reportez-vous à la section
Alignement de la tête d'impression .
.
XXX
de la
"
Arrêt/Réinitialisation
(où "
Haut de la page
Page 34

Assurez-vous que la machine est sous tension.
Guide d'utilisation avancée Dépannage
Contenu
>
Impression depuis votre ordinateur > Impression de documents (Macintosh)
Impression de documents (Macintosh)
Cette section décrit la procédure d'impression d'un document au format A4 sur du papier ordinaire.
Pour plus d'informations, reportez-vous au manuel en ligne : Guide d'utilisation avancée
Remarque
Les opérations peuvent varier selon l'application utilisée. Pour plus d'informations, consultez le
guide d'utilisation de votre application.
Sous Mac OS X v.10.5.x
1.
Reportez-vous à la section
Panneau de contrôle
.
.
Page 34 sur 705 pagesImpression de documents (Macintosh)
2. Chargez le papier.
Reportez-vous à la section
Il s'agit ici de papier ordinaire au format A4.
Chargement de papier ordinaire/photo
.
3. Ouvrez le bac de sortie papier avec précaution et déployez l'extension du bac de
sortie papier.
4.
Créez (ou ouvrez) un document pour l'impression à l'aide du logiciel d'application
approprié.
5.
Ouvrez la boîte de dialogue Imprimer.
Sélectionnez Imprimer dans le menu Fichier de votre application.
La boîte de dialogue Imprimer s'affiche.
Remarque
Si la boîte de dialogue ci-dessous s'affiche, cliquez sur (Flèche vers le bas).
6.
Spécifiez les paramètres d'impression requis.
Assurez-vous que le nom de votre machine est sélectionné dans Imprimante.
(1)
Sélectionnez le format du papier chargé dans Format papier.
(2)
Il s'afit ici du format A4.
Page 35

Sélectionnez Qualité et support dans le menu déroulant.
(3)
Sélectionnez le type du papier chargé dans Type de support.
(4)
Il s'agit ici de Papier ordinaire.
Remarque
Si vous sélectionnez un type de support incorrect, la machine risque de ne pas imprimer
avec la qualité d'impression voulue.
Sélectionnez la qualité d'impression dans Qualité d'impression.
(5)
Il s'agit ici de la qualité Standard.
Page 35 sur 705 pagesImpression de documents (Macintosh)
Remarque
Pour plus d'informations sur la qualité d'impression, reportez-vous au manuel en ligne
Guide d'utilisation avancée
.
Remarque
Pour plus d'informations sur les fonctions du pilote d'imprimante, cliquez sur
d'interrogation) dans l'écran Qualité et support, Options couleur, Impression sans bordure ou
Marge.
L'aperçu s'affiche sur le côté gauche de la boîte de dialogue pour confirmer le résultat
d'impression. Certaines applications ne proposent pas de fonction d'aperçu.
(Point
7.
Lancez l'impression.
Cliquez sur Imprimer pour lancer l'impression.
Remarque
Cliquez sur l'icône de l'imprimante dans le Dock pour afficher la liste des tâches d'impression
en cours.
Pour annuler un travail d'impression en cours, sélectionnez le travail concerné dans la liste
Nom et cliquez sur Supprimer.
Page 36

Pour suspendre un travail en cours, cliquez sur Attendre. Pour interrompre momentanément
Assurez-vous que la machine est sous tension.
tous les travaux de la liste, cliquez sur Suspendre l'impression.
Si des lignes droites sont mal alignées ou si les résultats de l'impression ne vous donnent pas
satisfaction, vous devez régler la position de la tête d'impression.
Reportez-vous à la section
Alignement de la tête d'impression .
Sous Mac OS X v.10.4.x ou Mac OS X v.10.3.9
Remarque
Les écrans utilisés dans cette section concernent l'impression sous Mac OS X v.10.4.x.
1.
Reportez-vous à la section
2.
Chargez le papier.
Reportez-vous à la section
Il s'agit ici de papier ordinaire au format A4.
Panneau de contrôle
Chargement de papier ordinaire/photo
.
.
Page 36 sur 705 pagesImpression de documents (Macintosh)
3.
Ouvrez le bac de sortie papier avec précaution et déployez l'extension du bac de
sortie papier.
4.
Créez (ou ouvrez) un document pour l'impression à l'aide du logiciel d'application
approprié.
5.
Sélectionnez le format de page.
Sélectionnez Configuration de la page dans le menu Fichier de votre application.
(1)
La boîte de dialogue Configuration de la page s'affiche.
Assurez-vous que le nom de votre machine est sélectionné dans la zone
(2)
Format pour.
Sélectionnez le format du papier chargé dans Format papier.
(3)
Il s'agit ici du format A4.
Cliquez sur OK.
(4)
6.
Spécifiez les paramètres d'impression requis.
Sélectionnez Imprimer dans le menu Fichier de votre application.
(1)
La boîte de dialogue Imprimer s'affiche.
Page 37

Assurez-vous que le nom de votre machine est sélectionné dans Imprimante.
(2)
Sélectionnez Qualité et support dans le menu déroulant.
(3)
Sélectionnez le type du papier chargé dans Type de support.
(4)
Il s'agit ici de Papier ordinaire.
Remarque
Si vous sélectionnez un type de support incorrect, la machine risque de ne pas imprimer
avec la qualité d'impression voulue.
Sélectionnez la qualité d'impression dans Qualité d'impression.
(5)
Il s'agit ici de la qualité Standard.
Remarque
Pour plus d'informations sur la qualité d'impression, reportez-vous au manuel en ligne
Guide d'utilisation avancée
.
Page 37 sur 705 pagesImpression de documents (Macintosh)
Remarque
Pour plus d'informations sur les fonctions du pilote d'imprimante, cliquez sur
d'interrogation) dans l'écran Qualité et support, Options couleur, Effets spéciaux, Impression
sans bordure ou Marge.
Pour afficher l'aperçu et vérifier les résultats d'impression, cliquez sur Aperçu. Certaines
applications ne proposent pas de fonction d'aperçu.
7.
Lancez l'impression.
Cliquez sur Imprimer pour lancer l'impression.
Remarque
Cliquez sur l'icône de l'imprimante dans le Dock pour afficher la liste des tâches d'impression
en cours.
Pour annuler un travail d'impression en cours, sélectionnez le travail concerné dans la liste
Nom et cliquez sur Supprimer.
Pour suspendre un travail en cours, cliquez sur Attendre. Pour suspendre tous les travaux de
la liste, cliquez sur Arrêter les tâches.
Si des lignes droites sont mal alignées ou si les résultats de l'impression ne vous donnent pas
satisfaction, vous devez régler la position de la tête d'impression.
Reportez-vous à la section
(Point
Alignement de la tête d'impression .
Haut de la page
Page 38

Guide d'utilisation avancée Dépannage
Contenu
> Autres utilisations
Autres utilisations
Cette section présente la fonction d'impression de photos à partir de votre périphérique compatible
PictBridge, tel qu'un appareil photo numérique connecté à l'aide d'un câble USB (MP 270 series
uniquement).
Elle présente en outre des applications logicielles très pratiques que vous pouvez utiliser avec
l'imprimante.
Impression de photos depuis un périphérique compatible PictBridge (MP270
series uniquement)
Applications logicielles utiles
Solution Menu
My Printer
Easy-WebPrint EX
Page 38 sur 705 pagesAutres utilisations
Haut de la page
Page 39

Autres utilisations
Guide d'utilisation avancée Dépannage
Contenu
>
uniquement)
Impression de photos depuis un périphérique compatible
PictBridge (MP270 series uniquement)
Vous pouvez connecter le périphérique compatible PictBridge à cette machine via un câble USB
recommandé par le fabricant du périphérique et directement imprimer des images enregistrées.
Pour plus d'informations sur l'impression d'images enregistrées via un périphérique compatible
PictBridge, reportez-vous au manuel en ligne : Guide d'utilisation avancée
Pour plus d'informations sur les paramètres d'impression du périphérique compatible PictBridge,
reportez-vous au manuel d'instructions fourni avec le périphérique.
> Impression de photos depuis un périphérique compatible PictBridge (MP270 series
.
Page 39 sur 705 pagesImpression de photos depuis un périphérique compatible PictBridge (MP270 s...
Périphériques pouvant être connectés :
Tout périphérique compatible PictBridge peut être connecté à cette machine, quel que soit le fabricant
ou le modèle, dans la mesure où il est conforme à la norme PictBridge.
Remarque
PictBridge est la norme permettant d'imprimer directement les photos prises sans recours à un
ordinateur, en connectant un périphérique tel qu'un appareil photo numérique, un caméscope
numérique ou un téléphone portable intégrant la fonction photo.
(PictBridge) Les périphériques sur lequels figure ce symbole sont compatibles PictBridge.
Format de données d'image imprimable :
Cette machine accepte des images* prises avec un appareil photo conforme à la norme DFC (Design
rule for Camera File system) et aux fichiers PNG.
* Compatible Exif 2.2/2.21
Haut de la page
Page 40

Autres utilisations
Guide d'utilisation avancée Dépannage
Contenu
>
Applications logicielles utiles
Vous pouvez utiliser des applications logicielles très utiles avec l'imprimante, notamment Solution
Menu, My Printer et Easy-WebPrint EX.
Solution Menu
Avec Solution Menu, vous pouvez démarrer les applications logicielles fournies avec la machine ou
afficher les instructions de fonctionnement.
> Applications logicielles utiles
Page 40 sur 705 pagesApplications logicielles utiles
Sur le bureau, double-cliquez sur l'icône
Cliquez ici :
Cliquez sur l'icône
* Les écrans ci-dessous s'appliquent à Windows Vista.
Cliquez sur le bouton d'une fonction à utiliser.
Après le démarrage de Solution Menu, cliquez sur le bouton dans la barre de titre permettant de
réduire la taille de la fenêtre.
Solution Menu
(Solution Menu) dans le Dock.
(Solution Menu).
Installez Solution Menu à partir du
Les boutons affichés ne sont pas disponibles dans tous les pays.
Pour démarrer Solution Menu depuis le menu Démarrer, sélectionnez Tous les programmes (ou
Pour démarrer Solution Menu depuis la barre de menus, sélectionnez le menu Aller, Applications,
My Printer
Avec My Printer, vous pouvez afficher la fenêtre de configuration du pilote d'imprimante. Vous disposez
également d'informations sur l'action à mener en cas de problème de fonctionnement.
My Printer n'est pas disponible sous Macintosh.
Remarque
CD-ROM d'installation s'il n'est pas encore installé ou a été
désinstallé. Pour installer Solution Menu, sélectionnez Solution Menu dans Installation personnalisée.
Programmes), Canon Utilities, Solution Menu, puis Solution Menu.
Canon Utilities, Solution Menu, puis double-cliquez sur Solution Menu.
Page 41

Page 41 sur 705 pagesApplications logicielles utiles
Sur le bureau, double-cliquez sur l'icône
(My Printer).
Remarque
Vous pouvez également démarrer My Printer depuis Solution Menu ou la barre de tâches.
Installez My Printer à partir du
désinstallé. Pour installer My Printer, sélectionnez My Printer dans Installation personnalisée.
Pour démarrer My Printer depuis le menu Démarrer, sélectionnez Tous les programmes (ou
Programmes), Canon Utilities, My Printer, puis My Printer.
CD-ROM d'installation s'il n'est pas encore installé ou a été
Easy-WebPrint EX
Easy-WebPrint EX permet d'imprimer rapidement et facilement des pages Web pour Internet Explorer.
Vous pouvez imprimer des pages Web redimensionnées automatiquement en fonction de la largeur du
papier sans couper les bords de la page ou encore afficher un aperçu des pages Web que vous
souhaitez imprimer et les sélectionner.
Easy-WebPrint EX n'est pas disponible sous Windows 2000 et Macintosh.
Important
Toute reproduction ou publication du travail protégé par des droits d'auteur d'une autre personne
sans l'autorisation du détenteur desdits droits constitue une infraction, sauf en cas d'utilisation à
titre personnel, à domicile ou dans les limites définies par les droits d'auteur. En outre, toute
reproduction ou publication de photographies de personnes est susceptible d'enfreindre les droits à
l'image.
Une fois installé, Easy-WebPrint EX ajoute une barre d'outils à l'écran d'Internet Explorer. Cette barre
d'outils est disponible lorsque vous exécutez Internet Explorer.
La fonction d'extraction, par exemple, vous permet d'extraire des parties de pages Web et de les modifier
avant de les imprimer.
Page 42

Page 42 sur 705 pagesApplications logicielles utiles
Pour plus d'informations sur l'impression de pages Web, cliquez sur
(Aide) pour afficher l'aide en
ligne.
Remarque
Remarques relatives à l'installation d'Easy-WebPrint EX
Si Easy-WebPrint EX n'est pas installé, le guide d'installation d'Easy-WebPrint EX risque de s'afficher
dans la barre de tâches du bureau.
Pour installer Easy-WebPrint EX, cliquez sur le guide affiché et suivez les instructions affichées à
l'écran.
Vous pouvez également installer Easy-WebPrint EX à partir du CD-ROM d'installation
Pour installer Easy-WebPrint EX, sélectionnez Easy-WebPrint EX dans Installation personnalisée.
Pour pouvoir installer Easy-WebPrint EX sur votre ordinateur, vous devez disposer d'Internet
Explorer 7 ou version ultérieure et votre ordinateur doit être connecté à Internet.
.
Haut de la page
Page 43

Guide d'utilisation avancée Dépannage
Contenu
> Chargement du papier / des originaux
Chargement du papier / des originaux
Cette section décrit les types de papier ou d'originaux qu'il est possible de charger, explique comment
placer le papier d'impression dans le réceptacle arrière et comment charger des originaux à copier ou à
numériser.
Chargement du papier
Chargement de papier ordinaire/photo
Chargement des enveloppes
Types de support pouvant être utilisés
Types de support ne pouvant être utilisés
Chargement des originaux
Chargement des originaux
Originaux pouvant être chargés
Page 43 sur 705 pagesChargement du papier / des originaux
Haut de la page
Page 44

Guide d'utilisation avancée Dépannage
Contenu
>
Chargement du papier / des originaux
> Chargement du papier
Chargement du papier
Chargement de papier ordinaire/photo
Chargement des enveloppes
Types de support pouvant être utilisés
Types de support ne pouvant être utilisés
Chargement de papier ordinaire/photo
Important
Si vous coupez du papier ordinaire au format plus petit 4"x 6" / 10 x 15 cm, 4" x 8" / 101,6 x 203,2
mm, 5" x 7" / 13 x 18 cm ou 2,16" x 3,58" / 55,0 x 91,0 mm (format Carte) pour effectuer un essai
d'impression, vous risquez de provoquer un bourrage papier.
Remarque
Nous recommandons l'utilisation de papier photo Canon pour l'impression de photos.
Pour plus d'informations sur le papier Canon, reportez-vous à la section
être utilisés
Vous pouvez utiliser du papier pour copie classique.
Pour le format et le grammage à utiliser avec cette machine, reportez-vous à la section
support pouvant être utilisés
.
.
Types de support pouvant
Types de
Page 44 sur 705 pagesChargement du papier
1. Préparez le papier.
Alignez les bords du papier. Si le papier est gondolé, aplanissez-le.
Remarque
Alignez avec précision les bords du papier avant de le charger. Si vous chargez du papier
sans en aligner les bords, vous risquez de provoquer un bourrage.
Si le papier est gondolé, prenez les côtés gondolés et recourbez-les soigneusement dans le
sens opposé de manière à aplanir totalement le papier.
Pour plus d'informations sur l'aplanissement du papier gondolé, reportez-vous à la section
Dépannage du manuel en ligne :
2.
Chargez le papier.
Ouvrez le support papier, réhaussez-le et inclinez-le vers l’arrière.
(1)
Guide d'utilisation avancée
.
Ouvrez le bac de sortie papier avec précaution et déployez l'extension du bac de
(2)
sortie papier.
Page 45

Faites glisser les guides papier (A) pour les ouvrir et chargez le papier au centre
(3)
du réceptacle arrière AVEC LA FACE À IMPRIMER VERS VOUS.
Page 45 sur 705 pagesChargement du papier
Important
Disposez toujours le papier en orientation portrait (B). L'orientation paysage (C) risque de
provoquer des bourrages papier.
Faites glisser les guides papier (A) pour les aligner sur les deux côtés de la pile
(4)
de papier.
Ne faites pas glisser les guides papier avec trop de force. Cela pourrait provoquer des problèmes
d'alimentation du papier.
Page 46

Remarque
Vérifiez que la pile de papier chargée ne dépasse pas le repère de limite de chargement
(D).
Page 46 sur 705 pagesChargement du papier
Remarque
Il arrive que la machine fasse du bruit pendant l'alimentation du papier.
Après le chargement du papier
Lorsque vous effectuez une copie, sélectionnez le format et le type de papier chargé à l'aide
du panneau de contrôle de la machine.
Reportez-vous à la section
Lorsque vous imprimez depuis un ordinateur, sélectionnez la taille et le type de papier chargé
dans Format papier imprimante (ou Format papier) et Type de support dans le pilote de
l'imprimante.
Reportez-vous à la section
(Macintosh)
.
Copie
.
Impression de documents (Windows)
ou Impression de documents
Haut de la page
Page 47

Guide d'utilisation avancée Dépannage
Contenu
>
Chargement du papier / des originaux
Chargement des enveloppes
Vous pouvez imprimer sur des enveloppes de type DL Env. (format européen) et Env. comm. n°10
(format américain).
L'adresse subit une rotation automatique et s'imprime dans le sens de l'enveloppe, les paramètres du
pilote d'imprimante étant correctement définis.
Important
L'impression sur des enveloppes se fait uniquement via l'ordinateur.
Vous ne pouvez pas utiliser les enveloppes suivantes :
- Enveloppes à surface embossée ou traitée
- Enveloppes à double rabat (ou à rabats autocollants)
- Enveloppes dont les rabats gommés sont déjà humides et prêts à être collés
Remarque
Sous Windows, un message indiquant comment charger les enveloppes s'affiche au moment de
l'impression. Pour que ce message n'apparaisse plus, cochez la case Ne plus jamais afficher ce
message.
> Chargement du papier
> Chargement des enveloppes
Page 47 sur 705 pagesChargement des enveloppes
1.
Préparez les enveloppes.
Appuyez sur les quatre coins et sur les bords des enveloppes pour les aplanir.
Si les enveloppes sont gondolées, prenez-les par les coins opposés et
recourbez-les doucement dans le sens opposé.
Si le rabat de l'enveloppe est gondolé, aplanissez-le.
Utilisez un stylo pour aplanir le premier bord dans le sens d'insertion et accentuer
le pli.
Les illustrations ci-dessus présentent une vue latérale du premier bord de l'enveloppe.
Important
Les enveloppes peuvent provoquer des bourrages papier dans la machine si elles ne sont pas
planes ou si les bords ne sont pas alignés. Assurez-vous que la courbure ou le gonflement ne
dépasse 0.1 pouces/pas 3 mm.
Page 48

2.
VOUS.
Vous pouvez charger jusqu'à 10 enveloppes à la fois.
Chargez les enveloppes.
Ouvrez le support papier.
(1)
Ne levez pas le support papier.
Ouvrez le bac de sortie papier avec précaution et déployez l'extension du bac de
(2)
sortie papier.
Faites glisser les guides papier (A) pour les ouvrir et chargez les enveloppes au
(3)
centre du réceptacle arrière AVEC LE CÔTÉ ADRESSE ORIENTÉ VERS
Le rabat de l'enveloppe sera face vers le bas, à gauche.
Faites glisser les guides papier (A) pour les aligner sur les deux côtés des
(4)
enveloppes.
Ne faites pas glisser les guides papier avec trop de force. Cela pourrait provoquer des problèmes
d'alimentation des enveloppes.
Page 48 sur 705 pagesChargement des enveloppes
(B) Dos
(C) Côté adresse
3.
Spécifiez les réglages dans le pilote d'imprimante.
Sélectionnez Enveloppe dans la liste Paramètres courants de la feuille
(1)
Configuration rapide.
Sélectionnez DL Env. ou Env. comm. n° 10 dans la fenêtre Paramètre de taille
(2)
d'enveloppe.
Page 49

Sélectionnez Paysage sous Orientation.
(3)
Sélectionnez Enveloppe dans Type de support.
(1)
Sélectionnez Enveloppe DL ou Enveloppe n° 10 sous Format papier.
(2)
Sélectionnez l'orientation Paysage dans Orientation.
(3)
Important
Si vous ne spécifiez pas correctement le format ou l'orientation de l'enveloppe
s'imprimera à l'envers ou avec une rotation de 90 degrés.
, l'adresse
Remarque
Il arrive que la machine fasse du bruit pendant l'alimentation des enveloppes.
Sous Windows, si l'impression est réalisée à l'envers, ouvrez la fenêtre de configuration du
pilote d'impression, sélectionnez Enveloppe dans Paramètres courants, puis activez la case à
cocher Rotation 180 degrés dans Fonctionnalités supplémentaires.
Pour plus d'informations sur les paramètres du pilote d'imprimante, reportez-vous à la section
Impression de documents (Windows)
ou
Impression de documents (Macintosh)
.
Page 49 sur 705 pagesChargement des enveloppes
Haut de la page
Page 50

A4, Lettre, 5" x 7" / 13 x 18
Types de support pouvant être utilisés
Guide d'utilisation avancée Dépannage
Contenu
>
Chargement du papier / des originaux
Types de support pouvant être utilisés
Sélectionnez du papier compatible avec l'impression, pour obtenir les meilleurs résultats. Canon vous
propose différents types de papier pour agrémenter vos impressions, tels que des autocollants et des
papiers spéciaux pour les photos et les documents. Nous recommandons l'utilisation de papier Canon
authentique pour l'impression de vos clichés importants.
Types de support
Papiers disponibles à la vente
> Chargement du papier
> Types de support pouvant être utilisés
Page 50 sur 705 pages
Nom du papier
<N° modèle>
Papier ordinaire
(Papier recyclé)
*2 *3
Enveloppes 10 enveloppes
Limite de chargement
papier du réceptacle
*1
100 feuilles environ 50 feuilles environ
arrière
Papier Canon
Nom du papier
<N° modèle>
Pour l'impression de photos :
Photo
Professionnel
Platine
<PT-101>
Papier Photo Pro II
<PR-201>
*5
*5
Limite de chargement
papier du réceptacle
*1
cm et 8" x 10" / 20 x 25 cm :
10 feuilles
4" x 6" / 10 x 15 cm : 20
feuilles
arrière
Limite de chargement
du bac de sortie
papier
*4
Limite de
chargement du bac
de sortie papier
*4
Paramètres du pilote
d'imprimante : Type de
support
Papier ordinaire
Enveloppe
Paramètres du pilote
d'imprimante : Type de
support
Papier Photo Professionnel II
Papier photo Pro II
Papier Photo
Brillant Standard
<GP-501>
Papier Photo
Brillant
<GP-502>
Papier Photo
Glacé Extra II
<PP- 201>
Papier Photo
Satiné
<SG-201>
Papier Photo Mat
<MP-101>
Pour l'impression de documents commerciaux :
*3 *5
*3 *5
*3 *5
*3 *5
Papier Photo Brillant
Papier Photo Brillant
Papier Photo Glacé Extra II
Papier Photo Satiné
Papier Photo Mat
Page 51

Autocollants
Types de support pouvant être utilisés
Page 51 sur 705 pages
Papier haute
résolution
<HR-101N>
Pour la création de vos propres impressions :
Transferts Tee-
shirt
<TR-301>
photo
<PS-101>
*1
Le papier suivi d'un numéro de modèle est du papier Canon. Reportez-vous au mode d'emploi fourni
*6
80 feuilles 50 feuilles
1 feuille
*4
Papier haute résolution
Transferts Tee-shirt
Papier Photo Brillant
avec le papier pour de plus amples informations concernant la face imprimable et les remarques sur la
manipulation du papier. Pour plus d'informations sur les formats de papier Canon disponibles, visitez
notre site Web. Il est possible que certains papiers de marque Canon ne soient pas disponibles dans
votre pays ou région. Aux États-Unis, le papier n'est pas vendu par numéro de modèle. Son nom suffit.
*2
Notez que le chargement de papier jusqu'à la capacité maximale peut, dans certains cas, s'avérer
impossible en fonction du type de papier ou des conditions ambiantes (température ou humidité très
élevées ou très basses). Dans ce cas, réduisez de plus de la moitié le nombre de feuilles de papier
chargées (du papier 100 % recyclé peut être utilisé).
*3
Papier pouvant être utilisé pour effectuer des copies lors de la sélection du type de support à l'aide du
bouton Papier
format A4 ou Lettre, du papier photo au format A4 ou Lettre et du papier photo au format 4" x 6" / 10 x 15
du panneau de contrôle. Vous pouvez uniquement sélectionner du papier ordinaire au
cm.
*4
Nous vous recommandons de retirer la feuille imprimée précédemment du bac de sortie papier avant
d'imprimer en continu pour réduire les flous et la décoloration.
*5
Lors du chargement d'une pile de papier, le côté imprimé peut être marqué au moment de
l'entraînement ou le papier peut être mal chargé. Pour y remédier, chargez une feuille à la fois.
*6
Vous pouvez facilement spécifier des paramètres d'impression pour du papier autocollant avec Easy-
PhotoPrint EX fourni sur le
CD-ROM d'installation . Installez-le sur votre ordinateur.
Remarque
Pour plus d'informations sur les paramètres de format de papier et de type de support en cas
d'impression depuis un périphérique compatible PictBridge, reportez-vous au manuel en ligne :
Guide d'utilisation avancée
(MP270 series uniquement).
Formats
Vous pouvez utiliser les formats suivants.
Remarque
Avec Macintosh, Choukei 3 et Choukei 4 ne sont pas disponibles.
Formats standard :
Lettre (8,5 x 11 pouces / 215,9 x 279,4 mm)
Légal (8,5 x 14 pouces / 215,9 x 355,6 mm)
A5 (5,83 x 8,27 pouces / 148 x 210 mm)
A4 (8,27 x 11,69 pouces / 210 x 297 mm)
B5 (7,17 x 10,12 pouces / 182 x 257 mm)
Page 52

4" x 6" (4 x 6 pouces / 10 x 15 cm)
Types de support pouvant être utilisés
4" x 8" (4 x 8 pouces / 101,6 x 203,2 mm)
5" x 7" (5 x 7 pouces / 13 x 18 cm)
8" x 10" (8 x 10 pouces / 20 x 25 cm)
L (3,50 x 5 pouces / 89 x 127 mm)
2L (5 x 7,01 pouces / 127 x 178 mm)
Hagaki (3,94 x 5,83 pouces / 100 x 148 mm)
Hagaki 2 (7,87 x 5,83 pouces / 200 x 148 mm)
Env. comm. n°10 (4,12 x 9,50 pouces /104,6 x 241,3 mm)
DL Env. (4,33 x 8,66 pouces / 110 x 220 mm)
Choukei 3 (4,72 x 9,25 pouces / 120 x 235 mm)
Choukei 4 (3,54 x 8,07 pouces / 90 x 205 mm)
Youkei 4 (4,13 x 9,25 pouces / 105 x 235 mm)
Youkei 6 (3,86 x 7,48 pouces / 98 x 190 mm)
Carte (2,16 x 3,58 pouces / 55 x 91 mm)
Large (4 x 7,10 pouces / 101,6 x 180,6 mm)
Formats non standard :
Vous pouvez également spécifier un format personnalisé dans la plage suivante.
Format minimal :
Format maximal :
2,17 x 3,58 pouces / 55,0 x 91,0 mm
8,50 x 26,61 pouces / 215,9 x 676,0 mm
Page 52 sur 705 pages
Grammage du papier
Entre 17 et 28 lb / 64 et 105 g/m2 (à l'exception du papier Canon)
N'utilisez pas un papier d'un grammage inférieur ou supérieur (sauf pour les papiers de marque
Canon), car des bourrages papier risquent de se produire.
Remarques sur le stockage du papier
Sortez de l'emballage uniquement la quantité nécessaire de papier juste avant l'impression.
Pour éviter que le papier soit gondolé, lorsque vous n'imprimez pas, replacez le papier non utilisé
dans son emballage et stockez-le sur une surface plane. Veillez également à le stocker dans un
endroit protégé de la chaleur, de l'humidité et de la lumière directe.
Remarques relatives au papier utilisable pour l'impression sans
bordure en pleine page
Vous ne pouvez pas utiliser du papier au format A5, B5 et Légal ou des enveloppes pour
l'impression sans bordure en pleine page.
Vous pouvez utiliser du papier ordinaire pour réaliser une impression sans bordure en pleine page
uniquement lorsque vous imprimez depuis un ordinateur. Toutefois, ceci risque d'altérer la qualité
d'impression. Nous vous recommandons d'utiliser du papier ordinaire pour effectuer un test
d'impression.
Haut de la page
Page 53

Types de support ne pouvant être utilisés
Guide d'utilisation avancée Dépannage
Contenu
>
Chargement du papier / des originaux
Types de support ne pouvant être utilisés
N'utilisez pas les types de papier suivants. Si vous les utilisez, vous n'obtiendrez pas de résultats
satisfaisants et risquez de déclencher un bourrage papier ou un dysfonctionnement de la machine.
Papier plié, gondolé ou froissé
Papier humide
Papier trop fin (d'un grammage inférieur à 17 lb / 64 g/m
Papier trop épais (d'un grammage supérieur à 28 lb / 105 g/m
Papier plus fin qu'une carte postale, y compris du papier ordinaire ou de bloc-notes petit format (si
vous imprimez sur du format inférieur à A5)
Cartes postales
Cartes postales avec autocollants ou photos
Enveloppes à double rabat (ou à rabats autocollants)
Enveloppes à surface embossée ou traitée
Enveloppes dont les rabats gommés sont déjà humides et prêts à être collés
Tous types de papier perforé
Papier non rectangulaire
Papier agrafé ou collé
Papier avec adhésifs
Papier décoré, avec des paillettes, etc.
> Chargement du papier
2
> Types de support ne pouvant être utilisés
)
2
, à l'exception du papier Canon)
Page 53 sur 705 pages
Haut de la page
Page 54

Guide d'utilisation avancée Dépannage
Contenu
>
Chargement du papier / des originaux > Chargement des originaux
Chargement des originaux
Chargement des originaux
Originaux pouvant être chargés
Chargement des originaux
Chargez les originaux à copier ou à numériser sur la vitre d'exposition.
Important
Une fois l'original chargé, veillez à fermer le capot de documents avant de lancer la copie ou la
numérisation.
Lorsque vous procédez à une numérisation à partir d'un ordinateur à l'aide d'une application
logicielle, vous devez charger l'original en suivant une autre procédure.
Pour plus d'informations, reportez-vous au manuel en ligne : Guide d'utilisation avancée
.
Page 54 sur 705 pagesChargement des originaux
1. Placez un original sur la vitre d'exposition.
Ouvrez le capot de documents.
(1)
Important
Ne placez pas d'objets sur le panneau du document. Ces objets pourraient tomber dans le
réceptacle arrière à l'ouverture du panneau et entraîner le dysfonctionnement de la
machine.
Positionnez l'original AVEC LA FACE À COPIER OU NUMÉRISER VERS LE
(2)
BAS sur la vitre d'exposition.
Alignez l'angle supérieur de l'original sur le repère d'alignement
.
Important
Ne placez pas d'objets de plus de 4,4 lb / 2,0 kg sur la vitre d'exposition.
N'exercez pas de pression supérieure à 4,4 lb / 2,0 kg sur l'original. Cela pourrait provoquer un
dysfonctionnement du scanner ou casser la vitre d'exposition.
La machine ne peut pas numériser la zone sombre (A) (0,04 pouces / 1 mm des bordures de la
vitre d'exposition).
Page 55

2.
Fermez délicatement le capot de documents.
Page 55 sur 705 pagesChargement des originaux
Haut de la page
Page 56

Contenu
>
Chargement du papier / des originaux
>
Chargement des originaux
Originaux pouvant être chargés
Vous pouvez copier ou numériser les originaux suivants.
Guide d'utilisation avancée Dépannage
> Originaux pouvant être chargés
Page 56 sur 705 pagesOriginaux pouvant être chargés
Types d'original :
Format (l x L) :
Document texte, magazine ou journal
Photo imprimée, carte Picture Card, carte de visite ou DVD/CD
Max. 8,5 x 11,7 pouces / 216 x 297 mm
Remarque
Lorsque vous chargez un original épais tel qu'un livre sur la vitre d'exposition, vous pouvez le
positionner en retirant le capot de documents de la machine.
Pour plus d'informations sur le retrait ou la fixation du capot de documents, reportez-vous au
manuel en ligne :
Guide d'utilisation avancée
.
Haut de la page
Page 57

Guide d'utilisation avancée Dépannage
Contenu
> Procédures d'entretien
Procédures d'entretien
Cette section explique comment nettoyer la machine lorsque l'impression est pâle, remplacer les
cartouches FINE lorsque l'encre est épuisée et effectuer les actions requises lorsque l'alimentation du
papier ne se fait pas normalement.
L'impression devient pâle ou les couleurs ne s'impriment plus correctement
Impression du motif de vérification des buses
Examen du motif de vérification des buses
Nettoyage de la tête d'impression
Nettoyage en profondeur de la tête d'impression
Alignement de la tête d'impression
Remplacement d'une cartouche FINE
Procédure de remplacement
Vérification du niveau d'encre
Page 57 sur 705 pagesProcédures d'entretien
Nettoyage de la machine
Nettoyage du rouleau d'entraînement du papier
Nettoyage de l'intérieur de la machine (nettoyage de la platine inférieure)
Nettoyage des parties saillantes à l'intérieur de la machine
Haut de la page
Page 58

Vérification du niveau d'encre
Guide d'utilisation avancée Dépannage
Contenu
>
Procédures d'entretien > L'impression devient pâle ou les couleurs ne s'impriment plus correctement
L'impression devient pâle ou les couleurs ne s'impriment
plus correctement
Si les impressions sont floues ou que les couleurs ne s'impriment pas correctement, les buses de la
tête d'impression (cartouches FINE) sont probablement obstruées. Suivez la procédure ci-après pour
imprimer un motif de vérification des buses, vérifier l'état des buses et procéder à un nettoyage de la tête
d'impression.
Si des lignes droites imprimées sont mal alignées ou si les résultats de l'impression ne vous donnent
pas satisfaction, le réglage de la tête d'impression peut permettre d'améliorer la qualité d'impression.
Important
Ne rincez pas et n'essuyez pas les cartouches FINE. Cela pourrait les endommager.
Remarque
Avant de procéder à l'entretien
Vérifiez s'il reste de l'encre dans la cartouche FINE.
Reportez-vous à la section
Vérifiez si les cartouches FINE sont installées correctement.
Reportez-vous à la section
Vérifiez si le ruban de protection de couleur orange au bas de la cartouche FINE a été retiré.
Reportez-vous à la section
Si le voyant
manuel en ligne :
Le fait d'augmenter la qualité d'impression dans les paramètres du pilote d'imprimante peut permettre
d'améliorer le résultat d'impression.
Pour plus d'informations, reportez-vous au manuel en ligne : Guide d'utilisation avancée
Alarme
Guide d'utilisation avancée
Procédure de remplacement .
Procédure de remplacement .
s'allume ou clignote en orange, reportez-vous à la section
.
.
Dépannage
du
.
Page 58 sur 705 pagesL'impression devient pâle ou les couleurs ne s'impriment plus correctement
Lorsque les résultats d'impression sont flous ou inégaux :
Étape 1
Reportez-vous à la section
vérification des buses
Reportez-vous à la section
vérification des buses
Si le motif présente des rayures blanches horizontales ou
si certaines lignes n'apparaissent pas :
Impression du motif de
.
Examen du motif de
.
Une fois le nettoyage de la tête
d'impression terminé, imprimez et
examinez le motif de vérification
des buses.
Étape 2
Reportez-vous à la section
d'impression.
Si le problème persiste après deux nettoyages de la tête
d'impression :
Étape 3
Reportez-vous à la section
tête d'impression.
Si le problème persiste, mettez la machine hors tension et
nettoyez soigneusement la tête d'impression 24 heures
plus tard.
Si le problème n'est toujours pas résolu :
Nettoyage de la tête
Nettoyage en profondeur de la
Page 59

Page 59 sur 705 pagesL'impression devient pâle ou les couleurs ne s'impriment plus correctement
Étape 4
Reportez-vous à la section
Remplacement d'une
cartouche FINE
.
Remarque
Si le problème persiste après le remplacement de la cartouche FINE, contactez le centre de service.
Lorsque les résultats d'impression sont inégaux, comme un
problème d'alignement des lignes droites :
Reportez-vous à la section
d'impression.
Remarque
Vous pouvez également effectuer les opérations d'entretien à partir de votre ordinateur.
Pour plus d'informations, reportez-vous au manuel en ligne : Guide d'utilisation avancée
Alignement de la tête
.
Haut de la page
Page 60

Assurez-vous que la machine est sous tension.
Guide d'utilisation avancée Dépannage
Contenu
>
Procédures d'entretien
Impression du motif de vérification des buses
Impression du motif de vérification des buses
Imprimez le motif de vérification des buses afin de déterminer si l'encre s'écoule correctement des
buses de la tête d'impression.
Remarque
Si le niveau d'encre est bas, le motif de vérification des buses ne s'imprimera pas correctement.
Remplacez la cartouche FINE si son niveau d'encre est faible.
Reportez-vous à la section
Vous devez préparer : une feuille de papier ordinaire de format A4 ou Lettre
1.
>
L'impression devient pâle ou les couleurs ne s'impriment plus correctement
Remplacement d'une cartouche FINE
.
Page 60 sur 705 pagesImpression du motif de vérification des buses
>
2. Chargez une feuille de papier ordinaire au format A4 ou Lettre dans le réceptacle
arrière.
3.
Ouvrez le bac de sortie papier avec précaution et déployez l'extension du bac de
sortie papier.
4.
Imprimez le motif de vérification des buses.
Appuyez plusieurs fois sur le bouton (Entretien) jusqu'à ce que la lettre
(1)
'affiche.
Appuyez sur le bouton
(2)
Le motif de vérification des buses sera imprimé.
Noir
ou
Couleur
.
A
s
5.
Examinez le motif de vérification des buses.
Reportez-vous à la section
Examen du motif de vérification des buses
.
Haut de la page
Page 61

Vérifiez qu'aucune ligne ne manque dans le motif (1) ou qu'il n'existe aucune rayure
Guide d'utilisation avancée Dépannage
Contenu
>
Procédures d'entretien
Examen du motif de vérification des buses
Examen du motif de vérification des buses
Examinez le motif de vérification des buses et nettoyez la tête d'impression si cela est nécessaire.
1.
blanche (2).
>
L'impression devient pâle ou les couleurs ne s'impriment plus correctement
Page 61 sur 705 pagesExamen du motif de vérification des buses
>
Vérifiez si des lignes manquent dans ce motif.
(1)
Si oui, le nettoyage est nécessaire.
Reportez-vous à la section
(A) Correct
(B) Incorrect (des lignes manquent)
Vérifiez si des rayures blanches horizontales sont présentes dans ce motif.
(2)
Si oui, le nettoyage est nécessaire.
Reportez-vous à la section
(A) Correct
(B) Incorrect (des rayures blanches sont présentes)
Nettoyage de la tête d'impression
Nettoyage de la tête d'impression
.
.
Haut de la page
Page 62

Assurez-vous que la machine est sous tension.
Vérifiez l'état de la tête d'impression.
Guide d'utilisation avancée Dépannage
Contenu
>
Procédures d'entretien
Nettoyage de la tête d'impression
Nettoyage de la tête d'impression
Nettoyez la tête d'impression si des lignes manquent ou si des rayures blanches horizontales
apparaissent dans le motif de vérification des buses. Cette opération d'entretien débouche les buses et
restaure l'état de la tête d'impression. Dans la mesure où le nettoyage de la tête d'impression
consomme de l'encre, n'effectuez cette opération qu'en cas de nécessité.
1.
2.
Nettoyez la tête d'impression.
Appuyez plusieurs fois sur le bouton (Entretien) jusqu'à ce que la lettre
(1)
'affiche.
>
L'impression devient pâle ou les couleurs ne s'impriment plus correctement
H
>
s
Page 62 sur 705 pagesNettoyage de la tête d'impression
Appuyez sur le bouton
(2)
La machine commence le nettoyage de la tête d'impression.
N'effectuez aucune autre opération avant la fin du nettoyage de la tête d'impression. L'opération dure entre
1 et 2 minutes.
Noir
ou
Couleur
.
3.
Une fois le nettoyage terminé, l'affichage DEL revient au mode d'attente de copie.
Pour contrôler l'état de la tête d'impression, imprimez le motif de vérification des buses.
Reportez-vous à la section
Remarque
Si le problème persiste après deux nettoyages de la tête d'impression, effectuez un nettoyage
en profondeur de la tête d'impression.
Reportez-vous à la section
Impression du motif de vérification des buses
Nettoyage en profondeur de la tête d'impression
.
.
Haut de la page
Page 63

Assurez-vous que la machine est sous tension.
Vérifiez l'état de la tête d'impression.
Guide d'utilisation avancée Dépannage
Contenu
>
Procédures d'entretien
Nettoyage en profondeur de la tête d'impression
Nettoyage en profondeur de la tête d'impression
Si le nettoyage standard de la tête d'impression ne permet pas d'améliorer la qualité d'impression,
procédez à un nettoyage en profondeur. Le nettoyage en profondeur de la tête d'impression requiert une
plus grande quantité d'encre qu'un nettoyage normal. Vous ne devez donc y recourir qu'en cas d'absolue
nécessité.
1.
2.
Nettoyez en profondeur la tête d'impression.
>
L'impression devient pâle ou les couleurs ne s'impriment plus correctement
>
Page 63 sur 705 pagesNettoyage en profondeur de la tête d'impression
Appuyez plusieurs fois sur le bouton (Entretien) jusqu'à ce que la lettre
(1)
'affiche.
Appuyez sur le bouton
(2)
La machine commence le nettoyage en profondeur de la tête d'impression.
N'effectuez aucune autre opération avant la fin du nettoyage en profondeur de la tête d'impression.
L'opération dure environ 2 minutes.
Noir
ou
Couleur
.
3.
Une fois le nettoyage en profondeur terminé, l'affichage DEL revient au mode d'attente de copie.
Pour contrôler l'état de la tête d'impression, imprimez le motif de vérification des buses.
Reportez-vous à la section
Si le problème persiste, mettez la machine hors tension et nettoyez soigneusement la tête d'impression 24
heures plus tard.
Si le problème persiste malgré un deuxième nettoyage, remplacez la cartouche FINE.
Reportez-vous à la section
Si le problème persiste après le remplacement de la cartouche FINE, contactez le centre de service.
Impression du motif de vérification des buses
Remplacement d'une cartouche FINE
.
.
y
s
Haut de la page
Page 64

Assurez-vous que la machine est sous tension.
Guide d'utilisation avancée Dépannage
Contenu
>
Alignement de la tête d'impression
Procédures d'entretien
Alignement de la tête d'impression
Si des lignes droites imprimées sont mal alignées ou si les résultats de l'impression ne vous donnent
pas satisfaction, vous devez régler la position de la tête d'impression.
Remarque
Si le niveau d'encre est bas, la feuille d'alignement de la tête d'impression ne s'imprimera pas
correctement. Remplacez la cartouche FINE si son niveau d'encre est faible.
Reportez-vous à la section
Vous devez préparer : une feuille de papier ordinaire de format A4 ou Lettre*
* Veillez à utiliser du papier blanc et propre sur les deux faces.
1.
>
L'impression devient pâle ou les couleurs ne s'impriment plus correctement
Remplacement d'une cartouche FINE
.
>
Page 64 sur 705 pagesAlignement de la tête d'impression
2.
Chargez une feuille de papier ordinaire au format A4 ou Lettre dans le réceptacle
arrière.
3.
Ouvrez le bac de sortie papier avec précaution et déployez l'extension du bac de
sortie papier.
4. Imprimez la feuille d'alignement de la tête d'impression.
Appuyez plusieurs fois sur le bouton (Entretien) jusqu'à ce que la lettre
(1)
(minuscule) s'affiche.
Appuyez sur le bouton
(2)
La feuille d'alignement de la tête d'impression sera imprimée.
Noir
ou
Couleur
.
u
Important
Ne touchez aucune partie imprimée de la feuille d'alignement de la tête d'impression.
Veillez à ne pas salir la feuille d'alignement de la tête d'impression. Si la feuille est tachée
ou froissée, elle risque de ne pas être correctement numérisée.
Page 65

Page 65 sur 705 pagesAlignement de la tête d'impression
5.
Numérisez la feuille d'alignement de la tête d'impression pour ajuster la position de
la tête d'impression.
Placez la feuille d'alignement de la tête d'impression sur la vitre d'exposition.
(1)
Placez la feuille d'alignement de la tête d'impression FACE IMPRIMÉE ORIENTÉE VERS LE BAS et alignez la
ou
.
(majuscule)
U
Couleur
marque
Fermez doucement le capot de documents, vérifiez que la lettre
(2)
s'affiche sur l'écran DEL, puis appuyez sur le bouton
La machine commence la numérisation de la feuille d'alignement de la tête d'impression et la position de la
tête d'impression est ajustée automatiquement.
sur le coin supérieur gauche de la feuille avec le repère d'alignement
Noir
.
Une fois l'ajustement de la position de la tête d'impression effectué, l'écran DEL revient en mode d'attente de
copie. Retirez la feuille de la vitre d'exposition.
Page 66

Important
Appuyez sur le bouton
N'ouvrez pas le capot des documents et ne retirez pas la feuille d'alignement de la tête
d'impression tant que l'alignement de la tête d'impression n'est pas terminé.
Si l'ajustement de la position de la tête d'impression échoue, le code d'erreur s'affiche sur
l'écran DEL.
Arrêt/Réinitialisation
suit.
- La vitre d'exposition et la feuille d'alignement de la tête d'impression ne sont pas sales.
- La feuille d'alignement de la tête d'impression est correctement positionnée, face imprimée
vers le bas.
Pour plus d'informations, reportez-vous à la section
d'utilisation avancée
.
pour supprimer l'erreur, puis vérifiez ce qui
Dépannage
du manuel en ligne :
Guide
Remarque
Si les résultats d'impression ne vous donnent toujours pas satisfaction après avoir effectué le
réglage de la tête d'impression de la manière décrite ci-dessus, réglez-la manuellement à partir
de l'ordinateur.
Pour plus d'informations, reportez-vous au manuel en ligne : Guide d'utilisation avancée
Pour imprimer et consulter les valeurs actuelles d'ajustement de la position de la tête, affichez
sur l'écran DEL, puis appuyez sur le bouton
L
Noir
ou
Couleur
.
.
Page 66 sur 705 pagesAlignement de la tête d'impression
Haut de la page
Page 67

Guide d'utilisation avancée Dépannage
Page 67 sur 705 pagesRemplacement d'une cartouche FINE
Contenu
>
Procédures d'entretien
> Remplacement d'une cartouche FINE
Remplacement d'une cartouche FINE
Lorsque l'encre vient à manquer au cours d'une impression, le code d'erreur " E, 1, 6 " s'affiche sur
l'écran DEL. Le témoin
Alarme
s'allume et le voyant
Encre
commence à clignoter.
Vérifiez quelle est la cartouche FINE épuisée et remplacez-la.
Remarque
Pour plus d'informations sur les cartouches FINE compatibles, reportez-vous au manuel imprimé
Démarrage
.
Procédure de remplacement
Lorsque les cartouches FINE manquent d'encre, procédez comme suit pour les remplacer.
Important
Manipulation des cartouches FINE
Ne touchez pas les contacts électriques (A) ni les buses de la tête d'impression (B) de la cartouche
FINE sinon la machine risque de ne plus imprimer correctement.
Pour préserver une qualité d'impression optimale, nous vous conseillons d'utiliser les cartouches
FINE de marque Canon.
Il est déconseillé de recharger les réservoirs.
Si vous retirez une cartouche FINE, remplacez-la immédiatement. Ne laissez pas la machine sans
cartouche FINE.
Utilisez des cartouches FINE neuves. L'installation de cartouches FINE usagées peut entraîner une
obstruction des buses.
Par ailleurs, avec de telles cartouches, la machine ne pourra pas vous indiquer correctement quand
les remplacer.
Une fois qu'une cartouche FINE est installée, ne la retirez pas de l'imprimante et ne la laissez pas en
plein air. Sinon, la cartouche FINE sèche et l'imprimante risque de ne plus fonctionner correctement
lorsque vous réinstallez la cartouche. Pour préserver une qualité d'impression optimale, changez la
cartouche FINE tous les six mois suivant la date de sa première utilisation.
Remarque
Si une cartouche FINE manque d'encre, vous pouvez continuer à imprimer, mais seulement
temporairement, avec une cartouche FINE couleur ou noire selon celle qui contient encore de
l'encre. La qualité d'impression peut toutefois être moindre comparée à celle d'une impression
utilisant les deux cartouches. Nous recommandons d'utiliser des cartouches FINE neuves pour
obtenir une qualité optimale.
Même lorsque vous imprimez avec une seule encre, vous devez laisser la cartouche FINE vide en
place. Si l'une des cartouches FINE, couleur ou noire, n'est pas en place, une erreur se produit et la
machine ne peut pas imprimer.
Pour plus d'informations sur la configuration de ce paramètre, reportez-vous au manuel en ligne
Guide d'utilisation avancée
De l'encre couleur peut être consommée même lors de l'impression d'un document en noir et blanc
ou lorsque l'impression en noir et blanc est spécifiée.
De l'encre noire et de l'encre couleur sont utilisées lors du nettoyage standard et du nettoyage en
profondeur de la tête d'impression, qui peut être nécessaire pour garantir la performance de la
machine. Lorsque l'encre est épuisée dans une cartouche FINE, remplacez immédiatement celle-ci
.
Page 68

Assurez-vous que la machine est hors tension et ouvrez le bac de sortie papier.
par une neuve.
1.
2. Soulevez le capot de l'unité de numérisation, puis maintenez-le ouvert à l'aide du
support de l'unité de numérisation (C).
Le porte-cartouche FINE se positionne à l'emplacement correct pour le remplacement.
Page 68 sur 705 pagesRemplacement d'une cartouche FINE
Attention
N'arrêtez pas le porte-cartouche FINE et ne forcez pas son déplacement. Ne touchez pas le
support de la cartouche FINE jusqu'à son arrêt total.
Important
L'intérieur de la machine peut être maculé d'encre. Prenez garde à ne pas vous tacher lors du
remplacement des cartouches FINE. Vous pouvez facilement éliminer l'encre à l'intérieur de la
machine à l'aide d'un mouchoir en papier.
Pour plus d'informations sur le nettoyage, reportez-vous au manuel imprimé :
Ne placez pas d'objets sur le panneau du document. Ces objets pourraient tomber dans le
réceptacle arrière à l'ouverture du panneau et entraîner le dysfonctionnement de la machine.
Lorsque vous ouvrez l'unité de numérisation (capot), veillez à ce que le capot de documents
soit fermé.
Ne touchez pas les parties métalliques ou autres à l'intérieur de la machine.
Si l'unité de numérisation (capot) reste ouverte, le porte-cartouche FINE se déplace vers la
droite. Dans ce cas, fermez et ouvrez à nouveau l'unité de numérisation (capot).
3.
Retirez la cartouche FINE vide.
Serrez les ergots et ouvrez le couvercle de verrouillage des cartouches d'encre.
(1)
Retirez la cartouche FINE.
(2)
Démarrage
.
Page 69

Important
Manipulez les cartouches FINE avec précaution afin d'éviter de tacher vos vêtements ou la
zone environnante.
Débarrassez-vous des cartouches FINE vides conformément à la réglementation locale sur la
mise au rebut des consommables.
4.
Préparez la cartouche FINE neuve.
Extrayez une cartouche FINE neuve de son emballage et retirez doucement le
(1)
ruban orange de protection (D).
Page 69 sur 705 pagesRemplacement d'une cartouche FINE
Important
Si vous secouez une cartouche FINE, de l'encre peut se répandre et tacher vos mains ainsi
que la zone à proximité. Manipulez les cartouches FINE avec précaution.
Prenez garde de ne pas tacher vos mains ni la zone environnante avec l'encre présente sur le
ruban de protection que vous avez ôté.
Ne remettez pas en place le ruban de protection une fois qu'il a été ôté. Jetez-la conformément
à la législation en vigueur en matière de mise au rebut des consommables.
Ne touchez pas les contacts électriques ni les buses de la tête d'impression d'une cartouche
FINE, sinon la machine risque de ne plus imprimer correctement.
5.
Installez la cartouche FINE.
Placez une cartouche FINE neuve dans le porte-cartouche FINE.
(1)
La cartouche FINE Couleur doit être installée dans l'emplacement gauche et la cartouche FINE Noir dans
l'emplacement droit.
Fermez le couvercle de verrouillage des cartouches d'encre pour verrouiller la
(2)
cartouche FINE.
Enfoncez le couvercle de verrouillage des cartouches d'encre jusqu'à ce que vous entendiez un clic.
Vérifiez que le couvercle de verrouillage des cartouches d'encre est
(3)
Page 70

correctement fermé.
Remarque
Si le couvercle de verrouillage des cartouches d'encre n'est pas correctement fermé,
enfoncez-le jusqu'à ce qu'il s'enclenche.
(E) Correctement fermé
(F) Mal fermé (le couvercle est de travers)
Page 70 sur 705 pagesRemplacement d'une cartouche FINE
Important
Si les deux cartouches FINE Couleur et Noir ne sont pas installées, la machine ne peut pas
imprimer. Assurez-vous que les deux cartouches FINE sont installées.
6.
Soulevez légèrement l'unité de numérisation (capot) pour remettre le support de
l'unité de numérisation à sa position initiale, et refermez doucement l'unité de
numérisation (capot).
Attention
Lorsque vous replacez le support de l'unité de numérisation à sa position initiale, tenez
fermement le capot de l'unité de numérisation en veillant à ne pas vous coincer les doigts.
Remarque
Si le voyant
(capot), consultez la section
Lorsque vous démarrez l'impression après remplacement de la cartouche FINE, la machine
lance automatiquement le nettoyage de la tête d'impression. N'effectuez aucune autre
opération avant la fin du nettoyage de la tête d'impression.
Si des lignes droites sont imprimées de façon incorrecte ou que la tête d'impression est mal
alignée, vous devez régler la position de la tête d'impression.
Reportez-vous à la section
s'allume ou clignote orange après la fermeture de l'unité de numérisation
Alarme
Dépannage du manuel en ligne :
Alignement de la tête d'impression .
Guide d'utilisation avancée
.
Haut de la page
Page 71

Guide d'utilisation avancée Dépannage
Page 71 sur 705 pagesVérification du niveau d'encre
Contenu
>
Procédures d'entretien
Remplacement d'une cartouche FINE
>
> Vérification du niveau d'encre
Vérification du niveau d'encre
Encre
Vous pouvez contrôler le niveau d'encre à l'aide des voyants
l'écran de l'ordinateur.
du panneau de contrôle ou sur
Remarque
Le détecteur du niveau d'encre est monté sur la machine pour détecter le niveau d'encre restant. La
machine considère que le réservoir d'encre est plein lorsqu'une nouvelle cartouche FINE est
installée, avant de commencer à détecter le niveau restant. Si vous installez une cartouche FINE
déjà utilisée, le niveau d'encre indiqué peut ne pas être correct. Dans ce cas, utilisez les
informations de niveau d'encre uniquement à titre indicatif.
Avec les voyants Encre du panneau de contrôle
Vérifiez que l'affichage DEL est en mode d'attente de copie. Vous pouvez vérifier le niveau d'encre à
.
l'aide des témoins
Encre
(1) Témoin
(2) Témoin Encre couleur
(3) Témoin
Alarme
Encre noire
Si les voyants Encre couleur ou Encre noire s'allument
Le niveau d'encre est bas. Vous disposez encore d'une petite réserve pour imprimer, mais il est
recommandé de préparer une nouvelle cartouche FINE.
Si le voyant Encre couleur ou Encre noire clignote alors que le témoin
d'alarme est allumé
Si " E, 1, 6 " apparaît sur l'affichage DEL, l'encre est épuisée.
Reportez-vous à la section
Dépannage
du manuel en ligne :
Guide d'utilisation avancée
.
Si " E, 1, 3 " apparaît sur l'affichage DEL, l'encre est peut-être épuisée.
Reportez-vous à la section
Dépannage
du manuel en ligne :
Guide d'utilisation avancée
.
Si le voyant Encre couleur ou Encre noire clignote alors que le témoin
d'alarme est éteint
La fonction de détection du niveau d'encre restant est désactivée.
Sur l'écran de l'ordinateur
Vous pouvez contrôler le niveau d'encre à l'aide de l'écran d'état de l'imprimante (Windows) ou de
l'utilitaire Canon IJ Printer Utility (Macintosh).
Page 72

XXX Printer (où "
(A) Vérifiez la présence de symboles sur l'écran.
Le symbole
encore d'une petite réserve pour imprimer, mais il est recommandé de préparer une nouvelle
cartouche FINE.
Remarque
Un message d'erreur peut s'afficher lors de l'impression. Vérifiez le message et prenez les
mesures appropriées.
Procédez comme suit pour ouvrir chaque fenêtre de confirmation.
(Niveau d'encre bas) indique que le niveau d'encre est faible. Vous disposez
Page 72 sur 705 pagesVérification du niveau d'encre
1.
Ouvrez la fenêtre de configuration du pilote d'imprimante à partir du panneau de
configuration.
Reportez-vous au manuel en ligne Guide d'utilisation avancée
2.
Cliquez sur Afficher l'état de l'imprimante dans l'onglet Entretien.
Pour vérifier les informations relatives à la cartouche FINE, cliquez sur le menu Détails l'encre.
.
Remarque
Vous pouvez également afficher l'écran d'état de l'imprimante en cliquant sur l'option Canon
des tâches lors de l'impression.
XXX
" correspond au nom de votre imprimante) qui apparaît dans la barre
1. Ouvrez l'utilitaire Canon IJ Printer Utility.
Reportez-vous au manuel en ligne Guide d'utilisation avancée
2.
Sélectionnez Informations de niveau d'encre dans le menu déroulant.
Pour vérifier les informations relatives à la cartouche FINE, cliquez sur Détails sur l'encre.
.
Haut de la page
Page 73

Guide d'utilisation avancée Dépannage
Contenu
>
Procédures d'entretien
> Nettoyage de la machine
Nettoyage de la machine
Cette section explique comment nettoyer l'intérieur de la machine.
Nettoyage du rouleau d'entraînement du papier
Nettoyage de l'intérieur de la machine (nettoyage de la platine inférieure)
Nettoyage des parties saillantes à l'intérieur de la machine
Page 73 sur 705 pagesNettoyage de la machine
Haut de la page
Page 74

Guide d'utilisation avancée Dépannage
Contenu
>
Procédures d'entretien
Nettoyage du rouleau d'entraînement du papier
Si le rouleau d'entraînement du papier est sale, l'alimentation papier risque de ne pas s'effectuer
correctement.
Dans ce cas, nettoyez le rouleau. Dans la mesure où ce nettoyage use le rouleau, n'effectuez cette
opération qu'en cas de nécessité.
Vous devez préparer : trois feuilles de papier ordinaire de format A4 ou Lettre
1.
Vérifiez que la machine est sous tension, puis retirez le papier présent dans le
réceptacle arrière.
2.
Ouvrez le bac de sortie papier avec précaution et déployez l'extension du bac de
sortie papier.
> Nettoyage de la machine > Nettoyage du rouleau d'entraînement du papier
Page 74 sur 705 pagesNettoyage du rouleau d'entraînement du papier
3.
Nettoyez le rouleau d'entraînement du papier.
Appuyez plusieurs fois sur le bouton (Entretien) jusqu'à ce que la lettre
(1)
'affiche.
Appuyez sur le bouton
(2)
Le rouleau d'entraînement du papier tourne pendant le nettoyage.
Noir
ou
Couleur
.
4. Nettoyez le rouleau d'entraînement du papier avec du papier.
Vérifiez que le rouleau d'entraînement du papier a cessé de tourner, puis
(1)
chargez trois feuilles de papier ordinaire de format A4 ou Lettre dans le
réceptacle arrière.
Assurez-vous que la lettre
(2)
bouton
La machine commence le nettoyage. Le papier est éjecté une fois le nettoyage terminé.
Si le problème persiste après le nettoyage du rouleau d'entraînement du papier, contactez le centre de service.
Noir
ou
Couleur
apparaît sur l'affichage DEL, et appuyez sur le
b
.
b
s
Remarque
Une fois le nettoyage terminé, appuyez sur le bouton
l'affichage DEL revienne en mode d'attente de copie.
Arrêt/Réinitialisation
pour que
Page 75

Page 75 sur 705 pagesNettoyage du rouleau d'entraînement du papier
Haut de la page
Page 76

Guide d'utilisation avancée Dépannage
Contenu
>
Procédures d'entretien
platine inférieure)
Nettoyage de l'intérieur de la machine (nettoyage de la platine
inférieure)
Nettoyez les tâches à l'intérieur de la machine. Lorsque l'intérieur de la machine s'encrasse, le support
d'impression peut lui aussi s'encrasser. Nous vous conseillons dès lors de l'entretenir régulièrement.
Important
N'exécutez aucune autre opération pendant le nettoyage de la platine inférieure.
Vous devez préparer : une feuille de papier ordinaire de format A4 ou Lettre
1.
Vérifiez que la machine est sous tension, puis retirez le papier présent dans le
réceptacle arrière.
> Nettoyage de la machine
> Nettoyage de l'intérieur de la machine (nettoyage de la
Page 76 sur 705 pagesNettoyage de l'intérieur de la machine (nettoyage de la platine inférieure)
2.
Ouvrez le bac de sortie papier avec précaution et déployez l'extension du bac de
sortie papier.
3. Pliez une simple feuille de papier ordinaire au format A4 ou Lettre en deux parties
égales, dans le sens de la largeur, puis dépliez-la.
4.
Chargez cette feuille dans le réceptacle arrière en orientant l'intérieur de la pliure
vers vous.
5.
Nettoyez l'intérieur de la machine.
Appuyez plusieurs fois sur le bouton (Entretien) jusqu'à ce que la lettre
(1)
'affiche.
J
s
Page 77

Page 77 sur 705 pagesNettoyage de l'intérieur de la machine (nettoyage de la platine inférieure)
Appuyez sur le bouton
(2)
Le papier nettoie l'intérieur de la machine durant son trajet dans la machine.
Vérifiez la partie pliée du papier éjecté. Si elle est tachée d'encre, recommencez le nettoyage de la platine
inférieure.
Si le problème persiste après un second nettoyage de la platine inférieure, il se peut que les parties saillantes à
l'intérieur de la machine soient encrassées.
Reportez-vous à la section
Nettoyage des parties saillantes à l'intérieur de la machine
Noir
ou
Couleur
.
pour les nettoyer.
Remarque
Lorsque vous procédez à un nouveau nettoyage de la platine inférieure, veillez à changer de
papier.
Haut de la page
Page 78

Guide d'utilisation avancée Dépannage
Contenu
>
machine
Procédures d'entretien
Nettoyage des parties saillantes à l'intérieur de la machine
Attention
Veillez à mettre la machine hors tension et à débrancher le cordon d'alimentation avant de procéder
au nettoyage.
Si les parties saillantes à l'intérieur de la machine sont encrassées, essuyez-les avec un coton-tige ou
un objet similaire.
> Nettoyage de la machine
> Nettoyage des parties saillantes à l'intérieur de la
Page 78 sur 705 pagesNettoyage des parties saillantes à l'intérieur de la machine
Haut de la page
Page 79

Guide d'utilisation avancée Dépannage
Contenu
> Annexe
Annexe
Conditions légales d'utilisation de ce produit et des images
Conseils d'utilisation de votre machine
Haut de la page
Page 79 sur 705 pagesAnnexe
Page 80

Annexe
Guide d'utilisation avancée Dépannage
Contenu
>
Conditions légales d'utilisation de ce produit et des images
La photocopie, la numérisation, l'impression ou l'utilisation de reproductions des documents suivants
peuvent être interdites par la loi.
La liste ci-dessous n'est pas exhaustive. Dans le doute, consultez un représentant juridique dans votre
région.
> Conditions légales d'utilisation de ce produit et des images
Page 80 sur 705 pagesConditions légales d'utilisation de ce produit et des images
Billets de banque
Mandats
Certificats de dépôt
Timbres-poste (oblitérés ou non)
Badges ou insignes servant
d'identifiants
Papiers militaires
Chèques au porteur ou bancaires
provenant d'organismes
gouvernementaux
Permis d'utilisation de véhicules
automobiles et certificats de titre
Chèques de voyage
Bons alimentaires
Passeports
Cartes d'immigration
Timbres fiscaux (oblitérés ou non)
Obligations ou autres titres de créance
Certificats d'action
Documents soumis aux lois sur le
copyright/œuvres d'art sans l'autorisation
de l'auteur
Haut de la page
Page 81

Annexe
Guide d'utilisation avancée Dépannage
Contenu
>
Conseils d'utilisation de votre machine
Cette section donne des conseils d'utilisation de votre machine pour obtenir une qualité d’impression
optimale.
L'encre est utilisée à différentes fins.
Dans quelle mesure l'encre sert-elle à d'autres fins que
l'impression ?
L'encre peut être utilisée à autre chose qu'à l'impression. L'encre n'est pas uniquement utilisée
pour l'impression, mais également pour le nettoyage de la tête d'impression afin de garantir une
qualité d'impression optimale.
La machine nettoie automatiquement les buses de jet d'encre afin d'éviter qu'elles ne s'obstruent.
Lors du nettoyage, l'encre est aspirée des buses. La quantité d'encre utilisée pour le nettoyage des
buses est faible.
> Conseils d'utilisation de votre machine
Page 81 sur 705 pagesConseils d'utilisation de votre machine
L'impression en noir et blanc utilise-t-elle de l'encre de couleur ?
L'impression en noir et blanc peut utiliser de l'encre de couleur en fonction du type de papier
d'impression ou des paramètres du pilote d'imprimante. Ainsi, de l'encre de couleur est
consommée même lors de l'impression en noir et blanc.
Impression sur papier spécial : comment imprimer avec une
qualité optimale ?
Conseil : vérifiez l'état de la machine avant d'imprimer.
La tête d'impression fonctionne-t-elle ?
Si les buses de la tête d'impression sont obstruées, l'impression sera pâle et du papier sera
gâché. Imprimez le motif de vérification des buses pour contrôler la tête d'impression.
Reportez-vous à la section
correctement
.
L'intérieur de la machine est-il maculé d'encre ?
Suite à l'impression de gros volumes ou à l'impression sans bordure, les zones que traverse le
papier peuvent s'encrasser d'encre. Nettoyez l'intérieur de la machine en procédant au
nettoyage de la platine inférieure.
Reportez-vous à la section Nettoyage de l'intérieur de la machine (nettoyage de la platine
inférieure)
.
L'impression devient pâle ou les couleurs ne s'impriment plus
Conseil : vérifiez le chargement du papier.
Le papier est-il chargé dans le bon sens ?
Page 82

Chargez du papier dans le réceptacle arrière en le plaçant face à imprimer vers vous.
Le papier est-il gondolé ?
Le papier gondolé risque de provoquer des bourrages papier. Aplanissez le papier gondolé,
puis chargez-le de nouveau.
Reportez-vous à la section
Dépannage
du manuel en ligne :
Guide d'utilisation avancée
Conseil : une fois le papier chargé, veillez à spécifier les
paramètres du papier.
Après avoir chargé le papier, pensez à en sélectionner le type dans la liste Type de support du
pilote d'imprimante ou à l'aide du bouton
le type de papier, vous risquez de ne pas obtenir les résultats d'impression escomptés.
Copie
Reportez-vous aux sections
Il existe différents types de papier : papier à surface spéciale pour l'impression de photos en
qualité optimale et papier convenant pour l'impression de documents. Le Type de support du pilote
d'imprimante propose à l'avance des paramètres différents pour chaque type de papier (utilisation
d'encre, jet d'encre ou impression à distance des buses), de sorte que vous puissiez imprimer sur
chaque papier avec une qualité optimale. Le bouton
faire des copies, propose également des réglages semblables à ceux de la liste Type de support
du pilote d'imprimante. Vous pouvez imprimer à l'aide des différents paramètres de la liste Type de
support du pilote d'imprimante ou à l'aide du bouton
types de papier chargé.
,
Impression depuis votre ordinateur
du panneau de contrôle. À défaut de sélectionner
Papier
et
Types de support pouvant être utilisés
du panneau de contrôle, qui permet de
Papier
du panneau de contrôle pour tous les
Papier
.
Page 82 sur 705 pagesConseils d'utilisation de votre machine
.
Utilisez le bouton Arrêt/Réinitialisation pour annuler l'impression.
Conseil : n'appuyez jamais sur le bouton de mise sous tension !
Si vous appuyez sur le bouton
d'impression envoyées depuis un ordinateur se mettent dans la file d'attente de la machine et vous
risquez de ne pas pouvoir imprimer.
Appuyez sur le bouton
Arrêt/Réinitialisation
Remarque
Si vous ne pouvez pas annuler l'impression en appuyant sur le bouton
pendant l'impression depuis un ordinateur, ouvrez la fenêtre de configuration du pilote
d'imprimante pour supprimer les tâches d'impression inutiles dans l'écran d'état de l'imprimante
(Windows).
MARCHE
alors que l'impression est en cours, les données
pour annuler l'impression.
Arrêt/Réinitialisation
La machine doit-elle être manipulée avec précaution lors de
l'utilisation ou du transport ?
Conseil : ne transportez pas et n'utilisez pas l'imprimante sur un
plan incliné ou à la verticale.
Si la machine est utilisée ou transportée verticalement ou sur un plan incliné, elle risque d'être
endommagée ou l'encre risque de s’échapper de la machine.
Veillez à ne pas utiliser, ni transporter la machine sur un plan incliné ou à la verticale.
Page 83

Conseil : ne placez aucun objet sur le panneau du document.
Ne placez pas d'objets sur le panneau du document. Ces objets pourraient tomber dans le
réceptacle arrière à l'ouverture du panneau et entraîner le dysfonctionnement de la machine.
En outre, placez la machine à un endroit où des objets ne risquent pas de tomber dessus.
Page 83 sur 705 pagesConseils d'utilisation de votre machine
Conseil : choisissez judicieusement l'emplacement d'installation
de la machine.
Placez la machine à au moins 5,91 pouces / 15 cm de tout autre appareil électrique comme des
lampes fluorescentes. Si cette distance n'est pas respectée, la machine risque de ne pas
fonctionner correctement en raison des bruits émis par les lampes fluorescentes.
Comment maintenir une qualité d'impression optimale ?
La clé de l'impression avec une qualité optimale consiste à éviter que la tête d'impression ne sèche ou
que les buses ne s'obstruent. Pour une qualité d'impression optimale, procédez toujours comme suit.
Suivez la procédure ci-dessous pour débrancher le cordon
d'alimentation.
1. Appuyez sur le bouton
2. Assurez-vous que le voyant d'
3. Débranchez le cordon d'alimentation de la prise secteur ou désactivez le connecteur du câble
de raccordement.
Si vous appuyez sur le bouton
automatiquement la tête d'impression (buses) afin que l'encre ne sèche pas. Si vous
débranchez le cordon d'alimentation de la prise secteur ou désactivez le connecteur du câble de
raccordement avant l'extinction du voyant d'
correctement protégée et l'encre risque de sécher et les buses de s'obstruer.
MARCHE
de la machine pour la mettre hors tension.
alimentation est éteint.
MARCHE
pour mettre la machine hors tension, celle-ci protège
alimentation
, la tête d'impression ne sera pas
Pour débrancher le cordon d'alimentation, veillez à bien suivre cette procédure.
Imprimez régulièrement.
De même qu'un crayon-feutre sèche et devient inutilisable faute d'avoir servi pendant
Page 84

longtemps, même si le bouchon est en place, la tête d'impression peut elle aussi sécher ou
s'obstruer si la machine ne sert pas pendant un certain temps.
Nous vous recommandons d'utiliser la machine au moins une fois par mois.
Remarque
En fonction du type de papier, l'encre peut déborder si vous annotez une partie imprimée à l'aide
d'un surligneur ou d'un feutre, ou des bavures peuvent apparaître si une goutte d'eau ou de sueur
vient imbiber la partie imprimée.
Les couleurs sont irrégulières et les résultats d'impression sont
flous.
Conseil : imprimez le motif de vérification des buses pour voir si
elles sont obstruées.
Si les buses de la tête d'impression sont obstruées, les couleurs risquent de devenir irrégulières
ou les impressions risquent d'être floues.
Page 84 sur 705 pagesConseils d'utilisation de votre machine
Dans ce cas
Imprimez le motif de vérification des buses
Sur le motif de vérification des buses, vérifiez si elles sont obstruées.
Reportez-vous à la section
L'impression devient pâle ou les couleurs ne s'impriment plus correctement
.
Haut de la page
Page 85

MC-3792-V1.00
Guide d'utilisation de base
Page 85 sur 705 pagesMP270 series / MP250 series Guide d'utilisation avancée
Impression
Numérisation
Copie
Dépannage
Utilisation de ce manuel
Impression du manuel
Entretien
Modification des paramètres de la
machine
Annexe
Lorsque vous affichez ce manuel
en ligne dans un environnement
linguistique autre que l'anglais, il
se peut que certaines descriptions
s'affichent en anglais.
Impression
Impression depuis un ordinateur
Impression avec les logiciels d'application fournis
Qu'est-ce qu'Easy-PhotoPrint EX ?
Impression de photos
Démarrage d'Easy-PhotoPrint EX
Sélection d'une photo
Sélection du papier
Impression
Création d'un album
Démarrage d'Easy-PhotoPrint EX
Sélection du papier et de la présentation
Sélection d'une photo
Edition
Impression
Impression de calendriers
Démarrage d'Easy-PhotoPrint EX
Sélection du papier et de la présentation
Sélection d'une photo
Edition
Impression
Impression d'autocollants
Démarrage d'Easy-PhotoPrint EX
Sélection du papier et de la présentation
Sélection d'une photo
Edition
Impression
Impression de présentation
Démarrage d'Easy-PhotoPrint EX
Sélection du papier et de la présentation
Sélection d'une photo
Edition
Impression
Correction et amélioration de photos
Utilisation de la fonction Correction automatique des
photos
Utilisation de la fonction Correction yeux rouges
Page 86

Utilisation de la fonction Éclaircisseur de visage
Utilisation de la fonction Affineur de visage
Utilisation de la fonction Lissage numérique visage
Utilisation de la fonction Suppresseur de défaut
Ajustement des images
Fenêtre Corriger/Améliorer les images
Questions et réponses
Comment puis-je déplacer (ou copier) le fichier
enregistré ?
Quel côté de l'image affichée est imprimé en premier
?
Comment puis-je imprimer avec des marges égales
?
Quelle est la signification de « C1 » et de « C4 » ?
Paramètres d'impression photo
Impression Vivid Photo (couleurs vives)
Réduction du bruit dans l'image
Découpage des photos (Impression photo)
Impression des dates sur les photos (Impression
photo)
Impression de plusieurs photos sur une seule page
Impression d'un index
Impression de photos d'identité (ID Photo Print)
Impression des informations sur les photos
Enregistrement des photos
Ouverture des fichiers enregistrés
Autres paramètres
Modification de la présentation
Modification de l'arrière-plan
Ajout de photos
Permutation des photos
Remplacement des photos
Modification de la position, de l'angle et de la taille
des photos
Découpage des photos
Encadrement des photos
Impression de dates sur les photos
Ajout de commentaires aux photos
Ajout de textes aux photos
Enregistrement
Définition des jours fériés
Définition de l'affichage du calendrier
Ouverture des fichiers enregistrés
Impression avec d'autres logiciels d'application
Les diverses méthodes d'impression
Impression avec les instructions d'installation
simplifiée
Définition du format et de l'orientation de la page
Page 86 sur 705 pagesMP270 series / MP250 series Guide d'utilisation avancée
Page 87

Définition du nombre de copies et de l'ordre
d'impression
Définition de la marge d'agrafage
Impression sans bordure
Impression à l'échelle du papier
Impression proportionnée
Impression mise en page
Impression d'affiche
Impression de brochure
Impression recto/verso
Impression de cachet/arrière-plan
Enregistrement d'un cachet
Enregistrement des données d'image à utiliser
comme arrière-plan
Impression d'une enveloppe
Affichage d'un aperçu avant impression
Définition du format de papier (format personnalisé)
Modification de la qualité d'impression et correction des
données d'image
Sélection d'une combinaison de qualité
d'impression/procédé en demi-teintes
Impression d'un document couleur en monochrome
Définition de la correction des couleurs
Impression photo optimale des données d'image
Réglage des couleurs avec le pilote d'imprimante
Impression avec les profils ICC
Réglage de l'équilibre des couleurs
Réglage de la luminosité
Réglage de l'intensité
Réglage du contraste
Simulation d'une illustration
Représentation des données d'image avec une
seule couleur
Présentation des données d'image avec Vivid Colors
Lissage des contours irréguliers
Changement de propriétés de couleur pour
améliorer la coloration
Réduction du bruit dans l'image
Présentation du pilote d'imprimante
Opérations du pilote d'imprimante
Pilote d'imprimante Canon IJ
Ouverture de la fenêtre de configuration du pilote
d'imprimante
Onglet Entretien
Écran d'état d'imprimante Canon IJ
Aperçu Canon IJ
Page 87 sur 705 pagesMP270 series / MP250 series Guide d'utilisation avancée
Impression de photos directement à partir d'un périphérique
compatible (MP270 Series uniquement)
Page 88

Impression de photos directement à partir d'un périphérique
compatible (MP270 Series uniquement)
Impression de photos directement à partir d'un
périphérique compatible (MP270 Series uniquement)
À propos des paramètres PictBridge (MP270 Series
uniquement)
Paramètres sur un périphérique compatible
PictBridge
Numérisation
Numérisation
Numérisation des images
Numérisation des images
Avant de numériser
Mise en place des documents
Enregistrement des données numérisées à l'aide du
panneau de contrôle de la machine
Enregistrement des données numérisées à l'aide du
panneau de contrôle de la machine
Annexe : Différentes configurations de numérisation
Sélection d'une réponse aux commandes à partir du
panneau de contrôle à l'aide de MP Navigator EX
Numérisation avec l'application qui accompagne le produit
Qu'est-ce que MP Navigator EX (logiciel du scanner
fourni) ?
Comment numériser
Démarrage de MP Navigator EX
Numérisation de photos et de documents
Numérisation de plusieurs documents
simultanément
Numérisation d'images plus grandes que la vitre
(fonction Aide à l'assemblage)
Numérisation facile en un clic
Fonctions utiles de MP Navigator EX
Correction/amélioration automatique des images
Correction/amélioration manuelle des images
Ajustement des images
Recherche d'images
Classement des images en catégories
Utilisation d'images dans MP Navigator EX
Enregistrement
Enregistrement sous forme de fichiers PDF
Création/modification de fichiers PDF
Impression de documents
Impression de photos
Envoi par courrier électronique
Modification de fichiers
Configuration de mots de passe pour les fichiers
PDF
Page 88 sur 705 pagesMP270 series / MP250 series Guide d'utilisation avancée
Page 89

Ouverture/édition de fichiers PDF protégés par mot
de passe
Écrans de MP Navigator EX
Écran du mode Navigation
Onglet Numériser/Importer documents ou images
Onglet Afficher et utiliser des images sur votre
ordinateur
Onglet Numérisation personnalisée en un clic
Écran Photos/Documents (vitre) (fenêtre Num./
Importer)
Boîte de dialogue Paramètres de numérisation
(Photos/Documents)
Boîte de dialogue Enregistrer
Boîte de dialogue Enregistrer en fichier PDF
Boîte de dialogue Paramètres PDF
Fenêtre Afficher et util.
Fenêtre Créer/modifier un fichier PDF
Boîte de dialogue Imprimer le document
Boîte de dialogue Imprimer la photo
Boîte de dialogue Envoyer par e-mail
Fenêtre Corriger/Améliorer les images
Écran du mode Un clic
Boîte de dialogue Numérisation automatique
Boîte de dialogue Enregistrer (écran du mode Un
clic)
Boîte de dialogue Paramètres de numérisation
Boîte de dialogue Enregistrer
Boîte de dialogue Paramètres Exif
Boîte de dialogue PDF
Boîte de dialogue Enregistrer en fichier PDF
Boîte de dialogue Message
Boîte de dialogue OCR
Boîte de dialogue Perso.
Boîte de dialogue Préférences
Onglet Général
Onglet Paramètres de boutons de scanner
(Enregistrer)
Annexe : Ouverture de fichiers autres que des images
numérisées
Ouverture d'images enregistrées sur un ordinateur
Numérisation avec d'autres logiciels d'application
Qu'est-ce que ScanGear (pilote du scanner) ?
Numérisation à l'aide des paramètres avancés de
ScanGear (pilote du scanner)
Démarrage de ScanGear (pilote du scanner)
Numérisation en Mode de base
Numérisation en Mode avancé
Numérisation en Mode de numérisation automatique
Numérisation de plusieurs documents
Page 89 sur 705 pagesMP270 series / MP250 series Guide d'utilisation avancée
Page 90

simultanément à l'aide de ScanGear (pilote du
scanner)
Correction d'images et réglage des couleurs à l'aide de
ScanGear (pilote du scanner)
Correction des images (Accentuation de la netteté,
Réduction de la poussière et des imperfections,
Correction du ternissement, etc.)
Ajustement des couleurs à l'aide d'un motif de
couleur
Ajustement de la saturation et de l'équilibre des
couleurs
Ajustement de la luminosité et du contraste
Ajustement de l'histogramme
Ajustement de la courbe de tonalité
Paramétrage du seuil
Écrans de ScanGear (pilote du scanner)
Onglet Mode de base
Onglet Mode avancé
Paramètres d'entrée
Paramètres de sortie
Paramètres d'image
Boutons de réglage des couleurs
Onglet Mode de numérisation automatique
Boîte de dialogue Préférences
Onglet Scanner
Onglet Aperçu
Onglet Numériser
Onglet Paramètres de couleur
Annexe : Informations utiles sur la numérisation
Ajustement des cadres de découpe
Résolution
Formats de fichier
Correspondance des couleurs
Autres méthodes de numérisation
Numérisation à l'aide du pilote WIA
Numérisation avec le panneau de configuration
(Windows XP seulement)
Page 90 sur 705 pagesMP270 series / MP250 series Guide d'utilisation avancée
Copie
Impression à partir du panneau de contrôle de la machine
Copie
Copie de documents
Réduction ou agrandissement d'une copie
Utilisation de fonctions de copie utiles
Passage du format de page A4 à Lettre et
inversement
Copie sans bordure
Dépannage
Page 91

Dépannage
En cas d'erreur
Impossible de mettre la machine sous tension
Un code d'erreur s'affiche sur l'écran DEL
Le témoin d'alarme s'allume en orange
Le voyant d'alimentation clignote vert et le témoin
d'alarme clignote orange alternativement
L'écran DEL n'est pas du tout visible
Impossible d'installer les pilotes MP Drivers
Impossible de se connecter correctement à l'ordinateur
Résultats de l'impression insatisfaisants
Impossible de terminer l'impression d'un travail
Aucun résultat d'impression/L'impression est floue/Les
couleurs ne sont pas fidèles/Traces blanches
Les couleurs ne sont pas imprimées correctement
Les lignes ne sont pas alignées
Le papier est gondolé ou présente des taches d'encre
Le papier est taché/La surface imprimée est rayée
Le verso du papier est taché
Des lignes verticales sont imprimées sur les côtés du
document imprimé
Les couleurs sont inégales ou striées
L'impression ne démarre pas
La copie/l'impression s'interrompt avant la fin
La machine réagit, mais l'encre ne s'écoule pas
L'impression n'est pas aussi rapide que prévu
Le porte-cartouche FINE n'est pas à l'emplacement correct
pour le remplacement
L'alimentation du papier ne se fait pas normalement
Bourrages papier
Bourrage papier au niveau de l'emplacement de la sortie
papier ou du réceptacle arrière
Dans les autres situations
Un message s'affiche sur l'écran de l'ordinateur
Erreur n° : B200 Erreur de l'imprimante. Mettez
l'imprimante hors tension et débranchez le cordon
d'alimentation de la prise de courant. Contactez ensuite
le centre de service. s'affiche
Erreur n° : **** Erreur de l'imprimante. Mettez l'imprimante
hors tension puis à nouveau sous tension. Si l'erreur
persiste, consultez le guide d'utilisation pour plus
d'informations. s'affiche
Erreur d'écriture/Erreur de sortie/Erreur de
communication
Erreur numéro : 300 s'affiche
Erreur numéro : 1700 s'affiche
Numéro d'information sur l'encre : 1688 s'affiche
Numéro d'information sur l'encre : 1686 s'affiche
Erreur numéro : 2001 s'affiche (MP270 series
uniquement)
Page 91 sur 705 pagesMP270 series / MP250 series Guide d'utilisation avancée
Page 92

Erreur numéro : 2002 s'affiche (MP270 series
uniquement)
Autres messages d'erreur
L'écran du programme Inkjet Printer/Scanner/Fax
Extended Survey Program s'affiche
L'icône du programme Inkjet Printer/Scanner/Fax
Extended Survey Program s'affiche
Utilisateurs Windows
L'écran d'état de l'imprimante ne s'affiche pas
Un message d'erreur s'affiche sur un périphérique
compatible PictBridge (MP270 series uniquement)
Problèmes liés à la numérisation
Le scanner ne fonctionne pas
ScanGear (pilote du scanner) ne démarre pas
Un message d'erreur s'affiche et l'écran ScanGear (pilote
du scanner) n'apparaît pas
La qualité de la numérisation (image affichée sur le
moniteur) est médiocre
Des zones blanches entourent l'image numérisée
Impossible de numériser plusieurs documents à la fois
Impossible de numériser correctement en Mode de
numérisation automatique
La vitesse de numérisation est lente
Le message « Mémoire insuffisante. » s'affiche.
Le fonctionnement de l'ordinateur est interrompu pendant
la numérisation
Le scanner ne fonctionne pas après une mise à niveau
Windows
Problèmes logiciels
Le programme de messagerie électronique que vous
souhaitez utiliser n'apparaît pas dans l'écran de sélection
du programme de messagerie
L'image numérisée est agrandie/réduite à l'impression
L'image numérisée est agrandie (ou réduite) sur le
moniteur
L'image numérisée ne s'ouvre pas
Problèmes liés à MP Navigator EX
Numérisation impossible au format approprié
Impossible de détecter correctement la position ou le
format de l'image lors de la numérisation avec le
panneau de contrôle
Le document est placé correctement, mais l'image
numérisée est inclinée
Le document est placé correctement, mais l'orientation
est différente sur l'image numérisée
Si vous ne pouvez pas résoudre le problème
Forum aux questions
Instructions d'utilisation (pilote d'imprimante)
Remarques générales (pilote du scanner)
Page 92 sur 705 pagesMP270 series / MP250 series Guide d'utilisation avancée
Utilisation d'Easy-PhotoPrint EX
Utilisation de MP Navigator EX
Page 93

À propos de Solution Menu
Page 93 sur 705 pagesMP270 series / MP250 series Guide d'utilisation avancée
Page 94

Page 94 sur 705 pagesUtilisation de ce manuel
Guide d'utilisation avancée
> Utilisation de ce manuel
Utilisation de ce manuel
Utilisation du volet Contenu
Utilisation de la fenêtre contenant les explications
Impression du manuel
Utilisation de mots clés pour rechercher un document
Enregistrement des documents dans le dossier Mon manuel
Symboles utilisés dans ce document
Marques
Haut de la page
Page 95

Utilisation de ce manuel > Utilisation du volet Contenu
Guide d'utilisation avancée
>
Utilisation du volet Contenu
Page 95 sur 705 pagesUtilisation du volet Contenu
Lorsque vous cliquez sur un titre de document affiché dans le volet de contenu situé à gauche du
manuel en ligne, les documents relatifs à ce titre s'affichent dans la fenêtre contenant les explications, à
droite.
Lorsque vous cliquez sur situé à gauche de
inférieures s'affichent.
, les titres du document figurant dans les hiérarchies
Remarque
Cliquez sur
pour fermer ou afficher le volet de contenu.
Haut de la page
Page 96

Utilisation de ce manuel
Guide d'utilisation avancée
>
> Utilisation de la fenêtre contenant les explications
Utilisation de la fenêtre contenant les explications
Page 96 sur 705 pagesUtilisation de la fenêtre contenant les explications
(1) Cliquez sur les caractères verts pour accéder au document correspondant.
(2) Le curseur s'affiche en haut du document.
Remarque
Les diagrammes et les écrans d'ordinateurs présentés dans ce guide illustrent l'imprimante
MP270 series.
Les opérations sont exactement les mêmes que sur l'imprimante MP250 series, sauf mention
contraire.
Il se peut que des modèles ne soient pas disponibles à l'achat dans certaines régions.
Haut de la page
Page 97

Utilisation de ce manuel > Impression du manuel
Guide d'utilisation avancée
>
Impression du manuel
Page 97 sur 705 pagesImpression du manuel
Cliquez sur
pour afficher le volet d'impression à gauche du manuel en ligne.
Remarque
Cliquez sur
Lorsque vous cliquez sur
la page s'affiche. Vous pouvez ensuite facilement configurer le papier à utiliser pour l'impression.
Cliquez sur
Lorsque la boîte de dialogue apparaît, sélectionnez l'imprimante à utiliser pour l'impression.
L'onglet Config. impr. vous permet également de sélectionner l'imprimante à utiliser.
Après avoir sélectionné l'imprimante à utiliser, cliquez sur Propriétés… pour définir les paramètres
d'impression.
Cliquez sur
Vous pouvez alors configurer l'impression.
Imprimer le titre du document et le numéro des pages
Lorsque cette case est cochée, le nom du manuel et le numéro de la page sont imprimés dans
l'en-tête (en haut du document).
Imprimer les images et la couleur d'arrière-plan
Lorsque cette case est cochée, la couleur et l'image d'arrière-plan sont imprimées. Lorsque
cette case n'est pas cochée, certaines images sont quand même imprimées.
Vérifier le nombre de pages à imprimer avant l'impression
Lorsque cette case est cochée, la boîte de dialogue Confirmation nombre de pages à imprimer
s'affiche avant le démarrage de l'impression. Cette boîte de dialogue vous permet de vérifier le
nombre de pages à imprimer.
Dans l'onglet Sélection doc., sélectionnez la méthode souhaitée pour imprimer le document. Les quatre
méthodes d'impression suivantes sont disponibles :
, puis sur Paramètres d'impression pour afficher la boîte de dialogue Imprimer.
, puis sur Paramètres d'option pour afficher la boîte de dialogue Paramètres d'option.
pour fermer ou afficher le volet d'impression.
puis sur Configuration de la page, la boîte de dialogue Configuration de
Imprimer le document actuel
Imprimer les documents sélectionnés
Page 98

Imprimer Mon manuel
Imprimer tous les documents
Remarque
Vous pouvez sélectionner le type à imprimer, puis facilement spécifier les paramètres
d'impression dans l'onglet Config. impr.
Imprimer le document actuel
Vous pouvez imprimer le document actuellement affiché.
Dans le menu déroulant Sélectionner cible, sélectionnez Document actuel.
1.
Le titre du document actuellement affiché apparaît dans la liste Documents à imprimer.
Remarque
Si vous sélectionnez Imprimer les documents liés, vous pouvez également imprimer les
documents liés au document actuel. Les documents liés sont ajoutés à la liste Documents à
imprimer.
Cliquez sur Aperçu impression pour afficher les résultats d'impression et obtenir un aperçu du
document avant impression.
Page 98 sur 705 pagesImpression du manuel
Cliquez sur l'onglet Config. impr..
2.
Dans l'onglet Configuration de la page, sélectionnez l'imprimante à utiliser et spécifiez des
paramètres d'impression simple, le cas échéant.
Cliquez sur Démarrer impression.
3.
Un message confirmant le nombre de pages à imprimer s'affiche.
Lancez l'impression.
4.
Confirmez le nombre de pages à imprimer, puis cliquez sur Oui.
Les documents actuellement affichés sont imprimés.
Imprimer les documents sélectionnés
Vous pouvez sélectionner et imprimer les documents de votre choix.
Dans le menu déroulant Sélectionner cible, sélectionnez Documents sélectionnés.
1.
Les titres de tous les documents sont affichés dans la liste Documents à imprimer.
Sélectionnez les documents à imprimer.
2.
Dans la liste Documents à imprimer, cochez les cases correspondant aux titres des documents à
imprimer.
Remarque
Si vous cochez la case Sélectionner automatiquement les documents des niveaux inférieurs,
les cases à cocher correspondant à tous les titres figurant dans les hiérarchies inférieures
sont sélectionnées.
Cliquez sur Tout sélectionner pour sélectionner les cases correspondant à tous les titres de
document.
Cliquez sur Tout effacer pour décocher les cases correspondant à tous les titres de document.
Cliquez sur Aperçu impression pour afficher les résultats d'impression et obtenir un aperçu du
document avant impression.
Cliquez sur l'onglet Config. impr..
3.
Dans l'onglet Configuration de la page, sélectionnez l'imprimante à utiliser et spécifiez des
Page 99

paramètres d'impression simple, le cas échéant.
Cliquez sur Démarrer impression.
4.
Un message confirmant le nombre de pages à imprimer s'affiche.
Lancez l'impression.
5.
Confirmez le nombre de pages à imprimer, puis cliquez sur Oui.
Tous les documents ayant été sélectionnés sont imprimés.
Imprimer Mon manuel
Vous pouvez sélectionner et imprimer les documents enregistrés dans le dossier Mon manuel.
Pour plus de détails sur Mon manuel, consultez la rubrique
dossier Mon manuel
Dans le menu déroulant Sélectionner cible, sélectionnez Mon manuel.
1.
Les titres des documents enregistrés dans le dossier Mon manuel sont affichés dans la liste
Documents à imprimer.
Sélectionnez les documents à imprimer.
2.
Dans la liste Documents à imprimer, cochez les cases correspondant aux titres des documents à
imprimer.
.
Enregistrement des documents dans le
Page 99 sur 705 pagesImpression du manuel
Remarque
Cliquez sur Tout sélectionner pour sélectionner les cases correspondant à tous les titres de
document.
Cliquez sur Tout effacer pour décocher les cases correspondant à tous les titres de document.
Cliquez sur Aperçu impression pour afficher les résultats d'impression et obtenir un aperçu du
document avant impression.
Cliquez sur l'onglet Config. impr..
3.
Dans l'onglet Configuration de la page, sélectionnez l'imprimante à utiliser et spécifiez des
paramètres d'impression simple, le cas échéant.
Cliquez sur Démarrer impression.
4.
Un message confirmant le nombre de pages à imprimer s'affiche.
Lancez l'impression.
5.
Confirmez le nombre de pages à imprimer, puis cliquez sur Oui.
Tous les documents ayant été sélectionnés sont imprimés.
Imprimer tous les documents
Vous pouvez imprimer tous les documents du manuel en ligne.
Dans le menu déroulant Sélectionner cible, sélectionnez Tous les documents.
1.
Les titres de tous les documents s'affichent dans la liste Documents à imprimer et les cases sont
automatiquement cochées.
Remarque
Lorsque vous décochez la case d'un titre de document, le document correspondant n'est pas
imprimé.
Cliquez sur Tout sélectionner pour sélectionner les cases correspondant à tous les titres de
document.
Cliquez sur Tout effacer pour décocher les cases correspondant à tous les titres de document.
Page 100

Cliquez sur Aperçu impression pour afficher les résultats d'impression et obtenir un aperçu du
document avant impression.
Cliquez sur l'onglet Config. impr..
2.
Dans l'onglet Configuration de la page, sélectionnez l'imprimante à utiliser et spécifiez des
paramètres d'impression simple, le cas échéant.
Cliquez sur Démarrer impression.
3.
Un message confirmant le nombre de pages à imprimer s'affiche.
Lancez l'impression.
4.
Confirmez le nombre de pages à imprimer, puis cliquez sur Oui.
Tous les documents sont imprimés.
Important
L'impression de tous les documents requiert une grande quantité de papier. Avant de lancer
l'impression, vérifiez le nombre de pages à imprimer (nombre indiqué dans la boîte de
dialogue Confirmation nombre de pages à imprimer).
La boîte de dialogue Aperçu avant impression vous permet d'ajuster l'impression en fonction
de la largeur du papier ou de définir le facteur de zoom. Cependant, si des données
d'impression ne figurent pas sur le papier à cause du facteur de zoom, une partie du
document ne sera pas imprimée.
Page 100 sur 705 pagesImpression du manuel
Haut de la page
 Loading...
Loading...