Canon MF3240 - ImageCLASS B/W Laser Software Manual
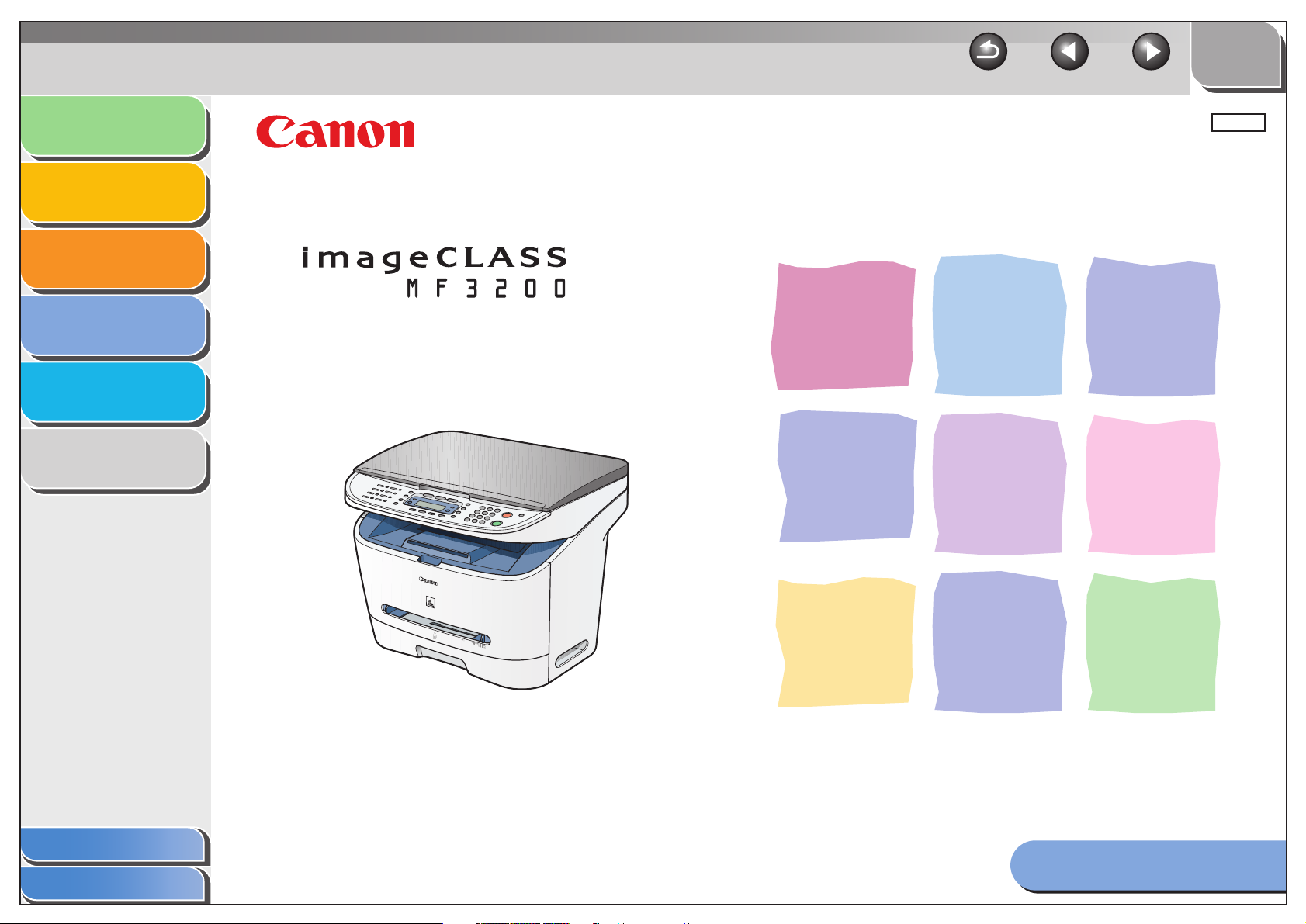
Back Previous Next
TOP
Introduction
Printing
Scanning a
Document
PC Faxing
Troubleshooting
Appendix
1
2
3
4
5
6
ENG
Software Guide
Series
Table of Contents
Index
Please read this guide before operating this equipment.
After you finish reading this guide, store it in a safe place
for future reference.
How to Use This Guide
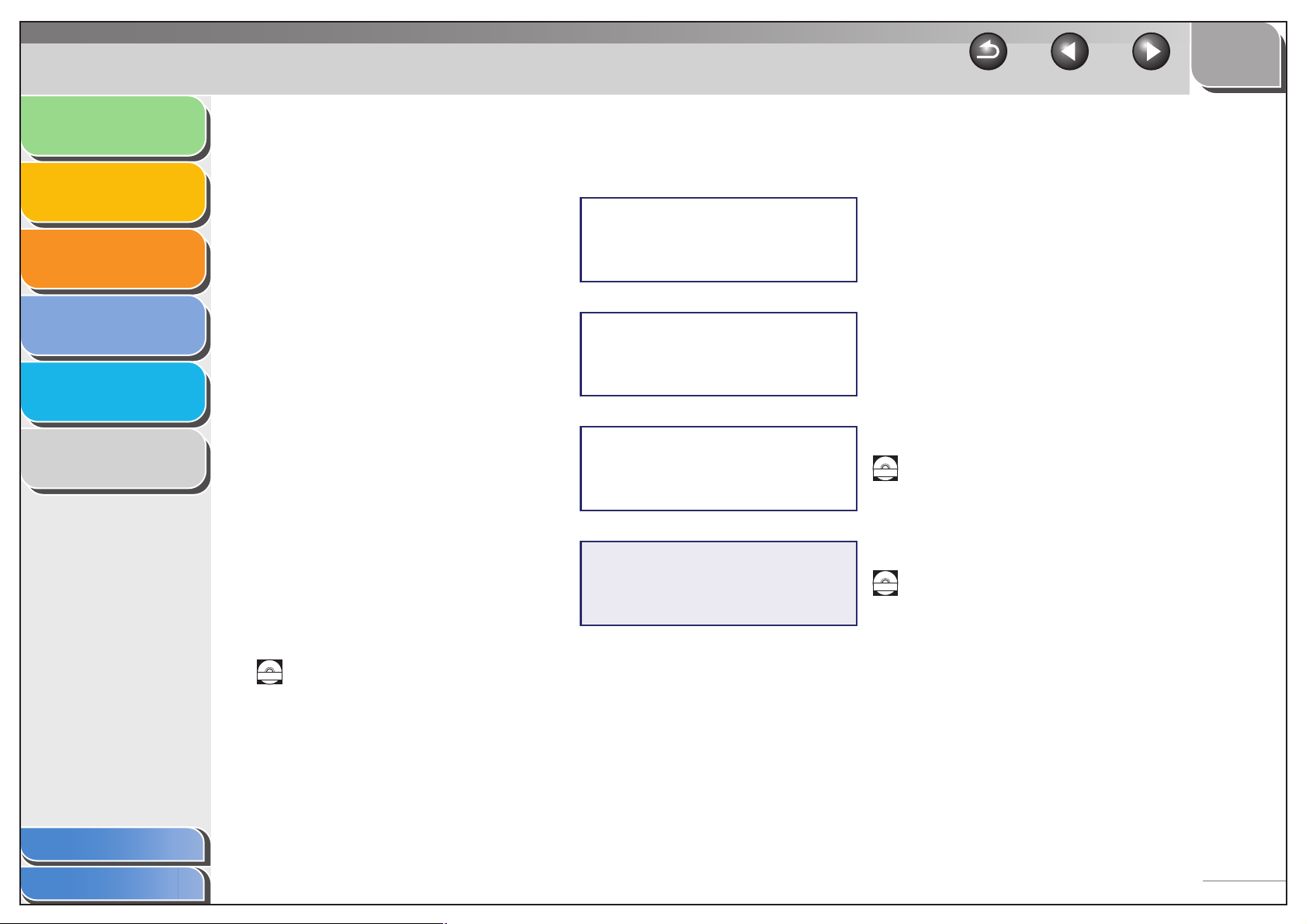
Introduction
TOP
Back Previous Next
Printing
Scanning a
Document
PC Faxing
Troubleshooting
Appendix
1
2
3
4
5
6
Manuals for the Machine
● Machine Set-Up
● Software Installation
● Basic Features
● Maintenance
● Machine Settings
● Specifications
● Advanced Features
● System Monitor
● Reports and Lists
● Printing Features
● Scanning Features
● PC Faxing Features
Starter Guide
Basic Guide
Advanced Guide
Software Guide
(This Document)
CD-ROM
CD-ROM
Table of Contents
Index
Indicates the manual is supplied in PDF format in the accompanying CD-ROM.
CD-ROM
● To view the manuals in PDF format, Adobe Reader/Acrobat Reader/Acrobat is required. If Adobe
Reader/ Acrobat Reader/Acrobat is not installed on your system, please download it from the Adobe
Systems Incorporated website (http://www.adobe.com).
● Considerable effort has been made to make sure that the manuals for the machine are free of
inaccuracies and omissions. However, as we are constantly improving our products if you need an exact
specification, please contact Canon.
● The machine illustration on the cover may differ slightly from your machine.
i
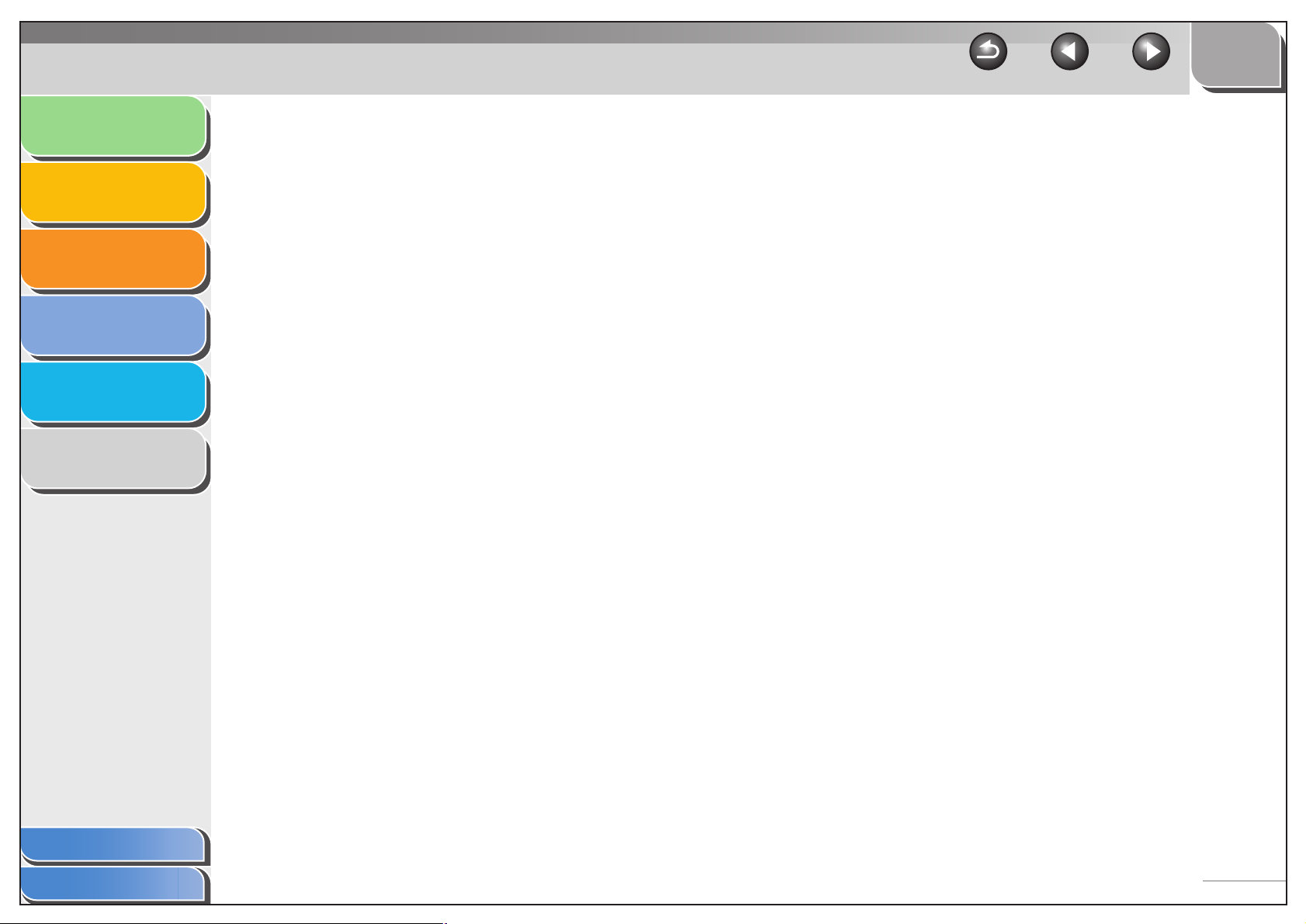
Introduction
TOP
Back Previous Next
Printing
Scanning a
Document
PC Faxing
Troubleshooting
Appendix
1
2
3
4
5
6
Table of Contents
Manuals for the Machine ................................................................................i
How to Use This Guide............................................................................... viii
Legal Notices................................................................................................ xi
1 Introduction .................................................................................................................... 1-1
Where to Find Help.................................................................................... 1-2
Canon Support Center ........................................................................ 1-2
System Requirements ............................................................................... 1-3
Checking Installation ................................................................................. 1-4
Table of Contents
Index
Uninstalling and Reinstalling the Software ................................................ 1-5
Removing the MF Toolbox .................................................................. 1-5
Removing the MF Drivers ................................................................... 1-5
Reinstalling the Software .................................................................... 1-6
ii

Introduction
TOP
Back Previous Next
Printing
Scanning a
Document
PC Faxing
Troubleshooting
Appendix
1
2
3
4
5
6
2 Printing............................................................................................................................ 2-1
Printing a Document .................................................................................. 2-2
Canceling Printing ............................................................................... 2-2
Changing Print Settings............................................................................. 2-4
From a Windows Application............................................................... 2-4
From the [Printers and Faxes]
(Windows 98/Me/2000/Vista: [Printers], Windows 7: [Devices and Print-
ers]) Folder.......................................................................................... 2-5
Windows 98/Me Properties........................................................................ 2-7
Windows 2000/XP/Vista/7 Properties and Printing Preferences ............. 2-26
Properties.......................................................................................... 2-27
Printing Preferences.......................................................................... 2-34
Using the Machine on Your Network ....................................................... 2-54
Table of Contents
Index
Setting the Machine as a Shared Printer .......................................... 2-54
Using the Shared Printer on Your Network ....................................... 2-60
iii

Introduction
TOP
Back Previous Next
Printing
Scanning a
Document
PC Faxing
Troubleshooting
Appendix
1
2
3
4
5
6
3 Scanning a Document ................................................................................................... 3-1
Scanning with [Start] on the Machine ........................................................ 3-3
Setting the Scanning Function for [Start]................................................... 3-4
Setting Up [Start] to Operate in a Different Way from [Save].............. 3-4
Setting Up [Start] in the [Settings] Dialog Box..................................... 3-5
Setting Up [Start] in the [Scanners and Cameras] Folder ................... 3-5
Scanning with the MF Toolbox .................................................................. 3-7
MF Toolbox Settings.................................................................................. 3-9
Scanner Settings................................................................................. 3-9
Save Scanned Image to.................................................................... 3-11
External Program (Mail Program)...................................................... 3-12
Confirmation of the Scanned Image and Exif Settings
(Confirm the Scanned Image) ........................................................... 3-13
Table of Contents
Index
iv

Introduction
TOP
Back Previous Next
Printing
Scanning a
Document
PC Faxing
Troubleshooting
Appendix
1
2
3
4
5
6
Scanning an Image from an Application.................................................. 3-15
Creating One PDF File from Two or More Pages.................................... 3-16
Setting Preferences and Scanning with
ScanGear MF .......................................................................................... 3-17
Switching between Simple Mode and Advanced Mode .................... 3-17
Using Simple Mode ........................................................................... 3-17
Using Advanced Mode ...................................................................... 3-20
Advanced Mode – Specifying the Parameters of a Scan.................. 3-22
Advanced Mode Settings .................................................................. 3-23
Determining Resolution..................................................................... 3-38
Scanning with the WIA Driver (Windows XP Only).................................. 3-40
Scanning from the [Scanner and Camera Wizard] Dialog Box
(Windows XP Only) ........................................................................... 3-40
Scanning from the [Windows FAX & Scan] Dialog Box
(Windows Vista/7 Only)..................................................................... 3-43
Table of Contents
Index
Scan from Windows Photo Gallery (Windows Vista Only) ................ 3-44
[New Scan] Dialog Box ..................................................................... 3-45
Scanning from an Application (Windows XP/Vista/7 Only) ............... 3-46
v
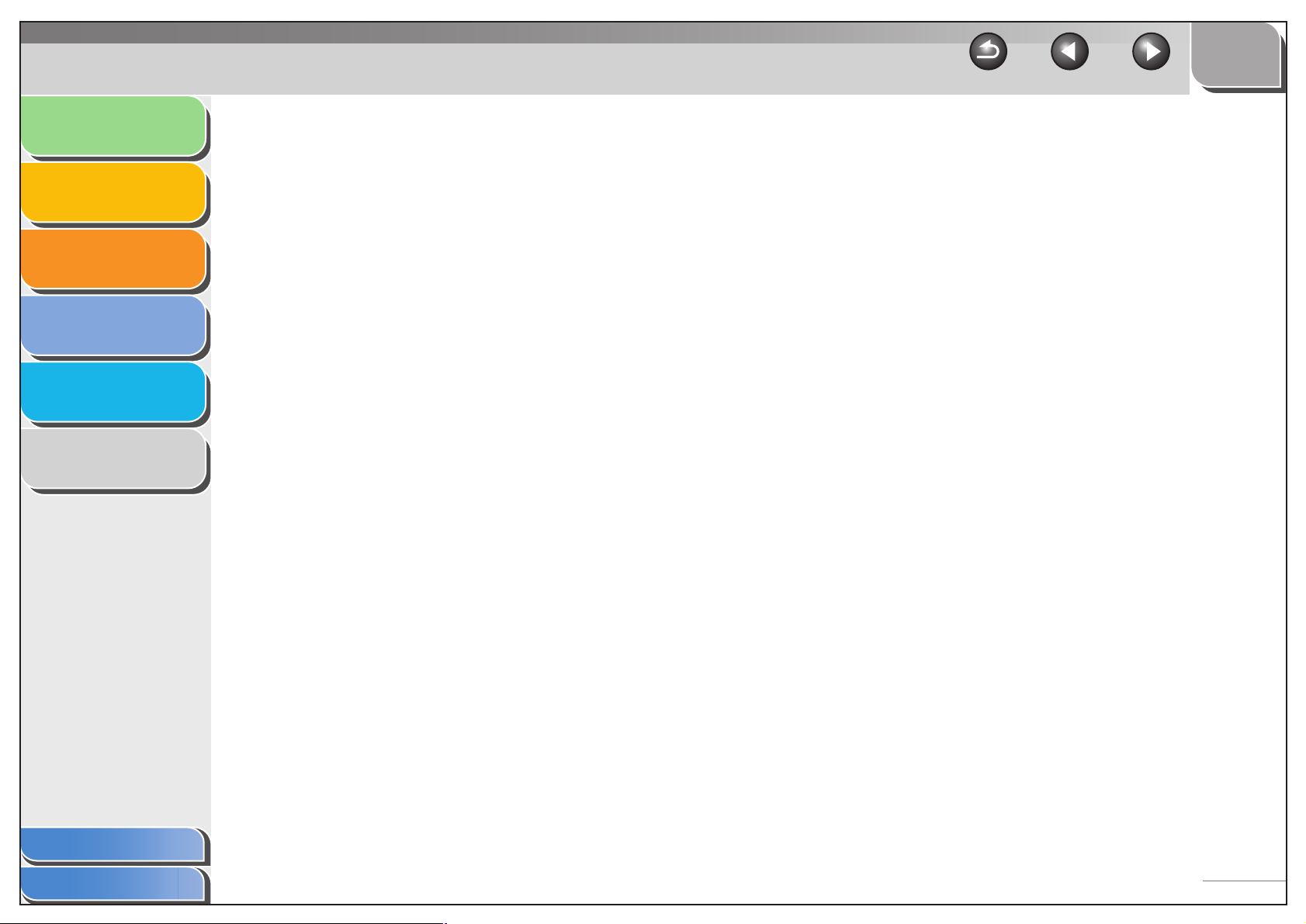
Introduction
TOP
Back Previous Next
Printing
Scanning a
Document
PC Faxing
Troubleshooting
Appendix
1
2
3
4
5
6
4 PC Faxing........................................................................................................................ 4-1
Sending a Fax ........................................................................................... 4-3
Characters and Symbols for Fax Numbers ......................................... 4-4
Fax Sending Settings .......................................................................... 4-4
Changing Fax Settings ............................................................................ 4-14
From a Windows Application............................................................. 4-14
From the [Printers and Faxes] (Windows 98/Me/2000/Vista: [Printers],
Windows 7: [Devices and Printers]) Folder ....................................... 4-15
Windows 98/Me Fax Properties............................................................... 4-17
Windows 2000/XP/Vista/7 FAX Properties and
FAX Printing Preferences ........................................................................ 4-28
FAX Properties.................................................................................. 4-28
FAX Printing Preferences.................................................................. 4-32
Table of Contents
Index
Canon Cover Sheet Editor....................................................................... 4-42
Installing and Uninstalling Cover Sheet Editor .................................. 4-43
Opening, Saving, and Closing a File................................................. 4-46
Creating an Original Cover Sheet ..................................................... 4-48
Printing a Cover Sheet ...................................................................... 4-69
Registering an Original Cover Sheet as a Template......................... 4-69
vi
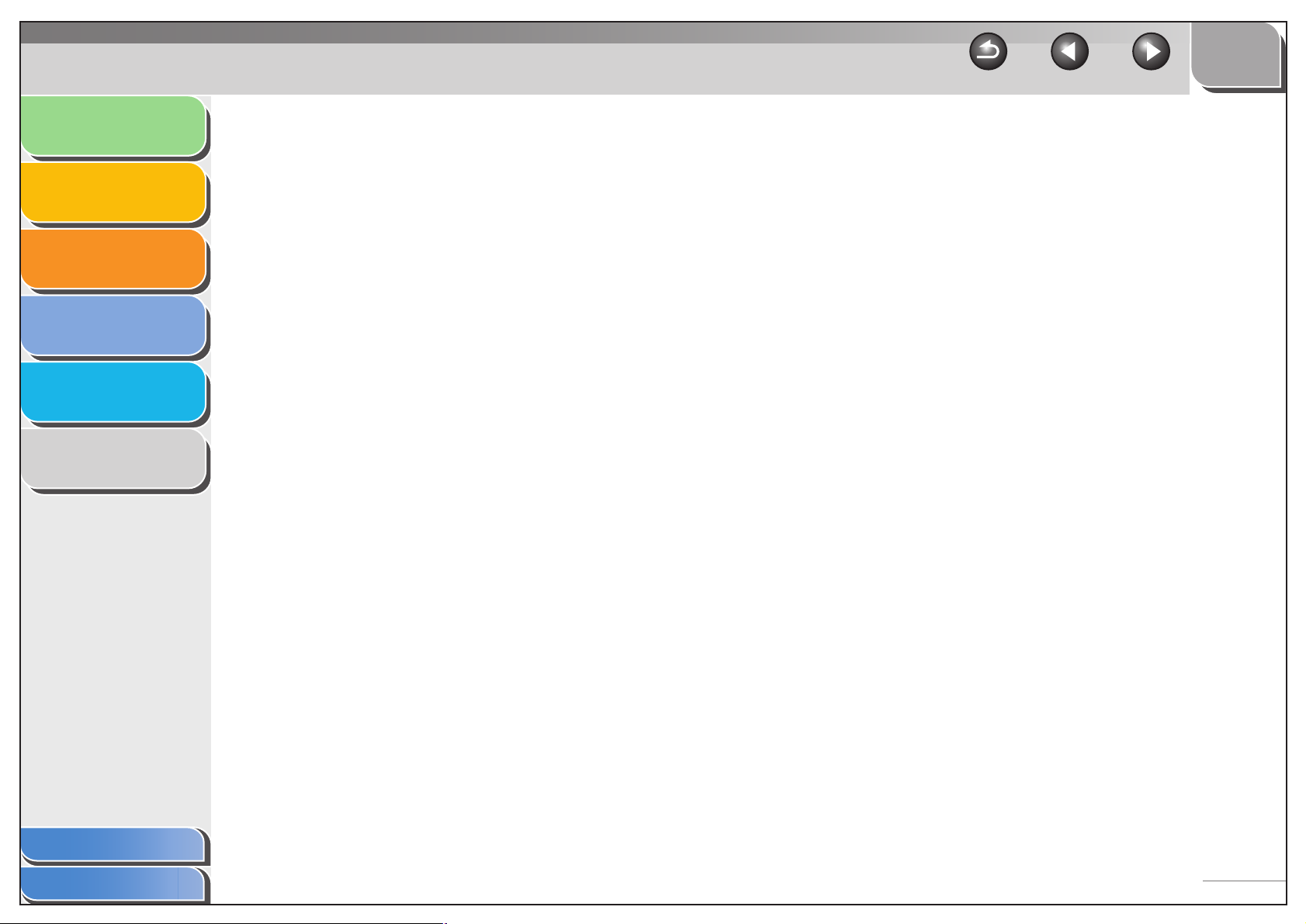
Introduction
TOP
Back Previous Next
Printing
Scanning a
Document
PC Faxing
Troubleshooting
Appendix
1
2
3
4
5
6
5 Troubleshooting............................................................................................................. 5-1
Printer Problems........................................................................................ 5-2
Driver Problems......................................................................................... 5-5
Scanning Problems ................................................................................... 5-7
Installing and Uninstalling Problems........................................................ 5-13
6 Appendix......................................................................................................................... 6-1
Specifications ............................................................................................ 6-2
Printer Specifications .......................................................................... 6-2
Scanner Specifications........................................................................ 6-2
Glossary .................................................................................................... 6-3
Table of Contents
Index
Index........................................................................................................ 6-10
vii
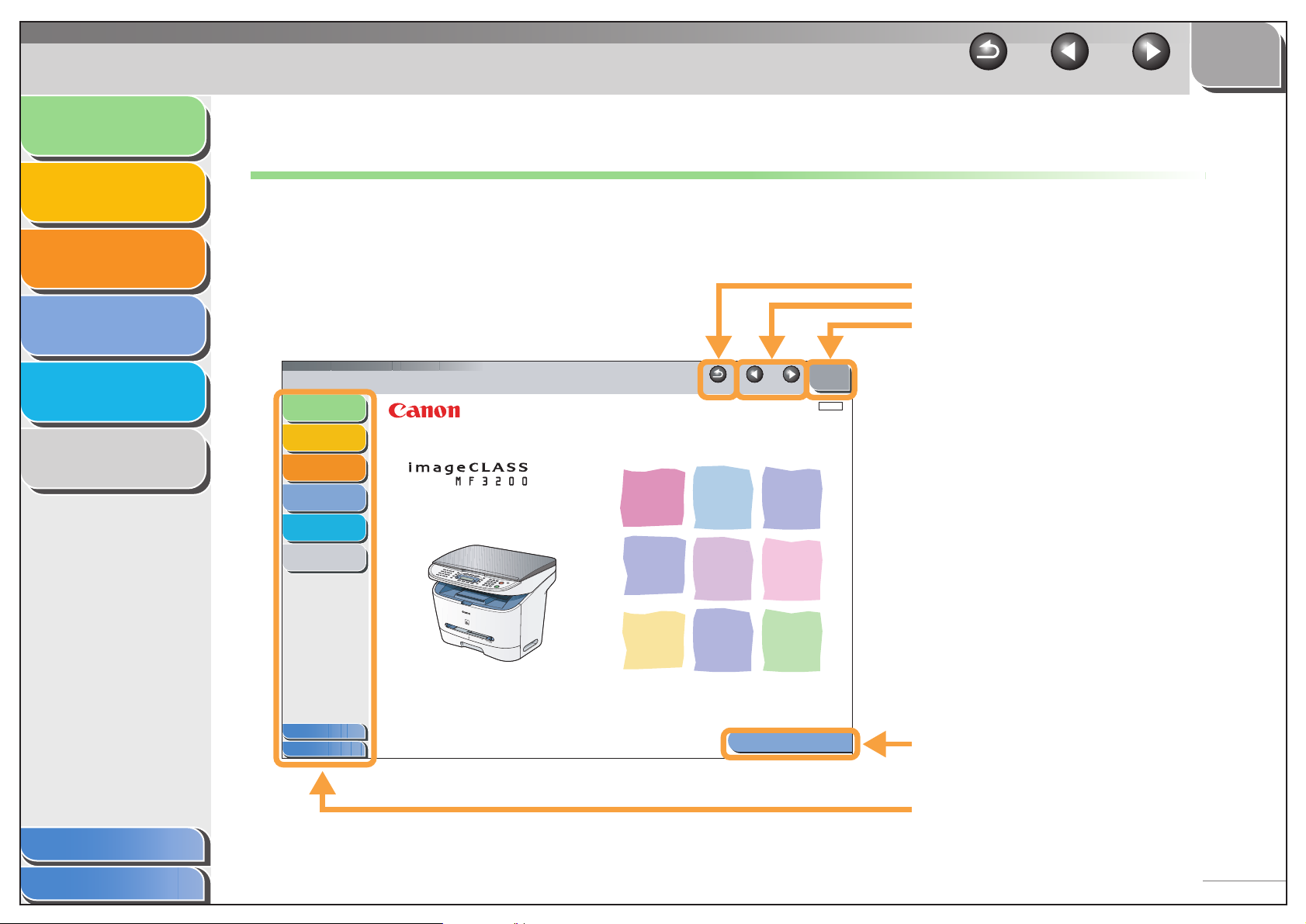
Introduction
TOP
Back Previous Next
Printing
Scanning a
Document
PC Faxing
Troubleshooting
Appendix
1
2
3
4
5
6
How to Use This Guide
■ Using the Top Page
Introduction
Printing
Scanning a
Document
PC Faxing
Troubleshooting
Appendix
1
2
Software Guide
3
4
5
6
Series
Returns to the last page opened.
Displays the previous or next page.
Returns to the top page.
TOP
Back Previous Next
ENG
Table of Contents
Index
Table of Contents
Index
Please read this guide before operating this equipment.
After you finish reading this guide, store it in a safe place
for future reference.
How to Use This Guide
Displays the “How to Use This Guide” page.
Quick links to the list of things you can do, topics
for each chapter, table of contents, and the index.
viii
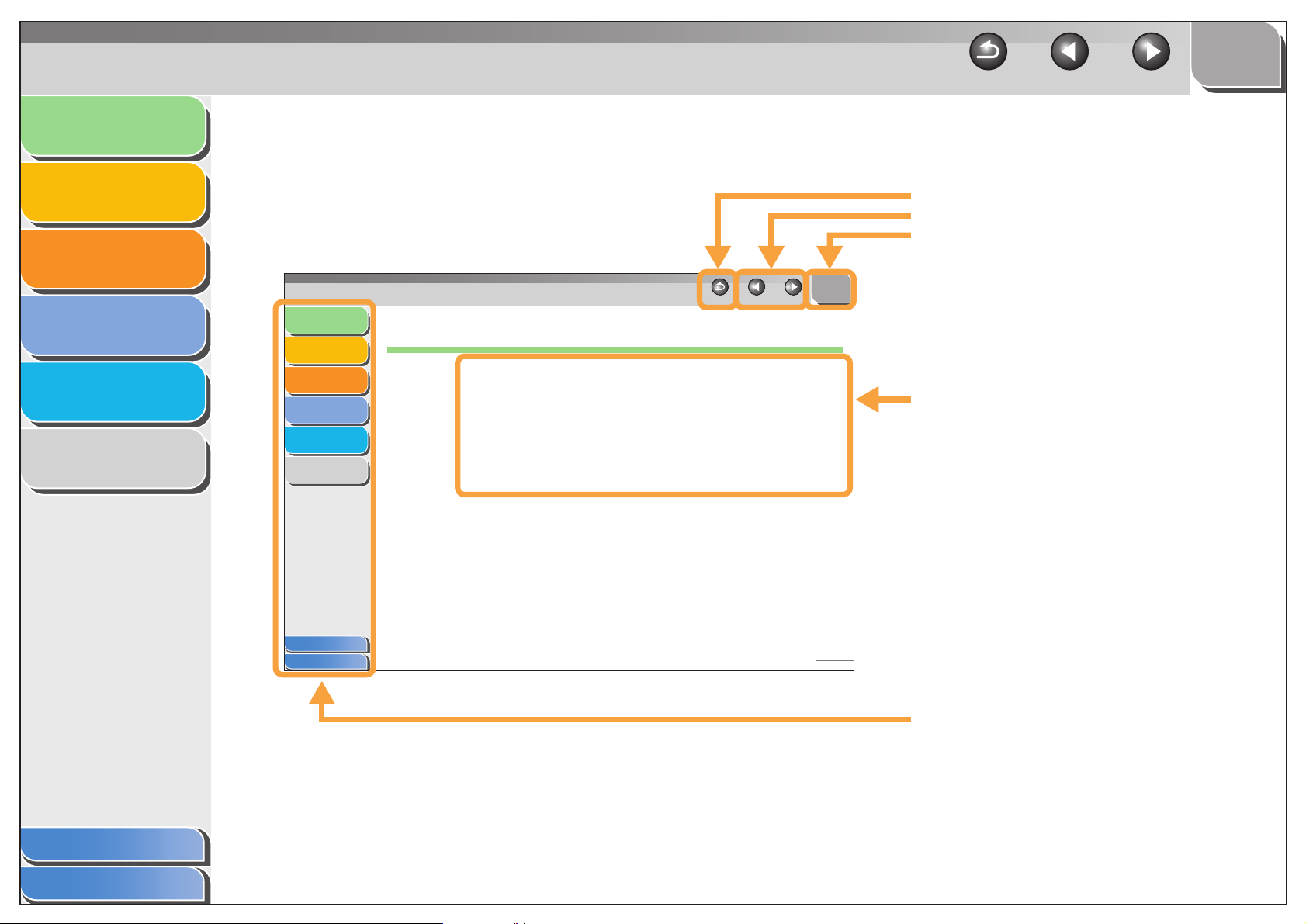
Introduction
TOP
Back Previous Next
Printing
Scanning a
Document
PC Faxing
Troubleshooting
Appendix
1
2
3
4
5
6
■ Using the Chapter Topic List
Introduction
Printing
Scanning a
Document
PC Faxing
Troubleshooting
Appendix
1
1 Introduction
2
3
4
5
6
Where to Find Help.................................................................................. 1-2
System Requirements............................................................................. 1-3
Checking Installation............................................................................... 1-4
Uninstalling and Reinstalling the Software........................................... 1-5
Removing the MF Toolbox...................................... 1-5
Removing the MF Drivers....................................... 1-5
Reinstalling the Software........................................ 1-6
Returns to the last page opened.
Displays the previous or next page.
Returns to the top page.
TOP
Back Previous Next
Table of contents for the chapter.
Table of Contents
Index
Table of Contents
Index
1-1
Quick links to the list of things you can do, topics
for each chapter, table of contents, and the index.
ix
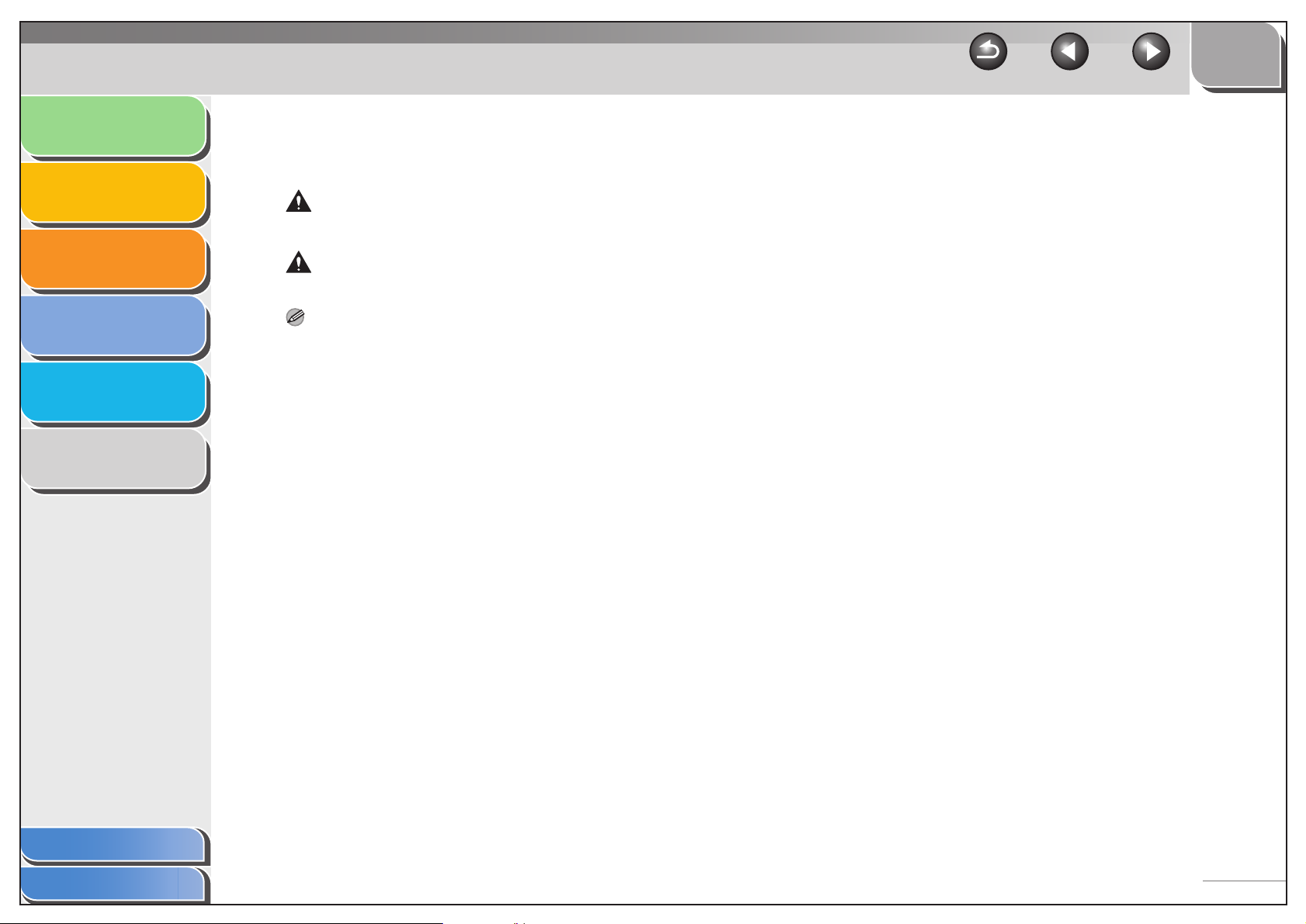
Introduction
Printing
Scanning a
Document
1
2
3
TOP
Back Previous Next
The following symbols are used throughout the manuals for the machine and indicate the warnings, cautions and notes you should
keep in mind when using the machine.
WARNI NG
Indicates a warning that may lead to death or serious injury if not observed.
CAUTION
Explains how to avoid actions that could injure you or damage your machine.
PC Faxing
Troubleshooting
Appendix
4
5
6
NOTE
Explains operating restrictions and how to avoid minor difficulties.
In addition, this guide uses a distinctive notation to identify buttons and information in the LCD:
– Menu items you select and the buttons you press on the screen appear in square brackets: [Preferences].
Table of Contents
Index
x
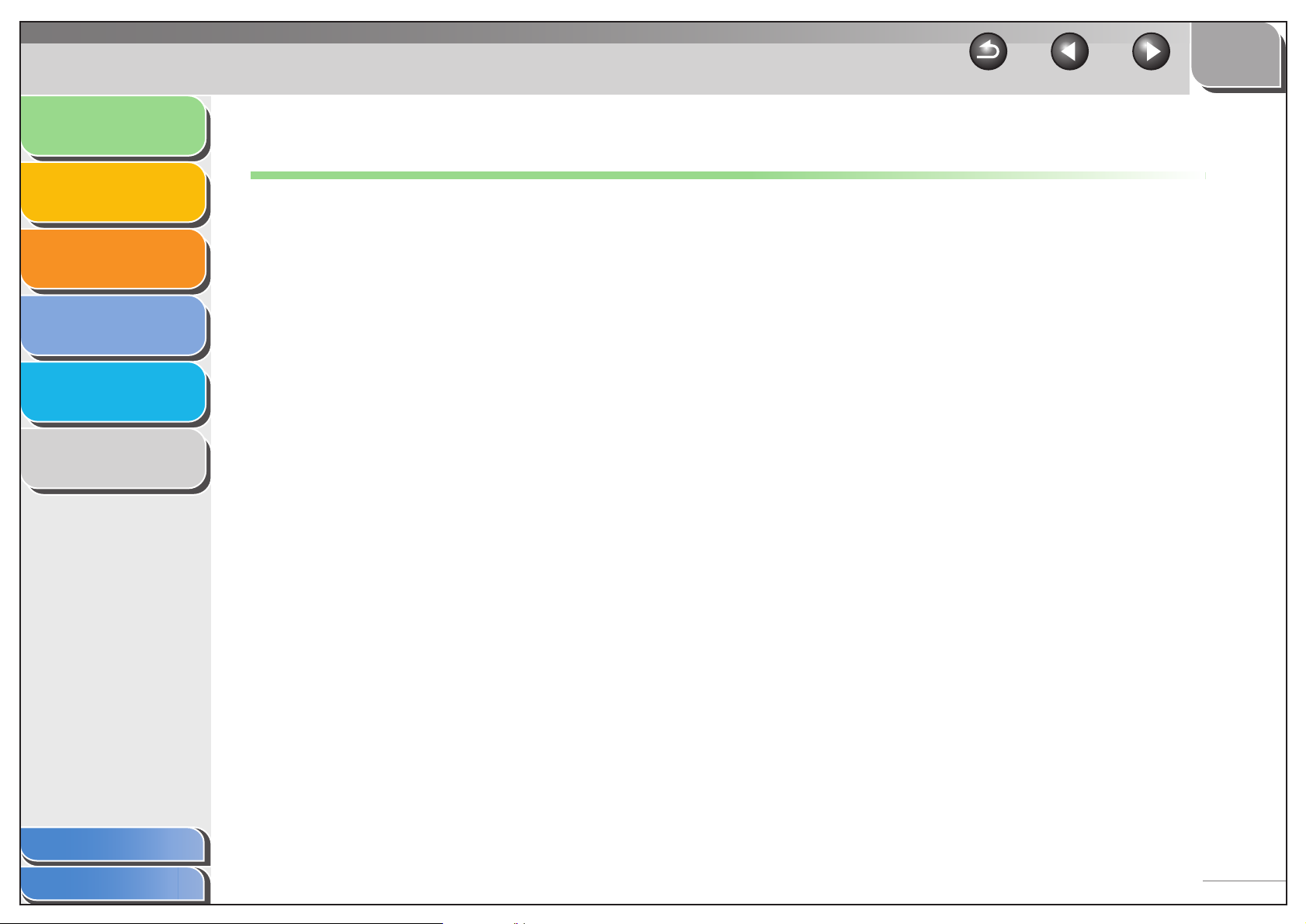
Introduction
TOP
Back Previous Next
Printing
Scanning a
Document
PC Faxing
Troubleshooting
Appendix
1
2
3
4
5
6
Legal Notices
Trademarks
Canon, the Canon logo, and imageCLASS are trademarks of Canon Inc.
Microsoft, Windows, Windows Server, and Windows Vista are trademarks or registered trademarks of Microsoft Corporation in the U.S. and/or
other countries.
All other product and brand names are registered trademarks, trademarks or service marks of their respective owners.
Copyright
Copyright © 2009 by Canon Inc. All rights reserved. No part of this publication may be reproduced, transmitted, transcribed, stored in a retrieval
system, or translated into any language or computer language in any form or by any means, electronic, mechanical, magnetic, optical, chemical,
manual, or otherwise, without the prior written permission of Canon Inc.
Disclaimer
The information in this document is subject to change without notice.
CANON INC. MAKES NO WARRANTY OF ANY KIND WITH REGARD TO THIS MATERIAL, EITHER EXPRESS OR IMPLIED, EXCEPT AS
PROVIDED HEREIN, INCLUDING WITHOUT LIMITATION, THEREOF, WARRANTIES AS TO MARKETABILITY, MERCHANTABILITY,
FITNESS FOR A PARTICULAR PURPOSE OF USE OR AGAINST INFRINGEMENT OF ANY PATENT. CANON INC. SHALL NOT BE LIABLE
FOR ANY DIRECT, INCIDENTAL, OR CONSEQUENTIAL DAMAGES OF ANY NATURE, OR LOSSES OR EXPENSES RESULTING FROM
THE USE OF THIS MATERIAL.
Table of Contents
Index
xi
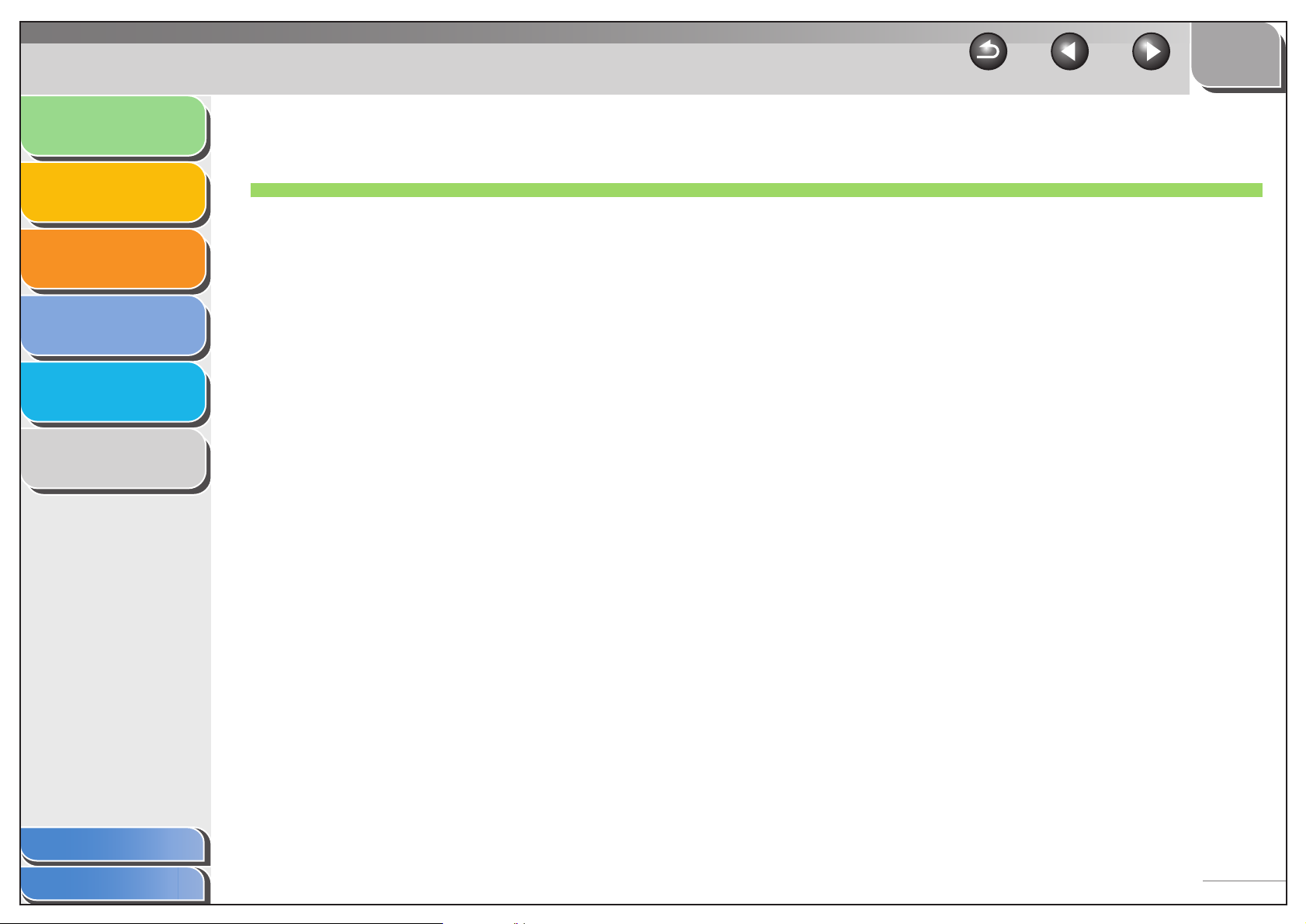
Introduction
TOP
Back Previous Next
Printing
Scanning a
Document
PC Faxing
Troubleshooting
Appendix
1
2
3
4
5
6
1 Introduction
Where to Find Help.................................................................................. 1-2
System Requirements............................................................................. 1-3
Checking Installation............................................................................... 1-4
Uninstalling and Reinstalling the Software........................................... 1-5
Removing the MF Toolbox ...................................... 1-5
Removing the MF Drivers....................................... 1-5
Reinstalling the Software........................................ 1-6
Table of Contents
Index
1-1
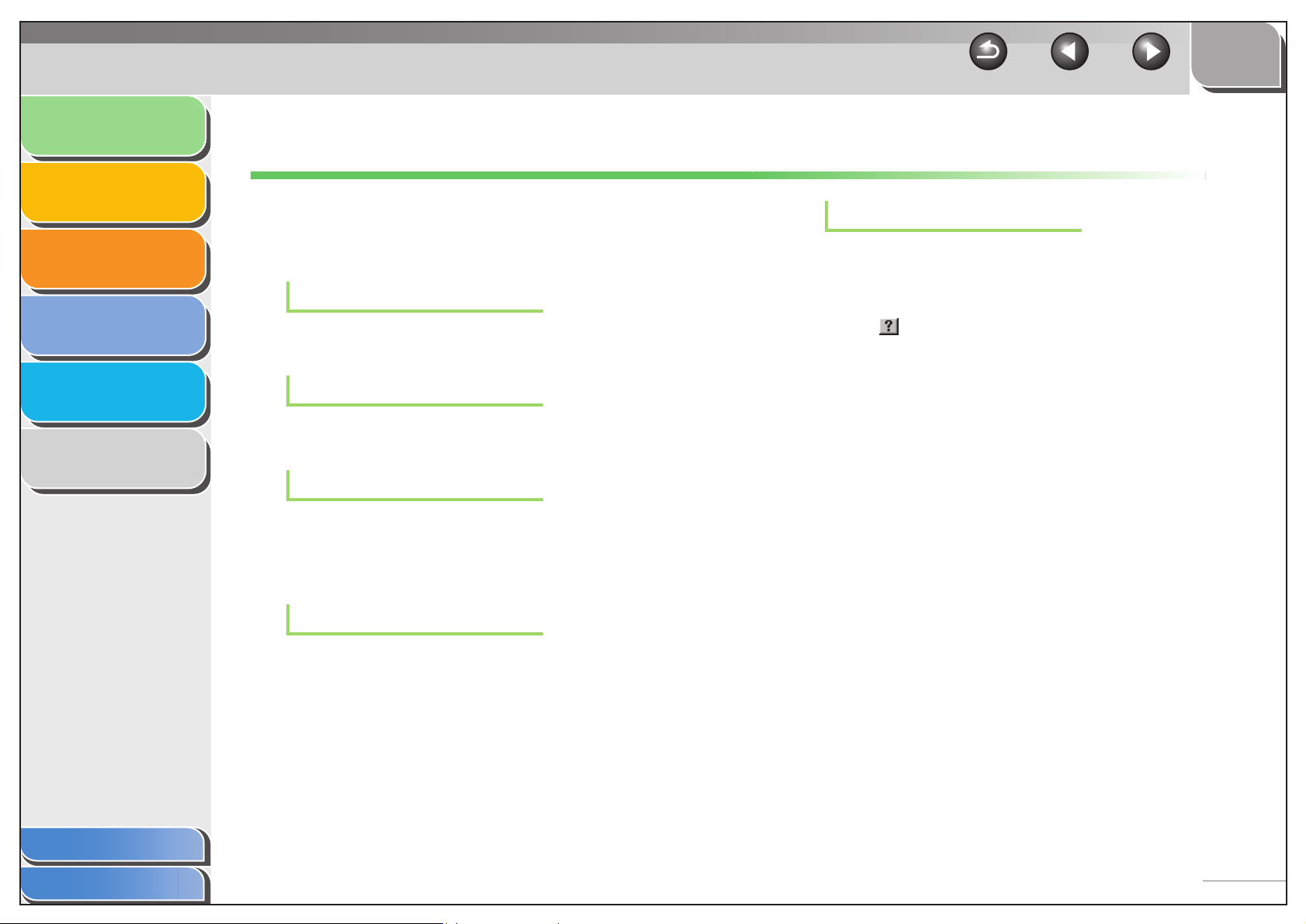
Introduction
TOP
Back Previous Next
Printing
Scanning a
Document
PC Faxing
Troubleshooting
Appendix
1
2
3
4
5
6
Where to Find Help
When you encounter a problem during installation of the
driver software or while operating your machine, consult
the following:
In This Manual
See Chapter 5, “Troubleshooting.”
In the Basic Guide
See Chapter 11, “Troubleshooting,” in the Basic Guide.
README. TXT File
The hints, limitations, and restrictions you need to be aware of
when installing and using the drivers are included in the
README.TXT file provided with the drivers.
Context Sensitive Help
This Help displays the explanation of each item in the current
dialog box. Use one of the following procedures to activate a
context sensitive help.
– Click (Help) in the title bar of the dialog box
desired item.
– Right click the desired item
– Select the desired item
→ select [What’s this?].
→ press [F1].
→ click the
■ Canon Support Center
If the above Help does not provide the information you need,
please contact the Canon Support Center at 1-800-828-4040
between the hours of 8:00 A.M. to 8:00 P.M. EST
Monday through Friday and 10:00 A.M. to 8:00 P.M. on
Saturday.
Table of Contents
Index
Online Help
You can locate additional help in the online help file provided
with the driver software. In the [Properties] dialog box, you can
click [Help] to display information about every feature and option
in the drivers.
1-2
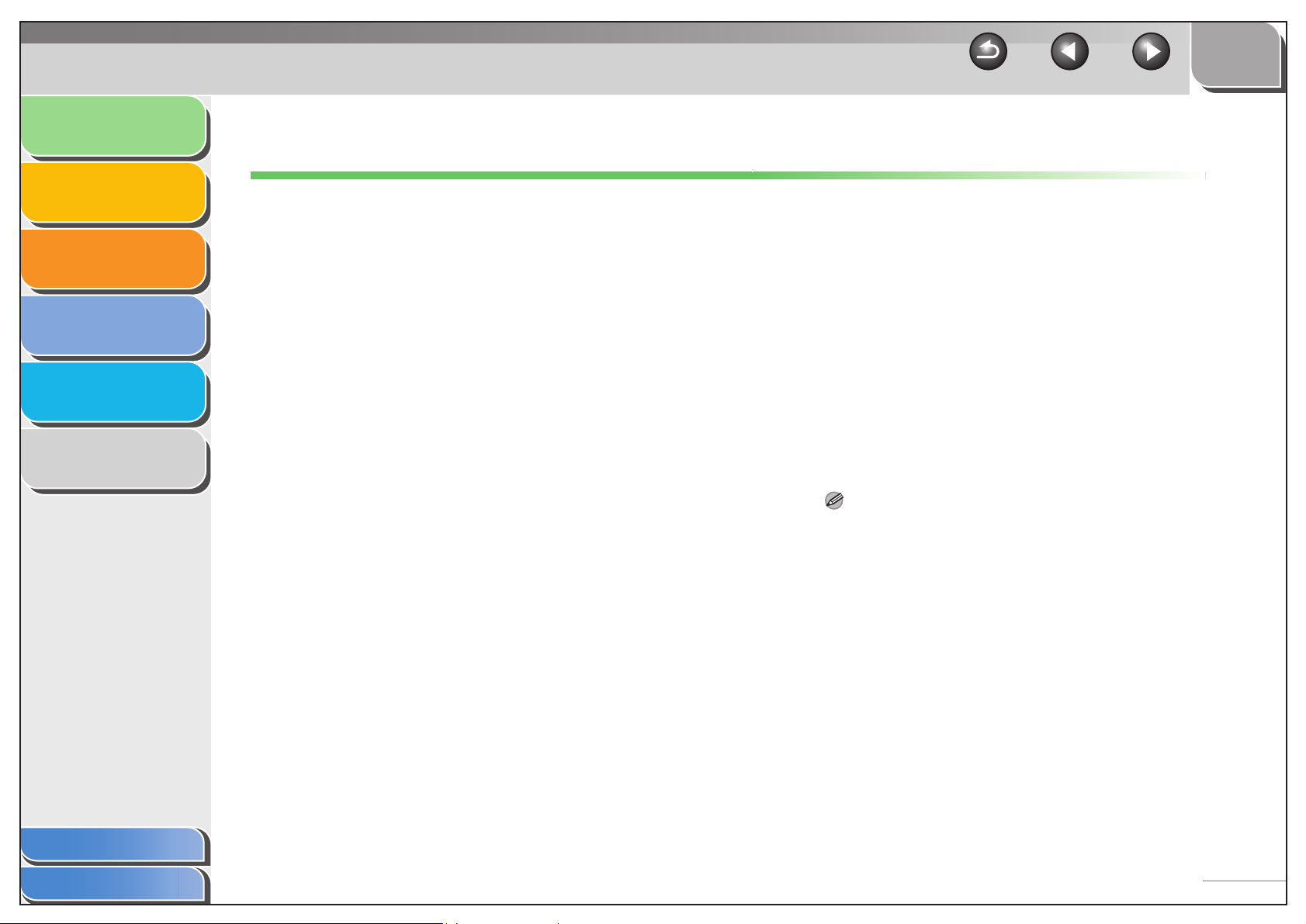
Introduction
TOP
Back Previous Next
Printing
Scanning a
Document
PC Faxing
Troubleshooting
Appendix
1
2
3
4
5
6
System Requirements
General
– IBM or IBM-compatible PC
– CD-ROM drive or network environment with the access to
CD-ROM
– PC equipped with a USB port and the USB class driver
installed
Microsoft Windows 98, 98SE
CPU: Intel
Memory: 64 MB of RAM, 128 MB or more is recommended
Microsoft Windows Me
CPU: Intel
Memory: 64 MB of RAM, 128 MB or more is recommended
Microsoft Windows 2000 Professional
CPU: Intel
Intel
Memory: 64 MB of RAM, 128 MB or more is recommended
(USB 1.1), 128 MB of RAM (USB 2.0)
®
Pentium® 90 MHz or higher
®
Pentium® 150 MHz or higher
®
®
Pentium® 133 MHz or higher (USB 1.1),
Pentium® II or higher (USB 2.0)
Microsoft Windows XP
CPU: Intel
Intel
Memory: 64 MB of RAM, 128 MB or more is recommended
(USB 1.1), 128 MB of RAM (USB 2.0)
Microsoft Windows Vista
CPU: 800 MHz or higher
Memory: 512 MB or more
Microsoft Windows 7
CPU: 1 GHz or faster
Memory: 1 GB or more
– The USB 2.0 Hi Speed connection requires a PC equipped with a
CPU faster than 300 MHz and more than 64 MB of RAM and with
Windows XP SP1 or later installed, or with a CPU faster than
133 MHz and more than 64 MB of RAM and with Windows 2000 SP4
installed. If your PC meets all of these requirements and is
preinstalled with USB 2.0 Host Controller, the USB 2.0 connection
will be guaranteed.
– When scanning a document, the necessary memory size may differ
depending on the scanning size and the memory usage of the
application.
®
®
NOTE
Pentium® 300 MHz or higher (USB 1.1),
Pentium® II/Celeron® 300 MHz or higher (USB 2.0)
Table of Contents
Index
1-3
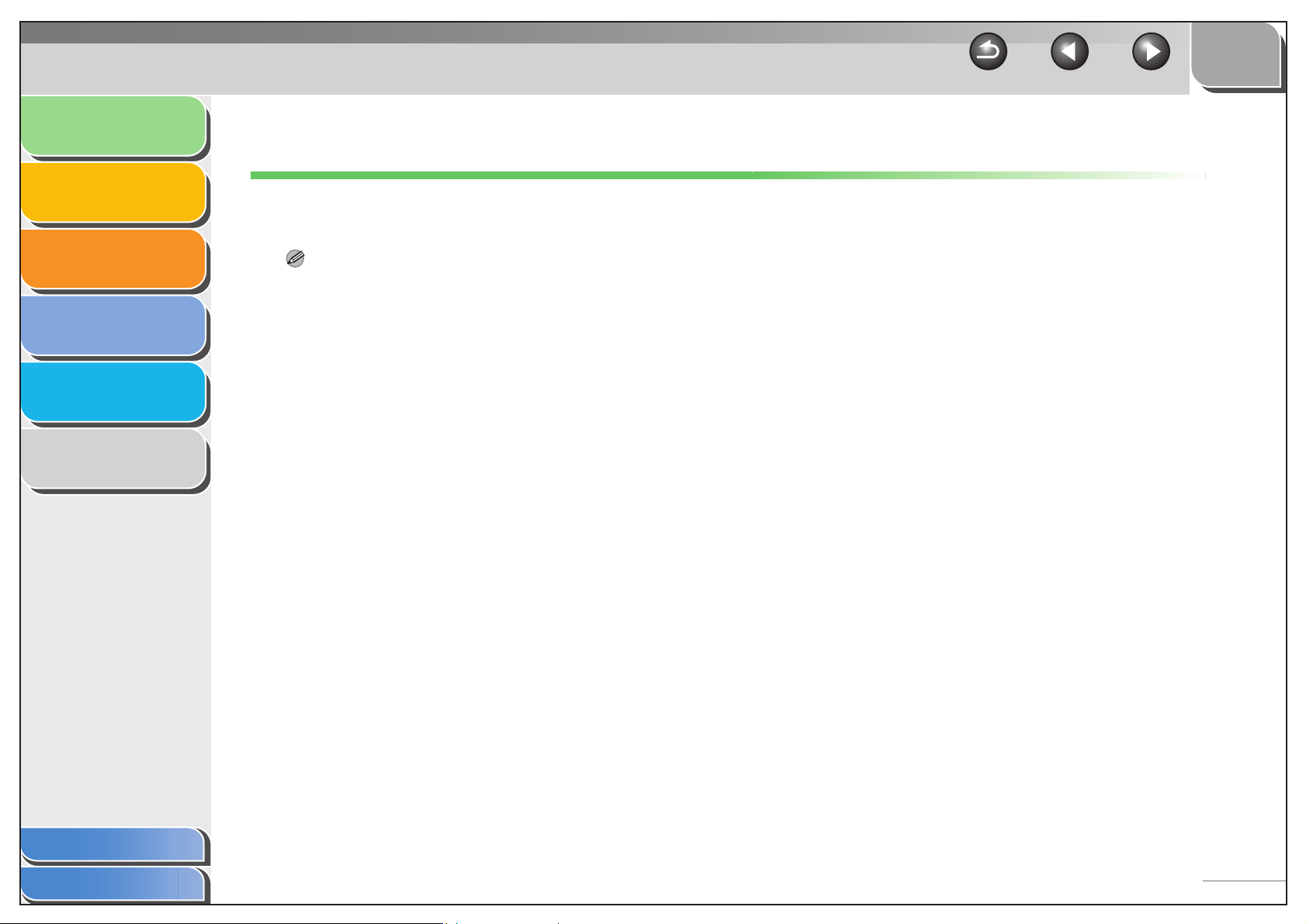
Introduction
TOP
Back Previous Next
Printing
Scanning a
Document
PC Faxing
Troubleshooting
Appendix
1
2
3
4
5
6
Checking Installation
Check if the drivers are installed successfully and the
machine is selected as the default printer.
NOTE
If your machine is selected in the printer box when you open the [Print]
dialog box in an application, which means your machine is set as the
default printer.
1. Open the [Printers and Faxes] (Windows 98/
Me/2000: [Printers]) folder.
Click [start] on the Windows task bar → select [Printers and
Faxes] (Windows 98/Me/2000: [Start] → [Settings] → [Printers]
Windows Vista: Click [Start] on the Windows task bar, → select
[Control Panel] → [Hardware and Sound] → double-click
[Printers]. Windows 7: Click [Start] on the Windows task bar, click
[Start] → select [Devices and Printers]).
Make sure the driver icon is displayed.
2. Select the default printer.
Select the printer icon for this machine, then select [Set as
Default Printer] (Windows 98/Me: [Set as Default]).
3. Open the [Scanners and Cameras] folder
(Windows 98/2000: the [Scanners and
Cameras Properties] dialog box).
Click [start] on the Windows task bar → select [Control Panel] →
[Printers and Other Hardware] → [Scanners and Cameras]
(Windows 98/Me/2000: [Start] → [Settings] → [Control Panel] →
double-click [Scanners and Cameras] Windows Vista: Click
[Start] → select [Control Panel] → [Hardware and Sound] →
double-clic [Scanners and Cameras].
Windows 7: Enter “scanner” in [Search programs and files] under
the [Start] menu → click [View scanners]).
4. Make sure that the corresponding scanner
driver is displayed.
5. If the [Canon MF Toolbox 4.9] icon is
displayed on the Windows desktop,
installation of the MF Toolbox 4.9 was
successful.
Table of Contents
Index
1-4
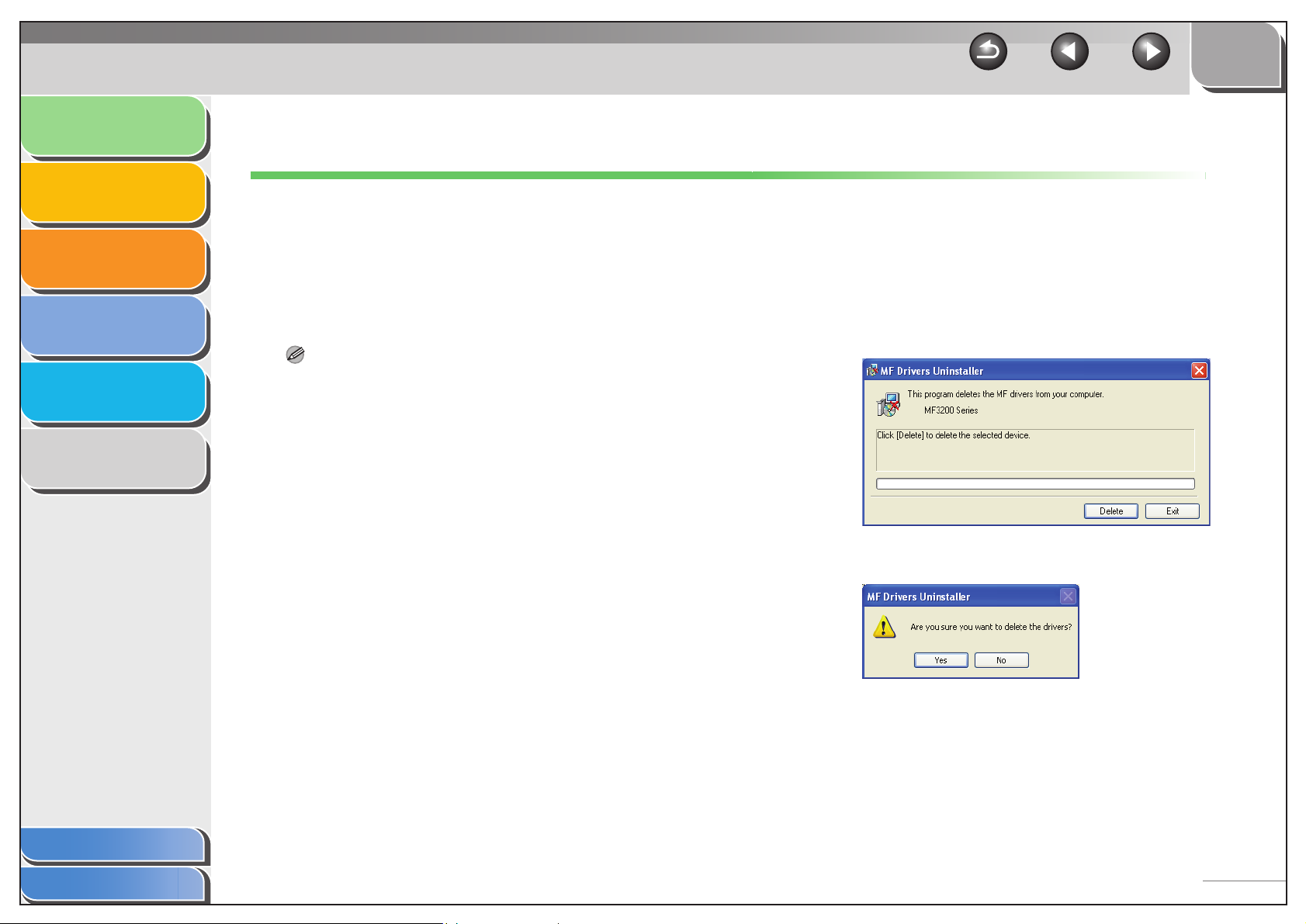
Introduction
TOP
Back Previous Next
Printing
Scanning a
Document
PC Faxing
Troubleshooting
Appendix
1
2
3
4
5
6
Uninstalling and Reinstalling the Software
If you want to reinstall the software, you must remove the
currently installed software. Before you remove the driver,
make sure the following:
● You have the installation software available for
installation.
● No application is running on your computer.
NOTE
– To uninstall the software in Windows 2000/XP/Vista/7, you must be
the user with administrative privileges.
– When removing the software, first remove the MF Toolbox, and then
the MF drivers.
– For Windows Vista/7, click [Continue] or [Yes] to proceed if the [User
Account Control] dialog box appears.
■ Removing the MF Toolbox
1. Click [start] on the Windows task bar → [(All)
Programs] → [Canon] → [MF Toolbox 4.9] →
[Toolbox Uninstall].
■ Removing the MF Drivers
1. Click [start] on the Windows task bar → [(All)
Programs] → [Canon] → [MF3200 Series] →
[Uninstall (Drivers)].
2. Click [Delete].
3. Click [Yes] to confirm the deletion.
Table of Contents
Index
2. Click [Remove].
3. Click [Exit].
Uninstallation proceeds automatically and next dialog box
appears.
1-5
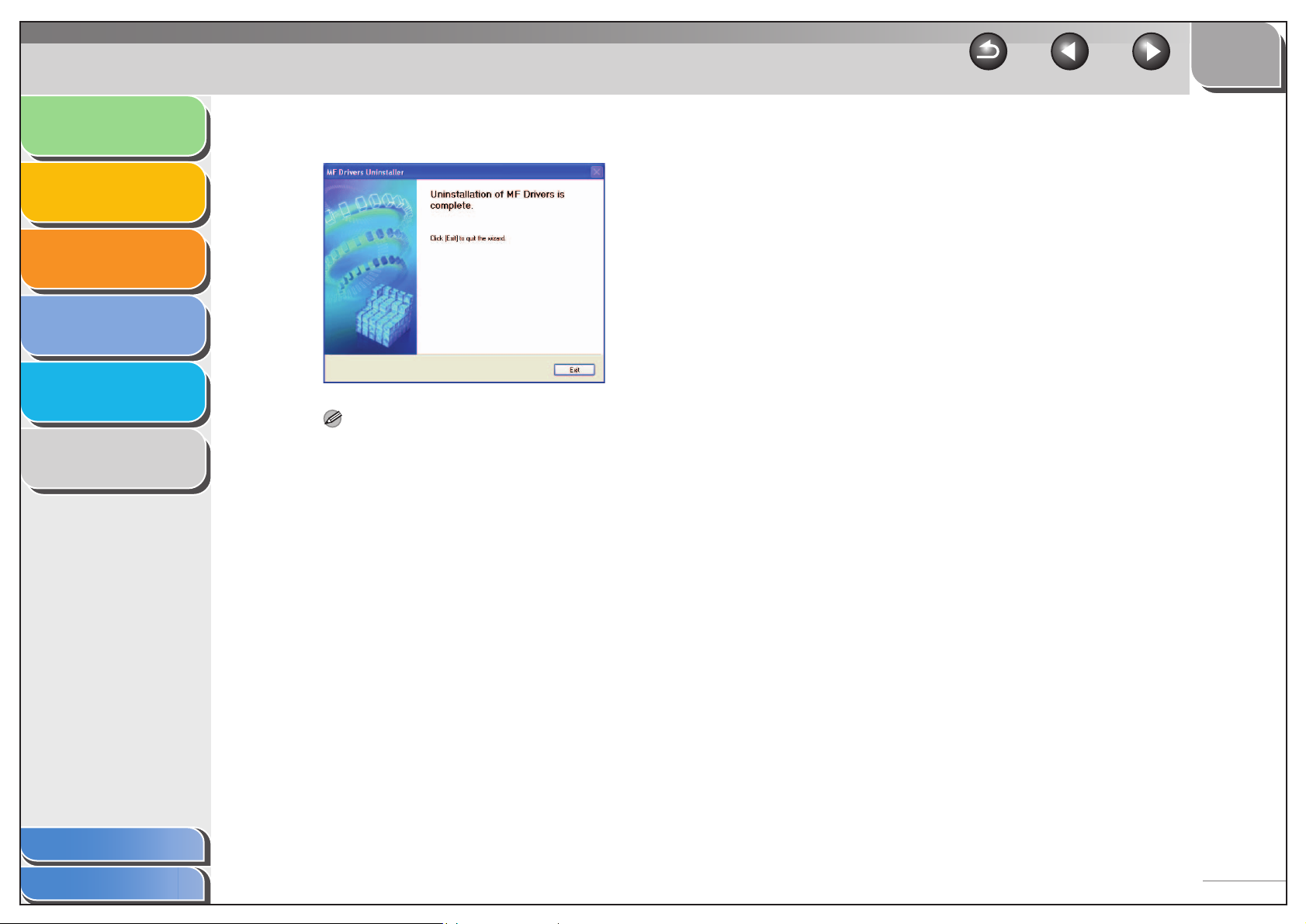
Introduction
Printing
Scanning a
Document
PC Faxing
Troubleshooting
1
2
3
4
4. Click [Exit].
TOP
Back Previous Next
■ Reinstalling the Software
On the Windows desktop, click [start] → [(My) Computer]
(Windows 98/Me/2000: double-click [My Computer]). Open the
CD-ROM icon → double-click [MInst] ([MInst.exe]). The MF
Setup screen appears. For instructions on reinstalling the
software, see “Installing Software,” in the Starter Guide.
If you install the software using a copy on network or hard disk,
open the setup screen by double-clicking the [Setup.exe] icon.
Appendix
Table of Contents
5
6
NOTE
Restart your computer if asked to do so.
Index
1-6
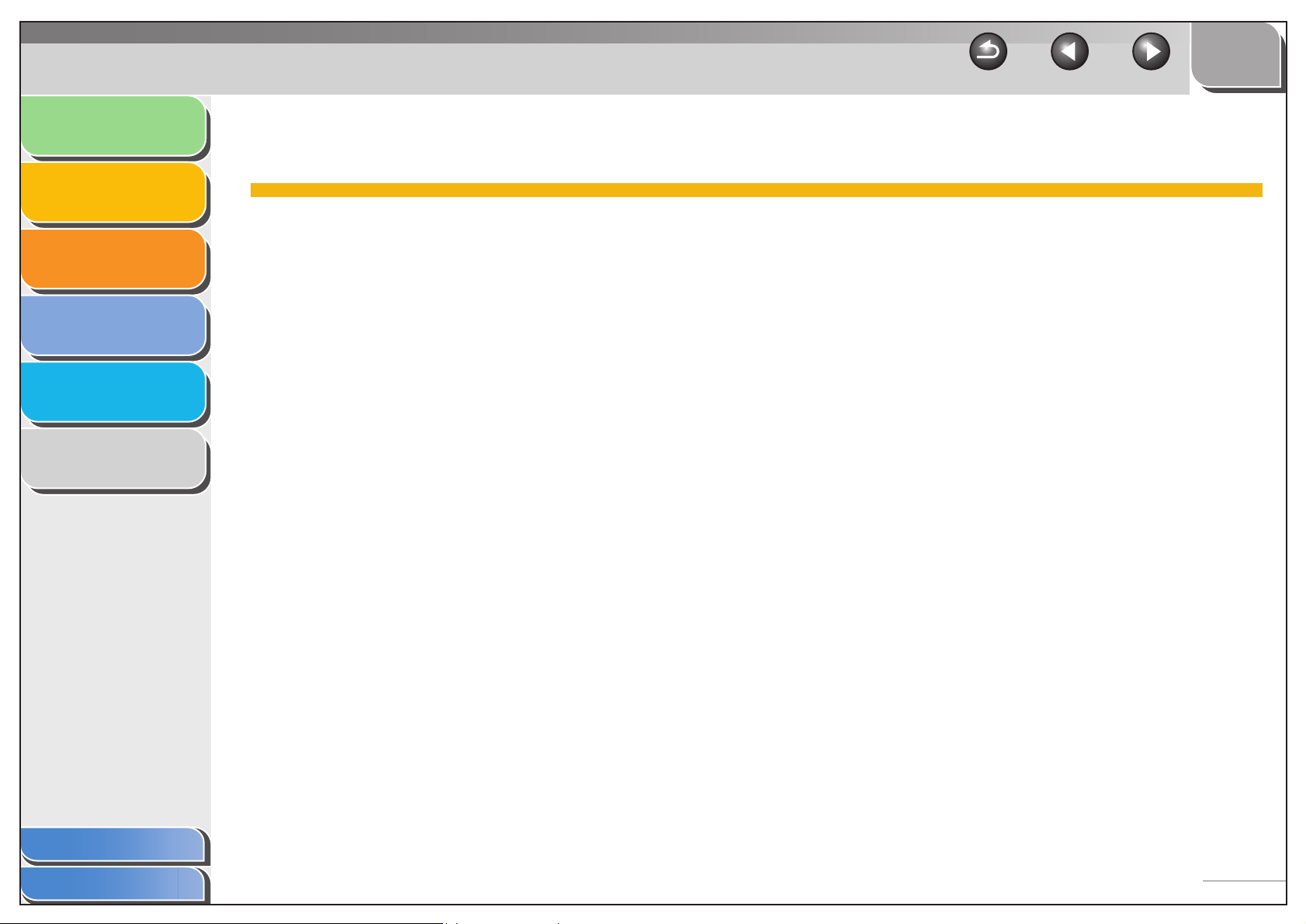
Introduction
TOP
Back Previous Next
Printing
Scanning a
Document
PC Faxing
Troubleshooting
Appendix
1
2
3
4
5
6
2Printing
Printing a Document ............................................................................... 2-2
Canceling Printing .................................................. 2-2
Changing Print Settings.......................................................................... 2-4
From a Windows Application .................................. 2-4
From the [Printers and Faxes]
(Windows 98/Me/2000: [Printers]) Folder ............... 2-5
Windows 98/Me Properties ..................................................................... 2-7
Windows 2000/XP/Vista/7 Properties and Printing Preferences.......... 2-26
Properties ............................................................. 2-27
Printing Preferences ............................................. 2-34
Table of Contents
Index
Using the Machine on Your Network ...................................................... 2-54
Setting the Machine as a Shared Printer.............. 2-54
Using the Shared Printer on Your Network........... 2-60
2-1
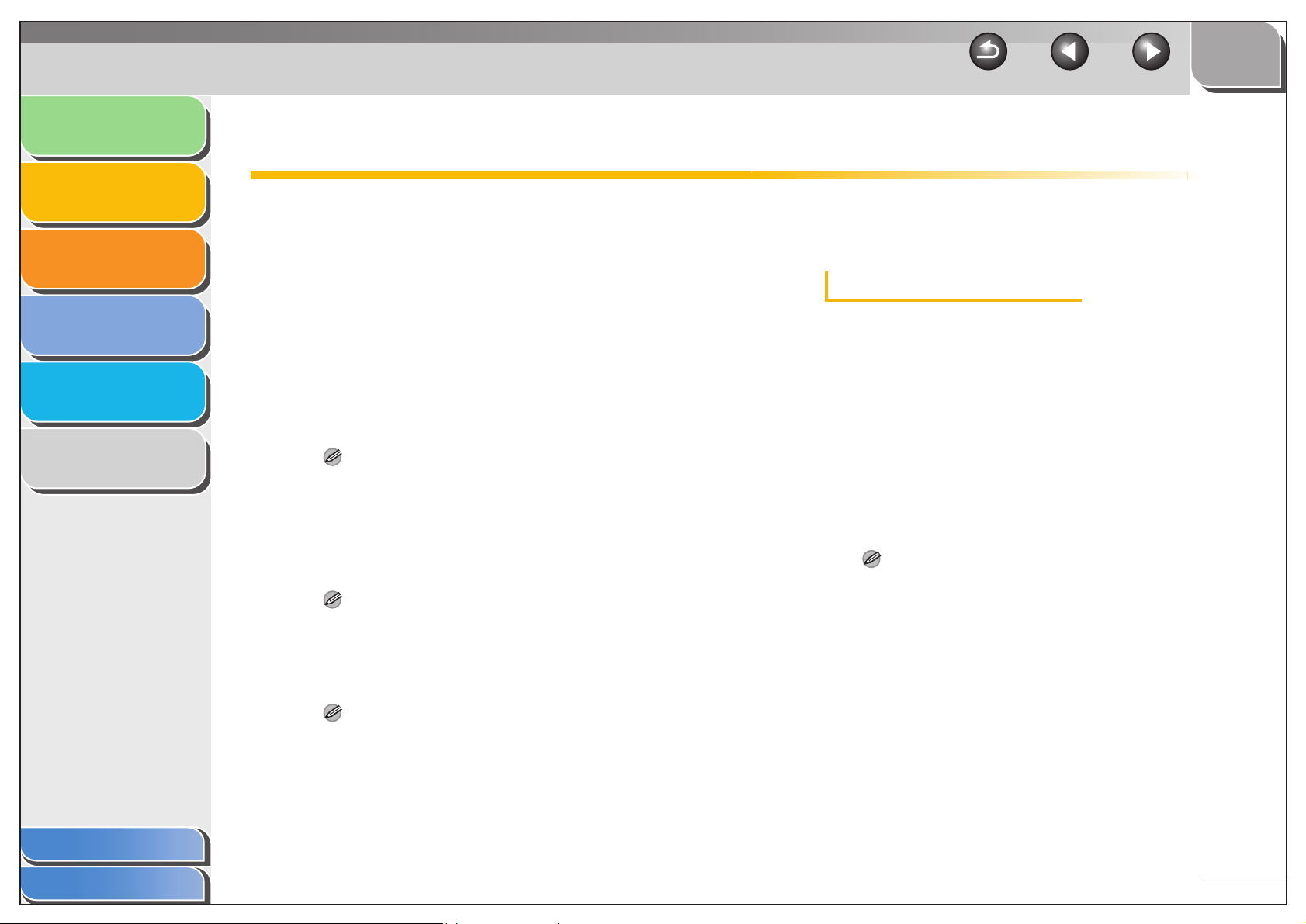
Introduction
TOP
Back Previous Next
Printing
Scanning a
Document
PC Faxing
Troubleshooting
Appendix
1
2
3
4
5
6
Printing a Document
1. Open the document in an application.
2. Select the command to print.
In most cases, click [Print] from the [File] menu.
The [Print] dialog box appears.
3. From the [Select Printer] list box or the
[Name] drop-down list in the [Print] dialog
box, select the printer to be used.
4. Click [Preferences] or [Properties].
NOTE
Depending on the application you are using, select the printer to
be used in the [General] tab sheet in the [Print] dialog box, then
specify the print settings in the corresponding tab sheet. (Only for
Windows 2000.)
5. Specify the required settings → click [OK].
NOTE
For details, see “Changing Print Settings,” on p. 2-4.
6. Click [Print] or [OK].
Printing starts.
■ Canceling Printing
Windows 2000/XP
1. Open the [Printers and Faxes] (Windows 98/
Me/2000: [Printers]) folder.
Click [start] on the Windows task bar → select [Printers and
Faxes] (Windows 98/Me/2000: [Start]
[Printers]).
→ [Settings] →
2. Double-click the corresponding printer driver
icon.
3. Right click the print job → click [Cancel] or
[Cancel Printing] → [Yes].
NOTE
– For Windows 98/Me/2000, the job will be canceled when you
click [Cancel] or [Cancel Printing].
– You can also cancel a print job using [System Monitor] on the
operation panel of the machine. For details, see Chapter 3,
“System Monitor,” in the Advanced Guide.
Table of Contents
Index
NOTE
To cancel printing, click [Cancel].
2-2
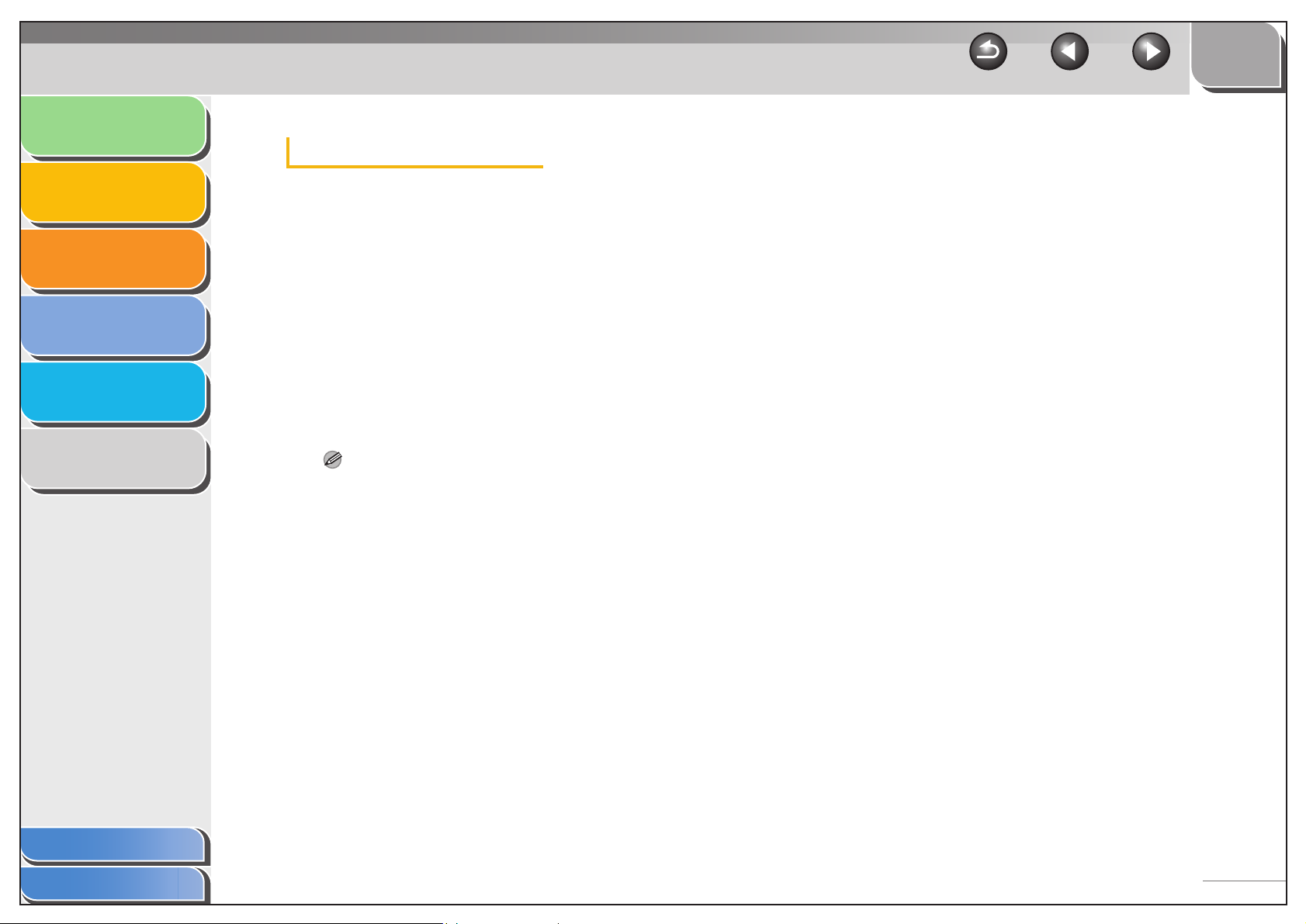
Introduction
TOP
Back Previous Next
Printing
Scanning a
Document
PC Faxing
Troubleshooting
Appendix
1
2
3
4
5
6
Windows Vista/7
1. Open the [Printers] folder.
Windows Vista: Click [Start] on the Windows task bar → select
[Control Panel] → click [Printer] under [Hardware and Sound].
Windows 7: Click [Start] on the Windows task bar → click
[Devices and Printers] on the [Start] menu.
2. Double-click the corresponding printer driver
icon.
3. Right click the print job → click [Cancel] →
[Yes].
You can cancel the print job also by selecting the print job →
click [Cancel] from [Document] on the toolbar → click [Yes].
NOTE
You can display the print job by clicking the printer icon and
selecting [See what's printing] on the toolbar.
Table of Contents
Index
2-3
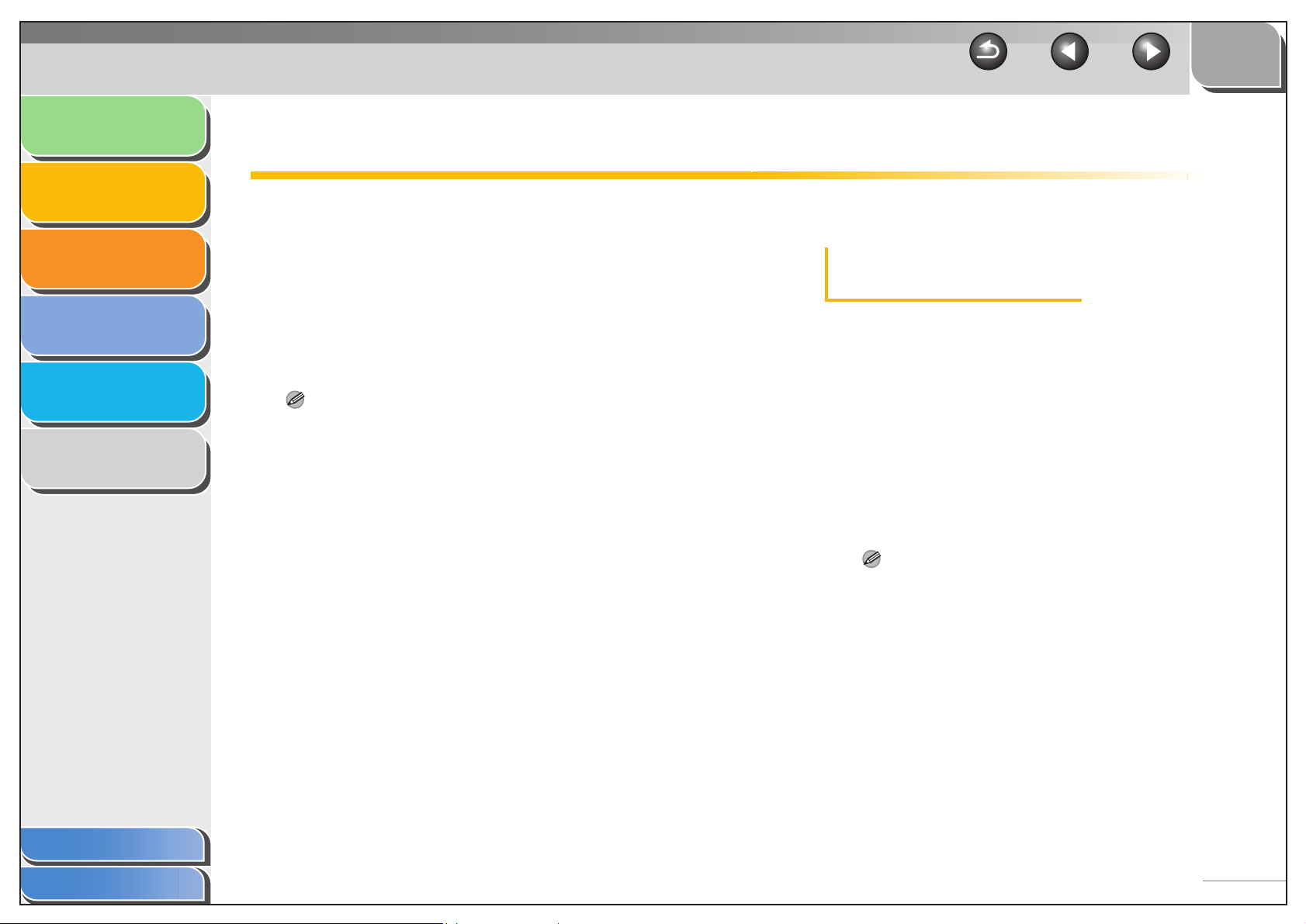
Introduction
TOP
Back Previous Next
Printing
Scanning a
Document
PC Faxing
Troubleshooting
Appendix
1
2
3
4
5
6
Changing Print Settings
To view or change the print settings, access the properties
or printing preferences dialog box of the printer driver.
You can access the properties dialog box either from the
application’s [Print] dialog box or the [Printers and Faxes]
(Windows 98/Me/2000/Vista: [Printers], Windows 7:
[Devices and Printers]) folder, and the printing preferences
dialog box from the [Printers and Faxes] (Windows 2000:
[Printers]) folder.
To access the dialog box, follow this procedure.
NOTE
– The properties dialog box enables you to set up the printer
configuration and configure the print settings for all Windows
applications. The printing preferences dialog box enables you to
specify the default settings for the printing options available when you
print with the machine. (Only for Windows 2000/XP/Vista.)
– The number of tabs displayed in the properties dialog box will vary,
depending on the type of operating system you are using and the
method you use to access the dialog box.
– The method you use to access the dialog boxes determines how long
the printing options remain in effect:
If you access the dialog box from an application’s [Print] dialog box,
your selected printing options apply only to the current print job. They
will not be stored when you close the application.
If you access the dialog box from the [Printers and Faxes] (Windows
98/Me/2000: [Printers], Windows 7: [Devices and Printers]) folder,
selected printing options apply to all Windows applications and
remain in effect until you change those settings.
■ From a Windows Application
Opening the Printing Preferences or Properties
Dialog Box
1. Select the command to print.
In most cases, click [Print] from the [File] menu.
The [Print] dialog box appears.
2. From the [Select Printer] list box or the
[Name] drop-down list in the [Print] dialog
box, select the printer to be used.
3. Click [Preferences] or [Properties].
The [Canon MF3200 Series Printing Preferences] or [Canon
MF3200 Series Properties] dialog box appears.
NOTE
Depending on the application you are using, select the printer to
be used in the [General] tab sheet in the [Print] dialog box, then
specify the print settings in the corresponding tab sheet. (Only for
Windows 2000.)
Table of Contents
Index
2-4
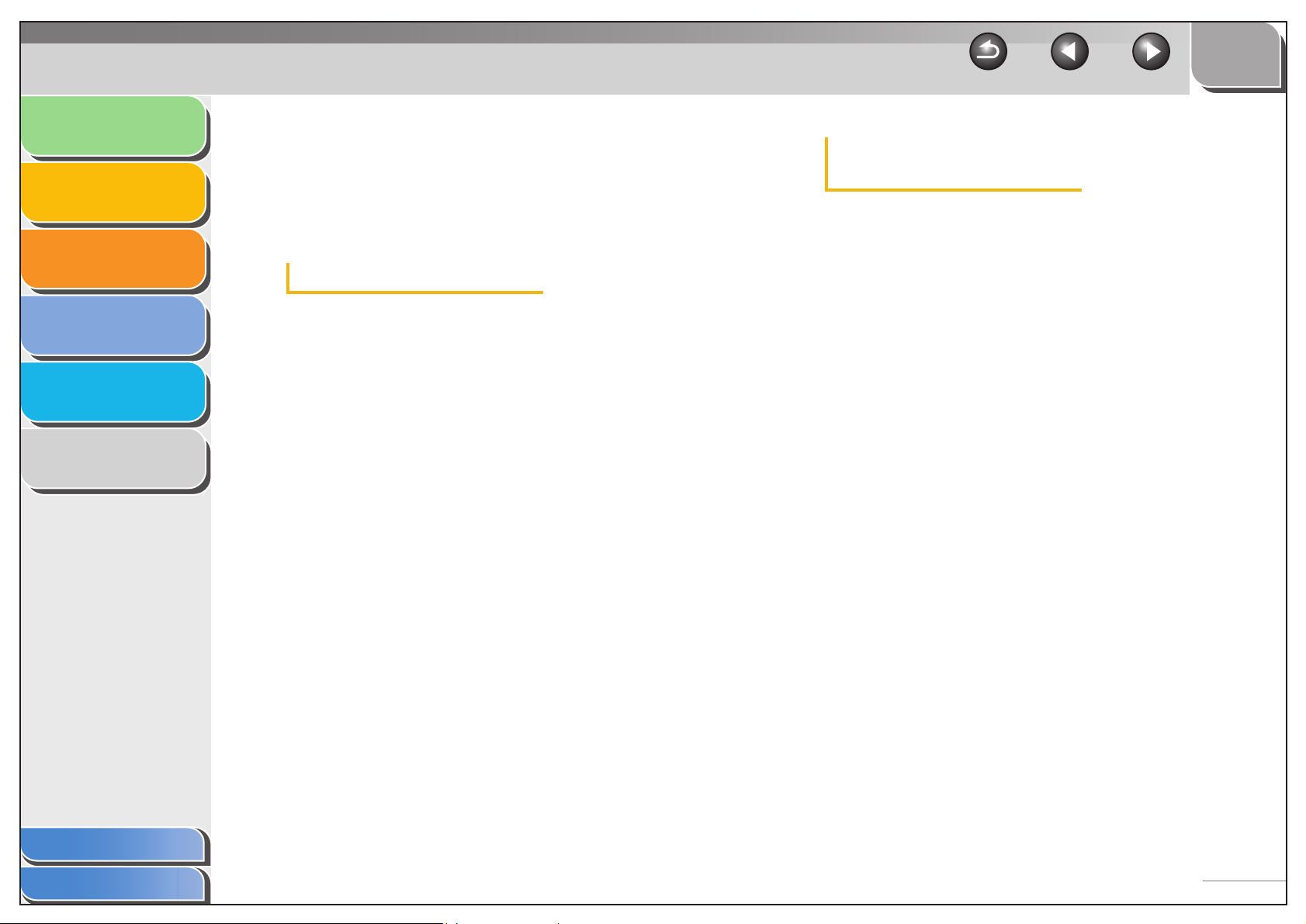
Introduction
TOP
Back Previous Next
Printing
Scanning a
Document
PC Faxing
Troubleshooting
Appendix
1
2
3
4
5
6
■ From the [Printers and Faxes]
(Windows 98/Me/2000/Vista: [Printers],
Windows 7: [Devices and Printers])
Folder
Opening the Properties Dialog Box
1. Open the [Printers and Faxes] (Windows 98/
Me/2000: [Printers]) folder.
Click [start] on the Windows task bar → select [Printers and
Faxes] (Windows 98/Me/2000: [Start] → [Settings] → [Printers]).
2. Click the corresponding printer driver icon.
3. From the [File] menu, click [Properties].
You can also open the properties dialog box by right clicking the
corresponding printer driver icon and selecting [Properties] from
the pop-up menu.
The [Canon MF3200 Series Properties] dialog box appears.
Opening the Printing Preferences Dialog Box
(Windows 2000/XP)
1. Open the [Printers and Faxes] (Windows
2000: [Printers]) folder.
Click [start] on the Windows task bar → select [Printers and
Faxes].
2. Click the corresponding printer driver icon.
3. From the [File] menu, click [Printing
Preferences].
You can also open the printing preferences dialog box by right
clicking the corresponding printer driver icon and selecting
[Printing Preferences] from the pop-up menu.
The [Canon MF3200 Series Printing Preferences] dialog box
appears.
Table of Contents
Index
2-5
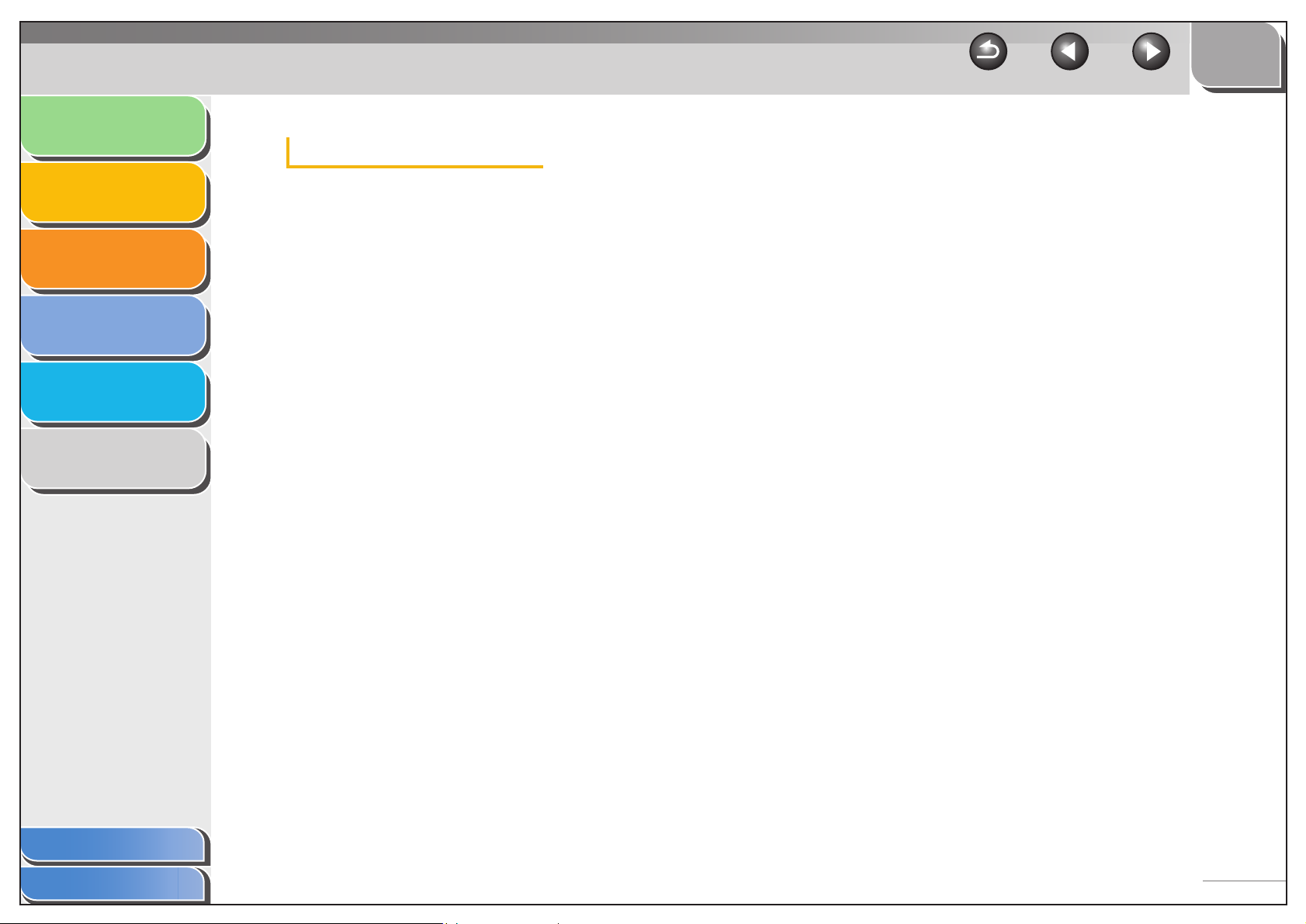
Introduction
TOP
Back Previous Next
Printing
Scanning a
Document
PC Faxing
Troubleshooting
Appendix
1
2
3
4
5
6
Windows Vista/7
● Opening the Properties Dialog Box
1. Open the [Printers] folder.
Windows Vista: Click [Start] on the Windows task bar → select
[Control Panel] → click [Printer] under [Hardware and Sound].
Windows 7: Click [Start] on the Windows task bar → click
[Devices and Printers].
2. Right click the corresponding printer driver
icon and select [Properties] from the pop-up
menu.
You can open the properties dialog box also by clicking the
corresponding printer driver icon → [Set printer properties] on the
toolbar.
● Opening the Printing Preferences Dialog Box
1. Open the [Printers] folder.
Windows Vista: Click [Start] on the Windows task bar → select
[Control Panel] → click [Printer] under [Hardware and Sound].
Windows 7: Click [Start] on the Windows task bar → click
[Devices and Printers].
Table of Contents
Index
2. Right click the corresponding printer driver
icon and select [Printing Preferences] from
the pop-up menu.
You can open the printing preferences dialog box also by clicking
the corresponding printer driver icon → [Select printing
preferences] on the toolbar.
2-6
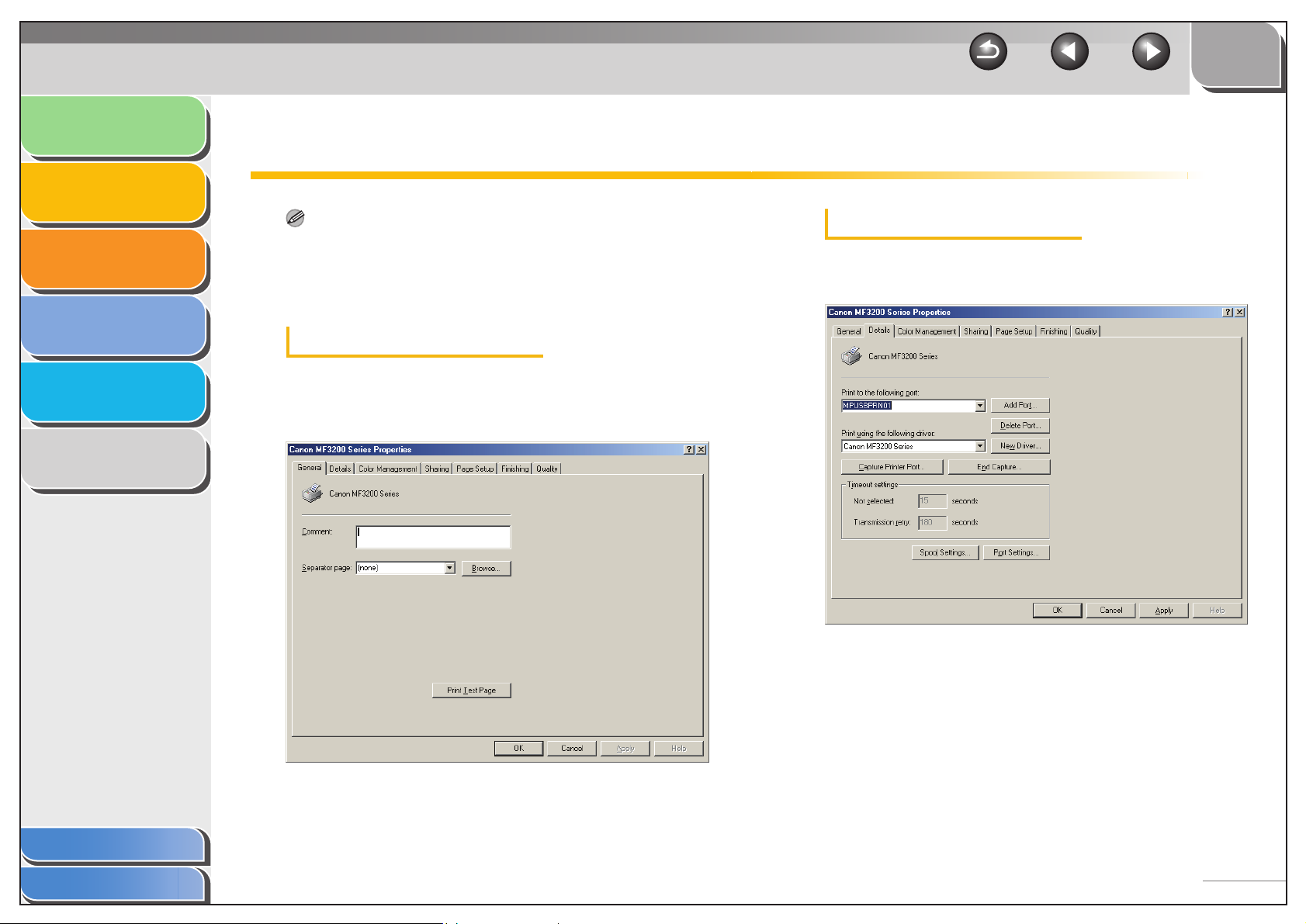
Introduction
TOP
Back Previous Next
Printing
Scanning a
Document
PC Faxing
Troubleshooting
Appendix
1
2
3
4
5
6
Windows 98/Me Properties
NOTE
– The screens shown below are displayed when you open [Canon
MF3200 Series Properties] from the [Printers] folder.
– The number of tabs displayed in the properties dialog box depends
on how you have your system set up.
General Tab
Lets you print a test page or define separator pages. Refer to
your Windows operating system documentation for more
information.
Details Tab
Specifies the printer port and timeout settings. Refer to your
Windows operating system documentation for more information.
Table of Contents
Index
2-7
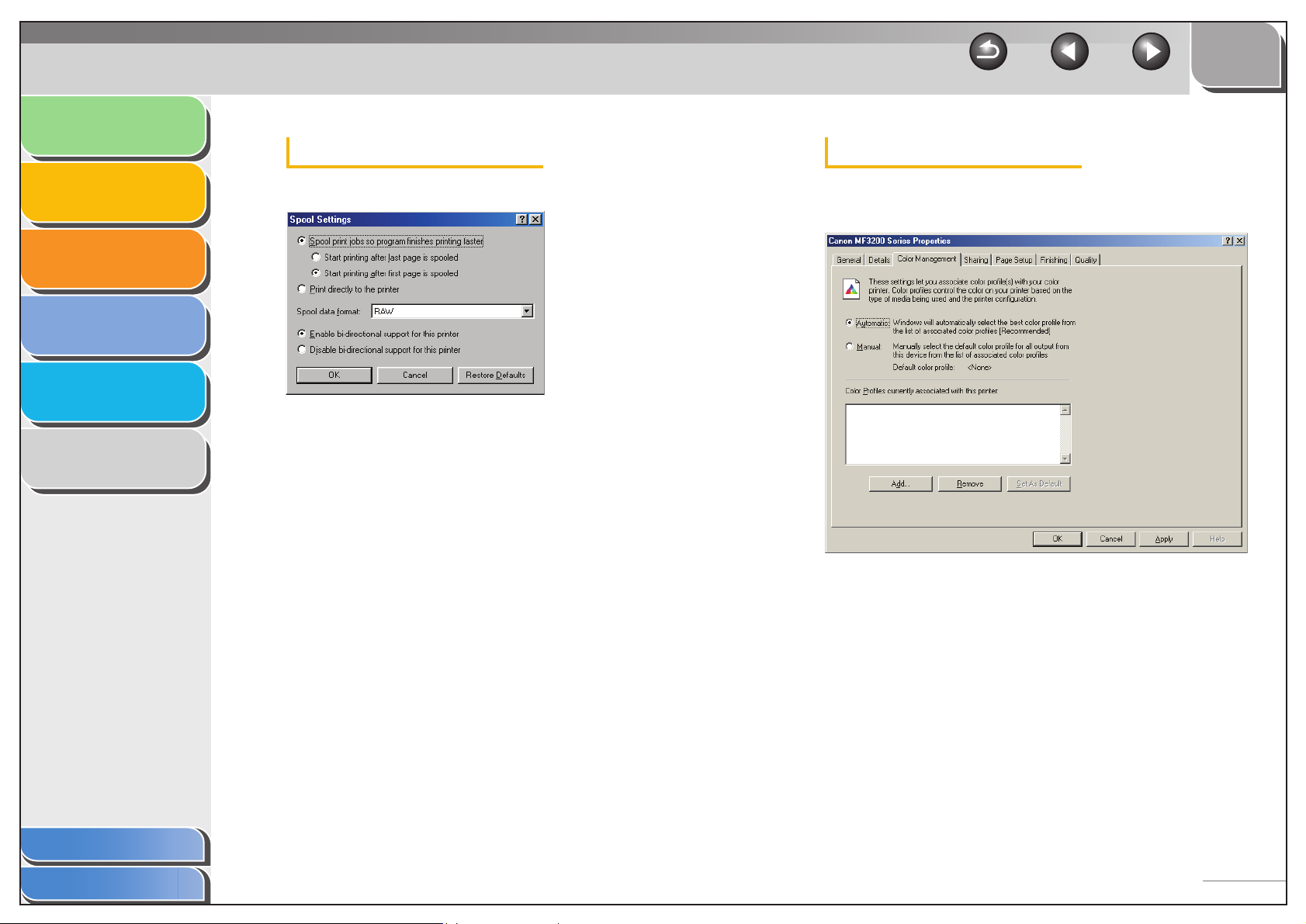
Introduction
TOP
Back Previous Next
Printing
Scanning a
Document
PC Faxing
Troubleshooting
Appendix
1
2
3
4
5
6
Spool Settings
The installer sets the following defaults.
Color Management Tab
Associate color profiles with your color printer. Refer to your
Windows operating system documentation for more information.
Table of Contents
Index
2-8
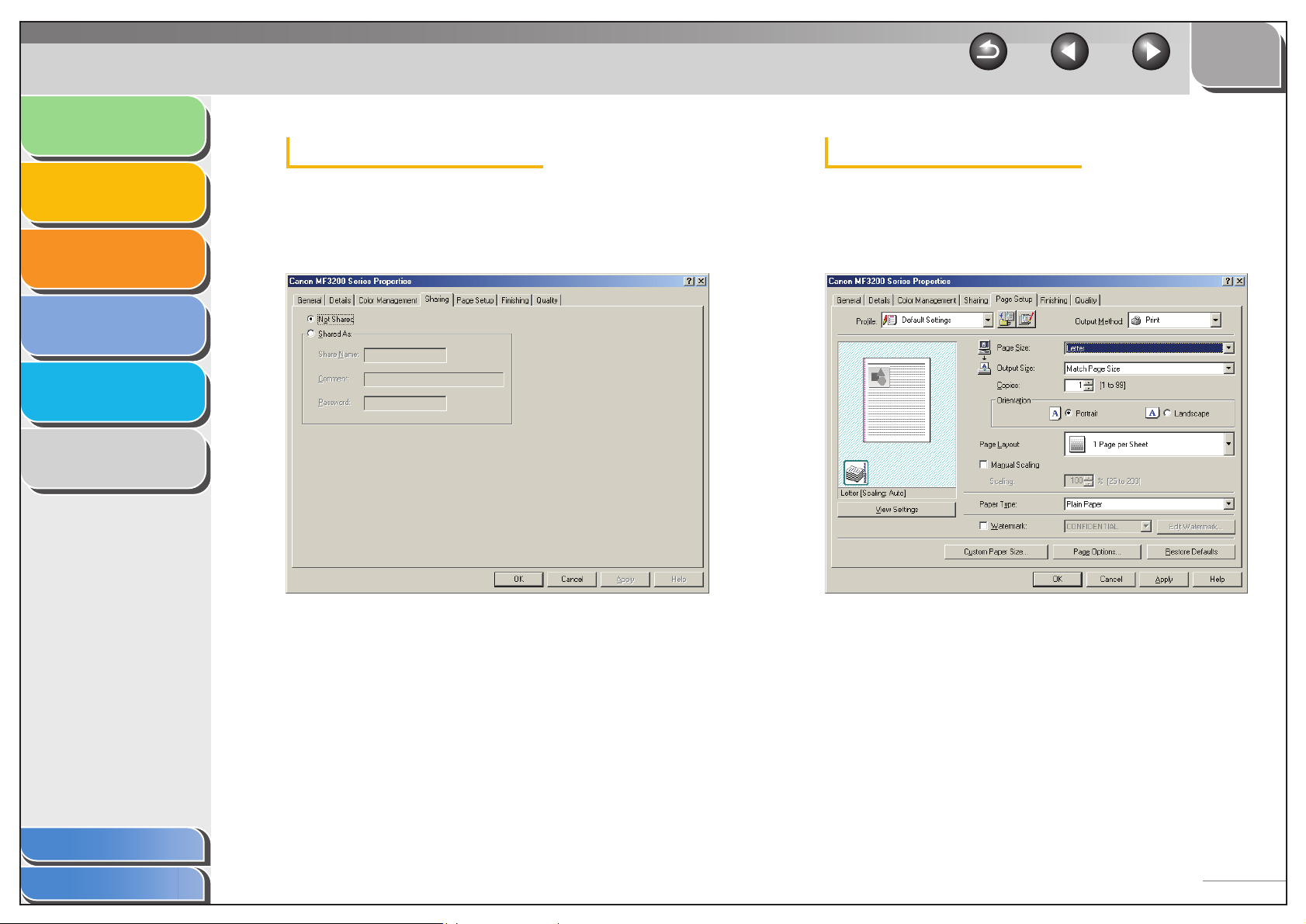
Introduction
TOP
Back Previous Next
Printing
Scanning a
Document
PC Faxing
Troubleshooting
Appendix
1
2
3
4
5
6
Sharing Tab
Specifies the printer sharing settings. This tab sheet is available
only when the printer sharing is enabled. (See “Using the
Machine on Your Network,” on p. 2-54.) Refer to your Windows
operating system documentation for more information.
Page Setup Tab
Specifies the page settings including the paper size, scaling,
number of copies, orientation, number of pages per sheet, etc.
For information on [Profile] and [Output Method], see “Profiles,”
on p. 2-22.
Table of Contents
Index
Default settings depend on the country/region of purchase.
2-9
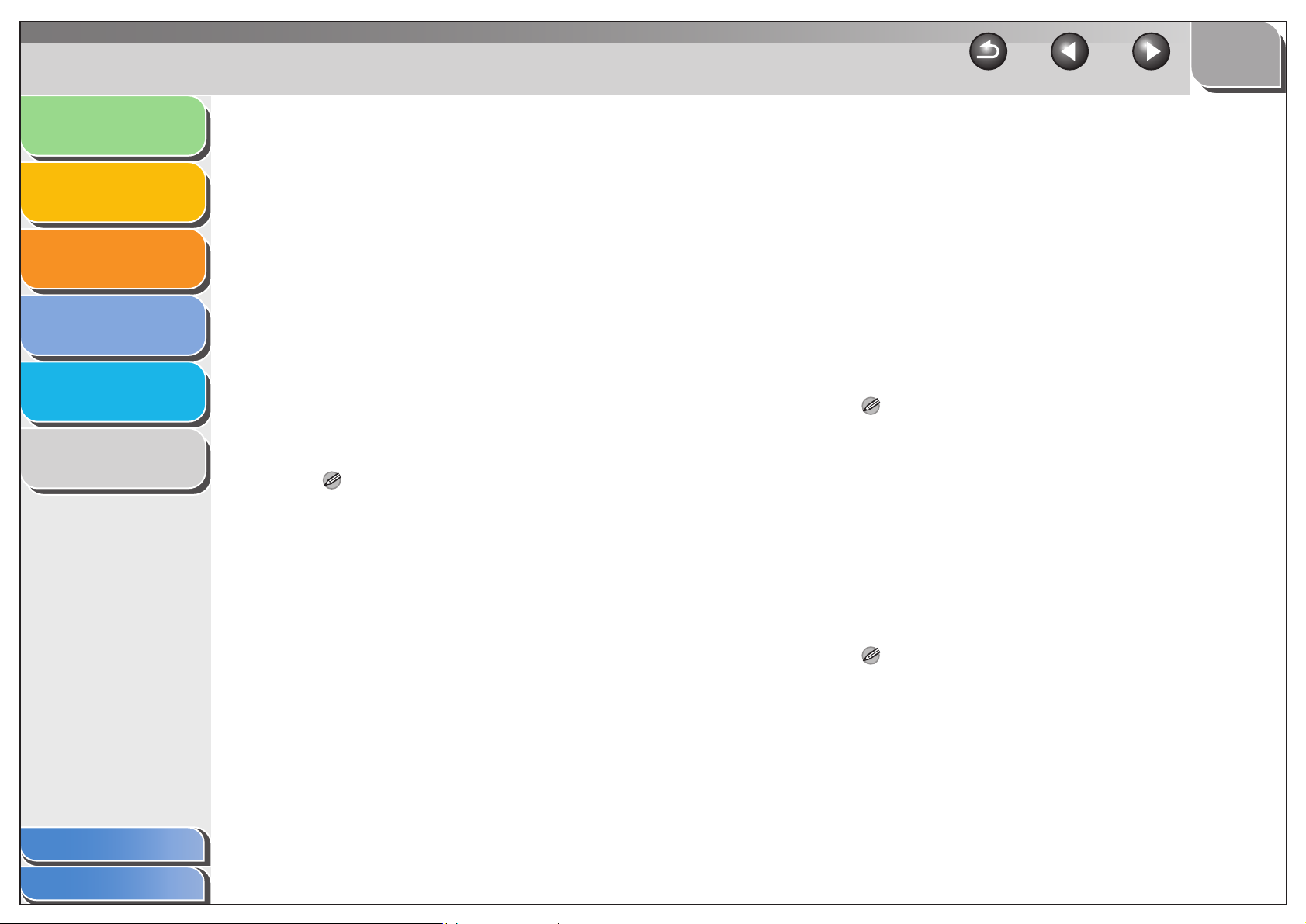
Introduction
TOP
Back Previous Next
Printing
Scanning a
Document
PC Faxing
Troubleshooting
Appendix
1
2
3
4
5
6
[Page Size] Selects the original page size to work with in
an application. Available options are;
[Letter], [11 x 17], [Legal], [Executive], [A5],
[B5], [A4], [B4], [A3], [Envelope Monarch],
[Envelope COM10], [Envelope DL],
[Envelope C5] and [Custom [Name Fixed]].
However, when [11 x 17], [B4], or [A3] is
selected in the [Page size], the original page
size is reduced to fit [Letter] automatically.
[Output Size] Selects the output paper size to print on.
When this option is set to anything other
than [Match Page Size], the original page
size is automatically reduced or enlarged to
fit the selected output paper size when
printed.
NOTE
Up to 50 sizes can be defined for [Custom Paper Size] with the
[Custom Paper Size Settings] option. (See “Custom Paper Size
Settings,” on p. 2-14.)
[Copies] Specifies the number of copies to be printed
(1 to 99).
[Orientation] Selects the direction of printing relative to
the paper ([Portrait] or [Landscape]).
[Page Layout] Selects the number (1, 2, 4, 6, 8, 9, or 16) of
original pages per sheet or [Poster] (2 x 2, 3
x 3, or 4 x 4 pages to comprise one sheet).
When this option is set to anything other
than [1 Page per Sheet] and [Poster], the
original page size is reduced to fit the
selected page layout when printed.
NOTE
– When [1 Page per Sheet] is selected, [Manual Scaling]
appears. When this option is set to anything other than [1 Page
per Sheet] or [Poster], [Page Order] appears instead of [Manual
Scaling] in its place.
– When [Poster] is selected, [Manual Scaling], [Watermark] and
[Page Options] are disabled.
[Manual Scaling] Reduces or enlarges the original page size.
Selecting this check box enables the edit box
on the right side to specify the magnification
factor (25 to 200%).
Table of Contents
Index
NOTE
If you select enlarge/reduce ratio on the [Print] screen of an
application software, select 100% in [Manual Scaling].
2-10

Introduction
TOP
Back Previous Next
Printing
Scanning a
Document
PC Faxing
Troubleshooting
Appendix
1
2
3
4
5
6
[Page Order] Selects the order in which original pages are
placed on each sheet of the output paper
when more than one page is printed per
sheet.
[Paper Type] Selects the paper type to print. Available
paper types are as follows:
– Plain Paper (18 to 24 lb. (64 to 90 g/m
– Plain Paper L (18 to 24 lb. (64 to 90 g/m
– Heavy Paper (28 to 32 lb. (105 to
128 g/m
– Heavy Paper H (28 to 32 lb. (105 to
128 g/m
– Transparency
NOTE
– If paper curls excessively when printed with [Plain Paper]
selected, select [Plain Paper L].
– If print fixing is not sufficient when printed with [Heavy Paper]
selected, select [Heavy Paper H].
– When you select [Envelope Monarch], [Envelope COM10],
[Envelope DL], or [Envelope C5] as [Page Size] and [Match
Page Size] as [Output Size], [Paper Type] is automatically set to
[Envelope].
If you select [Envelope Monarch], [Envelope COM-10],
[Envelope DL], or [Envelope C5] as [Output Size], [Paper Type]
is automatically set to [Envelope] regardless of the setting of
[Page Size].
2
))
2
))
2
))
2
))
[Watermark] Inserts the selected watermark to be printed
on each page. Eight types of pre-defined
watermark are available:
–CONFIDENTIAL
–COPY
–DRAFT
– FILE COPY
–FINAL
–PRELIMINARY
–PROOF
– TOP SECRET
Selecting this check box enables [Edit
Watermark] to add a watermark.
NOTE
This option is disabled when [Page Layout] is set to [Poster].
[Edit Watermark] Opens the [Edit Watermark] dialog box. (See
“Edit Watermark,” on p. 2-12.)
[Custom Paper
Size]
[Page Options] Opens the [Page Options] dialog box. (See
NOTE
This option is disabled when [Page Layout] is set to [Poster].
Opens the [Custom Paper Size Settings]
dialog box. (See “Custom Paper Size
Settings,” on p. 2-14.)
“Page Options,” on p. 2-15.)
Table of Contents
Index
2-11

Introduction
TOP
Back Previous Next
Printing
Scanning a
Document
PC Faxing
Troubleshooting
Appendix
1
2
3
4
5
6
[Restore Defaults] Resets all the current settings to their default
values.
[View Settings] Click this button to display the [View
Settings] dialog box. This dialog box allows
you to view and confirm all of the current
page settings in a listed from. (See “View
Settings,” on p. 2-25.)
Edit Watermark
Clicking [Edit Watermark] in the [Page Setup] tab sheet opens
the [Edit Watermark] dialog box. This dialog box enables you to
insert a text string as a watermark onto pages. This option is
enabled only when the [Watermark] check box is selected in the
[Page Setup] tab sheet. (See “Page Setup Tab,” on p. 2-9.)
Table of Contents
Index
[Watermark List] Displays the names of registered
watermarks. The preview image in the upper
left part of the dialog box displays the
selected watermark with the specified
settings reflected.
2-12
 Loading...
Loading...