Canon MF3010 User manual

6
Page 1 of 1MF3010
Электронное руководство пользователя
Выбор функций
В первую очередь...
Положите это руководство возле
Использование краткого справочного руководства.
Для просмотра файла PDF, щелкните сюда.
MF3010
Вверх Содержание Справка Словарь
Устранение неполадок и обслуживание
Проверьте следующее.
Не удается отсканировать документ.
Если отображается Exxx.
Я не знаю, как пользоваться программой MF Toolbox.
Не понимаю значения дисплея панели управления.
Процедура замены картриджей.
Если произошло замятие бумаги.
Неудовлетворительные результаты печати.
Введите ключевое(-ые) слово(-а)
© CANON Inc. 2011 Все права защищены.
Заявление об ограничении ответственностиАвторское право Товарные знакиАдреса представительств USRM1-982
28/09/2011file://P:\Laser\E249MA_Cygnus_Update\PM\Deliverables\Sponsor\To Sponsor\2011.
...

Копирование
В этой главе описан порядок использования функций копирования.
Использование
функций
копирования
в первый раз
Использование
функций
копирования
Изменение
значений
по уморчанию
копии
См. раздел "Основные операции копирования".
См. следующие разделы.
"Копирование обеих сторон удостоверения на одной стороне листа (копирование удостоверений)"
"Копирование двух документов на одном листе (копирование 2 на1)"
"Выбор типа копирования (Приоритет скорости/приоритет качества)"
"Выделение контура изображения (Резкость)"
См. "Изменение значений по умолчанию".
Основные операции копирования
Более подробно о функции каждой клавиши панели управления и показаниях на дисплее см. в следующих разделах.
"Панель управления и дисплей"
Page 1 of 10Копирование
<Перед копированием>
Если [ ] индикатор горит, а на дисплее отображается не [1], сохранились предыдущие настройки копирования. В таком
случае нажмите [ ], чтобы сбросить настройки копирования.
Если кнопка не нажимается в течение 2 минут, настройки копирования сбрасываются автоматически.
1
Результаты
управления
Процедуры управления
Разместите документ.
"Размещение документов"
"Поддерживаемые типы бумаги"
Укажите количество копий с помощью клавиш [] и [].
Сначала укажите количество копий.
Количество копий можно установить на значение "F" или от "1" до "9".
2
Специальное количество копий (задаваемое пользователем число до
двадцати девяти) можно зарегистрировать как "F". Установленные
заранее настройки удобны при копировании определенного количества
копий, или копировании более чем 10 комплектов.
"Регистрация часто копируемого количества (до 29 копий)"
3
Нажмите [] (кнопку настройки меню), если необходимо установить
следующие настройки.
"Выбор типа копирования (Приоритет скорости/приоритет качества)"
"Выделение контура изображения (Резкость)"
Нажмите [] (кнопку настройки копирования), если
необходимо установить следующие настройки.
Индикатор перемещается [] → [] → [] при каждом нажатии
клавиши.
:
[ ]
[ ]
"Настройка плотности"
:
"Копирование обеих сторон удостоверения на одной
стороне листа (копирование удостоверений)"
...
28/09/2011file://P:\Laser\E249MA_Cygnus_Update\PM\Deliverables\Sponsor\To Sponsor\2011.

4
5
ВАЖНО
При копировании документа без полей
Изображения на выводе могут быть частично обрезаны.
"Область сканирования"
"Копирование двух документов на одном листе
(копирование 2 на1)"
:
[ ]
Нельзя одновременно установить [] (2 на1/коп. удостоверений) и [
] (увеличить/уменьшить копии).
"Панель управления и дисплей"
Нажмите [], чтобы начать копирование.
<Отмена заданий копирования>
Нажмите кнопку [].
"Увеличение/уменьшение копий"
Page 2 of 10Копирование
Регистрация часто копируемого количества (до 29 копий)
Зарегистрированное количество можно вызвать кнопкой вызова одним касанием, и печатать соответствующее количество копий.
Можно зарегистрировать количество копий до двадцати девяти.
"Основные операции копирования"
<Перед регистрацией количества копий>
Зарегистриуйте количество после нажатия [] для сброса настроек.
Нажмите и удерживайте кнопку [] в течение не менее 5 секунд.
После этого загорится "F" и начнет мигать [ ] (кнопка настройки копирования).
С помощью клавиш [] и [] укажите количество, которое требуется зарегистрировать.
"Список настроек"
Количество,
которое нужно
зарегистрировать:
Сообщения на
дисплее:
от 1 до 9 от 10 до 19 от 20 до 29
от 1 до 9 от +0 до +9 от ±0 до ±9
Подтвердите установку, нажав [] (кнопку настройки копирования).
→ Указанное количество отображается после "F".
Пример: если количество установлено на двадцать пять копий.
Сохранение зарегистрированного количества
Зарегистрированное количество сохраняется даже после нажатия [] или выключения питания.
Чтобы отобразить "F"
При нажатии [ ] на дисплее появляется "F".
28/09/2011file://P:\Laser\E249MA_Cygnus_Update\PM\Deliverables\Sponsor\To Sponsor\2011.
...
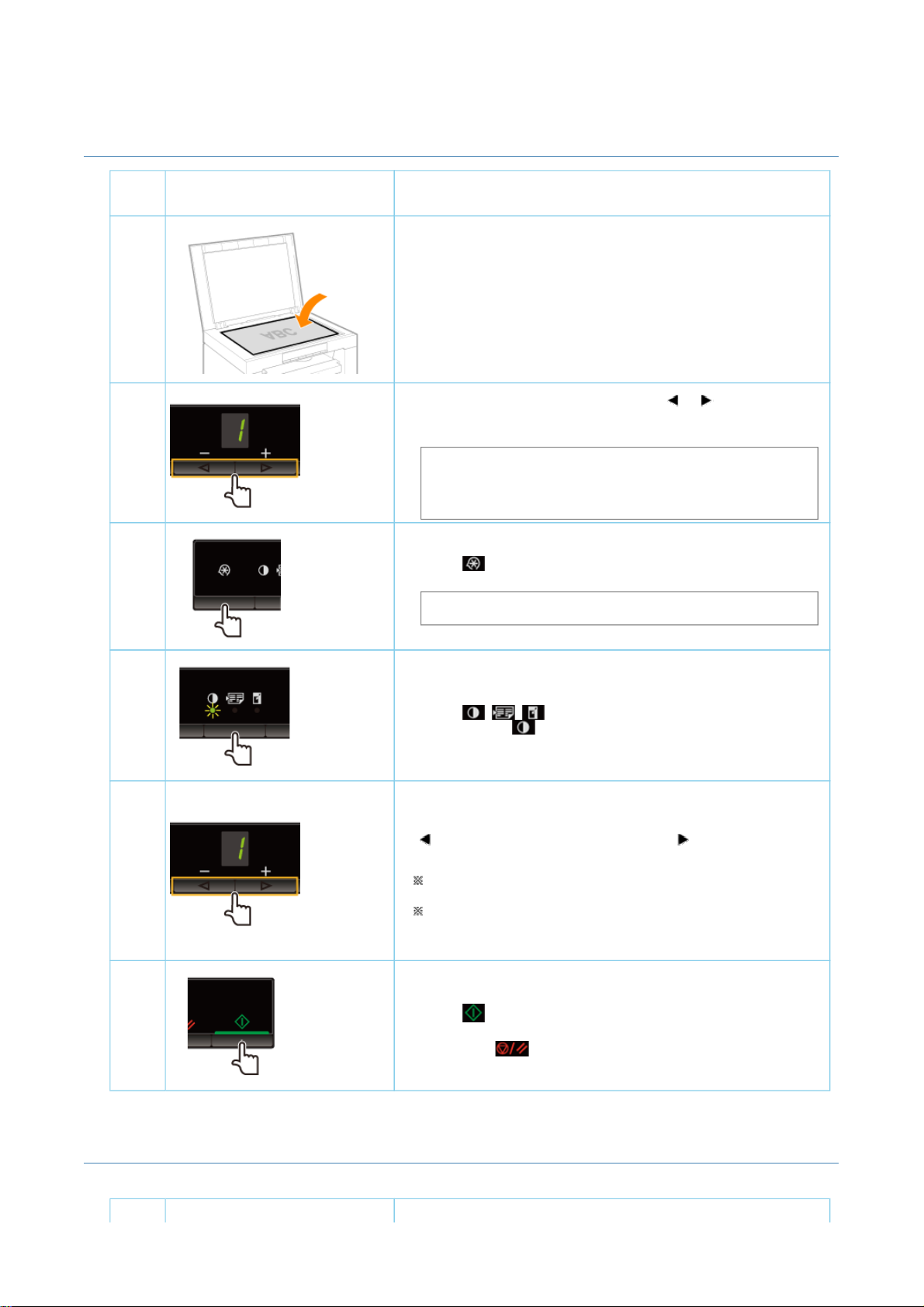
A
Настройка плотности
Page 3 of 10Копирование
1
2
3
Результаты
управления
Процедуры управления
Разместите документ.
"Размещение документов"
"Поддерживаемые типы бумаги"
Укажите количество копий с помощью клавиш [] и [].
Сначала укажите количество копий.
Количество копий можно установить на значение "F" или от "1" до "9".
Специальное количество копий (задаваемое пользователем число до
двадцати девяти) можно зарегистрировать как "F". Установленные
заранее настройки удобны при копировании определенного количества
копий, или копировании более чем 10 комплектов.
"Регистрация часто копируемого количества (до 29 копий)"
Нажмите [] (кнопку настройки меню), если необходимо установить
следующие настройки.
"Выбор типа копирования (Приоритет скорости/приоритет качества)"
"Выделение контура изображения (Резкость)"
4
5
6
Увеличение/уменьшение копий
Нажмите [] (кнопку настройки копирования), чтобы начал
мигать индикатор [].
Настройте плотность.
-4 до
[ ]
(Светлее)
При выборе для настройки значения [A] плотность устанавливается
автоматически, в соответствии с документами.
[A] является единственным подходящим режимом для текстовых
документов.
"Список настроек"
Нажмите [], чтобы начать копирование.
<Отмена заданий копирования>
Нажмите кнопку [].
до 0 до +4
Значение по умолчанию [ ]
(Темнее)
Коэффициент масштабирования при копировании можно задать (от 50 до 200 %), с шагом 10 %.
28/09/2011file://P:\Laser\E249MA_Cygnus_Update\PM\Deliverables\Sponsor\To Sponsor\2011.
...

Page 4 of 10Копирование
1
2
3
Результаты
управления
Процедуры управления
Разместите документ.
"Размещение документов"
"Поддерживаемые типы бумаги"
Укажите количество копий с помощью клавиш [] и [].
Сначала укажите количество копий.
Количество копий можно установить на значение "F" или от "1" до "9".
Специальное количество копий (задаваемое пользователем число до
двадцати девяти) можно зарегистрировать как "F". Установленные
заранее настройки удобны при копировании определенного количества
копий, или копировании более чем 10 комплектов.
"Регистрация часто копируемого количества (до 29 копий)"
Если необходимо указать следующие настройки, нажмите [] (кнопку
настройки меню).
"Выбор типа копирования (Приоритет скорости/приоритет качества)"
"Выделение контура изображения (Резкость)"
4
5
6
7
Нажмите [] (кнопку настройки копирования), если
необходимо установить настройки плотности.
"Настройка плотности"
Нажмите [] (кнопку настройки копирования), чтобы начал
мигать индикатор [].
Измените коэффициент.
50% до 90% 100% 110% до 190% 200%
-5 до -1 0 +1 до +9 ±9
"Список настроек"
Нажмите [], чтобы начать копирование.
<Отмена заданий копирования>
Нажмите кнопку [].
Нельзя использовать функцию увеличения или уменьшения копии в сочетании со следующими функциями:
"Копирование обеих сторон удостоверения на одной стороне листа (копирование удостоверений)"
"Копирование двух документов на одном листе (копирование 2 на1)"
28/09/2011file://P:\Laser\E249MA_Cygnus_Update\PM\Deliverables\Sponsor\To Sponsor\2011.
...
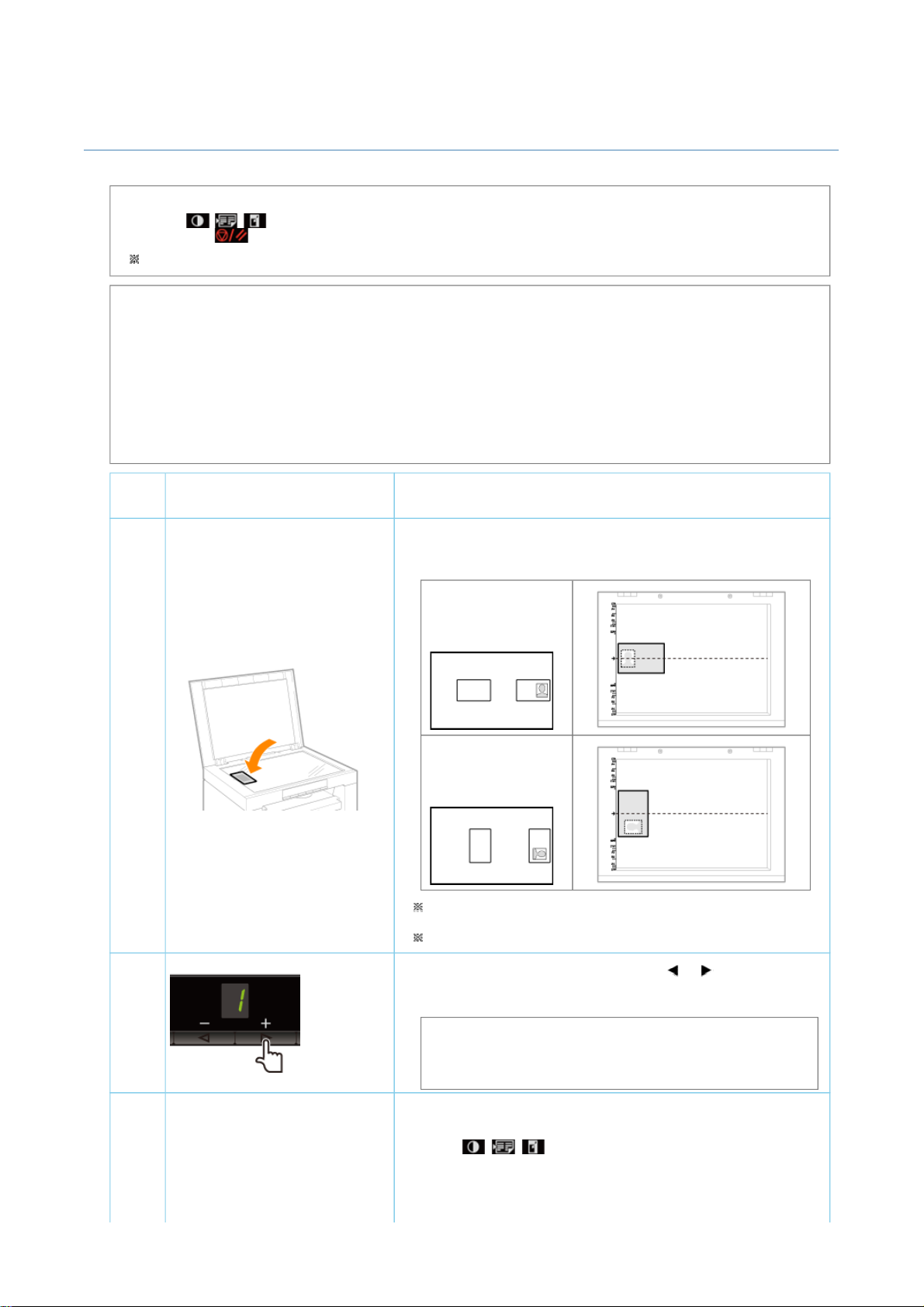
Page 5 of 10Копирование
Копирование обеих сторон удостоверения на одной стороне листа (копирование
удостоверений)
Обе стороны удостоверения можно скопировать на одну сторону листа.
<Перед копированием>
Если горит [ ] индикатор, а на дисплее отображается не [1], сохранились предыдущие настройки копирования. В таком
случае нажмите [ ], чтобы сбросить настройки копирования.
Если кнопка не нажимается в течение 2 минут, настройки копирования сбрасываются автоматически.
ПРИМЕЧАНИЕ
Можно копировать, сочетая функции:
"Регистрация часто копируемого количества (до 29 копий)"
"Настройка плотности"
"Выбор типа копирования (Приоритет скорости/приоритет качества)"
"Выделение контура изображения (Резкость)"
Изменение коэффициента масштабирования при копировании
Размер вывода соответствует документам (100 %).
Требования к формату бумаги
Формат, превышающий А4 или Letter.
1
2
Результаты
управления
Процедуры управления
Разместите удостоверение на стекле экспонирования, после чего
закройте его.
Размещая удостоверение, выровняйте его центр по отметке в виде стрелки.
Для
горизонтального
расположения
удостоверений
Для
вертикального
расположения
удостоверений
Разместите удостоверение на расстоянии 5 мм от левого края стекла
экспонирования.
Разместите удостоверение на левой половине стекла экспонирования.
Укажите количество копий с помощью клавиш [] и [].
Сначала укажите количество копий.
Количество копий можно установить на значение "F" или от "1" до "9".
Специальное количество копий (задаваемое пользователем число до
двадцати девяти) можно зарегистрировать как "F". Установленные
заранее настройки удобны при копировании определенного количества
копий, или копировании более чем 10 комплектов.
"Регистрация часто копируемого количества (до 29 копий)"
3
Нажмите [] (кнопку настройки копирования), если
необходимо установить настройки плотности.
"Настройка плотности"
28/09/2011file://P:\Laser\E249MA_Cygnus_Update\PM\Deliverables\Sponsor\To Sponsor\2011.
...

Page 6 of 10Копирование
4
5
6
Нажмите [] (кнопку настройки копирования), чтобы начал
мигать индикатор [].
Нажимайте кнопку [] или [ ], пока на дисплее не появится "C".
Нажмите кнопку []. Будет отсканирована одна сторона
удостоверения (лежащая на стекле экспонирования).
После сканирования "C" начнет мигать.
Поверните и разместите удостоверение.
Размещая удостоверение, выровняйте его центр по отметке в виде стрелки.
Для
горизонтального
расположения
удостоверений
7
8
Для
вертикального
расположения
удостоверений
Разместите удостоверение на расстоянии 5 мм от левого края стекла
экспонирования.
Разместите удостоверение на левой половине стекла экспонирования.
Нажмите кнопку []. Будет отсканирована обратная сторона
удостоверения.
После сканирования начнется процесс печати.
...
28/09/2011file://P:\Laser\E249MA_Cygnus_Update\PM\Deliverables\Sponsor\To Sponsor\2011.
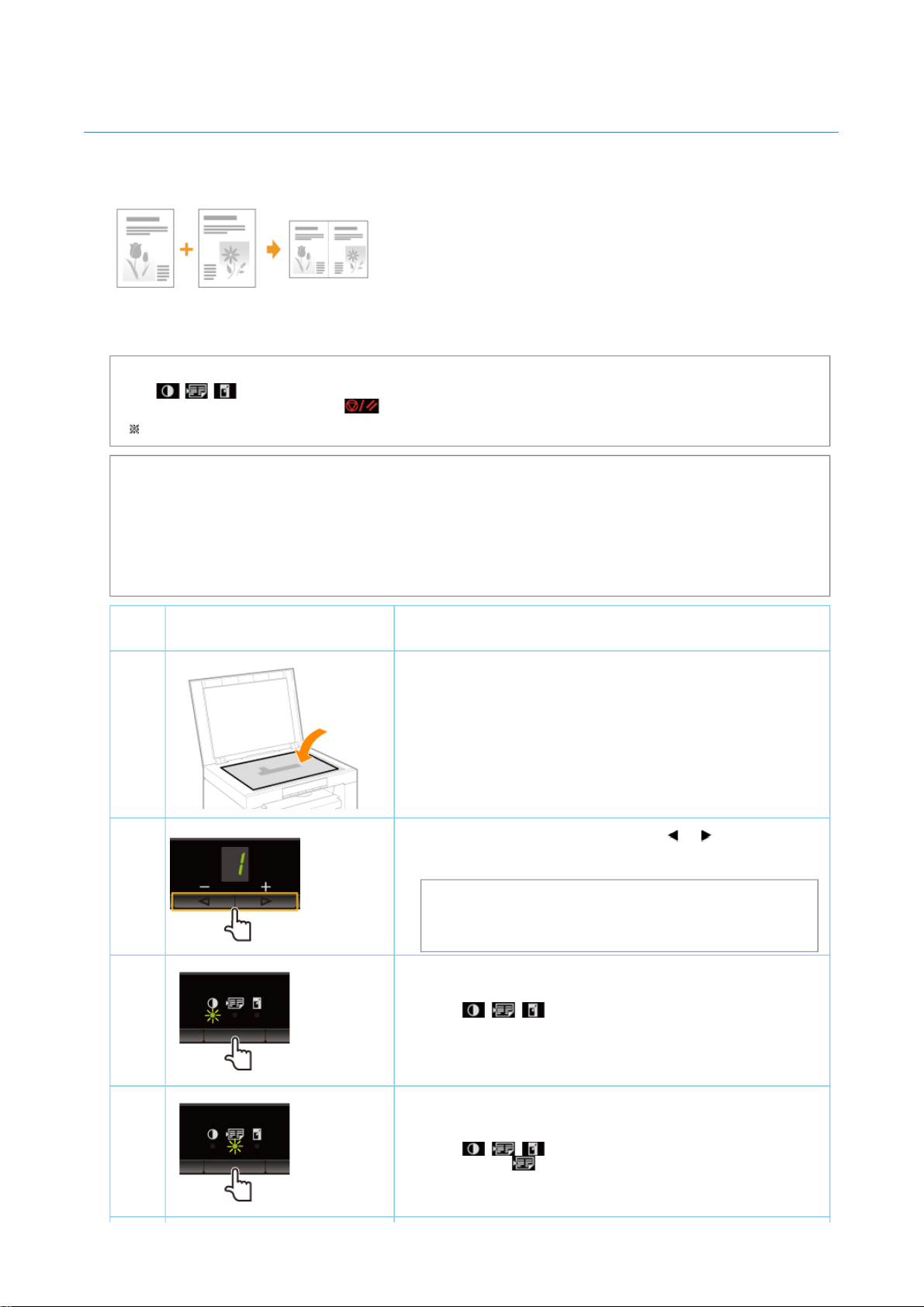
Page 7 of 10Копирование
Копирование двух документов на одном листе (копирование 2 на1)
На один лист можно скопировать два документа, уменьшив их размер.
<Перед копированием>
Если [ ] индикатор горит, а на дисплее отображается не [1], сохранились предыдущие настройки копирования. В таком
случае сбросьте настройки, нажав кнопку [ ].
Если кнопка не нажимается в течение 2 минут, настройки копирования сбрасываются автоматически.
ПРИМЕЧАНИЕ
Можно копировать, сочетая функции:
"Регистрация часто копируемого количества (до 29 копий)"
"Настройка плотности"
"Выбор типа копирования (Приоритет скорости/приоритет качества)"
"Выделение контура изображения (Резкость)"
Требования к формату бумаги
Формат, превышающий А4 или Letter.
1
2
Результаты
управления
Процедуры управления
Разместите документ.
"Размещение документов"
"Поддерживаемые типы бумаги"
Укажите количество копий с помощью клавиш [] и [].
Сначала укажите количество копий.
Количество копий можно установить на значение "F" или от "1" до "9".
Специальное количество копий (задаваемое пользователем число до
двадцати девяти) можно зарегистрировать как "F". Установленные
заранее настройки удобны при копировании определенного количества
копий, или копировании более чем 10 комплектов.
"Регистрация часто копируемого количества (до 29 копий)"
3
4
Нажмите [] (кнопку настройки копирования), если
необходимо установить настройки плотности.
"Настройка плотности"
Нажмите [] (кнопку настройки копирования), чтобы начал
мигать индикатор [].
28/09/2011file://P:\Laser\E249MA_Cygnus_Update\PM\Deliverables\Sponsor\To Sponsor\2011.
...
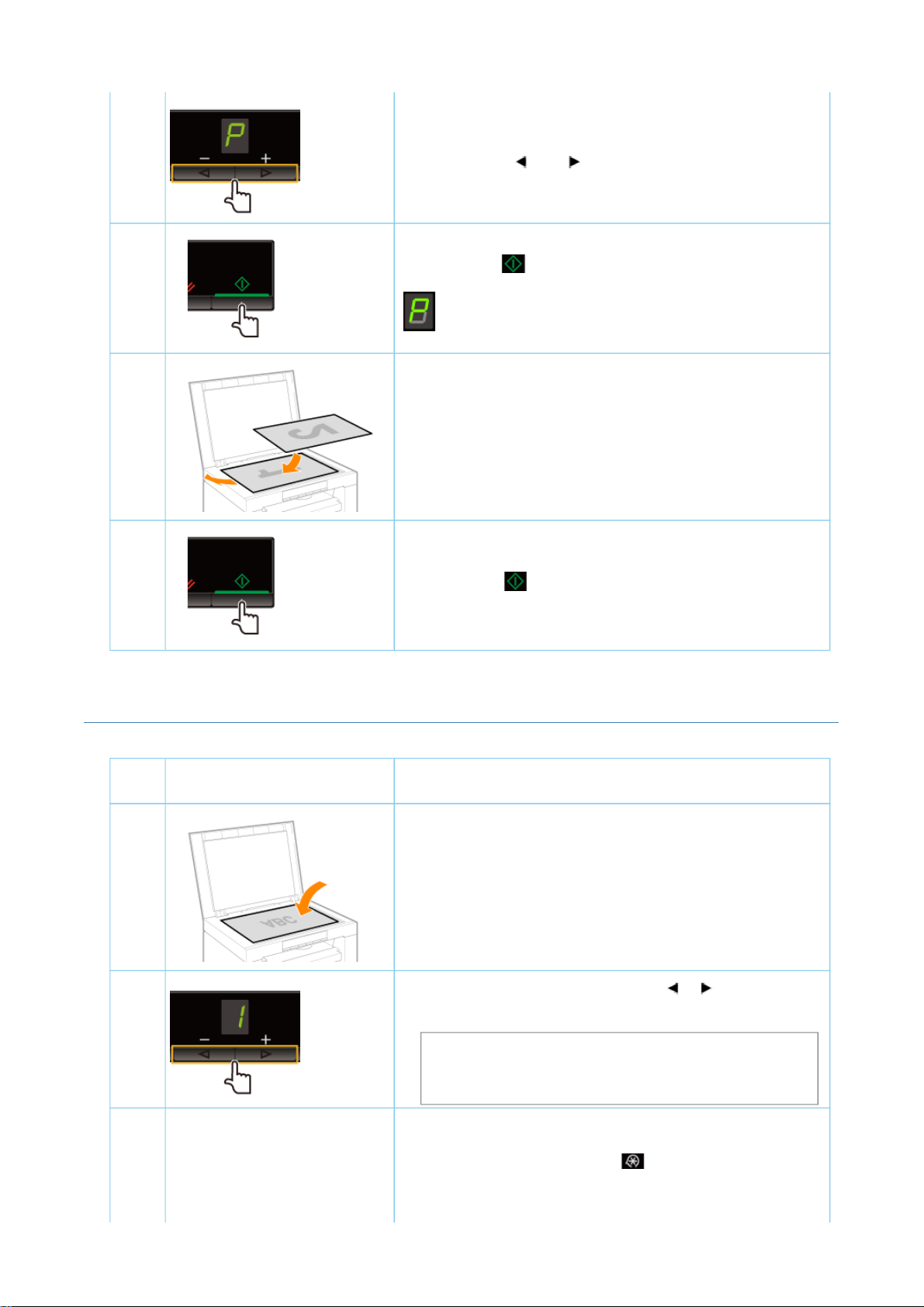
Page 8 of 10Копирование
5
6
7
8
Нажимайте кнопку [ ] или [ ], пока на дисплее не появится "P".
Нажмите кнопку [], чтобы сканировать первый документ.
После сканирования "P" начнет мигать.
Разместите второй документ.
Нажмите кнопку [ ], чтобы сканировать второй документ.
После сканирования начнется процесс печати.
Выбор типа копирования (Приоритет скорости/приоритет качества)
Укажите, приоритетную настройку – скорость копирования или разрешение изображения копии.
1
2
Результаты
управления
Процедуры управления
Разместите документ.
"Размещение документов"
"Поддерживаемые типы бумаги"
Укажите количество копий с помощью клавиш [] и [].
Сначала укажите количество копий.
Количество копий можно установить на значение "F" или от "1" до "9".
Специальное количество копий (задаваемое пользователем число до
двадцати девяти) можно зарегистрировать как "F". Установленные
заранее настройки удобны при копировании определенного количества
копий, или копировании более чем 10 комплектов.
"Регистрация часто копируемого количества (до 29 копий)"
3
Начните работу с меню, нажав кнопку [] (кнопку настройки меню).
В процессе работы с меню мигает его индикатор.
28/09/2011file://P:\Laser\E249MA_Cygnus_Update\PM\Deliverables\Sponsor\To Sponsor\2011.
...
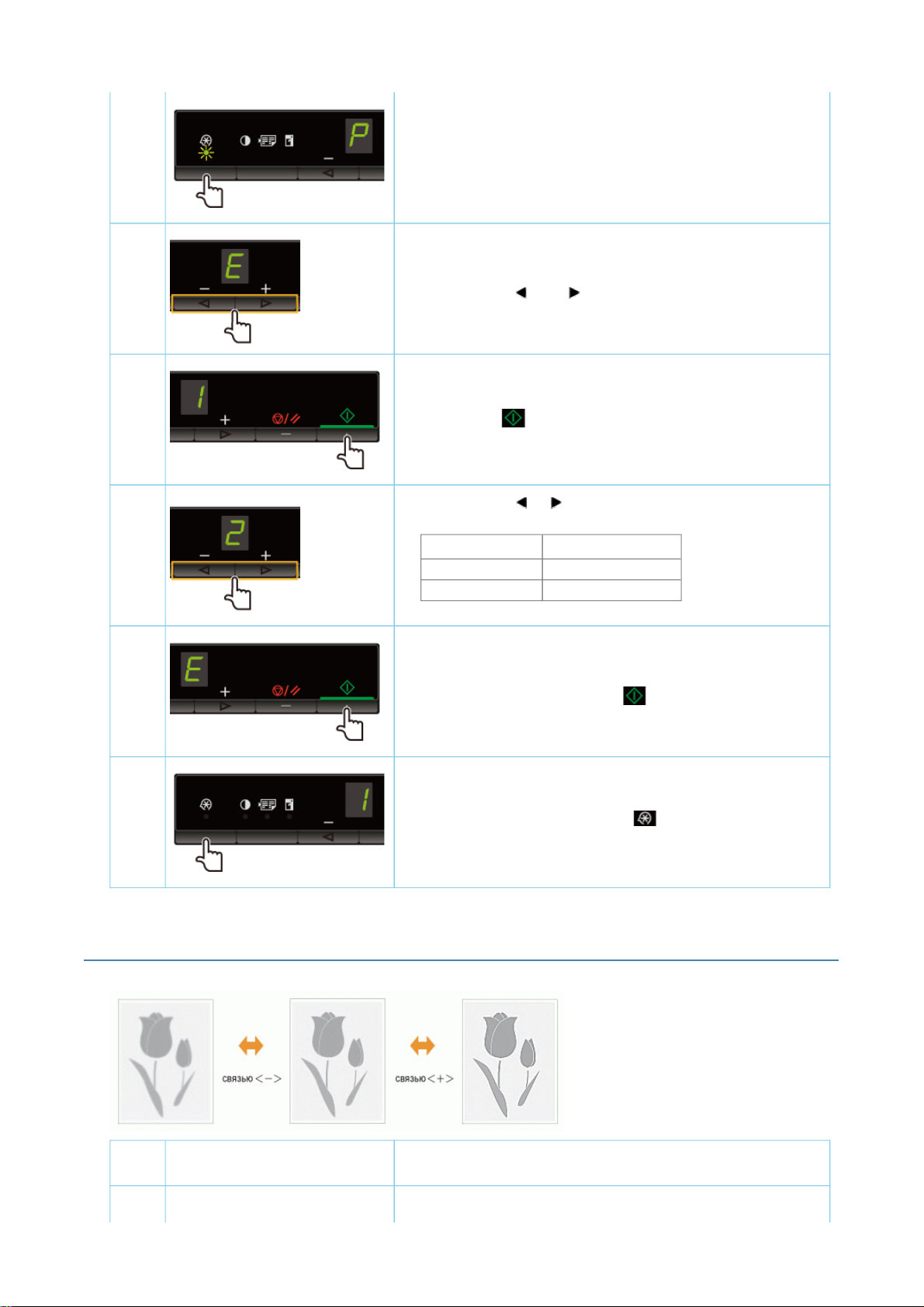
Page 9 of 10Копирование
4
5
6
7
Нажимайте кнопку [ ] или [ ], пока на дисплее не появится "E".
Нажмите кнопку [], установите меню, чтобы получить возможность
менять настройки.
С помощью кнопок [] и [] измените значения настройки.
Показания на дисплее и тип копирования сочетаются следующим образом.
На дисплее Тип копирования
1 Приоритет скорости
2 Приоритет разрешения
"Поддерживаемые типы бумаги"
Подтвердите установку, нажав кнопку [].
Закончите работу с меню, нажав кнопку [] (кнопку настройки меню).
8
Индикатор меню выключится.
Выделение контура изображения (Резкость)
Можно выделить контур изображения в документах или понизить контрастность.
Результаты
управления
Процедуры управления
...
28/09/2011file://P:\Laser\E249MA_Cygnus_Update\PM\Deliverables\Sponsor\To Sponsor\2011.
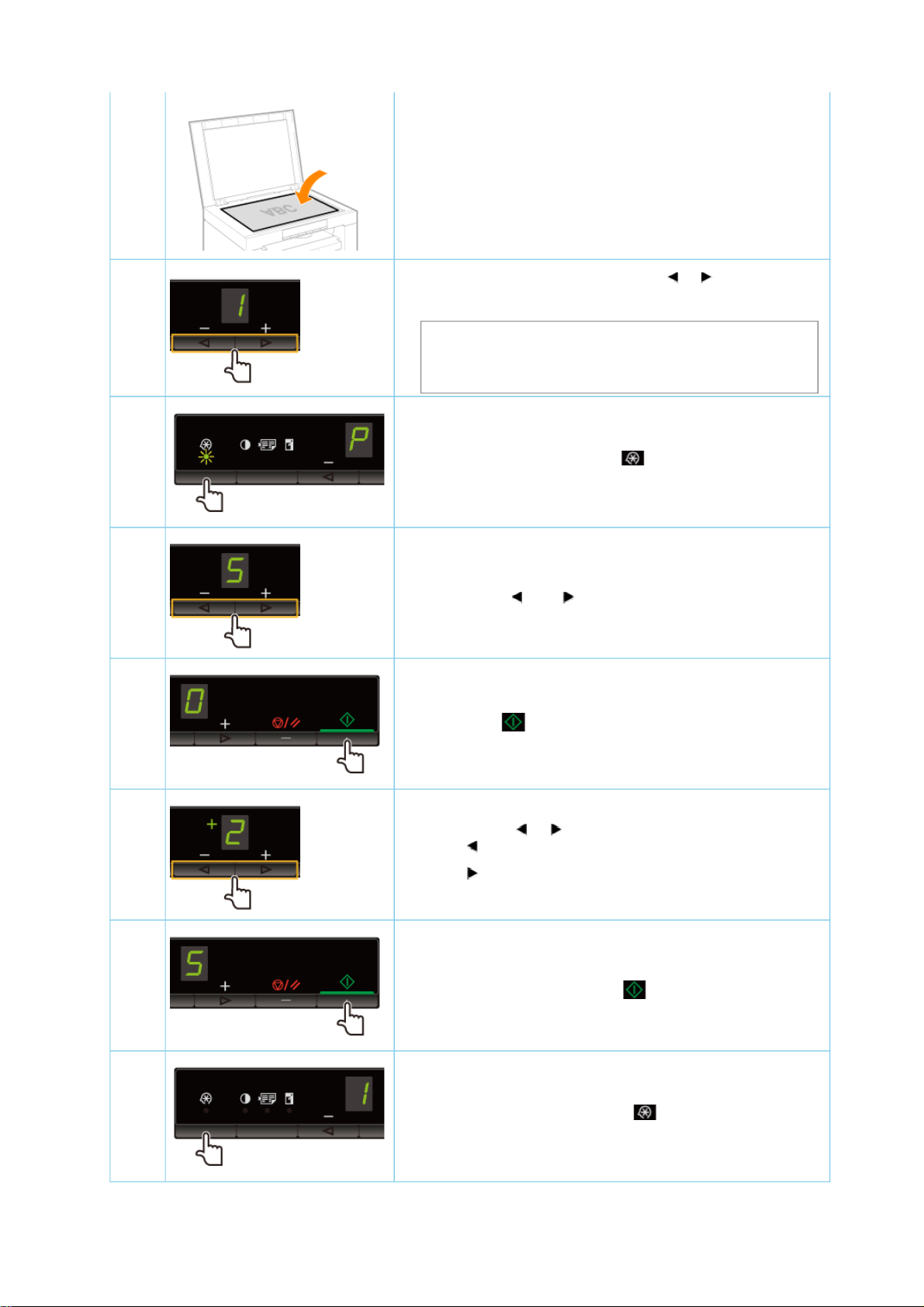
1
2
3
Page 10 of 10Копирование
Разместите документ.
"Размещение документов"
"Поддерживаемые типы бумаги"
Укажите количество копий с помощью клавиш [] и [].
Сначала укажите количество копий.
Количество копий можно установить на значение "F" или от "1" до "9".
Специальное количество копий (задаваемое пользователем число до
двадцати девяти) можно зарегистрировать как "F". Установленные
заранее настройки удобны при копировании определенного количества
копий, или копировании более чем 10 комплектов.
"Регистрация часто копируемого количества (до 29 копий)"
Начните работу с меню, нажав кнопку [] (кнопку настройки меню).
В процессе работы с меню мигает его индикатор.
4
5
6
Нажимайте кнопку [] или [ ], пока на дисплее не появится "S".
Нажмите кнопку [], установите меню, чтобы получить возможность
менять настройки.
С помощью кнопок [] и [] измените значения настройки.
<Нажатие [ ] для уменьшения значений>
Подходит для получения отчетливой копии документа, например фотографии.
<Нажатие [ ] для увеличения значений>
Подходит для получения отчетливой копии текста и линий.
7
8
Подтвердите установку, нажав кнопку [].
Закончите работу с меню, нажав кнопку [] (кнопку настройки меню).
Индикатор меню выключится.
28/09/2011file://P:\Laser\E249MA_Cygnus_Update\PM\Deliverables\Sponsor\To Sponsor\2011.
...
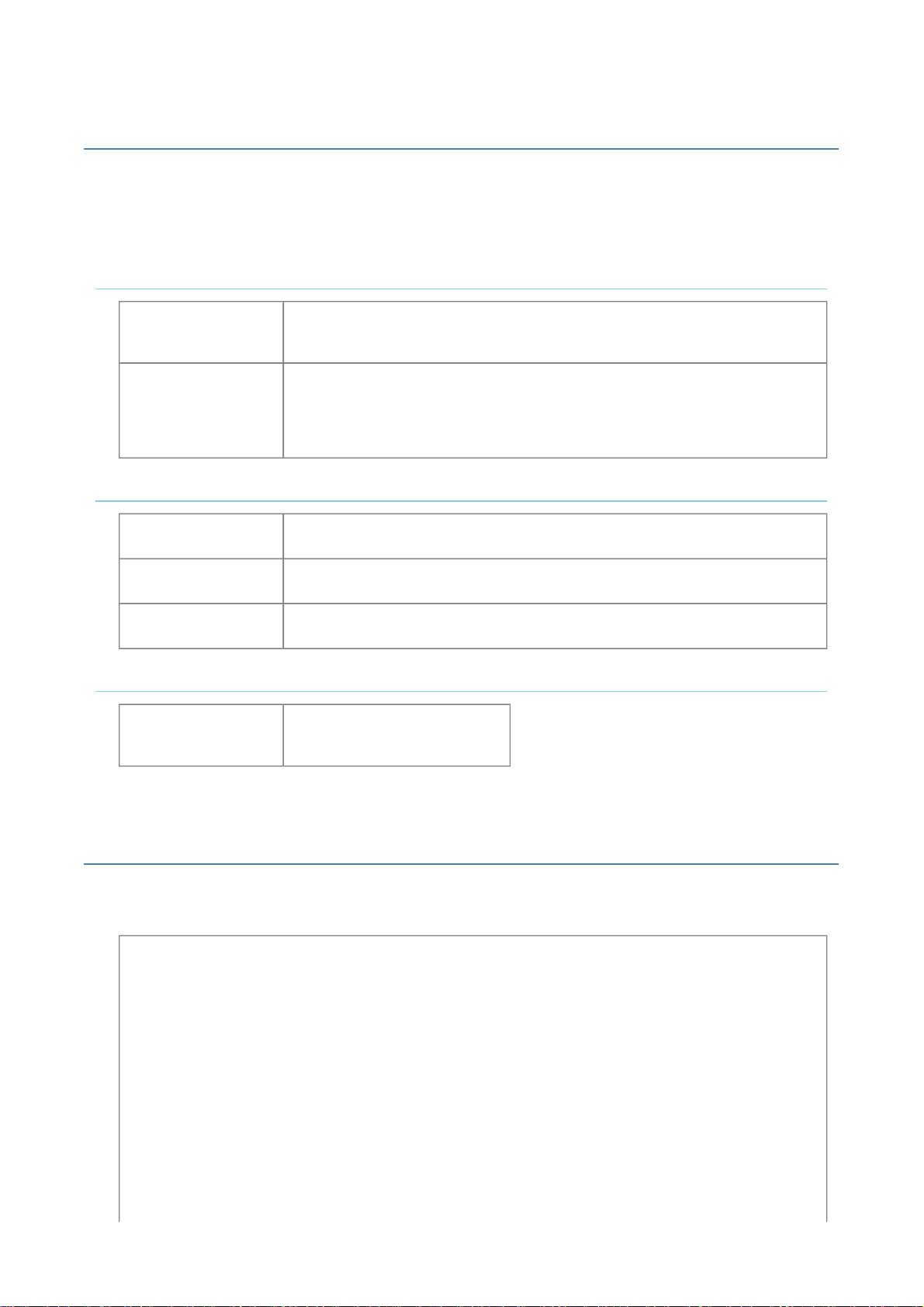
Печать
В этой главе описано, как использовать аппарат для печати с компьютера.
Установив на компьютере драйвер принтера, можно использовать аппарат для печати файлов с
документами. Кроме того, драйвер принтера предусматривает настройку различных вариантов
окончательной обработки печати, таких как масштабирование или настройка полей переплета.
Подготовка к печати
Подготовка к
использованию
функций печати
Настройка
параметров
совместного
использования
принтера
См. раздел "Подготовка к печати с компьютера".
См. раздел "Настройка параметров совместного использования
принтера".
Page 1 of 12Печать
Печать
О способах печати
с компьютера
О параметрах
печати
Использование
параметров печати
См. раздел "Основы печати".
См. интерактивную справку, чтобы узнать, что можно настроить на
каждом листе
См. интерактивную справку.
"Просмотр интерактивной справки"
Проверка заданий или изменение настроек с помощью панели управления
Проверка или
удаление заданий
на печать
См. раздел "Отмена печати".
Подготовка к печати с компьютера
Для выполнения печати необходимо установить в принтере драйвер принтера.
См. Руководство по началу работы.
ПРИМЕЧАНИЕ
О драйвере принтера
Драйвер принтера – это программное обеспечение, необходимое для печати из приложений.
Драйвер принтера выполняет преобразование данных для печати программного приложения в
данные для печати принтера.
Драйвер принтера для данного аппарата предоставляет следующие функции.
Драйвер принтера для данного аппарата позволяет выводить данные для печати на
оптимальной скорости путем разделения
принтера.
Помимо более быстрой и стабильной печати по сравнению со стандартными моделями,
драйвер принтера для данного аппарата использует меньшие объемы памяти.
Помимо функции преобразования данных для печати, драйвер принтера для данного
аппарата оснащен функциями, с помощью которых выполняется буферизация данных печати
и настройка условий
печати. Он также предусматривает настройку различных типов
рабочей нагрузки с помощью компьютера и
...
28/09/2011file://P:\Laser\E249MA_Cygnus_Update\PM\Deliverables\Sponsor\To Sponsor\2011.

Page 2 of 12Печать
окончательной обработки печати, таких как масштабирование или настройка поля переплета.
Настройка параметров совместного использования принтера
Установив в сети сервер печати, с его помощью можно эффективно управлять заданиями на печать.
Кроме того, на компьютере через сеть можно установить дополнительный драйвер принтера для
аппарата, добавив его к серверу печати.
ВАЖНО
Ограничения на установку в качестве сервера печати компьютера с 64-разрядной
операционной системой
Если на компьютерах используется одна из нижеперечисленных 32-разрядных операционных
систем, не удастся загрузить через сеть в компьютеры дополнительный драйвер принтера,
необходимый для установки в качестве сервера печати компьютера с 64-разрядной операционной
системой.
Windows 2000
Windows XP (если не установлены пакеты обновления
Примите во внимание, что, возможно, не удастся загрузить драйвер в компьютер, использущий
одну из указанных 32-разрядных операционных систем. Если загрузка пройдет успешно,
возможно, не удастся открыть диалоговое окно настройки печати.
или SP1)
Ограничения на установку в качестве сервера печати компьютера с 32-разрядной
операционной системой
Если на компьютерах используется 64-разрядная операционная система, не удастся загрузить
через сеть в компьютеры дополнительный драйвер принтера, необходимый для установки в
качестве сервера печати компьютера с одной из нижеперечисленных 32-разрядных операционных
систем.
Windows 2000
Windows XP (если не установлен пакет обновления или SP1)
1
Откройте папку принтеров.
"Основные операции в среде Windows"
2
Откройте вкладку [Общий доступ].
В ОС Windows 2000/XP/Vista:
Щелкните правой кнопкой мыши значок аппарата, затем во всплывающем меню выберите [Общий
доступ].
В ОС Windows 7:
1. Щелкните правой кнопкой мыши значок аппарата, затем во всплывающем меню выберите
[Свойства принтера].
2. Откройте вкладку [Общий доступ].
3
Выберите [Общий доступ к данному принтеру] или [Сетевое имя], и введите сетевое имя
28/09/2011file://P:\Laser\E249MA_Cygnus_Update\PM\Deliverables\Sponsor\To Sponsor\2011.
...

аппарата.
Page 3 of 12Печать
Если отображается окно [Настройка общего доступа]
Щелкните [Настройка общего доступа].
В случае появления диалогового окна [Контроль учетных записей пользователей] нажмите кнопку
[Продолжить].
Выполняя следующие действия, установите на компьютере дополнительный драйвер
принтера.
Если на сервере печати используется одна из перечисленных ниже 32-разрядных
операционных систем, перейдите к шагу 6.
Windows 2000
Windows XP (если не установлен пакет обновления или SP1)
4
Вставьте Компакт-диск "User Software CD" (Пользовательское программное обеспечение) в
дисковод компьютера, затем щелкните [Дополнительные драйверы].
5
Установите дополнительный драйвер принтера.
Если выбран дополнительный драйвер принтера и нажата кнопка [OK], появляется диалоговое окно
установки. Перейдите в папку, в которой хранятся файлы драйвера принтера, и следуйте указаниям
на экране.
6
Щелкните [OK].
Процедура завершена.
ПРИМЕЧАНИЕ
Чтобы установить драйвер принтера на другой компьютер
1. В меню [Пуск] выберите [Программы] или [Все программы] -> [Стандартные] ->
[Проводник Windows].
2. Выберите сервер печати в разделе [Сетевое окружение] или [Сеть].
3. Дважды щелкните общий принтер или перетащите его в папку принтеров.
4. Для установки драйвера принтера следуйте выводимым на экран инструкциям.
Основы печати
В данном разделе описаны основные принципы печати с помощью драйвера принтера, порядок
настройки параметров принтера и способ отображения интерактивной справки.
ПРИМЕЧАНИЕ
Для работы принтера необходим соответствующий драйвер принтера.
Перед установкой драйвера принтера см. Руководство по началу работы.
28/09/2011file://P:\Laser\E249MA_Cygnus_Update\PM\Deliverables\Sponsor\To Sponsor\2011.
...

"Печать"
"Указание настроек печати по умолчанию"
"Просмотр интерактивной справки"
Печать
В данном разделе описаны основные принципы печати с использованием драйвера принтера.
ПРИМЕЧАНИЕ
Способы печати могут варьироваться в зависимости от используемого приложения.
Подробная информация приведена в руководствах по эксплуатации, поставляемых с
приложением.
Элементы, которые отображаются на дисплее, могут отличаться в зависимости от
операционной системы, типа и версии драйвера принтера.
Аппарат не может печатать такие данные, как цветные фотографии, если размер данных для
одного листа слишком велик. В таком случае уменьшите размер данных, снизив разрешение
или изменив формат файла.
Если на панели задач, расположенной в нижнем правом углу монитора компьютера
отображается значок принтера, можно остановить печать с компьютера. Дважды щелкните
значок принтера → щелкните имя файла, печать которого требуется остановить → щелкните
[Документ] → [Отмена].
Page 4 of 12Печать
1.
В приложении откройте документ, который нужно напечатать.
2.
Выберите [Печать] в меню [Файл].
3.
Выберите принтер в поле [Имя] -> щелкните [Настройки].
...
28/09/2011file://P:\Laser\E249MA_Cygnus_Update\PM\Deliverables\Sponsor\To Sponsor\2011.

4.
Задайте необходимые настройки на экране драйвера принтера -> щелкните [OK].
Page 5 of 12Печать
Перейдите на вкладки на листах [Page Setup] (Макет страницы), [Finishing] (Окончательная
обработка) и [Quality] (Качество), чтобы задать необходимые параметры.
ПРИМЕЧАНИЕ
Чтобы узнать, что можно настроить на каждом листе, см. информацию о доступных функциях в
интерактивной справке. (См. раздел "Просмотр интерактивной справки").
5.
Щелкните [Печать] (или [ОК]).
...
28/09/2011file://P:\Laser\E249MA_Cygnus_Update\PM\Deliverables\Sponsor\To Sponsor\2011.

Начнется печать.
Указание настроек печати по умолчанию
Page 6 of 12Печать
В этом разделе описан порядок доступа к экрану настройки принтера через пункт [Control Panel]
(Панель управления), а также порядок предварительной настройки функций печати.
Принтер, для которого были указаны настройки, каждый раз будет выполнять печать с одинаковыми
настройками.
В процессе печати можно изменять ранее заданные настройки. Для изменения настроек задайте их
из приложения, в диалоговом окне [Печать] (см."Печать").
ВАЖНО
Для изменения настроек печати по умолчанию необходимо войти в систему компьютера в
качестве члена группы администраторов или опытных пользователей.
ПРИМЕЧАНИЕ
Элементы, которые отображаются на дисплее, могут отличаться в зависимости от операционной
системы, типа и версии драйвера принтера.
1.
Щелкните [] (Пуск) -> [Устройства и принтеры].
28/09/2011file://P:\Laser\E249MA_Cygnus_Update\PM\Deliverables\Sponsor\To Sponsor\2011.
...

Page 7 of 12Печать
ПРИМЕЧАНИЕ
В ОС Windows Vista щелкните [] (Пуск) -> [Панель управления] -> [Принтеры].
В ОС Windows XP Professional щелкните [Пуск] ->[Принтеры и факсы].
В ОС Windows XP Home Edition щелкните [Пуск] -> [Панель управления] -> [Принтеры и
другое оборудование] -> [Принтеры и факсы].
В ОС Windows 2000 щелкните [Пуск] -> [Настройки] -> [Принтеры].
2.
Щелкните правой кнопкой мыши значок принтера, настройки которого необходимо указать ->
щелкните пункт [Настройки печати].
3.
Задайте необходимые настройки на экране драйвера принтера -> щелкните [OK].
Перейдите на вкладки на листах [Page Setup] (Макет страницы), [Finishing] (Окончательная
обработка) и [Quality] (Качество), чтобы задать необходимые параметры.
...
28/09/2011file://P:\Laser\E249MA_Cygnus_Update\PM\Deliverables\Sponsor\To Sponsor\2011.
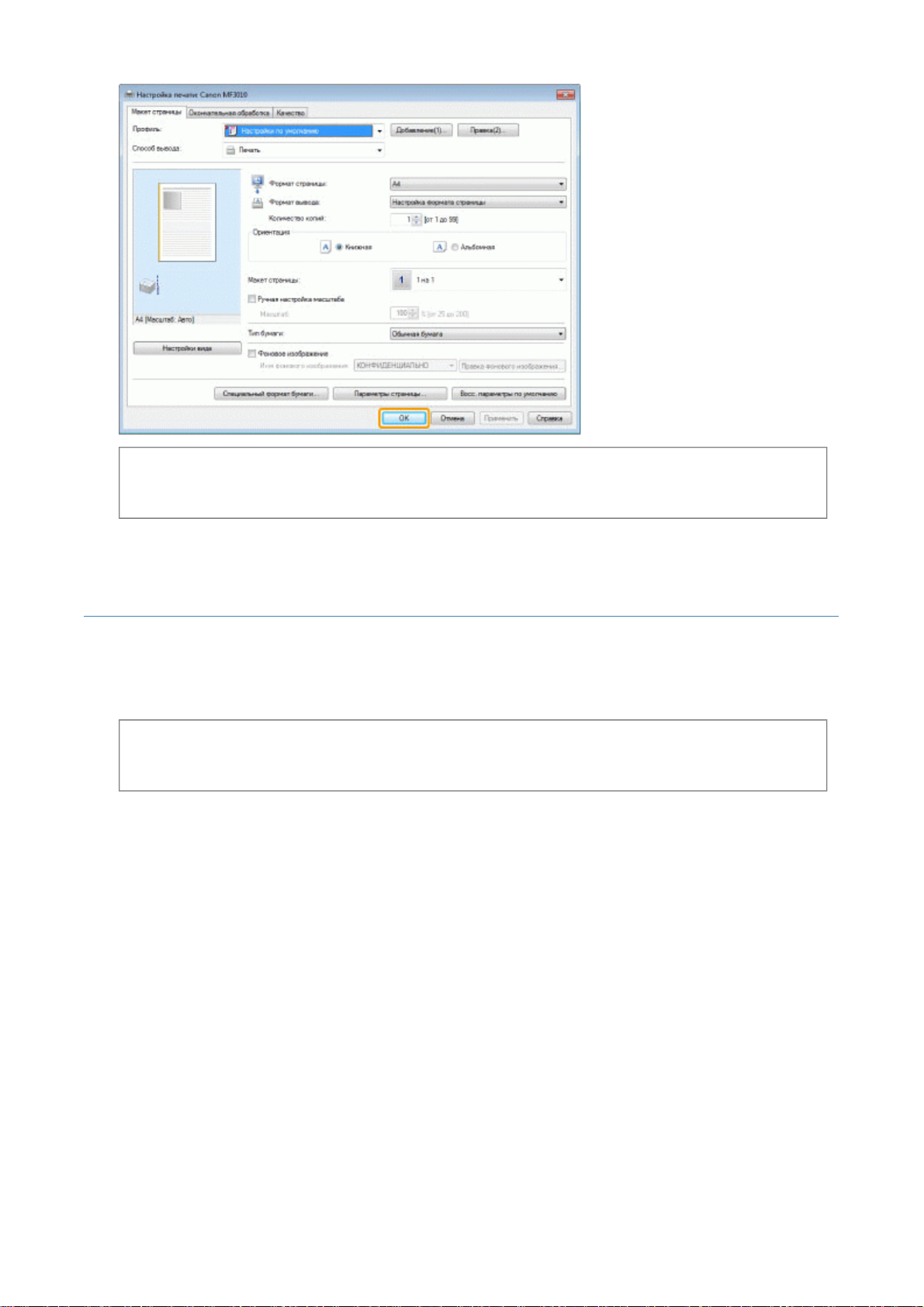
Page 8 of 12Печать
Примечание
Чтобы узнать, что можно настроить на каждом листе, см. информацию о доступных функциях в
интерактивной справке. (См. раздел "Просмотр интерактивной справки").
Просмотр интерактивной справки
Для просмотра интерактивной справки щелкните [Help] (Справка) на экране драйвера принтера.
Интерактивная справка содержит дополнительные сведения по каждому параметру печати. Если не
удается найти необходимую информацию в электронном руководстве пользователя, см.
интерактивную справку.
ПРИМЕЧАНИЕ
Элементы, которые отображаются на дисплее, могут отличаться в зависимости от операционной
системы, типа и версии драйвера принтера.
1.
Щелкните [Help] (Справка).
...
28/09/2011file://P:\Laser\E249MA_Cygnus_Update\PM\Deliverables\Sponsor\To Sponsor\2011.

Откроется экран интерактивной справки.
Page 9 of 12Печать
Печать на бумаге специального формата
Просмотр доступных специальных форматов бумаги
Этот принтер поддерживает использование специальных форматов бумаги – шириной от 76,2 до
216,0 мм и высотой от 127,0 до 356,0 мм.
Загрузка бумаги специального формата
Загрузка бумаги в кассету для бумаги
"В кассету для бумаги"
Регистрация специального формата бумаги
Если печать выполняется на бумаге специального формата, необходимо предварительно
зарегистрировать специальный формат бумаги в драйвере принтера.
"Регистрация специального формата бумаги"
...
28/09/2011file://P:\Laser\E249MA_Cygnus_Update\PM\Deliverables\Sponsor\To Sponsor\2011.
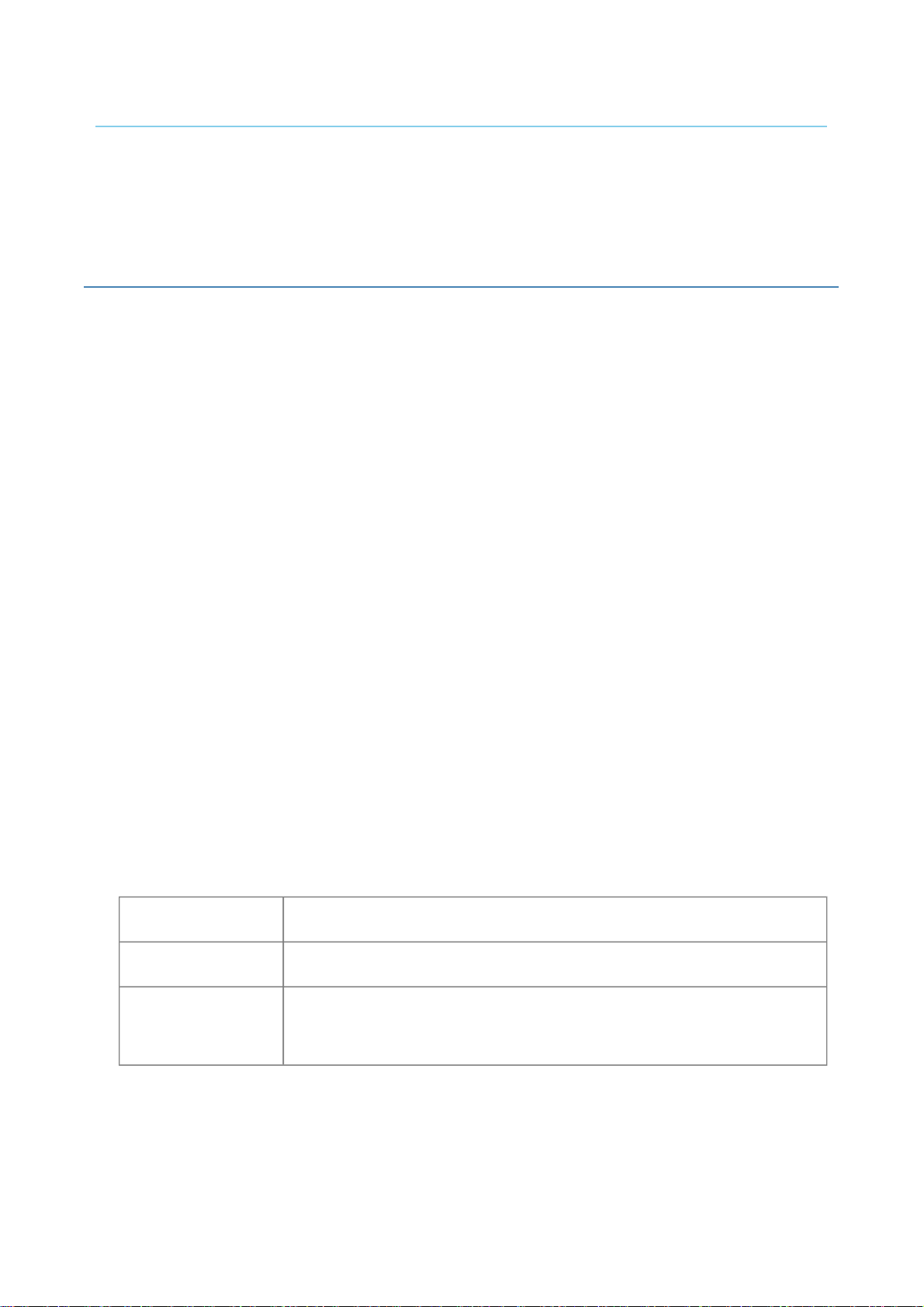
Печать из программного приложения
После загрузки бумаги специального формата приступайте к печати.
"Печать"
Использование плотной бумаги, грубой бумаги или этикеток снижает скорость печати.
Регистрация специального формата бумаги
В драйвере принтера предусмотрены "профили" – сочетания настроек драйвера принтера,
предназначенные для различных типов печати. Это позволяет распечатать документ желаемым
образом, просто выбрав профиль из списка [Профиль].
1
Откройте папку принтеров.
Page 10 of 12Печать
"Основные операции в среде Windows"
2
Щелкните правой кнопкой мыши значок принтера, затем во всплывающем меню выберите
[Настройки печати].
3
Откройте диалоговое окно [Параметры специального формата бумаги].
(1) Откройте лист [Макет страницы].
(2) Щелкните [Специальный формат бумаги].
4
Установите специальный формат бумаги.
[Имя специального
формата бумаги]
Введите регистрационное имя специального формата бумаги. Можно
ввести до тридцати символов.
[Unit] (Единица
измерения)
[Paper Size]
(Формат бумаги)
Выберите единицы измерения для установки специального формата
бумаги.
Установите высоту и ширину ([Высота] [Ширина]) специального формата
бумаги.
Установите формат бумаги в книжной ориентации ([Высота] [Ширина]), в
рамках диапазона установки.
5
Зарегистрируйте специальный формат бумаги.
(1) Щелкните [Регистрировать].
...
28/09/2011file://P:\Laser\E249MA_Cygnus_Update\PM\Deliverables\Sponsor\To Sponsor\2011.

Количество специальных форматов бумаги, которые можно зарегистрировать, варьируется в
зависимости от системной среды.
(2) Проверьте [Список форматов бумаги] и убедитесь, что зарегистрированный специальный
формат бумаги включен в список.
(3) Щелкните [OK].
См. "Печать" об основных процедурах печати.
Отмена печати
Можно отменить выполняемое задание на печать.
Если выполняются несколько заданий на печать, см. следующую информацию о выборе и отмене
задания на печать в очереди заданий на печать (функция Windows).
"Выбор и отмена заданий"
ПРИМЕЧАНИЕ
Page 11 of 12Печать
Отображение обработки заданий
Результаты
управления
1
Выбор и отмена заданий
Процедуры управления
Нажмите [] (клавишу отмены задания), чтобы
отменить задание.
Если не удается отменить задание
Нельзя отменить печать страниц, которая уже
началась.
Нельзя отменить задания, если поменялись (задание
в момент нажатия клавиши отличается от задания на
момент отпускания клавиши), пока была нажата
клавиша отмены задания.
1
Откройте очередь заданий на печать.
1. Откройте папку принтеров.
"Основные операции в среде Windows"
2. Дважды щелкните значок этого принтера.
...
28/09/2011file://P:\Laser\E249MA_Cygnus_Update\PM\Deliverables\Sponsor\To Sponsor\2011.

Page 12 of 12Печать
2
Щелкните правой кнопкой мыши задание, которое нужно отменить, затем во всплывающем
окне выберите [Отмена].
Если задание не отображается
Задания других пользователей не отображаются. (В среде сервера печати отображаются все
задания.)
ПРИМЕЧАНИЕ
Более подробно об очереди заданий на печать
См. Справку Windows
3
Задание на печать отменяется, если щелкнуть [Yes].
Если не удается отменить печать
Нельзя отменить печать страниц, которая уже началась.
...
28/09/2011file://P:\Laser\E249MA_Cygnus_Update\PM\Deliverables\Sponsor\To Sponsor\2011.

Page 1 of 40Сканирование
Сканирование
В этой главе описан порядок сохранения отсканированных данных в компьютере.
Отсканированные документы можно сохранить при помощи компьютерной операции.
В данном аппарате предусмотрено множество разных настроек сканирования. Отсканированный
документ можно сохранить в формате "Доступного для поиска PDF-файла" (Searchable PDF),
который конвертирует отсканированные изображения в доступные для поиска текстовые данные,
без указания специальных настроек.
Кроме того, документы можно сканировать, используя программу MF Toolbox, доступную для
аппарата, или драйвер WIA. Существует много способов конвертирования бумажных документов в
электронные файлы. Нужно всего лишь выбрать один, в зависимости от назначения сканируемого
изображения.
Подготовка к сканированию документа
Подготовка к
использованию
функций
сканирования
См. раздел "Подготовка к использованию функций сканирования".
Выполнение сканирования
О способах
выполнения
сканирования
Сканирование с
помощью
программы
сканирования
аппарата
Сканирование с
помощью
приложения
Сканирование с
помощью драйвера
WIA
См. раздел "Порядок основных действий сканирования".
См. раздел "Сканирование при помощи MF Toolbox".
См. раздел "Сканирование изображения с помощью приложения".
См. раздел "Сканирование с использованием драйвера WIA (только ОС
Windows XP/Vista/7)".
Эффективное использование функций сканирования
Об использовании
MF Toolbox
Об объединении
нескольких
документов в один
PDF-файл
Об использовании
ScanGear MF
См. раздел "Использование программы MF Toolbox".
См. раздел "Объединение нескольких документов в один PDF-файл".
См. раздел "Использование программы ScanGear MF".
...
28/09/2011file://P:\Laser\E249MA_Cygnus_Update\PM\Deliverables\Sponsor\To Sponsor\2011.

Подготовка к использованию функций сканирования
Чтобы отсканировать документ, выполните следующие действия.
Page 2 of 40Сканирование
Шаг
Шаг
Проверьте
операционную среду.
1
Установите драйвер
сканера.
2
"Требования к системе (Сканирование)"
См. Руководство по началу работы.
Требования к системе (Сканирование)
Требования к оборудованию
IBM или IBM-совместимый компьютер
Компьютер, оснащенный USB-портом, с установленным драйвером класса USB
Поддерживаемые операционные системы
Windows 2000 Professional
Windows XP Professional/Home Edition
Windows XP Professional x64 Edition
Windows Vista (32-разрядная/64-разрядная)
Windows 7 (32-разрядная/64-разрядная)
ПРИМЕЧАНИЕ
Следующие серверные операционные системы не поддерживаются.
Windows Server 2003
Windows Server 2008
Использование высокоскоростного подключения USB
Убедитесь в том, что компьютер отвечает следующим требованиям к системе.
Процессор
Intel Pentium II или выше
Оперативная память
128 МБ или более
Операционная система
Windows 2000 с пакетом обновления 4
Windows XP с пакетом обновления 1 или более поздних версий
Windows Vista
Windows 7
Драйвер
На компьютере должен быть установлен драйвер
для высокоскоростного подключения USB.
Порядок основных действий сканирования
Доступны следующие три метода сканирования:
"Сканирование при помощи MF Toolbox"
...
28/09/2011file://P:\Laser\E249MA_Cygnus_Update\PM\Deliverables\Sponsor\To Sponsor\2011.
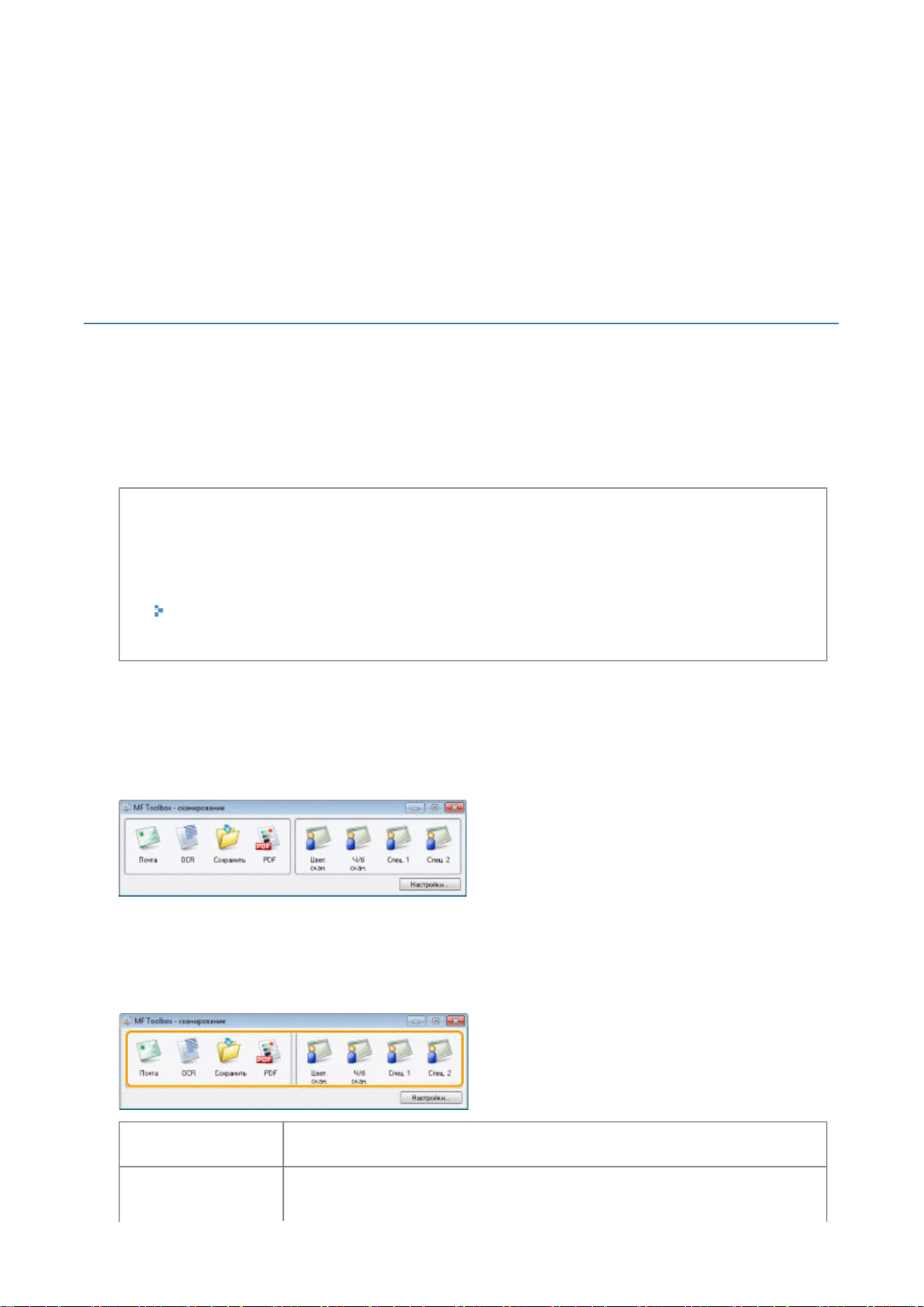
Сканировать можно при помощи доступной программы сканирования аппарата. Настройки
сканирования можно отрегулировать в соответствии с назначением сканируемого изображения.
"Сканирование изображения с помощью приложения"
Сканировать можно с помощью пользовательского приложения. Отсканированные изображения
можно импортировать непосредственно в приложение.
"Сканирование с использованием драйвера WIA (только ОС Windows XP/Vista/7)"
Сканировать можно при помощи драйверов ОС Windows.
Сканирование при помощи MF Toolbox
1
Разместите документ.
"Размещение документов"
"Поддерживаемые типы документов"
Page 3 of 40Сканирование
ПРИМЕЧАНИЕ
Сканирование со стекла экспонирования
Допускается сканирование многостраничного документа, только если
для параметра [Save as Type] (Тип файла) выбрано значение [PDF (Multiple Pages)] (PDF
(несколько страниц).
"Объединение нескольких документов в один PDF-файл"
для параметра [Paper Size] (Формат бумаги) в шаге 6 установлено значение "fit the image" ("в
соответствии с изображением").
2
Дважды щелкните значок [Canon MF Toolbox 4.9] на рабочем столе.
Запустится программа MF Toolbox.
3
Щелкните одну из командных кнопок MF Toolbox, в соответствии с целями сканирования.
[Mail] (Почта)
[OCR] (Оптическое
распознавание
Документ будет отсканирован и отправлен как вложение электронного
сообщения из приложения электронной почты.
Документ будет отсканирован и прочитан программой оптического
распознавания текста.
28/09/2011file://P:\Laser\E249MA_Cygnus_Update\PM\Deliverables\Sponsor\To Sponsor\2011.
...

Page 4 of 40Сканирование
текста)
[Save] (Сохранить) Документ будет отсканирован и сохранен.
[PDF] Документ будет отсканирован и сохранен в PDF-файл.
[Color Scan]
(Цветное
сканирование)
[B&W Scan] (Ч.-б.
сканирование)
[Custom 1]
(Пользовательский
2)
[Custom 2]
(Пользовательский
2)
ПРИМЕЧАНИЕ
Приложения, которые можно зарегистрировать для командных кнопок программы MF
Toolbox:
Перечисленные ниже приложения могут быть зарегистрированы для командных кнопок
программы MF Toolbox во время ее установки на компьютере. (Перечисленные ниже приложения
не могут быть зарегистрироватны для командных кнопок программы MF Toolbox после установки,
если MF Toolbox установлена ранее.)
[OCR] (Оптическое распознавание текста): Presto! PageManager
[PDF]: Presto! PageManager
Документ будет отсканирован и отображен в зарегистрированном
приложении. Для каждой кнопки появится диалоговое окно.
*
Эти приложения поддерживаются операционной системой Windows XP (64-разрядная
версия).
4
Установите нужные настройки сканера.
Щелкните [Apply] (Применить), чтобы сохранить параметры.
Более подробно см. в разделе "Использование программы MF Toolbox".
...
28/09/2011file://P:\Laser\E249MA_Cygnus_Update\PM\Deliverables\Sponsor\To Sponsor\2011.
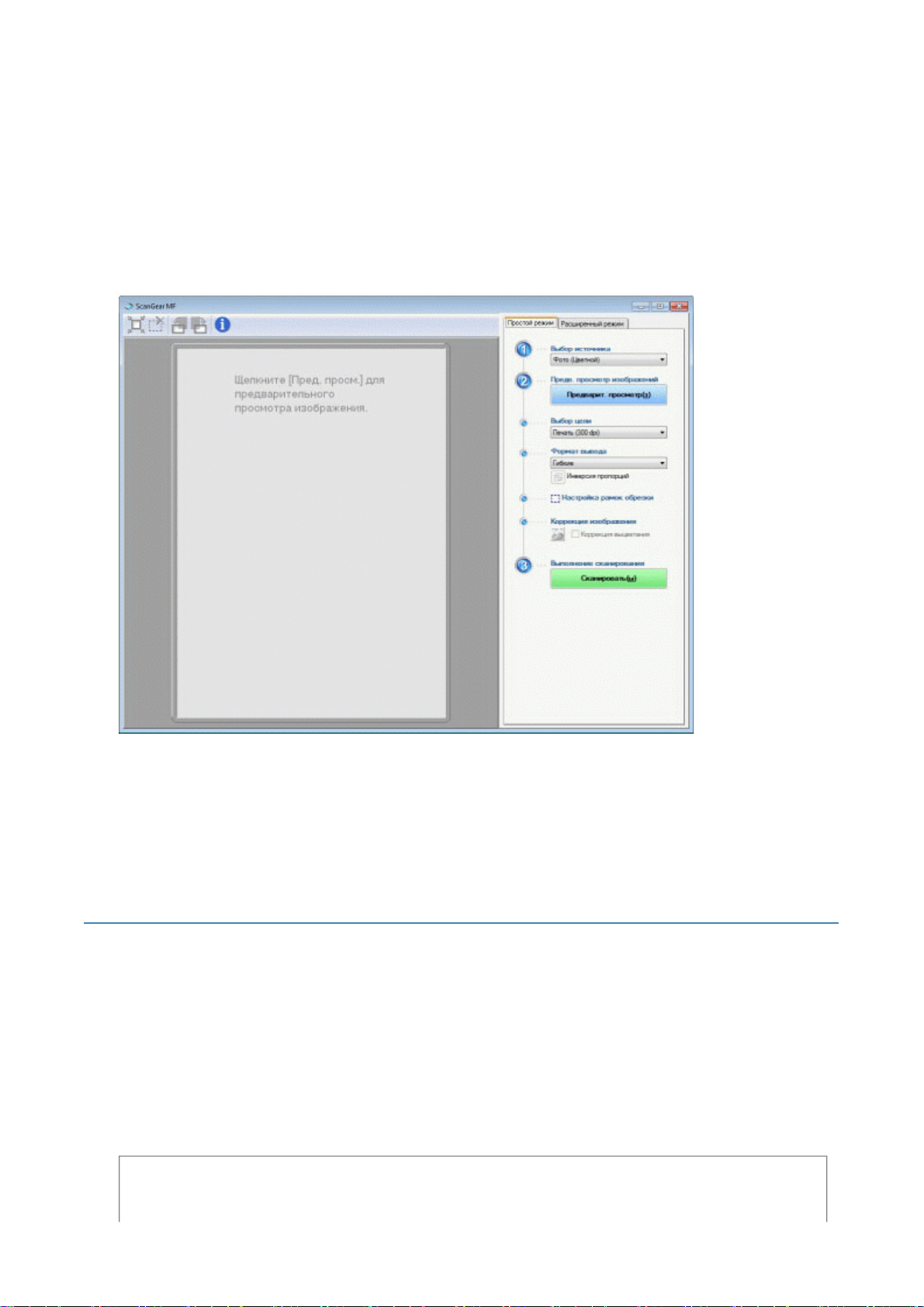
5
Нажмите кнопку [Start] (Пуск).
Начнется сканирование.
Если в шаге 4 был установлен флажок [Display the Scanner Driver] (Отображать драйвер
сканера)
Отобразится диалоговое окно [ScanGear MF].
Page 5 of 40Сканирование
(1) Укажите нужные параметры.
Более подробно см. в разделе "Использование программы ScanGear MF".
(2) Нажмите [Scan] (Сканировать).
Начнется сканирование.
Сканирование изображения с помощью приложения
Можно сканировать изображение из приложения, совместимого с TWAIN или WIA (только ОС
Windows XP/Vista/7), и использовать изображение в этом приложении. Процедура зависит от
приложения. В этом разделе приводится один из примеров.
1
Разместите документ.
"Размещение документов"
"Поддерживаемые типы документов"
ПРИМЕЧАНИЕ
При сканировании со стекла экспонирования
...
28/09/2011file://P:\Laser\E249MA_Cygnus_Update\PM\Deliverables\Sponsor\To Sponsor\2011.

При сканировании со стекла экспонирования сканирование нескольких страниц недоступно.
2
Запустите нужное приложение.
3
Выберите команду сканирования.
4
Выберите драйвер сканера.
Драйверы ScanGear MF и WIA могут быть использованы в ОС Windows XP/Vista/7.
Page 6 of 40Сканирование
5
Укажите нужные настройки сканера, затем щелкните [Scan] (Сканировать).
Начнется сканирование.
Более подробно см. в следующих разделах.
"Использование программы ScanGear MF"
"Сканирование с использованием драйвера WIA (только ОС Windows XP/Vista/7)"
Сканирование с использованием драйвера WIA (только ОС
Windows XP/Vista/7)
Перед началом сканирования с помощью драйвера WIA см. раздел "Внимание (драйвер WIA)".
В этом разделе описывается процесс сканирования документов с помощью драйвера WIA.
Сканирование из диалогового окна [Мастер работы со сканером или камерой] (только ОС
Windows XP)
Сканирование из диалогового окна [Факсы и сканирование Windows] (только ОС Windows Vista/7)
Сканирование из фотоальбома Windows Live (фотоальбома Windows) (только ОС Windows
XP/Vista/7)
Сканирование с помощью приложения (только ОС Windows XP/Vista/7)
Можно указать расширенные настройки для
"Диалоговое окно [Новое сканирование]"
каждого сканирования.
Сканирование из диалогового окна [Мастер работы со сканером или камерой]
(только ОС Windows XP)
1
Разместите документ.
...
28/09/2011file://P:\Laser\E249MA_Cygnus_Update\PM\Deliverables\Sponsor\To Sponsor\2011.

"Размещение документов"
"Поддерживаемые типы документов"
ПРИМЕЧАНИЕ
Сканирование со стекла экспонирования
Нельзя сканировать более одного документа единовременно.
2
Откройте папку [Сканеры и камеры].
"Основные операции в среде Windows"
3
Дважды щелкните значок драйвера WIA.
Page 7 of 40Сканирование
4
Щелкните [Далее].
5
Выберите тип изображения.
[Цветное изображение]
[Черно-белое изображение (оттенки серого)]
[Черно-белый рисунок или текст] (Windows Vista) / [Черно-белое изображение или текст]
(Windows 7)
[Специальные]
Щелкните [Особые параметры] (Windows Vista) / [Настраиваемые параметры] (Windows 7), чтобы
указать расширенные настройки в диалоговом окне [Свойства].
6
Щелкните [Предварительный просмотр] и перетаскивайте элементы [ ], чтобы указать
область сканирования.
...
28/09/2011file://P:\Laser\E249MA_Cygnus_Update\PM\Deliverables\Sponsor\To Sponsor\2011.
 Loading...
Loading...