Canon CR-1 MARK II User Manual

Retinal imaging control software NM
(CR-1 Mark II)
Operation Manual
Before using the instrument, be sure to read this manual thoroughly. Keep the manual where it is easily accessible.

PLEASE NOTE
1.For 110/120V countries:
Computer and monitor used in the retinal imaging control software NM must be conforming to the IEC60601-1/UL60601-1 or IEC60950/UL60950. Be sure to also use an isolation transformer conforming to IEC60601-1/UL60601-1 when a computer or monitor conforming to IEC60950/UL60950 is used.
For 220/230/240V countries:
Computer and monitor used in the retinal imaging control software NM must be conforming to the IEC60601-1/UL60601-1.
2.Reading of image and storage of data must be performed in accordance with the law of the country where the product is being used. Also, the user is responsible for maintaining the privacy of image data.
3.In no event will Canon be liable for direct or indirect consequential damage arising out of the use of this product.
Canon will not be liable for loss of image data due to any reason.
4.Before installing this product, you must read through the license agreement covering the terms and conditions under which the software is to be used.
5.Please ask the distributor or Canon representative where you made the purchase to install this product.
6.Canon reserves the right to change the specifications and other aspects of this product without prior notice.
•Microsoft and Windows are either registered trademarks or trademarks of Microsoft Corporation in the United States and/or other countries.
•Other systems and product names in this manual are the trademarks of each manufacturer that developed them.
© CANON INC. 2009
All rights reserved.
Under copyright laws, this manual may not be copied, in whole or in part, without the written consent of Canon.

|
Contents |
|
1. Introduction ................................................................................... |
1 |
|
1.1 |
Overview of software ............................................................................. |
1 |
1.2 |
Software operating environment ........................................................... |
2 |
2. Notes on use................................................................................. |
3 |
|
2.1 |
Software ................................................................................................ |
3 |
2.2 |
Digital camera settings .......................................................................... |
5 |
2.3 |
CF cards ................................................................................................ |
6 |
3. Starting up and exiting the software ............................................. |
7 |
|
3.1 |
Starting up the software and logging in ................................................. |
7 |
3.2 |
Exiting the software ............................................................................... |
8 |
4. Performing studies........................................................................ |
9 |
|
4.1 |
Displaying the main screen ................................................................... |
9 |
4.2 |
Inputting the study ............................................................................... |
10 |
4.2.1 Methods of inputting the study ......................................................................... |
10 |
|
4.2.2 Manual input .................................................................................................... |
11 |
|
4.2.3 Magnetic card/barcode input ............................................................................ |
13 |
|
4.2.4 List input ........................................................................................................... |
16 |
|
4.2.5 Worklist input ................................................................................................... |
19 |
|
4.3 |
Starting a study without opening the Study Input screen .................... |
22 |
4.4 |
Taking images ..................................................................................... |
23 |
4.5 |
Ending a study and transferring images .............................................. |
25 |
4.5.1 Ending a study ................................................................................................. |
25 |
|
4.5.2 Checking the transfer status ............................................................................ |
27 |
|
4.5.3 When a transfer error occurs ........................................................................... |
28 |
|
4.6 |
Logging off .......................................................................................... |
29 |
5. Operations on study logs ............................................................ |
31 |
|
5.1 |
Temporarily saved study logs .............................................................. |
31 |
5.1.1 Displaying list of temporarily saved study logs ................................................ |
31 |
|
5.1.2 Searching for studies ....................................................................................... |
32 |
|
5.1.3 Transferring studies ......................................................................................... |
33 |
|
|
5.1.3.1 Selecting studies for transfer ......................................................................................... |
33 |
|
5.1.3.2 Transferring all studies .................................................................................................. |
34 |
5.1.4 Saving studies .................................................................................................. |
35 |
|
5.1.5 Deleting studies ............................................................................................... |
36 |
|
5.1.6 Setting the display items .................................................................................. |
36 |
|
5.2 |
Study log file ........................................................................................ |
37 |
5.2.1 |
Displaying study log files list ............................................................................ |
37 |
5.2.2 |
Deleting study logs ........................................................................................... |
37 |

Contents |
|
|
5.3 |
Study log screens ................................................................................ |
38 |
5.3.1 Displaying a study log screen .......................................................................... |
38 |
|
5.3.2 Changing study ................................................................................................ |
39 |
|
5.3.3 Study log screen and photography .................................................................. |
39 |
|
5.3.4 Exiting the study log screen ............................................................................. |
40 |
|
|
5.3.4.1 Transferring the study and exiting the study log screen ................................................ |
40 |
|
5.3.4.2 Exiting the study log screen ........................................................................................... |
40 |
6. Main screen operations .............................................................. |
41 |
|
6.1 |
Main screen ......................................................................................... |
41 |
6.1.1 Toolbar ............................................................................................................. |
41 |
|
6.1.2 Display information .......................................................................................... |
42 |
|
6.1.3 Menu bar .......................................................................................................... |
43 |
|
6.2 |
Image display methods and properties ............................................... |
44 |
6.2.1 Selecting the display method ........................................................................... |
44 |
|
6.2.2 Referencing the image properties .................................................................... |
45 |
|
6.3 |
Image operations ................................................................................ |
48 |
6.3.1 Zooming ........................................................................................................... |
48 |
|
6.3.2 RGB channel view ........................................................................................... |
49 |
|
6.3.3 Contrast/brightness adjustment ....................................................................... |
50 |
|
6.3.4 Enlarging an area of the image (Loupe) .......................................................... |
51 |
|
6.3.5 Moving the displayed area ............................................................................... |
51 |
|
6.4 |
Comparing studies .............................................................................. |
52 |
6.4.1 Image display icon ........................................................................................... |
53 |
|
6.4.2 Displayed item setting ...................................................................................... |
53 |
|
6.5 |
Measuring C/D ratio ............................................................................ |
54 |
6.5.1 Displaying the C/D ratio enlarge screen .......................................................... |
54 |
|
6.5.2 Measuring area ratio ........................................................................................ |
55 |
|
6.5.3 Measuring the line ratio .................................................................................... |
57 |
|
6.6 |
Stereo view ......................................................................................... |
58 |
6.7 |
Printing images ................................................................................... |
60 |
6.7.1 Adjusting the printing parameters .................................................................... |
60 |
|
6.7.2 Using simple printing to print images ............................................................... |
61 |
|
6.7.3 Using Easy-PhotoPrint EX to print images ...................................................... |
63 |
|
6.8 QA ....................................................................................................... |
65 |
|
6.9 |
Rejecting images ................................................................................. |
67 |
6.10 Changing the patient information ...................................................... |
68 |
|
6.11 Saving as JPEG files ......................................................................... |
69 |
|
6.11.1 Save as .......................................................................................................... |
69 |
|
6.11.2 JPEG settings ................................................................................................ |
70 |
|
6.12 |
Changing the password .................................................................... |
71 |
6.13 |
Displaying the version information .................................................... |
72 |

|
Contents |
7. Settings....................................................................................... |
73 |
7.1 Settings Menu screen ......................................................................... |
73 |
7.2 System ................................................................................................ |
74 |
7.2.1 System tab ....................................................................................................... |
74 |
7.2.2 Transfer Timing tab .......................................................................................... |
75 |
7.2.3 Specific Character Set tab ............................................................................... |
76 |
7.3 Device ................................................................................................. |
77 |
7.3.1 Retinal Camera Settings .................................................................................. |
77 |
7.3.2 EOS Settings ................................................................................................... |
78 |
7.4 Study Management ............................................................................. |
80 |
7.5 Study Input .......................................................................................... |
82 |
7.5.1 Module Settings tab ......................................................................................... |
82 |
7.5.2 Manual Input tab .............................................................................................. |
83 |
7.5.3 Mag Barcode Input tab ..................................................................................... |
86 |
7.5.4 List Input tab .................................................................................................... |
86 |
7.5.5 Worklist tab ...................................................................................................... |
88 |
7.5.5.1 Setting the display items ................................................................................................ |
88 |
7.5.5.2 Performing the Worklist Server Settings ........................................................................ |
88 |
7.5.5.3 Setting the search conditions ......................................................................................... |
89 |
7.5.6 MPPS tab ......................................................................................................... |
91 |
7.6 Storage ................................................................................................ |
92 |
7.6.1 Registering the storages .................................................................................. |
92 |
7.6.2 Advanced export settings (when Export is selected for the storages) ............. |
95 |
7.6.3 Setting the storage server ................................................................................ |
96 |
7.6.4 Changing the registered information ................................................................ |
96 |
7.6.5 Deleting storages ............................................................................................. |
96 |
7.7 DICOM Tag ......................................................................................... |
97 |
7.7.1 Study tab .......................................................................................................... |
97 |
7.7.1.1 Setting image comments ............................................................................................... |
98 |
7.7.2 Study Logs tab ................................................................................................. |
99 |
7.8 User Accounts ................................................................................... |
100 |
7.8.1 Registering users ........................................................................................... |
100 |
7.8.2 Changing the user information ....................................................................... |
101 |
7.8.3 Deleting the user information ......................................................................... |
101 |
7.8.4 Resetting the password ................................................................................. |
101 |
7.9 Screen ............................................................................................... |
102 |
7.9.1 Main Image Info. tab ...................................................................................... |
102 |
7.9.2 Thumbnail Image Info. tab ............................................................................. |
103 |
7.9.3 Study Info. tab ................................................................................................ |
104 |
7.9.4 Thumbnail Order tab ...................................................................................... |
105 |
7.9.5 Loupe tab ....................................................................................................... |
106 |
7.9.6 C/D Ratio tab ................................................................................................. |
107 |
7.9.7 Stereo View tab .............................................................................................. |
108 |
7.10 |
Print ................................................................................................. |
109 |
7.11 |
Study Logs ...................................................................................... |
110 |
7.12 |
Magnetic Card/Bar Code ................................................................. |
110 |

Contents |
|
|
8. Before calling the service technician ........................................ |
111 |
|
8.1 |
Appearance of the message screen ................................................. |
111 |
8.2 |
Error .................................................................................................. |
112 |
8.3 |
Warning ............................................................................................. |
116 |
8.4 |
Information ........................................................................................ |
125 |
Index ............................................................................................. |
127 |
|
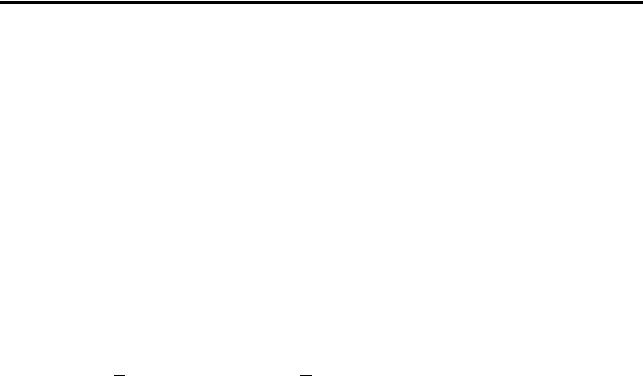
NOTATION
Notation 1
Button names are indicated by [ ].
Notation example: Click [OK].
Notation 2
Available options in the taskbar or menu bar are indicated by [ ], and when options are selected in submenus, the order of selection is indicated by >. The available shortcut keys are displayed after the option in the menu bar.
Notation example: Click the commands from the taskbar in the following order.
[Start] > [All Programs] > [Canon Retinal imaging control software NM] > [Canon CR-1 Mark II]
[Study] > [Skip Study Input F5]
Notation 3
For check boxes, 
 indicates a checked option, and
indicates a checked option, and  indicates an unchecked option.
indicates an unchecked option.
Notation example: When this is checked, a Warning screen will be displayed when the amount of free space on the hard disk has fallen below the setting.
Notation 4
For radio buttons,  indicates a selected option, and
indicates a selected option, and  indicates an unselected option.
indicates an unselected option.
Notation example: Select Manual or By User Defined Code.
Notation 5
If an operating procedure or description in a section continues from an odd-numbered page to an even-numbered page, “Continued on the following page>>” is written at the bottom right of the odd-numbered page.
Notation 6
If a detailed explanation for the operation or setting is available on another page, the notation (see page number) is used to refer to this page.
Notation example: 1. End the study. (see page 25)

1.Introduction
1.1Overview of software
This software is used when taking retinal images with Canon Digital Retinal Camera CR-1 Mark II, and it enables the images taken to be browsed, operated, processed, stored, sent to DICOM storage server, exported as DICOM or JPEG format file and, output to a printer.
This software provides SCU functions of the Modality Worklist Management Service Class, Modality Performed Procedure Step Service Class and DICOM Storage Service Class in compliance with the DICOM standards.
This software enables connection to an HIS, RIS or other system, and worklists can be obtained to input study.
This software enables searches and studies using list input and using input from magnetic cards/barcode readers.
When a study is completed, the image data, study information and patient information are saved in the database managed by this software. Studies saved in the database can be saved to any user-selected storage. Studies from this location can also be viewed.
When images are output to the DICOM server or exported DICOM format file, DICOM format images are created with the information stored in the database.
C/D ratio measurement, stereo view, and other operations are available for enabling easy diagnosis of images.
-1-

1.Introduction
1.2Software operating environment
For details on the system, contact a Canon representative or distributor.
Hardware or software |
Specifications |
|
|
|
|
CPU |
Core 2 Duo 2 GHz or higher |
|
|
RAM |
2 GB or more |
|
|
|
Screen resolution: XGA (1024 × 768 pixels) or higher |
Display |
WXGA (1280 × 800 pixels) or higher recommended |
|
Screen colors: 24 bits or more |
|
|
Keyboard |
|
|
|
Mouse |
Microsoft Mouse or compatible mouse |
|
|
|
USB2.0 (for communication with digital camera) |
|
|
Interface |
USB1.1 (for communication with retinal camera: emulating RS-232C) |
|
|
|
RS-232C (for the magnetic card/barcode reader) |
|
|
|
Microsoft Windows XP Professional SP2/SP3 [US]* |
Operating system |
Microsoft Windows Vista Business SP1 [US]* |
|
* This software does not support x64 (64-bit version). |
|
|
|
Microsoft .NET Framework Version 3.5 |
|
|
Software |
SQL Server 2005 Express Edition SP2 |
|
|
|
Canon Easy-PhotoPrint EX Version 2.0.0 or later (for printing the images) |
|
|
Compatible EOS |
EOS 50D |
|
|
-2-

2.Notes on use
2.1Software
(1)This software can only be used by users who belong either of the following groups of the User Accounts.
Windows XP: Administrators
Windows Vista: Users (Standard user) or Administrators
(2)Be sure to set the access rights for the saving folder to be used in the following cases.
•When exporting files to the Storage Types of the Export (DICOM) or Export (JPEG)
•When changing the saving directory for the study management to a folder other than the default folder (Installation folder\Database\Images)
•When saving the temporarily saved study logs
•When using a study file for list input (such as ccrhis.his)
In the Security tab under Folder Properties, set Allow for Modify in the Users group and Allow for Full Control in the Administrators group.
(3)Please use care with the following when saving the temporarily saved study logs or viewing the study log files.
•To specify a folder on the network, get the access rights to the folder as the Windows login user. For details on the access rights on the network, contact the system administrator.
•Do not set the password on the removable media (CD, DVD or flash drive etc.).
(4)Do not use the “Switch User” (where the user is switched without logging off) function in Windows. When multiple users are using the software, be sure to select “Log Off” in Log Off Windows, and then log in again as a different user.
(5)Do not attempt to change the OS settings (such as screen resolution, date format, date, or language) while the application is running. If changes are made while the application is running, it may not function properly.
(6)When using this software, make the Screen saver and Power Options settings as shown below.
Windows XP:
Screen saver |
None |
|
|
|
|
Turn off monitor |
Never |
|
|
|
|
Turn off hard disks |
Never |
|
|
|
|
System standby |
Never |
|
|
|
|
When I press the power button on |
Shut down |
|
my computer |
||
|
||
|
|
|
Enable hibernation |
Disable |
|
|
|
Continued on the following page >>
-3-

2. Notes on use
Windows Vista:
Screen Saver |
None |
|
|
Turn off the display |
Never |
|
|
Put the computer to sleep |
Never |
|
|
Turn off hard disks |
Never |
|
|
When I press the power button |
Shut down |
|
|
Start menu power button |
Shut down |
|
|
Also, during the Windows shut down process, do not perform any of the following operations.
Windows XP: Standby
Windows Vista: Sleep
(7)Do not operate the retinal camera while operating this software. The software and camera may fail to operate properly.
(8)After taking the image, do not operate the software until importing of the image is completed. Otherwise, it may not function properly.
(9)Check cable connections if a communication error with the retinal camera occurs. Restart the computer if the communication error still occurs even after all cable connections have been checked.
(10)If an application error is displayed during a study, turn the retinal camera and digital camera off and then on again, and restart the PC.
In this case, perform the procedure below.
1)Turn off the retinal camera and digital camera.
2)Turn off the PC.
3)Turn on the PC.
4)After the OS is started, turn on the retinal camera and digital camera.
(11)While images are being transferred from the digital camera, do not turn off the retinal camera or disconnect the DC coupler of the digital camera and the cables between the PC and retinal camera.
(12)If this software freezes or the image cannot be displayed, turn the retinal camera and digital camera off and then on again, and restart using the procedure below.
1)Turn off the retinal camera and digital camera.
2)Turn off the PC.
3)Remove the DC coupler of the digital camera, and then reinsert it.
4)Turn on the PC.
5)After the OS is started, turn on to the retinal camera and digital camera.
-4-

2. Notes on use
(13)Properties settings for the EOS digital camera
To prevent a wizard or menu opening when the EOS digital camera is connected, perform the procedure below.
Windows Vista:
1)Open the Control Panel, and click Hardware and Sound, and click Play CDs or other media automatically.
2)Select “Take no action” from the drop-down list for Canon EOS 50D. Then, click [Save].
Windows XP:
1)Select Scanners and Cameras in the Control Panel.
2)Right-click Canon EOS 50D, then open the Properties screen.
3)Click the Events tab and select “Take no action”, then click [OK].
2.2Digital camera settings
(1)This software can only be used for digital cameras that were set by service personnel at installation. For details on the supported digital camera and to change the digital camera that is used, please contact a Canon representative or distributor.
(2)The settings may vary depending on the digital camera model.
(3)Do not make any improper changes to the digital camera settings. If the proper settings are not made, the camera may be unable to take images. After changing the settings, turn off the power switch to the digital camera to save the settings.
Setting example (EOS 50D)
For details on settings, see the EOS 50D Instruction Manual.
Note: Items listed as “Auto” in the Remarks column are automatically set by this software. Items listed as “Required” show items where retinal images cannot be taken unless the settings are made as indicated.
Items listed as “Recommended” are settings recommended by Canon. The customer should act responsibly when making setting changes.
Basic settings
Item |
Settings |
Remarks |
|
|
|
|
|
|
Shooting mode |
M (Manual exposure) |
Auto |
|
|
|
Drive mode |
(Single shooting) |
Auto |
|
|
|
White balance |
(Flash) |
Auto |
|
|
|
Shutter speed |
60 (1/60 sec) |
Auto |
|
|
|
ISO speed |
1600 • 3200 • 6400 |
Auto |
|
|
|
Continued on the following page >>
-5-

2. Notes on use
Settings based on menu functions
The settings for menu items not shown here can be changed as desired.
Menu items |
Settings |
Remarks |
|
|
|
|
|
|
|
|
|
AEB |
0 |
Required |
|
|
|
|
|
WB SHIFT/BKT |
0,0/±0 |
Required |
|
|
|
|
|
Color space |
sRGB |
Required |
|
|
|
|
|
Picture Style |
Neutral |
Auto |
|
|
|
|
|
Review time |
Off |
Required |
|
|
|
|
|
Auto power off |
Off |
Required |
|
|
|
|
|
Date/Time |
Set to the correct date and time |
Recommended |
|
|
|
|
|
C.Fn I: Exposure 3 ISO expansion |
Set |
Auto |
|
|
|
|
|
C.Fn II: Image 2 |
0 |
Auto |
|
High ISO speed noise reduction |
|||
|
|
||
|
|
|
|
Shoot w/o card |
On |
Required |
|
|
|
|
|
Live View function settings |
Disable |
Auto |
|
[Live View shoot] |
|||
|
|
||
|
|
|
2.3CF cards
(1)Do not insert CF cards into the digital camera.
Note: After turning on the digital camera or using the menu button, “No card” (“No CF card”) and “Sensor cleaning” are displayed once only on the LCD monitor of the digital camera. This is not an error.
-6-

3.Starting up and exiting the software
3.1Starting up the software and logging in
Note: Before proceeding, log in as a user who has an appropriate access rights in Windows. For details, refer to (2) in 2.1 Software (see page 3).
Check that the power of the retinal camera is on, and either double-click the Canon CR-1 Mark II icon on the desktop or from the taskbar click [Start] > [All Programs] > [Canon Retinal imaging control software NM] > [Canon CR-1 Mark II] in this order. The login screen will appear.
Login screen
Objective |
Operation |
Reference chapter |
|
and page |
|||
|
|
||
|
|
|
|
|
|
|
|
Performing |
Input the User ID and Password, and click [Login]. |
4. Performing |
|
The main screen is displayed. |
|||
studies |
User ID distinguishes neither upper-case letters nor lower- |
studies (see page 9) |
|
|
case letters. |
|
|
|
|
|
|
|
Input the User ID and Password with which the Privilege |
|
|
|
(see page 100) has been set to the Administrator, and |
7. Settings (see |
|
Setting the |
click [Settings]. |
||
software |
The setting screen is displayed. |
page 73) |
|
|
User ID distinguishes neither upper-case letters nor lower- |
|
|
|
case letters. |
|
|
|
|
|
|
Exiting the |
Click [Exit]. |
3.2 Exiting the |
|
However, it cannot be clicked while images are being |
software (see |
||
software |
|||
transferred. |
page 8) |
||
|
|||
|
|
|
-7-

3. Starting up and exiting the software
3.2 Exiting the software
When the software is to be exited, exit it on the login screen.
The steps taken to return to the log-in screen differ depending on whether the setting screen or the main screen is displayed.
Screen |
|
Operation |
|
|
|
|
|
|
|
1. |
Return to the setting menu screen. |
Setting screen |
2. |
On the setting menu screen, click [Close] to return to the login screen |
|
(see page 73). |
|
|
|
|
|
3. |
On the login screen, click [Exit]. |
|
|
|
|
1. |
End the study. (see page 25) |
Main screen |
2. |
Log off. (see page 29) |
|
3. |
On the login screen, click [Exit]. |
|
|
|
Icon displays on the login screen
If there is a study which is being transferred, the Transfer icon is displayed on the login screen; if there is a study with a transfer error, the Transfer Error icon is displayed instead.
Display of Transfer Error icon
[Exit] cannot be clicked while the Transfer icon  is displayed so wait until the transfer is completed and the icon is cleared.
is displayed so wait until the transfer is completed and the icon is cleared.
If [Exit] is clicked while the Transfer Error icon  is displayed, a Warning screen will appear.
is displayed, a Warning screen will appear.
Warning screen
If this is the case, the Transfer Error screen (see page 28) will appear when next logging into the system.
-8-

4.Performing studies
4.1Displaying the main screen
On the login screen, input the User ID and Password, and click [Login]. The main screen is displayed. For details on the main screen, refer to 6. Main screen operations (see page 41).
Main screen
If there is a study with a transfer error
If there is a study whose transfer status (see page 31) is a transfer error, the error message screen and Re-Transfer Study(ies) of Failed Transfer screen are displayed.
If this is the case, refer to 4.5.3 When a transfer error occurs (see page 28).
-9-

4.Performing studies
4.2Inputting the study
4.2.1 Methods of inputting the study
There are four methods below for inputting the study:
1.Manual input (see page 11)
2.Magnetic card/barcode input (see page 13)
3.List input (see page 16)
4.Worklist input (see page 19).
Up to three sets of study can be input, after which it is no longer possible to click the Study icon. When a multiple number of sets of study have been input, click the study tab to select a study.
Study tab
The following information is displayed on the study tab.
Item |
Description |
|
|
|
|
Patient Name |
This item is indicated as the Patient Name. |
|
|
Patient ID |
This item is indicated as the ID: Patient ID. |
|
|
|
This item is indicated as the No. Accession No. However, if both the |
Accession No. |
Patient ID and Accession No. have been input, only the Patient ID will be |
|
displayed. |
|
|
-10-

4. Performing studies
4.2.2 Manual input
Input the study using the keyboard and mouse.
1
2
Display the Study Input screen.
Click the Study icon, or [Study] > [Study F1] from the menu bar.
If a tab other than Manual Input is displayed, click the Manual Input tab.
Study Input screen (Manual Input tab)
Input the study.
The names of the items which have been set as Essential Data (see page 83) are indicated in blue. However, if the Patient Name has been set as an Essential Data, only Last Name and/or First Name will be displayed in blue.
In items where the input format (see page 84) was set, input text of the character type or specific character set.
Item name |
No. of characters |
Description |
|
|
|
|
|
|
|
The backslash (\) cannot be input. |
|
Patient ID |
Not more than 64 characters |
Characters other than the preset specific |
|
|
|
character set (see page 76) cannot be |
|
|
|
input. |
|
|
|
Results organized based on the input |
|
Accession No. |
Not more than 16 characters |
format (see page 84) settings are |
|
displayed with square brackets [ ] at the |
|||
|
|
right of the input item field. |
|
|
|
|
|
Last Name |
|
The backslash (\) and equal sign (=) |
|
|
|
cannot be input. |
|
First Name |
|
||
The total for these items must |
Characters other than the preset specific |
||
|
not be more than 60 |
character set (see page 76) cannot be |
|
Middle Name |
|||
characters. Separate each |
input. |
||
|
|||
Prefix |
item with “^”. |
If the patient name has been set as an |
|
|
|
Essential Data, an error will result unless |
|
Suffix |
|
||
|
at least one form of the name is input. |
||
|
|
|
|
Birth Date |
|
How this is input depends on the birth |
|
|
date input setting (see page 83). |
||
|
|
||
|
|
|
|
Sex |
|
Select either Male, Female or Other. |
|
|
|
|
|
Ethnic Group |
|
Click and select the Ethnic Group. |
|
|
|
|
Continued on the following page >>
-11-

4. Performing studies
|
|
|
|
|
Item name |
No. of characters |
Description |
|
|
|
|
|
|
|
|
|
|
|
|
|
|
|
The backslash (\) cannot be input. |
|
|
|
|
|
|
|
Information input in Study Description is |
|
|
|
|
|
Study Description |
|
displayed in the Study Description section |
|
|
|
|
|
Not more than 64 characters |
in the main screen. |
|
|
|
|
|
|
|
|
Characters other than the preset specific |
|
|
|
|
|
|
|
character set (see page 76) cannot be |
|
|
|
|
|
|
|
input. |
|
|
|
|
|
|
|
|
|
|
|
|
|
|
|
|
|
|
|
|
|
To re-input previously input study |
|
|
|
|
|
|
|
|
||
|
|
|
|
|
|
||
|
|
|
|
|
|
||
|
|
|
|
|
To re-input previously input study, click study information from the Patient History. |
||
|
|
|
|
|
To search the Patient History, input the search condition, and click [Search history list]. Only |
||
|
|
|
|
|
those studies matching the conditions are now displayed. |
||
|
|
|
|
|
|
|
|
3 |
Display the main screen. |
|
|
|
Click [OK]. The main screen is displayed, and the study information is displayed on it. |
|
When the new study is input, the study is registered on the Patient History. |
Main screen
How the system determines whether to treat the input study as a new study
The Patient ID, Last Name, First Name, Middle Name, Prefix, Suffix, Birth Date and Sex of the study which have been input are compared with the study registered on the previously studied patient list, and if there is no study all of whose items match the input items, the study is treated as new study.
Display items in the Patient History
The Patient History can display the Patient ID, Patient Name, Birth Date, Sex, and Ethnic Group, but items that are set as Input-Disabled Data (see page 83) are not displayed.
Input items saved to the Patient History
The input items saved to the Patient History are the Patient ID, Last Name, First Name, Middle Name, Prefix, Suffix, Sex, Birth Date and Ethnic Group.
When the Worklist search screen is displayed
If the Worklist search screen (see page 20) is displayed, click [Cancel].
-12-

4. Performing studies
4.2.3 Magnetic card/barcode input
Studies can be input from magnetic cards and barcodes.
Data and communication settings must be made for the magnetic card/barcode reader that is used. For details, please contact a Canon representative or distributor.
This describes the input procedure after the magnetic card/barcode settings (see page 110) have been made.
1 |
Display the Study Input screen. |
|
|
|
Click the Study icon, or click [Study] > [Study F1] from the menu bar. |
|
If a tab other than Mag Barcode Input is displayed, click the Mag Barcode Input tab. |
|
Items that are set as Essential Data (see page 86) appear with the item name in blue. |
Mag Barcode Input screen
When the Worklist search screen is displayed
If the Worklist search screen (see page 20) is displayed, click [Cancel].
Continued on the following page >>
-13-

4. Performing studies
2
3
Input the study from the magnetic card/barcode reader.
Use the magnetic card/barcode reader to input the study.
A search for the input items is performed on the previously studied patient list, and the search results are input.
If the input items were already manually input, they are overwritten by the data from the magnetic card/barcode reader.
Mag Barcode Input screen (after search)
Input the required study items manually.
Item name |
No. of characters |
Description |
|
|
|
Patient ID |
Not more than 64 characters |
The backslash (\) cannot be input. |
|
|
Characters other than the preset specific |
Accession No. |
Not more than 16 characters |
character set (see page 76) cannot be |
input. |
||
|
|
|
|
|
The backslash (\) and equal sign (=) |
|
|
cannot be input. |
|
|
Characters other than the preset specific |
|
|
character set (see page 76) cannot be |
|
|
input. |
Patient Name |
Not more than 64 characters |
If the patient name has been set as an |
Essential Data, an error will result unless |
||
|
|
at least one form of the name is input. |
|
|
Input the items separated by a space, |
|
|
comma, or circumflex (^) in the order of |
|
|
Last Name, First Name, Middle Name, |
|
|
Prefix, and Suffix. |
|
|
|
Birth Date |
|
How this is input depends on the birth |
|
date input setting (see page 83). |
|
|
|
|
|
|
|
Sex |
|
Select either Male, Female or Other. |
|
|
|
|
|
The backslash (\) cannot be input. |
|
|
Characters other than the preset specific |
Study Description |
|
character set (see page 76) cannot be |
Not more than 64 characters |
input. |
|
|
|
Information input in Study Description is |
|
|
displayed in the Study Description section |
|
|
in the main screen. |
|
|
|
-14-

4. Performing studies
Changing information input from the magnetic card/barcode reader
The information input from the magnetic card/barcode reader cannot be changed from the Study Input screen.
To make revisions, refer to 6.10 Changing the patient information (see page 68).
4 |
Display the main screen. |
|
|
|
Click [OK]. The main screen is displayed, and the study information is displayed on it. |
Patient History information
The input items saved in the Patient History are the Patient Name, Patient ID, Birth Date, Sex and Ethnic Group.
-15-

4.Performing studies
4.2.4List input
Study information is acquired from the study file (ccrhis.his) and input.
1 |
Open the Study Input screen. |
|
|
|
Click the Study icon, or click [Study] > [Study F1] from the menu bar. |
|
If a tab other than List Input is displayed, click the List Input tab. |
|
The List Input screen that was set in 7.5.4 List Input tab (see page 86) is displayed. |
List Input screen
When the Worklist search screen is displayed
If the Worklist search screen (see page 20) is displayed, click [Cancel].
List display
Up to 10,000 items can be displayed in the list.
When the item name of the header is clicked, the sequence in which the studies are displayed can be changed. However, this does not apply to the No.
2 |
Display the Setting Search Condition screen. |
|
|
|
Click [Search...] to display the Setting Search Condition screen. |
Setting Search Condition screen
-16-

4. Performing studies
3
4
Input the search conditions.
Input the search items.
Item name |
No. of characters |
|
|
Patient ID |
Not more than 64 characters |
|
|
Accession No. |
Not more than 16 characters |
|
|
Patient Name |
Not more than 64 characters |
|
|
Perform a refined search of the list.
Click [OK].
The refined search results are displayed in a list.
List Input screen (Refined search results)
Continued on the following page >>
-17-

4. Performing studies
5 |
Display the main screen. |
|
|
|
Select the study line in the list, and then click [OK]. |
|
The main screen is displayed, and the study information is displayed on it. |
Refined search using magnetic card/barcode reader
If a study is input from a magnetic card/barcode reader while the List Input screen is being displayed, a refined search of the list is conducted based on the search information that was input.
If there is multiple study information (such as Patient Name and Patient ID), a search is performed for studies matching all the information, and the search results are displayed in a list.
Also, if a study is input from a magnetic card/barcode reader while the Setting Search Conditions screen is being displayed, the search conditions are modified based on the study information that was input.
To perform a refined search of the list, click [OK].
-18-

4. Performing studies
4.2.5 Worklist input
Acquire the worklist from the worklist server.
1 |
Display the Study Input screen. |
||
|
|||
|
Click the Study icon, or click [Study] > [Study F1] from the menu bar. |
||
|
If a tab other than Worklist is displayed, click the Worklist tab. |
||
|
The worklist matching the search conditions set in 7.5.5.3 Setting the search conditions (see |
||
|
page 89) is displayed. |
||
|
Header |
|
|
|
|
||
Study Input screen (Worklist tab)
Concerning the worklist display
Up to 100 studies can be displayed.
When the item name of the header is clicked, the sequence in which the studies are displayed can be changed. However, this does not apply to No.
Continued on the following page >>
-19-

4. Performing studies
Concerning worklist server searches
If Display Worklist Search window has been checked in 7.5.5.3 Setting the search conditions (see page 89), the Worklist search screen is displayed automatically.
To display the Worklist search screen manually, click [Search...] on the Study Input screen.
|
Worklist search screen |
|
The search conditions can be changed on the Worklist search screen. Input the conditions, and |
|
click [OK]. |
|
Among the changed search conditions, Patient ID, Patient Name, Accession No. and Requested |
|
Procedure ID are saved until either the Study Input screen is closed or switching to another |
|
screen. The other items are saved until either exiting the software or the settings are changed in |
|
7.5.5.3 Setting the search conditions (see page 89). |
|
When [Default] is clicked, the values which were set in 7.5.5.3 Setting the search conditions |
|
(see page 89) will be input. |
|
|
2 |
Display the main screen. |
|
Click the worklist to be acquired, and then click [OK] or double-click the worklist.
The main screen is displayed, and the information of the acquired worklist is displayed.
Main screen
-20-

4. Performing studies
Searches using a magnetic card/barcode reader during worklist input
If a study is input from a magnetic card/barcode reader while the Worklist Input screen is being displayed, a search of the worklist is performed again based on the current worklist search conditions and study information that was input from the magnetic card/barcode reader, and the search results are displayed in a list. If the Search screen is displayed, the search conditions will be changed.
Study Input screen (Worklist re-search results)
-21-

4.Performing studies
4.3Starting a study without opening the Study Input screen
A study can be started as quick as thought skipping input of study information. Enter the patient information when the study is completed.
1 |
Display the main screen. |
|
|
|
Click [Study] > [Skip Study Input F5] from the menu bar, or press the F5 key on the keyboard. |
|
The main screen is displayed with the Study tab left blank. |
Skip Study Input main screen
2 |
Display the Study Input screen. |
|
|
||
|
Refer to 4.4 Taking images (see page 23) and 4.5.1 Ending a study (see page 25) to perform |
|
|
the study. Click [Study Complete] (see page 24), and the Study Input screen opens automatically. |
|
3 |
Input the patient information. |
|
Refer to 4.2.1 Methods of inputting the study (see page 10) to input the items, and click [OK] |
||
|
||
|
to close the screen. |
Note: When the setting for the Automatic Accession No. Assignation (see page 85) has been made, Skip Study Input is disabled.
-22-
 Loading...
Loading...