Buffalo LinkStation User Manual [ru]
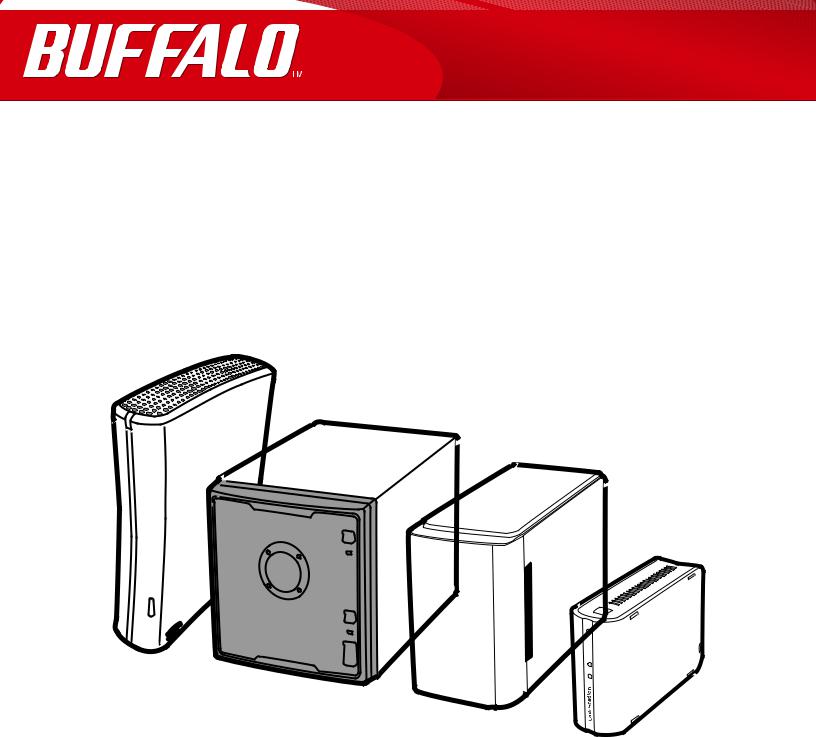
LinkStation
Руководство пользователя
www.buffalotech.com
35011114 ver.05
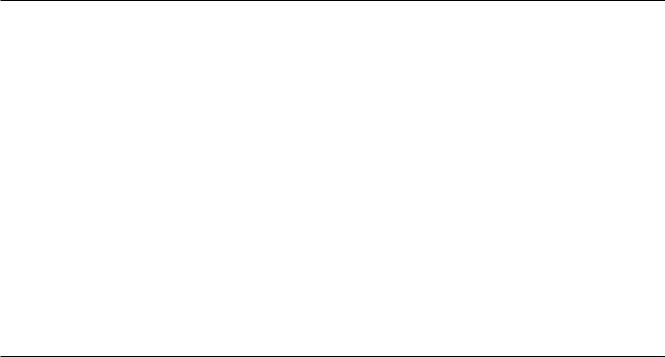
Содержание |
|
Глава 1 |
|
Настройка............................................................................... |
5 |
Настройка LinkNavigator (LS-VL, LS-XHL, LS-CHL)............................... |
5 |
Настройка LinkNavigator (LS-WVL, LS-WXL)........................................... |
7 |
Настройка LinkNavigator (LS-WSXL).......................................................... |
9 |
Настройка LinkNavigator (LS-QVL)............................................................. |
12 |
Схемы и диаграммы (LS-VL, LS-XHL, LS-CHL)......................................... |
14 |
Схемы и диаграммы (LS-WVL, LS-WXL).................................................... |
16 |
Схемы и диаграммы (LS-WSXL)................................................................... |
18 |
Схемы и диаграммы (LS-QVL)...................................................................... |
20 |
Глава 2 |
|
Использование LinkStation.................................................. |
22 |
Предоставление доступа к папке............................................................. |
22 |
Предоставление доступа к папкам на других компьютерах PC.23 |
|
Добавление еще одного устройства LinkStation............................... |
24 |
Режимы питания............................................................................................... |
25 |
Интерфейс Web Admin................................................................................... |
27 |
Добавление общих папок............................................................................. |
30 |
Ограничения доступа.............................................................................................. |
32 |
Квоты для дисков....................................................................................................... |
42 |
Сервер FTP.................................................................................................................... |
47 |
Прямое копирование.............................................................................................. |
50 |
Пользователи/группы.................................................................................... |
52 |
Добавление пользователей................................................................................. |
52 |
Руководство пользователя LinkStation |
1 |
Добавление групп..................................................................................................... |
54 |
Пароль администратора........................................................................................ |
55 |
Сеть......................................................................................................................... |
56 |
Jumbo Frame................................................................................................................ |
56 |
Web-сервер.................................................................................................................. |
58 |
MySQL-сервер............................................................................................................. |
59 |
Система – настройки...................................................................................... |
60 |
Имя, дата и время...................................................................................................... |
60 |
Система – ЗУ........................................................................................................ |
62 |
Проверить диск.......................................................................................................... |
62 |
Форматирование жесткого диска..................................................................... |
64 |
Добавление ЗУ............................................................................................................ |
66 |
Удалить диск................................................................................................................ |
70 |
Система – резервное копирование......................................................... |
71 |
Time Machine............................................................................................................... |
71 |
Система – резервное копирование.................................................................. |
76 |
Массивы RAID..................................................................................................... |
84 |
RAID Scanning (проверка массива RAID)................................................ |
95 |
Система – техническое обслуживание................................................... |
96 |
Уведомления по электронной почте................................................................ |
96 |
Система – yправление питанием.............................................................. |
98 |
Настройки ИБП........................................................................................................... |
98 |
Таймер спящего режима........................................................................................ |
99 |
Восстановление настроек по умолчанию...................................................... |
101 |
Форматирование LinkStation............................................................................... |
104 |
Расширения......................................................................................................... |
105 |
WebAccess..................................................................................................................... |
105 |
Сервер Network-USB................................................................................................ |
106 |
Сервер печати............................................................................................................. |
108 |
Клиент BitTorrent........................................................................................................ |
115 |
Руководство пользователя LinkStation |
2 |
Сервер мультимедиа............................................................................................... |
117 |
Использование iTunes с сервером мультимедиа....................................... |
126 |
Сервер Squeezebox.................................................................................................. |
127 |
Поддержка Flickr........................................................................................................ |
128 |
Eye-Fi connected......................................................................................................... |
130 |
Глава 3 |
|
NAS Navigator2....................................................................... |
131 |
Глава 4 |
|
Интерфейс Web Admin.......................................................... |
136 |
Главная.................................................................................................................. |
136 |
Общие папки...................................................................................................... |
137 |
Пользователи/группы.................................................................................... |
140 |
Сеть......................................................................................................................... |
143 |
Система................................................................................................................. |
150 |
Расширения......................................................................................................... |
164 |
Приложение........................................................................... |
169 |
Технические характеристики...................................................................... |
169 |
Настройки по умолчанию............................................................................. |
170 |
Подключение дополнительных общих дисков.................................. |
171 |
Windows......................................................................................................................... |
171 |
Mac OS X......................................................................................................................... |
172 |
Программное обеспечение......................................................................... |
173 |
Папка [Info] (Информация)........................................................................... |
176 |
Индикатор статуса (LS-VL, LS-XHL, LS-CHL)............................................ |
177 |
Индикатор состояния (LS-WVL, LS-WXL)................................................. |
180 |
Руководство пользователя LinkStation |
3 |
Индикатор состояния (LS-WSXL)............................................................... |
184 |
LED-индикатор состояния (LS-QVL).......................................................... |
187 |
Информация о соответствии требованиям......................................... |
192 |
Поиск и устранение неисправностей..................................................... |
193 |
Резервное копирование данных............................................................... |
195 |
Общая открытая лицензия........................................................................... |
195 |
Руководство пользователя LinkStation |
4 |
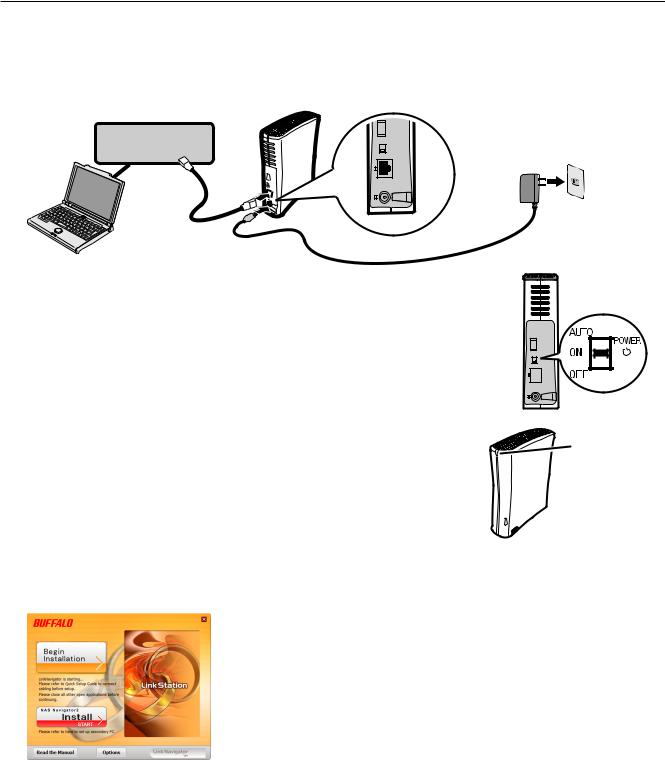
Глава 1 Настройка
Настройка LinkNavigator (LS-VL, LS-XHL, LS-CHL)
1Подсоедините к устройству LinkStation кабель Ethernet и поставляемый кабель питания. Подключите кабель питания к устройству защиты от скачков напряжения или розетке электросети. Подсоедините кабель Ethernet к маршрутизатору, концентратору или сети. Кабель Ethernet должен издать щелчок и закрепиться в нужном месте, если он вставлен надлежащим образом.
LinkStation
Сеть (маршрутизатор или концентратор)
2 Установите переключатель режима питания на обратной стороне LinkStation в положение [ON] (ВКЛ.).
Примечание. Пока не переводите переключатель режима питания в режим [AUTO] (АВТО). После завершения первоначальной установки можно использовать автоматический режим питания.
3 Дождитесь, пока светодиодный индикатор питания перестанет мигать и будет гореть синим цветом.
Светодиодный
индикатор
питания
4Вставьте компакт-диск с программным обеспечением в дисковод компьютера. Запустится LinkNavigator.
Щелкните [Begin Installation] (Начать установку). Последующая установка будет управляться мастером.
Если LinkNavigator не запускается, откройте компактдиск с программным обеспечением и дважды щелкните по значку  [LSNavi.exe].
[LSNavi.exe].
На этом рисунке показано устройство LinkStation Pro (LS-VL). В вашем случае экран может немного отличаться.
Руководство пользователя LinkStation |
5 |
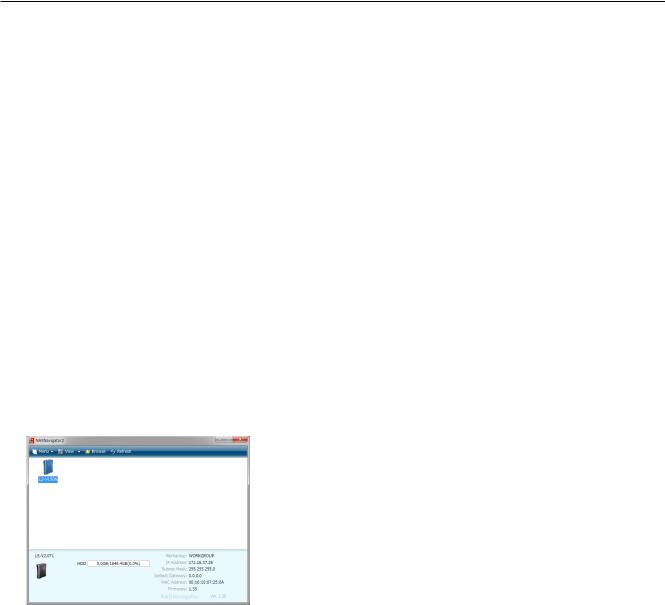
Глава1. Настройка
Примечания. Если вы работаете в ОС Windows 7 или Vista, может появиться экран автоматического запуска. Нажмите [Run LSNavi.exe] (Запустить LSNavi.exe).
5
6
Если вы работаете в ОС Windows 7 и появится сообщение «Разрешить следующей программе внести изменения на этом компьютере?», нажмите [Да].
При появлении сообщения «Программе требуется разрешение для продолжения» в ОС Windows Vista нажмите [Продолжить].
В OS X дважды щелкните по значку LinkNavigator на компакт-диске с программным обеспечением.
Если при установке возникнут проблемы, временно отключите антивирусное программное обеспечение и программный брандмауэр. После завершения установки запустите программное обеспечение заново.
Если у компьютера нет дисковода, программное обеспечение LinkNavigator можно скачать с сайта www.buffalotech.com.
Нажмите [Finish] (Готово) или [Complete] (Завершить). NAS Navigator2 запустится автоматически.
В NAS Navigator2 дважды щелкните значок LinkStation.
7Откроется папка с общим доступом LinkStation. Теперь файлы можно сохранять в папке с общим доступом LinkStation так же, как в любой другой папке.
Примечание. При подключении LinkStation в ОС Mac OS на рабочем столе появляется значок диска или же в боковой панели Finder отображается соответствующий элемент.
На этом настройка завершена.
Руководство пользователя LinkStation |
6 |
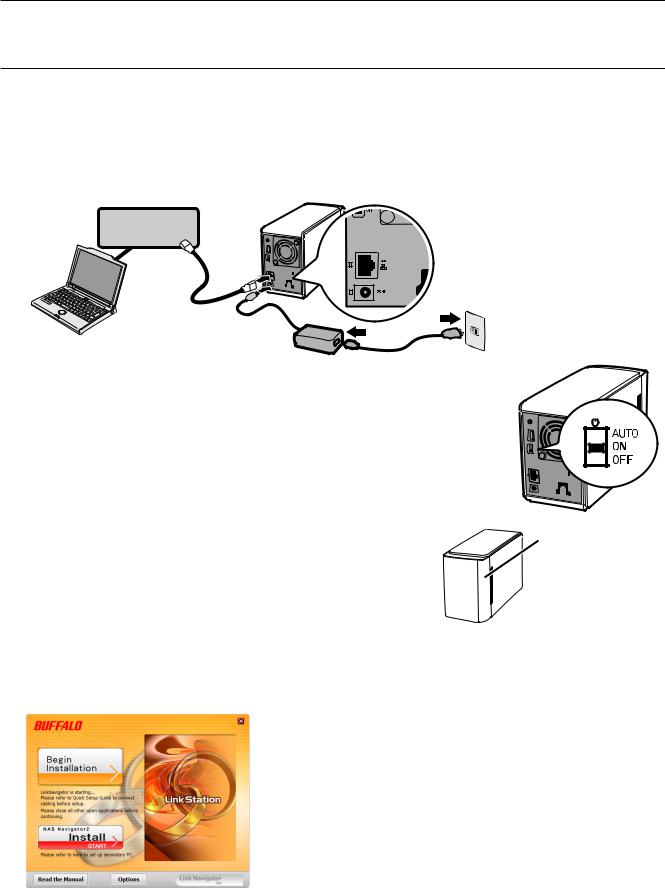
Глава1. Настройка
Настройка LinkNavigator (LS-WVL, LS-WXL)
1Подсоедините к устройству LinkStation кабель питания и кабель Ethernet. Подключите кабель питания к устройству защиты от скачков напряжения или розетке электросети. Подсоедините кабель Ethernet к маршрутизатору, концентратору или сети. Кабель Ethernet должен издать щелчок и закрепиться в нужном месте, если он вставлен надлежащим образом.
LinkStation
Сеть (маршрутизатор или концентратор)
2Переведите переключатель режима питания на обратной стороне LinkStation в положение [ON]
Примечание. Пока не переводите переключатель режима питания в режим [AUTO]. После завершения первоначальной установки можно использовать автоматический режим питания.
3Дождитесь, пока светодиодный индикатор питания перестанет мигать и начнет гореть ровным синим цветом.
Светодиодный индикатор питания
4Вставьте компакт-диск с программным обеспечением в дисковод компьютера. Запустится программа LinkNavigator.
Нажмите [Begin Installation] (Начать установку). Последующая установка будет управляться мастером.
Если LinkNavigator не запускается, откройте для просмотра компакт-диск с программным обеспечением и дважды щелкните по значку [LSNavi.exe]  .
.
На этом рисунке показано устройство LinkStation Pro Duo (LS-WVL). В вашем случае экран может немного отличаться.
Руководство пользователя LinkStation |
7 |
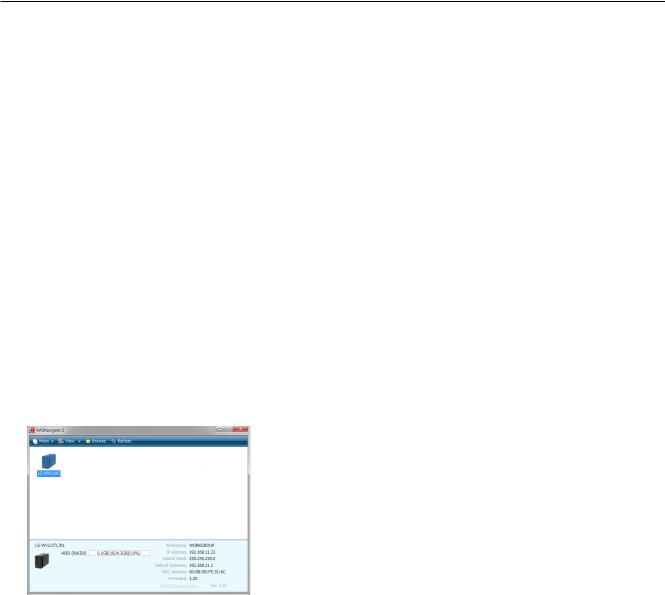
Глава1. Настройка
Примечание. Если у вас установлена операционная система Windows 7 или Vista, может появиться экран автоматического запуска. Нажмите [Run LSNavi.exe] (Запустить LSNavi.exe).
Если вы работаете ВОС Windows 7 и уView (Вид)ите сообщение «Разрешить следующей программе внести изменения на этом компьютере?», нажмите [Да].
При появлении сообщения «Программе требуется разрешение для продолжения» в ОС Windows Vista нажмите [Продолжить].
В OS X дважды щелкните по значку LinkNavigator на компакт-диске с программным обеспечением.
Если при установке возникнут проблемы, временно отключите антивирусное программное обеспечение и программный брандмауэр. После завершения установки запустите программное обеспечение заново.
Если у компьютера нет дисковода, программное обеспечение LinkNavigator можно скачать с сайта www.buffalotech.com.
5Нажмите [Finish] (Готово) или [Complete] (Завершить). NAS Navigator2 запустится автоматически.
6 |
В NAS Navigator2 дважды щелкните по значку |
|
LinkStation. |
7Откроется папка с общим доступом LinkStation. Теперь файлы можно сохранять в папке с общим доступом LinkStation так же, как в любой другой папке.
Примечание. При подключении LinkStation ВОС Mac OS на рабочем столе появляется значок диска или же в боковой панели Finder отображается соответствующий элемент.
На этом настройка завершена.
Руководство пользователя LinkStation |
8 |
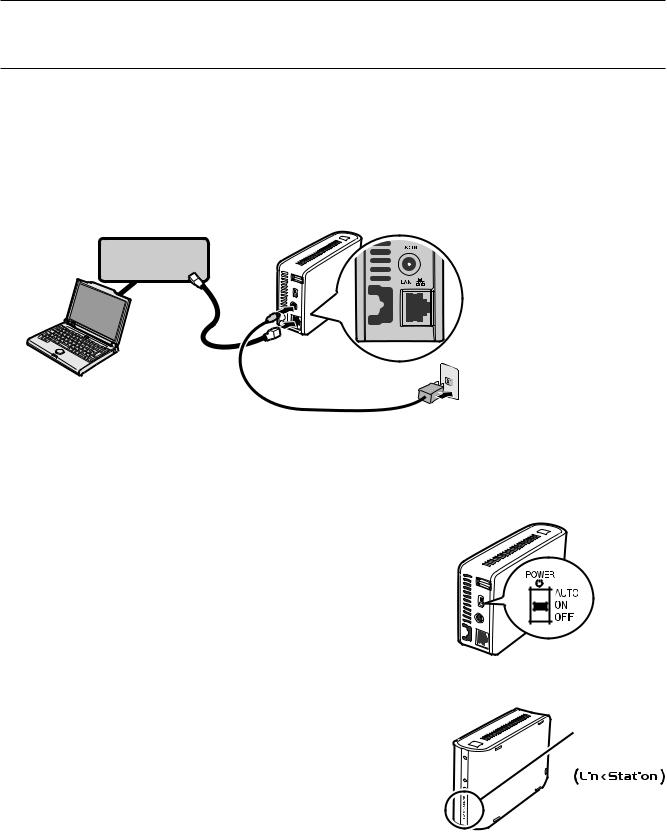
Глава1. Настройка
Настройка LinkNavigator (LS-WSXL)
1Подсоедините к устройству LinkStation кабель питания и кабель Ethernet. Подключите кабель питания к устройству защиты от скачков напряжения или розетке электросети. Подсоедините кабель Ethernet к маршрутизатору, концентратору или сети. Кабель Ethernet должен издать щелчок и закрепиться в нужном месте, если он вставлен надлежащим образом.
LinkStation
Сеть (маршрутизатор или концентратор)
2Переведите переключатель режима питания на обратной стороне LinkStation в положение [ON].
Примечание. Пока не переводите переключатель режима питания в режим [AUTO]. После завершения первоначальной установки можно использовать автоматический режим питания.
3Дождитесь, пока светодиодный индикатор питания не перестанет мигать и начнет гореть ровным синим цветом.
Светодиодны
индикатор
питания
|
|
|
|
|
|
|
|
Руководство пользователя LinkStation |
9 |
||
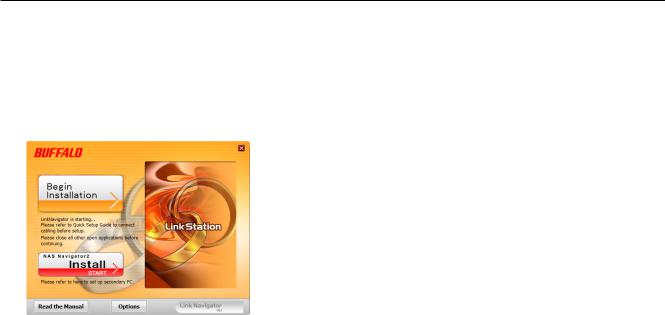
Глава1. Настройка
4Вставьте компакт-диск с программным обеспечением в дисковод компьютера. Запустится программа LinkNavigator.
Нажмите [Begin Installation] (Начать установку). Последующая установка будет управляться мастером.
Примечание. Если LinkNavigator не запускается, откройте для просмотра компакт-диск с программным обеспечением и дважды щелкните по значку [LSNavi.exe].
Если у вас установлена операционная система Windows 7 или Vista, может появиться экран автоматического запуска. Нажмите [Run LSNavi.exe] (Запустить LSNavi.exe).
Если вы работаете ВОС Windows 7 и появится сообщение «Разрешить следующей программе внести изменения на этом компьютере?», нажмите [Да].
При появлении сообщения «Программе требуется разрешение для продолжения» в ОС Windows Vista нажмите [Продолжить].
ВОС Mac OS дважды щелкните по значку LinkNavigator на компакт-диске с программным обеспечением.
Если при установке возникнут проблемы, временно отключите антивирусное программное обеспечение и программный брандмауэр. После завершения установки запустите программное обеспечение заново.
Если у компьютера нет дисковода, программное обеспечение LinkNavigator можно скачать с сайта www.buffalotech.com.
5Нажмите [Finish] (Готово) или [Complete] (Завершить). NAS Navigator2 запустится автоматически.
Руководство пользователя LinkStation |
10 |
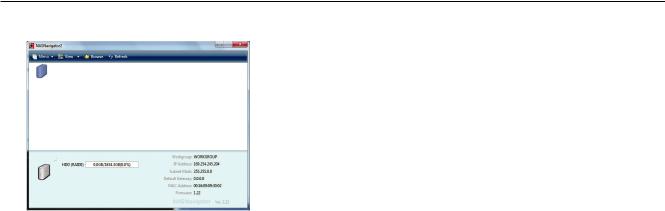
Глава1. Настройка
6 |
В окне NAS Navigator2 дважды щелкните |
|
по значку LinkStation. |
7Откроется папка с общим доступом LinkStation. Теперь файлы можно сохранять в папке с общим доступом LinkStation так же, как в любой другой папке.
Примечание. При подключении LinkStation в OS X на рабочем столе появляется значок диска или же в боковой панели Finder отображается соответствующий элемент.
На этом настройка завершена.
Руководство пользователя LinkStation |
11 |
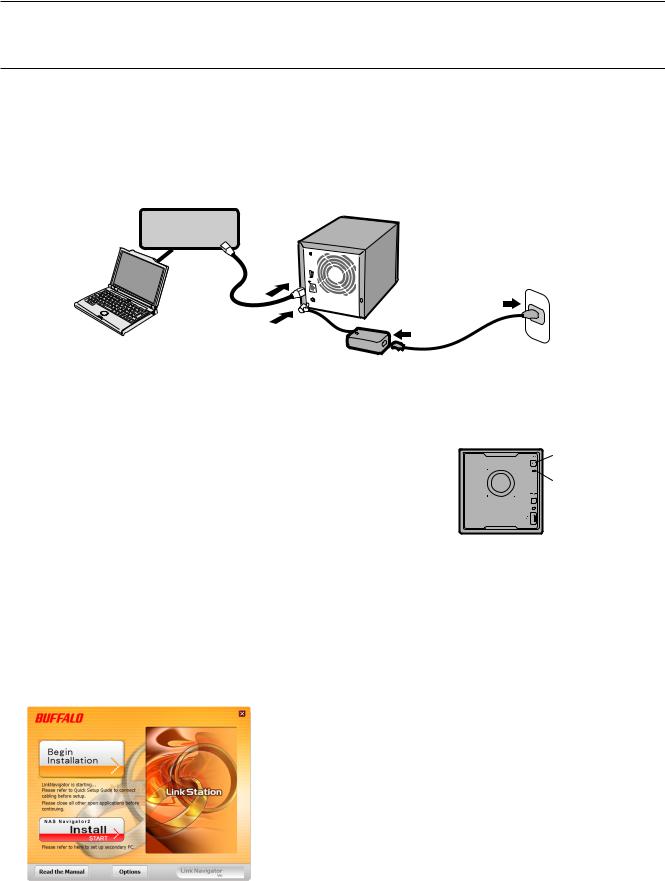
Глава1. Настройка
Настройка LinkNavigator (LS-QVL)
1Подсоедините к устройству LinkStation кабель Ethernet и поставляемый кабель питания. Подключите кабель питания к устройству защиты от скачков напряжения или розетке электросети. Подсоедините кабель Ethernet к маршрутизатору, концентратору или сети. Кабель Ethernet должен издать щелчок и закрепиться в нужном месте, если он вставлен надлежащим образом.
Сеть LinkStation
(Концентратор или маршрутизатор)
2Нажмите кнопку Power (Питание) на передней панели LinkStation на одну секунду. Синий LED-индикатор питания замигает синим цветом, и LinkStation начнет загружаться. Когда устройство LinkStation готово к работе, LED-индикатор перестает мигать и горит постоянно.
Примечание. |
Кнопка питания |
|
|
Выключатель питания на задней панели должен быть |
LED-индикатор |
установлен в положение Manual (Вручную), а не Auto |
питания |
(Автоматически). Положение Auto (Автоматически) можно |
|
использовать после первоначальной настройки. |
|
3Вставьте компакт-диск с программным обеспечением в дисковод компьютера. Запустится LinkNavigator.
Щелкните [Begin Installation (Начать установку)]. Последующая установка будет управляться мастером.
Если LinkNavigator не запускается, откройте компактдиск с программным обеспечением и дважды щелкните по значку  [LSNavi.exe].
[LSNavi.exe].
Руководство пользователя LinkStation |
12 |
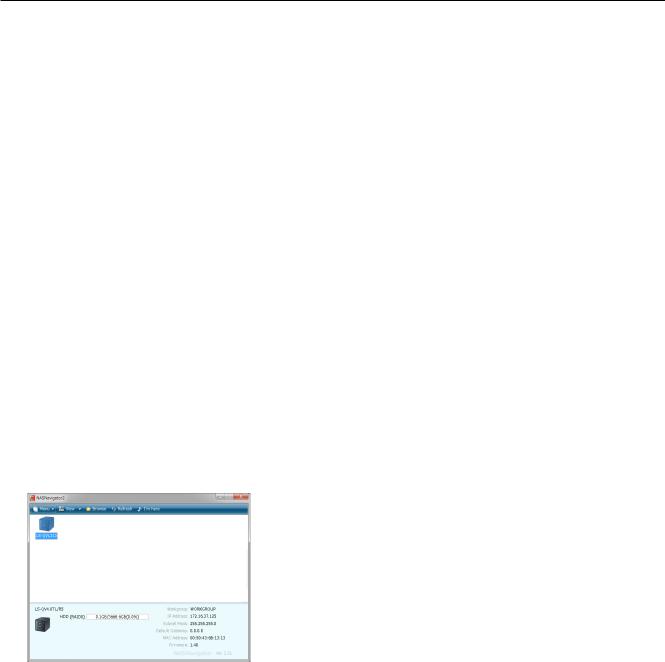
Глава1. Настройка
Примечания. Если вы работаете в ОС Windows 7 или Vista, может появиться экран автоматического запуска. Нажмите [Run LSNavi.exe] (Запустить LSNavi.exe).
Если вы работаете в ОС Windows 7 и появится сообщение [Do you want to allow the following program to make changes to this computer? (Разрешить следующей программе внести изменения на этом компьютере?)], нажмите [Yes (Да)].
При появлении сообщения [A program needs your permission to continue] (Программе требуется разрешение для продолжения) в ОС Windows Vista нажмите [Continue] (Продолжить).
В OS X дважды щелкните по значку LinkNavigator на компакт-диске с программным обеспечением.
Если при установке возникнут проблемы, временно отключите антивирусное программное обеспечение и программный брандмауэр. После завершения установки запустите программное обеспечение заново.
Если у компьютера нет дисковода, программное обеспечение LinkNavigator можно скачать с сайта www.buffalotech.com.
4Нажмите [Finish (Готово)] или [Complete (Завершить)]. NAS Navigator2 запустится автоматически.
5 |
В NAS Navigator2 дважды щелкните значок LinkStation. |
6Откроется папка с общим доступом LinkStation. Теперь файлы можно сохранять в папке с общим доступом LinkStation так же, как в любой другой папке.
Примечание. При подключении LinkStation в ОС Mac OS на рабочем столе появляется значок диска или же в боковой панели Finder отображается соответствующий элемент.
На этом настройка завершена.
Руководство пользователя LinkStation |
13 |
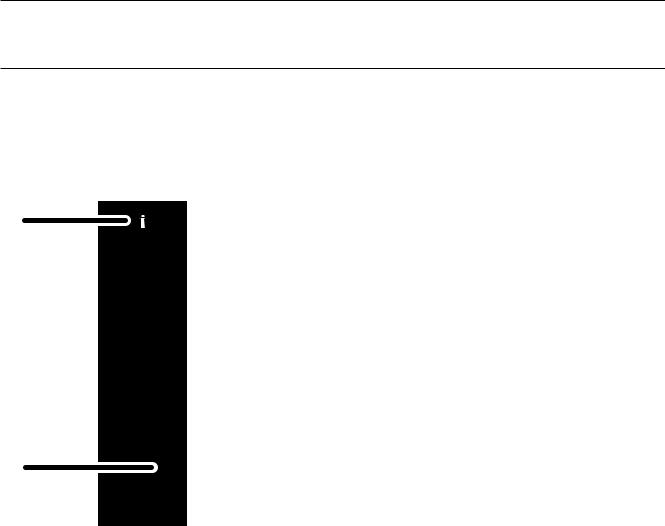
Глава1. Настройка
Схемы и диаграммы (LS-VL, LS-XHL, LS-CHL)
Лицевая сторона
1
2
1Светодиодный индикатор питания
Индикатор горит синим цветом: питание включено. LED-индикатор выключен: питание выключено.
Индикатор мигает синим цветом: во время запуска и отключения.
Оранжевый свет мигает: оранжевый свет мигает, если есть сообщение. Частота мигания
зависит от сообщения. За дополнительной информацией обращайтесь к странице 179 раздела «Индикаторы состояния» .
Красный свет мигает: красный свет мигает при обнаружении ошибки. Частота мигания зависит от сообщения. Дополнительную информацию про «Индикаторы состояния» см. на странице 177 .
2Функциональная кнопка
Функциональная кнопка запускает создание копии с оригинала, отключает USB-устройства и используется для запуска LinkStation
Руководство пользователя LinkStation |
14 |
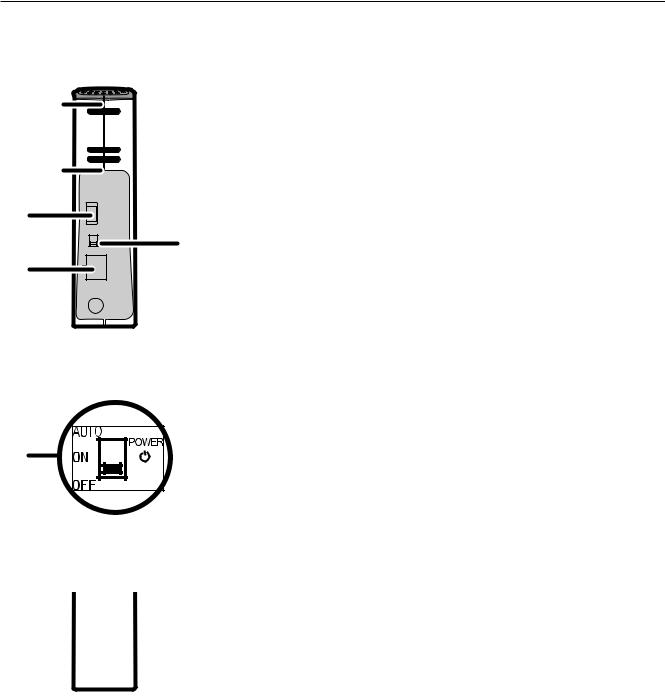
Глава1. Настройка
Обратная сторона
3 


4
5
6
7 

 8
8
5 |
7 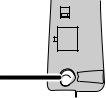

 8
8
3Вентилятор
Не блокируйте вентилятор при установке устройства.
4Разъем USB 2.0
Вы можете подключить USB-устройство, например цифровую камеру, принтер, устройство для чтения карт памяти или жесткий диск. При этом USB-концентраторы, мыши, клавиатуры и многофункциональные устройства не поддерживаются. USB-устройства для чтения карт, которые поддерживают несколько карт памяти, могут функционировать с ошибками.
5Переключатель режима питания
АВТО: автоматически включает и выключает LinkStation вместе с компьютером.
ВКЛ: включает LinkStation. ВЫКЛ: выключает LinkStation.
6Порт LAN Подключите к нему кабель Ethernet. Индикатор [Связь/действие] около порта LAN загорается зеленым, когда устройство подключено к сети, и мигает при прохождении сетевого трафика.
7Разъем питания Подключите к нему кабель питания. Если соединение установлено правильно, индикатор справа загорится зеленым.
8Крючок Используйте его для снятия натяжения с кабеля питания.
Руководство пользователя LinkStation |
15 |
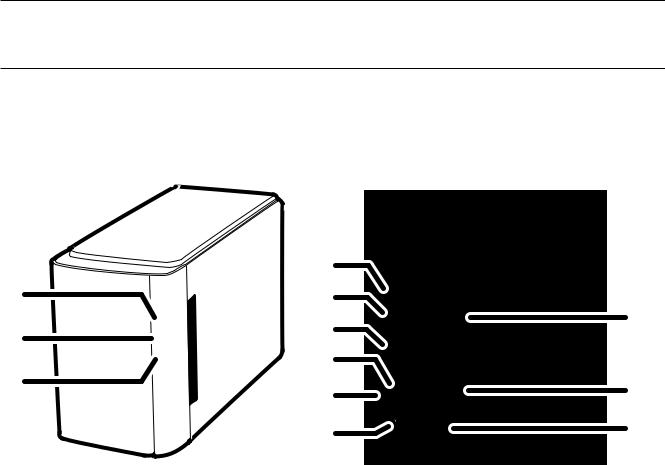
Глава1. Настройка
Схемы и диаграммы (LS-WVL, LS-WXL)
Лицевая сторона |
Обратная сторона |
1 |
4 |
|
|
5 |
10 |
||
2 |
6 |
||
3 |
7 |
11 |
|
8 |
|||
|
|||
|
9 |
12 |
Примечание. Запрещено поднимать LinkStation за переднюю крышку. Она может отсоединиться.
1 Светодиодный индикатор питания
Индикатор горит синим цветом: питание включено. Индикатор выключен: питание выключено.
Индикатор мигает синим цветом: во время запуска и отключения.
2 Функциональный индикатор
Функциональный индикатор загорается синим, когда создание копии с оригинала завершено, во время запуска и во время отключения USB-устройств (около 60 секунд). Во время создания копии индикатор мигает синим.
3 Индикатор Информация/ошибка
Индикатор Информация/ошибка мигает оранжевым, если есть сообщение, или красным, если произошла ошибка.
4 Функциональная кнопка
Функциональная кнопка запускает создание копии с оригинала, отключает USB-устройства и используется для запуска LinkStation.
Руководство пользователя LinkStation |
16 |
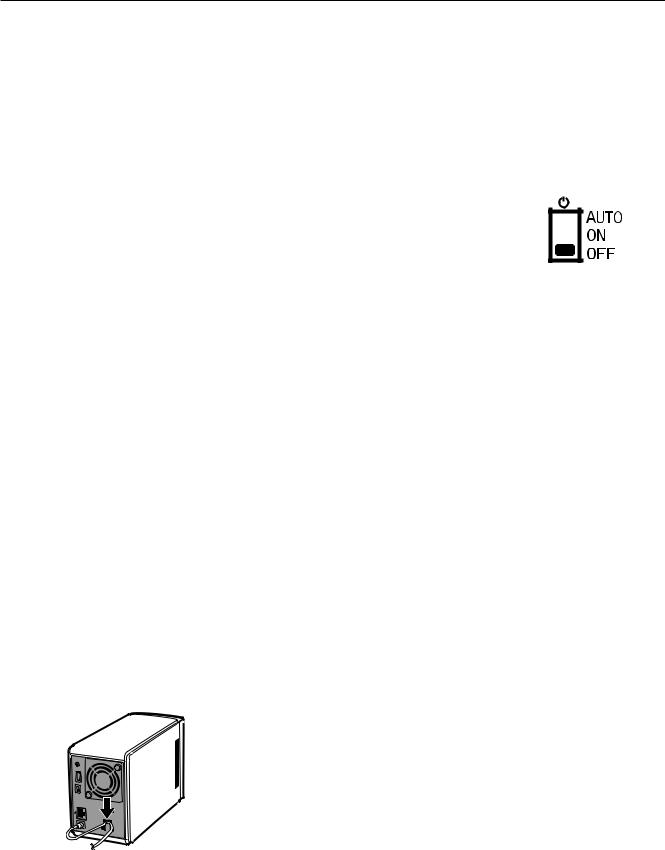
Глава1. Настройка
5 Разъем USB 2.0
Вы можете подключить USB-устройство, например цифровую камеру, принтер, устройство для чтения карт памяти или жесткий диск. При этом USB-концентраторы, мыши, клавиатуры и многофункциональные устройства не поддерживаются. USBустройства для чтения карт, которые поддерживают несколько карт памяти, могут функционировать с ошибками.
6 Переключатель режима питания
АВТО: автоматически включает и выключает LinkStation вместе с компьютером.
ВКЛ: LinkStation загружается и находится в рабочем состоянии. ВЫКЛ: LinkStation выключается.
7 Порт LAN
Используется для подключения к локальной сети с помощью кабеля Ethernet.
8 Индикатор Связь/действие
Загорается постоянным зеленым цветом во время соединения. Мигает зеленым цветом для получения доступа.
9 Разъем питания
Сюда подключается кабель питания.
10 Вентилятор
Не блокируйте вентилятор при установке устройства.
11 Замок для защиты от взлома
С этим замком совместимо большинство кабелей безопасности.
12 Крючок
Фиксирует кабель питания от случайного выпадения. Для фиксации кабеля задвиньте его вниз.
Руководство пользователя LinkStation |
17 |
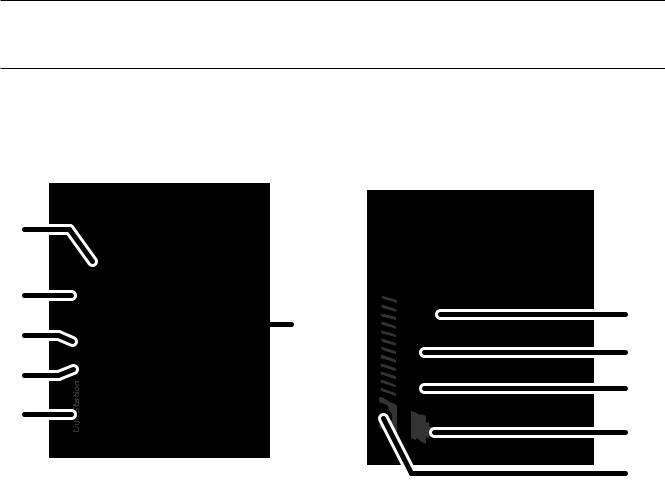
Глава1. Настройка
Схемы и диаграммы (LS-WSXL)
Лицевая сторона |
|
Обратная сторона |
|
1 |
|
|
|
2 |
6 |
7 |
|
3 |
|||
8 |
4 |
9 |
|
5 |
||
10 |
||
|
||
|
11 |
1 Функциональная кнопка
Функциональная кнопка запускает создание копии с оригинала, отключает USB-устройства и используется для запуска LinkStation.
2 Функциональный индикатор
Функциональный индикатор загорается синим, когда создание копии с оригинала завершено, во время запуска и во время отключения USB-устройств (около 60 секунд). Во время создания копии функциональный индикатор мигает синим.
3 Индикатор Связь/действие
Загорается постоянным зеленым цветом во время соединения. Мигает зеленым цветом для получения доступа.
4 Индикатор Информация/ошибка
Индикатор Информация/ошибка мигает оранжевым, если есть сообщение, или красным, если произошла ошибка.
Руководство пользователя LinkStation |
18 |
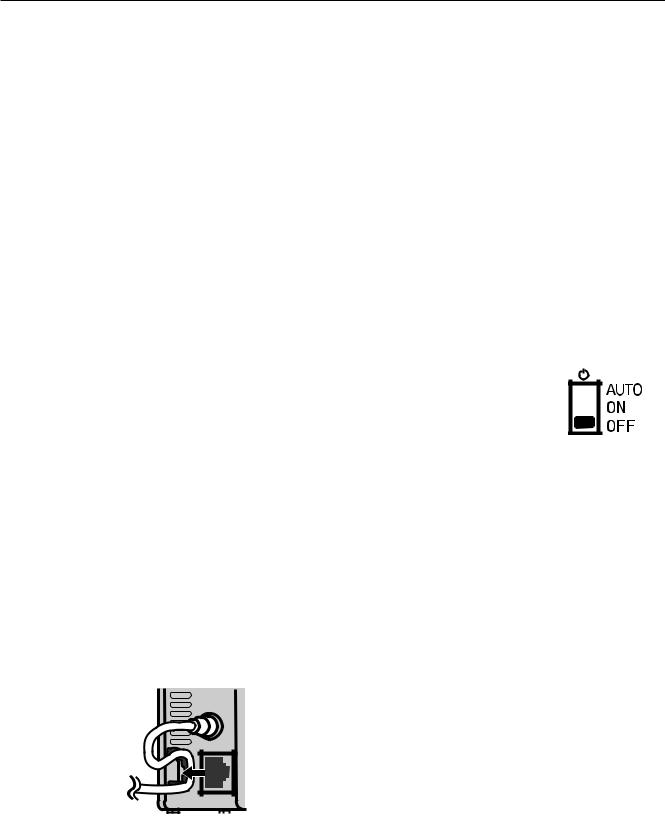
Глава1. Настройка
5 Светодиодный индикатор питания (LinkStation)
Индикатор горит синим цветом: питание включено. Индикатор выключен: питание выключено.
Индикатор мигает синим цветом: во время запуска и отключения.
6 Замок для защиты от взлома
С этим замком совместимо большинство кабелей безопасности.
7 Разъем USB 2.0
Вы можете подключить USB-устройство, например цифровую камеру, принтер, устройство для чтения карт памяти или жесткий диск. При этом USB-концентраторы, мыши, клавиатуры и многофункциональные устройства не поддерживаются. USBустройства для чтения карт, которые поддерживают несколько карт памяти, могут функционировать с ошибками.
8 Переключатель режима питания
[Auto (Авто)]: Автоматически включает и выключает LinkStation вместе с компьютером.
[On (Вкл)]: LinkStation загружается и находится в рабочем состоянии. [OFF (Выкл)]: LinkStation завершает работу и выключается.
9 Разъем питания
Сюда подключается кабель питания.
10 Порт LAN
Используется для подключения к локальной сети с помощью кабеля Ethernet.
11 Крючок
Фиксирует кабель питания от случайного выпадения. Для фиксации кабеля задвиньте его вниз.
|
|
|
|
|
Руководство пользователя LinkStation |
19 |
|||
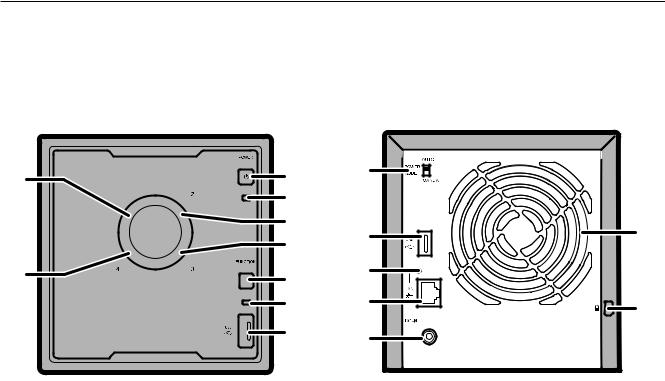
Глава1. Настройка
Схемы и диаграммы (LS-QVL)
Передняя сторона |
Обратная сторона |
6
9
1 |
10 |
|
2 |
|
|
7 |
5 |
14 |
8 |
|
|
11 |
|
|
3 |
|
|
4 |
12 |
15 |
5 |
13 |
|
|
|
1 Кнопка питания
Питание включено: Нажмите эту кнопку, чтобы включить питание.
Питание выключено: Нажмите и удерживайте кнопку питания в течение 3 секунд.
2 LED-индикатор питания
Индикатор горит синим цветом: питание включено. Индикатор выключен: питание выключено.
Индикатор мигает синим цветом: во время запуска и отключения.
Оранжевый свет мигает: оранжевый свет мигает, если есть сообщение. Частота мигания зависит от сообщения. Дополнительную информацию про «Индикаторы состояния» см. на странице 189.
Красный свет мигает: красный свет мигает при обнаружении ошибки. Частота мигания зависит от сообщения. Дополнительную информацию про «Индикаторы состояния» см. на странице 187.
3 Функциональная кнопка
Эту кнопку следует использовать для выполнения следующих операций:
•Прямое копирование
•Извлечение USB-устройств
•Восстановление настроек по умолчанию
4 Функциональный LED-индикатор
Функциональный LED-индикатор горит синим цветом, при нажатии функциональной кнопки.
Руководство пользователя LinkStation |
20 |

Глава1. Настройка
5 Разъем USB 2.0
Вы можете подключить USB-устройство, например цифровую камеру, принтер, устройство для чтения карт памяти или жесткий диск. При этом USB-концентраторы, мыши, клавиатуры и многофункциональные устройства не поддерживаются. USB-устройства для чтения карт, которые поддерживают несколько карт памяти, могут функционировать с ошибками.
6 ~ 9 Светодиодные LED-индикаторы состояния 1–4
Эти LED-индикаторы отображают состояние жестких дисков с соответствующими номерами. Постоянно горит зеленым цветом: нормальная работа (мигает во время доступа к диску) Постоянно горит красным цветом: ошибка жесткого диска. Замените жесткий диск, индикатор которого горит красным цветом.
10 Переключатель режима питания
Переключатели между режимами питания [AUTO] (Авто) и [MANUAL] (Вручную) (страница 26).
11LED-индикатор [LINK/ACT] (Связь/действие)
Постоянно горит зеленым цветом: установлено соединение Мигает зеленым цветом: идет доступ
12Порт LAN
Подключение устройства к маршрутизатору, концентратору или коммутатору вашей Ethernet-сети.
13 Разъем питания
Для подключения используйте прилагаемый кабель питания.
14 Вентилятор
Не блокируйте вентилятор.
15 Гнездо для защитного замка
Устройство также можно защитить от кражи с помощью стандартного тросового замка.
Руководство пользователя LinkStation |
21 |
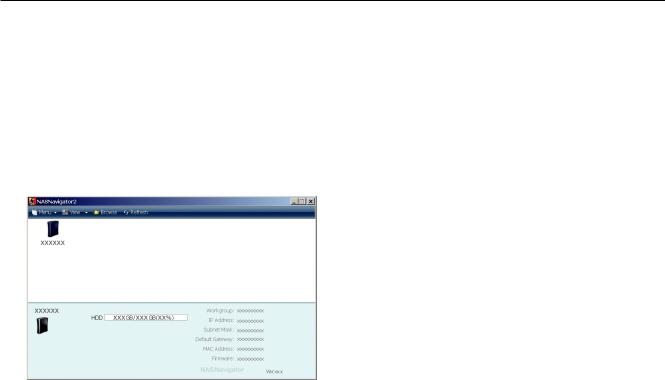
Глава 2
Использование LinkStation
Предоставление доступа к папке
1Запустите NAS Navigator2.
Примечание. В ОС Windows нажмите [Start] – [(Все) программы] – [BUFFALO] – [BUFFALO NAS Navigator2] – [BUFFALO NAS Navigator2].
ВОС Mac OS дважды щелкните по значку [NAS Navigator2] в Dock.
2 |
Дважды щелкните по значку LinkStation. |
3Откроется папка с общим доступом LinkStation.
Примечание. При подключении общего диска к компьютеру с ОС Mac OS X на рабочем столе появляется значок диска либо в боковой панели Finder отображается соответствующий элемент.
Теперь файлы можно сохранять в папке с общим доступом LinkStation так же, как в любой другой папке.
Руководство пользователя LinkStation |
22 |
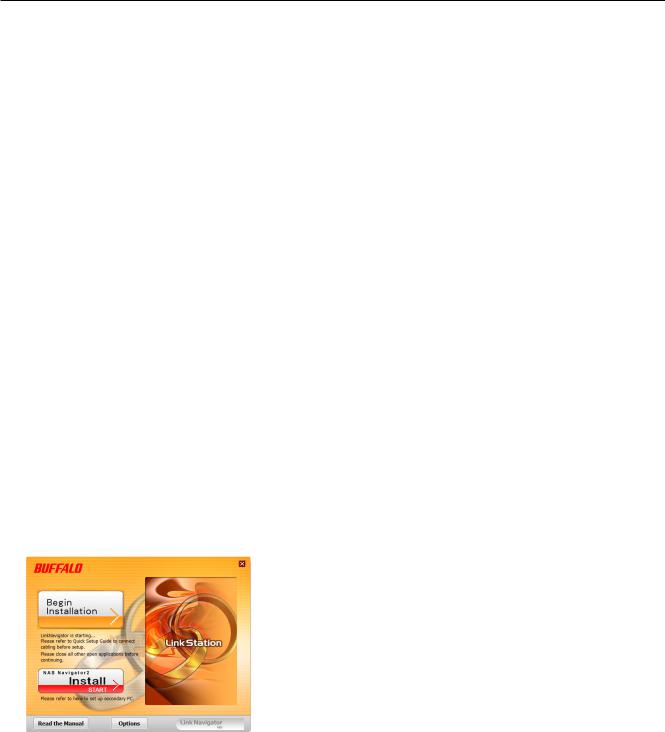
Использование LinkStation
ПредоставлениедоступакпапкамнадругихкомпьютерахPC
После установки внешнего накопителя LinkStation на какой-либо компьютер нет необходимости полностью повторять процесс его установки на другом компьютере. Просто установите программу NAS Navigator2 на каждом компьютере, с которого будет осуществляться доступ к устройству LinkStation.
1Вставьте компакт-диск с программным обеспечением в дисковод компьютера. Запустится LinkNavigator.
Примечание. Если LinkNavigator не запускается, откройте для просмотра компакт-диск с программным обеспечением и дважды щелкните по значку [LSNavi.exe]  .
.
Если вы работаете в ОС Windows 7 или Vista, может появиться экран автоматического запуска. Нажмите [Run LSNavi.exe] (Запустить LSNavi.exe).
Если вы работаете в ОС Windows 7 и появится сообщение «Разрешить следующей программе внести изменения на этом компьютере?», нажмите [Да].
При появлении сообщения «Программе требуется разрешение для продолжения» в ОС Windows Vista нажмите [Продолжить].
В ОС Mac OS дважды щелкните по значку LinkNavigator на компакт-диске с программным обеспечением.
2 Нажмите [Options] (Параметры) – [Additional Software Installation] (Установка дополнительного программного обеспечения).
На компьютере с ОС Mac OS нажмите [Install NAS Navigator] (Установить NAS Navigator).
3 Чтобы установить NAS Navigator2, выполните инструкции на экране.
4После установки NAS Navigator2 нажмите  в правом верхнем углу окна установки, чтобы Закрыть его.
в правом верхнем углу окна установки, чтобы Закрыть его.
Руководство пользователя LinkStation |
23 |
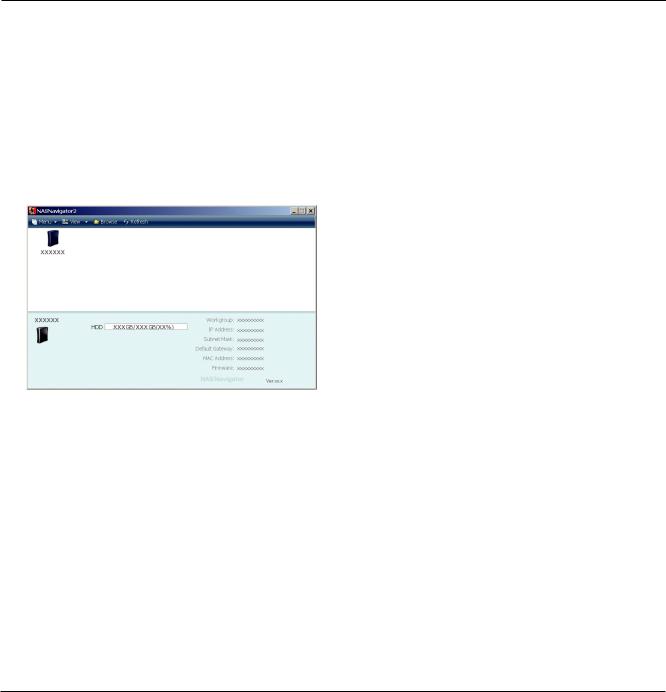
Использование LinkStation
5Запустите NAS Navigator2.
ВОС Windows нажмите [Start] – [(Все) программы] – [BUFFALO] – [BUFFALO NAS Navigator2] – [BUFFALO NAS Navigator2].
ВОС Mac OS X дважды щелкните по значку [NAS Navigator2] в Dock.
6 |
Дважды щелкните по значку LinkStation. |
7Откроется папка с общим доступом LinkStation.
Примечание. При подключении накопителя LinkStation к компьютеру с ОС Mac OS на рабочем столе появляется значок диска либо в боковой панели Finder отображается соответствующий элемент.
На этом настройка завершается. Теперь файлы можно сохранять в папке с общим доступом LinkStation так же, как в любой другой папке.
Добавление еще одного устройства LinkStation
Для добавления одного или нескольких дополнительных устройств LinkStation повторно запустите программу установки для каждого из устройств.
Руководство пользователя LinkStation |
24 |
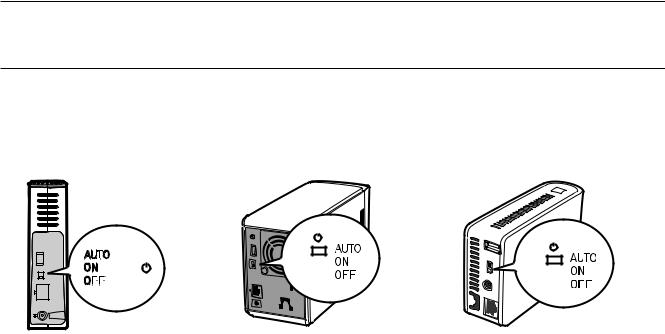
Использование LinkStation
Режимы питания
Устройство LinkStation может автоматически включаться и выключаться вместе с компьютерами. Для использования этой возможности установите программу NAS Navigator2 на каждом компьютере, а затем поставьте переключатель режима питания в положение [Авто].
LS-VL, XHL, CHL |
LS-WVL, WXL |
LS-WSXL |
|
|
|||||||||||||||
|
|
|
|
|
|
|
|
|
|
|
|
|
|
|
|
|
|
|
|
|
|
|
|
|
|
|
|
|
|
|
|
|
|
|
|
|
|
|
|
|
|
|
|
|
|
|
|
|
|
|
|
|
|
|
|
|
|
|
|
|
|
|
|
|
|
|
|
|
|
|
|
|
|
|
|
|
|
|
|
|
|
|
|
|
|
|
|
|
|
|
|
|
|
|
|
|
|
|
|
|
|
|
|
|
|
|
|
|
|
|
|
|
|
|
|
|
|
|
|
[Auto] (Авто): если выключатель находится в этом положении, LinkStation автоматически выключается при выключении всех компьютеров сети, на которых установлена программа NAS Navigator2. Если какой-либо из компьютеров в сети включается, LinkStation также включается автоматически.
[On] (Вкл.): LinkStation остается включенным, даже если все компьютеры выключены. [Off] (Выкл.): LinkStation выключается.
Примечание. Запрещается отключать питание LinkStation, если переключатель питания находится в положении [Вкл].
В некоторых сетевых инфраструктурах автоматический режим питания может не поддерживаться. В этом случае для использования накоителя LinkStation переведите переключатель режима питания в положение [Вкл].
Завершение работы LinkStation может занять несколько минут после выключения всех компьютеров.
Во время первоначальной настройки оставьте переключатель режима питания в положении [Вкл]. Не переводите его в положение [Авто] до завершения настройки устройства и установки программы NAS Navigator2 на все компьютеры, с которых будет осуществляться доступ к устройству LinkStation.
Если происходит перебой питания, когда LinkStation находится в автоматическом режиме, после восстановления подачи питания устройство не включится автоматически. Для подачи питания переведите переключатель режима питания LinkStation в положение [Вкл]. Когда устройство загрузится, можно перевести переключатель режима питания обратно в положение [Авто].
Устройство не выключится в течение минимум 5 минут, после того как переключатель режима питания будет переведен в положение [Авто], даже если все компьютеры будут выключены.
Модели LinkStation с поддержкой нескольких жестких дисков не выключатся во время инициализации или повторного создания массива RAID.
Руководство пользователя LinkStation |
25 |
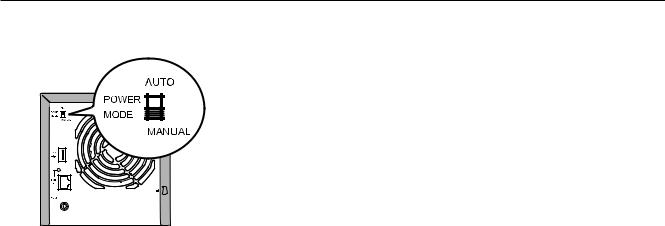
Использование LinkStation
LS-QVL
Ручной режим (по умолчанию).
В этом положении кнопка питания на передней панели устройства LinkStation отвечает за его включение и выключение. На нее не влияет, включены или нет соединенные с устройством компьютеры.
Автоматический режим.
В этом положении при выключении всех соединенных с устройством LinkStation компьютеров само устройство тоже выключится. При включении соединенного с устройством LinkStation компьютера само устройство также включится.
Примечания.
•LinkStation может выключаться на несколько минут позже компьютера.
•При переводе переключателя режима питания из положения [Auto] (Авто) в положение [Manual] (Вручную) соответствующий результат проявится примерно через пять минут.
•Прежде чем установить переключатель в положение [Auto] (Авто), включите устройство LinkStation.
•Перед переключением в автоматический режим питания на всех компьютерах, с которых предполагается доступ к устройству LinkStation, установите программу NAS Navigator2.
•Некоторые сети могут не поддерживать автоматический режим питания. Если у вас возникли
сним какие-либо проблемы, просто перейдите на ручной режим питания.
Руководство пользователя LinkStation |
26 |
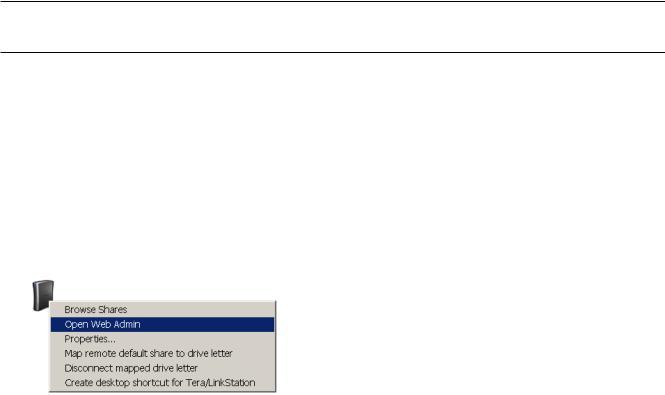
Использование LinkStation
Интерфейс Web Admin
Чтобы открыть веб-интерфейс управления накопителем LinkStation, выполните следующие действия.
1Запустите NAS Navigator2.
ВОС Windows нажмите [Start] – [(Все) программы] – [BUFFALO] – [BUFFALO NAS Navigator2] – [BUFFALO NAS Navigator2].
ВОС Mac OS X дважды щелкните по значку [NAS Navigator2] в Dock.
2
3 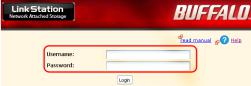
В ОС Windows щелкните правой кнопкой мыши по значку LinkStation. В ОС Mac OS X щелкните по значку, удерживая нажатой клавишу Сontrol. Выберите [Open Web Admin] (Открыть webадминистрирование) в появившемся меню.
Если к сети подключено два устройства LinkStation и TeraStation или больше, то будет отображаться несколько значков. Щелкните правой кнопкой мыши по элементу, который вы хотите у Вид еть.
При выборе значка LinkStation в правом нижнем углу экрана появится информация о настройках устройства.
Введите имя пользователя и пароль, затем нажмите кнопку [Login (Вход)].
По умолчанию используются следующие имя пользователя и пароль.
Имя пользователя: admin
Пароль: password
После выполнения входа обратитесь к стр. 55, чтобы узнать, как в целях безопасности изменить пароль.
Руководство пользователя LinkStation |
27 |
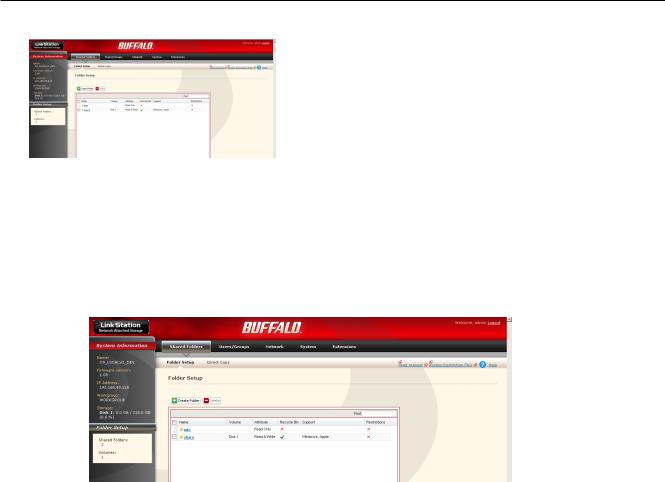
Использование LinkStation
4 |
Откроется интерфейс Web Admin. Слева будут |
|
отображаться имя устройства LinkStation, IP-адрес, |
|
рабочая группа и информация о жестком диске. |
Примечание. Интерфейс Web Admin совместим со следующими браузерами: Internet Explorer версии 6.0 с пакетом обновления 2 или более поздней версии, Firefox версии 1.5 или более поздней версии, Safari версии 3 или более поздней версии.
Интерфейс Web Admin содержит следующие разделы.
• [Shared Folders (Общие папки)]
Добавить/удалить общие папки, установить ограничения доступа и настроить прямое копирование.
•[Users/Groups (Пользователи/группы)] Зарегистрировать и удалить пользователей и группы.
•[Network (Сеть)]
Зарегистрировать и удалить сети и рабочие группы.
• [System (Система)]
Настроить имя, время, формат проверки диска, резервное копирование, настройки уведомления по почте, таймеры, настройки синхронизации ИБП, инициализацию и форматирование дисков.
• [Extensions (Расширения)]
Настроить WebAccess, сервер мультимедиа, сервер печати, BitTorrent и Time Machine.
Руководство пользователя LinkStation |
28 |
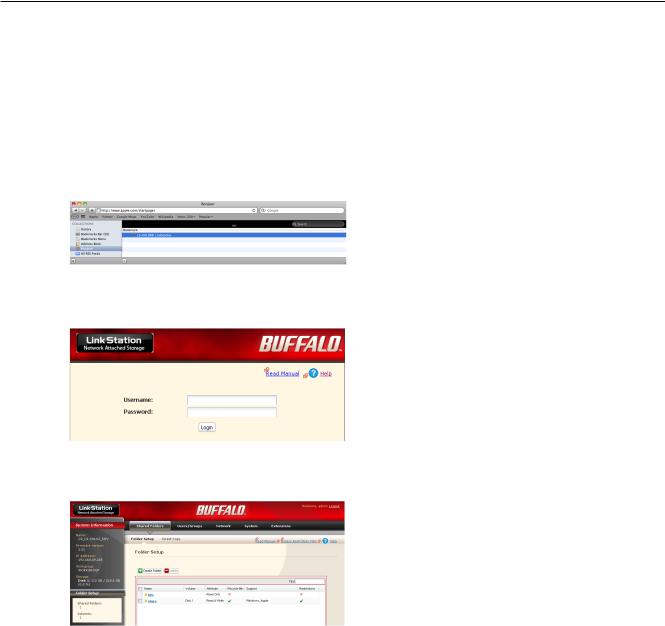
Использование LinkStation
Чтобы запустить интерфейс Web Admin с другого компьютера, откройте браузер и введите IP-адрес устройства LinkStation в поле URL-адреса.
На компьютере с ОС Mac интерфейс Web Admin можно запустить с помощью Bonjour, как описано ниже.
1 Запустите Safari.
2 Выберите [Вид] – [Показать панель вкладок] в меню Safari.
3 |
Выберите [Bonjour] в меню слева, затем |
|
щелкните по значку LinkStation в списке |
|
закладок. |
4 |
1 Введите имя пользователя и пароль. |
|
2 Нажмите [Login (Вход)]. |
Примечание.Чтобы выполнить вход под гостевой учетной записью, введите в качестве имени пользователя слово guest, а поле для ввода пароля оставьте пустым.
5 |
Откроется интерфейс Web Admin. |
|
|
|
Слева будут отображаться имя устройства |
|
LinkStation, IP-адрес и информация о диске. |
Руководство пользователя LinkStation |
29 |
 Loading...
Loading...