BUFFALO TeraStation ES User Manual [fr]

Network Attached Storage
Manuel d’utilisation de la TeraStation
Buffalo Inc.
www.buffalotech.com

Table des matières |
|
Chapitre 1 Schémas et disposition................................................................ |
3 |
Configuration du TeraNavigator................................................................................................................ |
3 |
Schémas et disposition................................................................................................................................ |
8 |
Chapitre 2 Comment utiliser votre TeraStation............................................ |
10 |
Ouvrir un dossier partagé............................................................................................................................ |
10 |
Ouvrir un dossier partagé à partir d'un deuxième ordinateur....................................................... |
11 |
Ajouter des TeraStations supplémentaires............................................................................................ |
12 |
Ouvrir l'interface Web Admin..................................................................................................................... |
13 |
Chapitre 3 Configurer des restrictions d'accès............................................. |
15 |
Ajouter un dossier partagé......................................................................................................................... |
16 |
Ajouter des utilisateurs................................................................................................................................. |
20 |
Ajouter des groupes...................................................................................................................................... |
22 |
Restrictions d'accès........................................................................................................................................ |
23 |
Restrictions d'accès au domaine NT........................................................................................................ |
25 |
Restrictions d'accès à l'Active Directory................................................................................................. |
27 |
Restrictions d'accès au travers de la délégation d'autorité à un serveur SMB externe......... |
29 |
Chapitre 4 Comment gérer votre TeraStation .............................................. |
32 |
Nom, Date et Heure....................................................................................................................................... |
32 |
Notification par courrier électronique.................................................................................................... |
34 |
Paramètres de l'onduleur............................................................................................................................ |
36 |
Alertes sonores................................................................................................................................................ |
37 |
Paramètres de l'affichage LCD................................................................................................................... |
37 |
Modification du nom d'utilisateur et du mot de passe de l'administrateur.............................. |
38 |
Effacer complètement les données de la TeraStation....................................................................... |
39 |
Réinitialisation................................................................................................................................................. |
40 |
Modifier l'adresse IP....................................................................................................................................... |
41 |
Réseau................................................................................................................................................................ |
42 |
Agrégation de liens........................................................................................................................................ |
44 |
Mise à jour en ligne........................................................................................................................................ |
46 |
1

Chapitre 5 Extensions..................................................................................... |
47 |
Utilisation de WebAccess............................................................................................................................. |
47 |
Serveur d'impression.................................................................................................................................... |
48 |
Minuteur de la mise en veille..................................................................................................................... |
52 |
TeraSearch......................................................................................................................................................... |
54 |
Fichiers hors connexion............................................................................................................................... |
56 |
DFS (Distributed File System)..................................................................................................................... |
59 |
Serveur FTP....................................................................................................................................................... |
61 |
Accéder depuis un client NFS.................................................................................................................... |
63 |
Crypter la transmission de données........................................................................................................ |
66 |
Serveur Web..................................................................................................................................................... |
68 |
Serveur MySQL................................................................................................................................................ |
68 |
SNMP................................................................................................................................................................... |
69 |
Prise en charge d’Amazon S3 (Amazon Simple Storage Service).................................................. |
70 |
Annexe............................................................................................................. |
71 |
Dépannage....................................................................................................................................................... |
71 |
Sauvegarde des données............................................................................................................................ |
72 |
Informations sur le code GPL..................................................................................................................... |
72 |
Mettre à jour le microprogramme de la TeraStation.......................................................................... |
73 |
Informations concernant la conformité................................................................................................. |
74 |
2

Chapitre 1
Schémas et disposition
Configuration du TeraNavigator
Pour configurer votre TeraStation, suivez la procédure décrite ci-dessous.
1 Insérez le CD du logiciel TeraNavigator dans le lecteur de votre ordinateur. Le logiciel TeraNavigator se lance. Cliquez sur [Begin Installation] (Commencer l'installation). L'assistant vous guide tout au long de l'installation.
Suivez les étapes affichées à l’écran pour connecter le câble Ethernet et les câbles d’alimentation de la TeraStation puis allumez-la.
Remarques :
•Si le logiciel TeraNavigator ne s'ouvre pas automatiquement, naviguez jusqu'au CD TeraNavigator et double-cliquez sur l'icône [TSNavi.exe].
•Utilisez le port 1 du réseau local (LAN) pour la configuration initiale. Après la configuration, vous pourrez connecter un deuxième câble au port 2 du réseau local (LAN). Si ce dernier est utilisé, configurez l’adresse IP du port 2 du réseau local dans [Network] (Réseau) - [Setting] (Paramètres) - [IP Address Settings] (Paramètres d’adresse IP) depuis l’interface Web Admin ou avec le logiciel NAS Navigator2.
•Si vous utilisez Windows 7 ou Vista, l’écran d’exécution automatique devrait s’afficher. Cliquez sur [Run TSNavi.exe] (Lancer TSNavi.exe).
•Si le message « Do you want to allow the following program to make changes to this computer? » (Voulez-vous autoriser le programme suivant à apporter des modifications à cet ordinateur ?) s’affiche sous Windows 7, cliquez sur [Yes] (Oui).
•Si le message « A program needs your permission to continue » (Un programme a besoin de votre autorisation pour continuer) s’affiche sous Windows Vista, cliquez sur [Continue] (Continuer).
•Sous Mac OS, accédez au lecteur CD et double-cliquez sur l’icône [TeraNavigator].
•Désactivez votre logiciel antivirus et votre pare-feu avant de poursuivre. Il se peut que vous ne puissiez pas installer le logiciel si votre logiciel antivirus ou votre pare-feu est actif. Une fois la configuration terminée, réactivez votre pare-feu et votre logiciel antivirus.
Manuel d'utilisation de la TeraStation |
3 |

TS-8VHL, TS-6VHL |
|
|
|
TeraStation |
|
|
|
|
Réseau |
Port 1 LAN |
|
|
|
||
|
|
1 |
2 |
3 |
|||
|
(concentrateur |
|
|||||
|
ou routeur) |
|
|
|
|
|
|
|
|
|
|
|
Connecteurd'alimentation |
||
|
Câble Ethernet |
|
|
|
Cordon |
Prise d'alimentation |
|
|
|
|
|
|
|
||
|
|
|
|
|
|
d'alimentation |
|
TS-QVHL |
|
|
|
|
|
|
|
|
Réseau |
Port 1 LAN |
|
TeraStation |
|
|
|
|
(concentrateur |
|
|
|
|
|
|
|
ou routeur) |
|
|
|
|
|
|
|
|
|
|
Connecteur |
|
|
|
|
|
|
|
d'alimentation |
|
||
|
Câble Ethernet |
|
|
Cordon |
Prise d'alimentation |
||
|
|
|
|
||||
|
|
|
|
|
d'alimentation |
|
|
TS-WVHL |
Connecteur d'alimentation |
TeraStation |
|
|
|
||
|
|
|
|
||||
|
Réseau |
|
|
|
|
|
|
|
(concentrateur |
|
|
|
|
|
|
|
ou routeur) |
|
|
|
|
|
|
|
Câble Ethernet |
|
|
Cordon |
Prise d'alimentation |
||
|
|
|
|
||||
|
|
|
|
Port 1 LAN |
d'alimentation |
|
|
|
|
|
|
|
|
|
|
TS-RVHL |
Réseau |
|
|
TeraStation |
|
|
|
|
(concentrateur |
Port 1 LAN |
|
|
|
||
|
ou routeur) |
|
|
Connecteurd'alimentation |
|
|
|
|
Câble Ethernet |
|
|
|
|
|
|
|
|
|
|
|
|
Cordon |
Prise d'alimentation |
1 |
d'alimentation |
|
|
2 |
Cliquez sur [Complete] (Terminer). Le logiciel NAS Navigator2 se lance automatiquement. |
3
Effectuez un clic droit sur l’icône de votre TeraStation, puis sélectionnez [Properties] (Propriétés) - [IP Settings] (Paramètres IP).
Remarque :
Sous Mac OS, appuyez et maintenez la touche Contrôle enfoncée, cliquez sur l’icône de la TeraStation, puis cliquez sur [Configure] (Configurer) - [IP Address] (Adresse IP).
4

4 1 Entrez les paramètres souhaités
Remarque :
Si vous ne savez pas comment configurer ces paramètres, cliquez sur [Obtain IP address automatically via DHCP] (Obtenir automatiquement une adresse IP via DHCP) pour cocher la case correspondante. Sous Mac OS, cliquez sur [Use DHCP] (Utiliser le protocole DHCP).
2 Cliquez sur [OK].
Remarque :
Si vous êtes invité à saisir le mot de passe de l’administrateur, saisissez le mot de passe de la TeraStation (par défaut, il est défini sur « password »).
Continuez à configurer l’horloge de la TeraStation.
5
6
7
Effectuez un clic droit sur l'icône de la TeraStation dans le NAS Navigator2 puis sélectionnez [Open Web setting]
(Ouvrir les paramètres Web).
Remarques :
•Sous Mac OS, maintenez enfoncée la touche Contrôle, cliquez sur l’icône de la TeraStation, puis cliquez sur
[Open Web setting] (Ouvrir les paramètres Web).
•L’interface Web Admin requiert Firefox 1.5 ou une version ultérieure, Internet Explorer 6.0 Service Pack 2 ou une version ultérieure, ou encore Safari 3 ou une version ultérieure.
Saisissez vos nom d’utilisateur et mot de passe, puis cliquez sur [Login] (Connexion).
Remarque : Les paramètres par défaut sont :
Nom d'utilisateur : |
admin |
Mot de passe : |
password |
Remarque :
• Par défaut, la langue de l’interface Web Admin est l’anglais. Pour modifier la langue d’affichage, cliquez sur
[System] (Système) - [Settings] (Paramètres) - [Language] (Langue) - [Modify Settings] (Modifier les paramètres), sélectionnez [Display Language] (Langue d’affichage), puis cliquez sur [Save] (Enregistrer).
Dans l'interface Web Admin, naviguez jusqu'à [System] (Système) - [Settings] (Paramètres) - [Date and Time] (Date et heure) puis cliquez sur [Modify Settings] (Modifier les paramètres).
5
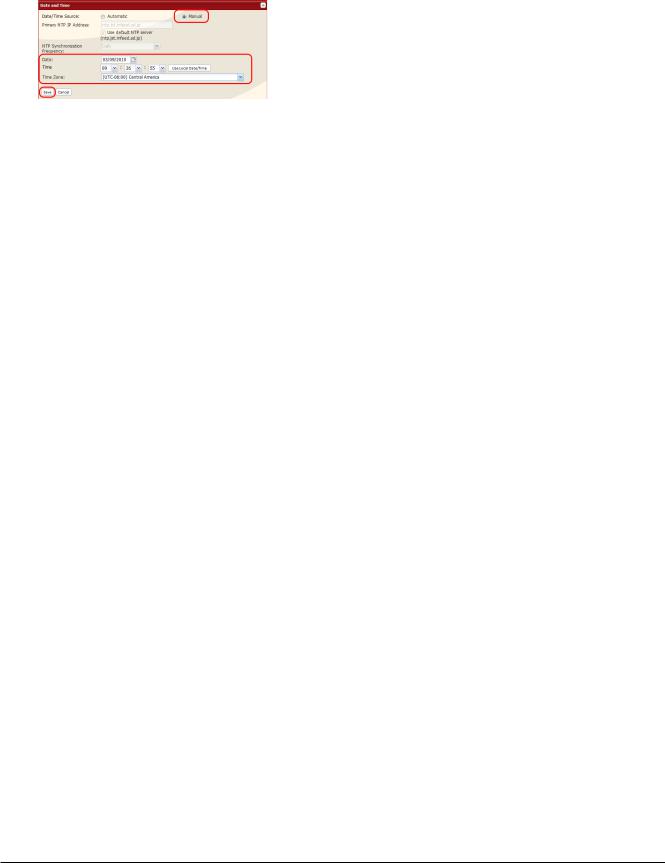
1 |
|
8 |
1 Pour configurer manuellement la date et l’heure, cliquez sur |
|
|
|
[Manual] (Manuel) puis ajustez les paramètres [Date], [Time] |
|
(Heure) et [Time zone] (Fuseau horaire). |
|
Remarque : |
|
Cliquez sur [Use Local Date/Time] (Utiliser l’heure locale) pour |
|
utiliser l’heure de votre ordinateur (ou son fuseau horaire) pour la |
|
TeraStation. |
|
2 Cliquez sur [Save] (Enregistrer). |
Remarques : |
|
•Par défaut, la TeraStation tentera d’utiliser un serveur NTP pour définir l’heure.
•Il se peut que ce protocole ne fonctionne pas dans certains environnements réseau.
•Veuillez lire les conditions d’utilisation d’Internet Multifeed Co. sur le site www.jst.mfeed.ad.jp. Internet Multifeed Co. est le groupe qui gère le serveur NTP. Internet Multifeed Co. ne pourra être tenue responsable d’aucune perte ni d’aucun dommage causés par l’utilisation de ce service.
•Buffalo Technology ne saurait être tenue responsable de toute perte de données ou dommage occasionnés par l’utilisation, l’arrêt ou les défaillances de ce service.
•Si votre TeraStation ne parvient pas à obtenir automatiquement l’heure depuis le serveur NTP, vérifiez les paramètres afférents à l’adresse du serveur DNS de la TeraStation. Vous devez définir une adresse de serveur DNS principale
afin de spécifier un serveur NTP grâce à son nom d’hôte. Dans le cas contraire, vous devrez spécifier le serveur DNS à l’aide de son adresse IP. Vous pouvez modifier les paramètres du serveur DNS dans [Network] (Réseau) - [Settings] (Paramètres) - [IP Address Settings] (Paramètres d’adresse IP) dans l’interface Web Admin.
29 Il est recommandé de modifier les paramètres suivants comme suit.
Modifier votre mot de passe d’administrateur
Nous vous conseillons de modifier le mot de passe par défaut pour le remplacer par un mot de passe sécurisé.
1Dans l’interface Web Admin, naviguez jusqu’à [Users/Groups] (Utilisateurs/Groupes) - [Local Users] (Utilisateurs locaux).
2Sélectionnez [admin] dans la liste des utilisateurs, puis cliquez sur [Edit User] (Modifier l’utilisateur).
3-1 Saisissez un nouveau mot de passe (à deux reprises). -2 Cliquez sur [Save] (Enregistrer).
Votre mot de passe d’administrateur est désormais modifié.
Configurer l’analyse RAID
L’analyse RAID permet de vérifier que vos batteries de disques ne présentent aucun problème et de réparer automatiquement les éventuelles erreurs détectées. Pour configurer :
1Dans l’interface Web Admin, naviguez jusqu’à [System] (Système) - [Storage] (Stockage) - [RAID Scanning] (Analyse RAID) - [Modify Settings] (Modifier les paramètres).
2Cliquez sur [Enable] (Activer) sous [RAID Scanning] (Analyse RAID).
3Sélectionnez un calendrier d’exécution de l’analyse RAID.
Remarque : Si l’option [Immediate] (Immédiate) est cochée, l’analyse RAID se lance immédiatement. 4 Cliquez sur [Save] (Enregistrer).
Les paramètres de l’analyse RAID sont désormais configurés.
6

103
114
Double-cliquez sur l’icône correspondant à votre TeraStation.
Remarque :
L’exemple ci-contre représente une TeraStation du modèle TS-
QVHL. Votre écran peut être différent.
Les dossiers partagés de la TeraStation s'affichent.
Remarque : Sous OS X, votre TeraStation est montée comme une icône de lecteur sur le bureau et affichée dans la barre latérale du Finder.
La configuration est maintenant terminée. Vous pouvez à présent utiliser les dossiers partagés de la TeraStation pour enregistrer des fichiers, exactement comme avec n’importe quel dossier.
Remarque :
•Veillez à ce que la TeraStation soit toujours mise à jour avec le dernier microprogramme. Vous pouvez télécharger la dernière version du microprogramme sur le site Web www.buffalotech.com. La version du microprogramme actuellement installée s’affiche sur l’écran principal du NAS Navigator2.
7
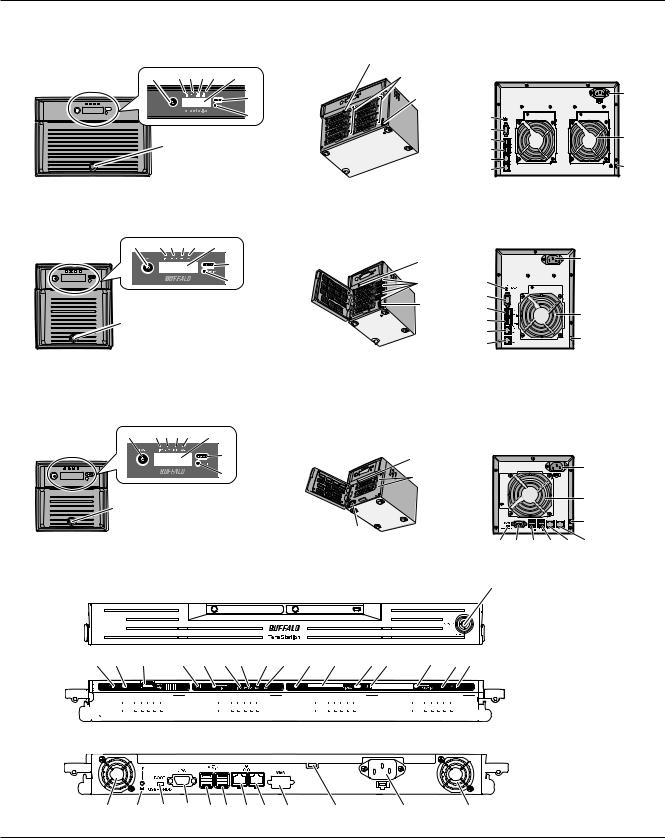
Schémas et disposition
TS-8VHL, TS-6VHL Vue avant
Vue arrière
±°
± |
² ³ ´ µ ¶ |
±± |
|
|
· |
±² |
±¹ |
|
||
¸ |
±³ |
|
|
|
|
|
±´ |
²° |
¹ |
±µ |
|
±¶ |
|
|
|
|
|
|
±· |
²± |
|
±¸ |
|
|
|
TS-QVHL |
|
|
|
|
|
|
|
|
|
|
avec couvercle retiré |
|
|
|||
|
|
|
|
|
|
|
|
|
|
|
|
|
|
|
|
|
Vue avant |
|
|
|
|
|
|
|
|
|
|
|
|
|
|
Vue arrière |
|
|
± |
|
² ³ ´ µ |
|
¶ |
|
|
|
|
|
|
|
|
|
||
|
|
|
|
|
|
|
· |
|
|
|
|
|
|
±° |
|
±¹ |
|
|
|
|
|
|
|
¸ |
|
|
|
|
|
|
±± |
±³ |
|
|
|
|
|
|
|
|
|
|
|
|
|
|
|
±² |
±´ |
|
|
|
|
|
|
|
|
|
|
|
|
|
|
|
±µ |
²° |
|
|
¹ |
|
|
|
|
|
|
|
|
|
|
|
|
|
±¶ |
|
|
|
|
|
|
|
|
|
|
|
|
|
|
|
|
||
|
|
|
|
|
|
|
|
|
|
|
|
|
|
|
±· |
²± |
|
|
|
|
|
|
|
|
|
|
|
|
|
|
|
±¸ |
|
|
|
|
|
|
|
|
|
|
|
|
|
|
|
|
|
|
TS-WVHL |
|
|
|
|
|
|
|
|
|
|
|
|
|
|
|
|
Vue avant |
|
|
|
|
|
|
|
|
|
|
|
|
|
|
Vue arrière |
|
|
± |
|
² ³ ´ µ |
|
¶ |
|
|
|
|
|
|
|
|
|
||
|
|
|
|
|
|
|
· |
|
|
|
|
|
|
±° |
|
|
|
|
|
|
|
|
|
|
|
|
|
|
|
|
|
±¹ |
|
|
|
|
|
|
|
|
¸ |
|
|
|
|
|
|
±± |
|
|
|
|
|
|
|
|
|
|
|
|
|
|
|
|
|
||
|
¹ |
|
|
|
|
|
|
|
|
|
|
|
|
|
|
²° |
|
|
|
|
|
|
|
|
|
|
|
|
|
|
|
|
|
|
|
|
|
|
|
|
|
|
|
|
|
|
±² |
|
|
²± |
|
|
|
|
|
|
|
|
|
|
|
|
|
|
|
|
|
|
|
|
|
|
|
|
|
|
|
|
|
|
|
|
|
±³ ±´ ±µ ±¶ ±·±¸ |
TS-RVHL |
|
|
|
|
|
|
|
|
|
|
|
|
|
|
|
9 |
Vue avant |
|
|
|
|
|
|
|
|
|
|
|
|
|
|
|
|
|
|
|
|
|
|
|
|
|
|
|
|
|
|
|
|
|
|
|
|
|
|
|
|
|
|
|
|
|
|
|
|
|
avec couvercle fixé |
11 |
12 |
16 |
11 |
22 |
2 |
3 |
4 |
5 |
1 |
6 |
7 11 |
8 |
1011 |
|
||




 avec couvercle retiré Vue arrière
avec couvercle retiré Vue arrière
20 |
22 |
13 |
14 15 16 1718 |
23 |
21 |
19 |
20 |
8

1 Bouton d’alimentation
Mise en marche : appuyez sur le bouton d’alimentation pour la mise sous tension.
Arrêt : appuyez deux fois sur le bouton d’alimentation dans un intervalle de 3 secondes.
Remarque : Pour mettre sous tension, branchez le câble d’alimentation et patientez 10 secondes. Appuyez alors sur le bouton d’alimentation.
2 Voyant LED Info
Si un message concernant le statut actuel requiert votre attention, le voyant Info orange s’allume. Consultez l’écran LCD pour connaître l’état actuel.
3 Voyant LED Error
Le voyant LED « Error » (Erreur) rouge s’allume en cas d’erreur. Consultez l’écran LCD pour de plus amples informations.
4 Voyant LED LAN1
orsque le port 1 du réseau local (LAN) est connecté à un réseau, son voyant s’allume vert. Le voyant situé à proximité du port 1 LAN s’allume également.
5 Voyant LED LAN2
Lorsque le port 2 du réseau local (LAN) est connecté à un réseau, son voyant s’allume vert. Le voyant situé à proximité du port 2 LAN s’allume également.
6 Ecran LCD
Affiche l’état de la TeraStation.
7 Bouton Affichage
Permet de naviguer entre les différents modes d’affichage.
8 Bouton Fonction
Utilisez ce bouton pour réaliser les opérations suivantes :
•DirectCopy
•Retrait des périphériques USB
•Reconstruction d’une batterie de disquesRAID après le remplacement des disques durs
•Basculement (TeraStationde sauvegarde)
9 Verrou du lecteur
Ouvrez le panneau avant avec la clé pour remplacer les disques durs ou appuyer sur le bouton Reset (Réinitialiser).
10 Bouton Reset
Pour éteindre et redémarrer la TeraStation, maintenez ce bouton enfoncé.
11 Voyants LED Etat
Les voyants 1 à 8 s’allument vert lorsque l’accès au disque dur correspondant ne pose pas de problème. Si un disque est
défaillant, le voyant LED correspondant s’allume ou clignote rouge (ou clignote orange).
12 Destiné à l’usine uniquement
13 Interrupteur Boot Mode
Cet interrupteur est utilisé sur ces modèles de TeraStation : TS-6VHL/E, TS-8VHL/E, TS-QVHL/E, TS-WVHL/E et TS-RVHL/E Pour toute utilisation normale, l’interrupteur reste sur sa position par défaut : [HDD]. Ne le passez pas sur la position [USB].
14 Port UPS
Permet de connecter un onduleur (UPS, Uninterruptible
Power Supply).
15 Port USB 3.0
Les disques durs USB 3.0 compatibles de marque Buffalo peuvent être connectés. Les concentrateurs USB ne sont pas pris en charge.
Remarque : Les TeraStation du modèle TS-8VHL ne disposent pas de ce port.
16 Port USB 2.0
Permet de connecter des disques durs USB Buffalo compatibles, des lecteurs flash USB, des appareils photos numériques et des onduleurs USB. Les concentrateurs USB ne sont pas pris en charge.
17 Port 1 LAN
Permet le raccordement à un routeur, à un concentrateur ou à un commutateur de votre réseau Ethernet.
18 Port 2 LAN
Utilisez ce deuxième port Ethernet pour la redondance ou la sauvegarde. Dans le cas d’une sauvegarde, une deuxième TeraStation pourra être connectée directement.
19 Connecteur d’alimentation
Utilisez le câble d’alimentation fourni pour relier l’appareil à un onduleur, à un parasurtenseur ou à une prise.
20 Ventilateur
Ne bloquez pas le ventilateur pendant que l’unité est en fonctionnement.
21 Emplacement pour la protection antivol
Vous pouvez connecter un système de verrouillage disponible dans le commerce.
22 Bouton UID
Appuyez sur le bouton UID situé à l’avant ou à l’arrière de l’unité pour allumer et éteindre le voyant LED bleu.
23 Destiné à l’usine uniquement
Seules les TeraStation du modèle TS-RVHL disposent de ce port.
9

Chapitre 2
Comment utiliser votre TeraStation
Ouvrir un dossier partagé
1 |
Lancez le NAS Navigator2. |
|
Remarques : |
2
3
•Sous Windows,double-cliquezsur l’icône[Buffalo NAS Navigator2]situéesur lebureau.
•Sous Mac OS,double-cliquezsurl’icône [NASNavigator2] présentesur leDock.
Double-cliquez sur l'icône de la TeraStation.
Les dossiers partagés de la TeraStation s'affichent.
Remarque :
Sous Mac, la TeraStation est montée comme une icône de lecteur sur le bureau et affichée dans la barre latérale du Finder.
Vous pouvez à présent utiliser les dossiers partagés de la TeraStation pour enregistrer des fichiers, exactement comme avec n'importe quel disque dur.
10
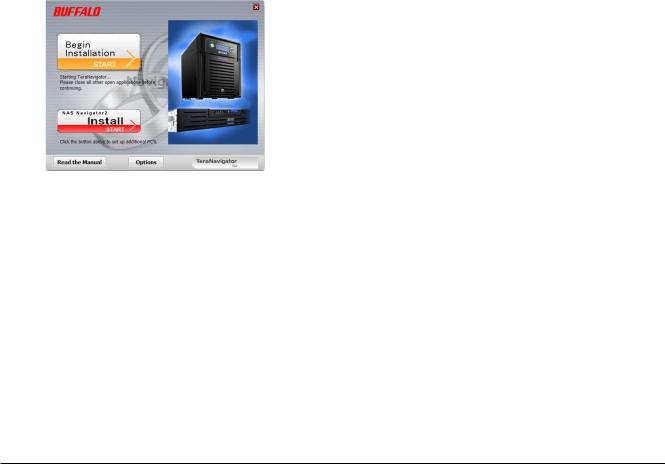
Ouvrir un dossier partagé à partir d'un deuxième ordinateur
Dès lors que le premier ordinateur est connecté à la TeraStation, il est inutile d'exécuter à nouveau le programme d'installation pour connecter des ordinateurs supplémentaires. Il vous suffit d'installer le NAS Navigator2 sur chacun des ordinateurs supplémentaires et de l'utiliser pour ouvrir le dossier partagé de la TeraStation le cas échéant.
1 |
Insérez le CD du logiciel TeraNavigator dans le lecteur de votre ordinateur. Le logiciel |
|
TeraNavigator se lance. |
|
Remarques : |
|
• Sous Windows7/Vista,cliquezsur[RunTSNavi.exe] (Exécuter TSNavi.exe)lorsquel'écran |
|
d'exécution automatique s'affiche. |
|
• Silemessage[Aprogram needs your permissiontocontinue](Unprogramme a besoin de |
|
votre autorisation pour continuer) s'affiche, cliquez sur [Continue] (Continuer). |
|
• Sous MacOS,double-cliquezsurl'icôneTeraNavigatordisponiblesurleCD del'utilitaire. |
2 |
Cliquez sur [Install NAS Navigator] (Installer le NAS |
|
Navigator). |
Remarque :
3
4
Si cette fenêtre ne s'ouvre pas, accédez au lecteur CD et double-cliquez sur l'icône  (TSNavi.exe).
(TSNavi.exe).
Suivez les instructions de l'assistant pour installer le NAS Navigator2.
Une fois l'installation du NAS Navigator2 terminée, cliquez sur  en haut à droite de la fenêtre pour fermer le programme d'installation. Utilisez ensuite le NAS Navigator2 pour ouvrir le dossier partagé de la TeraStation.
en haut à droite de la fenêtre pour fermer le programme d'installation. Utilisez ensuite le NAS Navigator2 pour ouvrir le dossier partagé de la TeraStation.
11
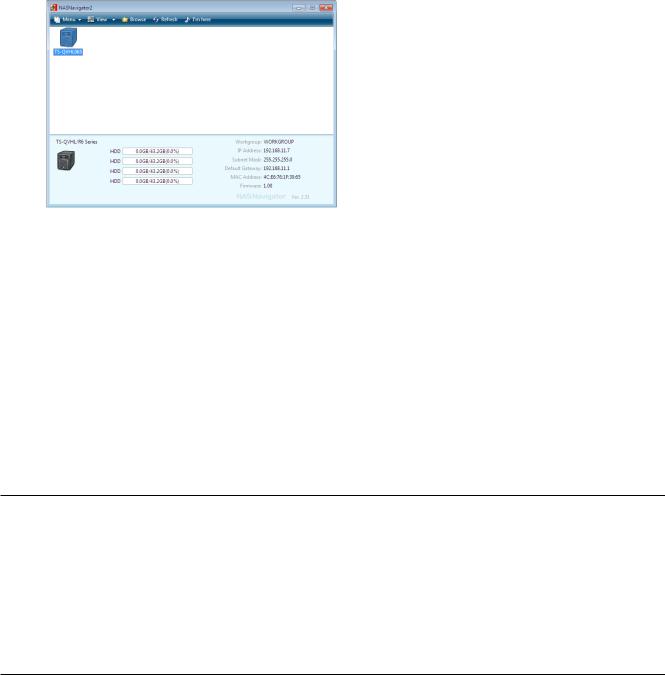
5 |
Lancez le NAS Navigator2. |
|
Remarque : |
6
7
•Sous Windows, double-cliquez sur l’icône [Buffalo NAS Navigator2] située sur le bureau.
•Sous Mac, double-cliquez sur l’icône [NAS Navigator2] présente sur le Dock.
Double-cliquez sur l'icône de la TeraStation.
Les dossiers partagés de la TeraStation s'affichent.
Remarque :
Sous Mac, la TeraStation est montée comme une icône de lecteur sur le bureau et affichée dans la barre latérale du Finder.
Vous pouvez à présent utiliser les dossiers partagés de la TeraStation pour enregistrer des fichiers, exactement comme avec n'importe quel disque dur.
Ajouter des TeraStations supplémentaires
Exécutez le programme d'installation TeraNavigator disponible sur le CD pour chacune des TeraStations que vous ajouterez sur le réseau. Vous ne pouvez pas configurer plusieurs TeraStations simultanément.
12
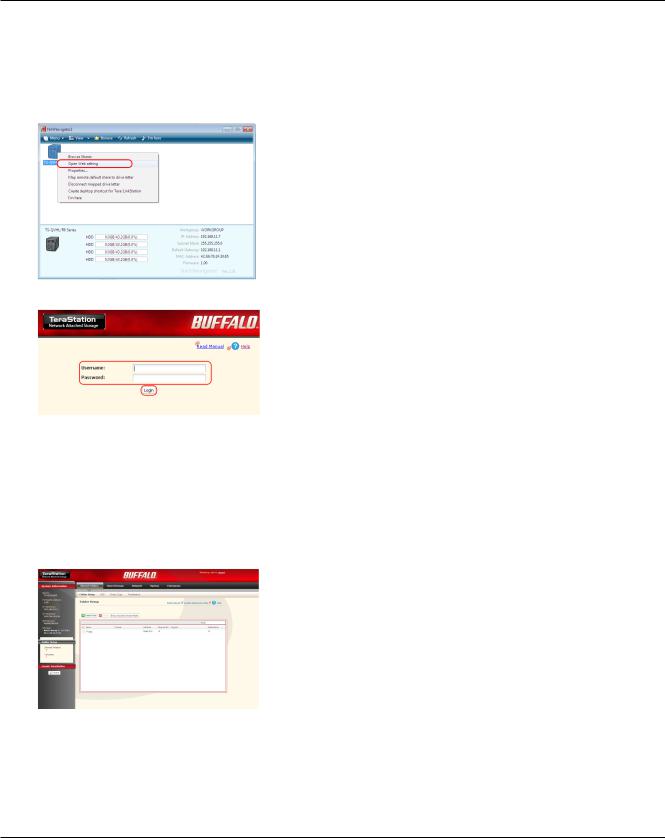
Ouvrir l'interface Web Admin
Pour configurer votre TeraStation, utilisez l'interface Web Admin depuis le navigateur d'un ordinateur connecté au même réseau.
1 Lancez le NAS Navigator2. Sous Windows, cliquez sur l’icône [BUFFALO NAS Navigator2] située sur le bureau. Sous Mac OS X, double-cliquez sur l’icône [NAS Navigator2] présente sur le Dock.
2
3
Remarque :
Cliquez-droit sur l'icône de la TeraStation (sous Mac OS X, cliquez sur l'icône tout en maintenant enfoncée la touche Contrôle) et sélectionnez [Open Web setting] (Ouvrir les paramètres Web) dans le menu.
Remarques :
•Si plusieurs TeraStations sont connectées au réseau, plusieurs icônes seront affichées. Cliquez sur la TeraStation de votre choix.
•Enregistrez l'adresse IP de la TeraStation qui figure en bas à droite de la fenêtre du NAS Navigator2.
1Saisissez vos nom d’utilisateur et mot de passe, puis cliquez sur [Login] (Connexion).
Au départ, utilisez le nom d'utilisateur et le mot de passe par défaut :
Username (Nom d'utilisateur) : admin Password (Mot de passe) : password
2Une fois connecté(e), modifiez le mot de passe pour une sécurité optimale.
• Pour vous connecter en tant qu'invité, entrez « guest » dans le champ du nom d'utilisateur, laissez le champ du mot de passe vierge, puis cliquez sur [OK]. Les invités peuvent accéder au nom, à l'adresse IP, au groupe de travail et au statut du disque de la TeraStation. Les utilisateurs réguliers peuvent modifier leur mot de passe de connexion et accéder au nom, à l'adresse IP, au groupe de travail et au statut du disque de la TeraStation. L'administrateur,
« admin » par défaut, peut configurer toutes les options.
4 |
Il s'agit de l'interface Web Admin. Cette page affiche le statut |
|
actuel de la TeraStation, ainsi que son nom, son adresse IP, son |
|
groupe de travail et les paramètres de son disque dur. |
Remarques :
•L'interfaceWeb Admin requiert Firefox 1.5 ou une version ultérieure, Internet Explorer 6.0 avec SP2 ou une version ultérieure, ou encore Safari 3 ou une version ultérieure. Son affichage n'est pas garanti dans d'autres navigateurs.
•L'interfaceWeb Admin pourrait ne pas s'afficher correctement dans Internet Explorer en raison des paramètres de sécurité de votre navigateur. Dans ce cas, allez dans le menu [Outils] - [Options Internet] - [Sécurité] d'Internet Explorer, et définissez les Paramètres de sécurité sur [Intranet local].
13

L'interface Web Admin est organisée en onglets situés en haut de la fenêtre. Les onglets suivants sont disponibles :
•[Shared Folders] (Dossiers partagés)
Permet d'ajouter ou supprimer des dossiers partagés, de configurer les restrictions d'accès, ainsi que les fonctions DirectCopy, DFS et TeraSearch.
•[Users/Groups] (Utilisateurs/Groupes)
Permet d'ajouter, supprimer et configurer des utilisateurs et des groupes.
•[Network] (Réseau)
Permet de configurer les paramètres du réseau, du groupe de travail et du serveur NFS.
•[System] (Système)
Permet de configurer les paramètres suivants : Name (Nom), Date and Time (Date et heure), RAID setup (Configuration RAID), RAID Scanning (Analyse RAID), Check Disk/Format Disk (Vérifier le disque/Formater le disque), Backup (Sauvegarde), Replication (Réplication), Email Notification (Notification par courrier électronique), Sleep Timer (Minuteur de mise en veille), UPS Settings (Paramètres de l'UPS), Restore/Erase (Rétablir/Formater).
•[Extensions]
Permet de configurer Web Access, le serveur d'impression et la Time Machine.
Remarques :
•Vous pouvez également ouvrir l'interfaceWeb Admin en saisissant l'adresse IP que vous avez notée à l'étape 2 dans le champ d'adresse de votre navigateur. Appuyez sur la touche <Entrée> et ajoutez cette page en signet dans votre navigateur de sorte à pouvoir y revenir facilement.
• SousMacOSX10.4ouuneversionultérieure,vouspouvezouvrirl'interfaceWebAdmindepuisSafarigrâceàl'applicationBonjour.
1
2
3
Lancez Safari.
Sélectionnez [View] (Affichage) - [Show Bookmarks Bar] (Afficher la barre des signets) dans le menu de Safari.
Sélectionnez [Bonjour] dans le menu de gauche, puis cliquez sur votre TeraStation dans la liste des signets.
4 |
1 |
Saisissez votre nom d'utilisateur et votre mot de passe. |
|
2 |
Cliquez sur [Login] (Connexion). |
Remarque : Pour vous connecter en tant que « guest » (invité), saisissez « guest » comme nom d'utilisateur et laissez le champ du mot de passe vierge.
5
L'interface Web Admin s'ouvre.
Le nom, l'adresse IP et les informations sur le disque de la
TeraStation s'affichent sur la gauche.
14

Chapitre 3
Configurer des restrictions d'accès
La TeraStation vous permet de définir des autorisations d'accéder à des dossiers partagés spécifiques pour des utilisateurs ou des groupes. Quatre types de restrictions d'accès sont disponibles :
•Restrictions d'accès pour les utilisateurs et/ou groupes de la TeraStation
Suivez la procédure décrite en page 23 pour configurer.
•Restrictionsd'accèsaudomaineNT
Suivez la procédure décrite en page 25 pour configurer.
•Restrictionsd'accèsàl'ActiveDirectory
Suivez la procédure décrite en page 27 pour configurer.
Remarques :
•Ce chapitre décrit la procédure à suivre pour utiliser l'Active Directory avec Windows 2000 Server, Server 2003, et Server 2008.
•En fonction des paramètres de sécurité, la TeraStation pourrait ne pas être en mesure de rejoindre un domaine, ou pourrait le rejoindre mais ne pas être authentifiée par ce domaine. Dans ce cas, il est recommandé de restreindre l'accès en déléguant l'autorité.
•Restreindre l'accès en déléguant l'autorité
Suivez la procédure décrite en page 29 pour configurer.
Remarques :
•Les restrictions d'accès à la TeraStation sont configurées pour les dossiers partagés dans le dossier racine. Les sousdossiers héritent des autorisations de leur dossier parent ; il est possible qu'il ne puissent être configurés séparément.
•Les autorisations de la TeraStation sont configurées depuis l'interface Web Admin. La modification des autorisations de la TeraStation à la volée depuis un ordinateur Windows ou Mac OS X n'est pas prise en charge.
Manuel d'utilisation de la TeraStation |
15 |

Ajouter un dossier partagé
1
2
1Dans l'interface Web Admin, cliquez sur [Shared Folders] (Dossiers partagés) - [Folder Setup] (Configuration des dossiers).
2Cliquez sur [Create Folder] (Créer un dossier).
1Configurez les paramètres souhaités pour le nouveau dossier.
2Cliquez sur [Save] (Enregistrer).
Remarques :
•Les noms des dossiers partagés peuvent compter jusqu’à 27 octets (UTF-8). Les caractères alphanumériques, les caractères codés sur plusieurs octets, les -(tirets), et les _(traits de soulignement) sont autorisés. Le premier caractère ne peut pas être un symbole.
•Les descriptions des dossiers partagés peuvent compter jusqu’à 75 octets (UTF-8). Les caractères alphanumériques, les caractères codés sur plusieurs octets, les -(tirets), les _(traits de soulignement) et les espaces sont autorisés. Le premier caractère ne peut pas être un symbole.
•Vous pouvez créer jusqu'à 400 dossiers partagés sur la TeraStation.
Un nouveau dossier partagé est désormais créé.
16

[Recycle Bin] (Corbeille)
Depuis l'interface Web Admin, il est possible d'activer ou de désactiver l'option Corbeille pour chaque dossier partagé de la TeraStation connecté via SMB. Si elle est activée, les données supprimées d'un dossier partagé seront provisoirement placées dans un sous-dossier [Trashbox] (Corbeille). Pour récupérer les données supprimées, ouvrez le dossier [Trashbox] (Corbeille) puis déplacez les fichiers concernés.
Remarques : Pour supprimer tous les fichiers de la Corbeille, cliquez sur [Shared Folders] (Dossiers partagés) - [Folder Setup] (Configuration des dossiers) - [Empty recycle bin of each folder] (Corbeille de chaque dossier vide) dans l'interface Web Admin.
Dossiers partagés en [Read Only] (Lecture seule)
Un dossier peut être configuré en lecture seule en sélectionnant [Read Only] (Lecture seule) dans les [Shared Folder Attributes] (Attributs du dossier partagé).
Remarques : Le paramètre par défaut est [Read & Write] (Lecture et écriture).
Un dossier partagé défini en [Read Only] (Lecture seule) peut uniquement être lu par l'ensemble des utilisateurs, même si ces derniers sont autorisés à écrire sur ce dossier partagé.
Lorsqu'un dossier partagé est configuré en [Read Only] (Lecture seule), le message « (Read Only) » (Lecture seule) est ajouté à la description de ce dossier partagé.
[Hide Share] (Masquer l'élément partagé)
Dans l'interface Web Admin, cliquez sur [Shared Folders] (Dossiers partagés) et sélectionnez [Hide Share] (Masquer l'élément partagé) sous [Folder Mode (SMB Only)] (Mode de dossier [SMB uniquement]). Cliquez sur [Save] (Enregistrer).
Seuls les dossiers SMB peuvent être masqués. Si d'autres protocoles sont cochés pour un même dossier partagé, [Apple], [Ftp], ou [SFTP] par exemple, vous ne pouvez pas sélectionner l'option [Hide Share] (Masquer l'élément partagé).
Pour ouvrir un dossier partagé masqué, cliquez sur [Démarrer] - [Exécuter] et tapez \\Nom de la TeraStation \Nom du dossier partagé$\. Exemple : Si le nom de votre TeraStation est « TS-XL001 » et que le dossier partagé par défaut « share » est masqué, saisissez \\TS-XL001\share$\.
17

Restrictions techniques
•Windows ne prend pas en charge certains caractères autorisés par Mac OS X et la TeraStation. Aussi, si vous créez un nom de fichier sous Mac avec l'un des caractères suivants, il ne s'affichera pas correctement sur un ordinateur Windows. Sous Mac OS X 10.2 ou une version ultérieure, vous devrez peut-être vous connecter à la TeraStation via AFP pour pouvoir afficher ou copier l'un des caractères suivants : ? [ ] / ¥ = + < > ; : ” , | *
•Veillez à ne pas utiliser l'un des termes suivants dans le nom du groupe ou le nom de l'utilisateur : root, bin, daemon, sys, adm, tty, disk, lp, sync, shutdown, halt, operator, nobody, mail, news, uucp, ftp, kmem, utmp, shadow, users, nogroup, all, none, hdusers, admin, guest, man, www, sshd, administrator, ftpuser, apache, mysql.
•Veillez à ne pas utiliser l’un des termes suivants dans le nom du dossier partagé : info, spool, usbdisk1, usbdisk2, usbdisk3, usbdisk4, usbdisk5, lost+found, global, printers, homes, lp, auth, ram, disk1, disk2, disk3, disk4, disk5, disk6, disk7, disk8, array1, array2, array3, array4.
•Si vous utilisez des caractères codés sur plusieurs octets (ce qui est le cas du japonais par exemple), créez des noms de dossier ou de fichier de 80 octets maximum. La longueur totale du chemin d'accès est limitée à 1 024 octets. Il se peut que vous ne puissiez pas copier un dossier ou un fichier dont le nom comporte plus de 80 octets de caractères de long, ou dont le nom du chemin d'accès fait plus de 1 024 octets au total.
•Vous ne pouvez pas définir comme masqués ou en lecture seule des dossiers ou fichiers de la TeraStation depuis Windows. Pour définir un attribut d'un dossier partagé de la TeraStation, utilisez l'interface Web Admin. Dans [Shared Folders] (Dossiers partagés) - [Folder Setup] (Configuration des dossiers), cliquez sur le dossier partagé que vous souhaitez configurer. Sélectionnez [Read Only] (Lecture seule) ou [Read & Write] (Lecture et écriture) sous [Shared Folder Attributes] (Attributs du dossier partagé), puis [Hide Share] (Masquer l'élément partagé) sous [Folder Mode (SMB Only)] (Mode de dossier [SMB uniquement]).
•Si les caractères locaux ne sont pas affichés correctement dans un dossier partagé ou un nom de groupe de travail, utilisez des caractères alphabétiques.
•Si vous accédez à un dossier partagé depuis un ordinateur Macintosh, les fichiers d'informations pour Macintosh seront générés automatiquement. Ne supprimez pas ces fichiers depuis un ordinateur Windows. Dans le cas contraire, vous ne pourriez plus accéder aux dossiers depuis l'ordinateur Macintosh.
•Un nom de volume créé par [Finder] depuis un Mac OS X 10.3.9 pourrait se trouver corrompu une fois connecté via SMB. Les noms de fichiers et les données ne devraient pas être concernés par ce problème.
•Sous Mac OS X 10.5 - 10.5.6, vous ne pouvez pas lancer de recherche via Spotlight lorsque vous êtes connecté(e) via AFP. Dans ce cas, utilisez une connexion SMB ou utilisez un Mac OS X 10.5.7 ou une version ultérieure.
•La TeraStation appartient à la zone par défaut définie par un serveur AppleShare. Vous ne pouvez pas préciser de zone.
•Les informations relatives à l'horodatage sauvegardées sur le disque dur d'une TeraStation ou un disque dur USB connecté à la TeraStation pourront être actualisées par un système d'exploitation connexe ; toutefois, leur exactitude ne pourra être garantie.
•Si vous affichez la taille des disques durs dans l'interface Web Admin, cette dernière affichera une valeur plus importante que celle indiquée par les propriétés du disque de Windows.
•Si vous modifiez les paramètres d'une TeraStation ou ajouter un disque dur USB alors que vous transférez des fichiers, le transfert de fichiers pourrait être interrompu.
•La copie de fichiers vers la TeraStation est protégée par le système de fichiers journaux. Toutefois, si le courant est soudainement coupé au milieu de la copie d'un fichier, les événements suivants peuvent survenir :
-- Les données configurées (noms de la TeraStation, de l'utilisateur ou du groupe) peuvent être perdues.
-- Le fichier copié est peut-être incomplet et impossible à supprimer. Dans ce cas, redémarrez la TeraStation et supprimez le fichier, puis réessayez de copier le fichier concerné.
18

•Même si vous avez formaté le disque dur de la TeraStation, les options [Percent Used] (Taux d'utilisation) ou [Amount Used] (Volume d'utilisation) présentes dans l'interface Web Admin n'indiqueront pas 0 (zéro). Cela se justifie par le fait que le système occupe un peu de place.
•Les nom d'utilisateur et mot de passe définis pour la TeraStation doivent être identiques aux nom d'utilisateur et mot de passe que l'utilisateur utilise pour se connecter au réseau Windows. S'ils sont différents, il se peut que vous ne puissiez pas accéder aux dossiers partagés présentant des restrictions d'accès.
•Cliquez sur [Shared Folders] (Dossiers partagés) - [Folder Setup] (Configuration des dossiers) - [Empty recycle bin of each folder] (Corbeille de chaque dossier vide) dans l'interface Web Admin pour supprimer l'ensemble du contenu du dossier [Recycle Bin] (Corbeille) dans le dossier partagé.
•Ne définissez pas la même adresse réseau pour le port 1 de réseau local et le port 2 de réseau local car la transmission de données pourrait devenir instable.
•Si vous souhaitez accéder à un autre réseau depuis la TeraStation, utilisez le port 1 de réseau local (LAN). Le port 2 de réseau local ne permet pas d'accéder au-delà du sous-réseau local car il ne possède pas de passerelle par défaut.
Exemples : Vous ne pouvez pas utiliser la notification par courrier électronique (impossible de trouver le serveur de messagerie), ou encore vous ne pouvez pas trouver une TeraStation grâce à son adresse IP pour la configurer en tant que destination de la sauvegarde.
Pour résoudre cette situation, placez la TeraStation sur le même sous-réseau que le périphérique auquel vous tentez de vous connecter via le port 2 de réseau local.
19
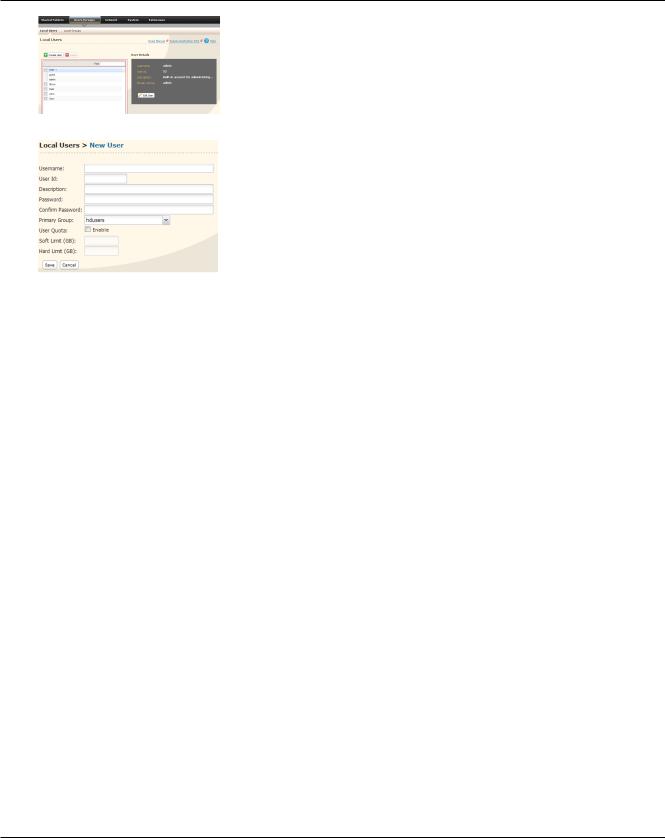
Ajouter des utilisateurs
1
2
1Cliquez sur [Users/Groups] (Utilisateurs/Groupes) - [Local Users] (Utilisateurs locaux).
2Cliquez sur [Create User] (Créer un utilisateur).
1Entrez un [Username] (Nom d’utilisateur), une [Description] et un [Password] (Mot de passe).
2Cliquez sur [Save] (Enregistrer).
Remarques :
•Les noms d’utilisateur peuvent compter jusqu’à 20 octets (UTF-8). N'utilisez aucun caractère codé sur plusieurs octets. Les caractères alphanumériques, -(traits d'union), _(traits de soulignement), .(points), !, #, &, @, $, *, ^, % sont autorisés. Le premier caractère ne peut pas être un symbole.
•Les descriptions d’utilisateur peuvent compter jusqu’à 75 octets (UTF-8). Les caractères alphanumériques, les caractères codés sur plusieurs octets, les -(tirets), les _(traits de soulignement) et les espaces sont autorisés. Le premier caractère ne peut être ni un symbole ni un espace.
•Vous pouvez enregistrer jusqu'à 300 utilisateurs locaux sur la TeraStation.
•Les mots de passe peuvent compter jusqu’à 20 octets (UTF-8). N'utilisez aucun caractère codé sur plusieurs octets. Les caractères alphanumériques et les caractères qui suivent sont autorisés : - _ @ ! # $ % & ‘ ( ) * + , . / ; < > = ? [ ] ^ { } | ~ N'utilisez aucun symbole, à l'exception du -(tiret) comme premier caractère.
•Les nom d'utilisateur et mot de passe définis pour la TeraStation doivent être identiques aux nom d'utilisateur et mot de passe que l'utilisateur utilise pour se connecter au réseau Windows. S'ils sont différents, il se peut que l'utilisateur ne puisse pas accéder aux dossiers partagés présentant des restrictions d'accès.
•La suppression et l'ajout répétés d'utilisateurs peut engendrer un mauvais fonctionnement de la fonction Quota. Même si les données sont copiées au moyen de la fonction de sauvegarde de la TeraStation, la fonction Quota peut ne pas fonctionner correctement si un ID utilisateur/ID de groupe est dupliqué. Dans ce cas, utilisez le nom d'utilisateur/ de groupe d'un ID utilisateur ou ID de groupe non utilisé.
•Pour affecter des quotas aux utilisateurs, cochez [Enable] (Activer) dans [User Quota] (Quota utilisateur) et entrez une limite en Go. Pour plus d’informations, consultez le « Guide d’utilisation du disque dur TeraStation ».
•Si l'ID utilisateur est laissé vierge, un ID utilisateur sera automatiquement attribué. Lorsque vous utilisez la fonction Quota, utilisez des nombres compris entre 1 000 et 1 999 pour définir un ID de groupe manuellement. Assurez-vous que les ID utilisateur sont uniques.
20
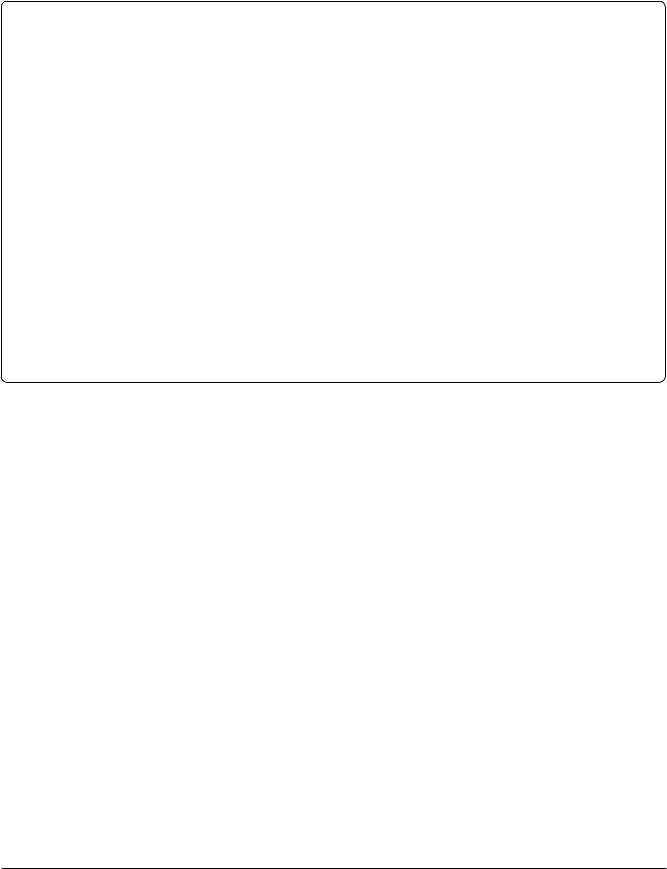
Importer des utilisateurs
Pour importer plusieurs utilisateurs simultanément, entrez les informations suivantes dans le champ [Input CSV format data] (Saisissez les données de format CSV) sous [Users/Groups] (Utilisateurs/Groupes) - [Local Users] (Utilisateurs locaux) dans l'interface Web Admin, puis cliquez sur [Import] (Importer).
Format des informations relatives à l'utilisateur : Nom d'utilisateur (obligatoire), Mot de passe (obligatoire), et Description (facultative)
Exemple)
nom d'utilisateur1, mot de passe1, description1 nom d'utilisateur2, mot de passe2, description2 nom d'utilisateur3, mot de passe3, description3
…
…
…
Remarques : • Cette opération peut prendre environ 1 heure en fonction du nombre d'utilisateurs à importer. Veuillez noter que vous ne pouvez pas utiliser l'interface Web Admin lorsque le système est occupé.
•Utilisez des virgules en guise de séparateurs. N'utilisez pas d'espace avant ou après les virgules.
•Siunelignenerépondpasauformatapproprié,alorsl'utilisateurdecetteligneneserapasenregistré.
•Si un nom d'utilisateur est déjà enregistré sur la TeraStation, cet utilisateur sera remplacé.
•Aucune virgule ne devra être utilisée dans les noms d'utilisateur, les mots de passe ou les descriptions des utilisateurs.
21
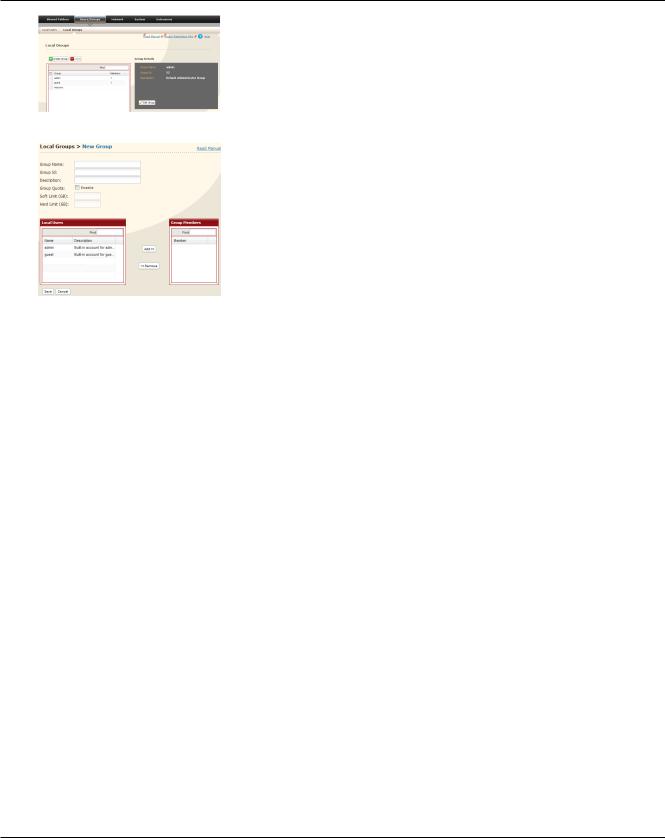
Ajouter des groupes
1
2
1Cliquez sur [Users/Groups] (Utilisateurs/Groupes) - [Local Groups] (Groupes locaux) dans l'interface Web Admin.
2Cliquez sur [Create Group] (Créer un groupe).
1Entrez le [Group Name] (Nom de groupe) et sa [Description].
2Sélectionnez les utilisateurs qui rejoignent ce groupe, puis cliquez sur [Add] (Ajouter).
3Cliquez sur [Save] (Enregistrer).
Remarques :
•Les noms de groupe peuvent compter jusqu’à 20 octets (UTF-8). N'utilisez aucun caractère codé sur plusieurs octets. Les caractères alphanumériques, -(traits d'union), _(traits de soulignement), et .(points) sont autorisés. Le premier caractère ne peut pas être un symbole.
•Les descriptions de groupe peuvent compter jusqu’à 75 octets (UTF-8). Les caractères alphanumériques, les caractères codés sur plusieurs octets, les -(tirets), les _(traits de soulignement) et les espaces sont autorisés. En revanche, le premier caractère ne pourra pas être un espace.
•Vous pouvez enregistrer jusqu'à 300 groupes sur la TeraStation.
•La suppression et l'ajout répétés de groupes peut engendrer un mauvais fonctionnement de la fonction Quota. Même si les données sont copiées au moyen de la fonction de sauvegarde de la TeraStation, la fonction Quota peut ne pas fonctionner correctement si un ID utilisateur/ID de groupe est dupliqué. Dans ce cas, utilisez le nom d'utilisateur/de groupe d'un ID utilisateur ou ID de groupe non utilisé.
•Si l'ID de groupe est laissé vierge, un ID de groupe sera automatiquement attribué. Lorsque vous utilisez la fonction Quota, utilisez des nombres compris entre 1 000 et 1 999 pour définir un ID de groupe manuellement. Assurez-vous que l'ID utilisateur n'est pas dupliqué pour d'autres utilisateurs.
•Pour définir un Quota pour un groupe, cochez la case [Enable] (Activer) sous [Group Quota] (Quota de groupe), puis entrez l'espace disque maximum alloué en Go. Pour plus d’informations, consultez le « Guide d’utilisation du disque dur TeraStation ».
22
 Loading...
Loading...